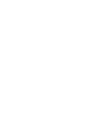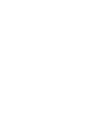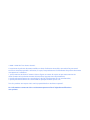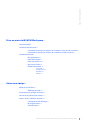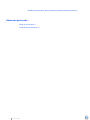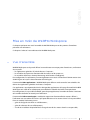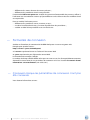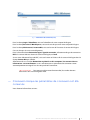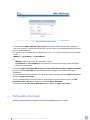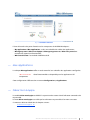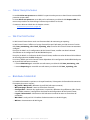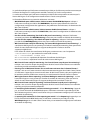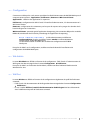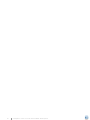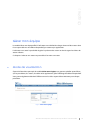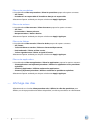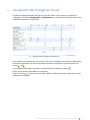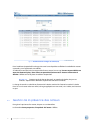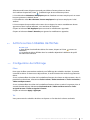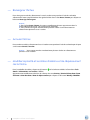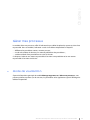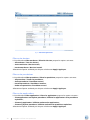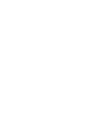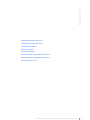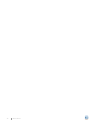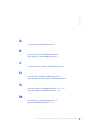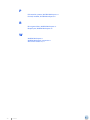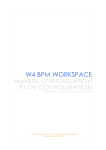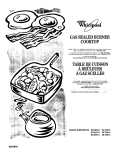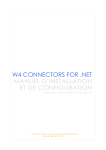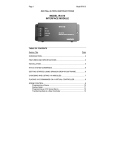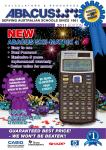Download Manuel de supervision fonctionnelle
Transcript
W4 BPM WORKSPACE MANUEL DE SUPERVISION FONCTIONNELLE Référence: W4WK_SUPERVISION_020_FR Les prochaines mises à jour de ce document seront disponibles sur www.myw4.com W4 BPM WORKSPACE MANUEL DE SUPERVISION FONCTIONNELLE Référence: W4WK_SUPERVISION_020_FR © 2005 - 2010 W4. Tous droits réservés. L'acquisition du présent document confère un droit d'utilisation incessible, non exclusif et personnel et non un droit de propriété. L'utilisation, la copie, la reproduction et la distribution du présent document sont permises à condition: 1. que la mention de droits d'auteur ci-dessus figure sur toutes les copies et que cette mention de droits d'auteur et la présente mention d'autorisation apparaissent conjointement ; 2. que le présent document ne soit utilisé qu'à des fins d'information et non commerciales ; 3. que le présent document ne soit modifié de quelque manière que ce soit. Tous les produits et marques cités sont la propriété de leurs titulaires respectifs. Les informations contenues dans ce document pourront faire l’objet de modifications sans préavis. Sommaire Prise en main de W4 BPM Workspace 6 Vue d’ensemble 6 Formulaire de connexion 7 Connexion lorsque les paramètres de connexion n'ont pas été conservés 7 Connexion lorsque les paramètres de connexion ont été conservés 8 Formulaire d'accueil 9 Mes applications 10 Gérer mon équipe 10 Gérer mes processus 11 W4 Control Center 11 Bandeau horizontal 11 Mon profil 12 Configuration 14 W4 Admin 14 W4 Doc 14 Gérer mon équipe 16 Mode de visualisation 16 Affichage des rôles 17 Visualisation des charges de travail 18 Gestion de la présence des acteurs 19 Actions sur les corbeilles de tâches 20 Configuration de l'affichage 20 Réassigner tâches 21 Annuler tâches 21 W4 BPM Workspace Manuel de supervision fonctionnelle 4 Modifier la priorité et les dates d'alarme et de dépassement de la tâche 21 Gérer mes processus 22 Mode de visualisation 22 Visualisation des processus 24 5 Sommaire Chapitre 1 1 Prise en main de W4 BPM Workspace Ce chapitre présente une vue d’ensemble de W4 BPM Workspace et des premiers formulaires présentés aux utilisateurs. Ce chapitre s'adresse à tout utilisateur de W4 BPM Workspace. 1.1 Vue d’ensemble W4 BPM Workspace est le portail offrant à tout utilisateur un unique point d'entrée vers, en fonction de son profil: les applications générées à l'aide de Process Composer ; les modules de supervision fonctionnelle des acteurs et des processus ; les modules de Business Activity Monitoring et de Business Intelligence. Par configuration, les utilisateurs pourront également avoir accès à l'interface d'administration Java de W4 Engine ainsi qu'à la documentation de W4 Engine. Fonctionnalité Mes applications : W4 BPM Workspace offre un accès centralisé aux corbeilles des tâches des applications générées via Process Composer. Ces applications sont répertoriées dans la rubrique Mes applications de la page d'accueil de W4 BPM Workspace et il suffit de les sélectionner pour afficher la corbeille de tâches correspondante. Par configuration, il est possible d'afficher, pour chaque application, le nombre de tâches à exécuter et le nombre de tâches en retard pour l'utilisateur. Fonctionnalité Gérer mon équipe : module de supervision fonctionnelle des acteurs offrant à l'utilisateur une vue métier des actions qu'il peut effectuer sur les acteurs dont il a la responsabilité. Dans ce module, l'utilisateur pourra : gérer la charge de travail de ses collaborateurs ; gérer les absences de ses collaborateurs ; visualiser un tableau récapitulatif de la charge de travail des acteurs dont il est responsable ; W4 BPM Workspace Manuel de supervision fonctionnelle 6 différencier les acteurs absents des acteurs présents ; différencier les procédures dont il est responsable. Fonctionnalité Gérer mes processus: module de supervision fonctionnelle des processus offrant à l'utilisateur une vue métier des actions qu'il peut effectuer sur les tâches et dossiers workflow dont il est responsable. Dans ce module, l'utilisateur pourra : différencier les procédures actives, inactives, en test ; visualiser le nombre de dossiers, par statut de publication des procédures ; accéder au détail d'une procédure et au suivi du dossier. 1.2 Formulaire de connexion Accédez au formulaire de connexion de W4 BPM Workspace via votre navigateur web. Exemple pour Apache Tomcat : http://<server>:<port>/w4workspace/ où <server> représente le nom ou l'adresse IP du serveur Web et <port> représente le port d'écoute du serveur Web. Le formulaire de connexion s'affiche. Le nombre de champs affichés diffère selon que vous avez ou non, lors d'une précédente connexion, demandé la conservation de vos paramètres de connexion via la case à cocher Se souvenir de mes informations sur cet ordinateur (voir ci-dessous). 1.2.1 Connexion lorsque les paramètres de connexion n'ont pas été conservés Vous obtenez le formulaire suivant : 7 Chapitre 1 Prise en main de W4 BPM Workspace Fig 1.1 Formulaire de connexion (1/2) Dans le champ Login / Identifiant, saisissez l'identifiant de votre compte W4 Engine. Dans le champ Password / Mot de passe, saisissez le mot de passe de votre compte W4 Engine. Dans le champ W4 Instance / Instance W4, saisissez le nom de l'instance du serveur W4 Engine. Ces trois champs de saisie sont obligatoires. Dans la liste déroulante Connection type / Type de connexion, sélectionnez le type de connexion : RPC si le serveur Web est distant du serveur W4 Engine, ou local. Si vous avez sélectionné le mode RPC, saisissez le nom ou l'adresse IP du serveur W4 Engine dans le champ Serveur W4 qui s'affiche. Sélectionnez la case à cocher Remember my details on this computer / Se souvenir de mes informations sur cet ordinateur si vous souhaitez que vos paramètres de connexion soient automatiquement renseignés lors de votre prochaine connexion. I M PO R T A N T Pour pouvoir utiliser cette fonctionnalité, les cookies doivent être activés dans votre navigateur web. 1.2.2 Connexion lorsque les paramètres de connexion ont été conservés Vous obtenez le formulaire suivant : W4 BPM Workspace Manuel de supervision fonctionnelle 8 Fig 1.2 Formulaire de connexion (2/2) La liste déroulante My bookmarks / Mes signets contient les chaînes de connexion utilisées et s'avère très utile en cas d'utilisation de plusieurs serveurs. Elle est automatiquement triée par ordre décroissant de popularité. Les signets sont sauvegardés dans le répertoire WorkspaceData et sont nommés selon le modèle suivant : <W4App>_<serverName>_<instanceName> où : <W4App> représente le nom de l'application visitée ; <serverName> et <instanceName> représentent le nom et l'instance du serveur W4 Engine hébergeant l'application. Les champs Login / Identifiant, W4 instance / Instance W4, Connexion type / Type de connexion et le cas échéant Serveur W4 sont automatiquement renseignés par les données du signet sélectionné. Si vous souhaitez utiliser la connexion du signet sélectionné, renseignez le champ Mot de passe puis cliquez sur Login / Connexion. Si vous souhaitez utiliser un autre connexion, sélectionnez le signet approprié dans la liste My bookmarks / Mes signets puis cliquez sur le bouton Apply / Appliquer. Renseignez le champ Password / Mot de passe puis cliquez sur Login / Connexion. 1.3 Formulaire d'accueil Une fois l'acteur identifié, le formulaire d'accueil de W4 BPM Workspace s'affiche : 9 Chapitre 1 Prise en main de W4 BPM Workspace Fig 1.3 Formulaire d'accueil L'écran d'accueil est le point d'entrée vers les composants de W4 BPM Workspace : My applications / Mes applications : accès aux corbeilles des tâches des applications ; Manage my team / Gérer mon équipe et Manage my processes / Gérer mes processus : modules de supervision fonctionnelle ; W4 Control Center : les modules de BAM et de BI. 1.3.1 Mes applications La rubrique Mes applications offre un accès centralisé aux corbeilles des applications configurées. I M PO R T A N T uniquement. Cette fonctionnalité est disponible pour les applications JSP Cette configuration s'effectue dans me menu ConfigurationApplications. 1.3.2 Gérer mon équipe Le module Gérer mon équipe est dédié à la supervision des acteurs dont l'utilisateur connecté est le responsable. Le menu Gérer mon équipe est visible par les utilisateurs responsables d'au moins un acteur. Ce menu est décrit en détail dans le chapitre suivant : 2 Gérer mon équipe 16 W4 BPM Workspace Manuel de supervision fonctionnelle 10 1.3.3 Gérer mes processus Le module Gérer mes processus est dédié à la supervision des processus dont l'acteur connecté fait partie des responsables. Le menu Gérer mes processus est visible par les utilisateurs possédant le rôle Responsable d'au moins une procédure ou étant désigné comme responsable d'un dossier. Ce menu est décrit en détail dans le chapitre suivant : 3 Gérer mes processus, page 22 1.3.4 W4 Control Center Le W4 Control Center donne accès aux fonctionnalités de monitoring et reporting. Le W4 Control Center s'affiche sur la page d'accueil lorsque l'utilisateur possède au moins l'un des rôles bam_monitoring_role et bam_reporting_role, et une fois W4 Control Center correctement configuré. Pour plus de détails sur la configuration de W4 Control Center, veuillez consulter le Manuel d’installation et de configuration de W4 BPM Workspace. Pour plus de détails sur l'utilisation de W4 Control Center, veuillez consulter le Manuel d’installation et de configuration de W4 BPM Workspace. Les menus affichés par le W4 Control Center dépendent de la configuration de W4 BPM Workspace et du profil de l'utilisateur connecté : Le menu Monitoring est accessible aux utilisateurs possédant le rôle bam_monitoring_role. Le menu Reporting est accessible aux utilisateurs possédant le rôle bam_reporting_role. 1.3.5 Bandeau horizontal Le bandeau horizontal est présent sur chaque formulaire, à l'exception du formulaire de connexion. Il comporte les menus suivants : My profile / Mon profil : définition du profil de l'utilisateur connecté ; Welcome page / Accueil : retour au formulaire d'accueil ; Configuration : sélection des applications à superviser, définition des préférences (URL d'accès aux modules externes), configuration du datamart et configuration de W4 Control Center ; Logout / Déconnexion : déconnexion de l'utilisateur connecté et retour au formulaire de connexion ; W4 Admin : accès par SSO à l'interface d'administration Java de W4 Engine ; W4 Doc : documentation de W4 Engine. 11 Chapitre 1 Prise en main de W4 BPM Workspace 1.3.5.1 Mon profil Accès au formulaire de définition des options de profil, par et pour l'utilisateur connecté : Les options du profil sont les suivantes : Application skin / Thème de l'application : dans la liste déroulante, sélectionnez le thème graphique à utiliser. Show W4 Engine documentation module / Afficher le module de documentation de W4 : sélectionnez cette case à cocher si vous souhaitez pouvoir accéder à la documentation de W4 Engine à partir de W4 BPM Workspace. Open links in a new window / Ouvrir les liens dans une nouvelle fenêtre : sélectionnez cette case à cocher si l'activation d'un lien doit afficher la page cible dans une nouvelle fenêtre du navigateur. Number of rows displayed in workitems / Nombre de lignes affichées dans la corbeille : dans la liste déroulante, sélectionnez le nombre de lignes - 20, 30, 40 ou 50 - à afficher dans les corbeilles. Show IDs in workitems / Afficher les IDs dans les corbeilles : sélectionnez cette case à cocher si vous souhaitez afficher les identifiants des tâches dans les corbeilles. Actor's workload estimated / Estimation de la charge de l'acteur en : dans la liste déroulante, sélectionnez l'unité - tâches, jours ou heures - d'expression de la charge de travail des acteurs. Show user full name in banner / Afficher le nom complet de l'utilisateur dans le bandeau : sélectionnez cette case à cocher si vous souhaitez afficher le nom de l’utilisateur connecté sur le bandeau horizontal en lieu et place de l'identifiant technique de sa connexion serveur (<login>@<server>:<port>/<instance>) affiché par défaut. Le formulaire de définition du profil permet également d'accéder, via le lien my rights on W4 BPM Workspace and W4 Control Center / Consulter mes droits sur W4 BPM Workspace et W4 Control Center, au formulaire de visualisation des droits de l'utilisateur connecté : Fig 1.4 Gestion du profil Ce formulaire indique les rôles, licences et configurations requises pour accéder aux différents modules de W4 BPM Workspace. W4 BPM Workspace Manuel de supervision fonctionnelle 12 Le symbole x indique que l'utilisateur connecté ne possède pas le rôle correspondant ou encore que la licence W4 Engine ou la configuration actuelle n'autorise pas l'accès correspondant. La coche verte indique que l'utilisateur connecté possède le rôle correspondant ou encore que la licence W4 Engine ou la configuration actuelle autorise l'accès correspondant. Le formulaire affiche tout ou partie des indications suivantes : W4 BPM Workspace administrator / Administrateur de W4 BPM Workspace : indique si l'utilisateur connecté possède le rôle W4BPMAdm, nécessaire pour effectuer les tâches de configuration (configuration des applications, des préférences de l'utilisateur, du datamart et du W4 Control Center). W4 Control Center administrator / Administrateur de W4 Control Center : indique si l'utilisateur connecté possède le rôle W4CCAdm, nécessaire à la configuration du datamart et du W4 Control Center. Has the role for monitoring / Possède le rôle pour le monitoring : indique si l'utilisateur connecté possède le rôle W4CCMonitoring, nécessaire pour accéder au module de monitoring. Has the role for reporting / Possède le rôle pour le reporting : indique si l'utilisateur connecté possède le rôle W4CCReporting, nécessaire pour accéder au module de reporting. W4 Control Center ready for monitoring / La licence W4 Engine autorise le monitoring ? : si votre licence W4 Engine ne vous permet pas d'utiliser le module de monitoring, faites parvenir les détails de votre licence W4 Engine au support technique W4 à l'adresse suivante : [email protected]. Pour obtenir les détails de votre licence W4 Engine, positionnez-vous sous le répertoire <softwareHome>\bin, puis exécutez la commande suivante : w4 -i <instanceName> license show où <softwareHome> représente le répertoire d'installation de W4 Engine et <instanceName> représente le nom de votre instance W4 Engine. 13 W4 Control Center ready for monitoring / Le Control Center est prêt pour le monitoring ? : indique si oui ou non les étapes de configuration de W4 Control Center relatives au module de monitoring ont été correctement effectuées. Existing user in W4 Control Center / Est un utilisateur existant dans le Control Center ? : indique si oui ou non l'acteur connecté a été correctement enregistré dans le W4 Control Center. Si l'utilisateur n'apparaît pas comme un utilisateur de W4 Control Center, cela peut signifier que le nombre maximum d'utilisateurs autorisés par votre licence W4 Control Center est atteint. W4 Engine license allows reporting / La licence W4 Engine autorise le reporting ? : si votre licence W4 Engine ne vous permet pas d'utiliser le module de monitoring, faites parvenir les détails de votre licence W4 Engine au support technique W4 (voir détails ci-dessus). W4 Control Center ready for reporting / Le Control Center est prêt pour le reporting ? : indique si oui ou non les étapes de configuration de W4 Control Center relatives au module de reporting ont été correctement effectuées. Is monitoring link activated? / Le lien monitoring est activé ? : le lien Monitoring n'apparaît pas sur l'écran d'accueil de W4 BPM Workspace si l'utilisateur connecté ne possède pas le rôle W4CCMonitoring et/ou si le W4 Control Center n'est pas correctement configuré pour l'utilisation du module de monitoring. Is reporting link activated? / Le lien reporting est activé ? : le lien Reporting n'apparaît pas sur l'écran d'accueil de W4 BPM Workspace si l'utilisateur connecté ne possède pas le rôle W4CCReporting et/ou si le W4 Control Center n'est pas correctement configuré pour l'utilisation du module de reporting. Chapitre 1 Prise en main de W4 BPM Workspace 1.3.5.2 Configuration Ce menu est visible par les seuls acteurs possédant le rôle d'administrateur de W4 BPM Workspace. Il comporte quatre options : Applications, Préférences, Datamart et W4 Control Center. Applications : sélection des applications à superviser. Préférences : configuration des URL d'accès à l'interface d'administration, à la documentation et à W4 Control Center. Datamart : configuration des traitements par lots pour les exports et les purges des données de la base W4 Engine vers le datamart. W4 Control Center : paramétrage de l'application de reporting, des connexions BD pour les modules BAM et BI, et indication de la base de paramétrage de l'application de reporting. R Ô LE A D M I N I ST R A T E U R Le rôle administrateur par défaut est workspaceAdmin. De plus, par défaut l’acteur w4adm est automatiquement administrateur de W4 BPM Workspace. Le rôle administrateur est défini dans le fichier de configuration de W4 BPM Workspace. Pour plus de détails sur la configuration, veuillez consulter le Manuel d’installation et de configuration de W4 BPM Workspace. 1.3.5.3 W4 Admin Le menu W4 Admin est affiché en fonction de la configuration : l'URL d'accès à l'administration de W4 Engine doit être renseignée dans le menu ConfigurationPréférences. Pour plus de détails sur l'utilisation de W4 Admin, veuillez consulter le Manuel d’utilisation de W4 Admin for Java. 1.3.5.4 W4 Doc Le menu W4 Doc est affiché en fonction de la configuration et également du profil de l'utilisateur connecté : l'URL d'accès à la documentation de W4 Engine doit être renseignée dans le menu Configuration Préférences ; la case à cocher Afficher le module de documentation de W4 Engine doit être sélectionnée dans la définition du profil de l'utilisateur connecté. W4 BPM Workspace Manuel de supervision fonctionnelle 14 15 Chapitre 1 Prise en main de W4 BPM Workspace Chapitre 2 2 Gérer mon équipe Le module Gérer mon équipe offre à l'utilisateur une visibilité des charges de travail des acteurs dont il est responsable via un tableau récapitulatif, par acteur et par application. L’utilisateur a en outre la possibilité de gérer la présence des acteurs et de réassigner les tâches des acteurs absents. Ce chapitre s'adresse aux acteurs responsables d'au moins un acteur. 2.1 Mode de visualisation À partir du formulaire principal du module Gérer mon équipe, vous pouvez spécifier quatre filtres (sur les procédures, les acteurs, les tâches et les applications) pour l'affichage du tableau récapitulatif. Vous pouvez également décider d'afficher ou non les rôles responsable et initiateur pour chaque procédure. Fig 2.1 Gérer mon équipe W4 BPM Workspace Manuel de supervision fonctionnelle 16 Filtre sur les procédures La liste déroulante Filter on procedures / Filtrer les procédures propose les options suivantes : All / Toutes ; Procedures I am responsable of / Procédures dont je suis responsable. Sélectionnez l'option souhaitée puis cliquez sur le bouton Apply / Appliquer. Filtre sur les acteurs La liste déroulante Filter on actors / Filtrer les acteurs propose les options suivantes : All / Tous ; Present actors / Acteurs présents ; Not present actors / Acteurs absents. Sélectionnez l'option souhaitée puis cliquez sur le bouton Apply / Appliquer. Filtre sur les tâches La liste déroulante Filter on tasks / Filtrer les tâches propose les options suivantes : All / Toutes ; Tasks with alarm or overdue / Tâches en alarme ou dépassement ; Pool mode tasks / Tâches en libre-service ; Tasks assigned to actor / Tâches assignées à l'acteur. Sélectionnez l'option souhaitée puis cliquez sur le bouton Apply / Appliquer. Filtre sur les applications La liste déroulante Filter on applications / Filtrer les applications propose les options suivantes : Show applications and orphaned procedures / Afficher les applications et les procédures orphelines ; Show only applications / Afficher seulement les applications ; Show only orphaned procedures / Afficher seulement les procédures orphelines. Sélectionnez l'option souhaitée puis cliquez sur le bouton Apply / Appliquer. 2.1.1 Affichage des rôles Sélectionnez la case à cocher Show procedure roles / Afficher les rôles des procédures pour afficher, sous chaque procédure du tableau récapitulatif, son rôle responsable et son rôle initiateur. 17 Chapitre 2 Gérer mon équipe 2.2 Visualisation des charges de travail Le tableau récapitulatif affiche la charge de travail des acteurs avec, en lignes, les applications configurées (via le menu ConfigurationApplications), et, en colonnes, la liste des acteurs dont l'utilisateur connecté est responsable : Fig 2.2 Visualisation des charges de travail (1/2) Dans ce tableau, les applications sont triées par ordre de priorité décroissante de la procédure mère. Pour chaque application, les rôles responsable et initiateur sont indiqués respectivement par les icônes et . Les procédures dont l'acteur connecté est responsable sont indiquées par l'icône . Un clic sur le nom de l'acteur affiche ses propriétés. Un clic sur l'icône suivant le nom d'un acteur affiche la corbeille des tâches de cet acteur, toutes applications confondues : W4 BPM Workspace Manuel de supervision fonctionnelle 18 Fig 2.3 Visualisation des charges de travail (2/2) Dans le tableau récapitulatif, les charges de travail sont cliquables et affichent la corbeille des acteurs concernés, pour l'application considérée. Si l'utilisateur connecté n'est le responsable d'aucun acteur, le message You are responsible for no actor. No data to display / Vous n'êtes responsable d'aucun acteur. Aucune information à afficher s'affiche en lieu et place du tableau récapitulatif. R A PPE L L'expression de la charge de travail - en nombre de tâches, de jours ou d'heures -dépend de la définition du profil de l'utilisateur connecté. La charge de travail est calculée en fonction de la durée standard de l'activité associée à la tâche. Dans les cas où cette valeur est nulle, la charge appliquée sera une unité, soit 1 tâche, une heure ou un jour. 2.3 Gestion de la présence des acteurs Pour gérer la présence d'un acteur, cliquez sur son identifiant. Le formulaire Actor properties / Propriétés de l'acteur s'affiche. 19 Chapitre 2 Gérer mon équipe Sélectionnez le bouton d'option approprié pour déclarer l'acteur présent ou absent. Sur le tableau récapitulatif, l'icône précède le login de tout utilisateur présent. La liste déroulante Substitute / Remplaçant permet d'attribuer un acteur remplaçant à un acteur lorsque ce dernier est déclaré absent. La liste affiche la valeur No substitute / Aucun remplaçant lorsqu'aucun remplaçant n'a été attribué. La liste comporte le responsable et les acteurs de son équipe, les acteurs actuellement absents apparaissant dans la partie inférieure, sous une barre de séparation. Cliquez sur le bouton Ok / Appliquer pour conserver les modifications apportées. Cliquez sur le bouton Cancel / Annuler pour ignorer les modifications apportées. 2.4 Actions sur les corbeilles de tâches R A PPE L S Pour afficher la corbeille des tâches d'un acteur, cliquez sur l'icône suivant son identifiant. Le nombre de tâches affichées dans les corbeilles dépend de la définition du profil de l'utilisateur connecté. 2.4.1 Configuration de l'affichage Filtres Deux types de filtres peuvent être combinés pour l'affichage des corbeilles de tâches : le premier concerne les tâches en alarme et en dépassement ; le second concerne le mode d'assignation des tâches. Si vous souhaitez filtrer les tâches de la corbeille en fonction des alarmes et dépassements, dans la première liste déroulante, sélectionnez Tasks in alarm / Tâches en alarme ou Tasks in overdue / Tâches en dépassement. Si vous souhaitez filtrer les tâches de la corbeille en fonction de leurs modes d'assignation, dans la seconde liste déroulante, sélectionnez Pool mode tasks / Tâches en libre-service ou Tasks assigned to actor / Tâches assignées à l'acteur. Cliquez sur le bouton Apply / Appliquer. Tris Vous pouvez trier les corbeilles de tâches en cliquant sur l'en-tête de la colonne souhaitée. W4 BPM Workspace Manuel de supervision fonctionnelle 20 2.4.2 Réassigner tâches Pour réassigner une tâche, sélectionnez la case à cocher correspondant à la tâche souhaitée, sélectionnez l'acteur auquel doit être réassignée la tâche dans la liste Actor / Acteur puis cliquez sur le bouton Reassign / Réassigner. N O TE Dans la liste Actor / Acteur, les acteurs actuellement absents apparaissent dans la partie inférieure de la liste, sous une barre de séparation. Vous pouvez réassigner simultanément plusieurs tâches à un même acteur en sélectionnant plusieurs cases à cocher. 2.4.3 Annuler tâches Pour annuler une tâche, sélectionnez la case à cocher correspondant à la tâche souhaitée puis cliquez sur le bouton Cancel / Annuler. N O TE Vous pouvez annuler simultanément plusieurs tâches en sélectionnant plusieurs cases à cocher 2.4.4 Modifier la priorité et les dates d'alarme et de dépassement de la tâche Dans la corbeille des tâches, cliquez sur le bouton details / Informations sur la tâche s'affiche. de la tâche considérée. Le formulaire Task Apportez toute modification utile dans les champs de saisie Priority / Priorité, Alarm date / Date d'alarme et Overdue date / Date de dépassement puis cliquez sur le bouton Modify / Modifier. 21 Chapitre 2 Gérer mon équipe Chapitre 3 3 Gérer mes processus Le module Gérer mes processus offre à l'utilisateur la possibilité de piloter les processus dont il est responsable. Dans ce module, l'utilisateur a accès à un tableau récapitulatif sur lequel il : différencie les procédures actives, inactives, en test ; visualise le nombre de dossiers par statut de publication des procédures ; accède au détail d'une procédure et au suivi du dossier. Ce chapitre s'adresse aux acteurs responsables d'au moins une procédure et/ou aux acteurs responsables d'au moins un dossier. 3.1 Mode de visualisation À partir du formulaire principal du module Manage my processes / Gérer mes processus, vous pouvez spécifier trois filtres (sur les dossiers, les procédures et les applications) pour l'affichage du tableau récapitulatif. W4 BPM Workspace Manuel de supervision fonctionnelle 22 Fig 3.1 Gérer mes processus Filtre sur les dossiers La liste déroulante Filter workcases / Filtrer les dossiers propose les options suivantes : All workcases / Tous les dossiers ; Active workcases / Dossiers actifs ; Inactive workcases / Dossiers inactifs. Sélectionnez l'option souhaitée puis cliquez sur le bouton Apply / Appliquer. Filtre sur les procédures La liste déroulante Filter procedures / Filtrer les procédures propose les options suivantes : All procedures / Toutes les procédures ; Active procedures / Procédures actives ; Inactive procedures / Procédures inactives ; Under test procedures / Procédures en test. Sélectionnez l'option souhaitée puis cliquez sur le bouton Apply / Appliquer. Filtre sur les applications La liste déroulante Filter applications / Filtrer les applications propose les options suivantes : Show applications and orphan procedures / Afficher les applications et les procédures orphelines ; Show only applications / Afficher seulement les applications ; Show only orphan procedures / Afficher seulement les procédures orphelines. Sélectionnez l'option souhaitée puis cliquez sur le bouton Apply / Appliquer. 23 Chapitre 3 Gérer mes processus 3.2 Visualisation des processus Le tableau récapitulatif affiche le nombre de dossiers, par statut et par application, dont l'acteur connecté est le responsable (c'est-à-dire qu'il possède le rôle responsable de la procédure). Le tableau présente, en lignes, les procédures regroupées par applications, et en colonnes, les états des dossiers (créé, En cours, Terminé, Annulé, Archivé). Si l'utilisateur connecté n'est le responsable d'aucune procédure, le message Vous n'êtes responsable d'aucune procédure. Aucune information à afficher s'affiche en lieu et place du tableau. Dans ce tableau, les applications sont triées par ordre de priorité décroissante de la procédure mère de l'application. Les procédures dont l'état de publication est Actif apparaissent sur fond cyan. Les procédures dont l'état de publication est Inactif apparaissent sur fond magenta. Les procédures dont l'état de publication est En test apparaissent sur fond jaune. Un clic sur une procédure affiche le détail de cette procédure. À partir du détail de la procédure, l'utilisateur peut visualiser le graphe et la liste des dossiers de la procédure. W4 BPM Workspace Manuel de supervision fonctionnelle 24 Illustrations Formulaire de connexion (1/2) 8 Formulaire de connexion (2/2) 9 Formulaire d'accueil 10 Gestion du profil 12 Gérer mon équipe 16 Visualisation des charges de travail (1/2) 18 Visualisation des charges de travail (2/2) 19 Gérer mes processus 23 W4 BPM Workspace Manuel de supervision fonctionnelle 26 27 Illustrations Index A Annuler tâches, W4 BPM Workspace 21 B bam_monitoring_role, W4 BPM Workspace 11 bam_reporting_role, W4 BPM Workspace 11 C Charges de travail, visualiser, W4 BPM Workspace 18 D Dates d’alarme, modifier, W4 BPM Workspace 21 Dates de dépassement, modifier, W4 BPM Workspace 21 G Gérer mes processus, W4 BPM Workspace 7, 10, 11, 22 Gérer mon équipe, W4 BPM Workspace 6, 10, 16 M Mes applications, W4 BPM Workspace 6, 10 Mon profil, W4 BPM Workspace 11, 12 W4 BPM Workspace Manuel de supervision fonctionnelle 28 P Présence des acteurs, W4 BPM Workspace 19 Priorité, modifier, W4 BPM Workspace 21 R Réassigner tâches, W4 BPM Workspace 21 Remplaçant, W4 BPM Workspace 20 W W4 BPM Workspace 6 W4 BPM Workspace, connexion 7 W4 Control Center 10, 11 29 Index W4 BPM WORKSPACE MANUEL DE SUPERVISION FONCTIONNELLE Référence: W4WK_SUPERVISION_020_FR Pour toute remarque ou suggestion concernant ce document, vous pouvez contacter le support technique W4, en précisant la référence du document : par le service de traitement des dossiers Supportflow sur MyW4.com, à l’adresse suivante : http://support.myw4.com Par courrier électronique : [email protected] Par téléphone : +33 (0) 820 320 762