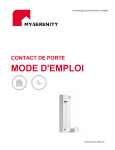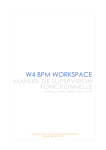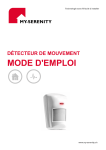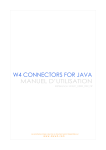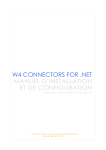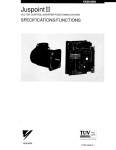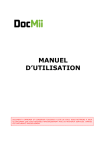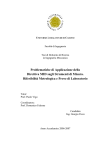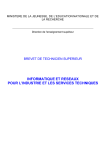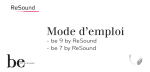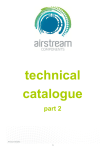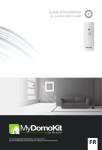Download W4 BPM Workspace - Manuel d`installation et de configuration
Transcript
W4 BPM WORKSPACE MANUEL D’INSTALLATION ET DE CONFIGURATION Référence: W4WK_INSTALLATION_020_FR Les prochaines mises à jour de ce document seront disponibles sur www.myw4.com W4 BPM WORKSPACE MANUEL D’INSTALLATION ET DE CONFIGURATION Référence: W4WK_INSTALLATION_020_FR © 2006 - 2010 W4. Tous droits réservés. L'acquisition du présent document confère un droit d'utilisation incessible, non exclusif et personnel et non un droit de propriété. L'utilisation, la copie, la reproduction et la distribution du présent document sont permises à condition: 1. que la mention de droits d'auteur ci-dessus figure sur toutes les copies et que cette mention de droits d'auteur et la présente mention d'autorisation apparaissent conjointement ; 2. que le présent document ne soit utilisé qu'à des fins d'information et non commerciales ; 3. que le présent document ne soit modifié de quelque manière que ce soit. Tous les produits et marques cités sont la propriété de leurs titulaires respectifs. Les informations contenues dans ce document pourront faire l’objet de modifications sans préavis. Sommaire Installation de W4 BPM Workspace 6 Conditions préalables 6 Installation 6 Installation de W4 Control Center et de son datamart 8 Conditions préalables 8 Etapes de l’installation 8 Étape 1 - Déploiement de W4 Control Center dans le serveur d'application 9 Étape 2 - Obtention et mise en place de la clé de licence du W4 Control Center 9 Étape 3 - Validation des droits du service W4 Engine 9 Étape 4 - Création des bases de données 10 Sous Microsoft SQL Server 2000 10 Sous Microsoft SQL Server 2005 11 Sous Oracle 11 Étape 5 - Installation du datamart 12 Étape 6 - Obtention et mise en place de la licence d'utilisation du datamart 12 Étape 7 - Paramétrage de l'ETL 13 Configuration du référentiel de l'ETL 13 Configuration du datamart 14 Étape 8 - Exécution des scripts d'installation du datamart 15 Étape 9 - Chargement des procédures système Workflow 16 Chargement des procédures depuis W4 BPM Workspace 16 Chargement des procédures depuis Process Composer 17 Étape 10 - Création des rôles 17 Configuration 18 W4 BPM Workspace Manuel d’installation et de configuration 4 Configuration de W4 BPM Workspace 20 Configuration des applications 20 Sélection des applications à superviser 21 Détection des applications 22 Ajout d’application 23 Ajout manuel d'applications 23 Suppression d’une application 25 Modification d'une application 25 Suppression d'une procédure 26 Ajout d'une procédure 27 Sélection de la procédure mère de l'application 27 Modification du nom et de l'URL de l'application 27 Définition du périmètre de visibilité de l'application 27 Affichage du nombre de tâches à traiter 28 Affichage du nombre de tâches en retard 28 Préférences 28 URL d’accès 28 Affichage du nom de l’utilisateur dans la barre de titre du navigateur 29 Fichier de configuration 29 Activation des traces 29 Cache 30 Affichage des noms encodés 30 Notation des numéros de révision 32 Rôle administrateur de W4 BPM Workspace 32 Acteurs administrateurs de W4 BPM Workspace 32 Rôle administrateur du W4 Control Center 32 Accès au module BAM du W4 Control Center 33 Accès au module BI du W4 Control Center 33 Durée de vie des cookies 33 Configuration du W4 Control Center 34 Etapes de la configuration 34 Configuration du datamart 40 Sélection des données W4 Engine à exporter 40 Configuration des traitements par lots 42 Visualisation des résultats des traitements par lots 44 5 Sommaire Chapitre 1 1 Installation de W4 BPM Workspace Ce chapitre présente les conditions préalables à l’installation de W4 BPM Workspace ainsi que les étapes d’installation pour les versions Java / JSF et .NET de W4 BPM Workspace. 1.1 Conditions préalables Avant de procéder à l’installation de W4 BPM Workspace, veuillez vérifier que vous respectez les conditions préalables suivantes. Vous devez disposer de l’un des serveurs d’applications suivants : Tomcat version 5.5 ou ultérieure ; WebSphere version 6.0 ou ultérieure. Version de Java requise : Java 5.0 ou version ultérieure. Une erreur de type Impossible de compiler la classe est retournée lors du premier accès à W4 BPM Workspace dans le cas où le serveur d’applications s’exécute sur un JRE et non sur un JDK. 1.2 Installation Copiez le fichier w4workspace.war ou w4workspace.ear, situé sous le répertoire Install\java du CD-ROM, dans le répertoire approprié de votre serveur d'applications ou importez-le via l’interface standard de votre serveur d’applications. Pour Apache Tomcat, copiez ce fichier dans le répertoire webapps. W4 BPM Workspace Manuel d’installation et de configuration 6 I M PO R T A N T déployé. 7 L'application ne doit pas être installée en WAR ou EAR non Chapitre 1 Installation de W4 BPM Workspace Chapitre 2 2 Installation de W4 Control Center et de son datamart Ce chapitre présente, étape par étape, la procédure d’installation de W4 Control Center et de son datamart. 2.1 Conditions préalables W4 BPM Workspace doit être installé et opérationnel. L'un des SGBD suivants doit être installé et opérationnel : SQL Server 2000 SP3 ou SQL Server 2005 ; Oracle 9.2.0.4. 2.2 Etapes de l’installation Veuillez suivre les étapes décrites ci-après pour installer W4 Control Center et son datamart. W4 BPM Workspace Manuel d’installation et de configuration 8 2.2.1 Étape 1 - Déploiement de W4 Control Center dans le serveur d'application Copiez le fichier w4cc.war, situé sous install\java, dans le répertoire approprié de votre serveur d'application ou importez-le via l’interface standard de votre serveur d’applications. Pour Apache Tomcat, copiez ce fichier dans le répertoire webapps. Si vous avez installé w4workspace.ear (et non w4workspace.war), W4 Control Center a été installé en même temps que W4 BPM Workspace. I M PO R T A N T déployé. 2.2.2 L'application ne doit pas être installée en WAR ou EAR non Étape 2 - Obtention et mise en place de la clé de licence du W4 Control Center Faites parvenir votre demande de clé de licence au support technique W4 à l'adresse [email protected] Veuillez préciser les informations suivantes dans votre demande : l'édition de W4 Control Center souhaitée : personnalisable ou non personnalisable. L'édition personnalisable offre les fonctionnalités supplémentaires suivantes par rapport à l'édition non personnalisable : personnalisation des rapports standard ; création de rapports personnalisés. votre nombre d'utilisateurs de W4 Engine ; Votre nombre d'utilisateurs de W4 BPM Workspace. La clé de licence sera mise en place lors de l'étape de configuration du W4 Control Center. 2.2.3 Étape 3 - Validation des droits du service W4 Engine W4 Engine doit pouvoir lancer les scripts d'export de W4 Engine vers le datamart. W4 Engine doit donc disposer des droits adéquats. Le service W4 ne doit pas être lancé en tant que Compte système local. Pour vérifier les droits, lancez la console Services de Windows. Sélectionnez le service W4 Engine, cliquez-droit puis sélectionnez Propriétés. Sur la fenêtre des propriétés, dans l’onlet Connexion, sélectionnez le bouton d'option Ce compte, saisissez l’identifiant du compte et le mot de passe associé puis validez. I M PO R T A N T 9 Vous devez avoir les droits administrateur. Chapitre 2 Installation de W4 Control Center et de son datamart Cette modification prise en compte, vous devez arrêter et relancer le service W4. 2.2.4 Étape 4 - Création des bases de données N O TE Les noms de bases de données et les noms d'utilisateurs utilisés ci-dessous sont fournis à titre d'exemple. Vous pouvez les adapter librement. Trois bases sont nécessaires au bon fonctionnement du W4 Control Center : W4ETL : base de données de configuration de l'outil d'ETL W4CC : base de données de configuration de l'outil de reporting W4Datamart : le Datamart lui-même Cette action s'effectue sous SQL Server Enterprise Manager pour Microsoft SQL Server 2000, sous SQL Server Management Studio pour Microsoft SQL Server 2005, et sous la console Oracle Enterprise Manager pour Oracle 9iR2. 2.2.4.1 Sous Microsoft SQL Server 2000 Création des bases Sous Enterprise Manager, dans Groupe SQL Server, sélectionnez (local) ou le nom de votre machine. Sélectionnez Bases de données puis cliquez droit et sélectionnez Nouvelle base de données. Saisissez le nom de la base de données destinée à l'outil d'ETL puis validez par OK. Réitérez ces actions pour créer une deuxième base destinée à l'outil de reporting puis une troisième base destinée au datamart. Création des utilisateurs Sous Enterprise Manager, associez une connexion à chaque base créée ci-dessus. Sous Sécuritéconnexions, cliquez droit puis sélectionnez Nouvelle connexion. Dans les propriétés de la connexion : sélectionnez Authentification SQL Server ; spécifiez un mot de passe ; sélectionnez la base de données appropriée parmi les trois bases créées précédemment. Définissez l'utilisateur de la base comme db_owner. Réitérez ces actions pour les deux autres connexions. Pour SQL Server, il est recommandé de vérifier ensuite au niveau de chacune des bases de données que l'utilisateur créé possède bien les droits dbowner. W4 BPM Workspace Manuel d’installation et de configuration 10 2.2.4.2 Sous Microsoft SQL Server 2005 Création des bases Sous SQL Server Management Studio, affichez Object explorer. Cliquez-droit sur Databases et sélectionnez New database. Sur la boîte de dialogue New database, saisissez le nom de la base de données destinée à l'outil d'ETL dans le champ Database name puis cliquez sur OK pour valider. Réitérez ces actions pour créer une deuxième base destinée à l'outil de reporting puis une troisième base destinée au datamart. Création des utilisateurs Sous SQL Server Management Studio, affichez Object explorer. Cliquez-droit sur SecurityLogins et sélectionnez New login. Dans la boîte de dialogue Login - New : dans le champ Login name, sélectionnez le nom de l’utilisateur pour la base de données destinée à l’outil d’ETL ; sélectionnez Authentification SQL Server ; spécifiez un mot de passe. Sous SecurityLogins double-cliquez sur l'utilisateur nouvellement créé puis, dans le menu de gauche, sélectionnez User Mapping. Dans le cadre Users mapped to the login, sélectionnez l’utilisateur nouvellement créé. Dans le cadre Database role membership for user, sélectionnez db_owner Cliquez sur OK pour valider. Réitérez ces actions pour les deux autres connexions. 2.2.4.3 Sous Oracle Sous Oracle Enterprise Manager, connectez-vous avec l'utilisateur sys en tant que SYSDBA. Sélectionnez la base de données cible. Sélectionnez successivement Sécurité puis Utilisateurs. Créez l'utilisateur de la base de données. Attribuez à l'utilisateur les rôles DBA et RESOURCE. Réitérez ces actions pour créer les deux autres utilisateurs. 11 Chapitre 2 Installation de W4 Control Center et de son datamart 2.2.5 Étape 5 - Installation du datamart Copiez le contenu des répertoires Activities et Procedures, présents sous le répertoire install\java\w4datamart\<linux|solaris|aix|win32> du CD-ROM d'installation, dans les répertoires Activities et Procedures de votre répertoire <W4Engine_Home>. Copiez le répertoire w4etl et son contenu, présent sous le répertoire install\java\w4datamart\<linux|solaris|aix|win32> du CD-ROM d'installation, dans votre répertoire <W4Engine_Home>. 2.2.6 Étape 6 - Obtention et mise en place de la licence d'utilisation du datamart Le datamart s'appuie sur l'adresse MAC de votre carte réseau en cours d'utilisation pour déterminer la clé de licence. Par conséquent, les utilisateurs de portables mobiles doivent prendre en compte le fait qu'ils disposent de plusieurs cartes réseaux dans leur machine. Ils devront posséder plusieurs clés de licence : l'une d'elle sera utilisée lorsqu'ils seront connectés en WiFi, l'autre lorsqu'ils seront connectés via câble réseau. De plus, l’utilisation d’une station d’accueil rend nécessaire l’obtention d’une licence supplémentaire. La méthode suivante vous permet d'obtenir la hard key à fournir au support technique W4 afin d'obtenir la clé de licence du datamart. Nous vous engageons à effectuer cette étape en plusieurs temps : Lorsque vous êtes connecté au Wifi ; Lorsque le WiFi est désactivé ET que vous êtes connecté par câble au réseau ; Lorsque l’orinateur est situé sur sa station d’accueil. [WINDOWS] Lancez <W4Engine_Home>\w4etl\datastud.exe. La fenêtre suivante apparaît : W4 BPM Workspace Manuel d’installation et de configuration 12 Fig 2.1 Obtention et mise en place de la licence d'utilisation du datamart Cliquez sur Cancel pour quitter le datamart. [Linux / Solaris / AIX] Exécutez le script w4etl/W4scripts/W4_install_referentiel.sh. L'erreur 300 qui survient indique que la clé de licence doit être renseignée. Un fichier licence.ini, contenant la hard key, est créé sous <W4Engine_Home>\w4etl. Si vous êtes sur un portable, répéter cette opération en changeant de connexion. Faites parvenir votre demande de clé de licence au support technique W4, en précisant la (les) hard key(s), à l'adresse suivante : [email protected] A réception du mail du support technique W4, introduisez la clé de licence obtenue dans le fichier licence.ini. Si vous avez plusieurs clés respectez la correspondance Hardkey=licence. 2.2.7 Étape 7 - Paramétrage de l'ETL Cette étape comporte la configuration du référentiel de l’ETL et la configuration du datamart. 2.2.7.1 Configuration du référentiel de l'ETL Editez le fichier <W4Engine_Home>\w4etl\datastud.ini et indiquez l'utilisateur propriétaire de la base de données de l'etl (w4etl dans notre exemple). Pour Microsoft SQL Server [W4ETL] 13 Chapitre 2 Installation de W4 Control Center et de son datamart Login=w4etl Passwd=w4etl Alias=MSSQL Server=(local) DbName=w4et Pour Oracle [W4ETL] Login=w4etl Passwd=w4etl Alias=ORACLE Server= " Le nom de votre machine. Si vous êtes en local BD sur la machine, vous pouvez laisser ce champ à vide " DbName= " Le nom de votre base " 2.2.7.2 Configuration du datamart L'outil d'ETL doit communiquer avec 3 bases : 1.W4 2.TECHNIQUE (référentiel w4etl) 3.DATAMART Éditez le fichier \<W4Engine_Home>\w4etl\W4scripts\WORKSPACE_DATAMART.ini. Vous trouvez dans ce fichier toutes les informations nécessaires à la connexion des 3 bases : Pour SQL Server [DATAZONE] W4.PATH=w4 sqlserver W4.PWD=wwww W4.ALIAS=MSSQL W4.LOGIN=w4 W4.SERVER=(local) W4.DBNAME=W4 W4.ZONETYPE=MSSQLSERVER W4.STATUS=New TECHNIQUE.PATH=w4 sqlserver TECHNIQUE.PWD=w4etl TECHNIQUE.ALIAS=MSSQL TECHNIQUE.LOGIN=w4etl TECHNIQUE.SERVER=(local) TECHNIQUE.DBNAME=W4ETL TECHNIQUE.ZONETYPE=MSSQLSERVER TECHNIQUE.STATUS=New DATAMART.PATH=MSSQL DATAMART.PWD=w4datamart DATAMART.ALIAS=MSSQL DATAMART.LOGIN=w4datamart DATAMART.SERVER=(local) DATAMART.STATUS=Invalid DATAMART.DBNAME=W4DATAMART DATAMART.ZONETYPE=MSSQLSERVER W4 BPM Workspace Manuel d’installation et de configuration 14 Pour Oracle [DATAZONE] W4.PATH=w4 oracle W4.PWD=wwww W4.ALIAS=ORACLE W4.LOGIN=w4 W4.SERVER= W4.DBNAME=W4 W4.ZONETYPE=ORACLE W4.STATUS=New TECHNIQUE.PATH=technique oracle TECHNIQUE.PWD=w4etl TECHNIQUE.ALIAS=ORACLE TECHNIQUE.LOGIN=w4etl TECHNIQUE.SERVER= TECHNIQUE.DBNAME=W4ETL TECHNIQUE.ZONETYPE=ORACLE TECHNIQUE.STATUS=New DATAMART.PATH=ORACLE DATAMART.PWD=w4datamart DATAMART.ALIAS=ORACLE DATAMART.LOGIN=w4datamart DATAMART.SERVER= DATAMART.STATUS=New DATAMART.DBNAME=W4DATAMART DATAMART.ZONETYPE=ORACLE 2.2.8 Étape 8 - Exécution des scripts d'installation du datamart Sous une fenêtre de commandes, positionnez-vous sous le répertoire \<W4Engine_Home>\w4etl\w4scripts. Lancez dans l'ordre indiqué les scripts suivants : [Windows] W4_install_referentiel.bat ou : [linux / Solaris / AIX] W4_install_referentiel.sh W4_install_referentiel.[bat|sh] crée les tables nécessaires au fonctionnement de l'ETL. Ce produit y stockera tous les scripts d'extraction W4. [Windows] W4_install_config.bat ou : [linux / Solaris / AIX] W4_install_config.sh W4_install_config.[bat|sh] charge les scripts d'extraction W4 dans la base de l'ETL (créée précédemment). [Windows] W4_install_datamart.bat ou : [linux / Solaris / AIX] W4_install_datamart.sh W4_install_datamart.[bat|sh] crée les tables du datamart W4. Ces batches doivent afficher le code 0 en cas d'exécution correcte. Remarque : ces scripts ne sont joués qu'une seule fois. 15 Chapitre 2 Installation de W4 Control Center et de son datamart 2.2.9 Étape 9 - Chargement des procédures système Workflow Vous avez 2 possibilités : Chargement des procédures depuis W4 BPM Workspace (recommandé) Chargement des procédures depuis Process Composer 2.2.9.1 Chargement des procédures depuis W4 BPM Workspace Connectez-vous à W4 BPM Workspace en tant que w4adm ou W4CCAdm. Sélectionnez le menu ConfigurationDatamart. Si vous ne possédez pas déjà le rôle W4CCAdm, le formulaire suivant s'affiche : Fig 2.2 Chargement des procédures depuis W4 BPM Workspace (1/3) Ce formulaire vous informe que la configuration du datamart nécessite le rôle W4CCAdm. Afin que ce rôle vous soit attribué, cliquez sur le bouton Donnez-moi ce rôle. Le formulaire suivant s'affiche : Fig 2.3 Chargement des procédures depuis W4 BPM Workspace (2/3) W4 BPM Workspace Manuel d’installation et de configuration 16 Le formulaire indique désormais que les procédures de batch et de configuration de l'etl doivent être installées. Pour installer ces procédures, sélectionnez le bouton Créer les procédures ETL Batch et Conf. Le formulaire de configuration de l’ETL s'affiche : Fig 2.4 Chargement des procédures depuis W4 BPM Workspace (3/3) Dans la partie supérieure du formulaire, un message indique que les rôles système peuvent désormais être créés via les préférences de W4 BPM Workspace. Pour plus de détails, veuillez vous reporter à la section suivante : 2.2.10 Étape 10 - Création des rôles, page 17 2.2.9.2 Chargement des procédures depuis Process Composer Sous Process Composer, ouvrez les fichiers <W4Engine_Home>\Procedures\w4DatamartBatch.w4m et <W4Engine_Home>\Procedures\w4DatamartConf.w4m puis envoyez leur contenu sur le serveur W4 Engine. Associez les rôles à un ou plusieurs acteurs en fonction de votre besoin. 2.2.10 Étape 10 - Création des rôles Sélectionnez le menu ConfigurationPréférences. Le formulaire de définition des préférences s'affiche : 17 Chapitre 2 Installation de W4 Control Center et de son datamart Fig 2.5 Chargement des procédures depuis Process Composer Pour créer les rôles, sélectionnez le bouton Create roles. 2.3 Configuration Pour la configuration de W4 Control Center, reportez-vous au chapitre suivant : 4 Configuration du W4 Control Center, page 34 Pour la configuration du datamart, reportez-vous au chapitre suivant : 5 Configuration du datamart, page 40 W4 BPM Workspace Manuel d’installation et de configuration 18 19 Chapitre 2 Installation de W4 Control Center et de son datamart Chapitre 3 3 Configuration de W4 BPM Workspace Ce chapitre présente les étapes de configuration de W4 BPM Workspace. Le menu Configuration du bandeau horizontal donne accès à quatre types de configurations : la configuration des applications, les préférences de l'utilisateur, la configuration du datamart et la configuration du W4 Control Center. I M PO R T A N T Dans un souci d'optimisation des performances, W4 BPM Workspace utilise un gestionnaire de cache. Par conséquent, les données modifiées à l'extérieur de W4 BPM Workspace (par exemple la création d'une tâche dans une application, l'affectation d'un rôle à un acteur dans l'interface d'administration de W4 Engine, etc.) ne sont pas immédiatement prises en compte par W4 BPM Workspace. En phase de configuration, W4 recommande de désactiver le gestionnaire de cache. Veillez dans ce cas à le réactiver lors du passage en production. Le gestionnaire de cache se configure via le paramètre cache_policy du fichier de configuration de W4 BPM Workspace. Pour son utilisation, reportez-vous à la section suivante : 3.3 Fichier de configuration, page 32 3.1 Configuration des applications L'administrateur peut sélectionner les applications que le responsable pourra superviser. Les charges de travail présentées dans le module Gérer mon équipe seront calculées sur la base de ces applications. W4 BPM Workspace Manuel d’installation et de configuration 20 3.1.1 Sélection des applications à superviser Sélectionnez le menu ConfigurationApplications pour visualiser la liste des applications supervisées : Fig 3.1 Sélection des applications à superviser I M PO R T A N T Pour qu'une application soit prise en compte pour la supervision, on doit lui avoir associé une ou plusieurs procédures, et parmi ces procédures associées, on doit avoir précisé la procédure mère de l'application. Dans la liste des applications, on distingue les applications prises en compte pour la supervision par le fait que le champ Procédure mère est renseigné. Les applications non prises en compte sont signalées par la présence de l'icône ci-dessus, c'est le cas de l'application SCMflow. . Dans l'illustration L'association des procédures aux applications est décrite dans le chapitre suivant : Ajout d’application, page 24 La sélection de la procédure mère est décrite dans le chapitre suivant : Sélection de la procédure mère de l'application, page 29 À partir de ce formulaire, il est possible de supprimer et de modifier les applications sélectionnées pour la supervision. Le bouton Détecter de nouvelles applications permet au responsable d'afficher les applications déployées afin de sélectionner celles qu'il souhaite superviser. Cette fonctionnalité est décrite dans le chapitre suivant : Détection des applications, page 22 Le bouton Sauvegarder est utilisé pour sauvegarder la liste des applications à superviser lorsque cette liste a été modifiée. Le bouton Annuler renvoie à la page d'accueil en ignorant toute modification éventuelle de la liste. Le bouton Tester les URL permet de tester la validité des URL des applications. 21 Chapitre 3 Configuration de W4 BPM Workspace R A PPE L Les applications pour lesquelles une URL est renseignée sont affichées dans la section Mes applications du formulaire d'accueil. 3.1.2 Détection des applications Cette fonctionnalité permet d'afficher automatiquement la liste des applications générées par Process Composer actuellement déployées sur le serveur web hébergeant W4 BPM Workspace afin de les ajouter à la liste des applications à superviser. I M PO R T A N T Cette fonctionnalité est disponible sous Tomcat uniquement. Les utilisateurs d'autres serveurs d'applications doivent utiliser l'ajout manuel d'applications, décrit dans le chapitre suivant : Ajout manuel d'applications, page 25 À partir de la liste des applications configurées (accessible par le menu Configuration Applications), cliquez sur le bouton Détecter de nouvelles applications pour afficher les applications déployées sur le serveur web. Le formulaire Détecter des applications s'affiche : Fig 3.2 Détection des applications Les colonnes Nom et URL affichent respectivement le nom et la partie relative (à partir du répertoire webapps) des applications détectées. La colonne Procédures suggérées affiche pour chaque application, sur la base d'une analyse des fichiers générés, la procédure du serveur W4 Engine suggérée pour être associée à l'application. À partir de ce formulaire, vous pouvez ajouter les applications de la liste aux applications à superviser. Cette fonctionnalité est décrite dans le chapitre suivant : Ajout d’application, page 24 W4 BPM Workspace Manuel d’installation et de configuration 22 Vous pouvez également ajouter des applications déployées sur les serveurs web autres que le serveur hébergeant W4 BPM Workspace, ou encore des applications qui n'auraient pas été détectées, en cliquant sur le bouton Ajout manuel. Cette fonctionnalité est décrite dans le chapitre suivant : Ajout manuel d'applications, page 25 R A PPE L Pour les utilisateurs de serveurs web autres que Tomcat, l'ajout manuel constitue le seul mode d'ajout d'application. N O TE Le message Aucune application trouvée s'affiche si aucune application n'est détectée sur le serveur web hébergeant W4 BPM Workspace, ce qui est systématiquement le cas si vous n'utilisez pas Tomcat. 3.1.3 Ajout d’application À partir du formulaire Détecter des applications, cliquez sur l'icône + correspondant à l'application à ajouter. Un message de confirmation Application <nomApplication> ajoutée s'affiche. Lorsque toutes les applications détectées ont été ajoutées, le message Aucune application détectée s'affiche en plus du message de confirmation d'ajout de la dernière application. Cliquez sur le bouton Retour à la liste des applications pour visualiser les applications sélectionnées pour la supervision. De retour sur la liste des applications configurées, cliquez sur le bouton Sauvegarder pour conserver les modifications apportées à la liste des applications à superviser. Cliquez sur le bouton Annuler pour ignorer les modifications apportées à la liste des applications à superviser. R A PPE L À ce stade, l'application n'est pas encore prise en compte par la supervision car sa procédure mère n'a pas été spécifiée. La sélection de la procédure mère est décrite dans le chapitre suivant : Sélection de la procédure mère de l'application, page 29 3.1.4 Ajout manuel d'applications À partir de la liste des applications configurées (accessible par le menu Configuration Applications), ou du formulaire Détecter des applications, cliquez sur le bouton Ajout manuel pour ajouter de nouvelles applications à la liste des applications à superviser : 23 Chapitre 3 Configuration de W4 BPM Workspace Fig 3.3 Ajout manuel d'applications Dans les champs de saisie Nom et URL, saisissez respectivement le nom et l'URL de l'application à ajouter : pour une application déployée sur le serveur web hébergeant W4 BPM Workspace, spécifiez la partie relative de l'URL (à partir du répertoire webapps) de l'application à ajouter ; pour une application déployée sur un serveur distant, spécifiez l'URL absolue de l'application à ajouter. I M PO R T A N T l'application. Dans les deux cas, l'URL doit se terminer par l'alias web de R A PPE L Les applications pour lesquelles une URL est renseignée sont affichées dans la section Mes applications du formulaire d'accueil. Dans la liste déroulante Type, sélectionnez le type de l’application : Java JSP W4 .NET W4 CGI W4 Autre s’il ne s’agit pas d’une application W4 Notez que si l’application n’est pas une application W4, elle sera disponible sur le formulaire d’accueil de W4 BPM Workspace, mais non accessible en mode SSO. Dans la liste déroulante Procédure, sélectionnez une à une les procédures à associer à l'application puis validez par le bouton Ajouter la procédure. N O TE La liste déroulante Procédure propose les procédures présentes sur le serveur W4 Engine dont l'état est Actif. Lorsqu'une procédure comporte une ou plusieurs sous-procédures, veillez à sélectionner la procédure mère et l'ensemble de ses sous-procédures. W4 BPM Workspace Manuel d’installation et de configuration 24 Dans le champ Rôle, définissez le périmètre de visibilité, en termes de rôles, de l'application : sélectionnez le rôle approprié dans la liste déroulante puis sélectionnez le bouton Ajouter un rôle. Sélectionnez les cases à cocher Afficher le nombre de tâches à traiter pour l'utilisateur et Afficher le nombre de tâches en retard pour l'utilisateur si vous souhaitez afficher, pour cette application, le nombre de tâches à traiter pour l'utilisateur et le nombre de tâches en alarme et/ou dépassement pour l'utilisateur. Le nombre de tâches sera affiché au niveau de l'application concernée, dans la rubrique Mes applications de la page d'accueil. Cliquez sur le bouton Valider pour valider l'ajout de l'application. 3.1.5 Suppression d’une application À partir de la liste des applications configurées, cliquez sur l'icône x correspondant à l'application souhaitée. Le message Application <nomApplication> supprimée s'affiche. Cliquez sur le bouton Sauvegarder pour conserver les modifications apportées à la liste des applications à superviser. Cliquez sur le bouton Annuler pour ignorer les modifications apportées à la liste des applications à superviser. 3.1.6 Modification d'une application À partir de la liste des applications configurées, cliquez sur l'icône que vous souhaitez modifier. Le formulaire Modifier une application s'affiche : À partir de ce formulaire, vous pouvez : 25 Chapitre 3 Configuration de W4 BPM Workspace correspondant à l'application Fig 3.4 3.1.6.1 Modification d'une application spécifier la procédure mère de l'application ; supprimer des procédures de l'application ; ajouter des procédures à l'application ; modifier le nom de l'application ; renseigner ou modifier l'URL de l'application ; définir le périmètre de visibilité (par rôles) de l'application ; choisir d'afficher sur l'écran d'accueil, le nombre de tâches à traiter et / ou en alarme / dépassement pour l'utilisateur. Suppression d'une procédure À partir du formulaire Modifier une application, cliquez sur l'icône x correspondant à la procédure à supprimer. Le message Procédure <nomProcédure> supprimée s'affiche. Cliquez sur le bouton Valider pour conserver les modifications apportées. Cliquez sur le bouton Annuler pour ignorer les modifications apportées. W4 BPM Workspace Manuel d’installation et de configuration 26 3.1.6.2 Ajout d'une procédure À partir du formulaire Modifier une application, sélectionnez la procédure à ajouter dans la liste déroulante puis cliquez sur le bouton Ajouter une procédure. Le message Procédure <nomProcédure> ajoutée s'affiche. Cliquez sur le bouton Valider pour conserver les modifications apportées. Cliquez sur le bouton Annuler pour ignorer les modifications apportées. 3.1.6.3 Sélection de la procédure mère de l'application C'est la spécification de la procédure principale qui permet la prise en compte de l'application pour la supervision. À partir du formulaire Modifier une application, sélectionnez la procédure mère de l'application dans la liste déroulante Procédure mère. N O TE Si cette liste n'apparaît pas, cela signifie que vous n'avez associé aucune procédure à l'application. Cliquez sur le bouton Valider pour conserver les modifications apportées. Cliquez sur le bouton Annuler pour ignorer les modifications apportées. 3.1.6.4 Modification du nom et de l'URL de l'application À partir du formulaire Modifier une application, apportez toute modification utile dans les champs Nom et URL. I M PO R T A N T Veillez à spécifier une URL valide. Il peut s'agir d'une URL absolue ou relative au répertoire webapps du serveur d'application. Cliquez sur le bouton Valider pour conserver les modifications apportées. Cliquez sur le bouton Annuler pour ignorer les modifications apportées. 3.1.6.5 Définition du périmètre de visibilité de l'application À partir du formulaire Modifier une application, sélectionnez le rôle pour lequel l'application doit être visible puis cliquez sur le bouton Ajouter un rôle. Le message Rôle <nomRôle> ajouté s'affiche. Cliquez sur le bouton Valider pour conserver les modifications apportées. Cliquez sur le bouton Annuler pour ignorer les modifications apportées. 27 Chapitre 3 Configuration de W4 BPM Workspace 3.1.6.6 Affichage du nombre de tâches à traiter À partir du formulaire Modifier une application, sélectionnez la case à cocher Afficher le nombre de tâches à traiter pour l'utilisateur. Cliquez sur le bouton Valider pour conserver les modifications apportées. Cliquez sur le bouton Annuler pour ignorer les modifications apportées. 3.1.6.7 Affichage du nombre de tâches en retard À partir du formulaire Modifier une application, sélectionnez la case à cocher Afficher le nombre de tâches en retard pour l'utilisateur. Cliquez sur le bouton Valider pour conserver les modifications apportées. Cliquez sur le bouton Annuler pour ignorer les modifications apportées. 3.2 Préférences URL d’accès Le menu ConfigurationPréférences permet à l'administrateur de renseigner les URL de l'interface d'administration Java de W4 Engine, de la documentation de W4 Engine, et du W4 Control Center, afin que ces modules soient accessibles à partir du bandeau horizontal de W4 BPM Workspace. Fig 3.5 Préférences Renseignez les URL dans les champs de saisie correspondants. Le bouton Tester les URL permet ensuite de vérifier la validité des URL saisies. Lorsque les URL sont correctes, les messages suivants s'affichent (libellé bleu) : W4 BPM Workspace Manuel d’installation et de configuration 28 L'URL de l'application W4 Admin a été testée avec succès L'URL de la documentation W4 a été testée avec succès L'URL de l'application de reporting a été testée avec succès Lorsque les URL sont incorrectes, les messages suivants s'affichent (libellé rouge) : Le test de l'application W4 Admin a échoué Le test de la documentation W4 a échoué Le test de l'application de reporting a échoué Pour prendre en compte les URL saisies, sélectionnez le bouton Sauvegarder. Affichage du nom de l’utilisateur dans la barre de titre du navigateur Sélectionnez successivement la case à cocher Afficher le nom de l'utilisateur dans la barre de titre du navigateur puis le bouton Sauvegarder si vous souhaitez afficher votre nom d’utilisateur dans la barre de titre de votre navigateur. 3.3 Fichier de configuration Le fichier de configuration de W4 BPM Workspace se nomme w4Workspace.properties et est stocké dans le répertoire WEB-INF/classes. I M PO R T A N T Pour prendre en compte toute modification du fichier de configuration w4Workspace.properties, veillez à redémarrer votre serveur d'application. 3.3.1 Activation des traces Paramètres : trace_[…] Valeurs par défaut : false Ces paramètres doivent être activés sur demande du support technique W4. 3.3.2 Cache Paramètre : cache_policy Valeur par défaut : 2 Ce paramètre sert à configurer le gestionnaire de cache. Il accepte les valeurs suivantes : 29 Chapitre 3 Configuration de W4 BPM Workspace 0 : le gestionnaire de cache est désactivé 1 : niveau d'utilisation minimum 2 : niveau d'utilisation intermédiaire 3 : niveau d'utilisation maximum : les données restent en cache plus longtemps, ce qui réduit le temps de chargement des pages. Paramètre : cache_mem_policy Valeur par défaut : 2 Ce paramètre sert à configurer l'utilisation de la mémoire cache. Il accepte les valeurs suivantes : 1 : niveau d'utilisation faible 2 : niveau d'utilisation intermédiaire 3 : niveau d'utilisation élevé, offrant les meilleures performances. 3.3.3 Affichage des noms encodés Paramètre : show_encodednames Valeur par défaut : false Ce paramètre permet, lorsqu'il est positionné à true, d'afficher les noms encodés des applications, procédures, activités et noeuds. Ces valeurs peuvent ainsi être utilisées comme clés dans les fichiers dictionnaires dans le but de les localiser dans la langue des utilisateurs. Les fichiers dictionnaires personnalisés doivent être créés dans le répertoire <W4BPMWorkspace_Home>/Data et nommés w4ProcNames_<languageCode>.properties soit par exemple w4ProcNames_fr.properties pour un dictionnaire français et w4ProcNames_es.properties pour un dictionnaire espagnol. Lorsqu'une clé est manquante dans un dictionnaire personnalisé, la valeur correspondante du dictionnaire par défaut (w4ProcNames.properties) est utilisée. Exemple d’utilisation Par défaut, lorsque le paramètre show_encodednames est positionné sur false, les noms des applications, procédures, activités et noeuds apparaissent sous leur forme non localisée. Tout utilisateur, quelle que soit sa langue, visualisera les mêmes informations, c’est-à-dire les noms tels que créés dans Process Composer. Positionnez le paramètre show_encodednames sur true dans le fichier WEB-INF/classes/workspace.properties, puis redémarrez l’application pour afficher les noms de manière encodée, soit par exemple : Fig 3.6 Utilisation du paramètre show_encodednames (1/3) W4 BPM Workspace Manuel d’installation et de configuration 30 Pour localiser les valeurs, copiez les valeurs encodées affichées (sans les caractères ? dans les clés des dictionnaires sous le répertoire <Workspace_Home>/Data. Pour gérer le français, l'anglais et l’espagnol, créez les dictionnaires w4ProcNames.properties, w4ProcNames_fr.properties et w4ProcNames_es.propertiesdans ce répertoire. Renseignez les clés selon le modèle nom encodé=nom localisé, soit par exemple : Dans le fichier w4ProcNames.properties FQ+Appli=FQ application FQ=FQ procedure Incident+management=Incident management procedure Dans le fichier w4ProcNames_fr.properties FQ+Appli=Application FQ FQ=Procédure FQ Incident+management=Procédure de gestion des incidents Dans le fichier w4ProcNames_es.properties FQ+Appli=Aplicación FQ FQ=Procedimiento FQ Incident+management=Procedimiento de gestión de los incidentes Une fois les valeurs localisées, positionnez à nouveau le paramètre show_encodednames sur false dans le fichier WEB-INF/classes/workspace.properties. Un acteur de langue anglaise visualisera le résultat suivant : Fig 3.7 Utilisation du paramètre show_encodednames (2/3) Un acteur de langue française visualisera le résultat suivant : Fig 3.8 31 Utilisation du paramètre show_encodednames (3/3) Chapitre 3 Configuration de W4 BPM Workspace 3.3.4 Notation des numéros de révision Paramètre : revision_prefix Valeur par défaut: v Ce paramètre définit la chaîne de caractères précédant le numéro de révision des procédures lorsque les noms complets des procédures sont affichés. Avec la valeur par défaut du paramètre, on obtient par exemple : myProcedure (v3) s'il s'agit de la troisième révision de la procédure myProcedure. 3.3.5 Rôle administrateur de W4 BPM Workspace Paramètre : workspace_admin_role Valeur par défaut: W4BPMAdm Ce paramètre définit le rôle nécessaire pour accéder au menu Configuration de W4 BPM Workspace. 3.3.6 Acteurs administrateurs de W4 BPM Workspace Paramètre : workspace_admin_actors[…] Valeur par défaut: w4adm Ce paramètre définit les acteurs pouvant accéder au menu Configuration de W4 BPM Workspace, sans obligation pour ces derniers de posséder le rôle workspace_admin_role. 3.3.7 Rôle administrateur du W4 Control Center Paramètre : bam_admin_role Valeur par défaut: W4CCAdm Ce paramètre définit le rôle nécessaire pour accéder aux menus ConfigurationDatamart et ConfigurationW4 Control Center de W4 BPM Workspace. W4 BPM Workspace Manuel d’installation et de configuration 32 3.3.8 Accès au module BAM du W4 Control Center Paramètre : bam_monitoring_role Valeur par défaut: W4CCMonitoring Ce paramètre définit le rôle nécessaire pour accéder au menu Monitoring du W4 Control Center. 3.3.9 Accès au module BI du W4 Control Center Paramètre : bam_reporting_role Valeur par défaut: W4CCReporting Ce paramètre définit le rôle nécessaire pour accéder au menu Reporting du W4 Control Center. 3.3.10 Durée de vie des cookies Paramètre : cookie_max_age Valeur par défaut: 2592000 Ce paramètre définit, en secondes, la durée de persistance des cookies. 33 Chapitre 3 Configuration de W4 BPM Workspace Chapitre 4 4 Configuration du W4 Control Center Ce chapitre présente les étapes de configuration du W4 Control Center. 4.1 Etapes de la configuration Sélectionnez le menu ConfigurationW4 CC. Le formulaire Configuration de W4 Control Center et W4ETL s'affiche. Ce formulaire indique le statut de paramétrage pour les différentes étapes de configuration du W4 Control Center. Les étapes de paramétrage sont les suivantes : URL de l'application W4 Control Center ; environnement du W4 Control Center ; licence d'utilisation du W4 Control Center ; base de paramétrage du W4 Control Center ; base W4 (utilisée pour le monitoring) ; base datamart (utilisée pour le reporting). Les statuts possibles sont les suivants : : le paramétrage est correct pour l'étape ; : le paramétrage est incorrect pour l'étape ; : avertissement non bloquant. Pour afficher le formulaire de configuration d’une étape, cliquez sur le lien Configurer correspondant. Pour visualiser la configuration d’une étape, cliquez sur le lien Détails correspondant. Tant que le W4 Control Center n'est pas correctement configuré pour le monitoring, le message W4 Control Center pour le monitoring est désactivé car il n'est pas totalement configuré s'affiche. W4 BPM Workspace Manuel d’installation et de configuration 34 Tant que le W4 Control Center n'est pas correctement configuré pour le reporting, le message W4 Control Center pour le reporting est désactivé car il n'est pas totalement configuré s'affiche. Si vous avez déjà configuré l'URL de l'application W4 Control Center dans les préférences (menu ConfigurationPréférences), la première étape de paramétrage - Application W4 Control Center - est déjà validée et le statut est affiché. Dans le cas contraire, cliquez sur le lien Configurer correspondant à l’étape pour afficher le formulaire Préférences : Fig 4.1 Configuration du W4 Control Center (1/6) Spécifiez l'alias de l'application W4 Control Center puis validez par le bouton Sauvegarder. Le formulaire d'accueil s'affiche. Sélectionnez le menu Configuration / W4 CC pour revenir au formulaire Configuration de W4 Control Center et W4ETL. Sélectionnez le lien Configuration correspondant à l’étape Environnement du W4 Control Center. Sur le formulaire de configuration qui s’affiche, sélectionnez le bouton Créer pour créer l’ensemble des fichiers définissant la configuration du W4 Control Center. Le message L'environnement du W4 Control Center a été créé avec succès doit s’afficher. Sélectionnez le bouton Retour. De retour sur le formulaire Configuration de W4 Control Center et W4ETL, cliquez sur le lien Configurer correspondant à l'étape Licence d'utilisation du W4 Control Center. Le formulaire suivant s'affiche : Fig 4.2 35 Configuration du W4 Control Center (2/6) Chapitre 4 Configuration du W4 Control Center Dans le champ de saisie du formulaire qui s'affiche, copiez-collez le contenu complet du fichier license.key (obtenu auprès du support technique W4) puis validez en sélectionnant le bouton Sauvegarder. Le message La licence du W4 Control Center a été enregistrée avec succès doit s'afficher. Sélectionnez le bouton Retour. De retour sur le formulaire Configuration de W4 Control Center et W4ETL, cliquez sur le lien Configurer correspondant à l'étape Configuration base W4 Control Center. Le formulaire suivant s'affiche : Fig 4.3 Configuration du W4 Control Center (3/6) Dans la liste déroulante Driver JDBC, sélectionnez l’un des trois drivers possibles : Microsoft SQL Server 2000 (jTDS Driver) Microsoft SQL Server 2005 (jTDS Driver) Oracle 9iR2 Renseignez les autres paramètres de connexion à la base de paramétrage du W4 Control Center dans les champs Nom du serveur, Port du serveur, Nom de la base, Utilisateur et Mot de passe. Si vous avez sélectionné le driver Oracle, le champ supplémentaire License d’utilisation Oracle s’affiche. Vous devez obligatoirement sélectionner la case à cocher correspondante pour accepter la licence d'utilisation Oracle. Si vous avez sélectionné le driver Microsoft SQL Server 2005, vous devez en plus renseigner le schéma de la base dans le champ supplémentaire Schéma. Validez par le bouton Sauvegarder. Le message La base <nom_base> a été configurée avec succès doit s'afficher. Si la base de paramétrage du W4 Control Center nécessite une mise à jour, une notification s’affiche, suivie d’un bouton Mettre à jour. Sélectionnez ce bouton pour procéder à la mise à jour de la base (cette étape peut prendre plusieurs secondes). Si la base de paramétrage du W4 Control Center est vide, une notification s’affiche, suivie d’un bouton Initialiser. W4 BPM Workspace Manuel d’installation et de configuration 36 Sélectionnez ce bouton pour procéder à l’initialisation de la base (cette étape peut prendre plusieurs secondes). Sélectionnez Retour. De retour sur le formulaire Configuration de W4 Control Center et W4ETL, cliquez sur le lien Configurer correspondant à l'étape Configuration base W4. Le formulaire suivant s'affiche : Fig 4.4 Configuration du W4 Control Center (4/6) Renseignez les paramètres de connexion du module BAM vers la base de données de W4 Engine puis validez par le bouton Sauvegarder. Le message La base <nom_base> a été configurée avec succès doit s'afficher. Sélectionnez Retour. De retour sur le formulaire Configuration de W4 Control Center et W4ETL, cliquez sur le lien Configurer correspondant à l'étape Configuration base datamart. Le formulaire suivant s'affiche : Fig 4.5 Configuration du W4 Control Center (5/6) Renseignez les paramètres de connexion du module BI vers le datamart puis validez par le bouton Sauvegarder. 37 Chapitre 4 Configuration du W4 Control Center Le message La base <nom_base> a été configurée avec succès doit s'afficher. Sélectionnez Retour. De retour sur le formulaire Configuration de W4 Control Center et W4ETL, toutes les étapes doivent désormais apparaître comme étant correctement configurées et les messages W4 Control Center pour le monitoring est complètement configuré et prêt à l'emploi et W4 Control Center pour le reporting est complètement configuré et prêt à l'emploi doivent s'afficher : Fig 4.6 Configuration du W4 Control Center (6/6) La configuration du W4 Control Center est désormais terminée. N O TE Le bouton Rafraîchir sert à recalculer les informations affichées par ce formulaire, par exemple lorsqu’un paramètre de configuration a changé. Le lien Consulter les paramètres de configuration avancée offre une vue consolidée du détail de configuration de chaque étape. W4 BPM Workspace Manuel d’installation et de configuration 38 39 Chapitre 4 Configuration du W4 Control Center Chapitre 5 5 Configuration du datamart Ce chapitre présente les étapes de configuration du datamart de W4 Control Center. Via le menu Configuration / Datamart, il est possible de configurer : les procédures et variables à exporter vers le datamart ; l'activation des traitements par lots pour l'export vers le datamart et pour la purge des données du datamart. 5.1 Sélection des données W4 Engine à exporter Sélectionnez le menu ConfigurationDatamart. Le formulaire suivant s'affiche : W4 BPM Workspace Manuel d’installation et de configuration 40 Fig 5.1 Sélection des données W4 Engine à exporter (1/3) Dans la section Procédures à exporter, sélectionnez le bouton Ajouter une procédure. Le formulaire suivant s'affiche : Fig 5.2 Sélection des données W4 Engine à exporter (2/3) Dans le champ Nom d'export de la procédure, saisissez un nom d'export si celui-ci doit être différent du nom de la procédure. Ce champ est utile lorsque le nom de la procédure exportée excède en longueur les limites permises par la base de données. Dans la liste déroulante Procédure, sélectionnez la procédure appropriée. La sélection d'une procédure ne fait que présélectionner celle-ci en vue d'un export. Pour effectivement sélectionner la procédure pour le prochain export, sélectionnez la case à cocher Export. Les variables de la procédure s'affichent dans la section Variables à exporter. Sélectionnez les variables appropriées. Dans la section Variables à exporter, sélectionnez les cases à cocher correspondantes aux variables devant être exportées : 41 Chapitre 5 Configuration du datamart Fig 5.3 Sélection des données W4 Engine à exporter (3/3) Dans la colonne Nom d'export, saisissez les noms avec lesquels les variables sélectionnées doivent être exportées. Ces champs peuvent être utilises lorsque les noms des variables à exporter excèdent en longueur les limites permises par la base de données. Pour prendre en compte la configuration pour l'export de la procédure, sélectionnez le bouton Terminer. Réitérez ces actions pour chaque procédure à exporter vers le datamart. Si vous souhaitez ensuite modifier les données à exporter pour une procédure, sélectionnez le bouton de la procédure concernée. 5.2 Configuration des traitements par lots La section Configuration du traitement batch sert à activer les scripts d'export des données W4 Engine vers le datamart et les scripts de purge des données du datamart. Pour configurer l'export, sélectionnez le bouton l'export. sur la ligne Modifier la configuration de Le formulaire suivant s'affiche : W4 BPM Workspace Manuel d’installation et de configuration 42 Fig 5.4 Configuration des traitements par lots (1/2) Dans les champs de saisie Heure de l'export et Nombre de jours entre deux exports, renseignez respectivement l'heure et la fréquence de l'export. I M PO R T A N T L'heure d'export doit mentionner les secondes. Dans le champ Début de la période d’analyse, renseignez la date d'ancienneté de l'échantillon de données à exporter et non la date du premier lancement des scripts d'export. Pour activer l'export, sélectionnez la case à cocher Export activé. Pour étendre l'export aux dossiers archivés online des procédures sélectionnées, sélectionnez la case à cocher Export de l'archive. Pour prendre en compte la configuration de l'export, sélectionnez le bouton Terminer. Pour configurer la purge des données du datamart, sélectionnez le bouton la configuration de la purge. sur la ligne Modifier Le formulaire suivant s'affiche : Fig 5.5 Configuration des traitements par lots (2/2) Dans les champs de saisie, renseignez l'heure et la fréquence de la purge, le nombre de mois flottants pour l'ancienneté des données. Par exemple, pour 2 mois flottants, au moment de la purge, toute donnée du datamart datant de plus de 2 mois sera purgée. Pour activer la purge, sélectionnez la case à cocher Purge activée. Pour prendre en compte la configuration de la purge, sélectionnez le bouton Terminer. 43 Chapitre 5 Configuration du datamart 5.3 Visualisation des résultats des traitements par lots Les sections Résultats des derniers exports et Résultats de la dernière purge comportent chacune une liste des scripts exécutés ou planifiés, avec leurs dates d'exécution et statuts respectifs. Les statuts possibles sont les suivants : Prêt si le script est en attente d'exécution ; Succès ; Echec. W4 BPM Workspace Manuel d’installation et de configuration 44 Illustrations Obtention et mise en place de la licence d'utilisation du datamart 13 Chargement des procédures depuis W4 BPM Workspace (1/3) 16 Chargement des procédures depuis W4 BPM Workspace (2/3) 16 Chargement des procédures depuis W4 BPM Workspace (3/3) 17 Chargement des procédures depuis Process Composer 18 Sélection des applications à superviser 21 Détection des applications 22 Ajout manuel d'applications 24 Modification d'une application 26 Préférences 28 Utilisation du paramètre show_encodednames (1/3) 31 Utilisation du paramètre show_encodednames (2/3) 31 Utilisation du paramètre show_encodednames (3/3) 32 Configuration du W4 Control Center (1/6) 35 Configuration du W4 Control Center (2/6) 35 Configuration du W4 Control Center (3/6) 36 Configuration du W4 Control Center (4/6) 37 Configuration du W4 Control Center (5/6) 37 Configuration du W4 Control Center (6/6) 38 Sélection des données W4 Engine à exporter (1/3) 41 Sélection des données W4 Engine à exporter (2/3) 41 Sélection des données W4 Engine à exporter (3/3) 42 Configuration des traitements par lots (1/2) 43 Configuration des traitements par lots (2/2) 43 W4 BPM Workspace Manuel d’installation et de configuration 46 47 Illustrations Index A Application, modifier, W4 BPM Workspace 25 Application, supprimer, W4 BPM Workspace 25 Applications à superviser, W4 BPM Workspace 21 Applications, ajout manuel, W4 BPM Workspace 23 Applications, ajouter, W4 BPM Workspace 23 Applications, détecter, W4 BPM Workspace 22 B bam_admin_role, W4 BPM Workspace 32 bam_monitoring_role, W4 BPM Workspace 33 bam_reporting_role, W4 BPM Workspace 33 C cache_policy, W4 BPM Workspace 20, 30 Cache, W4 BPM Workspace 30 cookie_max_age, W4 BPM Workspace 33 D Datamart 10, 12, 15 Datamart, configuration 40 datastud.exe 12 Détecter de nouvelles applications, W4 BPM Workspace 21, 22 Détection des applications, W4 BPM Workspace 22 W4 BPM Workspace Manuel d’installation et de configuration 48 E ETL 10, 13 G Gérer mon équipe, W4 BPM Workspace 20 J JDK JRE 6 6 P Préférences, W4 BPM Workspace 28 Procédure mère, W4 BPM Workspace 21, 27 Procédure, ajouter, W4 BPM Workspace 27 Procédure, supprimer, W4 BPM Workspace 26 R revision_prefix, W4 BPM Workspace 32 S show_encodednames, W4 BPM Workspace 30 T Tester les URL, W4 BPM Workspace 21 Traces, W4 BPM Workspace 29 W W4 BPM Workspace, ajout d’application 23 W4 BPM Workspace, ajout manuel d’applications 23 W4 BPM Workspace, configuration 20, 29 W4 BPM Workspace, gestionnaire de cache 20 W4 BPM Workspace, installation 6 W4 BPM Workspace, sélection des applications à superviser 21 W4 Control Center, clé de licence 9 W4 Control Center, configuration 34 49 Index W4 Control Center, installation 8 w4cc.war 9 w4workspace.ear 6, 9 w4Workspace.properties 29 w4workspace.war 6, 9 workspace_admin_actors, W4 BPM Workspace 32 workspace_admin_role, W4 BPM Workspace 32 W4 BPM Workspace Manuel d’installation et de configuration 50 51 Index W4 BPM WORKSPACE MANUEL D’INSTALLATION ET DE CONFIGURATION Référence: W4WK_INSTALLATION_020_FR Pour toute remarque ou suggestion concernant ce document, vous pouvez contacter le support technique W4, en précisant la référence du document : par le service de traitement des dossiers Supportflow sur MyW4.com, à l’adresse suivante : http://support.myw4.com Par courrier électronique : [email protected] Par téléphone : +33 (0) 820 320 762