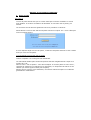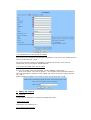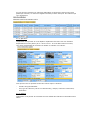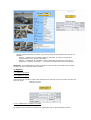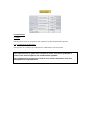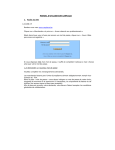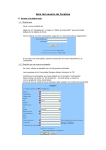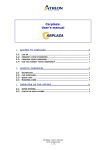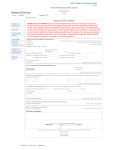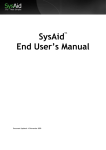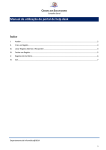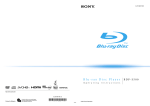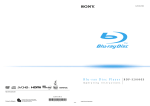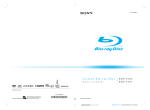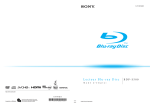Download MANUEL D`UTILISATION CARPLAZA 1. Accès au site 1.1
Transcript
MANUEL D’UTILISATION CARPLAZA 1. Accès au site 1.1) Log- in Le mot de passe actuel ainsi que le userid utilisé par les clients existants ne seront plus valables. Il est donc nécessaire de demander un nouveau mot de passe, par société. Les nouveaux clients doivent également suivre la procédure ci-dessous : Afin d’obtenir l’accès au site web de Carplaza vous devez cliquer sur « Vous n’êtes pas encore enregistrement » Si vous disposez déjà d’un mot de passe, il suffit de compléter l’adresse e-mail choisie ainsi que votre mot de passe. 1.2) Demander un nouveau mot de passe Veuillez compléter les renseignements demandés. Les marchands faisant part l’Union Européenne doivent obligatoirement remplir leur numéro de TVA. Dans la case « mot de passe » vous devez indiquer un mot de passe de votre choix , composé de minimum 6 et maximum 10 caractères, et uniquement de lettres ou de chiffres (les autres signes n’étant pas acceptés). Afin de pouvoir envoyer votre demande, vous devez d’abord accepter les conditions générales de collaboration. 1.3) Confirmation de votre demande d’accès Sous réserve de l’exactitude des données complétées, vous recevrez la confirmation de votre mot de passe par e-mail. Au cas où l’une des rubriques complétées ne serait pas correcte, notre service commercial vous en informera immédiatement. 1.4) Vous avez oublié votre mot de passe Si vous avez oublié votre mot de passe, aucun problème ! Cliquez sur « Avez-vous oublier votre mot de passe ? » et complétez tout simplement dans la case correspondante, l’adresse e-mail initiale que vous avez choisie. Cliquez ensuite sur « OK ». Après quelques secondes, vous recevrez votre mot de passe par e-mail. 2. Aperçu des voitures 2.1) Général Le site web est subdivisé en 4 parties principales qui sont : 2.2)Le show room Cette partie est subdivisée en : 2.2.1) Aperçu des voitures Ici vous pouvez visualiser les véhicules disponibles (la description ainsi que diverses photos par véhicule, et même les dégâts éventuels) et faire offre pour les véhicules qui vous intéressent. 2.2.2) Quicklist : La Quicklist vous permet de vous déplacer rapidement à travers tous les véhicules disponibles au lieu de passer par le « show room ». Si vous désirez faire une offre, vous avez la possibilité de consulter les détails en cliquant sur la photo. Vous pouvez trier la quicklist suivant les critères repris ci-dessous - nombre de lignes affichées unit, type de véhicule (voiture ou camionnette), marque, année de construction, kilomètres. 2.2.3).Détails: Cette partie vous permet de consulter tous les détails des véhicules et d’introduire des offres. Lorsque vous introduisez une offre, vous pouvez toujours très facilement l’annuler ou l’adapter : annuler : introduisez le montant O dans la case offre du véhicule concerné et cliquez ensuite sur « ajoutez cette offre » adapter : introduisez un montant X dans la case offre du véhicule concerné et cliquez sur « ajoutez cette offre ». Le dernier montant saisi est pris en compte. Attention : les modifications reprises ci-dessus ne peuvent être exécutées que pendant les jours et heures réservés pour les offres. 2) Rapports 2.1 ) Détails des offres 2.1.1) Offres en cours Vous permet de visualiser la liste des véhicules pour lesquels vous avez remis une offre les jours de vente. 2.1.2.) Situation de vos offres envoyées Ce rapport vous permet de visualiser le résultat des offres, après attribution finale 4. Information 4.1)FAQ’s Vous pouvez trouver ici la réponse aux questions les plus fréquemment posées. 4.1) Conditions de collaboration Vous permet de consulter les conditions de collaboration à tout moment. Nous espérons que ce guide vous a permis de surfer sans aucun problème à travers notre site et espérons une collaboration agréable. Notre département commercial se tient à votre entière disposition pout tout renseignement complémentaire.