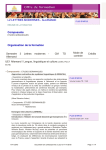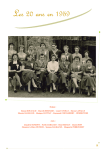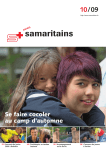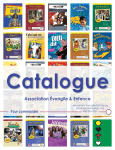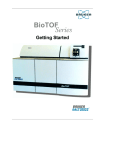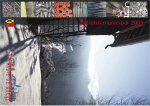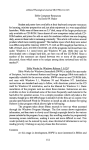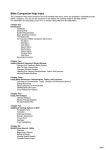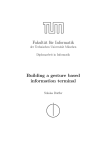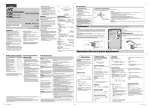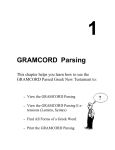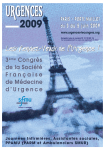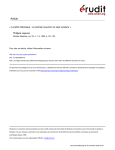Download Manuel d`utilisation - Alliance biblique française
Transcript
Stuttgart Electronic Study Bible Manuel d’utilisation STUTTGART E LECTRONIC STUDY BIBLE (SESB) Logiciel pour l’étude scientifique de la Bible Pages I. Installation et activation 1. Installation du programme a- Configuration requise b- Installation du logiciel SESB c- Ajouter SESB sur une installation Libronix existante 2. Activation du programme abcdef- Entrez votre numéro de série Créez votre compte utilisateur Activez votre compte et le logiciel SESB En cas de changement d’adresse Imprimez les paramètres de votre installation pour une éventuelle restauration système Si vous n’arrivez pas à afficher l’interface en français 4 4 4 5 5 5 5 6 6 6 7 II. Structure du programme, fonctions et configuration 1. La structure du programme abcd- Ressources Augmentez les ressources de votre bibliothèque Données scientifiques Lemmatisation pour les bibles en hébreu, en grec et en allemand 2. Fonctions principales abcde- Barre de menu Barre d’outils standard Menus contextuels Ma bibliothèque Aide 3. Configuration du logiciel recommandée abcde- Copie z les ressources fréquemment utilisées sur votre disque dur Choisissez votre version préférée Choisissez la langue pour le dictionnaire du Nouveau Testament Paramétrage du clavier pour la saisie de l’hébreu et du grec Autres paramétrages 4. Problèmes éventuels abcde- Utilisez le manuel d’utilisation et le menu d’aide Redémarrez votre ordinateur Mise à jour du programme Recherchez sur le site SESB Support technique 8 8 8 8 8 8 8 9 10 10 11 11 11 12 12 12 13 13 13 13 13 13 14 III. Prise en main du logiciel 1. La page d’accueil SESB 15 2. Ouvrir une ressource 15 3. Barre d’outils dans la fenêtre « Ressource » 16 4. Navigation dans la fenêtre du texte ressource 17 Page 1 5. Chaînes de références a- Hyper-liens b- Liens dans les annotations ou les appareils critiques c- Lien-clé 18 18 18 18 IV. Fonctions de base 1. Création et gestion des signets 20 2. Copier du texte 20 a- Par le presse-papier b- Par la boîte de dialogue « Copier les versets de la Bible » c- Exporter du texte en utilisant la commande « Export de fichier » 3. Imprimer du texte a- Imprimer des chapitres ou des articles à partir des dictionnaires ou des index b- Imprimer un texte sélectionné c- Imprimer le contenu d’une fenêtre de résultats 4. Ajouter et éditer vos propres notes 20 21 21 21 21 21 21 V. Fonctions de recherche 1. Recherches simples a- Recherches sur un seul mot b- Recherches sur plusieurs mots c- Fenêtre de résultats d’une recherche simple 24 24 24 25 2. Recherches dans la Bible 26 3. Opérateurs de recherche 27 4. Recherches dans les textes hébreux et grecs 28 5. Recherches sur les lemmes (entrées du dictionnaire) 28 VI. Outils spécifiques pour l’étude de la Bible 1. Options spécifiques pour une recherche d’informations abcde- Recherche par thème Recherche par référence Guide des passages Consultation automatique Poids et mesures 2. Travail avec une liste de versets abcd- Créer des listes de versets Editer et gérer des listes de versets Créer des listes de versets à partir des résultats d’une recherche Importer des listes de versets à partir d’Internet 3. Outils d’affichage spécifiques pour la comparaison de textes abcd- Page 2 Ouvrir un passage dans toutes les versions Versions parallèles de la Bible Passages parallèles Filtres visuels 30 30 30 31 31 31 32 32 33 33 33 33 33 34 34 35 VII. Travail avec l’appareil critique, les dictionnaires hébreu et grec et les bases de données morphologiques 1. Utilisation de l’appareil critique pour la BHS et pour le NT Nestle-Aland a- Ouvrir l’appareil critique b- Affichage parallèle du texte biblique et de l’appareil critique c- Recherche dans l’appareil critique 37 37 37 37 2. Travail avec les dictionnaires 38 3. Recherches dans la base de données WIVU (Bible hébraïque) 38 39 39 42 a- La zone pour définir votre schéma de recherche b- La zone pour préciser les éléments individuels de votre recherche c- Affichage des résultats d’une recherche dans la BHS de SESB 4. Recherches dans les bases de données des textes grecs (LXX et NT) 42 VIII. Configurer la SESB en fonction de vos besoins 1. Créer et gérer des collections de textes ressources 44 2. Sauvegarder et recharger des espaces de travail 45 3. Paramétrer le démarrage du programme 45 4. Autres réglages 45 IX. Gestion des données du programme 1. Mise à jour du logiciel 48 2. Gestion de votre compte utilisateur 48 3. Déverrouiller des ressources supplémentaires 48 4. Autorisation pour restauration système 48 5. Errata 48 Appendice : configurations claviers 50 Contrat de Licence Utilisateur 51 Copyrights 53 Page 3 I. 1. Installation et activation Installation du programme Insérez le CD-ROM SESB dans le lecteur de CD-ROM de votre ordinateur. Ce CD-ROM est équipé d’un programme qui démarre automatiquement l’installation après quelques instants. Si cela ne se produit pas, c’est que la fonction de démarrage automatique (autorun) a été désactivée dans les paramètres de Windows. Dans ce cas, vous devez démarrer l’installation du programme manuellement en utilisant votre Explorateur Windows. Dans le menu Démarrer/Exécuter, tapez D:\Setup (ou, à la place de D, la lettre qui désigne votre lecteur de CD-ROM). a- Configuration requise La configuration minimale requise pour utiliser le logiciel SESB est la suivante : - Pentium 300 MHz minimum - Windows 98, 98SE, Me, NT 4.0 (SP3), 2000 ou XP - 128 MB de mémoire RAM au minimum, 500 MB de mémoire vive est préférable - 60 MB d’espace disponible sur le disque dur pour installer le programme - 350 MB d’espace disponible sur le disque dur pour installer tous les fichiers de texte - résolution d’écran : 1024 x 768 - lecteur de CD-ROM Pour utiliser le logiciel SESB sur votre ordinateur, Windows 98 ou supérieur et Internet Explorer 6.0 doivent être installés. Le logiciel Internet Explorer 6.0 est disponible sur le CD-ROM SESB. Si vous avez sur votre ordinateur une version antérieure de Internet Explorer ou pas de logiciel du tout, le programme d’installation automatique le détectera et chargera automatiquement la mise à jour. Si vous voulez effacer le logiciel SESB de votre ordinateur plus tard, vous pourrez utiliser le programme de désinstallation que vous trouvez dans le menu Système de votre dossier d’installation une fois que le logiciel est installé. Démarrer la désinstallation en cliquant deux fois sur le programme Unsetup.exe. b- Installation du logiciel SESB Une fois que vous avez démarré le menu d’installation, le logiciel InstallShield Wizard® vous conduira automatiquement à travers toutes les étapes de l’installation, dans la mesure où aucun autre produit de la gamme Libronix n’a été installé sur votre ordinateur. Cliquez sur Next (Suivant) pour passer un écran suivant. InstallShield Wizard® sera écourté s’il détecte qu’un autre produit compatible Libronix a été installé sur votre ordinateur. Dans ce cas, vous arrivez directement sur la fenêtre « Mise à jour de Libronix » (voir plus loin Ajouter SESB sur une installation Libronix existante). Le second écran d’installation montre les conditions contractuelles d’utilisation du logiciel. Si vous en acceptez les termes, validez l’option I accept the terms of the license agreement (J’accepte les conditions du contrat de licence) et cliquez sur Next (Suivant). Si vous n’acceptez pas les conditions du contrat, validez l’option I do not accept the terms of the license agreement (Je n’accepte pas les conditions du contrat de licence). L’installation sera alors abandonnée. Dans l’écran suivant, choisissez entre l’installation « Standard » (Standard) et l’installation « Custom » (Personnalisée). Pour installer SESB dans le dossier par défaut C :\Programmes\Libronix DLS, validez l’option Complete (Complète) puis cliquez sur Next (suivant). Si vous voulez copier le programme dans un dossier différent ou installer le logiciel SESB avec d’autres interfaces que l’anglais ou l’allemand, choisissez l’option Custom (Personnalisée) avant de cliquer sur Next (Suivant). Dans un écran suivant, le bouton Change (Changer) vous permet de sélectionner l’empla cement de votre choix pour installer le programme. Lorsque vous avez accepté les conditions du contrat de licence et sélectionné l’emplacement de votre logiciel, Page 4 un écran de confirmation s’ouvre. Cliquez sur Install (Installer) pour lancer l’installation. Le programme d’installation copiera alors les fichiers du logiciel sur votre disque dur. Veillez à ne pas interrompre le processus d’installation, sinon l’installation sera incomplète et le logiciel ne pourra pas fonctionner de façon satisfaisante. Une fois l’installation terminée, vous pouvez démarrer le programme en double-cliquant sur l’icône rouge SESB de votre bureau ou en le lançant à partir du menu Démarrer. Si vous avez choisi l’option « Custom (Personnalisée), la fenêtre de dialogue pour la mise à jour Libronix s’ouvre automatiquement à la fin de l’installation. Pour ajouter des interfaces en d’autres langues, voir le paragraphe suivant. c- Ajouter SESB sur une installation Libronix existante Si un produit Libronix a déjà été installé sur votre ordinateur, le programme d’installation ouvrira automatiquement la fenêtre de dialogue pour la mise à jour Libronix. Vous pourrez ainsi ajouter le logiciel à votre installation existante. Dans la partie « Options » de cette fenêtre, vous pouvez également choisir des langues d’interface autres que l’anglais ou l’allemand, ou des fonctionnalités supplémentaires pour la version anglaise. Si vous voulez économiser de l’espace sur votre disque, vous avez la possibilité de ne pas charger certains fichiers. Il vous suffit de les décocher dans la fenêtre. Nous vous recommandons toutefois de conserver les fichiers qui figurent dans la liste des fichiers « Recommanded » (Recommandés) et de valider votre choix en cliquant sur Update (Mise à jour). Dès que la copie des données sur votre disque dur est effectuée, un message confirme que la mise à jour est terminée. Cliquez sur Close (Fermer) pour fermer cet écran. 2. Activation du programme Votre copie du logiciel SESB doit être enregistrée dans les quarante-cinq jours qui suivent la première installation sur votre ordinateur afin de le maintenir en fonction. L’enregistrement attribue un numéro d’identification unique à votre copie du logiciel SESB auprès de Libronix Corporation. En contrepartie, Libronix vous fournit un code d’activation pour le programme qui vous garantit un fonctionnement permanent. Après avoir enregistré le numéro d’identification de votre copie du logiciel SESB, Libronix sait qu’un utilisateur se sert de cette copie et la considérera désormais comme étant en fonction. Un seul code d’activation sera accordé à chaque utilisateur, de façon à prévenir les copies illégales du programme. a- Entrez votre numéro de série La fenêtre de dialogue Gestion de compte s’ouvre automatiquement quand vous utilisez le logiciel SESB pour la première fois. Cette fenêtre permet d’enregistrer votre programme auprès de Libronix. Vous pouvez également accéder à cette fenêtre par le menu Outils/Gestion de compte. L’enregistrement du programme SESB donne lieu à l’attribution d’un numéro de série unique. C’est pourquoi ce numéro doit être saisi en premier. Cliquez sur Enter serial numbers (Entrer les numéros de série) dans la boîte de dialogue Gestion de compte, ensuite saisissez le numéro de série de chaque article dans la liste. b- Créez votre compte utilisateur L’étape suivante vous permet de créer votre compte utilisateur dans lequel votre numéro de série sera enregistré. Votre compte utilisateur contient votre nom et vos coordonnées, c’est vous qui les entrez volontairement. Votre compte utilisateur contient également la liste des produits Libronix que vous avez achetés si bien que, dans l’éventualité d’un crash de votre ordinateur, vous pouvez rapidement restaurer à partir de votre CD-ROM toutes les ressources déjà installées. Lorsque vous cliquez sur Je suis un premier utilisateur dans la boîte de dialogue Gestion de compte, vous avez la possibilité de compléter les informations vous concernant. Aucun des champs du formulaire d’enregistrement n’est obligatoire. Si vous préférez ne pas communiquer d’informations personnelles au moment où vous enregistrez votre programme pour le faire activer, vous pouvez très bien laisser en blanc certaines cases. Toutefois nous vous recommandons de donner au moins votre nom et une adresse (E- mail ou postale) de façon à recevoir des informations importantes sur la mise à jour du programme ou le support technique et l’aide en ligne. Le fait de transmettre les données de votre Page 5 compte utilisateur équivaut à l’enregistrement des produits que vous avez acquis auprès de l’éditeur. Nous nous engageons à respecter totalement votre vie privée : nous ne communiquerons vos coordonnées à aucun tiers et nous n’utiliserons votre adresse que pour vous communiquer des informations sur le logiciel SESB. Vous ne recevrez aucun courrier électronique publicitaire, à moins que vous le demandiez de façon spécifique en validant la case appropriée en bas de la fenêtre de dialogue. Lorsque vous avez terminé de saisir vos informations, cliquez sur OK, et vous reviendrez à la boîte de dialogue Gestion de compte. Vous pourrez toujours modifier les informations de votre compte utilisateur en cliquant sur Je veux changer une adresse dans le menu Outils/Gestion de compte. c- Activez votre compte et le logiciel SESB Une fois que vous avez entré votre numéro de série et créé votre profil utilisateur, l’étape suivante consiste à activer l’utilisation de votre logiciel. La méthode la plus rapide est de le faire par Internet. Activation par Internet Assurez- vous que votre ordinateur est bien connecté à Internet. Cliquez sur Activer directement par Internet dans la boîte de dialogue Gestion de compte. Votre profil utilisateur et les numéros de série que vous avez entrés sont automatiquement envoyés chez Libronix. En retour, le serveur de Libronix vous envoie un code de confirmation pour votre code utilisateur ainsi qu’un code d’activation pour tous les produits contenus dans le CD-ROM qui ne sont pas activés automatiquement sur votre ordinateur. Un écran d’information vous prévient lorsque cette activation est achevée. Activation par courrier par fax Si votre ordinateur n’est pas connecté à Internet, il est également possible d’envoyer les informations par courrier ou par fax. Cliquez sur Imprimer le formulaire d’activation par courrier dans la boîte de dialogue Gestion de compte. Votre imprimante va sortir un formulaire contenant tous les numéros de série que vous avez saisis, ainsi que vos informations personnelles. Il ne vous reste plus qu’à poster ce formulaire ou à le faxer : toutes les informations pour le faire sont imprimées sur le formulaire. Vérifiez si votre adresse est bien complète, car votre code de confirmation et votre code d’activation produit vous seront envoyés par la poste. Ces codes devront être entrés dans votre logiciel de façon à l’activer définitivement. Cliquez sur J’ai un numéro d’utilisateur et un code de confirmation dans le menu Gestion de compte et entrez les données qui vous seront communiquées sur le formulaire. Cliquez ensuite sur J’ai un code d’activation produit e entrez les valeurs. d- En cas de changement d’adresse Cliquez sur Je veux changer mon adresse dans le menu Gestion de compte pour pouvoir changer à tout moment les informations vous concernant. Entrez les nouvelles données et assurez- vous de les transmettre à Libronix en choisissant l’une des deux options dans la boîte de dialogue Gestion de compte. e- Imprimez les paramètres de votre installation pour une éventuelle restauration système Cliquez sur ce lien dans la boîte de dialogue Gestion de compte pour imprimer sur papier les paramètres de votre installation. Cette sauvegarde papier vous sera utile en cas d’accident si vous avez besoin de contacter Libronix pour réactiver votre logiciel. f- Si vous n’arrivez pas à afficher l’interface en français Première vérification : s’assurer que vous avez bien paramétré le logiciel pour lui demander l’affichage en français. Dans le menu Tools/Options/General, cliquez sur le bouton Interface dans la colonne de gauche. Dans la première ligne User Interface language (Langue de l’interface utilisateur), faites défiler la liste et sélectionnez French (français). Cliquez sur OK. Normalement, l’interface s’affiche en français. Si cela ne se produit pas, c’est qu’au moment de l’installation vous n’avez pas veillé à charger l’interface française avec le logiciel. Ce n’est pas grave, vous pouvez la charger après coup. Page 6 Ouvrez le menu Outils/Libronix Update. Une fenêtre s’ouvre et vous donne la liste de tous les fichiers complémentaires que le logiciel vous propose. Dans la rubrique User Interface (interface utilisateur) cochez la case French Interface (Interface française) puis cliquez sur Update (Mise à jour). Le chargement du fichier commence et le logiciel vous prévient lorsque l’opération est terminée. Il est possible qu’apparaisse une deuxième icône Libronix sur votre bureau : c’est elle qui ouvre le logiciel avec l’interface en français. Effacez alors la première icône : clic droit souris sur l’icône, puis Supprimer puis OK pour confirmer la suppression. Page 7 II. 1. Structure du programme, fonctions et configuration La structure du programme a- Ressources La SESB vous fournit toutes les ressources nécessaires pour une étude sérieuse et approfondie de la Bible éditions scientifiques de la Bible dans les langues originales, dictionnaires classiques ou récents, grande variété de traductions modernes de la Bible. Ces textes sont accessibles par le biais d’un puissant logiciel de recherche, le Libronix Digital Library System (LDLS). Ce programme été choisi à cause de son grand nombre de fonctionnalités et de sa facilité d’utilisation. Une version spéciale du logiciel Libronix a été développée pour la SESB et adaptée à l’étude des éditions scientifiques de la Société biblique allemande. b- Augmentez les ressources de votre bibliothèque Libronix Digital Library System est un système ouvert spécialement conçu pour pouvoir intégrer d’autres produits logiciels ou d’autres ressources en provenance de nombreux éditeurs. Cela signifie que vous pouvez combiner le logiciel SESB avec d’autres CD-ROM Libronix et constituer ainsi une bibliothèque d’étude, réellement accordée à vos besoins. Vous trouverez la liste complète des produits disponibles compatibles avec le logiciel Libronix sur le site http://www.logos.com c- Données scientifiques En plus des ressources mentionnées ci-dessus, le logiciel SESB vous fournit les données scientifiques pour l’analyse linguistique des textes originaux de la Bible : pour la première fois, la base de données WIVU développée par la cellule informatique de l’Université Libre d’Amsterdam est disponible sur un logiciel. La base de données CCAT/Gramcord pour la Septante et pour le Nouveau Testament grec est également intégrée dans le logiciel. Ces bases de données vous permettent de fa ire une analyse linguistique complète de chaque mot présent dans les textes bibliques, ainsi que de puissantes recherches sur les structures linguistiques dans les textes originaux. Quelques informations essentielles sur l’utilisation de cette nouvelle base de données WIVU sont données dans ce manuel à partir de la page 38. Pour plus de détails, se reporter à l’introduction des éditeurs de la SESB dans le manuel allemand compris dans le coffret. d- Lemmatisation pour les bibles en hébreu, en grec et en allema nd Les textes bibliques en hébreu, en grec et en allemand sont disponibles dans une version lemmatisée. Ceci vous permet de retrouver, par exemple, toutes les formes conjuguées d’un verbe, en partant du seul infinitif. 2. Fonctions principales Une des qualités majeures du logiciel SESB est son utilisation simple et intuitive. Vous ne rencontrerez pas de problème particulier dans l’usage de ce logiciel, si vous êtes déjà familier avec les applications Windows et avec Internet. Ce chapitre passe en revue les différentes fonctions opératoires du logiciel. a- Barre de menu Les commandes principales du logiciel SESB sont organisées en neuf menus différents : Le menu « Fichier » contient toutes les commandes pour créer, sauvegarder ou rappeler des documents ou des espaces de travail, pour imprimer un des textes et pour appeler des fichiers de notes. Le menu « Editer » contient toutes les commandes pour éditer les textes, comme par exemple copier un texte sélectionné dans le presse-papier. Page 8 Le menu « Recherche r » propose différents types d’interrogations sur les textes et les bases de données de la SESB. Le menu « Afficher » permet de modifier les paramètres d’affichage dans la fenêtre active. Le menu « Aller » permet de naviguer soit à l’intérieur du texte que vous utilisez soit dans l’ensemble de votre Bibliothèque. Le menu « Signet » permet de créer, de déplacer ou d’effacer des signets dans toutes les ressources disponibles. Le menu « Outils » vous donne accès à des options permettant des recherches particulières ainsi qu’à des commandes permettant le réglage de votre programme et la gestion des données. Le menu « Fenêtre » vous offre des options pour organiser et hiérarchiser les fenêtres dans l’application et pour leur attribuer des fonctions spécifiques. Le menu « Aide » vous permet d’accéder aux fonctions d’aide, il vous donne accès aux informations sur le logiciel et sur les ressources disponibles. b- Barre d’outils standard La barre d’outils standard est située juste en-dessous de la barre de menu. Elle permet un accès rapide aux fonctions les plus courantes. Ouvre la page d’accueil SESB avec des options pour un démarrage rapide de l’application, de brèves instructions pour le démarrage, des informations sur le logiciel SESB. Ouvre la boîte de dialogue « Ma bibliothèque », qui contient la liste de toutes les ressources disponibles. Ouvre une boîte de dialogue pour la recherche dans la fenêtre active. Cette option choisit le mode de recherche le plus adapté à la ressource que vous êtes en train d’utiliser. Ouvre le navigateur qui vous permet de chercher dans les ressources sélectionnées certains thèmes ou mots-clés. Permet à l’utilisateur de créer un nouveau document. En cliquant sur le petit triangle, vous ouvrez une liste avec tous les types de documents. Choisissez l’un de ces types pour créer un nouveau document. Ouvre un document existant, créé par l’utilisateur. Un clic sur le petit triangle à côté de l’icône ouvre une liste organisée par type de documents. Choisissez l’un des documents pour l’ouvrir. Ces boutons vous permettent de couper, de copier et de coller du texte dans vos documents personnels. Le bouton « Copier » vous permet aussi de copier du texte à partir de la fenêtre principale. Ces boutons vous permettent d’annule r ou de restaurer la dernière commande. Ouvre une liste de valeurs de zoom pour ajuster la taille de l’affichage dans la fenêtre concernée. Page 9 Surligne une partie du texte et vous permet d’ajouter une note. En cliquant sur le petit triangle vous avez la possibilité de choisir la couleur du surlignage. Ferme toutes les fenêtres ouvertes et ouvre la page d’accueil SESB. Ouvre une boîte de dialogue qui vous permet de déverrouiller d’autres ressources en ligne. A côté de la barre d’outils standard, certaines fenêtres d’application font apparaître leur propre barre d’outils permettant un accès facile aux actions les plus courantes. Elles sont décrites plus loin avec les caractéristiques des fenêtres. c- Menus contextuels La façon la plus rapide de travailler avec la SESB est d’utiliser les menus contextuels accessibles par le bouton droit de la souris. Les menus contextuels vous donnent une sélection de commandes disponibles à un endroit précis comme, par exemple, démarrer une recherche, copier un verset ou ajouter une note sur un passage biblique. Les actions accessibles par les menus contextuels sont expliquées en détail plus loin. d- Ma bibliothèque La boîte de dialogue « Ma bibliothèque », accessible par le bouton dans la barre d’outils standard, ouvre la liste de toutes les ressources disponibles, y compris celles que vous avez ajoutées à partir d’autres CD-ROM compatibles Libronix ou par téléchargement de fichiers. Vous pouvez limiter cette liste à un groupe particulier de ressources si vous avez déjà créé des collections de ressources (cf. chapitreVIII.1). Dans ce cas, il vous suffit de choisir le nom de votre collection dans la liste déroulante en haut de la fenêtre. La liste des ressources peut être organisée par auteur, par titre ou par sujet, en sélectionnant l’option correspondante au-dessous de la fenêtre où apparaît la liste. En cliquant sur une ressource affichée avec le bouton droit de la souris, vous ouvrez un menu contextuel. Voici les différentes options disponibles : Ouvrir Ouvre la ressource à son début (ce qui correspond à un clic bouton gauche sur la ressource elle- même). Ouvrir dans une nouvelle fenêtre Vous permet d’ouvrir la ressource dans une fenêtre supplémentaire. Rechercher dans cette ressource Ouvre une boîte de dialogue correspondant à un type de recherche adapté à cette ressource. A propos de cette ressource Ouvre une fenêtre contenant des informations sur la ressource sélectionnée. Copier la citation dans le presse-papier Copie la référence bibliographique de cette ressource dans le presse-papier. Note : Toutes les ressources de votre bibliothèque sont listées avec plus de détails dans le rapport bibliographique qui est accessible par Outils/Outils Système/Bibliographie. e- Aide Page 10 Le menu « Aide » vous donne des explications sur chaque fonctionnalité de la SESB. Ce menu est accessible soit par le menu Aide/Aide du DLS Libronix, soit par le bouton Aide dans les fenêtres de dialogue, soit encore par la touche F1. La partie gauche de la fenêtre d’aide vous donne une liste de sujet parmi lesquels vous retrouvez facilement celui qui vous intéresse. En cliquant sur un sujet avec le bouton gauche de la souris, vous faites apparaître les explications dans la partie droite de la fenêtre. 3. Configuration du logiciel recommandée Nous vous recommandons quelques opérations de configurations préliminaires pour une utilisation optimale du logiciel. a- Copiez les ressources fréquemment utilisées sur votre disque dur Vous pouvez utiliser les ressources contenues dans la SESB soit à partir de votre CD-ROM soit à partir du disque dur de votre ordinateur. Dans le premier cas, votre CD-ROM doit être inséré dans le lecteur chaque fois que vous voulez accéder à une ressource. Pour éviter cela, et pour permettre un accès plus rapide aux données, nous vous recommandons de copier sur votre disque dur au moins les fichiers que vous utilisez le plus souvent. Pour accéder au menu pour la copie des livres : Outils/Outils Système/Gestionnaire d’emplacement. Dans les paramètres de cette fenêtre, sélectionnez d’abord l’emplacement où les ressources sont disponibles. Choisissez l’option Copier à partir du média externe , pour copier les ressources de votre CD-ROM vers votre disque dur. Toutes les ressources disponibles à cet emplacement sont listées dans la partie basse de la fenêtre. Le « Volume de la copie » vous indique quel volume de données sera copié sur votre disque dur si vous validez la touche Copier les ressources et « l’Espace disponible » vous indique quelle est la place disponible sur votre disque dur. Décochez dans cette liste toutes les ressources que vous ne voulez pas copier sur votre disque dur. Le volume total des dossiers à copier sera calculé à nouveau. Si vous double-cliquez sur un titre dans la liste, vous ferez apparaître une présentatio n détaillée de cette ressource. Entrez l’emplacement du dossier vers lequel vous voulez copier les ressources dans la case « Destination ». Si vous voulez un autre emplacement que celui proposé par défaut, cliquez sur Browse (Rechercher) à droite et sélectionnez votre emplacement. Enfin, cliquez sur le bouton Copier les ressources, et la copie commence. Les ressources que vous avez sélectionnées sont maintenant disponibles directement dans votre disque dur. Vous n’avez plus besoin d’insérer le CD-ROM SESB dans votre lecteur pour accéder à ces ressources. b- Choisissez votre version préférée La SESB vous offre la possibilité de choisir une version de la Bible comme votre « version préférée ». C’est cette version qui sera utilisée par défaut pour afficher les références bibliques, par exemple dans les dictionnaires. L’option vous permettant de déterminer votre « version préférée » est située en haut de la page d’accueil SESB. c- Choisissez la langue pour le dictionnaire du Nouveau Testament La SESB contient à la fois un dictionnaire anglais et allemand pour le Nouveau Testament grec (en attendant un dictionnaire grec/français). Le logiciel vous permet de sélectionner lequel de ces dictionnaires sera utilisé Page 11 par défaut lorsque vous cherchez la traduction d’un mot dans le Nouveau Testament de Nestle-Aland (cf. chapitre VII.2). Vous accédez à cette fonction par le menu Outils/Options/Lien-clé. La première case en haut de la fenêtre de dialogue indique pour quelle ressource ces bases de données sont disponibles. Pour la ressource de type « grec », il y a plusieurs dictionnaires disponibles. Si vous préférez utiliser le dictionnaire grec/anglais, il vous suffit de sélectionner dans la liste et de cliquer sur le bouton Promouvoir. Son titre apparaîtra dans la case du ha ut. Si vous souhaitez utiliser un deuxième dictionnaire, vous pouvez de la même manière en sélectionner un autre, puis cliquez sur le bouton Promouvoir. Vous avez alors la possibilité de sélectionner dans quel ordre ces deux dictionnaires seront affichés : sélectionnez l’un des deux et servez-vous des boutons Haut, Bas pour modifier leur hiérarchie. Pour confirmer vos choix et pour sortir de cette boîte de dialogue cliquez sur le bouton Fermer. d- Paramétrage du clavier pour la saisie de l’hébreu et du grec Dans la SESB, vous pouvez choisir entre deux configurations de clavier pour saisir des textes en hébreu ou en grec : la configuration par défaut de Windows ou la configuration Libronix. Nous vous recommandons cette dernière configuration, car les caractères hébreux ou grecs y sont attribués aux touches du clavier latin d’une façon analogique. Ouvrez la boîte de dialogue pour paramétrer votre clavier par le menu Outils/Options/Général. Choisissez Interface dans les boutons à gauche, décochez l’option « Le sélecteur de clavier utilise les dispositions de clavier de Windows » en cliquant sur le bouton OK. Le chapitre V.4 vous explique comment utiliser et afficher le clavier pour l’écriture en hébreu ou en grec. e- Autres paramétrages D’autres paramétrages sont accessibles dans la boîte de dialogue « Options ». Vous pourrez les utiliser pour adapter la SESB à vos préférences ou à votre méthode de travail. Ces réglages sont décrits en détail dans le chapitre VIII.4. Nous vous recommandons ce chapitre si vous voule z paramétrer votre logiciel de la façon la plus ergonomique et la plus adaptée à vos besoins personnels. 4. Problèmes éventuels La SESB a été développée par une équipe de spécialistes en linguistique, en programmation informatique et en édition électronique, conformément aux standards de qualité les plus élevés. Les fonctionnalités et la stabilité de ce programme ont été testées de façon intensive. Si toutefois un problème technique survenait pendant que vous utilisez le logiciel, le fait de vous être enregistré vous donne droit à trois demandes d’aide par E- mail ou par téléphone. Cependant, avant de contacter votre support technique, veuillez effectuer les vérifications suivantes : a- Utilisez le manuel d’utilisation et le menu d’aide Page 12 Consultez le manuel d’utilisation ou le menu d’aide du logiciel, et cherchez si la solution à votre problème n’est pas déjà donnée dans sa documentation. Vous pouvez accéder au menu d’aide en appuyant sur la touche F1 de votre clavier. Dans le menu d’aide, la rubrique « Contenu » ouvre une liste des sujets qui vous permet de localiser l’information que vous cherchez. b- Redémarrez votre ordinateur Si vous avez rencontré une difficulté ou une erreur dans le programme, fermez le programme et redémarrez votre ordinateur. Vérifiez alors si l’erreur se produit au même endroit dans le logiciel. Si c’est le cas, appelez votre support technique, qui vous aidera à trouver la solution. c- Mise à jour du programme Si vous n’avez pas mis à jour votre programme depuis longtemps, nous vous conseillons de le faire. Utilisez pour cela le menu Outils/Mise à jour Libronix. Vous recevez ainsi automatiquement la dernière version du logiciel, dans laquelle ce problème aura probablement été résolu. d- Recherchez sur le site SESB Une information sur les problèmes connus et les solutions pour les éviter est disponible sur le site www.sesb online.com. Vous y trouvez une base de données constamment remise à jour avec des astuces et des conseils. Une aide sur le moteur de recherche est également disponible sur le site www.logos.com/support. e- Support technique Si ces étapes ne permettent pas de venir à bout du problème, nous vous recommandons de contacter votre support techniq ue. Bien entendu, mieux vous décrirez le problème, mieux votre support technique sera en mesure de vous aider. Les informations importantes que vous devez fournir en plus de la description de votre problème sont : - la configuration du système sur votre ordinateur - la version de Windows que vous utilisez - la configuration de votre bibliothèque (savoir si vous utilisez la SESB seule ou avec d’autres ressources compatibles Libronix). Beaucoup de problèmes proviennent de la configuration de votre ordinateur et de ce fait ne peuvent être résolus sans cette information. Le service dont vous trouverez ci-dessous les coordonnées peut être contacté en anglais : E- mail : [email protected] Internet: http://www/logos.com/support Hotline : +1(360) 685 23 37 Pour un support en allemand : www.sesb-online.com Page 13 III. Prise en main du logiciel 1. La page d’accueil SESB Au démarrage du logiciel, la page d’accueil SESB s’ouvre automatiquement. La première page présente le contenu des différentes sections ainsi que des informations concernant la prise en main du logiciel. Le bas de page est organisé sous le titre « Travailler avec SESB », vous y trouverez les fonctionnalités les plus importantes et plus les fréquemment utilisées. Ces fonctions sont accessibles directement à partir de cette page. Chaque section de la page peut être développée en cliquant sur la barre de titres colorée. En cliquant sur le bouton Personnaliser, en haut à droite de la page d’accueil, vous pouvez la configurer en fonction de vos besoins. En cliquant sur les onglets situés en haut de la fenêtre, vous ouvrez les différentes sections de la page d’accueil : - la liste complète des ressources contenues dans le CD-ROM - quelques instructions et informations sur le logiciel SESB - des conseils relatifs au support technique Vous pouvez à tout moment ouvrir cette page d’accueil SESB en cliquant sur le bouton correspondant dans la barre de menu principale. 2. Ouvrir une ressource Vous avez plusieurs possibilités pour accéder à un passage particulier dans une version : q Toutes les ressources contenues dans le CD-ROM sont listées par catégories dans la rubrique Contenu de la page d’accueil SESB. En cliquant sur le titre d’une ressource, vous ouvrez le fichier correspondant à la première page. q Le moyen le plus rapide d’accéder à un passage particulier dans l’ouvrage choisi est de compléter la case dans la rubrique « Consulter le texte biblique ». Entrez une référence biblique ou le titre d’un passage, choisissez la version que vous voulez afficher dans la liste déroulante Choisir l’édition de la Bible préférée et appuyez sur Go !. Le texte sélectionné dans la version sélectionnée s’affiche à l’écran dans une nouvelle fenêtre. Si les critères que vous avez donnés pour votre recherche correspondent à plusieurs passages, choisissez dans la liste celui que vous souhaitez afficher. q Page 14 Le moyen le plus rapide d’accéder à la liste des ressources qui ont été ajoutées à partir d’autres CD-ROM ou par téléchargement est d’utiliser le bouton Ma bibliothèque dans la barre de menus principale. Cliquez sur le titre de l’ouvrage avec le bouton gauche de la souris, et le fichier s’ouvre à la première page. 3. Barre d’outils dans la fenêtre « Ressource » Quand vous demandez au logiciel d’afficher un texte, il le fait dans une nouvelle fenêtre. Sous le titre général du fichier, cette fenêtre est équipée avec sa propre barre d’outils et vous donne accès aux fonctions suivantes : Référence courante. Vous pouvez naviguer à l’intérieur du fichier en tapant dans cette case une autre demande : soit une référence biblique, soit un numéro de page, soit un mot-clé (attention, toutes les ressources ne permettent pas un accès direct par numéro de page ou par mot clé). La liste de vos requêtes sera automatiquement tenue à jour au fur et à mesure de votre navigation dans le fichier. Index actif. Le second bouton dans la barre d’outils permet de choisir le type d’index que vous voulez afficher dans la case « référence courante ». Par exemple, si l’index actif est réglé sur « Bible », alors le passage affiché sera identifié par sa référence. Si l’index actif est réglé sur « numéro de page », alors le passage sera identifié dans la fenêtre par le numéro de la page où il apparaît dans le fichier ressource. Certains fichiers (mais pas tous) vous permettent de choisir le type d’index à utiliser dans la case « référence courante ». Référence cible. Ce bouton vous permet de définir la fenêtre active comme cible pour la recherche par référence. Ainsi lorsque vous appellerez une référence, elle s’affichera dans cette fenêtre dans la version choisie. Liens. Plusieurs fichiers ressources différents, mais organisés selon la même structure (par exemple plusieurs versions de la Bible), peuvent être liés ensemble de façon à être affichés de façon synchronisée dans la même fenêtre. Par exemple, la Bible hébraïque peut être synchronisée avec son appareil critique, si bien qu’elle sera toujours affichée avec l’appareil critique. Vous pouvez ainsi lier jusqu’à trois fichiers simultanément, mais attention, un même fichier ressource ne peut être lié qu’une fois. Cliquez sur le bouton liens pour sélectionner un des trois liens dans la liste A, B ou C, ou pour supprimer un de ces liens. Ressources parallèles. En cliquant sur ce bouton de la barre d’outils, vous faites apparaître la liste de tous les fichiers ressources qui ont la même structure que le fichier utilisé dans la fenêtre, et qui peuvent donc être synchronisés avec lui. En sélectionnant l’un de ces fichiers ressources, vous l’ouvrez exactement au même passage que celui affiché dans la fenêtre. Avant-après. Les deux boutons de la barre d’outils avec des flèches jaunes, orientées vers le haut et le bas, vous permettent de naviguer à l’intérieur d’un fichier ressource ou de sauter d’un fichier à un autre. En cliquant avec le bouton droit de la souris sur le petit triangle noir, vous faites apparaître les unités entre lesquelles vous voulez naviguer. En fonction du genre de fichiers ressources que vous utilisez, vous avez le choix de naviguer entre les paragraphes, les chapitres ou les livres de la Bible. Vous pouvez aussi choisir que ces boutons vous fassent naviguer d’une version à l’autre. Précédent -Suivant. Les boutons avec des flèches bleues, orientées vers la gauche et vers la droite, vous permettent de revenir à la page précédente et de passer à la page suivante dans la fenêtre active, comme vous faites avec votre navigateur sur Internet. Table des matières. Ce bouton dans la barre d’outils permet d’afficher ou de masquer la table des matières du fichier ressource utilisé dans la fenêtre active. La table des matières présente l’organisation hiérarchique de toute la matière contenue dans ce fichier ressource. Page 15 Table de localisation. Ce bouton dans la barre d’outils permet d’afficher ou de faire disparaître une table de localisation. Cette table de localisation permet d’identifier l’emplacement du texte affiché à l’intérieur du fichier ressource. Elle vous montre exactement où vous êtes dans la structure du fichier ressource. Ceci est particulièrement utile lorsque celui-ci a une structure complexe. Cette table de localisation permet d’accéder rapidement à des passages situés à des niveaux hiérarchiques différents. Le menu général « Afficher » offre les options suivantes pour la fenêtre d’affichage d’un fichier ressource : Synchroniser la table des matières : synchronise la table des matières avec le passage affiché dans la fenêtre. Lorsque cette option est activée, la table des matières se positionne automatiquement en fonction du texte affiché. Texte biblique seulement : cette fonction vous permet d’afficher seulement le texte biblique et de masquer les autres éléments comme les sous-titres, les références, les chapitres, les introductions ou les annexes. Le menu « Zoom » vous permet d’augmenter ou de réduire la taille de l’affichage de la table des matières entre 50 et 400 %. Cette fonction est également accessible directement par le bouton de la barre d’outils principale. 4. Navigation dans la fenêtre du texte ressource Il existe plusieurs méthodes pour naviguer dans le fichier ressource : - saisir une nouvelle référence dans la case texte de la barre d’outils. sélectionner une nouvelle référence dans la table des matières ou dans la table de localisation (voir ci dessus). utiliser les boutons avant-après (voir ci-dessus). utiliser l’ascenseur sur la marge droite de la fenêtre. appeler une référence parallèle (voir ci-dessous). Une fois que la fenêtre d’un fichier ressource est ouverte, il existe plusieurs méthodes pour afficher d’autres fichiers ressources : - sélectionner un autre fichier ressource avec le bouton « ressources parallèles » - sauter vers la ressource suivante ou précédente par les boutons Avant/Après en sélectionnant l’option « Ressources ». - Sélectionner une nouvelle ressource dans la page d’accueil SESB ou, par le bouton « Ma bibliothèque », dans la barre de menus principale. - Activer une référence à un passage dans une ressource différente (voir ci-après). Note : pour ouvrir une nouvelle fois un fichier ressource dans la fenêtre, sélectionnez- le dans la liste des ressources parallèles tout en appuyant sur la touche Shift de votre ordinateur (utile par exemple pour comparer des textes dans des livres différents de la même version). 5. Chaînes de références a- Hyper-liens De nombreux fichiers ressources contiennent des références à des articles contenus soit dans le même fichier soit dans une autre édition. Le plus souvent, ce sont des Bibles avec des références parallèles, ou encore des références bibliques dans des dictionnaires ou Page 16 des commentaires. Dans la SESB, ces liens sont marqués avec une couleur spécifique : les références bibliques sont en bleu tandis que les références parallèles sont en rouge. Toutes sont interactives. Lorsque vous placez le curseur de la souris sur un de ces liens, le curseur devient une main et une fenêtre apparaît avec une pré-visualisation du texte. En cliquant sur le lien avec le bouton gauche de la souris, vous ouvrez directement le passage correspondant dans le fichier ressource. Pour les références bibliques, la version que vous voulez afficher peut être sélectionnée dans la Page d’accueil SESB. Dans cette page d’accueil, sélectionnez « Choisir l’édition de la Bible préférée » et indiquez quelle est votre version préférée en la sélectionnant dans la liste. b- Liens dans les annotations ou les appareils critiques Certaines éditions de la Bible contiennent non seulement des références à des passages parallèles mais aussi des annotations, ainsi que des appareils critiques qui utilisent des abréviations ou des symboles. La SESB permet de connaître instantanément la signification de cette abréviation ou de ce symbole grâce à un lien interactif. Lorsque vous placez le curseur de la souris sur un de ces liens, le curseur devient une main, et une fenêtre apparaît avec une pré- visualisation du texte. En cliquant sur le lien avec le bouton gauche de la souris, vous fixez la fenêtre en position ouverte. Cette fonction est intéressante lorsque le texte affiché dans la fenêtre contient lui aussi des liens hypertextes que vous voulez utiliser. Si vous voulez fermer la fenêtre du lien, il vous suffit de cliquer n’importe où à l’extérieur de la fenêtre. Le curseur prend la forme d’une flèche avec un astérisque lorsque vous le laissez un moment sur un mot porteur d’un lien. Ceci vous indique que de plus amples informations sont disponibles sur ce mot dans une autre ressource ou dans une autre base de données. Une note d’avertissement apparaîtra en bas de la fenêtre d’application. Si vous cliquez avec le bouton droit de la souris en sélectionnant « Afficher les informations » dans le menu contextuel, vous ouvrirez les informations en question dans une nouvelle fenêtre. Positionnez cette fenêtre où vous le souhaitez sur votre écran et désormais, chaque fois que vous approchez votre curseur d’un nouveau mot, le contenu de la fenêtre change en conséquence. * c- Lien-clé Contrairement aux références décrites ci-dessus, qui renvoient toujours vers la même information, les liens-clés sont des références qui peuvent être reliées à différents types d’information. La destination du lien est déterminée dans le menu « Outils/Option/Lien-clé ». Vous pouvez aussi choisir la destination d’un lien-clé à partir d’un menu contextuel puis en validant l’option « Texte sélectionné » ou « Référence sélectionnée ». Chacun de ces menus vous donnera la liste des destinations possibles pour le texte que vous avez sélectionné. Grâce au lien-clé, le logiciel recherche automatiquement un lien associé au mot qui correspond à la position du curseur, par exemple un article dans le dictionnaire ou dans un lexique. Pour que cette fonction soit intéressante, il faut bien entendu que le fichier ressource soit associé à une base de données qui contient des informations sur les mots de ce fichier ressource. La SESB propose de telles bases de données pour les éditions en langue originale : BHS, Septante et NT Nestle-Aland. Grâce au lien-clé, les articles d’un dictionnaire peuvent être directement affichés à partir de la navigation dans le texte biblique. Dans ce cas, le logiciel détermine automatiquement quel dictionnaire doit être associé avec le texte ressource affiché. Page 17 De plus, certaines versions bibliques proposées dans la SESB, contiennent elles- mêmes des glossaires qui développent certaines définitions de mots ou certains thèmes. Ces informations sont accessibles directement grâce à la fonction lien-clé du logiciel. Bien entendu, si un mot n’est pas présent dans le glossaire de cette version biblique, le lien ne donnera rien. Dans ce cas, une fenêtre d’avertissement vous le signale et vous propose d’autres options de recherche. La recherche de liens appropriés par le logiciel se fait selon des paramètres qui peuvent être modifiés. Par exemple, vous pouvez sélectionner quel dictionnaire grec vous souhaitez associer avec le Nouveau Testament grec (cf. chapitre II.3c). Page 18 IV. Fonctions de base 1. Création et gestion des signets Créer et positionner des signets dans vos textes ressources vous permet de revenir ensuite très rapidement aux emplacements repérés. Dans le menu « Signet », l’option « Activer » vous permet d’ouvrir une liste de tous les signets disponibles, dans laquelle vous pouvez choisir un numéro. Dorénavant, le passage affiché dans le texte ressource que vous utilisez sera directement relié au numéro choisi. Plus tard, vous pourrez très rapidement le retrouver grâce à cette option « Signet ». Pour effacer un signet, vous avez deux solutions : soit vous lui attribuez un autre emplacement dans un fichier ressource, soit vous le sélectionnez dans le menu Signet/Effacer. 2. Copier du texte Le texte de n’importe quel fichier ressource contenu dans la SESB peut être copié pour être réutilisé dans toute autre applicatio n : traitement de texte, tableur, etc. La SESB exporte le texte dans le meilleur format disponible (Unicode). Pour pouvoir utiliser ces textes dans d’autres programmes, il faut donc que ces programmes acceptent le standard Unicode (par exemple MS Word). Afin de ne pas encourager les infractions aux règles du copyright, la quantité de texte que vous pouvez extraire d’un fichier ressource est limité à 15 000 caractères par copie. Vous avez le choix entre les méthodes suivantes pour copier du texte : a- Par le presse-papier Sélectionnez la portion de texte qui vous intéresse dans la fenêtre du texte ressource : cliquez avec le bouton gauche de la souris sur le début du texte et déplacez la souris en maintenant le bouton appuyé jusqu’à la fin du texte. Dans le me nu « Editer », sélectionnez « Copier » ou tapez sur votre clavier le raccourci Ctrl+C. Le texte sélectionné est copié dans le presse-papier de Windows. Ce texte peut à présent être intégré dans différentes applications grâce à la fonction « Coller » du menu « Editer », ou en utilisant le raccourci clavier Ctrl+V. b- Par la boîte de dialogue « Copier les versets de la Bible » Il existe un moyen plus rapide de copier des passages bibliques à travers la boîte de dialogue Copier les versets de la Bible. Dans les icônes situés en bas à droite de votre écran, cliquez avec le bouton gauche de la souris sur l’icône représentée ci-contre. Attention de ne pas la confondre avec celle (ressemblante) qui ouvre la consultation du dictionnaire. En passant le pointeur de la souris sur l’icône apparaît la légende « copier les versets de la Bible ». Une fenêtre de dialogue s’ouvre pour vous permettre d’entrer les paramètres du passage que vous voulez copier. Entrez d’abord la référence du passage que vous voulez copier puis choisissez dans quelle version de la Bible. Dans la case But, une liste déroulante vous propose différents logiciels pour exporter le texte. Sélectionnez Autre si le logiciel vers lequel vous voulez exporter le texte ne figure pas dans la liste. Dans la case Style, vous pouvez choisir dans quel format vous allez exporter le texte biblique : soit dans le même format que celui utilisé dans la fenêtre, soit avec la structure en chapitres et versets, soit comme une simple citation. Les textes en hébreu ou en grec peuvent être exportés soit dans l’alphabet original soit dans une forme translittérée. Lorsque Page 19 vous validez une option dans cette liste déroulante, l’aspect du texte est changé automatiquement dans la fenêtre. En cliquant sur le bouton Copier, vous copiez le texte sélectionné dans le presse-papier de Windows. En cliquant sur le bouton Copier et coller, vous insérez le texte directement dans l’application sélectionnée (si un fichier est ouvert) et vous fermez la boîte de dialogue. c- Exporter du texte en utilisant la commande Export de fichier Le menu Fichier/Exporter vous permet d’exporter le contenu d’un texte ressource ou d’un travail personnel vers un fichier utilisable avec d’autres programmes. Par exemple, vous pouvez sauvegarder un travail personnel en format HTML de façon à le retravailler avec votre traitement de texte habituel ou bien pour le publier sur Internet. L’exportation d’un rapport exportera tous les résultats de ce rapport. L’exportation d’un fichier de notes exportera toutes les notes contenues dans ce fichier. Par contre, pour la plupart des textes ressources, vous exportez seulement ce qui apparaît dans la fenêtre (pour les Bibles, il s’agit du chapitre courant, pour les dictionnaires de la définition qui apparaît en haut de la fenêtre). La boîte de dialogue Exporter utilise la façon classique dans Windows pour choisir un dossier de destination et donner un nom au fichier de sauvegarde. 3. Imprimer du texte a- Imprimer des chapitres ou des articles à partir des dictionnaires ou des index La SESB vous permet d’imprimer des portions de texte limitées, directement à partir de l’application, en choisissant la commande Imprimer dans le menu Fichier. En règle générale, le contenu de la fenêtre active pourra être imprimé. Si vous avez une version de la Bible ouverte dans la fenêtre, vous pourrez imprimer le chapitre courant. Avec un dictionnaire ouvert dans la fenêtre, vous pourrez imprimer l’article courant. Par défaut, la SESB ajoute systématiquement au texte imprimé des informations sur sa prove nance et la date d’impression. Le menu Fichier/Aperçu d’impression vous montre ce que vous vous apprêtez à imprimer de la façon dont cela apparaîtra sur la feuille de papier. Par le menu Fichier/Mise en page, vous ouvrez une fenêtre de dialogue dans laquelle vous allez pouvoir régler la taille et le format des textes, la dimension des marges, l’en-tête et le pied de page. b- Imprimer un texte sélectionné Pour imprimer seulement une partie d’un chapitre ou d’un article de dictionnaire (ou plusieurs articles consécutifs) ou encore un passage biblique précis, sélectionnez d’abord le passage en noircissant le texte grâce au bouton gauche de la souris. En cliquant ensuite avec le bouton droit, vous faites apparaître le menu contextuel dans lequel vous pouvez valider l’option Imprimer la sélection. Cela ouvre la boîte de dialogue pour paramétrer votre impression. c- Imprimer le contenu d’une fenêtre de résultats Le contenu d’une fenêtre de résultats, de rapport, ou de notes peut être imprimé de la même manière. Le menu Editer/Imprimer ouvre la boîte de dialogue pour régler les paramètres d’impression. Dans ce cas également, la pré-visualisation vous permet de vérifier ce que vous vous apprêtez à imprimer. 4. Ajouter et éditer vos propres notes Vous pouvez ajouter vos propres annotations à n’importe quel endroit d’un texte ressource en générant des notes. Il vous suffit de sélectionner un emplacement dans le texte ressource (par exemple un mot ou un passage) et d’ouvrir le menu contextuel avec le bouton droit de la souris. Par défaut une note sera sauvée dans le dossier Fichier de notes. Vous pouvez aussi créer votre propre fichier de notes (par exemple sur des thématiques différentes ou par catégorie). Pour cela, vous pouvez utiliser soit le menu contextuel avec la Page 20 fonction Annoter qui vous permet d’ajouter une note dans un fichier déjà créé, soit le menu Fichier/Nouveau pour créer un nouveau fichier de notes. L’option Annoter (nom de votre fichier) ouvre un sous- menu qui vous permet d’attacher votre note au text ressource sélectionné, ou à l’ensemble d’un chapitre (c’est-à-dire un chapitre de la Bible ou un article de dictionnaire) ou à un verset ou à un groupe de versets (dans ce cas, la note n’est pas reliée à une version spécifique mais pourra être affichée quelle que soit la version biblique utilisée). Une fois votre choix validé, une fenêtre s’ouvre. Vous pouvez alors saisir votre texte. La fenêtre de saisie des notes comporte deux parties. La partie gauche contient la liste de toutes les annotations contenues dans le fichier. En double-cliquant sur un des titres de la liste, vous faites apparaître le texte de cette note dans la partie droite de la fenêtre. Le texte des notes peut être saisi, modifié et mis en page à partir de cette fenêtre. Le logiciel sauvegarde automatiquement toutes les notes saisies dans cette fenêtre dans le fichier de notes sélectionné. La fenêtre de notes contient une barre d’outils spéciale pour faciliter la saisie et l’édition des notes. Note précédente/suivante : permet de naviguer entre les notes déjà rédigées et les fait apparaître dans la fenêtre de saisie. Déplacer la note vers le haut/vers le bas : déplacer la note sélectionnée plus haut ou plus bas dans la liste, afin de modifier l’ordre des notes. Déplacer la note vers la gauche/vers la droite : cette fonction permet essentiellement de créer une hiérarchie visuelle entre les notes. Ajouter une note : insère une nouvelle note à la fin de la liste des notes existantes. Effacer la note : efface la note sélectionnée de la liste des notes existantes. Le surlignage effectué dans le texte ressource disparaît également. Types de notes : cette fonction vous permet de déterminer à quelle catégorie appartient la note que vous allez créer. Choisissez parmi les types « commentaire », « preuve », « problème » ou « question ». L’icône placée dans le texte ressource change en fonction du type de notes sélectionné. Style de la note : permet de définir le style du texte de la note lorsque la note est attachée au texte ressource. Choisissez parmi les styles « surligner », « brillant », « souligner », « souligner double ». L’aspect du bouton change en fonction du style choisi pour la note. Couleur de la note : change la couleur du marqueur inséré dans le texte ressource pour signaler la présence d’une note. Le bouton dans la barre d’outils change pour indiquer la couleur présélectionnée. Propriétés de la note : ouvre une fenêtre de dialogue Propriétés des notes qui permet de modifier tous les paramètres de la note sélectionnée : le nom, le type, le style et la couleur. Propriétés du fichier : ouvre une boîte de dialogue qui récapitule les caractéristiques de ce fichier de notes : auteur, date de création, date de la dernière modification. Page 21 Aide : ouvre les explications sur la fenêtre de saisie des notes dans le menu général de l’aide. Pour affiner la mise en page du texte de vos notes, vous pouvez utiliser une autre barre d’outils située en haut de la fenêtre de saisie qui ressemble à celle que vous utilisez couramment dans votre traitement de texte. Comme vos annotations ne sont pas limitées en longueur, il est utile de pouvoir les organiser en paragraphes, les justifier à droite ou à gauche, les structurer avec des puces ou des numéros ou encore de formater le texte avec les styles gras, italique, souligné ou de pouvoir choisir votre police de caractères. Les deux boutons qui sont à l’extrême droite de cette barre d’outils méritent une mention spéciale. Si vous cliquez sur le bouton , le texte de la note sera analysé et toutes les références bibliques trouvées dans le texte seront automatiquement marquées avec un lien hypertexte. Si vous cliquez dorénavant sur un de ces liens, vous ouvrirez votre version biblique préférée à cet emplacement. Le bouton ouvre une boîte de dialogue qui vous permet d’insérer manuellement une référence vers un autre texte ressource. Vous entrez manuellement une référence biblique, et elle devient un lien interactif qui vous permet d’appeler automatiquement le passage correspondant dans la version désignée. Page 22 V. Fonctions de recherche La recherche est certainement la fonction la plus importante et la plus puissante dans la SESB. A quoi servirait- il d’avoir la meilleure bibliothèque électronique du monde s’il vous était finalement impossible d’accéder rapidement à l’information que vous recherchez ? Voici la philosophie qui a guidé le travail des programmeurs de la SESB : les recherches simples doivent être faciles à mettre en œuvre, et les recherches complexes doivent être possibles. C’est pourquoi ce logiciel vous permet à la fois de mener des recherches simples mais aussi des recherches complexes qui dépassent de loin les performances de tous les logiciels existant sur le marché. Les résultats de vos recherches sont affichés dans une fenêtre de résultats qui s’adapte au fichier ressource que vous êtes en train d’utiliser. Toutes les options de recherche sont accessibles par le menu Rechercher. Le menu Rechercher contient les options pour programmer des recherches dans le texte de tous les ouvrages de votre librairie (recherche de base), ou pour des recherches spécialisées dans les bases de données morphologiques (BHS, Septante et NT grec). Le bouton Rechercher dans la barre d’outils principale ouvre toujours une recherche adaptée au texte ressource que vous êtes en train d’utiliser. 1. Recherches simples La commande Rechercher/Recherche simple vous permet de lancer une recherche classique. Dans la fenêtre Recherche simple qui s’ouvre, il vous suffit d’entrer un seul mot ou une combinaison de mots. a- Recherches sur un seul mot Pour faire une recherche sur un seul mot, et vous suffit d’entrer ce mot dans la case Rechercher de la boîte de dialogue. Les caractères de remplacement ? et * vous permettent de lancer des recherches avec encore plus de souplesse. Le caractère de remplacement ? peut représenter n’importe quelle lettre simple. Ainsi, si vous entrez r?se, vous trouvez à la fois les mots rose, ruse, rase, rasé, etc. Le caractère de remplacement * peut représenter n’importe quel groupe de lettres. Ainsi, si vous entrez samaritai*, vous trouverez les mots samaritain, Samaritain, Samaritains, Samaritaine, Samaritaines. Sélectionnez ensuite dans la liste déroulante le texte ressource dans lequel vous voulez effectuer la recherche. Par défaut, la recherche s’effectue dans tous les textes disponibles. Toutefois, vous pouvez choisir de limiter votre recherche à un groupe de textes ressources, ou à un texte unique. Vous pouvez également rechercher dans une collection de textes, si vous en avez déjà définies (voir chapitre VIII.1). Une recherche peut être affinée en insérant des opérateurs de recherche. Pour plus d’informations, voir le chapitre 3 dans la présente section : Opérateurs de recherche. b- Recherches sur plusieurs mots Pour faire une recherche sur plusieurs mots, il vous suffit de les entrer dans la case Recherche de la boîte de dialogue, en les séparant par une espace. Une telle recherche vous donnera tous les passages qui contiennent au moins l’un des deux mots (a OU b). Dans ce cas également, il est possible d’utiliser les caractères de remplacement ? et *. Si vous voulez chercher un groupe de mots dans un ordre précis, mettez ces mots entre guillemets. Par exemple, la recherche « parole du Seigneur », vous donnera tous les passages dans la version française où ces mots apparaissent dans cet ordre. Page 23 Pour rechercher les passages où deux mots apparaissent simultanément, vous devez les relier par le mot « AND » (et). Pour plus d’information, reportez- vous au chapitre 3 de cette section. c- Fenêtre de résultats d’une recherche simple Le résultat de votre recherche est affiché avec le rappel de votre recherche dans une fenêtre de résultats de la recherche. La recherche prend quelquefois un certain temps, en fonction de sa complexité ou de la taille du fichier ressource. Vous pouvez à tout moment la stopper, la mettre en pause, ou la reprendre grâce aux boutons . La fenêtre des résultats de la recherche vous propose la liste de tous les textes ressources qui contiennent les éléments que vous avez demandés. Chacun de ces textes ressources est suivi par une note qui vous précise combien d’occurrences ont été trouvées et dans combien d’articles différents. Le nombre total d’occurrences trouvées est affiché à droite de la barre des tâches. En cliquant sur le triangle placé devant le titre du texte ressource, vous ouvrez ou vous fermez la liste des références répondant à votre critère de recherche dans chaque ressource. Pour avoir une vue plus claire des résultats de votre recherche, il vous est possible de masquer le texte des versets bibliques affichés. Dans le menu Vue actuelle, cliquez sur Liste simple. A l’inverse, si vous voulez à nouveau afficher le texte des versets, cliquez sur Occurrences dans leur contexte. Lorsque vous cliquez sur l’une des références affichées dans la fenêtre vous ouvrez le texte correspondant dans une nouvelle fenêtre. Le ou les mots que vous cherchez apparaissent en couleur bleue dans le texte du fichier ressource. Vous pouvez sauter directement d’une référence à l’autre en utilisant les flèches Précédente/Suivante dans la barre de menu de la fenêtre d’affichage des résultats de recherche. Pour ordonner les résultats de votre recherche par rang ou par emplacement à l’intérieur d’un même fichier ressource (notamment une version biblique), vous pouvez utiliser le bouton . Le bouton vous permet d’utiliser la même fenêtre d’affichage pour la ou les recherches suivantes. Quand ce bouton a été validé, il prend une couleur plus claire et permet que les résultats des recherches successives soient affichés dans la même fenêtre, ce qui a pour effet d’effacer les résultats de recherches précédentes. En éteignant ce bouton, chacune de vos recherches fait l’objet d’une nouvelle fenêtre. Note : Vous pouvez également faire une recherche à l’intérieur des résultats de recherche affichés dans la fenêtre du rapport de recherche. Utilisez pour cela le menu Editer/Trouver, ou le raccourci clavier Ctrl+F, qui ouvrent une boîte de dia logue spécifique. 2. Recherches dans la Bible Plusieurs options supplémentaires sont disponibles pour des recherches spécifiques dans le texte biblique. Pour accéder à la boîte de dialogue, choisissez le menu Rechercher/Recherche dans la Bible. Toutes les versions de la Bible contenues dans votre bibliothèque électronique sont accessibles dans la liste déroulante. Vous pouvez demander une Page 24 recherche sur une seule de ces versions ou sur l’ensemble de la bibliothèque. Vous pouvez spécifier un domaine de recherche grâce à la liste déroulante (par exemple seulement le Pentateuque, ou seulement le Nouveau Testament). Notez que les livres deutérocanoniques sont seulement inclus dans le domaine « Bible et apocryphes ». Le bouton Personnaliser, situé à droite de la fenêtre, ouvre une boîte de dialogue qui vous permet de préciser le domaine dans lequel vous souhaitez lancer la recherche. Pour affiner le champ de votre recherche, vous pouvez également entrer les titres en abrégé d’un ou de plusieurs livres de la Bible. Dans ce cas veiller à séparer chacun ces livres par un « Par exemple, si vous entrez Gen-Deut; Isa-Mal, vous lancerez votre recherche sur le Pentateuque et sur les prophètes. Vous avez la possibilité de modifier les domaines prédéfinis ou mê de créer vos domaines personnalisés en fonction de l’objet de vos recherches. Dans la boîte de dialogue Recherche dans la Bible, le bouton Précédent fait apparaître une nouvelle boîte de dialogue qui vous donne l’historique de vos recherches. Vous pouvez ainsi appeler l’une de ces recherches pour la réutiliser en la modifiant. La boîte de dialogue Recherche dans la Bible vous propose de préciser à quel niveau vous voulez chercher et sous quelle forme vous voulez visualiser les résultats. Sélectio nnez Chapitres ou sections pour afficher les résultats dans une liste continue de toutes les ressources comme dans une recherche simple. Si vous sélectionnez Versets, les résultats seront affichés sous la forme d’une liste synoptique. La partie gauche de la fenêtre vous donne la liste de toutes les références qui contiennent l’objet de votre recherche dans au moins une version. Si vous laissez le curseur de votre souris sur l’une de ces références, elle s’affiche dans une bulle selon votre version préférée. Si vous cliquez sur la référence, vous appelez ce passage dans votre version préférée. Au centre de la fenêtre, vous trouvez une liste synoptique des ressources. Une petite croix vous signale laquelle de ces versions répond à la recherche. Si vous positionnez le curseur de votre souris sur l’une de ces croix, le texte de la version concernée s’affiche dans une bulle. Si vous cochez une version en haut des colonnes, et que vous cliquez sur une référence, le texte s’affiche dans la version choisie. Vous remarquerez que cette opération modifie instantanément l’affichage des versets qui apparaissent dans la version que vous avez cochée à droite de la fenêtre. 3. Opérateurs de recherche Pour des recherches encore plus poussées, la SESB vous offre plus que les simples caractères de substitution ? ou * (pour des explications les concernant, voir paragraphe 1.b de cette section). Les recherches peuvent être rendues plus puissantes en utilisant des opérateurs de recherche et en définissant des zones de Page 25 recherche. Vous allez pouvoir préciser un certain nombre d’opérateurs en les entrant dans la zone de texte de la boîte de dialogue. L’opérateur le plus important est AND. Cet opérateur indique que seuls les articles contenant tous les mots clés en même temps sont à rechercher. Par exemple, pour trouver tous les versets qui contiennent en même temps les mots foi et justice, il vous suffit d’entrer la recherche suivante : Les opérateurs de recherche que vous pouvez utiliser et leur influence sur la recherche sont présentés dans la liste ci-dessous. Vous trouverez plus de détails sur d’autres options et sur la manière d’affiner vos recherches au moyen d’opérateurs dans la page Recherches avancées du menu d’aide. a OR b Trouve tous les articles contenant au moins l’un des mot-clés (a,b). Si les mots sont saisis dans la zone Rechercher avec seulement une espace, c’est cet opérateur OR qui s’applique par défaut. a AND b Trouve tous les articles contenant les deux termes (a,b) dans la même section. NOT a Trouve tous les articles qui ne contiennent pas le mot-clé (a). a ANDNOT b Trouve tous les articles qui contiennent le premier mot-clé (a), mais qui ne contiennent pas le second (b). a BEFORE b Trouve tous les articles qui contiennent le mot-clé (a) avant le mot-clé (b). a AFTER b Trouve tous les articles qui contiennent le mot-clé (a) après le mot-clé (b). a WITHIN n CHARACTERS b Recherche tous les articles qui contiennent le mot-clé (a) et le mot-clé (b) distants au maximum de (n) caractères. a WITHIN n WORDS b Recherche tous les articles qui contiennent le mot-clé (a) et le mot-clé (b) distants au maximum de (n) mots. Note : à l’intérieur d’une formule de recherche, certains mots-clés et opérateurs de recherche peuvent être regroupés à l’intérieur de parenthèses. Par exemple, la formule de recherche (a AND b) ANDNOT c trouvera tous les articles qui contiennent le mot-clé (a) et le mot-clé (b), mais pas le mot-clé (c). 4. Recherches dans les textes hébreux et grecs Les fonctions de recherche décrites ci-dessous vous permettent de conduire des recherches tout aussi précises dans les textes en hébreu ou en grec. Les fonctions de recherche à utiliser sont la Recherche simple pour un dictionnaire et Recherche dans la Bible pour une ressource biblique. Page 26 Pour entrer un texte en hébreu ou en grec dans la case de texte de la fenêtre de dialogue, il est nécessaire de sélectionner un clavier adapté. Vous pouvez commuter sur un clavier de saisie hébreu ou grec soit par la a en bas à droite de votre écran (la touche F2 de votre ordinateur soit par le symbole situé dans la barre développer avec la flèche si nécessaire). Si vous cliquez sur ce bouton, vous faites apparaître un petit menu qui vous propose différentes options. Dans la SESB, deux claviers différents sont disponibles pour entrer des textes en hébreu et en grec : le clavier par défaut de Windows ou le clavier spécifique Libronix. Nous vous recommandons d’utiliser le clavier Libronix car les caractères hébreux ou grecs sont associés aux touches du clavier latin de façon plus analogique. Pour plus d’information sur la façon d’activer cette configuration clavier, reportez-vous au chapitre II.3d. Lorsque vous avez sélectionné le clavier Libronix, en cliquant sur le bouton , vous faites a apparaître ce petit menu. Pour afficher l’image d’un clavier vous montrant à quelle touche du clavier physique est affectée une lettre de l’alphabet hébreu ou grec, sélectionnez l’option Afficher clavier ou utilisez le raccourci clavier Alt+F2. Attention ce clavier n’est pas actif, il vous sert seulement à visualiser quelles touches de votre clavier physique correspondent aux caractères hébreux ou grecs que vous voulez saisir. Pour consulter le tableau récapitulatif de la correspondance entre les caractères latins et les caractères hébreux ou grecs sur le clavier, reportez-vous au tableau situé en annexe de ce manuel. Pour des options de recherches approfondies utilisant les bases de données sur les textes hébreux et grecs contenus dans la SESB, reportez-vous au chapitre VII.3. 5. Recherches sur les lemmes (entrées du dictionnaire) La recherche sur les lemmes est une fonction inédite proposée par la SESB. Elle permet de repérer aisément une accumulation d’un certain nombre de termes dans différents passages bibliques. Vous pourrez ainsi trouver tous les textes traitant plus ou moins longuement d’un thème donné, tout simplement parce que ces passages présentent en général une accumulation de termes appartenant au champ sémantique correspondant. Par exemple, pour trouver des passages bibliques relatifs aux relations familiales, il suffit de lancer une recherche sur des termes comme : père, mère, fils, fille, oncle, tante, neveu, nièce, grand-père, grand-mère, ancêtres, parents. Cette option de recherche utilise les données lemmatisées des différentes versions de la Bible. Il vous suffit d’entrer pour chaque terme recherché sa forme la plus simple, celle figurant dans le dictionnaire, et le logiciel recherchera automatiquement toutes les formes fléchies. Une telle recherche n’est possible que sur les versions pour lesquelles la base de données des lemmes a été développée (BHS, NT grec, LXX et éditions de la Société biblique allemande). Vous accédez à cette fonction par le menu Rechercher/Recherche des lemmes de la SESB, qui ouvre la fenêtre suivante : Choisissez d’abord dans la rubrique Bibles dans quelle version biblique vous souhaitez lancer votre recherche. Ensuite entrez le début de votre Page 27 requête dans la case Recherche de lemme , en haut à gauche de la fenêtre. Le programme va rechercher dans l’édition biblique sélectionnée les lemmes apparentés qui viendront s’afficher dans la case au-dessous. Sélectionnez alors le premier lemme à incorporer dans votre recherche. Cliquez sur Ajouter et ce mot sera copié dans la liste des lemmes située à droite de la fenêtre. Si vous souhaitez enlever un des lemmes intégrés par erreur dans cette liste, sélectionnez- le et appuyez sur le bouton Déplacer. Si vous souhaitez effacer tous les lemmes de la liste, appuyez sur le bouton Déplacer tout. Une fois que vous avez intégré tous les lemmes qui vous intéressent dans la liste des lemmes à rechercher, il reste à préciser la quantité de lemmes que vous souhaitez trouver simultanément dans un nombre de versets ou de chapitres donné, pour que ce passage soit considéré comme résultat de la recherche. Au centre de la fenêtre, dans la section Trouver, vous déterminez d’abord si une seule occurrence d’un seul lemme suffit à qualifier ce que vous cherchez, ou si vous souhaitez l’occurrence de plusieurs des lemmes de la liste. Autre possibilité, vous pouvez préciser combien de formes infléchies de ces lemmes doivent se trouver dans une section donnée pour qu’elle constitue un résultat intéressant votre recherche. Déterminez ensuite l’étendue du contexte dans lequel vous voulez que la recherche s’opère. Sélectionnez la rubrique Chapitres ou Versets et indiquez le nombre de chapitres ou de versets dans lequel vous voulez que la recherche se fasse. Dans cette même fenêtre, avec la rubrique Domaine, vous pouvez limiter la recherche à certaines parties de la Bible, ce qui a pour effet d’accélérer le processus. Lorsque tous les paramètres sont réglés, cliquez sur Appliquer afin de lancer la recherche : les résultats s’affichent au bas de la même fenêtre. En cliquant sur une de ses références, vous ouvrez le texte correspondant dans la fenêtre de texte ressource. Page 28 VI. Outils spécifiques pour l’étude de la Bible La SESB offre un grand nombre de fonctions spécifiques qui facilitent et qui accélèrent considérablement votre travail informatique sur le texte biblique et qui ouvrent de nouvelles perspectives sur d’autres options à venir. Le menu Outils/Outils pour la Bible contient la plupart de ces outils spécifiques pour l’étude de la Bible, mais vo us en trouverez d’autres dans les menus Afficher et Aller. 1. Options spécifiques pour une recherche d’informations a- Recherche par thème Le navigateur thématique vous permet de trouver rapidement dans votre bibliothèque une information sur un sujet précis. Cette option est particulièrement utile pour rechercher des termes dans un lexique ou un dictionnaire. De plus, cette option vous permet de rechercher les articles dans l’index des éditions d’étude comme la Nouvelle Bible Segond en français, ou la New Revised Standard Version en anglais, qui sont intégrées dans le logiciel. Pour ouvrir le navigateur par thème, cliquez sur Aller/Browser par thème. Sélectionnez la où les ressources de votre choix dans la liste déroulante et dans la case Trouver, entrez le sujet sur lequel vous souhaitez trouver de l’information. Pour une recherche encore plus souple, vous pouvez entrer seulement la première partie du mot. Par exemple si vous saisissez « justi », le navigateur vous propose des articles sur justice et sur justification. Cliquez sur le bouton Rechercher pour afficher la liste des articles trouvés sur le sujet demandé. Cliquez ensuite sur un de ces articles pour en appeler l’affichage dans la fenêtre principale. Ce même navigateur par thème peut être utilisé pour rechercher, par exemple, des articles sur un mot grec dans tous les dictionnaires grecs contenus dans la SESB. Ces dictionnaires proposent une bibliographie d’articles ou de monographies concernant ces mots. b- Recherche par référence Le navigateur par référence est un outil sophistiqué pour trouver de l’information sur certaines références bibliques. Il vous permet de rechercher dans l’ensemble de votre bibliothèque une référence qui vous intéresse. Vous avez en effet de fortes chances de trouver une information pertinente pour vous lorsque la référence que vous étudiez apparaît dans un texte. Vous accédez à cette fonction de navigation par référence en utilisant le menu Aller/Browser par référence. Sélectionnez dans la liste déroulante la ou les ressources dans lesquelles vous voulez chercher cette information. Dans la case Trouver, saisissez la référence sur laquelle vous recherchez des informations et cliquez ensuite sur le bouton Rechercher pour générer une liste de tous les articles dans les textes ressources sélectionnés qui contiennent la référence que vous avez indiquée. En cliquant sur un de ces articles dans la fenêtre de résultats, vous en appelez l’affichage dans la fenêtre principale. Cochez la case Laisser ouvert pour pouvoir afficher successivement plusieurs articles tout en gardant disponible la fenêtre de résultats. Si la case Lien avec fenêtre active est cochée, la case Trouver sera toujours synchronisée avec la fenêtre de la ressource principale. Tout déplacement dans le texte de la fe nêtre principale provoquera automatiquement une nouvelle recherche sur cette référence. Vous pouvez également utiliser le navigateur par référence pour Page 29 comparer des passages parallèles dans différentes éditions de la Bible, ou pour trouver tous les passages du Nouveau Testament contenant une allusion à, ou une citation de, l’Ancien Testament. c- Guide des passages Vous apprécierez la fonction Guide des passages tout spécialement si vous ajoutez des commentaires ou du matériel supplémentaire à votre bibliothèque SESB. Cette fonction vous permet de rechercher du matériel sur un passage biblique particulier dans l’ensemble de votre bibliothèque. Pour accéder à cette fonction, ouvrez le menu Outil/Outils bibliques/Guide des passages. Entrez la référence des passages que vous voulez étudier dans la case Passage ou cliquez sur le bouton De la fenêtre active pour indiquer automatiquement la première référence de votre fenêtre active. Sélectionnez une collection particulière si vous en avez créé une. Cochez le type de d’informations que vous recherchez puis cliquez sur le bouton Générer. Une liste d’articles contenus dans les ressources disponibles s’affiche dans la fenêtre de résultats. En cliquant sur l’un de ces articles vous ouvrez le texte ressource concerné. Note : La bibliothèque fournie avec la SESB ne contient pas de commentaires. Cette fonction deviendra intéressante lorsque vous aurez complété votre bibliothèque avec de nouvelles ressources du type commentaires. d- Consultation automatique La fonction de consultation automatique est utile pour travailler avec des dictionnaires, des index ou des commentaires. Elle permet de consulter automatiquement toutes les références bibliques contenues dans l’ouvrage sélectionné. Commencez d’abord par afficher l’article dans lequel vous voulez lancer la recherche dans la fenêtre principale. Pour accéder à la fonction Consultation automatique , ouvrez le menu Outil/Outils bibliques/Consultation automatique . Choisissez dans Fenêtre le texte ressource dans lequel vous voulez identifier les références. Cochez la case Afficher le contexte si vous voulez afficher le contexte des références que vous cherchez. Décochez cette case si vous voulez seulement afficher les références afin de gagner de la place sur votre écran. Cliquez ens uite sur Lire depuis la ressource textuelle pour afficher dans la fenêtre principale une liste des références dans l’édition sélectionnée. Cette liste contient toutes les références et leur texte correspondant. Elle affiche également le contenu de toutes les bulles d’info qui peuvent être ouvertes dans le texte actif de cette ressource. A présent, vous pouvez lire votre texte ressource en liaison avec tous les textes associés, sans avoir besoin de cliquer sur une seule référence. e- Poids et mesures (attention cette fonction nécessite d’utiliser l’anglais ou l’allemand) La fonction poids et mesures convertit en unités modernes les unités de mesure et de poids utilisés dans la Bible. Ouvrez d’abord le texte ressource dans lequel vous voulez convertir des poids et mesures exprimés en unités antiques. Pour accéder à la fonction, ouvrez le menu Outils/Outils bibliques/Poids et mesures. La liste déroulante dans la fenêtre vous permet de sélectionner parmi tous les textes ouverts celui dans lequel vous voulez travailler. Sélectionnez-en un et cliquez sur le bouton Lire depuis la ressource textuelle pour rechercher l’article correspondant. Les équivalents modernes de toutes les indications de poids Page 30 et mesures trouvées dans le texte ressource seront affichées dans une liste dans la partie basse de la fenêtre. Cliquez sur les flèches Vers le haut/Vers le bas pour naviguer vers l’occurrence suivante ou précédente. A chaque fois, cela aura pour effet de rechercher des unités convertibles. En plus de cette fonction d’importation automatique, vous pouvez saisir vous-même une valeur et une unité de poids ou mesure dans la zone Convertir. Si le logiciel reconnaît une unité biblique, il la convertira dans une unité contemporaine. Par exemple, si vous saisissez « 10 talents », le logiciel vous donne l’équivalent : 300 kg. A nouveau, le résultat sera affiché dans la partie basse de la fenêtre. Liste des unités de mesure reconnues par le logiciel : • Longueurs — inch [inches], foot [feet], yard, furlong, mile, centimeter [centimetre], meter [metre], kilometer [kilometre], finger, palm, span, cubit, reed, fathom, stade • Poids — gerah, beka, pim, shekel, mina, talent, gram, kilogram • Volume liquide — log, ephah, fluid ounces [fl oz], gill, pint, quart, gallon, milliliter [millilitre], liter [litre] • Volume sec — pint, quart, peck, bushel, choinix [choinikes], medimnos [medimnoi], koros [koroi], liter [litre] • Surface — square foot [sq ft, sq feet, square feet, ft2], acre, square mile [sq miles, sq mile, mi2] 2. Travail avec une liste de versets Les opérations sur des listes de versets sont utiles lorsque vous voulez sauvegarder une liste de références bibliques, soit pour l’exporter, soit pour la réutiliser plus tard. C’est une éventualité à garder à l’esprit lorsque vous travaillez sur une recherche. Vous pouvez générer des listes de versets non seulement à l’aide des outils de recherche intégrés dans le logiciel mais aussi en entrant des références manuellement. Pour accéder à la fonction liste de versets ouvrez le menu Outils/Outils bibliques/Liste de versets. a- Créer des listes de versets Pour créer une liste de versets, saisissez la référence que vous voulez ajouter dans la case de dialogue Passages, puis cliquez sur le bouton Enregistrer. La référence est maintenant ajoutée dans la liste de versets dans la partie basse de la fenêtre. Choisissez dans la liste déroulante des styles si vous voulez que la liste de versets contienne seulement les références ou les références associées aux extraits bibliques sélectionnés dans la case Version. Si vous choisissez d’afficher le texte vous pouvez le faire sur une ou sur deux colonnes. Si vous avez coché la case Trier selon l’ordre biblique , vous affichez les versets dans l’ordre canonique des livres de la Bible, et non dans l’ordre où vo us les avez saisis. b- Editer et gérer des listes de versets Lorsque la liste de versets est affichée, cliquez sur le petit rectangle dans la barre bleue pour faire apparaître la fenêtre de dialogue Liste de versets . Pour effacer une référence de la liste de versets, cliquez sur cette référence, maintenez le bouton gauche de la souris enfoncé (un cadre en pointillés vous la signale) et appuyez sur la touche Suppr de votre clavier ou sélectionnez la fonction Supprimer dans le menu Edition. Pour effacer entièrement la liste, appuyez sur le bouton Effacer dans la fenêtre de dialogue Liste de versets. Attention, le logiciel ne vous Page 31 demande pas de confirmation lorsque vous appuyez sur Effacer. Pour sauvegarder une liste de versets pour un usage ultérieur, cliquez sur le bouton Enregistrer. Une nouvelle fenêtre s’ouvre, dans laquelle vous pouvez saisir le nom que vous souhaitez donner à cette liste. En cliquant sur Enregistrer, vous sauvegardez cette liste sur votre disque dur et vous pourrez à tout moment la rappeler en cliquant sur le bouton Charger Le bouton Copier vous permet de copier la liste de versets, selon le mode d’affichage sélectionné, dans le presse-papier de Windows. Cette liste peut ensuite être importée dans d’autres logiciels, comme par exemple un traitement de texte. c- Créer des listes de versets à partir des résultats d’une recherche Des listes de versets peuvent aussi être générées à partir des résultats d’une recherche. Ouvrez le menu Rechercher/Recherche dans la Bible et sélectionnez l’option Versets dans la fenêtre de dialogue. Une fois que la recherche est terminée, cliquez sur le lien situé en haut à droite de la fenêtre de résultats. Les résultats de votre recherche seront transférés dans la liste de versets ouverte, pour être utilisés selon les modalités expliquées plus haut. d- Importer des listes de versets à partir d’Internet Vous pouvez également importer des listes de versets depuis votre accès Internet. Dans la fenêtre Liste de versets entrez une adresse Internet dans la boîte de dialogue Adresse Web. Cliquez ensuite sur le bouton Lire depuis le Web pour importer une liste de versets dans votre ordinateur et pour l’afficher dans la fenêtre de la Liste de versets. 3. Outils d’affichage spécifiques pour la comparaison de textes a- Ouvrir un passage dans toutes les versions La commande Passage dans toutes les versions vous permet d’afficher dans une fenêtre un passage dans toutes les versions disponibles. Vous pouvez accéder à cette fonction soit par le lien au bas de la page d’accueil SESB, soit par le menu Outils/Outils pour la Bible/Passage dans toutes les versions . Dans la fenêtre qui s’ouvre alors, commencez par entrer la référence biblique pour le passage que vous recherchez. Si vous préférez, vous pouvez aussi copier la référence du ver situé en haut de la fenêtre principale par le bouton De la fenêtre active. Indiquez ensuite si vous souhaitez afficher seulement le texte biblique ou si vous souhaitez afficher également les différents éléments de péritexte. La fenêtre Versions vous indique toutes les versions bibliques disponibles pour cette recherche. Cochez ou décochez pour sélectionner les versions dans lesquelles vous voulez faire la recherche. Cliquez sur Générer pour créer la liste de versets dans la partie basse de la fenêtre. Vous pourrez ensuite utiliser les flèches en haut à droite du texte pour vous déplacer rapidement d’un verset à l’autre ou d’un chapitre à l’autre. Chaque fois, l’affichage sera automatiquement modifié. Si vous cliquez sur le titre d’une version biblique particulière, vous appelez l’affichage de cette version dans la fenêtre principale. Pour revenir à la boîte de dialogue, cliquez sur le rectangle dans la barre bleue. Le bouton Enregistrer vous permet de sauvegarder votre sélection de versions bibliques dans l’ordre que vous avez choisi. Attention, cette fonction ne copie pas le texte des versets mais uniquement la liste des références bibliques. Cliquez sur le bouton Charger si vous voulez plus tard réutiliser la même liste. Ainsi vous pourrez afficher un autre passage biblique exactement dans la même configuration. Page 32 b- Versions parallèles de la Bible La fonction Versions parallèles la Bible vous permet également d’afficher plusieurs versions dans une même fenêtre. Les versions sont disposées en colonnes verticales, ce qui a l’avantage de ne pas limiter la taille du texte affiché. Cette fonction qui présente automatiquement le texte biblique en colonnes est un outil indispensable pour comparer entre elles différentes traductions de la Bible. Vous pouvez y accéder soit par le lien de la page d’accueil SESB, soit par le menu Outils/Outils pour la Bible/Versions parallèles de la Bible. La fenêtre de dialogue qui s’ouvre vous permet d’entrer la référence du passage que vous voulez afficher. Vous pouvez également copier la référence de la fenêtre active en cliquant sur le bouton De la fenêtre active. Chaque case vous offre alors la possibilité de sélectionner la version de votre choix dans une liste déroulante. Dès que vous sélectionnez une version, le texte biblique est automatiquement affiché au bas de la fenêtre de résultats, et une seconde case vous propose de choisir une autre version. De cette façon vous pouvez choisir plusieurs versions différentes de la Bible. A chaque fois, leur texte est ajouté dans une colonne supplémentaire au bas de la fenêtre et toutes les autres colonnes se réorganisent automatiquement. Si vous cliquez sur le titre d’une version, vous ouvrez automatiquement cette version dans la fenêtre principale. Pour enlever l’une des versions, il vous suffit de cliquer sur le bouton Déplacer à droite de la case où apparaît cette version. Les flèches dans la fenêtre de résultats ainsi que les boutons Enregistrer et Charger ont exactement les mêmes fonctions que pour l’affichage dans toutes les versions. Se reporter à la section précédente (b). c- Passages parallèles Un certain nombre de textes bibliques appartiennent à plusieurs traditions et se retrouvent à différents endroits de la Bible, dans des formes plus ou moins semblables. Les évangiles synoptiques sont l’exemple le plus connu de ce phénomène, mais l’Ancien Testament aussi contient des passages parallèles entre certains livres. Pour une comparaison rapide de ces passages, la SESB vous permet d’afficher ces traditions parallèles, de façon à mieux visualiser leurs différences et leurs ressemblances. Vous pouvez accéder à cette fonction soit par le lien de la page d’accueil SESB, soit par le menu Outils/Outils pour la Bible/Passages parallèles. Dans la fenêtre qui s’ouvre, sélectionnez d’abord dans la liste déroulante la version dans laquelle vous voulez comparer les textes. Différentes sources de passages parallèles vous sont ensuite proposées : la synopse des passages parallèles de l’Ancien Testament, la synopse de Aland pour les évangiles, la synopse pour la lettre de Jude et la deuxième lettre de Pierre. Selon la source que vous avez sélectionnée, la liste déroulante de la rubrique Section vous proposera les chapitres qui correspondent à cette synopse. Choisissez l’un de ces chapitres pour générer une mise en parallèle des textes bibliques, dans la version que vous avez sélectionnée. Quelques- unes des synopses contiennent également des commentaires. Pour afficher ces commentaires de façon synchronisée avec le texte biblique, cochez la case Afficher les commentaires. d- Filtres visuels Les filtres visuels vous permettent de surligner en couleur certains éléments dans un texte. Par exemple, vous pouvez faire le résumé d’un texte en marquant dans une couleur spécifique jusqu’à 25% de ce texte. Les filtres visuels peuvent aussi être utilisés pour visualiser plus facilement les numéros de page d’une version imprimée dans une fenêtre de texte. Page 33 Pour ouvrir la boîte de dialogue des filtres visuels, utilisez le menu Afficher/Filtres visuels. Dans la partie haute de la fenêtre, déterminez si vous voulez appliquer le filtre visuel à toutes les ressources ou seulement au texte ressource sélectionné dans la fenêtre. La liste des filtres disponibles vous est présentée dans la colonne de gauche. Le contenu de cette liste dépend des modules supplémentaires (Add-Ins) que vous avez installés avec votre logiciel. Dans sa version de base, la SESB inclut deux filtres spécifiques, pour les numéros de page et pour le résumé. Pour affecter un filtre visuel au texte ressource sélectionné, choisissez- le avec la souris dans la liste située à gauche de la fenêtre, puis cliquez sur le bouton Ajouter. Vous ajoutez ce filtre dans la liste des filtres actifs dans la fenêtre située à droite. Si nécessaire, vous pouvez désactiver le filtre en décochant sa case par un clic de souris. Si vous n’avez plus besoin du filtre pour le texte ressource sélectionné, cochez la case correspondante puis cliquez sur le bouton Déplacer pour le faire disparaître de la fenêtre des filtres actifs. Le style d’affichage du filtre visuel est spécifié dans la boîte de dialogue qui s’ouvre grâce bouton Détails. Filtre visuel de numéros de pages Ce filtre insère un numéro de page à tout endroit où la version imprimée comporte un changement de page. La case Format vous permet de définir comment le numéro de page sera affiché et quels caractères le signaleront dans le texte. Vous pouvez entrer n’importe quel signe dans l’espace à la gauche ou à la droite du numéro de page ou bien le laisser en blanc. Choisissez différents couleurs de texte, formats, couleurs de fond, couleurs et types de lignes dans les listes déroulantes qui vous sont proposées. Cliquez sur le bouton OK pour retourner à la fenêtre principale sur les filtres visuels. Filtre visuel de Résumé Ce filtre opère une sorte de résumé de texte en surlignant certaines parties importantes. L’affichage graphique des pourcentages vous montre quel est le pourcentage de résumé par rapport à la totalité du texte. Entrez un nouveau pourcentage dans la case à droite pour changer ce réglage, validez dans la palette de couleur le fond coloré que vous voulez utiliser pour marquer ce texte. Cliquez sur Autre si vous souhaitez utiliser une couleur différente que celles sélectionnées dans la palette. Cliquez sur le bouton OK pour retourner à la fenêtre principale des filtres visuels. Page 34 VII. Travail avec l’appareil critique, les dictionnaires hébreu et grec et les bases de données morphologiques 1. Utilisation de l’appareil critique pour la BHS et pour le NT Nestle-Aland Dans la SESB, l’appareil critique de la BHS et du Nouveau Testament de Nestle-Aland sont disponibles pour la première fois en format électronique. Il s’agit d’un progrès considérable qui facilite l’étude et la recherche scientifique sur la Bible. La façon la plus rapide d’accéder à ces appareils critiques est de partir de la page d’accueil de la SESB. Dans l’onglet Contenu, sélectionnez le texte qui vous intéresse. a- Ouvrir l’appareil critique Dans la SESB, comme dans n’importe quelle édition imprimée, le texte principal de la Bible en hébreu ou en grec comporte des signes qui renvoient à l’appareil critique. Dans l’Ancien Testament BHS, ces signes sont des petits caractères latins, alors que dans le Nouveau Testament de Nestle-Aland, ce sont des caractères spéciaux qui indiquent la présence d’une entrée dans l’appareil critique. Lorsque vous positionnez le curseur de la souris sur un de ces signes, le curseur se change en une petite main. Un instant plus tard, les informations correspondantes dans l’appareil critique apparaissent dans une bulle qui s’ouvre dans la fenêtre de texte. Le texte de l’appareil critique lui- même comporte des références affichées en couleur verte, qui peuvent être ouvertes à l’aide de la souris. Une petite bulle apparaît à nouveau pour vous donner l’explication sur ce signe critique ou une information sur le manuscrit sélectionné. C’est une aide très utile car l’appareil critique des éditions scientifiques de la Bible comporte une grande quantité d’abréviations et de symboles. L’appareil critique de l’Ancien Testament BHS comporte, en plus, des références affichées en rouge qui renvoient à des annotations sur les différents versets. Avec la souris, elles peuvent également être ouvertes dans une bulle, ou dans une fenêtre spéciale. b- Affichage parallèle du texte biblique et de l’appareil critique Le texte biblique principal et l’appareil critique peuvent être synchronisés, si vous voulez lire les deux à la fois sur votre écran. Il vous suffit d’ouvrir les deux textes ressources simultanément et de sélectionner le menu Fenêtre/Disposer l’un sur l’autre ou Fenêtre/ Disposer l’un à côté de l’autre . Cliquez ensuite sur le bouton Lien dans la barre d’outils de chacune des fenêtres et attribuez leur la même lettre pour les synchroniser. La barre d’outils de chacune des fenêtres comportera désormais la même lettre (par exemple A), ce qui confirme la synchronisation des fenêtres. Ceci vous permet de lire le texte biblique principal et l’appareil critique correspondant en parallèle. c- Recherche dans l’appareil critique Un des principaux avantages de la version électronique de l’appareil critique consiste à permettre, pour la première fois, des recherches automatiques. Vous avez, par exemple, la possibilité de chercher certains manuscrits ou certaines variantes. Pour cela, utilisez la fonction Rechercher/Recherche simple (voir chapitre V.1). Vous pouvez lancer une recherche très facilement en sélectionnant une portion de texte ou l’abréviation désignant un manuscrit directement dans le texte ressource déjà ouvert. Dans la fenêtre de Page 35 texte, cliquez avec le bouton droit de la souris sur l’élément à rechercher, le menu contextuel s’ouvre, choisissez alors Texte sélectionné/Recherche rapide de cette ressource textuelle. Cette action lance automa tiquement une recherche sur le texte ou le sigle sélectionné dans le texte ressource actif. 2. Travail avec les dictionnaires La SESB contient des dictionnaires sur les textes en langues originales de la Bible : la BHS, la Septante et le Nouveau Testament grec. Pour ouvrir un dictionnaire, il suffit de cliquer sur son titre dans la page d’accueil de la SESB. Pour naviguer d’un article à l’autre dans le dictionnaire, cliquez sur les flèches jaunes dans la barre de menu. Vous pouvez également saisir un mot dans la case de texte située à la gauche de la barre de menu. La touche de fonction F2 vous permet de passer alternativement sur le clavier latin, hébreu et grec. Il est bien entendu possible d’effectuer des recherches dans ce dictionnaire. Pour cela, utilisez la fonction Rechercher/Recherche simple (voir chapitre V.1). Les textes bibliques dans les langues originales peuvent être directement reliés avec les quatre dictionnaires disponibles dans la version de base de la SESB grâce à la fonction lien-clé. Pour appeler la définition d’un mot quelconque, sélectionnez ce mot avec le bouton droit de la souris, ce qui ouvre le menu contextuel, puis cliquez sur Sélectionnez les liens -clé pour… Cette fonction permet d’ouvrir automatiquement le dictionnaire correspondant pour chaque mot du texte original. Pour l’Ancien Testament hébreu et le Nouveau Testament grec, vous avez le choix entre un dictionnaire anglais et un dictionnaire allemand. Pour la Septante, seul le dictionnaire anglais est disponible. Pour en savoir plus sur la façon de sélectionner votre dictionnaire préféré, veuillez vous reporter au chapitre II.3c. 3. Recherches dans la base de données WIVU (Bible hébraïque) La SESB est le premier logiciel qui vous donne accès à la toute nouvelle base de données WIVU de l’Ancien Testament BHS. Cette base de données est beaucoup plus puissante que tout ce que les autres logiciels peuvent vous proposer actuellement. Pour plus d’informations sur les principes et sur l’histoire du développement de cette base de données, reportez- vous aux introductions de Ch. Hardmeier (en allemand) et E. Talstra (en anglais) qui se trouvent au début du Manuel fourni avec le logiciel SESB. Vous y trouverez également des exemples précis sur la manière d’utiliser cette base de données ainsi que des conseils importants sur la façon de libeller vos recherches. Dans ce chapitre, nous allons néanmoins vous donner quelques conseils techniques pour l’utilisation de ces puissantes fonctions de recherche. Pour ouvrir la fenêtre de dialogue qui vous permettra de saisir vos options de recherche, cliquez sur Rechercher/Recherche dans la BHS de SESB. La fenêtre de dialogue est divisée en deux zones principales : a- La zone pour définir votre schéma de recherche Vous pouvez ici définir quels éléments linguistiques (mot, expression, proposition) vous voulez intégrer dans votre recherche, et dans quelle combinaison. Utilisez les trois boutons (mot, expression ou proposition) en haut à droite de la fenêtre pour ajouter de nouveaux éléments dans votre schéma de recherche. Page 36 La représentation graphique de votre schéma de recherche s’affiche dans la case en haut à droite de la fenêtre, où est écrit « Mot ». Chaque fois que vous ajoutez un élément, il vient se positionner en fin de liste, mais vous avez la possibilité de modifier l’ordre de ces éléments dans votre schéma de recherche. Sélectionnez un élément dans la case en haut à droite puis déplacez- le en utilisant les flèches de positionnement vers le haut ou vers le bas situées à gauche de cette fenêtre. Les flèches vers la droite ou vers la gauche vous permettent de donner une structure hiérarchique à votre schéma de recherche. Cliquez sur la flèche vers la droite pour subordonner un élément de votre schéma de recherche à l’élément précédent. Si vous vo ulez déterminer que plusieurs mots doivent être contenus dans une expression ou plusieurs expressions dans une phrase, sélectionnez un élément dans le schéma et, à l’aide de la flèche, déplacez- le vers la droite. Tous les éléments affectés par cette subordination seront déplacés vers la droite, si bien que la structure hiérarchique des éléments sera immédiatement visible. Plusieurs niveaux de subordination sont possibles. Cliquez sur la flèche vers la gauche si vous voulez déplacer un élément vers la gauche et donc supprimer sa subordination. Le bouton Déplacer vous permet de supprimer un élément de votre schéma de recherche. Le bouton Nouveau efface entièrement une recherche en cours et démarre une nouvelle recherche avec l’indication « Mot ». Avec le bouton Enregistrer ou Enregistrer sous , vous pouvez sauvegarder vos recherches sur le disque dur de votre ordinateur. Vous les rappellerez par la fonction Charger. La liste des recherches déjà effectuées est accessible par le bouton Précédent, en bas à gauche de la fenêtre de dialogue. Tous les éléments que nous venons de décrire sont permanents dans la fenêtre. b- La zone pour préciser les éléments individuels de votre recherche Cette zone permet de définir des critères pour chaque élément linguistique de votre schéma de recherche. Elle change en fonction de la nature de l’élément que vous avez sélectionné dans votre schéma de recherche et elle affiche toutes les options possibles qui correspondent à autant d’informations dans la base de données. Les éléments dans la catégorie « Mot » peuvent être définis en choisissant soit le lexème (forme de base) ou bien une autre forme du mot (pluriel, avec pronom personnel, etc.). Pour commuter entre les deux panneaux correspondants cliquez, dans la partie gauche de la fenê tre, sur Lexème ou sur Forme du mot. En plus, les éléments de la catégorie « Mot » peuvent être définis par les options du tableau Ordre des mots. Option pour les lexèmes Avec les fenêtres suivantes, vous pouvez relier les éléments de la catégorie « Mot » avec la catégorie des lexèmes ; ils peuvent inclure ou exclure certains lexèmes : La partie gauche de la fenêtre montre une liste de tous les lexèmes de la Bible hébraïque classés par ordre alphabétique et suivis d’une abréviation précisant la nature du mot. La lettre « a » placée en exposant signifie « araméen ». Voici la signification de ces abréviations : adjc advb artc conj inrg adjectif adverbe article hébreu conjonction particule interrogative noun prde prep prin prpn nom commun pronom démonstratif préposition pronom interrogatif nom propre Page 37 intj nega interjection négation prps verb pronom personnel verbe Lorsque des caractères hébraïques sont saisis dans la boîte de texte située au-dessus de la liste des lexèmes, la liste des lexèmes s’ouvre à l’endroit qui correspond aux caractères qui ont été saisis. Pour sélectionner la configuration de clavier permettant de saisir l’hébreu, cliquez sur le bouton a dans la barre d’outils située tout à fait en bas à droite de votre écran et cochez Hébre u. Si vous le désirez, vous pouvez afficher la configuration du clavier dans ce même menu a ou bien en utilisant le raccourci Alt+F2. La partie droite de la fenêtre contient la liste des lexèmes sélectionnés. Elle affiche tous les lexèmes qui ont déjà été reliés au mot validé dans votre schéma de recherche. La liste des lexèmes sélectionnés est vide lorsque vous commencez à travailler sur un nouveau schéma de recherche, par contre l’option Tous les lexèmes est présélectionnée. Pour copier des éléments de la liste générale des lexèmes vers la fenêtre des lexèmes sélectionnés, utilisez le bouton Ajouter. Le sélecteur situé au-dessus de la fenêtre se commute automatiquement sur l’option Inclure les lexèmes. Ainsi la recherche portera sur les passages contenant le Mot du schéma de recherche avec au moins l’un des lexèmes sélectionnés dans la liste. Pour trouver tous les passages contenant le Mot du schéma de recherche mais aucun des lexèmes sélectionnés, choisissez l’option Exclure les lexèmes. Pour effacer des lexèmes de la liste de lexèmes actifs, les sélectionner et cliquer sur le bouton Déplacer. Pour effacer la totalité de la liste, cliquez sur le bouton Effacer. Vous pouvez sauvegarder une liste de lexèmes établie en cliquant sur le bouton Enregistrer. Pour la charger plus tard, cliquez sur le bouton Charger, et sélectionnez cette liste parmi celles qui vous seront proposées. Options relatives à la forme des mots Un élément de votre recherche peut être défini par son lexème ou par ses différentes formes. Pour ce faire, cliquez sur Forme du mot pour ouvrir la fenêtre de dialogue suivante : Cette fenêtre de dialogue permet de définir la nature du mot ainsi qu’un certain nombre de ses caractéristiques grammaticales. En cochant plusieurs des caractéristiques proposées, vous chercherez toutes les réponses comportant au moins l’un des critères (par défaut, c’est la fonction « ou bien » qui est active). Cliquez sur Sélectionner tout ou Effacer tout pour cocher ou décocher en une seule fois toute la liste des caractéristiques grammaticales dans le tableau. Options relatives à l’ordre des mots L’option Ordre des mots vous permet d’affiner votre recherche en définissant à quelle distance les deux éléments doivent se trouver l’un de l’autre pour être pris en compte dans les résultats de votre recherche. Cliquez sur le bouton Ordre des mots à gauche de la fenêtre pour ouvrir la sous- fenêtre suivante : Page 38 La première case vous permet d’indiquer le nombre minimal, et la seconde le nombre maximal de mots qui doivent figurer entre les éléments de votre recherche. Les options proposées dans la seconde ligne vous permettent de déterminer si au moins un mot dans chaque passage doit répondre aux caractéristiques que vous avez définies, ou si tous les mots doivent y répondre. Cliquez sur l’option Ordre échangeable dans la 3e ligne pour indiquer que les mots recherchés peuvent apparaître non seulement dans l’ordre que vous avez indiqué mais également dans l’ordre inverse. Options pour les expressions La sous- fenêtre suivante s’affiche lorsque vous avez sélectionné l’option de recherche par expressions : Options pour les propositions Vous pouvez choisir les options suivantes pour faire une recherche sur la fonction grammaticale d’une proposition dans la phrase. Attention cette base de données n’a été développée pour l’instant que pour la partie de l’Ancien Testament allant de Genèse à 2 Rois. Options de surlignage Les résultats de votre recherche peuvent être surlignés dans une couleur particulière. Choisissez parmi les deux options pour ce surlignage : Avec l’option Surligner les occurrences trouvées, vous déterminez le surlignage de l’élément correspondant au schéma de recherche qui est affiché dans la case en haut à droite de votre fenêtre. Avec l’option Occurrences, vous déterminez de quelle façon le reste des résultats de votre recherche sera surligné. Vous pouvez choisir différentes couleurs pour le texte, le fond, les traits, ainsi que le style pour le texte ou pour les lignes. Cliquez sur Autre si vous souhaitez sélectionner une autre couleur que celles proposées dans la palette de base. c- Affichage des résultats d’une recherche dans la BHS de SESB La fenêtre d’affichage des résultats ressemble beaucoup à celle des autres recherches dans la Bible. Le schéma de recherche vous est rappelé dans la partie haute de la fenêtre. L’élément qui a été sélectionné Page 39 comme point de départ de la recherche, donc le plus important, est affiché en rouge. La barre d’outils de la fenêtre d’affichage des résultats contient, à gauche, une case de saisie qui vous permet de circonscrire les résultats de votre recherche à certains livres, si vous le souhaitez. Saisissez dans cette case le nom des livres en abrégé : le logiciel les reconnaît. Par exemple si vous saisissez « 1 Sam-2 Sam », le logiciel comprend que vous voulez afficher les résultats dans le premier et le second livre de Samuel. Vous pouvez demander un tri des résultats dans des livres non consécutifs. Dans ce cas, séparez les livres ou les groupes de livres par un point- virgule : « Gen-Ex ; Nomb-Deut » signifie que vous cherchez dans le Pentateuque sauf dans le livre du Lévitique. La barre d’outils vous permet aussi d’afficher le texte de la BHS en face de la traduction dans votre version préférée. Il vous suffit de cliquer sur le bouton pour afficher ou masquer les passages trouvés dans votre version préférée. Comme pour les autres fenêtres d’affichage de résultats de recherche, le fait de cliquer sur une référence provoque l’affichage du texte biblique dans la fenê tre principale. Vous constaterez que le résultat de votre recherche apparaît en couleur dans le texte. Aussi longtemps que la fenêtre de recherche est ouverte, le texte hébraïque reste ainsi marqué, même si vous avez mené d’autres recherches entre-temps. Cela vous permet le marquage multiple du texte biblique tout au long de vos recherches successives. 4. Recherches dans les bases de données des textes grecs (LXX et NT) La SESB contient la base de données CCAT qui permet de faire des recherches morphologiq ues dans le texte de la Septante et dans la base de données Gramcord pour le Nouveau Testament. Pour ouvrir la fenêtre de dialogue permettant d’accéder à ces bases de données, passez par le menu Rechercher/Recherche morphologique dans le texte grec. La partie gauche de la fenêtre propose différentes options pour une recherche morphologique prenant en compte les caractéristiques grammaticales d’un mot. Dès que vous choisissez la nature du mot clé dans le haut de la case, les options grammaticales proposées pour ce mot clé sont automatiquement adaptées. Définissez le mot à rechercher en sélectionnant sa nature et ses caractéristiques grammaticales. Utilisez les options disponibles dans les fenêtres à droite si vous voulez faire une recherche sur un radical précis. Saisissez un radical grec dans la case Lemme (en utilisant les caractères de remplacement ? et * si nécessaire) pour qu’il soit combiné avec les options grammaticales que vous aurez définies dans la partie gauche de la fenêtre. Appuyez deux fois sur la touche F2 de votre clavier pour basculer le clavier en configuration de saisie de caractères grecs. Lorsque vous avez saisi les lettres d’un radical, tous les mots correspondants s’affichent dans la fenêtre inférieure. Sélectionnez un de ces mots avec la souris pour le copier dans la zone de texte. Après avoir défini toutes les caractéristiques de votre recherche, cliquez sur Ajouter à la recherche en haut à droite de la fenêtre. Le mot avec sa fonction grammaticale sera automatiquement entré dans la case Rechercher située en haut de la fenêtre. Plusieurs éléments de recherche peuvent être combinés par des opérateurs de recherche comme expliqué précédemment dans le chapitre V.2 (Recherche dans la Bible). Une autre similitude avec la Recherche dans la Bible est l’option permettant d’afficher soit Page 40 les chapitres soit les versets. Une fois votre formule de recherche complète, cliquez sur le bouton Chercher pour lancer la recherche. Les caractéristiques de la fenêtre d’affichage des résultats sont identiques à celles de la fenêtre pour la recherche morphologique sur l’hébreu. Se reporter au paragraphe précédent. Page 41 VIII. Configurer la SESB en fonction de vos besoins Le logiciel SESB offre de nombreux réglages vous permettant de personnaliser votre espace de travail en fonction de vos besoins. 1. Créer et gérer des collections de textes ressources Une collection est un groupe de textes ressources que pouvez définir. Une fois qu’une collection est définie, elle peut par exemple être sélectionnée par un seul clic de souris pour constituer un champ de recherche pour des recherches simultanées dans plusieurs textes ressources. Pour définir une collection, sélectionnez la commande Outils/Définir les collections . La fenêtre qui s’ouvre affiche toutes les collections déjà existantes. La partie supérieure de la fenêtre contient les titres de toutes les collections ; la partie inférieure contient les ressources faisant partie de la collection sélectionnée. Cliquez sur Nouveau pour définir une nouvelle collection. Une autre fenêtre de dialogue s’ouvre alors : Dans la case de gauche sont listées toutes les ressources disponibles. Utilisez les boutons de catégorie (Auteur, Titre, Sujet, Tout) pour déterminer l’ordre et la sélection de la collection affichée dans la fenêtre, comme vous le faites dans le menu Ma bibliothèque . La case de droite vous montre la nouvelle collection que vous êtes en train de créer. Entrez tout d’abord le nom de cette nouvelle collection dans la case Nom. Ensuite sélectionnez les ressources que vous voulez mettre dans cette nouvelle collection à partir de la liste située dans la case de gauche. Chaque fois que vous avez sélectionné une ressource, cliquez sur Ajouter pour l’ajouter dans votre nouvelle collection. Répétez cette opération jusqu’à ce que toutes les ressources que vous souhaitez figurent dans la nouvelle collection. Si vous souhaitez retirer un texte ressource de la nouvelle collection, sélectionnez- le dans la liste, puis cliquez sur le bouton Déplacer. Pour confirmer votre sélection et pour fermer cette fenêtre, cliquez sur OK. La nouvelle collection est à présent affichée dans la liste des collections disponibles. Pour modifier une collection existante sélectionnez-la et cliquez sur Modifier. Vous pouvez alors ajouter de nouvelles ressources dans votre collection par le bouton Ajouter ou, au contraire, enlever des ressources par le bouton Déplacer. Le bouton Copier proposé dans la fenêtre Définir des collections vous permet de copier une collection déjà existante afin de l’utiliser comme base pour une nouvelle collection. Sélectionnez ensuite la copie et cliquez sur le bouton Modifier. La fenêtre habituelle s’ouvre alors et vous permet de modifier le nom et le contenu de cette collection. Cliquez sur le bouton Supprimer si vous souhaitez supprimer complètement la collection sélectionnée. Page 42 2. Sauvegarder et recharger des espaces de travail Certains travaux nécessitent l’emploi de plusieurs ressources en parallèle. Il n’est pas nécessaire d’ouvrir toutes les ressources et de configurer les différentes fenêtres chaque fois que vous redémarrez votre ordinateur. Avec la SESB, vous pouvez sauvegarder la configuration de votre affichage et la restaurer à l’identique lors d’une nouvelle utilisation. Pour sauvegarder votre espace de travail avec toutes les fenêtres ouvertes (même celles qui sont cachées sous les autres), choisissez le menu Fichier/Enregistrer l’espace de travail. Cette option sauvegarde les fenêtres ouvertes, leur position sur l’écran, les ressources ouvertes dans ces fenêtres et le mode d’affichage sélectionné. Les fenêtres de recherche ouvertes seront également sauvegardées. Pour restaurer une configuration à l’identique, utilisez la commande Fichier/Charger l’espace de travail. 3. Paramétrer le démarrage du programme Pour déterminer les options de démarrage du programme SESB, choisissez la commande Outils/Options/Général et sélectionnez ensuite le bouton Général en haut à gauche de la fenêtre de dialogue. La rubrique Au démarrage permet de choisir quelles fenêtres vous voulez voir afficher au démarrage du programme. Les options proposées sont : a. un écran vide b. la page d’accueil SESB c. la liste des ressources dans Ma Bibliothèque d. l’ouverture sur la dernière session de travail e. l’ouverture sur une configuration sauvegardée (voir chapitre 2 de la présente section) La partie supérieure de cette fenêtre contient une liste déroulante qui vous permet de choisir le Style de citation lors de l’affichage des éléments bibliographiques dans la SESB. Ces styles de citation correspondent à différents standards académiques. 4. Autres réglages La partie gauche de la fenêtre de dialogue propose différentes rubriques pour la configuration. Lorsque vous cliquez sur un des boutons de cette liste tous les réglages possibles liés à cette rubrique s’affichent à droite de la fenêtre. La rubrique Interface donne notamment accès au choix de la langue utilisée dans l’interface. Dans la seconde liste déroulante, vous pouvez choisir l’aspect visuel des fenêtres de dialogue de la SESB. De nombreuses autres options vous sont proposées : Activer les sons : avec ou sans effets sonores (par exemple au démarrage). Montrer le sélectionneur de clavier dans le système Tray : cette option affiche ou cache l’icône de sélection de clavier a située dans la barre d’outils en bas à droite de votre écran. Page 43 Le sélecteur de clavier utilise les dispositions de clavier Windows : cette option permet de commuter entre le clavier de Windows et la configuration de clavier Libronix pour la saisie des caractères hébreux et grecs. Nous recommandons cette dernière option, car avec le clavier Libronix, les caractères hébreux et grecs seront assignés aux touches du clavier latin d’une façon beaucoup plus analogique, ce qui rend la frappe intuitive. Pour plus d’informations, reportez-vous au chapitre V.4. Ranger les fenêtres automatiquement : cette option vous permet de préciser si une nouvelle fenêtre de rapport de recherche doit être automatiquement rangée à côté des fenêtres ouvertes ou au milieu de l’espace de travail, se superposant ainsi aux autres fenêtres. Cacher/afficher les paramètres d’outils : pour gagner de la place, le panneau de réglage de la fenêtre de rapport peut être masqué automatiquement s’il n’est pas utilisé. Seule la barre de titres demeure, et vous pouvez refaire apparaître le panneau de réglage complet en positionnant votre curseur de souris sur la barre de titres. Un double-clic exécute le lien-clé Si cette option est validée, lorsque vous double-cliquez sur un mot, vous ouvrez automatiquement le lien-clé (par exemple un dictionnaire si c’est ce que vous avez défini comme lien-clé). Si cette option n’est pas validée, c’est le menu contextuel qui s’ouvre par défaut. Afficher les passages marqués Quand cette option est activée, la SESB vous signale par une étoile rouge la localisation du passage que vous avez demandé lorsqu’une nouvelle fenêtre s’ouvre, ou encore l’emplacement d’un verset que vous avez appelé à partir d’une fenêtre de résultats de recherche. Afficher automatiquement les informations Lorsque cette option est validée, le logiciel affiche automatiquement les informations disponibles concernant le mot sur lequel vous passez avec le curseur. Lorsque cette option n’est pas activée, il vous faut passer par la commande correspondante du menu contextuel pour mettre à jour la fenêtre d’information. Si l’option est validée, vous pouvez néanmoins empêcher l’affichage automatique en maintenant la touche Ctrl enfoncée pendant que vous déplacez la souris. Afficher les titres principaux des ressources textuelles Lorsque cette option est validée, la fenêtre Ma bibliothèque n’affichera que le titre principal de chaque ressource. Cette option a l’avantage de permettre un affichage clair et concis, mais elle risque de vous ralentir lorsque vous recherchez une ressource autrement que par son titre principal. Demande de confirmation lors de la fermeture d’un document sans nom Lorsque vous validez cette option, le logiciel vous avertit si certains fichiers créés au cours de la session n’ont pas été correctement sauvegardés (par exemple une liste de références ou de mots). Dans ce cas, une nouvelle fenêtre vous propose de nommer le document. Si cette option n’est pas cochée, les documents créés seront sauvegardés sous un nom par défaut, ce qui rendra ensuite leur identification plus difficile. Inclure les notes de bas de page lors de l’impression Cochez cette option si vous souhaitez que les notes de bas de page soient incluses lorsque vous imprimez un document extrait d’une ressource en utilisant la fonction Fichiers/Commandes d’impression. Inclure les notes de bas de page lors de la copie Cochez cette option si vous souhaitez inclure les notes de bas de page lorsque vous copiez du texte dans le presse-papier. Page 44 Restaurer les astuces écartées De temps en temps, la SESB fait apparaître en bas à droite de votre écran des bulles d’astuces ou de conseils sur l’utilisation optimale du logiciel. Mais vous avez la possibilité de décocher la case Afficher cela par la suite, ce qui a pour effet de ne plus afficher ce type de bulle. En pressant la touche Restaurer les astuces écartées, vous rétablissez l’affichage de toutes les bulles d’astuce que vous avez désactivées. Page 45 IX. Gestion des données du programme Ce chapitre contient des informations sur plusieurs fonctions du programme, accessibles par le menu Outils. Les commandes du menu Outils qui ne sont pas évoquées dans ce chapitre ont déjà été présentées plus haut. 1. Mise à jour du logiciel Pour toujours utiliser votre logiciel dans sa version la plus récente, vous pouvez effectuer une mise à jour automatique. Utilisez pour cela le menu Outils/Mise à jour Libronix. Assurez- vous d’abord que votre ordinateur est bien connecté à Internet et que vous allez pouvoir accéder au serveur. La mise à jour du programme par Internet est entièrement gratuite. 2. Gestion de votre compte utilisateur Votre compte utilisateur contient votre nom et toutes les informations pour vous contacter qui vous ont été demandées au moment de l’activation du programme. Reportez-vous au chapitre I pour savoir comment modifier ces informations ou les imprimer. 3. Déverrouiller des ressources supplémentaires La SESB vous permet d’agrandir votre bibliothèque électronique Libronix en y ajoutant des ressources ou des fonctionnalités supplémentaires. Le menu Outils/Déverrouiller des ressources textuelles ouvre une fenêtre de dialogue qui vous permet de sélectionner et de déverrouiller un certain nombre de ressources que vous pourrez télécharger par Internet après avoir payé avec votre carte de crédit. Pour plus d’informations sur cette procédure, reportez-vous au menu d’aide relatif à cette fenêtre de dialogue. 4. Autorisation pour restauration système Par le menu Outils/Restaurer les licences, vous pourrez restaurer sur votre ordinateur les données du logiciel SESB et des autres produits Libronix que vous avez éventuellement ajoutées. La restauration de vos données à partir d’un média externe est conseillée si vous souhaitez réactiver rapidement le logiciel après un crash de votre ordinateur. Vous pouvez ainsi déverrouiller toutes vos ressources et tous les modules additionnels. Utilisez le menu Outils/Restaurer les licences pour obtenir l’autorisation d’effectuer une nouvelle installation du logiciel. 5. Errata La Société biblique allemande vous sera reconnaissante de lui signaler toutes les erreurs typographiques trouvées dans le logiciel. La SESB intègre une commande spéciale pour vous permettre d’adresser très facilement ces informations à l’éditeur. Ainsi, si vous êtes connecté sur Internet, les errata peuvent être signalés directement à partir de l’application SESB. Page 46 Sélectionnez le texte erroné dans la ressource concernée, puis allez au menu Aide/Signaler l’erreur typographique, qui ouvre la fenêtre de dialogue suivante. Cette fenêtre comporte déjà, dans la partie supérieure, le texte erroné sélectionné, ainsi que la ressource concernée. Dans la case inférieure apparaît automatiquement votre adresse E- mail si vous l’avez entrée dans votre profil utilisateur. A présent, saisissez la correction de cette erreur typographique dans la case Texte corrigé. Vous pouvez également ajouter une note ou un commentaire sur votre correction dans la case Commentaires. Cliquez sur Envoyer pour envoyer votre rapport d’erreur par Internet. Si l’erreur que vous avez signalée est confirmée, la Société biblique allemande la corrigera dans le fichier source, et cette correction sera disponible dans les mises à jour suivantes du logiciel. Veuillez noter cependant que le fait de signaler une erreur ne corrige pas automatiquement le texte incriminé dans votre propre configuration de la SESB. Page 47 Appendice Correspondance pour la saisie de l’hébreu avec le clavier français Nom Hébreu Aleph Beth Gimel Daleth Hé Waw Zaïn Heth Teth Yod Kaph Lamed Mem Noun Samek Aïn Pé Tsadé Qoph Resh Shîn Sîn Taw ' b g d h w z x X y k l m n s v p c q r H W t Page 48 Touche clavier a b g d h w z j f y k l m n s $ p x q r v c t Correspondance pour la saisie du grec avec le clavier français Nom Grec Alpha Beta Gamma Delta Epsilon Zéta Eta Theta Iota Kappa Lambda Mu Nu Xi Omicron Pi Rho Sigma Tau Upsilon Phi Khi Psi Omega A B Ã Ä Å Æ Ç È É Ê Ë Ì Í Î Ï Ð Ñ Ó Ô Õ Ö × Ø Ù Touche clavier A B G D E W H Q I K L M N X O P R S T U F C Y W Grec á â ã ä å æ ç è é ê ë ì í î ï ð ñ ó ô õ ö ÷ ø ù Touche clavier a b g d e w h q i k l m n x o p r s t u f c y w Contrat de Licence Utilisateur En installant la SESB sur votre ordinateur, vous avez accepté les conditions de licence ci-dessous pour utiliser le produit. Ces conditions font partie intégrante du Contrat de Licence entre les détenteurs des droits et vous en tant qu’Utilisateur Final du logiciel. Licence d’utilisation 1. L’achat du logiciel SESB vous confère l’autorisation non exclusive d’utiliser une copie du logiciel et de ses ressources textuelles déverrouillées sur n’importe quel ordinateur, à condition que le logiciel et son contenu ne soient utilisés que sur un seul et unique ordinateur à la fois. Le logiciel est « utilisé » sur un ordinateur lorsqu’il est chargé dans la mémoire temporaire (RAM) ou installé sur la mémoire permanente de l’ordinateur (telle qu’un disque dur, un CD-ROM ou tout autre dispositif de stockage). Si le logiciel et son contenu sont installés de façon permanente sur un disque dur ou sur un dispositif de stockage d’un ordinateur (autre qu’un serveur en réseau) et qu’une personne utilise cet ordinateur plus de 80 % du temps, cette personne peut également utiliser le logiciel et son contenu sur un ordinateur portable ou sur son ordinateur personnel à domicile. 2. La licence s’applique au logiciel SESB dans son ensemble, et ne peut être fractionnée. Les composantes du produit – programme et ressources – ne peuvent en aucun cas être séparées pour être utilisées sur plusieurs ordinateurs. 3. Le logiciel SESB peut contenir des ressources textuelles auxquelles vous n’avez pas accès par le seul fait d’avoir acheté le logiciel. Ces ressources sont verrouillées mais bien présentes sur le CDROM, si bien qu’il vous sera facile de les « déverrouiller » après avoir acheté la licence d’utilisation correspondante. Tout contenu ainsi déverrouillé est également soumis au présent contrat. 4. Vous êtes autorisé à faire une copie du logiciel dans la mesure où cette copie est nécessaire pour l’utilisation du programme. Par « copie », nous entendons l’installation du logiciel à partir du CDROM original sur le disque dur de votre ordinateur ou le chargement du programme dans la mémoire temporaire de votre ordinateur (RAM). La seule autre copie du logiciel autorisée est une copie de sauvegarde qui vous servira en cas de crash de l’ordinateur. Mais vous ne devez réaliser et stocker qu’une seule copie de sauvegarde. 5. Vous êtes autorisé à copier des textes à partir des ressources de la SESB vers d’autres applications sur le même ordinateur (par exemple un traitement de texte), en utilisant les fonctions d’exportation intégrées dans la SESB. Vous êtes autorisé à sauvegarder ces textes sous le format propre à cette application exclusivement pour un usage privé. Pour toute utilisation de ces textes, les lois relatives au copyright doivent être respectées. 6. Si, pour des raisons de sécurité de vos données ou de réactivation de votre ordinateur après un crash complet, il vous faut impérativement restaurer la totalité des données de l’ordinateur, y compris les logiciels, vous êtes autorisé à effectuer autant de copies de restauration que nécessaire. Ces copies de restauration ne doivent être utilisées qu’à des fins d’archivage et doivent être marquées en conséquence. Tout autre type de copie est interdite. 7. Vous êtes autorisé à transférer à un tiers, personne physique ou structure juridique, votre droit d’utiliser le logiciel, son contenu ainsi que la documentation, à condition que vous lui transfériez le présent contrat, le logiciel, son contenu, sa documentation, ainsi que toute copie, mise à jour ou version antérieure. Vous vous engagez à ne garder pour vous aucune copie du logiciel, même pas une copie sur votre disque dur. 8. Vous ne devez pas : Page 49 - copier le logiciel ou son contenu pour un motif autre que l’archivage ou la sauvegarde selon les modalités précisées ci-dessus - modifier ou adapter le logiciel, ni le fusionner avec aucun autre programme - traiter par ingénierie à rebours, désassembler ou décompiler le logiciel, ni tenter par aucun autre procédé de reconstituer la logique du produit logiciel - installer le logiciel ou son contenu sur un serveur de manière à le rendre accessible par un réseau public tel qu’Internet - sous- louer, louer ou prêter tout ou partie de ce logiciel. Licences multi-utilisateurs Pour une utilisation collective du logiciel SESB dans le cadre d’une organisation ou d’une institution, des licences pour des utilisateurs multiples peuvent être obtenues à prix réduit. Pour plus informations, prière de s’adresser à la Société biblique allemande ([email protected]). Limites de garantie Pour une période de 90 jours suivant l’achat de votre copie du logiciel SESB, nous garantissons que le support numérique portant cette copie du logiciel est exempt de tout défaut dans des conditions normales d’utilisation, et que le logiciel est propre à être utilisé conformément à la description qui en est faite dans la documentation fournie. L’éditeur ne donne cependant aucune garantie, expresse ou implicite, concernant la non-atteinte aux droits de tiers, la présence de certaines qualités, le résultat que vous êtes susceptible d’obtenir en utilisant le logiciel ou la documentation, ou la compatibilité du logiciel avec d’autres programmes. Aucun employé, agent, revendeur ou distributeur n’est autorisé à modifier cette garantie limitée ni a proposer une quelconque extension de garantie. En aucun cas, l’éditeur du logiciel ne saurait être tenu pour responsable d’un préjudice spécifique, indirect ou accessoire, de quelque nature que ce soit, notamment les pertes de bénéfices et les pertes de sauvegardes, consécutif à l’utilisation du logiciel ou à l’impossibilité de l’utiliser (même si l’éditeur ou un de ses revendeurs ou distributeurs autorisés ont été prévenus de la possibilité de tels préjudices), ni d’aucune demande de la part d’un tiers. Page 50 Copyrights (Voir les références complètes dans le Manuel fourni avec le logiciel) Textes originaux de la Bible et appareils critiques : q Biblia Hebraica Stuttgartensia (version SESB) incl. Apparatus Criticus, 2003 ©1969/77 Société biblique allemande, Stuttgart, Allemagne q E. Nestle, K. Aland, B. Aland & Universität Münster, Institut für Neutestamentliche Textforschung. Novum Testamentum Graece (27e édition) incl. Apparatus Criticus ©1898/1993 Société biblique allemande, Stuttgart, Allemagne q Septuaginta : avec analyse morphologique. Références à la Septante, éditée par Alfred Rahlfs © 1979 Société biblique allemande, Stuttgart, Allemagne q B. Fischer & R. Weber. Biblia sacra : Iuxta Vulgatam versionem (Ed. quartam emendatam) © 1969 Société biblique allemande, Stuttgart, Allemagne Bases de données morphologiques q Eep Talstra & Werkgroep Informatica Vrije Universiteit Amsterdam. WIVU Database on the Hebrew Old Testament © 2004 Société biblique allemande, Stuttgart, Allemagne ; Société biblique néerlandaise, Haarlem, Pays-Bas. q The GRAMCORD Institute. The GRAMCORD Greek New Testament grammatical database © 2003 The GRAMCORD Institute. Tous droits réservés, avec autorisation. q Bob Kraft & Bernard Taylor. Morphological Database on the Septuagint © CCAT Dictionnaires q H.J. Bosman, R. Oosting, F. Postma (éd.). Hebrew and Aramaic Lexicon to the Old Testament, English and German © 2003 Société biblique allemande, Stuttgart, Allemagne q J. Lust, E. Eynikel, K. Hauspie. A Greek-English Lexicon of the Septuagint, édition révisée © 1966, 1992, 2003 Société biblique allemande, Stuttgart, Allemagne q B.M. Newman, A concise Greek-English dictionary of the New Testament © 1993 Société biblique allemande, Stuttgart, Allemagne q R. Kassühlke, B.M. Newman. Kleines Wörterbuch zum Neuen Testament: Griechisch/Deutsch © 1997 Société biblique allemande, Stuttgart, Allemagne Traductions de la Bible en allemand q Die Bibel nach der Übersetzung Martin Luthers. Mit Apokryphen. © 1999 Société biblique allemande, Stuttgart, Allemagne q Gute Nachricht Bibel. Mit den Spätschriften des Alten Testaments. © 2000 Société biblique allemande, Stuttgart, Allemagne q Die Bibel. Einheitsübersetzung der Heiligen Schrift. © 1980 Katholische Bibelanstalt, Stuttgart, Allemagne q Die Bibel. Elbfelder Übersetzung. © 1985/1991 R. Brockhaus Verlag Wuppertal et Zürich q Die Schrift. Verdeutscht von Martin Buber gemeinsam mit Franz Rosenweig. © 1976/1978/1979 Gütersloher Verlaghaus, édition produite pour la Société biblique allemande, Stuttgart Traductions de la Bible en anglais q New Revised Standard Version Bible © 1989, Division of Christian Education of the National Council of Churches of Christ in the U.S.A. Tous droits réservés, avec autorisation. q Holy Bible, New International Version © 1973/1978/1984 International Bible Society. Avec autorisation de Zondervan Publishing Houe. Tous droits réservés. Traductions de la Bible en français Page 51 q q q La Nouvelle Bible Segond, édition d’étude, sous la direction de H. Blocher, J.-C. Dubs M. Echtler, J.-C. Verrecchia, coordination D. Fougeras © 2002 Société biblique française, Villiersle-Bel, France La Bible en français courant © 1997 Société biblique française, Villiers-le-Bel, France Traduction Œcuménique de la Bible © 1988 Société biblique française/Editions du Cerf, Paris, France Traductions de la Bible en néerlandais q Statenvertaling, domaine public q Bijbel. Vertaling 1951 © Nederlands Bijbelgenootschap q Groot Nieuws Bijbel, herziene editie © 1996 Nederlands Bijbelgenootschap en Katholieke Bijbelstichting Traduction de la Bible en danois q Bibelen. Den Hellige Skrifts kanoniske Bøger. © 1993 Det Danske Bibelselskab Page 52