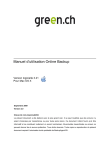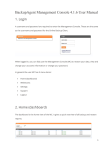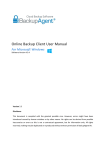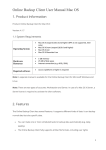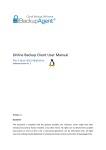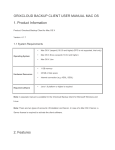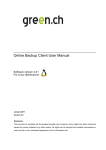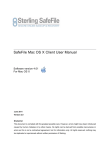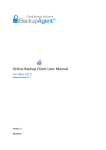Download Console de gestion Online Backup 3.8 Manuel d`utilisation
Transcript
Console de gestion Online Backup 3.8 Manuel d’utilisation Novembre 2007 Version 1.0 Clause de non-responsabilité Le présent document a été élaboré avec le plus grand soin. Il se peut toutefois que des erreurs s’y soient immiscées par inadvertance ou pour toute autre raison. Ce document n’étant fourni qu’à titre informatif et ne constituant nullement un accord contractuel, d’éventuelles inexactitudes ou erreurs ne peuvent donner lieu à aucune prétention. Tous droits réservés. . Console de gestion Online Backup – Manuel d’utilisation 1. Sommaire 1. Sommaire ............................................................................................................................................... 2 2. Informations sur le produit .................................................................................................................. 3 3. Avantages .............................................................................................................................................. 3 4. Fonctions ............................................................................................................................................... 4 5. Travail avec la console de gestion ...................................................................................................... 5 5.1. Ouverture de session (Login) .................................................................................................. 5 5.2. Page d’accueil (Dashboard) .................................................................................................... 5 5.3. WebAccess ............................................................................................................................. 6 5.3.1. Restauration de fichiers du serveur ...................................................................... 7 5.3.2. Suppression de fichiers du serveur ...................................................................... 8 5.3.3. Suppression d’un dossier du serveur ................................................................... 9 5.4. Paramètres .............................................................................................................................. 9 5.4.1. Statistiques ........................................................................................................... 9 5.4.2. Informations du compte ...................................................................................... 10 5.4.3. Modification du mot de passe ............................................................................. 10 5.4.4. Configuration du compte .................................................................................... 11 5.5. Autres options ....................................................................................................................... 11 Page 2 de 11 Console de gestion Online Backup – Manuel d’utilisation 2. Informations sur le produit Produit: Version: Console de gestion BackupAgent 3.8.0.1 3. Avantages La console de gestion vous permet de contrôler vos statistiques de sauvegarde, gérer votre compte de sauvegarde et télécharger vos données stockées. La console de gestion (CdG) prend en charge BackupAgent 3.6 Online Backup et supérieur. Par défaut, elle comprend les fonctions suivantes: Gestion de compte facile et automatique Consultation rapide et logique des statuts de vos sauvegardes Page 3 de 11 Console de gestion Online Backup – Manuel d’utilisation 4. Fonctions La console de gestion BackupAgent est une application Web avec diverses fonctions: Interface de gestion basée sur Internet Trafic de données incrémentielles Sécurité maximale o Connexion SSL (HTTPS) o Enregistrement des données par cryptage AES 128 et 256 bits Accès basé sur Internet pour la recherche et le téléchargement de fichiers Page 4 de 11 Console de gestion Online Backup – Manuel d’utilisation 5. Travail avec la console de gestion 5.1. Ouverture de session (Login) Pour pouvoir accéder à la console de gestion, il est nécessaire d’avoir un nom d’utilisateur et un mot de passe. Ce sont les mêmes que pour Online Backup. Figure 1: Connexion à la console de gestion Une fois la connexion établie, vous pouvez pleinement utiliser la console de gestion (CdG) pour restaurer vos données sauvegardées, consulter et modifier les informations de votre compte ou changer votre mot de passe. La CdG utilisateur est habituellement constituée de 5 options de menu: Page d’accueil (Dashboard) WebAccess Paramètres Support Fin de session (Logout) 5.2. Page d’accueil (Dashboard) Le Dashboard est la page d’accueil de la CdG. Il fournit une vue d’ensemble rapide de tous les rapports de sauvegarde ou de restauration des données. Page 5 de 11 Console de gestion Online Backup – Manuel d’utilisation Figure 2: Vue d’ensemble Dashboard Le Dashboard se compose d’une fenêtre contenant les informations du compte et une liste de rapports. La liste dans la figure 2 montre divers rapports de sauvegarde et de restauration de données. Le statut de la plupart de ces notifications est «vert», ce qui signifie qu’elles ont bien été effectuées. Le statut jaune est un avertissement qui peut être provoqué par interruption d’un utilisateur. Le statut rouge indique que l’opération a échoué. Pour obtenir des informations plus détaillées, il suffit de cliquer sur la ligne respective. 5.3. WebAccess WebAccess vous permet de gérer vos fichiers sauvegardés en ligne. Vous pouvez utiliser WebAccess pour restaurer vos données ou pour nettoyer vos fichiers. Vous devez entrer votre clé de cryptage lorsque vous cliquez sur WebAccess dans le menu de navigation. Cette clé est la même que pour Online Backup. Figure 3: Saisie de la clé de cryptage Dès que vous cliquez sur «Envoyer», vous accédez à l’interface WebAccess. Celle-ci comporte des informations sur la taille de votre compte et un Explorer qui vous montre les fichiers en ligne que vous avez sauvegardés avec Online Backup. Page 6 de 11 Console de gestion Online Backup – Manuel d’utilisation Figure 4: Interface WebAccess 5.3.1. Restauration de fichiers du serveur Vous pouvez sélectionner dans la colonne de gauche le dossier du fichier que vous souhaitez enregistrer. Le contenu du dossier sélectionné est affiché dans la colonne de droite. Cliquez sur le lien «Sélectionner» précédant le fichier que vous voulez restaurer. Figure 5: Fichier sélectionné Le fichier s’affiche alors dans un tableau sous le tableau des fichiers. Ce tableau contient toutes les versions sauvegardées du fichier. Cliquez sur le bouton «Télécharger le fichier» précédant le fichier. Le fichier est alors décodé et préparé pour le téléchargement. Une fois le fichier décodé, cliquez sur le lien pour le téléchargement. Celui-ci se trouve en bas à gauche de l’écran, à côté de la flèche verte. Figure 6: Prêt pour le téléchargement Page 7 de 11 Console de gestion Online Backup – Manuel d’utilisation Vous avez deux possibilités pour télécharger le fichier à partir du serveur. Les informations sur l’écran vous indiquent ces deux possibilités. Figure 7: Choix du mode de téléchargement Remarque: Les données sauvegardées des applications comme MS Exchange, MS SQL Server et état système ne peuvent pas être restaurées via WebAccess. Remarque : WebAccess. Les données sauvegardées de Linux et Mac OS-X ne peuvent pas être restaurées via 5.3.2. Suppression de fichiers du serveur Vous pouvez sélectionner dans la colonne de gauche le dossier du fichier que vous voulez supprimer. Le contenu du dossier sélectionné est affiché dans la colonne de droite. Cliquez sur le lien «Suppression» qui précède le fichier à supprimer. Une demande de confirmation s’affiche alors. Confirmer l’opération de suppression pour supprimer le fichier de l’espace de stockage en ligne. Figure 8: Sélection du fichier souhaité Page 8 de 11 Console de gestion Online Backup – Manuel d’utilisation 5.3.3. Suppression d’un dossier du serveur Sélectionnez à gauche le dossier que vous voulez supprimez. Cliquez sur le bouton «Supprimer» à droite du chemin d’accès du dossier pour supprimer le dossier, puis confirmez l’opération. Figure 9: Confirmation de la suppression 5.4. Paramètres L’option de menu «Paramètres» sert à afficher les statistiques et à gérer les paramètres. Elle comporte 4 sous-options: Statistiques Informations du compte Modification du mot de passe Configuration du compte 5.4.1. Statistiques Deux onglets «Rapports» et «Historique du compte» figurent dans la rubrique «Statistiques». Notifications Les notifications concernant toutes les sauvegardes et restaurations de données sont affichées sous l’onglet «Rapports». Les rapports contiennent des informations détaillées sur les sauvegardes effectuées (exactement comme sur la page d’accueil). Figure 10: Les rapports sous l’onglet «Rapports» Page 9 de 11 Console de gestion Online Backup – Manuel d’utilisation Historique du compte L’historique du compte vous indique la «Taille du compte», les «Statuts (in)actifs», le «Profil d’utilisateur» et la «Date initiale» ainsi que la «Date finale» de votre compte. Figure 11: Onglet «Historique du compte» 5.4.2. Informations du compte Il vous est possible de consulter et modifier les informations relatives à votre compte sous l’onglet «Informations du compte». Pour sauvegarder les modifications faites, vous devez cliquer sur «Appliquer» après avoir effectué les changements souhaités. Figure 12: Informations du compte 5.4.3. Modification du mot de passe Il vous est possible de modifier votre mot de passe dans la console de gestion. Pour ce faire, cliquez sur «Modifier le mot de passe» sous «Paramètres» dans la barre de navigation. Saisissez votre ancien et votre nouveau mot de passe (ainsi que la confirmation du nouveau mot de passe) dans les champs de saisie affichés. Cliquez sur «Appliquer» pour sauvegarder votre nouveau mot de passe. Cliquez sur «Annuler» pour interrompre l’opération. Page 10 de 11 Console de gestion Online Backup – Manuel d’utilisation Figure 13: Modification du mot de passe utilisateur 5.4.4. Configuration du compte Vous pouvez configurer votre compte de manière à recevoir ou pas un e-mail vous indiquant qu’aucune sauvegarde n’a été effectuée sur ce compte. Figure 14: Modification de la configuration du compte 5.5. Autres options Le menu de la CdG vous propose par ailleurs trois autres options: Support: Ouvre une fenêtre de navigation qui vous mène à la page de support et d’aide de votre opérateur Online Backup. Fin de session (Logout): Vous déconnecte et vous ramène à la page d’accueil. Langue: Change la langue de la CdG. Six langues sont actuellement prises en charge: anglais, espagnol, allemand, français, italien et danois. Page 11 de 11