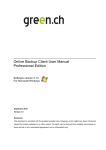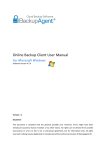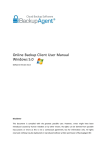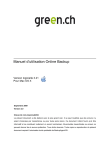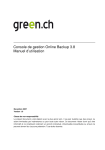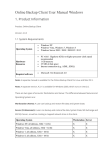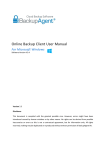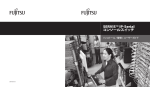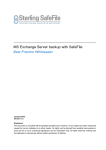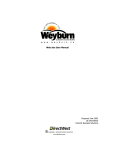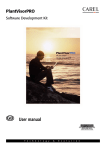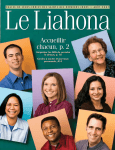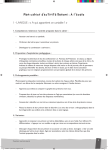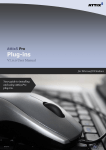Download Manuel d`utilisation Online Backup Edition professionnelle
Transcript
Manuel d’utilisation Online Backup
Edition professionnelle
Version logicielle 3.13
Pour Microsoft Windows
Décembre 2009
Version 1.0
Clause de non-responsabilité
Le présent document a été élaboré avec le plus grand soin. Il se peut toutefois que des erreurs s’y
soient immiscées par inadvertance ou pour toute autre raison. Ce document n’étant fourni qu’à titre
informatif et ne constituant nullement un accord contractuel, d’éventuelles inexactitudes ou erreurs ne
peuvent donner lieu à aucune prétention. Tous droits réservés.
Manuel d’utilisation Online Backup – Edition professionnelle
1. Sommaire
1. Sommaire ............................................................................................................................................... 2
2. Informations sur le produit .................................................................................................................. 5
2.1. Configuration requise .............................................................................................................. 5
3. Fonctions ............................................................................................................................................... 6
3.1. Applications plug-in ................................................................................................................. 6
3.2. Programme de sauvegarde .................................................................................................... 6
3.3. Console de gestion ................................................................................................................. 6
4. Installation ............................................................................................................................................. 7
4.1. Assistant d’installation ............................................................................................................. 7
4.2. Assistant d’enregistrement ...................................................................................................... 8
5. Assistants ............................................................................................................................................ 10
5.1. Assistant de sauvegarde ....................................................................................................... 10
5.1.1. Options avancées ............................................................................................... 11
5.2. Assistant de restauration ...................................................................................................... 12
6. L’interface client ................................................................................................................................. 14
7. Home .................................................................................................................................................... 15
8. Sauvegarde de données..................................................................................................................... 16
8.1. Gestion des tâches de sauvegarde ...................................................................................... 16
8.2. Création de tâches de sauvegarde ....................................................................................... 16
8.3. Propriétés de la tâche ........................................................................................................... 16
8.3.1. Onglet «Général» ............................................................................................... 16
8.3.2. Onglet «Données» .............................................................................................. 17
8.3.3. Programmation ................................................................................................... 18
8.3.4. Filtre .................................................................................................................... 19
8.3.5. Onglet «Avancé» ................................................................................................ 19
8.4. Contrôle de la progression de la sauvegarde ....................................................................... 20
8.4.1. Ecran «Détails» .................................................................................................. 20
Page 2 de 44
Manuel d’utilisation Online Backup – Edition professionnelle
9. Restauration de données ................................................................................................................... 22
9.1. Accès aux données enregistrées .......................................................................................... 22
9.2. Restauration de données ...................................................................................................... 22
9.2.1. Restauration d’une sauvegarde locale ............................................................... 22
9.3. Options de restauration ......................................................................................................... 23
9.3.1. Version ................................................................................................................ 23
9.3.2. Emplacement ...................................................................................................... 24
9.3.3. Calcul de la taille de la restauration.................................................................... 24
9.3.4. Avancé ................................................................................................................ 24
9.4. Suppression de données enregistrées ................................................................................. 25
9.5. Contrôle du processus de restauration ................................................................................. 26
10. Rapports et logs ................................................................................................................................ 27
10.1. Rapports .............................................................................................................................. 27
10.2. Logs..................................................................................................................................... 27
10.3. Nettoyage de rapports et logs ............................................................................................. 28
11. Options............................................................................................................................................... 29
11.1. Onglet «Général» ................................................................................................................ 29
11.2. Onglet «Sauvegarder et restaurer» .................................................................................... 29
11.3. Onglet «Avancé»................................................................................................................. 30
12. Support et aide .................................................................................................................................. 32
13. À propos ............................................................................................................................................ 32
14. Etat système Windows ..................................................................................................................... 33
14.1. Sauvegarde de l’état système............................................................................................. 33
14.2. Restauration d’un état système .......................................................................................... 34
15. Microsoft Exchange 2000/2003 ........................................................................................................ 35
15.1. Introduction ......................................................................................................................... 35
15.2. Sauvegarde au niveau des banques de boîtes aux lettres (plug-in ESE) .......................... 35
15.2.1. Exigences pour la sauvegarde ......................................................................... 36
15.3. Restauration au niveau des banques de boîtes aux lettres ................................................ 37
Page 3 de 44
Manuel d’utilisation Online Backup – Edition professionnelle
15.4. Sauvegarde au niveau des dossiers ................................................................................... 37
15.4.1. Exigences pour la sauvegarde ......................................................................... 38
15.5. Restauration au niveau des dossiers .................................................................................. 40
15.6. Sauvegarde d’Exchange à l’aide de VSS ........................................................................... 41
16. Microsoft SQL Server 2000/2005 ..................................................................................................... 42
16.1. Introduction ......................................................................................................................... 42
16.2. Sauvegarde ......................................................................................................................... 42
16.2.1. Exigences pour la sauvegarde ......................................................................... 42
16.2.2. Autres remarques concernant le processus de sauvegarde ............................ 43
16.3. Restauration ........................................................................................................................ 43
16.3.1. Conditions pour la restauration......................................................................... 44
Page 4 de 44
Manuel d’utilisation Online Backup – Edition professionnelle
2. Informations sur le produit
Produit:
Online Backup
Version:
3.13.2.1
2.1. Configuration requise
Système d’exploitation
Exigences matériel
Logiciels requis
Windows 2000 Professionnel
Windows XP (Edition Familiale / Professionnelle)
Windows Vista / 7
Windows Server 2000 / 2003 / 2008 / Small Business Server
Linux* (RedHat, SuSE, Debian et systèmes basés sur Debian, p. ex. Ubuntu)
Mac OS X* Tiger (10.4.10 et supérieur)
Mac OS X* Leopard (10.4.10 et supérieur)
PC avec processeur de 300 Mégahertz (MHz) ou plus rapide conseillé
RAM de 128 Mo
Espace disque de 25 Mo
Connexion Internet (p. ex. ADSL, SDSL)
Microsoft .Net Framework 2.0**
Plate-forme Java 1.5 ou supérieur ***
* Des manuels Online Backup spécifiques sont disponibles pour Linux et Mac OS X
** Uniquement requis pour la version Microsoft Windows d’Online Backup
*** Uniquement requis pour la version Mac OS X / Linux d’Online Backup (non inclus dans ce manuel)
Page 5 de 44
Manuel d’utilisation Online Backup – Edition professionnelle
3. Fonctions
3.1. Applications plug-in
Online Backup vous permet très facilement de sauvegarder
Microsoft Outlook, Outlook Express, vos favoris et l’état
système Windows, notamment Windows Registry, Active
Directory and System ainsi que les fichiers de démarrage.
Figure 1: Options de sélection des
données
3.2. Programme de sauvegarde
Vous pouvez créer une ou plusieurs tâches de sauvegarde. Ces tâches peuvent être programmées
plusieurs fois par jour, à un rythme hebdomadaire ou mensuel. Une fois créées, les tâches sont
exécutées automatiquement. A l’issue d’une sauvegarde, un rapport vous est envoyé par e-mail. Vous
êtes toujours informé du statut de votre sauvegarde.
3.3. Console de gestion
Par ailleurs, le service Online Backup comporte une console de gestion accessible via navigateur
Internet (p. ex. Internet Explorer). Les fonctions proposées sont les suivantes:
Accès à vos données pour restaurer un fichier ou le supprimer
Modification des paramètres utilisateur (p. ex. le mot de passe)
Vue d’ensemble de vos sauvegardes sous forme de logs et rapports
Page 6 de 44
Manuel d’utilisation Online Backup – Edition professionnelle
4. Installation
4.1. Assistant d’installation
Après avoir initialisé le programme d’installation, vous
pouvez sélectionner la langue souhaitée (actuellement
anglais, danois, français, allemand, espagnol, italien et
polonais) pour l’assistant d’installation.
Figure 2: Sélection de la langue
Les étapes suivantes sont:
Accepter les termes du contrat de licence
Sélectionner le dossier de destination
Sélectionner un nom de dossier pour le menu
Démarrer
Sélectionner des raccourcis préférés
Figure 3: Installation d’Online
Backup
Si .Net Framework (2.0) n’est pas encore installé sur votre
ordinateur, vous pouvez le télécharger gratuitement sur le site
Internet de Microsoft.
Dès que la fin de l’installation s’affiche sur votre écran, Online
Backup a bien été installé sur votre ordinateur!
Figure 4: Installation d’Online
Backup
Page 7 de 44
Manuel d’utilisation Online Backup – Edition professionnelle
4.2. Assistant d’enregistrement
L’assistant d’enregistrement démarre lors de la première
initialisation d’Online Backup. Cet assistant d’enregistrement
vous aide à paramétrer votre compte d’utilisateur et la clé de
cryptage qui vous permettra de coder et décoder vos
données.
Figure 5: Assistant d’enregistrement
Vous devez tout d’abord saisir le nom d’utilisateur et le mot
de passe que vous avez créés ou que vous avez reçus de
votre opérateur Online Backup.
Figure 6: Compte d’utilisateur
Remarque:
Le nom de l’ordinateur qui va être enregistré sur le serveur de sauvegarde pour
sécuriser tous vos fichiers s’affiche sur cet écran.
Remarque:
Si vous avez oublié votre mot de passe, cliquez sur le lien sous de le champ de saisie
du mot de passe. Un aide-mémoire va alors être envoyé à l’adresse e-mail que vous avez
indiquée.
Remarque:
Les problèmes liés au nom d’utilisateur ou au mot de passe peuvent être d’origines
diverses:
Le nom d’utilisateur et/ou le mot de passe n’est pas disponible ou incorrect
Le temps sur votre ordinateur diverge trop du temps réel (plus de 24 heures)
Le port 443 (SSL) requis est bloqué dans le réseau par un programme antivirus ou un
pare-feu.
Page 8 de 44
Manuel d’utilisation Online Backup – Edition professionnelle
Sur la page suivante, vous devez entrer une clé de cryptage
qui vous permettra de coder toutes les données sauvegardées
et de les décoder lors de la restauration.
Cette clé de cryptage ne peut être définie qu’une seule fois,
après quoi elle ne peut plus être modifiée. Si vous avez oublié
votre clé de cryptage, vous ne pouvez plus accéder à vos
données sécurisées. Veuillez conserver une copie de la clé de
cryptage dans un endroit sûr.
Figure 7: Clé de cryptage
IMPORTANT: Cette clé unique ne peut être sélectionnée qu’une seule fois sans aucune
possibilité de la modifier ultérieurement. Conservez-la précieusement, car vous
en aurez besoin pour restaurer vos données après une panne du système.
Remarque:
Vous pouvez définir un aide-mémoire qui sera envoyé à l’adresse e-mail que vous
aurez indiquée. Le champ de saisie pour l’aide-mémoire dans l’assistant passe alors au lien:
«Avez-vous oublié votre clé de cryptage?»
L’assistant d’enregistrement est à présent terminé. Si Online
Backup
est
installé
pour
la
première
fois,
l’assistant
d’enregistrement vous propose en option de lancer ensuite
l’assistant de sauvegarde.
Figure 8: Fin de l’assistant
d’enregistrement
Page 9 de 44
Manuel d’utilisation Online Backup – Edition professionnelle
5. Assistants
5.1. Assistant de sauvegarde
L’assistant de sauvegarde vous aide à sélectionner clairement
et de manière conviviale les données importantes que vous
souhaitez sauvegarder et à configurer très facilement la
première tâche de sauvegarde.
Figure 9: Lancement de l’assistant
de sauvegarde
Vous pouvez donner un nom à la tâche dans le premier écran
de l’assistant de sauvegarde qui propose également un menu
déroulant avec les profils de données importantes. Pour voir la
description du contenu d’un profil, sélectionnez l’élément
correspondant.
Figure 10: Définition de la tâche
Vous pouvez définir dans l’écran suivant le programme de
sauvegarde des données en indiquant le moment et la
fréquence. Les options de fréquence pour effectuer la tâche
sont les suivantes:
Ponctuel
Plusieurs fois par jour
Quotidien
Hebdomadaire
Mensuel
Figure 11: Définition du programme
de sauvegarde des données
Page 10 de 44
Manuel d’utilisation Online Backup – Edition professionnelle
La tâche de sauvegarde est à présent intégralement
configurée. Elle s’affiche dans Online Backup après avoir
cliqué sur «Terminer». Vous pouvez également cliquer sur
«Avancé» pour spécifier d’autres options.
Figure 12: Fin de l’assistant de
sauvegarde
5.1.1. Options avancées
Les options avancées comportent deux autres étapes pour configurer les filtres et l’emplacement de la
sauvegarde.
Filtre
Dans le premier écran, vous pouvez filtrer les données dans la
tâche. Vous devez ajouter un filtre et déterminer si le filtre doit
omettre les fichiers spécifiés («Sauf les fichiers spécifiés») ou
n’autoriser que les fichiers spécifiés dans le filtre et ignorer
tous les autres fichiers («Exclure tous les fichiers sauf ceux
spécifiés»).
Figure 13: Sélection d’un filtre
Sauvegarde locale
L’écran «Avancé» suivant vous permet de déterminer si la
sauvegarde doit se faire en ligne ou localement. Pour
procéder à une sauvegarde locale, vous devez spécifier
l’emplacement (un dossier local sur l’ordinateur ou un support
externe) pour la sauvegarde.
Figure 14: Sélection de la
Si vous activez la compression, tout est alors placé dans une
sauvegarde différée (sauvegarde
grande archive zip. Cette opération peut prendre un moment.
locale)
Si vous laissez cette option désactivée, les fichiers sont
néanmoins comprimés individuellement.
Note:
Un disque dur autonome peut également être sélectionné comme emplacement pour une
sauvegarde locale.
Page 11 de 44
Manuel d’utilisation Online Backup – Edition professionnelle
5.2. Assistant de restauration
L’assistant de restauration permet de restaurer facilement
des données. Cliquez sur «Assistant de restauration» sur
la page d’accueil d’Online Backup.
Figure 15: Lancement de l’assistant de
restauration
Les données sur le serveur de sauvegarde s’affichent dans
l’écran suivant qui vous permet de sélectionner les données
à restaurer.
Figure 16: Sélection des données ou
du dossier
Au cours de l’étape suivante, vous pouvez spécifier
l’emplacement où les données restaurées doivent être
placées ainsi que les règles de restauration.
Vous pouvez ensuite spécifier si la taille des données à
restaurer doit être calculée. Cette option permet à Online
Backup d’estimer le temps de restauration restant. Toutefois,
vous gagnez du temps en omettant cette option.
Figure 17: Règles de restauration
Page 12 de 44
Manuel d’utilisation Online Backup – Edition professionnelle
Dans l’écran suivant, vous pouvez exclure de la restauration
certains fichiers ou dossiers.
La restauration des données commence après avoir cliqué
sur le bouton de démarrage dans le dernier écran.
Figure 18: Filtre de données
Page 13 de 44
Manuel d’utilisation Online Backup – Edition professionnelle
6. L’interface client
L’écran principal d’Online Backup (voir figure à droite)
comporte 3 éléments:
1. Panneau de navigation
1
2. Informations du compte
3
3. Panneau principal (p. ex. Home)
2
Figure 19: Interface client
Panneau de navigation
Le panneau de navigation vous permet de naviguer dans Online Backup. Les options sont les
suivantes:
Home:
Contrôle du statut et utilisation des assistants
Sauvegarde de données:
Création et gestion des tâches de sauvegarde
Restauration de données:
Restauration de vos données sauvegardées supprimées
Logs et rapports:
Information sur le statut des sauvegardes effectuées
Options:
Configuration des paramètres du programme
Support et aide:
Information sur le service à contacter pour obtenir de l’aide
À propos:
Informations supplémentaires concernant Online Backup
Informations du compte
Indique les détails du compte, par exemple:
Nom du compte
Taille du stockage à distance
Statut du programme
Stockage à distance utilisé
Panneau principal
Le panneau principal est l’espace de travail d’Online Backup. L’affichage de ce panneau change durant
la navigation dans Online Backup.
Page 14 de 44
Manuel d’utilisation Online Backup – Edition professionnelle
7. Home
Statut général
L’écran Home s’affiche lors de l’initialisation d’Online Backup.
Il est également possible d’accéder à cet écran via le panneau
de navigation. Le statut général du service de sauvegarde est
Figure 20: Statut général
indiqué en haut de l'écran.
Assistants
Juste en dessous du statut général, vous pouvez lancer les
assistants qui vous aident lors de l’enregistrement, de la
création de tâches de la sauvegarde et de la restauration de
données.
Figure 21: Assistants de support
Statuts des tâches
Les trois dernières sauvegardes effectuées s’affichent en bas
de l’écran. A coté des noms des tâches figurent également les
statuts et la date/l’heure à laquelle elles ont été achevées.
Figure 22: Statut de la dernière
La sauvegarde suivante (date et heure) est indiquée sous le
tableau.
sauvegarde et de la sauvegarde
suivante
Page 15 de 44
Manuel d’utilisation Online Backup – Edition professionnelle
8. Sauvegarde de données
8.1. Gestion des tâches de sauvegarde
Pour
gérer
vos
tâches
de
sauvegarde,
cliquez
sur
«Sauvegarde de données» dans le panneau de navigation.
Les propriétés d’une tâche s’affichent en sélectionnant la
tâche correspondante dans la liste des tâches. La tâche peut
être lancée, modifiée ou supprimée manuellement. Vous
pouvez par ailleurs créer de nouvelles tâches.
Figure 23: Sauvegarde de données
8.2. Création de tâches de sauvegarde
Pour créer une tâche de sauvegarde, cliquez sur «Nouvelle tâche» sous la liste des tâches dans l’écran
«Sauvegarde de données». La fenêtre «Propriétés de la tâche» où vous pouvez configurer la tâche
s’ouvre. La tâche n’est pas sauvegardée si vous cliquez sur «Annuler».
De plus amples informations concernant la configuration à l’aide de «Propriétés de la tâche» figurent au
point 8.3.
8.3. Propriétés de la tâche
La fenêtre «Propriétés de la tâche» s’affiche lors de la création d’une nouvelle tâche ou de la
modification d’une tâche existante, vous permettant ainsi de configurer les paramètres de la tâche. La
rubrique «Propriétés de la tâche» comporte 4 onglets:
Général:
Données:
Programmation:
Filtre:
Nom de la tâche, description et options
Sélection des sources de données pour la sauvegarde
Heure et fréquence
Exclusion de fichiers et de dossiers de la sauvegarde
8.3.1. Onglet «Général»
L’onglet «Général» vous permet de définir les options générales de la tâche de sauvegarde.
Page 16 de 44
Manuel d’utilisation Online Backup – Edition professionnelle
Nom et description
Il est recommandé de donner un nom univoque à la tâche pour pouvoir l’identifier lors du contrôle. En
option, vous pouvez également entrer une description de la tâche.
Cases à cocher
Actif
Si cette case est cochée, la tâche est active et va être
exécutée conformément à la programmation.
Eteindre l’ordinateur après achèvement
Si cette case est cochée, votre ordinateur va s’éteindre
automatiquement
après
achèvement
de
la
tâche
de
sauvegarde. Cette option est désactivée sur les serveurs. Le
client doit fonctionner pour que cette option soit effective. Si le
client ne fonctionne pas, l’ordinateur ne s’éteint pas pour éviter
Figure 24: Ecran général
tout arrêt imprévu. Si l’ordinateur doit être éteint même si le
client ne fonctionne pas, vous pouvez ajouter le post-scriptum
suivant dans la tâche de sauvegarde:
Shutdown -s -t 600
Type de sauvegarde
Par défaut, Online Backup effectue les sauvegardes en ligne (sur un serveur de sauvegarde externe via
Internet). Par ailleurs, il est également possible d’effectuer une sauvegarde locale, p. ex. sur un disque
dur autonome, sous forme de fichier zip auto-extractible envoyé à votre opérateur Online Backup qui
peut incorporer les données à votre compte de sauvegarde.
Si vous sélectionnez le champ optionnel «Sauvegarde différée (sauvegarde locale)», un répertoire local
par défaut pour la sauvegarde s’affiche dans la zone de texte «Emplacement». Cet emplacement peut
être modifié par un répertoire supplémentaire (option «Parcourir»). Si vous activez la compression, tout
est alors placé dans une grande archive zip. Cette opération peut prendre un moment. Si vous laissez
cette option désactivée, les fichiers sont néanmoins comprimés individuellement.
8.3.2. Onglet «Données»
Page 17 de 44
Manuel d’utilisation Online Backup – Edition professionnelle
L’onglet «Données» vous permet de sélectionner les
données à sauvegarder au sein de la tâche. Avec
l’arborescence à gauche, semblable à Windows Explorer,
vous pouvez naviguer facilement dans votre système. Pour
sélectionner les données, il vous suffit de cocher la case
précédant les fichiers ou dossiers.
Lorsqu’un dossier à sauvegarder est sélectionné, tous les
Figure 25: Sélection des données à
fichiers et dossiers qu’il contient le sont également, à moins
sauvegarder
qu'ils ne soient explicitement désactivés.
Remarque : Lorsqu’un dossier est sur fond gris, seule une partie de ce dossier est comprise dans la
sauvegarde.
Remarque:
Un carré gris clair précédant un fichier ou un dossier indique que cet élément ne peut
pas être incorporé à la sauvegarde.
Lecteurs réseau attribués
Cliquez sur «Attribuer lecteur» pour attribuer des lecteurs réseau supplémentaires. La lettre du lecteur
est ajoutée à l’arborescence et peut alors être sélectionné pour une sauvegarde.
8.3.3. Programmation
L’onglet
«Programmation»
vous
permet
de
définir
la
programmation de la tâche de sauvegarde. Une tâche peut
être programmée en spécifiant l’heure et la fréquence.
Par défaut, la sauvegarde est effectuée quotidiennement à
l’heure où elle a été créée initialement.
Figure 26: Définition de la
programmation
Les fréquences suivantes peuvent être paramétrées:
Plusieurs fois par jour: La sauvegarde est effectuée une fois ou plusieurs fois par jour
Page 18 de 44
Manuel d’utilisation Online Backup – Edition professionnelle
Ponctuelle:
La sauvegarde est effectuée une seule fois
Quotidienne:
La sauvegarde est effectuée quotidiennement
Hebdomadaire:
La sauvegarde est effectuée un ou plusieurs jours dans la semaine
Mensuelle:
La sauvegarde est effectuée une fois par mois
8.3.4. Filtre
L’onglet «Filtre» vous offre la possibilité d’exclure
des fichiers et dossiers de la sauvegarde. Cochez
la case correspondante pour inclure également
dans la sauvegarde des dossiers cachés.
Figure 27: Ecran de filtre
Options de filtrage:
Pas de filtre de fichiers (par défaut)
Exclure des fichiers d’après leur nom / extension («Sauf les fichiers spécifiés»)
Exclure tous les fichiers qui ne comportent pas un nom / une extension spécifique («Exclure
tous les fichiers sauf ceux spécifiés»)
Exclure des dossiers en spécifiant leur emplacement
Remarque: Vous pouvez entrer des termes de recherche communs pour spécifier un filtre:
Filtrer les fichiers de documents (.doc):
*.doc
Filtrer les fichiers qui commencent par «hello»: hello*
Filtrer un fichier spécifique:
ntuser.dat
8.3.5. Onglet «Avancé»
Activer Volume Shadow Copy
Si cette option est activée, des fichiers en cours d’utilisation (fichiers ouverts) sont sauvegardés.
Page 19 de 44
Manuel d’utilisation Online Backup – Edition professionnelle
Remarque: Volume Shadow Copy est seulement disponible pour Windows XP, Windows Server 2003
et supérieur
Script préalable
Un script préalable est une option avancée permettant
d’effectuer certaines opérations avant l’initialisation de la tâche
de sauvegarde. Vous pouvez tout simplement entrer une
commande ou un fichier batch (p. ex. C:\scripts\command.bat)
qui sera exécuté avant la tâche de sauvegarde.
Continuer si le script préalable échoue
Si cette option est sélectionnée, la sauvegarde est effectuée,
Figure 28: Ecran Options avancées
même si le script préalable n'a pas fonctionné correctement.
Script postérieur
Un script postérieur est une option avancée qui permet d’effectuer certaines opérations après
l’achèvement de la tâche de sauvegarde. Vous pouvez tout simplement entrer une commande ou un
fichier batch (p. ex. C:\scripts\command.bat) qui sera exécuté après l’achèvement de la tâche de
sauvegarde.
8.4. Contrôle de la progression de la sauvegarde
Pour contrôler la progression de la sauvegarde, cliquez en
bas de l’application sur «Détails». L’écran «Détails» ne
s’affiche
que
pendant
la
sauvegarde
et
apparaît
automatiquement dès que la tâche de sauvegarde est
lancée.
Figure 29: Détails pendant une
sauvegarde
8.4.1. Ecran «Détails»
Barres de progression
Progression au niveau du fichier: Progression de la sauvegarde au niveau du fichier affiché
Progression totale: Progression totale de la tâche de sauvegarde
Page 20 de 44
Manuel d’utilisation Online Backup – Edition professionnelle
Tableau détaillé (cliquer sur «Détails>>» pour l’afficher)
Intégral:
Fichiers intégralement sauvegardés
Patch:
Fichiers correctifs sauvegardés (sauvegarde incrémentielle après la
dernière sauvegarde)
Aucun besoin:
Fichiers inchangés (par rapport à la dernière sauvegarde)
Omission:
Fichiers omis (détails dans les logs)
Exécuté:
Volume total de données traitées
Total:
Volume total de données sélectionnées
% Exécuté:
Pourcentage de données traitées
Autres informations
Vitesse moy. de charg.:
Vitesse moyenne de chargement
Temps restant:
Temps restant estimé
Durée:
Temps écoulé
Compression:
Taux de compression moyen des données sauvegardées
Taille chargée:
Taille des données chargées
Taille totale:
Taille totale des données sélectionnées
Page 21 de 44
Manuel d’utilisation Online Backup – Edition professionnelle
9. Restauration de données
9.1. Accès aux données enregistrées
Vous pouvez accéder à vos données enregistrées à distance
en cliquant sur «Restauration de données» dans le panneau
de navigation. Cet écran vous permet de restaurer sur votre
ordinateur ces données à distance.
Les données étant connectées à leur ordinateur source, un ou
plusieurs ordinateurs sont affichés dans cet écran semblable à
Windows Explorer. En ouvrant un nœud, vous constaterez que
toutes les données sont enregistrées dans la même structure
Figure 30: Restauration de données
que sur votre ordinateur.
9.2. Restauration de données
Les données peuvent être restaurées par fichier, dossier ou lecteur. Pour cela, sélectionnez dans
«Restauration de données» les fichiers, dossiers ou lecteurs que vous souhaitez restaurer. En cliquant
sur «Restauration de données», la fenêtre «Options de restauration » s’ouvre et vous pouvez
sélectionner une version ainsi qu’un emplacement pour la restauration. De plus amples informations à
ce sujet figurent au point 9.3.
9.2.1. Restauration d’une sauvegarde locale
Vous pouvez importer vos sauvegardes locales dans l’écran
«Restauration de données» en restaurant des données par
exemple d’un disque dur local sur votre ordinateur.
Sélectionnez «Importer sauvegarde locale» dans l’écran de
restauration des données et ouvrez ensuite un «Fichier de
sauvegarde locale» qui est un fichier zip. Vous pouvez créer
vous-même
ce
fichier
pour
une
restauration
rapide
(sauvegarde locale) ou vous le faire livrer par votre opérateur
Figure 31: Sélection d’un «fichier de
Online Backup. Dès que la sauvegarde locale est chargée
sauvegarde locale» pour
dans le répertoire de restauration, vous pouvez restaurer les
restauration
données de la même manière que vos données à distance.
Page 22 de 44
Manuel d’utilisation Online Backup – Edition professionnelle
Remarque: Le fichier de sauvegarde locale est un fichier zip spécifique créé avec Online Backup.
9.3. Options de restauration
9.3.1. Version
Online Backup peut enregistrer plusieurs versions de fichiers. Par défaut, Online Backup permet 3
versions pour un fichier. Ce nombre peut être modifié dans la rubrique «Options» (point 11.2 de ce
manuel).
Version actuelle
Pour restaurer la version la plus récente, ne modifiez pas les paramètres de la version. En effet, la case
d’option «Version la plus récente» est déjà cochée.
Restauration à une date précise
Il est possible de restaurer un fichier ou un dossier à une date
précise dans l’historique. Après avoir sélectionné la case
d’option «Versions plus anciennes», vous pouvez sélectionner
une date. Les dernières versions sauvegardées avant cette
date des fichiers ou dossiers sélectionnés sont restaurées
(dans la mesure où cette version sauvegardée existe).
Figure 32: Sélection facile de
données
Restauration de versions spécifiques
Une version spécifique d’un fichier enregistré peut être
sélectionnée. Pour ce faire, cochez la case d'option «Version
spécifique».
Les versions disponibles du fichier sont affichées dans le
menu déroulant. Il vous suffit de sélectionner la version
souhaitée.
Figure 33: Toutes les versions de
fichiers
Page 23 de 44
Manuel d’utilisation Online Backup – Edition professionnelle
9.3.2. Emplacement
L’emplacement est l’endroit où les fichiers sont restaurés.
Emplacement par défaut
L’emplacement par défaut est déjà prédéfini. Il peut toutefois être modifié dans l’écran «Options» (voir
point 11.2).
Emplacement original
Pour que les fichiers soient restaurés à leur emplacement original sur votre ordinateur, sélectionnez
«Emplacement original». Si les fichiers existent déjà sur votre ordinateur, Online Backup vous propose
des options pour les écraser.
Autre emplacement
Sélectionnez cette option si vous souhaitez sélectionner un autre emplacement.
9.3.3. Calcul de la taille de la restauration
Vous pouvez procéder à un calcul de la taille de la restauration. Cette option permet à Online Backup
d’estimer le temps restant pour la restauration. Toutefois, vous gagnez du temps en omettant cette
option.
9.3.4. Avancé
Après avoir cliqué sur le bouton «Avancé», la fenêtre pop-up qui s’affiche vous permet d’utiliser des
scripts préalables et postérieurs. Vous trouverez de plus amples informations sur ces scripts dans les
rubriques «Script préalable» et «Script postérieur» du point 8.3.5.
Page 24 de 44
Manuel d’utilisation Online Backup – Edition professionnelle
9.4. Suppression de données enregistrées
Sélectionnez tout d’abord les données à supprimer (plusieurs
fichiers ou dossiers peuvent être sélectionnés). Puis cliquez sur
«Supprimer» dans le champ principal situé en dessous pour
supprimer le(s) fichier(s).
Figure 34: Confirmation de
suppression
Remarque :
Si un dossier contenant de nombreux fichiers est supprimé, il se peut qu'il ne
disparaisse pas immédiatement, étant donné que la suppression est effectuée en arrière-plan
par le logiciel du serveur.
Page 25 de 44
Manuel d’utilisation Online Backup – Edition professionnelle
9.5. Contrôle du processus de restauration
Il est possible de contrôler le processus de restauration en
cliquant sur «Détails» en bas de l’application (l’écran «Détails»
s’affiche
automatiquement
lors
de
l’initialisation
de
la
restauration).
Figure 35: Restauration de données
Informations sur la progression
Progression au niveau du fichier:
Progression de la restauration du fichier affiché
Fichiers restaurés:
Nombre de fichiers qui ont été restaurés
Fichiers omis:
Nombre de fichiers qui ont été omis
Octets restaurés (Mo):
Quantité de fichiers restaurés en mégaoctets
Octets omis (Mo):
Quantité de fichiers omis en mégaoctets
Octets reçus (Mo):
Quantité de fichiers reçus en mégaoctets
Vitesse moy. de télécharg.:
Vitesse moyenne de téléchargement
Temps restant:
Temps restant estimé
Durée:
Temps écoulé
Compression:
Taux de compression moyen des données
sauvegardées
Taille téléchargée:
Taille des données téléchargées
Taille totale:
Taille totale des données sélectionnées
Page 26 de 44
Manuel d’utilisation Online Backup – Edition professionnelle
10. Rapports et logs
10.1. Rapports
Un historique des rapports est affiché dans l’écran «Rapports»
qui vous permet de consulter le statut de sauvegardes et
restaurations précédentes.
Pour connaître les détails d’un rapport, sélectionnez le rapport
en question et cliquez sur «Afficher». Une fois la tâche
achevée, ce rapport vous est également envoyé par e-mail.
Figure 36: Ecran «Rapports»
10.2. Logs
Un historique des fichiers logs est affiché dans l’écran «Logs».
Trois événements sont possibles:
Informations
Il s’agit d’informations sur la progression de la
sauvegarde ou de la restauration
Avertissement
Survenance d’erreurs non fatales durant la
sauvegarde ou la restauration
Figure 37: Ecran «Logs»
Erreur
Survenance d’une erreur fatale dans Online
Backup
Pour consulter les détails d’un message log, sélectionnez un
message log spécifique et cliquez sur «Afficher». Une fenêtre
de dialogue s’affiche alors avec les informations détaillées du
message log.
Figure 38: Détails du log
Page 27 de 44
Manuel d’utilisation Online Backup – Edition professionnelle
d’événements
10.3. Nettoyage de rapports et logs
La liste des rapports et logs peut nettoyée en quelques
étapes. Pour ce faire, procédez à une sélection (à l’aide de
Ctrl et Maj) dans la liste, puis cliquez sur «Supprimer
sélection» pour nettoyer la liste.
Figure 39: Suppression de rapports
et logs
Page 28 de 44
Manuel d’utilisation Online Backup – Edition professionnelle
11. Options
Vous pouvez dans la rubrique «Options» (accessible en cliquant sur le bouton «Options» dans le
panneau de navigation) modifier les paramètres du programme et des processus. L’écran «Options»
contient les onglets suivants:
Général
Sauvegarder et restaurer
Avancé
11.1. Onglet «Général»
Vous pouvez définir sous l’onglet «Général» diverses options générales pour Online Backup en utilisant
les cases à cocher auto-explicatives pour la configuration des paramètres du programme. Il vous est
ensuite possible de définir la langue d’Online Backup et de modifier le mot de passe de votre compte
de sauvegarde.
Remarque:
Votre opérateur Online Backup pouvant désactiver cette fonction, il se peut que vous ne
puissiez pas modifier votre mot de passe dans Online Backup.
11.2. Onglet «Sauvegarder et restaurer»
Vous pouvez définir sous l’onglet «Sauvegarder et restaurer»
des options spécifiques pour la sauvegarde et la restauration
de données avec Online Backup.
Version
Il est possible dans cet écran de spécifier le nombre max. de
versions des fichiers sauvegardés. La valeur par défaut est de
3, 2 versions étant le minimum.
Figure 40: Répertoire standard pour
la restauration
Dossier pour la restauration
L’emplacement standard pour la restauration est affiché dans la zone de texte. Toutes les données sont
classées par défaut dans ce dossier si vous n’en sélectionnez pas un autre.
Page 29 de 44
Manuel d’utilisation Online Backup – Edition professionnelle
Sauvegarde
Démarrage de la sauvegarde d’une tâche manquante
Si ce paramètre est sélectionné, toutes les tâches manquantes sont automatiquement exécutées lors
de l'initialisation suivante d’Online Backup.
Demander confirmation pour démarrer une tâche de sauvegarde manquante
Si cette option est sélectionnée, un message pop-up s’affiche lors de l’initialisation d’Online Backup.
Vous pouvez alors décider de démarrer des tâches de sauvegarde manquantes.
Paramètres de compression
Vous pouvez définir des extensions de fichiers qui ne doivent jamais être comprimés durant la
sauvegarde. Plusieurs extensions séparées par une virgule peuvent être ajoutées.
Taille minimum du fichier (octets): les petits fichiers ne sont pas comprimés
Taille maximum du fichier (octets): les grands fichiers ne sont pas comprimés. (0 = aucune taille
maximum du fichier)
11.3. Onglet «Avancé»
Avancé
Utiliser les privilèges de sauvegarde et de restauration
Cela annule les droits d’accès des administrateurs pour
sauvegardes.
Ajouter les rapports de sauvegarde/restauration aux logs
de Windows
Est utilisé pour la traçabilité d’erreurs durant le processus de
sauvegarde et de restauration.
Figure 41: L’onglet «Avancé»
Activer les diagnostics
Le diagnostic d’erreurs est un système d’enregistrement qui
garantit la traçabilité des erreurs.
Sauvegarde comme service en arrière-plan
Cette option est utilisée pour effectuer des sauvegardes de serveurs pendant que l’utilisateur n’est pas
connecté.
Page 30 de 44
Manuel d’utilisation Online Backup – Edition professionnelle
Type de cryptage avancé
Les données peuvent être codées avec AES 128 bits ou 256 bits. Alors que le cryptage avec AES 128
bits est plus rapide, le cryptage avec AES 256 bits est plus sûr.
Dossier temporaire
Vous pouvez sélectionner le dossier où les fichiers temporaires sont enregistrés avant d’être transmis
au serveur de sauvegarde.
Remarque:
Assurez-vous que vous disposez de suffisamment d'espace sur le disque dur pour
enregistrer le plus grand fichier destiné à être chargé.
Remarque:
Ce dossier doit être vide, car il est supprimé après la sauvegarde.
Windows Service
Online Backup Service effectue des sauvegardes quand le client ne fonctionne pas. Le statut actuel de
service indique si le service est en cours. S'il ne fonctionne pas, il est possible de le démarrer
manuellement avec «Démarrer service».
Connexion
Facteur de temporisation pour le contact de service
Il s’agit d’un intervalle de temporisation basé sur service qui peut être défini indépendamment de la
vitesse et de la fiabilité de la connexion. C’est un multiplicateur de la temporisation par défaut de 10
secondes.
Largeur de bande utilisée
Vous pouvez régler en pourcentage (%) la vitesse de chargement de la largeur de bande disponible
entre Online Backup et le serveur de sauvegarde.
Page 31 de 44
Manuel d’utilisation Online Backup – Edition professionnelle
12. Support et aide
Pour consulter les données de contact de votre opérateur
Online Backup, cliquez sur «Support et Aide» dans le panneau
de navigation.
Figure 42: Données de contact pour
support
13. À propos
Pour afficher les détails de la version logicielle et la licence,
cliquez sur «À propos» dans le panneau de navigation.
Figure 43: Ecran «À propos»
Page 32 de 44
Manuel d’utilisation Online Backup – Edition professionnelle
14. Etat système Windows
Ce chapitre explique comment faire une sauvegarde différentielle et comment restaurer l’état système
sur Windows 2008.
14.1. Sauvegarde de l’état système
Etape 1: Installez les fonctions de la sauvegarde du serveur, outils de ligne de commande inclus
Etape 2: Contrôlez si vous disposez d’un volume de stockage additionnel avec au moins 30 Go de
capacité
Etape 3: Créez un nouveau fichier 'systemstatebackup.bat' contenant le script suivant:
@echo off & Setlocal
Set "tDrive=E:"
Set "sFolder=%tDrive%\WindowsImageBackup\%COMPUTERNAME%\SystemStateBackup\"
Set "sFilyType=vhd"
Set "tDir=%tDrive%\WindowsImageBackup\%COMPUTERNAME%\SystemStateBackup\mergepoint"
C:\Windows\system32\wbadmin start systemstatebackup –backuptarget:%tDrive% -quiet
IF EXIST %tDir% ( echo Merge point ok... ) else ( Set NMP=TRUE & No Merge Point,
creating merge point... )
IF Definded NMP ( MD "%tDir%" )
PushD "%sFolder%" &&(
FOR /R "." %%i IN (*) DO (
If /i "%%~xi"==".%sFileType%" ( echo Moving %%i & MOVE "%%i" "%tDir%\merge.file" )
)
)
GOTO:end
:domerge
echo %%i
:mkmp
mkdir %tDir
:fail
echo "There was a problem..." & GOTO:end
:end
Etape 4: Changez le volume du disque t vers le volume approprié pour faire des sauvegardes de l’état
système
Etape 5: Faites exécuter 'systemstatebackup.bat' quotidiennement dans le planificateur de tâches
Windows
Etape 6: Testez le script planifié
Etape 7: Créez une nouvelle tâche de sauvegarde dans Online Backup
Etape 8: Sélectionnez le dossier 'WindowsImageBackup' sur le volume où les sauvegardes de l’état
système sont stockées
Etape 9: Configurez la tâche et sauvegardez-la
Page 33 de 44
Manuel d’utilisation Online Backup – Edition professionnelle
La tâche va à présent charger les sauvegardes de l’état système d’après la planification configurée.
La taille de la sauvegarde initiale peut être de 4 Go, tandis que celle des sauvegardes différentielles
peut varier de 80 à 400 Mo.
14.2. Restauration d’un état système
Etape 1: Restaurez toutes les données dans le dossier 'WindowsImageBackup' à l’aide d’Online
Backup
Etape 2: Ouvrez le sous-fichier le plus récent du dossier
'WindowsImageBackup\%COMPUTERNAME%\SystemStateBackup'
Etape 3: Ouvrez le fichier 'CatalogCopy' dans notepad
Etape 4: Trouvez le GUID (séparé par des espaces) à côté de '\ \ ? \ V o l u m e {" text
Etape 5: Copiez le GUID et supprimez tous les espaces
Etape 6: Renommez le fichier de fusion (merge.file) vers 'GUID'.vhd
Etape 7: Déplacez le fichier vers l’emplacement original, c’est-à-dire le sous-fichier le plus récent du
dossier 'WindowsImageBackup\%COMPUTERNAME%\SystemStateBackup'
Etape 8: Exécutez 'wbadmin get versions' pour obtenir le numéro de version de la sauvegarde de l’état
système à restaurer
Etape 9: Exécutez 'wbadmin start systemstaterecovery -version:[yourversion]' pour démarrer la
restauration complète
Une restauration intégrale de votre ordinateur va à présent être effectuée. Veuillez consulter les
ressources Microsoft en ligne pour les options supplémentaires durant la restauration.
Page 34 de 44
Manuel d’utilisation Online Backup – Edition professionnelle
15. Microsoft Exchange 2000/2003
15.1. Introduction
Pour sauvegarder ou restaurer MS Exchange Server 2000 ou MS Exchange Server 2003, Online
Backup doit être installé sur le même ordinateur que le serveur. Online Backup prend en charge les
sauvegardes d’Exchange de trois façons:
via sauvegarde des banques de boîtes aux lettres avec plug-in ESE pour Exchange
via l’option sauvegarde au niveau des dossiers (permet de sauvegarder des boîtes aux
lettres individuelles)
via VSS en procédant à une sauvegarde de fichiers .edb et .stm dans le système de
fichiers
Remarque:
ESE est l’IPA d'Exchange qui permet aux applications de sauvegarde de procéder
de manière systématique et fiable à une sauvegarde.
15.2. Sauvegarde au niveau des banques de boîtes aux lettres (plugin ESE)
Pour pouvoir effectuer une sauvegarde au niveau des
banques de boîtes aux lettres, l’option doit tout d’abord être
activée en cochant «Activer Exchange Backup» sous l’onglet
«Exchange Server» dans l’écran «Options».
Figure 44: Activation plug-in ESE
Le plug-in est alors activé et il est possible sous l’onglet
«Données» dans la rubrique «Propriétés de la tâche» de
sélectionner des serveurs entiers, des groupes de stockage et
des banques individuelles pour la sauvegarde.
Hormis les exigences indiquées ci-dessous, la sauvegarde
d’un élément Exchange ne diffère pas de celle de fichiers
ordinaires et ne requiert aucune autre intervention de
l’utilisateur.
Figure 45: Exchange Server sous
l’onglet «Données»
Page 35 de 44
Manuel d’utilisation Online Backup – Edition professionnelle
Remarque:
L’enregistrement circulaire (Circular Logging) doit être désactivé au niveau du
groupe de stockage.
Remarque:
Une banque de boîtes aux lettres à sauvegarder doit être montée pour pouvoir y
accéder. Les banques démontées sont certes affichées dans les dossiers, mais elles ne
peuvent pas être sauvegardées.
Pour les sauvegardes d’Exchange au niveau de la banque, vous pouvez définir des options avancées à
la rubrique «Options» sous l’onglet «Avancé». Les options suivantes sont possibles:
Modifier les options avancées
Tronquer les journaux de transactions après une sauvegarde complète: les fichiers
log sont tronqués dans la banque de données d’Exchange quand une sauvegarde
complète de la banque Exchange est exécutée.
Forcer une sauvegarde complète de la banque Exchange/SQL
Laisser Online Backup décider: si plus de 66% du jeu de données sont modifiés par
rapport aux données déjà sauvegardées, Online Backup force de nouveau une
sauvegarde complète.
Toujours: Online Backup effectuera toujours une sauvegarde complète
Jamais: hormis la première sauvegarde, aucune autre sauvegarde complète ne sera
effectuée
15.2.1. Exigences pour la sauvegarde
MS Exchange Server doit être installé et fonctionné sur l’ordinateur local pour procéder à
des sauvegardes
L’utilisateur qui effectue une sauvegarde doit disposer de privilèges de sauvegarde et de
restauration
L’enregistrement circulaire (Circular Logging) doit être désactivé
Page 36 de 44
Manuel d’utilisation Online Backup – Edition professionnelle
Remarque:
Online Backup effectue des sauvegardes complètes ou incrémentielles. Les
sauvegardes incrémentielles requérant une série continue de fichiers log, il n'est pas possible
d'utiliser de logiciels tiers lors de la programmation de sauvegardes d’Exchange avec Online Backup.
Et vice versa. Les logiciels de tiers peuvent entraîner des pertes de données, car certains
programmes suppriment les logs.
15.3. Restauration au niveau des banques de boîtes aux lettres
La liste des sauvegardes des banques de boîtes aux lettres figure à la rubrique «Restauration des
données» dans le dossier «MS Exchange Server». Ce dossier contient des sous-dossiers pour chaque
Exchange Server qui a été sauvegardé. La restauration peut se faire de la même manière que pour
restaurer des données normales. Pour de plus amples informations, veuillez lire le chapitre
«Restauration de données».
Etant donné qu’il s’agit d’une tâche déléguée, l’ensemble du processus de restauration a été défini dans
un livre blanc à part qui peut être téléchargé sur votre site de support:
http://support.backupagent.com/index.php?_m=downloads&_a=viewdownload&downloaditemid=92&na
v=0,34
15.4. Sauvegarde au niveau des dossiers
L’option «Sauvegarde au niveau des dossiers» sert à sauvegarder des boîtes aux lettres individuelles et
leurs sous-dossiers. Alternative à une sauvegarde complète de MS Exchange 2003, cette option vous
permet de restaurer des parties des banques de boîtes aux lettres.
Pour pouvoir procéder à une sauvegarde au niveau des
dossiers, l’option «Activer sauvegarde Exchange Server au
niveau des dossiers» doit être cochée. Cette case se trouve
sous l’onglet «Exchange Server» dans la rubrique «Options».
Figure 46: Activation Exchange
Server au niveau des dossiers
Une fois la sauvegarde activée au niveau des dossiers, un
nouveau nœud «MS Exchange (au niveau des dossiers)» est
ajouté à l’arborescence des répertoires de l’onglet «Données»
dans «Propriétés de la tâche». Ce nœud peut être étendu et
Page 37 de 44
Manuel d’utilisation Online Backup – Edition professionnelle
permet de naviguer dans toutes les banques de boîtes aux
Figure 47: Vue d’ensemble des
lettres, boîtes aux lettres et sous-dossiers et de les
boîtes aux lettres dans la boîte de
sélectionner. Les éléments sélectionnés sont ajoutés à la
dialogue «Sélection des données»
tâche de sauvegarde.
Remarque: Pour simplifier l’utilisation et avoir une meilleure vue d’ensemble, il est recommandé de
créer une tâche séparée pour la sauvegarde d’Exchange au niveau des dossiers. Ne
mélangez pas ces données avec des fichiers pour éviter toute confusion.
Vous pouvez à présent sauvegarder les boîtes aux lettres Exchange. Les boîtes aux lettres sont
sauvegardées de la même manière que les fichiers et dossiers. Ensuite, des métadonnées
additionnelles concernant les propriétés et paramètres des boîtes aux lettres sont également chargées.
Remarque: Veillez à ce que le dossier Temp d’Online Backup soit paramétré sur un chemin d’accès
ayant suffisamment d’espace disque temporaire, car une sauvegarde au niveau des dossiers
nécessite beaucoup de mémoire.
15.4.1. Exigences pour la sauvegarde
Autres exigences
MS Exchange 2003 Service Pack 2 doit être installé
Windows 2003 doit être installé
Hot fix KB908072 pour Exchange 2003 doit être installé:
http://support.backupagent.com/index.php?_m=downloads&_a=viewdownload&downloadit
emid=36&nav=0,26
Paramètres de sécurité
L’utilisateur «SystemMailbox“ ne doit pas être masqué dans la liste d’adresses d’Exchange
L’administrateur local/de domaine doit avoir l’autorisation «Recevoir en tant que» et
«Envoyer en tant que» au niveau de la ou des banques de boîtes aux lettres.
Page 38 de 44
Manuel d’utilisation Online Backup – Edition professionnelle
Instructions: Afficher l’utilisateur SystemMailbox
1. Lancez l’application de gestion Active Directory
2. Cliquez avec le bouton droit de la souris sur le nœud
parent pour tous les utilisateurs et sélectionnez
«Rechercher utilisateurs...»
3. Entrez dans le champ «Nom» 'SystemMailbox' de la
boîte de dialogue «Rechercher utilisateurs» et cliquez
sur «Rechercher...»:
Figure 48: Trouver SystemMailbox
4. Sélectionnez l’utilisateur et ouvrez ses propriétés
5. Cliquez dans les propriétés sur «Exchange Avancé»
6. Assurez-vous que la case «Masquer dans la liste
d'adresses Exchange» n'est pas cochée.
7. Cliquez sur OK et fermez l’application
8. Relancez Online Backup
Figure 49: Onglet «Exchange
Avancé»
Instructions: Modification des droits d’administrateur
1. Lancez MS Exchange System Manager
2. Naviguez dans l’arborescence jusqu’au nœud de la
banque de boîtes aux lettres
3. Cliquez avec le bouton droit de la souris sur le nœud
et sélectionnez propriétés
4. Cliquez sur l’onglet «Sécurité» dans la boîte de
dialogue «Propriétés»
Figure 50: Sélection de banque de
boîtes aux lettres Exchange
5. Cliquez sous «Sécurité» sur le bouton «Avancé»
Page 39 de 44
Manuel d’utilisation Online Backup – Edition professionnelle
6. Sélectionnez dans la liste «Entrée d’autorisation»
l’administrateur local/de domaine et cliquez sur
«Traiter»
7. Naviguer dans la liste des autorisations de la boîte de
dialogue «Entrée d’autorisation»
8. Cochez dans la colonne
«Recevoir en tant que»
«Autoriser»
la
case
9. Cochez dans la colonne «Autoriser» la case «Envoyer
en tant que»
Figure 51: Définition des options
«Recevoir en tant que» et «Envoyer
en tant que»
10. Cliquez sur OK et fermez l’application
11. Relancez Online Backup
Remarque:
Si Exchange Server est un contrôleur de domaine, les administrateurs de domaine
doivent également avoir les autorisations pour «Envoyer en tant que» et «Recevoir en tant
que».
15.5. Restauration au niveau des dossiers
Dès que les boîtes aux lettres sont sauvegardées sur le
serveur de sauvegarde, elles peuvent être restaurées sur
chaque Exchange Server. Vous pouvez chercher des
éléments de boîtes aux lettres dans l’écran «Restauration de
données». Sélectionnez un ou plusieurs éléments, puis
Figure 52: Vue d’ensemble des
versions
cliquez sur «Restaurer».
La fenêtre «Options de restauration» s’ouvre. Si vous
sélectionnez
«Emplacement
original»
dans
l’option
«Restauration sur MS Exchange Server», vous écrasez les
données actuelles dans le dossier dans Exchange.
En sélectionnant «Créer une copie de l’élément», un dossier
supplémentaire est créé dans la boîte aux lettres de
l’utilisateur avec le préfixe «Copie de» (p. ex. «Copie de boîte
de réception de messagerie»).
Figure 53: Sélection de
l’emplacement pour la restauration
Page 40 de 44
Manuel d’utilisation Online Backup – Edition professionnelle
Attention: L’écrasement d’éléments pouvant entraîner des pertes de données, il est fortement
recommandé de n’utiliser cette option que si la boîte aux lettres initiale est vide ou
contient d’anciennes données.
Attention: Si vous procédez à une restauration en mode «Copie de l’élément», veillez à ce que cette
copie fasse partie de la sauvegarde suivante si la boîte aux lettres complète doit être
sauvegardée.
Remarque: Pour simplifier l’utilisation et avoir une meilleure vue d’ensemble, il est recommandé de
créer une tâche séparée pour la sauvegarde d’Exchange au niveau des dossiers. Ne
mélangez pas ces données avec des fichiers pour éviter toute confusion.
15.6. Sauvegarde d’Exchange à l’aide de VSS
Enfin, Online Backup prend en charge VSS et peut forcer
Exchange à écrire une copie de sauvegarde uniforme des
fichiers .edb und .stm dans Shadow Volume. Par conséquent,
sélectionner ces fichiers est un moyen sûr d’effectuer
quotidiennement une sauvegarde complète sous forme de
ficher correctif créé par Online Backup pour ne charger que
les changements.
Figure 54: Sauvegarde d’Exchange
à l’aide de VSS
Page 41 de 44
Manuel d’utilisation Online Backup – Edition professionnelle
16. Microsoft SQL Server 2000/2005
16.1. Introduction
Online
Backup
prend
en
charge
les
sauvegardes
et
restaurations de SQL Server 2000 et SQL Server 2005. Pour
activer cette option, sélectionnez «Activer sauvegarde SQL
Server» dans la rubrique «Options» sous l’onglet «SQL
Server» où l’emplacement de SQL Server peut également être
défini. Par défaut, l’emplacement est '127.0.0.1' (ordinateur
local)
pour
MS
SQL
Server
2000
et
'[MACHINENAME]\[INSTANCENAME]’ pour MS SQL Server
2005. Les données d’accès de l’utilisateur sont également
Figure 55: Onglet «SQL Server»
requises.
16.2. Sauvegarde
Si une connexion est établie avec SQL Server, l’icône «MS
SQL Server» s’affiche dans la liste des dossiers de l’onglet
«Données» sous «Propriétés de la tâche». Les bases de
données sont des nœuds enfants.
Ajoutez les bases de données à la tâche de sauvegarde. Elles
sont alors sauvegardées sans qu’aucune autre intervention ne
soit nécessaire.
Figure 56: Sélection de la base de
données SQL
16.2.1. Exigences pour la sauvegarde
La connexion à SQL Server est établie via un système de sécurité intégré ou une
combinaison de nom d’utilisateur et de mot de passe de l’utilisateur. En tous les cas, Online
Backup doit disposer des droits correspondants pour exécuter des sauvegardes SQL.
Les droits pour MS SQL Server 2000 sont décrits dans le document suivant:
http://www.microsoft.com/technet/prodtechnol/sql/2000/maintain/sqlbackuprest.mspx.
Page 42 de 44
Manuel d’utilisation Online Backup – Edition professionnelle
Pour sauvegarder une base de données, l’utilisateur qui se connecte à SQL Server doit être
membre du rôle de serveur sysadmin ainsi que de db_backupoperator et dbo-owner DB.
16.2.2. Autres remarques concernant le processus de sauvegarde
Online Backup se connectant au MS SQL Server local, seules des sauvegardes de base de
données locales peuvent être effectuées.
La base de données tempdb ne peut pas être sauvegardée ou restaurée. Ne sélectionnez
pas cette base de données pour une sauvegarde.
Online Backup peut effectuer des sauvegardes «complètes» ou «différentielles» sur MS
SQL Server. Le type de sauvegarde est sélectionné automatiquement.
16.3. Restauration
Les bases de données disponibles pour la restauration se
trouvent dans le dossier «MS SQL Server» de l’écran
«Restauration des données». Ce dossier comporte le dossier
«SQL
Server»
qui
contient
les
bases
de
données
sauvegardées. Sélectionnez ces bases de données pour les
restaurer.
Figure 57: Sélection de la base de
données SQL à restaurer
Lors de l’initialisation de la restauration, il vous est demandé d’indiquer un dossier de destination des
fichiers des bases de données. Tenez compte du fait que cet emplacement est l’endroit où MS SQL
Server montera les bases de données restaurées. L’emplacement standard utilisé par MS SQL Server
pour les fichiers des bases de données est: C:\Program Files\Microsoft SQL Server\MSSQL\Data.
Online Backup Client va télécharger les bases de données à
restaurer et les enregistrer sur l’instance locale de MS SQL
Server. Si une base de données du même nom existe sur
l’ordinateur, elle est écrasée. C’est à vous de décider si vous
souhaitez créer une copie ou écraser la base de données
originale.
Attention:
Figure 58: Sélection de
l’emplacement pour la restauration
N’écrasez JAMAIS une base de données qui vient d’être créée.
Page 43 de 44
Manuel d’utilisation Online Backup – Edition professionnelle
16.3.1. Conditions pour la restauration
Online Backup doit disposer des droits correspondants pour procéder à des restaurations. Selon
Microsoft, l’utilisateur qui se connecte à SQL Server doit être membre du rôle de serveur sysadmin et
de serveur dbcreator ainsi que de dbo-owner DB. De plus amples informations sont disponibles à
l’adresse suivante:
http://www.microsoft.com/technet/prodtechnol/sql/2000/maintain/sqlbackuprest.mspx
La base de données initiale ne peut être restaurée que si SQL Server est utilisé en mode monoutilisation. SQL Server peut être démarré en mode mono-utilisation à partir de la barre de commandes
en utilisant la ligne de commande -m: "\Program Files\Microsoft SQL Server\MSSQL\Binn\sqlservr" -m.
Remarque:
Online Backup se connectant au MS SQL Server local, les données ne peuvent être
restaurées que sur l’ordinateur local.
Page 44 de 44