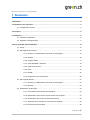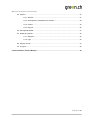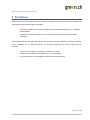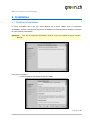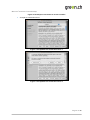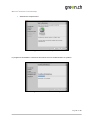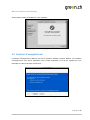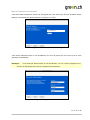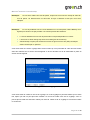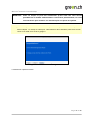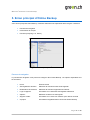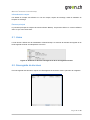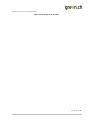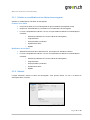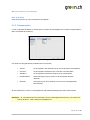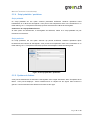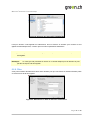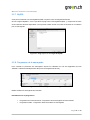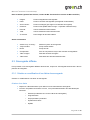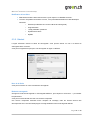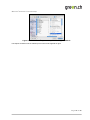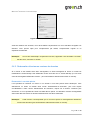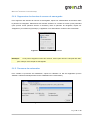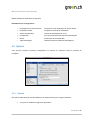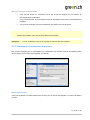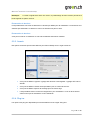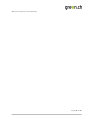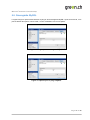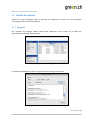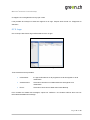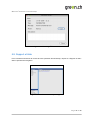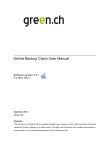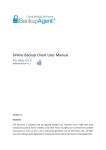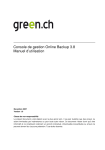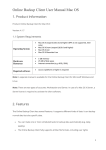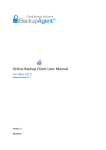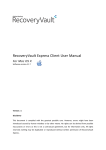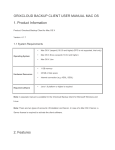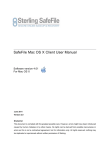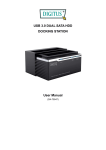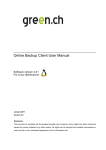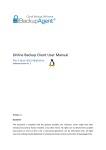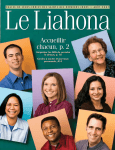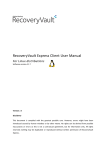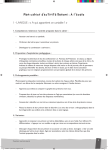Download Manuel d`utilisation Online Backup
Transcript
Manuel d’utilisation Online Backup Version logicielle 3.21 Pour Mac OS X Septembre 2009 Version 2.0 Clause de non-responsabilité Le présent document a été élaboré avec le plus grand soin. Il se peut toutefois que des erreurs s’y soient immiscées par inadvertance ou pour toute autre raison. Ce document n’étant fourni qu’à titre informatif et ne constituant nullement un accord contractuel, d’éventuelles inexactitudes ou erreurs ne peuvent donner lieu à aucune prétention. Tous droits réservés. Toute copie ou reproduction du présent document requiert l’autorisation écrite préalable de BackupAgent BV. Manuel d’utilisation Online Backup 1. Sommaire 1. Sommaire ............................................................................................................................................... 2 2. Informations sur le produit .................................................................................................................. 4 2.1. Configuration requise .............................................................................................................. 4 3. Fonctions ............................................................................................................................................... 5 4. Installation ............................................................................................................................................. 6 4.1. Assistant d’installation ............................................................................................................. 6 4.2. Assistant d’enregistrement ...................................................................................................... 9 5. Ecran principal d’Online Backup ...................................................................................................... 13 5.1. Home ..................................................................................................................................... 14 5.2. Sauvegarde de données ....................................................................................................... 14 5.2.1. Création ou modification d’une tâche de sauvegarde ........................................ 16 5.2.2. Général ............................................................................................................... 16 5.2.3. Programmation ................................................................................................... 17 5.2.4. Script préalable / postérieur ................................................................................ 18 5.2.5. Système de fichiers ............................................................................................ 18 5.2.6. Filtre .................................................................................................................... 19 5.2.7. MySQL ................................................................................................................ 20 5.2.8. Progression de la sauvegarde ............................................................................ 20 5.3. Sauvegarde différée .............................................................................................................. 21 5.3.1. Création ou modification d’une tâche de sauvegarde ........................................ 21 5.3.2. Général ............................................................................................................... 22 5.4. Restauration de données ...................................................................................................... 24 5.4.1. Consultation des données sauvegardées .......................................................... 24 5.4.2. Restauration de la version la plus récente des données.................................... 24 5.4.3. Restauration d’anciennes versions de données ................................................. 25 5.4.4. Suppression de données du serveur de sauvegarde ......................................... 26 5.4.5. Processus de restauration .................................................................................. 26 Page 2 de 36 Manuel d’utilisation Online Backup 5.5. Options .................................................................................................................................. 27 5.5.1. Général ............................................................................................................... 27 5.5.2. Sauvegarde et restauration de données ............................................................ 28 5.5.3. Avancé ................................................................................................................ 29 5.5.4. Plug-ins ............................................................................................................... 29 5.6. Sauvegarde MySQL .............................................................................................................. 31 5.7. Détails de rapports ................................................................................................................ 32 5.7.1. Rapports ............................................................................................................. 32 5.7.2. Logs .................................................................................................................... 33 5.8. Support et Aide ..................................................................................................................... 34 5.9. À propos ................................................................................................................................ 35 6. Désinstallation d’Online Backup ....................................................................................................... 35 Page 3 de 36 Manuel d’utilisation Online Backup 2. Informations sur le produit Produit: Online Backup pour Mac OS X Version: 3.21.x.x 2.1. Configuration requise Système d’exploitation Exigences matériel Logiciels requis Mac OS X Tiger (10.4.10 et supérieur) Mac OS X Leopard (10.4.10 et supérieur) Linux* (RedHat, SuSE, Debian et systèmes basés sur Debian, p. ex. Ubuntu) Windows 2000 Professionnel* Windows XP (Edition Familiale / Professionnelle)* Windows Vista* Windows Server 2000 / 2003 / Small Business Server* PC avec processeur de 300 Mégahertz (MHz) ou plus rapide conseillé RAM de 1 Go Espace disque de 25 Mo Connexion Internet (p. ex. ADSL, SDSL) Microsoft .Net Framework 1.1 ** (installé automatiquement avec le Client) Plate-forme Java 1.5 ou supérieur *** * Des manuels Online Backup spécifiques sont disponibles pour Microsoft Windows et Linux. ** Uniquement requis pour la version Microsoft Windows *** Uniquement requis pour la version Mac OS X / Linux (non inclus dans ce manuel) Page 4 de 36 Manuel d’utilisation Online Backup 3. Fonctions Online Backup propose diverses fonctions. Il prend en charge plusieurs types de données. Il permet de sauvegarder des données simples et spéciales. Vous pouvez définir une ou plusieurs tâches de sauvegarde automatique (p. ex. quotidien, hebdomadaire). Online Backup prend en charge tous les formats de données Mac ainsi que les droits d’utilisateur. Online Backup Service comprend par ailleurs une console de gestion à laquelle vous pouvez accéder via un navigateur (p. ex. Internet Explorer). Les fonctions proposées par cette console sont les suivantes: Accès à vos données pour restaurer ou supprimer un fichier Modification des paramètres d’utilisateur (p. ex. mot de passe) Vue d’ensemble de vos sauvegardes à l’aide de logs et de rapports Page 5 de 36 Manuel d’utilisation Online Backup 4. Installation 4.1. Assistant d’installation Le fichier d’installation de 15 Mo pour Online Backup est un fichier «DMG» avec un programme d’installation convivial. La langue du programme d’installation est automatiquement adaptée à la langue de votre système d’exploitation. Remarque: Une fois le programme d’installation achevé, vous pouvez définir la langue d’Online Backup. Figure 1: Ecran d’accueil Vous pouvez à présent: Lire les remarques concernant la version installée Page 6 de 36 Manuel d’utilisation Online Backup Figure 2: Remarques concernant la version installée Accepter le contrat de licence Figure 3: Acceptation du contrat de licence 1 Figure 4: Acceptation du contrat de licence 2 Page 7 de 36 Manuel d’utilisation Online Backup Sélectionner l’emplacement Figure 5: Sélection de l’emplacement Le programme d’installation consulte les données d’accès de l’administrateur de système. Figure 6: Installation d’Online Backup Page 8 de 36 Manuel d’utilisation Online Backup Online Backup a bien été installé sur votre ordinateur. Figure 7: Fin du programme d’installation 4.2. Assistant d’enregistrement L’assistant d’enregistrement démarre lors de la première utilisation d’Online Backup. Cet assistant d’enregistrement vous aide à paramétrer votre compte d’utilisateur et la clé de cryptage qui vous permettra de coder et décoder vos données. Figure 8: Assistant d’enregistrement Page 9 de 36 Manuel d’utilisation Online Backup Vous devez saisir l’adresse du serveur de sauvegarde que vous avez reçue de votre opérateur Online Backup. Il est possible de vérifier l’adresse en cliquant sur «Test». https://ba.filebackup.ch Figure 9: Adresse du serveur de sauvegarde Vous devez maintenant saisir le nom d’utilisateur et le mot de passe que vous avez reçus de votre opérateur Online Backup. Remarque: Vous devez par ailleurs saisir un nom d’ordinateur. Ce nom va être enregistré sur le serveur de sauvegarde pour pouvoir enregistrer tous les fichiers. Figure 10: Compte d'utilisateur Page 10 de 36 Manuel d’utilisation Online Backup Remarque: Si vous avez oublié votre mot de passe, cliquez sur le lien sous le champ de saisie du mot de passe. Un aide-mémoire va alors être envoyé à l’adresse e-mail que vous avez indiquée. En cas de problème avec le nom d’utilisateur ou le mot de passe, Online Backup vous Remarque: signale que l’accès n’est pas possible. Les causes peuvent être diverses: Le nom d’utilisateur et/ou le mot de passe saisi n’est pas disponible ou incorrect L’heure sur le Client diverge trop de l’heure réelle (plus de 24 heures) Online Backup ne peut pas accéder au service en ligne si le Port 443 (SSL) est bloqué dans le réseau par un pare-feu. Vous devez saisir une clé de cryptage dans l’écran suivant qui vous permettra de coder tous les fichiers avant leur transfert sur le serveur de sauvegarde ou de les décoder lors de la restauration à partir du serveur de sauvegarde. Figure 11: Clé de cryptage Vous devez saisir et confirmer une clé de cryptage. La clé de cryptage ne peut être définie qu’une seule fois, après quoi elle ne peut plus être modifiée. Si vous avez oublié votre clé de cryptage, vous ne pouvez plus accéder aux données codées par cette clé. Notez la clé de cryptage et conservez-la dans un endroit sûr. Page 11 de 36 Manuel d’utilisation Online Backup IMPORTANT: Cette clé unique ne peut être sélectionnée qu’une seule fois sans aucune possibilité de la modifier ultérieurement. Conservez-la précieusement, car vous en aurez besoin pour restaurer vos données après une panne du système. Remarque: Vous pouvez définir un aide-mémoire qui sera envoyé à l’adresse e-mail que vous aurez indiquée. Le champ de saisie pour l’aide-mémoire dans l’assistant passe alors au lien «Avez-vous oublié votre clé de cryptage?». Figure 12: Fin de l’assistant d’enregistrement L’assistant est à présent terminé. Page 12 de 36 Manuel d’utilisation Online Backup 5. Ecran principal d’Online Backup Voici l’écran principal d’Online Backup. Plusieurs éléments sont représentés dans la figure ci-dessous: Panneau de navigation Informations du compte Panneau principal (p. ex. Home) Figure 13: Ecran principal d’Online Backup Panneau de navigation Le panneau de navigation vous permet de naviguer dans Online Backup. Les options disponibles sont les suivantes: Home: Ecran d’accueil Sauvegarde de données: Sélection de données locales à sauvegarder Restauration de données: Sélection de données supprimées à restaurer Logs et rapports: Information sur le statut des sauvegardes effectuées Options: Définition de tâches de sauvegarde Support et aide: Information sur le service à contacter pour obtenir de l’aide À propos: Informations supplémentaires concernant Online Backup Page 13 de 36 Manuel d’utilisation Online Backup Informations du compte Les détails du compte sont affichés ici: nom du compte, espace de stockage, statut et utilisation de l’espace de stockage. Panneau principal Le panneau principal est l’espace de travail d’Online Backup. Ce panneau affiche un contenu différent selon ce que vous voulez faire. 5.1. Home L’écran Home s’affiche lors de l’initialisation d’Online Backup. Le statut de la dernière sauvegarde et de la sauvegarde suivante est indiqué dans cet écran. Figure 14: Statut de la dernière sauvegarde et de la sauvegarde suivante 5.2. Sauvegarde de données Pour sauvegarder des données, cliquez sur «Sauvegarde de données» dans le panneau de navigation. Page 14 de 36 Manuel d’utilisation Online Backup Figure 15: Sauvegarde de données Page 15 de 36 Manuel d’utilisation Online Backup 5.2.1. Création ou modification d’une tâche de sauvegarde Création ou modification d’une tâche de sauvegarde: Création d’une tâche Vous pouvez opter pour une sauvegarde en ligne ou différée (sauvegarde locale) Cliquez sur «Nouvelle tâche» pour définir une nouvelle tâche de sauvegarde Le menu «Propriétés de la tâche» s’ouvre, vous permettant de définir les caractéristiques suivantes: o Général (modification du nom de la tâche de sauvegarde) o Programmation o Script préalable / postérieur o Système de fichiers o MySQL Modification d’une tâche Sélectionnez la tâche dans l’arborescence, puis cliquez sur «Modifier la tâche». Le menu «Propriétés de la tâche» s’ouvre, vous permettant de définir les caractéristiques suivantes: o Général (modification du nom de la tâche de sauvegarde) o Programmation o Script préalable / postérieur o Système de fichiers o MySQL 5.2.2. Général L’onglet «Général» résume la tâche de sauvegarde. Vous pouvez donner un nom à la tâche de sauvegarde dans cet écran. Figure 16: Aperçu général Page 16 de 36 Manuel d’utilisation Online Backup Nom de la tâche Vous pouvez donner un nom à la tâche de sauvegarde. 5.2.3. Programmation Il vous est possible de définir un horaire pour les tâches de sauvegarde sous l’onglet «Programmation» (dans «Propriétés de la tâche»). Figure 17: Programmation Les options de programmation possibles sont les suivantes: Jamais: La sauvegarde n’est effectuée que si vous la démarrez manuellement Ponctuel: La sauvegarde est effectuée une seule fois à l’horaire défini Quotidien: La sauvegarde est effectuée chaque jour à l’horaire défini Hebdomadaire: Choisissez le(s) jour(s) et l’heure où la sauvegarde doit être effectuée Mensuel: Choisissez le jour de la semaine et l’heure où la sauvegarde doit être effectuée Si vous sélectionnez «Actif», la sauvegarde est effectuée automatiquement selon l’horaire défini. Remarque: Si vous sélectionnez une tâche dans l’écran «Sauvegarde de données», puis cliquez sur «Lancer la tâche», celle-ci démarre immédiatement. Page 17 de 36 Manuel d’utilisation Online Backup 5.2.4. Script préalable / postérieur Script préalable Un script préalable est une option avancée permettant d’effectuer certaines opérations avant l’initialisation de la tâche de sauvegarde. Vous pouvez tout simplement entrer une commande ou un fichier batch (p.ex. C :\scripts\command.bat) qui sera exécuté avant la tâche de sauvegarde. Continuer si le script préalable échoue Si cette option est sélectionnée, la sauvegarde est effectuée, même si le script préalable n’a pas fonctionné correctement. Script postérieur Un script postérieur est une option avancée qui permet d'effectuer certaines opérations après l’achèvement de la tâche de sauvegarde. Vous pouvez tout simplement entrer une commande ou un fichier batch (p.ex. C :\scripts\command.bat) qui sera exécuté après la tâche de sauvegarde. Figure 18: Script préalable / postérieur 5.2.5. Système de fichiers Vous pouvez sélectionner les données à sauvegarder sous l’onglet «Données» dans «Propriétés de la tâche». Vous pouvez déployer / fermer l’arborescence en cliquant sur les signes Plus et Moins à gauche. Tous les éléments sont affichés en fonction de leur type. Page 18 de 36 Manuel d’utilisation Online Backup Figure 19: Sélection des données à sauvegarder Lorsqu’un dossier à sauvegarder est sélectionné, tous les fichiers et dossiers qu’il contient le sont également automatiquement, à moins qu’ils ne soient explicitement désactivés. Remarque: Lorsqu’un dossier est sur fond gris, seule une partie de ce dossier est comprise dans la sauvegarde. Remarque: Un carré gris clair précédant un fichier ou un dossier indique que cet élément ne peut pas être incorporé à la sauvegarde. 5.2.6. Filtre Vous pouvez définir des filtres de fichiers et de dossiers pour que ces fichiers ou dossiers fassent partie ou soient exclus de la sauvegarde. Figure 20: Définition d’un filtre de dossiers et de fichiers Page 19 de 36 Manuel d’utilisation Online Backup 5.2.7. MySQL Vous pouvez effectuer une sauvegarde MySQL à la place d’une sauvegarde de fichiers. Ouvrez l’onglet «MySQL». Vous voyez alors le plug-in de la sauvegarde MySQL, y compris les serveurs et les bases de données disponibles. Vous pouvez ensuite choisir une base de données ou un tableau pour la sauvegarde. Figure 21: Plug-in pour la sauvegarde MySQL 5.2.8. Progression de la sauvegarde Pour contrôler le processus de sauvegarde, cliquez sur «Détails» en bas de l’application (l’écran «Détails» s’affiche automatiquement dès que la sauvegarde est lancée). Figure 22: Ecran détaillé pendant la sauvegarde Détails relatifs à la sauvegarde des données: Informations sur la progression Progression au niveau du fichier: Progression de la sauvegarde du fichier affiché Progression totale: Progression totale de la tâche de sauvegarde Page 20 de 36 Manuel d’utilisation Online Backup Dans le tableau (quantité des fichiers, volume de Mo sélectionnés et volume de Mo transférés) Intégral: Fichiers intégralement sauvegardés Patch: Fichiers correctifs sauvegardés (sauvegarde incrémentielle) Aucun besoin: Fichiers inchangés (par rapport à la dernière sauvegarde) Omission: Fichiers omis (détails dans les logs – explication ultérieurement) Exécuté: Volume total de données traitées Total: Volume total de données sélectionnées % exécuté: Pourcentage de données traitées Autres informations Vitesse moy. de charg.: Vitesse moyenne de chargement Temps restant: Temps restant estimé Durée: Temps écoulé Compression: Taux de compression moyen des données sauvegardées Taille chargée: Taille des données chargées Taille totale: Taille totale des données sélectionnées 5.3. Sauvegarde différée Pour procéder à une sauvegarder différée des données, cliquez sur «Sauvegarde de données» dans le panneau de navigation. 5.3.1. Création ou modification d’une tâche de sauvegarde Création ou modification d’une tâche de sauvegarde: Création d’une tâche Cliquez sur «Nouvelle tâche» pour définir une nouvelle tâche de sauvegarde Le menu «Propriétés de la tâche» s’ouvre, vous permettant de définir les caractéristiques suivantes: o Général (modification du nom de la tâche de sauvegarde) o Programmation o Script préalable / postérieur o Système de fichiers o MySQL Page 21 de 36 Manuel d’utilisation Online Backup Modification d’une tâche Sélectionnez la tâche dans l’arborescence, puis cliquez sur «Modifier la tâche». Le menu «Propriétés de la tâche» s’ouvre, vous permettant de définir les caractéristiques suivantes: o Général (modification du nom de la tâche de sauvegarde) o Programmation o Script préalable / postérieur o Système de fichiers o MySQL 5.3.2. Général L’onglet «Général» résume la tâche de sauvegarde. Vous pouvez donner un nom à la tâche de sauvegarde dans cet écran. Vous pouvez également opter pour une sauvegarde en ligne ou différée. Figure 23: Ecran de l’onglet «Général» Nom de la tâche Vous pouvez donner un nom à la tâche de sauvegarde. Mode de sauvegarde Changez le mode de sauvegarde en «Sauvegarde différée», puis cliquez sur «Parcourir…» pour définir l’emplacement. Vous pouvez aussi décider de créer une archive comprimée. Une archive comprimée nécessite moins d’espace de stockage, mais les fichiers doivent être décompressés sur le serveur BackupAgent s’il s’agit initialement d’une sauvegarde différée. Page 22 de 36 Manuel d’utilisation Online Backup Figure 24: Définition de l’emplacement pour la sauvegarde différée Les étapes suivantes sont les mêmes que lors d’une sauvegarde en ligne. Page 23 de 36 Manuel d’utilisation Online Backup 5.4. Restauration de données Vous pouvez restaurer vos données sauvegardées en cliquant sur le bouton «Restauration de données» dans le panneau de navigation. 5.4.1. Consultation des données sauvegardées Cet écran montre plusieurs ordinateurs dans l’arborescence. Ces ordinateurs forment la base de la planification de sauvegarde. Si Online Backup est (a été) installé sur un ordinateur, il s’affiche dans cet écran. L’arborescence montre en outre toutes les données sauvegardées dans la même structure que sur l’ordinateur. Dans cet écran, il vous est possible de restaurer des données à partir du serveur de sauvegarde ou d’effacer des données. Figure 25: Restauration de données 5.4.2. Restauration de la version la plus récente des données Les données peuvent être restaurées par fichier, dossier ou lecteur. Sélectionnez dans l’arborescence les fichiers, dossiers ou lecteurs que vous souhaitez restaurer. En cliquant sur le bouton «Restaurer», la version la plus récente des données est restaurée. C’est l’option la plus souvent utilisée. Page 24 de 36 Manuel d’utilisation Online Backup Figure 26: Ecran «Restauration de données» Avant de restaurer les données, vous devez définir l'emplacement où vous souhaitez enregistrer les données. Vous pouvez opter pour l’emplacement par défaut, l’emplacement original ou un emplacement alternatif. Remarque: Si un fichier existe déjà à l’emplacement choisi, l’application vous demande si le fichier doit être omis, renommé ou écrasé. 5.4.3. Restauration d’anciennes versions de données Si un fichier a été modifié entre deux sauvegardes, le Client sauvegarde le fichier en notant les modifications. Online Backup crée différentes version du fichier sur le serveur Backup (si vous avez choisi de sauvegarder différentes versions – plus d’informations ultérieurement dans ce manuel). Restauration à une date précise Il est possible de restaurer un fichier ou un dossier à une date précise dans l’historique. Vous sélectionnez un fichier ou dossier dans l’écran «Restauration de données», puis vous cliquez sur «Restaurer». Dans l’écran «Restauration de données», cliquez sur le bouton «Versions plus anciennes». Il est ici possible de choisir une date dans le passé. Les dernières versions sauvegardées avant cette date des fichiers ou dossiers sélectionnées sont alors restaurées. Remarque: Cette fonction n’est disponible que si vous avez permis la sauvegarde de différentes versions des données (plus d’informations ultérieurement dans ce manuel). Page 25 de 36 Manuel d’utilisation Online Backup 5.4.4. Suppression de données du serveur de sauvegarde Pour supprimer des données du serveur de sauvegarde, cliquez sur «Restauration de données» dans le panneau de navigation. Sélectionnez les données à effacer en cochant les cases qui les précèdent (vous pouvez choisir plusieurs fichiers ou dossiers). Dans le panneau de navigation, cliquez sur «Supprimer» pour effacer le(s) fichier(s). L’application vous demande de confirmer cette commande. Figure 27: Confirmation de la suppression Remarque: Vous pouvez supprimer toutes les versions, sauf la plus récente. Cela peut être utile pour nettoyer votre compte de sauvegarde. 5.4.5. Processus de restauration Pour contrôler le processus de restauration, cliquez sur «Détails» en bas de l’application (l’écran «Détails» s’affiche automatiquement lors de l’initialisation de la restauration). Figure 28: Restauration de données Page 26 de 36 Manuel d’utilisation Online Backup Détails relatifs à la restauration de données: Informations sur la progression Progression au niveau du fichier: Progression de la restauration du fichier affiché Progression totale: Progression totale de la restauration Vitesse de télécharg.: Vitesse de téléchargement en Ko Compression: Taux de compression des données téléchargées Durée: Durée totale de la restauration Taille téléchargée: Taille des données restaurées téléchargées 5.5. Options Vous pouvez procéder à diverses configurations en cliquant sur «Options» dans le panneau de navigation. Figure 29: Options 5.5.1. Général Des options générales peuvent être définies pour Online Backup sous l’onglet «Général»: Vous pouvez modifier la langue de l’application Page 27 de 36 Manuel d’utilisation Online Backup Vous pouvez activer ou désactiver l’envoi par e-mail de rapports sur les tâches de sauvegarde et de restauration Vous pouvez décider si les nouvelles versions disponibles doivent être automatiquement installées Vous pouvez consulter votre nom d’utilisateur et modifier votre mot de passe Remarque: Votre opérateur Online Backup pouvant désactiver cette fonction, il se peut que vous ne puissiez pas modifier votre mot de passe dans Online Backup. Remarque: Le nom d’utilisateur et la clé de cryptage ne peuvent pas être modifiés. 5.5.2. Sauvegarde et restauration de données Des options spéciales pour la sauvegarde et la restauration de données peuvent être définies dans Online Backup sous l’onglet «Sauvegarder et restaurer». Figure 30: Paramètres par défaut pour la restauration Nombre de versions Vous pouvez définir le nombre maximal de versions pour un fichier sauvegardé. Le nombre par défaut est de 3. Page 28 de 36 Manuel d’utilisation Online Backup Remarque: Le fichier original étant aussi une version, le paramétrage de trois versions permet ainsi la sauvegarde de quatre versions. Restauration de données Il est possible dans cet écran de déterminer le dossier par défaut pour la restauration. Les données sont classées par défaut dans ce dossier si vous n’en sélectionnez pas un autre. Restauration de données Vous pouvez activer ou désactiver le calcul de la taille des données à restaurer. 5.5.3. Avancé Des options avancées peuvent être définies pour Online Backup sous l’onglet «Avancé»: Figure 31: Paramètres avancés Vous pouvez définir le type de cryptage des données à sauvegarder: cryptage AES 128 ou 256 Bit. Vous pouvez définir le facteur de temporisation pour le contact de service. Vous pouvez définir l’espace de stockage pour les fichiers logs. Il est possible d’activer «Activer les diagnostics» pour l’assistance. Vous ne devez activer cette fonction que si l’assistance vous le demande. 5.5.4. Plug-ins Les options des plug-ins disponibles peuvent être définies sous l’onglet «Plug-ins». Page 29 de 36 Manuel d’utilisation Online Backup Page 30 de 36 Manuel d’utilisation Online Backup 5.6. Sauvegarde MySQL L’onglet «Plug-ins» permet aussi d’activer le plug-in de la sauvegarde MySQL. Après l’avoir activé, vous pouvez définir des options comme l’URL, le nom d’utilisateur et le mot de passe. Figure 32: Plug-in pour la sauvegarde MySQL Figure 33: Options pour le plug-in MySQL Page 31 de 36 Manuel d’utilisation Online Backup 5.7. Détails de rapports Cliquez sur «Logs et Rapports» dans le panneau de navigation pour obtenir une vue d’ensemble chronologique des événements importants. 5.7.1. Rapports Une chronique des rapports s’affiche dans l’écran «Rapports». Vous pouvez voir le statut des sauvegardes et restaurations précédentes: Figure 34: Ecran «Rapports» Pour afficher les détails d’un rapport, cliquez deux fois sur la ligne en question. Figure 35: Détails d’un rapport Page 32 de 36 Manuel d’utilisation Online Backup Ce rapport vous est également envoyé par e-mail. Il est possible de nettoyer les listes de rapports et de logs. Cliquez dans la liste sur «Supprimer la sélection». 5.7.2. Logs Une chronique des fichiers logs s’affiche dans l‘écran «Logs». Figure 36: Ecran «Logs» Trois événements sont possibles: Informations: Il s’agit d’informations sur la progression de la sauvegarde ou de la restauration Avertissement: Survenance d’erreurs non fatales durant la sauvegarde ou la restauration Erreur: Survenance d’une erreur fatale dans Online Backup Pour consulter les détails des messages, cliquez sur «Afficher». Une fenêtre s’affiche alors avec les informations détaillées du message. Page 33 de 36 Manuel d’utilisation Online Backup Figure 37: Détails log d’évènement 5.8. Support et Aide Pour consulter les données de contact de votre opérateur Online Backup, cliquez sur «Support et Aide» dans le panneau de navigation. Figure 38: Données de contact pour support Page 34 de 36 Manuel d’utilisation Online Backup 5.9. À propos Pour afficher les détails de la version logicielle et la licence, cliquez sur «À propos». Figure 39: «À propos» Online Backup 6. Désinstallation d’Online Backup Il est en général possible de supprimer des applications en tirant l’icône dans la corbeille. BackupAgent fonctionnant toutefois comme Service Component, cela n’est pas possible. Vous pouvez naturellement jeter l’icône dans la corbeille, mais les données de service résiduelles doivent être supprimées manuellement. Le logiciel BackupAgent peut être correctement désinstallé avec l’application uninstall.sh qui se trouve dans la liste des applications (Applications/Nom du Client/Contenu/Sources). Si ce script n’est plus disponible (l’utilisateur ayant jeté l’icône dans la corbeille avant de la vider), vous devez supprimer l’élément de service manuellement. Essayez d’abord de supprimer en lançant uninstall.sh à partir de la liste des applications. Si ce n’est pas possible, exécutez les étapes suivantes: 1. Connectez-vous comme utilisateur avec droits d’administrateur 2. Lancez l’application terminal.app (via Applications -> Utilities > Terminal) Page 35 de 36 Manuel d’utilisation Online Backup Entrez dans la nouvelle fenêtre la commande suivante: 3. sudo launchctl stop com.backupagent.agent 4. sudo launchctl unload /Library/LaunchDeamons/com.backupagent.agent.plist 5. sudo rm /Library/LaunchDaemons/com.backupagent.agent.plist Si besoin, entrez votre mot de passe. 6. Supprimez ensuite le paquet d’installation. Lors du processus d’installation suivant, une installation complète va être effectuée et non pas seulement une mise à jour. Vous devez connaître le nom du paquet d’installation. Si celui-ci est «OnlineBackupClient Installer.pkg», vous devez entrer la commande suivante: sudo rm -fr "/Library/Receipts/OnlineBackupClient Installer.pkg" 7. Supprimez le point du menu de démarrage (seulement sur Tiger OS): - Ouvrez les paramètres du système - Naviguez jusqu’à l’utilisateur - Sélectionnez votre nom - Sélectionnez les points du menu de démarrage - Supprimez l’entrée du BackupAgent Page 36 de 36