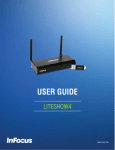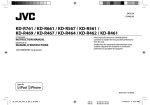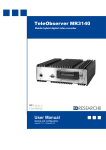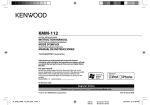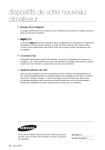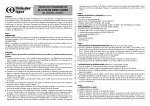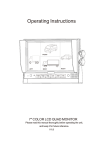Download LiteShow Adaptateur de présentation sans fil Manuel d`utilisation
Transcript
LiteShow Adaptateur de présentation sans fil Manuel d'utilisation 010-0755-01 Date : 22 dec. 2010 Déclaration de conformité Fabricant : InFocus Corporation, 13190 SW 68th Parkway, Suite 200, Tigard, OR 97223-8368 Nous déclarons, sous notre seule responsabilité, que l'adaptateur sans fil LiteShow est conforme aux directives et standards suivants : CE RF : EN 300 328, EN 62311 EMC : EN 55022 CLASSE B, EN 55024, EN 301 489-17, EN 301 489-1, EN 61000-3-3, EN 61000-4-2, EN 61000-4-3, EN 61000-4-4, EN 61000-4-5, EN 61000-4-6, EN 61000-4-11 Sécurité : EN 60950-1, ICE 60950-1 FCC RF : FCC 47 CFR Pact 15 Subpart C, ANSI C63.4-2003 EMC : FCC 47 CFR Part 15 Subpart B Class B, ANSI C63.4-2003 IC RF : IC RSS-210 EMC : ICES-003 Issue 4 C-Tick RF : AS/NZS 4268 EMC : CISPR 22 Class B Sécurité : IEC 60950-1 COFETEL & NOM RF : NOM-121-SCT1-2008 Sécurité : NOM-001-SCFI-1993 L'approbation de l'agence de réglementation pour l'adaptateur sans fil de l'ordinateur est de la seule responsabilité du fabricant de l'adaptateur et n'engage pas InFocus Corporation. Marques de commerce InFocus, In Focus, INFOCUS (stylisé), LiteShow et les logos et graphismes INFOCUS associés, sont des marques de commerce ou des marques déposées de InFocus Corporation aux États-Unis et dans d'autres pays. Apple et Macintosh sont des marques de commerce ou des marques déposées de Apple Computer, Inc. Microsoft et Windows sont des marques de commerce ou des marques déposées de Microsoft Corporation. Les autres marques mentionnées ici sont la propriété de leurs détenteurs respectifs et ne sont citées qu'à titre d'information. Toute référence n'implique en rien une filiation, recommandation ou témoignage par ou entre les détenteurs respectifs des marques de commerce et InFocus Corporation. REMARQUE : Ce produit est désigné comme équipement électrique et électronique sous la directive de l'Union européenne relative aux déchets liés aux instruments électriques et électroniques (WEEE ou Waste Electrical and Electronic Equipment) (2002/96/EC). La directive WEEE requiert que tout équipement couvert soit collecté et géré séparément des déchets ménagers dans tous les pays 2 membres de l'UE. Veuillez suivre les directives des autorités locales pour l'environnement ou demandez au magasin où vous avez acheté le produit quelles sont les options de collecte ou de recyclage. Avertissement FCC Remarque : Cet équipement a été testé et démontré en conformité avec les limites définies pour un dispositif numérique de classe B, selon les règles FCC, Part 15. Ces limites sont conçues pour fournir une protection raisonnable contre les interférences nuisibles dans une installation résidentielle. Cet équipement génère, utilise et peut émettre de l'énergie de radiofréquence et, s'il n'est pas installé et utilisé conformément aux instructions, peut entraîner des interférences nuisibles aux radio-communications. Il n'est toutefois pas garanti que des interférences ne se produiront pas dans une installation particulière. Si cet équipement provoque des interférences nuisibles à la réception radio ou de télévision, pouvant être déterminé en éteignant et en rallumant le dispositif, l'utilisateur est encouragé à essayer de corriger l'interférence au moyen d'une ou plusieurs des mesures suivantes : – Ré-orienter ou repositionner l'antenne réceptrice. – Augmenter la distance séparant l'équipement et le récepteur. – Connecter l'équipement à une prise sur un circuit différent de celui où est branché le récepteur. – Consulter le vendeur ou un technicien radio/TV d'expérience pour obtenir de l'aide. PRÉCAUTION : Le dispositif « Part 15 » fonctionne sur la base de non-interférence avec d'autres appareils fonctionnant aux mêmes fréquences. Toute modification ou altération dudit produit, non expressément approuvée, peut annuler la capacité de l'utilisateur à utiliser ce produit. PRÉCAUTION FCC : Toute modification ou altération dudit produit, non expressément approuvée par la partie responsable de la conformité, peut annuler la capacité de l'utilisateur à utiliser ce produit. Cet appareil est conforme aux règles FCC, Part 15. Le fonctionnement est soumis aux deux conditions suivantes : (1) Ce dispositif ne doit pas causer d'interférences nuisibles et (2) ce dispositif doit accepter toute interférence reçue, y compris les interférences pouvant entraîner un fonctionnement indésirable. La ou les antennes utilisées pour cet émetteur ne doivent pas situées ou fonctionner conjointement avec d'autres antennes ou émetteurs. REMARQUE IMPORTANTE : Déclaration FCC sur l'exposition aux rayonnement : Cet équipement est conforme avec les limites de la FCC sur l'exposition au rayonnement définies pour un environnement non contrôlé. Cet équipement doit être installé et fonctionner à une distance minimum de 2,5 cm de votre corps. L'utilisation correcte de cet équipement radio selon les instructions données dans ce guide d'utilisation entraîne une exposition de l'utilisateur significativement inférieure aux limites recommandées par la FCC. • Ne touchez pas et ne déplacez pas les antennes lorsque l'unité transmet ou reçoit. • Ne tenez aucun composant radio-émetteur, comme l'antenne, très proche ou touchant toute partie exposée du corps, en particulier le visage ou les yeux, pendant la transmission. • Ne faites pas fonctionner d'émetteur portable près d'amorces non protégées ou dans un environnement explosif à moins qu'il ne soit qualifié spécialement pour cet usage. 3 • Ne faites pas fonctionner la radio ni essayer de transmettre des données si l'antenne n'est pas connectée : la radio pourrait être endommagée. Canada This Class B digital apparatus complies with Canadian ICES-003. Cet appareil numérique de la classe B est conforme à la norme NMB-003 du Canada. Ce dispositif est conforme aux limites de la classe B de Industry Canada. Le fonctionnement est soumis aux conditions suivantes : 1) (1) Ce dispositif ne doit pas causer d'interférences nuisibles et (2) Ce dispositif doit accepter toute interférence reçue, y compris les interférences pouvant entraîner un fonctionnement indésirable. Le dispositif est certifié selon les spécifications RSS-139-1 et RSS-210 pour les dispositifs à large spectre 2,4 GHz. L'utilisation de ce dispositif dans un système fonctionnant partielle ou totalement en extérieur peut exiger que l'utilisateur obtienne une licence pour le système selon les réglementations canadiennes. Pour plus d'informations, contactez votre bureau local Industry Canada. Agences d'approbation FCC, CE, IC, C-Tick, NOM, COFETEL D'autres approbations de pays spécifiques peuvent s'appliquer. Veuillez consulter l'étiquette de certification du produit. InFocus se réserve le droit de modifier les fonctionnalités et les spécifications du produit à tout moment et sans préavis. 4 Table des matières PRESENTATION ................................................................................................................................ 8 Caractéristiques ...................................................................................................... 8 Contenu de la boîte ................................................................................................. 8 INSTALLATION INITIALE .................................................................................................................... 9 UTILITAIRE CLIENT WINDOWS ........................................................................................................ 12 Lancement de l'application ..................................................................................... 12 Panneau de commande de l'application ................................................................... 13 Onglet mode de projection ...................................................................................................................... 13 Onglet mode vidéo ................................................................................................................................... 14 Fonctions du menu ................................................................................................ 15 Show Login Code (Afficher le code de connexion) ................................................................................... 15 Search Server (Recherche de serveur) ..................................................................................................... 16 Projection Quality (Qualité de projection) ............................................................................................... 16 Projection Source (Source de projection) ................................................................................................. 16 Connection Profile (Profil de connexion) ................................................................................................. 17 Auto WiFi Connect (Connexion WiFi automatique) ................................................................................. 17 Auto Power Manager (Gestionnaire d'alimentation automatique) .......................................................... 18 Hide UI (Masquer l'interface utilisateur) .................................................................................................. 18 Advanced Screen Capture (Capture d'écran avancée) .............................................................................. 18 Repeat (Répéter) ...................................................................................................................................... 18 Make PnS Token (Créer un jeton PnS) ...................................................................................................... 19 Copy Application to Desktop (Copier l'application sur le bureau) ............................................................ 19 About (À propos) ...................................................................................................................................... 19 Exit (Quitter) ............................................................................................................................................. 19 UTILITAIRE WINDOWS MOBILE ...................................................................................................... 20 Télécharger depuis l'appareil .................................................................................. 20 Utilisation de MobiShow avec un Smartphone .......................................................... 21 Projection d'écran : ............................................................................................... 22 Presentation‐to‐Go sans fil ....................................................................................................................... 22 Diaporama de photos ............................................................................................................................... 23 Envoi de média ......................................................................................................................................... 23 5 UTILITAIRE CLIENT MAC ................................................................................................................. 25 Lancement de l'application ..................................................................................... 25 Panneau de commande de l'application ................................................................... 25 Onglet mode de projection ...................................................................................................................... 26 Onglet mode vidéo ................................................................................................................................... 27 Fonctions du menu ................................................................................................ 28 Web Management (Gestion Web) ............................................................................................................ 28 Search Server (Recherche de serveur) ..................................................................................................... 28 Repeat (Répéter) ...................................................................................................................................... 28 Info ........................................................................................................................................................... 28 About (À propos) ...................................................................................................................................... 28 Exit (Quitter) ............................................................................................................................................. 28 GESTION WEB ............................................................................................................................... 29 Page d'accueil ....................................................................................................... 29 Téléchargement .................................................................................................... 30 État système......................................................................................................... 32 Contrôle du modérateur ......................................................................................... 33 Admin .................................................................................................................. 34 Network Setup (Configuration réseau) .................................................................... 35 DHCP Server Setup (configuration du serveur DHCP) .............................................................................. 36 Wireless Setup (configuration sans fil) ..................................................................................................... 36 Wireless Client Setup (configuration du client sans fil) ............................................................................ 37 Gatekeeper ............................................................................................................................................... 37 OSD Setup (Configuration de l'affichage à l'écran) ................................................... 38 Projection Setup (configuration de la projection)...................................................... 39 Change Password (changer le mot de passe) ........................................................... 39 Reset to Default (Rétablir les valeurs par défaut) ..................................................... 40 Firmware Update (Mise à jour du micrologiciel) ........................................................ 41 Reboot (Redémarrage) .......................................................................................... 42 Logout (Déconnexion) ........................................................................................... 42 ANNEXE A : GENERATEUR D'IMAGE DE FOND D'ECRAN .................................................................. 43 ANNEXE B : UTILISATION DE PTG CONVERTER ................................................................................ 47 ANNEXE C : PLAN DES PORTS LITESHOW ........................................................................................ 48 6 7 Présentation Avec la projection sans fil Plug-and-Show révolutionnaire, QuadView et la projection sans fil via PDA, LiteShow rend toutes vos présentations et meetings plus efficaces et avec plus de succès. Caractéristiques • Compatible avec Windows 7, Vista, XP, Windows 2000, Windows Mobile 5/6, et Macintosh (Mac) version 10.4 et supérieure • Plug and Show! Reliez simplement votre ordinateur/portable à LiteShow (via WLAN ou Ethernet) ; branchez le jeton dans un port USB et, en quelques secondes, votre écran sera projeté sans fil sur votre projecteur ! • QuadView permet de projeter en même temps jusqu'à quatre écrans d'ordinateurs ou de PDA sur un projecteur. Contrôle de conférence basée sur le Web Ouverture de session sécurisée, clé WEP/WPA et fonction Gatekeeper • • • protègent le contenu des présentations et maintiennent la sécurité du réseau de bureau. La fonctionnalité de lecture de média prend en charge les flux de musique et de vidéo. LiteShow peut même prendre en charge la vidéo haute définition. Contenu de la boîte • • Module LiteShow Jeton USB LiteShow Logiciel client : o Windows, MAC, MobiShow pour Smartphone Applications : o VAC.exe (pour projection audio) o VDD.exe (pour Windows XP écran virtuel étendu) o IBmaker1201.exe (pour changer l'écran d'accueil de LiteShow) 8 o PtGConverter.exe (pour la fonction MobiShow PtG) • • • • Adaptateur secteur (CC +5V, 2,5A) Antenne (2) Câble d'alimentation Vis de montage • Guide d'installation rapide avec carte de garantie Installation initiale 1) Branchez l'alimentation au module LiteShow module, et connectez un câble VGA du projecteur au connecteur VGA du LiteShow VGA. Si vous le désirez, l'audio peut aussi être connecté au connecteur Audio du LiteShow. 2) Allumez le projecteur et le module LiteShow. Remarque : Lorsque le projecteur affiche les instructions ci-dessous, le LiteShow est prêt à être utilisé. 9 3) Vérifiez que votre connexion sans fil est activée sur votre ordinateur et connectez-vous au réseau sans fil LiteShow. 4) Ouvrez votre navigateur. Bien que la page LiteShow doit s'afficher automatiquement, vous pouvez aussi saisir dans votre navigateur l'adresse IP affichée sur le projecteur. Remarque : L'adresse IP par défaut du LiteShow est 192.168.100.10. 5) Dans l'écran d'ouverture de session LiteShow, entrez l'une des combinaisons suivantes pour accéder au logiciel client téléchargeable : Connexion Mot de passe par défaut None Non applicable – Aucun mot de passe requis Basic User basic Admin User admin Remarque : Si le mot de passe par défaut mentionné ci-dessus ne fonctionne pas, contactez votre administrateur informatique. 6) Téléchargez le logiciel client correspondant à votre système d'exploitation et cliquez sur Run pour exécuter le programme d'installation. 10 7) Une fois l'installation terminée, un raccourci LiteShow apparaît sur votre bureau. 11 Utilitaire client Windows Lancement de l'application Une fois le téléchargement réussi du client LiteShow pour Windows, suivez les étapes ci-dessous pour démarrer le programme. 1) Cliquez sur le raccourci LiteShow. 2) Sélectionnez le réseau sur lequel vous voulez projeter puis le module LiteShow que vous désirez utiliser. Si le module LiteShow est trouvé, une boîte de dialogue Login Code (code de connexion) s'affiche sur votre projecteur. 3) 4) Entrez le code de connexion visible sur le projecteur et cliquez sur OK. L'écran de votre ordinateur doit commencer à s'afficher automatiquement. Remarque : Le code de connexion peut être désactivé par votre administrateur. Si aucun code de connexion n'est affiché, alors le code de connexion n'est pas requis. Cliquez sur OK pour continuer. 12 Panneau de commande de l'application Menu Onglet mode de projection Code de connexion Min/Max Fermer Indicateur d'état Onglet mode vidéo Onglet mode de projection Commandes du mode de projection Projection plein écran Projection dans le quadrant N°1 Projection dans le quadrant N°2 Projection dans le quadrant N°3 Projection dans le quadrant N°4 Arrêt de la projection Pause de la projection Fonctionnalité d'actualisation 13 Remarques sur la projection audio : LiteShow peut rediriger l'audio de votre ordinateur vers le projecteur à l'aide du pilote « VAC.exe » en option. Pour activer la projection audio, vous devez d'abord installer VAC.exe (situé sur le jeton USB fourni avec votre LiteShow ou téléchargé sur le site web InFocus). Une fois VAC installé, ouvrez le menu de l'application LiteShow, sélectionnez « Send Audio to Display » (Envoyer l'audio à l'affichage), sélectionnez « Yes » (Oui) et redémarrez l'application LiteShow. Onglet mode vidéo Commandes du mode vidéo Lecture de la vidéo/musique Arrêt de la vidéo/musique Ouvrir le fichier vidéo/musique Sourdine Niveau sonore Barre de progression Remarques sur le mode vidéo : Les formats pris en charge comprennent : MPEG1/2, DivX(3.4.5), XviD(MPEG4), H.264, WMV9, MP3, WMA. Pour une meilleure qualité de lecture vidéo ou de musique, passez les fichiers en flux de votre ordinateur au module LiteShow. Les décompression, mise en tampon et traitement vidéo sont effectués par le module LiteShow, réduisant la charge de votre ordinateur et du réseau. Cliquez sur l'onglet Mode Vidéo pour passer en mode vidéo. Choisissez un fichier vidéo/audio et le flux sera lu sur l'écran. 14 Fonctions du menu Menu Lorsque vous cliquez sur le bouton Menu présenté ci-dessus, ce menu supplémentaire est affiché. Show Login Code (Afficher le code de connexion) Affiche le code de connexion dans l'angle supérieur gauche du bureau pendant dix secondes. Web Admin… (Administration Web) Ouvre la page de connexion à la gestion Web. Voir la section Gestion Web pour plus d'informations. 15 Search Server (Recherche de serveur) Recherche de nouveau le LiteShow. Projection Quality (Qualité de projection) Vous permet de passer entre « Normal » pour une vitesse de projection plus rapide avec une qualité d'image plus faible (réglage par défaut) et « Best » (Meilleure) pour une qualité d'image claire mais avec une vitesse de projection moins rapide. Projection Source (Source de projection) Vous permet de dupliquer l'écran de votre ordinateur sur le projecteur (Main Screen – écran principal) ou d'étendre le moniteur de votre ordinateur sur l'écran de projection (Virtual Extended Screen – écran virtuel étendu). Remarque : Cette fonction n'est prise en charge que sous Windows – Windows 7/Vista ne nécessite pas de pilote supplémentaires, mais Windows XP requiert le pilote « VDD.exe » pour fonctionner correctement. Installez « VDD.exe » depuis le jeton USB (ou depuis le web sur : www.infocus.com/support). Une fois VDD installé, ouvrez le menu de l'application LiteShow et sélectionnez « Projection Source » puis « Virtual Extended Screen ». 16 Connection Profile (Profil de connexion) Vous permet de sauvegarder la configuration de configuration actuelle comme profil pour un accès ultérieur plus rapide. Lorsque vous avez un ou plusieurs profils de connexion enregistrés, l'application LiteShow vous invitera à choisir un profil de connexion à chaque démarrage. Cliquez sur Connect pour établir la connexion définie dans le profil sélectionné ; cliquez sur Skip pour sélectionner un réseau et un module, ou cliquez sur Edit pour ajouter, supprimer ou modifier un profil. Auto WiFi Connect (Connexion WiFi automatique) Lorsque Auto WiFi Connect est sélectionné, l'application LiteShow recherche et affiche tous les réseaux sans fil disponibles et passe automatiquement sur le réseau sélectionné avant de rechercher les modules LiteShow disponibles. (La sélection de Skip lorsque Auto WiFi est sélectionné ne modifie pas la connexion réseau existante de l'ordinateur.) Lorsque Auto WiFi Connect n'est pas sélectionné, l'application LiteShow ne recherche les modules LiteShow que sur le réseau existant. 17 Auto Power Manager (Gestionnaire d'alimentation automatique) Pour optimiser les performances de projection, l'application LiteShow activera automatiquement le schéma d'alimentation de Windows sur « Meilleures performances ». Remarque : Lorsque LiteShow est désactivé, les paramètres de l'ordinateur de gestion d'alimentation sont inchangées. Hide UI (Masquer l'interface utilisateur) Vous permet d'afficher ou de masquer le panneau de commande de l'application sur l'écran de projection. Advanced Screen Capture (Capture d'écran avancée) Vous permet de voir les infobulles et autres fenêtres en couche (y compris votre bureau) sur le projecteur. Remarque : Le curseur de la souris peut clignoter pendant la projection. Infobulles non projetées Repeat (Répéter) Passe le fichier vidéo/audio en boucle. 18 Make PnS Token (Créer un jeton PnS) Crée un duplicata du jeton USB LiteShow. Vous pouvez insérer une clé USB et suivre l'assistant de configuration pour créer le jeton. Les utilisateurs peuvent exécuter l'application LiteShow directement depuis le jeton, évitant aux invités d'avoir à installer l'application. Copy Application to Desktop (Copier l'application sur le bureau) Copie l'application LiteShow sur votre bureau. Les droits d'administrateur de votre ordinateur ne sont pas requis. About (À propos) Affiche les informations système, incluant la version de client, l'adresse IP et le code de connexion. Exit (Quitter) Quitte l'application LiteShow. Ceci arrête la projection et ferme l'application immédiatement. 19 Utilitaire Windows Mobile Télécharger depuis l'appareil 1) Vérifiez que la connexion sans fil est activée sur votre Smartphone ou PDA et connectez-vous au réseau sans fil LiteShow. Le SSID est affiché sur l'écran. 2) Ouvrez votre navigateur. Bien que la page LiteShow doit s'afficher automatiquement, vous pouvez aussi saisir dans votre navigateur l'adresse IP affichée sur le projecteur. Remarque : L'adresse IP par défaut du LiteShow est 192.168.100.10. 3) Dans l'écran d'ouverture de session LiteShow, entrez l'une des combinaisons suivantes pour accéder aux options de téléchargement : Connexion Mot de passe par défaut None Non applicable – Aucun mot de passe requis Basic User basic Admin User admin Remarque : Si le mot de passe par défaut mentionné ci-dessus ne fonctionne pas, contactez votre administrateur informatique. 4) Téléchargez et installez l'utilitaire MobiShow puis suivez les instruction de l'assistant d'installation. (ou téléchargez l'utilitaire depuis le jeton USB LiteShow). 5) Ouvrez Explorer sur votre téléphone et recherchez le fichier CAB. 6) Double-cliquez sur le fichier CAB pour lancer l'installation. 7) Suivez les instructions à l'écran pour terminer l'installation. 20 Utilisation de MobiShow avec un Smartphone 1) Ouvrez « Programmes » sur votre téléphone et recherchez l'application « MobiShow ». 2) Cliquez sur le raccourci MobiShow pour lancer le logiciel client. 3) MobiShow active la WiFi sur votre téléphone et énumère les réseaux sans fil disponibles. 4) Connectez-vous au réseau sans fil LiteShow désiré. 5) MobiShow se connecte à ce point d'accès et recherche automatiquement les modules LiteShow. Lorsqu'un module LiteShow est trouvé, il se connecte automatiquement et le menu principal suivant s'affiche sur votre téléphone. Remarque : Si plusieurs modules LiteShow sont trouvés, une liste est affichée pour vous permettre de sélectionner celui que vous voulez utiliser. 6) Sélectionnez la fonctionnalité désirée : Pour projeter l'écran de votre téléphone : sélectionnez Screen (Écran). Pour effectuer une présentation sans ordinateur : sélectionnez PtG. Pour projeter un diaporama de photos : sélectionnez Photo. Pour lire une vidéo ou un MP3 depuis votre téléphone : sélectionnez Media. 21 Projection d'écran : MobiShow projette tout ce qui se trouve sur votre écran. Vous pouvez lancer une autre application (comme la visionneuse PowerPoint) ou ouvrir un fichier (comme un document Word ou une image JPG) et elle sera affichée sur le projecteur. Remarque : Pour conserver votre écran projeté, ne quittez pas MobiShow lorsque vous ouvrez une autre application. Play : commence la projection. Stop : arrête la projection. Pause : alternativement, met en pause et reprend la projection. Zoom : étend le côté le plus grand de votre écran pour remplir l'écran. Presentation-to-Go sans fil Lorsque la fonction Presentation-to-Go (PtG) est sélectionnée, le client MobiShow ouvre Explorer automatiquement pour que vous sélectionniez un fichier PtG. Une fois le fichier désiré ouvert, les diapos PtG sont projetées et l'écran suivant est affiché sur votre téléphone pour que vous contrôliez votre présentation. PgUp & Prev : passe à la diapo précédente. Next & PgDn : passe à la diapo suivante. Play/Stop : alternativement, démarre et arrête la projection. Home : passe à la première diapo du fichier. Jump : affiche les vignettes de toutes les 22 diapos du fichier pour une sélection facile de la diapo désirée. Open : permet d'ouvrir un autre fichier PtG. Diaporama de photos MobiShow peut être utilisé pour projeter des photos stockées sur votre téléphone. Remarques : Les photos seront redimensionnées pour une lecture sur grand écran plutôt que sur l'écran de votre téléphone. Par conséquent, la qualité de résolution est très visible lorsque les photos sont projetées. Pour de meilleurs résultats, affichez des photos en haute résolution. Prev : passe à la photo précédente du dossier. Play/Pause : alternativement, démarre et pause la projection. Next : passe à la photo suivante du dossier. Open : permet d'ouvrir un autre fichier de photo. Envoi de média Lorsque vous cliquez sur le bouton Media, le client MobiShow ouvre Explorer automatiquement pour que vous sélectionniez un fichier média. (formats de fichier compatibles mpeg, WMV9, et fichiers de musique MP3.) Après avoir choisi le fichier désiré, il peut s'écouler quelques secondes pour mettre les données en tampon avant que la lecture commence, en fonction du signal sans fil et du débit du média. Lorsque le fichier est ouvert, le média est projeté et l'écran suivant s'affiche sur le téléphone pour vous permettre de contrôler la lecture de votre média. 23 FR : passe à la diapo précédente. FF : passe à la diapo suivante. Vol- : diminue le volume. Vol+ : augmente le volume. Pause : alternativement, met en pause et reprend la projection. Play/Stop : alternativement, démarre et arrête la projection. Mute : désactive le volume. Open : permet d'ouvrir un autre fichier. 24 Utilitaire client Mac Lancement de l'application 1) 2) 3) 4) Cliquez sur le raccourci LiteShow. Sélectionnez le réseau sur lequel vous voulez projeter puis le module LiteShow que vous désirez utiliser. Si le module LiteShow est trouvé, une boîte de dialogue Login Code (code de connexion) s'affiche sur votre projecteur. Entrez le code de connexion visible sur le projecteur et cliquez sur Connect. LiteShow doit afficher automatiquement l'écran de votre ordinateur sur le projecteur connecté. Panneau de commande de l'application Menu Onglet mode de projection Code de connexion Min/Max Fermer Indicateur d'état Onglet mode vidéo 25 Onglet mode de projection Commandes du mode de projection Projection plein écran Projection dans le quadrant N°1 Projection dans le quadrant N°2 Projection dans le quadrant N°3 Projection dans le quadrant N°4 Arrêt de la projection Pause de la projection Fonctionnalité d'actualisation 26 Onglet mode vidéo Commandes du mode vidéo Lecture de la vidéo/musique Arrêt de la vidéo/musique Ouvrir le fichier vidéo/musique Sourdine Niveau sonore Barre de progression Remarques sur le mode vidéo : Les formats pris en charge comprennent : MPEG1/2, DivX(3.4.5), XviD(MPEG4), H.264, WMV9, MP3, WMA. Pour une meilleure qualité de lecture vidéo ou de musique, passez les fichiers en flux de votre ordinateur au module LiteShow. Les décompression, mise en tampon et traitement vidéo sont effectués par le module LiteShow, réduisant la charge de votre ordinateur et du réseau. Cliquez sur l'onglet Mode Vidéo pour passer en mode vidéo. Choisissez un fichier vidéo/audio et le flux sera lu sur l'écran. 27 Fonctions du menu Menu Lorsque vous cliquez sur le bouton Menu présenté cidessus, ce menu supplémentaire est affiché. Web Management (Gestion Web) Ouvre la page de connexion à la gestion Web. Voir la section Gestion Web pour plus d'informations. Search Server (Recherche de serveur) Recherche de nouveau le LiteShow. Repeat (Répéter) Passe le fichier vidéo/audio en boucle. Info Affiche les informations système, incluant l'adresse IP et le code de connexion. About (À propos) Affiche la version de client. Exit (Quitter) Quitte l'application LiteShow. Ceci arrête la projection et ferme l'application immédiatement. 28 Gestion Web Page d'accueil 1) Assurez-vous que votre ordinateur s'est correctement connecté à LiteShow. 2) Ouvrez votre navigateur web. Il doit automatiquement s'ouvrir sur la page d'accueil LiteShow. Si ce n'est pas le cas, entrez dans la fenêtre du navigateur l'adresse IP affichée sur l'écran du projecteur. L'adresse IP par défaut est 192.168.100.10. 3) Dans l'écran d'ouverture de session LiteShow, choisissez la langue désirée dans le menu déroulant et entrez l'une des combinaisons suivantes pour accéder aux menus LiteShow associés : Connexion Mot de passe par défaut None Non applicable – Aucun mot de passe requis Basic User basic Admin User admin Options de menu Téléchargement État système Téléchargement État système Contrôle du modérateur Téléchargement État système Contrôle du modérateur Menu d'administration Remarque : Si le mot de passe par défaut mentionné ci-dessus ne fonctionne pas, contactez votre administrateur informatique. 29 Téléchargement Disponible pour tous les utilisateurs, quelle soit la connexion utilisée. 1) Choisissez Software Download (Téléchargement de logiciel) dans le menu de gauche. 30 2) Sélectionnez le téléchargement approprié dans la liste, en fonction de votre système d'exploitation et cliquez sur Download pour lancer le programme d'installation. 3) Suivez les instructions de l'assistant d'installation. Remarque : Une « Alerte de sécurité Windows » peut apparaître si le pare-feu Windows bloque ce programme. Appuyez sur le bouton « Débloquer » pour poursuivre l'installation. 4) Une fois l'installation terminée, un raccourci LiteShow apparaît sur votre bureau. 31 État système Disponible pour tous les utilisateurs, quelle soit la connexion utilisée. Cette page affiche diverses informations relatives au réseau, y compris l'adresse IP du LiteShow. La page System Status (État système) indique aussi si le LiteShow est en cours de projection et combien d'utilisateurs sont actuellement connectés au dispositif. 32 Contrôle du modérateur Disponible seulement pour les utilisateurs connectés comme « Basic » ou « Admin ». Le contrôle du modérateur vous permet de changer facilement de présentateur et d'afficher jusqu'à 4 présentations à la fois. Pour changer de présentateur : Consultez la liste des présentateurs disponibles sous Computer Name (Nom d'ordinateur) et cliquez sur les options de la commande Play (Lire) associées au présentateur choisi. Pour activer QuadView : Consultez la liste des présentateurs disponibles sous Computer Name (Nom d'ordinateur) et cliquez sur 1, 2, 3 ou 4 dans les options de la commande Play (Lire). 33 Options de commande de lecture Présentation plein écran Affichage de la présentation quadrant n°1 Affichage de la présentation quadrant n°2 Affichage de la présentation quadrant n°3 Affichage de la présentation quadrant n°4 Arrêt de la présentation dans le dans le dans le dans le Admin Disponible seulement pour les utilisateurs connectés comme « Admin ». Cliquer sur Admin ouvre une nouvelle page web contenant des éléments de menu supplémentaires. 34 Network Setup (Configuration réseau) Le paramétrage par défaut du LiteShow est client DHCP. Lorsque le module LiteShow est connecté à un LAN qui a déjà un serveur DHCP, le module LiteShow prend une adresse IP qui est attribuée par le serveur. Lorsque le module LiteShow est connecté à un LAN qui n'a pas de serveur DHCP, le module LiteShow devient le serveur DHCP du réseau. 35 IP Setup (Configuration IP) Vous pouvez choisir « obtain IP address automatically » (obtenir une adresse IP automatiquement) ou « Use the following IP address » (utiliser l'adresse IP suivante) : IP Address (adresse IP) : La valeur par défaut est 192.168.100.10. Subnet Mask (masque de sous-réseau) : La valeur par défaut est 255.255.255.0 Default Gateway (passerelle par défaut) : La valeur par défaut est 192.168.100.10 DNS Server (serveur DNS) DHCP Server Setup (configuration du serveur DHCP) Activez ou désactivez le serveur DHCP automatiquement ou déactivez-le complètement. Start IP (IP de début) : L'adresse IP de début du serveur DHCP. End IP (IP de fin) : L'adresse IP de fin du serveur DHCP. Subnet Mask (masque de sous-réseau) Default Gateway (passerelle par défaut) DNS Server (serveur DNS) Wireless Setup (configuration sans fil) Wireless LAN (réseau sans fil) : « Enable » (activer) ou « Disable » (désactiver) le LAN sans fil. Region : Choisissez votre région géographique. « Worldwide » (monde entier) est la valeur par défaut. SSID : Chaîne SSID, la longueur maximum est de 32 octets. (sans espaces) Channel (canal) : Vous pouvez définir un canal fixe ou choisir Auto. Après la mise sous tension du LiteShow, choisir « Auto » examinera tous les canaux sans fil et sélectionnera automatiquement un canal libre. Encryption (cryptage) : Désactivez ou sélectionnez une préférence de cryptage sans fil (WEP/WPA/WPA2 64-bit ou 128bit en ASCII ou chaîne HEX). Key (clé) : Si le cryptage est activé, une valeur de clé doit être définie selon le mode de cryptage. 36 Wireless Client Setup (configuration du client sans fil) La fonctionnalité Client sans fil permet à LiteShow de se connecter au réseau d'entreprise en tant que client sans fil plutôt que par la connexion câblée RJ45. Enable/Disable (activer/désactiver) : Pour définir LiteShow comme client sans fil, choisissez « Enable » (activer). Remarque : L'activation du client sans fil désactive à la fois la connexion câblée RJ45 et le Gatekeeper (le Gatekeeper sera défini sur « All Pass » (tout passe)). Désactiver le client sans fil restaure la connexion câblée RJ45. Existing AP SSID (SSID AP existant) : la chaîne SSID du réseau sans fil d'entreprise (longueur maximum de 32 octets ; sans espaces). Encryption (cryptage) : la méthode de cryptage requise pour accéder au LAN sans fil de l'entreprise (WEP/WPA/WPA2 64-bit ou 128-bit en ASCII ou chaîne HEX). Key (clé) : la valeur requise pour accéder au LAN sans fil de l'entreprise. Utilisée seulement lorsque le cryptage est activé. Gatekeeper Conçu pour assurer la sécurité du réseau d'entreprise. All Block (bloquer tout) : empêche les utilisateurs invités connectés via une connexion sans fil d'accéder au réseau de bureau (LAN). All Allow (autoriser tout) : permet aux utilisateurs invités connectés via une connexion sans fil d'accéder au réseau de bureau (LAN). Internet Only (Internet seulement) : empêche les utilisateurs invités connectés d'accéder au réseau de bureau (LAN) mais autorise le trafic Internet (paquets du navigateur, par ex. port 80, 443). 37 OSD Setup (Configuration de l'affichage à l'écran) Vous permet de personnaliser l'image de veille du LiteShow avec une image personnelle et/ou de rétablir l'image de veille d'origine. Remarque : Pour définir une image personnalisée, vous devez convertir l'image à l'aide de l'utilitaire IB Maker se trouvant sur le jeton USB LiteShow (et à l'adresse www.infocus.com/support). Voir l'annexe A pour plus d'instructions. 38 Projection Setup (configuration de la projection) Vous permet de changer la résolution du projecteur (options : 1024 x 768, 1280 x 768, 1280 x 800) et désactiver, aléatoire ou appliquer un code de connexion statique. Change Password (changer le mot de passe) Permet aux utilisateurs de réinitialiser les mots de passe pour Basic User et/ou Admin User. 39 Reset to Default (Rétablir les valeurs par défaut) Rétablit les paramètres d'usine par défaut du LiteShow. Alternativement, les paramètres d'usine par défaut peuvent aussi être rétablis comme suit : 1) 2) Éteignez le module LiteShow. Appuyez sur le bouton Reset à l'arrière du module LiteShow et 3) 4) 5) maintenez-le. Allumez le module LiteShow. Attendez au moins 10 secondes et relâchez le bouton Reset. Les paramètres d'usine par défaut sont restaurés. 40 Firmware Update (Mise à jour du micrologiciel) Utilisé pour mettre à jour le micrologiciel du LiteShow. Pour mettre à jour le micrologiciel de votre LiteShow : 1) Téléchargez le dernier fichier image du micrologiciel (*.awd) depuis le site d'assistance InFocus (www.infocus.com/support) sur votre ordinateur. 2) Choisissez Firmware Update dans le menu de gauche. 3) 4) 5) Cliquez sur Browse (Parcourir) et ouvrez le fichier image du micrologiciel que vous avez téléchargé sur votre ordinateur. Cliquez sur Upgrade (Mettre à niveau). Remarque : Ce processus prend quelques minutes. Une fois qu'un message s'affiche indiquant que la mise à jour est réussie, cliquez sur OK et commencez à utiliser LiteShow. 41 Reboot (Redémarrage) Redémarre le système LiteShow. Logout (Déconnexion) Quitte la page web LiteShow. 42 Annexe A : Générateur d'image de fond d'écran 1) Téléchargez le fichier IBmaker1201.exe depuis le jeton USB LiteShow USB ou depuis le site web InFocus à l'adresse : www.infocus.com/support. 2) Une fois installé, Image Background Maker réside dans le dossier MobiShow dans Programmes. 3) Exécutez Image Background Maker et suivez les instructions de l'assistant. 43 4) Lorsque vous y êtes invité, cliquez sur Open (Ouvrir) et sélectionnez le fichier image que vous voulez convertir en fond d'écran personnalisé pour LiteShow. 44 5) Cliquez sur Save (Enregistrer) pour enregistrer le fichier et fermer la fenêtre. 6) Connectez-vous à la page web LiteShow Web Management en tant que Admin User (mot de passe par défaut = admin) et cliquez sur OSD Setup (Configuration d'affichage à l'écran). 7) Cliquez sur Browser (Parcourir) et repérez la nouvelle image de fond d'écran (*.ib) que vous venez de créer. 45 8) Cliquez sur Image File Upload (Chargement du fichier image) pour terminer le processus. 46 Annexe B : Utilisation de PtG Converter 1. Téléchargez le fichier PtG Converter.exe depuis le jeton USB LiteShow USB ou depuis le site web InFocus à l'adresse : www.infocus.com/support. 2. Une fois installé, le convertisseur réside dans le dossier MobiShow\MobiShow PtG Converter dans Programmes. 3. Lancez PtG Converter et le panneau de commande suivant s'affiche : Convertir Lire Aperçu Ouvrir 4. Cliquez sur Convert (Convertir) pour sélectionner et lancer la conversion de la présentation PowerPoint désirée. PtG Converter convertit le fichier PowerPoint dans le format PtG. (Remarque : Avant d'appuyer sur "Convert", éteindre tous les écrans secondaires. Seuls moniteur principal doit être allumé.) 5. Après avoir effectué la conversion correctement, vous pouvez utiliser les commandes suivantes : Preview (Aperçu) développe ou réduit le volet d'aperçu. Play (Lire) lance la lecture du fichier PtG sélectionné. Open (Ouvrir) peut être utilisé pour ouvrir un autre fichier PtG. 47 Annexe C : Plan des ports LiteShow LiteShow utilise les ports suivants pour le trafic réseau. Il peut être nécessaire que votre administrateur réseau configure le réseau pour passer les paquets broadcast sur les ports 1047, 1048 et 1049 pour permettre à l'application LiteShow de découvrir correctement les modules LiteShow sur un réseau complexe. Socket Direction Utilisation Commande TCP UDP Client -> Dispositif Données N° de port 443 3268 389 8080 21 515 Dispositif -> Client Vidéo 1041 Broadcast bidirectionnel Découverte de dispositif 1047 1048 1049 48