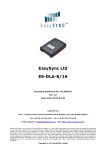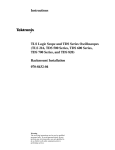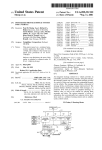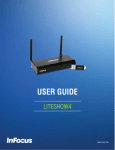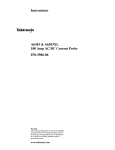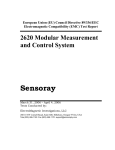Download Frye Microscope & Magnifier TheTime-Frequency-Amplitude Microscope User's Manual
Transcript
TEMPUS-3D™ The Time-Frequency-Amplitude Microscope Version 1.01 FRYE ELECTRONICS, INC. FRYE P.O. Box 23391 • Tigard, OR 97281-3391 • USA (503) 620-2722 • (800) 547-8209 Fax: (503) 639-0128 http://www.frye.com • e-mail: [email protected] © 2000 by Frye Electronics, Inc. All rights reserved 4/00 Contents Description ........................................................................................................... 1 Computer Requirements ...................................................................................... 1 Installation ........................................................................................................... 1 Getting Started ..................................................................................................... 2 User Interface ....................................................................................................... 2 Using TEMPUS..................................................................................................... 2 TEMPUS Commands ........................................................................................... 3 Toolbar Commands .............................................................................................. 3 A Step-by-step Guide to TEMPUS ....................................................................... 3 Using TEMPUS-3D ............................................................................................... 4 TEMPUS-3D Commands ...................................................................................... 4 Toolbar Commands .............................................................................................. 5 Keyboard Commands ........................................................................................... 5 A Step-by-step Guide to Using TEMPUS-3D ...................................................... 6 Storage of Analysis Files ...................................................................................... 6 Slicing the analysis display object. ..................................................................... 7 Analysis of Different Parts of the Sampled Data Set ........................................... 7 Tempus-3D Description Computer Requirements The world, as we know it through our senses, is constantly changing. Unfortunately, the world that we measure through analysis is steady state. With few exceptions, the tools we use to analyze the world assume that the data being analyzed will repeat in a regular fashion. The Tempus software is designed to run with Microsoft Windows® 95, 98 or NT 4.0 as its platform. You must have at least a 486 chip, though it is recommended you run the program on a computer with a Pentium® chip with MMX. With this software, the faster the computer, the better. You will need at least 16 Megabytes of RAM— though 32 is preferable—and 10 Megabytes of free hard disk space. Your system needs to be equipped with a sound card, and a graphics accelerator designed for openGL is highly recommended. Sixteen or 32 bit color gives the best images, but 256 colors will also work. The computer also needs to be set to 800 x 600 resolution minimum and small fonts. The Tempus software program is a step toward true, high-definition time/frequency analysis. It collects data by sampling, and analyzes it by subjecting the data to searches with a series of mathematical filters scaled for frequency and temporally shifted, or translated in time, across the sampled data. The Tempus program analyzes sound falling within a selected window (typically 60 milliseconds wide), but the analyzing filters have actually extend in time before and after the analysis window, giving the window “skirts.” Data from the “skirts” contribute to the final results of the analysis, particularly in the low frequencies. This approach is different from that of the Fourier Transform, which only analyzes the data points in the window. It also makes possible the seamless analysis of a series of sample windows, one placed immediately after the other, with no loss in information. Installation Installing Tempus on your computer is easy. Close all applications except possibly the Windows Explorer. Before inserting disk 1, note the serial number on the label. You will need to enter this number while the disk is in the drive. Insert disk 1 into the drive. Either go to Run in the startup menu and type in ‘A:\setup.exe’ or open the ‘setup.exe’ file from Windows Explorer. After this step the installation wizard will walk you through the rest of the process. You will be asked to input the serial number from disk 1. When the icons for the program have been generated, they can be moved to your desktop with the mouse. Click on the TEMPUS icon, hold the left button down and slide the icon to the place on your desktop where you want it to be. Close the small (now empty) startup window by clicking on its “X”. Display of the results of the analysis is also important, and it is here that the Tempus program really shines. It is possible to display the data, in full color, as a three dimensional object that can be rotated in space. The object can be drawn as a wire frame object or as a complex surface. With the new Tempus software, it is possible to look at sound and see how the amplitude, frequency, and time relate to each other. ® Windows is a registered trademark of the Microsoft Corporation ® Pentium is registered trademark of Intel Corporation 1 Tempus-3D text. The Status Bar notes the channel being displayed, the sampling rate of the signal being examined, and the octave used to analyze the signal. Getting Started Once the Tempus program is installed on your computer, the two portions of the program need to be set up to run together. The Tempus program really consists of two programs; the TEMPUS portion does the analysis and the TEMPUS-3D portion does the graphical display. (Throughout this manual Tempus refers to the program in its entirety, TEMPUS refers to the portion of the program that does the analysis and TEMPUS-3D refers to the graphical display part of the program.) These two programs are automatically linked at startup. If changes are made to the locations of the two programs, then they will need to be linked in order for the program as a whole to function properly. Using TEMPUS Tempus uses the popular .WAV file as a source of data. It allows the user to choose from three bandwidths: 1/12 th octave, 1/6 th octave, and 1/3 rd octave. These choices let the user determine whether the results will have high definition in frequency (1/12 th octave), high definition in time (1/3 rd octave), or a balance between the two (1/6 th octave). The TEMPUS programs are designed so that the different analysis bandwidths can be compared with each other by retaining the same analysis window widths, regardless of the bandwidth chosen. User Interface The Tempus program user interface is organized to be consistent with the Windows platform. In TEMPUS, the top of the screen has the familiar menu bar and toolbar. TEMPUS-3D has a menu bar and the option of displaying a toolbar, a dialogue bar, and a status bar. This program can analyze signals with sampling rates from 8 kHz up to more than 44 kHz. If the sampling rate of a signal is less then 8 kHz, the program will return an error when you click on the analyze button. Also note that the bandwidth and time window are set automatically as different sampling rates are used for the .WAV file. The TEMPUS menu bar consists of the File Menu, the Options Menu, and the Help Menu. The toolbar contains shortcut buttons for the most common selections from the file menu and the links to the TEMPUS3D portion of the program—the graphical display. The TEMPUS-3D menu bar includes a the File menu, a View menu (for displaying or hiding the different bars), and a Help menu. The Toolbar is standard, containing shortcut buttons for common functions. The Dialogue bar contains buttons that execute various commands that manipulate the three-dimensional display. These commands will be covered in detail later in this Sampling Rate Maximum Analysis Freq. Window Width 8 to 16 KHz 4 KHz 240 mS 16 to 32 KHz 8 KHz 120 mS above 32 KHz 16 KHz 60 mS Tempus can handle both single and dual channel data files. Single channel data will always be displayed in channel A, and dual channel data will be split between channel A and channel B. Channel A is located in the field at the upper half of the screen, and channel B in the field at the lower half of the screen. 2 Tempus-3D • Play Inner—Plays the data in the darkened area of the analysis window (the data that will be presented in the graphical display). TEMPUS Commands Most of the commands available in TEMPUS are activated through buttons located at the bottom of each channel field, although some are found on the toolbar at the top of the screen. Below is a list of the command buttons in the TEMPUS screen and a description of what they do. • Position Window—Just to the right of the word “Tweak,” this window displays where, in the duration of the signal, the analysis window is located. • The left mouse button will display a set of dotted lines that show the position of the filters on the set of data. • Tweak—The arrow buttons to the right of the position window will move the position of the data analysis window by a small amount. The increment of movement can be manipulated in the Options menu. Click on “Settings” and then go to “General” to adjust the Tweak setting. Tweak can be useful if there is a slight time shift between the two channels that needs to be equalized. • The right mouse button is used to select the beginning of the part of the time window that is to be analyzed. When a time window is selected, try to make the skirts of the window fall in the sampled data stream. Toolbar Commands • Open file icon—Opens a new file • Channel A display icon—Displays the results of the analysis done on channel A in three dimensions and full color. • Channel B display icon—Displays the results of the analysis done on channel B in three dimensions and full color • Time Scale Window—Displays the current time scale (range between 20 and 5000 milliseconds). Channel Commands A Step-by-step Guide to TEMPUS • Up and down buttons—Located to the right of the time scale window, these buttons adjust the time scale. • Sixth—Selects the 1/6 th octave analysis This section of the manual will walk you through the usage of the TEMPUS portion of the Tempus program. • Twelfth—Selects the 1/12 th octave analysis 1. Begin by opening the Tempus program. The TEMPUS screen is the opening screen. • Analyze—Performs the selected analysis of the signal 2. Click on the Open File icon, and choose a .WAV file • Play All—Plays the entire wave file to the sound card audio output. 3. Once the file is loaded, you will see the pattern of the wave file as it changes in time in channel A if it is a single signal, and in both channels if it is a dual signal. • Third—Selects the 1/3 rd octave analysis. • Play Outer—Plays the data within the total analysis window 4. Select a section of the signal for analysis by clicking on the screen with the right 3 Tempus-3D mouse button. This program is most striking when you choose a portion of the signal that looks interesting. When you click on the signal with the right mouse button, a 60 millisecond portion of the screen is shaded (if the sampling rate is above 32 KHz). The analysis will be done on that part of the signal. To either side of the shaded section, is a single dark line. Those are the filtering lines; everything within those lines contributes to the analysis of the signal. Using TEMPUS-3D TEMPUS-3D displays the data analyzed by TEMPUS in full color and three dimensions. The entire range of amplitudes present in the analyzed data is scaled along the full spectrum of color— the lowest amplitudes in blue, the highest extending into red. The three axes of the object provide scales for the time, amplitude and frequency. The time is scaled on along the x-axis, the amplitude along the y, and the frequency along the z. You can display the data as a wireframe object or as a complex surface. The three-dimensional object can be rotated in space, it can be enlarged or reduced, and the “light source” that highlights the contours of the object can be moved. 5. There are three different ways you can listen to the signal. Clicking on the Play button will play back the entire file, clicking on the Play Outer button will play everything within the two dark lines, and clicking on the Play Inner button will play just the shaded part of the signal. When you click Play Inner you will hear only what you are analyzing. The analysis is scaled so that an integer value of 100 peak for a sinusoidal wave at the mid frequency of a filter band in the .wav file is scaled as 0 dB. The analysis is in decibels related to the 0 dB level. The analysis is done in amplitudes; phase is not used. 6. If you want to adjust the position of the analysis window, click on the tweak arrows. Doing so will move the position of the analysis window only in the channel that the tweak buttons are active in. If you are using automatic alignment, it will no longer apply. A second, related window is displayed with the color bar and its color calibration. It should be noted that the color calibration follows the limits or clipping windows on the toolbar. When initially shown the top limit is set to the highest point on the graphed object. The lower limit is set 50 dB below the upper limit. These limits can be changed as desired, the color bar following the change. 7. Choose which analysis you would like to do— 1/3rd octave, 1/6th octave, or 1/12th octave. 8. Click on the analyze button. The mouse arrow will turn into an hourglass. Once it turns back into an arrow, the analysis is complete. 9. View the three dimensional display by clicking on the appropriate channel display icon on the toolbar. TEMPUS-3D will automatically load and you will now be in the TEMPUS-3D part of the program. TEMPUS is still in memory, but in the background. TEMPUS-3D Commands Most of the commands available in TEMPUS-3D are activated through buttons on the Dialogue bar, although some are found on the toolbar. TEMPUS-3D also has several keyboard activated commands that are very useful. Below is a list of the commands 4 Tempus-3D refresh the screen. used in the TEMPUS-3D and a description of what they do. • Reset—This button resets all three axes to zero. • Left mouse click plus “Shift” key moves the origin of the graph. • Surface/Wireframe—The object can be displayed as a complex surface or as a wireframe. Whichever one you are currently using, the opposite name will appear on this button. Click this button to switch between the two. • Left mouse click on the graph window near the object will draw a vertical line that represents the position of a “slice” graph that can be created. See below in the keyboard section and the use of the “S” key.. • Plus (+) and minus (–) —These two buttons enlarge and reduce the object, respectively. Toolbar Commands • Open File Icon—Opens T3D files • Help Icon—Accesses the Help Contents Dialogue Bar Commands • Top Clipping/Bottom Clipping—If you are particularly interested in a specific range of amplitudes, you can limit the range displayed by adjusting the top clipping and bottom clipping. Both of these control windows can be adjusted either by clicking on the arrows immediately to the right of each window, or by positioning the cursor in the window and entering a value using the keyboard. When a range is shortened by use of the clip levels, the color range is also rescaled to fit between the two chosen levels. • x-axis rotation—This command window is one of three similar windows located at the left of the screen. This window controls the rotation of the x-axis (the time axis). The number in the window denotes, in degrees, how far the object has rotated from zero. It can be used one of two ways. You can click on the up/down arrow keys immediately to the right of the window, or you can position the cursor in the window and type in a number. Keyboard Commands • y-axis rotation—This command window works the same as the x-axis rotation, but it pertains to the y-axis (amplitude axis). • Up arrow ( ↑ )—Rotates the object on the x-axis ten degrees in the clockwise (negative) direction • z-axis rotation—Same as the two above, but this one shows how far the z-axis (frequency axis) has rotated. • Down arrow ( ↓ )—Rotates on the x-axis ten degrees in the counter clockwise (positive) direction • Refresh—When you change the x-, y-, and z-axis rotations in the command windows, or when you adjust the clipping (explained below), you must do one of three things before the changes will be implemented. Pressing the keyboard’s RETURN key, clicking on the graph part of the window or clicking on the REFRESH button will • Left arrow (←)—Rotates on the y-axis ten degrees in the clockwise (negative) direction. • Right arrow (→)—Rotates on the y-axis ten degrees in the counter clockwise (positive) direction. 5 Tempus-3D • Page Up—Rotates on the z-axis ten degrees in the clockwise (negative) direction 1. Once TEMPUS-3D has displayed the analysis in the form of a spectrogram, look for the axes. The frequency axis (z-axis) runs vertical along the screen, the time axis (x-axis) runs horizontal, and the amplitude axis (y-axis) runs perpendicular to the screen (this is sometimes described as coming out of the screen). • Page Down—Rotates on the z-axis ten degrees in the counter clockwise (positive) direction • Plus (+) key on the number pad—Enlarges the object 2. Once you’ve oriented yourself to the axes, play with the rotation using the keyboard commands. • Minus (–) key on the number pad— Reduces the object • “L” key—Moves the light source to the left 3. Click on the surface/wireframe button to switch the appearance of the display between a wireframe and a complex surface. • “R” key—Moves the light source to the right 4. Then use the axis rotation command windows to refine the position. • “U” key—Moves the light source up, toward the top of the screen 5. Use the plus and minus keys on the keyboard number pad or the buttons on the dialogue bar to make the object the desired size. • “D” key—Moves the light source down, toward the bottom of the screen • “F” key—Moves the light source farther away from the object 6. To reposition the object on the screen, press the Shift key and hold it down while you click the left mouse button where you would like the object to be located on the screen. • “N” key—Moves the light source nearer to the object • “S” key—Create a new window with a 2D graph slice of the 3D object. A new window appears with the object sliced along the line of the slice line. The time position of the slice is also marked on the graph. The color used in the 2D graph will correspond to the object’s color bar. 7. If you want to limit the range of the amplitudes, you can do so with the top and bottom clipping command windows. 8. You can adjust the “light source” to accent the contours of the object in a different way by using the L, R, U, D, N, and F keys A Step-by-step Guide to Using TEMPUS-3D Once TEMPUS has analyzed the data, and you have clicked on one of the Display Channel icons, Tempus will automatically take you into TEMPUS-3D. In TEMPUS-3D, you can view a three-dimensional picture of sound from any angle. The following steps will give you an idea of how to manipulate the graphical display. Storage of Analysis Files If an analysis yields a result that the operator wishes to save, then use the Windows Explorer to locate the .T3D file (Output1.t3d for channel 1) and rename it as another file. This file will reside in the directory of the .WAV file that was used in 6 Tempus-3D the analysis. If the file is not renamed it will be overwritten when the TEMPUS program is used to make an additional analysis for that channel and that directory. Of course, if the file is lost, it is usually a fairly simple process to redo the analysis and recreate the file. Analysis of Different Parts of the Sampled Data Set When a certain part of the data set has been analyzed and you want to make a change to look for different effects, such as a change in the analysis bandwidth, minimize but don’t close the TEMPUS-3D window; you will then be returned to the TEMPUS analysis window. Make the additional analysis and display it with a new copy of the TEMPUS-3D program. You will need to recall the TEMPUS-3D display program by clicking on the program indicator at the bottom of the screen. . If it is desired to compare the original analysis with the new one, use the Windows functions to cut the window to half screen (a vertical partition works best with the screens viewed side by side). Then recover the original analysis, cut it to half width and position it next to the second analysis. A B comparisons are then easily made. Slicing the analysis display object. Many times interesting features appear in the display object that contain frequency components worth looking at. With Tempus-3D, a slice can easily be made of the object at a point in time. Use the mouse and position the cursor near the point where the feature is seen. Click the left mouse button and a vertical line will appear. It is best to operate slice while in the spectrogram display because the line is drawn parallel to the frequency axis above the time point of the object (click on the RESET button). A number will appear telling you the time position of the slice when it is taken. Type “s.” A new window will appear with the 2D graph representing the values of the object data at the time of the slice. Resize the window and move it in relation to the main display window as needed. Other slices can also be made of the object as desired, the windows displayed simultaneously to show the frequency characteristics of the object at different points in time. The color bar associated with the parent display window carries the information of the amplitudes of all of the 2D graphs as well as that of the main object. The 2D graphs also can be moved and resized within their individual graph windows as needed by use of the same key functions as are used with the 3D object. 7