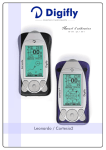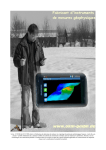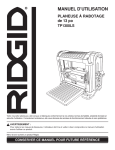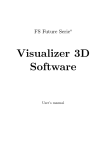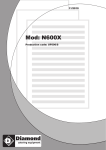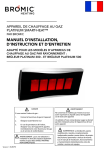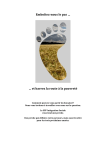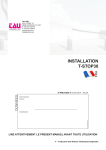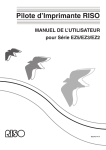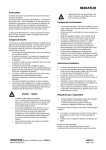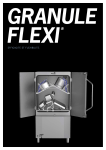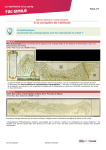Download Visualizer 3D - Kellyco Metal Detectors
Transcript
FS Future Series® Manuel d'utilisation Version: 2.0 2 Les informations de ce manuel d'utilisation peuvent changer, sans préavis. OKM ne prend aucune garantie contractuelle pour ce document. Cela est en vigueur sans réserves aussi pour l`assurance tacite de la qualité commerciale et la qualification dans un certain but. OKM n'engage pas sa responsabilité concernant les fautes de rédactions du document, ni les dommages fortuits concernant la livraison, la compréhension et l'utilisation de ce document. Sans son consentement express et pas écrit, la Société OKM, n'autorise pas la modification du manuel qu'il soit tout ou en partie, il ne peut être copié, multiplié, ou traduit dans une autre langue. Tous droits réservés. La reproduction, l'enregistrement, ou la diffusion de toutes ou partie de ce manuel, sous quelque forme et par quelque moyen que ce soit, mécanique, photographique, sonore ou autre, sans l'autorisation expresse et écrite de OKM, est interdite. Copyright ©2002 – 2008 OKM Ortungstechnik GmbH. All rights reserved. OKM Ortungstechnik GmbH www.visualizer3d.com 3 Table des matières 1 Convention licence et garantie limitée ..................................................................................... 6 2 Configuration minimum requise ............................................................................................... 7 3 Installation, démarrage et activation ........................................................................................ 8 3.1 Installation ..................................................................................................................................... 8 3.2 Activation ....................................................................................................................................... 9 4 Utilisation et structure ............................................................................................................ 11 4.1 Liste de navigation ....................................................................................................................... 12 4.2 Liste de statut .............................................................................................................................. 13 4.3 Liste d'outils ................................................................................................................................. 14 4.3.1 Standard ............................................................................................................................... 14 4.3.2 Graphique ............................................................................................................................. 15 4.3.3 Vue ....................................................................................................................................... 16 4.3.4 Détermination profondeur .................................................................................................... 17 4.3.5 Échelle ................................................................................................................................ 17 4.4 Menu principal ............................................................................................................................. 18 4.4.1 Fichier .................................................................................................................................. 4.4.1.1 Nouveau ....................................................................................................................... 4.4.1.2 Stop .............................................................................................................................. 4.4.1.3 Ouvrir ........................................................................................................................... 4.4.1.4 Derniers fichiers ........................................................................................................... 4.4.1.5 Enregistrer ................................................................................................................... 4.4.1.6 Enregistrer sous ........................................................................................................... 4.4.1.7 Importer ....................................................................................................................... 4.4.1.8 Export ........................................................................................................................... 4.4.1.9 Imprimer ...................................................................................................................... 4.4.1.10 Quitter ....................................................................................................................... 18 18 20 20 20 20 21 21 22 23 24 4.4.2 Graphique ............................................................................................................................. 4.4.2.1 Annuler toutes les modifications .................................................................................. 4.4.2.2 Interpolation ................................................................................................................. 4.4.2.3 Correction du signal ..................................................................................................... 4.4.2.4 Remplacer les caractères génériques ........................................................................... 4.4.2.5 Diagramme fréquence et énergie ................................................................................. 4.4.2.6 Propriétés ..................................................................................................................... 24 24 24 24 25 25 26 4.4.3 Vue ....................................................................................................................................... 4.4.3.1 Reculer ......................................................................................................................... 4.4.3.2 Perspective ................................................................................................................... 4.4.3.3 Vue de côté ................................................................................................................... 4.4.3.4 Vue en plongée ............................................................................................................. 4.4.3.5 Croix de mesure ........................................................................................................... 4.4.3.6 Carroyage ..................................................................................................................... 4.4.3.7 Résolution ..................................................................................................................... 4.4.3.8 Zoom ............................................................................................................................ 27 27 27 27 27 27 27 28 28 OKM Ortungstechnik GmbH www.visualizer3d.com 4 4.4.4 Extras ................................................................................................................................... 4.4.4.1 Séparation de l'écran .................................................................................................... 4.4.4.2 Liste de navigation ....................................................................................................... 4.4.4.3 Dialogue d'information ................................................................................................. 4.4.4.4 Langue .......................................................................................................................... 4.4.4.5 Configuration ............................................................................................................... 4.4.4.6 Écran complet .............................................................................................................. 28 28 28 28 29 29 30 4.4.5 Aide ...................................................................................................................................... 4.4.5.1 Manuel d'utilisation ...................................................................................................... 4.4.5.2 Site internet de OKM .................................................................................................... 4.4.5.3 Recherche de mise à jour du logiciel ............................................................................ 4.4.5.4 Plus d'info sur Visualizer 3D ......................................................................................... 30 30 31 31 31 4.5 Raccourcis du clavier ................................................................................................................... 32 5 Analyse et évaluation des mesures .......................................................................................... 33 5.1 Ground Scan ................................................................................................................................ 33 5.1.1 Métal ou minéralisation ........................................................................................................ 34 5.1.2 Correction du signal ............................................................................................................. 35 5.1.3 Interpolation ......................................................................................................................... 36 5.1.4 Filtre des couleurs ................................................................................................................ 37 5.1.5 Détermination position et profondeur .................................................................................. 39 5.1.5.1 Déterminer la position .................................................................................................. 39 5.1.5.2 Déterminer le profondeur ............................................................................................. 40 5.2 Discrimination .............................................................................................................................. 42 5.3 Live Scan ...................................................................................................................................... 43 5.3.1 Horizontal Live Scan ............................................................................................................ 43 5.3.2 Vertical Live Scan ................................................................................................................. 44 6 Procédure recommendée de suivre pour une analyse correcte des graphiques 3d ............... 46 6.1 Définez les propriétés .................................................................................................................. 46 6.2 Vue générale sur le graphique ..................................................................................................... 46 6.3 Signification des couleurs ............................................................................................................ 47 6.4 Définez le couleur du sol normal .................................................................................................. 48 6.5 Cherchez les anomalies ................................................................................................................ 48 6.6 Effacez les signaux d'érreur ......................................................................................................... 48 6.7 Position de l'anomalie dans le graphique ..................................................................................... 48 6.8 Identification métal ou minéralisation .......................................................................................... 49 6.9 Mesurez la position et les dimensions .......................................................................................... 49 6.10 Mesurez le profondeur ............................................................................................................... 49 6.11 Optimisé la représentation en 3d ............................................................................................... 50 6.11.1 Interpolation ....................................................................................................................... 50 6.11.2 Résolution .......................................................................................................................... 50 6.11.3 Filtre des couleurs .............................................................................................................. 50 7 Mise à jour par internet ........................................................................................................... 51 OKM Ortungstechnik GmbH www.visualizer3d.com 5 Liste de figures Figure Figure Figure Figure Figure Figure Figure Figure Figure Figure Figure Figure Figure Figure Figure Figure Figure Figure Figure Figure Figure Figure Figure Figure Figure Figure Figure Figure Figure Figure Figure Figure Figure Figure Figure Figure Figure Figure Figure Figure 3.1: Dialogue „Activation logiciel“...................................................................................................9 3.2: Masque de saisie de l'activation par internet pour recevoir le code d'activation...................10 4.1: Logiciel...................................................................................................................................11 4.2: Èlements d'opération de la liste de navigation.......................................................................12 4.3: Liste de statut.........................................................................................................................13 4.4: Liste d'outils "Standard".........................................................................................................15 4.5: Liste d'outils “Graphique"......................................................................................................16 4.6: Liste d'outils "Vue".................................................................................................................18 4.7: Liste d'outils "Mesurage profondeur".....................................................................................18 4.8: Liste d'outils "Échelle"............................................................................................................19 4.9: Dialogue „Nouveau projet“.....................................................................................................20 4.10: Dialogue "Ouvrir".................................................................................................................22 4.11: Dialogue "Enregistrer sous".................................................................................................24 4.12: Dialogue „Importer“.............................................................................................................24 4.13: Dialogue „Imprimer“............................................................................................................26 4.14: Dialogue „Interpolation“.......................................................................................................27 4.15: Dialogue „Correction du signal“...........................................................................................27 4.16: Diagramme fréquence et énergie.........................................................................................28 4.17: Dialogue „Propriétés“...........................................................................................................29 4.18: Dialogue d'information.........................................................................................................31 4.19: Dialogue „Configuration“.....................................................................................................32 5.1: Comparison entre objet et minéral.........................................................................................36 5.2: Graphique avant correction du signal....................................................................................37 5.3: Graphique après correction de signal.....................................................................................38 5.4: Graphique avant et après interpolation..................................................................................39 5.5: Ustilisation du filtre des couleurs en changant le niveau des couleurs..................................40 5.6: Ustilisation du filtre des couleurs en changant les deux niveau des couleurs........................40 5.7: Élements d'utilisation du fitlre des couleurs..........................................................................41 5.8: Déterminer la position des objets...........................................................................................42 5.9: Mesurage de profondeur avec ligne de profondeur................................................................43 5.10: Mesurage de profondeur avec croix de mesure....................................................................43 5.11: Forme d'une courbe métal ferreux.......................................................................................44 5.12: Forme d'une courbe métal précieux.....................................................................................44 5.13: Forme d'une courbe cavité...................................................................................................45 5.14: Horizontal Live Scan............................................................................................................46 5.15: Vertical Live Scan.................................................................................................................47 6.1: Représentation d'un signal representant un objet ferromagnétique......................................49 7.1: Recherche de mise à jour.......................................................................................................53 7.2: Commencer mise à jour par internet......................................................................................53 7.3: Mise à jours des fichiers.........................................................................................................54 Liste des tableaux Tableau 1: Raccourcis du clavier..............................................................................................................32 Tableau 2: Fonctions du clavier du filtre des couleurs..............................................................................39 OKM Ortungstechnik GmbH www.visualizer3d.com 6 Convention licence et garantie limitée 1 Convention licence et garantie limitée Lisez attentivement tous les conditions de ce convention avant d'utiliser le program du logiciel du Future Series. En utilisant le logiciel vous donnez votre d'accord sur les conditions de cette convention de licence. Ce logiciel et son manuel d'utilisation sont soumis au copyright. Toutes droites résérvés. Les copies illégales de ce logiciel ou du manuel d'utilisation sont explicite interdit. Vous pouvez être responsabiliser pour chaque violation du copyright qui était causé ou motivé par vous. Selon les conditions mentionés au-dessus vous devez enregistrer votre logiciel avant l'utilisation. Vous recevez un code de sécurité spécialisé pour déverrouiller votre logiciel. Le logicel peut être utiliser seulement avec son propre code de sécurité personel sur votre ordinateur. Il y a seulement 4 enregistrements gratuits possible. Chaque prochaine enregistrement est sous la dépense d'utilisateur. Plus d'informations sur l'installation et l'enregistrement du logiciel vous pouvez trouver dans la section 3 à la page 8. Votre code d'enregistrement est seulement valide pour votre ordinateur ou terminal d'ordinateur. Si vous voulez utiliser le programme sur un autre ordinateur vous avez besoin d'un nouveau code d'activation. Ces codes d'activations vous ne pouvez pas changé, modifié ou adapté par vous même. Sans une autorisation écrit de OKM c'est interdit de louer, prendre en leasing ou prêter le logiciel à des autres parties. OKM Ortungstechnik GmbH www.visualizer3d.com Configuration minimum requise 7 2 Configuration minimum requise Les indications suivantes sont les configurations minimum qu'on doit avoir pour que le logiciel Visualizer 3D fonctionne correctement sur votre ordinateur. Lecteur de CD-ROM ........................................................................................................................ min. 4x Interface (Transfer des données) ............................................................................................. USB, RS232 Case mémoire libre ................................................................................................................... min. 20 MB Mémoire de travail (RAM) ...................................................................................................... min. 128 MB Carte graphique ...................................................................................... min. 64 MB, OpenGL-compatible Système d'exploitation .................................................................................... Windows XP, Windows Vista OKM Ortungstechnik GmbH www.visualizer3d.com 8 Installation, démarrage et activation 3 Installation, démarrage et activation En utilisant ce logiciel vous donnez votre d'accord sur les conditions de ce contrat et les conditions de ce arrangement. Lisez tous les conditions avant de commencer à utiliser le logiciel. L'utilisation de ce programme demande une activation. Pour ca vous allez recevoir un code d'activation personel. Ce code vous pouvez utiliser seulement pour ce système d'exploitation. Pour chaque installation dans un nouveau système d'exploitation vous avez besoin d'un code d'activation différent. Ce code d'activation est payant à partir de la 5ième activation. Les premiers 4 activations sont inclus dans le prix de l'achat. Pour la déscription suivante de l'installation et activation c'est obligatoire d'être brancher sur internet et que l'utilisateur possède d'une adresse émail. Si ce n'est pas le cas, s'il vous plaît contacter votre distributeur pour recevoir votre code d'activation. Cette section explique comment installer et activer le logiciel. Après avoir fini l'installation vous devez demander le code d'activation, qu'il faut entrer dans le programme pour commencer à travailler avec ce logiciel. 3.1 Installation Pour installer le logiciel sur votre PC s'il vous plaît suivez les instructions suivantes: 1. Entrez le CD dans votre lecteur de CD–ROM de votre ordinateur. Le CD va commencer automatiquement. Si non, vous devez allez sur le point 2, autrement sur suivez le point 3. 2. (a) Cliquez double sur Desktop et cliquez double sur votre lecteur de CD–ROM. Maintenant vous pouvez voir le contenu du CD. Cliquez double sur start.exe ou autorun.exe. ou (b) Cliquez sur Start → Run... et tapez x:\start.exe or x:\autorun.exe alors que x: indique votre lecteur de CD–ROM. Confirmez votre entrée avec un clique sur „OK“. 3. Sélectionnez Install 3d software dans le dialogue d'installation pour commencer l'installation. 4. Suivez les instructions sur l'écran pour finir l'installation! OKM Ortungstechnik GmbH www.visualizer3d.com Installation, démarrage et activation 9 3.2 Activation Après avoir installer le logiciel sur votre PC vous pouvez ouvrir le programme pour la première fois. Pour ca, vous pouvez cliquez sur l'icone sur votre bureau ou dans le menu de démarrage. Figure 3.1: Dialogue „Activation logiciel“ Un dialogue comme la figure 3.1 va s'ouvrir soi-même où il faut entrer son conde d'activation. Ce code vous pouvez recevez vous mème par internet sur www.visualizer3d.com/activation1. Figure 3.2 montre l'activation par internet où vous pouvez demander pour le code d'activation. Dans ce dialigue vous devez entrer les informations suivantes: • votre clè du CD qui est marqué directement sur le CD (e.g. X0X0X – X0X0X – X0X0X – X0X0X – X0X0X) • le code du logiciel numérique du dialogue sur votre écran d'ordinateur (e.g. XXXX – XXXX – XXXX) • votre adresse émail, où le code d'activation va être envoyer. Faites attention de ne pas faire des faute d'inattention. Aussi faites penser que vous devez utiliser le mème adresse émail pour tous les prochaines activations. Maintenant vous pouvez entrer le code d'activation dans le dialogue de la figure 3.1. Pour confirmer le code numérique correcte appuyez sur OK. Maintenant le logiciel est activé et près à utiliser. Si vous avez des problèmes d'activation s'il vous plaît contacter votre distributeur pour avoir de l'aide! 1 Vous pouvez seulement utiliser l'activation par internet si le clé alphanumérique est imprimé sur votre CD (e.g. X0X0X– X0X0X – X0X0X – X0X0X – X0X0X ). Si ce n'est pas le cas, ou vous n'avez pas internet s'il vous plaît contacter votre distributeur pour recevoir le code d'activation! OKM Ortungstechnik GmbH www.visualizer3d.com 10 Installation, démarrage et activation Figure 3.2: Masque de saisie de l'activation par internet pour recevoir le code d'activation OKM Ortungstechnik GmbH www.visualizer3d.com Utilisation et structure 11 4 Utilisation et structure La figure 4.1 montre la répresentation sur l'écran complète du logiciel. La section suivante explique tous les élements d'utilisation et les icones en détail. Menu principal Liste d'outils Vue de côté Liste de navigation Vue aérienne Perspective Liste de statut Figure 4.1: Logiciel OKM Ortungstechnik GmbH www.visualizer3d.com 12 Utilisation et structure 4.1 Liste de navigation Dans la liste de navigation vous trouvez différents fonctions pour changer la représentation de la graphique (position, rotation, grandeur). Rotation Shift Ligne de profondeur Zoom Différence en hauteur Filtre de couleur Figure 4.2: Èlements d'opération de la liste de navigation Rotation: Ces fonctions sont utilisé pour tourner le graphique sur les axes x, y ou z, pour voir le graphique de tous les côtés. En cliquant sur les fonctions plusieurs fois vous pouvez tourner le graphique dans la position que vous voulez. Une autre possibilité de tourner le graphique c'est en appuyant sur le bouton à gauche de la souris et bouger la souris au mème temp. La vitesse de ce movement vous pouvez ajuster dans le menu Extras → Preferences dans le menu principal. Shift: Avec ses fonctions vous pouvez bouger la position du graphique en haut, en bas, à gauche et à droite. C'est nécessaire si quelques parties du graphique ne sont pas visible. Une autre méthode de changer la position du graphique c'est en appuyant sur le bouton droite de la souris et bouger la souris au mème temp. La vitesse de ce movement vous pouvez ajuster dans le menu Extras → Preferences dans le menu principal. Ligne de profondeur: Avec ce fonction on peut bouger la ligne de profondeur dans le graphique en haut ou en bas. Cet option est nécessaire pour déterminer le profondeur exacte des objets localisés. Plus d'informations sur la mesurage de profondeur des objets vous trouvez dans la section 5.1.5.2 sur page 40. Zoom: En utilisant ce bouton on peut agrandir ou diminuer le graphique. Si votre souris possède un roue tournante vous pouvez également changer la grandeur du graphique avec ca. La vitesse de ce movement vous pouvez ajuster dans le menu Extras → Preferences dans le menu principal. Différence en hauteur: Si la différence en hauteur entre le valeur maximum et minimum est trop OKM Ortungstechnik GmbH www.visualizer3d.com Utilisation et structure 13 grand vous pouvez adapté le graphique à votre écran. Ce fonction est utile si le vue de côté du graphique n'est pas visible complèment dans l'écran de votre ordinateur. Si votre graphique inclus des “taches noirs” vous devez minimisé la différence en hauteur. Après tous les valeurs à l'extérieur vont être visible. Filtre de couleur: Avec ces fonctions c'est possible de bouger le niveau de la couleur rouge ou bleu dans la répresentation graphique en haut ou en bas. Comme ca c'est possible de reconnaître mieux les potentiels structures à l'intérieur du graphique. Des informations détaillés sur le filtre de couleur vous pouvez trouver dans la section 5.1.4 à la page 37. 4.2 Liste de statut Dans la liste de statut des informations sur le programme et le graphique actuel sont visible comme par example la position et le profondeur des objets détectés. Nombre de passages Statut du transfert des données Profondeur Nombre d'impulsions Panneau des informations Axes de rotation Figure 4.3: Liste de statut Statut du transfert des données: Ce symbôle indique s'il y a une connexion activé en ce moment entre l'ordinateur et l'instrument de mesurage. Il y a les possibilités suivantes: = Connexion inactive = Connexion active Nombre de passages et impulsions: Ce panneau indique la position de la croix de mesure dans le graphique. Des informations détaillés sur la détermination de la position vous trouvez dans la section 5.1.5.1 à la page 39. Profondeur: Ici vous pouvez lire le profondeur des objets enterrés. Pour mesurer le profondeur il faut positionner le croix de mesure directement sur l'objet. Le premier valeur indique le profondeur du point mesuré où le croix de mesure est positionné. Plus d'informations sur la détermination du profondeur vous pouvez trouver dans la section 5.1.5.2 à la page 40. Panneau des informations: Ce panneau indique les informations sur l'icone sur lequel la flèche de la souris est positionné. Axes de rotation: Ici vous pouvez sélectionner sur quel axes vous voulez tourner le graphique. OKM Ortungstechnik GmbH www.visualizer3d.com 14 Utilisation et structure 4.3 Liste d'outils La liste d'outils est le moyen facile pour choisir les fonctions du menu principal. Les petites icones vous pouvez trouver aussi dans le menu principal à côté de chaque entrée qui correspond. La section suivant donne une explication courte de ces fonctions. Une explication détaillée vous pouvez trouver dans la section 4.4 à la page 18. 4.3.1 Standard Nouveau Enrégistrer Imprimer Manuel d'utilisation Configuration Ouvrir Propriétés Figure 4.4: Liste d'outils "Standard" Nouveau: Cliquez ici pour mesurer un nouveau champ et pour transferer les données sur PC. Avant de commencer les mesures vous devez configurer la transmission des données. Ce fonction vous trouvez dans le menu principal sur Fichier → Nouveau. Ouvrir: Ouvrir un fichier image déjà enrégistrer de votre disque dur pour revoir et l'analyse. Un dialogue va s'ouvrir soi-même où vous pouvez sélectionner le fichier. Ce fonction vous pouvez trouver dans le menu principal sur Fichier → Ouvrir. Enrégistrer: Si vous pouvez enrégistrer une mesurage ou vous avez fait des changement dans le graphique comme par example ajouter quelques informations ou commentaires vous devez enrégistrer encore la rgaphique. Ce fonction vous pouvez trouver également dans le menu principal sur Fichier → Enregistrer. Propriétés: Cliquez sur ce icone pour entrer des informations sur le mesurage pour se souvenir plus tard. Par example vous pouvez entrer le longeur et largeur de votre champ mesuré et le type de sol. Ce fonction vous pouvez trouver dans le menu principal sur Graphique → Propriétés. Imprimer: Si vous voulez imprimer le graphique représenté en ce moment cliquez sur ce icone. Ce fonction vous pouvez trouver dans le menu principal sur Fichier → Imprimer. Configuration: Cliquez sur ce icone pour ajuster les paramètres de logiciel en général comme par example la langue, la couleur du arrière-plan, le date, heures et unités mesurés. Ce fonction vous pouvez trouver dans le menu principal sur Extras → Configuration. Manuel d'utilisation: En cliquant sur Aide → Manuel d'utilisation dans le menu principal le manuel d'utilisation du logiciel en format pdf va s'ouvrir. Pour ouvrir ce document le Adobe® Reader® OKM Ortungstechnik GmbH www.visualizer3d.com Utilisation et structure 15 est nécessaire, lequel vous pouvez trouver sur votre CD de logiciel. 4.3.2 Graphique Annuler tous les modifications Correction du signal Interpolation Résolution Carroyage Remplacer les caractères génériques Dialogue d'information Diagramme fréquence et énergie Figure 4.5: Liste d'outils “Graphique" Annuler tous les modifications: Avec ce icone vous pouvez annuler tous les changements que vous avez fait à la graphique. Le graphique va être représenter comme un fichier qui est ouvrit à nouveau. Ce fonction vous pouvez trouver dans le menu principal sur Graphique → Annuler tous les modifications. Interpolation: Ce fonction est utilisé pour faire un calcul mathématique de la graphique. Des nouveaux points de mesure entre les impulsions et lignes mesurés vont être calculés. Ce fonction vous pouvez trouver dans le menu principal sur Graphique → Interpolation. Plus d'informations sur la fonction Interpolation vous pouvez trouver dans la section 5.1.3 à la page 36. Correction du signal: En utilisant ce fonction on peut effacer des signaux d'érreurs dans le graphique (e.g. à cause des ondes radio-électriques). Ce fonction vous pouvez trouver dans le menu principal sur Graphique → Correction du signal. Des informations détaillés sur la correction du signal vous pouvez trouver dans la section 5.1.2 à la page 35. Résolution: Avec ce icone vous pouvez améliorer la résolution de la graphique. C'est pourquoi le programme calcule mathématique des nouveaux points de mesurage. Ce fonction vous pouvez trouver dans le menu principal sur Vue → Résolution. Carroyage: Le graphique va être représenté dans un carroyage où on peut voir tous les points mesurés et également les nombres de passages. Ce fonction vous pouvez trouver dans le menu principal sur Vue → Carroyage. Dialogue d'information: Grâce à ce icone vous pouvez ajouter un dialogue avec des information utilise dans l'écran. Dans ce dialogue vous pouvez voir tous les informations importantes comme la position, profondeur, valeur mesurage et les coordonnées GPS (eXp 5000). Ce fonction vous pouvez trouver dans le menu principal sur Extras → Dialogue d'information. Remplacer les caractères génériques: Ce fonction remplit les espaces vides (nommés caractères OKM Ortungstechnik GmbH www.visualizer3d.com 16 Utilisation et structure génériques) dans le graphique. Ce fonction vous pouvez trouver dans le menu principal sur Graphique → Remplacer les caractères génériques. Diagramme fréquence et énergie: En cliquant sur ce icone le diagramme de fréquence-énergie d'une mesurage avec FS-Reflexion va s'ouvrir. Ce fonction vous trouvez dans le menu principal sur Graphiques → Diagramme fréquence et énergie. 4.3.3 Vue Reculer Vue de côté Perspective Indiquer/dissimuler couleurs Vue en plongée Figure 4.6: Liste d'outils "Vue" Reculer: Annuler tous les changements dans la graphique concernant la rotation, emplacement et agrandissement du graphique. Ce fonction vous pouvez trouver dans le menu principal sur Vue → Reculer. Perspective: En utilisant ce fonction on peut tourner le graphique dans la vue en trois dimensions (perspective). Ce fonction vous trouvez dans le menu principal sur Vue → Perspective. Vue de côté: Le graphique va être représenter en vue de côté. Ce fonction vous trouvez dans le menu principal sur Vue → Vue de côté. Vue en plongée: Ce icone montre le graphique en vue en plongée. Ce fonction vous pouvez trouver dans le menu principal sur Vue → Vue en plongée. Indiquer / dissimuler couleurs: On peut utiliser ces icones pour indiquer ou dissimuler certains valeurs de couleurs. Si ce bouton est appuyé la couleur qui correspond va être représenté ou dissimulé. Ce fonction est important par example s'il y a un objet que se trouve à l'intérieur ou derrière une grand cavité. En vue de côté l'objet n'est pas visible parce que c'est cacher par les valeurs de la cavité. Dans ce cas vous pouvez dissimuler la couleur bleu pour enfin pouvoir voir l'objet métallique et pour mesurer le profondeur (avec la ligne de profondeur). OKM Ortungstechnik GmbH www.visualizer3d.com Utilisation et structure 17 4.3.4 Détermination profondeur Ligne de profondeur Sélection type de sol Figure 4.7: Liste d'outils "Mesurage profondeur" Sélection type de sol: Ici vous pouvez sélectionner le type de sol qui correspond à votre terrain mesuré. Pour avoir le meilleur résultat de mesurage de profondeur il faut sélectionner le meilleur type de sol qui correspond à votre région. Le type de sol vous pouvez également sélectionner dans l'option du menu Graphique → Propriétés. Le type de sol que vous sélectionnez va être enrégistrer avec votre graphique. Ligne de profondeur: Vous pouvez bouger la ligne de profondeur en haut et en bas avec ce icone. Ce fonction est important pour la mesurage du profondeur avec la ligne de profondeur. Des informations détaillés sur la détermination du profondeur vous pouvez trouver dans la section 5.1.5.2 à la page 40. 4.3.5 Échelle Zoom Différence en hauteur Facteur de Zoom Figure 4.8: Liste d'outils "Échelle" Zoom: Ici vous pouvez agrandir ou réduire le graphique. Vous pouvez également utiliser la roue tournante de votre souris. Facteur de zoom: De ce liste vous pouvez sélectionner le facteur d'agrandissement pour la graphique. Le facteur de zoom va être ajuster et le graphique va être adapté. Ce fonction vous pouvez aussi trouver dans le menu principal sur Vue → Zoom. Différence en hauteur: Avec ses icones vous pouvez augmenter ou réduire la différence en hauteur du graphique. C'est nécessaire quand le graphique est plus grand que l'espace visible dans le vue de côté. OKM Ortungstechnik GmbH www.visualizer3d.com 18 Utilisation et structure 4.4 Menu principal Par le menu principal vous pouvez accéder à tous les fonctions possible, qui sont disponible pour le programme du logiciel. Dans la section suivante tous les options sont expliqué en détail. 4.4.1 Fichier Dans la section suivante tous les fonctions de l'option Fichier sont expliqué en détail. 4.4.1.1 Nouveau Si vous travailez avec le eXp 3000, eXp 4000, eXp 5000 ou Localizer 3000 ce fonction n'est pas nécessaire. À la place vous devez utiliser la fonction Fichier → Importer. Cliquez sur Fichier → Nouveau si vous voulez transferer les données de votre appareil sur un PC. Une fenêtre comme la figure 4.9 va s'ouvrir où vous devez ajuster des paramètres. Figure 4.9: Dialogue „Nouveau projet“ • Appareil de mesure, instrument de recherche Sélectionnez ici l'appareil du quel vous voulez transferer les mesurages. • Interface Sélectionnez ici le COM port sur lequel votre câble ou dongle USB2 est branché. • Type de transfert Ici vous pouvez entrer la méthode du transfert des données. Il y a les possibilités suivantes: – Liason radio: Sélectionnez ce type de transfert si vous travaillez avec un récepteur de données et une antenne. – Liason câble: Sélectionnez ce type de transfert si votre appareil est connecté directement à votre ordinateur par cable des données sériel. 2 Lisez dans le manuel d'utilisation de votre appareil comment trouver le COM Port correspondant en utilisant un dongle USB. OKM Ortungstechnik GmbH www.visualizer3d.com Utilisation et structure – 19 Bluetooth: Choissisez ce méthode de transfert si vous travaillez avec un dongle bluetooth USB. • Mode de travail Entrez ici quel mode de travail vous voulez utiliser pour enregistrer ou transferer les données. Le mode de travail que vous sélectionnez ici doit être le même que vous avez sélectionnez dans votre appareil de mesure. Pas tous les appareils possèdent tous les possible mode de travail qui sont marqué ici. – Ground Scan: Ce fonction est la fonction standard pour tous les instruments de mesure. Vous recevez un image en trois dimensions de vos données mesurées. Des informations détaillées sur l'analyse vous pouvez trouver dans la section 5.1 à la page 33. – Discrimination: Ce fonction est disponible pour tous les appareils avec le Supersensor. Des informations détaillées sur cette fonction vous trouvez dans la section 5.2 a la page 42. – Live Scan (horizontal): Les données mesurées d'une antenne horizontale sont représentées sur l'ecran. Des informations détaillés sur ce mode d'opération vous trouvez dans la section 5.3.1 a la page 43. – Live Scan (ultrasound): Les données mesurées d'une antenne verticale (ultrasonore) sont représentés sur l'écran. Des informations détaillées sur ce mode d'opération vous trouvez dans la section 5.3.2 a la page 44. – Geo-electrical scan (electrodes): Ce mode d'opération est utilisé pour transferer les mesures géo-électriques. En générale ces données sont mesurées avec des électrodes qui sont mis dans le sol directement. – GPS scan: Ce mode d'opération est utilisé pour les appareils qui sont capable d'enregistrer les informations de la position via GPS. Ce n'est pas nécessaire de mesurer ligne par ligne. Les données sont collectées dans tous les senses. • Nombre d'impulsions par ligne Ici vous devez entrer le numéro d'impulsions par ligne de mesure. Ce numéro doit être le même comme le numéro que vous avez sélectionné dans votre appareil de mesure. Par example quand vous avez utilisé 20 impulsions pour le mesurage avec votre appareil vous devez entrer ici également 20 impulsions. • Méthode de travail Il y a deux possibilités pour assimiler les résultats mésurés: – Zig-Zag: Ce méthode de mesurage est utilisé par example avec les appareils GEMS, Cavefinder B, Grailfinder, Rover C, Rover C II, Rover Deluxe, Walkabout et Walkabout Deluxe. En plus il y a la possibilité d'utiliser ce méthode aussi avec le Future 2005 et Future I1603. 3 S'il vous plait lisez le manuel d'utilisation de votre instrument de recherche pour savoir les particularités de ce OKM Ortungstechnik GmbH www.visualizer3d.com 20 Utilisation et structure – Parallel: Ce méthode est utilisé par example avec le GEMS, Future 2005 et Future I-160. En plus il y a la possibilité aussi avec les appareils Grailfinder, Rover C, Rover C II, Rover Deluxe, Walkabout et Walkabout Deluxe, mais seulement en mode manuel. Après vous avez entrer tous les détails sur la transmission des données vous pouvez cliquer sur le bouton „OK“. Le logiciel est préparé pour recevoir les données de votre appareil de mesure. 4.4.1.2 Stop Ce fonction est seulement visible si vous avez utilisé le fonction Fichier → Nouveau avant. Cliquez sur Fichier –> Stop, pour arrêter la connection avec votre appareil. Après le logiciel ne peut plus recevoir des données. 4.4.1.3 Ouvrir Pour ouvrir un fichier image que vous avez déjà enregistré sur votre disque dur cliquez sur Fichier → Ouvrir. Un dialogue comme la figure 4.10 va s'ouvrir, où vous pouvez sélectionnez le graphique désiré. Figure 4.10: Dialogue "Ouvrir" Après que vous avez sélectionné le fichier cliquez sur le bouton „Ouvrir“. Le graphique va être visible sur l'écran. 4.4.1.4 Derniers fichiers Si vous positionnez votre flèche de la souris sur l'entrée du menu Fichier → Derniers fichiers une liste avec les fichiers récemment utilisés est visible. C'est une manière plus vite pour ouvrir les graphiques récemment utilisés. 4.4.1.5 Enregistrer méthode de travail! OKM Ortungstechnik GmbH www.visualizer3d.com Utilisation et structure 21 Si vous avez enregistrer une mesure ou si vous avez fait des changements dans le graphique comme par example entrer des commentaires ou informations, vous devez eregistrer le graphique encore. Ca vous donne la possibilité d'enregistrer tous les changements à tous le temp. Si le fichier courante est déjà enregistrer sur votre disque dur vous pouvez cliquer sur Fichier → Enregistrer pour enregistrer le graphique sur le même nom. Si le fichier courante est un nouveau projet le fonction Fichier → Enregistrer sous va être indiqué automatiquement. 4.4.1.6 Enregistrer sous La fonction Fichier → Enregistrer sous va ouvrir le dialogue de la figure 4.11, ou vous pouvez nommé votre graphique courante. Figure 4.11: Dialogue "Enregistrer sous" Après avoir sélectionner le dossier de destination et le nom du fichier vous pouvez cliquer sur l'icone „Enregistrer“. Le graphique va être enregistrer sur votre disque dur. 4.4.1.7 Importer Avec la fonction Fichier → Importer c'est possible de transferer les données mesurées avec des appareils eXp 3000, eXp 4000, eXp 5000 ou Localizer 3000 sur un ordinateur. Vous devez cliquer sur le nom de l'appareil qui correspond dans le sous-menu. Un dialogue comme representé dans la figure 4.12 va être indiqué. OKM Ortungstechnik GmbH www.visualizer3d.com 22 Utilisation et structure Figure 4.12: Dialogue „Importer“ Avant de transferer les données de votre instrument de mesure sur un ordinateur vous devez faire quelques configurations. • Appareil de mesure, instrument de recherche Ici vous devez entrer le numéro de série de votre appareil. Seulement si ce numéro correspond avec le numéro de série de votre appareil le transfert des données est possible. Le bouton „Refresh“, recherche des appareils connectés et fait la mise à jour de la liste des numéros de séries. Pour ca, c'est important que votre instrument de recherche est connecté avec le cable de transfert et allumé. • Dossier de destination Entrer ici le dossier ou vous voulez enregistrer les données transferées. Si vous cliquez sur le petite icone à la côté droite du place vide une liste va s'ouvrir, où vous pouvez choisir une dossier qui esiste déjà sur votre disque dur. • Connection USB Marqué seulement cet entrée si votre appareil possède d'une connection USB. Si votre appareil possède une connection sérielle cet entrée ne doit pas être marqué, même si vous utilisez un convertisseur pour connecter la machine à votre port USB de votre ordinateur. Si vous utilisé une nouvelle version des instruments de recherche ce entrée n'est plus visible, parce que la connection est reconu automatiquement. • Interface Cet entrée est seulement nécessaire pour les appareils de mesure avec connection sérielle. Il faut que vous sélectionnez le COM port sur lequel le câble sérielle est connecté. Pour la transmission des données par USB une sélection du COM port n'est pas nécessaire. Cliquez sur le bouton „OK“ si vous avez ajuster tous les paramètre correctement. Mainenant tous les données vont être transferer de votre appareil sur l'ordinateur. Après vous devez utiliser la fonction Fichier → Ouvrir pour ouvrir les fichiers transferés. 4.4.1.8 Export Cliquez sur Fichier → Export pour enregistrer cet image mesuré comme un graphique simple en OKM Ortungstechnik GmbH www.visualizer3d.com Utilisation et structure 23 format BMP, JPG ou PNG. Un dialogue va s'ouvrir, où vous pouvez entrer un nom de fichier que vous sélectionnez par vous même. Après l'image est enregistré vous pouvez l'utiliser comme un photo dans les différents documents, email ou programme de traitement d'image. 4.4.1.9 Imprimer Si vous voulez imprimer le graphique cliquez sur Fichier → Imprimer. Le dialogue de la figure 4.13 va s'ouvrir. Dans le dialogue vous pouvez ajuster les paramètres suivantes: • Imprimeur Ici vous sélectionnez l'imprimeur sur lequel vous voulez imprimer le graphique. Plus d'options vous pouvez recevoir en cliquant sur le bouton „Réglage“. Figure 4.13: Dialogue „Imprimer“ • Imprimer propriétés du projet Marqué l'option si vous voulez imprimer le graphique ensemble avec les informations. Les remarques que vous avez fait sur Graphique → Propriétés vont être imprimer également (voir section 4.4.2.6 à la page 26). • Imprimer le graphique Si ce fonction est marqué la répresentation courante sur l'écran va être imprimer. Vous pouvez désactiver cet option par example si vous voulez simplement imprimer les propriétés du graphique. • Imprimer la couleur d'arrière-plan Marqué cet option si vous voulez imprimer la couleur d'arrière-plan avec la répresentation colorée. Cet option a besoin de plus d'encre d'imprimerie. Cliquez sur le bouton „OK“ si tous les paramètres sont ajustés correctement. Maintenant tous les informations vont être envoyer à l'imprimeur pour commencer l'imprime. OKM Ortungstechnik GmbH www.visualizer3d.com 24 Utilisation et structure 4.4.1.10 Quitter Clique sur Fichier → Quitter pour quitter le logiciel. Si le graphique n'est pas encore enregistrer ou les changements ne sont pas enregistrer le programme va vous demandé si vous voulez enregistrer les changement avant de quitter le pogramme du logiciel. 4.4.2 Graphique La section suivante donne une explication en détail sur tous les fonctions du menu Graphique. 4.4.2.1 Annuler toutes les modifications Avec la fonction Graphique → Annuler toutes les modifications vous pouvez éffacer tous les changements que vous avez fait au graphique comme par example la corréction du signal ou l'interpolation. 4.4.2.2 Interpolation Cliquez sur Graphique → Interpolation, pour faire une calculation mathématique sur le graphique. Un dialogue comme la figure 4.14 va s'ouvrir. Figure 4.14: Dialogue „Interpolation“ Avant que l'interpolation est exécuté vous devez indiqué combien de fois l'interpolation doit être utilisé pour le graphique courant. Pour ca, vous devez placer le régulateur sur la position désirée et cliquer sur le bouton „OK“. Des informations détaillés sur l'interpolation vous trouvez dans la section 5.1.3 à la page 36. 4.4.2.3 Correction du signal La fonction sur Graphique → Correction du signal donne la possibilité d'effacer les signaux d'erreurs qui sont amené à cause des données de la transmission par radio. Après avoir cliqué sur la fonction un dialogue comme la figure 4.15 apparait sur l'écran. OKM Ortungstechnik GmbH www.visualizer3d.com Utilisation et structure 25 Figure 4.15: Dialogue „Correction du signal“ Vous pouvez sélectionner entre deux différents types de correction du signal: • Corriger seulement les valeurs sous l'intersection des axes Si cet option est marqué seulement le valeur en dessous des croix de mesure va être corriger. Par ce manière vous pouvez éviter d'éffacer des autres signaux. • Corriger toutes les valeurs (Mode automatique) Dans ce mode tous les valeurs mesurés dans le graphique vont être controler et si nécessaire corriger. Les modifications des valeurs mesurés depend des paramètres suivantes: • Divergence moyenne par rapport au valeur de surface Le valeur mesuré va seulement être corriger si sa déviation par rapport aux autres valeurs mesurés dans le graphique est plus grand que le paramètre sélectionné ici (valeur standard = 7). • Divergence moyenne par rapport au valeur de l'environnement Le valeur mesuré va seulement être corriger si sa déviation si tous ses valeurs environnantes sont plus haut que le paramètre sélectionné (valeur standard = 4). Des informations détaillés sur la correction du signal vous trouvez dans la section 5.1.2 à la page 35. 4.4.2.4 Remplacer les caractères génériques Avec certaines instruments de mesure c'est possible d'enregistrer des valeurs génériques. Ce sont des valeurs qui ne sont pas des valeurs enregistrer, seulement le remplissage des espaces vides. Avec la fonction Graphique → Remplacer les caractères génériques tous ses valeurs sont remplacés par des valeurs standard du sol normal. 4.4.2.5 Diagramme fréquence et énergie Le diagramme fréquence et énergie est seulement disponible pour les valeurs mesuré avec l'appareil FSReflexion. Sélectionnez la fonction via Graphique → Diagramme fréquence et énergie, pour ouvrir le dialogue de la figure 4.16 . OKM Ortungstechnik GmbH www.visualizer3d.com 26 Utilisation et structure Figure 4.16: Diagramme fréquence et énergie Par ce méthode vous avez la possibilité d'analyser la distribution d'énergie correspondante de chaque point de mesure par un spectre de fréquence. Des informations détaillés sur ce représentation vous pouvez trouver dans le manuel d'utilisation du FS-Reflexion! 4.4.2.6 Propriétés Cliquez sur Graphique → Propriétés pour entrer des informations sur le projet de mesure. Un dialogue comme la figure 4.17 va s'ouvrir. Figure 4.17: Dialogue „Propriétés“ Des informations essentiels ne sont pas seulement le longeur et largeur de votre champ mesuré mais aussi le type de sol du terrain où vous avez fait les recherches. Seulement avec ces valeurs on peut déterminer correctement la position et le profondeur des objets détectés. • Désignation du projet Entrez par example le nom du projet ou la place de votre mesure. OKM Ortungstechnik GmbH www.visualizer3d.com Utilisation et structure • 27 Remarques Dans ce champ vous pouvez des informations additionnels comme la distance entre les impulsions, le largeur des lignes mesurés, direction de scan et autres. • Longeur du champ Entrez ici le longeur de votre champ mesuré, alors le longeur de chaque ligne de mesure. Le numéro correspond à l'unité de mesure sélectionné (mètre ou pied). • Largeur du champ Entrez ici le largeur de votre champ mesuré. Le numéro correspond à l'unité de mesure sélectionné (mètre ou pied). • Type de sol Sélectionnez ici le type de sol qui correspond le plus à votre endroit où vous avez fait ce mesure. Cliquez sur le bouton „OK“ pour accepter les valeurs sélectionnés et utilisé pour ce graphique. Pour enregistrer ces informations permanent vous devez utiliser l'option Fichier → Enregistrer ou Fichier → Enregistrer sous. 4.4.3 Vue La section suivante explique en détail tous les fonctions du menu Vue. 4.4.3.1 Reculer La fonction Vue → Reculer annule tous les rotations, mouvements ou agrandissements du graphique. 4.4.3.2 Perspective Cliquez sur Vue → Perspective pour voir le graphique courant dans un vue en trois dimensions. En alternative vous pouvez également cliquez double sur le prevu graphi que „Perspective“. 4.4.3.3 Vue de côté En cliquant sur la fonction Vue → Vue de côté le graphique courant va être bouger dans le vue de côté. Vous pouvez également cliquez double sur le prevu graphique „Vue de côté“. Dans ce vue vous pouvez mesurer le profondeur des objets enterrés dans le sol avec la ligne de profondeur. 4.4.3.4 Vue en plongée Si vous cliquez sur la fonction Vue → Vue en plongée vous pouvez voir le graphique courant en plongée (perspective à vol d'oiseau). Une alternative c'est de cliquer double sur le prevu graphique „Vue en plongée“. Dans ce vue c'est possible de mesurer la position et aussi le profondeur des points spécifiques avec le croix de mesure. 4.4.3.5 Croix de mesure Cliquez sur Vue → Croix de mesure pour indiquer ou dissimuler le croix de mesure, qui est utilisé pour déterminer la position et le profondeur. 4.4.3.6 Carroyage OKM Ortungstechnik GmbH www.visualizer3d.com 28 Utilisation et structure Cliquez sur Vue → Carroyage pour voir le graphique courant dans une representation carroyage. Souvent des détails cachés sont mieux visible. Un deuxième clique sur ce fonction retourne le graphique dans une representation normale. 4.4.3.7 Résolution En cliquant sur Vue → Résolution vous pouvez sélectionner combien de points calculés mathématiques vous voulez ajouter dans le graphique. Vous pouvez sélectionner entre niveau 1 (calculation vite), niveau 2, niveau 3, niveau 4 et niveau 5 (calculation lente). Pour calculer plus de points l'ordinateur a besoin de plus de capacité de calcul. Votre ordinateur prend plus de temp pour la representation du graphique. Vous pouvez changé le graphique en vue carroyage pour voir et analyser les changements. 4.4.3.8 Zoom Si vous cliquez sur la fonction Vue → Zoom vous pouvez sélectionner le degrée de l'agrandissement entre 50%, 80%, 100%, 150%, 200%, 400%, 800% et 1000%. Cliquez sur un des facteurs pour voir le graphique immédiatement dans le degrée d'agrandissement correspondant. Une autre possibilité c'est de tourner la roue tourante de votre souris. 4.4.4 Extras La section suivante explique en détail tous les fonctions du menu Extras. 4.4.4.1 Séparation de l'écran Avec la fonction Extras → Séparation de l'écran vous pouvez activer ou désactiver les trois différents vues Vue de côté, vue en plongée et perspective. Si les vue différents sont visible la fonction dans le menu principal est marquez avec un petit crochet. 4.4.4.2 Liste de navigation Avec la fonction Extras → Liste de navigation vous pouvez afficher ou cacher la liste de navigation sur la côté gauche de votre écran. Si la liste de navigation est visible la fonction dans le menu principal est marquez avec un petit crochet. 4.4.4.3 Dialogue d'information Avec la fonction Extras → Dialogue d'information vous pouvez afficher ou cacher un fenêtre avec des informations additionels. Si la fenêtre est visible la fonction dans le menu principal est marquez avec un petit crochet. OKM Ortungstechnik GmbH www.visualizer3d.com Utilisation et structure 29 Figure 4.18: Dialogue d'information La figure 4.18 montre ce fenêtre. On peut voir des informations comme les coordonnées GPS, la position du croix de mesure, ainsi que le valeur mesuré et l'indication du profondeur. Le dialogue d'information peut être placer à chaque position dans l'écran et peut rester ouvert pendant votre travail sur le graphique. 4.4.4.4 Langue Par le point du menu Extras → Langue vous avez l'accèss rapide sur tous les langues disponibles. Cliquez simplement sur une langue qui vous interesse pour changer la langue du programme de logiciel dans la langue sélectionnée. Vous pouvez également changer la langue sur Extras → Configuration. 4.4.4.5 Configuration En cliquant sur Extras → Configuration vous avez la possibilité pour faire quelques changements dans le programme du logiciel. Un dialogue comme la figure 4.19 va s'ouvrir. Vous pouvez ajuster les paramètres suivantes: • Langue Ici vous sélectionnez la langue dans lequel vous voulez utiliser le programme. En ce moment on offre par example les langues arabe, chinois traditionel, chinois simplifiée, anglais, allemand, farsi (persan), francais, espanol, grec et turque. • Unité de mesure Ici vous pouvez ajuster l'unité de mesure avec quel vous voulez travailler. Vous pouvez choisir entre mètres et pieds. Dependant du sélection les spécifications comme longeur, largeur et profondeur sont converti dans le format correspondant. • Format du date Ici vous sélectionnez comment le date doit être indiqué. • Format de l'heure Sélectionnez ici comment l'heur doit être indiqué. OKM Ortungstechnik GmbH www.visualizer3d.com 30 Utilisation et structure Figure 4.19: Dialogue „Configuration“ • Paramètres de modification Entrer ici lrd facteurs de vitesse des mouvements de la souris. Une indication de 2,00 ca veut dire que la rotation, mouvement et zoom va travaillé avec double vitesse. Les indications depend de l'ordinateur que vous utilisez. Normalement les indications standard sont adapté. • Couleur d'arrière-plan Cliquez sur le couleur pour changer la couleur d'arriére-plan du logiciel • Filtre des couleurs Le filtre des couleurs influence la finesse des changements des couleurs que vous pouvez changer avec les boutons dans la liste de navigation. • Toujour contrôler l'intégralité des propriétés Si cet option est marqué le programme vous souvient toujour d'entrer les propriétés spécifiques pour chaque graphique ou mesure. Si vous avez déjà entrer les propriétés du projet la souvenance n'apparait pas. En cliquant sur le bouton „Reculer“, tous les ajustages sont retourner sur les valeurs standard. 4.4.4.6 Écran complet Si vous cliquez sur la fonction Extras → Écran complet vous voyez seulement le graphique sur votre écran complet et si visible les 3 vues différents du graphique. Ce mode est surtous important pour les mesures dans le mode Live Scan, qui est possible avec Future 2005 et Future I-160. 4.4.5 Aide La section suivante explique en détail les fonctions du menu Aide. 4.4.5.1 Manuel d'utilisation En cliquant sur Aide → Manuel d'utilisation va ouvrir le manuel d'opération dans le programme OKM Ortungstechnik GmbH www.visualizer3d.com Utilisation et structure 31 Adobe® Reader®, si c'est installé sur votre ordinateur. Vous le trouvez aussi sur le CD du logiciel. 4.4.5.2 Site internet de OKM En cliquant sur Aide → Site internet OKM vous allez sur le site internet du fabriquant où vous pouvez vous informer sur les nouveaux produits ou offres. Une connection active avec l'internet est nécessaire. 4.4.5.3 Recherche de mise à jour du logiciel Pour utiliser la fonction Aide → Recherche de mise à jour du logiciel une connection active aec l'internet est nécessaire. En cliquant sur cet fonction l'application va être fermer et le „Update Wizard“ va s'ouvrir. La bas vous pouvez télécharger les versions actuels du internet. Des informations détaillées vous trouvez dans la section 7 à la page 51. 4.4.5.4 Plus d'info sur Visualizer 3D Sur Aide → Plus d'info sur Visualizer 3D un dialogue va s'ouvrir où vous povuez trouver plus d'informations sur la version du programme. OKM Ortungstechnik GmbH www.visualizer3d.com 32 Utilisation et structure 4.5 Raccourcis du clavier La plupart des fonctions du programme on peut activé en appuyant sur une touche. Le tableau 1 montre tous les combinations clavier disponible. Bouton Fonction F2 Indiquer/dissimuler croix de mesure F3 Changer entre vue standard et vue carroyage F5 Reduire les valeurs de couleur bleu F6 Intensifier les valeurs de couleur bleu F7 Intensifier les valeurs de couleur rouge F8 Reduire les valeurs de couleurs rouge F9 Montrer les propriétés du projet F10 Ouvrir le dialogue configuration F11 Indiquer/dissimuler mode écran complet Pg ↑ Bouger ligne de profondeur vers le bas Pg ↓ Bouger ligne de profondeur vers le haut 1 Graphique en résolution 1 (moins CPU-intensive) 2 Graphique en résolution 2 3 Graphique en résolution 3 4 Graphique en résolution 4 5 Graphique en résolution 5 (plus CPU-intensive) Ctrl + P Imprimer le graphique Ctrl + I Utiliser interpolation Ctrl + C Utiliser correction du signal Ctrl + R Reculer vue graphique Ctrl + M Indiquer/dissimuler prevue graphique „Vue de côté“, „Vue en plongée“ et „Perspective“ Ctrl + F1 Perspective Ctrl + F2 Vue de côté Ctrl + F3 Vue en plongée Bouger croix de mesure ←, ↑, →, ↓ Tableau 1: Raccourcis du clavier OKM Ortungstechnik GmbH www.visualizer3d.com Analyse et évaluation des mesures 33 5 Analyse et évaluation des mesures Avant de commencer les mesures vous devez penser quel type des objets ou cavités vous recherchez et si votre terrain que vous avez sélectionné est compatible. Faire des mesures sans avoir une idée ou un plan ne donne pas des résultats que vous désirez. Par cet raison s'il vous plait faites attention aux indica tions suivantes: • Qu'est-ce que vous recherchez (tombeaux, tunnels, objets enterrés, ...)? Ce question est important pour savoir la méthode de mesurage. Si vous cherchez des grand objets vous pouvez mesurer avec des plus grand distances entre les points de mesures (impulsions), pour trouver des petites objets c'est important d'utiliser une distance plus courte. • Informez vous même sur la région que vous avez choisit pour les mesures. Est-ce que c'est promessant de chercher sur ce place? Est-ce qu'il y a des indications historiques, qui confirment vos spéculations? Quel type de sol il y a dans cet région? Est-ce que les conditions sont acceptable pour mesurer? Est-ce que une mesurage correcte est possible? • Votre premier mesurage dans une région inconnue doit être plus grand pour recevoir des valeurs représentatives (par example 20 impulsions, 20 nombre de passages). • Quel est la forme de l'objet que vous cherchez? Si vous cherchez une caisse métallique carrée, l'objet dans le rgaphique doit être visible dans la même forme. • Pour recevoir des valeurs exactes concernant le profondeur, l'objet doit être visible au centre du graphique, ca veut dire border par des valeurs normaux du sol (sol normal). Si l'objet est à côté du graphique et pas complètement visible une correcte mesurage de profondeur n'est pas possible. • On doit avoir seulement un objet à l'intérieur du graphique. Ca peut influencer aussi l'exactitude du mesurage de profondeur. • Vous devez faire aux moins deux mesures de contrôl pour être sure de vos résultats. Par ce méthode vous pouvez aussi éliminer et isolé des sols mineralisés. 5.1 Ground Scan Dans le mode d'opération Ground Scan tous les valeurs mésurés sont représenté dans une graphique en trois dimensions sur l'écran. Tous les signaux forte positives (e.g. métal) sont visible en couleur rouge et tous les valeurs forte négative (e.g. cavitiés) sont representé en couleur bleu. La clarté des couleurs rouge et bleu depend à côté des autres choses aussi des facteurs suivantes: • Type de sol (e.g. argile, sable, pierre, ...) • Contamination à cause des autres objets métalliques (e.g. capsules,vis, ongles, ...) La section suivante explique comment on peut adapter et analyser la représentation graphique. OKM Ortungstechnik GmbH www.visualizer3d.com 34 Analyse et évaluation des mesures 5.1.1 Métal ou minéralisation Au début ce n'est pas toujour facile de trouver la différence entre les objets métalliques et les minéralisations dans le sol. En général les métaux sont représenté dans la couleur rouge, mais les dépôts minéralisés dans le sol peuvent également être visible en couleur rouge. Ici quelques notes importants comment on peut distinguer les objets réels des minéralisations: • Forme Si l'objet représenté dans votre graphique a une forme spéciale (e.g. carrée, cercle, ...), vous pouvez conclure d'une trouvaille réelle. • Couleur S'il y a beaucoup de valeurs des couleurs jaunes et oranges près de l'objet, c'est probablement une minéralisation. • Profondeur Si l'indication du profondeur est minimale à environ 0.10 m ou 0.40 m il y a la possibilité d'une mineralisation dans le sol. • Filtre des couleurs Si la position et la forme d'un signal changent beaucoup en utilisant le filtre des couleurs c'est probablement une minéralisation. • Mesure de contrôle Si la position, le profondeur et la forme est environ le même, aussi dans les prochaines mesures vous pouvez faire la conclusion sur un objet réel. Même si le graphique est pareil vous devez comparer toujour tous les indications. La figure 5.1 montre un objet réel (côté gauche) et une accumulation des minéralisations (droite). Figure 5.1: Comparison entre objet et minéral OKM Ortungstechnik GmbH www.visualizer3d.com Analyse et évaluation des mesures 35 5.1.2 Correction du signal Pendant les mesures il y a des influences différents de l'environnement qui peuvent influer la représentation graphique dans une manière négative. Spécialement des autres signaux radio peuvent donner des valeurs mesurés négatives dans le graphique. Cette fonction est utilisé pour éffacer des signaux d'érreurs de votre représentation graphique4. En cliquant sur Graphique → Correction du signal montre le dialogue „Correction du signal“ de la figure 4.15 à la page 25. Il y a deux possibilités: • Corriger seulement les valeurs sous l'intersection des axes Mode manuel où seulement le valeur marqué va être corrigé. • Corriger toutes les valeurs (Mode automatique) Mode automatique où tous les valeurs mesurés sont contrôlés. Pour utiliser l'option Correction du signal les paramètres suivantes doivent être ajuster: • Divergence moyenne par rapport à la valeur de surface Ici vous définez le largeur de déviation de certaines valeurs et la différence au valeurs moyens du champ mesuré. Le valeur „Zero“ indique aucune déviation. • Divergence moyenne par rapport à la valeur de l'environnement Ce valeur indique le largeur de la déviation de chaque point de mesure de ses valeurs autours. Un valeur de „Zero“ indique aucune déviation. Si les valeurs des paramètres sont plus petite, plus de modifications sont fait. Figure 5.2: Graphique avant correction du signal 4 Vous devez utiliser ce fonction si vous travaillez avec un ancien model avec transmission radio 433MHz, qui travaillent sans bluetooth ou câble de transfert directe. OKM Ortungstechnik GmbH www.visualizer3d.com 36 Analyse et évaluation des mesures Figure 5.2 montre un graphique qui inclus deux signaux d'érreurs. La vue de côté montre clairement une déviation très grand vers le bas. Souvent le graphique est indiqué complètement en couleur rouge si les signaux d'érreurs sont inclus. Le signal d'érreur même est représenté comme une grande pointe en couleur bleu. Figure 5.3: Graphique après correction de signal La figure 5.3 montre le même graphique comme la figure 5.2, mais après avoir utilisé l'option Correction du signal. Maintenant deux parties blue sont visible, qu'on ne pouvait pas voir avant. Ils représentent deux places avec des creusements. Avant la correction du signal on ne pouvait pas voir ces anomalies. Des signaux très haut près de la surface du sol peuvent cachées autres signaux qui sont plus profond. 5.1.3 Interpolation Avec l'option interpolation vous pouvez améliorer la qualité de la représentation graphique. Ègalement on peut éffacé quelques inégalités qui sont arrivé pendant les mesures. Aussi on peut contrôler certaines objets concernant la minéralisation. En cliquant sur Graphique → Interpolation un dialogue „Interpolation“ s'ouvre comme la figure 4.14 à la page 24. Pour commencer placez le régulateur sur le numéro „1“ et confirmez votre sélection avec un clique sur „OK“. La figure 5.4 montre le même graphique avant l'interpolation (à gauche) et après avoir utiliser l'interpolation (à droite). Vous pouvez repeter ce procedure pour 3 ou 4 fois. Également c'est possible de faire une interpolation directement avec le valeur 3 ou 4 (une fois seulement). OKM Ortungstechnik GmbH www.visualizer3d.com Analyse et évaluation des mesures 37 Figure 5.4: Graphique avant et après interpolation Avec le valeur d'interpolation vous pouvez ajuster combien de fois vous voulez utiliser l'interpolation. Alors c'est le même résultat si vous faites 3 fois l'interpolation avec le valeur 1 ou seulement une interpolation avec le valeur 3. On peut également utiliser l'interpolation pour distiguer entre les objets réels et des minéralisations. S'il y a un objet métallique dans le graphique ca va être visible aussi après quelques interpolations et va rester sur la même position, avoir la même grandeur et forme. Si après une interpolation le signal disparu or change la position fortement, ca indique que c'est probablement une minéralisation dans le sol. Si vous repetez l'interpolation trop de fois, c'est possible que même l'objet réel va disparu du graphique. 5.1.4 Filtre des couleurs On peut varier la représentation du graphique en changant le niveau des couleurs bleu ou rouge. Pour ca vous pouvez utiliser les bouton du filtre des couleurs de la liste de navigation ou les boutons F5, F6, F7 et F8 sur votre clavier. La figure 5.5 montre le graphique original (côté gauche) et le graphique changé (côté droite) après changé le niveau du couleur rouge. OKM Ortungstechnik GmbH www.visualizer3d.com 38 Analyse et évaluation des mesures Figure 5.5: Ustilisation du filtre des couleurs en changant le niveau des couleurs La figure 5.6 montre deux examples comment on peut changé le graphique original de la figure 5.5. Sur la côté gauche le grapique avant changé les couleurs est visible et sur la côté droite on voit le graphique après avoir utilisé le filtre des couleurs. Figure 5.6: Ustilisation du filtre des couleurs en changant les deux niveau des couleurs Normalement la position ajuster par le programme est optimale et on ne doit pas le changé manuel. Mais ca peut être important pour verifier le graphique concernant des minéralisations dans le sol. Si le signal détecté change beaucoup après avoir changé seulement un peu un niveau d'une couleur c'est probablement un minéral. OKM Ortungstechnik GmbH www.visualizer3d.com Analyse et évaluation des mesures 39 Réduire valeurs du couleur rouge Intensifier valeurs du couleur rouge Réduire valeurs du couleur bleu Intensifier valeurs du couleur bleu Figure 5.7: Élements d'utilisation du fitlre des couleurs Le tableau 2 montre les fonctions du clavier du filtre des couleurs comme déjà indiqué mentioner sur le tableau 1 à la page 32. Bouton Fonction F5 Réduire valeurs du couleur bleu F6 Intensifier valeurs du couleur bleu F7 Intensifier valeurs du couleur rouge F8 Réduire valeurs du couleur rouge Tableau 2: Fonctions du clavier du filtre des couleurs 5.1.5 Détermination position et profondeur Seulement si vous avez trouvé un objet réel vous pouvez commencer de déterminer sa position et profondeur. La section suivante explique comment procéder. 5.1.5.1 Déterminer la position Pour localiser exactement la position d'un objet vous devez entrer le longeur et largeur du champ tous d'abort. Pour ca, cliquez sur l'entrée Graphique → Propriétés du menu principal. Un dialogue va s'ouvrir qui est représenté à la page 26 dans la figure 4.17. Entrez ici les valeurs correspondant. Placez maintenant le croix de mesure avec les bouton flèche (←, ↑, →, ↓) directement sur l'objet comme indiqué dans la figure 5.8. OKM Ortungstechnik GmbH www.visualizer3d.com 40 Analyse et évaluation des mesures Figure 5.8: Déterminer la position des objets Maintenant vous pouvez lire la distance rélative entre l'objet et votre point du départ dans les panneaux Ligne de mesure et Impulsions dans la liste de statut. La position représenté est valable pour le point de mesure directement en dessous du croix de mesure, comme indiqué dans la figure 5.8. Vous pouvez bouger le croix de mesure sur n'importe quel point de mesure dans le champ avec les boutons flèche (boutons du clavier). Pendant la représentation du graphique en vue carroyage, qu'on peut activer avec Vue → Carroyage, vous pouvez reconnaitre facilement tous les points de mesure. C'est visible dans la figure 5.8 à droite. Si par example l'indication montre „Ligne de mesure: 3 m“ et „Impulsions: 5 m“, ca veut dire que vous devez marcher 3m à gauche et 5m en avance en commencant de votre point du départ pour être directement en dessous de l'objet. Maintentant vous constatez pourquoi c'est important de se souvenir du emplacement exacte de votre point du départ de chaque mesure. Vous pouvez noter cet information toujour dans le dialogue d'information que vous pouvez ouvrir tout le temp en appuyant sur le bouton F9. En plus c'est conseillé de marquer votre point du départ sur le champ mesuré. 5.1.5.2 Déterminer le profondeur Pour la détermination du profondeur c'est important qu'il y a un seul objet dans le graphique. Aussi l'objet doit être situer au centre du graphique et border par des valeurs de réference du sol normal. Ce sont les conditions optimals pour une détermination précise du profondeur. Pendant les mesures du profondeur on peut avoir des déviations. Le plus l'objet est situé dans le sol, le plus on peut avoir des déviations par rapport au profondeur réel. Normalement une déviatin de 0,50m est possible. Si vous avez un sol forte minéralisé une déviation plus grand est possible. Avant déterminer le profondeur vous devez entrer le type de sol qui est presente dans votre région mesuré. Pour ca, cliquez sur la liste d'outils “Mesurage profondeur” et choissisez le type de sol qui cor- OKM Ortungstechnik GmbH www.visualizer3d.com Analyse et évaluation des mesures 41 respond de la liste. Pour déterminer en fin le profondeur d'un objet il y a deux possibilités: • Mesurage de profondeur avec ligne de profondeur • Mesurage de profondeur avec croix de mesure Les deux possibilités sont expliqué en détail dans la section suivante. Mesurage de profondeur avec ligne de profondeur Au début tournez le graphique en vue de côté, comme représenté dans la figure 5.9. Vous pouvez également cliquez double sur la fenêtre droite de l'écran sur le vue de côté. Figure 5.9: Mesurage de profondeur avec ligne de profondeur Avec les boutons Page ↑ et Page ↓ de votre clavier vous pouvez bouger la ligne de profondeur en bas sur votre objet. Maintenant vous pouvez lire le profondeur dans la liste de statut dans le panneau Profondeur. On peut voir deux valeurs. Le deuxième valeur c'est utilisé pour la détermination de profondeur avec les croix de mesure. Mesurage de profondeur avec croix de mesure Bougez le graphique en vue en plongée comme représenté dans la figure 5.10. Vous pouvez aussi cliquer double sur la vue en plongée sur la fenêtre en haut à droite de l'écran. Figure 5.10: Mesurage de profondeur avec croix de mesure Avec les bouton de flèche de votre clavier vous pouvez bouger le croix de mesure directement en desOKM Ortungstechnik GmbH www.visualizer3d.com 42 Analyse et évaluation des mesures sous du point de mesure de l'objet que vous voulez déterminer le profondeur. Maintenant vous pouvez lire le profondeur dans la liste de statut dans le panneau Profondeur. Il y a deux valeurs qui sont représenté. Le premier valeur indique le profondeur avec la ligne de profondeur. 5.2 Discrimination Le mode d'opération Discrimination cpeut être réalisé avec le Super Sensor. Grâce à cet antenne spécialisé c'est possible de discriminer entre les métaux ferreux et nonferreux. Les données mesuré sont visibles en courbes. Par rapport aux courbes différents on peut conclure aux caractéristiques des possibles objets. En générale, il y 3 formes importants qui représente les métaux nonferreux, les métaux ferreux et les cavités. Figure 5.11: Forme d'une courbe métal ferreux Dans la figure 5.11 il est représenté quel forme on peut recevoir pour des métaux ferreux. Typique c'est la déflection vers le haut avec la même déflection vers le bas qui suive toute suite. Figure 5.12: Forme d'une courbe métal précieux La figure 5.12 montre quel forme on peut recevoir en passant en dessous d'un objet précieux. Typique c'est une déflection vers le haut avec un petit déflection en plus vers le haut qui suive. Il n'y a pas une OKM Ortungstechnik GmbH www.visualizer3d.com Analyse et évaluation des mesures 43 déflection vers le bas. Figure 5.13: Forme d'une courbe cavité La figure 5.13 montre la forme d'une courbe en passant en dessous d'une cavité. Typique c'est la déflection vers le bas. Mais il n'y a pas une déflection vers le haut. 5.3 Live Scan Le mode d'opération Live-Scan est seulement possible avec les appareils Future 2005 et Future I-160. Les données mesurés sont collectés continues et envoyés directement sur le logiciel. Par ce manière vous recevez un image diffluent qui montre la situation courant en dessous de l'antenne connecté. 5.3.1 Horizontal Live Scan Après avoir connecté l'antenn horizontal il faut connecté votre appareil de mesure avec l'ordinateur. Pour ca il faut sélectionner Live Scan (horizontal) dans le dialogue de la figure 4.9 à la page 18. Avec les impulsions vous sélectionnez le montant des données représenté au même temp sur l'écran (valeur recommendé = 10). Si le montant est plus haut l'image va être plus lentement visible sur l'écran. Les données mesurées actuelles sont toujour représenté sur le haut de l'écran. Si vous avez mesuré des nouveaux données tous les données avant vont bouger vers le bas. La figure 5.14 montre la représentation graphique. OKM Ortungstechnik GmbH www.visualizer3d.com 44 Analyse et évaluation des mesures Figure 5.14: Horizontal Live Scan Les données mesurées du Live Scan ne peuvent pas être enrégistrer. Vous devez décider pendant les mesures s'il y a une découverte intéressante. En principe il y les même directives comme dans le mode d'opération Ground Scan. Des valeurs de couleur rouge représente les métaux et les couleurs bleu indiquent les cavités. 5.3.2 Vertical Live Scan Il faut branché l'antenne verticale et connecté l'appareil avec l'ordinateur. Vous devez sélectionné Live Scan (vertical) dans le dialogue de la figure 4.9 à la page 18. Avec les impulsions vous sélectionnez le montant des données représenté au même temp sur l'écran (valeur recommendé = 10). Si le montant est plus haut l'image va être plus lentement visible sur l'écran. Les données mesurées actuelles sont toujour représenté sur la côté gauche de l'écran. Si vous avez mesuré des nouveaux données tous les données avant vont bouger vers la droite. La figure 5.14 montre la représentation graphique. OKM Ortungstechnik GmbH www.visualizer3d.com Analyse et évaluation des mesures 45 Figure 5.15: Vertical Live Scan Le scan verticale en directe montre une coupe transversale du sol mesuré. La représentation est limité dans le profondeur à 3m (haut vers le bas du graphique). vertical live scan shows a cross section through the measured soil. The representation of depth is limited on 3 meters from the top until the bottom of the graphic. Les données mesurées du Live Scan ne peuvent pas être enrégistrer. Vous devez décider pendant les mesures s'il y a une découverte intéressante. La couleur vert indique des possibles métaux et la couleur gris foncé indique les cavités. OKM Ortungstechnik GmbH www.visualizer3d.com 46 Procédure recommendée de suivre pour une analyse correcte des graphiques 3d 6 Procédure recommendée de suivre pour une analyse correcte des graphiques 3d L'analyse des données mesurées prend une rôle important pendant la recherche avec votre appareil de mesurage géophysique. La réalisation correcte des mesures est la base pour une analyse correcte des valeurs mesurés. On vous recommende d'analyser les images toute suite sur le site, pour avoir la possibilité de faire des mesures de contrôls. Après vous avez transferé les données mesurées sur un PC vous pouvez ouvrir le graphique que vous désirez à analyser dans le programme du logiciel Visualizer 3D, pour commencer l'analyse. 6.1 Définez les propriétés Au début vous devez entrer les propriétés de votre champ mesuré dans la manière suivante: 1. Cliquez sur Graphique → Propriétés, pour noter des informations détaillés sur ce graphique particulier. Vous povuez également cliquez sur le bouton F9 pour ouvrir le dialogue comme la figure 4.17 à la page 26 . 2. Maintenent entrez un nom du projet, pour retrouver plus tard facilement cet image et pour ranger vos données mémorizées. Par example vous pouvez entrer ici le nom de l'endroit où vous avez scanné (“site 1”) ou donner une numéro (“ID 234965“). 3. Entrer quelques informations dans le panneau Remarques, que vous pensez sont important pour vous et doivent être enregistrer ensemble avec le graphique. Ce sont des informations qui vous voulez vous souvenir plus tard (par example point do départ du champ mesuré, antenne utilisé, date de mesure, méthode de travail: zig-zag ou parallel, informations sur le terrain ou l'environnement ou des remarques personels sur ce projet). 4. Maintenant entrez le longeur et largeur de la surface que vous avez mesuré. Ces indications sont important plus tard pour la détermination de la position et des dimensions des possibles objets détectés. 5. Sélectionnez le type de sol qui correspond le mieux à votre région et confirmez tous les détails en cliquant sur le bouton „OK“. Maintenant vous pouvez voir le graphique en dimensions réels et faire l'analyse des possibles anomalies. Avant que vous commencer vous pouvez encore enregistrer cet image avec les propriétés que vous avez entrer. 6.2 Vue générale sur le graphique Souvenez-vous même qu'est-ce que vous voulez rechercher avec l'appareil! Quel type d'objets ou cavités est-ce que vous cherchez? Si vous cherchez en principal les métaux vous devez vous concentré sur les valeurs de couleur rouge. OKM Ortungstechnik GmbH www.visualizer3d.com Procédure recommendée de suivre pour une analyse correcte des graphiques 3d 47 Mais si vous recherchez en général les cavités et vides, vous devez vous concentré sur les couleurs bleus. Ca ne veut pas dire que les autres couleurs ne sont pas important. Pendant tous le temp vous devez controllé tous les couleurs. Souvent ca arrive que des couleurs bleu ou rouge sont une indication pour une possible trouvaille. 6.3 Signification des couleurs Il y a des circonstances ou des valeurs des couleurs peuvent avoir des significations spécifiques. C'est aussi possible que les valeurs des couleurs sont déplacer quelque fois. Universellement valable sont les indications suivantes: • Des couleurs bleus indiquent des valeurs mesurés négative et peuvent symboliser des cavités, depôts d'eau ou creusements dans le sol. • Des couleurs verts représente le sol normal sans anomalies et ils ont placé entre les couleurs rouges et bleu dans l'échelle des couleurs. • Des couleurs jaunes et oranges sont situés entre les couleurs rouge et vert dans l'échelle des couleurs et indique des minéralisations dans le sol ou des objets métalliques qui sont enterrés très profond dans le sol. • Des couleurs rouges indiquent tous les valeurs mesurés positive et symbolizent des objets métalliques et dans quelques occurences aussi des forte minéralisations dans le sol. Une particularité important des représentations des couleurs sont les métaux ferreux comme le fer, le cobalt ou le nickel. À cause de ses charactéristiques propres d'avoir un pole positive et négative ils ont représentés dans le graphique comme une combination de couleur bleu et rouge juste à côté. Figure 6.1: Représentation d'un signal representant un objet ferromagnétique OKM Ortungstechnik GmbH www.visualizer3d.com 48 Procédure recommendée de suivre pour une analyse correcte des graphiques 3d La figure 6.1 montre une représentation typique d'un signal ferromagnétique. On peut voir que les valeurs des couleurs rouge et bleu sont la même concentration et dimension. Normalement les deux signaux sont juste à côté et ont la même forme et dimensions. 6.4 Définez le couleur du sol normal D'abort vous devez regarder quel couleur est la plus prédominant dans le graphique. Ce couleur de base (normalement vert, mais ca peut être une autre couleur dans des conditions spécial) représente le sol normal. Si vous n'êtes pas sur quel couleur est votre couleur prédominant vous pouvez tourner le graphique en vue de côté et regarder quel couleur et visible sur le plu haut point du graphique. Ce couleur c'est votre couleur de base qui représente le sol normal. 6.5 Cherchez les anomalies Après vous avez identifier la couleur du sol normal vous pouvez commencer à regarder pour des grand anomalies dans le graphique. Anomalies, ce sont des déviations du sol normal. Vous pouvez le reconnaître par des couleurs différents de la couleur du sol normal. La meilleur possibilité de trouver les an omalies c'est par la vue en plongée. Autrement vous pouvez tourner le graphique en vue de côté pour voir quel point de mesure est visible comme une grand amplitude. Sur ce place (point le plus profond de la graphique) il se trouve l'anomalie du sous-sol. Maintenant vous regardez quel couleur est cet valeur (rouge ou bleu) pour déterminer le type de l'anomalie. Ca peut aussi arriver qu'il n'y a pas d'anomalies dans votre champ mesuré. Dans ce cas, tous les valeurs des couleurs vont être environ dans le même profondeur et il n'y a pas une couleur spéciale qui est prédominante dans la représentation du graphique. 6.6 Effacez les signaux d'érreur Des influences externes (comme par example ondes radio-électriques, lignes à haute tension, électronique, orages,...) peuvent causer des signaux d'érreurs. Ils sont visible comme une grand déflection dans un seul point de mesure. Souvent le graphique complet est visible en couleur rouge. Dans ce cas, les vrais valeurs mesurés ne sont plus visible. Utilisez la fonction Graphique → Correction du signal, pour éffacer ces signaux d'érreurs du graphique. La figure 5.2 à la page 35 montre quelques examples des signaux d'érreurs. 6.7 Position de l'anomalie dans le graphique Si vous avez trouver une anomalie dnas le graphique vous devez examiné sa position à l'intérieur du graphique 3d. L'anomalie doit être positionné près du centre de l'image et pas dans une côté. C'est important que l'anomalie est bordé des valeurs du sol normal. Seulement dans ce position c#est possible déterminer exactement la position et le profondeur. Si l'anomalie est visible au bord de l'image vous devez repèter le mesure et changer la position de votre champ mesuré vers l'anomalie. Seulement si l'anomalie est visible complètement à l'intérieur du graphOKM Ortungstechnik GmbH www.visualizer3d.com Procédure recommendée de suivre pour une analyse correcte des graphiques 3d 49 ique une analyse correcte et détaillée est possible. 6.8 Identification métal ou minéralisation Si l'anomalie est indiqué en couleur jaune, orange ou rouge, ca peut indiquer un métal. Des minéralisation naturel dans le sous-sol (minerai de fer) peuvent être représenté aussi dans les mêmes couleurs. Utilisez la fonction Graphique → Interpolation, pour identifier les métaux des minéralisations. On doit utiliser cet opération seulement 1 ou 2 fois. Si le signal reste constante sur la même position et montre environ la même forme et dimensions ca peut indiquer un objet métallique. Si la position et les dimensions du signal change complètement c'est probablement une minéralisation dans le sol et n'est pas un objet réel. Pour être sur que c'est un métal vous devez faire au moins 2 mesures de contrôl du même emplacement. 6.9 Mesurez la position et les dimensions Maintenant vous pouvez analyser la position et les dimensions d'une anomalie détectée. Vous devez tourner le graphique en vue en plongée et placer le croix de mesure directement en dessus de l'objet ou de la cavité. Dans la liste de statut ou dans le dialogue d'information vous pouvez voir l'indication de la position en rélation de votre point de départ. Voyez les valeurs suivantes par example: • Ligne de mesures : 5,00 m • Impulsions : 1,30 m Dans cet example vous devez marcher 5m sur la gauche et 1,30m en avance commencant de votre point du départ et vous vous trouvez directement en dessus de l'objet. De la même manière vous pouvez mesurer les dimensions d'un objet ou une cavité. Pour ca, marquez le début de l'objet avec le croix de mesure (avec les bouton flèche du clavier) et notez le valeur indiqué. Après marquez la fin de l'objet avec le croix de mesure et notez également ce valeur qui est indiqué. Maintenant calculez la différence entre ce valeur et le valeur qui est marqué avant pour savoir les dimensions de l'objet ou la cavité. 6.10 Mesurez le profondeur Pour mesurer le profondeur contrôllez si le correcte type de sol est sélectionné. La sélection du correct type de sol est très important pour avoir l'exactitude du profondeur. Pour mesurer le profondeur il y a deux possibilités: • Mesurage avec croix de mesure Tournez le graphique en vue en plongée et positionnez le croix de mesure directement en dessus de l'objet. Maintenant vous pouvez lire le profondeur dans la site de statut ou dans le dialogue d'information. OKM Ortungstechnik GmbH www.visualizer3d.com 50 Procédure recommendée de suivre pour une analyse correcte des graphiques 3d • Mesurage avec ligne de profondeur Tournez le graphique en vue de côté et bougez la ligne de profondeur tous en bas sur l'objet. Maintenant vous pouvez lire aussi le profondeur dans la liste de statut ou le dialogue d'information. Tous les deux méthodes de mesurage donne le même résultat. S'il vous plait lisez aussi la section 5.1.5.2 à la page 40! 6.11 Optimisé la représentation en 3d Il y différents fonctions qui sont disponible pour améliorer la qualité de votre représentation graphique. 6.11.1 Interpolation En utilisant la fonction Graphique → Interpolation vous pouvez anéliorer la représentation du graphique et la visibilité des possibles objets. L'interpolation est aussi une aise pour distinguer entre les métaux et minéralisations dans le sol. Des information sur l'interpolation vous trouvez dans la section 5.1.3 à la page 36. 6.11.2 Résolution Vous pouvez amplifier la résolution de votre graphique 3d en utilisant les niveaux 1 jusqu'aux niveau 5. Niveau 5 est la résolution la plus haute et l'ordinateur a besoin de plus de temp de calculation et fonction peut être plus lentement. Avec ce fonction le programme calcule mathématiquement plus de valeurs intermédiaires et les représente visuel. Alors c'est possible de voir plus de détails et la forme, structure et les dimensions des possibles objets ou cavités sont représenté mieux. 6.11.3 Filtre des couleurs Grâce au filtre des couleurs on peut dissimuler certaines couleurs. Par example des valeurs bleu ou vert peuvent être éffacer pour voir mieux les signaux métalliques. Aussi vous pouvez intensifier ou réduire les couleurs rouge et bleu pour représenter mieux les différences. Informations sur l'usage du filtre des couleurs vous trouvez dans la section 5.1.4 à la page 37. OKM Ortungstechnik GmbH www.visualizer3d.com Mise à jour par internet 51 7 Mise à jour par internet De temps en temps quelques fonctions du programme vont être améioré ou on rajoute des nouveaux fonctions. Avec la mise à jour par internet c'est possible d'actualiser votre logiciel. Pour ca cliquez sur Aide → Recherche de mise à jour du logiciel . Le programme du logiciel va se fermer automatiquement et le dialogue de la figure 7.1 apparaît sur l'écran. Figure 7.1: Recherche de mise à jour Visualizer 3D Va être fermer automatiquement et le Update Wizard va s'ouvrir. Si vous êtes connecté à l'internet le dialogue de la figure 7.2 apparaît sur l'écran. Figure 7.2: Commencer mise à jour par internet Cliquez sur l'entrée „Start“, pour commencer la mise à jour. D'abort il y a une contrôl si une novuelle version pour votre logiciel est disponible. Si oui, tous les données nécessaire vont être télécharger et isntallé comme c'est représenté dans la figure 7.3 . OKM Ortungstechnik GmbH www.visualizer3d.com 52 Mise à jour par internet Figure 7.3: Mise à jours des fichiers Dès que l'installation est fini, cliquez sur l'entrée „Finish“, et le Visualizer 3D va s'ouvrir dans la version actuelle. OKM Ortungstechnik GmbH www.visualizer3d.com