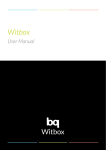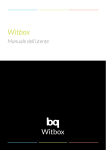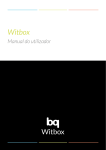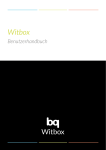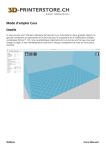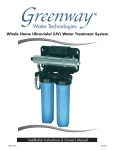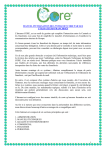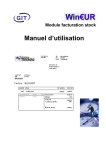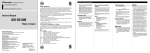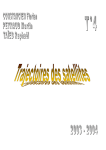Download Witbox: Manuel d`utilisation
Transcript
Witbox Manuel d’utilisation Witbox Manuel d’utilisation Witbox Français Bienvenue Merci de nous avoir choisis. Ce manuel va vous permettre d’utiliser correctement votre nouvelle imprimante 3D. Bienvenue dans le monde de Witbox. Comment utiliser ce manuel ? Pour garantir un bon usage de votre imprimante Witbox, veuillez lire attentivement ce manuel avant de commencer à l’utiliser. Ces instructions reposent sur les paramètres établis par défaut en usine. Les images de l’appareil ne sont pas contractuelles et peuvent faire l’objet de modifications. bq ne pourra pas être tenue responsable des problèmes de rendement, ni des incompatibilités liées à une modification des paramètres effectuée par l’utilisateur. Icônes d’explication Avertissement : conseils et notifications relatifs à l’utilisation de votre imprimante 3D. > Ci-dessous : ordre des étapes à suivre pour réaliser une opération. Outil nécessaire : cette opération nécessite le recours à un outil. Marques commerciales Witbox et bq sont des marques et des logotypes déposés de Mundo Reader, S.L. 2 Manuel d’utilisation Witbox Français SOMMAIRE 6 Introduction 6 Qu’est-ce qu’une imprimante 3D ? 7 Premiers pas 7 Contenu de la boîte 6 Matériel web Witbox 10 Glossaire élémentaire 12 Déballer votre Witbox 13 Placer les panneaux latéraux 14 Placer le panneau supérieur 14 Placer la base d’impression 15 Installer le support et la bobine 16 Brancher la source d’alimentation 17 Mise en route 17 Panneau de contrôle 17 Écran principal 18 Menu principal 18 Menu Print from SD 19 Menu Control 21 Mise au point de la base d’impression 21 Niveler la base d’impression 24 L’importance de l’adhérence 25 Chargement du filament 26 Première impression d’essai 27Comment retirer les pièces du plateau d’impression 3 Manuel d’utilisation Witbox Français 28 Décharger le filament 31 Imprimer avec le logiciel Cura 31 Qu’est-ce que le logiciel Cura ? 29 Contrôle de l’imprimante pendant l’impression 29 Comment changer le filament pendant l’impression 31 Installation et configuration du logiciel 31 Systèmes d’exploitation compatibles 31Conditions requises minimales / recommandées de matériel informatique 31 Fichiers compatibles 32 Téléchargement et installation du logiciel 32 Configuration du logiciel 35 Travailler sous Cura 35 Interface principale de Cura 36 Commandes de la souris 37 Impression d’un modèle 37 Charger la pièce 38 Faire pivoter la pièce 38 Modifier la taille de la pièce 39Simétrie 39 Mode d’affichage 41 Exporter la pièce 42Mise à jour du micrologiciel de l’imprimante à l’aide du logiciel Cura 45Pièces caractéristiques et fonctionnement de votre imprimante Witbox 45Extrudeuse 52 Utilisation et entretien de votre Witbox 52Importance d’une utilisation et d’un entretien 47Hot-End 48 Bloc X et Y 48 Bloc Z 50Électronique 50 51 Éléments de la carte Branchements les plus importants de la carte appropriés 4 Manuel d’utilisation Witbox Français 52 Matériel web 64Comment emballer votre Witbox afin de la transporter 73 Précautions de sécurité 75 Spécifications techniques 77 Comment se débarrasser correctement du produit 78 Déclaration de conformité 52 Nettoyage de votre Witbox 53 Nettoyage de la buse 55 Comment remplacer le Hot-End 5 Manuel d’utilisation Witbox Français INTRODUCTION Qu’est-ce qu’une imprimante 3D ? Une imprimante 3D (fig. 1.1) est une machine capable de créer des objets solides en trois dimensions à partir d’un modèle conçu par un ordinateur. Il existe aujourd’hui plusieurs technologies capables de cela. Votre bq Witbox utilise la méthode appelée Fabrication de Filament Fondu (FFF) qui consiste à ajouter, couche par couche, du filament de polymère fondu pour réaliser la pièce désirée. Figure 1.1 Schéma d’imprimante 3D Matériel web Witbox La dernière version de ce manuel au format électronique est disponible sur notre site web : www.bq.com/fr/telechargements-witbox.html 6 Manuel d’utilisation Witbox Français PREMIERS PAS Contenu de la boîte Imprimante 3D Witbox Base d’impression Un jeu de deux clés Deux panneaux latéraux et un supérieur Câble USB Câble d’alimentation Bobine de filament PLA de 1,75 mm Porte-rouleaux métallique Carte SD (avec des modèles 3D en exemple préalablement téléchargés) Pièce imprimée d’essai Quatre pieds de support pour l’imprimante Kit d’entretien composé de : Un Hot-End de rechange Deux aiguilles de nettoyage Trois clés Allen de 1,5, 2,5 et 4 mm Une spatule Une brosse à fils métalliques 7 Manuel d’utilisation Witbox Français Base d’impression 2 panneaux latéraux et un supérieur Jeu de deux clés Câble USB Bobine de filament PLA de 1,75 mm Câble d’alimentation Porte-rouleaux métallique Carte SD 8 Pièce imprimée d’essai Manuel d’utilisation Witbox Français Hot-End de rechange 4 pieds de support 2 aiguilles de nettoyage 3 clés Allen de 1,5, 2,5 et 4 mm Spatule Brosse à fils métalliques 9 Manuel d’utilisation Witbox Français Glossaire élémentaire 1 Écran LCD : écran lumineux de couleur bleue affichant les informations relatives à l’état de la machine. 2 Bouton de commande : bouton métallique qui permet de naviguer à travers les différents menus. 3 Rainure SD : rainure située au dos de l’imprimante, sur la partie arrière du panneau de commande servant à introduire la carte SD. 4 Base d’impression : rectangle en verre épais servant de support d’impression. 5 Hot-End : pointe métallique qui chauffe à haute température et d’où sort le plastique déjà fondu. 6 Extrudeuse : dispositif formé par le Hot-End, le moteur d’entraînement du filament et le ventilateur. 7 Bobine de filament : bobine de matériel thermoplastique enroulé de 1,75 mm d’épaisseur. 8 Bobine de PLA : nom du type de matière qui compose le filament. 9 Support de bobine : pièce métallique qui soutient la bobine sur la partie arrière de l’imprimante. 10 Guide Fibonacci : tube de plastique qui sert de guide pour conduire le filament jusqu’à l’extrudeuse. Sa forme permet de s’adapter aux mouvements de l’imprimante et protège le filament. 11 Prise d’alimentation : située sur la partie inférieure arrière de l’imprimante. 12 Interrupteur marche / arrêt : touche avec deux positions pour allumer / éteindre la Witbox. 13 Port USB : connecteur pour le câble USB situé sur le côté droit de l’imprimante. 10 Manuel d’utilisation Witbox Français 6 5 4 3 1 2 7 9 12 11 11 Manuel d’utilisation Witbox Français Déballer votre Witbox Votre imprimante Witbox a été soigneusement emballée en utilisant des pièces de sécurité et des matériaux résistants qui la protègent pendant le transport. 1 La caisse est constituée de deux pièces de carton : un plateau sur la partie inférieure et une enveloppe sérigraphiée. Pour retirer l’enveloppe, il faut tout d’abord retirer les deux onglets en plastique circulaires qui rattachent les deux pièces (fig. 2.1). Après avoir retiré les fixations, retirez l’enveloppe en utilisant les anses de la partie supérieure (fig. 2.2). Elle devrait s’enlever facilement. 1 2 Figure 2.1 Retirez les onglets circulaires des deux faces Figure 2.2 Retirez l’enveloppe 2 L’emballage intérieur est composé de deux parties distinctes : une boîte d’accessoires sur la partie supérieure (fig. 2.3) et un plateau contenant l’imprimante sur la partie inférieure (fig. 2.4). Figure 2.3 Partie supérieure Figure 2.4 Partie inférieure 12 Manuel d’utilisation Witbox Français 3 Après avoir retiré le sac de protection qui enveloppe l’imprimante, tenez-la fermement par les côtés et posez-la sur une table (fig. 2.5). Figure 2.5 Extraction de l’imprimante 3D 4 La Witbox repose sur quatre pieds métalliques conçus pour empiler des Witbox les unes sur les autres. Déplacez-la prudemment. En plaçant l’imprimante sur la table, vous devez veiller à ne pas la faire traîner pour éviter d’endommager la surface. Vous trouverez dans le paquet quatre pieds qui peuvent être ajoutés à votre Witbox afin de la protéger. Placer les panneaux latéraux Repérez les panneaux latéraux. Retirez les plastiques de protection des deux côtés. Desserrez légèrement les huit vis (quatre vis de chaque côté) situées sur les côtés de l’imprimante (fig. 2.6). Pour cela, utilisez l’une des clés Allen que vous trouverez dans votre kit d’entretien. Une fois les vis desserrées, faites glisser les panneaux latéraux jusqu’au fond et serrez à nouveau les vis (fig. 2.7). Figure 2.6 Desserrez les vis latérales Figure 2.7 Faites glisser les panneaux latéraux 13 Manuel d’utilisation Witbox Français Placer le panneau supérieur Prenez le panneau supérieur et retirez les plastiques de protection (un sur chaque face). Placez le panneau sur la partie supérieure de la Witbox. Vous trouverez quatre vis dans la boîte d’accessoires. Placez-les dans les orifices des coins et serrez-les avec les doigts (fig. 2.8). Figure 2.8 Posez le panneau supérieur Placer la base d’impression Ouvrez la porte avant avec le jeu de clés que vous trouverez dans la boîte des accessoires. Coupez les deux brides qui soutiennent le chariot de l’extrudeuse (fig. 2.9). Figure 2.9 Coupez les deux brides qui soutiennent le chariot de l’extrudeuse 14 Manuel d’utilisation Witbox Français Dans la boîte des accessoires, vous trouverez la base d’impression en verre. Elle est dotée de quatre aimants sur l’une de ses faces. Appuyez-la doucement sur le support intérieur de l’imprimante avec les aimants vers le bas, comme indiqué sur la Figure 2.10. Figure 2.10 Posez la base d’impression Installer le support et la bobine Les rouleaux de matériau sont installés sur un porte-bobines. Installez tout d’abord le support métallique sur la partie arrière en introduisant l’extrémité courte dans la rainure. Retirez le plastique de protection de la bobine et placez-la sur le support (fig. 2.11). Le chargement du filament sera effectué ultérieurement. Figure 2.11 Installez le support et la bobine 15 Manuel d’utilisation Witbox Français Brancher la source d’alimentation Avant de brancher le câble d’alimentation, veillez à ce que l’interrupteur soit dans la position « 0 » (fig. 2.12). Placez tout d’abord le connecteur de l’imprimante puis, branchez l’autre extrémité au courant (fig. 2.13). Figure 2.12 Branchez au courant Figure 2.13 Vérifiez que l’interrupteur soit en position « 0 » 16 Manuel d’utilisation Witbox Français MISE EN ROUTE Une fois branchée au courant, vous pouvez allumer votre imprimante Witbox. L’écran LCD s’éclairera et affichera la version du micrologiciel de votre imprimante. Panneau de contrôle En allumant votre imprimante Witbox, l’écran LCD affichera des informations sur l’état de votre imprimante : température, nom, etc. Le bouton de commande se trouve à côté de l’écran LCD. En cliquant sur le bouton de commande, vous atteindrez le menu principal de l’imprimante. Tournez le bouton vers la gauche ou vers la droite pour vous déplacer sur les différentes options et cliquez sur le bouton pour accepter. Toutes les options disponibles sur le menu sont présentées ci-dessous. Écran principal L’écran principal affiche les informations relatives à l’état de l’imprimante (fig. 3.1). Figure 3.1 Écran principal La première ligne de l’écran donne des informations relatives à la température. Ici, 22 ºC correspond à la température actuelle du Hot-End, tandis que 0 ºC indique la température que nous souhaitons atteindre au moment de l’impression. Dans le cas présent, 0 ºC s’affiche car aucune impression n’est en cours. La deuxième ligne indique la position de l’extrudeuse aux coordonnées X, Y, Z. Comme nous n’imprimons rien, les coordonnées sont toutes à 0. Si l’imprimante était en train d’imprimer, les valeurs des coordonnées X, Y, Z varieraient. Plusieurs paramètres s’affichent sur la troisième ligne. Le premier nous indique le pourcentage de fonctionnement de la machine en termes de vitesse. Dans ce cas de figure, la machine fonctionne à 100 % de sa vitesse. Le deuxième paramètre (SD--%) nous indiquera tout au long de l’impression, le pourcentage de la pièce qui a été imprimé. Enfin, le troisième paramètre nous indique la durée d’impression. La dernière ligne affichée nous indique que l’imprimante est prête à être utilisée : bq Witbox Ready. 17 Manuel d’utilisation Witbox Français Menu principal Si nous cliquons sur le bouton de commande de l’écran principal, nous atteignons un nouvel écran affichant les deux menus déroulants de notre imprimante Witbox (fig. 3.2). Figure 3.2 Menu principal Le menu principal présente trois options, Print from SD, Control et FW info (info FW). Cette dernière permet de vérifier la dernière version du micrologiciel installé. En atteignant le sous-menu, la première des options disponibles servira généralement à l’utilisateur pour revenir à l’écran précédent. Nous expliquerons ci-dessous chacun des menus. Menu Print from SD Dans l’option Print from SD, nous apercevons tous les fichiers .gcode prêts à être imprimés. En cliquant sur l’un d’eux, l’impression commencera (fig. 3.3). Figure 3.3 Menu Print from SD 18 Manuel d’utilisation Witbox Français Menu Control Ce menu permet de contrôler les différents paramètres de l’imprimante 3D (fig. 3.4). Figure 3.4 Menu Control Nous expliquons, ci-dessous, chacun des paramètres présents dans ce menu : • Sous-menu Filament (fig. 3.5) Si nous choisissons cette option du menu Control, nous aurons le choix entre deux options : ◦ Load : elle permet de charger le filament de notre Witbox pour lancer l’impression. ◦ Unload : elle permet de décharger le filament à la fin de nos impressions ou lorsque nous voulons changer la bobine de filament. Figure 3.5 Sous-menu Filament • Sous-menu Move Axis Dans le sous-menu Move Axis, nous trouvons ceci : ◦ Auto Home : si nous choisissons cette option, le bloc renfermant l’extrudeuse de notre imprimante se déplacera vers la position de départ (coin supérieur droit). ◦ Disable Steppers : cette option permet à l’utilisateur de l’imprimante de désactiver les freins des moteurs, de façon à ce que le chariot puisse être déplacé à la main. 19 Manuel d’utilisation Witbox Français ◦ Jog: cette option permet de déplacer indépendamment les différents moteurs de l’imprimante (fig. 3.6). Il y a trois possibilités : -Déplacer 0.1 mm -Déplacer 1 mm -Déplacer 10 mm Ces options peuvent s’appliquer pour chacun des moteurs mais avec une série de restrictions : - Le moteur Z ne peut être déplacé que de millimètres en millimètres. Par conséquent, pour l’axe Z, seule la deuxième option est valable, tandis que pour les moteurs X et Y, n’importe laquelle des trois est possible. - Le moteur de l’extrudeuse peut être déplacé de 0,1 mm en 0,1 mm et de 1 mm en 1 mm. Figure 3.6 Option Jog dans le sous-menu Move Axis • Sous-menu Level Plate À l’aide de ce sous-menu (fig. 3.7), nous pouvons calibrer et niveler la base d’impression pour garantir une bonne impression de nos pièces. Si nous appuyons sur ce sous-menu, l’assistant de l’écran nous guidera pas à pas, afin d’obtenir un bon nivellement de la base d’impression. Nous expliquerons ce processus ultérieurement. Figure 3.7 Sous-menu Level Plate 20 Manuel d’utilisation Witbox Français • Sous-menu Preheat/Cooldown Cette option permet de préchauffer ou de refroidir la machine (fig. 3.8). Elle sert à savoir si l’imprimante chauffe correctement pour démarrer le processus, puis à diminuer le temps d’impression des pièces ou à refroidir le Hot-End si par exemple, nous désirons le remplacer. Figure 3.8 Sous-menu Preheat / Cooldown Mise au point de la base d’impression Une mise au point correcte de la base d’impression détermine la qualité définitive de la pièce imprimée. Nous vous conseillons de lire attentivement les deux points suivants. Niveler la base d’impression L’un des points les plus importants à considérer pour obtenir des pièces imprimées de grande qualité est le nivellement de la base. Pendant ce processus, nous adaptons la distance entre la pointe de l’extrudeuse et la base afin qu’elle soit partout identique. Pourquoi est-ce si important ? - Si la buse de l’extrudeuse est trop éloignée de la base ou si une pièce de la base est davantage collée que l’autre, il est probable que les pièces imprimées n’adhèrent pas correctement. - Si la buse est trop serrée contre la base, celle-ci pourrait bloquer la sortie du filament, ce qui endommagerait l’extrudeuse et rayerait la base. - Niveler la base d’impression régulièrement permet d’augmenter la qualité des pièces imprimées. - Avant de commencer le nivellement, il est important de s’assurer que la pointe ne contient pas de restes de plastique. La nettoyer au besoin. Dans la section relative à l’entretien, nous expliquons comment réaliser ce processus. 21 Manuel d’utilisation Witbox Français Si votre imprimante est équipée d’une base d’impression en méthacrylate, vous devrez réaliser le processus de nivellement avec la buse froide. Pour cela, sélectionnez sur le menu principal Control > Cooldown. Pour simplifier cette opération, un assistant vous guidera sur l’écran LCD de votre imprimante. Pour niveler la base d’impression, vous devez serrer les trois vis qui se trouvent sur son support (fig. 3.9). Figure 3.9 Vis inférieures pour niveler la base d’impression 1 Placez une feuille sur la base (fig. 3.10). Appuyez sur le bouton et allez sur Control > Level Plate. Figure 3.10 Placez une feuille entre la base et la buse de l’extrudeuse 22 Manuel d’utilisation Witbox Français Appuyez pour commencer le nivellement (fig. 3.11). Figure 3.11 Inicio del nivelado 2 L’extrudeuse se placera sur le point de référence de l’imprimante : le coin arrière droit. Ensuite, le premier point de nivellement se déplacera (fig. 3.12). Vérifiez la hauteur entre la base et l’extrudeuse à l’aide d’une feuille et au besoin, corrigezla en tournant la vis qui se trouve sur la base en verre. En tournant les vis vers la droite, vous éloignerez la base de l’extrudeuse. En revanche, en les tournant vers la gauche, la distance se réduira. La feuille doit tout juste pouvoir passer entre la buse et la base. Figure 3.12 Premier point de nivellement 3 Appuyez une nouvelle fois sur le bouton de commande. L’extrudeuse avancera jusqu’au deuxième point de vérification (fig. 3.13). Répétez l’étape précédente et réalisez la même opération au troisième point d’essai (fig. 3.14). Figure 3.13 Deuxième point de nivellement Figure 3.14 Troisième point de nivellement 23 Manuel d’utilisation Witbox Français 4 Enfin, l’extrudeuse sera placée au centre de la base et nous vérifierons une nouvelle fois la hauteur à laquelle se trouve l’extrudeuse. Appuyez une nouvelle fois pour sortir de l’assistant (fi 3.15). Il convient de renouveler le processus autant de fois que nécessaire pour assurer un bon nivellement. Figure 3.15 Finalisation de l’assistant de nivellement L’importance de l’adhérence L’adhérence du matériau en polymère à la base d’impression déterminera la qualité des pièces imprimées dans notre Witbox. Il est par conséquent important de nous assurer d’une bonne adhérence sur toutes les premières couches. Une fois que la base d’impression a bien été nivelée, nous vous recommandons de suivre les opérations suivantes pour renforcer l’adhérence : - A ssurez-vous que la base d’impression est complètement propre. Une fois qu’elle est complètement propre, essayez de prendre la base d’impression par les côtés pour ne pas salir la zone d’impression. - U tilisez de la laque pour que le matériau en polymère adhère plus facilement à la base d’impression (fig. 3.16). - Vous pouvez utiliser du ruban de carrossier pour couvrir toute la base d’impression. Si vous utilisez du ruban de carrossier, vous devrez niveler à nouveau la base d’impression avec le ruban de carrossier déjà placé. 24 Figure 3.16 Utilisation de laque Manuel d’utilisation Witbox Français Chargement du filament À ce niveau, nous chargerons le filament dans notre Witbox et nous réaliserons un essai d’extrusion : 1 Allez sur Control > Filament > Load. L’extrudeuse commencera à chauffer jusqu’à atteindre 220 ºC. Sur l’écran LCD, vous pouvez visualiser comment la température augmente. Après avoir atteint la température nécessaire, le message Insert & Press s’affichera (fig. 3.17). Figure 3.17 Message Insert and Press 2 Le chargement du filament se fera par l’arrière de la machine à travers la pièce de raccord de passage qui est rattachée au guide de Fibonacci (fig. 3.18). Il est très important de placer correctement la bobine et que le filament sorte à droite de la bobine. Coupez la pointe du filament en diagonale avec des ciseaux pour faciliter l’entrée du fil par le tube. Figure 3.18 Charge du filament (Vue arrière) 3 Introduisez l’extrémité du filament par le guide jusqu’à la butée avec l’extrudeuse. Serrez le filament pour vous assurer qu’il est arrivé au bout du tube. 25 Manuel d’utilisation Witbox Français 4 Appuyez sur le bouton. Au bout de quelques secondes, un flux de plastique fondu apparaîtra dans la buse de l’extrudeuse. Chaque fois que vous appuyez sur le bouton, l’extrusion se réalisera pendant quelques secondes. Figure 3.19 Extrusion à vide pour vérifier le bon fonctionnement 5 Avant d’ouvrir la porte, attendre quelques minutes que le PLA extrudé soit refroidi. Première impression d’essai Dans la carte SD (incluse dans la Witbox), plusieurs fichiers ont été préalablement installés en usine pour imprimer des objets à l’essai. Toutes les imprimantes ont été vérifiées avant de sortir de nos locaux. Vous trouverez dans le contenu de la caisse, une pièce en plastique qui a été imprimée par cette même unité, d’une qualité moyenne, permettant de vérifier le bon fonctionnement de la machine avant de sortir de l’usine. Sur le menu principal, appuyez sur Print from SD (fig. 3.20). Les noms des différents modèles à imprimer s’afficheront. Sélectionner le fichier Twisted BOX (fig. 3.21). En appuyant sur l’un des modèles, l’imprimante se mettre automatiquement en marche. Vous pouvez visualiser l’avancement de la pièce et la température d’extrusion depuis l’écran LCD de l’imprimante. Figure 3.20 Menu principal Figure 3.21 Sélection du fichier .gcode 26 Manuel d’utilisation Witbox Français Lorsque l’impression s’est achevée, ouvrez la porte de sécurité et retirez la base (fig. 3.22). Alors que la base repose sur la table, retirez les pièces en les tirant fermement. Vous pourrez désormais vérifier que les pièces sont similaires et qu’elles s’emboîtent (fig. 3.23). Figure 3.22 Extraction base Figure 3.23 Vérification que les deux pièces s’emboîtent Comment retirer les pièces du plateau d’impression Parfois, une adhérence excessive peut compliquer l’extraction des pièces sur la base d’adhérence. Si en tirant fermement la pièce, vous ne réussissez pas à l’extraire, effectuez les opérations suivantes pour simplifier l’opération : • Utilisez une spatule pour les différents bords de la pièce et en effectuant des petits coups, décollez-les petit à petit (fig. 3.24). Figure 3.24 Retirez la pièce en utilisant une spatule 27 Manuel d’utilisation Witbox Français Déchargement de filament Pour décharger le filament en polymère, vous devez procéder comme suit : 1 Allez sur Control > Filament > Unload. L’extrudeuse commencera à chauffer jusqu’à atteindre 220 ºC. Sur l’écran LCD, vous pouvez visualiser comment la température augmente. 2 Dès que vous avez obtenu la température requise, l’extrudeuse expulsera le filament pendant quelques secondes, il sera alors possible de retirer manuellement le filament du tube de Fibonacci. (fig. 3.25). Figure 3.25 Déchargez le filament (Vue arrière) 28 Manuel d’utilisation Witbox Français Commande de l’imprimante pendant l’impression Si vous cliquez sur le bouton central pendant l’impression, vous verrez s’afficher les différentes options permettant de la contrôler. Voilà les différentes options : • Pause print : cette option permet d’interrompre l’impression pour la reprendre plus tard. • Stop print : cette option arrête complètement l’impression. • Change filament : cela permet de changer le filament en polymère en milieu d’impression. Nous approfondirons cette option ultérieurement. • Nozzle : grâce à ce paramètre, nous pouvons modifier la température en ºC du nozzle pendant l’impression. • Speed : ce multiplicateur de vitesse permet de modifier la vitesse d’impression alors que l’imprimante fonctionne. Pour que l’imprimante fonctionne à la vitesse de laminage préalable de la pièce, vous devrez garder la vitesse à une valeur de 100 %. Comment changer le filament pendant l’impression Le micrologiciel 1.3 permet de changer le filament en polymère pendant l’impression. Cette option est très utile lorsque, par exemple, la bobine de filament se termine en milieu d’impression et que nous désirons la remplacer ou imprimer avec plusieurs couleurs ou matériaux. Si vous allez changer le filament en polymère et que vous allez utiliser un matériau différent, vous devrez vous assurer que la température d’extrusion est la bonne pour ce matériau. Cette valeur de température peut varier en fonction du fabricant. Souvenez-vous que vous pouvez modifier la température d’extrusion pendant l’impression en appuyant sur le bouton central et en sélectionnant l’option Nozzle. Utilisez le bouton pour modifier la température (ºC). Pour changer le filament pendant l’impression, appuyez sur le bouton central tandis que l’imprimante fonctionne et suivez les étapes suivantes pour changer le filament : 29 Manuel d’utilisation Witbox Français 1 Appuyez sur l’option Change filament. L’imprimante s’arrêtera automatiquement et le message suivant s’affichera sur l’écran Press and unload fil. 2 Appuyez sur le bouton central pour extraire le filament. Après avoir appuyé, extraire le filament le plus rapidement possible. Le message Press to continue s’affichera sur l’écran. Appuyez sur le bouton central lorsque vous aurez retiré complètement le filament. 3 Après avoir appuyé sur l’écran, le message Load new filament s’affichera. C’est maintenant le moment de charger le nouveau filament. Vérifiez que le matériau en polymère sort en continu et de façon uniforme par la buse ou le nozzle. 4 Après avoir vérifié que le matériau en polymère sort en continu et de façon uniforme, appuyez sur le bouton central pour reprendre l’impression. 30 Manuel d’utilisation Witbox Français IMPRIMER À L’AIDE DU LOGICIEL CURA Qu’est-ce Cura ? Cura est un logiciel conçu par Ultimaker pour imprimer les pièces dans des imprimantes 3D. L’interface claire et intuitive de Cura permet de prendre des décisions sur l’aspect et la qualité de la pièce en 3D que vous souhaitez imprimer rapidement et simplement. Tandis que vous choisissez les paramètres d’impression, Cura dimensionne la conception en couches, afin de pouvoir l’imprimer le plus rapidement possible sans que vous n’ayez à vous préoccuper de rien d’autre. Installation et configuration du logiciel Systèmes d’exploitation compatibles Cura est compatible avec les systèmes d’exploitation suivants : Windows XP ou version plus récente Mac 10.6 (Snow Leopard) ou version plus récente Unix Ubuntu 12.10 ou version plus récente Conditions minimales requises / recommandées concernant le matériel informatique • Minimum 512 MB RAM ; recommandé 2 GB RAM. • Minimum 200 MB d’espace de disque ; recommandé 500 MB d’espace de disque. • Au minimum un processeur Pentium 4 ; recommandé Intel Core 2, 2.0 Ghz. Fichiers compatibles .STL: c’est le format pris en charge par la plupart des programmes de conception 3D et c’est le format standard pour l’impression de pièces en 3D. .JPG ou BMP: ces formats permettent de réaliser des lithophanies. .OBJ .DAE .AMF 31 Manuel d’utilisation Witbox Français Téléchargement et installation du logiciel Cura est un logiciel libre conçu par Ultimaker. Vous pouvez le télécharger gratuitement sur le site web officiel de bq www.bq.com/productos/witbox.html dans la section des téléchargements. Puisque c’est un logiciel libre, Cura est en constante évolution, il est donc recommandé de télécharger la dernière version pour votre système d’exploitation. Configuration du logiciel Lorsque l’on démarre Cura pour la première fois, l’assistant s’affiche. Il nous aidera à configurer notre imprimante 3D (fig. 4.1). Figure 4.1 Assistant pour configurer l’imprimante 32 Manuel d’utilisation Witbox Français Si vous cliquez sur Next > ceci s’affiche (fig. 4.2). Figure 4.2 Fenêtre de sélection de l’imprimante 3D Sur la fenêtre (fi 4.2), vous devez sélectionner l’imprimante que vous désirez utiliser. Dans notre cas, nous cliquerons sur Other > car c’est celle qui correspond à la Witbox. Ensuite, cliquez sur Next > pour que Witbox devienne l’imprimante principale (fig. 4.3). Figure 4.3 Fenêtre de sélection de l’imprimante Witbox 33 Manuel d’utilisation Witbox Français Après avoir fait de la Witbox l’imprimante principale, une fenêtre s’affiche nous confirmant que la configuration est terminée (fig. 4.4). Figure 4.4 Fenêtre d’achèvement de la configuration En cliquant sur Finish > l’interface Cura s’affiche (fig. 4.5). 34 Manuel d’utilisation Witbox Français Travailler sous Cura Interface principale de Cura 1 2 4 3 5 6 8 7 9 10 11 Figure 4.5 Interface principale de Cura L’interface principale de Cura (fig. 4.5) comporte une fenêtre principale d’où l’on peut afficher la conception 3D de la pièce que l’on désire imprimer. Une fenêtre située sur la gauche permet de réaliser des adaptations d’impression. Nous présentons ci-dessous les différents éléments qui apparaissent sur l’interface principale de Cura : 1.Barre de menu. Cette barre affiche les options File, Tools, Machine, Expert et Help. 2.Fenêtre de réglages. Elle modifie les paramètres d’impression de la pièce. La fenêtre de réglages comporte 4 onglets : Basic, Advanced, Plugins, Start/EndGCode. 3.Load. Elle importe la pièce que l’on désire imprimer depuis un répertoire de notre ordinateur ou depuis un appareil externe. 4.Toolpath to SD. Elle enregistre la pièce que nous désirons imprimer au format .Gcode. 5.Share on YouMagine. Partagez la pièce auprès de la communauté YouMagine.com. 6.View Mode. Elle change le mode d’affichage de la pièce. 35 Manuel d’utilisation Witbox Français 7.Espace d’impression de l’imprimante Witbox. 8.Pièce qui a été préalablement importée. 9.Rotate. Elle fait pivoter la pièce en degrés sur les trois axes (X, Y, Z). 10.Scale. Elle modifie la taille de la pièce. 11.Mirror. Cette option permet d’effectuer des réglages rapides par rapport à la symétrie de la pièce. Commandes souris Pour naviguer sur l’interface de Cura et prévisualiser tous les angles de la pièce que l’on désire imprimer, il sera nécessaire de connaître les commandes qui nous permettent d’interagir avec le logiciel. Ce sont les commandes par défaut de Cura : • Bouton gauche de la souris : il sélectionne les objets. En gardant le bouton de gauche appuyé, vous pouvez faire glisser et déplacer la pièce dans la zone d’impression. Cette option est utile lorsque nous désirons imprimer plusieurs pièces en même temps et que nous avons besoin de les placer sur la base d’impression. • Bouton droit de la souris : en gardant le bouton droit de la souris appuyé, il est possible de tourner autour du modèle à 360 degré. • Bouton de gauche et bouton de droite appuyés en même temps : le zoom de la pièce augmente ou diminue. • R oue centrale de la souris : tout comme précédemment, elle permet d’augmenter ou de diminuer le zoom. • Bouton droit de la souris + Shift : elle bouge la base d’impression dans l’espace. 36 Manuel d’utilisation Witbox Français Impression d’un modèle Charger la pièce Pour imprimer une pièce en 3D, il sera préalablement nécessaire de la laminer. Cura permet de transformer le fichier en 3D en un fichier au format .gcode déjà laminé. Pour cela, nous cliquerons sur le bouton Load et une fenêtre s’ouvrira automatiquement, d’où nous pouvons sélectionner le fichier que nous désirons ouvrir (fig. 4.6). Figure 4.6 Fenêtre de sélection de la pièce que l’on désire traiter sous Cura La plupart des programmes de conception 3D permettent d’enregistrer la pièce préalablement conçue au format .stl*. Le logiciel Cura est capable d’ouvrir les formats suivants : .stl*; .obj*; .dae*; .amf*. 37 Manuel d’utilisation Witbox Français Faire pivoter la pièce Une fois que la pièce est chargée, nous pouvons modifier son orientation dans l’espace (fig. 4.7). Figure 4.7 Rotation de la pièce Modifier la taille de la pièce Cette option permet de modifier la taille de notre pièce. Les paramètres sont échelonnés et s’adapteront automatiquement sans avoir à changer la taille X, Y et Z de façon indépendante (fig. 4.8). Figure 4.8 Modification de la taille de la pièce sous Cura 38 Manuel d’utilisation Witbox Français Symétrie Cette option permet d’appliquer des conditions de symétrie à la pièce que l’on désire imprimer. Nous disposons de trois options de symétrie en fonction de l’axe par rapport auquel nous désirons appliquer la symétrie (fig. 4.9). Figure 4.9 Application des symétries à la pièce Mode d’affichage Cette option permet de visualiser la pièce que l’on désire imprimer de différentes façons (fig. 4.10). Figure 4.10 Modes d’affichage 39 Manuel d’utilisation Witbox Français Nous expliquons ci-dessous les différents modes d’affichage : • Normal : c’est le mode standard d’affichage. Il permet de visualiser le modèle comme il a été préalablement conçu. • Overhang : ce mode d’affichage permet d’identifier les zones critiques de la pièce au moment de l’impression. Les zones critiques seront marquées en rouge et il sera nécessaire d’y ajouter un support d’impression. • Transparent : ajouter des transparences à la pièce que l’on va imprimer. Ce mode d’affichage permet de voir à travers la pièce et de visualiser des zones internes qui étaient en principe cachées. • X-Ray : ce mode d’affichage permet de voir les pièces que l’on trouve à leur tour à l’intérieur d’autres pièces. Par exemple : si l’on désire imprimer un sifflet, ce mode d’affichage permettra d’apprécier la boule à l’intérieur. • Layers : ce mode d’affichage permet de visualiser plusieurs couches qui composeront la pièce définitive. Une commande à droite de la fenêtre permet également de visualiser la mise en forme de la pièce, couche par couche. Ce mode d’affichage permet identifier d’éventuelles erreurs de laminage (fig. 4.11). Figure 4.11 Mode d’affichage par couches 40 Manuel d’utilisation Witbox Français Exporter la pièce Après avoir téléchargé la pièce et après avoir apporté toutes les modifications nécessaires, l’étape suivante sera d’exporter la pièce que l’on désire imprimer vers la carte SD. Pour cela, insérez la carte SD dans l’ordinateur et cliquez sur Save toolpath > (fig. 4.12). La pièce à imprimer sera ainsi prête au format .gcode. Figure 4.12 Exporter la pièce sous Cura 41 Manuel d’utilisation Witbox Français Mise à jour du micrologiciel de l’imprimante avec le logiciel Cura Notre équipe d’informaticiens travaille constamment pour améliorer le micrologiciel de l’imprimante et obtenir un fonctionnement optimal de la machine. Il convient par conséquent de télécharger les dernières mises à jour sur la page officielle de bq (www.bq.com) pour obtenir les dernières nouveautés. Pour mettre le micrologiciel de notre imprimante à jour, suivre les étapes suivantes : 1 Télécharger le dernier micrologiciel sur le site officiel de bq www.bq.com (fig. 4.13). Le fichier téléchargé sera au format .hex. Figure 4.13 Téléchargement du micrologiciel du site officiel de bq 2 Branchez l’imprimante à votre PC à l’aide du câble USB. 3 D epuis le menu principal : Machine > Machine Settings. Dans la section Communication Settings, choisissez pour port de série, n’importe lequel des ports COM qui s’affichent (COM 1, COM 2, COM 3...), indépendamment de son numéro. Dans la section de la vitesse, sélectionnez 115200 (fig. 4.14). 4 Sur le menu principal de Cura, appuyez sur Machine > Install custom firmware (fig. 4.15). électionnez le fichier que vous avez préalablement téléchargé sur le site officiel S de bq (fig. 4.16). 42 Manuel d’utilisation Witbox Français Figure 4.14 Fenêtre principale de réglages de l’imprimante Figure 4.15 Sélectionnez Install custom firmware Figure 4.16 Sélection du micrologiciel que l’on désire télécharger vers l’imprimante 43 Manuel d’utilisation Witbox Français 5 Le nouveau micrologiciel s’installera automatiquement dans l’imprimante (fig. 4.17). Figure 4.17 Fenêtre de mise à jour du logiciel 6 L’imprimante est déjà à jour ! (fig. 4.18). Figure 4.18 Fenêtre de fin de mise à jour du logiciel 44 Manuel d’utilisation Witbox Français PIÈCES CARACTÉRISTIQUES ET FONCTIONNEMENT DE VOTRE IMPRIMANTE WITBOX Cette partie du manuel vous permettra d’identifier les pièces les plus caractéristiques de votre imprimante Witbox et de savoir comment elles marchent. Extrudeuse Comme nous l’avons dit dans l’introduction, l’imprimante Witbox utilise la technologie de Fabrication du Filament Fondu (FFF). Cette technologie consiste à ajouter, couche par couche, du filament en polymère fondu jusqu’à compléter la pièce désirée. Afin de réaliser ce processus, votre imprimante comporte une pièce très importante appelée « extrudeuse» (fig. 5.1). Cette pièce réalise tout le processus d’extrusion. Figure 5.1 Extrudeuse de votre imprimante Witbox L’extrudeuse est équipée des composantes suivantes (fig. 5.2 et fig. 5.3): • Moteur de l’extrudeuse : il est chargé de fournir la puissance nécessaire pour entraîner le filament en polymère depuis la bobine jusqu’au Hot-End. Là, il est fondu à une température élevée et déposé, couche par couche, dans le plateau d’impression. Votre Witbox utilise un Motor Nema 17 pas à pas de 12 V/DC et un couple de 4000 g. cm. • Corps de l’extrudeuse : comme son nom l’indique, c’est le corps de l’extrudeuse et c’est sur la base de cette pièce, que toutes les autres sont assemblées. Il est composé d’aluminium 6082. • Poulie : elle est rattachée au moteur de l’extrudeuse. Grâce à la mécanique de ses dents et à la rotation solidaire avec le moteur de l’extrudeuse, elle entraîne le filament vers le Hot- End. • Levier du corps de l’extrudeuse : il se charge de faire pression sur le filament en polymère contre la poulie. Il facilite ainsi l’entraînement vers le Hot-End. Cela est possible grâce au ressort situé à l’une de ses extrémités. Il est composé d’aluminium 6082. 45 Manuel d’utilisation Witbox Français • Ventilateur et ailettes de refroidissement : rattachées au corps de l’extrudeuse, elles permettent son refroidissement. • Ventilateur et tuyère : ils se chargent de refroidir le matériau en polymère expulsé à certaines occasions. • Raccord d’entrée : c’est le point d’entrée du matériau en polymère. • Tube de Fibonacci : il permet d’alimenter l’extrudeuse avec le matériau en polymère en continu. Il termine son parcours dans la pièce de raccord d’entrée. • Hot-End : C’est la pièce qui se charge de fondre le matériau en polymère. Étant donné que cette pièce est plus complexe, nous la détaillerons un peu plus tard. Corps de l’extrudeuse Levier du corps de l’extrudeuse Poulie Figure 5.2 Intérieur de l’extrudeuse Tube de Fibonacci Moteur de l’extrudeuse Pièce de raccord d’entrée Ventilateur et ailettes de refroidisseur Ventilateur Hot-End Tuyère Figure 5.3 Découpe de l’extrudeuse 46 Manuel d’utilisation Witbox Français Hot-End Le Hot-End est la pièce chargée de chauffer le filament en polymère afin de pouvoir l’extruder. Il est composé des pièces suivantes : Vis Tuyau de polytetrafluoréthylène Chauffage céramique Douille Thermistor 100K Cube Buse ou nozzle Figure 5.4 Découpe du Hot-End • Boquilla ou Nozzle: le matériau en polymère est extrudé par cette pièce. Il est constitué de laiton et dispose d’un orifice de sortie de 0,4 mm. • Cube : c’est dans cette pièce que l’on obtiendra les températures les plus élevées, autour de 210 ºC. C’est là que fond le filament en polymère. Il est composé d’aluminium 6082. • V is : vissé sur le cube, elle sert de guide pour le filament en polymère. La surface la plus proche du cube présente une forme ailetée permettant de dissiper la chaleur générée par le cube. • Tuyau de polytetrafluoréthylène : situé à l’intérieur de la vis, il simplifie encore plus l’entrée du filament en évitant des frictions entre le filament en polymère et la vis. • Douille : située à l’intérieur de la vis et après le tuyau de polytetrafluoréthylène, elle évite que ce dernier ne se déplace vers le cube en gardant sa position. • Thermistor 100 K : il permet de mesurer la température du cube. • Chauffage céramique (12 V, 40 W): il se charge de chauffer le cube pour qu’il atteigne des températures élevées qui permettent l’extrusion du filament en polymère. 47 Manuel d’utilisation Witbox Français Bloc X et Y Le bloc X et Y permet le mouvement du chariot de l’extrudeuse dans les deux sens (X et Y). Pour que le mouvement soit possible, le bloc X et Y est pourvu d’un système de poulie qui transmet l’entraînement des moteurs vers les différentes parties mobiles. Les moteurs utilisés sont les suivants : • M oteur de l’axe X : moteur Nema 17 pas à pas de 12 V/CD et 1,7 A fournissant un couple de 4000 g. cm. • Moteur de l’axe Y : moteur Nema 17 pas à pas de 12 V/DC et de 2,5A fournissant une paire de 4800 g. cm. Figure 5.5 Bloc X et Y Bloc Z Le bloc Z permet le déplacement de la base d’impression dans le sens Z (hauteur). Au fur et à mesure de l’avancée de l’impression, la hauteur du plateau d’impression diminue de façon progressive, ce qui permet à la pièce de prendre de la hauteur. Les parties les plus caractéristiques du bloc Z sont les suivantes (fig. 5.6 et fig. 5.7) : • M oteur de l’axe Z : il fournit la puissance nécessaire pour déplacer le support du plateau d’impression dans le sens Z. Le moteur Z est un moteur Nema 17 pas à pas de 12 V/CD et 1,7 A fournissant un couple de 4000 g. cm. • R accord métallique : il sert de jonction entre le moteur de l’axe Z et la vis sans fin. Il est en forme de spirale pour amortir les éventuelles vibrations qui se produisent. • V is sans fin : grâce au mouvement de rotation fourni par le moteur, elle permet l’entraînement du plateau d’impression. 48 Manuel d’utilisation Witbox Français Vis sans fin Raccord Moteur de l’axe Z Figure 5.6 Bloc Z • É crou de la vis sans fin : il sert de jonction entre le bloc du plateau d’impression et la vis sans fin. Sa jonction permet au support du plateau d’impression de se déplacer dans le sens Z. • Rails de déplacement : rattachés à la partie arrière de votre Witbox, ils servent de guide pour un déplacement approprié dans le sens Z. Ils assurent une stabilité supplémentaire à la machine lors des déplacements dans le sens Z. • Patins de glissement : ils servent à rattacher les rails de déplacement et le bloc du plateau d’impression. Ils permettent un déplacement léger dans le sens Z. • Support de plateau d’impression : il supporte la base d’impression sur laquelle le matériau en polymère sera déposé. Rails de déplacement Écrou de la vis sans fin Support de plateau d’impressio Patins de glissement Figure 5.7 Découpe du bloc Z 49 Manuel d’utilisation Witbox Français Électronique L’électronique de notre imprimante a été minutieusement choisie et permet à notre imprimante d’être capable d’imprimer de façon autonome sans être reliée à un ordinateur. Elle est essentiellement composée de : • U ne carte de contrôle Ramps 1.4 avec dissipateur dans le Mosfet : la Ramps 1.4 est une carte complètement libre développée par la communauté Reprap. Vous trouverez sur le lien suivant, tous les schémas et les plans qui font référence à la carte de contrôle : www.reprap.org/wiki/RAMPS_1.4/fr • F reaudino Mega 2560 v2.0 (conception découlant de Arduino Mega 2560). • 4 Stepstick Drivers A4988 en quatre couches pour une meilleure dissipation de la chaleur et éviter des problèmes de surchauffe. • U n écran LCD et un lecteur de cartes SDHC. Éléments de la carte Mosfet Alimentation de la carte Reset Driver axe X Driver axe Y Driver axe Z Alimentation Contrôleur LCD Fusibles Driver extrudeuse Connexion USB Leds Figure 5.8 Les éléments les plus importants de la carte de contrôle 50 Manuel d’utilisation Witbox Français Branchements les plus importants de la carte Blower ou Tuyère Hot-End Moteur extrudeus Fins de course LCD Alimentation Moteur axe X Moteur axe Y Moteur axe Z Figure 5.9 Branchements les plus importants de la carte de contrôle 51 Manuel d’utilisation Witbox Français UTILISATION ET ENTRETIEN DE VOTRE WITBOX Pourquoi est-il important de l’utiliser et de l’entretenir correctement ? Une utilisation et un entretien appropriés éviteront de futurs problèmes. L’imprimante comprend également un jeu d’entretien de base composé de trois clés Allen, deux aiguilles de nettoyage et un Hot-End de rechange. Matériel web Avant de commencer toute opération d’entretien, nous vous conseillons de consulter le lien suivant. Vous y trouverez du matériel et des informations supplémentaires pour réaliser ces opérations en toute garantie : www.mibqyyo.com/videos/?s=witbox Nettoyage de votre Witbox Une utilisation continue de votre imprimante Witbox peut entraîner une accumulation d’impuretés, aussi bien à l’intérieur qu’à l’extérieur de votre imprimante. Pour que votre imprimante Witbox garde son aspect neuf, vous pouvez utiliser un chiffon humide pour nettoyer l’intérieur comme l’extérieur. Vous pouvez également utiliser un aspirateur pour éliminer les restes de matériau en polymère qui s’y accumulent. Avant de nettoyer votre imprimante Witbox, suivez les recommandations suivantes : • Assurez-vous qu’elle est bien éteinte : l’interrupteur est en position d’alimentation n’est pas branché au réseau électrique. • Laissez-la refroidir si elle a récemment fonctionné. 52 et le câble Manuel d’utilisation Witbox Français Nettoyage de la buse Lorsque du matériau en polymère s’accumule excessivement sur la pointe de la buse, il peut la boucher. Il est donc recommandé de nettoyer de temps en temps le nozzle avec une brosse à fils métalliques (fig. 6.1). Figure 6.1 Nettoyage du nozzle avec une brosse à fils métalliques S’il se bouche, nous fournissons avec votre Witbox un paquet contenant deux aiguilles que vous pouvez utiliser pour nettoyer le nozzle. Nous expliquons ensuite la procédure à suivre pour déboucher ou nettoyer le nozzle et le garder dans des conditions optimales : 1 Avant toute chose, chargez le filament pour vérifier que le nozzle ou la buse est véritablement bouchée. Pour cela, suivez les étapes de la page 25. 2 Après avoir constaté le bouchon dans le nozzle, déchargez le filament afin de bien le nettoyer. Pour cela, suivez les étapes de la page 28. 3 Retirez le guide de Fibonacci de l’extrudeuse. Pour cela, faites pression sur la pièce de raccord de l’extrudeuse vers le bas et la languette du guide de Fibonacci vers le haut (fig. 6.2). Figure 6.2 Faites pression sur la pièce de raccord et la languette du guide Fibonacci vers le haut 53 Manuel d’utilisation Witbox Français 4 Sur le menu principal de l’imprimante, sélectionnez : Control > Filament > Load. La température du Hot-End montera jusqu’à 220 ºC. Les éventuels restes de matériau pouvant entraver la sortie du matériau en polymère se chaufferont. 5 Entrez la clé Allen de 1,5 mm dans la pièce de raccord d’entrée et faites pression vers le bas pour pousser les éventuels restes de filament en polymère. Évitez de garder trop longtemps la clé Allen à l’intérieur, car elle pourrait se dilater à cause de la chaleur et se bloquer. 6 Prenez l’une des aiguilles fournies dans la boîte d’accessoires pour l’insérer dans la buse ou le nozzle et retirer les éventuels restes de matériau en polymère (fig. 6.3). Réalisez cette opération soigneusement et évitez de toucher le nozzle avec les doigts car la température est élevée. Figure 6.3 Insérez une aiguille dans la buse 7 Vérifiez comment la pointe de l’aiguille sort dans la partie supérieure de la pièce de raccord. 8 Effectuez des mouvements vers le haut et vers le bas pour bien nettoyer la buse. 9 Pour vérifier que la buse est parfaitement propre, chargez à nouveau le filament et faites un essai d’extrusion. Souvenez-vous que le matériau en polymère doit sortir de la buse ou du nozzle de façon continue et uniforme. 54 Manuel d’utilisation Witbox Français Comment remplacer le Hot-End Il est parfois nécessaire de remplacer le Hot-End de votre imprimante à cause d’un bouchon de la buse ou de l’extrudeuse, d’une panne dans le thermistor ou de pannes dans la cartouche chauffante. Nous expliquons dans cette section, toutes les étapes nécessaires pour pouvoir remplacer rapidement et simplement le Hot-End de l’imprimante. En suivant ce lien, vous aurez accès à une vidéo d’explication : http://goo.gl/oqNFqK Pour réaliser cette procédure, vous aurez besoin : • D ’un nouveau Hot-End • D ’une clé Allen 1,5 mm • D ’une clé Allen 2,5 mm Vous trouverez ces éléments dans la boîte des accessoires de votre Witbox. Nous vous expliquons en détail les étapes à suivre : 1 Déchargement du filament de l’extrudeuse. Pour cela, allumez la Witbox, sélectionnez Control > Filament > Unload. 2 Tirez le filament en polymère depuis la partie arrière de l’imprimante jusqu’à l’avoir complètement retiré. 55 Manuel d’utilisation Witbox Français 3 Sélectionnez Control > CoolDown pour que le Hot-End refroidisse et puisse être remplacé par le nouveau. 4 Éteignez l’imprimante en appuyant sur l’interrupteur qui se trouve à l’arrière. Débranchez le câble d’alimentation. 5 Retirez le couvercle supérieur qui est fixé par quatre vis. 56 Manuel d’utilisation Witbox Français 6 Débranchez le guide de Fibonacci de l’extrudeuse. Pour ce faire, faites pression pièce de raccord de l’extrudeuse vers le bas et la languette du guide de Fibonacci vers le haut. 7 Retirez la tuyère avec la clé Allen de 2,5 mm. 8 Retirez le ventilateur et le dissipateur à l’aide de la clé Allen de 2,5 mm. Le ventilateur sera partiellement rattaché à l’extrudeuse mais le dissipateur pourra être complètement retiré. 57 Manuel d’utilisation Witbox Français 9 Continuez par les vis de l’extrudeuse pour la libérer du chariot de l’axe. 10 Débrancher les câbles de la cartouche chauffante et du thermistor. 11 À l’aide la clé Allen de 1,5 mm, desserrez la tige filetée du Hot-End. 58 Manuel d’utilisation Witbox Français 12 Tirez sur le Hot-End et remplacez-le par le nouveau. 13 Insérez le nouveau Hot-End jusqu’au fond en laissant les câbles vers l’arrière et serrez fermement la tige filetée pour éviter qu’il ne glisse vers le bas. 14 Pliez légèrement les câbles. 59 Manuel d’utilisation Witbox Français 15 Placez l’extrudeuse sur le chariot et vissez-la soigneusement en évitant de coincer les câbles. 16 Placez le dissipateur et le ventilateur. Le dissipateur doit être placé entre le ventilateur et l’extrudeuse. 17 Branchez les câbles. Placez celui du thermistor sous le moteur et les autres tous ensemble, collés au chariot pour éviter qu’ils ne bougent. 60 Manuel d’utilisation Witbox Français 18 Pour vérifier que tout est bon, déplacez le moteur sur l’axe X. 19 Vissez la tuyère. 20 Insérez le tube de Fibonacci en serrant la pièce de raccord bleue. 21 Placez le couvercle supérieur à l’aide des 4 vis . 61 Manuel d’utilisation Witbox Français 22 Assurez-vous que tout est bien branché en suivant ces étapes : • En premier lieu : vérifiez que le thermistor est bien placé. Pour cela, vérifiez que l’écran affiche une mesure de la température. • Ensuite : vérifier la montée en température Control > Preheat. • En troisième lieu : la cartouche chauffante fonctionne si la température s’élève. 23 Chargez le filament pour vous assurer que le Hot-End fonctionne correctement. 24 Imprimez un objet pour vérifier que tout se passe bien. Comment éviter les frottements Une utilisation continue de votre imprimante Witbox peut entraîner l’accumulation d’impuretés (poussière, restes de lubrifiant...) aussi bien sur les tiges des axes X et Y, que sur la vis sans fin de l’axe Z. Ces impuretés accumulées génèrent un frottement excessif dans les déplacements ce qui provoque des bruits et des erreurs d’impression. Pour éviter cela, nous vous recommandons de garder votre imprimante dans des conditions optimales en suivant les étapes suivantes : 1 Éteignez l’imprimante. Assurez-vous qu’elle est totalement éteinte : l’interrupteur est en position « 0 » et le câble d’alimentation n’est pas branché au réseau électrique. 2 Laissez-la refroidir si elle venait de fonctionner. 3 Avec un chiffon sec, nettoyez aussi bien les tiges X et Y, que la vis sans fin de l’axe Z. 4 Lubrifiez les tiges et la vis sans fin avec de l’huile de lubrification. Vous pouvez vous aider d’un chiffon pour éviter de tacher le reste des composantes. 5 Réalisez des mouvements dans le sens X et Y pour répandre l’huile de lubrification sur toute la surface. 62 Manuel d’utilisation Witbox Français Si vous constatez des frottements excessifs dans les déplacements du chariot dans le sens X, cela peut provenir d’un mauvais alignement des barres. Pour résoudre ce problème : 6 Desserrez les quatre vis qui soutiennent les barres dans le sens X sans les retirer. 7 Effectuez des mouvements du chariot dans le sens X manuellement. 8 Placez le chariot du côté gauche et serrez les 2 vis de ce côté. 9 Placez le chariot du côté droit et serrez les 2 vis de ce côté. Il n’est pas nécessaire de réaliser ces étapes à titre préventif ou d’entretien. Elles ne sont nécessaires que si l’on constate des frottements excessifs. 63 Manuel d’utilisation Witbox Français COMMENT EMBALLER VOTRE WITBOX POUR LA TRANSPORTER Si vous voulez transporter votre Witbox, nous vous recommandons de suivre les étapes suivantes pour que votre Witbox ne soit pas endommagée pendant le transport : 1 Allumez la Witbox pour décharger le filament de PLA de l’extrudeuse. Pour cela, sélectionnez Control > Filament > Unload. 2 Tirez le filament en polymère depuis la partie arrière de l’imprimante jusqu’à l’avoir complètement retiré. 64 Manuel d’utilisation Witbox Français 3 Retirez la bobine et le porte-rouleaux métallique. Gardez-les dans la boîte d’accessoires. 4 Retirez les deux panneaux latéraux, le panneau supérieur et le plateau d’impression. Gardez-les dans la boîte d’accessoires. 5 Éteignez l’imprimante en appuyant sur l’interrupteur qui se trouve à l’arrière. Débranchez le câble d’alimentation et gardez-le dans la boîte d’accessoires. 65 Manuel d’utilisation Witbox Français 6 Déplacez l’extrudeuse sur la partie gauche de l’imprimante pour l’immobiliser dans le sens X. Immobilisez l’extrudeuse à l’aide d’une bride Coupez la partie qui dépasse de la bride Vue supérieure avec l’extrudeuse immobilisée dans l’axe X 66 Manuel d’utilisation Witbox Français 7 Déplacez l’extrudeuse jusqu’au coin inférieur gauche de l’imprimante pour l’immobiliser dans le sens Y. Immobilisez l’extrudeuse dans l’axe Y en utilisant une bride longue et deux brides courtes rattachées Pour que la porte puisse fermer, introduisez la bride dans le cadre frontal et la boîte principale de l’imprimante Vue supérieure avec l’extrudeuse immobilisée sur l’axe Y 67 Manuel d’utilisation Witbox Français 8 Préparez la base sur laquelle l’imprimante sera placée. Pour cela, placez les mousses dans l’ordre et disposées de la manière indiquée sur les illustrations suivantes. Base principale en mousse sur laquelle sera placée l’imprimante Pliez les quatre panneaux vers le bas Vue supérieure de la base principale avec les 4 buttoirs Retournez la base pour pouvoir placer les 4 butoirs 68 Manuel d’utilisation Witbox Français Placez les 4 butoirs dans leurs orifices respectifs Carton sur laquelle sera placée la base principale en mousse Retournez une nouvelle fois la base principale en mousse et placez-la dans le carton Placez la dernière partie dans la partie au milieu de la base 69 Manuel d’utilisation Witbox Français 9 Placez la Witbox soigneusement au-dessus de la base que vous venez de préparer. Assurez-vous qu’il n’y a pas de pièce détachée à l’intérieur de l’imprimante car pendant le transport, elle pourrait l’endommager. Enveloppez la Witbox dans son sac de protection et placez les protections latérales 10 en mousse sur les quatre coins. Préparez les protections supérieures. Pour cela, placez les mousses dans l’ordre 11 et comme indiqué sur les illustrations suivantes. Panneau de protection supérieur 70 Manuel d’utilisation Witbox Français Pliez les côtés vers le haut comme indiqué sur la figure Placez les quatre butoirs latéraux Placez la protection supérieure déjà assemblée au-dessus de la Witbox 12 Placez la boîte d’accessoires sur la structure que vous venez d’assembler. 71 Manuel d’utilisation Witbox Français Placez le couvercle et fermez-le en utilisant les deux fixations circulaires de 13 couleur blanche. Pour cela, faites-les tourner jusqu’à ce que la figure du cadenas fermé apparaisse. Enfin, placez la boîte de protection de couleur marron et scellez-la avec du ruban 14 à emballer. 72 Manuel d’utilisation Witbox Français PRÉCAUTIONS DE SÉCURITÉ Ce symbole indique la présence de composantes qui peuvent causer des décharges électriques. Ce symbole indique la présence de pièces mobiles à l’intérieur de la machine. Ce symbole indique l’importance des documents joints. Ce symbole indique que l’imprimante travaille à des températures élevées. Pour utiliser votre Witbox, veuillez suivre attentivement les recommandations suivantes de sécurité : • N’ouvrez pas le couvercle qui recouvre la source d’alimentation et la carte contrôleur, il existe un risque de décharge électrique. Les composantes sous le couvercle doivent être manipulées par du personnel qualifié. • Les rainures qui se trouvent sur la partie arrière de l’imprimante 3D sont conçues pour permettre le passage de l’air des ventilateurs. C’est la raison pour laquelle il ne faut ni couvrir ni bloquer ces rainures. • Évitez de placer l’imprimante 3D dans des espaces fermés réduits pendant qu’elle fonctionne (boîtes, armoires…). Ces espaces ne garantissent pas un bon refroidissement de la machine. • Évitez de placer l’imprimante 3D près de sources de chaleur : radiateurs, appareils avec une grande émission calorifique… Le fonctionnement de la machine pourrait en pâtir. • Gardez votre imprimante 3D éloignée des liquides, car cela pourrait impliquer un risque d’incendie ou de décharge électrique. • Évitez l’exposition de l’imprimante 3D dans des milieux humides, tels que des piscines, des lavabos, des éviers… • Évitez l’exposition de l’imprimante 3D dans des milieux potentiellement explosifs ou situés près de produits chimiques inflammables, éteignez l’imprimante 3D. Respectez toujours les normes, les instructions et les signaux d’avertissement. • N’entreposez pas et ne transportez pas de liquides inflammables, de gaz ou de matériaux explosifs dans le même compartiment dans lequel se trouve l’imprimante 3D, ses pièces ou ses accessoires. 73 Manuel d’utilisation Witbox Français • N’utilisez pas de câbles ou de connecteurs endommagés ni de prises isolées. Ne pliez pas et n’endommagez pas le câble d’alimentation, évitez de placer des objets au-dessus du câble d’alimentation. Évitez de brancher l’appareil avec des câbles qui ne sont pas approuvés par le fabricant. • Ne manipulez pas le câble d’alimentation ou d’autres connecteurs avec les mains mouillées. Lorsque vous branchez le câble d’alimentation ou d’autres connecteurs à l’imprimante, assurez-vous de les avoir insérés fermement. Lorsque vous voulez les déconnecter, ne tirez pas le câble d’alimentation ou d’autres connecteurs, tenez-les fermement par la prise et la languette pour les retirer. • Débranchez le câble d’alimentation de l’imprimante si vous n’allez pas l’utiliser pendant une longue période de temps. • L’imprimante 3D travaille à des températures élevées et comprend des parties mobiles. Ne touchez pas l’intérieur de l’imprimante ni l’extrudeuse pendant l’impression car elle atteint des températures élevées pendant son fonctionnement. • Si vous avez besoin d’accéder à l’intérieur de votre imprimante 3D : ◦ Assurez-vous qu’elle est totalement éteinte : l’interrupteur est en position « 0 » et le câble d’alimentation n’est pas branché au courant. ◦ Laissez-la refroidir si elle a récemment servi. • Fermez la porte frontale de sécurité de l’imprimante 3D pendant qu’elle fonctionne et lorsqu’elle n’est pas utilisée. • Ne cognez pas et ne laissez pas tomber l’imprimante 3D. • Placez l’imprimante sur une surface plane, solide et stable. • Manipulez et jetez les consommables avec précaution. • Assurez-vous que les petites pièces imprimées en 3D, ou les pièces qui peuvent être dangereuses pour des enfants en bas âge, ne sont pas à leur portée. • Réalisez un suivi de l’impression pendant que votre Witbox fonctionne. • Pour empêcher un éventuel incendie, gardez les bougies ou les sources d’émission de flammes éloignées du produit. Les images et les illustrations qui apparaissent dans ce guide peuvent ne pas correspondre au produit final. Ces images et illustrations peuvent être sujettes à des changements sans avis préalable. 74 Manuel d’utilisation Witbox Français SPÉCIFICATIONS TECHNIQUES Dimensions Dimensions imprimante : (x)505 x (y)388 x (z)450 mm Dimensions zone d’impression : (x)297 x (y)210 x (z)200 mm Dimensions carton : (x)620 x (y)515 x (z)620 mm Mécanique générale Châssis en acier peint à la poudre Barres en chrome dur pour les chariots X, Y, Z Douilles Igus pour X, Y, Z Chaînes porte-câbles Igus Vis sans fin Igus pour l’axe Z avec un accouplement à moteur flexible Pièces mobiles et supports en acier peint à la poudre Système de nivellement de base d’impression à 3 points et d’amortissement Système de changement rapide de la base d’impression avec des aimants en néodymium. Qualité d’impression Très haute : 50 microns Haute : 100 microns Moyenne : 200 microns Basse : 300 microns Mécanique extrudeuse Extrudeuse de conception propre Buse de 0,4 mm Tuyère de refroidissement de la pièce Vitesse d’impression Vitesse recommandée : 50 mm/s Vitesse maximale recommandée : 80 mm/s 75 Manuel d’utilisation Witbox Français Électronique Ramps 1.4 Mega 2560 Écran LCD avec encodeur rotatif avec un bouton - poussoir de sélection Base froide en verre de taille A4 (29,7 x 21,0 cm) Source d’alimentation de 348 W Thermistors 100 k dans l’extrudeuse Cartouche chauffante 40 W 12 V Logiciel Micrologiciel dérivé de Marlin Environnement recommandé : Logiciel Cura Logiciels admis : .gco; .gcode OS compatibles : Windows XP et versions plus récentes Mac OS X et versions plus Linux Communications Lecteur de cartes SDHC standard Carte de 4 GB incluse Port USB de type B Matériaux Filament PLA de 1,75 mm Conditions de travail Températures de fonctionnement optimales entre 15 ºC et 25 ºC Autres Option de montage en chaîne avec plusieurs imprimantes assemblées et fixées les unes au-dessus des autres, pour éviter le montage de rayonnages supplémentaires Porte munie d’une serrure de sécurité Système d’alimentation arrière qui s’inspire de la courbe de Fibonacci 76 Manuel d’utilisation Witbox Français COMMENT SE DÉBARRASSER CORRECTEMENT DU PRODUIT (Déchets d’appareils électriques et électroniques. Applicable à l’Union européenne et dans des pays européens disposant de systèmes de tri sélectif des déchets). La présence de ce symbole sur le produit, les accessoires ou le matériel d’information joint indique qu’à la fin de sa durée de vie, ni le produit ni ses accessoires électroniques (extrudeuse, câbles, etc.) ne devront être jetés avec les autres déchets domestiques. Pour éviter de porter atteinte à l’environnement ou à la santé humaine, séparez ces produits des autres types de déchets et recyclez-les correctement. Vous favorisez ainsi la réutilisation soutenable des ressources matérielles. Les utilisateurs peuvent contacter l’établissement dans lequel ils ont acheté le produit ou les autorités locales pertinentes pour s’informer de la manière et de l’endroit où ils peuvent le porter pour le recycler d’une façon écologique et sûre. Les professionnels peuvent contacter leur fournisseur et consulter les conditions contractuelles. Ce produit et ses accessoires électroniques ne doivent pas être éliminés avec d’autres déchets commerciaux. 77 Manuel d’utilisation Witbox Français DÉCLARATION DE CONFORMITÉ Mundo Reader, S.L. Pol. Ind. Európolis Calle Sofía, 10 28232 Las Rozas - Madrid (Espagne) Tél. +34 91 787 58 59 Nº de TVA : B85991941 Fabriqué en Espagne Déclare que ce produit : Witbox Respecte les dispositions de la Directive 2006/42/CE et les normes harmonisées : UNE EN ISO 12100-1 et 2 EN ISO 14121-1:2007 EN 60204-1:2007 UNE EN 13849-1:2007 Madrid, décembre 2013. Alberto Méndez Peydró CEO Micrologiciel 1.3 78 Manuel d’utilisation Witbox Français Pour de plus amples informations, contactez : [email protected] www.bq.com