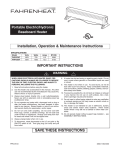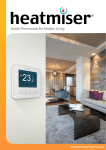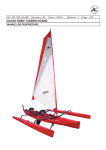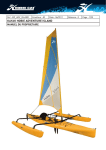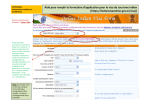Download 6 - Smartcaisse
Transcript
SMARTCAISSE NOTICE D’UTILISATION ET DE PARAMETRAGE SmartCaisse est une solution d’encaissement disponible sur ordinateur sous Windows (toutes versions, de XP à Windows 8). Un logiciel complet qui s'adapte parfaitement à vos besoins. Vous pourrez ainsi gérer facilement votre commerce, que ce soit dans la restauration, un bar, un snack, une pizzeria, un salon de coiffure, une boulangerie, un fleuriste ... (compatible avec de nombreux pays) SMARTCAISSE EN QUELQUES MOTS : 3 PRESENTATION DES FONCTIONNALITES : 3 QUELQUES FONCTIONS IMPORTANTES DU LOGICIEL : 4 PRISE DE COMMANDE POUR IPAD / IPHONE / IPOD ET ANDROID. REMPLACEZ VOS IMPRIMANTES DEPORTEES PAR DES IPAD (PROCHAINEMENT DISPONIBLE) SURVEILLEZ L'EVOLUTION DE VOTRE JOURNEE UTILISEZ UN LECTEUR CODE-BARRES 6 6 6 6 INSTALLATION DE SMARTCAISSE : 7 LANCEMENT DE L’APPLICATION : 7 ECRAN PRINCIPAL 7 9 9 10 ECRAN DE PAIEMENT 10 LA FONCTION LIVRAISON 12 LES AUTRES BOUTONS DISPONIBLES : 14 ENCAISSEMENT PARTIEL ET ECLATEMENT DES ARTICLES. 16 LA GESTION DE TABLE (VERSION RESTAURATION) 16 LA GESTION DES RESERVATIONS (VERSION RESTAURATION) 17 COMMANDES DE PREPARATION CUISINE (VERSION RESTAURATION) 18 FORMULES ET MENUS (VERSION RESTAURATION) 19 ECRAN D’ADMINISTRATION MANAGER 21 LES DIFFERENTS BOUTONS DU PANEL ADMINISTRATEUR 23 PARAMETRAGE DU LOGICIEL : 25 BACK OFFICE / GESTION DES PRODUITS 27 PROTECTION DE LA PARTIE PARAMETRAGE : 27 PROCEDURE SIMPLIFIEE DE PARAMETRAGE D’UNE NOUVELLE CONFIGURATION 28 ETAPE 1. PARAMETRES TICKETS ET SERVEURS. 28 SmartCaisse Contactez-nous au 03.81.41.05.42 ou par email à [email protected] 1 CLAVIER NUMERIQUE ET VENTES DIRECTES ECRAN TICKET DE CAISSE TOTAL / EMPORTER ETAPE 2. PARAMETRAGE TAXES ET FAMILLES D’ARTICLES ETAPE 3 PARAMETRAGE DES IMPRIMANTES. ETAPE 4 PARAMETRAGE DES OPTIONS CUISINE (POUR LA VERSION RESTAURATION UNIQUEMENT) ETAPE 5 PARAMETRAGE D’UN ARTICLE COMPLET 29 30 31 31 REGLAGES DES PARAMETRES GENERAUX DE FONCTIONNEMENT : 33 PARAMETRAGE DU NOM DES TOUCHES D’ENCAISSEMENT 34 GESTION DES DROITS ET DES AUTORISATIONS 35 GESTION DES FORMULES ET MENUS (RESTAURATION) 36 GESTION DE FIDELITE CLIENT 38 HORAIRES HAPPY 39 ECRAN PUBLICITAIRE 39 ENVOI DES RESULTATS PAR EMAIL 40 SUIVI EN TEMPS REEL DES CHIFFRES SUR MOBILE 41 FONCTIONNEMENT MULTI POSTES 41 2 SmartCaisse Contactez-nous au 03.81.41.05.42 ou par email à [email protected] EN QUELQUES MOTS : SmartCaisse est une application qui va révolutionner votre vision de la caisse enregistreuse. Présent dans les métiers de l'encaissement depuis plus de 8 ans, SmartCaisse a su reconstituer une caisse enregistreuse professionnelle, simple d’utilisation et performante. SmartCaisse est un logiciel de caisse enregistreuse informatique possédant 8 claviers différents de 60 touches pré programmables. (3 de ces touches permet d’encaisser tous produits dont la valeur n’est pas programmée, une par taux de taxe). Une gestion code barre de 3000 articles est aussi incluse. Prévu pour être utilisé avec un écran tactile, il peut s’utiliser avec une souris. Un fonctionnement multipostes est possible, veuillez nous contacter. PRESENTATION DES FONCTIONNALITES : SmartCaisse est totalement paramétrable par l’utilisateur, aucune connexion internet n'est requise. Si vous connecté votre poste à internet, où que vous soyez, suivre l'évolution de votre journée en temps réel, imprimez votre Z, bande de contrôle, ou un ticket déjà encaissé. Ceci grâce à des applications gratuites disponibles sur Apple Store ou Android Marquet (Play store) Recevez vos statistiques par email à la fermeture de votre caisse. Grace aux statistiques détaillées au format Excel, simplifiez-vous la vie en envoyant mensuellement toutes vos données de caisse à votre comptable. 3 SmartCaisse Contactez-nous au 03.81.41.05.42 ou par email à [email protected] QUELQUES FONCTIONS IMPORTANTES DU LOGICIEL : Possède un mode école qui vous permet de former vos employés. Vous fournira un Z détaillé en fin de journée et des statistiques exportées au format Excel qui peuvent être envoyées à votre comptable. Peut ouvrir jusqu’à 148 tickets en même temps (sur différents serveurs et différentes tables). Sauvegarde de vos données en cas de coupure d’alimentation électrique, vous retrouverez vos tickets au prochain lancement du logiciel. gère jusqu’à 8 serveurs. Permet la gestion de droits (L’accès à chaque serveur peut être protégé par code numérique, par clé Dallas ou mieux, avec cartes sans contact (RFID)). Gère le ‘Happy Hours’ (tarif différent suivant les horaires). Gestion des offerts et des remises. gère jusque 100 tables (incluant 3 plans de salle graphiques). Gestion des réservations. Gestion des comptes clients, mise en compte et règlement différé. (500 clients) Déplacement de tickets vers une table, déplacement de tables, fusion de tables (split). sait gérer 3 imprimantes déportées en plus de l’imprimante reçu client. (impression sur imprimante compatible http://www.boutique.smartcaisse.fr ). sait gérer les différents taux de TVA sur place, emporté, pension et sans TVA (ces taux peuvent être modifiés par l’utilisateur). gérer les tickets restaurants, les chèques vacances (encaissement possible par lecture code barre). sait gérer le rendu de monnaie. sait gérer les encaissements multiples et notes éclatées. sait générer une fiche rapidement (et diviser un ticket en plusieurs fiches) permet au gérant ou patron par l’intermédiaire d’un code secret d’interdire l’accès à certaines informations (Z fin de journée, Z de fin de mois, bande de contrôle) et de surveiller les ventes. dispose d’une gestion de stock. possède un historique de ticket de caisse classé par journée. gestion des livraisons avec fichier client (5000 clients) et indication de l’emplacement de livraison sur Google maps. peut comptabiliser le nombre de couverts et calcule automatiquement le CA par couverts. peut générer des statistiques chaque soir et les envoyer par email à toute personne de votre choix. 4 SmartCaisse Contactez-nous au 03.81.41.05.42 ou par email à [email protected] peut effectuer un calcul des marges si vous lui entrez vos tarifs d’achat. Gestion des débours (sortie d’argent, remboursement tickets grattage, etc..) Gestion des invendus et pertes. sauvegarde totale sur clé USB ce qui permet, en cas de panne d’ordinateur de caisse, la réinstallation de votre logiciel sur un nouveau poste en 15 minutes. S’adapte automatiquement à toutes les résolutions d’écran (tactile ou non) de 1024*768 points jusqu’aux résolutions HD (1920*1080). . Fonctionnement Réseau possible jusque 4 postes sur demande CONFIGURATION MINIMALE Processeur Pentium ou supérieur Et de nombreuses options paramétrables suivant le désir de l’utilisateur. Supporte toutes les imprimantes Tickets compatible (impression des logos) Windows XP, XP pro, Vista, Seven ou Windows 8. Mac OS avec session Windows (Bootcamp) 5 SmartCaisse Contactez-nous au 03.81.41.05.42 ou par email à [email protected] Prise de commande pour iPad / iPhone / iPod et Android. Vos employés vont maintenant pouvoir passer plus de temps vers vos clients en évitant de faire des aller retour lors de la prise de commande. Retrouvez tous les produits et toutes les options déportées directement sur les tablettes de prise de commandes à distance. Application disponible sur l'Apple Store "ISmartCaisse - Prise de commandes à distance" ou SmartCaisse sur Play Store Android. Remplacez vos imprimantes déportées par des iPad (prochainement disponible) Avec SmartCaisse - Ecran déporté, fini les imprimantes en cuisine, vous pouvez maintenant remplacer les imprimantes déportées par des iPad qui sauront mettre en valeur votre bar ou votre cuisine. Contactez nous pour plus de renseignements Surveillez l'évolution de votre journée Grâce à l'application "SmartStat - Statistiques en temps réel", consultez l'évolution de votre journée même si vous n'êtes pas dans votre établissement. Consultation possible du chiffre d'affaire et de la bande de contrôle. Application disponible sur iPhone / iPod / iPad. Utilisez un lecteur code-barres Vous pouvez aussi utiliser un lecteur code-barres pour gérer vos différents produits. Vous pouvez aussi utiliser votre lecteur code-barres pour encaisser les tickets restaurants. SmartCaisse Contactez-nous au 03.81.41.05.42 ou par email à [email protected] 6 Contactez-nous pour plus de renseignements INSTALLATION DE SMARTCAISSE : Depuis votre ordinateur, vous pourrez télécharger facilement SmartCaisse à l’adresse suivante : http://www.smartcaisse.fr/soft/smartcaisse_demo.exe LANCEMENT DE L’APPLICATION : Au premier lancement, il vous sera demandé d’entrer les noms et coordonnées de votre établissement (obligatoire). Suivant votre pays, région, vous pourrez paramétrer vos taux de taxe, nom de monnaie etc... SmartCaisse est utilisé dans bon nombre de pays francophones comme France, DOM TOM, Belgique, Luxembourg, Suisse, Maghreb, Afrique, etc… ECRAN PRINCIPAL Une le premier paramétrage réussi, vous êtes directement rediriger sur l’écran principal de l’application : (différentes interfaces sont proposées, vous choisirez la vôtre) 7 SmartCaisse Contactez-nous au 03.81.41.05.42 ou par email à [email protected] Dans la suite de ce chapitre, nous allons étudier plus en détails toutes les fonctionnalités de cet écran 1 12 11 10 9 8 14 7 6 5 1 3 4 2 Sur cet écran, nous retrouvons en : 1- Les différentes touches articles préprogrammées. 2- les différents serveurs (en rouge, celui qui est actuellement actif). Il est alors possible de passer d’un serveur à un autre sans perdre les données du serveur précédent. (Le ticket d’un serveur est automatiquement mis en attente lors du passage vers un autre serveur). 3- Un clavier numérique qui servira à entrer les quantités et montant des règlements. 4- Une touche qui permet d’accéder aux plans de salles graphiques. 5- Le choix d’un des 8 claviers de touches produits est matérialisé par la couleur rouge. 6- Deux touches pour finaliser le ticket, Total pour les ventes sur place, Emp pour les ventes emportées. 7- Le ticket détaillé en cours de fabrication. 8- L’icône qui permet d’activer le dialogue avec les prises de commande sous IOS (IPod) ou Android. 8 SmartCaisse Contactez-nous au 03.81.41.05.42 ou par email à [email protected] 9- Touche permettant d’accéder à l’entrée ou à la sortie du fond de caisse. 10- Touche (protégée par code) permettant la frappe d’un avoir client, permet aussi d’annuler une vente faîte par erreur. 11- Touche permettant d’accéder à l’écran Manager qui permet le paramétrage du logiciel et la visualisation des résultats. Cette touche est protégée par un code Manager. 12- Icône permettant d’accéder à la gestion de fidélité client. 13- Touche permettant d’accéder à la gestion des comptes clients. 14- « Livraison » Permet de sélectionner/créer un client est de lui attribuer une livraison, vous pouvez attribuer une livraison à un nouveau ticket ou un ticket en cours. Les détails du client pour la livraison apparaitront en fin de ticket pour faciliter le travail de vos livreurs. Clavier numérique et ventes directes Ce clavier servira : A entrer le nombre d’articles (ex : 2 petits cafés), dans ce cas tapez 2 puis la touche correspondante. A entrer la valeur des tickets restaurants reçus (ex : pour 8.54€, tapez 854 puis la touche Tic Resto) A effectuer des ventes directes, entrez une somme puis sélectionnez la TVA correspondante. Il vous sera ensuite proposé de sélectionner la famille correspondante. Ecran ticket de caisse A chaque appui sur une touche produit, vous verrez votre ticket de caisse évoluer avec les articles que vous ajoutez. Pour apporter des modifications sur les produits contenus par le ticket de caisse il vous suffit d’appuyer sur la ligne d’article concerné ou vous servir des flèches pour sélectionner la ligne à modifier. De cette manière, vous obtiendrez un menu qui vous proposera d’effectuer des modifications à votre ticket de caisse et à l’article sélectionné. « Annuler » permet de sortir de l’écran sans effectuer d’opération Réduction vous permettra d’effectuer une réduction en pourcentage sur l’article sélectionné. Vous pouvez offrir l’article 9 SmartCaisse Contactez-nous au 03.81.41.05.42 ou par email à [email protected] « enlever 1 » permet de réduire la quantité de produit de 1 Possibilité d’annuler la ligne du produit Possibilité d’annuler le ticket complet Total / Emporter Les touches de finalisation de ticket permettent de finaliser le ticket, de l’imprimer et d’affecter la vente au bon taux de TVA. Si vous utilisez ces deux touches, vous connaitrez le chiffre d’affaire détaillé sur place et emporter. · Total pour tout ce qui est vente sur place · Emporter pour tout ce qui est vente à Emporter. ECRAN DE PAIEMENT Ces touches, CB, Chèque, etc… (Tout ceci est paramétrable) permettent la ventilation des sommes reçues correspondant. En frappant un montant reçu à l’aide du clavier numérique (exemple 500 pour 5 €), puis l’appui sur la touche correspondante (ex : espèce), la caisse va calculer le rendu de monnaie et vous indiquer la somme restant due ou bien la monnaie à rendre. Si vous avez fait une erreur de saisie, frapper la touche recommencer l’encaissement. Simple et efficace, cette méthode vous permet d’encaisser une note avec plusieurs modes de règlement sans risque d’erreur et avec une grande rapidité. En cliquant sur cette image, vous pourrez accéder à un autre écran d’aide à l’encaissement qui vous proposera pièces et billets que vous recevez en règlement. Le bouton partage de note va vous permettre d’ « éclater » votre ticket en plusieurs tickets et donc de permettre à chaque client d’une même table de régler ce qu’ils ont consommés personnellement. Laissez-vous guider, cliquez dans la colonne de gauche sur l’article à transférer, puis sur la touche rouge transférer. Puis passez à l’encaissement du ticket créé à droite. (fond jaune) 10 SmartCaisse Contactez-nous au 03.81.41.05.42 ou par email à [email protected] Vous pouvez encore lier votre ticket à un compte client en appuyant sur la touche Mettre en compte ou bien partager la note en éclatant cette note en plusieurs notes. Vous accèderez à un écran vous permettant de rechercher votre client s’il possède déjà un compte, et vous aurez la possibilité de créer un nouveau compte client : Vous pourrez alors lister les clients déjà inscrits, ou créer un nouveau compte sur cet écran : Complétez les différents champs demandés (le nom et le prénom sont obligatoires). 11 Terminez la mise en compte en appuyant sur la touche Attribuer à ce client : SmartCaisse Contactez-nous au 03.81.41.05.42 ou par email à [email protected] LA FONCTION LIVRAISON Grace à cette touche, vous allez pouvoir fabriquer un fichier livraison de 5000 clients, stocker leurs informations (nom, adresse, etc..) afin de les retrouver rapidement. L’appui sur cette touche vous amène sur un écran de recherche ou de création de fiche client identique à celui des comptes, avec en plus un bouton export du fichier au format Excel parfait pour effectuer du publipostage ou du mailing. 12 SmartCaisse Contactez-nous au 03.81.41.05.42 ou par email à [email protected] Si vous décidez de créer un nouveau client, entrez les informations demandées, plus vous entrerez d’informations, plus la livraison sera facile : Vous pourrez visualiser l’emplacement de la livraison et imprimer le plan si vous le désirez : 13 SmartCaisse Contactez-nous au 03.81.41.05.42 ou par email à [email protected] Sur le ticket de caisse, ces informations seront ajoutées pour le livreur : LES AUTRES BOUTONS DISPONIBLES : Le bouton Fiche permet d’imprimer une fiche rapidement sur demande. Le premier bouton « Bloquer » vous permet, lorsque vous avez configuré un code dans la gestion des droits de bloquer la caisse enregistreuse lorsque vous ne l’utilisez pas. Le code de blocage doit posséder 4 chiffres. Si vos serveurs utilisent des codes, vous pouvez débloquer la caisse avec un code serveur, celui-ci sera alors directement connecté à son compte. Ce bouton permet de corriger une ventilation mal encaissée et d’effectuer des 1 virements de compte à compte. 2 4 1. 2. 3. 4. Choisissez le compte à débiter Choisissez le compte à créditer Entrez le montant à transférer Validez le transfert. 3 14 SmartCaisse Contactez-nous au 03.81.41.05.42 ou par email à [email protected] Ce bouton permet d’entrer manuellement un code barre si la lecture par douchette n’a pas fonctionné. Ce bouton permet d’entrer le contenu des formules et menus (n’existe qu’en version Restauration et sera détaillé après) Ce bouton permet de noter une sortie d’argent de la caisse (achat, acompte, jeux gagnant) afin qu’elle apparaisse sur le ticket de fin de journée. Pour utiliser cette fonction, vous devez entrer un tarif avant l’appui sur la touche Sortie d’argent. Exemple : frappez 1000 pour 10.00 Euros sur le clavier de façon à voire ceci sur l’écran : Un nouvel écran vous permettra d’indiquer la raison de cette sortie d’argent afin de l’inscrire sur le ticket de fin de journée. Si vous êtes sur un ticket serveur, vous disposez d’une touche mise en attente pour mettre en attente jusque 6 tickets qui pourront être rappelés grâce à la touche Rappel ticket. « Appel Note ou Pro Forma » : Permet l’impression d’un ticket avant de finaliser le ticket (pratique pour présenter la note, et finaliser le ticket à réception du règlement) (Possibilité de régler un code pour activer cette touche) ATTENTION ! Cette touche peut imprimer plusieurs tickets préforma sans que le Chiffre d’affaire ne soit augmenté et peut être dangereuse si un employé malveillant l’utilise. La touche Tiroir-caisse permet d’ouvrir le tiroir-caisse relié à l’imprimante ticket sans aucune impression de ticket. (Si votre imprimante ticket gère l’ouverture de tiroir électrique) 15 SmartCaisse Contactez-nous au 03.81.41.05.42 ou par email à [email protected] « Réglé » : Permet de percevoir un acompte d’une partie d’un ticket de caisse tout en gardant le reste actif. ENCAISSEMENT PARTIEL ET ECLATEMENT DES ARTICLES. Lors d’un encaissement partiel, le ticket en cours se trouve en haut de l’écran, pour déplacer un article sur le nouveau ticket, il vous suffit de presser sur l’article en question. Une fois le partage terminé, il vous suffit de presser sur « encaisser » et l’écran de paiement apparaît pour le nouveau ticket. Le ticket en cours lui va rester dans les tickets en attentes et vous pourrez l’encaisser quand vous le désirez. LA GESTION DE TABLE (VERSION RESTAURATION) En appuyant sur cette touche, vous accèderez à un plan de salle graphique : 16 SmartCaisse Contactez-nous au 03.81.41.05.42 ou par email à [email protected] L’image de fond peut être modifiée pour correspondre à celle de votre salle. Chaque table indique son état par une couleur, Blanche pour une table libre, Bleue pour occupée et jaune pour ticket finalisé, en attente d’encaissement. Un simple clic sur une table vous permet de débuter ou de retrouver le ticket correspondant. En bas à droite, 3 boutons vous permettent d’accéder aux autres salles. Dans le bas de cet écran, 4 boutons : Modifier Salle permet d’accéder à un programme qui permet de modifier la taille, forme et emplacement des différentes tables. Retour serveur permet de revenir sur l’écran de caisse. Déplacer vers table, va permettre de déplacer ou fusionner des tickets sur une table. Gestion des réservations vous emmènera vers le module de réservation. Une fois un client sélectionné, nous pouvons voir les différentes informations le concernant. La Gestion des réservations (version Restauration) Cliquez sur la touche « Gestion des réservations », vous accèderez à un nouvel écran qui vous permettra de définir une date et d’entrer un nom de réservation ainsi qu’un nombre de couverts pour cette réservation : Complétez les champs nom, heure et couverts Puis valider le bouton 17 SmartCaisse Contactez-nous au 03.81.41.05.42 ou par email à [email protected] Vous accèderez au plan de salle qui vous indiquera les tables déjà réservées, cliquez sur la table choisie, et elle sera réservée le jour voulu. Les tables réservées seront colorées en vert une heure avant l’heure de réservation afin de vous prévenir. COMMANDES DE PREPARATION CUISINE (VERSION RESTAURATION) En version restauration, il est possible de déclencher lors de l’appui sur une touche article, l’ouverture d’un menu de préparation pour l’envoi sur une imprimante de préparation en cuisine (Le logiciel permet de gérer jusque 3 imprimantes déportées) Lors de l’appui sur la touche, vous aurez ce type d’écran si vous avez paramétré un départ avec options de préparation : Cet écran vous propose d’ajouter des options que vous aurez paramétré. Le texte qui sera envoyé et imprimé en cuisine est visible à côté de l’écran de saisie des options. Lorsque des options de préparations sont prêtes à l’envoi, vous pourrez les visualiser ou les envoyer grâce à deux nouvelles touches visibles en bas du ticket : La touche Envoyer va déclencher le départ vers les imprimantes, et la touche Visu Cuisine va permettre de visualiser avant envoi en cuisine. 18 SmartCaisse Contactez-nous au 03.81.41.05.42 ou par email à [email protected] FORMULES ET MENUS (VERSION RESTAURATION) En version restauration, 10 touches produits sont spéciales Menus et Formules. Elles regroupent un ensemble de produits (entrée, plat, boisson, dessert, etc…) dans un tarif global. Ces touches se situent sur le dernier panel de touches généralement appelé Restauration. Après avoir frappé des formules sur un ticket, la touche formule vue précédemment permet d’en entrer le contenu. Elle permet d’entrer dans un nouvel écran qui va permettre de choisir les articles parmi un choix que vous aurez paramétré. Laissez-vous guider, si un article est paramétré pour un départ en cuisine, vous aurez accès automatiquement aux mêmes menus que vus précédemment. 19 SmartCaisse Contactez-nous au 03.81.41.05.42 ou par email à [email protected] 20 SmartCaisse Contactez-nous au 03.81.41.05.42 ou par email à [email protected] ECRAN D’ADMINISTRATION MANAGER Lors de l’appui sur la touche « Admin », vous entrez dans le menu réservé aux personnes autorisées. (Protection par droit serveur et mot de passe possible) 2 1 3 Sur cet écran, nous observons trois grandes parties : 21 En 1, vous pouvez observer les différents tickets encaissés de votre journée. Ceci correspond à la bande de contrôle obligatoire et que vous devez conserver en cas de contrôle fiscal. En 2, vous découvrez la liste des articles vendus depuis le début de la journée. En 3, vous pouvez consulter l’évolution de votre chiffre d’affaire ( X ou Z ) au cours de votre journée. (Document légal et obligatoire). Tant que votre journée est ouverte, ce ticket est un X et va évoluer en fonction des ventes, dès que vous aurez clôt la journée, il sera figé et vous ne pourrez pas effectuer de nouvelle vente avant le lendemain. Tous ces documents sont imprimables. SmartCaisse Contactez-nous au 03.81.41.05.42 ou par email à [email protected] ** LE Z est un document fiscal et doit être conservé ** Vous y trouverez le détail de vos ventes, le détail des chiffres d’affaire TTC, HT et TVA collectées. Regardez avec intérêt ce document ! Exemple de X détaillé S M A R T C A I S S E 26 rue de l'église 25720 Avanne France Tél: 03.81.41.05.42 X du 31/03/2014 18:11:09 X Version non enregistrée Utilisation libre CA TOTAL: CA HT 871.00 Eur 769.95 Eur CA à encaisser: 93.00 Eur Total en caisse 871.00 Eur Ventes sur place 871.00 Eur CA TTC CA TTC CA TTC 582.30 Eur 288.70 Eur 0.00 Eur 10.00% 20.00% 5.5% CA HT 10.00% CA HT 20.00% CA HT 5.5% TVA 10.00% collectée TVA 20.00% collectée 529.36 Eur 240.58 Eur 0.00 Eur 52.94 Eur 48.12 Eur ****************************** CA par Vendeur: CA Bar 508.60 CA Romain 170.10 CA Fred 147.50 CA Julie 41.40 CA Hervé 3.40 ****************************** Ventilations: Espèce 578.70 Chèque 156.50 CB 132.20 Monéo 3.60 ****************************** Marges: Marchandises (si tous les tarifs achats sont renseignés) Valeur Achat: 7.29 Marge Brute 762.66 Taux de marge 99.05 ****************************** CA TTC vente/famille Boissons Chaudes 84.40 Softs 64.40 Apéritifs 2.20 Vins 123.50 Alcools 55.50 Bières 122.50 Digestifs 12.00 Sandwichs 8.00 Tapas 23.50 Entrées 45.00 Plats 55.00 Desserts 5.00 Formules 270.00 ****************************** Couverts Jour 24 Couvert(s) CA couverts 404.20 CA par couvert 16.84 Eur Eur Eur Eur Eur Eur Eur Eur Eur Eur Eur % Eur Eur Eur Eur Eur Eur Eur Eur Eur Eur Eur Eur Eur Eur Eur ****************************** Couverts midi (avant 17H) 20 Couvert(s) CA couverts 362.80 Eur CA par couvert 18.14 Eur SmartCaisse Contactez-nous au 03.81.41.05.42 ou par email à [email protected] 22 ****************************** Couverts soir (après 17H) 4 Couvert(s) CA couverts soir 41.40 Eur CA par couvert 10.35 Eur LES DIFFERENTS BOUTONS DU PANEL ADMINISTRATEUR Mode école : Permet de passer en mode apprentissage. Dans ce mode, le logiciel n’enregistre plus aucune transaction. Il ne doit être utilisé que dans le cadre de formation ou d’apprentissage. Mode Invendu : permet à la fin de la journée, de frapper un ticket qui va regrouper l’ensemble des pertes du jour. Recherche ticket : permet de retrouver un ticket par le nom du serveur, numéro de ticket ou de table et de le réimprimer en duplicata. Entrer ou imprimer les stocks : permet l’entrée des stocks facilement depuis l’écran d’encaissement. Permet aussi l’impression de l’état des stocks. Clôturer journée : permet de transformer le ticket X en ticket Z. Conformément à la législation, une caisse ne doit fournir qu’un seul Z par jour, il sera donc impossible de retravailler avec la caisse avant le lendemain matin. Inventaire : permet d’imprimer différentes statistiques et inventaires. Z Mois : permet d’imprimer un ticket récapitulatif sur un mois (comme un Z) sur l’imprimante ticket. Statistiques : partie importante pour la comptabilité, vous y trouverez toutes les statistiques mensuelles et annuelles. Vous arriverez sur un écran qui vous permettra de choisir une période de statistique : Celles-ci seront générées au format Excel et se trouveront dans le répertoire c:\smartcaisse\stat\ de votre disque dur. Ces statistiques pourront être envoyées par email chaque soir si vous le désirez. Votre comptable trouvera tout ce dont il a besoin pour effectuer vos comptes. L’écran d’accueil permet de choisir le mois et l’année sur laquelle vous voulez des statistiques : 23 SmartCaisse Contactez-nous au 03.81.41.05.42 ou par email à [email protected] Après avoir fait votre choix, cliquez sur Lancer Statistiques Dans le premier écran, vous trouverez tout le détail de vos chiffres : CA TTC, CA HT, TVA 19.6, TVA 5.5 etc. En tout, 8 onglets différents qui reprennent tout l’historique du mois et le résultat de vos ventes : 24 SmartCaisse Contactez-nous au 03.81.41.05.42 ou par email à [email protected] PARAMETRAGE DU LOGICIEL : Une notice de paramétrage du logiciel http://www.smartcaisse.fr/doc/param_smartcaisse.pdf est téléchargeable sur le lien 25 SmartCaisse Contactez-nous au 03.81.41.05.42 ou par email à [email protected] SMARTCAISSE NOTICE DE PARAMETRAGE SmartCaisse est une solution d’encaissement disponible sur ordinateur sous Windows (toutes versions). Un logiciel complet qui s'adapte parfaitement à vos besoins. Vous pourrez ainsi gérer facilement votre commerce, que ce soit dans la restauration, un bar, un snack, une pizzeria, un salon de coiffure, une boulangerie, un fleuriste ... La version la plus complète de la gamme de logiciels SmartCaisse étant la version Restauration, beaucoup de paramètres décrits ci-dessous ne servent qu’à cette version et sont inutiles aux autres versions (Boulangerie, Fleuriste, Coiffure, etc…) 26 SmartCaisse Contactez-nous au 03.81.41.05.42 ou par email à [email protected] BACK OFFICE / GESTION DES PRODUITS Dans cette catégorie, nous allons maintenant voir ensemble comment configurer votre caisse enregistreuse en détaillant chaque étape. Pour accéder au paramétrage, il faut appuyer sur le bouton « Programmer les articles » depuis le panel administrateur. Seul le responsable doit pouvoir accéder à la programmation du clavier, car c’est à cet endroit que seront programmés les différents codes. PROTECTION DE LA PARTIE PARAMETRAGE : Au lancement du logiciel de paramétrage, un code d’accès sera demandé, si aucun code n’est enregistré, l’écran de demande de code disparaitra au bout d’une seconde. Vous accèderez au logiciel qui se présente ainsi : 2 1 3 4 Sur cet écran, nous retrouvons en : 27 SmartCaisse Contactez-nous au 03.81.41.05.42 ou par email à [email protected] 15- Les différentes touches articles préprogrammées et des touches articles vides auxquelles vous pourrez attribuer des produits. 16- L’endroit où vous entrerez les paramètres des produits. (visible que si une touche article a été frappée) 17- Différents menus que nous verrons plus tard. 18- Le nom (texte) des différentes catégories (que vous pouvez modifier.. PROCEDURE SIMPLIFIEE DE PARAMETRAGE D’UNE NOUVELLE CONFIGURATION Dans le cadre d’une nouvelle programmation de caisse, quelques étapes doivent être suivies : 1 2 3 4 Etape 1. Paramètres tickets et serveurs. Paramétrage du nom de l’établissement et du nom des différents serveurs (vendeurs) Cliquez sur le bouton entête et fin de ticket, nom des serveurs. Vous arriverez sur cet écran : Entrez le nom et l’adresse de votre établissement. 28 SmartCaisse Contactez-nous au 03.81.41.05.42 ou par email à [email protected] Entrez le nom des différents serveurs. (si vous n’utilisez pas les 8 serveurs, laissez les cases vides, les serveurs laissés vides seront invisibles dans l’écran de travail) Vous pouvez utiliser la touche « Effacer la totalité du clavier » pour effacer tous les articles de la version de démonstration. (activez le clavier tactile si besoin) Etape 2. Paramétrage taxes et Familles d’articles Cliquez sur le bouton « Autres paramètres ». Vous arriverez sur cet écran : Réglez les paramètres suivants : Un code Patron (Manager) de 4 chiffres permettant de protéger l’accès aux données de fin de journée. Un code de déblocage caisse. Ce code permet de débloquer la caisse après un appui sur la touche « bloquer ». (ce code n’est pas obligatoire) Un code frappe. Ce code protège le gérant des tickets de remboursement non désirés. Il devra être entré avant la frappe d’une annulation de ticket ou ticket de remboursement. Un code frappe Débours qui doit être différent du code patron. Grâce à ce code, vous verrez apparaître une touche débours dans la caisse qui vous permettra d’effectuer une sortie espèce de votre caisse. Pour acheter du pain, ou rembourser un ticket à gratter gagnant. (cette touche peut être rendue visible en permanence et sera vue plus loin) Modification éventuelle des taux de TVA afin de l’adapter à votre pays. Symbole monétaire (N’entrez pas le symbole € mais préférez Eur, car certaines imprimantes refusent ce symbole) Numéro de ticket actuel, ce champ n’est pas modifiable. 29 SmartCaisse Contactez-nous au 03.81.41.05.42 ou par email à [email protected] IMPORTANT Modification du nom des différentes familles d’articles. Les familles d’articles constituent une donnée de statistique importante et serviront lors du paramétrage des articles, modifiez et adaptez les familles d’articles à votre activité. Validez afin de sortir de cet écran. Etape 3 Paramétrage des Imprimantes. Cliquez sur le bouton « Imprimantes ». Vous arriverez sur cet écran : 5 3 4 1 2 En 1, mettez le slider sur Oui pour indiquer que vous utilisez une imprimante tickets. En 2 indiquez si vous utilisez une imprimante série ou compatible Epson dont le pilote est installé sous Windows. (dans le cas d’une imprimante installée sous Windows, un bouton vous permettant de sélectionner votre imprimante sera visible. En 3, indiquez la largeur de votre ticket (en général, ticket de 80mm) En 4, pendant que nous sommes dans cette partie, vous pouvez modifier le texte qui sera imprimé sur les fiches clients sans détail. En 5 Si vous utilisez des imprimantes déportées (pour la préparation), installez les autres imprimantes selon la même méthode que celle du comptoir. Cliquez sur Valider et sortir pour sauvegarder vos choix. 30 SmartCaisse Contactez-nous au 03.81.41.05.42 ou par email à [email protected] Etape 4 Paramétrage des Options cuisine (pour la version Restauration Uniquement) Cliquez sur le bouton « Options cuisine ». Vous arriverez sur cet écran : Vous disposez de 5 menus comprenant des options de préparation et de cuisson, vous pouvez y ajouter vos options et même renommer le nom de ces menus de préparation, ce sont ces textes que vous pourrez ajouter aux envois en cuisine. La menu tout à droite est un menu qui pourra être déclenché même sans envoi d’article, il sert généralement aux rappels cuisine et à dialoguer avec la cuisine. Appuyez ensuite sur la touche Sauver et quitter. Nous allons maintenant passer au paramétrage des articles sur les touches. Etape 5 Paramétrage d’un article complet Cliquez maintenant sur une touche article que vous désirez modifier ou paramétrer avec un nouvel article afin de découvrir ses paramètres : 31 SmartCaisse Contactez-nous au 03.81.41.05.42 ou par email à [email protected] 2 1 12 3 4 10 0 5 6 7 9 11 8 0 1 2 3 4 Vous pouvez entrer le texte qui sera visible sur la touche articles (2 lignes de 8 caractères). Puis le texte qui sera imprimé sur le reçu client, avec plus de détails, jusque 30 caractères. Le tarif de vente normal, et dessous le tarif Happy ou tarif terrasse (version restauration). Le type de taxe qui est appliqué à cet article en fonction de la finalisation (Total (sur place) ou Emporté (Emp). 5 En cliquant sur Modifier, vous pourrez attribuer une image à la touche pour mieux la localiser. 6 Puis modifier sa couleur. 7 Important pour les statistiques, l’inclure dans une famille d’articles. 8 Puis indiquer si vous désirez gérer le stock sur cet article, en indiquant le stock actuel et le stock minimum en dessous duquel vous devez être prévenu pour passer commande auprès de votre fournisseur. (les fournisseurs peuvent être définis en cliquant sur la touche Info Fournisseur). 9 En version Restauration, vous pouvez indiquer si l’article doit être envoyé sur une des imprimantes de préparation, et si c’est le cas, s’il doit déclencher l’ouverture d’un menu permettant d’ajouter des options de préparation ou cuisson. 10 Le menu supplément correspond à l’ouverture d’un menu qui lui proposera des suppléments avec un tarif non nul. 11 Si vous gérer la fidélité client, vous pouvez décider du nombre de points que le client va gagner en achetant cet article. Nous verrons plus loin comment déterminer le seuil au-delà duquel vous décidez d’offrir votre cadeau fidélité. 12 Si vous entrez le tarif d’achat HT (pour tous les articles que vous allez paramétrer), Le logiciel vous calculera chaque soir et en fin de mois la marge brute ainsi que le taux de marge. (Attention, ces calculs théoriques dépendent des données que vous aurez entrées). Si vous utilisez les prises de commandes IOS ou Android, tous ces paramètres articles sont automatiquement transférés à chaque lancement des applications tablettes, aucun paramétrage n’est à refaire sur les tablettes. 32 SmartCaisse Contactez-nous au 03.81.41.05.42 ou par email à [email protected] Une fois votre article paramétrer totalement, cela doit se présenter comme dans cet exemple : Lorsque tous vos tarifs sont correctement paramétrés, vous allez pouvoir affiner le paramétrage du logiciel comme suit : REGLAGES DES PARAMETRES GENERAUX DE FONCTIONNEMENT : Rendez-vous à nouveau dans le paramétrage général en cliquant sur la touche « Autres Paramètres », puis sur l’onglet « Autres paramètres de fonctionnement ». Cet onglet permet de nombreux réglage : (répondez par oui ou non) Utiliser 2 ou 3 décimales après la virgule (2 pour l’Europe) Activer ou désactiver le calcul des marges Autoriser l’ajout d’articles code barre depuis la caisse Avoir un beep sonore lors de l’appui sur une touche Cacher ou montrer différentes touches que vous n’utiliserez pas. Comptabiliser le nombre de couverts. SmartCaisse Contactez-nous au 03.81.41.05.42 ou par email à [email protected] 33 Imposer l’entrée d’un nombre de couverts pour tout ticket sur une table. Utiliser une touche terrasse Utiliser ou non les touches de ventilation Afficher la touche Pro Forma ou non Laisser la touche Débours visible ou non. Activer un clavier virtuel si vous travaillez en mode tactile. Passer le logiciel dans un mode fenêtré ou bien le laisser en plein écran. Etc… PARAMETRAGE DU NOM DES TOUCHES D’ENCAISSEMENT Passez sur l’onglet « Modifier le texte sur les touches d’encaissement » Vous pouvez Ici modifier le texte de ces différentes touches ou bien les cacher en supprimant le texte. Facile de remplacer Monéo qui n’est plus utilisé par une touche Virement ou Amex. Attention, les touches Tic rest et Cheque Vacances sont des touches un peu spéciales puisqu’elles gèrent le rendu de monnaie. 34 SmartCaisse Contactez-nous au 03.81.41.05.42 ou par email à [email protected] Laissez-vous guider en lisant et en paramétrant les différentes options, en règle générale, les paramètres par défaut sont corrects et correspondent à la majorité des utilisations. GESTION DES DROITS ET DES AUTORISATIONS Dans cette partie, vous pourrez définir pour chaque vendeur (serveur) ce qu’il a ou n’a pas comme droit. En cliquant sur cette touche, vous arriverez sur cet écran : 1 0 2 0 3 0 4 0 1 2 3 4 Cliquez sur ce bouton pour activer la gestion des droits. Choisissez le mode d’authentification du serveur en cochant minimum une des cases. (préférez un mode avec cartes RFID, disponible sur la boutique SmartCaisse, plus simple à mettre en œuvre qu’un lecteur dallas) Bloquez ou non la caisse au lancement du logiciel. Puis « accédez à la gestion des droits » pour paramétrer les droits de chaque serveur. 35 SmartCaisse Contactez-nous au 03.81.41.05.42 ou par email à [email protected] Un nouvel écran apparait où vous allez choisir le serveur à qui vous allez attribuer des droits : Cliquez sur un bouton serveur et complétez les droits qui lui sont attribués : Recommencez pour chaque serveur, en n’oubliant pas qu’au moins un serveur, manager, doit avoir tous les droits. GESTION DES FORMULES ET MENUS (RESTAURATION) Une formule ou menu est composé d’un choix d’entrées, de plats, etc… disponibles à la carte et vendus à un tarif global. Pour être conforme à la législation, en fonction du contenu de la formule (présence ou non de boisson alcoolisée), le calcul de la TVA sur la formule devra être fait en fonction de son contenu. Les formules sont donc des articles spéciaux qui sont présents sur le panel de touches articles restauration si il n’a pas été renommé. 36 SmartCaisse Contactez-nous au 03.81.41.05.42 ou par email à [email protected] 1 0 Cliquez sur cette touche pour accéder aux touches formules. 1 0 Les touches formules se trouvent en haut à gauche. Les taxes ne sont pas modifiables. Paramétrez le nom, tarif et autres paramètres de votre menu puis cliquez sur la touche Formules Menu pour entrer le contenu de votre formule. Un nouvel écran : 1 0 2 3 0 0 5 4 0 0 37 SmartCaisse Contactez-nous au 03.81.41.05.42 ou par email à [email protected] 1 2 3 4 5 Cliquez sur la formule que vous désirez modifier. Vous pouvez modifier le nom des catégories. Vous pouvez effacer le nom d’une catégorie. Ajouter un article dans la catégorie. Visualiser le résultat du contenu de votre formule. Lorsque vous cliquez sur Ajout article, vous retournez sur l’écran article, cliquez simplement sur les produits que vous désirez inclure dans la catégorie de la formule (1). 1 0 2 0 Appuyer sur Retour gestion des formules (2) pour poursuivre avec une nouvelle catégorie. GESTION DE FIDELITE CLIENT En cliquant sur le bouton Fidélité client, vous allez pouvoir définir comment le logiciel va réagir au niveau des cartes de fidélité. Vous arrivez sur l’écran fidélité : 38 SmartCaisse Contactez-nous au 03.81.41.05.42 ou par email à [email protected] 1 0 1 2 3 2 3 0 0 Indiquez comment la gestion de fidélité doit être traitée, soit avec un nombre de points en fonction du montant d’achat, soit avec les points définis sur chaque article. (exemple, une pizza= 1 points et au bout de 10 points, un cadeau ou une pizza gratuite) Indiquez le seuil de points qui doit déclencher un cadeau Indiquez si le nombre de points obtenus doit être imprimé sur le reçu client. HORAIRES HAPPY En cliquant sur le bouton Horaire Happy, vous allez pouvoir définir deux tranches horaires pendant lesquelles, la caisse basculera sur le second tarif (Moins élevé ou plus élevé. ECRAN PUBLICITAIRE En cliquant sur cette touche, vous allez pouvoir activer, si vous possédez un second écran (bureau Windows étendu) un écran publicitaire sur lequel vous pourrez faire défiler des photos ou vidéos publicitaires. Lorsque vous serez en train de saisir un ticket client, le ticket en cours de fabrication sera visible sur cet écran. 39 SmartCaisse Contactez-nous au 03.81.41.05.42 ou par email à [email protected] 1 2 4 0 0 0 3 0 1 2 3 4 Activez l’écran publicitaire Activez la modification des textes et images. Modifiez images et textes publicitaires que vous désirez passer sur l’écran. Positionnez l’écran sur votre écran déporté. ENVOI DES RESULTATS PAR EMAIL Le logiciel peut (si vous êtes connecté à Internet et que vous le désirez), envoyer vos chiffres et statistiques par messagerie Internet. Cliquez sur le bouton Paramètres Email. Entrez les informations demandées dans ce nouvel écran : 40 SmartCaisse Contactez-nous au 03.81.41.05.42 ou par email à [email protected] SUIVI EN TEMPS REEL DES CHIFFRES SUR MOBILE Le logiciel peut (si vous êtes connecté à Internet et que vous le désirez), envoyer vos chiffres (toutes les 5 à 7 minutes) sur notre serveur Internet afin que vous permettre de les consulter quel que soit l’endroit où vous vous trouvez. Les données envoyées sont : Le X en cours. La bande de contrôle L’état des stocks La liste des articles vendus Il suffit d’activer le dialogue avec le serveur Web et de relever le numéro donné par le logiciel. Ce numéro vous sera demandé par les applications SmartStat. FONCTIONNEMENT MULTI POSTES Le fonctionnement Multi Postes est possible, veuillez nous consulter pour le paramétrage. Nous réalisons celui-ci en prenant la main sur vos ordinateurs. 41 SmartCaisse Contactez-nous au 03.81.41.05.42 ou par email à [email protected]