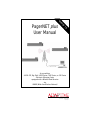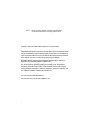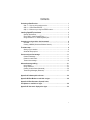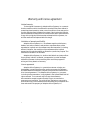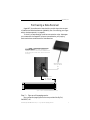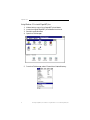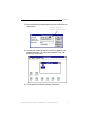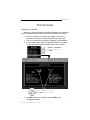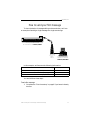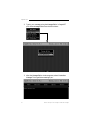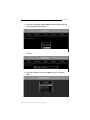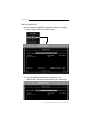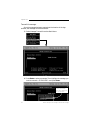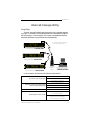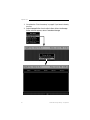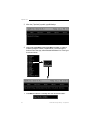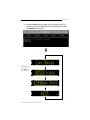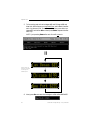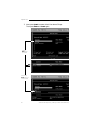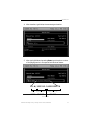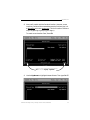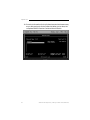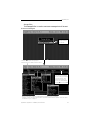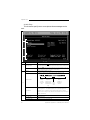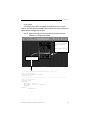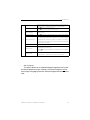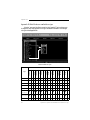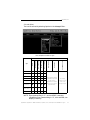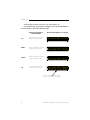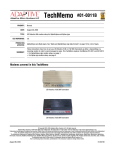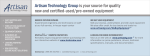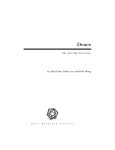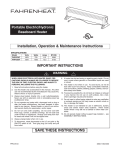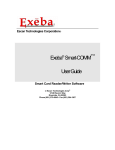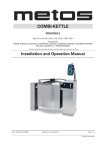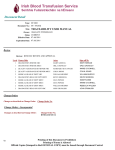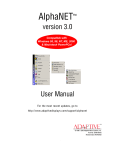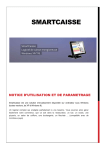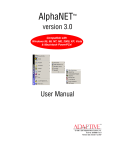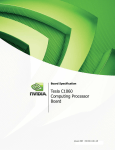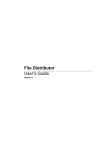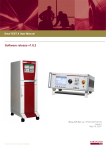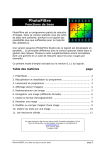Download 9708-8089 TOCBook - Alpha-American Programmable Signs
Transcript
n io rs Ve 2 1. PagerNET plus User Manual for use with an ALPHA 215, Big Dot®, 4000 Series, 7000 Series, or 300 Series Electronic Message Center equipped with a Wireless Data Receiver in a WAWN (Wide Area Wireless Network) © 1996 Adaptive Micro Systems Form No. 9708-8089 10/17/97 i NOTE: Due to continuing product innovation, specifications in this document are subject to change without notice. Copyright © 1996, 1997 Adaptive Micro Systems, Inc. All rights reserved. Trademarked names appear throughout this document. Rather than list the names and entities that own the trademarks or insert a trademark symbol with each mention of the trademarked name, the publisher states that it is using the names for editorial purposes and to the benefit of the trademark owner with no intention of improperly using the trademark. BETA-BRITE, BIG DOT, and PowerView are trademarks of Adaptive Micro Systems, Inc. registered in the United States Patent and Trademark Office. Alec, ALPHA, AlphaLert, AlphaNET, AlphaNET plus, AlphaNET plus II, ALPHAVISION, Ambassador, Automode, Director, EZ KEY II, EZ95, PagerNET, Performer, PPD, PrintPak, Producer, Smart Alec, Smartalarm+, Smartstat+, Smartcomm+, Smartcore+, SmartSDK, Solar, and TimeNet are trademarks of Adaptive Micro Systems, Inc. Visit us at our Internet World Wide Web site: http://www.ams-i.com or e-mail us at [email protected] ii Contents Purchasing a Data Receiver............................................................. 1 Step 1 — Sign up with a paging service .........................................................1 Step 2 — Order a Data Receiver .....................................................................2 Step 3 — Make sure your sign has EZ95 firmware .........................................3 Installing PagerNET plus software .................................................... 3 System requirements ......................................................................................3 Using DOS to install PagerNET plus ................................................................3 Using Windows 3.1 to install PagerNET plus ..................................................4 Connecting your signs with a wireless network ...................................... 8 Overview .........................................................................................................8 Creating a WAWN (Wide Area Wireless Network)............................................8 First-time setup ........................................................................... 9 Setting up your modem...................................................................................9 Advanced setup options ................................................................................10 How to send your first message .......................................................11 Create the message .......................................................................................11 Create a Location Card ..................................................................................14 Transmit the message ...................................................................................18 Advanced message editing.............................................................21 Using Modes .................................................................................................21 Using Characters ...........................................................................................25 Creating Location Cards (Advanced) .............................................................29 Transmitting Messages (Advanced) ..............................................................35 Appendix A: Software quick reference................................................40 Appendix B: What Modes are available on signs ...................................48 Appendix C: What Characters, Speeds, Colors, and Options are available on signs ...................................................49 Appendix D: How text is displayed on signs .........................................52 iii Warranty and license agreement Limited warranty To the original licensee only, Adaptive Micro Systems, Inc. warrants that the media on which the software is recorded is free from defects in material and workmanship under normal conditions of use and service for sixty (60) days from the date of purchase. If during the sixty (60) day period a defect should appear, the licensee should return the media and a copy of the original purchase receipt to Adaptive Micro Systems, Inc. and the media will be replaced without charge. Limitations of warranty and liability Adaptive Micro Systems, Inc., its software suppliers, distributors, dealers, and authors make no warranties or representations, either expressed or implied, as to the software and documentation, including without limitation, the condition of the software and the implied warranties of its merchantability or fitness for a particular purpose. The software is licensed on an as is basis Adaptive Micro Systems, Inc. shall not be liable for any lost profits or for any direct, indirect, incidental, consequential, or other damages suffered by licensee or others resulting from use of the program or arising out of any breach of warranty. License agreement Adaptive Micro Systems, Inc. grants the customer a single, nontransferable, nonexclusive license to use the accompanying software and associated documentation, subject to the terms and conditions of this License Agreement. This Adaptive Micro Systems, Inc. program, including its documentation, is copyrighted in the United States with all rights reserved. The customer may not copy the software or documentation except to create a backup copy or to transfer the program to one hard disk. The original copy, the backup copy and/or the hard disk copy of the software are to be used by only one person at a time and remain the property of Adaptive Micro Systems, Inc. iv PagerNET plus Purchasing a Data Receiver PagerNET plus software is intended for use with signs that are part of a Wide Area Wireless Network (WAWN). (See “Connecting your signs with a wireless network” on page 8.) To do this, a Data Receiver must be connected to a sign. Messages you create with the PagerNET plus are transmitted to your paging service who then sends them to a Data Receiver: See the ALPHA™ On-Site Wireless Data Receiver Installation Manual (part number 9708-8080) for complete information on how to connect a Data Receiver to ALPHA 215, Big Dot®, 4000 Series, 7000 Series, and 300 Series signs. Data Receiver plugs into a sign’s RS232 jack. On a 4000 Series sign, these jacks are on the back. Figure 1: How to connect a Data Receiver to a sign. Step 1 — Sign up with a paging service Buy a pager and paging service from a provider like SkyTel, PAGENET, etc. Purchasing a Data Receiver: Step 1 — Sign up with a paging service 1 PagerNET plus Step 2 — Order a Data Receiver The pager from your service provider will have a frequency, CAPCODE, and POCSAG baud rate which you’ll need when ordering a Data Receiver for a sign: Frequency of the pager CAPCODE of the pager Figure 2: A typical pager (front and back). Step 3 — Make sure your sign has EZ95 firmware Your sign has a computer chip or EPROM inside which controls its operation. This chip contains software called firmware which is updated from time to time. The latest version of this firmware is called EZ95. If your sign does not have EZ95 firmware, then you must order an EZ95 upgrade for the PagerNET plus software to work. To see if your sign has EZ95 firmware . . . 1. Restart your sign by either unplugging it and then plugging it in again, or pointing a Remote Control at your sign and then holding down SHIFT and pressing PROGRAM twice. 2. Next, the phrase EZ95 should appear on your sign when it starts up: SOUND ON - OFF RUN PROGRAM APPEND CURSOR SPECIAL FONT SCROLL FLASH ROLL WIPE 1 2 3 4 AUTO SPEED TIME DOT 7 8 9 0 A B C D ¢ # I N : T S * K + L - R Q . , V 6 F E P ’ U ROTATE SELECT & / O ” COLOR HOLD 5 J = > M ; % $ H G < ? WIDTH W X ! Y Z SHIFT INSERT RETURN SPACE CAPS BACK SHIFT ADV DELETE Figure 3: Startup message on a 4200C sign. 2 Purchasing a Data Receiver: Step 2 — Order a Data Receiver PagerNET plus Installing PagerNET plus software System requirements To use PagerNET plus software, you’ll need the following: • Personal computer running MS DOS 2.1 or higher • 3.5-inch diskette drive • hard drive with at least 400k of free space • 640K RAM (memory) • Black and white or color monitor • Microsoft-compatible mouse (optional) • RS232 serial port (PC card) Using DOS to install PagerNET plus 1. 2. 3. Make a backup copy of your PagerNET plus diskette. Insert the original PagerNET plus diskette into drive A. Type the following DOS commands (shown in bold): What you type (in bold) 4. What it means C:\>mkdir pagernet Create a directory on your hard drive called pagernet. C:\>cd pagernet Change to the pagernet directory. C:\PAGERNET>copy a:\ Copy all the files on the PagerNET plus diskette to the pagernet directory. C:\PAGERNET>dir Displays a list of all the files in the pagernet directory which should look something like this: . <DIR> 06-25-96 10:30a .. <DIR> 06-25-96 10:30a 00000000 CRD 52 10-17-95 11:46a SIGNS DAT 572 07-17-93 8:11a SYS$ERR DTA 3118 11-04-92 8:18a SYS$HELP DTA 3722 11-04-92 8:18a SYS$MSG DTA 12468 11-04-92 8:19a ALPHANET EXE 82819 10-17-95 4:19p NETPLUS EXE 161059 10-17-95 5:15p ALPHAHLP HLP 21021 02-14-95 3:07p NETHLP HLP 19238 10-17-95 2:13p LASTCARD OVL 12 10-17-95 3:10p SYSTEM OVL 153 10-17-95 3:10p 00000000 SND 5 10-17-95 11:48a READ_ME TXT 1329 10-17-95 5:18p C:\PAGERNET>netplus Starts the PagerNET plus software. This completes the DOS software installation. Installing PagerNET plus software: System requirements 3 PagerNET plus Using Windows 3.1 to install PagerNET plus 4 1. 2. 3. 4. Make a backup copy of your PagerNET plus diskette. Insert the original PagerNET plus diskette into drive A. Start Microsoft Windows. Open the File Manager: 5. From the File Manager, select File and then Create Directory: Installing PagerNET plus software: Using Windows 3.1 to install PagerNET plus PagerNET plus 6. Type a directory name (like pagernet): 7. From the File Manager, select Window and then New Window. Then click on the drive a icon. Next, copy the contents of drive A to the pagernet directory on drive C. To do this, drag the folder in the drive A window to on top of the pagernet folder. Drag the drive A directory icon to on top of the pagernet directory icon. 8. Messages like this will appear as the files are copied: Installing PagerNET plus software: Using Windows 3.1 to install PagerNET plus 5 PagerNET plus 9. After the files have been copied, close the File Manager. Then select New from the Program Manager: 10. Select Program Group: 11. When the following window appears, type PagerNET plus: 12. Select New again, but this time select Program Item: 6 Installing PagerNET plus software: Using Windows 3.1 to install PagerNET plus PagerNET plus 13. When the following window appears, enter the information as shown below: Use whatever software version is printed on the PagerNET plus diskette. 14. You have just created a program icon for the PagerNET plus software. Whenever you want to start PagerNET plus, just double click on this icon: 15. This completes the Windows software installation. Installing PagerNET plus software: Using Windows 3.1 to install PagerNET plus 7 PagerNET plus Connecting your signs with a wireless network Overview There are several ways to connect (or “network”) your PC to signs. For example, messages can be sent to one or more signs which are wired directly to your PC, or which are connected via a modem. However, PagerNET plus software is specifically designed for use with a WAWN (Wide Area Wireless Network). Creating a WAWN (Wide Area Wireless Network) This is the type of network intended for the PagerNET plus software: A ALPHA 215, Big Dot, 4000 Series, 7000 Series, or 300 Series sign (with EZ95 EPROM installed) A ALPHA 215, Big Dot, 4000 Series, 7000 Series, or 300 Series sign (with EZ95 EPROM installed) E B D C B Paging Service A B C D E 8 1088-1411 1088-1412 1088-1413 — — — 1088-7812 VHF Data Receiver (138 to 174 MHz) Your paging service should supply you with a UHF Data Receiver (435 to 480 MHz) frequency and CAPCODE which will 900 MHz Data Receiver (929 to 931 MHz) determine what Data Receiver you need. Phone line Modem standard 25 pin-to-25 pin RS232 cable PagerNET plus software Connecting your signs with a wireless network: Overview PagerNET plus First-time setup Setting up your modem Before you can start creating and sending messages, you need to set up your software to operate with the particular modem you’re using: 1. With your computer off, attach your modem to one of the computer’s serial ports (usually labelled COM1, COM2, etc.) 2. Turn your computer on and start the PagerNET plus software. 3. From the Main Menu, select Configuration Setup. Then select the appropriate serial port and baud rate for your modem: Use the Up Arrow and Down Arrow keys to highlight Configuration Setup. Then press Enter. Use the arrow keys to highlight an item. Press Enter to select an item to change. 4. Press F2 to save your changes. Then press Esc to exit Configuration Setup. First-time setup: Setting up your modem 9 PagerNET plus Advanced setup options In addition to setting up your modem, there are other options you may want to set up, such as a printer port. To do this, see “Configuration Setup” on page 46. 10 First-time setup: Advanced setup options PagerNET plus How to send your first message To show the basics of message editing and transmission, we’ll use an example of sending a single message to a single remote sign: Status meeting 1 pm ALPHA sign (with EZ95 EPROM) with a Data Receiver in CHICAGO, ILLINOIS Paging Service PC with a modem running PagerNET plus software in MADISON, WISCONSIN In this example, we’ll assume the following information: The location of the remote sign: Telephone number of your pager (and your Data Receiver): Telephone number of your paging service: The message you want to send: Chicago, Illinois 555-1234 1-800-222-5678 “Status meeting 1 pm” You would follow these steps: Create the message 1. Complete the “First-time setup” on page 9 if you haven’t already done so. How to send your first message: Create the message 11 PagerNET plus 12 2. Type in your message using the Message Editor in PagerNET plus. Select Message Editor from the Main Menu: 3. After the Message Editor window appears, select Create New Message. Then type Status meeting 1 pm: How to send your first message: Create the message PagerNET plus 4. Save your message by pressing Esc and selecting Yes when the Save Changes prompt appears: 5. When the following prompt appears, name your message file STATUS: 6. After the message is saved, press Esc to return to the Main Menu: How to send your first message: Create the message 13 PagerNET plus Create a Location Card Now you need to tell PagerNET plus where to send your message. 7. Select Location Setup from the Main Menu: 8. 14 After the Notecard Name prompt, type a name—like WAREHOUSE—that will be used to identify your remote sign: How to send your first message: Create a Location Card PagerNET plus 9. Next, press Insert to create a blank line under Location. Then press Enter and Insert again: Pressing Enter opens this window. Then pressing Insert opens the Location prompt. How to send your first message: Create a Location Card 15 PagerNET plus 10. Enter the remote sign’s location—Chicago: 11. After typing the remote sign’s location and pressing Enter, type the phone number of the paging service in the special format shown below: PG:M,5551234:18002225678 Always Phone number of include this your pager (and your at the start. Data Receiver) Phone number of your paging service Use a colon here. 16 How to send your first message: Create a Location Card PagerNET plus 12. After typing the phone number of the paging service and pressing Enter, this is what the Location Card should look like now: 13. Next, with the Chicago location highlighted, press Enter to complete the remote sign’s Location Card: 14. Finally, press Esc to return to the Main Menu. How to send your first message: Create a Location Card 17 PagerNET plus Transmit the message Once the message has been created and the location of the sign entered, the message can be transmitted: 15. Select Message Transmit from the Main Menu: 16. Press Enter to select a message. Then highlight the message you want to transmit—STATUS.MSG—and press Enter: This is the message you just created in the Message Editor. (MSG is added to the end of all messages.) 18 How to send your first message: Transmit the message PagerNET plus 17. Next, type the letter A after the Enter File Letter prompt and press Enter: A file letter is a letter from A to Z that is “attached” to a message sent to a sign. The letter represents one of 26 possible locations where a message can be stored in a sign’s memory. FIle Letter Message A B C . . . Z Status meeting 1 pm . . . Status meeting 1 pm After pressing Enter, the following should appear on the Message Transmit Card: The message name (STATUS.MSG) and its location (A) in a sign’s memory. How to send your first message: Transmit the message 19 PagerNET plus 18. Other messages could be added to the Message List, but in this example, we’ll only send one message. To send the messages, press F3. NOTE: If you selected Yes to Request time zone in Configuration Setup (see “Advanced setup options” on page 10), then the following prompt would appear. A time zone adjustment number from 14 to -14 could be entered: Also, if you selected Yes to Request delayed send in Configuration Setup, then the following prompt would appear. A time like 10:30p could be entered when messages would be transmitted: The following will appear as messages are transmitted: The messages will be transmitted to the sign. 19. Finally, press Esc to return to the Main Menu. 20 How to send your first message: Transmit the message PagerNET plus Advanced message editing Using Modes “Modes” are special effects that change the way a message appears on a sign. For example, the Rotate Mode moves a message from right to left across a sign. In this example, we’ll create a message that displays employee birthdays using the Hold and Rotate Modes: In this example, multiple messages will be sent to multiple signs. 2-line ALPHA sign (with EZ95 EPROM) with a Data Receiver in PORTLAND, MAINE. 2-line ALPHA sign (with EZ95 EPROM) with a Data Receiver in DALLAS, TEXAS. 2-line ALPHA sign (with EZ95 EPROM) with a Data Receiver in CHICAGO, ILLINOIS Paging Service PC with a modem running PagerNET plus software in MADISON, WISCONSIN In this example, we’ll assume the following information: Chicago, Illinois (a Warehouse) The location of the remote signs: Dallas, Texas (a Warehouse) Portland, Maine (a Sales Office) 555-1234 (for Chicago sign) Telephone numbers of your three pagers (and your three Data Receivers) 333-3333 (for Dallas sign) 234-5555 (for Portland sign) Telephone number of your paging service: 1-800-222-5678 “Las Vegas $85, Chicago $199, New York $235 (for Chicago and Dallas) The messages you want to send: Advanced message editing: Using Modes “Birthdays Tom White, Patty Smith, Bob Evans” (a 2-line message just for Portland) 21 PagerNET plus 1. 2. 22 Complete the “First-time setup” on page 9 if you haven’t already done so. Select Message Editor from the Main Menu. When the Message Editor window appears, select Create New Message: Advanced message editing: Using Modes PagerNET plus 3. Next, hold down Alt and then press M (for Modes). Then highlight Hold: 4. After highlighting Hold, press Enter. Then, in order to put the word Birthdays on the top line of the 2-line sign, select Top Line: These are “line positions”. A line position is where a message appears on a sign. See “Appendix D: How text is displayed on signs” on page 52 for more details. This symbol for the Hold Mode will appear. Advanced message editing: Using Modes 23 PagerNET plus 24 5. After the | Top Hold | symbol, type Birthdays: 6. Next, hold down Alt and then press M (for Modes). In order to make the people’s names (Tom White, etc.) move across the bottom line of the sign, select Rotate and Bottom Line. Then type the three names: 7. Press Esc and save this message with the name BIRTHDAY: Advanced message editing: Using Modes PagerNET plus Using Characters “Characters” are options that change the appearance of text in a message. For example, normal-sized text (called Seven Row) is seven rows high, but some signs allow you to display much taller text (called Full Height). In this example, we’ll create a message that displays airline fares in large text: 1. 2. Complete the “First-time setup” on page 9 if you haven’t already done so. Select Message Editor from the Main Menu. When the Message Editor window appears, select Create New Message: Advanced message editing: Using Characters 25 PagerNET plus 3. 26 Next, hold down Alt and then press M (for Modes). Select Roll and then In. Finally, select the Middle Line position: Advanced message editing: Using Characters PagerNET plus 4. Hold down Alt and then press C (for Characters). Select Full Height. Then type Las Vegas $85, Chicago $199, New York $235. Press Enter after each line: = The text runs together on a sign because New Lines (Alt + Enter) were not used after each line. Advanced message editing: Using Characters 27 PagerNET plus 5. To format the text so that Las Vegas $85 and Chicago $199 and New York $235 all appear on separate lines, add a New Line after each city/amount pair. To do this, position the cursor after Las Vegas $85, hold down Alt and then press Enter. Repeat this after each city. NOTE: Just pressing Enter after each line will not work. = Adding a New Line after each line breaks the message into readable pieces. 6. 28 Next, press Esc and save the message to a file called AIRFARES: Advanced message editing: Using Characters PagerNET plus Creating Location Cards (Advanced) We’ll use the situation and information from “Using Modes” on page 21 to demonstrate how to transmit two messages to three remote sites. 1. Select Location Setup from the Main Menu. The WAREHOUSE card should appear because we created it earlier: This WAREHOUSE Location Card and the Chicago location were created in the previous “Create a Location Card” on page 14. 2. We’ll add the Dallas location first because it’s a warehouse (just like Chicago) and belongs in this WAREHOUSE Location Card. To add the Dallas warehouse, first press the Down Arrow to highlight Chicago: Advanced message editing: Creating Location Cards (Advanced) 29 PagerNET plus 3. Next, press Insert to create a blank line above Chicago. Then press Enter and Insert again: Pressing Enter opens this window. Then pressing Insert opens the Location prompt. 30 Advanced message editing: Creating Location Cards (Advanced) PagerNET plus 4. After Location, type Dallas, the remote sign’s location: 5. After typing Dallas and pressing Enter, type the phone number of the paging service in the special format shown below: PG:M,3333333:18002225678 Always Phone number of the include this pager (and Data at the start. Receiver) in Dallas Phone number of the paging service Use a colon here. Advanced message editing: Creating Location Cards (Advanced) 31 PagerNET plus 32 6. After typing the phone number of the paging service and pressing Enter, this is what the WAREHOUSE Location Card should look like now: 7. With the Dallas location highlighted, press Enter to add Dallas to the WAREHOUSE Location Card: Advanced message editing: Creating Location Cards (Advanced) PagerNET plus 8. Next, we’ll need to add the Portland location. However, a new Location Card should be created because the Portland sign is in a sales office and not a warehouse. (Think of Location Cards as a way of organizing or grouping your signs.) To create a new Location Card, Press F3: To go to the LAST or NEXT Location Card, hold down Ctrl and then press PageUp or PageDown. 9. Use the Up Arrow to highlight Notecard Name. Then type SALES: Advanced message editing: Creating Location Cards (Advanced) 33 PagerNET plus 10. Enter the information for the Portland remote site the same way as you did previously for the Dallas site. When you’re done, the completed SALES Location Card should look like this: 34 Advanced message editing: Creating Location Cards (Advanced) PagerNET plus Transmitting Messages (Advanced) After creating Location Cards for the Dallas and Portland remote sites [see “Creating Location Cards (Advanced)” on page 29], the BIRTHDAY and AIRFARE messages (see “Using Modes” on page 21 and “Using Characters” on page 25) can be transmitted. To do this, follow these steps: 1. Select Message Transmit from the Main Menu: 2. Press Enter to select a message. Highlight a message you want to transmit, like AIRFARE.MSG. Then press Enter again: Advanced message editing: Transmitting Messages (Advanced) 35 PagerNET plus 3. Next, type the letter A (or any letter from A to Z) after the Enter File Letter prompt and press Enter: A file letter is a letter from A to Z that is “attached” to a message sent to a sign. The letter represents one of 26 possible locations where a message can be stored in a sign’s memory. FIle Letter Message A Las Vegas $85, Chicago $199, New York $235 B C . . . Z . . . 2-line ALPHA sign (with EZ95 EPROM) with a Data Receiver in CHICAGO, ILLINOIS and in DALLAS, TEXAS After pressing Enter, the following should appear on the Message Transmit Card: The message name (AIRFARE.MSG) and its location (A) in a sign’s memory. 36 Advanced message editing: Transmitting Messages (Advanced) PagerNET plus 4. Imagine you also wanted to send a message called STATUS to the WAREHOUSE remote sites (Chicago and Dallas). To do this, move the highlighted line under AIRFARE.MSG,A and press Enter. Then select the message STATUS from the message list, but this time type B after Enter File Letter: FIle Letter Message A Las Vegas $85, Chicago $199, New York $235 Status meeting 1 pm B C . . . Z . . . 2-line ALPHA sign (with EZ95 EPROM) with a Data Receiver in CHICAGO, ILLINOIS and in DALLAS, TEXAS After pressing Enter, the following should appear on the Message Transmit Card: Advanced message editing: Transmitting Messages (Advanced) 37 PagerNET plus 5. Before transmitting the messages, check to make sure they are going to the right locations. To do this, press F8 to look at the WAREHOUSE Location Card: 6. Since the locations are correct, press F8 again to return to the Message Transmit Card. Then press F3 to transmit the two messages in the WAREHOUSE Message List. To transmit the BIRTHDAY message to the SALES site in Portland, hold down Ctrl and press either PageUp or PageDown to go to the SALES Location Card: 7. 38 Advanced message editing: Transmitting Messages (Advanced) PagerNET plus 8. Add the BIRTHDAY message to the SALES Message List. Then press F3 to transmit the message: If you have a lot of messages to send, a fast method of transmitting would be to “mark” the Location Cards you’ll be using to transmit. Advanced message editing: Transmitting Messages (Advanced) 39 PagerNET plus Appendixes Appendix A: Software quick reference Main Menu This is the screen that first appears when PagerNET plus is started: see page 41 see page 42 see page 44 see page 45 see page 46 see page 47 • • • 40 Use Configuration Setup to do a first-time set up of your PC. Use Location Setup to specify where messages should be sent. Use Message Editor to create messages and to set when they will be sent. Appendixes: Appendix A: Software quick reference PagerNET plus Message Editor The Message Editor is used to create text messages that will be sent to one or more signs: Displays a list of messages stored on your hard disk. Hold down Alt and press the highlighted character (like “M” for Modes) to access a menu. Transmits the message you’re currently editing. The message will be sent to any signs attached to the Local serial port. (See “Advanced setup options” on page 10.) If you have problems, hold down Alt and then press D. Modes are described in “Appendix B: What Modes are available on signs” on page 48. Characters, Speeds, and Options are described in “Appendix C: What Characters, Speeds, Colors, and Options are available on signs” on page 49 Appendixes: Appendix A: Software quick reference 41 PagerNET plus Location Setup This is used to specify one or more places where messages can be sent: A B C Item Name Notecard Name A Mark Card? Location Phone Number B Sign Address C 42 F2 - Copy Card F3 - Add Card F4 - Delete Card Description A name used to group where messages are sent into convenient categories. This name appears on a Location Card (shown above) and a Transmit Card. If you select Yes, then you have the ability to transmit messages to all of the locations specified in all the “marked” Location Cards. A place where messages are sent. The phone number of your paging service in the following format: Always include this at the start. Telephone number of the Data Receiver connected to a sign Use a colon here Phone number of the paging service A sign has a feature which allows a unique number or “address” (00 to 99) to be assigned to it. This address permits you to send messages to an individual sign on a network. All signs leave the factory with a default address of 00. To change a sign’s address, see Network Configurations (part number 9708-8046). Allows you to duplicate any card. Adds a blank card. Deletes the currently displayed card. Appendixes: Appendix A: Software quick reference PagerNET plus C F5 - Find Card F8 - Transmit Card Keyboard File Size TempNet File Size LAST NEXT Displays a menu of all the cards and allows you to select one. Moves to the Transmit Card for the currently displayed Location Card. Should not be used. Should not be used. Allows you to move from one Location Card to the other by holding Ctrl and then pressing either PageUp or PageDown. Appendixes: Appendix A: Software quick reference 43 PagerNET plus Message Transmit This is used to select what messages will be send and where they will be sent: A B C Item A B Name Notecard Name Message List TempNet Message F2 - Transmit TempNet Message F3 - Transmit Message List F4 - Transmit Marked Cards F5 - Transmit All Messages F6 - Find Card C F7 - Delete All Fail Cards F8 - Location Card LAST NEXT 44 Description A name used to group where messages are sent into convenient categories. This name appears on a Location Card and a Transmit Card (shown above). The message files selected for transmission. The maximum number of files per card is 200. Should not be used. Should not be used. Sends all the message files in the Message List. Sends the message files in all the Location Cards that have been “marked”. (See “Location Setup” on page 42.) Should not be used. Displays a menu of all the cards and allows you to select one. Deletes any cards created by transmissions that failed. Fail Cards are only available if Error Checking in selected in Configuration Setup. (See “Configuration Setup” on page 46.) Moves to the Location Card for the currently displayed Transmit Card. Allows you to move from one Transmit Card to the other by holding Ctrl and then pressing either PageUp or PageDown. Appendixes: Appendix A: Software quick reference PagerNET plus Printer Options This allows you to print a message, a Location Card, a Transmit Card, or the Phone Book (the telephone numbers and locations of all the places where messages can be sent): NOTE: Before printing, make sure that a printer port has been selected in Configuration Setup. Except for Phone Book, when you select one of the Printer Options, a list of all available files will appear. Then choose one of these files to print. To print the Transmit Log File (XMITLOG), select Message. ************** AlphaNet Plus Transmission Log *************** Date: 7/2/1996-12:06:10 Transmission from AlphaNet Plus Editor File Name: Untitled ----------------------------------------------------------------------------Date: 7/2/1996-10:54:45 Card Name: SALES Locations: Description: Portland Phone Number: PG:M,7777777:18002225678 Addresses: Messages: AIRFARE.MSG,A Appendixes: Appendix A: Software quick reference 45 PagerNET plus Configuration Setup This is usually used to specify first-time setup options: A B Item A Name Local Modem Printer Port? Directory: 24 hour clock? B Request time zone? Compatible with AVII? Error checking enabled? 46 Description Set up this port for signs that are directly wired to your PC via a converter box. (See Network Configurations, part number 9708-8046, for more detailed information on sign networks.) See “First-time setup” on page 9. If you have a printer connected to your computer, select the port to which it’s attached. The DOS directory where your messages are kept. To change this to another directory, type the complete DOS path. For example, c:\pagernet\newdir. Selecting Yes displays time in 24-hour format (00:00 to 24:00). Selecting No displays time in 12-hour format (00:00 to 12:00). Selecting Yes displays the Enter time zone adjust prompt when messages are sent using Message Transmit from the Main Menu. This option allows you to adjust for a time zone difference between the location where messages are sent and the location of the sign receiving the messages. For example, if you are sending messages from a PC located in the Eastern Time Zone to a sign located in the Central Time Zone, you would enter a -1 after the Enter time zone adjust prompt. (The range is between 14 and -14.) This is because the Central Time Zone is one hour behind the Eastern Time Zone. Select No because all the signs you’re sending to should have EZ95 EPROMs installed. Select Yes if you want the PagerNET plus software to check if each transmission was received correctly. Appendixes: Appendix A: Software quick reference PagerNET plus Configuration Password: Color Monitor? EZ95 Compatible? Send tone triggers? B Request delayed send? Safety Enabled? Unlock All Files? Editor Password: If you enter a password here, you will be required to enter it before accessing Configuration Setup. A password can have up to eight characters. Select Yes if you’re using a color monitor. Select No if you’re using a black and white monitor. Select Yes because all the signs you’re sending to should have EZ95 EPROMs installed. Select Yes if you want a sign to beep each time it receives a new message. Selecting Yes displays the Enter time to send prompt when messages are sent using Message Transmit from the Main Menu. This is useful for sending messages when you’re not at your computer. For example, if you need to send messages at 11:30 pm at night, then you would enter 11:30pm after the Enter time to send prompt. Select No. Selecting Yes permits anyone using an Infrared Keyboard to change messages that you send to a sign. Selecting No only permits messages to be changed by using the PagerNET plus software. If you enter a password here, you will be required to enter it before accessing the Message Editor. A password can have up to eight characters. Dots Programmer This option allows you to create bitmapped images that can be sent and then displayed on a sign. However, since these images can not be sent to signs using paging receivers, the Dots Programmer should not be used. Appendixes: Appendix A: Software quick reference 47 PagerNET plus Appendix B: What Modes are available on signs “Modes” are special effects used by the PagerNET plus software to change the way text appears on a sign. Modes are added to a message using the Message Editor: Modes available on signs Flash Hold Interlock Roll Rotate Scroll Slide Snow Sparkle Spray Starburst Switch Twinkle Wipe Cond. Rotate 200 Series ● ● ● ● ● ● ● ● ● ● ● ● ● ● ● ● 300 Series ● ● ● ● ● ● ● ● ● ● ● ● ● ● ● ● 4000 Series ● ● ● ● ● ● ● ● ● ● ● ● ● ● ● 7000 Series ● ● ● ● ● ● ● ● ● ● ● ● ● ● ● Big Dot ● ● ● ● ● ● ● ● ● ● ● ● ● ● ● AlphaVision (Full Matrix) ● ● ● ● ● ● ● ● ● AlphaVision (Char. Matrix) ● ● ● 790i ● ● ● Sign 48 Roving Dot Automode Modes ● ● ● ● ● ● ● ● ● ● ● ● ● ● ● ● Appendixes: Appendix B: What Modes are available on signs PagerNET plus Appendix C: What Characters, Speeds, Colors, and Options are available on signs PagerNET plus software allows you to change the character shapes and colors of text used in sign messages. The Characters and Color options are available in the Message Editor. Also, the speed of a moving message can be set using the Speeds option. Finally, several choices in Options are available on signs: Characters and Speeds Characters and Speeds available on signs Seven Row Serif Five Row Slim Wide Fixed Width Proportional ● ● ● ● ● ● ● ● 300 Series ● ● ● ● ● ● ● ● Full Height Serif 200 Series Sign Full Height Seven Row Characters Speeds 4000 Series ● ● ● ● ● ● ● ● ● ● 7000 Series ● ● ● ● ● ● ● ● ● ● ● ● ● ● ● ● ● ● ● ● ● ● ● ● ● ● Big Dot AlphaVision (Full Matrix) ● ● AlphaVision (Char. Matrix) ● ● ● 790i ● ● ● ● ● ● ● ● Appendixes: Appendix C: What Characters, Speeds, Colors, and Options are available on signs 49 PagerNET plus International characters International characters can be used in messages by selecting International from the Characters menu: 50 A C E I â ä å Ä Å æ Æ á a A a Ç ç C c é ê ë è É E e ï î ì I i Base Characters: N O U Y ñ Ñ N n ô ö ò Ö ó o O o ü û Ü ú U u ÿ Y y ? ! $ ¿ ? ¡ ! ¢ £ ¥ ƒ $ Appendixes: Appendix C: What Characters, Speeds, Colors, and Options are available on signs PagerNET plus Color and Options Text can be colored by selecting Options in the Message Editor: Colors and Options available on signs ● 300 Series ● 8 ● ● 4000 Series ● 3 ● ● 7000 Series ● 3 ● ● Big Dot ● 8 ● ● AlphaVision (Full Matrix) ● 3 ● ● AlphaVision (Char. Matrix) ● 3 ● ● 790i ● 3 ● ● ● Though these two options are available, they should not be used with PagerNET plus software because of the nature of paged messages. Compute File Size ● Animation Unlock Message 8 Dots Picture Set Run Time ● Temperature 200 Series Sign Time Color (see NOTE) Options This merely computes the size of the current message in bytes. NOTE: Sign names ending in “C”, such as 4120C, have color capabilities. Sign names ending in “R”, such as 4120R, can display in red only. Appendixes: Appendix C: What Characters, Speeds, Colors, and Options are available on signs 51 PagerNET plus Appendix D: How text is displayed on signs Columns and rows make up a sign Each sign is made up of a display area of columns and rows of LED “pixels” that can be turned on or off and that can display different colors (for color-capable signs). For example, a 4120C (or 4120R) sign has a total display area of 120 x 16: Rows = 16 Columns = 120 The number of columns and rows in signs. Sign BETA-BRITE Series 215 Series 300 Series 4000 Series 7000 Series Outdoor displays ALPHAVISION NOTE: 52 Display area (col x rows) Colors BETA-BRITE 80 x 7 BETA-BRITE BIG DOT 80 x 7 ALPHA Big Dot 80 x 7 215 90 x 7 215C 90 x 7 320C 120 x 7 330C 180 x 7 4120R 120 x 16 4120C 120 x 16 4160R 160 x 16 4160C 160 x 16 4200R 200 x 16 4200C 200 x 16 4240R 240 x 16 4240C 240 x 16 7120C 120 x 24 7160C 160 x 24 7200C 200 x 24 790i 90 x 7 Display areas from 128 x 32 to 256 x 128. 8 3 Sign names ending in “C”, such as 4120C, have color capabilities. Sign names ending in “R”, such as 4120R, can display in red only. Appendixes: Appendix D: How text is displayed on signs PagerNET plus Text comes in three basic sizes The Characters menu in the Message Editor displays a list of the available text sizes, such as Full Height and Five Row, and options such as Wide and Fixed Width: Using the three basic text sizes, the message Las Vegas $85, Chicago $199 would appear like this on a two-line 4120C (or 4120R): • Full Height (which includes Full Height Serif) • Seven Row (which includes Seven Row Serif), and • Five Row Appendixes: Appendix D: How text is displayed on signs 53 PagerNET plus Understanding message line positions (Top, Middle, Bottom, Fill) Line positions let you display a message in the Top, Middle, Bottom, and Fill areas on all ALPHA two-line signs: How the message appears in the Message Editor: How the message appears on a 2-line sign: Top: | Top_Automode | Las Vegas $85, Chicago $199, New York $235 Middle: | Middle_Automode | Las Vegas $85, Chicago $199, New York $235 Bottom: | Bottom_Automode | Las Vegas $85, Chicago $199, New York $235 Fill: | Fill_Automode | Las Vegas $85, Chicago $199, New York $235 When you use the Fill position, the sign will try to fill both lines with the message. 54 Appendixes: Appendix D: How text is displayed on signs