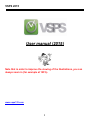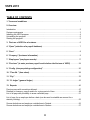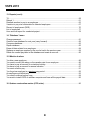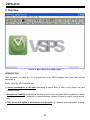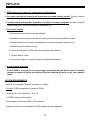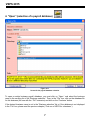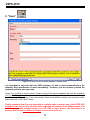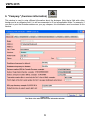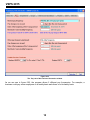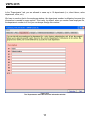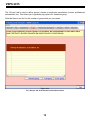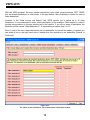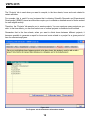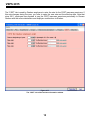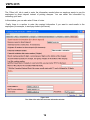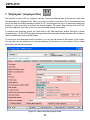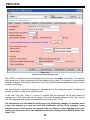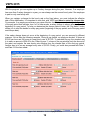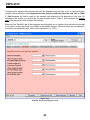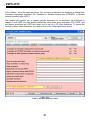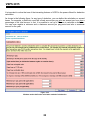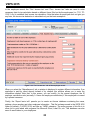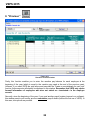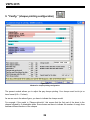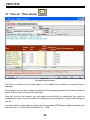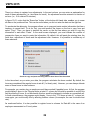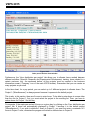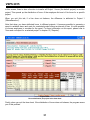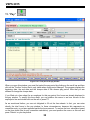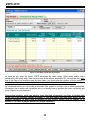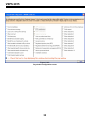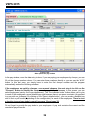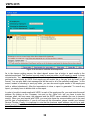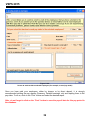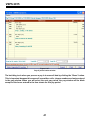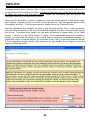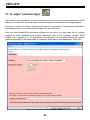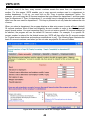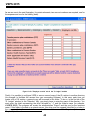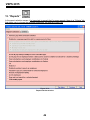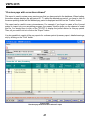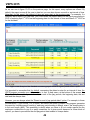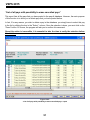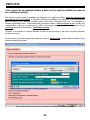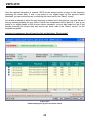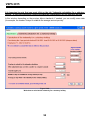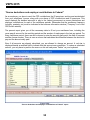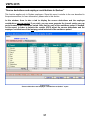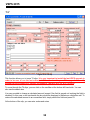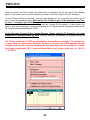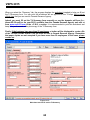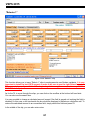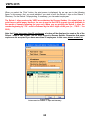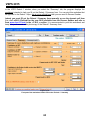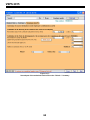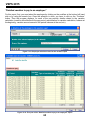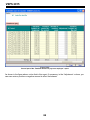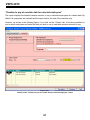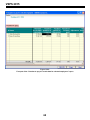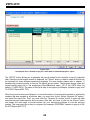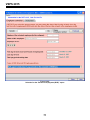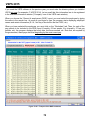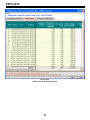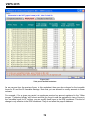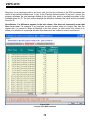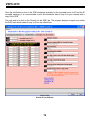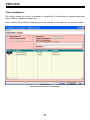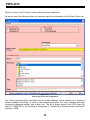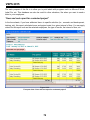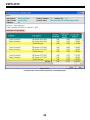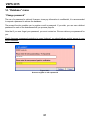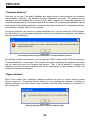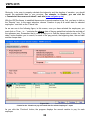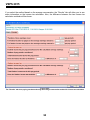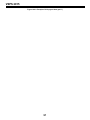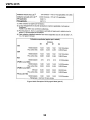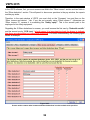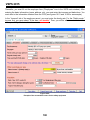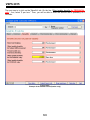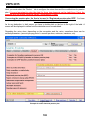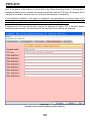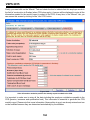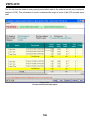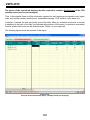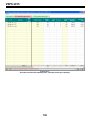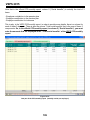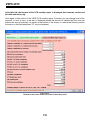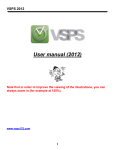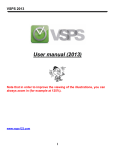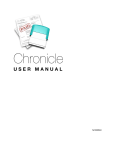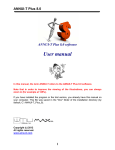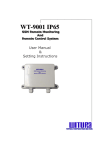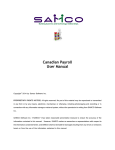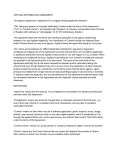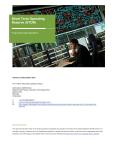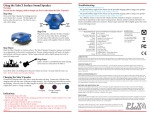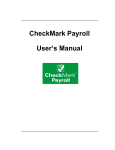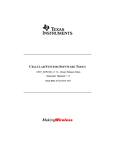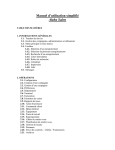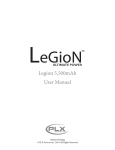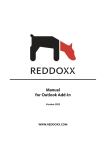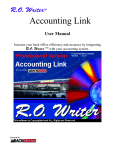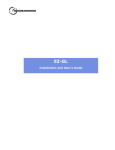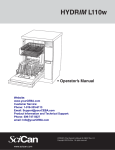Download VSPS 2015 user manual
Transcript
VSPS 2015 User manual (2015) Note that in order to improve the viewing of the illustrations, you can always zoom in (for example at 125%). www.vsps123.com I VSPS 2015 TABLE OF CONTENTS 1. Terms and conditions ......................................................................................................... 1 2. Overview Introduction ............................................................................................................................... 2 System requirements ................................................................................................................ 3 Installing the VSPS program ..................................................................................................... 4 Uninstalling the program ........................................................................................................... 5 Starting the program .................................................................................................................. 5 3. First use of VSPS for a business ....................................................................................... 6 4. “Open” (selection of a payroll database) ........................................................................... 7 5. “Save” ................................................................................................................................... 8 6. “Company” (business information).................................................................................... 9 7. “Employees” (employee records)..................................................................................... 17 8. “Previous” (to enter previous payroll results before the first use of VSPS) ................ 24 9. “Config. (cheque printing configuration)” ....................................................................... 26 10. “Time Sh.” (time sheet).................................................................................................... 28 11. “Pay” ................................................................................................................................. 32 12. “G. ledger” (general ledger) ............................................................................................ 43 13. Reports: ........................................................................................................................... 46 Previous pays with corrections allowed.................................................................................... 47 Detailed or summary payroll results for a given period of time................................................ 48 List of all pays with possibility to erase cancelled pays ............................................................ 51 List of pays for an employee before a date (can be used to establish an amount for a statutory holiday) ...................................................................................................................... 52 Source deductions and employer contributions to Federal....................................................... 55 Source deductions and employer contributions to Quebec ...................................................... 57 II VSPS 2015 13. Reports (con’t): T4 ............................................................................................................................................. 58 Relevé 1 ................................................................................................................................... 61 Detailed vacation to pay to an employee.................................................................................. 65 Vacation to pay at a certain date for selected employees ........................................................ 67 Record of employment (ROE) .................................................................................................. 70 List of employees ..................................................................................................................... 77 Hour and cost report for a selected project .............................................................................. 79 14. “Database” menu Change password .................................................................................................................... 81 Create a new database for next year (carry forward) ............................................................... 82 Compress database ................................................................................................................. 83 Repair database ....................................................................................................................... 83 Erase all data related to an employee ...................................................................................... 84 Replace an employee number by the one he had in the previous year.................................... 84 Delete the current pay table in the database and create a new one ........................................ 85 15. What to do when: You hire a new employee......................................................................................................... 86 You want to modify the salary or the vacation rate for an employee ........................................ 86 You have to pay an amount for a statutory holiday .................................................................. 87 You have to pay an amount for annual vacation ...................................................................... 87 You must correct a pay ............................................................................................................ 91 You forgot an employee in a previous pay period .................................................................... 92 An employee quit definitively .................................................................................................... 93 You want to make a backup copy............................................................................................. 94 You want to install VSPS on another computer and have all the payroll data .......................... 95 16. Quebec construction worker (CCQ rules)...................................................................... 96 III VSPS 2015 1. Terms and conditions As displayed when you install the VSPS software, it is important to read the following terms and conditions (“COPYRIGHT” and “DISCLAIMER OF WARRANTY”) because the installation will indicate your acceptance of the following terms and conditions. COPYRIGHT Contrary to most softwares, you are allowed to install VSPS on as many computers as you wish. However, the user has the right to process payrolls only for businesses that he bought an annual license for. It is strictly prohibited to copy or reproduce, in whole or in part, this software or the documentation, without a written approval of DL Soft Inc. Copyright (c) 2003-2015 DL Soft Inc. All rights reserved. Windows is a trademark of Microsoft Corporation. DISCLAIMER OF WARRANTY Even though many efforts have been made during the preparation of the VSPS software to ensure its accuracy and compatibility, this program is provided “as is” without any warranty of any kind. Therefore, DL Soft Inc. does not give any explicit or implicit guarantee and disclaims any responsibility for damage due to the use of the VSPS software. Moreover, the present manual is subject to change without notice. 1 VSPS 2015 2. Overview Figure 2.01: Main window of the VSPS program INTRODUCTION Dear customer, we thank you for your purchase of the VSPS program and hopes that you will appreciate it. Briefly, the major VSPS features are: ♦ Unique presentation of the data resembling a payroll book to offer a very simple look and detailed results. ♦ Exceptional flexibility (substitutions allowed for most of the calculated fields, possibility to modify and even erase a pay, possibility to reprint cheques, reverse a batch of payroll journal entries, etc). ♦ Time sheets with option to attribute hours to projects (i.e.; research and development, training, activities, customers, etc). 2 VSPS 2015 ♦ VSPS allows you to pay your employees by direct deposit. ♦ You can create the pay stubs in pdf format and even send them by emails. You don’t have to attach each pay stub manually. This procedure is performed automatically by VSPS. ♦ Journal entries with possible exportation to many accounting programs (Accpac, Sage 50, Simply Accounting, Acomba, Avantage, QuickBooks, etc). ♦ Very useful reports • Previous pay report with corrections allowed. • Detailed or summary payroll results for a given period of time upon different criteria. • Source deductions and employer contributions per period (monthly, quarterly, etc). • Detailed report for vacation to pay. • Record of employment (ROE) when an employee quits definitely. • T4 and Relevé 1 slips. • Hour and cost report for a given project and selected employees. ♦ A user friendly approach Even if VSPS is very easy to use, we strongly recommend that you take the time to read this manual to explore all power and options that this software provides to get your money’s worth. SYSTEM REQUIREMENTS - IBM PC or compatible, Pentium 2 processor or higher; - At least 512 MB (megabytes) of memory (RAM); - Windows XP, Vista, Windows 7, 8 or 10; - 100 MB of free hard disk space; - Video display with at least 1024 x 768 resolution; - Internet connection (to download the VSPS program and the upgrades). 3 VSPS 2015 INSTALLING THE VSPS PROGRAM (1) First, you must download the software from the web site (www.vsps123.com). To do so, select “VSPS (complete software)” in the “Download” menu. Then, select the 2015 year and click “Install-VSPS2015.exe”. (2) Click on "Run". (3) If the message "The publisher could not be verified. Are you sure you want to run this software?" is displayed, click on "Run". (4) If the message "An unidentified program wants access to your computer" is displayed, click on "Allow". (5) Follow the instructions and answer the questions. (6) At the end, if the message "This program might not have installed correctly" is displayed, click on "This program installed correctly". (7) Once the installation is complete, you must copy in the VSPS installation folder (by default, C:\VSPS 2015) the file NAMES-15.CLE that you received by email after your purchase of the VSPS 2015 license. This file is a control file containing the coded name of businesses for which you bought the VSPS 2015 license. Without this file, it is impossible to open or create a payroll database. This is why when you start the program, you can only open a file for an authorized business, meaning a business name that we added in your NAMES-15.CLE file. * If you used VSPS in 2014 for a business, you do not have to re-enter all information on this business, the employees, balance of vacation to pay, etc. This procedure is done automatically. To do so, first, you must download the last upgrade for VSPS 2014. After the upgrade installation, you can create the 2015 database from the database menu of VSPS 2014. Be sure to save the 2015 database (file with the name of the business and followed by 15.DL7) in the VSPS 2015 installation directory (by default, C:\VSPS 2015). It is very important to note that the program transfers, to the new database, information for all employees except the ones indicated as terminated in the employee files (“Employees“ icon in the main window of the program). Caution: If an employee no longer works for the business but may come back to work eventually, you must select “No“ in the box “Terminated“. Finally, please note that the new database creation does not affect the 2014 database. * If you are not familiar with the VSPS program, we strongly recommend that you read the section ”First use of VSPS for a business”. 4 VSPS 2015 UNINSTALLING THE PROGRAM (1) Click on “start”, “All Programs” and “Uninstall VSPS 2015”. (2) Follow the instructions and answer the questions. STARTING THE PROGRAM (1) On your desk, double-click on the VSPS icon. You can also click on “start”, “All Programs” and “VSPS 2015”. 5 VSPS 2015 3. First use of VSPS for a business As mentioned in the “COPYRIGHT” section, you are allowed to install VSPS on as many computers as you wish. However, when you buy the VSPS 2015 software, you can only process payrolls for businesses that you purchased the VSPS 2015 license for. The control of the authorized businesses is done by the coded file NAMES-15.CLE. This file is sent to you by email. You must copy the NAMES-15.CLE file in the VSPS 2015 installation directory (by default, C:\VSPS 2015). When you start the program, you can only open a file for an authorized business, meaning for which the name is coded in the NAMES-15.CLE file. Each user has a unique NAMES-15.CLE file. Note that this file can contain several authorized business names. Concerning the payroll database, this file is saved with a “.DL7“ extension. This database is created by VSPS and the name is composed of the business name followed by “15.DL7“. For example, if the business name is “My company Inc.“, the file name will be “My company Inc.15.DL7“. The payroll databases are always in the VSPS installation directory (by default, C:\VSPS 2015). However, if you wish to make a backup, we strongly recommend that you copy the complete VSPS 2015 folder since it also includes other important information in the subdirectories. You should always make external backup on a CD, DVD or other device. The best thing is to preserve this backup in a different location in case of fire, theft, etc. From the first use of this software for a business, once you have copied the NAMES-15.CLE file in the VSPS 2015 directory, you can then create the new payroll database. To do so, in the main VSPS window, you must select “Open“. In the file selection screen, you simply have to click on the business name and then click on the “Create new file“ button. In order to process payrolls, the next steps are: ♦ Enter the business information (chapter 6) ♦ Fill out the employee records (chapter 7) ♦ Enter previous payroll results before the first use of VSPS if applicable (chapter 8) ♦ Set up the cheque and pay stub print configuration (chapter 9) ♦ If you wish to export payroll journal entries, enter all needed general ledger accounts (chapter 12) 6 VSPS 2015 4. “Open” (selection of a payroll database) Figure 4.01: Screen for the payroll database selection To open a certain business payroll database, you must click on “Open “ and select the business name in the scrolling list of the “Business selection“. Then, in the “File“ box, click on the database file for this business (the one with the “.DL7“extension) and click on the “Continue“ button. If the desired business name is not in the “Business selection“ list or if the database is not displayed in the “File“ box, please read the previous chapter (“First use of VSPS for a business“). 7 VSPS 2015 5. “Save” Figure 5.01: Screen to save a payroll database in another folder It is important to note that with the VSPS software, all data is saved automatically in the database. Each modification is saved immediately. Therefore, you do not have to select the present function to save your data. In fact, this function is used to save a backup copy of the payroll database (file with the extension .DL7) in a different folder from the current directory. To save a copy of the payroll database, first, you must click on the “Save “ icon of the main window. Once in the selection screen, you must choose the folder and click on the “Save“ button. Finally, remember that it is very important to regularly make a backup copy of the VSPS 2015 complete folder since it also includes other important information in the subdirectories. You should always make external backup on a CD, DVD or other device. The best thing is to preserve this backup in a different location in case of fire, theft, etc. 8 VSPS 2015 6. “Company” (business information) This window is used to enter different information about the business. Note that a field with a blue background is an obligatory field. It is still recommended to fill out all applicable fields. For example, if you wish to print the business address on your pay cheques, this information must be entered in this window. Figure 6.01: The “Basic info“ tab of the business information window 9 VSPS 2015 Figure 6.02: The “Pay“ tab of the business information window As we can see in figure 6.02, the program allows 2 different pay frequencies. For example, a business could pay some employees on a weekly basis and others on a bi-weekly basis. 10 VSPS 2015 In the “Departments“ tab, you are allowed to name up to 10 departments (i.e.; direct labour, sales department, office, etc). We have to mention that in the employee window, the department number is obligatory because this information is needed for some reports. This is why, by default, when you create a new employee file, the department number is #1 but you can always change this number. Figure 6.03: The “Departments“ tab of the business information window 11 VSPS 2015 The “Groups“ tab is used to define groups, classes or employee associations (unions, professional associations, etc). This allows you to generate pay reports for a selected group. Note that there is no limit for the number of groups that you can create. Figure 6.04: The “Groups“ tab of the business information window 12 VSPS 2015 With the VSPS program, the most popular deductions (union dues, group-insurance, RPP, RRSP, etc) are already predefined. In other words, in the pay window, there is already a column for each of these deductions. However, in the “Other income and deduct.“ tab, VSPS permits you to define up to 10 other deductions. It is recommended to enter a brief description (in the example, Child support) in order to provide more precision in the pay window and in the reports. If you do not enter a description, the deduction will be named “Other deduction X“, X representing a number from 1 to 10. Even if, most of the time, these deductions are non-deductible for income tax matters, if needed, you can select a box in the right hand side to indicate that this deduction is tax deductible (Federal or Provincial). Figure 6.05: The “Other income and deduct.“ tab of the business information window 13 VSPS 2015 The “Projects“ tab is used when you want to compile, in the time sheets, hours and costs related to certain activities. For example, this is useful for any business that is claiming Scientific Research and Experimental Development (SR&ED) since tax authorities require you to maintain a detailed record of hours worked for each eligible activity. Therefore, the “Projects“ tab permits you to create projects. You can create as many projects as you wish. In the time sheets, you can then select one or several projects to distribute hours worked. Remember that in the time sheets, when you want to divide hours between different projects, it becomes possible to generate a report for hours and costs related to a project for a given period of time for selected employees. Figure 6.06: The “Projects“ tab of the business information window 14 VSPS 2015 The “CSST“ tab is used by Quebec employers to enter the rate for the CSST insurance premiums. If this rate changes during the year, you have to enter the new rate and the effective date. Note that since 2011, employers are required to pay the CSST insurance premiums periodically to Revenu Quebec with the source deductions and employer contributions to Quebec. Figure 6.07: The “CSST“ tab of the business information window 15 VSPS 2015 The “Other info“ tab is used to enter the information needed when an employer wants to pay his employees by direct deposit instead of printing cheques. You can obtain this information by contacting your bank. In this window, you can also enter 5 lines of notes. Finally, there is a section to enter the required information if you want to send emails to the employees (for example, to send pay stubs in pdf format). Figure 6.08: The “Other info“ tab of the business information window 16 VSPS 2015 7. “Employees” (employee files) This window is used to fill out employee records. There are different tabs in this screen. Each blue box represents an obligatory field. When you have to create a new record for a new employee and you do not have his social insurance number (S.I.N.), the program offers you to generate a temporary number in order to be able to continue the record creation. Of course, when you get the real S.I.N. from this employee, you have to return to his record and change this number. To create a new employee record, you must click on the “New employee“ button. Note that, in these circumstances, it is the VSPS program that generates the employee number because this number is used for identification and must be unique. To move from one employee record to another, you can use the arrows at the bottom of the screen. You can also use the search box to find an employee by his name or by his number. This is faster when there are several employees. Figure 7.01: “Basic“ tab of the employee record 17 VSPS 2015 Figure 7.02: “Incomes“ tab of the employee record With VSPS, an employee can be remunerated on an hourly rate and/or fixed salary. The program even allows you to pay an employee with two different hourly rates. For example, in the restaurant business, a person could have an hourly rate for hours worked as waitress and another rate for hours worked in the kitchen. The second hourly rate must be entered in the addendum of the employee record. To display this window, you have to click on the “Modify“ button. In the field “Pay type“, there is a choice to indicate that the employee will be paid mainly by commissions. If this is the case, do not forget to fill out the required information in the “Fed. income tax.“ tab (estimated total income and expenses for the year in form TD1X). It is important to note that when the hourly rate or the fixed salary changes, for example, when a pay raise happens, you must not enter this modification directly in the employee record window because in this screen, the amount is the one effective at the beginning of the year. Instead, you must enter this in the Addendum window by clicking on the “Modify“ button (see figure 7.03). 18 VSPS 2015 With the program, you can register up to 3 salary changes during the year. However, if an employee has more than 3 salary changes in a year, you can always use the second hourly rate if the employee is paid on only one hourly rate. When you register a change for the hourly rate or the fixed salary, you must indicate the effective date of this modification. It is important to note that, with VSPS, you have to enter the cheque date. For example, if an employee receives a pay raise effective June 1st, you must enter the cheque date of the pay period that includes June 1st. In other words, a salary change is always effective from the beginning of a pay period. To help you determine the cheque date to enter, the “Pay dates“ button allows you to view the details for every pay period (beginning of the pay period, end of the pay period and cheque date). If the salary change does not occur at the beginning of a pay period, you can proceed in different manners. Let us take the following example. During a pay period, an employee worked 16 hours at $10.00 per hour and 24 hours at a new hourly rate of $11.00. To calculate his pay, the simplest way is to enter an amount of $24.00 in the “Other income 1“ column of the pay window (only the amount of the raise) and register the new hourly rate effective from the cheque date of the next pay period. Another way is to use an average hourly rate of $10.60. Finally, you could also proceed with Rate 1 and Rate 2 of the time sheet. Figure 7.03: Addendum for the employee record 19 VSPS 2015 Concerning the vacation rate, because this rate can change during the year, a box is reserved for any vacation rate modification. It is important to note that you must not enter the new rate in “Rate 1“ field because this field is used for the vacation rate effective at the beginning of the year. As indicated in the screen, you must enter the new vacation rate in “Rate 2“ box and enter the cheque date of the pay period that includes this change. Moreover, the “Benefits“ tab of the employee record permits you to register other periodic income that is not paid in money but must be included in the taxable income. These amounts are considered in the income tax calculation and other source deduction (i.e.; CPP). Figure 7.04: “Benefits“ tab of the employee record 20 VSPS 2015 In the “Deduct.“ tab of the employee record, first, you have to indicate if the employee is exempt from Canadian employment insurance (EI), Canadian or Quebec pension plan (CPP/QPP) or Quebec parental insurance plan (QPIP). This window also permits you to register periodic deductions for an employee. As mentioned in chapter 6, with VSPS, the most popular deductions (union dues, group-insurance, RPP, RRSP, etc) are already predefined but VSPS also allows you to use up to 10 other deductions. To access the window for these other deductions, you have to click on the “Other deductions“ button. Figure 7.05: “Deduct.“ tab of the employee record 21 VSPS 2015 It is important to notice that one of the interesting features of VSPS is the power offered for deduction calculation. As shown in the following figure, for any type of deduction, you can define the calculation on several bases. For example, a deduction could be a fixed amount per pay plus an amount per hour plus a percentage of the total income. In fact, it is possible to use up to 8 bases to calculate a deduction. You can even register a minimum and a maximum amount per pay period and also a maximum amount for the year. Figure 7.06: Window used to define the calculation method of a deduction 22 VSPS 2015 In the employee record, the “Fed. Income tax“ and “Prov. income tax“ tabs are used to enter necessary data for tax calculation based on different forms filled out by the employees (i.e.; TD1, TP1015.3, etc) to establish their income tax calculation. Note that when an employee does not give you any form, the income tax deduction is calculated only on the basic exemption. Figure 7.06: “Fed. income tax.“ tab of the employee record When you select the “Miscellaneous“ tab, a window is displayed to register different information. If an employee is paid by direct deposit instead of by cheque, this window allows you to enter the information needed. Note that, in this screen, you can modify, for the current employee, the IE employer contribution rate (normally 1.4 times the employee contribution) if this employee is covered by a private insurance. Finally, the “Export basic info“ permits you to create an Access database containing the name, address, phone number and other employee information . This file is always saved in the VSPS 2015 folder (by default, C:\VSPS 2015) and has an “.MDB“ extension. The main purpose of this file is to allow you to print labels with programs like Microsoft Word, Label Pro, etc. This database can also serve to send letters to your employees. 23 VSPS 2015 8. “Previous” Figure 8.01: “Previous“ function window Firstly, this function enables you to enter the vacation pay balance for each employee at the beginning of the year (which is equal to the vacation pay owed at the end of the previous year). However, if you used VSPS the year before and executed the “Create a new database for next year“ function, these amounts will already be displayed in this window. Remember that VSPS only carries forward information of employees who were not stated as « terminated » in the employee records. Secondly, since the beginning of the year, if you used another payroll system (manual or a software), this window permits you to enter previous cumulative payroll results (before the first use of VSPS). In this case, two options are possible. 24 VSPS 2015 First option (the one recommended) The best way is to enter every pay of the year that you have done before the use of VSPS because you will have all the needed data to generate the reports. Even if this sounds like an arduous task, with VSPS, it could actually be accomplished relatively fast. You do not have to use the time sheet. As a matter of fact, you can enter directly the total hours in the pay window. It remains very important to verify the hourly rate and to obtain the same net salary amounts. Remember that in the pay window, if a calculated amount (i.e.; the federal income tax) is different from the amount really withheld before, you can enter this amount. In these circumstances, a red star is displayed beside the overwritten field. With this option, the vacation pay balance to enter in the “Previous“ window is the one at the beginning of the year. Second option When you have several employees and there are many pay periods before the use of VSPS, you can choose to enter only the cumulative payroll results (from the beginning of the year until the last pay day registered in the previous payroll system). Of course, proceeding this way will not enable you to generate detailed reports for this interval of time. Concerning the vacation pay balance to enter in this window, with this option, the amounts must be those at the conversion date (at the end of the use of the previous payroll system). Whatever the option you decide to use, remember that you must even enter information for employees that worked during the year but no longer work for the enterprise because this way, you will be able to generate year-end reports (T4, etc) for all employees. 25 VSPS 2015 9. “Config.” (cheque printing configuration) Figure 9.01: Window for cheque printing configuration The present module allows you to adjust the pay cheque printing. Your cheque must be ink jet or laser format (8.5 x 11 sheet). As we can see in the above figure, you have to indicate the cheque model. For example, if the model is “Cheque-stub-stub“, this means that the first part of the sheet is the cheque followed by 2 detachable stubs. Some boxes are there to indicate the number of empty lines between different sections of the cheque. 26 VSPS 2015 It may be possible that some information is already printed on the cheque (business name, address, dollar sign or the mention “Pay to“). If this is the case, you simply have to select “No“ to indicate that you do not print this information. Also, there is an option to print or not, on the stubs, the notes from the pay window. For example, the note entered in the pay window can be useful to send an explanation or message to your employees. The best way to adjust the cheque printing is to insert a blank page in your printer and to click on the “Print test“ button. After that, you can put this sheet in front of a cheque, align the two documents and look at them in front of a light to see if you need to move some fields or not. To modify the position of an element to print on the cheque, you must drag this field with your mouse. If a field disappears, you simply have to click on the “Refresh“ button. 27 VSPS 2015 10. “Time sh.” (Time sheets) Figure 10.01: First part of the time sheets This function is used to fill out a time sheet, i.e.; the detailed hours worked in a pay period for an employee. In this window, as soon as you select the pay period, the program generates all the dates for this pay period. The next step is to choose the employee. Note that from the pay window, you can always access directly an employee’s time sheet by positioning the cursor on any hour field for this employee and by pressing F3 or by double-clicking on this cell. In the time sheet, to enter beginning and ending hours worked, VSPS allows 2 different formats, hour and minutes (i.e.; 14:30) or hour and fraction (i.e.; 14.50). 28 VSPS 2015 There is a column to register hour adjustments. In the next column, you can enter an explanation for each of these adjustments (i.e.; time taken for lunch). An adjustment must be entered in a fraction of an hour (i.e.; .5 to subtract 30 minutes). In figure 10.01, notice that the “Erase line“ button, at the bottom left hand side, enables you to erase all data on the positioned line. This can be useful when you did not enter the data on the right line. To accelerate the data entry, the program allows you to copy and paste certain information that has a tendency to repeat itself. To do so, first, you must position the cursor on the line to copy from and select “Copy“. Then, you have to position the cursor on the first line where you wish to copy the information to and select “Paste“. In the small screen displayed, you must indicate the number of consecutive lines you want to paste the information. By default, this will paste the starting time, the finish time, adjustment of hours and the adjustment note. However, it is possible to exclude any of these elements. Figure 10.02: Screen to copy and paste recurring data on other lines of the time sheet In the time sheet, as you enter your data, the program calculates the hours worked. By default, the hours are considered like regular hours at rate #1 (1st hourly rate). However, you can always allocate some of these hours in other columns. For example, on a certain day, an employee could have worked 9 payable hours. At first, the program would display 9 hours in the “Regular hours at rate #1“ column but it would be possible to modify this field by entering 8 hours. A red star beside this box would be displayed to indicate an overwritten cell. In these circumstances, the program would display 1 hour in the “T1/2 hours at rate # 1“ column but, once again, you could modify this by affecting another column (for example, the one for double time rate). As mentioned before, it is also possible to register hours in columns for Rate #2 in the case of an employee remunerated on 2 hourly rates. 29 VSPS 2015 Figure 10.03: Other part of the time sheet window Furthermore, the “Hour distribution per project“ tab allows you to allocate hours worked between different activities (Scientific Research and Experimental Development, training, hours related to a certain customer, etc). As mentioned before, all the projects must be created in the business information screen (“Company“ icon of the main VSPS window). Remember that you can create as many projects as you wish. In the time sheet, for a pay period, you can select up to 5 different projects to allocate hours. The Project 1 (“Miscellaneous“) is always present because it represents the default project. This is why, in this section, there are 6 zones to enter hours. To be able to enter hours in a zone other than the one for Project 1, first, you must select the project in the scrolling list. Then, you have to reduce hours for Project 1 for this day. For example, if the employee worked 8 hours on a given day, by clicking on the “Hour distribution per project“ tab, 8 hours are automatically displayed in Project 1 because it is the default project (“Miscellaneous“). If you wish to attribute 3 hours to Project 2, you must first enter a maximum of 5 hours in Project 1 zone, otherwise the program will refuse to allocate time to Project 2. 30 VSPS 2015 In this screen, there is also a function to transfer all Project 1 hours (the default project) in another project. This speeds up the distribution of hours if the employee did most of his hours for a specific project. When you quit this tab, if a line does not balance, the difference is attributed to Project 1 (“Miscellaneous “). Note that when you have attributed hours to different projects, it becomes possible to generate a report to establish hours and costs for a selected project during an interval of time. It is also possible to choose employees to consider for the report. For more information on this report, please refer to “Hour and cost report for a selected project” in chapter 13 (“Reports“). Figure 10.04: Hours distribution per project in the time sheet Finally, when you quit the time sheet, if the distribution of hours does not balance, the program warns you of this problem. 31 VSPS 2015 11. “Pay” Figure 11.01: First part of the pay window When you open this window, you must first select the pay period by clicking on the scroll bar and then click on the “Confirm“ button that is only visible when a pay period changes. The program displays the beginning date, the end date and the cheque date of the chosen pay period. Note that you are allowed to change the cheque date. If you filled out a time sheet for an employee for this pay period, the hours are already displayed in the pay window. To modify this time sheet, you can position the cursor in an hour column on the employee’s line and double-click on the cell or press F3. As we mentioned before, you are not obligated to fill out the time sheets. In fact, you can enter directly the total hours in the pay window. In these circumstances, because this represents an overwritten entry, a red star appears beside the hours amount. To restore the hour calculation based on the time sheet (like for any overwritten calculation), you must position the cursor on this cell and press “Delete“ on your key board. 32 VSPS 2015 Figure 11.02: Other part of the pay window As soon as you enter the hours, VSPS calculates the basic salary (fixed salary and/or hours multiplied by the hourly rate), other incomes and all the source deductions (EI, income tax, etc). Note that in the case of an employee paid by fixed salary, you must enter the number of hours worked in order to have the incomes and deductions calculated, otherwise the fields will remain blank. As mentioned before, you can modify a calculated field, except in a column with a yellow background. Remember that to restore an overwritten entry, you simply have to position the cursor on the cell and press “Delete “on your keyboard. Concerning vacation, when you want to enter this kind of payment, you have to double-click on the cell in the vacation column or press F3. This will display the data entry screen for the vacation payment. To know how to proceed in this screen, please refer to chapter 15 in section « You have to pay an amount for annual vacation ». 33 VSPS 2015 In the case of a final payment of vacation when an employee is terminated, prior to processing his final pay, it is very important to go in the employee’s record to select “Employment termination“ for the type of vacation pay. This way, after this pay, there will be no vacation balance for this employee. In Quebec, remember that the employer must calculate a vacation amount on each amount paid, including vacation pay, except in the case of a vacation pay given when the employee is terminated. From the pay window, you can always access the employee’s record by positioning the cursor on this employee’s line and clicking on the “Employee“ button. By default, in the pay window, all the columns are displayed. However, it is preferable to hide all the columns that you do not use in order to reduce the number of fields to scroll and accelerate moving through the window. To hide unnecessary columns, you must click on the “Config.“ button. In the next screen displayed, simply unselect the columns that you do not want to appear in the pay window. A selected box means that this column will be displayed. However, if you try to unselect a column that is already used in your pay calculation, this action will be denied (the field will be displayed in light grey). For example, this will happen in the case of a Quebec employer who is trying to hide the QPP (Quebec pension plan) column. When loading the pay window, the configuration screen is displayed over the pay window. This is to advise the user of the possibilities. If you want to stop showing the pay window configuration screen when loading the pay window, simply select this choice at the bottom left hand side of the screen. 34 VSPS 2015 Figure 11.03: Pay window configuration screen 35 VSPS 2015 Figure 11.04: Other part of the pay window In the pay window, once the data entry is done, if you are paying your employees by cheque, you can fill out the cheque number column. You can enter these numbers directly or you can use the “#123“ button. In this last case, you simply have to enter the first cheque number and the program automatically enters the following numbers. If the employees are paid by cheques, even manual cheques, the next step is to click on the “Cheques“ button to display the cheques and pay stubs print screen. In this screen, you can select employees (one by one or per department). The “Print detailed stubs“ button allows you to give to each of the employees a more detailed pay stub because there is no space constraint (as opposed to a pay stub on a cheque). By clicking on the “Export detailed stubs“, you can create a detailed pay stub in text or pdf format (depending on the configuration) for each of the employees. There is even a function to send pay stubs by email (see page 38 and page 39). Do not forget to provide the pay stubs to your employees. A pay stub contains the current and the cumulative payroll results. 36 VSPS 2015 It is very important to remember that if you want to reprint a pay cheque for a previous pay period, you must not proceed in the pay window but rather from the report function using the “Previous pays with corrections allowed“ report. For more details, please refer to chapter 13. If you have forgotten an employee in a pay prior to the current pay period, this kind of correction can not be done in the “Previous pays with corrections allowed” report. In this case, please refer to chapter 15 in section “You forgot an employee in a previous pay period”. If some employees are paid by direct deposit instead of by cheque, once the pay is completed, you simply have to click on the “Direct $“ button. In this screen, once again, if you wish, you can always select the employees (the default is all the employees). Note that in the list, only employees paid by direct deposit are listed. After the selection is done, you must click on the “Create file“ button. The program always saves this file in the subdirectory DirectDeposit\Your business name_DD in the VSPS folder (by default, C:\VSPS 2015). The name of this file is composed with the pay period, the pay frequency and a sequential number (for example, Pay period 15 Freq. 26 #001.txt). In case of error, you can always redo the file creation. In these circumstances, the sequential number is incremented (for example, Pay period 15 Freq. 26 #002.txt). In other words, the most recent file is the one with the highest number at the end. VSPS follows Standard 005 of the Canadian Payments Association, which is the required norm for the exchange of financial data on AFT files (containing 1464 characters per line). To know how to send this kind of file to your financial institution, you must contact your bank branch. Before you do, you should click on the “Company“ icon and then click on the “Other info“ tab. This way you will be able to see all the required information you need from your bank to make direct deposits with VSPS. As required by law, even if an employee is paid by direct deposit, you have to give him his pay stub in order to let him know the payroll details (number of hours, current incomes and deductions, cumulative results, etc). In the direct deposit screen, to print the pay stubs, simply click on the “Print stubs“ button. In this screen, you can select employees (one by one or per department). In the direct deposit window, it is also possible to save each of the pay stubs in a text or pdf file. There is even a function to send pay stubs by email (see page 38 and page 39). When you select “Export stubs“, the program creates a pdf file for each of the employees paid by direct deposit. Note that this pay stub format is different from the format on a cheque. In fact, the pay stub is more detailed because there is no space constraint (as opposed to a pay stub on a cheque). The pay stub files are always saved in the subdirectory DirectDeposit\Your business name_DD\ Stubs-Pay xx (xx representing the number of the pay period) in the VSPS folder (by default, C:\VSPS 2015). As you can see, the program creates a subdirectory for each of the pay periods. As for the files, the name is composed with the employee’s name and the pay period (i.e.; John Something Pay1.pdf). 37 VSPS 2015 Figure 11.05: Screen to create the direct deposit file As in the cheque printing screen, the direct deposit screen has a button to send emails to the selected employees. This function is mostly used to send pay stubs, in pdf format, by email. In these circumstances, the user does not have to attach each pay stub manually. This procedure is performed automatically by VSPS. Each employee will receive his or her pay stub by email (in pdf format). You can also add a text message that will be sent to all of the selected employees . In this screen, instead of choosing to send pay stubs, you can also send regular emails to the employees (with or without attachment). After the transmission is done, a report is generated. To consult any report, you simply have to double-click on this report. In order to be able to send emails with VSPS, in each of the employees file, you must enter the email address. By clicking on the “Company“ icon and on the “Other info“ tab, you have to enter the business email, the user name, the password and the SMTP server address (the one to transmit emails). When you send emails with VSPS, you must also know the communication port to be used and the type of authentication. If you do not know all this information, please contact your Internet Service Provider. Finally, it is important to note that the business email address can not be a webbased account (Gmail, Hotmail, etc). However, your employees can have any type of email address (even Gmail, Hotmail, etc). 38 VSPS 2015 Figure 11.06: Screen to send emails to selected employees (for example, to send pay stubs) Once you have paid your employees, either by cheque or by direct deposit, it is strongly recommended printing the pay reports (Summary, Detailed earnings, etc) and stapling them to the pay stubs. To do so, click on the “Print“ button and select the desired report. After, do not forget to click on the “Post“ button to save the payroll data for this pay period in the database. 39 VSPS 2015 It is essential to always remember that the pay window is like a worksheet. If you change the pay period for a previous pay period, the hours will be updated based on the time sheets. However, all overwritten entries will stay in the pay window. In fact, to consult or modify a previous pay, you must not proceed in the pay window but rather use the « Previous pay with corrections allowed » report. For more details, please refer to chapter 13. Note that you can post the payroll data as many times as you wish. So, if you make a modification, just do not forget to click on the “Post“ button to save the changes you made. Furthermore, the “DR-CR“ button is there to generate and display the payroll journal entries. Figure 11.06 illustrates an example. In the journal entries window the “Export“ button enables you to create a file that can be imported into many different accounting programs such as Accpac, Acomba, Avantage, Fortune 1000, MYOB, QuickBooks, Sage 50, Simply Accounting, etc. Of course, in order to be able to create this file, you must have indicated, in the “G. ledger“ module, your accounting software and all the needed account numbers for the payroll processing. For more details, please refer to chapter 12. At the beginning of each journal entry, in the “Exp“ column, the mention “Yes“ indicates that this journal entry will be included in the export file. If, for whatever reason, you wish to exclude a journal entry, you have to double-click on the check box to display “No“. The program always saves the journal entries export file in the subdirectory Export\Business name _XP of the VSPS folder (by default, C:\VSPS 2015). The name of this file is composed of the pay period, the pay frequency, the mention “Export“ and a sequential number (for example, Pay period 15 Freq. 52 Export #001.TXT). If needed, you can click the “Export“ button as many times as you want. Each time, the sequential number at the end of the file name is incremented (for example, Pay period 15 Freq. 52 Export #002.TXT when you click for the second time in the same pay period). As soon as the file is created, journal entries can be imported in the general ledger of your accounting software. You must refer to your accounting program user manual or call their support service. Usually, the file importation remains quite simple to perform. Because it is normal to make errors, VSPS even allows you to reverse the journal entries. Therefore, if you ever import GL entries of this type into your accounting software and some of them contain errors, the best way to correct the situation is often to reverse all of them. Then, you can make the necessary corrections and create a new export file. To reverse a batch of journal entries, you must click on the “Select. Exported GL entries “ and select the export file. This file is easy to identify because its name makes reference to the pay period and the pay frequency. When the journal entries are displayed, you simply have to click the “Reverse GL entries“ button to make all debit amounts become credit amounts and vice-versa. After that, you just have to select “Export“ again and import this new batch of journal entries into your accounting software to void the previous posting. This new export file is easy to recognize (for example, REVERSAL Pay period 1 Freq. 26 Export #001.TXT). 40 VSPS 2015 Figure 11.07: Payroll journal entries window The last thing to do when you process a pay is to erase all data by clicking the “Erase“ button. This is important because this erases all overwritten cells, cheque numbers and notes entered in the pay window. When you will select the next pay period, the pay window will be blank except for the hours entered in the time sheets for this pay period. 41 VSPS 2015 In the pay window, there is also the “Net -> Gross“ button which is used to find gross salary from a net pay amount. Before clicking this button, you must position the cursor on the line of the employee for which you want to find the gross amount. Indeed, the calculations take into account the employee’s deductions and personal tax credits. When you click this button, a screen is displayed to enter the net pay amount. In this window, there are 2 choices: “Regular pay with or without non-periodic amount“ and “Non-periodic payment only (for example, a bonus)“. To find the gross amount, simply click on the “Calculate“ button. Once the calculations are complete, you have to note the gross amount. Then, in the pay window, you must enter this amount on the line of the selected employee in order to view the deductions and the net pay. To proceed more rapidly, you can enter the amount of regular salary in the “Other income 1“ column or in the “Other income 2“ column. For a non-periodic amount (for example, a bonus), you must enter the amount in the column used for lump-sum or retroactive earnings. To display this column, in the pay window, you must click on the “Config.“ button and select this column in the configuration window. Finally, once finished in the pay window, do not forget to erase this amount (or these amounts). Figure 11.08: Window used to find the gross amount of pay from a net pay amount 42 VSPS 2015 12. “G. ledger” (General ledger) This module is very interesting if you use a software for your accounting. As mentioned before, VSPS allows you to create files of journal entries that can be imported into several accounting programs. Of course, in order to be able to make journal entries for a pay period or for employer contributions, the software needs to know which general ledger (GL) accounts to use. Once you have indicated the accounting software you are using, you must enter the GL account numbers for every department you created. Remember that, in the “Company” window, VSPS enables you to register up to 10 departments. Consequently, you can affect different GL account numbers depending on the departments (for example, direct labour, sales department, office, etc). Figure 12.01: First screen of the ”G. ledger” module 43 VSPS 2015 Of course, most of the time, many account numbers remain the same from one department to another. For this reason, VSPS enables you to copy account numbers used in a department to another department. To do so, you must click on the “Copy to another department” button. For example, you could copy the GL account numbers that you entered for department 1 and then paste them for department 2. Then, for department 2, you simply have to change the account numbers that differ from the ones used for department 1. This way to proceed is not only faster but reduces the risk of errors. When you select a department, the program displays a data entry screen to enter all basic (default) GL account numbers. Most of them are obligatory account numbers in order to be able to generate payroll journal entries. You must remember that if you do not enter a specific GL account number for an element, the program will use the default GL account number. For example, if no specific GL account number is entered for the federal income tax, VSPS will then affect the GL account number for “Federal source deductions and employer contributions to pay”. The following figure illustrates the basic GL account numbers used when you do not enter any specific GL account number. Figure 12.02: ”Basic accounts” tab of the ”G. ledger” module 44 VSPS 2015 As we can see in the next illustration, for certain elements, two account numbers are required, one for the expense and one for the liability (debt). Figure 12.03: ”Employer contrib.” tab of the ”G. ledger” module Finally, it is possible to configure VSPS to save a second copy of the GL entries in another directory (for example, to facilitate the access from your accounting software). In this case, each time you create a file of GL entries, a second copy will be saved in this folder. To do so, in the first tab of the ”G. Ledger” window (in the ”Selection” tab), you simply have to enter the name of the directory. You must enter the letter representing the drive followed by ”: \” and the folder’s name (for example, J:\VSPS 2015). The program will create the subdirectories ”Export” and the one for the business name. If this folder is located on a network server, this drive must be mapped (identified by a letter in the computer that will connect to the server). Even a folder on a ”cloud” system (for example, ”Dropbox”) is allowed. 45 VSPS 2015 13. “Reports” In the report selection screen, it is important to remark that for some reports, there is a “Criteria” tab that allows you to choose the selected employees, the interval of time, etc. Figure 13.01: Report selection window 46 VSPS 2015 “Previous pays with corrections allowed” This report is used to review every previous pay that you have posted in the database. When loading, the screen always displays the pay period # 1. To select the desired pay period, you have to click on the arrow pointing down until the desired pay period is displayed and click on the “Confirm” button. This report can be useful in many circumstances. For example, if you forget to create a file of journal entries to import into your accounting program, the present function gives you the chance to create this file. You simply have to click on the ”DR-CR” to display the journal entries for this pay period. Then, all you need to do is to click on the ”Export” button. It is also possible to reprint all the pay reports for a chosen period (summary report, detailed earnings, etc) by clicking on the ”Print” button. Figure 13.02: “Previous pays with corrections allowed” report 47 VSPS 2015 In this report, you can even modify data for a selected pay period. To do so, in the ”Select.” column, you must select each employee you want to make a correction for and click on the ”Edit” button. Then, the pay window is displayed and only contains information about the chosen employees. You can make the necessary corrections and even print new cheques. Once all corrections are made, do not forget to click on the ”Report” button to save your changes in the payroll database. After you posted your corrected payroll data, it is important to quit the pay window and to return in the “Previous pays with corrections allowed” report to reprint the corrected pay reports. Moreover, if needed, you can create a new file of journal entries. If you also have to correct payroll journal entries in your accounting software for this pay period, you could reverse these payroll journal entries. To know how to proceed, please refer to chapter 11. Finally, if you have forgotten an employee in a pay prior to the current pay period, this kind of correction can not be done in the “Previous pays with corrections allowed” report. In this case, please refer to chapter 15 in section “You forgot an employee in a previous pay period”. “Detailed or summary payroll results for a given period of time” When you choose this report, you must select the criteria in the next screen. Figure 13.03: Example of criteria for this report 48 VSPS 2015 As we can see in figure 13.03 on the previous page, for this report, many options are offered. By default, the report covers all the year to date but you can also choose a month or an interval of time. Note that, for this report, the interval of time can even start in the previous year. For example, if a company has a March 31st year end, you could obtain the payroll results for the fiscal year ending in 2015 by entering April 1st 2014 as the beginning date for the interval of time and March 31st 2015 as for the end date. Figure 13.04: Example of the “Detailed or summary payroll results for a given period of time“ report It is important to remember that, by default, concerning the dates to enter for an interval of time, the VSPS program proceeds upon cheque dates. In fact, to help users, at the bottom of the screen, the ”Pay dates” button enables you to consult, for each of the pay periods, the beginning date, the end date and the cheque date. However, you can always select the ”Based on end of pay period dates” option. For example, in these circumstances, if you choose ”For a month” and select the month of March, the program generates the report by including payroll results of each pay period ending in March, even if the cheque date is in the next month (April). This possibility is useful when you have to fill out certain reports like the employee contributions to pay to a parity committee for a given month because for these kinds of reports, you have to proceed on the end pay period date instead of cheque dates. 49 VSPS 2015 In the ”Criteria” selection window, since the program offers many different options, it becomes easy to obtain payroll results on different criteria. For example, in the case of a manufacturing business, if you wish to compile payroll results for direct labour costs, you can select only employees to be included in the report. In these circumstances, if you have separated your employees per different department numbers (in the employee records), you could make the report selection by departments, which is a lot faster. You could also use the ”Per group” option. As mentioned before, in the ”Company” window, there is a tab to create as many groups as you want (for example, union, parity committee, professional associations, etc). Then, in the employee’s record, if you wish, you simply have to indicate in what group an employee must be included. This allows you to generate reports for a selected group. If you are a new user of the VSPS software, it remains important to experiment with different selection criteria to have an idea of all the possibilities this report offers. 50 VSPS 2015 “List of all pays with possibility to erase cancelled pays” This report lists all the pays that you have posted in the payroll database. However, the main purpose of this function is to allow you to delete pays that you have posted before. In fact, if for any reason, you wish to delete a pay in the database, you simply have to select this pay in the list by clicking the box in the ”Select.” column. Once the selection is done, you must click on the ”Erase” button. Of course, the program will ask you to confirm this command. Since this action is irreversible, it is essential to take the time to verify the selection before this deletion. Figure 13.05: “List of all pays with possibility to erase cancelled pays“ report 51 VSPS 2015 “List of pays for an employee before a date (can be used to establish an amount for a statutory holiday)” This report is mostly used to establish the indemnity for a statutory holiday when the employee did not work the day of the holiday. In Canada, workers are entitled to an indemnity or a compensatory leave for each of the statutory holidays (New Year’s day, Christmas Day, etc). For example, in Quebec, according to the « Commission des normes du travail » (www.cnt.gouv.qc.ca), usually, the compensation to pay to an employee is 1/20 of the wages earned during the four weeks of pay preceding the week of the holiday, excluding overtime. However, it is essential to consult the laws in effect in your province to be sure to properly calculate the amount to pay. For this report, you have to select the employee, enter a cheque date and the desired number of pay periods preceding this date. Figure 13.06: Required information to calculate an indemnity for a statutory holiday 52 VSPS 2015 Once the required information is entered, VSPS list the desired number of pays for this employee preceding the chosen date. If ever a pay period is not eligible based on this province labour standards, you can exclude this pay by removing the check mark in the "Select" column“. Let us take an example in which the pay frequency is weekly and in that province, you must list the 4 last pay periods preceding the pay period in which the compensation will be paid off. If ever a pay period is not eligible based on this province labour standards, you must then select the last 5 pay periods preceding the cheque date and remove the check mark in the "Select" column“ for the excluded pay period. In these circumstances, do not forget to click on the button “Recalc totals“. Figure 13.07: Detailed employee‘s pays for the chosen interval 53 VSPS 2015 It is important to note that you must click on the tab “Indemnity calculation for a statutory holiday“ to view the worksheet used to calculate the compensation for the statutory holiday. In this window, depending on the province labour standards, if needed, you can modify some data (for example, the number of days to establish the average amount per day. Figure 13.08: Worksheet to calculate the indemnity for a statutory holiday. 54 VSPS 2015 “Source deductions and employer contributions to Federal” As an employer, you have to remit the CPP contributions, the EI premiums, and income tax deducted from your employees' income, along with your share of CPP contributions and EI premiums. This report displays the detailed amounts to pay to the federal government as source deductions and employer contributions for each of the remittance periods. Remember that the remittance frequency (monthly, quarterly, etc) must be indicated in the business information window (”Company” icon of the VSPS main window). The present report gives you all the necessary data to fill out your remittance form, including the gross payroll amount for the remitting period and the number of employees in the last pay period. For every remittance period, there are also columns to enter the amount really paid, the date of payment and the cheque number. There is even a column that calculates the difference between the amount to pay and the amount really paid. Even if all amounts are already calculated, you are allowed to change an amount. A red star is displayed beside a modified field to indicate that this amount was overwritten. To restore a calculated amount, you only have to position the cursor on this cell and press ”Delete” on your keyboard. Figure 13.09: “Source deductions and employer contributions to Federal” report 55 VSPS 2015 The “DR-CR“ button allows you to generate the federal employer contributions journal entries for a selected period. Once the journal entries screen is displayed, the “Export“ button is used to create a file that can be imported into many different accounting programs such as Accpac, Acomba, Avantage, Fortune 1000, MYOB, QuickBooks, Sage 50, Simply Accounting, etc. For more details, please refer to chapter 11 because the process is similar to the one for payroll journal entries. As for the payroll journal entries, the program always saves the journal entries export file in the subdirectory Export\Business name _XP of the VSPS folder (by default, C:\VSPS 2015). The name of this file is easy to recognize (for example, Payroll expenses Fed. period 15 Freq. 12 Export #001.TXT). Furthermore, the “Criteria“ tab is used when the employer rate for Canadian employment insurance (EI), in the case of certain employees, is not the normal rate. Let us recall that for 2015, normally, the employer has to pay an amount representing 1.4 times the employee contributions. Nevertheless, when some employees are covered by a private insurance, Canada Revenue Agency can reduce the employer EI contribution for these employees. In these circumstances, the employer has 2 business numbers (BN) from the Canada Revenue Agency and must produce 2 remittance forms for each of the remittance periods. The “Criteria“ tab enables you to select employees depending on which remittance form you are filling out. To facilitate the selection, you can proceed by department selection if you have previously classified your employees per department (based on the related business number) in the employee records. It is important to remember that if the EI employer contribution for an employee is different from the normal rate (1.4 times the employee’s contribution), you must enter this rate in the “Miscellaneous“ tab of the employee record (“Employees“ icon of the VSPS main Window). Finally, in this window, there is also a tab to display the source deductions and the employer contributions per pay period. If you wish, you can even generate the journal entries per pay period instead of per remittance period. Note that for each of the remittance period, if needed, in this report, in order to balance the results, VSPS adjust the source deductions and the employer contributions of the last pay period included in the remittance period. 56 VSPS 2015 “Source deductions and employer contributions to Quebec” This function applies only to Quebec employers. Since this report is similar to the one described in the previous section, for more information, please refer to this section. In this window, there is also a tab to display the source deductions and the employer contributions per pay period. If you wish, you can even generate the journal entries per pay period instead of per remittance period. Note that for each of the remittance period, if needed, in this report, in order to balance the results, VSPS adjust the source deductions and the employer contributions of the last pay period included in the remittance period. Figure 13.10: “Source deductions and employer contributions to Quebec” report 57 VSPS 2015 “T4” Figure 13.11: T4 slip This function allows you to issue T4 slips. It is very important to install the last VSPS upgrade in order to be sure to use the last authorized T4 version for this year. This upgrade is usually available at the beginning of January (for example, January 2016 for 2015 T4 slips). To move through the T4 slips, you can click on the scrollbar at the bottom left hand side. You can also use the search box. It is even possible to change a calculated amount (except if the field is greyed out implying the field is disabled). In this case, a red star beside the box would be displayed to indicate an overwritten cell. To restore the calculated amount to an overwritten field, simply select this field and press F8. At the bottom of the slip, you can enter codes and notes. 58 VSPS 2015 When you select the “Print“ button, the print screen is displayed. As we can see in the following figure, in this screen, first, you must indicate if you wish to print the T4 slips or the T4 Summary. For the T4 slips printing, if necessary, you can select employees. You must also choose the type of print, one or two names per page. Note that for the T4 slips to give to the employees, you have to select "1 employee per sheet (2 copies)” because each employee must receive 2 copies of the T4 slip (one to attach to his income tax form and one to keep for his records). In other words, you have to give every employee, a sheet representing two T4 copies and the instructions sheet for the T4 boxes (printed automatically by VSPS). As for the copy to send to the Canada Revenue Agency with the T4 Summary, you must always print 2 different names per page. With this selection, as required, the program also prints the business number (BN) on each T4 slip. The T4 slips produced by VSPS are authorized by Canada Revenue Agency. You simply have to print them on white paper. However, be sure to use the last VSPS upgrade (usually available in the month of January following the year end). When you are printing the T4 slips, the number beginning by “RC-“ must be followed by the last 2 digits of the year (i.e.; “RC-15…“ for 2015). Figure 13.12: Print screen for T4 and T4 Summary 59 VSPS 2015 When you select the “Summary“ tab, the program displays the worksheet intended to help you fill out the T4 Summary form. You can print this worksheet but as opposed to the T4 slips, this is not an official form that you can send to Canada Revenue Agency. Indeed, you must fill out the T4 Summary form manually or use the dynamic pdf form (i.e.; t4sum-fill-15b.pdf for the year 2015) available from the Canada Revenue Agency web site or from www.vsps123.com in the « F.A.Q. » section. It is recommended to print this worksheet and keep it for your records with a photocopy of the T4 Summary form. Finally, if the business has more than 50 employees, a button will be displayed to create a file of the T4 slips in XML format. This file must be sent to Canada Revenue Agency. Remember that paper copies are not accepted if you have more than 50 employees. In this case, please contact us. Figure 13.13: Worksheet used to fill out the T4 Summary 60 VSPS 2015 “Relevés 1” Figure 13.14: “Relevé 1“ slip This function allows you to issue “Relevé 1“ slips to employees who are Quebec residents. It is very important to install the last VSPS upgrade in order to be sure to use the right Relevé 1 version. This upgrade is usually available at the beginning of January (for example, January 2016 for 2015 Relevé 1 slips). As for the T4, to move through the slips, you can click on the scrollbar at the bottom left hand side. You can also use the search box. It is even possible to change a calculated amount (except if the field is greyed out implying the field is disabled). In this case, a red star beside the box would be displayed to indicate an overwritten cell. To restore the calculated amount to an overwritten field, simply select this field and press F8. In the middle of the slip, you can also enter notes. 61 VSPS 2015 When you select the “Print“ button, the print screen is displayed. As we can see in the following figure, in this screen, first, you must indicate if you wish to print the Relevé 1 slips or the Relevé 1 Summary. For the Relevé 1 slips printing, if necessary, you can select employees. The Relevé 1 slips produced by VSPS are authorized by Revenu Québec. You simply have to print them on white paper. However, be sure to use the last VSPS upgrade (usually available in the month of January following the year end). When you are printing the Relevé 1 slips, the number beginning by “FS“ must be followed by the last 2 digits of the year (i.e.; “FS15…“ for 2015). Note that if you have more than 50 employees, a button will be displayed to create a file of the Relevé 1 slips in XML format. This file must be sent to Revenu Quebec. Remember that paper copies are not accepted if you have more than 50 employees. In this case, please contact us. Figure 13.15: Print screen for “Relevé 1“ slips and Summary 62 VSPS 2015 In the VSPS Relevé 1 window, when you select the “Summary“ tab, the program displays the worksheet intended to help you fill out the Relevé 1 Summary form. You can print this worksheet but as opposed to the Relevé 1 slips, this is not an official form that you can send to Revenu Quebec. Indeed, you must fill out the Relevé 1 Summary form manually or use the dynamic pdf form (i.e.; rlz-1.s(2015-10)d8.pdf for the year 2015) available from the Revenu Quebec web site or from www.vsps123.com in the « F.A.Q. » section. It is recommended to print this worksheet and keep it for your records with a photocopy of the Relevé 1 Summary form. Figure 13.16: First part of the worksheet used to fill out the “Relevé 1“ Summary 63 VSPS 2015 Figure 13.17: Second part of the worksheet used to fill out the “Relevé 1“ Summary 64 VSPS 2015 “Detailed vacation to pay to an employee” For this report, first, you must select the employee by clicking on the scrollbar at the bottom left hand side or by using the search box. Once the selection is done, you have to click on the “Continue“ button. Then the program displays, for each of the pay periods, details related to the vacation calculation (vacation rate effective at the pay period, remuneration for vacation calculation, balance at the beginning, vacation amount earned in the period, balance at the end, etc). Figure 13.18: Employee selection screen for the vacation report Figure 13.19: First part of the “Detailed vacation to pay to an employee“ report 65 VSPS 2015 Figure 13.20: Second part of the “Detailed vacation to pay to an employee“ report As shown in the figure above, notice that in this report, if necessary, in the “Adjustment“ column, you can even enter a positive or negative amount to affect the balance. 66 VSPS 2015 “Vacation to pay at a certain date for selected employees” This report displays the detailed vacation amount to pay to selected employees at a certain date. By default, all employees are included and the report date is the end of the calendar year. However, as shown in the following figure, if you click on the “Criteria“ tab, it becomes possible for you to select employees and enter the date you wish to use to calculate vacation amounts to pay. Figure 13.21: Criteria for the “Vacation to pay at a certain date for selected employees” report 67 VSPS 2015 Figure 13.22: First part of the “Vacation to pay at a certain date for selected employees” report 68 VSPS 2015 Figure 13.23: Second part of the “Vacation to pay at a certain date for selected employees” report The “DR-CR“ button allows you to generate the journal entries for the vacation to pay at a selected date. Once the journal entries screen is displayed, the “Export“ button is used to create a file that can be imported into many different accounting programs. For more details, please refer to chapter 11 because the process is similar to the one for payroll journal entries. The program always saves the journal entries export file in the subdirectory Export\Business name _XP of the VSPS folder (by default, C:\VSPS 2015). The name of this file is easy to recognize (for example, Vacation to pay as of 31-03-2015 Export #001.TXT). When the journal entries are displayed, to reverse the batch of journal entries created to register the vacation that was payable at a previous date, you must click on the “Select. Exported GL entries “ and select the export file. Then, you must click the “Reverse GL entries“ button to make all debit amounts become credit amounts and vice-versa. After that, you have to click on the “Export“ button and import this new batch of journal entries into your accounting software to void the previous posting. This new export file is easy to recognize (for example, REVERSAL Vacation to pay as of 2802-2015 Export #001.TXT). 69 VSPS 2015 “Record of employment (ROE)” This function aims to help you fill out the Record of Employment (ROE) form when an interruption of earnings occurs (the employee quits his job, is laid off or terminated, etc). It remains very important to refer to the law to correctly fill out this form. You can consult the government web site (servicecanada.gc.ca), in the “All Canadians“ section, click on “Employment Insurance (EI) “, click on “Employment Insurance Information for Employers“ and click on “How to complete the ROE form“. The ROE form must be filled out manually or electronically. However, VSPS enables you to print worksheet to help you fill out this form. When you must fill out a ROE form, first, you have to go in the employee records (“Employees“ icon of the VSPS main window) to enter the first day of work (even if this is several years ago). However, If a ROE form was ever issued for this employee, you must enter the first day worked after the last ROE form was filled out. In the employee record, you must also enter the last day of work. 70 VSPS 2015 Figure 13.24: Selection for the “Record of employment (ROE)” report 71 VSPS 2015 If you used the VSPS software in the previous year, you must enter the directory where you installed VSPS last year (for example, C:\VSPS 2014). Let us recall that this information has to be registered in the business information window (“Company“ icon of the VSPS main window). When you choose the “Record of employment (ROE)” report, you must select the employee by typing the name in the search box. As soon as you begin to type, the program starts displaying employee names and certain information (S.I.N., first day of work since the last ROE, etc). When you have selected the employee, you must click on the “Worksheet“ tab. Then, for each of the pay periods to be included in the ROE report (if weekly, 53 last weeks, if by bi-weekly, 27 last pay periods, etc), the program displays the hourly rate, the hours worked, etc. Note that, as required by the government, these pays are listed beginning by the most recent pay. Figure 13.25: First part of the ROE worksheet 72 VSPS 2015 Figure 13.26: Second part of the ROE worksheet 73 VSPS 2015 Figure 13.27: Third part of the ROE worksheet As we can see from the previous figure, in this worksheet, there are also columns for the insurable hours for EI and the EI insurable earnings. Note that you are allowed to modify amounts in these columns. For example, if for a given pay period, an employee received an amount registered in the “Other income 1“ (statutory holiday, etc) column and that you forgot to add the equivalent in term of hours in the “Insurable hours for EI“ column, you can modify these hours in the ROE worksheet. This kind of change is only effective in the ROE worksheet. They do not affect the payroll database. 74 VSPS 2015 Moreover, for an employee paid by an hourly rate, the last two columns of the ROE worksheet are useful to help detect possible errors. In fact, in the “Earnings before benefits / $ per hour“ column, the program calculates the total earnings divided by the hourly rate, which is normally equivalent to the Insurable hours for EI. The last column displays the difference between this result and the Insurable hours for EI. Nevertheless, if a difference appears in the last column, this does not necessarily mean that there is an error. For example, if an employee worked overtime hours at a higher rate than the regular rate, it is normal to obtain a difference in the last column. In other words, this column is to attract your attention to a particular situation that deserves to be verified in order to avoid errors. Figure 13.28: Last part of the ROE worksheet 75 VSPS 2015 Once the verification is done in the ROE worksheet (primarily for the insurable hours for EI and the EI insurable earnings), it is recommended to print this worksheet and to keep it for your records with a copy of the ROE. The next step is to click on the “Results for the ROE“ tab. The program displays a report very similar the ROE form which makes it easy to fill out the official form. Figure 13.29: Results for the ROE form 76 VSPS 2015 “List of employees” This function allows you to print a summary or detailed list of information for selected employees (name, address, telephone number, etc). In the “Criteria“ tab, by default, all the employees are selected for the report but you can also choose. Figure 13.30: Selection screen for the list of employees 77 VSPS 2015 When you click on the “Continue“ button, the print screen is displayed. As we can see in the following figure, you can even export this information in a file (Excel, Word, etc). Figure 13.31: Print screen for the list of employees The “Export employees basic information into an Access database“ button enables you to create an Access database containing, for each of the selected employees, the name, address and other information (telephone number, date of birth, etc). This file is always saved in the VSPS folder (by default, C:\VSPS 2015). The file name is “Employees of “ followed by the business name and the file extension “.MDB“. 78 VSPS 2015 The main purpose of this file is to allow you to print labels with programs such as Microsoft Word, Label Pro, etc. This database can also be useful in other situations, like when you want to send a letter to your employees. “Hour and cost report for a selected project” In the time sheets, if you have attributed hours to specific activities (i.e.; research and development, training, etc), this report calculates hours and project costs for a given interval of time. You can apply criteria for this report such as the selected employees, the type of results, the interval of time, etc. Figure 13.32: First part of the “Hour and cost report for a selected project” 79 VSPS 2015 Figure 13.33: Last part of the “Hour and cost report for a selected project” 80 VSPS 2015 14. “Database” menu “Change password” The use of a password is optional. However, since pay information is confidential, it is recommended to request a password to access the database. The present function enables you to register or edit a password. If you wish, you can use a distinct password for each of the businesses that you process payrolls. Note that if you ever forget your password, you must contact us. We can retrieve your password for you. Finally, because a password protection is never foolproof, you should always restrict access to your payroll database. Figure 14.01: Screen to register or edit a password 81 VSPS 2015 “Create a new database for next year (carry forward)” This function not only creates a new payroll database but also transfers all required payroll information for the next year (employee records, cheque print configuration, vacation balance for each employee, GL account numbers, etc). It is important to note that the program transfers information for all employees except the ones indicated as terminated in the employee files (“Employees“ icon in the main window of the program). If an employee no longer works for the business but may come back to work eventually, you must select “No“ in the box “Terminated“. This function is authorized only at the end of December. Of course, it is important to select this procedure after you have posted the last pay of the year (“Post“ button of the pay window). Another important issue is to be sure to use the last VSPS version (the one available at the end of December. In fact, it is only at the end of the year that we know for sure what will be the necessary database structure for the next year. Remember that all VSPS upgrades during the year are free. It is highly recommended to visit our web site (www.vsps123.com) regularly to be sure to use the most recent version. The new database creation does not affect the current database because it is a distinct file. You can do this operation as many times as you wish (i.e.; if you made changes in the payroll database of the current year) because the program will ask you every time if you want to replace the file. By default, the new file is saved in the VSPS 2015 folder but you can use any other directory you want. The name of the database is always composed of the business name followed by “16.DL7“. For example, if the business name is “My company Inc.“, the database name for 2016 will be “My company Inc.16.DL7“. When you will purchase your new 2016 license, we will send you a new control file (NAMES-16.CLE). This file will contain the coded name of every authorized business for VSPS 2016. Then, you will have to install VSPS 2016 and copy the file NAMES-16.CLE in the VSPS 2016 folder (by default, C:\VSPS 2016). Finally, you will need to copy the new database(s) in the same folder. 82 VSPS 2015 “Compress database” Over time, as you use it, the payroll database gets bigger which is normal because you constantly add information. Moreover, any database becomes fragmented over time. The present function rearranges how the database file is stored on disk. When complete, the compacted database has reclaimed wasted space and is usually smaller than the original. By compacting the database, optimal performance of the database application is ensured, and page corruptions due to hardware problems, power failures or surges, and so on are resolved. For security purposes, this function is usually authorized only if you just started the VSPS program. For this reason, if you made certain operations and then try to compress the database, the following message could be displayed: Figure 14.02: Error message when the program denied the “Compress database“ function As indicated, in these circumstances, you must quit the VSPS program, restart VSPS and select the “Compress database“ function again. If the program still denies compacting the database, this means that you must shut down your computer and restart it. Then, it will be possible to compress the database. Note that the payroll database can not be compressed by other software (Winzip, etc) because the database is encrypted. “Repair database” Even if this is rather rare, sometimes, database problems can occur for various reasons (power failures, surges, etc). The present function allows you to try repairing the database. A message is displayed whether or not this operation was successful. Note that when a database is repaired, it is also compressed. Figure 14.03: Message displayed after a successful database repair 83 VSPS 2015 “Erase all data related to an employee” Sometimes, an employer has created a new record in the employee records but this person changed his mind and never came to work for the company. The present function is used to delete all information related to a person in the payroll database. For security purposes, if the payroll database contains at least one pay for this person, the VSPS program denies this operation to avoid possible errors. Nevertheless, if for a certain reason, you wish to erase all data concerning an employee even if you registered payroll data for this employee (i.e.; if you registered this employee in the wrong company), you can still do it. To proceed, you have to select, in the report selection, “List of all pays with possibility to erase cancelled pays“ and erase every pay for this employee. Then, it will become possible to use the present function to erase all information related to this employee. “Replace an employee number by the one he had in the previous year” This function is used in a very specific situation. Let us recall that when you select the “Create a new database for next year (carry forward)” function, the program transfers information for all employees except the ones indicated as terminated in the employee records (“Employees“ icon in the main window of the program). When a former employee, terminated in the year before, comes back to work but, in the previous year, you have indicated, in the employee record, that he was terminated, the payroll database of the current year does not contain any information for this employee. For this reason, you must recreate an employee record for this person. Since the employee numbers are attributed by the program, this former employee will receive a different employee number (higher than the previous one because the program increments the number each time a new employee record is created). For some VSPS reports, it is very important that an employee preserves the same employee number from one year to the other. For example, with the ROE report, the program often needs to consider payroll results of the previous year. Note that when searching payroll results for an employee, VSPS always proceeds with the employee number. In other words, if the employee number differs from the one used in the previous year, the program will be unable to consider the payroll results of the previous year for this employee. To remedy this situation, the present function allows you to replace the employee number by the one he had in the year before. 84 VSPS 2015 “Delete the current pay table in the database and create a new one” This function must be used only if you call the technical support and an agent is recommending you to erase the pay table. The present function erases the pay table in the database and creates a new one. In these circumstances, most of the times, all the data entered for the current pay period in the pay window are lost. However, other sections of the database are not affected by this operation (all the pays you posted in the database, employee records, etc). 85 VSPS 2015 15. What to do when: You hire a new employee A new employee record must be created. To do so, in the VSPS main window, click on the “Employees“ icon. Once in this screen, you have to click on the “New employee“ button and enter the information related to this employee. In the employee record window, you will notice that there are many tabs (“Basic“, “Incomes“, “Benefits“, “Deduct.“, etc), each being a distinct section of the employee record. It is always recommended to take the time to revise all information entered, in particular, the name, the date of birth, the Social Insurance Number (SIN) and the vacation rate. For more details on the employee records, please refer to chapter 7. You want to modify the salary or the vacation rate for an employee In the employee records, you must select the “Incomes“ tab. In this screen, among other things, there is the effective remuneration at the beginning of the year. When the fixed salary or the hourly rate changes, you must not modify these amounts in this screen. You must rather click on the “Modify“ button to access the employee’s record addendum to enter the new amount to be paid. In this addendum, when you change the fixed salary or the hourly rate, you have to indicate the effective date this modification takes effect. lt is important to note that, with the VSPS program, you must enter the cheque date. For example, if an employee receives a pay raise effective June 1st, you must enter the cheque date of the pay period that includes June 1st. In other words, a salary change is always effective from the beginning of a pay period. To help you determine the cheque date to enter, the “Pay dates“ button allows you to view the details for every pay period (beginning of the pay period, end of the pay period and cheque date). If the salary change does not occur at the beginning of a pay period, you can proceed in different manners. Let us take the following example. During a pay period, an employee worked 16 hours at $10.00 per hour and 24 hours at a new hourly rate of $11.00. To calculate his pay, the simplest way is to enter an amount of $24.00 in the “Other income 1“ column of the pay window (only the amount of the raise) and register the new hourly rate effective from the cheque date of the next pay period. Another way is to use an average hourly rate of $10.60. Finally, you could also proceed with Rate 1 and Rate 2 of the time sheet. 86 VSPS 2015 Concerning the vacation rate, because this rate can change during the year, a box is reserved for any vacation rate modification. It is important to note that you must not enter the new rate in “Rate 1“ field because this field is used for the vacation rate effective at the beginning of the year. As indicated in the screen, you must enter the new vacation rate in “Rate 2“ box and enter the cheque date of the pay period that includes this change. You have to pay an amount for a statutory holiday In Canada, workers are entitled to an indemnity or a compensatory leave for each of the statutory holidays (New Year’s day, Christmas Day, etc). For example, in Quebec, according to the « Commission des normes du travail » (www.cnt.gouv.qc.ca) , usually, the compensation to pay to an employee is 1/20 of the wages earned during the four complete weeks of pay preceding the week of the holiday, excluding overtime. However, it is essential to consult the laws in effect in your province to be sure to properly calculate the amounts to pay. With the VSPS software, to calculate the indemnity for a statutory holiday, you have to go in the main window, click on the “Reports“ icon and select the report “List of pays for an employee before a date (can be used to establish an amount for a statutory holiday)“. For more information on this report, please refer to page 50 of this manual. Furthermore, with the VSPS program, when you want to pay an amount for a statutory holiday to an employee, you can proceed in different ways. If the employee is remunerated on an hourly rate and you are using the VSPS time sheet, you can enter the hours paid for this statutory holiday in the “Adjustment (hours)“ column and write a note in the following column to describe the holiday. However, some employers prefer that this kind of payment be displayed distinctly in the pay report. To do so, they calculate the gross amount to pay for the statutory holiday and enter this amount in the “Other income 1“ column of the pay window. Then, it is preferable to explain the calculation in the “Notes“ column of the pay window (i.e.; “8 hours paid for Christmas Day“). With this method, it is important to not forget to modify the “Insurable hours for E.I.“ to include the hours related to the statutory holiday. In these circumstances, a red star appears indicating that this is an overwritten cell. You have to pay an amount for annual vacation Normally, an employee is entitled to a vacation each year. For example, in Quebec, the entitlement to a vacation is acquired during a period of 12 consecutive months. Known as the “reference year”, this period extends from May 1st to April 30th. The length of vacation and the indemnity are established based on the employee’s period of uninterrupted service. Prior to the start of his vacation, the employee must receive his annual vacation indemnity. This amount must be equal to 4% (or 6% if the employee has 5 years or more of uninterrupted service) of the gross annual wages earned by the employee during the reference year. In other provinces, an employer can choose the common anniversary date for vacation (similar to the “reference year” in Quebec). 87 VSPS 2015 Obviously, to be sure to properly calculate the indemnity and the duration of vacation, you should consult the applicable laws in your province. For example, in Quebec, you can visit the « Commission des normes du travail » web site (www.cnt.gouv.qc.ca). With the VSPS software, to establish the amounts of annual vacation to pay, first, you have to click on the “Reports“ icon. In the report selection, choose “Vacation to pay at a certain date for selected employees “ and click on the “Criteria“ tab. As we can see in the following figure, in this screen, once you have selected the employees, you must click on “From… to…“ and enter the cheque date of the pay period that includes the end date of the reference year. Remember that in order to help you to find the cheque date to enter, the ”Pay dates” button enables you to consult, for each of the pay periods, the beginning date, the end date and the cheque date. Figure 15.01: Criteria for the “Vacation to pay at a certain date for selected employees” report As you click the “Continue“ button, the program displays the annual vacation to pay for each employee. 88 VSPS 2015 Sometimes, an employee asks the employer how his annual vacation indemnity was calculated. With VSPS, it is easy to answer this kind of question. In the report selection, you have to choose “Detailed vacation to pay to an employee“. For more information, please refer to chapter 13. In the pay window, when you have to register an amount as an annual vacation indemnity, it remains very important to enter this amount in the “Vacation“ column to ensure that the program subtracts this amount from the vacation balance of this employee. Besides, when you pay a vacation amount, especially if this amount is paid at the same time as the regular remuneration, the income tax deduction is often much higher than normal. As explained in the following figure, to reduce the fiscal impact, in these circumstances, VSPS offers an option to establish the income tax amount based on the fact that this remuneration is received for more than one pay period. In fact, as soon as you begin entering an amount in the “Vacation“ column, the following screen is displayed. Figure 16.01: Data entry screen to register a vacation amount 89 VSPS 2015 If you select the method based on the average remuneration, the “Results“ tab will allow you to see some information on the income tax calculation. Also, the difference between the two income tax calculation methods will be shown. Figure 16.02: The “Results“ tab when paying vacation and using the average remuneration method for income tax calculation 90 VSPS 2015 You must correct a pay If you wish to make a correction in the current pay period, you simply have to click on the “Pay“ icon and enter the desired changes. Do not forget to click on the “Post“ button to save your modifications in the payroll database. Remember that you can post your data as many times as you want. Each time, all data is updated (replaced) for this pay period. When you make a correction, you are allowed to issue new pay cheques and reprint the pay reports (summary report, detailed earnings, etc). If necessary, you can create a new payroll journal entries file. Furthermore, if you already imported journal entries for this pay period in your accounting system, you have to reverse these journal entries. If you are not familiar with the procedure, please consult chapter 11. If you need to correct a previous pay, the procedure is somewhat different. First, in the main VSPS window, you must click on the “Reports“ icon. Then, you have to select “Previous pays with corrections allowed” and click the ”Continue” button. Entering in this report, the program always displays the first pay period. To advance to the desired period, you must click on the pay period scrollbar and click the “Confirm“ button. The next step is to click on the ”Select.” box for each employee you wish to make a pay correction. Then you have to click the ”Edit” button. As you do, the program displays the pay window. However, in this screen, only the selected employees appear. You can then make the modifications and even print new cheques. Remember that, once the modifications are done, you must click on the ”Post” button to save your new changes in the payroll database. Following your modifications, it is important to quit the pay window to return to the “Previous pays with corrections allowed” report. After selecting the pay period, you can reprint the pay reports (summary report, detailed earnings, etc) and create a new payroll journal entries file. As explained above, if you have imported journal entries for this pay period in your accounting system, you must reverse these journal entries. To know how to proceed, please refer to chapter 11. Finally, if you have forgotten an employee in a pay prior to the current pay period, this kind of correction can not be done in the “Previous pays with corrections allowed” report. In this case, please read the next section “You forgot an employee in a previous pay period”. 91 VSPS 2015 You forgot an employee in a previous pay period Note that VSPS does not save any payroll data when the net salary amount is equal to zero. If you have forgotten an employee in a previous pay period, you can not use the “Previous pays with corrections allowed“ report because for this pay period, no pay was posted for this employee. In these circumstances, instead, you must click on the “Pay“ icon. Normally, the current pay is displayed. If you had not done it yet, you should click on the “Post“ button to save the current payroll data in the database. Thereafter, it is very important to click on the “Erase“ button in order to have a blank worksheet. If you are using the time sheets, hours may be displayed in this screen. If so, for each of the employees, except for the one you forgot to pay, you should enter 0 over any number of hours (a red star will be displayed beside the overwritten field). In fact, the net salary of any other employee must be equal to zero. Then, in the top of the screen, you must select the desired pay period by clicking on the scroll bar. Once positioned on this pay period, you must click on the “Confirm“ button that is only visible when a pay period changes. Although all employees are displayed in the pay window, you must only process the payroll of the employee that you have forgotten before. Once this is done, you have to click on the “Post“ button to save your data in the payroll database. Since you have already posted the other employees data for this pay period, a message will be displayed for every employee that has a salary for this pay period. In this message, you will be asked if you wish to erase the data you posted before. For each of them, you must answer « NO » (meaning that you do not want to erase any payroll data for this employee). Finally, it is important to quit the pay window to return to the “Previous pays with corrections allowed” report. After selecting the pay period, you can reprint the pay reports (summary report, detailed earnings, etc) and if needed, create a new payroll journal entries file. As explained before, if you have imported journal entries for this pay period in your accounting system, you must reverse these journal entries. To know how to proceed, please refer to chapter 11. 92 VSPS 2015 An employee quits definitively When an employee is terminated and you have to prepare his last pay, usually, this includes the outstanding vacation pay. Before selecting the pay window, you must go in the employee record and choose “Employment termination“ for the type of vacation pay. Thereby, the program will enter automatically the vacation balance in the “Vacation“ column of the pay window. With the VSPS program, when a Quebec employee is terminated, if the employer forgets to go in the employee’s record to select “Employment termination“ for the type of vacation pay and enters directly the amount in the “Vacation“ column of the pay window, the program will assume that this amount is for annual vacation. In these circumstances, even after the last pay cheque to this employee, there will be an outstanding amount for vacation. Let us recall that in Quebec, the employer must calculate a vacation amount on each amount paid, including vacation pay, except in the case of a vacation pay given when the employee is terminated. Fortunately, even if this kind of error is made and the terminated employee already received his final payment, VSPS allows you to void the vacation balance. To do so, you have to select the “Detailed vacation to pay to an employee“ report and enter the balance but as a negative amount, on the last line (the last pay period) of the report, in the “Adjustment“ column. For more information on this report, please refer to chapter 13. Furthermore, when an employee is terminated and all the payroll process is done for this pay period, if you wish, in the employee’s record, you can select “Yes“ for the “Terminated“ box. Thereby, this employee will not be displayed anymore in the pay window. However, before selecting “Yes“ in the “Terminated“ box of the employee’s record, you have to be sure that you really finished all steps of the payroll process (posting data in the database, printing cheques or making the file for the direct deposit, printing reports and if applicable, creating the payroll journal entries file to import in your accounting program). Finally, concerning the production of the Record of Employment (ROE), please refer to chapter 13. 93 VSPS 2015 You want to make a backup copy As mentioned before, a payroll database is a file with a “.DL7“ extension. This database is created by VSPS and the name is composed of the business name followed by “15.DL7“. For example, if the business name is “My company Inc.“, the file name will be “My company Inc.15.DL7“. The payroll databases are always in the VSPS installation directory (by default, C:\VSPS 2015). Because this folder also contains other information in the subdirectories, we strongly recommend that you copy the complete VSPS 2015 folder. * To do so, you can use Windows Explorer (for more informations, please read notes below). You should always make external backup on a CD, DVD or other device. The best thing is to preserve this backup in a different location in case of fire, theft, etc. Windows Explorer Windows Explorer allows you to see the content of the computer and do all kinds of tasks (search, copy, paste, rename, etc). This tool is included in any Windows system. To start Windows Explorer (except if you have Windows 8 or 10), you have to click: Start -> Programs (or all programs) -> Accessories -> Windows Explorer Note that since Windows 7, there is a shortcut on the desktop for Windows Explorer (yellow folder at the bottom of the screen, left side). Once in the Windows Explorer, first, you must click on Computer. This is on the left part of the screen. The goal is to see the C drive and all other devices. You can navigate to the desired location. For example, if you wish to copy a folder, you have to position the mouse over this folder, right click once, select Copy in the menu. After, you have to click on the target (for example, a USB key). Finally, position the mouse over this target, right click once and select Paste in the menu. 94 VSPS 2015 You want to install VSPS on another computer and have all the payroll data * To do so, you can use Windows Explorer (for more informations, please read notes below). There are 3 steps that must be followed in the order: 1- First, You must copy the VSPS 2015 folder on a USB key (or any other external disk). 2- Then, you must insert the USB key in the other computer and paste the VSPS 2015 folder from the USB key on the C drive (not a folder of the C drive). 3- Finally, you must install the complete version of VSPS 2015 from our web site. Notes * After the installation, since it will be the first time using VSPS on this computer, there will be only the Open icon available. Therefore, you will have to click on Open, click on the business name in the File section and click on the Continue button. Windows Explorer Windows Explorer allows you to see the content of the computer and do all kinds of tasks (search, copy, paste, rename, etc). This tool is included in any Windows system. To start Windows Explorer (except if you have Windows 8 or 10), you have to click: Start -> Programs (or all programs) -> Accessories -> Windows Explorer Note that since Windows 7, there is a shortcut on the desktop for Windows Explorer (yellow folder at the bottom of the screen, left side). Once in the Windows Explorer, first, you must click on Computer. This is on the left part of the screen. The goal is to see the C drive and all other devices. You can navigate to the desired location. For example, if you wish to copy a folder, you have to position the mouse over this folder, right click once, select Copy in the menu. After, you have to click on the target (for example, a USB key). Finally, position the mouse over this target, right click once and select Paste in the menu. 95 VSPS 2015 16. Quebec construction worker (CCQ rules) In order to be able to register this kind of employee in VSPS, the first thing you must do, is to obtain the payroll information from the CCQ. One simple way to get this, is to go on their website (http://www.ccq.org). Note that most of the information is only available in French. Once on the website, click on ”Employer”, click on ”Salary rates”, choose the sector (i.e.; ”Industriel”), click on ”Continuer”, select the occupation, in ”Compétences”, select the skill level (i.e.; ”Apprenti 1”) and click on ”Continuer”. Once the results are displayed, you must print them. The following is an example (in French): 96 VSPS 2015 Figure 16.01: Example of CCQ payroll data (part 1) 97 VSPS 2015 Figure 16.02: Example of CCQ payroll data (part 2) 98 VSPS 2015 In the VSPS software, first, you must rename one field in the “Other income“ section and two fields in the “Other deduction“ section. This will permit to have more precision in the pay window, the reports and the pay stubs. Therefore, in the main window of VSPS, you must click on the “Company“ icon and then on the “Other income and deduct. “ tab. If you are not currently using “Other income 1” (otherwise use “Other income 2”), rename it to something like “Safety equip.”. This is the amount paid to the employee for his safety equipment. Regarding the 2 Other deductions to rename, you could rename the first one by “Sectorial contrib.“ and the second one by “CCQ Levy”. In both cases, it is important to check the boxes to indicate that these are deductible for Federal and Provincial. For better understanding, the following figure shows an example. Figure 16.03: Screen used to rename other incomes and other deductions in order to obtain more precision 99 VSPS 2015 Thereafter, you must fill out the employee form (”Employees” icon in the VSPS main window). After entering the basic information (name, address, etc), you must enter the incomes and deductions. You must refer to the information obtained from the CCQ (see figures 16.01 and 16.02 for an example). In the “Incomes” tab of the employee record, you must enter the hourly rate. For the ”Safety equip.” income, first, you must select, ”$ per hour, not taxable”. Then, you will be able to enter the amount with a possibility of 4 decimals. Figure 16.04: Example of the non-taxable income for the safety equipment 100 VSPS 2015 The next step is to click on the “Benefits“ tab. On the line “Other taxable benefits for PROVINCIAL only “, first, select ”$ per hour”. Then, you will be able to enter the amount with a possibility of 4 decimals. Figure 16.05: Example of the taxable benefit (Quebec only) 101 VSPS 2015 Next, you must select the “Deduct. “ tab to configure the union dues and the contributions for pension plan. It is very important to enter the data for these two elements on the right lines. If not, the amounts will not appear correctly on the T4 and Relevé 1 slips. Concerning the pension plan, the line to be used is “Registered pension plan, RPP“. You have to enter only the employee’s portion (do not include the employer’s contributions). As for any deduction, in both cases, you have to double-click on the box to the right of the label. A screen will be displayed to define how the deduction must be calculated. Regarding the union dues, depending on the occupation and the union, sometimes there can be several parameters (amount per pay period + amount per hour, minimum, maximum, etc). Figure 16.06: Example for union dues and pension plan 102 VSPS 2015 Next, at the bottom of the screen, you must click on the “Other deductions“ button. A window will be displayed to define how to calculate the sectorial contribution and the CCQ Levy. Once again, this is only the portion paid by the employee (do not include the employer’s contribution). For the sectorial contribution, if the sector is “residential“, the employee has no amount to pay. In this case, only the employer has to pay (.04 per hour). For any other sector (industrial, etc), the employer has nothing to pay. It is rather the employee that must pay (normally .02 per hour). Concerning the CCQ Levy, the amount to pay by the employee is usually .75% of the gross income excluding taxable benefits. The contribution for the employer is the same as the employee. Figure 16.07: Example for the sectorial contribution and the CCQ Levy 103 VSPS 2015 Finally, you must click on the “Miscell.” Tab and check the box to indicate that this employee works in the field of construction in Quebec (when CCQ rules apply). A screen will be displayed to enter all the information needed for the monthly report to submit to the CCQ. At any time, in the “Miscell.“ tab, you can access this screen by clicking on the “Info CCQ“ button. Figure 16.08: Other information needed to produce the monthly report to submit to the CCQ It is important to make sure to enter all the data including the employer contributions payable to the CCQ (pension, insurance and qualification fund). This information is essential to generate the CCQ monthly report. Please note that some information (those written in gray) are already entered and can not be modified because they are determined automatically by the software. 104 VSPS 2015 When all required information is entered in the employee’s form, it then becomes possible to process the payroll for this employee. In the pay window (”Pay” icon in the VSPS main window), if you have at least one employee working in the field of construction in Quebec, additional columns are displayed. Two of these columns are used for vacation pay. Note that for an employee working in the field of construction in Quebec, the CCQ requires the employer to add to the income, at each pay period, 13% for vacation (13% x number of hours subject to CCQ rules x hourly rate). In reality, it is 6% for annual vacation, 5.5% for statutory public holiday and 1.5% for sick leave. However, this vacation amount is not paid directly to the employee. The employer must instead pay this amount to the CCQ that pays, twice a year, an allowance to all Quebec construction workers. Since the employee does not receive this amount with his pay, the software displays another column for the vacation CCQ deduction. By default, this amount is the same as the one in the vacation CCQ income. Moreover, for a Quebec construction worker, in the pay window, by default, the program assumes that the hours entered are all worked hours in the field of construction in Quebec. However, in the last columns of the pay window, the user can modify the number in the “Hours subject to CCQ” column and the amount in the “Gross income for vacation CCQ calculation” column. This affects the CCQ vacation calculation and also other incomes and deductions related to CCQ rules. In other words, if a construction worker, in a pay period, has worked hours subject to CCQ and hours not subject to CCQ, do not forget to modify the “Hours subject to CCQ” column in order to calculate the proper incomes and deductions. Because VSPS allows you to enter 2 different hourly rates for an employee, in these circumstances, the program always assumes that the first hourly rate is the one used for the hours subject to CCQ rules. So if ever an employee with 2 different hourly rates has hours that are not all subject to CCQ rules, you must allocate “rate 1” hours (those subject to CCQ) and “rate 2” hours (hours not subject to CCQ). Regarding the monthly report to produce to the CCQ, with the VSPS software, each license of 2 businesses or more includes the function to produce the necessary data for the monthly report to submit to the CCQ. In the case of a single business license, this is an option ($ 50 plus taxes). In the main window of VSPS, to access this report, you must click on the “Reports“ icon, select “CCQ monthly report“ and click on the “Continue“ button. A screen will be displayed to select the criteria. Note that only employees subject to CCQ are listed. Moreover, the criteria for this report are already selected and can not be changed. In fact, you only have to choose the month and click on the “Continue“ button. The report itself includes 3 tabs. 105 VSPS 2015 The first tab lists the details of every payroll period which ends in the selected month (only employees subject to CCQ). This information is used to understand the origin of some of the CCQ monthly report data. Figure 16.09: First tab of the CCQ monthly report 106 VSPS 2015 The screen of the second tab displays the data required to complete the first part of the CCQ monthly report (one line per employee). Thus, in this window, there is all the information required for each employee (occupation code, region code, etc) and the monthly results (hours, assessable earnings, CCQ vacation, union dues, etc). In this tab, if needed, the user can modify most of the data. When you overwrite an amount, a red star is displayed to the right of this field. As indicated at the bottom of the screen, to restore an overwritten formula, position the cursor on this field and press “Delete” on your keyboard. The following figures show the columns of this report. Figure 16.10: First part of the CCQ monthly report (monthly results per employee) 107 VSPS 2015 Figure 16.11: Second part of the CCQ monthly report (monthly results per employee) 108 VSPS 2015 Note that in the official CCQ monthly report, column 5 (“Social benefits“) is actually the total of 3 items: - Employee contribution to the pension plan - Employer contribution to the pension plan - Employer contribution for insurance This is why, in the VSPS CCQ monthly report, in order to provide more details, there is a column for each of these 3 elements. There is also the column “Total social benefits“ that is the sum of these 3 components. So, in the official CCQ monthly report, in column 5 (“Social benefits“), you must enter the amounts that are displayed in the “Total social benefits“ of the VSPS CCQ monthly report. Figure 16.12: Last part of the CCQ monthly report (monthly results per employee) 109 VSPS 2015 In the third tab, the last part of the CCQ monthly report is displayed (the summary section and the total amount to pay). Once again, in this section of the VSPS CCQ monthly report, if needed, you can change most of the amounts. In such a case, a red star is displayed beside the amount to indicate that the user has entered the amount manually. As shown at the bottom of the screen, to restore the formula, position the cursor on this field and press “F8” on your keyboard. Figure 16.13: Third tab of the screen used to fill out the CCQ monthly report 110 VSPS 2015 It is important to print the data in the second tab (results per employee) and the data in the third tab (summary and total amount to pay). In both cases, you have to click on the “Print“ button at the bottom of the screen. Then, you will be able to fill out the official CCQ monthly report because you will have all the needed information. It is recommended to fill out the CCQ monthly report directly on their website (http://www.ccq.org). Finally, for those who have not purchased the option to have the VSPS CCQ monthly report, it remains possible to generate a report in which you can obtain monthly data for selected employees (those subject to CCQ rules). For more details, please refer, in chapter 13 of this user manual, to section « Detailed or summary payroll results for a given period of time ». In the criteria for this report, first, you must only select the employees that are subject to CCQ rules. Then, you have to choose ”No” for ”Detail per pay”, select ”Monthly results” select ”For a month” and choose the desired month. It is also very important to note that you must select the option ”Based on end of pay period dates” (instead of ”Based on cheque dates”). You will then obtain, for each of the employees, the CCQ worked hours, the earnings and the deductions for the selected month. With this information, it also becomes possible to calculate manually all the employer contributions for the purposes of the CCQ monthly report. 111