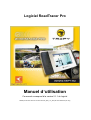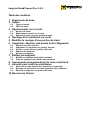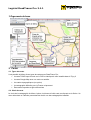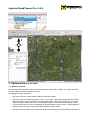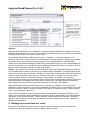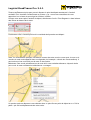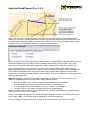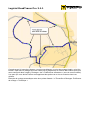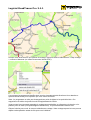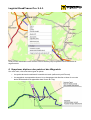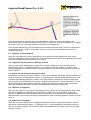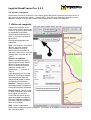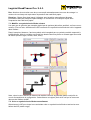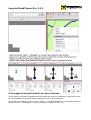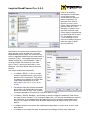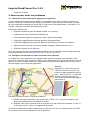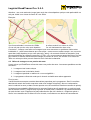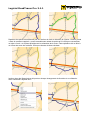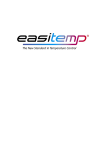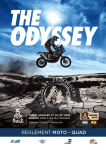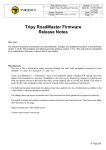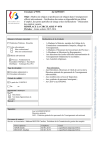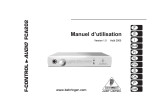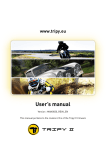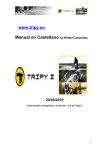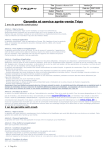Download Logiciel RoadTracer Pro Manuel d`utilisation - AS
Transcript
Logiciel RoadTracer Pro 2.1.1 Logiciel RoadTracer Pro Manuel d’utilisation Ce manuel correspond à la version 2.1.1 du logiciel Réalisé par AS-GPS Services sur base du Quick_Start_110_FR3.pdf créé initialement par Tripy Logiciel RoadTracer Pro 2.1.1 Table des matières 1. Ergonomie de base 2. Cartes 2.1. 2.2. Types de cartes Choix de carte 3. Déplacements sur la carte 3.1. 3.2. 3.3. Niveaux de zoom Déplacement manuel sur la carte Déplacer la carte vers une localité donnée 4. Routage d’un road book sur carte 5. Modifier le routage d’une portion de track 6. Supprimer, déplacer des points et des Waypoints 6.1. 6.2. 6.3. 6.4. 6.6. Déplacer un point de track Supprimer un (ou plusieurs) point(s) de track Ajouter un (ou plusieurs) point(s) de track Déplacer un waypoint Ajouter un waypoint 7. Editeur de waypoint 7.1. 7.2. Modifier un symbole boule flèche existant Créer un symbole boule flèche manuellement 8. Sauvegarde (enregistrement) de votre road book 9. Astuces pour éviter les problèmes 9.1. 9.2. 9.3. Relecture du road book (track, waypoints et symboles) Routage sur autoroutes et routes ayant des voies séparées Refus de routage sur une portion de route 10. Raccourcis Clavier Logiciel RoadTracer Pro 2.1.1 1. Ergonomie de base 2. Cartes 2.1. Types de cartes Il est possible d’utiliser divers types de cartes avec RoadTracer Pro.. • La carte TVM Europe fournie sur le DVD et identique à celle installée dans le Tripy II • La carte Google Map avec vue carte ou satellite • Les cartes topographiques (en option) • La cartographie Michelin pour la France uniquement • Des cartes importées et géo-référencées 2.2. Choix de carte Le choix de la cartographie à utiliser s’opère via la barre d’outils carte en cliquant sur la flèche. Un menu déroulant va s’afficher permettant de choisir une des cartographies installée. Logiciel RoadTracer Pro 2.1.1 3. Déplacements sur la carte 3.1. Niveaux de zoom La carte peut être visualisée dans 20 niveaux de zoom entre 20m et 30km. Le niveau de Zoom courant s’affiche en bas à droite de l’écran. Le réglage du zoom s’effectue : • Soit au moyen du curseur dans la barre d’outils de la carte • Soit au moyen des icônes de loupe « plus » et « moins » dans la barre d’outils de la carte. Dans ce mode, outre l’action de zoom proprement dite, l’endroit de la carte où vous avez cliqué devient le centre de l’écran. Particularité lorsque vous avec activé la loupe « plus » : vous pouvez définir une zone à agrandir en faisant glisser la loupe «plus » bouton gauche enfoncé. Dans ce cas, c’est la zone sélectionnée qui est centrée. • Soit au moyen du petit menu activé avec le bouton droit de la souris (lorsque le pointeur de Logiciel RoadTracer Pro 2.1.1 la souris est dans l’espace de travail de la carte). • Soit encore au moyen des raccourcis de page « Page UP » (zoom avant) et « Page Down » (zoom arrière) du clavier. Ce mode d’activation du zoom est pratique en mode routage lorsqu’on a le « fil à la patte ». L’utilisation de ces touches raccourcis provoque simultanément le centrage sur l’endroit où se trouve la souris au moment de leur activation. Note : Le niveau de zoom varie ne fonction du type de carte utilisée. Avec la carte TVM Europe, le zoom maxi est établi à 30 Km. Avec la carte Google, le Zoom maxi est infini. Suivant votre configuration matérielle (vitesse processeur et RAM disponible), une certaine lenteur peut être observée dans les niveaux de zoom de 10km et au-delà. Pour cette raison, il est recommandé de travailler autant que possible à des niveaux de zoom inférieurs à 10km. 3.2. Déplacement manuel sur la carte 3.2.1. Par les bords dynamiques. Vous pouvez vous déplacer sur la carte d‘un demi-écran en cliquant sur les bords de l’écran ce qui provoque le déplacement la carte respectivement à gauche, à droite, en haut, en bas et en oblique dans les 4 directions. 3.2.2. Par la fonction de centrage Vous pouvez aussi recentrer la carte sur un point donné sans changer de niveau de zoom et ceci au moyen du clic droit sur la souris et en choisissant l’option centrage. Le recentrage se fait à l’endroit précis où votre souris se trouvait au moment de sélectionner l’option « centrer ». Le recentrage n’est pratique que pour couvrir de relativement petites distances par rapport à votre niveau de zoom courant. La fonction de recentrage peut aussi être activée à l’aide de l’outil de préhension (main) qui est décrit ci-dessous. Le recentrage avec l’outil main sélectionné s’obtient par simple clic sans maintien du bouton enfoncé. Enfin, la fonction de centrage peut aussi être activée par le raccourci de page « Home » qui est pratique en mode routage lorsqu’on a le « fil à la patte ». 3.2.3. Par préhension de la carte (main) Pour vous déplacer librement dans toutes les directions, utilisez l’outil de préhension de la carte accessible par le bouton symbolisant une main dans la barre d’outils de la carte. Lorsque cet outil est sélectionné, maintenez le bouton gauche de la souris enfoncé à l’endroit où vous voulez saisir la carte et faites glisser dans la direction où vous voulez la déplacer. Lorsque l’outil « Point-Segment » est utilisé, il est possible de basculer en mode « Main » permettant de déplacer la carte, en appuyant sur la barre d’espace. 3.2.4. Par les touches « flèche » du clavier Il est également possible de déplacer la carte en utilisant les 4 touches « flèche » du clavier. Pour pouvoir utiliser ces touches, il faut que la zone carte soit bien sélectionnée (carte encadrée par un liseré rouge) 3.3. Déplacer la carte vers une localité donnée Pour effectuer de plus grands déplacements, il est possible de faire une recherche de localité. Logiciel RoadTracer Pro 2.1.1 Astuces : Préférez cette méthode pour vous déplacer à celle consistant à dézoomer au maximum et à vous déplacer manuellement sur la carte, ceci en raison du temps nécessaire au système pour rafraîchir les cartes à des niveaux de zoom de 10km et plus. La recherche d’une localité s’effectue par le menu « Fenêtre », « Chercher localité » ou le raccourci clavier F9. La même fonction est accessible à l’aide du petit menu auquel vous accédez en cliquant sur le bouton droit de la souris lorsque l’outil « point/segment » est sélectionné. Tapez le nom de localité recherchée. RoadTracer remonte alors tous les noms correspondants de sa base de données. Pour identifier la bonne localité parmi des homonymes, vous avez le nom du pays et la ville importante associée au nom de la localité. Astuce : Si le moteur de recherche de RoadTracer ne trouve pas la localité recherchée, saisissez le nom différemment. Bien que la fonction soit théoriquement insensible à l’usage des majuscules et des tirais (comme dans l’exemple « Val-Dieu ») il arrive que certains noms aient été tronqués ou dissociés. Des exemples connus sont : en France, il faut saisir « rochelle » pour que le moteur trouve la grande ville de La Rochelle (Nantes), si vous tapez « la rochelle » les 3 entrées proposées par le moteur sont de petites localités homonymes. Autre exemple l’entité fusionnée de Chaumont-Gistoux en Belgique n’est pas connue comme telle, mais bien gistoux et chaumont. Dans certains cas il peut s’avérer nécessaire d’ignorer les accents ou les liaisons. Sélectionnez dans la liste la localité recherchée et cliquez sur « Montrer » et la carte va se déplacer à l’endroit recherché. Vous avez la possibilité de choisir entre une visualisation au niveau de zoom courant ou avec un zoom de à 300m. Pour obtenir ce niveau de zoom, cochez la case « zoom » sous le bouton « Montrer ». Note : Dans le deuxième onglet vous pouvez aussi introduire des coordonnées GPS pour vous rendre à un endroit dont les coordonnées sont connues (soit en format DMS, pour Degré Minutes Secondes, soit en format Décimal – Degrés, Minutes virgule centièmes de minutes - suivant ce que vous avez configuré comme étant vos préférences personnelles dans le menu « Modifier », « Préférences utilisateur ») 4. Routage d’un road book sur carte Pour créer un road book sur carte, commencez par vous positionner au point de départ, par exemple au moyen de l’utilitaire « Montrer localité » décrit ci avant. Logiciel RoadTracer Pro 2.1.1 Zoomez suffisamment près pour pouvoir déposer le point de départ exactement à l’endroit souhaité. Pour visualiser l’endroit exact au niveau « rue » nous vous conseillons de vous approcher à un niveau de zoom égal ou inférieur à 300m. Lorsque vous avez repéré l’endroit du départ, sélectionnez l’outil « Point Segment » dans la barre des icônes au dessus de la carte. Positionnez-vous à l’endroit précis où le road book doit prendre sont départ : Note : en immobilisant quelques secondes le curseur de votre souris sur une route, le nom ou le numéro de cette route apparaît dans une légende (voir exemple : chemin des Cressonnières). Il peut arriver qu’une route n’ait pas de nom ou de numéro. Maintenez votre souris précisément sur la route d’où vous souhaitez démarrer, cliquez à droite pour ouvrir le menu contextuel et sélectionnez « routage ». Un premier point se dépose et vous obtenez alors un point fixe au point de départ et un « fil à la patte » qui suit les déplacements de votre souris. Logiciel RoadTracer Pro 2.1.1 Avec ce fil à la patte, vous pouvez aussi bien générer un routage proche, c'est-à-dire par des routes que vous avez intentionnellement choisies ou lointain par des routes que RoadTracer aura lui-même déterminées par calcul en fonction des critères que vous aurez configuré dans l’onglet « Routage » des « Préférences utilisateurs » (sous le menu modifier). Dans cet onglet vous pouvez demander à RoadTracer le routage Rapide (optimal plutôt en termes de temps de parcours) Sans péage (évite les péages autoroutiers, ponts, tunnels, etc.) Sans autoroute ou Touristique (idéal pour utiliser des routes propices à la balade et la randonnée). Pour le routage proche, vous jouez avec le zoom et le centrage (décrits plus haut) avant de déposer successivement des points à chaque endroit où vous voulez passer. Point de départ fixe Point mobile se déplaçant avec votre souris et que vous pouvez aller déposer où vous voulez. Prenez soin de ne pas poser de points sur les carrefours. Ceci pourrait perturber la génération des symboles boules-flèches. Astuces : pendant l’opération de routage, il est pratique d’utiliser les raccourcis clavier pour réaliser les déplacements de la carte et les zooms avant et arrière : • Touche « HOME » pour centrer la carte à l’endroit du curseur de la souris • Touche « Page Up » pour réaliser un zoom « avant » (et centrage) • Touche « Page Down » pour réaliser un zoom « arrière » (et centrage) • Touches « flèche » du clavier (navigation haut, bas, gauche droite) Une autre solution est d’utiliser le menu contextuel (clic droit) et de sélectionner les points zoom « avant », zoom « arrière » et « centrer ». Vous pouvez également appuyer sur la barre d’espace afin de permuter l’outil « Point-Segment » avec l’outils « Main » permettant ainsi de déplacer la carte par préhension. Pour un routage fin, évitez de faire du routage à un niveau de zoom supérieur à 1 ou 2km. Logiciel RoadTracer Pro 2.1.1 Contrairement à l’exemple ci-dessus, vous pouvez déposer un point de routage lointain, voire très lointain, mais alors le routage sera celui choisi par le programme en fonction des critères que vous aurez configuré dans l’onglet « Routage » des « Préférences utilisateurs » (sous le menu modifier). Il se peut que vous deviez l’affiner en supprimant des potions et en les re-routant suivant vos critères. Exemple de routage automatique entre deux points distants : ici Tenneville et Bertogne. Préférence de routage « Touristique » Logiciel RoadTracer Pro 2.1.1 Lorsque vous avez terminé une portion de routage, cliquez à droite et sélectionnez « Stop routage », comme ci-dessous (ou utilisez le raccourci clavier ESC). A ce moment le programme identifie alors tous les changements de direction et leur attache un symbole boule flèche pour la portion que vous venez de router. Note : Le programme ne crée pas de waypoint au point de départ ni au point d’arrivée. Ces waypoints sont créés et ajoutés lors de l’enregistrement du fichier. Vous pouvez à tout moment reprendre le routage aux extrémités, en cliquant sur le dernier ou le premier point du track (outil point/segment sélectionné). Le point sélectionné devient vert. Cliquez à droite pour ouvrir le menu et sélectionnez routage. Votre routage reprend et vous pouvez répéter cette opération autant de fois que vous le désirez. Logiciel RoadTracer Pro 2.1.1 Astuces : A) Pour le routage de point A à point B, positionnez la carte afin de visualiser le point de départ (point A) à un niveau de zoom rapproché vous offrant une bonne précision. Maintenez votre souris précisément dur la route d’où vous souhaitez démarrer, cliquez à droite pour ouvrir le menu contextuel et sélectionnez « routage ». Cliquez à nouveau à droite et sélectionnez dans le menu contextuel l’option « Chercher localité » (ou raccourci clavier F9). Réalisez la recherche de la localité souhaitée (voir 2.3) et affichez cette localité à en cliquant sur le bouton « Montrer ». Refermez la fenêtre de recherche de localité et déposez le point d’arrivée (point B) sur une route. B) Pendant le routage, vous pouvez à tout moment utiliser la fonction « défaire » qui s’accède par le raccourci avec les touches <CTRL> <Z> pour annuler la dernière portion de routage jusqu’au dernier point déposé. Vous pouvez ensuite déposer des points plus proches afin d’imposer au routeur le trajet que vous souhaitez. 5. Modifier le routage d’une portion de track Centrez la portion à modifier dans l’écran avec un zoom adapté. Sélectionnez l’outil « Point/segment » dans la barre d’icônes au dessus de la carte. Pointez avec le bouton gauche de la souris une des extrémités de la portion à modifier le long du track (point vert), enfoncez et gardez enfoncée la touche « Shift » du clavier (majuscules), allez pointer avec le bouton gauche de la souris un deuxième point à l’autre extrémité de la portion à modifier : toute la portion que vous venez de définir est affichée en vert. Logiciel RoadTracer Pro 2.1.1 En conservant le curseur de la souris dans la zone de la carte, cliquez à droite pour ouvrir le menu contextuel. Dans le menu, sélectionnez l’option « supprimer points ». L’ensemble de la portion sélectionnée disparaît et est remplacé par un segment droit reliant le premier et le dernier des points sélectionnés. Vous pouvez également utiliser la touche « delete » (effacer) pour supprimer les points sélectionnés. Logiciel RoadTracer Pro 2.1.1 Pour refaire le routage de la partie supprimée : Vérifiez que l’outil point/segment est bien sélectionné (icône flèche en haut à droite de la barre d’outils de la carte). Cliquez n’importe où sur le segment droit, le premier point de ce segment vu du départ devient vert. Cliquez à droite et dans le menu choisissez l’option « Routage ». Choisissez le niveau de zoom correspondant au niveau de finesse des routes que vous souhaitez emprunter. Logiciel RoadTracer Pro 2.1.1 Vous pouvez maintenant router comme vous le désirez jusqu’à rejoindre l’autre extrémité du segment droit. 6. Supprimer, déplacer des points et des Waypoints Sur votre track, vous avez deux types de points: • Les points de track constituant l’ensemble du tracé (cailloux du petit Poucet) • Les waypoints correspondant chacun à un changement de direction et donc à une note boule flèche destinée à apparaître dans l’écran du Tripy. Logiciel RoadTracer Pro 2.1.1 Pour sélectionner les points de track et les Waypoints, il faut que l’outil point segment soit sélectionné (flèche en haut à droite de la zone carte). Cliquez sur le point à sélectionner, il change de couleur (vert pour les points de track et violet pour les Waypoints). Point de track sélectionné. On peut sélectionner plusieurs points de track à la fois en maintenant La touche du clavier <SHIFT> et en allant pointer un autre point à l’extrémité de la portion à modifier/supprimer. 6.1. Déplacer un point de track Alors que vous êtes sur un point sélectionné (vert), gardez le bouton gauche de votre souris enfoncé et déplacez le point à l’endroit où vous le souhaitez (vous n’êtes pas tributaires de la carte et pouvez les déplacer strictement où vous voulez). 6.2. Supprimer un (ou plusieurs) point(s) de track Alors que vous avez sélectionné un point (vert), cliquez à droite pour ouvrir le petit menu et sélectionnez l’option : « Supprimer points » ou en utilisant la touche « delete » (effacer). Vous pouvez supprimer une série de points en sélectionnant tout une portion de track avec le raccourci clavier <SHIFT>. 6.3. Ajouter un (ou plusieurs) point(s) de track Positionnez la souris sur le track à l’endroit où vous voulez ajouter des points, cliquez à droite pour ouvrir le petit menu et sélectionnez l’option : « Ajouter points », ajoutez autant de points que vous le désirez aux endroits désirés et, lorsque vous avez terminé, terminez par cliquer à droite pour ouvrir le petit menu et sélectionnez l’option « Arrêt insertion de points ». Note importante : ici nous ajoutons des points manuellement sans faire appel à la fonction de routage. Nous ne sommes donc pas tributaires de la carte et nous pouvons déposer des points n’importe où. 6.4. Déplacer un waypoint Alors que vous êtes sur un waypoint sélectionné (violet), gardez le bouton gauche de votre souris enfoncé et déplacez le waypoint le long du track à l’endroit où vous le souhaitez. Avec cette fonction, le déplacement n’est possible que le long du track. Si le déplacement souhaité est en dehors du track, alors il faut commencer par déplacer le track et ensuite déplacer le WP le long de celui-ci. 6.5. Supprimer un waypoint Alors que vous avez sélectionné un Waypoint sélectionné (violet), cliquez à droite pour ouvrir le petit menu et sélectionnez l’option : « Supprimer WP ». Il est impossible de supprimer plusieurs WP en une seule opération. La note boule flèche correspondante est perdue, même si elle reste affichée à l’écran. Logiciel RoadTracer Pro 2.1.1 6.6. Ajouter un waypoint Positionnez la souris à l’endroit où vous voulez ajouter des points, cliquez à droite pour ouvrir le petit menu et sélectionnez l’option : « Ajouter WP ». Une fois sur le track vous pouvez encore le déplacer. Ensuite vous pouvez l’illustrer manuellement avec l’éditeur de Waypoint. 7. Editeur de waypoint L’éditeur de waypoint est la zone qui se trouve à gauche de l’écran et qui permet de modifier les symboles boule flèche générés automatiquement ou créer un nouveau symbole de toute pièce. Champs des paramètres du road book : Type : soit waypoint, soit station service, soit point d’intérêt (POI). Qualifier un WP en station service est destiné à reprendre cette info en cours de roulage dans le border info du Tripy II Distance de maintien : distance pendant laquelle le symbole boule flèche restera affiché à l’écran après avoir atteint le carrefour concerné (distance restante zéro, signalée par ---- à l’écran du Tripy II). Cette distance est à 20 m par défaut et RoadTracer l’adapte automatiquement dans les grands ronds-points et autres configurations complexes. Distance : Champ se remplit automatiquement. Distance en mètres du Waypoint précédent. Remise à zéro : case à cocher si, dans l’impression d’un road book papier, on veut que l’instruction de remise à zéro apparaisse dans ce waypoint. Remet le totalisateur absolu à zéro sans changer la distance totale du road book. Ville : Champ reprenant la localité dans laquelle se trouve le waypoint. Le contenu de ce champ est repris dans l’impression des road book papier. Logiciel RoadTracer Pro 2.1.1 Rue : Numéro de route et/ou nom de rue se remplit automatiquement en cours de routage. Le contenu de ce champ est repris dans l’impression des road book papier. Direction : Champ libre dans lequel l’utilisateur peut introduire manuellement diverses informations dont par exemple le panneautage. Le contenu de ce champ est repris dans l’impression des road book papier. 7.1. Modifier un symbole boule flèche existant Il se peut que le symbole (par exemple généré par le système) doive être amélioré, en forme ou en contenu. Pour ce faire, sélectionnez le WP concerné et le symbole boule flèche de celui-ci apparait dans l’éditeur : Dans l’exemple ci-dessous, l’ancien symbole a été remplacé par un symbole combiné emprunté à la bibliothèque. Mais le symbole peut aussi être dessiné de toute pièces en faisant appel aux outils de dessin (boutons ligne, courbe, carré, texte). Note : dans le cas ci-dessus la distance de maintien doit être augmentée (partie verte) afin de couvrir l’ensemble de la configuration. Cette distance se règle à partir d’un outil qui se trouve en dessous de l’éditeur de WP. 7.2. Créer un symbole boule flèche manuellement Sélectionnez le WP pour lequel vous souhaitez créer un symbole boule flèche et activez la zone éditeur de WP (cadre rouge). Logiciel RoadTracer Pro 2.1.1 8. Sauvegarde (enregistrement) de votre road book Il est prudent d’enregistrer régulièrement votre travail en cours de modification. Cela évite la perte de vos modifications en cas de fausse manœuvre ou d’’un autre problème. La première sauvegarde se fait le menu « Fichier », « Enregistrer Sous». Les suivantes soit par le menu « Fichier », « Enregistrer », soit par le raccourci clavier <CTRL> <S>. Logiciel RoadTracer Pro 2.1.1 Lors de la première sauvegarde, RoadTracer ouvre deux formes successives qui peuvent prêter à confusion. La première vous invite à donner un nom à votre fichier. Nous qualifierons ce premier nom de « nom Windows » puisqu’il vous servira à retrouver votre fichier dans le répertoire ad hoc du disque dur de votre PC. Ce premier nom ou « nom Windows » peut avoir une certaine longueur sans que cela ne pose aucun problème. RoadTracer ouvre alors une deuxième forme dans laquelle seul le champ nom court doit impérativement être rempli. Ce nom court est celui qui apparaîtra dans liste des road books à l’écran du Tripy 1. Le programme propose par défaut le début du « nom Windows » mais il vous est loisible d’un donner un tout autre. Sur le Tripy II c’est le nom de fichier « nom Windows » qui sera affiché dans la liste des fichiers. Les autres champs sont facultatifs. • Le champ « RB ID » « est un numéro d’ordre à 4 positions que vous pouvez attribuer pour vous-même. Tripy utilise ce champ pour identifier le numéro des road books disponibles sur le site www.tripy.xx (xx = be, fr, nl, lu, de et co.uk) • Pays/région sont des champs facultatifs qui servent à la classification des road books sur le site de Tripy. Leur contenu (si rempli) apparaît à l’ouverture du road book dans le Tripy I. • Le champ « Dernier Roulage » sert à dater le dernier roulage du road book. Cela donne une idée de sa « fraîcheur ». Un road book datant d’il y a 5 ans est susceptible de réserver des surprises. Si les changements géographiques ne sont jamais insurmontables avec Tripy, il n’en va pas de même avec la bonne adresse pour le casse-croûte qui a fermé depuis. • Le champ Version sert à tracer les modifications apportées au cours de la vie d’un road book donné. • Le champ km se remplit tout seul et reprend le kilométrage total de votre road book Logiciel RoadTracer Pro 2.1.1 (longueur du track). 9. Astuces pour éviter les problèmes 9.1. Relecture du road book (track, waypoints et symboles) Si votre road book est destiné à être diffusé, il est conseillé de le relire au même titre que vous reliriez un texte que vous auriez écrit avant de le distribuer. Cette relecture se fait avec un niveau de zoom rapproché mais pas trop (entre 500 et 100m) avec l’aide des boutons « Précédent » et « Suivant » à gauche et à droite du champ liste de WP. Les points à vérifier sont : • Définition correcte du point de départ (localité, rue, numéro) • Cohérence du tracé (élimination d’aberrations) • Pertinence des waypoints (supprimer inutiles, ajouter manquants) • Conformité graphique des symboles générés automatiquement • Conformité graphique des symboles générés manuellement (erreurs d’orientation) • Ajout éventuel d’infos sur les points d’intérêts (auberges, stations services, etc.) • Définition correcte du lieu d’arrivée Pour une liste complète des recommandations référez-vous au Vade Mecum du créateur de road books disponible sur le site www.tripy.xx (xx= be, fr, de, nl, lu et co.uk) 9.2. Routage sur autoroutes et routes ayant des voies séparées Le routage sur routes ayant des voies séparées peut réserver quelques surprises liées au fait qu’avec un niveau de zoom supérieur à 300m, on ne distingue plus la voie de gauche de la voie de droite. Pour que le routage fonctionne normalement, il faut que le point déposé le soit bien du bon côté par rapport à votre sens de progression. Exemple : Routage à un niveau de zoom de 1500m commencé au point A, 2è point du routage déposé au point B, mais – sans le vouloir – du mauvais côté de l’autoroute > génère un aller-retour indésirable mais logique par la sortie C. Comment résoudre et éviter ce type de problème ? 1. Défaire votre dernière action = par le raccourci <CTRL> <Z>, vous pouvez répéter cette action pour défaire jusqu’à 50 étapes en arrière. 2. Reposer votre point en prenant soin de le poser sur le bon côté de la chaussée, si vous n’y arrivez pas zoomez + pour vous approcher plus près. Le même point déposé au même endroit mais sur la bonne voie et à un niveau de zoom de 150m où les deux voies sont bien distinctes. Plus de problème. Logiciel RoadTracer Pro 2.1.1 Attention : une route nationale (rouge) peut avoir des voies séparées quoique cette particularité ne soit pas visible à un niveau de zoom de + de 300m. Exemple : Vue d’une nationale à un zoom de 1500m On ne voit pas que les voies sont séparées le même endroit à un zoom de 100m On voit clairement les deux voies Conclusion : Lorsque vous faites un routage et que vous rencontrez un problème d’aller-retour indésirable, il y a de fortes chances que vous soyez – sans vous en rendre compte - sur une route ayant des voies séparées et que votre point ait « atterri » du mauvais côté de la chaussée. Vous pouvez soit défaire en utilisant le raccourci <CTRL> <Z> et recommencer autant de fois qu’il le faut pour obtenir le résultat recherché sans changer de niveau de zoom, soit zoomer à un niveau de 300m ou moins pour bien pouvoir dissocier les 2 côtés de la chaussée. 9.3. Refus de routage sur une portion de route Il peut arriver que RoadTracer refuse de router une portion de route. Les causes possibles sont les suivantes : 1. Le segment est à sens unique 2. Le segment est à circulation locale 3. Le segment possède un attribut de « non-navigabilité » 4. Le programme refuse de router par le chemin souhaité sans raison apparente Pour les cas : 1 et 2 Vous devez accepter une des alternatives proposées par le programme. Sauf si vous êtes absolument certain de vouloir emprunter cette route malgré le risque d’y être en contravention avec le code de la route (et dans ce cas reportez-vous à la solution d’insertion manuelle de points). 3 (segment non-navigable) Sélectionnez le morceau litigieux par clic gauche sur un point du track, tenir la touche <SHIFT> (majuscules) et pointer un autre point à l’extrémité. La partie sélectionnée du track devient verte. Supprimez la partie sélectionnée par clic à droite et « Supprimer points ». Sauf si vous travaillez sur le début ou la fin du track, vous obtenez une droite de raccordement. Logiciel RoadTracer Pro 2.1.1 Replacez des points manuellement par clic droit sur le track et sélection de l’option « Insérer points » dans le morceau supprimé : posez manuellement autant de points qu’il le faut pour reconstituer un trajet « forcé » en suivant précisément les méandres de la route. Cette opération doit se faire à un niveau de zoom de l’ordre de 150m pour donner de bons résultats. Insérez alors des Waypoints en cliquant sur chaque changement de direction et en utilisant le menu contextuel <Ajouter WP> Logiciel RoadTracer Pro 2.1.1 4 Commencez par supprimer le morceau litigieux (première partie de la méthode décrite en 3) et essayez de re-router par petits pas le segment par clic droit et « Routage » à partir du premier point de la droite qui relie la portion supprimée. Utilisez le raccourci <CTRL> <Z> pour annuler si vous obtenez un résultat aberrant et recommencez avec un plus petit pas. Si l’erreur persiste et qu’elle se passe sur une petite portion, vous pouvez la contourner en ajoutant des points manuellement comme décrite au point 3. 10. Raccourcis Clavier Esc Stop Routage Ctrl A Sélectionner tout. Ctrl C Copier Ctrl J Montrer Waypoint précédent Ctrl K Montrer Waypoint suivant Ctrl P Imprimer Ctrl S Enregistrer Ctrl V Coller Ctrl X Couper Ctrl Z Annuler dernière action (50 maximum) F7 Afficher ou masquer l’inspecteur de Waypoints F8 Librairie de notes F9 Chercher localité F10 Afficher ou Masquer l’éditeur de Waypoints. F11 Afficher ou masquer le Navigateur POI PgUp Zoom + en recadrant la carte au centre en fonction de la position du curseur. PgDn Zoom – en recadrant la carte au centre en fonction de la position du curseur. Home recadre la carte au centre en fonction de la position du curseur. Flèche Haut Déplace la carte vers le haut Flèche Bas Déplace la carte vers le bas Flèche droite Déplace la carte vers la droite Flèche gauche Déplace la carte vers la gauche Lorsque l’outil point-segment est utilisé, en appuyant sur la barre d’espace, on permute avec l’outil main. Celui-ci permet de déplacer la carte par préhension. Lorsqu’on relâche la barre d’espace, l’outil point-segment est à nouveau opérationnel.