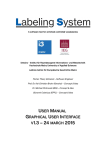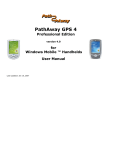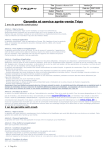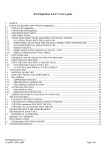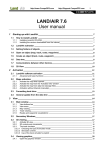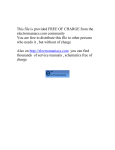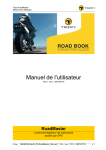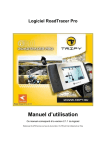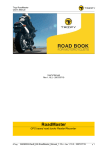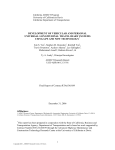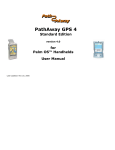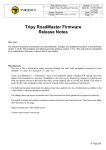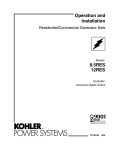Download User`s manual 14/06/2010
Transcript
www.tripy.eu User’s manual 14/06/2010 This manual pertains to the revision 1.3.x of the Tripy II firmware 2 1.Table des matières 1. Tripy II, much more than a GPS 7 2. Tripy II concepts 8 2.1. Preliminary 8 2.2. Paper road book & electronic road book 10 a.What’s a road book?. . . . . . . . . . . . . . . . . . . . . . . . . . . . . . . . . . . . . . . . . 10 b.Description of a digital road book . . . . . . . . . . . . . . . . . . . . . . . . . . . . . . . . . . . . 11 2.3. How does Tripy II navigate ? 12 a.Map display . . . . . . . . . . . . . . . . . . . . . . . . . . . . . . . . . . . . . . . . . . . . . 12 b.road book display . . . . . . . . . . . . . . . . . . . . . . . . . . . . . . . . . . . . . . . . . . 13 c.The best of both worlds . . . . . . . . . . . . . . . . . . . . . . . . . . . . . . . . . . . . . . . . 15 d.A map to position yourself or visualize an itinerary. . . . . . . . . . . . . . . . . . . . . . . . . . . . 15 e.Compass display (beacon road book). . . . . . . . . . . . . . . . . . . . . . . . . . . . . . . . . . 16 2.4. What happens as one leaves the itinerary? 17 a.Compass mode. . . . . . . . . . . . . . . . . . . . . . . . . . . . . . . . . . . . . . . . . . . 19 b.If you leave the itinerary while Tripy II displays the map. . . . . . . . . . . . . . . . . . . . . . . . . . 19 c.Re-computing the itinerary. . . . . . . . . . . . . . . . . . . . . . . . . . . . . . . . . . . . . . 19 3. What you need to know prior to using Tripy II 20 3.1. Tripy II GPS – knob functions 20 3.2. Switching ON, switching OFF & satellites synchronization 22 a.Starting Tripy II . . . . . . . . . . . . . . . . . . . . . . . . . . . . . . . . . . . . . . . . . . . 22 b.Satellites synchronization before departing . . . . . . . . . . . . . . . . . . . . . . . . . . . . . . . 23 c.Switching Tripy II OFF . . . . . . . . . . . . . . . . . . . . . . . . . . . . . . . . . . . . . . . . . 24 d.Automatic switch off. . . . . . . . . . . . . . . . . . . . . . . . . . . . . . . . . . . . . . . . . 24 3.3. Language selection 25 3.4. Connecting Tripy II to the outside world 26 a.Connecting to the battery charger . . . . . . . . . . . . . . . . . . . . . . . . . . . . . . . . . . . 27 b.Permanent connection to the vehicle power supply. . . . . . . . . . . . . . . . . . . . . . . . . . . . 27 c.Connecting to the computer . . . . . . . . . . . . . . . . . . . . . . . . . . . . . . . . . . . . . . 28 3 d.Connecting a USB memory stick. . . . . . . . . . . . . . . . . . . . . . . . . . . . . . . . . . . . 29 e.Connecting to another Tripy II. . . . . . . . . . . . . . . . . . . . . . . . . . . . . . . . . . . . . 29 3.5. Handling the batteries 30 a.Battery charging. . . . . . . . . . . . . . . . . . . . . . . . . . . . . . . . . . . . . . . . . . . 30 b.Tips about how to handle the batteries . . . . . . . . . . . . . . . . . . . . . . . . . . . . . . . . . 32 3.6. Connecting to the vehicle power cable 33 3.7. Screen contrast and back lighting settings 34 a.Contrast setting. . . . . . . . . . . . . . . . . . . . . . . . . . . . . . . . . . . . . . . . . . . 34 b.Back lighting setting. . . . . . . . . . . . . . . . . . . . . . . . . . . . . . . . . . . . . . . . . 35 c.Impact of the lighting setting on the autonomy. . . . . . . . . . . . . . . . . . . . . . . . . . . . . . 35 3.8. Mounting Tripy II on the vehicle 36 3.9. Data transfer between Tripy II and PC 37 a.Favorites. . . . . . . . . . . . . . . . . . . . . . . . . . . . . . . . . . . . . . . . . . . . . . 39 b.POI’s. . . . . . . . . . . . . . . . . . . . . . . . . . . . . . . . . . . . . . . . . . . . . . . . 40 c.Automatic tracks . . . . . . . . . . . . . . . . . . . . . . . . . . . . . . . . . . . . . . . . . . . 40 d.Itineraries or road books. . . . . . . . . . . . . . . . . . . . . . . . . . . . . . . . . . . . . . . 41 e.Monitored POI’s (e.g. Speed traps). . . . . . . . . . . . . . . . . . . . . . . . . . . . . . . . . . . 42 3.10. Data transfer between Tripy II and USB memory stick 43 3.11. Data transfer between two Tripy II’s 44 3.12. Firmware version and Tripy II update 45 3.13. Safe copy and Tripy II restoration 46 a.Back-up copy. . . . . . . . . . . . . . . . . . . . . . . . . . . . . . . . . . . . . . . . . . . . 46 b.Restoration of a back-up copy. . . . . . . . . . . . . . . . . . . . . . . . . . . . . . . . . . . . . 47 3.14. Access to the general RESET knob and memory card 48 a.Tripy II general RESET . . . . . . . . . . . . . . . . . . . . . . . . . . . . . . . . . . . . . . . . 49 b.Micro SD card extraction . . . . . . . . . . . . . . . . . . . . . . . . . . . . . . . . . . . . . . . 49 4. How to head for destination? 50 4.1. Preliminary 50 4.2. How to head for an address? 51 4 a.Town introduction and use of the virtual keyboard . . . . . . . . . . . . . . . . . . . . . . . . . . . . . 51 b.Street introduction . . . . . . . . . . . . . . . . . . . . . . . . . . . . . . . . . . . . . . . . . . 53 c.Routing profile . . . . . . . . . . . . . . . . . . . . . . . . . . . . . . . . . . . . . . . . . . . . 54 4.3. How to head for a destination recently selected? 56 4.4. How to store a « favorite » location to return to it later on? 57 a.Store the current position as a « favorite ».. . . . . . . . . . . . . . . . . . . . . . . . . . . . . . . . 57 b.Compute an itinerary towards a « favorite » location . . . . . . . . . . . . . . . . . . . . . . . . . . . . 58 4.5. How to head for a point of interest (hotel, gas station, a.s.o...)? 59 4.6. How to head for a GPS coordinate (longitude – latitude) ? 62 5. How to navigate an itinerary ? 64 5.1. Preliminary 64 5.2. In and out of the navigation mode 64 5.3. Toggle the road book and map displays 65 5.4. Navigate under the road book display 66 a.Standard « pictogram » display. . . . . . . . . . . . . . . . . . . . . . . . . . . . . . . . . . . . . 66 b.Ribbon display . . . . . . . . . . . . . . . . . . . . . . . . . . . . . . . . . . . . . . . . . . . . 67 c.« Compass » display. . . . . . . . . . . . . . . . . . . . . . . . . . . . . . . . . . . . . . . . . 68 d.Simplified pictograms. . . . . . . . . . . . . . . . . . . . . . . . . . . . . . . . . . . . . . . . . 69 e.Various « info borders ». . . . . . . . . . . . . . . . . . . . . . . . . . . . . . . . . . . . . . . . 70 5.5. Map navigation and displaying the itinerary computed by Tripy II 71 a.“Riding direction” orientation . . . . . . . . . . . . . . . . . . . . . . . . . . . . . . . . . . . . . 71 b.“North” orientation . . . . . . . . . . . . . . . . . . . . . . . . . . . . . . . . . . . . . . . . . . 72 5.6. Additional navigation functions 74 a.Re-compute an itinerary to final destination. . . . . . . . . . . . . . . . . . . . . . . . . . . . . . . 74 b.Re-compute towards a given waypoint. . . . . . . . . . . . . . . . . . . . . . . . . . . . . . . . . . 75 c.Reseting the odometers . . . . . . . . . . . . . . . . . . . . . . . . . . . . . . . . . . . . . . . . 76 d.Leaving the road book and switch back to the dashboard . . . . . . . . . . . . . . . . . . . . . . . . . . 76 e.Store my position. . . . . . . . . . . . . . . . . . . . . . . . . . . . . . . . . . . . . . . . . . . 76 5 6. How to look for a road book? 77 6.1. Preliminary 77 6.2. Find a road book in the library. 78 6.3. Search for one of your own road books 79 6.4. Search a road book recently ridden 79 6.5. Copy a road book from a USB memory stick 79 7. How to record a road book scouting trip ? 80 7.1. Preliminary 80 7.2. Start the recording of a scouting trip 80 8. How to immediately ride a scouting track ? 83 9. How to use the Trip Master ? 84 9.1. Preliminary 84 9.2. Reset 85 9.3. Quick reset of the partial trip counter 85 9.4. Adjusting the total 85 10. How to set the parameters ? 86 10.1. Preliminary 86 10.2. Screen settings 86 10.3. Statut de la réception GPS 86 10.4. Time zone setting 87 6 10.5. Language setting 87 10.6. Information screen 88 10.7. Advanced settings 89 a.Sound. . . . . . . . . . . . . . . . . . . . . . . . . . . . . . . . . . . . . . . . . . . . . . . 89 b.Key sound. . . . . . . . . . . . . . . . . . . . . . . . . . . . . . . . . . . . . . . . . . . . . . 89 c.Automatic dashboard. . . . . . . . . . . . . . . . . . . . . . . . . . . . . . . . . . . . . . . . . 89 d.Auto power off. . . . . . . . . . . . . . . . . . . . . . . . . . . . . . . . . . . . . . . . . . . . 89 e.Show help screens . . . . . . . . . . . . . . . . . . . . . . . . . . . . . . . . . . . . . . . . . . 89 f.GPS Coordinates. . . . . . . . . . . . . . . . . . . . . . . . . . . . . . . . . . . . . . . . . . . 90 g.Keyboard . . . . . . . . . . . . . . . . . . . . . . . . . . . . . . . . . . . . . . . . . . . . . . 90 11. How to update the speed trap warning file ? 91 11.1. Preliminary 91 11.2. Updating the speed traps files 91 7 1.Tripy II, much more than a GPS Does a GPS represent the perfect guide for unforgettable rides? Have you ever imagined creating your next road ride on a Tourist or Topographic digital map ? Did you think possible the creation of a beautiful off-road ride based on a digital topographic map, or even prepare your utmost adventurous raids on foreign exotic maps ? You dreamed about it. Tripy did it ! Tripy II is a unique combination of a GPS and digital road book player/recorder designed to enjoy unforgettable rides and create exclusive itineraries. 8 2.Tripy II concepts 2.1.Preliminary The Tripy II GPS is a stand alone navigation system allowing the computation of an A-to-B itinerary and displaying the itinerary in a traditional fashion as a scrolling map on its screen. Nothing revolutionary, and pretty common to all GPS’es on the market. Tripy stands out when it comes to riding the nicest rides in the optimal safety conditions considering its ease of use (readability, speed to grasp a concise information, battery autonomy, no intrusive and boring voice prompting, a.s.o....). Indeed, Tripy offers a unique type of display we call « electronic road book ». The « road book » type of display is the most relevant for usage on bike, quad, as well as in cars and off road vehicles as it requires far less attention and glancing time. This « subliminal guiding » is a non intrusive solution liberating the pilot from tiring vocal prompting (even more tiring as it is used on small roads where frequent messages are given). 9 The Tripy II GPS allows you to: •ride itineraries directly computed by the device (introduce your destination location as well as the preferred route profile : Fast by highways – without highways – leisure trip, and Tripy II is ready to bring you there), •record a scouting trip prior to preparing a professional quality road book, •re-run a previously recorded track, •discover one of the many itineraries created by other nice rides fans and already available in its memory (more than 500 itineraries Tripy II presents to you by order of proximity or provider), •find out the latest itineraries from the Tripy community on the www.tripy.eu website, •create yourself your own itineraries in a very accurate fashion thanks to specially rich and adapted maps (topographic maps, Michelin™ road maps, a.s.o....). Our PC software, RoadTracer Pro, will allow you to enhance your itineraries with comments and pictograms displayed on the Tripy II GPS as you go along, print a paper version of your road book, display your trace on GoogleMAP/Earth™ and much more, •ride a paper road book and use Tripy II as a professional trip master (total odometer with adjustment possibility, partial counter with one touch reset, averaging,). In short, with the Tripy II GPS, the road matters as much as the destination. Wandering and wondering without worrying, is now an accessible luxury ! 10 2.2.Paper road book & electronic road book a.What’s a road book? The road book is the set of instructions (typically on paper) allowing to follow a pre-defined itinerary. Road books sophistication and their reading accessories widely differ according to the application: one day tourism, multiple days tours, off road rides, rally’s and raids. The simplest road book is the list of towns, often hand written with the road numbers you have sticked over your road map. Commonly, the road book will indicate a simplified navigation pattern, using symbolised sequential direction changes combined with millage indications (partial and total). The typical road book handed over at the start of an organised tour (club or other organisation). total distance waypoint pictogram waypoint comment partial distance The road book is ideal to define an itinerary. It offers an accurate representation of each direction change and provides also other added value information such as touristic, danger areas (tricky road bend, gravel, a.s.o....), sightseeing points, quality inn’s, a.s.o... Limiting the use of the traditional paper road book: without a co-pilot, it is difficult to read while driving; it is not resisting the weather conditions encountered by bikers and quad riders; the measured millage is sometimes inaccurate; having gone astray, it is difficult to return to the initial itinerary. Tripy has combined the advantages of the paper road book with the GPS technology to offer a unique system: the digital road book. 11 b.Description of a digital road book pictogram of waypoint #20 In the RoadTracer software (supplied with Tripy II), the itinerary is represented by a trace composed of successive points linked by straight lines (a small black arrow on each segment indicates the trace direction). The trace is scattered with waypoints (see above waypoint # 20) usually representing direction changes (crossing, round-about, a.s.o....) but may also represent an information important to the rider (danger, historical site to the right, worthwhile restaurant, a.s.o....). All these information are part of the whole digital road book and are stored in a file that will be read and interpreted by the Tripy II GPS upon riding of the itinerary. The digital road book may be crafted by yourself by means of the RoadTracer software or automatically created by the Tripy II GPS when you ask it to compute an itinerary towards your chosen destination. Thanks to this precise and exhaustive definition of the itinerary, a Tripy digital road book will always be read by all Tripy GPS models without the need for interpretation or itinerary modification as commonly encountered with traditional GPS’es re-computing an itinerary based on a list of waypoints. In such a way, three friends riding the same road book with Tripy are sure to meet at the same place for the lunch pause ! 12 2.3.How does Tripy II navigate ? a.Map display Like other GPS’es Tripy offers a « map » type of display. In this mode, it represents a proximity map directed in the riding direction. The zoom factor is adjustable from 100 m to 3 km. In the bottom left corner of the screen one finds the reminder of the following road book waypoint. (next direction change) and the distance to it (300 meters in the below example). At the bottom of the screen as well, Tripy indicates the road number or street name and location where we are. On this « map » display, the itinerary to follow is displayed as a large grey ribbon enhancing the road to follow. White arrows are additionally superimposed on this grey line to clearly indicate the direction to follow. Versus the « road book » type of display, the « map » display is interesting to assess more complex road situations (in towns) yet requires additional rider attention. This mode is not recommended for bike or quad riding. 13 b.road book display One of the characteristics of Tripy is its original display called « road book » or «tulip symbols ». Such display type combined with the panoramic silver-back display, easily readable in full sunlight, is definitely fitted for motor sports and especially bikes and quads. On such type of vehicles, the pilot must remain concentrated on the route and cannot afford occupying his sight with a device requiring more than a few tenth of a second. In the « road book » type of display, Tripy II indicates in a very efficient manner the partial distance to the next waypoint and updates that distance continuously. The more you get approach the next waypoint, the lesser the distance. remaining distance sniffer Pictogram of next waypoint next waypoint number info border Below this partial distance, Tripy II displays the pictogram of the next waypoint and inform the pilot in such a way of the situation he will encounter when reaching the position (when the partial distance is null). A waypoint commonly represents a direction change but can also indicate a point of interest (danger, tourist attraction, a.s.o...) On this « road book » type of view, the pilot grasps very quickly that 10.8 km remain before the next waypoint. This information is sufficient to understand that the only thing to do is to enjoy the landscape and the riding for a good while. In the upper left corner, a small directional arrow continuously confirms the track general direction a few tens of meters ahead of the vehicle. This little arrow called « sniffer » is somehow the scout exploring the road ahead of you. It looks further ahead as you ride faster. 14 Finally, on the display right hand side, in an area called « info border », Tripy II displays different information panels. You may easily toggle between panels by means of a knob. The various information displayed are: • remaining distance to destination, • estimated arrival time, • actually driven kilometers since start, • altitude, • instantaneous speed, • average speed, • bearing followed, • partial trip counter (manually reset by the user at leisure), • total trip counter (manually reset by the user at leisure), • GPS position (longitude/latitude), • compass towards the next road book waypoint, • close track (the track you are following), info border 15 c.The best of both worlds We actively promote the usage of the « road book » type of display for the higher passive safety it provides, yet it is obvious that displaying the map is of interest in some complex situations. That is why you may easily toggle between one type of display and the other one by a simple pressure on a knob (the OK knob). d.A map to position yourself or visualize an itinerary Tripy II usually displays the map oriented in the riding direction, and you may select a zoom factor from 100 m to 3 km. Beyond this proximity zoom, the map is displayed North up for zoom factors from 15 km to 500 km. That North up map (like paper maps) displays the countries’ borders and names of towns of importance. It allows you to visualize the itinerary to figure out its main directions. You shall then be able to review the itinerary of a « road book » providing either from the Tripy library, or computed by the Tripy II GPS itself. Proximity map oriented in the riding direction at a 3 km zoom North up map at a 15 km zoom North up map at a 60 km zoom 16 e.Compass display (beacon road book) Outside of known paths, when one does not have accurate data to produce an actual « road book », if one has not had the time for site scouting before starting, Tripy II offers the possibility to create « beacon » type road books. By means of a simple list of points for which the GPS coordinates are known, or points of interest on an exotic map of the world, the RoadTracer software allows you to produce a « beacon » type itinerary. It may then guide you from point to point by means of a compass indicator. By means of an arrow, the display continuously indicates the direction to follow to reach the next point as well as the distance to it. At any time, you may also display the track to follow in the « info border » pane or toggle to the map display. Even in our areas, the compass type of display may be useful. It allows you to reach a destination (town, POI or even GPS coordinate) in a funny fashion letting you choose the road to use, yet keeping an eye on the bearing. Ben’s motto for this type of use: « Wandering wondering without worrying – an achievable goal » 17 2.4.What happens as one leaves the itinerary? When you leave the itinerary while Tripy II displays the road book, the display changes to the « ribbon » mode, then the « compass » mode. Under the « ribbon » mode, you see the track you should have followed versus your current position. The compass indicates the straight line distance and direction of the next « road book » waypoint (typically the next change of direction). 18 In the above example, you may have to leave the itinerary because of road works. At location (A), the vehicle carries on straight ahead instead of turning left. You may see the different display types following each other on the Tripy starting from the « ribbon » display at the bottom (1). IT will be displayed in such a way as long as you remain close to the track. If you carry on further away, Tripy changes to the « compass » display (2) yet may at any time toggle to the « map » display (3) by means of a short pressure on the OK knob. If you did not expressly asked for the « map » display when reaching the point (B), the « compass » indicates a direction almost 90 degrees to the left (4) indicating clearly the need to bear left at the next opportunity. At that same point (B), the map shows that at point (4) a road to the left will lead you back to the itinerary (grey with white arrows). In all cases, if you have left the itinerary, you may always decide to re-connect to it by means of the compass or asking the Tripy II GPS to re-compute an itinerary. 19 a.Compass mode In the compass mode, the thick black arrow indicates the direction towards the next waypoint as well as the straight line distance to it. In the above example, the vehicle leaves the itinerary at point (A). Reaching the next 4 road crossing (point B), the compass shall be directed 90 degrees to the left. It will be obvious that the road to the left leads to the waypoint 10. By means of the right & left arrow knobs it is also possible to display the other road book waypoints (straight line distance and direction). b.If you leave the itinerary while Tripy II displays the map If you are displaying the map at the moment you leave the itinerary, you’ll immediately see where you are versus the normal itinerary (you may eventually modify the map zoom factor by means of the left & right arrow knobs). c.Re-computing the itinerary At any time, you may ask the Tripy II GPS to re-compute an itinerary. Contrary to most traditional GPS’es, Tripy does not automatically re-compute an itinerary from where you stand towards the final destination. It always leaves you the choice of the point towards which you want to re-compute a connection route. The advantage of such way of doing is that you remain master of the device that never re-computes in an unwanted fashion risking missing the most interesting part of an original itinerary or the lunch get together with your friends. 20 3.What you need to know prior to using Tripy II 3.1.Tripy II GPS – knob functions Tripy II is fitted with a large panoramic silver-back reflective display. That technology ensures a perfect readability in full sun light and its integrated LED lighting allows you to use it at night or in the twilight. To ensure a great sturdiness and perfect readability, the display is protected by a non-glare, scratch proof glass. The interchangeable screen rim is available in two colours, allowing you to taint your Tripy II at your taste (Tripy II comes with both a white and yellow covers). LCD display up arrow down arrow menu left & right arrow ON/OFF OK interchangeable colour reset knob SD memory slot & reset knob access screws for memory & reset knob access cover 21 Tripy II shows seven watertight knobs at the front for the following functions: •ON/OFF: When Tripy II is Off, a short pressure on this knob switches the device On. When Tripy II is On, a long pressure on this knob switches the device Off. When Tripy II is On, each short pressure on this knob allows alternatively the switching On of the back lighting or leaving the device in the automatic back lighting. •Arrows (right/down/up/right): a short pressure on these knobs moves the screen selection in the menus and lists. In the map type of display, these knobs allow the zooming in/out as well as dis placing the map. •Menu : A short pressure on this knob moves back one level in the menus architecture. A long pressure on this knob, calls a contextual menu (e.g. In road book navigation) •OK : A short pressure on this knob validates the chosen function. A long pressure on this knob (« Long OK ») stores the current GPS position as a new entry in the POI favorites or stores a new waypoint position in a road book recording (if recorder activated). 22 3.2.Switching ON, switching OFF & satellites synchronization a.Starting Tripy II When Tripy II is Off, press shortly on the ON/OFF knob to switch the device On. The Tripy II logo is displayed for about 40 seconds, the dashboard is displayed. If you were riding an itinerary at the time of switching Tripy II Off, Tripy II shall be ready to resume and displays automatically the navigation screen on the same itinerary. 23 b.Satellites synchronization before departing The GPS receiver integrated inside Tripy II is a high sensitivity receiver able to sense a position even in the most difficult conditions (woods, a.s.o..). However, in order for the receiver to operate properly, one should leave it the time to recognize its satellites constellation. It is therefore recommended to leave Tripy II On – vehicle stopped – at a location offering a broad sky view at least 3 minutes prior to departing. The Tripy II GPS can only display correct information (speed, bearing, map orientation, trip master, a.s.o..) when it has synchronized on the constellation and you are moving. At a stand point, the GPS position information is correct yet the navigation, bearing, map direction, a.s.o.. may be false. No GPS synchronization (wait before riding) Visible satellites (wait before riding) Good GPS synchronization (ready to ride) The GPS synchronization status is represented by a few vertical bars in stages. The more bars there is, the better the synchronization. If no bar is displayed, it means that the receiver does not capture anything. When grey bars are displayed, it means that the receiver has detected some satellites but is not yet in a position to use them to give a position. Once the bars are displayed in white, the receiver is ready to operate correctly. 24 c.Switching Tripy II OFF When Tripy II is operating, press the ON/OFF knob and maintain it pressed until it displays a screen similar to the one below (press approx. 2 seconds). The device then runs the switching off procedure and continues displaying this screen for about 10 seconds. The display is then completely switched off indicating that Tripy II is properly switched off. If Tripy II batteries are completely unloaded, the device initiates by itself it shutting down procedure. In this instance, it is essential to charge Tripy II as soon as possible to avoid deteriorating the batteries. d.Automatic switch off Tripy II is fitted with an automatic shutdown system in order to avoid unnecessary unloading the batteries when not in use. The device shall switch off automatically if you stay at the same place for a time lapse of 30 minutes without activating any knob. This time may be modified in the « advanced settings ». If the device is charging its batteries (connected to loader or to vehicle), the automatic switching off procedure is not started. It will however start as soon as the batteries are completely charged. 25 3.3.Language selection You may set your Tripy II GPS in your usual language. The language setting is made under « Parameters » - « Language ». The list of available languages is displayed (as a list). Move the cursor on the desired language by means of the up/down arrows and press the OK knob. Tripy II indicates to you that the application should restart for the new language selection to become active. Press the OK knob to acknowledge this message. Tripy II restarts in the new chosen language. 26 3.4.Connecting Tripy II to the outside world Tripy is equipped of a single connector on its rear face. This connector is closed by a metallic cover you shall always close (screw clockwise) when you use the device as it ensures the connector remains watertight. The only instance you may use the Tripy II on your vehicle without closing the cover is when you have connected the vehicle power cable Ref. 9020. key The Tripy II connector is used to recharge the device’s batteries, to connect the device to a PC by means of a USB connection or connect Tripy II to the vehicle power cable Ref. 9020. The USB cable delivered with your Tripy II is used both to connect Tripy II to your PC and connect Tripy II to its battery charger. To connect the cable, unscrew the Tripy II connector’s cover and connect the cable round male connector to the female connector at the back of Tripy II. The male connector shows a key that should fit the corresponding key of the Tripy female connector (inserting should be easy – never force it). keys 27 a.Connecting to the battery charger This connection is used to recharge the Tripy II batteries. See paragraph « 3.5 Handling the batteries ». b.Permanent connection to the vehicle power supply Before riding with Tripy II connected to the cable Ref. 9020, it is compulsory to screw the male connector of Ref. 9020 in the connector at the rear of Tripy II to ensure the connection remains watertight. The other end of cable Ref. 9020 must be connected to your vehicle’s electrical circuit according to the polarity. 28 c.Connecting to the computer When connecting Tripy II to a PC, the computer shall recognize Tripy II as a « removable drive » similarly to a USB memory stick. Once connected to the PC, you may copy files from the PC towards the Tripy II and from Tripy II towards the PC using the common procedures of your computer used for USB sticks. See paragraph « 3.9 Data transfer between Tripy II and PC » It is compulsory to use the procedure allowing the « safe ejection of the peripheral » prior to disconnecting the USB cable connecting Tripy II to your PC. If this procedure is not followed, some data of the Tripy II memory may be destroyed impeding its operation. Should such situation happen, it is necessary to return the device to the technical services or run the « restoration » procedure (See paragraph « 3.13 Safe copy and Tripy II restoration »). 29 d.Connecting a USB memory stick You may connect a USB memory stick to Tripy II by means of the usual USB cable and female-female adapter. Once the memory stick connected to the Tripy II, follow the procedure described under paragraph « 3.10 Data transfer between Tripy II and USB memory stick » e.Connecting to another Tripy II You may connect two Tripy II’s by means of the first Tripy USB cable, the female-female adapter and the second Tripy II cable. Once the assembly connected you may consult the data (road books, a.s.o..) of one Tripy by means of the other one and copy data from one to the other. See paragraph « 3.11 Data transfer between two Tripy II’s » 30 3.5.Handling the batteries When you receive your Tripy II, is recommended to begin by fully charging its batteries. a.Battery charging To charge the batteries, follow the procedure below: •connect the USB connector of the cable in the USB connector located on the charger (one direction fits – never force), •Connect the charger to a power plug (110V or 220V /50Hz or 60Hz), •Unscrew the metallic cover of the connector at the rear of the Tripy II, •Switch Tripy II ON (See paragraph « 3.2 Switching ON, switching OFF & satellites synchronization »), •Connect the round male connector at the end of the cable into the connector located at the rear of Tripy II. The male connector is keyed. It should fit the corresponding key located on the female connector of Tripy II (introduction should be easy – never force). key 31 When Tripy II is charging, the four black bars displayed inside the battery level indicator (battery shape) are sweeping from left to right. If the four bars are displayed sequentially, it means that the battery currently being charged is completely empty. As the charging progresses, the bars to the left remain static and only the bars to the right continue sweeping. Static bars represent the proportion of the battery already charged. Once completely charged, all bars are black and static. When the charge is completed, Tripy II switches Off by means of its automatic switching Off procedure. (standard after 30 minutes, or more if the automatic extinction parameter has been modified in the « Advanced settings »). As long as Tripy II is connected to the charger, its own power consumption is taken care of by the latter. In this configuration, if the batteries are already fully loaded, they will remain as such. If Tripy II is switched Off during the battery recharging operation, the charge shall continue at a slower pace. The charging shall therefore be longer. A complete battery charge (empty battery to start with) with Tripy switched On will last about three hours. A complete battery charge (empty battery to start with) with Tripy switched Off will last about 24 hours. During battery charging, the information screen (menu « Parameters » - « Information ») allows the checking of the battery filling as well as the flow of current charging. A fully charged battery is filled at about 2000 mAh. The flow may vary from 700 mA when the battery is depleted to less than 100 mA when the battery is almost full. 32 b.Tips about how to handle the batteries The batteries used in Tripy II are of the Lithium Polymer type. They do not have a « memory effect » and may therefore be charged without having been beforehand completely unloaded. In general terms, you may always charge Tripy II when you have the possibility to do so, and so, even if the battery is still loaded. This way of doing will ensure having always the maximum capacity for your usage of Tripy II. It is advised against letting the Tripy II batteries completely unload (until device switching Off). As soon as the battery indicator displays an empty battery (none of the 4 black bars is displayed in the indicator) it is urgent to set the device to charging. Before starting a long period of storage of the Tripy II, it is advised to recharge Tripy II at 75% of its total capacity (3 black bars in the battery level indicator). During that period, it is recommended to check the status of the battery every month and occasionally set the Tripy II in charge to ensure a level of 75% (3 black bars in the battery level indicator). 33 3.6.Connecting to the vehicle power cable Despite the fact that Tripy II’s batteries allow about 15 h of usage without re-charging, it is however possible to connect Tripy II to the vehicle power supply. To implement such connection, you shall exclusively use the Tripy cable Ref. 9020 dedicated to this function. This cable is fitted with an electronic module performing the voltage conversion between your vehicle electrical circuit and the voltage necessary to the Tripy II. When the cable is connected to the Tripy II, the batteries are re-charged until full and Tripy II drains the current from the cable without unloading the Tripy II batteries. Before riding with Tripy II connected to the cable Ref. 9020, it is compulsory to screw the male connector of Ref. 9020 in the connector at the rear of Tripy II to ensure the connection remains watertight. The other end of cable Ref. 9020 must be connected to your vehicle’s electrical circuit according to the polarity. 34 3.7.Screen contrast and back lighting settings a.Contrast setting To ensure a perfect readability, the Tripy II screen must be tuned to the optimal contrast level. Once the contrast level set, Tripy will adapt your setting according to the external temperature to maintain the set contrast level at all temperature levels. In case of large temperature variations, it may be necessary to further adjust it manually. From the main menu (always accessible pressing the « MENU » knob) you may reach the contrast settings by going to « Parameters » - « Screen ». B A On the above picture, the contrast setting cursor in « A » is selected and you may adjust it using the right arrow (less contrast) and left (more contrast). To perform a good contrast setting, you shall saturate the black of the first square to the left, indicated by « B ». If the setting is correct, the second square (to the right of the first one) shall be dark grey (almost black, yet slightly less saturated than the square to the left). 35 b.Back lighting setting From the main menu (always accessible pressing the « MENU » knob) you may reach the contrast settings by going to « Parameters » - « Screen ». Using the up & down arrow knobs you may activate the « Back light » or « Base Light ». Once the cursor activated, the right & left arrow knobs allows respectively to decrease or increase the screen back lighting. The « Back light » cursor is for the standard lighting. This lighting is the one you will be allowed to toggle by means of a short pressure on the ON/OFF knob. Pressing briefly the ON/OFF knob will activate/de-activate the back lighting. When you switch the back lighting On by means of a short pressure of the ON/OFF knob, you set the Tripy II in the permanent back lighting mode. If you switch the back lighting Off by means of a short pressure of the ON/OFF knob, you set the Tripy II in the automatic back lighting mode. In the automatic back lighting mode, Tripy II switches the back lighting On & Off when the situation requires it (e.g. Back lighting is On as soon as you press a knob or when you come close to a direction change, a.s.o..). The « Base Light » cursor allows the setting of the minimal lighting always illuminating the screen. This lighting offers visibility at night without blinding the driver. c.Impact of the lighting setting on the autonomy The more the lighting is used and the higher the level, the higher the Tripy II electrical consumption and the lesser the autonomy. With a permanent base lighting at the maximal intensity, the autonomy may decrease to about 10 h (with a new battery). On the other hand, if the lighting is always Off, the autonomy may reach 20h (with a new battery). 36 3.8.Mounting Tripy II on the vehicle Tripy II mounting assembly is extremely simple and efficient. It is made of a rubberized ball affixed to the device rear side, a middle size arm fitted with a butterfly screw that you may tighten on and off by hand as well as a rubberized ball to be mounted on a vehicle side tube. Tripy II is supplied with a base set of fixtures allowing the mounting on a tube (bike or quad steering, safety bar in a car, a.s.o..). If this base set is not fulfilling your requirements, you may find the list of all other fixture models on our website www.tripy.eu in the « Products » - « Mounting & Accessories » section. 37 3.9.Data transfer between Tripy II and PC To transfer data between your computer and Tripy II, you shall start by switching Tripy II On and then connect it to a PC USB port by means of the USB cable supplied with your Tripy II (See paragraph « 3.4 Connecting Tripy II to the outside world »). Once connected to the PC, Tripy II is recognized by the computer like a « removable drive » similarly as a USB memory stick or USB hard disk. Once connected to the PC, you may copy files from the PC towards the Tripy II and from Tripy II towards the PC using the common procedures of your computer used for USB sticks. If your computer is equipped with Windows™ operating system, you may for example, use the procedures such as « cut & paste ». The Tripy II disk structure is made of two directories from its root: •« system » directory •« user » directory The « system » directory contains the entire manufacturer’s data of your Tripy II and may in no instance be altered without jeopardizing your Tripy II GPS operation. You shall therefore never interfere with this directory (most importantly never delete anything in it). It is compulsory to use the procedure allowing the « safe ejection of the peripheral » prior to disconnecting the USB cable connecting Tripy II to your PC. If this procedure is not followed, some data of the Tripy II memory may be destroyed impeding its operation. Should such situation happen, it is necessary to return the device to the technical services or run the « restoration » procedure (See paragraph « 3.13 Safe copy and Tripy II restoration »). 38 The « user » directory is aimed to your usage. It is where you may store your road books, or recover road book recordings, automatic tracks, favorites, a.s.o.. Under the « user » directory you shall find the following tree structure: 39 a.Favorites Sous le répertoire « user », vous trouvez le répertoire « favorites » qui contient un fichier nommé « userpoi.asc ». Ce fichier reprend toutes les positions favorites que vous avez mémorisées avec Tripy II. Pour mémoriser une position favorite, il suffit de presser le bouton OK pendant au moins 2 secondes (une pression « OK long »). A noter que si l’enregistreur de road book est actif, le « OK long » mémorisera une position de note dans l’enregistrement en cours et non pas une position de « favoris ». Le fichier « userpoi.asc » est un fichier texte compatible avec le logiciel « PoiEdit ». Vous pouvez utiliser ce logiciel gratuit pour visualiser vos favoris ou pour en modifier les noms. Lorsque vous mémorisez une position favorite, Tripy II lui donne un numéro séquentiel ainsi que la date et l’heure à laquelle vous avez réalisé l’opération. Par exemple, un favori pourrait s’appeler « P192 18-03-10 13:32 » ce qui signifie que c’est le 192ième favori que vous mémorisez et que vous avez réalisé cette mémorisation le 18 mars 2010 à 13h32. Si vous souhaitez donner à ce favori un nom plus représentatif, vous pouvez utiliser le logiciel gratuit PoiEdit (http://www.poiedit.com/) et procéder comme suit : •open the file in the Tripy II under the path « user/favorites/userpoi.asc », •modify the name of the favorite (e.g. Replace « P192 18-03-10 13:32 » by « My Home »), •save the file upon disconnecting Tripy II from the PC, after having by anticipation used the procedure to «safely remove peripherals », you shall find your « My Home » favorite back on your Tripy by going through the « Destination » - « Favorites/Preferred » menu. When you select that favorite from the list (up/down arrow knobs to move into the list and OK knob to select one), Tripy II computes an itinerary to reach it. An even more simple solution: by means of the Windows™ « notepad » text editor, open the « userpoi. asc » file and modify the POI headers between brackets. Save then the file and do not forget to run the procedure allowing to «safely remove peripherals » before disconnecting the USB cable. 40 b.POI’s Under the « user » directory, you shall find the «POI » directory. It is in that directory that you shall be allowed to copy your POI (Points Of interest) files. Tripy II accepts the .nvo files (Tripy RoadTracer proprietary format) or .asc files (PoiEdit™ type of files). Upon copying a POI file (.nvo or .asc) in the « user/poi » Tripy II directory, you may disconnect the Tripy II from the PC after having run the procedure allowing to «safely remove peripherals ». You shall then recover your POI lists on Tripy II by going to the « Destination » - « Points of Interest » « User » menu. Lists of POI’s like, for example, all the stores of a given vehicle brand, all restaurants of such or such a name, a.s.o.. may easily be found on the Internet (e.g. On sites such as http://www.gpspassion.com). c.Automatic tracks Under the « user » directory, you shall find the «Traces » directory containing a maximum of 61 files called « trace0.ttr » to « trace60.ttr ». Each file contains the automatic recording of a « track » you have driven. Indeed, as soon as it is switched On and it is synchronized, Tripy II permanently records the tracks you ride (not to be confused with the road book recorder that shall manually be started and stopped and also stores the waypoints positions in addition to the track). Tripy II closes an automatic recording when you switch the device for more than two hours. When Tripy II closes an automatic track, it automatically starts the recording of a new track at the new switching On of the device (as soon as GPS synchronization occurs). The new track shall carry the next indice’s value in the numerical sequence « trace0.ttr », « trace1.ttr », ... »trace60.ttr », « trace0.ttr », a.s.o.. When you communicate with Tripy II (connecting Tripy II to a PC), the current track is temporarily closed and available in the « user/traces » directory. After the communication session, the recording shall resume in the same track file. To recover a track, you may sort the « user/traces » directory by date and time. Once the track(s) identified, you may copy them on your PC and open them with the RoadTracer software. You may then « record them as... » in a standard .gpx format or in the Tripy road book format (.trb) if you wish. 41 d.Itineraries or road books Under the « user » directory, you shall find the «roadbook» directory that is empty when you receive your new Tripy II. It is in that « user/roadbooks » directory that you may copy your own road books. Your personal road books are the ones you’ll have either downloaded from Internet, or received from a friend or created yourself by means of the RoadTracer Pro software. The Tripy road book files always carry the « .trb » extension. To better sort your personal road books, you may also organise the « user/roadbooks » directory in sub-directories. e.g. « user/roadbooks/France » for all your road books of France. On the Tripy II, you shall go to « Road books » - « User » to find the sub-directories tree structure you have created and the personal road books you copied. Some directories prefixed with the « # » character may appear in the « user/roadbooks » directory. These are Tripy II created directories after some operations: •e.g. If you copy a road book from a USB stick, the copied road book shall automatically be saved in a « user/roadbooks/#USB-Import » directory. •Similarly, the records made with the road book recorder are located in the « user/roadbooks/#reco » directory. •Finally, a « user/roadbooks/#lastroutes » directory shall appear as soon as you shall have asked Tripy II to compute an itinerary. It is indeed at that place that Tripy II stores the last 20 itineraries it recently computed. 42 e.Monitored POI’s (e.g. Speed traps) Under the « user » directory, you shall find the «spots» directory. When you receive your new Tripy II, the « spots » directory contains a set of files describing various danger and speed trap zones. These files are offered by AlerteGPS™ upon your purchase of your Tripy. You may update these files thereafter by going to the the http://www.alertegps.com/. As soon as you place one or several « .nvo » files (Tripy POI’s) or « .asc » files (POI’s at the PoiEdit™ format), Tripy shall use all the POI’s contained in these files as points to be monitored. When you come closer than 500 m from one of these points, Tripy will display a warning panel indicating you approaching this point. In the upper part of that warning panel, a progression bar shall be darkened as you get closer to the point. An arrow in the progression bar indicates the direction to the point. Below, a logo or text indicates the type of point you come close to (in the above example: a stationary speed trap at 50 km/h) as well as your actual instantaneous speed. 43 3.10.Data transfer between Tripy II and USB memory stick To perform a data transfer between your Tripy II and a USB stick, you shall start by switching the Tripy II On and connect it then to the USB stick (See paragraph « 3.4 Connecting Tripy II to the outside world », topic « d)»). Once the connection established, manipulate the Tripy to go to the menu « Road books » - « USB ». After a few seconds, Tripy II displays a list of all the sub-directories and road books contained in the USB stick. By means of the arrow knobs, you may go down in the list. Use the OK knob to transfer the road book file to the Tripy II as well as loading it to navigate it. After completing the operation, Tripy II will automatically change to the navigation of this road book. If you wish to navigate this road book again later on, you will find it in the menu « Road books » - « User » - « USB-Import ». If you browse the content of the USB memory stick without copying any road book, you must leave the list and return to the main menu before physically disconnecting the USB memory stick from the Tripy II cable. If this procedure is not followed, some data of the Tripy II memory may be destroyed impeding its operation. Should such situation happen, it is necessary to return the device to the technical services or run the « restoration » procedure (See paragraph « 3.13 Safe copy and Tripy II restoration »). 44 3.11.Data transfer between two Tripy II’s To transfer data between two Tripy II’s you shall start by switching both Tripy II’s On and then connect them together (See paragraph « 3.4 Connecting Tripy II to the outside world », topic « e ». Once the connection established, consider the Tripy providing the data as the Slave and the Tripy receiving the road book as the Master. No operation shall be conducted on the Slave. On the Master Tripy, go to the « Road books » - « USB » menu. After a few seconds, the Master Tripy displays the list of all the Slave Tripy « /user » sub-directories. You shall see the « favorites », « poi », « records », « roadbooks » and « spots » directories. To find a user road book on the Slave Tripy, go to the « roadbooks » sub-directory. Navigate the list by means of the arrow knobs. Use the OK knob on a directory to navigate down into it and that same OK knob on a road book file to copy it from the Slave Tripy to the Master Tripy. After such operation, Tripy II will automatically switch to the navigation mode on that road book. If you wish to navigate this road book again at a later stage, you will find it under « Roadbooks » - « User » - « #USB-Import ». If you investigate the content of the Slave Tripy without copying a road book, you must leave the list and return to the main menu prior to disconnecting the Slave Tripy. If you do not follow this procedure, you may destroy data in the memory of the Slave or Master Tripy and impede its operation. Should such situation happen, it is necessary to return the device to the technical services or run the « restoration » procedure (See paragraph « 3.13 Safe copy and Tripy II restoration »). 45 3.12.Firmware version and Tripy II update Under the « Parameters » - « Information » menu, you will find several technical information and among others your Tripy II firmware version and date of issue. Tripy II is a professional GPS continuously improving. Firmware updates are regularly available on the community section of the www.tripy.eu website. Upon clicking on the update link, a small program is downloaded (« TripyUpdate.exe ») onto your computer and automatically run. This update program will ask you to connect your Tripy II to the computer. Switch your Tripy II On and connect the USB cable between the Tripy and the PC. (See paragraph « 3.4 Connecting Tripy II to the outside world », topic « c. Connection to the computer »). The Tripy II update program will check the updates available on the Tripy server. If the server has a more recent version available than the one contained in your Tripy II, the Tripy II update program downloads the new version and install it into Tripy II. Certaines mises à jour sont très rapides, d’autres peuvent prendre très longtemps (parfois plus d’une Duringbases this update process, do not disconnect the Tripy II and PC and let the PC opeheure) si de grosses de données doivent être mises à jour. rate without disruption until the end of the process. When the update process is completed, the Tripy II update program will indicate whether other updates are available. In the instance that other updates are available for your Tripy II, disconnect the cable between Tripy II and the PC, relaunch the Tripy II update program (click once again on the link on the ww.tripy.eu website) and repeat the process following the Tripy II update program instructions. 46 3.13.Safe copy and Tripy II restoration As indicated in paragraph « 3.9 Data transfer between Tripy II and PC », Tripy II stores its data in a kind of hard disk containing two partitions in its root: • « .system » directory • « user » directory The « .system » directory contains all the vital information for the sound operation of the device (Linux operating system, map database, parameter files, programs, a.s.o..). When you receive your new Tripy, it is wise to make a safe copy of all this system environment. This shall allow you to restore your Tripy II if a total or partial destruction of the system data was happening. You could alter the system data through abnormal operation such as disconnecting the Tripy II from the computer without having followed the procedure to safely disconnect the peripheral. a.Back-up copy Connect your Tripy II to your computer by means of the USB cable (See paragraph « 3.4 Connecting Tripy II to the outside world », topic « c . Connection to the computer »). By means of the Windows™ explorer or any other similar software, copy the « .system » directory at the root of the Tripy II removable drive to a chosen place on your hard disk. Beware that all the data contained in Tripy II « .system » directory represent about 2 Gbytes. Make sure you have enough disk storage capacity on your computer prior to executing this copy. Depending on your computer performance, this copy may last between 30 minutes and an hour. Similarly, you may also make a back-up copy of your Tripy II « user » directory. Doing so will back up all your personal information from the Tripy II. Once the back-up operation completed, do not forget to follow the procedure to safely disconnect the peripheral before disconnecting the USB cable between your Tripy II and PC. 47 b.Restoration of a back-up copy Connect your Tripy II to your computer by means of the USB cable (See paragraph 3.4 Connecting Tripy II to the outside world », topic « c . Connection to the computer »). By means of the Windows™ explorer or any other similar software, navigate in your computer directory tree structure to find the « .system » back-up directory created upon the back-up procedure. Copy this « .system » directory from your computer into the root directory of your Tripy II. Your computer will probably indicate that the directory already exists, you must continue and accept replacing it. The restoration shall continue for about 30 minutes to an hour according to your computer performance. Once the back-up operation completed, do not forget to follow the procedure to safely disconnect the peripheral before disconnecting the USB cable between your Tripy II and PC. 48 3.14.Access to the general RESET knob and memory card The small slot located on the Tripy II lower side hosts a 4 Gbytes Micro SD memory card, acting as your Tripy hard disk. This slot also hosts a micro switch to reset the device. It is advised against opening this slot and you should normally never have to reach it. 49 a.Tripy II general RESET It is possible to execute a Tripy II general RESET by pressing the micro switch located in the slot to the left of the Micro SD. This operation is normally never to be used except in some extreme circumstances when Tripy II is not reacting to any knob. Even in such a circumstance, it is recommended to wait at least 15 minutes before proceeding to a general RESET. Indeed, Tripy II is fitted with a « watchdog » system that shall perform such general RESET automatically in the instance the device is not responding anymore. If you are led to operate a RESET, unscrew the two screws holding the slot cover in place and put it aside. By means of a thin non-metallic stick (toothpick or match), press carefully the RESET micro switch located to the left of the Micro SD. Tripy II should then unlock and restart. If this is not happening, return your Tripy II to after sales service for repair. Once the RESET operation completed, you may re-install the cover. Ensure that the seal is clean before installing the cover. Tighten then the two screws with a strength of 0.3 Nm to ensure that the cover is watertight. It is advised against opening this slot and you should normally never have to reach it. b.Micro SD card extraction The Micro SD card extraction or replacement is strongly advised against and voids the warranty. If however you wish to extract the Micro SD memory card, you shall first, unscrew the two screws holding the slot cover in place and put it aside. Carefully press the Micro SD until it produces a low « click » sound. You may then release the Micro SD and extract it by means of tweezers. 50 4.How to head for destination? 4.1.Preliminary From the main menu (always accessible by pressing the « Menu » knob), you may choose the « Destination » function by means of the left/right arrow knobs. Validate by means of the « OK » knob to enter the « Destination » function. The « Destination » menu allows you to compute an itinerary towards an address, a recently used destination, a favorite location, a point of interest (hotel, restaurant, gas station, a.s.o...) or a GPS location (longitude – latitude). During the destination selection, several steps will follow each other. e.g. To head for an address, you shall choose the country, then the town, the street and finally the route profile. In this operation sequence you may at all times press the « Menu » knob to step back in the selection. In addition to all the functions dedicated to leisure riding, Tripy II offers a traditional GPS function. For the optimal use of this function, it is however recommended to avoid introducing very remote locations, especially if you choose the leisure type of routing. 51 4.2.How to head for an address? Under « Destination », choose the « Address » function and select the country from the list by means of the right/left or up/down arrow knobs and finally the « OK » knob. You may then introduce the destination town. a.Town introduction and use of the virtual keyboard By means of the arrow knobs, you may move the selection through to a specific letter on the virtual keyboard and then press the « OK » knob to validate the choice. Repeating this operation letter by letter, the name of the destination location is completed in the field above the virtual keyboard. After introducing at least three letters, Tripy II displays the number locations corresponding to the introduced letters. e.g. If you select France as destination country and introduce the three letters « THI », Tripy will indicate having found 125 towns containing the « THI » letters. As soon as you shall have introduced enough letters for Tripy II to find less than 10 results, it will automatically present the results list. If you introduce an erroneous letter, you may delete it using the delete key of the virtual keyboard. This key e-allows you to delete the last introduced character (« backspace »). Select the delete key of the virtual keyboard then press the « OK » knob as many times necessary to delete one or several letters. At any time, you may select the « Validate » key on the virtual keyboard and press « OK » to go directly to the list. In the given example, if you validate after introducing the three letters « THI », you will obtain the list of 125 items starting with « Thiais », « Thiancourt », Thianges », a.s.o... This list will be long to scan and it is preferable to introduce more letters to limit the amount of results. If you introduce « THIERY », the search result will only contain 4 elements and Tripy II will automatically display the results list in which you will find « Château-Thierry », « Le Boulay-Thierry », « Saint-Thierry » et « Thiéry ». 52 When the name of the searched location is made of several names, it is wise to always introduce the most relevant name. In the above example, if you wanted to find « Château-Thierry » and introduced the letters « Chateau », the search would have produced 171 results. If you introduce « Thierry », Tripy II will only find four locations and you shall faster narrow your search down. In the instance of a town with a name made of multiple words, it is not necessary to leave a space or a dash between the words. You may concatenate the words like in the example « CHATEAUT » will give only two results « Château-Thierry » and « Château-Thébaud ». If a name show double letters, it is not necessary to introduce both of them. « THIERY » works as well as « THIERRY ». Similarly, Tirpy II is not sensitive to accents or dashes. This explains why introducing « THIERRY » also produces « Thiéry » with an accentuated « é » and a single « r ». It is possible to change the virtual keyboard’s letters arrangement (AZERTY, QWERTY or ABC) in the « Advanced Settings ». 53 b.Street introduction Once you have chosen the desired destination town, you may proceed with the introduction of the street name in a similar fashion as the town introduction. At the moment Tripy II displays the destination « street » introduction screen, it proposes by default to head for the town centre. The « Validate » key is already selected on the virtual keyboard. If you do not want to head for a specific street in the selected town, you may just press the « OK » knob to activate the function and head for that town centre. 54 c.Routing profile At this stage, you have already selected the country, the town and street you wish to head for. Remains to choose the routing profile Tripy II shall use to compute the routing. You have the choice between four profiles: « Fast by highways », « Fast without highways », « Leisure trip » and « Straight line compass ». •« Fast by highways »: This profile favors the use of highways. For a short distance, it is recommended not to use this profile as, depending on the roads configuration where you are, Tripy II may tend to use a detour using highways. •« Fast without highways » : This profile favors the large roads without highways. It will therefore favor National roads. •« Leisure trip » : This profile favors an itinerary by smaller roads. Tripy II will always use secondary roads and favor roads tagged in its map as offering touring benefit. Of course no need to hope for a memorable itinerary in a region where touring roads are non-existing. •« Straight line compass »: This profile does not compute an itinerary but offers a « straight line compass » navigation to destination. Given the fact that no routing is computed, if you navigate such direction switching to the map display, the straight line between start and destination may not follow actual roads. This type of profile is however fun as it allows you to navigate according to your intuition while keeping an eye on the general straight line direction to your destination. After having selected the routing profile, Tripy II displays a window indicating the computing of the route to your chosen destination. 55 During route computing, you may press the « Menu » knob if you wish to interrupt the computation and return to the « Destination » menu. If you let the computing complete itself, Tripy II will display a route summary window indicating the distance to destination. If you have chosen the « Straight line compass » profile, the indicated distance is not the driven distance but the straight line distance. At this stage, Tripy II is ready to navigate towards destination. Press the « OK » knob to close this summary window and proceed to the navigation screen. 56 4.3.How to head for a destination recently selected? To compute an itinerary towards a destination you recently introduced, select the « Recent » function from the « Destination » menu. You will then find a list of the 21 last destinations introduced in the Tripy II. After selecting a destination from the list, Tripy II offers you to choose the routing profile. To know the details about the routing profile, see paragraph « 4.2 How to head for an address? ». 57 4.4.How to store a « favorite » location to return to it later on? a.Store the current position as a « favorite ». Tripy II allows you to store the GPS position you are at in order to be guided to it later on or to display this position on the PC by means of the RoadTracer software. It is not possible to store your position as a « favorite » if the road book recorder is currently recording. In this instance, stop the road book recorder (See paragraph « 8. How to record a road book scouting trip »). To store the current position, press the « OK » knob and maintain it pressed until obtaining from Tripy II a confirmation window like the following: If you store your position while away from the roads system (e.g. In the middle of a field, at sea, in a country not included in Tripy II’s European maps, a.s.o..), only the « Compass navigation » will allow you to navigate towards this position (the other routing profiles require that the destination be on the roads system to find a solution to the itinerary computation). See also paragraph « 3.9 Data transfer between Tripy II and PC » - « c . Favorites ». You will find information about how to rename a favorite or display it on the PC. 58 b.Compute an itinerary towards a « favorite » location To head for a previously stored « favorite » location, select the « Favorites/Preferred » function from the « Destination » menu. You will then find a list of all your « favorites ». by means of the up/down (or right/left) arrow keys select a « favorite » from the list and press « OK ». Tripy II offers you then to choose the routing profile. To know the details about the routing profile, see paragraph « 4.2 How to head for an address? » - « c. Routing profile ». Only the « Compass navigation » allows heading for a « favorite » location outside of the roads system. 59 4.5.How to head for a point of interest (hotel, gas station, a.s.o...)? To find a point of interest and head for it, select the « Points of Interest » function from the « Destination » menu. A menu called « Points of Interests » will allow you to select the category you are looking for. The first category displayed in the « Points of Interest » menu is the « User ». This is where you will find the list of points of interest you copied in the « user/roadbook/poi » directory. See also paragraph « 3.9 Data transfer between Tripy II and PC » - « c. POI’s ». You find then the most common categories: • Restaurants • Hotels • Campings • Gas stations • Cash dispensers • Hospitals In the last category titled « All », you will find all other available categories (not solely the main ones). The exhaustive list of these categories is the following: 60 Airport.eu Airports Amusement Park.eu Amusement parks Beach.eu Beaches Camping Ground.eu Camping grounds Cash Dispenser.eu Cash dispensers Cinema.eu Movie theatres Concert Hall.eu Concert halls Doctor.eu Medical doctors Exhibition Center.eu Exhibition centers Ferry Terminal.eu Ferry terminals Golf Course.eu Golf courses Hospital Polyclinic.eu Hospitals Hotel or Motel.eu Hotels Important Tourist Attraction.eu Tourist attractions (Castles, Forts, Abbays, Karting, ...) Museum.eu Museums Petrol Station.eu Stations de carburant Pharmacy.eu Gas stations Police Station.eu Police stations Railway Station.eu Railway stations Restaurant.eu Restaurants Scenic_Panoramic View.eu Scenic views Shop.eu Shops Shopping Center.eu Commercial centres Theatre.eu Theatres Tourist Info Office.eu Tourism bureaus One a category selected (either from the most common categories or the exhaustive list), you shall be able to choose the points of interest the closest to you (option « near me ») or nearest to a location «(option « near location »). The further you go down the list, further away are the POI’s. The distance indicated is a straight line distance. 61 Remains to choose from the list of points of interest and press the « OK » knob to compute an itinerary towards this POI. Tripy II offers you then to choose the routing profile. To know the details about the routing profile, see paragraph « 4.2 How to head for an address? » - « c. Routing profile » and starts the navigation. 62 4.6.How to head for a GPS coordinate (longitude – latitude) ? To head for a position determined by its longitude – latitude, select the « GPS position » in the « Destination » menu. Tripy II will, by default, display the longitude and latitude of your current position. To modify it, make use of the right/left arrow knobs to select the field you wish to modify (the active field is displayed on a black background). Use then the up/down arrow knobs to adjust the field value. Proceed similarly for each of the longitude and latitude fields until the desired value is displayed. Once the correct GPS position correctly set, press the « OK » knob to compute the itinerary towards that position. Tripy II offers you then to choose the routing profile. To know the details about the routing profile, see paragraph « 4.2 How to head for an address? » - « c. Routing profile » and starts the navigation. This function is useful, for example, to find a friend. Indeed, if the person to find can communicate his/her longitude/latitude position by phone you will be able to head for that position using the « Destination » - « GPS position » function. If the person to find owns a Tripy, he/she may find his/her current longitude/latitude position in the « Parameters » - « GPS status » screen or in one of the « info border » panes of the road book navigation screen (See paragraph « 2.3 How does Tripy II navigate ? » - « b. Road book display »). If the position (longitude/latitude) you have selected is away from the roads system (e.g. In the middle of a field, at sea, in a country not included in Tripy II’s European maps, a.s.o..), only the « Compass navigation » will allow you to navigate towards this position (the other routing profiles require that the destination be on the roads system to find a solution to the itinerary computation). 63 The GPS coordinates (longitude/latitude) may be expressed in various ways: • in degrees and decimals of degrees • in degrees, minutes and decimals of minutes (most commonly used) • in degrees, minutes, seconds. Tripy II handles all three formats and you may tune this setting in the « Advanced Settings » - « Coordinates » (See paragraph « 10.7 Advanced Settings » - « f. GPS coordinates »). Depending on the selected setting, the introduction of longitude and latitude will be done in two or three fields. In the above example, Tripy II is set in degrees, minutes and decimals of minutes. 64 5.How to navigate an itinerary ? 5.1.Preliminary The way Tripy II operates in the navigation mode as well as the various display types it can offer are explained in paragraph « 2.3 How does Tripy II navigate ? ». In this continuing paragraph we will focus on the possible manipulations when navigating an itinerary. 5.2.In and out of the navigation mode To navigate an itinerary, one should first have selected a road book (See paragraph « 6. How to search and load a road book » or computed an itinerary (See paragraph « 4. How to head for destination? »). Once this operation executed, the itinerary will remain « active » until having ridden it completely or having left it (« Quit road book » function) or having selected another one. Even if you switch Tripy II off, upon switching it back on, the active itinerary before switching off will be active after re-starting. In this latter instance, after re-starting, Tripy II will automatically display the « Navigation » screen. When in the « Navigation » mode, Tripy II presents a road book view (road book pictogram) or a map view, or even a compass view. You may leave the « Navigation » mode at any time by means of the « Menu » knob and so return to the main menu. By this way, you may review all the Tripy II functions without interfering with the active itinerary. To return to the navigation display, simply select « Navigation » in the main menu. If you switch Tripy II on, or if you select the navigation screen while no itinerary is active, Tripy II displays a « Dashboard » screen like on the picture below. 65 5.3.Toggle the road book and map displays Tripy II may display the navigation information in two different ways: •road book display •map display OK OK To toggle between the two types, press the « OK » knob. 66 5.4.Navigate under the road book display The way Tripy II navigates in the road book display is explained in paragraph « 2.3 How does Tripy II navigate ? » - « b. Road book display ». a.Standard « pictogram » display If you ride normally the programmed itinerary, Tripy II displays a pictogram of the next road book waypoint. This pictogram represents the direction change you will find (following the main road) when the partial distance will reach zero (the partial distance indication displays « --- »). Once the waypoint crossed, the next waypoint is automatically displayed and the partial distance to it starts a new countdown. partial distance sniffer next waypoint pictogram waypoint number info border The next waypoint pictogram is normally always automatically displayed. If you wish, you may however review the next (or preceding) waypoint pictograms using the right (or left) arrow knobs. In this instance, a small eye icon is displayed indicating that the displayed waypoint is not the one you are heading for anymore. After a few seconds, without activating the arrow knobs, Tripy II returns to the normal navigation mode, the eye icon disappear and the waypoint you are heading for as well as its countdown are once again displayed. However, under some conditions, Tripy II may display other information instead of the « next waypoint pictogram ». See the following paragraphs for this topic. 67 b.Ribbon display When you start riding a road book, you will find at the pictogram location, a « ribbon » type display. The ribbon is a representation of the trace to be followed and the grey arrow in the middle of the screen, your position versus the trace. You may then navigate in such a way that your position (the grey arrow) meets the « ribbon ». In the example below, one understands that if one continues straight ahead, one will actually connect to the trace. Once on the trace, Tripy II will automatically switch to displaying the road book next waypoint pictogram and the partial distance will be updated. The ribbon display also occurs if you leave the itinerary. In this instance, it allows you to see where you are versus the trace you should have followed. See also paragraph « 2.4 What happens as one leaves the itinerary? ». When you start a road book, it may be useful to toggle temporarily to the « map » display to easily connect to the nearby start. 68 c.« Compass » display When you leave the itinerary, Tripy II displays first the « ribbon », yet if you continue further away from the to be followed trace, Tripy II displays changes to the « compass » mode. The compass points towards the next road book waypoint (the one towards which you were riding before leaving the itinerary). The waypoint number is displayed in the bottom left corner of the screen. When Tripy II is in the « compass » display mode, the right/left arrow knobs allow the display modification of the targeted waypoint pictogram and straight line distance. The waypoint number displayed in the bottom left corner is on a black background if it is the next waypoint you should headed for and on a white background if you have modified the targeted waypoint number (by means of the left/right arrow knobs). If you ride a « beacon » type road book, the compass display is permanent. This special road book type is used in « off-road » applications (see paragraph « 2.3 How does Tripy II navigate ? » - « e. Compass display (beacon itinerary) »). If you navigate with the road book display and the « ribbon » or « compass » suddenly show up, you shall immediately come to the conclusion that you are not on the programmed itinerary anymore. You may the use the ribbon or compass to re-connect to the next waypoint. You may also toggle to the « map » display or use the « recompute » function (See hereafter). 69 d.Simplified pictograms In some instances, it could be that a road book contains waypoints for which not pictogram has been designed. It is the case if the person who created the road book did not draw the waypoint pictogram. It is also the instance if you ride a road book you just recorded (See paragraph « 8. how to ride immediately a scouting trip », and in which you have marked some waypoints (these waypoints are well marked in the recorded track but do not contain any pictogram). In this instance, as Tripy II has no pictogram to display, it will display a « simplified pictogram ». The « simplified pictogram » is a pictogram showing the general directions of the track at the location where the waypoint is marked. 70 e.Various « info borders » The « info border » pane may display various different information. These data are gathered on five panes explained here below. Estimated arrival time This time is computed according to the average of the last 15 minutes driven. Distance remaining to the next gas station. To obtain information in this field, the road book editor must have defined a waypoint as a gas station. Distance actually ridden since the start of the itinerary. speed trap direction proximity altitude current speed average speed ribbon screen controlled speed bearing current speed partial odometer total odometer latitude longitude next waypoint number distance to next waypoint direction towards next waypoint bearing By means of the up/down arrow knobs, you may change the “info border” pane and choose the one you want to display. 71 5.5.Map navigation and displaying the itinerary computed by Tripy II The way Tripy II navigates in the map mode is explained in paragraph “2.3 How does Tripy II navigate ? » - «a. Map display”. a.“Riding direction” orientation When the map is displayed, the right/left arrow knobs allows the change of the zoom factor. At the 100m, 250m, 500m, 1km, 2km and 3 km zoom factors, the map is displayed in the actual riding direction up. You will find at the bottom of the screen, the street and town of your current location (only if you are on a road existing in the Tripy II library). In the bottom left corner, Tripy II displays the partial distance to reach the next active road book waypoint. When you come closer than 500m from the next waypoint, the pictogram will be displayed just above the partial down-counter. 72 b.“North” orientation At zoom factors larger than 3km, you may see a map oriented to the North containing only the country’s borders and the names of the main towns. proximity map oriented in the riding direction at a 3km zoom factor North oriented map at a 15 km zoom factor North oriented map at a 60 km zoom factor The North oriented map gives you an idea of the path of the itinerary (the loaded road book or the Tripy II computed itinerary). The North oriented map is normally centered on your current position. You may however use the up/ down arrow knobs to move the map along the active itinerary and scroll through it. As soon as you use the up/down arrow knobs, a small “eye” icon is displayed in the bottom left corner of the screen. It means that the map is not centered anymore on your current position but well on you itinerary. Under the “eye” icon , a number is displayed in a format xxx/yyy (e.g. “25/63”). The second number (yyy) indicates the total track length and the first one (xxx) the millage corresponding to the position at the centre of the screen. 73 After a few seconds, the small “eye” disappears and the map is repositioned to the current position. 74 5.6.Additional navigation functions When in the “Navigation” mode, either in the “road book” or “map” display, you may activate a functions menu by means of a long pressure on the Menu knob (let the finger pressed on the menu knob until the list of additional functions is displayed). These functions allow you to: • re-compute an itinerary in the instance you could not follow the original one, • display the waypoints pictograms of a road book even if you do not ride it, • reset the odometers, • leave the “active” road book, • store the current position (in the favorites or in the current recording). a.Re-compute an itinerary to final destination This option runs an itinerary computation from the current location to the final destination of the navigated road book. You may use this option if you have left the itinerary and wish that Tripy computes a new itinerary from where you are to the final destination. If you ride a road book manually and carefully crafted, avoid this function that may re-compute an itinerary totally different than the original one. Favor in this instance the re-computing towards a given waypoint. 75 b.Re-compute towards a given waypoint This options runs an itinerary computation as from the current location to a given waypoint number of the navigated road book. You may use this option if you have left the itinerary and wish that Tripy computes a new itinerary from where you are to a given note that you may select in the original road book. After selecting the function to re-compute to a given waypoint, Tripy II displays the following screen: By means of the left/right arrow knobs, you may set the road book waypoint number towards which you wish to re-compute an itinerary (target waypoint). When you change of target like that, the compass and straight line distance to that waypoint are updated on the screen. You may then choose the routing profile by means of the up/down arrow knobs. Once these settings chosen, press the “OK” knob to start the itinerary computation. As soon as the computation is completed, Tripy II switches to the navigation mode and the road book leading to the “target” waypoint is started. After riding this road book until its end, you will have reached the “target” waypoint of the original road book. A special “connection” waypoint will be displayed and the original road book will automatically resume. While you ride the road book to the “target” waypoint, the distance to destination, and estimated arrival time information pertain to this connection road book and not to the original road book. If you are brought to leave the original itinerary, wait to be away from this one of at least a few kilometers prior to launch the re-computing function. If you do not care for this, Tripy II may re-compute an itinerary identical to the original one. 76 c.Reseting the odometers The function “Reset Trip” allows the resetting of the road book, partial and total odometers displayed in the various panes of the “border info”. d.Leaving the road book and switch back to the dashboard The function “Quit road book” allows leaving the active road book. The navigation mode will thereafter display the dashboard as illustrated below. When the dashboard is displayed, you may activate the functions menu by a long pressure on the Menu knob (let the finger pressed on the menu knob until the list of additional functions is displayed). The available functions will, in this instance, be limited to the resetting of the odometers and the storing of the current position. While displaying the dashboard, you may toggle to the map display by pressing the “OK” knob and return to the dashboard by pressing the “OK” knob once again. e.Store my position This function allows the storage of the current position in the favorites or in the current recording (if recorder is active). Another way of activating this function is by a long pressure on the “OK” knob, in any of the other menus of the menu tree structure. 77 6.How to look for a road book? 6.1.Preliminary Starting from the Main menu (always accessible by pressing the “Menu” knob), you may select the “Road books” function by means of the right/left arrow knobs. Validate thereafter by means of the “OK” knob to enter the “Road books” function. A “Road books” menu offers the possibility to choose a road book from: • the library, • an area reserved for your own road books • an area reserved for the recently ridden road books, • a USB memory stick. The “Road books” menu allows on the other hand to access the recorder used to capture a track (See paragraph “7. How to record a scouting road book?”). 78 6.2.Find a road book in the library. The “library” of road books gathers a large number of itineraries mostly crafted by the Tripy community (individual users, magazines, clubs, travel organisers, a.s.o..). After having selected the “Library” icon in the “Road books” menu, Tripy II offers to search a road book starting near your current location or close to a given location. A third option allows you to search the road books from a given supplier (individual users, magazines, clubs, travel organisers, a.s.o..). If you choose the “Start near me” option, Tripy II displays the list of road books starting close to your current location. They will be sorted by proximity and by navigating along the list (up/down or left/right arrow knobs), you will see for each road book a small summary indicating this itinerary main information. If you choose the “Start near location” option, you will be prompted to introduce the country and town before Tripy II can display the list of road books starting near that location. If you choose the “by provider” option, Tripy II will display the list of suppliers sorted in alphabetical order. Select the supplier and press the “OK” knob to see the list of road books of that supplier. Once you will have found the road book you are interested in, press the “OK” knob to select it. Tripy II offers to compute an itinerary between your current location and the starting point of the road book. If you do not choose this option, Tripy II starts the navigation mode in the “Compass” mode to assist you reaching the starting point. If you choose the option to compute an itinerary towards the starting point, Tripy II will create and display a road book to the starting point. Upon reaching the starting point, Tripy II will automatically switch to the selected road book. 79 6.3.Search for one of your own road books After selecting the “User” icon in the “Road books” menu, Tripy II displays the list of road books and road book directories you have stored in your Tripy II GPS. To start a road book, select the road book from the list and press the “OK” knob. Like with the library road books, Tripy will offer you to compute or not an itinerary between your current location and the starting point of the road book (See above paragraph). If you have created road books sub-directories, the “OK” knob will allow you to navigate down into the sub-directory and the “Menu” knob to navigate up to the parent directory. To store your own road books into the memory of your Tripy II GPS, see paragraph “3.9 Data transfer between Tripy II and PC” - “d. Itineraries or road books” 6.4.Search a road book recently ridden After selecting the “Last” icon in the “Road books” menu, Tripy II displays the list of road books recently ridden. Select the road book from the list and press the “OK” knob to start it. 6.5.Copy a road book from a USB memory stick To copy into Tripy II’s memory and start a road book from a USB memory stick, see paragraph “Data transfer between Tripy II and USB memory stick”. 80 7.How to record a road book scouting trip ? 7.1.Preliminary Your Tripy II is fitted with a “RECO” function allowing you to record a scouting trip prior to precisely editing this itinerary. Once the “RECO” recorder started, you may ride the itinerary to record. Tripy II will automatically store the track of the itinerary that you ride and you may mark each waypoint position by pressing the “OK” knob. Once the itinerary completed and after having stopped the “RECO” recorder, Tripy II creates a road book file (“.trb”) of the ridden itinerary as well as a second file containing the identical itinerary in the opposite direction. You may copy the resulting file on your PC to display it by means of the RoadTracer Pro software or ride it immediately the recorder track in the recorder direction or the opposite direction. In this instance, the displayed waypoints are “simplified pictograms” as no actual pictogram has been drawn (See paragraph “5.4 Navigate under the road book display” - “Simplified pictograms”). 7.2.Start the recording of a scouting trip To access the recording function, choose the “RECO” icon in the “Road books” menu and press the “OK” knob. If the “RECO” icon is animated (the two recorder rolls are turning), it means that the recorder is already active. After selecting the “RECO” function, the virtual keyboard is displayed. It allows you to introduce the file name of the recording you are about to start. By means of the four arrow knobs, you may move the selection one a specific letter of the virtual keyboard and press the “OK” knob to validate the chosen letter. Repeating this operation letter by letter, the file name is completed in the field above the virtual keyboard. If you introduce a faulty letter, you may deleted it using the delete key of the virtual keyboard (←). Select 81 the delete key on the virtual keyboard and press the “OK” knob as many times as necessary to delete one or several letters. Once the name completed, you may select the “Validate” key on the virtual keyboard and press “OK”. On the recorder screen, you find to the right an information pane looking like the “info border”. You may read there (from top to bottom): •your instantaneous speed •your bearing •your altitude •the GPS synchronization quality (HDOP in meters) The “HDOP” zone indicates the accuracy of the GPS synchronization. If that area shows “---”, it means that the receiver does not receive a signal. In this instance, the recorder is not in a position to capture your track. To the left of the screen, you will find from top to bottom: • the current partial odometer, • the current total odometer, • the partial odometer of the last stored waypoint • the total odometer of the last stored waypoint • the number of the last stored waypoint (framed in the bottom of the screen). After starting the recorder, the partial and total are set to zero. The last stored waypoint is set to 1 as Tripy II automatically marks a first waypoint at the start of the recording. By pressing the “OK” knob, you may mark a waypoint at the current location you are at. The number in the “last stored waypoint” field is increased by one and the values of the total and partial odometers to this waypoint are stored on the screen in the two bottom fields (partial and total odometers of the last stored waypoint). 82 If you mark a waypoint while the GPS receiver is not synchronized (the HDOP indication shows “---”), the waypoint number is shown to the screen yet this waypoint shall be stored only upon recovery of GPS synchronization. In this instance, the waypoint may therefore be stored at a position not exactly corresponding to the position you were when pressing the “OK” knob. After starting the recorder, you may use the “Menu” knob to return to the Main menu and navigate thereafter to any other Tripy II function. The recorder continues to operate and you may at any time store a waypoint position by a long pressure on the “OK” knob (keep the “OK” knob depressed for at least 1 second). When you have finished the scouting, press the “MENU” knob and maintain it depressed until a menu is shown where you can find the “Stop recorder” entry. Press the “OK” knob and the recording will stop. Once the recording completed and the recorder stopped, you may recover your record file by connecting Tripy II to the PC and look into the “user/roadbooks/#reco” directory (See also paragraph “3.9 Data transfer between Tripy II and PC” - “d. Itineraries or road books”). In the “user/roadbooks/#reco” directory, you will find the file carrying the name you had given at the start of the recorder. This name will be extended with a suffix containing the date and time of the start of the recording. e.g. If you have called your recording “TEST”, the file will be called for example “TEST_20100516_1022.trb” meaning that your record has started on May 16th at 10:22 am. A second file with the same name yet with a “R” suffix (in the above example “TEST_20100516_1022_R. trb”) is also available. This file is identical to the recorded one but Tripy II has simply reverse the itinerary’s direction. One of the uses of such reversed itinerary is the possibility to immediately ride the recorded track backward as we will see it in paragraph “8. How to immediately ride a scouting track ?”. Start your recorder when you are not traveling at the start of the scouting trip and Tripy II is correctly synchronized with the GPS’es. 83 8. How to immediately ride a scouting track ? When you have made a record, you may immediately use it on Tripy II by going to the “Road books” “User” menu. On top of the list of road books you will find a directory called “#reco”. Select it and press the “OK” knob. You then see a list of all the records of the scouting trips you have made. Each scouting trip is represented by two lines. On the first one, you find the normal record (in the direction you rode it) and on the second line, you will find the same record suffixed with “R”. This is the record with a reversed direction. After selecting the record you wish to ride, press the “OK” knob. Tripy II displays a summary of the record (its name and length in kilometers). Press the “OK” knob and you find yourself in the navigation mode with the active recorder. You are then ready to immediately ride the recorded itinerary and such in the same or opposite direction you rode it depending on your selection of the record without or with the “R” suffix. The waypoints displayed are “simplified pictograms” as no pictogram has yet been drawn (See paragraph “5.4 Navigate under the road book display” - “d. Simplified pictograms””). As the marked waypoints of the record do not carry actual pictograms, it is common that riding such record is easier in the “map” display mode rather than the “road book” display mode. 84 9.How to use the Trip Master ? 9.1.Preliminary The “Trip Master” offers mainly two odometers as well as an average speed computation. The ‘Trip Master” is a function mainly used to ride “paper” road books still regularly used in the classic rally world. You may access the Trip Master function from the Main menu. Select the “Trip Master” icon and press the “OK” knob. The Trip Master function displays to the right an information pane similar to the “info border”. You will continuously read there (from top to bottom): •your current speed •your bearing •your altitude •the status of the recorder When the recording function (“RECO”) is activated, the “recorder” icon in the border info is animated and the number of the last marked waypoint is also indicated (“4” in the above example). To the left of the screen, you will find from top to bottom: •the partial odometer, •the total odometer, •the average speed since the last reset (not an average ridden speed), •time on which the average is computed (time lapsed since the last average speed reset). Before starting a rally with the Trip Master, always wait for a quality GPS synchronization. 85 9.2.Reset You may access the reset menu by means of a long pressure on the “MENU” knob. Press the “MENU” knob until a menu like the following is displayed: To perform the Total trip reset, select this entry from the list and press the “OK” knob. To perform the reset of the average speed and its corresponding timer, select the “Reset Mean speed” entry and press the “OK” knob. To reset all counters (partial, total, average), select the “Reset All” entry and press the “OK” knob. 9.3.Quick reset of the partial trip counter A short pressure on the “OK” knob allows you to reset the partial trip counter to zero. When you follow a “paper” road book, you may so easily and quickly reset the partial counter upon passing at the exact position of a waypoint. If the recorder is active, each time you set this partial counter to zero (short pressure on the “OK” knob), a waypoint will be marked in the current recording. If you start the recorder (“RECO”) before starting a rally, a note will be marked at each partial trip reset. The record you will recover at the end of the rally will therefore be equivalent to the ridden road book. 9.4.Adjusting the total If upon passing a waypoint, you may notice that the total is not exact anymore, you may adjust the total odometer. Use the right/left arrow knobs to modify the total value. As soon as you modify the total value, a lock icon shows up next to the total. It means that the total has been modified and the total distance count is therefore interrupted. When you wish to resume the distance counting starting from the value introduced on the total odometer, press the “OK” knob. The lock disappears and the counting resumes. 86 10. How to set the parameters ? 10.1.Preliminary In the main menu, you will find the “Parameters” icon leading to the parameters menu shown below: 10.2.Screen settings Tuning the screen contrast as well as the back lighting are explained in paragraph “3.7 Screen contrast and back lighting settings”. 10.3.Statut de la réception GPS The GPS status screen is a rather technical screen allowing consulting the synchronization details. Next to the icon representing a satellite dish, you will find two numbers indicating the number of “synchronized” satellites on the number of satellites “seen”. e.g. The indication “5/8” means that the GPS receiver sees 8 satellites and 5 of these are actually used to compute the position. The GPS receiver will be correctly synchronized and produce relevant information when a minimum of 4 satellites are synchronized. Just above, you find the “HDOP” icon (Horizontal dilution of precision) which value is proportional to the accuracy with which the GPS receiver may determine your position. The lower the value, better is the precision. An “HDOP” of 1 or lower is excellent. If the “HDOP” shows a value of 50 (maximum), the receiver is probably not synchronized yet (not ready to provide valid positions). 87 At the top of the screen, you will find the date and time as well as your latitude/longitude. These information are only correct when the GPS receiver is correctly synchronized. To be confident that the time displayed is accurate down to the second, you shall wait for a at least 15 minutes of synchronization. In the bottom part of the screen, you will find a graph in which each vertical bar represents a satellite. Under the bar, a number indicates the satellite ID number and above the bar, un number indicates the signal level (a level of 50 is maximal and rather exceptional). A white bar means that the satellite is visible and a black bar that the satellite is not only visible but used for synchronization. The sole “synchronized” satellites are used to compute the position. 10.4.Time zone setting The GPS receiver is able to produce an accurate time. This time is UCT (Coordinated Universal Time). This “universal” time does not correspond to any country specific local time. For Tripy II to display the actual local time of the country where you are, it is necessary to set the time zone. You will easily perform the time zone setting by indicating Tripy II what is the town nearest to your current position. When you access the time zone setting function, Tripy II offers to display the “Nearest locations first”. Choose this option and press the “OK” knob. Tripy II displays then the list of capital cities the closest to your position. You will normally find in the first lines of the list the name of the capital of the country you are in. Choose the capital of the country you are in and press the “OK” knob. If you do not choose the “Nearest locations first” option, Tripy II will display the list of continents and capital cities in alphabetical order. Before selecting the time zone, make sure that your GPS receiver is correctly “synchronized” (See paragraph “10.3 GPS Status”). 10.5.Language setting The language setting is explained at the paragraph “3.3 Language selection”. 88 10.6.Information screen The “information” screen displays several data pertaining mostly to the firmware and data base version as loaded into your Tripy II. You will find from top to bottom: •the internal serial number, •the firmware version and revision date, •the Tripy application license (License RM2), •the map license and revision (TVM Europe), •the road books library revision, you will thereafter find information pertaining to the battery charge: •its capacity: you may read the quantity of available energy in the battery in mAh (as measured by the gauge) as well as the battery voltage, •the charging status as well as the current injected into the battery (upon charging). A negative current value means that Tripy II is draining current from the battery. A positive value means that the charger is currently charging the battery. 89 10.7.Advanced settings f you select the “Advanced settings” icon, you find a list of several possible settings. You may navigate through the list by means of the arrow knobs and press the “OK3 knob to access the chosen parameter setting. The “advanced settings” allow you to tune the following parameters: a.Sound It allows the setting of the warning beeper. The three following options are available: •No sound, •Low sound, •Loud sound, Between the “Low sound” and “Loud sound” it is the frequency of warnings that will change more than the actual sound volume. b.Key sound If this parameter is active, Tripy II produces a sound each time you press a knob. The “beep” will be produced if the “Sound” parameter is set to “Low sound” or “Loud sound”. To activate or de-activate this parameter, simply press the “OK” knob. c.Automatic dashboard If this parameter is active, the dashboard will systematically cover the “road book” display in navigation mode. The “road books” display showing the waypoint pictograms will however re-appear as you come closer than 500m to a waypoint. Once the waypoint crossed, the dashboard is once again displayed. To activate or de-activate this parameter, simply press the “OK” knob. d.Auto power off This setting allows the selection between an auto-off after 30 minutes, 3 hours or 8 hours. If Tripy II remains stationary (without knobs activation) for a duration equal to the setting, it will automatically switch off. Except for very special applications, it is recommended to set this parameter to “30 minutes”. e.Show help screens If this parameter is active, help screens are displayed at various instances (upon entering the navigation mode, the Trip Master function, a.s.o..). 90 f. GPS Coordinates Tripy II may handle display and introduction of GPS coordinates in three different formats: • in degrees and decimals of degrees (two fields – D.ddd°), • in degrees, minutes and decimals of minutes (three fields – D°MM.mm’), • in degrees, minutes, seconds (three fields – D°MM’SS”). The “degrees – minutes – decimals of minutes” in three fields (D°MM.mm’) is the most commonly used in rally’s. To proceed with the setting, press the “OK” knob and select one of the three formats from the list. Confirm you choice with the “OK” knob. g.Keyboard The “keyboard” parameter allows you to choose the keys disposition on the virtual keyboard. The virtual keyboard is the keyboard drawn when your are requested to introduce data (e.g. destination town). 91 11. How to update the speed trap warning file ? 11.1.Preliminary The warning function is not solely reserved to the warning of dangers and speed traps locations. The warning function may be used to inform when approaching any list of GPS points. The list of monitored points must be loaded as a “.ASC” or “.NVO” file in the “user/spots” directory as explained at the paragraph “3.9 Data transfer between Tripy II and PC” - “e. Monitored POI’s (Speed traps)”. 11.2.Updating the speed traps files When you receive your new Tripy II, the “spots” directory contains a number of files containing the danger and speed control zones. These files are offered by AlterteGPS™ upon the purchase of your Tripy. Later on, you may update these files by going to http://www.alertegps.com/. After registering on the http://www.alertegps.com/ site and subscribed you will be able to select the type of device. Choose: •GPS type : road book, •Brand: Tripy, •Model: Tripy II, Download the compressed speed traps file called “TripyII.zip”. After having decompressed it, you will find a “Radars” directory in which is a list of files (“.ASC” and “.NVO”). You may then select all these files and of this “Radars” directory and copy them in the “user/spots” directory of your Tripy II. When you have copied new files in the “user/spots” directory, you will execute the procedure to safely remove the peripheral before disconnecting the USB cable between Tripy II and the PC. Once Tripy II disconnected from the PC, you should let Tripy II on for approximately 5 minutes before that the new files become active.



























































































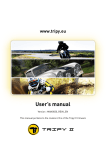

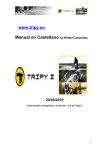
![TwoNav [platform][version]](http://vs1.manualzilla.com/store/data/006158074_1-4953c8fbc289832ee2abb2d845854be3-150x150.png)