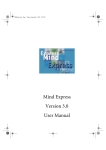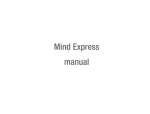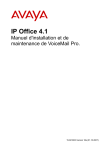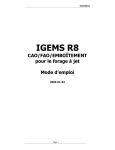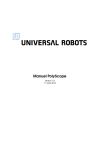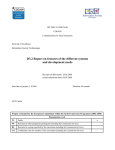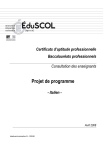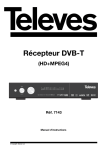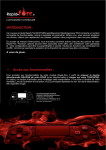Download Mind Express Version 3.0 Manuel d`utilisation
Transcript
Mind Express Version 3.0 Manuel d’utilisation Contrat de licence Veuillez lire attentivement le contrat suivant avant d’installer Mind Express. Si vous n’êtes pas d’accord avec les conditions du contrat, prière de renvoyer sans tarder le progiciel complet à Technologie et Intégration. Technologie et Intégration vous octroie le droit d’utiliser cet exemplaire de Mind Express sur un seul ordinateur. Ce progiciel est la propriété de Technologie et Intégration; il est couvert par le droit d’auteur et par les conventions internationales sur le copyright. Il est toutefois permis de faire une copie de réserve (une seule) de ce progiciel. Copyright © Copyright Technologie et Intégration Tous droits réservés. Rien de cet ouvrage ne peut être polycopié, transmis, transcrit, enregistré dans un fichier data ou traduit dans une langue quelconque ou en langage machine sous quelle forme ou de quelle manière que ce soit, soit par voie électronique, magnétique, mécanique, optique, chimique, manuelle ou autre sans le consentement préalable écrit de Technologie et Intégration. Notre adresse: Technologie en Integratie Mind Express Sint-Pietersnieuwstraat 41 B-9000 Gent, Belgique [email protected] - www.tni.be Trademarks Bliss-symbols used in this program are derived from the symbols described in the work, Semantography, original copyright C.K. Bliss 1949. Checked and approved 1996 by BCI monitors The Picture Communication Symbols ©1991-1998 Mayer-Johnson Co., USA. All rights reserved worldwide. The Rebus Symbol Collection ©Widgit Software Ltd 1993-1999. Mind ExpressTM is a trademark of Technologie et Intégration. 1 Mind Express Manuel d’utilisation Contenu Chapitre 1 Introduction ................................................................................. 3 Qu’est-ce que Mind Express?........................................................3 A qui ce Manuel d’utilisation est-il destiné? .................................4 Comment ce Manuel d’utilisation est-il composé? .......................4 Installation de Mind Express et de l’Editeur Bliss..........................4 Exemples ......................................................................................5 Chapitre 2 Au travail avec Mind Express ...................................................... 7 Démarrer Mind Express.................................................................7 Créer un nouveau tableau de communication ..............................7 Remplir les cases d’un tableau de communication .......................9 Ouvrir un tableau de communication existant ............................10 Enregistrer un tableau de communication ..................................11 Imprimer un tableau de communication .....................................12 Quitter Mind Express ..................................................................12 Chapitre 3 La boîte de dialogue Contenu ................................................... 13 La composition de la boîte de dialogue Contenu........................13 Symboles ....................................................................................14 Texte...........................................................................................16 Niveaux.......................................................................................18 Chapitre 4 La mise en page d’un tableau de communication .................... 21 Paramètres du tableau................................................................21 Adapter les styles........................................................................22 Appliquer des styles....................................................................25 Modifier les cases .......................................................................26 Travailler avec des fonctions.......................................................28 Chapitre 5 Utiliser des actions et niveaux................................................... 33 Message .....................................................................................34 Son .............................................................................................36 Commande .................................................................................37 Changer de niveau......................................................................38 Plusieurs actions par niveau .......................................................39 2 Mind Express Manuel d’utilisation Chapitre 6 Travailler avec des lettres........................................................... 41 Préférences pour la fenêtre des phrases .....................................41 Configuration utilisateur.............................................................43 Rédiger une lettre .......................................................................44 Enregistrer des lettres .................................................................45 Chapitre 7 Modes d’utilisation .................................................................... 47 Souris..........................................................................................47 Balayage .....................................................................................48 Joystick .......................................................................................52 Chapitre 8 Références................................................................................... 55 Fichier .........................................................................................55 Mode ..........................................................................................55 Options .......................................................................................56 Utilisateur ...................................................................................60 Page............................................................................................63 Lettre ..........................................................................................63 Menu ..........................................................................................63 Aide ............................................................................................64 Chapitre 9 Editeur Bliss................................................................................ 67 Mind Express et l’Editeur Bliss ....................................................67 Quelques règles de base .............................................................67 Créer un nouveau symbole Bliss .................................................68 La barre des menus: Fichier ........................................................69 La barre des menus: Modifier .....................................................69 La barre des menus: Insérer ........................................................70 La barre des menus: Symboles....................................................70 La barre des menus: Info ............................................................71 Mind Express Manuel d’utilisation 3 Chapitre 1: Introduction C1h:eratpi Qu’est-ce que Mind Express? Mind Express est un programme multi-media qui vous permet de créer vous-même du vocabulaire, des exercices uniques, et des jeux à objectifs communicatifs, thérapeutiques et éducatifs. Ces jeux et exercices se présentent sous forme de tableaux de communication. Un tableau de communication est un fichier qui peut contenir plusieurs pages Mind Express. Mind Express vous permet d’apprendre ou d’enseigner à communiquer. Il vous permet d’exercer des aptitudes de base, tels que reconnaître des couleurs, apprendre à compter et à lire ou vous permet de jouer. Il y a donc un éventail de possibilités. Mais les domaines d’application de Mind Express sont plus divers. Mind Express peut vous aider dans la recherche difficile d’un moyen de communication efficace. Vous pouvez partir à la recherche du vocabulaire adéquat, de la carte de symboles appropriée et de la méthode de sélection la plus efficace. Vous pouvez établir, pas à pas, une solution et l’apprendre pour faire ainsi de Mind Express votre moyen de communication personnel. Vous remarquerez rapidement que Mind Express est une caisse à outils facile à utiliser et polyvalente qui veille à mettre à la portée de chacun les solutions pour une communication soutenue. Environnement Windows Mind Express fonctionne dans un environnement Windows très convivial et habituel. Vous vous habituerez très rapidement au programme. Travailler avec Mind Express Vous pouvez travailler avec Mind Express en combinaison avec un des outils suivants: • souris • trackball • écran tactile • joystick • balayage à 1 ou 2 touches. Les possibilités de chaque outil mentionné ci-dessus seront explicitées plus loin dans ce Manuel d’utilisation. Mind Express et la parole Mind Express existe en deux versions: • avec le système texte-à-parole Eurovocs • avec RealSpeak. Mind Express en combinaison avec RealSpeak vous offre une meilleure qualité de prononciation et une voix plus proche de la réalité. Mind Express est compatible avec SAPI. Vous pouvez utiliser Mind Express avec n’importe quel système texte-à-parole qui soutient SAPI. Mind Express Manuel d’utilisation A qui ce Manuel d’utilisation est-il destiné? Ce Manuel d’utilisation est destiné aux thérapeutes, accompagnateurs, enseignants et parents qui veulent utiliser Mind Express pour composer un vocabulaire. Ce vocabulaire peut avoir des objectifs purement communicatifs, mais également thérapeutiques et éducatifs. Les personnes avec un handicap peuvent également trouver dans ce Manuel d’utilisation des conseils utiles pour étoffer leur vocabulaire par eux-mêmes. Comment ce Manuel d’utilisation est-il composé? 4 • Chapitre 8: Références • Chapitre 9: Editeur Bliss. Installation de Mind Express et de l’Editeur Bliss Afin d’installer Mind Express et l’Editeur Bliss, insérez le CD-ROM dans le lecteur de CD-ROM. Si l’installation ne se fait pas automatiquement, cliquez sur Démarrer > Exécuter et démarrez le programme Setup à partir du CD-ROM. Vous parcourez alors un programme d’installation. Suivez les instructions sur votre écran pour installer correctement les deux programmes. Configuration requise Ce Manuel d’utilisation est en grande partie consacré aux tâches. Les actions les plus courantes que vous pouvez exécuter avec Mind Express composent donc le point de départ de ce manuel. Vous trouverez également un chapitre de référence qui contient plus de détails sur les autres fonctions de Mind Express. Vous trouverez, finalement, une courte description de l’Editeur Bliss, un programme d’aide à Mind Express qui vous permet de créer vous-même des symboles Bliss. Pour pouvoir travailler efficacement avec Mind Express, il est conseillé de tenir compte d’un nombre de conditions minimales requises pour le système. Il y a une différence entre la configuration requise pour Mind Express et celle pour Mind Express avec RealSpeak. Configuration minimale requise pour Mind Express Ce Manuel d’utilisation comporte les chapitres suivants: Les conditions minimales requises pour Mind Express sont les suivantes: • Chapitre 2: Au travail avec Mind Express • Pentium PC • Chapitre 3: La boîte de dialogue Contenu • 8 Mb RAM ou plus • Chapitre 4: La mise en page d’un tableau de communication • MS Windows 95/98,Windows NT, Windows Me et XP ou supérieur • Chapitre 5: Utiliser des actions et niveaux • Carte audio, de préférence de 16 bits, appropriée au Multimedia System (MMSYSTEM). • Chapitre 6: Travailler avec des lettres • Chapitre 7: Modes d’utilisation Mind Express Manuel d’utilisation Configuration minimale requise pour Mind Express avec RealSpeak Les conditions minimales requises pour Mind Express avec RealSpeak sont les suivantes: • Pentium PC (300 MHz) ou supérieur • 32 Mb RAM ou plus • MS Windows 95/98,Windows NT, Windows Me et XP ou supérieur • Carte audio, de préférence de 16 bits, appropriée au Multimedia System (MMSYSTEM). 5 à chaque fois à la carte de symboles avec laquelle l’exemple est réalisé: “be” signifie Beta, “bl” signifie Bliss, “pc” signifie PCS et “pi” signifie Pictogramme. Voici quelques exemples: • Si votre progiciel contient une clé-système (HASP dongle), fixez la sur le port parallèle de votre PC. • Si votre progiciel est protégé par une clé-logiciel, une fenêtre contenant un code s’affichera lors du démarrage. Envoyez ce code par mail à T&I à l’adresse suivante: [email protected]. Vous recevrez un autre code qui vous permettra de déverrouiller le programme. Exemples Mind Express contient un nombre d’exemples qui vous donnent un avant-goût de ce qu’il est possible de réaliser avec ce programme. Ces exemples peuvent aussi être une source d’inspiration et vous aider à concrétiser vos idées. Les exemples sont réalisés avec les différentes cartes de symboles qui peuvent être utilisées dans Mind Express. Les deux dernières lettres du fichier d’exemples réfèrent demo3be.bls est un exemple réalisé avec la liste de symboles Beta. • demo5bl.bls est un exemple réalisé avec des symboles Bliss. Pour démarrer un exemple, procédez comme suit: 1 Démarrez Mind Express. Pour plus d’informations sur le démarrage de Mind Express, voyez “Démarrer Mind Express” à la page 7. Protection Mind Express est protégé par une clé-système ou une clé-logiciel. • 2 Choisissez Fichier > Ouvrir. La boîte de dialogue Ouvrir s’affiche. Vous pouvez y sélectionner un exemple au choix. 3 Cliquez sur Ouvrir. L’exemple de votre choix est lancé dans Mind Express. Vous trouverez ci-dessous une courte description des différents exemples. Exemple 1 Dans l’exemple 1, l’utilisateur doit indiquer la couleur d’un certain nombre d’objets. L’objet dont la couleur doit être déterminée, se trouve en haut du tableau de communication et les différentes possibilités de couleurs se trouvent en bas. Dans l’exemple des symboles Beta (demo1be.bls) la couleur du texte reçoit un autre style. Pour plus d’informations sur la manière de modifier et d’appliquer les styles de texte, voyez “Adapter le style du texte” à la page 23. Mind Express Manuel d’utilisation 6 Exemple 2 Exemple 6 L’exemple 2 est construit autour de sons. L’utilisateur doit cliquer sur l’oreille et entend un son. Il doit alors cliquer sur l’objet correspondant. L’exemple 6 est un jeu de dominos dans lequel l’utilisateur doit sélectionner le domino suivant. Pour plus d’informations sur les sons, voyez “Son” à la page 36. Exemple 7 Exemple 3 L’exemple 7 est un jeu d’association dans lequel l’utilisateur peut glisser l’un vers l’autre les symboles qui correspondent. La fonction glisser est utilisée pour cet exercice. L’exemple 3 est un labyrinthe simple. L’utilisateur clique d’abord sur la case au début du labyrinthe et reçoit ses instructions. Il peut ensuite parcourir le labyrinthe en cliquant à chaque “pas”. Pour plus d’informations sur la fonction glisser, voyez “Souris” à la page 47. Exemple 8 Exemple 4 L’exemple 8 utilise des images de fond. L’exemple 4 comprend un nombre de cartes de communication. Chaque carte dans le tableau de communication contient des cases de navigation (touches de fonction) pour parcourir les différentes pages. Vous pouvez utiliser ces cartes comme base et éventuellement les compléter en fonction des besoins spécifiques de l’utilisateur. Pour plus d’informations sur travailler avec des fonctions, voyez “Travailler avec des fonctions” à la page 28. Exemple 5 L’exemple 5 est un exercice d’orthographe. Grâce aux fonctions de lettre, l’utilisateur peut épeler un mot et l’écouter ensuite. Les lettres séparées sont groupées pour former un mot. Pour que les diphtongues soient également groupées, placez simplement un signe moins (“-”) après la diphtongue. Pour plus d’informations sur Mind Express et le système texte-à-parole, voyez “Utilisateur > Texte-àparole” à la page 60. Mind Express Manuel d’utilisation 7 Chapitre 2: Au travail avec Mind Express C2h:eratpi Ce chapitre décrit les procédures de base que vous devez connaître pour vous mettre efficacement et correctement au travail avec Mind Express. Prenez le temps d’exécuter ces procédures, elles forment une base très utile pour vos futures créations. L’écran ci-dessous s’affiche et Mind Express démarre. Ce chapitre contient les sujets suivants: • Démarrer Mind Express • Créer un nouveau tableau de communication • Remplir les cases d’un tableau de communication • Ouvrir un tableau de communication existant • Enregistrer un tableau de communication • Imprimer un tableau de communication • Quitter Mind Express. Vous pouvez aussi directement démarrer Mind Express en double-cliquant sur l’icône de Mind Express sur l’écran bureau. Démarrer Mind Express Procédez comme suit pour démarrer Mind Express: 1 Cliquez sur Démarrer, en bas à gauche de votre écran. 2 Bougez votre curseur jusqu’à Programmes. 3 Tenez votre curseur sur Programmes jusqu’à ce que tous les programmes s’affichent. 4 Cliquez sur Mind Express. Créer un nouveau tableau de communication Dès que vous avez démarré Mind Express, vous pouvez créer des fichiers ou des tableaux de communication Mind Express. Un tableau de communication est un ensemble de pages de vocabulaire que vous créez Mind Express Manuel d’utilisation 8 vous-même à l’aide de cartes de symboles et, éventuellement, de cartes de textes. Un tableau de communication peut contenir plusieurs pages. La boîte de dialogue Tableau s’affiche. A Lorsque vous créez un nouveau tableau de communication, vous pouvez introduire dans la boîte de dialogue Tableau le nombre de cases que vous souhaitez horizontalement et verticalement. Vous pouvez également changer la répartition des cases par page. Ceci signifie que vous pouvez donner par page différentes mesures et couleurs aux cases et différents espaces entre les cases. De plus, vous pouvez donner à chaque page des noms différents et une autre image de fond. A. Case Nom 3 Si vous voulez par exemple travailler autour du thème de la nourriture, vous pouvez donner à cette page le nom “Nourriture”. Vous pouvez donner un nom différent à chaque page d’un même fichier. Procédez comme suit pour créer un nouveau tableau de communication: 1 Le tableau de communication actuel comprend une page. Dans la case Nom, vous pouvez donner un nom à cette page. Démarrez Mind Express. Voyez aussi “Démarrer Mind Express” à la page 7. 2 Cliquez sur Fichier > Nouveau. 4 Vous pouvez maintenant décider combien de cases votre tableau de communication doit contenir horizontalement et verticalement. Vous pouvez également définir l’espace entre les cases. Mind Express Manuel d’utilisation 9 Par exemple: si vous souhaitez un tableau avec 5 cases horizontales et 4 cases verticales et un espace de 4%, remplissez les valeurs comme ci-dessous. Après avoir parcouru les étapes ci-dessus, votre tableau de communication sera prêt à être rempli et il s’affichera ainsi: Si vous voulez appliquer cette répartition des cases sur toutes les pages, cliquez sur Appliquer à tout. Pour créer une nouvelle page, avec éventuellement un autre répartition, cliquez sur Nouvelle page. 5 Vous pouvez choisir la couleur de fond qui est utilisée entre les cases et éventuellement aussi une image de fond. • Cliquez sur Couleur pour choisir une couleur de fond. Une palette de couleur s’affiche et vous pouvez choisir votre couleur de fond. • Cliquez sur Parcourir pour trouver l’image que vous souhaitez utiliser comme image de fond. Vous pouvez ajuster sa position dans le tableau de communication et ses proportions. Pour modifier la mise en page du tableau créé par la suite, pour modifier le nombre de cases horizontales par exemple, cliquez sur Options > Tableau. La boîte de dialogue Tableau s’affiche et vous pouvez exécuter les modifications nécessaires. Remplir les cases d’un tableau de communication La procédure suivante comprend les règles de base pour remplir un tableau de communication. Exécutez cette procédure et vous faites de suite les premiers pas vers la création de vos propres tableaux de communication. Procédez comme suit pour remplir les cases d’un tableau de communication: Pour modifier la couleur de fond des cases ellesmêmes, voyez “Adapter le fond” à la page 23 1 Choisissez Fichier > Nouveau. La boîte de dialogue Tableau s’affiche. 6 Cliquez sur OK pour confirmer vos choix. 2 Créez un tableau de communication vide suivant la procédure “Procédez comme suit pour créer un nouveau tableau de communication:” à la page 8. Mind Express Manuel d’utilisation 10 3 Choisissez Mode > Modifier. • Sélectionnez le bouton d’option Message. 4 Double-cliquez ou cliquez avec le bouton droit de la souris sur une des cases vides. • Introduisez par exemple la phrase “J’ai envie de gâteaux” dans la zone de texte. La boîte de dialogue Contenu s’affiche. • Sélectionnez la catégorie grammaticale Indéterminé. 5 Sélectionnez une des listes de symboles en sélectionnant avec la souris le bouton d’option devant le nom de la liste. 6 Sélectionnez le symbole au choix dans la liste de symboles ou remplissez directement le nom du symbole souhaité dans la zone de texte Image. 9 Cliquez sur OK. Vous avez à présent rempli la première case de votre tableau de communication. 10 Choisissez Mode > Souris et cliquez une fois avec la souris sur la case nouvellement créée. Vous entendez le message “J’ai envie de gâteaux”. Procédez de la même façon pour remplir toutes les cases de votre tableau de communication. 7 Cliquez avec la souris sur le texte sélectionné dans la liste d’images. Le texte “gâteau” apparaît près de l’image. Ouvrir un tableau de communication existant Vous pouvez ouvrir à n’importe quel moment un tableau de communication que vous avez créé et enregistré auparavant. Mind Express réglera automatiquement les paramètres pour ce tableau de communication. Procédez comme suit pour ouvrir un fichier: 1 8 Poursuivez ainsi dans la deuxième partie de la boîte de dialogue Contenu: Choisissez Fichier > Ouvrir. Mind Express Manuel d’utilisation La boîte de dialogue suivante apparaît. 11 communication, les paramètres établis sont toujours enregistrés en même temps. Il s’agit de paramètres tels que les paramètres de balayage, de préférences, les couleurs, les caractères, etc. Un exemple: vous pouvez choisir d’enregistrer le même tableau de communication sous deux noms différents pour que le même tableau puisse être utilisé par deux personnes différentes qui travaillent chacune avec des paramètres de balayage différents. Procédez comme suit pour enregistrer un tableau de communication: 1 2 Choisissez le tableau de communication de votre choix et cliquez sur Ouvrir. Exécutez une des actions suivantes: • Dans ce cas-ci le tableau de communication “nourriture” s’affiche. Choisissez Fichier > Enregistrer pour enregistrer le tableau de communication actuel sous le même nom, par exemple après y avoir apporté un nombre de modifications. Les modifications au fichier sont enregistrées directement. • Choisissez Fichier > Enregistrer sous pour enregistrer le tableau de communication actuel sous un autre nom. La boîte de dialogue suivante s’affiche: 3 Vous pouvez maintenant travailler avec ce tableau ou éventuellement le modifier. Enregistrer un tableau de communication 2 Vous pouvez enregistrer les modifications que vous avez apportées à un tableau de communication. Vous pouvez aussi enregistrer un tableau existant sous un autre nom. Quand vous enregistrez un tableau de Introduisez le nouveau nom du fichier et cliquez sur Enregistrer. Vous avez enregistré le tableau de communication sous un autre nom. Mind Express Manuel d’utilisation 12 Imprimer un tableau de communication Dès que vous avez créé un tableau de communication, vous pouvez l’imprimer. Mind Express vous offre les options suivantes avant que vous n’imprimiez réellement: • Vous pouvez imprimer le tableau de communication avec ou sans texte. • Vous pouvez imprimer la pleine page ou introduire des dimensions adaptées. Mind Express utilisera alors les dimensions les plus appropriées pour que les cases du tableau restent carrées. Le tableau sera également centré sur la page. • Vous pouvez imprimer le tableau de communication avec l’espace entre les cases visible ou non. Si vous décidez de ne pas imprimer l’espace entre les cases, l’espace sera simplement blanc. Procédez comme suit pour imprimer un tableau de communication: 1 Choisissez Fichier > Imprimer. La boîte de dialogue suivante s’affiche: La boîte de dialogue Windows standard Impression s’affiche et vous pouvez imprimer le tableau de communication. Quitter Mind Express Avant de quitter Mind Express, la boîte de dialogue suivante s’affiche automatiquement et vous demande si vous voulez enregistrer les modifications au tableau de communication. Procédez comme suit pour quitter Mind Express: 1 Choisissez Fichier > Quitter. 2 Choisissez si vous voulez enregistrer les modifications au fichier ou non. Mind Express est automatiquement fermé. 2 Indiquez les paramètres de votre choix. 3 Cliquez sur OK. Mind Express Manuel d’utilisation 13 Chapitre 3: La boîte de dialogue Contenu 3:eC rthapi Dès que vous avez créé un tableau de communication vide, suivant la procédure “Créer un nouveau tableau de communication” à la page 7, vous êtes prêt pour définir le contenu du tableau. Mind Express vous offre un nombre d’options pour remplir les tableaux de communication. Ces options sont décrites en détail dans ce chapitre. La composition de la boîte de dialogue Contenu Vous pouvez aussi faire apparaître la boîte de dialogue Contenu en cliquant sur le bouton droit de la souris en mode Souris. Voyez aussi “Options > Préférences” à la page 58. Procédez comme suit pour faire apparaître la boîte de dialogue Contenu: 1 Choisissez Mode > Modifier. 2 Double-cliquez avec la souris ou cliquez avec le bouton droit de la souris sur une des cases vides. La boîte de dialogue Contenu s’affiche. Vous trouverez presque toutes les options pour remplir un tableau de communication dans une boîte de dialogue centrale: la boîte de dialogue Contenu. Vous remarquerez que cette boîte de dialogue est l’outil le plus important de Mind Express. L’illustration ci-dessous vous donne un aperçu global des trois fonctions principales de cette boîte de dialogue. Ces fonctions principales seront détaillées plus loin dans ce chapitre. A B C A. Symboles B. Texte C. Niveaux Mind Express Manuel d’utilisation Symboles 14 • Beta: l’exemple de liste de symboles Beta livré par défaut contient 25 symboles. La liste de symboles complète est également disponible pour Mind Express. Si vous disposez d’une licence pour Betasoftware, vous recevrez la liste de symboles complète gratuitement. • Rebus: l’exemple de liste de symboles Rebus contient 100 symboles par défaut. Si vous disposez d’une licence pour Writing with Symbols 2000, vous recevrez la liste complète gratuitement. • Autre: Vous pouvez créer vos propres symboles avec un programme de dessin ou utiliser les illustrations existantes de Mind Express. Il est important d’enregistrer ces symboles sous un format WMF (Windows Metafile), BMP (Bitmap), GIF ou JPG. Mind Express vous offre un nombre de listes de symboles qui contiennent aussi bien des symboles que des dessins. Vous pouvez également créer vos propres symboles et les utiliser dans Mind Express. Listes de symboles Les symboles que vous utilisez pour remplir votre tableau de communication peuvent provenir de nombreuses listes. Sélectionnez la liste de symboles de votre choix en haut de la boîte de dialogue Contenu en sélectionnant le bouton d’option correspondant, comme illustré ci-dessous: Les listes de symboles ci-dessus sont subdivisées en catégories. Ainsi vous pouvez facilement filtrer les listes élaborées et rechercher efficacement le symbole dont vous avez besoin. Vous pouvez choisir entre les listes de symboles suivantes: Procédez comme suit pour sélectionner un symbole d’une liste de symboles: • 1 Choisissez Mode > Modifier. 2 Double-cliquez avec la souris ou cliquez avec le bouton droit de la souris sur une des cases vides du tableau de communication dans laquelle vous voulez utiliser le symbole. BLISS: dans la liste de symboles BLISS, vous pouvez choisir dans une liste de symboles classés en ordre alphabétique. Cette liste de symboles est livrée par défaut. Vous pouvez également créer de nouveaux symboles BLISS grâce à l’éditeur BLISS. Pour plus d’informations sur l’éditeur BLISS, voyez “Editeur Bliss” à la page 67. • PCS: PCS signifie Picture Communication Symbols. Vous recevez un exemple de liste avec 100 symboles. La liste complète de plus de 5000 symboles est une option disponible chez Mind Express. Si vous disposer déjà d’une licence pour BoardMaker, vous recevrez la liste de symboles complète gratuitement. • Picto: Picto signifie les symboles Pictogramme. L’exemple de liste contient 25 symboles. La liste complète de symboles Picto est également une option disponible pour Mind Express. Si vous disposez d’une licence pour Pictobase, vous recevrez la liste complète gratuitement. La boîte de dialogue Contenu s’affiche. 3 Sélectionnez une liste de symboles en haut de la boîte de dialogue en cliquant sur le bouton d’option à côté du nom de la liste. Mind Express Manuel d’utilisation La liste de symboles contient directement les symboles de la liste sélectionnée. 15 Autres symboles Mind Express vous offre la possibilité d’utiliser d’autres symboles que ceux contenus dans les listes de symboles. Vous pouvez par exemple travailler avec des photos, vos propres dessins, etc. Veillez à toujours enregistrer ces autres dessins ou photos en un des formats suivants: 4 Ouvrez éventuellement les listes Catégorie et Souscatégorie et faites votre choix. La liste Image est automatiquement adaptée. 5 Exécutez une des actions suivantes: • Sélectionnez un symbole de la liste. • Introduisez le nom du symbole que vous cherchez dans la zone de texte Image. Le symbole sélectionné apparaît directement dans la case à droite de la liste de symboles. 6 • WMF (Windows Metafile) • BMP (Bitmap) • GIF • JPG Utilisez un dossier pour enregistrer vos propres dessins et photos et faites-y référer le dossier d’images. Vous les enregistrez par exemple sous le sous-dossier: C:\Tni\Mind Express Français\Images\Mes Images. Les sous-dossiers sont ajoutés à la liste Catégorie. Si vous créez des dossiers supplémentaires sous ce sous-dossier, ils s’afficheront dans la liste Sous-catégorie. Procédez comme suit pour utiliser d’autres images: 1 Utilisez un programme de dessin (tel que Windows Paint) pour faire vos propres dessins ou enregistrez des illustrations ou des photos existantes en format JPG, GIF, BMP ou WMF sous un sous-dossier séparé. 2 Exécutez une des actions suivantes: Cliquez sur OK. La boîte de dialogue Contenu est fermée et le symbole sélectionné se trouve dans le tableau de communication. Pour plus d’informations sur comment modifier et appliquer des styles, voyez “La mise en page d’un tableau de communication” à la page 21. • Choisissez Fichier > Ouvrir pour ouvrir un tableau existant. • Choisissez Fichier > Nouveau et créez un nouveau tableau. Pour plus d’informations sur comment créer un nouveau tableau de communication, voyez “Créer un nouveau tableau de communication” à la page 7. 3 Choisissez Mode > Modifier. Mind Express Manuel d’utilisation 4 Double-cliquez avec la souris ou cliquez avec le bouton droit de la souris sur la case dans le tableau de communication dans laquelle vous voulez utiliser le dessin ou la photo. 16 Si vous sélectionnez un symbole d’une des liste de symboles, le texte s’affiche également dans la case, comme illustré ci-dessous: La boîte de dialogue Contenu s’affiche. 5 Sélectionnez le bouton à option Autre. 6 Cliquez sur le bouton Changement du répertoire. La boîte de dialogue Répertoires s’affiche. Vous pouvez introduire le chemin d’accès exact vers le dossier qui contient vos photos ou dessins. Si vous ne connaissez pas le chemin d’accès exact, vous pouvez le retrouver grâce au bouton Parcourir. 7 Si vous désirez un autre texte que le texte accompagnant le dessin par défaut, introduisez-le simplement dans la zone de texte Texte sur l’écran. Par exemple: Imaginez que vous ne voulez pas ajouter le mot carotte au dessin carotte, mais le mot orange. Il vous suffit d’introduire orange dans la zone de texte. Cliquez sur OK. Le contenu de votre dossier personnel s’affiche dans la liste Image et vous pouvez faire votre choix. Si vous voulez ajouter à un certain dessin un texte qui est trop grand pour la case, le texte sera présenté sur deux lignes dès qu’il y a un espace dans le texte. Veillez à ce que le texte reste lisible. Texte Compléter texte et niveau 1 Mind Express ne vous offre pas seulement la possibilité de travailler avec des symboles, des dessins et des photos mais aussi avec du texte. Si vous sélectionnez l’option Compléter texte et niveau 1 en cliquant sur la case se trouvant devant l’option , le texte apparaîtra automatiquement au-dessus du symbole dès que vous sélectionnez le symbole dans la liste. Le premier niveau de cette case sera d’ailleurs directement rempli. Ceci peut être utile Mind Express Manuel d’utilisation 17 quand vous créez de nouveaux tableaux de communication et que vous voulez rapidement introduire des symboles et leurs textes correspondants. La boîte de dialogue Style s’affiche: Si cette option n’est pas sélectionnée, le texte ne sera pas automatiquement ajouté au symbole et le niveau 1 ne sera pas rempli. Modifier le style du texte Mind Express vous offre un nombre de possibilités pour modifier la police et la position du texte dans les cases de votre tableau de communication. A Procédez comme suit pour modifier le texte: 1 Choisissez Mode > Modifier. 2 Double-cliquez avec la souris ou cliquez avec le bouton droit de la souris sur la case que vous voulez modifier ou remplir. La boîte de dialogue Contenu s’affiche. 3 Cliquez sur Modifier style. A. Région Texte 4 Apportez les modifications nécessaires dans la région Texte de la boîte de dialogue ci-dessus. Vous avez les options suivantes: • Modifier le police. Cliquez sur le bouton Police. Une fenêtre Windows standard s’affiche et vous pouvez adapter la police, le style et la taille. • Modifier la position horizontale et verticale du texte dans la case. • Placer le texte dans ou en dehors de la case du symbole. • Utiliser une couleur de fond pour le texte. Mind Express Manuel d’utilisation Quelques exemples: 18 pouvez ainsi associer le mot “chien” à la case “chien” au niveau 1. Au niveau 2 vous pouvez introduire le nom du chien et au niveau 3 associer un son d’aboiement. A A. Onglets de niveaux Si vous changez de niveau en cliquant avec la souris sur un autre onglet, vous voyez que l’écran change de couleur. Niveau 2 est vert et niveau 3 est bleu. Un exemple 5 Cliquez sur OK. Les modifications sont directement apportées au texte dans la case. Vous pouvez associer les messages suivants aux différents niveaux de la case “gâteau” dans votre tableau de communication: • Niveaux La troisième région de la boîte de dialogue Contenu contient trois onglets, qui correspondent au trois niveaux que vous pouvez associer à une case. Chaque niveau peut contenir un nombre d’actions. Vous niveau 1: si la case “gâteau” est sélectionnée au niveau 1, la phrase “j’ai envie de gâteau” sera prononcée par le synthétiseur vocal. Un message est donc associé au niveau 1. Mind Express Manuel d’utilisation • niveau 2: lorsque la case “gâteau” est sélectionnée au niveau 2, vous entendrez la question “Puis-je avoir des gâteaux?”. 19 Plusieurs actions par niveau Par niveau, vous pouvez assigner une ou plusieurs actions à une case. Ceci signifie que pour chaque niveau, vous pouvez associer un ou plusieurs messages, sons et commandes à la case sélectionnée. Par niveau (1, 2 ou 3), vous pouvez définir un maximum de 5 actions. Pour une description détaillée de comment travailler efficacement avec des actions et de niveaux, voyez “Utiliser des actions et niveaux” à la page 33. • niveau 3: lorsque la case “gâteau” est sélectionnée au niveau 3, vous entendrez le message “je n’aime pas le gâteau”. Vous pouvez non seulement associer des messages aux différents niveaux, mais aussi des sons et des commandes. Pour plus d’informations sur comment travailler avec des actions et des niveaux, voyez “Utiliser des actions et niveaux” à la page 33. Pour plus d’informations sur comment assigner un message, un son et une commande, voyez: • “Message” à la page 34 • “Son” à la page 36 • “Commande” à la page 37. Mind Express Manuel d’utilisation 20 Mind Express Manuel d’utilisation 21 Chapitre 4: La mise en page d’un tableau de communication 4:eC rthapi Pour vous habituer à créer des tableaux de communication, ce chapitre est consacré aux différentes options que Mind Express vous offre lors de la création d’un tableau de communication. • combien de cases vous voulez utiliser horizontalement et verticalement par tableau. • quel espace vous souhaitez entre les cases et quelle couleur cet espace doit avoir. • si vous voulez utiliser une image de fond. Ce chapitre contient les sujets suivants: • Paramètres du tableau • Adapter les styles • Appliquer des styles • Modifier les cases • Travailler avec des fonctions. Un tableau de communication avec une belle mise en page est plus agréable à utiliser. Mind Express vous offre de nombreuses possibilités pour rendre la mise en page aussi attirante que possible. Il va de soi qu’un tableau de communication clair et structuré ne peut contenir trop de cases. Pour plus d’informations sur la boîte de dialogue Tableau, voyez “Créer un nouveau tableau de communication” à la page 7. Grâce au bouton Extra dans la boîte de dialogue Contenu vous pouvez fusionner un nombre de cases de votre tableau de communication. Procédez comme suit pour fusionner un nombre de cases de votre tableau de communication: Vous retrouverez presque toutes les fonctions pour définir la mise en pages du tableau de communication dans le menu Options. 1 Paramètres du tableau 2 Cliquez Mode > Modifier. 3 Double-cliquez avec la souris ou cliquez avec le bouton droit de la souris sur une case vide. Vous définissez la structure générale du tableau à l’avance dans la boîte de dialogue Tableau. Cette boîte de dialogue s’affiche automatiquement quand vous cliquez Fichier > Nouveau. Quand vous créez un nouveau tableau de communication, vous devez d’abord décider Créez un nouveau tableau de communication. Pour plus d’informations sur comment créer un nouveau tableau de communication, voyez “Créer un nouveau tableau de communication” à la page 7. Mind Express Manuel d’utilisation 22 La boîte de dialogue Contenu s’affiche. 4 plus grande horizontalement et verticalement que les autres cases dans le tableau, comme illustré cidessous: Cliquez sur le bouton Extra. La boîte de dialogue Extra s’affiche: 6 Cliquez sur OK. La boîte de dialogue Extra est fermée et vous êtes à nouveau dans la boîte de dialogue Contenu. 7 Cliquez sur OK. Les modifications sont apportées au tableau. 5 Introduisez les tailles horizontales et verticales. Si vous choisissez par exemple 2 horizontalement et 2 verticalement, la case sélectionnée sera deux fois Adapter les styles Si vous utiliser Mind Express pour la première fois, vous remarquerez que le programme contient 20 styles. Vous pouvez redéfinir ces styles et en adapter les caractéristiques. Chaque fois que vous créez un nouveau tableau de communication, Mind Express adopte automatiquement les paramètres de style du fichier avec lequel vous avez travaillé en dernier lieu. Procédez comme suit pour adapter le style des cases: 1 Exécutez une des actions suivantes: • Choisissez Fichier > Ouvrir pour ouvrir un tableau existant. Mind Express Manuel d’utilisation • Choisissez Fichier > Nouveau et créez un nouveau tableau. 23 • • Pour plus d’informations sur comment créer un nouveau tableau de communication, voyez “Créer un nouveau tableau de communication” à la page 7. 2 Choisissez Options > Style. La boîte de dialogue Style s’affiche: Adapter le style du texte Quand vous créez des tableaux de communication avec des symboles et du texte ou uniquement avec du texte, vous pouvez définir les paramètres du texte dans la boîte de dialogue Style. Pour plus d’informations sur comment adapter le style du texte, voyez “Modifier le style du texte” à la page 17. Adapter le fond Dans la région Fond de la boîte de dialogue Style vous avez les options suivantes pour adapter le fond des cases: 3 Vous pouvez à présent choisir un style parmi une série de styles existants et vous pouvez y adapter les éléments suivants: • texte • fond • image. Utilisez les touches Shift et/ou Ctrl pour sélectionner plusieurs styles. Vous pouvez aussi importer et exporter des styles existants. Ceci peut être utile si vous travaillez avec plusieurs ordinateurs et souhaitez utiliser les mêmes styles. Ainsi vous ne devez pas à chaque fois adapter les styles. Utilisez les boutons suivants pour sélectionner, importer ou exporter les 20 styles. • • adapter le bord autour des images dans les cases. • rendre les cases transparentes. Ceci peut être utile si vous travaillez avec une image de fond. • définir une couleur de fond. Procédez comme suit pour adapter le fond des cases. 1 Choisissez Options > Style. Mind Express Manuel d’utilisation La boîte de dialogue Style s’affiche. 24 4 Sélectionnez l’option Sections transparentes si vous ne souhaitez pas de couleur de fond, mais par exemple une image de fond. Choisissez Options > Tableau pour sélectionner une image de fond. Pour plus d’informations sur comment sélectionner une image de fond, voyez “Procédez comme suit pour créer un nouveau tableau de communication:” à la page 8. A A. Région Fond 5 2 Sélectionnez le style que vous voulez adapter. Sélectionnez une couleur de fond pour les cases en cliquant sur Couleur. 3 Ouvrez la liste Bord en cliquant sur la flèche à côté de la zone de texte Bord ou introduisez manuellement une valeur entre 0 et 99. Une palette de couleurs Windows standard s’affiche et vous pouvez sélectionner une couleur de fond pour les cases. Une valeur de 50 par exemple vous donne un large bord autour de l’image, alors qu’une valeur de 10 vous donne un bord plus étroit. Les exemples cidessous illustrent ceci: 6 Cliquez sur OK. Vos modifications sont directement apportées au tableau de communication. Adapter la position de l‘image dans la case Dans la région Image de la boîte de dialogue Style vous pouvez adapter la position de l’image dans la case. Vous avez les options suivantes: • Position horizontale: placer l’image au centre de la case ou à gauche ou à droite de la case. Mind Express Manuel d’utilisation • Position verticale: placer l’image au centre de la case ou au-dessus ou en dessous de la case. • Pourcentage: le pourcentage de place dans la case que prend l’image. A 100%, l’image prend toute la case alors qu’à 50% l’image ne prend que la moitié de la case. 25 L’exemple ci-dessous montre une image placée à gauche en dessous de la case et qui prend 60% de l’espace dans la case. Procédez comme suit pour adapter l’image dans la case: 1 Choisissez Options > Style. La boîte de dialogue Style s’affiche. 5 Cliquez sur OK. Vos modifications sont directement apportées au tableau de communication. Appliquer des styles Dès que vous avez défini un nombre de styles, vous pouvez les appliquer lorsque vous adapter des tableaux de communication. A Procédez comme suit pour appliquer un style: A. Région Image 2 Choisissez le style que vous voulez adapter. 3 Sélectionnez dans la région Image les positions horizontale et verticale correctes de l’image dans la case. 4 Ouvrez la liste de pourcentage en cliquant sur la flèche à côté de la zone Pourcentage ou introduisez manuellement une valeur entre 20 et 99. 1 Exécutez une des actions suivantes: • Choisissez Fichier > Ouvrir pour ouvrir un tableau existant. • Choisissez Fichier > Nouveau et créez un nouveau tableau. Pour plus d’informations sur comment créer un nouveau tableau de communication, voyez “Créer un nouveau tableau de communication” à la page 7. 2 Choisissez Mode > Modifier. 3 Double-cliquez avec la souris ou cliquez avec le bouton droit de la souris sur une des cases. La boîte de dialogue Contenu s’affiche. Mind Express Manuel d’utilisation 4 5 Ouvrez la liste de styles et sélectionnez un style. Le style choisi est directement appliqué à la case d’exemple (au-dessus de la liste Style). Si, après avoir sélectionné plusieurs cases, vous cliquez avec la bouton droit de la souris, la boîte de dialogue suivante s’affiche, et vous pouvez de suite choisir un style pour l’appliquer à toutes les cases sélectionnées: Cliquez sur Modifier style pour éventuellement adapter le style. Modifier les cases Pour plus d’informations sur comment adapter des styles, voyez “Adapter les styles” à la page 22. 6 26 Cliquez sur OK. Le style est appliqué à la case sélectionnée dans le tableau de communication. Quand vous avez rempli un tableau de communication, vous pouvez toujours apporter des modifications à la répartition et à l’ordre des cases ensuite. Comme avec la plupart des programmes dans un environnement Windows, vous pouvez apporter les modifications suivantes avec Mind Express en consultant le menu Mode ou en utilisant les touches de raccourci correspondantes: Appliquer un style à plusieurs cases Grâce à l’environnement Windows, vous pouvez sélectionnez plusieurs cases en même temps avec les touches Shift et Ctrl et donc appliquer un style à plusieurs cases en même temps. Modification Touche de raccourci Couper Ctrl + X Copier Ctrl + C Coller Ctrl + V Supprimer Delete Glisser pas disponible Vous ne pouvez apporter les modifications cidessus que si vous choisissez d’abord Mode > Modifier et que Modifier est donc précédé d’une coche. Mind Express Manuel d’utilisation 27 Suivez la procédure suivante pour apprendre comment, dans l’exemple ci-dessous, vous pouvez copier la case avec l’ours ou la déplacer vers la case vide. Procédez comme suit pour modifier les cases d’un tableau de communication existant: Le tableau de communication choisi s’affiche: 3 Choisissez Mode > Modifier. 4 Exécutez une des actions suivantes: • 1 Choisissez Fichier > Ouvrir. La boîte de dialogue Ouvrir s’affiche: 2 Sélectionnez le tableau de communication que vous voulez ouvrir et cliquez sur Ouvrir. Sélectionnez la case avec l’ours et choisissez Mode > Copier (ou appuyer sur Ctrl +C). Sélectionnez ensuite la case vide et choisissez Mode > Coller (ou appuyez sur Ctrl +V). Mind Express Manuel d’utilisation • Sélectionnez la case avec l’ours et faites-la glisser avec la souris vers la case vide. 28 Pour plus d’informations sur comment attribuer une commande, voyez “Commande” à la page 37. Au-dessus de la liste de symboles Bliss et PCS dans la boîte de dialogue Contenu, vous trouverez un symbole pour la plupart des fonctions ci-dessus. Si vous sélectionnez un des symboles Bliss ou PCS, la commande correspondante y est directement liée. 5 Exécutez une des actions suivantes: • Choisissez Fichier > Enregistrer pour enregistrer le fichier sous le même nom. • Choisissez Fichier > Enregistrer sous pour enregistrer le fichier sous un autre nom. Grâce aux touches Shift et Ctrl, vous pouvez sélectionner plusieurs cases en même temps et les copier vers d’autres pages et même vers d’autres fichiers Mind Express. Vous pouvez évidemment aussi attribuer vous-même une commande à n’importe quelle case du tableau de communication. Travailler avec des fonctions Vous trouverez ci-dessous un aperçu des différentes commandes principales et leurs sous-commandes dans l’ordre où elles apparaissent dans la boîte de dialogue Contenu. Vous pouvez ajouter des touches de fonction à votre tableau de communication. Vous avez le choix entre les fonctions principales ou commandes suivantes: Allez à la page En attribuant la fonction Allez à la page à une case du tableau de communication, vous pouvez sauter vers une autre page de votre tableau de communication. Mind Express Manuel d’utilisation 29 Si vous aviez sélectionné “Retour automatique à la page 1” dans les paramètres de Préférences, vous retournez à la page 1 après une modification sur une autre page. Si vous aviez sélectionné “Retour automatique à l’indicatif présent” dans les paramètres de Préférences, l’indicatif présent sera à nouveau utilisé lorsque vous sélectionnerez le verbe suivant. • Pluriel/Singulier: Choisissez une de ces fonctions pour utiliser le nombre correspondant lorsque vous sélectionnez le substantif ou l’adjectif suivant. Si vous aviez sélectionné “Retour automatique au singulier” dans les paramètres de Préférences, le singulier sera utilisé lorsque vous sélectionnerez le substantif suivant. • Allez au niveau En attribuant à une case dans le tableau de communication la fonction Allez au niveau 1, 2 ou 3, vous pouvez utiliser le contenu de différents niveaux. 1ère/3ère pers. sing.: Choisissez une de ces fonctions pour utiliser la première ou troisième personne du singulier du verbe utilisé. Cette fonction est utile pour former des questions où le verbe précède le pronom personnel. Si vous aviez sélectionné “Retour automatique au niveau 1” dans les paramètres de Préférences, vous ne sauterez à un autre niveau qu’à la prochaine case que vous choisirez. Commandes de lettre Si vous sélectionnez la commande principale Commandes de lettre, toutes les sous-commandes que vous pouvez utiliser avec une lettre apparaissent à droite. Commande grammaire Vous pouvez attribuer les fonctions grammaticales suivantes à une case de votre tableau de communication: • Participe passé/Infinitif/Présent/Imparfait/ Futur: Choisissez une de ces fonctions pour utiliser le temps correspondant lorsque vous sélectionnez le verbe suivant. Pour plus d’informations sur les lettres, voyez “Travailler avec des lettres” à la page 41. Mind Express Manuel d’utilisation Choisissez une des sous-commandes que vous voulez lier à une touche de fonction. 30 MP3 (sons) ou un lecteur AVI (sons images). Vous pouvez aussi lancer le jeu de cartes de Microsoft Solitaire ou le programme de dessin Microsoft Paint. Exécuter l’application Ouvrir le fichier Avec cette fonction vous pouvez lancer un autre programme via Mind Express. Cliquez sur Parcourir pour chercher le programme que vous voulez utiliser. Ceci peut par exemple être un jeu éducatif, un lecteur Avec cette fonction vous pouvez ouvrir un fichier via Mind Express. Cliquez sur Parcourir pour chercher le fichier Mind Express que vous voulez utiliser. Port série Vous pouvez utiliser Mind Express en combinaison avec un contrôle de l’environnement (domotique). Vous pouvez introduire ici ce qui doit être envoyé vers le port série. Mind Express Manuel d’utilisation 31 Pour plus d’informations sur le port série, voyez “Options > Port série” à la page 60. • Quitter Voix Cette commande principale contient deux souscommandes que vous pouvez attribuer à une case du tableau de communication: Avec les fonctions vocales vous pouvez augmenter, diminuer ou interrompre la voix. • Quitter Mind Express: Liez cette fonction à la case avec laquelle vous souhaitez quitter Mind Express. Quitter Windows: Liez cette fonction à la case avec laquelle vous souhaitez quitter Windows. Mind Express Manuel d’utilisation 32 Mind Express Manuel d’utilisation 33 Chapitre 5: Utiliser des actions et niveaux C5h:eratpi Mind Express vous offre la possibilité d’attribuer plusieurs actions aux cases de votre tableau de communication. Vous disposez à cet effet de trois niveaux par case. Dans chaque niveau vous pouvez définir les actions suivantes: Chaque action ci-dessus est développée en détails dans ce chapitre. • Message • Son Pour plus d’informations sur la boîte de dialogue Contenu, voyez aussi “La boîte de dialogue Contenu” à la page 13. • Commande. Ce chapitre concerne la troisième partie de la boîte de dialogue Contenu. A C B D A. Onglets de niveau B. Liste d’actions C. Actions D. Catégories grammaticales Mind Express Manuel d’utilisation Message Quand vous remplissez une case de votre tableau de communication, vous pouvez choisir de faire prononcer directement le texte accompagnant le dessin. Vous pouvez attribuer un message à chaque niveau. Ce message n’est d’ailleurs pas limité au texte qui appartient automatiquement au dessin. Vous pouvez attribuer, par exemple, une phrase à une certaine case. Vous pouvez attribuer un message au niveau 1, 2 et 3 d’une case. Catégorie grammaticale + Options Adjectif: Choisissez Adjectif lorsque vous voulez utiliser un adjectif et son pluriel. Ainsi, par exemple, le mot “grand” devient automatiquement “grande”, “grands” et “grandes”. Substantif: Choisissez Substantif si vous voulez utiliser le pluriel d’un substantif. 34 Lorsque vous attribuez un message à une case, Mind Express vous offre plusieurs options de catégories grammaticales. Catégorie grammaticale Vous pouvez choisir entre un nombre de catégories grammaticales lorsque vous formulez un message. Ainsi vous pouvez conjuguer des verbes, définir des pluriels, utiliser des adjectifs et des pronoms personnels. Le tableau ci-dessous vous donne un aperçu des différentes catégories grammaticales et leurs boîtes de dialogues correspondantes. Vous pouvez faire apparaître ces boîtes de dialogue en cliquant sur le bouton Données. Boîte de dialogue Mind Express Manuel d’utilisation Catégorie grammaticale + Options 35 Boîte de dialogue Indéterminé: Choisissez cette option si vous voulez par exemple travailler avec une phrase. Vous pouvez éventuellement introduire la phrase dans cette boîte de dialogue. Pronom personnel: Cette catégorie contient “je, tu, il/elle, nous, vous et ils/ elles”. Mais vous pouvez aussi utiliser des noms propres comme pronoms personnels. Les pronoms personnels veillent alors à l’utilisation de la forme verbale correcte. Verbe: Choisissez Verbe si le mot avec lequel vous travaillez est un verbe et que vous voulez utilisez la conjugaison. Mind Express remplira automatiquement la conjugaison. Procédez comme suit pour attribuer un message à une case: 1 La boîte de dialogue Contenu s’affiche. 4 Choisissez un symbole, par exemple “gâteau”. 5 Choisissez un niveau auquel vous voulez lier un message en cliquant sur l’onglet correspondant. 6 Choisissez une catégorie grammaticale et sélectionnez le bouton d’option correspondant. Exécutez une des actions suivantes: • Choisissez Fichier > Ouvrir pour ouvrir un fichier existant. • Choisissez Fichier > Nouveau et créez un nouveau tableau. Pour plus d’informations sur comment créer un nouveau tableau de communication, voyez “Créer un nouveau tableau de communication” à la page 7. 2 Choisissez Mode > Modifier. 3 Double-cliquez avec la souris ou cliquez avec le bouton droit de la souris sur une des cases vides. Mind Express Manuel d’utilisation 7 Cliquez éventuellement sur le bouton Données. 36 2 La boîte de dialogue qui correspond à la catégorie grammaticale choisie, s’affiche. 8 Introduisez l’information que vous voulez lier à la case dans la zone de texte de la boîte de dialogue Contenu. Par exemple: “J’ai envie de gâteaux”. 9 Si vous voulez écouter le texte, cliquer sur le hautparleur situé à droite du texte, et la phrase est automatiquement prononcée par synthétiseur vocal. Sélectionnez le bouton d’option Son. La fenêtre de dialogue Contenu change d’apparence: 3 Exécutez une des actions suivantes: • Sélectionnez le bouton d’option Utiliser fichier ‘Wave’ existant et cliquez sur Parcourir pour le trouver. • Sélectionnez le bouton d’option Enregistrer son / message et enregistrez un son au choix en cliquant sur le bouton . Vous pouvez éventuellement enregistrer le son sous un autre nom en cliquant sur le bouton Enregistrez sous. 10 Cliquez sur OK. 11 Choisissez Mode > Souris. Dès que vous cliquez sur la case gâteau de votre tableau de communication, vous entendez le message “J’ai envie de gâteaux”. Son Vous pouvez aussi lier un son aux cases de votre tableau de communication. Ce son peut-être un fichier *.wavou un son que vous enregistrez vous-même. Pour enregistrer vous-même un son, vous avez besoin d’un micro. Vous pouvez attribuer un son au niveau 1, 2 et 3 d’une case. Procédez comme suit pour attribuer un son à une case: 1 Répétez l’étape 1 jusqu’à l’étape 5 comprise de la procédure “Procédez comme suit pour attribuer un message à une case:”. 4 Cliquez sur OK. Mind Express Manuel d’utilisation 37 Vous avez attribué un son au niveau 2 de la case. Si vous cliquez sur la case gâteau au niveau 2, vous entendez le son choisi ou enregistré vous-même. La boîte de dialogue Contenu change d’apparence: Commande Pour finir, vous pouvez également lier une commande ou une fonction aux cases de votre tableau de communication. Ceci peut être une commande de lettre, une commande grammaticale ou une autre fonction. Mind Express contient neuf fonctions principales. Chaque fonction principale contient un nombre de sous-fonctions, comme illustré ci-dessous: A 3 Sélectionnez une fonction principale de la liste en cliquant avec la souris. La liste de sous-fonctions s’affiche à droite de la liste de fonctions principales. B A. Fonctions principales B. Sous-fonctions 4 Sélectionnez une sous-fonction de la liste en cliquant avec la souris. 5 Cliquez sur OK. Lorsque vous attribuez une commande à une case, vous pouvez utiliser cette case comme touche de fonction. Une touche de fonction vous aide par exemple à aller à une autre page ou à un autre niveau. Pour plus d’informations sur comment travailler avec des commandes, voyez aussi “Travailler avec des fonctions” à la page 28. Procédez comme suit pour attribuer une commande à une case: 1 2 Répétez l’étape 1 juqu’à l’étape 5 comprise de la procédure “Procédez comme suit pour attribuer un message à une case:”. Sélectionnez le bouton d’option Commande. Si vous cliquez sur la case au niveau 1, Mind Express ira automatiquement à la page suivante. Mind Express Manuel d’utilisation Changer de niveau 38 4 Sélectionnez “aboyer” dans la liste de symboles Beta, comme illustré ci-dessous, ou introduisez directement le mot “aboyer” dans la zone de texte Nom. 5 Attribuez au niveau 1 le message “aboyer” à cette case. Mind Express vous permet d’attribuer trois niveaux différents à une case de votre tableau de communication. Mais comment passer du niveau 1 au niveau 2 et 3? Il vous suffit de créer une nouvelle case dans votre tableau de communication à laquelle vous liez la commande “Allez au niveau 2” ou “Allez au niveau 3”. Vous créez ainsi dans votre tableau de communication des “touches de fonction” qui vous aident à changer de niveau. Suivez l’exemple et la procédure ci-dessous: Pour plus d’informations sur comment attribuer un message, voyez “Message” à la page 34. Procédez comme suit pour créer le tableau de communication ci-dessus: 1 Exécutez une des actions suivantes: • Choisissez Fichier > Ouvrir pour ouvrir un tableau existant. • Choisissez Fichier > Nouveau et créez un nouveau tableau. Pour plus d’informations sur comment créer un nouveau tableau de communication, voyez“Créer un nouveau tableau de communication” à la page 7. 2 Choisissez Mode > Modifier. 6 Sélectionnez l’onglet Niveau 2 et le bouton d’option Son. 3 Double-cliquez avec la souris ou cliquez avec le bouton droit de la souris sur une case vide. 7 Cherchez le son “chien” et cliquez sur OK. La boîte de dialogue Contenu s’affiche. La case aboyer contient maintenant deux niveaux. Pour plus d’informations sur comment attribuer un son, voyez “Son” à la page 36. Mind Express Manuel d’utilisation 8 Cliquez sur OK. 9 Choisissez une case vide et double-cliquez avec la souris ou cliquez avec le bouton droit de la souris sur la case. 39 • Choisissez Fichier > Nouveau et créez un nouveau tableau. Pour plus d’informations sur comment créer un nouveau tableau de communication, voyez “Créer un nouveau tableau de communication” à la page 7. La boîte de dialogue Contenu s’affiche. 10 Sélectionnez une deuxième image de la liste de symboles Beta. 2 Choisissez Mode > Modifier. 3 Double-cliquez avec la souris ou cliquez avec le bouton droit de la souris sur une case vide. 11 Attribuez à cette case au premier niveau la commande principale “Allez au niveau” et la souscommande “Niveau 2”. La boîte de dialogue Contenu s’affiche. 4 Sélectionnez “aboyer” dans la liste de symboles Beta, comme illustré ci-dessous, ou introduisez directement le mot “aboyer” dans la zone de texte Nom. 5 Attribuez le message “aboyer” au niveau 1. Pour plus d’informations sur comment attribuer des commandes, voyez “Commande” à la page 37. 12 Choisissez Mode > Souris. 13 Cliquez une fois sur la case aboyer. Vous entendez le message “aboyer”. 14 Cliquez une fois sur la case “2”, pour passer au niveau 2, et cliquez à nouveau sur la case aboyer. Vous entendez l’aboiement. Plusieurs actions par niveau Vous pouvez définir plusieurs actions par niveau. Ainsi un niveau peut par exemple contenir deux actions. Veuillez tenir compte de ce qu’un niveau peut contenir un maximum de 5 actions. Par exemple: vous pouvez lier le message aboyer et l’aboiement au niveau 1 de la case aboyer. Procédez comme suit pour attribuer plusieurs actions à un niveau: 1 Exécutez une des actions suivantes: • Choisissez Fichier > Ouvrir pour ouvrir un tableau existant. Pour plus d’informations sur comment attribuer un message, voyez “Message” à la page 34. Mind Express Manuel d’utilisation 6 Restez au niveau 1 et cliquez sur le bouton Nouvelle. 40 Vous entendez l’un à la suite de l’autre le message “aboyer” et l’aboiement. Si vous voulez supprimer un action par après, sélectionnez d’abord cette action en cliquant dessus dans la liste d’action et cliquez ensuite sur le bouton Supprimer. 7 Sélectionnez le bouton d’option Son. Cherchez le son chien et cliquez sur OK. Pour plus d’informations sur comment attribuer un son, voyez “Son” à la page 36. La case “aboyer” contient à présent un même niveau avec deux actions. 8 Cliquez sur OK. 9 Choisissez Mode > Souris. 10 Cliquez sur la case aboyer. Mind Express Manuel d’utilisation 41 Chapitre 6: Travailler avec des lettres C6h:eratpi Mind Express vous offre la possibilité de travailler avec des lettres. Une lettre peut être composée d’une série de symboles, ou d’une combinaison des deux: lettres et symboles. Grâce au synthétiseur vocal vous pouvez faire lire votre lettre à voix haute. Ce chapitre vous donne un aperçu détaillé des différentes fonctions de lettres et vous apprend comment rédiger une lettre. Une lettre se trouve toujours en dessous de la fenêtre Mind Express, dans le tableau de communication, dans une fenêtre des phrases. Vous pouvez vous-même définir la grandeur de la fenêtre. Vous choisissez donc vous-même combien de place il reste pour le tableau de communication et quelle est la place que vous réservez à la lettre. • Préférences pour la fenêtre des phrases • Configuration utilisateur • Rédiger une lettre. Vous trouverez toutes les fonctions de lettre dans le menu Lettre de la barre de menus: Préférences pour la fenêtre des phrases Ce chapitre contient les sujets suivants: Avant d’écrire une lettre, vérifier quelles préférences vous voulez utiliser pour la fenêtre des phrases. La fenêtre des phrases est la partie de votre fenêtre dans laquelle vous allez écrire la lettre. Les préférences pour la fenêtre des phrases sont enregistrées par fichier. Le menu Utilisateur contient également 3 paramètres supplémentaires pour les lettres, comme illustré cidessous: Procédez comme suit pour définir les préférences de la fenêtre des phrases: 1 Choisissez Options > Préférences. La boîte de dialogue Préférences s’affiche. Cette boîte de dialogue contient entre autres les préfé- Mind Express Manuel d’utilisation 42 rences pour la fenêtres des phrases, comme illustré ci-dessous. A A. Préférences de la fenêtre des phrases 2 Activez les préférences de votre choix en cochant l’option choisie en cliquant avec la souris. 3 Cliquez sur OK. Le tableau ci-dessous vous donne un aperçu des différentes préférences pour la fenêtre des phrases et leurs résultats: Les préférences sont appliquées à votre tableau de communication. Paramètres Résultats Utiliser la fenêtre des phrases La fenêtre des phrases est visible à l’écran et se trouve en dessous du tableau de communication. Faire prononcer les mots pendant la construction des phrases Dès que vous sélectionnez une case dans votre tableau de communication pour l’ajouter à votre lettre, elle est prononcée par le synthétiseur vocal. Ajouter les touches de fonction dans la fenêtre des phrases Si par exemple, lors de la rédaction d’une lettre, un pluriel est utilisé grâce à une touche de fonction, cette touche de fonction apparaîtra aussi dans la lettre. Ceci forme un contrôle supplémentaire de la bonne utilisation des touches de fonction. Activer la fenêtre des phrases automatiquement Dès que vous ouvrez le tableau de communication, vous pouvez commencer à rédiger une lettre. Vous ne devez donc pas choisir Lettre > Ecrire. La fenêtre des phrases est présente. Lire une lettre en cliquant sur la fenêtre des phrases Un clic de souris sur la fenêtre des phrases suffit pour faire lire la lettre à voix haute. Mind Express Manuel d’utilisation Configuration utilisateur Mind Express vous offre les configurations suivantes qui vous permettent d’encore mieux personnaliser la rédaction d’une lettre: 43 Configuration de la lettre Dans la configuration de la lettre vous pouvez définir si vous voulez utiliser dans votre lettre uniquement des symboles, uniquement du texte ou les deux. • Police Procédez comme suit pour adapter la configuration de la lettre: • Configuration de la lettre 1 • Configuration de la page. Choisissez Utilisateur > Lettre > Configuration de la lettre. La boîte de dialogue Intervalle de base s’affiche. Police Vous pouvez adapter le texte de vos lettres. Ceci signifie que vous pouvez modifier aussi bien la police, la taille, que le style des lettres (italique, gras), etc. Procédez comme suit pour régler la police de votre lettre: 1 2 Choisissez si vous voulez utiliser dans votre lettre uniquement des symboles, uniquement du texte ou les deux en sélectionnant le bouton d’option correspondant. 3 Si vous travaillez avec des symboles, introduisez un chiffre pour la Grandeur des symboles. Il s’agit d’un chiffre entre 1 et 30. Choisissez Utilisateur > Lettre > Police. La boîte de dialogue Windows standard Police s’affiche: La valeur 5 signifie de petits symboles tandis que la valeur 30 engendre de grands symboles. 4 Cliquez sur OK. Cette configuration sera utilisée dès que vous commencez à écrire une lettre. Configuration de la page 2 Apportez les modifications nécessaires. 3 Cliquez sur OK. Cette configuration sera utilisée dès que vous commencez à écrire une lettre. Dans la configuration de la page vous définissez quelles marges et quelle orientation seront utilisées lors de l’impression. Mind Express Manuel d’utilisation Procédez comme suit pour définir la configuration de la page de votre lettre. 1 44 2 Choisissez Utilisateur > Lettre > Configuration de la page. Choisissez Options > Préférences et sélectionnez les préférences souhaitées en rapport avec la fenêtre des phrases en cliquant sur les boutons d’options avec la souris. La boîte de dialogue Configurer la page s’affiche: Pour plus d’informations sur les Préférences de la fenêtre des phrases, voyez “Préférences pour la fenêtre des phrases” à la page 41. 2 3 Le format de page est A4 par défaut. Vous pouvez adapter les éléments suivants: • l’orientation de la page: portrait ou paysage • les marges par rapport au bord de la page. Cliquez sur OK. Cette configuration sera utilisée dès que vous commencez à écrire une lettre. Rédiger une lettre Suivez la procédure ci-dessous pour apprendre à rédiger une lettre avec Mind Express. Ces instructions étape par étape forment la base idéale afin de poursuivre vos propres expériences. Procédez comme suit pour rédiger une lettre: 1 Choisissez Fichier > Ouvrir et ouvrez un tableau de communication existant dans lequel vous souhaitez rédiger une lettre. 3 Choisissez Lettre > Nouvelle lettre. Vous êtes à présent dans la mesure de rédiger une nouvelle lettre. 4 Choisissez Lettre > Redimensionner la fenêtre des phrases. Vous pouvez à présent définir vous même la grandeur de la fenêtre des phrases avec la souris. Cliquez avec la souris sur la barre bleue horizontale et glissez-la vers en haut ou vers en bas. Mind Express Manuel d’utilisation 45 La barre entre le tableau de communication et la fenêtre des phrases est bleue lorsqu’elle est activée et grise lorsqu’elle ne l’est pas. communication sans que la sélection apparaisse dans la lettre. 9 Exécutez une des actions suivantes: • Choisissez Lettre > Enregistrer la lettre pour enregistrer la lettre. A • Choisissez Lettre > Enregistrer la lettre sous pour enregistrer la lettre sous un autre nom ou sous une autre case. B La boîte de dialogue standard Enregistrer sous s’affiche. C 10 Cliquez Lettre > Imprimer la lettre. La boîte de dialogue standard Impression s’affiche. A. Tableau B. Barre qui définit la grandeur de la fenêtre des phrases C. Fenêtre des phrases 5 Choisissez Lettre > Ecrire une lettre. 6 Sélectionnez les cases du tableau de communication que vous souhaitez utiliser dans la lettre en cliquant une fois avec la souris. En fonction de la configuration de la lettre, le texte, les symboles ou les deux s’affichent. L’utilisateur peut travailler lui-même avec les différentes fonctions de lettre si celles-ci sont présentées sous forme de touches de fonction. Pour plus d’informations sur comment travailler avec des fonctions, voyez “Travailler avec des fonctions” à la page 28. Enregistrer des lettres Enregistrer des lettres via la barre des menus Avec Mind Express vous pouvez enregistrer les lettres comme vous enregistrez les autres fichiers, c.-à-d. en choisissant Lettre > Enregistrer la lettre. 7 Choisissez Lettre > Lire la lettre. La lettre est lue à voix haute. 8 Choisissez Lettre > Interrompre la lettre. La rédaction de la lettre est interrompue et la barre devient grise. Cette fonction vous permet d’arrêter la rédaction ou de l’interrompre momentanément pour que vous puissiez utiliser le tableau de Vous pouvez également enregistrer la même lettre sous un autre nom en choisissant Lettre > Enregistrer la lettre sous. Mind Express Manuel d’utilisation Enregistrer des lettres dans le tableau de communication L’utilisateur peut lui-même enregistrer des lettres. A cet effet, les touches de fonction “Garder sous” ou “Enregistrer sous” doivent être prévues dans le tableau de communication. La touche de fonction “Garder sous” vous permet d’enregistrer la lettre ou la phrase sous un niveau libre ou une case au choix. Un niveau libre est un niveau qui n’est pas rempli via Mode > Modifier. La touche de fonction “Enregistrer sous” vous permet d’enregistrer la lettre comme fichier lié à une case. Procédez comme suit pour enregistrer une lettre avec la touche de fonction “Garder sous”: 1 Rédigez une lettre. Pour plus d’informations sur comment rédiger une lettre, voyez aussi “Rédiger une lettre” à la page 44. 2 Sélectionnez la touche de fonction “Garder sous”. 3 Choisissez un niveau. 4 Cliquez sur la case sous laquelle vous voulez garder la lettre. La case devient verte lorsque la lettre est gardée ou rouge s’il n’y a plus de niveau de libre sous la case sélectionnée. Si vous ne déterminez aucun niveau lors de “Garder sous”, Mind Express choisira lui-même le premier niveau libre de la case sélectionnée. Procédez comme suit pour enregistrer la lettre avec la touche de fonction “Enregistrer sous”: 1 Rédigez une lettre. Pour plus d’informations sur comment rédiger une lettre, voyez aussi “Rédiger une lettre” à la page 44. 2 Sélectionnez la touche de fonction “Enregistrer sous”. 3 Cliquez sur une case, par exemple “pomme”. 46 La lettre est sauvegardée sous pomme.brf. Mind Express Manuel d’utilisation 47 Chapitre 7: Modes d’utilisation C7h:eratpi Mind Express vous offre un certain nombre de modes d’utilisation qui vous permettent de régler parfaitement le travail avec les tableaux de communication aux aptitudes de l’utilisateur: Préférences de la souris • Souris • Balayage à 1 ou 2 touches Dans la région Sélection de la boîte de dialogue Préférences, vous trouverez un certain nombre de préférences pour l’utilisation de la souris, comme illustré cidessous. • Joystick. Choisissez Options > Préférences pour faire apparaître la boîte de dialogue Préférences. Dans ce chapitre, vous trouverez les différentes possibilités des trois modes d’utilisation et vous apprendrez quelles préférences vous pouvez sélectionner pour un travail optimal. Souris Vous pouvez cliquer sur les cases du tableau de communication avec la souris. Un clic de souris vous permet de faire prononcer un mot ou un message, faire entendre un son et/ou faire exécuter une commande. Ces préférences valent aussi pour le joystick. Le tableau ci-dessous vous donne un aperçu des différents paramètres et de leur résultat: Les paramètres qui valent pour la souris, valent également pour une boule de commande et un écran tactile. Paramètres Résultats Glisser-déplacer Vous pouvez changer les cases du tableau de communication de place en les glissant avec la souris. Cliquez à cet effet avec le bouton gauche de la souris sur une case, gardez le bouton gauche de la souris enfoncé jusqu’à ce que vous avez atteint la case où vous voulez copier le contenu de la case sélectionnée. Lâchez le bouton gauche de la souris. Réagir dès que le bouton est enfoncé Dès que le bouton gauche de la souris est enfoncé, la case est sélectionnée. Par défaut, une case n’est sélectionnée que quand vous lâchez le bouton gauche de la souris. Utiliser un délai avec la sélection de la souris ou du joystick Si vous introduisez par exemple 5000 msec, tous les clics suivants sont générés après avoir sélectionné une case pendant 5 secondes. Mind Express Manuel d’utilisation 48 Paramètres Résultats Sélection dwell Lors d’une sélection dwell de 2000 msec par exemple, la case où se trouve le curseur est automatiquement sélectionnée après 2 secondes. Répéter sélection dwell Sélectionnez cette option pour sélectionner à nouveau automatiquement la même case dès que la période dwell est écoulée. Par exemple: lors d’une période dwell de 2 secondes, la case est à nouveau sélectionnée automatiquement jusqu’à ce que vous passez à une autre case. Barre de progression dwell En dessous de la case s’affiche une barre de progression qui indique le temps écoulé avant que Mind Express sélectionne la case automatiquement. Procédez comme suit pour travailler avec la souris: 1 Choisissez Fichier > Ouvrir et ouvrez le tableau de communication de votre choix. 2 Choisissez Mode > Souris. Vous pouvez utiliser à présent le tableau de communication en combinaison avec la souris, la boule de commande ou l’écran tactile. Vous pouvez régler au préalable dans quel mode d’utilisation vous voulez lancer Mind Express dans les préférences. Pour plus d’informations sur les préférences, voyez “Options > Préférences” à la page 58. 2 Vous pouvez à présent utiliser le tableau de communication en combinaison avec le balayage. Vous pouvez régler au préalable dans quel mode d’utilisation vous voulez lancer Mind Express dans les préférences. Pour plus d’informations sur les préférences, voyez “Options > Préférences” à la page 58. Mind Express vous offre un certain nombre de méthodes, de modes et une série de préférences de balayage pour définir le balayage de façon optimale en fonction des besoins spécifiques de l’utilisateur. Procédez comme suit pour définir la configuration du balayage: 1 Balayage Mind Express peut également être commandé avec un système de balayage à 1 ou 2 touches. Procédez comme suit pour travailler avec le balayage: 1 Choisissez Fichier > Ouvrir et ouvrez le tableau de communication de votre choix. Choisissez Mode > Balayage. Choisissez Options > Configuration du balayage. Mind Express Manuel d’utilisation 49 La boîte de dialogue Balayage s’affiche: Pour quitter le mode de balayage, appuyez sur la touche Escape (Esc) de votre clavier. Méthode de balayage B A Vous avez le choix entre les méthodes de balayage suivantes: C Méthode Résultat Ligne-colonne Mind Express balaye d’abord les différentes lignes et ensuite les cases de la ligne sélectionnée. Case par case Chaque case est parcourue une à une, de gauche à droite. Colonne-ligne Mind Express balaye d’abord les différentes colonnes et ensuite les cases de la colonne sélectionnée. Zigzag Les lignes du tableau sont balayées en zigzag. Bloc Le tableau est divisé en blocs. Chaque fois que vous sélectionnez un bloc, le bloc restant est à nouveau divisé en 2. Ceci continue ainsi, jusqu’à ce que vous ayez sélectionné une case. A. Méthodes B. Modes C. Préférences 2 Choisissez une Méthode de balayage. Pour plus d’informations sur les méthodes de balayage, voyez “Méthode de balayage” à la page 49. 3 Choisissez un Mode de balayage. Pour plus d’informations sur les différents modes de balayage, voyez “Mode de balayage” à la page 49. 4 Sélectionnez les préférences de balayage de votre choix. Pour plus d’informations sur les préférences de balayage, voyez “Préférences de balayage” à la page 50. 5 Cliquez sur OK. Vos préférences de balayage sont liées au tableau de communication ouvert. 6 Choisissez Mode > Balayage. Les paramètres de balayage que vous avez définis dans la boîte de dialogue Balayage sont appliqués. Mode de balayage Vous pouvez choisir entre deux modes de balayage: le balayage à une ou à deux touches, en fonction des aptitudes de l’utilisateur et des préférences de balayage de votre choix. Mind Express Manuel d’utilisation • 50 Balayage à une touche: vous sautez automatiquement vers la ligne, la colonne, le bloc ou la case suivante. Vous pouvez définir la vitesse à laquelle ceci se déroule en introduisant le nombre de millisecondes d’intervalle. Un exemple: avec un intervalle de 2000 msec, Mind Express attend 2 secondes avant de balayer la case ou la ligne suivante. • Balayage à deux touches: vous pouvez aussi balayer à deux touches. Pour le balayage par colonne/ligne et ligne/colonne, vous pouvez définir les deux touches en cliquant sur Définition. La boîte de dialogue Définition du 2-touches balayage: Préférences Résultats Retourner à gauche/en haut avec la touche 2 Vous pouvez choisir de retourner vers la première case en cliquant sur la touche 2 (par exemple le bouton droit de la souris. Ainsi la touche 2 reçoit une fonction supplémentaire. Ceci peut-être utile lorsque l’utilisateur est allé trop loin lors du balayage. Au lieu d’attendre que tout l’écran soit parcouru, vous pouvez recommencer avec un clic sur la touche 2. Arrêter le balayage avec la touche 2 Le balayage est interrompu momentanément dès que la touche 2 est utilisée. Ainsi la touche 2 reçoit une fonction supplémentaire. Ceci est aussi uniquement possible avec le balayage à 1 touche. Enfoncez à nouveau la touche 1 pour continuer le balayage. Temps double pour la première case Mind Express reste le double de temps sur la première case avant de balayer la case suivante. Ceci est uniquement d’application lors du balayage ligne/colonne et colonne/ligne à 1 touche. Enfoncer = mettre en marche, lâcher = sélectionner Dès que vous enfoncez la touche, le balayage commence. Au moment ou vous relâchez la touche, la ligne, la colonne, le bloc ou la case est sélectionné. Arrêter le balayage après un nombre de reprises Lorsque le tableau est balayé plusieurs fois sans sélection, le balayage s’arrête automatiquement. Le balayage recommence en cliquant une fois sur la touche 1. Mind Express Manuel d’utilisation • 51 Préférences pour balayage à 1 et 2 touches: Préférences Résultats Nombre de reprises dans la ligne (colonne) sélectionnée Si vous indiquez par exemple 3, la ligne ou la colonne sélectionnée est parcourue 3 fois avant de passer à la ligne ou colonne suivante, à moins de sélectionner une case. Retourner à gauche/en haut après la sélection Dès que vous avez sélectionné une case, le balayage recommence en haut à gauche pour le balayage case par case ou à la première ligne pour le balayage ligne/colonne ou colonne/ligne. Ainsi vous ne devez pas attendre la balayage de tout le tableau de communication. Réagir dès que le bouton est enfoncé Dès que la touche est enfoncée, la colonne, la ligne, le bloc ou la case est sélectionné. Par défaut, la sélection n’a lieu qu’au moment ou vous lâchez la touche. Marquer la ligne (colonne) entière après avoir parcouru la ligne (colonne) Dès que Mind Express a balayé une colonne ou une ligne entière, celle-ci est marquée. Ceci n’est possible uniquement lors du balayage ligne/colonne ou colonne/ ligne. Au moment où toute la ligne ou colonne est sélectionnée, vous pouvez cliquer pour passer à la ligne ou colonne suivante. Omettre les cases vides Les cases du tableau de communication qui ne sont pas remplies, sont laissées de côté. Balayage auditif Le balayage auditif fait prononcer pendant le balayage le texte qui accompagne les cases. Balayage auditif La fonction de balayage auditif est à présent active. Pendant le balayage, vous pouvez faire prononcer le texte qui accompagne les cases. Vous pouvez régler séparément le volume et la vitesse de prononciation. Procédez comme suit pour activer le balayage auditif: 1 3 Choisissez Options > Configuration du balayage. La boîte de dialogue Balayage s’affiche. 2 Sélectionnez le bouton d’option Balayage auditif. Cliquez sur le bouton Paramètres. Mind Express Manuel d’utilisation La boîte de dialogue Texte-à-parole s’affiche: 52 Procédez comme suit pour attribuer un mot clé pour le balayage auditif: 1 Double-cliquez ou cliquez avec le bouton droit de la souris sur la case dans le tableau de communication à laquelle vous voulez attribuer un mot clé. La boîte de dialogue Contenu s’affiche. 2 Cliquez sur le bouton Extra. La boîte de dialogue Extra s’affiche. 4 Modifiez, si nécessaire, le Volume et la Vitesse de la parole. 5 Cliquez sur Test pour écouter vos modifications. 6 Cliquez sur Fermer. 7 Cliquez sur OK. Lors du balayage de votre tableau de communication, vous entendez le texte accompagnant chaque case. Balayage auditif avec mot clé Si vous balayez uniquement d’oreille, il peut parfois être ennuyeux d’entendre à chaque fois les message entiers qui accompagnent les cases. Mind Express vous offre la possibilité d’attribuer des messages raccourcis aux cases. Ainsi vous pouvez, par exemple lier le mot clé “gâteau” à la case avec le message “j’ai envie de gâteaux”. Lors du balayage auditif, vous n’entendrez que le mot “gâteau” au lieu de la phrase entière. 3 Introduisez un mot clé pour le balayage auditif. 4 Cliquez sur OK. Lorsque la case est balayée, vous entendez uniquement le mot clé et non le message entier qui l’accompagne. Joystick Vous pouvez également utiliser Mind Express en combinaison avec un joystick. Vous pouvez raccorder le joystick au port de jeux de votre carte audio. Les préférences qui valent pour la souris, valent souvent aussi pour le joystick. Pour plus d’informations, voyez “Préférences de la souris” à la page 47. Vous pouvez aussi utiliser les flèches de votre clavier comme joystick. Utilisez alors la touche Enter ou la barre d’espacement comme touche de sélection. Mind Express Manuel d’utilisation Pour plus d’informations sur comment raccorder le joystick, voyez votre manuel Windows et le manuel de votre joystick. 53 Mind Express Manuel d’utilisation 54 Mind Express Manuel d’utilisation 55 Chapitre 8: Références C8h:eratpi Ce chapitre contient une description des sujets des menus qui n’ont pas encore été détaillés dans ce Manuel d’utilisation. Ces sujets sont présentés en ordre chronologique; ceci signifie que le menu Fichier sera présenté en premier lieu et le menu Aide en dernier lieu. Procédez comme suit pour ouvrir la liste d’exportation: Choisissez Fichier > Liste d’exportation. L’écran ci-dessous s’affiche. Dans ce chapitre vous trouverez aussi bien des procédures qu’une description des fonctions. Vous trouverez également des références aux procédures décrites dans d’autres chapitres de ce Manuel d’utilisation. Fichier Fichier > Liste d’exportation Si vous voulez copier des fichiers Mind Express vers d’autres ordinateurs, il est important que vous copiez également les images utilisées et les fichiers de sons. Pour savoir exactement quelles images et quels fichiers sons ont été utilisés dans un tableau de communication donné, vous pouvez parcourir la liste d’exportation. La liste d’exportation est un fichier *.txt qui contient le chemin d’accès vers les images utilisées et les fichiers *.wav. La liste peut éventuellement aussi indiquer quels autres programmes sont liés à un tableau de communication donné. Si vous avez par exemple lié la commande “Exécuter l’application” à une case donnée du tableau, vous devez veiller à ce que le même programme soit installé sur l’autre ordinateur. Utilisez l’information de la liste d’exportation pour copier les fichiers corrects vers un autre ordinateur sur lequel vous voulez travailler avec les mêmes fichiers Mind Express. Mode Tout le menu Mode a déjà été détaillé dans ce manuel. Pour plus d’informations, voyez: • “Souris” à la page 47 • “Balayage” à la page 48 • “Joystick” à la page 52 • “Modifier les cases” à la page 26. Mind Express Manuel d’utilisation Options Options > Curseur 56 Procédez comme suit pour définir l’indicateur de cases: 1 Choisissez Options > Indicateur. La boîte de dialogue Indicateur s’affiche. Mind Express vous offre un nombre d’options pour le curseur. Procédez comme suit pour choisir un autre curseur: 1 A Choisissez Options > Curseur. B La boîte de dialogue Curseur s’affiche. C A. Modes B. Options pour l’indicateur C. Bouton Couleur 2 2 3 Sélectionnez un des modes suivants: • Mode souris Sélectionnez le bouton d’option à côté du curseur de votre choix. • Mode balayage/joystick Cliquez sur OK. • Mode modifier. Le curseur de votre choix est directement utilisé. Options > Indicateur Vous pouvez régler à l’avance comment Mind Express doit indiquer les cases dans votre tableau de communication. Vous pouvez d’ailleurs aussi définir un indicateur différent pour trois différents modes de travail: • Mode souris • Mode balayage/joystick • Mode modifier. 3 Sélectionnez une des options pour l’indicateur en cliquant sur le bouton d’option correspondant. 4 Changez éventuellement la couleur de l’indicateur en cliquant sur le bouton Couleur. Une fenêtre Windows standard s’affiche. Vous pouvez sélectionner une nouvelle couleur. 5 Cliquez sur OK. Les paramètres pour l’indicateur sont utilisés avec les modes correspondants. Mind Express Manuel d’utilisation 57 Options > Symboles > BLISS Pour plus d’informations sur l’Editeur Bliss, voyez “Editeur Bliss” à la page 67. La série de symboles Bliss de Mind Express vous offre un nombre de paramètres supplémentaires. Options > Symboles > Rebus Procédez comme suit pour adapter les paramètres de la série de symboles Bliss: 1 Choisissez Options > Symboles > BLISS. La boîte de dialogue BLISS s’affiche: A Comme pour la série de symboles Bliss, vous pouvez aussi adapter l’épaisseur de traits pour l’ensemble des symboles Rebus. Procédez comme suit pour adapter l’épaisseur de traits de la série des symboles Rebus: 1 Choisissez Options > Symboles > Rebus La boîte de dialogue Ligne s’affiche. B A. Epaisseur de traits B. Couleurs 2 Introduisez l’épaisseur de traits que vous voulez utiliser pour les symboles Bliss. 2 L’épaisseur de traits la plus appropriée pour les symboles Bliss dépend de la résolution de votre écran. Si toutes les parties des symboles Bliss ne sont pas aussi visibles, choisissez un trait plus épais. 3 3 4 5 Choisissez les couleurs pour le fond des symboles Bliss en cliquant sur les boutons de couleurs correspondants. Vous pouvez définir une couleur par catégorie grammaticale. Cliquez sur le bouton Couleurs standardisées pour utiliser les couleurs d’origine. Cliquez sur OK. L’épaisseur de traits et les couleurs de fond sont appliquées dès que vous utilisez des symboles Bliss dans votre tableau de communication et lorsque vous créez de nouveaux symboles avec l’Editeur Bliss. Exécutez une des actions suivantes: • Choisissez une épaisseur de traits dans la liste. • Introduisez vous-même une épaisseur de traits dans la case. Cliquez sur OK. Cette épaisseur de traits est appliquée aux symboles Rebus existants et dès que vous créez un nouveau symbole Rebus. Options > Répertoires Dans la boîte de dialogue Répertoires vous pouvez introduire le chemin d’accès à l’endroit où vous garder les images et les fichiers de sons. Vous pouvez également modifier ce chemin d’accès. Mind Express Manuel d’utilisation 58 Pour plus d’informations sur la boîte de dialogue Répertoire, voyez aussi la procédure “Procédez comme suit pour utiliser d’autres images:” à la page 15. Options > Préférences Vous pouvez définir les préférences de Mind Express séparément pour chaque tableau de communication. Les préférences pour la sélection et pour la fenêtre des phrases ont déjà été détaillées dans: • “Préférences de la souris” à la page 47 • “Préférences pour la fenêtre des phrases” à la page 41. Vous trouverez la signification des autres préférences dans les tableaux suivants: • Fond Options Résultats Utiliser couleur de fond avec BLISS En fonction de la catégorie grammaticale du symbole Bliss, la couleur correspondante apparaît. Pour plus d’informations sur les couleurs des symboles Bliss, voyez aussi “Options > Symboles > BLISS” à la page 57. Utiliser couleur de fond avec PCS (bl-n) Les couleurs de fond pour les symboles PCS en noir et blanc sont empruntés aux symboles Bliss. Mind Express Manuel d’utilisation • • 59 Retour automatique Options Résultats Retour automatique à la page 1 Si vous travaillez avec un tableau de communication avec plusieurs pages, vous revenez automatiquement à la première page après avoir sélectionné une case sur une autre page. Retour automatique au niveau 1 Si vous travaillez avec plusieurs niveaux, vous retournez directement au premier niveau après avoir travaillé au niveau 2 ou 3. Retour automatique à l’indicatif présent Si vous avez utilisé un verbe à l’imparfait à l’aide d’une touche de fonction, vous sauterez automatiquement à l’indicatif présent dès que vous sélectionnerez à nouveau un verbe. Retour automatique au singulier Si vous avez utilisé un pluriel à l’aide d’une touche de fonction, vous sauterez automatiquement au singulier dès que vous sélectionnerez à nouveau un substantif. Utiliser une page de fonction (Page 20) Vous pouvez créer une page 20 contenant uniquement des touches de fonction. Sur chaque autre page du tableau de communication, une case peut référer à la page de fonction. Lors de la sélection d’une fonction sur cette page, vous sautez automatiquement vers la page précédente. Son Options Résultats Utiliser un son lors de la sélection d’une fonction Dès que vous sélectionnez une touche de fonction, vous entendez un son. Utiliser un son lors de glisser Si vous glissez des cases dans votre tableau de communication à l’aide de la souris, vous entendez un son. Utiliser un son lors de la sélection d’une case vide Si vous sélectionnez une case vide, vous entendez un son. Utiliser un son en cas de Balayage & Joystick Si Mind Express balaye un bloc, une ligne, une colonne ou une case, vous entendez un son. • Démarrer avec mode: Sélectionnez le bouton d’option du mode avec lequel vous souhaitez lancer Mind Express. • Lire le texte d’une fonction: Sélectionnez ce bouton d’option si vous souhaitez aussi entendre le texte qui accompagne les touches de fonction. • Bouton droit de la souris = Modifier: Sélectionnez ce bouton d’option si vous voulez faire apparaître la boîte de dialogue Contenu quand vous cliquez sur une case avec le bouton droit de la souris en mode souris. Si vous choisissez Mode > Modifier, la boîte de dialogue Contenu s’affiche chaque fois que vous cliquez sur un case avec le bouton droit de la souris. • Entrée rapide: Vous pouvez directement introduire un mot dans une case sans faire apparaître la boîte de dialogue Contenu. Cliquez Mode > Modifier, sélectionnez une case et introduisez directement le texte. Dès que vous appuyez sur Enter, le niveau 1 sera rempli. Vous pouvez d’ailleurs utiliser les combinaisons de touches suivantes: • Shift + flèche à droite/à gauche pour parcourir les différentes séries de symboles. • Shift + flèche en haut/en bas pour parcourir une liste de symboles en ordre alphabétique. Mind Express Manuel d’utilisation 60 Options > Port série La boîte de dialogue Utilisateur s’affiche: Choisissez Options > Port série pour adapter les paramètres du port série. Ceci est important si vous travaillez avec le contrôle de l’environnement (domotique). La boîte de dialogue SerialPort s’affiche: 2 Introduisez le nom du nouvel utilisateur dans la deuxième zone de texte. 3 Cliquez sur Ajouter. Le nom du nouvel utilisateur est ajouté au fichier. 4 Sélectionnez les paramètres de votre choix et cliquez sur OK. Sélectionnez l’option Afficher cet écran au démarrage de l’application. La prochaine fois que vous lancerez Mind Express, la boîte de dialogue Utilisateur s’affichera. 5 Cliquez sur OK. Utilisateur Utilisateur > Texte-à-parole Utilisateur > Sélectionner utilisateur Vous pouvez personnaliser Mind Express pour plusieurs utilisateurs. Vous pouvez définir les paramètres personnels pour chaque utilisateur, comme le dictionnaire de prononciation, les paramètres de lettres, etc. Procédez comme suit pour définir différents utilisateurs: 1 Choisissez Utilisateur > Sélectionner utilisateur. Grâce au système texte-à-parole qui est lié à Mind Express, vous pouvez faire prononcer les messages qui accompagnent les cases de votre tableau de communication. Vous pouvez également définir les caractéristiques du système texte-à-parole comme la voix, le volume et la vitesse. Procédez comme suit pour adapter les options du système texte-à-parole: 1 Choisissez Utilisateur > Texte-à-parole. Mind Express Manuel d’utilisation La boîte de dialogue Texte-à-parole s’affiche: 61 Procédez comme suit pour composer un dictionnaire de prononciation: 1 Choisissez Utilisateur > Dictionnaire > Sélectionner dictionnaire. La boîte de dialogue Sélectionner dictionnaire s’affiche: 2 Adaptez éventuellement le Volume et la Vitesse. 3 Introduisez une phrase dans la zone de texte et cliquez sur le bouton Test. 2 Cliquez sur le bouton Nouveau pour créer un nouveau dictionnaire. La boîte de dialogue Dictionnaire s’affiche. Vous entendez directement le résultat de vos paramètres. Si vous souhaitez travailler sans système texte-àparole, cliquez sur le bouton d’option Pas de texte-à-parole. 4 Cliquez sur Fermer. Vos paramètres sont aussitôt appliqués. Utilisateur > Dictionnaire > Sélectionner dictionnaire Dans Mind Express vous pouvez lier votre dictionnaire de prononciation personnel au système texte-à-parole. Dans ce dictionnaire, vous pouvez reprendre les mots qui ne sont pas correctement prononcés par le système texte-à-parole, comme par exemple Bruxelles, New York ... 3 Cliquez sur le bouton Nouveau. 4 Introduisez dans la zone de texte Source le mot qui est mal prononcé. 5 Introduisez la nouvelle orthographe dans la zone de texte Destination. Par exemple: pour Bruxelles il suffit d’introduire Brusselles. 6 Cliquez sur le bouton Ecouter pour entendre aussi bien l’ancienne prononciation que la nouvelle. Mind Express Manuel d’utilisation 7 Cliquez sur Ajouter. 8 Cliquez sur OK. 62 La prononciation exacte du mot “Bruxelles” est enregistrée et vous retournez à la boîte de dialogue Sélectionner dictionnaire. 9 Sélectionnez éventuellement l’option Cas sensitif si vous souhaitez que Mind Express considère “bruxelles” et “Bruxelles” comme deux mots différents. 10 Cliquez sur OK. Utilisez les boutons Mettre à jour et Supprimer respectivement pour adapter ou supprimer des mots dans le dictionnaire. Sélectionnez l’option Transcription phonétique si vous voulez écrire la prononciation correcte en signe phonétiques. Vous pouvez consulter à cet effet les tableaux suivants. • Voyelles et diphtongues Symboles Transcription Comme dans: a 'ba bas A 'pAt pâte e e.le.'mA%~ élément E 'tRE très i mi.'nyt minute o 'o eau O 'mORt morte u 'tuR tour y 'myR mûr A%~ 'blA%~ blanc e+ 'de+ deux E+ 'E+.vR$ oeuvre E%~ 'vE%~ vin Symboles Transcription Comme dans: E+%~ 'bRE+%~ brun O%~ 'bO%~ bon $ 'l$ le • Consonnes Symboles Transcriptions Comme dans: b 'ba bas d 'd$ de f 'fE%~ faim g 'gOm gomme h\ 'lh\i lui j bRi.'je briller k 'kan canne l 'la la m 'mo mot n 'nu nous n~ a.n~'o agneau nK smO.'kinKg smoking p 'pa pas R 'RO%~ rond s 'sos sauce S 'SaR.m$ charme t 'ta tas v 'vOl vol w 'wi oui z ze.'Ro zéro Z ZaR.'dE%~ jardin ? A%~.ti.?aR.'pO% ~ anti-harpon Mind Express Manuel d’utilisation 63 Utilisateur > Dictionnaire > Modifier dictionnaire Choisissez Utilisateur > Dictionnaire > Modifier dictionnaire si vous voulez modifier le dictionnaire de prononciation actif. • Partie B vous donne directement un aperçu du nombre de pages dans votre fichier. Cliquez sur la page que vous voulez voir ou cliquez sur Allez à la page... pour faire apparaître la boîte de dialogue suivante: Pour la modification, procédez de la même façon que pour la procédure “Procédez comme suit pour composer un dictionnaire de prononciation:” à la page 61. Page Vous pouvez utiliser le menu Page pour changer de page et même pour créer de nouvelles pages avec la même mise en page que les pages précédentes. Voici le menu Page: Ouvrez la liste de pages pour sélectionner une autre page. Dès que votre fichier contient plus de 20 pages, toutes les pages ne seront plus montrées via le menu Page et vous pouvez directement sauter à la page souhaitée grâce à la boîte de dialogue Allez à la page.... Vous pouvez aussi donner un nom aux pages dans votre fichier. Pour plus d’informations, voyez “Créer un nouveau tableau de communication” à la page 7. A Lettre B Vous trouverez toutes les informations sur les lettres dans le chapitre “Travailler avec des lettres” à la page 41. A. Partie A B. Partie B Ce menu peut être divisé en deux parties: • Partie A contient les fonctions pour changer de page ou pour créer une nouvelle page. Vous pouvez aussi utilisez ces fonctions avec les touches de raccourci correspondantes. Menu Menu > Menu restreint Avec Mind Express vous pouvez définir un menu restreint pour que l’utilisateur ne puisse pas accéder à toutes les options. Ainsi l’utilisateur ne peut pas modifier les paramètres d’un vocabulaire donné mais uniquement travailler avec les tableaux de communication. Mind Express Manuel d’utilisation 64 Procédez comme suit pour régler le menu restreint: La boîte de dialogue Changez le mot de passe s’affiche: Choisissez Menu > Menu restreint. Voici la barre de menu restreint: La barre de menu restreint contient uniquement le menu Page avec lequel l’utilisateur peut changer de page. Elle contient aussi l’option Menu complet, mais vous pouvez protéger cette option par un mot de passe. Pour plus d’informations sur le mot de passe, voyez “Menu > Changez le mot de passe” à la page 64. Avec la barre de menu restreint, la liberté de mouvement de la souris est limitée à la fenêtre de travail de Mind Express. Ceci signifie que l’utilisateur ne peut pas bouger la souris sur la barre de titre et ne peut donc pas fermer le programme en cliquant sur la croix dans le coin supérieur droit. Menu > Changez le mot de passe Vous pouvez protéger Mind Express avec un mot de passe. Si vous venez d’installer Mind Express, il n’y a pas de mot de passe. Suivez la procédure ci-dessous pour définir votre mot de passe ou éventuellement le modifier. Procédez comme suit pour définir votre mot de passe: 1 Choisissez Menu > Changez le mot de passe. 2 Introduisez l’ancien mot de passe. Si vous utilisez un mot de passe blanc, n’introduisez rien. 3 Introduisez deux fois le nouveau mot de passe. 4 Cliquez sur OK. Le mot de passe est modifié. Aide Aide > Aide Vous trouverez les fichiers de l’aide en ligne de ce Manuel d’utilisation en choisissant Aide > Aide. Mind Express Manuel d’utilisation Aide > Info Choisissez Aide > Info pour recevoir les informations sur la version de Mind Express. La boîte de dialogue suivante s’affiche: Cliquez sur OK pour fermer cette boîte de dialogue. 65 Mind Express Manuel d’utilisation 66 Mind Express Manuel d’utilisation 67 Chapitre 9: Editeur Bliss C9h:eratpi L’Editeur Bliss est un programme d’aide à Mind Express qui vous permet de créer vous-même des symboles Bliss. L’Editeur Bliss utilise les règles Bliss standard. Vous pouvez vous-même créer de nouveaux symboles avec les formes de base ou combiner des symboles Bliss existants. Mind Express et l’Editeur Bliss Procédez comme suit pour lancer l’Editeur Bliss: Pour plus d’informations sur la boîte de dialogue Contenu, voyez “La boîte de dialogue Contenu” à la page 13. 1 Cliquez sur Démarrer, à gauche au bas de votre écran. 2 Bougez votre curseur sur Programmes. 3 Gardez votre curseur sur Programmes jusqu’à ce que tous les programmes deviennent visibles. 4 Cliquez sur Mind Express. 5 Cliquez sur Editeur Bliss. Les symboles que vous créez avec l’Editeur Bliss, s’affichent automatiquement dans la liste des symboles Bliss dans la boîte de dialogue Contenu de Mind Express. Vous pouvez créer un tableau de communication avec vos propres symboles Bliss, de la même manière qu’avec les autres symboles (Beta, PCS, ...) dans Mind Express. Via Mind Express vous pouvez régler les paramètres suivants des symboles Bliss: • l’épaisseur des traits des symboles • la couleur pour le fond des symboles. s Pour plus d’informations sur ces paramètres, voyez “Options > Symboles > BLISS” à la page 57. Quelques règles de base Lorsque vous créez vous-même des symboles Bliss, veuillez tenir compte des règles de base Bliss suivantes: Vous apprendrez dans ce chapitre comment créer un nouveau symbole Bliss. Vous trouverez également une description complète des fonctions offertes par l’Editeur Bliss. Mind Express Manuel d’utilisation • 68 Le rectangle Bliss de base contient une ligne de ciel et une ligne de terre. Ce sont deux grosses lignes dans la grille. La distance entre la ligne de ciel et la ligne de terre est la distance de base. Ceci signifie que les symboles Bliss doivent toujours se trouver entre ces deux lignes, sauf dans quelques cas exceptionnels. Pour plus d’informations sur comment lancer l’Editeur Bliss, voyez “Procédez comme suit pour lancer l’Editeur Bliss:” à la page 67. La boîte de dialogue principale s’affiche. A B A. Ligne de ciel B. Ligne de terre 2 • Les indicateurs se placent à un quart de la distance de base au-dessus de la ligne de ciel, ou à un quart au-dessus de la partie la plus élevée du symbole, si le symbole dépasse la ligne de ciel. Les indicateurs permettent une autre signification grammaticale d’un mot. • Les indications se placent à 1/8 de la distance de base du symbole correspondant. Les indications servent à désigner une partie d’un symbole. • Avec des symboles composés, la distance entre les différentes parties est 1/4 de la distance de base. Exécutez une des actions suivantes: • Choisissez Insérer > Symbole de base et choisissez un symbole de la liste des formes de base en cliquant dessus. • Choisissez Insérer > Symbole Bliss. Choisissez un symbole de la liste ou introduisez de suite le nom du symbole souhaité dans la zone de texte Symbole. Cliquez sur Insérer. Créer un nouveau symbole Bliss Grâce à l’Editeur Bliss vous pouvez créer vos propres symboles Bliss et les utiliser ensuite dans vos tableaux de communication. Procédez comme suit pour créer un nouveau symbole Bliss: 1 Lancez l’Editeur Bliss. Le symbole choisi s’affiche automatiquement dans la boîte de dialogue principale. Mind Express Manuel d’utilisation 3 Introduisez le nom de votre symbole Bliss dans la zone de texte Nom dans la boîte de dialogue principale. Ce nom s’affichera également dans la liste de symboles de Mind Express. Si vous voulez donner plusieurs significations à un symbole, introduisez-les dans la zone de texte Nom, séparées d’une virgule. 4 Indiquez la catégorie grammaticale en sélectionnant le bouton d’option correspondant. La couleur de la grille change en fonction de la catégorie grammaticale. Si vous sélectionnez par exemple le bouton substantif, la grille devient orange. Pour plus d’informations sur le réglage des couleurs, voyez “Options > Symboles > BLISS” à la page 57. 5 Choisissez Fichier > Enregistrer ou appuyez sur Enter pour enregistrer le symbole Bliss. La barre des menus: Fichier Ci-dessous vous trouverez un aperçu chronologique des fonctions du menu Fichier. Fichier > Enregistrer Choisissez Fichier > Enregistrer pour enregistrer le symbole à l’écran. Vous pouvez aussi simplement appuyer sur la touche Enter pour enregistrer un symbole. Le symbole enregistré est ajouté à la liste des symboles Bliss que vous voyez dans Mind Express. Fichier > Quitter Choisissez Fichier > Quitter pour fermer l’Editeur Bliss. 69 La barre des menus: Modifier Vous trouverez ci-dessous un aperçu chronologique des fonctions du menu Modifier. Vous pouvez utiliser toutes les fonctions de ce menu pour modifier un symbole. Les modifications n’ont d’effet que sur le symbole visible dans la boîte de communication. Modifier > Restaurer Choisissez Modifier > Restaurer pour annuler une modification que vous avez apportée au symbole. Vous ne pouvez restaurer que si les modifications apportées n’ont pas encore été enregistrées. Modifier > Couper/Copier/Coller Cette fonction Windows standard vous permet de couper, copier et coller un symbole sélectionné ou les parties sélectionnées d’un symbole. Vous utilisez à cet effet le presse-papiers de Windows. Lors de chacune de ces modifications, la position du symbole dans la grille est gardée. Modifier > Effacer/Supprimer Choisissez Modifier > Effacer pour effacer totalement le symbole à l’écran. Aussi bien le nom, que la couleur et toutes les parties du symbole disparaissent. La boîte de dialogue principale est à nouveau vide. Lorsque vous effacez un symbole, il n’est pas effacé de la liste. Le symbole est vide et vous pouvez à nouveau le remplir. Pour effacer un symbole de la liste, choisissez Symboles > Supprimer. Choisissez Modifier > Supprimer pour effacer uniquement les parties sélectionnées d’un symbole. Vous pouvez sélectionnez les parties d’un symbole en cliquant dessus avec la souris. Les parties sélectionnées deviennent bleues. Vous pouvez éventuellement sélectionner plusieurs parties du symbole en même temps grâce à la touche Shift. Mind Express Manuel d’utilisation Modifier > Sélectionner tout Choisissez Modifier > Sélectionner tout pour sélectionner toutes les parties du symbole à l’écran. Vous pouvez aussi utiliser à cet effet la barre d’espacement de votre clavier. 70 souhaité dans la zone de texte Symbole. Cliquez ensuite sur Insérer pour faire apparaître le symbole souhaité dans la boîte de dialogue principale. Modifier > Montrer grille Choisissez Modifier > Montrer grille pour rendre la grille visible ou la faire disparaître. La barre des menus: Insérer La barre des menus: Symboles Vous trouverez ci-dessous un aperçu chronologique des fonctions du menu Insérer. Ci-dessous vous trouverez un aperçu chronologique des fonctions du menu Symboles. Ce menu contient toutes les fonctions qui peuvent être utilisées avec la liste de symboles. Insérer > Symbole de base Choisissez Insérer > Symbole de base pour faire apparaître les symboles de base. Cliquez sur une de ces formes de base et elle apparaît directement dans la boîte de dialogue principale. Symboles > Nouveau Choisissez Symboles > Nouveau pour ajouter un nouveau symbole vide. Vous pouvez aussi utiliser à cet effet la touche Insert de votre clavier. Symboles > Supprimer Choisissez Symboles > Supprimer pour supprimer un symbole de la liste. Dès que le symbole est supprimé, vous ne pouvez plus le restaurer. Insérer > Symbole Bliss Choisissez Insérer > Symbole Bliss pour faire apparaître les symboles Bliss. Choisissez un symbole de la liste ou introduisez directement le nom du symbole Mind Express Manuel d’utilisation 71 Symboles > Suivant/Précédent/Premier/ Dernier Ces fonctions vous permettent de voir le symbole suivant, précédent, le premier ou le dernier symbole de la liste. Vous pouvez également travailler avec les touches correspondantes de votre clavier: Fonctions Touches Suivant Page Down Précédent Page Up Premier Home Dernier End Symboles > Rechercher/Rechercher suivant Ces fonctions vous permettent de rechercher des symboles dans la liste de symboles Bliss existants. Choisissez Symboles > Rechercher et la boîte de dialogue suivante apparaît: Introduisez le nom du symbole que vous rechercher. Si vous voulez que le résultat de la recherche soit identique au nom du symbole que vous chercher, sélectionnez l’option “Nom complet”. Si vous souhaitez tous les symboles contenant le nom introduit, ne sélectionnez pas cette option. Choisissez Symboles > Rechercher suivant pour rechercher le symbole suivant qui correspond à votre recherche. Vous pouvez aussi utiliser à cet effet la touche F3. Symboles > Dissocier/ Grouper Choisissez Symboles > Grouper Pour grouper les différentes parties d’un symbole. Lorsque le symbole est groupé, vous ne pouvez plus sélectionner les parties séparément. Vous pouvez à nouveau sélectionner une des parties du symboles, si vous choisissez d’abord Symboles > Dissocier. La barre des menus: Info Si vous cliquez sur cette partie de la barre des menus, une fenêtre s’affichera avec de l’information sur l’Editeur Bliss. Mind Express Manuel d’utilisation 72 Mind Express Manuel d’utilisation 73 Index A A qui ce Manuel d’utilisation est-il destiné? Adapter Cases 26 Fond 23 Position de l‘image dans la case 24 Style du texte 17, 23 Styles 22 Aide 64 Aide 64 Info 65 Allez à la page 28 Allez au niveau 29 Appliquer Style à plusieurs cases 26 Styles 25 4 B Balayage 48 Auditif 51 Auditif avec mot clé Créer Nouveau tableau de communication 7 D Démarrer Mind Express 7 E Enregistrer Lettres 45 Lettres dans le tableau de communication Lettres via la barre des menus 45 Tableau de communication 11 Environnement Windows 3 Exécuter l’application 30 46 F 52 C Catégorie grammaticale 34 Changer de niveau 38 Commande 37 Commande grammaire 29 Commandes de lettre 29 Comment ce Manuel d’utilisation est-il composé? 4 Compléter texte et niveau 1 16 Composition de la boîte de dialogue Contenu 13 Configuration Lettre 43 Page 43 Requise 4 Requise pour Mind Express 4 Requise pour Mind Express avec RealSpeak 5 Utilisateur 43 Contrat de licence 2 Copyright 2 Fichier Liste d’exportation 55 I Imprimer un tableau de communication 12 Installation de Mind Express et de l’Editeur Bliss J Joystick 52 L Lettre 63 Listes de symboles 14 M Menu 63 Changez le mot de passe Menu restreint 63 64 4 Mind Express Manuel d’utilisation 74 Message 34 Méthode de balayage 49 Mode 55 Mode de balayage 49 Modifier Cases 26 Fond 23 Position de l’image dans la case Style du texte 17, 23 Styles 22 R Rédiger une lettre Remplir Cases 9 S 24 Son 36 Souris 47 Symboles 14 N Niveaux 44 T 18 Texte 16 Travailler avec des fonctions 28 Travailler avec Mind Express 3 O Options 56 Curseur 56 Indicateur 56 Port série 60 Préférences 58 Répertoires 57 Symboles > BLISS 57 Symboles > Rebus 57 Ouvrir Fichier 30 Tableau de communication existant P Page 63 Paramètres du tableau 21 Plusieurs actions par niveau Police 43 Port série 30 Préférences Balayage 50 Fenêtre des phrases 41 Souris 47 Protection 5 19, 39 Q Qu’est-ce que Mind Express? Quitter 31 Mind Express 12 3 U Utilisateur 60 Dictionnaire > Modifier dictionnaire 63 Dictionnaire > Sélectionner dictionnaire 61 Sélectionner utilisateur 60 Texte-à-parole 60 10 V Voix 31