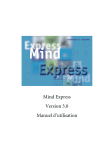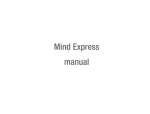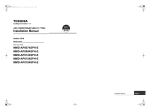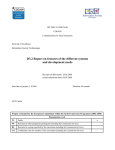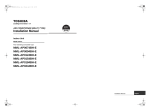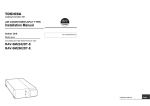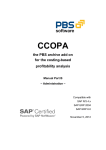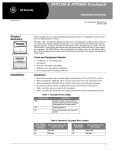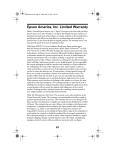Download Mind Express Version 3.0 User Manual
Transcript
PLQGH[SUERRN3DJH)ULGD\6HSWHPEHU30 Mind Express Version 3.0 User Manual PLQGH[SUERRN3DJH)ULGD\6HSWHPEHU30 Licence agreement Please read the following licence agreement carefully before you install Mind Express. If you object to this licence agreement, please return the complete Mind Express package to Technologie & Integratie. Technologie & Integratie grants you the right to use this copy of Mind Express on a single computer. You are allowed to make one copy of this software for backup purposes only. The Mind Express software is the property of Technologie & Integratie, and is protected according to the author’s law and international copyright agreement. Copyright © Copyright Technologie & Integratie All rights reserved. No part of this publication may be reproduced, stored in a retrieval system, translated to any language or transmitted in any form or by any means, be it electronic, mechanical, magnetic, optical, chemical, manual, recording, or otherwise, without prior written permission by Technologie & Integratie. Our address: Technologie en Integratie Mind Express Sint-Pietersnieuwstraat 41 B-9000 Gent, Belgium [email protected] - www.tni.be Trademarks Bliss-symbols used in this program are derived from the symbols described in the work “Semantography”, original copyright C.K. Bliss 1949. Checked and approved 1996 by BCI monitors. The Picture Communication Symbols ©1991-1998 Mayer-Johnson Co., USA. All rights reserved worldwide. The Rebus Symbol Collection ©Widgit Software Ltd 1993-1999. Mind ExpressTM is a trademark of Technologie & Integratie. PLQGH[SUERRN3DJH)ULGD\6HSWHPEHU30 1 Mind Express User Manual Contents Chapter 1 Introduction .............................................................................. 3 What is Mind Express? .................................................................3 Who should read this User Manual?.............................................4 How to use this User Manual........................................................4 Installing Mind Express and Bliss Editor .......................................4 Demo files.....................................................................................5 Chapter 2 Getting Started with Mind Express.......................................... 8 Starting Mind Express...................................................................8 Creating a new communication grid.............................................8 Completing the squares in a communication grid.......................10 Opening an existing communication grid ...................................11 Saving a communication grid .....................................................12 Printing a communication grid....................................................12 Closing Mind Express..................................................................13 Chapter 3 The Contents Dialog Box ....................................................... 15 The lay-out of the Contents dialog box.......................................15 Symbols ......................................................................................16 Text.............................................................................................18 Levels..........................................................................................20 Chapter 4 The Lay-out of a Communication Grid................................. 23 Grid settings ...............................................................................23 Modifying styles..........................................................................24 Applying styles............................................................................27 Editing squares ...........................................................................28 Working with commands............................................................30 Chapter 5 Working with Actions and Levels .......................................... 35 Message .....................................................................................36 Sound .........................................................................................38 Commands..................................................................................39 Switching levels ..........................................................................39 Multiple actions per level............................................................41 PLQGH[SUERRN3DJH)ULGD\6HSWHPEHU30 2 Mind Express User Manual Chapter 6 Working with Letters .............................................................. 44 Preferences for the sentence window .........................................44 User settings...............................................................................46 Writing a letter ...........................................................................47 Saving letters ..............................................................................48 Chapter 7 User Modes.............................................................................. 51 Mouse.........................................................................................51 Scanning .....................................................................................52 Joystick or multiple switch..........................................................57 Chapter 8 Reference ................................................................................. 59 File..............................................................................................59 Mode ..........................................................................................59 Options .......................................................................................60 User ............................................................................................63 Page............................................................................................67 Letter ..........................................................................................68 Menu ..........................................................................................68 Help ............................................................................................69 Chapter 9 Bliss Editor .............................................................................. 71 Mind Express and Bliss Editor.....................................................71 A few ground rules .....................................................................71 Creating a new Bliss symbol .......................................................72 The menu bar: File ......................................................................73 The menu bar: Edit .....................................................................73 The menu bar: Insert...................................................................74 The menu bar: Symbol ................................................................74 The menu bar: Info .....................................................................75 PLQGH[SUERRN3DJH)ULGD\6HSWHPEHU30 Mind Express User Manual 3 Chapter 1: Introduction Ch1:ap ert What is Mind Express? Mind Express is a multimedia program that allows you to develop vocabularies, unique exercises and games for communication, therapeutic and educational purposes. These exercises and games are cast into the form of communication grids. A communication grid is a file that consists of one or more Mind Express pages. With Mind Express, you can teach others fundamental communication skills. You can practise basic skills such as colour recognition, arithmetic, and reading, or you can use Mind Express to build games. The possibilities are next to endless. However, Mind Express has even more to offer. It can help you along in the often difficult search for an appropriate means of communication. You can use Mind Express to experiment until you reach a suitable vocabulary, find the optimal set of symbols and the most efficient selection method. Step by step, you can create a communication grid that meets your personal requirements, and practise its use until Mind Express becomes your personal means of communication. You will notice at once that Mind Express is a userfriendly tool with a wide range of possible applications, ensuring that you too can find solutions for alternative and augmentative communication. Windows environment Mind Express operates in the user-friendly and familiar Windows environment. As a result, you will find mastering the program an easy thing to do. Working with Mind Express You can use Mind Express with the following input devices: • mouse • trackball • touch screen • joystick or multiple switch • scanning with 1 or 2 keys. The different options available for each of the above input devices are explained in detail elsewhere in this User Manual. Mind Express and speech Mind Express comes in two versions: • a version with the Eurovocs text-to-speech system • a version with RealSpeak. Mind Express with RealSpeak offers you a higher quality of speech, and a more natural voice. Mind Express is SAPI-compliant. This means that you can use Mind Express with any text-to-speech system that supports SAPI. PLQGH[SUERRN3DJH)ULGD\6HSWHPEHU30 Mind Express User Manual 4 Who should read this User Manual? Installing Mind Express and Bliss Editor This User Manual is intended for therapists and parents who wish to use Mind Express to create a vocabulary. This vocabulary can be used for purely communicative purposes, but just as well for therapeutic and educational purposes. Also, disabled people can find useful tips in this User Manual that will allow them to expand their vocabulary independently. To install Mind Express and Bliss Editor, you should insert the Mind Express cd-rom into the cd-rom drive. If the installation does not start automatically, click Start > Run and start the program Setup from the cdrom. You are guided through the installation procedure by the Mind Express installation wizard. Follow the onscreen instructions to install both programs correctly. System requirements How to use this User Manual This User Manual is mostly task-oriented. This means that the tasks you execute most frequently are described in detail. Apart from this, there is a Reference chapter that covers the remaining functionality of Mind Express. Finally, this User Manual also contains a description of the Bliss Editor, an accessory to Mind Express that allows you to create your own Bliss symbols. In order to be able to use Mind Express efficiently, you should make sure that your system meets a number of minimum system requirements. The two versions of Mind Express (with or without RealSpeak) have different system requirements. Minimum system requirements for Mind Express This User Manual consists of the following chapters: The minimum system requirements for Mind Express are the following: • Chapter 2: Getting Started with Mind Express • Pentium PC • Chapter 3: The Contents Dialog Box • 8 MB RAM • Chapter 4: The Lay-out of a Communication Grid • MS Windows 95/98 or Windows NT, or later • Chapter 5: Working with Actions and Levels • sound card (preferably 16 bit), compatible with Multimedia system (MMSYSTEM). • Chapter 6: Working with Letters • Chapter 7: User Modes • Chapter 8: Reference • Chapter 9: Bliss Editor. Minimum system requirements for Mind Express with RealSpeak The minimum system requirements for Mind Express with RealSpeak are the following: • Pentium PC (300 MHz) or faster • 32 MB RAM mindexpr.book Page 5 Friday, September 7, 2001 2:07 PM Mind Express User Manual 5 • MS Windows 95/98 or Windows NT, or later To open a demo file: • sound card (preferably 16 bit), compatible with Multimedia system (MMSYSTEM). 1 Start Mind Express. For more information, see “Starting Mind Express” on page 8. Security 2 Mind Express is protected by either hardware or software protection. • • If your version contains a hardware key (HASP dongle), you should insert it into your PC’s parallel port. If your version features software protection, a window displaying a code appears when you start Mind Express. Mail this code to T&I at the following e-mail address: [email protected]. You will then receive a new code that allows you to unlock the program. Choose File > Open. The Open dialog box appears, in which you can select the demo of your choice. 3 Click Open. The demo file of your choice opens in Mind Express. The following paragraphs contain short descriptions for each of the standard demo files. Demo 1 Demo files Mind Express comes with a number of standard demo files that give you a taste of what can be achieved with the program. These demo files can also be a source of inspiration and can help you to create your own Mind Express projects. The demos have been built with the different sets of symbols that can be used in Mind Express. The last two letters of the demo file names refer to the set of symbols that was used: “be” stands for Beta, “bl” stands for Bliss, “pc” stands for PCS, “pi” stands for Picto, and “re” stands for Rebus. In demo file 1, the user has to indicate the colour of a number of objects. The object is displayed at the top of the communication grid, and the colour options are listed at the bottom. In the example using Beta symbols (demo1be.bls), another style is used for the colour of the text. For more information on changing and applying text styles, see also “Modifying the text style” on page 25. Demo 2 Demo 2 focuses on the recognition of a number of sounds. The user clicks the ear button, hears a sound, and should then indicate the appropriate object. Some examples: • demo3pc.bls is a demo created with the PCS symbol set. • demo5bl.bls is a demo created with the Bliss symbol set. For more information on using sound in Mind Express, see “Sound” on page 38. mindexpr.book Page 6 Friday, September 7, 2001 2:07 PM Mind Express User Manual Demo 3 Demo 3 is a simple maze. The user should first click the square at the start of the maze, at which point the exercise will be explained. Afterwards, the user can click a sequence of squares representing his path through the maze. Demo 4 Demo 4 contains a number of communication charts. Every chart in the communication grid contains navigation squares (command squares) that allow the user to browse through the different pages. You can use these charts as a basis communication grid, and optionally, you can expand it to meet the individual needs of the user. For more information, see also “Working with commands” on page 30. Demo 5 Demo 5 is a spelling exercise. Using the letter commands, you can spell out a word and listen to it afterwards. The separate characters in the letter are joined into a word. In order for the diphthongs to be joined, place a minus sign (“-”) after the diphthong. For more information on Mind Express and speech, see also “User > Speech output” on page 64. Demo 6 Demo 6 is a domino game in which the user needs to select the consecutive domino blocks to play the game. Demo 7 Demo 7 is an association game in which the user can group the symbols that belong together. This exercise employs the drag function. 6 For more information on dragging items, see also “Mouse” on page 51. Demo 8 Demo 8 uses background images. mindexpr.book Page 7 Friday, September 7, 2001 2:07 PM Mind Express User Manual 7 mindexpr.book Page 8 Friday, September 7, 2001 2:07 PM Mind Express User Manual 8 Chapter 2: Getting Started with Mind Express Ch2:ap ert This chapter describes the basic procedures that you need to master in order to be able to work with Mind Express in a correct and efficient way. Take the time to execute the procedures listed here: they are an ideal basis for further experiments. The start-up screen appears, and Mind Express starts. This chapter covers the following topics: • Starting Mind Express • Creating a new communication grid • Completing the squares in a communication grid • Opening an existing communication grid • Saving a communication grid • Printing a communication grid • Closing Mind Express. You can also start Mind Express directly by doubleclicking the Mind Express icon on the desktop. Starting Mind Express To start Mind Express: 1 Click the Start button at the bottom left corner of the screen. 2 Move the pointer to Programs. 3 Hold the pointer over Programs until the list of available programs appears. 4 Click Mind Express. Creating a new communication grid As soon as you have started Mind Express, you are ready to create Mind Express files or communication grids. A communication grid is a vocabulary that you can compose yourself by using symbol, and optionally, text charts. A communication grid can consist of several pages. mindexpr.book Page 9 Friday, September 7, 2001 2:07 PM Mind Express User Manual 9 When you create a new communication grid, you have to enter the number of squares you want to use per page in the Grid dialog box. This setting can differ from page to page within the same communication grid. This means that you can have several pages with different square sizes, colours and spacing. In addition, you can assign a name and background image to each of the pages in the grid. The Grid dialog box appears. To create a new communication grid: A. Name box 1 Start Mind Express. A 3 See also “Starting Mind Express” on page 8. 2 The communication grid currently contains one page. You can give this page a name by entering text in the Name box. If, for example, you want to work around the food theme, you could call this page “Food”. You can assign a different name to every page in a file. Click File > New. 4 You can now decide how many squares, both horizontally and vertically, you want to include in your communication grid. Also, you can determine the spacing between the squares. An example: If you want to create a grid with 5 squares across and 4 down, and with a 4% spacing mindexpr.book Page 10 Friday, September 7, 2001 2:07 PM Mind Express User Manual 10 After finishing this procedure, your communication grid will be ready for use. It looks like the grid shown below: between the individual squares, you complete the fields in the Grid dialog box as shown below. Click Apply to all if you want to apply this lay-out to all pages in the file. Click New page to create a new page, possibly with a different number of squares. 5 You can choose the background colour that is used between the squares in the grid, or you can choose a background image. • Click Colour to choose a background colour. A colour palette appears from which you can select the colour of your preference. • Click Browse to find the image you want to use as a background image. You can modify the image’s position and dimensions in the grid. To modify the lay-out of the grid after you created it (to change the number of squares across, for example), click Options > Grid. The Grid dialog box appears, in which you can make the required changes. Completing the squares in a communication grid The procedure below contains the basic rules for completing a communication grid. By executing this procedure, you take your first steps in designing your own communication grid. To modify the background colour of the squares themselves, see “Changing the background” on page 25. 6 Click OK to confirm your changes. To complete the squares in a communication grid: 1 Choose File > New. The Grid dialog box appears. 2 Create a new communication grid as described in the procedure “To create a new communication grid:” on page 9. 3 Choose Mode > Edit. mindexpr.book Page 11 Friday, September 7, 2001 2:07 PM Mind Express User Manual 4 11 • Double-click or right-click one of the empty squares in the grid. Select the word class Other. The Contents dialog box appears. 5 Select one of the symbol sets at the top of the Contents dialog box. 6 Select the symbol of your choice from the list of symbols, or enter the name of the symbol you want to use in the Picture box. 9 Click OK. You have now entered all the information needed to complete your first square in the communication grid. 10 Choose Mode > Mouse and click the newly completed square. You will now hear the message “This is my street”. Follow this procedure to complete all the squares in your communication grid. 7 Click the selected symbol in the Picture list. The text “street” appears above the symbol in the preview area. Opening an existing communication grid At any time, you can open a vocabulary that you made earlier. Mind Express will set the parameters for this vocabulary automatically. To open an existing file: 1 8 Proceed to the second part of the Contents dialog box and: • Select the Message option. • Enter a sentence in the message text box, for example “This is my street”. Choose File > Open. mindexpr.book Page 12 Friday, September 7, 2001 2:07 PM Mind Express User Manual The Open dialog box appears. 12 An example: you can choose to save a single communication grid with two different names, because the grid will be used by two persons who work with different scanner settings. To save a communication grid: 1 Do one of the following: • Choose File > Save to save the communication grid with the same name. You can, for example, do this after modifying the grid’s parameters. The changes to the file are saved. 2 Select the communication grid you want to open and click Open. • Choose File > Save as to save the communication grid under a different name. In this case, the grid “colour” is opened. The Save as dialog box appears. 2 3 You can now use this communication grid, or you can modify it further if necessary. Enter the new file name in the File name box and click Save. You have saved the communication grid under a new name. Saving a communication grid Printing a communication grid You can save the changes that you have made to a communication grid. You can also save a grid with a new, different name. If you save a communication grid, all the parameters you have set (scanner settings, preferences, colour settings, font settings, etc.) are stored with the grid. As soon as you have created a communication grid, you can print it. Mind Express offers you the following print options before you print the grid: • You can print the communication with or without text. mindexpr.book Page 13 Friday, September 7, 2001 2:07 PM Mind Express User Manual • • You can print the complete page or you can enter customised page dimensions. Mind Express will resize the squares in the grid for the best possible fit. Also, the grid is centred on the page. You can print communication grids with or without the spacing between the squares. If you choose not to print the spacing, the space between the squares is left blank. 13 Closing Mind Express Before you leave Mind Express, a dialog box appears, prompting you to confirm whether you wish to leave the program without saving the current communication grid. To save the grid and leave Mind Express, click Yes. To print a communication grid: 1 Choose File > Print. The Print dialog box appears. To exit Mind Express: 1 Choose File > Exit. 2 Indicate whether you want to exit Mind Express with or without saving the current grid. Mind Express exits. 2 Select the print options of your choice. 3 Click OK. The standard Windows Print dialog box appears and you can now print the communication grid. mindexpr.book Page 14 Friday, September 7, 2001 2:07 PM Mind Express User Manual 14 mindexpr.book Page 15 Friday, September 7, 2001 2:07 PM Mind Express User Manual 15 Chapter 3: The Contents Dialog Box 3:Crh eapt As soon as you have created a communication grid as described in the procedure “Creating a new communication grid” on page 8, you are ready to determine the contents of the grid. Mind Express offers you a number of options to enter information in the squares of a communication grid. Each of these options is covered in detail in this chapter. The lay-out of the Contents dialog box You can find nearly all of the options to enter information in a communication grid in the Contents dialog box. You will find this to be the most important tool for creating useful grids in Mind Express. A B C A. Symbols B. Text C. Levels You can also access the Contents dialog box by right-clicking a square while in mouse mode. See also “Options > Preferences” on page 61. To open the Contents dialog box: 1 Choose Mode > Edit. 2 Double-click or right-click one of the empty squares in the communication grid. The Contents dialog box appears. The illustration below offers a global overview of the three main functions in the Contents dialog box. These functions are described in detail at a later point in this chapter. mindexpr.book Page 16 Friday, September 7, 2001 2:07 PM Mind Express User Manual Symbols 16 • Beta: The demo set of Beta symbols included in Mind Express contains 25 symbols. Once again, the complete symbol set can be obtained from your Mind Express dealer. If you already have a Beta licence, you are entitled to receive the entire Beta set without charge. • Rebus: The sample set of Rebus symbols included in Mind Express has 100 symbols. The complete set of symbols can be obtained for an extra charge from your Mind Express dealer, unless you have a Writing with Symbols 2000 licence, in which case you are entitled to receive the full set free of charge. • Other: You can create your own symbols in any graphic package, or you can use existing illustrations. It is important that these images are saved in one of the following formats: WMF (Windows Metafile), BMP (Bitmap), GIF (Graphics Interchange Format) or JPG (Joint Photographic Experts Group). Mind Express contains a number of symbol sets that contain true symbols as well as images and drawings. Apart from the symbols included in these sets, you can also create your own symbols for use in Mind Express. Symbol sets The symbols you use to complete your communication grid are selected from a number of lists. You can choose a list of symbols (a symbol set) by selecting the set of your choice from the list at the top of the Contents dialog box, as indicated below: You can choose one of the following symbol sets: • BLISS: the BLISS symbol set consists of a long alphabetical list of symbols. This standard set is part of the Mind Express basic package. In addition, you can use the BLISS editor to create new BLISS symbols. For more information on the BLISS editor, see “Bliss Editor” on page 71. • • PCS: PCS stands for Picture Communication Symbols. The set includes a list of 100 sample symbols. The complete PCS symbol set consists of over 5000 symbols and is available as an extra option from your Mind Express dealer. If you already have a BoardMaker licence, you are entitled to receive the entire PCS set without charge. Picto: Picto stands for Pictogram. The sample list included in Mind Express contains 25 symbols. The full list of Picto symbols can be obtained for an extra charge from your Mind Express dealer. The symbol sets described above have been divided into different categories. This allows you to filter the main symbol list so that you can find the symbol of your choice quickly. To select a symbol from a symbol set: 1 Choose Mode > Edit. 2 Double-click or right-click the square in the communication grid to which you want to assign a symbol. The Contents dialog box appears. 3 Select a symbol set at the top of the dialog box by clicking the radio button preceding the set name. mindexpr.book Page 17 Friday, September 7, 2001 2:07 PM Mind Express User Manual The symbol list now displays the symbols from the selected set. 17 Using other symbols Mind Express allows you to use symbols other than those included in the default symbol sets. For example, you can use photo’s or your own drawings and illustrations. Remember to save the images you want to use in Mind Express in one of the following formats: 4 5 • WMF (Windows Metafile) • BMP (Bitmap) You can select a category and subcategory from the Main category and Subcategory lists to filter the symbol list. • GIF (Graphics Interchange Format) • JPG (Joint Photographic Experts Group). The Symbol list is updated immediately and displays only the selected category of symbols. Store your customised images and illustrations in a new subfolder of the images folder that was created during Mind Express installation. For example, you could save your own images in the folder: C:\Tni\Mind Express English\Pictures\My Pictures. Do one of the following: • Select a symbol from the symbol list. • Enter the name of the symbol of your choice in the Picture text box. The selected symbol appears in the preview area to the right of the symbol list. 6 This folder is added to the Main category list. If you add subfolders to your own folder, these are listed in the Subcategory list. To use other symbols: 1 Use a drawing program (such as Windows Paint) to create your own new pictures, or save existing illustrations and photographs in JPEG-, GIF-, BMP- or WMF-format in the default picture folder, or in a new subfolder of the default folder. 2 Do one of the following: • Choose File > Open to open an existing communication grid. • Choose File > New to create a new communication grid. Click OK. The Contents dialog box closes and the selected symbol appears in the communication grid. For more information on creating a new communication grid, see also “Creating a new communication grid” on page 8. For more information on changing the look of the squares in a communication grid, see “The Layout of a Communication Grid” on page 23. 3 Choose Mode > Edit. mindexpr.book Page 18 Friday, September 7, 2001 2:07 PM Mind Express User Manual 4 Double-click or right-click the square in the communication grid where you want to use the new symbol. 18 If you select a symbol from one of the symbol sets, the text associated with it automatically appears in the Text on screen box, as shown in the illustration below: The Contents dialog box appears. 5 Select the Other option from the symbol sets list at the top of the dialog box. The symbols in the Pictures folder appear in the Symbol list. 6 If no symbols are contained in the default pictures folder, and the Symbol list remains empty, click Change directory. The Directories dialog box appears. You can now enter the correct path to the folder containing your customised images and illustrations. If you do not know the exact path to this folder, click Browse to search for it. 7 Click OK. The symbols in your personal folder appear in the main Symbol list and you can now select them for use in your communication grid. Text Mind Express not only allows you to work with symbols, illustrations and photographs, but also with text. If you want to display another text caption for the symbol than the one offered by default, simply enter the new text in the Text on screen box. For example, if you want to display the text “hot” with the coffee symbol, instead of the default text “coffee”, enter “hot” in the Text on screen box. If you enter an on-screen text that is too long to fit in the grid square, the text is split over two lines as soon as there is a space in the text. Make sure that the text does not overlap with the used symbol. Fill in Text and Level 1 If you select the option Fill in Text and Level 1, by clicking the check box corresponding to this option, , the on-screen text is added to the symbol automatically as soon as the symbol is selected in the symbol list. Also, the level one information for this square is automatically completed. This is a useful option if you want to quickly create communication grids in which the symbols display their default text. mindexpr.book Page 19 Friday, September 7, 2001 2:07 PM Mind Express User Manual 19 The Style dialog box appears: If this option is disabled, the text is not added to the symbol in the square automatically, and the level one information is not automatically included. Modifying text styles Mind Express offers you a number of options to modify the font and position of the text in the squares of your communication grids. To modify the text style: 1 Choose Mode > Edit. 2 Double-click or right-click the square in the communication grid for which you want to modify the text style. The Contents dialog box appears. 3 A A. Text area 4 Make all the required changes to the settings in the Text area. You have the following options: • Change the text font. To do this, click Font. A standard Windows font modification dialog box appears, in which you can select the font family, style, and size of your choice. • Change the Horizontal and Vertical position of the text in the square. • Place the text inside or outside the symbol’s square. • Use background colour for the text. Click Edit style. mindexpr.book Page 20 Friday, September 7, 2001 2:07 PM Mind Express User Manual A few examples: 20 you can assign the level one message “strawberry”. On the second level, you can enter “red” and on the third level, you can include the sentence “I like strawberries”. A A. Level tabs If you change levels by clicking a different level tab, the colour of the tab pages changes. The level 2 tab page is green and the level 3 tab page is blue. An example 5 Click OK. The changes to the text style are applied to the text in the current square, and to all other squares using the same style. Levels The third area of the Contents dialog box contains three tab pages, each corresponding to one of the three information levels that you can assign to a square in a communication grid. Each level can contain one or more actions. For example, to the square “strawberry”, To the square “dog” in a communication grid, you can assign different messages on different levels: mindexpr.book Page 21 Friday, September 7, 2001 2:07 PM Mind Express User Manual • level 1: if the square “dog” is selected at level 1, the message “the dog waggles its tail” is produced by the speech synthesis engine. In other words, a message has been assigned to level 1. 21 For more information on assigning messages, sounds and commands, see also: • “Message” on page 36 • “Sound” on page 38 • “Commands” on page 39. Multiple actions per level • level 2: if the square “dog” is selected at level 2, you hear the message “the dog is called Blacky”. You can assign one or more actions to a square per information level. This means that you can link one or more messages, sounds or commands to a square for the three levels. You can assign a maximum of 5 actions per level (1, 2 or 3). For a detailed explanation of how to work with actions and levels, see “Working with Actions and Levels” on page 35. • level 3: if the square “dog” is selected at level 3, you hear the question “where is my dog?”. Although this example only included messages, you can also assign sounds and commands to squares at each of the three levels. For more information on using actions and working with levels, see also “Working with Actions and Levels” on page 35. mindexpr.book Page 22 Friday, September 7, 2001 2:07 PM Mind Express User Manual 22 mindexpr.book Page 23 Friday, September 7, 2001 2:07 PM Mind Express User Manual 23 Chapter 4: The Lay-out of a Communication Grid 4:Crh eapt To make sure that you get the feel of creating communication grids, this chapter will expand on the many options Mind Express offers you when building a communication grid. • How much space should be left between the squares and what colour this free space should be. • Whether you want to use a background image. This chapter covers the following topics: It is recommended to limit the number of squares in a grid to ensure that it remains clearly legible and comprehensible. For more information on the Grid dialog box, see also “Creating a new communication grid” on page 8. • Grid settings • Modifying styles • Applying styles • Editing squares You can also use the Extra button in the Contents dialog box to merge certain squares in the communication grid. • Working with commands. To merge squares in a communication grid: Working with communication grids that have a pleasant lay-out is more fun for the user. Mind Express offers you various options to create an attractive lay-out for your communication grids. Most of the lay-out commands in Mind Express can be accessed through the Options menu. Grid settings You can determine the overall structure of your communication grid in the Grid dialog box. This dialog box appears automatically when you choose File > New. When creating a new communication grid, you need to decide in advance: • Of how many squares the grid will consist (down and across). 1 Create a new communication grid. For more information on creating new communication grids, see “Creating a new communication grid” on page 8. 2 Choose Mode > Edit. 3 Double-click or right-click an empty square in the grid. mindexpr.book Page 24 Friday, September 7, 2001 2:07 PM Mind Express User Manual 24 The Extra dialog box closes and the Contents dialog box reappears. The Contents dialog box appears. 7 Click OK. Your changes are applied to the grid. Modifying styles 4 Click Extra. The Extra dialog box appears. When you first use Mind Express, you will notice that it contains 20 styles. You can redefine these styles and adapt their properties as you see fit. Every time you create a new communication grid, Mind Express automatically uses the styles from the last file you worked with. To modify styles: 1 5 Enter the new horizontal and vertical dimensions you want to assign to the square. If you enter 2 in both the Horizontal and Vertical size boxes, the selected square becomes twice as large as the other squares in the grid, as shown below: Click OK. • Choose File > Open to open an existing communication grid. • Choose File > New and create a new grid. For more information on creating a new communication grid, see also “Creating a new communication grid” on page 8. 2 6 Do one of the following: Choose Options > Style. mindexpr.book Page 25 Friday, September 7, 2001 2:07 PM Mind Express User Manual The Style dialog box appears: 25 Modifying the text style If you create communication grids with symbols and text, or with text only, you can use the Style dialog box to modify the properties of that text. For more information on modifying text styles, see “Modifying text styles” on page 19. Changing the background The Background area of the Style dialog box offers you the following options to modify the background properties of the selected square: 3 You can now select one or more styles from the list of existing styles, and modify one of the following properties: • Text • Background • Picture. Use the Shift and/or Control keys to select several styles at once in the Style list. • You can adapt the border width around the pictures in the squares. • You can make the squares transparent. This is useful if you are using a background image in the grid. • You can set the square’s background colour. To modify the background of the squares in a grid: 1 Choose Options > Style. The Style dialog box appears. You can also import and export existing styles. This is especially useful if you work with different computers and want to maintain style consistency. If you export and import your defined styles, there is no need to repeat the time-consuming style creation process. Use the following buttons to select all 20 styles, to import styles, or to export styles. • A • • A. Background area 2 Select the style that you want to modify. mindexpr.book Page 26 Friday, September 7, 2001 2:07 PM Mind Express User Manual 3 26 Select a border width from the Border size list or enter a value from 0 to 99 in the box. A standard Window colour palette appears, from which you can select a background colour for the selected square. A border size of 50 results in a broad border around the image, whereas a border size of 10 results in a rather small border. The examples below illustrate this principle: 6 Click OK. Your changes are applied to the lay-out of the communication grid. Changing the position of the image in the square 4 Select the option Transparent squares if you do not want to use a background colour, but want to use a background image instead. Choose Options > Grid to select a background image. For more information on selecting a background image, see “To create a new communication grid:” on page 9. In the Picture area of the Style dialog box, you can change the position of the image in the square. You can choose one or more of the following options: • Horizontal position: the image can be centred in the square, or can be aligned with the left or right edge of the square. • Vertical position: the image can be centred vertically, or can be aligned with the top or bottom edge of the square. • Percentage: the percentage of the square that is covered by the image can be set. At 100%, the entire square is covered by the image, while at 50% only half the surface of the square is covered. To change the position of the image in the square: 5 Choose a background colour for the squares by clicking Colour. 1 Choose Options > Style. mindexpr.book Page 27 Friday, September 7, 2001 2:07 PM Mind Express User Manual The Style dialog box appears. 27 Applying styles As soon as you have defined a number of styles, you can apply them when creating or modifying communication grids. To apply a specific style: 1 Do one of the following: • Choose File > Open to open an existing communication grid. • Choose File > New and create a new grid. A For more information on creating a new communication grid, see also “Creating a new communication grid” on page 8. A. Picture area 2 Select the style you want to modify from the Style list. 3 In the Picture area, select the appropriate Horizontal and Vertical position settings for the image in the square. 4 Select a percentage from the Percentage list or enter a value from 20 to 99 in the box. 2 Choose Mode > Edit. 3 Double-click or right-click one of the squares in the grid. The Contents dialog box appears. 4 The example below shows an image that is aligned with the left bottom edge of the square, and covers 60% of the square’s surface. 5 Select a style from the Style list. The style you selected is applied to the preview image directly above the Style list. Click OK. Your changes are applied to the communication grid. 5 If necessary, click Edit style to modify the style you selected. For more information on modifying styles, see “Modifying styles” on page 24. mindexpr.book Page 28 Friday, September 7, 2001 2:07 PM Mind Express User Manual 6 28 Click OK. The style is applied to the selected square in the communication grid. Command Short-cut key Paste Ctrl + V Delete Delete Drag Applying a style to multiple squares The Windows environments allows you to select several squares at the same time, by using the Shift and/or Control keys. You can use this option to apply a style to a number of squares in a single action. Select a number of squares and right-click the selected area in the grid. The Select style dialog box appears, where you can select the style you want to apply to the selected squares in the grid. You can only use these commands while in edit mode. Select Mode > Edit to go into edit mode. Follow the procedure below to find out how to repeat the bear square in the empty square, or how to move the bear square to the empty square. To edit the squares in a communication grid: Editing squares 1 After you have created a communication grid, you can still modify its general properties (number of squares) as well as the position of the squares in the grid. The following standard Windows commands are available in Mind Express from the Mode menu, or you can also use the corresponding short-cut keys: Command Short-cut key Cut Ctrl + X Copy Ctrl + C Choose File > Open. The Open dialog box appears. 2 Select the communication grid of your choice and click Open. mindexpr.book Page 29 Friday, September 7, 2001 2:07 PM Mind Express User Manual 29 The selected communication grid appears. 3 Choose Mode > Edit. 4 Do one of the following: 5 • Select the bear square and choose Mode > Copy (or press Ctrl+C). Then select the empty square and choose Mode > Paste (or press Ctrl +V). • Select the bear square and drag it to the empty square with the pointer. Do one of the following: • Choose File > Save to save the file under its original name. • Choose File > Save as to save the file under a new name. You can use the Shift and/or Control keys to select several squares at the same time, and copy them to different pages in the same file, or even to another Mind Express file. mindexpr.book Page 30 Friday, September 7, 2001 2:07 PM Mind Express User Manual Working with commands You can create command squares in your communication grids. The following commands are available: 30 In the following paragraphs you will find an overview of the main commands and their subcommands, in the order in which they are presented in the Contents dialog box. Go to level By assigning the command Go to level 1, 2, or 3 to a certain square in a grid, you can use the contents of the different square levels. If you have enabled the Automatic return to level 1 option in the Preferences dialog box, the new level will only be enabled for the first square you select. For more information on assigning commands, see also “Commands” on page 39. At the top of the Picture list, in the symbol sets BLISS and PCS, you will find symbols for most of the commands listed above. If you select one of these symbols, the corresponding action is linked to the square automatically. Go to page By assigning the command Go to page to a specific square in a grid, you can jump to another page in your communication grid. Of course, you can also assign a command to any square, containing any symbol of your choice. mindexpr.book Page 31 Friday, September 7, 2001 2:07 PM Mind Express User Manual If you enabled the option Automatic return to main page (page 1) in the Preferences dialog box, you return to the main page after performing an action on the other page. Grammar functions You can assign the following grammar functions to a square in a communication grid: • Past participle/Infinitive/Present tense/Past tense/Future tense: Choose one of these functions to conjugate the selected verb in the corresponding tense. If you have enabled the option Automatic return to present tense in the Preferences dialog box, only the first verb you select will be conjugated in the selected tense. Any following verbs you select will revert to the present tense. • Plural/Singular: Choose one of these options to put the next noun you select in the corresponding number. If you have enabled the option Automatic return to singular in the Preferences dialog box, only the first noun you select will be in the indicated number, and any following nouns will be singular. 31 • 1st/3rd pers. sing.: Choose one of these functions to use a verb in either the first or third person singular. This option is very useful if you want to create a question in which the verb precedes the personal pronoun. Letter functions If you select the Letter functions command, a list of subcommands for use in letters appears. For more information on letters, see also “Working with Letters” on page 44. mindexpr.book Page 32 Friday, September 7, 2001 2:07 PM Mind Express User Manual Choose one of the subcommands that you want to attach to a square. 32 • Quit Windows: Assign this command to the square you want to use to exit Windows. Open file You can use this command to open a file in Mind Express. Click the Browse button to search for the file you want to use. Run application You can use this command to start another program from Mind Express. Click Browse to search for a program to open. You can choose another educational program, an MP3-player (audio) or an AVI-player (audio and video). For example, you can assign actions to start the card game Microsoft Solitaire or the drawing program Microsoft Paint to squares in your grid. Quit This command has two subcommands that you can attach to a square in your communication grid: • Quit Mind Express: Assign this command to the square you want to use to close Mind Express. Serial port You can use Mind Express in combination with environmental control tools. This command allows you to determine the information that should be sent to the serial port. mindexpr.book Page 33 Friday, September 7, 2001 2:07 PM Mind Express User Manual For more information on using the serial port, see “Options > Serial port” on page 63. Speech You can use the speech commands to increase or decrease the speech volume, or to interrupt the speech. 33 mindexpr.book Page 34 Friday, September 7, 2001 2:07 PM Mind Express User Manual 34 mindexpr.book Page 35 Friday, September 7, 2001 2:07 PM Mind Express User Manual 35 Chapter 5: Working with Actions and Levels Ch5:ap ert Mind Express allows you to attach several actions to every square in your communication grid. Three levels are available for use in every square. Within a level, you can define the following types of actions: • Message • Sound • Command. Each of the types of actions mentioned above is detailed further in this chapter. This chapter examines the third part of the Contents dialog box. For more information on the Contents dialog box, see also “The Contents Dialog Box” on page 15. A C B D A. Level tabs B. Action list C. Action types D. Word classes mindexpr.book Page 36 Friday, September 7, 2001 2:07 PM Mind Express User Manual Message If you complete a square in your communication grid, you can choose to listen to the text that goes with the picture at once. You can assign one message per level to every square. Also, this message can be anything you like, because you can modify the default text that comes with the selected symbol. For example, you can assign an entire sentence to a certain square. You can assign messages to a square on all three information levels (1, 2, and 3). Word class and options Noun: Select Noun if you entered a noun in the message box and you wish to use the plural form of the noun. Other: Select this option if you want to enter a sentence in the message box. You can also enter the sentence of your choice in the Indefinite dialog box. 36 When assigning a message to a square, Mind Express offers you a number of options concerning the message’s word class. Word class You can choose from a number of word classes when entering a message in Mind Express. This allows you to conjugate verbs, define plural forms, and use personal pronouns. The table below gives you an overview of the word classes available in Mind Express and of the dialog boxes you use to enter their details. You can open these dialog boxes by clicking Data in the Contents dialog box. dialog box mindexpr.book Page 37 Friday, September 7, 2001 2:07 PM Mind Express User Manual Word class and options 37 dialog box Personal pronoun: The pronouns “I, you, he/she, we, you, they” are all personal pronouns. You can also designate proper names as personal pronouns, to make sure that these proper names are used with the proper verb form. Verb: Select Verb if the word you entered in the message box is a verb and you wish to use its conjugation. Mind Express will automatically enter the correct conjugation in the Verb dialog box. To assign a message to a square: 1 5 Click one of the level tabs to select the level to which you want to assign the message. 6 Enter the information you want to assign to the square in the message box in the Contents dialog box. For example: “brown bear”. 7 Select the appropriate word class. 8 Click Data to view the details on the selected word class. Do one of the following: • Choose File > Open to open an existing grid. • Choose File > New and create a new communication grid. For more information on creating a new communication grid, see also “Creating a new communication grid” on page 8. 2 Choose Mode > Edit. 3 Double-click or right-click one of the empty squares in the grid. The Contents dialog box appears. 4 Select a symbol, for example “bear”. mindexpr.book Page 38 Friday, September 7, 2001 2:07 PM Mind Express User Manual 38 The Contents dialog box now looks like this: The dialog box corresponding to the selected word class appears. 9 If you want to listen to the message you entered, click the speaker button to the right of the message box. The speech synthesis engine immediately produces the message you entered. 3 10 Click OK. Do one of the following: • Select the option Use existing WAV file and click Browse to search for the appropriate sound file. • Select the option Record a sound/message and record the sound of your choice by clicking the button. You can save the recorded sound by clicking the Save as button. 11 Choose Mode > Mouse. As soon as you click the bear square in the grid, you will hear the message “brown bear”. Sound You can also link the squares in your communication grid to a sound. That sound may be an existing *.wav file, or a sound file that you record in Mind Express. To record sounds, you will need a microphone. You can assign sounds to a square on the three information levels. To assign a sound to a square: 1 Repeat step 1 to step 5 of the procedure “To assign a message to a square:”, but choose level 2 instead of level 1. 2 Select the Sound action type. 4 Click OK. You have now assigned a sound on level 2 to the selected square. If you click the bear square in the grid at level 2, you will hear the selected or recorded sound. mindexpr.book Page 39 Friday, September 7, 2001 2:07 PM Mind Express User Manual 39 Commands The list of subcommands appears in the area to the right of the main command list. Finally, you can also attach commands or functions to squares in a communication grid. These commands can be letter options, grammatical options, or other commands. Mind Express offers nine main commands. Each of these commands contains a number of subcommands, as shown below. A 4 Select a subcommand from the list. 5 Click OK. B A. Main commands B. Subcommands If you assign a command to a square, you can use that square in the grid as a navigation tool, or for other functions. You can use it to go to a different page in the grid, or to activate a different level. For more information on working with commands, see also “Working with commands” on page 30. If you click the square in the grid to which you assigned this action, Mind Express will automatically jump to the next page. To assign a command to a square: 1 Repeat step 1 to step 5 of the procedure “To assign a message to a square:” on page 37. 2 Select the Command option. The Contents dialog box now looks like this: Switching levels You can attach information to the squares in a grid on three different levels. But how can you switch between levels 1 and 2, and between levels 2 and 3? It suffices to create a new square in your grid to which you attach the command Go to level 2 or Go to level 3. In fact, you are creating “command squares” in your grid, that help you activate the different information levels. 3 Select a command from the list. mindexpr.book Page 40 Friday, September 7, 2001 2:07 PM Mind Express User Manual 40 For more information on assigning messages to squares, see “Message” on page 36. The example and procedure below illustrate this clearly: To build the communication grid depicted above: 1 Do one of the following: • Choose File > Open to open an existing grid. • Choose File > New and create a new communication grid. For more information on creating a new communication grid, see also “Creating a new communication grid” on page 8. 2 Choose Mode > Edit. 3 Double-click or right-click an empty square in the grid. 6 Select the Level 2 tab. 7 Select the Sound option. 8 Select Use existing WAV file and click Browse to search the Mind Express sounds folder for the dog sound. Click OK when you have selected the dog sound. The dog square now contains information on two levels (1 and 2). The Contents dialog box appears. 4 Select dog from the Beta symbol set, as shown below, or enter the word “dog” in the Picture text box. For more information on assigning sounds to a square, see “Sound” on page 38. 9 Click OK. 10 Double-click or right-click an empty square in the grid. The Contents dialog box appears. 11 Select a second symbol from the Beta symbol set. 5 Assign the message “dog” to this square at level 1. 12 Assign the main command Go to level and the subcommand Level 2 to this square. mindexpr.book Page 41 Friday, September 7, 2001 2:07 PM Mind Express User Manual For more information on assigning commands to a square, see “Commands” on page 39. 41 4 Select dog from the Beta symbol set or enter the word “dog” in the Picture text box. 5 Assign the message “dog” to the square at level 1. 13 Choose Mode > Mouse. 14 Click the dog square. You hear the message “dog”. 15 Click the 2 square in the grid to activate level 2, then click the dog square once more. You hear the sound of a dog barking. For more information on assigning messages, see “Message” on page 36. Multiple actions per level 6 Stay at level 1 and click the New action button. 7 Select the Sound option and browse the Mind Express sounds folder for the sound of a dog barking. Once you have selected this sound, click OK. You can define multiple actions per level. One level may contain, for example, two commands. There is a maximum of five actions per information level per square. An example: to the dog square, you can assign both the message “dog” and the barking sound at level 1. To assign multiple actions at the same level to a square: 1 Do one of the following: • Choose File > Open to open an existing grid. • Choose File > New and create a new communication grid. For more information on creating a new communication grid, see also “Creating a new communication grid” on page 8. 2 Choose Mode > Edit. 3 Double-click or right-click an empty square in the grid. The Contents dialog box appears. For more information on assigning sounds to a square, see “Sound” on page 38. mindexpr.book Page 42 Friday, September 7, 2001 2:07 PM Mind Express User Manual The dog square now contains two actions at level 1. 8 Click OK. 9 Choose Mode > Mouse. 10 Click the dog square. You hear first the message “dog” and then the sound of a dog barking. If you want to remove an action, select the action from the Actions list at the left of the dialog box, and then click Delete action. 42 mindexpr.book Page 43 Friday, September 7, 2001 2:07 PM Mind Express User Manual 43 mindexpr.book Page 44 Friday, September 7, 2001 2:07 PM Mind Express User Manual 44 Chapter 6: Working with Letters Ch6:ap ert Mind Express allows you to create letters. A letter can consist of a series of symbols, of a text, or both. Thanks to the speech synthesis engine, the letter can be read out loud. Letters are recorded in the sentence window at the bottom of the Mind Express window, underneath the communication grid. You can resize the sentence window as you see fit, depending on how much space you wish to reserve for viewing the letter. You can find all the letter-related commands on the Letter menu in the Mind Express menu bar. This chapter contains the following sections: • Preferences for the sentence window • User settings • Writing a letter. Preferences for the sentence window Before you start writing a letter, you should first determine the preference settings of your choice for the sentence window. The sentence window is the area on the screen in which you will compose your letter. Your preference settings are saved along with the file. To change the sentence window preference settings: The User menu also contains 3 additional letter-related user settings, as shown below: 1 Choose Options > Preferences. The Preferences dialog box appears. This dialog box contains, amongst others, the preference settings for the sentence window, as shown below. In this chapter, you will find a detailed overview of each of the letter commands and you will learn how to record a letter in Mind Express. mindexpr.book Page 45 Friday, September 7, 2001 2:07 PM Mind Express User Manual 2 45 Enable the settings of your choice by selecting the corresponding check boxes. A A. Preference settings for the sentence window 3 Click OK. The preference settings you selected are applied to the current communication grid. The table below lists the preference settings for the sentence window and their effects: Setting Description Use sentence window If this option is enabled, the sentence window is displayed in the Mind Express window, underneath the communication grid. If this option is disabled, the sentence window is not shown. Pronounce each word during the construction of sentences If this option is enabled, every word you select in the communication grid is pronounced via speech synthesis at once. Include function keys in sentence window If this option is enabled, the command squares you use in your letters (for example, to use the plural form of a noun) are displayed in the sentence window. This allows an extra check on the correct usage of the command squares. Activate “Write letter” function at start-up If this option is enabled, you can start writing your letter as soon as Mind Express has started. This means that you do not need to choose Letter > Write to start recording this letter. Read letter by clicking the sentence window If this option is enabled, clicking the sentence window triggers the reading of the letter. mindexpr.book Page 46 Friday, September 7, 2001 2:07 PM Mind Express User Manual User settings Mind Express offers you the following user settings, which allow you to configure the writing process even more precisely to meet your personal needs: 46 Letter setup In the Letter setup settings, you can determine whether you want to include only the symbols, only the text, or both in your letters. To modify the letter setup settings: • Font • Letter setup • Page setup. 1 Choose User > Letter > Letter setup. The Letter dialog box appears. Font You can change the look of the text in your letters. This means that you can change the font family, size, style, etc. to suit your preferences. 2 Select the appropriate option to determine whether you want to include in your letters only the symbols, only the text, or both text and symbols. 3 If you are using symbols in your letters, enter a symbol size in the Size of symbols box. Enter a value between 1 and 30. To set the font type for your letter: 1 Choose User > Letter > Font. The standard Windows Font dialog box appears. A symbol size value of 5 results in very small symbols, while a value of 30 results in very large symbols. 4 Click OK. The letter setup settings are applied as soon as you start writing a letter. Page setup 2 Select the font options of your choice. 3 Click OK. In the Page setup settings, you can determine the page margins you want to use, and in what orientation you wish to print the letter (portrait or landscape). To modify the page setup settings: These settings are applied as soon as you start writing a letter. 1 Choose User > Letter > Page setup. mindexpr.book Page 47 Friday, September 7, 2001 2:07 PM Mind Express User Manual The Page setup dialog box appears. 2 2 By default, the page format is set to A4. You can modify: • • 3 47 The page orientation, to print the letter in either landscape or portrait lay-out. For more information on the preference settings for the sentence window, see “Preferences for the sentence window” on page 44. 3 The margins from the edges of the paper. Click OK. Choose Options > Preferences and enable the appropriate sentence window options in the Preferences dialog box. Choose Letter > New letter. You are now ready to start writing a new letter. 4 These settings are applied as soon as you print a letter. Choose Letter > Resize letter window. You can now determine the size of the sentence window. Click the blue horizontal bar at the top of the sentence window and drag it up or down. The bar dividing the communication grid and the sentence window is blue when it is selected, and grey when it is not. Writing a letter Follow the procedure below to learn how to write a letter in Mind Express. The step by step instructions provide you with the ideal basis for further experiments. To write a letter: 1 A Choose File > Open and open an existing grid with which you want to compose a letter. B C A. Communication grid B. Sentence window resizing bar C. Sentence window 5 Choose Letter > Write. mindexpr.book Page 48 Friday, September 7, 2001 2:07 PM Mind Express User Manual 6 Select the squares in the communication grid that you want to use in the letter by clicking them. Depending on the letter settings, the text, the symbols, or both the text and the symbols will appear in the sentence window. 48 Saving letters Saving letters via the menu bar In Mind Express, you can save any letters you composed by choosing Letter > Save, just as you would do for any other type of file. You can choose Letter > Save as to save letters under a different name. 7 8 Choose Letter > Read. The letter is read out. Saving letters in the communication grid Choose Letter > Stop. You can enable the Mind Express user to save his letters. To allow the user to do this, you need to include command squares with the Letter functions subcommands Store or Save as in the communication grid. With the command square Store you can save the letter or a sentence in an empty level of a square of your choice. An empty level is a level to which you have not assigned any information via Mode > Edit. With the command square Save as, you can save the letter as a file linked to a square. The recording of the letter is stopped, and the sentence window is disabled. You can use this option to temporarily stop composing the letter, to use the communication grid without including the selected squares in the letter. 9 Do one of the following: • Choose Letter > Save to save the letter. • Choose Letter > Save as to save the letter under a different name or under a different square. To save a letter with a “Store” command square: 1 The Windows standard Save dialog box appears. For more information on writing a letter, see also “Writing a letter” on page 47. 10 Choose Letter > Print. The Windows standard Print dialog box appears. The user can use the letter functions if these were included in the communication grid (in the form of command squares). For more information on using commands, see “Working with commands” on page 30. Write a letter. 2 Select the command square Store. 3 Select a level. 4 Click the square to which you want to assign the letter. The square’s colour changes to green if the letter has been saved, or to red if no empty level is available for the selected square. If you do not select a level when using the Store function, Mind Express will store the letter in the first empty level for the selected square. mindexpr.book Page 49 Friday, September 7, 2001 2:07 PM Mind Express User Manual To save a letter with the “Save as” command square: 1 Write a letter. For more information on writing a letter, see also “Writing a letter” on page 47. 2 Select the command square Save as. 3 Click a square, for example the square apple. The letter is now saved as apple.brf. 49 mindexpr.book Page 50 Friday, September 7, 2001 2:07 PM Mind Express User Manual 50 mindexpr.book Page 51 Friday, September 7, 2001 2:07 PM Mind Express User Manual 51 Chapter 7: User Modes Ch7:ap ert Mind Express offers you a number of user modes that allow you to configure your communication grids to best suit the needs and skills of the users: • Mouse • Scan with 1 or 2 switches • Joystick or multiple switch. Mouse preferences Choose Options > Preferences to access the Preferences dialog box. In the Selection area of the Preferences dialog box, you can find a number of mouse settings, as indicated below. In this chapter, you will find detailed descriptions of the options available for each of these three modes, enabling you to select the most suitable combination of options for the user. Mouse These preference settings apply also to the joystick. Using the mouse, you can click the squares in the communication grid. A single click can trigger a sound, produce a word or a sentence, or execute a command. The settings that are relevant for the mouse, also apply to the trackball and the touch screen. The table below gives an overview of the different mouse preference settings and their effects: Setting Description Drag ‘n drop You can drag the squares in a grid to a different location with the mouse. To do this, click the square and drag it to its new location while holding down the left mouse button. Release the left mouse button when the square has reached its new location. React when you hit the button As soon as the left mouse button is pressed, the square is selected. If this option is disabled, the squares are selected on release of the left mouse button. Use a delay with mouse or joystick selection You can enter a delay period during which all mouse clicks will be ignored. If you enter for example 5000 msec, after selecting a square all other clicks within a period of 5 seconds (5000 msec) are ignored. mindexpr.book Page 52 Friday, September 7, 2001 2:07 PM Mind Express User Manual 52 Setting Description Dwell selection If you enable this option, the square over which the pointer has been positioned is automatically selected after a set period of time. For example, if you enter 2000 msec and you hold the pointer over a square for longer than 2 seconds, that square is automatically selected. Repeat dwell selection If you enable this option, dwell selection is repeated every time the selected period passes. For example, when a dwell selection time of 2 seconds has been set, the square over which you hold the pointer will be automatically selected every two seconds, until you move the pointer to a different square. Use dwell progress bar If this option is enabled, a progress bar appears at the bottom of the square, indicating the time that has passed in the dwell selection interval. To use the mouse: 1 Choose File > Open and open a communication grid of your choice. 2 Choose Mode > Mouse. You can now use the communication grid with the mouse, trackball or touchscreen. You can determine in which user mode Mind Express will start. For more information on preference settings, see also “Options > Preferences” on page 61. Scanning Mind Express can also be used with a 1- or 2-switch scanning system. To work with a scanner: 1 Choose File > Open and open the communication grid of your choice. 2 Choose Mode > Scan. You can now scan the communication grid. You can determine in which user mode Mind Express will start. For more information on preference settings, see also “Options > Preferences” on page 61. Mind Express offers you a number of scanning methods, modes and options that allow you to configure grid scanning to best suit the user. To set the scanner options: 1 Choose Options > Scanning. mindexpr.book Page 53 Friday, September 7, 2001 2:07 PM Mind Express User Manual 53 Scanning methods The Scanning dialog box appears. You can choose one of the following scanning methods: B A C A. Scanning methods B. Scanning modes C. Scanning preferences 2 Scanning method Description Line-column Mind Express first scans all the lines in the grid, and then the squares in the selected line. Linear All the squares are scanned in a linear fashion from left to right, starting at the top line. Column-line Mind Express first scans all the columns in the grid and then the squares in the selected column. Snake The first row of the grid is scanned from left to right, the second from right to left, and so on. Block The grid is divided into blocks. When you select one of these blocks, it is divided into to new, smaller blocks. This process is repeated until your selection has narrowed down to a single square. Select a scanning method. For more information on the different scanning methods, see “Scanning methods” on page 53. 3 Select a scanning mode. For more information on the different scanning modes, see “Scanning modes” on page 53. 4 Select the scanning preferences of your choice. For more information on the different scanning preferences, see “Scanning preferences” on page 54. 5 Click OK. Your scanning settings are stored with the current communication grid. 6 Choose Mode > Scan. The scanning settings you selected in the Scanning dialog box are applied. To quit scanning mode, press Escape (Esc). Scanning modes You can choose one of two scanning modes: scanning with 1 switch or scanning with 2 switches, depending on the user’s skills and your scanning preferences. mindexpr.book Page 54 Friday, September 7, 2001 2:07 PM Mind Express User Manual • Scanning with 1 switch: In this scanning mode, the next line, column or square is scanned automatically. The speed with which the selection moves through the grid can be set by entering the scanning time (in milliseconds) in the Scanning mode area. At a scanning time of 2000 msec, for example, there will be a two second interval before the next square or line is scanned. 54 The following switches can be set up as scanning switches: Key 1 Key 2 Left mouse button Right mouse button Down arrow Right arrow “f” key “j” key space bar Enter • Scanning with 2 switches: You can also scan a grid with 2 switches. For Column-line and Line-column scanning, you can define both scanning switches by clicking Definition. The Definition 2 switch scanning dialog box appears. Scanning preferences Depending on whether you are using 1- or 2-switch scanning, you can set a number of scanning preferences. The following tables give an overview of the scanning preferences used specifically with 1-switch scanning, and the preferences used for other purposes. mindexpr.book Page 55 Friday, September 7, 2001 2:07 PM Mind Express User Manual • • 55 Scanning preferences for 1 switch scanning: Preference setting Description Return to top left with switch 2 If you enable this option, the user can use switch 2 (for example, the right mouse button) to return to the first square in the grid. If this option is disabled, and the user scans beyond the square of his choice, he/she needs to scan the entire grid once more before being able to return to the square of his/her choice. Stop scanning with switch 2 If you enable this option scanning is temporarily interrupted when the user presses switch 2. This option can only be used in 1 switch scanning mode. To resume scanning, press switch 1. Double time on first symbol If you enable this option, the interval between scanning the first and second squares in the grid is doubled. This applies only to Line-column and Column-line scanning with 1 switch. Start scanning by pressing down the button, select on release If you enable this option, scanning begins as soon as you press the switch, and stops when you release it, at which point the square, line or column that was scanned when you released the switch is selected. Pause scanning after a number of rounds If you enable this option, scanning stops automatically when no selection has been made within a set number of rounds through the grid. Scanning resumes when you press switch 1. Scanning preferences for 1 and 2 switch scanning: Preference setting Description Number of rounds in selected row (column) If you enable this option, and you enter for example 3 in this box, the selected row or column is scanned 3 times before moving on to the next column or line (unless you select a square in the line or column). Return to top left after selection If you enable this option, scanning resumes from the top left square (or the first row/ column, depending on the current scanning method) in the grid after you have made a selection. This means that you do not need to wait until the entire communication grid has been scanned to make your next selection. React when you hit the button If you enable this option, the current square, column or line is selected as soon as you press the switch. If this option is disabled (the default setting) the selection is made when you release the switch after pressing it. Select full row (column) after row (column) scan If you enable this option, the full row or column is selected after the current row or column has been fully scanned. This means that you can press the switch to move to the next row/column when the entire row/column is selected. This option applies only to Line-column and Column-line scanning. Skip empty squares If you enable this option, the empty squares in the grid are skipped automatically. Auditory scanning If you enable this option, the text for every square is read out when the squares are scanned. mindexpr.book Page 56 Friday, September 7, 2001 2:07 PM Mind Express User Manual Auditory scanning You can have Mind Express read out the text assigned to the squares when they are scanned. The volume and speed of speech for auditory scanning can be set to your preferences. 56 5 Click Test speech to check the results of your settings. 6 Click Close. 7 Click OK. When scanning your communication grid, you hear the text for every scanned square. To activate the auditory scanning option: 1 Choose Options > Scanning. The Scanning dialog box appears. Auditory scanning with keyword When scanning purely auditory, it can be annoying to have to listen to the full text message for every square. 2 Select the Auditory scanning option by clicking the corresponding check box. The auditory scanning option is now enabled. Mind Express offers you the option of assigning short keywords to the squares in a communication grid. You could, for example, assign the keyword “monkey” to the square with the message “the monkey likes to eat bananas”. When using auditory scanning, you will only hear the keyword “monkey”, allowing you to scan the grid more quickly and efficiently. To assign a keyword for auditory scanning to a square: 1 3 Click Setup. Double-click or right-click the square in the communication grid to which you want to assign a keyword. The Speech output dialog box appears. The Contents dialog box appears. 2 4 If necessary, modify the speech Volume and Speed settings. Click Extra. mindexpr.book Page 57 Friday, September 7, 2001 2:07 PM Mind Express User Manual The Extra dialog box appears. 3 Enter a keyword for auditory scanning in the text box. 4 Click OK. When you scan this square with auditory scanning, only the keyword is produced by the speech engine, and not the full message. Joystick or multiple switch Finally, you can also use Mind Express with a joystick. You can connect the joystick to your sound card’s game port. The preference settings that apply to the mouse, can often be used to determine how the joystick is used. For more information, see also “Mouse preferences” on page 51. You can also use the arrow keys on the keyboard to simulate a joystick. In this case, use the Enter key or the Space Bar as the selection key. For more information on connecting a joystick, see your Windows manual and the manual of your joystick. 57 mindexpr.book Page 58 Friday, September 7, 2001 2:07 PM Mind Express User Manual 58 mindexpr.book Page 59 Friday, September 7, 2001 2:07 PM Mind Express User Manual 59 Chapter 8: Reference Ch8:ap ert This chapter contains a description of the menu items that have not yet been discussed in this User Manual. The menu items have been dealt with in order of appearance on the menus. This means that the File menu is covered first, and the Help menu is discussed last. To review the export list: Choose File > Export list. The export list text file appears. In this chapter you will find procedures as well as descriptions of the commands and options on the menus. In addition, you will encounter frequent references to procedures that were dealt with elsewhere in this User Manual. File Use the information in this text file to copy all the external files used in the communication grid to all other PCs on which you would like to use the grid. File > Export list If you want to copy Mind Express files to a different PC, it is very important that you also copy the sound and image files that were used in the file to the new destination. To find out exactly which sound and image files were used in the Mind Express file, you can use the export list. The export list is a text file (*.txt) containing the paths to all the image files and sound files that were used in the Mind Express file. It may also contain references to any other programs that were linked to squares in the communication grid. If, for example, you assigned the command Run application to a specific square in the grid, you should make sure that the application you linked to the square is also installed on the PC to which you are copying the file. Mode The entire Mode menu has been discussed earlier in this User Manual. For more information, see: • “Mouse” on page 51 • “Scanning” on page 52 • “Joystick or multiple switch” on page 57 • “Editing squares” on page 28. mindexpr.book Page 60 Friday, September 7, 2001 2:07 PM Mind Express User Manual 60 Options The Indicator dialog box appears. Options > Cursor A Mind Express offers you a number of cursor (pointer) options. B To choose another pointer: 1 Choose Options > Cursor. C The Cursor dialog box appears. A. User modes B. Indicator options C. Colour button 2 2 3 Select the radio button preceding the option of your choice. Select one of the following modes: • Mouse mode • Scanning/joystick mode • Edit mode. 3 Select one of the indicator options by clicking the corresponding radio button. 4 If necessary, change the indicator colour by pressing the Colour button. Click OK. The pointer of your choice is used immediately. A standard Windows dialog box appears in which you can select a new colour for the indicator. Options > Indicator You can determine how Mind Express will indicate the squares in the communication grid. Also, you can set different indicators for three different user modes: 5 Click OK. Your indicator settings are now applied in the corresponding mode. • Mouse mode • Scanning/joystick mode Options > Symbol sets > Bliss • Edit mode. Mind Express offers you a number of extra customisation options for the Bliss symbol set. To set the indicator: To modify the settings for the Bliss symbol set: 1 Choose Options > Indicator. 1 Choose Options > Symbol sets > Bliss. mindexpr.book Page 61 Friday, September 7, 2001 2:07 PM Mind Express User Manual 61 To modify the pencil size for the Rebus symbol set: The Bliss dialog box appears. 1 Choose Options > Symbol sets > Rebus. A The Line dialog box appears. B A. Pencil size B. Colours 2 2 Set the pencil size with which the Bliss symbols are drawn. The optimal pencil size depends on the resolution of your screen. If not all the parts of the symbols are clearly visible, try using a larger pencil size. 3 3 4 5 Set the colours for the background of the Bliss symbols by clicking the corresponding Colour buttons. You can set a different colour for each word class. Click the Standard colours button to revert to the original colour settings. Click OK. The pencil size and background colours are applied when you use Bliss symbols in a communication grid and when you create new symbols with the Bliss Editor. For more information on the Bliss Editor, see also “Bliss Editor” on page 71. Do one of the following: • Choose a pencil size from the Line thickness list. • Enter a pencil size of your choice in the list box. Click OK. The new pencil size is applied to all existing Rebus symbols in your communication grids, and when you create new Rebus symbols. Options > Directories In the Directories dialog box, you can specify the folders in which you store images and sound files that you want to use in Mind Express. You can also use it to change the path to these folders. For more information on the Directories dialog box, see also the procedure “To use other symbols:” on page 17. Options > Preferences Options > Symbol sets > Rebus As for the Bliss symbol set, you can adjust the pencil size used to draw the Rebus symbols. You can set different Mind Express preference settings for every communication grid. The preference settings for selecting items and for the sentence window have already been discussed in: • “Mouse preferences” on page 51 • “Preferences for the sentence window” on page 44. mindexpr.book Page 62 Friday, September 7, 2001 2:07 PM Mind Express User Manual 62 The functions of the other preference settings are explained in the following tables: • • Background Setting Description Use coloured background for Bliss symbols If this option is enabled, depending on the Bliss symbol’s word class the corresponding background colour is used. For more information on the background colours used with Bliss symbols, see also “Options > Symbol sets > Bliss” on page 60. Use coloured background for PCS symbols If this option is enabled, the PCS symbols use the background colours from the Bliss symbol set. Automatic return Setting Description Automatic return to main page (page 1) If this option is enabled, and you are using a grid with several pages, Mind Express automatically returns to the first page after you have selected a square on one of the other pages. Automatic return to level 1 If this option is enabled, and you are using several information levels, Mind Express automatically returns to level 1 after you have selected one square at level 2 or 3. Automatic return to present tense If this option is enabled, Mind Express automatically reverts to the present tense after you have selected one verb in a different tense. Automatic return to singular If this option is enabled, Mind Express automatically reverts to the singular form after you have selected a noun in the plural form. Use a function page If this option is enabled, you can create a function page (page 20) in your grid, that contains only command squares. You can create links to this page by including a square on every page that moves the user to this function page. When the user selects a command or function from the function page, Mind Express automatically reverts to the previous page. mindexpr.book Page 63 Friday, September 7, 2001 2:07 PM Mind Express User Manual • • • • 63 Sounds Setting Description Use beep with function keys If this option is enabled, you hear a beep when you select a command square. Use sound for dragging If this option is enabled, you hear a sound when dragging squares with the mouse. Use sound on empty square If this option is enabled, you hear a sound when you select an empty square. Use beep with scanning and joystick If this option is enabled, you hear a sound when Mind Express scans a block, row, column or square. Start with mode...: Select one of these options to determine the mode which will be active when you open a file in Mind Express. Read text of function key: Select this option if you want to hear the text that is assigned to command squares. Options > Serial port Choose Options > Serial port to modify the settings for the serial port. This is important if you are using environmental control applications. The Serial port dialog box appears: Right mouse click in mouse mode = go to Edit mode: Select this option if you want the Contents dialog box to appear if you right-click a square while in mouse mode. If you are in Edit mode (choose Mode > Edit), the Contents dialog box appears whenever you rightclick a square in the grid, regardless of whether this option is enabled or not. • Fast input: Select this option to enter text in squares without having to access the Contents dialog box. Make sure you are in edit mode (choose Mode > Edit) and select a square. You can now enter the text directly into the square. If you press Enter, level 1 information is filled in as well. In addition, you can use the following short-cut keys: Select the settings of your choice and click OK. User • Shift + left/right arrow, to cycle through the different symbol sets. User > Select user • Shift + up/down arrow, to cycle through the symbol list in alphabetic order. You can configure Mind Express for optimal use by more than one user. For every user, you can set different preference settings, dictionary files, letter settings, etc. To set up the different user profiles: 1 Choose User > Select user. mindexpr.book Page 64 Friday, September 7, 2001 2:07 PM Mind Express User Manual 64 The Speech output dialog box appears. The User dialog box appears. 2 Enter the name of the new user in the New user text box. 3 Click Add. The name of the new user is added to the file. 4 2 If necessary modify the Volume and Speed settings. 3 Enter a sentence in the text box and click the Test speech button. Select the option Show this window at start-up. You hear the result of your new settings. The next time you start Mind Express, the User dialog box appears before you can begin working. 5 If you decide not to use speech output in your communication grid, select the option No speech output. Click OK. User > Speech output 4 Your speech output settings take effect immediately. The text-to-speech engine that comes with Mind Express allows you to listen to the messages that you assign to the squares in the communication grid. Also, you can determine the characteristics of the speech output, such as the voice, the volume and the speed of speech in the Speech output dialog box. To modify the speech output settings: 1 Choose User > Speech output. Click Close. User > Dictionary > Select dictionary You can link a personal dictionary file to the speech output engine. In this dictionary, you include words that are not pronounced properly by the speech synthesis engine. To compose a pronunciation dictionary: 1 Choose User > Dictionary > Select dictionary. mindexpr.book Page 65 Friday, September 7, 2001 2:07 PM Mind Express User Manual The Select dictionary dialog box appears. 65 10 If necessary, select the option Case sensitive to allow Mind Express to treat for example “mouse” and “Mouse” as different words. 11 Click OK. Use the buttons Update and Delete in the Dictionary dialog box to modify words in the dictionary, or to remove them. 2 Select the Use dictionary option. 3 Click New to create a new dictionary. The Dictionary dialog box appears. Select the Phonetic transcription option if you want to enter a phonetic transcription of a word in the Destination box. The phonetic script used in Mind Express has been listed in the tables below for your reference. • 4 Click New. 5 In the Source text box, enter the word that is pronounced incorrectly. 6 Enter the new pronunciation in the Destination text box. Sometimes it may suffice to split a complex word into its component parts, but for other words (from other languages, etc.) you may need to enter a phonetic transcription. 7 Click the Speak button to hear both the original and the new words in succession. 8 Click Add. 9 Click OK. The correct pronunciation is now saved and you return to the Select dictionary dialog box. Vowels and diphthongs (UK English) Symbol Transcription As in: i ‘bit beat I ‘bIt bit E ‘bEd bed @ ‘m@p map A ‘kA car A+ ‘pA+t pot ^ ‘b^t but O ‘bOt bought U ‘bUk book u ‘but boot $ $.’ba&Ut about E0 ‘tE0n turn e&I ‘be&It bait O&I ‘bO&I boy a&I ‘ba&I buy a&U ‘da&Un down o&U ‘So&U show mindexpr.book Page 66 Friday, September 7, 2001 2:07 PM Mind Express User Manual 66 Symbol Transcription As in: Symbol Transcription As in: I&$ ‘hI&$ here m ‘ma&I my E&$ ‘DE&$ there n ‘no&U no U&$ ‘pU&$ poor nK ‘sA+nK song • • Consonants (UK English) Vowels and diphthongs (US English) Symbol Transcription As in: Symbol Transcription As in: j ‘ju you i ‘fil feel w ‘wIt wit I ‘fIl fill R+ ‘R+a&Id ride E ‘fEl fell l ‘lEt let @ ‘k@t cat p ‘p@n pan A ‘gAt got t ‘t@n tan ^ ‘k^t cut k ‘k@n can O ‘fOl fall b ‘bO&I boy U ‘fUl full d ‘de&I day u ‘ful fool g ‘gA+t got $ $.’la&U allow ? (glottal stop) ?it eat E0 ‘kE0R+t curt O ‘dOr door f ‘fa&In fine e&I ‘fe&Il fail T ‘TIn thin O&I ‘fO&Il foil s ‘sIn sin a&I ‘fa&Il file S ‘Sa&In shine a&U ‘fa&Ul foul v ‘va&In vine o&U ‘go&Ul goal D ‘D@t that z ‘zo&Un zone Z ‘vI.Z$n vision h ‘hEd head t&S ‘t&SE0+t&S d&Z ‘d&Z^nK.g$l • Consonants (US English) Symbol Transcription As in : church j ‘jEs yes jungle w ‘wa&I why R+ ‘R+Ip rip l ‘lIp lip mindexpr.book Page 67 Friday, September 7, 2001 2:07 PM Mind Express User Manual 67 Page Symbol Transcription As in : p ‘pIt pit t ‘tAp top k ‘k@t cat You can use the Page menu to navigate between the pages in the communication grid, and to create new pages with the same grid lay-out as the previous pages. b ‘bIt bit The Page menu is shown below: d ‘dIg dig g ‘gAt got ? (glottal stop) ‘?it eat f ‘f@t fat T ‘Tin thin s ‘sil seal S ‘Sip ship v ‘v@t vat D ‘Den then z ‘zil zeal Z ‘li.Z$R+ leisure h ‘h@t hat t&S ‘k@t&S catch d&Z ‘d&ZE0R+.ni journey m ‘m@n man n ‘n^t nut nK ‘R+InK ring A B A. Part 1 B. Part 2 The Page menu can be divided into two parts: • Part 1 contains the commands allowing you to navigate between pages, or to create new pages. You can also apply these commands by using the corresponding short-cut keys. • Part 2 gives you an overview of the pages in the current communication grid. To navigate between these pages, either click the page you want to view, or click Go to page to open the Go to dialog box. User > Dictionary > Edit dictionary Choose User > Dictionary > Edit dictionary if you want to modify the active dictionary. Use the same procedure as in “To compose a pronunciation dictionary:” on page 64. Open the page list and select the page of your choice. If your communication grid covers more than 20 pages, the surplus pages are not displayed in part 2 of the Page menu, but you can still jump to them by using the Go to dialog box. mindexpr.book Page 68 Friday, September 7, 2001 2:07 PM Mind Express User Manual You can assign names to the pages in your grid. For more information, see “Creating a new communication grid” on page 8. 68 title bar of the window to exit Mind Express, or run any other applications. Menu > Change password Letter You can find all the information on the commands on the Letter menu in the chapter “Working with Letters” on page 44. You can secure Mind Express with a password. No password is set when Mind Express has just been installed. Follow the procedure below to enter or modify the password. To set the password: 1 Choose Menu > Change password. The Change password dialog box appears. Menu Menu > Restricted menu You can activate a restricted menu in Mind Express, so that the user cannot access all the functions of the program. This means that the user can only work with the communication grid itself, and is unable to modify any settings or dictionaries. To activate the restricted menu: 2 Choose Menu > Restricted menu. If no password has been set yet, leave this text box empty. The restricted menu bar looks like this: From the restricted menu bar, the user can only access the Page menu, to navigate between the pages in the grid, and the option Full menu, to revert to the normal menu bar. You can secure this option with a password. For more information on the password, see “Menu > Change password” on page 68. In restricted menu mode, the mouse can only be moved in the Mind Express main window. This means that the user cannot move the mouse to the Enter the old password in the Give old password box. 3 Enter the new password in the Give new password and Confirm new password boxes. 4 Click OK. The password has been changed. mindexpr.book Page 69 Friday, September 7, 2001 2:07 PM Mind Express User Manual Help Help > Mind Express Help You can access the on-line help files for this User Manual by choosing Help > Mind Express Help. Help > Info Choose Help > Info to view the version information on Mind Express. The Info dialog box appears. Click OK to leave this dialog box. 69 mindexpr.book Page 70 Friday, September 7, 2001 2:07 PM Mind Express User Manual 70 mindexpr.book Page 71 Friday, September 7, 2001 2:07 PM Mind Express User Manual 71 Chapter 9: Bliss Editor Ch9:ap ert Bliss Editor is an accessory to Mind Express that allows you to create your own Bliss symbols. Bliss Editor is based on the standard Bliss rules. You can use the basic shapes to create new Bliss symbols or you can combine existing Bliss symbols. Mind Express and Bliss Editor The symbols you create using Bliss Editor automatically appear in the Bliss symbol list at the top of the Contents dialog box in Mind Express. To start Bliss Editor: 1 Click the Start button at the bottom left corner of the screen. 2 Move the pointer to Programs. 3 Hold the pointer over Programs until the list of available programs appears. 4 Hold the pointer over Mind Express. 5 Click Bliss Editor. For more information on the Contents dialog box, see also “The Contents Dialog Box” on page 15. You can use your own Bliss symbols to create a communication grid in the same way as you would with the other symbol sets (Beta, PCS, ...) in Mind Express. Mind Express allows you to set the following options for the Bliss symbols: • Pencil size • Background colour. s For more information on these settings, see also “Options > Symbol sets > Bliss” on page 60. A few ground rules Take the following ground rules into account when you create your own Bliss symbols: Read this chapter to learn how you can create a new Bliss symbol. You can also find all relevant information on the Bliss Editor functions. mindexpr.book Page 72 Friday, September 7, 2001 2:07 PM Mind Express User Manual • 72 The Bliss Editor window appears. The standard Bliss area contains a top line and a bottom line. These are the two thick lines in the grid. The distance between these two lines is the standard distance. This means that the Bliss symbols are always placed between these two lines, except in a few cases. A 2 Do one of the following: B • Choose Insert > Basic symbol and choose a symbol from the list by clicking it. • Choose Insert > Bliss symbol. Choose a symbol from the list or type the name of the symbol in the Name box. Click Insert. A. Top line B. Bottom line • Indicators are placed at 1/4 of the standard distance from the top line. This can also be at a quarter above the top part of the Bliss symbol if that Bliss symbol itself exceeds the top line. Indicators give a grammatical meaning to a Bliss symbol. • Pointers are placed at 1/8 of the standard distance from the symbol. Pointers are used to “point at” a part of the symbol. • For composite symbols, the distance between the different parts is 1/4 of the standard distance. Creating a new Bliss symbol You can use Bliss Editor to create your own Bliss symbols, which you can use afterwards in your communication grids. To create a new Bliss symbol: 1 Start Bliss Editor. For more information on starting Bliss Editor, see also “To start Bliss Editor:” on page 71. The symbol of your choice appears in the Bliss Editor window. 3 Type a name for the Bliss symbol in the Name box of the main dialog box. This name will be used in the Mind Express Bliss symbol list. If you want to attribute various meanings to one symbol, type all meanings in the Name box, separated by a comma. mindexpr.book Page 73 Friday, September 7, 2001 2:07 PM Mind Express User Manual 4 Select the appropriate word class by clicking one of the radio buttons. The grid takes on a different colour for every word class. An example: when you select Substantive, the grid turns orange. 73 Edit > Restore Choose Edit > Restore to undo a change you have made to a symbol. You can only restore changes that have not been saved. For more information on colour settings, see also“Options > Symbol sets > Bliss” on page 60. 5 Choose File > Save or press Enter to save the Bliss symbol. The menu bar: File Below you find a chronological overview of the commands on the File menu. File > Save Choose File > Save to save the current symbol. Alternatively, you can also press Enter on your keyboard. The symbol you just saved is added to the Bliss symbol list, which you can also see in Mind Express. File > Exit Choose File > Exit to close Bliss Editor. Edit > Cut/Paste/Copy These standard Windows functions allow you to select a symbol (or parts of a symbol) and to cut, copy and paste them. For this purpose, the clipboard is used, and the position of the symbol/symbol parts within the grid is saved. Edit > Clear/Delete Choose Edit > Clear to delete an entire symbol. The name, the colour and all the parts of the symbol disappear. The Bliss Editor window’s work area is empty. When you delete a symbol, it does not disappear from the symbol list. Only the symbol contents are removed. If you want to completely delete a symbol from the list, choose Symbol > Remove. Choose Edit > Delete to delete only the selected parts of a symbol. You can select certain parts of a symbol by clicking them with the mouse. The selected parts then turn blue. You can also select several parts of a symbol at once by holding down the Shift key. Edit > Select all The menu bar: Edit Choose Edit > Select all to select all parts of the current symbol. You can also use the space bar for this purpose. Below you find an overview of the functions in the Edit menu, in order of their appearance on the menu. Use these functions to edit symbols. The changes are, however, only applied to the current symbol in the main dialog box. Edit > Show grid Choose Edit > Show grid to make the grid visible or to make it disappear. mindexpr.book Page 74 Friday, September 7, 2001 2:07 PM Mind Express User Manual The menu bar: Insert Below you find an overview, in order of appearance, of the commands on the Insert menu. 74 Symbol > New Choose Symbol > New to insert a new symbol. You can also use the Insert key on your keyboard. Symbol > Remove Insert > Basic symbol Choose Insert > Basic symbol to make the dialog box with basic symbols appear. Click one of the basic symbols to make it immediately appear in the Bliss Editor window’s work area. Choose Symbol > Remove to remove a symbol from the list. As soon as you have removed a symbol, you can no longer restore it. Symbol > Next/Previous/First/Last Use these functions to view the next, previous, first or last symbol in the list. You can also use the corresponding keys on the keyboard: Insert > Bliss symbol Choose Insert > Bliss symbol to make the Bliss symbol dialog box appear. Select a symbol from the list or immediately type the name of the symbol you want in the Symbol box. Then click Insert to make the symbol appear in the main dialog box. Function Key Next Page Down Previous Page Up First Home Last End Symbol > Find/Find next Use these functions to find symbols in the list of your personal Bliss symbols. The menu bar: Symbol Below you find an overview, in order of appearance, of the commands on the Symbol menu. This menu contains all the commands that you can apply to the symbol lists. mindexpr.book Page 75 Friday, September 7, 2001 2:07 PM Mind Express User Manual Choose Symbols > Find to open the Find dialog box. 75 The menu bar: Info Click Info on the menu bar to make the following dialog box, containing information on Bliss Editor, appear. Insert the name of the symbol you are looking for in the Find what box. If you want the result to completely match the name of the symbol you are looking for, select the option Match whole word only. If you want to see all the symbols in which the word occurs, do not select this option. Choose Symbol > Find next to find the next symbol that corresponds to your look-up criteria. For this purpose, you can also use the F3 key. Symbol > Ungroup/Group Choose Symbol > Group to group the component parts of a symbol. As soon as a symbol is grouped, you can no longer select the separate parts: clicking any of the parts of the symbol selects the entire symbol. You can undo this operation by choosing Symbol > Ungroup. mindexpr.book Page 76 Friday, September 7, 2001 2:07 PM Mind Express User Manual 76 mindexpr.book Page 77 Friday, September 7, 2001 2:07 PM Mind Express User Manual 77 Index A Actions Multiple per level 21, 41 Actions and levels Working with 35 Applications, starting 32 Applying Styles 27 Styles to multiple squares 28 Auditory scanning 56 With keyword 56 B Background Changing 25 Modifying 25 Beta symbols 16 Bliss Editor 71 Ground rules 71 Installation 4 Bliss symbols 16 Creating new 72 C Commands 39 Working with 30 Communication grids 11 Completing 10 Creating 8 Lay-out 23 Opening 11 Printing 12 Saving 12 Completing Communication grids 10 Squares 10 Contents dialogue box 15 Lay-out 15 Creating Communication grids 8 New Bliss symbol 72 D Demo 1 5 Demo 2 5 Demo 3 6 Demo 4 6 Demo 5 6 Demo 6 6 Demo 7 6 Demo 8 6 Demo files 5 E Edit Clear/Delete 73 Cut/Paste/Copy 73 Restore 73 Show grid 73 Editing Squares 28 Text styles 19 F File 59 Exit 73 Export list 59 Open command 32 Save 73 Fill in text and level 1 18 Font 46 G Getting started with Mind Express Go to level 30 Go to page 30 8 mindexpr.book Page 78 Friday, September 7, 2001 2:07 PM Mind Express User Manual 78 Grammar functions 31 Grid settings 23 Ground rules for Bliss Editor Level 20 Actions per 21 Go to 30 Multiple actions 21, 41 Switching 39 What 20 71 H Help 69 Info 69 Mind Express Help M 69 I Insert menu 74 Basic symbol 74 Bliss symbol 74 Inserting Basic symbols 74 Bliss symbols 74 Installation Bliss Editor 4 Mind Express 4 Installing 4 Introduction 3 J Joystick 57 K Keywords for auditory scanning 56 L Lay-out of communication grids 23 Lay-out of the Contents dialogue box 15 Letter functions 31 Letter setup 46 Letters 68 Functions 31 Printing 48 Saving 48 Setup 46 Working with 44 Menu 68 Change password 68 Restricted menu 68 Menu bar Edit 73 File 73 Info 75 Insert 74 Symbol 74 Message 36 Mind Express Definition 3 Getting started with 8 Installation 4 Minimum system requirements 4 What 3 Working with 3 Mind Express and Bliss Editor, installation Mind Express with RealSpeak Minimum system requirements 4 Minimum system requirements 4 Mind Express 4 Mind Express with RealSpeak 4 Mode menu 59 Modes 51 Modifying Background 25 Image position in squares 26 Styles 24 Text styles 25 Mouse 51 Mode 51 Preferences 51 Multiple actions per level 21, 41 Multiple squares Applying styles 28 Multiple switch 57 4 mindexpr.book Page 79 Friday, September 7, 2001 2:07 PM Mind Express User Manual 79 O Open file command 32 Opening communication grids Options 60 Cursor 60 Directories 61 Indicator 60 Preferences 61 Serial port 63 Symbol sets > Bliss 60 Symbol sets > Rebus 61 Options menu 60 Other symbols 17 11 P Page Go to 30 Go to, command 30 Page menu 67 PCS symbol set 16 Per level, multiple actions 41 Picto symbol set 16 Port, serial 32 Preferences 44 Mouse 51 Sentence window 44 Printing Communication grids 12 Letters 48 Programs, starting 32 R RealSpeak and Mind Express Minimum system requirements Rebus symbol set 16 Reference 59 4 Scanning preferences 54 Scanning with keywords 56 Security 5 Sentence window Preferences 44 Resizing 47 What 44 Serial port 32 Some ground rules for Bliss Editor 71 Sound 38 Speech 33 Squares Applying styles 28 Completing 10 Editing 28 Starting Applications 32 Programs 32 Structure, of this User Manual 4 Styles Applying 27 Applying to multiple squares 28 Applying to squares 28 Modifying 24 Switching levels 39 Symbol Find/Find next 74 New 74 Next/Previous/First/Last 74 Remove 74 Ungroup/Group 75 Symbol sets 16 Symbols 16 Other 17 System requirements 4 Minimum for Mind Express 4 Minimum for Mind Express with RealSpeak T S Saving Communication grids 12 Letters 48 Scanning 52 Auditory, with keywords 56 Scanning methods 53 Scanning modes 53 Text 18 Text and level 1, fill in Text styles, modifying 18 19, 25 4 mindexpr.book Page 80 Friday, September 7, 2001 2:07 PM Mind Express User Manual U User 63 Dictionary > Edit dictionary 67 Dictionary > Select dictionary 64 Modes 51 Select user 63 Settings 46 User Manual For who? 4 How to use 4 Structure 4 W What is Mind Express 3 Who should read this User Manual? 4 Windows environment 3 Word class 36 Working with actions and levels 35 Working with commands 30 Working with letters 44 Working with Mind Express 3 80