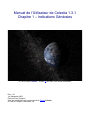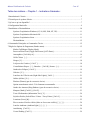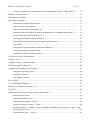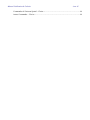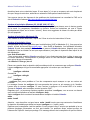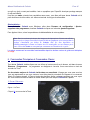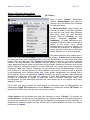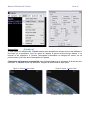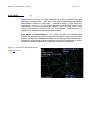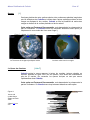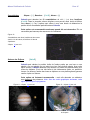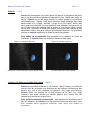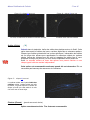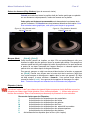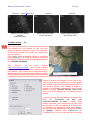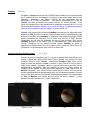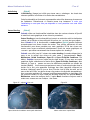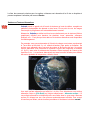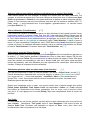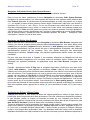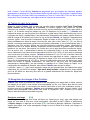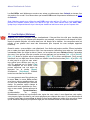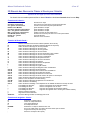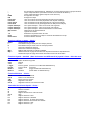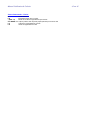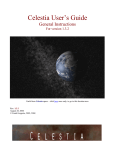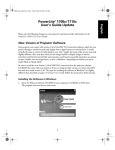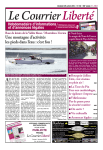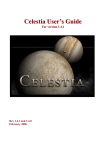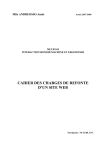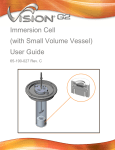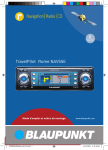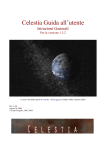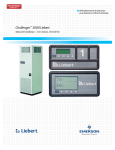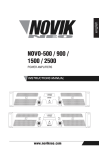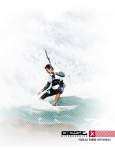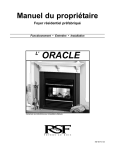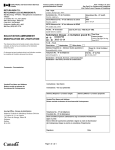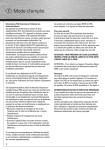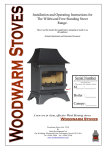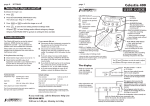Download Celestia User`s Guide
Transcript
Manuel de l’Utilisateur de Celestia 1.3.1
Chapitre 1 – Indications Générales
La Terre vue de Celestia – Cliquez ici pour aller à cet endroit maintenant
Rev: 1.3.1
1er September 2003
Ecrit par Frank Gregorio
Avec les contributions de la communauté du Forum Celestia
© Frank M. Gregorio, Manassas, VA
Manuel d’utilisation de Celestia
2 sur 45
Table des matières – Chapitre 1 – Indications Générales :
1.Introduction à Celestia.............................................................................................................................. 5
2.Tutorial pour le système Solaire............................................................................................................... 7
3.Qu’est-ce qui est disponible ?................................................................................................................... 7
4.Configuration Matérielle...........................................................................................................................9
5.Installation et Désinstallation..................................................................................................................10
Système d’exploitation Windows (95, 98, ME, 2000, NT, XP):...................................................11
Système d’exploitation Macintosh OS :........................................................................................ 11
Système d’exploitation Linux :..................................................................................................... 11
Désinstallation : ............................................................................................................................ 12
6.Commandes Principales et Commandes Clavier.................................................................................... 12
7.Régler les Options du Programme (Render menu)................................................................................. 15
Modes d’affichages (Display Mode)
Passer en Plein Ecran (Toggle Full Screen) [ALT+Enter]............................................................ 15
Atmosphères [Ctrl+Maj+A]......................................................................................................... 16
Grille Céleste [ ; ] ........................................................................................................................ 17
Nuages [ I ].................................................................................................................................... 18
La Queue des Comètes [ Ctrl+T ].................................................................................................18
Constellations Shapes : [ / ] ; Boarders : [Ctrl+B] ; Names : [=]................................................. 19
Ombres des Eclipses [ Ctrl+E ]..................................................................................................... 19
Galaxies [ U ]................................................................................................................................ 21
Lumières des Villes la nuit (Night Side Lights) [ Ctrl+L ] ...........................................................21
Orbites (Orbits) [ O ]..................................................................................................................... 22
Planètes (Planets) (pas de raccourcis clavier)................................................................................22
Option normalement activée. Très fortement recommandée ........................................................22
Ombre des Anneaux (Ring Shadows) (pas de raccourcis clavier)................................................ 23
Marquer (Mark) [Ctrl+K] ; [Ctrl+P]............................................................................................. 23
Texte d’Information (Information Text) [ V ]............................................................................... 24
Style des Etoiles (Scaled Discs / Points / Fuzzy Points) [ Ctrl+S ].............................................. 24
Locations (Lieux) [&]....................................................................................................................25
Plus ou moins d’étoiles visibles (More or fewer stars visible) [ [ ] ; [ ] ]..................................... 26
Lumière Ambiante (Ambiant Light) [ { ] ; [ } ]............................................................................ 28
Antialiasing [Ctrl+X] ................................................................................................................. 29
Vertex Shading [Ctrl+V].............................................................................................................. 29
Manuel d’utilisation de Celestia
3 sur 45
Textures à la limite de la connaissance (Limite Of Knoledge Textures - LOK) [Ctrl+V]........... 31
8.Mobilité de l’observateur........................................................................................................................ 31
9.Sélectionner les Objets............................................................................................................................33
10.Le Menu Navigation............................................................................................................................. 35
Selectionner un Objet (Select Object)........................................................................................... 35
Aller à un Objet (Goto Object)...................................................................................................... 35
Suivre un Objet (Follow Selection) [ F ]...................................................................................... 35
Suivre un objet sur une orbite de manière synchronisé avec sa rotation (Sync Orbit) [ Y ]......... 36
Suivre la Sélection (Track Selection) [ T ].................................................................................... 36
Autre type de poursuite (Chase Selection ) [ « ]............................................................................36
Sélectionner plusieurs objets en même temps (Lock Selection) [ : ] ............................................36
Tour Guide ....................................................................................................................................36
Navigateur du Système Solaire (Solar System Browser).............................................................. 37
Navigateur des Etoiles (Star Browser).......................................................................................... 37
Recherche des Eclipses (Eclipse Finder).......................................................................................37
11.Voler avec votre Vaisseau Spatial........................................................................................................ 38
12.Où êtes vous ?....................................................................................................................................... 39
13.Régler le temps et son déroulement ..................................................................................................... 39
14.Temps du trajet de la lumiere................................................................................................................40
15.Enregistrer des Images et des Positions................................................................................................ 40
Enregistrer une Image [F10].........................................................................................................40
Enregistrer un Film........................................................................................................................41
Sauvegarder une scène ..................................................................................................................42
16.Cel://URLs............................................................................................................................................ 42
17. Vues Multiples (Multiview).................................................................................................................43
18.Guide de l’utilisateur Chapitres 2 et 3.................................................................................................. 44
19.Crédits................................................................................................................................................... 44
20.Résumé des Raccourcis Clavier et Souris pour Celestia.......................................................................45
Fonctions de la Souris :................................................................................................................. 45
Fonction de Rendu Clavier :..........................................................................................................45
Fonctions de navigation - Clavier:................................................................................................ 45
Fonctions relatives au temps – Clavier :........................................................................................46
Fonctions Joystick – standard (Note: les boutons sont différents d’un joystick à l’autre – faites
des tests avec le votre) :.................................................................................................................46
Fonctions Multiview - Clavier :.................................................................................................. 46
Manuel d’utilisation de Celestia
4 sur 45
Commandes du Vaisseau Spatial – Clavier :.................................................................................46
Autres Commandes – Clavier :......................................................................................................46
Manuel d’utilisation de Celestia
5 sur 45
1. Introduction à Celestia
Beaucoup d’entre nous ont regardé les étoiles un soir de nuit noire et se sont demandé à quoi cela
ressemblerait de se lancer et de planer soi-même dans l’espace. Qu’est-ce que les astronautes de la
navette spatiale voient réellement quand ils se penchent pour regarder notre magnifique Terre tournant
lentement en dessous d’eux. Quelles merveilles rencontrerions-nous si nous pouvions réellement
visiter Saturne et séjourner dans ses anneaux ? A quoi peuvent-ils bien ressembler de près ? Si jamais
vous vous êtes posé ces questions et voudriez avoir les réponses, alors nous sommes heureux de
vous présenter Celestia ?
Celestia est un simulateur spatial en temps réel et gratuit qui vous permet de faire l’expérience de
notre univers en 3 dimensions. L’inspiration et la créativité de Chris Laurel sont à l’origine de Celestia.
Chris Laurel, programmeur à Seattle décida en 2001 d’écrire un programme gratuit, téléchargeable sur
internet, permettant de contrôler en réalité virtuelle le système solaire. Sa vision et son dévouement
ont donné naissance à un programme qui est sans comparaison avec tout programme existant. En
effet, Celestia ne vous confine pas à la surface de la Terre comme beaucoup d’autres programmes le
font. Au contraire, Chris a créé donné la possibilité de se déplacer dans le système solaire et n’importe
où dans l’espace, à n’importe quelle vitesse, dans n’importe quelle direction. Si vous voulez, vous
pouvez voler avec votre propre vaisseau spatial superluminique* pour visiter les étoiles qui tournoient
autour du centre de la Voie Lactée, bien au-delà des limites du système solaire. Vous pouvez même
voyager totalement en dehors de notre galaxie et la contempler depuis l’espace lointain.
*superluminique : néologisme qualifiant un vaisseau spatial hypothétique pouvant aller (c’est impossible dans le
cadre de la physique actuelle !) à une vitesse supérieure à celle de la vitesse de la lumière.
Quand Celestia version 1.0 a été mis sur internet, dans le monde entier les « fanas » de l’espace ont
découvert et réalisé le potentiel extraordinaire de ce merveilleux programme. Pendant un an, de
nombreuses personnes talentueuses ont rejoint Chris pour collaborer avec lui et faire de Celestia, non
pas un bon simulateur de l’espace, mais un GRAND programme, capable de reproduire un monde
virtuel pouvant rivaliser avec la qualité visuelle des films d’Hollywood.
Et ils ont réussi ! Au moment de l’écriture de ce document, le forum de la communauté de Celestia
compte plus de 1000 membres inscrits. Plus de 2 millions de personnes ont téléchargé le programme
pour un usage personnel ou pour les écoles. La liste s’allonge tous les jours et compte des artistes
graphiques, des développeurs programmeurs, des astronomes, des astrophysiciens, des animateurs,
des ingénieurs, des professeurs, des élèves, des professionnels talentueux de tous les métiers et
citoyens de plus de 22 pays dans le monde. Nous vous invitons à rejoindre le Forum Celestia à cette
adresse http://www.shatters.net/forum/profile.php?mode=register, et c’est gratuit !
Celestia est disponible gratuitement pour Windows, Linux, et Mac OS X à
http://www.shatters.net/celestia/download.html. Vous avez probablement déjà téléchargé Celestia et
vous êtes prêt à l’installer et à vivre l’expérience de la beauté de l’espace. Voici un avant-goût de ce
que vous pourrez vivre :
Planer autour de chacune des neuf planètes de notre système solaire et en même temps les
voir se déplacer en temps réel.
Revenir à la surface de la Terre très lentement ou à une vitesse de plusieurs milliers de
kilomètres par heure dans votre propre vaisseau spatial, glisser sur les océans en dessous des
nuages, voir le ciel devenir bleu clair et peut être, se transformer en couché de soleil cramoisi.,
retourner à temps dans l’espace pour voir les lumières des villes s’allumer et illuminer la face
obscure de la Terre.
Manuel d’utilisation de Celestia
6 sur 45
Vous placer autour de Jupiter, la géante gazeuse, et regarder ses plus grandes lunes* se
déplacer sur sa surface en projetant leur ombre sur son bandeau de nuages et sa Grande
Tache Rouge (Great Red Spot). *(le terme « lunes » est employé ici pour indiquer un satellite naturel
d’une planète)
Planer très au dessus de Saturne, accélérer le temps et compter ses nombreuses lunes en
rotation autour d’elle et de ses anneaux comme des perles tournoyantes sur un collier invisible.
Aller voir le désert gelé de Pluton et sa lune Charon, et imaginer son froid extrême avec la lueur
ténue du soleil dessinant les ombres pales de leurs cratères de glace.
Prendre place derrière la comète de Halley, régler l’horloge de Celestia dans le passé, suivre le
voyage de cette fameuse comète dans notre système solaire et la voir passer devant la terre
avec sa queue gazeuse bleutée flottant derrière elle.
Régler la vitesse de votre vaisseau spatial et voyager de la surface de la terre à la station
spatiale internationale (ISS) ou au télescope Hubble. Tester vos capacités à les rencontrer
quand elles font le tour de la terre en 90 minutes !
Voler jusqu’aux confins de notre système solaire, localiser et suivre les sondes Voyager 1 et 2
alors qu’elles s’en vont de plus en plus loin de la Terre pour un voyage sans retour en direction
de l’espace profond, vers des étoiles qu’il leur faudra des millions d’années à atteindre.
Donner à votre vaisseau une vitesse superluminique et aller voir Rigel Centaurus A et B, qui se
trouvent à 4,5 années lumières de la terre. Voir si vous pouvez trouver leur petit compagnon,
Proxima Centauri qui est l’étoile la plus proche de notre soleil. Ou choisir d’observer les taches
solaires de l’une des 2 000 000 d’étoiles qui sont représentées dans Celestia (pour voir toutes
ces étoiles un add-on* est nécessaire )
*add-on, littéralement «quelque chose d’ajouté», est un élément ajouté au programme par des
contributeurs en général extérieurs à l’équipe de conception. Ils permettent d’incorporer par exemple de
nouvelles sondes spatiales, des mondes hypothétiques, etc
Télécharger quelques uns des nombreux add-ons étourdissant disponibles pour Celestia (voir
Manuel de l’utilisateur - Chapitre 2) et rendre votre expérience encore plus merveilleuse plus
merveilleuse. Visiter l’immense station spatiale tournante du film 2001, Odyssée de l’espace en
orbite autour de la terre ou planer au dessus de Discovery, un autre vaisseau du film, dérivant,
abandonné quelque part dans les environs de Jupiter avec son ordinateur HAL. Si vous
regardez attentivement vous pourrez voir le « monolithe » en orbite autour de Jupiter.
Voyager à la limite d’un trou noir massif tournant à coté de son étoile compagne.
Suivre la sonde Cassini alors qu’elle s’approche de son rendez-vous avec Saturne en 2004
Manuel d’utilisation de Celestia
7 sur 45
Voyager au cœur d’un système stellaire lointain dominé par une Géante Rouge émettant un
rouge profond cramoisi ; une étoile qui est en train d’avaler sa planète la plus proche.
Etre témoin d’un pulsar tournant rapidement en émettant ses deux jets de lumière au travers
des restes de son système stellaire.
Remonter le temps pour voir à quoi ressemblaient la Terre et la Lune il y a des milliards
d’année quand elles étaient jeunes, un monde violent de deux planètes distantes de seulement
quelques milliers de kilomètres.
Changer en un instant l’apparence des planètes et des lunes en utilisant la fonction Alternate
Surface (surface alternatives).
Vous êtes un fan de Star Wars ? La communauté de Celestia a mis à votre disposition en
téléchargement un système stellaire Star Wars complet. Mettez vous en orbite autour de la
planète Tatooine et vous serez étonné par le réalisme de ses déserts arides. Volez
en
« hyperdrive » au dessus du monde de glace de Hith ou Endor, mais faites attention au rayon
tracteur. Quelque part dans ce système stellaire, il y a la Planète Noire Impériale dont la
surface métallique reflète la lumière jaune de l’étoile de ce système.
S’approcher d’une flotte de Cubes Borg aux commandes de l’USS Enterprise E d’après la série
Star Trek.
Ce ne sont ici que quelques exemples des possibilités de Celestia. Chaque semaine de nouvelles
fonctions sont ajoutées par les programmeurs de Celestia ainsi que par des contributeurs talentueux.
C’est un programme qui subit de rapides évolutions. Des fonctions supplémentaires vont par exemple
inclure de nouveaux systèmes solaires avec des dizaines de planètes et de lunes dessinées avec
précision, des nuages nébuleux, de nouvelles galaxies, des étoiles, des amas globulaires et des
vaisseaux spatiaux, tout cela réel ou imaginaire. Périodiquement, au fil des nouvelles fonctions, ce
manuel de l’utilisateur sera lui aussi mis à jour.
Alors, si cette description vous a mis en appétit, allons-y, commençons notre voyage au cœur de
Celestia.
2. Tutorial pour le système Solaire
Celestia est un programme épatant pour l’observation et l’exploration du système Solaire. Pour vous
aider à découvrir ses beautés et ses secrets, Celestia a un voyage tout préparé pour vous. Pour le
voir, lancez le programme décrit ci-dessous, allez dans le menu Help et sélectionnez Run Demo.
Nous vous suggérons aussi de visiter http://www.shatters.net/celestia/index.html et de télécharger la
Celestia Lesson Plan de Frank Gregorio. Cela a été écrit pour être utilisé par le public, les
enseignants ou les élèves et réalise avec Celestia un tour exhaustif des neuf planètes de notre
système solaire. De nouvelles leçons et de nouveaux voyages Celestia sont en cours de
développement. Regardez régulièrement sur le site de Celestia pour télécharger les dernières.
Manuel d’utilisation de Celestia
8 sur 45
3. Qu’est-ce qui est disponible ?
Celestia est un programme écrit en langage C++. Le code est « Open Source » et peut être examiné
et modifié librement par quiconque, selon les termes de la GNU Public Licence. Pour les
programmeurs expérimentés qui sont intéressés, des indications pour trouver et accéder au code
source de Celestia sur le Web seront données dans le Chapitre 2 de ce manuel.
En plus du programme lui-même, Celestia peut utiliser de nombreux fichiers d’add-ons (d’images ou
de données). Si vous choisissez de télécharger tous les add-ons (plus de 250) qui ont été créés à ce
jour par de nombreux contributeurs pour Celestia, cela représentera plus de 3 GO (gigaoctets) sur
votre disque dur. Pour de nombreux utilisateurs, qui sont limités par leur capacité de stockage ou par
le débit de leur connexion à Internet, cela représente un volume de données très important. Pour
mettre Celestia sous une forme raisonnable en terme de volume, le programme est proposé au
téléchargement avec un ensemble de fichiers complet mais limité, suffisant pour se faire une idée de
ses capacités sans trop exiger de votre ordinateur. Des « liens » (adresses Internet) pour vous guider
vers les fichiers des add-ons existants vous sont donnés sur le Forum des utilisateurs et sur le site de
Celestia. Pour avoir une vision complète de ce que Celestia peut offrir, nous vous recommandons
fortement de rechercher et de télécharger quelques uns de ces add-ons. Malheureusement, ces addons sont répartis sur plus de 50 sites web différents. Il y aura peut-être un jour un site central de
téléchargement mais cen’est qu’un projet pour le moment. Voici néanmoins une petite liste de sites
que nous vous conseillons de visiter, sans exhaustivité :
Selden’s Resources
Celestia add-on page
Mike’s add-on list
Celestia basic textures
Celestia files
Celestial Visions
Frank’s Add-ons
Jack’s spacecraft add-ons
Don’s Celestia Hub
Jim’s Celestia page
Ainsi
que
celui-ci
qui
offre
l’avantage
http://jeam.tag.free.fr/CELESTIAhtml/Celestia-Addons.htm
Praesepe/s Files
BT’s Celestia add-ons
John’s Celestia page
Texture Foundry
d’être
en
Français :
Veuillez noter que certains de ces sites peuvent être temporaires.
Microsoft Windows® 95, 98, ME, 2000, XP, or NT 4.0
Le package Celestia pour les ordinateurs tournant sous Microsoft Windows® 95, 98, ME, 2000, XP, ou
NT 4.0 est proposé sous forme d’un programme exécutable. Il s’installera de lui-même sur votre
ordinateur. La version la plus récente pour Windows (11 MO) Celestia-win32-1.3.1.exe est
téléchargeable à l’adresse http://www.shatters.net/celestia/download.html. Si vous avez un ordinateur
de moins de 3 ans, c’est le seul fichier dont vous avez besoin pour commencer.
Si vous avez un ordinateur plus ancien, ou si vous avez une carte graphique avec moins de 16 MO de
mémoire (voir ci-dessous), le package Celestia avec des résolutions d’images plus restreintes
(Celestia package with low-resolution textures) nécessite seulement 4,5 MB et sera probablement plus
adapté à votre configuration. Vous le trouverez sur la même page que l’autre. Veuillez noter que vous
n’avez pas besoin d’avoir les deux fichiers. (Voir les commentaires sur le matériel ci-dessous)
Apple Macintosh avec MacOS X
Celestia est aussi disponible pour les utilisateurs d’Apple Macintosh tournant sous MacOS X (Celestia
version 1.3.0). Les commentaires ci-dessus s’appliquent aussi à la version Apple de Celestia.
Manuel d’utilisation de Celestia
9 sur 45
Linux
Celestia est disponible pour Linux dans trois versions différentes (1.3.0). Toutes sont disponibles dans
une archive compressée “tar.gz” à l’adresse suivante http://www.shatters.net/celestia/download.html .
Le choix de la version à installer dépend de l’environnement bureau que vous avez installé. La version
la plus aboutie de Celestia pour Linux nécessite KDE3 (Celestia n’est pas compatible avec les version
antérieures de KDE). Si vous avez KDE3, nous vous recommandons fortement de choisir la version
KDE de Celestia car c’est elle dont le développement est le plus suivi.
Celestia peut aussi être compilé pour utiliser Gnome/Gtk, bien que l’interface Gnome ne soit pas au
même niveau que KDE et Windows.
Enfin, vous pouvez compiler Celestia même si vous n’avez ni KDE3 ni Gnome. La troisième version de
Celestia est la version GLUT. GLUT est une plateforme minimum pour tester les applications OpenGL
qui devrait être installée sur presque toutes les machines sous Linux avec OpenGL. Toutefois, il n’offre
qu’une interface graphique (GUI) limitée; si vous utilisez la version GLUT de Celestia vous ne
disposerez pas des menus et boites de dialogues très utiles des autres versions.
Bibliothèques (Librairies) requises :
Toutes les versions de Celestia pour Linux nécessitent que vous ayez OpenGL installé. De plus en
plus de distributions sont fournies avec OpenGL, donc si vous avez installé ou réinstallé Linux
récemment il y à de fortes chances que vous ayez une configuration OpenGL opérationnelle. Pour
construire Celestia, vous devez avoir les packages OpenGL developpers installés. S’ils ne le sont pas,
ils devraient être disponibles sur le CD de votre distribution ou sur le site ftp.
Après avoir réussi à compiler Celestia, vous voudrez le faire fonctionner avec l’accélération matérielle
3D. Pour cela, vous avez besoin d’un driver Linux OpenGL du constructeur du chipset de votre carte
graphique. Si le driver n’est pas déjà installé, vous devrez le télécharger sur le site Web du fabricant
de chipset. NVIDIA et ATI sont les deux principaux fabricants et les deux offrent des drivers Linux dans
la section téléchargement de leur site Web.
Celestia nécessite les « librairies » libjpeg et libpng pour les formats image .jpg et .png; les deux
doivent être présentes dans les dernières distributions.
Pour compiler la version Gnome/Gtk de Celestia, la librairie gtkglarea est nécessaire. Elle est
disponible à l’adresse http://www.student.oulu.fi/~jlof/gtkglarea/ si elle n’est pas encore installée sur
votre ordinateur.
4. Configuration Matérielle
Celestia est un programme sophistiqué qui ne fait pas que positionner et dessiner le système solaire
en 3D : il place aussi en temps réel des centaines de milliers (voire millions) d’étoiles dans le ciel. Cela
utilise la puissance et la mémoire de l’ordinateur. D’autre part, Celestia dispose de centaines d’addons. Certains d’entre eux sont des fichiers graphiques de haute définition qui demandent beaucoup de
mémoire RAM. La performance de l’ordinateur dont vous avez besoin pour apprécier le programme
dépend donc du niveau de détail que vous voulez atteindre.
D’une manière générale, pour faire tourner Celestia sous sa forme de base, il vous faut un CPU
(processeur) qui a une vitesse d’au moins 500Mhz (500 millions de cycles par seconde). Normalement,
les ordinateurs achetés dans les 2-3 dernières années sont assez rapides. Si votre ordinateur a plus
de 3 ans ou est un Pentium II ou équivalent avec un processeur inférieur à 500 Mhz, Celestia risque
de tourner lentement et vous serez déçu.
Manuel d’utilisation de Celestia
10 sur 45
Le programme de base Celestia demande un minimum de 128 MB de mémoire RAM. Les fichiers
graphiques que Celestia utilise ont une grande taille et si vous n’avez pas au moins 128 MB de
mémoire RAM, Celestia risque de tourner vraiment lentement, de ne pas tourner du tout ou de se
bloquer. Si vous voulez explorer les possibilités de Celestia au maximum, vous aurez besoin 256 MB
de mémoire RAM et nous vous recommandons 512 MB.
Bien que cela ne soit absolument pas obligatoire, le programme sera beaucoup plus agréable avec
une carte graphique accélératrice 3D. Ces cartes graphiques se chargent de dessiner les images
complexes sur l’écran soulageant ainsi le processeur central. Celestia peut fonctionner avec n’importe
quelle carte accélératrice 3D ayant au moins 8 MB de mémoire. Cependant, une carte avec 16 MB ou
32 MB est préférable si vous souhaitez utiliser Celestia avec les plus hauts niveaux de détails. Si vous
avez une telle carte, Celestia tournera sans à-coup et ses images seront bien rendues. Si Celestia
tourne trop lentement, se bloque, ou que des objets bougent de manière saccadée, il vous faudra
trouver un ordinateur plus rapide et/ou avec plus de mémoire et/ou une meilleure carte graphique.
** SVP : A LIRE ATTENTIVEMENT : Celestia utilise l’API OpenGL pour réaliser les images en 3D.
Pour pouvoir tirer le meilleur parti de Celestia, vous devriez avoir une carte graphique récente avec les
derniers drivers OpenGL du fabricant installés. Si vous avez un problème avec Celestia, vérifiez que
les capacités de votre carte graphique sont suffisantes pour faire tourner Celestia et que les drivers de
votre carte sont à jour. En cas de doute sur les drivers, vous pouvez trouver les derniers drivers en
téléchargement sur le site internet du fabricant de votre carte. Dans tous les cas, avoir les derniers
drivers est le meilleur moyen pour que Celestia fonctionne correctement.
A noter : Même avec des cartes graphiques qui prennent en charge l’OpenGL, Celestia ne fonctionne
pas correctement avec certaines marques et sur certains modèles. La version 1.3.0 intègre des
améliorations notables pour rendre Celestia le plus compatible possible avec le plus grand nombre de
marques et de modèles, mais plusieurs cartes gèrent les images d’une façon telle que Celestia
n’arrive pas à les contrôler correctement. A ce jour, Celestia fonctionne au mieux avec les cartes
graphiques à base de chipset Nvidia (modèles « Riva », « GeForce », « Quadro »). Si vous ne
possédez pas une telle carte sur votre ordinateur, Celestia vous offrira quand même une magnifique
expérience, mais certaines de ses fonctions avancées risquent de ne pas être disponibles. Cela inclus
les ombres sur les montagnes et les cratères (rendu du relief avec le bump mapping), la réflexion de la
lumière sur l’eau (specular highlights), l’ombre lors d’une éclipse, la brume atmosphérique.
Comme le développement de Celestia continue, de plus en plus de cartes graphiques seront
supportées ; si toutes les fonctions de votre carte graphique ne sont pas utilisées, soyez patients.
Mieux, rejoignez l’équipe de développement et aidez à améliorer le programme.
5. Installation et Désinstallation
Si vous avez une carte graphique accélératrice 3D avec au moins 16 MO de mémoire, installez le
package complet de Celestia (c. à. d. Celestia-win32-1.3.1.exe).
Si votre ordinateur est un modèle plus ancien, n’a pas de carte graphique accélératrice ou ne supporte
pas l’OpenGL, téléchargez-le package avec les textures basses résolutions (Celestia package with
low-resolution) et installez-le. Les images dans Celestia seront moins résolues et moins détaillées,
mais cette version du programme nécessite moins de RAM et devrait fonctionner sans à-coup.
De plus, le programme principal de Celestia contient aussi des images basses résolutions. Quand
Celestia fonctionne vous pouvez basculer d’une résolution à une autre en tapant la touche [ R ] (NdT :
attention ! La casse – majuscule/minuscule – est importante dans les commandes Celestia) sur votre
clavier pour augmenter la résolution ou [ r ] pour la diminuer. Cela peut accélérer le programme si
nécessaire. Il est à noter cependant que toutes les images dans Celestia ne possèdent pas une
Manuel d’utilisation de Celestia
11 sur 45
résolution haute et une résolution basse. Si vous tapez [ r ] et que ne se passe, cela veut simplement
dire que l’image de cette lune, astéroïde ou vaisseau n’existe pas en basse résolution.
Vous pouvez trouver des réponses à des problèmes de fonctionnement en consultant la FAQ sur le
site de Celestia à l’adresse http://www.shatters.net/celestia/faq.html.
Système d’exploitation Windows (95, 98, ME, 2000, NT, XP):
Une fois le fichier d’installation exécutable téléchargé, double-cliquez dessus avec le bouton gauche
de la souris. Le programme d’installation se lancera. Suivez les instructions qui sont à l’écran
(principalement cliquer sur le bouton “suivant”). Nous vous suggérons de laisser les choix par défaut
qui sont proposés.
Système d’exploitation Macintosh OS :
Pour installer la version Macintosh, cliquez sur l’icône et suivre les instructions à l’écran.
Système d’exploitation Linux :
Des packages RPMS sont disponibles pour les distributions SuSE et Mandrake (9.1). Vous pouvez les
obtenir à partir de SourceForge project page. Avec SuSE et Mandrake, il est préférable d’installer
Celestia à partir des packages Celestia-kde et textures Celestia-kde-texture préparés pour votre
distribution et de les installer en tant que super-utilisateur (root) dans le répertoire dans lequel ils ont
été téléchargés :
rpm -Uvh celestia-kde*
Vous pouvez aussi compiler Celestia vous-même (il vous faudra de toute façon le faire si vous avez
une autre distribution). Décompresser le package source et ses bibliothèques celestia-1.3.0.tar.gz
avec gzip et tar par la commande :
-dc celestia-1.2.5.tar.gz | tar xvf
Placez vous ensuite dans le répertoire (cd) nouvellement créé et commencez par configurer Celestia.
Lancez configure par la ligne de commande appropriée à la version que vous désirez :
KDE
./configure -with-kde
Gnome/Gtk
./configure -with-gtk
GLUT
./configure
configure peut poser problème si l’un des composants requis manque ou que sa version est
obsolète.
Le message d’erreur de configure doit vous permettre de trouver ce qui manque et de l’installer.
Lancez alors à nouveau configure. Si vous n’arrivez à configurer ni la version KDE ni la version
Gnome de Celestia alors contentez vous de la version GLUT.
Rappelons qu’il y a beaucoup d’options possibles associées à configure, vous en aurez un résumé
avec une brève explication en lançant ./configure –help
Après configure avoir vous devez successivement compiler et installer Celestia :
make
make –install
Attention : vous devez être root pour lancer make –install à moins que vous contourniez l’install dans
le répertoire d’installation par défaut en lançant configure avec l’option -prefix.
Espérons que la compilation s’est bien passée. Si ce n’est pas le cas, il est plus que probable qu’un ou
plusieurs packages nécessaires ne sont pas installés. Un problème assez courant provient de
l’absence de l’OpenGL developer package. Si le message d’erreur de la compilation dit que les fichiers
Manuel d’utilisation de Celestia
12 sur 45
que gl.h ou glu.h ne sont pas installés, c’est un symptôme que l’OpenGL developer package manque
ou est mal installé.
Une fois que make a terminé sa compilation sans erreur, vous êtes prêt pour lancer Celestia soit à
partir du bureau de vôtre choix, soit dans un terminal via la ligne de commande.
Désinstallation :
Pour désinstaller Celestia avec Windows, allez dans Panneau de configuration / Ajoutersupprimer des programmes, localisez Celestia et cliquez sur le bouton ajouter/supprimer.
Pour Apple et Linux, suivre les procédures de désinstallation de votre système.
Note: Dans les sections qui suivent, des images et des impressions d’écrans sont utilisées.
Beaucoup de ces images sont réalisées à partir d’add-ons graphiques qui ne sont pas dans le
package d’installation par défaut de Celestia, mais qui sont disponibles en
téléchargementdepuis le forum ou d’autres sites. En conséquence, ne vous alarmez pas si
votre version de Celestia ne correspond pas exactement aux illustration de ce guide.
Les ajouts concernant les nouvelles fonctionnalités depuis la denière version du guide sont indiquées
en rouge.
6. Commandes Principales et Commandes Clavier
Pour lancer Celestia, double-cliquez sur son icône qui se trouve soit sur le bureau, soit dans le menu
Démarrer / Programmes. Le programme se chargera et s’ouvrira. Vous serez alors en train de
survoler La Terre.
Un des atouts majeurs de Celestia réside dans son exactitude. L’image que vous avez sous les
yeux est exactement ce que vous verriez si vous étiez placé à cet endroit de l’espace et à ce moment
précis. En d’autres termes, la Terre et toutes les planètes, étoiles, vaisseaux spatiaux que vous voyez
sur votre écran sont dans la réalité au même endroit que celui auquel Celestia les a placés.
L’Ecran d’Ouverture
Figure 1- La Terre
Cliquez ici pour survoler la Terre
Manuel d’utilisation de Celestia
13 sur 45
La Terre tourne constament sur son axe et change de position. Ainsi, l’impression écran ci-dessus
bien que semblabe ne sera pas exactement celle que vous verrez en ouvrant Celestia.
Dans le coin en haut à gauche vous trouverez des informations sur votre cible, c'est-à-dire :
o Le Nom
o La Distance entre vous et la surface de cible. L’unité dépend de la distance. A une
distance inférieure à 4 fois le rayon, l’écran affichera l’Altitude.
o Le Rayon de la cible en kilomètre
En tapant [ V ] sur votre clavier vous pouvez ajouter des informations supplémentaires :
o La Durée du Jour (temps de rotation complet de l’objet sur lui-même – Terre = 1 jour)
o La Température de la Cible en degré Kelvin (il faut ôter 273,15 pour convertir en degré
Celsius)
Dans le coin inférieur gauche se trouve votre Vitesse calculée par rapport au soleil. Pour le moment,
votre vaisseau ne bouge pas (par rapport à son voisinnage), votre vitesse est donc à 0. Plus tard,
quand nous commencerons à nous déplacer, la vitesse sera inscrite ici.
Dans le coin supérieur gauche se trouvent la date et l’heure courantes. En astronomie, le temps est
donné en temps universel (communément appelé Greenwich Mean Time (GMT)), et c’est ce temps
que Celestia utilise par défaut. Si vous trouvez cela plus pratique, vous pouvez accéder au menu
Time et configurer Celestia pour qu’il utilise votre heure locale. La date est donnée dans le format
année/mois/jour. L’heure est donnée dans le format 24 heures, ainsi 1:00 PM correspond à 13:00:00
heures. Celestia peut aussi accélérer ou ralentir le temps et l’on peut aller vers le futur ou remonter
dans le passé. Maintenant nous expérimentons le programme en temps réel (“Real Time”).
Dans le coin en bas à droite, vous voyez un message vous disant “Follow Earth” (« Suivre Terre » en
anglais). Quel que soit le lieu où la Terre va, vous le suivez.
En dessous se trouve “FOV”, votre « champ de vision » (“Field of View”). C’est l’ouverture angulaire
correspondant à la portion du ciel que vous voyez.
Celestia commence par défaut avec un FOV qui est calculé en fonction de la taille de votre écran, de
sa resolution et des réglages. Cela peut aller de 15° à 45°. ce qui veut dire que vous voyez à peu près
15° à 45° du ciel (la plupart des gens ont une vision globale de 120°). Cependant, vous pouvez
changer le FOV facilement en appuyant sur la touche [Majuscule] sur votre clavier et simultanément
en cliquant avec le bouton gauche de la souris [Clic-Gauche] puis, tout en maintenant la touche et le
bouton enfoncés, en déplaçant la souris vers l’avant ou vers l’arrière. Essayez.
Quand le FOV se réduit, la scène s’élargit. C’est la même chose que le grossissent d’un télescope.
Vous pouvez aussi utiliser les touches [ . ] ou [ , ] pour changer le FOV avec uniquement le clavier.
Elargir le FOV vous permet de grossir les objets distants, tout en gardant la planète en avant-plan. En
général un FOV de 32° dessine les objets à la taille à laquelle vous les observeriez dans le ciel.
Si vous voulez retourner à votre FOV par défaut et que vous avez une souris avec une molette, il suffit
de cliquer avec la mollette [bouton molette].
Veuillez noter que si vous changez la taille de la fenetre dans laquelle vous visualisez Celestia, le
programme modifiera le FOV pour l’adapter à la nouvelle taille de la fenetre.
Manuel d’utilisation de Celestia
14 sur 45
Vous pouvez aussi demander que Celestia lance le programme avec un FOV particulier plutôt que de
le laisser le calculer en fonction des vos réglages d’écran. Pour cela, trouvez le fichier nommé
« start.cel », qui se trouve dans le répertoire principal de Celestia, faites un [Clic-Droit] sur le fichier
et choisissez l’option « ouvrir avec ». Une liste de programmes présents sur votre ordinateur s’affiche,
choisissez un éditeur de text comme MS Wordpad ou Notepad et cliquez sur « OK ». le fichier
« start.cel s’ouvrira et vous verrez des ligne de commandes. Localisez la ligne contenant : # “set
{ name "FOV" value ____ }”.
Supprimez le symbole # et tapez la valeur de FOV que vous désirez, comme cela pour générer un
FOV de 32° par exemple : set { name "FOV" value 32.0 }. Sauvez le fichier et lancez
Celestia. Maintenant le progamme commencera toujours avec un FOV de 32°.
Figure 2 - cliquez ici pour visiter
Le FOV est ici à 45°. Notez la taille de la lune
Figure 3 – cliquez ici pour visiter
Le FOV est ici à 12°. La terre et la lune sont grossies.
7. Régler les Options du Programme (Render menu)
La première fois que vous utilisez Celestia, vous devez régler des options selon vos préférences.
Celestia se souviendra de vos réglages et vous pourrez les modifier autant que vous le souhaitez lors
d’une utilisation future de Celestia.
Pour afficher l’écran des Options, cliquez avec le bouton gauche [Clic-Gauche] sur le mot Render en
haut de la fenêtre de Celestia.
Manuel d’utilisation de Celestia
Modes d’affichages (Display Mode)
Passer en Plein Ecran (Toggle Full Screen)
15 sur 45
[ALT+Enter]
Dans le menu “Render”, sélectionnez
d’abord « Display Mode » pour choisir la
résolution que vous désirez pour l’affichage
en mode plein écran.
Le “Windowed Mode" (mode fenêtré) est
le mode par défaut et à la même résolution
que celle de votre écran (dans Windows
pour savoir quelle est votre résolution
actuelle, faites un [clic-droit] sur votre
bureau,
choisissez
propriété
puis
paramètres). Ce mode d’affichage a pour
avantage de laisser visible les bords de la
fenêtre et les menus. Vous pouvez
redimensionner la fenêtre en cliquant sur
les bords de la fenêtre et en déplaçant la
souris, réduire la fenêtre dans la barre des
taches, basculer sur un autre programme.
Les autres résolutions sont utilisées pour le
mode Plein Ecran (Full Screen Mode). Une fois votre choix effectué, Celestia basculera automatique
en mode plein écran avec la définition choisie (qui peut être différente de celle choisie pour votre
bureau). Dans le mode plein écran, Celestia occupe la totalité de l’écran et il n’y a plus de bord de
fenêtre ni de menu apparents. Les ordinateurs les plus récents et ceux équipés avec les dernières
cartes graphiques peuvent utiliser ce mode avec les plus hautes résolutions et montrer ainsi plus de
détails. Beaucoup d’utilisateurs préfèrent le mode Plein Ecran car il donne encore plus l’impression
d’immersion totale dans l’espace. Cependant, ce mode présente aussi des désavantages . D’abord,
pour accéder à la barre de menus vous devez déplacer votre souris en haut de l’écran et attendre
qu’elle apparaisse. Avec certaines cartes vidéo l’écran devient complètement noir pendant que le
menu apparaît. De plus, la capacité de Celestia à afficher des scènes complexes dans différentes
résolutions en mode plein écran varie d’un ordinateur à l’autre. Des utilisateurs nous ont averti de
blocages du programme en utilisant le mode plein écran à certaines résolutions. Nous vous
recommandons de tester différentes résolutions sur votre machine et de voir laquelle est la mieux
adaptée à votre cas.
Par la suite vous pourrez passer du mode fenêtre au mode plein écran, et réciproquement, en
sélectionnant Toggle Full Screen dans le menu Render ou en utilisant les touches [ALT+Enter]. La
résolution Plein Ecran sera celle que vous aurez choisi en dernier.
« View options » est les second sous menu très important du menu « Render ». En cliquant sur
« View options », une liste de choix va apparaître. Leur sélection dépend de votre goût personnel et
de ce que vous voulez faire. Ces choix peuvent aussi dépendre de la puissance de votre ordinateur car
désélectionner certaines options peut être efficace pour la qualité générale du rendu et la vitesse
d’exécution de Celestia.
Manuel d’utilisation de Celestia
16 sur 45
Atmosphères
[Ctrl+Maj+A]
Si cette option est sélectionnée, Celestia placera des atmosphères colorées autour des planètes et
des lunes qui en possèdent. Vous les verrez de l’espace et pourrez même plonger dedans. A ce
moment le ciel s’éclaircira. A l’inverse, l’atmosphère s’assombrira et changera de couleur sur sa
portion externe (à la limite entre l’atmosphère et l’espace).
Cette option est fortement recommandée mais demande beaucoup de puissance de la part de votre
ordinateur. Si Celestia tourne trop lentement, essayez de désélectionner cette option.
Figure 4 – Cliquez ici pour visiter
La Terre avec l’atmosphère activée
Figure 5- cliquez ici pour visiter
La même scène sans atmosphère
Manuel d’utilisation de Celestia
Grille Céleste
17 sur 45
[;]
Celestia trace sur l’écran une grille permettant de repérer la position d’un objet
quelconque : planète, étoile,… dans le ciel. Cette grille correspond aux coordonnées
habituellement utilisées en astronomie : l’« ascension droite » (Right Ascension)
exprimée en « h, m et s » (0 – 24, l’origine étant donné par le point « vernal ») et la
« déclinaison » (Declination) exprimée en « degrés » (de – 90° (sud) à +90° (nord),
l’étoile polaire est très proche de +90°). Ils correspondent respectivement à la
longitude et la latitude dans nos coordonnées terrestres.
Cette option est recommandée si l’on a besoin de définir une direction dans
l’espace. Par exemple, vous pouvez temporairement afficher la grille pour trouver la
position d’un objet dans Celestia puis diriger un vrai télescope dans cette direction.
Vous pouvez aussi utiliser la grille céleste pour vous aider à positionner un add-on
contenant un monde imaginaire (voir chapitre 2 du manuel de l’utilisateur).
Figure 6 – Le ciel avec la grille céleste activée
Cliquez ici pour voir
Manuel d’utilisation de Celestia
Nuages
18 sur 45
[I]
Quelques planètes de notre système solaire et de nombreuses planètes imaginaires
que les utilisateurs de Celestia ont créées dans d’autres systèmes solaires ont des
nuages se déplaçant à leur surface. Celestia a offre la possibilité de mettre des
nuages au dessus de la surface planétaire et de les animer.
Cette option est Fortement Recommandée, mais demande de la puissance de la
part de l’ordinateur. Si Celestia tourne trop lentement désactivez cette option (ou
simplement si vous voulez des cieux sans nuage !).
Figure 7 – cliquez ici pour voir
La Terre avec les nuages dynamiques activés
La Queue des Comètes
Figure 8- cliquez ici pour voir
La même scène sans les nuages
[ Ctrl+T ]
Celestia mettra la queue gazeuse à toutes les comètes, toujours orientée en
direction opposée du soleil. Pour voir ces queues, vous devez être suffisamment
près de la comète. (En revanche, les queues ioniques ne sont pas encore
implémentées dans Celestia).
Cette option est Fortement Recommandée, mais demande de la puissance de la
part de l’ordinateur. Si Celestia tourne trop lentement désactivez cette option.
Figure 9 Venus et la
comète IkayaZhang en février
2002
Cliquez ici pour
voir
Manuel d’utilisation de Celestia
Constellations
19 sur 45
Shapes : [ / ] ; Boarders : [Ctrl+B] ; Names : [=]
Celestia peut dessiner les 88 constellations du ciel [ / ] et leurs frontières
[Ctrl+B]. Dans la seconde colonne d’options vous pouvez aussi choisir d’afficher
leurs noms [=]. Ces 3 options sont utiles si vous avez besoin de déterminer la
position d’une constellation particulière dans Celestia.
Cette option est recommandée seulement quand elle est nécessaire. Elle ne
consomme pas beaucoup de ressources de l’ordinateur.
Figure 10 Constellations avec leurs frontières et leurs noms
activés. Vu de la terre, le Soleil est ici dans le
Capricorne.
Cliquez ici pour voir.
Ombres des Eclipses
[ Ctrl+E ]
Celestia peut calculer la position réelle de l’ombre portée par une lune ou une
planète, sur une planète ou une autre lune lors d’une éclipse solaire. Avec cette
option activée, Celestia dessinera ces ombres sur toutes les planètes/lunes pour
toutes les éclipses. C’est une très belle et très intéressante option, en particulier
lorsque l’on observe l’ombre des lunes se déplacer sur une planète géante gazeuse
comme Jupiter ou Saturne.
Cette option est fortement recommandée – mais elle demande un ordinateur
avec beaucoup de puissance. Note: Avec les cartes graphiques anciennes, cette
option peut bloquer le programme.
Figure 11 – cliquez ici pour voir
Io éclipsant Jupiter
Figure 12 – cliquez ici pour voir
Une Eclipse solaire totale au dessus de l’Afrique vue
de l’espace
Manuel d’utilisation de Celestia
Galaxies
20 sur 45
[U]
Celestia est accompagné d’un fichier galaxie qui permet au programme de placer
dans le ciel de nombreuses galaxies en indiquant leur type. Quand cette option est
activée, Celestia montre une image laiteuse de chaque galaxie et la positionne
correctement dans l’espace. Cette option entraînera aussi l’affichage d’une large
bande formée d’un « nuage » d’étoiles : il s’agit de la Voie Lactée. Activer cette
option améliorera la qualité de votre expérience avec Celestia, vous permettra de
voir la lumière ténue des galaxies dans le lointain et vous pourrez même voyager
jusqu’à elles. Cependant, le dessin des galaxies reste aujourd’hui simpliste et elles
apparaissent comme des amas nuageux grossièrement dessinés. Les prochaines
versions de Celestia amélioreront la qualité du rendu des galaxies.
Cette option est recommandée mais demande de la puissance de la part de
l’ordinateur. Si Celestia tourne trop lentement désactivez cette option.
Figure 13 – cliquez ici pour voir
Neptune et la Voie Lactée avec l’option galaxie activée
Lumières des Villes la nuit (Night Side Lights)
Figure 14 – cliquez ici pour voir
La même scène sans l’option galaxie
[ Ctrl+L ]
Celestia a la possibilité d’illuminer le ciel nocturne. Depuis l’espace, les milliers de
villes sur tous les continents sont illuminées par des lumières si brillantes qu’elles
peuvent être vues à des centaines de kilomètres. Avec cette option activée,
Celestia affiche ces lumières sur la face nocturne de la Terre. Les « Night
Textures » sont aussi utilisées par certains add-ons pour simuler des ville
imaginaires ou des fleuves de lave la nuit.
Cette option est fortement recommandée - mais demande de la puissance de la
part de l’ordinateur. Si Celestia tourne trop lentement désactivez cette option. Note:
Avec certaines cartes graphiques anciennes, cette option peut bloquer le
programme.
Manuel d’utilisation de Celestia
Figure 15 = cliquez ici pour voir
La Terre, le Soleil avec les lumières nocturnes activées
Orbites (Orbits)
21 sur 45
Figure 16 – cliquez ici pour voir
La même scène sans les lumières
[O]
Celestia trace la trajectoire réelle des orbites des planètes autour du Soleil. Cette
option trace aussi les orbites des lunes, comètes, astéroïdes et vaisseaux spatiaux.
Chaque type d’orbite est dessiné d’une couleur spécifique. L’observation des orbites
est un moyen très efficace pour appréhender la mécanique céleste du système
solaire. Activez-les, éloignez-vous du soleil et regardez les orbites face à vous.
Accélérez le temps (voir plus loin) et vous verrez les planètes tourner autour du
Soleil. La seconde colonne du menu des options vous permet d’activer ou non
chaque type d’orbite de manière indépendante.
Cette option est recommandée seulement quand elle est nécessaire. Elle ne
consomme pas beaucoup de ressources de l’ordinateur.
Figure 17 - cliquez ici pour voir
Le système solaire avec l’option Orbits des
planètes activée. L’orbite inclinée est celle
de Pluton, un grand objet de la ceinture de
Kuiper qui aurai pris cette orbite à la suite
d’un choc avec un autre objet.
Planètes (Planets)
(pas de raccourcis clavier)
Option normalement activée. Très fortement recommandée
Manuel d’utilisation de Celestia
22 sur 45
Ombre des Anneaux (Ring Shadows) (pas de raccourcis clavier)
Celestia peut calculer et tracer la position réelle de l’ombre portée par une planète
sur ses anneaux et réciproquement, l’ombre de l’anneau sur la planète.
Cette option est fortement recommandée mais demande de la puissance de la
part de l’ordinateur. Si Celestia tourne trop lentement désactivez cette option. Note:
Avec certaines cartes graphiques, cette option peut bloquer le programme.
Figure 18 – Ring Shadow activé
Cliquez ici pour voir
Marquer (Mark)
Figure 19 – Ring Shadows désactivé
Cliquez ici pour voir
[Ctrl+K] ; [Ctrl+P]
Cette fonction permet de localiser un objet. Elle est particulièrement utile pour
localiser les objets les plus petits qui sinon ne seraient pas visibles. Par exemple un
vaisseau spatial est très petit comparé à la taille d’une planète et l’on peut facilement
le perdre de vue dans l’immensité de l’espace. Marquer un vaisseau spatial vous
permet de le voir même depuis de longues distances.
Pour pouvoir marquer un objet vous devez d’abord activer la fonction en appuyant
sur [Ctrl+K]. Ensuite vous cliquez avec le bouton droit de la souris sur l’objet que
vous voulez marquer et sélectionnez « mark » dans le menu qui apparaît. Si l’objet
est déjà marqué, le menu affichera « Unmark ». Vous pouvez aussi utiliser le
raccourcis clavier [Ctrl+P]. Vous pouvez ainsi supprimer le marquage d’un objet.
Note : Toutes les marques sont effacées lors de la fermeture du programme.
Etiquettes (Labels)
En cochant l’option “Label” pour chacun des types d’objets vous pouvez choisir d’afficher ou non les
etiquette pour chaque type d’objet (planètes, lunes, étoiles principales, …). Utiliser cette option en
fonction de vos besoin. Elles ne consomment pas beaucoup de puissance de votre ordinateur.
Raccourcis claviers pour les Etiquettes :
=
Active/désactive les etiquettes pour les constellation
B
Active/désactive les etiquettes pour les étoiles
E
Active/désactive les etiquettes pour les galaxies
M
Active/désactive les etiquettes pour les lunes
W
Active/désactive les etiquettes pour les asteroid & les comètes
N
Active/désactive les etiquettes pour les vaisseau spaciaux
P
Active/désactive les etiquettes pour les planètes
&
Active/désactive les etiquettes pour les lieux (voir ci-après)
Manuel d’utilisation de Celestia
Texte d’Information (Information Text)
23 sur 45
[V]
La zone concernant les informations (« information text ») vous permet de choisir
le volume d’informations que vous voulez voir s’afficher quand vous sélectionnez un
objet.
Style des Etoiles (Scaled Discs / Points / Fuzzy Points)
[ Ctrl+S ]
Celestia peut afficher les étoiles sous
forme de points, de disque ‘à l’échelle’ ou
sous forme de points diffus. Le choix de
l’option dépend des goûts personnels et
de la résolution de votre moniteur.
Un disque à l’echelle produit un disque
dont le diamètre et la brillance varient en
fonction de leur taille, magnitude et
distance réelles. Par exemple, une géante
rouge brillante proche sera représentée
par un grand disque rouge alors qu’une
étoile jaune moyenne à la même distance
apparaitra plus petite et plus tenue dans le
ciel. Les « disques à l’echelle » ne sont pas fait pour simuler l’apparence du ciel,
mais pour vous permettre de de localiser les étoiles en fonction de leur tyope et de
leur magnitude.
L’option « points diffus » (‘fuzzy points’) a une approche similaire mais dessine des
étoiles plus petites et plus réaliste en fonction de la brillance et de la taille. D’une
manière générale, les disques donnent un meilleur rendu de l’éclat d’une étoile et
font meilleur effet à résolution élevée (voir Mode d’affichage ci-dessous).
Les points ont tendance à avoir un éclat uniforme mais peuvent avoir un meilleur
effet à faible résolution. Sélectionner Star as Points peut aussi améliorer la vitesse
de fonctionnement de Celestia mais cela n’est visible que si vous ajustez la limite
du nombre d’étoiles visibles à dix mille. Le curseur dans l’option « Filter Stars »
vous permet de demander à ne voir que les étoiles qui sont situées à une distance
donnée de l’observateur. Normalement, cette option est réglée à 1 million d’annéeslumière de telle manière que toutes les étoiles soient visibles mais vous pouvez
diminuer cette distance pour ne voir que les étoiles les plus proches. Cela peut aussi
améliorer les performances du programme sur les ordinateurs les plus lents.
Vous pouvez passer d’un mode d’affichage à un autre en utilisant le raccourcis clavir
[Ctrl+S] ou vous pouvez choisir le style d’affichage dans le menu Render / Star
Style
Manuel d’utilisation de Celestia
Figure 20 - cliquez ici pour voir
Voyager 2 sur fond d’étoiles
800x600
Scaled Discs activé
Locations (Lieux)
24 sur 45
Figure 21
Même scène que 20 avec
Fuzzy Points activé
Figure 22
Même scène que 20 avec
Star asPoints activé
[&]
Avec cette nouvelle fonction, le programme peut mettre
une etiquette sur une planete ou une lune pour
indiquer la position exacte d’une ville, d’une montagne,
d’une mer d’une valley, d’un cratère ou n’importe quoi
que vous désirez.
Pour activer cette fonctionalité utilisez le raccourcis
clavier [Shift+&]. Pour choisir les elements qui doivent
être affichés, cocher les case correspondantes dans le
menu Render / Locations.
Vous
trouverez
sur
le
forum
Celestia
(http://www.shatters.net/forum/ ) des nouveaux fichiers
de localisation (utilisez la fonction recherche avec le
mot “location”). Pour utiliser une nouvelle liste de lieux,
Figure 24 – Locations features enabled
téléchargez le fichier correspondent et placez ce fichier
dans le repertoire “extras” qui se trouve lui meme dans
le repertoire principal de cetlestia. Les lieux seront alors affichés si l’option “Locations” est activée.
Quand on observe une planète ou une lune de loin,
seuls les lieux les plus importants ou les plus grands
sont affichés. Plus vous vous approcherez, plus il y
aura de lieux affichés. Pour changer la distance à
laquelle les etiquettes apparaissent, vous pouvez
utiliser le curseur “Minimum Labeled Feature Size”
dans la boite de dialogue en le déplaçant vers la
gauche.
Les lieux peuvent être sélectionnés en entrant leur
nom
(voir
Sélectionner
les
objet
avec
Enter/Noms/Méthode de saisie ci après). D’une
manière générale, pour sélectionner un lieux vous
devrez entrer le nom de la planète et le nom du lieu.
Par exemple pour selection Le Caire, tapez ‘Entrée’,
une zone de saisie apparait alors en bas de la fenêtre
de Celestia. Saisissez alors “Earth/Cairo” (ou
“Sol/Earth/Cairo” si vous n’êtes pas dans le système
Manuel d’utilisation de Celestia
25 sur 45
solaire) et appuyez sur la touche “Entrée”. Vous irez alors à la verticale du Caire. Veuillez noter que si
le lieu que vous sélectionnez est sur la face opposée de la planète par rapport à votre position actuelle,
Celestia prendra un raccourcis au travers de la planète et vous mettra à la verticale du lieu choisi mais
tourné vers l’espace et non vers le lieu lui-même. Vous decrez alors effectuer un rotation pour voir le
lieu (voir ci-après pour savoir comment effectuer une rotation de votre vue).
Plus ou moins d’étoiles visibles (More or fewer stars visible) [ [ ] ; [ ] ]
Dans le menu Render, sélectionnez “More or less stars visible”. Cela indique à
Celestia le maximum d’étoiles qu’il doit afficher. Le nombre d’étoiles affichées est
déterminé selon la magnitude (éclat). Vous pouvez choisir de n’afficher que les
étoiles les plus brillantes.
Depuis la surface de la terre notre vision permet, avec un ciel très noir et très pur de
voir les étoiles d’une magnitude de 6.0 ou moins (plus le nombre est petit plus
l’étoile est brillante). En réglant cette option entre 6,0 et 7,0 cela donne une vision
réaliste du ciel vu de la Terre un soir sans nuage, soit environ 3000 étoiles visibles.
Cependant, si vous viviez sur une station spatiale, loin au dessus de l’atmosphère
terrestre, vous verriez à l’œil nu les étoiles ayant jusqu’à une magnitude 9,0 .
Certains utilisateurs de Celestia préfèrent régler la magnitude entre 8,0 et 10,0 pour
profiter d’un ciel plus étoilé.
Vous pouvez tester les différents réglages en utilisant la touche [ [ ] pour diminuer
la limite de magnitude (moins d’étoiles visibles) et
[ ] ] pour l’augmenter. Notez
que changer le nombre d’étoiles affichées a beaucoup d’influence sur la vitesse
d’exécution de Celestia. Si vous avez des problèmes de performance, essayez de
diminuer la magnitude en la maintenant en dessous de 6,0.
Figure 25
Etoiles avec la Magnitude réglée sur 7,5
Figure 26
Même scène avec la magnitude réglée sur 15.0
AutoMag
[ Ctrl+Y ]
Par défaut, Celestia contient environ 100 000 étoiles visibles jusqu’à une magnitude
de 15,0 depuis la Terre. Un réglage à 11,0 simule ce que vous verriez avec un petit
télescope.
Néanmoins, des millions d’étoiles ont été cataloguées par les
astronomes et, si vous le souhaitez,
vous pouvez télécharger sur le site de
Celestia une base de données qui contient plus de 2,1 millions d’étoiles. Si ce
fichier est chargé et que vous sélectionnez la magnitude maximum de 15,0, le ciel
s’illuminera alors d’étoiles. Attention, à ce niveau l’affichage va radicalement ralentir
même avec les ordinateurs les plus rapides. C’est à vous de voir.
Celestia vous permet avec la fonction AutoMag de conserver une magnitude limite
adaptée au FOV. En effet, le nombre d’étoiles visibles diminue statistiquement avec
la réduction du FOV. Avec AutoMag la magnitude limite augmente lorsque le FOV
diminue permettant de conserver un ciel étoilé quel que soit le FOV, simulant
l’observation du ciel avec un télescope de plus en plus puissant. Pour activer
AutoMag appuyez sur les touches [Ctrl+Y] (simultanément), pour désactiver la
fonction, ré-appuyez sur les mêmes touches. Quand AutoMag est activé, la
magnitude est réglée entre 6,0 et 12,0 quand le FOV (champ de vision) est à 45°
(par défaut). Un avertissement visuel vous en indique l’état.
Lumière Ambiante (Ambiant Light)
[{] ;[}]
Comme l’espace est quasiment vide, il n’y a pas en général de lumière diffuse pour
éclairer la partie des objets située dans la zone d’ombre, ces parties sont donc
invisibles. Dans le menu “Render”, sélectionnez “Ambient Light. Vous pouvez
régler le niveau de lumière sur None (« aucune ») pour simuler ce noir et avoir le
rendu le plus réaliste. Cependant, parfois un peu plus de lumière peut être utile ou
esthétiquement souhaitable. Allez par exemple du coté de la face sombre de
n’importe qu’elle planète et réglez la lumière ambiante sur Low (faible) puis sur
Medium (Moyenne). Vous verrez la face sombre devenir visible. Avoir un peu de
lumière supplémentaire est aussi pratique pour voir les vaisseaux spatiaux. En effet,
quand il sont dans l’ombre d’une planète ils disparaissent presque. La lumière réglée
sur Low ou Medium vous permet alors de mieux les suivre. Utilisez [ { ] pour
diminuer la lumière ambiante et [ } ] pour l’augmenter.
Figure 23 – cliquez ici pour voir
Pluton et sa lune Charon avec la lumière ambiante
réglée sur none
Figure 24 – cliquez ici pour voir
Même scène avec la lumière ambiante réglée sur
Low.
Manuel d’utilisation de Celestia
Antialiasing
27 sur 45
[Ctrl+X]
L’Antialiasing (lissage) est utilisé pour tracer sans « crénelage » les dessin des
vaisseau spatiaux, les orbites et les limites des constellations.
Cette fonctionnalité est fortement recommandée mais utilise beaucoup de ressource
de l’ordinateur. Désactivez-la si Celestia tourne trop lentement. A noter que
l’antialiasing ne sera peut être pas disponible si vous possédez une carte vidéo
ancienne.
Vertex Shading
[Ctrl+V]
Celestia utilise ces fonctionnalités introduites dans les versions récentes d’OpenGl
si toutefois la carte graphique et ses drivers le permettent.
Vertex Shading est une fonctionnalité qui permet un rendu très subtil et réaliste des
ombres, de la diffusion et des reflets de la lumière, etc., sur tous les types objets .
Avec Celestia 1.3.1, la fonctionnalité « render paths » [Ctrl+V] permet d’explorer
successivement ces divers niveaux de rendus. Pour profiter pleinement de cette
fonctionnalité vous devez posséder une carte graphique 3D de bon niveau car,
comme nous l’avons mentionné précédemment, toutes les cartes graphiques ne
« savent » pas utiliser correctement les diverses options du« shading ».
Celestia vous offre jusqu’à 5 niveaux de vertex shading (le nombre dépend de la
carte et de la version des drivers de votre carte ), successivement: Basic,
Multitexture, Nvidia Combiners, Open GL et Open GL/Nvidia Combiners. Par
défaut, Celestia s‘ouvre avec l’option de plus haut niveau. Si vous avez une carte
graphique Nvidia, sélectionnez le dernier choix (Open GL/Nvidia Combiners); allez
observer la Terre et passez en revue les différentes possibilités en utilisant les
touches [Ctrl+V]. Vous verrez successivement mers et continents plongés dans la
lumière ou la nuit, puis apparaîtra l’éclairage des villes (appréciez comment les
lumières s’éteignent quant le jour se lève). Ensuite c’est le reflet du soleil sur les
mers et les lacs. Enfin, au dernier niveau vous noterez la nébulosité atmosphérique.
Avec une carte graphique 3D, essayez les différentes possibilités et choisissez celle
qui convient le mieux. Si vous n’avez pas de carte 3D du tout, les options Basic et
Multitexture seront les meilleurs choix. L’option Basic fonctionne toujours mais le
rendu sera, comme son nom l’indique, très frustre.
Figure 27 – cliquez ici pour voir
Open GL/Nvidia Combiners render path sélectionné
Figure 28
Même scène avec l’option Basic
La liste des raccourcis claviers pour les options ci-dessus sont résumées à la fin de ce chapitre et
peuvent remplacer l’activation par le menu Render.
Surfaces et Textures Alternatives
Celestia prend un grand soin à fournir ds textures qui sont de réelles, complete ou
partielles, photographie des planets ou des lunes. De ce point de vue, les images
fournies par le programme sont extraordinairement exactes.
Néanmoins Celestia par défaut est fourni avec relativement peu de textures (fichiers
graphiques) utilisées pour dessiner les planètes, lunes, asteroides, vaisseaux
spaciaux, etc…C’est pourquoi des add-ons de textures alternatives sont disponibles
en téléchargement.
Par exemple vous pouvez demander à Celestia de charger une texture représentant
la Terre telles qu’elle était il y a 4 miliards d’années, juste après sa formation. Sa
surface vous apparaitra alors couverte de craters et de fleuves de lave. Une autre
texture alternative vous permettra de visualiser la grille des longitudes et latitudes
(cf. fig 31), avec mise en evidence de l’équateur et des tropiques du Cancer et du
capricorne, etc… Les surfaces alternatives sont aussi souvent utilisées pour afficher
des cartes globales de temperature, altitude, climat, …
Une seule surface alternative est affichée
à la fois. Pour sélectionner une surface
Fig. 31
alternative, faites un [Clic-Droit] sur l’objet et sélectionnez « Alternate surface ». Si
une surface alternative est disponible elle sera listée dans le sous-menu Alternate
surface. En cliquant sur son, nom elle sera automatiquement affichée. Pour revenir
à la surface par défaut, suivez la même procédure et choisissez la texture ‘normal’.
Manuel d’utilisation de Celestia
29 sur 45
Textures à la limite de la connaissance (Limite Of Knoledge Textures - LOK)
[Ctrl+V]
A ce jour, les surfaces de certains corps du sytème solaire ont été photographiées
que de manière partielle. Par défaut, Celestia utilise des textures qui remplissent les
zones inconnues avec des textures probables extrapolées d’après les zones
connues. Mais Celestia possède aussi les surfaces non extrapolées, sur lesquelles
les zones inconnues sont laissées en blanc, montrant clairement les zones que les
appareils photos des sondes spatiales n’ont pas atteint.
Le raccourcis clavier [+] permet de passer du mode LOK au mode interprété et
réciproquement. Vous pouvez aussi utiliser la souris en faisant [Clic-Droit] sur l’objet
et en sélectionnant « Limit of Knoledge » dans le menu contextuel
8. Mobilité de l’observateur
Les possibilités de se mouvoir autour d’un objet sont un des points forts de Celestia. Et c’est facile et
très souple à l’utilisation ! Les touches de mouvements sont très importantes pour pouvoir apprécier
l’univers de Celestia. Par exemple, si vous voulez planer en orbite autour d’une planète, descendre à
sa surface ou la survoler avec votre vaisseau spatial, vous devrez changer de direction, d’orientation et
de distance dans l’espace très fréquemment. Il y a pour cela 16 touches claviers ou déplacements de
souris associés à des commandes de mouvements.
Retournons à notre écran d’ouverture sur la Terre (sélectionnez Earth dans le menu Navigation /
Solar System Browser» et « GoTo » (aller à)).
1. Cliquez avec le bouton droit de votre souris [Clic-Droit] sur la scène et, tout en conservant le
bouton enfoncé, déplacez votre souris dans tous les sens. Vous ferez alors tourner la Terre de
gauche à droite et de haut en bas. Vous pouvez l’observer du point de vue que vous voulez.
2. Cliquez avec le bouton gauche de votre souris [Clic-Gauche] sur la scène et, tout en
conservant le bouton enfoncé, bougez votre souris dans tous les sens. L’ensemble de la scène
se déplacera de haut en bas et de gauche à droite.
3. Appuyez sur [Flèche Bas] ou sur la touche [ 2 ] du pavé numérique. Votre vue s’inclinera vers
le haut. (Vérifiez que le pavé numérique est actif sinon appuyez sur la touche [verr. Num], une
petite lumière doit vous indiquer cela).
4. Appuyez sur [Flèche Haut] ou sur la touche [ 8 ] du pavé numérique. Votre vue s’inclinera
vers le bas.
5. Appuyez sur [Flèche Gauche] ou sur la touche [ 7 ] du pavé numérique. Votre vue s’inclinera
sur la gauche.
6. Appuyez sur [Flèche Droite] ou sur la touche [ 9 ] du pavé numérique. Votre vue s’inclinera
sur la droite.
7. Appuyez sur la touche [ 4 ] du pavé numérique. Vous tournerez votre vue vers la gauche.
8. Appuyez sur la touche [ 6 ] du pavé numérique. Vous tournerez votre vue vers la droite.
9. Appuyez sur la touche [ 5 ] du pavé numérique pour arrêter tout mouvement.
10. Maintenez la touche [Maj] enfoncée et appuyez sur l’une des touches directionnelles ([Flèche
Gauche], [Flèche Droit] , [Flèche Haut], , [Flèche Bas]). Vous orbiterez alors autour de l’objet
sélectionné dans la direction de la flèche choisie. C’est un moyen pratique de voir rapidement
l’ensemble d’un objet.
Remarque : La vitesse à laquelle la vue change quand vous appuyez sur l’une de ces touches
est initialisée à une certaine valeur (120) dans l’un des fichiers que Celestia utilise. Ce fichier,
Celestia.cfg se trouve dans le répertoire principal dans lequel Celestia est installé (par défaut
dans « Windows » c:/program files/celestia). Si vous trouvez que la vue tourne trop vite ou trop
lentement, vous pouvez ouvrir ce fichier et modifier la vitesse de rotation de la vue. Pour cela,
cliquez sur l’icône du fichier. Si un menu vous demande avec quel programme vous souhaitez
ouvrir le document, choisissez Wordpad pour les utilisateurs de « Windows » et l’éditeur de
texte pour les utilisateurs MAC et Linux. Quand le document est ouvert, trouvez la ligne
« RotateAcceleration 120 » et changez la valeur soit en l’augmentant si vous voulez que la
rotation soit plus rapide, soit en la diminuant si vous souhaitez qu’elle soit plus lente. Par
exemple, « RotateAcceleration 30 » diminuera très sensiblement la vitesse de rotation.
Certains utilisateurs préfèrent ce réglage, en particulier quand ils utilisent le vaisseau spatial
Celestia. Attention, ne changez aucune autre valeur dans ce document car Celestia pourrait
ne plus fonctionner correctement. Après avoir effectué les modifications, sauvegardez-les en
cliquant sur le menu fichier / sauver et fermez le document. Relancez Celestia.
Pour avancer et reculer par rapport à l’objet :
11. Appuyez simultanément sur [Clic-Gauche + Clic-Droit] et déplacez la souris de haut en bas.
Ou
12. Appuyez simultanément sur [Ctrl + Clic-Gauche] et déplacez votre souris.
Ou
13. Faites tourner la molette de votre souris.
Ou
14. Appuyez sur la touche [Fin]. En laissant la touche enfoncée, cela permet de s’éloigner très
rapidement à des années lumières de l’objet.
Ou enfin
15. Appuyer sur la touche [Home]. Cela vous permet de vous rapprocher de l’objet
Ces 5 dernières touches ou combinaisons de touches ressemblent à une fonction zoom, mais en
fait elles ne grossissent pas l’image mais vous rapprochent ou vous éloignent de l’objet. Comme
cette fonction de déplacement est exponentielle, vous pouvez ajuster votre position de manière très
précise quand vous êtes à proximité de l’objet tout en vous permettant aussi de glisser sans à coup
d’une distance de 1 mètre à 1 million d’années lumière de cet objet. Ce système vous permet donc
d’être précis sur les petites distances et rapide sur les grandes.
16. Appuyer sur [ * ] vous permet de retourner votre vue de 180° degré (demi tour). Cela est très
utile quand l’on vole d’une planète à une autre. Vous pouvez ainsi regarder en arrière lorsque
vous quittez une planète et la voir, elle et ses lunes, devenir de plus en plus petites.
Contrôle par Joystick :
Vous pouvez aussi contrôler vos mouvements avec un Joystick (seulement sous « Windows »). Les
commandes pour Joystick sont listées à la fin de ce chapitre dans la rubrique Résumé des
Raccourcis Claviers et des Commandes Souris.
Manuel d’utilisation de Celestia
31 sur 45
9. Sélectionner les Objets
Dans Celestia vous aurez normalement un objet toujours sélectionné. Actuellement c’est la Terre,
mais cela pourrait aussi être une étoile, une planète, un astéroïde, une comète, un vaisseau spatial,
une galaxie ou un lieu. La manière la plus simple de sélectionner un objet est de le pointer avec la
souris et de faire [Clic-Gauche] sur lui.
Essayez de cliquer sur une étoile pour la sélectionner. Les informations sur la Terre ont alors été
remplacées par celles de l’étoile. Notez que vous ne vous êtes pas déplacé pour le moment, vous avez
simplement demandé à Celestia de sélectionner un nouvel objet. (si vous ne voyez pas de texte sur
l’écran tapez [ V ]).
Pour vous déplacer vers cette étoile, 3 possibilités s’offrent à vous:
1. Si vous faites [Clic-Droit] sur l'étoile et sélectionnez Goto (aller à), Celestia vous transportera
jusqu’à l’étoile en vitesse hyperluminique (très très vite !) et vous laissera dans l’espace à une
distance confortable pour observer l’étoile. Vous pouvez aussi appuyer sur la touche [ G ] de
votre clavier. C’est le raccourci clavier pour la commande “Goto”.
2. Vous pouvez vous y rendre avec votre vaisseau spatial. Cela prend plus de temps mais c’est ça
qui est amusant. La manière de faire voler votre vaisseau spatial est expliquée plus loin.
3. Vous pouvez vous y rendre avec les touches de déplacement ([home] ; molette,…). Pour cela,
après avoir sélectionné l’étoile, appuyez sur la touche [ F ] et/ou la touche [ C ].
La touche [C] demande à Celestia de centrer l’objet sélectionné sur votre écran ; [double-clic]
réalise la même chose.
La touche [ F ] demande à Celestia de suivre l’objet sélectionné en restant à la même
distance. Pour tester cela, faites [Clic-Gauche] pour sélectionner une étoile et appuyez sur la
touche [ C ] pour la centrer. Maintenant appuyez sur la touche [F]. Les mots « Follow
nomdelétoile » (suivre nomdelétoile) vont apparaître dans le coin inférieur droit de l’écran.
Appuyez maintenant sur la touche [Home] ou utilisez la molette pour avancer. Vous vous
dirigez vers l’étoile. Un [double-clic] rapide sur un objet permet aussi de le centrer sur l’écran.
Quand vous serez là-bas, utilisez la touche [Fin] pour revenir.
Retourner dans le système solaire
Pour retourner dans notre système solaire (une chose utile) appuyez sur la touche [ H ], cela
sélectionnera le Soleil. Appuyez ensuite sur la touche [ G ] et vous serez ramené en un clin d’œil au
voisinage du soleil (Sol). Note: vous utiliserez ces 2 touches régulièrement quand vous explorerez
Celestia et voudrez ensuite revenir à la « maison ».
Pour annuler une sélection, appuyez sur la touche [Retour Arrière]. Pour désélectionner tout et
relâcher un verrouillage sur un l’objet en cours, appuyez sur la touche [Echap] située en haut à gauche
de votre clavier. Vous dériverez alors dans l’espace. Vous pouvez toujours regarder dans n’importe
quelle direction mais si vous appuyez sur la touche [ G ] cela n’aura aucun effet.
[Clic-Droit] : c’est un autre moyen de sélectionner un objet et vous l’utiliserez souvent. Par exemple,
pressez [ H ] pour sélectionner notre Soleil et ensuite [ G ] pour revenir dans notre système solaire.
Vous serez alors en face du Soleil qui brille comme une grosse étoile à cette distance. Appuyez sur [ G
] encore une fois et vous vous trouverez assez près pour distinguer quelques planètes visibles et
proches du Soleil. En faisant un [Clic-Droit] sur le Soleil vous ferez apparaître un menu, sélectionnez
planets dans ce menu et vous aurez la liste des planètes et autres objets qui sont en orbite autour du
soleil. Après avoir sélectionné une planète dans le menu, appuyez sur [ G ] et vous vous dirigerez vers
cette planète. Vous pouvez utiliser le [Clic-Droit] pour trouver un objet en orbite autour d’une étoile ou
d’une planète.
Sélectionner les Objet par Raccourci Clavier
Il existe un autre moyen de sélectionner les planètes. Un chiffre de 1 à 9 est attribué aux neuf planètes
du système solaire, de 1 pour Mercure à 9 pour Pluton. Pour aller visiter l’une d’entre elles, appuyez
simplement sur le chiffre en haut du clavier (pas sur le pavé numérique) qui lui correspond et appuyez
ensuite sur [ G ]. Par exemple si vous appuyez sur [ 3 ] puis [ G ] vous vous rendrez sur la 3ème planète,
la Terre. Si vous avez un autre système solaire fictif, ce système de sélection des planètes
fonctionnera aussi.
Tous ces raccourcis sont résumés à la fin de ce chapitre.
Selection des Objets par la Méthode Entrée/Nom/Entrée
Vous pouvez aussi sélectionner un objet grâce à un raccourci clavier très pratique. Appuyez sur la
touche [Enter]. Une fenêtre en bas de l’écran va s’ouvrir et vous permettra de saisir le nom de l’objet
que vous voulez sélectionner. Tapez « Betelgeuse ». Au fur et à mesure de votre saisie Celestia vous
présentera une liste d’objets dont le nom peut correspondre à votre saisie. Le programme n’affiche
que 12 possibilités au maximum et commence par les objets les plus proches. Vous pouvez soit finir
votre saisie, soit utiliser la touche [Tab] pour sélectionner une des proposition dans la liste. Appuyez
sur la touche [Entrée], celestia sélectionne l’objet. Maintenant appuyez sur [ F ] et puis sur [ C ]. Vous
commencerez à suivre une petite étoile rouge centrée sur votre écran. Appuyez sur [ G ] et vous vous
rendrez près d’une des plus grande et plus brillante étoile de notre ciel. Betelgeuse est une géante
rouge qui fait 264 fois la taille de notre soleil. Un jour, elle explosera dans une énorme déflagration et
pourrait devenir une Supernova. Approchez vous d’elle en utilisant la touche [home] ou la molette de
votre souris.
Si vous recherchez un lieu sur une planète ou sur une lune, vous devez saisir le nom de la planète ou
de la lune ainsi que le nom du lieu sous la forme suivante : nomplanète/nomlieu
Pour sélectionner un objet, vous pouvez utiliser les noms communs (en anglais pour les planètes), les
désignations Bayer et Flamsteed ou les numéros de catalogue HD ou HIP pour le étoiles. Celestia
stocke les informations sur les étoiles d’après le catalogue HD mais si une étoile n’est pas dans le
catalogue HD, le numéro HIPPARCOS est utilisé (le préfixe est HIP). Le premier nom et/ou le second
nom d’un objet /étoile peut être écrit en entier ou en abrégé (3 lettres).
Exemples:
Upsilon And
Ups Andromedae
Ups And
51 Peg
51 Pegasi
HD 173739
HIP 5643
Manuel d’utilisation de Celestia
33 sur 45
Les Planètes, Lunes, Astéroïdes et satellites artificiels peuvent aussi être sélectionnés en utilisant le
chemin dans Celestia. Saisissez le nom de l’étoile suivi d’un « / » puis la planète, puis d’un autre « / »
le satellite ou la lune, etc. … Par exemple :
51 Peg/b
Sol/Earth
Sol/Earth/Moon
Sol/Earth/ISS
Sol/Jupiter/Europa
Attention : les noms des planètes et des lunes du système solaire sont en anglais. Les différences par
rapport au français sont mineures en général :
Mercure
=>
Mercury
Terre
=>
Earth
Saturne
=>
Saturn
Pluton
=>
Pluto
Lune
=>
Moon
Europe
=>
Europa
10.Le Menu Navigation
Selectionner un Objet (Select Object)
Le menu Navigation vous permet de saisir le nom d’un objet que vous souhaitez voir et de vous y
rendre. Sélectionnez cette option dans le menu Navigation / Select Object. Saisissez par exemple
« moon » dans la zone de saisie à votre disposition puis cliquez sur OK. Maintenant, appuyez sur la
touche [ G ] et vous vous rendrez au dessus de la Lune. Essayez-en un autre (ISS par exemple).
Aller à un Objet (Goto Object)
Choisissez Goto Object dans le menu Navigation. Une boite de dialogue s’affichera vous permettant
non seulement de saisir le nom d’un objet, mais aussi de préciser votre position par rapport à lui.
Saisissez Mars, entrez 30 pour la latitude, 5 pour la longitude et 5000 (km) pour la distance. Cliquez
sur Goto. Vous serez alors transporté à 5000 km au dessus de Mars à 30° de latitude Nord et 5° de
longitude Ouest. C’est un excellent moyen de se positionner pour voir les éclipses.
La commande Goto Object vous permet aussi de vous connaître votre position exacte courante au
dessus d’un objet ou d’une planète (voir plus loin).
Placez-vous avec la souris à un endroit
quelconque au dessus d’une planète et ouvrez la boite de dialogue Goto Object. Vous verrez votre
longitude, votre latitude et la distance à laquelle vous vous trouvez de l’objet.
Suivre un Objet (Follow Selection)
[F]
Comme nous l’avons déjà vu, cette commande demandera à Celestia de verrouiller sa position sur
celle de l’objet sélectionné et de le suivre. Si l’objet se meut sur son orbite vous vous déplacerez avec
lui. Si l’objet tourne autour d’un axe de rotation comme la terre, la longitude centrale changera en
permanence. En revanche vous garderez la même latitude et la même distance. Vous utiliserez cette
fonction quand vous souhaiterez planer au dessus d’une planète, d’une lune ou d’un vaisseau spatial.
Suivre un objet sur une orbite de manière synchronisé avec sa rotation (Sync Orbit)
[Y]
Cette fonction permet de vous maintenir au dessus d’un même point de l’objet sélectionné. Par
exemple, si vous êtes au dessus de la Terre avec l’Afrique en dessous de vous, en sélectionnant Sync
Orbit vous demanderez à Celestia de vous garder positionné au dessus du même endroit de l’Afrique.
Comme la Terre tourne sur son axe vous tournerez aussi avec elle. De nombreux satellites (GPS, TV,
Radio, temps, …) sont positionnés ainsi, ils sont appelés « géostationnaires ». Le raccourci clavier
pour Sync Orbit est [ Y ].
Suivre la Sélection (Track Selection)
[T]
Cette commande demande à Celestia de traquer un objet sélectionné et de le garder centré à l’écran,
l’observateur restant à sa position initiale. Pour être utile, l’objet sélectionné devrait d’abord avoir été
libéré des autres fonctions de suivi, re-sélectionné et puis traqué. Par exemple, si vous êtes centré sur
la Terre, libérez d’abord le focus (désélectionnez-la) en appuyant sur la touche [Echap]. Ensuite resélectionnez la avec un [clic-gauche] et choisissez l’option Track Selection (« traquer ») dans le
menu. La Terre commencera à s’éloigner de vous à 78500 Km/h mais Celestia continuera à la garder
centrée sur l’écran. Un challenge intéressant consiste à suivre un vaisseau interplanétaire en utilisant
la fonction Track Selection. Le raccourci clavier pour Track Selection est [ T ].
Autre type de poursuite (Chase Selection
)
[«]
Même si cette fonction ne se trouve pas dans le menu Navigation, elle est accessible en appuyant sur
la touche [ « ]. Cette fonction demande à Celestia de suivre un objet dans l’espace. Elle est très
similaire à la fonction Follow. Elle vous maintient à la même position par rapport à l’objet. Elle donne
aussi des résultats très semblables à celle de la fonction Lock pour des orbites quasi-circulaires
(orbites des planètes), mais très différentes pour des trajectoires très excentriques, telles celles des
comètes. Essayez et comparez les trois commandes.
Sélectionner plusieurs objets en même temps (Lock Selection)
[:]
Vous pouvez sélectionner un objet, la Terre par exemple, et le suivre « Follow Earth » (touche [ F ]).
Ensuite sélectionner un deuxième objet, la Lune par exemple, en faisant [Clic-Gauche] sur cet objet
puis en appuyant sur [ : ]. Vous voyez apparaître « Lock Earth – Moon » Cela va sélectionner le
groupe Terre + Lune. Vous pouvez alors faire tourner l’ensemble de la scène, en restant à une
distance moyenne des deux objets.
Quand vous interagissez avec un objet, vous pouvez choisir entre n’importe laquelle des options
Follow, Center, SyncOrbit, Track, Chase et Lock. Les commandes « Center » et « Track » peuvent
être utilisées en combinaison avec d’autres commandes. Pour les autres, seule la dernière utilisée
sera active. Si vous appuyez sur la touche [Echap] l’objet sera complètement libéré de toutes ces
fonctions.
Tour Guide
Le Tour Guide est une liste de quelques uns des objets les plus intéressants que vous pouvez voir
dans Celestia. Sélectionnez “Tour guide” dans le menu Navigation. Cela ouvrira la boite de
dialogue Guide Tour. Choisissez une destination et cliquez sur Goto, vous y êtes. Nous vous
recommandons d’aller voir quelques un de ces objets.
Manuel d’utilisation de Celestia
35 sur 45
Navigateur du Système Solaire (Solar System Browser)
Celestia a un menu totalement dédié à la navigation que vous utiliserez souvent.
Dans la barre de menu, sélectionnez le menu Navigation et choisissez Solar System Browser
(navigateur du système solaire). Une liste complète des objets de notre système solaire présents dans
dans Celestia apparaîtra. A coté des noms de certaines planètes ou lunes vous pourrez voir un signe
« + » qui signale qu’autour d’elles gravitent d’autres objets. Sélectionnez l’objet que vous désirez et
choisissez soit « Center », soit « Goto ». Center est utile quand vous voulez savoir où se trouve un
objet sans nécessairement vous y rendre, ou quand vous voulez utiliser votre vaisseau spatial pour
voyager jusqu’à lui. Goto est utilisé quand vous voulez vous rendre à proximité d’un objet rapidement.
Vous devriez utiliser ce menu régulièrement car il contient la liste complète de tous les objets présents
dans le système solaire y compris les lunes, les vaisseaux spatiaux, les sondes, … Essayez le ! Allez
vers Neptune, Saturne ou l’une de leurs lunes.
Navigateur des Etoiles (Star Browser)
Dans la barre de menu, sélectionnez le menu Navigation et choisissez Star Browser (navigateur des
Etoiles). Une liste de quelques étoiles présentes dans Celestia apparaîtra. Vous devez choisir entre
nearest (les plus proches), brightest (les plus brillantes) ou with planets (avec planètes). Même si
des planètes extrasolaires n’ont pas encore été vues ou photographiées directement, des évidences
gravitationnelles attestent de leur existence. Pour vous donner avant-goût des découvertes
astronomiques actuelles, Celestia intègre ces planètes hypothétiques placées autour des étoiles
candidates.
De plus, cela sera décrit dans le Chapitre 2, de nombreux utilisateurs de Celestia ont créé des
systèmes planétaires imaginaires qu’ils ont placé autour de certaines étoiles. Quand vous aurez
téléchargé ces systèmes planétaires, ils apparaîtront aussi dans Star Browser (navigateur des
étoiles).
Exemple : sélectionnez l’étoile 51 Peg dans le navigateur des étoiles, vérifiez que vous avez choisi
l’option « with planets » (avec planètes), et sectionnez « Goto » (aller à). Vous volerez à grande
vitesse jusqu’à une étoile jaune et brillante assez semblable à notre soleil et vous verrez une planète
dans ses environs. Pour la sélectionner soit vous la pointez avec la souris et cliquez avec le bouton
gauche, soit vous faites un [Clic-Droit] sur l’étoile 51 Peg et vous sélectionnez planets / b. Une fois la
planète « b » sélectionnée, appuyez sur la touche [ G ] et vous irez vers la planète qui apparaîtra
comme une géante gazeuse similaire à Jupiter. En utilisant les touches de déplacement, vous pouvez
tourner autour de ce mini-système solaire. Vous noterez que le Solar system browser ne donne
plus la liste des éléments de notre système solaire mais celle de la planète de 51 Peg. Pour retourner
dans notre système solaire, appuyez sur la touche [ H ] pour sélectionner le soleil et [ G ] pour vous y
rendre.
Recherche des Eclipses (Eclipse Finder)
Celestia peut calculer et vous donner les dates des éclipses partielles ou totales, de type solaire ou
lunaire pour toutes les planètes de la base de données. Pour cela, sélectionnez simplement la planète,
le type d’éclipse (solaire ou lunaire) et l’intervalle de temps qui vous intéresse puis cliquez sur
« compute » (calculer). Quand la liste est créée, choisissez une éclipse dans la liste et cliquez sur “set
date and GoTo the planet” (choisir la date et aller à la planète) et admirez.
Toutes les éclipses sont en fait composées d’un disque sombre central, l’ombre (umbra) entouré d’un
disque moins sombre, la pénombre (penumbra). Celestia représente les deux. Regardez la figure 12
et pour avoir un exemple d’éclipse solaire totale. L’ombre foncée au centre de l’éclipse s’estompe
lorsqu’on s’en éloigne dans la pénombre. Note : Les diamètres relatifs de l’ombre et de la pénombre
dépendent du diamètre de l’objet occultant et de celui du soleil ainsi que leurs distances respectives à
la planète. Observez par exemple les différences des ombres projetées sur Jupiter lors de la triple
éclipse de Io, Ganymède et Callisto du 11 novembre 1997 vers 4h 40. Remarque : pour voir les
éclipses vous devez avoir l’option eclipse shadows activée dans le menu option.
11.Voler avec votre Vaisseau Spatial
Quel serait l’intérêt d’un simulateur d’espace si vous ne pouviez pas vous y déplacer ? Les
concepteurs de Celestia ont créé un moyen simple et facile de voler dans l’univers de Celestia.
Vous êtes aux commandes de votre vaisseau spatial et votre écran est son hublot. Vous pouvez
utiliser ce vaisseau pour voler dans le système solaire, suivre les planètes, glisser entre les lunes, vous
essayer à un rendez-vous avec un autre vaisseau spatial ou aller voir une autre étoile. Mettez une
bonne musique et le voyage peut devenir encore plus intense.
A ce moment précis, votre vaisseau est à l’arrêt. Allons-y !
Retournez d’abord à proximité de la Terre. Appuyez sur [ H ], [ 3 ] et [ G ], vous y êtes. Vérifiez que les
informations sur la vitesse sont activées (appuyez plusieurs fois sur la touche [ V ] sinon). En utilisant
les touches [Fin] et [Home] ou la molette de votre souris, positionnez vous à environ 30 000 Km de la
surface (la distance est indiquée dans le coin supérieur droit).
Maintenant appuyez sur la touche [ A ] pendant une seconde ou deux, vous avancez. C’est
l’accélérateur de votre vaisseau spatial. Votre vitesse est indiquée dans le coin inférieur gauche. Vous
commencez lentement (en mètre/sec). A fur et à mesure que vous appuyez sur la touche [ A ],
Celestia augmentera votre vitesse de manière exponentielle. Accélérez maintenant jusqu’à une
vitesse d’environ 20 km/s (70 000 Km/h) ce qui est un peu plus rapide que le plus rapide des
vaisseaux spatiaux qui ont volé à ce jour (les sondes Voyager). La Terre va devenir de plus en plus
grosse. Si vous voulez éviter la collision, changez de direction en utilisant simplement les touches de
direction (voir plus haut) pour donner une nouvelle direction et vous éloigner de la Terre.
Pour ralentir, appuyez et maintenez la touche [ Z ] enfoncée. Votre vitesse diminuera (Frein).
Pour revenir en arrière, inversez votre vitesse en appuyant sur la touche [ Q ] et éventuellement en
vous retournant [ * ]. Cette commande est utile quand vous avez dépassé votre cible.
Pour l’arrêt d’urgence tapez [ S ].
Celestia vous offre la possibilité d’aller à des vitesses superluminiques, à des milliards de fois la
vitesse de la lumière (c = 300 000 km/s). Gardez simplement la touche [ A ] enfoncée pour accélérer.
Les touches [ A ] et [ Z ] sont exponentielles. Quand vous irez assez vite, les étoiles défileront comme
dans Star Trek. Vous sortirez rapidement de la Voie Lactée dans le noir du vide intersidéral. Il n’y a
pas grand-chose à voir par là. En scrutant le ciel vous pourrez néanmoins voir des galaxies parsemées
ça et là.
Si vous voulez voir la Voie Lactée depuis ces confins, faites avancer votre vaisseau puis faites demi
tour [ Q ] puis accélérez jusqu’à environ 10 Ly/s (10 années lumières par seconde) et regardez. Les
étoiles et la voie Lactée commenceront à s’éloigner de vous. Appuyez alors sur la touche [ S ] pour
stopper votre vaisseau et admirez la vue. Pour retourner dans le système solaire, appuyez sur [ H ]
puis [ G ] ou appuyez sur la touche [ Q ] pour faire demi tour et accélérez [ A ] pour retourner à votre
point de départ. Souvenez vous que Celestia ne contient qu’une petite partie des 200 milliards
d’étoiles de la galaxie. Il y a beaucoup plus d’étoile dans la galaxie que ce que le programme ne peut
en contenir.
Manuel d’utilisation de Celestia
37 sur 45
Celestia offre aussi des raccourcis clavier pour aller à des vitesses spécifiques :
F1
F2
F3
F4
F5
F6
F7
Stop
règle la vitesse à 1 km/s
règle la vitesse à 1,000 km/s
règle la vitesse à celle de la lumière
règle la vitesse à 10 fois celle de la lumière.
règle la vitesse à 1 AU/s (AU : unité astronomique = distance terre soleil)
règle la vitesse à 1 ly/s (LY = Light Year = Année-lumière)
12.Où êtes vous ?
Celestia vous donnera une idée générale de votre position dans l’espace simplement en regardant les
informations qui sont affichées à l’écran. Les informations dans le coin supérieur gauche vous
indiquent quel objet est sélectionné et à quelle distance vous vous trouvez de lui. En changeant de
sélection vous pouvez avoir une estimation grossière de votre position dans l’espace. Cependant, si
vous avez pris une position autour d’une étoile, d’une planète, d’une Lune, …, Celestia ne vous dira
pas seulement à quelle distance vous êtes, mais aussi à quelle longitude et à quelle latitude vous vous
trouvez. Pour voir ces informations supplémentaires, allez dans le menu Navigation, choisissez Goto
Object. La boite dialogue vous indique votre distance, votre longitude et votre latitude par rapport à
l’objet sélectionné. Si vous êtes complétement perdu, retournez à la maison en pressant les touches
[H] et [G].
13.Régler le temps et son déroulement
Beaucoup d’évènements dans l’espace se passent à des moments précis. Les planètes ont des
saisons, les vaisseaux spatiaux sont lancés et éventuellement retombent sur Terre, les éclipses
solaires, le passage des comètes et des sondes à proximité des planètes quelles survolent arrivent à
des dates précises,… Celestia vous donne l’opportunité de régler l’heure et la date et d’accélérer ou
de ralentir le fil du temps. Vos date et heure courantes sont indiquées dans le coin supérieur droit de
votre écran. Pour voir, par exemple, une planète tourner sur son axe, accélérez simplement le
déroulement du temps.
A l’opposé, comme les objets se déplacent à plusieurs milliers de kilometer par seconde dans l’espace, ils
disparaitrons de votre vue si vous relachez le focus sur eux. Pour ralentir un peu les choses et les voir s’éloigner
lentement vous pouvez ralentir le temps avec la touché [K]. Par exemple, placez vous au dessus de Voyager 2
(pour cela cliquez ici). Voyager est immobile parce que vous le suivez. Pour voir la vitesse à laquelle il se
déplace, relachez le focus en appuyant sur la touche [Echap]. Voyager s’éloignera de vous à plus de 58.000
km/h. Maintenant appuyez sur la touché [F] et la touche [G] pour retourner près de voyager. Ralentissez la
vitesse de déroulement du temps avec la touché [K] jusqu’à -1000xslower (1000 fois plus lentement) et relachez
à nouveau le focus en appuyant sur [Echap]. Voyager s’éloignera alors lentement de vous.
Les commandes pour sélectionner et ajuster le temps sont accessibles par le menu Time ou par les
raccourcis claviers suivants :
[Espace]
[L]
[K]
[J ]
[\]
[!]
stoppe ou pause le temps
Le temps est accéléré 10 fois (répéter pour l’accélérer encore)
Le temps est ralenti 10 fois (répéter pour le ralentir encore)
Remonte le cour du temps. Ré-appuyer pour reprendre le fil normal du temps.
Retourner au temps réel.
Règle la date et l’heure à l’instant présent.
Note: Comme il l’a été déjà dit, Celestia est programmé pour que certains des vaisseaux spatiaux
apparaissent et retombent sur Terre aux dates réelles où cela est arrivé. Par exemple, la station Russe
Mir a été lancée le 20 février 1986 et est retombée sur Terre le 21 mars 2001. Pour voir Mir en orbite
autour de la Terre il faudra que vous régliez la date à l’intérieur de cet intervalle.
14.Temps du trajet de la lumiere
Depuis la version Celestia 1.3.0 il existe une nouvelle fonction appelée Light Travel Time Delay
(Délai introduit par le voyage de la Lumière). La lumière voyage à une vitesse de 300 000
kilomètres par seconde. La lumière du soleil que nous voyons actuellement sur Terre a donc quitté le
soleil il y a 8 minutes lorsqu’elle frappe nos yeux. En appuyant sur la touche [ ? ] Celestia vous
indiquera le temps que met la lumière pour effectuer le voyage depuis l’objet sélectionné jusqu’à vous.
La plupart des listes (« éphémérides ») de phénomènes remarquables du système solaire incluent le
délai de voyage de la lumière jusqu’à nous, ce que ne fait pas Celestia. Un exemple, l’observation des
lunes de Jupiter, vous fera mieux comprendre. Réglez le temps au 30 avril 2003 vers 15 h 43 m et
faites une Pause pour arrêter le temps. Vous êtes sur terre (pour y aller, faites [ 3 ], [ G ], un effort à
présent, vous devez maintenant connaître les principales commandes, je ne les mentionnerai plus !),
élargissez votre FOV au Max, affichez les noms des planètes et recherchez Jupiter, sélectionnez et
placez la au ras de la surface terrestre; maintenant zoomez fortement en gardant Jupiter centré de
manière à voir ses lunes. Vous devriez voir l’ombre de Io sur le point de quitter la surface de Jupiter.
Or à la lecture des « éphémérides du bureau des Longitudes (Paris) » ou plus simplement d’une
revue d’astronomie vous verrez que ce phénomène est prévu à 16 h 28 m. Si vous aviez un télescope
vous verriez que c’est l’heure correcte. Celestia se tromperait-il ? non, 15 h 43 m est bien l’heure du
phénomène, mais il a fallut 43m 43s pour que la lumière nous parvienne de Jupiter. (appuyez sur la
touche [ ? ] si vous ne me croyez pas). En ajoutant ce temps à 15 h 43 m vous obtenez bien le temps
prévu par les éphémérides de 16 h 28 m. Certes les phénomènes des lunes de Jupiter sont dans
toutes les revues et logiciels d’astronomie, ce n’est pas le cas pour tous les phénomènes
astronomiques remarquables, tels par exemple le passage de la Tache Rouge de Jupiter ou la
configuration des satellites de Saturnes, alors utilisez Celestia, mais corrigez le temps !
La touche « moins » [ - ] sert à tenir compte du temps mis par la lumière pour nous parvenir de l’objet
sélectionné. S’il est activé le message « light travel delay included » apparaîtra et le temps affiché
(suivi de LT affiché en bleu-vert) sera celui de la planète sélectionnée au moment du départ des
rayons lumineux.
15.Enregistrer des Images et des Positions
Celestia vous donne la possibilité de capturer et de sauvegarder une image dans un fichier (comme
les images de ce guide). Vous pouvez aussi sauvegarder un film et le rejouer plus tard sur votre
ordinateur. D’autre part, si vous aimez une situation particulière et que vous souhaiteriez pouvoir y
retourner plus tard et rapidement, Celestia peut sauvegarder cette position de façon interne. Vous
pouvez aussi sauvegarder cette position sous forme d’ « Hyperlien » (lien « internet ») et le copier
dans un autre document (comme dans ce guide)
Enregistrer une Image
[F10]
Pour enregistrer une image sous forme de fichier (en .format jpg ou .png), vous avez préparé une
image qui vous plait et que vous voulez sauvegarder, aller dans le menu « File » et sélectionnez
« Capture Image » ou appuyez sur la touche [F10]. Une boite de dialogue s’affichera. Choisissez le
dossier dans lequel vous voulez sauvegarder l’image, le nom du fichier et le format, puis cliquez sur
« Enregistrer ».
Manuel d’utilisation de Celestia
39 sur 45
Le format JPG est un format courant de sauvegarde d’images qui a une bonne qualité et occupe peu
de place car les images sont compressées. La compression JPEG entraîne malgré tout une petite
perte de qualité en contrepartie du gain de place Les images JPEG sont adaptées pour les e-mails,
les sites Web et les documents où la qualité n’est pas trop importante ou qui nécessite des images de
taille petite ou moyenne. Notez cependant qu’avant de pouvoir voir une image JPEG, votre ordinateur
doit d’abord la décompresser ce qui prend un peu de temps.
Le format PNG est aussi un format compressé mais sans perte de qualité. La compression est donc
moins importante et une image Celestia de 60 KO en format JPEG, fera 360 KO en format PNG. Si
vous voulez utiliser une image de Celestia dans une présentation nécessitant une très bonne qualité,
enregistrez-la sous le format PNG.
Pour afficher une image JPEG ou PNG, cliquez sur l’icône et le logiciel de visualisation par défaut de
ce type de fichier s’ouvrira et affichera l’image. Il n’est pas nécessaire que Celestia soit ouvert. Vous
pouvez copier et coller ces images où vous voulez.
Note: Certaines fois, Celestia sauve les images de façon incorecte. Quand cela arrive, les images
apparaissent avec un coté plus plus somber que l’autre. Il s’agit d’un bug connu mais facilement
contournable. Si votre image a été sauvée de cette manière, efface la, retournez dans celestia et
appuyez sur les touches [Ctrl+D]. Cela réinitialisera certains parameters dans le programme et
corrigera le problème que vous avez rencontré. Recommencez la sauvegarde de votre image comme
auparavent.
Enregistrer un Film
Celestia vous offre la possibilité de créer un film de tout ce ce que vous pouvez voir dans le
programme. Par exemple, si vous souhaitez vous positionner derrière Jupiter puis la survoler à toute
vitesse, vous pouvez enregistrer cela dans un film. Vous pouvez aussi enregistrer une rare eclipse
solaire lorsquelle survient ou demontrer l’occultation d’une étoile par une planète. Vous pouvez
executer n’importe qu’elle commande pendant l’enregistrement d’un film, comme accélerer votre
vaisseau spatial, faire bouger une scène avec votre souris, zoomer, accélérer le temps … De cette
manière vous pouvez créer votre propre film « démo » pour les autres.
Pour enregistrer un film (au format .avi), sélectionnez l’image de départ du film que vous souhaitez
enregistrer, réglez la vitesse de défilement du temps ou mettez en pause [espace] temporairement.
Sélectionnez « Capture Movie » dans le menu « File ». Dans la boite de dialogue qui s’affiche,
choisissez le dossier où vous voulez sauvegarder le fichier et entrez le nom du fichier. Choisissez alors
la taille/résolution du film. « 380x240 » ou « 640x480 » sont les tailles les plus utilisées. Ensuite,
choisissez le nombre d’images par seconde. Nous vous recommandons « 24 images par secondes »,
cela correspond au standard d’un film, 25 images par seconde est utilisé pour la vidéo PAL (Europe) et
29.97 pour le NTSC (US/Canada). 15 images par secondes est adapté pour la diffusion d’une vidéo
sur le Web. Cliquez sur « enregistrer », une autre menu apparaîtra alors, vous proposant de
compresser éventuellement. Si vous voulez compresser, vous devrez choisir la méthode de
compression dans la liste proposée.
Un fichier non compressé demande beaucoup plus d’espace disque (plusieurs mégaoctets / seconde).
qu’un fichier compressé mais le processus de compression/décompression peut ralentir énormément
votre ordinateur et avoir un rendu très saccadé. Si vous choisissez de compresser votre film, faites
différents essais de réglage avec les différentes méthodes pour trouver le meilleur compromis pour
votre configuration. Le compresseur DivX, disponible en téléchargement à l’adresse www.divx.com,
produit une excellente compression tout en conservant une bonne qualité et il est assez rapide. Si
vous vous voulez créer de nombreuses vidéos avec Celestia et que vous risquez d’avoir des
problèmes de place sur votre disque dur, nous vous recommandons de télécharger, d’installer et
d’utiliser DivX.
Cliquez enfin sur “OK”, un rectangle rouge sera visible sur votre écran. Il s’agit de la zone qui sera
enregistrée. Vous pouvez déplacer ce qu’il y a dans cette zone en utilisant les touches de
déplacement. Quand vous êtes prêt à enregistrer, appuyez sur la touche [F11], l’enregistrement
commence. Pour l’arrêter appuyez sur la touche [F12]. L’enregistrement s’arrêtera et le rectangle
rouge disparaîtra. Votre film est sauvegardé.
Sauvegarder une scène
Pour sauvegarder une scène, correspondant à une localisation et une époque (temps) particulière,
sélectionnez Add to Locations (ajouter aux « scènes ») dans le menu Locations. Saisissez un nom
et cliquez sur « OK ». Pour retourner à cette situation, choisissez Saved Locations dans le menu
Locations et choisissez la dans la liste qui est affichée. Pour supprimer une scène sauvegardée,
utilisez l’option Organize Locations du menu Locations.
16.Cel://URLs
Depuis la version Celestia 1.3.0 il est possible de faire « partager » des situations via une page Web
ou un document grâce aux cel:// URLs. Une cel:// URL est une chaîne de caractères (un hyperlien)
qui contient la position de la caméra, son orientation, le temps, le FOV (champ de vision) et les options
de rendus. Grâce à cela, vous pouvez « prendre une photo » précise de votre position avec sa date
et la sauvegarder comme un hyperlien (une URL). Si vous collez ce lien dans un document qui
reconnaît les hyperliens (word, navigateurs, …), un utilisateur qui cliquera sur ce lien lancera
automatiquement Celestia et sera placé exactement comme vous l’étiez à la même date et la même
heure. Il est évident que pour que cela fonctionne il faut que l’utilisateur ait installé Celestia sur son
ordinateur !
Par exemple, la cel://url ci-dessous vous place au dessus de Phobos, une lune de Mars, en janvier
2000. Cliquez sur le lien et vous serez emmené à cette position exacte et à cette date, dans Celestia.
Si Celestia est ouvert, vous pouvez aussi glisser et déposer le lien dans la fenêtre de Celestia avec le
même résultat.
Cliquez ici pour un billet pour Mars
Figure 29 – image capturée
via cel://URL
Veuillez noter que les cel://URLs sont des hyperliens. Vous ne devez cliquer qu’une seule fois dessus
(un simple-clic, pas de double-clic)
Pour sauver une scène sous forme d’hyperlien, appuyez sur [Ctrl+INSER] ou [Ctrl+C] simultanément.
Cela sauvegarde votre scène dans le presse papier de votre ordinateur. Pour le coller dans une page
Web ou un document, appuyez simultanément sur [Ctrl+V]. Si cela a marché le lien devrait changer
de couleur et si vous cliquez dessus cela devrait lancer Celestia. Si cela ne marche pas vous devrez
peut être passer par la fonction « insérer un hyperlien » du programme considéré. Regardez la
documentation du programme pour plus de précisions.
Manuel d’utilisation de Celestia
41 sur 45
Les Cel://URLs sont idéales pour montrer aux autres une découverte dans Celestia au travers d’un
site web ou d’un e-mail. Vous découvrirez que les cel:// URLs sont fréquemment utilisées sur le forum
de Celestia.
Note: Attention quand vous utilisez les cel:// URLs avec des add-ons. En effet, si votre position est
proche d’un élément faisant partie d’un add-on et que vous l’avez sauvée avec une cell:// URL,
quelqu’un qui cliquerait dessus et qui n’aurait pas installé cet add-on ne verra que de l’espace vide.
17. Vues Multiples (Multiview)
Celestia peut afficher plusieurs images simultanément. Cela peut être très utile pour visualiser des
phénomènes tels que les éclipses pour lesquelles, par exemple, vous pourrez la voir depuis le Soleil,
depuis la planète éclipsée, ou encore dans une vue élargie de la situation. Les rencontres entre les
sondes et une planète sont aussi des évènements pour lesquels les vues multiples apportent
beaucoup.
Quand le mode « vues multiples » est sélectionné, l’une d’elles est toujours activée. Elle est repérable
par un cadre plus épais placé autour d’elle. Les mouvements n’affecteront que cette vue. Les autres
commandes telles que régler la date et l’heure, ou les options du menu Render affectent l’ensemble
des vues. Vous pouvez créer de nouvelles vues en appuyant sur les touches [Ctrl + U] et [Ctrl+R].
[Ctrl + U] divise la fenêtre active horizontalement, [Ctrl + R] la divise verticalement. Vous pouvez
subdiviser une vue déjà issue d’une division en utilisant à nouveau les touches [Ctrl + U] et [Ctrl + R]
et cela jusqu’à ce que les vues soient
trop petites pour afficher quoi que ce
soit. En appuyant sur la touche [Tab]
vous changerez de vue active. Vous
pouvez supprimer une vue active en
appuyant sur la touche [Suppr].
Inversement, [Ctrl+Suppr] effacera
toutes les vues sauf la vue active.
Les vues peuvent aussi être gérées par
le menu View. Le menu View contient
aussi deux options supplémentaires qui
ne sont pas accessibles par raccourci
clavier. La première option change la
manière dont sont présentées les vues :
figure 30 –4 vues Celestia en une seule fois
avec ou sans cadre. L’autre option est le
« Time
Synchronization »
(synchronisation
du
temps).
Normalement le temps est synchronisé entre toutes les vues, mais si vous désactivez cette option,
vous pourrez régler une date et une heure spécifique pour chacune des vues. Si vous sélectionnez à
nouveau l’option dans le menu View, la date et l’heure seront réglées sur celles de la vue active. Notez
que la vitesse du temps ne peut pas être réglé par vue et affecte toutes les vues sans distinction.
18.Guide de l’utilisateur Chapitres 2 et 3
Cela conclut le chapitre 1 de ce guide de l’utilisateur de Celestia. Dans le chapitre 2 vous apprendrez
comment les fichiers images fonctionnent et sont utilisés par Celestia, ainsi que l’utilisation des fichiers
de données. Le chapitre 2 vous apprendra à modifier ces fichiers, à télécharger et installer les addons créés par les utilisateurs de Celestia. Ces add-ons vous permettront d’ajouter des vaisseau
spatiaux, des système planétaires imaginaires, des trous noirs et bien plus encore. Ils vous
permettront d’augmenter encore votre plaisir avec Celestia.
Le chapitre 3 vous apprendra à créer des scripts qui sont des minis-programmes d’instructions pour
Celestia. Par exemple vous pouvez écrire un script qui ouvre Celestia sur une étoile rouge géante
puis vous ramène sur Terre à la vitesse de la lumière. Vous pourrez aussi agrémenter ces voyages
avec des commentaires écrits. La Démo (menu Help) dont nous avons parlé plus haut dans ce guide
est un exemple de script.
Un guide pour la réalisation de scripts est aussi en cours de développement par Don Goyette, un
membre du forum. Vous pouvez le trouver ici : SCRIPTING.
19.Crédits
Ce manuel de l’utilisateur a été écrit par Frank Gregorio, un professeur à Manassas, Virginie (USA),
et il est édité par Chris Laurel, créateur de Celestia, avec l’assistance de nombreux membres du
forum de Celestia.
Version 1.3.1
Copyright © Manassas, VA, September, 2003 - Frank Gregorio
Le code source de Celestia version 1.3.1 est le résultat d’un travail en commun de :
Chris Laurel
Clint Weisbrod
Fridger Schrempp
Christophe Teyssier
Deon Ramsey
Et de nombreux autres participants de grande valeur du Forum de Celestia.
Copyright © 2000, 2003 - Chris Laurel
Permission is granted to copy and distribute this document under the terms of the GNU Free Documentation License, Version 1.1 or any
later version published by the Free Software Foundation; with no Invariant Sections, with no Front-Cover Texts, and with no Back-Cover
Texts. A copy of the license is included in "GNU Free Documentation License"
Manuel d’utilisation de Celestia
43 sur 45
20.Résumé des Raccourcis Clavier et Souris pour Celestia
(imprimez ces deux pages pour votre confort d’utilisation)
Ce résumé des commandes peut aussi être vu dans Celestia en choisissant Controls dans le menu Help.
Fonctions de la Souris :
Clic-Gauche sur une objet
Clic-Droit + mouvement
Clic gauche et mouvement
Rotation de la Molette
Clic-Droit + Gauche et mouvement
Ctrl + Clic gauche et mouvement
Maj + Clic gauche et mouvement
Clic-Molette (bouton milieu)
Double clic - gauche
Clic-Droit
sélectionne un objet
tourne autour de l’objet dans n’importe quelle direction
oriente la scène dans n’importe quelle direction
ajuste la distance à l’objet
ajuste la distance à l’objet
ajuste la distance à l’objet
modifie le champ de vision (effet zoom)
Permute entre le champ de vision 45° et celui personnalisé
centre la sélection
affiche le menu contextuel
Fonction de Rendu Clavier :
r
R
P
M
E
B
W
N
=
&
V
U
O
I
;
/
Ctrl+A
Ctrl+B
Ctrl+E
Ctrl+L
Ctrl+S
Ctrl+T
Ctrl+V
Ctrl+W
Ctrl+X
Ctrl+Y
[
]
{
}
Alt+Entrer
Diminue la résolution des textures utilisées (attention R minuscule)
Augmente la résolution des textures utilisées (attention R majuscule)
Active / désactive l’affichage du nom des planètes
Active / désactive l’affichage du nom des lunes
Active / désactive l’affichage du nom des galaxies
Active / désactive l’affichage du nom des étoiles
Active / désactive l’affichage du nom des astéroïdes et des comètes
Active / désactive l’affichage du nom des vaisseaux spatiaux
Active / désactive l’affichage du nom des constellations
Active / désactive l’affichage des étiquettes des lieux
Active / désactive l’affichage du nom des informations
Active / désactive l’affichage des galaxies
Active / désactive l’affichage des orbites des planètes
Active / désactive l’affichage des nuages
Active / désactive l’affichage de la grille céleste
Active / désactive l’affichage des diagramme des constellations
Active / désactive l’affichage des atmosphères
Active / désactive l’affichage dues frontières des constellations
Active / désactive l’affichage des ombres des éclipses
Active / désactive l’affichage des lumières sur la face nuit
Active / désactive l’affichage des étoile comme des points ou des disques
Active / désactive l’affichage des queues des comètes
passe en revue les options du vertex shading
Active / désactive l’affichage des planètes en mode fil de fer
Active / désactive l’ antialiasing
Active / désactive l’AutoMag = auto adaptation de la visibilité des étoiles au champ de vision
Si l’AutoMag est désactivé:
diminue la magnitude (moins d’étoiles visibles)
Si l’AutoMag est activé:
diminue la magnitude à 45° de FOV
Si l’AutoMag est désactivé:
augmente la magnitude (plus d’étoiles visibles)
Si l’AutoMag est activé:
augmente la magnitude à 45° de FOV (plus d’étoiles visibles)
Diminue la lumière ambiante
Augmente la lumière ambiante
Permute l’affichage fenêtré et l’affichage plein écran
Fonctions de navigation - Clavier:
H
C
G
F
ENTRER
Y
.
,
Sélectionne le Soleil (Home)
Centre sur l’objet sélectionné
Va à l’objet sélectionné
Suit l’objet sélectionné
Sélectionne un objet en saisissant son nom
Se met en orbite autour d’un objet à la même vitesse que sa rotation
Augmente le champ de vision (FOV)
Diminue le champ de vision (FOV)
:
"
T
HOME
FIN
Flèche Haut
Flèche Bas
Flèche gauche
Flèche droite
# 4 pavé numérique
# 6 pavé numérique
# 5 pavé numérique
Maj + Flèches
*
1-9
Echap
Retour Arrière
Se verrouille sur l’objet sélectionné. Sélectionne un second objet pour faire un groupe des deux.
Traque l’objet sélectionné (l’orientation est basé sur la vitesse de la sélection)
Traque l’objet sélectionné (garde l’objet au centre de la vue)
Se rapproche d’un objet
S’éloigne d’un objet
votre vue s’incline vers le bas (équivalent au 8 du pavé numérique)
votre vue s’incline vers le haut (équivalent au 2 du pavé numérique)
votre vue bascule vers la droite (équivalent au 7 du pavé numérique)
votre vue bascule vers la gauche (équivalent au 9 du pavé numérique)
sur le pavé numérique – votre vue se tourne vers la gauche
sur le pavé numérique – votre vue se tourne vers la droite
sur le pavé numérique – arrête instantanément tout mouvement
Orbite autour de l’objet sélectionné
regarde vers l’arrière
Sélectionne les planète autour du soleil
Annule le verrouillage sur un objet ou annule le déroulement d’un script
Annule la sélection courante
Fonctions relatives au temps – Clavier :
Espace
L
K
J
\
Maj + !
Maj + ?
-
Arrête/redémarre le temps
Faire défiler le temps 10 fois plus vite à chaque pression
Faire défiler le temps 10 fois moins vite à chaque pression
Renverse le défilement du temps
Retourne à la vitesse du temps réel
Règle la date et l’heure sur celle de l’ordinateur
Affiche la durée de voyage de la lumière entre la position actuelle et l’objet sélectionné
Soustrait le temps de voyage de la lumière de la date et l’heure de la simulation
Fonctions Joystick – standard (Note: les boutons sont différents d’un joystick à l’autre – faites des tests
avec le votre) :
F8
X axis
Y axis
L trigger
R trigger
Bouton 1
Bouton 2
Active / désactive le joystick
bascule
incline
tourne à gauche (bouton C sur un Microsoft Sidewinder Pro)
tourne à droite
(bouton D)
ralentir
(trigger on Microsoft Sidewinder Pro)
accélérer
(thumb button on Sidewinder Pro)
Fonctions Multiview - Clavier :
Ctrl+R
Ctrl+U
TAB
Suppr
Ctrl+D
Divise la vue verticalement
Divise la vue verticalement
Passe d’une vue à l’autre
Supprime la vue active
Supprime toutes les vues sauf la vue active
Commandes du Vaisseau Spatial – Clavier :
A
Z
Q
X
S or F1
F2
F3
F4
F5
F6
F7
Augmente la vitesse
Diminue la vitesse
Fait demi tour
Règle la direction sur le centre de l’écran
Stop
Règle la vitesse à 1 Km/s
Règle la vitesse à 1,000 Km/s
Règle la vitesse à la vitesse de la lumière
Règle la vitesse à 10x la vitesse de la lumière
Règle la vitesse à 1 AU/s
Règle la vitesse à 1 ly/s
Manuel d’utilisation de Celestia
Autres Commandes – Clavier :
D
F10
` (AltGr + 8)
Ctrl+INSER / +C
F11
F12
Lance la Démo
Enregistre l’image dans un fichier
Montre le nombre d’image affichées par seconde
Copie la position dans le presse papier (Windows) sous forme URL
Commence l’enregistrement d’un film
Arrète l’enregistrement d’un film
45 sur 45