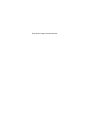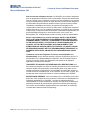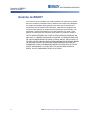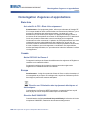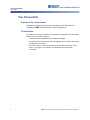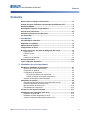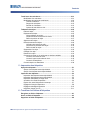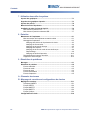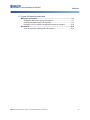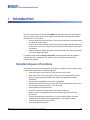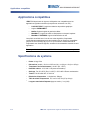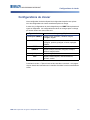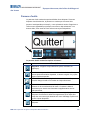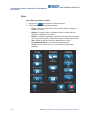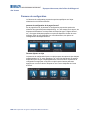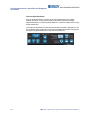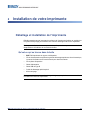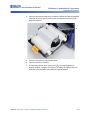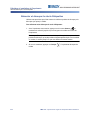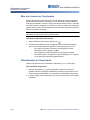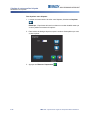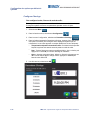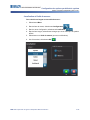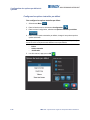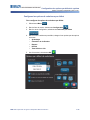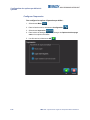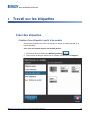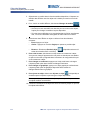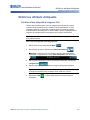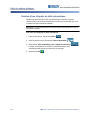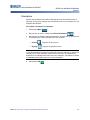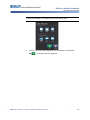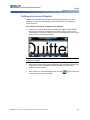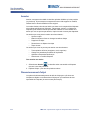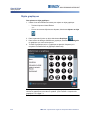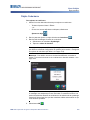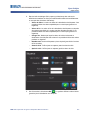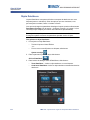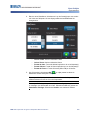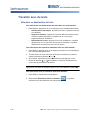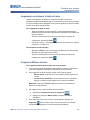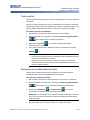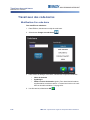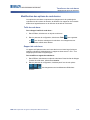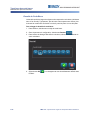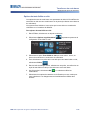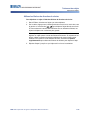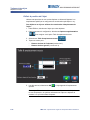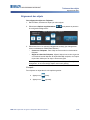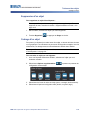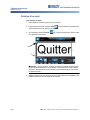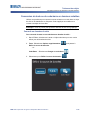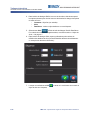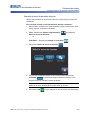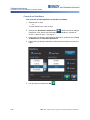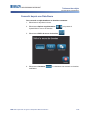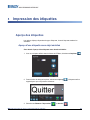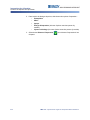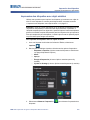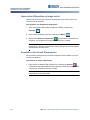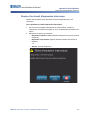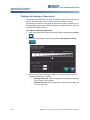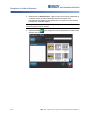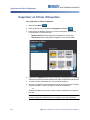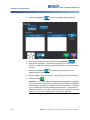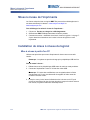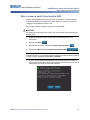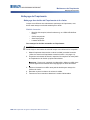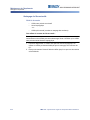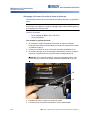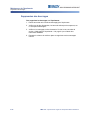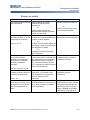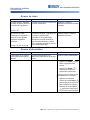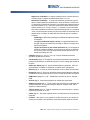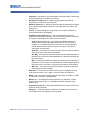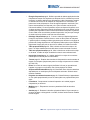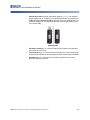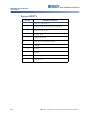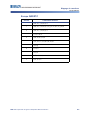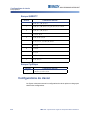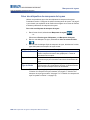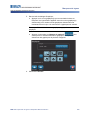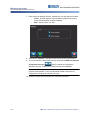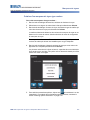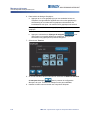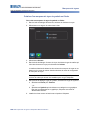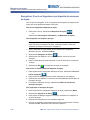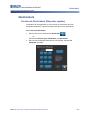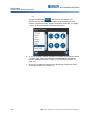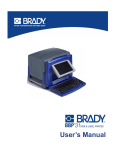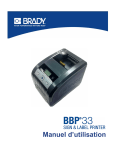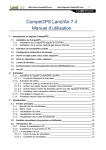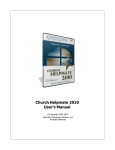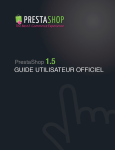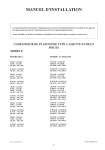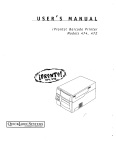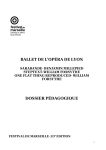Download Manuel d`utilisation
Transcript
Manuel d’utilisation Page laissée vierge intentionnellement. Droits d'auteur et marques commerciales Marques commerciales Droits d'auteur et marques commerciales Déni de responsabilité Ce manuel est la propriété de Brady Worldwide, Inc. (ici dénommé « Brady ») et il pourra être révisé de temps à autre sans préavis. Brady se décharge de toute responsabilité de vous fournir de telles révisions, quelles qu'elles soient. Ce manuel est protégé par la loi sur le copyright ; tous droits réservés. Aucune portion de ce manuel ne peut être copiée ou reproduite par des moyens quelconques sans l’autorisation écrite préalable de Brady. Toutes précautions ont été prises pour la préparation de ce document ; Brady décline toutefois toute responsabilité envers des tiers pour les pertes ou dommages causés par des erreurs, omissions ou déclarations et résultant de négligences, d’accidents ou autres causes. Brady décline également toute responsabilité relative à l’application ou à l’utilisation d’un produit ou système décrit dans ce document, ou relative aux dommage fortuits ou indirects survenant suite à son utilisation. Brady décline toutes garanties de valeur commerciale ou d’adaptation à un but particulier. Brady se réserve le droit de modifier sans préavis les produits ou systèmes décrits dans ce document afin d’en améliorer la fiabilité, la fonction ou la conception. Marques commerciales BBP™31 est une marque déposée de Brady Worldwide, Inc. Microsoft, Windows, Excel, Access et SQL Server sont des marques déposées de Microsoft Corporation. Lotus 1-2-3 est une marque déposée de Lotus Development Corporation. Tous les noms de marques ou de produits auxquelles il est fait référence dans ce manuel sont des marques (™) ou des marques déposées (®) de leurs entreprises ou organisations respectives. © 2011 Brady Corporation. Tous droits réservés. Y1257208 Révision A Brady Corporation 6555 West Good Hope Road P.O. Box 2131 Milwaukee, WI 53201-2131 www.bradycorp.com Assistance commerciale/clientèle:(800) 537-8791 BBP™31 Imprimante de signes et d'étiquettes Manuel d'utilisation iii Contrat de licence d'utilisateur final pour Microsoft Windows CE© Contrat de licence d'utilisateur final pour Microsoft Windows CE© Vous venez d'acheter un équipement qui comprend un logiciel sous licence par Brady Worldwide, Inc. auprès de Microsoft Licensing ou de ses affiliés. Les produits logiciels installés provenant de Microsoft, ainsi que les médias, matériels imprimés et documentation en ligne ou électronique qui leurs sont associés (« LOGICIEL » sont protégés par la législation et les traités internationaux sur la propriété intellectuelle. Le LOGICIEL est accordé sous licence, et non vendu. Tous droits réservés. SI VOUS N'ÊTES PAS D'ACCORD AVEC CE CONTRAT DE LICENCE D'UTILISATEUR FINAL, VEUILLEZ NE PAS UTILISER CET ÉQUIPEMENT NI COPIER CE LOGICIEL. CONTACTEZ ALORS RAPIDEMENT BRADY WORLDWIDE, INC. POUR OBTENIR DES INSTRUCTIONS SUR LE RETOUR DE VOTRE ÉQUIPEMENT INUTILISÉ AFIN D'OBTENIR SON REMBOURSEMENT. TOUTE UTILISATION DE CE LOGICIEL, Y COMPRIS MAIS SANS S'Y LIMITER, L'UTILISATION DE CET ÉQUIPEMENT, CONSTITUE VOTRE ACCORD ENVERS CE CONTRAT DE LICENCE D'UTILISATEUR FINAL (OU UNE RATIFICATION DE TOUT ACCORD PRÉALABLE). ACCORD DE LICENCE LOGICIELLE : Ce contrat de licence d'utilisateur final vous accorde la licence suivante : Vous n'êtes autorisé(e) à utiliser ce LOGICIEL que sur cet ÉQUIPEMENT. SANS TOLÉRANCE DE PANNE. CE LOGICIEL EST SANS TOLÉRANCE DE PANNE. BRADY WORLDWIDE, INC. A DÉTERMINÉ DE MANIÈRE INDÉPENDANTE COMMENT UTILISER CE LOGICIEL DANS L'ÉQUIPEMENT ET S'EST FIÉ À BRADY WORLDWIDE, INC. POUR CONDUIRE DES TESTS SUFFISANTS PERMETTANT DE DÉTERMINER QUE LE LOGICIEL EST ADÉQUAT POUR UNE TELLE UTILISATION. AUCUNE GARANTIE POUR LE LOGICIEL. Le LOGICIEL est fourni « tel quel » et avec toute éventuelle défaillance. LE RISQUE INTÉGRAL EN CE QUI CONCERNE QUALITÉ, PERFORMANCE, PRÉCISION ET EFFORT (Y COMPRIS MANQUE DE NÉGLIGENCE) VOUS REVIENT. IL N'EXISTE AUSSI AUCUNE GARANTIE CONTRE LES INTERFÉRENCES À VOTRE JOUISSANCE DU LOGICIEL OU CONTRE LES INFRACTIONS. SI VOUS AVEZ REÇU UNE QUELCONQUE GARANTIE CONCERNANT CET ÉQUIPEMENT OU CE LOGICIEL, CES GARANTIES NE PROVIENNENT PAS DE MS. ET NE SONT PAR CONSÉQUENT PAS LÉGALEMENT LIANTES. iv BBP™31 Imprimante de signes et d'étiquettes Manuel d'utilisation Contrat de licence d'utilisateur final pour Microsoft Windows CE© Note concernant l'assistance de Java. Le LOGICIEL peut contenir l'assistance pour les programmes écrits dans Java. La technologie Java est sans tolérance de faute et n'est pas conçue, fabriquée ou prévue pour une utilisation ou une revente en tant qu'équipement de contrôle en ligne dans des environnements dangereux qui demandent des performances assurées contre les pannes, telles que dans l'exploitation d'installations nucléaires, de systèmes de navigation ou de communication d'aéronefs, de contrôle de trafic aérien, d'équipement d'entretien artificiel direct de la vie ou de systèmes d'armement, pour lesquels une panne de la technologie Java pourrait mener directement à des blessures personnelles, de graves dommages physiques ou environnementaux, voire la mort. Sun Microsystems, Inc. a obligé MS par contrat à énoncer ce déni de responsabilité. Pas de responsabilité pour certains dommages. SAUF LÀ OÙ INTERDIT PAR LA LOI, MS N'ASSUMERA AUCUNE RESPONSABILITÉ POUR TOUT DOMMAGE INDIRECT, SPÉCIAL, CONSÉQUENT OU INCIDENT ÉMANANT OU EN RAPPORT AVEC L'UTILISATION OU LA PERFORMANCE DE CE LOGICIEL. CETTE LIMITATION SERA APPLICABLE MÊME SI TOUT REMÈDE ÉCHOUE SUR SON OBJECTIF ESSENTIEL. EN AUCUN CAS MS NE SERA RESPONSABLE DE TOUT DÉDOMMAGEMENT DÉPASSANT LA SOMME DE DEUX CENTS CINQUANTE DOLLARS AMÉRICAINS (250.00 USD). Limitations concernant l'ingénierie à rebours, la décompilation et le désassemblage. Vous n'êtes pas autorisé à effectuer l'ingénierie à rebours, la décompilation ou le désassemblage du LOGICIEL, sauf et seulement dans la mesure où une telle activité est expressément autorisée par la législation applicable nonobstant cette limitation. TRANSFERT DE LOGICIEL AUTORISÉ MAIS AVEC RESTRICTIONS.Vous êtes autorisé à transférer vos droits de manière permanente de par ce Contrat de licence d'utilisateur final seulement comme faisant partie d'une vente ou d'un transfert permanent du l'équipement, et seulement si le bénéficiaire accepte ce Contrat de licence d'utilisateur final. Si ce LOGICIEL est une mise à niveau, tout transfert doit aussi comprendre toutes les versions préalables du LOGICIEL. RESTRICTIONS D'EXPORT. Vous reconnaissez que le LOGICIEL provient des États-Unis. Vous acceptez de vous conformer à toutes les lois internationales et nationales applicables à ce LOGICIEL, y compris les règlementations de l'administration sur l'export américaines, ainsi que les restrictions de destination nationales émises par le gouvernement américain et d'autres gouvernements. Pour obtenir des informations supplémentaires sur l'exportation du LOGICIEL, consultez http://www.microsoft.com/exporting/. BBP™31 Imprimante de signes et d'étiquettes Manuel d'utilisation v Garantie de BRADY Marques commerciales Garantie de BRADY Il est entendu que nos produits sont vendus sachant que l’acheteur les testera dans des conditions d’utilisation réelle et déterminera lui-même leur adaptation aux usages qu’il projette. Brady garantit à l’acheteur que ses produits sont exempts de vices de matériel et de fabrication, mais limite son obligation aux termes de cette garantie au remplacement du produit qui aura été établi, à sa satisfaction, comme étant défectueux à la date à laquelle il l’a vendu. Cette garantie ne s’étend pas aux personnes ayant obtenu le produit de l’acheteur. CETTE GARANTIE REMPLACE TOUTE AUTRE GARANTIE EXPRESSE OU IMPLICITE, Y COMPRIS, MAIS SANS S'Y LIMITER, LA GARANTIE IMPLICITE DE VALEUR MARCHANDE OU D’ADAPTATION À UN BUT PARTICULIER, ET TOUTES AUTRES OBLIGATIONS OU RESPONSABILITÉS DE BRADY. BRADY NE SERA EN AUCUNE CIRCONSTANCE RESPONSABLE DES PERTES, DOMMAGES, FRAIS OU DOMMAGES INDIRECTS ÉVENTUELS DE TOUTE SORTE, SURVENANT À LA SUITE DE L’UTILISATION DES PRODUITS BRADY, OU DE L'IMPOSSIBILITÉ DE LES UTILISER. vi BBP™31 Imprimante de signes et d'étiquettes Manuel d'utilisation Homologation d'agences et approbations Europe Homologation d'agences et approbations États-Unis Avis relatif à la FCC—États-Unis uniquement Avertissement : Cet équipement génère, utilise et peut émettre de l’énergie RF. S’il n’est pas installé et utilisé conformément aux instructions du fabricant, il peut provoquer le brouillage des radiocommunications. Les tests qu’il a subi démontrent qu’il est conforme aux limites d’un appareil informatique Classe A, aux termes de la Sous-partie B de la Partie 15 des Règles de la FCC, destinées à fournir une protection raisonnable contre le brouillage pour les appareils fonctionnant en milieu commercial. L'opération de cet équipement dans une zone résidentielle causera vraisemblablement des interférences, auquel cas, les mesures correctives nécessaires se feront aux frais du propriétaire. Nous tenons à avertir l'utilisateur que tout changement ou modification non expressément autorisé par Brady Worldwide, Inc. pourrait annuler le droit de l'utilisateur à utiliser cet équipement. Canada Notice ICES-003 de Classe A Cet appareil numérique de Classe A satisfait toutes les exigences du Règlement canadien sur le matériel brouilleur. Cet appareil numérique de la classe A respecte toutes les exigences du Règlement sur le Matériel Brouilleur du Canada. Europe Avertissement – Il s’agit d’un produit de Classe A. Dans un milieu domestique, il est susceptible de provoquer un brouillage radio, auquel cas l’utilisateur pourrait être obligé de prendre des mesures adéquates. Directive sur l'élimination des équipements électriques et électroniques Conformément à la Directive WEEE européenne, cet appareil doit être recyclé dans le pays de l’Union européenne dans lequel il a été acheté. Directive RoHS 2002/95/EC Cette déclaration clarifie la conformité du produit Brady à la directive de l'union européenne 2002/95/EC, Restriction des substances dangereuses BBP™31 Imprimante de signes et d'étiquettes Manuel d'utilisation vii Sécurité et environnement Précautions Sécurité et environnement Veuillez lire et comprendre ce manuel avant d'utiliser l'BBP™31 Imprimante de signes et d'étiquettes pour la première fois. Ce manuel décrit toutes les fonctions principales de l'imprimante BBP™31. Précautions Avant d'utiliser l'imprimante BBP™31, veuillez noter les précautions suivantes : viii • Lisez attentivement toutes les instructions avant de faire fonctionner l'imprimante et avant de réaliser aucune procédure. • Ne placez pas l'unité sur une surface instable ou sur un socle. • Ne placez rien sur le haut de l'unité. • Ne placez rien qui fasse obstruction sur le sommet de l'unité. • Utilisez toujours l'imprimante dans une zone bien ventilée. Ne bloquez pas les fentes et les ouvertures de l'unité ; elles permettent la ventilation. • N'utilisez que la source d'alimentation indiquée sur l'étiquette de caractéristiques nominales. • N'utilisez que le cordon d'alimentation qui accompagne l'unité. • Ne placez rien sur le cordon d'alimentation. BBP™31 Imprimante de signes et d'étiquettes Manuel d'utilisation Assistance technique et enregistrement Réparation et retour de l'équipement Assistance technique et enregistrement Informations de contact En ce qui concerne les réparations ou l'assistance technique, trouvez votre bureau d'assistance technique Bradyrégional en ouvrant la page Internet suivante : • Amérique : www.bradyid.com • Europe : www.bradyeurope.com • Asie Pacifique : www.bradycorp.com Informations sur l'enregistrement Pour enregistrer votre imprimante, passez à la page www.bradycorp.com/register. Réparation et retour de l'équipement Si vous devez pour quelque raison que ce soit retourner BBP™31 l'imprimante pour sa réparation, veuillez contacter l'équipe d'assistance technique de Brady pour obtenir les informations de réparation et de remplacement. BBP™31 Imprimante de signes et d'étiquettes Manuel d'utilisation ix Vue d'ensemble Conventions Vue d'ensemble À propos de ce document L'objectif de ce guide est de fournir des informations et des instructions sur l'utilisation de l'BBP™31 Imprimante de signes et d'étiquettes . Conventions Il est important lorsque vous utilisez ce document de comprendre les conventions utilisées tout au long de ce manuel. x • Toutes les actions d'utilisateurs sont indiquées en Gras. • Les références aux menus, aux boîtes de dialogue, aux boutons et aux écrans sont indiquées en Italique. • Consultez la section « À propos des menus, des boîtes de dialogue et des écrans » à la page 1-4 pour obtenir une description des menus et des commandes. BBP™31 Imprimante de signes et d'étiquettes Manuel d'utilisation Contents Contents Droits d'auteur et marques commerciales ..............................................................iii Contrat de licence d'utilisateur final pour Microsoft Windows CE© ....................iv Garantie de BRADY ...................................................................................................vi Homologation d'agences et approbations .............................................................vii Sécurité et environnement......................................................................................viii Assistance technique et enregistrement.................................................................ix Vue d'ensemble...........................................................................................................x 1 - Introduction Caractéristiques et fonctions ................................................................................ 1-1 Applications compatibles ...................................................................................... 1-2 Spécifications du système..................................................................................... 1-2 Configurations de clavier....................................................................................... 1-3 À propos des menus, des boîtes de dialogue et des écrans.............................. 1-4 Page d'accueil ................................................................................................... 1-4 Panneau d'outils ................................................................................................ 1-6 Menu ................................................................................................................. 1-7 Panneau de configuration ................................................................................. 1-8 Actions des boutons ............................................................................................ 1-10 Types d'étiquettes disponibles ........................................................................... 1-11 2 - Installation de votre imprimante Déballage et installation de l'imprimante ............................................................. 2-1 Qu'est-ce qui se trouve dans la boîte ................................................................ 2-1 Composants du système ................................................................................... 2-2 Configuration de l’imprimante ........................................................................... 2-3 Connecter l'alimentation de l'imprimante..................................................... 2-3 Installer ou changer les supports d'impression ........................................... 2-4 Alimenter et découper le stock d'étiquettes ...................................................... 2-8 Alimentation du système ....................................................................................... 2-9 Démarrage d'une imprimante qui a été débranchée (à froid) ........................... 2-9 Réveiller l'imprimante du mode de veille ........................................................... 2-9 Mise hors tension de l'imprimante ................................................................... 2-10 Réinitialisation de l'imprimante ........................................................................ 2-10 Création de votre première étiquette .................................................................. 2-11 Utilisation de votre imprimante avec un PC....................................................... 2-13 Installation du pilote USB ................................................................................ 2-13 Installation du pilote d'impression sur le PC ................................................... 2-14 Création et impression d'étiquettes à partir d'un PC ....................................... 2-14 BBP™31 Imprimante de signes et d'étiquettes Manuel d'utilisation xi Contents Configuration des options par défaut du système ............................................ 2-15 Configurer l'horloge ................................................................................... 2-16 Localisation et Unité de mesure ................................................................ 2-17 Configurez les options textuelles par défaut.............................................. 2-18 Configurez les options de code-barre par défaut ...................................... 2-19 Configurer l'impression .............................................................................. 2-20 Personnalisation des options par défaut de la page d'Accueil ........................ 2-21 Affichage des informations du système ............................................................. 2-22 3 - Travail sur les étiquettes Créer des étiquettes................................................................................................ 3-1 Création d'une étiquette à partir d'un modèle .................................................... 3-1 Création d'une étiquette personnalisée ............................................................. 3-3 Définir les attributs d'étiquette .............................................................................. 3-5 Création d'une étiquette à longueur fixe ............................................................ 3-5 Création d'une étiquette de taille automatique .................................................. 3-6 Orientation ......................................................................................................... 3-7 Encadrement d'une étiquette ............................................................................. 3-8 Outils ...................................................................................................................... 3-10 Zoom avant sur la vue d'étiquette ................................................................... 3-10 Défilement de la vue d'étiquette ...................................................................... 3-11 4 - Travailler avec des objets Vue d'ensemble ....................................................................................................... 4-1 Qu'est-ce qu'un objet ? ...................................................................................... 4-1 Types d'objet ..................................................................................................... 4-1 Annuler .............................................................................................................. 4-2 Dimensionnement d'objet .................................................................................. 4-2 Ajout d'objets .......................................................................................................... 4-3 Objets textuels ................................................................................................... 4-3 Objets graphiques ............................................................................................. 4-4 Objets Code-barre ............................................................................................. 4-5 Objets de série .................................................................................................. 4-7 Objets Date/Heure ............................................................................................. 4-9 Travailler avec du texte ........................................................................................ 4-11 Sélection ou désélection de texte .................................................................... 4-11 Augmenter ou diminuer la taille du texte ......................................................... 4-12 Supprimer/Effacer du texte .............................................................................. 4-12 Changement de la police, de la taille ou du style de caractère ....................... 4-13 Justification horizontale du texte ..................................................................... 4-15 Texte vertical ................................................................................................... 4-16 Expansion ou condensation du texte .............................................................. 4-16 Renverser le texte : ......................................................................................... 4-17 Taper du texte et des caractères accentués ................................................... 4-18 Comprendre les combinaisons de touches ............................................... 4-18 Frappe de caractères accentués ............................................................... 4-19 Saisie de caractères spéciaux ......................................................................... 4-20 xii BBP™31 Imprimante de signes et d'étiquettes Manuel d'utilisation Contents Travail avec des code-barres............................................................................... 4-21 Modification d'un code-barre ........................................................................... 4-21 Modification des options de code-barres ........................................................ 4-22 Taille de code-barre .................................................................................. 4-22 Rapport de code-barre .............................................................................. 4-22 Densité du Code-Barre ............................................................................. 4-23 Options de texte lisible en clair ................................................................. 4-24 Traitement des objets........................................................................................... 4-25 Édition d'objets ................................................................................................ 4-25 Déplacement d'objets ...................................................................................... 4-25 Glisser-déplacer les objets ........................................................................ 4-25 Utilisez les flèches de direction du clavier................................................. 4-26 Définir la position de l'objet ....................................................................... 4-27 Alignement des objets ..................................................................................... 4-28 Dimensionnement des objets .......................................................................... 4-29 Utilisation des boutons de taille................................................................. 4-29 Glissement du périmètre des objets.......................................................... 4-30 Définir la taille de l'objet ............................................................................ 4-31 Suppression d'un objet .................................................................................... 4-32 Cadrage d'un objet .......................................................................................... 4-32 Rotation d'un objet .......................................................................................... 4-33 Conversion du texte ou du code-barre en données variables ......................... 4-34 Convertir en données de série .................................................................. 4-34 Convertir à partir de données de série ...................................................... 4-36 Convertir en Date/Heure ........................................................................... 4-37 Convertir depuis une Date/Heure .................................................................... 4-38 5 - Impression des étiquettes Aperçu des étiquettes ............................................................................................ 5-1 Aperçu d'une étiquette sans objet sérialisé ....................................................... 5-1 Aperçu d'une étiquette avec objets sérialisés ................................................... 5-2 Impression des étiquettes...................................................................................... 5-3 Impression des étiquettes sans objet sérialisé .................................................. 5-3 Impression des étiquettes avec objet sérialisé .................................................. 5-5 Impression d'étiquettes en image miroir ........................................................... 5-6 Annulation d'un travail d'impression .................................................................. 5-6 Reprise d'un travail d'impression interrompu .................................................... 5-7 Réglage de l'énergie d'impression .................................................................... 5-8 Réglage du décalage d'impression ................................................................. 5-10 Impression à partir d'un PC ............................................................................. 5-11 6 - Travail sur les fichiers d'étiquettes Enregistrer un fichier d'étiquettes ........................................................................ 6-1 Ouvrir un fichier d'étiquettes ................................................................................. 6-3 Supprimer un fichier d'étiquettes.......................................................................... 6-4 BBP™31 Imprimante de signes et d'étiquettes Manuel d'utilisation xiii Contents 7 - Utilisation des outils du système Importer des graphiques ........................................................................................ 7-1 Supprimer des graphiques importés..................................................................... 7-3 Importer des polices ............................................................................................... 7-4 Mises à niveau de l'imprimante ............................................................................. 7-6 Installation de mises à niveau du logiciel............................................................. 7-6 Mise à niveau à partir d'un PC .......................................................................... 7-6 Mise à niveau à partir d'une barrette USB ......................................................... 7-7 8 - Entretien Maintenance de l'imprimante ................................................................................. 8-1 Mise hors tension de l'imprimante et retrait du média ....................................... 8-1 Nettoyage de l'imprimante ................................................................................. 8-3 Nettoyage des résidus de l'imprimante et du clavier ................................... 8-3 Nettoyage de l'écran tactile ......................................................................... 8-4 Nettoyage de la lame de découpe............................................................... 8-5 Nettoyage des capteurs............................................................................... 8-7 Nettoyage de la zone de sortie de lame de découpe .................................. 8-8 Dépoussiérage ............................................................................................ 8-9 Nettoyage de la tête d'impression ............................................................. 8-10 Remplacement de l'essuyeur de média .......................................................... 8-11 Suppression des bourrages ............................................................................ 8-12 9 - Résolution de problèmes Messages ................................................................................................................. 9-1 Résolution de problème ......................................................................................... 9-2 Erreurs matérielles ............................................................................................ 9-2 Erreurs de média .............................................................................................. 9-3 Erreurs de ruban .............................................................................................. 9-4 Erreurs d'alimentation ....................................................................................... 9-4 Erreurs d'impression .......................................................................................... 9-5 A - Glossaire des termes B - Mappage de caractères et configurations de claviers Mappage de caractères ......................................................................................... B-1 Amériques QWERTY .......................................................................................B-1 Europe AZERTY ...............................................................................................B-2 Europe QWERTZ .............................................................................................B-3 Europe QWERTY .............................................................................................B-4 Europe Cyrillique ..............................................................................................B-4 Configurations de clavier ...................................................................................... B-4 xiv BBP™31 Imprimante de signes et d'étiquettes Manuel d'utilisation Contents C - Types d'étiquettes spéciales Marqueurs de tuyauterie ........................................................................................C-1 Réglage des options de marqueur de tuyauterie ..............................................C-1 Créer des étiquettes marqueur de tuyauterie ....................................................C-3 Enregistrer, ouvrir ou effacer une étiquette marqueur de tuyauterie ...............C-10 QuickLabels...........................................................................................................C-12 Créer des étiquettes rapides grâce à QuickLabels .........................................C-12 BBP™31 Imprimante de signes et d'étiquettes Manuel d'utilisation xv 1 Introduction Nous vous remercions de votre achat de l'BBP™31 Imprimante de signes et d'étiquettes , que vous pouvez utiliser pour créer et imprimer des étiquettes et des signes de niveau professionnel. Il vous suffit de : • Insérer une cartouche de ruban d'encre. Vous pouvez choisir parmi une grande variété de rubans de couleur unique. • Insérer une cartouche de média. Vous pouvez choisir un support dans des largeurs qui varient de 12,7 mm à 101,6 mm (0,5 po à 4 po) et dans de nombreuses couleurs, styles et matériaux. • Tapez votre texte et insérez des objets ou des symboles de votre choix ou choisissez une mise en page préformatée. Le matériel et les rubans de Brady Corporation sont programmés avec la capacité à communiquer avec l'imprimante et le logiciel. Cela vous permet de bénéficier au maximum du système, Caractéristiques et fonctions Voici quelques-unes des caractéristiques qui rendent ce système si facile à utiliser et prêt à répondre à vos besoins de création d'étiquettes : • Petite unité légère (environ 6,8 kg [15 lbs], prête pour votre bureau. • Écran tactile couleur à cristaux liquides (LCD) plus clavier de saisie facile à utiliser. • Mises en page préconçues destinées à de nombreuses applications standard d'étiquettes. • Des centaines de graphiques à inclure sur vos étiquettes. • Impression de travaux en couleur unique à 300 PPP, pouvant atteindre jusqu'à 101,6 mm de large (4 pouces) et jusqu'à 3 m [9,6 ft] de long. • Grande variété de couleurs de ruban. • Facilité de chargement des étiquettes et des rubans d'impression. • Média en continu ou prédécoupé dans toute une variété de matériaux à haute performance. • Transfert de graphiques provenant d'un PC ou d'une barrette USB. Les formats graphiques pris en charge sont Windows metafile (*.wmf) et Bitmap (*.bmp). • Imprimer les étiquettes provenant de PC. • Lame de découpe automatique. BBP™31 Imprimante de signes et d'étiquettes Manuel d'utilisation 1-1 Applications compatibles Applications compatibles L'BBP™31 Imprimante de signes et d'étiquettes est compatible avec les applications logicielles suivantes (lorsqu'elle est connectée à un PC) : • LOCKOUT-PRO™ Logiciel de rédaction de procédure graphique • Logiciel CHEMLABEL™ • NetDoc Système logiciel de gestion de câbles • MarkWare™ Logiciel de ruban et d'étiquettes sur lesquels imprimer • MarkWare™ EXPRESS Logiciel d'identification de site Lorsqu'elle est utilisée avec l'une de ces suites logicielles, l'imprimante reconnaîtra automatiquement tous les matériaux pris en charge et compatibles jusqu'à 101,6 mm de large (4 po). En ce qui concerne le fonctionnement de l'imprimante avec d'autres logiciels, consultez la documentation associée à votre application. Remarque : Seules les fournitures BBP31™ fonctionneront avec cette imprimante. Spécifications du système 1-2 • Poids: 6,8 kg) 15 lbs • Dimensions (stocké) : 22,6 cm x 30,5 cm x 24,1 cm (8,9 po x 12,0 po x 9,5 po) • Température de fonctionnement : 10-40°C (50 - 104°F) • Humidité relative : 10 % à 80 % HR (sans condensation) • Stockage : De -20 à 50°C (De -4 à 122°F) à 15% à 90% HR sans condensation • Tension : De 90 à 264 VAC, 47 à 63 Hz • Résolution d'impression : 11,8 point/mm, 300 ppp • Taille du média d'impression: 12,7 mm à 101,6 mm (0,5 po à 4 po) • Longueur maximale d'étiquette (support continu) : 3 m (9,8 ft) BBP™31 - Imprimante de signes et d'étiquettes Manuel d'utilisation Configurations de clavier Configurations de clavier Votre configuration de clavier dépend de la région dans laquelle vous opérez. Voici les configurations de clavier actuellement prises en charge. Il existe cinq configurations de clavier disponibles pour l'BBP™31 Imprimante de signes et d'étiquettes Les configurations de clavier et la langue prise en charge par chacun d'entre eux sont comme suit : Type de clavier Amériques QWERTY Langue appliquée Espagnol nord-américain, Canadien français, Portugais, Anglais QWERTY Anglais, danois, finlandais, italien, hollandais, norvégien, polonais, portugais, roumain, espagnol, suédois AZERTY Anglais, français, hollandais QWERTZ Anglais, tchèque, allemand, hongrois, slovaque, slovène, français, italien Cyrillique Anglais, bulgare, russe Asie Anglais, chinois simplifié, chinois traditionnel, japonais, coréen Consultez la section « Taper du texte et des caractères accentués » à la page 418 pour obtenir des instructions sur la manière d'accéder à tous les caractères du clavier. BBP™31 Imprimante de signes et d'étiquettes Manuel d'utilisation 1-3 À propos des menus, des boîtes de dialogue et des écrans À propos des menus, des boîtes de dialogue et des écrans Les informations suivantes décrivent les menus, les boîtes de dialogue et les écrans utilisés dans leBBP™31 Imprimante de signes et d'étiquettes système. Page d'accueil L'écran d'Accueilapparaît automatiquement lorsque vous mettez l'imprimante en marche pour la première fois. Les sections principales de la page d'Accueil sont les suivantes : Article n° 1 Icône Barre d'état 2 Panneau d'outils 3 Éditeur 4 5 6 7 Panneau de configuration Description Affiche la taille de l'étiquette en cours et les indicateurs du montant de support et de ruban restant. Selon l'option sélectionnée, fournit des boutons pour la Taille d'objet, Supprimer, Annuler, Zoom avant/arrière et Aide. Zone de saisie de texte ou d'insertion d'objet. Tapez des données, touchez ou sélectionnez des objets pour afficher et éditer dans cette fenêtre. Affiche la couleur du support et du ruban installés. Accueil : Vous ramène à la page d'Accueil à partir de n'importe quelle fonction de l'application. Ce bouton est grisé sur la page d'Accueil elle-même. Menu : Affiche les options Fichier, Étiquette et Système. Imprimer : Affiche la boîte de dialogue Imprimer dans laquelle vous pouvez choisir les options d'impression de l'étiquette en cours. Pas disponible à moins qu'un objet ne figure dans l'Éditeur. Zone principale de sélection de toutes vos options de création, d'édition et de manipulation d'étiquettes et d'objets. Le panneau change selon l'option sélectionnée. 5 4 6 3 2 7 1 1-4 BBP™31 - Imprimante de signes et d'étiquettes Manuel d'utilisation À propos des menus, des boîtes de dialogue et des écrans Panneau d'outils Le panneau Outils contient des options d'édition d'une étiquette. Si aucune étiquette n'est sélectionnée, le panneau ne contient que le bouton Aide. Annuler n'est disponible que lorsqu'il y a une opération à annuler. Supprimer et Taille ne sont disponibles que lorsque vous avez un objet sélectionné. Les boutons Aide, Zoom avant et Zoom arrière sont toujours disponibles. Le panneau Outils contient les options suivantes : Icône Description Supprimer : Supprime l'objet sélectionné (texte, code-barre ou graphique). Annuler : Vous permet d'annuler un nombre limité d'actions. S'il n'y a aucune action d'annulation disponible, ce bouton est grisé. Il n'y a pas d'option Refaire disponible. Taille : Affiche l'écran des poignées de dimensionnement afin que vous puissiez changer la taille ou la rotation de l'objet sélectionné. Aide : Aide contextuellement sensible qui affiche des informations sur l'élément ou la zone sélectionné du menu. Consultez le Manuel d'utilisation pour obtenir des informations supplémentaires sur les rubriques d'aide. Zoom avant : Vous permet d'augmenter la vue de(s) objet(s) sur l'étiquette. Des flèches de défilement apparaissent si les objets font l'objet d'un zoom avant qui demande une zone d'affichage supérieure à la zone d'écran disponible. Zoom arrière : Vous permet de diminuer la vue de(s) objet(s) sur l'étiquette. BBP™31 Imprimante de signes et d'étiquettes Manuel d'utilisation 1-5 À propos des menus, des boîtes de dialogue et des écrans Menu Pour afficher les options de menu : 1. Appuyez sur pour afficher les options de menu. 2. Choisissez parmi les commandes suivantes : 1-6 • Fichier : Créer un nouveau fichier, ouvrir un fichier existant, enregistrer ou supprimer un fichier. • Étiquette : Changez la taille et l'orientation, ajoutez un cadre autour de l'étiquette ou sélectionnez un modèle. • Système : Configurez l'imprimante et affichez les informations la concernant (p. ex. la version du logiciel), importez des données ou obtenez plus d'outils. • Aide : Affiche de l'aide sur les options répertoriées sur le menu. • Accueil/Recommencer : Vous ramène à la page d'Accueil. • Annuler : Annule l'action en cours et vous ramène à l'emplacement précédent. BBP™31 - Imprimante de signes et d'étiquettes Manuel d'utilisation À propos des menus, des boîtes de dialogue et des écrans Panneau de configuration Le Panneau de configuration propose des options spécifiques sur l'objet sélectionné ou la fonction effectuée. panneau de configuration de la page d'accueil Sur la page d'Accueil, le panneau de configuration propose des options de sélection des types d'étiquettes disponibles (p. ex., des marqueurs de tuyaux, les étiquettes d'informations sur les produits chimiques de type « Right-to-Know », etc.). Ces types d'étiquette proposent un point de départ de création de votre étiquette. Selon le type d'étiquette que vous sélectionnez, les options de renseignement des objets varieront. Panneau Ajouter un objet Le panneau de configuration Ajouter un objet propose des options d'ajout d'objets supplémentaires (p. ex. texte, graphique, etc.) Une fois sélectionné, les options disponibles pour ce type d'objet apparaissent. Vous accédez à ce panneau de configuration en appuyant sur Ajouter un objet à partir d'autres panneaux, appuyez sur une zone vide de l'étiquette ou sur la zone d'étiquette de l'écran d'accueil. BBP™31 Imprimante de signes et d'étiquettes Manuel d'utilisation 1-7 À propos des menus, des boîtes de dialogue et des écrans Avec un objet sélectionné Avec un objet sélectionné, le panneau de configuration donne des options d'édition de l'objet. Vous pouvez à partir de ce panneau ajouter des objets supplémentaires ou voir plus d'options d'édition. Le panneau change selon le type d'objet sélectionné. L'exemple suivant affiche l'un des panneaux d'édition textuelle. Appuyer sur l'une de ces options dans le panneau soit change immédiatement l'option soit propose des options supplémentaires que vous pouvez sélectionner. 1-8 BBP™31 - Imprimante de signes et d'étiquettes Manuel d'utilisation Actions des boutons Panneau de configuration Actions des boutons Les actions des boutons s'utilisent sur l'ensemble du système. Sauf dans les cas où cela s'avère nécessaire, les actions des boutons sont supposées être comprises et elles ne sont pas incluses dans les procédures. • Aide : Disponible n'importe quand en appuyant sur le bouton d'Aide. Vous pouvez aussi accéder au Manuel d'utilisation à partir du cédérom du produit qui accompagne l'imprimante. • Accueil : Vous ramène à la page d'Accueil à partir de n'importe quel endroit de l'application. Il vous sera peut-être demandé d'enregistrer votre fichier d'étiquettes en cours. • Annuler : Dans la plupart des cas, vous pouvez appuyer sur Annuler n'importe quand pour revenir à l'écran précédent sans apporter de modification. • Zoom : Appuyez sur pour faire un zoom avant ou sur arrière. S'applique aux étiquettes, pas aux objets. • Options supplémentaires : S'utilisent sur l'ensemble du système et vous permet de choisir parmi les options supplémentaires disponibles pour l'objet actuellement sélectionné. • pour faire un zoom - Police : Sélectionnez un type de police. - Options textuelles : Choisissez l'une des options textuelles suivantes : - Alignement de l'étiquette : Alignez un objet sur une étiquette. - Cadrage d'objet : Placez un cadre autour d'un objet. Flèches de défilement : Elles apparaissent à chaque fois qu'il y a plus d'éléments à afficher que ceux qui tiennent à l'écran ou dans un menu. Il existe deux types de flèches de défilement : - Vers le haut ou vers le bas une liste d'éléments d'un menu. - Navigation étiquette. : Elles s'utilisent pour se déplacer dans : S'utilise pour afficher toutes les sections d'une BBP™31 Imprimante de signes et d'étiquettes Manuel d'utilisation 1-9 Types d'étiquettes disponibles Panneau de configuration Types d'étiquettes disponibles Vous pouvez dans la page d'accueil accéder à tous les types d'étiquettes disponibles. Vous pouvez les voir en appuyant sur Plus de types d'étiquettes . Remarque : Toutes les configurations ne rendront pas nécessairement disponibles tous les types d'étiquettes. Icône Description Modèles généraux : Modèles de création de types d'étiquettes communément utilisées. Étiquette personnalisée : Vous permet de créer une étiquette sans modèle. Marqueurs de tuyaux : Marqueurs de tuyaux standard ou à enroulement et marqueurs de tuyaux de symboles et de tuyauterie flèche. Right To Know (RTK): OSHA (Occupational Safety and Health Administration) Étiquettes d'avertissement sur produits chimiques homologuées. CLP [GHS] Globally Harmonized System : Étiquettes d'avertissement sur produits chimiques homologuées pour leur utilisation en Europe. Classification et étiquetage prévus pour minimiser les risques physiques, de santé et d'environnement associés aux produits chimiques lors du transport, du stockage, de l'utilisation et de la mise au rebut. Ces modèles sont installés uniquement pour les régions européennes. Flash d'arc : Signes et étiquettes de sécurité du produit pour implémenter des étiquettes homologuées pour les pratiques professionnelles qui demandent de protéger les travailleurs d'éventuelles blessures lorsqu'ils travaillent sur ou à proximité de pièces électriques exposées qui pourraient porter une charge électrique. QuickLabel : Étiquettes spécialisées qui vous permettent de sélectionner dans une liste d'étiquettes prédéfinies. WHMIS : (Workplace Hazardous Materials Information system). Le programme national de communication sur les dangers des produits chimiques dangereux sur les lieux de travail des produits et matériaux contrôlés et dangereux. HSID : (Hazardous Substances Identification). Étiquettes d'avertissement sur produits chimiques homologuées pour leur utilisation en Europe. Ces modèles sont installés uniquement pour les régions européennes. Personnaliser : Vous permet de déterminer quels trois types d'étiquette (par défaut) apparaîtront sur la page d'accueil. 1-10 BBP™31 - Imprimante de signes et d'étiquettes Manuel d'utilisation 2 Installation de votre imprimante Déballage et installation de l'imprimante Déballez attentivement et inspectez les surfaces de l'imprimante (intérieur et extérieur) et le système d'étiquetage pour détecter tout éventuel dommage subi lors de l'expédition. Remarque : Veillez à retirer toute protection installée pour le transport entourant la tête d'impression et à l'intérieur du couvercle du boîtier. Qu'est-ce qui se trouve dans la boîte • BBP™31 Imprimante de signes et d'étiquettes • CD de documentation comprenant le guide de démarrage rapide sous forme électronique, le manuel d'utilisation sous forme électronique et des liens Internet • CD du pilote d'impression • Câble d'alimentation • Câble USB de Type B • Guide de démarrage rapide imprimé • Kit de nettoyage Remarque : Veuillez conserver l'emballage d'origine, y compris le carton au cas où il soit nécessaire de retourner l'imprimante BBP™31 Imprimante de signes et d'étiquettes Manuel d'utilisation 2-1 Déballage et installation de l'imprimante Composants du système Composants du système 3 4 2 1 13 5 7 12 6 8 9 10 11 Figure 2-1. Composants de l'imprimante 1 3 5 7 9 11 13 Stylus Bouton d'alimentation Sortie d'étiquettes Guides du média Cartouche ruban Couvercle du ruban Clavier 2 4 6 8 10 12 Moniteur (à écran tactile) Couvercle du boîtier Essuyeur de média Média Dispositif de coupe Alimentation, Ports USB et d'expansion Remarque : L'imprimante est équipée d'un câble d'alimentation universel et il est possible de l'utiliser avec une tension d'alimentation de 100 à 240 V~, 50- à 60 Hz. L'imprimante détecte le type de tension et ajuste automatiquement la source d'alimentation. 2-2 BBP™31 - Imprimante de signes et d'étiquettes Manuel d'utilisation Déballage et installation de l'imprimante Configuration de l’imprimante Configuration de l’imprimante Connecter l'alimentation de l'imprimante Pour configurer l'imprimante : 1. Branchez le cordon d'alimentation dans l'imprimante à l'endroit indiqué. 2. Branchez l'autre extrémité du cordon dans une prise électrique CA. L'imprimante se met automatiquement en route et affiche la page d'accueil principale. La taille et la couleur du média actuellement installé et autres indicateurs d'état sont affichées. Remarque : S'il n'y a pas de ruban ou de média installé, le système sélectionne par défaut un ruban noir et un média blanc continu d'une largeur de 101,6 mm (4 po). Câble d'alimentation BBP™31 Imprimante de signes et d'étiquettes Manuel d'utilisation 2-3 Déballage et installation de l'imprimante Configuration de l’imprimante Installer ou changer les supports d'impression Les cartouches de média et de ruban utilisent une cellule intelligente pour définir et faire le suivi des informations sur les supports. Le système reconnaît automatiquement les informations d'alimentation du média et du ruban installé. Remarque : L'imprimante peut être en marche ou à l'arrêt lors du changement des supports. Pour installer un ruban ou le changer : 1. Pour retirer le ruban, ouvrez le couvercle du boîtier (il s'ouvre à partir de la gauche). 2. Libérez le verrou sur le couvercle du ruban [2] et ouvrez-le en le basculant. 3. Libérez le verrou de la cartouche de ruban [3] et soulevez la cartouche de ruban vers le haut pour la sortir. 3 2 2-4 BBP™31 - Imprimante de signes et d'étiquettes Manuel d'utilisation Déballage et installation de l'imprimante Configuration de l’imprimante 4. Placez la cartouche de ruban avec le ruban au-dessus de la tête d'impression (étiquette de produit vers la machine) puis enclenchez-la en place (il faut entendre un déclic). 4 5. Fermez et verrouillez le couvercle du ruban. 6. Fermez le couvercle du boîtier. 7. Si l'imprimante était à l'arrêt, appuyez sur . Le système détecte les supports installés, configure les couleurs de média et de ruban, indique les dimensions des étiquettes et la quantité de support restante. BBP™31 Imprimante de signes et d'étiquettes Manuel d'utilisation 2-5 Déballage et installation de l'imprimante Configuration de l’imprimante Pour installer un média ou le changer : 1. Ouvrez le couvercle du boîtier (il s'ouvre à partir de la gauche). 2. Libérez le verrou sur le couvercle du ruban [2] et ouvrez la cartouche de ruban en la basculant. 2 2-6 BBP™31 - Imprimante de signes et d'étiquettes Manuel d'utilisation Déballage et installation de l'imprimante Configuration de l’imprimante 3. Déplacez l'essuyeur de média jaune [3] complètement vers la droite (si vous faites face à l'écran). 4. Déplacez les guides du média jaune [4] en position complètement ouverte. 5. Retirez le média existant s'il est installé en retirant la cartouche de l'imprimante. Le média se déroule depuis le haut du rouleau. 6. Insérez la cartouche de média jusqu'à ce que les extrémités de la tige reposent dans les rainures du support de média [5]. 7. Alimentez le média depuis le sommet du rouleau jusqu'à ce qu'il repose sur le dessus du rouleau de caoutchouc noir à environ ~ 6,35 mm de l'entrée du dispositif de coupe. 8. Fermez les guides du média jusqu'à ce qu'ils touchent le rebord de la pellicule du média sous les guides. Remarque : Ajustez les guides du média afin que les flèches de référence s'alignent au bord de la pellicule de l'étiquette. 9. Déplacez l'essuyeur de média en place afin qu'il repose sur le média. Remarque : Certains supports ne nécessitent pas l'usage du racleur de support. Enclenchez le racleur de support seulement s'il est nécessaire pour la fourniture installée. 3 5 6 4 10. Fermez et verrouillez le couvercle du ruban puis fermez le couvercle du boîtier. 11. Si l'imprimante était à l'arrêt, appuyez sur . Le système détecte les supports installés, configure les couleurs d'arrière-plan et de premier plan, indique les dimensions de l'étiquette et la quantité de support restante. BBP™31 Imprimante de signes et d'étiquettes Manuel d'utilisation 2-7 Déballage et installation de l'imprimante Alimenter et découper le stock d'étiquettes Alimenter et découper le stock d'étiquettes Utilisez cette procédure pour faire avancer le média en position de découpe puis découpez (en option) le média. Pour alimenter et/ou découper le stock d'étiquettes : 1. Avec l'imprimante sous tension, appuyez sur le bouton Avance et maintenez-le enfoncé jusqu'à ce que la longueur du média voulu sorte de l'imprimante. Remarque : En ce qui concerne les médias prédécoupés, ils sont avancés en position de découpe, qui est la prochaine étiquette prédécoupée. Pour le média en continu, il avance jusqu'à ce que vous libériez le bouton Avance. 2. Si vous le souhaitez, appuyez sur Couper média. 2-8 . L'imprimante découpera le BBP™31 - Imprimante de signes et d'étiquettes Manuel d'utilisation Alimentation du système Réveiller l'imprimante du mode de veille Alimentation du système Démarrage d'une imprimante qui a été débranchée (à froid) Cette procédure décrit la séquence de mise sous tension lors du démarrage d'une imprimante qui a été débranchée. L'imprimante ne retient pas l'étiquette lors d'une interruption d'alimentation. Remarque : Lorsque l'imprimante est débranchée de la source d'alimentation, l'horloge du système conserve ses paramètres pendant environ 30 jours. Pour démarrer une imprimante qui a été débranchée : 1. Branchez l'imprimante dans une source d'alimentation. Le système reconnaît automatiquement les informations d'alimentation du média et du ruban installé et s'ouvre sur la page d'accueil. 2. Sur la page d'Accueil, continuez avec vos activités d'étiquette. Réveiller l'imprimante du mode de veille Si vous ne touchez pas l'écran ou que vous appuyez toute touche/bouton du clavier pendant un certain temps, le système éteint l'écran et passe en mode de faible consommation d'énergie (voir « Configurer l'horloge » à la page 2-16 pour obtenir des détails). L'étiquette et les paramètres en cours sont conservés. Pour réveiller l'imprimante du mode de veille : 1. Appuyez sur ou touchez l'écran. L'Éditeur affiche l'étiquette ou le menu sur le ou laquelle vous vous trouviez lorsque l'imprimante s'est mise en veille. 2. Continuez par vos activités d'étiquette. Remarque : Si une étiquette est définie lorsque le système passe en mode de veille et que le média est changé en support sur lequel l'étiquette ne tient plus, il vous sera demandé de faire tenir les données dessus ou d'enregistrer l'étiquette existante avant de continuer. Si vous choisissez l'option de faire tenir les données, le système déplacera et/ou redimensionnera les objets afin qu'ils tiennent sur la nouvelle taille de média. BBP™31 Imprimante de signes et d'étiquettes Manuel d'utilisation 2-9 Alimentation du système Réinitialisation de l'imprimante Mise hors tension de l'imprimante Lorsque le système est mis hors tension, l'écran s'éteint et le système passe en état de faible consommation d'énergie mais il ne demande pas de démarrage à froid pour se remettre en marche. Lorsqu'il est dans cet état de veille, il vous suffit de toucher l'écran ou d'appuyer sur le bouton de mise en marche pour ramener le système dans le même état dans lequel il se trouvait avant de passer en mode de faible consommation d'énergie. Remarque : Pour mettre l'imprimante complètement hors tension, vous devez débrancher le système de la source d'alimentation. Pour mettre l'imprimante hors tension : 1. Avec l'imprimante sous tension, appuyez sur . 2. S'il existe des modifications non enregistrées dans le fichier actuellement actif, il vous sera demandé d'enregistrer le fichier d'étiquettes en cours : • Pour mettre l'imprimante hors tension sans enregistrer le fichier d'étiquettes en cours, appuyez sur Non. • Pour enregistrer le fichier d'étiquettes en cours appuyez sur Oui. Consultez la section « Enregistrer un fichier d'étiquettes » à la page 61 pour obtenir des instructions supplémentaires. Réinitialisation de l'imprimante Utilisez cette procédure pour réinitialiser l'imprimante (p. ex. si l'écran gèle). Pour réinitaliser l'imprimante : 1. Appuyez et maintenez enfoncé pendant au moins 5 secondes. Le système effectue le processus d'initialisation et démarre l'imprimante. Toute donnée présente dans l'Éditeur au moment de la réinitialisation sera perdue. 2. Lorsque la page d'Accueil apparaît, vous pouvez continuer avec vos activités d'étiquette. 2-10 BBP™31 - Imprimante de signes et d'étiquettes Manuel d'utilisation Création de votre première étiquette Réinitialisation de l'imprimante Création de votre première étiquette Créer votre première étiquette sur l'BBP™31 Imprimante de signes et d'étiquettes est aussi facile que de commencer à taper ! Vous n'avez pas besoin de logiciel spécial et vous n'avez pas besoin d'être connecté à un PC pour créer ou pour imprimer des étiquettes. Cette section décrit le processus de création d'une étiquette textuelle ayant une mise en forme minime, l'utilisation des techniques d'édition de base et l'impression de l'étiquette. Remarque : Tirez partie des capacités puissantes de création et d'édition d'étiquettes en utilisant les mises en page préconçues, les modèles et les graphiques inclus avec l'imprimante BBP™31 Imprimante de signes et d'étiquettes . Voir les procédures de ce manuel pour obtenir des instructions détaillées. Pour créer une étiquette contenant seulement du texte : 1. Commencez à taper dans la page d'Accueil : 2. Pour créer une autre ligne dans votre objet textuel, appuyez sur Entrée. 3. Pour changer l'apparence de votre texte, vous pouvez sélectionner tout attribut de police ou de texte qui apparaît dans le Panneau de configuration dès que vous commencez à taper. BBP™31 Imprimante de signes et d'étiquettes Manuel d'utilisation 2-11 Création de votre première étiquette Réinitialisation de l'imprimante Pour imprimer votre étiquette : 1. Lorsque vous avez terminé de créer votre étiquette, sélectionnez Imprimer . Remarque : L'imprimante doit avoir un ruban et un rouleau installés avant que vous ne puissiez commencer à imprimer. 2. Dans la boîte de dialogue Imprimer, tapez le nombre d'exemplaires que vous voulez imprimer. 3. Appuyez sur Démarrer l'impression 2-12 . BBP™31 - Imprimante de signes et d'étiquettes Manuel d'utilisation Utilisation de votre imprimante avec un PC Installation du pilote USB Utilisation de votre imprimante avec un PC Vous pouvez utiliser un ordinateur personnel pour installer des mises à niveau logicielles ou pour créer des étiquette sur le PC plutôt que de travailler directement sur l'imprimante. Remarque : Le logiciel de création d'étiquettes doit être installé sur votre ordinateur pour créer, éditer ou imprimer des étiquettes à partir du PC. Consultez la documentation de votre logiciel de création d'étiquettes pour obtenir des instructions sur la manière d'installer et d'utiliser le logiciel. (Pour obtenir des informations supplémentaires, consultez la section « Applications compatibles » à la page 1-2.) Installation du pilote USB Si vous connectez l'imprimante BBP31™ à votre PC, vous devrez avoir auparavant installé sur votre PC le périphérique USB. Une fois connecté, le PC devrait automatiquement détecter et installer le pilote USB s'il n'est pas déjà installé. 1. Joignez l'extrémité la plus petite du câble USB à l'imprimante puis l'extrémité plate du câble au PC. 2. Mettez l'imprimante en marche. Sur le PC, « Nouveau matériel détecté » apparaît dans le coin inférieur droit de l'écran et l'assistant du pilote d'impression est lancé. 3. Dans l'assistant, cliquez sur « Installer automatiquement le logiciel » (si cette option n'est pas déjà sélectionnée). 4. Cliquez sur Suivant. Le pilote d'impression s'installe. Cela prend une ou deux minutes. 5. Une fois terminé, dans l'Assistant, cliquez sur Finir. L'BBP™31imprimante BMP71 est maintenant disponible pour recevoir des informations provenant du programme d'étiquetage de votre ordinateur. Lors de l'impression à partir du PC, l'imprimante doit être jointe au PC par le biais du câble USB. Veillez à sélectionner l'imprimante BBP™31dans la boîte de dialogue d'impression du programme d'étiquetage du PC que vous utilisez. Vers le PC Vers l’imprimante BBP™31 Imprimante de signes et d'étiquettes Manuel d'utilisation 2-13 Utilisation de votre imprimante avec un PC Création et impression d'étiquettes à partir d'un PC Création et impression d'étiquettes à partir d'un PC 1. Connectez le câble USB de l'imprimante à tout port USB disponible du PC. 2. Imprimez à partir de votre logiciel de création d'étiquette vos étiquettes vers l'imprimante BBP™31. Remarque : Vous ne pouvez pas enregistrer d'étiquettes ou de modèles du PC vers l'imprimante. 2-14 BBP™31 - Imprimante de signes et d'étiquettes Manuel d'utilisation Configuration des options par défaut du système Création et impression d'étiquettes à partir d'un PC Configuration des options par défaut du système La fonction Configuration du système s'utilise pour configurer les options par défaut de l'imprimante. Les valeurs par défaut sont des paramètres communs qui sont préassignés afin de rendre le système disponible dès que l'imprimante est mise sous tension (p.ex. la date et l'heure sont configurées sur votre date et heure locales). En changeant ces paramètres, vous pouvez configurer les paramètre pour répondre à vos besoins spécifiques. Pour changer les fonctions de configuration, utilisez les procédures suivantes. Toute option par défaut configurée ici restera en effet même lorsque l'imprimante est mise hors tension et lors de mises à niveau. Pour changer les options par défaut du système : 1. Sélectionnez Menu . 2. Dans la liste de menus, sélectionnez Configuration Configuration apparaît. . Le menu de 3. Sélectionnez le menu Configuration, sélectionnez n'importe quelle option pour changer la configuration du système : BBP™31 Imprimante de signes et d'étiquettes Manuel d'utilisation 2-15 Configuration des options par défaut du système Configurer l'horloge Pour configurer la date, l'heure et le mode de veille : Remarque : Lorsque l'imprimante est débranchée de la source d'alimentation, l'horloge du système conserve ses paramètres pendant environ 30 jours. 1. Sélectionnez Menu . 2. Dans la liste de menus, sélectionnez Configuration . 3. Dans le menu Configuration, sélectionnez Paramètres d'horloge . 4. Dans la fenêtre instantanée Paramètres d'horloge, changez l'une quelconque des options suivantes (cela configure aussi l'horloge du système qui est nécessaire si vous voulez apposer un tampon Date/Heure à votre étiquette) : • Temporisation dépassée de mode de veille : Choisissez la durée pendant laquelle le système doit attendre avant de passer en mode de veille. • Date : Touchez l'écran pour mettre en surbrillance Mois, Jour ou Année, puis appuyez sur la flèche T pour choisir l'affichage du calendrier. • Heure : Appuyez pour mettre Heure, Minute ou Seconde, puis appuyez sur S ou sur les flèches T pour changer l'heure. Appuyez sur AM/PM pour basculer entre AM et PM. 5. Une fois terminé, sélectionnez OK 2-16 . BBP™31 - Imprimante de signes et d'étiquettes Manuel d'utilisation Configuration des options par défaut du système Création et impression d'étiquettes à partir d'un PC Localisation et Unité de mesure Pour choisir une langue et une unité de mesure : 1. Sélectionnez Menu. 2. Dans la liste de menus, sélectionnez Configuration 3. Dans le menu Configuration, sélectionnez Localisation . . 4. Dans la liste Langue, sélectionnez la langue que vous voulez que le système affiche. 5. Sélectionnez une Unité de mesure (pouces ou millimètres). 6. Une fois terminé, sélectionnez OK BBP™31 Imprimante de signes et d'étiquettes Manuel d'utilisation . 2-17 Configuration des options par défaut du système Configurez les options textuelles par défaut Pour configurer les options textuelles par défaut : 1. Sélectionnez Menu . 2. Dans la liste de menus, sélectionnez Configuration . 3. Dans le menu Configuration, sélectionnez Options textuelles par défaut . 4. Dans le menu Options textuelles par défaut, changez l'une quelconque des options suivantes : Remarque : Les options de texte/objet prennent effet la prochaine fois qu'un objet textuel est créé. Les objets textuels existants ne sont pas affectés. • Police • Unités textuelles • Justification 5. Une fois terminé, appuyez sur OK 2-18 . BBP™31 - Imprimante de signes et d'étiquettes Manuel d'utilisation Configuration des options par défaut du système Création et impression d'étiquettes à partir d'un PC Configurez les options de code-barre par défaut Pour configurer les options de code-barre par défaut : 1. Sélectionnez Menu . 2. Dans la liste de menus, sélectionnez Configuration . 3. Dans le menu Configuration, sélectionnez Code-barre par défaut . 4. Dans le menu Code-barres par défaut, changez l'une quelconque des options suivantes : • Symbologie • Caractères de vérification • Rapport • Densité • Texte lisible en clair 5. Une fois terminé, sélectionnez OK BBP™31 Imprimante de signes et d'étiquettes Manuel d'utilisation . 2-19 Configuration des options par défaut du système Configurer l'impression Pour configurer les options d'impression par défaut : 1. Sélectionnez Menu . 2. Dans la liste de menus, sélectionnez Configuration 3. Sélectionnez Impression . . 4. Dans la boîte de dialogue Impression, changez les Options de découpage auto sur les options souhaitées. 5. Une fois terminé, sélectionnez OK 2-20 . BBP™31 - Imprimante de signes et d'étiquettes Manuel d'utilisation Personnalisation des options par défaut de la page d'Accueil Personnalisation des options par défaut de la page d'Accueil Vous pouvez choisir quels trois types d'étiquette afficher sur votre page d'Accueil. Les types d'étiquettes sélectionnés seront configurés comme options par défaut sur votre imprimante. La zone Aperçu reflètera immédiatement les changements. Pour sélectionner les options par défaut de type d'étiquette : 1. Sur la page d'Accueil, sélectionnez Plus de types d'étiquettes. 2. Dans la boîte de dialogue Types d'étiquettes, sélectionnez Personnaliser . La boîte de dialogue Personnaliser s'ouvre. 3. Dans la liste Incluses, sélectionnez un type d'étiquette que vous ne voulez pas voir affiché, puis sélectionnezSupprimer . 4. Dans la liste Disponibles, sélectionnez un type d'étiquette à inclure puis sélectionnez Inclure . 5. Si vous le souhaitez, changez l'ordre d'affichage en appuyant sur Ordre 6. Une fois terminé, sélectionnez OK BBP™31 Imprimante de signes et d'étiquettes Manuel d'utilisation . . 2-21 Affichage des informations du système Création et impression d'étiquettes à partir d'un PC Affichage des informations du système Utilisez cette procédure pour afficher des informations supplémentaires sur le système, telles que le logiciel et la version de firmware en cours ainsi que la mémoire disponible. Pour afficher les informations sur le système : 1. Dans le menu Éditeur, sélectionnez Menu . 2. Dans la liste d'options de menus, sélectionnez Info dialogue Informations sur le système apparaît. 3. Sélectionnez OK sur le système. . La boîte de lorsque vous avez terminé d'afficher les informations Remarque : Sélectionnez Annuler n'importe quand pour annuler l'opération et revenir à l'Éditeur. 2-22 BBP™31 - Imprimante de signes et d'étiquettes Manuel d'utilisation 3 Travail sur les étiquettes Créer des étiquettes Création d'une étiquette à partir d'un modèle Utilisez cette procédure pour créer une étiquette en utilisant un modèle général ou un modèle spécialisé. Pour créer une étiquette à partir d'un modèle général : 1. Dans l'écran Accueil, sélectionnez Modèles généraux. 2. Dans la boîte de dialogue Sélectionner un modèle, sélectionnez une Catégorie. BBP™31 Imprimante de signes et d'étiquettes Manuel d'utilisation 3-1 Créer des étiquettes Création d'une étiquette à partir d'un modèle 3. Sélectionnez un modèle dans la liste de modèles disponibles. L'étiquette est affichée dans l'Éditeur avec les objets mis à échelle pour tenir sur le média installé. 4. Pour choisir un modèle différent, sélectionnez Changer de modèle . Remarques : • Une fois que vous avez défini les données pour au moins un des objets, l'option pour changer le modèle n'est plus disponible. • S'il existe des modifications non enregistrées dans le fichier actuellement actif, il vous sera demandé d'enregistrer le fichier avant de continuer. 5. Sélectionnez dans l'Éditeur un objet en utilisant l'une des méthodes suivantes : • Écran: Appuyez sur l'objet. • Clavier : Appuyez sur la touche Onglet pour passer au prochain objet. • Boutons : Sélectionnez Prochain objet existe des caractères fictifs non définis). (disponible seulement s'il 6. Pour saisir le texte, sélectionnez un objet textuel et commencez à taper. Vous pouvez changer l'apparence de votre texte en sélectionner tout attribut de police ou de texte qui apparaît dans le Panneau de configuration dès que vous commencez à taper. 7. Pour changer un code-barre, appuyez sur l'objet code-barre et changez n'importe quelle option dans la boîte de dialogueCode-barre. 8. Pour changer un graphique, appuyez sur l'objet graphique et sélectionnez n'importe quelle option de graphique disponible dans la boîte de dialogueSélectionnez un graphique. 9. Pour ajouter un objet, sélectionnez Ajouter un objet (si disponible) et choisissez parmi n'importe lequel des types d'objets disponibles. Remarque : Vous pouvez seulement ajouter plus d'objets à l'étiquette si tous les objets modèles ont été définis. 10. Continuez à sélectionner les objets et à saisir les données jusqu'à ce que tous les objets soient définis. 3-2 BBP™31 - Imprimante de signes et d'étiquettes Manuel d'utilisation Créer des étiquettes Création d'une étiquette personnalisée Création d'une étiquette personnalisée Utilisez cette procédure pour créer une étiquette sans utiliser de modèle prédéfini. Vous pouvez ajouter des objets à une étiquette en appuyant sur une zone vide de l'Éditeur ou en utilisant le boutonAjouter un objet. Pour créer une étiquette personnalisées en appuyant sur l'Éditeur : 1. Appuyez sur n'importe quel écran sur une zone vierge de l'Éditeur pour ajouter un objet. 2. Dans le panneau de configuration Ajouter un objet, sélectionnez un type d'objet. Les options disponibles pour l'objet sélectionné apparaîtront. Remarque : Lorsque vous vous trouvez dans le panneau Ajouter un objet, vous pouvez aussi toucher une zone vide de l'étiquette pour créer un objet fictif à cet emplacement. Le type d'objet que vous créez sera alors inséré dans l'objet fictif. 3. Pour ajouter un autre objet, appuyez sur une zone vide de l'écran dans l'Éditeur, puis choisissez le type d'objet que vous souhaitez ajouter. BBP™31 Imprimante de signes et d'étiquettes Manuel d'utilisation 3-3 Créer des étiquettes Création d'une étiquette personnalisée Pour créer une étiquette personnalisée en utilisant le bouton Ajouter un objet : Vous pouvez aussi ajouter un objet en utilisant le bouton Ajouter un objet lorsqu'il est disponible sur le panneau de configuration. 1. Sélectionnez à partir de n'importe quel écran Ajouter un objet ajouter un objet à l'étiquette. pour 2. Dans le menu Ajouter un objet, appuyez sur un bouton pour ajouter un type d'objet disponible. Remarque : L'objet est placé sur l'étiquette avec une taille et un emplacement par défaut qui varie selon les dimensions de l'étiquette. 3. Pour ajouter un autre objet, sélectionnez à nouveau Ajouter un objet ou appuyez sur une zone vide de l'écran puis choisissez le type d'objet que vous souhaitez ajouter. Remarque : Si l'étiquette est pleine et qu'il n'y a plus de place pour ajouter un nouvel objet, ce dernier sera placé dans le coin le plus à droite de l'étiquette et vous devrez le déplacer et/ou changer ses dimensions. 3-4 BBP™31 - Imprimante de signes et d'étiquettes Manuel d'utilisation Définir les attributs d'étiquette Création d'une étiquette à longueur fixe Définir les attributs d'étiquette Création d'une étiquette à longueur fixe Utilisez cette procédure pour créer une étiquette pour laquelle la longueur continue-média est définie et non variable. Une fois sélectionnée, la zone imprimable affichée sur l'étiquette est réduite selon le montant de l'espace d'attaque/queue nécessaire pour le média installé, afin que l'impression de la longueur de l'étiquette entière corresponde à la longueur sélectionnée. Remarque : La taille d'étiquette du média prédécoupé est déjà définie et elle ne peut pas être ajustée. Pour créer une étiquette d'une longueur fixe : 1. Dans l'écran Accueil, sélectionnez Menu. . 2. Dans la liste de menus, sélectionnez Taille et Orientation . Remarque : Vous pouvez aussi accéder à la boîte Taille d'étiquette & Orientation en appuyant sur le texte Taille d'étiquetteau bas de l'écran. 3. Dans la boîte de dialogue Taille et & orientation d'étiquette, sélectionnez Longueur fixe . 4. Dans le champ Longueur, saisissez la longueur d'étiquette souhaitée. Remarque : La longueur minimale prise en charge est de 12,7 mm (0,5 po). La longueur maximale prise en charge est de 3048 mm (120 po). 5. Sélectionnez OK d'étiquette. . La Barre d'état indique la nouvelle longueur BBP™31 Imprimante de signes et d'étiquettes Manuel d'utilisation 3-5 Définir les attributs d'étiquette Création d'une étiquette de taille automatique Création d'une étiquette de taille automatique Utilisez cette procédure pour créer une étiquette pour laquelle la longueur continue-média s'ajuste automatiquement pour faire tenir les données que vous lui ajoutez (longueur d'étiquette variable). Remarque : La taille d'étiquette du média prédécoupé est déjà définie et elle ne peut pas être ajustée. Pour créer une étiquette de taille automatique : 1. Dans l'écran Accueil, sélectionnez Menu. . 2. Dans la liste de menus, sélectionnez Taille et Orientation 3. Sélectionnez Taille automatique pour s'adapter aux données Lorsque vous saisissez les données, la taille automatique sera automatiquement ajustée pour faire tenir les données. 4. Sélectionnez OK 3-6 . . . BBP™31 - Imprimante de signes et d'étiquettes Manuel d'utilisation Définir les attributs d'étiquette Orientation Orientation Utilisez cette procédure pour définir l'étiquette dans une orientation Portrait ou Paysage. Vous pouvez changer cette orientation même si vous travaillez sur une étiquette dans l'Éditeur. Pour définir l'orientation de l'étiquette : 1. Sélectionnez Menu . 2. Dans la liste de menus, sélectionnez Taille et Orientation . 3. Dans la boîte de dialogue Options d'étiquettes , sélectionnez l'un des boutons d'orientation pour choisir l'orientation de votre étiquette : • Portrait • Paysage : Longueur de haut en bas. : Longueur de gauche à droite. Remarque : Si les données en cours ne tiennent pas sur la longueur sélectionnée, il vous sera demandé de laisser le système faire tenir les données ou d'annuler le changement. Si vous choisissez de faire tenir les données, les objets seront déplacés et/ou redimensionnés afin de tenir sur l'étiquette ; cependant, les objets ne seront pas réarrangés dans une nouvelle orientation. 4. Sélectionnez OK . BBP™31 Imprimante de signes et d'étiquettes Manuel d'utilisation 3-7 Définir les attributs d'étiquette Encadrement d'une étiquette Encadrement d'une étiquette Remarque : Lors de l'impression de cadres autour d'étiquettes, veillez à ce que les guides du média ne soient pas lâches contre le média afin que le ruban ne se décale pas lors de l'impression. Pour réaliser des réglages de précision sur le cadre, consultez la section « Réglage du décalage d'impression » à la page 5-10. Utilisez cette procédure si vous voulez placer un cadre (une bordure) autour de l'étiquette entière. Les conditions suivantes s'appliquent : • Étiquettes à taille fixe : Lorsque vous utilisez un média continu ou prédécoupé, le cadre est appliqué au périmètre extérieur de la zone imprimable. Si elle est changée, la taille du cadre change avec la taille de l'étiquette. • Étiquettes à taille automatique : Lorsque les objets déterminent la longueur d'étiquette, le cadre est dimensionné pour faire tenir les objets sur l'étiquette lorsque le cadre est appliqué. Si la taille d'étiquette change après cela, le cadre n'est pas redimensionné. Vous devez réappliquer le cadre à l'étiquette après avoir changé la taille. Pour placer un cadre autour de l'étiquette : Remarque : Si vous ne travaillez pas avec une étiquette de longueur fixe, vous devez avoir au moins un objet sur votre étiquette avant de pouvoir placer un cadre autour de l'étiquette. 1. Sélectionnez Menu . 2. Dans la liste de menus, sélectionnez Cadre . 3. Dans le menu Cadre d'étiquette : a. sélectionnez la forme du cadre (aucune, rectangle rectangle aux bords arrondis). b. Sélectionnez la largeur de ligne du cadre (étroite, moyenne, large). 3-8 BBP™31 - Imprimante de signes et d'étiquettes Manuel d'utilisation Définir les attributs d'étiquette Encadrement d'une étiquette Remarque : Les options de largeur de ligne sont disponibles uniquement lorsque la forme de rectangle ou de rectangle arrondi est sélectionnée. 4. Lorsque vous avez terminé d'apporter vos modifications, sélectionnez OK . Les changements sont appliqués. BBP™31 Imprimante de signes et d'étiquettes Manuel d'utilisation 3-9 Outils Zoom avant sur la vue d'étiquette Outils Zoom avant sur la vue d'étiquette Pour faire un zoom sur une vue d'étiquette : 1. Appuyez sur arrière. pour faire un zoom avant ou sur pour faire un zoom 2. Appuyez à nouveau sur le contrôle de zoom, comme besoin est, jusqu'à ce que vous atteignez la taille de zoom souhaitée. Remarque : Si vous ne pouvez pas afficher tous les objets d'étiquettes à l'écran, les flèches de défilement apparaissent. Pour obtenir des informations supplémentaires, consultez la section « Défilement de la vue d'étiquette » à la page 3-11. 3. Appuyez sur normal. 3-10 comme besoin est pour revenir en mode d'affichage BBP™31 - Imprimante de signes et d'étiquettes Manuel d'utilisation Outils Défilement de la vue d'étiquette Défilement de la vue d'étiquette Utilisez cette procédure pour afficher une partie de l'étiquette qui n'est plus affichées à l'écran, soit verticalement soit horizontalement, sans changer le niveau de zoom. Pour afficher les portions masquées d'une étiquette : 1. Lorsqu'une ou que plusieurs flèches de défilement apparaît dans l'Éditeur, appuyez sur une flèche de défilement pour défiler dans le sens que vous voulez afficher. La valeur de règle se met à jour automatiquement au fur et à mesure que la vue d'étiquette change. Remarque : Si l'étiquette entière est affichée à l'écran, aucune flèche de défilement n'apparaît. 2. Appuyez à nouveau sur la flèche de défilement pour continuer à défiler dans le sens voulu. Si vous maintenez la flèche de défilement enfoncée, le système continue à défiler. 3. Pour revenir à un mode d'affichage normal, touchez voyez le contenu entier de l'étiquette. BBP™31 Imprimante de signes et d'étiquettes Manuel d'utilisation jusqu'à ce que vous 3-11 4 Travailler avec des objets Vue d'ensemble Qu'est-ce qu'un objet ? Un objet peut être du texte, un graphique ou un code-barre sur une étiquette. Les objets peuvent être édités, déplacés, alignés, supprimés, tournés, encadrés et/ou redimensionnés. Certains objets ont également des caractéristiques qui peuvent être ajoutées ou modifiées (p. ex. gras, justifié, souligné, densité). Types d'objet Les types d'objet comprennent du texte, des graphiques, des code-barres, la sérialisation et la Date/Heure. Pour ajouter des objets : • Touchez l'écran Éditeur : Insère un paramètre fictif qui peut ensuite être renseigné par n'importe lequel des types d'objet. • Touchez le bouton Ajouter un objet (situé sur le Panneau de configuration) : Insère un paramètre fictif qui peut ensuite être renseigné par n'importe lequel des types d'objet. • Ajoutez un objet vide (lorsque vous vous trouvez à l'écran Ajouter un objet): Appuyer sur une zone de vide de l'étiquette créera un paramètre fictif à l'emplacement que vous touchez. Le type d'objet que vous créez sera ensuite inséré dans l'objet fictif. BBP™31 Imprimante de signes et d'étiquettes Manuel d'utilisation 4-1 Vue d'ensemble Dimensionnement d'objet Annuler Annuler vous permet de rétablir la dernière opération d'édition qui s'est produite (ou plusieurs). Si par exemple un segment de texte a été supprimé ou modifié, réalisez l'action Annuler rétablira le texte original. Le nombre d'actions Annuler est limité et se base sur la complexité de l'étiquette et les objets spécifiques sur l'étiquette. Typiquement, moins il y a d'objets sur l'étiquette, plus d'actions Annuler peuvent être réalisées. Si vous réalisez une action que vous ne pouvez pas annuler, l'option Annuler ne sera plus disponible. Les actions que vous pouvez annuler sont les suivantes : • • • • • Ajouter un objet Mettre les objets en forme ou changer les attributs d'objet Supprimer les objets Dimensionner ou déplacer les objets Taper du texte Les actions que vous ne pouvez pas annuler sont les suivantes : • Toute opération de fichier (enregistrer, ouvrir, supprimer) • Changer les paramètres par défaut de l'imprimante • Opérations d'impression/de découpe • Sélectionner un modèle d'étiquette Pour annuler une action : 1. Sélectionnez Annuler . La dernière action est annulée et l'étiquette retourne à son état précédent. 2. Répétez l'étape 1 pour annuler plusieurs actions. Dimensionnement d'objet Le système réduit automatiquement la taille de l'objet pour qu'il tienne sur l'étiquette et déplace ou redimensionne l'objet pour qu'il reste dans la zone imprimable de l'étiquette (le texte ne sera pas tronqué). 4-2 BBP™31 - Imprimante de signes et d'étiquettes Manuel d'utilisation Ajout d'objets Objets textuels Ajout d'objets La manière la plus facile d'ajouter un objet est de toucher une zone vierge de l'Éditeur. Si vous êtes en train d'éditer un objet, touchez l'écran deux fois, une fois pour désélectionner l'objet en cours et une fois pour insérer un nouvel objet. Vous pouvez aussi ajouter des objets en utilisant l'une des méthodes suivantes. Objets textuels Pour ajouter un objet textuel : 1. Utilisez l'une des méthodes suivantes pour ajouter un objet textuel : • Commencez à taper : Une zone de texte est ajoutée et remplie par le texte que vous tapez. S'il existe déjà des paramètres fictifs dans l'Éditeur, le texte sera ajouté au premier paramètre fictif disponible (vide). • Appuyez sur une zone vierge de l'écran : Une zone textuelle est ajoutée et tout texte tapé sera ajouté à cet objet. • Sélectionnez Ajouter un objet : Sélectionnez Texte . Une zone textuelle est ajoutée et tout texte tapé sera ajouté à cet objet. Remarque : Dès qu'un objet textuel est sélectionné, le système passe au panneau d'édition de texte et vous pouvez taper et/ou éditer le texte. 2. Pour éditer le texte, consultez la section « Travailler avec du texte » à la page 4-11. BBP™31 Imprimante de signes et d'étiquettes Manuel d'utilisation 4-3 Ajout d'objets Objets graphiques Objets graphiques Pour ajouter un objet graphique : 1. Utilisez l'une des méthodes suivantes pour ajouter un objet graphique : • Touchez n'importe où dans l'Éditeur. - ou - • Si vous vous trouvez déjà dans une étiquette, sélectionnez Ajouter un objet , 2. Dans le panneau Ajouter un objet, sélectionnez Graphique . 3. Dans la boîte de dialogue Sélectionner graphique, sélectionnez la Catégorie du graphique que vous voulez ajouter. 4. Touchez le graphique voulu. Le graphique est ajouté à l'étiquette (ou il remplace le caractère fictif du graphique sélectionné). Remarque : Vous pouvez aussi importer vos propres graphiques et les utiliser comme les graphiques inclus dans le système. (Voir la section « Importer des graphiques » à la page 7-1. 4-4 BBP™31 - Imprimante de signes et d'étiquettes Manuel d'utilisation Ajout d'objets Objets Code-barre Objets Code-barre Pour ajouter un code-barre : 1. Utilisez l'une des méthodes suivantes pour ajouter un code-barre : • Touchez n'importe où dans l 'Éditeur. - ou - • Si vous vous trouvez déjà dans une étiquette, sélectionnez Ajouter un objet , 2. Dans le panneau Ajouter un objet, sélectionnez Code barre . 3. Dans la boîte de dialogue Contenu du code-barre : a. Sélectionnez un code-barre Symbologie. b. Tapez une valeur de données. Remarque : Vous pouvez définir une symbologie différente en tant que valeur par défaut en utilisant la Configuration du système (voir la section « Configurez les options de code-barre par défaut » à la page 2-19). Remarque : Pour définir une source de données différente, consultez la section « Conversion du texte ou du code-barre en données variables » à la page 4-34. Remarque : Si un caractère tapé n'est pas valide pour la symbologie active, un message vous indiquera que vous avez saisi un caractère incorrect. Les options de saisie des données de code-barre et de sélection de la symbologie resteront à l'écran jusqu'à ce que des caractères valides soient saisis ou que vous annuliez l'opération. 4. Sélectionnez OK . BBP™31 Imprimante de signes et d'étiquettes Manuel d'utilisation 4-5 Ajout d'objets Objets de série Objets de série La sérialisation vous permet de créer des étiquettes qui contiennent des séquences de chiffres ou de lettres qui s'impriment sous forme de série d'étiquettes au moment de l'impression. Remarque : Cette procédure ne s'applique que lorsque vous n'utilisez pas de modèle. Si vous utilisez un modèle, consultez la section « Conversion du texte ou du code-barre en données variables » à la page 4-34. Pour ajouter un objet de série : 1. Utilisez l'une des méthodes suivantes pour ajouter un code-barre : • Touchez n'importe où dans l'Éditeur. - ou - • Si vous vous trouvez déjà dans une étiquette, sélectionnez Ajouter un objet , 2. Dans le panneau Ajouter un objet, sélectionnez Série et Date/Heure . 3. Dans la boîte de dialogue Série & Date/Heure, sélectionnez soit : 4-6 • Série Texte • Code-barre série BBP™31 - Imprimante de signes et d'étiquettes Manuel d'utilisation Ajout d'objets Objets de série 4. Dans la boîte de dialogue Série, tapez ou sélectionnez des valeurs de définition des attributs de série (la zoneÉchantillon affichera immédiatement un exemple des sélections effectuées) : • Valeur de début : La valeur de début de la sérialisation des étiquettes. Il est possible d'utiliser des valeurs alphabétiques ou numériques (positives ou négatives). • Valeur de fin : La valeur de fin de la sérialisation des étiquettes sur laquelle elle s'arrête (pas utilisée si le nombre total des étiquettes est saisi). Il est possible d'utiliser des valeurs alphabétiques ou numériques (positives ou négatives). • Changer de : Nombre par lequel la valeur de la série incrémente ou décrémente d'une étiquette à la suivante. Il est possible d'utiliser des valeurs positives ou négatives. • Nombre total : Nombre d'étiquettes qui sera imprimé (pas utilisé si la valeur de fin est saisie). • Avant la série : Préfixe (texte ou espaces) avant la valeur de série. • Après la série : Suffixe (texte ou espaces) après la valeur de série. 5. Une fois terminé, sélectionnez OK . Le système affiche la valeur initiale (première) de la sérialisation sur l'étiquette. BBP™31 Imprimante de signes et d'étiquettes Manuel d'utilisation 4-7 Ajout d'objets Objets Date/Heure Objets Date/Heure L'option Date/Heure vous permet d'insérer un tampon de date/heure sur votre étiquette (texte ou code-barre). Selon les options que vous choisissez, vous pouvez ajouter une date, l'heure ou la date et l'heure. Vous pouvez changer les paramètres d'horloge n'importe quand en sélectionnant Paramètres d'horloge (voir la section « Configurer l'horloge » à la page 2-16, en commençant par l'étape 4 pour obtenir des informations plus détaillées). Remarque : Lorsque l'imprimante est débranchée de la source d'alimentation, l'horloge du système conserve ses paramètres pendant environ 30 jours. Pour ajouter un objet Date/heure : 1. Pour ajouter un objet Date/heure : • Touchez n'importe où dans l'Éditeur. • Si vous vous trouvez déjà dans une étiquette, sélectionnez - ou - Ajouter un objet , 2. Dans le panneau Ajouter un objet, sélectionnez Série et Date/Heure . 3. Dans la boîte de dialogue Série & Date/Heure, sélectionnez : 4-8 • Texte Date/Heure : Insère un objet date/heure sur votre étiquette. • Code-barre Date/Heure : Insère un objet code-barre contenant des données date/heure. BBP™31 - Imprimante de signes et d'étiquettes Manuel d'utilisation Ajout d'objets Objets Date/Heure 4. Dans le menu Date/Heure, sélectionnez le ou les format(s) que vous voulez voir inclus sur l'étiquette. La zone Aperçu affichera immédiatement les changements. • Inclure la date :Active ou désactive la date. • Inclure l'heure :Active ou désactive l'heure. • Format de date : Format de la date imprimée sur la ou les étiquette(s). • Format d'heure :Format de l'heure imprimée sur la ou les étiquette(s). • Format de l'heure : Format 12 heures (AM ou PM) ou 24 heures 5. Une fois terminé, sélectionnez OK . Un objet portant la valeur de date/heure actuelle est ajouté à l'étiquette. Remarque : Une fois imprimé, la valeur de date/heure de chaque étiquette reflètera la date et l'heure en cours de l'imprimante. Remarque : Si l'horloge du système n'a pas été configurée, le système affiche un message vous demandant de le faire. Sélectionner OK vous amène aux Paramètres d'horloge. Sélectionner Annuler vous ramène à l'Éditeur. BBP™31 Imprimante de signes et d'étiquettes Manuel d'utilisation 4-9 Travailler avec du texte Sélection ou désélection de texte Travailler avec du texte Sélection ou désélection de texte Pour sélectionner ou désélectionner des mots dans une zone textuelle : 1. Dans l'Éditeur, appuyez sur le ou les mot(s) que vous souhaitez sélectionner : • Sélectionnez un mot unique : Appuyez sur ce mot. Le système met ce mot en surbrillance. • Agrandir la sélection : Appuyez sur la touche MAJ puis touchez un autre mot dans le même objet textuel. Le système met ce ou ces mot(s) supplémentaire(s) en surbrillance. • Désélectionnez un mot : Appuyez sur le mot en surbrillance. Le système désélectionne ce mot. Si plus d'un mot est mis en surbrillance, le système désélectionne tout sauf le mot que vous avez touché. Pour sélectionner des caractères individuels dans une zone textuelle : 1. Dans l'Éditeur, appuyez sur le ou les objet(s) contenant le ou les caractère(s) que vous souhaitez sélectionner. 2. Touchez la zone où vous voulez que la sélection commence (ou utilisez le clavier les flèches de direction I ou J). 3. Sur le clavier, maintenez la touche MAJ enfoncée puis appuyez sur les flèches de direction I ou J pour déplacer le curseur à l'emplacement où vous voulez que la sélection se termine. Remarque : La sélection sera agrandie d'un caractère à chaque fois que vous appuyez sur une flèche de direction jusqu'à ce que vous relâchiez la touche Maj. Pour sélectionner tous les caractères d'une zone textuelle : 1. Dans l'Éditeur, sélectionnez un objet textuel. 2. Sélectionnez Sélectionner tous les caractères sélectionne tous les caractères d'un objet textuel. 4-10 . Le système BBP™31 - Imprimante de signes et d'étiquettes Manuel d'utilisation Travailler avec du texte Supprimer/Effacer du texte Augmenter ou diminuer la taille du texte Lorsque vous changez un attribut au niveau du caractère, tout texte en surbrillance reflètera le changement et le nouveau texte qui suit la position actuelle du curseur reflètera aussi le changement. Vous pouvez agrandir ou diminuer la taille du texte en utilisant cette procédure; Pour augmenter la taille du texte : • Tapez du texte dans une zone textuelle. Le texte sera automatiquement redimensionné pour tenir dans la taille de la zone textuelle ou pour atteindre la limite de l'étiquette. • Touchez ou sélectionnez une zone textuelle puis dans le panneau de configuration, sélectionnez Taille • . (Voir aussi la section « Changement de la police, de la taille ou du style de caractère » à la page 4-13. Pour diminuer la taille du texte : • Appuyez sur Entrée . Une nouvelle ligne sera démarrée et la taille du texte diminuée pour tenir dans la zone textuelle. • Touchez ou sélectionnez une zone textuelle puis dans le panneau de configuration, sélectionnez Taille . Supprimer/Effacer du texte Pour supprimer/effacer du texte dans une zone textuelle : 1. Avec une étiquette de texte affichée dans l'Éditeur, touchez un objet textuel. Le curseur (clignotant) est placé à l'extrémité de la zone textuelle. 2. Pour supprimer ou retirer du texte, utilisez ces touches au clavier : • Retour arrière : Supprime le ou les caractère(s) situé(s) à gauche du curseur : • Caractères en surbrillance : Si les caractères sont en surbrillance, appuyer sur Retour arrière supprime tout le texte en surbrillance. Remarque : Appuyer sur Entrée supprime tout texte en surbrillance et démarre une ligne suivante. 3. Pur supprimer tout le texte et laisser la zone textuelle : a. Sélectionnez Sélectionner tous les caractères . b. Appuyez au clavier sur Retour arrière. Supprime le texte en surbrillance. 4. Pour supprimer tout le texte et retirer la zone textuelle, appuyez sur Supprimer dans la section Outils. Tout le texte de la zone textuelle sélectionnée est supprimé et la zone textuelle est supprimée. BBP™31 Imprimante de signes et d'étiquettes Manuel d'utilisation 4-11 Travailler avec du texte Changement de la police, de la taille ou du style de caractère Changement de la police, de la taille ou du style de caractère Les attributs au niveau du caractère sont ceux qui affectent un caractère unique ou plusieurs caractères d'un objet (p. ex. le « T » du mot Texte). Les attributs au niveau du caractère comprennent la police, la taille de police et le style de police (gras, italiques et souligné). Lorsque vous changez un attribut au niveau du caractère, tout texte en surbrillance reflètera le changement et le nouveau texte qui suit la position actuelle du curseur reflètera aussi le changement. Pour changer la police, la taille ou le style d'un caractère dans le panneau de configuration Attributs de texte : Remarque : Lorsque vous changez les attributs textuels du panneau de configuration, les changements sont immédiatement reflétés dans l'Éditeur. Tout changement ultérieur reflètera aussi ce changement. 1. Dans l'Éditeur, sélectionnez un caractère ou des caractères uniques de la zone textuelle. 2. Dans le panneau de configuration Attributs textuels : • Appuyez sur Police appuyez sur OK • 4-12 puis sélectionnez le nouveau type de police et . Appuyez sur l'un quelconque des boutons suivants : . BBP™31 - Imprimante de signes et d'étiquettes Manuel d'utilisation Travailler avec du texte Changement de la police, de la taille ou du style de caractère Pour changer la police, la taille ou le style d'un caractère dans la boîte de dialogue Polices : 1. Dans l'Éditeur, sélectionnez un caractère ou des caractères uniques de la zone textuelle. 2. Dans le panneau de configuration Attributs textuels, sélectionnez Polices : 3. Dans la boîte de dialogue Polices, sélectionnez ou changez l'un des attributs suivants : • Police : Sélectionnez une police dans la liste. • Taille : Tapez la taille du texte. Tout texte en surbrillance passera à la nouvelle taille et le nouveau texte qui suit la position actuelle du curseur reflètera aussi ce changement. • Style : Sélectionnez Gras, Italiques et/ou Souligné (voir aussi la section « Augmenter ou diminuer la taille du texte » à la page 4-12). 4. Une fois terminé, sélectionnez OK BBP™31 Imprimante de signes et d'étiquettes Manuel d'utilisation . 4-13 Travailler avec du texte Justification horizontale du texte Justification horizontale du texte Utilisez cette procédure pour définir ou changer la manière dont le texte est aligné horizontalement dans l'objet. Cela affecte principalement les objets textuels à plusieurs lignes ; le paramètre d'alignement indique soit le rebord gauche, le centre ou le rebord droit de l'objet. Remarque : L'alignement horizontal affecte la manière dont le texte s'accroît au fur et à mesure que des caractères sont ajoutés. Le texte justifié à gauche se développe vers la droite, le texte justifié au centre se développe dans les deux sens et le texte justifié à droite se développe vers la gauche. Pour définir une justification horizontale du texte : 1. Dans l'Éditeur, sélectionnez l'objet textuel que voulez changer. 2. Si elles n'apparaissent pas, sélectionnez Options supplémentaires pour passer aux commandes de Justification . 3. Sélectionnez l'option de justification souhaitée (gauche, centre, droite) . Le texte est immédiatement affiché et justifié selon la nouvelle option sélectionnée. Remarque : Les objets textuels peuvent être tous mis en forme sur différents alignements, cependant, le dernier objet textuel défini devient l'option par défaut de tout nouvel objet textuel lors de la session d'édition en cours. (Pour obtenir des informations supplémentaires, consultez la section « Configurez les options textuelles par défaut » à la page 2-18.) 4-14 BBP™31 - Imprimante de signes et d'étiquettes Manuel d'utilisation Travailler avec du texte Expansion ou condensation du texte Texte vertical Utilisez cette procédure pour aligner du texte verticalement en tant que chaîne de caractères. Une fois le texte dimensionné pour tenir verticalement sur l'étiquette, la sélection répétée du paramètre vertical ne rétablira pas le texte sur sa taille d'origine. Vous devrez changer manuellement la taille du texte sur son paramètre d'origine. Pour définir du texte verticalement : 1. Dans l'Éditeur, sélectionnez l'objet textuel que voulez changer. 2. Dans le panneau de configuration, sélectionnez Options supplémentaires pour naviguer vers la commande Verticale. 3. Sélectionnez Verticale . Le texte est immédiatement affiché verticalement sur l'étiquette. 4. Pour activer ou désactiver le paramètre vertical, sélectionnez à nouveau Vertical . Remarques : • Les coupures de ligne du texte sont traitées en tant qu'espaces lorsque le texte est mis verticalement en forme. • Si l'objet vertical ne tient pas sur l'étiquette, l'objet et le texte seront redimensionnés afin de tenir dans la zone imprimable de l'étiquette (p. ex. le texte n'est pas tronqué). Expansion ou condensation du texte Utilisez cette procédure pour étirer ou condenser les caractères textuels horizontalement. Cela ne change pas la taille de la police. Pour étirer ou condenser du texte : 1. Dans l'Éditeur, sélectionnez l'objet textuel que voulez étirer ou condenser. 2. Dans le panneau de configuration, sélectionnez Options supplémentaires pour naviguer vers la commande Expansion/Condensation. 3. Sélectionnez Expansion ou Condensation . Le texte est immédiatement affiché étiré ou condensé sur l'étiquette. Remarque : Le texte s'étire ou se condense de 50% à 200% par incréments de 10%. Si les limites sont atteintes, les boutons Expansion/Condensation n'ont plus d'effet. 4. Répétez l'étape 3 pour continuer à étirer ou à condenser le texte. BBP™31 Imprimante de signes et d'étiquettes Manuel d'utilisation 4-15 Travailler avec du texte Renverser le texte : Renverser le texte : Utilisez cette procédure pour mettre le texte en forme en inversant les couleurs de premier-plan et d'arrière-plan (p. ex. noir sur un fond blanc ou blanc sur un fond noir). Pour définir l'inversion de l'impression du texte : 1. Dans l'Éditeur, sélectionnez l'objet textuel dont vous voulez inverser le fond. 2. Dans le panneau de configuration, sélectionnez Options supplémentaires pour naviguer vers la commande Inverser. 3. Sélectionnez Inverser . Le texte apparaît immédiatement avec son premier plan/arrière-plan inversés. 4. Pour commuter ce paramètre, sélectionnez à nouveau Inverser 4-16 . BBP™31 - Imprimante de signes et d'étiquettes Manuel d'utilisation Travailler avec du texte Taper du texte et des caractères accentués Taper du texte et des caractères accentués Comme pour les claviers de PC standard, chaque touche de caractère prend en charge plusieurs caractères lorsqu'elle est utilisée en combinaison avec les touches <MAJ> et<Alt Gr>. Les dessus de touche affichent les caractères dans une parmi quatre positions (voir la Figure 4-1). La position des caractères sur la touche physique indique comment accéder à ces caractères avec les touches <Maj> et<Alt Gr> Les caractères qui demandent une combinaison de 2 touches ne sont pas différenciés mais ils répondront différemment lorsqu'on les sélectionne. Lorsque vous tapez par exemple sur un caractère accentué, il ne sera pas affiché tant que la lettre à modifier est aussi tapée. Le caractère accentué apparaîtra alors sur la lettre. Comprendre les combinaisons de touches • Le terme « Touche » représente la touche physique sur laquelle le caractère accentué se situe. • Le signe « + » indique qu'il faut appuyer sur au moins deux touches simultanément. • Une virgule qui sépare une combinaison de touches indique qu'il faut relâcher le premier jeu de touches avant de taper la combinaison suivante. Figure 4-1. Combinaisons de touche BBP™31 Imprimante de signes et d'étiquettes Manuel d'utilisation 4-17 Travailler avec du texte Taper du texte et des caractères accentués Frappe de caractères accentués Pour accéder à des caractères accentués, taper les combinaisons de touches pourra varier selon la configuration de clavier que vous utilisez. Voici un exemple d'utilisation de chacune de 4 combinaisons de touches. Remarque : Consultez la section « Mappage de caractères et configurations de claviers » à la page B-1 pour obtenir une liste de caractères accentués disponibles avec des claviers et des configurations de clavier spécifiques. Pour taper un caractère accentué : 1. Sur le clavier, repérez la touche portant le caractère accentué que vous souhaitez appliquer. 2. Tapez la combinaison adéquate de touches (voir la Figure 4-1). Le tableau affiche des exemples de combinaisons de touches. Remarque : La configuration de clavier utilisée dans tous les exemples est celle du clavier QWERTY nord-américain, sauf pour l'anneau qui utilise le clavier européen QWERTY. Résultat Touche d'accent ç Cédille ô à é ñ ä Circonflexe Grave å 4-18 Aigu Tilde Combinaison de touches Minuscules : Alt Gr + Touche Majuscules : Maj + Alt Gr + Touche Minuscules : Maj + Alt Gr + Touche, Lettre Majuscules : Maj + Alt Gr + Touche, Maj + Lettre Minuscules : Alt-Gr + Touche, Lettre Majuscules : Alt-Gr + Touche, Maj + Lettre Tréma (umlaut) Minuscules : Maj + Touche, Lettre Majuscules : Maj + Touche, Maj + Lettre Anneau Minuscules : Alt + Touche, Lettre Majuscules : Alt + Touche, Maj + Lettre BBP™31 - Imprimante de signes et d'étiquettes Manuel d'utilisation Travailler avec du texte Saisie de caractères spéciaux Saisie de caractères spéciaux Utilisez cette procédure pour saisir des caractères textuels tels que des caractères accentués ou des caractère spéciaux qui ne sont pas présents sur le clavier physique. Pour saisir des caractères spéciaux : 1. Dans l'Éditeur, sélectionnez un objet textuel puis sélectionnez Caractères spéciaux . Une liste des caractères disponibles apparaît. Remarque : Les caractères disponibles dépendent de la police que vous utilisez. 2. Sélectionnez le ou les caractère(s) que vous souhaitez saisir (vous pouvez sélectionner plus d'un caractère à la fois). Le ou les caractère(s) apparaissent immédiatement dans la zone Caractères à insérer. Remarques : • Si vous voulez mélanger des caractères spéciaux et normaux, vous pouvez aussi taper dans la zone Caractères à insérer. • Appuyez sur les flèches vers le haut défiler les caractères disponibles. ou vers le bas pour faire 3. Pour supprimer les caractères de cette zone, appuyez sur Retour arrière ou mettez en surbrillance les caractères puis appuyez sur Supprimer. 4. Une fois que vous avez terminé de choisir le ou les caractère(s) spécial(aux), sélectionnez OK . Les caractères spéciaux sont insérés dans l'objet textuel actif à l'emplacement actuel du curseur. BBP™31 Imprimante de signes et d'étiquettes Manuel d'utilisation 4-19 Travail avec des code-barres Modification d'un code-barre Travail avec des code-barres Modification d'un code-barre Pour modifier un code-barre : 1. Dans l'Éditeur, sélectionnez un objet de code-barre. 2. Sélectionnez Changer un code-barre . 3. Dans la boîte de dialogue Code-barre, sélectionnez les options souhaitées : • Valeur de données • Symbologie • Définir la source de données (option). Pour obtenir des informations supplémentaires, consultez la section « Conversion du texte ou du codebarre en données variables » à la page 4-34. 4. Une fois terminé, sélectionnez OK 4-20 . BBP™31 - Imprimante de signes et d'étiquettes Manuel d'utilisation Travail avec des code-barres Modification des options de code-barres Modification des options de code-barres Les options de code-barre comprennent le changement de la symbologie de code-barre et de la valeur de données, la définition d'un rapport et d'une densité différents et l'agrandissement ou la réduction de la taille du code-barre. Taille de code-barre Pour changer la taille de code-barre : 1. Dans l'Éditeur, sélectionnez un objet de code-barre. 2. Dans le panneau de configuration, sélectionnez Taille pour augmenter ou pour diminuer verticalement le code-barre. Les changements sont immédiatement reflétés dans l'Éditeur. Rapport de code-barre Le rapport est l'épaisseur entre une barre étroite et une barre large (la largeur totale du code-barre). Habituellement, le rapport se situe entre 2:1 et 3:1. Il ne s'applique pas à toutes les symbologies. Pour modifier un rapport de code-barre : 1. Dans l'Éditeur, sélectionnez un objet de code-barre. Dans la boîte de dialogue Contenu de code-barre, sélectionnez Annuler. 2. Dans le panneau de configuration, choisissez parmi l'une de trois options . Les changements sont immédiatement reflétés dans l'Éditeur. BBP™31 Imprimante de signes et d'étiquettes Manuel d'utilisation 4-21 Travail avec des code-barres Modification des options de code-barres Densité du Code-Barre La densité contrôle la largeur des lignes et des espaces du code-barre (choisissez entre 10 et 80 mils). Typiquement, plus la barre et les espaces sont minces, plus la densité du code-barre est élevée et moins il prend de place sur une étiquette. Pour changer la densité du code-barre : 1. Dans l'Éditeur, sélectionnez un objet de code-barre. 2. Dans le panneau de configuration, sélectionnez Densité . 3. Dans la boîte de dialogue Densité de code-barre, sélectionnez la densité de votre code-barre. 4. Sélectionnez OK l'Éditeur. 4-22 . Les changements sont immédiatement reflétés dans BBP™31 - Imprimante de signes et d'étiquettes Manuel d'utilisation Travail avec des code-barres Modification des options de code-barres Options de texte lisible en clair Les options de texte de code-barre vous permettent de choisir s'il faut afficher du texte lisible en clair sur votre code-barre et où le placer (au-dessus ou au-dessous du code-barre). Vous pouvez aussi décider si vous voulez que le texte inclut un caractère de vérification ou un caractère de début/fin. Pour ajouter du texte lisible en clair : 1. Dans l'Éditeur, sélectionnez un objet de code-barre. 2. Sélectionnez Options supplémentaires configuration Texte lisible en clair. et passez au panneau de 3. Sélectionnez l'option Texte lisible en clair que vous voulez : aucun, audessus du code-barre ou au-dessous du code-barre. 4. Pour sélectionner une police et/ou une taille pour votre texte lisible en clair, sélectionnez Police . 5. Dans la boîte de dialogue Police, sélectionnez une police, une taille et/ou un style de texte lisible en clair qui sera inclus sur votre code-barre. 6. Une fois terminé, sélectionnez OK modifications. . Le code-barre reflète les 7. Sélectionnez les options de caractère de vérification que vous voulez pour votre code-barre. Les changements sont immédiatement reflétés dans l'Éditeur. BBP™31 Imprimante de signes et d'étiquettes Manuel d'utilisation 4-23 Traitement des objets Déplacement d'objets Traitement des objets Édition d'objets Pour éditer un objet, touchez l'objet puis éditez-le en utilisant l'une des options et/ou attributs disponibles sur le Panneau de configuration. Si vous voulez passer à un graphique ou à un code-barre différent, sélectionnez Changer de graphique ou Changer de code-barre, puis changez l'une quelconque des options disponibles dans les boîtes de dialogue Code-barre ou Sélectionner un graphique. Déplacement d'objets Utilisez cette procédure pour déplacer les objets sur l'étiquette. Les objets peuvent être déplacés soit en les glissant, en utilisant les flèches de direction du clavier ou en spécifiant des coordonnées x et y spécifiques. Vous pouvez aussi les déplacer en les alignant à l'un des bords de l'étiquette ou en les centrant soit horizontalement soit verticalement sur l'étiquette. Remarque : Les objets doivent être entièrement contenus dans la zone imprimable de l'étiquette. Glisser-déplacer les objets Pour glisser-déplacer un objet : 1. Dans l'Éditeur, sélectionnez l'objet que voulez déplacer. 2. Faites glisser l'objet vers son nouvel emplacement. Remarques : • Si vous faites glisser un objet du bord de la portion affichée de l'étiquette (mais cependant dans ses limites), l'écran défilera automatiquement afin que l'objet reste visible. • Si vous déplacez un objet afin qu'une partie ou que la totalité de l'objet se situe hors de la zone imprimable de l'étiquette, l'objet sera déplacé dans les limites de l'étiquette. 3. Répétez l'étape 2 jusqu'à ce que l'objet soit là où vous le souhaitez. 4-24 BBP™31 - Imprimante de signes et d'étiquettes Manuel d'utilisation Traitement des objets Déplacement d'objets Utilisez les flèches de direction du clavier. Pour déplacer un objet à l'aide des flèches de direction du clavier : 1. Dans l'Éditeur, sélectionnez l'objet que voulez déplacer. 2. Sur le clavier, appuyez sur la flèche de direction vers le haut, vers le bas, vers la gauche ou vers la droite [LIJK] pour déplacer l'objet dans le sens voulu. Si vous maintenez la touche MAJ enfoncée tout en utilisant les flèches, les objets se déplacent en incréments plus grands. Remarque : Le panneau d'édition de texte ne peut être affiché si vous voulez déplacer un objet textuel à l'aide des flèches de direction. Si ce panneau est affiché, utiliser les flèches de direction déplacera le curseur dans la zone textuelle. Pour quitter le mode d'édition de texte, sélectionnez Options supplémentaires puis utilisez les flèches de direction pour déplacer l'objet. 3. Répétez l'étape 2 jusqu'à ce que l'objet soit là où vous le souhaitez. BBP™31 Imprimante de signes et d'étiquettes Manuel d'utilisation 4-25 Traitement des objets Déplacement d'objets Définir la position de l'objet Utilisez cette procédure si vous voulez déplacer un élément d'étiquette à un emplacement spécifique en configurant ses coordonnées spécifiques x et y. Pour déplacer un objet en utilisant les coordonnées d'emplacement de l'objet : 1. Dans l'Éditeur, sélectionnez l'objet que voulez déplacer. 2. Dans le panneau de configuration, sélectionnez Options supplémentaires pour naviguer vers l'option Taille & emplacement exacts. 3. Sélectionnez Taille & emplacement exacts . 4. Tapez une valeur pour : • Distance du haut de l'étiquette (coordonnée Y). • Distance du bord gauche (coordonnée X). 5. Une fois terminé, sélectionnez OK spécifié. . L'objet apparaît à l'emplacement Remarque : Si les valeurs saisies entraînent le déplacement de l'objet hors de la zone d'impression, le système redimensionne l'objet et le déplace de manière à ce qu'il tienne dans l'étiquette. 4-26 BBP™31 - Imprimante de signes et d'étiquettes Manuel d'utilisation Traitement des objets Alignement des objets Alignement des objets Pour aligner des objets sur l'étiquette : 1. Dans l'Éditeur, sélectionnez l'objet que voulez aligner. 2. Sélectionnez Options supplémentaires de configurationd'alignement : puis passez au panneau 3. Sélectionnez la ou les option(s) d'alignement voulue(s) (les changements seront immédiatement reflétés dans l'Éditeur) : • Centrer sur l'étiquette : Place l'objet au centre vertical ou horizontal de l'étiquette. • Aligner au rebord de l'étiquette : Alignez l'objet au haut, au bas, à gauche ou à droite du bord de l'étiquette. Si l'objet reflète déjà une option, ou si l'option ne peut être utilisée pour cet objet, le bouton sera grisé. Remarque : Si une option n'est pas disponible ou si l'objet reflète déjà le changement, le ou les bouton(s) d'option est ou sont grisé(s). Exemple : Pour déplacer un objet dans le coin supérieur gauche : a. Appuyez sur (haut). b. Appuyez sur (gauche). BBP™31 Imprimante de signes et d'étiquettes Manuel d'utilisation 4-27 Traitement des objets Dimensionnement des objets Dimensionnement des objets Utilisez cette procédure pour définir la taille d'un objet. Vous pouvez définir la taille des objets en utilisant les boutons de taille, en glissant le périmètre des objets sur la taille voulue ou en sélectionnant la longueur et la largeur spécifiques d'un objet. Remarque : Attribuer une taille trop grande à un objet risque de le faire se superposer à d'autres objets ou même de les couvrir dans l'Éditeur. Utilisation des boutons de taille Pour utiliser les boutons de taille : 1. Dans l'Éditeur, sélectionnez l'objet dont vous voulez changer la taille. 2. Dans la barre d'outils, appuyez sur le bouton augmenter ou diminuer . L'augmentation ou la diminution de la taille de l'objet à l'aide des boutons de Taille entraîne uniquement un redimensionnement proportionnel. Remarque : Pour les objets de code-barre, le redimensionnement ne se produit que dans le sens des barres du code-barre (habituellement dans le sens vertical, à moins que le code-barre n'ait été tourné). 3. Répétez l'étape 2 jusqu'à ce que l'objet soit de la taille voulue. 4-28 BBP™31 - Imprimante de signes et d'étiquettes Manuel d'utilisation Traitement des objets Dimensionnement des objets Glissement du périmètre des objets Pour changer la taille des objets par glissement 1. Dans l'Éditeur, sélectionnez l'objet dont vous voulez changer la taille. 2. Dans le panneau Outils, touchez Taille dimensionnement de l'objet. pour afficher les poignées de Remarque : Si un objet est tourné, les poignées de dimensionnement non proportionnelles sont masquées. Pour dimensionner l'objet sans respecter les proportions, rétablissez l'objet à l'état non pivoté (0 degré). 3. Touchez une poignée et faites-la glisser à l'écran pour redimensionner l'objet : • Proportionnellement : Faites glisser la poignée d'un coin pour redimensionner l'objet en respectant ses proportions. • Non proportionnellement (Largeur) : Faites glisser la poignée de droite pour étirer ou rétrécir la largeur de l'objet dans le sens de la poignée seulement. • Non proportionnellement (Hauteur) : Faites glisser la poignée du bas pour étirer ou rétrécir la largeur de l'objet dans le sens de la poignée seulement. 4. Pour masquer les poignées de dimensionnement, appuyez à nouveau sur Taille . BBP™31 Imprimante de signes et d'étiquettes Manuel d'utilisation 4-29 Traitement des objets Dimensionnement des objets Définir la taille de l'objet Utilisez cette procédure si vous voulez dimensionner un objet en configurant la hauteur et la largeur d'un objet. Pour dimensionner un objet en utilisant les dimensions de l'objet : 1. Dans l'Éditeur, sélectionnez l'objet dont vous voulez changer la taille. 2. Dans le panneau de configuration, sélectionnez Options supplémentaires pour naviguer vers l'option Taille & emplacement exacts. 3. Sélectionnez Taille & emplacement exacts . 4. Pour maintenir les proportions de l'objet, sélectionnez Maintenir le rapport hauteur-largeur. 5. Tapez une valeur pour : • Largeur de l'objet : • Hauteur de l'objet 6. Une fois terminé, sélectionnez OK . L'objet apparaît à la taille spécifiée. Remarque : Si les valeurs saisies entraînent le déplacement de l'objet hors de la zone d'impression, le système redimensionne l'objet et le déplace de manière à ce qu'il tienne dans l'étiquette. 4-30 BBP™31 - Imprimante de signes et d'étiquettes Manuel d'utilisation Traitement des objets Cadrage d'un objet Suppression d'un objet Pour supprimer un objet d'une étiquette : Remarque : Cette procédure ne supprime pas le texte d'un objet. Pour supprimer le texte, consultez la section « Supprimer/Effacer du texte » à la page 4-12. 1. Dans l'Éditeur, sélectionnez l'objet que voulez supprimer. 2. Touchez Supprimer ou appuyez sur Suppr au clavier. Cadrage d'un objet Pour placer (ou déplacer) un cadre autour d'un objet, ce dernier doit être du texte ou un graphique. Les code-barres ne peuvent en effet pas être encadrés. Une fois sélectionnés, les changements sont immédiatement reflétés dans l'Éditeur. Remarque : Pour encadrer l'étiquette entière, consultez la section « Encadrement d'une étiquette » à la page 3-8. Pour encadrer un objet sur une étiquette : 1. Avec une étiquette définie dans l'Éditeur, sélectionnez l'objet que vous souhaitez encadrer. 2. Sélectionnez Options supplémentaires configuration Cadre d'objet. et passez au panneau de 3. Sélectionnez la forme du cadre de l'objet (aucun, rectangle, bords arrondis). 4. Sélectionnez l'épaisseur de lignedu cadre (étroite, moyenne, large). BBP™31 Imprimante de signes et d'étiquettes Manuel d'utilisation 4-31 Traitement des objets Rotation d'un objet Rotation d'un objet Pour tourner un objet : 1. Dans l'Éditeur, touchez l'objet que voulez tourner. 2. Dans le panneau Outils, touchez Taille dimensionnement et de rotation de l'objet. 3. Sur l'étiquette, touchez Tourner des aiguilles d'une montre. [1] pour afficher les poignées de [2]. L'objet est tourné à 90° dans le sens 2 1 Remarque : Une fois tournée, la police du texte sera réduite de sorte que la zone textuelle entière tienne sur l'étiquette. La taille de police restera réduite même si l'objet est tourné à nouveau dans sa position d'origine (une rotation complète de 360°). 4. Répétez l'étape 3 pour tourner encore plus l'objet (sélectionner Tourner 4 fois rétablit l'objet dans son état original non tourné). 4-32 BBP™31 - Imprimante de signes et d'étiquettes Manuel d'utilisation Traitement des objets Conversion du texte ou du code-barre en données variables Conversion du texte ou du code-barre en données variables Utilisez ces procédures pour convertir un texte existant ou un code-barre en objet de série ou de date/heure sur l'étiquette. Cela s'applique aux modèles tout comme aux objets de forme libre. Remarque : Vous ne pouvez pas ajouter de données de série à un graphique. Convertir en données de série Pour convertir du texte ou un code-barre en données de série : 1. Dans l'Éditeur, sélectionnez le texte ou l'objet code-barre que vous voulez utiliser pour les données de série. 2. Texte : Sélectionnez Options supplémentaires Définir la source de données. puis passez à - ou Code-Barre : Sélectionnez Changer un code-barre 3. Sélectionnez pour Définir la source de données BBP™31 Imprimante de signes et d'étiquettes Manuel d'utilisation . . 4-33 Traitement des objets Conversion du texte ou du code-barre en données variables 4. Dans la boîte de dialogue Définir la source de données, sélectionnez parmi les options suivantes pour choisir la source de données et changer les options de mise en forme : • Constante : Objet fixe (non variable). • Série • Date/Heure : Insère un objet date/heure sur votre étiquette. 5. Sélectionnez Série . Affiche la boîte de dialogue Série & Date/Heure . Pour obtenir des informations supplémentaires, consultez la section « Objets de série » à la page 4-7. 6. Dans la boîte de dialogue Série, tapez ou sélectionnez des valeurs de définition des attributs de série (la zoneÉchantillon affichera immédiatement un exemple des sélections effectuées) : 7. Lorsque vous sélectionnez OK objet de série sur l'étiquette; 4-34 , le texte ou le code-barre est converti en BBP™31 - Imprimante de signes et d'étiquettes Manuel d'utilisation Traitement des objets Conversion du texte ou du code-barre en données variables Convertir à partir de données de série Utilisez cette procédure si vous voulez convertir un objet de série en données constantes. Pour convertir du texte ou un code-barre en données constantes : 1. Dans l'Éditeur, sélectionnez le texte sérialisé ou l'objet code-barre que vous voulez convertir en données constantes. 2. Texte : Sélectionnez Options supplémentaires Définir la source de données. puis passez à - ou Code-Barre : Sélectionnez Changer un code-barre 3. Sélectionnez Définir la source de données . . 4. Dans la boîte de dialogue Définir la source de données, sélectionnez Constante . La boîte de dialogue Code-barre s'ouvre et vous propose l'option de changer la valeur de donnée. Remarque : Si vous ne changez pas cette valeur, elle sera renseignée par défaut par la valeur affichée dans la boîte Valeur de donnée 5. Sélectionnez OK . L'objet changera en données fixes (non sérialisées). BBP™31 Imprimante de signes et d'étiquettes Manuel d'utilisation 4-35 Traitement des objets Conversion du texte ou du code-barre en données variables Convertir en Date/Heure Pour convertir un objet date/heure en données constantes : 1. Sélectionnez un objet. - ou Touchez l'Éditeur pour créer un objet. 2. Sélectionnez Sérialisation & Date/Heure . Affiche la boîte de dialogue Date/Heure. Pour obtenir des informations supplémentaires, consultez la section « Objets de série » à la page 4-7. 3. Dans la boîte de dialogue Sérialisation & Date/Heure, sélectionnez soit Texte de Date/Heure soit Code-barre Date/Heure. 4. Dans la boîte de dialogue Date/Heure, sélectionnez les options voulues pour l'objet. 5. Une fois terminé, sélectionnez OK 4-36 . BBP™31 - Imprimante de signes et d'étiquettes Manuel d'utilisation Traitement des objets Convertir depuis une Date/Heure Convertir depuis une Date/Heure Pour convertir un objet date/heure en données constantes : 1. Sélectionnez l'objet date ou heure. 2. Sélectionnez Options supplémentaires l'optionDéfinir la source de données. 3. Sélectionnez Définir la source de données 4. Sélectionnez Constante modifiables. BBP™31 Imprimante de signes et d'étiquettes Manuel d'utilisation puis passez à . . La date/heure est convertie en données 4-37 5 Impression des étiquettes Aperçu des étiquettes Les options d'Aperçu dépendent du type d'étiquette, à savoir étiquette standard ou sérialisée. Aperçu d'une étiquette sans objet sérialisé Pour obtenir l'aperçu d'une étiquette sans donnée sérialisée : 1. Avec une étiquette définie dans la fenêtre de l'Éditeur, sélectionnez Imprimer 2. Dans la boîte de dialogue Imprimer, sélectionnez Aperçu apparaît pour que vous puissiez l'examiner. . L'étiquette entière 3. Sélectionnez Démarrer l'impression . BBP™31 Imprimante de signes et d'étiquettes Manuel d'utilisation ou Annuler . 5-1 Aperçu des étiquettes Aperçu d'une étiquette avec objets sérialisés Aperçu d'une étiquette avec objets sérialisés Pour obtenir l'aperçu d'une étiquette sérialisée : 1. Avec une étiquette définie dans la fenêtre de l'Éditeur, sélectionnez Imprimer . 2. Sélectionnez Aperçu . L'étiquette entière apparaît, plus les options d'affichage des autres étiquettes générées par l'objet de série. 3. Sélectionnez Étiquette suivante ou Étiquette précédente afficher les étiquettes générées à partir de l'objet série. 4. Sélectionnez Démarrer l'impression 5-2 ou Annuler pour . BBP™31 - Imprimante de signes et d'étiquettes Manuel d'utilisation Impression des étiquettes Impression des étiquettes sans objet sérialisé Impression des étiquettes Lorsque vous imprimez vos étiquettes, gardez ce qui suit à l'esprit : • Lors de l'impression, l'état d'impression est affiché et l'Éditeur n'est pas disponible. Une fois l'impression terminée, vous êtes ramené à l'Éditeur. • L'imprimante coupe entre étiquettes ou à la fin du travail d'impression, selon les paramètres de découpe sélectionnés. • Si aucun média ou ruban n'est installé, l'impression ne commence pas et il vous est demandé d'installer le média ou le ruban. • Si vous ouvrez le couvercle du ruban lors de l'opération d'impression, l'impression s'arrête et un message s'affiche vous demandant de fermer le couvercle. Le travail d'impression est annulé. Pour imprimer le ou les étiquette(s), vous devez redémarrer le travail d'impression. Impression des étiquettes sans objet sérialisé Utilisez cette procédure pour imprimer votre étiquette. Si votre étiquette contient un objet de série, consultez la section « Impression des étiquettes avec objet sérialisé » à la page 5-5. Pour imprimer les étiquettes sans objet sérialisé : 1. Avec une étiquette définie dans la fenêtre de l'Éditeur, sélectionnez Imprimer . La boîte de dialogue Imprimer s'affiche avec le nombre d'exemplaires défini par défaut sur 1. BBP™31 Imprimante de signes et d'étiquettes Manuel d'utilisation 5-3 Impression des étiquettes Impression des étiquettes sans objet sérialisé 2. Dans la boîte de dialogue Imprimer, sélectionnez les options d'impression : • Exemplaires • Miroir • Aperçu • Énergie d'impression (le bouton Options avancées permet d'y accéder) • Ajuster le décalage (le bouton Options avancées permet d'y accéder) 3. Sélectionnez Démarrer l'impression étiquette. 5-4 pour démarrer l'impression d'une BBP™31 - Imprimante de signes et d'étiquettes Manuel d'utilisation Impression des étiquettes Impression des étiquettes avec objet sérialisé Impression des étiquettes avec objet sérialisé Utilisez cette procédure pour imprimer les étiquettes qui contiennent un objet de série. Si votre étiquette ne contient pas d'objet sérialisé, consultez la section « Impression des étiquettes sans objet sérialisé » à la page 5-3. Remarque : Vous ne pouvez sélectionner qu'un ensemble d'exemplaires lors de l'impression d'étiquettes qui contiennent des objets sérialisés. Cependant, si l'étiquette comprend plus d'un objet série, l'option d'imprimer 'toutes les étiquettes' génère un ensemble complet d'étiquettes à partir de l'objet de série qui imprime la série qui comprend le plus d'étiquettes ; la série la plus courte se répètera jusqu'à ce que la série la plus longue soit terminée. Pour imprimer les étiquettes avec les objets sérialisés : 1. Avec une étiquette de série dans la fenêtre de l'Éditeur, sélectionnez Imprimer . 2. Dans la boîte de dialogue Imprimer, sélectionnez les options d'impression : • Étiquettes à imprimer (imprimer toutes les étiquettes ou sélectionnez une plage d'étiquettes à imprimer) • Miroir • Aperçu • Énergie d'impression (le bouton Options avancées permet d'y accéder) • Ajuster le décalage (le bouton Options avancées permet d'y accéder) 3. Sélectionnez Démarrer l'impression étiquettes. BBP™31 Imprimante de signes et d'étiquettes Manuel d'utilisation pour démarrer l'impression des 5-5 Impression des étiquettes Annulation d'un travail d'impression Impression d'étiquettes en image miroir Utilisez cette procédure pour imprimer des étiquettes à lire dans un miroir ou à travers le dos de l'étiquette. Pour imprimer une étiquette en image miroir : 1. Avec une étiquette définie dans la fenêtre de l'Éditeur, sélectionnez Imprimer . 2. Dans la boîte de dialogue Imprimer, sélectionnez Miroir . 3. Sélectionnez Démarrer l'impression pour démarrer l'impression des étiquettes. Les étiquettes sont imprimées en miroir sur le média. Remarque : Le paramètre de miroir n'est pas conservé pour le prochain travail d'impression. Il doit être resélectionné à chaque fois que vous voulez imprimer des étiquettes en image miroir. Annulation d'un travail d'impression Cette procédure présuppose qu'un travail d'impression a été initialisé et qu'il est en cours d'impression. Pour annuler un travail d'impression : 1. Dans la boîte de dialogue État d'iImpression, sélectionnez Annuler . L'imprimante suspend immédiatement l'impression, affiche un message travail d'impression annulé puis découpe le média. Remarque : Une fois que vous avez sélectionné Annuler, le travail d'impression ne peut être rétabli. 5-6 BBP™31 - Imprimante de signes et d'étiquettes Manuel d'utilisation Impression des étiquettes Reprise d'un travail d'impression interrompu Reprise d'un travail d'impression interrompu Utilisez cette procédure pour reprendre un travail d'impression qui a été interrompu. Pour reprendre un travail d'impression interrompu : 1. Une fois que le message d'interruption de travail s'affiche, corrigez la condition qui a entraîné l'interruption (p. ex. le remplacement du média ou du ruban). 2. Sélectionnez l'option pour continuer : • Reprendre le travail en cours (réimprime l'étiquette en cours puis continue à imprimer) • Reprendre à la prochaine (imprime l'étiquette suivante puis continue à imprimer) - ou - • Annuler le travail d'impression. BBP™31 Imprimante de signes et d'étiquettes Manuel d'utilisation 5-7 Impression des étiquettes Réglage de l'énergie d'impression Réglage de l'énergie d'impression Si votre impression est irrégulière, vous voudrez peut-être augmenter l'énergie d'impression pour vous assurer qu'une quantité plus importante du ruban se transfère à l'étiquette. Cependant, si votre ruban colle ou se déchire pendant l'impression, il se peut que l'énergie de chaleur soit trop élevée et elle doit donc être réduite. CAUTION! Imprimer constamment à des niveaux d'énergie élevés risque d'entraîner des bourrages sur l'imprimante ou d'autres erreurs d'impression et cela risque de réduire la durée de vie générale de votre tête d'impression. Pour régler l'énergie d'impression : 1. Avec une étiquette définie dans la fenêtre de l'Éditeur, sélectionnez Imprimer . 2. Dans la boîte de dialogue Imprimer, sélectionnez Paramétres avancées . 3. Dans la zone Énergie d'impression, sélectionnez la boîte appropriée pour augmenter ou diminuer le niveau d'énergie de l'impression. Remarque : L'énergie d'impression est par défaut définie sur une option nominale pour assurer le meilleur niveau de performance possible. 4. Sélectionnez OK . Le niveau d'énergie d'impression est changé et la boîte de dialogue Imprimer apparaît. 5-8 BBP™31 - Imprimante de signes et d'étiquettes Manuel d'utilisation Impression des étiquettes Réglage de l'énergie d'impression 5. Sélectionnez vos options d'impression puis Démarrer l'impression . Le système utilise la nouvelle option d'impresssion des étiquettes contenues dans ce travail d'impression. Remarque : L'option Énergie d'impression sélectionnée reste en effet pour tous les travaux d'impression suivants avec le média en cours installé. Lorsqu'un nouveau média est installé, le niveau d'énergie d'impression est réinitialisé sur l'option par défaut. Le niveau d'énergie d'impression est également réinitialisé lors du réamorçage du système. BBP™31 Imprimante de signes et d'étiquettes Manuel d'utilisation 5-9 Impression des étiquettes Réglage du décalage d'impression Réglage du décalage d'impression Le décalage d'impression est une valeur qui déplacera légèrement l'image de sa position 'nominale' dans un sens ou dans l'autre de l'étiquette. Il s'utilise typiquement pour effectuer un réglage de précision de l'image imprimée sur une étiquette prédécoupée ou pour déplacer légèrement l'image plus près ou plus loin du rebord d'un média en continu. Pour régler le décalage d'impression : 1. Avec une étiquette définie dans la fenêtre de l'Éditeur, sélectionnez Imprimer . 2. Dans la boîte de dialogue Imprimer, sélectionnez Paramétres avancées . 3. Dans la zone Ajuster le décalage, saisissez une valeur dans les zones de décalage horizontal et/ou vertical : 5-10 • Décalage horizontal : déplace l'image (portion imprimée de l'étiquette) vers la droite ou vers la gauche. • Décalage vertical : décale l'image (portion imprimée de l'étiquette) vers le haut ou vers le bas. BBP™31 - Imprimante de signes et d'étiquettes Manuel d'utilisation Impression des étiquettes Impression à partir d'un PC Impression à partir d'un PC Utilisez cette procédure pour imprimer des étiquettes que vous avez créées sur un PC. (Pour obtenir des informations supplémentaires, consultez la section « Applications compatibles » à la page 1-2.) Remarque : Pour utiliser cette procédure, l'imprimante doit être physiquement connectée au PC, les pilotes adéquats (c-à-d. le pilote d'impression, le pilote USB) doivent être installés sur le PC, (voir la section « Utilisation de votre imprimante avec un PC » à la page 2-13) et l'imprimante BBP™31 doivent être sous tension. Pour imprimer à partir d'un PC : 1. Dans l'application de création d'étiquettes du PC, démarrez le travail d'impression. Le PC enverra les données vers l'imprimante. Remarque : Si l'imprimante est déjà en train d'imprimer lorsque les données sont envoyées à partir du PC, l'imprimante ne reconnaîtra pas les données et éventuellement, le PC fera l'objet d'une temporisation dépassée et affichera un message d'erreur. 2. Lorsque l'imprimante démarre l'impression du travail, laissez le travail d'impression ou sélectionnez Annuler d'impression. pour annuler le travail Remarque : Toutes les capacités d'impression indépendantes sont désactivées ou rendues non disponibles depuis le PC. BBP™31 Imprimante de signes et d'étiquettes Manuel d'utilisation 5-11 6 Travail sur les fichiers d'étiquettes Enregistrer un fichier d'étiquettes Utilisez cette procédure pour enregistrer un fichier d'étiquettes. 1. Avec une étiquette créée dans la fenêtre de l'Éditeur, sélectionnez Menu 2. Sélectionnez Enregistrer un fichier fichier apparaît. . . La boîte de dialogue Enregistrer un Remarque : Si l'étiquette a été préalablement enregistrée, le fichier offrira par défaut cet emplacement et le nom du fichier. Si l'emplacement de stockage n'est plus disponible (p. ex. si l'emplacement de stockage externe a été supprimé), le système propose par défaut l'emplacement de mémoire interne. 3. Sélectionnez un emplacement d'étiquettes : • Mémoire interne (le fichier est enregistré sur l'imprimante). • USB externe (le fichier est enregistré sur une barrette USB). Si l'emplacement est plein, aucun fichier ne pourra être enregistré jusqu'à ce qu'un ou plusieurs fichiers situés à cet endroit ne soi(en)t supprimé(s). Remarque : Le système ne prendra en charge qu'une barrette USB à la fois. 4. Sélectionnez une Catégorie ou sélectionnez Nouvelle catégorie un nom de catégorie. BBP™31 Imprimante de signes et d'étiquettes Manuel d'utilisation et tapez 6-1 Enregistrer un fichier d'étiquettes 5. Sélectionnez un Nom de fichier : Tapez un nom pour le fichier d'étiquettes ou confirmez le nom de fichier d'étiquettes existant si le fichier a été précédemment enregistré à cet emplacement. Le système ne vous laissera pas taper de caractères illégaux. Remarque : Si le nom de fichier existe déjà, le système vous demandera si vous voulez remplacer le fichier existant. 6. Sélectionnez OK pour enregistrer le fichier d'étiquettes. L'étiquette reste affichée dans l'Éditeur. 6-2 BBP™31 - Imprimante de signes et d'étiquettes Manuel d'utilisation Ouvrir un fichier d'étiquettes Ouvrir un fichier d'étiquettes Utilisez cette procédure pour récupérer un fichier d'étiquettes qui a été enregistré en mémoire interne ou externe. 1. Sélectionnez Menu . 2. Sélectionnez Ouvrir un fichier . Si un fichier d'étiquettes avec des modifications non enregistrées est actuellement dans l'Éditeur, il vous sera demandé d'enregistrer le fichier en cours. Cliquez sur Non si vous ne souhaitez pas enregistrer l'étiquette. 3. Dans la boîte de dialogue Ouvrir un fichier d'étiquettes, sélectionnez l'emplacement et laCatégorie où le fichier est enregistré. Le système affichera tous les fichiers d'étiquettes disponibles à cet endroit. 4. Sélectionnez le fichier d'étiquettes que vous souhaitez ouvrir. L'étiquette s'ouvre immédiatement dans l'Éditeur. Remarque : Si l'étiquette sélectionnée ne tient pas sur le média actuellement installé, il vous sera demandé de laisser le système faire tenir les données ou d'annuler l'opération. Si vous choisissez de faire tenir les données, les objets seront déplacés et/ou redimensionnés pour tenir sur l'étiquette. BBP™31 Imprimante de signes et d'étiquettes Manuel d'utilisation 6-3 Supprimer un fichier d'étiquettes Supprimer un fichier d'étiquettes Pour supprimer un fichier d'étiquettes : 1. Sélectionnez Menu . 2. Dans la liste de menus, sélectionnez Supprimer un fichier . 3. Dans la boîte de dialogue Supprimer un fichier d'étiquettes, sélectionnez l'emplacement où le fichier se situe : • Mémoire interne (fichiers d'étiquettes enregistrés sur l'imprimante) • USB externe (fichiers d'étiquettes enregistrés sur une barrette USB). 4. Choisissez la Catégorie dans laquelle l'étiquette est enregistrée. Le système affichera les fichiers d'étiquettes disponibles dans l'emplacement sélectionné. 5. Touchez le fichier d'étiquettes que vous souhaitez supprimer. 6. À l'invite qui apparaît vous demandant de confirmer la suppression du fichier, sélectionnez Oui. Le fichier est supprimé de façon permanente. - ou Sélectionnez Non si vous voulez revenir à l'écran précédent sans supprimer le fichier. Remarque : Si vous supprimez toutes les étiquettes d'une catégorie, le système supprimera automatiquement la catégorie (sauf Mes étiquettes). 6-4 BBP™31 - Imprimante de signes et d'étiquettes Manuel d'utilisation 7 Utilisation des outils du système Importer des graphiques Utilisez cette procédure pour ajouter vos propres graphiques à utiliser dans les étiquettes qui seront créées sur l'imprimante. Les graphiques qui seront importés doivent être au(x) format(s) pris en charge et importés depuis une barrette USB. Les formats de fichiers graphiques pris en charge sont Windows metafile (*.wmf) et Bitmap (*.bmp). Remarque : Il s'agit d'une imprimante monochrome. Les graphiques importés doivent être en noir et blanc. Les formats Windows metafile (*.wmf) son des images vectorielles qui maintiennent leur clarté et leur netteté lorsqu'elles sont redimensionnées. Les fichiers bitmap (*.bmp) se composent de pixels qui risquent de devenir flous et déformés lorsqu'on en change la taille. Veillez à choisir le format correct pour le graphique que vous utilisez. Pour importer un graphique : 1. Copiez les graphiques que vous souhaitez importer dans le dossier racine de la barrette USB que vous allez utiliser. 2. Branchez la barrette USB qui contient le ou les graphique(s) à n'importe quel port USB disponible sur l'imprimante. Remarque : Le système ne prendra en charge qu'une barrette USB à la fois. 3. Sélectionnez Menu . BBP™31 Imprimante de signes et d'étiquettes Manuel d'utilisation 7-1 Importer des graphiques 4. Sélectionnez Importer . La boîte de dialogue Importer apparaît. 5. Dans la boîte de dialogue Importer, sélectionnez Graphique . 6. Dans la liste Disponibles : sélectionnez le graphique que vous voulez importer. Un aperçu du graphique sélectionné apparaît au bas de la boîte de dialogue. 7. Sélectionnez Importer . Le graphique sera importé et le nom apparaîtra dans la liste Installés. 8. Répétez l'étape 5 jusqu'à ce que tous vos graphiques aient été sélectionnés. 9. Sélectionnez OK . Remarque : S'il n'y a pas suffisamment d'espace disponible pour enregistrer le ou les graphique(s) importé(s), vous devrez créer de l'espace en supprimant certains fichiers enregistrés (« Supprimer un fichier d'étiquettes » à la page 64) ou en supprimant les fichiers précédemment importés (« Supprimer des graphiques importés » à la page 7-3) avant de pouvoir importer de nouveaux graphiques. Il y a environ 56MB d'espace de stockage disponible. 7-2 BBP™31 - Imprimante de signes et d'étiquettes Manuel d'utilisation Supprimer des graphiques importés Supprimer des graphiques importés Utilisez cette procédure pour supprimer vos propres graphiques importés dont vous n'avez plus besoin. Pour supprimer un graphique : 1. Sélectionnez Menu . 2. Sélectionnez Importer . La boîte de dialogue Importer apparaît. 3. Dans la boîte de dialogue Importer, sélectionnez Graphiques . 4. Dans la liste Installés : sélectionnez le graphique que vous voulez supprimer. 5. Sélectionnez Supprimer . 6. Sélectionnez Oui pour confirmer la suppression. Le graphique sera supprimé de la liste Installés 7. Répétez l'étape 5 pour supprimer des graphiques supplémentaires. 8. Sélectionnez OK pour quitter la boîte de dialogue. BBP™31 Imprimante de signes et d'étiquettes Manuel d'utilisation 7-3 Importer des polices Importer des polices Utilisez cette procédure pour ajouter vos propres polices à utiliser dans les étiquettes qui seront créées sur l'imprimante. Seules les polices True-Type peuvent être importées. Pour importer une police : 1. Copiez les polices que vous souhaitez importer dans le dossier racine de la barrette USB que vous allez utiliser. 2. Branchez la barrette USB à l'un des ports USB disponibles de votre imprimante. Remarque : Le système ne prendra en charge qu'une barrette USB à la fois. 3. Sélectionnez Menu . 4. Dans la liste d'options de menus, sélectionnez Importer dialogue Importer apparaît. 7-4 . La boîte de BBP™31 - Imprimante de signes et d'étiquettes Manuel d'utilisation Importer des polices 5. Dans la boîte de dialogue Importer, sélectionnez Polices . 6. Dans la liste Disponible, sélectionnez la police que vous souhaitez importer. 7. Sélectionnez Importer dans la liste Installés. . La police sera importée et le nom apparaîtra 8. Répétez l'étape 5 jusqu'à ce que toutes vos polices aient été sélectionnées. 9. Sélectionnez OK . Remarque : S'il n'y a pas suffisamment d'espace disponible pour enregistrer la ou les police(s) importée(s), vous devez créer de l'espace sur le système avant de pouvoir importer de nouvelles polices. Vous pouvez créer cet espace en supprimant certains fichiers enregistrés. Il y a environ 56MB d'espace de stockage disponible. BBP™31 Imprimante de signes et d'étiquettes Manuel d'utilisation 7-5 Mises à niveau de l'imprimante Mise à niveau à partir d'un PC Mises à niveau de l'imprimante Les futures mises à niveau au logiciel BBP™31 peuvent être téléchargées sur le site Internet de Brady à l'adresse : www.bradyid.com/bbp31 or www.bradyeurope.com Pour télécharger les mises à niveau de l'imprimante : 1. Cliquez sur Prendre en charge les >téléchargements. 2. Sélectionnez l'BBP™31imprimante dans la liste de produits. 3. Consultez la section « Installation de mises à niveau du logiciel » à la page 76 pour obtenir des instructions sur la mise à niveau du logiciel sur votre imprimante. Installation de mises à niveau du logiciel Mise à niveau à partir d'un PC Utilisez cette procédure pour mettre l'imprimante à niveau vers une nouvelle version. Remarque : Le système ne prend en charge qu'un périphérique USB à la fois. Pour le mettre à niveau : 1. Débranchez tous les périphériques USB avant de continuer cette procédure. 2. Connectez l'imprimante à votre PC à l'aide d'un câble USB. Remarque : S'il existe des modifications non enregistrées dans le fichier actuellement actif, il vous sera demandé d'enregistrer le fichier avant de continuer la mise à niveau. 3. Lorsqu'on vous y invite, lancez l'utilitaire de mise à niveau sur le PC puis suivez les instructions de mise à niveau données. Lorsque la mise à niveau a bien réussi, le système redémarre automatiquement. 7-6 BBP™31 - Imprimante de signes et d'étiquettes Manuel d'utilisation Installation de mises à niveau du logiciel Mise à niveau à partir d'une barrette USB Mise à niveau à partir d'une barrette USB Utilisez cette procédure pour mettre à niveau le firmware ou le logiciel à partir d'une barrette USB qui contient cette mise à niveau. Le système ne prend en charge qu'un périphérique USB à la fois. Pour mettre à niveau le logiciel à partir d'une barrette USB : CAUTION! Ne mettez pas l'imprimante hors tension lors d'une mise à niveau à partir d'une barrette USB. 1. Branchez la barrette USB à l'un des ports USB disponibles de votre imprimante. 2. Appuyez sur Menu . 3. Dans la liste de menus, sélectionnez Outils supplémentaires 4. Sélectionnez Mise à niveau à partir d'une barrette USB . . Remarque : S'il existe des modifications non enregistrées dans le fichier actuellement actif, il vous sera demandé d'enregistrer le fichier avant de continuer la mise à niveau. Sélectionnez Oui, Non ou Annuler. 5. À l'invite qui apparaît vous demandant si vous voulez continuer la mise à niveau, sélectionnez Oui. L'imprimante passera en mode de mise à niveau et redémarrera une fois la mise à niveau terminée. BBP™31 Imprimante de signes et d'étiquettes Manuel d'utilisation 7-7 8 Entretien Maintenance de l'imprimante Mise hors tension de l'imprimante et retrait du média Avant d'effectuer toute procédure de maintenance qui implique l'ouverture du couvercle du boîtier, vous devez mettre l'imprimante hors tension et retirez le média de l'imprimante. Pour mettre l'imprimante hors tension et retirez le média : 1. Retirez la prise d'alimentation [1] de l'imprimante. 1 2. Ouvrez le couvercle du boîtier (il s'ouvre à partir de la gauche). BBP™31 Imprimante de signes et d'étiquettes Manuel d'utilisation 8-1 Maintenance de l'imprimante Mise hors tension de l'imprimante et retrait du média 3. Libérez le verrou sur le couvercle du ruban [2] et ouvrez-le en le basculant. 4. Libérez le verrou de la cartouche de ruban [3] et soulevez la cartouche de ruban vers le haut pour la sortir. 3 2 5. Déplacez la lame de l'essuyeur jaune [4] complètement vers la droite (si vous faites face à l'écran). 6. Déplacez les guides du média jaune [5] en position complètement ouverte. 7. Retirez la cartouche de média des emplacements du support de média [6]. 4 6 5 8-2 BBP™31 - Imprimante de signes et d'étiquettes Manuel d'utilisation Maintenance de l'imprimante Nettoyage de l'imprimante Nettoyage de l'imprimante Nettoyage des résidus de l'imprimante et du clavier Lorsque vous effectuez une maintenance quelconque de l'imprimante, vous devez aussi nettoyer tout résidu entraîné par le média. Matériel nécessaire • Bouteille d'air comprimé, acheté localement (p. ex. HOSA AIR-464 Gear Duster) • Chiffon sans peluche • Alcool isopropylique • Lunettes de sécurité Pour nettoyer les résidus accumulés sur l'imprimante : CAUTION! Portez toujours des lunettes de sécurité lorsque vous utilisez de l'air comprimé. 1. Mettez l'imprimante hors tension et retirez le média (consultez la section « Mise hors tension de l'imprimante et retrait du média » à la page 8-1). 2. En portant vos lunettes de sécurité, vaporisez l'air comprimé sur toute partie de l'imprimante et du clavier qui portent des résidus. Remarque : Si aucun air comprimé n'est disponible, utilisez un chiffon sans peluche légèrement humecté d'alcool isopropylique et retirez tout résidu. 3. Utilisez si nécessaire un chiffon sans peluche humide pour nettoyer les touches du clavier. 4. Remettez en place le ruban et le rouleau de média. 5. Fermez tous les couvercles et branchez le cordon d'alimentation. BBP™31 Imprimante de signes et d'étiquettes Manuel d'utilisation 8-3 Maintenance de l'imprimante Nettoyage de l'imprimante Nettoyage de l'écran tactile Matériel nécessaire • Chiffon sans peluche non abrasif • Alcool isopropylique - ou - • Chiffon pré-humecté (convient au nettoyage des moniteurs) Pour effacer le contenu de l'écran tactile : Remarque : Les nettoyants normaux contenant de l'ammoniaque, des solutions savonneuses ou des acides peuvent endommager l'écran. N'utilisez qu'un chiffon sans peluche imbibé d'alcool isopropylique. 1. Humectez légèrement un chiffon sans peluche d'alcool isopropylique ou utilisez un chiffon pré-humecté adéquat pour le nettoyage d'un moniteur de PC. 2. Essuyez doucement l'écran à l'aide du chiffon jusqu'à ce que tous les résidus soient éliminés. 8-4 BBP™31 - Imprimante de signes et d'étiquettes Manuel d'utilisation Maintenance de l'imprimante Nettoyage de l'imprimante Nettoyage de la lame de découpe Remarque : Lors du nettoyage de la lame de découpe, vous devriez aussi nettoyer le média et les capteurs de la lame. Matériel nécessaire • Kit de nettoyage du BBP31 (Cat n° B31-CCT) • Alcool isopropylique • Outil de nettoyage de la lame de découpe (compris dans le kit de nettoyage) Pour nettoyer la lame de découpe : 1. Mettez l'imprimante hors tension et retirez le média de l'imprimante (consultez la section Mise hors tension de l'imprimante et retrait du média à la page 1). 2. Pressez les deux languettes jaunes [7] de la lame de découpe pour la libérer. Le mécanisme de découpe et la goulotte de sortie [8] s'abaisseront derrière le couvercle du ruban. 7 8 3. Remplissez la bouteille de plastique à l'aide du kit de nettoyage à l'alcool isopropylique. BBP™31 Imprimante de signes et d'étiquettes Manuel d'utilisation 8-5 Maintenance de l'imprimante Nettoyage de l'imprimante 4. Nettoyez la lame de découpe métallique [9] : a. Si la lame de découpe comporte une grande quantité de résidus, utilisez un tournevis à tête plate ou autre outil à rebord plat pour ôter doucement ces résidus en grattant la lame de découpe. b. Humectez à l'alcool d'un des tiges en mousse du kit de nettoyage. Ne permettez au coton-tige de goutter. c. Nettoyez la lame de découpe à l'aide de cette tige humectée jusqu'à ce qu'il n'y ait plus de résidus. 9 5. Fermez la lame de découpe en poussant sur la goulotte de sortie jusqu'à ce que les languettes de la lame de découpe cliquent en place. Remarque : Vous aurez peut-être besoin de relever légèrement le couvercle du ruban pour accéder à la goulotte de sortie. 6. Remettez en place le ruban et le rouleau de média. 7. Fermez tous les couvercles et branchez le cordon d'alimentation. 8-6 BBP™31 - Imprimante de signes et d'étiquettes Manuel d'utilisation Maintenance de l'imprimante Nettoyage de l'imprimante Nettoyage des capteurs Les capteurs de média et de la lame de découpe se situent à l'intérieur de l'imprimante et ils peuvent être couverts de poussière résultant de la découpe du média. Le capteur de média se situe sous le guide jaune du média. Le capteur de la lame de découpe se situe au-dessus de la lame de découpe ; vous le verrez lorsque le dispositif de découpe est relevé. Matériel nécessaire • Kit de nettoyage du BBP31 (Cat n° B31-CCT) • Alcool isopropylique Pour nettoyer les capteurs : 1. Si nécessaire, mettez l'imprimante hors tension et retirez le média de l'imprimante (consultez la section Mise hors tension de l'imprimante et retrait du média à la page 1). 2. S'ils ne sont pas encore dégagés, pressez les deux languettes jaunes du dispositif de découpe pour le relever. 3. Nettoyez doucement la surface du capteur de média [10] et du capteur de la lame de découpe [11] à l'aide d'une tige en mousse pré-humectée. aux emplacements affichés dans la figure. Ne permettez au coton-tige de goutter. 10 11 BBP™31 Imprimante de signes et d'étiquettes Manuel d'utilisation 8-7 Maintenance de l'imprimante Nettoyage de l'imprimante Nettoyage de la zone de sortie de lame de découpe Cette procédure nettoie la zone de sortie de la lame de découpe et la goulotte de sortie. Remarque : Vous devriez nettoyer la zone de sortie après le nettoyage de la lame de découpe et les capteurs. La tige de nettoyage risque d'être endommagée lors du nettoyage de la zone de sortie. Matériel nécessaire • Kit de nettoyage du BBP31 (Cat n° B31-CCT) • Alcool isopropylique Pour nettoyer la goulotte de sortie : 1. Si nécessaire, mettez l'imprimante hors tension et retirez le média de l'imprimante (consultez la section Mise hors tension de l'imprimante et retrait du média à la page 1). 2. Fermez le couvercle du ruban. Il n'est pas nécessaire d'entendre un clic. 3. En utilisant des tiges du kit de nettoyage pré-humectées à l'alcool, nettoyez l'entrée de la goulotte de sortie [12] et la rampe correspondante [13]. Remarque : Pour atteindre toutes les zones de la goulotte de sortie, vous pouvez fermer le couvercle du boîtier et basculez l'imprimante sur le côté. 12 13 4. Remettez en place le ruban et le rouleau de média. 5. Fermez tous les couvercles et branchez le cordon d'alimentation. 8-8 BBP™31 - Imprimante de signes et d'étiquettes Manuel d'utilisation Maintenance de l'imprimante Nettoyage de l'imprimante Dépoussiérage La poussière générée par la découpe du média risque de s'accumuler dans l'unité. Si une quantité significative de poussière s'accumule, nettoyez l'unité en utilisant cette procédure. Matériel nécessaire • Kit de nettoyage du BBP31 (Cat n° B31-CCT) • Alcool isopropylique • Bouteille d'air comprimé, acheté localement (p. ex. HOSA AIR-464 Gear Duster) Pour nettoyer la poussière accumulée dans l'unité: CAUTION! Portez toujours des lunettes de sécurité lorsque vous utilisez de l'air comprimé. 1. Mettez l'imprimante hors tension et retirez le média de l'imprimante (consultez la section Mise hors tension de l'imprimante et retrait du média à la page 1). 2. En utilisant de l'air comprimé, vaporisez toutes les zones visibles à l'intérieur de l'imprimante pour retirer la poussière qui s'y est accumulée. 3. En utilisant un chiffon imbibé d'alcool isopropylique, essuyez toute poussière qui reste à l'intérieur de l'imprimante. 4. Essuyez le couvercle et le cadre extérieur de l'imprimante pour en retirer la poussière et les résidus. BBP™31 Imprimante de signes et d'étiquettes Manuel d'utilisation 8-9 Maintenance de l'imprimante Nettoyage de l'imprimante Nettoyage de la tête d'impression Matériel nécessaire • Kit de nettoyage du BBP31 (Cat n° B31-CCT) • Alcool isopropylique Pour nettoyer la tête d'impression : 1. Mettez l'imprimante hors tension et retirez le média de l'imprimante (consultez la section Mise hors tension de l'imprimante et retrait du média à la page 1). 2. Remplissez la bouteille de plastique à l'aide du kit de nettoyage à l'alcool isopropylique. Remarque : Ne frottez pas la tige contre la zone de couleur bronze de la tête d'impression. 3. Humectez d'alcool l'une des tiges en mousse du kit de nettoyage puis frottez doucement la zone verte et noire de la tête d'impression [14]. CAUTION! N'utilisez que les matériaux fournis dans le kit de nettoyage. L'utilisation d'autres matériaux risque d'endommager la tête d'impression de manière permanente. 14 4. Remettez en place le ruban et le rouleau de média. 5. Fermez tous les couvercles et branchez le cordon d'alimentation. 8-10 BBP™31 - Imprimante de signes et d'étiquettes Manuel d'utilisation Maintenance de l'imprimante Remplacement de l'essuyeur de média Remplacement de l'essuyeur de média Matériel nécessaire • Kit de nettoyage du BBP31 (Cat n° B31-CCT) Pour remplacer l'essuyeur du média : 1. Mettez l'imprimante hors tension et retirez le média de l'imprimante (consultez la section Mise hors tension de l'imprimante et retrait du média à la page 1). 2. Soulevez le bras de l'essuyeur et maintenez-le enfoncé tout en saisissant le taquet de l'insert [15]. 3. Tirez légèrement en avant le taquet puis faites glisser l'insert de l'essuyeur hors du bras de l'essuyeur. 4. Pour remettre l'essuyeur en place, insérez la languette de l'insert de l'essuyeur dans la fente [16] du bras puis faites glisser jusqu'à ce que le taquet clique en place. 15 16 5. Remettez en place le ruban et le rouleau de média. 6. Fermez tous les couvercles et branchez le cordon d'alimentation. BBP™31 Imprimante de signes et d'étiquettes Manuel d'utilisation 8-11 Maintenance de l'imprimante Suppression des bourrages Suppression des bourrages Pour supprimer les bourrages sur l'imprimante : 1. Retirez tout ruban et/ou média endommagé(s) de l'imprimante. 2. Vérifiez que la tête d'impression, les lames de découpe et les capteurs, etc. ne sont pas endommagés... 3. Vérifiez si un nettoyage s'avère nécessaire. Si c'est le cas, consultez la section « Nettoyage de l'imprimante » à la page 8-3 pour obtenir des instructions détaillées. 4. Remettez le ruban et le média en place et supprimez tous les messages d'erreur. 8-12 BBP™31 - Imprimante de signes et d'étiquettes Manuel d'utilisation 9 Résolution de problèmes Messages L'BBP™31 Imprimante de signes et d'étiquettes contient des images et des animations qui décrivent (ou montrent) quelle action suivre pour résoudre un message ou une erreur. L'exemple suivant est à titre d'illustration uniquement et ne montrera pas nécessairement le texte exact du message. BBP™31 Imprimante de signes et d'étiquettes Manuel d'utilisation 9-1 Résolution de problème Erreurs matérielles Résolution de problème Les messages indiquent le problème associé à la tâche en cours de réalisation et proposent également une action correctrice possible. Les sections suivantes proposent des informations supplémentaires pour résoudre les erreurs d'impression. Erreurs matérielles Problème/Message Cause La qualité de découpe est médiocre. Le dispositif de découpe doit être nettoyé. Erreur de l'imprimante L'imprimante comporte un média prédécoupé avancé mais ne peut pas détecter l'encoche. Le capteur a peutêtre besoin d'être nettoyé ou il est peut-être en panne. Mesure corrective Nettoyez le dispositif de découpe (consultez la section « Nettoyage de la lame de découpe » à la page 8-5). Le clavier fonctionne de L'une des touches est coincée à l'état Identifiez toute touche coincée à manière intermittente ou pas enfoncé. l'état enfoncé. Appuyez à du tout. nouveau sur la touche pour la libérer. Nettoyez le clavier (consultez la section « Nettoyage des résidus de l'imprimante et du clavier » à la page 8-3). L'imprimante surchauffe. Le La tête d'impression surchauffe. La tête d'impression a atteint sa travail d'impression a été température de fonctionnement annulé. maximale. Laissez la tête d'impression refroidir pendant environ 10 minutes puis Erreur : 18 réinitialisez le travail d'impression. La tête d'impression n'a pas atteint sa La plage de fonctionnement L'imprimante est trop froide. température de fonctionnement. normale se situe entre 10 et 40°C Le travail d'impression a été (50-104° F) Laissez l'imprimante annulé. se réchauffer pour atteindre sa température de fonctionnement Erreur : 20 avant d'imprimer. La lame de découpe ne coupe Il y a un bourrage dans le dispositif de Nettoyez la trajectoire du média pas. découpe. au niveau du dispositif de découpe. Si l'erreur persiste, contactez l'assistance technique. Erreur : 80 Erreur : 85 9-2 Vérifiez et nettoyez la trajectoire du média puis rechargez-le. Si le problème persiste, contactez l'assistance technique. BBP™31 - Imprimante de signes et d'étiquettes Manuel d'utilisation Résolution de problème Erreurs de média Erreurs de média Problème/Message Cause Les étiquettes n’avancent pas Le bord d'attaque du rouleau dans l’imprimante. d'étiquettes n'est pas inséré correctement. - ou Le bord d'attaque du rouleau d'étiquettes est irrégulier ou déchiré (le bord n’est pas droit). Erreur de l'imprimante. Le média se trouve entre les guides Bourrage du média. Le travail de média mais n'est pas présent dans d'impression a été annulé. le capteur de bord d'attaque. - ou Le média se trouve dans le capteur de Erreurs : 45, 54 bord d'attaque mais n'est pas présent entre les guides de média. - ou Le média fait l'objet d'un bourrage dans l'imprimante. Erreur de lecture de la cellule L'imprimante ne peut pas lire la cellule de mémoire du média. de mémoire du média : code incorrect Rechargez ou remplacez le [48], impossible de lire la cellule[49], média. Si l'erreur persiste, données de la cellule corrompues contactez l'assistance [50], mauvaise version de la cellule technique. [51], le compteur de média ne montre aucun média restant [52] Mesure corrective Installez le média correctement - ou Coupez un bord d'attaque droit sur le rouleau d'étiquettes. Réinstallez le média puis redémarrez le travail d'impression. Remplacez le média. Si le problème persiste, contactez l'assistance technique. Erreurs : 48, 49, 50, 51, 52 Le média est sorti. Remettez Le rouleau s'est épuisé lors du travail Réinstallez le média puis redémarrez le travail le média en place et fermez le d'impression. Ce message risque d'impression. couvercle de l'imprimante. aussi d'apparaître si les guides du média se désaxent lors de l'impression. Erreur : 53 Le média se déplace lors de l'impression de cadres autour de l'étiquette, ce qui entraîne le mauvais alignement du cadre. Les guides du média ne sont pas correctement ajustés, ce qui donne du jeu qui laisse le rouleau se désaxer lors de l'impression. BBP™31 Imprimante de signes et d'étiquettes Manuel d'utilisation Réglez les guides du média afin qu'ils soient bien contre le média. Pour apporter des réglages de précision au cadre, consultez la section « Réglage du décalage d'impression » à la page 5-8. 9-3 Résolution de problème Erreurs d'alimentation Erreurs de ruban Problème/Message Cause Mesure corrective Le ruban est sorti. Remettez Le ruban s'est épuisé ou a cassé lors Remplacez le ruban et redémarrez le travail d'impression le ruban en place et fermez le du travail d'impression. interrompu. couvercle de l'imprimante. Erreurs : 58 Erreur de lecture de la cellule de mémoire du ruban. Rechargez ou remplacez le ruban. Si l'erreur persiste, contactez l'assistance technique. Erreurs : 64, 65, 66, 67, 68 L'imprimante ne peut pas lire la cellule Remplacez le ruban. Si le de mémoire du ruban : code incorrect problème persiste, contactez l'assistance technique. de cellule de mémoire [64], impossible de lire la cellule [65], données de la cellule corrompues [66], mauvaise version de la cellule [67], le compteur de média ne montre aucun média restant [68]. Erreurs d'alimentation Problème/Message L’imprimante ne se met pas sous tension quand elle est allumée. L'écran gèle Cause Mesure corrective Le cordon d'alimentation s'est Vérifiez le cordon d'alimentation. détaché de l'imprimante ou de la prise murale. Erreur d'interface d'utilisateur 1. Appuyez sur Power pour mettre l'imprimante hors tension. 2. Appuyez sur Power à nouveau pour mettre l'imprimante sous tension. Si appuyer sur ce bouton ne met pas l'imprimante hors tension : 3. Appuyez et maintenez enfoncé le bouton Power pendant plus de 5 secondes pour réinitialiser la machine. 4. Relâchez le bouton Power après avoir observé que l'imprimante s'est réinitialisée. 9-4 BBP™31 - Imprimante de signes et d'étiquettes Manuel d'utilisation Résolution de problème Erreurs d'impression Erreurs d'impression Problème/Message Cause Mesure corrective L'impression sur les étiquettes Le ruban n'avance pas correctement. • est pâle. Rien n'est imprimé sur l'étiquette. Mauvaise qualité d'impression. Des zones ou des lignes vides apparaissent sur le texte imprimé. L'imprimante n'est pas prête. Erreur : 15 Erreur de l'imprimante Tendez le ruban en faisant tourner la bobine d'enroulement (bobine du haut) vers le bas jusqu'à ce qu'il n'y ait plus de mou. • Essayez une autre cartouche de ruban. L'énergie d'impression est peut-être Réglez le paramètre d'énergie trop faible. d'impression (consultez la section « Réglage de l'énergie d'impression » à la page 5-8). L'étiquette ou le ruban n'est pas Réinstallez la cartouche de ruban. correctement chargé ou il n'y a plus - ou de ruban. Chargez un nouveau ruban. Le ruban et le média d'étiquette sont Vérifiez si le ruban correct correspondant au rouleau incompatibles ou vous utilisez une d'étiquettes est chargé dans combinaison incorrecte de matériau l’imprimante. d'étiquette et de ruban. - ou Changez le ruban ou la combinaison d'étiquettes. De la poussière et des matières Nettoyez la tête d'impression adhésives se sont accumulées sur la (consultez la section tête d'impression. « Maintenance de l'imprimante » à la page 8-1). L'essuyeur de média est sale. Remplacez l'essuyeur de média (voir la section « Maintenance de l'imprimante » à la page 8-1). • Tendez le ruban en faisant Le ruban est froissé. tourner la bobine d'enroulement (bobine du haut) vers le bas jusqu'à ce qu'il n'y ait plus de mou. • Essayez une autre cartouche de ruban. Le couvercle du ruban est ouvert ou le • Fermez le couvercle du ruban. dispositif de découpe n'est pas en - ou position de fonctionnement. • Déplacez le dispositif de découpe en position de fonctionnement. Le couvercle du ruban a été ouvert Fermez le couvercle du ruban. lors de l'impression. Erreur : 16 BBP™31 Imprimante de signes et d'étiquettes Manuel d'utilisation 9-5 A Glossaire des termes Voici les définitions des termes utilisés dans ce manuel. • Alignement/Justification page 14 : Fait référence à la manière dont les lignes de texte sont alignées à l'objet textuel. L'alignement peut faire référence à l'alignement horizontal et à l'alignement vertical. La justification ne s'utilise que dans le contexte de l'alignement horizontal. • Taille automatiquepage 6 : Lorsque vous définissez la longueur d'une étiquette, il s'agit de définir automatiquement la longueur de l'étiquette pour que données tiennent sur l'étiquette. Applicable seulement aux médias en continu. Lors de la définition de la taille du texte, il s'agit de définir automatiquement la taille du texte sur la taille la plus grande possible qui tient encore sur l'étiquette. • Code-Barre page 5 : Un code-barre est une série de barres noires et blanches et d'espaces blancs de largeurs variables. Les codes-barres linéaires se basent sur les barres ou les espaces, la hauteur de barre, la position des barres ou la distances des barres adjacentes. - Caractère de vérification du code-barre : Identifiez la symbologie du code-barre et permettez au scanneur de lire les données dans le bon ordre. - Caractères de début/arrêt du code-barre : Les caractères de début/arrêt aident à détecter les erreurs lors du processus d'impression. Les options disponibles sont les suivantes : ¨ Inclure un caractère de vérification : Activé/Désactivé. Inclut un caractère de vérification dans le code-barre. Cela ne s'applique pas à toutes les symbologies. ¨ Caractère de vérification lisible : Affiche le caractère de vérification sur l'étiquette si Inclure le caractère de vérification est aussi sélectionné. Cela ne s'applique pas à toutes les symbologies. ¨ Début/Arrêt lisible : Affiche le caractère de début/arrêt (*) sur l'étiquette (ne s'applique pas à toutes les symbologies). BBP™31 Imprimante de signes et d'étiquettes Manuel d'utilisation A-1 A-2 - Rapport de Code-Barre : Le rapport d'épaisseur entre une barre étroite et une barre large. Le rapport est habituellement entre 2:1 et 3:1. - Densité du Code-Barre : Le nombre de caractères qui peut être capturé dans un espace spécifique, habituellement, un pouce linéaire. La dimension « X » détermine une densité de code-barre. Les codes-barre à haute densité ont des valeurs faibles (p. ex. 5 mil) et les codes-barres à faible densité ont des valeurs élevées (p. ex. 55 mil). Lorsque « X » est petite, la zone nécessaire pour chaque caractère est inférieure à celle nécessaire quand « X » est grande ; ainsi, le code-barre peut contenir plus par pouce linéaire et il est dit être d'une densité élevée. La largeur du code-barre est influencée par les 3 variables suivantes : ¨ Symbologie : Différentes symbologies ont différentes largeurs de barres et d'espaces. ¨ Le rapport d'éléments larges à étroits : Il s'agit essentiellement de changer la largeur de la barre la plus étroite en relation à la largeur de la barre la plus épaisse. ¨ Largeur de la barre la plus étroite (dimension x) : Le composant de densité de variable d'utilisateur le plus commun se mesure en millièmes d'un pouce ou mils. Les code-barres à haute densité peuvent avoir une densité aussi faible de 3 mils. • Catégorie [pages 3-1, 4-4, 6-1, 6-3, 6-4] : Groupe d'éléments associés (symboles, graphiques, fichiers). • Condensation page 15: Comprimer les caractères textuelles horizontalement mais pas verticalement, en déformant la police. Cela ne change pas la taille de la police. • Option par défaut page 15 : Action prédéterminée ou paramètre. Celle qui sera entreprise ou établie si l'utilisateur ne réalise aucun changement. • Éditeur page 4 : La zone de l'écran utilisée pour créer et éditer les étiquettes. • Expansion page 15 : Étirer les caractères textuels horizontalement mais pas verticalement, en déformant la police. Cela ne change pas la taille de la police. • USB externe [pages 6-1, 6-4] : Périphérique amovible tel qu'une barrette USB. • Avance page 8 : Avancement physique du média sans impression. • Attribut de policepage 11 : Terme général qui fait référence aux attributs des caractères textuels. Ils comprennent gras, italiques, souligné, taille, indice supérieur et indice inférieur. • Taille de police page 12 : Taille de caractères, souvent mesurée en « points » et parfois en pouces ou en mm. • Cadre page 31 : Une ligne imprimée autour de l'étiquette ou d'une portion de l'étiquette. • Fonction : Une action ou une opération. S'utilise souvent sur une touche du clavier pour accéder à des opérations secondaires à partir d'autres touches. BBP™31 - Imprimante de signes et d'étiquettes Manuel d'utilisation • Graphique : Une image ou une représentation visuelle d'un objet. Toute image non photographique ou symbole (non textuel). • Décalage horizontalpage 10 : déplace l'image (portion imprimée de l'étiquette) vers la droite ou vers la gauche. • Mémoire interne page 1 : Mémoire incorporée dans le périphérique et utilisée pour le stockage permanent des fichiers, des graphiques, des polices, des modèles, etc. • Touche : Composant physique, typiquement sur le clavier. S'utilise pour l'entrée de données et la navigation. • Combinaison de touchespage 17 : Une combinaison de touches qui, lorsqu'elles sont utilisées ensemble, donne un caractère spécial ou accentué. Les types de combinaison de touches sont les suivantes : - Alt Gr (Graphique alternatif) : Une touche de modification utilisée pour accéder à des caractères alternatifs, représentés sur les touches par un troisième ou un quatrième symbole du côté droit. La touche à laquelle on accède dépend aussi de l'état de la touche « Verr. MAJ » et du type de commutation qu'elle effectue. - Alt Gr Verr : Une touche qui commute le clavier entre un accès au mode Alt Gr et non-Alt Gr pour des touches spécifiques. - Verr. Maj. : Une touche qui commute le clavier entre les modes Majuscules et Minuscules pour toutes les touches alphabétiques, mais qui n'a pas d'effet sur les autres touches. - MAJ : Une touche de modification utilisée pour accéder à divers caractères « supérieurs » sur les touches. La touche à laquelle on accède dépend aussi de l'état de la touche « Verr. MAJ » et du type de commutation qu'elle effectue. - MAJ. Verr. : Une version de Verr. MAJ qui affecte toutes les touches de la même manière que la touche MAJ. • Étiquette : La zone de l'écran dans laquelle le texte, les graphiques et les code-barres se situent. Une « page » discrète ou unité de production. • Média : Support sur lequel les étiquettes sont imprimées. Comprend « rouleau » (continu) et « étiquette » (prédécoupée). • Menupage 4 : Un affichage d'options proposées à un utilisateur. Il existe plusieurs types de menus (p. ex., instantané, cascade, déroulant, barre flottante, etc.). • Impression miroirpage 6 : Impression destinée à être lue dans un miroir ou à travers le dos de l'étiquette. • Objetpage 1 : Données discrètes, graphique ou élément de code-barre sur une étiquette qu'on peut déplacer en tant qu'unité. BBP™31 Imprimante de signes et d'étiquettes Manuel d'utilisation A-3 A-4 • Énergie d'impressionpage 8 : Définit la quantité de chaleur appliquée à la tête d'impression lorsque vous imprimez une étiquette. Au fur et à mesure que vous imprimez, la chaleur appliquée aux éléments de la tête d'impression entraîne un transfert de l'encre sur le matériau de l'étiquette au fur et à mesure qu'il passe sous la tête d'impression. Plus l'énergie d'impression est élevée, plus d'encre est transférée sur l'étiquette (c-à-d. plus la chaleur est élevée sur l'élément chauffant). Si votre impression est par conséquent irrégulière, vous voudrez peut-être augmenter l'énergie d'impression pour vous assurer qu'une quantité plus importante du ruban d'encre se transfère à l'étiquette. Cependant, si votre ruban colle ou se déchire pendant l'impression, il se peut que l'énergie de chaleur soit trop élevée et elle doit donc être réduite. • Décalage d'impressionpage 10 : C'est une valeur qui déplace légèrement l'image de sa position 'nominale' dans un sens ou dans l'autre de l'étiquette. L'option Ajuster le décalage s'utilise typiquement pour effectuer un réglage de précision de l'image imprimée sur une étiquette prédécoupée ou pour déplacer légèrement l'image plus près ou plus loin du rebord d'un média en continu. • Taille proportionnellepage 28 : Mise à échelle uniforme d'un objet ou de texte. Les objets maintiennent leur taille dans le sens horizontal et vertical. • Taille non proportionnellepage 29 : Mise à échelle non uniforme d'un objet ou de texte. La taille de l'objet est déformée dans le sens redimensionné. • Impression inverséepage 16 : Attribut appliqué à un objet où les couleurs d'avant-plan et d'arrière-plan sont basculées. • Tourner page 32 : Rotation des données de l'étiquette d'un certain nombre de degrés sur l'étiquette (l'imprimante prend en charge uniquement une rotation 90, 180, 270). • Écran: Une unité de contenu logiciel à afficher à l'écran (on pourrait aussi l'appeler une page ou une fenêtre). Pas l'écran physique lui-même. • Séquence/Sérialisation/Série page 33: Génération d'une série de caractères alphabétiques ou numériques pour les étiquettes suivantes. S'intitule aussi données variables. • Poignées de redimensionnement page 29 : Petites flèches qui apparaissent au coin (taille proportionnelle) et sur les côtés (taille non proportionnelle) d'un objet. • Fournitures : Comprennent le ruban d'impression et le média (support d'impression) ou les deux. • Modèle page 1 : Étiquette aux zones ou paramètres fictifs de données prédéfinis. • Annulerpage 2 : Restaure la dernière opération d'édition. Si par exemple un segment de texte a été supprimé ou modifié, réaliser l'action Annuler rétablira le texte original. BBP™31 - Imprimante de signes et d'étiquettes Manuel d'utilisation • Périphérique USB (Universal Serial Bus) [pages 2-13, 7-7] : Une interface plug-and-play entre un ordinateur et d'autres périphériques. Un périphérique USB peut être un câble de Type B qui connecte un PC à un périphérique (p.ex. l'imprimante BBP31™) ou un petit périphérique de stockage portable (p. ex. une barrette USB). Barrette BarretteUSB USB • Décalage verticalpage 10 : décale l'image (portion imprimée de l'étiquette) vers le haut ou vers le bas. • Texte vertical page 15 : Caractères textuels orientés l'un au-dessus de l'autre, de sorte que les caractères suivants apparaissent au-dessous des précédents. • Assistant page 13 : Série d'invites qui guident l'utilisateur le long d'une procédure spécifique à suivre. BBP™31 Imprimante de signes et d'étiquettes Manuel d'utilisation A-5 B Mappage de caractères et configurations de claviers Les configurations de claviers varient par région. Consultez la section « Mappage de caractères » à la page B-1 pour obtenir une liste des caractères diacritiques (accentués) disponibles pour chaque configuration de clavier. Consultez la section « Configurations de clavier » à la page B-4 pour voir la présentation graphique des configurations de clavier. Lorsqu'ils sont utilisés en combinaison avec les touches <MAJ> et <AltGr> , les claviers prennent en charge de nombreux caractères. La position dans laquelle le caractère apparaît sur une touche indique la combinaison de touches à utiliser pour accéder à ce caractère. Pour obtenir une description complète de la manière d'utiliser les caractères spéciaux, consultez la section « Saisie de caractères spéciaux » à la page 4-19. Mappage de caractères Voici les touches accentuées disponibles pour chacune des configurations de clavier. Pour accéder à ces touches, il vous suffit d'appuyer sur la touche puis sur le caractère (pas simultanément). Amériques QWERTY Accent ` ´ ˆ ˜ ¨ ¸ Caractères affectés A, a, E, e, I, i, O, o, U, u A, a, E, e, I, i, O, o, U, u, Y, y A, a, E, e, I, i, O, o, U, u N, n, O, o A, a, E, e, O, o, U, u C, c, K, k, G, g, N, n, L, l, R, r, S, s, T, t BBP™31 Imprimante de signes et d'étiquettes Manuel d'utilisation B-1 Mappage de caractères Europe AZERTY Europe AZERTY Accent ` ´ ˆ ˜ ¨ ˇ ˘ ˝ ˚ ¯ ˙ B-2 Caractères affectés A, a, E, e, I, i, O, o, U, u A, a, E, e, I, i, O, o, U, u, Y, y, C, c, S, s, N, n A, a, E, e, I, i, O, o, U, u N, n, O, o, A, a A, a, E, e, O, o, U, u S, s, Z, z, C, c, T, t, N, n, E, e, R, r A, a, G, g U, u, O, o A, a, U, u A, a, E, e, I, i, U, u E, e, Z, z, C, c BBP™31 - Imprimante de signes et d'étiquettes Manuel d'utilisation Mappage de caractères Europe QWERTZ Europe QWERTZ Accent ` ´ ˆ ˜ ¨ ˇ ˘ ˝ ˚ ¯ ˙ Caractères affectés A, a, E, e, I, i, O, o, U, u A, a, E, e, I, i, O, o, U, u, Y, y, C, c, S, s, Y, y, N, n A, a, E, e, I, i, O, o, U, u N, n, O, o, A, a A, a, E, e, O, o, U, u S, s, Z, z, C, c, T, t, N, n, E, e, R, r A, a, G, g U, u, O, o A, a, U, u A, a, E, e, I, i, U, u E, e, Z, z, C, c BBP™31 Imprimante de signes et d'étiquettes Manuel d'utilisation B-3 Configurations de clavier Europe Cyrillique Europe QWERTY Accent ` ´ ˆ ˜ ¨ ˇ ˘ ˝ ˚ ¯ ˙ Caractères affectés A, a, E, e, I, i, O, o, U, u A, a, E, e, I, i, O, o, U, u, Y, y, S, s, Z, z, C, c, N, n A, a, E, e, I, i, O, o, U, u N, n, O, o, A, a A, a, E, e, O, o, U, u S, s, Z, z, C, c, T, t, N, n, E, e, R, r A, a, G, g U, u, O, o A, a, U, u A, a, E, e, I, i, U, u E, e, Z, z, C, c Europe Cyrillique Accent ` Caractères affectés A, a, E, e, I, i, O, o, U, u Configurations de clavier Les figures suivantes montrent les configurations de clavier prises en charge pour chacune des configurations. B-4 BBP™31 - Imprimante de signes et d'étiquettes Manuel d'utilisation Configurations de clavier Europe Cyrillique Figure 3. QWERTY - Configuration de clavier - Amériques BBP™31 Imprimante de signes et d'étiquettes Manuel d'utilisation B-5 Configurations de clavier Europe Cyrillique Figure 4. QWERTY - EU - Configuration de clavier B-6 BBP™31 - Imprimante de signes et d'étiquettes Manuel d'utilisation Configurations de clavier Europe Cyrillique Figure 5. AZERTY - EU - Configuration de clavier BBP™31 Imprimante de signes et d'étiquettes Manuel d'utilisation B-7 Configurations de clavier Europe Cyrillique Figure 6. QWERTZ - EU - Configuration de clavier B-8 BBP™31 - Imprimante de signes et d'étiquettes Manuel d'utilisation Configurations de clavier Europe Cyrillique Figure 7. CYRILLIQUE - EU - Configuration de clavier BBP™31 Imprimante de signes et d'étiquettes Manuel d'utilisation B-9 C Types d'étiquettes à usage spécial Marqueurs de tuyaux Configurer les options de marqueurs de tuyaux Les options de configuration des marqueurs de tuyaux sont différentes de celles des étiquettes standard. Utilisez cette procédure pour configurer les normes de couleur des marqueurs de tuyaux. Pour configurer les normes de couleurs des marqueurs de tuyaux : 1. Dans l'écran Accueil, sélectionnez Marqueurs de tuyaux. - ou Sélectionnez Plus de types d'étiquettes, puis Marqueurs de tuyaux 2. Dans l'écran d'accueil Marqueur de tuyau, sélectionnez Menu. 3. Sélectionnez Setup (Configuration) BBP™31 Imprimante de signes et d'étiquettes Manuel d'utilisation . C-1 Marqueurs de tuyaux Configurer les options de marqueurs de tuyaux 4. Dans la boîte de dialogue Préférences de marqueur de tuyau, sélectionnez l'une des options suivantes : Préférence Description Impression Économiseur de Imprime plusieurs étiquettes sur le ruban si elles tiennent support d'impression (p. ex. si vous créez un marqueur de tuyau de 2,875 cm et qu'un support d'impression de 7,62 cm soit installé, cela imprimera 2 étiquettes sur le ruban). Remarque : Cela ne se produit que si vous imprimez plusieurs exemplaires d'un marqueur de tuyau. Imprimer une limite Imprime un cadre autour de l'étiquette. d'étiquette Norme de couleur ANSI/ASME 2007 Norme de marqueur de tuyau américaine. CAN/CGSB Norme nationale du Canada. AS1345-1995 Norme de l'Australie et de la Nouvelle-Zélande à l'égard des substances dangereuses. 5. Une fois terminé, sélectionnez OK. Ces paramètres resteront en effet pour toutes les étiquettes futures jusqu'à ce qu'ils soient modifiés. C-2 BBP™31 - Imprimante de signes et d'étiquettes Manuel d'utilisation Marqueurs de tuyaux Créer des étiquettes de marqueurs de tuyaux Créer des étiquettes de marqueurs de tuyaux Utilisez ces procédures pour créer des étiquettes de marqueurs de tuyaux. Consultez la section "Configurer les options de marqueurs de tuyaux" à la pageC1 pour obtenir une explication de la manière de configurer une norme de couleurs et d'autres préférences de marqueurs de tuyaux. Pour créer une étiquette de marqueur de tuyau : 1. Dans l'écran Accueil, sélectionnez Marqueurs de tuyaux. - ou Sélectionnez Plus de types d'étiquettes, puis Marqueurs de tuyaux 2. Dans le volet Marqueur de tuyau, sélectionnez Créer un nouveau fichier . 3. Dans la boîte de dialogue Style de marqueur de tuyau, sélectionnez l'un des types d'étiquettes de marqueur de tuyau suivant : Type d'étiquette Description L'étiquette est placée le long de la longueur du tuyau. Le Standard contenu comprend du texte et des graphiques. Le sens de l'écoulement est en option. Tuyauterie rouleau Semblable aux marqueurs de tuyaux standard sauf que ce format est conçu pour s'enrouler autour de la circonférence du tuyau. Le symbole se répète le long de la longueur entière de l'étiquette et Symbole ou Type de flèche s'enroule autour de la circonférence du tuyau. La flèche s'enroule autour du tuyau et indique le sens de l'écoulement. 4. Effectuez les étapes appropriées pour votre style de marqueur de tuyau (voir "Création d'un marqueur de tuyau standard" à la pageC-4, "Création d'un marqueur de tuyau type rouleau" à la pageC-7 or "Création d'un marqueur de tuyau à symbole ou flèche." à la pageC-9). BBP™31 Imprimante de signes et d'étiquettes Manuel d'utilisation C-3 Marqueurs de tuyaux Créer des étiquettes de marqueurs de tuyaux Création d'un marqueur de tuyau standard Pour créer un marqueur de tuyau standard : 1. Dans la boîte de dialogue Dimensions, sélectionnez une largeur de ruban qui correspond au diamètre de votre tuyau puis sélectionnez Suivant. 2. Dans la boîte de dialogue Contenu du tuyau, choisissez le type de matière qui s'écoulera à travers le tuyau puis sélectionnez Suivant. La matière sélectionnée détermine les couleurs du marqueur de tuyau en se basant sur la norme de couleur sélectionnée dans le menu de configuration du marqueur de tuyau. Remarque : Les informations Ruban/Rouleau de la boîte de dialogue indiquent les couleurs de ruban et de rouleau qui doivent être installées pour ce type d'étiquette. 3. Dans la boîte de dialogue Légende, saisissez le texte que vous voulez voir apparaître sur l'étiquette puis sélectionnez Suivant. 4. Pour saisir des caractères spéciaux, cliquez sur puis saisissez le ou les caractère(s). Pour obtenir des informations supplémentaires, consultez la section “Entering Special Characters” on page 4-18. Si trop de caractères par ligne sont utilisés, un message vous demandera d'éditer le texte ou d'allonger le marqueur de tuyau. C-4 BBP™31 - Imprimante de signes et d'étiquettes Manuel d'utilisation Marqueurs de tuyaux Créer des étiquettes de marqueurs de tuyaux 5. Dans la boîte de dialogue Graphique : a. Appuyez sur le ou les graphique(s) que vous souhaitez inclure sur l'étiquette. Une ligne blanche apparaît autour du ou des graphique(s) sélectionné(s) et le nombre total de graphiques sélectionnées est immédiatement mis à jour. Un maximum de 4 graphiques est autorisé. Remarque : Pour désélectionner un graphique, appuyez à nouveau sur un graphique. b. Appuyez si nécessaire sur Changer de catégorie pour choisir parmi un ensemble différent de graphiques. Vous pouvez sélectionner des graphiques de plusieurs catégories. 6. Sélectionnez Suivant. BBP™31 Imprimante de signes et d'étiquettes Manuel d'utilisation C-5 Marqueurs de tuyaux Créer des étiquettes de marqueurs de tuyaux 7. Dans la boîte de dialogue Flèches, sélectionnez l'une des options suivantes : • Inclure : Avant la légende, Après la légende (sélectionner les deux inclura des flèches avant et après la légende). • Sens : Gauche, Droit, Les deux 8. Sélectionnez Terminer. L'étiquette terminée reste affichée dans l'Éditeur. 9. Si vous le souhaitez, éditez les données en sélectionnant Éditer les données du marqueur de tuyau dans le panneau de configuration Marqueur de tuyau. Certains des champs ne sont pas modifiables. Remarque : Si la longueur de tous les éléments pris ensemble dépasse la longueur recommandée, il vous sera demandé d'éditer les données ou d'augmenter la longueur du marqueur de tuyau. 10. Installez le ruban correct au besoin est et imprimez l'étiquette. C-6 BBP™31 - Imprimante de signes et d'étiquettes Manuel d'utilisation Marqueurs de tuyaux Créer des étiquettes de marqueurs de tuyaux Création d'un marqueur de tuyau type rouleau Pour créer un marqueur de tuyau rouleau : 1. Dans la boîte de dialogue Dimensions, saisissez le diamètre du tuyau. 2. Sélectionnez une largeur de ruban dans la liste puis sélectionnez Suivant. 3. Dans la boîte de dialogue Contenu du tuyau, choisissez le type de matière qui s'écoulera à travers le tuyau puis sélectionnez Suivant. La matière sélectionnée détermine les couleurs du marqueur de tuyau en se basant sur la norme de couleur sélectionnée dans le menu de configuration du marqueur de tuyau. Remarque : Les informations Ruban de la boîte de dialogue indiquent les couleurs de ruban qui doivent être installées pour ce type d'étiquette. 4. Dans la boîte de dialogue Légende, saisissez le texte que vous voulez voir apparaître sur l'étiquette puis sélectionnez Suivant. Les phrases reviendront à la ligne au besoin, cependant les mots individuels longs resteront sur une ligne. Leur police sera si nécessaire réduite pour faire tenir le mot entier sur la ligne. 5. Pour saisir des caractères spéciaux, cliquez sur puis saisissez le ou les caractère(s). Pour obtenir des informations supplémentaires, consultez la section “Entering Special Characters” on page 4-18. BBP™31 Imprimante de signes et d'étiquettes Manuel d'utilisation C-7 Marqueurs de tuyaux Créer des étiquettes de marqueurs de tuyaux 6. Dans la boîte de dialogue Graphique : a. Appuyez sur le ou les graphique(s) que vous souhaitez inclure sur l'étiquette. Une ligne blanche apparaît autour du ou des graphique(s) sélectionné(s) et le nombre total de graphiques sélectionnées est immédiatement mis à jour. Un maximum de 4 graphiques est autorisé. Remarque : Pour désélectionner un graphique, appuyez à nouveau sur un graphique. b. Appuyez si nécessaire sur Changer de catégorie pour choisir parmi un ensemble différent de graphiques. Vous pouvez sélectionner des graphiques de plusieurs catégories. 7. Sélectionnez Terminer. 8. Si vous le souhaitez, éditez les données en sélectionnant Éditer les données du marqueur de tuyau dans le panneau de configuration Marqueur de tuyau. Certains des champs ne sont pas modifiables. 9. Installez le ruban correct au besoin est et imprimez l'étiquette. C-8 BBP™31 - Imprimante de signes et d'étiquettes Manuel d'utilisation Marqueurs de tuyaux Créer des étiquettes de marqueurs de tuyaux Création d'un marqueur de tuyau à symbole ou flèche. Pour créer un marqueur de tuyau à symbole ou flèche : 1. Dans la boîte de dialogue Dimensions, saisissez le diamètre du tuyau. 2. Sélectionnez une largeur de ruban dans la liste. 3. Sélectionnez Suivant. 4. Dans la boîte de dialogue Contenu du tuyau, choisissez le type de matière qui s'écoulera à travers le tuyau puis sélectionnez Suivant. La matière sélectionnée détermine les couleurs du marqueur de tuyau en se basant sur la norme de couleur sélectionnée dans le menu de configuration du marqueur de tuyau. Remarque : Les informations Ruban de la boîte de dialogue indiquent les couleurs de ruban qui doivent être installées pour ce type d'étiquette. 5. Dans la boîte de dialogue Type de symbole, sélectionnez le type de symbole : a. Sélectionnez Flèche puis Terminer. - ou b. Sélectionnez Symbole puis choisissez une catégorie et un graphique. Dès que vous sélectionnez un graphique, l'étiquette sera créée et affichée dans l'Éditeur. 6. Installez le ruban correct au besoin est et imprimez l'étiquette. BBP™31 Imprimante de signes et d'étiquettes Manuel d'utilisation C-9 Marqueurs de tuyaux Enregistrer, Ouvrir ou Supprimer une étiquette de marqueur de tuyau. Enregistrer, Ouvrir ou Supprimer une étiquette de marqueur de tuyau. Vous ne pouvez enregistrer, ouvrir ou supprimer des étiquettes de marqueurs de tuyaux que dans l'application Marqueur de tuyau. Pour ouvrir l'application Marqueur de tuyau : 1. Dans l'écran Accueil, sélectionnez Marqueurs de tuyaux. - ou Sélectionnez Plus de types d'étiquettes, puis Marqueurs de tuyaux Pour enregistrer un marqueur de tuyau. Remarque : Cette procédure présuppose qu'un marqueur de tuyau a déjà été créé. Pour créer un marqueur de tuyau, consultez la section "Créer des étiquettes de marqueurs de tuyaux" à la pageC-3. 1. Avec le marqueur de tuyau affiché dans le panneau de configuration Marqueur de tuyau, sélectionnez Menu. 2. Sélectionnez Enregistrer un fichier . 3. Sélectionnez une catégorie, ou si vous le souhaitez, créez une nouvelle catégorie. 4. Dans le champ Nom du fichier, saisissez un nom de fichier pour le marqueur de tuyau. 5. Sélectionnez OK . Le marqueur de tuyau est enregistré. Pour ouvrir un fichier existant de marqueur de tuyau : 1. Dans le panneau de configuration Marqueur de tuyau, sélectionnez Ouvrir un fichier enregistré . 2. Dans la boîte de dialogue Ouvrir un fichier, sélectionnez une catégorie. 3. Sélectionnez une étiquette. Le fichier s'ouvre immédiatement dans l'éditeur de marqueur de tuyau. 4. Pour éditer le marqueur de tuyau, sélectionnez Éditer les données du marqueur de tuyau. Pour supprimer un marqueur de tuyau : 1. Dans le panneau de configuration Marqueur de tuyau, sélectionnez Menu. 2. Sélectionnez Supprimer un fichier . 3. Dans la boîte de dialogue Supprimer un fichier, sélectionnez la catégorie où se situe l'étiquette. 4. Sélectionnez l'étiquette que vous souhaitez supprimer. 5. À l'invite qui apparaît vous demandant de confirmer la suppression du fichier, sélectionnez Oui. Sélectionner Non annulera l'opération. C-10 BBP™31 - Imprimante de signes et d'étiquettes Manuel d'utilisation QuickLabels Création de QuickLabels (Étiquettes rapides) QuickLabels Création de QuickLabels (Étiquettes rapides) QuickLabel est une application qui vous permet de choisir dans une liste d'étiquettes prédéfinies. Utilisez cette procédure pour ouvrir QuickLabels. Pour créer une QuickLabel : 1. Dans l'écran Accueil, sélectionnez QuickLabel. . - ou Sélectionnez Plus de types d'étiquettes, puis QuickLabel 2. Dans la boîte de dialogue Sélectionner une étiquette, saisissez ID d'étiquette, puis OK. BBP™31 Imprimante de signes et d'étiquettes Manuel d'utilisation C-11 QuickLabels Création de QuickLabels (Étiquettes rapides) - ou Appuyez sur Parcourir , sélectionnez une catégorie puis sélectionnez l'étiquette voulue. L'étiquette s'ouvre immédiatement dans l'Éditeur. Consultez la section "Images de référence QuickLabel" à la pageC13 pour voir des exemples de QuickLabels disponibles. 3. Si vous le souhaitez, éditez la QuickLabel en utilisant les procédures d'édition normales. (Pour obtenir des informations supplémentaires, consultez les sections “Working with Labels” on page 3-1 et “Working with Objects” on page 4-1.) 4. Pour ouvrir, enregistrer ou supprimer une QuickLabel, consultez la section “Working with Label Files” on page 6-1. C-12 BBP™31 - Imprimante de signes et d'étiquettes Manuel d'utilisation © 2011 BRADY Worldwide, Inc. Tous droits réservés.