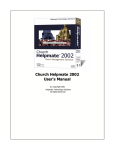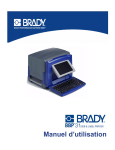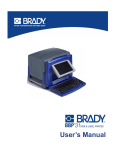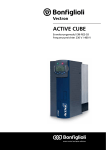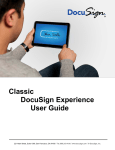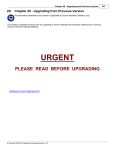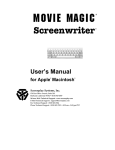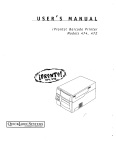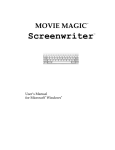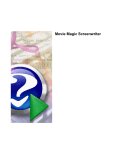Download Church Helpmate 2010 User`s Manual
Transcript
Church Helpmate 2010
User's Manual
(C) Copyright 2003-2009
Helpmate Technology Solutions, LLC
All Rights Reserved
Church Helpmate 2010 User's Manual
by Helpmate Technology Solutions
Revision 12/9/2009
Church Helpmate 2010
(c) Copyright 2003-2009
All rights reserved. No parts of this work may be reproduced in any form or by any means - graphic, electronic, or
mechanical, including photocopying, recording, taping, or information storage and retrieval systems - without the
written permission of the Helpmate Technology Solutions, LLC.
Products that are referred to in this document may be either trademarks and/or registered trademarks of the
respective owners. The publisher and the author make no claim to these trademarks.
While every precaution has been taken in the preparation of this document, Helpmate Technology Solutions, LLC
(HTS) assumes no responsibility for errors or omissions, or for damages resulting from the use of information
contained in this document or from the use of programs and source code that may accompany it. In no event shall
HTS be liable for any loss of profit or any other commercial damage caused or alleged to have been caused directly or
indirectly by this document.
I
Church Helpmate 2010
Table of Contents
2
Chapter 1 - Introduction
Helpmate Technology
...................................................................................................................................
Solutions
3
License Agreement ................................................................................................................................... 4
Product Requirements
................................................................................................................................... 7
Installation
................................................................................................................................... 8
Licensing, Ordering,...................................................................................................................................
& Registration
9
Technical Support................................................................................................................................... 11
13
Chapter 2 - Quick Start
General Concepts ...................................................................................................................................
- What You Need To Know
14
Explorer Views - What
...................................................................................................................................
You Need To Know
18
Detail Views - What...................................................................................................................................
You Need To Know
19
Sample Data Set ................................................................................................................................... 22
Configuring For Your
...................................................................................................................................
Organization
23
25
Chapter 3 - Setup & Preferences
General Program Preferences
................................................................................................................................... 26
General
..........................................................................................................................................................
File & Folder ..........................................................................................................................................................
Paths
Color Themes..........................................................................................................................................................
Households &..........................................................................................................................................................
Individuals
Contacts
..........................................................................................................................................................
Groups
..........................................................................................................................................................
Contributions..........................................................................................................................................................
Pledges
..........................................................................................................................................................
Attendance ..........................................................................................................................................................
Reminders ..........................................................................................................................................................
One Call Now..........................................................................................................................................................
27
29
31
32
34
35
36
38
39
40
41
Households Setup................................................................................................................................... 42
Individuals Setup ................................................................................................................................... 45
Contacts Setup
................................................................................................................................... 51
Groups Setup
................................................................................................................................... 54
Contributions Setup
................................................................................................................................... 56
Pledges Setup
................................................................................................................................... 62
Connections Setup................................................................................................................................... 63
Church Health & Statistics
...................................................................................................................................
Setup
64
User Information Setup
................................................................................................................................... 67
Security System Setup
................................................................................................................................... 69
Email Setup - Default
...................................................................................................................................
Global Setup
71
(c) Copyright 2003-2009 Helpmate Technology Solutions, LLC
Contents
II
Email Setup - Per User
...................................................................................................................................
Setup
74
Postal Code Lookup
...................................................................................................................................
Table Setup
77
Regional Settings ................................................................................................................................... 78
Network/Multi-User...................................................................................................................................
Setup
79
82
Chapter 4 - Households & Individuals
Households - Introduction
................................................................................................................................... 83
Individuals - Introduction
................................................................................................................................... 84
Households Explorer
................................................................................................................................... 85
Household Detail Form
................................................................................................................................... 87
Household Detail
..........................................................................................................................................................
Form - "General" Tab
Household Detail
..........................................................................................................................................................
Form - "Contact Info" Tab
Household Detail
..........................................................................................................................................................
Form - "Connections" Tab
Household Detail
..........................................................................................................................................................
Form - "Notes" Tab
Household Detail
..........................................................................................................................................................
Form - "User-Defined" Tab
Assigning & Viewing
..........................................................................................................................................................
Household Photos
89
91
93
94
95
96
Individuals Explorer
................................................................................................................................... 98
Individual Detail Form
................................................................................................................................... 100
Individual Detail
..........................................................................................................................................................
Form - "General" Tab
Individual Detail
..........................................................................................................................................................
Form - "Household" Tab
Individual Detail
..........................................................................................................................................................
Form - "Contact Info" Tab
Individual Detail
..........................................................................................................................................................
Form - "Milestones" Tab
Individual Detail
..........................................................................................................................................................
Form - "Connections" Tab
Individual Detail
..........................................................................................................................................................
Form - "Groups" Tab
Individual Detail
..........................................................................................................................................................
Form - "Attendance" Tab
Individual Detail
..........................................................................................................................................................
Form - "Notes" Tab
Individual Detail
..........................................................................................................................................................
Form - "User-Defined" Tab
Assigning &..........................................................................................................................................................
Viewing Individual Photos
102
103
106
108
110
111
113
114
115
117
Household & Individual
...................................................................................................................................
Procedures
119
Viewing Household
..........................................................................................................................................................
Records
Editing A Household's
..........................................................................................................................................................
Record
Searching For
..........................................................................................................................................................
A Household's Record
Adding A New
..........................................................................................................................................................
Household's Record
Deleting A Household's
..........................................................................................................................................................
Record
Viewing Individual
..........................................................................................................................................................
Records
Editing An Individual's
..........................................................................................................................................................
Record
Searching For
..........................................................................................................................................................
An Individual's Record
Adding A New
..........................................................................................................................................................
Individual Record
Deleting An ..........................................................................................................................................................
Individual's Record
Move An Individual
..........................................................................................................................................................
From One Household To Another
Chapter 5 - Contacts
120
121
122
124
125
126
127
128
130
131
132
134
Contacts - Introduction
................................................................................................................................... 135
Contacts Explorer................................................................................................................................... 136
Contact Detail Form
................................................................................................................................... 138
Contact Detail
..........................................................................................................................................................
Form - "General" Tab
Contact Detail
..........................................................................................................................................................
Form - "Contact Info" Tab
Contact Detail
..........................................................................................................................................................
Form - "Notes" Tab
Contact Detail
..........................................................................................................................................................
Form - "User-Defined" Tab
140
142
143
144
(c) Copyright 2003-2009 Helpmate Technology Solutions, LLC
II
III
Church Helpmate 2010
Assigning &..........................................................................................................................................................
Viewing Contact Photos
145
Contact Procedures
................................................................................................................................... 147
Viewing Contact
..........................................................................................................................................................
Records
Editing A Contact's
..........................................................................................................................................................
Record
Searching For
..........................................................................................................................................................
A Contact's Record
Adding A New
..........................................................................................................................................................
Contact Record
Deleting A Contact's
..........................................................................................................................................................
Record
Chapter 6 - Group Membership
148
149
150
152
153
155
Groups - Introduction
................................................................................................................................... 156
Groups Explorer ................................................................................................................................... 158
Group Detail Form
................................................................................................................................... 160
Group Detail..........................................................................................................................................................
Form - "General" Tab
Group Detail..........................................................................................................................................................
Form - "Membership" Tab
Group Detail..........................................................................................................................................................
Form - Add Members
Group Detail..........................................................................................................................................................
Form - "Notes" Tab
162
164
167
169
Group Procedures
................................................................................................................................... 170
Viewing Groups
..........................................................................................................................................................
and Group Membership
Editing A Group
..........................................................................................................................................................
Record
Adding A New
..........................................................................................................................................................
Group Record
Deleting A Group
..........................................................................................................................................................
Record
Chapter 7 - Contributions
171
172
173
174
176
Contributions - Introduction
................................................................................................................................... 177
Contributions Explorer
................................................................................................................................... 178
Contribution Batch
...................................................................................................................................
Detail Form
181
Contribution..........................................................................................................................................................
Batch Edit Form
Contribution..........................................................................................................................................................
Detail Edit Form
188
189
Using a Check Reader
...................................................................................................................................
to Enter Contributions
190
Church Helpmate...................................................................................................................................
& QuickBooks
192
Church Helpmate...................................................................................................................................
& Peachtree
201
Importing Contributions
...................................................................................................................................
from Excel
211
Contribution Procedures
................................................................................................................................... 213
Viewing Contribution
..........................................................................................................................................................
Records
Editing A Contribution
..........................................................................................................................................................
Batch
Adding A New
..........................................................................................................................................................
Contribution Batch
Deleting A Contribution
..........................................................................................................................................................
Batch
Editing A Contribution
..........................................................................................................................................................
Record
Adding A New
..........................................................................................................................................................
Contribution Record
Deleting A Contribution
..........................................................................................................................................................
Record
Chapter 8 - Pledges
214
215
216
217
218
219
220
222
Pledges - Introduction
................................................................................................................................... 223
Pledges Explorer ................................................................................................................................... 224
Pledge Detail Form
................................................................................................................................... 226
Pledge Procedures
................................................................................................................................... 229
Viewing Pledge
..........................................................................................................................................................
Records
Editing A Pledge
..........................................................................................................................................................
Record
230
231
(c) Copyright 2003-2009 Helpmate Technology Solutions, LLC
Contents
IV
Adding A New
..........................................................................................................................................................
Pledge Record
Deleting A Pledge
..........................................................................................................................................................
Record
Chapter 9 - Meetings & Attendance
232
233
235
Meetings & Attendance
...................................................................................................................................
- Introduction
236
Meetings Explorer................................................................................................................................... 237
New Meeting Form
................................................................................................................................... 239
Meeting Detail Form
................................................................................................................................... 240
Meeting Detail
..........................................................................................................................................................
Form - "Individual Attendance" Tab
Meeting Detail
..........................................................................................................................................................
Form - "Manual Counts" Tab
Meeting Detail
..........................................................................................................................................................
Form - "Notes" Tab
242
246
248
Entering Attendance
...................................................................................................................................
using a Barcode Scanner
249
Meeting & Attendance
...................................................................................................................................
Procedures
251
Viewing Meeting
..........................................................................................................................................................
& Attendance Records
Editing A Meeting
..........................................................................................................................................................
Record
Adding A New
..........................................................................................................................................................
Meeting Record
Deleting A Meeting
..........................................................................................................................................................
Record
Entering Attendance
..........................................................................................................................................................
For A Meeting Record
Chapter 10 - Connections
252
253
254
255
256
258
Connections - Introduction
................................................................................................................................... 259
Connections Explorer
................................................................................................................................... 260
Connection Detail...................................................................................................................................
Form
262
Connection ..........................................................................................................................................................
Detail Form - "Connection" Tab
Connection ..........................................................................................................................................................
Detail Form - "Followup" Tab
Connection ..........................................................................................................................................................
Detail Form - "Notes" Tab
264
266
267
Connection Procedures
................................................................................................................................... 268
Viewing Connection
..........................................................................................................................................................
Records
Editing A Connection
..........................................................................................................................................................
Record
Adding A New
..........................................................................................................................................................
Connection Record
Deleting A Connection
..........................................................................................................................................................
Record
Chapter 11 - Reminders
269
270
271
272
274
Reminders - Introduction
................................................................................................................................... 275
Reminders Explorer
................................................................................................................................... 276
Reminder Detail Form
................................................................................................................................... 278
Reminder Procedures
................................................................................................................................... 280
Viewing Reminder
..........................................................................................................................................................
Records
Acknowledging
..........................................................................................................................................................
A Reminder
Editing A Reminder
..........................................................................................................................................................
Record
Adding A New
..........................................................................................................................................................
Reminder Record
Deleting A Reminder
..........................................................................................................................................................
Record
Chapter 12 - Church Health & Statistics
281
282
283
284
285
287
Church Health & Statistics
...................................................................................................................................
- Introduction
288
Church Health & Statistics
...................................................................................................................................
- Preparation
289
Church Health & Statistics
...................................................................................................................................
Explorer
291
Church Health & Statistics
...................................................................................................................................
Detail Form
292
(c) Copyright 2003-2009 Helpmate Technology Solutions, LLC
IV
V
Church Helpmate 2010
Church Health
..........................................................................................................................................................
& Statistics - Membership Statistics
Church Health
..........................................................................................................................................................
& Statistics - Active Attender Statistics
Church Health
..........................................................................................................................................................
& Statistics - Worship Group Statistics
Church Health
..........................................................................................................................................................
& Statistics - Sunday School Group Statistics
Church Health
..........................................................................................................................................................
& Statistics - Small Group Statistics
Church Health
..........................................................................................................................................................
& Statistics - Ministry Team Group Statistics
Church Health
..........................................................................................................................................................
& Statistics - Contribution Statistics
Church Health
..........................................................................................................................................................
& Statistics - Other Statistics
295
298
300
302
305
308
310
314
316
Chapter 13 - Special Dates
Special Dates Explorer
................................................................................................................................... 317
Chapter 14 - Reporting & Other Output Options
319
Outputs Explorer ................................................................................................................................... 320
Reports, Directories,
...................................................................................................................................
and Statements
321
Mailing Labels & Envelopes
................................................................................................................................... 324
Form Letters
................................................................................................................................... 327
Email
................................................................................................................................... 331
Maps
................................................................................................................................... 334
Exports
................................................................................................................................... 336
Filtering Options ................................................................................................................................... 338
Memorized Outputs
................................................................................................................................... 340
QuickLetters
................................................................................................................................... 342
QuickLabels
................................................................................................................................... 344
Household-based...................................................................................................................................
Outputs
345
Household Output
..........................................................................................................................................................
Configurator
Household Profile
..........................................................................................................................................................
Report Configurator
Household Utility
..........................................................................................................................................................
Report Configurator
346
347
348
Individual-based ...................................................................................................................................
Outputs
349
Individuals Output
..........................................................................................................................................................
Configurator
Individuals Milestone
..........................................................................................................................................................
Output Configurator
Individuals Profile
..........................................................................................................................................................
Report Configurator
Individual Utility
..........................................................................................................................................................
Report Configurator
350
351
352
353
Contact-based Outputs
................................................................................................................................... 354
Contacts Output
..........................................................................................................................................................
Configurator
Contacts Profile
..........................................................................................................................................................
Report Configurator
Contacts Utility
..........................................................................................................................................................
Report Configurator
355
356
357
Group-based Outputs
................................................................................................................................... 358
Group Membership
..........................................................................................................................................................
Directory Configurator
Groups Utility
..........................................................................................................................................................
Report Configurator
359
360
Contribution-based
...................................................................................................................................
Outputs
361
Batch Deposit
..........................................................................................................................................................
Slip Configurator
Contribution..........................................................................................................................................................
Batch Report Configurator
Contribution..........................................................................................................................................................
Receipt Configurator
Contributor ..........................................................................................................................................................
Output Configurator
Contribution..........................................................................................................................................................
Statistics Report Configurator
Contributions
..........................................................................................................................................................
Report Configurator
Contributions
..........................................................................................................................................................
Summary Report Configurator
362
363
364
365
367
368
369
(c) Copyright 2003-2009 Helpmate Technology Solutions, LLC
Contents
VI
Contributions
..........................................................................................................................................................
Utility Report Configurator
370
Pledge-based Outputs
................................................................................................................................... 371
Pledge Receipt
..........................................................................................................................................................
Configurator
Pledge Report
..........................................................................................................................................................
Configurator
Pledge Statement
..........................................................................................................................................................
Configurator
Pledges Utility
..........................................................................................................................................................
Report Configurator
372
373
374
376
Meeting & Attendance-based
...................................................................................................................................
Outputs
377
Individual Attendance
..........................................................................................................................................................
Report Configurator
Meeting Absentee
..........................................................................................................................................................
Report Configurator
Meeting Attendance
..........................................................................................................................................................
Report Configurator
Meeting Statistics
..........................................................................................................................................................
Report Configurator
Meeting Summary
..........................................................................................................................................................
Report Configurator
Percentage Attendance
..........................................................................................................................................................
Report Configurator
Roll Call Report
..........................................................................................................................................................
Configurator
X-Time Attendance
..........................................................................................................................................................
Report Configurator
378
379
380
381
382
383
384
385
Connection-based
...................................................................................................................................
Outputs
386
Connection ..........................................................................................................................................................
Detail Report Configurator
Connections..........................................................................................................................................................
Output Configurator
Connections..........................................................................................................................................................
Statistics Report Configurator
387
388
389
Reminder-based Outputs
................................................................................................................................... 390
Reminders Report
..........................................................................................................................................................
Configurator
391
Church Health & Statistics
...................................................................................................................................
based Outputs
392
Church Health
..........................................................................................................................................................
& Statistics Weekly Snapshot Report Configurator
Chapter 15 - Tools
393
395
Dashboard
................................................................................................................................... 396
Quick Search
................................................................................................................................... 402
Flag Wizard
................................................................................................................................... 404
Calendar Creator ................................................................................................................................... 405
Custom Filters
................................................................................................................................... 406
Grade Auto-Promoter
................................................................................................................................... 409
Contribution Transfer
...................................................................................................................................
Wizard
410
Envelope# Auto-Assign
................................................................................................................................... 411
Find/Replace Wizard
................................................................................................................................... 412
OneCallNow Upload
................................................................................................................................... 414
MS Outlook Export
...................................................................................................................................
Utility
421
Custom Report Generator
................................................................................................................................... 423
Database Compact
...................................................................................................................................
& Repair Utility
427
CASS Import/Export
................................................................................................................................... 429
Chapter 16 - Data File Synchronization
432
Implementing the...................................................................................................................................
Data File Sync Feature
433
Data Sync Process
................................................................................................................................... 434
Data Sync Conflicts
................................................................................................................................... 436
Chapter 17 - Reference Information
441
(c) Copyright 2003-2009 Helpmate Technology Solutions, LLC
VI
VII
Church Helpmate 2010
Data Entry Procedures
................................................................................................................................... 442
Data Entry Keys ................................................................................................................................... 443
Shortcut Keys
................................................................................................................................... 444
Mouse Operations
................................................................................................................................... 445
Menubars & Toolbars
................................................................................................................................... 446
Status Bars
................................................................................................................................... 447
Check Boxes
................................................................................................................................... 448
Radio Buttons (Option
...................................................................................................................................
Buttons)
449
Pull-Down Lists ................................................................................................................................... 450
List Boxes
................................................................................................................................... 451
ListView Controls................................................................................................................................... 452
TreeView Controls
................................................................................................................................... 453
Chapter 18 - Backup & Restore Functions
455
Backup
................................................................................................................................... 456
Restore
................................................................................................................................... 457
461
Chapter 19 - Advanced Topics
Recycle Bin
................................................................................................................................... 462
Using from Remote
...................................................................................................................................
Locations
463
Importing Data
................................................................................................................................... 465
Households ..........................................................................................................................................................
Import File Requirements
Individuals Import
..........................................................................................................................................................
File Requirements
Contacts Import
..........................................................................................................................................................
File Requirements
Groups Import
..........................................................................................................................................................
File Requirements
Helpmate Data
..........................................................................................................................................................
Transfer Services
466
468
472
474
475
Church Helpmate...................................................................................................................................
& Microsoft Access
476
Connecting ..........................................................................................................................................................
to Church Helpmate from MS Access
Purging Data
477
................................................................................................................................... 479
Chapter 20 - Upgrading from Previous Version
481
Upgrading to Church
...................................................................................................................................
Helpmate 2010
482
(c) Copyright 2003-2009 Helpmate Technology Solutions, LLC
Chapter
1
2
1
Church Helpmate 2010
Chapter 1 - Introduction
Welcome to Church Helpmate™, a powerful church management software system for Microsoft
Windows. Whether you are an experienced user of Church Helpmate or a new user evaluating this application for use
in your ministry, your support and interest is greatly appreciated.
Our honest prayer, is that Church Helpmate will truly be a "helpmate" for your ministry - thus allowing you to spend more
time ministering to your congregation and spreading the saving knowledge of Jesus Christ to all nations. It is our desire
(through our products and services) to help you and your church be as effective and efficient as possible.
Your input and comments of this application are encouraged and appreciated. Please let us know how this product has
helped you and your ministry - and how it could be improved to better serve you. Please, send us your ideas and we'll do
our best to implement them into the product to benefit you and others.
Chapter 1 Sections:
Helpmate Technology Solutions
License Agreement (EULA)
Products Requirements
Installation
Licensing, Ordering & Registration
Technical Support
(c) Copyright 2003-2009 Helpmate Technology Solutions, LLC
Chapter 1 - Introduction
1.1
Helpmate Technology Solutions
Company Profile
HISTORY:
During the summer of 1996, Paul Schuster (Helpmate President) was presented with an opportunity from the
associate pastor of his local church to design and build for them a membership database system which would
encompass membership, group/ministry activity and participation, contribution and pledge tracking, and attendance
tracking. At the time, the church was rapidly growing. They had been using a well-known commercial church
management software (CMS) program, but the staff was running into some real "headaches" and limitations with
this system. Thus Helpmate was originally created to meet the need of a local body of believers. By the end of
1996, Paul’s local church was "up and running" on the very first version of the Helpmate church management
software system.
Paul's God-given passion for equipping churches with technology solutions drove him to further mature the
product, designing it to be adaptable to suit a vast array of church sizes, shapes, and denominations. In early
1997, he began marketing the Church Helpmate product (originally under the product name "Pastor's Helpmate")
exclusively through our website. Churches from across the nation, and worldwide as well, began discovering the
quality church management software and related services being offered by Helpmate.
MISSION STATEMENT:
To discover, create, support, and promote innovative church management software and web-based solutions
that minimize the administrative burdens facing today’s church administrators, by empowering them with
leadership & administrative tools to build, foster, and maintain healthy, growing, and impactful church communities.
CLIENT BASE:
As of December 2009, Helpmate's growing client base exceeded 2,000 churches. This client base is dispersed
throughout the nation (in all 50 U.S. States) and world-wide as well (in 20 countries). The company’s church clients
represent more than 50 different church denominations and range in membership size from 40 to over 6,000
individuals.
PRODUCT & SERVICE OFFERING:
Products
Services
Church Helpmate™ - church management software
Event Helpmate™ - event management software
Product Support Services
Product Training Services
Data Transfer Services
To learn more about us, please visit our website at www.helpmate.com
(c) Copyright 2003-2009 Helpmate Technology Solutions, LLC
3
4
1.2
Church Helpmate 2010
License Agreement
END USER LICENSE AGREEMENT (EULA) and Limited Warranty
Church Helpmate™ 2010 - Helpmate Technology Solutions (HTS)
IMPORTANT INFORMATION -- Please Read
Do NOT use the SOFTWARE (which term includes the product documentation) until you have carefully read this
Agreement, which provides the terms and conditions for its use. Installing the SOFTWARE indicates that you have read,
understand and accept this Agreement. If you do not accept this Agreement, return it with the original receipt or invoice
to:
Helpmate Technology Solutions
Attn: Returns
PO Box 619
Union, KY 41091 USA
PERMITTED USE AND RESTRICTIONS ON USE
The SOFTWARE is "licensed" to the end-user, not sold. Upon purchasing the SOFTWARE, you are granted a personal,
non-exclusive license to:
1.
Use an unlimited number of copies of the SOFTWARE within a single Site for use by a single individual or single
organization. A Site shall be defined as a geographical region of no larger than a 1/2 mile (.8 km) radius. Usage of
the SOFTWARE within a Site is permitted for a single organization only.
2.
Use an unlimited number of copies of the SOFTWARE on any personal computers owned by employees or
volunteers of the organization purchasing the SOFTWARE license. These personal computers may physically exist
within the Site or outside of the Site provided that the usage of the SOFTWARE is strictly related to the organization
purchasing the SOFTWARE.
3.
In situations where the SOFTWARE is to be installed at more than one (1) church office location, a separate license
is required for each location. This would be the case, for example, if a "parent" church purchased a license for the
SOFTWARE and wanted to also use the SOFTWARE at office locations of their "daughter" churches. In this
example, a separate license for the SOFTWARE would be required for the parent church office and for each
daughter church office.
You may make archival or backup copies of the SOFTWARE's installation files for your own use. However, because the
SOFTWARE is protected by the copyright laws, it is illegal: to make additional copies or otherwise duplicate the
SOFTWARE by any other means (including electronic transmission); to give copies to another person; or, to modify,
adapt, translate, rent, sublicense, loan, lease, separate, resell for profit, distribute, create derivative works based upon or
network the SOFTWARE or any part thereof. The SOFTWARE also contains HTS trade secrets, and you may not
decompile or otherwise reverse engineer the SOFTWARE.
You may permanently transfer all of your rights under this license agreement, provided you: retain no copies, you transfer
the SOFTWARE (including all component parts, the media and printed materials, any upgrades and this license
agreement), you notify HTS in writing with contact information of the recipient, and the recipient agrees to the terms of
this license agreement. If the SOFTWARE is an upgrade, any transfer must include all prior versions of the SOFTWARE.
If you have purchased the SOFTWARE as an upgrade ("Upgrade"), it constitutes a single product with and single license
to use the SOFTWARE you upgraded. The Upgrade and the older version of the SOFTWARE may not be used at the
same time. You may not sell or otherwise transfer the older version of the SOFTWARE or the license to use the older
version of the SOFTWARE separate from the Upgrade.
Without prejudice to any other rights, HTS may terminate this EULA if you fail to comply with the terms and conditions of
this license agreement. In such event, you must destroy all copies of the SOFTWARE and all of its component parts.
HTS uses a variety of methods (e.g., in-product, Internet, fax and phone) to provide technical support and other program
usage assistance in connection with the SOFTWARE. The terms and conditions governing the offering of these
services, some of which have fees chargeable to you, are announced by HTS from time-to-time. Consult the
(c) Copyright 2003-2009 Helpmate Technology Solutions, LLC
Chapter 1 - Introduction
5
SOFTWARE's Read Me file or HTS's website (www.helpmate.net) for the most up-to-date information relating to these
services and any associated charges.
SATISFACTION GUARANTEED
If you are not 100% satisfied with this SOFTWARE, HTS's entire liability and your exclusive remedy shall be to remove
the SOFTWARE from your computer and return it within 30 days of purchase to:
Helpmate Technology Solutions
Attn: Returns
PO Box 619
Union, KY 41091 USA
LIMITED WARRANTY
If the supplied SOFTWARE disks or CD are defective, please return the SOFTWARE to:
Helpmate Technology Solutions
Attn: Returns
PO Box 619
Union, KY 41091 USA
within 30 days of purchase and replacement disks and or CD will be mailed to you.
DISCLAIMER OF WARRANTIES
Except as expressly provided above, this SOFTWARE and the related services are provided "as-is" and, to the
maximum extent permitted by applicable law, HTS and its suppliers disclaim all other warranties, express or implied,
regarding the SOFTWARE and the related services, disk and related materials, including their fitness for a particular
purpose, their quality, their merchantability, or their non-infringement.
HTS does not warrant that the SOFTWARE is free from bugs, interruption, errors, or other program limitations. Some
states do not allow the exclusion of implied warranties, so the above exclusions may not apply to you. In that event, any
implied warranties are limited in duration to 30 days from the date of purchase of the SOFTWARE. However, some
states do not allow limitations on how long an implied warranty lasts, so the above limitation may not apply to you. This
warranty gives you specific legal rights, and you may have other rights which vary from state to state.
All warranties or guarantees given or made by HTS with respect to the SOFTWARE or related services (1) are for the
benefit of the original purchaser/licensee of the SOFTWARE only and are not transferable, and (2) shall be null and void
if a purchaser/licensee breaches any terms or conditions of this Agreement. HTS is not responsible for the performance
of services or products provided by third parties in connection with the marketing and distribution of the SOFTWARE.
(c) Copyright 2003-2009 Helpmate Technology Solutions, LLC
6
Church Helpmate 2010
LIMITATION OF LIABILITY AND DAMAGES
The entire liability of HTS and its representatives for any reason shall be limited to the amount paid by the customer for
the SOFTWARE or related services as applicable, purchased from HTS or its authorized reseller. To the maximum
extent permitted by applicable law, HTS and its licensors, distributors, dealers or suppliers are not liable for any indirect,
special, incidental, or consequential damages (including damages for loss of business, loss of profits or investment, or
the like), whether based on breach of contract, breach of warranty, tort (including negligence), product liability or
otherwise, even if HTS or its representatives have been advised of the possibility of such damages and even if a remedy
set forth herein is found to have failed of its essential purpose. Some states do not allow the limitation and/or exclusion of
liability for incidental or consequential damages, so the above limitation or exclusion may not apply to you.
The limitations of damages or liability set forth in this Agreement are fundamental elements of the basis of the bargain
between HTS and you. You acknowledge and agree that HTS would not be able to provide this product on an economic
basis without such limitations.
MISCELLANEOUS
This Agreement sets forth HTS's and its representatives' entire liability and your exclusive remedy with respect to the
SOFTWARE and related services, and is a complete statement of the agreement between you and HTS. Headings are
included for convenience only, and shall not be considered in interpreting this Agreement. This Agreement does not limit
any rights that HTS may have under trade secret, copyright, patent or other laws. The agents, employees, distributors, or
dealers of HTS are not authorized to make modifications to this Agreement, or to make any additional representations,
commitments, or warranties binding on HTS. If any provision of this Agreement is invalid or unenforceable under
applicable law, then it shall be, to that extent, deemed omitted and the remaining provisions will continue in full force and
effect. The validity and performance of this Agreement shall be governed by Kentucky law (without reference to choice of
law principles), and applicable federal law. This Agreement is deemed entered into at Union, Kentucky (U.S.A), and shall
be construed as to its fair meaning and not strictly for or against either party. This agreement supercedes any previous
version of this Agreement included in HTS's printed documentation.
COPYRIGHT
All title and copyrights in and to the SOFTWARE, the accompanying printed materials, and any copies of the
SOFTWARE are owned by Helpmate Technology Solutions, LLC. The SOFTWARE is protected by copyright laws and
international treaty provisions. All Rights Reserved.
(c) Copyright 2003-2009 Helpmate Technology Solutions, LLC
Chapter 1 - Introduction
1.3
7
Product Requirements
Minimum Requirements
In order to install Church Helpmate™ 2010 onto your computer, it must meet or exceed the following minimum system
requirements:
·
·
·
·
·
·
IBM compatible PC running Windows 98/NT/Me/2000/XP/Vista/Windows7
64MB RAM
Super VGA monitor running at 1024x768 resolution
CD ROM drive (for installation)
100MB disk space for initial installation (additional storage space should be allocated for your data files at
the rate of approximately 20MB per year)
Mouse or equivalent pointing device
Recommended Requirements
To ensure the most efficient operation and best user experience, it is recommended (but not necessary) that your
computer meet or exceed the following "recommended" system requirements:
·
·
·
Pentium 4 or equivalent processor PC
Windows XP, Windows Vista, or Windows 7 operating system
2GB RAM
Optional Requirements
·
·
·
·
·
·
·
·
·
Internet connectivity and Internet Service Provider (ISP) for Email and Internet mapping features.
MS Outlook 98 or newer for the Church Helpmate MS Outlook Export Utility tool.
Windows 2000 or newer for the PDF report and statement generation capabilities of CH2010.
Windows compatible printer for printing reports.
Microsoft® Word (version 97 or newer) for built-in Quick Letter capabilities.
Note: Other word processors can be used to manually perform mail merges with the Church Helpmate
export data.
Sound card and speakers for the Audio Feedback capabilities.
QuickBooks 6.0 or newer for CH2010/QuickBooks deposit transaction interfacing capabilities.
Magtek Mini MICR check reader w/USB interface & keyboard emulation (P/N 22523009 or 22533012) for
check scanning capability.
Unitech MS100-4G hand-held wand barcode scanner w/USB interface for barcode attendance entry
capability.
(c) Copyright 2003-2009 Helpmate Technology Solutions, LLC
8
1.4
Church Helpmate 2010
Installation
The Church Helpmate 2010 product utilizes a standard Windows install/uninstall process.
1. Close any programs you currently have running and disable your antivirus software.
2. Insert the Church Helpmate 2010 CD into your computer's CD drive.
3. After several seconds, the installation program should begin automatically.
NOTE: If the installation program does not start automatically, follow the steps below:
- Click the Windows "Start" button, then select "Run"
- On the "Open" line, type:
x:\autorun.EXE
(where "x" represents the letter of your CD drive)
- Click the OK button
4. Follow the on-screen instructions to proceed with the installation process.
5. At the final completion screen, you will have the option to "View the ReadMe file". You are encouraged to read
the "ReadMe" file as it contains additional information regarding the product and late-breaking details that may
not have been included in this startup guide or in the product's User's Manual.
Un-Installation Instructions:
1.
With the Windows operating system running, close all unnecessary applications (including the CH2010
application).
2.
Select the following from the Windows "Start" button:
"Start | All Programs | Church Helpmate 2010 | Uninstall"
3.
Follow the on-screen instructions on uninstalling the product.
(c) Copyright 2003-2009 Helpmate Technology Solutions, LLC
Chapter 1 - Introduction
1.5
9
Licensing, Ordering, & Registration
LICENSING
Like most other software applications, the Church Helpmate 2010 product is licensed - not sold. This means that (aside
from evaluation purposes) users must purchase and obtain a license to use the product. There are 5 available license
levels for the CH2010 product. These are:
1. "Level 1" - CH2010/100
This license level provides storage capacity of up to 100 Household records and 100 Contact records.
2. "Level 2" - CH2010/300
This license level provides storage capacity of up to 300 Household records and 300 Contact records.
3. "Level 3" - CH2010/600
This license level provides storage capacity of up to 600 Household records and 600 Contact records.
4. "Level 4" - CH2010
This license level provides unlimited storage capacity.
5. "DEMO / EVALUATION"
This license permits you to use the application for a reasonable period of time for evaluation purposes. To continue
using the application beyond a reasonable evaluation period, one of the other licenses listed above is required. This
license is available at no cost (other than applicable shipping & handling charges). This license has record
limitations of 15 Household records, 40 Individual records, and 15 Contact records.
NOTE: License levels 1-4 above are full "site" license (multi-user/network) levels allowing unlimited usage within the
organization's site including any staff/volunteer's home/personal computers.
NOTE: License levels can easily be upgraded through a simple registration process.
EVALUATION / ORDERING / REGISTRATION PROCESS
The evaluation, ordering, and registration process for the Church Helpmate 2010 product is somewhat unique (and we
believe superior) to most other software applications. This process is outlined below:
1. Obtaining the CH2010 CD
Typically, this is the first step in the process. You can obtain the full CH2010 product on CD for no cost (for
shipments outside U.S. and Canada a small shipping & handling fee may apply). You can submit a request to be
sent this CD through the Helpmate Technology Solutions' web site (www.helpmate.com) or by calling HTS at
888-858-3247 (toll-free) (859-384-7564 for International calls).
2. Evaluating the CH2010 Product
Once the you've obtained the CH2010 CD, you may install and run CH2010 for evaluation purposes. Initially the you
have a "DEMO / EVALUATION" license as described in the previous section. The CH2010 product will initially
operate in a "demo" mode. While in demo mode, CH2010 will restrict record input to 15 Household records, 40
Individual records, and 15 Contact records. Nearly all other aspects of the product are fully functional in demo
mode.
(c) Copyright 2003-2009 Helpmate Technology Solutions, LLC
10
Church Helpmate 2010
3. Placing Your Order
Once you have decided to continue to use the Church Helpmate product for use in your ministry, your "DEMO /
EVALUATION" license expires and you are required to obtain one of the other licenses (as described in the previous
section). This license must be purchased. You may place your order for Church Helpmate by any of the following
methods:
·
·
·
·
PHONE: 888-858-3247 (toll-free) (859-384-7564 for International calls)
INTERNET: www.helpmate.com (we provide a secure order processing system)
FAX: 859-384-1950 (call our sales phone line or visit the HTS website to obtain an order form)
POSTAL MAIL: PO BOX 619, Union KY 41091 USA (call our sales phone line or visit the HTS website to obtain
an order form)
Payments can be made by check, money order, cash, or credit card (MasterCard, VISA, Discover, or American
Express).
4. Licensing/Registering Your Copy of CH2010
After Helpmate receives and fulfills your order, you will receive a "CustomerID", "User Name", and "Registration
Code". With these 3 items, you can now "register" and unlock your copy of Church Helpmate. To do so, start the
Church Helpmate program and click on the "Enter Registration Info" button displayed on the initial startup splash
screen. Doing so will open the Registration Entry Form (you can also open this form by selecting "Help | User
Name & Registration Code Entry" from the CH2010 top main menubar). You will need to type in your CustomerID,
User Name, and Registration Code. Upon successful entry, CH2010 will become "licensed" (registered). The
application will know which of the 4 licenses ("Level 1", "Level 2", "Level 3", or "Level 4") you have purchased and
registered for by the Registration Code entered. The product will then disable its demo mode and operate according
to the license registered (see previous section for description of the available licenses).
At any time, you can view your license information/status by selecting "Help | About" from the CH2010 top main
menubar.
NOTE: Items 1-2 above are optional. Many Church Helpmate customers have made their purchase without first
evaluating the product. You always have protection of our full money-back guarantee for 30 days after your purchase.
(c) Copyright 2003-2009 Helpmate Technology Solutions, LLC
Chapter 1 - Introduction
1.6
11
Technical Support
Before you contact us for technical support, please...
· Refer to the Online Help, the Church Helpmate 2010 User's Manual, and the README.txt file supplied with the
software for possible solutions.
· Refer to the Helpmate Technology Solutions' website (www.helpmate.com) for latest service releases, frequently
asked questions (FAQ), and Technical Support Knowledgebase.
At Helpmate, our mission is to develop a positive, lasting relationship with our clients. We don't want to simply sell
software to our clients; we want to grow with them as a business partner. By offering our Support Services, we can
maintain such a relationship through the finest in support, training and product development. We are committed to our
clients' long-term success. This commitment not only drives the research and development behind our church
management software products, but is also the motivation for the quality technical support services we offer. Our first
priority - and measure of our success - is client satisfaction.
To address a wide range of technical support needs and user skill levels, Helpmate offers several support plan offerings
- allowing our clients to select a plan that best meets their needs.
SUPPORT PLAN OFFERINGS
For more information on our affordable support plan options, please call our toll-free sales line at 888-858-3247 or visit
the following page of our website: www.helpmate.com/services/support.htm
ADDITIONAL NOTES:
· New clients automatically receive 60 days of no charge support coverage (by phone, email, and fax) after their initial
software purchase. After this 60-day period, clients can choose from one our 4 affordable support plans (or choose no
support plan at all).
TECHNICAL SUPPORT CONTACT INFORMATION:
Phone: 859-488-0764 (M-F, 9:30am-5:00pm EST)
Fax: 859-384-1950
Email: [email protected]
Internet: http://www.helpmate.com/support
(c) Copyright 2003-2009 Helpmate Technology Solutions, LLC
Chapter
2
Chapter 2 - Quick Start
2
13
Chapter 2 - Quick Start
This chapter is essential in understanding the basic concepts of the Church Helpmate 2010 system. It is probably the
most important section of the Church Helpmate documentation. We strongly encourage that all individuals read through
this short, but vital, chapter before using Church Helpmate - doing so will significantly enhance your ability to utilize this
product to its fullest potential.
Chapter 2 Sections:
General Concepts - What You Need To Know
Explorer Views - What You Need To Know
Detail Views - What You Need To Know
Sample Data Set
Setting Up CH2010 for your Organization
(c) Copyright 2003-2009 Helpmate Technology Solutions, LLC
14
2.1
Church Helpmate 2010
General Concepts - What You Need To Know
· Context-Sensitive Helpfile - The Church Helpmate 2010 Helpfile system is "context-sensitive". This means that
when you activate the helpfile, the help system automatically displays the most appropriate help topic based on the
current active screen/form. For example, let's say you are working in the Individual Detail Form and you have a
question about one of the form's fields. Activating the helpfile from this form, will cause the helpfile to be opened and
the topic associated with this form automatically displayed. To activate the context-sensitive helpfile, press the F1
key on your keyboard. Try it!
· Right Mouse Button - Church Helpmate takes full advantage of your mouse's right button. Clicking the mouse's
right button will display a popup menu specific to the object which was clicked on. In many cases, this method is
faster than using the traditional main menubar selection items or toolbar buttons. Try it! Below is an example of a
right button pop-up menu from the Households Explorer:
· Navigate Through the Application Your Way - Church Helpmate provides several navigational methods and tools
to choose from. These include toolbar buttons, menubar items, Shortcut Key combinations, and Mouse Operations.
We encourage you to experiment with these various methods to find which works most efficiently for you. For
example, to save a record in the Individual Detail Form, you could:
- Click the Save button with the mouse
- Use the <Ctrl+S> shortcut key combination. (see the Shortcut Keys section of Chapter 17 for additional
keyboard shortcuts)
(c) Copyright 2003-2009 Helpmate Technology Solutions, LLC
Chapter 2 - Quick Start
15
Church Helpmate offers the user two main navigational tools as shown below:
1. Top Menubar - as with most modern Windows-based applications, Church Helpmate includes a menubar
system along the top of the program's window, just beneath the titlebar. There are 9 main menu "categories":
"File", "Edit", "Explorer Views", "Detail Views", "Outputs", "Setup & Preferences", "Tools", "Window", and "Help".
To activate a menu category, simply click on the name of the category (for example "Outputs") and the menu
category will be displayed as a drop-down menu. A screen-shot example is shown below where the user has
clicked on the "Explorer Views" menu displaying the menu items under this menu category.
Menu categories and items can be selected by mouse clicks or with their designated <Alt> + key keyboard
combination. The keyboard combinations are determined by the underlined letter in the menu category or menu
item's name. For example, the user could press the <Alt> key and then the "x" key to expand the "Explorer
Views" menu as shown above.
(c) Copyright 2003-2009 Helpmate Technology Solutions, LLC
16
Church Helpmate 2010
2. Navigation Menu - Church Helpmate also provides a menu system along the left-hand side of the program's
window.
You can use the show/hide button in the upper
left-hand corner of the Navigation Menu to show
(expand) or hide (collapse) the menu. The
screen-shot on the left shows the Navigation
Menu in its expanded state. In it's hidden or
collapsed state, the Navigation Menu will be
reduced to a thin bar. You can use the show/hide
button to place the menu back in its expanded
state.
When you close the Church Helpmate program, it
remembers the state of the Navigation Menu
(expanded or collapsed) so that it will be set in the
same state the next time you open the program.
Within the Navigation Menu there are lists for
each of the main "modules" of Church Helpmate
("Households", "Individuals", "Contacts",
"Groups", etc.). Each of these lists can also be
individually expanded or collapsed using the
expand/collapse buttons found in the List
Headers. When a list is expanded, you will be
able to click on any of the list's items.
(c) Copyright 2003-2009 Helpmate Technology Solutions, LLC
Chapter 2 - Quick Start
17
· "Flagged" Records - Several of the CH2010 modules including the Households, Individuals, and Contacts modules,
provide the ability to "flag" a record. Flagged records will be identified with a small red flag in both the Detail View and
Explorer Views. The meaning of the flagged status is for the user to determine. It can be utilized in many ways. For
example, a flagged individual may be someone who is going through some significant hardships and requires special
attention. Or it could designate core members of the congregation. There are, no doubt, many more ways of utilizing
the flag status.
· Required Data Entry Fields - The Church Helpmate program provides many fields in "Detail View" forms and other
data entry forms. A certain number of these fields are considered to be "required" fields. That is, you must provide
data for these fields in order to be able to save the record. These are the minimum number of fields you must provide
data for when entering new records. For example, the Individuals Detail Form contains over 100 data
fields!....however, only 5 are "required" fields (First name, last name, membership status, Household position, and
Household assignment). Required fields are identified by having an asterisk (" * ") located just to the right of the field.
The example below from the Individual Detail Form shows how this is utilized. The "First" and "Last" name fields are
required, however the "Title", "Middle", and "Suffix" fields are optional and are not required.
· Button Tooltips - In many of the Church Helpmate forms there are buttons which have a graphic image (or icon)
displayed on them rather than a full text description. In most cases, the graphic image will communicate to you the
purpose and function of the button. If, however, you are unsure of a particular button's function, place the mouse
cursor over the button and rest it there (without clicking) for a moment. Doing this will activate the button's "Tooltip".
A tooltip is a pop-up text message which will give you information about the button. An example is shown below:
(c) Copyright 2003-2009 Helpmate Technology Solutions, LLC
18
2.2
Church Helpmate 2010
Explorer Views - What You Need To Know
The Church Helpmate "Explorer views" are the main backbone of the program. The Explorer views provide various "list view" and
"tree view" structures which result in an extremely powerful visual representation of your data. The Church Helpmate Explorer views
function very much like the Windows Explorer provided by the Windows operating system. The Windows Explorer allows you to
"explore" and manage the folders and files on your computer's hard drive. The Church Helpmate Explorer views allow you to
"explore" and manage your church's data in a very similar manner.
There is a unique Explorer view for each main Church Helpmate module (i.e. households, individuals, contacts, etc.). To change the
Explorer view from one module to another, use the Church Helpmate Navigation Menu or use the "Explorer Views" menu from the
top Church Helpmate Menubar. The graphic below is a "screen shot" example of the Households Explorer view.
· Read Only: The Church Helpmate Explorer views are "read only" views of your database records. Therefore, you
cannot create, edit, or delete records from the Explorer view. These functions must be performed through the "Detail
Views".
· Printing Displayed Data: In most of the Explorer views, you can quickly print the data being displayed by using the
Print button in the toolbar section of the Explorer screen.
· Choosing Which Data Fields To Display: In most of the Explorer views, you can choose which data fields (columns)
you wish to be included Explorer's ListView control (right-hand portion). To select the desired data fields, use the
Field Chooser button in the Explorer's toolbar section.
TIP: The Print button located in the toolbar section of the Explorer screen provides a quick way to print the currently
displayed Explorer data. However, you'll want to utilize the nearly 40 output configurators provided by the product
for more powerful and flexible reporting and output options.
(c) Copyright 2003-2009 Helpmate Technology Solutions, LLC
Chapter 2 - Quick Start
2.3
19
Detail Views - What You Need To Know
While the Church Helpmate Explorer Views allow you to explore and browse your church's data, the Church Helpmate
"Detail views" are used to focus in on a specific record's detailed information. Detail views provide much greater detail
than the Explorer views. In addition, the Detail views are where you will create, edit, and delete records in the database.
Explorer views can be considered as a "read-only" views, while the Detail views offer both read and write (modify)
capability.
Each of the main CH2010 modules (i.e. households, individuals, contacts, etc.) have their own unique Detail view form
(though they maintain a consistent look and feel). Shown below is a sample "screen shot" of the Household Detail Form
view.
·
Locked & Unlocked modes - Many of the Church Helpmate Detail View forms utilize record locking to prevent unauthorized or
accidental data editing. While in a locked mode, the form prevents editing of any data fields. To unlock the form and enable
editing, the user must do one of the following:
- Click the form's "Edit" button
- Use the <Ctrl>+E shortcut key combination
While in the "Unlocked" mode (edits enabled), many of the form's functions (such as record navigation) will be disabled
until the form is saved and returned to the "Locked" mode. A Detail View form will display its "locked" status in the upper
right-hand area of the form as shown below:
(c) Copyright 2003-2009 Helpmate Technology Solutions, LLC
20
Church Helpmate 2010
(Locked/Normal mode)
(Unlocked/Edit mode)
Also, while in "Locked" mode, the form's data entry fields will have a gray background color. These data entry fields will
have a white background when the form is in "Unlocked" mode.
· Filtering Records - Normally the Church Helpmate Detail View forms record set includes all of associated records.
For example, the Household Detail form normally includes all Household records and you can use the "Name
Lookup" button or the navigation buttons (the arrow buttons) at the top of the form to browse these Household
records. Several of the Detail View forms have the ability to "filter" their record set. Filtering is defining a sub-set of
records from the full set. For example, you could filter the Individual Detail form to include only records with
membership status = "Visitor". Filtering does not modify any records. It simply limits the number of records displayed
to only those meeting a criteria you specify.
To filter one of the Detail View forms, right-click on the field you wish to use as the filter criteria. For example, if you
wish to filter the Household Detail form based on the "City" field, then right-click in the data entry portion of the City
field. A pop-up menu will be displayed as shown below.
If you type "Manchester" into the "Filter For" field and then press the <Enter> key, the Household Detail form will
display only those Households whose City value = "Manchester". Alternately, if the current record's value of the field
is equal to your desired filter value, you can just use the "Filter By Selection" pop-up menu selection. In our example
(c) Copyright 2003-2009 Helpmate Technology Solutions, LLC
Chapter 2 - Quick Start
21
shown above the current record's City value is "Manchester". Since this is the value we want to filter on, we could just
select the "Filter By Selection" pop-up menu item rather than typing "Manchester" into the "Filter For" field.
Once you have applied the filter, browsing through the records using the record navigation arrow buttons at the top of
the form will only show those records meeting the applied filter criteria.
You can apply multiple filters by repeating this process with another field. For example, you could filter the form to
display only Households whose City value = "Manchester" and whose Membership Status value = "Member". To do
so, you would first right-click on the City field and set the filter value for this field. Then, right-click the Membership
Status field and set the filter for this field. Using multiple filters has an additive effect. That is, each time you add a
filter criteria you are adding it to any filter criteria which may already be applied.
To remove all filters applied to the form, right-click anywhere on the form to display the pop-up menu and select
Remove Filter/Sort. The form will then revert to displaying all records.
· User Defined Fields - The Household Detail Form, the Individual Detail Form, and the Contact Detail Form all
provide "user-defined" fields for you to utilize however you like. In each case, there are 6 user-defined date fields, 6
user-defined text fields, 6 user-defined pull-down lists, and 6 user-definable checkboxes. The label for each of the
user-defined fields is customizable so that you can easily see how it's being utilized. To setup and configure these
user-defined fields, use the Setup & Preferences menu.
· Full Navigational Capabilities - Many of the Detail Forms allow the user to navigate (move) between records from
within the Detail Form (without having to use the Explorer Views). For example, the Household Detail Form includes
navigational buttons in the form's toolbar to move through the household records. Additionally, these Detail forms
include a "Name Lookup" button which allows the user to choose a record from a listing of names.
(c) Copyright 2003-2009 Helpmate Technology Solutions, LLC
22
2.4
Church Helpmate 2010
Sample Data Set
Church Helpmate includes in its initial installation a sample data set consisting of numerous sample data records. This
sample data set provides new users the immediate ability to "play" with the product.
You may either modify the sample data records with actual (real) data (for example, change the name, address,
phone#'s, etc of a sample Household record to match one of the actual households in your congregation), or you may
delete the sample data records and start your "real" data entry with new records. There are purging tools found under
the "Tools | Database Utilities" menu to assist you with deleting large numbers of records quickly.
Also, if you want to create a completely blank (empty) data file, select "File | Create new blank Data file" from the top
menubar. You will be asked to supply a filename for the new blank Church Helpmate data file and specify it's location.
(c) Copyright 2003-2009 Helpmate Technology Solutions, LLC
Chapter 2 - Quick Start
2.5
23
Configuring For Your Organization
Before entering your church's data into the Church Helpmate database, you will want to consider customizing certain
aspects of the system for your church. Church Helpmate utilizes several Setup and Preference screens to facilitate this
process. Using these setup screens, you will setup aspects such as user-defined fields, the security system, default
settings for data entry, and various other program preference settings. You can find these setup and preference
screens using the "Setup & Preferences" top main menubar and Navigation Menu. To learn more about these Setup &
Preference options, see Chapter 3 - Setup & Preferences.
Also, if you currently do not have data on your members, we have provided an MS Word document that may be helpful to
you. This document can be tailored to suit your needs and then used to gather information from your congregation. The
document contains 2 pages. The first page is for household-based data (ie. data common to the entire family), while the
second page is for individual-based info. So, for example, for a family of 4, you would use 1 copy of page 1 and 4 copies
of page 2. This document is named "TemplateForRequestingMembershipData.doc" and is located in the "Templates"
folder under the main CH2010 program folder. The default location for this folder is "C:\ProgramData\CH2010" for
computers running Windows Vista and newer and "C:\Program Files\CH2010" for all previous version of Windows.
(c) Copyright 2003-2009 Helpmate Technology Solutions, LLC
Chapter
3
Chapter 3 - Setup & Preferences
3
25
Chapter 3 - Setup & Preferences
Before entering your church's data into the Church Helpmate database, you'll want to configure certain aspects of the database for
your church. This Chapter will discuss this process in detail.
Chapter 3 Sections:
General Program Preferences
Network/Multi-user Setup
Households Setup
Individuals Setup
Contacts Setup
Groups Setup
Contributions Setup
Connections Setup
User Information Setup
Security System Setup
Postal Code Lookup Table Setup
Regional Settings
(c) Copyright 2003-2009 Helpmate Technology Solutions, LLC
26
3.1
Church Helpmate 2010
General Program Preferences
Church Helpmate 2010 utilizes many "Preference" settings to allow the user to specify options such as color themes,
data entry default values, etc. Preference settings are "local" to the computer running Church Helpmate - meaning that
the settings only affect the user's particular computer. Any other computers running Church Helpmate on the network
(even though they might be sharing the same CH2010 data file) will not be affected by these Preference settings.
To reach the Preferences screen, select "Setup & Preferences | General Program Preferences" from the Church
Helpmate main menubar.
As shown above, the Preferences screen is divided into the following "tabs" (sections):
"General" Tab, "File & Folder Paths" Tab, "Color Theme" Tab, "Households & Individuals" Tab, "Contacts" Tab, "Groups"
Tab, "Contributions" Tab, "Pledges" Tab, "Attendance" Tab, "Reminders" Tab, "OneCallNow" Tab
(c) Copyright 2003-2009 Helpmate Technology Solutions, LLC
Chapter 3 - Setup & Preferences
3.1.1
27
General
"Misc" Section:
· Use the "Enable Sounds" checkbox to indicate whether or not Church Helpmate should provide audio feedback of user
input actions such as clicking a button or selecting an item from a menu. To enable this feature, check the "Enable
Sound" checkbox.
· Use "Include Data File in Titlebar" checkbox to indicate whether or not the folder path and filename for the current
CH2010 data file should be displayed in the CH2010 program window's titlebar.
· Use the "Validate Email Addresses after entry" checkbox to control whether or not CH2010 checks email addresses
for proper formatting upon data entry.
· Use the "Enable program's close confirmation pop-up" checkbox to control whether or not CH2010 displays a
confirmation pop-up before exiting the program.
· Use the "Enable Data File Backup Reminder" checkbox to enable the backup prompt when exiting the CH2010
program.
· Use the "Reminder Freq (days)" parameter to specify the reminder frequency for the automatic backup prompt (the
"Enable" checkbox must be checked for this parameter to take effect).
"Default Address For Data Entry" Section:
If desired, Church Helpmate can automatically populate the City, State, and Postal Code/Zip Code fields with default
values when entering in new Household and Contact records.
"Map It" Section:
· Use the "Style" pull-down control to select the mapping style (either "Simple Map" or "Directions from Church")
(c) Copyright 2003-2009 Helpmate Technology Solutions, LLC
28
Church Helpmate 2010
"QuickLabel" Setup:
· Use the "QuickLabel Printer Name" pull-down to choose the label printer you want to be associated with the "
QuickLabel" feature of Church Helpmate (used for printing a mailing label for a single record).
· Use the "QuickLabel LabelName" pull-down to choose the desired label name to use when generating labels using the
"QuickLabel" feature.
"Other" Section:
· Use the "Default Report Header" pull-down to choose whether the Primary or Secondary report header should be used
(or no header at all) as the default.
· Use the "Default Report Logo" pull-down to choose whether the Large or Small report logo should be used (or no logo
at all) as the default logo.
· Use the Email Address Separator field to specify the separator character to be used when generating bulk emails.
· Use the "Automatically refresh Explorer views" checkbox to control whether or not the CH2010 Explorer views are
automatically refreshed as the user makes data modifications in the Detail View forms. With this option off, the user
may need to use the Explorer View's "Refresh" button to ensure that the Explorer View is displaying the most recent
data. Turning this option off may improve performance when sharing a CH2010 data file with several users over a
network.
· Use the "Populate Detail Views will all records from table" to control how the Detail Views are populated with records.
With this checkbox checked the Detail View Forms are loaded with all records from the data table. This provides full
filtering and find functions from the Detail View forms. Unchecking this checkbox may improve performance when
sharing a CH2010 data file with several users over a network - since it reduces the amount of data having to be
transmitted through the network as the Detail View form is opened.
TIP: These preference settings are localized settings which affect only the computer on which the preference setting
was made. Other computers which might be running Church Helpmate and linked to the same data file will NOT
be affected by preference settings.
(c) Copyright 2003-2009 Helpmate Technology Solutions, LLC
Chapter 3 - Setup & Preferences
3.1.2
29
File & Folder Paths
"Data Source Setup & Misc." Section:
· The "Active Church Helpmate Data File" field displays the folder path and filename of the current active CH2010 data
file. To specify a different CH2010 data file to be used by the Church Helpmate program, use the "Change" button.
· The "Folder containing your photo files" field is used to tell the Church Helpmate program the location where the photo
image files (for Households, Individuals, and Contacts) are located. You can use the "Browse" button to select the
desired folder, or the "Default" button to assign the default location.
· The "Folder containing your MS Word QuickLetter template files" field is used to tell the Church Helpmate program the
location where the MS Word template files for the QuickLetter feature are located. You can use the "Browse" button to
select the desired folder, or the "Default" button to assign the default location.
"External MS Access Database Setup" Section:
These are advanced optional settings to configure the "Open External MS Access database" menu option found under
the "Tools" menu of CH2010. For more information about using MS Access to extend the Church Helpmate program,
see the CH2010 & Microsoft Access section of Chapter 19.
· The "Microsoft Access EXE program location:" field displays the folder path and filename of the desired MS Access
executable file to used by the "Open External MS Access database" menu option. Use the Browse button to locate the
MS Access main EXE file if you have MS Access installed on your computer, or use the "Use Built-in Runtime" to
populate the line with the EXE for the run-time version of MS Access that is installed with Church Helpmate.
(c) Copyright 2003-2009 Helpmate Technology Solutions, LLC
30
Church Helpmate 2010
· The "External MS Access MDB file location" field displays the actual MS Access database file (.mdb file) that will be
opened using the "Open External MS Access database" menu option. Use the "Browse" button to select the desired
MDB file.
TIP: These preference settings are localized settings which affect only the computer on which the preference setting
was made. Other computers which might be running Church Helpmate and linked to the same data file will NOT
be affected by preference settings.
(c) Copyright 2003-2009 Helpmate Technology Solutions, LLC
Chapter 3 - Setup & Preferences
3.1.3
31
Color Themes
· Use the "Color Theme" pull-down control to select from over 30 different color "themes" such as "Chocolate", "Coffee",
"The 70's", "Radioactive", and more. The color theme setting affects the coloring of objects and controls throughout
the Church Helpmate program.
· Use the "Background Image" field and its Browse button to select a bitmap image to be displayed in the background
area of the CH2010 main workspace.
TIP: These preference settings are localized settings which affect only the computer on which the preference setting
was made. Other computers which might be running Church Helpmate and linked to the same data file will NOT
be affected by preference settings.
(c) Copyright 2003-2009 Helpmate Technology Solutions, LLC
32
3.1.4
Church Helpmate 2010
Households & Individuals
The "Households & Individuals" tab allows the user to specify default settings with regard to the data entry of Household
and Individual records.
"Households" Section:
· The "Default Status" field specifies the default Membership Status value automatically assigned to new Households
when they are initially created in the database.
· The "Show photo sidebar...." checkbox controls whether or not the Photo Sidebar of the Household Detail Form is
automatically shown when the Household Detail Form is opened.
· The "Enable prompt to enter new household individuals...." checkbox controls whether or not the program will display
the prompt after saving a new household record about adding a new individual to the new household.
· The "Enable Postal/Zip Code Lookup feature" checkbox controls whether or not the Household Detail Form and
Contact Detail Form utilize the Postal Code Lookup feature when entering address information. When this feature is
enabled, the user can select a Postal/Zip Code and the corresponding City and State fields will be automatically
populated based on the Postal Code Lookup table. For churches located in the United States, this feature can be very
handy by reducing data entry time and ensuring data accuracy.
"Individuals" Section:
· The "Default Status" field specifies the default Membership Status value automatically assigned to new Individuals
when they are initially created in the database.
(c) Copyright 2003-2009 Helpmate Technology Solutions, LLC
Chapter 3 - Setup & Preferences
33
· The "Show photo sidebar...." checkbox controls whether or not the Photo Sidebar of the Individual Detail Form is
automatically shown when the Individual Detail Form is opened.
· The "Default Household Position assignment" section controls the default Household Position value given to
Individuals as they are added to a Household.
· The "Enable duplicate name checking...." checkbox controls whether or not a duplicate name check process will run as
the user is entering data into the name fields on the Individual Detail Form. Normally this feature should be enabled to
assist with preventing duplicate individuals from being entered into the database. On older computers and very large
databases, this check can potentially slow down the data entry process as the user many have to wait for the process
to complete before proceeding with the entry of an individual. In this case the user can disable this process by
unchecking the "Enable" checkbox.
· The "When changing an Individual's Membership Status value from an active value to an inactive value...." checkbox
controls whether or not the program will prompt the user about whether they'd like to have the individual automatically
removed from all Groups if the individual's Membership Status value is being changed from an active to an inactive
value.
TIP: These preference settings are localized settings which affect only the computer on which the preference setting
was made. Other computers which might be running Church Helpmate and linked to the same data file will NOT
be affected by preference settings.
(c) Copyright 2003-2009 Helpmate Technology Solutions, LLC
34
3.1.5
Church Helpmate 2010
Contacts
The "Contacts" tab allows the user to specify default settings with regard to the data entry of Contact records.
· The "Default Category" field specifies the default Contact Category value automatically assigned to new Contact
records when they are initially created in the database.
· The "Show photo sidebar...." checkbox controls whether or not the Photo Sidebar of the Contact Detail Form is
automatically shown when the Contact Detail Form is opened.
TIP: These preference settings are localized settings which affect only the computer on which the preference setting
was made. Other computers which might be running Church Helpmate and linked to the same data file will NOT
be affected by preference settings.
(c) Copyright 2003-2009 Helpmate Technology Solutions, LLC
Chapter 3 - Setup & Preferences
3.1.6
35
Groups
The "Groups" tab allows the user to specify default settings with regard to the data entry of Group records.
· Use the "Default Membership Position" field to specify the default value for the Position (role) field when adding
individuals to a Group. NOTE: This Membership Position refers to the membership position or role for an individual in
a particular Group and is not the same as the individual's church "Membership Status" field.
TIP: These preference settings are localized settings which affect only the computer on which the preference setting
was made. Other computers which might be running Church Helpmate and linked to the same data file will NOT
be affected by preference settings.
(c) Copyright 2003-2009 Helpmate Technology Solutions, LLC
36
3.1.7
Church Helpmate 2010
Contributions
The "Contributions" tab allows the user to specify default settings with regard to the data entry and display of Contribution
records.
"Contribution Entry Defaults" Section:
In this section, you can specify default settings related to contribution entry (Contribution Batch Detail Form).
· Use the "Batch# Format" field to specify the default format when creating new batch records.
· Use the "Default Pmt Type" field to configure the default value for the Payment Type field when entering new
contribution records.
· Use the "Default Method of Selecting Contributors" section to specify the default method that the user will use to
identify contributors during contribution data entry.
· Use the "Display Contributors Only" checkbox to set the default value of this checkbox as it appears on the
Contribution Batch Detail Form.
· Use the "Enable 'Contributor Type' prompt when entering contributions from non Contributor Types" to enable/disable
the automatic prompt during contribution data entry. When enabled, this prompt will ask the user immediately after
they select a non Contributor Type in the Contribution Batch Detail form if they would like the selected Household,
Individual, or Contact to be configured as a Contributor Type.
· Use the "Enable 'Has Pledge' Indicator" checkbox to configure whether or not the "Has Pledge" indicator functionality is
active. With this checkbox checked, an indicator will be displayed on the Contribution Batch Detail Form as a
contributor is being selected if the selected contributor has an active pledge record.
· Use the "Include 'Type' field in Tab sequence" checkbox to control whether or not the payment "Type" pull-down
(c) Copyright 2003-2009 Helpmate Technology Solutions, LLC
Chapter 3 - Setup & Preferences
37
control on the Contribution Batch Detail Form is included in the <TAB> key sequence during data entry. If you do not
typically enter a payment Type value for contribution records, unchecking the checkbox will skip over this field during
data entry - reducing the number of steps you'll need to take.
· Use the "Include 'Ref' field in Tab sequence" checkbox to control whether or not the payment "Ref" pull-down control
on the Contribution Batch Detail Form is included in the <TAB> key sequence during data entry. If you do not typically
enter a payment Reference value for contribution records, unchecking the checkbox will skip over this field during data
entry - reducing the number of steps you'll need to take.
· Use the "Remember last Pay Type and Fund" checkbox to control whether when entering contributions the program
remembers the Pay Type and Fund of the last contribution entered or instead always reverts back to the Default
settings for these fields upon beginning a new contribution entry.
· Use the "Check for duplicates during entry" checkbox to control whether or not a duplicate contribution check will be
performed during data entry. This check will look for an existing contribution from the same contributor with the same
amount, fund, pay date, and reference values. If a duplicate is found the user is shown a prompt about the potential
duplicate, but can continue to enter the new contribution if desired.
"Contribution Explorer Defaults" Section:
In this section, you can specify default settings related to the Contributions Explorer.
· Use the "Default Display" field to specify the default setting for the "Display" option in the Contributions Explorer's
toolbar.
"QuickBooks/Quicken/PeachTree Interface" Section:
In this section, you can specify settings regarding the interfacing with the QuickBooks, Quicken, or PeachTree
accounting products.
· Use the "QuickBooks/Quicken/PeachTree Folder Path" to specify the location where you have QuickBooks, Quicken,
or PeachTree installed on your computer. This folder path is used as the export path when exporting a QuickBooks IIF
file, a Quicken QIF file, or a PeachTree CSV file out of Church Helpmate.
"Other" Section:
· Use the first checkbox in this section to control whether or not Church Helpmate sets the record (Individual,
Household, or Contact) as a contributor when the user assigns the record an Envelope#.
· Use the second checkbox in this section to control whether or not Church Helpmate will maintain (keep a copy of) the
PDF statement files when sending contribution statements via email. With this unchecked, the PDF files are removed
from the hard-drive once the emails have been generated.
TIP: These preference settings are localized settings which affect only the computer on which the preference setting
was made. Other computers which might be running Church Helpmate and linked to the same data file will NOT
be affected by preference settings.
(c) Copyright 2003-2009 Helpmate Technology Solutions, LLC
38
3.1.8
Church Helpmate 2010
Pledges
"Pledge Entry Defaults" Section:
In this section, you can specify default settings related to the Pledge Detail Form.
· Use the "Default Payment Frequency" setting to configure the default value for the Payment Frequency field when
entering new Pledge records.
"Pledges Explorer Defaults" Section:
In this section, you can specify default settings related to the Pledges Explorer (Pledges Explorer).
· Use the "Default Display" setting to configure the default value for the Pledges Explorer's "Display" value.
"Other" Section:
· Use the checkbox in this section to control whether or not Church Helpmate will maintain (keep a copy of) the PDF
statement files when sending pledge statements via email. With this unchecked, the PDF files are removed from the
hard-drive once the emails have been generated.
TIP: These preference settings are localized settings which affect only the computer on which the preference setting
was made. Other computers which might be running Church Helpmate and linked to the same data file will NOT
be affected by preference settings.
(c) Copyright 2003-2009 Helpmate Technology Solutions, LLC
Chapter 3 - Setup & Preferences
3.1.9
39
Attendance
The "Attendance" tab allows the user to specify default settings with regard to the data entry of Attendance records.
· Use the "Default Method of Entering Attendance" section to specify the default mode of setting attendance values in
the Meeting Detail Form.
· Use the "Default to 'Household Mode' when entering attendance...." checkbox to configure the default value for the
"Household Mode" checkbox on the Meeting Detail Form.
TIP: These preference settings are localized settings which affect only the computer on which the preference setting
was made. Other computers which might be running Church Helpmate and linked to the same data file will NOT
be affected by preference settings.
(c) Copyright 2003-2009 Helpmate Technology Solutions, LLC
40
Church Helpmate 2010
3.1.10 Reminders
The "Reminders" tab allows the user to specify default settings with regard to the data entry and display of Reminder
records.
"Reminder Entry Defaults" Section:
In this section, you can specify default settings related to Reminder entry (Reminder Detail Form).
· Use the "Frequency for new Reminders" setting to specify the default Frequency value when entering new Reminder
records.
"Reminders Explorer Defaults" Section:
In this section, you can specify default settings related to the Reminders Explorer (Reminders Explorer).
· Use the "Explorer Format" setting to specify the default display value for the Reminders Explorer.
"Other" Section:
· Use the "Show pop-up when Reminders are acknowledged" to enable/disable this feature.
TIP: These preference settings are localized settings which affect only the computer on which the preference setting
was made. Other computers which might be running Church Helpmate and linked to the same data file will NOT
be affected by preference settings.
(c) Copyright 2003-2009 Helpmate Technology Solutions, LLC
Chapter 3 - Setup & Preferences
41
3.1.11 One Call Now
Use the Enable checkbox to enable/disable the Church Helpmate / One Call Now integration. One Call Now is an
optional automated phone message delivery service that can be interfaced directly with the Church Helpmate software.
For more information about the One Call Now service, contact Helpmate sales or visit the following page of our website:
www.helpmate.com/products/ocn
Use the "Options" section to determine if you wish the Church Helpmate program to trigger a data upload from the
CH2010 database to the One Call Now online database when closing the Church Helpmate program after you've made
changes that need to be reflected in the One Call Now database. You can have Church Helpmate remind you with a
prompt upon closing when this upload is needed, or you can have the upload take place automatically if needed when
you close Church Helpmate. You can also choose to do neither. You can manually trigger the upload to your One Call
Now database at any time by selecting "Tools | One Call Now Upload" from the Church Helpmate main menubar.
NOTE: For more information about the One Call Now service and integration with Church Helpmate 2010, please see
the "One Call Now Upload" section of Chapter 14.
(c) Copyright 2003-2009 Helpmate Technology Solutions, LLC
42
3.2
Church Helpmate 2010
Households Setup
To reach the Households Setup screen, select "Setup & Preferences | Households Setup" from the Church Helpmate
main menubar.
"GENERAL" TAB:
"Pull-down List Data" Section:
· Use this section to manage the values contained in the various pull-down lists associated with Household records.
(c) Copyright 2003-2009 Helpmate Technology Solutions, LLC
Chapter 3 - Setup & Preferences
43
"USER-DEFINED FIELDS" TAB:
"Date Field Labels" Section:
This is where you specify the names of the user-defined Household date fields. The name you specify for these fields
will be utilized for all reports and forms where the user-defined date fields are displayed.
"Text Field Labels" Section:
This is where you specify the names of the user-defined Household text fields. The name you specify will be utilized for
all reports and forms where the user-defined text fields are displayed.
"Checkbox Field Labels" Section:
This is where you specify the names of the user-defined Household checkbox fields. The name you specify will be
utilized for all reports and forms where the user-defined checkbox fields are displayed.
"Note Labels" Section:
This is where you specify the names of the 3 Household-based note fields.
"Pull-Down Lists" Section:
This is where you specify the names of the user-defined Household pull-down list fields as well as the data contained in
these pull-down lists. The name you specify will be utilized for all reports and forms where the user-defined pull-down list
fields are displayed.
NOTE: These user-defined fields are optional. You can specify which of these fields you want to use by checking the
corresponding "Enable" checkbox to enable the display of the field in the Household Detail View form.
NOTE: Your church may or may not have use for these user-defined Household fields. Discuss the possibilities with
those in administrative positions in your church to see what date fields might be useful for your church to record and
maintain. Of course, you do not have to utilize any of the user-defined fields if they are not necessary for your particular
situation.
(c) Copyright 2003-2009 Helpmate Technology Solutions, LLC
44
Church Helpmate 2010
TIP: These settings are global settings in that they affect ALL computers sharing the same CH2010 data file.
(c) Copyright 2003-2009 Helpmate Technology Solutions, LLC
Chapter 3 - Setup & Preferences
3.3
45
Individuals Setup
To reach the Individuals Setup screen, select "Setup & Preferences | Individuals Setup" from the Church Helpmate main
menubar.
"GENERAL" TAB:
"Pull-down List Data" Section:
Use this section to manage the values contained in the various pull-down lists associated with Individual records.
(c) Copyright 2003-2009 Helpmate Technology Solutions, LLC
46
Church Helpmate 2010
"USER-DEFINED FIELDS" TAB:
"User-Defined Milestone Labels" Section:
This is where you define the labels of the 10 user-definable milestone events (found on the Milestone tab of the
Individual Detail form). These labels will be utilized where the milestone information is displayed (ie. forms, reports, etc.).
"Date Field Labels" Section:
This is where you specify the names of the user-defined Individual date fields. The name you specify will be utilized for
all reports and forms where the user-defined date fields are displayed.
"Text Field Labels" Section:
This is where you specify the names of the user-defined Individual text fields. The name you specify will be utilized for all
reports and forms where the user-defined text fields are displayed.
"Checkbox Field Labels" Section:
This is where you specify the names of the user-defined Individual checkbox fields. The name you specify will be utilized
for all reports and forms where the user-defined checkbox fields are displayed.
"Note Labels" Section:
This is where you specify the names of the 3 Individual-based note fields.
"Pull-Down Lists" Section:
This is where you specify the names of the user-defined Individual pull-down list fields as well as the data contained in
these pull-down lists. The name you specify will be utilized for all reports and forms where the user-defined pull-down list
fields are displayed.
NOTE: These user-defined fields are optional. You can specify which of these fields you want to use by checking the
corresponding "Enable" checkbox to enable the display of the field in the Individual Detail View form.
NOTE: Your church may or may not have use for these user-defined Household fields. Discuss the possibilities with
(c) Copyright 2003-2009 Helpmate Technology Solutions, LLC
Chapter 3 - Setup & Preferences
47
those in administrative positions in your church to see what date fields might be useful for your church to record and
maintain. Of course, you do not have to utilize any of the user-defined fields if they are not necessary for your particular
situation.
(c) Copyright 2003-2009 Helpmate Technology Solutions, LLC
48
Church Helpmate 2010
"GRADES/SCHOOL" TAB:
"Grade Levels" Section:
This is where you define the desired grade level structure. Use the Add, Edit, and Delete buttons below the list to
manage the Grade Level values. Use the up and down arrow buttons located to the right of the list to order the items as
desired.
"Schools" Section:
This is where you define the values found in the School pull-down control on the General tab of the Individual Detail form.
(c) Copyright 2003-2009 Helpmate Technology Solutions, LLC
Chapter 3 - Setup & Preferences
49
"MEMBERSHIP STATUS" TAB:
On this tab, you will configure the Membership Status values that will be available for Household records and Individual
records. You can have as many (or as few) values as desired. With each value (row), you can use the following 4
checkboxes to control how the CH2010 program treats each value:
"Considered to active members of the church" - This checkbox is used to control which of the Membership
Status values indicate formal members of the church. Then, any Household or Individual records that have been
assigned this Membership Status value would be considered "members" by the Church Helpmate program. This
setting is very important since it is used extensively by the Church Health & Statistics module.
"Considered to active attenders of the church" - This checkbox is used to control which of the Membership
Status values indicate people who actively attend the churches weekly worship services. "Active attenders"
typically include some most of your formal "members" as well as others who, although they attend regularly,
have not formally joined the church. This setting is very important since it is used extensively by the Church
Health & Statistics module.
"Exclude individuals' names from their Households' name & label fields" - Normally the Church Helpmate
program will include the names of the adult individuals in a household when building the household record's
Label Name & Greeting fields. There may be situations, however, when you might wish to exclude an adult's
name from their household's automatic Label Name & Greeting fields. For example, there may be a husband
and wife in a household, where the wife is a member of the church but the husband does not attend at all. By
assigning the husband's Individual record to a Membership Status that has this checkbox checked, you would in
effect exclude his name from the Household's Label Name & Greeting fields.
"Ghost (gray out) individuals' names in Explorer Views" - For certain Membership Status values that
represent a non-active relationship between the church and the Individual, you could use this checkbox to have
these type of Individuals and Households grayed-out (or ghosted) when they are listed in the Household Explorer
and Individuals Explorer. This allows the user to see clearly which records are inactive.
(c) Copyright 2003-2009 Helpmate Technology Solutions, LLC
50
Church Helpmate 2010
There is also a symbol field provided for each Membership Status value. This symbol can be displayed on directory
reports next to Individuals' names to indicate their Membership Status value in a compact manner.
Use the "New" button to add a new Membership Status value. Use the "Delete" button to delete a value (only values that
are not in use may be deleted).
TIP: These settings are global settings in that they affect ALL computers sharing the same Church Helpmate data file.
(c) Copyright 2003-2009 Helpmate Technology Solutions, LLC
Chapter 3 - Setup & Preferences
3.4
51
Contacts Setup
To reach the Contacts Setup screen, select "Setup & Preferences | Contacts Setup" from the Church Helpmate main
menubar.
"GENERAL" TAB:
"Pull-down List Data" Section:
Use this section to manage the values contained in the various pull-down lists associated with Individual records.
(c) Copyright 2003-2009 Helpmate Technology Solutions, LLC
52
Church Helpmate 2010
"USER-DEFINED FIELDS" TAB:
"Date Field Labels" Section:
This is where you specify the names of the user-defined Contact date fields. The name you specify will be utilized for all
reports and forms where the user-defined date fields are displayed.
"Text Field Labels" Section:
This is where you specify the names of the user-defined Contact text fields. The name you specify will be utilized for all
reports and forms where the user-defined text fields are displayed.
"Checkbox Field Labels" Section:
This is where you specify the names of the user-defined Contact checkbox fields. The name you specify will be utilized
for all reports and forms where the user-defined checkbox fields are displayed.
"Note Labels" Section:
This is where you specify the names of the 3 Contact-based note fields.
"Pull-Down Lists" Section:
This is where you specify the names of the user-defined Contact pull-down list fields as well as the data contained in
these pull-down lists. The name you specify will be utilized for all reports and forms where the user-defined pull-down list
fields are displayed.
NOTE: These user-defined fields are optional. You can specify which of these fields you want to use by checking the
corresponding "Enable" checkbox to enable the display of the field in the Contact Detail View form.
NOTE: Your church may or may not have use for these user-defined Contact fields. Discuss the possibilities with those
in administrative positions in your church to see what date fields might be useful for your church to record and maintain.
Of course, you do not have to utilize any of the user-defined fields if they are not necessary for your particular situation.
(c) Copyright 2003-2009 Helpmate Technology Solutions, LLC
Chapter 3 - Setup & Preferences
53
TIP: These settings are global settings in that they affect ALL computers sharing the same Church Helpmate data file.
(c) Copyright 2003-2009 Helpmate Technology Solutions, LLC
54
3.5
Church Helpmate 2010
Groups Setup
To reach the Groups Setup screen, select "Setup & Preferences | Groups Setup" from the Church Helpmate main
menubar.
"GENERAL" TAB:
"Group Categories" Section:
Use this section to manage the list of available Group "Categories" when entering and modifying Group records.
NOTE: You will not be able to delete a Group Category if there are Group Folders beneath it. In this case you must
either delete these Group Folders or move then to a different Group Category.
"Group Folders" Section:
Use this section to manage the list of available Group "Folders" when entering and modifying Group records. The Group
Folders listing lists the folders found under the currently selected Group Category (from the "Group Categories" list). So,
to manage the folders under a specific Group Category, first select that Group Category from the Group Categories list.
The Group Folders list will then display all Group Folders under that Group Category.
NOTE: You will not be able to delete a Group Folder if there are Groups in the Group Folder. In this case you must
either delete these Groups or move them to another Group Folder by editing the Group records in the Group Detail
Form.
(c) Copyright 2003-2009 Helpmate Technology Solutions, LLC
Chapter 3 - Setup & Preferences
55
"GROUP MEMBERSHIP POSITIONS" TAB:
"Group Membership Positions" Section:
Use this section to manage the list of available membership "Positions" (or roles) when assigning and modifying Group
Membership records. There are 3 checkboxes provided here that configure each Group Membership Position value:
"Individuals with this membership position are considered active members of the group" - This checkbox
is used to specify which Group Membership Position values indicate active participation in Group. Values such
as "participant", "attendee", "member", etc. would all typically represent "active" roles in the Group, and thus
have this checkbox checked.
"Individuals with this membership position are included in roll call reports" - This checkbox is used to
specify which Group Membership Position values are included when printing roll call reports. For example, you
would not typically want inactive type Group Membership Positions such as "prospect" or "graduate" to be
included in roll call reports, but you may also want to exclude some of the active types as well - such as "leader"
or "teacher".
"Individuals with this membership position are considered leaders of the group" - This checkbox is used
to specify which Group Membership Position values represent leadership type positions.
TIP: These settings are global settings in that they affect ALL computers sharing the same Church Helpmate data file.
(c) Copyright 2003-2009 Helpmate Technology Solutions, LLC
56
3.6
Church Helpmate 2010
Contributions Setup
To reach the Contributions Setup screen, select "Setup & Preferences | Contributions Setup" from the Church Helpmate
main menubar.
"CONTRIBUTIONS - GENERAL" TAB:
You can use the "Configure for U.S. Use" and "Configure for Canadian Use" buttons in the upper left-hand section of the
General tab to have the program automatically set the various contribution-related settings to match the standard
configurations for usage in the United States or Canada.
"Contribution Statement" section:
Use this section to configure several fields related to the Contributor Output Configurator.
"Default Thank You text": This provides a place for you to store a default (or typical) "Thank You" text for
contribution statements. This is the text that is used for the statement's "Thank You" text area when the
Contributor Output Configurator's "Use Default Thank You Text" button is pressed.
"Default Footer Note": This provides a place for you to store a default (or typical) "Footer Note" text for
contribution statements. This is the text that is used for the statement's "footer" text area when the Contributor
Output Configurator's "Use Default Footer Text" button is pressed. You can use the "Use U.S. IRS Default"
button to ensure that the proper statement is included for compliance with IRS guidelines.
"Last Receipt# Used": If you choose to include receipt#'s when generating contribution statements, this field
will display the last receipt# used. If necessary, you can adjust this number to force the next batch of statements
to start with a particular number.
"Statement Signature Graphic": Here you can insert a signature graphic to be automatically inserted into
(c) Copyright 2003-2009 Helpmate Technology Solutions, LLC
Chapter 3 - Setup & Preferences
57
contribution statements that you generate from Church Helpmate.
"Contribution Statement Email" section:
Use this section to configure the subject and body text used when sending contribution statements via email using the
Contributor Output Configurator.
"Other" section:
"Show 'Quid Pro Quo' fields":
Use this checkbox to indicate whether or not the Church Helpmate program should utilize the "Quid Pro Quo"
contribution fields. "Quid Pro Quo" is a Latin term that refers to the good faith estimate of the value of the goods
or services that the contributor received in return for their contribution. The United States IRS does not consider
the Quid Pro Quo portion of a contribution to be tax deductible.
For example, let's suppose the youth group at your church sponsored a Valentine's Day dinner dance and sold
ticket's for $50 per couple. The ticket sales from the dance is going to be used to help with the construction
costs of the your church's youth center. If you estimate the value of the dinner to actually be $30 (the Quid Pro
Quo value), then the actual tax deductible amount that the contributor could claim as a charitable contribution on
his/her tax return would be $50 - $30 = $20 (total contribution - Quid Pro Quo value).
If you do not wish to utilize the Quid Pro Quo fields in your Contribution entry, screen displays, and reports,
uncheck this checkbox.
"Remember each contributor's last contribution and auto-complete data entry":
Use this checkbox to control the default value of the Contribution Batch Detail Form's "Auto-complete based on
contributor's past history" checkbox. The auto-complete feature will automatically populate contribution record
details based on the selected contributor's last recorded contribution.
(c) Copyright 2003-2009 Helpmate Technology Solutions, LLC
58
Church Helpmate 2010
"CONTRIBUTIONS-OTHER" TAB:
"Allow Manual Editing of Env#'s" - Use this checkbox to indicate whether or not the user should be permitted to
manually type in the Envelope# field value for Households, Individuals, and Contacts. If this checkbox is not checked,
the user must use the button to the right of the Envelope# field which automatically assigns the Household, Individual, or
Contact the next available number.
"Last Env# Used" - The program keeps track of the last envelope number given to Household, Individual, and/or
Contact records using the automatic env# assignment function. Normally no adjustment will need to be made to this
value. However, the user can alter the last Env# used value here if necessary.
"Default Statement Delivery Preference for new Contributors" - This field controls the default value for the
"Statement Delivery Pref." field found on the Household, Individual, and Contact detail forms.
"Bank Account# for Batch Deposit Slip Report" - This bank account number (if provided) will be included in the
Contribution Batch Deposit Slip Report.
"Quid Pro Quo Descriptions" - Allows the user to manage the values found in the Quid Pro Quo Description pull-down
control on the Contribution Batch Detail Form.
(c) Copyright 2003-2009 Helpmate Technology Solutions, LLC
Chapter 3 - Setup & Preferences
59
"FUNDS" TAB:
This is where you can define the Contribution Funds for Contribution and Pledge record designation. Church Helpmate
includes several sample funds. These funds can be utilized, modified, and/or deleted by the user. To view and configure
settings for a specific fund, select the fund from left-hand "Funds List". Details about the selected fund will then be
displayed in the "Selected Fund" section.
Fund Name - Use this field to specify the name of the fund.
Active - Use this checkbox to indicate whether the fund is an active fund. Only active funds are available during
contribution data entry.
Designated/Restricted Fund - use this checkbox to configure whether or not this is to be considered a designated (or
restricted) fund. Designated (or restricted) funds are those funds where the contributor has given the money for a
specific purpose (ie. for building construction expenses, for a specific relief fund drive, etc.).
Tax Deductible - use this checkbox to indicate if contributions associated with the fund are able to be claimed as "tax
deductible" by the donor for their income tax purposes.
Default for Contributions - use this checkbox to indicate which fund should be the default when entering in new
contributions. Only 1 fund can be designated as the default for contributions.
Default for Pledges - use this checkbox to indicate which fund should be the default when entering in new pledges.
Only 1 fund can be designated as the default for pledges.
Has Pledge Indicator - use this checkbox to indicate which of the funds should be included in the "Has Pledge" indicator
functionality. For any funds with this checkbox checked, if the user has an active pledge towards these funds, the "Has
Pledge" indicator will be displayed as their name is selected during contribution entry.
(c) Copyright 2003-2009 Helpmate Technology Solutions, LLC
60
Church Helpmate 2010
Default Pledge Start - use this field to indicate the default start date for new Pledge records that are assigned to this
fund.
Default Pledge End - use this field to indicate the default end date for new Pledge records that are assigned to this fund.
Pledge Goal - use this field to record the total pledge target/goal to be collected for the fund.
QuickBooks Bank Account Name or Peachtree Bank Account# - If you are using QuickBooks or Peachtree in
conjunction with Church Helpmate, use this field to denote the bank account in your QuickBooks or Peachtree software
that this fund should be associated with. If even if monies from all funds are deposited into a single bank account, make
sure that this bank account is indicated for each Fund.
QuickBooks Major Account Name or PeachTree Income Account Number - If you are using QuickBooks or
Peachtree in conjunction with Church Helpmate, use this field to configure how your Church Helpmate funds related to
your accounting software. If you are using QuickBooks, use this field to indicate the name of the Major Account in
QuickBooks under which the Fund is located. This is used for the QuickBooks IIF export function. If you are using
PeachTree, use this field to indicate the Income Account# representing the fund in your PeachTree chart of accounts.
This is used for the PeachTree CSV export function.
QuickBooks Class - If you are using QuickBooks in conjunction with Church Helpmate, use this field to indicate which
class in QuickBooks the fund falls under. This is used for the QuickBooks IIF export function.
(c) Copyright 2003-2009 Helpmate Technology Solutions, LLC
Chapter 3 - Setup & Preferences
61
TIP: A fund cannot be deleted if there are Contribution records associated with the fund. In this case, you would need
to either first delete the Contribution records made to the fund or move the Contribution records to another fund.
TIP: Care should be taken when renaming an existing fund name. Renaming a fund which has existing Contribution
records associated with it will change the fund name for all of these existing Contributions made to that fund. For
example, let's say on Monday you had a fund named "General" and you entered in 10 Contribution records and
assigned them to this fund. Then on Tuesday, you renamed this fund to the "Building Fund". The 10 Contribution
records you entered on Monday now appear on the screen and in reports to be assigned to the "Building Fund".
To prevent this confusion, you should typically always create new fund records when introducing a new fund rather
than renaming an existing one.
TIP: If you are using the Church Helpmate / QuickBooks export/import functionality, you'll need to be certain that the
spelling of your Church Helpmate funds matches the spelling of your associated income accounts in QuickBooks.
TIP: These settings are global settings in that they affect ALL computers sharing the same Church Helpmate data file.
"CHECK READER BANK ACCOUNT LOOKUP" TAB:
This is where you can view and manage the lookup table that associates Contributors with their bank routing# and
account#. This table is used when entering contributions using a check reader. Entries in this table are added by the
user from the Contribution Batch Detail Form when they scan a check from a routing#/account# that is not found in the
lookup table. This screen allows you to view bank accounts that have been linked to Contributors as a result of this
process. It also allows you to delete links when desired (using the "Delete Link" button).
(c) Copyright 2003-2009 Helpmate Technology Solutions, LLC
62
3.7
Church Helpmate 2010
Pledges Setup
To reach the Pledges Setup screen, select "Setup & Preferences | Pledges Setup" from the Church Helpmate main
menubar.
"PLEDGES - GENERAL" TAB:
"Pledge Statement Email" section:
Use this section to configure the subject and body text used when sending pledge statements via email using the Pledge
Statement Configurator.
TIP: These settings are global settings in that they affect ALL computers sharing the same Church Helpmate data file.
(c) Copyright 2003-2009 Helpmate Technology Solutions, LLC
Chapter 3 - Setup & Preferences
3.8
63
Connections Setup
To reach the Connections Setup screen, select "Setup & Preferences | Connections Setup" from the Church Helpmate
main menubar.
"GENERAL" TAB:
"Pull-down List Data" Section:
Use this section to manage the values contained in the various pull-down lists associated with Connection records.
"Note Labels" Section:
Use this section to configure the labels for the user-definable Connection note fields. Use the "Enable" checkbox to
control whether or note each note field is displayed on the Connection Detail Form.
TIP: These settings are global settings in that they affect ALL computers sharing the same Church Helpmate data file.
(c) Copyright 2003-2009 Helpmate Technology Solutions, LLC
64
3.9
Church Helpmate 2010
Church Health & Statistics Setup
To reach the Church Health & Statistics Setup screen, select "Setup & Preferences | Church Health & Statistics Setup"
from the Church Helpmate main menubar.
"Health & Statistics - Targets & Ratios" TAB:
"Ratio Targets" Section:
Use this section to configure the following church health "targets" for your church:
Small Group Ratio - this ratio defines the target ratio of the total number of active Small Groups to the total
number of "member" type Individuals (for example 1 Small Group for every 14 active members).
Staff Minimum Ratio - this ratio defines the target ratio of the total full-time staff count to the total Worship service
attendance (for example, 1 full-time staff member for every 125 people in Worship attendance).
Conversion Growth Ratio - this ratio defines the target ratio of the total number of "conversion" type membership
additions to the total number of membership additions (for example, 1 membership addition by conversion for
every 2 membership additions).
(c) Copyright 2003-2009 Helpmate Technology Solutions, LLC
Chapter 3 - Setup & Preferences
65
"Other Targets" Section:
Use this section to configure the following church health "targets" for your church:
Annual Membership Enrollment Growth Rate % - used to record your church's target annual growth rate for new
membership additions.
% of Adult Members In Attendance - target % of adult members who are in attendance during any particular
week.
Annual Active Attender Enrollment Growth Rate % - used to record your church's target annual growth rate for
Individuals classified as "active attenders".
Worship Attendance Annual Growth Rate % - used to record your church's target annual growth rate for worship
attendance.
% of Adult Members enrolled in Sunday School - used to record your church's target for % of adult members
who are actively enrolled in a Sunday School class.
% of Adult Active Attenders enrolled in Sunday School - used to record your church's target for % of adult "active
attenders" who are actively enrolled in a Sunday School class.
% of Small Groups that are less then 2 yrs old - used to record your church's target % of Small Groups that are
newer groups (ie. less than 2 yrs old).
% of Adult Members enrolled in a Small Group - used to record your church's target for % of adult members who
are actively enrolled in a Small Group.
% of Adult Active Attenders enrolled in a Small Group - used to record your church's target for % of adult "active
attenders" who are actively enrolled in a Small Group.
% of Adult Members enrolled in a Ministry Team - used to record your church's target for % of adult members
who are active participants in a Ministry Team group.
% of Adult Active Attenders enrolled in a Ministry Team - used to record your church's target for % of adult
"active attenders" who are active participants in a Ministry Team.
% of Member Households Contributing - used to record your church's target % of member-type status
Households who contribute financially in any 1 particular week.
Per Capita Weekly Giving - target amount for Per Capita Giving. Per Capita Giving is the total amount of
non-designated (unrestricted) contributions received divided by the total number of Individuals (adults & children)
present at the weekend worship services.
(c) Copyright 2003-2009 Helpmate Technology Solutions, LLC
66
Church Helpmate 2010
"Health & Statistics - Other" TAB:
"User-Defined Field Labels" Section:
Use this section to configure the labels for the user-defined Church Health & Statistics fields.
"Other" Section:
Use this section to configure the "Avg people per car" value. This value is used when analyzing parking statistics in
order to identify potential parking space deficiencies.
"Auto-Fill" Section:
Use this section to configure settings related to the auto-fill function of the Church Health & Statistics module.
Auto-fill Attendance Method - this field controls how Attendance values are determined by the auto-fill process. If
"Present Attendance Values" is chosen, the auto-fill process will calculate Attendance values based on the actual
number of Individuals who have a "Present" attendance value in the Meeting Detail Form. If "Meeting
Head-count Values" is chosen, the auto-fill process will calculate weekly Attendance values based on each
Meeting's "Total Head-Count" value (from the "Manual Counts" tab of the Meeting Detail Form).
Default # of Parking Spaces Available - this field is used by the auto-fill logic to populate the "# of Parking
Spaces Available" value on the Church Health & Statistics Detail Form.
Default Full-time Staff Count - this field is used by the auto-fill logic to populate the "Full-time Staff Count" value
on the Church Health & Statistics Detail Form.
TIP: These settings are global settings in that they affect ALL computers sharing the same Church Helpmate data file.
(c) Copyright 2003-2009 Helpmate Technology Solutions, LLC
Chapter 3 - Setup & Preferences
3.10
67
User Information Setup
To reach the User Information Setup screen, select "Setup & Preferences | User Information Setup" from the Church
Helpmate main menubar.
"USER INFO" TAB:
The fields here record essential information about your church or organization. You can utilize as many or as few of
these fields as you wish. The most important fields are the Church/Org, Street, City, State/Prov, and Postal Code fields
as they are used as the return address on envelopes and statement reports. The "Physical Address" set is used in
conjunction with the mapping features.
(c) Copyright 2003-2009 Helpmate Technology Solutions, LLC
68
Church Helpmate 2010
"HEADERS & LOGOS" TAB:
The fields here specify report headers and report logos.
To insert your church's logo graphic into either the Large or Small logo field, click the Insert button. This will display the
following dialog box:
You will need to use the "Create from File" option and then use the "Browse" button to specify the image file you would
like to use. For best results, the image files used here should be relatively close to the print size specified beneath each
logo field. Image file types supported are .bmp and .jpg.
TIP: These settings are global settings in that they affect ALL computers sharing the same Church Helpmate data file.
(c) Copyright 2003-2009 Helpmate Technology Solutions, LLC
Chapter 3 - Setup & Preferences
3.11
69
Security System Setup
To reach the Security System Setup screen, select "Setup & Preferences | Security System Setup" from the Church
Helpmate main menubar.
From the Security System Setup screen, you can:
-
Enable/disable the security system
Logon to or logoff of the system
Define user names and set passwords
Define the security permissions for each user name
"Current User" Section:
The "Name" field will display the name of the current logged on user. If you would like to logon as a different user, use
the "Logon as different user" button. If no user is currently logged on, this will be indicated....and the logon button will be
shown as simply "Logon". If the currently logged in user has Administrative permissions, they will be able to change
other users' passwords (in addition to their own) using the "Administer Passwords" button. If the current user does not
have Administrative permission, this button will show "Change My Password" - enabling them to change their own
password only.
"Enable" Section:
· Use the "Enable Security System" checkbox to enable or disable the Church Helpmate Security System. Only logged
on users with "Administrate" permissions will be allowed to change the state of this checkbox.
· When this checkbox is checked, the Church Helpmate Security System will be active. When the system is active,
security checks will be implemented to administrate access to the various modules of the application. For example, if
the current logged on user only has "Browse" permissions to the Groups module, they will be prevented from modifying
(c) Copyright 2003-2009 Helpmate Technology Solutions, LLC
70
Church Helpmate 2010
any Group or Group Membership records in the database. In addition, the security system's Logon dialog box will be
displayed at program startup (forcing a user logon before being able to use the program).
· When this checkbox is unchecked, the Church Helpmate Security System is disabled. When disabled, no security
checks are made and the initial Logon dialog box is not shown during program startup.
"Users & Permissions" Section:
In this section, you will define and configure the various user names for you and others that will be using Church
Helpmate. If you do not plan on enabling the Church Helpmate Security System, then there is no need to setup anything
in this section. If you do plan on utilizing the Church Helpmate Security System, then you will want to determine what
User Names to create. You may choose to create an individual User Name for every person that may use the Church
Helpmate program (i.e. Bob, Mary, Susan, etc.), or you may choose to create User Names which represent groups of
people who will have similar security permissions (i.e. Pastor, Secretary, Volunteer, etc.).
Use the "User Name" pull-down list to change the displayed User Name. Use the "Delete" button to delete the currently
displayed User Name. Use the "New" button to add a new user name. Use the security permissions table and
associated checkboxes to view and/or assign permissions for the currently displayed User. These security permissions
cannot be modified unless a User with Administrate permissions is currently logged on.
Additional Security System Notes:
- Church Helpmate includes 2 default User Names upon installation: "Admin" and "Guest". The Admin user has full
read/write permissions while the Guest user has limited permissions. The initial passwords for the Admin and Guest
users are blank (no characters).
- The Church Helpmate Security System is an "application level" security system. It will provide basic security
protection of your church's data from individuals using the application. It will not, however, provide data security
against experienced programmers who may be able to obtain access to the CH2010 data tables using Microsoft
Access or other database applications able to read MS Access-based tables.
TIP: These settings are global settings in that they affect all computers sharing the same Church Helpmate data file.
(c) Copyright 2003-2009 Helpmate Technology Solutions, LLC
Chapter 3 - Setup & Preferences
3.12
71
Email Setup - Default Global Setup
To reach the Email Setup - Default Global Setup screen, select "Setup & Preferences | Email Setup | Email Setup Default Global Setup" from the Church Helpmate top main menubar.
The "Global" email setup options configure the email settings for ALL users unless that user has chosen to override
these Global settings for their particular login (see Email Setup - Per User Setup).
The "Email Setup" tab:
Here you will configure the SMTP email account settings that are to be used with the email functionality of Church
Helpmate. Refer to the information provided by your email service provider for specifics on these SMTP settings. These
settings are typical of the settings required by an email client program such as Microsoft Outlook. Once you believe
these settings have been correctly configured, use the "Test" button to test the settings to confirm.
The "Email Options" tab:
Here you will configure several options on how Church Helpmate behaves when sending out bulk and single emails.
(c) Copyright 2003-2009 Helpmate Technology Solutions, LLC
72
Church Helpmate 2010
"Bulk Email Options" section:
· Use the "Recipient Type" setting to control whether Church Helpmate places recipient email addresses in the "To",
"CC", or "BCC" fields when sending out generic (non-personalized) bulk emails. It is strongly recommended that
the BCC option be used here so that the recipients' email addresses are hidden and not shared with each
recipient.
· Use the "Include my email address in....." checkbox to control whether or not Church Helpmate sends a copy of all
generic (non-personalized) bulk emails sent by the program to your email address (as specified on the "Email
Setup" tab).
· Use the "Max. # of email address per email message" setting to set a limit on the number of email addresses that
will be included in a single generic bulk email message. The higher this number the faster your bulk emails will be
processed. However, higher values can increase the likelihood that your emails will be treated as "spam" by the
recipient's email systems.
"Single Email Options" section:
· Use the "Single Email Mode" setting to control whether Church Helpmate utilizes its built-in SMTP system to
process single (non bulk) emails or your computer's default MAPI-compliant email program (such as MS Outlook,
Eudora, etc.).
(c) Copyright 2003-2009 Helpmate Technology Solutions, LLC
Chapter 3 - Setup & Preferences
73
TIP: These settings are global settings in that they affect all computers sharing the same Church Helpmate data file.
However, users can customize these settings for their user login by using the "Email Setup - Per User Setup" screen.
(c) Copyright 2003-2009 Helpmate Technology Solutions, LLC
74
3.13
Church Helpmate 2010
Email Setup - Per User Setup
To reach the Email Setup - Per User Setup screen, select "Setup & Preferences | Email Setup | Email Setup - Per User
Setup" from the Church Helpmate top main menubar.
The "Per User" email setup options allow any user to override the Global email settings as configured in the "Email Setup
- Default Global Setup" screen.
NOTE: The user must first be logged into the Church Helpmate program to be able to use this setup screen.
The "Email Setup" tab:
Here you will configure the currently logged in user's SMTP email account settings that are to be used with the email
functionality of Church Helpmate. Refer to the information provided by your email service provider for specifics on these
SMTP settings. These settings are typical of the settings required by an email client program such as Microsoft Outlook.
To override any of the Global Default settings, check the "Override" checkbox and specify the desired value. Once you
believe these settings have been correctly configured, use the "Test" button to test the settings to confirm.
(c) Copyright 2003-2009 Helpmate Technology Solutions, LLC
Chapter 3 - Setup & Preferences
75
The "Email Options" tab:
Here you will configure several options on how Church Helpmate behaves when sending out bulk and single emails.
These settings can be used to override the Global Default settings for the currently logged in user.
"Bulk Email Options" section:
· Use the "Recipient Type" setting to control whether Church Helpmate places recipient email addresses in the "To",
"CC", or "BCC" fields when sending out generic (non-personalized) bulk emails.
· Use the "Include my email address in....." checkbox to control whether or not Church Helpmate sends a copy of all
generic (non-personalized) bulk emails sent by the program to your email address (as specified on the "Email
Setup" tab).
· Use the "Max. # of email address per email message" setting to set a limit on the number of email addresses that
will be included in a single generic bulk email message. The higher this number the faster your bulk emails will be
processed. However, higher values can increase the likelihood that your emails will be treated as "spam" by the
recipient's email systems.
(c) Copyright 2003-2009 Helpmate Technology Solutions, LLC
76
Church Helpmate 2010
"Single Email Options" section:
· Use the "Single Email Mode" setting to control whether Church Helpmate utilizes its built-in SMTP system to
process single (non bulk) emails or your computer's default MAPI-compliant email program (such as MS Outlook,
Eudora, etc.).
TIP: These settings are personalized for the currently logged in user (as specified at the top of the screen) - allowing
the specific user to override the Default Global Email settings.
(c) Copyright 2003-2009 Helpmate Technology Solutions, LLC
Chapter 3 - Setup & Preferences
3.14
77
Postal Code Lookup Table Setup
To reach the Postal Code Lookup Table Setup screen, select "Setup & Preferences | Postal Code Lookup Table" from
the Church Helpmate main menubar.
This is where you can define a Postal Code lookup table to speed-up the data entry process when entering in new Household and
Contact records. Here, you define the City, State, Country, Region, and Subregion which are associated with a particular Postal
Code. When entering new records in the Household Detail Form or the Contact Detail Form, you can enter in the Postal Code and
the form will automatically fill in these other fields for you if you've defined the Postal Code in this lookup table.
To load the table with a full listing of Zip Code, City, and State values for the United States, click the "Load all US Zip Codes" button.
TIP: If when entering a zip/postal code value into the Household Detail or Contact Detail form, you enter a value that is
not currently in the Postal Code Lookup Table, you will receive a prompt asking if you'd like the new value to be
added. This is helpful because it allows you to enter in new values "on the fly" during your normal data entry
process.
TIP: These settings are global settings in that they affect ALL computers sharing the same Church Helpmate data file.
(c) Copyright 2003-2009 Helpmate Technology Solutions, LLC
78
3.15
Church Helpmate 2010
Regional Settings
To reach the Regional Settings Setup screen, select "Setup & Preferences | Regional Settings" from the Church
Helpmate main menubar.
The settings found on the Regional Setting screen allow the user to configure the Church Helpmate product to conform
to their regional formatting and display of various data. For example, in the U.S., the term "Zip Code" is utilized. In
Canada, the term "Postal Code" is used instead.
TIP: These settings are global settings in that they affect ALL computers sharing the same Church Helpmate data file.
(c) Copyright 2003-2009 Helpmate Technology Solutions, LLC
Chapter 3 - Setup & Preferences
3.16
79
Network/Multi-User Setup
Church Helpmate can be used in a stand-alone, single-computer environment or in a networked, multi-computer
environment. Using Church Helpmate in a multi-computer environment, enables multiple users to run the Church
Helpmate program from their own computer allowing access to the common CH2010 data file simultaneously with other
users.
There are 2 main categories of network systems - Client/Server and Peer-to-Peer. These 2 systems are depicted in the
diagrams below. In either system, you must choose a location for a common CH2010 data file to be shared by all
computers running the Church Helpmate program. The computer or server which stores the common CH2010 data file
will be referred to as the "CH2010 Data Server".
In the Client / Server System, the Server should be utilized as the CH2010 Data Server. In the case of a Peer-to-Peer
system, any client computer can be used as the CH2010 Data Server. We normally recommend selecting the client
computer which will most often use the Church Helpmate program as the CH2010 Data Server in a Peer-to-Peer system.
To setup Church Helpmate to function in a Client / Server system:
1. Install the Church Helpmate program onto each of the client computers
2. From any of the client computers, copy the CH2010 data file onto the server. The default CH2010 data file filename is
"CH2010data.mdb" and it is located in the CH2010 folder on the client computer's hard-drive (default location is
"C:\ProgramData\CH2010" for computers running Windows Vista or newer and "C:\Program Files\CH2010" for all
older versions of Windows). Make sure that this CH2010 data file has been copied onto the server in such a manner
that it is readable and writable by all client computers. You may need help from your network administrator to set up
the data file in this type of read/write shared fashion.
3. On each of the client computers, run the Church Helpmate program and select "File | Open Data File" from the
program's main menubar and specify the CH2010 data file located on the Server.
(c) Copyright 2003-2009 Helpmate Technology Solutions, LLC
80
Church Helpmate 2010
To setup Church Helpmate to function in a Peer-to-Peer system:
1. Install the Church Helpmate program onto each of the computers
2. Select one of the computers to be the CH2010 Data Server. For this example, we'll select "Computer 1" as the
CH2010 Data Server. "Computer 2" and "Computer 3" will then be considered CH2010 Data Clients. Make sure that
the CH2010 data file located on Computer 1 is readable and writable by all CH2010 Data Client computers by setting
up the necessary file sharing options.
3. On each of the CH2010 Data Client computers, run the Church Helpmate program and select "File | Open Data File"
from the program's main menubar and specify the CH2010 data file located on the CH2010 Data Server (Computer
1).
TIP: When choosing a CH2010 Data Server in a Peer-to-Peer system, the general rule is to select the computer which
will be most often used to run the Church Helpmate program. Church Helpmate performance will be best on the
CH2010 Data Server computer since the data file is local to that computer. Accessing the CH2010 data file across
the network is slower than accessing it from a local hard-drive. There may be other factors involved in the
selection of the CH2010 Data Server computer such as free hard-drive space to store the data file,
performance/speed of the computer, etc.
TIP: These settings are global settings in that they affect ALL computers sharing the same Church Helpmate data file.
(c) Copyright 2003-2009 Helpmate Technology Solutions, LLC
Chapter
4
82
4
Church Helpmate 2010
Chapter 4 - Households & Individuals
Chapter 4 Sections:
Households - Introduction
Individuals - Introduction
Households Explorer
Household Detail Form
Individuals Explorer
Individual Detail Form
Household & Individual Procedures
(c) Copyright 2003-2009 Helpmate Technology Solutions, LLC
Chapter 4 - Households & Individuals
4.1
83
Households - Introduction
Church Helpmate utilizes "Household" records to identify various individuals who share a common address. You can
setup household records which consist of the traditional family members (mom, dad, brother, and sister - all with the
same last name), or more complex cases (like mom, dad, brother, sister, dad's aunt, mom's sister, mom's sister's foster
child,…. well, you get the idea).
By organizing these individuals into a common household record, Church Helpmate's relational database reduces the
amount of required data entry. For example, you'll only need to enter in the household's home phone number once rather than having to enter it into each household member's individual record.
Below are some important concepts to know about Household records:
· There is no limit to the number of individuals that you can assign to a household.
· Church Helpmate allows you the ability to store 2 addresses for each household record (a primary and secondary
address). You have the ability to specify which of these 2 addresses should be the "active" address when generating
directories, mailing labels, letters, etc. Every individual assigned to a particular household will share that household's
address.
(c) Copyright 2003-2009 Helpmate Technology Solutions, LLC
84
4.2
Church Helpmate 2010
Individuals - Introduction
Church Helpmate utilizes "Individual" records to identify the various individuals who you wish to record and maintain in
your church's database. You can choose to maintain individual records for individuals who've never even attended your
church, those who have formally chosen to be full-fledged members of the congregation, and those anywhere
in-between!
Below are some important concepts to know about Individual records:
· Every individual record must be "assigned" to a household record - see Individuals Detail Form (Household Tab).
· Due to the relational nature of the CH2010 database, when deleting an individual record, all contribution, pledge,
attendance, group membership, and Connection records associated with the individual will also be removed from the
database.
· When entering new Individual records into the CH2010 database, we strongly recommend that you start with their
Household record first - then use the "Add New Individual to this Household" button found on the "General" tab of the
Household Detail Form to begin the entry of a new Individual.
(c) Copyright 2003-2009 Helpmate Technology Solutions, LLC
Chapter 4 - Households & Individuals
4.3
85
Households Explorer
To reach the Households Explorer, select "Explorer Views | Households Explorer" from the program's main menubar.
Alternately, you can activate the Households Explorer by clicking "Explorer" from the "Households" list in the left-hand
Navigation Menu.
The Households Explorer provides you a powerful visual representation of the Household records contained within your
database. The Households Explorer view is made up of 2 parts: the TreeView filter component on the left and the
ListView data component on the right as shown below:
(c) Copyright 2003-2009 Helpmate Technology Solutions, LLC
86
Church Helpmate 2010
You can use the TreeView filter to filter exactly which Household records are displayed in the ListView Data display. The
image above shows how the display can be filtered to include only Households with Membership Status of "Member Active". Right-clicking a Household's record from the ListView Data control will display a useful menu as shown below:
TIP: Double-clicking a Household item will open the Household's record in the Household Detail Form (which is
equivalent to the menu item "Open Household" from the right-click pop-up menu).
TIP: As with all of the Church Helpmate Explorer Views, the Households Explorer view is a "Read Only" view. This
means that you can't edit the data displayed. Editing must be done from the Household Detail Form .
TIP: The "Quick Find" pull-down control in the toolbar section of the Explorer provides a method of locating a household
in the Household Explorer's ListView control. Select the desired household from the Quick Find pull-down either
by using the mouse or by simply beginning to enter in the Household's last name into the pull-down control and
then pressing the <ENTER> key on your keyboard. To quickly place the cursor in the Quick Find control, simply
press the "F" key (for "Find") from anywhere in the Households Explorer.
TIP: Clicking on the header portion of any of the columns in the right-hand ListView control will cause the data to be
sorted on that column's data.
(c) Copyright 2003-2009 Helpmate Technology Solutions, LLC
Chapter 4 - Households & Individuals
4.4
87
Household Detail Form
You can open the Household Detail Form by any of the following methods:
· Select "Detail Views | Household Detail Form" from the program's main menubar.
· Click "Detail Form" under the Households list from the left-hand Navigation Menu.
· From the Households Explorer, either double-click on a household from the right-hand side ListView control or
choose "Open Household" from the Household Explorer's right-click pop-up menu.
The Household Detail Form is used to manage Household records. This form will enable you to:
-
Add new Household records
Edit/Update Household records
View Household details
Delete Household records
Search/find Household records
The Household Detail Form's toolbar is shown below:
The following is a general summary of each of the buttons and controls found in this form's toolbar:
Edit: Will place form into "unlocked" mode allowing modification to the record's data.
Save: Will save current changes that have been made to the record and will place the form into "locked" mode.
Cancel: Will cancel (discard) current changes that have been made to the record and will place the form back into
"locked" mode.
Delete: Will delete the current record by sending it to the Church Helpmate recycle bin.
Flag/Unflag: Will either "flag" or "unflag" the record (toggle's current flag state).
New: Will create a new record.
First: Will move the Detail Form to display the first record in the database.
Prev: Will move the Detail Form to display the previous record in the database.
Next: Will move the Detail Form to display the next record in the database.
Last: Will move the Detail Form to display the last record in the database.
Find: Will open the Find dialog box to assist with searching for specific records based on user-specified criteria.
Photo: Will open or close the form's Photo Sidebar (toggle's the current state).
Help: Will active the product's help file and display the topic associated with the displayed Detail Form.
More menu: This menu includes the following items:
QuickLetter: Activates the QuickLetter feature by displaying the QuickLetter Manager form.
QuickLabel: Activates the QuickLabel feature by printing a label for the current record.
Profile Report: Generates a profile report for the currently displayed record.
Copy to Clipboard: Copies the name and mailing address info for the current record to the Windows
Clipboard.
Contribution Statement: Generates a contribution statement for the current record.
Pledge Statement: Generates a pledge statement for the current record.
(c) Copyright 2003-2009 Helpmate Technology Solutions, LLC
88
Church Helpmate 2010
Name Lookup: Will display a drop-down listing of all records in the database from which the user can select a
record to display.
NOTE: Several of these buttons are enabled/disabled depending on whether or not the form is in locked or unlocked
mode.
Form Tabs:
As shown above, the Household Detail Form is divided into the following "tabs" (sections):
"General" Tab, "Contact Info" Tab, "Connections" Tab, "Notes" Tab, "User-Defined" Tab
(c) Copyright 2003-2009 Helpmate Technology Solutions, LLC
Chapter 4 - Households & Individuals
4.4.1
89
Household Detail Form - "General" Tab
"Name" Section:
This is where you record basic name information of the Household. The Label Name and Greeting fields can either be
generated automatically (by combining the names of the Household's main contact individuals) or the user can check the
appropriate "Manual" checkbox (to over-ride the automatic generation) and specify the exact wording of each these
fields.
"Other" Section:
Membership Status - use this field to denote the membership classification of the Household as a single unit.
Although "membership" is typically thought of as being individual-based (something that is associated with a
particular person, not a family), it can be helpful to also classify your Households in terms of membership. This
is a required field.
Env# - if your church uses Envelope#'s to identify contributors, use this field to denote the Household's env#.
Typically you would only assign an Env# to a Household if the Household is an active contributor. You can
assign the Household the next available env# by clicking on the button just to the right of the Env# field (button
with the dots on it).
Contributor - use this field to denote whether or not the Household record should be considered an active
contributor. Selecting "Household-based" for the Household includes the Household's name in the list of
contributors during contribution data entry.
Statement Delivery Pref. - use this field to denote the contributor's preferred delivery method for receiving their
contribution and pledge statements.
(c) Copyright 2003-2009 Helpmate Technology Solutions, LLC
90
Church Helpmate 2010
"Household Individuals" Section:
The individual records belonging to this Household are displayed in the ListView control. You can double-click on an
Individual's name to open the Individual's detail information - or you can right-click the individual's name for other options.
To add a new individual to the Household, use the "Add New Individual to this Household" button.
TIP: Only fields marked with an asterisk ("*") are required fields.
(c) Copyright 2003-2009 Helpmate Technology Solutions, LLC
Chapter 4 - Households & Individuals
4.4.2
91
Household Detail Form - "Contact Info" Tab
"Display":
This control affects which address set (Primary or Secondary) of the Household is displayed.
"Active Address":
This control allows the user to specify which of the address sets (Primary or Secondary) is to be considered as the active
address.
"Address" Section:
This is where you record the Household's postal mail address and map information. You can also specify using the
"Private" checkbox whether the Household's address should be considered private, and hidden in directory type reports.
If your computer is connected to the Internet, you can use the "Show Map" button to activate our built-in interface with
Google's Internet web site to provide "online" mapping of the current Household's address.
If the "Display" control is set to "Secondary Address" you will also see additional fields to control the automatic switching
between Primary and Secondary Address sets based on the "Start Secondary Address" and "End Secondary Address"
date fields as shown below:
(c) Copyright 2003-2009 Helpmate Technology Solutions, LLC
92
Church Helpmate 2010
"Phone" Section:
This is where you record the Household's phone numbers. Here you can also specify whether or not the phone numbers
should be considered as "Private" (unlisted), and hidden in directory type reports. If your computer is equipped with a
modem connected to an active phone line, you can use the Dial buttons next to the Household's phone numbers to
auto-dial the phone number. If you computer is connected to the Internet, you can use the "Whitepages.com lookup"
button to look up the name and address associated with the number (when listed).
"Directions" Section:
This is where you can record driving directions to location the Household's address.
"Internet" Section:
This is where you can record a household-based Email address and a website for the Household. You can also specify
whether or not the Email address should be considered private, and whether or not it should be excluded from any bulk
email processes where it would otherwise be included. If your computer is "Internet-enabled", you can use the Email
button to the right of the Email field to automatically open your Email software application with the Household's email
address already placed in the "To:" field. In the same way, you can use the button to the right of the Web Site field to
automatically activate your computer's Web browser with the Household's URL (web address) loaded.
TIP: None of the fields on this tab are required fields.
TIP: You can setup the Zip/Postal Code lookup table "Setup & Preferences | Postal Code Lookup Table" to have the
City, State, Country, Region, and Subregion address fields be automatically filled in when a Zip/Postal Code value
is entered (if the Zip/Postal Code value is in the lookup table).
(c) Copyright 2003-2009 Helpmate Technology Solutions, LLC
Chapter 4 - Households & Individuals
4.4.3
93
Household Detail Form - "Connections" Tab
The Connections Tab contains a ListView control listing all Connection records associated with the Household or with
any of the Household's Individuals. To open the Connection record, double-click the item from the list. Right-clicking a
Connection item from the list will display a pop-up menu for further options.
TIP: Clicking on the heading of any of the ListView columns will cause the ListView data to be sorted by the this
column. Subsequent clicking of the same column heading will toggle between ascending and descending sorts.
(c) Copyright 2003-2009 Helpmate Technology Solutions, LLC
94
4.4.4
Church Helpmate 2010
Household Detail Form - "Notes" Tab
The Notes tab of the Household Detail Form provides extensive storage capability to record detailed notes about the
Household. There are 3 separate note fields provided. Each of these note fields has its own security level setting. Also,
the note field labels are user-definable. For example, the screen-shot above shows the first note field as "Note
(General)", however this can be modified (in Households Setup) by the user to whatever might be appropriate for their
usage.
The notes data is displayed in the right-hand section of the screen. The user can select which of the 3 note fields to
display by selecting the desired note option selector on the left-hand side of the screen.
(c) Copyright 2003-2009 Helpmate Technology Solutions, LLC
Chapter 4 - Households & Individuals
4.4.5
95
Household Detail Form - "User-Defined" Tab
"User-Defined Pull-Down Lists" Section:
This is where you can assign the Households user-defined pull-down list fields.
"User-Defined Text Fields" Section:
This is where you can assign the Households user-defined text fields.
"User-Defined Date Fields" Section:
This is where you can assign the Households user-defined date fields.
"User-Defined Checkboxes" Section:
This is where you can assign the Households user-defined checkbox fields.
TIP: Only the user-defined fields that have been enabled through the Households Setup form will be shown on this
screen.
TIP: None of the fields on this tab are required fields.
TIP: By "User-Defined", we mean that the user can define the label of the data field. This label is then utilized
throughout the program on the various screens and reports displaying these fields. The labels can be defined in
Households Setup .
TIP: Your church may or may not have use for these user-defined Household fields. Discuss the possibilities with
those in administrative positions in your church to see what data fields might be useful for your church to record
and maintain. Of course, you do not have to utilize any of the user-defined fields if they are not necessary for your
particular situation.
(c) Copyright 2003-2009 Helpmate Technology Solutions, LLC
96
4.4.6
Church Helpmate 2010
Assigning & Viewing Household Photos
In Church Helpmate, you can assign a photograph to any Household record in your database by following the steps
below:
1. Open the desired Household record in the Household Detail Form.
2. Click the Household Detail Form's "Edit" button to unlock the form for editing.
3. If necessary, click the "Photo" button (from the Household Detail Form's toolbar) to show the Photo sidebar along
the right-hand side of the form. Clicking the Photo button will toggle the display of this photo sidebar on and off (to
show and hide the sidebar). The screen-shot below shows the Photo button depressed and the photo sidebar
visible (this is want you want).
4. Click the "Select Photo" button from the photo sidebar area. This will open the "Select Photo File" dialog box.
Here you will select the desired photo for the current Household record and then click the OK button to close the
dialog box.
5. The selected photo should now be displayed in the Photo sidebar area of the Household Detail Form.
6. Just below the displayed photo is a text box (box with a white background) where you can add notes about the
photo. These notes can be included when printing photo directories.
7. If you ever want to remove the photo assignment and clear out the Household's photo, click the "Remove Photo"
button.
8. When finished, click the "Save" button from the Household Detail Form's toolbar. When a photo has been
successfully assigned to the household, you should see the photo (and photo note if applicable) similar to the
example screen-shot below.
(c) Copyright 2003-2009 Helpmate Technology Solutions, LLC
Chapter 4 - Households & Individuals
97
IMPORTANT NOTES:
· When assigning a photo to a Household record, the Church Helpmate database only stores a link to the photo file it does not import the actual photograph into the Church Helpmate database. Therefore, once a photo file has
been assigned to a Household record, the actual photo file must remain in its original location - otherwise the
Church Helpmate program will not be able to locate and display the photograph.
· All of the photo files that you want to use in conjunction with the Church Helpmate software must be located in a
single folder on your computer's hard-drive or another computer's shared hard-drive on your network (such as a
file server). You have complete control over the location of this folder - however, in order for the photo
functionality in Church Helpmate to work properly, the location of this photo folder must be specified in the Church
Helpmate's General Program Preferences screen in the "Folder containing your photo files" field (see screen-shot
below). To reach this screen, select "Setup & Preferences | General Program Preferences" from the program's
top menubar, the select the "File & Folder Paths" tab.
· Church Helpmate has been designed to support photo file types of bmp, tif, pcx, jpg, gif, and pcd. However, if you
run into any troubles displaying photos in Church Helpmate, we suggest trying the bmp (bitmap) file format - as it is
a format that is native to the Windows operating system. The other file formats may require additional software
installed on your computer to function properly. Also, regarding the size of your photo files, Church Helpmate will
display photos on-screen and on reports in roughly a 200x200 pixel size (2" x 2" at 96dpi). Although you are not
required to resize your photo files to this size, using very large photo files (for example, a 3648x2736 pixel file
created by a 10MP digital camera) can cause a dramatic increase in processing time when generating photo
directories.
· You can control the default state (shown or hidden) of the Household Detail Form's photo sidebar through a
preference setting. To reach this preference setting, select "Setup & Preferences | General Program
Preferences", then select the "Households & Individuals" tab. Here you will find the "Show photo sidebar by
default when opening the Household Detail Form" checkbox.
· In addition to assigning a photo to a Household record, you can also assign a photo to each Individual in the
household. You can assign photos to Individual records through a very similar process as explained above - but
through the Individual Detail Form's photo sidebar.
(c) Copyright 2003-2009 Helpmate Technology Solutions, LLC
98
4.5
Church Helpmate 2010
Individuals Explorer
To reach the Individuals Explorer, select "Explorer Views | Individuals Explorer" from the program's main menubar.
Alternately, you can activate the Individuals Explorer by clicking "Explorer" from the "Individuals" list in the left-hand
Navigation Menu.
The Individuals Explorer provides you a powerful visual representation of the Individual records contained within your
database. The Individuals Explorer view is made up of 2 parts: the TreeView filter component on the left and the
ListView data component on the right as shown below:
(c) Copyright 2003-2009 Helpmate Technology Solutions, LLC
Chapter 4 - Households & Individuals
99
You can use the TreeView filter to filter exactly which Individual records are displayed in the ListView Data display. The
image above shows how the display can be filtered to include only Individuals whose last name begins with A, B, or C.
Right-clicking a Individual's record from the ListView Data control will display a useful menu as shown below:
TIP: Double-clicking an Individual item will open the Individual's record in the Individual Detail Form (which is
equivalent to the menu item "Open Individual" from the right-click pop-up menu).
TIP: As with all of the Church Helpmate Explorer Views, the Individuals Explorer view is a "Read Only" view. This
means that you can't edit the data displayed. Editing must be done from the Individual Detail Form .
TIP: The "Quick Find" pull-down control in the toolbar section of the Explorer provides a method of locating an
Individual in the Individual Explorer's ListView control. Select the desired Individual from the Quick Find pull-down
either by using the mouse or by simply beginning to enter in the Individual's last name into the pull-down control
and then pressing the <ENTER> key on your keyboard. To quickly place the cursor in the Quick Find control,
simply press the "F" key (for "Find") from anywhere in the Individuals Explorer.
(c) Copyright 2003-2009 Helpmate Technology Solutions, LLC
100
4.6
Church Helpmate 2010
Individual Detail Form
You can open the Individual Detail Form by any of the following methods:
· Select "Detail Views | Individual Detail Form" from the program's main menubar.
· Click "Detail Form" under the Individuals list from the left-hand Navigation Menu.
· From the Individuals Explorer, either double-click on an individual from the right-hand side ListView control or
choose "Open Individual" from the Individuals Explorer's right-click pop-up menu.
The Individual Detail Form is used to manage Individual records. This form will enable you to:
-
Add new Individual records
Edit/Update Individual records
View Individual details
Delete Individual records
Search/find Individual records
The Individual Detail Form's toolbar is shown below:
The following is a general summary of each of the buttons and controls found in this form's toolbar:
Edit: Will place form into "unlocked" mode allowing modification to the record's data.
Save: Will save current changes that have been made to the record and will place the form into "locked" mode.
Cancel: Will cancel (discard) current changes that have been made to the record and will place the form back into
"locked" mode.
Delete: Will delete the current record by sending it to the Church Helpmate recycle bin.
Flag/Unflag: Will either "flag" or "unflag" the record (toggle's current flag state).
First: Will move the Detail Form to display the first record in the database.
Prev: Will move the Detail Form to display the previous record in the database.
Next: Will move the Detail Form to display the next record in the database.
Last: Will move the Detail Form to display the last record in the database.
Find: Will open the Find dialog box to assist with searching for specific records based on user-specified criteria.
Photo: Will open or close the form's Photo Sidebar (toggle's the current state).
Help: Will active the product's help file and display the topic associated with the displayed Detail Form.
More menu: This menu includes the following items:
QuickLetter: Activates the QuickLetter feature by displaying the QuickLetter Manager form.
QuickLabel: Activates the QuickLabel feature by printing a label for the current record.
Profile Report: Generates a profile report for the currently displayed record.
Copy to Clipboard: Copies the name and mailing address info for the current record to the Windows
Clipboard.
Contribution Statement: Generates a contribution statement for the current record.
Pledge Statement: Generates a pledge statement for the current record.
Name Lookup: Will display a drop-down listing of all records in the database from which the user can select a
record to display.
(c) Copyright 2003-2009 Helpmate Technology Solutions, LLC
Chapter 4 - Households & Individuals
101
NOTE: Several of these buttons are enabled/disabled depending on whether or not the form is in locked or unlocked
mode.
Form Tabs:
As shown above, the Individual Detail Form is divided into the following "tabs" (sections):
"General" Tab, "Household" Tab, "Contact Info" Tab, "Milestones" Tab, "Connections" Tab, "Groups" Tab, "Attendance"
Tab, "Notes" Tab, "User-Defined" Tab
(c) Copyright 2003-2009 Helpmate Technology Solutions, LLC
102
4.6.1
Church Helpmate 2010
Individual Detail Form - "General" Tab
"Name" Section:
This is where you record basic name information of the Individual. When storing a "Nickname" (or "Goes-By" name), you
can indicate where the program will utilize the Nickname over the individual's First Name field. The Label Name and
Greeting fields can either be generated automatically or the user can check the appropriate "Manual" checkbox (to
over-ride the automatic generation) and specify the exact wording of each these fields.
"Personal" Section:
This is where you can record additional information on the Individual including their church membership status, marital
status, gender, allergies, Envelope#, and Contributor Type.
This is also where you can record details about the individual's schooling and/or occupation. You can use the Individuals
Setup screen to configure the names values listed in the Grade, School, and Occupation pull-down controls.
TIP: Only fields marked with an asterisk ("*") are required fields.
TIP: When entering the Individual's First, Middle, and Last names, you don't need to worry about capitalizing the first
character - this will automatically be taken care of for you. For example, when entering in an individual named
"Robert", just type in "robert" for the first name without worrying about capitalizing the "r". Church Helpmate will
automatically convert your entry to "Robert" once you move to another field on the form or save the record.
(c) Copyright 2003-2009 Helpmate Technology Solutions, LLC
Chapter 4 - Households & Individuals
4.6.2
103
Individual Detail Form - "Household" Tab
This tab is used to display and configure the Individual's household information.
"Individual's Household Position":
This is a very important field when configuring your Individual records. There are 5 available values for this fields as
explained below:
"Adult Main Contact (Primary)" - Individuals having this household position are considered to be adults, and
are considered to be the primary main contact individual for the household. If the church were only able to
contact 1 of the individuals from the household, this would be the person they would contact. As a "main
contact" these Individuals will be included in their household's automatic Label Name & Greeting fields. Since
they are the "primary" main contact, their name will appear first before any secondary main contact in the
household's automatic Label Name & Greeting fields.
"Adult Main Contact (Secondary)" - Individuals having this household position are considered to be adults, and
are considered to be the secondary main contact individual for the household. As a "main contact" these
Individuals will be included in their household's automatic Label Name & Greeting fields. Since they are the
"secondary" main contact, their name will appear after a primary main contact individual in the household's
automatic Label Name & Greeting fields.
"Adult Other" - Individuals having this household position are considered to be adults, but their name will not be
included in their household's automatic Label Name & Greeting fields. This household position is typically used
for adult children living with their parents, or for extended adult family members that may exist in the household
such as grandparents, aunts, uncles, etc.
(c) Copyright 2003-2009 Helpmate Technology Solutions, LLC
104
Church Helpmate 2010
"Child Main Contact" - Individuals having this household position are considered to be children, but are also
considered to be the primary main contact individual for the household. As a "main contact", their name will be
included in their Household record's automatic Label Name & Greeting fields. This household position is
typically utilized when you may have name and contact information for a child, but not their parents/guardians.
Therefore you could create the Household record and the child's Individual record - and mark this child as the
main contact of the Household - at least until you obtain information on their parents. This position should be
used only when their are no adult main contacts that exist in the Household.
"Child" - Individuals having this household position are considered to be children.
Example1:
Let's suppose that Tony Adams is a single adult Individual in a Household, and that no other
Individuals exist in the Household. Tony's household position should be "Adult Main Contact
(Primary)".
Example2:
Let's suppose the Adams household consists of a married couple - Tony & Amy. Let's also
suppose that they have 2 children - Billy and Suzy, and that Amy's mother, Victoria, also lives
with them. The typical household position assignment for each individual is shown below:
Tony - Adult Main Contact (Primary)
Amy - Adult Main Contact (Secondary)
Billy - Child
Suzy - Child
Victoria - Adult Other
The Adams household's Label Name & Greeting fields would include Tony and Amy's names as
below:
Household Formal Label Name: Mr. & Mrs. Tony Adams
Household Informal Label Name: Tony & Amy Adams
Household Formal Greeting: Mr & Mrs. Adams
Household Informal Greeting: Tony & Amy
NOTE: The "Mr." and "Mrs." titles would be included in the formal label name & greeting only if
they were entered in Tony & Amy's Individual records (in the Title field).
IMPORTANT NOTE: Normally "main contact" Individuals will always be included in their household's automatic
Label Name & Greeting fields. However, there are exceptions to this rule:
Exception #1:
Individuals marked as Deceased (using the Deceased milestone checkbox) will NOT be included
regardless of their household position.
Exception #2:
Individuals having a Membership Status value where the value has been configured under
Individuals Setup (Membership Status tab) to be excluded from household Label Name &
Greeting fields will NOT be included regardless of their household position.
"Individual's Household Assignment":
This is a very important field when configuring your Individual records. This field configures which Household record this
Individual is "assigned" to - that is, which Household record in the database they are a member of. This pull-down list
includes all Household records in the database. Every Individual record must be assigned to a Household record before
being able to be saved in the database.
When creating new Individual records using the "Add New Individual to this Household" button (either from the
Household Detail Form or the Individual Detail Form), this field is automatically configured for you (that is, you don't need
to worry about selecting the correct household). However, there may be cases where you want to "move" an existing
Individual from one Household record to another. This field makes this very easy....allowing you to simply select the
Household that you wish to move the Individual to. When moving Individuals from one household to another, all
individual-based data (such as group membership, attendance, contributions, etc.) are left unaffected.
(c) Copyright 2003-2009 Helpmate Technology Solutions, LLC
Chapter 4 - Households & Individuals
105
"Household Individuals":
The ListView control at the bottom of the form displays the Individuals which have been assigned to the Household. You
can double-click on an Individual's name to open the Individual's detail information - or right-click a name for additional
options. The "Add New Individual to this Household" button can be used to add a new Individual record to this
Household.
(c) Copyright 2003-2009 Helpmate Technology Solutions, LLC
106
4.6.3
Church Helpmate 2010
Individual Detail Form - "Contact Info" Tab
"Phone #'s" Section:
This is where you can view & record the phone#'s associated with this Individual. You can also indicate which phone#'s
are to be considered "private" (ie. unlisted) using the Private checkboxes. Private phone#'s can be easily excluded from
public type reports such as directories. To the right of each phone# field is a "Dial" button which can be used to auto-dial
the phone number if your computer is equipped with a modem connected to an active phone line. There is also a
"Whitepage.com lookup" button next to each phone# field. If you computer is connected to the Internet, this button can
be used to look up the name and address associated with the number (when listed).
NOTE: The first 3 phone# fields are household-based (they are taken from the Individual's Household record). These
Household-based phone# fields cannot be modified here through the Individual Detail Form - they must be entered from
the Household Detail Form.
"Household Mailing Address" Section:
This section displays the active address for the Individual's Household record. This section is for display purposes only editing of this household data must be performed through the Household Detail Form. If your computer is connected to
the Internet, you can use the "Show Map" button to activate our built-in interface with Google's Internet web site to
provide "online" mapping of the Individual's Household address.
"Email & Web" Section:
This is where you can view & record a Email addresses and websites for the Individual. You can also specify whether or
not Email addresses should be considered private (using the Private checkboxes), and whether an Email address should
(c) Copyright 2003-2009 Helpmate Technology Solutions, LLC
Chapter 4 - Households & Individuals
107
be excluded from any bulk email processes where it would otherwise be included. If your computer is "Internet-enabled",
you can use the Email button to the right of the Email field to automatically open your Email software program with the
Email address already placed in the "To:" field. In the same way, you can use the button to the right of the Web Site field
to automatically activate your computer's Web browser with the displayed website URL (web address) loaded.
NOTE: This section includes both Individual-based and Household-based email/website fields. Only Individual-based
fields can be modified here on the Individual Detail Form. The Household-based fields can only be entered/modified
through the Household Detail Form.
"Emergency Contact" Section:
This is where you can record the emergency contact information for the Individual.
TIP: None of the fields on this tab are required fields.
(c) Copyright 2003-2009 Helpmate Technology Solutions, LLC
108
4.6.4
Church Helpmate 2010
Individual Detail Form - "Milestones" Tab
This tab allows you to record detailed information about important events or milestones in the Individual's life. For each
milestone, you can record a date and a comment. The comment can be text which may be useful to you. For example,
you could record the birthplace in the comment field of the Birth milestone. Several of the milestones also have a
checkbox field to indicate whether or not the milestone has occurred or not. For example, if you know that an individual
was Baptized but you don't know the exact date, place a checkmark in the Baptism milestone checkbox and leave the
Date field blank.
When a date is entered for any milestone, the "Year" column is calculated to display the number of years since the
milestone occurred. If you know the day and month of the milestone (for example, Nov 14th), but you do not know the
year, you can enter the year as "9999" (for example, 11/14/9999). Church Helpmate will recognize this as a date where
the year is not known.
The first 6 milestones (Birth, Wedding, Membership Added, Membership Removed, Date of 1st Attendance, and
Deceased) are pre-defined in the Church Helpmate system. The remaining 10 milestones are user-definable - meaning
that the user can specify the label for the milestone. The user-defined labels for these milestones will then be utilized in
the various screens and reports where the milestone information is displayed. You can enable and configure these
user-defined milestones through the "User-Defined Fields" tab of the Individuals Setup screen.
TIP: There are a total of 10 possible user-definable milestone fields on this screen. However, only the user-defined
milestone fields that have been enabled through the Individuals Setup Form will be shown on this screen.
(c) Copyright 2003-2009 Helpmate Technology Solutions, LLC
Chapter 4 - Households & Individuals
TIP: None of the fields on this tab are required fields.
(c) Copyright 2003-2009 Helpmate Technology Solutions, LLC
109
110
4.6.5
Church Helpmate 2010
Individual Detail Form - "Connections" Tab
The Connections Tab contains a ListView control listing all Connection records associated with the Individual or the
Individual's Household. To open the Connection record, double-click the item from the list. Right-clicking a Connection
item from the list will display a pop-up menu for further options.
TIP: Clicking on the heading of any of the ListView columns will cause the ListView data to be sorted by the this
column. Subsequent clicking of the same column heading will toggle between ascending and descending sorts.
(c) Copyright 2003-2009 Helpmate Technology Solutions, LLC
Chapter 4 - Households & Individuals
4.6.6
111
Individual Detail Form - "Groups" Tab
This tab allows you to view the Group Membership assignments for the Individual. A TreeView control is utilized here to
display all of the Groups the Individual has membership to. Right-clicking on the name of a Group will show a pop-up
menu with editing options as displayed below:
These editing options are also available as buttons at the bottom of the Group tab.
IMPORTANT NOTE: In order for the right-click pop-up menu and the buttons at the bottom of the Groups tab to be
active, the Individual Detail Form must be unlocked - that is, in "Edit Mode".
Selecting "Add to Additional Groups" will display the Group Membership - Add form as shown below. Here you can use
the Add checkbox to easily add an individual to as many Groups as desired (all in one process).
(c) Copyright 2003-2009 Helpmate Technology Solutions, LLC
112
Church Helpmate 2010
When clicking the Add checkbox to add the Individual to a Group, you also want to configure the "Position" field as well.
A default Position value will be assigned based on the "Default Membership Position" preference value (from Group
Preferences). The Group Membership Position value will determine such as things as whether or not the Individual is
considered to be an active member of the Group, is a leader of the Group, is included in roll call reports for the Group,
etc.
You will also want to record the "Date Joined" value. This is the date on which the Individual joined the Group. The Date
Joined value will default to the current date, but you can adjust this as desired.
TIP: Group Membership editing is only enabled when the Individual Detail Form is in Edit Mode.
TIP: To edit a single Individual's Group Membership to multiple Groups (for example, to add Bob to 5 different Groups),
the Individual Detail Form - "Groups" Tab (shown above) should be used. However, to add or remove multiple
Individuals to/from a single Group (for example, to add 5 different people to 1 Group), the Group Detail Form Add Members form should be used instead.
(c) Copyright 2003-2009 Helpmate Technology Solutions, LLC
Chapter 4 - Households & Individuals
4.6.7
113
Individual Detail Form - "Attendance" Tab
The "Attendance" tab on the Individual Detail Form is useful to get a quick glance at the individual's attendance
summary. You can use the "Year" pull-down to specify the which year's attendance data to display. Also, the
"Attendance for Group" pull-down can be used to show only attendance history for a particular group's meeting (or
meetings for all groups). A blue box indicates that the individual was present for the specified month & week number.
For more detailed information about a particular individual's attendance history, see the Individual Attendance Report
Configurator.
(c) Copyright 2003-2009 Helpmate Technology Solutions, LLC
114
4.6.8
Church Helpmate 2010
Individual Detail Form - "Notes" Tab
The Notes tab of the Individual Detail Form provides extensive storage capability to record detailed notes about the
Individual. There are 3 separate note fields provided. Each of these note fields has its own security level setting. Also,
the note field labels are user-definable. For example, the screen-shot above shows the first note field as "Note
(General)", however this can be modified (in the Individuals Setup) by the user to whatever might be appropriate for their
usage.
The notes data is displayed in the right-hand section of the screen. The user can select which of the 3 note fields to
display by selecting the desired note option selector on the left-hand side of the screen.
(c) Copyright 2003-2009 Helpmate Technology Solutions, LLC
Chapter 4 - Households & Individuals
4.6.9
115
Individual Detail Form - "User-Defined" Tab
"User-Defined Pull-Down Lists" Section:
This is where you can assign the Individual's user-defined pull-down list fields.
"User-Defined Text Fields" Section:
This is where you can assign the Individual's user-defined text fields.
"User-Defined Date Fields" Section:
This is where you can assign the Individual's user-defined date fields.
"User-Defined Checkboxes" Section:
This is where you can assign the Individual's user-defined checkbox fields.
TIP: Only the user-defined fields that have been enabled through the Individuals Setup Form will be shown on this
screen.
TIP: None of the fields on this tab are required fields.
TIP: By "User-Defined", we mean that the user can define the label of the data field. This label is then utilized
throughout the program on the various screens and reports displaying these fields. The labels can be defined in
(c) Copyright 2003-2009 Helpmate Technology Solutions, LLC
116
Church Helpmate 2010
Individuals Setup .
TIP: Your church may or may not have use for these user-defined fields. Discuss the possibilities with those in
administrative positions in your church to see what data fields might be useful for your church to record and
maintain. Of course, you do not have to utilize any of the user-defined fields if they are not necessary for your
particular situation. It may very well be that we've provided everything you need to track through the pre-defined
fields already built into the program.
(c) Copyright 2003-2009 Helpmate Technology Solutions, LLC
Chapter 4 - Households & Individuals
117
4.6.10 Assigning & Viewing Individual Photos
In Church Helpmate, you can assign a photograph to any Individual record in your database by following the steps below:
1. Open the desired Individual record in the Individual Detail Form.
2. Click the Individual Detail Form's "Edit" button to unlock the form for editing.
3. If necessary, click the "Photo" button (from the Individual Detail Form's toolbar) to show the Photo sidebar along
the right-hand side of the form. Clicking the Photo button will toggle the display of this photo sidebar on and off (to
show and hide the sidebar). The screen-shot below shows the Photo button depressed and the photo sidebar
visible (this is want you want).
4. Click the "Select Photo" button from the photo sidebar area. This will open the "Select Photo File" dialog box.
Here you will select the desired photo for the current Individual record and then click the OK button to close the
dialog box.
5. The selected photo should now be displayed in the Photo sidebar area of the Individual Detail Form.
6. Just below the displayed photo is a text box (box with a white background) where you can add notes about the
photo. These notes can be included when printing photo directories.
7. If you ever want to remove the photo assignment and clear out the Individual's photo, click the "Remove Photo"
button.
8. When finished, click the "Save" button from the Individual Detail Form's toolbar. When a photo has been
successfully assigned to the Individual, you should see the photo (and photo note if applicable) similar to the
example screen-shot below.
(c) Copyright 2003-2009 Helpmate Technology Solutions, LLC
118
Church Helpmate 2010
IMPORTANT NOTES:
· When assigning a photo to an Individual record, the Church Helpmate database only stores a link to the photo file it does not import the actual photograph into the Church Helpmate database. Therefore, once a photo file has
been assigned to an Individual record, the actual photo file must remain in its original location - otherwise the
Church Helpmate program will not be able to locate and display the photograph.
· All of the photo files that you want to use in conjunction with the Church Helpmate software must be located in a
single folder on your computer's hard-drive or another computer's shared hard-drive on your network (such as a
file server). You have complete control over the location of this folder - however, in order for the photo
functionality in Church Helpmate to work properly, the location of this photo folder must be specified in the Church
Helpmate's General Program Preferences screen in the "Folder containing your photo files" field (see screen-shot
below). To reach this screen, select "Setup & Preferences | General Program Preferences" from the program's
top menubar, the select the "File & Folder Paths" tab.
· Church Helpmate has been designed to support photo file types of bmp, tif, pcx, jpg, gif, and pcd. However, if you
run into any troubles displaying photos in Church Helpmate, we suggest trying the bmp (bitmap) file format - as it is
a format that is native to the Windows operating system. The other file formats may require additional software
installed on your computer to function properly. Also, regarding the size of your photo files, Church Helpmate will
display photos on-screen and on reports in roughly a 200x200 pixel size (2" x 2" at 96dpi). Although you are not
required to resize your photo files to this size, using very large photo files (for example, a 3648x2736 pixel file
created by a 10MP digital camera) can cause a dramatic increase in processing time when generating photo
directories.
· You can control the default state (shown or hidden) of the Individual Detail Form's photo sidebar through a
preference setting. To reach this preference setting, select "Setup & Preferences | General Program
Preferences", then select the "Households & Individuals" tab. Here you will find the "Show photo sidebar by
default when opening the Individual Detail Form" checkbox.
· In addition to assigning a photo to an Individual record, you can also assign a photo to their Household record as
well. You can assign photos to Household records through a very similar process as explained above - but
through the Household Detail Form's photo sidebar.
(c) Copyright 2003-2009 Helpmate Technology Solutions, LLC
Chapter 4 - Households & Individuals
4.7
119
Household & Individual Procedures
NOTE: The procedures included here assume that you are already familiar with the basic concepts of the Households &
Individuals module of Church Helpmate - as covered in the previous sections of this chapter.
Viewing Household Records
Editing A Household's Record
Searching For A Household's Record
Adding A New Household's Record
Deleting A Household's Record
Viewing Individual Records
Editing An Individual's Record
Searching For An Individual's Record
Adding A New Individual Record
Deleting An Individual's Record
Moving An Individual From One Household to Another
(c) Copyright 2003-2009 Helpmate Technology Solutions, LLC
120
4.7.1
Church Helpmate 2010
Viewing Household Records
Using the Households Explorer:
1. Activate the Households Explorer by selecting "Explorer Views | Households Explorer" from the CH2010 top main
menubar.
2. Use the TreeView control on the left-hand side of the Households Explorer to display a desired filter set of Household
records in the right-hand side ListView control.
3. The ListView control displays Household records with basic information (name, address, phone number, etc.). For
more detailed information about a particular Household record, double-click the Household name or right-click it and
select "Open Household" from the pop-up menu. Doing so will open the Household record using the Household
Detail Form.
Using the Household Detail Form:
1. You can open the Household Detail Form by opening a Household's detail (through the Households Explorer - see
above), or by selecting "Detail Views | Household Detail" from the CH2010 top main menubar. From within the
Household Detail Form you can navigate to other Household records using the record navigation buttons (arrow
buttons) at the top of the Household Detail Form or by selecting a Household from the Household Detail Form's
"Name Lookup" pull-down list. You can use the Ctrl+W shortcut key to activate this Name Lookup pull-down list to
select a Household name.
(c) Copyright 2003-2009 Helpmate Technology Solutions, LLC
Chapter 4 - Households & Individuals
4.7.2
Editing A Household's Record
1. Open the desired Household record in the Household Detail Form.
2. Click the "Edit" button at the top-left hand corner of the Household Detail Form to enable editing of the form.
3. Make the desired changes to the Household's record.
4. When editing is complete, click the "Save" button to save the changes you've made.
(c) Copyright 2003-2009 Helpmate Technology Solutions, LLC
121
122
4.7.3
Church Helpmate 2010
Searching For A Household's Record
Using the Households Explorer:
1. Activate the Households Explorer by selecting "Explorer Views | Households Explorer" from the CH2010 top main
menubar.
2. Use the TreeView control on the left-hand side of the Households Explorer to display a desired filter set of Household
records in the right-hand side ListView control.
For example, let's say you were searching for the "Wilson" Household's record. You could expand the "Last
Name" node of the Households Explorer TreeView control and then click the "vwx" node. This will filter the
Explorer's ListView control to display only Household record's whose last name begins with either "V", "W", or "X".
Using the TreeView control to filter the ListView control's data will make locating records much easier and more
manageable as the number of records in your database grows.
3. The ListView control displays Household records with basic information (name, address, phone number, etc.). For
more detailed information about a particular Household record, double-click the Household name or right-click it and
select "Open Household" from the pop-up menu. Doing so will open the Household record using the Household
Detail Form.
Using the Household Detail Form:
1. Open the Household Detail Form by opening a Household record from the Households Explorer (see above) or by
selecting "Detail Views | Household Detail" from the CH2010 top main menubar.
2. Once you've opened the Household Detail Form, you can navigate to other Household records using the record
navigation buttons (arrow buttons) at the top of the Household Detail Form or by selecting a Household from the
Household Detail Form's "Name Lookup" pull-down list. You can use the Ctrl+W shortcut key to activate this Name
Lookup pull-down list to select a Household name. The Household Detail Form also provides 2 additional features to
aid with searching:
· Filtering: You can filter the Household Detail Form to limit it to displaying on records meeting a specified
criteria if you wish. To filter the form on a particular value, right-click the desired field and select one of
the filtering options from the pop-up menu. Once you have set the filtering criteria from the pop-up
menu, you can use the form's top navigation buttons (arrow buttons) to browse through the records that
meet the filter criteria you specified.
· Find: A "Find" button is provided in the top toolbar section of the Household Detail Form. This Find
button provides an easy way to search for a specific value in one of the data fields on the form. To use
this feature, place the cursor in the desired data field on the form, click the Find button (or press
<Ctrl>+<F> on your keyboard), and specify the find parameters.
Example: Let's suppose you wanted to search through your Household records to find all of the
Household records who are located in the city of "Niceville". To do so, you would click
your mouse in the "City" field to place the cursor in this data field. You would then click
the Find button to open the Find dialog box, and you would type "Niceville" into the Find
What parameter. Then click the Find Next button. The program will search through
your Household records and locate the first Household record that has a city value of
"Niceville". The Find dialog box will remain open - allowing you to use the "Find Next"
button to locate additional Household records that meet this criteria.
Using the "Quick Search" feature:
1. From the top menubar, click "Quick Search".
2. Specify the text that you'd like to search for in the "Search For" field.
3. Set the Match pull-down to the desired value (i.e. "Exact Match", "Start of Field", etc.).
(c) Copyright 2003-2009 Helpmate Technology Solutions, LLC
Chapter 4 - Households & Individuals
123
4. Set the Search Type option to the indicate the field(s) that you are searching on (i.e. Name, Address, Phone#, etc.)
5. Make sure the Households checkbox is checked and then click the "Search" button.
The screen-shot below shows how you could search for a Household who's last name begins with "Smith":
6. If more than one Household record matches your search criteria, you will be shown a list of these Households and
you can double-click on the desired record to open it in the Household Detail Form. If only one Household meets your
search criteria, that Household will be automatically opened in the Household Detail Form.
(c) Copyright 2003-2009 Helpmate Technology Solutions, LLC
124
4.7.4
Church Helpmate 2010
Adding A New Household's Record
You can begin the creation of a new Household record in one of 3 ways:
· Households Explorer: From the Household Explorer's toolbar, click the "New" button. This will open the Household
Detail Form to a new Household record - ready for your data entry. When you are finished entering the Household's
data, click the Household Detail Form's Save button to save the new record.
· Household Detail Form: From the Household Detail Form's toolbar, click the New button. This will place the form at
a new (blank) Household record - ready for your data entry. When you are finished entering the Household's data,
click the Household Detail Form's Save button to save the new record.
· "File" Menu: From the Church Helpmate top main menubar, select "File | New | Household". This will open the
Household Detail Form to a new Household record - ready for your data entry. When you are finished entering the
Household's data, click the Household Detail Form's Save button to save the new record.
TIP: Any data fields with an asterisk ("*") next to them are required fields and must be filled in before you can save the
record.
TIP: After saving a new Household record, a dialog box will be displayed asking you whether or not you wish to create
new Individual records for the new Household record you've just created. If at this time you would like to enter in
the new Individual records, click the Yes button. If not, choose the No button. You can always add new Individual
records and assign them to the Household record at a later time if you wish.
(c) Copyright 2003-2009 Helpmate Technology Solutions, LLC
Chapter 4 - Households & Individuals
4.7.5
125
Deleting A Household's Record
1. Open the desired Household record in the Household Detail Form.
2. Click the "Edit" button at the top-left hand corner of the Household Detail Form to enable editing of the form.
3. Delete the Household record by clicking the Delete button.
4. Select "Yes" at the delete confirmation prompt.
TIP: Deleting a record will cause the record to be sent to the Church Helpmate "Recycle Bin". The record will not be
permanently deleted until purged from the Recycle Bin.
(c) Copyright 2003-2009 Helpmate Technology Solutions, LLC
126
4.7.6
Church Helpmate 2010
Viewing Individual Records
Using the Individuals Explorer:
1. Activate the Individuals Explorer by selecting "Explorer Views | Individuals Explorer" from the Church Helpmate top
main menubar.
2. Use the TreeView control on the left-hand side of the Individuals Explorer to display a desired filter set of Individual
records in the right-hand side ListView control.
3. The ListView control displays Individual records with basic information (name, address, phone number, etc.). For
more detailed information about a particular Individual record, double-click the Individual's name or right-click it and
select "Open Individual" from the pop-up menu. Doing so will open the Individual record using the Individual Detail
Form.
Using the Individual Detail Form:
1. You can open the Individual Detail Form by opening an Individual's detail (through the Individuals Explorer - see
above), or by selecting "Detail Views | Individual Detail" from the Church Helpmate top main menubar. From within
the Individual Detail Form you can navigate to other Individual records using the record navigation buttons (arrow
buttons) at the top of the Individual Detail Form or by selecting an Individual from the Individual Detail Form's "Name
Lookup" pull-down list. You can use the Ctrl+W shortcut key to activate this Name Lookup pull-down list to select an
Individual's name.
(c) Copyright 2003-2009 Helpmate Technology Solutions, LLC
Chapter 4 - Households & Individuals
4.7.7
Editing An Individual's Record
1. Open the desired Individual record in the Individual Detail Form.
2. Click the Edit button at the top-left hand corner of the Individual Detail Form to enable editing of the form.
3. Make the desired changes to the Individual's record.
4. When editing is complete, click the Save button to save the changes you've made.
(c) Copyright 2003-2009 Helpmate Technology Solutions, LLC
127
128
4.7.8
Church Helpmate 2010
Searching For An Individual's Record
Using the Individuals Explorer:
1. Activate the Individuals Explorer by selecting "Explorer Views | Individuals Explorer" from the Church Helpmate top
main menubar.
2. Use the TreeView control on the left-hand side of the Individuals Explorer to display a desired filter set of Individual
records in the right-hand side ListView control.
For example, let's say you were searching for the "John Smith" Individual record. You could expand the "Last
Name" node of the Individuals Explorer TreeView control and then click the "stu" node. This will filter the
Explorer's ListView control to display only Individual record's whose last name begins with either "S", "T", or "U".
Using the TreeView control to filter the ListView control's data will make locating records much easier and more
manageable as the number of records in your database grows.
3. The ListView control displays Individual records with basic information (name, address, phone number, etc.). For
more detailed information about a particular Individual record, double-click the Individual's name or right-click it and
select "Open Individual" from the pop-up menu. Doing so will open the Individual record using the Individual Detail
Form.
Using the Individual Detail Form:
1. Open the Individual Detail Form by opening an Individual's record from the Individuals Explorer (see above) or by
selecting "Detail Views | Individual Detail" from the Church Helpmate top main menubar.
2. Once you've opened the Individual Detail Form, you can navigate to other Individual records using the record
navigation buttons (arrow buttons) at the top of the form or by selecting an Individual from the "Name Lookup"
pull-down list. You can use the Ctrl+W shortcut key to activate this Name Lookup pull-down list to select an
Individual's name. The Individual Detail Form also provides 2 additional features to aid with searching:
· Filtering: You can filter the Individual Detail Form to limit it to displaying on records meeting a specified
criteria if you wish. To filter the form on a particular value, right-click the desired field and select one of
the filtering options from the pop-up menu. Once you have set the filtering criteria from the pop-up
menu, you can use the form's top navigation buttons (arrow buttons) to browse through the records that
meet the filter criteria you specified.
· Find: A "Find" button is provided in the top toolbar section of the Individual Detail Form. This Find
button provides an easy way to search for a specific value in one of the data fields on the form. To use
this feature, place the cursor in the desired data field on the form, click the Find button (or press
<Ctrl>+<F> on your keyboard), and specify the find parameters.
Example: Let's suppose you wanted to search through your Individual records to find all of the
Individual records who have a specific Occupation such as "Accountant". To do so, you
would click your mouse in the "Occupation" field to place the cursor in this data field.
You would then click the Find button to open the Find dialog box, and you would type
"Accountant" into the Find What parameter. Then click the Find Next button. The
program will search through your Individual records and locate the first record that has
an Occupation value of "Accountant". The Find dialog box will remain open - allowing
you to use the "Find Next" button to locate additional Individual records that meet this
criteria.
Using the "Quick Search" feature:
1. From the top menubar, click "Quick Search".
2. Specify the text that you'd like to search for in the "Search For" field.
(c) Copyright 2003-2009 Helpmate Technology Solutions, LLC
Chapter 4 - Households & Individuals
129
3. Set the Match pull-down to the desired value (i.e. "Exact Match", "Start of Field", etc.).
4. Set the Search Type option to the indicate the field(s) that you are searching on (i.e. Name, Address, Phone#, etc.)
5. Make sure the Individuals checkbox is checked and then click the "Search" button.
The screen-shot below shows how you could search for any individual who's name is "Susan":
6. If more than one Individual record matches your search criteria, you will be shown a list of these Individuals and you
can double-click on the desired record to open it in the Individual Detail Form. If only one Individual record meets
your search criteria, that Individual will be automatically opened in the Individual Detail Form.
(c) Copyright 2003-2009 Helpmate Technology Solutions, LLC
130
4.7.9
Church Helpmate 2010
Adding A New Individual Record
When entering Individual records, we strongly recommend that you ensure that the Individual's Household record has
already been entered into the database....that is, for data entry start with the Household first, then move to Individuals.
You can begin the entry of a new Individual record in one of 3 ways:
· Household Detail Form: From the Household Detail Form's "General" tab, click the "Add New Individual To This
Household" button near the middle of the form. This will open the Individual Detail Form to a new Individual record ready for your data entry. When you are finished entering the Individual's data, click the Individual Detail Form's Save
button to save the new record.
· Households Explorer: From the Household Explorer, right-click on the Household in which you'd like to add a new
Individual, and select "New Household Member Individual" from the pop-up menu. This will open the Individual Detail
Form to a new Individual record - ready for your data entry. When you are finished entering the Individual's data, click
the Individual Detail Form's Save button to save the new record.
· Individual Detail Form: From the Individual Detail Form's toolbar, select the "Household" tab, and then click the
"Add New Individual To This Household" button near the bottom of the form. This will place the form at a new (blank)
Individual record - ready for your data entry. When you are finished entering the Individual's data, click the Individual
Detail Form's Save button to save the new record.
TIP: Any data fields with an asterisk ("*") next to them are required fields and must be filled in before you can save the
record.
(c) Copyright 2003-2009 Helpmate Technology Solutions, LLC
Chapter 4 - Households & Individuals
131
4.7.10 Deleting An Individual's Record
1. Open the desired Individual record in the Individual Detail Form.
2. Click the Edit button at the top-left hand corner of the Individual Detail Form to enable editing of the form.
3. Delete the Individual record by clicking the Delete button.
4. Select "Yes" at the delete confirmation prompt.
TIP: Deleting a record will cause the record to be sent to the Church Helpmate "Recycle Bin". The record will not be
permanently deleted until purged from the Recycle Bin.
(c) Copyright 2003-2009 Helpmate Technology Solutions, LLC
132
Church Helpmate 2010
4.7.11 Move An Individual From One Household To Another
1. First, ensure that the Household where you want to move the Individual to actually exists in the database - if it does
not, create the Household record.
2. Open the individual who you'd like to move to a different household in the Individual Detail Form.
3. Click the Edit button at the top-left hand corner of the Individual Detail Form to enable editing of the form.
4. Select the "Household" tab of the Individual Detail Form.
5. Use the "Individual's Household Assignment" pull-down control to select the Household you'd like to move the
individual to.
6. When editing is complete, click the Save button to save the changes you've made.
TIP: When moving an individual from one household to another, all records associated with the individual (group
membership, attendance, Connections, etc.) remain unchanged.
(c) Copyright 2003-2009 Helpmate Technology Solutions, LLC
Chapter
5
134
5
Church Helpmate 2010
Chapter 5 - Contacts
Chapter 5 Sections:
Contacts - Introduction
Contacts Explorer
Contact Detail Form
Contact Procedures
(c) Copyright 2003-2009 Helpmate Technology Solutions, LLC
Chapter 5 - Contacts
5.1
135
Contacts - Introduction
Church Helpmate utilizes "Contact" records to maintain information on the various individuals, businesses, vendors,
organizations, and other contacts who interact with you and your church. Contact records are for contacts who are not
part of your church membership and really have no possibility of doing so - and would therefore not be entered into the
database as a Household/Individual.
Below are some important concepts to know about Contact records:
· Visitors or prospects who might potentially become active attenders or members of your church should
typically not be entered into the system as Contacts - they should instead be entered under the
Household/Individual modules of the program.
· You can organize your contact records by creating custom contact "categories" (for example, "Vendors", "Pastor's",
"Politicians", etc.) (see Contacts Setup) .
· Contact records cannot be used in conjunction with the Groups module, the Meeting & Attendance module, or the
Connections module of Church Helpmate. Contact records, however, can be used in conjunction with the Contribution
module and the Pledges module.
· There is no function that will automatically "convert" a Contact record to a Household record or an Individual
record.....or that will convert a Household record or Individual record to a Contact record.
(c) Copyright 2003-2009 Helpmate Technology Solutions, LLC
136
5.2
Church Helpmate 2010
Contacts Explorer
To reach the Contacts Explorer, select "Explorer Views | Contacts Explorer" from the program's main menubar.
Alternately, you can activate the Contacts Explorer by clicking "Explorer" from the "Contacts" list in the left-hand
Navigation Menu.
The Contacts Explorer provides you a powerful visual representation of the Contact records contained within your
database. The Contacts Explorer view is made up of 2 parts: the TreeView filter component on the left and the ListView
data component on the right as shown below:
(c) Copyright 2003-2009 Helpmate Technology Solutions, LLC
Chapter 5 - Contacts
137
You can use the TreeView filter to filter exactly which Contact records are displayed in the ListView Data display. The
image above shows how the display can be filtered to include only Contact in the Category named "Business/Legal
Advisor". Right-clicking a Contact's record from the ListView Data control will display a useful menu as shown below:
TIP: Double-clicking a Contact item will open the Contact's record in the Contact Detail Form (which is equivalent to
the menu item "Open Contact" from the right-click pop-up menu).
TIP: As with all of the Church Helpmate Explorer Views, the Contacts Explorer view is a "Read Only" view. This means
that you can't edit the data displayed. Editing must be done from the Contact Detail Form .
TIP: The "Quick Find" pull-down control in the toolbar section of the Explorer provides a method of locating a Contact in
the Contact Explorer's ListView control. Select the desired Contact from the Quick Find pull-down either by using
the mouse or by simply beginning to enter in the Contact's name into the pull-down control and then pressing the
<ENTER> key on your keyboard. To quickly place the cursor in the Quick Find control, simply press the "F" key
(for "Find") from anywhere in the Contacts Explorer.
(c) Copyright 2003-2009 Helpmate Technology Solutions, LLC
138
5.3
Church Helpmate 2010
Contact Detail Form
You can open the Contact Detail Form by any of the following methods:
· Select "Detail Views | Contact Detail Form" from the program's main menubar.
· Click "Detail Form" under the Contacts list from the left-hand Navigation Menu.
· From the Contacts Explorer, either double-click on an individual from the right-hand side ListView control or
choose "Open Contact" from the Contacts Explorer's right-click pop-up menu.
The Contact Detail Form is used to manage Contact records. This form will enable you to:
-
Add new Contact records
Edit/Update Contact records
View Contact details
Delete Contact records
Search/find Contact records
The Contact Detail Form's toolbar is shown below:
The following is a general summary of each of the buttons and controls found in this form's toolbar:
Edit: Will place form into "unlocked" mode allowing modification to the record's data.
Save: Will save current changes that have been made to the record and will place the form into "locked" mode.
Cancel: Will cancel (discard) current changes that have been made to the record and will place the form back into
"locked" mode.
Delete: Will delete the current record by sending it to the Church Helpmate recycle bin.
Flag/Unflag: Will either "flag" or "unflag" the record (toggle's current flag state).
New: Will create a new record.
First: Will move the Detail Form to display the first record in the database.
Prev: Will move the Detail Form to display the previous record in the database.
Next: Will move the Detail Form to display the next record in the database.
Last: Will move the Detail Form to display the last record in the database.
Find: Will open the Find dialog box to assist with searching for specific records based on user-specified criteria.
Photo: Will open or close the form's Photo Sidebar (toggle's the current state).
Help: Will active the product's help file and display the topic associated with the displayed Detail Form.
More menu: This menu includes the following items:
QuickLetter: Activates the QuickLetter feature by displaying the QuickLetter Manager form.
QuickLabel: Activates the QuickLabel feature by printing a label for the current record.
Profile Report: Generates a profile report for the currently displayed record.
Copy to Clipboard: Copies the name and mailing address info for the current record to the Windows
Clipboard.
Contribution Statement: Generates a contribution statement for the current record.
(c) Copyright 2003-2009 Helpmate Technology Solutions, LLC
Chapter 5 - Contacts
139
Pledge Statement: Generates a pledge statement for the current record.
Name Lookup: Will display a drop-down listing of all records in the database from which the user can select a
record to display.
NOTE: Several of these buttons are enabled/disabled depending on whether or not the form is in locked or unlocked
mode.
Form Tabs:
As shown above, the Contact Detail Form is divided into the following "tabs" (sections):
"General" Tab, "Contact Info" Tab, "Notes" Tab, "User-Defined" Tab
(c) Copyright 2003-2009 Helpmate Technology Solutions, LLC
140
5.3.1
Church Helpmate 2010
Contact Detail Form - "General" Tab
"Name" Section:
This is where you record basic name information of the Contact. When storing an Organization name, you can indicate
whether the program will utilize the Organization name over the Contact's First and Last Name fields. The Label Name
and Greeting fields can either be generated automatically - or the user can check the appropriate "Manual" checkbox and
specify the exact wording of each these fields.
"Other" Section:
Category - Use this field to classify the Contact record as belonging to one of the Contact Category values. The
listing of Contact Categories can be managed through the Contact Setup form. Every Contact record must be
assigned to a Category.
Env# - if your church uses Envelope#'s to identify contributors, use this field to denote the Contact's env#.
Typically you would only assign an Env# to a Contact if the Contact is an active contributor. You can assign the
Contact the next available env# by clicking on the button just to the right of the Env# field (button with the dots on
it).
Contributor - use this field to denote whether or not the Contact record should be considered an active
contributor. Selecting "Yes" here will include the Contact's name in the list of available contributors during
contribution data entry.
Statement Delivery Pref. - use this field to denote the contributor's preferred delivery method for receiving their
contribution and pledge statements.
TIP: Only fields marked with an asterisk ("*") are required fields.
TIP: When entering the Contact's First and Last names, you don't need to worry about capitalizing the first character (c) Copyright 2003-2009 Helpmate Technology Solutions, LLC
Chapter 5 - Contacts
141
this will automatically be taken care of for you. For example, when entering in a Contact named "James", just
type in "james" for the first name without worrying about capitalizing the "j". CH2010 will automatically convert
your entry to "James" once you move to another field on the form or save the record.
(c) Copyright 2003-2009 Helpmate Technology Solutions, LLC
142
5.3.2
Church Helpmate 2010
Contact Detail Form - "Contact Info" Tab
"Mailing Address" Section:
This is where you record the Contact's postal address information.
If your computer is connected to the Internet, you can use the "Show Map" button to activate our built-in interface with
Google's Internet web site to provide "online" mapping of the current Contact's address.
"Phone" Section:
This is where you record the Contact's phone numbers. Here you can also specify whether or not the phone numbers
should be considered as "Private" (unlisted), and hidden in directory type reports. If your computer is equipped with a
modem connected to an active phone line, you can use the Dial buttons next to the Contact's phone numbers to auto-dial
the phone number. If you computer is connected to the Internet, you can use the "Whitepages.com lookup" button to
look up the name and address associated with the number (when listed).
"Internet" Section:
This is where you can record an Email address and a website for the Contact. You can also specify whether or not the
Email address should be considered private, and whether or not it should be excluded from any bulk email processes
where it would otherwise be included. If your computer is "Internet-enabled", you can use the Email button to the right of
the Email field to automatically open your Email software program with the Contact's email address already placed in the
"To:" field. In the same way, you can use the button to the right of the Web Site field to automatically activate your
computer's Web browser with the Contact's URL (web address) loaded.
TIP: None of the fields on this tab are required fields.
TIP: You can setup the Postal Code Lookup Table to have the City and State address fields be automatically filled in
when a Zip/Postal Code value is entered (if the Zip/Postal Code value is in the lookup table).
(c) Copyright 2003-2009 Helpmate Technology Solutions, LLC
Chapter 5 - Contacts
5.3.3
143
Contact Detail Form - "Notes" Tab
The Notes tab of the Contact Detail Form provides extensive storage capability to record detailed notes about the
Contact. There are 3 separate note fields provided. Each of these note fields has its own security level setting. Also,
the note field labels are user-definable. For example, the screen-shot above shows the first note field as "General
Notes", however this can be modified (in Contacts Setup) by the user to whatever might be appropriate for their usage.
The notes data is displayed in the right-hand section of the screen. The user can select which of the 3 note fields to
display by selecting the desired note option selector on the left-hand side of the screen.
(c) Copyright 2003-2009 Helpmate Technology Solutions, LLC
144
5.3.4
Church Helpmate 2010
Contact Detail Form - "User-Defined" Tab
"User-Defined Pull-Down Lists" Section:
This is where you can assign the Contact's user-defined pull-down list fields.
"User-Defined Text Fields" Section:
This is where you can assign the Contact's user-defined text fields.
"User-Defined Date Fields" Section:
This is where you can assign the Contact's user-defined date fields.
"User-Defined Checkboxes" Section:
This is where you can assign the Contact's user-defined checkbox fields.
TIP: Only the user-defined fields that have been enabled through the Contacts Setup Form will be shown on this
screen.
TIP: None of the fields on this tab are required fields.
TIP: By "User-Defined", we mean that the user can define the label of the data field. This label is then utilized
throughout the program on the various screens and reports displaying these fields. The labels can be defined in
Contacts Setup .
TIP: Your church may or may not have use for these user-defined Household fields. Discuss the possibilities with
those in administrative positions in your church to see what date fields might be useful for your church to record
and maintain. Of course, you do not have to utilize any of the user-defined fields if they are not necessary for your
particular situation.
(c) Copyright 2003-2009 Helpmate Technology Solutions, LLC
Chapter 5 - Contacts
5.3.5
145
Assigning & Viewing Contact Photos
In Church Helpmate, you can assign a photograph to any Contact record in your database by following the steps below:
1. Open the desired Contact record in the Contact Detail Form.
2. Click the Contact Detail Form's "Edit" button to unlock the form for editing.
3. If necessary, click the "Photo" button (from the Contact Detail Form's toolbar) to show the Photo sidebar along the
right-hand side of the form. Clicking the Photo button will toggle the display of this photo sidebar on and off (to
show and hide the sidebar). The screen-shot below shows the Photo button depressed and the photo sidebar
visible (this is want you want).
4. Click the "Select Photo" button from the photo sidebar area. This will open the "Select Photo File" dialog box.
Here you will select the desired photo for the current Contact record and then click the OK button to close the
dialog box.
5. The selected photo should now be displayed in the Photo sidebar area of the Contact Detail Form.
6. Just below the displayed photo is a text box (box with a white background) where you can add notes about the
photo. These notes can be included when printing photo directories.
7. If you ever want to remove the photo assignment and clear out the Contact's photo, click the "Remove Photo"
button.
8. When finished, click the "Save" button from the Contact Detail Form's toolbar. When a photo has been
successfully assigned to the Contact, you should see the photo (and photo note if applicable) similar to the
example screen-shot below.
(c) Copyright 2003-2009 Helpmate Technology Solutions, LLC
146
Church Helpmate 2010
IMPORTANT NOTES:
· When assigning a photo to a Contact record, the Church Helpmate database only stores a link to the photo file - it
does not import the actual photograph into the Church Helpmate database. Therefore, once a photo file has been
assigned to a Contact record, the actual photo file must remain in its original location - otherwise the Church
Helpmate program will not be able to locate and display the photograph.
· All of the photo files that you want to use in conjunction with the Church Helpmate software must be located in a
single folder on your computer's hard-drive or another computer's shared hard-drive on your network (such as a
file server). You have complete control over the location of this folder - however, in order for the photo
functionality in Church Helpmate to work properly, the location of this photo folder must be specified in the Church
Helpmate's General Program Preferences screen in the "Folder containing your photo files" field (see screen-shot
below). To reach this screen, select "Setup & Preferences | General Program Preferences" from the program's
top menubar, the select the "File & Folder Paths" tab.
· Church Helpmate has been designed to support photo file types of bmp, tif, pcx, jpg, gif, and pcd. However, if you
run into any troubles displaying photos in Church Helpmate, we suggest trying the bmp (bitmap) file format - as it is
a format that is native to the Windows operating system. The other file formats may require additional software
installed on your computer to function properly. Also, regarding the size of your photo files, Church Helpmate will
display photos on-screen and on reports in roughly a 200x200 pixel size (2" x 2" at 96dpi). Although you are not
required to resize your photo files to this size, using very large photo files (for example, a 3648x2736 pixel file
created by a 10MP digital camera) can cause a dramatic increase in processing time when generating photo
directories.
· You can control the default state (shown or hidden) of the Contact Detail Form's photo sidebar through a
preference setting. To reach this preference setting, select "Setup & Preferences | General Program
Preferences", then select the "Contacts" tab. Here you will find the "Show photo sidebar by default when opening
the Contact Detail Form" checkbox.
(c) Copyright 2003-2009 Helpmate Technology Solutions, LLC
Chapter 5 - Contacts
5.4
147
Contact Procedures
NOTE: The procedures included here assume that you are already familiar with the basic concepts of the Contacts
module of Church Helpmate - as covered in the previous sections of this chapter.
Viewing Contact Records
Editing A Contact's Record
Searching For A Contact's Record
Adding A New Contact Record
Deleting A Contact's Record
(c) Copyright 2003-2009 Helpmate Technology Solutions, LLC
148
5.4.1
Church Helpmate 2010
Viewing Contact Records
Using the Contacts Explorer:
1. Activate the Contacts Explorer by selecting "Explorer Views | Contacts Explorer" from the Church Helpmate top main
menubar.
2. Use the TreeView control on the left-hand side of the Contacts Explorer to display a desired filter set of Contact
records in the right-hand side ListView control.
3. The ListView control displays Contact records with basic information (name, address, phone number, etc.). For more
detailed information about a particular Contact record, double-click the Contact's name or right-click it and select
"Open Contact" from the pop-up menu. Doing so will open the Contact record using the Contact Detail Form.
Using the Contact Detail Form:
1. You can open the Contact Detail Form by opening Contact's detail (through the Contacts Explorer - see above), or by
selecting "Detail Views | Contact Detail" from the Church Helpmate top main menubar. From within the Contact
Detail Form you can navigate to other Contact records using the record navigation buttons (arrow buttons) at the top
of the Contact Detail Form or by selecting a Contact from the Contact Detail Form's "Name Lookup" pull-down list.
You can use the Ctrl+W shortcut key to activate this Name Lookup pull-down list to select a Contact's name.
(c) Copyright 2003-2009 Helpmate Technology Solutions, LLC
Chapter 5 - Contacts
5.4.2
Editing A Contact's Record
1. Open the desired Contact record in the Contact Detail Form.
2. Click the Edit button at the top-left hand corner of the Contact Detail Form to enable editing of the form.
3. Make the desired changes to the Contact's record.
4. When editing is complete, click the Save button to save the changes you've made.
(c) Copyright 2003-2009 Helpmate Technology Solutions, LLC
149
150
5.4.3
Church Helpmate 2010
Searching For A Contact's Record
Using the Contacts Explorer:
1. Activate the Contacts Explorer by selecting "Explorer Views | Contacts Explorer" from the CH2010 top main menubar.
2. Use the TreeView control on the left-hand side of the Contacts Explorer to display a desired filter set of Contact
records in the right-hand side ListView control.
For example, let's say you were searching for a Contact who you knew was in the "Financial Contributors" Group
Category. You could expand the "Category" node of the Contacts Explorer TreeView control and then click the
"Financial Contributors" node. This will filter the Explorer's ListView control to display only Contact record's whose
Category value equals "Financial Contributors". Using the TreeView control to filter the ListView control's data will
make locating records much easier and more manageable as the number of records in your database grows.
3. The ListView control displays Contact records with basic information (name, address, phone number, etc.). For more
detailed information about a particular Contact record, double-click the Contact's name or right-click it and select
"Open Contact" from the pop-up menu. Doing so will open the Contact record using the Contact Detail Form.
Using the Contact Detail Form:
1. Open the Contact Detail Form by opening a Contact's record from the Contacts Explorer (see above) or by selecting
"Detail Views | Contact Detail" from the Church Helpmate top main menubar.
2. Once you've opened the Contact Detail Form, you can navigate to other Contact records using the record navigation
buttons (arrow buttons) at the top of the Contact Detail Form or by selecting a Contact from the Contact Detail Form's
"Name Lookup" pull-down list. You can use the Ctrl+W shortcut key to activate this Name Lookup pull-down list to
select a Contact name. The Contact Detail Form also provides 2 additional features to aid with searching:
· Filtering: You can filter the Contact Detail Form to limit it to displaying on records meeting a specified
criteria if you wish. To filter the form on a particular value, right-click the desired field and select one of
the filtering options from the pop-up menu. Once you have set the filtering criteria from the pop-up
menu, you can use the form's top navigation buttons (arrow buttons) to browse through the records that
meet the filter criteria you specified.
· Find: A "Find" button is provided in the top toolbar section of the Contact Detail Form. This Find button
provides an easy way to search for a specific value in one of the data fields on the form. To use this
feature, place the cursor in the desired data field on the form, click the Find button (or press <Ctrl>+<F>
on your keyboard), and specify the find parameters.
Example: Let's suppose you wanted to search through your Contact records to find all of the
records that have a first name of "John". To do so, you would click your mouse in the
"First Name" field to place the cursor in this data field. You would then click the Find
button to open the Find dialog box, and you would type "John" into the Find What
parameter. Then click the Find Next button. The program will search through your
Contact records and locate the first record that has a first name value of "John". The
Find dialog box will remain open - allowing you to use the "Find Next" button to locate
additional Contact records that meet this criteria.
Using the "Quick Search" feature:
1. From the top menubar, click "Quick Search".
2. Specify the text that you'd like to search for in the "Search For" field.
3. Set the Match pull-down to the desired value (i.e. "Exact Match", "Start of Field", etc.).
4. Set the Search Type option to the indicate the field(s) that you are searching on (i.e. Name, Address, Phone#, etc.)
(c) Copyright 2003-2009 Helpmate Technology Solutions, LLC
Chapter 5 - Contacts
151
5. Make sure the Contacts checkbox is checked and then click the "Search" button.
The screen-shot below shows how you could search for Contacts who's name begins with "ABC":
6. If more than one Contact record matches your search criteria, you will be shown a list of these Contacts and you can
double-click on the desired record to open it in the Contact Detail Form. If only one Contact record meets your search
criteria, that Contact will be automatically opened in the Contact Detail Form.
(c) Copyright 2003-2009 Helpmate Technology Solutions, LLC
152
5.4.4
Church Helpmate 2010
Adding A New Contact Record
You can begin the creation of a new Contact record in 3 ways:
· Contacts Explorer: From the Contacts Explorer's toolbar, click the "New" button. This will open the Contact Detail
Form to a new Contact record - ready for your data entry. When you are finished entering the Contact's data, click
the Contact Detail Form's Save button to save the new record.
· Contact Detail Form: From the Contact Detail Form's toolbar, click the "New" button. This will place the form at a
new (blank) Contact record - ready for your data entry. When you are finished entering the Contact's data, click the
Contact Detail Form's Save button to save the new record.
· "File" Menu: From the Church Helpmate top main menubar, select "File | New | Contact". This will open the Contact
Detail Form to a new Contact record - ready for your data entry. When you are finished entering the Contact's data,
click the Contact Detail Form's Save button to save the new record.
TIP: Any data fields with an asterisk ("*") next to them are required fields and must be filled in before you can save the
record.
(c) Copyright 2003-2009 Helpmate Technology Solutions, LLC
Chapter 5 - Contacts
5.4.5
153
Deleting A Contact's Record
1. Open the desired Contact record in the Contact Detail Form.
2. Click the Edit button at the top-left hand corner of the Contact Detail Form to enable editing of the form.
3. Delete the Contact record by clicking the Delete button.
4. Select "Yes" at the delete confirmation prompt.
TIP: Deleting a record will cause the record to be sent to the Church Helpmate "Recycle Bin". The record will not be
permanently deleted until purged from the Recycle Bin.
(c) Copyright 2003-2009 Helpmate Technology Solutions, LLC
Chapter
6
Chapter 6 - Group Membership
6
Chapter 6 - Group Membership
Chapter 6 Sections:
Groups - Introduction
Groups Explorer
Group Detail Form
Group Procedures
(c) Copyright 2003-2009 Helpmate Technology Solutions, LLC
155
156
6.1
Church Helpmate 2010
Groups - Introduction
Church Helpmate provides "Group" records to help you organize and assign Individuals to the various groups and
activities that exist within your church community. Basically, a Church Helpmate Group record could represent any
collection of Individuals with whom you might want to:
· communicate with as a group through bulk emails, form letters, mailing labels, etc.
· track attendance for meetings
· create directories and other reports
For example, you can create a group called "Worship Team". Then you can assign membership to the group to all of the
individuals who participate in (or are members of) the Worship Team. Once you've created a group and assigned
membership to it, you can easily generate mailing labels, form letters, bulk emails, and directories for your groups as well
as track group meetings and attendance.
Below are some important concepts to know about Group records:
· The Church Helpmate program provides a 3-tier structure for organizing your Group records. This 3-level tiered
structure consists of "Group Categories" as the top level. You can fully manage the Group Categories as needed (ie.
you can add, delete, rename, etc. these Categories as desired). Below the Group Categories are "Group Folders".
Below Group Folders are "Groups". A unlimited number of Group Folders can be assigned to a Group Category.
Similarly, an unlimited number of Groups can be assigned to a Group Folder.
· Below is an example of the Category, Group Folder, and Group structure:
The 4 Groups shown above (ie. Light/Sound Technicians, Musicians & Vocalists, etc.) all have the same Group
Folder ("Worship Ministry") and Group Category ("Ministry Teams").
· Group Categories and Group Folders are managed using the Groups Setup form. You can create as many Group
Categories and Groups Folders as desired.
· Only Individual (people) records can be members of a Group (i.e. Households and Contact records cannot be
assigned membership to Groups).
(c) Copyright 2003-2009 Helpmate Technology Solutions, LLC
Chapter 6 - Group Membership
157
· Individuals can only be assigned group membership to Groups (that is, the 3rd level of the 3-tier structure). You
cannot assign membership to Group Categories or to Group Folders. However, when assigning an Individual
membership to a Group, Church Helpmate automatically assumes their membership to the associated Group Folder.
For example, when Tom White is assigned group membership to the "Musicians & Vocalists" Group (in the
screen-shot above), Tom has an automatic "assumed" membership to the "Worship Ministry" Group Folder. When
generating outputs (such as directories, mailing labels, emails, form letters, etc.), you can choose to select either a
Group or a Group Folder to pull from.
· As a rule of thumb, if you are going to be assigning multiple Individuals to a particular Group, use the Group Detail
Form (for example, adding 5 Individuals to a single Group). If you are going to assigning a specific Individual's
membership to multiple Groups (for example, adding a single Individual to 5 different Groups), use the Individual
Detail Form (Groups Tab).
· Membership to Groups in Church Helpmate are "static". That is, if you give an Individual record membership to a
particular Group, they will remain in that Group until you remove them from the Group. Modifying an Individual's
record through the Individual Detail Form (such as altering their membership status value, their address, their name,
etc.) does not in and of itself modify the Individuals membership to any Groups.
(c) Copyright 2003-2009 Helpmate Technology Solutions, LLC
158
6.2
Church Helpmate 2010
Groups Explorer
To reach the Groups Explorer, select "Explorer Views | Groups Explorer" from the program's main menubar. Alternately,
you can activate the Groups Explorer by clicking "Explorer" from the "Groups" list in the left-hand Navigation Menu.
The Groups Explorer provides you a powerful visual representation of the Group and Group Membership records
contained within your database. The Groups Explorer view is made up of 2 parts: the filter TreeView control on the left
and the ListView data control on the right as shown below. The TreeView control displays Group names organized in
their hierarchy structure. The ListView data control displays the Group members of the selected Group (the Group
selected in the TreeView control).
The CH2010 Group hierarchy structure consists of the following:
Group Category | Group Folder | Group
From the example screen-shot above, we see as an example:
Ministry Teams | Worship Ministry | Musicians & Vocalists (Group Category | Group Folder | Group)
where "Ministry Teams" is the Group Category, "Worship Ministry" is the Group Folder, and "Musicians & Vocalists" is
the Group.
(c) Copyright 2003-2009 Helpmate Technology Solutions, LLC
Chapter 6 - Group Membership
159
Right-clicking a Group Folder from the TreeView control (for example, "Worship Ministry") will display a useful menu as
shown below:
Right-clicking a Group from the TreeView control (for example, "Musicians & Vocalists") will display a slightly different
pop-up menu as shown below:
TIP: Keep in mind that all of the names of the Group Categories, Group Folders, and Groups shown here are only
examples. You have complete control over these items to name them exactly as you desire - and you can
organize your Groups within the 3-tier structure (Group Category | Group Folder | Group) however you wish.
TIP: As with all of the CH2010 Explorer Views, the Groups Explorer view is a "Read Only" view. This means that you
can't edit the data displayed. Editing must be done from the Group Detail Form .
(c) Copyright 2003-2009 Helpmate Technology Solutions, LLC
160
6.3
Church Helpmate 2010
Group Detail Form
To reach the Group Detail Form:
· Select "Detail Views | Group Detail Form" from the program's top main menubar.
OR
· From the Groups Explorer, either double-click on an individual from the right-hand side ListView control or
choose "Open Group" from the Groups Explorer's right-click pop-up menu.
The Group Detail Form is used to manage Group and Group Membership records. This form will enable you to:
-
Add new Group records
Edit/Update Group records
View Group details
Delete Group records
Assign/View Group Membership
The Group Detail Form's toolbar is shown below:
The following is a general summary of each of the buttons and controls found in this form's toolbar:
Edit: Will place form into "unlocked" mode allowing modification to the record's data.
Save: Will save current changes that have been made to the record and will place the form into "locked" mode.
Cancel: Will cancel (discard) current changes that have been made to the record and will place the form back into
"locked" mode.
Delete: Will delete the current record by sending it to the Church Helpmate recycle bin.
New: Will create a new record.
Clone: Will copy the current Group record and members to a new Group record.
First: Will move the Detail Form to display the first record in the database.
Prev: Will move the Detail Form to display the previous record in the database.
Next: Will move the Detail Form to display the next record in the database.
Last: Will move the Detail Form to display the last record in the database.
Find: Will open the Find dialog box to assist with searching for specific records based on user-specified criteria.
Help: Will active the product's help file and display the topic associated with the displayed Detail Form.
More menu: This menu includes the following items:
Group Membership Output Configurator: Activates the Group Membership Output Configurator to
generate outputs for the current Group.
Group Profile Report: Generates a profile report for the currently displayed record.
Group Lookup: Will display a drop-down listing of all Group records in the database from which the user can select
a Group to display.
(c) Copyright 2003-2009 Helpmate Technology Solutions, LLC
Chapter 6 - Group Membership
161
NOTE: Several of these buttons are enabled/disabled depending on whether or not the form is in locked or unlocked
mode.
Form Tabs:
As shown above, the Group Detail Form is divided into the following "tabs" (sections):
"General" Tab, "Membership" Tab, "Notes" Tab
(c) Copyright 2003-2009 Helpmate Technology Solutions, LLC
162
6.3.1
Church Helpmate 2010
Group Detail Form - "General" Tab
"General" Section:
Group Name - Use this field to specify the name of the Group. This is a required field.
Group Folder - This field specifies which Group Folder the current Group is attached to (or linked under). The
pull-down control here will include all Group Folders in the database. Group Categories and Group Folders are
configured under Groups Setup.
Category - This field displays which Group Category the Group is located under. The Group Category displayed
will be defined by which Group Folder has been selected. The Category field here is for display purposes only
(ie. it is read-only). Group Categories and Group Folders are configured under Groups Setup.
Group Type - This field categorizes the Group based on "types" that are used by the Church Health & Statistics
module. Available types are: Small Group, Sunday School Class, Worship Service, Board/Committee, Ministry
Team, SHAPE Tracking, and Other. Although this is not a required field, it is important that this field be correctly
set in order for the Church Health & Statistics module to function properly.
Location - This field can be used to specify the location where the Group meets (if applicable).
Frequency - This field can be used to specify the frequency with which the Group meets (if applicable).
Start Time - This field can be used to record the starting time when the Group meets (if applicable).
End Time - This field can be used to record the ending time for Group meetings (if applicable).
(c) Copyright 2003-2009 Helpmate Technology Solutions, LLC
Chapter 6 - Group Membership
163
Start Date - This field can be used to record the date that the Group was formed or began. If the Group has
Group Type of "Small Group" or "Ministry Team", this Start Date field is used by the Church Health & Statistics
module.
"Purposes" Section:
This section provides several checkbox fields indicating what the specific purposes of the Group might be.
There is also a "Purpose/Mission Statement" field that can be utilized if appropriate for the Group.
"Other" Section:
Group is full - This checkbox field can be used to indicate when a particular Group is full and is not accepting
new members.
Child care available - This checkbox field can be used to indicate when child care is provided during Group
meetings.
Include Group on directory reports that show group membership details for individuals - This checkbox
field is used to control exactly which Groups are included (and excluded) when including Group Membership
data on directory reports generated by the Individual Output Configurator and the Group Membership Output
Configurator. These configurators have a "Group Membership" checkbox on the Directory Reports tab that
when selected will list which Groups each Individual is a member of. Only Groups that have the "Include Group
on directory reports...." checkbox will be shown.
Enable attendance tracking for this Group - This checkbox field can be used to configure whether or not
Meeting records can be created and maintained for the Group. If you want to be able to create Meetings and
track Attendance based on this Group, check this checkbox.
Give new individuals automatic membership to this Group as they are entered into the database - If this
checkbox is checked, new individuals, as they are entered and saved into the database, are added as members
of the Group automatically. When this checkbox is checked, you will be able to select a default Group
Membership Position value that is utilized when these new Individuals are added to the Group.
Website - You can use this field to record the Group's website (if one exists).
TIP: Only fields marked with an asterisk ("*") are required fields.
(c) Copyright 2003-2009 Helpmate Technology Solutions, LLC
164
6.3.2
Church Helpmate 2010
Group Detail Form - "Membership" Tab
On the Membership tab, a ListView control displays the current members of the Group with their membership
parameters (i.e. date joined, position, etc.).
When the Group Detail form is in Edit Mode (unlocked using the top "Edit" button), right-clicking an individual's name will
display a pop-up menu as displayed below - allowing editing options for the individual's membership to the Group.
These editing options are also available as buttons along the bottom of the Membership tab when the form is in Edit
Mode (ie. unlocked).
(c) Copyright 2003-2009 Helpmate Technology Solutions, LLC
Chapter 6 - Group Membership
165
When using the right-click pop-up menu or the buttons along the bottom of the screen, multiple Individual's can be edited
at once by using the <Ctrl> button on the computer keyboard while selecting names with the left mouse button. Doing so
will cause multiple Individual names to become highlighted. When multiple names are highlighted, the editing of the
membership options (for example, "Position") will be applied to all highlighted Individuals.
To add additional Individuals to the Group, use the "Add Members" button which is located along the bottom of the
screen. Doing so will open the Group Membership - Add Members form.
Using Custom Filters to automatically add/remove Individuals to/from a Group:
Normally membership to a Group is a "static" thing - meaning that the user can specifically pick and choose which
Individuals are to be members of a Group. Once an Individual has been given membership to a Group they will be a
member of the Group until the user specifically removes them from the Group. In this way, membership is "static" in
that once an Individual is a member of a Group, they will stay in the Group regardless of what other changes occur to
their record.
Church Helpmate, however, does provide a convenient "Auto Update" feature that can automatically manage the
membership to a Group based on the results of a Custom Filter. The user can select a Custom Filter to be stored
with the Group record and can choose to have Individuals automatically given membership to the Group and/or
removed from the Group depending on whether or not they meet the Custom Filter's criteria.
To utilize this feature, click the "Auto Update" button found on the Membership tab of the Group Detail Form (form
must first be in Edit Mode). This will open the Group Membership Auto Update form as shown below.
Here you can use the "Select Filter" button to select an existing Custom Filter to be used. Check the "ADD"
checkbox if you want to have Individuals who meeting the filter's criteria to be automatically added to the Group.
Check the "REMOVE" checkbox if you want to have existing Group members automatically removed from the Group
if they do not meet the filter's criteria.
Once you have run this Auto Update process on a Group, the settings here will be saved with the Group. At any time
in the future you can update the Group Membership of the Group by clicking on the Auto Update button. We have
also provided a global update option that will run the Auto Update process on all Group records that have been
configured with an Auto Update custom filter (instead of having to open each Group individually to run the Auto
Update process). To run this process on all Groups, select "Tools | Database Utilities | Run Group Membership Auto
Update (All Groups)" from the program's top main menubar.
(c) Copyright 2003-2009 Helpmate Technology Solutions, LLC
166
Church Helpmate 2010
TIP: Group membership assignments can only be performed after the Group Detail Form's "Edit" button has been
clicked.
TIP: To add or remove multiple Individuals to/from a single Group, the Group Detail Form is the form to use. However,
to edit a single Individual's Group Membership to multiple Groups, the Individual Detail Form - "Groups" Tab
should be used instead.
(c) Copyright 2003-2009 Helpmate Technology Solutions, LLC
Chapter 6 - Group Membership
6.3.3
167
Group Detail Form - Add Members
This screen is reached by clicking the "Add Members" button at the bottom of the Group Detail Form "Membership" Tab.
The individuals shown are currently NOT members of the Group. To add one or more of these individuals to the Group,
check their "Add" checkbox and then click the "Add" button at the bottom of the form. You can also specify the Position,
Date Joined, and Comments for each Individual being added to the Group. In the upper right-hand corner of this screen,
we've provided a "Quick Find" pull-down control. Selecting a name from the "Quick Find" pull-down will locate the
selected Individual's name in the non-member listing and set the "Add" checkbox.
TIP: When checking the "Add" checkbox, the Position field will be automatically populated with the Default Group
Membership Position value as specified under Group Preferences.
TIP: This screen is great for manually picking and choosing Individuals who should be members of the Group. If,
however, you want to apply a Custom Filter to automatically add and/or remove Individuals to and from the Group
based on certain pre-defined criteria, use the "Auto-Update" button instead.
TIP: To add or remove multiple Individuals to/from a single Group, the Group Detail Form - Add Members is the form to
use. However, to edit a single Individual's Group Membership to multiple Groups, the Individual Detail Form "Groups" Tab should be used instead.
TIP: If you have non-member Individuals who have identical names, it will not be obvious just by their name who is
who. You can use the "..." button located to the right of the Individual's name to display additional information
about the Individual (to help distinguish them).
(c) Copyright 2003-2009 Helpmate Technology Solutions, LLC
168
Church Helpmate 2010
(c) Copyright 2003-2009 Helpmate Technology Solutions, LLC
Chapter 6 - Group Membership
6.3.4
169
Group Detail Form - "Notes" Tab
This tab contains a single Notes field which can be used to record additional information about the Group if desired.
(c) Copyright 2003-2009 Helpmate Technology Solutions, LLC
170
6.4
Church Helpmate 2010
Group Procedures
NOTE: The procedures included here assume that you are already familiar with the basic concepts of the Groups
module of Church Helpmate - as covered in the previous sections of this chapter.
Viewing Groups and Group Membership
Editing A Group Record
Adding A New Group Record
Deleting A Group Record
(c) Copyright 2003-2009 Helpmate Technology Solutions, LLC
Chapter 6 - Group Membership
6.4.1
171
Viewing Groups and Group Membership
Using the Groups Explorer:
1. Activate the Groups Explorer by selecting "Explorer Views | Groups Explorer" from the Church Helpmate top main
menubar.
2. Use the TreeView control on the left-hand side of the Groups Explorer to select the desired Group.
3. The ListView control displays Group Membership records associated with the selected Group (i.e. the names of the
Individuals who are members of the Group) in the TreeView control.
4. To view details about the selected Group, right-click on the Group's name and select "Open Group" from the pop-up
menu. Doing so will open the Group record using the Group Detail Form.
Using the Group Detail Form:
1. Once you've opened the Group Detail Form by opening a Group's detail (through the Groups Explorer - see above),
you can navigate to other Group records using the record navigation buttons (arrow buttons) at the top of the Group
Detail Form or by selecting a Group from the Group Detail Form's "Group Lookup" pull-down list. You can use the
Ctrl+W shortcut key to activate this Lookup pull-down list to select a Group name.
2. Select the "Membership" tab of the Group Detail Form to view the names and details of the current Group members.
(c) Copyright 2003-2009 Helpmate Technology Solutions, LLC
172
6.4.2
Church Helpmate 2010
Editing A Group Record
1. Open the desired Group record in the Group Detail Form.
2. Click the Edit button at the top-left hand corner of the Group Detail Form to enable editing of the form.
3. Make the desired changes to the Group's record. Use the Group Detail Form's "Membership" tab to view and assign
Individuals' membership to the Group.
4. When editing is complete, click the Save button to save the changes you've made.
(c) Copyright 2003-2009 Helpmate Technology Solutions, LLC
Chapter 6 - Group Membership
6.4.3
173
Adding A New Group Record
You can begin the creation of a new Group record in 3 ways:
· Groups Explorer: From the Groups Explorer's toolbar, click the "New" button. This will open the Group Detail Form
to a new Group record - ready for your data entry. When you are finished entering the Group's data, click the Group
Detail Form's Save button to save the new record.
· Group Detail Form: From the Group Detail Form's toolbar, click the "New" button. This will place the form at a new
(blank) Group record - ready for your data entry. When you are finished entering the Group's data, click the Group
Detail Form's Save button to save the new record.
· "File" Menu: From the Church Helpmate top main menubar, select "File | New | Group". This will open the Group
Detail Form to a new Group record - ready for your data entry. When you are finished entering the Group's data, click
the Group Detail Form's Save button to save the new record.
TIP: Any data fields with an asterisk ("*") next to them are required fields and must be filled in before you can save the
record.
(c) Copyright 2003-2009 Helpmate Technology Solutions, LLC
174
6.4.4
Church Helpmate 2010
Deleting A Group Record
1. Open the desired Group record in the Group Detail Form.
2. Click the Edit button at the top-left hand corner of the Group Detail Form to enable editing of the form.
3. Delete the Group record by clicking the Delete button.
4. Select "Yes" at the delete confirmation prompt.
TIP: Deleting a Group record will also delete any Group Membership, Meeting, and Attendance records associated with
the Group.
(c) Copyright 2003-2009 Helpmate Technology Solutions, LLC
Chapter
7
176
7
Church Helpmate 2010
Chapter 7 - Contributions
Chapter 7 Sections:
Contributions - Introduction
Contributions Explorer
Contribution Batch Detail Form
Using a Check Reader to Enter Contributions
Contribution Procedures
CH2010 & QuickBooks
CH2010 & PeachTree
(c) Copyright 2003-2009 Helpmate Technology Solutions, LLC
Chapter 7 - Contributions
7.1
177
Contributions - Introduction
Church Helpmate utilizes "Contribution" records to record and maintain information on financial contributions given to the
church by Individuals, Households, and Contacts.
Below are some important concepts to know about Contribution records:
· Church Helpmate allows Contributions to be designated as coming from Individual, Household, or Contact records. It
is up to you and your church how you wish to designate contributions for each donor - either by associating them with
an Individual's record or with an Individual's Household record.
It is recommended to be consistent with this in order to reduce any confusion in data entry and reporting procedures.
For example, let's say you record contributions coming from "John Smith" as coming from the SMITH Household, but
record a pledge coming from him to his Individual record. John's contributions will never be applied to the pledge since the contributions are in his Household's name and the pledge is in his Individual name (consistency is important
here). To facilitate this, every Individual, Household, and Contact record has a "Contributor-Type" field which allows
the user to specify whether or not the particular record is a contributor or not.
Our general recommendation on this subject is to record (associate) contributions with Households (not Individuals).
This would be the case whether the Household has multiple Individuals in the Household, or just one Individual. One
of the benefits of associating contributions with a Household is that the contribution statement will be addressed to the
Household record (for example, "Mr. & Mrs. John Smith"). There will certainly be exceptions where you might want to
record certain contributions from Individual records (as opposed to their Household). For example, contributions from
a child (ie. son or daughter) should be associated with the child's Individual record, as opposed to being associated
with their Household. This way, the child will receive their own contribution statement addressed to them individually
(for example, "Miss Suzy Smith"), while their parents would receive a statement for their Household-based
contributions.
Another scenario where Individual based contributions should be used is in situations where a husband and wife
might want their finances kept separately (ie. each would like their own separate statement shown each of their
contributions individually - not jointly). Church Helpmate lets you define how you'd like to record contributions from
each Household and Individual unit (that is, you can mix and match Household and Individual based contributors to
best fit the particular Household/Individual situation).
· You can define as many contribution "Funds" as you desire (see Contributions Setup). Each contribution record
must be designated to a specific fund (purpose).
· Church Helpmate utilizes Contribution "Batches" to organize contribution records. A Contribution "Batch" simply a set
(or group) of contribution records. A Contribution Batch is associated with a particular date. All contributions in a
particular batch have a "Payment Date" field which defaults to the date of the Batch. However, this Payment Date
can be adjusted if necessary for each contribution in the Batch. Batches allow you to group your contribution records
in many ways, making handling contributions more manageable for you and your church. For example, you may want
to maintain separate batches for each of your church services (i.e. 9:30am service and 11:00am service) and/or for
each of your contribution data entry personnel.
· Church Helpmate does not require that Contribution records be removed as an "end-of-year" process. The program
is able to record and maintain data for multiple years with no issues. However, a Purge utility is provided to easily
remove historical contribution and/or pledge data if the user wishes to do so.
(c) Copyright 2003-2009 Helpmate Technology Solutions, LLC
178
7.2
Church Helpmate 2010
Contributions Explorer
To reach the Contributions Explorer, select "Explorer Views | Contributions Explorer" from the program's main menubar.
Alternately, you can activate the Contributions Explorer by clicking "Explorer" from the "Contributions" list in the left-hand
Navigation Menu.
The Contributions Explorer provides you a powerful visual representation of the Contribution records contained within
your database. The Contributions Explorer provides several display options using the "Display" pull-down control
located in the toolbar section. These display options allow you to browse Contribution records in various insightful ways
as shown in the examples below:
Display: Batch Summary
This display setting lists the Batches in a simple listing with basic summary information. You can easily open a Batch in
the Contribution Batch Detail Form by double-clicking on the desired Batch from the list. Right-clicking on a Batch will
display a pop-up menu with further options.
(c) Copyright 2003-2009 Helpmate Technology Solutions, LLC
Chapter 7 - Contributions
179
Display: Batch w/Detail
This display setting lists the Batches in a TreeView control on the left-hand side of the screen, while displaying the actual
contribution details for the selected Batch in a ListView control on the right-hand side.
Display: By Contributor
This display setting lists the Contributors in a TreeView control on the left-hand side of the screen, while displaying the
actual contribution details for the selected Contributor in a ListView control on the right-hand side.
(c) Copyright 2003-2009 Helpmate Technology Solutions, LLC
180
Church Helpmate 2010
Normally the Contributions Explorer will default to only displaying Contribution records for the current calendar year.
However, the "Year" control field and "All Years" checkbox can be used to alter this.
TIP: You can designate the default value for the Contribution Explorer's "Display" pull-down control on the Church
Helpmate General Program Preferences - "Contributions" Tab.
TIP: As with all of the Church Helpmate Explorer Views, the Contributions Explorer view is a "Read Only" view. This
means that you can't edit the data displayed. Editing must be done from the Contribution Batch Detail Form.
(c) Copyright 2003-2009 Helpmate Technology Solutions, LLC
Chapter 7 - Contributions
7.3
181
Contribution Batch Detail Form
To reach the Contribution Batch Detail Form:
· Select "Detail Views | Contribution Batch Detail Form" from the program's main menubar.
OR
· From the Contributions Explorer, right-click on a Batch# and choose "Open" from the right-click pop-up menu.
The Contribution Batch Detail Form is used to manage Contribution records. This form will enable you to:
-
Add new Contribution Batch records
Edit/Update Contribution Batch records
View Contribution Batch details
Delete Contribution Batch records
Assign/View Batch Contribution Records
Import Contributions from an MS Excel file
A screen-shot of the Contribution Batch Detail Form is shown below:
(c) Copyright 2003-2009 Helpmate Technology Solutions, LLC
182
Church Helpmate 2010
The Contribution Batch Detail Form's toolbar is shown below:
The following is a general summary of each of the buttons and controls found in this form's toolbar:
Post/Unpost Batch: Will either post or unpost the current Batch.
Edit Batch: Will open the Contribution Batch Edit Form where items such as the Batch's date and Batch# can be
modified.
Clone Batch: Will make an exact copy of the currently displayed Batch. The user will be prompted to specify a date
for the new Batch.
Delete Batch: Will delete the currently displayed Batch by sending it to the Church Helpmate recycle bin.
New Batch: Will create a new Batch record.
First: Will move the Detail Form to display the first Batch record in the database.
Prev: Will move the Detail Form to display the previous Batch record in the database.
Next: Will move the Detail Form to display the next Batch record in the database.
Last: Will move the Detail Form to display the last Batch record in the database.
Help: Will active the product's help file and display the topic associated with the displayed Detail Form.
More menu: This menu includes the following items:
Batch Detail Report: Opens the Contribution Batch Report Configurator and selects the currently displayed
Batch.
Batch Deposit Slip: Opens the Contribution Batch Deposit Slip Configurator and selects the currently
displayed Batch.
Export to QuickBooks: Opens the Contribution Batch Report Configurator to export a QuickBooks IIF file.
Import from MS Excel File: Allows for importing of contribution data from a Church Helpmate "Contribution
Import File". See Importing Contributions from Excel for more details on this feature.
The Contribution Batch Detail Form is divided into 2 sections - a "Contribution Entry" section (top section), and a
"Contribution Batch Detail" section (bottom section).
(c) Copyright 2003-2009 Helpmate Technology Solutions, LLC
Chapter 7 - Contributions
183
"Contribution Entry" Section:
This section is used to enter new Contribution records into the Batch.
Selecting the Contributor:
The first step in entering a Contribution record is to identify the contributor. This can be done either by selecting the
contributor using the "Contributor" pull-down control or the "Env#" pull-down control - or by utilizing the check reader
feature.
Selecting by Name or Env#:
To select the Contributor based on their name or their envelope#, set the "Select By" option to "Name or Env#".
The "Contributor" and "Env#" pull-down controls will be displayed. These pull-down controls will display those
Household, Individual, and Contact records that have been set as Contributor Types in their detail forms.
If you ever need to select a Household, Individual, or Contact record that is in the database but not currently
listed here (because they've not been configured as a Contributor), you can uncheck the "Display Contributors
Only" checkbox. This will allow you to select any Household, Individual, or Contact record in the database. If
you need to enter a contribution from a contributor who does not currently yet exist in the database, use the
"Create new contributor record" button . This button will allow you to create a new Household, Individual, or
Contact record while leaving the Contribution Detail Form in its current state - ready for you to continue once the
new contributor record has been entered into the database. To open the contributor's detail form (for example,
the Household Detail Form if the currently selected contributor is a Household record), click the "Open selected
contributor" button .
Selecting by Check Reader:
Church Helpmate provides a convenient check reading/scanning feature that allows the user to scan a
contributor's check through a check reader to determine their identity. With the "Select by" option set to "Check
Reader", the user simply slides a check through the check reader and the corresponding Contributor is
automatically selected based on the routing# and account# printed on the check. The identification is based on
a lookup table that relates check routing and account numbers with a Contributor (a Household, Individual, or
Contact record) in the database. If a routing#/account# scanned from a check does not exist in this lookup table,
the user is presented with a screen that allows them to select the corresponding Contributor for the check. From
that point on, the linkage is established so that future scans of the Contributor's check will automatically identify
them as the corresponding Contributor. In addition to automatically identifying the Contributor, after a check is
scanned the "Type" field is automatically set to "Check", and the "Ref" field is populated with the check# (read off
of the check). The user must then choose the desired Fund distribution and Amount (and optionally the Pay
Date).
For more information regarding using the Check Reader option, please see the following topic:
Using a Check Reader to Enter Contributions
Entering the Contribution Details:
Once the Contributor has been selected, you may proceed with entering the details about their contribution. The
Contribution Batch Detail form provides 2 means to enter Contribution records - based on whether the contribution
being entered is a single-fund or multi-fund contribution.
(c) Copyright 2003-2009 Helpmate Technology Solutions, LLC
184
Church Helpmate 2010
Single-Fund Contributions (Quick Entry Fields):
If you are entering a simple single-fund Contribution record (for example, Mary contributes $300 to the Building
fund), then you can utilize the "Quick Entry Fields" of the Contribution Batch Detail form. Just select the
contributor from the "Contributor" or "Env#" pull-down lists and then tab over to the Quick Entry Fields. When
you are finished and ready to save the Contribution record, click the "Enter" button.
Multi-Fund Contributions (Splits Wizard):
For Contributions which involve multiple funds (for example, Thomas contributes $225 and he wants $55 to go
to the Missions fund, $130 to go to the Building fund, and the rest to the General fund), then you'd want to
utilize the Splits Wizard. The Splits Wizard (shown below) provides a convenient method of entering
multi-fund Contributions.
To enter a Contribution record using the Splits Wizard, select the Contributor from the Contribution Batch
Detail form's "Contributor" or "Env#" pull-down lists and then click on the Splits Wizard button. Then use the
Splits Wizard to split the Contribution to the appropriate Contribution funds. If you know the total overall
Contribution amount, you'll want to enter this value into the "Enter Contribution Total Amount" field. The Splits
Wizard will then automatically adjust the amounts for each split value to make sure that the math works out
properly. If you don't know the exact total Contribution (for example, Thomas contributes $87.49 to the
missions fund, $39.29 to the Building fund, and $123.45 to the General fund, but does give you a total
Contribution amount), just go ahead and enter in the individual amounts for each fund and the Splits Wizard
will automatically total them up for you. To complete your entry, click the Enter button or press <Ctrl>+<S> on
your keyboard.
Auto-Complete:
If the "Auto-complete based on contributor's past history" checkbox is checked, the details of the contributor's last
contribution entry will be automatically loaded as soon as the Contributor is identified. If the last contribution was a
single-fund contribution, then the data will be loaded in the "Quick Entry Fields". If the last contribution was a
multi-fund contribution, then the Splits Wizard window will automatically be opened and loaded with the data.
NOTE: Church Helpmate auto-complete feature will only store information about a contributor's contribution when
the "Auto-complete based on contributor's past history" checkbox is checked. So, for example, if the checkbox is
unchecked, and you record a contribution from the Smith household, the contribution details are NOT saved by the
auto-complete feature. The auto-complete feature will search for the last contribution entered from the Smith
household when the "Auto-complete" checkbox WAS checked. Therefore, if you are entering a "non-standard"
contribution from a particular contributor, you might want to temporarily uncheck the Auto-save checkbox so that this
atypical contribution will not be memorized and used for their next contribution.
(c) Copyright 2003-2009 Helpmate Technology Solutions, LLC
Chapter 7 - Contributions
185
"Contribution Batch Detail" Section:
Once added to the Batch, Contributions will appear in the ListBox control in the bottom "Contribution Batch Detail"
section of the form.
This section of the Contribution Batch Detail form contains a ListBox control which displays all of the Contribution
records included in the current Batch. The listing of contributions contained in the Batch is sorted by order of entry.
There are 3 buttons provided at the bottom of this section:
Edit button - this button will open the selected contribution in the Contribution Detail Edit form. This allows
you to edit a contribution record after it has been entered into a Batch.
Print button - this button will open the Contribution Receipt Configurator allowing you to quickly generate a
receipt for a single contribution. This report will print details about 1 contribution. If you want to generate
contribution statements which include multiple contributions for a contributor all in 1 statement, use the
Contributor Output Configurator instead.
Delete button - this button will delete the selected contribution from the Batch.
These 3 actions are also available from a pop-up menu by right-clicking on the desired contribution record.
(c) Copyright 2003-2009 Helpmate Technology Solutions, LLC
186
Church Helpmate 2010
Posting Batches:
Batches can be "Posted" using the Post/UnPost button in the form's toolbar area. A Batch that is posted cannot be
deleted or modified in any way - that is, new contributions cannot be added to it and existing contributions cannot be
modified or deleted from it. However, a Batch can be unposted to re-enable modification. If a Batch is posted, a large
"Posted" graphic will appear in the "Contribution Entry" portion of the form and all data entry controls are hidden as
shown below:
NOTE ABOUT MULTI-USER DATA ENTRY:
The Church Helpmate system is designed to allow multiple users to share a common Church Helpmate data file through
a local area network. In this way, multiple users, from multiple computers, can all link to the same data file. Users can
be browsing data, entering data, modifying data, etc. all at the same time. However, with respect to contribution data,
only 1 user at a time can be entering data into a particular Batch. If more than 1 user attempts to enter contributions into
the same Batch, error messages will be displayed and unexpected results are possible. For this reason, we encourage
you to institute a policy that ensures only 1 contribution data entry personnel be entering data into a particular Batch. If
you wish to have multiple users entering contribution data into Church Helpmate at the same time, ensure that each user
is entering data into a different Batch.
TIP: A "Batch" is simply a collection of Contribution records. You can utilize Batch records however works best for you
and your church. Some churches will find that creating a Batch for each contribution date fits their needs. Others
will find that maintaining multiple Batches for each date (one for each individual service meeting and/or data entry
person) best meets their organizational needs.
TIP: By default, each contribution you enter into a Batch will have a "Payment Date" equal the date of the Batch. You
can adjust this "Payment Date" value if it needs to be a date other than the date of the Batch.
TIP: For most efficient data entry, you should configure your Household, Individual, and Contact records to indicate
which of these records are "Contributor Types". The "Contributor" and "Env#" pull-down controls can be
configured (using the "Display Contributors Only" checkbox) to included only Contributor Type Household,
Individual, and Contact records.
TIP: The Quid Pro Quo amount of a Contribution is the good faith estimate of the value of the goods or services that
the contributor received in return for their contribution. In the United States, the IRS does not consider the Quid
Pro Quo portion of a contribution to be tax deductible. For example, let's suppose the youth group at your church
sponsored a Valentine's Day dinner dance and sold ticket's for $50 per couple. The ticket sales from the dance is
going to be used to help with the construction costs of the your church's youth center. If you estimate the value of
the dinner to actually be $30 (the Quid Pro Quo value), then the actual tax deductible amount that the contributor
could claim as a charitable contribution on his/her tax return would be $50 - $30 = $20 (total contribution - Quid
Pro Quo value). If you are outside the United States, the Quid Pro Quo fields can be disabled (hidden) through
(c) Copyright 2003-2009 Helpmate Technology Solutions, LLC
Chapter 7 - Contributions
187
Contributions Setup.
TIP: When entering contribution records, you can specify a Pledge Month and Pledge Year. If you are utilizing Pledges
in Church Helpmate, these fields provides flexibility in terms of apply the contribution against a contributor's
Pledge. The Pledge Month and Pledge Year fields default to the Month and Year of the date of the Batch.
However, you can alter these default values to indicate that the contributor would like the contribution applied to a
different month/year pledge. Take for example a contribution of $100 towards the Building fund received from
John Smith on Dec 15, 2009. John has indicated that his contribution should be applied to his Jan 2010 Building
fund pledge. However, John wants to pre-pay his pledge payment in December 2009 to receive income tax
benefits for his 2009 tax return. You would want to record John's contribution in a Dec 15, 2009 Batch, but you
would want to adjust the Pledge Month/Year value to 01/2010. When Pledge variance reports are generated by
Church Helpmate, the program uses the Pledge Month and Pledge Year fields of each contribution record to
determine the contributions applied to the pledge. So, in our example, John's 2009 Contribution Statement report
would include his $100 contribution (since it was entered into a Dec 2009 Batch) - and his 2010 Building Fund
Pledge statement indicates that $100 was applied to his Pledge in Jan 2010.
TIP: If you ever need to copy a batch (including all of the contributions in the batch) to a new batch, use the "Clone
Batch" button in the upper right-hand corner of the form. This can be especially useful when many of the
contributors give exactly the same amount every batch. You could then open the newly cloned batch and adjust
as necessary.
(c) Copyright 2003-2009 Helpmate Technology Solutions, LLC
188
7.3.1
Church Helpmate 2010
Contribution Batch Edit Form
The Contribution Batch Edit Form is used to edit basic details about a Contribution Batch record (Date, entry initials,
Batch number, and Batch comment). This form will allow you to:
- Add new Contribution Batch records
- Edit/Update Contribution Batch records
You can reach this form in 2 ways:
- by editing an existing Batch record, or
- by creating a new Batch record
To edit an existing Batch record, you can reach this form by selecting the "Edit Batch" button in the top toolbar section of
the Contribution Batch Detail Form.
TIP: Only fields marked with an asterisk ("*") are required fields.
(c) Copyright 2003-2009 Helpmate Technology Solutions, LLC
Chapter 7 - Contributions
7.3.2
189
Contribution Detail Edit Form
You can use this form to edit Contribution records which have already been added to a Batch. To reach this form,
double-click a Contribution record from the Contribution Batch Detail Form ListBox control (in the lower section of the
form).
NOTE: If the contribution record exists in a Batch that has been "posted", the contribution records cannot be edited with
the Contribution Detail Edit Form unless the Batch is unposted first.
(c) Copyright 2003-2009 Helpmate Technology Solutions, LLC
190
7.4
Church Helpmate 2010
Using a Check Reader to Enter Contributions
The Check Reader feature of Church Helpmate provides a convenient and time-saving method of entering check
contributions into the database. While Church Helpmate allows Contributors to be selected and identified based on their
name and/or envelope# (if applicable), when processing large number of check contributions, the check reader method
can be a great time-saver as well as an added assurance of data entry accuracy.
A check reader is a device that reads the "MICR" information printed along the bottom-side of a check. You insert the
check into the reader and it scans/reads these numbers and passes the information on to Church Helpmate. The check
reading feature of Church Helpmate has been designed and tested around the following check reader:
- Magtek Mini MICR check reader w/USB interface and keyboard emulation (p/n 22523009)
Additional information about this check reader including recommended vendors can be found on
the add-on's page on our website: www.helpmate.com/addons
NOTE: Other brand & model check readers MAY work with Church Helpmate - though we strongly
recommend our customers utilize the reader mentioned above.
To enter a contribution record using the Check Reader:
1. From the Contribution Batch Detail Form, the "Select by" option should be set to "Check Reader" to enable the check
reading feature. You will see a "Status" indicator. This Status line should read "Ready to scan check...". If it does not,
use the "Reset" button to reset the form (you should now see "Ready to scan check..." on the Status line).
2. Scan the check through the check reader. If the scan was successful and the routing# and account# read off the
check exist in the Check Reader Bank Account Lookup Table, then the "Status" and "Contributor" lines will be updated
accordingly.
If, however, this is the first time scanning a check with this routing# and account#, the Link Contributor to Bank
Account form will be shown (as the routing#/account# will not be found in the Check Reader Bank Account
Lookup Table). Use the "Contributor" pull-down to select the desired Contributor (i.e. Household, Individual, or
Contact record) to associate with this bank account. Then, click the OK button to proceed.
(c) Copyright 2003-2009 Helpmate Technology Solutions, LLC
Chapter 7 - Contributions
191
Back on the Contribution Batch Detail Form, the "Contributor" line should now read the Contributor's name that
you selected.
3. At this point the Contributor has been identified, the "Type" field has been set to "Check", and the "Ref" field has been
set to the check number of the scanned check. Proceed at this point with entering the remaining details on the
contribution - including the Fund distribution and amount of payment. When finished, click the Enter button on the
Contribution Batch Detail form to complete the entry.
NOTE: You can view and manage the Check Reader Bank Account Lookup Table through the Contributions Setup
form.
(c) Copyright 2003-2009 Helpmate Technology Solutions, LLC
192
7.5
Church Helpmate 2010
Church Helpmate & QuickBooks
Introduction:
While the Church Helpmate system provides extensive capabilities to record, track, and report your church's contribution
and pledge records, it does not contain a full financial accounting system (general ledger, accounts payables, chart of
accounts, payroll, etc.). Instead, we have designed the Church Helpmate system to integrate easily with Intuit's
QuickBooks® accounting software (America's #1 accounting software package).
While many church management software companies provide their own accounting modules, we feel strongly that our
development of an accounting program would not benefit the majority of our clients. In many ways, we would be
"reinventing the wheel" by doing so. In addition, though we are very skilled at software design, development, and
support, we are not accounting specialists. In order to properly design, develop, and support a proprietary accounting
program, we would have to train and hire accounting specialists to assist us. This would lead to increased overhead and
ultimately higher costs for our current software products and services - and it would drain our resources away from our
core competencies. The QuickBooks® accounting program has long been a leader in this area, chosen by thousands
upon thousands of businesses and non-profit organizations. It is a mature, proven product that is used, supported, and
maintained by accounting professionals worldwide.
Overview of the Church Helpmate / QuickBooks® Integration:
Shown below is the 4-step process involved in the Church Helpmate / QuickBooks® integration (for more detailed steps
see the next section):
1. In Church Helpmate, set up and configure the necessary contribution Funds to match your income accounts, bank
accounts, and "classes" in QuickBooks®.
2. In Church Helpmate, enter into a Batch all of the contribution details for a particular date – for example, on
November 26, 2009 John Smith contributed $200 to the Building Fund.
3. In Church Helpmate, export the contribution fund summary totals for the contributions entered into the Church
Helpmate batch – for example, on November 26, 2009 the church received $8200 towards the General Operating
Fund, $7512 towards the Building Fund, and $2900 towards the Missions Fund. Church Helpmate will export this
data to an "Intuit Interchange Format" file (IIF).
4. In QuickBooks®, import the IIF file created by Church Helpmate to automatically create a deposit transaction (with
the fund total splits) into your QuickBooks bank register.
Using this method, you will be recording the detail in Church Helpmate (i.e. on November 26, 2009 John Smith
contributed $200 to the Building Fund) and the fund summary totals in QuickBooks (i.e. on November 26, 2009 the
church received $7512 towards the Building Fund). The identities of your contributors (ie. John Smith) will NOT exist in
your QuickBooks database. Church Helpmate will provide all of the individualize contribution reporting (such as donor
statements).
(c) Copyright 2003-2009 Helpmate Technology Solutions, LLC
Chapter 7 - Contributions
193
Details of the Church Helpmate / QuickBooks® Integration:
Outlined below are the detailed steps involved in integrating the Church Helpmate contribution data into your QuickBooks
register:
1. In Church Helpmate, setup your contribution funds to match your income accounts, bank accounts, and
"classes" in QuickBooks®.
Church Helpmate utilizes "Funds" to help you keep track of designated (or restricted) contributions from your
donors. Funds help you record and track the purpose for which the contributor wishes his/her money to be used
by the church. If the donor does not designate their money for a specific purpose, these contributions are
typically known as non-designated (or non-restricted) funds - and can be used by the church however it deems
best.
For designated contributions, it's very important that the church track how much money is being given for each
purpose so that they can keep a balance on each fund (making sure, for example, that they don't spend more on
a particular purpose/fund than they have received).
One of the first setup procedures you'll need to complete in Church Helpmate is to create the necessary Funds.
This can be accomplished using the Funds Setup screen shown below. You can reach this screen by selecting
"Setup & Preferences | Contributions Setup" and then selecting the "Funds" tab. You'll want to create a Church
Helpmate Fund record for each Fund (purpose) you would like to track. You don't need to know all of the Funds
you are ever going to need - you can always add Funds later as needed.
To integrate properly with QuickBooks®, it's very important that your Church Helpmate Fund names match the
name of the corresponding Income account in your QuickBooks® chart of accounts. For example, if you have a
Fund named "Building" in Church Helpmate, you will want to ensure that you have an Income account set up in
your QuickBooks file also named "Building". Some people like to organize their Income accounts in
QuickBooks® under a major account. For example, they might have all of their various contribution Income
accounts organized under a major Income account named "Contribution Income". Church Helpmate Funds
setup allows you to indicate an optional "Major Income Account Name" for each fund. If you do not use major
(c) Copyright 2003-2009 Helpmate Technology Solutions, LLC
194
Church Helpmate 2010
accounts and sub accounts for your Income accounts in QuickBooks® you will not need to enter anything in the
"QuickBooks Major Income Account Name" field for your Church Helpmate Funds.
For each Church Helpmate Fund, you must also specify the name of the QuickBooks bank account that the
money should be deposited into. In many cases, a church may have only a single checking account into which
their contribution data is deposited. If this is the case, the same bank account name should be entered under
each Church Helpmate Fund's record. However, in some cases, a church might have different bank accounts
for different Funds. For example, the Building Fund income might get deposited into a different checking
account than the General Fund income. The Church Helpmate "QuickBooks Bank Account Name" field allows
the user to configure which QuickBooks bank account should be associated with each of their Church Helpmate
Funds.
A key element in properly tracking your Fund balances in QuickBooks is the "Class" tracking feature of
QuickBooks. Utilizing "Classes" allows you to link income and expenditures for a specific purpose. Church
Helpmate provides a "QuickBooks Class" field to indicate what Class each Church Helpmate Fund should be
linked to. In most cases, you will want the Class name in QuickBooks to have the same value as the Fund name
in Church Helpmate.
2. In Church Helpmate, create a Contribution Batch record and enter Contribution records into the Batch.
Church Helpmate utilizes Contribution Batch records to organize your contribution records. You might think of a
Batch as a bucket used to hold contribution records. To create a new Batch record, select "File | New |
Contribution Batch" from the Church Helpmate main menubar. The following screen will appear and prompt you
for details on the new Batch.
(c) Copyright 2003-2009 Helpmate Technology Solutions, LLC
Chapter 7 - Contributions
195
When you first create a Batch record, it will be empty (it will hold no contribution records). You can then begin
entering your contribution records into the Batch (i.e. John Smith contributed $200 to the Building Fund). There
is no limit to the number of contributions and fund designations you can enter into the Batch. A "screen-shot" of
the Church Helpmate Contribution Batch Detail form is shown below (this is the form where contribution records
are added to a batch).
2. In Church Helpmate, export the Contribution Fund Summary totals.
Once you have completed entering contribution records into the Batch, you are now ready to export the data to a
file that can be imported into QuickBooks. There are several ways you can initiate this export process:
·
From the Contribution Batch Detail form: Click the "more..." item from the form's top toolbar section, then click
"Export to QuickBooks".
·
From the Contributions Explorer: Right-click on the desired Batch record, and select "Export Batch fund totals
to QuickBooks IIF file" from the pop-up menu.
Initiating the process by either of the above methods will open the Contribution Batch Report Configurator
(shown below) and automatically set the necessary parameters for you. If you want, you can modify the
exported file's path and/or filename. You can specify the default folder path to your QuickBooks installation in
the Church Helpmate's Contribution Preferences screen. To perform the export, click the "Export" button in the
lower-right hand corner of the form. Once the export process has been completed, a confirmation dialog box will
be displayed.
(c) Copyright 2003-2009 Helpmate Technology Solutions, LLC
196
Church Helpmate 2010
NOTE: If you have not specified the "QuickBooks Bank Account Name" for each of your Church Helpmate
Funds (as discussed in Step 1 above), you will receive a notification message of this. The export process will
only complete successfully if the QuickBooks Bank Account Name setup has been completed within Church
Helpmate.
3. In QuickBooks, import the IIF file.
From the QuickBooks menubar, select "File | Utilities | Import" as shown below. NOTE: Some versions of
QuickBooks have this function found under the following menu: "File | Import | IIF Files".
(c) Copyright 2003-2009 Helpmate Technology Solutions, LLC
Chapter 7 - Contributions
197
Selecting "Import" will open an Import dialog box where you'll choose the desired IIF file to import as shown
below:
Once the import process is complete, you will see the following confirmation message:
(c) Copyright 2003-2009 Helpmate Technology Solutions, LLC
198
Church Helpmate 2010
The imported data will appear as a deposit entry in your QuickBooks® register as shown on the following page:
As you can see from the example above, the contribution fund totals are handled in QuickBooks® as "splits" to a
single deposit transaction. The deposit transaction is identified as a "CH2010 Contribution Import" and the
Church Helpmate Batch# is included in the deposit transaction's memo line. The date of the deposit transaction
will be the date of the Batch record. If this is not the desired date, it can be easily modified in the QuickBooks®
register.
The contribution funds that you've setup in Church Helpmate (i.e. General, Offerings, Building, Missions, etc.)
should be represented in QuickBooks® as Income accounts. If your Church Helpmate exported IIF file contains
contributions to a Fund that does not already exist in QuickBooks® as an Income account, an Income account
will be automatically created for you in QuickBooks during the import process.
Also, you'll notice the "Class" column in the register entry above. QuickBooks® classes give you a convenient
way to separate income and expenses for each fund. In the Church Helpmate Contributions Setup ("Funds" tab)
, you can define the QuickBooks class for each of your funds. When you set up each Fund as a class, you can
see a profit and loss report by Fund, as well as detailed transaction reports. QuickBooks® also allows you to see
how much money you have in each Fund, or several Funds together. This is in addition to reports on your overall
organization. If you do not have a class already defined in QuickBooks® for each of your income funds, they will
be created automatically for you during the import process.
NOTE: It is very important that you maintain the identical names (i.e. same spelling) for your Fund income
accounts and Classes in QuickBooks® with your contribution Fund names in Church Helpmate.
(c) Copyright 2003-2009 Helpmate Technology Solutions, LLC
Chapter 7 - Contributions
199
What Are The Benefits To You?
Church Helpmate's ability to integrate with QuickBooks® provides you with the following benefits:
·
A state-of-the-art church management software system designed specifically to handle your church's membership,
group/class activity, contribution, pledges, meeting, attendance, and connection records.... yet is not over-priced and
under-supported by a software manufacturer who must also handle the complex and demanding issues associated
with designing, developing, and supporting a proprietary accounting software system.
·
An industry-leading accounting software system that requires very little accounting knowledge...yet is powerful
enough to handle demanding needs of thousands of businesses and non-profit organizations worldwide.
·
In many churches today, a volunteer or other individual who is remote from the church office handles the accounting
system. Utilizing separate membership (Church Helpmate) and accounting (QuickBooks®) systems supports this
distributed system. For example, the church secretary who enters the Church Helpmate contribution data at the
church office can easily email or deliver the Church Helpmate contribution export files (IIF files) to their treasurer who
maintains the church's financial records in QuickBooks® from their home office.
·
Reduces chance of error by automating the contribution deposit process into QuickBooks® - potentially saving many
hours of tedious error-locating procedures.
Questions & Answers:
Q: As a church, I was told that I need a "fund accounting" system – and that QuickBooks® was not a fund accounting
program. Is this true?
A: As a church, you undoubtedly have several "funds" that you keep track of (for example, your "Building" fund, your
"Missions" fund, your "General Operating" fund, etc.). In most cases, you do not have a separate bank account (i.e.
checking or savings account) for each of these funds. The money associated with these funds is "lumped" together
many times into a single checking account. However, you need to be able to track and report on the financial status
of these funds individually (for example, what income and expense transactions occurred last month for the
"Missions" fund?). Without a capable accounting program, this would be quite cumbersome and likely impossible to
achieve.
QuickBooks® "classes" provides a simple and convenient way to separate income and expenses for each fund – to
provide the needed fund tracking and reporting. When you set up each fund as a "class", you can see a profit and
loss report by fund, as well as detailed transaction reports. QuickBooks® also allows you to see how much money
you have in each fund, or several funds together. This is in addition to reports on your overall church.
Q: Our church is using an accounting software package other than QuickBooks®. What options do we have?
A: Church Helpmate offers similar export/import integration with the popular "Peachtree" accounting product. For more
details see the "Church Helpmate & Peachtree" section of this chapter.
If you are using Quicken® (versions prior to 2004) or Microsoft Money®, Church Helpmate can also export the Batch
fund summary totals to a QIF (Quicken Interchange Format) file rather than an IIF file. QIF files can be imported into
Quicken®, Microsoft Money® and several other money management software packages. Simply choose the
"Quicken® QIF file" option during the Church Helpmate export process (rather than the IIF file option).
NOTE: The 2004 and newer versions of Quicken no longer support the QIF import function (this was a feature that
was removed by Intuit in the 2004 version of Quicken).
If your accounting software package does not support either the IIF or QIF file formats, then you will need to enter
the Batch fund summary totals into your accounting software manually. Really this is very simple. When you are
finished with a Church Helpmate contribution Batch, generate a Batch summary report. This will display the
summary totals of the Batch grouped by funds (for example, $7512 towards the Building Fund, $5560 towards the
Missions fund, etc.). In your accounting software, you would then enter a deposit transaction for each of the funds
listed on this report and their summary totals. The number of manual entries necessary would therefore be the
(c) Copyright 2003-2009 Helpmate Technology Solutions, LLC
200
Church Helpmate 2010
number of funds contributed to in the Batch. For an average church, this would entail only a half-dozen or so entries
to process in your accounting package each week.
Q: Aren't there advantages to having an "all-in-one" church management software system that contains both a
membership AND an accounting module?
A: Yes…and no. An "all-in-one" system would essentially eliminate the "Step 3" in the Church Helpmate / QuickBooks
integration process - which is the import process into QuickBooks. Since the Church Helpmate program cannot itself
write to the QuickBooks data file, this simple import step is necessary. An all-in-one system is able to write (or
"post") the data directly from the contribution module to the accounting module. While this may at first seem like an
advantage, you may really be putting yourself (and your church) at a disadvantage in terms of flexibility and overall
cost – as compared to the Church Helpmate / QuickBooks system.
Why? Because this system empowers your church with 2 state-of-the-art tools designed specifically to be the best at
their specific purpose: Church Helpmate – for membership and contribution, and QuickBooks® for accounting. In
our experience, all-in-one solutions that provide the necessary power and flexibility are extremely expensive - while
affordable all-in-one solutions are disappointing in terms of their ease-of-use, power, and flexibility (especially in the
areas of payroll, receivables, payables, and online banking capabilities).
(c) Copyright 2003-2009 Helpmate Technology Solutions, LLC
Chapter 7 - Contributions
7.6
201
Church Helpmate & Peachtree
Introduction:
While the Church Helpmate church management software system provides extensive capabilities to record, track, and
report your church's contribution and pledge records, it does not contain a full financial accounting system (general
ledger, accounts payables, chart of accounts, payroll, etc.). Instead, we have designed the Church Helpmate system to
integrate easily with Sage Software's Peachtree® accounting software.
While many church management software companies provide their own accounting modules, we feel strongly that our
development of an accounting program would not benefit the majority of our clients. In many ways, we would be
"reinventing the wheel" by doing so. In addition, though we are very skilled at software design, development, and
support, we are not accounting specialists. In order to properly design, develop, and support a proprietary accounting
program, we would have to train and hire accounting specialists to assist us. This would lead to increased overhead and
ultimately higher costs for our current software products and services - and it would drain our resources away from our
core competencies.
The Peachtree® accounting program has long been a leader in this area, chosen by thousands upon thousands of
businesses and non-profit organizations. It is a mature, proven product that is used, supported, and maintained by
accounting professionals worldwide.
Overview of the Church Helpmate / Peachtree® Integration:
Shown below is the 4-step process involved in the Church Helpmate / Peachtree® integration:
1. In Church Helpmate, set up and configure each contribution Fund to match the corresponding income account
numbers in Peachtree® and the Peachtree® bank account where you want the Fund's money deposited into.
2. In Church Helpmate, enter into a Batch all of the contribution details for a particular date – for example, on
November 26, 2009 John Smith contributed $200 to the Building Fund.
3. In Church Helpmate, export the contribution fund summary totals for the contributions entered into the Church
Helpmate batch – for example, on November 26, 2009 the church received $8200 towards the General Operating
Fund, $7512 towards the Building Fund, and $2900 towards the Missions Fund. Church Helpmate will export this
data to a special CSV (comma separated variable) file compatible with the Peachtree® product's import function.
4. In Peachtree®, import the CSV file created by Church Helpmate to add the fund summary totals as a single receipt
(deposit) transaction in your Peachtree® back account register.
Using this method, you will be recording the detail in Church Helpmate (i.e. on Nov 26, 2009 John Smith contributed
$200 to the Building Fund) and the fund summary totals in Peachtree® (i.e. on Nov 26, 2009 the church received
$7512 towards the Building Fund).
(c) Copyright 2003-2009 Helpmate Technology Solutions, LLC
202
Church Helpmate 2010
Details of the Church Helpmate / Peachtree® Integration:
Outlined below are the detailed steps involved in integrating the Church Helpmate contribution data into your Peachtree®
account register:
1. In Church Helpmate, set up your contribution funds to match your income accounts in your Peachtree®
chart of accounts.
Church Helpmate utilizes "Funds" to help you keep track of designated (or restricted) contributions from your
donors. Funds help you record and track the purpose for which the contributor wishes his/her money to be used
by the church. If the donor does not designate their money for a specific purpose, these contributions are
typically known as non-designated (or non-restricted) funds - and can be used by the church however it deems
best.
For designated contributions, it's very important that the church track how much money is being given for each
purpose so that they can keep a balance on each fund (making sure, for example, that they don't spend more on
a particular purpose/fund than they have received).
One of the first setup procedures you'll need to complete in Church Helpmate is to create the necessary Funds.
This can be accomplished using the Church Helpmate Funds Setup form. You can reach this screen by
selecting "Setup & Preferences | Contributions Setup" and then selecting the "Funds" tab. You'll want to create a
Church Helpmate Fund record for each Fund (purpose) you would like to track. You don't need to know all of the
Funds you are ever going to need - you can always add Funds later as needed.
To integrate properly with Peachtree®, it is very important that you specify the Peachtree® account numbers as
you have them assigned in your Peachtree® chart of accounts into the Funds setup screen (using the
"Peachtree Income Account#" field). You will want to ensure that the account numbers you specify here exactly
match the corresponding account numbers in your Peachtree® chart of accounts.
For each Church Helpmate Fund, you must also specify the name of the Peachtree bank account# that the
money should be deposited into. In many cases, a church may have only a single checking account into which
their contribution data is deposited. If this is the case, the same bank account name should be entered under
each Church Helpmate Fund's record. However, in some cases, a church might have different bank accounts
for different Funds. For example, the Building Fund income might get deposited into a different checking
account than the General Fund income. The Church Helpmate "Peachtree Bank Account#" field allows the user
to configure which Peachtree bank account should be associated with each of their Church Helpmate Funds.
2. In CH2010, create a Contribution Batch record and enter Contribution records into the Batch.
Church Helpmate utilizes Contribution Batch records to organize your contribution records. You might think of a
Batch as a bucket used to hold contribution records. To create a new Batch record, select "File | New |
Contribution Batch" from the Church Helpmate main menubar. The following screen will appear and prompt you
for details on the new Batch.
(c) Copyright 2003-2009 Helpmate Technology Solutions, LLC
Chapter 7 - Contributions
203
When you first create a Batch record, it will be empty (it will hold no contribution records). You can then begin
entering your contribution records into the Batch (i.e. John Smith contributed $200 to the Building Fund). There is
no limit to the number of contributions and fund designations you can enter into the Batch. A "screen-shot" of the
Church Helpmate Contribution Batch Detail form is shown below (this is the form where contribution records are
added to a batch).
3. In Church Helpmate, export the Contribution Fund Summary totals.
Once you have completed entering contribution records into the Batch, you are now ready to export the data to a
file that can be imported into Peachtree. Follow the steps below to complete the export process:
1. Open the desired Batch in the Contribution Batch Detail form
2. From the Contribution Batch Detail form's top toolbar, click "more...", then click "Batch Detail Report". The
Contribution Batch Report Configurator will be opened and the Batch# will automatically be selected to the
desired Batch#.
3. Select the "Export" tab and then choose the "Peachtree® CSV import file" option.
4. Using the "Save As Filename" parameter, specify the filename and folder location for the CSV file you will be
creating or leave the default setting.
NOTE: You can specify the default folder path in the Church Helpmate Contribution Preferences screen.
NOTE: There's no right or wrong here – however, you will need to this information when you are importing
the file from Peachtree®, so make a note of the filename and location.
(c) Copyright 2003-2009 Helpmate Technology Solutions, LLC
204
Church Helpmate 2010
5. Click the "Export" button to process the export. To perform the export, click the "Export" button in the
lower-right hand corner of the form. Once the export process has been completed, a confirmation dialog
box will be displayed.
(c) Copyright 2003-2009 Helpmate Technology Solutions, LLC
Chapter 7 - Contributions
205
4. In Peachtree®, import the CSV file.
NOTE: Before importing any data into your Peachtree® system, Peachtree® strongly recommends that you make
a backup of your Peachtree® data.
4.1
From the Peachtree® menubar, select "File | Import/Export…" as shown below.
4.2
This will open the "Select Import/Export" screen. From this screen, choose "Accounts Receivable" from
the left-hand list, and "Cash Receipts Journal" from the right-hand list as shown below.
4.3
Then click the "Import" button.
(c) Copyright 2003-2009 Helpmate Technology Solutions, LLC
206
4.4
Church Helpmate 2010
The Import screen will be presented and the "Fields" tab shown. Click the "Show None" button to
uncheck all of the "Show" checkboxes on this screen. Then, check the "Show" checkbox for the
following fields:
Customer Name
Reference
Date
Cash Account
Cash Amount
4.5
Number of Distributions
Invoice Paid
Description
G/L Account
Amount
When finished checking the Show checkbox for the listed fields, click the "Save" button. This will open
the "Save As" screen as shown below. On the "Name" line, type "CH2010 Import" (without the quotes),
and then click the "Save" button. This will save your import configurations above so that you won't need
to repeat the configuration of the "Show" checkboxes again.
(c) Copyright 2003-2009 Helpmate Technology Solutions, LLC
Chapter 7 - Contributions
207
4.6
Next, select the "Options" tab of the Import screen and click the arrow button to select the location and
filename for the CSV file you wish to import. Here you will want to select the CSV file you created out of
the Church Helpmate Contribution Batch Report Configurator.
4.7
Then, click the "OK" button to process the import. You'll receive a confirmation pop-up box as shown
below reminding you that it is always a good idea to make a backup of your data before importing data.
If you have a current backup of your Peachtree® data, click the "Yes" button to continue with the import.
If any errors are encountered during the process a message will be displayed describing the problem. If
the import was successful, no message will be displayed.
(c) Copyright 2003-2009 Helpmate Technology Solutions, LLC
208
Church Helpmate 2010
The imported data will appear as a single receipt (deposit) entry in your Peachtree® account register as
shown on the following page:
Upon opening this receipt transaction (by double-clicking it), you will see that the transaction is "split"
among the various income accounts to represent the fund total splits from the Church Helpmate Batch.
This way you'll be able to keep track of how much from the deposit should be designated towards each
income account.
The receipt transaction is identified by a Payee name of "CH2010Contributions" and the Church Helpmate
Batch# is recorded in the Reference field of the transaction. The date of the receipt transaction will be the date
of the Batch record. If this is not the desired date, it can be easily modified in the Peachtree® register.
For all future Church Helpmate CSV file imports, you will be able to select the "CH2010 Import" import
specification you saved in Step 4.5 above. After selecting "File | Select Import/Export…" from the Peachtree®
menu, the Select Import/Export screen will include your "CH2010 Import" import specification in the right-hand
list:
(c) Copyright 2003-2009 Helpmate Technology Solutions, LLC
Chapter 7 - Contributions
209
This will eliminate the need for you to repeat steps 4.4 and 4.5 above each time you import a Church Helpmate
CSV file.
(c) Copyright 2003-2009 Helpmate Technology Solutions, LLC
210
Church Helpmate 2010
What Are The Benefits To You?
Church Helpmate's ability to integrate with Peachtree® provides you with the following benefits:
·
A state-of-the-art church management software system designed specifically to handle your church's membership,
group/class activity, contribution, pledges, meeting, attendance, and Connection records.... yet is not over-priced and
under-supported by a software manufacturer who must also handle the complex and demanding issues associated
with designing, developing, and supporting a proprietary accounting software system.
·
An industry-leading accounting software system that requires very little accounting knowledge...yet is powerful
enough to handle demanding needs of thousands of businesses and non-profit organizations worldwide.
·
In many churches today, a volunteer or other individual who is remote from the church office handles the accounting
system. Utilizing separate membership (Church Helpmate) and accounting (Peachtree®) systems supports this
distributed system. For example, the church secretary who enters the Church Helpmate contribution data at the
church office can easily deliver (for example, email) the Church Helpmate contribution export files (CSV files) to their
treasurer who maintains the church's financial records in Peachtree® from their home office.
·
Reduces chance of error by automating the contribution deposit process into Peachtree® - potentially saving many
hours of tedious error-locating procedures.
Questions & Answers:
Q: Aren't there advantages to having an "all-in-one" church management software system that contains both a
membership AND an accounting module?
A: Yes…and no. An "all-in-one" system would essentially eliminate the "Step 4" in the Church Helpmate / Peachtree®
integration process - which is the import process into Peachtree®. Since the Church Helpmate program cannot itself
write to the Peachtree® data file, this simple import step is necessary. An all-in-one system is able to write (or
"post") the data directly from the contribution module to the accounting module. While this may at first seem like an
advantage, you may really be putting yourself (and your church) at a disadvantage in terms of flexibility and overall
cost – as compared to the Church Helpmate / PeachTree® system.
Why? Because this system empowers your church with 2 state-of-the-art tools designed specifically to be the best at
their specific purpose: Church Helpmate – for membership and contribution, and Peachtree® for accounting. In our
experience, all-in-one solutions that provide the necessary power and flexibility are extremely expensive, while
affordable all-in-one solutions are disappointing in terms of their ease-of-use, power, and flexibility (especially in the
areas of payroll, receivables, payables, and online banking capabilities).
(c) Copyright 2003-2009 Helpmate Technology Solutions, LLC
Chapter 7 - Contributions
7.7
211
Importing Contributions from Excel
While the Contribution Batch Detail Form has been designed to be the primary tool for entry of contribution records, we
have also provided a contribution import feature. This feature allows contribution data to be entered into an external MS
Excel file and then imported into a contribution batch in the Church Helpmate database (using the "Import from MS
Excel" option from under the "More..." toolbar menu of the Contribution Batch Detail Form).
The MS Excel file must be arranged in a very specific format in terms of the columns of data. We have provided a
sample MS Excel template (.xlt) file that you can use to ensure that your data is in the required format. This template file
is named "ContributionsImportTemplate.xlt" and is located in the "Templates" folder underneath the folder where the
Church Helpmate program was installed - default location is C:\ProgramData\CH2010\Templates.
The columns in this template file are as follows:
Column
Field Name
Comment/Description
Req'd
A (1st)
Envelope Number
Enter contributor's Envelope Number into this column. These
Yes
Envelope Number values must exist in the Church Helpmate database
or the contribution record will not be imported.
B (2nd)
Payment Date
If left blank, the batch's date will be used.
C (3rd)
Amount
D (4th)
Fund Name
The fund name must match (exactly) the corresponding "Fund Name"
in Church Helpmate. If a Fund Name entered here does not exactly
match a Fund Name in Church Helpmate, the contribution will not be
imported.
E (5th)
Payment Type
Select payment type. If left blank, the value "Other" will be used during No
the import process.
F (6th)
Reference
Enter payment reference number such as check number, credit card#,
etc.
No
G (7th)
QuidProQuo
Amount
Non-tax deductible portion of donation. If $0, leave blank.
No
H (8th)
QuidProQuo Desc
Description on non-tax deductible portion.
No
I (9th)
Comment
Additional comments about contribution
No
J (10th)
Pledge Month
Use Month# (1=Jan, 2=Feb, etc.) to indicate month. If left blank, it will
automatically be set to the month of the Payment Date during the
import process.
No
K (11th)
Pledge Year
If left blank, it will automatically be set to the Year of the Payment Date No
during the import process.
No
Yes
Yes
The first (top) row of the Excel file should be a field "header" row containing the names of the fields above ("Field Name")
column. In most cases, it is best to just use the .xlt template file that we've provided since this configuration setup work
has already been performed.
(c) Copyright 2003-2009 Helpmate Technology Solutions, LLC
212
Church Helpmate 2010
The general process for this feature is:
1. Use the "ContributionsImportTemplate.xlt" file to create a new MS Excel file based on this template.
2. Populate the rows of the Excel file with the contribution data. During this process, you will want to ensure that:
- The Envelope Number values you enter into the Excel file match existing Env#'s in your Church Helpmate
database.
- The Fund Name values you enter into the Excel file match existing Fund Name values in your Church
Helpmate database.
3. Open the Contribution Batch Detail Form to the desired batch record that you wish to import into and select "Import
from MS Excel" from the form's "more..." toolbar menu. Select the MS Excel file that you prepared in Step #2.
TIP: This import feature is very useful since it allows entry of contribution data on a computer that does not have
Church Helpmate installed (only requires MS Excel). The MS Excel file can then be taken to a computer running
Church Helpmate to perform the import process.
TIP: Since the MS Excel contribution import file utilizes Env#'s, and not names, to link to the appropriate contributor in
your Church Helpmate database, this might be a way for you to allow data entry personnel to enter contributions
without knowing the identities on the contributors (since they'll only be keying in Env#'s into the MS Excel file).
TIP: Any entries (rows) in your MS Excel file that contain Envelope Number or Fund Name values that do not currently
exist in your Church Helpmate data file will be skipped (not imported) during the import process.
(c) Copyright 2003-2009 Helpmate Technology Solutions, LLC
Chapter 7 - Contributions
7.8
213
Contribution Procedures
NOTE: The procedures included here assume that you are already familiar with the basic concepts of the Contributions
module of Church Helpmate - as covered in the previous sections of this chapter.
Viewing Contribution Records
Editing A Contribution Batch
Adding A New Contribution Batch
Deleting A Contribution Batch
Editing A Contribution Record
Adding A New Contribution Record
Deleting A Contribution Record
(c) Copyright 2003-2009 Helpmate Technology Solutions, LLC
214
7.8.1
Church Helpmate 2010
Viewing Contribution Records
1. Activate the Contributions Explorer by selecting "Explorer Views | Contributions Explorer" from the Church Helpmate
top main menubar.
2. Select a desired item from the "Display" pull-down list located in the Explorer's toolbar. (The value selected here will
affect what is displayed in the Explorer's left-hand ListView control).
3. Select an item from the left-hand ListView control by clicking it. Once an item has been selected here, the right-hand
ListView control will display all related Contribution records for the selected item.
To open the Contribution Batch for editing and/or viewing, right-click on any Contribution record and select "Open
Contribution's Batch#" from the pop-up menu or double-click a Batch# when displayed in the left-hand ListView control.
Example: View all recorded Contribution records which were given during 2010 towards the "Building" Fund
1. Open the Contributions Explorer
2. Select "By Fund" from the Display pull-down list
3. Select "2010" from the Year control
4. Click on the "Building" Fund from the left-hand ListView control
The right-hand ListView control will now display the desired Contribution records.
TIP: You can specify the default settings for the "Display" pull-down lists from theContributions tab of the General
Preferences screen.
(c) Copyright 2003-2009 Helpmate Technology Solutions, LLC
Chapter 7 - Contributions
7.8.2
215
Editing A Contribution Batch
1. Activate the Contributions Explorer by selecting "Explorer Views | Contributions Explorer" from the Church Helpmate
top main menubar.
2. Select "Batch Summary" from the "Display" pull-down list located in the Explorer's toolbar section.
3. Select the appropriate value from the Year pull-down list located in the Explorer's toolbar section.
4. Right-click the desired Batch# and select "Open" from the pop-up menu or simply double-click the Batch# to open the
Batch record in the Contribution Batch Detail Form.
5. To edit basic details of the Batch record, click the "Edit Batch" button from the toolbar. This will open the Edit Batch
Info dialog box. Here you can edit the Date, Entry Initials, and associated Group for the Batch record (the Date is the
only required field).
6. To edit details of a specific Contribution record contained in a Batch, right-click the desired Contribution record from
the Contribution Batch Detail form's ListBox control and select "Edit" from the pop-up menu. This will open the
Contribution Detail Edit dialog box. Here you can edit the contributor, the reference#, the fund, the amount, etc.
NOTE: Editing of the Batch's information or editing of any contributions within the Batch cannot be done if the Batch is
"Posted". If a Posted Batch must be modified it must be Unposted first.
(c) Copyright 2003-2009 Helpmate Technology Solutions, LLC
216
7.8.3
Church Helpmate 2010
Adding A New Contribution Batch
You can begin the creation of a new Contribution Batch in 3 ways:
· Contributions Explorer: From the Contributions Explorer's toolbar, click the "New" button. This will open the New
Batch# dialog box. Here you can enter in the basic information about the Batch record (Date, initials of the data entry
person, etc. - only the Date value is required).
· Contribution Batch Detail Form: From the Contribution Batch Detail Form's toolbar, click the New Batch button.
This will open the New Batch# dialog box. Here you can enter in the basic information about the Batch record (Date,
initials of the data entry person, etc. - only the Date value is required).
· "File" Menu: From the Church Helpmate top main menubar, select "File | New | Contribution Batch". This will open
the New Batch# dialog box. Here you can enter in the basic information about the Batch record (Date, initials of the
data entry person, etc. - only the Date value is required).
(c) Copyright 2003-2009 Helpmate Technology Solutions, LLC
Chapter 7 - Contributions
7.8.4
217
Deleting A Contribution Batch
1. Activate the Contributions Explorer by selecting "Explorer Views | Contributions Explorer" from the Church Helpmate
top main menubar.
2. Select "Batch Summary" from the Display pull-down list located in the Explorer's menubar.
3. Select the appropriate value from the Year pull-down list located in the Explorer's menubar.
4. Right-click the desired Batch# and select "Open Batch" from the menubar or double-click the Batch# in the ListView
control to open the Batch record in the Contribution Batch Detail Form.
5. To delete the Batch record, click the Delete Batch button at the top of the form.
6. Select Yes at the deletion confirmation prompt.
TIP: Deleting a Batch record will also delete any and all Contribution records which have been assigned to the Batch
record.
(c) Copyright 2003-2009 Helpmate Technology Solutions, LLC
218
7.8.5
Church Helpmate 2010
Editing A Contribution Record
1. Open the Batch record containing the desired Contribution record in the Contribution Batch Detail Form.
2. Locate the desired Contribution in the Contribution Batch Detail form's ListView control and right-click it. Select "Edit"
from the pop-up menu. This will open the Contribution Detail Edit dialog box. Here you can edit the contributor, the
reference#, the fund, the amount, etc.
(c) Copyright 2003-2009 Helpmate Technology Solutions, LLC
Chapter 7 - Contributions
7.8.6
219
Adding A New Contribution Record
1. Activate the Contributions Explorer by selecting "Explorer Views | Contributions Explorer" from the Church Helpmate
top main menubar.
2. Select "Batch Summary" from the Display pull-down list located in the Explorer's menubar.
3. Select the appropriate value from the Year pull-down list located in the Explorer's menubar.
4. Double-click the desired Batch record to which you'd like to add the new Contribution. This will open the selected
Batch record in the Contribution Batch Detail form.
5. Use the "Contribution Entry" section of the Contribution Batch Detail form to enter the new Contribution record.
The Contribution Batch Detail form provides 2 means to enter Contribution records. For Contributions which involve
multiple funds (for example, John contributes $100 and he wants $30 to go to the Building fund and the rest to the
General fund), then you'd want to utilize the Splits Wizard.
The Splits Wizard provides a convenient method of entering in multi-fund Contributions. To enter a Contribution record
using the Splits Wizard, select the Contributor from the Contribution Batch Detail form's "Contributor" or "Env#" pull-down
lists and then click on the Splits Wizard button. Then use the Splits Wizard to split the Contribution to the appropriate
Contribution funds. If you know the total overall Contribution amount, you'll want to enter this value into the "Enter
Contribution Total Amount" field. The Splits Wizard will then automatically adjust the amounts for each split value to
make sure that the math works out properly. If you don't know the exact total Contribution (for example, John contributes
$87.49 to the missions fund, $39.29 to the Building fund, and $123.45 to the General fund, but does give you a total
Contribution amount), just go ahead and enter in the individual amounts for each fund and the Splits Wizard will
automatically total them up for you.
If you are entering a simple single-fund Contribution record (for example, Mary contributes $300 to the Building fund),
then you can utilize the "Quick Entry Fields" of the Contribution Batch Detail form. Just select the contributor from the
"Contributor" or "Env#" pull-down lists and then tab over to the Quick Entry Fields.
TIP: When entering in a new Contribution, you can either select the Contributor using the "Contributor" pull-down list or
the "Env#" pull-down list - or you can use a check reader to select the contributor (see Using a Check Reader to
Enter Contributions for more details).
TIP: For fastest data entry, use your keyboard's Tab key to navigate between the data fields and buttons in the
"Contribution Entry" section. To activate a highlighted button, press the Enter key. To open (expand) a pull-down
list from the keyboard, press the Alt key and Down Arrow key together when the pull-down list is highlighted (is
the active control). Use the arrow keys to move between items in the pull-down list's list. Use the Enter key to
select the highlighted value from a pull-down list.
TIP: Contribution data can also be added to a batch through an import process from an Excel file. For more details
about this import feature, please see the "Importing Contribution from Excel" section of this chapter.
(c) Copyright 2003-2009 Helpmate Technology Solutions, LLC
220
7.8.7
Church Helpmate 2010
Deleting A Contribution Record
1. Activate the Contributions Explorer by selecting "Explorer Views | Contributions Explorer" from the Church Helpmate
top main menubar.
2. Select desired value from the Display pull-down list located in the Explorer's menubar.
3. Select the appropriate value from the Year pull-down list located in the Explorer's menubar.
4. Double-click the desired Batch record containing the Contribution record you would like to delete. This will open the
selected Batch record in the Contribution Batch Detail form.
5. Locate the desired Contribution in the Contribution Batch Detail form's ListBox control and right-click it. Select
"Delete" from the pop-up menu.
6. Select Yes to the deletion confirmation prompt.
(c) Copyright 2003-2009 Helpmate Technology Solutions, LLC
Chapter
8
222
8
Church Helpmate 2010
Chapter 8 - Pledges
Chapter 8 Sections:
Pledges - Introduction
Pledges Explorer
Pledge Detail Form
Pledge Procedures
(c) Copyright 2003-2009 Helpmate Technology Solutions, LLC
Chapter 8 - Pledges
8.1
223
Pledges - Introduction
Church Helpmate utilizes "Pledge" records to record and track details on financial pledges (promises) made by
Individuals, Households, and Contacts.
Below are some important concepts to know about Pledge records:
· Church Helpmate allows Pledges to be designated as coming from Individual, Household, or Contact records. It is up
to you and your church how you wish to designate pledges from each donor - either by associating them with the
Individual or with the Individual's Household. It is recommended to be consistent with this in order to reduce any
confusion in data entry and reporting procedures. For example, let's say you record contributions coming from John
Smith as coming from the SMITH Household, but record a pledge coming from him to his Individual record. John's
contributions will never be applied to the pledge - since the contributions are in his Household's name and the pledge
is in his name (consistency is important here).
· You can define as many contribution/pledge "Funds" as you desire (see Contributions Setup). Each pledge record
must be designated to a specific fund.
· Each Pledge record can span any month/year duration desired in order to accommodate multi-year and fiscal year
pledge campaigns.
· Church Helpmate does not require that Pledge records be removed as an "end-of-year" process. The application is
able to record and maintain data for multiple years with no issues. However, a Purge utility is provided to easily
remove historical pledge data if the user wishes to do so.
(c) Copyright 2003-2009 Helpmate Technology Solutions, LLC
224
8.2
Church Helpmate 2010
Pledges Explorer
To reach the Pledges Explorer, select "Explorer Views | Pledges Explorer" from the program's main menubar.
Alternately, you can activate the Pledges Explorer by clicking "Explorer" from the "Pledges" list in the left-hand Navigation
Menu.
The Pledges Explorer provides you a powerful visual representation of the Pledge records contained within your
database. The Pledges Explorer provides several display options using the "Display" pull-down control located in the
toolbar section. These display options allow you to browse Pledge records in various insightful ways. For example, the
screen shot below of the Pledges Explorer is displaying "by Fund" and has the "Building" fund selected in the left-hand
TreeView control. The right ListView control displays all of the Pledge records that are associated with this fund.
Right-clicking a Pledge record from the ListView Data control will display a useful menu as shown below:
TIP: When entering new pledge records, the default Pledge Start and Pledge End dates will be taken from the selected
Fund's "Default Pledge Start" and "Default Pledge End" dates as configured under the "Funds" tab of the
Contribution Setup Form.
TIP: You can designate the default value for the Pledges Explorer's "Display" pull-down control on the Church
Helpmate General Program Preferences - "Pledges" Tab.
TIP: As with all of the Church Helpmate Explorer Views, the Pledges Explorer view is a "Read Only" view. This means
(c) Copyright 2003-2009 Helpmate Technology Solutions, LLC
Chapter 8 - Pledges
that you can't edit the data displayed. Editing must be done from the Pledge Detail Form.
(c) Copyright 2003-2009 Helpmate Technology Solutions, LLC
225
226
8.3
Church Helpmate 2010
Pledge Detail Form
To reach the Pledge Detail Form:
· Select "Detail Views | Pledge Detail Form" from the program's main menubar.
OR
· From the Pledges Explorer, right-click on a Pledge record and choose "Open Pledge Detail" from the right-click
pop-up menu.
The Pledge Detail Form is used to manage Pledge records. This form will enable you to:
-
Add new Pledge records
Edit/Update Pledge records
View Pledge details
Delete Pledge records
The Pledge Detail Form's toolbar is shown below:
The following is a general summary of each of the buttons and controls found in this form's toolbar:
Edit: Will place form into "unlocked" mode allowing modification to the record's data.
Save: Will save current changes that have been made to the record and will place the form into "locked" mode.
Cancel: Will cancel (discard) current changes that have been made to the record and will place the form back into
"locked" mode.
Delete: Will delete the current record by sending it to the Church Helpmate recycle bin.
New: Will create a new record.
First: Will move the Detail Form to display the first record in the database.
Prev: Will move the Detail Form to display the previous record in the database.
Next: Will move the Detail Form to display the next record in the database.
Last: Will move the Detail Form to display the last record in the database.
Help: Will active the product's help file and display the topic associated with the displayed Detail Form.
More menu: This menu includes the following items:
Pledge Receipt Configurator: Generates a Pledge receipt for the current Pledge record.
Lookup: Will display a drop-down listing of all Pledge records in the database from which the user can select a
record to display.
NOTE: Several of these buttons are enabled/disabled depending on whether or not the form is in locked or unlocked
mode.
(c) Copyright 2003-2009 Helpmate Technology Solutions, LLC
Chapter 8 - Pledges
227
The Pledge Detail Form will display all of the details about a specific pledge record.
Each field of the Pledge Detail Form is discussed in detail below:
Contributor - use this field to specify which Contributor should be associated with the Pledge. Only Households,
Individuals, and Contact records that have been configured as Contributors (through their Detail form) will appear in this
list of names. This is a required field.
Env# - use this field if your church uses Envelope#'s to identify Contributors. Simply select the desired Env# value and
the "Contributor" field will automatically be populated with the corresponding Contributor (Household, Individual, or
Contact). Only Env#'s associated with Contributor type Household, Individual, and Contact records will be included in the
list.
Fund - use this field to denote which Contribution Fund is to be associated with this Pledge. This is required field. The
listing of Funds can be configured under Contributions & Pledges Setup.
Start Month/Year - use these fields to specify the pledge's starting month & year. When entering new pledge records,
these fields will default to the "Default Start Date" value specified under Funds Setup for the selected Fund. These are
required fields.
End Month/Year - use these fields to specify the pledge's ending month & year. When entering new pledge records,
these fields will default to the "Default End Date" value specified under Funds Setup for the selected Fund. These are
required fields.
Payment Frequency - use this section to select the Contributor's desired payment frequency when making their pledge
payments. Options are weekly, monthly, quarterly, semi-annually, annually, and one-time.
Amount per Payment - use this field to specify the expected amount of each pledge payment. If you know the total
amount of the pledge, enter it into the "Total Pledge" field and the "Amount per Payment" field will automatically be
(c) Copyright 2003-2009 Helpmate Technology Solutions, LLC
228
Church Helpmate 2010
calculated for you based on the Payment Frequency option chosen.
Total Pledge - use this field to specify the total amount that the Contributor is pledging over the life of the pledge. This
value is automatically calculated for you when you set the "Payment Frequency" option and enter an "Amount per
Payment".
Comment - if you wish, you may record additional comments about the Pledge under this field.
Once you have entered all of the pledge parameters and saved the record, a summary of the details is displayed in the
"Payment Summary" section. Also, a "Contributions applied..." display is shown at the bottom of the form that indicates
the amount of actual contributions from the pledge's Contributor that have been applied towards the pledge.
TIP: The Church Helpmate program will not allow you to create overlapping Pledge records for the same Contributor
and same Fund. For example, you would not be able to have a Pledge from the Smith Household towards the
Building Fund that spanned from Jan 2008 through Dec 2010 and another Building Fund Pledge that spanned
from Jan 2009 through Dec 2011...as these would create overlapping funds for the Smith Household and the
Building Fund.
(c) Copyright 2003-2009 Helpmate Technology Solutions, LLC
Chapter 8 - Pledges
8.4
Pledge Procedures
NOTE: The procedures included here assume that you are already familiar with the basic concepts of the Pledge
module of Church Helpmate - as covered in the previous sections of this chapter.
Viewing Pledge Records
Editing A Pledge Record
Adding A New Pledge Record
Deleting A Pledge Record
(c) Copyright 2003-2009 Helpmate Technology Solutions, LLC
229
230
8.4.1
Church Helpmate 2010
Viewing Pledge Records
1. Activate the Pledges Explorer by selecting "Explorer Views | Pledges Explorer" from the Church Helpmate top main
menubar.
2. Select a desired item from the Display pull-down list located in the Explorer's menubar. (The value selected here will
affect what is displayed in the Explorer's left-hand ListView control).
3. Select an item from the left-hand ListView control by clicking it. Once an item has been selected here, the right-hand
ListView control will display all related Pledge records for the selected item.
To open a Pledge record for editing, double-click the Pledge record from the right-hand ListView control.
Example: View all recorded Pledge records for John Smith
- Open the Pledges Explorer
- Select "By Contributor" from the Display pull-down list in the Explorer's toolbar section
- Click on "Smith, John" from the left-hand ListView control
The right-hand ListView control will now display the all Pledge records associated with John Smith.
TIP: You can specify the default settings for the "Display" pull-down list from thePledges tab of the General Program
Preferences screen.
(c) Copyright 2003-2009 Helpmate Technology Solutions, LLC
Chapter 8 - Pledges
8.4.2
231
Editing A Pledge Record
1. Activate the Pledges Explorer by selecting "Explorer Views | Pledges Explorer" from the Church Helpmate top main
menubar.
2. Select desired value from the "Display" pull-down list located in the Explorer's menubar.
3. Locate the desired Pledge record to be edited double-click it. This will open the Pledge record in the Pledge Detail
Form.
4. Click the Edit button in the top-left hand corner of the Pledge Detail Form to enable editing of the form.
5. Make the desired changes to the Pledge record.
6. When editing is complete, click the Save button to save the changes you've made.
(c) Copyright 2003-2009 Helpmate Technology Solutions, LLC
232
8.4.3
Church Helpmate 2010
Adding A New Pledge Record
You can begin the creation of a new Pledge record in 3 ways:
· Pledges Explorer: From the Pledges Explorer's toolbar, click the "New" button. This will open the Pledge Detail
Form and display a new (blank) Pledge record - ready for your data entry. When you are finished entering the
Pledge data, click the Pledge Detail Form's Save button to save the new record.
· Pledge Detail Form: From the Pledge Detail Form's toolbar, click the "New" button. This will navigate the Form to a
new (blank) Pledge record - ready for your data entry. When you are finished entering the Pledge data, click the
Pledge Detail Form's Save button to save the new record.
· "File" Menu: From the Church Helpmate top main menubar, select "File | New | Pledge". This will open the Pledge
Detail Form and display a new (blank) Pledge record - ready for your data entry. When you are finished entering the
Pledge data, click the Pledge Detail Form's Save button to save the new record.
TIP: Any data fields with an asterisk ("*") next to them are required fields and must be filled in before you can save the
record.
(c) Copyright 2003-2009 Helpmate Technology Solutions, LLC
Chapter 8 - Pledges
8.4.4
233
Deleting A Pledge Record
1. Activate the Pledges Explorer by selecting "Explorer Views | Pledges Explorer" from the Church Helpmate top main
menubar.
2. Select desired value from the "Display" pull-down list located in the Explorer's menubar.
3. Locate the desired Pledge record to be deleted and double-click it. This will open the Pledge record in the Pledge
Detail Form.
4. Click the Edit button in the top-left hand corner of the Pledge Detail Form to enable editing of the form.
5. Click the Delete button to delete the Pledge record.
6. Choose Yes to the deletion confirmation prompt.
(c) Copyright 2003-2009 Helpmate Technology Solutions, LLC
Chapter
9
Chapter 9 - Meetings & Attendance
9
Chapter 9 - Meetings & Attendance
Chapter 9 Sections:
Meetings & Attendance - Introduction
Meetings Explorer
Meeting Detail Form
Entering Attendance Using a Barcode Scanner
Meeting & Attendance Procedures
(c) Copyright 2003-2009 Helpmate Technology Solutions, LLC
235
236
9.1
Church Helpmate 2010
Meetings & Attendance - Introduction
Church Helpmate utilizes "Meeting" records to record and maintain information on specific Group meetings. For
example, the Choir group's rehearsal on June 12, 2010 could be recorded as a Meeting. Church Helpmate utilizes
"Attendance" records to record and maintain attendance data for Meeting records. For example, let's say you create a
Meeting record for the Choir Group's rehearsal on June 12, 2010. Church Helpmate will automatically generate
attendance records for each of the Individuals who are active members of the Choir Group. These attendance records
can then be used to specify whether or not a particular Group member was present at the Meeting.
Below are some important concepts to know about Meeting & Attendance records:
· A Meeting record is associated with a specific Group and a specific date (for example, the Choir group's June 12,
2010 rehearsal).
· Attendance records are associated with a particular Meeting and a particular Individual record. For example, John
Smith's attendance to the Juen 12, 2010 Choir Group's rehearsal.
· Meeting records can only be generated for Group's who have been designated as attendance-enabled Groups. You
can specify whether or not a Group is attendance-enabled through the Group Detail Form.
· The Meetings Explorer's TreeView display is very similar to the Groups Explorer's TreeView display except that only
Groups who have been designated as attendance-enabled Groups will be shown.
· The Meeting Detail Form provides 2 modes of setting attendance: Household mode and Normal mode. While in the
Household mode, the user specifies the attendance value for the household. All household member Individuals in
the Group will receive the same attendance value automatically. The user may over-ride this if there is a Household
Individual who has an attendance value different than the other Household Individuals. In most cases, utilizing the
Household mode speeds up the attendance data entry process, since Individuals of the same Household will most
often than not have the same attendance value.
· In addition to recording individual-specific attendance information (such as the fact the John Smith was in
attendance), you can also record summary and/or manual head-count figures on the "Manual Counts" tab of the
Meeting Detail Form.
(c) Copyright 2003-2009 Helpmate Technology Solutions, LLC
Chapter 9 - Meetings & Attendance
9.2
237
Meetings Explorer
To reach the Meetings Explorer, select "Explorer Views | Meetings Explorer" from the program's main menubar.
Alternately, you can activate the Meetings Explorer by clicking "Explorer" from the "Meetings" list in the left-hand
Navigation Menu.
The Meetings Explorer provides you a powerful visual representation of the Group Meeting records contained within your
database. The Meetings Explorer view is made up of 2 parts: the filter TreeView control on the left and the ListView
data control on the right as shown below. The TreeView control displays Group names in a "Group Category", "Group
Folder", "Group" hierarchy structure (just like the Groups Explorer does). Only Groups who have been enabled for
attendance tracking will be shown. The ListView data control displays Meeting records of the selected Group (the Group
selected in the TreeView control). Meeting Name and attendance statistics are shown in the ListView control for each
Meeting record.
Normally the Meetings Explorer will default to only displaying Meeting records for the current calendar year. However,
the "Year" control found in the Explorer's toolbar section can be used to alter the displayed year.
Right-clicking a Meeting record from the ListView control will display a useful menu as shown below:
(c) Copyright 2003-2009 Helpmate Technology Solutions, LLC
238
Church Helpmate 2010
TIP: A Church Helpmate "Meeting" record is a combination of a Church Helpmate Group record and a specific date. A
Church Helpmate "Attendance" record is a combination of a Church Helpmate Meeting record and a Church
Helpmate Individual record.
TIP: As with all of the Church Helpmate Explorer Views, the Meetings Explorer view is a "Read Only" view. This means
that you can't edit the data displayed. Editing must be done from the Meeting Detail Form .
(c) Copyright 2003-2009 Helpmate Technology Solutions, LLC
Chapter 9 - Meetings & Attendance
9.3
239
New Meeting Form
The New Meeting form facilitates the creation of new Meeting records. This form can be reached by any of the following
methods:
· "File" Menu: Select "File | New | Meeting" from the Church Helpmate top main menubar.
· Meetings Explorer: Click the "New" button in the Explorer's toolbar section.
· Meeting Detail Form: Click the "New Meeting" button in the form's toolbar section.
The New Meeting form will enable you to either:
· Create 1 Meeting record for a specific Group
· Create a Meeting record for all Groups under a selected Group Folder
Clicking the "OK" button creates the Meeting record(s) and associated Attendance records for the Meeting(s) which you
can then manage through the Meeting Detail Form.
(c) Copyright 2003-2009 Helpmate Technology Solutions, LLC
240
9.4
Church Helpmate 2010
Meeting Detail Form
To reach the Meeting Detail Form:
· Select "Detail Views | Meeting Detail Form" from the program's main menubar.
OR
· From the Meetings Explorer, right-click on a Meeting record and choose "Open Meeting" from the right-click
pop-up menu.
The Meeting Detail Form is used to manage Meeting and Attendance records. This form will enable you to:
-
Add new Meeting records
Edit/Update Meeting records
View Meeting details
Delete Meeting records
Assign/View Meeting Attendance records
The Meeting Detail Form's toolbar is shown below:
The following is a general summary of each of the buttons and controls found in this form's toolbar:
Edit Meeting: Will open the Meeting Edit Form where items such as the Meeting's date and Meeting Name can be
modified.
Delete Meeting: Will delete the currently displayed Meeting by sending it to the Church Helpmate recycle bin.
New Meeting: Will create a new Meeting record.
First: Will move the Detail Form to display the first Meeting record in the database.
Prev: Will move the Detail Form to display the previous Meeting record in the database.
Next: Will move the Detail Form to display the next Meeting record in the database.
Last: Will move the Detail Form to display the last Meeting record in the database.
Help: Will active the product's help file and display the topic associated with the displayed Detail Form.
More menu: This menu includes the following items:
Meeting Attendance Report: Generates an attendance report for the currently displayed Meeting.
Meeting Roll Call Report: Opens the Roll Call Report Configurator and selects the currently displayed
Meeting.
Open the Meeting's Group Record: Opens the Group that the Meeting is based on in the Group Detail
Form.
(c) Copyright 2003-2009 Helpmate Technology Solutions, LLC
Chapter 9 - Meetings & Attendance
Form Tabs:
As shown above, the Meeting Detail Form is divided into the following "tabs" (sections):
"Individual Attendance" Tab, "Manual Counts" Tab, "Notes" Tab
(c) Copyright 2003-2009 Helpmate Technology Solutions, LLC
241
242
9.4.1
Church Helpmate 2010
Meeting Detail Form - "Individual Attendance" Tab
The "Individual Attendance" tab of the Meeting Detail Form is designed to allow you to record the attendance setting (ie.
present, absent, etc.) for each Individual that is a member of the Group upon which the Meeting is based. For example,
the screen-shot below is a Meeting based on the "Sunday Second Service" Group. Therefore the names of the
Individuals listed would be those who were a member of this Group when the Meeting was created.
Understanding "Attendance" Records:
In order to successfully use the Meeting Detail Form and track attendance for meetings, it is crucial that you understand
the concept of Church Helpmate "Attendance" records. An Attendance record is a combination of an Individual record
(ie. John Smith) and a Meeting record (ie. The Nov 30th Choir rehearsal meeting). Initially, Attendance records for a
particular Meeting are created when the Meeting is created. During this process of creating the Meeting record, Church
Helpmate will create an Attendance record for all Individuals who are active members of the Group on which the Meeting
is based. "Active" group members are those that have an active-type Group Membership Position in the Group (see
Groups Setup for details on configuring Group Membership Position values).
Therefore, immediately after a Meeting record is created, it will contain Attendance records for all Individuals who are an
active member of the Meeting's associated Group (remember, a Church Helpmate Meeting record is a combination of a
Church Helpmate Group record and a specific date). If you later add additional Individuals as active members of the
Meeting's Group, these Individuals will NOT automatically have Attendance records created for existing Meeting records.
For this reason, it is generally recommended that Meeting records are not created more than a week or two in
advance...and that updates to Group membership be performed prior to the creation of Meeting records.
(c) Copyright 2003-2009 Helpmate Technology Solutions, LLC
Chapter 9 - Meetings & Attendance
243
Let's look at an example....
If today there are 10 active members in a Group, and you create a Meeting record for this Group, there will be 10
Attendance records created for this Meeting. If tomorrow, you add 2 additional active members to the Group,
there will still only be 10 Attendance records created for the Meeting - since these additional 2 group members
were added to the Group AFTER the Meeting record was created. Now, when the NEXT Meeting is created for
the Group, these 2 new group members WILL be included, and therefore there will be 12 Attendance records
created.
Updating Attendance records with active Group members:
Although Attendance records are typically only created for active Group members at the time when the Meeting record is
created (as explained above), Church Helpmate does provide an simple way for you to align Attendance records for a
Meeting with the current active members of Meeting's Group. The "Update list with current active Group members"
button (found at the bottom of the Meeting Detail Form), will perform 2 actions:
1. It will CREATE NEW Attendance records associated with this Meeting for all Individuals who are currently
active members of the Meeting's Group, but who do not currently have an Attendance record for this Meeting.
For example, if an Individual was added to the Meeting's Group AFTER the Meeting record was created, this
process will create a new Attendance record for them for this Meeting.
2. It will DELETE Attendance records from this Meeting for all Individuals who have an Attendance record, but
who are NOT currently active members of the Meeting's Group. For example, if an Individual was removed
from the Meeting's Group AFTER the Meeting record was created, this process will remove (delete) their
Attendance record for this Meeting.
The Meeting Detail form contains 2 main sections:
"Attendance Entry" Section:
This section provides a streamlined method of setting attendance values for the current Meeting record. There are
actually 2 methods of entry provided - by name and by barcode scanner.
Attendance Entry by Name:
With the "Enter By" option set to "Name", an "Individual" pull-down list will be provided. This pull-down list
includes all Individual's who have an Attendance record for the current Meeting.
Once an Individual name has been selected in this pull-down list, the attendance buttons (Present, Absent,
Vacation, and Sick) are enabled allowing the user to designate the selected Individual's attendance value.
The "Household Mode" checkbox causes the Meeting Detail Form to operate in a Household attendance
mode. When in Household Mode, the pull-down list displays Households whose Individuals have Attendance
records for the current Meeting. Selecting a Household name from the pull-down list and choosing from one
of the attendance value buttons will set all of the selected Household Individual's attendance values to this
value. For example, if the Smith Household is selected and then the "Present" button is activated, all
Individuals in the ListView control from the Smith Household will have their attendance values set to "Present".
The user may over-ride this (using the "Attendance Detail" section - described below) if there is a Household
Individual who has an attendance value different than the other Household Individuals. For Meetings that are
family-type meetings, utilizing the Household mode speeds up the attendance data entry process, since
Individuals of the same Household will most often than not have the same attendance value.
(c) Copyright 2003-2009 Helpmate Technology Solutions, LLC
244
Church Helpmate 2010
Attendance Entry by Barcode Scanner:
With the "Enter By" option set to "Barcode Scanner", the attendance records for the displayed Meeting will be
updated based on barcode scans from a printed Meeting Roll Call Report. Simply set the "Scanned barcode
indicates" option to the desired value, and then scan the corresponding barcodes from the Meeting Roll Call
Report. The attendance records shown in the lower portion of the Meeting Detail Form ("Attendance Detail"
section) will be updated accordingly.
For more information about entering Attendance data using a Barcode scanner, please see the following topic:
Entering Attendance using a Barcode Scanner
(c) Copyright 2003-2009 Helpmate Technology Solutions, LLC
Chapter 9 - Meetings & Attendance
245
"Attendance Detail" Section:
This section contains a ListView control which displays all of the Attendance records associated with the current
Meeting record. You can set attendance values directly from the ListView control by right-clicking on an Individual in
the list and then selecting the appropriate value from the pop-up menu. Alternately, pressing the Spacebar on your
keyboard will toggle through the Attendance values for the selected Individual in the ListView control.
TIP: You can use the Attendance Preferences screen to determine the default values for the "Enter By" option and the
"Household Mode" checkbox.
(c) Copyright 2003-2009 Helpmate Technology Solutions, LLC
246
9.4.2
Church Helpmate 2010
Meeting Detail Form - "Manual Counts" Tab
The "Meeting Counts" tab of the Meeting Detail Form is designed to allow you to record various "counts" related to the
Meeting. These counts would be manually counted by someone on your staff or a volunteer.
For many meetings that are held, you may not be able to tracking "individual-based" attendance values - that is, you may
not be able to track the identities of those present at the meeting. However, the "Manual Counts" tab of the Meeting
Detail Form allows you to still record several macro-level counts for the Meeting. Even for meetings where you are
tracking individual-based attendance values, these manual count fields might still be useful for you. For example, the
"Head-count" field will allow you to record the actual physical count of people who attended the meeting - which might be
a very different value than your individual-based attendance values indicate.
Head-Count - this field can be used to record the actual physical head-count for the Meeting.
Visitor Count - this field can be used to record the number of visitors who attended the Meeting (for example, those who
filled out visitor cards).
Vehicle Count - this field can be used to store the number of vehicles parked in your church's parking lot.
Children Count - this field can be used to record the total number of children present.
Adult Count - this field can be used to record the total number of adults present.
Other/Misc Count - this field is an extra count field for you to utilize if desired.
(c) Copyright 2003-2009 Helpmate Technology Solutions, LLC
Chapter 9 - Meetings & Attendance
247
These fields can be viewed from the Meetings Explorer and through the Meeting Summary Report.
TIP: The fields here all default to 0 when a new Meeting is created. Their values are not affected by the
individual-based attendance settings you make on the "Individual Attendance" tab. These are manual count
fields.
(c) Copyright 2003-2009 Helpmate Technology Solutions, LLC
248
9.4.3
Church Helpmate 2010
Meeting Detail Form - "Notes" Tab
The "Notes" tab of the Meeting Detail Form is designed to allow you to record notes about the Meeting.
(c) Copyright 2003-2009 Helpmate Technology Solutions, LLC
Chapter 9 - Meetings & Attendance
9.5
249
Entering Attendance using a Barcode Scanner
The Attendance Barcode entry feature of Church Helpmate provides a convenient and time-saving method of entering
attendance data into the database. While Church Helpmate allows attendance data to be manually entered into the
Meeting Detail Form by selecting Individuals by their name, the barcode entry method can be a great time-saver as well
as an added assurance of data entry accuracy.
A barcode scanner is a device that scans/reads a printed barcode and transfers the number represented by the barcode
to a computer. The Roll Call Report Configurator in Church Helpmate provides an option to include printed barcodes
next to each Individual when generating roll call reports. These roll call reports are used to indicate which Individuals are
present/absent at the Meeting. Once the roll call report has been marked with the attendance values, the barcodes on
the roll call report can be scanned by the barcode scanner through the Meeting Detail Form - and attendance values
updated automatically.
The attendance barcode scanner feature of Church Helpmate has been designed and tested around the following
barcode scanner:
- Unitech MS100-4G hand-held wand barcode scanner w/USB interface
Additional information about this barcode scanner including recommended vendors can be
found on the add-on's page on our website: www.helpmate.com/addons
NOTE: Other brand & model barcode scanners MAY work with Church Helpmate - though
we strongly recommend our customers utilize the barcode scanner mentioned above.
To Enter attendance data using the Barcode Scanner:
1. The first step is to print the desired Roll Call report for the desired Meeting using the Roll Call Report Configurator.
Here you will want to use the option to include Barcodes on the roll call report as shown below:
2. The next step is to have someone indicate the Attendance values on the roll call report. This is typically done by handwriting a "P" or simply an "X" on the attendance line provided next to each name (just above the barcode) on the roll
call report.
3. Once the attendance values have been marked on the Roll Call Report, bring the Roll Call Report to a computer
running Church Helpmate and with an attached barcode scanner. From there, open the Meeting Detail Form by
(c) Copyright 2003-2009 Helpmate Technology Solutions, LLC
250
Church Helpmate 2010
selecting "Detail Views | Meeting Detail" from the top menubar of Church Helpmate.
4. Once the Meeting Detail Form opens, ensure that the "Enter by" option is set to "Barcode Scanner".
5. Use the barcode scanner to scan the Meeting barcode found in the top right-hand corner of the Roll Call Report (show
below):
This will move the Meeting Detail Form to the correct Meeting record corresponding to the Roll Call Report.
6. Next set the "Scanned barcode indicates" option at the top of the Meeting Detail Form as desired.
If more Individuals on the roll call report are Absent then are Present, it would be less work to set this value to
"Present" and scan the barcodes for Individuals who were Present at the Meeting. If the opposite is true (i.e. more
"Present" than "Absent"), it would be quicker to use the Meeting Detail Form's "Set All Present" button to initially set all
of the Individuals' attendances as "Present", switch the "Scanned barcode indicates" option to "Absent", and then scan
the barcodes for the Individuals who were Absent from the Meeting.
7. Once all desired barcodes have been scanned from the Roll Call Report, close the Meeting Detail Form.
NOTE: If you attempt to scan a barcode from a Roll Call Report that does not match the Meeting record displayed in the
Meeting Detail Form, you will receive a message that the displayed Meeting record does not match the Roll Call Report.
If this happens, simply use the barcode scanner to scan the Meeting barcode in the upper right-hand corner of the Roll
Call Report and the correct Meeting record will be opened.
NOTE: When the "Enter by" option is set to "Barcode Scanner" there will normally be a "READY TO SCAN" indicator
shown on the Meeting Detail Form - indicating that the form is ready to receive data from the barcode scanner. There
are certain actions by the user, however, that can cause the form to stop looking for input from the scanner (for example,
switching to one of the other tabs on the Meeting Detail Form). If this occurs, a "Start Scanning" button will be displayed
instead of the "READY TO SCAN" indicator. Simply click the "Start Scanning" button to resume barcode scanning.
(c) Copyright 2003-2009 Helpmate Technology Solutions, LLC
Chapter 9 - Meetings & Attendance
9.6
251
Meeting & Attendance Procedures
NOTE: The procedures included here assume that you are already familiar with the basic concepts of the Meeting &
Attendance module - as covered in the previous "Meetings & Attendance - Introduction", "Meetings Explorer", "New
Meeting Form", and "Meeting Detail Form" sections of this chapter.
Viewing Meeting & Attendance Records
Editing A Meeting Record
Adding A New Meeting Record
Deleting A Meeting Record
Assigning Attendance For A Meeting Record
(c) Copyright 2003-2009 Helpmate Technology Solutions, LLC
252
9.6.1
Church Helpmate 2010
Viewing Meeting & Attendance Records
1. Activate the Meetings Explorer by selecting "Explorer Views | Meetings Explorer" from the Church Helpmate top main
menubar.
2. Use the TreeView control on the left-hand side of the Meetings Explorer to select the desired Group.
3. The ListView control (on the right-hand side of the Explorer) displays Meeting records associated with the selected
Group in the TreeView control.
4. To view details about a Meeting record (including detailed attendance), double-click the Meeting from the ListView
control. Doing so will open the Meeting record in the Meeting Detail Form.
TIP: Only Groups who have been enabled for attendance tracking (through the Group Detail Form) will be listed in the
Meeting Explorer's TreeView control.
(c) Copyright 2003-2009 Helpmate Technology Solutions, LLC
Chapter 9 - Meetings & Attendance
9.6.2
253
Editing A Meeting Record
1. Open the desired Meeting record in the Meeting Detail Form by double-clicking it from the ListView control of the
Meetings Explorer.
2. To edit basic details of the Meeting record, click the "Edit Meeting" button from the toolbar. This will open the Edit
Meeting dialog box. Here you can edit the Date for the Meeting and/or the Meeting's name. When done editing, click
the OK button to return to the Meeting Detail Form.
(c) Copyright 2003-2009 Helpmate Technology Solutions, LLC
254
9.6.3
Church Helpmate 2010
Adding A New Meeting Record
You can begin the creation of a new Meeting in 3 ways:
· Meetings Explorer: From the Meetings Explorer's toolbar, click the "New". This will open the New Meeting dialog
box. Here you can enter in the basic information about the Meeting record (Date, associated Group, etc.).
· Meeting Detail Form: From the Meeting Detail Form's toolbar, select the New Meeting button. This will open the
New Meeting dialog box. Here you can enter in the basic information about the Meeting record (Date, associated
Group, etc.).
· "File" Menu: From the Church Helpmate top main menubar, select "File | New | Meeting". This will open the New
Meeting dialog box. Here you can enter in the basic information about the Meeting record (Date, associated Group,
etc.).
(c) Copyright 2003-2009 Helpmate Technology Solutions, LLC
Chapter 9 - Meetings & Attendance
9.6.4
255
Deleting A Meeting Record
1. Open the desired Meeting record in the Meeting Detail Form by double-clicking it from the ListView control of the
Meetings Explorer.
2. To delete the Meeting record, click the "Delete Meeting" button at the top of the form.
3. Select Yes at the deletion confirmation prompt.
TIP: Deleting a Meeting record will also delete all Attendance records associated with the Meeting record.
(c) Copyright 2003-2009 Helpmate Technology Solutions, LLC
256
9.6.5
Church Helpmate 2010
Entering Attendance For A Meeting Record
1. Open the desired Meeting record in the Meeting Detail Form by double-clicking it from the ListView control of the
Meetings Explorer.
2. The ListView control of the Meeting Detail Form displays the Attendance records associated with the current Meeting
record. Attendance values can be set either using the ListView control in the "Attendance Detail" section or by using
the pull-down list and attendance buttons located in the "Attendance Entry" section of the Meeting Detail Form.
Using the ListView control:
- The first step is to select an Attendance record by clicking on the desired record.
- Once a record has been selected from the ListView control, you can either use your keyboard's Spacebar to toggle
through the attendance values or right-click the Attendance record to display a pop-up menu for available
attendance values.
Using the "Attendance Entry" section:
- Use the pull-down list to select an Individual
- Once an Individual has been chosen from the pull-down list, use the "Present", "Absent", "Vacation", and "Sick"
buttons to set the desired attendance value.
The Meeting Detail Form has the option of operating in "Household Mode". The Household Mode is active when the
Meeting Detail Form's "Household Mode" checkbox is checked. When in Household Mode, the pull-down list in the
"Attendance Entry" section is changed from a listing of Individuals to a listing of Households. The buttons in the
"Attendance Entry" section will set attendance values for all Household member Individuals of the selected Household
who have attendance records in the ListView control.
To enter attendance using a barcode reader, see the following topic:
Entering Attendance using a Barcode Scanner
TIP: For fastest data entry, use your keyboard's Tab key to navigate between the data fields and buttons in the
"Attendance Entry" section. To activate a highlighted button, press the Enter key. To open (expand) a pull-down
list from the keyboard, press the Alt key and Down Arrow key together when the pull-down list is highlighted (is
the active control). Use the arrow keys to move between items in the pull-down list's list. Use the Enter key to
select the highlighted value from a pull-down list.
(c) Copyright 2003-2009 Helpmate Technology Solutions, LLC
Chapter
10
258
10
Church Helpmate 2010
Chapter 10 - Connections
Chapter 10 Sections:
Connections - Introduction
Connections Explorer
Connection Detail Form
Connection Procedures
(c) Copyright 2003-2009 Helpmate Technology Solutions, LLC
Chapter 10 - Connections
10.1
259
Connections - Introduction
Church Helpmate utilizes "Connection" records (formerly known as "Visitation" records in earlier versions of Church
Helpmate) to record and maintain detailed information on Connections (communications) between Household or
Individuals and the church staff. Connections can be events such as phone calls, letters, in-person meetings, etc. For
example, on Nov 8, 2009 Pastor Schmidt visited the Adams household at their home to discuss their interest in
becoming formal members of the church.
Below are some important concepts to know about Connection records:
· A Connection record is associated with a specific date.
· A Connection record is associated with either an Individual record or a Household record.
· A Connection record can be recorded after or before (for scheduling purposes) the Connection actually takes place.
· A Connection record can be specified as having a required Followup action. The followup can have an associated
date, responsible person, and detailed description.
· A Connection record can have a specific purpose (for example, marriage counseling, new visitor meeting,
bereavement, etc.).
· Every Connection record has a status value assigned to it. These status values are:
- "Closed" (Connection has occurred and either no followup was required or the followup has been completed)
- "Open" (Connection has occurred, however there is still an open followup action required)
- "Scheduled" (Connection has not yet occurred)
(c) Copyright 2003-2009 Helpmate Technology Solutions, LLC
260
10.2
Church Helpmate 2010
Connections Explorer
To reach the Connections Explorer, select "Explorer Views | Connections Explorer" from the program's main menubar.
Alternately, you can activate the Connections Explorer by clicking "Explorer" from the "Connections" list in the left-hand
Navigation Menu.
The Connections Explorer provides you a powerful visual representation of the Connection records contained within your
database. The Connections Explorer view is made up of 2 parts: the filter TreeView control on the left and the ListView
data control on the right as shown below:
You can use the TreeView filter to filter exactly which Connection records are displayed in the ListView Data display. The
image above shows how the display can be filtered to include only Connections by Rev. Hammond (as an example).
Right-clicking a Connection record from the ListView Data control will display a useful pop-up menu as shown below:
TIP: Double-clicking a Connection record in the ListView control will open the Connection record in theConnection
Detail Form (which is equivalent to the menu item "Open Connection" from the right-click pop-up menu).
TIP: As with all of the Church Helpmate Explorer Views, the Connections Explorer view is a "Read Only" view. This
(c) Copyright 2003-2009 Helpmate Technology Solutions, LLC
Chapter 10 - Connections
means that you can't edit the data displayed. Editing must be done from the Connection Detail Form .
(c) Copyright 2003-2009 Helpmate Technology Solutions, LLC
261
262
10.3
Church Helpmate 2010
Connection Detail Form
To reach the Connection Detail Form:
· Select "Detail Views | Connection Detail" from the program's main menubar.
OR
· From the Connections Explorer, right-click on a Connection record and choose "Open Connection" from the
right-click pop-up menu.
The Connection Detail Form is used to manage Connection records. This form will enable you to:
-
Add new Connection records
Edit/Update Connection records
View/Browse Connection details
Delete Connection records
The Connection Detail Form's toolbar is shown below:
The following is a general summary of each of the buttons and controls found in this form's toolbar:
Edit: Will place form into "unlocked" mode allowing modification to the record's data.
Save: Will save current changes that have been made to the record and will place the form into "locked" mode.
Cancel: Will cancel (discard) current changes that have been made to the record and will place the form back into
"locked" mode.
Delete: Will delete the current record by sending it to the Church Helpmate recycle bin.
New: Will create a new record.
First: Will move the Detail Form to display the first record in the database.
Prev: Will move the Detail Form to display the previous record in the database.
Next: Will move the Detail Form to display the next record in the database.
Last: Will move the Detail Form to display the last record in the database.
Find: Will open the Find dialog box to assist with searching for specific records based on user-specified criteria.
Help: Will active the product's help file and display the topic associated with the displayed Detail Form.
More menu: This menu includes the following items:
Connection Detail Report: Opens the Connection Detail Report Configurator and selects the current
Connection record.
Lookup: Will display a drop-down listing of all Connection records in the database from which the user can select a
record to display.
NOTE: Several of these buttons are enabled/disabled depending on whether or not the form is in locked or unlocked
mode.
(c) Copyright 2003-2009 Helpmate Technology Solutions, LLC
Chapter 10 - Connections
Form Tabs:
The Connection Detail Form is divided into the following "tabs" (sections) as shown above:
"Connection" Tab, "Followup" Tab, "Notes" Tab
(c) Copyright 2003-2009 Helpmate Technology Solutions, LLC
263
264
Church Helpmate 2010
10.3.1 Connection Detail Form - "Connection" Tab
This tab is used to record general information about the Connection record:
Occurred On - Use this field to specify when the Connection occurred. If the Status of the Connection is "Scheduled",
then the label of this field will read "Scheduled for". This is a required field.
Start Time - Use this field to record the starting time for the Connection.
End Time - Use this field to record the ending time for the Connection.
Status - Use this field to configure the overall "status" of the Connection record. Choose "Scheduled" for Connections
that will occur in the future. Use "Open" for Connections that have already occurred, but which have an open follow-up.
Use "Closed" for those Connections that have occurred and either do not have need of follow-up, or the follow-up has
been completed
Type - Use this field to specify whether the Connection record is to be associated with a Household (ie. family) or an
Individual (ie. a person).
To - Use this field to specify the Household or Individual associated with the Connection.
By - Use this field to specify the person performing the Connection. The list of values here is configured under
Connections Setup.
Method - Use this field to specify the communication method used to perform the Connection (ie. in-person meeting,
phone call, etc.). The list of values here is configured under Connections Setup.
Purpose - Use this field to specify the purpose for the Connection (ie. new guest orientation, marriage counseling, etc.).
The list of values here is configured under Connections Setup.
Location - Use this field to specify the location where the Connection occurred.
.
(c) Copyright 2003-2009 Helpmate Technology Solutions, LLC
Chapter 10 - Connections
TIP: Only fields marked with an asterisk ("*") are required fields.
(c) Copyright 2003-2009 Helpmate Technology Solutions, LLC
265
266
Church Helpmate 2010
10.3.2 Connection Detail Form - "Followup" Tab
This tab is used to record information regarding Connection followup requirements. If a Connection requires followup,
the information here will ensure that this action is not forgotten.
Followup Required - Use this checkbox field to specify whether a follow-up action is required for the Connection.
Person Responsible - Use this field to specify the person performing the follow-up. The list of values here is configured
under Connections Setup.
Followup Date - Use this field to specify the date that the follow-up should be performed by or on.
Followup Time - Use this field to specify the time at which the follow-up is scheduled if applicable.
Followup Details - Use this field to record details about the followup actions necessary and any further details as a
result of the followup.
Followup Completed & Date - Use these fields to denote that the Connection's follow-up action has been completed.
TIP: None of the fields on this tab are required.
(c) Copyright 2003-2009 Helpmate Technology Solutions, LLC
Chapter 10 - Connections
267
10.3.3 Connection Detail Form - "Notes" Tab
The Notes tab of the Connection Detail Form provides extensive storage capability to record detailed notes about the
Connection. There are 3 separate note fields provided. Each of these note fields has its own security level setting.
Also, the note field labels are user-definable. For example, the screen-shot above shows the first note field as "Note
(General)", however this can be modified (in Connections Setup) by the user to whatever might be appropriate for their
usage.
The notes data is displayed in the right-hand section of the screen. The user can select which of the 3 note fields to
display by selecting the desired note option selector on the left-hand side of the screen.
(c) Copyright 2003-2009 Helpmate Technology Solutions, LLC
268
10.4
Church Helpmate 2010
Connection Procedures
NOTE: The procedures included here assume that you are already familiar with the basic concepts of the Connections
module of Church Helpmate - as covered in the previous sections of this chapter.
Viewing Connection Records
Editing A Connection Record
Adding A New Connection Record
Deleting A Connection Record
(c) Copyright 2003-2009 Helpmate Technology Solutions, LLC
Chapter 10 - Connections
269
10.4.1 Viewing Connection Records
1. Activate the Connections Explorer by selecting "Explorer Views | Connections Explorer" from the Church Helpmate
top main menubar.
2. Use the TreeView control on the left-hand side of the Connections Explorer to display a desired filter set of
Connection records in the right-hand side ListView control.
3. The ListView control displays Connection records with basic information (date, status, etc.). For more detailed
information about a particular Connection record or to edit the record, double-click the Connection record. Doing so
will open the Connection record using the Connection Detail Form.
(c) Copyright 2003-2009 Helpmate Technology Solutions, LLC
270
Church Helpmate 2010
10.4.2 Editing A Connection Record
1. Open the desired Connection record in the Connection Detail Form by double-clicking it from the Connections
Explorer.
2. Click the Edit button in the top-left hand corner of the Connection Detail Form to enable editing of the form.
3. Make the desired changes to the Connection's record.
4. When editing is complete, click the Save button to save the changes you've made.
(c) Copyright 2003-2009 Helpmate Technology Solutions, LLC
Chapter 10 - Connections
271
10.4.3 Adding A New Connection Record
1. You can begin the creation of a new Connection record from several places in the Church Helpmate program.
· Connections Explorer: click the "New" button in the Explorer's toolbar section.
· Connection Detail Form: click the "New" button from the top toolbar.
· "File" Menu: select "File | New | Connection" from the top main menubar to create a new Connection record.
Using these methods will open the Connection Detail Form to a new (blank) Connection record.
2. Enter data for the new Connection record.
3. Click the Save button to save the new record.
TIP: Any data fields with an asterisk ("*") next to them are required fields and must be filled in before you can save the
record.
(c) Copyright 2003-2009 Helpmate Technology Solutions, LLC
272
Church Helpmate 2010
10.4.4 Deleting A Connection Record
1. Open the desired Connection record in the Connection Detail Form by double-clicking it from the Connections
Explorer.
2. Click the Edit button in the top-left hand corner of the Connection Detail Form to enable editing of the form.
3. Click the Delete button located in the toolbar section.
4. Select Yes at the deletion confirmation prompt.
(c) Copyright 2003-2009 Helpmate Technology Solutions, LLC
Chapter
11
274
11
Church Helpmate 2010
Chapter 11 - Reminders
Chapter 11 Sections:
Reminders - Introduction
Reminders Explorer
Reminder Detail Form
Reminder Procedures
(c) Copyright 2003-2009 Helpmate Technology Solutions, LLC
Chapter 11 - Reminders
11.1
275
Reminders - Introduction
Church Helpmate utilizes "Reminder" records to allow the user to store important reminders in the Church Helpmate
database. Reminders might be used for many reasons. For example, to remind the user to backup the Church
Helpmate database file, to remind the user to send out letters to all 1st time visitors from last Sunday's services, to
remind the user to distribute the prayer request list to the church staff, .....and so on.
Below are some important concepts to know about Reminder records:
· A Reminder record is associated with a specific date.
· A Reminder record can be configured as a one-time reminder or as a recurring reminder (with specified frequency).
· "Acknowledging" a one-time Reminder will delete the reminder record. "Acknowledging" a recurring Reminder will
increment the remind
(c) Copyright 2003-2009 Helpmate Technology Solutions, LLC
276
11.2
Church Helpmate 2010
Reminders Explorer
To reach the Reminders Explorer, select "Explorer Views | Reminders Explorer" from the program's main menubar.
Alternately, you can activate the Reminders Explorer by clicking "Explorer" from the "Reminders" list in the left-hand
Navigation Menu.
The Reminders Explorer provides you a powerful visual representation of the Reminder records contained within your
database.
The toolbar section of the Reminders Explorer contains 2 pull-down controls:
For User: This pull-down allows you to select a user name from the Church Helpmate's security system. This will filter
the Reminders Explorer to display only Reminder records for the selected user. For example, the screen-shot
above is only displaying Reminders that are for the user "Admin" since that is the user name selected in the
"For User" pull-down control.
Due:
This pull-down allows you to select a Reminder due date period to control which Reminders are displayed.
Available options include ("Over-due", "Today", "This Week", "This Month", etc.).
Right-clicking a Reminder record from the ListView control will display a useful menu as shown below:
TIP: Double-clicking a Reminder record in the ListView control will open the Reminder record in theReminder Detail
(c) Copyright 2003-2009 Helpmate Technology Solutions, LLC
Chapter 11 - Reminders
277
Form (which is equivalent to the menu item "Open Reminder" from the right-click pop-up menu).
TIP: As with all of the Church Helpmate Explorer Views, the Reminders Explorer view is a "Read Only" view. This
means that you can't edit the data displayed. Editing must be done from the Reminder Detail Form .
(c) Copyright 2003-2009 Helpmate Technology Solutions, LLC
278
11.3
Church Helpmate 2010
Reminder Detail Form
To reach the Reminder Detail Form:
· Select "Detail Views | Reminder Detail Form" from the program's main menubar.
OR
· From the Reminders Explorer, right-click on a Reminder record and choose "Open Reminder" from the right-click
pop-up menu.
The Reminder Detail Form is used to manage Reminder records. This form will enable you to:
-
Add new Reminder records
Edit/Update Reminder records
Acknowledge Reminders
View Reminder details
Delete Reminder records
The Reminder Detail Form's toolbar is shown below:
The following is a general summary of each of the buttons and controls found in this form's toolbar:
Acknowledge: Will "acknowledge" reminder. For non-recurring Reminders, this action will delete the Reminder
from the database. For recurring Reminders, this action will set the Reminder's Date to the next date of recurrence.
Save: Will save current changes that have been made to the record.
Delete: Will delete the current record by sending it to the Church Helpmate recycle bin.
New: Will create a new record.
First: Will move the Detail Form to display the first record in the database.
Prev: Will move the Detail Form to display the previous record in the database.
Next: Will move the Detail Form to display the next record in the database.
Last: Will move the Detail Form to display the last record in the database.
Help: Will active the product's help file and display the topic associated with the displayed Detail Form.
More menu: This menu includes the following items:
Reminder Detail Report: Opens the Reminder Report Configurator and selects the current Reminder
record.
(c) Copyright 2003-2009 Helpmate Technology Solutions, LLC
Chapter 11 - Reminders
279
A full screen-shot of the Reminder Detail Form is displayed below:
TIP: Reminder records can either by one-time or recurring. A one-time Reminder when acknowledged will be deleted
from the database. A recurring Reminder when acknowledged will be modified so that its date value is moved to
the next occurring date (dependent on the Frequency value).
(c) Copyright 2003-2009 Helpmate Technology Solutions, LLC
280
11.4
Church Helpmate 2010
Reminder Procedures
NOTE: The procedures included here assume that you are already familiar with the basic concepts of the Reminders
module of Church Helpmate - as covered in the previous sections of this chapter.
Viewing Reminder Records
Acknowledging A Reminder
Editing A Reminder Record
Adding A New Reminder Record
Deleting A Reminder Record
(c) Copyright 2003-2009 Helpmate Technology Solutions, LLC
Chapter 11 - Reminders
281
11.4.1 Viewing Reminder Records
1. Activate the Reminders Explorer by selecting "Explorer Views | Reminders Explorer" from the Church Helpmate top
main menubar.
2. Use the Reminders Explorer's "Due" pull-down list to display the desired date range for the Explorer.
3. The ListView control displays Reminder records with basic (read-only) information. For more detailed information
about a particular Reminder record or to edit the record, double-click the Reminder record. Doing so will open the
Reminder record using the Reminder Detail Form.
(c) Copyright 2003-2009 Helpmate Technology Solutions, LLC
282
Church Helpmate 2010
11.4.2 Acknowledging A Reminder
1. Activate the Reminders Explorer by selecting "Explorer Views | Reminders Explorer" from the Church Helpmate top
main menubar.
2. Use the Reminders Explorer's "Reminder For" pull-down list to display the desired date range for the Explorer.
3. To acknowledge a Reminder, right-click Reminder record in the ListView control and then select "Acknowledge" from
the pop-up menu.
TIP: A one-time Reminder when acknowledged will be deleted from the database. A recurring Reminder when
acknowledged will be modified so that its date value is moved to the next occurring date (dependent on the
Frequency value).
(c) Copyright 2003-2009 Helpmate Technology Solutions, LLC
Chapter 11 - Reminders
283
11.4.3 Editing A Reminder Record
1. Open the desired Reminder record in the Reminder Detail Form by double-clicking it from the Reminders Explorer.
2. Make the desired changes to the Reminder's record.
3. When editing is complete, click the "Save" button to save the changes you've made.
(c) Copyright 2003-2009 Helpmate Technology Solutions, LLC
284
Church Helpmate 2010
11.4.4 Adding A New Reminder Record
1. You can begin the creation of a new Reminder record from several places in Church Helpmate:
· Reminders Explorer: click the "New" button in the Explorer's toolbar section.
· Reminder Detail Form: click the "New" button from the toolbar.
· "File" Menu: select "File | New | Reminder" from the top main menubar to create a new Reminder record.
Using these methods will open the Reminder Detail Form to a new (blank) Reminder record.
2. Enter data for the new Reminder record.
3. Click the "Save" button to save the new record.
TIP: Any data fields with an asterisk ("*") next to them are required fields and must be filled in before you can save the
record.
(c) Copyright 2003-2009 Helpmate Technology Solutions, LLC
Chapter 11 - Reminders
285
11.4.5 Deleting A Reminder Record
1. Open the desired Reminder record in the Reminder Detail Form by double-clicking it from the Reminders Explorer.
2. Click the "Delete" button from the toolbar section.
TIP: Acknowledging a one-time Reminder has the same affect as deleting a Reminder. A recurring Reminder when
acknowledged will not be deleted but will instead be modified so that its date value is moved to the next occurring
date (dependent on the Frequency value).
(c) Copyright 2003-2009 Helpmate Technology Solutions, LLC
Chapter
12
Chapter 12 - Church Health & Statistics
12
Chapter 12 - Church Health & Statistics
Chapter 12 Sections:
Church Health & Statistics - Introduction
Church Health & Statistics - Preparation
Church Health & Statistics Explorer
Church Health & Statistics Detail Form
(c) Copyright 2003-2009 Helpmate Technology Solutions, LLC
287
288
12.1
Church Helpmate 2010
Church Health & Statistics - Introduction
What is Church Health?
The church is a body. It is not a business. The church is a living organism - not an organization. Just as when our
human bodies experience diseases when things are out of balance, when the body of Christ becomes unbalanced,
disease occurs. Church health, therefore, is related to how well the body of Christ functions in fulfilling God's mission &
purpose. More specifically, healthy churches are most effective when the six purposes of Acts 2:42-47 are intentional,
active and balanced: Worship, Fellowship, Ministry, Discipleship, Prayer, and Evangelism
Balance occurs when you have a strategy and a structure to fill these purposes. Without a strategy and a structure that
intentionally balances these purposes of the church, it is very easy for the church to overemphasize one purpose over
the others. Typically, the purpose that the pastor or others in leadership feel most passionate about will be emphasized while the other purposes will be neglected.
In the same way our physical bodies rely on each part to maintain health, all of the purposes of the church must be
balanced for church health to occur. When a church emphasizes any one purpose to the neglect of others, that
produces imbalance - it's unhealthy.
How can Church Helpmate assist with Church Health?
Just like when you go to the doctor and he checks all of your vital signs, in many ways the health of a church in
quantifiable. For example, knowing how many more members are involved in a small group or a ministry team this
month over last month is something that can be measured and tracked.
In his recent book titled "Breakout Churches", Dr. Thom Rainer wrote the "few church leaders are in touch with the reality
of what is taking place in their congregations". According to Rainer, church health erosion is often a slow but steady
process. As a result, he writes, "it is incredibly easy to be oblivious to negative trends." During Rainer's extensive
research for his book, he writes "we discovered along the way how many churches have poor data and records."
At Helpmate, we believe that your church management software system should play an important role in helping church
leaders stay in-touch with the heartbeat of their church - being keenly aware of the state of their church's health. While
there are certainly many elements to a healthy church that are outside the scope of a software program, the Church
Health & Statistics module of Church Helpmate provides the tools to track several key church health indicators and
trends on a macro level. While the “numbers” only tell “part of the story”, they nevertheless do indeed tell a part of the
story – a part that may be otherwise hidden from the leaders of the church. We readily agree with those who would say
that numbers cannot be the ultimate measure of a church's health....numbers are not everything. However, neither are
numbers unimportant.
The Church Helpmate Church Health & Statistics module is certainly not a comprehensive, all-inclusive church health
"solution". Making such a claim would be heresy. However, just like a doctor will measure your blood pressure and take
your temperature during an office visit as a starting point to diagnosing a problem, the information tracked and analyzed
by this module is a starting point in the analysis and growth of a healthy church. Starting points are critical, and we
believe that building healthy churches is a biblical mandate given to the church.
If you are like some churches, you have already been tracking and analyzing many of the elements included in the
Church Health & Statistics module. For you, this module will save you time by having this analysis incorporated into your
Church Helpmate database - since most of the measurements are automatically pulled from the data already existing
within your Church Helpmate data. If you are like others, you may have never tracked this type of data for your church.
For you, this module will provide new insight on the progress of your ministry, as well as identify potential church health
problems you may not have been aware of.
(c) Copyright 2003-2009 Helpmate Technology Solutions, LLC
Chapter 12 - Church Health & Statistics
12.2
289
Church Health & Statistics - Preparation
It is very important that certain configuration and preparation steps be completed before using the Church Health &
Statistics module.
1. Church Health & Statistics Setup
The Church Health & Statistics Setup screen contains important configuration settings for this module. All of the
settings on this setup screen should be reviewed and adjusted as desired. This setup screen is discussed further in
Chapter 3 (under the Church Health & Statistics Setup section).
2. Individual Setup - Membership Status Values
The Church Health & Statistics module identifies "members" and "active attenders" of the church through the
"Membership Status" value assignment given to each individual record in CH2010. Since the listing of Membership
Status values that can be assigned to Individual records is user-definable, the Individuals Setup screen allows the
user to configure exactly which of the Membership Status values should be treated as "members" of the church, and
which should be treated as "active attenders". It is critical for the Church Health & Statistics module for the
Membership Status values to be configured properly in terms of their "member" and "active attender" classifications.
To learn more about this, see the Individuals Setup section of Chapter 3 - Setup & Preferences.
3. Individual Records - Milestone Values
The Church Health & Statistics module use several of the "Milestone" fields for Individual records in its tracking.
Milestones for Individual records can be found on the "Milestones" tab of the Individual Detail Form. The following
specific milestones are used by the Church Health & Statistics module: Birth, Membership Added, Added By,
Membership Removed, Removed By, and Date of 1st Attendance
It is important that you have the appropriate data stored in these specific fields for your Individual records. For
example, you would not want to use one of the user-defined milestone fields to record when an Individual joined the
church - you would want to use the "Membership Added" milestone.
For more information about these Milestone fields, please see the "Individual Detail Form - Milestones Tab" section
in Chapter 4.
4. Individual Records - Household Position Assignments
The Church Health & Statistics module distinguishes "adults" from "children" based on each Individual record's
"Household Position" assignment. This assignment is made on the "Household" tab of the Individual Detail Form.
Be sure that the appropriate Household Position values have been assigned to your Individual records.
For more information about the "Household Position" assignment, see the "Individual Detail Form - Household Tab"
section of Chapter 4.
(c) Copyright 2003-2009 Helpmate Technology Solutions, LLC
290
Church Helpmate 2010
5. Group Records - Group Type Assignments
The Church Health & Statistics module pulls several pieces of information from the CH2010 Groups module. The
Church Health & Statistics module categorizes this Group data based on 4 different "types" of Groups: Worship
Services, Sunday School Classes, Small Groups, and Ministry Teams. These Group "types" are based on the
"Group Type" field found on the "General" tab of the Group Detail Form. It is very important that you assign the
Groups in your database to the appropriate Group Type value (for example, that you assign all of your Sunday
School Class groups to the "Sunday School Class" Group Type).
For more information about "Group Types", see the "Group Detail Form - General Tab" section of Chapter 6.
6. Group Records - Start Date Assignments
The Church Health & Statistics module also uses the "Start Date" value for Group records in order to identify when
Groups such as Small Groups and Ministry Teams become active. It is important that you record the start date of
each of your Group records using the "Start Date" field found on the Group Detail Form.
7. Group Setup - Group Membership Position Configuration
When calculating the active enrollment figures for the various Group Types, the Church Health & Statistics module
bases "active" group membership on each group member's "Group Membership Position" value. Under Groups
Setup, you will want to configure each of the Group Membership Position values to indicate which values represent
active members of the Group as well as which represent leaders of the Group.
For more information about configuring these "Group Membership Positions", see the Groups Setup section of
Chapter 3.
8. Contribution Setup - Designated & Non-Designated Funds Setup
The Church Health & Statistics module distinguishes "designated" contributions from "non-designated" contributions.
Designated contributions are those contributions that have been given by the donor to be used by the church for a
specific purpose (for example, the Building Fund). Non-designated contributions are those contributions that have
been given without any designation and can be used by the church for any purpose as determined by the church.
It is important that you configure each of the Contribution Funds in your CH2010 database as to whether they are
"Designated" or "Non-Designated" funds. You can do so through the "Funds" tab of the Contributions & Pledges
Setup form. To learn more, see the Contributions Setup section of Chapter 3.
Once these configuration setups above are completed, you will be ready to use the Church Health & Statistics Detail
Form to begin managing the statistical data.
(c) Copyright 2003-2009 Helpmate Technology Solutions, LLC
Chapter 12 - Church Health & Statistics
12.3
291
Church Health & Statistics Explorer
To reach the Church Health & Statistics Explorer, select "Explorer Views | Church Health & Statistics Explorer" from the
program's main menubar. Alternately, you can activate the Church Health & Statistics Explorer by clicking "Explorer"
from the "Health & Statistics" list in the left-hand Navigation Menu.
The Church Health & Statistics Explorer provides you a powerful week-by-week visual representation of many important
church health related data items. A TreeView control is provided on the left-hand side of the Explorer view to select the
desired calendar year. When initially opening the Church Health & Statistics Explorer, the current year will be selected
by default. The ListView control on the right-hand side of the Explorer view displays each week's details for the selected
year.
Double-clicking on any row of the ListView control will open the selected week in the Church Health & Statistics Detail
Form.
The "Field Chooser" button can be used to select up to 12 fields to be displayed by the ListView control of the Church
Health & Statistics Explorer.
TIP: As with all of the Church Helpmate Explorer Views, the Church Health & Statistics Explorer view is a "Read Only"
view. This means that you can't edit the data displayed (and not all data fields are viewable). For more
information and to edit data, use the Church Health & Statistics Detail Form.
(c) Copyright 2003-2009 Helpmate Technology Solutions, LLC
292
12.4
Church Helpmate 2010
Church Health & Statistics Detail Form
The Church Health & Statistics Detail Form provides a tool for week by week data entry and viewing of over 60 important
data fields such as Membership Enrollment, # of Members Added, Worship Service attendance, Contributions received,
and more. Most of these fields can be “auto-filled” by pulling from the data already in your CH2010 database – though all
fields can be manually over-ridden if desired.
To reach the Church Health & Statistics Detail Form:
· Select "Detail Views | Church Health & Statistics Detail Form" from the program's main menubar.
OR
· From the Church Health & Statistics Explorer, double-click on a desired week#.
The Church Health & Statistics Detail Form, presents 6 weeks of data in a column type fashion. The header section of
the form includes navigational controls to change the displayed year and the specific 6-week range selection. The
header also contains buttons to used to edit, save, auto-fill, and print a particular week's data. A screen-shot of the
form's header section is shown below:
Year selector:
The Year selector is used to control which calendar year is displayed. You can use the previous year
and next
year
arrow buttons to move from one calendar year to another, or you can simply type the desired year into the
control and press the <ENTER> key on your keyboard.
If a desired calendar year is not available, it means that a data set does not exist in the database for that year. For
example, if the display currently reads "2010" and you click the right arrow button, but the display stays at 2010, it means
that 2010 is the last year for which there is a Church Health & Statistics data set.
To create a data set, use the New Data Set
button and provide the desired calendar year. A new Church Health &
Statistics data set will be created for the desired year, and from that point will be available from the Year selector.
(c) Copyright 2003-2009 Helpmate Technology Solutions, LLC
Chapter 12 - Church Health & Statistics
293
Week# selector:
The Week# selector is used to control which 6-week range is displayed on the form. You can use the previous week
and next week
arrow buttons to move from one week# to another, or you can simply type the desired week#
into the control and press the <ENTER> key on your keyboard.
You can also use the Go To Current Week button
to quickly move the display to the current week.
The form's header section also includes a column header for each of the 6 week columns. Each column header will
display the particular Week# value (for example, Week 41), the week's date range (for example, Oct10-Oct16), and as
well several buttons. An example of a column header is shown below:
Edit: This button places the column into "edit mode", allowing the user to edit any of the week's data.
Print: This button opens the Church Health & Statistics Snapshot report configurator.
Auto-fill: This button is only enabled when the column is in "edit mode" (by using the Edit button). This
button will "auto-fill" each row of data for the week with data contained in the CH2010 database. If
desired, the user can manually adjust any of the values after the auto-fill has been run. Details on
exactly how the auto-fill values are derived is provided below with the description of each data field
(row).
Typically you will want to ensure that all of the week's data has been entered into the other
CH2010 modules (ie. contributions, attendance, etc.) before running the Auto-fill process for a
particular week - otherwise the data loaded into the Church Health & Statistics module by the
Auto-fill process may be incomplete.
NOTE: Care should be taken when using the Auto-fill button to populate past historical weeks' data.
Many of the Church Health & Statistics data fields are populated with the "current" data held in the
CH2010 database at the time the auto-fill is run. For example, if today is week #26, and you run the
auto-fill on week #2, some of the data fields would be updated with the "current" data in the database as
it exists today - not as it existed back in week #2. For example, the "Membership Enrollment: Total"
field would be populated with the current number of member-type Individual records found in the
CH2010 database today (week #26) - not week #2. However, data fields that are associated with a
specific date (such as contribution data, date joined values, attendance values, etc.) will be populated
with the correct data from the desired week.
NOTE: This "Auto-fill" button processes (ie. modifies) ALL of the week's data fields (ie. the entire
column of data fields). If you want to run the auto-fill on just 1 specific data field, double-click the
desired field - or right-click the desired field and select "Auto-fill value" from the pop-up menu (must be
in edit mode).
When in edit mode, the "Edit" button is hidden and a "Save" button is provided. Also while in edit mode, the "Print"
button is hidden, and an "Undo" button is provided - allowing the user to exit the edit mode without saving changes.
(c) Copyright 2003-2009 Helpmate Technology Solutions, LLC
294
Church Helpmate 2010
The detail section of the Church Health & Statistics form contains the actual statistical data for each week. There are
many rows of data here, and all do not fit vertically on the screen. There is a vertical scroll bar on the right-hand side of
the form to enable the user to scroll through the rows of data. This detail section of this form is divided into 8
sub-sections. These are:
Membership Statistics
Active Attender Statistics
Worship Group Statistics
Sunday School Statistics
Small Group Statistics
Ministry Team Statistics
Contribution Statistics
Other Statistics
(c) Copyright 2003-2009 Helpmate Technology Solutions, LLC
Chapter 12 - Church Health & Statistics
295
12.4.1 Church Health & Statistics - Membership Statistics
The "Membership Statistics" portion of the Church Health & Statistics Detail Form provides tracking for items related to
the "membership" of church. A screen-shot of this section is shown below:
Membership Enrollment: Total
Field Description: This field is used to record the total count of individuals for that particular week who are
formally considered to be "members" of your church. These people have indicated to your church's leadership
that they consider your church their "home" church and have agreed to any requirements that may exist to be
considered a formal member.
Auto-fill Logic: The auto-fill process will populate this field with the total number of Individual records in the
CH2010 database who have a member-type Membership Status value as defined in the Individual Detail Form
(for more information on defining which Membership Status values are member-type values, see the Individuals
Setup section of Chapter 3).
Membership Enrollment: Adults
Field Description: This field is used to record the total count of individuals for that particular week who are
formally considered to be "members" of your church - and who are considered to be "adults". This field basically
represents the number of Individuals from the "Membership Enrollment: Total" value who are Adults.
Auto-fill Logic: The auto-fill process will populate this field with the total number of Individual records in the
CH2010 database who have a member-type Membership Status value and who have an adult-type Household
Position value.
Membership Enrollment: Children
Field Description: This field is used to record the total count of individuals for that particular week who are
formally considered to be "members" of your church - and who are considered to be "children". This field
basically represents the number of Individuals from the "Membership Enrollment: Total" value who are Children.
Auto-fill Logic: The auto-fill process will populate this field with the total number of Individual records in the
CH2010 database who have a member-type Membership Status value and who have a child-type Household
Position value.
Member Households
Field Description: This field is used to record the total count of Households (families) for that particular week
who are formally considered to be "members" of your church. Although "membership" is typically thought of as
being individual-based (something that is associated with a particular person, not a family), it can be helpful to
(c) Copyright 2003-2009 Helpmate Technology Solutions, LLC
296
Church Helpmate 2010
also classify your Households in terms of membership. In most cases if at least one "member" Individual exists
in the Household, then that Household is considered to be a "member" Household.
Auto-fill Logic: The auto-fill process will populate this field with the total number of Household records in the
CH2010 database who have a member-type Membership Status value as defined in the Household Detail Form
(for more information on defining which Membership Status values are member-type values, see the Individuals
Setup section of Chapter 3.
Members Added: Total
Field Description: This field is used to record the number of membership additions that occurred for this
week...that is, the number of Individuals who became formal members of the church this week.
Auto-fill Logic: The auto-fill process will populate this field with the total number of Individual records in the
CH2010 database who have a "Membership Added" milestone date value that falls within the date range of this
week.
Members Added: By Conversion
Field Description: This field is used to record the number of membership additions that occurred for this
week...that is, the number of Individuals who became formal members of the church this week, and whose
addition came as a result of conversion to Christ (formerly a non-Christian who is now a Christian).
Auto-fill Logic: The auto-fill process will populate this field with the total number of Individual records in the
CH2010 database who have a "Membership Added" milestone date value that falls within the date range of this
week AND whose "Added By" value is equal to "Conversion - Baptism" or "Conversion - Profession of Faith".
Members Removed
Field Description: This field is used to record the number of membership removals that occurred for this
week...that is, the number of Individuals who were removed this week from the active member listing (roll).
Auto-fill Logic: The auto-fill process will populate this field with the total number of Individual records in the
CH2010 database who have a "Membership Removed" milestone date value that falls within the date range of
this week.
Adult Members In Attendance
Field Description: This field is used to record the number of "member" type adult Individuals who attended any
Meeting (worship service, small group meeting, Sunday School class, etc.) during this week.
Auto-fill Logic: The auto-fill process will populate this field with the total number of Individual records in the
CH2010 database who meeting the following criteria:
· They have a member-type Membership Status value
· They have an adult-type Household Position value
· They have at least 1 "Present" attendance value for a Meeting in the CH2010 database that occurred
at some point during the week.
TIP: The Church Health & Statistics data fields provided here are held in a totally separate table from the data in the
other CH2010 modules. This means that the Church Health & Statistics data is only changed through the Church
Health & Statistics Detail Form. For example, entering a new "member" Individual record into your CH2010
database (through the Individual Detail Form) will not by itself have any affect on the Church Health & Statistics
module's "Membership Enrollment: Total" value. The data fields of the Church Health & Statistics module are
modified only through the Church Health & Statistics Detail Form - either by manually entering data into the data
fields provided, or by using the "auto-fill" feature.
TIP: You can run the "auto-fill" process on a single data field if desired (without affecting any of the other data fields in
(c) Copyright 2003-2009 Helpmate Technology Solutions, LLC
Chapter 12 - Church Health & Statistics
297
the week). To do so, either double-click in the desired field, or right-click the desired field and select "Auto-fill
value" from the pop-up menu (must be in edit mode).
(c) Copyright 2003-2009 Helpmate Technology Solutions, LLC
298
Church Helpmate 2010
12.4.2 Church Health & Statistics - Active Attender Statistics
The "Worship Group Statistics" portion of the Church Health & Statistics Detail Form provides tracking for items related
to the Individuals who actively attend your church. A screen-shot of this section is shown below:
Active Attender Enrollment: Total
Field Description: This field is used to record the total count of individuals for that particular week who are
classified as "active attenders" of your church....that is, on any given week, the probability of them being in
attendance at a church worship services is high. This doesn't necessarily mean, however, that they were in
attendance this particular week. These "active attenders" will typically include some who are formal "members"
or the church, and others who, although they attend regularly, have not formally joined the church.
Auto-fill Logic: The auto-fill process will populate this field with the current total number of Individual records in
the CH2010 database who have an active attender type Membership Status value as defined in the Individual
Detail Form (for more information on defining which Membership Status values are active attender type values,
see the Individuals Setup section of Chapter 3.
Active Attender Enrollment: Adults
Field Description: This field is used to record the total count of adult individuals for that particular week who are
classified as "active attenders" of your church. This doesn't necessarily mean, however, that they were in
attendance this particular week.
Auto-fill Logic: The auto-fill process will populate this field with the current total number of Individual records in
the CH2010 database who have an active attender type Membership Status value and who have an adult-type
Household Position value.
(c) Copyright 2003-2009 Helpmate Technology Solutions, LLC
Chapter 12 - Church Health & Statistics
299
Active Attender Enrollment: Children
Field Description: This field is used to record the total count of individuals for that particular week who are
classified as "active attenders" of your church - and who are considered to be "children". This doesn't
necessarily mean, however, that they were in attendance this particular week.
Auto-fill Logic: The auto-fill process will populate this field with the current total number of Individual records in
the CH2010 database who have an active attender type Membership Status value and who have a child-type
Household Position value.
Active Attender Enrollment: Male
Field Description: This field is used to record the total count of male individuals for that particular week who are
classified as "active attenders" of your church. This doesn't necessarily mean, however, that they were in
attendance this particular week.
Auto-fill Logic: The auto-fill process will populate this field with the current total number of Individual records in
the CH2010 database who have an active attender type Membership Status value and who have a Gender value
of "Male".
Active Attender Enrollment: Female
Field Description: This field is used to record the total count of female individuals for that particular week who
are classified as "active attenders" of your church. This doesn't necessarily mean, however, that they were in
attendance this particular week.
Auto-fill Logic: The auto-fill process will populate this field with the current total number of Individual records in
the CH2010 database who have an active attender type Membership Status value and who have a Gender value
of "Female".
Active Attenders: [Age Ranges]
Field Description: These fields are used to record for each age range the total count of individuals for that
particular week who are classified as "active attenders" of your church. This doesn't necessarily mean, however,
that they were in attendance this particular week.
Auto-fill Logic: The auto-fill process will populate these fields with the current total number of Individual records
in the CH2010 database who have an active attender type Membership Status value and whose age (based on
their Birthdate field) falls in the appropriate age range.
TIP: The Church Health & Statistics data fields provided here are held in a totally separate table from the data in the
other CH2010 modules. This means that the Church Health & Statistics data is only changed through the Church
Health & Statistics Detail Form. For example, entering a new "active attender" Individual record into your CH2010
database (through the Individual Detail Form) will not by itself have any affect on the Church Health & Statistics
module's "Active Attender Enrollment: Total" value. The data fields of the Church Health & Statistics module are
modified only through the Church Health & Statistics Detail Form - either by manually entering data into the data
fields provided, or by using the "auto-fill" feature.
TIP: You can run the "auto-fill" process on a single data field if desired (without affecting any of the other data fields in
the week). To do so, either double-click in the desired field, or right-click the desired field and select "Auto-fill
value" from the pop-up menu (must be in edit mode).
(c) Copyright 2003-2009 Helpmate Technology Solutions, LLC
300
Church Helpmate 2010
12.4.3 Church Health & Statistics - Worship Group Statistics
The "Worship Group Statistics" portion of the Church Health & Statistics Detail Form provides tracking for items related
to Worship Services held by your church. A screen-shot of this section is shown below:
Group Count
Field Description: This field is used to record the total count of Worship Service Groups - this is typically
equivalent to the total number of worship services held by your church on a weekly basis. For example, if you
church has a Saturday evening service and 2 Sunday morning services, the "Group Count" value would equal 3.
Auto-fill Logic: The auto-fill process will populate this field with the total number of Group records in the CH2010
database that have a "Group Type" setting equal to "Worship Service" (for more information on assigning
Group Type values for Group records, see the Group Detail Form - "General" Tab section of Chapter 6.
Attendance
Field Description: This field is used to record the total count of Individuals who attended at least 1 worship
service during the week.
Auto-fill Logic: The auto-fill logic for this field is dependent on the "Auto-fill Attendance Method" setting as
defined on the Church Health & Statistics Setup form (see Chapter 3). This setup setting will determine if the
auto-fill process uses "Present Attendance Values" (from the actual Individual-based attendance records) for the
calculation, or if it will use "Meeting Head-count Values" (from the "Manual Counts" tab of the Meeting Detail
form) instead.
Present Attendance Values - If this method is chosen, the auto-fill logic will populate the Attendance field
with the total number of Individuals who have been marked "Present" in the Meeting Detail Form for at
least 1 Worship Service Meeting that occurred during the week. Only Meetings that are based on
"Worship Service" type Groups will be included in this count.
Meeting Head-count Values - If this method is chosen, the auto-fill logic will populate the Attendance
field with sum of the "Total Head-count" field values (located on the "Manual Counts" tab of the Meeting
Detail form) for Worship Service Meetings that occurred during the week. Only Meetings that are based
on "Worship Service" type Groups will be included in this count.
Enrollment
Field Description: This field is used to record the total count of Individuals who make up the known "population"
for attending Worship Services. That is, all known Individuals who potentially "might" attend one of the weekly
Worship Services held by your church.
Auto-fill Logic: The auto-fill process will populate this field with the total number of Individual records in the
CH2010 database who are active group members to at least 1 Worship Service type Group. "Active" group
membership means that the Individual has been added to the Group, and given a Group Membership Position
value that indicates an "active" position (based on the Group Membership Position under Groups Setup)
(c) Copyright 2003-2009 Helpmate Technology Solutions, LLC
Chapter 12 - Church Health & Statistics
301
First Time Attendances
Field Description: This field is used to record the total count of Individuals whose 1st time attendance to a
Worship Service occurred this week. This is the first record that you have of these Individuals ever having
attended one of your church's Worship Services.
Auto-fill Logic: The auto-fill process will populate this field with the total number of Individual records in the
CH2010 database whose "Date of 1st Attendance" milestone value (as defined on the "Milestones" tab of the
Individual Detail Form) has a date that occurs within this week's date range. Note that the auto-fill logic here
uses the "Date of 1st Attendance" milestone value, and not actual Attendance values for Meeting records.
TIP: The Church Health & Statistics data fields provided here are held in a totally separate table from the data in the
other CH2010 modules. This means that the Church Health & Statistics data is only changed through the Church
Health & Statistics Detail Form. For example, entering a new attendance data into your CH2010 database
(through the Meeting Detail Form) will not by itself have any affect on the Church Health & Statistics module's
Worship Service "Attendance" value. The data fields of the Church Health & Statistics module are modified only
through the Church Health & Statistics Detail Form - either by manually entering data into the data fields provided,
or by using the "auto-fill" feature.
TIP: You can run the "auto-fill" process on a single data field if desired (without affecting any of the other data fields in
the week). To do so, either double-click in the desired field, or right-click the desired field and select "Auto-fill
value" from the pop-up menu (must be in edit mode).
(c) Copyright 2003-2009 Helpmate Technology Solutions, LLC
302
Church Helpmate 2010
12.4.4 Church Health & Statistics - Sunday School Group Statistics
The "Sunday School Group Statistics" portion of the Church Health & Statistics Detail Form provides tracking for items
related to the Sunday School (or other religious education) classes that are held at your church. A screen-shot of this
section is shown below:
Group Count
Field Description: This field is used to record the total count of Sunday School groups/classes held at your
church.
Auto-fill Logic: The auto-fill process will populate this field with the total number of Group records in the CH2010
database that have a "Group Type" setting equal to "Sunday School Class" (for more information on assigning
Group Type values for Group records, see the Group Detail Form - "General" Tab section of Chapter 6.
Attendance
Field Description: This field is used to record the total count of Individuals who attended at least 1 Sunday
School class during the week.
Auto-fill Logic: The auto-fill logic for this field is dependent on the "Auto-fill Attendance Method" setting as
defined on the Church Health & Statistics Setup form (see Chapter 3). This setup setting will determine if the
auto-fill process uses "Present Attendance Values" (from the actual Individual-based attendance records) for the
calculation, or if it will use "Meeting Head-count Values" (from the "Manual Counts" tab of the Meeting Detail
form) instead.
Present Attendance Values - If this method is chosen, the auto-fill logic will populate the Attendance field
with the total number of Individuals who have been marked "Present" in the Meeting Detail Form for at
least 1 Sunday School Meeting that occurred during the week. Only Meetings that are based on
"Sunday School Class" type Groups will be included in this count.
Meeting Head-count Values - If this method is chosen, the auto-fill logic will populate the Attendance
field with sum of the "Total Head-count" field values (located on the "Manual Counts" tab of the Meeting
Detail form) for Sunday School Meetings that occurred during the week. Only Meetings that are based
on "Sunday School Class" type Groups will be included in this count.
Enrollment: Total
Field Description: This field is used to record the total count of Individuals who are enrolled in and regularly
attend at least 1 Sunday School class.
Auto-fill Logic: The auto-fill process will populate this field with the total number of Individual records in the
CH2010 database who are active group members to at least 1 Sunday School Class type Group. "Active" group
membership means that the Individual has been added to the Group, and given a Group Membership Position
(c) Copyright 2003-2009 Helpmate Technology Solutions, LLC
Chapter 12 - Church Health & Statistics
303
value that indicates an "active" position (based on the Group Membership Position under Groups Setup)
Enrollment: Adult Members
Field Description: This field is used to record the total count of Individuals who are formal "members" of the
church and who are enrolled in and regularly attend at least 1 Sunday School class.
Auto-fill Logic: The auto-fill process will populate this field with the total number of Individual records in the
CH2010 database who:
· Have an adult-type Household Position value (as defined in the Individual Detail Form)
· Have a "member" type Membership Status value (as defined in the Individual Detail Form)
· Are active group members to at least 1 Sunday School Class type Group. "Active" group membership
means that the Individual has been added to the Group, and given a Group Membership Position
value that indicates an "active" position (based on the Group Membership Position under Groups
Setup)
Enrollment: Adult Active Attenders
Field Description: This field is used to record the total count of adult Individuals who are considered active
attenders of the church and who are enrolled in and regularly attend at least 1 Sunday School class.
Auto-fill Logic: The auto-fill process will populate this field with the total number of Individual records in the
CH2010 database who:
· Have an adult-type Household Position value (as defined in the Individual Detail Form)
· Have an "active attender" type Membership Status value (as defined in the Individual Detail Form)
· Are active group members to at least 1 Sunday School Class type Group. "Active" group membership
means that the Individual has been added to the Group, and given a Group Membership Position
value that indicates an "active" position (based on the Group Membership Position under Groups
Setup)
Enrollment: Joined
Field Description: This field is used to record the number of Individuals who became enrolled as an active
member of a Sunday School Class during this week.
Auto-fill Logic: The auto-fill process will populate this field with the total number of Individual records in the
CH2010 database who are an active member of a Sunday School Class type Group, and whose group
membership assignment to this Group has a "Date Joined" value that exists within the date range of this week.
Leaders
Field Description: This field is used to record the total count of Individuals who are considered to be Sunday
School class "leaders".
Auto-fill Logic: The auto-fill process will populate this field with the total number of Individual records in the
CH2010 database who have a "leader" type group membership position in at least 1 Sunday School Class type
Group. ("Leader" type Group Membership Position values are configured in Groups Setup)
TIP: The Church Health & Statistics data fields provided here are held in a totally separate table from the data in the
other CH2010 modules. This means that the Church Health & Statistics data is only changed through the Church
Health & Statistics Detail Form. For example, adding an Individual to a Sunday School Class group in your
CH2010 database (through the Group Detail Form) will not by itself have any affect on the Church Health &
Statistics module's Sunday School "Enrollment: Total" value. The data fields of the Church Health & Statistics
module are modified only through the Church Health & Statistics Detail Form - either by manually entering data
into the data fields provided, or by using the "auto-fill" feature.
(c) Copyright 2003-2009 Helpmate Technology Solutions, LLC
304
Church Helpmate 2010
TIP: You can run the "auto-fill" process on a single data field if desired (without affecting any of the other data fields in
the week). To do so, either double-click in the desired field, or right-click the desired field and select "Auto-fill
value" from the pop-up menu (must be in edit mode).
(c) Copyright 2003-2009 Helpmate Technology Solutions, LLC
Chapter 12 - Church Health & Statistics
305
12.4.5 Church Health & Statistics - Small Group Statistics
The "Small Group Statistics" portion of the Church Health & Statistics Detail Form provides tracking for items related to
your church's Small Groups. A screen-shot of this section is shown below:
Group Count
Field Description: This field is used to record the total count of active Small Groups that exist within your church.
Auto-fill Logic: The auto-fill process will populate this field with the total number of Group records in the CH2010
database that have a "Group Type" setting equal to "Small Group" (for more information on assigning Group
Type values for Group records, see the Group Detail Form - "General" Tab section of Chapter 6.
Groups Started This Week
Field Description: This field is used to record the total number of new Small Groups that were started during this
week.
Auto-fill Logic: The auto-fill process will populate this field with the total number of Group records in the CH2010
database that have a "Group Type" setting equal to "Small Group" - AND whose Group "Start Date" value (from
the Group Detail Form) is within this week's date range.
Groups Started Within Past 2 yrs
Field Description: This field is used to record the total number of newer Small Groups that exist in your church
that were started within the past 2 years.
Auto-fill Logic: The auto-fill process will populate this field with the total number of Group records in the CH2010
database that have a "Group Type" setting equal to "Small Group" - AND whose Group "Start Date" value (from
the Group Detail Form) is within the past 2 years.
Attendance
Field Description: This field is used to record the total count of Individuals who attended a Small Group meeting
during the week.
Auto-fill Logic: The auto-fill logic for this field is dependent on the "Auto-fill Attendance Method" setting as
defined on the Church Health & Statistics Setup form (see Chapter 3). This setup setting will determine if the
auto-fill process uses "Present Attendance Values" (from the actual Individual-based attendance records) for the
calculation, or if it will use "Meeting Head-count Values" (from the "Manual Counts" tab of the Meeting Detail
(c) Copyright 2003-2009 Helpmate Technology Solutions, LLC
306
Church Helpmate 2010
form) instead.
Present Attendance Values - If this method is chosen, the auto-fill logic will populate the Attendance field
with the total number of Individuals who have been marked "Present" in the Meeting Detail Form for at
least 1 Small Group Meeting that occurred during the week. Only Meetings that are based on "Small
Group" type Groups will be included in this count.
Meeting Head-count Values - If this method is chosen, the auto-fill logic will populate the Attendance
field with sum of the "Total Head-count" field values (located on the "Manual Counts" tab of the Meeting
Detail form) for Small Group Meetings that occurred during the week. Only Meetings that are based on
"Small Group" type Groups will be included in this count.
Enrollment: Total
Field Description: This field is used to record the total count of Individuals who are enrolled in and regularly
participate in at least 1 Small Group.
Auto-fill Logic: The auto-fill process will populate this field with the total number of Individual records in the
CH2010 database who are active group members to at least 1 Small Group type Group. "Active" group
membership means that the Individual has been added to the Group, and given a Group Membership Position
value that indicates an "active" position (based on the Group Membership Position under Groups Setup)
Enrollment: Adult Members
Field Description: This field is used to record the total count of Individuals who are formal "members" of the
church and who are enrolled in and regularly participate in at least 1 Small Group.
Auto-fill Logic: The auto-fill process will populate this field with the total number of Individual records in the
CH2010 database who:
· Have an adult-type Household Position value (as defined in the Individual Detail Form)
· Have a "member" type Membership Status value (as defined in the Individual Detail Form)
· Are active group members to at least 1 Small Group type Group. "Active" group membership means
that the Individual has been added to the Group, and given a Group Membership Position value that
indicates an "active" position (based on the Group Membership Position under Groups Setup)
Enrollment: Adult Active Attenders
Field Description: This field is used to record the total count of adult Individuals who are considered active
attenders of the church and who are enrolled in and regularly participate in at least 1 Small Group.
Auto-fill Logic: The auto-fill process will populate this field with the total number of Individual records in the
CH2010 database who:
· Have an adult-type Household Position value (as defined in the Individual Detail Form)
· Have an "active attender" type Membership Status value (as defined in the Individual Detail Form)
· Are active group members to at least 1 Small Group type Group. "Active" group membership means
that the Individual has been added to the Group, and given a Group Membership Position value that
indicates an "active" position (based on the Group Membership Position under Groups Setup)
Enrollment: Joined
Field Description: This field is used to record the number of Individuals who became enrolled as an active
member of a Small Group during this week. That is, the number of Individuals who joined a Small Group this
week.
Auto-fill Logic: The auto-fill process will populate this field with the total number of Individual records in the
CH2010 database who are an active member of a Small Group type Group, and whose group membership
assignment to this Group has a "Date Joined" value that exists within the date range of this week.
(c) Copyright 2003-2009 Helpmate Technology Solutions, LLC
Chapter 12 - Church Health & Statistics
307
Leaders
Field Description: This field is used to record the total count of Individuals who are considered to be Small
Group "leaders".
Auto-fill Logic: The auto-fill process will populate this field with the total number of Individual records in the
CH2010 database who have a "leader" type group membership position in at least 1 Small Group type Group.
("Leader" type Group Membership Position values are configured in Groups Setup)
TIP: The Church Health & Statistics data fields provided here are held in a totally separate table from the data in the
other CH2010 modules. This means that the Church Health & Statistics data is only changed through the Church
Health & Statistics Detail Form. For example, adding an Individual to a Small Group in your CH2010 database
(through the Group Detail Form) will not by itself have any affect on the Church Health & Statistics module's Small
Group "Enrollment: Total" value. The data fields of the Church Health & Statistics module are modified only
through the Church Health & Statistics Detail Form - either by manually entering data into the data fields provided,
or by using the "auto-fill" feature.
TIP: You can run the "auto-fill" process on a single data field if desired (without affecting any of the other data fields in
the week). To do so, either double-click in the desired field, or right-click the desired field and select "Auto-fill
value" from the pop-up menu (must be in edit mode).
(c) Copyright 2003-2009 Helpmate Technology Solutions, LLC
308
Church Helpmate 2010
12.4.6 Church Health & Statistics - Ministry Team Group Statistics
The "Ministry Team Group Statistics" portion of the Church Health & Statistics Detail Form provides tracking for items
related to the various Ministry teams that exist and function within your church. Ministry Teams are specific ministries of
your church where Individuals are utilizing their God-given skills and giftings in service to others in your church, your
community, and our world. A screen-shot of this section is shown below:
Group Count
Field Description: This field is used to record the total count of Ministry Team groups that exist and function
within your church.
Auto-fill Logic: The auto-fill process will populate this field with the total number of Group records in the CH2010
database that have a "Group Type" setting equal to "Ministry Team" (for more information on assigning Group
Type values for Group records, see the Group Detail Form - "General" Tab section of Chapter 6.
Groups Started This Week
Field Description: This field is used to record the total number of new Ministry Team Groups that were started
during this week.
Auto-fill Logic: The auto-fill process will populate this field with the total number of Group records in the CH2010
database that have a "Group Type" setting equal to "Ministry Team" - AND whose Group "Start Date" value (from
the Group Detail Form) is within this week's date range.
Enrollment: Total
Field Description: This field is used to record the total count of Individuals who are enrolled in and actively
participate in at least 1 Ministry Team.
Auto-fill Logic: The auto-fill process will populate this field with the total number of Individual records in the
CH2010 database who are active group members to at least 1 Ministry Team type Group. "Active" group
membership means that the Individual has been added to the Group, and given a Group Membership Position
value that indicates an "active" position (based on the Group Membership Position under Groups Setup)
Enrollment: Adult Members
Field Description: This field is used to record the total count of Individuals who are formal "members" of the
church and who are enrolled in and actively participate in at least 1 Ministry Team.
Auto-fill Logic: The auto-fill process will populate this field with the total number of Individual records in the
CH2010 database who:
· Have an adult-type Household Position value (as defined in the Individual Detail Form)
(c) Copyright 2003-2009 Helpmate Technology Solutions, LLC
Chapter 12 - Church Health & Statistics
309
· Have a "member" type Membership Status value (as defined in the Individual Detail Form)
· Are active group members to at least 1 Ministry Team type Group. "Active" group membership means
that the Individual has been added to the Group, and given a Group Membership Position value that
indicates an "active" position (based on the Group Membership Position under Groups Setup)
Enrollment: Adult Active Attenders
Field Description: This field is used to record the total count of adult Individuals who are considered active
attenders of the church and who are enrolled in and actively participate in at least 1 Ministry Team.
Auto-fill Logic: The auto-fill process will populate this field with the total number of Individual records in the
CH2010 database who:
· Have an adult-type Household Position value (as defined in the Individual Detail Form)
· Have an "active attender" type Membership Status value (as defined in the Individual Detail Form)
· Are active group members to at least 1 Ministry Team type Group. "Active" group membership means
that the Individual has been added to the Group, and given a Group Membership Position value that
indicates an "active" position (based on the Group Membership Position under Groups Setup)
Enrollment: Joined
Field Description: This field is used to record the number of Individuals who became enrolled as an active
member of a Ministry Team during this week.
Auto-fill Logic: The auto-fill process will populate this field with the total number of Individual records in the
CH2010 database who are an active member of a Ministry Team type Group, and whose group membership
assignment to this Group has a "Date Joined" value that exists within the date range of this week.
Leaders
Field Description: This field is used to record the total count of Individuals who are considered to be Ministry
Team leaders.
Auto-fill Logic: The auto-fill process will populate this field with the total number of Individual records in the
CH2010 database who have a "leader" type group membership position in at least 1 Ministry Team type Group.
("Leader" type Group Membership Position values are configured in Groups Setup)
TIP: The Church Health & Statistics data fields provided here are held in a totally separate table from the data in the
other CH2010 modules. This means that the Church Health & Statistics data is only changed through the Church
Health & Statistics Detail Form. For example, adding an Individual to a Ministry Team group in your CH2010
database (through the Group Detail Form) will not by itself have any affect on the Church Health & Statistics
module's Ministry Team "Enrollment: Total" value. The data fields of the Church Health & Statistics module are
modified only through the Church Health & Statistics Detail Form - either by manually entering data into the data
fields provided, or by using the "auto-fill" feature.
TIP: You can run the "auto-fill" process on a single data field if desired (without affecting any of the other data fields in
the week). To do so, either double-click in the desired field, or right-click the desired field and select "Auto-fill
value" from the pop-up menu (must be in edit mode).
(c) Copyright 2003-2009 Helpmate Technology Solutions, LLC
310
Church Helpmate 2010
12.4.7 Church Health & Statistics - Contribution Statistics
The "Contribution Statistics" portion of the Church Health & Statistics Detail Form provides tracking for items related to
the Contributions received by your church. A screen-shot of this section is shown below:
Received: Non-Designated
Field Description: This field is used to record the total amount of "non-designated" (or unrestricted)
Contributions that were received during this week. Non-designated contributions are those contributions that
have been given without any designation (or purpose in mind by the donor) and can be used by the church for
any purpose as determined by the church. Unless the donor specifically denotes a specific purpose for their
Contribution (for example, the "Building Fund"), the Contribution can be assumed to be non-designated.
Auto-fill Logic: The auto-fill process will populate this field with the total amount of CH2010 Contribution records
that meets both of the following conditions:
· The Contribution record exists in a Batch having a Batch Date that is within this week's date range.
· The Contribution record is associated with a Fund that has been configured as a "Non-Designated"
Fund (under Contributions Setup).
Received: Designated
Field Description: This field is used to record the total amount of "designated" (or restricted) Contributions that
were received during this week. Designated contributions are those contributions that have been given by the
donor to be used by the church for a specific purpose (for example, the Building Fund).
Auto-fill Logic: The auto-fill process will populate this field with the total amount of CH2010 Contribution records
that meets both of the following conditions:
· The Contribution record exists in a Batch having a Batch Date that is within this week's date range.
· The Contribution record is associated with a Fund that has been configured as a "Designated" Fund
(under Contributions Setup).
(c) Copyright 2003-2009 Helpmate Technology Solutions, LLC
Chapter 12 - Church Health & Statistics
311
Per Capita Giving
Field Description: This field is used to record the "Per Capita Giving" amount for the week. The Per Capita
Giving amount is found by taking the amount of "non-designated" Contributions received during the week, and
dividing this amount by the number of Individuals who attended worship services during the week. Here is the
formula used:
Per Capita Giving = [ Total Non-Designated Contributions Received ] / [ Total Worship Service
Attendance ]
Auto-fill Logic: The auto-fill process will populate this field by taking the week's "Received: Non-Designated"
value and dividing it by the week's Worship Statistics "Attendance" value (from the Worship Group Statistics
section).
Received From Members
Field Description: This field is used to record the total amount of Contributions received during this week from
"non-member" contributors. A "non-member" contributor is defined as any contributor that is not considered to
be a formal "member" of the church.
Auto-fill Logic: The auto-fill process will populate this field with the total amount of CH2010 Contribution records
that exist in Batches having a Batch Date within this week's date range - AND meet 1 of the 2 following
conditions:
· The Contribution record is associated with a CH2010 Household record that has a Household-based
Membership Status value that is a "member" type value - as defined in the Household Detail Form (for
more information on defining which Membership Status values are "member" type values, see the
Individuals Setup section of Chapter 3).
OR
· The Contribution record is associated with a CH2010 Individual record that has an Individual-based
Membership Status value that is a "member" type value - as defined in the Individual Detail Form (for
more information on defining which Membership Status values are "member" type values, see the
Individuals Setup section of Chapter 3).
Received From Non-Members
Field Description: This field is used to record the total amount of Contributions received during this week from
"non-member" contributors. A "non-member" contributor is a household, individual, or other contributing entity
who is NOT considered to be a formal "member" of the church.
Auto-fill Logic: The auto-fill process will populate this field with the total amount of CH2010 Contribution records
that exist in Batches having a Batch Date within this week's date range - AND meet 1 of the 3 following
conditions:
· The Contribution record is associated with a CH2010 Household record that has a Household-based
Membership Status value that is NOT a "member" type value - as defined in the Household Detail
Form (for more information on defining which Membership Status values are "member" type values,
see the Individuals Setup section of Chapter 3).
OR
· The Contribution record is associated with a CH2010 Individual record that has an Individual-based
Membership Status value that is NOT a "member" type value - as defined in the Individual Detail Form
(for more information on defining which Membership Status values are "member" type values, see the
Individuals Setup section of Chapter 3).
OR
(c) Copyright 2003-2009 Helpmate Technology Solutions, LLC
312
Church Helpmate 2010
· The Contribution record is associated with a CH2010 Contact record.
# of Member Households Contributing
Field Description: This field is used to represent the total number of "member" type Households that gave
Contributions during this week. These Contributions can either have come from the household itself
(household-based contribution), or from any individual from the household (individual-based contribution).
Auto-fill Logic: The auto-fill process will populate this field with the total number of "member" type Household
records that either:
· Have at least 1 Contribution record in a Batch having a Batch Date within this week's date rage (ie.
that is a household-based contribution and associated with this Household record)
· Have an Individual within the Household that has at least 1 Contribution record in a Batch having a
Batch Date within this week's date range (ie. that is individual-based contribution and associated with
any Individual from the Household).
Example1: Let's suppose the Smith Household has a "member" type Membership Status value, and that there
exists 1 household-based contribution associated with the Smith Household in this week's Batch. The Smith
Household would then be included in this count.
Example2: Let's suppose the Smith Household has a "member" type Membership Status value, and that there
exists 1 individual-based contribution associated with John Smith (a member of the Smith household) in this
week's Batch. The Smith Household would then be included in this count.
# of Contacts & Non-Member Households Contributing
Field Description: This field is used to represent the total number of Contact records and "non-member" type
Households that gave Contributions during this week.
Auto-fill Logic: The auto-fill process will populate this field with the total number of CH2010 Contact records and
"non-member" type Household records that meeting any of the following criteria:
· For Contact records: Have at least 1 Contribution record in a Batch having a Batch Date within this
week's date rage
· For Household records: For Household-based Contributions, have at least 1 Contribution record in a
Batch having a Batch Date within this week's date range
· For Household records: For Individual-based Contributions, have an Individual within the Household
that has at least 1 Contribution record in a Batch having a Batch Date within this week's date range
(ie. that is individual-based contribution and associated with any Individual from the Household).
Example1: Let's suppose the Smith Household has a "non-member" type Membership Status value, and that
there exists 1 household-based contribution associated with the Smith Household in this week's Batch. The
Smith Household would then be included in this count.
Example2: Let's suppose the Smith Household has a "non-member" type Membership Status value, and that
there exists 1 individual-based contribution associated with John Smith (a member of the Smith household) in
this week's Batch. The Smith Household would then be included in this count.
Example3: Let's support Fred Jones exists in the CH2010 data as a Contact record, and that there exists 1
Contribution record associated with Fred in this week's Batch. Fred's Contact record would then be included in
this count.
(c) Copyright 2003-2009 Helpmate Technology Solutions, LLC
Chapter 12 - Church Health & Statistics
313
TIP: The Church Health & Statistics data fields provided here are held in a totally separate table from the data in the
other CH2010 modules. This means that the Church Health & Statistics data is only changed through the Church
Health & Statistics Detail Form. For example, adding a new Batch of contributions into your CH2010 database
(through the Contribution Batch Detail Form) will not by itself have any affect on the Church Health & Statistics
module's contribution based data fields. The data fields of the Church Health & Statistics module are modified
only through the Church Health & Statistics Detail Form - either by manually entering data into the data fields
provided, or by using the "auto-fill" feature.
TIP: You can run the "auto-fill" process on a single data field if desired (without affecting any of the other data fields in
the week). To do so, either double-click in the desired field, or right-click the desired field and select "Auto-fill
value" from the pop-up menu (must be in edit mode).
(c) Copyright 2003-2009 Helpmate Technology Solutions, LLC
314
Church Helpmate 2010
12.4.8 Church Health & Statistics - Other Statistics
The "Other Statistics" portion of the Church Health & Statistics Detail Form provides tracking for additional miscellaneous
items. A screen-shot of this section is shown below:
# of Parking Spaces Available
Field Description: This field is used to record the current total count of available parking spaces.
Auto-fill Logic: The auto-fill process will populate this field with the "Default # of Parking Spaces Available" value
as defined in the Church Health & Statistics Setup form.
# of Cars Parked
Field Description: This field is used to record the highest number of vehicles that were parked on the church's
property at any one time during this week.
Auto-fill Logic: The auto-fill process will populate this field by calculating the sum of the "Vehicle Count" field (on
the "Manual Counts" tab of the Meeting Detail Form) of all Meeting records that occurred during this week.
Full-time Staff Count
Field Description: This field is used to record the current total number of people who are employed in a full-time
position by the church.
Auto-fill Logic: The auto-fill process will populate this field with the "Default Full-time Staff Count" value as
defined in the Church Health & Statistics Setup form.
User-Defined Fields [1-3]
Field Description: These fields are used to record any desired data that is not covered by any of the pre-defined
fields. The labels for these fields can be customized by the user through the Church Health & Statistics Setup
form (see Chapter 3).
Auto-fill Logic: none
(c) Copyright 2003-2009 Helpmate Technology Solutions, LLC
Chapter
13
316
13
Church Helpmate 2010
Chapter 13 - Special Dates
Chapter 13 Sections:
Special Dates Explorer
(c) Copyright 2003-2009 Helpmate Technology Solutions, LLC
Chapter 13 - Special Dates
13.1
Special Dates Explorer
To reach the Special Dates Explorer, select "Explorer Views | Special Dates Explorer" from the program's main
menubar.
The Special Dates Explorer provides you a convenient view of important dates (such as Birthdays and Wedding
Anniversaries) related to your Church Helpmate records.
(c) Copyright 2003-2009 Helpmate Technology Solutions, LLC
317
Chapter
14
Chapter 14 - Reporting & Other Output Options
14
319
Chapter 14 - Reporting & Other Output Options
Church Helpmate wouldn't be very useful if it was limited to only data entry and on-screen displays. However, Church
Helpmate has an impressive arsenal of reporting and other output tools (such as form letters, mailing labels, bulk emails,
etc.). These tools help you share your Church Helpmate data with others through informative and insightful reports,
statements, maps, and charts - as well as provide a very powerful communication engine to keep in-touch with your
people.
Church Helpmate includes nearly 40 user-friendly "output configurators" to assist you. Plus, with the "Memorized
Outputs" feature, you can have Church Helpmate memorize all the settings you make as you configure your output
through these output configurators - enabling you to re-run your output by simply selecting the desired output from a list.
We have also provided a Custom Report Generator as well!
NOTE:
When we use the term "output", we are referring to any of the following:
reports, charts, labels, envelopes, form letters, statements, directories, bulk emails, maps, and exported files
Chapter 14 Sections:
Outputs Explorer
Reports, Directories, and Statements
Mailing Labels & Envelopes
Form Letters
Email
Maps
Exports
Filtering Options
Memorized Outputs
QuickLetters
QuickLabels
Household-based Outputs
Individual-based Outputs
Contact-based Outputs
Group-based Outputs
Contribution-based Outputs
Pledge-based Outputs
Meeting & Attendance-based Outputs
Connection-based Outputs
Reminder-based Outputs
Church Health & Statistics based Outputs
(c) Copyright 2003-2009 Helpmate Technology Solutions, LLC
320
14.1
Church Helpmate 2010
Outputs Explorer
The "Outputs Explorer" enables you to browse through the nearly 40 "output configurators" provided by Church
Helpmate.
The Outputs Explorer is activated by selecting any of the reporting menu options available under the "Outputs" menu of
the top main menubar. The following is a screen-shot of the Outputs Explorer displaying Household-based output
configurators.
The left-hand section of the Outputs Explorer contains a ListView control displaying all of the report configurators
available for the specified type of Church Helpmate records. For example, the screen-shot below shows the Outputs
Explorer after the user select "Outputs | Household Outputs" from the top main menubar. The right-hand section of the
Outputs Explorer displays properties of the selected output configurator. For example, the screen-shot below shows
details about the selected output configurator ("Household Output Configurator").
To activate (open) any of the output configurators listed in the Outputs Explorer's ListView control, simply double-click on
the name of the desired output configurator. Alternately, you can click on any of the output icons displayed in the
right-hand section of the Outputs Explorer to open the selected output configurator and automatically set it for the desired
output type.
(c) Copyright 2003-2009 Helpmate Technology Solutions, LLC
Chapter 14 - Reporting & Other Output Options
14.2
321
Reports, Directories, and Statements
Reports are the most common output type. Reports can be used to effectively communicate the Church Helpmate data
to the leaders of your organization, or to your congregation as well. Reports can either be previewed on the screen
(known as "print preview") or sent to your printer (for a "hard-copy").
All of the Church Helpmate output configurators have the ability to generate at least 1 of the 4 report types:
- General Reports (provided on a tab named "Reports")
- Directory Reports (provided on a tab named ("Directory Reports")
- Statement Reports (provided on a tab named ("Statements")
- Charts & Graphs (provided on a tab named "Charts & Graphs")
The reporting options and capabilities of each of the output configurators varies. These output configurators will typically
allow you to indicate (through checkboxes) which data fields you wish to be included in the output - as well as other
settings such as font settings, title/header options, sort options, layout options, etc.
As an example, a screen-shot of the Household Output Configurator is shown below:
In most cases, these report configurators In the lower right-hand section, both a Print Preview and a Print button are
(c) Copyright 2003-2009 Helpmate Technology Solutions, LLC
322
Church Helpmate 2010
provided. The Print Preview button will allow you to preview the report on-screen before sending to the printer, while the
Print button allows you to send the report directly to your computer's default printer.
(c) Copyright 2003-2009 Helpmate Technology Solutions, LLC
Chapter 14 - Reporting & Other Output Options
323
Print Preview Toolbar:
When using the "Print Preview" option, the report will be generated and displayed on-screen. In the Print Preview
window, a top header toolbar is provided giving you additional options. This toolbar is displayed below:
Memorized Outputs:
Most of the Church Helpmate output configurators have the ability to "memorize" your settings - so that you can quickly
recall a report and re-run it in the future (without having to remember any of your settings - or even which output
configurator is used).
For more information on Memorized Outputs, see the "Memorized Outputs" section of this chapter.
TIP: Many of the output configurators contain multiple tabs - 1 for each available output type - plus an additional tab for
Filter settings. Except for the "Filter" tab the settings on these tabs do not affect each other. For example,
settings made on the "Directory Reports" tab do not affect settings on the "Labels & Envelopes" tab. The "Filter"
tab is the exception - changes made on the Filter tab affect all of the other tabs.
(c) Copyright 2003-2009 Helpmate Technology Solutions, LLC
324
14.3
Church Helpmate 2010
Mailing Labels & Envelopes
Church Helpmate provides the ability to easily generate mailing labels & envelopes for your Church Helpmate
Household, Individual, and Contact records. Options include flexible sorting options, customizable font settings, US
PostNet barcode support, Formal and Informal label name selection, and more.
The following Church Helpmate 2010 output configurators have the ability to generate mailing labels & envelopes:
·
·
·
·
·
·
·
·
·
·
Household Output Configurator
Individuals Output Configurator
Individuals Milestone Output Configurator
Contacts Output Configurator
Group Membership Output Configurator
Contributor Output Configurator
Pledge Statement Configurator
Meeting Absentee Output Configurator
X-Time Attendance Output Configurator
Connections Output Configurator
The output configurators listed above include a "Labels & Envelopes" tab to facilitate label generation. The controls and
functionality found on the "Labels & Envelopes" tab are very similar regardless of which report configurator is being used.
A screen-shot of the Household Output Configurator's "Labels & Envelopes" tab is shown below:
(c) Copyright 2003-2009 Helpmate Technology Solutions, LLC
Chapter 14 - Reporting & Other Output Options
325
In the lower right-hand section, both a Print Preview and a Print button are provided. The Print Preview button will allow
you to preview the label report on-screen before sending to the printer, while the Print button allows you to send the label
report directly to your computer's default printer.
Print Preview Toolbar:
When using the "Print Preview" option, the report will be generated and displayed on-screen. In the Print Preview
window, a top header toolbar is provided giving you additional options. This toolbar is displayed below:
(c) Copyright 2003-2009 Helpmate Technology Solutions, LLC
326
Church Helpmate 2010
Memorized Outputs:
Most of the Church Helpmate output configurators have the ability to "memorize" your settings - so that you can quickly
recall a mailing label or envelope report and re-run it in the future (without having to remember any of your settings - or
even which output configurator is used). For more information on Memorized Outputs, see the "Memorized Outputs"
section of this chapter.
TIP: When generating envelopes, the print preview screen will show the envelope as a full 8.5"x11" page. This is
normal and does not need to be adjusted. However, you may need to adjust the top and/or bottom page margins
to properly position the text on your label (using the "Page Setup" button when the report is in Print Preview
mode). Since each printer is slightly different in its printing mechanisms, this page margin alignment may be
necessary - though it should be a one-time adjustment.
TIP: The settings and controls found on the "Labels & Envelopes" tab have no effect on the other tabs of the output
configurator (such as the "Export" tab).
(c) Copyright 2003-2009 Helpmate Technology Solutions, LLC
Chapter 14 - Reporting & Other Output Options
14.4
327
Form Letters
Church Helpmate provides the ability to easily generate professional looking form letters to send to your Household,
Individual, and Contact records. These form letters are "personalized" so that each letter uses actual names and
addresses from your database.
The following Church Helpmate 2010 output configurators have the ability to generate Form Letters:
·
·
·
·
·
·
·
·
·
·
Household Output Configurator
Individuals Output Configurator
Individuals Milestone Output Configurator
Contacts Output Configurator
Group Membership Output Configurator
Contributor Output Configurator
Pledge Statement Configurator
Meeting Absentee Output Configurator
X-Time Attendance Output Configurator
Connections Output Configurator
The output configurators listed above include a "Form Letters" tab to facilitate form letter generation. The controls and
functionality found on the "Form Letters" tab are very similar regardless of which output configurator is being used. A
screen-shot of the Household Output Configurator's "Form Letters" tab is shown below:
(c) Copyright 2003-2009 Helpmate Technology Solutions, LLC
328
Church Helpmate 2010
You can use the buttons in the "Insert Data Fields" section to indicate which Church Helpmate data files you'd like to
include in your form letter and their exact placement. To insert a data field, use the mouse or your keyboard's arrow
keys to position the cursor to the desired location and then click the button indicating the desired field. When the form
letters are generated, the data field names will be replaced with actual data from your Church Helpmate database.
In the lower right-hand section, both a Print Preview and a Print button are provided. The Print Preview button will allow
you to preview the Form Letter report on-screen before sending to the printer, while the Print button allows you to send
the Form Letter report directly to your computer's default printer.
(c) Copyright 2003-2009 Helpmate Technology Solutions, LLC
Chapter 14 - Reporting & Other Output Options
329
Print Preview Toolbar:
When using the "Print Preview" option, the form letters will be generated and displayed on-screen. In the Print Preview
window, a top header toolbar is provided giving you additional options. This toolbar is displayed below:
Memorized Outputs:
Most of the Church Helpmate output configurators have the ability to "memorize" your settings - so that you can quickly
recall a form letter report and re-run it in the future (without having to remember any of your settings - or even which
output configurator is used). For more information on Memorized Outputs, see the "Memorized Outputs" section of this
chapter.
(c) Copyright 2003-2009 Helpmate Technology Solutions, LLC
330
Church Helpmate 2010
Rich Text Editor:
The Church Helpmate 2010 form letter capability includes a full "Rich Text Format" (RTF) editor. Although simple text
editing may be done right from the large white window provided on the "Form Letters" tab, clicking the "Rich Text Editor"
button opens a powerful editor where you can configure all sorts of aspects of your form letter (including font sizes,
colors, bolding, margins, alignment, and more). A screen-shot of the Rich Text Editor is shown below:
For specific help with using the Rich Text Editor, select "Help | Help Topics" from the editor's top menubar.
TIP: If you have text from another program that you would like to copy into your Church Helpmate form letter, first copy
the desired content to the Windows Clipboard (for example, in MS Word you would highlight the desired text and
then select "Edit | Copy" from Word's menu). Then open the Church Helpmate Rich Text Editor for the form letter
you are working on, and select "Edit | Paste Special" and then choose "Unformatted Text". We recommend
using the "Paste Special" option as opposed to the standard Paste function. This is because certain hidden
formatting characters can get embedded into your Church Helpmate form letter when using the standard Paste
function and this can cause abnormal results - such as blank pages between each of your Church Helpmate form
letters.
TIP: The Church Helpmate Form Letter tool is limited to creating form letters of 1 page only. If your form letter spans
over more than 1 page, additional blank pages may be created and text may get cut off. If you need your form
letter to be more than 1 page, we suggest splitting the letter into 2 parts - the first part being the 1st page which
you can generate using the Church Helpmate form letter, and the second part being a standard document
(without any merge fields) created in your word processor. This way the first page of your form letter will include
the personalized merge data (for example, the recipients name and address), while the additional pages are
simple non-personalized pages.
TIP: The settings and controls found on the "Form Letters" tab have no effect on the other tabs of the report
configurator (such as the "Export" tab).
(c) Copyright 2003-2009 Helpmate Technology Solutions, LLC
Chapter 14 - Reporting & Other Output Options
14.5
331
Email
Church Helpmate provides the ability to easily generate "bulk" (or "broadcast") emails using the Email address
information you have recorded in your Church Helpmate database for Households, Individuals, and Contacts. This
feature makes it very easy to quickly reach a large number of people by email. Church Helpmate includes a full
SMTP-based email system and does NOT require that you have an email client program (such as Outlook, Eudora, etc.)
installed on your computer.
The following Church Helpmate output configurators have the ability to generate bulk Emails:
·
·
·
·
·
·
·
·
·
·
Household Output Configurator
Individuals Output Configurator
Individuals Milestone Output Configurator
Contacts Output Configurator
Group Membership Output Configurator
Contributor Output Configurator
Pledge Statement Configurator
Meeting Absentee Output Configurator
X-Time Attendance Output Configurator
Connections Output Configurator
The output configurators listed above include an "Email" tab. The controls and functionality found on the "Email" tab are
very similar regardless of which output configurator is being used. A screen-shot of the Household Output Configurator's
"Email" tab is shown below:
(c) Copyright 2003-2009 Helpmate Technology Solutions, LLC
332
Church Helpmate 2010
The Church Helpmate bulk email functionality provides 2 different types of email processing - a "Generic
(non-personalized)" option and a "Personalized" option:
1.
Generic (non-personalized) option - when using this option, a single new email message is created and all email
addresses output by the output configurator are inserted together into an email message. This option requires less
processing time than the "Personalized" option.
2.
Personalized option - when using this option, a new email message will be created for each email address output
by the report configurator. Within the body of each email message you can use the "Merge Field" pull-down control
and "Insert" button to insert a personalized greeting which will appear for the recipient (for example, "Dear John &
Amy") - so that it appears that each email message was personally written to each recipient. This option takes
longer to process than the "Generic" option as a separate email must be processed for each recipient.
When building the text for your email message, you can use the formatting toolbar to format your text. The emails
generated from Church Helpmate are HTML formatted emails - so if the recipient is using a HTML-format capable email
reader, they will see the formatting exactly as you have specified.
You can attach up to 3 file attachments to your email message(s), by using the "Attachments" section (use the Browse
buttons to select the desired files).
If you'd like to see a listing of the email addresses that will be receiving a copy of the email before sending out the
emails, click the "View Recipients" button.
Clicking the "Send" button will process the creation and sending of the email messages without any interaction from the
user. Upon completion, you will receive a message indicating that the process has completed.
Memorized Outputs:
(c) Copyright 2003-2009 Helpmate Technology Solutions, LLC
Chapter 14 - Reporting & Other Output Options
333
Most of the Church Helpmate output configurators have the ability to "memorize" your settings - so that you can quickly
recall a bulk email and re-run it in the future (without having to remember any of your settings - or even which output
configurator is used). For more information on Memorized Outputs, see the "Memorized Outputs" section of this chapter.
TIP: Before being able to send out emails from the Church Helpmate program, you must have configured your email
settings. To do so, click the "Email Settings" located just above the "Subject" line.
(c) Copyright 2003-2009 Helpmate Technology Solutions, LLC
334
14.6
Church Helpmate 2010
Maps
Church Helpmate provides the ability to easily generate geographical maps of your the addresses in your Church
Helpmate database. The mapping feature here is driven by Google Maps. This feature provides a great way to visualize
the locations of members, visitor, and other people that interact with your church.
The following Church Helpmate 2010 output configurators have the ability to generate Form Letters:
·
·
·
·
·
·
·
·
·
Household Output Configurator
Individuals Output Configurator
Individuals Milestone Output Configurator
Contacts Output Configurator
Group Membership Output Configurator
Contributor Output Configurator
Meeting Absentee Output Configurator
X-Time Attendance Output Configurator
Connections Output Configurator
The output configurators listed above include a "Map" tab to facilitate mapping feature. The controls and functionality
found on the "Map" tab are identical regardless of which output configurator is being used. A screen-shot of the
Household Output Configurator's "Map" tab is shown below:
(c) Copyright 2003-2009 Helpmate Technology Solutions, LLC
Chapter 14 - Reporting & Other Output Options
335
When you first view the Map tab, the church's address (based on the church's Physical Address set specified under User
Information Setup) is displayed on the map. To map the addresses for the Households, Individuals, or Contacts
pertaining to the output configurator you are using (and the criteria specified on the "Filter" tab), click the "Map
Addresses" button. Each of the corresponding addresses will be shown on the map with a pointer (pushpin) indicator.
You can using the +/- control buttons in the upper left-hand corner of the map screen to zoom in/out of the map. Clicking
on an address pointer will display a pop-up window showing the name and address information for the map pointer.
To print the displayed map, press the <Ctrl> + <P> buttons on your keyboard.
(c) Copyright 2003-2009 Helpmate Technology Solutions, LLC
336
14.7
Church Helpmate 2010
Exports
There may be times where it would be desirable to export your Church Helpmate data out to an external file. Reasons
for this may include:
- The desire to further analyze the data in another software tool such as MS Excel.
- The desire to process mail merges with products other than MS Word such as Word Perfect.
- The desire to use third party bulk mailing services.
The following Church Helpmate report configurators have the ability to Export data:
·
·
·
·
·
·
·
·
·
·
·
·
·
·
·
Household Output Configurator
Individuals Output Configurator
Individuals Milestone Output Configurator
Contacts Output Configurator
Group Membership Output Configurator
Contributor Output Configurator
Contribution Batch Report Configurator
Pledge Statement Configurator
Individual Attendance Report Configurator
Meeting Absentee Output Configurator
Meeting Attendance Report Configurator
Meeting Summary Report Configurator
Percentage Attendance Report Configurator
X-Time Attendance Output Configurator
Connections Output Configurator
(c) Copyright 2003-2009 Helpmate Technology Solutions, LLC
Chapter 14 - Reporting & Other Output Options
337
The output configurators listed above include an "Export" tab to facilitate the export process. The controls and
functionality found on the "Export" tab are very similar regardless of which output configurator is being used. A
screen-shot of the Household Output Configurator's "Export" tab is shown below:
Exporting options typically include:
·
·
·
·
Choice of either CSV (comma separated variable) or HTML file format
Sorting options
Option to include the data field names as the first row of the exported file
Folder path and filename for the exported file
The "Export" button will export the data using the specified options.
NOTE REGARDING EXPORT FILE FORMATS:
· Comma Separated Variable (CSV)
Readable by most text editors such as the Windows Notepad and Wordpad applications as well as most
spreadsheet-type applications such as Microsoft Excel and Lotus 123.
· Hypertext Markup Language (HTML)
Readable by Internet web browsers such as Microsoft Explorer and Netscape Navigator as well as by many
Word processing applications such as Microsoft Word.
(c) Copyright 2003-2009 Helpmate Technology Solutions, LLC
338
14.8
Church Helpmate 2010
Filtering Options
Many of the Church Helpmate output configurators provide a "Filter" tab for you to implement filtering criteria to your
report, mail label, form letter, email, and export generation. Filtering allows you to limit the included records to a subset
meeting some specified criteria.
Let's look at the Household Output Configurator as an example. If you do nothing on the "Filter" tab of this report
configurator, ALL household records in the Church Helpmate database will be included when you go to generate a
household directory report (or any other output - such as labels, form letters, etc.). This may very well not be what you
want. You could use the "Filter" tab of the report configurator to specify that you only wish to include, for example,
Household records whose membership Status is "Member" or "Regular".
Typically, the "Filter" tab of a report configurator will provide a choice between utilizing a "Simple" and a "Custom" filter.
SIMPLE FILTER OPTION: Let's you specify filter criteria using some basic controls as shown below.
For example, if you only wanted Households with a membership Status of "Member-Active" or "Reg. Attender - Active" to
be included in your directory, you could select these values from "Household Membership Status" listbox as shown
above to indicate this.
(c) Copyright 2003-2009 Helpmate Technology Solutions, LLC
Chapter 14 - Reporting & Other Output Options
CUSTOM FILTER OPTION: Let's you utilize the Custom Filters to apply more complex filtering criteria.
(c) Copyright 2003-2009 Helpmate Technology Solutions, LLC
339
340
14.9
Church Helpmate 2010
Memorized Outputs
Most of the Church Helpmate output configurators provide the ability to "memorize" your settings - so that you can later
quickly recall your output (ie. report, labels, form letter, etc.). This capability is extremely helpful for outputs that you
generate on a recurring basis (for example, 1st time visitor form letters).
The controls related to these Memorized Outputs exist within Church Helpmate output configurators in a section having a
shaded background near the top of each tabbed section. In this shaded area, there will exist a pull-down control listing
all of the existing Memorized Outputs related to the output configurator. "Save", "Save As...", "Rename", and "Delete"
buttons are provided to allow you to configure your Memorized Reports. A screen shot of this section from the Group
Membership Output Configurator's "Directory Reports" tab is shown below with the Memorized Output control section
circled in red.
As you make changes within the output configurator, you will be able to save these changes to a Memorized Output. To
save the changes to a new Memorized Output, use the "Save As" button. To save the changes to the currently selected
Memorized Output, use the "Save" button. To rename the currently displayed Memorized Output, use the "Rename"
button. To delete the currently selected Memorized Output, use the "Delete" button.
Memorized Outputs will record all of the configuration controls displayed on the screen. In the case of the Group
Membership Output Configurator example above, all of the settings made on the Directory Reports tab would be saved,
plus all of the settings in the top header portion of the configurator (ie. the selection of the "Worship Ministry" group).
Memorized Outputs also record any filter settings that have been applied on the "Filter" tab. In this example, none of the
settings in the other output tabs (ie. "Labels & Envelopes", "Form Letters", etc.) would be saved - only the controls in the
current tab (ie. the "Directory Reports" tab), the "Filter" tab, and the configurator's header section are saved.
Memorized Output controls are typically located on the "Directory Reports", "Labels & Envelopes", "Form Letters",
"Email", and "Statements" tabs.
Public & Private Memorized Outputs:
If you are utilizing the Church Helpmate security system, when you use the "Save As" button, Church Helpmate will ask
you if you want to share this Memorized Output with other Church Helpmate users from your church. If the Memorized
Output is something that you feel would be helpful for others from your church using Church Helpmate, then select "Yes"
to make the Memorized Output available for them to run...otherwise, select "No" and the Memorized Output will only be
viewable under your CH2010 login user name.
Note about Filter settings:
Since filter settings are included as part of the Memorized Output, be aware that selecting a Memorized Output from the
pull-down control will therefore automatically affect the settings on the "Filter" tab. For example, let's suppose you open
an output configurator, select the "Filter" tab, and make some filter selections on this tab. Then, let's suppose you
change to the "Form Letters" tab and select a Memorized Output from the Memorized Form Letters pull-down list. In
doing so, the filter settings of the selected memorized form letter will be loaded into the Filter tab - overwriting the
changes you manually made on the Filter tab.
(c) Copyright 2003-2009 Helpmate Technology Solutions, LLC
Chapter 14 - Reporting & Other Output Options
341
MEMORIZED OUTPUTS FORM:
The Memorized Outputs Form provides a listing of all of the Memorized Outputs that have been saved in the Church
Helpmate database. The "Based On" control at the top of the form allows you to display all of the Memorized Outputs or only those that pertain to a certain type of Church Helpmate record (for example, Contribution records).
You can open the Memorized Outputs form by selecting "Outputs | Memorized Outputs" from the top menubar.
As shown below, this form contains 3 tabs: "Reports, Directories, Statements, Labels/Env", "Form Letters", and "Bulk
Emails"
The Print Preview, Print, and Generate buttons at the bottom of the form allow you to generate the output right from this
form - without having to open the corresponding output configurator. The Edit button will open the corresponding output
configurator and display the selected Memorized Output - allowing you to view and modify the output configurator's
settings if desired.
NOTE: If you are utilizing the Church Helpmate security system, Memorized Outputs that were saved as "Private" will
only be displayed for the CH2010 user login name that they were created by. For more details about Private & Public
Memorized Outputs, see the "Public & Private Memorized Outputs" section above.
(c) Copyright 2003-2009 Helpmate Technology Solutions, LLC
342
Church Helpmate 2010
14.10 QuickLetters
The "QuickLetter" feature in Church Helpmate provides a quick and convenient way to generate letters to specific
Households, Individuals, or Contacts within your database. While the output configurators in Church Helpmate are great
for creating multiple outputs at once (such as mailing labels, form letters, etc.), the QuickLetter feature is great for
generating "one up" type letters.
You can activate the QuickLetter feature through any of the following methods:
· Households Explorer - right click on the desired household, then select "Send QuickLetter" from the right-click
pop-up menu
· Household Detail Form - select "QuickLetter" from the "more..." toolbar
· Individuals Explorer - right click on the desired Individual record, then select "Send QuickLetter" from the right-click
pop-up menu
· Individual Detail Form - select "QuickLetter" from the "more..." toolbar
· Contacts Explorer - right click on the desired Contact record, then select "Send QuickLetter" from the right-click
pop-up menu
· Contact Detail Form - select "QuickLetter" from the "more..." toolbar
Activating the QuickLetter feature through any of these ways will open the QuickLetter Manager form as shown below:
From the QuickLetter Manager form, you will want to click on the desired QuickLetter template file and then click the
"Generate" button to produce the letter and view it in Microsoft Word. The listing of QuickLetters is automatically
populated with all of the Microsoft Word template (.dot) files found in the "QuickLetter Folder Path". The "QuickLetter
Folder Path" is a folder that you define under the "File & Folder Paths" tab of the General Program Preferences screen.
You can create and store as many MS Word template files in this folder as you like. You might include a template here
that is a "blank" template that you can use for one-time letters that typically would not be re-used, as well as templates
for common letters that you re-use from time to time.
We have included 2 sample QuickLetter template (.dot) files with the installation of CH2010. These files are located in a
folder named "QuickLetterTemplates" which is located within the CH2010 program's main installation folder. The default
location for this folder is "C:\ProgramData\CH2010\QuickLetterTemplates" for Windows Vista computers and
(c) Copyright 2003-2009 Helpmate Technology Solutions, LLC
Chapter 14 - Reporting & Other Output Options
343
"C:\Program Files\CH2010\QuickLetterTemplates" for all previous version of Windows. A screen-shot of one of these
sample MS Word template files is shown below:
These QuickLetter template files work a lot like a "mail merge" document. You can design the QuickLetter template file
so that personal details about the letter's recipient (such as their name and address) are automatically inserted into the
letter for you.
The following Church Helpmate data fields are available to be inserted into your QuickLetters:
FormalLabelName
InformalLabelName
AddressBlock
FormalGreeting
InformalGreeting
To have any of these data fields inserted into your QuickLetter, just include the name of the desired field above and
surround the field name with brackets (that is, [ and ] ). So, for example, if you wanted to include the FormalLabelName
field in the QuickLetter, just include the text "[FormalLabelName]" in your MS Word template file and when the
QuickLetter is generated, this text will be replaced with the recipient's FormalLabelName value (for example, "Mr. & Mrs.
John Smith").
TIP: The QuickLetter feature in Church Helpmate requires the Microsoft Word program.
(c) Copyright 2003-2009 Helpmate Technology Solutions, LLC
344
Church Helpmate 2010
14.11 QuickLabels
The "QuickLabel" feature in Church Helpmate provides a quick and convenient way to generate a single mailing label for
a specific Household, Individual, or Contact record from your database. While the output configurators in Church
Helpmate are great for creating multiple mailing labels all at once, the QuickLabel feature is perfect for generating "one
up" mailing labels.
Setup:
Before you can being using the QuickLabel feature, you must first designate a printer to be used in conjunction with this
feature. To do so, select "Setup & Preferences | General Program Preferences" from the program's top menubar, and
then choose the desired printer for the "QuickLabel Printer Name" setting.
The QuickLabel feature of Church Helpmate has been designed to work with single label printers such as the Dymo
LabelWriter 400 (see Dymo's website at www.dymo.com for more detail about their label printers).
Using the QuickLabels Feature:
You can activate the QuickLabel feature through any of the following methods:
· Households Explorer - right click on the desired household, then select "Print QuickLabel" from the right-click popup menu
· Household Detail Form - select "QuickLabel" from the "more..." toolbar
· Individuals Explorer - right click on the desired Individual record, then select "Print QuickLabel" from the right-click
pop-up menu
· Individual Detail Form - select "QuickLabel" from the "more..." toolbar
· Contacts Explorer - right click on the desired Contact record, then select "Print QuickLabel" from the right-click
pop-up menu
· Contact Detail Form - select "QuickLabel" from the "more..." toolbar
Activating the QuickLabel feature through any of the methods above will cause the mailing label to be printed. However,
in order for this feature to work, you must have previously selected
(c) Copyright 2003-2009 Helpmate Technology Solutions, LLC
Chapter 14 - Reporting & Other Output Options
345
14.12 Household-based Outputs
The Household-based output options are provided by the household-based report configurators. These report
configurators are available from the Outputs Explorer by selecting "Outputs | Household Outputs" from the Navigation
Menu or from the top main menubar.
The "Memorized Household Outputs" option is also displayed in the list. This option will open the Memorized Outputs
form and limit the form to showing only household-based Memorized Outputs.
The following Household-based report configurators are provided:
· Household Output Configurator
· Household Profile Report Configurator
· Household Utility Report Configurator
(c) Copyright 2003-2009 Helpmate Technology Solutions, LLC
346
Church Helpmate 2010
14.12.1 Household Output Configurator
BASED ON: Household records
OUTPUT OPTIONS:
GENERAL DESCRIPTION: Used to generate desired output for Household records. Allows for filtering to include only
a subset of Household records.
(c) Copyright 2003-2009 Helpmate Technology Solutions, LLC
Chapter 14 - Reporting & Other Output Options
347
14.12.2 Household Profile Report Configurator
BASED ON: Household records
OUTPUT OPTIONS:
GENERAL DESCRIPTION: Used to generate detailed printed reports on 1 or more Household records. Report includes
all data fields associated with Household records. Also allows options to include the Household's Connection,
Contribution, and Pledge records.
(c) Copyright 2003-2009 Helpmate Technology Solutions, LLC
348
Church Helpmate 2010
14.12.3 Household Utility Report Configurator
BASED ON: Household records
OUTPUT OPTIONS:
GENERAL DESCRIPTION: Use to generate several utility/maintenance type reports such as a report of all of the
Household records with no individuals assigned to them (empty households) or Households with missing addresses.
(c) Copyright 2003-2009 Helpmate Technology Solutions, LLC
Chapter 14 - Reporting & Other Output Options
349
14.13 Individual-based Outputs
The Individual-based output options are provided by the individual-based report configurators. These report
configurators are available from the Outputs Explorer by selecting "Outputs | Individual Outputs" from the Navigation
Menu or from the top main menubar.
The "Memorized Individual Outputs" option is also displayed in the list. This option will open the Memorized Outputs
form and limit the form to showing only Individual-based Memorized Outputs.
The following Individual-based report configurators are provided:
·
·
·
·
Individuals Output Configurator
Individuals Milestone Output Configurator
Individuals Profile Report Configurator
Individuals Utility Report Configurator
(c) Copyright 2003-2009 Helpmate Technology Solutions, LLC
350
Church Helpmate 2010
14.13.1 Individuals Output Configurator
BASED ON: Individual records
OUTPUT OPTIONS:
GENERAL DESCRIPTION: Used to generate desired output for Individual records. Allows for filtering to include only a
subset of Individual records.
(c) Copyright 2003-2009 Helpmate Technology Solutions, LLC
Chapter 14 - Reporting & Other Output Options
351
14.13.2 Individuals Milestone Output Configurator
BASED ON: Individual records
OUTPUT OPTIONS:
GENERAL DESCRIPTION: Use to generate desired output for Individual records based on the Individual Milestone
events such as Birthdate, Baptism, 1st Visit, Wedding Date, and more.
(c) Copyright 2003-2009 Helpmate Technology Solutions, LLC
352
Church Helpmate 2010
14.13.3 Individuals Profile Report Configurator
BASED ON: Individual records
OUTPUT OPTIONS:
GENERAL DESCRIPTION: Use to generate detailed printed reports on 1 or more Individual records. Report includes
all data fields associated with Individual records. Also allows options to include the Individual's Attendance, Group
Membership, Connection, Contribution, and Pledge records.
(c) Copyright 2003-2009 Helpmate Technology Solutions, LLC
Chapter 14 - Reporting & Other Output Options
353
14.13.4 Individual Utility Report Configurator
BASED ON: Individual records
OUTPUT OPTIONS:
GENERAL DESCRIPTION: Use to generate utility-type reports such as a report of any duplicate Individual names.
(c) Copyright 2003-2009 Helpmate Technology Solutions, LLC
354
Church Helpmate 2010
14.14 Contact-based Outputs
The Contact-based output options are provided by the Contact-based report configurators. These report configurators
are available from the Outputs Explorer by selecting "Outputs | Contact Outputs" from the Navigation Menu or from the
top main menubar.
The "Memorized Contact Outputs" option is also displayed in the list. This option will open the Memorized Outputs form
and limit the form to showing only Contact-based Memorized Outputs.
The following Contact-based report configurators are provided:
· Contacts Output Configurator
· Contacts Profile Report Configurator
· Contacts Utility Report Configurator
(c) Copyright 2003-2009 Helpmate Technology Solutions, LLC
Chapter 14 - Reporting & Other Output Options
355
14.14.1 Contacts Output Configurator
BASED ON: Contact records
OUTPUT OPTIONS:
GENERAL DESCRIPTION: Used to generate desired output for Contact records. Allows for filtering to include only a
subset of Contact records.
(c) Copyright 2003-2009 Helpmate Technology Solutions, LLC
356
Church Helpmate 2010
14.14.2 Contacts Profile Report Configurator
BASED ON: Contact records
OUTPUT OPTIONS:
GENERAL DESCRIPTION: Use to generate detailed printed reports on 1 or more Contact records. Report includes all
data fields associated with Contact records. Also allows options to include the Contact's Contribution and Pledge
records.
(c) Copyright 2003-2009 Helpmate Technology Solutions, LLC
Chapter 14 - Reporting & Other Output Options
357
14.14.3 Contacts Utility Report Configurator
BASED ON: Contact records
OUTPUT OPTIONS:
GENERAL DESCRIPTION: Use to generate several utility-type reports such as a report of Contact records with no
stored address or phone number.
(c) Copyright 2003-2009 Helpmate Technology Solutions, LLC
358
Church Helpmate 2010
14.15 Group-based Outputs
The Group-based output options are provided by the Group-based report configurators. These report configurators are
available from the Outputs Explorer by selecting "Outputs | Group Outputs" from the Navigation Menu or from the top
main menubar.
The "Memorized Group Outputs" option is also displayed in the list. This option will open the Memorized Outputs form
and limit the form to showing only Group-based Memorized Outputs.
The following Group-based report configurators are provided:
· Group Membership Output Configurator
· Groups Utility Report Configurator
(c) Copyright 2003-2009 Helpmate Technology Solutions, LLC
Chapter 14 - Reporting & Other Output Options
359
14.15.1 Group Membership Directory Configurator
BASED ON: Group Membership records
OUTPUT OPTIONS:
GENERAL DESCRIPTION: Use to generate desired output for Individual records based on their Group Membership to
a particular Group. Allows for filtering to include only a subset of Group members.
(c) Copyright 2003-2009 Helpmate Technology Solutions, LLC
360
Church Helpmate 2010
14.15.2 Groups Utility Report Configurator
BASED ON: Group and Group Membership records
OUTPUT OPTIONS:
GENERAL DESCRIPTION: Use to generate utility-type reports such as a report of all Individuals that have no
membership to a particular Group category.
(c) Copyright 2003-2009 Helpmate Technology Solutions, LLC
Chapter 14 - Reporting & Other Output Options
361
14.16 Contribution-based Outputs
The Contribution-based output options are provided by the Contribution-based report configurators. These report
configurators are available from the Outputs Explorer by selecting "Outputs | Contribution Outputs" from the Navigation
Menu or from the top main menubar.
The "Memorized Contribution Outputs" option is also displayed in the list. This option will open the Memorized Outputs
form and limit the form to showing only Contribution-based Memorized Outputs.
The following Contribution-based report configurators are provided:
·
·
·
·
·
·
·
·
Contributions Report Configurator
Contributor Output Configurator
Contributions Summary Report Configurator
Contribution Batch Report Configurator
Contribution Receipt Configurator
Batch Deposit Slip Configurator
Contribution Statistics Report Configurator
Contributions Utility Report Configurator
(c) Copyright 2003-2009 Helpmate Technology Solutions, LLC
362
Church Helpmate 2010
14.16.1 Batch Deposit Slip Configurator
BASED ON: Contribution records
OUTPUT OPTIONS:
GENERAL DESCRIPTION: Use to generate a deposit slip for a selected Batch record. Deposit slip lists check#'s in
Batch and displays Batch totals by check and by cash.
(c) Copyright 2003-2009 Helpmate Technology Solutions, LLC
Chapter 14 - Reporting & Other Output Options
363
14.16.2 Contribution Batch Report Configurator
BASED ON: Contribution records
OUTPUT OPTIONS:
GENERAL DESCRIPTION: Use to generate Contribution reports or exports for a specific or range of Contribution
Batch records. Report can include detail for all contribution records contained in batch or summary totals only (no detail).
(c) Copyright 2003-2009 Helpmate Technology Solutions, LLC
364
Church Helpmate 2010
14.16.3 Contribution Receipt Configurator
BASED ON: Contribution records
OUTPUT OPTIONS:
GENERAL DESCRIPTION: Use to generate a detailed receipt for a single contribution. Report is intended to be given
to contributor to use for their income tax return purposes.
(c) Copyright 2003-2009 Helpmate Technology Solutions, LLC
Chapter 14 - Reporting & Other Output Options
365
14.16.4 Contributor Output Configurator
BASED ON: Contribution records
OUTPUT OPTIONS:
GENERAL DESCRIPTION: Use to generate desired output for contributors who have contributed during a specified
date range. Can be run on all contributors or on a sub-set.
The "Email" button on the "Statement Reports" tab allows you to quickly send each contributor their statement by email.
Each statement will be converted to a PDF file, and then sent to the contributor's email address....all in an automated
fashion.
"Statement Delivery Preference" setting:
When generating statements, Church Helpmate will display a prompt asking you whether or not you would like to use the
Contributors' Statement Delivery Preference settings to affect which statements are generated. This Statement Delivery
Preference setting is found under each Household, Individual, and Contact record (on the corresponding Detail View
forms). This prompt allows you to have the Contributor Output Configurator limit the printing or emailing of statements
based on each contributor's Statement Delivery Preference setting. So for example, when you click the Print Preview
button, the following prompt is displayed:
(c) Copyright 2003-2009 Helpmate Technology Solutions, LLC
366
Church Helpmate 2010
As similar prompt is displayed when emailing statements.
(c) Copyright 2003-2009 Helpmate Technology Solutions, LLC
Chapter 14 - Reporting & Other Output Options
367
14.16.5 Contribution Statistics Report Configurator
BASED ON: Contribution records
OUTPUT OPTIONS:
GENERAL DESCRIPTION: Use to generate several statistical-type contribution and pledge based reports such as bar
graphs displaying contributions received.
(c) Copyright 2003-2009 Helpmate Technology Solutions, LLC
368
Church Helpmate 2010
14.16.6 Contributions Report Configurator
BASED ON: Contribution records
OUTPUT OPTIONS:
GENERAL DESCRIPTION: Use to generate a printed report of all contributions received within a specified date range.
Can include all funds or only a specified fund.
(c) Copyright 2003-2009 Helpmate Technology Solutions, LLC
Chapter 14 - Reporting & Other Output Options
369
14.16.7 Contributions Summary Report Configurator
BASED ON: Contribution records
OUTPUT OPTIONS:
GENERAL DESCRIPTION: Use to generate a summary report of contributions received within a specified date range.
Can include all funds or only a specified fund.
(c) Copyright 2003-2009 Helpmate Technology Solutions, LLC
370
Church Helpmate 2010
14.16.8 Contributions Utility Report Configurator
BASED ON: Contribution records
OUTPUT OPTIONS:
GENERAL DESCRIPTION: Use to generate miscellaneous utility-type reports such as a an Envelope# listing report.
(c) Copyright 2003-2009 Helpmate Technology Solutions, LLC
Chapter 14 - Reporting & Other Output Options
371
14.17 Pledge-based Outputs
The Pledge-based output options are provided by the Pledge-based report configurators. These report configurators are
available from the Outputs Explorer by selecting "Outputs | Pledge Outputs" from the Navigation Menu or from the top
main menubar.
The "Memorized Pledge Outputs" option is also displayed in the list. This option will open the Memorized Outputs form
and limit the form to showing only Pledge-based Memorized Outputs.
The following Pledge-based report configurators are provided:
·
·
·
·
Pledge Report Configurator
Pledge Statement Configurator
Pledge Receipt Configurator
Pledges Utility Report Configurator
(c) Copyright 2003-2009 Helpmate Technology Solutions, LLC
372
Church Helpmate 2010
14.17.1 Pledge Receipt Configurator
BASED ON: Pledge records
OUTPUT OPTIONS:
GENERAL DESCRIPTION: Use to generate a detailed receipt for a single pledge. Report is intended to be given to
contributors for their record keeping purposes.
(c) Copyright 2003-2009 Helpmate Technology Solutions, LLC
Chapter 14 - Reporting & Other Output Options
373
14.17.2 Pledge Report Configurator
BASED ON: Pledge records
OUTPUT OPTIONS:
GENERAL DESCRIPTION: Use to generate a printed report of all pledge records for the specified year. Can include all
funds or only a specified fund. Can include information on contributions applied and variances.
(c) Copyright 2003-2009 Helpmate Technology Solutions, LLC
374
Church Helpmate 2010
14.17.3 Pledge Statement Configurator
BASED ON: Pledge records
OUTPUT OPTIONS:
GENERAL DESCRIPTION: Used to generate desired output for contributors who have pledge records stored in the
database.
The "Email" button on the "Statement Reports" tab allows you to quickly send each contributor their statement by email.
Each statement will be converted to a PDF file, and then sent to the contributor's email address....all in an automated
fashion.
"Statement Delivery Preference" setting:
When generating statements, Church Helpmate will display a prompt asking you whether or not you would like to use the
Contributors' Statement Delivery Preference settings to affect which statements are generated. This Statement Delivery
Preference setting is found under each Household, Individual, and Contact record (on the corresponding Detail View
forms). This prompt allows you to have the Contributor Output Configurator limit the printing or emailing of statements
based on each contributor's Statement Delivery Preference setting. So for example, when you click the Print Preview
button, the following prompt is displayed:
(c) Copyright 2003-2009 Helpmate Technology Solutions, LLC
Chapter 14 - Reporting & Other Output Options
As similar prompt is displayed when emailing statements.
(c) Copyright 2003-2009 Helpmate Technology Solutions, LLC
375
376
Church Helpmate 2010
14.17.4 Pledges Utility Report Configurator
BASED ON: Pledge records
OUTPUT OPTIONS:
GENERAL DESCRIPTION: Use to generate miscellaneous utility-type reports such as a Contributors with no pledge
report.
(c) Copyright 2003-2009 Helpmate Technology Solutions, LLC
Chapter 14 - Reporting & Other Output Options
377
14.18 Meeting & Attendance-based Outputs
The Meeting & Attendance-based output options are provided by the Meeting & Attendance-based report configurators.
These report configurators are available from the Outputs Explorer by selecting "Outputs | Meeting Outputs" from the
Navigation Menu or from the top main menubar.
The "Memorized Meeting & Attendance Outputs" option is also displayed in the list. This option will open the Memorized
Outputs form and limit the form to showing only Meeting & Attendance based Memorized Outputs.
The following Meeting & Attendance-based report configurators are provided:
·
·
·
·
·
·
·
·
Individual Attendance Report Configurator
Meeting Absentee Report Configurator
Meeting Attendance Report Configurator
Meeting Statistics Report Configurator
Meeting Summary Report Configurator
Percentage Attendance Report Configurator
Roll Call Report Configurator
X-Time Attendance Report Configurator
(c) Copyright 2003-2009 Helpmate Technology Solutions, LLC
378
Church Helpmate 2010
14.18.1 Individual Attendance Report Configurator
BASED ON: Attendance records
OUTPUT OPTIONS:
GENERAL DESCRIPTION: Use to generate a printed report or export of Attendance records for one or more
Individuals.
(c) Copyright 2003-2009 Helpmate Technology Solutions, LLC
Chapter 14 - Reporting & Other Output Options
379
14.18.2 Meeting Absentee Report Configurator
BASED ON: Attendance records
OUTPUT OPTIONS:
GENERAL DESCRIPTION: Use to generate desired output for Individuals who have been absent at a specified number
of consecutive Meetings.
(c) Copyright 2003-2009 Helpmate Technology Solutions, LLC
380
Church Helpmate 2010
14.18.3 Meeting Attendance Report Configurator
BASED ON: Attendance records
OUTPUT OPTIONS:
GENERAL DESCRIPTION: Use to generate a printed detail report or export of Attendance records for 1 or more
Meeting records. Report can be run for all Group category Meetings or only on a specific Group's Meetings.
(c) Copyright 2003-2009 Helpmate Technology Solutions, LLC
Chapter 14 - Reporting & Other Output Options
14.18.4 Meeting Statistics Report Configurator
BASED ON: Attendance records
OUTPUT OPTIONS:
GENERAL DESCRIPTION: Use to generate Attendance summary reports/charts which display number of
attendances/absentees per month and more.
(c) Copyright 2003-2009 Helpmate Technology Solutions, LLC
381
382
Church Helpmate 2010
14.18.5 Meeting Summary Report Configurator
BASED ON: Attendance records
OUTPUT OPTIONS:
GENERAL DESCRIPTION: Use to generate a printed summary report or export of Attendance data totals (total number
of present, absent, etc.) for one or more Meeting records.
(c) Copyright 2003-2009 Helpmate Technology Solutions, LLC
Chapter 14 - Reporting & Other Output Options
383
14.18.6 Percentage Attendance Report Configurator
BASED ON: Attendance records
OUTPUT OPTIONS:
GENERAL DESCRIPTION: Use to generate a report listing or export of Individuals who have attended more or less
than a user-specified percentage of meetings within a user-specified date range.
(c) Copyright 2003-2009 Helpmate Technology Solutions, LLC
384
Church Helpmate 2010
14.18.7 Roll Call Report Configurator
BASED ON: Attendance records
OUTPUT OPTIONS:
GENERAL DESCRIPTION: Use to generate a "roll-call" report for a specific Group Meeting. Report includes all
possible meeting attendees and provides place to mark attendance. Enhanced format option provides address & phone
info as well as recent attendance history info. A Quarterly report is also available for printing 1 report for 13 weeks worth
of attendance data.
(c) Copyright 2003-2009 Helpmate Technology Solutions, LLC
Chapter 14 - Reporting & Other Output Options
385
14.18.8 X-Time Attendance Report Configurator
BASED ON: Attendance records
OUTPUT OPTIONS:
GENERAL DESCRIPTION: Use to generate desired output for Individuals based on their X-time attendance. For
example, you can generate a report, Mailing Labels & Envelopes, form letters, etc. to include all Individuals whose 3rd
visit occurred at one of last weekend's services (we've specified X=3 in this example).
(c) Copyright 2003-2009 Helpmate Technology Solutions, LLC
386
Church Helpmate 2010
14.19 Connection-based Outputs
The Connection-based output options are provided by the Connection-based report configurators. These report
configurators are available from the Outputs Explorer by selecting "Outputs | Connection Outputs" from the Navigation
Menu or from the top main menubar.
The "Memorized Connection Outputs" option is also displayed in the list. This option will open the Memorized Outputs
form and limit the form to showing only Connection-based Memorized Outputs.
The following Connection-based report configurators are provided:
· Connection Detail Report Configurator
· Connections Report Configurator
· Connections Statistics Report Configurator
(c) Copyright 2003-2009 Helpmate Technology Solutions, LLC
Chapter 14 - Reporting & Other Output Options
14.19.1 Connection Detail Report Configurator
BASED ON: Connection records
OUTPUT OPTIONS:
GENERAL DESCRIPTION: Use to generate a detail report of a specific Connection record.
(c) Copyright 2003-2009 Helpmate Technology Solutions, LLC
387
388
Church Helpmate 2010
14.19.2 Connections Output Configurator
BASED ON: Connection records
OUTPUT OPTIONS:
GENERAL DESCRIPTION: Use to generate desired output for Connection records. Call include all or a sub-set of
Connection records.
(c) Copyright 2003-2009 Helpmate Technology Solutions, LLC
Chapter 14 - Reporting & Other Output Options
389
14.19.3 Connections Statistics Report Configurator
BASED ON: Connection records
OUTPUT OPTIONS:
GENERAL DESCRIPTION: Use to generate statistical-type Connection based reports such as bar graph displaying the
number of Connections performed by month within a specified date range.
(c) Copyright 2003-2009 Helpmate Technology Solutions, LLC
390
Church Helpmate 2010
14.20 Reminder-based Outputs
The Reminder-based output options are provided by the Reminder-based report configurators. These report
configurators are available from the Outputs Explorer by selecting "Outputs | Reminder Outputs" from the Navigation
Menu or from the top main menubar.
The "Memorized Reminder Outputs" option is also displayed in the list. This option will open the Memorized Outputs
form and limit the form to showing only Reminder-based Memorized Outputs.
The following Reminder-based report configurators are provided:
· Reminders Report Configurator
(c) Copyright 2003-2009 Helpmate Technology Solutions, LLC
Chapter 14 - Reporting & Other Output Options
14.20.1 Reminders Report Configurator
BASED ON: Reminder records
OUTPUT OPTIONS:
GENERAL DESCRIPTION: Use to generate a detail report of 1 or more reminder records.
(c) Copyright 2003-2009 Helpmate Technology Solutions, LLC
391
392
Church Helpmate 2010
14.21 Church Health & Statistics based Outputs
The Church Health & Statistics based output options are provided by the Church Health & Statistics based report
configurators. These report configurators are available from the Outputs Explorer by selecting "Outputs | Church Health
& Statistics Outputs" from the Navigation Menu or from the top main menubar.
The "Memorized Health & Statistics Outputs" option is also displayed in the list. This option will open the Memorized
Outputs form and limit the form to showing only Church Health & Statistics based Memorized Outputs.
The following Church Health & Statistics based report configurators are provided:
· Church Health & Statistics Weekly Snapshot Configurator
(c) Copyright 2003-2009 Helpmate Technology Solutions, LLC
Chapter 14 - Reporting & Other Output Options
393
14.21.1 Church Health & Statistics Weekly Snapshot Report Configurator
BASED ON: Church Health & Statistics records
OUTPUT OPTIONS:
GENERAL DESCRIPTION: Used to generate a Church Health & Statistics snapshot report for a specified week. This
report includes detailed information about the selected week - also includes comparison data from previous week, and
from same week# of previous calendar year. The report also includes analysis of target ratios and percentages as
defined under the Church Health & Statistics Setup form.
(c) Copyright 2003-2009 Helpmate Technology Solutions, LLC
Chapter
15
Chapter 15 - Tools
15
Chapter 15 - Tools
Chapter 15 Sections:
Dashboard
Quick Search
Flag Wizard
Calendar Creator
Custom Filters
Grade Auto-Promoter
Contribution Transfer Wizard
Envelope# Auto-Assign
Find/Replace Wizard
One Call Now Upload
MS Outlook Export Utility
Custom Report Generator
Database Repair Utility
CASS Import/Export
(c) Copyright 2003-2009 Helpmate Technology Solutions, LLC
395
396
15.1
Church Helpmate 2010
Dashboard
The Helpmate Dashboard screen is a helpful tool to keep you up-to-date about important pieces of information - such as
upcoming birthdays and wedding anniversaries, new member additions, reminders, upcoming scheduled connections,
contribution summaries, etc.
To view the Dashboard screen, select "Tools | Dashboard" from Church Helpmate's top main menubar.
You can also have the Dashboard automatically displayed when Church Helpmate starts up (see the "Dashboard
Preferences" section below).
It's configurable so that you can control the information presented.
The Dashboard includes 5 tabs as shown below:
NOTE: When utilizing the Church Helpmate security system, if the current user does not have permission to view a particular tab of the Dashboard,
the tab will be hidden from view.
(c) Copyright 2003-2009 Helpmate Technology Solutions, LLC
Chapter 15 - Tools
397
"Membership" Tab:
The "Membership" tab (shown below) includes 4 ListView controls showing New Households, New Membership
Additions, Birthdays, and Wedding Anniversaries. You can configure which of these ListView controls should be
shown and/or hidden and the desired timeframe for each list (for example, past 7 days) - as well as disable this tab
altogether - through the Dashboard Preferences screen (see the "Dashboard Preferences" section below for more
details).
Double-clicking on any item from any of the 4 ListView controls will open the record in the corresponding Detail View
form. You can also print any of the lists by clicking on the Print button located next to the desired list.
In addition to the 4 ListView controls, the Membership tab can also display the current "Active Member Count" as well
as the current "Active Attender Count" at the bottom of the screen.
NOTE: If the Church Helpmate security system is enabled, the current user must have "Browse" permission for the Households & Individuals
module in order to view the "Membership" tab (otherwise this tab will not be visible).
(c) Copyright 2003-2009 Helpmate Technology Solutions, LLC
398
Church Helpmate 2010
"Contributions" Tab:
The "Contributions" tab (shown below) includes 2 bar charts - one showing a 13 week history for all contributions
received and a second showing a 13 week history for contributions received towards the default fund. You can
configure which of these bar charts should be shown and/or hidden - as well as disable this tab altogether - through
the Dashboard Preferences screen (see the "Dashboard Preferences" section below for more details).
The Print button at the top of the tab can be used to print the bar charts.
NOTE: If the Church Helpmate security system is enabled, the current user must have "View Dashboard Contrib Summary Charts" permission
in order to view the "Contributions" tab (otherwise this tab will not be visible).
(c) Copyright 2003-2009 Helpmate Technology Solutions, LLC
Chapter 15 - Tools
399
"Connections" Tab:
The "Connections" tab (shown below) includes 2 ListView controls - the first showing Schedule Connections and the
second showing Connection Followups. You can configure which of these ListView controls should be shown
and/or hidden and the desired timeframe for each list (for example, next 7 days) - as well as disable this tab
altogether - through the Dashboard Preferences screen (see the "Dashboard Preferences" section below for more
details).
Double-clicking on any item from any of the ListView controls will open the record in the Connection Detail Form.
You can also print any of the lists by clicking on the Print button located next to the desired list.
NOTE: If the Church Helpmate security system is enabled, the current user must have "Browse" permission for the Connections module in
order to view the "Connections" tab (otherwise this tab will not be visible).
(c) Copyright 2003-2009 Helpmate Technology Solutions, LLC
400
Church Helpmate 2010
"Reminders" Tab:
The "Connections" tab (shown below) includes a ListView control showing Reminders. You can configure the
timeframe for what Reminders should be displayed here (for example, next 7 days) - as well as disable this tab
altogether - through the Dashboard Preferences screen (see the "Dashboard Preferences" section below for more
details).
Double-clicking on any Reminder from the ListView control will open the record in the Reminder Detail Form. You
can also print the displayed list by clicking the Print button.
NOTE: If the Church Helpmate security system is enabled, the current user must have "Browse" permission for the Reminders module in order
to view the "Reminders" tab (otherwise this tab will not be visible).
"Announcements" Tab:
The "Announcements" tab (shown below) displays important announcements from Helpmate Technology Solutions
about your Church Helpmate software. This tab requires an active Internet connection as these announcements are
pulled from our main website's server. You can enable/disable this tab through the Dashboard Preferences screen
(see the "Dashboard Preferences" section below for more details).
(c) Copyright 2003-2009 Helpmate Technology Solutions, LLC
Chapter 15 - Tools
401
Dashboard Preferences
The Helpmate Dashboard can be configured to your particular interests and needs. From the Dashboard Preference
screen (shown below) you can specify several preferences related to the Dashboard screen. To open the
Dashboard Preference screen, select "Setup & Preferences | Dashboard Preferences" from the program's top
menubar, or click the "Dashboard Preferences" button found at the bottom of the Dashboard screen.
Use the "Show Dashboard on program start-up" checkbox to control whether or not the Dashboard screen is
displayed automatically each time the Church Helpmate program is opened. You can also select which of the
Dashboard tabs is selected by default using the "Default Dashboard tab to display" control.
The Dashboard Preferences screen includes a tab for each tab of the Dashboard screen. The "Membership" tab is
displayed below.
(c) Copyright 2003-2009 Helpmate Technology Solutions, LLC
402
15.2
Church Helpmate 2010
Quick Search
The Church Helpmate "Quick Search" feature is a great way to quickly find Household, Individual, and/or Contact records
in your database. You can open the Quick Search tool using the following methods:
- Select "Tools | Quick Search" from the program's top main menubar
- Press the <F12> button on your keyboard
- Click the "Quick Start" button on the program's top main menubar
To use the Quick Search feature:
1. Open the Quick Search screen using one of the methods above.
2. Enter the search phrase that you want to find in the "Search for" field.
3. Select the desired match mode for your search using the "Match" control. Available options for Match are "Exact
Match", "Start of Field", "End of Field", and "Any Part of Field".
4. Use the Search Type option control to select which type of field you want to search in.
5. Use the "Include in Search" checkboxes to control which type of records you want to include in your search.
6. Click the "Search" button.
If only 1 record is found that meets your search criteria, that record will be opened and displayed in the
appropriate Detail View form. If, however, more than one record meets your criteria, the Quick Search Results
screen will display these records. Double-click on one of the records shown to open it in the appropriate Detail
View form.
(c) Copyright 2003-2009 Helpmate Technology Solutions, LLC
Chapter 15 - Tools
(c) Copyright 2003-2009 Helpmate Technology Solutions, LLC
403
404
15.3
Church Helpmate 2010
Flag Wizard
To reach the Flag Wizard, select "Tools | Flag Wizard" from the program's top main menubar.
The Flag Wizard enables you to easily set the Flag for multiple Household, Individual, and Contact records. It also
provides a quick and easy way to unflag these records as well.
The Flag Wizard form is divided into 3 Tabs - "Households", "Individuals", and "Contacts". Each of these tabs allow the
user to manipulate the Flag status of their respective set of records. Otherwise the elements and functionality on the 3
tabs are identical.
To Flag records using the Flag Wizard:
1. Select 1 of the 3 tabs depending on which type of records you are interested in flagging (Households, Individuals, or
Contacts).
2. Use the "Select Filter" tab to activate the Custom Filter form and select the desired filter. The filter you choose here
should be a filter that includes the desired records to be flagged by the Flag Wizard. If such a filter does not
currently exist, you can create a new filter using the Custom Filter form.
3. Once a filter has been selected, you will be returned to the Flag Wizard form. Click the "Flag" button to flag all
records meeting the selected filter's criteria.
To Un-Flag records using the Flag Wizard:
1. Select 1 of the 3 tabs depending on which type of records you are interested in un-flagging (Households, Individuals,
or Contacts).
2. Use the "Unflag all Households" button to unflag the records (button will either read "Unflag all Households", "Unflag
all Individuals", or "Unflag all Contacts" depending on which tab is active).
TIP: Flagged records will be identified with a small red flag in both the Detail View and Explorer Views. The meaning
of the flagged status is for the user to determine. It can be utilized in many ways. For example, a flagged
individual may be someone who is going through some significant hardships and requires special attention. Or it
could designate core members of the congregation. Or it could designate those records which should be purged
out of the database. There are, no doubt, many more ways of utilizing the flag status. It is important that you
discuss these possibilities with the others within your organization who are using Church Helpmate so that all
users are consistent with their usage and understanding of the "flag".
(c) Copyright 2003-2009 Helpmate Technology Solutions, LLC
Chapter 15 - Tools
15.4
405
Calendar Creator
To reach the Calendar Creator, select "Tools | Calendar Creator" from the program's top main menubar.
The Calendar Creator enables you to easily generate graphical calendar reports displaying important dates such as
birthdays, wedding anniversaries, Connection follow-ups, etc.
GENERAL STEPS:
1.
From the "Display" section of the form, choose from 4 options on which base the calendar display data:
- Birthdays, Wedding Anniversaries, Scheduled Connections, and Connection Follow-ups
2.
If desired, click the "Filter" button to specify an appropriate filter. For example, if you selected "Birthdays" in the
previous step, but only want to include birthdays for individuals who have a membership Status of "Member", you
could use the Filter button to choose the desired "Members" filter. If no filter were used, then ALL individuals in the
database with a Birthday in the selected month would be included.
3.
Use the controls at the top of the Calendar to set the desired month and year.
4.
Click the "Generate Calendar Text" button to populate the Calendar with the selected calendar data.
5.
Click the "Print" button to print the Calendar.
NOTE: After changing the Display parameters or changing the displayed month/year, you will need to click the
"Generate Calendar Text" button to populate the calendar with the selected data.
(c) Copyright 2003-2009 Helpmate Technology Solutions, LLC
406
15.5
Church Helpmate 2010
Custom Filters
To reach the Custom Filters tool, select "Tools | Custom Filters" from program's top main menubar. This Custom Filters
screen is also accessed by clicking on any of the "Filter" buttons which exist on various forms within the Church
Helpmate program.
The Custom Filter screen enables you to create, save, and reuse very powerful filters for your Church Helpmate data.
Filters define a sub-set of records from the full set. For example, you could create a filter based on Individual records
that results in a sub-set of Individual records with membership Status = "Visitor". Filtering does not modify any records.
It simply limits the number of records included to only those meeting a criteria you specify. Filters can be utilized in
report generation, Explorer views, and throughout the Church Helpmate program.
The initial screen of the Custom Filters form (shown below) enables you to select and manage your custom filters.
Changing the "Data Source" value will display the available filters for the selected source in the ListBox control. The
buttons on the right-hand side of the form enable you to edit, rename, copy, or delete the selected filter. You can use the
"Create New Filter" to create a new custom filter.
If the Custom Filter screen was displayed by selecting one of the various "Filter" buttons found throughout the program,
the "Select Filter" button will be enabled and would be used to select and apply the highlighted filter.
(c) Copyright 2003-2009 Helpmate Technology Solutions, LLC
Chapter 15 - Tools
407
Clicking the "Edit Filter" button, will open the Custom Filter Edit form shown below.
The upper portion of the Custom Filter Edit form consists of a TreeView control displaying all of the "Available Fields"
from which to select from (on the left-hand side) and a ListView control displaying the current "Filter" criteria (on the
right-hand side).
You'll use the left-hand "Available Fields" TreeView control to select and add desired fields to the filter's criteria. For
example, if you want the filter to include a criteria for the Household Position field, then you'd click on "Household
Position" from the Available Fields TreeView control. Doing so will begin to populate the lower portion of the form where
you can further specify the field's criteria design (using the "AND/OR", "(", "Operator", "Filter Value", and ")" controls).
Clicking the "Add" button below these controls will add the criteria to the Filter and the criteria will be displayed as a line
item in the Filter ListView control (on the right-hand side of the form). You can add as many criteria statements to your
filter as desired. For example, the screen-shot above shows a filter with 3 criteria statements.
1.
2.
3.
HousePosition Like "Adult*" (meaning any values that begin with the word "Adult")
AND (Status="Member - Active"
OR Status="Reg. Attender - Active")
It's important to utilize the parenthesis "(" and ")" to bracket the criteria statements logically the way you intend the filter to
be interpreted.
Once a criteria statement has been added to the filter and is displayed in the "Filter" ListView control, you can edit the
criteria statement by:
1.
2.
3.
Selecting the desired criteria statement (by clicking with the left mouse button) from the "Filter" ListView control.
Doing so will populate the bottom controls (ie. the "AND/OR", "(", "Operator", "Filter Value", and ")" controls) with the
selected criteria statement.
Modifying the criteria statement as desired using the "AND/OR", "(", "Operator", "Filter Value", and ")" controls.
Clicking the "Replace" button to apply the changes.
The process above could be used, for example, to edit our filter's 1st criteria statement from:
HousePosition Like "Adult*" to HousePosition Like "Child*"
(c) Copyright 2003-2009 Helpmate Technology Solutions, LLC
408
Church Helpmate 2010
The Up and Down arrow buttons on the right-hand side of the form enable you to re-order the criteria statements in the
"Filter" ListBox control.
When the design of your filter is complete, you can use the "Verify Filter" button to have the program validate the design
and let you know if there are any problems. The Close button will save the design and return you to the Custom Filter
Select form.
Dynamic Date Ranges for Date Fields:
If a date field is selected from the Available Fields list, you can choose to place a filter criteria on the date field based on
a specific date value (ie. Nov 30, 2009), or you may choose to base the criteria on a dynamic date or date range such as
"Last Weekend", "Next Month", "Today", etc. To utilize a dynamic date range, select "Dynamic Date Range" from the
Operator pull-down control (available when working with date type fields).
(c) Copyright 2003-2009 Helpmate Technology Solutions, LLC
Chapter 15 - Tools
15.6
409
Grade Auto-Promoter
To reach the Grade Auto-Promoter, select "Tools | Grade Auto-Promoter" from the program's top main menubar.
The Grade Auto-Promoter enables you to automatically have the Grade Level values for your Individual records
promoted (advanced) to the next highest level. You can use the Individuals Setup form to manage the various Grade
Levels (ie. set the names and ordering of Grade Levels).
TIP: Individuals who are currently at the highest Grade Level, will have their Grade Level field cleared during this
process.
TIP: The Auto-Promote process cannot be undone.
TIP: If you are using the Church Helpmate Group's module to track grade levels (as opposed to the "Grade Level" field
on the Individual Detail Form), the Auto-Promoter will not promote Individuals from one Group to another (it
affects only the "Grade Level" field). If you are utilizing Groups for each grade level (for example, a group named
"3rd Graders"), there is a promotion process that can be achieved by simply renaming the Groups (using the
Group Detail Form). You'd want to start at the top level and work your way down. For example, let's suppose you
have 12 groups representing Grades 1 through 12. You'd want to first start with the 12th Grader group and
rename it to something like "Graduates of 2010". Then you'd move to the next lower group - 11th Graders - and
you'd rename it to "12th Graders". You'd then rename the 10th Graders group to "11th Graders".... and so on.
(c) Copyright 2003-2009 Helpmate Technology Solutions, LLC
410
15.7
Church Helpmate 2010
Contribution Transfer Wizard
To reach the Contribution Transfer Wizard, select "Tools | Contribution Transfer Wizard" from either the program's top
main menubar.
The Contribution Transfer Wizard is a tool which you can use to transfer multiple contribution records from one
Household, Individual, or Contact to another. This tool should be used with extreme caution and should only be used in
limited cases - for example when contributions were initially entered incorrectly.
To use this tool, select the desired "FROM" contributor (from the left-hand side of the form). Then, select the desired
"TO" contributor. If necessary, select the desired Starting and Ending dates (or choose "All Contributions"). The
"Transfer" button will transfer contributions from the "FROM" contributor to the "TO" contributor.
NOTE: Contribution transfers performed by the Contribution Transfer Wizard CANNOT be undone. Use this
tool with caution and ensure that a recent backup of your Church Helpmate data file has been made.
(c) Copyright 2003-2009 Helpmate Technology Solutions, LLC
Chapter 15 - Tools
15.8
411
Envelope# Auto-Assign
To reach the Envelope# Auto-Assign tool, select "Tools | Envelope# Auto-Assign" from the program's top main
menubar.
This tool will enable you to have Household, Individual, and Contact based Envelope#'s automatically assigned.
To use this tool, use the 3 checkboxes found in the "Options" section of the form to indicate whether or not Household,
Individual, and/or Contact records should be included in the assignment. Only Contributor-Type records will be included
in the assignment. Therefore, make certain that you have correctly setup each of your Household, Individual, and
Contact records to indicate this.
The "Starting#" field allows you to specify a starting envelope number. The "Assign" button to perform the Envelope
number assignments.
TIP: If necessary, you can modify the assignments made by this tool by editing the Env# field manually for the desired
Household, Individual, or Contact record (through the appropriate Detail form).
TIP: The env# auto-assignment starts assigning env#'s consecutively beginning at the value indicated by the
"Starting#" value.
(c) Copyright 2003-2009 Helpmate Technology Solutions, LLC
412
15.9
Church Helpmate 2010
Find/Replace Wizard
To reach the Find/Replace Wizard tool, select "Tools | Find/Replace Wizard" from the program's top main menubar.
This tool will enable you to perform global (mass) updates on your Church Helpmate data with a simple "find & replace"
interface. When you first open the Find/Replace Wizard, you will need to indicate what type of records (Household,
Individual, or Contact) you want to work with.
Click the Next button, once you've made your record type choice. You'll then be asked to specify the Find/Replace
criteria. You'll first need to indicate (using the "Data Field to Look In" pull-down) the data field on which the find/replace
action should take place. You'll then need to enter a search criteria in the "Find What" field. You can use the asterisk (*)
character as a wildcard if necessary. You must then indicate the new value to be used during the replacement process
in the "Replace With" field. The sample screen-shot below would search in the Phone1 Primary household field for the
value of "(111)" and when found would replace it with "(222)". For example, if it found a phone number with the value
"(111) 555-5555" the find/replace process would modify the value to "(222) 555-5555".
Click the Next button, once you've completed these 3 fields. The next screen will allow you to designate the scope of the
find/replace action. If you would like all records of the type you selected in the first screen (for example, all Household
records) to be included in the find/replace process, choose the 1st of the 2 options under the "Specify Filtering Options"
section. If you would the find/replace process to be run on only a subset of your records, choose the 2nd option. You will
then be able to select a Custom Filter to apply to the find/replace process.
(c) Copyright 2003-2009 Helpmate Technology Solutions, LLC
Chapter 15 - Tools
413
Once you are ready to start the Find/Replace process, click the "Process Find & Replace" button. You'll be presented
with a confirmation dialog box to confirm your intention. Upon successful completion, the following dialog box will be
displayed.
TIP: Extreme care should be taken when using the Find/Replace Wizard. It's actions CANNOT BE UNDONE!
Backing up your Church Helpmate data file prior to using the Find/Replace Wizard is highly recommended.
(c) Copyright 2003-2009 Helpmate Technology Solutions, LLC
414
Church Helpmate 2010
15.10 OneCallNow Upload
Introduction:
One Call Now is the perfect automated calling service for any church or membership-based non-profit organization. The
One Call Now phone messaging service instantly delivers your messages to members by phone. This Internet-based
system's auto dialer can instantly make thousands of phone calls, so your congregation is updated immediately.
Imagine being able to dial a toll-free number, record an outgoing message, specify exactly which group of individuals
should receive the message (based on Groups you have established in your Church Helpmate database), and then have
the One Call Now system deliver your message automatically to each recipient...reducing hours of tedious work into
literally a minute or two. This is now a reality with Church Helpmate and One Call Now!
Here is just a small listing of the ways your organization can use the One Call Now service:
·
·
·
·
·
·
·
·
·
·
·
·
·
·
Announcing church holiday programs
Sending devotionals
Sending prayer requests
Notifying the choir or worship team about a practice night change
Announcing a pot-luck supper
Calling a business meeting
Instructing the Sunday school class on what to study
Sending messages to visitors as part of your church growth program
Announcing an upcoming baptism
Letting the congregation know about an upcoming special speaker
Announcing a meeting or service cancellation
Announcing a church fund raiser
Announcing the date of your annual picnic
Requesting a touch-tone response, such as "If you can volunteer at the church picnic on Sunday, press 1."
And all of this with:
· No new hardware or software to purchase, learn, or maintain
· No complex dialer hardware
· No additional staff resources needed
· No phone lines needed
· No toll charges
· No system downtime
· No technology maintenance
· No missed messages (auto retry for busy and no answer)
(c) Copyright 2003-2009 Helpmate Technology Solutions, LLC
Chapter 15 - Tools
415
Churches Love One Call Now
"Our bus broke down and we were stranded with 38 youth, in the middle of nowhere, 2 hours from the church. With
one call I was able to reach all 38 parents to let them know we would be late getting back to the church. We were
even able to give the parents the option of having kids dropped off at the church or directly to their home … all they
had to do was to press 1 for home or 2 for church."
- Pastor Janice C. Ansonia, OH
"The One Call Now service is one of the best investments for Grace Pointe Church of the Nazarene. We use the
system extensively and what you advertise regarding the service is exactly how it works. No longer do we have to
use our resources for expensive, time consuming, mail-outs. The service allows us to be in touch with our people
within minutes. Thanks for providing technology that helps to make ministry more effective in the 21st century." Don Gessner, Indianapolis, IN
Overview of the Church Helpmate / OneCallNow Integration:
Until now, churches who wanted to use the One Call Now service had to manage and maintain a roster of names, phone
numbers, and group membership from the One Call Now website. This One Call Now membership database was one
more database that had to be managed and maintained in addition to the church's main management software
database. So, for example, when the Smith household's home phone number changed or when Julie joined the choir,
these changes had to be made in both the One Call Now database and the church's main management software
database. This not only increased the administration time and effort, it also introduced opportunity for confusion and
errors (for example, if the Smith household's phone number was changed in one database but not the other, which one
is the correct number?).
Now, with the Church Helpmate / One Call Now integration, churches can use this powerful phone messaging service as
an extension of their main church management software system. Church Helpmate automatically communicates with
the One Call Now online service. This ensures that the changes, additions, and deletions you make in your Church
Helpmate database get automatically reflected in your One Call Now database. With this functionality there is no need to
manage anything on the One Call Now website....everything is handled seamlessly right from within your Church
Helpmate software.
With the Church Helpmate / One Call Now integration, you and others from your organization can rest assured that your
One Call Now messages are being delivered to the right people, at the right phone number, all the time.
(c) Copyright 2003-2009 Helpmate Technology Solutions, LLC
416
Church Helpmate 2010
Details of the Church Helpmate / OneCallNow Integration:
1. Establishing your One Call Now Account
If you haven't already done so, contact Helpmate Technology Solutions sales at 888-858-3247 to setup your One
Call Now account. There are several affordable account pricing plans depending on the size of your organization
and the number of phone numbers you want to be able to call using the service. Once you select the appropriate
plan, your low monthly fee will entitle you to deliver an unlimited number of messages to these phone numbers.
Upon sign-up, you will receive a unique GroupID and PIN for your One Call Now account.
NOTE: Only One Call Now accounts established through Helpmate Technology Solutions are compatible with the
Church Helpmate integration.
2. Enabling and configuring within Church Helpmate
To enable the One Call Now integration, select "Setup & Preferences | General Program Preferences" from the top
main menubar, and then select the "One Call Now" tab.
Use the Enable checkbox to enable/disable the Church Helpmate / One Call Now integration.
Use the "Options" section to determine if you wish the Church Helpmate program to trigger a data upload from the
Church Helpmate database to the One Call Now online database when closing the Church Helpmate program after
you've made changes that need to be reflected in the One Call Now database. You can have Church Helpmate
remind you with a prompt upon closing when this upload is needed, or you can have the upload take place
automatically if needed when you close Church Helpmate. You can also choose to do neither. You can manually
trigger the upload to your One Call Now database at any time by selecting "Tools | One Call Now Upload" from the
Church Helpmate main menubar.
(c) Copyright 2003-2009 Helpmate Technology Solutions, LLC
Chapter 15 - Tools
417
3. Configuring your Church Helpmate Groups:
In Church Helpmate, you may select up to 99 Groups to be included in your One Call Now database. To include a
Group, simply assign a numeric value (01-99) to the "One Call Now ID" field found on the General tab of the Group
Detail form. The example screen-shot below shows how the "Jr. High Sunday School" Group can be included in the
One Call Now database and assigned a One Call Now group ID of 09.
Only groups with an assigned "OneCallNow ID" will be available to deliver messages to from your One Call Now
service. This ID assignment is very important because it associates a Church Helpmate Group and its members
with a number (ID) in the One Call Now service. Church Helpmate will ensure that a particular ID value is assigned
to only 1 Group. If you attempt to assign a Group an ID that is already assigned to another Group, you will receive a
prompt to enter another value. For convenience we've provided a small button just to the right of the OneCallNow ID
field which you can use to automatically assign the ID to the next available number.
(c) Copyright 2003-2009 Helpmate Technology Solutions, LLC
418
Church Helpmate 2010
4. Data Upload to One Call Now
As you make changes in your Church Helpmate database, certain changes will be set to upload to your One Call
Now database. These changes include the following:
· Assigning, modifying, or clearing the "One Call Now ID" for a Group through the Group Detail Form.
· Modifying group membership (ie. adding to or removing from) for a Group that has been assigned a "OneCallNow
ID" value.
· Modifying the home phone number for an individual who belongs to at least 1 Group that has been assigned a
"OneCallNow ID" value.
As these types of changes are made, Church Helpmate knows that the One Call Now online database needs to be
updated. Depending on your Church Helpmate Preference settings for the One Call Now interface, your Church
Helpmate changes will be uploaded to your One Call Now online database upon closing the Church Helpmate
program. You can also manually run this update at any time by selecting "Tools | One Call Now Upload".
During the One Call Now upload process, a progress meter will be shown letting you know the status. When the
upload is complete, a confirmation window will be displayed giving you details about how many individuals and
groups were uploaded.
NOTE: Your computer must have an active Internet connection for the One Call Now upload process to function
correctly.
5. Delivering your Phone Messages with One Call Now
· Dial 1-877-698-3261.
· You will be prompted, as a Group Leader, to enter the pound sign (#) followed by your GroupID & Pin. (Enter #,
your GroupID and Pin as an 11 digit string. For example, #1234567890.)
· If you have not recorded your introduction, you will be prompted to do so now. You will only do this step one time!
This will be the standard (generic) greeting played at the beginning of all your messages. (i.e. "Hi, this is an
important message from Pastor Bruce of the First Baptist Church.")
· Record and accept your introduction. NOTE: You may change this introduction at any time later if you want.
· Press 1 to send a message to your group.
· You will be prompted whether or not you want to record a touch tone response. You may ask your members
questions during your message and they will be able to respond by pressing the appropriate keys. (For example,
"If you'd prefer the church picnic be held on July 10th, press 1. If you prefer July 17th, press 2")
· Press 1 to designate a touch tone response, or press # if you do not need a touch-tone response.
· Record your message. At the tone, you will have 30-45 seconds (depending upon your account) to record your
message. Press # to end recording.
· Listen to your message and make sure it is clear and complete. Press 1 to accept, or press 2 to re-record your
message.
· To send a message to every person in your One Call Now database, press zero-zero, or enter the 2 digit
"OneCallNow ID" for the desired Group (see Step 3 above - "Configuring Your Church Helpmate Groups"). Press 1
to accept.
· To send the message to an additional Group, enter the 2 digit Group's number. Or press # if you are finished.
· Press # to send now, or Press 1 to modify your delivery options. Follow the voice prompts to change your calling
times.
(c) Copyright 2003-2009 Helpmate Technology Solutions, LLC
Chapter 15 - Tools
419
Designating Which Phone# to Call:
By default, the phone messages sent by the One Call Now service will be sent to each Individual's main Household
phone# as stored in the Church Helpmate database. However, the One Call Now "Deliver To" parameter found on the
"Contact Info" tab of the Individual Detail Form allows you to change this when desired (see screen-shot below). Along
with "Home Phone", available options are "Home Phone2", "Cell Phone", "Other Phone", "Work Phone", and "None".
Selecting "None" here will exclude the Individual from all One Call Now phone messages (even if they are part of a
Group that has been assigned a OneCallNow ID).
(c) Copyright 2003-2009 Helpmate Technology Solutions, LLC
420
Church Helpmate 2010
ADDITIONAL NOTES:
· There are 2 Group Utility Reports that are helpful with respect to One Call Now.
· "OneCallNow GroupID List" - displays the Groups in Church Helpmate that have been assigned a
OneCallNow GroupID.
· "OneCallNow Roster" - displays a listing of individuals who have been assigned to at least one Church
Helpmate Group that has been setup with a OneCallNow GroupID.
These reports can be found under: "Outputs | Group Outputs | Groups Utility Report Configurator"
· In order for the One Call Now system to function properly, your Church Helpmate phone numbers must be entered
and stored as a full 10-digit phone# (for example, 859-555-5555).
· The One Call Now service is currently only able to dial phone numbers in the United States and Canada.
· For more details about the One Call Now features, please visit www.helpmate.com/products/ocn
· Only One Call Now accounts established through Helpmate Technology Solutions are compatible with Church
Helpmate.
(c) Copyright 2003-2009 Helpmate Technology Solutions, LLC
Chapter 15 - Tools
421
15.11 MS Outlook Export Utility
Introduction:
Many pastors, administrators, secretaries, and other church leaders have found PDA's (personal data assistants) to be
valuable tools in their ministries. Wouldn't it be wonderful if your Church Helpmate Individual and Contact records could
be available to you on your PDA, at all times… no matter where you were, what time it was, or whether or not you had
access to your computer? Now, with your PDA and the Church Helpmate MS Outlook Export Utility, this is a reality!
Rather than build a Church Helpmate / PDA interface for each specific brand & type of PDA, we have instead chosen to
build a single interface with the popular Microsoft Outlook product. All of the popular PDA devices come with the ability
to synchronize their data with a computer running Microsoft Outlook. In this way, by building an interface between
Church Helpmate and MS Outlook, we are in essence building a bridge to the many different PDA's available on the
market today (and in the future).
NOTE: This tool is an "export" tool. It will allow you to easily export all or just a selected set of your Church Helpmate
Individual and Contact records to Microsoft Outlook (as MS Outlook Contacts). Then, you can sync your PDA with MS
Outlook to transfer this Church Helpmate data into your PDA. It is not a 2-way tool. That is, changes made in MS
Outlook or in your PDA cannot be brought back into Church Helpmate.
Overview:
To open the Church Helpmate MS Outlook Export Utility, select "Tools | MS Outlook Export Utility" from Church
Helpmate's top main menubar. Alternately, you can start-up the MS Outlook Export Utility by selecting its icon found
under the Windows "Start" button ("Start | Programs | Church Helpmate 2010 | Utilities | MS Outlook Export Utility").
The MS Outlook Export Utility provides a simple single-screen interface as shown in the screen-shot below:
(c) Copyright 2003-2009 Helpmate Technology Solutions, LLC
422
Church Helpmate 2010
If you would like Individual records from your Church Helpmate database to be included in the export to MS Outlook,
check the "Include Individual records" checkbox. With this checkbox checked, you will then want to indicate whether you
want all of your Individual records included in the export, or only a subset (based on some filter criteria). If you choose "
Filtered subset", you will need to specify the desired Individual-based Custom Filter to apply. Here you can also specify
whether or not you wish to have these Individuals' birthdates and wedding anniversaries brought over into MS Outlook
with their record.
If you would like Contact records from your Church Helpmate database to be included in the export to MS Outlook, check
the "Include Contact records" checkbox. With this checkbox checked, you will then want to indicate whether you want
all of your Contact records included in the export, or only a subset (based on some filter criteria). If you choose "Filtered
subset", you will need to specify the desired Contact-based Custom Filter to apply.
For more information about custom filters, see the "Custom Filters" section of this chapter.
Once you have set the desired options, click the "Export" button to process this export to MS Outlook. When finished, a
"Completed" dialog box will be displayed confirming the export was successful.
You may re-run this MS Outlook Export Utility as often as desired. Re-running the utility will not generate duplicate
records in MS Outlook. If the utility sees a Church Helpmate Individual or Contact record in MS Outlook that was created
by a previous export, it will update the MS Outlook record with the data in Church Helpmate, but it will not create a
duplicate.
Once you have your Church Helpmate data in MS Outlook, you can then sync your PDA with MS Outlook to transfer this
Church Helpmate data to your PDA.
Export Details:
The following Church Helpmate data fields are included in the export to MS Outlook:
Individual records:
title, first name, middle name, last name, suffix, work phone#, work fax#, home address, home phone#, home fax#,
cell/mobile phone#, pager#, alternate phone#, primary email address, secondary email address, children names,
gender, occupation, membership status, birthdate (optional), wedding anniversary (optional)
Contact records:
title, first name, middle name, last name, phone#1, phone#2, fax#, mailing address, cell/mobile phone#, pager#,
email address, website, contact category
Purge Function:
If at any time you wish to delete all Church Helpmate Individual records and Contact records that have been created in
your MS Outlook database by this utility, you can use the purge function available from the top menubar:
"Purge | Purge previously exported contact records from MS Outlook"
This function will search through the Contact records in MS Outlook and delete the records that have been created by
the Church Helpmate MS Outlook Export Utility.
(c) Copyright 2003-2009 Helpmate Technology Solutions, LLC
Chapter 15 - Tools
423
15.12 Custom Report Generator
The Church Helpmate Custom Report Generator is a tool which enables you to create custom reports Church Helpmate
reports and save them for later use. In addition to generation of reports, this tool also allows you to output the report
results to Mailing Labels & Envelopes and exported files.
To open the Church Helpmate Custom Report Generator, select "Tools | Custom Report Generator" from Church
Helpmate's top main menubar. Alternately, you can start-up the Custom Report Generator by selecting its icon found
under the Windows "Start" button ("Start | All Programs | Church Helpmate 2010 | Custom Report Generator")
The Custom Report Generator provides 3 steps (or stages) in the report generator process:
STEP 1
The "Step 1" of the Custom Report Generator is where you'll initially begin. The first thing you'll need to do is specify the
Data Source from the list on the left-hand side of the form. After choosing a Data Source, the "Report/Query Name" list
will be populated with the custom reports which have been saved for the selected Data Source. Here you can use the
"New", "Rename", "Copy", and "Delete" buttons to maintain the listing of custom reports.
When you've selected a Data Source and a Report/Query Name, click on the "Next" button at the bottom of the form to
proceed to Step 2.
(c) Copyright 2003-2009 Helpmate Technology Solutions, LLC
424
Church Helpmate 2010
STEP 2
In Step 2, you'll specify the output method and format you desire. You have several options here. There are 3 main
output categories: Report, Microsoft Word Mail Merge, and Export to File.
Report Output: If you want a printed report to be generated, then this is the output method you'll most likely want to
choose. There are 3 report formats available: Report, Labels, Envelopes.
When selecting this output method, you'll need to click the Setup button to configure details regarding the report, such as
margins, paper layout, and other such settings.
Export to File: If you want to export the report's data to an external file for use with another application, then this is the
output method you'll most likely want to choose. There are 2 export file formats: CSV (comma separated variable) and
HTML. You also have the option of whether or not you want the first row in the exported file to contain the data field
names.
When you've selected the output method you desire, click on the "Next" button at the bottom of the form to proceed to
Step 3.
(c) Copyright 2003-2009 Helpmate Technology Solutions, LLC
Chapter 15 - Tools
425
STEP 3
Here in Step 3 is where you'll specify exactly which data fields you wish to be included in your report as well as other
criteria and details regarding the data fields.
For each data field you select (using one of the "Included Fields" pull-down lists), there are several parameters which you
can specify for that data field including whether or not you wish to sort on the field, if you wish to specify a criteria for the
field ("Where Statement"), and if you wish to show the field in the output. If in Step 2 you specified the output method to
be a Report, then an additional set of parameters will be displayed with options for the field's display on the report.
In the graphic shown below for Step 3, you can see how the sample "School / Grade Report" has been configured.
There are 7 selected data fields: Grade Level, Last + First Name, School, Household Guardian Names, Address Line 1,
City/State/PostalCode, and Household Phone1. The output will be grouped (divided) by each distinct value for Grade
Level. Within each Grade Level grouping the data will be sorted in ascending order by the Last + First Name field. The
"Where Statement" of the Grade Level field has been specified such that Individuals with a blank (empty) Grade Level
field will NOT be included in the output. The Report Parameters section will control the width of each field on the report
and its alignment justification.
After specifying the data fields and setting the parameters you desire, you can click on the "View Query Data" button to
view on the screen the actual data records and fields which will be included in the output. The "View SQL Statement"
button is available for those who'd like to view the actual SQL statement which has been automatically generated by the
selection of data fields and parameters.
(c) Copyright 2003-2009 Helpmate Technology Solutions, LLC
426
Church Helpmate 2010
If desired, the "Show only Distinct values" checkbox can be used to prevent duplicate rows of data from being produced.
Also, for those with knowledge of SQL statements, the "View SQL Statement" button displays the currently generated
SQL statement based on the field selections made by the user in Step 3. Clicking the "View SQL Statement" button will
cause the bottom of the Step 3 screen to appear as shown below:
If the "Manual" button is clicked, the user can then manually modify the SQL Statement. These manual edits can be
saved as part of your custom report. If the Manual SQL option is chosen, all of the other field controls on the Step 3
screen are disabled.
(c) Copyright 2003-2009 Helpmate Technology Solutions, LLC
Chapter 15 - Tools
427
15.13 Database Compact & Repair Utility
Certain factors may leave your Church Helpmate data file damaged (or corrupted). The symptoms of a corrupted
database can range from #Deleted appearing in certain records, to the inability to open one of the objects in the
database, to the complete inability to open the data file with the Church Helpmate program. The Church Helpmate
Compact & Repair utility is a useful tool for recovering and optimizing Microsoft Access database files.
To start the Database Repair Utility, select its icon from the Church Helpmate 2010 "Start" menu program group:
"Windows 'Start' button | All Programs | Church Helpmate 2010 | Utilities | Compact & Repair Utility"
Upon starting the Database Compact & Repair Utility, the following screen will be displayed. Here you must specify the
location and filename of the MS Access database file (.mdb) you wish to be compacted and repaired. You can use the
"Browse" button to search the computer and network resources for a file. Clicking the "Compact & Repair" button will
begin the process.
Upon successful repair, the following message will be displayed.
NOTE: Before attempting to run the Database Compact & Repair Utility, verify that the following conditions are met:
· Sufficient disk space must exist for both the original and repaired versions of the database. The database is renamed
as the original database only when the compact and repair process is successful.
· Other users must not have the database open. When a database is compacted and repaired, it has to be open
exclusively by Microsoft Jet to prevent any users from accessing and modifying the database during the process.
(c) Copyright 2003-2009 Helpmate Technology Solutions, LLC
428
Church Helpmate 2010
DATABASE CORRUPTION CAUSES:
According to Microsoft, there are two main causes of corruption in Microsoft Access/Jet mdb files.
1.
Database is Suspect/Corrupted Due to Interrupted Write Operation
You should always quit Church Helpmate and other MS Access database applications properly by clicking Exit
from the File menu or by clicking the Close "X" button in the upper right-hand corner of the program's window. If a
database is open and writing data when Church Helpmate is abnormally shut down, the Jet database engine may
mark the file as suspect/corrupted. This can happen if the computer is manually turned off without first shutting
down Windows or if power is lost. Other situations may not shut down Church Helpmate but may still interfere with
Jet's writing of data to the disk while the database is open. This can happen, for instance when networks
experience data collisions or disk drives malfunction. If any of these interruptions occur, then Jet may mark the
database as potentially corrupted.
When Jet begins a write operation, it sets a flag, and resets the flag when the operation is completed. If a write
operation is interrupted, the flag remains set. When you try to open that database again, Jet determines that the
flag is set and reports that the database is corrupted. In most cases, the data in the database is not actually
corrupted, but the set flag alerts Jet that corruption may have occurred. In cases such as this, compacting and/or
repairing the database can typically restore the database.
2.
Faulty Networking Hardware
In this case, the file corruption does not involve the Jet database engine; rather the file is literally corrupted by
some outside cause. The cause can be one or more links in the hardware chain between the computer that the
Church Helpmate program/application file resides on and the computer that is holding the main CH2010 data file.
This list includes, but is not limited to, network interface cards, network cabling, routers, and hubs.
Hardware-based corruption is typically indicated by .mdb files that cannot be restored through the use of
compacting or repairing. Hardware corruption will typically recur until the responsible hardware is repaired or
replaced.
(c) Copyright 2003-2009 Helpmate Technology Solutions, LLC
Chapter 15 - Tools
429
15.14 CASS Import/Export
Church Helpmate provides a simple interface through which you can have the Household and Contact address
information "CASS Certified". CASS ("Coding Accuracy Support System") certification is a process designed in
cooperation with the mailing industry to improve the accuracy of postal codes [i.e., carrier route, 5-digit ZIP, ZIP + 4, and
delivery point codes (DPCs)] that appear on mailpieces.
CASS certifying the address information in your Church Helpmate database provides the opportunity for you to receive
bulk mail discounts from the US Post Office. See your local Post Office for more details about discounts provided when
mailing large quantities.
CASS certifying your Church Helpmate address data is a 3 step process:
STEP 1 - EXPORTING CASS EXPORT FILE:
Church Helpmate provides a simple export function that creates a text file containing all of the address data for the
Household and Contact records that exist in your CH2010 data file. To reach this function, select "File | Create
CASS Export File" from the program's top menubar. You will then be asked to select a filename and location for the
file you are creating. This export process then creates a file with your Church Helpmate address data.
The file created will contain the following data fields:
Column #1
RecordID
Column #2
RecordType
Column #3
Address1
Column #4
Address2
Column #5
City
Column #6
State
Column #7
PostalCode
The RecordID (Column #1) field is the internal ID that Church Helpmate uses to identify the Household or Contact
record in the CH2010 database. The RecordType (Column #2) field identifies the type of record - possible values
are:
HP - represents the primary address set for a Household record
HS - represents the secondary address set for a Household record
C - represents the address set for a Contact record
STEP 2 - CASS CERTIFICATION:
The next step is to have the CASS Export File (created in Step 1) CASS certified by a qualified certification company.
Helpmate Technology Solutions offers this service for a small fee (please contact Helpmate sales dept. for more
details about our CASS certification services). During this update process, the address data in the file will be
updated. This update will include such things as adding the 4 digit zip code extensions to the zip code field,
converting non-standard address data (such as changing "Street" to "ST"), and more.
(c) Copyright 2003-2009 Helpmate Technology Solutions, LLC
430
Church Helpmate 2010
STEP 3 - IMPORTING CASS UPDATE FILE:
The final step is to import the CASS Certified address file (referred to here as the "CASS Update File") into Church
Helpmate. This import process will update all Household and Contact address data with the address updates that
were made during the CASS Certification process. To import this file, select "File | Import CASS Update File" from
the program's top menubar. The CASS Update File must adhere to a specific layout in order to function properly
with Church Helpmate. They column layout of this file must be as follows:
Col 1
RecordID
Col 8
Zip+10
Col 2
RecordType
Col 9
Zip+4
Col 3
Address1
Col 4
Address2
Col 10
Col 11
DeliveryPoint CheckDigit
Col 5
City
Col 12
Col 13
CarrierRoute Lot
Col 6
State
Col 14
Lot Order
Col 7
ZipCode
Col 15
Error Status
NOTE: If you have your information CASS Certified through Helpmate Technology Solutions, we ensure that your
CASS Update File adheres to these requirements. However, if you utilize another CASS Certification processor, you
will need to ensure that the above column configuration is adhered to - otherwise errors will be generated during the
importing of the file.
(c) Copyright 2003-2009 Helpmate Technology Solutions, LLC
Chapter
16
432
16
Church Helpmate 2010
Chapter 16 - Data File Synchronization
Ever wanted to let one or more of your Church Helpmate users take a copy of the data file home with them to work in the
database (adding, deleting, modifying, etc.), and then later merge in all of their changes with the changes you've made to
your copy of the data file? The Church Helpmate Data File Synchronization feature makes this a reality!
Users can have full 24x7 read/write access to your organization's data with Church Helpmate's Data File
Synchronization feature. This allows users to run Church Helpmate independently of one another on disconnected
(non-networked) computers. They can each be adding, modifying, and deleting data in any portion of the database
(obviously within the security permissions for their user login).
For example, one person could be working on Church Helpmate at the church office, another at their home computer,
another at the beach on their notebook computer. Then, at any point desired, these data files can be merged (or
synchronized) into a single data file. After this merge, all changes to the database are seen by each user.
Chapter 16 Sections:
Implementing the Data File Synchronization Feature
Data Sync Process
Data Sync Conflicts
(c) Copyright 2003-2009 Helpmate Technology Solutions, LLC
Chapter 16 - Data File Synchronization
16.1
433
Implementing the Data File Sync Feature
In order to properly implement the data file synchronization feature of Church Helpmate 2010, the following steps should
be taken:
Initial Setup Steps
To begin, we'll assume that you have one computer that currently has Church Helpmate 2010 installed and is holding
your organization's data in a CH2010 data file. For our purposes here, we will call this computer the "main" computer.
We'll also assume that you have another computer that is remote (or otherwise not connected) to the "main" computer.
We'll assume that you have the CH2010 program installed on this machine. We'll call this computer the "remote"
computer.
1.
Make copy of CH2010 data file: From the "main" computer, make a copy of the current CH2010 data file and
place the copy somewhere on the "main" computer's hard-drive. The actual location and filename is not important,
but you do need to know this information.
2.
Synch CH2010 data file with the copy:
From the CH2010 program's "File" menu, select "Synchronize Data Files".
Your current CH2010 data file will automatically be selected for the "Data File #1" parameter. Use the "Browse"
button next to the "Data File #2" parameter to choose the copy of the data file you created in step #1 above.
Click the "Synchronize Now" button to start the merge process between the current data file and the data file copy.
The purpose of this synch is to reset all modification flags on the records that currently exist in the database. This
will make future synchronization processes much quicker and dramatically reduce the chances of any
synchronization conflicts from occurring.
3.
Create backup: Create a data file backup under the program's "File" menu ("File" | "Backup & Restore Functions").
4.
Restore backup on remote machine: Take the backup to the "remote" computer running CH2010 and on that
machine use the Restore function to load the data from the backup onto that computer. Once this has been
completed, the 2 machines are now seeing the same identical data - even though they're actually using 2 separate
and disconnected data files.
Once the initial steps have been taken (steps 1-4 above), the 2 different data files can then be modified as desired at
each location. As desired, the changes that have been made to the data files can be merged together using the
"Synchronize Data Files" utility. Below are the steps for this process:
1.
Bring remote data file to "main" machine and run Synch tool: As desired, bring a copy of the CH2010 data file
from the "remote" computer to the "main" computer. Copy the data file from the "remote" computer somewhere
onto the "main" computer's hard-drive. The exact location is not important, but you do need to know this
information.
From the CH2010 program's "File" menu, select "Synchronize Data Files".
The "main" machine's data file will automatically be selected for the "Data File #1" parameter. Use the "Browse"
button next to the "Data File #2" parameter to select the "remote" computer's data file (you'll need to know the
information from step #1 above).
Click the "Synchronize Now" button to start the merge process between the "main" computer's data file and the
"remote" computer's data file. Once this completes, the "main" machine's data file should now show the
modifications that were performed on the "remote" machine.
2.
Create backup: From the "main" machine, create a data file backup under the program's "File" menu ("File |
Backup & Restore Functions").
3.
Restore backup on remote machine: Take the backup to the "remote" computer running CH2010 and on that
machine use the Restore function to load the data from the backup onto that computer. Once this has been
completed, the "remote" computer's data file is now updated with all of the modifications that have been made on
the "main" computer. At this point, the "main" and "remote" computers are showing the same data in CH2010.
As the CH2010 data file is then further modified at the "main" and "remote" computers, the process above (steps 1-3) is
repeated.
(c) Copyright 2003-2009 Helpmate Technology Solutions, LLC
434
16.2
Church Helpmate 2010
Data Sync Process
NOTE: Before using the Data File Synchronization feature of Church Helpmate, please ensure that you have read and
followed the instructions provided in the "Implementing the Data File Sync Feature" section (previous section).
To begin the Data File Sync process, let's first assume that you have only one Church Helpmate 2010 data file that
you've been working with up to this point. For simplicity sake, let's say that this data file is located on the main church
office computer. Now let's suppose that the church treasurer would like to begin doing his/her work on the database
from their home. He/she would need to make a backup of the CH2010 data file from the church office computer and
take it home and perform a restore function from within the CH2010 program. At this point, the CH2010 data file is the
same on both machines. Once the treasurer begins modifying the CH2010 data on his/her home computer or the church
secretary makes modifications on the church office computer, the two data files would now be different.
Whenever the church secretary and the treasurer would like to synchronize (merge) their copies of the CH2010 data with
each other, one of them needs to send the other their CH2010 data file. This can be done through some portable media
such as a writable CD, flash drive, "Zip" Disk, or possibility even email (depending on the size of your CH2010 data file).
Let's assume for our discussion that the treasurer is the one who brings his/her CH2010 data file to the church office
computer and they have brought the file on a CD.
First, the treasurer's CH2010 data file is would need to be copied from the CD to the church office computer's hard-drive
(the location really doesn't matter - just as long as you remember where it's being placed). At this point, the church office
computer is now holding both CH2010 data files. From the CH2010 main menubar (on the church office computer) - the
user would select "File | Synchronize Data Files". The Data File Synchronizer would be displayed (as shown below):
The "Data File #1" parameter automatically defaults to the location of the current active data file - in our example this
would be the secretary's data file since we are working from the church office computer. The user would need to
indicate on the "Data File #2" line the location of the Treasurer's CH2010 data file (the Browse button is very helpful).
Once both CH2010 data files have been identified, the "Synchronize Now" button can be used to perform the
synchronization (merging) of data. Upon successful synchronization, the following message will be displayed:
(c) Copyright 2003-2009 Helpmate Technology Solutions, LLC
Chapter 16 - Data File Synchronization
435
At this point, both data files (as indicated by the "Data File #1" and "Data File #2" parameters) are identical. In our
example, the Treasurer would need to copy his/her data file from the church's computer and take it to their home
computer - overwriting their existing version with the newly synchronized version.
If "conflicts" were encountered during the synchronization process, the Synchronization Conflict screen will be displayed
so that the user can resolve these conflicts. Refer to the next section ("Data File Sync Conflicts") for more on
synchronization conflicts.
For additional help in getting started with using the Data File Synchronization feature of CH2010, please see "
Implementing the Data File Sync Feature".
TIP: If the CH2010 security system is enabled, the synchronization process can only be performed by users who have
been given "Data File Restore & Synchronize" permission.
(c) Copyright 2003-2009 Helpmate Technology Solutions, LLC
436
16.3
Church Helpmate 2010
Data Sync Conflicts
When two users change the same information in their own CH2010 data file - but enter different values - this is known as
a "conflict". For example, if each user modified the home phone number for the Adams household, but each entered a
different value, this would constitute a conflict. During the Data File Sync process, conflicts must be resolved in order to
complete the process. During the synchronization process, if data from one of the CH2010 data file conflicts with data
from the other CH2010 data file, you will be notified of this through the "Synchronization Conflict" screen as shown below:
The list in the middle of the "Synchronization Conflict" screen displays the tables where conflicts have been found.
CH2010 provides 2 methods for resolving data file synchronization conflicts: the "Conflict Viewer" and "Automatic
Resolution"
(c) Copyright 2003-2009 Helpmate Technology Solutions, LLC
Chapter 16 - Data File Synchronization
437
Conflict Viewer:
The Conflict Viewer is a tool that will step you through each conflict so that you can "resolve" each conflict. Resolving a
conflict typically means making a decision about which CH2010 data file holds the "winning" data. In our example above
with the home ph# for the Adams household, you would need to make a decision about which of the 2 different values is
the correct value. Unfortunately, using the Conflict Viewer is a manual process that will require you to review and
correct every conflict that exists. However this method provides you the ability to see the detail for each conflict so that
you can make your own best decision for resolution.
A screen-shot of the Conflict Viewer is shown above. To resolve the conflict(s) in each table shown, highlight the desired
table and then click the View button. Doing so will open a screen that displays details about each conflict (see
screen-shot below):
(c) Copyright 2003-2009 Helpmate Technology Solutions, LLC
438
Church Helpmate 2010
In the screen-shot above, you can see that in one CH2010 data file the particular household record was given a Last
Name of "ADAMS1", while in the other data file it was given a Last Name of "ADAMS2". During the synchronization
process, a "winning" value was chosen for each conflict. The left-hand column shows the "winning" data while the
right-hand column shows the "losing" data. To resolve the conflict with the "winning" value, make sure that the default
option "Keep existing data" is selected and then click the "Resolve" button. To resolve the conflict by keeping the "losing"
value (and discarding the "winning" value), choose the "Overwrite with conflicting data" option and then click the
"Resolve" button.
The Conflict Viewer may be a bit overwhelming to many CH2010 users because it displays items in terms of the CH2010
data file's table and field structure - which the user typically does not see or interact with. However, in most cases the
CH2010 data file's table and field names are descriptive enough so that the user can determine the specific table or
field's purpose. For example, the "tblHOUSE" table is the table that holds household records, and the field named
"Address1" is the household's Address Line 1 field.
After using the Conflict Viewer to resolve conflicts, it's important that you re-run the Synchronization process (using the
"Synchronize Now" button on the Data File Synchronizer screen) so that the conflicts you resolve are made in both
CH2010 data files.
Conflicts only occur at the "field level", not the record level. For example, if one user changes a household's Address
Line 1 field and another user changes the same household's Home Phone# field, this does NOT constitute a conflict with
those fields. If both users change the Home Phone# field and the same value is entered, this too does NOT constitute a
conflict. However, since CH2010 tracks the date the household was last modified and by what user (if the Security
system is enabled), there will be a conflict with this record in both of the examples above because the "Date Last
Modified" and "Last Modified By" fields will be different. Fortunately these kinds of conflicts are easy to resolve because
it really doesn't matter who updated the record or even when it was modified as long as the rest of the data is accurate.
Automatic Resolution:
Another alternative to resolving conflicts is to use the "Automatic Resolution" option. This resolution option does not
require the user to review and resolve each conflict individually. The advantage of this obviously is that the conflict
resolution process can be performed much quicker than by using the Conflict Viewer. The disadvantage, however, to
using the Automatic Resolution option is that the conflicts are resolved automatically and the user is not informed of the
details. When using the Automatic Resolution option to resolve data file sync conflicts, a "winning" value is selected for
each conflict encountered. This "winning" value is determined automatically based on the historical order of when the
particular CH2010 file was created. Let's look at an example of how this works:
· Let's suppose that we have one CH2010 data file - we'll call this "Data File #1". Data File #1 is on the church
office's computer. Let's suppose that the church treasurer would like to use CH2010 on his/her home computer,
so a copy of Data File #1 is created and given to the treasurer to place on their home computer - we'll call the
treasurer's data file "Data File #2". Since Data File #1 "came before" (or has an earlier creation date) than Data
File #2, the "winning" record during a conflict between these 2 files would be the value being stored in Data File
#1. For example if Data File #1 has a value of "ADAMS1" as the HouseLastName field for a particular household
record, and Data File #2 has a value of "ADAMS2" for this field for the same record, the "ADAMS1" value would
be selected as the "winning" value - since it came from the older of the 2 data files.
IMPORTANT NOTE: To reduce the number of conflicts you encounter during the data file synchronization process, it is
strongly recommended that (if at all possible) someone from your organization be named as "database administrator"
and the primary data entry person - or at least assign a primary data entry for each of the main modules of the program
(ie. membership, groups, contributions, pledges, etc.). For example, Mary might handle all of the data entry and
modification for household & individual records, Jerry might handle all of the group & group membership assignments,
Susan might handle all of the contribution & pledge work, Bill might handle all of the Connection work, and so on. This
way you'll reduce the chances of 2 different people modifying the same record - thus reducing the chances of data file
sync conflicts when each of these person's data file is synchronized.
TIP: When synchronizing 2 data files, deleted records always take precedence. For example, if Susan modifies the
Adams household's record in her data file, but Bill deletes the Adams household in his data file, when the 2 files
(c) Copyright 2003-2009 Helpmate Technology Solutions, LLC
Chapter 16 - Data File Synchronization
439
are merged, the deletion of the Adams household record will be the "winning" action. Therefore in the resulting
CH2010 data file after the synchronization, the Adams household record will have been deleted. You can utilize
the CH2010 Security System to specify exactly which users can (and cannot) delete records.
(c) Copyright 2003-2009 Helpmate Technology Solutions, LLC
Chapter
17
Chapter 17 - Reference Information
17
Chapter 17 - Reference Information
Chapter 17 Sections:
Data Entry Procedures
Data Entry Keys
Shortcut Keys
Mouse Operations
Menubars & Toolbars
Status Bars
Check Boxes
Radio Buttons (Option Buttons)
Pull-Down Lists
List Boxes
ListView Controls
TreeView Controls
(c) Copyright 2003-2009 Helpmate Technology Solutions, LLC
441
442
17.1
Church Helpmate 2010
Data Entry Procedures
Many of the forms and dialog boxes in CH2010 display blank spaces, called fields, ready for you to enter information
much as you would using a word processor.
You can move from field to field using the <Tab> key or your mouse. Using the Tab key will move you in a left to right,
top to bottom order, as if you were reading a book. To move backwards (to return to a previous field), press Shift+Tab.
When using a mouse, simply click on the desired field and the cursor or highlight will move to that field.
If a certain field on a form is NOT able to be edited, the field will be grayed or dimmed. You cannot make changes to that
field.
(c) Copyright 2003-2009 Helpmate Technology Solutions, LLC
Chapter 17 - Reference Information
17.2
443
Data Entry Keys
Some common cursor-movement and editing keys are listed here. These keys operate as indicated in most data entry
fields.
Left Arrow - Moves the cursor one position to the left (or to the previous field when the entire field value is selected).
Right Arrow - Moves the cursor one position to the right (or to the next field when the entire field value is selected).
Up Arrow - Scrolls the screen up.
Down Arrow - Scrolls the screen down.
PgUp - Moves the cursor up one screen.
PgDn - Moves the cursor down one screen.
Home - Moves the cursor to the beginning of the line where the cursor is positioned.
End - Moves the cursor to the end of the line where the cursor is positioned.
Del - Deletes the character in the current cursor position (in a form or dialog box).
(c) Copyright 2003-2009 Helpmate Technology Solutions, LLC
444
17.3
Church Helpmate 2010
Shortcut Keys
Keyboard Shortcuts for CH2010 Detail View forms:
New Record: CTRL + N
Edit Record: CTRL + E
Save Record: CTRL + S
Print: CTRL + P
Cancel Edits: CTRL + Z
Delete Record: CTRL + D
Expand Name Lookup Pull-Down List: CTRL + W
Close Form: CTRL + Q
General Keyboard Shortcuts:
Move to next field in form or dialog box: TAB
Move to previous field in form or dialog box: SHIFT + TAB
Move to next tab in form or dialog box: CTRL + TAB
Move to previous tab in form or dialog box: CTRL + SHIFT + TAB
Expand pull-down list control: ALT + DOWN ARROW
Close pull-down list control: ESC
Select or clear a checkbox control: SPACEBAR
Move between options in the selected pull-down list or between options in a group of options: Arrow Keys
To undo changes in the current field: ESC
To move one character to the right in a text box: RIGHT ARROW
To move one word to the right in a text box: CTRL + RIGHT ARROW
To move one character to the left in a text box: LEFT ARROW
To move one word to the left in a text box: CTRL + LEFT ARROW
To move to the end of the value in a text box: END
To move to the beginning of the value in a text box: HOME
To copy a selected text to the Clipboard: CTRL + C
To paste the contents of the Clipboard at the cursor position: CTRL + V
To delete the selection or character to the left of the cursor position: DEL
(c) Copyright 2003-2009 Helpmate Technology Solutions, LLC
Chapter 17 - Reference Information
17.4
445
Mouse Operations
Most program options can be selected using either the keyboard or a mouse. Because most Windows users tend to use
a mouse, we emphasize mouse operation in the CH2010 documentation. If you are new to mouse operations, please
refer to your Windows manual for assistance.
When using the mouse buttons, it is important not to forget about the right button. While the left button is used in most
cases (to select screen items), the right button can be used to activate context-sensitive pop-up menus which can be
helpful in navigating through the application and can speed up data entry. The list of items available in these pop-up
menus are appropriate to your location in the application (the context). If you are not sure whether a certain object has a
pop-up context menu option, just click the right mouse button to find out.
In the CH2010 documentation, a mouse "click" is understood to be a left mouse button click. A mouse "right-click" is
specified when a click of the mouse's right button is intended.
(c) Copyright 2003-2009 Helpmate Technology Solutions, LLC
446
17.5
Church Helpmate 2010
Menubars & Toolbars
MENUBARS
The CH2010 program's main menubar is located just beneath the program's main title bar. This menubar provides a
navigational system for the program which can be utilized through mouse or keyboard operations. The operation of the
menubar is similar to most other Windows-based applications. Each menu lists a "family" of selections, and each
selection performs a specific action.
The CH2010 main menubar will change slightly depending on active form and whether or not the current form is a Detail
or Explorer View form.
Using the Menus
-
You can open a menu by clicking it, or by pressing <Alt> plus the letter that is underlined in the menu's title. For
example, to open the File menu, you press <Alt> + <F>.
You can choose a menu selection by clicking it, by pressing its underlined letter, or by using the cursor (arrow)
keys to highlight it and then pressing <Enter>. Any menu selections that appear in grey are disabled and not
currently available.
TOOLBARS
Toolbars are essentially a collection of buttons located on a form which allow quick access to the most common
functions of the form. The CH2010 application utilizes form-based toolbars. That is, toolbars are located on their
associated forms (at the top of the form's window).
Using Toolbars
To activate a toolbar button, you can either click the button using the mouse or position the cursor onto the button
(using the Tab key) and then press the <Enter> key. Most CH2010 toolbar buttons have an associated "tool-tip"
which is a short description of the button which is displayed on the screen when the mouse cursor is positioned
over the button. Tool-tips are very helpful when first learning the application, since they will tell you about the
button without having to activate it. Any toolbar buttons that appear dimmed are disabled and not currently
available.
(c) Copyright 2003-2009 Helpmate Technology Solutions, LLC
Chapter 17 - Reference Information
17.6
447
Status Bars
The status bar appears at the bottom of the CH2010 window. It provides important information as you work in the
program, such as general program information and hints for operating the program.
In addition to the main status bar, most of the CH2010 Detail Forms have their own status bar as well. These Detail
Form status bars display various status information about the current record such as the record creation and modification
dates. An example Detail View status bar is shown below:
(c) Copyright 2003-2009 Helpmate Technology Solutions, LLC
448
17.7
Church Helpmate 2010
Check Boxes
Some dialog boxes and forms in the program contain check boxes you can use to mark options. For example, you will
mark a phone number as "Private" by placing a mark in the checkbox as shown below:
When you click on a check box with your mouse or press your spacebar, a check mark appears in the box. Note that
when you open some dialog boxes and forms, one or more items already may be marked by default.
To change the selection, move the cursor to the box in front of the option of interest and press the spacebar or click on it
with your mouse. If the item was previously selected, the mark is removed from the box. If the item was not selected, a
mark appears in the box.
(c) Copyright 2003-2009 Helpmate Technology Solutions, LLC
Chapter 17 - Reference Information
17.8
449
Radio Buttons (Option Buttons)
In some forms and dialog boxes, you will encounter radio buttons (also known as option buttons or option groups).
Radio buttons are used for options where you can make only ONE choice. One radio button is selected by default, but
you can change this selection by clicking on another radio button. The selection will move from the default to your new
choice. You cannot deselect a radio button by clicking on it; you must select another option.
An example of a radio button control is shown below:
(c) Copyright 2003-2009 Helpmate Technology Solutions, LLC
450
17.9
Church Helpmate 2010
Pull-Down Lists
In many data entry fields, you can click on a down arrow at the right end of the field to drop down a list showing
suggested or allowable entries. These controls are know as "Pull-down lists".
For example, when your cursor is positioned in a field where you are to enter the marital status of an individual, clicking
the arrow opens (expands) a list with the options you set up in the CH2010 Individuals Setup form ("Setup & Preferences
| Individuals Setup" from the main menubar or Navigation Menu). You can also open the list by pressing the ALT +
DOWN ARROW keys on your keyboard when the pull-down list is the active control. You can use your arrow keys to
highlight the option you want and press Enter (or simply click on the item with your mouse) to paste that name in the
field.
Pull-down list fields also have an "auto-fill" behavior. When you enter characters in the text box portion of a pull-down
list, CH2010 searches the values in the list to find those that match the characters you have typed. The pull-down list will
automatically display the first underlying value that matches the characters entered so far. This lets you quickly enter an
existing value in a pull-down list without displaying the full pull-down list or having to click on the down arrow button.
Shown below is a pull-down control which has been opened (or expanded) by clicking on its down arrow button:
(c) Copyright 2003-2009 Helpmate Technology Solutions, LLC
Chapter 17 - Reference Information
451
17.10 List Boxes
The List Box control allows you to select a value from a list of available values. In many cases, it's quicker and easier to
select a value from a list than to remember a value to type. A list of choices also helps to ensure that the value that's
entered in a field is correct.
The list in a list box consists of rows of data. Rows can have one or more columns, which can appear with or without
headings. You can select a value from a list box control by clicking the desired value with the mouse or by using the
arrow buttons to move the currently selected value.
An example of a list box control is shown below:
(c) Copyright 2003-2009 Helpmate Technology Solutions, LLC
452
Church Helpmate 2010
17.11 ListView Controls
ListView controls are essentially elegant List Box controls. ListView controls consist of data presented in rows and
columns. Each row will generally have an icon in the first (left-hand) column. ListView controls are extremely flexible in
how they display data and provide the following functionality:
- You can adjust the width of any column by clicking and dragging the column in the column header section.
- You can select which field is used to sort the rows of data by clicking on the desired column's header. Subsequent
clicking on the column's header will toggle between ascending and descending sort order.
When selecting an item (row), use the mouse to click either the item's icon or the text in the first column. Using the Up
and Down arrow keys on the keyboard will move the cursor's position from row to row. Right clicking an item will enable
a pop-up menu if one exists for the ListView control.
Shown below is an example of the ListView control used by the Household Detail form to display the household's
individuals:
(c) Copyright 2003-2009 Helpmate Technology Solutions, LLC
Chapter 17 - Reference Information
453
17.12 TreeView Controls
A TreeView control displays a hierarchical list of Node objects, each of which consists of a label and an icon. CH2010
utilizes TreeView controls in several areas where it provides the most effective means of displaying and organizing data
records as a hierarchy.
You can navigate through a TreeView control using the mouse or the keyboard.
Mouse: To select a TreeView node (object), click the node's text or icon. You can expand a TreeView node by clicking
on the plus sign to the left of the node or by double-clicking the node. To collapse an expanded node, click the minus
sign to the left of the node or double-click the node. Right clicking a node will enable a pop-up menu if one exists for the
TreeView.
Keyboard: UP ARROW and DOWN ARROW keys cycle downward through all expanded Node objects. Node objects
are selected from left to right, and top to bottom. At the bottom of a tree, the selection jumps back to the top of the tree,
scrolling the window if necessary. RIGHT ARROW and LEFT ARROW keys also tab through expanded Node objects,
but if the RIGHT ARROW key is pressed while an unexpanded Node is selected, the Node expands; a second press will
move the selection to the next Node. Conversely, pressing the LEFT ARROW key while an expanded Node has the
focus collapses the Node. If you press one of the letter keys, the focus will jump to the nearest Node that begins with that
letter. Subsequent pressings of the key will cause the selection to cycle downward through all expanded nodes that begin
with that letter.
Shown below is an example of the TreeView control utilized by the Individuals Detail form to indicate the current
individual's group memberships:
(c) Copyright 2003-2009 Helpmate Technology Solutions, LLC
Chapter
18
Chapter 18 - Backup & Restore Functions
18
455
Chapter 18 - Backup & Restore Functions
The Church Helpmate 2010 program utilizes a single Microsoft Access database file (.mdb file) to hold all of your
church's data records (names, addresses, contribution data, etc.). This file is referred to as the CH2010 "data file". To
determine the exact location and filename of the currently active CH2010 data file, select "Setup & Preferences | General
Program Preferences". The current CH2010 data file information will be displayed on the "General" tab in the upper
left-hand corner. Typically the CH2010 data file will also be included in the CH2010 program's main window title (for
example, "Church Helpmate 2010 - C:\ProgramData\CH2010\CH2010data.mdb").
CH2010 provides you the ability to maintain an unlimited number of different CH2010 data file sets - however, only 1 can
be active at any one time. You can use the "Change" button on the Preferences screen or select "File | Open Data File"
from the main menubar to change the currently active CH2010 data file at any time. The exact location and filename of a
CH2010 data file can be determined by you. The default location and filename for the CH2010 data file is
"C:\ProgramData\CH2010\CH2010data.mdb" when running Windows Vista and "C:\Program
Files\CH2010\CH2010data.mdb" for older versions of Windows. However, if you are using CH2010 in a multi-user,
network scenario, the data file will likely be in a different location (for example, in a folder on the network server). See
Chapter 3 - Network/Multi-User Setup for more details.
The "Restore" process allows you to specify an existing backup file and use it to replace your existing active CH2010
data file (or create one if it does not already exist).
To use either the Backup or Restore function, select "File | Backup & Restore Functions" - this will open the Backup /
Restore main menu as shown below:
You can also open the Backup / Restore menu by selecting "Backup and Restore" from the CH2010 program group
under the Windows "Start" button:
"Start | All Programs | Church Helpmate 2010 | Backup and Restore"
Chapter 18 Sections:
Backup
Restore
(c) Copyright 2003-2009 Helpmate Technology Solutions, LLC
456
18.1
Church Helpmate 2010
Backup
From the Backup / Restore screen's main menu, click the "I would like to BACKUP my data file" button to begin the
backup process. The following screen will be displayed:
The "Data file to be backed up" parameter will automatically default to your current active CH2010 data file. The "Save
Backup To" parameter specifies the name and location of the backup file you will be creating. Data files always end with
a ".mdb" and backup files always end with a ".zip".
The "Verify backup" checkbox determines if a validation process is performed immediately after the backup is written.
This verification process "tests" the backup to ensure that it was successfully written.
To create the backup, click the "Backup" button.
A CH2010 data file backup set is a single file in the industry standard "zip" format. This zip file contains the CH2010
".mdb" data file. A backup zip file is typically much smaller than the actual CH2010 mdb data file it contains. You can
expect a backup set zip file size to be about 20% to 30% of the size of the actual CH2010 mdb data file. The CH2010
backup function can create a backup set on any currently active drive on your computer (for example, main hard-drive,
floppy drive, flash drive, "Zip" drive, shared network drive, etc.). If you desire to send the backup set to floppy disk, the
backup function supports "multiple floppy disk spanning". This means that if the backup set is larger than can fit on a
single floppy disk, you will be prompted to insert additional disks as needed.
The .zip file created by the CH2010 backup feature is created with a password to protect and secure the backup file.
This is helpful when sending CH2010 backup files using unsecured methods such as email.
CH2010 has a reminder option which, when enabled, will periodically prompt you when closing the CH2010 program and
ask whether or not you wish to backup the CH2010 data file. This reminder enable and the reminder frequency is
selectable through the General Program Preferences screen ("Setup & Preferences | General Program Preferences").
(c) Copyright 2003-2009 Helpmate Technology Solutions, LLC
Chapter 18 - Backup & Restore Functions
18.2
457
Restore
In the event that you wish to over-write the current CH2010 data file with a data file from a previously created backup set,
the CH2010 program provides a "Restore" function for this purpose. The restore process will completely over-write the
currently active CH2010 data file with the version contained in a selected CH2010 data file backup set.
Before attempting to run the restore process, you should:
1.
Verify that you wish to wipe out the current CH2010 data file (ie. the file indicated on the "Data File" field on the
General Program Preferences screen) and replace it with a data file from a previously made backup set.
2.
Verify that no other users are accessing the current CH2010 data file (if you are setup in a multi-user/network usage
scenario).
From the Backup / Restore screen's main menu, click the "I would like to RESTORE by replacing my current Data File
with a previously backed up version" button to begin the Restore process. The Restore function involves a 3-step
process:
IMPORTANT NOTE:
Before proceeding with the 3-step Restore process below, ensure that the current CH2010 data file is not "in use". If the
main Church Helpmate program is open and running on your computer, you will need to close it before proceeding. The
Backup & Restore Utility opens as a totally separate program from the main CH2010 program. If you are using CH2010
in a multi-user networked scenario, you will also need to ensure that all other users have closed their Church Helpmate
program. If the Church Helpmate program is running on any of these computers, more than likely the Restore function
will fail.
Step 1:
The first step is to identify the existing backup file to use during the restore process. You can use the Browse button to
assist in finding and selecting the desired backup file. If you have previously run this Restore function, the "Restore
From" parameter will default to the previous value.
(c) Copyright 2003-2009 Helpmate Technology Solutions, LLC
458
Church Helpmate 2010
Step 2:
The second step is a verification process that verifies that the file selected in Step 1 is truly a CH2010 backup file and it
allows the user to see details about the CH2010 data file contained within the selected backup file such as date and file
size. The user must click the "Click to Verify" button to complete this verification step.
Step 3:
The third step is a final confirmation step where the user must acknowledge that they understand the process about to
take place by the Restore action. In order for the "Restore" button to be enabled, the user must check the "I have read
and understand the note above" checkbox. The "Restore" button can then be used to perform the Restore action.
(c) Copyright 2003-2009 Helpmate Technology Solutions, LLC
Chapter 18 - Backup & Restore Functions
If the restore process was successful, the following message will be displayed:
(c) Copyright 2003-2009 Helpmate Technology Solutions, LLC
459
Chapter
19
Chapter 19 - Advanced Topics
19
Chapter 19 - Advanced Topics
Chapter 19 Sections:
Recycle Bin
Using Church Helpmate from Remote Locations
Importing Data
CH2010 & Microsoft Access
Purging Data
(c) Copyright 2003-2009 Helpmate Technology Solutions, LLC
461
462
19.1
Church Helpmate 2010
Recycle Bin
Church Helpmate provides a "recycle bin" which essentially enables you to "undo" record deletions when necessary. It
works much like the recycle bin provided within the Microsoft Windows operating system. When you choose to delete a
record in Church Helpmate using the "Delete" button from any of the Detail Forms (ie. Household Detail, Individual
Detail, Group Detail, etc.), the record is actually not deleted from the database but is instead "moved" to the Church
Helpmate Recycle Bin. The record will appear to be deleted, however, and will no longer be viewable from within the
Church Helpmate program except through the Recycle Bin screen.
You can reach the Recycle Bin by selecting "File | Open Recycle Bin" from the program's top main menubar. A
screenshot of the Recycle Bin is shown below:
Here you can view records that have been deleted. If desired, you can view only specific types of records (i.e.
Household records, Group records, etc.) by using the option control provided in the "Show Deleted" section near the top
of the form.
Restoring records:
If a record has been deleted by mistake, you can "undo" the deletion by using the "Restore selected record" button.
Just highlight the desired record and click the restore button. The record will be removed from the Recycle Bin and
will then be viewable from within the normal areas of the Church Helpmate program (ie. Explorer Views, Detail
forms, reports, etc.).
Permanently deleting records:
If you would like to permanently delete a record from the database, highlight the record and then click the
"Permanently delete selected record" button. This will purge the record from your Church Helpmate data file. This
action cannot be undone. Once a record has been permanently deleted using this button, it cannot be recovered.
To permanently delete ALL of the records currently in the Recycle Bin, click the "Empty recycle bin" button. This
should be used with caution as this action cannot be reversed.
(c) Copyright 2003-2009 Helpmate Technology Solutions, LLC
Chapter 19 - Advanced Topics
19.2
463
Using from Remote Locations
With the soaring cost of gas, more and more churches today are looking for ways to reduce their expenses.
One of these cost-cutting measures is to allow some (or all) of their staff to work from home, eliminating the
travel time and expense.
Moreover, many of today’s churches are finding the traditional church office model is not the most efficient
solution for them. They are discovering that a more distributed model “fits” them better, and are seeing the
benefits of allowing key volunteers (non-staff leaders) to play an active role in some of the basic administrative
tasks.
One of the complexities in the non-traditional church office scenario is providing a way for church staff and key
volunteers to access and share a common church membership database from each of their remote locations. In
a traditional church office, there would typically be a local area network (LAN) that connected all of the computer
workstations together, allowing for easy sharing of files (including their church management database system).
In a “distributed” scenario, you have multiple people from multiple remote locations all of whom need to access
and share a common database. This section discusses a couple of simple, cost-effective solutions for allowing
remote users to use and share the Church Helpmate database from remote locations.
OPTION #1: Data File Synchronization Feature
Church Helpmate includes a unique feature that allows multiple Church Helpmate data files to be
synchronized (merged) together. When this synchronization utility is run, the changes that have
been made in the different data files are synchronized, or merged, into a single inclusive data file.
This feature is great for allowing, for instance, your treasurer to enter contributions from home, and
then synchronize the information periodically (daily, weekly, monthly, etc.) with the main data file at
the church office. There are many other useful examples, as well.
This data file synchronization capability is a feature that is built into the Church Helpmate software.
According to a recent survey, about 1/3 of our Church Helpmate customers currently utilize it. For
more information about this feature, please see Chapter 16 of the Church Helpmate user’s manual
and/or help system.
OPTION #2: Remote Access Software
There are several companies today that offer what is generally known as "remote access software".
These products allow you to gain access to your office computer from any Internet-enabled
computer. For example, you could very easily connect to your office computer from home, from the
library, or from any computer connected to the Internet.
This software allows you to do more than just "connect" to the office computer. Rather, it actually
allows you to see and use your office computer just as though you were sitting right in front of it.
Your remote computer's (i.e., your home computer's) monitor/screen will look just like your office
computer's monitor/screen. Essentially, it's like having REALLY long cables for your monitor,
mouse, and keyboard.
Remote access software allows you to run any program on your office computer, just as if you were
actually in front of your office computer, which means that you would actually NOT have to install any
of the programs you want to run on your home/remote computer. Your remote/home computer is
only providing a communication channel to your office computer, which is where all of the actual
processing is done, and the speed/performance of these services is surprisingly good (on par with
what it would be if you were actually in front of the office computer).
We actually have some great first-hand experience with one of these remote access products here
at Helpmate Technology Solutions, namely "LogMeIn" (www.logmein.com). What is really incredible
here is that the basic version of LogMeIn is totally FREE! They also offer a "pro" version that adds
(c) Copyright 2003-2009 Helpmate Technology Solutions, LLC
464
Church Helpmate 2010
some additional features for about $70/yr, but the free basic version provides all of the capabilities
you'd need. How's THAT for affordable?!
For more details on the free, basic version of LogMeIn, check out the following link to their website:
https://secure.logmein.com/products/free/
NOTE: Helpmate is not affiliated with the LogMeIn company in any way.
(c) Copyright 2003-2009 Helpmate Technology Solutions, LLC
Chapter 19 - Advanced Topics
19.3
465
Importing Data
Church Helpmate provides an Import Utility to import Household, Individual, and Contact data records from external text
files. This Import Utility can be accessed from the Church Helpmate 2010 program group under the Windows "Start"
button:
"Start | All Programs | Church Helpmate 2010 | Utilities | Import Utility"
The Import Utility consists of a single form interface which is displayed below:
The Import Utility form includes 4 separate tabs for each of the 4 import areas (Households, Individuals, Contacts, and
Groups).
This Import Utility requires that your source file (the file containing the data you wish to import into Church Helpmate) be
in a specific data format and file format.
· Required File Format: The required file format is "Comma Separated Variable" - more commonly known as simply
CSV. Files of this type have a .csv file extension. The data fields in a CSV file are separated by comma's - hence
the name. CSV files can be generated from most database and spreadsheet applications such as Access, FoxPro,
Paradox, Excel, Lotus 123, and many more. Refer to your database or spreadsheet application's literature for
generating a file in CSV format.
· Required Data Format: In addition to the required file format (CSV), the Import Utility also requires the data in the
file to be organized in a certain fashion. Essentially this requirement states that the data fields have to be in a
particular order as outlined. If data for a particular field is blank, it must still be represented by including a comma
as a placeholder:
For details see:
Households Import File Requirements
Individuals Import File Requirements
Contacts Import File Requirements
Group Import File Requirements
TIP: Helpmate Technology Solutions specializes in assisting our clients with transferring their existing data (whatever
format it may be in) into our products. The fees involved for these services are typically much less than you might
expect. Contact us today for a no-cost, no-obligation quotation for our data transfer services.
(c) Copyright 2003-2009 Helpmate Technology Solutions, LLC
466
Church Helpmate 2010
19.3.1 Households Import File Requirements
Before being able to import Household records from a source text file using the Import Utility, the file must meet the
format requirements shown below. Failure to format the source file in the required format will likely result in errors during
the import process and could jeopardize the integrity and accuracy of the existing and imported CH2010 data. Sample
source text files are included with the installation of CH2010 for your reference when preparing your source files. The
sample household import file is named:
- "ImportUtilitySample_House.csv" (sample Households import file)
This (and other) sample file is located in the "Templates" folder which is located on your hard-drive where the CH2010
program was installed. The default location for this folder is "C:\ProgramData\CH2010\Templates" when running
Windows Vista or "C:\Program Files\CH2010\Templates" when running older versions of Windows.
HOUSEHOLDS IMPORT FILE REQUIREMENTS:
Field Name
HouseLastName
Data Type
Text
Max Size
30
HouseFormalLabelName
Text
75
HouseInformalLabelName
Text
75
HouseFormalGreeting
Text
50
HouseInformalGreeting
Text
50
HouseStatus
Text
30
HouseEnvelopeNumber
Text
10
Address1
Text
40
Address2
Text
40
City
Text
30
State
Text
30
PostalCode
Text
25
Country
Text
30
AddressUL
CarrierRoute
True/False
Text
-25
Region
Text
30
SubRegion
Text
30
MapX
Text
1
MapY
Text
1
MapName
Text
30
Directions
Memo
--
HousePhone1
Text
30
HousePhone1UL
True/False
--
HousePhone2
Text
30
HousePhone2UL
True/False
--
HouseFax
Text
30
HouseEmail
Text
50
Comments
Value Required
Yes
Yes
(c) Copyright 2003-2009 Helpmate Technology Solutions, LLC
Chapter 19 - Advanced Topics
Field Name
HouseEmailUL
Data Type
True/False
Max Size
--
HouseWebSite
Text
100
HouseNote1
Memo
--
HouseNote2
Memo
--
HouseNote3
Memo
--
HousePhotoFile
Text
50
HousePhotoNote
Memo
--
HouseFlag
True/False
--
HouseDate1
HouseDate2
HouseDate3
HouseDate4
HouseDate5
HouseDate6
HouseText1
Date
Date
Date
Date
Date
Date
Text
------40
HouseText2
Text
40
HouseText3
Text
40
HouseText4
Text
40
HouseText5
Text
40
HouseText6
Text
40
HouseComboBox1
Text
25
HouseComboBox2
Text
25
HouseComboBox3
Text
25
HouseComboBox4
Text
25
HouseComboBox5
Text
25
HouseComboBox6
Text
25
HouseBoolean1
True/False
--
HouseBoolean2
True/False
--
HouseBoolean3
True/False
--
HouseBoolean4
True/False
--
HouseBoolean5
True/False
--
HouseBoolean6
True/False
--
HouseContribTypeID
Integer
--
(c) Copyright 2003-2009 Helpmate Technology Solutions, LLC
Comments
Value Required
mm/dd/yyyy format
mm/dd/yyyy format
mm/dd/yyyy format
mm/dd/yyyy format
mm/dd/yyyy format
mm/dd/yyyy format
0=Not a contributor, 2=Contributor
467
Yes
468
Church Helpmate 2010
19.3.2 Individuals Import File Requirements
Before being able to import Individual records from a source text file using the Import Utility, the file must meet the format
requirements shown below. Failure to format the source file in the required format will likely result in errors during the
import process and could jeopardize the integrity and accuracy of the existing and imported CH2010 data. Sample
source text files are included with the installation of CH2010 for your reference when preparing your source files. The
sample individual import file is named:
- "ImportUtilitySample_Ind.csv" (sample Individuals import file)
This (and other) sample file is located in the "Templates" folder which is located on your hard-drive where the CH2010
program was installed. The default location for this folder is "C:\ProgramData\CH2010\Templates" when running
Windows Vista or "C:\Program Files\CH2010\Templates" when running older versions of Windows.
INDIVIDUALS IMPORT FILE REQUIREMENTS:
Field Name
HouseID
Data Type
Number
Max Size
--
FirstName
Text
30
MiddleName
Text
20
LastName
Text
30
Suffix
Text
20
Title
Text
25
Nickname
Text
30
NicknameUseFormal
True/False
--
NicknameUseInformal
True/False
--
NicknameUseGeneral
True/False
--
FormalLabelName
Text
75
InformalLabelName
Text
75
FormalGreeting
Text
50
InformalGreeting
Text
50
EnvelopeNumber
Text
10
Status
Text
30
Gender
Text
10
Marital
Text
20
HousePosition
Text
35
Comments
Must equal a valid HouseID value
from the current CH2010 database
of Household records.
Value Required
Yes
Yes
Yes
If you don't provide a value for this
field it will be automatically generated
for you based on the other name
fields provided
If you don't provide a value for this
field it will be automatically generated
for you based on the other name
fields provided
If you don't provide a value for this
field it will be automatically generated
for you based on the other name
fields provided
If you don't provide a value for this
field it will be automatically generated
for you based on the other name
fields provided
Yes
Must equal 1 of the following values:
Adult Main Contact (Primary)
Yes
(c) Copyright 2003-2009 Helpmate Technology Solutions, LLC
Chapter 19 - Advanced Topics
Field Name
Data Type
Max Size
Comments
Adult Main Contact (Secondary)
Adult Other
Child Main Contact
Child
Occupation
Text
30
Birthdate
BirthdateComment
Date
Text
-50
mm/dd/yyyy format
Wedding
WeddingComment
Date
Text
-50
mm/dd/yyyy format
MembershipAddDate
MembershipAddType
MembershipRemoveDate
MembershipRemoveType
FirstAttendDate
FirstAttendComment
Deceased
Date
Text
Date
Text
Date
Text
True/False
-35
-35
-50
--
mm/dd/yyyy format
DeceasedDate
DeceasedComment
Date
Text
-50
mm/dd/yyyy format
Milestone1
True/False
--
Milestone1Date
Milestone1Comment
Date
Text
-50
Milestone2
True/False
--
Milestone2Date
Milestone2Comment
Date
Text
-50
Milestone3
True/False
--
Milestone3Date
Milestone3Comment
Date
Text
-50
Milestone4
True/False
--
Milestone4Date
Milestone4Comment
Date
Text
-50
Milestone5
True/False
--
Milestone5Date
Milestone5Comment
Date
Text
-50
Milestone6
True/False
--
Milestone6Date
Milestone6Comment
Date
Text
-50
Milestone7
True/False
--
Milestone7Date
Milestone7Comment
Date
Text
-50
Milestone8
True/False
--
Milestone8Date
Milestone8Comment
Date
Text
-50
Milestone9
True/False
--
(c) Copyright 2003-2009 Helpmate Technology Solutions, LLC
mm/dd/yyyy format
mm/dd/yyyy format
mm/dd/yyyy format
mm/dd/yyyy format
mm/dd/yyyy format
mm/dd/yyyy format
mm/dd/yyyy format
mm/dd/yyyy format
mm/dd/yyyy format
mm/dd/yyyy format
469
Value Required
470
Church Helpmate 2010
Field Name
Milestone9Date
Milestone9Comment
Data Type
Date
Text
Max Size
-50
Milestone10
True/False
--
Milestone10Date
Milestone10Comment
Date
Text
-50
CellPhone
Text
25
CellPhoneUL
True/False
--
Pager
PagerUL
AltPhone
AltPhoneUL
EmailAddress
EmailAddressUL
SecondaryEmailAddress
SecondaryEmailAddressUL
WebSite
Employer
WorkPhone
Extension
WorkPhoneUL
WorkFax
EmergencyContact
EmergencyContactPhone
EmergencyContactRelationship
Note1
Note2
Note3
PhotoFile
PhotoNote
Flag
Date1
Date2
Date3
Date4
Date5
Date6
Text1
Text2
Text3
Text4
Text5
Text6
ComboBox1
ComboBox2
ComboBox3
Text
True/False
Text
True/False
Text
True/False
Text
True/False
Text
Text
Text
Text
True/False
Text
Text
Text
Text
Memo
Memo
Memo
Text
Memo
True/False
Date
Date
Date
Date
Date
Date
Text
Text
Text
Text
Text
Text
Text
Text
Text
25
-25
-50
-50
-100
30
25
10
-25
30
25
30
---50
--------40
40
40
40
40
40
25
25
25
Comments
mm/dd/yyyy format
Value Required
mm/dd/yyyy format
mm/dd/yyyy format
mm/dd/yyyy format
mm/dd/yyyy format
mm/dd/yyyy format
mm/dd/yyyy format
mm/dd/yyyy format
(c) Copyright 2003-2009 Helpmate Technology Solutions, LLC
Chapter 19 - Advanced Topics
Field Name
ComboBox4
ComboBox5
ComboBox6
Boolean1
Boolean2
Boolean3
Boolean4
Boolean5
Boolean6
Grade
School
SecurityID
Allergies
SpecialNeeds
ContribTypeID
Data Type
Text
Text
Text
True/False
True/False
True/False
True/False
True/False
True/False
Text
Text
Number
Text
Text
Number
Max Size
25
25
25
------30
50
-50
50
--
471
Comments
Value Required
0=Not a Contributor, 1=Individual
based Contributor
Yes
TIP: For each individual record in your Individual CSV file, the "HouseID" field shown above must indicate an existing
HouseID value in the current CH2010 database. If you have both Household and Individual CSV files to import
into CH2010, you'll need to:
1. Import the Households CSV file. This will automatically assign each imported Household record a HouseID
value.
2. Modify your Individuals CSV file so that the HouseID values match the appropriate Household record in the
CH2010 database.
3. Import the Individuals CSV file.
(c) Copyright 2003-2009 Helpmate Technology Solutions, LLC
472
Church Helpmate 2010
19.3.3 Contacts Import File Requirements
Before being able to import Contact records from a source text file using the Import Utility, the file must meet the format
requirements shown below. Failure to format the source file in the required format will likely result in errors during the
import process and could jeopardize the integrity and accuracy of the existing and imported CH2010 data. Sample
source text files are included with the installation of CH2010 for your reference when preparing your source files. The
sample Contact import file is named:
- "ImportUtilitySample_Contact.csv" (sample Contacts import file)
This (and other) sample file is located in the "Templates" folder which is located on your hard-drive where the CH2010
program was installed. The default location for this folder is "C:\ProgramData\CH2010\Templates" when running
Windows Vista or "C:\Program Files\CH2010\Templates" when running older versions of Windows.
CONTACTS IMPORT FILE REQUIREMENTS:
Field Name
Prefix
Data Type
Text
Max Size
20
LastName
Text
25
FirstName
Text
25
MiddleName
Text
25
Org
Text
40
OrgUseFormal
True/False
--
OrgUseInformal
True/False
--
OrgUseGeneral
True/False
--
FormalLabelName
Text
75
InformalLabelName
Text
75
FormalGreeting
Text
50
InformalGreeting
Text
50
EnvelopeNumber
Text
10
Address1
Text
40
Address2
Text
40
City
Text
30
State
Text
30
PostalCode
Text
25
CarrierRoute
Text
25
Country
Text
30
Phone1
Text
25
Phone1UL
True/False
--
Phone2
Text
25
Phone2UL
True/False
--
FaxNumber
Text
25
CellPhone
Text
25
CellPhoneUL
True/False
--
Pager
Text
25
Comments
Value Required
(c) Copyright 2003-2009 Helpmate Technology Solutions, LLC
Chapter 19 - Advanced Topics
Field Name
PagerUL
Data Type
True/False
Max Size
--
EmailAddress
Text
50
EmailAddressUL
True/False
--
WebSiteAddress
Text
100
PhotoNote
Memo
--
PhotoFile
Text
50
Note1
Memo
--
Note2
Memo
--
Note3
Memo
--
Date1
Date2
Date3
Date4
Date5
Date6
Text1
Date
Date
Date
Date
Date
Date
Text
------40
Text2
Text
40
Text3
Text
40
Text4
Text
40
Text5
Text
40
Text6
Text
40
ComboBox1
Text
25
ComboBox2
Text
25
ComboBox3
Text
25
ComboBox4
Text
25
ComboBox5
Text
25
ComboBox6
Text
25
Boolean1
True/False
--
Boolean2
True/False
--
Boolean3
True/False
--
Boolean4
Boolean5
Boolean6
Flag
ContribTypeID
Category
True/False
True/False
True/False
True/False
Number
Text
-----25
(c) Copyright 2003-2009 Helpmate Technology Solutions, LLC
Comments
Value Required
mm/dd/yyyy format
mm/dd/yyyy format
mm/dd/yyyy format
mm/dd/yyyy format
mm/dd/yyyy format
mm/dd/yyyy format
0=Not a contributor, 3=Contributor
473
Yes
Yes
474
Church Helpmate 2010
19.3.4 Groups Import File Requirements
Before being able to import Group records from a source text file using the Import Utility, the file must meet the format
requirements shown below. Failure to format the source file in the required format will likely result in errors during the
import process and could jeopardize the integrity and accuracy of the existing and imported CH2010 data. Sample
source text files are included with the installation of CH2010 for your reference when preparing your source files. The
sample Group import file is named:
- "ImportUtilitySample_Group.csv" (sample Group import file)
This (and other) sample file is located in the "Templates" folder which is located on your hard-drive where the CH2010
program was installed. The default location for this folder is "C:\ProgramData\CH2010\Templates" when running
Windows Vista or "C:\Program Files\CH2010\Templates" when running older versions of Windows.
GROUPS IMPORT FILE REQUIREMENTS:
Field Name
Category
Data Type
Text
Max Size
50
Comments
If the Group Category by this value
does not already exist in the CH2010
database, one will be created.
Specify the name of the Group
Folder that you want the new Group
to be positioned under. If a Group
Folder by this name does not already
exist in the CH2010 database, one
will be created.
Name of the new Group
Must equal one of the following
values:
Board/Committee
Ministry Team
Other
SHAPE Tracking
Small Group
Sunday School Class
Worship Service
Value Required
Yes
GroupFolderName
Text
50
GroupName
GroupType
Text
Text
50
20
PurposeStatement
Memo
--
No
Note
Memo
--
No
Yes
Yes
Yes
(c) Copyright 2003-2009 Helpmate Technology Solutions, LLC
Chapter 19 - Advanced Topics
475
19.3.5 Helpmate Data Transfer Services
Helpmate Data Transfer Services
You will be happy to know that choosing the Church Helpmate church management software system does NOT mean
that you must abandon the data that you may have in your current system. Whether your current system is another
commercial church management software product, or your own "home grown" product, it is very likely that your existing
data can be transferred over into Church Helpmate - and for a price less than you might think.
For more information about having us transfer your existing information to Church Helpmate, please visit the Data
Transfer Services section of our website, or call our toll-free sales line at 888-858-3247.
Questions & Answers:
Q: I read in the Church Helpmate 2010 literature that it has a built-in Import Utility to import my existing data. If this is
true, why do I need to hire you to handle the data transfer if this functionality is built-into the program?
A: Church Helpmate 2010 has the built-in ability to import household and individual information provided that the
following are true:
· Your source data file is in Comma Separated Variable (CSV) file format
· Your source CSV data file has its field rows arranged exactly as required by the Church Helpmate 2010 import
routine (see Importing Data for more details).
The import functionality of the Church Helpmate 2010 is not able to automatically associate the imported Individual
records with their corresponding imported Household records. This assignment (matching Individual records with
their Household record) must be done manually for each imported Individual record.
So… the answer to the question is yes, the Church Helpmate program does have the built-in capability to import data
from external files. However, depending on your particular situation, you could spend many, many hours just getting
your data files into a format that will be usable by the import function of Church Helpmate. Then, add to that the
requirement of manually assigning imported Individual records to their imported Household record, and you can
begin to see the overwhelming value in letting us handle the complete data transfer process – from start to finish.
We'll take the hassle out of getting your existing data into Church Helpmate so that your transition to our software
goes as smoothly as possible.
(c) Copyright 2003-2009 Helpmate Technology Solutions, LLC
476
19.4
Church Helpmate 2010
Church Helpmate & Microsoft Access
Church Helpmate 2010 is a Microsoft Access® database application. Why is this important to you? Well,
for one, it ensures full Microsoft compatibility with current and future Microsoft operating systems. In
addition, this means that the CH2010 data tables which store your church's information can be linked to by
any application capable of linking to MS Access databases. This section discusses these possibilities.
The main portion of the Church Helpmate 2010 program consists of 2 files – a "front-end" file and a "back-end" file. The
back-end file is also known as the "data file". The back-end file is the file which stores your church's data (i.e. names,
addresses, phone numbers, dates, etc.). The front-end file is the file which contains the design of the program's
screens, reports, and underlying source code. For example, the Church Helpmate 2010 Individual Detail Form is used to
view and enter detailed information about a particular Individual. The form being displayed on the screen is an element
of the front-end file, while the actual data displayed is coming from the back-end file. In this way, the front-end file
essentially links to and uses the back-end data file.
Both the Church Helpmate 2010 front-end and back-end files are Microsoft Access® files (*.mdb). This means that you
can "link" to (or attach to) the Church Helpmate 2010 back-end data file from any Windows application which is capable
of reading an MS Access database source (just as the Church Helpmate 2010 front-end MS Access file does). These
applications include Microsoft Word®, Microsoft Excel®, Microsoft Access® and various other word processing,
spreadsheet and database programs.
For example, you could create a new blank Microsoft Access® database file (using MS Access version 2002 or newer)
and "link" to the tables of the Church Helpmate 2010 back-end data file (MS Access refers to this as "linked tables").
Having done so, you could then go on to create whatever forms, reports, queries, etc. that you wish to create in your
database file – all using the data from the Church Helpmate 2010 back-end data file! Actually, we provide such a custom
front-end MS Access file with the Church Helpmate 2010 installation. This database file, named "CustomFrontEnd.mdb",
is an MS Access file which has the table links to the Church Helpmate 2010 back-end data file already set up and linked
to (it will be located on your computer in the folder on your hard-drive where you installed CH2010 – default location is
"C:\ProgramData\CH2010" when running Windows Vista or Windows 7 and "C:\Program Files\CH2010" when running
older versions of Windows). This CustomFrontEnd.mdb database file is completely open for the user to modify as they
wish using MS Access (i.e. converting to a specific version of MS Access or adding new forms, new reports, new
queries, etc. to use with the CH2010 back-end data).
From the Church Helpmate 2010 program's "Tools" menu, you'll find a menu item labeled "Open External MS Access
database". This menu item is an easy way to open this CustomFrontEnd.mdb file - or any other MS Access file - right
from within your CH2010 program. You can define the settings for this menu command by selecting "Setup &
Preferences | General Program Preferences" from the top menubar, and then selecting the "File & Folder Paths" tab.
Many of our customers who are familiar with MS Access really appreciate the ability to link up to the Church Helpmate
2010 back-end data file with the CustomFrontEnd.mdb database file – enabling them to tap into the full power of
Microsoft Access® with their Church Helpmate 2010 data.
For step-by-step instructions on how to use the Microsoft Access® program to link to your Church Helpmate data file,
please see the next section titled "Connecting to Church Helpmate from MS Access".
(c) Copyright 2003-2009 Helpmate Technology Solutions, LLC
Chapter 19 - Advanced Topics
477
19.4.1 Connecting to Church Helpmate from MS Access
This procedure demonstrates how you can establish a real-time link from any MS Access® (.mdb) file to the tables held
within your Church Helpmate software’s data file. This process requires that your version of MS Access® be version
2002 or newer.
1. Open your Helpmate software and select “Setup & Preferences | General Program Preferences”, and then choose the
“File & Folder Paths” tab. Note the full path and file name of your current data file as displayed by the “Data File”
parameter (it is recommended that you jot this full line down on a piece of paper as you’ll need to use this information
in a later step).
2. Close your Helpmate software and start MS Access® (version 2002 or newer). You can begin here from an existing .
mdb file or with a new (blank) .mdb file.
3. From the top menubar in MS Access®, select “File | Get External Data | Link Tables”.
4. From the “Link” dialog box, browse and select (highlight) your Helpmate software’s data file as you determined in Step
1 above, then click the “Link” button.
(c) Copyright 2003-2009 Helpmate Technology Solutions, LLC
478
Church Helpmate 2010
5. From the “Link Tables” dialog box, use your mouse to select the desired tables in your Helpmate software’s data file to
link to, or use the “Select All” button to quickly select all of the tables. Then, click the OK button.
6. You will then return to the MS Access® “Database Window”. The tables that you selected to link to will be shown in
the “Tables” tab of the Database Window. Linked tables will be depicted with a black arrow – indicating that these
tables aren’t actually held within the open .mdb file, but rather they exist in a separate .mdb file. You can use linked
tables (read, write, delete, etc.) just as you can normal tables.
IMPORTANT NOTES:
· Although you will be able to modify your Helpmate software’s data through this linkage (ie. edit records, add new
records, etc.), Helpmate Technology Solutions strongly recommends that you utilize the ability to link to your Helpmate
data for look-up (read) purposes only. Improper modification of the Helpmate data may create unforeseen problems in
other areas of the Helpmate data file, resulting in loss of data or incorrect data. In extreme cases, this could render
your Helpmate data file unusable.
· Helpmate Technology Solutions has provided this document to assist the end-user in connecting to their Helpmate
software’s data through MS Access®. HTS’ support personnel are not able to assist the end-user with any additional
functionality within the MS Access® program. For assistance and/or training with MS Access®, please contact
Microsoft® or a qualified MS Access® training facility.
· The table links established using the procedure above will be “broken” if the location or filename of the Helpmate data
file is modified. If this occurs, the MS Access® “Linked Table Manager” tool (“Tools | Database Utilities | Linked Table
Manager”) can be used to reconnect to the desired data file.
(c) Copyright 2003-2009 Helpmate Technology Solutions, LLC
Chapter 19 - Advanced Topics
19.5
479
Purging Data
Church Helpmate 2010 provides the ability to quickly purge (or delete) data records from the database. You can use this
functionality to remove outdated or inactive records such as previous year's Contribution records or Contact records
which you no longer associate with.
The screen-shot below is an example of the Data Purge dialog box for purging Individual records.
To open the Data Purge dialog box, select one of the following items from the Church Helpmate top main menubar:
"Tools | Database Utilities | Purge Household Records"
"Tools | Database Utilities | Purge Individual Records"
"Tools | Database Utilities | Purge Contact Records"
"Tools | Database Utilities | Purge Contribution Records"
"Tools | Database Utilities | Purge Pledge Records"
"Tools | Database Utilities | Purge Meetings & Attendance Records"
"Tools | Database Utilities | Purge Connection Records"
NOTE: If the Church Helpmate Security System is enabled, only users with "Data Purge and Recycle Bin item
removal" permission will be able to use these purging tools.
NOTE: Using the Purge feature of Church Helpmate completely bypasses the Church Helpmate Recycle Bin and the
affected records are permanently deleted from the database. There is no "undo" feature available when using the Purge
feature, so please use with extreme caution and be sure to always have a current backup before using.
(c) Copyright 2003-2009 Helpmate Technology Solutions, LLC
Chapter
20
Chapter 20 - Upgrading from Previous Version
20
Chapter 20 - Upgrading from Previous Version
This chapter is intended for those who are upgrading to Church Helpmate 2010 from a previous version of Church
Helpmate.
URGENT
PLEASE READ BEFORE UPGRADING
(c) Copyright 2003-2009 Helpmate Technology Solutions, LLC
481
482
20.1
Church Helpmate 2010
Upgrading to Church Helpmate 2010
Upgrading from a previous version of Church Helpmate to the 2010 version consists of 3 main steps:
1.
Installing the Church Helpmate™ 2010 program
2.
Entering your User Name and Registration Code
3.
Running the Church Helpmate™ 2010 "Upgrade Utility" to bring your previous version's data into CH2010.
STEP 1 - INSTALLATION
In order to use the new Church Helpmate 2010 product, it must first be installed onto your computer - and on any
other computer from which you (or others) will want to run the program. Typically, you will want to install Church
Helpmate 2010 on any computer currently running a previous version of Church Helpmate.
When installing Church Helpmate 2010 on a computer that has a previous version already installed (for example,
CH2008 or CH2006), the Church Helpmate 2010 installation will not affect your previous version in any way.
Eventually, after you have completed the upgrade process, you will want to uninstall your previous version from
each computer.
In order to install the Church Helpmate 2010 program onto a computer, it must meet the following minimum
system requirements:
Minimum System Requirements
· Windows 98 or newer Windows operating system
· Pentium 133MHz processor
· 64MB RAM
· 200MB free disk space
· Super VGA display adapter running 1024x768 screen resolution
Recommended System Requirements - To ensure the most efficient operation and best user experience,
it is recommended (but not necessary) that your computer meet or exceed the following “recommended”
system requirements:
· Windows XP, Windows Vista, or Windows 7
· Pentium 4 or equivalent processor
· 2GB RAM
Installing Church Helpmate 2010 is a quick and simple process:
1. Close any programs you currently have running and disable your antivirus software.
2. Insert the Church Helpmate 2010 CD into your computer’s CD drive.
3. After several seconds, the installation program should begin automatically.
NOTE: If the installation program does not start automatically, follow the steps below:
- Click the Windows “Start” button, then select “Run”
x:\autorun.exe
(where “x” represents the letter of your CD
- On the “Open” line, type:
drive)
- Click the OK button
4. Follow the on-screen instructions to proceed with the installation process.
5. At the final completion screen, you will have the option to “View the ReadMe file”. You are encouraged
to read the “ReadMe” file as it may contain additional information regarding the product and
late-breaking details not included in this startup guide or in the product’s User’s Manual.
(c) Copyright 2003-2009 Helpmate Technology Solutions, LLC
Chapter 20 - Upgrading from Previous Version
483
After installation, you will notice a new Church Helpmate 2010 icon on your Windows Desktop. This icon will be
your typical method for starting the Church Helpmate 2010 program. A "Church Helpmate 2010" program group
will also have been created for you under the Windows "START" button as shown below:
"START" button | All Programs | Church Helpmate 2010
Within this Church Helpmate 2010 program group, you will find several additional related items such as utilities
and documentation.
IMPORTANT NOTE: Initially after installation, the Church Helpmate 2010 program will use a sample data set.
In order for Church Helpmate 2010 to be loaded with the data contained in your previous version, you must run
the Church Helpmate 2010 "Upgrade Utility" as explained below in "Step 3" of this section.
STEP 2 - USER NAME & REGISTRATION CODE ENTRY
Initially after installing Church Helpmate 2010, it will operate in “Demo” mode. Upon program startup while in
Demo mode, you will be presented with an initial startup screen that will include a button labeled “Enter User
Name & Registration Code”. You will want to click this button and then enter the User Name & Registration
Code supplied to you by Helpmate Technology Solutions. After successful entry of your User Name &
Registration Code, the Demo mode of operation will be terminated. You will need to perform this entry of your
User Name & Registration Code on each computer running Church Helpmate 2010.
(c) Copyright 2003-2009 Helpmate Technology Solutions, LLC
484
Church Helpmate 2010
STEP 3 - UPGRADE UTILITY
Church Helpmate 2010 includes an "Upgrade Utility" which you will want to use in order to bring your previous
version's data into CH2010. Until you run the Upgrade Utility, your Church Helpmate 2010 software will display
only a sample data set. The CH2010 Upgrade Utility will perform the following actions:
· Create a new (empty) CH2010 data file
· Import all of the records that currently exist in your previous version's data file into this new CH2010
data file
The Church Helpmate 2010 Upgrade Utility will not alter the data in your previous version's data file in any way (it
only "reads" the data).
1. Ensure that the main Church Helpmate 2010 program is closed. Then open the CH2010 Upgrade Utility by
selecting "Upgrade Utility" under the Church Helpmate 2010 program group as shown below:
"START" button | All Programs | Church Helpmate 2010 | Utilities | Upgrade Utility
Upon opening the CH2010 Upgrade Utility, you will be presented with a "Pre-Upgrade Checklist" screen as
shown below. There are 4 steps to this pre-upgrade checklist. Follow the instructions on-screen to
complete the checklist. Once all 4 checklist items have been completed, you will be able to click the
"Proceed with Upgrade" button to continue to the next stage.
(c) Copyright 2003-2009 Helpmate Technology Solutions, LLC
Chapter 20 - Upgrading from Previous Version
485
After completing the pre-upgrade checklist and clicking the "Proceed with Upgrade" button, the following
screen will be displayed:
2. Use the "Upgrade From Version" pull-down control to select the version of Church Helpmate that you are
upgrading from (available options are Church Helpmate 2006 and Church Helpmate 2008). NOTE: To
upgrade from versions prior to CH2006, please contact Helpmate sales - we will transfer your existing data
to CH2010 free of charge.
3. Next, use the "Browse" button to select the "Previous Version's Data File". Here you will be selecting the
current data file being used by your previous (ie. older) version of Church Helpmate. Identifying the location
and filename of your previous version's data file was Item#3 from the Pre-Upgrade Checklist (Step #1
above). It is crucial here that you select the correct data file.
4. From the "Meeting & Attendance Data" pull-down, select the desired setting. Available options are:
§
§
§
§
§
§
§
Include all meeting & attendance data
Exclude meeting & attendance data prior to year 2004
Exclude meeting & attendance data prior to year 2005
Exclude meeting & attendance data prior to year 2006
Exclude meeting & attendance data prior to year 2007
Exclude meeting & attendance data prior to year 2008
Exclude meeting & attendance data prior to year 2009
5. Click the "Process Upgrade" button to begin the upgrade process. This process will read all of the data from
your specified older version's data file, and import this data into a new CH2010 data file. Once this process
is completed, the following message will be displayed:
(c) Copyright 2003-2009 Helpmate Technology Solutions, LLC
486
Church Helpmate 2010
NOTE: Only after this message is displayed should you assume that all of your previous version's data has
been imported into Church Helpmate 2010.
NOTE: The length of time required to complete this process will vary depending on several factors such as
number of records in your previous version's data file, speed of your computer, etc. Processing time can
range anywhere from several minutes to several hours. During the upgrade process, it is strongly
recommended that no other work be performed on the computer. The upgrade process is a very
disk intensive function and, although the Upgrade Utility may appear to be unresponsive if you
switch tasks on the computer after you've begun the upgrade process, it would be very rare for the
process to actually be locked-up. If errors are encountered, they will be displayed on the screen.
NOTE: In the unlikely event that you receive any error messages during the process, this indicates that
some of your previous version's data was not able to be brought into Church Helpmate 2010. If this should
occur, please:
1. Contact Helpmate Technology Solutions support department (859-488-0764 M-F 9:30a-5p EST or
[email protected]) for further assistance. We will work with you to ensure that all of your
previous version's data is brought into CH2010. For those customers not on a support plan, no
fees will be charged for this upgrade assistance.
2. Continue using your previous version until the Upgrade Utility issue is resolved.
6. After clicking the OK button from the "Completed Successfully" message described above, you will be
returned to the Upgrade Utility's main screen. Click the "Close Upgrade Utility" button.
7. Open the Church Helpmate 2010 program and verify that all of your previous version's data is now loaded
into CH2010.
TIP: The previous version's data file is not altered in any way.
TIP: For those interested in knowing the technical details on the exact structure modifications to the CH2010 data file
from the previous version, we have provided a text file named "CH2010 data file changes.txt". This file is located
in the main "CH2010" folder where Church Helpmate 2010 was installed (default is "C:\ProgramData\CH2010"
when running Windows Vista or Windows 7 and "C:\Program Files\CH2010" when running older versions of
Windows).
TIP: Once you've performed a successful upgrade process, the next time you open the Church Helpmate 2010
program, your previous version's data will now be loaded.
(c) Copyright 2003-2009 Helpmate Technology Solutions, LLC
Index
Index
-AAccess 476
accounting 192, 201
active attenders 298
Adding members to a group 164
address label definitions 78
address verification 429
anniversaries 396, 405
archive 455, 456, 479
assign env# 411
assistance 11
attendance 39, 235, 237, 240, 251
auto update 164
auto-assign env# 411
Automatic Resolution 436
auto-promoter 409
-Bback-end 476
backup 455, 456
barcode 249
batch 181, 192, 201
batches 176, 178, 181, 211
birthdays 316, 317, 396, 405
broadcast email 331
browse 85, 98, 136, 158, 178, 211, 224, 237, 260,
276, 291, 320
bulk email 319, 331
bulk postal mail 429
-Ccalendar 405
CASS 429
check boxes 448
check reader 190
check scanner 190
church address 67
church growth 287, 288, 289, 291, 292, 295, 298,
300, 302, 305, 308, 310, 314, 392
© 2003-2009 Helpmate Technology Solutions, LLC
487
church health 64, 287, 288, 289, 291, 292, 295,
298, 300, 302, 305, 308, 310, 314, 392
Church Helpmate 481, 482
clean up 479
colors 31
combo-boxes 450
communicating by phone 414
compact 427
company 3
configure 23, 25, 27, 29, 64
Conflict Viewer 436
Connections 63, 258, 260, 262, 268, 316, 317, 405
connections - basics 259
contacts 34, 51, 134, 136, 138, 147
contacts - basics 135
contribution entry 181
contribution statements 365
contribution summary 396
contributions 36, 56, 62, 176, 178, 181, 192, 201,
211, 213, 310, 410
contributions - basics 177
corrupt 427
custom filters 338, 406
custom report 423
customfrontend 476
customize 477
-Ddashboard 396
data entry 87, 100, 119, 138, 147, 160, 170, 181,
213, 226, 239, 240, 251, 262, 268, 278, 280, 442
data entry keys 443
data file 476, 477
data file setup 29, 31
data file synchronization 433
data files 432
data sync 433
data transfer 465, 475
database corruption 427
database repair 427
date format 78
delete 462, 479
demo mode 9
detail views 19, 87, 100, 138, 160, 181, 226, 262,
278
developer 476
directory reports 319
488
Church Helpmate
-Eemail 319, 331
email configuration 71, 74
email setup 71, 74
emailing statements 365, 374
env# 411
envelope# 411
envelopes 319, 324
EULA 4
exclude 338
explorer 85, 98, 136, 158, 178, 211, 224, 237, 260,
276, 291, 320
explorer views 18, 453
export 192, 201, 319, 336, 421, 423
-Ffile locations 29, 31
file path 29, 31
filter 338, 406
filtering 319, 338, 406
filters 319
financial analysis 310
find 85, 98, 122, 128, 136, 150, 158, 178, 211, 224,
237, 260, 276, 291, 320, 412
find records 402
flagging 404
folder path 29, 31
form letters 319, 327
front-end 476
-Ggeneral concepts 14
general preferences 27
global update 412
grades 409
group membership 155, 158, 160, 164, 170
groups 35, 54, 155, 158, 160, 170
groups - basics 156
-Hhand-held 421
headers 67
help 11
Helpmate 3
Helpmate Technology Solutions 3
households 32, 42, 82, 85, 87, 119
households - basics 83
how to 268
how-to 119, 147, 170, 213, 251, 280
-Iiif 192
import 211, 465, 475
include only 338
individuals 45, 82, 98, 100, 119
individuals - basics 84
install 8
installation 8
Internet 331
introduction 2
-Kkeyboard shortcuts
keys 443
444
-Llabels 319, 324, 344, 423
legal 4
letters 327, 342
license 4
license level 4
licensing 9
limit 338
link 477
list box 451
lists 451
listview 452
local area network 79
login 69
logos 67
-Mmail merge 423
mail merges 319
mailing discounts 429
© 2003-2009 Helpmate Technology Solutions, LLC
Index
mailing labels 319, 324, 344
managing group membership 164
mapping 334
maps 334
mass delete 479
mass update 412
mdb 476
meetings 235, 237, 239, 240, 251
meetings & attendance - basics 236
membership 295
memorized 340
menubar 14
menubars 446
menus 446
merge 432, 433
merge data files 433, 434
Microsoft Access 476
ministries 308
ministry 308
ministry teams 308
mouse 445
move contributions 410
ms access 476, 477
MS Outlook 421
ms word 319, 342
multi-user 79
-Nname badges 324
navigation menu 14
navigator 14
network 79
new meetings 239
new version 481, 482
numerical analysis 287, 288, 289, 291, 292, 295,
298, 300, 302, 305, 308, 310, 314, 392
-OODBC 477
One Call Now 414
OneCallNow 41, 414
option buttons 449
order 9
Outlook 421
output 320
© 2003-2009 Helpmate Technology Solutions, LLC
outputs
489
319, 320
-PPalm 421
Pastor's Helpmate 481
PDA 421
PDF 321, 324, 327
Peachtree 201
peer-to-peer 79
permissions 69
phone 414
phone format 78
phone messages 414
phone tree 414
photo directories 319
photos 96, 117, 145
pledges 38, 222, 224, 226
pledges - basics 223
postal code table 77
preferences 25, 26, 27, 29, 31, 32, 34, 35, 36, 38,
39, 40, 41
previous version 481, 482
procedures 119, 120, 121, 122, 124, 125, 126,
127, 128, 130, 131, 132, 147, 148, 149, 150, 152,
153, 170, 171, 172, 173, 174, 213, 214, 215, 216,
217, 218, 219, 220, 230, 231, 232, 233, 251, 252,
253, 254, 255, 256, 268, 269, 270, 271, 272, 280,
281, 282, 283, 284, 285
protect 456
pull-down 450
purge 462, 479
-Qquick search 122, 128, 150, 402
quick start 13
quickbooks 192
quicklabel 344
quickletter 342
-Rradio buttons 449
recover 457
recycle bin 462
reduce file size 427, 479
regional settings 78
490
Church Helpmate
registration 9
registration code 9
remind 274, 278, 316, 317
reminders 40, 274, 276, 278, 280
reminders - basics 275
remote access 463
remote usage 463
remote use 432
repair 427
replace 412
replication 432, 434
replication conflicts 436
reports 319, 320, 321, 423
requirements 7
restore 455, 457, 462
restrict 338
return policy 4
-Ssafeguard 456
sample data 22
saved outputs 340
scheduled Connections 396, 405
search 85, 98, 122, 128, 136, 150, 158, 178, 211,
224, 237, 260, 276, 291, 320, 402
security 69
security system 69
sending phone messages 414
setup 23, 25, 27, 42, 45, 51, 54, 56, 62, 63, 64, 67,
69, 77, 78, 79
sharing data file 79
shortcut keys 444
shortcuts 444
site 9
site license 4
small groups 305
snapshot 456
startup 8
statement 365
statements 319, 321, 365
statistics 64, 287, 288, 289, 291, 292, 295, 298,
300, 302, 305, 308, 310, 314, 392, 396
status 447
step-by-step 119, 147, 170, 213, 251, 268, 280
summary 396
Sunday School 302
support 11
support plans 11
sxplorer views 452
synchronization 432
synchronize 432, 434
system 7
-Ttax ID 67
tech support 11
technical support 11
themes 31
toolbars 446
transfer 455
transfer contributions 410
transfer data from existing membership system
475
treeview 453
trends 287, 288, 289, 291, 292, 295, 298, 300,
302, 305, 308, 310, 314, 392
-Uundelete 462
undo 462
uninstall 8
upgrade 481, 482
usage 4
user information 67
user name 9
using from remote locations
using mouse 445
463
-Vversion
481, 482
-Wwedding anniversaries
work from home 432
worship 300
316, 317, 405
-Zzip codes
77
© 2003-2009 Helpmate Technology Solutions, LLC