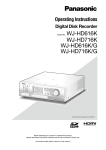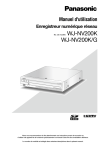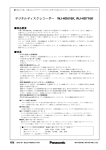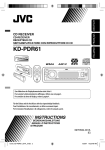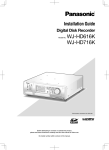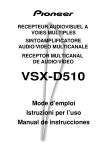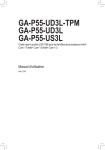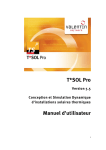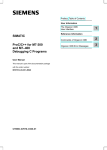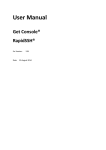Download WJ-HD716K WJ-HD616K/G WJ-HD716K/G
Transcript
Manuel d'utilisation
Enregistreur sur disque numérique
WJ-HD616K
WJ-HD716K
WJ-HD616K/G
WJ-HD716K/G
No. de modèle
ERROR
ALARM
SUSPEND
ALARM
RESET
ALARM
STS
MONITOR
HDD1 A/F
TIMER
HDD2
OPERATE
HDD3
1
2
3
4
5
6
7
8
11
12
SEQ
OSD
9
HDD4
MULTI SCRE
0/10
EN
13
14
15
16
STOP
GO TO LAST
SUB
MENU
PLAY PAUS
E
GO TO DATE
REC REC
STOP
REV
SEARCH
FWD
COPY
SETUP ESC
SET
HOLD
Digital Dis
k Record
er WJ-HD
616
MOUSE
Cette illustration représente le modèle WJ-HD616K.
Nous vous recommandons de lire attentivement ces instructions avant de raccorder ou d'utiliser cet appareil et
de conservez précieusement ce manuel à des fins de consultation ultérieure.
Le numéro de modèle est abrégé dans certaines descriptions dans le présent manuel.
Table des matières
Préface........................................................................ 4
À propos des manuels d'utilisateur......................... 4
Conditions système à remplir par l'ordinateur
personnel................................................................. 4
Marques commerciales et marques commerciales
déposées................................................................. 5
Abréviations............................................................. 5
Restrictions relatives à l'affichage des images....... 6
Avant d'employer ce produit....................................... 7
Fonction de détection de mouvement vidéo
(VMD)....................................................................... 7
À propos de la fonction i-VMD des caméras
vidéo SD5................................................................ 7
Affichage du temps des images enregistrées......... 7
Écran noir affiché au moment de la lecture des
images enregistrées................................................ 7
Mode d'enregistrement........................................... 8
Type d'événement................................................... 8
Principaux organes de commande et fonctions.......... 9
Panneau frontal....................................................... 9
À propos de la fenêtre de travail............................... 14
Moniteur vidéo 1................................................... 14
Moniteur vidéo 2................................................... 15
Opération de base..................................................... 20
Utilisation de l'appareil avec les boutons
implantés en façade.............................................. 20
Opérations exécutées en utilisant une souris....... 23
Opération d'accès au système à la mise en route.... 27
Contrôle des images d'observation directe
provenant des caméras vidéo................................... 28
Sélectionner un moniteur (moniteur 1/
moniteur 2) ........................................................... 29
Affichage les images sur un écran d'affichage
unique.................................................................... 30
Afficher ou cacher le titre de caméra vidéo et la
barre d'état . ......................................................... 30
Utilisation du zoom électronique........................... 31
Affiche les images sur un écran à découpage
multiple.................................................................. 32
Affiche les images provenant de plusieurs
caméras vidéo en mode séquentiel (affichage
séquentiel)............................................................. 34
Images enregistrées.................................................. 35
Secteurs d'enregistrement sur le lecteur de
disque dur............................................................. 35
Enregistre les images (Enregistrement manuel).... 36
Enregistrement d'urgence..................................... 37
Lecture des images enregistrées.............................. 38
Lecture des images à partir d'une position
spécifiée.................................................................... 43
Visionner les images enregistrées à une heure et
une date spécifiées .............................................. 43
2
Recherche et lecture................................................. 45
Recherche et lecture d'événements
d'enregistrement (recherche d'événement
d'enregistrement).................................................. 45
Filtre de recherche................................................. 45
Recherche des images enregistrées copiées et les
reproduit (recherche de données de copie).......... 48
Fenêtre de liste de données copiées.................... 48
Recherche de l'heure et de la date où un
mouvement a été détecté à partir des images
enregistrées et les reproduire (recherche VMD) ... 51
Fonction d'événement............................................... 56
Action d'événement.............................................. 56
Annulation de l'action d'alarme............................. 57
Interrompt provisoirement l'action d'alarme......... 58
Annulation d'action d'erreur.................................. 58
Copie des images enregistrées................................. 59
Utilisation et configuration en raccordant les
enregistreurs en connexion en cascade.................... 62
Configuration......................................................... 62
Opérations exécutées en utilisant les boutons
implantés sur le panneau frontal........................... 63
Commande faite en utilisant le contrôleur de
système................................................................. 63
Actionner la caméra vidéo......................................... 64
Afficher le panneau de commande de caméra
vidéo...................................................................... 64
Balayage panoramique ou inclinaison.................. 65
Zooming................................................................ 65
Réglage de la mise au point.................................. 66
Réglage du diaphragme........................................ 66
Fonction de position préréglée.............................. 67
Fonctions automatiques (balayage panoramique
automatique, etc.)................................................. 69
Effectuer des opérations dans le menu de
configuration de caméra vidéo.............................. 70
Gestion du disque..................................................... 71
Supprimer manuellement des images
enregistrées sur des lecteurs de disque dur......... 71
Formater (initialiser) une carte de mémoire
SDHC/SD.............................................................. 73
Configurer les paramétrages de réseau.................... 74
Configurer les paramétrages de réseau de
l'enregistreur.......................................................... 74
Configurer les paramétrages de réseau de
l'ordinateur personnel........................................... 74
Sécurité de réseau de l'enregistreur.......................... 76
Fonction de sécurité de l'enregistreur................... 76
Pour rehausser la garantie de réseau.................... 76
Affichage de la fenêtre de commande...................... 77
À propos de la fenêtre de travail............................... 78
Page d'accueil....................................................... 78
Bouton [Contrôle].................................................. 79
Secteur d'affichage d'état..................................... 81
Secteur de commande de téléchargement........... 82
Onglet [HDD]......................................................... 82
Onglet [CAM]......................................................... 83
Contrôle des images d'observation directe
provenant des caméras vidéo................................... 85
Affichage les images sur un écran d'affichage
unique.................................................................... 85
Affiche les images sur un écran à découpage
multiple.................................................................. 87
Affiche les images provenant de plusieurs
caméras vidéo en mode séquentiel (affichage
séquentiel)............................................................. 88
Images enregistrées.................................................. 89
Enregistre les images (Enregistrement manuel).... 89
Lecture des images enregistrées.............................. 90
Visionner les images enregistrées à une heure et
une date spécifiées .................................................. 92
Recherche et lecture................................................. 93
Recherche et lecture des événements
d'enregistrement (recherche d'événement
d'enregistrement).................................................. 93
Recherche de l'heure et de la date où un
mouvement a été détecté à partir des images
enregistrées et les reproduire (recherche VMD).... 96
Vérifier une liste d'images enregistrées copiées... 98
Fonction d'événement............................................. 100
Action d'événement............................................ 100
Annulation de l'action d'alarme........................... 102
Interrompt l'action d'alarme................................ 102
Annulation d'une action d'erreur......................... 103
Copie les images enregistrées................................ 104
Télécharger les images enregistrées qui sont
actuellement visionnées.......................................... 106
Lecture des images enregistrées copiées ou
téléchargées............................................................ 108
Logiciel de visionneuse permettant la lecture des
images enregistrées copiées sur une carte de
mémoire SDHC/SD ou sur un disque DVD......... 108
Logiciel de visionneuse pour reproduire des
images enregistrées téléchargées en utilisant
un navigateur Internet......................................... 108
Télécharger le logiciel de visionneuse................. 108
Installer le logiciel de visionneuse....................... 109
Désinstallation du logiciel de visionneuse........... 110
Lecture des images enregistrées téléchargées... 111
Sauvegarder l'image affichée.............................. 112
Imprimer l'image affichée.................................... 112
Détection d'altération.......................................... 113
Actionner la caméra vidéo....................................... 114
Balayage panoramique ou inclinaison................ 114
Zooming.............................................................. 115
Réglage de la mise au point................................ 115
Réglage du diaphragmee.................................... 116
Fonction de position préréglée............................ 116
Fonctions automatiques (balayage panoramique
automatique, etc.)............................................... 117
Effectuer des opérations dans le menu de
configuration de caméra vidéo............................ 118
Gestion du disque................................................... 119
Supprimer manuellement des images enregistrées
sur des lecteurs de disque dur............................ 119
Formater (initialiser) une carte de mémoire
SDHC/SD............................................................ 121
Notification par courrier électronique...................... 122
Courrier électronique d'alarme............................ 122
Courrier électronique d'avertissement................ 123
Dépannage.............................................................. 124
Glossaire.................................................................. 129
3
Préface
L'enregistreur sur disque numérique WJ-HD616K, WJ-HD716K, WJ-HD616K/G et WJ-HD716K/G (ci-après
WJ-HD616K ou WJ-HD716K) est conçu pour être utilisé dans un système de surveillance et exécute
l'enregistrement des images provenant d'un nombre maximum de 16 caméras vidéo de réseau connectées sur
des lecteurs de disque dur.
Ce produit prend en charge la norme HDMI (High-Definition Multimedia Interface ou Interface numérique
multimédia à haute définition) qui permet l'affichage par lecture ou des images d'observation directe avec la
qualité supérieure lorsqu'il est raccordé à un moniteur à haute définition employant un câble optionnel HDMI.
Il est possible d'actionner les caméras vidéo à partir de ce produit pour afficher les images provenant de
plusieurs caméras vidéo ou de commuter les caméras vidéo dont des images doivent être visionnées, etc.
À propos des manuels d'utilisateur
Les 3 manuels suivants sont fournis pour les modèles WJ-HD616K et WJ-HD716K.
Guide d'installation:Contient des descriptions sur la façon d'installer et de
raccorder ce produit et sur la façon d'exécuter les
paramétrages qui sont nécessaires.
Manuel d'utilisation (PDF) (le présent document):Contient les descriptions sur la façon de faire fonctionner ce
produit.
(Les deux modes de fonctionnement en utilisant l'interface sur
le produit et à l'aide d'un ordinateur personnel en passant par
l'intermédiaire d'un réseau sont assurés)
Guide de référence rapide:Contient les descriptions sur la façon de configurer les
paramétrages de base et la façon d'utiliser les fonctions les
plus fréquemment utilisées.
Adobe® Reader® est nécessaire pour lire les fichiers PDF qui se trouvent sur le CD-ROM fourni. Lorsque le
programme Adobe® Reader® n'est pas installé sur l'ordinateur personnel, télécharger la version la plus récente
de Adobe® Reader® à partir du site Internet Adobe et l'installer.
Ce produit est décrit sous l'appellation "HD616K" ou "HD716K" dans les manuels et dans les menus de
configuration.
Se référer aux instructions intitulées "readme.txt" qui se trouvent sur le CD-ROM fourni pour obtenir de plus
amples informations à propos du logiciel dédié optionnel, les caméras vidéo compatibles et leurs versions.
Un graveur de DVD integre (WJ-HDB611, WJ-HDB611E) et la carté RAID (WJ-HDB601, WJ-HDB601E) sont
optionnels.
Quand ces produits optionnels sont installés, les fonctions suivantes deviennent disponibles.
• Lecteur de disque DVD incorporé: Façon de copier des images et le son enregistrés sur un disque DVD
Façon de lire des images enregistrées qui ont été copiées sur un
disque DVD
• Carte RAID:
Commutation du mode de fonctionnement sur RAID 5 ou sur RAID 6
et système fonctionnant avec RAID 5 ou RAID 6
Dans ces instructions d'utilisation, des directives sont fournies sur la présemption que le lecteur de disque
DVD et la carte RAID sont installés.
Conditions système à remplir par l'ordinateur personnel
4
Il est recommandé de commander cet appareil en utilisant un ordinateur personnel remplissant les conditions
système suivantes.
Système d'exploitation:
Microsoft® Windows Vista® Business SP1 (32 bits)
Microsoft® Windows® XP Professional SP3
Microsoft® Windows® XP Édition familiale SP3
Langue du système d'exploitation: Anglais, Français, Espagnol, Allemand, Italien, Russe
Unité centrale de traitement:
Intel® Core™ 2 Duo 2,66 GHz ou plus rapide
Mémoire:
1 Go ou supérieure (512 Mo est nécessaire lorsque Windows® XP est utilisé)
Moniteur vidéo:
1 024 x 768 pixels ou supérieur, 24 octets True color ou meilleur
Interface réseau:
Une carte d'interface réseau 10/100 Mo/s doit être installée
Navigateur Internet:
Windows® Internet Explorer® 7.0*
Microsoft® Internet Explorer® 6.0 SP3
Son:
Carte son (lorsque la fonction son est utilisée)
Autres:
Lecteur CD-ROM: Il est nécessaire de se référer au manuel d'instructions qui se
trouve sur le CD-ROM fourni.
DirectX® 9.0c ou ultérieur
Adobe® Reader® : Il est nécessaire de se référer au manuel d'instructions qui se
trouve sur le CD-ROM fourni.
* Lors d'une utilisation de Microsoft® Windows Vista®.
Important:
• Si toutefois un ordinateur personnel ne remplissant pas les conditions système citées ci-dessus est utilisé,
des problèmes peuvent apparaître tel qu'une formation lente des images voire une incapacité à utiliser le
navigateur.
• Si aucune carte son n'est installée sur l'ordinateur personnel, le son risque d'être inaudible.
• Microsoft® Windows® XP Édition X64 professionnelle n'est pas prise en charge.
Remarque:
• Se référer à "Remarques à propos de Windows Vista®" (PDF) pour obtenir de plus amples informations à
propos des conditions système pour un ordinateur personnel et les mesures de précaution à prendre lors de
l'utilisation de Microsoft® Windows Vista®.
Marques commerciales et marques commerciales déposées
• Adobe, le logo d'Adobe et Reader sont soit des marques commerciales déposées soit des marques
commerciales de la firme Adobe Systems Incorporated aux États-Unis d'Amérique et/ou dans d'autres
pays.
• Microsoft, Windows, Windows Vista, Internet Explorer, ActiveX et DirectX sont ou des marques
commerciales déposées ou des marques commerciales de la firme Microsoft Corporation aux États-Unis
d'Amérique et dans d'autres pays.
• Intel et Intel Core sont des marques déposées ou des marques commerciales déposées de la firme Intel
Corporation ou de ses filiales aux États-Unis d'Amérique et dans d'autres pays.
• HDMI, le logo HDMI et High-Definition Multimedia Interface sont des marques commerciales ou des
marques déposées de la firme HDMI Licensing LLC.
• Le logo SDHC est une marque commerciale.
• Les autres noms de compagnies et de produits contenus dans ce mode d'emploi peuvent être des marques
commerciales ou des marques déposées de leurs propriétaires respectifs.
Abréviations
Les abréviations suivantes sont utilisées dans le présent manuel.
Microsoft® Windows Vista® Business SP1 (32 bits) est décrit sous l'appellation de Windows Vista.
Microsoft® Windows® XP Professionnel SP3 et Microsoft® Windows® XP Édition familiale SP3 sont décrits
sous l'appellation de Windows XP.
Windows® Internet Explorer® 7.0 et Microsoft® Internet Explorer® 6.0 SP3 sont décrits sous l'appellation
Internet Explorer.
La carte de mémoire SDHC et la carte de la mémoire SD sont décrites en tant que carte de mémoire SDHC/SD.
5
Restrictions relatives à l'affichage des images
Quand les images sont affichées en utilisant ce produit, certaines fonctions présentent des restrictions qui sont
comme suit. Avant d'utiliser ce produit, garder à l'esprit les indications suivantes.
Pendant l'affichage des images d'observation directe provenant de la caméra vidéo sur un navigateur
Internet
• Un écran noir risque d'être affiché pendant les quelques premières secondes (*) lorsque les opérations
suivantes sont exécutées pendant l'affichage des images d'observation directe.
• Lorsque des images d'observation directe sont affichées (en commutant le canal de caméra vidéo, etc.)
• Quand une commande de zooming en rapprochement ou de zooming en éloignement de l'image est
exécutée
• Quand les images sont affichées séquentiellement, des images risquent parfois de ne pas être exactement
affichées selon la durée de temporisation configurée.
Lors de la lecture d'images enregistrées
• La durée de lecture affichée risque d'être rapide pendant plusieurs secondes (*) lorsque les opérations
suivantes sont exécutées pendant la lecture des images enregistrées.
• Quand des caméras vidéo sont commutées
• Quand un zooming en rapprochement ou un zooming en éloignement d'une image (quand une
commande de zooming en rapprochement ou une commande de zooming en éloignement est opérée
sur une image enregistrée mise en pause, l'image de plusieurs secondes ultérieure à l'image affichée
risque de subir un zooming en rapprochement.)
• Lorsque le bouton [PLAY] est cliqué encore une fois pendant la lecture des images
• Lorsque la première image est affichée en lançant le mode de lecture image par image à partir de la
pause
• La lecture peut être exécutée pendant des intervalles de plusieurs secondes (*) lorsque les opérations
suivantes sont exécutées. Se référer à la section intitulée "Opérations de lecture" de section des pages 40 –
41 pour savoir comment commander la lecture.
• Lecture en sens inverse
• Lecture rapide/lecture rapide en sens inverse
• Lecture de trame en sens inverse
• Lorsque des images sont lues en spécifiant l'heure et la date, la lecture risque de commencer à partir d'une
position située à plusieurs secondes (*) après l'heure et la date spécifiées ou à partir de la première image
de l'enregistrement suivant.
• Lorsque des images sont lues après avoir lancé une recherche des images enregistrées les plus récentes, la
lecture risque de commencer à partir d'une position située à plusieurs secondes avant ou après l'heure et la
date spécifiées des images enregistrées les plus récentes.
Lors de l'enregistrement des images
• La durée réelle du déclenchement de l'enregistrement (durée d'occurrence d'événement, temps de
démarrage de l'enregistrement planifié, etc.) et le temps de démarrage d'enregistrement (temps affiché dans
la liste des événements d'enregistrement) risquent de ne pas être exactement identiques.
• Lorsque l'enregistrement de pré-événement a été paramétré pour être exécuté, la durée d'enregistrement
de pré-événement risque d'être plus longue que la durée paramétrée.
Lors d'une copie des images
La copie des images risque de commencer à partir d'une position située à plusieurs secondes (*) avant l'heure
de début de session spécifiée lors d'une opération de copie des images.
Lors du téléchargement des images enregistrées
Le téléchargement des images enregistrées qui sont actuellement lues risque de commencer à partir d'une
position située à plusieurs secondes (*) après l'heure de début de session spécifiée lors du téléchargement des
images enregistrées qui sont actuellement lues.
Lors du transfert des images enregistrées au serveur FTP avec l'apparition d'une occurrence
d'événement
La durée des images à traitement au serveur FTP, images qui sont enregistrées lors d'une occurrence d'un
événement, risque de ne pas être exactement la même durée sur celle paramétrée pour "Pré-durée" et "Postdurée".
* La durée (en secondes) diffère selon le débit d'image pour l'enregistrement.
6
Avant d'employer ce produit
Fonction de détection de mouvement vidéo (VMD)
La fonction VMD de ce produit détecte des mouvements en se référant à des changements s'opérant dans la
luminosité des secteurs paramétrés à l'avance.
La fonction VMD ne fonctionnera pas effectivement dans les cas de figure suivants ou risque parfois de ne pas
fonctionner correctement.
• Quand il y existe une très faible différence dans la luminance (luminosité) entre l'arrière-plan et un sujet
• Quand la luminosité des images est réduite comme la nuit par exemple
• Quand un sujet se déplace très lentement
• Quand un sujet est très petit
• Quand la quantité de rayons de faible incidence change fréquemment comme cela se produit à une fenêtre
ou à l'extérieur
• Quand la lumière telle que la lumière du soleil ou la lumière des phares d'un véhicule vient de l'extérieur
• Quand une lampe fluorescente scintille
• Quand un sujet présente une profondeur
En configurant les paramétrages VMD, vérifier les performances de fonction autant pendant la journée que la
nuit après avoir convenablement configuré les paramétrages de secteur et les paramétrages de sensibilité en
tenant compte des conditions d'installation des caméras vidéo et du mouvement possible opérés par les sujets.
Quand la fonction de détection ne fonctionne pas ou qu'une détection erronée se produit, utiliser un détecteur
séparé.
À propos de la fonction i-VMD des caméras vidéo SD5
Selon les conditions de détection, une défaillance de détection de mouvement, etc. ou une détection erronée
risque parfois se produire.
Se référer au manuel d'utilisation des caméras vidéo SD5 pour de plus amples informations au sujet de la
fonction i-VMD.
Affichage du temps des images enregistrées
L'heure et la date de l'enregistrement risquent de manquer au moment de l'affichage des images enregistrées.
Ce phénomène est normal.
L'heure et la date affichées sur le moniteur et l'enregistreur peuvent parfois ne pas être exactement identiques.
Ce phénomène est également normal.
Écran noir affiché au moment de la lecture des images
enregistrées
Dans les cas suivants, un écran noir peut apparaître pendant la lecture des images enregistrées. Cependant, ce
phénomène est normal.
• Au moment de changer les canaux de caméra vidéo ou de motifs d'écran pendant la lecture ou la pause
• Lors d'une commande de dépassement/de dépassement en sens inverse pendant la lecture
• Lors d'une commande d'avance rapide/d'avance rapide en sens inverse pendant la lecture
• Quand le bouton [GOTO LAST] est pressé pendant la lecture sur un écran à découpage multiple d'écran
• Au moment de passer à la liste d'événement d'enregistrement suivante par commande d'avance rapide/
commande d'avance rapide en sens inverse pendant la lecture
• Quand la commande de lecture est affectée par une autre opération (comme en recevant des alarmes
multiples séquentiellement ou au moment d'exécuter une copie simultanément)
7
Mode d'enregistrement
Il est possible de raccorder directement jusqu'à 16 caméras vidéo à l'enregistreur et d'enregistrer les images
provenant de celles-ci les lecteurs de disque dur.
Les modes d'enregistrement suivants sont disponibles.
Enregistrement d'urgence:Enregistrement qui est exécuté par commande manuelle au moyen d'un
commutateur externe, etc., quand une urgence se produit.
Opération d'enregistrement par
commande manuelle:Lancement ou arrêt manuel d'un enregistrement
Enregistrement planifié:L'enregistrement qui est automatiquement exécuté dans la gamme de
temps spécifiée le jour de la semaine spécifié
Enregistrement d'événement:L'enregistrement qui est automatiquement exécuté lors d'une occurrence
d'événement (tel que VMD, alarme sur borne/alarme sur site de caméra
vidéo, perte vidéo, etc.)
Important:
• L'enregistrement risque de ne pas être exécuté pendant environ 3 secondes dans les cas suivants.
Cependant, ce phénomène est normal.
• Quand les paramétrages sont modifiés et que le menu de configuration est fermé pendant
l'enregistrement
• Quand la taille de capture d'image, la qualité d'image ou le taux d'enregistrement est modifié pendant
l'enregistrement
• Quand un enregistrement de post-événement ou un enregistrement d'urgence démarre ou s'arrête
pendant l'enregistrement
Type d'événement
Les types d'enregistrement d'événement affichés sur une liste sur diverses fenêtres sont comme suit.
MAN: Enregistrement manuel
SCH: Enregistrement planifié
EMR: Enregistrement d'urgence
Ce qui suit sont les types d'enregistrement d'événement détaillés.
VMD: Affiché quand un mouvement est détecté
LOSS: Affiché quand une perte vidéo s'est produite
COM: Affiché quand une occurrence d'alarme par instruction s'est produite
TRM: Affiché quand une occurrence d'alarme sur borne s'est produite
SITE: Affiché quand une occurrence d'alarme sur site de caméra vidéo s'est produite
CMTN: Affiché quand un mouvement est détecté (caméra vidéo SD5Link)
CRMV: Affiché quand un sujet apparaît ou disparaît (caméra vidéo SD5Link)
CSTY: Affiché quand un sujet restant au même endroit est détecté (caméra vidéo SD5Link)
CDRT: Affiché quand un sujet se déplaçant dans une direction spécifiée est détecté (caméra vidéo SD5Link)
CTRM: Affiché quand une occurrence d'alarme sur borne de caméra vidéo s'est produite (caméra vidéo
SD5Link)
CSCD: Affiché quand une interférence avec la caméra vidéo est détectée (caméra vidéo SD5Link)
PRE: Enregistrement de pré-événement
8
Principaux organes de commande et fonctions
Panneau frontal
q
w
ERROR
ALARM
SUSPEND
ALARM
RESET
ALARM
STS HDD 1
TIMER
HDD 2
A/F
e
MONITOR
SEQ
OSD
HDD 3
OPERATE
HDD 4
MULTI SCREEN
r
STOP
1
2
3
PLAY
PAUSE
5
6
7
8
9
0/10
11
12
GO TO DATE
SEARCH
REV
15
FWD
COPY
MAINTENANCE
SET
16
HOLD
Digital Disk Recorder WJ-HD616
i
!4
o
!1
!0
ESC
SET
u
y
SETUP /ESC
SUB
MENU
14
REC REC STOP
4
GO TO LAST
13
t
!2
STS A/F
MOUSE
MOUSE
!3
STS A/F
STS A/F
STS A/F
MAINTENANCE
MOUSE
Fente de chargement de
carte de mémoire SDHC/SD
!5
VIDEO OUT
AUDIO OUT
q Indicateurs d'état
ERROR: CligRemarque quand une erreur qui peut
devenir un problème pour l'enregistreur faisant
fonctionner le système se produit.
CligRemarque en rouge: Erreur de système
CligRemarque en orange: Erreur d'ordre
thermique, panne de ventilateur de
refroidissement, etc.
ALARM: CligRemarque quand une alarme se
déclenche et s'allume en rouge lorsque la
sortie d'alarme cesse. Le témoin clignotant ou
allumé s'éteindra avec lorsque le bouton de
remise à l'état initial d'alarme est pressé.
ALARM SUSPEND: Le témoin s'allume quand le
mode de suspension d'alarme est sélectionné.
(☞ Pages 58 et 102)
TIMER: Il s'allume lorsqu'une planification est
programmée et cligRemarque pendant que
l'enregistrement planifié est en en cours
d'exécution.
OPERATE: S'allume lorsque l'alimentation est
appliquée.
w Touche de réenclenchement d'alarme [ALARM
RESET]
Appuyer sur ce bouton pour remettre l'alarme à
l'état initial.
e Boutons de sélection de caméra vidéo
Appuyer sur le bouton de sélection de la caméra
vidéo souhaitée pour obtenir l'affichage des
images de la caméra vidéo respective. Les
boutons de sélection de caméra vidéo indiquent
l'état correspondant aux caméras vidéo
respectives comme suit.
S'allume en vert: Indique le canal de caméra
vidéo à partir duquel les images sont
actuellement affichées sur un moniteur
S'allume en orange: Indique le canal de
caméra vidéo dont les images sont
actuellement enregistrées
rBouton de commande d'enregistrement/de
lecture
Bouton [■ STOP]: Appuyer sur ce bouton pour
arrêter la lecture.
Bouton [B PLAY h PAUSE]: Appuyer sur ce
bouton pour commencer la lecture. La lecture
sera interrompue provisoirement lorsque ce
bouton est pressé pendant la lecture. (Pendant
la lecture: S'allume en vert, Pendant la pause:
CligRemarque en vert)
9
Bouton [● REC]: Démarre l'enregistrement
commandé manuellement. L'enregistrement
s'arrêtera en maintenant ce bouton enfoncé
pendant 2 secondes ou plus pendant
l'enregistrement manuel. (Pendant
l'enregistrement: S'allume en orange)
tVolant de commande par impulsions (à
l'intérieur)/Anneau de navette (à l'extérieur)
Volant de commande par impulsions: Les
fonctions suivantes sont disponibles.
• La lecture image par image peut être exécutée
pendant la pause.
• Il est possible d'exécuter le saut en lecture
pendant le mode de lecture.
Anneau de navette: Les fonctions suivantes sont
disponibles.
• La lecture en avance rapide ou en avance
rapide en sens inverse peut être exécutée
pendant la lecture.
y Bouton de maintien [HOLD]
Appuyer sur ce bouton pendant la lecture rapide
en sens normal/la lecture rapide en sens inverse
commandée par l'anneau de navette pour
maintenir la vitesse actuelle de lecture (fonction
de maintien de vitesse de lecture). (Pendant le
maintien de lecture: CligRemarque en vert)
Ce bouton peut également être utilisé pour la
commande de balayage
panoramique/d'inclinaison de la caméra vidéo.
(Pendant la commande de balayage panoramique/
d'inclinaison à vitesse réduite: S'allume en vert)
u Port de maintenance [MAINTENANCE]
Le port de maintenance qui peut être utilisé pour
la connexion avec un ordinateur personnel est
installé à l'intérieur du couvercle. Ne pas l'utiliser
à d'autres fins que la maintenance.
i Témoins de lecteur de disque dur (HDD)
(HDD1 - HDD4)
STS (état): Indique les états opérationnels du
lecteur de disque dur respectif.
S'allume en vert: Indique que l'alimentation
du lecteur de disque dur respectif (formaté)
est appliquée.
CligRemarque en vert: Indique que le lecteur
de disque dur respectif est uniquement
pour la lecture. (L'enregistrement n'est pas
disponible en utilisant le lecteur de disque
dur respectif.)
CligRemarque en orange: Indique que le
lecteur de disque respectif est en cours de
formatage.
S'allume en rouge: Indique que le formatage
du lecteur de disque dur respectif a
échoué.
Off: Indique que l'alimentation du lecteur de
disque dur respectif est coupée ou que le
lecteur de disque dur n'est pas connecté
ou n'est pas identifié.
10
A/F (accès au lecteur de disque dur ou échec):
Indique l'état actuel (accès/panne) du lecteur
de disque dur respectif.
CligRemarque en vert: Indique que le lecteur
de disque respectif est en cours d'accès.
S'allume en rouge: Indique que le lecteur de
disque dur respectif est défectueux (La
récupération des données est possible par
remplacement.)
CligRemarque en rouge: Indique que le
lecteur de disque dur respectif est
défectueux (La récupération des données
est possible par remplacement.)
S'allume alternativement en rouge et en
orange: Indique que le lecteur de disque
dur respectif est actuellement en phase de
récupération en mode RAID 5/RAID 6. (Il
peut apparaître que le témoin s'allume en
orange quand la récupération est en cours
d'opération à grande vitesse.)
Off: Indique que le lecteur de disque dur
respectif n'est pas en cours d'accès.
Important:
• Lorsque des opérations sont exécutées en mode
RAID5/RAID6 et que le témoin HDD s'allume en
rouge, remplacer immédiatement le lecteur de
disque dur correspondant défectueux. Prendre
contact avec votre distributeur pour remplacer
des lecteurs de disque dur.
En mode RAID 5:
Si 2 témoins de lecteur de disque dur ou
davantage s'allument ou cligRemarquent en
rouge, il peut s'avérer impossible de récupérer les
données d'un lecteur de disques durs défectueux.
En mode RAID 6:
Si 3 témoins de lecteur de disque dur ou
davantage s'allument ou cligRemarquent en
rouge, il peut s'avérer impossible de récupérer les
données d'un lecteur de disques durs défectueux.
o Boutons de commande de moniteur vidéo
Bouton [MONITOR]: Appuyer sur ce bouton pour
commuter le moniteur vidéo et le rendre
opérationnel. Le numéro de moniteur
s'allumera pour indiquer le moniteur vidéo qui
est actuellement sélectionné.
Bouton [SEQ]: Appuyer sur ce bouton pour
démarrer ou interrompre la séquence.
(Pendant la séquence: S'allume en vert)
Bouton [OSD]: Appuyer ce bouton pour afficher/
cacher les informations telles que le titre de
caméra vidéo.
Bouton [MULTI SCREEN]: Appuyer sur ce
bouton pour changer le type d'affichage de
l'écran à découpage multiple. (Le type
d'affichage de l'écran à découpage multiple
changera à chaque fois que ce bouton sera
pressé.)
!0 Bouton de fonction de commande de lecture
Bouton [GO TO LAST]: Appuyer sur ce bouton
pour commander un saut jusqu'à la position
de lecture de l'image enregistrée la plus
récente.
Bouton [GO TO DATE]: Appuyer sur ce bouton
pour spécifier l'heure et la date spécifiées des
images enregistrées à lire.
Bouton [SEARCH]: Appuyer sur ce bouton pour
reproduire les images enregistrées après la
recherche d'événement d'enregistrement ou la
recherche VMD. (Pendant la recherche et la
lecture: S'allume en vert)
Bouton [COPY]: Appuyer sur ce bouton pour
afficher le menu à partir duquel il est possible
de copier des données sur un disque DVD ou
sur une carte de mémoire SDHC/SD. (☞ Page
59)
!5Lecteur de disque DVD incorporé
Il est possible d'installer un lecteur de disque DVD
incorporé optionnel (WJ-HDB611).
!1 Bouton [SUB MENU]
Appuyer sur ce bouton pour faire apparaître le
sous-menu utilisé pour les commandes de
caméras vidéo et du zoom électronique.
(☞ Page 16)
!2 Bouton de commande dans le menu
Bouton fléché: Se servir de ce bouton pour
déplacer le curseur dans le menu de
configuration, le menu de recherche, etc.
Bouton [SETUP/ESC]: Maintenir le bouton
enfoncé pendant au moins 2 secondes pour
faire apparaître le menu de configuration.
Quand le menu de configuration est affiché,
appuyer sur ce bouton pour retourner à la
page précédente.
Bouton [SET]: Appuyer sur ce bouton pour
déterminer les paramétrages édités dans le
menu de configuration.
Ce bouton peut également être utilisé pour
activer ou arrêter la suspension d'alarme.
(☞ Page 58)
!3 Port de souris [MOUSE]
Utiliser ce port pour raccorder une souris à
connexion USB (disponible dans le commerce).
(Aucun dispositif autre qu'une souris ne peut y
être connecté.)
* Il est impossible de raccorder une souris au port
de connexion de souris si le connecteur de la
souris est inversé. Quand il est difficile de le
raccorder, vérifier la position inversée du
connecteur de souris.
!4 Fente de chargement de carte de mémoire
SDHC/SD/de sortie externe (AUDIO OUT,
VIDEO OUT)
Le connecteur de sortie vidéo qui doit être utilisé
pour la sortie vers un magnétoscope, le
connecteur de sortie audio (fiche de raccordement
RCA) et la fente de chargement de carte de
mémoire de SDHC/SD sont installés à l'intérieur
du couvercle.
11
Introduction d'une carte de mémoire SDHC/
SD optionnelle
Étape 1
Ouvrir la fente de chargement de carte de mémoire
SDHC/SD.
Abaisser la
languette.
Fente de chargement
de carte de mémoire
SDHC/SD
Étape 2
Introduire une carte de mémoire SDHC/SD dans la
fente de chargement jusqu'à ce qu'un déclic de mise
en place se produise.
Au moment de l'introduction
de la carte de mémoire
SDHC/SD, confirmer que
l'étiquette de la carte de
mémoire SDHC/SD est dirigée
vers le haut et que seul le coin
supérieur droit de la carte a
une forme différente.
Étape 3
Fermer le couvercle de la fente de chargement de la
carte de mémoire SDHC/SD.
Remarque:
• Au moment de retirer la carte de mémoire SDHC/
SD de la fente de chargement, repousser la carte
jusqu'à ce qu'elle produise un déclic puis la retirer
tout droit.
12
Insérer un disque DVD (disponible dans le
commerce)
Étape 1
Ouvrir le couvercle du lecteur de disque DVD.
Abaisser la
languette.
Étape 2
Après confirmation que le courant de l'enregistreur
est appliqué, appuyer sur le bouton d'éjection situé
au centre du lecteur de disque DVD et tirer
délicatement sur le plateau de disque.
Bouton d'éjection
Remarque:
• Après avoir copié les données enregistrées sur un
disque DVD, exécuter la procédure indiquée pour
éjecter le disque DVD. (☞ Page 61)
Autrement, le plateau ne peut pas s'ouvrir même
après que le bouton d'éjection ait été pressé.
Étape 3
Metter un disque en dirigeant la face portant
l'étiquette vers le haut et ajuster le trou du disque
avec le centre (l'axe) du plateau. Ensuite, appuyer
délicatement sur le plateau. Un déclic sera entendu et
le disque inséré sera mis en place.
Axe
Étape 4
Repousser le plateau jusqu'en fin de course. Un
déclic sera entendu et le plateau sera en position fixe.
Étape 5
Fermer le couvercle du lecteur de disque DVD.
Important:
• Au moment de s'ouvrir/de fermer le plateau
d'entraînement du disque DVD, ne jamais
appliquer de force excessive sur le plateau.
• Lorsque le lecteur de disque DVD n'est pas utilisé,
fermer le plateau de disque.
• Au moment de retirer le disque du plateau, retenir
l'axe pour séparer le disque. Si une tentative de
séparation du disque est faite en force, cela risque
d'endommager et le disque et le lecteur de disque
DVD.
13
À propos de la fenêtre de travail
Moniteur vidéo 1
(Moniteur vidéo pour visionner seulement les images
d'observation directe)
Les positions par défaut sont indiquées par les
numéros encerclés. (Les cercles en ligne pointillé ne
sont pas les positions par défaut.)
En ce qui concerne les moniteurs vidéo raccordés en
utilisant les câbles HDMI, les positions d'affichage de
chaque rubrique seront comme suit.
Les positions par défaut sont indiquées par les
numéros encerclés. (Les cercles en ligne pointillé ne
sont pas les positions par défaut.)
Important:
• Le menu de configuration ne sera pas affiché sur
le moniteur vidéo 1.
q Titre de caméra vidéo
Le titre de caméra vidéo paramétré sera affiché.
La position d'affichage de titre de caméra vidéo
peut être sélectionnée parmi les options
"L-Upper", "L-Lower", "R-Upper" et "R-Lower".
Par défaut, le titre de caméra vidéo sera affiché
dans la partie supérieure droite (R-Upper).
Remarque:
• Le titre de caméra vidéo sera affiché à l'aide de 14
caractères.
w Affichage de l’heure et de la date
L'heure actuelle (heure, minute, seconde) et la
date (année, mois, jour) seront affichées.
14
La position d'affichage de l'heure et de la date
peut être sélectionnée parmi les options
"L-Upper", "L-Lower", "R-Upper" et "R-Lower".
Par défaut, l'heure et la date seront affichées dans
la partie supérieure gauche (L-Upper).
Remarque:
• Quand la position d'affichage du titre de caméra
vidéo et de l'heure et de la date est paramétrée
pour se trouver à la même position, l'heure et la
date seront affichées à la position sélectionnée.
• En sélectionnant le moniteur 1, il est possible
d'afficher ou de masquer le titre de caméra vidéo
ainsi que l'heure et la date en appuyant sur le
bouton [OSD].
e Affichage d'événement
L'affichage d'événement sera affiché sur le côté
opposé de la position d'affichage de l'heure et de
la date.
Quand l'heure et la date sont affichées dans la
partie inférieure gauche, l'affichage d'événement
se fera dans la partie inférieure droite. Par défaut,
l'occurrence d'événement sera affichée dans la
partie supérieure droite (R-Upper).
L'occurrence d'événement sera affichée comme
suit.
"*" indique le canal de caméra vidéo (1 - 16).
"#" indique le numéro d'alarme.
VMD-*: Affiché quand un mouvement est détecté
LOSS-*: Affiché quand une perte vidéo s'est
produite
COM-#: Affiché quand une occurrence d'alarme
par instruction s'est produite
TRM-#: Affiché quand une occurrence d'alarme
sur borne s'est produite
EMR: Affiché pendant un enregistrement
d'urgence
SITE-*: Affiché quand une occurrence d'alarme
sur site de caméra vidéo s'est produite
CMTN-*: Affiché quand un mouvement est
détecté (caméra vidéo SD5Link)
CRMV-*: Affiché quand un sujet apparaît ou
disparaît (caméra vidéo SD5Link)
CSTY-*: Affiché quand un sujet restant au même
endroit est détecté (caméra vidéo SD5Link)
CDRT-*: Affiché quand un sujet se déplaçant dans
une direction spécifiée est détecté (caméra
vidéo SD5Link)
CTRM-*: Affiché quand une occurrence d'alarme
sur borne de caméra vidéo s'est produite
(caméra vidéo SD5Link)
CSCD-*: Affiché quand une interférence avec la
caméra vidéo est détectée (caméra vidéo
SD5Link)
Remarque:
• Se référer à la page 56 pour obtenir de plus
amples informations à propos de chaque événe
ment et de leurs actions d'événement.
Moniteur vidéo 2
(Moniteur vidéo pour visionner seulement les images d'observation directe, les images enregistrées et le menu
de configuration)
Affichage normal
Commande Lecture
de caméra
vidéo
Zoom-el
Les positions par défaut sont indiquées par les
numéros encerclés. (Les cercles en ligne pointillé ne
sont pas les positions par défaut.)
q Titre de caméra vidéo
Le titre de caméra vidéo paramétré sera affiché.
La position d'affichage de titre de caméra vidéo
peut être sélectionnée parmi les options
"L-Upper", "L-Lower", "R-Upper" et "R-Lower".
Par défaut, le titre de caméra vidéo sera affiché
dans la partie supérieure droite (R-Upper).
w Barre d'état
L'état actuel sera affiché.
La position d'affichage peut être sélectionnée
parmi les options "Upper" et "Lower".
La position d'affichage par défaut est "Lower".
Remarque:
• Le titre de caméra vidéo sera affiché à l'aide de 14
caractères.
• En sélectionnant le moniteur 2, il est possible
d'afficher ou de masquer respectivement le titre
de caméra vidéo ainsi que la barre d'état en
appuyant sur le bouton [OSD].
• Les images enregistrées avec le paramétrage
"ENREG HEURE" sur "On" seront lues en mode
d'enregistrement inclus.
EVT: Enregistrement de post-événement
EMR: Enregistrement d'urgence
e Programme de démarrage de raccourci
Il est possible d'exécuter une fonction telle que la
lecture en appuyant simplement sur chaque
bouton du programme de démarrage de
raccourci.
Le programme de démarrage de raccourci sera
affiché seulement quand une souris (disponible
dans le commerce) est raccordée.
Éclairement minimum
Recherche par
Affichage minil’heure et la date mum/Affichage
normal
Dernière image
enregistrée
Commande de caméra vidéo: Lorsque ce bouton
est cliqué, le panneau de commande de caméra
vidéo sera affiché. (☞ Page 64)
Recherche par l’heure et la date: Lorsque ce
bouton est cliqué, la fenêtre "Aller dat" sera
affichée. (☞ Page 43)
Dernière image enregistrée: Lorsque ce bouton est
cliqué, a lecture des dernières images
enregistrées commencera. (☞ Page 44)
Lecture: Lorsque ce bouton est cliqué, le panneau
"ENR. et lecture" sera affiché. (☞ Page 39)
Zoom-el: Quand ce bouton est cliqué, les images
affichées seront affichées avec un agrandissement
de x2 et le panneau "Zoom-el" sera affiché. Ce
bouton est uniquement opérationnel quand des
images sont affichées sur un écran d'affichage
unique. (☞ Page 31)
Affichage minimum/Affichage normal: Quand le
triangle est cliqué, l'affichage du programme de
démarrage de raccourci sera commuté entre
l'affichage normal et l'affichage minimum.
Remarque:
• Le programme de démarrage de raccourci sera
affiché (ou masqué) quand une barre d'état sera
affichée (ou masquée). Quand la barre d'état est
affichée dans la partie inférieure de l'écran
(inférieur), le programme de démarrage de
raccourci sera affiché dans le coin inférieur droit.
Quand la barre d'état est affichée dans la partie
supérieure de l'écran (supérieur), le programme de
démarrage de raccourci sera affiché dans le coin
supérieur droit.
• Quand un panneau tel que le panneau de
commande de fonction est affiché, le programme
de démarrage de raccourci sera caché.
15
Description de la barre d'état
w
r
y
q
e
t
q Bouton de sous-menu [S.Menu]
La fenêtre de sous-menu sera affichée.
Dans la fenêtre de sous-menu, les boutons suivants
de menu sont disponibles.
Commande de caméra vidéo
Le panneau de commande de caméra vidéo et le
panneau du menu de caméra vidéo seront affichés. Il
est possible de commander une caméra vidéo dotée,
telle que la fonction de balayage panoramique ou
d'inclinaison, le mouvement de position préréglé à
partir du panneau de commande de caméra vidéo.
Sur le panneau de menu de caméra vidéo, il est
possible d'agir dans le menu de configuration de
caméra vidéo.
Zoom-el
Le panneau de zoom électronique sera affiché. Il est
possible d'agrandir des images provenant de la
caméra vidéo et de déplacer le champ visuel
angulaire en utilisant le zoom électronique.
ENR. et lecture
Le panneau d'enregistrement/lecture sera affiché. Il
est possible d'exécuter les opérations relatives à
l'enregistrement et la lecture.
* Il est impossible d'exécuter des opérations à
partir du panneau de commande d'enregistrement
ou de lecture en utilisant les boutons implantés
sur le panneau frontal de l'enregistreur.
16
Dernier
La dernière image enregistrée sera reproduite. La
lecture commencera à partir de la position préréglée
de la dernière image enregistrée. Se référer au guide
d'installation pour obtenir de plus amples
renseignements à propos de la position de la dernière
image enregistrée.
Recherche et copie
Il est possible d'exécuter des opérations relatives à la
recherche et à la lecture et concernant la copie des
données (sur un disque DVD ou sur une carte de
mémoire SDHC/SD, etc. Le panneau des conditions
de recherche ou le panneau de copie des données
sera affiché. Il est également possible d'annuler les
filtres de recherche et de valider le bouton d'éjection
de DVD à partir de ce menu.
Menu de configuration
Le menu de configuration sera affiché. Se référer au
guide d'installation pour obtenir de plus amples
renseignements à propos du menu de configuration.
Sortie du système
Il est possible de quitter le système de l'enregistreur à
partir de ce menu.
w Secteur d'affichage d'état
Indication
Description
En direct
Indique que les images d'observation directe
sont actuellement affichées. La fonction
d'affichage de séquence est la fonction qui
peut automatiquement commuter et afficher
séquentiellement des images provenant des
plusieurs caméras vidéo.
Lecture
Indication
(Aucune
indication)
: Les images d'observation
directe actuellement reçues
sont affichées.
: Les images d'observation
directe actuellement reçues
sont affichées en séquence.
ndique que les images enregistrées sont
actuellement affichées. Quand la lecture est
exécutée non pas à la vitesse normale, la
vitesse de lecture est également affichée.
Quand la vitesse de lecture est maintenue, la
vitesse de lecture sera affichée en orange.
: Les images actuellement
enregistrées sont visionnées
: Les images actuellement
enregistrées sont visionnées
en sens inverse
: La lecture actuelle est mise
en pause
: Les images actuellement
enregistrées sont visionnées
à une vitesse de lecture
spécifiée
: Les images actuellement
enregistrées sont visionnées
en sens inverse à une vitesse
de lecture spécifiée
e Icône de copie/suppression, sélection de disque source, secteur d'affichage miroir/de récupération
RAID
Indication
Description
Indication
Copie
Indique que la copie est actuellement en
cours d'exécution.
: Les données actuelles sont
copiées
Supprimer
Indique que les données sont actuellement
supprimées
: Les données actuelles sont
supprimées
RECOVER
Indique que la récupération RAID est
actuellement en cours d'exécution.
: La récupération RAID est
actuellement exécutée
Sélection de
Indique qu'un lecteur de disque DVD
lecteur de disque optionnel (WJ-HDB611) est actuellement
DVD
sélectionné
: Le lecteur de disque DVD est
actuellement sélectionné
Sélection de
Indique qu'une carte de SDHC/SD est
carte de mémoire actuellement sélectionnée
SDHC/SD
: La carte de mémoire SDHC/
SD (optionnelle) est
actuellement sélectionnée
r Secteur d'affichage d'images d'observation directe/de lecture et de l’heure et la date
Indication
Description
Heure
L'heure et la date des images affichées sera
affichées.
Lorsque les images d'observation directe sont
affichées: L'heure et la date actuelles seront
affichées.
Lorsque les images enregistrées sont
affichées: L'heure et la date lorsque les
images sont enregistrées seront affichées.
L'astérisque "*" sera affichée avant l'heure et
la date pendant l'été.
Indication
Année,
mois,
jJour
Heure,
minute,
seconde
17
t Secteur d'affichage d'alarme
Indication
Description
Indication
Alarme
Indique qu'un cas d'alarme s'est produit.
"*" indique le canal de caméra vidéo (1 - 16).
"#" indique le numéro d'alarme.
VMD-*: A
ffiché quand un mouvement est détecté
Indicates an event occurrence.
LOSS-*: Affiché quand une perte vidéo s'est
produite
Alarm icon
COM-#: A
ffiché quand une occurrence d'alarme
par instruction s'est produite
TRM-#: Affiché quand une occurrence d'alarme
sur borne s'est produite
SITE-*: A
ffiché quand une occurrence d'alarme
sur site de caméra vidéo s'est produite
CMTN-*: Affiché quand un mouvement est
détecté (caméra vidéo SD5Link)
CRMV-*: Affiché quand un sujet apparaît ou
disparaît (caméra vidéo SD5Link)
CSTY-*: Affiché quand un sujet restant au même
endroit est détecté (caméra vidéo
SD5Link)
CDRT-*: Affiché quand un sujet se déplaçant
dans une direction spécifiée est détecté
(caméra vidéo SD5Link)
CTRM-*: Affiché quand une occurrence d'alarme
sur borne de caméra vidéo s'est
produite (caméra vidéo SD5Link)
CSCD-*: Affiché quand une interférence avec la
caméra vidéo est détectée (caméra
vidéo SD5Link)
EMR: Affiché quand un enregistrement d'urgence
démarre
Remarque:
• Se référer à la page 56 pour obtenir de plus amples informations à propos de chaque événement et de leurs
actions d'événement.
y Secteur d'affichage d'erreur
18
Indication
Description
Erreur
Indique qu'une erreur s'est produite.
ALT-*:
Une altération est détectée
SMART:Avertissement préalable de lecteur
de disque dur (défaillance prévisible)
H-METER:A atteint la durée paramétrée pour
l'avertissement du compteur horaire
Quand la durée de fonctionnement
du lecteur de disque dur a atteint la
durée paramétrée
THERMAL:Une erreur thermique s'est produite
POWER:Une coupure de courant est
détectée
C-**%:Avertissement de capacité
disponible
C-FULL:Aucun espace disponible du disque
CPY-ERR: Erreur de copie (destination)
REMOVE:Quand le lecteur de disque dur sur
lequel une erreur d'accès s'est
produite a été automatiquement
retiré
Indication
Indique l'occurrence d'un
événement.
Icône d'alarme
Partitions indiquées par "C"
Partition
Secteur d'enregistre
ment normal
Indication
NML
Secteur d'enregistre
ment d'événement
EVT
Indication
Erreur
Description
Indication
1DOWN:Indique qu'un lecteur de disque
dur est défectueux en mode RAID
(RAID 5/RAID 6) (qui peut être
récupéré en remplaçant le lecteur
de disque dur)
2DOWN:Indique que 2 lecteurs de disque
dur sont défectueux en mode
RAID (RAID 5/RAID 6) (qui peuvent
être récupérés en remplaçant les
lecteurs de disque dur lors d'un
fonctionnement en mode RAID 6)
3DOWN:Indique que 3 lecteurs de disque
dur sont défectueux en mode
RAID 6 (qui peuvent être récupérés
en remplaçant les lecteurs de
disque dur)
FAN:Une erreur de ventilateur de
refroidissement s'est produite
SWAR-ERR:Un lecteur de disque dur a été
retiré sans appuyer sur le bouton
[USE] pendant que
l'enregistrement est exécuté
R-FAIL:Échec de récupération RAID (RAID
5/RAID 6)
F-FAIL:Échec de formatage de lecteur de
disque dur
"*" indique le canal de caméra vidéo (1 - 16).
"C" indique la partition (se reporter aux
descriptions.)
"**" indique un nombre (%) de capacité
disponible du disque.
Remarque:
• Se référer au guide d'installation pour obtenir de plus amples renseignements à propos de chaque erreur.
19
Opération de base
Pour commander directement l'enregistreur, il existe 2 façons de le commander: Opérations consistant à utiliser
les boutons implantés sur le panneau frontal et les opérations consistant à utiliser une souris raccordée à
l'enregistreur.
Les descriptions suivantes sont consacrées à la façon d'exécuter la configuration de base de deux manières
différentes.
Important:
• Les instructions de ce manuel sont principalement appliquées en utilisant les boutons implantés sur le
panneau frontal. Les instructions pour les deux méthodes sont données pour des opérations exécutées
seulement quand différentes procédures doivent être effectuées selon que les boutons implantés sur le
panneau frontal sont utilisés ou que ce soit la souris.
Quand une préférence est donnée à l'utilisation de la souris, commander l'enregistreur en utilisant la souris
tout en se référant aux instructions sur la façon de commander l'enregistreur à l'aide des boutons implantés
sur le panneau frontal après avoir parfaitement compris la façon de commander l'enregistreur en utilisant la
souris en se référant aux instructions indiquées dans le chapitre intitulé "Operate using the mouse"
(Utilisation exécutée avec la souris).
Utilisation de l'appareil avec les boutons implantés en façade
The recorder can be operated using the buttons on the front panel to which the functions are assigned.
Refer to the "Principaux organes de commande et fonctions" section (☞ page 9) for further information about
the functions assigned to each button.
Opérations effectuées dans le sous-menu
Le sous-menu sera affiché en appuyant sur le bouton [SUB MENU] implanté sur le panneau frontal.
Se référer à la page 16 pour obtenir de plus amples informations au sujet des fonctions qui peuvent être
commandées à partir du sous-menu et les descriptions les concernant.
Ce qui suit sont les instructions sur la façon d'utiliser la fenêtre de sous-menu et un panneau affiché en
sélectionnant un sous-menu (panneau de commande de caméra vidéo, panneau de menu de caméra vidéo,
panneau Zoom-El, panneau ENR et lecture).
Sélection de menu
Déplacer le curseur à l'aide du bouton fléché (C D A
B), et appuyer sur le bouton [SET]. Le panneau du
menu sélectionné sera affiché.
Fermer la fenêtre de sous-menu
Presser le bouton [SETUP/ESC]. Il est également
possible de fermer la fenêtre de sous-menu en
appuyant sur le bouton [SET] après avoir déplacé le
curseur sur le bouton [Annuler].
20
Sélection d'onglet sur un panneau
Quand un numéro (1 - 4) est indiqué pour le nom
d'onglet, appuyer sur le bouton de sélection de
caméra vidéo (1 - 4) pour sélectionner l'onglet.
Quand aucun numéro n'est indiqué pour le nom
d'onglet, appuyer sur le bouton [SET] après avoir
déplacé le curseur en employant les boutons fléchés
(C D A B).
Déplacer la position d'un panneau
Il est possible de déplacer un panneau dans un autre
coin de l'écran en tournant le volant de commande
de marche par impulsions (à l'intérieur). Quand le
volant de commande de marche par impulsions (à
l'intérieur) est tourné dans le sens des aiguilles d'une
montre, le panneau se déplacer jusqu'au coin suivant
dans la commande exécutée dans le sens horaire.
Quand le volant de commande de marche par
impulsions est tourné dans le sens inverse des
aiguilles d'une montre, il se déplacera dans le sens
inverse des aiguilles d'une montre.
Opérations effectuées sur les panneaux de
commande
L'enregistreur peut être commandé en appuyant sur
les boutons implantés sur le panneau frontal ainsi que
les boutons fléchés (C D A B).
• Agrandir les images provenant de la caméra vidéo
en utilisant le zoom électronique
Chaque fois que le bouton [SET] est pressé, le
facteur de zoom changera entre x2, x4 et x1.
• Déplacer le secteur d'affichage des images
provenant des caméras vidéo
Quand le facteur de zoom est de x2 ou x4, il est
possible de déplacer le secteur d'affichage
d'image en appuyant sur le bouton fléché (C D
A B).
Fermer le panneau
Presser le bouton [SETUP/ESC].
Exemple: Quand des opérations sont effectuées dans
le panneau Zoom-EL
Opérations faites à partir du clavier de logiciel pour la saisie de l'heure et de la date
Quand il est nécessaire de spécifier l'heure et la date comme dans le cas de la recherche d'un événement
d'enregistrement, utiliser le clavier de logiciel pour effectuer la saisie de l'heure et de la date qui peuvent être
affichées en appuyant sur le bouton [SET] après avoir déplacé le curseur jusqu'au champ de saisie de l'heure et
de la date.
Remarque:
• Lorsque le bouton [SET] est pressé après avoir
déplacé le curseur sur le bouton [Heure actuelle],
l'heure et la date actuelles seront saisies.
Le clavier de logiciel pour la saisie de l'heure et de la date peut être utilisé comme suit.
Étape 1
Déplacer le curseur jusqu'à chaque champ de saisie
(année, mois, jour, heure) en utilisant un bouton fléché
(C D A B), et sélectionner les valeurs pour ces
paramètres en utilisant le volant de commande de
marche par impulsions (à l'intérieur).
→ Quand l'heure et la date sont réglées, une marque
de la date sur le calendrier se déplacera jusqu'à la
position appropriée.
Étape 2
Déplacer le curseur sur le bouton [Enter] à l'aide du
bouton fléché (C D A B), et appuyer sur le bouton
[SET].
→ L'heure et la date réglées seront appliquées et le
clavier de logiciel pour l'heure et la date saisies se
fermera.
21
Opérations faites à partir du clavier de logiciel pour la saisie de caractère
Quand il est nécessaire de saisir des caractères comme lorsqu'il faut spécifier les titres de caméra vidéo dans
le menu de configuration, utiliser le clavier de logiciel pour la saisie de caractère qui peut être affiché en
appuyant sur le bouton [SET] après avoir déplacé le curseur jusqu'au champ de saisie.
Console
Les fonctions de chaque bouton placé à droite du clavier de logiciel sont comme suit.
Bouton [← →]
Déplace le curseur vers la droite et la gauche dans la
console dans la partie supérieure droite du clavier.
Bouton [Del]
Efface un caractère sur le curseur dans la console.
Bouton [A/a]
Change le mode de saisie de lettre du clavier entre la
saisie en lettres majuscules, la saisie en lettres
minuscules et la saisie de marque.
Le clavier de logiciel pour la saisie de caractère peut être utilisé comme suit.
Il est possible de saisir jusqu'à 255 caractères.
Étape 1
Déplacer le curseur jusqu'au caractère désiré à l'aide
du bouton fléché (C D A B), et appuyer sur le
bouton [SET] .
→ Le caractère sélectionné sera affiché dans la
console et le curseur se déplacera vers la droite.
Étape 3
Déplacer le curseur sur le bouton [Enter] à l'aide du
bouton fléché (C D A B) quand la saisie de
caractère est terminée et appuyer sur le bouton [SET].
→ Les caractères saisis seront appliqués et le clavier
de logiciel pour la saisie de caractère se fermera.
Remarque:
• Il est possible d'effacer un caractère sur le curseur
dans la console en appuyant sur le bouton [STOP]
sur le panneau frontal.
• Il est également possible d'effacer tous les
caractères dans la console en continuant à
appuyer sur le bouton [STOP] pendant au moins 2
secondes.
Étape 2
Refaire l'opération indiquée à l'étape 1 pour continuer
à saisir des caractères.
22
Opérations exécutées en utilisant une souris
L'enregistreur peut être commandé en utilisant une souris branchée au port de souris (☞ page 11) sur le
panneau frontal.
Déplacer le curseur de souris sur un bouton ou un onglet sur l'écran, puis cliquer dessus.
Remarque:
• Si aucune opération n'est effectuée pendant 10 secondes ou plus, le curseur de souris sera caché. Le
curseur de souris sera affiché quand la souris sera déplacée.
• Il est impossible de raccorder une souris au port de connexion de souris si le connecteur de la souris est
inversé. Quand il est difficile de le raccorder, vérifier la position inversée du connecteur de souris.
Opérations effectuées sur le panneau de commande
Quand un clic droit de la souris est effectué, le panneau de commande représentant le panneau frontal (le
bouton de commande de moniteur et le bouton de sélection de caméra vidéo sur le panneau frontal) sera
affiché.
Opérations effectuées sur les panneaux de commande
Les opérations suivantes peuvent être exécutées en cliquant chaque bouton.
Pour obtenir de plus amples informations sur chaque fonction, se référer aux pages respectives.
• Changer les canaux de caméra vidéo (☞ page 30)
• Sélectionner le moniteur (moniteur 1/moniteur 2) pour effectuer des opérations (☞ page 29)
• Démarre ou arrête la séquence (☞ page 34)
• Affiche ou cache le titre de caméra vidéo et la barre d'état (☞ page 30)
• Change le type d'affichage de l'écran en écran à découpage multiple (☞ page 32)
Ferme le panneau
Cliquer n'importe où en dehors du panneau de commande.
23
Opérations effectuées dans le sous-menu
Le sous-menu sera affiché en cliquant le bouton [S.Menu] (☞ page 16) sur la barre d'état.
La fenêtre de sous-menu est la même fenêtre qui peut être affichée en actionnant les boutons sur le panneau
frontal.
Se référer à la page 16 pour obtenir de plus amples informations au sujet des fonctions qui peuvent être
commandées à partir du sous-menu et les descriptions les concernant.
Ce qui suit sont les instructions sur la façon d'utiliser la fenêtre de sous-menu et un panneau affiché en
sélectionnant un sous-menu (panneau de commande de caméra vidéo, panneau de menu de caméra vidéo,
panneau Zoom-El, panneau ENR et lecture).
Opérations effectuées sur les panneaux de
Sélection de menu
commande
Cliquer n'importe quel bouton de menu. Le panneau
Des commandes des panneaux peuvent être
du menu sélectionné sera affiché.
exécutées en appuyant sur les boutons implantés sur
le panneau frontal ainsi que les boutons fléchés (C D
Fermer la fenêtre de sous-menu
A B).
Cliquer le bouton [x] ou le bouton [Annuler].
Sélection d'onglet sur un panneau
Cliquer l'onglet souhaité.
Exemple: Quand des opérations sont effectuées dans
le panneau Zoom-EL
Déplacer la position d'un panneau
Cliquer le bouton [Position]. Chaque fois le bouton
[Position] est cliqué, le panneau se déplacera
jusqu'au coin suivant dans le sens des aiguilles d'une
montre.
• Agrandir les images provenant de la caméra vidéo
en utilisant le zoom électronique
Chaque fois que le bouton [SET] est cliqué, le
facteur de zoom changera entre x2, x4 et x1.
• Déplacer le secteur d'affichage des images
provenant des caméras vidéo
Quand le facteur de zoom est de x2 ou x4, il est
possible de déplacer le secteur d'affichage
d'image en cliquant sur le bouton fléché (C D A
B).
Ferme le panneau
Cliquer le bouton [x].
24
Opérations faites à partir du clavier de logiciel pour la saisie de l'heure et de la date
Quand il est nécessaire de spécifier l'heure et la date comme dans le cas de la recherche d'images enregistrées
à une heure et une date spécifiées, utiliser le clavier de logiciel pour effectuer la saisie de l'heure et de la date
qui peuvent être affichées en appuyant sur l'icône
se trouvant dans la partie droite de la console.
Remarque:
• Quand le bouton [Heure actuelle] est cliqué,
l'heure et la date actuelles seront saisies.
• Il est possible d'avancer ou de reculer l'heure et la
date plus rapidement en maintenant le bouto [D]
ou [C] enfoncé.
Le clavier de logiciel pour la saisie de l'heure et de la date peut être utilisé comme suit.
Étape 1
Régler l'heure et la date (année, mois, jour, heure) en
cliquant [C] et [D] prévu pour chaque rubrique de
réglage.
Il est également possible de régler l'heure et la date
en cliquant le calandrier.
Étape 2
Cliquer le bouton [Enter].
→ L'heure et la date réglées seront appliquées et le
clavier de logiciel pour l'heure et la date saisies se
fermera.
Opérations faites à partir du clavier de logiciel pour la saisie de caractère
Quand il est nécessaire de saisir des caractères comme lorsqu'il faut spécifier les titres de caméra vidéo dans
le menu de configuration, utiliser le clavier de logiciel pour la saisie de caractère qui peut être affiché en
appuyant sur l'icône
placée à droite sur la console.
Console
Les fonctions de chaque bouton placé à droite du clavier de logiciel sont comme suit.
Bouton [A/a]
Bouton [← →]
Change le mode de saisie de lettre du clavier entre la
Déplace le curseur vers la droite et la gauche dans la
saisie en lettres majuscules, la saisie en lettres
console dans la partie supérieure droite du clavier.
minuscules et la saisie de marque.
Bouton [Del]
Efface un caractère sur le curseur dans la console.
25
Le clavier de logiciel pour la saisie de caractère peut être utilisé comme suit.
Il est possible d'introduire jusqu'à 255 caractères.
Étape 1
Sélectionner le caractère souhaité en le cliquant.
→ Le caractère sélectionné sera affiché dans la
console et le curseur se déplacera vers la droite.
Étape 2
Refaire l'opération indiquée à l'étape 1 pour continuer
à saisir des caractères.
Étape 3
Cliquer le bouton [Enter] quand la saisie de caractère
est terminée.
→ Les caractères saisis seront appliqués et le clavier
de logiciel pour la saisie de caractère se fermera..
26
Opération d'accès au système à la mise en route
Lorsque "Off" est sélectionné pour "Auto login", la fenêtre d'accès au système sera affichée en appuyant sur
n'importe quel bouton sur le panneau frontal après avoir terminé la vérification du système.
Saisir un nom d'utilisateur et un mot de passe comme suit quand la fenêtre d'accès au système est affichée.
Étape 1
Spécifier un nom d'utilisateur et un mot de passe.
Lorsque le bouton [SET] est pressé après avoir
déplacé le curseur jusqu'au champ de saisie, le
clavier de logiciel pour la saisie de caractère sera
affiché.
• Se référer aux pages 22 et 25 pour connaître la
façon d'utiliser le clavier de logiciel pour exécuter
la saisie de caractère.
• Se référer au guide d'installation pour savoir
comment enregistrer des utilisateurs.
Remarque:
• Lorsque "On" est sélectionné pour "Accès rapide
au système", le nom d'utilisateur peut être dans la
liste affichée. (☞ Guide d'installation)
Étape 2
Déplacer le curseur sur le bouton [OK] à l'aide du
bouton fléché (C D A B), et appuyer sur le bouton
[SET].
→ Quand le nom d'utilisateur et le mot de passe
saisis sont exacts, la fenêtre d'accès au système
disparaîtra et des images d'observation directe
seront affichées. Quand le nom d'utilisateur ou le
mot de passe saisi est inexact, la fenêtre d'accès
au système apparaîtra à nouveau.
Remarque:
• Le nom d'administrateur et le mot de passe de
réglage implicite sont les suivants.
Nom d'administrateur: ADMIN
Mot de passe: 12345
• Afin de renforcer la sécurité, changer le nom
d'administrateur et le mot de passe avant la mise
en fonction de l'enregistreur. Changer de mot de
passe régulièrement. Se référer au Guide
d'installation pour savoir comment changer de
mot de passe.
• Pour quitter le système, sélectionner "Sortie du
système" à partir du sous-menu. Se référer à la
page 16 pour obtenir de plus amples informations
à propos du sous-menu.
27
Contrôle des images d'observation directe
provenant des caméras vidéo
Les images d'observation directe provenant des caméras vidéo seront affichées en fonction des paramétrages
configurés au moment de la mise en fonction de l'enregistreur.
Les images d'observation directe provenant des caméras vidéo seront affichées par l'intermédiaire de
l'enregistreur.
Données d'image
Caméra vidéo
Moniteur vidéo 1
Enregistreur
Moniteur vidéo 2
Il est possible d'afficher des images d'observation directe sur un seul écran d'affichage unique ou sur un écran
à découpage multiple. Il est également possible d'afficher séquentiellement les images d'observation directe
provenant de plusieurs caméras vidéo tout en commutant les canaux de caméra vidéo dans l'ordre (affichage
séquentiel).
Le son sera délivré quand des images provenant d'un canal de caméra vidéo auquel le son est attribué sont
affichées sur un écran d'affichage unique ou sur un écran à découpage multiple sur le moniteur vidéo 2.
28
Sélectionner un moniteur (moniteur 1/moniteur 2)
Les images d'observation directe peuvent être affichées sur le moniteur vidéo 1 et sur le moniteur vidéo 2. En
commutant l'affichage entre un écran d'affichage unique et un écran à découpage multiple ou au moment de
changer les canaux de caméra vidéo pour des images d'observation directe, il est tout d'abord nécessaire de
sélectionner un moniteur vidéo (moniteur vidéo 1 ou moniteur vidéo 2) pour exécuter l'opération.
Il est possible de sélectionner le moniteur vidéo 1 seulement lorsque des images d'observation directe sont
affichées sur le moniteur vidéo 2.
Opérations effectuées en utilisant les boutons
Opérations exécutées en utilisant une souris
implantés sur le panneau frontal
Étape 1
Presser le bouton [MONITOR].
Chaque fois que le bouton [MONITOR] est pressé, la
sélection du moniteur vidéo changera.
→ Le numéro de moniteur s'allumera pour indiquer le
moniteur vidéo qui est actuellement sélectionné.
Étape 1
Faire apparaître le panneau de commande par clic
droit, puis appuyer sur le bouton [MONITOR].
→ Le numéro de moniteur s'allumera pour indiquer le
moniteur vidéo qui est actuellement sélectionné.
Remarque:
• Lorsque le panneau de commande ou un autre
panneau est affiché (le panneau de commande de
caméra vidéo, le panneau de menu de caméra
vidéo, le panneau Zoom-el) pendant que le
moniteur vidéo 1 est sélectionné, l'indication
"Moniteur vidéo 1 sélectionné" sera affichée sur le
moniteur vidéo 2. Pendant que l'indication
"Moniteur vidéo 1 sélectionné" est affichée, le
moniteur vidéo 1 peut être commandé en utilisant
le panneau de commande affiché sur le moniteur
vidéo 2.
• Le panneau de commande ne sera pas affiché sur
le moniteur vidéo 1.
29
Affichage les images sur un écran d'affichage unique
Pour afficher les images d'observation directe sur un écran d'affichage unique, exécuter les procédures
suivantes.
Opérations exécutées en utilisant les boutons
Opérations exécutées en utilisant une souris
implantés sur le panneau frontal
Étape 1
Sélectionner un moniteur vidéo pour afficher les
images. (☞ Page 29)
Étape 2
Sélectionner un canal de caméra vidéo dont les
images doivent être affichées sur le moniteur vidéo
sélectionné en appuyant sur le bouton de sélection
de caméra vidéo (1 - 16).
→ Le bouton de sélection de caméra vidéo
sélectionné s'allumera et des images
d'observation directe seront affichées sur le
moniteur vidéo sélectionné.
Étape 1
Sélectionner un moniteur vidéo pour afficher les
images. (☞ Page 29)
Étape 2
Faire apparaître le panneau de commande par clic
droit, puis sélectionner un canal de caméra vidéo en
cliquant le bouton de sélection de caméra vidéo (1 16).
→ Le bouton de sélection de caméra vidéo
sélectionné s'allumera et des images
d'observation directe seront affichées sur le
moniteur vidéo sélectionné.
Afficher ou cacher le titre de caméra vidéo et la barre d'état
Il est possible d'afficher ou de masquer le titre de caméra vidéo ainsi que la barre d'état affichés sur le moniteur vidéo.
Opérations exécutées en utilisant les boutons
implantés sur le panneau frontal
Étape 1
Presser le bouton [OSD].
→ L'action entreprise (afficher/masquer) le titre de
caméra vidéo et la barre d'état sera exécutée
différemment selon le moniteur vidéo (moniteur
vidéo 1/moniteur vidéo 2).
Lorsque le moniteur vidéo 1 est sélectionné.
L'affichage du titre de caméra vidéo et de l'heure
sera affiché/caché en appuyant sur le bouton
[OSD].
30
Opérations exécutées en utilisant une souris
Étape 1
Faire apparaître le panneau de commande par clic
droit, puis appuyer sur le bouton [OSD].
→ L'action entreprise (afficher/masquer) le titre de
caméra vidéo et la barre d'état sera exécutée
différemment selon le moniteur vidéo (moniteur
vidéo 1/moniteur vidéo 2).
Lorsque le moniteur vidéo 1 est sélectionné
L'affichage du titre de caméra vidéo et de l'heure
sera affiché/caché en cliquant le bouton [OSD].
Lorsque le moniteur vidéo 2 est sélectionné.
Chaque fois que le bouton [OSD] est pressé,
l'affichage du titre de caméra vidéo et de la barre
d'état changera comme suit.
Affiche le titre de caméra vidéo et cache la barre
d'état → Cache le titre de caméra vidéo et afficher la
barre d'état → Cache le titre de caméra vidéo et la
barre d'état → Affiche le titre de caméra vidéo et la
barre d'état
Lorsque le moniteur vidéo 2 est sélectionné
Chaque fois que le bouton [OSD] est cliqué,
l'affichage du titre de caméra vidéo et de la barre
d'état changera comme suit.
Affiche le titre de caméra vidéo et cache la barre
d'état → Cache le titre de caméra vidéo et afficher
la barre d'état → Cache le titre de caméra vidéo et
la barre d'état → Affiche le titre de caméra vidéo
et la barre d'état
Utilisation du zoom électronique
Quand des images sont visionnées sur un écran d'affichage unique, il est possible d'agrandir les images
d'observation directe affichées en utilisant le zoom électronique. Il est également possible de déplacer le
secteur de l'image agrandie qui doit être affichée.
Étape 1
Presser le bouton [SUB MENU].
→ La fenêtre de sous-menu sera affichée.
Étape 2
Amener le curseur sur [Zoom-el], puis appuyer sur le
bouton [SET].
→ Les images seront affichées avec un agrandisse
ment de x2 et le panneau Zoom-el sera affiché.
Étape 3
Lorsque le bouton [SET] est pressé, les images seront
affichées avec un agrandissement de x4.
Chaque fois que le bouton [SET] est pressé, le facteur
de zoom changera comme suit.
x4 → x1 → x2
Remarque:
• Quand le facteur de zoom est de x2 ou x4, il est
possible de déplacer le secteur d'affichage de
l'image agrandie à afficher en appuyant sur le
bouton fléché (C D A B).
31
Affiche les images sur un écran à découpage multiple
Pour afficher les images d'observation directe sur un écran à découpage multiple (4-, 7-, 8-, 9-, 12-, 16-écrans),
exécuter les procédures suivantes.
Des images seront affichées sur un écran à découpage multiple avec la configuration d'écran sélectionnée
dans le menu de configuration ("Configuration de la caméra vidéo" sous "Configuration affichage sur écran à
découpage multiple" à l'onglet "Commun" sous "Affichage" (☞ Guide d'installation)).
Remarque:
• Des zones noires seront affichées sur les côtés droit et gauche ou en haut et en bas selon le moniteur vidéo
connecté.
• Le mode d'affichage en écran à découpage multiple changera comme suit.
16 écrans → 4 écrans → 7 écrans → 8 écrans → 9 écrans → 12 écrans → 16 écrans
• Lorsque le son est introduit, le son associé à la caméra vidéo à partir de laquelle les images sont affichées
dans le segment du coin supérieur gauche de l'écran sera entendu. Lorsque le son n'est pas associé à la
caméra vidéo (à partir de laquelle les images sont affichées dans le segment du coin supérieur gauche de
l'écran), le son qui doit être délivré sera déterminé dans l'ordre de priorité. L'ordre de priorité est comme
suit.
Supérieur gauche (priorité la plus haute) → Inférieur droit (priorité la plus basse)
Exemple: Quand les images sont affichées sur un écran à huit divisions, l'ordre de priorité sera comme suit.
1
2
3
4
5
6
7
8
Quand aucun son n'est attribué aux canaux de caméra vidéo à partir desquels des images sont
actuellement affichées sur un écran à découpage multiple, le son appliqué au connecteur d'entrée audio 1
(AUDIO IN 1) sera entendu.
32
Opérations exécutées en utilisant les boutons
implantés sur le panneau frontal
Étape 1
Sélectionner un moniteur vidéo pour afficher les
images. (☞ Page 29)
Étape 2
Presser le bouton [MULTI SCREEN].
→ Chaque fois que le bouton est pressé, le type
d'affichage d'écran de l'écran à découpage
multiple changera.
Opérations exécutées en utilisant une souris
Étape 1
Sélectionner un moniteur vidéo pour afficher les
images. (☞ Page 29)
Étape 2
Faire apparaître le panneau de commande par clic
droit, puis cliquer le bouton [MULTI SCREEN].
Étape 3
Pour afficher les images sur un écran d'affichage
unique, appuyer sur n'importe quel bouton de
sélection de caméra vidéo (1 - 16).
→ Chaque fois que le bouton est cliqué, le type
d'affichage d'écran de l'écran à découpage
multiple changera.
Étape 3
Pour afficher les images sur un écran d'affichage
unique, exécuter l'une ou l'autre des opérations
suivantes.
• Cliquer le bouton de sélection de caméra vidéo
(1 - 16).
• Cliquer un segment (sur un écran à découpage
multiple) à afficher sur un écran d'affichage
unique.
(Lorsque l'écran est cliqué une nouvelle fois,
l'écran à découpage multiple sera affiché à
nouveau.)
33
Affiche les images provenant de plusieurs caméras vidéo en
mode séquentiel (affichage séquentiel)
La fonction d'affichage de séquence est la fonction qui peut automatiquement commuter et afficher
séquentiellement des images provenant des plusieurs caméras vidéo.
L'affichage séquentiel sera exécuté en fonction des paramétrages configurés au préalable.
Le paramétrage pour l'affichage séquentiel peut être configuré sur "SEQ DIRECT" à l'onglet "Moniteur 1" (ou à
l'onglet "Moniteur 2") sous "Affichage" du menu de configuration. (☞ Guide d'installation)
Opérations exécutées en utilisant les boutons
implantés sur le panneau frontal
Étape 1
Sélectionner un moniteur vidéo pour afficher les
images. (☞ Page 29)
Étape 2
Presser le bouton [SEQ].
→ L'affichage séquentiel sera exécuté en fonction
des paramétrages configurés.
Le bouton [SEQ] s'allumera pendant l'affichage
séquentiel.
Opérations exécutées en utilisant une souris
Étape 1
Sélectionner un moniteur vidéo pour afficher les
images.(☞ Page 29)
Étape 2
Faire apparaître le panneau de commande par clic
droit, puis appuyer sur le bouton [SEQ].
Étape 3
Pour interrompre l'affichage séquentiel, appuyer
encore une fois sur le bouton [SEQ].
Pour reprendre l'affichage séquentiel, appuyer sur le
bouton [SEQ].
Quand l'affichage séquentiel est repris, l'affichage
séquentiel sera de nouveau exécuté à partir de
l'étape 1.
→ L'affichage séquentiel sera exécuté en fonction
des paramétrages configurés.
Le bouton [SEQ] s'allumera pendant l'affichage
séquentiel.
Étape 3
Pour interrompre l'affichage séquentiel, cliquer
encore une fois sur le bouton [SEQ].
Pour reprendre l'affichage séquentiel, cliquer le
bouton [SEQ]. Quand l'affichage séquentiel est repris,
l'affichage séquentiel sera de nouveau exécuté à
partir de l'étape 1.
34
Images enregistrées
Les images d'observation directe peuvent être enregistrées sur l'enregistreur. Il est possible d'enregistrer les
images provenant d'un nombre maximum de 16 caméras vidéo sur un seul enregistreur.
Caméra vidéo
Données d'image
Lecteur de disque dur
Enregistreur
Secteurs d'enregistrement sur le lecteur de disque dur
Les lecteurs de disque dur dans l'enregistreur sont gérés comme suit par configuration de division virtuelle de 3
secteurs d'enregistrement.
Les paramétrages des secteurs d'enregistrement peuvent être configurés à partir de la fenêtre "Config.
disque.". (☞ Guide d'installation)
Seul un secteur d'enregistrement unique peut être paramétré à un seul lecteur de disque dur.
Lecteur de disque dur
Secteur utilisé pour l'enregistrement
manuel / l'enregistrement planifié
Secteur d'enregistrement normal
Secteur d'enregistrement
d'événement
Secteur d'enregistrement de
pré-événement
Secteur d'enregistrement utilisé pour
l'enregistrement d'événement
(enregistrement à exécuter lors d'une
occurrence d'événement)
Secteur d'enregistrement utilisé pour un
enregistrement de pré-événement
Secteur d'enregistrement normal
Secteur d'enregistrement utilisé pour un enregistrement manuel / un enregistrement planifié (enregistrements de
données autres qu'un enregistrement d'événement)
Secteur d'enregistrement d'événement
Secteur d'enregistrement utilisé pour un enregistrement d'événement (enregistrement de post-événement,
enregistrement d'urgence)
Secteur d'enregistrement de pré-événement
Secteur d'enregistrement utilisé pour l'enregistrement de pré-événement (images d'enregistrement avant une
occurrence d'événement)
35
Enregistre les images (Enregistrement manuel)
L'enregistrement peut être démarré ou arrêté manuellement.
Opérations exécutées en utilisant les boutons
implantés sur le panneau frontal
Étape 1
Presser le bouton [REC].
→ Le bouton [REC] s'allumera et l'enregistrement
commencera.
Étape 2
Pour arrêter l'enregistrement, maintenir pressé le
bouton [REC] pendant au moins 2 secondes.
→ Le bouton [REC] s'éteindra et l'enregistrement
s'arrêtera.
Opérations exécutées en utilisant une souris
Étape 1
Cliquer le bouton [S.Menu].
→ La fenêtre de sous-menu sera affichée.
Étape 2
Cliquer le bouton [ENR. et lecture].
→ Le panneau "ENR. et lecture" sera affiché.
Étape 3
Cliquer le bouton [DEBUT ENR].
→ L'enregistrement commencera.
Étape 4
Pour arrêter l'enregistrement, presser le bouton [FIN
ENR].
→ Quand le bouton [OK] de la fenêtre de confirma
tion est cliqué, l'enregistrement cessera.
36
Remarque:
• Lorsqu'un enregistrement avec la plus haute priorité est exécuté puis que l'enregistrement manuel est
exécuté à son tour, l'enregistrement manuel n'aura pas lieu tant que l'enregistrement ne sera pas terminé.
Se référer à la section intitulée "Mode d'enregistrement et son niveau prioritaire" ci-dessous pour obtenir de
plus amples informations à propos de la priorité de mode d'enregistrement.
• Lorsqu'une tentative d'interruption d'un enregistrement manuel est entreprise en maintenant le bouton
[REC] enfoncé pendant 2 secondes ou plus longtemps tandis qu'un autre enregistrement avec un mode
d'enregistrement différent (enregistrement d'urgence, enregistrement d'événement et enregistrement
planifié) est exécuté, l'indicateur [REC] (sur le bouton [REC]) restera allumé tandis que l'autre enregistrement
se poursuivra.
• Aucune image ne sera enregistrée si aucune donnée d'image n'est envoyée à partir d'une caméra vidéo.
Quand les données d'image sont envoyées, l'enregistrement commencera.
• Des images (les données) enregistrées en mode d'enregistrement manuel ou en mode d'enregistrement
planifié seront divisées en plusieurs fichiers chaque heure et à l'heure juste. Dès cet instant, l'enregistrement
risque parfois d'être interrompu pendant environ 1 seconde.
Mode d'enregistrement et son niveau prioritaire
Il existe 5 modes d'enregistrement. Les modes d'enregistrement et leurs niveaux prioritaires sont comme suit.
Lorsque deux ou davantage d'enregistrements avec des modes d'enregistrement différents démarrent
simultanément, seul l'enregistrement ayant la plus haute priorité démarrera.
Mode d'enregistrement
Niveau prioritaire
Enregistrement d'urgence
1
Enregistrement de post-événement
2
Opération d'enregistrement manuel
3
Enregistrement planifié
4
Enregistrement de pré-événement
5
Enregistrement d'urgence
Enregistrement qui est exécuté par commande manuelle au moyen d'un commutateur externe, etc., quand une
urgence se produit.
Par exemple, quand un commutateur externe est installé dans le secteur de réception, il est possible de
démarrer l'enregistrement en appuyant sur le commutateur externe si le réceptioniste juge de la présence d'un
individu douteux dans le secteur de réception.
Étape 1
Appuyer sur le commutateur externe pour démarrer
l'enregistrement.
→ Le bouton [REC] s'allumera et l'enregistrement
d'urgence commencera.
Étape 2
Lorsque la durée d'enregistrement paramétrée s'est
écoulée, l'enregistrement d'urgence s'arrêtera
automatiquement.
La durée d'enregistrement d'un enregistrement
d'urgence peut être paramétrée à partir du menu de
configuration ("Durée d'enregistrement" à l'onglet
"Enregistrement d'urgence" sous "Base"
(☞ Guide d'installation)).
Remarque:
• L'enregistrement d'urgence est le mode
d'enregistrement possédant la plus haute priorité.
Même lorsqu'un autre enregistrement est exécuté,
l'enregistrement d'urgence sera exécuté avant cet
enregistrement.
• Lorsque "Continuer" est sélectionné pour "Durée
d'enregistrement" (☞ Guide d'installation) à
l'onglet "Enregistrement d'urgence" sous
"Enregistrement d'urgence" du menu de configu
ration, il est nécessaire d'appuyer sur le btn
[ALARM RESET] pour arrêter l'enregistrement
d'urgence. Le bouton [REC] s'éteindra et
l'enregistrement s'arrêtera.
37
Lecture des images enregistrées
Les images enregistrées sur l'enregistreur seront affichées sur le moniteur vidéo 2.
Les images de lecture seront affichées sur le moniteur vidéo 2. L'opération de lecture peut être effectuée tout
en enregistrant.
Données d'image
Moniteur vidéo 2
Lecteur de disque dur
Enregistreur
Opérations exécutées en utilisant les boutons
implantés sur le panneau frontal
Étape 1
Appuyer sur le bouton [PLAY/PAUSE].
→ Le bouton [PLAY/PAUSE] s'allumera et la lecture
des images enregistrées réalisée à l'aide du canal
de caméra vidéo sélectionné commencera.
La position de départ de la lecture varie selon le
nombre de fois la lecture est exécutée après l'accès
au système comme suit.
• La première lecture après avoir accédé à
l'enregistreur
La dernière image enregistrée sera lue. La position
de départ de lecture peut être paramétrée à partir
du menu de configuration ("Aller au dernier avant"
à l'onglet "Base" sous "Base") (☞ Guide
d'installation). "30s" est sélectionné comme
réglage implicite.
• Autre que ce qui est indiqué ci-dessus (la
deuxième lecture et la suivante après avoir
accédé à l'enregistreur.)
La lecture commencera à partir de la position à
laquelle la dernière lecture a été interrompue
(heure et date).
Opérations exécutées en utilisant une souris
Étape 1
Cliquer le bouton [S.Menu].
→ La fenêtre de sous-menu sera affichée.
Étape 2
Cliquer le bouton [ENR. et lecture].
→ Le panneau "ENR. et lecture" sera affiché.
38
Opérations exécutées en utilisant les boutons
implantés sur le panneau frontal
Étape 2
Pour interrompre la lecture, appuyer sur le bouton
[STOP].
→ Le bouton [PLAY/PAUSE] s'éteindra et la lecture
s'arrêtera. La lecture sur le moniteur vidéo 2 sera
commutée en affichage d'image d'observation
directe.
Opérations exécutées en utilisant une souris
Étape 3
Cliquer le bouton [LECT].
→ La lecture commencera.
La position de départ de la lecture varie selon le
nombre de fois la lecture est exécutée après l'accès
au système comme suit.
• La première lecture après avoir accédé à
l'enregistreur
La dernière image enregistrée sera lue. La position
de départ de lecture peut être paramétrée à partir
du menu de configuration ("Aller au dernier avant"
à l'onglet "Base" sous "Base") (☞ Guide
d'installation). "30s" est sélectionné comme
réglage implicite.
• Autre que ce qui est indiqué ci-dessus (la
deuxième lecture et la suivante après avoir
accédé à l'enregistreur.)
La lecture commencera à partir de la position à
laquelle la dernière lecture a été interrompue
(heure et date).
Étape 4
Pour interrompre la lecture, appuyer sur le bouton
[STOP].
→ La lecture s’arrêtera.
La lecture sur le moniteur vidéo 2 sera commutée
en affichage d'image d'observation directe.
39
Fonctions commandées pendant la lecture (en utilisant les boutons implantés sur
le panneau frontal)
Fonction
40
Bouton
Opération
Pause
Bouton
[PLAY/PAUSE]
• La lecture sera rétablie lorsque ce bouton sera pressé pendant la
pause.
• Le bouton [PLAY/PAUSE] clignotera pendant la pause.
Mode de lecture
image par image ou
mode de lecture
image par image en
sens inverse
Volant de
commande par
impulsions (à
l'intérieur)
• Quand le volant de commande de marche par impulsions (à
l'intérieur) est manœuvré pendant la pause, la lecture image par
image sera exécutée.
• Quand le volant de commande de marche par impulsions est
tourné dans le sens des aiguilles d'une montre, l'image suivante
est affichée. Quand le volant de commande de marche par
impulsions est tourné dans le sens inverse des aiguilles d'une
montre, l'image précédente est affichée.
Avance rapide/
rembobinage rapide
Anneau de navette
(à l'extérieur)
• Le fait de tourner l'anneau de navette (à l'extérieur) permet de
changer la vitesse de lecture (1/2x, 1x, 2x, 5x, 10x, 20x) en
proportion du degré de rotation de l'anneau de navette. Lorsque la lecture continue à 20x (l'anneau de navette est tourné
au maximum) pendant 10 secondes, la vitesse de lecture se
changera en vitesse de 50x. Lorsque la lecture continue à 50x
pendant 10 secondes, la vitesse de lecture se changera en vitesse
de 100x
• Quand l'anneau de navette est tourné dans le sens des aiguilles
d'une montre, la lecture avant rapide sera exécutée. Quand le
volant de commande de marche par impulsions est tourné dans le
sens inverse des aiguilles d'une montre, la lecture en retour rapide
est exécutée. Quand l'anneau de navette est ramené en position
normale (position centrale), la vitesse de lecture reviendra à 1x.
Maintient de la
vitesse de lecture
(Avance rapide/
rembobinage rapide)
Bouton [HOLD]
• Si le bouton [HOLD] est maintenu pressé alors que l'anneau de
navette (à l'extérieur) est manœuvré pendant la lecture, la vitesse
de lecture déterminée par la position de l'anneau de navette sera
maintenue. (Même lorsque l'anneau de navette (à l'extérieur) est
relâché, la lecture se poursuivra à la vitesse de lecture déterminée.)
L'indicateur clignotera pendant le maintien de la lecture.
• Lorsque le bouton [HOLD] est pressé pendant que la vitesse de
lecture est maintenue, la vitesse de lecture maintenue reviendra à
x1.
Saut
Volant de
commande par
impulsions (à
l'intérieur)
• Le fait de tourner le volant de commande par impulsions (à
l'intérieur) pendant la lecture fera que la position de lecture sautera
jusqu'au début des données d'enregistrement précédentes ou
suivantes et démarrera la lecture à partir de cette position.
• Le fait de tourner le volant de commande par impulsions (à
l'intérieur) pendant la lecture dans le sens des aiguilles d'une
montre fera que la position de lecture sautera jusqu'au début des
données d'enregistrement suivantes. Le fait de tourner le volant de
commande par impulsions (à l'intérieur) pendant la lecture dans le
sens inverse des aiguilles d'une montre fera que la position de
lecture sautera jusqu'au début des données d'enregistrement
précédentes.
• Quand une tentative de saut en avant est exécutée même pendant
la lecture en sens inverse, cela provoquera un saut jusqu'à la
position de lecture de début des données d'enregistrement
suivantes (heure de début de session des données enregistrées
suivantes). Cependant, le saut jusqu'aux données enregistrées
suivantes n'est opérationnel seulement cette fois-ci et la
commande de saut suivante ne fonctionnera pas.
• S'il n'y a pas de données enregistrées suivantes ou précédentes,
le mode de lecture en cours se poursuit.
Opère un saut
jusqu'aux données
enregistrées les plus
récentes
Bouton
[GOTO LAST]
• Lorsque ce bouton est pressé, la lecture commencera depuis le
début des dernières données enregistrées. Par réglage implicite, le
fait de presser ce bouton permettra de sauter la position de lecture
jusqu'à une position située à 30 secondes avant le début de
session des dernières données enregistrées.
Remarque:
• Selon la synchronisaton d'écriture des données sur le lecteur de
disque dur, quand le bouton [GOTO LAST] est pressé pendant
l'enregistrement, la lecture risque de commencer à partir d'une
position située à plusieurs secondes avant l'heure spécifiée,
l'enregistrement peut subir une pause pendant la lecture ou un
écran noir risque d'apparaître. Quand un écran noir est affiché,
arrêter tout d'abord la lecture, puis attendre un moment avant
d'exécuter la lecture plus tard.
Lecture sur moniteur
vidéo de découpage
multiple d’écran
Bouton
[MULTI SCREEN]
• Presser le bouton [MULTI SCREEN]. Chaque fois que le bouton
[MULTI SCREEN] est pressé, le type d'affichage d'écran changera
selon le paramétrage configuré dans le menu de configuration
("Configuration de la caméra vidéo" sous "Configuration affichage
sur écran à découpage multiple" à l'onglet "Commun" sous
"Affichage" (☞ Guide d'installation)).
Affichage de titre de
caméra vidéo
Bouton [OSD]
• Appuyer sur ce bouton pour afficher ou masquer le titre de caméra
vidéo ainsi que la barre d'état intégrés dans les données
enregistrées. (☞ Page 30)
Fonctions pendant la lecture (en utilisant la souris)
Fonction
Opération
Pause
Mode de lecture image
par image ou mode de
lecture image par image
en sens inverse
Saut par avance rapide/
rembobinage rapide
Sélectionner "ENR. et lecture" à partir du sous-menu, puis exécuter des opérations sur le
panneau "ENR. et lecture" affiché.
Opère un saut jusqu'aux Sélectionner "Dernier" dans le sous-menu.
données enregistrées les
plus récentes
41
Fonction
Lecture sur moniteur
vidéo de découpage
multiple d’écran
Affichage de titre de
caméra vidéo
Opération
Opérations exécutées sur le panneau de commande
Remarque:
• Lorsque la souris est utilisée, la vitesse de lecture changera à chaque fois le bouton [RET] ou le bouton [AV]
sera cliqué. Lorsque le bouton [RET] ou le bouton [AV] est cliqué pendant la pause, la vitesse de lecture sera
de 1/2.
• Quand des images sont affichées sur un écran d'affichage unique, le son associé au canal de caméra vidéo
à partir duquel les images sont actuellement affichées sera reproduit.
• Quand des images sont affichées sur un écran à découpage multiple, le son associé au canal de caméra
vidéo à partir duquel les images sont actuellement affichées dans le coin supérieur gauche sera reproduit.
Lorsque le son n'est pas associé à la caméra vidéo (à partir de laquelle les images sont affichées dans le
segment du coin supérieur gauche de l'écran), le son qui doit être délivré sera déterminé dans l'ordre de
priorité. Quand aucun son n'est attribué aux canaux de caméra vidéo à partir desquels des images sont
actuellement affichées sur un écran à découpage multiple, le son ne sera pas entendu.
• Quand l'enregistrement et la lecture sont exécutés simultanément, la lecture sera mise en pause quand la
position de lecture atteint la position de l'enregistrement actuel (heure actuelle).
• Au moment de reproduire les images enregistrées à un taux d'enregistrement plus élevé, la vitesse de
lecture risque parfois de devenir instable ou le son d'être interrompu, etc.
• Il peut se produire qu'un écran noir apparaisse parfois pendant la l'avance rapide ou le rembobinage rapide
ou la lecture rapide ou la lecture inverse rapide. Cependant, ceci est causé par le résultat du procédé
interne de l'enregistreur et n'est pas une panne.
42
Lecture des images à partir d'une position spécifiée
Il est possible de démarrer la lecture à partir d'une heure et d'une date spécifiées ou à partir de la dernière
image enregistrée.
L'opération de lecture peut être effectuée tout en enregistrant.
Les images de lecture seront affichées sur le moniteur vidéo 2.
Visionner les images enregistrées à une heure et une date
spécifiées
Commencer la lecture en spécifiant l'heure et la date souhaitées d'une image enregistrée.
Étape 1
Étape 3
Presser le bouton [GOTO DATE] implanté sur le
panneau frontal.
→ La fenêtre "Aller dat" sera affichée.
Remarque:
• En utilisant la souris, cliquer "Aller dat" du sousmenu pour afficher la fenêtre "Aller dat".
Déplacer le curseur jusqu'au bouton [B] (lecture )
dans la fenêtre "Aller dat", puis appuyer sur le bouton
[SET].
→ La fenêtre "Aller dat" se fermera et la lecture de
l'image enregistrée commencera à partir de
l'heure et de la date indiquées.
Remarque:
• Si aucune image n'est retrouvée pour l'heure et la
date spécifiées, l'action suivante sera entreprise.
• Quand des images enregistrées après l'heure
et la date montrées sont retrouvées, la lecture
commencera à partir de l'image enregistrée la
plus ancienne parmi les images.
• Quand aucune image n'a été enregistrée après
l'heure et la date spécifiées, la lecture
commencera à partir de la dernière image
enregistrée avant l'heure et la date spécifiées.
Étape 4
Pour interrompre la lecture, appuyer sur bouton
[STOP] implanté sur le panneau frontal.
→ La lecture s’arrêtera. La lecture sur le moniteur
vidéo 2 sera commutée en affichage d'image
d'observation directe.
Étape 2
Paramétrer l'heure et la date en tournant le volant de
commande de marche par impulsions (à l'intérieur).
Remarque:
• Lorsque le bouton [SET] est pressé après avoir
déplacé le curseur jusqu'au bouton [Heure
actuelle], l'heure et la date actuelles seront
saisies.
43
Lire l'image enregistrée la plus récente
La lecture commencera à partir de l'image enregistrée la plus récente.
La position de début de lecture peut être paramétrée dans le menu de configuration ("Aller au dernier avant" à
l'onglet "Base" sous "Base") (☞ Guide d'installation). "30s" est sélectionné comme réglage implicite.
Opérations exécutées en utilisant les boutons
implantés sur le panneau frontal
Étape 1
Appuyer sur le bouton [GOTO LAST] au moment
d'afficher les images d'observation directe.
→ La dernière image enregistrée sera lue.
Étape 2
Pour interrompre la lecture, appuyer sur le bouton
[STOP] implanté en façade.
→ La lecture s’arrêtera. La lecture sur le moniteur
vidéo 2 sera commutée en affichage d'image
d'observation directe.
Opérations exécutées en utilisant une souris
Étape 1
Cliquer le bouton [S.Menu].
→ La fenêtre de sous-menu sera affichée.
Étape 2
Cliquer le bouton [Aller dernier].
→ La dernière image enregistrée sera lue.
Étape 3
Pour arrêter la lecture, afficher le panneau "ENR. et
lecture" et arrêter la lecture ici. (☞ Page 38)
44
Recherche et lecture
Rechercher une image enregistrée souhaitée et la reproduire. Il y a 3 méthodes de recherche qui sont les
suivantes.
• Recherche d'événements d'enregistrement et reproduction (recherche d'événement d'enregistrement)
• Recherche de l'heure et de la date où un mouvement a été détecté à partir des images enregistrées et les
reproduire (recherche VMD)
• Recherche des images enregistrées copiées et reproduction (recherche des données de copie)
Les images de lecture seront affichées sur un écran d'affichage unique sur le moniteur vidéo 2. Pour reproduire
les images enregistrées sur un écran à découpage multiple, commuter en écran d'affichage multiple après avoir
démarré la lecture.
Recherche et lecture d'événements d'enregistrement
(recherche d'événement d'enregistrement)
Afficher une liste d'événements d'enregistrement, puis sélectionnez un événement d'enregistrement désiré pour
le reproduire à partir de la liste.
Il est également possible de filtrer des événements d'enregistrement à l'aide des filtres de recherche suivants.
Filtre de recherche
Filtre de recherche
Description
Heure et date
Recherche des images enregistrées dans une gamme de temps spécifiée en
sélectionnant l'heure de début de session et heure de fin de session
Événement
Recherche des images enregistrées en sélectionnant uniquement le mode
d'enregistrement.
• Mode d'enregistrement/événement
Enregistrement manuel, enregistrement planifié, enregistrement d'urgence, perte
vidéo, alarme sur borne, alarme d'instruction, détection de mouvement vidéo
(VMD), alarme sur site de caméra vidéo
• Alarme de caméra vidéo i-VMD
Détection de mode, apparition/disparition d'objet, alarme sur borne, détection de
résidence, détection de direction, détection d'interruption
Caméra vidéo
Recherche des images enregistrées uniquement en utilisant les canaux de caméra
vidéo sélectionnés.
Liste d'événement d'enregistrement
[Filtrage]
Affiche la fenêtre de filtre de recherche à partir de
laquelle les filtres de recherche peuvent être spécifiés.
Bouton [Sélectionner le support]
Affiche la fenêtre de sélection de disque sur lequel un
média (lecteur de disque dur, disque DVD, carte de
mémoire de SDHC/SD) sujet à reproduction peut être
sélectionné.
45
Heure et date
Affiche l’heure de début de session et la date de
l'enregistrement.
Limite horaire et de date des données en liste
Affiche une limite horaire et de date des données en
liste.
Ch
Affiche le canal de caméra vidéo utilisé pour
l'enregistrement. La reproduction des images
enregistrées en utilisant le canal de caméra vidéo
affiché démarrera sur un écran d'affichage unique.
Nombre de données dans la liste (totale)
Affiche le nombre total de données dans la liste.
Quand plus de 10 000 données correspondent,
l'indication ">10000" est affichée.
Bouton [Page pre]
Affiche la page précédente.
Événement
Affiche le type d'événement. Se référer à la page 8
pour obtenir de plus amples informations à propos du
type d'événement.
Bouton [Page suiv]
Affiche la page suivante.
HDD
Affiche le numéro du lecteur de disque dur sur lequel
les images ont été enregistrées.
Bouton [B] (lecture)
Démarre la lecture des images enregistrées de
l'événement d'enregistrement sélectionné.
Son
Affiche l'icône pour indiquer si le son est associé aux
données ou non.
Procéder de commande
Étape 1
Remarque:
• En utilisant la souris, cliquer "Rech" du sousmenu pour faire apparaître la fenêtre de liste
d'événement d'enregistrement.
Presser le bouton [SEARCH] implanté sur le panneau
frontal.
→ La fenêtre de la liste d'événement d'enregistre
ment sera affichée.
Étape 2
Sélectionner les filtres de recherche. Déplacer le
curseur jusqu'à [Filtrage] en appuyant sur le bouton
[SET] implanté sur le panneau frontal, puis appuyer
sur le bouton [SET] implanté sur le panneau frontal.
→ La fenêtre "Filtrage" sera affichée.
46
Étape 3
Spécifier les conditions de recherche (filtres).
Étape 4
Déplacer le curseur jusqu'à [OK] après avoir spécifié
les conditions de recherche (les filtres), puis appuyer
sur le bouton [SET] implanté sur le panneau frontal.
→ Les événements d'enregistrement correspondants
aux conditions de recherche seront affichées dans
la liste d'événement d'enregistrement.
Étape 5
Sélectionner l'événement d'enregistrement que l'on
souhaite reproduire. Pour sélectionner un événement
d'enregistrement, manipuler le volant de commande
de marche par impulsions (à l'intérieur).
Limites de date et d'heure: Spécifier les limites
d'heure de début de session et la date et d'heure
de fin de session et de date des images
enregistrées à rechercher par manipulation du
volant de commande de marche par impulsions (à
l'intérieur).
Déplacer le curseur jusqu'au champ de saisie,
puis appuyer sur le bouton [SET]. Le clavier de
logiciel (pour l'heure et la date saisies) sera affiché
et l'heure et la date peuvent être saisies en
l'utilisant. Se référer aux pages 21 et 25 pour
connaître la façon d'utiliser le clavier de logiciel
(pour exécuter la saisie de l'heure et de la date).
Enr even: Sélectionner un type d'événement des
images enregistrées qui doit être recherché parmi
les options suivantes. La case à cocher respective
du type d'événement sélectionné sera cochée. (En
sélectionnant "Tous", toutes les cases à cocher
seront cochées.)
• Événement
Enregistrement manuel, enregistrement
planifié, enregistrement d'urgence, perte
vidéo, alarme sur borne, alarme d'instruction,
détection de mouvement vidéo (VMD), alarme
sur site de caméra vidéo
• i-VMD
Détection de mode, apparition/disparition
d'objet, alarme sur borne, détection de
résidence, détection de direction, détection
d'interruption
Camera: Sélectionner le canal de caméra vidéo
souhaité et qui a été utilisé pour l'enregistrement à
rechercher.
La case à cocher respective du canal de caméra
vidéo sélectionné sera cochée. Pour sélectionner
tous les canaux de caméra vidéo, sélectionner
"Tous".
Bouton [Annule le filtrage]: Annule les conditions de
recherche spécifiées (les filtres).
Les valeurs de l'heure de début de session et
l'heure de fin de session de "Limites de date et
d'heure" seront les mêmes, et toutes les cases à
cocher pour "Enr even" et "Camera" seront
cochées.
Remarque:
• Quand l'anneau de navette (à l'extérieur) est
tourné, la page précédente/suivante de la liste
sera affichée.
Étape 6
Déplacer le curseur jusqu'au bouton [B] (lecture),
puis appuyer sur le bouton [SET] implanté sur le
panneau frontal.
→ La lecture des images enregistrées correspondant
à l'événement d'enregistrement sélectionné
commencera.
Étape 7
Pour interrompre la lecture, appuyer sur le bouton
[STOP] implanté en façade.
→ La lecture s’arrêtera. La lecture sur le moniteur
vidéo 2 sera commutée en affichage d'image
d'observation directe.
Remarque:
• Lorsque la lecture est démarrée à partir de la liste
d'événement d'enregistrement après filtrage,
seules les images enregistrées des événements
d'enregistrement énumérées en liste sont sujettes
à la reproduction. Il est possible de rendre toutes
les images enregistrées disponibles aux fins de
reproduction en arrêtant la lecture et en la
redémarrant à nouveau.
47
Recherche des images enregistrées copiées et les reproduit
(recherche de données de copie)
Affichez une liste de données copiées (images enregistrées copiées) sur une carte de mémoire SDHC/SD ou un
disque DVD, puis sélectionner une image enregistrée désirée à partir de la liste pour la reproduire.
Il est également possible de rechercher des données copiées en utilisant des filtres. Les filtres disponibles sont
"Heure et date" et "Ch". Se référer à la page 59 pour savoir comment procéder pour copier les images
enregistrées.
Fenêtre de liste de données copiées
Bouton [Filtrage]
Affiche la fenêtre de filtre de recherche à partir de
laquelle les filtres de recherche peuvent être spécifiés.
Nombre de données dans la liste
Affiche une limite horaire et de date des données en
liste.
Bouton [Sélectionner le support]
Affiche la fenêtre de sélection de disque sur lequel un
média (lecteur de disque dur, carte de mémoire de
SDHC/SD, disque DVD) sujet à reproduction peut être
sélectionné.
Nombre de données dans la liste (totale)
Affiche le nombre total de données copiées dans la
liste. Quand plus de 10 000 données correspondent,
l'indication ">10000" est affichée.
Heure et date
Affiche l'heure de début de session et la date des
données copiées (heure et date lorsque la copie
commence) sera affiché.
Ch
Affiche le canal de caméra vidéo utilisé pour
l'enregistrement (duquel provient les images
enregistrées copiées). La reproduction des images
enregistrées en utilisant le canal de caméra vidéo
affiché démarrera sur un écran d'affichage unique.
Événement
Affiche le type d'événement. Se référer à la page 8
pour obtenir de plus amples informations à propos du
type d'événement.
48
Bouton [Page pre]
Affiche la page précédente.
Bouton [Page suiv]
Affiche la page suivante.
Bouton [B] (lecture)
Démarre la lecture des images enregistrées des
données copiées qui sont sélectionnées.
Procéder de commande
Étape 3
Sélectionner le support à rechercher. Sélectionner
"Lecteur de disque DVD" ou "Carte de mémoire SD"
en appuyant sur le bouton [SET], puis appuyer sur le
bouton [SET] une nouvelle fois après avoir déplacé le
curseur sur le bouton [OK].
→ La fenêtre de la liste des données copiées sera
affichée.
Étape 1
Presser le bouton [SEARCH] implanté sur le panneau
frontal.
→ La fenêtre de la liste d'événement d'enregistre
ment sera affichée.
Étape 2
Déplacer le curseur jusqu'à l'onglet d'événement
d'enregistrement et déplacer le curseur jusque sur le
bouton [Sélectionner le support].
Ensuite, presser le bouton [SET] implanté sur le
panneau frontal.
→ La fenêtre "Sélectionner le support" sera affichée.
Remarque:
• Au moment de sélectionner "Lecteur de disque
DVD" même lorsqu'un lecteur de disque DVD
incorporé optionnel n'est pas installé, le message
d'erreur "Aucun support n'est inséré" sera affiché.
Étape 4
Sélectionner les filtres de recherche. Déplacer le
curseur jusque sur le bouton [Filtrage], puis
appuyer sur le bouton [SET] implanté sur le
panneau frontal.
→ La fenêtre "Filtrage" sera affichée.
Étape 5
Spécifier les conditions de recherche (filtres). Se
référer à la page 47 pour obtenir de plus amples
informations à propos des filtres de recherche.
49
Étape 6
Après avoir spécifié les conditions de recherche (les
filtres), appuyer sur le bouton [SET] après avoir
déplacé le curseur jusque sur le bouton [OK].
→ Les données copiées correspondants aux
conditions de recherche (les filtres) seront
affichées dans la fenêtre de la liste des données
copiées.
Étape 8
Déplacer le curseur jusque sur le bouton [B] (lecture),
puis appuyer sur le bouton [SET].
→ La lecture des images enregistrées correspondant
aux données copiées sélectionnées commencera.
Étape 7
Sélectionner les données copiées que l'on souhaite
reproduire. Pour sélectionner des données copiées,
manipuler le volant de commande de marche par
impulsions (à l'intérieur).
Remarque:
• Quand l'anneau de navette (à l'extérieur) est
tourné, la page précédente/suivante de la liste
sera affichée.
50
Important:
• Ne pas retirer la carte de mémoire SDHC/SD
pendant la lecture des données copiées sur la
carte de mémoire SDHC/SD. Sinon, cela risque
d'endommager les données présentes sur la carte
de mémoire SDHC/SD.
Remarque:
• Les opérations suivantes ne sont pas disponibles
pendant la lecture des images enregistrées
copiées.
• Aller au dernier
• Lecture sur un écran à découpage multiple
• Reproduction du son
• Quand il existe de multiples données copiées
possédant la mêmes heure de début de session,
le même canal de caméra vidéo et l'événement,
seules les données copiées en premier seront
reproduites quand n'importe quel groupe parmi
elles est sélectionné.
Étape 9
Pour interrompre la lecture, appuyer sur le bouton
[STOP] implanté en façade.
→ La lecture s’arrêtera. La lecture sur le moniteur
vidéo 2 sera commutée en affichage d'image
d'observation directe.
Remarque:
• Lorsque la lecture est démarrée à partir de la liste
des données copiées après un filtrage, seules les
images enregistrées des données copiées
énumérées en liste sont sujettes à la reproduction.
Il est possible de rendre toutes les images
enregistrées disponibles aux fins de reproduction
en arrêtant la lecture et en la redémarrant à
nouveau.
• Au moment de démarrer la lecture après l'insertion
d'une autre carte de mémoire SDHC/SD, sélec
tionner "Lecteur de disque dur" à partir de la
fenêtre "Sélectionner le support" puis sélectionner
"Carte de mémoire SD".
Recherche de l'heure et de la date où un mouvement a été
détecté à partir des images enregistrées et les reproduire
(recherche VMD)
Affiche une liste d'heure et de date au moment où un mouvement a été détecté (à l'aide de la fonction VMD) à
partir des images enregistrées sur lecteurs de disque dur par tous les modes d'enregistrement (☞ page 37),
puis sélectionne une image enregistrée désirée à reproduire à partir de la liste.
Des canaux de caméra vidéo, l'heure et la date au moment où un mouvement a été détecté, le secteur de
détection et la sensibilité de détection peuvent être utilisés comme des filtres pour exécuter une recherche
VMD.
Fenêtre de liste de recherche VMD
Bouton [Recherche par VMD]
Affiche la fenêtre de filtre de recherche à partir de
laquelle les filtres de recherche peuvent être spécifiés.
Son
L'icône audio n'est pas affichée même lorsque le son
est associé aux images enregistrées.
Bouton [Sélectionner le support]
Affiche la fenêtre de sélection de disque sur lequel un
média (lecteur de disque dur, disque DVD, carte de
mémoire de SDHC/SD) sujet à reproduction peut être
sélectionné.
Nombre de données dans la liste
Affiche une limite horaire et de date des données en
liste.
Heure et date
L'heure et la date lorsque les images sont
enregistrées seront affichées.
Ch
Affiche le canal de caméra vidéo utilisé pour
l'enregistrement. La reproduction des images
enregistrées en utilisant le canal de caméra vidéo
affiché démarrera sur un écran d'affichage unique.
Événement
Affiche le type d'événement. Se référer à la page 8
pour obtenir de plus amples informations à propos du
type d'événement.
Nombre de données dans la liste (totale)
Affiche le nombre total de données dans la liste.
Quand plus de 200 données correspondent, l'indica
tion ">200" est affichée.
Bouton [Page pre]
Affiche la page précédente.
Bouton [Page suiv]
Affiche la page suivante.
Bouton [B] (lecture)
Il est possible de reproduire une image enregistrée
sélectionnée.
HDD
Affiche le numéro du lecteur de disque dur sur lequel
les images ont été enregistrées.
51
Procéder de commande
Étape 1
Étape 3
Presser le bouton [SEARCH] implanté sur le panneau
frontal.
→ La fenêtre de la liste d'événement d'enregistre
ment sera affichée.
Spécifier les filtres de recherche.
Déplacer le curseur sur le bouton [Recherche par
VMD], puis appuyer sur le bouton [SET] implanté sur
le panneau frontal.
→ La fenêtre de filtre de recherche sera affichée.
Étape 4
Étape 2
Déplacer le curseur jusqu'à l'onglet [VMD], puis
appuyer sur le bouton [SET] implanté sur le panneau
frontal.
→ La page de l'onglet "VMD" sera affichée.
Spécifier les conditions de recherche VMD.
Lorsque le bouton [SET] est pressé sur après avoir
déplacé le curseur sur un bouton relatif à un état de
condition de recherche, la fenêtre de configuration
respective à la condition de recherche sélectionnée
est affichée.
Lorsque le paramétrage des conditions de recherche
VMD est terminé, appuyer sur le bouton [SET/ESC]
pour fermer la fenêtre de filtre de recherche.
Sélectionner les canaux de caméra vidéo
Déplacer le curseur jusqu'au bouton [Ch], puis
appuyer sur le bouton [SET].
→ Le menu de configuration de canal de caméra
vidéo sera affiché.
Pour sélectionner un canal de caméra vidéo,
manipuler le volant de commande de marche par
impulsions (à l'intérieur).
52
Spécifier la limite horaire
Déplacer le curseur sur le bouton [Heure et date], puis
appuyer sur le bouton [SET].
→ Le menu de configuration de l'heure et la date
sera affiché.
1. Déplacer le curseur sur le bouton [Secteur] de
n'importe quel secteur de détection (A – D), puis
appuyer sur le bouton [SET].
2. Paramètre le seuil de départ du secteur de détec
tion.
Déplacer le curseur jusqu'à une position à
paramétrer comme point de départ de secteur de
détection à l'aide du bouton fléché (C D A B),
puis appuyer sur le bouton [SET].
Paramétrer la limite horaire en tournant le volant de
commande de marche par impulsions (à l'intérieur).
Déplacer le curseur jusqu'au champ de saisie, puis
appuyer sur le bouton [SET]. Le clavier de logiciel
(pour l'heure et la date saisies) sera affiché et l'heure
et la date peuvent être saisies en l'utilisant. Se référer
aux pages 21 et 25 pour connaître la façon d'utiliser
le clavier de logiciel (pour exécuter la saisie de l'heure
et de la date).
Filtre par secteur de détection ou par sensibilité de
détection
Déplacer le curseur sur le bouton [Secteur/
Sensibilité], puis appuyer sur le bouton [SET].
→ Le menu de configuration de sensibilité sera
affiché.
Il est possible de paramétrer jusqu'à 4 secteurs de
détection (A - D). Il est également possible de
paramétrer le secteur affiché comme secteur de
détection en appuyant sur le bouton [SET] après avoir
déplacé le curseur sur le bouton [Whole area].
Paramétrer les secteurs de détection et les
sensibilités de détection pour chacun d'eux comme
suit.
3. Paramètre le seuil de fin du secteur de détection.
Déplacer le curseur jusqu'à une position à
paramétrer comme point de fin de secteur de
détection à l'aide du bouton fléché (C D A B),
puis appuyer sur le bouton [SET].
Pour conclure le paramétrage du secteur de
détection, sélectionner le bouton [Précédent].
→ La fenêtre de configuration de secteur sera à
nouveau affichée.
Remarque:
• Au moment de créer un secteur de détection, tirer
vers le côté droit à partir du point départ pour
déterminer le point final. Il est impossible de
déterminer le point final en tirant dans n'importe
quel sens autre que vers la droite inférieure.
• Il est possible de paramétrer jusqu’à 4 secteurs
de détection en répétant les étapes 1- 3.
53
• Pour supprimer le secteur de détection paramétré,
exécuter les procédures suivantes.
1. Déplacer le curseur sur le bouton [Effacement
de secteur] sur la fenêtre de filtre de
recherche, puis appuyer sur le bouton [SET].
2. Déplacer le curseur sur le bouton [Secteur] de
n'importe quel secteur de détection (A – D),
puis appuyer sur le bouton [SET].
4. Paramétrer la sensibilité de détection de chaque
secteur de détection.
Déplacer le curseur sur "SENSIBILITE" du secteur
de détection à paramétrer, puis manœuvrer le
volant de commande de marche par impulsions (à
l'intérieur) pour sélectionner la sensibilité de
détection parmi les options suivantes.
Off: Ne détecte pas de mouvement dans le
secteur sélectionné.
Low: Faible sensibilité
Mid: Sensibilité standard
High: Haute sensibilité
Étape 5
Après avoir spécifié les conditions de recherche (les
filtres), appuyer sur le bouton [SET] après avoir
déplacé le curseur jusque sur le bouton [B].
→ Les données qui correspondent aux conditions de
recherche (les filtres) seront affichées dans la
fenêtre de la liste de recherche VMD.
Étape 6
Sélectionner l'heure et la date des données enregi
strées à partir de la liste de reproduire. Pour sélec
tionner des données enregistrées dans lesquelles un
mouvement a été détecté, manipuler le volant de
commande de marche par impulsions (à l'intérieur).
5. Paramètre la durée de masquage.
Quand la durée de masquage est paramétrée,
aucun mouvement ne sera détecté pendant la
durée paramétrée après la détection d'un mouve
ment. Utiliser la durée de masquage lorsque cela
prend du temps pour détecter un mouvement ou
lorsque le mouvement est détecté fréquemment .
Manœuvrer le volant de commande de marche
par impulsions pour sélectionner la sensibilité de
détection parmi les options suivantes.
1s, 1min, 1h, 24h
Remarque:
• Quand l'anneau de navette (à l'extérieur) est
tourné, la page précédente/suivante de la liste
sera affichée.
54
Étape 7
Déplacer le curseur jusque sur le bouton [B] (lecture),
puis appuyer sur le bouton [SET]. (Ou bien presser le
bouton [PLAY] implanté sur le panneau frontal.)
→ La lecture des données enregistrées sélectionnées
(dans lesquelles un mouvement a été détecté)
sera affichée.
Remarque:
• Quand l'heure et la date sélectionnées sont trop
près de l'heure et de la date actuelles, il arrive
parfois que la lecture ne commence pas. Dans ce
cas, attendre un moment puis essayer de
démarrer la lecture une nouvelle fois.
Étape 8
Pour interrompre la lecture, appuyer sur le bouton
[STOP] implanté en façade.
→ La lecture s’arrêtera. La lecture sur le moniteur
vidéo 2 sera commutée en affichage d'image
d'observation directe.
55
Fonction d'événement
L'action d'événement sera exécutée par l'enregistreur lorsque n'importe lequel des événements suivants se
produiront.
• Alarme sur borne: Considéré comme un événement quand un signal d'entrée d'alarme est fourni à partir
d'un périphérique externe tel qu'un capteur de porte sur la borne d'entrée d'alarme implantée à l'arrière de
l'enregistreur.
• Détection de mouvement vidéo (VMD): Considéré comme un événement quand un mouvement est détecté
dans les images par la fonction de détection de mouvement vidéo. (Se reporter ci-dessous à la fonction
VMD.)
• Pertes vidéo: Considéré comme un événement quand le signal d'entrée vidéo est perdu, comme par la
déconnexion du câble de caméra vidéo, une panne de caméra vidéo, etc.
• Alarme de caméra vidéo i-VMD: Considéré comme un événement quand une alarme (détection de
mouvement, apparition/disparition d'objet, etc.) est détectée par la caméra vidéo SD5Link.
• Alarme sur site de caméra vidéo: Considéré comme un événement quand une alarme (détection de
mouvement, etc.) est détectée par une caméra vidéo.
• Alarme d'instruction: Considéré comme une alarme lors de la réception d'une alarme provenant d'un
ordinateur personnel, etc. par l'intermédiaire d'un réseau.
Remarque:
• Fonction de détection de mouvement vidéo (VMD)
Quand un mouvement (changement de luminance) est détecté dans le secteur spécifié (secteur de
détection), l'enregistreur considérera ceci comme une détection d'alarme.
Se référer au guide d'installation en ce qui concerne les paramétrages requis pour utiliser la fonction de
détection de mouvement vidéo.
• Quand l'enregistreur est juste dans les conditions après avoir été relancé, une alarme détectée par une
caméra vidéo SD5Link peut parfois être affichée comme une alarme de site de caméra vidéo. D'une manière
semblable, une alarme détectée par une caméra vidéo SD5Link connectée à l'encodeur (WJ-MP204C) peut
être affichée comme une alarme par instruction.
• Les caméras vidéo fourniront un avis seulement quand une entrée d'alarme est détectée. Par conséquent,
l'enregistreur n'affichera pas indication d'occurrence d'alarme quand l'enregistreur est initialisé tandis
qu'une entrée d'alarme est acceptée.
Action d'événement
L'enregistreur entreprendra une action d'événement en fonction des paramétrages configurés à l'avance
lorsqu'un événement se produira et qu'il détectera une occurrence d'événement.
Le mode d'action d'événement peut être sélectionné parmi le mode d'alarme (ALM), le mode de détection
d'activité (ADM) et la désactivation. (☞ Guide d'installation)
Se référer à l'administrateur de système pour obtenir de plus amples informations. Une action d'événement
différente sera entreprise selon le mode d'action d'événement sélectionné.
Quand le mode d'alarme (ALM) est sélectionné, l'enregistreur entreprendra une action d'alarme.
Mode d'action d'événement
• Mode d'alarme (ALM)
Quand le mode d'alarme (ALM) est sélectionné, la notification d'une occurrence d'événement sera
appliquée en dehors du système. Dans ce manuel, les actions d'événement à entreprendre en mode
d'alarme ont pour appellation "action d'alarme".
• Mode de détection d'activité (ADM)
Quand le mode de détection d'activité (ADM) est sélectionné, seuls l'enregistrement et l'indication d'une
occurrence d'alarme seront exécutés lors d'une occurrence d'événement. Aucune notification d'occurrence
d'événement ne sera fournie à n'importe quel périphérique externe en mode de détection d'activité (ADM).
• Off
Seuls les journaux d'archivage des occurrences d'événement seront exécutés. Aucune autre action
d'événement ne sera entreprise.
56
Mode d'alarme
Mode d'action
d'événement
Off
Commence à enregistrer
b
b
X
Affiche les informations d'événement sur l'écran
b
X
X
Fait clignoter l'indicateur d'alarme
b
X
X
Fait retentir la sonnerie
b
X
X
Commute sur le canal de caméra vidéo dans lequel une
alarme s'est produite
b
X
X
Déplace une caméra vidéo jusqu'à la position préréglée
b
b
X
Envoie un courrier électronique qui avise d'une occurrence
d'événement
b
X
X
Envoie une instruction PS-Data qui avise d'une occurrence
d'événement
b
X
X
Signaux de sortie provenant du connecteur ALARM et du
connecteur ALARM/CONTROL implanté sur le panneau
arrière de l'enregistreur.
b
X
X
Journaux d'événement d'archivage
b
b
b
Transmet les images enregistrées au serveur FTP
b
X
X
Fournit une notification d'alarme à un ordinateur personnel
en fonction des paramétrages de protocole d'alarme
Panasonic
b
X
X
Action d'événement
Annulation de l'action d'alarme
L'enregistreur entreprendra une action d'événement en fonction des paramétrages configurés à l'avance
lorsqu'un événement se produira pendant le mode d'alarme (ALM). Pour annuler l'action d'alarme, appuyer sur
le bouton [Remise à zéro d'alarme] sur le panneau frontal ou cliquer l'icône d'alarme se trouvant sur la barre
d'état affichée sur le moniteur vidéo 2.
Lorsque le paramétrage "AUTO RESET ALARME" à l'onglet "Commun" sous "Event" du menu de configuration
est réglé sur "2s", "5s", "10s", "20s", "30s", "1min", "3min" ou "5min" (☞ Guide d'installation), les mesures
suivantes seront automatiquement prises sans annuler l'action d'alarme en appuyant sur le bouton [Remise à
zéro d'alarme].
• L'indicateur d'alarme implanté sur le panneau frontal cessera de clignoter et restera allumé.
• L'information d'événement affichée sur le moniteur vidéo disparaîtra.
• La sonnerie retentissant et l'alarme indiquée s'arrêteront.
• La caméra vidéo où l'alarme s'était produite reviendra au mode précédent.
Étape 1
Presser le bouton [ALARM RESET]. Appuyer sur le
bouton [ALARM RESET] ou bien cliquer l'icône [ALM]
se trouvant dans la barre d'état affichée sur le
moniteur vidéo 2.
→ L'action d'alarme sera annulée et l'indicateur
d'alarme s'éteindra.
Remarque:
• Lorsque l'action d'alarme est annulée, l'enregi
strement d'événement s'arrêtera et reviendra sur
l'état opérationnel juste avant que l'événement se
soit produit.
57
Interrompt provisoirement l'action d'alarme
Configurer les paramétrages pour ne pas exécuter une action d'alarme même lorsqu'un événement se produit.
Il est pratique de pouvoir interrompre provisoirement une action d'alarme pendant un certain moment comme
dans le cas de la configuration des paramétrages de l'enregistreur.
Cependant, avec l'archivage d'enregistrement des journaux d'événement, la fonction de position préréglée et
l'indication d'occurrence d'alarme (sur le moniteur vidéo) seront exécutées même si l'action d'alarme est
interrompue provisoirement.
Étape 1
Important:
Appuyer simultanément sur le bouton [ALARM
• Il est possible d'interrompre provisoirement des
RESET] et sur le bouton [SET] implanté sur le
actions d'alarme en utilisant la souris.
panneau frontal.
→ L'action d'alarme sera interrompue
provisoirement. L'indicateur d'interruption
Remarque:
d'alarme s'allumera.
• Il est possible d'invalider les actions d'alarme en
raccordant un commutateur externe au
connecteur ALARM/CONTROL (broche no. 22:
Étape 2
borne d'entrée d'interruption provisoire d'alarme)
Pour annuler l'interruption provisoire d'alarme,
implanté sur la face arrière de l'enregistreur. En
appuyer simultanément sur le bouton [ALARM
paramétrant le commutateur externe sur "On",
RESET] et sur le bouton [SET] implanté sur le
l'action d'alarme sera interrompue provisoirement.
panneau frontal.
Pour annuler l'interruption provisoire d'alarme,
→ L'interruption provisoire d'alarme sera annulée et
régler le commutateur externe sur "Off".
l'indicateur d'interruption provisoire alarme
s'éteindra.
Annulation d'action d'erreur
Quand une erreur (un dysfonctionnement) se produit sur l'enregistreur, celui-ci entreprend une action d'erreur.
Pour annuler l'action d'erreur, appuyer sur le bouton [ALARM RESET] implanté sur le panneau frontal ou bien
cliquer l'icône d'erreur se trouvant sur la barre d'état affichée sur le moniteur vidéo 2.
Remarque:
• Suivant le type d'erreur, l'indicateur d'erreur par l'indicateur d'état sur le panneau frontal risque de ne pas
s'éteindre même après avoir annulé l'action d'erreur.
58
Copie des images enregistrées.
Il est possible de copier par procédé manuel des images enregistrées dans l'enregistreur sur un disque DVD
(DVD-R, +R) ou sur une carte de mémoire SDHC/SD.
Il est recommandé de faire régulièrement des copies de secours pour les cas imprévus comme dans le cas
d'une panne des lecteurs de disque dur.
Il est impossible de copier des images enregistrées lorsque l'enregistreur se trouve dans les états suivants.
• Quand la fenêtre de copie est ouverte par un autre utilisateur
• Quand un support (carte de mémoire SDHC/SD/disque DVD) est actuellement sélectionné par un autre
utilisateur
• Quand le menu de configuration est affiché
• Quand un support autre que des lecteurs de disque dur est sélectionné
Les images enregistrées copiées peuvent être reproduites sur l'enregistreur ou sur un ordinateur personnel en
utilisant le logiciel de visionneuse dédié. Le logiciel de visionneuse sera automatiquement copié sur les
supports (disque DVD, carte de mémoire SDHC/SD) sur lesquels les images enregistrées sont copiées.
Se référer à la page 108 en ce qui concerne la façon d'utiliser le logiciel de visionneuse.
Se référer à la page 48 pour savoir comment des images enregistrées copiées sur l'enregistreur.
Remarque:
• Commander la pause de la lecture avant de commencer à copier lorsque les images enregistrées sur
l'enregistreur sont lues.
• Pour copier les images enregistrées sur une carte mémoire SDHC/SD, il est nécessaire d'utiliser une carte
de mémoire SDHC/SD formatée. Se référer à la page 73 pour savoir comment formater une carte de
mémoire SDHC/SD.
• La durée exigée pour copier varie selon le volume des données à copier. La copie des images enregistrées
prendra plus de temps si elles ont été enregistrées dans une plus grande taille de capture d'image, avec une
qualité supérieure ou un taux d'enregistrement supérieur même lorsqu'il s'agit du même numéro de caméra
vidéo et que la même durée d'enregistrement a été spécifiée pour copier.
• La copie des images enregistrées peut parfois être exécutée de façon inexacte quand il existe 2 images ou
plus enregistrées à la même heure et même date, ceci ayant pour résultat un changement du paramétrages
de l'heure et la date ou de la fonction de réglage automatique de temps.
• Dans les cas suivants, la copie en cours d'exécution s'arrêtera.
• Si l'un des paramétrages de l'enregistreur est modifié
• Quand un utilisateur qui a commencé une copie par commande manuelle s'est déconnecté (cela
prendra environ 90 secondes jusqu'à ce que la copie soit arrêtée après que le navigateur Internet soit
fermé.)
• Quand les données d'origine (source pour copier) sont détruites (réécriture ou dysfonctionnement du
lecteur de disque dur)
• Les données copiées peuvent contenir une information privée. Pour empêcher une fuite d'information
privée, gérer les supports avec une grande attention.
Étape 1
Mettre en place un support de destination (disque
DVD, carte de mémoire SDHC/SD). (☞ Page 12)
Étape 2
Remarque:
• En utilisant une souris, choisir "Data copie" du
sous-menu pour afficher la fenêtre de copie de
données.
Presser le bouton [Copie] implanté sur le panneau
frontal.
→ La fenêtre de copie de données sera affichée.
59
Étape 3
Spécifier les conditions détaillées des images enregi
strées à copier.
Limites de date et d'heure: Spécifier les limites
d'heure de début de session et la date et d'heure
de fin de session et la date des images enregi
strées à copier par manipulation du volant de
commande de marche par impulsions (à
l'intérieur).
Déplacer le curseur jusqu'au champ de saisie,
puis appuyer sur le bouton [SET]. Le clavier de
logiciel (pour l'heure et la date saisies) sera affiché
et l'heure et la date peuvent être saisies en
l'utilisant.
Se référer aux pages 21 et 25 pour connaître la
façon d'utiliser le clavier de logiciel (pour exécuter
la saisie de l'heure et de la date).
Lecteur de copie: Sélectionner un disque DVD ou
une carte de mémoire SDHC/SD comme support
de destination de copie.
Déplacer le curseur sur "HD → DVD" ou "HDD →
Carte de mémoire SD/SDHC" et appuyer sur le
bouton [SET].
Enr even: Sélectionner un type d'événement des
images enregistrées qui doit être copié parmi les
options suivantes. La case à cocher respective du
type d'événement sélectionné sera cochée. (En
sélectionnant "Tous", toutes les cases à cocher
seront cochées.)
• Événement REC
Enregistrement manuel, enregistrement
planifié, enregistrement d'urgence, perte
vidéo, alarme sur borne, alarme d'instruction,
détection automatique de mouvement, alarme
sur site de caméra vidéo
• i-VMD
Détection de mode, apparition/disparition
d'objet, alarme sur borne, détection de
résidence, détection de direction, détection
d'interruption
Camera: Sélectionner un canal de caméra vidéo
utilisé pour l'enregistrement.
Cocher la case à cocher correspondant au canal
de caméra vidéo souhaité.
Alter detect: Déterminer s'il faut joindre ou non un
code de détection d'altération aux images
enregistrées à copier.
Quand le code de détection d'altération est joint, il
est possible de vérifier si les images enregistrées
copiées ont été modifiées ou non au moment de
la reproduction des images enregistrées copiées
en utilisant le logiciel de visionneuse.
Déplacer le curseur sur "Alter detect", puis
sélectionner "On" ou "Off" en manœuvrant le
volant de commande de marche par impulsions (à
l'intérieur).
60
Remarque:
• Sélectionner le bouton [Annuler] pour annuler les
conditions pour copier.
• Au moment de sélectionner "DVD" comme
support de destination même lorsqu'un lecteur de
disque DVD incorporé optionnel n'est pas installé,
le message d'erreur "Aucun support n'est inséré"
sera affiché.
Étape 4
Amener le curseur sur [OK], puis appuyer sur le
bouton [SET].
→ La liste des données de copie sera affichée et les
images enregistrées appariées aux conditions
paramétrées seront affichées sous forme de liste
en superposition.
Lecteur de copie: La destination de copie sélec
tionnée à partir de la fenêtre de données de copie
sera affichée.
DVD/SD
Volume de données: Le nombre total des images
enregistrées énumérés en liste sera affiché.
Le volume total affiché comprend le logiciel de
visionneuse.
Selon le volume des données de copie à prévoir,
l'opération peut prendre plus d'une heure pour
afficher le volume total.
(Les données peuvent être copiées même avant
que le volume total soit affiché.)
Capacité disponible: La capacité disponible du
support de destination (DVD/SD) sera affichée.
Affichage de liste: 8 images enregistrées appariées
aux conditions paramétrées seront affichées dans
l'ordre chronologique inverse à partir de la
première. Les informations suivantes relatives aux
images enregistrées seront affichées.
Limites de durée et date lorsque les images ont
été enregistrées, le canal de caméra vidéo, le
numéro d'événement et le lecteur de disque dur
Limites horaires des données mentionnées dans
la liste: Affiche une limite horaire et de date des
données en liste.
Nombre de données dans la liste (totale): Affiche le
nombre total de données copiées dans la liste.
Quand plus de 10 000 données correspondent,
l'indication ">10000" est affichée.
Bouton [Page pre]: Affiche la page précédente.
Bouton [Page suiv]: Affiche la page suivante.
Remarque:
• Quand l'anneau de navette (à l'extérieur) est
tourné, la page précédente/suivante de la liste
sera affichée.
Étape 5
Après avoir vérifié le volume des données à copier et
la capacité disponible, appuyer sur le bouton [SET]
après avoir déplacé le curseur sur le bouton [Copie].
→ La fenêtre de la liste des données de copie sera
affichée. L'opération de copie commencera et
l'icône [COPY] sera affichée dans la barre des
tâches sur le moniteur vidéo 2. Quand la copie est
terminée, l'icône [COPY] disparaîtra.
Important:
• Ne pas retirer la carte de mémoire SDHC/SD
pendant l'opération de copie des données sur la
carte de mémoire SDHC/SD. Sinon, cela risque
d'endommager les données présentes sur la carte
de mémoire SDHC/SD.
• Dans les cas suivants, la copie ne commencera
pas même lorsque le bouton [SET] est pressé sur
après avoir déplacé le curseur sur le bouton
[Copie].
• Quand l'heure de fin de session est
paramétrée plus tôt que l'heure de début de
session
• La copie sera exécutée même lorsque la capacité
disponible du support de destination n'est pas
suffisant pour copier.
• La copie sera exécutée dans l'ordre suivant: Logiciel de visionneuse → Images → Audio
Selon les limites de durée spécifiées pour copier
et l'espace disponible du support de stockage,
des images et le son risquent parfois de ne pas
être copiées.
• Au moment d'appuyer sur le bouton [COPY] sur le
panneau avant pendant la copie, la fenêtre de
confirmation pour l'annulation de la copie en
cours sera affichée. Il est possible d'annuler la
copie en cours à partir de cette fenêtre. La copie
continue même pendant que la fenêtre de
confirmation est affichée. Quand le courant de
l'enregistreur est coupé pendant la copie, le
séparer utilisé pour copier risque de devenir
inutilisable.
Étape 6
Quand une copie est faite sur un disque DVD, il est
nécessaire de conclure la copie en retirant le disque
DVD. (Quand une copie est faite sur une carte de
mémoire SDHC/SD, il est inutile d'exécuter les
procédures suivantes pour conclure la copie.)
Au moment d'appuyer sur le bouton [COPY] sur le
panneau frontal, le menu "Éjecte un support" sera
affiché. Sélectionner "Éjecte un support" et appuyer
sur le bouton [SET].
→ Le processus de copie commencera. Quand le
processus de conclusion de copie est terminé, la
fenêtre de notification de conclusion sera affichée
et le disque DVD sera prêt à être retiré.
Remarque:
• Il est impossible de lire les données copiées si les
données copiées est finalisées par le processus
de conclusion d'accomplissement de copie même
lorsque la copie sur un disque DVD est terminée.
• Il est également possible de retirer le disque DVD
par les procédés suivants.
• Déplacer le curseur sur le bouton [Recherche
et copie] du sous-menu.
→ La liste de menu sera affichée.
• Déplacer le curseur sur "Éjecte un support" de
la liste de menu affichée et appuyer sur le
bouton [SET].
Étape 7
Le disque DVD peut être retiré quand le blocage de
plateau est libéré en appuyant sur le bouton placé au
centre du lecteur de disque DVD.
1
5
9
13
2
6
10
14
3
7
11
15
4
8
12
16
Bouton d'éjection
Important:
• Une fois qu'un disque DVD est employé pour
copier et retiré de l'enregistreur, il est impossible
de copier d'autres données dessus.
Remarque:
• Le plateau ne sortira pas même lorsque le bouton
d'éjection est pressé si l'opération décrite à
l'étape 6 n'est pas exécutée pour conclure la
copie.
61
Utilisation et configuration en raccordant les
enregistreurs en connexion en cascade
En raccordant les enregistreurs (jusqu'à 5 enregistreurs) en connexion en cascade, toutes les images gérées
par les enregistreurs raccordés peuvent être contrôlées sur un seul moniteur vidéo.
Les descriptions suivantes sont consacrées à la façon de commander les enregistreurs connectés en cascade.
Pour commander les enregistreurs connectés en cascade, il est nécessaire de configurer les paramétrages à
l'avance. Se référer au guide d'installation pour obtenir de plus amples renseignements.
Important:
• Les câbles audio peuvent également être connectés par connexion en cascade.
• Quand une tentative d'affichage de la fenêtre de recherche st faite pour un autre enregistreur, la fenêtre de
recherche risque parfois de ne pas être affichée. Dans ce cas, refaire une tentative d'opération d'affichage
pour afficher la fenêtre de recherche.
Configuration
Configurer les paramétrages requis pour une connexion en cascade. Les opérations et les paramétrages du
modèle WJ-HD716K sont identiques à ceux du modèle WJ-HD616K.
Pour le modèle WJ-HD616K
Sélectionner "On" pour "CASCADE" à l'onglet "CASCADE" sous "Affichage" du menu de configuration de
l'enregistreur à connecter en connexion en cascade. Paramétrer les adresses des enregistreurs comme suit.
WJ-HD616K
Adresse d'unité (système)
Premier enregistreur
001
Deuxième enregistreur
002
Troisième enregistreur
003
Adresse d'unité (contrôleur)
Sélectionner un numéro excepté 001 - 004 et non
utilisé pour les autres périphériques.
Quatrième enregistreur 004
Cinquième enregistreur 005
Paramétrages d'un contrôleur de système
Paramétrer les adresses d'unité des contrôleurs de système comme suit.
Contrôleur de système
Premier contrôleur de système
Adresse d'unité
001
Deuxième contrôleur de système 002
Troisième contrôleur de système 003
Quatrième contrôleur de système 004
62
Observations
Il est possible d'utiliser tous les moniteurs vidéo 1
et moniteurs vidéo 2 raccordés du premier au
cinquième WJ-HD616K.
Il est possible d'utiliser le moniteur vidéo 1 et le
moniteur vidéo 2 raccordés du premier au
cinquième WJ-HD616K. Cependant, la sélection
de caméra vidéo sur le moniteur vidéo 2 n'est
disponible quand "Off" est sélectionné pour
"Séquence en cascade".
Exemple de connexion de sortie vidéo (analogique)
Moniteur vidéo 2
Contrôleur de système
PS·Data compatible
(Adresse d'unité: 001)
Moniteur vidéo 1
1
2
3
Adresse d'unité (système): 001
Premier enregistreur
4
5
6
7
8
9
0/10
11
12
13
14
15
16
Digital Disc Recorder WJ-HD616
MOUSE
Moniteur vidéo 1
1
2
3
4
5
6
7
8
9
0/10
11
12
13
14
15
16
Digital Disc Recorder WJ-HD616
Adresse d'unité (système): 002
Deuxième enregistreur
(Adresse d'unité: 002)
Adresse d'unité (système): 003
Troisième enregistreur
(Adresse d'unité: 003)
Adresse d'unité (système): 004
Quatrième enregistreur
(Adresse d'unité: 00)
MOUSE
Moniteur vidéo 1
1
2
3
4
5
6
7
8
9
0/10
11
12
13
14
15
16
Digital Disc Recorder WJ-HD616
MOUSE
Moniteur vidéo 1
1
2
3
4
5
6
7
8
9
0/10
11
12
13
14
15
16
Digital Disc Recorder WJ-HD616
MOUSE
* Ne pas attribuer des numéros d'adresse d'unité (contrôleur) 001 - 004 mais également des numéros utilisés pour les autres
périphériques à chaque WJ-HD616K.
Opérations exécutées en utilisant les boutons implantés sur
le panneau frontal
Il est possible de commander les appareils avec les boutons implantés sur le panneau frontal. Au moment de
sélectionner le moniteur vidéo 2, les images seront affichées sur le moniteur vidéo 2 raccordé au premier
WJ-HD616K. Au moment de sélectionner le moniteur vidéo 1, les images seront affichées sur le moniteur vidéo
1 raccordé au premier WJ-HD616K qui est actuellement en cours d'utilisation.
Seul le WJ-HD616K actuellement utilisé est sujet à commande. Il est impossible d'utiliser l'autre WJ-HD616K à
l'aide des boutons sur un autre WJ-HD616K.
Commande faite en utilisant le contrôleur de système
• En utilisant le contrôleur de système dont l'adresse d'unité est 001
Il est possible d'utiliser tous les WJ-HD616K/WJ-HD716K en connexion en cascade en spécifiant le numéro
d'unité à partir d'un contrôleur de système compatible PS·Data.
Se référer au manuel d'utilisation du contrôleur de système pour savoir comment le commander en mode
PS·Data.
En même temps que ce document, se référer à "Commande faite en utilisant les contrôleurs de système"
(PDF) qui se trouve sur le CD-ROM fourni.
• En utilisant le contrôleur de système dont l'adresse d'unité est 002 - 004
Il est possible d'utiliser tous les WJ-HD616K/WJ-HD716K en utilisant un contrôleur de système compatible
PS-Data. Cependant, la sélection de caméra vidéo sur le moniteur vidéo 2 n'est disponible quand "Off" est
sélectionné pour "Séquence en cascade".
63
Actionner la caméra vidéo
Il est possible d'effectuer toutes les opérations de caméra vidéo suivantes en affichant des images d'observa
tion directe provenant d'une caméra vidéo avec les fonctions de balayage panoramique/commande
d'inclinaison et zooming.
• Balayage panoramique ou inclinaison Ajuste la position horizontale ou verticale des images à partir de la
caméra vidéo
• Zoom
Opère un zooming en rapprochement ou un zooming en éloigne
ment des images provenant de la caméra vidéo
• Mise au point
Ajuste la mise au point de la caméra vidéo
• Diaphragme
Ajuste le diaphragme de l'objectif de la caméra vidéo
• Fonction de position préréglée Enregistre les positions préréglées et déplace la caméra vidéo
jusqu'à la position préréglée enregistrée.
• Fonction automatique Active la fonction automatique de la caméra vidéo en fonction des
paramétrages de la caméra vidéo
Remarque:
• Les commandes de la caméra vidéo peuvent être exécutées seulement lorsque des images sont affichées
sur un écran d'affichage unique sur le moniteur vidéo 1.
• Suivant le modèle de caméra vidéo utilisé, certaines commandes risquent de ne pas réagir.
• Quand un utilisateur possédant une priorité d'utilisateur plus élevée opère en même temps, il peut s'avérer
impossible d'utiliser la caméra vidéo. Dans ce cas-ci, l'indication "BUSY" sera affichée sur le panneau de
commande. Se référer au guide d'installation pour obtenir de plus amples renseignements à propos de la
priorité.
• Se référer à la page 70 à propos de la façon d'afficher la page de configuration de la caméra vidéo et de
configurer les paramétrages de la caméra vidéo.
Afficher le panneau de commande de caméra vidéo
Les réglages de balayage panoramique/d'inclinaison, zooming, réglage de mise au point et de diaphragme
peuvent être effectués sur le panneau de commande de caméra vidéo.
Étape 1
Presser le bouton [SUB MENU] implanté sur le
panneau frontal.
→ La fenêtre de sous-menu sera affichée.
Étape 2
Déplacer le curseur sur le bouton [Commande de
caméra vidéo] du sous-menu, puis appuyer sur le
bouton [SET].
→ La liste de menu sera affichée. Déplacer le curseur
sur "Fonctionnement de caméra vidéo" sur la liste
de menu affichée, puis appuyer sur le bouton
[SET].
64
→ L'onglet [PAN/TILT] du panneau de commande de
la caméra vidéo sera affiché.
Balayage panoramique ou inclinaison
Ajuste la position horizontale ou verticale des images à partir de la caméra vidéo.
Étape 1
Afficher le panneau de commande de caméra vidéo.
(☞ Page 64)
Étape 2
Ajuste la position horizontale ou verticale des images
à partir de la caméra vidéo en utilisant les boutons
fléchés (C D A B). Le sens d'orientation de la
caméra vidéo sera exécuté par le sens commandé
avec le bouton fléché.
Remarque:
• Il est possible de rendre la vitesse de réglage de
balayage panoramique/d'inclinaison plus lente en
réglant le sens d'orientation de la caméra vidéo
quand le bouton [HOLD] est allumé (en appuyant
sur le bouton [HOLD]).
• Pour libérer le maintien, appuyer encore une fois
sur le bouton [HOLD].
Zooming
Zooming en rapprochement ou zooming en éloignement des images provenant de la caméra vidéo. Suivant les
modèles des caméras vidéo connectées, les facteurs de zooming peuvent s'avérer différents.
Pour obtenir de plus amples informations, se référer au manuel d'utilisation de la caméra vidéo.
Étape 1
Afficher le panneau de commande de caméra vidéo
(☞ page 64), puis appuyer sur le bouton de sélection
de caméra vidéo [2] implanté sur le panneau frontal.
→ L'onglet [ZOOM] sera affiché.
Étape 2
Presser le bouton fléché (C D). L'image affichée
subira un zooming en éloignement en appuyant sur le
bouton C. L'image affichée subira un zooming en
rapprochement en appuyant sur le bouton D.
65
Réglage de la mise au point
Ajuster la mise au point de la caméra vidéo. La fonction de mise au point automatique est disponible.
Étape 1
Étape 2
Presser le bouton fléché (A B). En appuyant sur le
bouton A, le point focal se déplacera du côté du
rapprochement. En appuyant sur le bouton B, le
point focal se déplacera du côté de l'éloignement. Il
est possible de régler automatiquement la mise au
point en appuyant sur le bouton [SET] implanté sur le
panneau frontal.
Afficher le panneau de commande de caméra vidéo
(☞ page 64), puis appuyer sur le bouton de sélection
de caméra vidéo [2] implanté sur le panneau frontal.
→ L'onglet [FOCUS] sera affiché.
Réglage du diaphragme
Ajuste le diaphragme de l'objectif de la caméra vidéo
Étape 1
Étape 2
Afficher le panneau de commande de caméra vidéo
(☞ page 64), puis appuyer sur le bouton de sélection
de caméra vidéo [3] implanté sur le panneau frontal.
→ L'onglet [LUMINOSITÉ] sera affiché.
66
Presser le bouton fléché (A B). En appuyant sur le
bouton A, le diaphragme sera fermé et les images
deviendront plus foncées. En appuyant sur le bouton
B, le diaphragme sera ouvert et les images
deviendront plus claires. Il est possible de faire la
remise à l'état initial du diaphragme réglé sur la valeur
par défaut en appuyant sur le bouton fléché (D).
Fonction de position préréglée
Amener la caméra vidéo à la position préréglée enregistrée à l'avance. Il est nécessaire d'enregistrer les
positions préréglées à l'avance pour exécuter la fonction de position préréglée.
Enregistrement des positions préréglées
Enregistrer les positions préréglées de la caméra vidéo. Il est possible d'enregistrer jusqu'à 256 positions
préréglées. Le nombre maximum d'enregistrement de positions préréglées varie en fonction du modèle de
caméra vidéo.
Remarque:
• Seuls les utilisateurs dont le niveau d'utilisateur est autorisé à commander les caméras vidéo ou à
configurer les paramétrages peuvent enregistrer des positions préréglées.
Étape 1
Déplacer la caméra vidéo jusqu'à une position à
enregistrer comme position préréglée.
Étape 2
Afficher l'onglet [PAN/TILT] du panneau de
commande de caméra vidéo (☞ page 65).
Étape 3
Presser le bouton [SET] implanté sur le panneau
frontal.
Étape 4
Saisir un numéro de position préréglée à enregistrer.
Pour accéder au numéro de position préréglée,
appuyer sur le bouton de sélection de caméra vidéo
(1 - 0/10) ou bien manœuvrer le volant de commande
de marche par impulsions (à l'intérieur).
Étape 5
Déplacer le curseur jusqu'au bouton [Enregis.], puis
appuyer sur le bouton [SET].
→ La fenêtre de confirmation sera affichée. Lorsque
le bouton [OK] de la fenêtre de confirmation est
sélectionné, la fenêtre "Préréglage/Automatique"
se fermera et le sens d'orientation de la caméra
vidéo vérifiée par les images qui sont actuellement
affichées sera enregistré en tant que position
préréglée.
→ La fenêtre "Préréglage/Automatique" sera
affichée.
67
Déplace une caméra vidéo jusqu'à la position préréglée
Amener la caméra vidéo à la position préréglée enregistrée à l'avance.
Étape 1
Afficher la fenêtre "Préréglage/Automatique". (☞ Page
67)
Étape 2
Saisir le numéro de position préréglée pour changer
l'orientation de la caméra vidéo.
Le numéro de position préréglée peut être saisi de la
même manière que pour l'enregistrement de numéro
de préréglag (☞ page 67).
Si le numéro "000" est saisi, l'orientation de la caméra
vidéo fera qu'elle ira se placer sur sa position
d'origine.
Remarque:
• Il est nécessaire d'enregistrer la position d'origine
en configurant les paramétrages de la caméra
vidéo à l'avance.
Étape 3
Déplacer le curseur jusqu'au bouton [Appel], puis
appuyer sur le bouton [SET].
→ L'orientation de la caméra vidéo se changera sur
la position préréglée correspondant au numéro de
position préréglée saisi.
Étape 4
Pour fermer la fenêtre "Préréglage/Automatique",
appuyer sur le bouton [SET] après avoir déplacé le
curseur sur le bouton [Annuler] ou appuyer sur le
bouton [SETUP/ESC] du panneau frontal.
68
Fonctions automatiques (balayage panoramique automatique, etc.)
Active la fonction automatique de la caméra vidéo en fonction des paramétrages de la caméra vidéo.
Étape 1
Afficher la fenêtre "Préréglage/Automatique". (☞ Page
67)
Étape 5
Pour fermer la fenêtre "Préréglage/Automatique",
appuyer sur le bouton [SET] après avoir déplacé le
curseur sur le bouton [Annuler] ou appuyer sur le
bouton [SETUP/ESC] du panneau frontal.
Étape 2
Déplacer le curseur sur "Mode auto", puis sélec
tionner la fonction automatique souhaitée en
manœuvrant le volant de commande de marche par
impulsions (à l'intérieur).
Les 8 fonctions automatiques suivantes peuvent être
sélectionnées.
Piste automatique, balayage panoramique auto
matique, séquence de programmation, tri, patrouille
1, patrouille 2, patrouille 3, patrouille 4
Se référer au manuel d'utilisation de la caméra vidéo
pour obtenir de plus amples renseignements sur
chaque fonction automatique.
Étape 3
Déplacer le curseur jusqu'au bouton [Start], puis
appuyer sur le bouton [SET].
→ La fenêtre "Préréglage/Automatique" se fermera
et la fonction automatique sélectionnée
démarrera.
Étape 4
Pour arrêter la fonction automatique sélectionnée,
appuyer sur le bouton [SET] après avoir déplacé le
curseur sur le bouton [Stop].
69
Effectuer des opérations dans le menu de configuration de
caméra vidéo
Pour commander la caméra vidéo connectée à l'enregistreur, il est nécessaire de configurer à l'avance les
paramétrages de la caméra vidéo. Les paramétrages de fonction de caméra vidéo peuvent être configurés dans
le menu de configuration de caméra vidéo.
Il est possible de rappeler le menu de configuration de la caméra vidéo à partir du sous-menu. Le contenu du
menu de configuration et les procédures d'exécution varient selon le modèle de caméra vidéo. Pour obtenir de
plus amples informations, se référer au manuel d'utilisation de la caméra vidéo.
Les descriptions qui suivent sont consacrées à la façon d'afficher le menu de configuration de la caméra vidéo
et d'exécuter une commande de base de la caméra vidéo.
Étape 1
Presser le bouton [SUB MENU].
→ La fenêtre de sous-menu sera affichée.
Étape 2
Déplacer le curseur sur le bouton [Commande de
caméra vidéo], puis appuyer sur le bouton [SET].
→ La liste de menu sera affichée. Déplacer le curseur
sur "Menu de caméra vidéo" sur la liste de menu
affichée, puis appuyer sur le bouton [SET].
Déplacer le curseur
Changement des
paramètres
Boutons fléchés (CDA B)
Boutons fléchés (A B)
Appliquer la valeur
Bouton [SET]
paramétrée ou bien se
déplacer jusqu'au
menu de niveau
inférieur
Se déplacer jusqu'au
menu du plus haut
niveau
Bouton [SETUP/ESC]
Afficher le menu
spécial
Déplacer le curseur sur
"SPECIAL" du menu de
configuration de la caméra
vidéo, puis appuyer sur le
bouton de sélection de
caméra vidéo [2].
Remettre à l'état initial Déplacer le curseur sur
la caméra vidéo
"CAMERA RESET" du menu
de configuration de la
caméra vidéo, puis appuyer
sur le bouton de sélection
de caméra vidéo [3].
→ Le menu de caméra vidéo sera affiché et le menu
de configuration de caméra vidéo sera affiché sur
le moniteur vidéo.
Remarque:
• La barre d'état sera cachée tandis que le panneau
de menu de caméra vidéo sera affiché.
Étape 3
Effectuer des opérations dans le menu de configura
tion de caméra vidéo en utilisant le panneau de menu
de caméra vidéo.
Pour effectuer des opérations dans le menu de
configuration de caméra vidéo, se servir des boutons
suivants.
70
Étape 4
Pour fermer le menu de configuration de la caméra
vidéo, appuyer sur le bouton de sélection de caméra
vidéo [4].
Remarque:
• Quand la caméra vidéo est dotée de la fonction
de rafraîchissement (REFRESH), il est possible
d'exécuter la fonction de rafraîchissement en
sélectionnant le bouton [2] sur le panneau de
menu de caméra vidéo.
• Le panneau de menu de caméra vidéo peut
parfois rester affiché après que le menu de
configuration de la caméra vidéo soit fermé
comme au moment d'exécuter la remise à l'état
initial de la caméra vidéo, etc. Dans ce cas,
sélectionner le bouton [4] sur le panneau de menu
de caméra vidéo.
• Seuls les utilisateurs dont le niveau d'utilisateur
est autorisé à commander les caméras vidéo ou à
configurer les paramétrages peuvent configurer
les paramétrages de caméra vidéo.
Gestion du disque
À partir de l'onglet [Disque] de "Maintenance" du menu de configuration, il est possible d'exécuter les
opérations concernant les lecteurs de disque dur dans l'enregistreur ou dans une unité d'extension optionnelle
et une carte de mémoire SDHC/SD.
Ce qui suit sont des descriptions sur la façon d'effacer des images enregistrées sur les lecteurs de disque dur
et la façon de formater (d'initialiser) une carte de mémoire SDHC/SD.
Supprimer manuellement des images enregistrées sur des
lecteurs de disque dur
Ce qui suit sont des descriptions sur la façon de supprimer manuellement des images enregistrées dans le
secteur d'enregistrement normal et le secteur d'enregistrement d'événement sur les lecteurs de disque dur
dans l'enregistreur.
En spécifiant l'heure et la date, toutes les images enregistrées jusqu'au jour qui précède l'heure et la date
spécifiées seront supprimées. Il est utile d'effacer des images inutiles.
Important:
• Noter que les images supprimées ne peuvent pas être récupérées et la capacité disponible du disque
n'augmentera pas même si la suppression est exécutée.
Remarque:
• Il est possible de supprimer automatiquement des images enregistrées lorsque les jours programmés ont
été dépassés à partir du jour où les images ont été enregistrées (Suppression automatique sur lecteur de
disque dur). Se référer au guide d'installation pour obtenir de plus amples renseignements.
Étape 1
Étape 3
Presser le bouton [SUB MENU].
→ La fenêtre de sous-menu sera affichée.
Étape 2
Déplacer le curseur jusqu'au bouton [Menu de
configuration], puis appuyer sur le bouton [SET].
Amener le curseur sur "Maintenance", puis appuyer
sur le bouton [SET].
→ L'onglet [Informations sur le produit] de
"Maintenance" du menu de configuration sera
affiché.
→ Le menu de configuration sera affiché.
71
Étape 4
Amener le curseur sur "Disque", puis appuyer sur le
bouton [SET].
→ L'onglet [Disque] sera affiché.
Étape 7
Amener le curseur sur [OK], puis appuyer sur le
bouton [SET].
→ Les images enregistrées jusqu'au jour se trouvant
avant la date paramétrée seront supprimées.
Étape 5
Déplacer le curseur jusqu'au bouton [Page suiv C],
puis appuyer sur le bouton [SET] pour afficher la page
suivante.
Sélectionner le secteur d'enregistrement sur lequel
des données doivent être effacées "Erg. nor." ou "Erg.
év.", puis paramétrer la date en manœuvrant le volant
de commande de marche par impulsions (à
l'intérieur). Les images enregistrées jusqu'au jour se
trouvant avant la date paramétrée sont soumises à
suppression.
Étape 6
Déplacer le curseur jusqu'au bouton [Supprimer], puis
appuyer sur le bouton [SET].
→ La fenêtre de confirmation sera affichée.
72
Formater (initialiser) une carte de mémoire SDHC/SD
Pour copier les images enregistrées sur une carte mémoire SDHC/SD, il est nécessaire d'insérer à l'avance une
carte de mémoire SDHC/SD formatée. Pour effacer des images enregistrées se trouvant sur la carte de
mémoire SDHC/SD, formater la carte de mémoire SDHC/SD une nouvelle fois.
Se référer au guide d'installation pour obtenir les informations nécessaires à propos des cartes de mémoire
SDHC/SD compatibles.
Important:
• Quand une carte de mémoire SDHC/SD est formatée, toutes les images enregistrées et les données
configurées sur la carte de mémoire SDHC/SD seront effacées. Il est impossible de récupérer les images
effacées ainsi que les données de configuration.
• Il est impossible de copier des images enregistrées sur une carte de mémoire SDHC/SD formatée sur un
ordinateur personnel. Formater la carte de mémoire SDHC/SD sur l'enregistreur.
Étape 1
Étape 3
Afficher l'onglet [Disque]. (☞ Pages 71 - 72)
Amener le curseur sur [OK], puis appuyer sur le
bouton [SET].
Étape 2
Déplacer le curseur jusqu'au bouton [Exécuter] de
"Format de carte SD", puis appuyer sur le bouton
[SET].
→ Le formatage de la carte de mémoire SDHC/SD
commencera et la fenêtre de progrès de
formatage sera affichée. Lorsque le formatage est
terminé, la fenêtre de conclusion de formatage
sera affichée.
Important:
• Ne pas couper l'alimentation de l'enregistreur
pendant le déroulement du formatage.
→ La fenêtre de confirmation sera affichée.
73
Configurer les paramétrages de réseau
À partir de cette page jusqu'au chapitre "Gestion de disque" (☞ page 121), les instructions sur la façon
d'utiliser l'enregistreur en utilisant un navigateur Internet sont données.
Pour commander l'enregistreur en utilisant un navigateur Internet, il est nécessaire de configurer à l'avance les
paramétrages de réseau de l'enregistreur et d'un ordinateur personnel.
Quand les paramétrages de réseau de l'ordinateur personnel sont comme suit, il est inutile de configurer les
paramétrages. Il est possible de configurer les paramétrages et de mettre l'enregistreur en service en utilisant
un navigateur Internet après avoir fait les connexions.
Adresse IP: 192.168.0.2 – 192.168.0.249, 192.168.0.251 – 192.168.0.254
Masque de sous-réseau: 255.255.255.0
Passerelle par réglage implicite: 192.168.0.1
Quand les paramétrage sont configurés différemment que ce qui est mentionné ci-dessus, configurer les
paramétrages de réseau de l'enregistreur ou d'un ordinateur personnel.
Configurer les paramétrages de réseau de l'enregistreur
Pour que les paramétrages de l'enregistreur soient conformes aux conditions de l'environnement des
ordinateurs personnels, configurer les paramétrages à l'aide des boutons implantés sur le panneau frontal de
l'enregistreur.
Se référer au chapitre concernant l'onglet [Base] de "Réseau" du menu de configuration pour savoir comment
opére (☞ Guide d'installation).
Configurer les paramétrages de réseau de l'ordinateur
personnel
Les paramétrages TCP/IP de l'ordinateur personnel peuvent être modifiés pour qu'ils soient conformes aux
paramétrages de l'enregistreur.
À l'aide de l'enregistreur avec le réglage implicite (adresse IP: 192.168.0.250), configurer l'adresse IP de
l'ordinateur personnel sur "192.168.1.xxx (un nombre compris entre 2 et 254 à l'exception de 250)".
Dans le présent manuel d'utilisation, les paramétrages sont exécutés sous Windows XP à titre d'exemple. Pour
obtenir de plus amples informations, se référer au manuel d'utilisation du système d'exploitation respectif.
Étape 1
Étape 2
Cliquer sur "Démarrer" de la barre des tâches puis
cliquer sur "Panneau de configuration".
→ La fenêtre du panneau de configuration est
affichée.
74
Important:
• Accéder l'ordinateur personnel en tant
qu'administrateur.
Cliquer l'icône "Connexions réseau et Internet".
→ La fenêtre "Connexions réseau et Internet" sera
affichée.
Étape 3
Cliquer "Connexion réseau".
→ La fenêtre "Connexions réseau" sera affichée.
Étape 4
Double-cliquer sur "Connexion au réseau local".
→ La fenêtre "État de Connexion au réseau local"
sera affichée.
Étape 5
Cliquer sur "Propriétés".
Étape 6
Cliquer sur "Protocole Internet (TCP/IP)", puis cliquer
sur "Propriétés".
→ La fenêtre "Propriétés de Protocole Internet (TCP/
IP)" apparaît.
Étape 7
Cliquer sur "Se servir de l'adresse IP suivante" et
saisir l'adresse IP et le masque de sous-réseau
comme suit.
• Adresse IP: 192.168.0.9
• Masque de sous-réseau: 255.255.255.0
→ La fenêtre "Propriétés de Connexion au réseau
local" sera affichée.
Suivant la configuration du réseau, il est nécessaire
de configurer la passerelle par défaut. Se référer à
l'administrateur de système pour obtenir de plus
amples informations sur les paramétrages.
Étape 8
Cliquer le bouton [OK] pour que la fenêtre se ferme.
75
Sécurité de réseau de l'enregistreur
Fonction de sécurité de l'enregistreur
q Restrictions d'accès par authentification d'utilisateur et authentification d'hôte
Il est possible d'imposer des restrictions à des utilisateurs en termes d'accès de l'enregistreur en
sélectionnant "On" pour "Authentification d'utilisateur/Authentification d'hôte". (☞ Guide d'installation)
w Restrictions d'accès en modifiant le numéro de port HTTP
Il est possible d'empêcher un accès illégal tel qu'un scannage de ports, etc. en modifiant le numéro de port
HTT. (☞ Guide d'installation)
Pour rehausser la garantie de réseau
Il est possible d'améliorer la sécurité de réseau en divisant le sous-réseau à l'aide d'un routeur pour authentifier
des utilisateurs deux fois (par l'enregistreur et par le routeur). En raccordant l'enregistreur à un réseau non
sécurisé, sécuriser la connexion de réseau en installant un dispositif VPN (réseau privé virtuel), etc. entre
l'enregistreur et l'ordinateur personnel de centre serveur.
Important:
• Les paramétrages de garantie de sécurité réseau varient, ceci dépendant du réseau auquel l'enregistreur
doit être connecté comme dans le cas d'un intranet ou d'un fournisseur de services Internet. Se référer à
l'administrateur de réseau pour obtenir de plus amples informations sur la sécurité de réseau.
[Exemple de connexion]
En utilisant un pare-feu, etc., il est possible d'utiliser un filtrage paquet et un filtrage de protocole pour
rehausser la sécurité du réseau.
Adresse IP : 192.168.1.1
Masque de sous-réseau:
255.255.255.0
Routeur
Routeur
Adresse IP: 192.168.0.1
Masque de sous-réseau:
255.255.255.0
WAN*
* Correspond à réseau étendu
Adresse IP: 192.168.1.100
Masque de sous-réseau:
255.255.255.0
Passerelle par réglage implicite:
192.168.1.1
Enregistreur
Adresse IP: 192.168.0.250
Masque de sous-réseau:
255.255.255.0
Passerelle par réglage implicite:
192.168.0.1
Ordinateur personnel
[Exemple de connexion]
Pare-feu
Routeur
Routeur
Adresse IP: 192.168.1.1
Masque de sous-réseau:
255.255.255.0
WAN*
Adresse IP: 192.168.0.1
Masque de sous-réseau:
255.255.255.0
Centre nodal de
commutation
* Correspond à réseau étendu
Adresse IP: 192.168.1.100
Masque de sous-réseau:
255.255.255.0
Passerelle par réglage implicite:
192.168.1.1
Ordinateur personnel
76
Enregistreur
Adresse IP: 192.168.0.250
Masque de sous-réseau:
255.255.255.0
Passerelle par réglage implicite:
192.168.0.1
Affichage de la fenêtre de commande
Initialiser l'ordinateur personnel et commander l'enregistreur en utilisant un navigateur Internet.
Étape 1
Étape 3
Démarrer le navigateur Internet.
Étape 2
Saisir le nom d'utilisateur et le mot de passe
enregistrés sur l'enregistreur, puis cliquer sur le
bouton [OUVERTURE].
Saisir l'adresse IP ou l'URL attribué à l'enregistreur
dans la case [Adresse], puis appuyer sur la touche
[Enter].
→ La fenêtre d'authentification sera affichée. La
fenêtre d'authentification ne sera pas affichée
lorsque l'option "Off" est sélectionnée pour
"Authentification d'utilisateur" à l'onglet "Base" de
"Gestionnaire utilisateur" du menu de configura
tion.
Important:
• Se référer à un administrateur de système pour
obtenir de plus amples informations en ce qui
concerne l'adresse IP.
• Il est impossible d'accéder à l'enregistreur à partir
d'un ordinateur personnel dont l'adresse IP n'est
pas enregistrée dans l'enregistreur lorsque
l'option "On" est sélectionnée pour "Authentifica
tion d'hôte" de l'onglet [Base] de "Gestionnaire
utilisateur" du menu de configuration. Se référer à
l'administrateur de système pour obtenir de plus
amples informations.
• Ne pas mettre de "0" devant les nombres au
moment de la saisie de l'adresse IP.
Exemple: b
192.168.0.50
X
192.168.0.050
• Si un message est affiché dans la barre d'informa
tions, se reporter à la page 127.
Remarque:
• Lorsque la page d'accueil est affichée sur un
ordinateur personnel de la fenêtre de commande
de l'enregistreur pour la première fois, l'assistant
d'installation du contrôle ActiveX nécessaire pour
afficher les images provenant des caméras vidéo
sera affiché. Suivre les instructions de l'assistant
pour exécuter l'installation.
• Lorsque tout ActiveX pour un enregistreur de
disque numérique de Panasonic autre que ce
produit est déjà installé, désinstaller "WebVideo
ActiveX" de "Ajouter ou supprimer des
programmes" dans "Panneau de configuration" et
installer ActiveX pour ce produit.
• Quand l'assistant d'installation est affiché chaque
fois qu'une autre page est affichée même si
l'installation de ActiveX pour ce produit a été faite,
redémarrer l'ordinateur personnel.
→ La page d'ouverture apparaîtra.
Important:
• Se référer à un administrateur de système en ce
qui concerne le nom d'utilisateur et le mot de
passe spécifiés.
• Se référer au guide d'installation pour savoir
comment enregistrer des utilisateurs.
• Le nom d'administrateur et le mot de passe de
réglage implicite sont les suivants.
Nom d'administrateur: ADMIN
Mot de passe: 12345
• Afin de renforcer la sécurité, changer le nom
d'administrateur et le mot de passe avant la mise
en fonction de l'enregistreur. Changer de mot de
passe régulièrement.
Se référer au Guide d'installation pour savoir
comment changer de mot de passe.
• Se référer à la page 127 quand un message est
affiché dans la barre d'informations ou quand une
barre d'état inutile ou une barre de défilement est
affichée sur la fenêtre de menu déroulant.
77
À propos de la fenêtre de travail
Page d'accueil
[Prog] button
Secteur d'affichage
des états
Heure actuelle et date/secteur d'affichage
de durée d'enregistrement et de date
[Contrôle] button
Secteur d'affichage
d'image
Secteur d'opération
de téléchargement
Onglet [CAM]
Onglet [HDD]
Bouton [Contrôle] (☞ page 79)
Il est possible d'utiliser les fonctions de commutateur
de la caméra vidéo comme pour commuter le canal
de caméra vidéo et afficher les images d'observation
directe provenant d'une caméra vidéo différente ou
pour démarrer un affichage séquentiel en utilisant le
panneau de commande affiché en cliquant ce bouton.
Les résultats de la recherche seront également
affichés sur cet onglet.
Bouton [Prog]
Les opérations relatives aux paramétrages de
l'enregistreur peuvent être exécutées en utilisant le
panneau de commande affiché en cliquant ce bouton.
Se référer au guide d'installation pour obtenir de plus
amples informations à propos du menu de configura
tion.
Secteur d'affichage des états (☞ page 81)
L'état actuel de l'enregistreur tels que l'état de
lecture, l'état d'enregistrement, etc. seront affichés.
Heure actuelle et date/secteur d'affichage de
durée d'enregistrement et de date
Lors de l'affichage des images d'observation directe
dans le secteur d'affichage d'image, l'heure et la date
actuelles seront affichées. L'heure et la date de
l'enregistrement (au moment de l'enregistrement des
images) seront affichées au moment de l'affichage
des images enregistrées.
78
Secteur d'affichage d'image
Les images d'observation directe ou les images
enregistrées seront affichées. Le menu de configura
tion sera affiché au moment de la configuration de
l'heure et de la date.
Secteur d'opération de téléchargement
(☞ page 82)
Le téléchargement des images enregistrées ou du
logiciel de visionneuse peut être effectué sur cet
secteur.
Onglet [HDD] (☞ page 82)
L'opération de lecture des images enregistrées peut
être effectuée sur cet onglet.
Onglet [CAM] (☞ page 83)
Les opérations de commande de la caméra vidéo
telles que le zooming, le réglage de mise au point, le
balayage panoramique automatique, etc. peuvent
être exécutées sur cet onglet.
Bouton [Contrôle]
Le panneau de commande suivant sera affiché en cliquant le bouton.
Boîte [Séquence]
Les images provenant de différentes caméras vidéo
seront affichées séquentiellement en fonction des
paramétrages configurés à l'avance en cliquant ce
bouton. L'indicateur intégré au bouton s'allume en
vert pendant l'affichage séquentiel. (☞ Page 88)
Boîte [Zoom-el]
Les images provenant de la caméra vidéo seront
affichées selon une échelle correspondant à la
proportion du bouton de pourcentage de zoom
cliqué.
Bouton [x1]: x1
Bouton [x2]: x2
Bouton [x4]: x4
Boîte [Rech]
Se servir de ce bouton pour rechercher les images
enregistrées.
Lorsque "HDD" est sélectionné pour "Disque/
Support", le bouton [Enr even] et le bouton [VMD]
seront affichés. La fenêtre "RECH EVEN ENR" ou la
fenêtre de liste de recherche VMD sera affichée en
cliquant chaque bouton respectivement. En
sélectionnant "DVD" ou "SD" pour "Disque/Support",
le bouton [Données de copie] sera affiché. La fenêtre
de recherche de données de copie sera affiché en
cliquant le bouton [Données de copie].
Le résultat de recherche sera affiché sous forme de
liste à la base de la case [Rech].
Boîte [Sel cam.]
Les images provenant du canal de caméra vidéo
sélectionné seront affichées sur un écran d'affichage
unique dans le secteur d'affichage d'image en
cliquant ce bouton.
Boîte [Multi select]
Il est possible d'afficher simultanément les images
provenant de 4 à 16 caméras vidéo sur un écran à
découpage multiple d'écran.
Bouton d'écran à 4 divisions: Les images provenant
de différents groupes de caméras vidéo seront
affichées sur un écran à quatre divisions à chaque
fois que ce bouton est cliqué.
Bouton d'écran à 9 divisions: Les images provenant
de différents groupes de caméras vidéo seront
affichées sur un écran à neuf divisions à chaque
fois que ce bouton est cliqué.
Bouton d'écran à 16 divisions: Les images
provenant des canaux de caméra vidéo 1 - 16
seront affichées sur un écran à seize divisions.
Bouton [Copie]
La fenêtre de copie de données sera affichée en
cliquant sur ce bouton. Utiliser ce bouton pour copier
par procédé manuel des images enregistrées sur un
disque DVD ou sur une carte de mémoire SDHC/SD.
(☞ Page 104)
Fenêtre de liste d'événement d'enregistrement
Nombre de données dans la liste: Tous les nombres
de données en liste (événement d'enregistrement)
seront affichés. Lorsque le nombre total des
données mentionnées dans la liste est supérieur à
10 000, l'indication ">10000" sera affichée.
Bouton [Tte list]: Annule le filtrage et fait apparaître
sous la forme d'une liste tous les événements
enregistrés.
Bouton [Rafrech]: Fait la mise à jour avec la plus
récente version.
Bouton [Page pre]: Affiche la page précédente de la
liste.
Bouton [Page suiv]: Affiche la page suivante de la
liste.
[Heure et date]: L'heure de début d'enregistrement
sera affichée.
79
[Ch]: Le canal de caméra vidéo qui est actuellement
utilisé pour l'enregistrement sera affiché.
[Evt]: Le type d'événement sera affich. (☞ Page 8)
[HDD]: Le numéro de lecteur de disque dur dans
lequel les images enregistrées correspondantes
sont sauvegardées sera affiché.
[Son]: L'icône de son sera affichée lorsque le son est
associé à des images enregistrées.
Bouton [Zoom in]
Les images d'observation directe provenant de la
caméra vidéo ou les images enregistrées seront
agrandies en cliquant ce bouton.
80
Secteur d'affichage d'état
q
w
q L'état de l'opération d'affichage des images
(images d'observation directe ou images
enregistrées) sera affiché.
:Indique que les images d'observation
directe sont affichées.
:Indique que les images de lecture sont
affichées.
:Indique que des images de lecture en sens
inverse sont affichées.
:
Indique que des images de lecture rapide
sont affichées.
:Indique que des images de lecture rapide
en sens inverse sont affichées.
:Indique qu'une image en pause est affichée.
:Indique que des images d'observation
directe ou le son sont téléchargées.
:Indique que le téléchargement des images
enregistrées ou le son est terminé.
[Step 1] - [Step 7]:
: Indique la vitesse de lecture.
: Vitesse de lecture normale (1 fois)
: Environ 2 fois la vitesse de lecture
: Environ 5 fois la vitesse de lecture
: Environ 10 fois la vitesse de lecture
: Environ 20 fois la vitesse de lecture
: Environ 50 fois la vitesse de lecture
: Environ 100 fois la vitesse de lecture
: Indique que l'affichage de séquence est
actuellement exécuté.
: Indique le secteur d'enregistrement normal
ou le secteur d'enregistrement d'événement
sur le lecteur de disque dur.
: Indique que le lecteur de disque DVD est
actuellement sélectionné.
: Indique qu'une carte de SDHC/SD est
actuellement sélectionnée.
: Indique que la récupération RAID est
actuellement en cours d'exécution.
: Indique que des événements d'enregistre
ment sont filtrés. Se référer à la page 93 pour
obtenir de plus amples informations au sujet
du filtrage des événements d'enregistrement.
e
r
w Indicateur [REC]
Affiche l'état de l'enregistrement.
: Indique que l'enregistrement est en cours
d'exécution.
: Indique que l'enregistrement n'est pas en
cours d'exécution.
e Indique les états suivants
: Indique que la caméra vidéo ne peut pas être
commandée parce qu'un utilisateur disposant
d'une priorité supérieure utilise actuellement
cette caméra vidéo.
: Indique que la copie est en cours d'exécu
tion.
: Indique que les images enregistrées sont
actuellement supprimées.
r Fournit les informations nécessaires à propos
des événements et des erreurs.
Bouton [ALARM SUSPEND]
: Le fait de cliquer le bouton invalidera les
actions d'alarme suivantes (☞ page 102).
: Indique qu'une alarme est interrompue.
Bouton [ALM]
: Ce bouton sera affiché quand un événement
se produira. L'action d'alarme sera annulée en
cliquant sur ce bouton (☞ page 102).
Bouton [ERR]
: Indique une erreur d'occurrence. L'action
d'erreur sera annulée en cliquant sur ce
bouton. Se référer aux pages 18 -19 pour
obtenir de plus amples renseignements sur les
erreurs.
Remarque:
• L'enregistrement d'urgence ne s'arrêtera pas en
cliquant le bouton [ALM] quand l'enregistrement
d'urgence est en cours d'exécution. Il s'arrêtera
seulement quand "Continuer" est sélectionné
pour la "Durée d'enregistrement" à la page
"Enregistrement d'urgence".
81
Secteur de commande de téléchargement
q
w
e
q L'heure de début de session et l'heure de fin de session et la date des images enregistrées à
télécharger seront affichées. (☞ Page 106)
[Dema]: Désigne l'heure de début de session et la date des images enregistrées qui doivent être
téléchargées.
[Fin]: Désigne l'heure de fin de session et la date des images enregistrées qui doivent être téléchargées.
w Bouton [Telech]
Le téléchargement des images enregistrées à partir de l'heure de début de session et l'heure de fin de
session et la date spécifiées commencera en cliquant ce bouton.
e Bouton [Lecteur]
Le logiciel de visionneuse sera téléchargé en cliquant sur ce bouton. Il est possible de lire, sauvegarder et
imprimer les images téléchargées en utilisant le logiciel de visionneuse. (☞ Page 108)
Onglet [HDD]
Bouton [RET]
Lit les images enregistrées dans le sens inverse à
grande vitesse. La vitesse de lecture de la lecture
inverse rapide changera dans l'ordre suivant à
chaque fois que ce bouton est cliqué: Step 1 (1 fois)
→ Step 2 (environ 2 fois) → Step 3 (environ 5 fois) →
Step 4 (environ 10 fois) → Step 5 (environ 20 fois) →
Step 6 (environ 50 fois) → Step 7 (environ 100 fois)
Bouton [LECT]
Lit les images enregistrées.
Bouton [AV]
Lit les images enregistrées à grande vitesse. La
vitesse de lecture de la lecture rapide changera dans
l'ordre suivant à chaque fois que ce bouton est
cliqué: Step 2 (environ 2 fois) → Step 3 (environ 5
fois) → Step 4 (environ 10 fois) → Step 5 (environ 20
fois) → Step 6 (environ 50 fois) → Step 7 (environ 100
fois)
Bouton [ENR APRES]
Opère un dépassement jusqu'à l'image enregistrée
suivante et la lit.
82
Bouton [ENR AVANT]
Opère un dépassement jusqu'à l'image enregistrée
précédente et la lit.
Bouton [Perte de temps]
Opère des sauts vers l'avant pendant une certaine
durée et lit à partir de la position sautée.
Bouton [Perte de temps inverse]
Opère des sauts vers l'arrière pendant une certaine
durée et lit à partir de la position sautée.
Intervalle(Quantité de temps à sauter)
Sélectionner la quantité de temps à dépasser parmi
les options suivantes.
30 secondes, 1 minute, 5 minutes, 10 minutes,
30 minutes, 60 minutes
Remarque:
• Le bouton [Perte de temps] et le bouton [Perte de
temps inverse] ne fonctionnera pas quand ils sont
cliqués à la position de début de session ou à la
position de fin de session des données d'enregi
strement.
• Lorsque le bouton [Perte de temps] et le bouton
[Perte de temps inverse] est cliqué, la position de
début de session après le saut risque parfois de
se trouver à une position située plusieurs
secondes après la position supposée.
Bouton [Aller dat]
La fenêtre "Aller dat" sera affichée en cliquant sur ce
bouton. Il est possible de désigner l'heure et la date
souhaitées à partir desquelles la lecture des images
enregistrées doit commencer. (☞ Page 92)
Bouton [PAUSE]
La lecture sera interrompue provisoirement lorsque ce
bouton est cliqué pendant la lecture. La lecture sera
rétablie lorsque ce bouton sera cliqué pendant la
pause.
Boîte [Enr]
Le bouton d'enregistrement et le bouton d'arrêt
d'enregistrement seront affichés dès que le bouton
est cliqué.
Le bouton d'enregistrement et le bouton d'arrêt
d'enregistrement seront masqués dès que le bouton
est cliqué.
Bouton [STOP]
Interrompt la lecture et affiche les images d'observa
tion directe.
Bouton [IMAGE SUIV]
L'image suivante sera affichée lorsque ce bouton sera
cliqué pendant la pause.
Bouton [IMAGE PREC]
L'image précédente sera affichée lorsque ce bouton
sera cliqué pendant la pause.
Bouton [Dernier]
Cliquer ce bouton pour sauter jusqu'à une position
qui est l'heure de début de session de la dernière
image enregistrée en utilisant le canal de caméra
vidéo actuellement visionnée et commencer la
lecture.
(Bouton d'enregistrement): Démarre
l'enregistrement commandé manuellement.
(Bouton d'arrêt d'enregistrement): Arrête
l'enregistrement commandé manuellement.
Remarque:
• Pour afficher le bouton d'enregistrement et le
bouton d'arrêt d'enregistrement, immobiliser le
bouton
en position basse jusqu'à ce qu'ils
apparaissent.
Onglet [CAM]
Zoom
Le zooming peut être réglé en cliquant le bouton [−]
(grand-angulaire) ou le bouton [+] (téléphoto).
Remarque:
• Il est possible de régler le zooming en utilisant la
molette de souris.
Focus
La mise au point peut être réglée en cliquant le
bouton [Pres] ou le bouton [Loin]. La fonction de mise
au point automatique peut être exécutée en cliquant
le bouton [Auto].
Bloc de commande/boutons
Le fait de cliquer les boutons qui sont disposés
autour du bloc de commande permet de déplacer la
caméra vidéo (la tourelle télécommandée à balayage
panoramique et réglage d'inclinaison) dans la direc
tion où l'on a cliqué.
Le fait de cliquer dans les limites du bloc de com
mande permet également de régler le positionnement
vertical ou horizontal (balayage panoramique/
inclinaison) des images d'observation directe
affichées. La vitesse de balayage panoramique ou de
réglage d'inclinaison sera plus rapide si la position
cliquée s'éloigne de la position centrale du bloc de
commande.
83
Remarque:
• Cliquer sur l'écran pour commander le déplace
ment (balayage panoramique/inclinaison) d'une
caméra vidéo dans la direction où l'on a cliqué.
Luminosité
La luminosité (ouverture de l'objectif) peut être
ajustée en cliquant le bouton [–] (plus sombre) ou le
bouton [+] [plus lumineux].
Il est possible de faire la réinitialisation de la
luminosité ajustée en cliquant le bouton [Reset].
Preset
Il est possible d'enregistrer les positions préréglées
de la caméra vidéo et d'actionner l'orientation de la
caméra vidéo jusqu'aux positions préréglées
enregistrées.
Sélectionner un numéro de position préréglée parmi
les options suivantes.
Origine/1 - 256
Lorsque le bouton [Go] est cliqué, l'orientation de la
caméra vidéo changera jusqu'à la position préréglée
correspondant au numéro de position préréglée.
Lorsque le bouton [Set] est cliqué, l'orientation de la
caméra vidéo sera enregistrée et attribuée au numéro
de position préréglée sélectionné.
Remarque:
• Il est impossible d'enregistrer la position comme
position "Home".
• Seuls les utilisateurs dont le niveau d'utilisateur
est autorisé à exécuter "Commande de caméra
vidéo" et "Configuration" .
• Se référer au manuel d'utilisation de la caméra
vidéo en ce qui concerne les numéros de position
préréglée disponibles.
Mode auto
Sélectionner le mode automatique parmi les options
suivantes. Cliquer le bouton [Dema] pour démarrer la
fonction de mode automatique sélectionnée. Cliquer
le bouton [Stop] pour interrompre la fonction de mode
automatique.
Auto track: La caméra vidéo opèrera
automatiquement une poursuite d'un objet se
déplaçant sur l'écran.
Auto pan: La caméra vidéo se déplace
automatiquement (balayage panoramique) de la
position de départ à la position de fin de course
paramétrées à l'avance.
Preset sequence: La caméra vidéo va se placer
(balayage panoramique) sur les positions
préréglées enregistrées à l'avance dans l'ordre
des numéros de position préréglée (l'ordre
numérique).
Sort: La caméra vidéo va se placer (balayage
panoramique) dans le sens inverse des aiguilles
d'une montre sur les positions préréglées
enregistrées à l'avance dans l'ordre et au plus
près de la position actuelle.
84
Patrol 1 - 4: La caméra vidéo analyse la forme de
balayage panoramique manuellement enregistrée.
Remarque:
• Chaque fonction du mode automatique est
disponible seulement pour des caméras vidéo
combinées. Se référer aux instructions d'utilisation
de la caméra vidéo pour obtenir de plus amples
renseignements à propos de la fonction de mode
automatique de la caméra vidéo.
Boîte [Menu]
Lorsque le bouton [OUVERT] est cliqué, la fenêtre de
configuration de la caméra vidéo sera affichée. Se
référer à la page 118 en ce qui concerne la façon
d'utiliser la fenêtre de configuration.
Contrôle des images d'observation directe
provenant des caméras vidéo
Les images d'observation directe provenant des caméras vidéo seront affichées dans le secteur d'affichage
d'image.
Il est possible d'afficher des images d'observation directe sur un seul écran d'affichage unique ou sur un écran
à découpage multiple. Il est également possible d'afficher séquentiellement les images d'observation directe
provenant de plusieurs caméras vidéo tout en commutant les canaux de caméra vidéo dans l'ordre (affichage
séquentiel).
Affichage les images sur un écran d'affichage unique
Pour afficher les images d'observation directe sur un écran d'affichage unique, exécuter les procédures
suivantes.
Étape 1
La première page de la fenêtre de commande est
affichée. (☞ Page 77)
Étape 2
Sélectionner un canal de caméra vidéo à partir duquel
les images doivent être affichées.
Cliquer le bouton de canal de caméra vidéo dans la
case [Sel cam.].
→ Les images d'observation directe du canal de
caméra vidéo sélectionné seront affichées.
Remarque:
• La sélection d'une caméra vidéo à partir du menu
déroulant en cliquant le bouton droit de la souris
affichera les images provenant du canal de
caméra vidéo sélectionné.
• Quand la taille de capture d'image de l'enregistre
ment actuel est modifiée pendant l'affichage des
images d'observation directe, le rafraîchissement
d'image peut parfois s'arrêter pendant un moment
(aux environs d'une seconde).
• Lorsque "REC resolution" est sélectionné pour
"Résolution de vidéo d'observation directe", le
titre de caméra vidéo et l'heure et la date qui sont
paramétrés pour être inclus (enregistré avec les
images) seront affichés dans le secteur
d'affichage d'image.
85
Utilisation du zoom électronique
Quand des images d'observation directe sont visionnées sur un écran d'affichage unique, il est possible
d'agrandir les images d'observation directe affichées en utilisant le zoom électronique et de déplacer le secteur
de l'image agrandie à afficher.
Étape 1
Remarque:
Cliquer n'importe lequel des boutons [x1], [x2] et [x4]
• Le fait de cliquer une position dans l'image
pour changer le facteur de zoom du zoom électro
subissant le zoom déplace l'image subissant le
nique.
zoom en positionnant la position cliquée en tant
que position centrale.
Agrandir les images
Il est possible d'agrandir les images d'observation directe.
Étape 1
Cliquer le bouton [Zoom in].
Remarque:
• Il est possible d'agrandir les images en
sélectionnant "Zoom in" à partir du menu affiché
en cliquant avec la touche droite sur les images.)
• Pour ramener l'image subissant le zoom à sa taille
d'origine, cliquer avec le bouton droit sur l'image
subissant le zoom et sélectionner "Précédent"
dans le menu déroulant affiché.
86
Affiche les images sur un écran à découpage multiple
Les images d'observation directe provenant des caméras vidéo peuvent être affichées sur un écran à
découpage multiple (écran à 4, 9, 16 divisions).
Étape 1
Étape 3
La première page de la fenêtre de commande est
affichée. (☞ Page 77)
Étape 2
Cliquer un bouton de sélection d'écran à découpage
multiple dans la case [Multi select].
(Bouton d'écran à 4 divisions)
Les images provenant de différents groupes de
caméras vidéo seront affichées sur un écran à quatre
divisions à chaque fois que ce bouton est cliqué.
Pour afficher encore une fois les images sur un écran
d'affichage unique, cliquer n'importe quel bouton de
canal de caméra vidéo dans la case [Sel cam.].
Remarque:
• Il est également possible d'afficher les images
provenant des caméras vidéo sur un écran à
découpage multiple en sélectionnant l'écran à
découpage multiple à partir du menu affiché en
cliquant avec la touche droite sur les images
provenant de la caméra vidéo.
• Pour afficher encore une fois l'image provenant de
la caméra vidéo sur un écran d'affichage unique,
cliquer avec le bouton droit sur l'image et sélec
tionner un canal de caméra vidéo à partir du menu
déroulant affiché.
• Il est possible d'afficher les images provenant de
la caméra vidéo souhaitée sur un écran
d'affichage unique en cliquant le titre de caméra
vidéo correspondant.
• Quand des images sont affichées sur un écran à
découpage multiple, le son associé au canal de
caméra vidéo à partir duquel les images sont
affichées dans le coin supérieur gauche sera
reproduit.
(Bouton d'écran à 9 divisions)
Les images provenant de différents groupes de
caméras vidéo seront affichées sur un écran à neuf
divisions à chaque fois que ce bouton est cliqué.
(Bouton d'écran à 16 divisions)
Les images provenant des canaux de caméra vidéo
1 - 16 seront affichées sur un écran à seize divisions.
→ Les images d'observation directe provenant des
caméras vidéo seront affichées sur un écran à
découpage multiple.
87
Affiche les images provenant de plusieurs caméras vidéo en
mode séquentiel (affichage séquentiel)
La fonction d'affichage de séquence est la fonction qui peut automatiquement commuter et afficher
séquentiellement des images provenant des plusieurs caméras vidéo.
L'affichage séquentiel sera exécuté en fonction des paramétrages configurés au préalable.
Les paramétrages d'affichage séquentiel peuvent être configurés à l'onglet [Réseau] de "Affichage" du menu de
configuration (☞ Installation Guide).
Étape 1
La première page de la fenêtre de commande est
affichée. (☞ Page 77)
Étape 2
Cliquer le bouton de la case [Sequence].
→ Les images d'observation directe provenant de
plusieurs caméras vidéo seront affichées
séquentiellement en fonction des paramétrages
configurés à l'avance. L'indicateur sur le bouton
[Séquence] s'allume en vert clair et l'indication
"SEQ" sera affichée dans la barre d'état.
Étape 3
Pour interrompre l'affichage séquentiel, cliquer
encore une fois sur la case [Séquence].
Il est également possible d'arrêter l'affichage
séquentiel en commandant l'enregistreur pour afficher
les images sur un écran d'affichage unique (☞ page
85) ou sur un écran à découpage multiple (☞ page
87) pendant l'affichage séquentiel.
88
Remarque:
• La sortie son cessera pendant l'affichage
séquentiel.
• Quand l'affichage séquentiel est exécuté que les
images sont affichées sur le navigateur Internet, la
durée incluse et le titre de caméra vidéo ne seront
pas affichés.
• Quand l'enregistreur ne peut pas afficher des
images d'un pas de séquence, ce pas de
séquence sera sauté par la fonction de
partitionnement de caméra vidéo.
Images enregistrées
Les images d'observation directe peuvent être enregistrées sur l'enregistreur. Il est possible d'enregistrer les
images provenant d'un nombre maximum de 16 caméras vidéo sur un seul enregistreur.
Enregistre les images (Enregistrement manuel)
L'enregistrement peut être démarré ou arrêté manuellement.
Étape 1
Étape 4
La première page de la fenêtre de commande est
affichée. (☞ Page 77)
Cliquer le bouton d'enregistrement
démarrer l'enregistrement.
pour
Étape 2
Cliquer l'onglet [HDD].
→ L'onglet [HDD] sera affiché.
Étape 3
dans la boîte [Enr].
Cliquer le bouton
Continuer à cliquer le bouto
jusqu'à ce que le
bouton d'enregistrement et le bouton d'arrêt
d'enregistrement apparaissent.
→ Le bouton d'enregistrement sera affiché dans la
case [Enr].
• Les images provenant de toutes les caméras
vidéo raccordées seront enregistrées avec le
réglage implicite.
• Quand des images sont enregistrées en mode
d'enregistrement avec une priorité plus élevée que
l'enregistrement manuel, l'enregistrement manuel
ne commencera pas tant que l'enregistrement
avec une priorité plus élevée n'est pas terminé.
Se référer à la page 37 pour obtenir de plus
amples informations à propos du mode d'enregi
strement et des priorités.
→ Lorsque l'enregistrement commence, l'indicateur
[REC] du secteur d'affichage d'état s'allumera en
rouge.
Étape 5
pour
Cliquer le bouton d'arrêt d'enregistrement
interrompre l'enregistrement.
→ L'indicateur [REC] du secteur d'affichage d'état
s'éteindra.
Remarque:
• Quand l'enregistrement dans un mode d'enregi
strement différent est exécuté simultanément,
l'indicateur [REC] ne s'éteindra pas étant donné
que l'enregistrement en mode d'enregistrement
différent se poursuivra même lorsque l'enregistre
ment manuel est arrêté.
• Aucune image ne sera enregistrée par l'enregistre
ment manuel pour un canal de caméra vidéo à
partir duquel aucune entrée vidéo n'est envoyée.
Quand l'entrée vidéo est envoyée à partir du canal
de caméra vidéo, l'enregistrement manuel
commencera à enregistrer des images à partir de
ce canal.
89
Lecture des images enregistrées
Les images enregistrées sur l'enregistreur seront affichées sur le moniteur d'un ordinateur personnel.
L'opération de lecture peut être effectuée tout en enregistrant.
Étape 1
La première page de la fenêtre de commande est
affichée. (☞ Page 77)
Étape 2
Cliquer l'onglet [HDD].
→ L'onglet [HDD] sera affiché.
Étape 3
Cliquer le bouton [LECT].
→ Lit les images enregistrées. L'indication
(lecture) sera affichée dans le secteur d'affichage
d'état.
La position de départ de la lecture varie selon le
nombre de fois la lecture est exécutée après l'accès
au système comme suit.
• La première lecture après avoir accédé à
l'enregistreur
La dernière image enregistrée sera lue. La position
de début de lecture peut être paramétrée dans le
menu de configuration ("Aller au dernier avant" à
l'onglet "Base" sous "Base") (☞ Guide d'installa
tion). "30s" est sélectionné comme réglage
implicite.
• Autre que ce qui est indiqué ci-dessus (la
deuxième lecture et la suivante après avoir
accédé à l'enregistreur.)
La lecture commencera à partir de la position à
laquelle la dernière lecture a été interrompue
(heure et date).
Remarque:
• Il est possible de changer le canal de caméra
vidéo pendant la lecture en cliquant le bouton de
sélection de caméra vidéo.
• Il est possible d'afficher les images enregistrées
sur un écran à découpage multiple en cliquant la
case [Multi select] pendant la lecture.
• Quand des images sont affichées sur un écran
d'affichage unique, le son associé au canal de
caméra vidéo à partir duquel les images sont
actuellement affichées sera reproduit.
• Quand des images sont affichées sur un écran à
découpage multiple, le son associé au canal de
caméra vidéo à partir duquel les images sont
actuellement affichées dans le coin supérieur
gauche sera reproduit.
• Quand un navigateur Internet et le logiciel de
visionneuse sont activés, la lecture du son risque
de ne pas être exécutée correctement. Pour
reproduire le son correctement, utiliser seulement
l'un ou l'autre et fermer l'autre.
• La vitesse de lecture risque d'être plus lente ou la
lecture de s'arrêter pendant un moment lorsque la
charge à traiter pour l'enregistreur devient plus
importante (comme cela se produit lorsque de
nombreuses caméras vidéo sont connectées,
lorsque des images (images d'observation directe
ou images de lecture) sont visionnées dans de
nombreux écrans d'affichage (segments).
• Quand les images sont visionnées sur un écran à
découpage multiple, la lecture sera exécutée tout
en sautant l'enregistrement actuel.
• Au moment de reproduire des images enregistrées
à un taux d'enregistrement plus élevé et des
images enregistrées à un taux d'enregistrement
inférieur en même temps sur un écran à
découpage multiple, l'écart de durée affiché entre
elles deviendra plus grand.
• Il arrive parfois que les images et le son ne soient
pas précisément synchronisés.
• En cliquant un titre de caméra vidéo sur l'image
visionnée sur un écran à découpage multiple, les
images de la caméra vidéo dont le titre de caméra
vidéo est cliqué seront visionnéed écran
d'affichage unique.
• L'indication "pause" peut parfois être affichée sur
la barre d'état avant qu'une pause en lecture soit
faite réellement quand la position de lecture est
presque à la fin.
Étape 4
Pour interrompre la lecture, appuyer sur le bouton
[STOP].
disparaîtra et les images d'obser
→ L'indicatio
vation directe seront affichées dans le secteur
d'affichage d'image.
90
Opération de lecture
Fonction
Bouton
Opération
Pause
• La lecture sera interrompue provisoirement lorsque ce bouton est
cliqué pendant la lecture.
• La lecture sera rétablie lorsque ce bouton sera pressé pendant la
pause.
Lecture rapide/lecture
rapide en sens inverse
/
• La vitesse de lecture de la lecture rapide changera dans l'ordre
suivant à chaque fois que le bouton de lecture rapide sera cliqué:
Step 2 (environ 2 fois) → Step 3 (environ 5 fois) → Step 4 (environ 10
fois) → Step 5 (environ 20 fois) → Step 6 (environ 50 fois) → Step 7
(environ 100 fois)
• La vitesse de lecture de la lecture rapide en sens inverse changera
dans l'ordre suivant à chaque fois que le bouton de lecture rapide en
sens inverse sera cliqué: Step1 (1 fois) → Step2 (Approx. 2 fois) →
Step3 (Approx. 5 fois) → Step4 (Approx. 10 fois) → Step5 (Approx.
20 fois) → Step6 (Approx. 50 fois) → Step7 (Approx. 100 fois)
• Lorsque le bouton [LECT] est cliqué pendant la lecture rapide ou la
lecture rapide en sens inverse, la vitesse de lecture reviendra à la
vitesse de lecture normale.
Mode de lecture image
par image ou mode de
lecture image par image
en sens inverse
/
• Lorsque le bouton de lecture image par image est cliqué, l'image
suivante est affichée et mise en pause.
• Lorsque le bouton de lecture image par image en sens inverse est
cliqué, l'image précédent est affichée et mise en pause.
Saut/saut inverse
/
• Lorsque le bouton de saut est cliqué, la position de lecture sautera à
l'heure de début de session des images enregistrées suivantes.
• Lorsque le bouton de saut inverse est cliqué, la position de lecture
sautera à l'heure de début de session des images enregistrées
précédentes.
• S'il n'y a pas de données enregistrées suivantes ou précédentes, le
mode de lecture en cours se poursuit. Dans ce cas, la durée de
lecture de la lecture en cours peut parfois être affichée aux environs
d'une minute passée.
Perte de temps/perte
de temps inverse
/
• Quand le bouton est cliqué après avoir sélectionné la durée à sauter
(intervalle), la position de lecture sautera la durée sélectionnée (avant)
et commencera la lecture.
• Une position de lecture sautée risque parfois de ne pas être la
position exacte prévue pour la durée sélectionnée.
Aller à la date
• La fenêtre "Aller dat" sera affichée en cliquant sur ce bouton. Il est
possible de démarrer la lecture en spécifiant l'heure et la date
désirées.
Opère un saut jusqu'aux
données enregistrées les
plus récentes
• La lecture commencera à partir de la dernière image enregistrée en
cliquant ce bouton. (+ Page 40)
Lecture sur moniteur
vidéo de découpage
multiple d’écran
• Affiche les images de lecture à visionner sur un écran à découpage
multiple (écran à quatre divisions/écran à neuf divisions/écran à seize
divisions) en cliquant ce bouton.
• Les images provenant de différents groupes de caméras vidéo seront
affichées sur un écran à quatre divisions ou un écran à neuf divisions
à chaque fois que le bouton d'écran à quatre divisions ou l'écran à
neuf divisions est cliqué.
• Les images provenant des canaux de caméra vidéo 1 -16 seront
affichées sur un écran à seize divisions quand le bouton d'écran à
seize divisions est cliqué.
• Pour afficher encore une fois les images sur un écran d'affichage
unique, cliquer n'importe quel bouton de canal de caméra vidéo dans
la case [Sel cam.].
Zoom électronique
• Les images de lecture subiront un zooming en rapprochement par le
zoom électronique. Se référer à la page 86 en ce qui concerne la
façon d'utiliser le zoom électronique.
Agrandissement des
images
• Les images de lecture seront agrandies. Se référer à la page 86 en ce
qui concerne l'agrandissement des images de lecture.
91
Visionner les images enregistrées à une heure
et une date spécifiées
Commencer la lecture en spécifiant l'heure et la date souhaitées d'une image enregistrée.
L'opération de lecture peut être effectuée tout en enregistrant.
Étape 1
Étape 5
La première page de la fenêtre de commande est
affichée. (☞ Page 77)
Cliquer le bouton [Lect].
Étape 2
Cliquer l'onglet [HDD].
→ L'onglet [HDD] sera affiché.
Étape 3
Cliquer le bouton [Aller dat].
→ La lecture des images enregistrées à l'heure et à
la date spécifiées commencera. L'indication
sera affichée dans le secteur d'affichage d'état.
Remarque:
• Si aucune image n'est retrouvée pour l'heure et la
date spécifiées, l'action suivante sera entreprise.
• Quand des images enregistrées après l'heure
et la date montrées sont retrouvées, la lecture
commencera à partir de l'image enregistrée la
plus ancienne parmi les images.
• Quand aucune image n'a été enregistrée après
l'heure et la date spécifiées, la lecture com
mencera à partir de la dernière image enregi
strée avant l'heure et la date spécifiées.
→ La fenêtre de recherche de l'heure et de la date
sera affichée.
Étape 6
Étape 4
Cliquer le bouton
désirées.
et déterminer l'heure et la date
92
Pour interrompre la lecture, appuyer sur le bouton
[STOP].
du secteur d'affichage d'état
→ L'indication
disparaîtra et les images d'observation directe
seront affichées dans le secteur d'affichage
d'image.
Recherche et lecture
Rechercher une image enregistrée souhaitée et la reproduire. Il y a 2 méthodes de recherche qui sont les
suivantes.
• Recherche d'événements d'enregistrement et reproduction (recherche d'événement d'enregistrement)
• Recherche de l'heure et de la date où un mouvement a été détecté à partir des images enregistrées et les
reproduire (recherche VMD)
Pour visionner des images enregistrées sur un écran à découpage multiple, commuter en écran à découpage
multiple après avoir démarré la lecture.
Recherche et lecture des événements d'enregistrement
(recherche d'événement d'enregistrement)
Afficher une liste d'événements d'enregistrement, puis sélectionner un événement d'enregistrement désiré pour
le reproduire à partir de la liste.
Il est également possible de filtrer des événements d'enregistrement à l'aide des filtres de recherche suivants.
Filtre de recherche
Filtre de recherche
Description
Heure et date
Recherche des images enregistrées dans une gamme de temps spécifiée en
sélectionnant l'heure de début de session et heure de fin de session
Événement
Recherche des images enregistrées en sélectionnant uniquement le mode d'enregi
strement.
• Mode d'enregistrement/événement
Enregistrement manuel, enregistrement planifié, enregistrement d'urgence, perte
vidéo, alarme sur borne, alarme d'instruction, détection de mouvement vidéo
(VMD), alarme sur site de caméra vidéo
• Alarme i-VMD
Détection de mode, apparition/disparition d'objet, alarme sur borne, détection de
résidence, détection de direction, détection d'interruption
Caméra vidéo
Recherche des images enregistrées uniquement en utilisant les canaux de caméra
vidéo sélectionnés.
Liste d'événement d'enregistrement
Nombre de données dans la liste
Affiche le nombre total de données copiées dans la
liste. Quand plus de 10 000 données correspondent,
l'indication ">10000" est affichée.
Bouton [Tte list]
Annule le filtrage et fait apparaître sous la forme d'une
liste tous les événements enregistrés.
93
Bouton [Rafrech]
Le contenu affiché sera mis à jour au plus récent.
HDD
Affiche le numéro du lecteur de disque dur sur lequel
les images ont été enregistrées.
Bouton [Page pre]
Affiche la page précédente.
Son
Affiche l'icône pour indiquer si le son est associé aux
données ou non.
Bouton [Page suiv]
Affiche la page suivante.
Remarque:
• La liste d'événement d'enregistrement sera
affichée quand le bouton [Rafrech] est cliqué ou
quand une recherche VMD (☞page 96) ou une
sélection de disque ou de support (☞ page 99) est
exécutée.
• Le bouton [Tte list] deviendra indisponible
pendant la lecture. Pour utiliser le bouton [Tte list]
, arrêter la lecture et le cliquer.
• Quand un grand nombre de caméras vidéo sont
connectées, l'heure de début de session de
départ d'enregistrement de chaque canal de
caméra vidéo peut être parfois ne pas être
identique.
Heure et date
Affiche l’heure de début de session et la date de
l'enregistrement.
Ch
Affiche le canal de caméra vidéo utilisé pour
l'enregistrement. La reproduction des images
enregistrées en utilisant le canal de caméra vidéo
affiché démarrera sur un écran d'affichage unique.
Evt
Affiche le type d'événement. Se référer à la page 8
pour obtenir de plus amples informations à propos du
type d'événement.
Procéder de commande
Étape 1
Étape 3
La première page de la fenêtre de commande est
affichée. (☞ Page 77)
Spécifier les conditions de recherche (filtres).
Étape 2
Sélectionner "HDD" pour "Disque/Support" dans la
case [Rech] puis cliquer le bouton [Enr even].
→ La fenêtre "Rech even enr" sera affichée.
94
Limites de date et d'heure: Spécifier les limites
d'heure de début de session et la date d'enregi
strement et d'heure de fin de session et de date
des images enregistrées à rechercher.
Sélectionner une heure de début de session et
une heure de fin de session en cliquant le bouton
[C].
Enr even: Sélectionner un type d'événement des
images enregistrées qui doit être recherché parmi
les options suivantes. La case à cocher respective
du type d'événement sélectionné sera cochée. (En
sélectionnant "Tous", toutes les cases à cocher
seront cochées.)
Camera: Sélectionner le canal de caméra vidéo
souhaité qui a été utilisé pour l'enregistrement à
rechercher en cliquant dessus.
Sélectionner le canal de caméra vidéo souhaité
utilisé pour l'enregistrement. La case à cocher
respective du canal de caméra vidéo sélectionné
sera cochée. (En sélectionnant "Tous", toutes les
cases à cocher seront cochées.) Pour sélectionner
tous les canaux de caméra vidéo, sélectionner
"Tous".
Étape 4
Cliquer le bouton [OK] après avoir fait les
paramétrages.
→ Les événements d'enregistrement correspondants
aux conditions de recherche seront affichés dans
la liste d'événement d'enregistrement. L'indication
[Filtrage] sera affichée dans le secteur d'affichage
d'état.
Remarque:
• En démarrant la lecture après le filtrage, seules les
images enregistrées indiquées dans la liste sont
sujettes à la lecture.
• Les images enregistrées seront visionnées sur un
écran d'affichage unique. Pour visionner sur un
écran à découpage multiple, cliquer le bouton de
sélection d'écran à découpage multiple [Multi
select] après avoir démarré la lecture.
Étape 6
Pour interrompre la lecture, appuyer sur le bouton
[STOP].
→ La lecture s’arrêtera. La lecture dans le secteur
d'affichage d'image sera commutée en affichage
d'image d'observation directe.
Remarque:
• Cliquer le bouton [Tte list] pour annuler le filtrage.
Tous les événements d'enregistrement seront
affichés et l'indication [Filtrage] disparaîtra.
(Quand aucune lecture n'est en cours d'exécution)
Étape 5
Cliquer l'heure et la date de l'événement
d'enregistrement souhaité.
→ La lecture des images enregistrées correspondant
à l'événement d'enregistrement sélectionné com
mencera.
95
Recherche de l'heure et de la date où un mouvement a été
détecté à partir des images enregistrées et les reproduire
(recherche VMD)
Afficher une liste d'heure et de date au moment où un mouvement a été détecté (à l'aide de la fonction VMD) à
partir des images enregistrées par tous les modes d'enregistrement (☞ page 37), puis sélectionner une image
enregistrée désirée à reproduire à partir de la liste.
Des canaux de caméra vidéo, l'heure et la date, le secteur de détection et la sensibilité de détection peuvent
être utilisés comme des filtres pour exécuter une recherche VMD.
Étape 1
Afficher la première page de la fenêtre de commande
(☞ page 77), puis sélectionner le canal de caméra
vidéo qui doit être recherché dans la case [Sel cam.].
1. Créer un secteur de détection en traçant avec le
pointeur de la souris sur l'écran.
Jusqu'à 4 zones peuvent être créées qui seront
les secteurs A, B, C et D dans l'ordre de création.
Étape 2
Cliquer le bouton [VMD] dans la boîte [Rech].
→ La fenêtre de filtre de recherche VMD sera
affichée.
Étape 3
Spécifier les conditions de recherche (filtres).
Paramétrer le secteur de détection et la sensibilité
de détection
Il est possible de paramétrer jusqu'à 4 secteurs de
détection (A - D). Paramétrer les secteurs de détec
tion et les sensibilités de détection pour chacun d'eux
comme suit.
Remarque:
• Pour supprimer un secteur de détection créé,
cocher la case à cocher correspondant au secteur
à supprimer à partir de la fenêtre de configuration
de secteur puis cliquer le bouton [Effacement de
secteur].
2. Paramétrer la sensibilité de détection de chaque
secteur de détection.
Cliquer le bouto [C], puis paramétrer la sensibilité
de détection pour chaque secteur (A - D) parmi
les options suivantes.
Off: Ne détecte pas de mouvement dans le
secteur sélectionné.
Low: Faible sensibilité
Mid: Sensibilité standard
High: Haute sensibilité
96
Spécifier la durée de masquage
Cliquer le bouton [C] puis cliquer sélectionner la
durée de masquage parmi les options suivantes.
1s, 1min, 1h, 24h
Quand la durée de masquage est paramétrée, aucun
mouvement ne sera détecté pendant la durée para
métrée après la détection d'un mouvement. Utiliser la
durée de masquage lorsque cela prend du temps
pour détecter un mouvement ou lorsque le mouve
ment est détecté fréquemment.
Spécifier la limite horaire
Cliquer le bouton [C] puis spécifier les limites
horaires de la recherche pour.
Sélectionner les caméras vidéo
Sélectionner les canaux de caméra vidéo pour la
recherche VMD en cliquant le bouton [C].
Étape 4
Cliquer le bouton [OK] après avoir fait les para
métrages.
→ Les données qui correspondent aux conditions de
recherche spécifiées seront affichées sous forme
de liste.
Étape 5
Cliquer l'heure et la date des données souhaitées de
la liste des résultats.
→ La lecture des images enregistrées correspondant
aux données sélectionnées commencera.
Remarque:
• Les images enregistrées seront visionnées sur un
écran d'affichage unique. Pour visionner sur un
écran à découpage multiple, cliquer un bouton de
sélection d'écran à découpage multiple [Multi
select] après avoir démarré la lecture.
• Quand l'heure et la date sélectionnées sont trop
près de l'heure et de la date actuelles, il arrive
parfois que la lecture ne commence pas. Dans ce
cas, attendre un moment puis essayer de
démarrer la lecture une nouvelle fois.
Étape 6
Pour interrompre la lecture, cliquer le bouton [STOP].
→ La lecture s’arrêtera. La lecture dans le secteur
d'affichage d'image sera commutée en affichage
d'image d'observation directe.
Remarque:
• Aucune icône audio ne sera affichée dans la
colonne "Son" du secteur d'affichage de liste pour
les résultats de recherche par VMD même lorsque
le son est associé aux images enregistrées.
• La recherche par VMD des données d'enregistre
ment de pré-événement ne sera pas exécutée.
97
Vérifier une liste d'images enregistrées copiées
Afficher une liste de données copiées (images enregistrées copiées) sur une carte de mémoire SDHC/SD ou un
disque DVD, puis sélectionner une image enregistrée désirée à partir de la liste pour la reproduire.
Il est également possible de rechercher des données copiées en utilisant des filtres. Les filtres disponibles sont
"Heure et date" et "Ch".
Fenêtre de liste de données copiées
Nombre de données dans la liste
Affiche le nombre total de données copiées dans la
liste. Quand plus de 10 000 données correspondent,
l'indication ">10000" est affichée.
Ch
Affiche le canal de caméra vidéo utilisé pour
l'enregistrement (duquel provient les images
enregistrées copiées).
Bouton [Tte list]
Annule le filtrage et fait apparaître sous la forme d'une
liste toutes les données copiées.
Evt
Affiche le type d'événement. Se référer à la page 8
pour obtenir de plus amples informations à propos du
type d'événement.
Bouton [Rafrech]
Le contenu affiché sera mis à jour au plus récent.
Bouton [Page pre]
Affiche la page précédente.
Bouton [Page suiv]
Affiche la page suivante.
Heure et date
Affiche l'heure de début de session et la date des
données copiées (heure et date lorsque la copie
commence) sera affiché.
98
Son
Rien ne sera affiché ici.
Procéder de commande
Étape 1
Étape 5
Introduire une carte de mémoire SDHC/SD sur
laquelle se trouvent des données d'enregistrement
dans la fente de chargement de carte de mémoire
SDHC/SD. Quand les données d'enregistrement ont
été copiées sur un disque DVD, insérer le disque
dans le lecteur de disque DVD. (☞ Page 12)
Cliquer le bouton [OK] après avoir effectué les
paramétrages.
→ Les données copiées correspondants aux
conditions de recherche (les filtres) seront
affichées dans la fenêtre de la liste des données
copiées.
Étape 2
La première page de la fenêtre de commande est
affichée. (☞ Page 77)
Étape 3
Sélectionner "DVD" ou "SD" pour "Disque/Support"
dans la case [Rech] puis cliquer le bouton [Copy
data].
Important:
• Ne pas retirer la carte de mémoire SDHC/SD
pendant la lecture des données copiées sur la
carte de mémoire SDHC/SD. Sinon, cela risque
d'endommager les données présentes sur la carte
de mémoire SDHC/SD.
Remarque:
• Au moment de vérifier une liste après l'insertion
d'une autre carte de mémoire SDHC/SD,
sélectionner d'abord "Lecteur de disque dur" à
partir de la fenêtre "Sélectionner le support" dans
la case "Rech" puis sélectionner "Carte de
mémoire SD".
→ La fenêtre de recherche de données de copie sera
affichée.
Étape 4
Spécifier les conditions de recherche (filtres).
Pour obtenir de plus amples informations sur la
fenêtre de recherche de données de copie, se référer
à la page 94
99
Fonction d'événement
L'action d'événement sera exécutée par l'enregistreur lorsque n'importe lequel des événements suivants se
produira.
Alarme sur borne: Considéré comme un événement quand un signal d'entrée d'alarme est fourni à partir d'un
périphérique externe tel qu'un capteur de porte sur la borne d'entrée d'alarme implantée à l'arrière de
l'enregistreur.
Détection de mouvement vidéo (VMD): Considéré comme un événement quand un mouvement est détecté
dans le secteur de détection paramétré par la fonction de détection de mouvement vidéo. (Se reporter
ci-dessous à la fonction VMD.)
Pertes vidéo: Considéré comme un événement quand le signal d'entrée vidéo est perdu, comme par la
déconnexion du câble de caméra vidéo, une panne de caméra vidéo, etc.
Alarme de caméra vidéo i-VMD: Considéré comme un événement quand une alarme (détection de mouve
ment, apparition/disparition d'objet, etc.) est détectée par la caméra vidéo SD5Link.
Alarme sur site de caméra vidéo: Considéré comme un événement quand une alarme (détection de
mouvement, etc.) est détectée par une caméra vidéo.
Alarme d'instruction: Considéré comme un événement quand une alarme passant par un réseau tel qu'un
ordinateur personnel est reçue.
Remarque:
• Fonction de détection de mouvement vidéo (VMD)
Quand un mouvement (changement de luminance) est détecté dans le secteur spécifié (secteur de
détection), un signal sera délivré. L'enregistreur enregistrera des images provenant de la caméra vidéo,
enverra des courriers électroniques, etc. selon les paramétrages quand un mouvement est détecté.
Se référer au guide d'installation en ce qui concerne les paramétrages requis pour utiliser la fonction de
détection de mouvement vidéo.
Action d'événement
Référer à la page 56.
Action d'alarme
Ce qui suit sont des descriptions relatives aux actions d'alarme qui peuvent être configurées et vérifiées à partir
d'un ordinateur personnel.
Se référer à la page 56 pour obtenir de plus amples informations à propos des actions d'alarme disponibles
pour l'enregistreur.
Display the alarm notification window
Remarque:
• La fenêtre de notification d'alarme ne sera pas affichée dans les cas suivants.
• Quand l'alarme est interrompue (☞ page 102)
• Lorsque "ADM" est sélectionné pour "Mode opérationnel" (de chaque événement) de "Événement" du
menu de configuration
• Lorsque "Off" est sélectionné pour "Message d'alarme" de "Tableau d'heure" (sous "Calend" du menu
de configuration).
100
Faire apparaître le bouton [ALM] dans le secteur d'affichage d'état
Envoie un courrier électronique qui avise d'une occurrence d'événement
Un courrier électronique qui avise d'une occurrence d'événement avec l'heure et la date de l'occurrence
d'événement sera envoyé (Courrier électronique d'alarme).
Un nombre maximum de 4 adresses de destination du courrier électronique d'alarme peuvent être enregistrées.
Pour envoyer des courriers électroniques d'alarme à un cas d'événement, configurer les paramétrages à
l'avance.
Pour obtenir de plus amples informations sur le contenu du courrier électronique d'alarme, se référer à la page
122.
Transmet les images enregistrées à un serveur FTP lors d'une occurrence d'événement
Quand un événement se produit, les images enregistrées seront automatiquement transmises en continu à un
serveur FTP pendant la durée paramétrée à partir de l'heure où l'événement se produit. Pour envoyer des
images enregistrées à un serveur FTP lors d'une occurrence d'événement, configurer les paramétrages à
l'avance.
Remarque:
• Les images enregistrées depuis l'heure de début de session de l'enregistrement d'événement doivent être
envoyées à un serveur FTP. Quand des événements multiples se sont produits, seules les images
enregistrées depuis l'heure de début de session du premier enregistrement d'événement seront envoyées.
101
Annulation de l'action d'alarme
L'enregistreur entreprendra une action d'événement en fonction des paramétrages configurés à l'avance
lorsqu'un événement se produira pendant le mode d'alarme (ALM). Procéder comme suit pour annuler
manuellement une action d'alarme.
Étape 1
Cliquer le bouton [ALM] affiché dans le secteur
d'affichage d'état.
Remarque:
• Lorsque l'action d'alarme est annulée, l'enregi
strement d'événement s'arrêtera et reviendra sur
l'état opérationnel juste avant que l'événement se
soit produit.
• L'enregistrement d'urgence ne s'arrêtera pas en
cliquant le bouton [ALM] quand l'enregistrement
d'urgence est en cours d'exécution. Il s'arrêtera
seulement quand "Continuer" est sélectionné
pour la "Durée d'enregistrement" à la page
"Enregistrement d'urgence".
→ L'action d'alarme sera annulée.
Interrompt l'action d'alarme
Configurer les paramétrages pour ne pas exécuter une action d'alarme même lorsqu'un événement se produit.
Il est pratique de pouvoir interrompre provisoirement une action d'alarme lors d'une occurrence d'événement
comme dans le cas d'une nécessité de maintenance de l'enregistreur sur une période donnée. Cependant,
avec l'archivage d'enregistrement des journaux d'événement, l'action préréglée et l'affichage du bouton [ALM]
seront exécutés même si l'action d'alarme est interrompue provisoirement.
Étape 1
Étape 2
Affichage de la fenêtre de commande.
Cliquer le bouton [ALARM SUSPEND].
L'indicateur [ALARM SUSPEND] s'allumera et l'action
d'alarme sera suspendue.
Étape 3
Cliquer le bouton [ALARM SUSPEND].
L'indicateur [ALARM SUSPEND] s'éteindra et l'action
d'alarme suspendue sera libérée.
102
Annulation d'une action d'erreur
Quand une erreur se produit, cet enregistreur entreprend une action d'erreur. Procéder comme suit pour annuler
manuellement une action d'erreur.
Étape 1
Quand une erreur se produit, le bouton [ERR] sera
affiché dans le secteur d'affichage d'état.
Étape 2
Cliquer le bouton [ERR].
→ L'action d'erreur sera annulée.
Remarque:
• Suivant le type d'erreur, l'indicateur d'erreur sur le
panneau frontal risque de ne pas s'éteindre même
après avoir cliqué le bouton [ERR].
103
Copie les images enregistrées
Il est possible de copier par procédé manuel des images enregistrées dans l'enregistreur sur un disque DVD ou
sur une carte de mémoire SDHC/SD. Il est recommandé de faire régulièrement des copies de secours pour les
cas imprévus comme dans le cas d'une panne des lecteurs de disque dur.
Se référer à la page 59 pour obtenir de plus amples informations à propos de la fonction de copie.
Étape 1
La première page de la fenêtre de commande est
affichée. (☞ Page 77)
Étape 2
Cliquer le bouton dans la boîte [Copie].
→ La fenêtre de copie de données sera affichée.
Étape 3
Spécifier les conditions détaillées des images
enregistrées à copier.
Enr even: Sélectionner un type d'événement des
images enregistrées parmi les options suivantes.
Sélectionner le type d'événement en cochant la
case à cocher correspondant au type désiré
d'événement. La case à cocher respective du type
d'événement sélectionné sera cochée. (En
sélectionnant "Tous", toutes les cases à cocher
seront cochées.)
Camera: Sélectionner un canal de caméra vidéo
utilisé pour l'enregistrement.
Sélectionner le canal de caméra vidéo en cochant
la case à cocher correspondant au canal de
caméra vidéo souhaité. Pour sélectionner tous les
canaux de caméra vidéo, sélectionner "Tous".
Lecteur de copie: Sélectionner un disque DVD ou
une carte de mémoire SDHC/SD comme support
de destination de copie.
Cocher la case à cocher correspondant à l'un ou
l'autre de "HDD → DVD" ou "HDD → Carte de
mémoire SDHC/SD".
Alter detect:Déterminers'ilfautjoindreounonun
code de détection d'altération aux images
enregistrées à copier.
Quandlecodededétectiond'altérationestjoint,il
est possible de vérifier si les images enregistrées
copiées ont été modifiées ou non au moment de
la reproduction des images enregistrées copiées
en utilisant le logiciel de visionneuse.
Cliquer le bouton [C] , puis sélectionner "On" ou
"Off".
Volume de données: Quand le bouton est cliqué
[Mesure], le volume des données à copier sera
affiché.
Capacité disponible: La capacité disponible du
support de destination (carte de mémoire SDHC/
SD ou disque DVD) sera affichée.
Étape 4
Cliquer le bouton [OK]. La fenêtre confirmation sera
affichée. Cliquer ensuite le bouton [OK] de la fenêtre.
sera affichée
→ La copie commencera et l'icône
dans le secteur d'affichage d'état. Quand la copie
est terminée, l'icône [Copie] disparaîtra.
Limites de date et d'heure: Spécifier l'heure de
début de session et la date et l'heure de fin de
session et la date des images enregistrées à
copier.
Cliquer le bouton [C] et spécifier l'heure et la
date.
104
Important:
• Ne pas retirer la carte de mémoire SDHC/SD
pendant l'opération de copie sur la carte de
mémoire SDHC/SD. Sinon, cela risque
d'endommager les données présentes sur la carte
de mémoire SDHC/SD.
• Dans les cas suivants, la copie ne commencera
pas même lorsque le bouton [Copie] est cliqué.
• Quand l'heure de fin de session est para
métrée plus tôt que l'heure de début de
session
• La copie sera exécutée même lorsque la capacité
disponible du support de destination n'est pas
suffisante pour copier.
• La copie sera exécutée dans l'ordre suivant: Logiciel de visionneuse → Images → Audio
Selon les limites de durée spécifiées pour copier
et l'espace disponible du support de stockage,
des images et le son risquent parfois de ne pas
être copiées.
• Au moment de cliquer dans la case [Copie]
pendant la copie, la fenêtre de confirmation pour
l'annulation de la copie en cours sera affichée. Il
est possible d'annuler la copie en cours à partir
de cette fenêtre.
105
Télécharger les images enregistrées qui sont
actuellement visionnées
Spécifier le point de départ et le point d'arrivée des images enregistrées actuellement visionnées et télécharger
les images sur un ordinateur personnel.
Pendant le téléchargement des images enregistrées, les images et le son enregistrés seront téléchargés comme
un fichier de données d'image (filename.n3r) et un fichier de données de son (filename.n3a) respectivement. Se
référer à la page 108 pour obtenir de plus amples informations sur la façon dont lire des images enregistrées
téléchargées.
Important:
• Lors du téléchargement, l'espace disque dur doit être égal ou supérieur à 2 fois la taille du fichier à
télécharger*.
* Cela fait partie des caractéristiques de Internet Explorer.
• Lorsque le téléchargement est annulé en cours de téléchargement, il peut s'avérer impossible de lire
correctement le fichier téléchargé sur un ordinateur personnel.
Étape 1
Étape 3
La première page de la fenêtre de commande est
affichée. (☞ Page 77)
Étape 2
Cette opération peut être exécutée quand des images
enregistrées sont actuellement affichées sur un écran
d'affichage unique.
Cliquer le bouton [Dema] dans le secteur de
commande de téléchargement à partir de la position
désirée pour paramétrer la position de départ des
images enregistrées à télécharger, ou bien saisir
directement l'heure et la date dans la case "Dema".
→ L'heure et la date de la position de départ seront
affichées à côté du bouton [Dema].
106
Cliquer le bouton [Fin] dans le secteur de commande
de téléchargement à partir de la position désirée pour
paramétrer la position de fin d'opération des images
enregistrées à télécharger, ou bien saisir directement
l'heure et la date dans la case "Fin".
→ L'heure et la date de la position de fin d'opération
seront affichées à côté du bouton [Fin]. Il est
possible de spécifier une durée maximum de 20
minutes par téléchargement.
Étape 4
Cliquer le bouton [Telech].
→ La fenêtre "Telech" sera affichée.
Étape 5
Cliquer le bouton [OK] après avoir sélectionné "Avec
audio" ou "Sans audio" afin de déterminer s'il faut ou
non télécharger les images avec le son et "On" ou
"Off" pour "Alter detect" afin de déterminer s'il faut ou
non joindre le code de détection d'altération aux
images enregistrées à télécharger.
→ La fenêtre de téléchargement de fichier sera
affichée.
Étape 6
Cliquer le bouton [Enregistrer].
→ La fenêtre "Enregistrer sous" sera affichée.
Remarque:
• Lorsque "Avec audio" est sélectionné, la fenêtre
"Telech" sera à nouveau affiché une fois le télé
chargement terminé.
Étape 7
Créer un nouveau dossier dans le répertoire souhaité
et cliquer le bouton [Enregistrer].
→ Les images et le son enregistrés seront
respectivement téléchargés comme un fichier de
données d'image (filename.n3r) et un fichier de
données de son (filename.n3a).
Remarque:
• Si un message est affiché dans la barre d'informa
tions, se reporter à la page 127.
• Il est impossible de télécharger les images enregi
strées pendant l'affichage des images sur un
écran à découpage multiple.
107
Lecture des images enregistrées copiées ou téléchargées
Pendant la copie ou le téléchargement des images enregistrées, les images enregistrées et le son seront
copiées ou téléchargées comme un fichier de données d'image (filename.n3r) et un fichier de données de son
(filename.n3a) respectivement dans le répertoire de copie ou de téléchargement. Il est possible de lire,
sauvegarder et imprimer les fichier de données copiées ou téléchargées en utilisant le logiciel de visionneuse
dédié.
Logiciel de visionneuse permettant la lecture des images
enregistrées copiées sur une carte de mémoire SDHC/SD ou
sur un disque DVD
Double-cliquer le fichier exécutable (HD_Viewer.exe) pour lancer le logiciel de visionneuse. Le fichier exécutable
est copié dans le dossier suivant avec les images enregistrées.
Destination de copie: C
arte de mémoire SDHC/SD
[Lecteur]: \PRIVATE\MEIGROUP\PSS\HDR\HD_Viewer
Destination de copie: D
VD
[Lecteur]: \
Se référer à la page 111 en ce qui concerne la façon d'utiliser le logiciel de visionneuse.
Remarque:
• Le logiciel de visionneuse copié carte sur une carte de mémoire SDHC/SD ou sur un disque DVD est un
logiciel qui peut être lancé sans installation sur un ordinateur personnel. Au moment de copier le logiciel de
visionneuse dans un autre dossier, copier tous les fichiers.
Logiciel de visionneuse pour reproduire des images
enregistrées téléchargées en utilisant un navigateur Internet
Il est nécessaire d'installer le logiciel de visionneuse sur un ordinateur personnel pour reproduire des images
enregistrées téléchargées en utilisant le logiciel de visionneuse.
Télécharger le logiciel de visionneuse en utilisant un navigateur Internet et l'installer sur un ordinateur personnel
pour utiliser le logiciel de visionneuse et reproduire des images enregistrées.
• Télécharger le logiciel de visionneuse (☞ page 108)
• Installer le logiciel de visionneuse (☞ page 109)
Se référer à la page 111 en ce qui concerne la façon d'utiliser le logiciel de visionneuse.
Télécharger le logiciel de visionneuse
Étape 1
Étape 2
Cliquer le bouton [Lecteur] dans le secteur de
commande de téléchargement.
→ La fenêtre "Téléchargement de fichier" sera
affichée.
Cliquer le bouton [Enregistrer].
→ La fenêtre "Enregistrer sous" sera affichée.
108
Étape 3
Créer un nouveau dossier dans le répertoire souhaité
et cliquer le bouton [Sauv].
→ Le logiciel de visionneuse sera téléchargé.
Installer le logiciel de visionneuse
Lorsqu'une version ancienne du logiciel de visionneuse est installée sur un ordinateur personnel, désinstaller
d'abord le logiciel avant d'installer la nouvelle version.
Étape 1
Double-cliquer le fichier téléchargé (hdrsetup.exe).
→ La fenêtre de l'assistant d'installation sera
affichée.
Étape 3
Remplir tous les champs de renseignements
utilisateur à partir de la fenêtre de saisie des
renseignements utilisateur puis cliquer le bouton
[Next].
→ Les boutons radio de section de type de
configuration seront affichés.
La saisie des informations utilisateur n'est pas
nécessaire pour procéder.
Étape 2
Sélectionner "J'accepte" puis cliquer le bouton
[Next].
→ Les champs de saisie des renseignements
utilisateur seront affichés.
Étape 4
Sélectionner "Tous" puis cliquer le bouton [Next].
→ L'assistant est prêt à faire l'installation.
109
Étape 5
Cliquer le bouton [Installer].
→ Lorsque l'installation est complètement terminée,
la fenêtre de conclusion de l'installation sera
affichée.
Étape 6
Cliquer le bouton [Finish].
→ L'installation du logiciel de visionneuse est
terminée.
Désinstallation du logiciel de visionneuse
Pour Windows XP
Étape 1
Ouvrir "Ajouter ou supprimer des programmes" dans
"Panneau de configuration".
Étape 2
Sélectionner "HD_Viewer" (le programme à
supprimer) dans la liste des programmes actuelle
ment installés et cliquer le bouton [Supprimer].
→ Le programme de désinstallation sera lancé.
Étape 3
Désinstaller le programme en suivant les instructions
indiquées par l'assistant.
110
Pour Window Vista
Étape 1
Ouvrir "Le programme à désinstaller" dans "Panneau
de configuration".
Étape 2
Sélectionner "ND_Viewer" (le programme à
supprimer) dans la liste des programmes actuelle
ment installés et cliquer dessus avec le bouton droit.
Sélectionner "Désinstaller et changer" à partir du
menu déroulant affiché en cliquant le bouton droit de
la souris.
→ Le programme de désinstallation sera lancé.
Étape 3
Désinstaller le programme en suivant les instructions
indiquées par l'assistant.
Lecture des images enregistrées téléchargées
Étape 1
Sélectionner "HD_Viewer" à partir du menue de
démarrage ("démarrer" - "Tous les programme" "Panasonic" - "HD_Viewer") ou double-cliquer l'icône
HD_Viewer sur le bureau.
Étape 4
Cliquer le bouton [Ouvrir].
→ Les données d'image seront affichées.
Étape 5
Étape 2
Cliquer le bouton [Ouvrir le fichier].
→ La fenêtre "Ouvrir" sera affichée.
Étape 3
Sélectionner le fichier de données d'image téléchargé
(filename.n3r).
• Il est possible de sélectionner deux fichiers ou
davantage (32 fichiers au maximum) en cliquant
les fichiers souhaités tout en maintenant la touche
[Ctrl] ou la touche [Shift] enfoncée.
• Pour pouvoir lire les données audio, le fichier de
données d'image "filename.n3r" et le fichier de
données audio "filename.n3a" doivent avoir été
sauvegardés dans le même dossier.
Cliquer le bouton de lecture.
Lorsque la lecture arrive à sa fin, un écran noir sera
affiché et la pause sera appliquée.
Remarque:
• Il est impossible d'ouvrir le fichier d'image
(filename: n3r) en le tirant et déposant sur la
fenêtre du logiciel de visionneuse.
• Lorsque deux ou plus de deux fichiers sont
sélectionnés, il est possible de dépasser le fichier
précédent ou le fichier suivant à reproduire en
cliquant les boutons [Fichier précédent]/[Fichier
suivant].
• Lorsque le bouton [Zoom In] est cliqué, l'image
affichée sera agrandie deux fois.
• Lorsque les performances de l'ordinateur
personnel utilisé sont lentes, les images risquent
de ne pas être reproduites de façon régulière.
• Il est possible d'appliquer ou de couper le son en
cliquant le bouton (son activé) et le bouton (son
désactivé).
• Quand un navigateur Internet est utilisé, le logiciel
de visionneuse fonctionnent simultanément, la
lecture du son risque de ne pas être exécutée
correctement.
• Faire tourner uniquement soit le navigateur
Internet, soit le logiciel de visionneuse pour
reproduire le son.
• Il arrive parfois que les images et le son ne soient
pas synchronisés en lecture.
111
Sauvegarder l'image affichée
L'image actuellement reproduite peut être sauvegardée sur un ordinateur personnel sous la forme d'un fichier
JPEG.
Étape 1
Étape 3
Démarrer l'opération au moment reproduire les
images en utilisant le logiciel de visionneuse.
Cliquer le bouton de sauvegarde.
→ La fenêtre "Sauvegarder sous" sera affichée.
Étape 4
Saisir le nom du fichier et sélectionner "JPG (*.jpg)"
pour "Sauvegarder sous le type".
Étape 2
Cliquer le bouton de pause.
Étape 5
Spécifier le dossier souhaité et cliquer le bouton
[Enregistrer].
→ Le fichier d'image sera sauvegardé.
Imprimer l'image affichée
L'image mise en pause en utilisant le logiciel de visionneuse peut être imprimée.
Étape 1
Étape 2
Démarrer l'opération au moment de la reproduction
des images en utilisant le logiciel de visionneuse.
Cliquer le bouton de pause quand l'image désirée est
affichée.
Étape 3
Cliquer le bouton d'impression.
Quand une image provenant d'un fichier avec une
extension "n3r" est imprimée, l'heure et la date du
moment où la pause de l'image a été commandée
avec le logiciel de visionneuse seront imprimées.
112
Détection d'altération
Il est possible de détecter une altération des données si un code de détection d'altération a été joint aux
données téléchargées. Se référer aux pages 60, 104 et 107 en ce qui concerne les descriptions relatives à la
façon de joindre un code de détection d'altération aux données.
Étape 1
Démarrer le logiciel de visionneuse et afficher la
fenêtre suivante.
Étape 2
Cliquer le bouton d'ouverture de fichier.
→ La fenêtre "Ouvrir" sera affichée.
Étape 4
Cliquer le bouton [Ouvrir].
→ La première image des données d'image sera
affichée et la pause sera appliquée.
Étape 5
Cliquer le bouton [ALT CHECK].
→ La détection d'altération démarrera.
Le bouton [ALT CHECK] sera affiché uniquement
quand des données d'image avec un code de
détection d'altération seront affichées.
[OK (Non altéré)]: Aucune altération n'est détectée.
[NG (altéré)]: Une altération est détectée.
Étape 3
Sélectionner le fichier de données d'image téléchargé
(filename.n3r).
113
Actionner la caméra vidéo
Il est possible d'effectuer les opérations de caméra vidéo suivantes au moment d'afficher des images
d'observation directe provenant d'une caméra vidéo combinée.
Balayage panoramique ou inclinaison:Exécuter les réglages de position horizontale ou verticale des
images provenant de la caméra vidéo.
Zoom:Opère un zooming en rapprochement ou un zooming en
éloignement des images provenant de la caméra vidéo
Mise au point:
Ajuster la mise au point de la caméra vidéo.
Diaphragme:
Ajuste le diaphragme de l'objectif de la caméra vidéo
Fonction de position préréglée:Enregistre les positions préréglées et déplace la caméra vidéo
jusqu'à la position préréglée enregistrée.
Fonction automatique:Active la fonction automatique de la caméra vidéo en fonction des
paramétrages de la caméra vidéo
Remarque:
• Les commandes de la caméra vidéo peuvent être exécutées seulement lorsque des images sont affichées
sur un écran d'affichage unique sur le moniteur vidéo 1.
• Suivant le modèle de caméra vidéo utilisé, certaines commandes risquent de ne pas réagir.
• Quand un utilisateur possédant une priorité d'utilisateur plus élevée opère en même temps, il peut s'avérer
impossible d'utiliser la caméra vidéo. Se référer au guide d'installation pour obtenir de plus amples
renseignements à propos de la priorité.
• Se référer à la page 118 à propos de la façon d'afficher la page de configuration de la caméra vidéo et de
configurer les paramétrages de la caméra vidéo.
Balayage panoramique ou inclinaison
Faire les réglages de position horizontale ou verticale des images provenant de la caméra vidéo.
Étape 1
Étape 3
La première page de la fenêtre de commande est
affichée. (☞ Page 77)
Étape 2
Afficher les images d'observation directe provenant
de la caméra vidéo sur un écran d'affichage unique,
puis cliquer le bouton [CAM].
Ajuster la position horizontale et la position verticale
de la caméra vidéo (orientation) en utilisant n'importe
lequel des boutons suivants.
Boutons de commande: Cliquer pour commander le
déplacement d'une caméra vidéo (balayage
panoramique ou réglage d'inclinaison) dans la
direction où l'on a cliqué.
Tampon de commande: Cliquer pour commander le
déplacement d'une caméra vidéo (balayage
panoramique ou réglage d'inclinaison) dans la
direction où l'on a cliqué. La vitesse de balayage
panoramique ou de réglage d'inclinaison sera plus
rapide si la position cliquée s'éloigne de la posi
tion centrale du bloc de commande.
Secteur d'affichage d'image: Cliquer la position sur
laquelle on souhaite placer au centre du champ
angulaire d'observation. La caméra vidéo se
déplacera afin de placer la position cliquée au
centre du secteur d'affichage d'image.
→ L'onglet [CAM] sera affiché.
114
Zooming
Zooming en rapprochement ou zooming en éloignement des images provenant de la caméra vidéo. Suivant les
modèles des caméras vidéo connectées, les facteurs de zooming peuvent s'avérer différents. Pour obtenir de
plus amples informations, se référer au manuel d'utilisation de la caméra vidéo utilisée.
Étape 1
Remarque:
Afficher l'onglet [CAM]. (☞ Page 114)
• Il est possible de régler le zooming en utilisant la
molette de souris.
Étape 2
Le zooming peut être réglé en cliquant le bouton [−]
(grand-angulaire) ou le bouton [+] (téléphoto) dans la
case [Zoom].
Réglage de la mise au point
Ajuster la mise au point de la caméra vidéo. La fonction de mise au point automatique est disponible.
Étape 1
Afficher l'onglet [CAM]. (☞ Page 114)
Étape 2
La mise au point peut être réglée en cliquant le
bouton [Pres] ou le bouton [Loin] dans la case
[Focus].
La fonction de mise au point automatique peut être
exécutée en cliquant le bouton [Auto].
115
Réglage du diaphragmee
Ajuste le diaphragme de l'objectif de la caméra vidéo
Étape 1
Afficher l'onglet [CAM]. (☞ Page 114)
Étape 2
La luminosité (ouverture de l'objectif) peut être
ajustée en cliquant le bouton [–] (plus sombre) ou le
bouton [+] [plus lumineux] dans la case [Luminosité].
Il est possible de faire la réinitialisation de la
luminosité ajustée en cliquant le bouton [Reset].
Fonction de position préréglée
Il est possible d'enregistrer les positions préréglées de la caméra vidéo et d'actionner l'orientation de la caméra
vidéo jusqu'aux positions préréglées enregistrées.
Étape 1
Étape 3
Afficher l'onglet [CAM]. (☞ Page 114)
Lorsque le bouton [Enregis.] est cliqué, la fenêtre de
configuration sera affichée. Lorsque le bouton [OK]
est cliqué sur la fenêtre de configuration affichée,
l'orientation de la caméra vidéo sera enregistrée et
attribuée au numéro de position préréglée
sélectionné.
Étape 2
Cliquer le bouton [C], puis sélectionner un numéro de
position préréglée parmi les options suivantes.
Origine/1 - 256
116
Lorsque le bouton [Go] est cliqué, l'orientation de la
caméra vidéo changera jusqu'à la position préréglée
correspondant au numéro de position préréglée.
Remarque:
• Il est impossible d'enregistrer la position comme
position "Home".
• Seuls les utilisateurs dont le niveau d'utilisateur
est autorisé à commander les caméras vidéo ou à
configurer les paramétrages peuvent enregistrer
des positions préréglées.
• Se référer au manuel d'utilisation de la caméra
vidéo en ce qui concerne les numéros de position
préréglée disponibles.
Fonctions automatiques (balayage panoramique
automatique, etc.)
Active la fonction automatique de la caméra vidéo en fonction des paramétrages de la caméra vidéo.
Étape 1
Étape 4
Afficher l'onglet [CAM]. (☞ Page 114)
Étape 2
Cliquer le bouton [C] dans la case intitulée [Mode
auto] puis sélectionner la fonction automatique
souhaitée parmi les options suivantes.
Cliquer le bouton [Stop] pour interrompre la fonction
de mode automatique.
Remarque:
• Chaque fonction du mode automatique est
disponible seulement pour des caméras vidéo
combinées. Se référer aux instructions d'utilisation
de la caméra vidéo connectée pour obtenir de
plus amples renseignements à propos de la
fonction de mode automatique de la caméra
vidéo.
Auto track: La caméra vidéo opèrera
automatiquement une poursuite d'un objet se
déplaçant sur l'écran.
Auto pan: La caméra vidéo se déplace
automatiquement (balayage panoramique) de la
position de départ à la position de fin de course
paramétrées à l'avance.
Preset sequence: La caméra vidéo va se placer
(balayage panoramique) sur les positions
préréglées enregistrées à l'avance dans l'ordre
des numéros de position préréglée (l'ordre
numérique).
Sort: La caméra vidéo va se placer (balayage
panoramique) dans le sens inverse des aiguilles
d'une montre sur les positions préréglées
enregistrées à l'avance dans l'ordre et au plus
près de la position actuelle.
Patrol 1 - 4: La caméra vidéo analyse la forme de
balayage panoramique manuellement enregistrée.
Étape 3
Cliquer le bouton [Start] pour interrompre la fonction
de mode automatique.
117
Effectuer des opérations dans le menu de configuration de
caméra vidéo
Pour commander la caméra vidéo connectée à l'enregistreur, il est nécessaire de configurer à l'avance les
paramétrages de la caméra vidéo. Les paramétrages de fonction de caméra vidéo peuvent être configurés dans
le menu de configuration de caméra vidéo.
Il est possible de rappeler le menu de configuration de la caméra vidéo à partir de l'ordinateur personnel. Le
contenu du menu de configuration et les procédures d'exécution varient selon le modèle de caméra vidéo. Pour
obtenir de plus amples informations, se référer au manuel d'utilisation de la caméra vidéo utilisée.
Les descriptions qui suivent sont consacrées à la façon d'afficher le menu de configuration de la caméra vidéo
et d'exécuter une commande de base de la caméra vidéo.
Étape 1
Afficher l'onglet [CAM]. (☞ Page 114)
Étape 2
Cliquer le bouton [OUVERT] dans la boîte [Menu].
Pour effectuer des opérations dans le menu de
configuration de caméra vidéo, se servir des boutons
suivants.
Déplacer le curseur
Changement des
paramètres
Boutons fléchés (CDA B)
Boutons fléchés (A B)
Appliquer la valeur
Bouton [SET]
paramétrée ou bien se
déplacer jusqu'au menu
de niveau inférieur
Se déplacer jusqu'au
menu du plus haut
niveau
Bouton [SETUP/ESC]
Afficher le menu spécial Cliquer le bouton [Reset]
après avoir déplacé le
curseur sur [SPECIAL] du
menu de configuration de
la caméra vidéo.
→ La fenêtre de configuration sera affichée et le
menu de configuration de la caméra vidéo sera
affiché dans le secteur d'affichage d'image.
Remettre à l'état initial la Cliquer le bouton [Reini.
caméra vidéo
tout] après avoir déplacé le
curseur sur [CAMERA
RESET] du menu de
configuration de la caméra
vidéo.
Étape 3
Effectuer des opérations dans le menu de
configuration de la caméra vidéo.
118
Étape 4
Pour fermer le menu de configuration de la caméra
vidéo, cliquer le bouton [FERME].
Remarque:
• Quand la caméra vidéo est dotée de la fonction
de rafraîchissement (REFRESH), il est possible
d'exécuter la fonction de rafraîchissement en
cliquant le bouton [Reset].
• Il arrive parfois que la fenêtre du menu de
configuration de caméra vidéo rester affichée
après que le menu de configuration de caméra
vidéo soit fermé comme au moment de la remise
à l'état initial de la caméra vidéo, etc. Dans ce
cas, cliquer le bouton [Fermeture] de la fenêtre de
configuration de la caméra vidéo.
• Seuls les utilisateurs dont le niveau d'utilisateur
est autorisé à commander les caméras vidéo ou à
configurer les paramétrages peuvent configurer
les paramétrages de caméra vidéo.
Gestion du disque
À partir de l'onglet [Disque] de "Maintenance" du menu de configuration, il est possible d'exécuter les
opérations concernant les lecteurs de disque dur dans l'enregistreur ou dans une unité d'extension optionnelle,
un disque DVD et une carte de mémoire SDHC/SD.
Ce qui suit sont des descriptions sur la façon d'effacer des images enregistrées sur les lecteurs de disque dur
et la façon de formater (d'initialiser) un disque DVD ou une carte de mémoire SDHC/SD à partir d'un ordinateur
personnel.
Supprimer manuellement des images enregistrées sur des
lecteurs de disque dur
Ce qui suit sont des descriptions sur la façon de supprimer manuellement des images enregistrées dans le
secteur d'enregistrement normal et le secteur d'enregistrement d'événement sur les lecteurs de disque dur
dans l'enregistreur.
En spécifiant l'heure et la date, toutes les images enregistrées jusqu'au jour qui précède l'heure et la date
spécifiées seront supprimées. Il est utile d'effacer des images inutiles.
Important:
• Noter que les images supprimées ne peuvent pas être récupérées et la capacité disponible du disque
n'augmentera pas même si la suppression est exécutée.
Remarque:
• Il est possible de supprimer automatiquement les images enregistrées lorsque les jours programmés ont été
dépassés à partir du jour où les images ont été enregistrées (Suppression automatique sur le disque dur).
Se référer au guide d'installation pour obtenir de plus amples renseignements.
Étape 1
La première page de la fenêtre de commande est
affichée. (☞ Page 77)
Étape 2
Cliquer le bouton [Prog].
Étape 3
Cliquer le bouton [Maintenance].
→ L'onglet [Informations sur le produit] de
"Maintenance" du menu de configuration sera
affiché.
Étape 4
Cliquer l'onglet [Disque].
→ L'onglet [Disque] sera affiché.
→ Le menu de configuration sera affiché.
119
Étape 5
Sélectionner "Erg. nor." ou "Erg. év." pour
"Suppression de données", puis programmer l'heure
et la date.
Les images enregistrées jusqu'au jour se trouvant
avant la date paramétrée sont soumises à
suppression.
Étape 6
Cliquer le bouton [Exécuter].
→ La fenêtre confirmation sera affichée.
Étape 7
Cliquer le bouton [OK].
→ Les images enregistrées jusqu'au jour se trouvant
avant la date paramétrée seront supprimées.
120
Formater (initialiser) une carte de mémoire SDHC/SD
Pour copier les images enregistrées sur une carte mémoire SDHC/SD, il est nécessaire d'insérer à l'avance une
carte de mémoire SDHC/SD formatée. Pour effacer des images enregistrées se trouvant sur la carte de
mémoire SDHC/SD, formater la carte de mémoire SDHC/SD une nouvelle fois. Se référer au guide d'installation
pour obtenir les informations nécessaires à propos des cartes de mémoire SDHC/SD compatibles.
Important:
• Quand une carte de mémoire SDHC/SD est formatée, toutes les images enregistrées et les données
configurées sur la carte de mémoire SDHC/SD seront effacées. Il est impossible de récupérer des images et
le son supprimés.
• Il est impossible de copier des images enregistrées sur une carte de mémoire SDHC/SD formatée sur un
ordinateur personnel. Formater la carte de mémoire SDHC/SD sur l'enregistreur.
Étape 1
Afficher l'onglet [Disque]. (☞ Pages 119 et 120)
Étape 2
Cliquer le bouton [Exécuter] de "Format de carte SD".
→ La fenêtre confirmation sera affichée.
Étape 3
Cliquer le bouton [OK].
→ Le formatage de la carte de mémoire SDHC/SD
commencera.
Important:
• Ne pas couper l'alimentation de l'enregistreur
pendant le déroulement du formatage.
121
Notification par courrier électronique
Courrier électronique d'alarme
L'adresse de l'enregistreur sera décrite dans un courrier électronique d'alarme comme suit.
Contenu de courrier électronique d'alarme:
Dans le HD600 (192.168.0.250), une alarme s'est produite.
Date d'alarme:
xx-xxx-xxxx xx:xx:xx GMT xx:xx (Exemple: 01-JAN-2009 GMT +0:00)
Origine de l'alarme: Affiche un type d'événement et un canal de caméra vidéo ou un numéro
d'alarme (Exemple: VMD ALARM 5ch)
Nom de fichier d'image d'alarme: Le nom du fichier de l'image jointe à un courrier électronique.
URL: http://192.168.0.250/
122
Courrier électronique d'avertissement
Le courrier suivant sera envoyé afin de notifier l'occurrence d'une panne à une adresse enregistrée quand une
panne se produit.
HD600 (192.168.0.250) STATUS REPORT
DATE: 2009-1-1 12:00:00
STATUS: La description de la panne sera affichée. (Exemple: MAIN THERMAL
ERROR)
Indication
Description
DATE
L'heure et la date seront affichées quand une panne se produit.
STATUS
La description de la panne sera affichée.
Eerreur thermique:
MAIN THERMAL ERROR
Alter detect:
ALTERED XX CH (XX indique le numéro de canal de caméra
vidéo.)
Avertissement HDD S.M.A.R.T.:
MAIN-Y SMART WARNING
Y indique le numéro de disque
Avertissement de capacité
disponible du lecteur de disque
dur*:
<excepté FULL>
NORMAL-HDD CAPACITY REMAINS**%
EVENT-HDD CAPACITY REMAINS**%
** indique la valeur programmée (%) - 1
<FULL>
EVENT-HDD FULL
Avertissement de compteur
horaire de disque dur:
HOUR METER WARNING
Détection de panne de courant:
POWER LOSS
Suppression automatique de lien: MAIN-Y LOGICALLY REMOVED
Y indique le numéro de disque
1DOWN
Erreur de ventilateur de
refroidissement:
FAN ERROR
Erreurde média de copie:
MEDIUM ERROR
Autres erreurs:
UNDEFINED ERROR
Erreur de lecteur de disque dur:
HDD-ERROR
Échec de récupération RAID:
MAIN RAID 5 RECOVERY FAILURE
x indique le numéro d'unité
*Avertissement de capacité disponible du lecteur de disque dur
Un courrier électronique d'avertissement avec le contenu <except FULL> sera envoyé lorsque la capacité
disponible du disque dur devient inférieure à la valeur paramétrée pour "HDD Capacity Warning" dans le menu
"Maintenance". Après l'envoi d'un courrier électronique d'avertissement, un courrier électronique
d'avertissement dont le contenu est <sauf FULL> sera envoyé à chaque fois que 1 % de la capacité disponible
du disque dur est réduite et un courrier électronique d'avertissement électronique dont le contenu est <FULL>
sera envoyé lorsqu'il n'y a plus de capacité disponible sur le disque dur.
123
Dépannage
Avant de faire une demande de réparation, veuillez vérifier les symptômes
mentionnés dans le tableau suivant.
Si une panne ne peut pas être corrigée même après avoir vérifié et essayer d'y remédier ou si un problème
n'est pas décrit ci-dessous ou en cas de problème d'installation, contacter le distributeur.
Symptôme
Impossibilité d'accéder
avec le navigateur.
124
Origine/Solution
Pages de
référence
• Le câble Ethernet est-il raccordé fermement au port
10BASE-T/100BASE-TX ?
Confirmer que le câble est branché fermement.
–
• L'indicateur de connexion au port 10BASE-T/100BASETX est-il allumé ?
S'il n'est pas allumé, la connexion au réseau local n'est
pas établie ou bien le réseau ne fonctionne pas
correctement.
Confirmer que l'indicateur de connexion au port
10BASE-T/100BASE-TX est allumé. Se référer à
l'administrateur de système s'il n'est pas allumé.
–
• Est-ce qu'une adresse IP valide est paramétrée ?
Se référer à l'administrateur de système pour obtenir de
plus amples informations sur les paramétrages.
Guide
d'installation
• Est-ce que vous n'accédez pas à la mauvaise adresse
IP ?
Confirmer que la connexion est établie comme suit:
> ping "Adresse IP paramétrée pour la caméra vidéo"
Si l'on obtient une réponse de l'enregistreur, la
connexion est normale. Dans le cas contraire, vérifier
les paramètres d'adresse IP et de masque de sousréseau.
–
• La même adresse IP est-elle assignée aux autres
périphériques ?
Se référer à l'administrateur de système pour obtenir de
plus amples informations sur les paramétrages.
Guide
d'installation
• Existe-t-il des contradictions entre l'adresse et le sousréseau de réseau auquel ont doit accéder ?
Quand l'enregistreur et le client (ordinateur personnel)
sur le même sous-réseau, le même sous-réseau est-il
paramétré pour les adresses IP de l'enregistreur et de
l'ordinateur personnel ?
Ou bien "Utiliser un serveur proxy" est-il sélectionné
pour le paramétrage du navigateur est-il coché ?
Lors de l'accès à l'enregistreur dans le même sousréseau, la saisie de l'adresse de cet enregistreur dans la
case "Ne pas utiliser de proxy pour ces adresses" est
recommandée.
Guide
d'installation
Origine/Solution
Pages de
référence
Le rafraîchissement de
l'image visionnée sur
navigateur n'a pas lieu.
• Suivant le trafic du réseau, il peut y avoir des difficultés
d'affichage des images. Presser le bouton [F5] du
clavier pour demander les images.
–
Le rafraîchissement de
l'image du navigateur
est lent.
La réponse du
navigateur est lente.
• Ceci n'est-il en raison d'une congestion excessive du
trafic sur le réseau ?
Ces symptômes peuvent se produire quand une
congestion excessive du trafic sur le réseau se produit.
Un menu déroulant n'est
pas affiché dans le
navigateur.
• Il est possible qu'un bloqueur de menu déroulant autre
que l'Internet Explorer soit activé. Vérifier le logiciel
installé et annuler le blocage du menu déroulant.
Il est impossible de
fermer la fenêtre
d'authentification
affichée lors de
l'affichage de la fenêtre
d'opération de base.
• Le nom d'utilisateur et le mot de passe saisis sont-ils
exacts ?
Confirmer que le nom d'utilisateur et le mot de passe
sont exacts.
Il est impossible de
reproduire le son
pendant la lecture en
utilisant le logiciel de
visionneuse.
• Lorsque des images enregistrées sont reproduites à un
taux d'enregistrement supérieur, le son risque parfois
d'être reproduit avec des coupures.
Impossibilité de lire des
images enregistrées
téléchargées.
• Lorsque n'importe quel paramètre du menu de
configuration a été changé pendant le téléchargement,
l'opération de téléchargement sera automatiquement
annulée. Dans ce cas, le fichier téléchargé n'est pas un
fichier complet de sorte qu'il est impossible à lire.
Aucune action d'alarme
n'est entreprise.
• L'alarme n'est-elle pas interrompue provisoirement ?
Annulation de l'interruption provisoire d'alarme.
Un message d'erreur est
affiché en essayant de
lancer le logiciel de
visionneuse en tirant et
déposant plusieurs
fichiers dessus.
• Essayer de lancer en tirant et déposant un moins grand
nombre de fichiers ou de lancer d'abord le logiciel de
visionneuse en double-cliquant.
Symptôme
–
–
Guide
d'installation
–
–
58, 102
–
125
Symptôme
Au moment d'afficher
les images sur un écran
d'affichage à découpage
multiple d'écran, les
images provenant de
deux ou de davantage
de caméras vidéo sont
affichées en séquence
sur un écran à
découpage multiple.
126
Origine/Solution
Pages de
référence
• Cela risque de se produire en raison de la combinaison
adaptateur d'affichage - pilote.
Si cela se produit, faire d'abord la mise à jour du pilote
de l'adaptateur d'affichage avec la version la plus
récente.
Si la mise à jour du pilote ne permet pas de résoudre le
problème, régler l'accélération matériel comme suit.
Les instructions suivantes se rapportent à Windows XP.
1. Après avoir fermé toutes les fenêtres de navigateur
Internet, cliquer le bouton droit de la souris sur le
bureau et sélectionner "Propriétés" dans le menu
déroulant affiché.
2. Cliquer "Paramètres" dans "Propriétés d'affichage",
puis cliquer le bouton [Avancé].
3. Cliquer l'onglet [Dépannage] et invalider
l'accélération DirectDraw en ajustant le niveau de
"Accélération matérielle".
–
Le message suivant est affiché dans la barre d'informations.
Suivant le système d'exploitation utilisé, ce qui est mentionné ci-dessous risque de se produire. Suivre les
instructions mentionnées ci-dessous lorsque cela se produit. En exécutant les solutions suivantes, les autres
programmes d'application ne risquent pas d'être affectés.
L'indication "Barre d'informations" exprimée dans le symptôme et les solutions suivantes sera affichée juste
en-dessous de la barre d'adresse uniquement lorsque des informations sont à communiquer.
Barre Barre
d'informations
Symptôme
Solution
Le message suivant est
affiché dans la barre
d'informations.
"Une fenêtre publicitaire
intempestive a été
bloquée. Pour afficher
cette fenêtre publicitaire
intempestive ou des
options
supplémentaires, cliquez
ici..."
• Cliquer la barre d'informations et sélectionner "Toujours
autoriser les fenêtres publicitaires intempestives de ce
site". La fenêtre de dialogue disant "Voulez-vous
autoriser les fenêtres publicitaires intempestives de ce
site?" sera affichée. Cliquer le bouton [Oui].
Le message suivant est
affiché dans la barre
d'informations.
"Ce site peut exiger le
contrôle ActiveX suivant:
'wvasetup2.exe' de
'Panasonic Corporation'.
Cliquez ici pour
l'installer..."
• Cliquer la barre d'informations et sélectionner "Installer
le contrôle ActiveX…".
Cliquer le bouton "Installer" dans la fenêtre affichée
"Avertissement de sécurité".
Pages de
référence
–
–
127
Symptôme
Origine/Solution
Pages de
référence
Le message suivant est
affiché dans la barre
d'informations.
"Pour aider à protéger
votre sécurité, Internet
Explorer a bloqué ce site
contre le téléchargement
des fichiers sur votre
ordinateur. Cliquez ici
pour des options...".
• Cliquer la barre d'informations et sélectionner
"Télécharger le fichier…".
Lorsque le téléchargement échoue même après avoir
sélectionné "Télécharger le fichier…", exécuter
l'opération suivante.
Cliquer "Options Internet..." dans le menu Outils de
Internet Explorer et cliquer l'onglet [Sécurité]. Ensuite,
cliquer le bouton [Personnaliser le niveau...] pour ouvrir
la fenêtre "Paramètres de sécurité". Sous "Télécharge",
sélectionner "Valider" pour "Incitation automatique
pour télécharger le fichier". Ensuite, cliquer le bouton
[OK].
–
Le message suivant est
affiché dans la barre
d'informations lors d'une
tentative d'exécution
d'un fichier téléchargé.
"L'éditeur n'a pas pu
être vérifié. Voulez-vous
vraiment exécuter ce
logiciel ?"
Une barre d'état ou une
barre de défilement
inutile est affichée dans
la fenêtre de menu
déroulant.
Une URL est affichée
dans la barre de titre de
menu déroulant et le
titre n'est pas affiché
complètement.
128
• Cliquer le bouton [Exécuter].
–
• Cliquer "Options Internet..." dans le menu Outils de
Internet Explorer et cliquer l'onglet [Sécurité]. Ensuite,
cliquer le bouton [Personnaliser le niveau...] pour ouvrir
la fenêtre "Paramètres de sécurité". Sous "Divers",
sélectionner "Activer" pour "Autoriser les fenêtres
initiées par des scripts sans contraintes de taille ou de
position". Cliquer le bouton [OK].
Cliquer le bouton [Oui] de la fenêtre affichée
d'avertissement de sécurité.
• En outre, en utilisant Internet Explorer 7.0, select
"Valider" pour "Permettre aux sites Web d'ouvrir des
fenêtres sans barres d'adresse ou barres d'état".
–
Glossaire
ActiveX Control
Un module de logiciel développé par Microsoft. Il est
employé pour ajouter des fonctions, télécharger à partir
d'un serveur Internet par l'intermédiaire de l'Internet ou
d'un Intranet, à Internet Explorer. L'enregistreur l'emploie
pour afficher la vidéo.
DDNS (Dynamic DNS ou DNS Dynamique)
Une technologie pour traduire dynamiquement
l'information de serveur DNS afin de permettre le
transfert des différences seulement dans l'information
entre les serveurs DNS (se référant à l'appellation
"DNS"). Ceci réduit la quantité de transfert de données
nécessaire pour mettre à jour l'information sur le serveur
DNS et réduit la charge sur le réseau.
DHCP (Dynamic Host Configuration Protocol ou
Protocole de configuration dynamique d'hôte)
Un protocole qui permet à des ordinateurs personnels
d'obtenir automatiquement l'information nécessaire d'un
serveur pour accéder à un réseau.
DNS (Domain Name System ou Système de nom
de domaine)
Il est difficile se rappeler des longues listes de numéros
ou d'adresses IP qui sont utilisés dans des environne
ments de réseau, ce qui les rend peu pratique. C'est
pourquoi il est attribué aux ordinateurs personnels un
nom facile-à-suivre (nom de domaine) qui est converti
en une adresse IP avant que l'on communique avec eux.
Le DNS fournit la traduction entre les noms de domaine
et les adresses IP.
FTP (File Transfer Protocol ou Protocole de
transfert)
Un protocole qui est utilisé généralement pour transférer
des fichiers sur l'Internet.
HDD (lecteur de disque dur)
Abréviation de Hard disk drive ou lecteur de disque dur
(périphérique de stockage à haute capacité). Ce produit
sesert de lecteurs de disque dur au lieu de cassettes
vidéo pour exécuter l'enregistrement.
IP address (Internet Protocol Address ou Adresse
de protocole Internet)
Le numéro d'identification attribué aux ordinateurs
personnels connectés par l'intermédiaire des réseaux IP
tels que l'Internet ou un Intranet, ou à différents
dispositifs de communication. Ne pas attribuer la même
adresse à plusieurs périphériques, particulièrement sur
l'Internet.
LAN (Local Area Network ou Réseau de secteur
local)
Un réseau de communication pour connecter des
ordinateurs personnels, des imprimantes et d'autres
appareils de réseau dans un secteur relativement petit
tel que dans les limites d'un bâtiment ou l'étage d'un
bâtiment ou d'un campus dans lesquels des données
sont transférées.
Adresse MAC (Media Access Control address ou
Adresse de contrôle d'accès de support)
Adresse physique fixe attribuée aux dispositifs de
réseau. Les dispositifs envoient et reçoivent des
données basées sur ceci.
H.264
Une des méthodes de compression d'images animées.
NAT (Network Address Translation ou Traduction
d'adresses de réseau)
Technologie qui permet de partager une adresse globale
unique entre deux ou plusieurs ordinateurs personnels.
NTP (Network Time Protocol ou Protocole horaire
de réseau)
Un protocole développé pour mettre à jour exactement
la durée parmi des hôtes sur l'Internet.
PS·Data
Abréviation de Panasonic Security Data ou Données de
sécurité Panasonic. Quand des périphériques
compatibles PS-Data sont connectés en utilisant un
câble RS485, il est possible d'utiliser l'enregistreur à
partir de ces périphériques ou de les faire fonctionner à
partir de l'enregistreur.
QVGA
Résolution avec 320 x 240 pixels.
POP 3
Un protocole pour recevoir du courrier électronique
enregistré sur un serveur sur l'Internet ou un Intranet.
Serveur POP 3
Un serveur qui prend en charge la norme POP3,
actuellement le protocole d'envoi de courrier électro
nique le plus couramment utilisé.
RAID (RAID5)
Une abréviation de "Redundant Arrays of Inexpensive
Disks 5" ou Réseaux redondants de disques
indépendants qui procurent un réseau de disques à
haute fiabilité en distribuant l'accès sur plusieurs
lecteurs de disque dur, augmentant ainsi autant la
vitesse que la capacité. Même si un lecteur de disque
dur développe des erreurs, les données peuvent être
récupérées sur la base des données de correction
d'erreurs enregistrées sur d'autres lecteurs de disque
dur. (RAID 5 est utilisé quand 3 ou davantage de lecteurs
de disque dur sont connectés. Cependant, quand 2
lecteurs de disque dur ou un plus grand nombre de
lecteurs développent simultanément des erreurs, les
données ne peuvent pas être récupérées.)
RAID (RAID6)
Une abréviation de "Redundant Arrays of Inexpensive
Disks 6" ou Réseaux redondants de disques
indépendants qui procurent un réseau de disques à
haute fiabilité en distribuant l'accès à plusieurs lecteurs
de disque dur, augmentant ainsi autant la vitesse que la
capacité. Même si deux lecteurs de disque dur indiquent
des erreurs, les données peuvent être récupérées sur la
129
base des données de correction d'erreurs enregistrées
sur d'autres lecteurs de disque dur. (RAID 6 est utilisé
quand 4 ou davantage de lecteurs de disque dur sont
connectés. Cependant, quand 3 lecteurs de disque dur
ou un plus grand nombre de lecteurs développent
simultanément des erreurs, les données ne peuvent pas
être récupérées.)
RS485
Quand ce produit est connecté à une caméra vidéo en
utilisant le câble vidéo et le câble RS485, les
caractéristiques électriques de RS485 peuvent
permettre à ce produit de contrôler la caméra vidéo.
Carte de mémoire SDHC/SD (À propos de la carte
de mémoire SD sécurisée)
Un périphérique de stockage de taille réduite, léger et
amovible ayant une grande capacité.
SMTP (Simple Mail Transfer Protocol ou Protocole
de transfert de courrier électronique simple)
Un protocole pour envoyer du courrier électronique sur
l'Internet ou un Intranet. Utilisé pour les opérations de
transfert de courrier électronique entre les serveurs ou
quand les clients envoient le courrier électronique au
serveur.
Serveur SMTP
Un serveur qui prend en charge la norme SMTP,
actuellement le protocole de transfert de courrier
électronique le plus couramment utilisé.
SMTP authentication (Simple Mail Transfer
Protocol authentication ou Authentification de
protocole de transfert de courrier électronique
simple)
Protocole de transfert de courrier électronique SMTP
ajouté avec une fonction d'authentification d'utilisateur.
Il authentifie des mots de passe et des comptes
d'utilisateurs entre les serveurs SMTP et les clients. Les
serveurs SMTP et les clients doivent pouvoir prendre en
charge l'authentification SMTP.
SMTP (Simple Network Management Protocol ou
Protocole de gestion de réseau simple)
Un protocole pour contrôler et gérer les périphériques
de communication en réseau, tels que des routeurs, les
ordinateurs personnels, les caméras vidéo et les
enregistreurs de disque de réseau par l'intermédiaire
d'un réseau.
TCP/IP (Transmission Control Protocol/Internet
Protocol ou Protocole de contrôle de transmis
sion/ Protocole Internet)
Le protocole de réseau normal pour l'Internet et les
Intranets.
URL (Uniform Resource Locator ou Localisateur
uniforme de ressource)
Une adresse pour localiser des ressources d'information
telles que des documents et des images sur l'Internet.
130
VGA (Video Graphic Array ou Réseau graphique
vidéo)
Résolution avec 640 x 480 pixels.
VPN
Le service utilisé pour rendre des lignes publiques en
lignes privées. Be nombreuses compagnies utilisent ceci
comme nouveau moyen de communication au lieu des
lignes privées coûteuses. Selon le service, VPN fournit
également une ligne sécurisée en utilisant la technologie
d'authentification et le chiffrement.
WAN
Permet à des ordinateurs personnels physiquement
séparés, comme ceux placés entre le siège social et une
succursale, de se connecter par l'intermédiaire d'une
ligne de téléphone ou une ligne privée pour l'échange de
données.
Internet
Un système global de réseaux informatiques inter
connectés par ordinateur. Il est nécessaire d'établir un
contrat avec un fournisseur de services Internet pour se
connecter à l'Internet.
Événement
Indique un cas qui fait prendre l'enregistreur une mesure
d'événement. Les événements comprennent l'alarme sur
borne, l'alarme d'instruction, la détection de mouvement
vidéo (VMD), les pertes vidéo, l'alarme sur site de
caméra vidéo, etc.
Action d'événement
Une action spécifique à entreprendre dans le cas d'une
occurrence d'événement.
Il existe 2 modes d'action d'événement. le mode
d'alarme (ALM) et le mode de détection d'activité (ADM).
L'action d'événement à entreprendre lors d'une
occurrence d'événement varie selon le mode d'action
d'événement sélectionné. Lorsque "ALM" est sélec
tionné, une occurrence d'événement sera informée en
extérieur en affichant une notification sur le moniteur
vidéo, en allumant une diode électroluminescente, en
faisant retentir un avertisseur sonore, etc. (action
d'alarme). Quand "ADM" est sélectionné, une
occurrence d'événement ne sera pas informée en
extérieur mais seuls l'enregistrement et l'archivage des
journaux d'événement seront exécutés. Lorsque "Off"
est sélectionné, seul l'archivage des journaux d'événe
ment sera exécuté.
Enregistrement d'événement
Exécute automatiquement un enregistrement à
l'apparition de toute occurrence d'un événement.
Les enregistrements d'événement comprennent l'enregi
strement de pré-événement (enregistre les images avant
que l'événement se produise) et l'enregistrement de
post-événement (enregistre les images après que
l'événement se soit produit).
Navigateur Internet
Un programme d'application qui permet d'afficher des
pages de l'Internet. Microsoft Internet Explorer® est l'un
des navigateurs Internet le plus largement utilisé.
Détection de mouvement vidéo (VMD)
Fonction qui détecte automatiquement des mouvements
dans les images vidéo. Dans ce produit, il est possible
d'enregistrer des images lors de la détection de mouve
ment dans des images d'observation directe et de
rechercher également l'heure et la date de la détection
de mouvement dans des images enregistrées (recherche
VMD).
Mode d'enregistrement externe
Utilise le commutateur externe connecté à l'enregistreur
pour commuter sur les tableaux horaires tels que les
paramétrages d'enregistrement et les paramétrages
d'action d'événement.
Qualité d'image
Ce produit compresse et enregistre des images
enregistrées provenant de caméras vidéo. La qualité
d'image varie en fonction du taux de compression. Dans
ce produit, les qualités d'image suivantes (taux de
compression) sont disponibles et elles peuvent être
sélectionnées pour canal de caméra vidéo et chaque
mode d'enregistrement. XF (Extra Fine (ultra-détaillée:
La plus de haute qualité), SF (Super Fine (très détaillée):
La meilleure et haute qualité), FQ (Fine (détaillée): Qualité
élevée), NQ (Normal (normale): De qualité normale), EX
(Extended (étendue): De basse qualité)
Résolution (taille de capture d'image)
Indique en règle générale la régularité de la qualité
d'image et la taille des images enregistrées par la
caméra vidéo. Dans ce produit, indique le nombre de
points utilisés dans la composition de l'image affichée
sur l'écran. Une définition horizontale de 720 points et
une définition verticale de 480 points est exprimée en
tant que 720-480.
Commande de caméra vidéo
Les commandes de la caméra vidéo connectée à
l'enregistreur tel que le balayage panoramique et
l'inclinaison (position horizontale et verticale), le
zooming, la mise au point, le réglage de luminosité
(réglage du diaphragme), la commande des mouve
ments préréglés (mouvement vers une position
horizontale et verticale paramétrée) et les fonctions
automatiques (rotation automatique de la caméra vidéo,
etc.).
Enregistrement d'urgence
Accorde la priorité à la vidéo et au son d'enregistrement
quand une urgence se produit à l'aide d'un commutateur
externe connecté à l'enregistreur.
Adresse IP globale
L'adresse IP attribuée à chaque dispositif connecté à
l'Internet qui est l'équivalent d'une adresse sur l'Internet.
L'adresse IP est exigée pour les communications par
l'Internet. En revanche, l'adresse IP librement disponible
et à attribuer à chaque périphérique dans un réseau
Intranet s'appelle "Private (IP) address" (adresse IP
privée).
Passerelle par réglage implicite
Dispositif de réseau utilisé comme passerelle pour des
réseaux, tels qu'un réseau local, pour accéder aux
ordinateurs personnels sur un réseau externe. Les
données sont envoyées à l'aide de la passerelle par
défaut si une passerelle n'est pas indiquée dans
l'adresse IP de destination.
Compensation des câbles
En général, des signaux vidéo seront atténués en
utilisant un long câble pour raccorder entre l'enregistreur
et la caméra vidéo. La fonction de compensation de
câble compense cette atténuation. Dans ce produit, la
fonction de compensation de câble compense les
signaux vidéo provenant des caméras vidéo raccordées
aux connecteurs d'entrée vidéo 1 - 8 en utilisant le
modèle WJ-HD616K (les connecteurs d'entrée vidéo 1 16 en utilisant le modèle WJ-HD716K).
Caméra vidéo combiné (Caméra vidéo PTZ)
Se rapporte à une caméra vidéo dotée des fonctions de
balayage panoramique/réglage d'inclinaison et de
zooming. Également connue sous l'appellation de
caméra vidéo PTZ.
Sous-réseau
Un petit réseau utilisé comme unité de gestion quand un
plus grand réseau est divisé en plus petits réseaux. De
grands réseaux dans les entreprises, par exemple, le
réseau peuvent être décomposés en plus petits réseaux
appelés "sous-réseaux" pour rendre le réseau plus
maniable et les lignes utilisées plus efficacement. Dans
ce cas, les plus petits réseaux s'appellent des sousréseaux.
Masque de sous-réseau/Longueur de préfixe de
sous-réseau
Le masque de sous-réseau se compose des valeurs
numériques de 32 bits. Selon les valeurs, les
périphériques peuvent déterminer quelle partie de
l'adresse est l'adresse de réseau et quelle partie est
l'adresse d'hôte.
Séquence
La fonction qui permet d'afficher séquentiellement des
images provenant de caméras vidéo dans un ordre établi
à l'avance. Dans ce produit, la séquence peut être
exécutée pendant l'affichage des images d'observation
directe.
Enregistrement planifié
Fonction qui commande automatiquement l'enregistre
ment vidéo et audio sur la base d'une planification
préréglée.
Serveur secondaire (DNS)
Les serveurs DNS ont habituellement plus de 2
systèmes et le serveur secondaire est le système
secondaire.
S'il y a panne avec le serveur primaire, le serveur
secondaire prend le relais.
131
Duplex intégral
Méthode de communication qui permet l'envoi simultané
et la réception par la transmission dans les deux sens en
utilisant une ligne de transmission et une ligne de
réception indépendantes.
Fuseau horaire
Un fuseau horaire dans une région ou un pays qui utilise
une heure standard uniforme.
Écran d'affichage à découpage multiple d'écran
Ce produit peut afficher simultanément plusieurs les
images provenant de plusieurs canaux de caméra vidéo
tout en visionnant des images d'observation directe ou
des images de lecture. Le visionnement simultané des
images provenant de 4 caméras vidéo ou de 16 caméras
vidéo s'appelle respectivement un affichage sur écran à
quatre divisions ou un affichage sur écran à seize
divisions.
Zoom électronique
Fonction qui a pour but d'agrandir des images
d'observation directe et des images de lecture pendant
la lecture. Le zoom électronique agrandit les images par
l'enregistreur et est séparé de la fonction zoom comprise
en tant qu'élément des commandes de caméra vidéo
pour des images agrandies.
Communication coaxiale
Cette méthode est employée pour contrôler la caméra
vidéo en utilisant le signal de commande de caméra
vidéo par l'intermédiaire du câble reliant l'enregistreur et
la caméra vidéo. Dans ce produit, les caméras vidéo
raccordées aux connecteurs d'entrée vidéo 1 - 8 (1 - 16
pour le modèle WJ-HD716K) peuvent être connectées
en utilisant une communication coaxiale.
Configuration de disque (Configuration de disque)
Il est nécessaire de configurer les paramétrages du
lecteur de disque dur après avoir été remplacé, retiré ou
avoir ajouté un lecteur de disque dur. "Configuration de
disque" est le menu pour configurer le lecteur de disque
dur.
Semi-duplex
Méthode de communication qui commute entre l'envoi
et la réception en utilisant une ligne de communication
unique.
Débit binaire
Indique combien de bits de données peuvent être traités
ou transmis dans un ensemble de temps. En général, les
unités sont en b/s, ou bits par seconde. Utilisé pour
indiquer le taux de compression des données vidéo et
audio, et la quantité de données qu'une ligne de
communication peut envoyer et recevoir en 1 seconde.
Pare-feu
Un type de sécurité utilisé lors de l'accès des réseaux
extérieurs comme l'Internet. Un ordinateur personnel est
utilisé pour empêcher des ordinateurs en dehors d'un
réseau local d'accéder au réseau.
132
Adresse IP privée
L'adresse IP attribuée lors de la connexion principale
ment au réseau local. Des adresses IP privées peuvent
être attribuées librement sur un réseau et n'exigent pas
une demande formelle. Cependant, étant donné que des
adresses IP privées ne peuvent pas être employées pour
accéder à l'Internet, un routeur ou tout autre dispositif
est nécessaire pour attribuer une adresse IP globale.
Serveur primaire (DNS)
Les serveurs DNS ont habituellement plus de 2
systèmes et le serveur primaire est le système principal.
Logiciel à module d'extension
Petits programmes utilisés pour ajouter des fonctions au
logiciel d'application.
Routeur large bande
Le routeur utilisé pour accéder à l'Internet par
l'intermédiaire des lignes à grande vitesse ADSL ou des
lignes à fibres optiques.
Protocole
Un ensemble de règles qui permet l'échange de
données parmi différents types d'ordinateurs personnels
avec l'information.
L'Internet utilise le protocole TCP/IP comme base et
l'information est transférée suivant les protocoles http et
ftp selon l'application.
Numéro de port
Un ensemble de sous-réseau d'adresse secondaire sous
l'adresse IP pour connecter les parties multiples
simultanément pour la communication (TCP, UDP, etc.)
sur l'Internet.
Maintien de la vitesse de lecture
Il est possible de changer la vitesse de lecture pendant
la lecture en manœuvrant l'anneau de navette. La
fonction de maintien de vitesse de lecture peut maintenir
la vitesse de lecture même après relâché l'anneau de
navette.
Enregistrement manuel
Cliquer le bouton [Enregistrement] et le bouton [Arrêt
d'enregistrement] manuellement pour démarrer et arrêter
l'enregistrement vidéo et audio.
Routeur
Placé entre différents réseaux, un routeur envoie des
données à la destination appropriée par l'intermédiaire
du réseau. Si des données sur le réseau sont adressées
à un réseau externe, les routeurs envoient les données à
l'extérieur du réseau après avoir jugé l'itinéraire d'envoi
optimum.
Taux d'enregistrement (i/s)
Se réfère à l'unité qui détermine la régularité avec
laquelle les images enregistrées sont lues. "ips" indique
le nombre d'images enregistrées en 1 seconde. Quand
le taux d'enregistrement est plus élevé, la lecture est
plus régulière, mais la durée d'enregistrement disponible
est réduite.
For U.S. and Canadian fields:
For European and other fields:
Panasonic System Networks Company of America,
Unit of Panasonic Corporation of North America
Panasonic Corporation
www.panasonic.com/business/
For customer support, call 1.800.528.6747
Three Panasonic Way, Secaucus, New Jersey 07094 U.S.A.
Panasonic Canada Inc.
5770 Ambler Drive, Mississauga, Ontario, L4W 2T3 Canada
(905)624-5010
www.panasonic.ca
© Panasonic System Networks Co., Ltd. 2010
http://panasonic.net
Importer's name and address to follow EU rules:
Panasonic Testing Centre
Panasonic Marketing Europe GmbH
Winsbergring 15, 22525 Hamburg F.R.Germany
N0110-0
3TR006118AZB
Imprimé en Chine