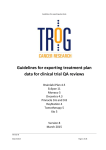Download Dosimetry Check - MathResolutions.com
Transcript
Dosimetry Check
Programme de contrôle de la distribution de dose
dans les plans de traitement en radiothérapie
Version 3, Édition 8
24 Sept 2012
Math Resolutions, LLC
5975 Gales Lane
Columbia, Maryland 21045
Copyright 2000 - 2012 par Math Resolutions, LLC
Brevet américain 6.853.702
FDA 510K K010225, K101503
Avertissement :
La loi fédérale (USA)
restreint la vente de cet
équipement à un médecin
ou sur ordonnance d'un
médecin
Table des matières
Section 1 ......
Introduction
Section 2 ......
Dose de champ
Section 3 ......
Jeu d’images primaires empilées: peau, densité
Section 4 ......
Plan
Section 5 ......
Faisceau
Section 6 ......
Algorithme de dose
Section 7 ......
Données relatives au faisceau
Section 8 ......
Fichiers, utilitaires de test
Section 9 ......
Téléchargement format RTOG
Section 10 ...
Téléchargement format Dicom-RT
Section 18 …
Accord de licence (de System2100)
Section 1, Introduction, page 4
Sommaire
SECTION 1 : INTRODUCTION
INTRODUCTION .......................................................................................................... 9
TACHES PROPOSEES PAR DOSIMETRYCHECK ............................................................... 9
Avertissement sur l'utilisation prévue : ....................................................................... 11
MODE D'EMPLOI ......................................................................................................... 11
Principes généraux de contrôle qualité..................................................................................... 12
Rétroaction ........................................................................................................................................ 12
Faillibilité humaine .......................................................................................................................... 12
Erreurs typiques possibles............................................................................................................. 12
Contrôle de Traitement.................................................................................................................. 13
Avantages de cette méthode ....................................................................................................... 13
Limites ................................................................................................................................................. 13
Avertissement sur les limites : ......................................................................................................... 13
Éventuels faux positifs : Erreurs courantes .............................................................................. 14
Références ......................................................................................................................................... 14
MESURE DES CHAMPS DE RAYONS X ........................................................................... 15
EPID ...................................................................................................................................................... 15
Film à rayons X .................................................................................................................................. 15
Orientation du champ mesuré ........................................................................................................ 16
Unités moniteur relatives (RMU) .................................................................................................... 17
Réalisation d’une courbe d'étalonnage pour un film ...................................................................... 17
Ajustement d'échelle, Coin étalon en marches d’escalier ou dosimètre ......................................... 17
Ajuster l'échelle de la courbe d'étalonnage .................................................................................... 18
Dosimètre ........................................................................................................................................ 18
Fabrication d’un coin étalon ........................................................................................................... 18
Numériser un film ........................................................................................................................... 19
Taille de pixel .................................................................................................................................. 20
PROCEDURE DE RECALCUL DE DOSE ............................................................................ 20
COMPARAISON DES RESULTATS .................................................................................. 21
Avertissements relatifs aux résultats de contrôle non concordant :..................................................... 21
Section 1, Introduction, page 5
Méthode gamma.............................................................................................................................. 21
Outils de comparaison.................................................................................................................... 21
Différence algorithmiques............................................................................................................. 21
Procédures systématiques de comparaison des plans ......................................................... 22
Défaillances possibles de ce système de contrôle ................................................................. 22
Avertissement, le programme ne teste que la dosimétrie : ............................................................ 22
Avertissement, paramètres d'entrée de champ : ............................................................................ 22
Avertissement, comprendre quelle partie est contrôlée : ............................................................... 23
JEUX D'IMAGES FUSIONNEES ...................................................................................... 23
Avertissement, jeux d'images fusionnées : ........................................................................................... 23
SECTION 2: DOSE DE CHAMP
INTRODUCTION .......................................................................................................... 2
BARRE D'OUTILS FIELD DOSE/FLUENCE........................................................................ 4
LIRE UNE IMAGE DE CHAMP ........................................................................................ 5
DEFINIR LA POSITION DU CHAMP ................................................................................ 6
Avertissement : Positionner convenablement le champ dans la de la source (BEV) : .......................... 8
AFFICHER LA VALEUR DE PIXEL .................................................................................... 10
AFFICHER LA DOSE ...................................................................................................... 11
CREER UNE COURBE D'ETALONNAGE .......................................................................... 12
Nombre d’UM relatif ............................................................................................................................. 12
Dose ....................................................................................................................................................... 13
Signal par rapport à la dose ................................................................................................................... 13
Adapter les données ........................................................................................................................... 15
Attention, la courbe d'étalonnage doit couvrir le domaine du signal : ...................................................... 17
Afficher le signal par rapport à la dose .................................................................................................. 18
Remettre à l'échelle la courbe d'étalonnage ......................................................................................... 18
Bandes d’échelonnage........................................................................................................................... 19
Étalonner une bande à echelons .......................................................................................................... 21
Utiliser une bande à échelons .............................................................................................................. 22
CONVERTIR EN DOSE/FLUENCE ................................................................................... 23
NORMALISER LE CHAMP ............................................................................................. 25
CREER UN FICHIER D'ETALONNAGE DE DOSIMETRIE .................................................... 26
COMPOSER UNE IMAGE DE DOSE/FLUENCE A PARTIR D'IMAGES PARTIELLES .............. 27
RESTREINDRE UNE ZONE ............................................................................................. 27
Section 1, Introduction, page 6
Composer une matrice de dose/fluence ............................................................................................... 28
AJOUTER OU MOYENNER LES IMAGES DE DOSE DE CHAMP/FLUENCE ......................... 29
COMBINER LES CHAMPS DE DOSE/FLUENCE ................................................................ 29
AFFICHER LA VALEUR DE CHAMP DE DOSE/FLUENCE ................................................... 30
LIBELLE DE CHAMP ...................................................................................................... 30
ENREGISTRER LE CHAMP DANS UN FICHIER ................................................................. 31
RECHARGER UN CHAMP.............................................................................................. 31
AFFICHER LES COURBES D'ISODOSE ............................................................................. 31
COPIE PAPIER ............................................................................................................. 31
FICHIERS ..................................................................................................................... 31
SECTION 3: JEU D'IMAGES PRIMAIRES EMPLIEES: PEAU, DENSITE
SPECIFIER LE JEU PRINCIPAL D'IMAGES EMPILEES ........................................................ 1
Setting the skin boundaries (Définition de la limite de la peau) ....................................... 1
Image pixel to density conversion (Conversion du pixel d'image en densité)............... 1
Show Scanner (Afficher scanner) .................................................................................................... 2
Select CT Number to Density Curve (Sélection de la courbe de conversion du CT NR en densité).. 2
Defaut CT Number to Density Curve (Courbe de conversion du nombre CT en densité par défaut) 3
Create/Edit Curve (Créer modifier la courbe) .................................................................................. 3
Enregistrer la courbe de conversion de densité .............................................................................. 10
Afficher la courbe de conversion de la densité................................................................................ 11
Show Density (Afficher la densité) .................................................................................................. 13
Set Density of ROI Structures (Définir la densité des structures ROI) .............................. 14
Structures externes : Bolus, plateau de la table de traitement ......................................... 15
Modélisation du plateau de la table ............................................................................................... 15
Modélisation de la table et bolus dans les premières versions de DosimetryCheck ....................... 16
SECTION 4: PLANS
MENU DEROULANT PLANS .......................................................................................... 1
Histogrammes Dose Volume ........................................................................................................ 2
Barre d'outils Plan ............................................................................................................................ 4
Menu déroulant Beams (Faisceaux)................................................................................................ 4
Menu déroulant Display (Affichage) ............................................................................................... 4
Menu déroulant Calculate (Calculer) .............................................................................................. 5
Menu déroulant « Evaluate » (Évaluer) .......................................................................................... 11
Section 1, Introduction, page 7
Menu déroulant Options ................................................................................................................. 33
Hardcopy (Copie papier) ................................................................................................................. 38
Nombre de Fractions/Normalisation .............................................................................................. 41
SECTION 5: FAISCEAU
BARRE D'OUTILS BEAM (FAISCEAU) ............................................................................. 1
Move (Déplacer)............................................................................................................................... 1
Move Isocenter (Déplacer l'isocentre)............................................................................................. 1
Move Angles (Déplacer les angles) ................................................................................................. 2
Réglage de la profondeur et de la DSP............................................................................................ 4
Assistance visuelle........................................................................................................................... 5
Options ................................................................................................................................................ 5
Lecture des fichiers de fluence RMU ............................................................................................... 6
Lecture des fichiers IMAT RMU ....................................................................................................... 7
Sélection de l'espacement angulaire des images IMAT .................................................................. 7
Show Filed (Afficher le champ)........................................................................................................ 8
Show Field Information (Afficher les informations du champ)........................................................ 8
New Fluence Images (Nouvelles images de fluence) ...................................................................... 8
Computed Radiograph and BEV (DRR et BEV) ................................................................................ 8
Utilitaires ............................................................................................................................................ 10
Fichier de géométrie de machine ............................................................................................... 10
SECTION 6: ALGORITHME DE DOSE
ALGORITHME DE DOSE ............................................................................................... 1
CREATION DU NOYAU ................................................................................................. 4
PROGRAMME GENERATEBEAMPARAMETERS ............................................................. 6
PROGRAMME COMPUTEPOLYCAFILES......................................................................... 6
REFERENCES ............................................................................................................... 6
REMERCIEMENTS ........................................................................................................ 7
SECTION 7: DONNEES RELATIVES AU FAISCEAU
DONNEES RELATIVES AU FAISCEAU ............................................................................. 1
LE PROGRAMME GENERATEBEAMPARAMETERS ......................................................... 2
Ficher de description de la machine .......................................................................................... 2
Fichier de géométrie de machine ............................................................................................... 2
Section 1, Introduction, page 8
Liste des énergies de rayons X ..................................................................................................... 4
Données du faisceau sur l'axe central ....................................................................................... 4
Liste de fichiers de l'axe central .................................................................................................. 5
Fichier Dmax ...................................................................................................................................... 6
Fichier de débit de dose en fonction de la taille du champ ................................................ 6
Fichier d'étalonnage........................................................................................................................ 7
Constante d'étalonnage .................................................................................................................. 8
Fichier du profil diagonal ............................................................................................................... 8
Fichier du profil dans l'air .............................................................................................................. 9
UTILITAIRES DE CONVERSION ...................................................................................... 10
Souris Windows dans la fenêtre de commande ..................................................................... 11
Souris Linux dans la fenêtre de commande X terminal ........................................................ 12
Conversion des fichiers de Rendement en profondeur ....................................................... 12
Conversion des données du profil diagonal dans l'eau ........................................................ 14
Un profil à la fois ............................................................................................................................. 14
Tableau en colonnes ....................................................................................................................... 15
Conversion des profils diagonaux dans l'air............................................................................. 16
Autres fichiers ................................................................................................................................... 17
Une fois cela terminé ...................................................................................................................... 18
FICHIER DE RAPPORT DES DONNEES DE L’AXE CENTRAL .............................................. 18
SECTION 8: FICHIERS, UTILITAIRES DE TEST
FICHIERS ..................................................................................................................... 1
Fichiers de la bibliothèque partagée.......................................................................................... 1
Fichier ressource XWindows......................................................................................................... 1
Les fichiers exécutables ................................................................................................................. 1
Autres fichiers de données ........................................................................................................... 1
Fichiers dans le répertoire de ressources ................................................................................. 2
UTILITAIRES DE TEST ................................................................................................... 2
SECTION 9: TELECHARGEMENT RTOG
TELECHARGEMENT RTOG ............................................................................................ 1
Téléchargement à partir du système de planification .......................................................... 1
Programme ReadRtogCheck ......................................................................................................... 1
Section 1, Introduction, page 9
Patient et Plans ................................................................................................................................. 2
Images CT ........................................................................................................................................... 2
Plans additionnels ............................................................................................................................ 2
Les Faisceaux ..................................................................................................................................... 3
Les Limitations .................................................................................................................................. 3
Délimitation de la peau .................................................................................................................. 3
Exemple d'exécution ....................................................................................................................... 3
SECTION 10: TELECHARGEMENT FORMAT DICOM RT
READDICOMCHECK ..................................................................................................... 1
LE PATIENT ................................................................................................................. 2
AUTO READ CASE (LECTURE AUTOMATIQUE D'UN DOSSIER) ....................................... 2
STACKED IMAGE SET (JEU D'IMAGES EMPILEES) .......................................................... 3
Conversion du nombre CT en densité ................................................................................................... 3
Regions of Interest [Régions d'intérêt] (ROI) ......................................................................................... 4
Options .................................................................................................................................................. 4
PLAN .......................................................................................................................... 4
FAISCEAUX ................................................................................................................. 5
CONTOURING (CONTOURAGE) .................................................................................... 5
ENREGISTREMENT DES FICHIERS DICOM ..................................................................... 5
DOSIMETRY CHECK ..................................................................................................... 5
SECTION 18: ACCORD DE LICENCE
CONTRAT DE LICENCE POUR LES LOGICIELS ...................................................................... 1
INTRODUCTION
Ce manuel détaille le fonctionnement du programme « DosimetryCheck ». Il propose un mécanisme de
rétroaction ou retour d’information pour contrôler la dosimétrie des champs de traitement par rayons X qui
seront appliqués aux patients. Ceci se fait en mesurant chaque champ d’irradiation qui doit être appliqué, puis
en recalculant la distribution de dose au patient à l'aide des champs mesurés utilisés comme données d'entrée
pour définir chaque faisceau. Cette technique ne couvre pas les traitements avec les champs d’électrons.
Tâches proposées par DosimetryCheck
Le programme est activé en lançant le programme « DosimetryCheckTasks » illustré ci-dessous :
Section 1, Introduction, page 10
L'utilisateur a la possibilité soit de recréer le plan à contrôler ou le télécharger du système de planification
(TPS), afin d'inclure les coupes scanner CT définies pour le plan. L'importation du plan peut se faire dans le
protocole au format Dicom RT ou au format selon le protocole RTOG, ce dernier étant remplacé par le premier.
Une procédure est lancée pour importer le plan sélectionné ci-dessus.
Si vous utilisez un dispositif fonctionnant en mode d’intégration pour mesurer les champs d’irradiation, les
données résultantes des champs doivent être importées, normalisées et si possible, traitées pour convertir la
dose en fluence. Des programmes distincts sont fournis pour lire les champs de faisceaux intégrés de différents
types d’équipement et ils peuvent être sélectionnés à partir du programme « DosmetryCheck Tasks »
susmentionnés. Les champs sont normalisés au centre d'un champ de 10x10 cm² de dimension avec un nombre
d’unités moniteurs connues afin de pouvoir calculer la dose absolue. Pour un EPID et la plupart des
équipements, une déconvolution est nécessaire pour convertir l'image intégrée en fluence. Le résultat du
traitement est écrit dans des fichiers du répertoire du patient. Dosimetry Check lit ces fichiers de fluence et les
associe automatiquement aux faisceaux respectifs si les noms de ces derniers sont composants des noms des
fichiers de fluence.
Cette application est une surcouche du logiciel « System 2100 », un Système générique d'affichage d’image
radiologique. Ici, les fonctions sont ajoutées au System 2100 sous le nom générique DosimetryCheck. Pour
toutes les fonctions concernant l'affichage de l'image, le contour et la fusion d'images, se reporter au manuel
du System 2100.
Section 1, Introduction, page 11
Avertissement sur l'utilisation prévue :
Ce système n'est pas prévu pour être utilisé comme un TPS, ni pour servir de système principal de
planification de traitement par radiothérapie, mais comme mécanisme de rétroaction / retour
d’information basé sur le double calcul indépendant de dose de traitement à partir des champs
d’irradiation mesurés.
Mode d'emploi
Numéro 510(k) : K010225
Numéro CE : 966 CE
Nom du dispositif : Dosimetry Check
Mode d'emploi :
Ce produit doit être utilisé par un physicien en radiothérapie, un radiothérapeute et un technicien en
dosimétrie, afin de vérifier la précision des champs de traitement par rayons X des machines de traitement à
haute énergie qui sont ou ont été prévues pour une utilisation sur un patient. Ce produit doit être utilisé en
plus du système de planification du traitement (TPS) afin de fournir un moyen de vérification additionnel et
redondant garantissant que le plan est appliqué avec succès. Ce produit n'est pas un système de planification
de traitement (TPS) et il ne doit pas être utilisé comme tel. Ce produit contrôle uniquement la dose délivrée en
se basant sur la mesure de chaque champ de rayon X et un calcul théorique. Ce produit ne fournit pas
d'assurance qualité que les champs sont appliqués correctement et convenablement alignés sur l'anatomie du
patient, comme prévu. En outre, le produit peut être utilisé pour afficher la dose susmentionnée sur d'autres
jeux d'images fusionnées susceptibles de fournir au radiothérapeute des informations cliniques concernant le
traitement.
Considérations générales relatives à l'utilisation de ce programme
La possibilité de commettre des erreurs est inhérente à toute activité réalisée par des êtres humains. La
radiothérapie présente des problèmes uniques en termes d'application de rayonnements ionisants sur des
patients. Ces rayonnements ne peuvent pas être vus, entendus, sentis, ressentis ni goûtés, car aucun des cinq
sens ne détecte sa présence. Par contraste, une infirmière qui administre un médicament peut lire l'étiquette
sur le flacon dont elle vient de prendre le médicament. La quantité de médicament mesurée est vue au
moment où elle est administrée au patient.
Par contre, les radiations doivent être mesurées régulièrement par un physicien à l'aide d'équipements et de
procédés d'étalonnage complexes. Le plan de radiation est souvent calculé sur un ordinateur contenant tous
les aspects du système de traitement modélisés mathématiquement par le logiciel de planification. Cette
modélisation peut inclure l'insertion d'objets dans le faisceau comme des coins et des blocs de caches. La
modulation d’intensité peut être créée par le système de planification du traitement et réalisée par un
compensateur fabriqué à ces fins ou par les déplacements programmés des collimateurs multi-lames pendant
le traitement. Cette procédure longue et complexe ouvre de nombreuses possibilités d'erreurs que les
machines ou les personnes peuvent commettre.
La radiothérapie, comme toute autre spécialité médicale qui a des conséquences directes sur le patient,
n'admet aucune tolérance à l'erreur. Généralement, il n'est pas acceptable de blesser, tuer ou paralyser un
patient. Cependant, des blessures, la mort et la paralysie peuvent résulter en cas d'erreur de traitement. Des
mesures de contrôle de qualité doivent être mises en place dans tous les centres de traitement afin de garantir
que les traitements reçus par les patients sont conformes à la prescription. Les procédures standards de
contrôle de qualité (voir références 1, 2, 3, et 4 ci-dessous) exigent généralement le contrôle de chaque
Section 1, Introduction, page 12
élément de la procédure de planification du traitement. Nous partons du principe et nous espérons que
lorsque tous les éléments sont corrects, le résultat final l’est aussi. Cependant, sans mécanisme de rétroaction
pour toute la procédure de planification et de délivrance du traitement, il est fort probable que toute
défaillance d'un élément ou d'un concept sous-jacent passera inaperçue. Un exemple d'une telle défaillance est
la perte du Mars Lander causée par le défaut de conversion des unités anglaises en unités métriques dans
certains composants du système. Personne ne s'en est rendu compte avant que la fusée ne décolle. L'utilisation
de ce programme « DosimetryCheck » permettra de vérifier étape par étape la bonne exécution du plan avant
de traiter le patient.
Principes généraux de contrôle qualité
Les principes généraux ont été découverts dans les domaines de l'ingénierie et de la fabrication afin de garantir
la qualité. Ils incluent de disposer et de respecter des procédures documentées comprenant des mécanismes
de redondance et de rétroaction. Le lancement de la fusée mentionnée ci-dessus a fourni comme rétroaction
finale que le satellite n'atteindrait pas sa cible. Les professionnels de médecine doivent connaître les méthodes
de contrôle de qualité utilisées dans les autres industries. L'industrie aéronautique applique le principe que la
défaillance d'un seul composant ne doit pas nuire à la totalité de l'avion. La redondance est employée pour
réduire les défaillances.
Étudions ce concept quelques instants. Si le taux de défaillance d'un composant est de 0,01 ou 1 pour cent, et
que le taux de défaillance d'un composant redondant est également de 0,01, alors le taux de défaillance des
deux composants utilisés ensemble avant la défaillance du système complet est le produit de chaque
composant, soit 0,01 x 0,01 = 0,0001 ou 0,01 pour cent, une amélioration de la fiabilité au centuple. Ainsi, s'il
n'est pas possible d'améliorer un composant, il suffit d'ajouter une redondance.
Rétroaction
Les mécanismes de rétroaction sont également des outils puissants pour obtenir des systèmes fiables. Étudions
le flotteur d'une chasse d'eau. Le niveau d'eau arrête l'écoulement en soulevant le flotteur. Si un simple
temporisateur était utilisé et que la pression était trop élevée certains jours, le réservoir pourrait déborder
avant que le temporisateur ne coupe l'eau. Le tube de débordement dans le réservoir fournit également une
protection redondante contre une telle défaillance. De ce fait, à ce jour je n'ai pas encore vu de défaillance de
chasse d'eau.
Faillibilité humaine
Les hommes réalisent la tâche de planification du traitement. Ils doivent utiliser des programmes complexes
sur des ordinateurs et peut-être utiliser des calculateurs pour calculer ou contrôler les résultats. Les êtres
humains sont faillibles. Personne ne peut réaliser ne serait-ce qu'une procédure de routine de manière répétée
sans finir par commettre une erreur. Au cours des deux dernières années, j'ai administré un fluide en souscutané à mon chat, deux fois par semaine. Au cours des deux années, je me suis piqué deux fois avec l'aiguille.
Mon taux de défaillance avec l'aiguille est de 2 sur 208 soit environ 1 pour cent. Il paraît fort peu probable
qu'une personne aille au travail tous les jours pendant plus de 40 ans et utilise un ordinateur ou des
calculateurs sans n'avoir jamais commis d'erreur. Il semble fort peu probable que chaque patient puisse être
traité sans défaillance s'il n'existe pas de procédure de contrôle de la qualité.
Erreurs typiques possibles
Les accessoires et modificateurs de faisceaux comme des blocs et compensateurs doivent être utilisées pour le
traitement. On peut fabriquer un compensateur grâce à une découpeuse, par exemple. Les choses peuvent mal
se passer lors de la fabrication. Les outils peuvent être mal étalonnés. Le professionnel médical peut
commettre une erreur lors de la mesure du facteur d'atténuation. Le compensateur peut être monté à l'envers
ou associé au mauvais champ ou au mauvais patient. Le mauvais fichier peut être téléchargé dans un système
de collimateur multi-lames pour réaliser la forme du champ ou la modulation d'intensité. Un incident a été
signalé concernant un compensateur créé pour un champ de traitement du poumon. Le champ était centré sur
le poumon, mais le nombre des unités moniteur n'étaient pas corrigées pour la transmission dans le poumon.
Section 1, Introduction, page 13
Évidemment, personne ne s'est rendu-compte que le résultat serait une augmentation des doses au niveau des
structures autour du périmètre du poumon, comme la moelle épinière, par rapport à ce que le poumon devait
recevoir sans correction de la transmission, au lieu d'une réduction prévue de la dose dans le poumon afin de
correspondre à la dose en dehors du poumon. Ceci peut entraîner une dose de 10 à 15 pour cent supérieure à
la dose prévue. J'ai entendu parler d'un autre incident impliquant un physicien qui avait supposé que le facteur
de coin n'avait pas été pris en compte dans un programme de traitement par faisceau externe alors qu'il l'était.
Le facteur de coin a ainsi été appliqué deux fois.
Il est évident que toute personne travaillant en radiothérapie a été impliquée dans une erreur ou a entendu
parler d'erreurs. De par la nature des erreurs et des conséquences possibles pour le patient, sans parler des
poursuites judiciaires, les erreurs ne sont probablement pas toutes rendues publiques et nous ne connaissons
pas l’étendue réelle de ce problème en radiothérapie. Notre préoccupation est de mettre au point une
procédure qui réduira les risques d'erreurs passant inaperçues avant le traitement.
Contrôle de Traitement
En radiothérapie, les moyens de contrôles immédiats pour s’assurer que le traitement est délivré soit conforme
à la prescription restent peu nombreux. Les seuls mécanismes de contrôle couramment utilisés pour vérifier la
dose consistent à réaliser une mesure en surface sur la peau du patient. Cette mesure de surface peut être
reliée à une valeur de dose prévue. Cependant, la mesure en un ou quelques points ne montre pas comment
les effets de tous les faisceaux de traitement s'accumulent et elle ne fournit pas la dose au volume cible ni aux
structures critiques. Des erreurs sont toujours possibles dans d'autres positions dans le champ d’irradiation,
sans pouvoir être détectées par une mesure en un point. Comme, par exemple, la mesure de la dose à un point
situé sur l’axe central du faisceau ne permet pas de déterminer si l’orientation du coin est inversée. La
réalisation des mesures dans le patient est généralement limitée à quelques points, si une cavité naturelle est
disponible et s’il s'agit d'une procédure invasive.
Ce produit fournit une boucle de rétroaction pour la dose et il devrait être un outil puissant pour garantir le
bon traitement des patients. En calculant la dose administrée au patient en se basant sur les champs mesurés,
toute erreur dans le plan de traitement, les calculs du nombre d’unité moniteur ou les dispositifs placés dans le
faisceau devrait être mise en évidence, si elle est importante. Par importante, nous espérons relever toute
erreur de dose supérieure à cinq pour cent. Ceci signifie également que si un coin est orienté à l'envers ou si un
mauvais coin est utilisé, ou en cas d'erreur de modulation d'intensité, comme le téléchargement du mauvais
fichier dans l'accélérateur, cette dose résultante au patient apparaîtrait en examinant la distribution de dose
calculée à partir des champs mesurés appliqués au patient.
Avantages de cette méthode
Un avantage de cette approche est que la dose sera présentée en fonction de la même anatomie que celle du
plan. La revue de la dose n'est pas abstraite, comme une mesure de dose sur un fantôme cylindrique pour
lequel le plan a été recalculé, bien que cette autre méthode offre également ses avantages. Un autre avantage
est que la dose confirmée peut être calculée pour n'importe quel plan de coupe dans le patient ou affichée en
perspective 3D dans une vue de salle et ainsi, sans se limiter aux plans de coupe mesurés dans un fantôme. En
téléchargeant la distribution de dose du système de planification, une comparaison directe peut être effectuée
sur la dose planifiée.
Limites
Avertissement sur les limites :
Il est également important de garder à l’esprit que seule la dosimétrie est contrôlée. Rien n'est fait
dans cette procédure pour vérifier que les champs sont bien positionnés sur le patient. En outre,
Section 1, Introduction, page 14
nous partons également du principe que les traitements seront administrés avec les mêmes
paramètres utilisés pour les mesures de champs, c'est-à-dire qu'une erreur n'est pas commise une
fois que le contrôle dosimétrique est réalisé. La sélection de la bonne énergie n'est pas non plus
contrôlée directement.
Une revue et une évaluation attentives devraient être réalisées lors de l'implantation des procédures afin de
comprendre et de documenter ce qui est contrôlé et ce qui ne l'est pas. Cependant, cette vérification de la
distribution de dose se basant sur la mesure élimine de nombreuses sources d'erreurs possibles en fournissant
une boucle de rétroaction très utile.
Éventuels faux positifs : Erreurs courantes
Une source possible de défaut de signalisation d'un traitement incorrect serait l'occurrence de la même erreur
dans ce système de contrôle et lors de la procédure de planification et de traitement. Il convient de veiller à ne
pas commettre deux fois les mêmes erreurs ou de ne pas commettre d'erreurs complémentaires. Par exemple,
partons du principe qu'un coin ou un compensateur est inséré en orientation inversée par rapport à ce qui est
prévu. Si le champ mesuré utilisé comme donnée d'entrée dans le système est également incorrectement
inversé, de manière à ce que le dispositif semble apparaître avec la bonne orientation, cette erreur de position
du dispositif ne serait pas détectée. Si l'étalonnage de la machine de traitement est incorrectement spécifié
dans le système de planification et ce système de contrôle, l'erreur ne serait pas détectée. Les erreurs
d'orientation du champ mesuré peuvent être évitées en mettant en place une procédure avec un verrouillage
positif entre le champ mesuré et le collimateur. Généralement, d'autres erreurs courantes sont détectées
pendant les tests réguliers d'acceptation des systèmes de planification du traitement et de contrôle qualité des
données de faisceau mesurées.
Cependant, il est désirable de réduire au maximum toute interdépendance entre le système de contrôle, le
système de planification du traitement et la machine de traitement. L'utilisation de données de faisceau
génériques fournies ici et/ou la séparation des données de faisceau utilisées par ce système et celles du
système de planification de traitement permettra une certaine indépendance entre ces deux systèmes.
Références
1. Physical Aspects of Quality Assurance in Radiation Therapy, Report Number 13, 0-88318-457-5, 1984
Radiation Therapy Committee Task Group #24, with contribution from Task Group #22, Medical Physics
Publishing, 4513 Vernon Blvd., Madison, WI 53705-4964.
2. “Medical Accelerator Safety Considerations: Report of AAPM Radiation Therapy Committee Task Group No.
35, James A. Purdy, et. al., Medical Physics Vol. 4, No. 4, July/August 1993, pages 1261-1275.
3. “Comprehensive QA for Radiation Oncology: Report of AAPM Radiation Therapy Committee Task Group 40”,
Gerald J. Kutcher, et. al., Medical Physics Vol. 21, No. 4, April 1994, pages 581-618.
4. “American Association of Physicist in Medicine Radiation Therapy Committee Task Group 53: Quality
Assurance for Clinical Radiotherapy Treatment Planning”, Benedick Fraass, et. al., Medical Physics Vol. 25, No.
10, Oct. 1998, pages 1773-1829.
Section 1, Introduction, page 15
Mesure des champs de rayons X
En règle générale, nous pensons que les personnes qui traitent le patient devraient également réaliser les
expositions pour la mesure des champs de rayons X de contrôle. La raison à cela est une assurance
supplémentaire que les champs de contrôles seront irradiés dans les mêmes conditions que le traitement,
c'est-à-dire que les mêmes dispositifs seront utilisés dans le faisceau, dans les mêmes positions. Nous allons
discuter ci-dessous de la possibilité de réaliser une telle mesure pendant le traitement, si la technologie
Éventuelle
chambre
d'ionisation
à plaques
parallèles
Détecteur
d'image
Champ de
rayons X
Éventuel
écran à
électrons
Géométrie pour réaliser une image mesurée du champ de rayons x.
est disponible.
De nombreuses technologies sont disponibles pour mesurer le champ d’irradiation. L’utilisation du film à
rayons X est complexe et de nombreux services se débarrassent de leurs développeuses.
EPID
Les dispositifs d’imagerie portale électroniques (EPID) et les chambres d'ionisation ou les matrices de diodes
sont des dispositifs de remplacement adaptés. L'utilisation de ces dispositifs est couverte dans un document
distinct : « Utilisation des EPID pour DosimetryCheck ».
Film à rayons X
Le film Kodak EC en Ready-Pack , connu sous la dénomination EDR2 (Plage de dose étendue), devrait disposer
d'une plage dynamique couvrant les 650 unités moniteur avec le film placé à 100 cm (nous avons mesuré une
densité optique de 3,0 pour 650 unités monitor à 100 cm). Le film de vérification prêt à l'emploi sera limité à
moins de 200 unités moniteur à 100 cm (nous avons mesuré une densité optique de 3,0 à 200 UM). Dans le cas
d'une plage dynamique aussi limitée, ce logiciel peut gérer un traitement partiel, car l'utilisateur peut saisir le
nombre d’unités moniteur effectivement utilisé pour irradier le film et le nombre d’unités monitor planifié pour
le champ. Alors, la dose mesurée sera ajusté en tenant compte du rapport entre les deux nombres unités
moniteur. Les systèmes de radiologie numérique appliqués à la radiothérapie ont également la possibilité
Section 1, Introduction, page 16
d'offrir une vaste plage dynamique. Les dispositifs électroniques comme les CR, composés d’un écran
phosphorescent, un miroir à 45 degrés et une caméra TV peuvent être suffisants, tout comme les matrices de
diodes ou de chambres d'ionisation. Le film fonctionnera et sera peut être le dispositif le plus facilement
disponible à utiliser.
Orientation du champ mesuré
Il est important qu'il n'y ait pas de confusion en termes d'orientation du dispositif d'imagerie par rapport au
collimateur. Un dispositif électronique d'imagerie qui est monté sur le collimateur ou le bras éliminerait
complètement toute éventuelle erreur d'orientation avec une distinction de faite en termes de rotation des
dispositifs d'image avec le collimateur.
Avec les films prêts à l'emploi, il est possible de repérer le film à l'aide d'un motif de repérage qui détermine
clairement les axes positifs en X et Y, comme deux repères en dehors du champ +X et +Y, avec un second
repère pour déterminer l'autre extrémité de l'axe X ou Y. Laisser une marge d'au moins 1 cm entre les repères
et l'image du champ.
La surface du film à exposer doit être perpendiculaire à l’axe central du faisceau. Il est préférable d’utiliser des
distances source/film inférieures à 100 cm pour adapter un grand champ dans la taille de film disponible. Ce
logiciel peut corriger un changement de distance de mesure en appliquant la loi de l’inverse carré des distances
par rapport à la distance de calibration.
La position de l’axe central doit être connue. La projection des bords du champ peut également servir à
localiser l’axe central à l'aide de l'outil de localisation fourni dans Field Dose (Dose de champ) ci-dessous.
Cependant, la présence éventuelle d’un cache pourrait obscurcir les bords du champ.
Avertissement champ mesuré et collimateur :
Un système efficace doit être monté pour repérer le champ mesuré par rapport au collimateur, afin
de connaître la position de l’axe du faisceau et éviter toute confusion en termes de rotation du
champ mesuré par rapport au collimateur.
Un écran (filtre) à électrons devra se trouver au-dessus de la surface d'imagerie afin d'éviter tout voilage du
film en le protégeant des électrons de contamination. Les matériaux équivalents eau sont source de légers
problèmes, car les diffusés produits dans le bolus arrondira les bords du champ d’irradiation mesuré. Nous
avons remarqué que ceci entraine une sorte de légère contraction des forts niveaux d'iso-dose, comme le %95.
Avec le film à rayons X, les meilleurs résultats ont été obtenus à l'aide d'une plaque de cuivre d'une
épaisseur de 3 mm pour absorber des électrons de contamination. Nous n'avons pas vu de
dégradation du bord du champ mesuré avec 3 mm de cuivre. À 6x, il est possible d'utiliser du cuivre
d'une épaisseur de 1 mm.
Nous ne voulons pas de fantôme sous la surface d'imagerie, parce que nous voulons effectuer une
approximation de la mesure du champ dans l'air. Un fantôme sous la surface mesurée contribuerait à une
retro-diffusion totale alors que nous partons du principe que le champ mesuré est dépourvu de tout retrodiffusion. Sinon une procédure de déconvolution est nécessaire.
Section 1, Introduction, page 17
Il est supposé qu'un essai à vide sera effectué sans patient. Cependant, cela n'empêche pas de réaliser une
mesure du champ pendant le traitement, si la technologie existe pour le faire, c'est-à-dire qu'il existe un
dispositif adapté qui peut également être utilisé tout au long du traitement. Cependant, dans ce cas, il faudra
bien veiller à l'atténuation totale due à la présence du dispositif d'imagerie entre la source de rayons X et le
patient ainsi que l'incidence que cela pourrait avoir sur le traitement. Si les unités moniteur sont augmentés
pour compenser cette atténuation pendant le reste de l’irradiation, il faudra veiller à ce qu'elles soient
réajustées lorsque le système d'imagerie n'est pas dans le faisceau.
Unités moniteur relatives (RMU)
Le système d'imagerie ne doit pas seulement enregistrer la variation d'intensité des rayons X dans le faisceau,
mais il doit également mesurer avec précision les unités moniteur relatives utilisées. Ceci se fait avec le film en
établissant une courbe de calibration parallèlement pour convertir la réponse du film en unités moniteur
relatives. L'utilisation d'un coin en marche d’escalier permet de réaliser cela avec une seule exposition sur un
film additionnel. Une autre variante serait de placer une chambre d'ionisation à plaques parallèles ou une
diode au-dessus ou en dessous de la surface d'imagerie. Il devra être possible de déterminer le point de
mesure, s'il est différent de l'axe central. La chambre ou diode et son câble ne doivent pas introduire
d'artéfacts importants sur le reste de l'image du champ. Revoir la section Dose de champ ci-dessous pour une
définition des unités moniteurs relatives.
Réalisation d’une courbe d'étalonnage pour un film
Nous vous recommandons de placer simplement le film sur la table de traitement à 100 cm et le couvrir d'une
épaisseur de dmax à l'aide d'une plaque équivalente eau. Utiliser une taille de champ de 10x10 cm² (en partant
du principe que votre facteur de diffusé du collimateur Sc a été normalisé pour un champ de 10x10 cm², sinon,
corrigez les unités moniteur que vous utilisez). Nous vous recommandons également d'utiliser au moins 10
points dans la courbe d'étalonnage s’étendant de l'exposition minimale à la densité optique maximale que
peuvent être numérisées par le scanner du film. Par exemple, pour le film de vérification en radiothérapie, vous
pouvez envisager de générer la courbe jusqu'à un maximum de 60 unités monitor et irradier tous les champs
de traitement avec 50 UM (vous pouvez probablement aller plus loin si le scanner de votre film peut gérer des
densités plus sombres).
Si vous exposez le même film plusieurs fois, vous devez tenir compte du rayonnement de fuite de l'accélérateur
et du diffusé. Si vous adaptez six expositions de champs 10x10 sur un seul film 14x17 pouces, chaque champ
recevra la fuite des cinq autres expositions. Nous vous suggérons de couper le film en trois bandes de 14 par
5,7 pouces. Placez chaque bande dans une enveloppe vide de film Ready Pack (« prêts à l’emploi ») et pliez le
bord ouvert au-dessus et fixez à l'aide d'un trombone. La longueur de 14 pouces est suffisante pour passer
dans la développeuse de film. Et vous pouvez réaliser deux expositions d’un champ de 10x10 cm², sur chaque
bande. Mais l'autre partie du film doit toujours être couverte par un bolus afin de protéger le film de
l'exposition aux électrons secondaires. Si la fuite est supérieure à 0,5%, nous vous recommandons d'utiliser
davantage de film avec une seule exposition par bande (vous pouvez également coller un guide sur des
morceaux de film plus petits afin de les passer dans la développeuse). La courbe d'étalonnage est simplement
l’association des UM et les valeurs mesurées au centre de chaque champ de 10x10 cm². Une zone non exposée
sert pour 0 unité moniteur.
Ajustement d'échelle, Coin étalon en marches d’escalier ou dosimètre
L'utilisation de plusieurs expositions pour créer une courbe d'étalonnage à chaque fois que le système de
vérification est utilisé prend beaucoup de temps. Vous pouvez soit créer une courbe initiale et en ajuster
l'échelle à chaque utilisation, vous fier à une mesure dosimétrique pour renormaliser les films de champ de
traitement ou étalonner un coin en marches d’escalier pour créer une courbe d'étalonnage se rapportant à
chaque utilisation du système. Le problème est qu'il y aura d'importantes variations de réponse du film à cause
de l’instabilité du système de traitement de film et des variations d'un lot de films à l'autre. Nous devons
corriger cette variation.
Section 1, Introduction, page 18
Ajuster l'échelle de la courbe d'étalonnage
Afin de corriger les fluctuations de films de traitement, il peut être uniquement nécessaire de changer l'échelle
de la courbe d'étalonnage. Lorsque vous réalisez des images par film de chaque champ pour un patient,
exposez un film d'étalonnage supplémentaire, généralement de 10x10 cm², à un nombre d’UM connue. Utilisez
la courbe d'étalonnage existante pour déterminer les nombres d’UM relatifs pour le film d'étalonnage.
Saisissez le nombre d’UM utilisé dans l'outil contextuel fourni à cet effet (voir Dose de champ au chapitre
suivant) afin de changer l'échelle de la courbe d'étalonnage. La courbe résultante (avec la nouvelle échelle) est
enregistrée, puis utilisée séparément à la place de la courbe originale.
Dosimètre
Si vous utilisez un dosimètre, vous pourriez utiliser une chambre d'ionisation à plaques parallèles dans une
plaque de polystyrène placée immédiatement au-dessus ou en dessous du film. Le logiciel propose des options
vous permettant de saisir simplement la lecture du dosimètre, la température et la pression dans le cas d'une
chambre d'ionisation et la distance. Vous devez étalonner le dosimètre dans la même géométrie que celle
utilisée pour le film en réalisant une exposition avec une taille de champ de 10x10 cm² pour un nombre d’UM
connu. La courbe d'étalonnage sera utilisée pour la distribution de dose relative, tandis que le dosimètre
fournira la dose absolue.
Fabrication d’un coin étalon
Les sensitomètres utilisés en radiologie sont trop rapides pour nos films et ils offrent trop de variations d'une
exposition à l'autre. La stabilité indiquée est généralement de +-0.02 échelle log, ce qui signifie +- 5% de
l'exposition. Au lieu de cela, vous pouvez réaliser un coin en marches d’escalier dans du cerrobend ou du
plomb. Le facteur d'atténuation linéique varie avec l'énergie. Avec des rayons X d'énergie nominale comprise
entre 4 et 18 MV (-0,420/mm), nous avons calculé les épaisseurs suggérées ci-dessous pour un coin fait en
cerrobend :
% approximatif de transmission
Épaisseur cm
0
La partie la plus épaisse doit s’étendre au-delà
du bord du champ.
4,3
7,5
10
5,5
20
3,8
30
2,9
40
2,2
50
1,6
60
1,2
70
0,85
80
0,53
90
0,25
100,0
0,0
Section 1, Introduction, page 19
Vous pouvez utiliser une scie à métaux pour couper chaque partie. Nous vous recommandons de couper les
côtés en respectant la divergence des rayons.
Afin d'étalonner le coin, vous devez toujours utiliser une courbe de calibration. Ensuite, placez le coin audessus du film. Déterminez la taille du champ et l'orientation qui seront toujours utilisées (en partant du
principe que le film est toujours à 100 cm), c.-à-d. repérez l'axe central au-dessus du coin. L'irradiation du coin
doit être légèrement inférieure au nombre d’UM maximal que vous avez utilisé pour établir la courbe de
calibration. Numérisez ce film avec la courbe de calibration. Ensuite, utilisez le logiciel pour créer un fichier de
coin de calibration. La courbe d'étalonnage sera utilisée pour attribuer un nombre d’UM à chaque marche du
coin.
Ensuite, lorsque les films de traitement sont exposés, réalisez un film à l'aide du coin d’étalonnage, pour la
même distance, la même orientation, la même taille de champ et le même nombre d’UM utilisé pour créer le
fichier de coin. Le logiciel associera ensuite la valeur mesurée pour chaque marche avec le nombre d’UM
équivalent déterminé plus haut pour générer une courbe d'étalonnage qui peut être appliquée aux films du
champ de traitement.
Numériser un film
L'image du champ doit être convertie en format numérique. Lors de la numérisation, il conviendra de tenir
compte de la plage dynamique du scanner de film en termes de densité maximale qu'il est possible de mesurer.
Vous devez utiliser moins d'UM afin de ne pas dépasser la plage dynamique du scanner de film. Le programme
propose une option qui vous permet de mettre à l'échelle les valeurs mesurées en fonction du rapport entre le
nombre d’UM utilisé pour exposer le film et celui du champ de traitement si le nombre d’UM prescrit dépasse
la plage dynamique, ce qui sera le cas pour un film de vérification en thérapie.
L’ordonnée à zéro (le voile du film) de la réponse du numériseur de film doit également être pris en compte. Un
signal devrait être perçu pour une zone non-exposée du film, sinon il se peut que les doses faibles soient
tronquées à zéro.
Un autre point à prendre en compte est le nombre de bits qu'il est possible de numériser. Huit bits par pixel
permettent uniquement un chiffre de 0 à 255 pour représenter la plage des nombres d’UM. Comme les
prescriptions de champ peuvent atteindre entre 250 et 300 UM, nous aurions à peine une résolution de 1 UM.
En tenant compte de la marge dynamique nécessaire pour garantir que la plage n'est pas dépassée, la
résolution résultante sera probablement moindre. Si le nombre de bits limite la précision, il faudra envisager
d'ajouter à la mesure de champ une lecture par dosimètre, comme cela est indiqué ci-dessus.
Même si le dispositif bénéficie de convertisseurs analogique/numérique de 12 ou 16 bits, il faut également
tenir compte du format de fichier d'image. Le format Tiff par exemple, ne supporte que 8 bits par couleur, les
données de pixel de l'image devraient donc être tronquées à 8 bits. Généralement, la même valeur est stockée
pour le rouge, le vert et le bleu ou un simple octet (8 bits) est utilisé pour les images monochromes.
Cependant, pour un cas d'utilisation du logiciel avec un scanner de film Vidar de 12 bits, nous avons remarqué
que les 12 bits étaient en fait écrits dans le fichier Tiff et répartis sur les bits rouge, vert et bleu. Ceci ne fait pas
partie de la norme Tiff, car l'échelle de gris ne dépasse pas 8 bits, mais nous avons malgré tout modifié notre
lecteur Tiff pour décoder les 12 bits à partir des champs rouge, vert et bleu. Nous ne pouvons pas lire les pixels
Tiff 16 bits non standard. Nous essaierons de gérer ce problème en fonction des besoins si nous nous
confrontons à d'autres systèmes de codage.
Section 1, Introduction, page 20
Le format PNG est compatible avec des pixels d'échelle de gris de 16 bits et permet de définir une taille de
pixel. Ce format est préféré au Tiff.
La norme Dicom permet une taille de données de 12 ou 16 bits par pixel, elle est donc préférée pour cette
application.
Si la précision en termes de dose absolue exprimée nombre d’unité moniteur relatif ne peut être atteinte
uniquement à l'aide d'images de film numérisé, alors il conviendra d'utiliser une chambre d'ionisation à plaques
parallèles ou une petite diode (ou un transistor à effet de champ MOS) dans une pile de plaques servant de
bolus, immédiatement au-dessus de la surface de mesure, ou immédiatement en dessous. La mesure en un
point est utilisée pour renormaliser la matrice de dose. La courbe d'étalonnage est toujours utilisée avant la
renormalisation finale. Nous aimerions que les unités moniteurs relatives soient mesurées avec une précision
de 1 ou 2 pour cent afin d'avoir confiance dans le résultat. Ceci est réalisable avec un film en association d’un
étalonnage par coin étalon ou une mesure en un point.
Taille de pixel
Un autre point critique avec les formats Tiff et PNG est que la taille de pixel est un paramètre optionnel et non
obligatoire (en fait, la taille de l'image est spécifiée, puis la taille de pixel peut être calculée). Nous avons besoin
de la taille de pixel des images numérisées. Si la taille de pixel n'est pas dans le fichier, un message apparaît et
l'utilisateur devra déterminer la taille de pixel. Ceci peut être réalisé avec l'outil fourni qui affiche l'image du
champ dans les coordonnées du perspective du faisceau «Beam Eye Vue».
Procédure de recalcul de dose
Les scans CT, les positions de faisceau, les régions d'intérêt contourées et une matrice de dose 3D peuvent être
téléchargés dans le format Dicom RT ou RTOG. Le contour externe est inclus dans le téléchargement, il suffit de
sélectionner ce volume comme étant la peau du patient. Le protocole Dicom RT dispose d'un mécanisme pour
spécifier cela. Une conversion de valeur de pixel en densité doit toujours être faite avec ce logiciel, car la
courbe de conversion ne fait pas partie des protocoles RT ou RTOG.
Si le plan ne peut pas être téléchargé, l'utilisateur doit lire dans ce logiciel l'ensemble de coupes CT scans
utilisés pour le plan de traitement. Le contour externe doit être généré et la conversion des nombres CT en
densité doit être déterminé pour chaque pixel. Ensuite, l'utilisateur doit localiser l'isocentre de chaque
faisceau. Il sera fait référence au plan avec au moins deux vues orthogonales (perpendiculaires) des données
d'image pour localiser l'isocentre. Une coupe scan transverse devra indiquer où l'isocentre se situe dans le plan
du scan, mais une reconstruction sagittale ou coronale peut être nécessaire afin de situer l'isocentre le long de
l'axe parallèle à l'axe du corps, perpendiculaire au plan transversal. Avec ce logiciel, l'emplacement du faisceau
est facilement ajusté le long des trois axes. Les faisceaux ultérieurs commenceront avec le même isocentre que
le faisceau précédent. L'utilisateur doit également sélectionner la bonne énergie. L'utilisateur doit définir les
angles de bras, collimateur et table pour chaque faisceau.
Pour terminer, dans chaque cas, chaque faisceau doit être associé au champ mesuré respectif. Ceci peut se
faire automatiquement ou l'utilisateur peut sélectionner les champs mesurés pour chaque faisceau. La
sélection de deux ou plusieurs champs entraînera leur sommation. Une fois la procédure terminée, la
distribution de dose peut être calculée.
Section 1, Introduction, page 21
Comparaison des résultats
Pour que le contrôle de la dosimétrie soit efficace, le résultat du calcul de dose doit être comparé au plan de
traitement. L'utilisateur devrait tracer les graphiques dans les mêmes coupes présentées dans le plan de
traitement pour la comparaison. Le point chaud (dose maximale) devrait également être noté, car ceci pourrait
révéler une contrainte non décelée. La dose au point de normalisation (généralement l'isocentre) devrait être
calculée à titre de comparaison avec le plan. Le point de normalisation et le point chaud peuvent permettre de
réaliser une comparaison objective. La comparaison de distribution de dose sera de nature plus subjective,
mais il est possible d'étudier la couverture du volume cible et la dose au niveau des structures sensibles.
Avertissements relatifs aux résultats de contrôle non concordant :
Le traitement du patient NE DOIT PAS se poursuivre tant que les causes des importantes différences
de dose (supérieures à cinq pour cent) concernant les volumes importants ne sont pas comprises et
corrigées. Le plan de traitement ne sera pas modifié en se basant uniquement sur le résultat de ce
contrôle, mais la cause de cette différence sera déterminée et comprise, puis un plan de traitement
corrigé sera proposé.
Méthode gamma
La méthode d'analyse gamma fournit un moyen de comparaison de deux distributions de dose en tenant
compte de la différence des deux distributions en un point et la distance entre leurs isodoses. Voir la référence
dans Medical Physics by Daniel Low, et. al., Vol 25(5) mai 1998, pp. 656-661, "A technique for the quantitative
evaluation of dose distributions." Dans ce cas, la raison est que dans une zone à faible gradient, les courbes
d'isodose de deux distributions pour la même dose peuvent être très écartées, alors que dans les faits la
différence de dose est très faible. Dans une zone à gradient élevé, une distribution peut avoir une différence de
dose importante en un point par rapport à l’autre distribution, mais qu’une très courte distance sépare le point
qui a la même dose dans l’autre distribution.
Outils de comparaison
Plusieurs outils de comparaison sont disponibles lorsque le plan est téléchargé du système de planification du
traitement et comprend une matrice de dose 3D. Ils sont décrits dans une section distincte. Outre la méthode
gamma susmentionnée, les outils comprennent la création d'un histogramme différence de dose volume,
affichage de la dose calculée et la dose téléchargée ainsi que leur différence sur les mêmes images et
reconstruction d’une vue de la salle en 3D de la dose et de la différence de dose. Avec cette fonction, il est
également possible d'afficher la distribution de dose téléchargée sur d'autres jeux d'images fusionnées.
Différence algorithmiques
Il faut s'attendre à de petites différences de dose dues aux différences d'algorithmes entre ce système et le
système de planification. Une certaine connaissance de ces différences peut être nécessaire. L'algorithme de
faisceau étroit (Pencil Beam) utilisé ici ne fonctionne pas très bien sur des zones d'interface internes et des
différences sont attendues lors d'une comparaison avec un algorithme qui gèrent des effets d'interface comme
la méthode de Monte Carlo ou un algorithme de superposition de dose pleinement implémenté. Nous pouvons
également nous attendre à des différences au niveau des bords de champ et de bloc dans des régions de
pénombre. Dans la partie homogène d’un faisceau (ne se trouvant pas à plus d'un centimètre d'un bord), il
n'est pas rare que deux systèmes s'accordent dans une limite d'au plus cinq pour cent, voire trois pour cent.
Cependant, les différences de dose supérieures à cinq pour cent dans des régions de manque d’équilibre
électronique dont les bords de faisceau ne sont pas surprenantes.
Section 1, Introduction, page 22
Une autre source potentielle de petites différences peut être le contour externe. Ici, des contours
supplémentaires sont interpolés (sauf si cette fonction est désactivée) entre les contours qui sont séparés de
plusieurs millimètres.
Procédures systématiques de comparaison des plans
L'utilisateur devrait mettre en place une procédure systématique de comparaison des doses à partir des deux
systèmes, en notant la dose d’enveloppe de la zone cible, la dose reçue par les structures sensibles et les doses
maximales aux points chauds. Les différences importantes seront analysées et résolues. La comparaison d'une
dose au niveau d'un point central fournit une mesure objective, tout comme l'histogramme différence de dose
volume et l'histogramme gamma volume.
Défaillances possibles de ce système de contrôle
Avertissement, le programme ne teste que la dosimétrie :
Ce système teste exclusivement la dosimétrie et non l'application réelle des champs sur le patient.
Le traitement réel sur le patient dépendra du bon positionnement des champs sur le patient et du fait que les
champs ne sont pas modifiés ni différents de ceux utilisés pour le traitement réel.
Avec le contrôle de dosimétrie réalisé par Dosimetrycheck, deux modes de défaillance existent, le faux positif
et le faux négatif. Le faux négatif affiche une erreur lorsqu'il n'en existe aucune et le faux positif n'affiche pas
d'erreur alors qu'elle en existe une en réalité.
Un résultat négatif alerte l'utilisateur et une enquête peut être menée pour résoudre le problème.
Un faux positif est moins probable, mais les possibilités existent. Un faux positif résulterait de la propagation de
la même erreur dans le système de contrôle et le système de planification original. Une erreur courante peut
être d'utiliser les mêmes données de base pour la configuration de faisceau. Cependant, on s'attend à ce que
des procédures normales de contrôle de qualité du système de planification détectent de telles erreurs de
données de base. En outre, la possibilité d'utiliser des données génériques fournies avec le système de contrôle
rend ce dernier plus indépendant du système de planification. Mais même les données génériques peuvent
nécessiter d’être modifiées par le physicien afin de définir convenablement la calibration de la machine de
traitement. Par exemple, est-ce que la distance source point de calibration est de 100 cm + dmax ou juste 100
cm ?
Une autre source d'erreur de type faux positif est un paramétrage correct des champs pour le contrôle
dosimétrique, mais incorrect pour le traitement lui-même. Mais ce dernier point s'applique également au
traitement quotidien du patient, car il doit exister une certaine constance et un certain contrôle afin de
garantir la cohérence.
Avertissement, paramètres d'entrée de champ :
Le logiciel DosimetryCheck se fie à l'utilisateur pour définir convenablement l'isocentre et les angles
de chaque champ et pour spécifier convenablement l'énergie de chaque faisceau. Le champ mesuré
doit être correctement associé à chaque champ planifié correspondant.
Section 1, Introduction, page 23
Il conviendra de faire particulièrement attention à la mesure du champ réel et aux moyens pour déterminer
l'orientation du champ mesuré par rapport au collimateur. Le dispositif de mesure, qu'il s'agisse d'un film ou
autre, doit être correctement placé de la même manière par rapport au collimateur. Si le dispositif de mesure
est fixé au collimateur, ceci est garanti. Dans le cas contraire, une procédure sera mise en place, par exemple
de toujours disposer l’angle du collimateur à 0° et le film ou le dispositif de mesure dans la même position sur
la table de traitement. De plus, des repères pourront être nécessaires afin que les axes x et y dans la vue du
champ (BEV) soient clairement discernables, tout comme le côté du film exposé à la source à rayons X. Avec le
film prêt à l'emploi (« Ready Pack »), un point percé en dehors du champ peut servir à cela. Mais il faut savoir
que l'empreinte de tout repère dans l’image sera interprétée par le système de contrôle comme une variation
de dose.
Avertissement, comprendre quelle partie est contrôlée :
L'utilisateur doit bien comprendre la partie de la procédure de traitement validée par le système de
contrôle dosimétrique et la partie de la procédure que le système ne peut pas contrôler.
De nouvelles améliorations de ce système peuvent comprendre des images du patient étalonnées dans
l'espace qui peuvent être comparées à la surface de la peau rendue afin de vérifier la position du patient par
rapport à l'isocentre. Des mesures similaires du portique de la machine de traitement et du collimateur sont
possibles.
Jeux d'images fusionnées
Avertissement, jeux d'images fusionnées :
Il est évident que si le système de contrôle signale une différence et une erreur de dose, le système
ne peut pas être utilisé pour afficher la dose sur un jeu d'images fusionnées.
La distribution de dose transférée dans une coupe d’un jeu d'images fusionnées devrait être identique dans le
plan de coupe identique du jeu d’image source. Les outils fournis avec la fusion d'image permettent de vérifier
que le résultat de la fusion est correct. La dose affichée sur un jeu d'images fusionnées est fiable uniquement si
le résultat de la fusion est correct et si le contrôle dosimétrique est conforme au plan.
Section 2, Dose de champ, page 1
SECTION 2 : DOSE DE CHAMP
Section 2, Dose de champ, page 2
Introduction
La barre d'outils Dose de champ/Fluence a été créée pour gérer la conversion des images en
dose ou en fluence. De ce fait, les termes dose et fluence peuvent être utilisés de manière
interchangeable dans ce document. La dose ou la fluence dépend du type de traitement
réalisé ici ou avant d'utiliser les outils de cette barre d'outils. L'unité de la fluence est le
« RMU » qui signifie « Relative Monitor Unit » (Unité Moniteur Relative), c'est-à-dire que la
valeur fait référence aux UM nécessaires pour produire la même intensité au centre d'un
champ de calibration, généralement un champ d’irradiation de 10x10 centimètres carré.
Pour DosimetryCheck, il faut comprendre qu'en général, nous faisons référence à des images
qui définiront la matrice de fluence d'un champ, c'est-à-dire le modèle de la source.
Cependant, dans certaines circonstances, ces fonctions pourraient être utilisées pour le
traitement de doses bien qu'aucun outil d'analyse ne soit fourni. Dans ce document, les
termes dose et fluence sont utilisés de manière interchangeable.
Les données consistent en un tableau de chiffres à virgule flottante, appelé tableau de
champ ou image de champ. Les données sont mises à l'échelle pour être affichées comme
une image.
La barre d'outils Field Dose/Fluence (Dose de champ/fluence) est accessible depuis l'un des
programmes Convert****Images, s'il est nécessaire de réaliser une opération sur les
champs mesurés. Cependant, les images enregistrées pour le même faisceau sont associées
automatiquement dans Dosimetry Check au faisceau correspondant du plan. Il n'est donc
pas nécessaire de les ajouter ici manuellement. La plupart des fonctions détaillées ci-dessus
sont destinées au traitement de données provenant d'un film à rayon X ou d'un procédé
similaire. Cependant, des fonctions sont disponibles dans le menu déroulant Dose/Fluence
Functions (Fonctions de Dose/Fluence) afin de traiter les images provenant d'équipements
électroniques gérés par un programme Convert****Images.
Ce programme lit une image intégrée d'un champ de rayonnement et fournit les outils de
conversion des valeurs de pixel de l'image en unité de dose au choix de l'utilisateur à l'aide
d'une courbe d'étalonnage. Le résultat est écrit dans un fichier du répertoire du patient afin
de pouvoir être utilisé par d'autres applications. Des outils sont fournis pour :
•
la localisation du centre du champ, l'orientation et la distance source détecteur
(agrandissement).
•
la création d'une courbe d'étalonnage.
•
l'étalonnage d'une bande à échelons et l'utilisation d'une bande à échelons pour créer
une courbe d'étalonnage.
•
l'utilisation de la courbe d'étalonnage afin de convertir les valeurs de pixel en dose.
Section 2, Dose de champ, page 3
la remise à l'échelle d'une courbe d'étalonnage afin de forcer la concordance avec un la
mesure en un seul point.
•
•
pour composer en une seule image plusieurs images de différentes parties du champ
Ces fonctions sont proposées dans un programme distinct appelé « FieldDose », ou comme
une composante d'une autre application. Dans l’un ou l’autre cas de fonctionnement, la
sélection de « Field Dose/Fluence » fera apparaître la barre d'outils Field Dose/Fluence.
Section 2, Dose de champ, page 4
Barre d'outils Field Dose/Fluence
La barre d'outils Field Dose/Fluence affiche une image de champ et les axes du localisateur
du BEV partiellement aligné.
Il faut sélectionner un patient avant d'utiliser la barre d'outils Field Dose/Fluence. Un patient
fictif peut être créé pour des travaux n'impliquant pas de vrais patients. La barre d'outils
« Field Dose/Fluence » est illustrée ci-dessus. Le menu déroulant « Field Image » comprend
des options de lecture d'image de champ, de positionnement de champ et d'affichage de
pixel ainsi que valeurs de dose correspondantes. Le menu déroulant « Calibration »
(Étalonnage) comprend des options pour créer des courbes d'étalonnage et des bandes à
échelons. Le menu déroulant « Dose/Fluence Functions » contient des options de conversion
en dose et d'enregistrement du résultat, ainsi que des fonctions permettant de composer un
champ à partir de plusieurs images. Il existe également une option pour normaliser le champ
selon une mesure en un point et pour afficher des courbes d'isodose.
Section 2, Dose de champ, page 5
Lire une image de champ
Pour lire une image de champ, il faut d'abord choisir un cadre où placer l'image dans l’écran
d’affichage actuel. Cliquer sur le bouton contenant un cadre vide. S'il n'y a pas de cadre vide,
cliquer sur le bouton « Screen Control » (Commandes d'écran) dans le coin en bas à droite et
créer un nouvel écran d’affichage. Ensuite, sélectionner l'un des cadres du nouvel écran.
Dans le menu déroulant « Field Image » sélectionner le type d'image. Pour le moment,
l'image doit être dans un format Dicom, Tiff, PNG ou un format propriétaire du Radiological
Imaging Technology (Colorado Springs, CO). Vous devez connaître le format du fichier que
vous voulez lire. Généralement, les noms de fichiers Tiff doivent terminer par l'extension .tif,
les fichiers PNG par l'extension .png. Le système RIT113 de Radiological Imaging Technology
produit trois fichiers pour chaque film scanné. Le DosimetryCheck n’a besoin que de deux de
ces fichiers, il suffit de sélectionner l'un des trois, les deux fichiers nécessaires seront lus.
Les formats Tiff et PNG ne spécifient pas nécessairement la taille de pixel, mais elle est
généralement incluse dans le fichier. Dans le cas contraire, vous devez soit connaître la taille
de pixel ou la déterminer lorsque vous positionnez le champ. Cependant, vous devez alors
savoir à quelle distance l'image a été prise afin de déterminer la taille de pixel et la
dimension d'un objet dans l'image. Un fichier Dicom doit inclure la taille de pixel dans ses
données. Le programme rlDicomDump fourni peut être utilisé pour afficher le contenu des
fichiers Dicom, si vous connaissez la norme Dicom.
Nous pouvons lire des images en échelles de gris 16 bits TIFF, ce que la plupart des scanners
de film produisent.
Nous avons noté que certains logiciels, (IrfanView) avec des scanners de film transforment
une échelle de gris de 12 bits en 24 bits couleurs réelles (les 2 bits de poids fort en rouge, 5
en vert et 5 en bleu). Nous avons créé une routine pour développer une image tiff 12 bits
encodée en (fausse couleur) dans les champs rouge, vert et bleu. Comme ce type de
transformation ne fait pas partie de la norme Tiff, cela ne fonctionnera que dans ce cas
particulier avec un scanner 12 bits.
Le fichier de format PNG supporte effectivement l'échelle de gris de 16 bits et nous avons
créé un lecteur de fichier PNG en échelle de gris.
À partir de ce menu contextuel de sélection, sélectionner le fichier à lire. S'il n'y a pas
d'erreurs, l'image apparaîtra dans le cadre que vous avez sélectionné.
Section 2, Dose de champ, page 6
Définir la position du champ
Fenêtre contextuelle « Locate Field » (positionner le champ)
Avant tout, vous devez sélectionner un cadre contenant une image dans laquelle le champ
sera positionné. Vous ne pouvez pas convertir une image de champ en dose tant que la
position du champ n’est pas définie. Le menu contextuel « Locate field » dessine le champ
sur l'image. Le menu contextuel « Locate field » dispose de commandes pour spécifier la
Section 2, Dose de champ, page 7
largeur et la hauteur du champ. Pour les champs asymétriques, vous utilisez les molettes
« central axis at » pour déplacer l'axe central dans le champ. Vous devriez connaître la taille
du champ et les paramètres des mâchoires asymétriques afin de définir les valeurs
correspondantes. Généralement, les tailles de champ sont définies à 100 cm, mais si elles
sont définies à 80cm, vous avez la possibilité de sélectionner 80 cm en activant la case
d’option correspondante. Généralement, nous considérons toujours la taille de champ à la
distance normale de définition, c.-à-d. 100 cm au lieu de la distance à la peau du patient
(distance = DSP).
La moitié inférieure de la fenêtre est destinée au déplacement du champ dans l'image. Si
vous connaissez la distance entre la source et l’image, il convient de la définir avant tout
avec la commande SID (Source Image Distance - Distance source imageur). Ensuite,
translater l'image et éventuellement la pivoter jusqu'à ce que les bords du champ s'alignent
avec les bords de l'image. Notez la taille de pixel en bas de la fenêtre. Elle est de 0,1 cm par
défaut si la taille de pixel n'est pas dans le fichier image et vous serez averti par une fenêtre
contextuelle que vous devez spécifier la taille de pixel.
Vous pouvez régler la SID par défaut à une valeur autre que 100 cm en utilisant un menu
fichier et option dans la barre d'outils FieldDose. Ceci est pratique lors de la prise régulière
d'images à une distance différente de 100 cm. Editer un fichier nommé ImageHolders dans le
répertoire de ressources du programme (désigné fichier rlresources.dir.loc). Le format du
fichier est le suivant:
/* file format version */ 1
// description, followed by distance in cm
<*Film holder 1*> 64.5
<*Film holder 2*> 59.8
<*couch top*> 100.0
Vous pouvez avoir autant d'entrées que vous le désirez. Dans l'exemple ci-dessus, vous avez
des accélérateurs pour lesquels la distance entre la source et l'imageur est différente pour
un porte-film fixé au collimateur. Dans la barre d'outils, sélectionnez la distance du portefilm à l'aide du menu d'option. Lorsque le menu contextuel LocateField apparaît, la distance
sera indiquée dans le champ SID. Vous pouvez la modifier ici. Ce mécanisme fournit
simplement une méthode pour vous éviter de devoir saisir une distance différente de 100
tout le temps. Si le fichier n'existe pas, le menu d'option affichera simplement 100,0 cm
comme étant le seul choix d’une distance par défaut.
Si un cache irrégulier est présent dans le champ, de telle manière que les bords du champ
définis par le collimateur ne sont pas visibles, des repères visibles seront nécessaires afin de
connaître le centre et la rotation du champ. Pour les repères des axes définis dans l'image de
champ, il est possible de cliquer à l'aide de la souris sur ces points au lieu de manipuler la
Section 2, Dose de champ, page 8
molette de commande afin d'aligner le localisateur de champ sur les repères. Le programme
s'attend à ce que les points soient saisis dans l'ordre x-, x+, y-, y+. Par x-, nous parlons d'un
point négatif par rapport au point x+ sur l'axe x du « BEV ». Le concept est identique pour
l'axe y. S'il n'y a que trois points, il suffit de choisir la combinaison sur les boutons. Le curseur
se transformera en une flèche gauche lorsque la valeur x- doit être saisie, une flèche droite
pour x+, une flèche en bas pour y- et une flèche en haut pour y+. Le programme adaptera
l'emplacement des axes du « BEV » aux points saisis. Vous pouvez toujours continuer à
déplacer le champ par la suite à l'aide de la molette de coordonnées.
À l'aide de la commande de largeur et de hauteur de champ, faire correspondre la taille du
champ. Utiliser le contrôle de marge pour inclure un maximum de zone autour du champ,
jusqu'à au moins 2 cm. Cette zone supplémentaire comprend la pénombre et le pied du
faisceau qui doit être incluse si la dose dans la zone immédiatement à l'extérieur du champ
doit être précise. Cependant, il convient d'exclure les repères extérieurs comme les repères
de centrage, sinon ils apparaîtront sous forme de dose (en surimpression).
Un bouton d'inversion d'image est prévu si l'image est numérisée du mauvais côté. L'image
doit être visualisée depuis le côté source, c'est-à-dire que votre œil représente la source de
rayons x.
Avertissement : Positionner convenablement le champ dans la de la source (BEV) :
Il est impératif de positionner le champ dans les coordonnées du « BEV » pour
l'application Dosimetry Check.
Pour le collimateur sans rotation, l'axe x est orienté de gauche à droite par rapport au
plateau de la table, lorsque l'on regarde le statif. L'axe est orienté parallèlement à la
longueur du plateau vers le statif. Ce sont les coordonnées IEC. Si le collimateur tourne, les
images tournent avec. Si le dispositif d'imagerie n'est pas physiquement fixé au collimateur,
nous vous suggérons de toujours positionner l'image de la même manière avec le
collimateur sans rotation. En outre, vous devriez disposer de marqueurs apparaissant dans
l'image pour confirmer l'orientation du système de coordonnées du BEV. Avec le film prêt à
l'emploi (Ready Pack) vous pouvez envisager de percer l'axe x de deux trous d'épingle et
l'axe y d'un trou d'épingle juste en dehors du champ. Avec le système Dosimetry Check, une
mauvaise orientation du système de coordonnées ici se répercutera sur l’application du
champ au jeu d'images du patient. Ceci peut entraîner un défaut de détection d'une
mauvaise rotation du collimateur, si l'image de champ est tournée de manière à compenser
l'erreur. Si le système d'imagerie est fixé au collimateur, vous aurez moins à faire. Le centre
et l'orientation devraient être constants pour toutes les images prises avec le dispositif.
Section 2, Dose de champ, page 9
Pendant la manipulation des contrôles de la fenêtre « Locate Field », le champ est redessiné
en conséquence. Le bouton de couleur en bas de la fenêtre contextuelle permet de
sélectionner la couleur utilisée.
Si la distance entre la source et le film est inconnue, vous pouvez modifier la SID jusqu'à ce
que les bords du faisceau correspondent à l'image. Si la distance avec le film est connue,
mais pas la taille de pixel, vous pouvez saisir différentes tailles de pixel jusqu'à ce que les
bords du faisceau correspondent. En général, vous devriez connaître la taille de pixel ou elle
devrait être incluse dans le fichier image.
Vous pouvez quitter la fenêtre contextuelle « FieldLocator » une fois que vous avez terminé.
Chaque image dans un cadre différent dispose de son propre outil de localisation. En
cliquant sur « Next Frame » (Cadre Suivant) à l'aide de la souris lorsque le « FieldLocator »
est affiché, ce dernier disparaît et laisse place au « FieldLocator » de l'image suivante. Ceci
vous évite de naviguer jusqu'au menu déroulant (de façon répétitive).
Section 2, Dose de champ, page 10
Afficher la valeur de pixel
Fenêtre contextuelle Show Pixel Value (Afficher la valeur de pixel)
Cet outil est utilisé pour afficher et mesurer la valeur de pixel dans les images. Il offre
d'autres fonctions lorsque les valeurs de pixel sont nécessaires pour une image, comme par
exemple, la création d'une courbe d'étalonnage à l'aide d'une image d'étalonnage comme
un film d'étalonnage. En haut de la fenêtre contextuelle se trouve un bouton d'activation
permettant d'effectuer des mesures après avoir relâché la souris. Si elle est sélectionnée, la
zone sera mesurée après déplacement à l'aide de la souris jusqu’a l'emplacement désiré,
une fois la souris relâchée. Ceci offre une méthode de mesure rapide. Sinon, il faut cliquer
sur le bouton Measure (Mesurer) pour effectuer une mesure. La mesure sera dans la zone
dessinée sur l'image. La zone peut être un carré, un rectangle, un cercle ou une ellipse. Les
dimensions de la zone sont définies à l'aide des commandes à proximité du bas de l'outil
contextuel. Les dimensions de la zone se trouvent dans le système de coordonnées de
l'image, à la distance de l'image. Lorsqu'une mesure est effectuée, la valeur moyenne de
pixel dans cette zone est affichée, avec le nombre de pixels échantillonnés dans la zone et
l'écart type pour la moyenne. Si l'outil est invoqué à partie d’un autre outil, la valeur
moyenne de pixel sera transférée vers l’outil appelant. Les autres outils nécessitant celui-ci
le feront apparaitre automatiquement à leur affichage. Utilisé seul, cet outil signale
simplement les valeurs de pixel dans les images.
Section 2, Dose de champ, page 11
Afficher la dose
Fenêtre contextuelle Show Dose (Afficher la dose)
Ici nous avons le premier exemple d'une commande utilisant la fenêtre contextuelle Show
Pixel. Cet outil permet de calculer la dose à partir d'une valeur de pixel avec une courbe
d'étalonnage donnée. Une fois qu'une image est transformée en dose, un outil différent est
utilisé pour afficher la dose de l'image de dose. Cliquer sur Select Calibration Curve
(Sélectionner la courbe d'étalonnage) pour sélectionner une courbe d'étalonnage existante.
La méthode de création d'une courbe d'étalonnage est détaillée ci-dessous. La valeur de
pixel, appelée Signal value (Valeur de signal) dans le menu contextuel, peut être saisie ou
elle peut se trouver dans l'outil contextuel Show Pixel Value (Afficher la valeur de pixel). La
dose ou le nombre d’UM relatif est ensuite calculée en fonction du type d'étalonnage. L'outil
Show Calibration Curve (Afficher la courbe d'étalonnage) peut être utilisé à tout moment
pour afficher à nouveau la courbe d'étalonnage sélectionnée.
Section 2, Dose de champ, page 12
Créer une courbe d'étalonnage
Nous devons créer une courbe qui convertit la valeur de pixel ou la valeur de signal d'une
image dans une valeur de dose. La courbe d'étalonnage peut être exprimée en dose
absorbée ou en nombre d’UM relatif. Le choix se fait à l'aide du bouton radio du menu
contextuel. Le programme Dosimetry Check exige que la dose soit définie en « Relative
Monitor Units » (Nombre d’UM relatif) ce que nous allons définir ci-dessous.
Nombre d’UM relatif
Le nombre d’UM relatif est normalisé au centre d’un champ dont le FOC dans l’air (Sc) est
l'unité, c'est-à-dire une valeur de 1,0. Il s'agit généralement d'une taille de champ de 10x10
cm², car la plupart des physiciens utilisent cette taille de champ comme taille de champ de
référence. Une irradiation de 100 UM avec un champ ouvert de 10x10cm² produit 100 UM
relatif au centre du champ. Si la taille de champ passe à 40x40 avec un FOC dans l’air de
1,05, la même irradiation de 100 UM entraîne 105 UM relatives au centre du champ. Si un
atténuateur comme un coin est inséré dans le champ et que ceci atténue le rayon central
d'un facteur de 0,5, alors 100 UM représentera 105 x 0,5 = 52,5 UM relative. Le programme
Dosimetry Check calcule la dose à partir d'un tableau de valeur de pixel en nombre d’UM
relatif. Pour la taille de champs susmentionnée de 10x10 cm², l’UM relatif changera en
dehors de l'axe à cause de la variation de l'intensité du faisceau en dehors de l'axe
généralement causée par un filtre égalisateur.
Pour générer une courbe en UM relatif, il suffit de définir un champ ouvert de 10x10cm² et
de réaliser des expositions avec différents nombres d’UM choisis. La distance entre la source
et l'image (SID) du plan d'image doit être connue et l'épaisseur du bolus doit rester identique
pour ces images et toutes les images prises ultérieurement qui doivent utiliser la courbe
d'étalonnage résultante. Les valeurs de signal au centre du champ qui en résultent doivent
être associées aux UMs lors de la création d'une courbe de conversion de la valeur de signal
nombre UM relatif. Les valeurs de signal mesurées doivent se trouver dans un plan
perpendiculaire à l'axe central avec une épaisseur de matériau de « build-up » de dmax audessus de la surface de mesure. Il ne doit pas y avoir de matériau (susceptible de générer du
rétrodiffusé) sous le plan de mesure. Nous voulons que le profil de dose corresponde au
profil dans l'air sur le champ. Le matériau du « build-up » ne doit pas dégrader cette
hypothèse, mais dans tous les cas, il est nécessaire d’enregistrer un signal adapté dépourvu
d'artéfacts liés au manque d’équilibre électronique. Veuillez remarquer que la variation de
réponse du film par rapport à la profondeur n'est pas un problème, car la profondeur est
constante sur toute la surface du film.
Un autre point important est la distance à laquelle les valeurs de signal sont mesurées pour
la détermination des UM relatifs. Nous désirons permettre de mesurer un champ à une
distance différente de celle à laquelle la courbe d'étalonnage a été mesurée. De ce fait, nous
devons signaler la distance à laquelle la courbe d'étalonnage a été mesurée en utilisant le
champ de texte fourni. Partons du principe que la courbe d'étalonnage a été mesurée à 100
cm et le champ à 80 cm. Alors les valeurs de signal pour chaque pixel de l'image seront
Section 2, Dose de champ, page 13
converties en UM relatif à l'aide de la courbe appliquée, puis multipliées par 80/100 au
carré, car il faut moins d’UM pour avoir la même dose à 80 qu'à 100. En fin de compte, la
valeur de signal est le résultat d'une dose absorbée.
Dose
D'autres utilisations de cette application peuvent nécessiter une mesure de dose à la place
(d’une image). Les unités de dose peuvent être spécifiées dans le champ de texte fourni. Une
dose mesurée est la même, quelle que soit la distance et le facteur de inverse carré des
distance n'est pas appliqué. Le programme « Dosimetry Check » n'accepte pas d'images de
champ converties avec une courbe d'étalonnage de dose, seules les UM relatifs peuvent être
utilisées.
Si la valeur du signal a déjà été convertie en dose ou en UM relatifs, selon le cas, une droite
d'étalonnage peut être saisie p.ex. 0 à 0, 100 à 100, 2048 à 2048, etc… Dans tous les cas, la
courbe d'étalonnage doit couvrir la plage attendue des valeurs du signal. Les paires de
données d'étalonnage sont adaptées à une courbe polynomiale et la courbe ne sera pas
extrapolée au-delà des données utilisées pour générer la courbe. Ceci signifie qu'en général,
zéro doit être saisi en bas de la courbe et la plus grande valeur de signal prévue doit figurer
en haut de la courbe.
Signal par rapport à la dose
Section 2, Dose de champ, page 14
Fenêtre contextuelle Signal par rapport à la dose
La fenêtre contextuelle Signal Versus Dose (Signal par rapport à la dose) est l'outil
permettant de créer une courbe d'étalonnage. Les courbes d'étalonnage illustrées ci-dessous
peuvent également être générées à l'aide d'une bande d’étalonnage, mais à l'origine, cet
outil est utilisé pour créer la courbe de calibration permettant d'étalonner la bande
d’étalonnage. Les courbes étalonnées ici ou à l'aide des bandes d'étalonner peuvent être
utilisées sans distinction. Les valeurs de signal peuvent être mesurées à partir de l'image des
champs d’irradiation créée à cet effet, lues et affichées à l'aide de la fenêtre contextuelle
Show Pixel Value (Afficher la valeur de pixel). Ou les valeurs de signal peuvent être saisies. La
dose correspondante peut être saisie. Ensuite appuyer sur la touche entrée ou le bouton
Add To Data List (Ajouter à la liste de données). Les données appariées apparaîtront dans la
zone de liste déroulante ci-dessous. Chaque ligne peut être sélectionnée et supprimée. Ici,
vous devez sélectionner si la courbe est en dose ou UM relatifs. Les unités de dose peuvent
être saisies dans le champ de texte. Une description de la courbe doit également être saisie
en appuyant sur le bouton Description. Lorsque toutes les données sont saisies, le bouton
Sort (Trier) permet de trier la liste par ordre croissant de valeur de signal. Ensuite, cliquer sur
le bouton Fit Data (Adapter les données) pour ajuster une courbe polynomiale aux données.
Section 2, Dose de champ, page 15
Adapter les données
Fenêtre contextuelle Fit Calibration Curve (Ajuster la courbe d'étalonnage)
La fenêtre contextuelle Fit Signal Versus Dose (Ajuster le signal par rapport à la dose) est
l'outil fourni pour ajuster une courbe polynomiale aux données de signal apparié par rapport
à la dose ou à l'UM relatif. Le polynôme peut commencer avec les puissances négatives du
signal.
Section 2, Dose de champ, page 16
Un bouton d'activation détermine si la courbe ajustée doit approcher l'infini lorsque la
valeur du signal approche une constante c lors de l'ajustement d'un polynôme commençant
avec des puissances négatives. Ceci permet de tenir compte du cas où la dose augmente
avec le signal selon la fonction:
1/(c-signal) avec c > toutes les valeurs du signal.
Ou si la dose est décroissante selon la fonction:
1/(signal-c) avec c < toutes les valeurs du signal.
Si la dose augmente avec le signal alors x = (c-signal) est utilisé et c doit être plus grand que
toutes les valeurs du signal. Si la dose diminue avec le signal alors x = (signal-c) est utilisé et c
doit être plus petit que toutes les valeurs du signal. Le logiciel détermine la forme à utiliser
en examinant les données saisies. L'utilisation de la constante c de cette manière avec des
puissances négatives de x dans l'adaptation polynomiale peut entraîner de meilleurs
résultats d'adaptation de courbe aux données, en fonction de la nature des signaux. Sinon
un polynôme normal peut être ajusté en désactivant le bouton d'activation contrôlant cet
aspect et en réglant les curseurs pour un ajustement depuis une puissance de zéro jusqu'à
une puissance positive.
La plage du polynôme à ajuster est sélectionnée par les curseurs fournis. n_min représente
la puissance minimum sélectionnée avec le curseur supérieure et n_max la puissance
maximum sélectionnée avec le curseur inférieure. De ce fait, le polynôme va des puissances
n_min à n_max où n_min < n_max. La valeur de C est tout d'abord optimisée à l'aide de la
méthode de descente de gradient si le bouton d'activation est réglé pour adapter la
constante C. Sinon C est réglé sur zéro et x est égal au signal. Pour chaque valeur de C
pendant la recherche, les termes a0 à am ci-dessous sont calculés à l'aide de l'ajustement des
moindres carrés. L'utilisateur peut modifier la plage de n_min et n_max, excepté que le
nombre de termes ne peut pas être supérieur à 9 ou inférieur à 2. Ensuite, la courbe
polynomiale est ajustée :
dose = a0 * xn_m + a1*x(n_min+1) + ... + am*x(n_max)
où l'exposant indique que x est à une puissance. m = n_max - n_min et n_min < n_max est
appliqué. Il convient de remarquer que n_min peut être négatif. La valeur par défaut est
n_min = -3 et n_max = 3, donc, avec les valeurs par défaut, nous adaptons un polynôme
commençant à x à la puissance -3 jusqu'à x à la puissance +3. Les paramètres optimisés avec
les moindres carrés sont : a0, a1, ... , am-1, am.
L'utilisateur peut essayer différentes plages de puissance pour l'ajustement polynomiale et
essayer l'optimisation avec ou sans le comportement asymptotique avec la constante c afin
Section 2, Dose de champ, page 17
d'atteindre un ajustement optimal de la courbe aux données. La courbe doit suivre les
données de manière régulière, sans oscillations. Un polynôme d'une puissance trop élevée
peut entraîner une courbe avec des vagues. Généralement, en cas de doute, choisir la
puissance la plus faible. Attribuer des puissances de 0 à m sans c si la courbe n'est pas très
pentue à une extrémité ou l'autre du domaine.
Le logarithme du signal peut être pris avant l'ajustement, bien que nous n'ayons pas observé
d'avantage à cela. Un tracé linéaire de point à point peut également être utilisé, mais nous
pensons que l'ajustement d'une courbe est préférable.
Il est possible de donner un titre au tracé. Le tracé peut ensuite être copié dans un cadre
vide pour un affichage continu. Il suffit de sélectionner tout d'abord le cadre vide en
poussant le bouton de cadre vide et de cliquer sur le bouton Copy To Frame (Copier vers le
cadre).
Lorsque les données ont été ajustées de manière satisfaisante à une courbe, quitter la
fenêtre contextuelle.
Il faut savoir que le comportement d'une extrapolation polynomiale en dehors de la plage
des données ajustées est mal défini. C'est-à-dire que la courbe peu faire des choses étranges
au-delà du domaine des données utilisées pour adapter la courbe. Pour cette raison, une
ajustement polynomiale ne peut pas et ne sera pas extrapolée.
Attention, la courbe d'étalonnage doit couvrir le domaine du signal :
Votre courbe d'étalonnage doit couvrir la plage des signaux attendus.
Une fois qu'une adaptation satisfaisante est obtenue, vous devez enregistrer la courbe dans
un fichier afin de pouvoir l'utiliser. En cliquant sur le bouton Save As (Enregistrer sous) vous
serez invité à saisir un nom de fichier dans lequel vous allez enregistrer la courbe. La courbe
sera enregistrée dans un sous-répertoire CalDCur.d dans le répertoire de données spécifié
par le fichier DataDir.loc dans le répertoire de ressources du programme. Vous pouvez créer
des sous-répertoires dans CalDCur.d pour organiser vos données. Pour supprimer ou
réorganiser ces répertoires, utiliser le langage de système de commandes ou les outils de
bureau.
Section 2, Dose de champ, page 18
Afficher le signal par rapport à la dose
Fenêtre contextuelle Post Signal Versus Dose (Afficher le signal par rapport à la dose)
À chaque fois qu'une courbe d'étalonnage est sélectionnée, elle peut être affichée. La
fenêtre contextuelle affiche le nom du fichier, la description saisie pour la courbe ainsi qu'un
tracé des données et de la courbe ajustée. Une fois la courbe enregistrée, il n'existe pas
d'outils pour son édition. Il suffit de saisir une nouvelle courbe si des modifications doivent
être apportées.
Remettre à l'échelle la courbe d'étalonnage
Lorsque vous travaillez sur un film, vous pouvez corriger les variations dues à la chaine de
développement en remettant à l'échelle la courbe d'étalonnage. Ceci se fait en réalisant une
Section 2, Dose de champ, page 19
seule irradiation d’étalonnage, généralement un champ de 10x10 cm à la distance
d'étalonnage, avec une dose ou un nombre d’UM connue. Puis, utiliser une courbe
d'étalonnage existante pour mesurer la dose ou les UMs relatifs de ce film. La courbe peut
ensuite être remise à l'échelle en multipliant les coefficients optimisés par le rapport entre la
dose (ou le nombre d’UM relatif) réelle et celle (celui) que la courbe d'étalonnage a
déterminé. Les données originales utilisées pour créer la courbe sont également multipliées
par ce facteur. Il suffit de saisir la dose réelle ou les UMs relatifs réels dans le champ de texte
fourni
Fenêtre contextuelle Rescale Calibration Curve (Remettre à l'échelle la courbe d'étalonnage)
Il convient de remarquer que pour les UM relatifs, le programme ne les calcule pas tant que
le champ n'est pas localisé, car les UM relatifs dépendent de la distance mesurée. Mais si
vous savez que la distance est la même, vous pouvez simplement saisir le résultat du champ
de dose.
Ensuite, vous devez enregistrer cette courbe sous un nouveau nom, puis sélectionner ce
nouveau fichier d'étalonnage pour un usage ultérieur. Cette méthode est suffisante pour les
petites modifications. Cependant, sachez que le gamma (pente) de la courbe de réponse
peut changer avec le traitement du film. Ce qui nécessiterait une nouvelle courbe
d'étalonnage ou l'utilisation d'un « Step Wedge » pour lancer une nouvelle courbe.
Bandes d’échelonnage
Lorsque vous travaillez avec un film, il n'est pas pratique d'exposer plusieurs films à chaque
fois qu'une mesure doit être réalisée. Comme la réponse du film change avec la température
et la chimie de la développeuse de film et éventuellement, d'un lot de film à l'autre, un
étalonnage est requis lorsque le film est utilisé pour réaliser des mesures. Pour des raisons
pratiques, nous avons fourni des outils permettant de définir une bande d'étalonnage à
échelons et d'utiliser cette bande pour générer des courbes d'étalonnage à utiliser avec les
Section 2, Dose de champ, page 20
films de mesure. La bande à échelons peut être produite par un coin « Step Wedge » par
exemple. Nous pouvons utiliser la dosimétrie de film pour étalonner le coin, puis utiliser ce
coin « Step Wedge » pour produire des courbes d'étalonnage.
Section 2, Dose de champ, page 21
Étalonner une bande à echelons
Fenêtre contextuelle Calibrate Step Strip (Étalonner une bande à échelons)
Une bande à échelons est une séquence de zones de dose constantes (échelons de dose) qui
peuvent être produites à l'aide d'un coin « Step Wedge ». Une structure de données
correspondante peut être créée à l'aide de la fenêtre contextuelle Calibrate step strip. Il
convient avant tout de sélectionner une courbe d'étalonnage afin de convertir en dose les
valeurs de signal sur l'image d'une bande à échelons. La courbe d'étalonnage détermine si la
variable dépendante est la dose ou les UMs relatifs. Lors de l'utilisation d'un film, les films
d'étalonnage et les films de bande à échelons devraient être lancés en même temps.
Généralement, la lecture et l'affichage d'une image de la bande à échelons sont réalisés. La
fenêtre contextuelle Show pixel value (Afficher la valeur de pixel) est utilisée pour mesurer
les valeurs de pixel de chaque échelon. Normalement, commencer par l'échelon initial qui
sera le premier, ou le numéro un, puis continuer dans l'ordre jusqu'au dernier échelon. Pour
chaque échelon, une valeur de signal sera saisie, à l'aide de la fenêtre contextuelle Show
pixel value, par exemple. La valeur de signal est ensuite convertie en dose à l'aide de la
courbe d'étalonnage. Les paramètres enregistrés pour définir la bande à échelons sont le
Section 2, Dose de champ, page 22
nombre d'échelons et la dose attribuée à chaque échelon. Vous pouvez désactiver la
fonction d'incrément automatique de l'échelon et saisir les échelons dans n'importe quel
ordre. Depuis la liste déroulante, vous pouvez sélectionner des paires de données à
supprimer. Les paires de données peuvent être triées par ordre croissant des échelons si
vous n'avez pas saisi les données dans l'ordre. Pour terminer, vous devez enregistrer la
bande à échelons dans un fichier en cliquant sur le bouton Enregistrer sous. La bande à
échelons sera enregistrée dans un sous-répertoire StSp.d dans le répertoire de données
spécifié par le fichier DataDir.loc dans le répertoire de ressources du programme. Vous
pouvez créer des sous-répertoires dans StSp.d pour organiser vos données.
Utiliser une bande à échelons
Fenêtre contextuelle Use Step Strip (Utiliser une bande à échelons)
Une fois que vous avez créé une bande à échelons, vous pouvez l'utiliser pour créer des
courbes d'étalonnage. Il suffit de créer une image du coin « Step Wedge » en même temps
que l’acquisition de l’image de mesure de données. Ici, nous n'utilisons pas le terme film
parce qu'il n'y a pas de restriction à un film pour obtenir des images. Dans tous les cas,
comme une dose est attribuée à la bande à échelons, la dose pour chaque échelon peut
désormais être associée à la valeur de signal de l'image actuelle de l'échelon afin de produire
Section 2, Dose de champ, page 23
une courbe d'étalonnage. La fenêtre contextuelle Show pixel value peut à nouveau être
utilisée pour mesurer chaque échelon. En activant la fonction de mesure lorsque le bouton
de la souris est relâché et l'incrémentation automatique des échelons, il est possible de
mesurer rapidement chaque échelon à l'aide de la souris en déplaçant la zone de mesure sur
chaque échelon et en relâchant le bouton de la souris sur chaque échelon dans l'ordre.
Après avoir mesuré chaque échelon, cliquer sur le bouton Fit Data (Ajuster les données) afin
d'ajuster une courbe de la manière décrite ci-dessus pour n'importe quelle courbe
d'étalonnage. Les paires de données de la liste déroulante peuvent être sélectionnées afin
de les supprimer. Le bouton Sort (Trier) permet de trier les données dans l'ordre croissant
d'échelon. Une description peut être saisie pour la courbe.
Afin d'être utilisée, la courbe d'étalonnage doit être enregistrée à l'aide du bouton Save As
(Enregistrer sous) en saisissant un nom de fichier. Les sous-répertoires peuvent être créés
pour organiser vos données. Une courbe d'étalonnage créée ici n'est pas différente de celle
créée ci-dessus à l'aide de la fenêtre contextuelle Calibration curve (Courbe d'étalonnage). La
courbe d'étalonnage générée ici peut être utilisée pour convertir l'image de champ en dose
ou en UM relatif (en fonction de la courbe d'étalonnage utilisée pour étalonner la bande
échelonnée).
Convertir en Dose/Fluence
Section 2, Dose de champ, page 24
Fenêtre contextuelle Convert to Dose/Fluence (Convertir en dose/fluence)
Afin de convertir une image en dose, activer l'image de champ comme cadre actif en
cliquant à l'aide de la souris sur l'image. Ensuite, cliquer sur le bouton dans un cadre vide où
l'image de dose convertie apparaîtra. Vous devez sélectionner une courbe d'étalonnage à
partir de la fenêtre contextuelle convertir en dose. La description de la courbe d'étalonnage
apparaîtra avec le nom du fichier, les unités de la dose et la distance de mesure.
Une taille de pixel différente sera attribuée à l'image de dose à partir de 0,1 cm. Le curseur
peut être utilisé pour sélectionner une taille de pixel plus importante si cela est nécessaire.
En bas de la fenêtre contextuelle se trouvent des champs qui permettent de mettre la dose à
l'échelle en fonction du rapport entre le nombre d’UM planifié pour le champ et le nombre
d’UM utilisée pour réaliser l'image. Ceci peut être utilisé dans le cas où le dispositif
d'imagerie ne dispose pas de la plage dynamique pour enregistrer la totalité de l'exposition.
Cliquer sur le bouton Convert To Dose/Fluence (Convertir en dose/fluence) pour lire l'image
entrante sélectionnée, convertir chaque pixel en dose ou fluence et afficher l'image
résultante dans le cadre vide sélectionné. Le résultat est stocké dans un tableau à virgule
flottante qui est converti en image à afficher. Vous devez enregistrer le champ d'image
converti en fichier afin de l'utiliser avec la fonction Dosimetry Check. Cet enregistrement
peut être réalisé dans le menu déroulant Dose/Fluence Functions (Fonctions dose/fluence).
Cependant, le fait de laisser le bouton AutoSaveField activé permet d'enregistrer le champ
Section 2, Dose de champ, page 25
de dose converti avec l'étiquette de champ comme nom de fichier. Une fois que le champ
est converti, une fenêtre contextuelle demande l'étiquette de champ. Vous n'aurez pas à
enregistrer le champ en effectuant une opération distincte. Si un fichier avec le même nom
existe déjà, vous serez invité à l'écraser ou à annuler l'écriture et saisir une autre étiquette.
Lorsque vous quittez la barre d'outils FieldDose/Fluence, vous serez averti s'il existe des
images que vous n'avez pas enregistrées dans un fichier.
Il suffit de continuer à sélectionner de nouveaux cadres à convertir et des cadres vides pour
placer les images converties à l'aide de cet outil, pour toutes les images de champ
positionnées. Vous pouvez disposer toutes les images de champ en une rangée et les images
converties dans la rangée en dessous. Dans DosimetryCheck, les fichiers d'images de champ
sont toujours affichés.
Normaliser le champ
Fenêtre contextuelle Normalize Field (Normaliser le champ)
La fenêtre contextuelle Normalize field vous permet de normaliser une image de dose en
fonction d'une image mesurée en quelques points de cette image. Vous pouvez utiliser un
détecteur à diode ou une chambre d'ionisation pour mesurer la valeur. Vous pouvez utiliser
un fichier d'étalonnage pour convertir une lecture en dose ou en UMs relatifs ou vous
pouvez saisir directement la valeur. Pour une chambre d'ionisation, vous pouvez demander
au programme d'appliquer la correction de température et de pression.
Section 2, Dose de champ, page 26
Pour utiliser un fichier d'étalonnage, appuyer sur le bouton Select (Sélectionner) pour
sélectionner le fichier. Pour une chambre d'ionisation, vous devez saisir la température et la
pression si cette option a été sélectionnée lorsque le fichier d'étalonnage a été créé. Saisir la
lecture et appuyer sur le bouton Compute Dose or Relative MU (Calculer la dose ou l’UM
relatif) afin de convertir la lecture en dose ou en UM relatif.
Une fois que vous disposez de la valeur de normalisation, appuyer sur le bouton Apply
(Appliquer), le curseur change de forme. Ensuite, à l'aide de la souris, cliquer sur le bon
endroit de l'image de dose de champ. Utiliser l'outil contextuel « Show Dose » (Afficher la
dose) pour vérifier que la dose a bien été renormalisée comme prévu.
Créer un fichier d'étalonnage de dosimétrie
L'outil pour créer un fichier d'étalonnage de dosimétrie se trouve dans la fenêtre
contextuelle Normalize Field (Normaliser le champ) activée en sélectionnant le bouton
Normalize to Value (Normaliser à la valeur) dans le menu déroulant Dose/Fluence Functions
(Fonctions Dose/Fluence). Cet outil permet de créer un fichier qui convertit la lecture de
dosimétrie en dose ou en nombre d’UM relatif.
Fenêtre contextuelle Dosimeter Calibration (Étalonnage du dosimètre)
À l'aide du bouton d'activation sélectionner si la température et la pression doivent être
corrigées. Un détecteur à diode ne nécessite pas de correction contrairement à une chambre
d'ionisation. En cas de correction de la température et de la pression, saisir la température
et la pression auxquelles la lecture a été effectuée. Les lectures à différentes températures
et pressions seront converties à cette température et cette pression. Saisir la lecture dans le
champ de texte de lecture. Ensuite, saisir la dose ou l’UM relatif pour cette lecture. Le
rapport de ces deux chiffres sera utilisé pour convertir les lectures futures. À l'aide du
Section 2, Dose de champ, page 27
bouton radio, vous devez sélectionner si la dose est une dose absorbée ou un nombre d’UM
relatif. Le résultat peut uniquement être appliqué aux images de champ de dose qui ont été
converties à l'aide d'une courbe d'étalonnage du même type. Pour les UMs relatifs, la
distance à laquelle la lecture a été effectuée doit être saisie. La loi en carrés inverses sera
appliquée aux UM relatifs.
Pour finir, appuyer sur le bouton Save As (Enregistrer sous) pour enregistrer les données
dans un fichier. Vous serez invité à donner un nom de fichier. Le fichier sera enregistré dans
un sous-répertoire CalFieldDose.d dans le répertoire de données spécifié par le fichier
DataDir.loc dans le répertoire de référence du programme. Vous pouvez également spécifier
un sous-répertoire afin d'organiser vos données.
Composer une image de Dose/Fluence à partir d'images partielles
Si la totalité de l'image d'un champ ne cadre pas sur un seul film (ou la surface d’un
imageur), vous pouvez acquérir le champ en plusieurs parties et combiner les images de
différentes parties du champ afin de reconstituer l'image complète. Vous pouvez également
utiliser ces outils pour ajouter les doses de deux ou plusieurs images ou pour calculer la
moyenne de dose de deux ou plusieurs images. Ces opérations sont uniquement appliquées
à l'image d'un champ de dose après la conversion en dose ou en UMs relatifs.
Afin de rassembler une image à partir d'images partielles, utiliser l'outil Restrict Area
(Restreindre une zone) pour définir les zones valides de chaque image partielle. Ensuite,
utiliser Combine Dose/Fluence Fields (Combiner les champs de dose/fluence) pour créer
l'image finale.
Restreindre une zone
Fenêtre contextuelle Restrict Area (Restreindre une zone)
Section 2, Dose de champ, page 28
Utiliser la fenêtre contextuelle pour définir un rectangle dans une image de dose qui
contient des données d'image. Vous pouvez faire cela pour réduire les grandes marges
importantes afin de réduire le temps de calcul d'un faisceau. Étant donné la zone d'une
fluence de champ mesurée, des faisceaux étroits sont générés. Si la zone est plus petite,
moins de faisceaux étroits sont générés. Par exemple, si vous utilisez une image EPID de 30 x
40 cm, des faisceaux étroits seront générés sur cette zone de 30x40 cm (sauf si le faisceau
étroit n’intercepte pas le patient). Si la zone irradiée est réellement une petite zone, il est
inutile de calculer des faisceaux étroits pour lesquels une intensité nulle ou quasi nulle sera
attribuée. La réduction du nombre de faisceaux étroits créés réduira le temps de calcul.
Ou vous pouvez également faire cela pour rassembler un plus grand champ à partir d'images
de parties de champ (sur la barre d'outils Field Dose/Fluence). Créer un cadre avec une
image de champ active avant de sélectionner cette option en cliquant sur le cadre à l'aide de
la souris (un bord rouge autour du cadre désigne un cadre actif).
S'il s'agit d'une simple réduction de zone, le résultat est automatiquement enregistré dans
un fichier si l'image est lue à partir d'un fichier enregistré. Sinon, vous devez choisir
d'enregistrer dans un fichier depuis la barre d'outils Field Dose/Fluence.
Composer une matrice de dose/fluence
Si vous devez créer une matrice de fluence, vous pouvez uniquement le faire à l'aide de la
barre d'outils Field Dose/Fluence. Réaliser cela à l'aide de l'un des programmes
Convert***Images, si vous les avez utilisés pour traiter les images. Pour rassembler un
nouveau champ de fluence, ne pas laisser le rectangle englober une zone dans le champ où il
n'y a pas de données d'image, mais où les données proviendront d'une autre image. Seules
les zones englobées dans les rectangles de toutes les zones sélectionnées seront moyennées
ou ajoutées. Sélectionner l'image de dose en activant son cadre à l'aide de la souris. Utiliser
les commandes de largeur et de hauteur de la fenêtre contextuelle Restrict Field
(Restreindre le champ) pour contrôler la taille du rectangle. Utiliser les commandes de
translation pour déplacer le rectangle dans l'image. Vous pouvez également utiliser la souris
pour déplacer une zone. Il suffit d'appuyer à l'aide du bouton gauche de la souris dans un
angle et de déplacer la souris dans un coin opposé, puis de relâcher la souris.
Une fois que ceci est fait, cliquer sur le bouton Accept (Accepter). Le rectangle sera redessiné
dans la couleur active. Si vous désirez modifier la zone, vous pouvez toujours rappeler la
fenêtre contextuelle Restrict Field pour modifier la zone ou appuyer sur le bouton Delete
(Supprimer) afin de retirer la restriction. Vous pouvez également changer la couleur dans
laquelle la zone sera dessinée lorsque la fenêtre contextuelle est réduite. Utiliser la fenêtre
contextuelle Combine Dose/Fluence Fields (Combiner les champs de dose/fluence).
Section 2, Dose de champ, page 29
Ajouter ou moyenner les images de dose de champ/fluence
Vous pouvez utiliser l'outil Combine Dose/Fluence Fields (Combiner les champs de
dose/fluence) pour ajouter ou calculer la moyenne de plusieurs images de dose afin d'en
créer une nouvelle.
Combiner les champs de dose/Fluence
Sélectionner cette option dans le menu déroulant Dose. Ici, vous pouvez sélectionner
différents cadres à ajouter ou moyenner. Cependant, tous les cadres doivent contenir une
image avec la même taille de pixel, la même taille de champ et du même type, dose ou UM
relatif.
Menu contextuel Combine Dose Fields (Combiner les champs de dose)
À l'aide de la fenêtre contextuelle Combine Dose/Fluence Fields, vous construirez l'image un
cadre à la fois. Sélectionner tout d'abord s'il s'agit d'une moyenne ou d'une addition des
images. Si vous rassemblez une image de sous-images, vous sélectionnerez une moyenne. Si
vous devez ajouter une série de champs pour une somme, vous sélectionnerez additionner.
Pour chaque cadre, appuyer sur le bouton de sélection de cadre, puis cliquer dans le cadre à
l'aide de la souris. Le curseur change d'aspect. Un clic de souris peut être nécessaire afin
d'activer le cadre et le suivant pour sélectionner les données dans le cadre. La totalité de
Section 2, Dose de champ, page 30
l'image sera déplacée de la fenêtre contextuelle sauf si la zone est restreinte à l'aide de la
fenêtre contextuelle Restrict Area. Dans ce cas, seules les données dans la zone restreinte
seront copiées dans la zone d'image contextuelle. Appuyer sur le bouton Cancel (Annuler) si
vous changez d'avis à propos du déplacement des données dans un autre cadre.
Le bouton Reset (Réinitialisation) en bas de la fenêtre contextuelle vous permet d'effacer
l'image actuelle et de recommencer. Une fois que cela est fait, vous pouvez copier l'image
dans un cadre vide à l'aide du bouton Move To Frame (Déplacer vers le cadre). Vous devez
effectuer un déplacement dans un cadre si vous allez enregistrer l'image de dose dans un
fichier.
Afficher la valeur de champ de dose/fluence
Afficher la dose de champ
Afin d'afficher les valeurs de champ dans une image de champ, utiliser la fonction Show
Dose/Fluence Value (Afficher la valeur de dose/fluence dans les Fonctions Dose/Fluence du
menu déroulant. Cette fenêtre contextuelle utilise une fois de plus la fenêtre contextuelle
Show Pixel Value afin de mesurer les zones dans l'image sélectionnée. La différence entre
cet outil et celui du menu déroulant Image de champ est qu'ici les valeurs de pixel de l'image
sont en dose ou fluence alors qu'avec le premier une courbe d'étalonnage doit être
sélectionnée pour convertir les valeurs ce pixel. Pour afficher le tableau de champ sous
forme d'image, les valeurs de pixel doivent être mises à l'échelle. Cependant, ceci n'affecte
pas les valeurs actuelles enregistrées pour chaque pixel. Cet outil contextuel affiche la dose
ou les UMs relatifs, en fonction de la source.
Libellé de champ
Sélectionner un cadre contenant une image de champ. Ensuite, sélectionner Label (Libellé)
sous le menu déroulant Dose/Fluence Functions (Fonctions dose/fluence). Le libellé actuel
apparaît s’il existe. Vous pouvez saisir un nouveau libellé. Le libellé apparaîtra en haut du
cadre. Cette méthode permet de libeller clairement chaque image de champ dont vous
disposez.
Section 2, Dose de champ, page 31
Enregistrer le champ dans un fichier
Vous ne pourrez pas utiliser le tableau de champ produit ici tant que vous ne l'avez pas
enregistré dans un fichier. Le tableau de champ sera enregistré dans un fichier à l'aide du
libellé saisie lorsque les données d'image sont converties avec le bouton AutoSaveField
activé. Sinon, pour enregistrer un tableau dans un fichier, sélectionner le cadre contenant le
tableau de champ (une image convertie en dose ou fluence) en activant la fenêtre. Ensuite,
sélectionner Save (Enregistrer) sous le menu déroulant Dose/Fluence Functions (Fonctions
dose/fluence). Vous serez invité à saisir un nom de fichier. Le champ sera enregistré dans le
répertoire du patient dans un sous-répertoire appelé FluenceFiles.d. Vous pouvez également
créer des sous-répertoires afin d'organiser vos données. Lorsque ce fichier est sélectionné
avec le programme Dosimetry Check, une copie est faite et stockée dans le répertoire du
faisceau auquel la fluence de champ appartient. Chaque faisceau sera stocké dans un sousrépertoire du plan respectif et le plan est stocké dans le répertoire du patient.
Recharger un champ
Une fois qu'un champ est enregistré, il est possible de le rappeler et de l'afficher à nouveau.
Sélectionner un cadre vide dans lequel l'image apparaîtra, puis sélectionner Retrieve Field
(Récupérer un champ) dans le menu déroulant Dose/Fluence Functions. Vous serez invité à
sélectionner le nom de fichier de l'image de champ. L'image de champ peut ensuite être
renormalisée, puis sauvegardée, par exemple.
Afficher les courbes d'isodose
En sélectionnant Isodose Curves On (courbes d'isodose activées) dans le menu déroulant
Dose, les courbes d'isodose seront tracées dans les données. La dose maximum dans le
tableau est trouvée, puis les valeurs sont dessinées par incréments de dix pour cent. Les
incréments et les couleurs utilisés sont dans le fichier TenPercentIsodose du répertoire de
ressources du programme. Le but est simplement de montrer le niveau de doses qui existe
et nous n'avons pas prévu d'outil pour sélectionner l'affichage de chaque valeur. Le libellé de
chaque courbe est la valeur de dose de cette courbe. Pour désactiver l'affichage de l'isodose,
sélectionner Isodose Curves Off (Désactiver les courbes d'isodose). Seul le cadre actif sera
affecté par l'un ou l'autre choix.
Copie papier
La fonction d'impression d'écran du System 2100 est utilisée pour faire des copies papier des
images. Cliquer à l'aide de la souris dans un cadre, puis appuyer sur la touche Impr. écran du
clavier. Vous pouvez imprimer la totalité sur une feuille ou sélectionner un facteur
d'agrandissement. Vous pouvez utiliser la souris de la fenêtre contextuelle pour sélectionner
une zone dans l'image à imprimer.
Fichiers
S'il est fourni en tant que programme distinct, le nom du fichier à exécuter est FieldDose.
Une licence distincte sera nécessaire. Le fichier ressource du programme est FieldDoseRes.
Ce fichier doit se trouver dans le répertoire racine de l'utilisateur ou il sera copié dans le
répertoire /usr/lib/X11/app-defaults sous Linux.
Section 2, Dose de champ, page 32
Les données sont stockées dans les sous-répertoires du répertoire spécifié dans le fichier
DataDir.loc dans le répertoire de ressources du programme. Les sous-répertoires sont :
1.
CalDCur.d où les courbes d'étalonnage sont stockées.
2.
StSp.d où les fichiers de bande échelonnée sont stockés.
CalFieldDose.d ou les fichiers d'étalonnage sont stockés pour mesurer les doses de
points.
3.
La dose de champ active est stockée dans le répertoire du patient, dans le sous-répertoire
FluenceFiles.d. Le programme Dosimetry Check copie chaque fichier sélectionné pour un
faisceau dans le répertoire de ce faisceau. Ceci entraînera au moins deux exemplaires des
mêmes données, l'un dans le répertoire FluenceFields.d et l'autre dans le répertoire du
faisceau.
Le fichier TenPercentIsodose est lu pour définir les niveaux d'isodose à tracer lorsque les
courbes d'isodose sont affichées.
Les autres fichiers nécessaires pour le programme sont détaillés dans la documentation du
System 2100. La suppression des anciens fichiers ou des répertoires est effectuée par
l'utilisateur à l'aide des outils systèmes de l'ordinateur.
Section 3, Jeu principal d'images empilées : peau, densité, page 1
SECTION 3 : JEU D’IMAGES PRIMAIRES EMPILEES
Spécifier le jeu principal d'images empilées
Un jeu de d’images empilées doit être associé à chaque plan. Le jeu d'images empilées est
choisi lors de la création du plan. Ce jeu d'images empilées est le jeu principal d'images et il
fournit la limite de la peau et la conversion de pixel en densité. La dose peut être affichée
dans d'autres jeux d'images fusionnées, mais le calcul de dose se base sur la limite de la peau
et la densité définies par le jeu principal d'images empilées. Généralement, il s'agit d'un jeu
de données CT, car le nombre de pixels CT peut être traduit en valeurs de densité.
Setting the skin boundaries (Définition de la limite de la peau)
Dans la barre d'outils Contouring (Contour) se trouve l'outil Body Surface Contouring
(Contour de la peau). Si cet outil est utilisé pour créer les contours, ces contours définiront
par défaut la limite de la peau. La limite de la peau définit ce qui est à l'intérieur du patient
et ce qui est à l'extérieur. Si cet outil n'est pas utilisée ou est utilisé plusieurs fois ou si le
volume résultat est copié ou en cas d'ambiguïté à propos de ce qui définit la limite de la
peau, l'utilisateur peut sélectionner formellement le volume qui représente la limite de la
peau. Depuis le menu principal, dans Stacked Image Sets (Jeux d'images empilées), choisir
Options puis Skin (Peau) pour sélectionner la barre d'outils de peau.
La barre d'outils Peau.
La barre d'outils indique le nom du jeu d'images empilées actif qui a été choisi à l'aide de la
barre d'outils Options et elle fournit un menu déroulant permettant de sélectionner le
volume qui définira la limite de la peau. Le choix actuel, le cas échéant, apparaît à droite du
menu déroulant. Si vous n'avez pas encore créé de volume qui représente la limite de la
peau, vous devez le faire avant tout, à l'aide des outils de contour fournis dans le menu
Contouring de la barre d'outils principale.
Image pixel to density conversion (Conversion du pixel d'image en densité)
Il doit exister un moyen de convertir les valeurs de pixel dans le jeu principal d'images
empilées en densité, soit en densité d'électrons par rapport à l'eau ou en gm/cc. Ceci se fait
en créant une courbe de conversion utilisée pour convertir la valeur en pixel, la variable
indépendante, en densité, la variable dépendante. Un ajustement polynomial de la valeur de
pixel par rapport aux paires de données de densité est réalisée pour créer cette courbe. Les
courbes sont enregistrées et elles peuvent être utilisées de manière répétée par différents
jeux d'images empilées.
Afin de sélectionner ou de créer une courbe de conversion de densité, aller dans le menu
déroulant « Stacked Image Set » (Jeux d'images empilées) dans la barre d'outils principale.
Section 3, Jeu principal d'images empilées : peau, densité, page 2
Sélectionner Options et s'assurer de sélectionner le jeu d'images empilées. Ensuite, cliquer
sur le bouton Density (Densité) et la barre d'outils Density apparaît.
La Barre d'outils Density.
Le nom du jeu d'images empilées actuel apparait à droite du bouton Retour dans la barre
d'outils de densité. Les options de la barre d'outils Density sont détaillées ci-dessous.
Show Scanner (Afficher scanner)
Le bouton Show Scanner affiche une fenêtre contextuelle avec le nom du fabricant de
l'équipement d'imagerie, généralement un scanner CT, la modalité de l'image (un code à
deux caractères du fichier image Dicom (0008,0060) et le KVP, s'il est connu pour le CT.
Fenêtre contextuelle Show Scanner
Avertissement : autres modalités d'images :
Le logiciel n'interdit pas d'utiliser des modalités d'imagerie différentes de CT pour
le jeu principal d'images empilées mais généralement, la conversion des valeurs de
pixel en densité n'est pas possible avec d'autres modalités. Dans ces cas, il n'est pas
possible de corriger les homogénéités de dose dans la densité de tissu. Ainsi,
l'utilisateur devra créer et attribuer une courbe constante selon laquelle les valeurs
de pixel sont déterminées en fonction de la densité de l'eau.
Select CT Number to Density Curve (Sélection de la courbe de conversion du nombre CT en
densité)
Le bouton Select curve (Sélectionner la courbe) affichera la liste des courbes de conversion
de densité existantes afin d'en sélectionner une qui sera utilisée avec le jeu d'images
empilées. Ces courbes sont stockées dans le sous-répertoire DenCur.d dans le répertoire
pour les données spécifié par le fichier DataDir.loc dans le répertoire de ressources du
Section 3, Jeu principal d'images empilées : peau, densité, page 3
programme. L'utilisateur attribue le nom de fichier lorsque la courbe est créée. Une fois
sélectionnée, la courbe est associée de manière permanente au jeu d'images empilées.
Aucune copie de la courbe n'est effectuée depuis le répertoire de données et si le fichier
était supprimé, l'association serait perdue.
Defaut CT Number to Density Curve (Courbe de conversion du nombre CT en densité par
défaut)
Après avoir sélectionné une courbe, l'utilisateur peut désigner la courbe comme étant la
courbe par défaut. Les futurs nouveaux jeux d'images empilées seront créés par défaut à
partir de cette courbe tant que l'utilisateur n'en choisit pas d'autre. Le nom par défaut de la
courbe est stocké dans le fichier « DefaultPixeltoDensity » du même répertoire DenCur.d.
Create/Edit Curve (Créer modifier la courbe)
Fenêtre contextuelle Create pixel to density conversion curve (Créer la courbe de conversion
de pixel en densité).
La création d'une courbe se fait en deux étapes. La première est la création de la liste des
paires de données, valeurs pixel et densité. La seconde est l'ajustement d’une courbe aux
paires de données. Cette procédure est gérée par l'outil contextuel Create/edit curve
(Créer/modifier la courbe). La fenêtre contextuelle « Show pixel value » (afficher la valeur du
pixel) apparaîtra également et elle peut être utilisée pour mesurer les valeurs de pixel lors
d'un scan d'étalonnage. Il est possible d'acheter des fantômes contenant des inserts
équivalents aux tissus afin de générer des courbes d'étalonnage (Gammex RMI, Middleton,
Section 3, Jeu principal d'images empilées : peau, densité, page 4
WI 53562, www.gammex.com ; CIRS, Norfolk VA 23513, www.cirsinc.com ; et Nuclear
Associates, Carle Place, NY 11514, www.nucl.com proposent également des fantômes CIRS).
Section 3, Jeu principal d'images empilées : peau, densité, page 5
Avertissement : la courbe ne sera pas extrapolée au-delà des valeurs saisies.
La plage de densité devrait commencer à 0 pour l'air et atteindre la valeur d'os la plus élevée
réalisable. Comme un ajustement polynomial ou une interpolation linéaire point à point est
utilisée, les valeurs de densité ne seront pas extrapolées au-delà de la plage qui est saisie ici.
La valeur d'os la plus élevée qui est saisie ici sera la densité la plus importante possible. Pour
les pixels avec des valeurs supérieures, la valeur d'os la plus élevée sera indiquée. Il en va de
même pour l'autre extrémité de la courbe, les valeurs de pixel les plus petites renverront à
l'extrémité la plus faible de la courbe, ce qui est la raison pour laquelle la courbe devrait
commencer à zéro.
Les valeurs de pixel font référence aux valeurs dans les images qui composent le jeu
d'images empilées. Les nombres Hounsfield ne sont pas utilisés ici. Pour les scans CT, une
valeur de 1024 correspond généralement à la densité de l'eau ou un nombre Hounsfield de
zéro. Un nombre Hounsfield d'une valeur de –1000 correspondrait alors à une valeur de
pixel de 24. Généralement, une valeur de pixel nulle se trouve en dehors du cercle de
reconstruction d'un scanner CT.
Les valeurs de pixel peuvent être mesurées à l'aide de la fenêtre contextuelle « Show pixel
value » (Afficher la valeur de pixel) ou elle peut être saisie dans le champ de texte fourni. La
densité correspondante doit être saisie.
Section 3, Jeu principal d'images empilées : peau, densité, page 6
La densité est spécifiée par rapport à l'eau dont la valeur relative est de 1,0. La diffusion
Compton est généralement proportionnelle à la densité d'électrons et vous pouvez saisir une
densité d'électrons par rapport à l'eau au lieu d'une densité en gm/cc. Appuyer sur la touche
entrée dans le champ de texte de densité ou sur le bouton « add to data list » (Ajouter à la
liste de données) à l'aide de la souris pour transférer la paire de données actuelle à la liste
apparaissant dans la zone de texte déroulée. Les éléments de la liste peuvent être
sélectionnés afin de les supprimer. Une description de la courbe doit être saisie. Les données
doivent être triées en valeur de pixel en cliquant sur le bouton « Sort » (trier). Lorsque toutes
les données sont saisies, cliquer sur le bouton « Fit Data » (Ajuster les données) pour ajuster
un polynôme aux données.
Si vous pensez avoir saisi des valeurs dépassant la plage de votre fantôme, nous vous
recommandons d'utiliser la méthode « Point to Point Linear Interpolation » (Interpolation
linéaire de point à point) ci-dessous, car l'ajout d'une valeur trop importante peut biaiser
l'ajustement polynomial en faveur des densités de tissus plus élevées.
Noter que les données d'une courbe existante peuvent être sélectionnées pour être lues.
Section 3, Jeu principal d'images empilées : peau, densité, page 7
Fit Pixel Density Data Pairs to a Curve (Ajuster les paires de données de
densité de pixel à une courbe)
Fenêtre contextuelle Fit Pixel Versus Density (Ajuster les pixels par rapport à la densité)
La fenêtre adapter les pixels par rapport à la densité offre l'outil permettant d'adapter les
données à un polynôme ou d'effectuer une interpolation linéaire de point à point). Cette
fenêtre contextuelle apparaît lors de la saisie des données à l'aide de l'outil susmentionné.
Section 3, Jeu principal d'images empilées : peau, densité, page 8
Ajustement polynomial
Un curseur permet de sélectionner l'ordre du polynôme de 0, une constante, à une limite
d'ordre de 9. Vous devez avoir plus de paires de données que l'ordre. Vous devriez
sélectionner l'ordre le plus élevé qui génère une courbe lisse dans les données. Il convient
d'essayer différents ordres et de cliquer sur le bouton « Fit Curve To Data » (Ajuster la
courbe aux données). La courbe est superposée sur le graphique des paires de données
tracées dans la partie inférieure de l'outil contextuel. L'écart type de l'optimisation est
également affiché. Vous remarquerez que plus vous augmentez l'ordre d'un polynôme, plus
la courbe commence à osciller et à passer par tous les points de données.
Exemples d'ordres d'adaptation polynomiale trop élevée :
Section 3, Jeu principal d'images empilées : peau, densité, page 9
Il faudra réduire l'ordre du polynôme pour éviter que cela n'arrive. Pour la spécification
d'une courbe constante, il suffit de saisir les paires de données ayant toutes la même densité
de 1,0 et de sélectionner un ordre de zéro, comme (0.0, 1.0) suivi de (4096.0, 1.0). Afin de
spécifier une droite pour un scan CT simulé par le programme « CreateSquareCTScan »
fourni à des fins de test, saisir (0.0, 0.0), (1024.0, 1.0) et (4096.0, 4.0).
Point to Point Linear Interpolation (Interpolation linéaire de point à point)
En plus de l'ajustement polynomial, vous pouvez choisir d'effectuer une interpolation
linéaire de point à point, comme cela est illustré ci-dessous :
Dans ce cas, les données doivent être triées par ordre croisant par nombre CT de pixel et la
valeur de densité en fonction du nombre CT ne peut être décroissante. Utiliser le bouton
Sort (Trier) de l'outil de saisie de données ci-dessus afin de trier les données saisies. Vous ne
Section 3, Jeu principal d'images empilées : peau, densité, page 10
pouvez pas utiliser cette méthode pour associer plusieurs densités à la même valeur de
pixel. Vous devrez calculer la moyenne des densités pour ne saisir une seule valeur.
Curve Title (Titre de la courbe)
Un titre peut être saisi pour l'affichage dans le champ de texte fourni. Veiller à appuyer sur la
touche entrée à la fin de la saisie. Le bouton « Copy Plot to Frame » (Copier le graphique
dans le cadre) peut être utilisé pour afficher la courbe et les données dans un cadre à
l'écran.
Lorsque l'ajustement est satisfaisant, appuyer sur le bouton Dismiss (Fermer).
Enregistrer la courbe de conversion de densité
Cliquer sur le bouton Save As (Enregistrer sous) pour enregistrer la courbe. Vous serez invité
à saisir un nom de fichier pour la courbe. Saisissez un nom décrivant la courbe afin de la
reconnaître à l'avenir. Une fois que vous avez enregistré la courbe, vous devez la
sélectionner pour le jeu d'images empilées à l'aide du bouton « Select » (Sélectionner) de la
barre d'outils « Density ». Si vous n'enregistrez pas la courbe, elle ne sera pas utilisée.
Un exemple est illustré ci-dessous :
/* File format version */ 2
// Title of the curve:
<*CIRS Phantom*>
// Description of the curve:
<*CIRS Phantom, GE High Speed CT*>
/* Point to point interpolation, 0 is off, 1 is on: */ 0
// If ON, below polynominal fit is NOT used.
/* Polynominal power range */ 4
// Fit parameters:
-0,02414482662
0,0005517499482
1.541587399e-006
-1.436522148e-009
3.682452427e-013
/* Fit variance = */ 0.001481
Section 3, Jeu principal d'images empilées : peau, densité, page 11
/* minimum signal = */ 49.400002
/* maximum signal = */ 1896.000000
/* minimum density = */ 0.000000
/* maximum density = */ 1.530000
/* signal label: */ <*Pixel*>
/* density label: */ <*Density*>
/* Number of data pairs: */ 17
//
signal
density
49.400002
0.000000
246.000000
0.200000
256.899994
0.200000
521.400024
0.500000
525.599976
0.500000
961.799988
0.960000
965.400024
0.960000
980.500000
0.990000
987.200012
0.990000
1067.800049
1.060000
1069.699951
1.060000
1070.199951
1.070000
1072.900024
1.070000
1252.900024
1.160000
1256.800049
1.160000
1892.099976
1.530000
1896.000000
1.530000
Afficher la courbe de conversion de la densité
Section 3, Jeu principal d'images empilées : peau, densité, page 12
Fenêtre contextuelle Show Pixel to Density Curve (Afficher la courbe de pixels en fonction de
la densité)
Cliquer sur le bouton « Show Curve » (Afficher la courbe) pour afficher la courbe active pour
le jeu d'images empilées actif sélectionné sous « Options » dans la barre d'outils précédente.
Section 3, Jeu principal d'images empilées : peau, densité, page 13
Show Density (Afficher la densité)
L'outil afficher la densité permettra de déterminer la valeur de densité pour des points
visibles sur les images du jeu principal d'images empilées. Vous pouvez utiliser la fenêtre
contextuelle « Show Pixel Value » (Afficher la valeur de pixel) sur les images du jeu d'images
empilées. La densité sera calculée à partir de la courbe calibration de pixel en densité
actuellement sélectionnée pour le jeu d'images empilées.
Les outils affichent les pixels à l'endroit où vous
avez cliqué à l'aide de la souris. -1000 Hounsfield
aura une valeur de pixel de 24, 0 Hounsfield une
valeur de 1024. La densité affichée est celle
calculée à partir de la valeur de pixel. Si le point
est dans une région d'intérêt délimitée à laquelle
une densité a été attribuée et que cette fonction
est activée (voir ci-dessous) alors la densité
attribuée est également affichée (ou la moyenne
des densités attribuées).
Section 3, Jeu principal d'images empilées : peau, densité, page 14
Set Density of ROI Structures (Définir la densité des structures ROI)
Vous pouvez définir la densité d'une structure ROI. Cette densité sera utilisée au lieu de la
calculer à partir des nombres CT.
Remarque : dans des versions antérieures au 26 mars 2012, seule la partie de la structure
ROI qui se trouve à l'intérieur du contour externe du corps sera utilisée dans le calcul. Dans
les versions du 26 mars et postérieures, les zones ROI en dehors de la limite du corps sont
également prises en compte.
Si deux ou plusieurs structures ROI différentes (avec une densité définie) se
chevauchent, la densité moyenne sera utilisée pour les zones de chevauchement.
Il faudra faire attention au cas où une ROI distincte désigne un trou. Dans ce cas, une
nouvelle ROI sera générée à partir de la ROI active, avec l’exclusion de la ROI du trous. Si la
ROI dispose d'un contour interne qui désigne un trou, alors, l’option « Allow Holes »
(Autoriser les trous) doit être activé. Voir les instructions ci-dessous pour la modélisation du
plateau de la table de traitement, par exemple.
La densité peut être réglée à partir de la barre d'outils principale -> Contours -> menu
déroulant Volume -> Set Density (Définir la densité).
Cliquer sur le bouton d'activation de la densité et
saisir une valeur. Désactiver le bouton pour
désactiver la fonction.
Section 3, Jeu principal d'images empilées : peau, densité, page 15
Structures externes : Bolus, plateau de la table de traitement
Dans toutes les versions de DosimetryCheck postérieures au 26 mars 2012, un volume ROI
ou toute partie d'un volume ROI qui se trouve en dehors du contour externe du corps sera
pris en compte dans le calcul du parcours d'un rayon. Si aucune densité n'a été attribuée au
volume ROI, alors la conversion nombre CT en densité sera utilisée. Sinon la densité
attribuée sera utilisée, mais avec la mise en garde que si deux ou plusieurs ROI avec une
densité attribuée se chevauchent, alors une densité moyenne est calculée à partir des
densités attribuées. De ce fait, le bolus peut être délimité en dehors du volume ROI peaucorps et une densité peut être attribuée. La table de traitement peut être délimitée et une
densité peut lui être attribuée. Mais il faudra déterminer s'il existe un contour intérieur. Des
trous seront autorisés dans un volume ROI pour un tel contour d'intérieur, s'il est envisagé
que ces trous sont en dehors du volume, comme ceci est détaillé plus bas.
Tout point qui n'est pas dans un volume ROI ne sera pas pris en compte et une
densité de zéro sera attribuée.
Si vous voulez que les structures en dehors de la ROI peau-corps soient prises en compte,
mais que vous n'avez pas besoin d'attribuer de densité, vous pouvez créer un ROI
comprenant ces zones. Ceci peut être aussi simple qu'un contour dans chacune des tranches
CT d'extrémité qui définissent le jeu d'images empilées, tant que les contours définissent
une zone commune de chevauchement lorsqu'elle est visualisée perpendiculairement aux
plans dans lesquels ils se trouvent. Deux contours dans la même ROI qui se chevauchent
créeront un volume entre eux, indépendamment de la distance qui les sépare.
Voir plus bas les instructions pour les premières versions de DosimetryCheck.
Modélisation du plateau de la table
Pour la table de traitement, assurez-vous de tenir compte des éléments creux du plateau. Si
les éléments creux sont une ROI distincte, vous devez créer une nouvelle ROI comprenant la
même ROI, mais avec l'intérieur de la ROI en moins. Attribuer une seule densité à cette
nouvelle ROI. Si une densité a été attribuée à la ROI d'origine, vous devez la désactiver.
Utiliser les outils dans le menu déroulant « Volume » de la barre d'outils Contouring.
Sélection « New Volume From Old » (Nouveau volume à partir d'un ancien). Cette fonction
se trouve dans le manuel System2100 dans la section « Outlining Regions of Interest »
(Délimiter les régions d'intérêt). Sinon, à l'endroit où le trou devrait se trouver, la densité
attribuée sera toujours attribuée et si une densité a également été attribuée au ROI interne,
la moyenne des deux sera utilisée au lieu du volume chevauchant.
Si les trous sont des contours dans la même ROI, alors il faut avant tout activer la fonction
d'autorisation de trou dans une ROI. Dans la barre d'outils Contouring, sélectionner chaque
ROI d'intérêt, puis dans le menu déroulant « Volume » sélectionner « Voxel/Surface
Generation » (Création de voxel/surface) et sélectionner « Allow Holes » (Autoriser les trous)
Section 3, Jeu principal d'images empilées : peau, densité, page 16
(la fonction est en jaune). L'intérieur ne fera plus partie de la ROI et la densité assignée ne
sera plus appliquée.
Dans tous les cas, utiliser l'outil « Show Density » pour vérifier que la procédure a été
correctement appliquée. L'outil « Show Density » se trouve dans la barre d'outils Option du
menu Stacked Images Set. Depuis la barre d'outils principale, sélectionner « Options » dans
le menu déroulant « Stacked Image Set » cliquer sur la barre d'outils « Stacked Image Set
Options », puis sélectionner « Density » pour atteindre la barre d'outils Density.
Si la procédure a été convenablement suivie, une partie supérieure de lit avec un intérieur
creux devrait ressembler à cela :
Modélisation de la table et bolus dans les premières versions de DosimetryCheck
Avant le 26 mars 2012, DosimetryCheck ne tenait pas compte des structures externes qui
pouvaient se trouver dans le faisceau. Cependant, il est toujours possible d'en tenir compte
de la manière suivante. Dans le menu déroulant Volume de la barre d'outils Contouring,
sélectionner « New Volume From Old ». Cette fonction se trouve dans le manuel System2100
dans la section « Outlining Regions of Interest » (Délimiter les régions d'intérêt). Il suffit de
sélectionner la structure externe, qu'il s'agisse d'un bolus ou de la partie supérieure d'un lit
Section 3, Jeu principal d'images empilées : peau, densité, page 17
et de sélectionner la structure actuelle de limite du corps afin de former une union entre
deux ou plusieurs structures. Ensuite, vous devez sélectionner cette nouvelle structure
comme structure de limite du corps. Vous avez fait croire au programme qu'il devait inclure
ces deux structures comme faisant partie du corps. Toute densité définie dans l'une des
structures incluses sera utilisée de la manière décrite ci-dessus. Sachez qu'un histogramme
de volume de la nouvelle structure de corps combinée inclura les nouveaux volumes ajoutés.
Cependant, dans ce cas, il suffit de sélectionner la structure du contour externe du corps
originale pour l'histogramme.
Pour la table, assurez-vous de tenir compte des éléments creux du plateau. Si les
composants creux sont une ROI distincte, sélectionner ces ROI afin de les soustraire de
l'union du contour externe et des autres composants.
Section 4, Plan de contrôle de dosimétrie, page 1
SECTION 4 : PLANS
Menu déroulant Plans
Le menu déroulant Plans
Le menu déroulant « Plans » se trouve dans le menu principal. Les options qui ne font pas partie de la fonction
Dosimetry Check mais qui pourraient faire partie d'une planification générale de traitement sont grisées ou
n'apparaissent pas. Les plans de Dosimetry Check sont enregistrés dans le répertoire du patient, dans un sousrépertoire distinct, ckpn.d.
Les options pour créer un nouveau plan, récupérer un plan actuel, modifier un plan existant, copier un plan ou
effacer un plan figurent dans le menu déroulant Plans. Lorsqu'un plan est récupéré, son nom sera ajouté en bas
du menu déroulant afin d'y accéder rapidement par la suite depuis la barre d'outils principale.
La fonction « Copy Plan» (Copier le plan) copie la totalité du plan. La fonction « Copy Partial Plan » (Copie
partielle du plan) ne copie pas les fichiers de fluence ni les matrices de doses créées à partir du calcul de la
dose. Ainsi, ce plan ne peut être calculé tant que la lecture des fichiers de fluence n'aura pas été réalisée pour
les faisceaux.
Si vous avez téléchargé le plan, les faisceaux devraient être positionnés aux bons emplacements dans le jeu
d'images empilées et aux bons angles. Sinon, vous devrez ajuster la position de l'isocentre et saisir les angles du
bras, de la table et du collimateur pour chaque faisceau que vous créez. Les plans et les paramètres sont
enregistrés dès que vous les créez ou les modifiez. Certains paramètres de faisceau sont enregistrés lorsque
vous revenez à la barre d'outils de faisceau. Les matrices de dose sont enregistrées lorsque vous revenez à la
barre d'outils de plan.
Il convient de remarquer que vous pouvez sélectionner ou créer plusieurs plans et que vous pouvez choisir
d'afficher chaque plan dans différents cadres.
En récupérant ou créant des plans, le nom du plan sera ajouté en bas du menu déroulant afin d'y accéder
rapidement.
Section 4, Plan de contrôle de dosimétrie, page 2
Histogrammes Dose Volume
Vous pouvez calculer l'histogramme Dose volume pour les régions d'intérêt délimitées. La dose est celle
calculée par DosimetryCheck, pas par l'autre système de planification du traitement. Le menu contextuel
d'histogramme de volume apparaît ci-dessous. Voir les détails d'utilisation de cette option dans la section Plan
du manuel RtDosePlan. Les histogrammes Dose volume sont fournis, car ils peuvent être utiles pour effectuer
des comparaisons avec le système de planification. Pour résumer, vous pouvez sélectionner le même volume
pour différents plans ainsi que différents volumes. Un clic sur le bouton calculer lance le calcul que vous
pourrez arrêter quand la tracer des courbes sera aboutie.
Le nombre de point de calcul augmente au fur et à mesure que le calcul progresse. Lorsqu’un volume atteint
une densité de 1000 (1000 points par cc) ce volume n'est plus calculé. Le calcul s'arrête dès que les volumes
atteignent cette densité.
Voir : Andrzej Niermierko et Michael Goitein, « Random Sampling for Evaluating Treatment Plans, » Medical
Physics, 17(5), Sep/Oct 1990, pages 753-762.
Nous continuons simplement à générer des points de calcul aléatoires jusqu'à l'activation du bouton d'arrêt ou
dès que les volumes sélectionnés ont atteint une densité de 1000 points par cc.
Notez qu'il est possible d'afficher l'histogramme de volume cumulé en cc ou % du volume. Vous pouvez
également passer d’un fond blanc à un fond noir et vice-versa.
L'histogramme Dose Volume peut également être recalculé et affiché à partir de la matrice de dose 3D
importée du système de planification (appelée TPS ou Dose étrangère) et affiché en lignes pointillées.
Vous avez également accès à cette commande depuis le menu déroulant « Evaluate » (Évaluer) de la barre
d'outils Plan.
Section 4, Plan de contrôle de dosimétrie, page 3
Histogramme de volume de dose
Le bouton « Display Data » (Afficher les données) imprime les données dans un fichier, puis affiche le contenu
du fichier, ce qui peut permettre de les intégrer dans un autre outil d'analyse ou de les imprimer. Le bouton de
statistiques calcule les doses minimum et maximum, la dose moyenne et l'écart type de dose pour chaque
volume, pour les doses reconstruites et les doses du plan.
Section 4, Plan de contrôle de dosimétrie, page 4
Barre d'outils Plan
La Barre d'outils Plan.
Une fois que vous avez sélectionné ou créé un plan, la barre d'outils Plan s'affiche. Lors de la création d'un plan,
vous devrez sélectionner le jeu principal d'images empilées. Ce jeu spécifiera la limite de la peau et la courbe
de conversion des pixels en densités. Une fois que vous avez sélectionné le jeu principal d'images, vous ne
pouvez pas le modifier. De ce fait, pour modifier un plan, vous devez le supprimer et en créer un nouveau. La
barre d'outils affiche le nom du plan actuel dans un menu d'options. Vous pouvez sélectionner différents plans
avec ce menu d'option parmi tous les plans qui ont été actuellement récupérés ou créés avec ce programme.
Ensuite, le nom du jeu principal d'images empilées apparaît dans la barre d'outils dès qu'il est sélectionné, un
menu d'options apparaît pour ce faire, si le jeu n'est pas sélectionné.
Si vous importez le plan à l'aide du protocole RTOG ou Dicom RT, le jeu d'images empilées aura été déterminé.
Cependant, aucun des deux protocoles ne spécifie de donnée de conversion du nombre CT en densité, donc
vous devrez la sélectionner. Aller dans le menu déroulant « Stacked Image Set » (Jeu d'images empilées) puis
cliquer sur « Options ». Ensuite, sélectionner « Densité », puis une courbe. Le protocole Dicom RT permet de
spécifier quel volume ROI est la limite de la peau, pas le protocole RTOG. Donc, si le protocole RTOG est utilisé,
vous devrez également sélectionner le volume ROI qui représente la limite de la peau. Sélectionner « Skin »
(Peau) dans le menu « Options » de la barre d'outils « Stacked Image Set » et sélectionner la ROI de la peau à
l'aide du menu fourni. Si le contour de la peau n'a été importé, vous pouvez utiliser l'outil de contourage
automatique de la peau dans la barre d'outils de contour. Voir le manuel System2100, section contourage.
Dosimetry Check essaiera de trouver les fichiers de dose pour chaque faisceau qui n'en a pas. Le programme
recherchera les fichiers dont le nom contient le nom du faisceau. Tous les fichiers se rapportant à un faisceau
spécifique seront ajoutés. Le répertoire de recherche est FieldDose.d, dans le répertoire du patient où un
programme comme ConvertEPIDImages place les fichiers après la calibration et la déconvolution. Le nom du
plan et le nom du faisceau apparaîtront sur chaque image de dose de champ. Les fichiers utilisés pour créer la
dose de champ apparaîtront s'il y a de la place. Agrandir le cadre pour afficher tout le texte.
Menu déroulant Beams (Faisceaux)
Le menu déroulant Beams permet de créer et de modifier des faisceaux appartenant au plan. Vous pouvez
créer, modifier et supprimer des faisceaux. Lorsque vous créez un nouveau faisceau, il commence avec le
même isocentre que le faisceau précédent dans le même plan, s’il n’est pas le premier faisceau du plan. Vous
pouvez également créer un nouveau faisceau ayant le même isocentre et les mêmes angles qu'un faisceau
précédent ou créer un nouveau faisceau parallèle et opposé à un faisceau existant. Depuis ce menu déroulant,
vous pouvez sélectionner un faisceau et imposer son isocentre à tous les autres faisceaux. Chaque faisceau est
stocké dans un sous-répertoire dans le sous-répertoire du plan.
Pour le programme Dosimetry Check, seuls les faisceaux de rayons X peuvent être sélectionnés. Actuellement,
cette fonction n'est pas compatible avec les faisceaux d’électrons. La plupart des champs d'électrons est
appliquée à une distance fixe et leur nombre d’unité moniteur sont proches de la dose délivrée, de ce fait les
problèmes de contrôle de qualité ne sont pas aussi importants qu'avec les rayons X.
Menu déroulant Display (Affichage)
Les options se rapportant à l'affichage du plan se trouvent dans le menu déroulant. Comme il peut y avoir
plusieurs plans pendant l'exécution d'un programme, les plans ne sont pas automatiquement affichés dans des
Section 4, Plan de contrôle de dosimétrie, page 5
cadres. Vous devez plutôt sélectionner dans quels cadres afficher les plans. Vous pouvez spécifier un cadre
spécifique parmi tous les cadres actuellement affichés. Cependant, le programme ne permettra pas d'afficher
un plan sur une image qui n'appartient pas au jeu principal d'images empilées ni à un jeu d'images non
fusionné au jeu principal d'images. Il est impossible d'afficher un plan dans un cadre qui affiche déjà un autre
plan. Les faisceaux, les doses de point et les courbes d'isodose sont affichés, dans la mesure où ces derniers
aussi sont sélectionnés pour être affichés.
Menu contextuel de contrôle de l'affichage d'un plan.
Un outil contextuel est proposé pour supprimer l'affichage un plan dans un cadre. Ce sont les mêmes
commandes que pour l'affichage d'un plan, avec des commandes additionnelles pour retirer un plan d'un cadre
ou un écran.
Des commandes d'activation et de désactivation de l'affichage d'un faisceau sont fournies. L’axe central du
faisceau est dessiné sous forme de ligne pleine jusqu’à l'isocentre puis en tirets au-delà de l'isocentre. Les axes
x, y et z du « BEV » sont dessinés et repérés. L'axe z est l’axe central du faisceau, positif vers la source de rayons
X (il coïncide avec le rayon central). Avec la machine de traitement orientée vers le sol et sans rotation du
collimateur, l'axe x est orienté de gauche à droite pour un observateur se tenant devant la table de traitement
le regard tourné vers le statif. L'axe y est parallèle à l'axe longitudinal de la table de traitement sans rotation et
orienté en direction du statif. L'origine est à l'isocentre. Le programme Dosimetry Check ne dispose pas du
concept de taille de champ, car le champ est défini par une image mesurée du faiceau de rayons x (même si la
structure de données dans le fichier d'image du champ contient les positions du collimateur).
Vous pouvez sélectionner un affichage par défaut en vue transverse, frontale, sagittale et salle 3D. Les plans de
coupe peuvent être centrés sur l'ensemble de données CT, d'une région d'intérêt spécifiquement délimitée,
d'un point spécifique ou de l'isocentre d'un faisceau. Cependant, généralement, les plans choisis correspondent
à ceux affichés sur le système de planification. L'option de reformatage dans le menu déroulant « Stacked
Image Set » de la barre d'outils principale est très utile pour cela.
Menu déroulant Calculate (Calculer)
Les éléments sous le menu déroulant « Calculate » permettent de réaliser des calculs de dose. Comme le temps
de calcul peut être long, des commandes permettent de sélectionner de manière précise dans quels cadres la
dose doit être affichée. Chaque cadre est calculé lorsqu'il est sélectionné pour afficher la dose. Le point chaud
dans ce cadre calculé sera affiché et repéré d'un astérisque. Vous pouvez également choisir de calculer d’emblé
la distribution de dose de tous les faisceaux dans l'intégralité du volume du patient afin de permettre
l’évaluation de la dose en 3D.
Section 4, Plan de contrôle de dosimétrie, page 6
Matrice de dose
Chaque faisceau dispose de sa propre matrice de dose avec une topologie divergente pour couvrir la totalité de
la zone irradiée par le faisceau. Un faisceau d’arcthérapie est simulé par plusieurs matrices de dose à des
incréments angulaires spécifiés dans le plan. La résolution de la matrice en profondeur (suivant les rayons
divergents) et celle dans le plan perpendiculaire sont également spécifiées dans le plan, en sorte que tous les
faisceaux appartenant à un plan utilisent les mêmes paramètres. Chaque faisceau enregistre sa matrice dans
son propre sous-répertoire dans le sous-répertoire du plan. Les matrices sont enregistrées dans des fichiers lors
de la fermeture du plan en cliquant sur le bouton « Return » (Retour) sur la barre d'outils Plan.
Pour toute image plane bidimensionnelle affichée dans un cadre, une matrice bidimensionnelle sera générée
afin de couvrir la totalité de l'image. Les mêmes paramètres de résolution spécifient la distance entre les
points. Lorsque la dose est calculée, les coordonnées de chaque nœud de la matrice bidimensionnelle sont
transmises à chaque faisceau. Le module du faisceau trouvera le plus petit parallélépipède, délimité par des
rayons divergents, à l’intérieur duquel ce trouve le point du calcul actuel. Il sera fait référence aux huit angles
du parallélépipède lors de l'interpolation de la dose à la position du point transmis pour le calcul. En fonction
des besoins, chaque faisceau calculera la dose en chaque nœud du parallélépipède divergeant : « calcul à la
demande ». Lorsqu'il est fait référence à un nœud où la dose n'a pas encore été calculée, la dose est calculée à
ce moment précis. Après le calcul de la dose dans un plan de coupe, tous les faisceaux auront des points
calculés dans leurs matrices de dose. Plus le nombre de plans de coupe calculés est important, plus la matrice
de dose de chaque faisceau est calculée. Si des modifications sont apportées à un faisceau spécifique, la
matrice de ce faisceau est réinitialisée.
Pareillement, lorsqu'une dose dans une vue de salle en 3D est calculée, une grille rectangulaire de point de
calcul est généré pour le volume du patient. De la même manière, chacun de ces points est transmis à chaque
faisceau, afin qu’au bout de l’affichage en vue de la salle 3D, chaque faisceau ait très probablement calculé la
dose en tous les nœuds de la grille.
Calculate All Beams 3D (Calculer tous les faisceaux en 3D)
L'option « Calculate All Beams 3D » force tous les faisceaux à calculer la dose en tous les points de leurs
matrices de dose respectives.
Traitement en parallèle (Multithreading)
Les versions postérieures au 20 septembre 2012 sont compatibles avec le traitement parallèle. Le nombre de
thread qu'une instance du programme peut créer est spécifié dans le fichier « NumberOfThreads.txt » dans le
répertoire ressources du programme. Exemple :
/* file format version: */ 1
// The maximum number of threads a program is to create
// for parallel processing. This should be the number
// of hardware threads (we suggest setting one less).
// A value of 1 or less will turn off parallel processing 7
La performance ne sera pas meilleure si vous définissez plus de thread qu'il y a de thread matériels dans
l'ordinateur. Un « I7 » bénéficie d'un total de 8, d'où 7 défini ci-dessus. (7 en plus du thread principal donne 8).
Une valeur de 1 ou moins désactivera le traitement parallèle. Les instances multiples du programme ne sont
pas prises en compte dans le nombre de thread qu'une instance va créer.
Section 4, Plan de contrôle de dosimétrie, page 7
Toute demande de dose dans un volume complet de patient déclenchera également le calcul de tous les
faisceaux actifs dans volume entier du patient et utilisera également le traitement parallèle. Ceci survient
lorsque l'analyse gamma est invoquée, le calcul de histogrammes Dose Volume, des histogrammes différence
de dose volume, la sélection du rapport automatique ou l'affichage de la dose en 3D. Si vous regardez d'abord
les profils ou les courbes d'isodose, nous vous recommandons d'effectuer cette sélection pour calculer d’emblé
la dose de tous les faisceaux en paralèlle, ce qui pourrait être plus rapide que d'attendre la fin de chaque calcul
à la demande décrite ci-dessus.
Résolution spatiale et angulaire de la matrice de calcul
Menu contextuel Calculation Matrix Spacing Control (Résolution de la matrice de calcul)
Une commande est disponible pour spécifier la résolution à utiliser pour toutes les matrices de dose et
l'incrément de rotation pour simuler les faisceaux d’arcthérapie. Une modification apportée dans ce menu
obligera les faisceaux à réinitialiser leurs matrices de dose. La matrice couvrant la distribution de dose dans les
plans de coupe et la matrice pour les vues de la salle en 2D doivent également être actualisées si une
modification de la résolution est apportée ici. L'utilisateur devra de nouveau sélectionner le cadre dans lequel il
affichera la dose.
La résolution de la matrice de calcul est la distance entre les points sur les images bidimensionnelles et entre
les matrices de dose tridimensionnelles. Chaque faisceau est interrogé afin de fournir une valeur à ces points.
Chaque faisceau gère sa propre matrice de dose permettant l'interpolation des points. La résolution de la
matrice de calcul est utilisée dans le plan perpendiculaire à l’axe central au centre du patient. La résolution le
long de l'axe Z du BEV est l’espacement des points parallèle au rayon central. Vous pouvez utiliser une matrice
de calcul avec une plus petite résolution, mais laissez une résolution en Z important, car le gradient de dose est
moins important le long des rayons divergents.
La résolution d'arc est l'incrément à utiliser pour simuler un faisceau d’arcthérapie conventionnelle. Ce
paramètre est ajusté par chaque faisceau en fonction de sa longueur d'arc, de manière à ce que l'arc soit
simulé avec des faisceaux statiques équidistants.
Section 4, Plan de contrôle de dosimétrie, page 8
Contrôle de trace de volume ROI
Tous les volumes ROI sont pris en compte collectivement lorsqu'ils sont tracés dans le jeu d'images empilées.
Si, quelle qu'en soit la raison, vous ne voulez pas tenir compte d'un volume ROI, vous pouvez désactiver la prise
en compte du volume dans le contexte particulier. Vous pourriez avoir besoin de faire cela si vous avez un
volume qui déborde à l’extérieur du contour externe du patient, mais que vous ne voulez pas que cette
protrusion soit prise en compte. Sachez que si une partie du volume (désactivé) est à l'intérieur d'un autre
volume activé dans le contexte, le tracer de rayon prendra en compte, malgré tout, la partie du volume incluse
dans l’autre. Ceci ne désactive pas toute densité attribuée au volume. Attention de ne pas désactivez le volume
externe du patient, sinon, le calcul ne tiendrait pas compte du modèle du patient.
Points spécifiques
Pour le moment, un plan ne dispose pas de sa propre liste de points spécifiques. Au lieu de cela, la seule liste
de points spécifiques est gérée par le jeu d'images empilées principal. De ce fait, tous les plans utilisant le
même jeu d'images empilées calculeront la dose en fonction de la même liste de points spécifiques. Les
commandes pour les points spécifiques se trouvent dans le menu déroulant « Stacked Image Sets » de la barre
d'outils principale. Sélectionner « Options », puis « Points ».
Cependant, nous avons besoin de pouvoir spécifier les coordonnées d'un point en coordonnées BEV d'un
faisceau spécifique ou en coordonnées IEC du jeu d'images par rapport à l'isocentre. De ce fait, une commande
est proposée ici pour ajouter un point dont la position est connue par rapport à l'isocentre. Les coordonnées
sont ensuite transformées en coordonnées de jeu d'images empilées. Puis le point est créé puis enregistré. Le
point n'est pas déplacé si le faisceau est déplacé ultérieurement. Pour supprimer un point, utiliser les
commandes susmentionnées décrites à la rubrique « Options » du menu « Stacked Image Sets ».
Une barre d'outils « Points » se trouve dans le menu déroulant
« Evaluate » (Évaluer). Cette barre d'outils permet de calculer,
afficher, imprimer ou enregistrer dans un fichier temporaire les doses des points spécifiques. Il est possible de
configurer la fenêtre contextuelle afin de saisir les coordonnées en BEV ou les coordonnées IEC de la table par
rapport à l'isocentre. Il existe également un mécanisme pour comparer les valeurs mesurées avec les valeurs
calculées à des fins de test.
Barre d'outils « Plan Points » (Points du plan).
Print Points (Imprimer les points)
Une pression sur ce bouton permet de calculer et d'imprimer les points. La dose du TPS sera également
calculée si le point est compris dans la matrice de dose 3D obtenue du système de planification.
File Points (Points dans fichier)
La sélection de cette option permet d'écrire le libellé du point et la valeur de la dose dans un fichier situé dans
le dossier des fichiers temporaires où sont également enregistrés les travaux d'impression. Les doses au niveau
des points sont calculées en premier. Exemple:
// Test Square 12-Dec-2000-09:19:19(hr:min:sec)
// Label
Dose in cGray
<* Example Label *> 1.299286
<* slice 10 row 4 column 7 *> 1.324436
Section 4, Plan de contrôle de dosimétrie, page 9
Le fichier est écrit dans notre format de fichier ASCII selon laquelle les lignes de commentaires commencent
par deux barres obliques et ne sont pas lues. Le libellé du point figure entre les symboles <* et *>. La valeur de
dose est simplement un chiffre précédé d’un espace. Ce format sera détaillé plus bas.
Display Point Doses (Afficher les doses de point)
Ce choix permet d'afficher les valeurs de dose calculées pour chaque point sous son libellé dans tous les cadres
où le plan est affiché. La dose du système de planification, si elle est disponible, sera interpolée à partir de la
matrice de dose TPS 3D avec la lettre P précédant la valeur affichée. Un bouton figure également dans le menu
déroulant « Evaluate » de la barre d'outils « Plan » afin de réaliser la même chose.
Point Dose Off (Désactivation du calcul de la dose des points)
Ceci désactive l'affichage de la valeur de dose des points. Veuillez remarquer que toute modification apportée
au plan ou au faisceau désactivera l'affichage des valeurs de dose.
Section 4, Plan de contrôle de dosimétrie, page 10
Add Point In IEC (Ajouter point dans IEC)
Commande de localisation de points dans les coordonnées BEV ou IEC de jeu d'images
Cet outil est pratique, car il permet d'ajouter un point à l'image compilée en faisant référence aux coordonnées
« BEV » ou du jeu d'images par rapport à l'isocentre. La commande ressemble beaucoup à celle fournie pour le
jeu d'images empilées dans « Option » de la barre d'outils « Points ». Cependant, nous avons ajouté l'option de
sélection du faisceau afin de définir l'isocentre et deux boutons radio pour sélectionner le système de
coordonnées à utiliser.
Les commandes pour les coordonnées x, y et z du point se trouve en dessous de l'option. Ici, le point ne peut
pas être défini avec la souris. Ceci est possible avec la commande fournie pour le jeu d'images empilées dans
« Option » du menu déroulant « Stacked Image Set » de la barre d'outils principale. La commande fournie ici
est proposée lorsqu’un point doit être spécifié en fonction de l'isocentre dans le système de coordonnées d'un
faisceau ou d'un système IEC par rapport à l'isocentre et au jeu d'images.
Le système de coordonnées en BEV est décrit ailleurs aussi, là, en l’absence de rotation du collimateur et du
bras (faisceau dirigé vers le sol), l'axe « x » traverse le lit de gauche à droite en regardant le bras, l'axe « y »
Section 4, Plan de contrôle de dosimétrie, page 11
pointe vers le bras parallèle à l'axe de rotation du bras et l'axe « z » pointe vers la source de rayons x. Les axes
« x » et « y » tournent avec le collimateur dans le BEV et le système tourne avec le bras. L'origine est à
l'isocentre.
Le système IEC en imagerie est lié au patient. L'axe Y+ dans le jeu d'image est toujours vers la tête du patient.
L'axe Z+ est toujours en haut. L'axe X+ est toujours vers la gauche du patient pour un patient sur le dos, à droite
pour un patient sur le ventre. Ici l'origine est à l'isocentre du faisceau sélectionné.
Pour supprimer ou modifier des points, utiliser les autres commandes sous « Options » du menu « Stacked
Image Set ».
Comparer à la mesure
Cette option est fournie pour une raison très précise. Nous avons irradié un fantôme Rando et mesuré la dose à
des points spécifiques et nous voulions afficher la valeur mesurée avec la valeur calculée. Les valeurs mesurées
doivent être écrites dans un fichier avec le même format que les points calculés sont écrits comme décrit cidessus. Cette option vous invite à saisir le nom de fichier des points mesurés. Les points mesurés sont associés
aux points calculés par leur libellé. Les libéllés ne sont pas tous comparés. Avant tout, chaque libellé est
converti en minuscules, tous les espaces sont supprimés, puis ils sont comparés. Il faut veiller à ce que les
libellés restent uniques lorsque l'utilisateur les crée. Pour une correspondance, la valeur mesurée sera affichée
sous la valeur calculée. Un « m » est également ajouté à la valeur de dose mesurée. Lors de l'utilisation du
fantôme Rando, nous avons étiqueté les trous selon une méthode spécifique. Il existe 7 rangées et 13 colonnes
de trous dans la matrice de trous de 3 cm. Chaque trou est connu par son numéro de coupe, de rangée et de
colonne. En étiquetant les trous de manière cohérente, il est possible de faire correspondre les valeurs
mesurées avec les valeurs calculées, puis de les afficher. Les points spécifiques sont également calculés dès la
sélection de cette option.
Nous avons également écrit un programme, « CompareRandoPoints », qui compare les valeurs mesurées avec
les valeurs calculées. Lancer ce programme et dans la ligne de commande, fournir le nom du fichier qui
contient les points mesurés, le nom du fichier qui contient les points calculés et le nom du fichier dans lequel le
rapport sera écrit. Ce programme part du principe que seuls des chiffres apparaissent dans le champ
d'étiquette, soit le numéro de coupe, le numéro de rangée et le numéro de colonne, séparés par des espaces,
puis les valeurs sont triées selon ces paramètres.
Cette méthode d'étiquetage peut prêter à confusion dans la fonction d'affichage dans les cadres, car l’étiquette
« 11 1 1 » ne saurait être différenciée de « 1 1 11 », par exemple, une fois les espaces supprimés. La
numérotation de rangées varie de 1 à 7, celle de colonnes de 1 à 13. Précéder les numéros de coupe et les
numéros de colonne à un chiffre d’un zéro, si le risque de confusion est possible, p. ex. 11, 1 01 et 01 1 11.
Menu déroulant « Evaluate » (Évaluer)
Les éléments sous le menu déroulant « Evaluate » permettent d'afficher le résultat des calculs. Voir ci-dessous
pour les options sous « Hard Copy » (Copie papier).
Section 4, Plan de contrôle de dosimétrie, page 12
Commande « Two Dimensional Isodose » (Isodose bidimensionnelle)
Commande Isodose 2D
Cette commande offre un outil permettant à l'utilisateur de spécifier la valeur d'isodose à afficher. Pour la
fonction de Dosimetry Check, seule la dose peut être affichée en cGy. La valeur de dose désirée doit être saisie
dans le champ de texte en haut de la fenêtre contextuelle. L'épaisseur du trait peut être modifiée pour qu'une
ligne d'isodose spécifique ressorte. Les zones entourées par l'isodose peuvent être remplies d’une couleur
unique indiquant les limites et l'intérieur (doses supérieures) de ce niveau d'isodose. Vous pouvez utiliser la
souris pour sélectionner différentes valeurs d'isodose à colorer dans la liste déroulante en dessous du champ
du texte de saisie des isodoses. Il est également possible de désactiver le remplissage de couleur ou de la
modifier parmi un choix de couleurs primaires. Deux couleurs primaires peuvent également être affichées. De
Section 4, Plan de contrôle de dosimétrie, page 13
la même manière, toute ligne d'isodose sélectionnée peut être effacée ou sa couleur peut être modifiée. Au
départ, les couleurs sont attribuées de manière aléatoire. Veuillez également remarquer que chaque ligne
d'isodose dispose d’une coche du côté descendant (dose inférieure) de la ligne isodose, comme sur les cartes
topographiques. Les lignes d'isodose sélectionnées s'appliquent à tous les cadres 2d dans lesquels la dose a été
sélectionnée pour affichage dans le plan.
Un problème à régler est ce qu'il convient de faire lorsque deux points de dose successifs s'étendent à la limite
de la peau avec l'un en dehors du patient et l'autre à l’intérieur. Le tracé de la ligne isodose s'arrête
simplement à ce point. Cependant, la zone colorée nécessite obligatoirement un contour fermé.
Avertissement, dose colorée à proximité de la surface de la peau :
Dans ces régions, la couleur suit un chemin entre les points dans le patient et en dehors du patient,
ce qui ne représente pas précisément la dose.
Commande « Three Dimensional Isodose »(Isodose tridimensionnelle)
Menu contextuel de commandes Isodose 3D.
Une surface d'isodose tridimensionnelle peut être affichée dans des vues de salle en perspective 3D du jeu
d'images empilées ou de tout jeu d'image fusionné. Une seule surface peut apparaître à la fois. La valeur
désirée est saisie dans le champ de texte fourni. Une commande se trouve sous le champ de texte pour
contrôler la transparence de la surface d'isodose.
Des limites sont imposées. Une surface transparente peut uniquement être visualisée dans une seconde
surface transparente si la surface transparente à l’intérieur est dessinée en premier. Deux surfaces
transparentes A et B qui se croisent poseront un problème dans la mesure où la surface A est dessinée en
premier et la surface B en second, alors la surface A pourra être visualisée dans la surface B, mais pas le
contraire. Ce logiciel dessine la surface d'isodose transparente avant les autres surfaces transparentes. Aucune
tentative de tri des surfaces ou des parties de surfaces n’est réalisée. Si ceci pose un problème, deux options
sont possibles. La première consiste à rendre toutes les autres surfaces opaques ou de rendre la surface
d'isodose opaque. Vous pouvez utiliser un plan de coupe sur les volumes dessinés. La seconde option consiste à
afficher la surface d'isodose sous forme de maillage en fil de fer. La commande pour choisir l’affichage en fil de
fer, en plein, ou désactivé se trouve sous l'échelle de transparence.
Section 4, Plan de contrôle de dosimétrie, page 14
Cette commande affecte simultanément tous les cadres d’affichage en vue de salle en 3D où l'utilisateur a
choisi d'afficher la dose. L'utilisateur doit d'abord choisir d'afficher le plan dans le cadre.
Outils de comparaison de dose
Plusieurs outils sont fournis pour la comparaison et l'affichage de la distribution de dose qui aurait pu être
téléchargée du système de planification du traitement. Ces outils permettent de mieux comprendre les
éventuelles différences de dose. Les outils se trouvent sous le menu déroulant « Evaluate ».
Display Point Doses (Afficher les doses de point)
Voir l'option de la barre d'outils Plan Points ci-dessus.
Show Point Dose Values (Afficher les valeurs de doses de point)
Vous pouvez cliquer à l'aide de la souris sur une image et afficher la dose calculée par le programme Dosimetry
Check (DC) et la dose calculée par le système de planification du traitement (TPS) (également appelée dose
importée).
Pour afficher la différence en pourcentage, il faut d'abord saisir une dose de normalisation pour l’analyse
Gamma dans le « Gamma Method control» (ou Auto-Report, tous deux décrits ci-dessous). Le pourcentage est
calculé par rapport à cette valeur. La différence (relative) en pourcentage entre les deux valeurs n'apparaît pas
ici. Si la dose de prescription/normalisation est de 200 cGy et dans certaines zones à faible dose, une dose est
calculée à 11 cGy alors que la dose planifiée est de 10 cGy, la différence affichée sera de 0,5 et non 10 pour
cent.
Section 4, Plan de contrôle de dosimétrie, page 15
Compare 1D Dose Profile (Comparer le profile de dose 1D)
Vous pouvez comparer le profil de dose entre le système de planification et une dose reconstituée pour toute
ligne dans le volume du patient. Pour cela, vous devez sélectionner une image reformatée dans le patient, puis
positionner une ligne sur ce plan. Un exemple est fourni ci-dessous. Vous devez tout d'abord sélectionner un
cadre actif. Le cadre actif doit afficher un plan dans le jeu d'images empilées du plan ou une image fusionnée.
Utiliser la commande Reformat image (reformater image) pour sélectionner différents plans dans le patient
(sous le menu déroulant Stacked Image Set de la barre d'outils principale). Ensuite, utiliser les commandes de
translation et de rotation afin de visualiser la ligne. Cliquer sur le bouton « Get Profile » (obtenir le profil) pour
voir la courbe. Si vous apportez une modification à la dose, vous devez de nouveau cliquer sur le bouton « Get
Profile » pour mettre à jour les données affichées.
Section 4, Plan de contrôle de dosimétrie, page 16
Le bouton Show/Write Data to File (Afficher/écrire les données dans un fichier) affichera les données tracées et
les écrira dans un fichier ASCII.
Compare 1D Dose Profile Relative to a Beam (Comparer un profil de dose 1D à un faisceau)
Une autre commande similaire vous permettra de spécifier un profil par rapport à un faisceau sélectionné dans
les coordonnées du (BEV). Ici, vous sélectionnerez le faisceau d'une liste dans le menu déroulant « Evaluate ».
Puis vous sélectionnerez la coordonnée Z dans le BEV pour le profil et un angle du profil autour de l'axe Z,
depuis l'axe X. L'isocentre est à Z = 0 et orienté à l’opposé de l’axe du faisceau.
Rien n'est dessiné sur les images de la fenêtre principale. Dans l’exemple ci-dessus, le profil est affiché le long
de l'axe X du BEV pour un faisceau « A3 rao » (A3 OAD) à l'isocentre (puisque BEV Z est zéro et l'angle de
rotation est 0). Cependant, la dose apparaît toujours pour tous les faisceaux (dose globale). Si vous voulez
comparer la dose pour un seul faisceau, vous devrez télécharger un plan pour un seul faisceau.
Section 4, Plan de contrôle de dosimétrie, page 17
Compare 2D Isodose Curves (Comparer les courbes d'isodose 2D
Vous pouvez choisir d'afficher ensemble les courbes d'isodose du TPS téléchargé avec les courbes de dose
calculées ici. Ou afficher l’une ou l'autre, ou encore afficher la différence entre les deux jeux de doses. La
différence de dose est la valeur absolue entre la dose calculée par DC et la dose du TPS. La distribution de dose
du TPS (ainsi que la différence) sera limitée par la zone couverte dans la matrice de doses lue. Les courbes
d'isodose ne seront pas tracées en dehors de cette zone ni en dehors de la surface du patient. Par nécessité, la
region d’isodose coloriée est obligatoirement une surface fermée et elle pourrait devoir suivre la surface de la
peau. Lorsque la courbe d'isodose correspondante n'est pas tracée, la limite de couleur ne peut être aussi
précise. Une approximation est calculée.
Commande 2D compare dose (Comparaison de dose 2D)
Cliquer sur le bouton « Display in Current Frame » (Afficher dans le cadre actif) pour afficher la dose dans un
cadre actif qui contient une image du jeu d'images empilées ou une image fusionnée. Cliquer sur « Display in
Current Screen » (Afficher dans l'écran actif) pour afficher dans tous les cadres de l'écran actif. Cependant, ceci
n'activera pas de cadre spécifique. Si aucun calcul 3D n'a été réalisé, la dose sera calculée pour tous les cadres
Section 4, Plan de contrôle de dosimétrie, page 18
dans lesquels la dose peut être affichée à l'écran et ceci pourrait prendre du temps. Vous pouvez envisager de
reformater un jeu d'images empilées dans la barre d'outils principale afin de choisir un plus petit jeu d'images
autre que le jeu d'images empilées complet.
Dans la rangée supérieure, vous pouvez sélectionner la dose que vous voulez voir :
Dose DC : Dose calculée ici (par DC).
Plan TPS : Dose importée d'un autre système de planification.
Différence : la différence entre les deux.
Vous pouvez choisir d'afficher n'importe quelle combinaison des éléments ci-dessus.
En dessous, vous pouvez sélectionner la couleur d'affichage des courbes d'isodose et la couleur de remplissage.
UN SEUL des trois jeux peut avoir une zone de remplissage et une seule valeur sélectionnée sera affichée en
zone remplie. La dose dans la zone colorée est égale ou supérieure à l’isodose sélectionnée. Voir également la
note ci-dessus relative à la zone colorée le long de la limite de la peau. Sélectionner une valeur de dose à l'aide
de la souris afin de déterminer l’isodose à afficher en zone à colorer. Pour la différence de dose, les doses plus
petites que la dose de plan (moins) sont affichées dans une couleur différente des doses plus grandes que la
dose de plan (plus).
Chaque jeu de courbes d'isodose apparaît dans la même couleur, afin de permettre de distinguer facilement
quelle courbe appartient à quel jeu. Les MÊMES valeurs sont affichées pour les doses calculées par DC et les
doses TPS. Vous pouvez spécifier une valeur distincte pour la différence de dose. Vous pouvez sélectionner une
ligne à tirets pour dessiner l'un des trois jeux de lignes d'isodose (résultat de Dosimetry Check, système de
planification ou différence de dose) à l'aide du bouton d'activation correspondant. L'épaisseur du trait définit
l'épaisseur pour les trois jeux de lignes d'isodose. La longueur du tiret définit la longueur pour tout tiret
sélectionné.
Appuyer sur le bouton « Delete » (supprimer) pour supprimer toute valeur d'isodose actuellement
sélectionnée. Appuyer sur le bouton « Delete All » (supprimer tout) pour supprimer toutes les valeurs de la liste
respective.
Veuillez remarquer que le point chaud pour chaque jeu de données sera affiché dans la même couleur que les
lignes d'isodose. Le point chaud est affiché avec un « * » et il peut être activé ou désactivé.
Cette commande disparaît de l'écran si un cadre différent du cadre actif est sélectionné. Cliquer sur le bouton
« Display in Current Frame » (Afficher dans le cadre actif) pour sélectionner à nouveau le cadre ou en
sélectionner un différent.
Toute modification de couleur apportée sera enregistrée et utilisée par défaut pour les nouveaux dossiers.
Section 4, Plan de contrôle de dosimétrie, page 19
Compare Dose in 3D Room View (Comparaison de dose dans une vue de salle en 3D)
Afin d'activer cette commande avec un cadre actif, vous devez d'abord réaliser une vue de la salle en 3D avec le
jeu principal d'images empilées du plan actif ou un jeu d'images fusionnées au jeu principal d'images. Cliquer
sur le bouton « Screen Control » (gestion d’écran) pour créer un nouvel écran, si nécessaire et sélectionner un
cadre vide en cliquant à l'aide de la souris sur le bouton couvrant un cadre vide. Ensuite, aller dans « Stacked
Image Sets » dans le menu principal pour « Display Room View » (Afficher la vue de la salle).
Commande Compare 3d Dose (Comparer dose 3D)
Sélectionner « TPS » ou « Dose Difference » (Différence de dose), puis appuyer sur le bouton « Display in
Current 3D Frame » (Afficher dans le cadre 3D actif). Cette commande désactivera le cadre actif si vous
sélectionnez à nouveau les boutons « TPS » ou « Dose Difference », ou si le cadre n'est plus actif ou visible. Pour
réactiver, appuyer de nouveau sur le bouton « Display TPS Dose in Current Frame ». Vous pouvez également
sélectionner un cadre différent à tout moment, avec plusieurs cadres affichant des vues et des valeurs de dose
identiques ou différentes.
Le fait de sélectionner « TPS Dose » affiche simplement la dose de l'autre système. « Dose Difference »
(Différence de dose) affichera la valeur absolue de la différence de dose entre l'autre système et la valeur
calculée ici. Les différences positives sont affichées dans une couleur différente des différences négatives. La
valeur par défaut pour les différences positives est rouge et cyan pour les négatives.
Saisir la valeur de dose ou la différence de dose à afficher dans le champ de texte fourni, puis appuyer sur la
touche entrée à la fin de la chaîne de chiffres. Vous pouvez également modifier la transparence du nuage
d'isodose et sélectionner le maillage en fil de fer au lieu d'un affichage en solide plein ou désactiver l'affichage
du nuage.
Pour finir, vous pouvez modifier la couleur du nuage pour la dose TPS, la différence positive ou la différence
négative.
Section 4, Plan de contrôle de dosimétrie, page 20
Méthode gamma
La méthode gamma est une méthode de comparaison de deux distributions de dose. Les publications suivantes
sont définitives :
« A technique for the quantitative evaluation of dose distributions » by Daniel Low, William Harms, Sasa Multic,
and James Purdy, Medical Physics 25(5) May 1998, pp. 656-661. Nous vous renvoyons spécifiquement aux
équations (4)-(8) de la page 658. Une autre référence est Harms et.al, « A software tool for the quantificative
evaluation of 3D dose calculation algorithms », Medical Physics 25(10) Oct 1998, pp. 1830-1836 et Low et. al, «
Evaluation of the gamma dose distribution comparison method », Medical Physics 30(9) Sept. 2003, pp. 24552464.
Deux lignes d'isodose peuvent être séparées par une grande distance, mais la différence de dose peut être
réduite dans une zone à faible gradient. Pareillement, il peut y avoir une importante différence de dose à un
point spécifique, mais dans une zone à gradient élevé, la distance d’un point avec la même dose peut être
réduite.
La méthode gamma permet de comparer deux distributions de dose en tenant compte de la différence de dose
et de la distance.
Ici, nous calculons la distribution gamma en comparant la distribution de dose du système de planification (la
distribution de référence) à la dose calculée ici (la distribution d'évaluation). Étant donné un point rr, le volume
autour de ce point est recherché afin de déterminer la valeur gamma minimum Γ, où gamma est calculé selon
l'équation :
Γ(r e , r r ) =
re − rr
dm
2
2
2
(
De (re ) − Dr (rr ))
+
DM
2
et où rr est à l'emplacement du point de référence, Dr(rr) est la dose au point de référence, dm est le critère de
distance (0,3 cm par exemple), Dm est le critère de dose (par exemple 3% x 200 cGy/100 = 6 cGY).
Généralement, DM est la dose cible à l'isocentre. L'utilisateur doit spécifier la valeur à utiliser.
La recherche porte sur tous les re dans le reste du volume. Ceci signifie que pour chaque point de référence rr
pour lequel une dose Dr est connue, une recherche est faite pour tous les emplacements requérant le calcul de
la dose De à chaque emplacement re. Puis, pour finir, nous prenons le minimum de toutes les valeurs gamma cidessus pour la valeur gamma à rr :
Γ (rr ) = min {Γ (re , rr )}∀{re }
Section 4, Plan de contrôle de dosimétrie, page 21
La mise en place de ce calcul exige des considérations pratiques. La valeur gamma est calculée pour une grille
régulièrement espacée. L'espacement de la grille est identique à celui défini pour les matrices de doses. Les
valeurs sont interpolées avec cette grille afin de tracer les distributions gamma sur les images planaires. La
dose Dr du système de planification est interpolée à partir de la matrice de dose téléchargée pour chacun des
points de la grille de gamma. La dose De(re) est interpolée d'une graille tridimensionnel de doses calculées ici.
Pour un voxel de la grille de dose avec huit nœuds, la recherche dans le
voxel se fait à l'aide de la méthode géométrique utilisée dans la publication :
"Geometry interpolation of the gamma dose distribution comparison technique:
Interpolation-free calculation", Med Phys 35(3), March 2008, pp. 879-887,
par Tao Ju, Tim Simpson, Joseph Deasy, et Daniel Low.
Cette méthode double la vitesse par rapport à la recherche par interpolation en étapes de 1 mm. Pour les
voxels à proximité du bord du patient, où il ne peut pas y avoir de valeur pour tous les huit nœuds, mais au
moins quatre avec une valeur, la recherche se fait par étapes de 1 mm avec le voxel.
Nous remarquons qu'à une distance donnée r du point rr, la plus petite valeur de gamma possible est obtenue
lorsque De = Dr, ce qui résulte en une valeur gamma de r/dm. De ce fait à 1 cm et au delà, la valeur gamma ne
peut pas être inférieure à 1/0,3 = 3,33. Ainsi 3,33 est une limite inférieure dans la valeur de gamme avec un
rayon de 1 cm et plus. Donc, si pour un rayon de recherche r, le gamma minimum dans ce volume (dans ce
rayon) est < r/dm, alors il est inutile de rechercher le volume dans un rayon plus important, car la valeur gamma
ne peut pas être inférieure. Pareillement, en arrêtant la recherche à un rayon r, les valeurs de gamma
minimum supérieures à r/dm ont une limite inférieure de r/dm.
En outre, nous attribuerons un signe à la valeur gamma d'un point si la dose calculée ici est supérieure (+) ou
inférieure (-) à la dose de plan. Le gamma résultant est ensuite affiché dans différentes couleurs si la valeur est
négative ou positive.
La méthode gamma est sélectionnée dans le menu déroulant « Evaluation » de la barre d'outils « Plans ».
L'outil contextuel de commandes apparaît ci-dessous :
Section 4, Plan de contrôle de dosimétrie, page 22
Outil de commandes de la méthode Gamma.
Cet outil permet d'afficher les courbes iso-gamma sur des images 2D images ou une iso-surface en vue 3D.
L'image doit contenir une image du jeu d'images empilées ou une image fusionnée. Vous devez saisir la dose de
référence en cGy. Cette dose de référence est également utilisée ailleurs dans le programme afin de calculer le
pourcentage de différence de dose pour des points spécifiquement sélectionnés. Cliquer sur le bouton
« Display in Current Frame » pour afficher la distribution gamma dans le cadre actif. La valeur actuellement
sélectionnée est colorée (2D) ou affichée (3D). Le point chaud apparaît sur les affichages 2D et 3D. Ou cliquer
sur le bouton « Display in Current Screen » pour afficher les valeurs sélectionnées dans tous les cadres d'un
écran.
Le bouton « Reset Gamma » (Réinitialiser gamma) permet de forcer le recalcul complet du gamma.
Un exemple d'affichage 2D est proposé ci-dessous :
Section 4, Plan de contrôle de dosimétrie, page 23
Veuillez remarquer que vous pouvez sélectionner les couleurs pour afficher les valeurs gamma positives et
négatives. Les couleurs sélectionnées seront appliquées par défaut lors des futurs lancements du programme.
Histogramme gamma volume
Un histogramme de volume de la fonction gamma peut être calculé.
Section 4, Plan de contrôle de dosimétrie, page 24
Histogramme de volume gamma.
Une distribution cumulée ou différentielle peut être affichée en fonction du choix du bouton d'activation. La
distribution peut être affichée pour toute région d'intérêt délimitée sélectionnée. Un exemple est fourni pour
le volume complet d'un modèle de patient. Des cases sont créées sur la plage de valeurs gamma à des
intervalles réguliers, ici 0,1 et les points du treillis de distribution gamma sont triés dans les cases appropriées.
La valeur en noir montre la distribution gamma totale, la rouge les zones où se trouvant la dose calculée >=
dose de plan, cyan <= dose de plan.
Pour l'histogramme différentiel, le volume en haut de l'axe vertical sera le volume avec l'incrément le plus
important. Pour le cumulé, la valeur du volume est calculée à partir du volume couvert par la matrice de dose
et ce n'est pas nécessairement le volume de la région d'intérêt.
Le pourcentage de points inférieur ou égal à la valeur gamma sélectionnée (valeur absolue) est calculé et
affiché. La même chose est affichée pour le sous-ensemble de points supérieur (ou égal) à la dose de seuil
spécifiée, dans l'exemple ci-dessus, 1000 cGy est la valeur seuil. Ces valeurs apparaissent dans les champs de
texte en bas et sur le graphique.
La commande « Domain Range » (domaine Calculée) peut être utilisée pour raccourcir la plage tracée à l'écran.
La commande « Display Data » écrira les données dans un fichier ASCII et affichera le contenu du fichier.
Section 4, Plan de contrôle de dosimétrie, page 25
Comme avec tous les cadres, le fait de cliquer avec le bouton gauche de la souris sur la fenêtre du graphique
(pour activer la fenêtre afin de lui permettre de recevoir un évènement clavier), puis en tapant sur la touche P
du clavier permet d'imprimer le graphique.
Section 4, Plan de contrôle de dosimétrie, page 26
Difference Dose Volume Histogram (Histogramme différence de dose volume)
Cet outil calcule un histogramme de volume différentiel de différence de dose pour un volume de région
d'intérêt sélectionné. La différence absolue est représentée par la courbe noire. La différence positive (la dose
calculée supérieure à la dose téléchargée) est affichée sous forme de courbe rouge alors que la différence
négative apparaissant en cyan. Vous pouvez activer ou désactiver chacune de ces trois courbes séparément.
Histogramme de différence de volume de dose
La commande « Dose Increment » (incrément de dose) contrôle la largeur de regroupement en dose de chaque
élément de volume comptabilisé. La dose apparaît le long de l'axe horizontal et le volume le long de l'axe
vertical. Il convient de remarquer que le volume est en centimètres cubes et la dose en centiGray.
La différence maximale est signalée, puis répartie en plus grande différence positive et en plus grande
différence négative. La dose maximale du plan téléchargée apparait en dessous et plus bas apparaît la dose la
plus importante calculée pour le volume sélectionné.
Le bouton « Recompute » (recalculer) doit être utilisé si le plan est modifié sans fermer cette fenêtre
contextuelle. Ceci lancera une réinitialisation et un re-calcul des courbes.
Section 4, Plan de contrôle de dosimétrie, page 27
Pour imprimer, cliquer à l'aide de la souris dans l'affichage du tracé, puis appuyer sur la touche « P » du clavier.
Section 4, Plan de contrôle de dosimétrie, page 28
Show 2D and 3D TPS Dose (Afficher une dose TPS 2D et 3D)
Il existe une option permettant de simplifier l'affichage de la dose dans le système de planification du
traitement (la dose de référence). Sélectionner la commande Show 2D TPS Dose (Afficher une dose TPS 2D) ou
3D (voir ci-dessus la commande Compare 3D) dans le menu déroulant Évaluer. Vous pouvez ensuite saisir la
valeur de dose pour la courbe d'isodose à afficher. Ensuite, cliquer sur le bouton « Display in Current Frame ».
Toutes les courbes d'isodose apparaîtront dans la même couleur. À l'aide d'une souris, vous pouvez
sélectionner dans la liste la couleur et la teinte de la valeur d'isodose actuelle. Ceci vous permettra d'afficher la
dose dans un jeu d'images empilées.
Commande Afficher une dose TPS 2D
Vérification du nombre d’unité moniteur
Il est possible d'obtenir un rapport sur la vérification du nombre d’unité moniteur. La vérification du nombre
d’unité moniteur est réalisée selon la foRMUle suivante :
DC MU = Plan MU X Plan Dose / DC computed Dose
Où la dose de plan (Plan dose) est la dose rapportée par le système de planification en un point, pour un seul
faisceau,
« DC computed Dose » est la dose que DosimetryCheck calcule pour le même point,
Section 4, Plan de contrôle de dosimétrie, page 29
« Plan MU» représente le nombre d’unité monitor du système de planification pour le faisceau, et
DC MU représente le nombre d'unité moniteur obtenu à partir du rapport des deux doses en ce point.
Avertissement, l'unité de contrôle Dosimetry Check ne doit pas être utilisée pour traiter un patient :
La DC MU ne doit pas être utilisée pour traiter un patient. Ce rapport est uniquement destiné à des
fins de vérification. Toute différence importante doit faire l'objet d'une recherche de cause, puis
corrigée.
Point de spécification de dose d’un faisceau
Un point de spécification de dose d’un faisceau est défini par les éléments Dicom RT (300A, 82) et (300A, 84) et
comprend l'emplacement du point et la dose. Si les deux sont présents pour chaque faisceau, vous pouvez
baser la vérification du nombre d’UM sur ces informations. Comme la contribution de faisceau et le nombre
d’UM doivent se trouver dans le fichier, vous n'avez pas à saisir d'informations.
Point spécifique
Vous pouvez également sélectionner un point dans la liste de points spécifiques. La contribution de dose du
faisceau sur ce point ne sera pas connue avec l’import du fichier Dicom RT et vous devrez saisir ces valeurs
dans la fenêtre contextuelle illustrée ci-dessous en vous reportant sur le TPS. Le nombre d’UM sera connu dans
le Dicom RT (300A, 86). Dans le cas contraire, vous devrez saisir la valeur ici.
Si vous ne saisissez pas de nombre d’UM, alors aucune vérification de nombre UM ne sera indiquée pour ce
faisceau. Il en va de même si vous ne saisissez pas de dose du système de planification. Ce mécanisme peut
être utilisé pour différents points de différents faisceaux. Saisissez la dose et l’UM pour le faisceau dont vous
désirez un rapport. Ensuite, recommencez la procédure pour les différents points, puis saisir les valeurs pour
les faisceaux à utiliser avec ce point.
La fenêtre contextuelle « MUCheckData » est illustrée ci-dessous pour le cas d’utilisation de points de
spécification. Après la saisie des données nécessaires, appuyer sur le bouton « Print » (Impression) ou « Add to
Print Queue » (Ajouter à la file d’d’attente d’impression) pour générer le rapport.
Section 4, Plan de contrôle de dosimétrie, page 30
Sur l'impression, vous trouverez le rapport du pourcentage de différence pour la différence de dose, ce qui,
bien entendu, est mathématiquement équivalent à la différence entre les nombres d’UM. Le calcul du nombre
d’UM n’ajoute aucune information supplémentaire.
Les coordonnées se trouvent dans le référentiel de plan de DosimetryCheck. Toutes les doses affichées dans la
version postérieure au 4 février 2013 seront pour 1 seule fraction. La dose calculée par DosimetryCheck sera
multipliée par le nombre de fraction\normalisation affiché dans la barre d’outils de plan (voir ci-dessous) et
ensuite divisée par le nombre de fraction importé du TPS. La valeur précédente (le nombre de
fraction\normalisation) est fixée par défaut au nombre de fraction du TPS.
Show RMU Value (Afficher la valeur de RMU) et RMU Profile (Profile de RMU)
Section 4, Plan de contrôle de dosimétrie, page 31
Deux outils sont fournis dans le menu déroulant d'évaluation afin d'évaluer les images de fluence des faisceaux
de traitement. La valeur de RMU au niveau de n'importe quel point sélectionné à l'aide de la souris est affichée.
La commande connexe « Show Pixel Value » (Afficher la valeur d’un pixel) est utilisée pour obtenir
l'emplacement du clic de la souris.
Pour les champs ouverts carrés, le RMU équivaut au FOC dans l’air (Sc). De ce fait, les champs carrés peuvent
être facilement utilisés pour convertir avec précision les images en images de fluence.
Le second outil affiche le profil dans n'importe quelle image de fluence d'un faisceau.
Cet outil fonctionne comme l'outil de comparaison de dose 1D décrit ci-dessus, excepté qu'ici seul le profil dans
une image de fluence est affiché. Sélectionner une image de fluence pour en faire un cadre actif, puis cliquer
Section 4, Plan de contrôle de dosimétrie, page 32
sur le bouton « Select Current Frame ». Utiliser les commandes de translation et de rotation pour sélectionner
une ligne dans l'image de fluence. Ensuite, cliquer sur le bouton « Get Profile » (Obtenir le profil). Le zéro de
l'axe horizontal est à la bissectrice de la projection perpendiculaire de l'axe central du faisceau sur la ligne.
Section 4, Plan de contrôle de dosimétrie, page 33
Menu déroulant Options
Différents autres choix sont proposés dans le menu déroulant.
Orientation du patient
Le patient peut être spécifié comme apparaissant la tête ou les pieds en premier sur la table de traitement. Il
s'agit d'un attribut de faisceau, mais le choix est là afin de permettre de facilement régler tous les faisceaux sur
la même orientation de patient. Ceci n'a rien à voir avec la manière dont le patient est scanné. Ceci spécifie la
manière dont le patient est placé sur la table de traitement pour un faisceau spécifique. Le protocole Dicom RT
est capable de spécifier un patient avec les pieds en premier, mais nous ne pensons pas que le protocole RTOG
ait été mis en place avec succès pour une orientation avec les pieds en premier. Le choix du décubitus dorsal ou
ventral n’est pas nécessaire. Le patient doit être scanné dans l'une ou l'autre orientation et il sera affiché en
fonction.
Section 4, Plan de contrôle de dosimétrie, page 34
Inscription de la matrice de dose 2D dans un fichier
La matrice de dose bidimensionnelle pour tout plan visualisé peut être enregistrée dans un fichier de sortie.
Pour le moment, le format de ce fichier utilise le format Pinnacle (marque déposée par Philips, Andover, MA)
de manière à ce que tout autre logiciel tiers écrit pour lire ce format puisse également lire les fichiers écrits ici.
Sélectionner cette option dans le menu Options.
Cliquer sur l'image à l'aide de la souris où la dose reconstruite apparaît. Ensuite, cliquer sur le bouton «Save as»
(Enregistrer sous) et naviguer jusqu'au répertoire où vous désirez enregistrer le fichier, puis saisissez également
un nom de fichier. Le fichier de sortie est un fichier texte. Pour le moment, un seul format de sortie est
proposé.
Change Stacked Image Set (Changer le jeu d'images empilées)
Section 4, Plan de contrôle de dosimétrie, page 35
Chaque plan est associé à un jeu principal d'images empilées. Le jeu principal d'images empilées définit la
conversion du nombre CT en densité et la région d'intérêt (ROI) du contour externe du corps qui définit ce qui
se trouve à l'intérieur et à l'extérieur du patient. Le jeu principal d'images empilées peut être fusionné à
d'autres jeux d'images afin que la dose calculée sur le jeu principal d'images empilées apparaisse sur les jeux
d'images fusionnées.
Cependant, une option est proposée ici pour modifier le jeu principal d'images empilées. L'objectif peut être,
par exemple, de calculer le plan sur un jeu de données de « Cone Beam CT ». Lors du remplacement du jeu
principal d'images empilées, il est fort probable que le plan et les structures de données connexes comme les
isocentres de faisceau et la matrice de dose du système de planification ne soient pas au bon emplacement. Il
faudra peut-être déplacer le plan dans le jeu d'images empilées, comme cela est défini pas à pas ci-dessous.
Nous vous recommandons de copier tout d'abord le plan afin que le plan original reste couplé au jeu
original d'images empilées.
Avertissement : ne pas confondre le plan déplacé dans un jeu d'images empilées différent avec le jeu
original
d'images empilées pour lequel le plan a été mis au point et la dose du système de planification calculée.
Lorsque vous choisissez cette option, le programme vous proposera une liste de jeux d'images empilées dans le
dossier du patient. Vous devrez tout d'abord créer et importer le jeu d'images empilées que vous désirez
utiliser. Le menu contextuel de sélection affiche le nom du jeu principal d'images empilées actuel ainsi que la
liste de choix disponibles :
Move Plan in Stacked Image Set (Déplacer le plan dans le jeu d'images empilées)
Un mécanisme est fourni pour déplacer tous les faisceaux simultanément dans un jeu d'images empilées et
pour déplacer également la grille de doses 3D qui était téléchargé du système de planification. Ceci peut être
nécessaire lors de la sélection d'un nouveau jeu principal d'images empilées afin de positionner
convenablement le faisceau et la grille de dose 3D dans le jeu d'image empilées.
Avertissement : ne pas confondre les faisceaux et les grilles déplacés avec le plan original.
Section 4, Plan de contrôle de dosimétrie, page 36
Il est recommandé de copier le plan avant tout.
Une fenêtre contextuelle apparaît pour réaliser le déplacement :
Vous pouvez choisir de déplacer les faisceaux, uniquement la matrice de doses 3D du plan ou les deux, à l'aide
des boutons de sélection fournis.
Le décalage, s'il est connu, doit être saisi dans les boîtes de texte « Shift Coordinate » (Coordonnées de
décalage), en cm, dans le système de coordonnées IEC : pour le patient sur le dos, tête première, X est à votre
droite en regardant le bras, Y est vers la tête du patient et l'axe Z est en haut. Les valeurs indiquées dans les
boîtes de texte sont les valeurs utilisées pour le décalage. Vous pouvez choisir un faisceau avec le menu
« Select Beam » (Sélectionner un faisceau). Les coordonnées des faisceaux apparaîtront ensuite en
coordonnées IEC :
Section 4, Plan de contrôle de dosimétrie, page 37
Vous pouvez cliquer sur le bouton :
Votre curseur se transforme en un + (plus). Si ensuite vous cliquez à l'aide du bouton gauche de la souris sur un
point de l'image du jeu principal d'images empilées, l'emplacement apparaît dans les boîtes de texte « New
isocenter coordinates » (nouvelles coordonnées de l'isocentre) et le décalage sera calculé pour déplacer
l'isocentre du faisceau sélectionné vers ce nouveau point et il apparaîtra dans les boîtes de texte « Shift
Coordinates » (Décalage de coordonnées). Un clic sur le bouton « Shift the Plan » (Décaler le plan) déplacera
réellement tous les éléments.
Export To Dosimetry Check (Exportation dans Dosimetry Check)
Cette option vous permet d'exporter la dose que Dosimetry Check calcule dans un nouveau plan dans
Dosimetry Check et la dose calculée par Dosimetry Check dans le plan actif devient la dose de référence
importée dans le nouveau plan Dosimetry Check. Cette fonction est fournie pour le cas où une personne désire
comparer la dose que Dosimetry Check calcule pour effectuer des modifications, comme utiliser différents
fichiers RMU d'entrée, des matrices de dose de différentes tailles, ou d'autres raisons. L'utilisateur doit
attribuer un nouveau nom unique au nouveau plan de Dosimetry Check créé.
Avertissement : ne pas confondre la dose de référence dans le nouveau plan avec la dose du système
de planification du traitement.
Le libellé pour la dose de référence de Dosimetry Check commencera par les lettres DC, comprendra le nom du
plan original et la date de mesure des fichiers de fluence. Une étiquette est apposée sur le rapport de points
indiquant que la dose de plan est une ancienne dose Dosimetry Check.
Select Reference Dose From another Plan’s Reference Dose (Sélectionner la dose de
référence à partir de la dose de référence d'un autre plan)
Vous pouvez sélectionner la dose de référence d'un autre plan afin qu'elle devienne la dose de référence du
plan actuel. Aucune vérification n'est effectuée pour s'assurer du bien-fondé ou si la dose de référence est
destinée au même jeu d'images empilées. Vous contrôlez pleinement ce que vous voulez voir.
Section 4, Plan de contrôle de dosimétrie, page 38
Select Reference Dose From another Plan’s DC Dose (Sélectionner la dose de référence à
partir de la dose DC d'un autre plan)
Cette option sélectionne la dose calculée d'un autre plan comme dose de référence. Cette fonction est
équivalent à la fonction Export to Dosimetry Check ci-dessus, à l'exception qu'aucun nouveau plan n'est créé.
Export DosimetryCheck in Dicom RT (Exporter DosimetryCheck dans Dicom RT)
Cette option permet d'exporter la dose calculée par DosimetryCheck dans un fichier Dicom RT. En outre, tous
les fichiers Dicom importés peuvent également être sélectionnés pour être réexportés. Dans la fenêtre
contextuelle d'exportation illustrée ci-dessous :
Appuyer sur le bouton Parcourir pour naviguer jusqu'à un répertoire où les fichiers seront écrits (vous pouvez
créer un nouveau répertoire) ou saisir le chemin (tous les composants doivent figurer). Sélectionner les fichiers
à exporter, puis appuyer sur le bouton « Export » (Exporter). Les doses seront multipliées par le chiffre
actuellement dans la boîte de texte « Number of fractions/normalization » (nombre de
fractions/normalisation) de la barre d'outils Plan. Si le chiffre est égal à un, le type de sommation de dose sera
FRACTION, sinon ce sera PLAN.
Hardcopy (Copie papier)
Vous pouvez imprimer un rapport à l'aide de la méthode de capture d'écran, puis ajouter un commentaire. Voir
Imprimer dans le manuel System2100. Vous pouvez conserver un document actif en sélectionnant « Add to
Print Queue » (Ajouter à la file d'attente d'impression). Ceci permet de garder le décompte de pages pour votre
document.
Auto Report (Rapport automatique)
Il existe également une fonction de rapport automatique. Auto Report ajoute des informations dans un rapport
existant que vous avez pu démarrer. Sélectionnez « Auto Report » du menu déroulant « Hardcopy » dans
« Evaluate ». Cette fonction permet de prédéfinir le rapport et laisse à l'ordinateur le temps de calcul
nécessaire lorsque le bouton « Print » (Imprimer) en bas de la fenêtre est enfoncé. La moitié supérieure de la
zone de commandes déroulée est illustrée ici :
Section 4, Plan de contrôle de dosimétrie, page 39
Il suffit de sélectionner les caractéristiques à intégrer dans le rapport. Cependant, il faut sélectionner un point
(centre de coupes). Les plans de coupe d'image et les lignes de profil tracés contiendront ce point.
Généralement, il s'agit de l'isocentre ou d'un point de prescription de dose. Vous devez également saisir les
critères de la méthode gamma. Les valeurs saisies ici sont transmises au contrôle de méthode gamma et viceversa. Assurez-vous d'avoir saisir le nombre de fractions avant d'utiliser cet outil.
Les axes X, Y, Z pour les profils 1D font référence au système de coordonnées IEC où l'axe Y est vers la tête du
patient, l'axe Z est orienté postéro-antérieur.
La commande d'échelle « SetDose Margin for Zoom » (Marge SetDose pour zoom) fournit un moyen de
réinitialiser la quantité de zoom dans les images suivantes. Le programme déterminera le zoom pour les images
en se basant sur les profils ID le long des axes x, y et z (que vous les sélectionniez ou non afin de les intégrer au
rapport, ils sont calculés ici). Le point 50% de dose maximum le long de chaque ligne est déterminé et défini
Section 4, Plan de contrôle de dosimétrie, page 40
comme limite de la zone à montrer. Une marge sélectionnée à l'aide de la commande est ajoutée à cela. Si la
marge vous amène au-delà de la limite de la peau du patient, la peau du patient sera maintenue comme limite.
La valeur par défaut est une marge importante qui zoomera les images jusqu'au bord du patient. Si vous
définissez une marge de dose de zéro, vous verrez les images zoomées jusqu'à la moitié de la zone de dose.
N'oubliez pas que ces limites sont calculées depuis les axes x et z pour la vue transverse, x et y pour la vue en
coronale et y et z pour la vue sagittale passant par le point que vous avez sélectionné. Si ceci ne produit pas la
zone que vous voulez voir, il suffit de zoomer avec le bouton central et le bouton de droite de la souris sur les
images afin de générer ce que vous voulez voir et utiliser la fonction d'impression d'image pour créer votre
propre rapport (clic gauche de la souris sur une image, puis la touche P sur le clavier). Utiliser les commandes
distinctes dans le menu « Evaluate ».
Dans la commande « Compare 2D Dose » (Comparer la dose en 2D), le programme va également tracer tous les
niveaux d'isodose qui ont été saisis à l'aide de cette commande, en plus de toute valeur sélectionnée ici sous
forme de pourcentage de la valeur de normalisation de la dose. La plus grande valeur tracée sera colorée.
La moitié inférieure de la commande Auto Report se trouve ci-dessous :
Pareillement, les isocourbes 2D gamma comprendront toutes les valeurs saisies avec cette commande, mais la
valeur 1,0 sera toujours tracée et colorée. Pour l'histogramme Gamma Volume, la commande « Dose
Section 4, Plan de contrôle de dosimétrie, page 41
Threshold Percent » (Pourcentage seuil de dose) donnera des statistiques pour toutes les doses supérieures à
ce pourcentage de la dose de normalisation saisie en haut de la fenêtre contextuelle.
Pour finir, noter le chronomètre pour les histogrammes Dose Volume. Il s'agit du temps de création requis pour
créer les points lors du tracé des courbes. A chaque passage successif des mêmes volumes sélectionnés, des
points supplémentaires sont ajoutés.
Vos choix seront conservés la prochaine fois que vous exécuterez le programme.
Default ROI Volumes Selected (Volumes ROI par défaut sélectionnés)
En outre, vous pouvez spécifier des noms de volume ROI à sélectionner par défaut la première fois que vous
sélectionnez Auto Report pour un plan. Dans le répertoire de données (spécifié par le fichier DataDir.loc dans le
répertoire de ressources du programme, à son tour spécifié par le fichier rlresources.dir.loc dans le répertoire
actif), vous pouvez créer le fichier AutoReportDefaultNames.txt au format suivant :
/* file format version */ 1
GAMMA
external
Body
esophagus
cord
DOSE
external
Body
<*brain stem*>
<*Spinal Canal*>
Le fichier se conforme au format ASCII de ce programme (voir le manuel System2100, section Fichier de
ressources du programme). Après la version du format, les noms des volumes de ROI sont énumérés. Utiliser
les mots clés GAMMA pour spécifier les noms destinés à l'histogramme Gamma Volume et DOSE pour les noms
destinés à l'histogramme Dose Volume. Ces deux mots clés peuvent se trouver dans n'importe quel ordre et
être répétés, si nécessaire. Les noms sont sensibles à la casse et aux espaces. Si un nom comporte un espace,
utiliser <* et *> pour délimiter ce nom comme un seul nom. Seules des correspondances parfaites seront
sélectionnées. Vous pouvez effectuer d'autres sélections dans le menu contextuel Auto Report. Cette fonction
est disponible si les volumes ROI ont des noms cohérents d'un patient à l'autre.
Nombre de Fractions/Normalisation
Utiliser le champ de texte pour saisir tout chiffre positif différent de zéro que vous voulez pour multiplier
toutes les doses calculées par Dosimetry Check. Vous pouvez utiliser cette fonction si, par exemple, la matrice
de dose 3D du système de planification est pour plusieurs fractions. Dans ce cas, il faudra saisir le nombre de
fractions ici. Ou il se peut que vous désiriez modifier la dose calculée. Vous pourriez utiliser ce facteur pour
forcer la concordance de quelques points puis considérer la concordance comme la nouvelle distribution
relative de dose. La valeur par défaut est 1,0.
Avertissement : Veiller à ne pas utiliser ce champ pour produire un champ qui n'existe pas.
Section 5, Faisceau, page 1
SECTION 5: FAISCEAU
Barre d'outils Beam (Faisceau)
Barre d'outils Beam (Faisceau)
Après la création ou la sélection d'un faisceau dans la barre d'outils Plan, la barre d'outil
Beam apparaît. L'utilisateur doit d'abord choisir la machine de traitement avec l'option de
menu fournie. Ensuite, il n'est plus possible de modifier la machine de traitement. Le nom du
plan apparaît sur la barre d'outils, à droite du bouton de retour. Un menu d'option apparaît
ensuite pour le faisceau. Ce menu d'option permet de sélectionner un autre faisceau parmi
tous les faisceaux du plan. Un autre menu d'option apparaît indiquant la machine de
traitement, mais les autres choix sont grisés une fois que la machine est sélectionnée. À côté
se trouve un bouton d'activation/désactivation. Le faisceau peut être sélectionné comme
étant inactif (case relevée). Dans ce cas, le faisceau n'est pas affiché ni calculé. Ensuite,
l'énergie est sélectionnée à l'aide d'un menu d'option. Veillez à sélectionner l'énergie
désirée pour les machines de traitement à énergie double.
Move (Déplacer)
Dans le menu déroulant « Move » se trouvent des commandes pour régler la position de
l'isocentre, les angles de la table, du bras et du collimateur, la profondeur de l'isocentre ou la
distance entre la source et la surface (DSP).
Move Isocenter (Déplacer l'isocentre)
Fenêtre contextuelle de commande Move Isocenter
La fenêtre contextuelle de déplacement de l'isocentre fournit les réglages pour le contrôle
de l'isocentre en termes de coordonnées liées à la table. « Couch lateral » (latéral de la
table) correspond à l'axe X de l'accélérateur en coordonnées IEC. « Couch longitudinal »
(longitudinal de la table) correspond à l'axe Y et « Couch Height » (hauteur de la table) à l'axe
Z. Chaque commande dispose d'une molette de contrôle grossier qui change les
coordonnées par incréments de 1 cm, une molette précise qui change par incréments de
0,1 cm, et d'un champ de texte où les coordonnées peuvent être saisies. La validation se fait
à l'aide de la touche « Enter » (Entrée). Les molettes disposent d'une zone à chaque
Section 5, Faisceau, page 2
extrémité où elles peuvent être tournées d'un seul incrément d'un clic de souris et d'un
bouton de retour à l'origine qui réinitialise les valeurs à zéro ou les valeurs par défaut pour
cette coordonnée.
Pendant que les coordonnées sont modifiées, le faisceau sera dessiné dans des fenêtres
affichant le plan.
Un menu déroulant est également fourni pour définir l'isocentre à l'emplacement d'un autre
faisceau dans le même plan.
Move Angles (Déplacer les angles)
Fenêtre contextuelle de commande Move Angles
Il est possible de définir les angles du bras, du collimateur et de la table ici. En outre, il est
également possible de définir un arc en réglant le contrôle « Gantry Arc » (arc du bras) à une
valeur différente de zéro. Cependant, pour l'IMAT, le réglage de l'arc est ignoré, car l'arc sera
simulé avec des faisceaux fixes avec des images prises pendant la rotation.
Un menu déroulant est fourni pour rendre le faisceau actuel parallèle et opposé à un
faisceau existant (y compris lui-même) dans le même plan.
Section 5, Faisceau, page 3
Rotation du collimateur et fluence mesurée
Un bouton de commutation est fourni afin de déterminer si oui ou non la fluence mesurée
doit tourner avec le collimateur. Si l'équipement d'imagerie ne tourne pas avec le
collimateur, alors la rotation a déjà été prise en compte dans les images intégrées capturées
de la fluence et ce bouton doit être désactivé. L'image sera projetée sur le patient, sans
autre rotation. Ceci revient à régler le collimateur en position zéro et à indiquer que
l'équipement d'imagerie a tourné avec le collimateur. À la valeur de collimateur de zéro
degrés, aucune rotation n'est appliquée à l'image. (Les coordonnées IEC doivent être de
zéro, ce qui est l'angle défini dans le fichier « Geometry » dans le répertoire de données de
faisceau pour la machine, comme angle de collimateur nominal. Ce peut être 180 au lieu de
0.)
Par exemple, si l'angle du collimateur est de 45 degrés pour le traitement, alors, comme
l'EPID ne tourne pas avec le collimateur, la rotation de 45 degrés est déjà prise en compte
dans l'image de l’EPID. En effet, vous pouvez voir la rotation dans l'image de l’EPID. Lorsque
l'image de l’EPID est projetée sur le patient, le champ sera dans la bonne position avec
rotation. Ceci diffère de la situation selon laquelle le dispositif d'imagerie tourne avec le
collimateur. Dans ce cas, l'image devra être tournée avec le collimateur dans le programme
afin que le champ soit correctement projeté sur le patient, car il apparaîtra sans rotation
dans l'image.
Rotation du collimateur de manière à contenir le champ dans l'EPID
Dans cette situation, tourner le collimateur dans la direction permettant au champ d'être
contenu intégralement dans l'EPID. Ceci peut uniquement se faire pour une évaluation en
mode pré-traitement lorsqu'il n'y a pas de patient dans le faisceau et non en mode de
dosimétrie transite. Noter la valeur de la rotation et la direction. L'angle du collimateur a-t-il
augmenté ou réduit ? Disons, par exemple, que vous avez dû tourner le collimateur par
rapport à l'angle prévu de +30 degrés à +90 degrés. La rotation représente +60 degrés de
plus. Alors dans Dosimetry Check, depuis la barre d'outils « Plan », sélectionnez le menu
déroulant « Beams » pour modifier le faisceau. Dans « Move », sélectionnez « Angles ».
Activez « Fluence Rotates with Collimator » (Rotation de la fluence avec le collimateur). Dans
cet exemple, si le collimateur est resté sur 30 degrés pendant l'essai à vide, vous devez
passer l’angle à 0. Comme nous l'avons indiqué ci-dessus, un angle de zéro est équivalent à
un réglage selon lequel l'EPID a tourné avec le collimateur (car le champ sera projeté avec la
rotation de 30 degrés dans l'image). Ensuite, pour tenir compte de la rotation
supplémentaire du collimateur pendant l'essai à vide, tournez le collimateur dans la
direction opposée à 60 degrés à partir du zéro jusqu'à un angle -60 degrés. Vous avez
désormais compensé la rotation supplémentaire. Le champ devrait être projeté dans la
bonne orientation. Veuillez remarquer que les axes du BEV sont dessinés au-dessus de
l'image de l’EPID.
Section 5, Faisceau, page 4
Réglage de la profondeur et de la DSP
Une commande est prévue pour régler la profondeur de l'isocentre ou la distance
source surface (DSP) du faisceau. Lors de la spécification de la profondeur ou de la
DSP, l'isocentre glissera le long du rayon central actuel pour correspondre à la
spécification de la profondeur ou de la DSP. Pour ce faire, le rayon central doit couper
le volume défini par le contour externe du corps. Si l'axe central n’est pas en
intersection avec la silhouette du corps, les champs de saisie de la profondeur et de
la DSP seront vierges. Lorsque cette commande est active, la DSP et la profondeur
seront rapportées lors des déplacements du faisceau.
Commande contextuelle de paramétrage de la profondeur et SSD
Section 5, Faisceau, page 5
Assistance visuelle
L'assistance visuelle montrera l'accélérateur dans son état de rotation actuel et elle
permettra de comprendre la géométrie d'un faisceau spécifique. La limite de la peau est
affichée sur le haut de la table. Le nom du faisceau se trouve dans le coin en bas à gauche.
Options
Les options du programme Dosimetry Check comprennent la sélection du champ mesuré à
associer au faisceau. En outre, il est possible de modifier la
couleur utilisée pour dessiner le faisceau. La couleur est utilisée
lorsque la barre d'outils du faisceau n'est pas affichée. Pour
déplacer le faisceau, une couleur en surimpression est utilisée
pour tout le dessin (pour les graphiques à 24 plans (couleurs
réelles), l'opération XOR est utilisée). Les BEV et les radiographies
calculées sont également disponibles.
Section 5, Faisceau, page 6
Lecture des fichiers de fluence RMU
Dès la récupération d'un plan, une fonction de plan est lancée afin de rechercher des fichiers
RMU pour les faisceaux non associés à une fluence mesurée. Le programme effectue une
recherche dans le répertoire avec le chemin :
FluenceFiles.d -> nom_plan-> nom_faisceau-> IMRT
pour les fichiers du faisceau. En sélection manuelle, vous pouvez naviguer dans n'importe
quel sous-répertoire de FluenceFiles.d.
Si les fichiers sont introuvables ou vous devez changer la fluence mesurée, vous pouvez de
nouveau sélectionner les fichiers ici. Veuillez remarquer que vous pouvez également lire les
données de plusieurs fichiers RMU pour les ajouter.
Les choix actuels sont lire un fichier RMU (fluence ou matrice de dose d’un champ) généré
par la fonction « Field Dose » ou d'autres fonctions permettant d'obtenir un fichier de dose
d’un champ, tel que les utilitaires capable de lire les fichiers d’images intégrés d’EPID ou tout
autre dispositif électronique comme la matrice de chambre d'ionisation PTW 729 ou la
matrice de diode MapCheck. Ici les images ont été positionnées dans les coordonnées du
BEV et converties en nombre d’unité moniteur relatif à l'aide d'une courbe d'étalonnage ou
une constante. Une exception est faite pour les images d'un EPID qui ne tournent pas avec
l'angle du collimateur. Pour ces dispositifs, le programme définira un angle nul pour le
collimateur lors de la lecture du fichier de la dose du champ, car les données sont en
position sans rotation.
Vous pouvez sélectionner plusieurs fichiers RMU (dose de champ) pour un faisceau. Ceci
permettra d'ajouter les fichiers ensemble. Cette option est fournie lorsqu'un déplacement
du chariot peut être requis avec le CML Varian (champ splitté) et chaque position du chariot
est intégré séparément. Les fichiers de fluence à ajouter doivent tous avoir les mêmes tailles
de pixel, distances et tailles d'image.
Le programme créera un écran de cadres vides pour afficher les images de fluence de tous
les faisceaux. Dans la fenêtre contextuelle de sélection de fichiers, sélectionnez les fichiers
de fluences pour les faisceaux actuels. Une pression sur le bouton « Apply » (Appliquer)
affiche l'image de fluence du champ, puis la barre d'outils de faisceau se redéfinit et
sélectionne le prochain faisceau. Continuez d'appuyer sur le bouton appliquer après avoir
sélectionné les fichiers RMU de fluence pour chaque faisceau, mais assurez-vous de vérifier
que vous sélectionnez les bons fichiers pour le faisceau sélectionné (selon l’indication du
menu d'option de la barre d'outils de faisceau). Une pression sur le bouton « OK » au lieu du
bouton « Apply» terminera le processus de sélection après la sélection en cours.
Section 5, Faisceau, page 7
Lecture des fichiers IMAT RMU
Pour un faisceau IMAT, vous sélectionnerez tous les fichiers RMU qui simulent la rotation du
faisceau. Les fichiers pour chaque faisceau se trouvent dans un sous-répertoire de
« FluenceFiles.d » dont le chemin est :
FluenceFiles.d -> nom_plan-> nom_faisceau-> IMAT
À l’affichage de la fenêtre de sélection du fichier, sélectionner le bon répertoire (dossier) à
gauche de la fenêtre contextuelle de dialogue. Lorsque vous voyez la liste de fichiers à
droite, sélectionnez tous les fichiers. L'angle du bras auquel la mesure est prise figure dans
chaque ficher RMU. La dose sera calculée pour un faisceau à chaque angle, à l'aide du fichier
RMU de cet angle, avec la rotation simulée par la somme de tous les faisceaux aux différents
angles de bras. L'angle du bras sera affiché dans l'image de chaque fichier RMU. Un écran
distinct est créé pour chaque faisceau afin de contenir les images de ce faisceau.
Sélection de l'espacement angulaire des images IMAT
Cette option vous permet de fusionner les images dont les angles de bras sont plus proches
que l'angle de séparation minimum sélectionné ici (voir contrôle ci-dessous). La rotation est
simulée par les faisceaux statiques, chacun d'entre eux à l'angle de bras du fichier RMU.
Cependant, le calcul d'un plus grand nombre de faisceaux prendra plus de temps.
Par exemple, si vos images sont prises tous les 5 degrés et vous sélectionnez 10 degrés ici,
alors les images à 0 et 5 degrés s'ajouteront, 10 et 15 degrés s'ajouteront, 20 et 25 degrés
s'ajouteront, etc. La moyenne des angles sera calculée de manière à ce que le premier angle
soit signalé à 2,5 degrés pour les images à 0 et 5 degrés, 12,5 degrés pour 10 et 15 degrés,
etc. De ce fait, vous réduisez le nombre de faisceaux utilisés pour simuler la rotation, ce qui
offre un gain de temps lors du calcul. Cependant, vous pouvez vous attendre à une perte de
précision. La perte de précision est d’autant plus importante, plus vous vous écartez du
centre de rotation.
Si vous quittez le programme et sélectionnez à nouveau ce patient et ce plan plus tard, vos
choix seront conservés. De la même manière, tout changement dans la zone de restriction
sera conservé pour les images combinées et non combinées.
Section 5, Faisceau, page 8
Cette opération est réversible. Si vous sélectionnez zéro, toutes les images originales seront
affichées et utilisées.
Vous pouvez également définir une valeur par défaut pour tous les plans futurs. Mais le
changement de la valeur par défaut n'affectera pas les autres faisceaux présents dans ce
plan. Vous devrez éditer chaque faisceau comme vous l'avez fait pour celui-ci.
Si deux ou plusieurs images sont ajoutées ensembles, la première image sera remplacée par
l'image résultante de la sommation et les autres images n'apparaîtront plus. L'angle du bras
affiché sera l'angle utilisé pour la position de l'image résultante dans tous les cas.
Si vous voulez comparer les résultats, nous vous suggérons de copier le plan puis de
comparer les deux plans en apportant les modifications à l'une des copies. La fonction
« Copy plan » (copier un plan) se trouve dans la barre d'outils « Plans ». Vous pouvez
uniquement copier un plan qui a été sélectionné et qui est actuellement chargé en mémoire.
Cet utilitaire n'enregistre pas la matrice de dose calculée à partir d'une matrice de fluence
RMU lorsque vous associez les champs ou les restaurez à l'aide des images originales.
Show Filed (Afficher le champ)
Une fonction est également proposée pour afficher à nouveau cette image de dose de
champ en sélectionnant tout d'abord un cadre vide, puis en sélectionnant la fonction « Show
Field » (Afficher un champ) dans le menu déroulant « Options ».
Show Field Information (Afficher les informations du champ)
Cette option permet d'afficher les informations relatives à la fluence du champ et
concernant les fichiers d’entrée, ainsi que l'étalonnage et les paramètres de déconvolution.
New Fluence Images (Nouvelles images de fluence)
Si de nouvelles images de fluence sont générées, lors de l'extraction d'un plan, les nouveaux
fichiers seront détectés, mais pas utilisés, sauf si l'utilisateur choisit de remplacer l'ancienne
fluence par la nouvelle.
Computed Radiograph and BEV (DRR et BEV)
Une radio reconstruite et une BEV peuvent être sélectionnées à l'affichage. Une BEV est une
modélisation en solide 3D avec vision perspective de l'œil situé à la source des rayons x. Une
radio reconstruite peut se trouver en arrière fond ou apparaître seule. En cas de
déplacement du faisceau, la DRR sera effacée.
La DRR calculée est sélectionnée dans le menu déroulant « Options ».
Section 5, Faisceau, page 9
Barre d'outils DRR
Sélectionner un cadre vide (en cliquant sur le gros bouton occupant un cadre vide). Vous
pouvez créer un écran de cadres vides avec le bouton « Screen Control » (Gestion d’écran)
(en bas à droite sur le côté de la fenêtre principale du programme).
Le curseur de défilement d'amélioration du contraste élève les nombres CT à la puissance
sélectionnée afin de simuler un effet photoélectrique. La valeur de quatre est un bon choix.
Vous pouvez ajouter la radio calculée (ou DRR - Digitally Reconstructed Radiograph
[Radiographie à reconstruction numérique]) à une BEV existant pour le faisceau ou créer une
nouvelle BEV avec la DRR en arrière fond, ou vous pouvez afficher la DDR toute seule.
Exemple de DRR pour un champ oblique.
Un exemple de DRR est illustré ci-dessous avec les régions d'intérêt correspondantes
délimitées.
Le « Frame Control » (Contrôle de cadre) en bas du cadre 3D peut être utilisé pour contrôler
les objets dessinés.
Section 5, Faisceau, page 10
Modulation
Une pression sur ce bouton module la DRR avec l'image de fluence pour le faisceau. Ainsi la
DDR sera la représentation d'un film. Le fait de placer une ROI transparente au-dessus
donnera une indication de la position du faisceau par rapport à l'anatomie du corps.
Utilitaires
Il existe un utilitaire pour décharger la matrice de dose 3D d'un faisceau dans un fichier. Avec
ce fichier binaire, la matrice de dose sera transformée en coordonnées de BEV. Les unités
seront en centiGray. Le fichier est utilisé par le programme « AnalyzeBeam » afin de
comparer la dose calculée en fonction de celle mesurée à l'aide de l'équipement de balayage
de faisceau. Les profils de faisceau calculés et mesurés peuvent ensuite être tracés ensemble
à des fins de comparaison. Généralement, cette option est utilisée pour le contrôle qualité.
Fichier de géométrie de machine
La géométrie de la machine de traitement est spécifiée dans le fichier de géométrie dans le
sous-répertoire de la machine de traitement. Toutes les machines sont stockées dans le
répertoire spécifié par le fichier « BeamData.loc » dans le répertoire de ressource du
programme. Chaque machine occupe un sous-répertoire dans ce répertoire et contient un
fichier de géométrie.
Le fichier de géométrie contient des informations à propos de la machine de traitement. Un
fichier est fourni en exemple dans la section « BeamData ». La définition des directions et
des coordonnées est très importantes pour les paramètres de la machine de traitement. Par
exemple, l'angle du bras quand la machine pointe en direction du sol et le sens de rotation
qui représente une augmentation de cet angle. Ce fichier doit être modifié afin de l'adapter
à votre machine. Les coordonnées du faisceau sont stockées dans les repères IEC et le fichier
de géométrie est utilisé pour traduire ces coordonnées dans l'interface utilisateur. Le
changement des définitions du système de coordonnées de l'accélérateur ne change pas le
positionnement des faisceaux existants.
Section 6, Algorithme de dose, page 1
SECTION 6: ALGORITHME DE DOSE
Point de
calcul P
Intégration du faisceau étroit dans
le champ. La contribution de
l'élément de zone P à la dose est
calculée.
Élément de zone,
dr r dθ
Limite du champ
de radiation à la
profondeur
Figure 1
Algorithme de dose
Le programme utilise un algorithme de faisceau étroit (« Pencil Beam »). Nous communiquerons ci-dessous les
détails sur la manière dont le faisceau étroit est obtenu à partir des données de faisceau mesurées et des
noyaux de calcul de Monte Carlo. Un seul noyau poly-énergétique est utilisé pour représenter le faisceau étroit.
Ce choix a été fait pour deux raisons. Tout d'abord, nous voulions que cet algorithme soit le plus rapide
possible. Le calcul distinct de chaque énergie avec un spectre et des noyaux mono-énergétiques aurait
fortement réduit la vitesse. Nous partons du principe que si une plus grande précision est désirée, autant
utiliser l'algorithme de Monte Carlo, afin de disposer d'un algorithme rapide pour des résultats rapides et un
lent pour plus de précision. Puis pour l'application Dosimetry Check, nous devons tenir compte des
informations fournies. Nous pouvons uniquement mesurer la dose dans le plan perpendiculaire au faisceau, et
non le spectre, au niveau de chaque pixel couvrant le champ d’irradiation. De ce fait, nous avons besoin d'un
algorithme capable de démarrer avec la distribution d'intensités par rapport à la dose.
Section 6, Algorithme de dose, page 2
Source
X-rays
Sourceofde
rayons X
Rayon
central
Central
Ray
Patient
SurfaceSurface
du patient
de(x,y)
de(xr,yr)
Point
Point
ofde
calcul
P P
Calculation
Élément
différentiel
Differential
de
surface
Area
Element
dr rdθ
r
Figure 2
La dose est calculée au point P, selon la formule ci-dessous. r est le rayon à la profondeur depuis le point P par
rapport à l'élément différentiel de surface dr rdθ. (x,y) sont les coordonnées de P à la distance source isocentre
DSA de la machine de traitement. (xr,yr) sont les coordonnées de l'élément différentiel de surface à la distance
DSA.
2
Sad
doseP = dose _ c × OffAxisCorrection( t, de) ×
×
Spd
1
2π
où
2π
R
∫ ∫ K (r, de(r,θ )) × Field ( x , y ) ×
r
0
0
r
1
r
Max 1.0, OCR
SSDK + de( r, θ )
drdθ
Section 6, Algorithme de dose, page 3
x 2 + y2
t =
Sad
Littéralement, dose_c est la constante calculée qui convertit tout ce qui suit afin d’obtenir la dose étalonnée en
fonction des dimensions du champ, de la DSP et la profondeur d'étalonnage. De ce fait, les unités du noyau de
faisceau étroit importent peu. dose_c est simplement le rapport du débit de dose spécifié, généralement
1,0 cGy/UM, pour une taille de champ, une DSP et une profondeur donnés, sur le résultat calculé pour les
mêmes tailles de champ, SSD et profondeur.
La table de correction hors-axe est obtenue à partir des données mesurées de la diagonale du plus grand
champ en tenant compte de la divergence à la profondeur. Ce tableau à deux dimensions est simplement le
rapport des valeurs mesurées sur les valeurs calculées en fonction de la tangente de l'angle avec le rayon
central, t ci-dessus et la profondeur. La profondeur « de » est la profondeur radiologique équivalente du point
de calcul P. « de » est calculé en traçant un rayon du point d'entrée sur le corps du patient et en additionnant
les longueurs incrémentielles du chemin multipliées par la densité au niveau du site. Ce tableau permet de
tenir compte des changements de pénétration du faisceau hors-axe, car le noyau a été obtenu à partir des
données du rayon central.
Le terme SAD/SPD au carré est la loi de l’inverse carré des distances, où SAD est la distance source axe de la
machine de traitement qui est généralement de 100 cm. SPD est la distance entre la source et le plan
contenant le point P, le long du rayon central.
L'intégration du « kernel » (noyau) du faisceau étroit sur la surface du champ est détaillée ensuite. Cette
formule est purement symbolique. Nous pouvons uniquement effectuer une intégration numérique par
informatique, mais la formule montre le principe mathématique. Le noyau K(r,de(r,θ))/2πr est la dose à la
distance radiale r à la profondeur du point P, contribuée par l’élément de surface dr.rdθ. La distance de(r,θ)
dans les coordonnées cylindriques centrées sur P ou de(xr,yr) dans les données cartésiennes représente la
profondeur équivalente du plan perpendiculaire au rayon central qui contient le point P le long du rayon
divergeant traversant l'élément différentiel de surface à la peau. Dans la réalité, nous n'avons pas ce noyau K
mais plutôt son intégrale de 0 à r qui est la dose en P contribuée par le disque circulaire de rayon r à cette
profondeur. Donc nous effectuons en réalité la différence (de dose) par rapport à dr dans le calcul numérique.
Il convient de remarquer que le terme r s'annule et que nous avons factorisé le terme 2π pour le sortir de
l'intégrale.
L'élément différentiel de surface est pondéré par l'intensité du champ en (r,θ), montré ici en coordonnées
cartésiennes (xr,yr) à la distance SAD. Pour le programme « Dosimetry Check », ceci est directement obtenu de
la valeur du pixel correspondant dans le champ mesuré. En comparaison, le programme
« GenerateFieldDoseImage » calcule cette valeur à chaque emplacement de pixel sous forme de produit du
nombre UM, du facteur de diffusé du collimateur, la table des profils dans l’air et l'atténuation de caches
éventuels. Pour la planification du traitement général, nous désirons également modéliser l'atténuation du
coin, du compensateur ou autres dispositifs influant sur la fluence du champ comme le collimateur multilames.
La fraction ayant la fonction « Maximum » de 1 et profil dans l’air OCR a pour but de corriger le noyau de
convolution, car il a été obtenu à partir de données qui tiennent compte du profil. Ici la division est effective
tant que la valeur de l’OCR est supérieure à un. L'effet de la plupart des filtres égalisateurs sur le profil fait que
la fluence dans l'air augmente initialement avec la distance hors axe. Nous voulons corriger cet effet. Sinon, les
points sur l'axe central pourraient se voir appliqués effectivement l'effet de l’OCR deux fois pendant
Section 6, Algorithme de dose, page 4
l'intégration sur la surface du champ, une fois intégré au noyau, puis formellement via le terme du Champ cidessus.
Mais près des bords du plus grand champ, la valeur OCR baisse souvent à cause de l’effet de bord due au
collimateur primaire. Nous ne voulons pas annuler cet effet dans ces zones. Ici, la correction est un compromis
afin d'atteindre une certaine déconvolution du profil dans le noyau. Parce que l'OCR est enregistré en fonction
de l’angle tangentiel d'un rayon par rapport à l’axe central, nous divisons la distance radiale à la profondeur par
la DSP utilisée pour mesurer les champs à partir desquels est généré le Kernel plus la profondeur radiologique
équivalente du plan perpendiculaire à l’axe central contenant le point de calcul P.
Il convient de remarquer que deux profondeurs équivalentes sont utilisées dans l'équation ci-dessus. L'une suit
le rayon divergent jusqu'au point de calcul P, de(x,y). L'autre est dans l'intégration (somme) et elle est tracée le
long du rayon à partir de la surface jusqu'à l'élément différentiel de surface rdrdθ = de(xr,yr). Le processus de
lancer de rayon n'est réalisé qu'une seule fois pour chaque rayon. Une grille linéaire divergente couvrant la
surface du champ est générée. Chaque rayon de la grille est tracé à travers le patient et la profondeur
équivalente cumulée est stockée à intervalles le long de chaque rayon. L'espacement entre les rayons est réglé
à mi-épaisseur du patient, à la résolution spatiale de la matrice de dose que l'utilisateur peut réinitialiser avec
les valeurs par défaut. En dessous de ce plan, les rayons divergent davantage et au-dessus, ils convergent. Les
points nodaux sont répartis le long des rayons dans des plans d'intersection équidistants, perpendiculaires au
rayon central. Les profondeurs équivalentes sont enregistrées au niveau de ces points nodaux. Au cours de
l'intégration numérique au-dessus de chaque plan mentionné ci-dessus, le rayon le plus proche est utilisé pour
déterminer la profondeur équivalente. Les mêmes points nodaux stockant les profondeurs équivalentes
définissent également les points à calculer. Tous les autres points sont interpolés dans cette matrice
divergente.
Il convient de noter ici les simplifications réalisées. L'intégration se fait dans le plan perpendiculaire au rayon
central qui contient le point P. Rigoureusement, l'on peut arguer que l'intégration devrait se faire dans le plan
perpendiculaire au rayon reliant la source au point P. Dans le pire des cas, pour la taille de champ la plus
grande (40x40), le rayon au bord du champ sur un axe principal fait un angle de 78,7 degrés au lieu de 90
degrés, soit une différence de 11,3 degrés, ce qui ne constitue pas une grande différence. La Correction horsaxe susmentionnée aura tendance à annuler l’influence de telles simplifications. Afin d'être cohérent, la
Correction hors-axe est calculée à l'aide du même algorithme. La correction de la divergence de la profondeur
le long du rayon (par la loi de l’inverse carré des distances) n'a pas apporté de différence significative par
rapport à l'utilisation de la profondeur verticale parallèle au rayon central. Une autre simplification est faite cidessous dans la réalisation du noyau du faisceau étroit. Nous partons du principe qu'à une profondeur d et un
rayon r, la dose sera la même pour un cylindre de rayon r que pour un cône divergent de rayon r à la même
profondeur. Il s'agit de la même approximation réalisée dans le concept de Rapport tissu air (RTA).
Des tableaux matriciels rectangulaires de points équidistants sont générés pour des images planaires et une
grille tridimensionnelle de points est généré pour des vues de salles en 3D. La dose à ces points est calculée
pour chaque faisceau par interpolation dans le tableau de rayons divergents des points générés pour chaque
faisceau. Ceci signifie qu'en général la dose est interpolée pour un point se trouvant entre les huit coins du
parallélépipède divergeant. Nous interpolerons avec moins de huit points, dans la mesure où la somme des
pondérations des points est supérieure à 0.5, car certains points nodaux peuvent se trouver en dehors du
patient. Une fois calculé, chaque faisceau enregistre sa matrice de dose dans un fichier sur disque, sauf si le
faisceau est modifié. Dans ce cas, un nouveau tableau matriciel de dose en éventail est créé.
Création du noyau
Le programme « GenerateBeamParameters » calcule le noyau de convolution du faisceau étroit à partir des
données mesurées. Ceci se fait en deux étapes. Nous avons commencé avec des fonctions de dispersion
ponctuelles (psf) mono-énergétique calculées selon la méthode de Monte Carlo. Nous les avons utilisés pour
Section 6, Algorithme de dose, page 5
calculer les noyaux de faisceau étroit mono-énergetiques. Ensuite, nous prenons les données de l'axe centre à
différentes tailles de champs pour optimiser un spectre. Nous contraignons le spectre en une courbe lisse à
l'aide d'une distribution gaussienne (ou normale), avec un paramètre de dispersion différent avant et après la
valeur de pic, pour aboutir aux paramètres d’optimisation à savoir : la valeur d'énergie du pic gaussien E0,
l’amplitude du pic A, la dispersion avant le pic σl et la dispersion après le pic σu.
I = A × exp
− ( E − E0 ) 2
σ
où
σ=
{
σ l whenE ≤ E 0
σ u whenE ≥ E o
En utilisant ces noyaux et spectres pour calculer la dose, la dose à la surface est obligatoirement nulle, alors
que des électrons de contamination entraîneront une certaine dose à la surface. Avec les rayonnements de
faibles énergies comme 6 MeV, le spectre avec les noyaux calculés selon la méthode de Monte Carlo peut
reproduire le rendement en profondeur mesuré à partir de dmax et plus profondément. Cependant, pour des
énergies plus élevées comme 18 MeV, les électrons de contamination ont un certain effet, même à dmax et
plus profondément jusqu’à 5 ou 6 cm, entraînant des différences de deux à trois pour cent à la petite ou à la
grande extrémité de la plage de taille de champ. Sans modéliser les électrons de contamination, nous ne
pouvons pas utiliser ce spectre et les noyaux mono énergétiques. Comme nous l'avons expliqué ci-dessus, nous
devons également tenir compte du fait que nous accélérons le calcul en utilisant un seul noyau pondéré. De ce
fait, nous abandonnons la possibilité de corriger la variation du spectre en dehors de l’axe. L'utilisation des
données hors-axe permet d'adapter un spectre différent à des intervalles distance hors-axe. Le point
déterminant à prendre en compte outre le temps de calcul est que les informations ultimes calculées à l'aide
du programme « Dosimetry Check » est la dose dans un plan perpendiculaire au rayon central et non le
spectre.
Pour ces raisons, nous avons préféré générer un noyau étroit poly-énergétique. Le spectre et les noyaux monoénergétiques susmentionnés sont utilisés pour trois raisons :
Premièrement, à une profondeur de 10 cm, au-delà de la portée des électrons de contamination nous
pouvons calculer le diffusé dans le fantôme. Ceci offre un moyen de séparer le facteur du diffusé du
collimateur (Sc) du facteur du diffusé total (Scp) sortie mesuré pour chaque champ.
Deuxièmement, nous pouvons calculer l'équivalence entre des champs circulaires en fonction des
champs carrés, de nouveau à une profondeur de 10 cm et utiliser la table résultant pour assigner un
rayon équivalent à chaque taille de champ carré dans la table de rendement en profondeur mesuré.
Maintenant, nous pouvons calculer le noyau étroit cumulé en fonction du rayon et de la profondeur à
partir des données de rendement en profondeur mesurées avec des champs carrés.
Troisièmement, nous pouvons générer le noyau étroit poly-énergétique pour une taille de champ
comprise entre zéro et 60 cm de rayons et jusqu’à 60 cm de profondeur (la plage de couverture des
Section 6, Algorithme de dose, page 6
noyaux mono-énergétiques), en ajustant les résultats obtenus avec les noyaux mono-énergétique et le
spectre afin qu'ils soient identiques au point de recoupement des tables. Depuis la surface jusqu'à
dmax, la courbure calculée à dmax est simplement ajustée pour adapter les points terminaux du
champ le plus petit et du champ le plus grand, en étendant au rayon nul et au rayon de 60 cm
respectivement.
Ceci nous permet de produire un noyau poly-énergétique qui, nominalement, retrouve le même rendement en
profondeur pour toutes les profondeurs et toutes les tailles de champs mesurées.
Programme GenerateBeamParameters
Ce programme réalise la fonction susmentionnée d'adaptation du spectre puis, à l'aide de résultat, il aide à
former un noyau poly-énergétique à partir des données de faisceau mesurées. Après la création du noyau
polyénergétique, ce programme calcule la table de correction hors-axe à partir des données de la diagonale du
plus grand champ mesurées dans l'eau à différentes profondeurs. Ensuite le programme calcule la dose dans
les conditions d’étalonnage spécificités (taille de champ, profondeur et DSP) et il utilise le résultat pour calculer
la constante de normalisation qui convertira les résultats calculés par Dosimetry check en cGray/MU. Enfin, le
facteur du diffusé du collimateur (Sc) est calculé pour chaque taille de champ en divisant le FOC (Scp) mesuré
par le facteur du diffusé dans le fantôme (Sp) calculé. Le facteur de diffusé du collimateur (FOC dans l’air) est
utilisé par le programme « GenerateFieldDoseImage » pour calculer l'équivalent d'un champ mesuré qui sera
utilisé à des fins de test.
Ce programme fonctionne sous ASCII, ce qui signifie qu'il est piloté par des commandes au clavier dans une
fenêtre de commande xterm ou DOS. Le programme vous invitera à sélectionner la machine de traitement,
puis l'énergie. Le programme prend ensuite quelques minutes surtout pour les premières étapes d'adaptation
d'un spectre. Le programme s'arrête en cas d'erreur telle qu’un fichier manquant. Veillez à vérifier tous les
messages d'erreur lorsque le programme est terminé, afin de vous assurer qu'il a bien calculé tous les fichiers
de sortie nécessaire.
Programme ComputePolyCAFiles
Ce programme ASCII compare la dose dans les fichiers de données de l'axe central avec les données calculées à
l'aide du faisceau étroit. Un rapport est fourni. Il peut être imprimé. Ce programme fonctionne sous ASCII, ce
qui signifie qu'il est piloté par des commandes au clavier dans une fenêtre de commande xterm ou DOS. Il
fournit un test garantissant que le noyau a été convenablement créé.
Références
1.
T.R. Mackie, J.W. Scrimger, J.J. Battista, “A Convolution Method of Calculating Dose for 15-MV X-Rays”,
Med. Phys., Vol. 12, No. 2, Mar/Apr 1985, pp 188-196.
2.
M.D. Altschuler, P. Bloch, E.L. Buhle, S. Ayyalasomayajula, “3D Dose Calcuations for Electron and Photon
Beams”, Phys. Med. Biol., Vol. 37, No. 2, 1992, pp 391-411.
3.
N. Papanlkolaou, T.R. Mackie, C. Wells, M. Gehring, P. Reckwerdt : “Investigation of Convolution Method
for Polyenergetic Spectra”, Med. Phys., Vol. 20, No. 5, Sept/Oct 1993, pages 1327-1336.
4.
P.A. Jursinic, T.R. Mackie, “Characteristics of Secondary Electrons Produced by 6, 10, and 24 MV X-Ray
Beams”, Phys., Med. Biol., Vol. 41, 1996, pp 1499-1509.
5.
P. Bloch, M.D. Altschuler, B.E. Bjarngard, A. Kassaee, J.M. McDonough, “Determining Clinical Photon Beam
Spectra from Measured Depth Dose with the Cimmino Algorithm”, Phys. Med. Biol, Vol. 45, 2000, pp 171183.
Section 6, Algorithme de dose, page 7
Remerciements
L'auteur aimerait remercier le Dr. Thomas (Rock) Mackie de l'Université du Wisconsin, le Dr. Martin Altschuler
et le Dr. Peter Bloch de l'Université de Pennsylvanie, pour leur aide et les discussions précieuses sur la méthode
de calcul avec les noyaux de faisceau ponctuels et étroits respectivement.
Section 7, Données relatives au faisceau, page 1
SECTION 7 : DONNEES RELATIVES AU FAISCEAU
Données relatives au faisceau
Les données de base génériques peuvent convenir pour l’utilisation du programme
Dosimetry Check. Les données génériques fournies peuvent être copiées pour créer une
machine. Ensuite, il pourrait uniquement être nécessaire d'éditer le fichier de géométrie en
spécifiant les paramètres géométriques de la machine de traitement et pour chaque énergie,
le fichier d'étalonnage. Les données génériques fournies permettent de créer des modèles
de modification ou de création de données de faisceau pour une machine spécifique. Un
utilitaire utile est « ReplaceText » qui remplace le texte recherché par une autre chaîne, afin
de changer le nom de la machine dans les fichiers dans le cas de la construction d'un fichier
de données de faisceau à partir d'un modèle. Après la modification du fichier d'étalonnage,
veillez à lancer le programme « ComputeCalConstant ».
Tous les fichiers sont des fichiers texte ASCII auto-documentés. Les informations numériques
sont délimitées par des espaces vierges. Les champs de texte que les programmes doivent
lire sont entourés par les symboles <* et *>. S'il n'y a pas d'espace (espace vierge) dans la
chaîne de texte, le texte n'a pas besoin d’être délimité par les symboles susmentionnés.
Deux barres obliques en début de ligne désignent une ligne de commentaire. Un
commentaire peut également être délimité par /* et */ et être intégré dans une chaîne. Lors
de la lecture des fichiers, les programmes ignorent les commentaires.
Des utilitaires peuvent exister pour copier les données de faisceau existantes dans d'autres
formats selon la structure de fichier requise ici. Le programme « ConvertRenBeamFiles », par
exemple, copie les fichiers de données de faisceau ASCII pour Render-Plan 3-D d'Elekta
Oncology dans notre format de fichier. Il s'agit d'un programme ASCII lancé dans une fenêtre
xterm ou DOS. Il suffit d'indiquer le nom du programme, le répertoire où les fichiers de
données de faisceau Render-Plan se trouvent et le répertoire de destination où les fichiers
de données doivent être copiés et transformés. Nous pensons écrire ces utilitaires en
fonction des besoins, au fur et à mesure des exemples de données de faisceau que les gens
nous fourniront.
Toutes les données de faisceau sont stockées dans le répertoire spécifié par le fichier
« BeamData.loc » dans le répertoire de ressource du programme. Chaque machine de
traitement est représentée par un sous-répertoire. Le sous-répertoire contient des fichiers
avec des informations se rapportant à la machine de traitement. Chaque énergie disposera
de son propre répertoire, par exemple X06 pour les rayons X de 6 MV, X18 pour les rayons X
de 18 MV. Nous donnerons ici des exemples de ces fichiers.
Section 7, Données relatives au faisceau, page 2
Le programme GenerateBeamParameters
Le programme « GenerateBeamParameters » lira les fichiers d'entrée mentionnés ci-dessous
et écrira les fichiers de sortie. Les fichiers de sortie ne sont pas documentés ici. Cependant,
les fichiers ASCII sont auto-documentés. Généralement, il n'est pas nécessaire d'éditer les
fichiers de sortie, mais ils peuvent fournir des informations utiles. Les fichiers de noyau sont
stockés sous forme de fichier binaire. Ce programme est décrit ci-dessus dans la section
Algorithmes.
Ficher de description de la machine
Ce fichier contient simplement un texte de description de la machine de traitement.
Exemple de nom de fichier : Description
Exemple de fichier :
/* file format version : */ 1
<* SL20, 6 and 18 MeV x-rays*>
Fichier de géométrie de machine
Ce fichier définit la géométrie d'une machine de traitement.
Exemple de nom de fichier : Géométrie
Exemple de fichier :
/* file format version : */ 2
/* Source Axis Distance (cm) = */ 100.00
// This is also the distance field sizes are defined at.
/* largest field size (cm) is */ 16 21
Dans la version 2 du format, ci-dessus, deux chiffres sont attendus pour la taille maximale de
champ (40 40, dans les cas courants). Mais pour une machine, cette taille est de 16 par 21.
Le premier chiffre est la longueur du champ dans le BEV, suivant l'axe X et le second la
largeur le long de l'axe Y.
Le précédent format se trouve ci-dessous, le reste est identique :
/* file format version : */ 1
/* Source Axis Distance (cm) = */ 100.00
// This is also the distance field sizes are defined at.
Section 7, Données relatives au faisceau, page 3
/* largest field size (cm) is */ 40.00
/* Positive gantry rotation : +1 = clockwise, -1 = counter-clockwise */ -1
/* Gantry angle value when pointed at floor : */ 180.00
/* Positive collimator rotation : -1 = clockwise viewed from ceiling
+1 = counter-clockwise, with accelerator pointed at floor */ -1
/* collimator nominal angle value = */ 180.00
/* collimator rotation lower limit = */ 83.00
/* collimator rotation upper limit = */ 275.00
/* Positive couch rotation : -1 = clockwise viewed from ceiling
+1 = counter-clockwise */ 1
/* couch nominal angle : */ 180.00
/* X axis, positive couch lateral direction, positive is +x IEC (when moves to your right looking toward the
gantry)
Enter opposite sign here */ -1
/* center position value (cm) */ 0.00
/* Y axis, positive couch longitudinal direction, positive is +y IEC (when moves toward gantry)Enter opposite
sign here */ -1
/* center position value (cm) */ 0.00
/* Z axis, positive couch height direction, positive is +z IEC (when moves up) Enter opposite sign here */ -1
/* center position value (cm) */ 0.00
/* 1 = lower jaws are X jaws (move sideways),
2 = lower are Y jaws (move front to back) */ 1
/* Independent jaws: 0 = neither, 1 = X jaws (left to right)
2 = Y jaws (front to back), 3 = both */ 2
/* label for -X jaw : */ <*X1 *>
/* label for +X jaw : */ <*X2 *>
/* label for -Y jaw : */ <*Y2 *>
/* label for +Y jaw : */ <*Y1 *>
/* limit of travel for each independent jaw, given as a coordinate in cm
-x jaw +x jaw -y jaw +y jaw */
0.00 0.00 10.0 -10.0
Section 7, Données relatives au faisceau, page 4
Liste des énergies de rayons X
Ce fichier contient la liste des énergies de rayons X (photons) disponibles sur la machine de
traitement. Chaque énergie dispose d'un sous répertoire, X06 par exemple.
Exemple de nom de fichier : Photons
Exemple de fichier :
/* file format version : */ 1
/* number of photon energies : */ 2
6 18
Données du faisceau sur l'axe central
Ce fichier contient les données des champs carrés le long de l'axe central et il est stocké dans
le sous-répertoire énergie. Généralement la DSP devrait être la même que la DSA de la
machine, généralement 100 cm. Tous les fichiers des données de l'axe central doivent
disposer de mesures aux mêmes profondeurs.
Exemple de nom de fichier : CA12.0x12.0_w00_06
Exemple de fichier :
/* file type : 2 = Central Axis */ 2
/* file format version : */ 1
/* machine directory name : */ SL20
/* energy = */ 6
/* date of data : */ <*25-AUG-1996 11:22:24*>
/* wedge number, 0 = no wedge */ 0
/* field size in cm = */ 12.00 12.00
/* Source to Surface Distance in cm = */ 100.00
/* Number of depths : */ 47
/* depth cm value*/
0.00
46.680000
0.50
73.089996
1.00
95.760002
1.50
100.120003
1.60
100.000000
2.00
99.199997
3.00
95.699997
4.00
92.080002
Section 7, Données relatives au faisceau, page 5
5.00
87.470001
6.00
83.660004
7.00
79.959999
8.00
76.150002
9.00
72.550003
10.00
68.930000
...
39.00
15.430000
40.00
13.880000
42.50
12.170000
45.00
10.740000
47.50
9.440000
Veuillez remarquer que ce fichier commence par un champ de type fichier qui définit ce
fichier comme un fichier de données le long de l'axe central. La version du format de fichier
qui suit définit la version de format de ce type de fichier. Si le type de données que ce fichier
contient doit changer à l'avenir, nous pouvons tout simplement définir un format différent.
Le nom de la machine et son énergie suivent. Il est impossible de transférer les fichiers d'une
machine à une autre sans changer le nom de la machine ici. Il s'agit du répertoire de
stockage des fichiers. Généralement, les valeurs sont normalisées à 100,0 à dmax.
Liste de fichiers de l'axe central
Ce fichier contient la liste des fichiers de l'axe central.
Exemple de nom de fichier : CAFileListw00_06
Exemple de fichier :
/* file type : 7 = list of CA files : */ 7
/* file format version : */ 1
/* machine directory name : */ SL20
/* nominal energy = */ 6
/* wedge number = */ 0
CA03.0x03.0_w00_06
CA04.0x04.0_w00_06
CA05.0x05.0_w00_06
CA06.0x06.0_w00_06
CA08.0x08.0_w00_06
CA10.0x10.0_w00_06
CA12.0x12.0_w00_06
Section 7, Données relatives au faisceau, page 6
CA15.0x15.0_w00_06
CA20.0x20.0_w00_06
CA25.0x25.0_w00_06
CA30.0x30.0_w00_06
CA35.0x35.0_w00_06
CA40.0x40.0_w00_06
// Depths measured should be all the same.
Ce fichier est consulté lorsque les données de fichiers d'axes centraux distincts doivent être
regroupées pour créer une table de rendement en profondeur en fonction de la taille de
champ, comme pour la création du noyau du mini faisceau étroit.
Fichier Dmax
Ce fichier définit simplement les profondeurs de dmax pour une énergie spécifique.
Exemple de nom de fichier : Dmax06
Exemple de fichier :
/* file type : 3 = dmax value */ 3
/* file format version : */ 1
/* dmax in cm = */ 1.60
Fichier de débit de dose en fonction de la taille du champ
Ce fichier contient le débit de dose mesuré pour les tailles de champ.
Exemple de nom de fichier : OutPut06 ou Output_w00_06 (où w00 signifie zéro coin, soit
aucun coin)
Exemple de fichier :
/* file type : 5 = output factors */ 5
/* file format version : */ 1
/* machine directory name */ SL20
/* energy */ 6
/* date of file : */ <*25-AUG-1996 11:22:24*>
//Normally only square fields.
// cm
cm cm cGy/mu
// field size SSD Depth output factor
3.00 3.00 100.00 1.60 0.891000
4.00 4.00 100.00 1.60 0.910000
Section 7, Données relatives au faisceau, page 7
5.00 5.00 100.00 1.60 0.921000
6.00 6.00 100.00 1.60 0.933000
8.00 8.00 100.00 1.60 0.953000
10.00 10.00 100.00 1.60 0.969000
12.00 12.00 100.00 1.60 0.985000
15.00 15.00 100.00 1.60 0.998000
20.00 20.00 100.00 1.60 1.021000
25.00 25.00 100.00 1.60 1.034000
30.00 30.00 100.00 1.60 1.044000
35.00 35.00 100.00 1.60 1.049000
40.00 40.00 100.00 1.60 1.051000
Le débit de dose pour la taille du champ d'étalonnage doit être cohérent avec le fichier
d'étalonnage suivant. Veuillez remarquer que les valeurs sont en cGy/mu et elle NE SONT
PAS simplement normalisée en fonction de la taille du champ d'étalonnage. « Ce n’est pas la
FOC »
Fichier d'étalonnage
Ce fichier contient la définition de l'étalonnage de la machine.
Exemple de nom de fichier : Calibration06
Exemple de fichier :
/* file type : 4 = calibration */ 4
/* file format version: */ 1
/* machine directory name */ SL20
/* energy */ 6
/* date of calibration: */ <* 31-JUL-1996 13:39:24
*>
/* calibration Source Surface Distance cm : */ 98.40
/* calibration field size cm: */ 10.00
/* calibration depth cm: */ 1.60
/* calibration dose rate (cGy/mu): */ 1,000
Veuillez remarquer que cette machine est étalonnée de manière isocentrique à 100 cm du
détecteur et donc 98,4 cm de la surface. La spécification aurait également pu être à une
distance source peau (DSP) de 100,0 avec un débit de dose de 0,969 cGy/mu.
Section 7, Données relatives au faisceau, page 8
Constante d'étalonnage
Si l'étalonnage de votre machine est différent des données génériques de faisceau fournies,
vous devez uniquement modifier le fichier ci-dessus et lancer le programme
« ComputeCalConstant » pour les nouvelles spécifications d'étalonnage à utiliser. Il est
également possible de lancer le programme « DefineMonitorUnit » afin de modifier le fichier
d'étalonnage et de calculer la constante de conversion. La constante est écrite dans le fichier
« DoseConvertConstant ».
Fichier du profil diagonal
Ce fichier contient les données mesurées sur la diagonale de la taille de champ la plus
grande. Au lieu d'enregistrer la distance hors-axe, la tangente de l'angle du rayon par
rapport à l'axe central est enregistrée. Généralement, il s'agit simplement de la distance
hors-axe divisée par 100. Cependant, veuillez remarquer que la mesure ne doit pas
nécessairement être prise à une DSP de 100cm, mais peut aussi l’être à une distance plus
courte. De même un système d'acquisition de données peut décaler l'axe central vers un
angle de la cuve afin de pouvoir réaliser les balayages sur une diagonale. La taille de champ
fait référence à l'ouverture des mâchoires et il s'agit de la taille du champ à la distance
isocentrique de la machine, généralement 100 cm. Si possible, il conviendra de calculer la
moyenne de plusieurs diagonales. Ces données sont utilisées pour calculer le facteur de
correction hors-axe qui tient compte du changement de la pénétration du faisceau en
dehors de l’axe du fait de la modification de spectre de l’énergie quand on s’éloigne de l’axe.
Les profondeurs dans la table peuvent être spécifiées et mesurées verticalement le long de
l‘axe central ou en suivant le rayon divergent. Pour la profondeur verticale, toutes les
données de chaque profondeur se trouvent sur le même plan. Pour la profondeur avec
divergence, les données de la même profondeur se trouvent sur un arc. La plupart des
systèmes d'acquisition de données mesurent les profils avec une profondeur verticale.
Les données de profil ici commencent à partir de l’axe central et se déplacent selon une
diagonale de 45 degrés vers un coin du champ. Un pas de 1 ou 2 cm est suffisant. Toutes les
données de chaque point du profil doivent coïncider avec un rayon divergent.
Exemple de nom de fichier : DiagFanLine40.0_w00_06
Exemple de fichier :
/* file type : 6 = Diagonal Fan Line */ 6
/* file format version: */ 1
/* machine directory name: */ SL20
/* energy = */ 6
/* date of data: */ <*25-AUG-1996 11:22:24*>
/* wedge number, 0 = no wedge */ 0
Section 7, Données relatives au faisceau, page 9
/* field size in cm, x direction, y direction = */
40.00 40.00
/* Source to Surface Distance in cm = */ 100.00
/* 1 = slant depth, 2 = vertical depth */ 1
/* Number of depths: */ 41
/* Number of radii: */ 15
// depth cm
tan = radius/distance
0.0000 0.0200 0.0400 0.0600 0.0800
1.65 1.00000 1.01010 1.01710 1.02360 1.03420
2.00 0.99030 1.00390 1.01130 1.01610 1.02680
2.50 0.97490 0.98820 0.99640 1.00060 1.01110
...
34.00 0.23360 0.23810 0.23990 0.23950 0.23860
35.00 0.22290 0.22710 0.22870 0.22820 0.22740
// depth cm
tan = radius/distance
0.1000 0.1200 0.1400 0.1600 0.1800
1.65 1.05310 1.05680 1.06180 1.06400 1.06200
2.00 1.04580 1.04910 1.05280 1.05620 1.05400
2.50 1.02760 1.03030 1.03330 1.03720 1.03700
...
34.00 0.23360 0.23810 0.23990 0.23950 0.23860
35.00 0.22290 0.22710 0.22870 0.22820 0.22740
// depth cm
tan = radius/distance
0.1000 0.1200 0.1400 0.1600 0.1800
1.65 1.05310 1.05680 1.06180 1.06400 1.06200
2.00 1.04580 1.04910 1.05280 1.05620 1.05400
2.50 1.02760 1.03030 1.03330 1.03720 1.03700
...
33.00 0.21530 0.19790 0.16270 0.05830 0.03100
34.00 0.20370 0.18790 0.15470 0.05550 0.02970
35.00 0.19400 0.17770 0.14680 0.05320 0.02860
Fichier du profil dans l'air
Ce fichier contient le profil mesuré dans l'air. Généralement, une chambre d’ionisation est
coiffée d’un capuchon d'équilibre électronique et la dose est mesurée sur la diagonale de la
Section 7, Données relatives au faisceau, page 10
taille de champ la plus grande. La moyenne des diagonales sera calculée, avec les données
démarrant à l'axe central et se déplaçant vers le coin du champ. La distance hors-axe est
déterminée en termes de tangente du rayon par rapport à l’axe central.
Exemple de nom de fichier : InAirOCR06
Exemple de fichier :
/* file type : 8 = In Air OCR */ 8
/* file format version: */ 1
/* machine directory name: */ SL20
/* energy = */ 6
/* date of data: */ <*25-AUG-1996 11:22:24*>
/* Number of data pairs: */ 33
// Must be in increasing order, starting with central axis
// Tangent OCR
0.00000 1.00000
0.00980 1.00750
0.01960 1.01730
0.02930 1.02390
0.03910 1.02580
...
0.26400 0.07470
0.27370 0.04780
0.28350 0.03930
0.29330 0.03270
0.30310 0.02770
0.31280 0.02270
Utilitaires de conversion
Des programmes ont été écrits pour convertir les données issues des différents systèmes
d'acquisition de données du faisceau dans un format compatible avec « Dosimetry Check »
(et RtDosePlan pour les mêmes fichiers de données). Ils ne sont pas documentés ici.
Cependant, il semble que le format change avec la version du logiciel du système spécifique,
et il n'existe pas de norme commune. Récemment, ces systèmes sont capables d'écrire des
fichiers compatibles avec Microsoft Excel, ce qui fournit un format d'entrée commun. Nous
allons décrire trois programmes qu'il est possible d'utiliser pour lire les données dans notre
format de données de faisceau :
ConvertMSExcelPDD : pour la lecture des rendements en profondeur dans l'eau.
Section 7, Données relatives au faisceau, page 11
ConvertMSExcelDiag : pour la lecture de profils diagonaux dans l'eau.
ConvertInAir : pour la lecture du profil diagonal dans l'air.
Cependant, aucun de ces programmes ne lit directement le fichier Microsoft Excel. Vous
devez plutôt enregistrer la feuille Excel en format texte et lire le fichier texte résultant. Les
trois programmes sont des programmes ASCII qui doivent être lancés dans une fenêtre de
commande. Lancer le programme depuis le répertoire principal d'installation de
DosimetryCheck, généralement sous Windows, il s'agit de c:\mathresolutions.
C:\mathresolutions contient tous les fichiers dll requis par les programmes de Microsoft.
Une alternative consiste à ajouter le chemin c:\mathresolutions à la liste de chemins de
recherche système afin d'intégrer c:\mathresolutions lors de la recherche des fichiers dll
pendant le lancement des programmes. Sous Linux, ce n'est pas un problème. Les
programmes sont stockés dans le sous-répertoire « tools.dir ». Pour lancer le programme,
saisissez :
tools.dir\ ConvertMSExcelPDD.exe <Chemin du fichier texte de données>
où le second argument est le chemin du fichier d'entrée à lire. Si vous ne saisissez pas de
second argument, le programme vous invitera à saisir ultérieurement un chemin dans un
fichier. Sous Linux, il s'agit de tools.dir/ConvertMSExcelPDD, etc.
Dès le lancement des programmes, vous serez invité à sélectionner l'accélérateur dans la
liste du répertoire de données de faisceau ainsi que la liste d'énergies. De ce fait, vous aurez
dû créer auparavant un répertoire et dans ce répertoire, un fichier « Geometry » de
géométrie de la machine ainsi qu'un fichier « Photons » des énergies de photons de
l’appareil. Pour chaque énergie énumérée dans Photons, vous devez créer un répertoire :
X06 pour 6x, X18 pour 18x, par exemple.
Souris Windows dans la fenêtre de commande
Sous Windows, vous pouvez éviter de taper en cliquant sur la barre des titres de la fenêtre
de commande et sélectionner Propriétés :
Ensuite, dans la fenêtre contextuelle Propriétés, sélectionnez le mode Édition rapide
Section 7, Données relatives au faisceau, page 12
Ceci vous permet de surligner le texte avec le bouton gauche de la souris. Un seul clic sur le
bouton droit de la souris copie le texte et un nouveau clic droit dépose ce texte dans une
fenêtre de commande. La combinaison de touches « Contrôle » + « V » permet de déposer
le texte dans une fenêtre Windows, comme Word ou Excel. N'oubliez pas non plus que la
flèche vers le haut permet de rappeler les précédentes commandes que vous avez saisies.
Souris Linux dans la fenêtre de commande X terminal
Sous Linux et Unix, vous n'avez qu'à surligner le texte avec le bouton gauche de la souris. Le
bouton du milieu dépose le texte ailleurs. N'oubliez pas non plus que la flèche vers le haut
permet de rappeler les précédentes commandes que vous avez saisies.
Conversion des fichiers de Rendement en profondeur
Nous partons du principe que les balayages sont effectués à une SSD de 100 cm.
Le fichier doit être édité afin d'être au format suivant. Ceci se fait sous Excel puis en
enregistrant le fichier au format texte ou en éditant le fichier texte directement. Comme cela
est indiqué ci-dessous, le mot « Depth » (profondeur) figure à la première ligne :
Section 7, Données relatives au faisceau, page 13
Depth (cm) 2 X 2 cm 3 x 3 cm 4 X 4 cm 5 X 5 cm 6 X 6 cm 7 X 7 cm
Il ne peut pas y avoir de lignes de données au-dessus de la ligne avec le mot « Depth ». Le
programme lit les lignes jusqu'à ce qu'il trouve le mot « Depth » et il part du principe que
cette ligne est le début de la table de rendement en profondeur. À côté de « Depth », des cm
ou mm sont mentionnés, ce qui indique que la colonne sous le titre est en cm ou mm.
Les tailles de champ sont énumérées sur le reste de la ligne. Il doit y avoir un « x » ou un
« X » entre chaque dimension de la taille de champ. La taille de champ doit être en
centimètres. Les autres parties de texte dans la ligne sont ignorées. Donc les valeurs en cm
suivant dans l'exemple ci-dessus sont ignorées. Le programme recherche les chiffres et il
s'attend à deux chiffres pour chaque colonne de données. Cette ligne logique peut occuper
plusieurs lignes physiques dans votre éditeur de texte, mais elle s'arrête à un retour chariot
(« une nouvelle ligne logique »). La totalité de la table peut être contenue en une seule
unité, avec des lignes trop longues pour votre éditeur de texte pour apparaître sous forme
d'une seule ligne physique, les lignes se prolongent tant qu’il n’y a pas un retour chariot dans
une ligne de données.
Les données de rendement en profondeur suivent immédiatement à la ligne suivante (pas de
ligne vierge entre les deux). Il n'est pas nécessaire que les données soient parfaitement
alignées dans des colonnes. Ce qui compte, est que chaque ligne contienne la profondeur
dans le premier champ et un rendement pour chaque taille de champ dans la ligne audessus. La manière dont les données sont normalisées importe peu, car elles seront
renormalisées à 100 à la profondeur de dmax lors de l'impression. Dans l'exemple cidessous, nous voyons des profondeurs de 0,0 cm, 0,1 cm et 0,2 cm. Puisqu’il y a six champs,
il doit y avoir des données pour les six tailles de champ.
0.0 47.87 50.98 49.71 52.58 54.41 55.71
0.1 53.77 56.99 55.78 59.25 61.28 61.97
0.2 60.53 63.6 64.21 67.75 69.65 70.08
La dernière profondeur doit être suivie par la fin du fichier ou une ligne vierge.
Après la ligne vierge, vous pouvez poursuivre la table avec plus de tailles de champ si les
données ne sont pas sous forme d'une table unique, par exemple :
8x8 10x10 15x15 20 x 20 30X30 40x40
Les données doivent suivre de la manière indiquée ci-dessus, en commençant par la valeur
de profondeur. La liste des profondeurs doit correspondre aux profondeurs de la première
partie du tableau.
Section 7, Données relatives au faisceau, page 14
Le programme vous invitera à saisir la valeur de dmax nominale en cm.
Le programme écrira un fichier CA pour chaque taille de champ, puis le fichier de liste
CAFileListw00_06, qui énumère les fichiers CA à utiliser et le fichier Dmax06 (les noms ici
sont pour les photons 6x).
Conversion des données du profil diagonal dans l'eau
Le programme ConvertMSExcelDiag convertit les données des profils diagonaux dans l'eau
dans notre format. Une fois de plus, le programme est exécuté dans une fenêtre de
commande et le premier argument est le chemin vers le fichier texte à lire. Les données
peuvent être organisées sous forme d'un seul bloc de données ou dans des colonnes de
profil distinctes pour chaque profondeur. Les données peuvent être des demi-profils
commençant à l'axe central ou des profils diagonaux complets allant d'un coin à l'autre. Il
peut y avoir un profil pour chaque diagonale. Nous partons du principe que les profils ont
été réalisés à une DSP de 100 cm et qu'ils sont pour la diagonale de la plus grande taille de
champ. Ce programme écrira le fichier DiagFanLine40.0_w00_06 (en partant du principe que
40 est la taille de champ maximale dans cet exemple). La taille de champ maximale est
spécifiée dans le fichier « Geometry ».
Après vous avoir invité à sélectionner le répertoire de la machine et de l'énergie, le
programme vous demande de saisir l'organisation des données :
Enter:
1 if file format is one scan at a time
OR
2 if in a table in columns:
Ensuite, le programme vous demande comment la distance de l'axe central est spécifiée :
Enter:
1 if offset data is in terms of the tangent
2 if data is distance in cm from the c.a. (at 100 cm)
3 if data is distance in mm from the c.a. (at 100 cm)
Un profil à la fois
Dans cette organisation, les données sont sous forme de colonne avec une colonne par
profondeur. Exemple :
Depth = 1.5cm
Section 7, Données relatives au faisceau, page 15
0.255 31.45
0.250 54.67
0.245 96.50
0.240 101.21
0.235 102.60
0.230 103.85
0.225 104.30
...
0.015 100.90
0.010 100.50
0.005 100.20
0.000 100
Depth = 5cm
0.255 32.39
0.250 55.5905
0.245 89.05797
Chaque profil doit commencer par la ligne « Depth = » (Profondeur), suivie de la profondeur
en cm ou mm, avec cm ou mm présent.
Ensuite, la distance radiale est indiquée, soit en valeur tangentielle ou en mm ou cm. Puis la
valeur correspondante. Une ligne vierge sépare les profils.
Tableau en colonnes
Dans cette organisation, les données peuvent être agencées sous forme de tableau de
profils. Exemple de données :
Depth mm
6
15 50 100 200 250 300
-188 1.63 2.07 3.54 6.83 8.75 11.6
-187 1.62 2.28 3.54 7.24 9.27 11.53
-186 1.63 2.28 3.68 7.24 9.28 11.89
-185 1.72 2.28 3.68 7.46 9.56 12.24
Section 7, Données relatives au faisceau, page 16
-184 1.72 2.39 3.81 7.69 9.85 12.6
-183 1.82 2.39 3.81 7.68 10.12 12.96
-182 1.82 2.5 3.94 7.9 10.13 13.33
...
187 1.64 2.19 3.42 6.63 8.78 10.88
188 1.64 2.19 3.44 6.66 8.24 10.19
99999
15 50 100 200 250 300
-200 1.14 1.19 1.75 4.16 5.61 6.85
-199 1.14 1.19 2.02 4.16 5.61 6.85
-198 1.14 1.29 2.02 4.16 5.61 6.85
...
198 1.64 2.29 3.68 7.31 9.35 11.66
199 1.64 2.29 3.68 7.3 9.35 11.66
200 1.64 2.07 3.4 6.86 9.35 10.91
Il doit y avoir une ligne avec la profondeur (Depth) en mm ou cm. La ligne suivante indique le
nombre de profils dans le tableau. La ligne suivante sera la liste des profondeurs en mm ou
cm désignées à la ligne précédente.
Ensuite, les données sont indiquées. Dans l'exemple ci-dessus, la distance est en mm, suivi
d'une valeur pour chaque profil. La liste se termine par une ligne vierge. Le chiffre 99999
peut ensuite être présent pour signaler que l'autre diagonale va suivre, ou sinon le fichier se
termine.
Conversion des profils diagonaux dans l'air
Lancer le programme « ConvertInAir » pour lire le profil diagonal dans l'air. Ce profil peut
être mesuré à n'importe quelle distance. Après avoir sélectionné la machine et l'énergie
auxquelles les données se rapportent, vous serez invité à indiquer le dénominateur de
distance radiale qui convertira les données en tangentes :
Enter value to divide first column by to get tangent.
(distance of measurement, typically 100 cm. If in mm then 1000) :
Il s'agit du nombre qui, lorsqu'il est divisé par le premier nombre de chaque paire de
données, donnera la tangente. Par exemple, si les données ont été obtenues à 100 cm de la
Section 7, Données relatives au faisceau, page 17
source et que l'unité est le cm, vous saisirez 100. En mm, vous saisirez 1000. En mm, si la
mesure est faite à 90 cm, vous saisirez 900.
Un exemple de données d'entrée est fourni ci-dessous. Les données peuvent être dans
n'importe quel ordre et un second profil peut suivre après une ligne vierge. Cependant, pour
chaque profil, il doit y avoir un point 0,0 (à l'axe central).
-15,00 0,009
-14,00 0,014
-13,75 0,016
-13,50 0,050
-13,25 0,021
...
-2.00 0.464
-1.00 0.462
0.00 0.462
1.00 0.463
2.00 0.466
...
13.75 0.014
14.00 0.012
15.00 0.009
-15,00 0,009
-14,00 0,014
-13,75 0,016
-13,50 0,050
-13,25 0,021
...
14.00 0.012
15.00 0.009
Ce programme écrira le fichier InAirOCR06.
Autres fichiers
Les autres fichiers que vous devrez écrire sont le fichier d'étalonnage « Calibration06 » et le
fichier de débit de dose « OutPut_w00_06 » (noms indiqués ici pour les photons de 6MV).
Vous pouvez les copier dans d'autres machines et modifier les fichiers.
Section 7, Données relatives au faisceau, page 18
Une fois cela terminé
Lancer le programme « tools.dir\GenerateBeamParameters »
Fichier de rapport des données de l’axe central
Ce fichier est écrit par le programme ComputePolyCAFiles et il contient le rapport de
comparaison entre les données d'axe central calculées à l'aide du noyau de faisceau étroit
et les données utilisées pour créer le noyau étroit, c'est-à-dire les fichiers de données d'axe
central et le fichier de sortie de machine. Ce fichier est un fichier ASCII qui peut être
imprimé. Les deux rendements en profondeur sont comparés et le débit de dose est exprimé
en cGy/mu. Un écart type est calculé à la fin de l'impression. L'écart type est uniquement
calculé pour les profondeurs de dmax et plus.
Exemple de nom de fichier : Careport06.txt
Exemple de comparaison d'une taille de champ :
Comparison to measured data for field size 15.00 by 15.00 cm
% depth dose
dose rate
Depth Measured Calculated Difference Measured Calculated Diff
0.00 49.55 49.66 0.11 0.4945 0.4956 0.0011
0.50 70.33 71.64 1.31 0.7019 0.7149 0.0130
1.00 96.18 96.23 0.05 0.9599 0.9604 0.0005
1.50 100.18 100.11 -0.07 0.9998 0.9991 -0.0007
1.60 100.00 100.00 0.00 0.9980 0.9980 0.0000
2.00 99.30 99.25 -0.05 0.9910 0.9905 -0.0005
3.00 95.29 95.46 0.17 0.9510 0.9527 0.0017
4.00 91.77 91.94 0.17 0.9159 0.9175 0.0017
5.00 88.17 88.04 -0.13 0.8799 0.8786 -0.0013
Exemple de résumé à la fin du fichier :
SL20 6 MeV
Standard Deviation Summary (beyond depth of 1.60 cm):
field size
% depth dose dose rate
3.00 by 3.00
0.140
0.00125
4.00 by 4.00
0.081
0.00074
5.00 by 5.00
0.217
0.00200
6.00 by 6.00
0.161
0.00150
8.00 by 8.00
0.163
0.00155
Section 7, Données relatives au faisceau, page 19
10.00 by 10.00
0.140
0.00136
12.00 by 12.00
0.103
0.00101
15.00 by 15.00
0.074
0.00074
20.00 by 20.00
0.088
0.00090
25.00 by 25.00
0.066
0.00069
30.00 by 30.00
0.086
0.00090
35.00 by 35.00
0.137
0.00144
40.00 by 40.00
0.092
0.00097
Section 8, Files, Utilitaires de test page 1
SECTION 8: FICHIERS, UTILITAIRES DE TEST
Fichiers de la bibliothèque partagée
Sous Linux, ce programme utilise le fichier de bibliothèque de radiothérapie librtgen.so. Ce
fichier doit être déplacé ou copié dans le répertoire /usr/lib ou /usr/lib32. Sous Windows, les
programmes sont compilés en un seul exécutable sans bibliothèque partagée ni dynamique.
Fichier ressource XWindows
Le fichier ressource X est « DosimetryCheckRes » et il doit être placé dans le répertoire
racine ou dans /usr/lib/X11/app-defaults. Le fichier de ressource de la dose des champs
« FieldDoseRes » et les fichiers de ressource « System2100Res » sont également nécessaires.
Si les fichiers de ressource sont les seuls dans le répertoire racine, alors l'utilisateur doit se
connecter à ce répertoire afin que le programme trouve les fichiers de ressource. Il s'agit
d'une fonction XWindows et le gestionnaire XWindows ne génère aucun message d'erreur si
un fichier de ressource n'est pas trouvé. Si le programme ne trouve pas les fichiers de
ressource XWindows, il affichera les noms des Widgets de base à la place des libellés des
boutons et les informations de dimensionnement seront manquantes. Aucune barre d'outils
n'apparaîtra.
Les fichiers exécutables
Le fichier exécutable d'entrée est « DosimetryCheckTasks » et il est possible de le lancer
depuis le clavier ou le bureau. Le programme utilise le système de fichier de ressources du
programme System2100 et il recherche le fichier « rlresources.dir.loc » afin de trouver le
répertoire de ressource du programme. Il est possible de lancer d'autres utilitaires depuis
DosimetryCheckTasks.
Le programme « ReadDicomCheck » est fourni pour lire les plans exportés sous Dicom RT.
Le programme « ReadRtogCheck » est fourni pour lire les plans de traitement rédigés dans le
format RTOG. Le protocole RTOG est devenu obsolète. Il s'agit d'un programme ASCII et il est
lancé avec le suffixe -d suivi du répertoire où se trouvent les fichiers RTOG. Par exemple:
ReadRtogCheck -d rtog.dir. Ce programme est décrit dans une section distincte de ce
manuel.
Autres fichiers de données
Les fichiers de données sont stockés dans le répertoire dont le chemin est défini dans le
fichier « DataDir.loc » qui se trouve dans le répertoire de ressources du programme (voir la
documentation de Sysem2100). Les sous-répertoires utilisés sont :
1.
CalDCur.d pour stocker les courbes d'étalonnage.
2.
CalFieldDose.d pour stocker les fichiers d'étalonnage de chambre d'ionisation et de
diode.
3.
DenCur.d pour stocker les courbes de conversion de pixel en densité.
Section 8, Files, Utilitaires de test page 2
4.
StSp.d pour stocker les fichiers de bandes d’étalonnage.
Fichiers dans le répertoire de ressources
Les fichiers d'intérêt dans le répertoire de ressources du programme sont :
1.
BeamData.loc qui indique l'emplacement de stockage des données de faisceau.
2.
DataDir.loc, qui spécifie l'emplacement des données du répertoire susmentionné.
3.
DefaultBeamColor qui définit les couleurs par défaut utilisées pour afficher les faisceaux.
4.
DoseDisplay définit les paramètres par défaut d'affichage des courbes 2D d'isodose et
de nuages de dose 3D.
5.
Kernels.loc spécifie où les noyaux calculés selon la méthode de Monte Carlo sont
stockés.
6.
TenPercentIsodose spécifie les valeurs par défaut de certains affichages d'isodose.
Utilitaires de test
Plusieurs utilitaires sont proposés pour les tests.
Le programme ComputePolyCAFiles calcule la dose pour les points de l'axe central utilisés
afin de générer le noyau étroit. Un fichier de rapport est rédigé et stocké dans le répertoire
de données relatives au faisceau, selon l'énergie sélectionnée (voir Beam Data Files).
Le programme CreateSquareCTScan génère un scan CT simulé sous la forme d'un fantôme
carré. Les régions d’inhomogénéité carrées ou circulaires peuvent être créées dans le carré
principal de densité d'eau. Le résultat peut être utilisé pour créer un jeu d'images empilées à
des fins de test.
Le programme « GenerateFieldDoseImage » simulera un champ de rayons X mesuré en le
calculant à partir d'un modèle de faisceau. Les champs rectangulaires et asymétriques
peuvent être générés. Les caches peuvent également être simulés. Le format de fichier de
bloc lisible par le programme GenerateFieldDoseImage est spécifié dans ce fichier
d'exemple :
80.0 .039 5
0.80 3.20
-0.80 3.20
-0.80 -3.20
0.80 -3.20
0.80 3.20
Section 8, Files, Utilitaires de test page 3
Le premier nombre est la distance de définition du contour du cache. Puis apparaît la
transmission dans le cache. Ensuite le nombre de points de contour du bloc. Ceci est suivi du
nombre requis de paires de données, les coordonnées x,y en cm, où l'origine est au niveau
de l'axe central. Ce fichier n'est pas conforme à notre norme de fichiers ASCII, les
commentaires ne sont donc pas supportés.
Section 9, Téléchargement RTOG, page 1
SECTION 9: TELECHARGEMENT RTOG
Téléchargement à partir du système de planification
Télécharger le plan du système de planification afin d'inclure les positions de faisceau, les
scans CT, les régions d'intérêt délimitées dont la limite du corps est la matrice de doses 3D.
Si vous n'obtenez pas les positions du faisceau, vous devrez situer manuellement l'isocentre
et les angles de chaque faisceau. S'il n'existe pas de limite de la peau, vous devrez en créer
une. Veuillez remarquer que le RTOG n'inclut pas de conversion des nombre CT en densité.
Dosimetry Check peut être utilisé avec ce programme afin d'afficher les plans d'autres
systèmes.
Programme ReadRtogCheck
Le programme « ReadRtogCheck » est fourni pour lire les plans de traitement rédigés dans le
format RTOG. Il s'agit d'un programme ASCII (lancé dans une fenêtre winterm ou xterm avec
une interface et des commandes clavier, sous Windows dans une fenêtre de commande) il
est lancé avec la balise -d suivi du répertoire où les fichiers RTOG se trouvent pour ce patient
spécifique. Par exemple :
ReadRtogCheck -d rtog.dir
Où rtog.dir est le répertoire où se trouvent les fichiers. Il faut spécifier le chemin vers ce
répertoire s'il ne s'agit pas d'un sous-répertoire du répertoire où vous vous trouvez. Pour
Windows, changer le répertoire actuel pour c:\mathresolutions (la commande cd permet de
changer de répertoires sous Windows et unix).
Ce programme a été créé à partir de « read_x_tape » fourni par le centre RTOG afin de créer
une routine permettant de lire les fichiers dans le format RTOG, si vous connaissez ces
modèles. Ce programme modèle lance des appels afin d'écrire des informations que nous
avons fournies pour créer un patient et une entrée de plan pour Dosimetry Check. La nature
du programme en tant que programme ASCII a été maintenue, mais nous n'avons pas
conservé l'écriture dans un fichier journal de tous les messages générés à l'écran. En cas
d'erreur, noter soigneusement le message d'erreur écrit et figurant à l'écran. Certaines
erreurs signalées n'affectent pas la lecture du plan.
Avant tout, le programme énumère le contenu du répertoire (nous avons ajouté cette
fonction) indiqué dans la ligne de commande avec la balise -d. Vous devez spécifier les
caractères qui forment la racine des noms de votre fichier. Généralement, les noms de
fichier sont « aapm0000 », « aapm0001», etc.. Les fichiers 0000 contiennent une liste et des
spécifications pour les autres fichiers. Il suffit d'appuyer sur la touche entrée pour inscrire
« aapm » par défaut (autre fonction que nous avons ajoutée). Ensuite, vous pouvez spécifier
Section 9, Téléchargement RTOG, page 2
n'importe quel suffixe, le cas échéant, après les chiffres utilisés dans les noms de fichier. La
valeur par défaut est aucun, il suffit d'appuyer sur la touche entrée pour ne rien mettre.
Appuyer de nouveau sur la touche entrée pour sélectionner le nombre de chiffres par défaut
après le nom racine, ou de saisir un chiffre s'il est différent de quatre.
Patient et Plans
Tous les plans de Dosimetry Check sont écrits dans le répertoire d'un patient spécifique. Le
répertoire actuel du patient est ensuite indiqué à l'écran pour des raisons pratiques. Vous
serez invité à sélectionner un répertoire de patient existant ou à créer un nouveau
répertoire de patient. Sélectionner un répertoire de patient existant, si vous avez déjà créé
un répertoire pour ce patient. Sinon créer un nouveau répertoire. Lors de la création d'un
nouveau patient, vous pouvez spécifier le nom du patient ou laisser le programme indiquer
ce nom d'après le contenu du fichier RTOG. Il convient de remarquer que le programme est
limité à un téléchargement d’un seul dossier de patient par instance de programme.
Images CT
Normalement, vous devriez télécharger les images CT avec le plan. Le programme est limité
au téléchargement d'un seul jeu d'images de ce type par instance du programme. Par
définition, il doit être possible de compiler ces images. Le format RTOG spécifie cela. Le
programme créera un nouveau répertoire sous le répertoire du patient afin d'héberger le jeu
d'images. Ces images sont converties au format DICOM lors de leur enregistrement. Pour le
moment, seules les images CT sont compatibles. Le format RTOG ne contient pas
suffisamment d'informations pour les images IRM afin de permettre de positionner les
images par rapport à un système de coordonnées du patient, une exigence de DICOM. Avec
les images IRM, un patient sur le ventre, sur le dos avec les pieds ou la tête en premier n'est
pas spécifié. Pour les images CT, nous partons du principe que le patient est sur le dos, tête
première, si ces informations sont manquantes. Dès la lecture et l'affichage des images, il est
important de vérifier que les étiquettes d'orientation ; droite, gauche, antérieure,
postérieure, supérieure et inférieure sont correctes.
Plans additionnels
Vous pouvez télécharger un autre plan ultérieurement, sans inclure les images. Si vous ne
téléchargez pas de jeu d'images, vous serez invité à choisir un jeu d'images empilées
existant. Généralement, vous devriez télécharger les images CT avec les données de position
de faisceau, les régions d'intérêt délimitées et une matrice de dose 3D. Les plans sont
également stockés dans le répertoire du patient et ils sont associés à un jeu d'images
empilées spécifique.
Section 9, Téléchargement RTOG, page 3
Les Faisceaux
Pour chaque faisceau rencontré, vous serez invité à sélectionner la machine sur laquelle il se
trouve. Le format RTOG ne va pas inclure le nom du répertoire attribué à chaque machine de
traitement. Une fois que vous avez sélectionné la machine pour le premier faisceau, vous
pouvez attribuer par défaut les autres faisceaux à la même machine.
Les Limitations
Des limites existent. Le format RTOG est limité aux images transverses uniquement. Et les
régions d'intérêt délimitées sont limitées à des contours coplanaires au plan d'images
transverse.
Le format RTOG ne dispose pas de fonction permettant de spécifier la conversion des
nombres CT en densité. Vous devrez créer une courbe pour cela. Cette fonction se trouve
également dans la barre d'outils « Options » dans le menu déroulant « Stacked Image Sets »
(Jeux d'images empilées) et elle est décrite dans la section « Primary Stacked Image Set »
(jeu principal d'images empilées) de ce manuel. Si vous parvenez à télécharger les images CT
avec les valeurs de pixel converties en une échelle linéaire par rapport à la densité, vous
devrez spécifier une valeur de conversion de pixel de manière à obtenir des valeurs de
densité correctes.
Délimitation de la peau
Si vous avez téléchargé une délimitation de la peau, par la suite, vous pourrez spécifier que
ce volume représente la limite de la peau. La sélection se fait après avoir exécuté Dosimetry
Check, dans la barre d'outils « Options » du menu déroulant « Stacked Image Sets ». Sinon,
vous devrez utiliser les outils de contourage pour produire une délimitation de peau. Veuillez
remarquer qu'il existe une fonction automatique à cet effet.
Exemple d'exécution
Un exemple d'exécution de ReadRtogCheck figure ci-dessous. Les fichiers RTOG de cet
exemple se trouvent dans un répertoire et dans un sous-répertoire adac.d d'où
ReadRtogCheck est exécuté. Ci-dessous, « … » indique où nous avons sorti le rapport des
fichiers écrits. Nous voulons montrer le dialogue entre l'utilisateur et le programme. Nous
avons également inséré des commentaires dans une police différente de celle du journal.
$./ReadRtogCheck -d ../adac.d
ReadRtogCheck, Version 1 Release 2
Depth for motif interface = 24 planes.
Made new color map for Motif.
Section 9, Téléchargement RTOG, page 4
Can't create overlay visual of depth 8 for Motif popup interface.
For drawing areas, use Open GL and X
For images depth = 24 planes, for 3d displays depth = 24 planes.
Directory of ..\adac.d :
Volume in drive C has no label.
Volume Serial Number is 403E-53C4
Directory of c:\home\adac.d
[.]
[..]
foredose foredose.gif RTOG0000
RTOG0001 RTOG0002 RTOG0003 RTOG0004 RTOG0005
RTOG0006 RTOG0007 RTOG0008 RTOG0009 RTOG0010
RTOG0011 RTOG0012 RTOG0013 RTOG0014 RTOG0015
RTOG0016 RTOG0017 RTOG0018 RTOG0019 RTOG0020
RTOG0021 RTOG0022 RTOG0023 RTOG0024 RTOG0025
RTOG0026 RTOG0027 RTOG0028 RTOG0029 RTOG0030
RTOG0031 RTOG0032 RTOG0033 RTOG0034 RTOG0035
RTOG0036 RTOG0037 RTOG0038 RTOG0039 RTOG0040
RTOG0041 RTOG0042 RTOG0043 RTOG0044 RTOG0045
RTOG0046 RTOG0047 RTOG0048 RTOG0049 RTOG0050
RTOG0051 RTOG0052 RTOG0053 RTOG0054 RTOG0055
RTOG0056 RTOG0057 RTOG0058 RTOG0059 RTOG0060
RTOG0061 RTOG0062 RTOG0063 RTOG0064 RTOG0065
RTOG0066 RTOG0067 RTOG0068 RTOG0069 RTOG0070
RTOG0071 RTOG0072 RTOG0073 RTOG0074 RTOG0075
RTOG0076 RTOG0077
80 File(s) 24,088,152 bytes
2 Dir(s) 32,553,619,456 bytes free
Veuillez remarquer dans le précédant que le contenu du répertoire est énuméré. Si vous ne
voyez pas de fichier, le chemin a été incorrectement spécifié après la balise –d. Ci-dessous,
l'utilisateur a été invité à saisir le préfixe pour les fichiers, ce qui est généralement « RTOG »,
comme dans l'exemple ou « aapm ». Seuls les fichiers du format « RTOGnnnn » sont des
fichiers RTOG dans cet exemple. La forme est généralement de quatre lettres suivies de
quatre chiffres. 0000 est le fichier qui liste le reste des fichiers.
Enter prefix for file names to be read (usually 'aapm'):RTOG
prefix = RTOG
Section 9, Téléchargement RTOG, page 5
Enter postfix for file names to be read (usually '') :
# of digits for file name #'s to be read (usually '4') :
# of digits = 4
prefix = RTOG
Program : read_x_tape.c,v $ - Version : 1.3 $ - Date : 2000/01/19 17:2
52 $
Started on : 01/26/2004 at : 15:53 PM by NO_USER_NAME
Source directory for processing
..\adac.d
Date of directory file creation : Thu Mar 20 16:41:12 2003
Patient Directory pat.d :
Is patient ADAC CASE a new patient? (1=Yes, 0=No) 1
Patient directory name = ADACCASE
Is this right? (1=Yes, 0=No)
1
patient directory = ADACCASE
Le programme de lecture a été téléchargé du centre RTOG et il peut indiquer quelques
erreurs qui n'affectent pas la lecture du plan. Sélectionner simplement de poursuivre
l’exécution du programme.
ERROR!: [CT IMAGE] Scan type entry missing
ERROR!: Parsing CT directory entries FILE : 1
Tape standard for this data set = 3.00
ERROR!: Initializing the tape directory structure
Continue (1=Yes, 0=No) : 1
Processing CTSCAN file (1)
wrote file pat.d\ADACCASE\SIS.d\CT_26-Jan-2004\CT_001
Processing CTSCAN file (2)
wrote file pat.d\ADACCASE\SIS.d\CT_26-Jan-2004\CT_002
Processing CTSCAN file (3)
Section 9, Téléchargement RTOG, page 6
wrote file pat.d\ADACCASE\SIS.d\CT_26-Jan-2004\CT_003
Processing CTSCAN file (4)
wrote file pat.d\ADACCASE\SIS.d\CT_26-Jan-2004\CT_004
. . . Ici tous les scans CT sont lus.
Plan name is 0
Do you want to change this name? (Yes = 1, No = 0) 1
Ici vous pouvez changer le nom du plan écrit dans les fichiers RTOG. Veuillez remarquer que
si vous sélectionnez « Oui », le programme affiche une liste des noms de plans actuels pour
le patient. Si le nom du plan existe déjà, vous en serez informé et vous serez invité à saisir un
nouveau nom. Si le nom du plan rencontré plus tard dans le fichier RTOG est différent de
l'original, le programme s'arrêtera et permettra d'écrire dans deux plans différents au cours
de la même instance de programme.
List of Plans in c:\home\pat2.d\ADACCASE\ckpn.d :
IMRT
Enter new plan name: testread
Plan name: testread
Le reste de l'instance utilisera le nouveau nom de plan saisi, mais l'exemple se poursuit en
conservant le nom de plan original.
wrote file pat.d\ADACCASE\ckpn.d\0\PrimarySIS
wrote file pat.d\ADACCASE\ckpn.d\0\PlanType
Ensuite, le programme invite l'utilisateur à sélectionner l'accélérateur utilisé par le premier
faisceau, car le nom d'accélérateur « Dosimetry Check » ne se trouvera pas dans le fichier
RTOG.
For plan 0, select treatment machine
for beam number 0, LAO, energy= 6 MeV
1 GeneralAccel
2 SL20B
Select machine directory : 1
...
Section 9, Téléchargement RTOG, page 7
wrote file pat.d\ADACCASE\ckpn.d\0\b.d\RPO_03\IsocenterLoc
wrote file pat.d\ADACCASE\ckpn.d\0\b.d\RPO_03\Angles
beam RPO_03 is done.
Processing BEAMGEOM file (59)
Plan name : 0
Puis l'utilisateur choisit de continuer à associer le reste des faisceaux avec le premier choix
effectué pour un accélérateur, pour le premier faisceau rencontré ci-dessus.
For plan 0,
for beam number 1, L Lat, energy= 6 MeV
1 Use machine GeneralAccel for this and all remaining beams.
2 Continue to choose the machine for each beam.For plan 0, 1
...
Processing BEAMGEOM file (61)
Plan name : 0
wrote file pat.d\ADACCASE\ckpn.d\0\b.d\L_Lat_ref_06\MachineName
wrote file pat.d\ADACCASE\ckpn.d\0\b.d\L_Lat_ref_06\BeamEnergy
wrote file pat.d\ADACCASE\ckpn.d\0\b.d\L_Lat_ref_06\BeamType
wrote file pat.d\ADACCASE\ckpn.d\0\b.d\L_Lat_ref_06\IsocenterLoc
wrote file pat.d\ADACCASE\ckpn.d\0\b.d\L_Lat_ref_06\Angles
beam L_Lat_ref_06 is done.
Processing DOSEDIST file (62)
3D dose matrix size is 47 horizontal by 59 vertical by 53 depth
Plan name: 0
wrote file: pat.d\ADACCASE\ckpn.d\0\Foreign3dDoseLattice
Processing DOSEVOLUMEHISTOGRAM file (63)
'save_dvh' not supported
Processing DOSEVOLUMEHISTOGRAM file (64)
'save_dvh' not supported
...
Section 9, Téléchargement RTOG, page 8
Nous n'utilisons pas les fichiers d'histogramme Dose Volume. Les histogrammes Dose
Volume de la matrice de dose 3D importée sont recalculés et comparés à ceux des doses
calculées par Dosimetry Check.
Processing DOSEVOLUMEHISTOGRAM file (77)
'save_dvh' not supported
Finished on : 01/26/2004 at : 16:00 PM
Finished on : 01/26/2004 at : 16:00 PM
Section 10, Téléchargement Dicom RT, page 1
SECTION 10:
TELECHARGEMENT FORMAT DICOM RT
ReadDicomCheck
Lancer le programme ReadDicomCheck pour importer les plans du Dicom RT dans les
formats Dosimetry Check et MarkRT. Ce programme se trouve dans
DosimetryCheckTasks ou MarkRtTasks ou il est possible de le lancer depuis le
répertoire actuel en saisissant : « ReadDicomCheck » dans une fenêtre de
commande.
Une capture d'écran de la fenêtre principale de ce programme est fournie cidessous :
Ce programme lit les fichiers Dicom RT, les écrit dans le répertoire du patient et
planifie leur lecture par le programme Dosimetry Check. Le système de planification
doit enregistrer la planification dans les fichiers Dicom RT qui sont ensuite lus. Il suffit
de se déplacer dans le répertoire où les fichiers sont stockés ou de les copier dans un
répertoire plus pratique. Par défaut, la boîte de sélection de fichiers commence par le
répertoire où elle s'attend à trouver les fichiers d'image définis dans le fichier
« NewDicomRTDirectory.loc » dans le répertoire des ressources du programme, ou, si
ce fichier n'existe pas, dans le fichier « NewImagesDirectory.loc ». Les scans CT se
trouveront chacun dans un fichier distinct. Nous partons du principe que les
structures délimitées des régions d'intérêt, le plan, la matrice de dose 3D se trouvent
dans des fichiers différents. Ces fichiers peuvent ou non commencer par des préfixes
pratiques comme le fichier de structure commençant par les lettres RS, la géométrie
de faisceau dans un fichier commençant par les lettres RP et la matrice de dose 3D
dans un fichier commençant par les lettres RD. Après la lecture des fichiers Dicom RT,
lancer Dosimetry Check et sélectionner le répertoire du patient créé ici, puis le plan
Section 10, Téléchargement Dicom RT, page 2
créé ici. Les commentaires sur l'utilisation du programme ReadDicomCheck se
trouvent ci-dessous.
Le Patient
Il convient avant tout de créer un patient ou de sélectionner un patient existant dans
votre système actuel. Si vous ne connaissez pas le nom du patient, vous pouvez
l'obtenir de n'importe quel fichier de scan CT à l'aide du programme « DicomDump »
dans le répertoire « tools.dir ». Ce programme est un programme ASCII. Lancer le
nom du programme suivi par le nom du fichier de scan CT à lire. Si vous le désirez
vous pouvez appeler davantage de fonction, par exemple :
DicomDump file_name | more
Vous pouvez également accéder au programme depuis les tâches
« DosimetryCheckTasks » ou « MarkRT ». Dans ce cas, vous trouverez une boîte de
sélection de fichiers dans laquelle vous pouvez naviguer jusqu'au fichier et le
sélectionner.
Rechercher l’attribut Dicom (10,10).
D'autres fonctions d'affichage Dicom se trouvent sur internet.
Créer le patient, s’il s’agit d’un nouveau patient ou sélectionner un patient existant. Il
vous appartient de garantir que les images et le plan correspondent au bon patient et
que le plan est pour le jeu d'images empilées sélectionné.
Auto Read Case (Lecture automatique d'un dossier)
Vous pouvez utiliser cette fonction pour lire un dossier. Naviguer jusqu'en haut de
l'arborescence d'un répertoire qui contient tous les fichiers du dossier : Scans CT,
fichier de structure, fichier de plan et fichier de dose. Il peut y avoir plusieurs patients
et dossiers dans l'arborescence du répertoire. Le programme proposera la liste des
couples patients-plans qu'il trouve afin d'en sélectionner un. Après la sélection du
dossier, le programme fait le reste, mais vous devez valider le message lorsqu'il a
terminé. Il est possible que vous ayez à sélectionner l'accélérateur, si le nom de la
machine ne figure pas dans la liste des machines de Dosimetry Check ou MarkRT.
Cette fonction automatique est également compatible avec les IRM.
Section 10, Téléchargement Dicom RT, page 3
Si ces conditions ne sont pas réunies, vous pouvez sélectionner chaque élément de la
manière décrite ci-dessous.
Mais cette fonction est limitée à une seule utilisation à la fois. Ensuite, vous devrez
quitter le programme (bouton Exit [Quitter]), puis le relancer. La limitation est que
seul un jeu d'images empilées peut être supporté par instance du programme.
Cependant, vous pouvez sélectionner manuellement un second plan (puis une dose)
afin de le lire pour le même jeu d'images empilées et le même patient (voir cidessous)
Si vous avez un second plan pour le même jeu d'images empilées, sélectionner le jeu
d'images empilées et sélectionner le plan et le fichier de dose ci-dessous. Avec la
fonction Auto Read Case, vous aurez un jeu d'images empilées en double. Cependant,
si vos contours pour le second plan sont différents, un jeu d'images empilées peut
être intéressant pour le plan. Chaque plan est associé à un jeu d'images empilées,
mais un jeu d'images empilées peut être utilisé par plusieurs plans. Les contours de
ROI appartiennent au jeu d'images empilées défini dans Dosimetry Check et MarkRT,
pas le plan.
Stacked Image Set (Jeu d'images empilées)
Ensuite, vous devez sélectionner un jeu d'images empilées existant ou en lire un
nouveau. Le plan à lire doit être destiné au jeu d'images empilées. Pour la création
d'un jeu d'images empilées, utiliser le filtre dans la boîte de sélection de fichiers afin
de lire uniquement les fichiers de scan, par exemple, en réglant le filtre sur CT*.
Ensuite, sélectionner tous les fichiers à lire. Ce programme vous permet de
sélectionner ou de lire un seul jeu d'images empilées. Quitter le programme si vous
devez en lire un second. Ce jeu d'images empilées est le jeu d'images principal pour le
plan qui fournit le contour externe du corps et la fonction de conversion du nombre
CT en densité.
Conversion du nombre CT en densité
Il n'existe aucun mécanisme dans Dicom RT pour spécifier comment les nombres CT
sont convertis en densité. De ce fait, vous devez fournir une conversion pour
Dosimetry Check. Aller dans « StackedImageSet », puis « Options » et « Density »
(Densité). Vous pouvez lire un scan de fantôme avec les inserts d’éléments
biologiques (en créant un jeu d'images empilées à partir du scan) puis dessiner une
courbe. Vous pouvez également saisir les nombres si vous disposez des valeurs. La
densité de l'eau pour la plupart des scanners CT a une valeur de pixel de 1024 dans
Section 10, Téléchargement Dicom RT, page 4
Dosimetry Check. Dosimetry Check n'utilise pas les nombres de Hounsfield. Un
nombre de Houndsfield de -1000 a une valeur de pixel de 24, 0 1024, et 1000 2024.
Regions of Interest [Régions d'intérêt] (ROI)
Après la lecture du jeu d'images empilées, il conviendra de lire les régions d'intérêt
(ROI) délimitées. Il existe un mécanisme d'identification de la ROI qui se rapporte au
contour externe du corps. Cependant, en cas d'échec ou d'inexistence, vous devrez
sélectionner ou créer le contour externe du corps dans Dosimetry Check. Afin de
créer un contour de corps, utiliser l'outil créé à cet effet dans « Contouring »
(Contourage). Pour sélectionner un contour de corps existant, aller dans
« StackedImageSets », puis « Options » et « Skin » (Peau). Il est conseillé de vérifier le
choix par acquis de conscience. Une coche est prévue pour voir si la ROI provient du
jeu d'images empilées sélectionné.
Généralement, le nom de fichier de structures de Dicom RT commence par les lettres
RS.
Options
La barre d'outils Option de jeu d'images permet d'effectuer des sélections pour la
courbe de nombre CT en densité et le volume de la ROI qui correspondra au contour
du corps.
Plan
Une fois que vous disposez du jeu d'images empilées, vous pouvez le lire dans un
plan. Ici, nous collectons uniquement les positions du faisceau (angles du bras, du
collimateur et du lit ainsi que l'emplacement de l'isocentre) et la matrice de dose 3D.
Sélectionner les faisceaux à lire dans le fichier de plan. Il faut d'abord lire les
faisceaux, puis sélectionner la matrice de dose. Il est impossible de lire la matrice de
dose sans avoir préalablement lu le fichier de faisceau au cours de la même session.
Ceci est dû au fait que la fonction de matrice de dose a besoin d'informations sur le
plan qui se trouvent dans le fichier de faisceau et qui ne sont pas fournies par le
fichier de dose. Une coche indique que le fichier de dose est pour le fichier de
faisceau sélectionné.
Généralement, le nom de fichier de faisceaux de Dicom RT commence par les lettres
RP et le fichier de dose par les lettres RD.
Section 10, Téléchargement Dicom RT, page 5
Faisceaux
Si le nom de l'accélérateur n'existe pas dans le répertoire de la machine de
traitement, vous serez invité à sélectionner l'accélérateur avec lequel les faisceaux
doivent être utilisés. Ce choix s'applique à tous les faisceaux. Naturellement, la
machine sélectionnée doit disposer de l'énergie nécessaire. Dicom RT spécifie les
coordonnées de l'accélérateur en coordonnées IEC, qui est également le système de
Dosimetry Check. Aucune conversion n'est donc nécessaire ici. Le fichier de
géométrie dans chaque répertoire de la machine spécifie simplement comment les
coordonnées sont présentées à l'utilisateur. Par exemple, pour un accélérateur non
IEC, l'angle du bras sera converti du système IEC au système spécifié dans le fichier de
géométrie, lorsqu'il est présenté à l'utilisateur. La modification du fichier de
géométrie ne changera donc pas l'angle actuel d'un faisceau, uniquement l'angle
signalé à l'utilisateur. Il est évident que ceci ne s'applique pas si l'utilisateur saisit un
angle.
Si le nom de la machine lu dans le plan susmentionné ne se trouve pas dans la liste
des machines de Dosimetry Check, vous serez invité à sélectionner un accélérateur.
Vous aurez toujours la possibilité de choisir une autre machine par la suite. La liste
des machines dans Dosimetry Check est la liste des noms de répertoires dans bd.d. Le
menu Option affiche l'accélérateur sélectionné.
Contouring (Contourage)
Vous pouvez utiliser la barre d'outils Contouring pour réaliser les contours dont vous
avez besoin.
Enregistrement des fichiers Dicom
Tous les fichiers importés sont enregistrés dans le sous-répertoire Imports.d dans le
répertoire du patient.
Dosimetry Check
Après la lecture du plan, quitter le programme et lancer Dosimetry Check (ou
MarkRT). Sélectionner le patient, le jeu d'images empilées, puis le plan. Pour chaque
faisceau, vous devez lire un fichier de fluence (en RMU). Dosimetry Check affiche la
dose dans la résolution sélectionnée dans « Evaluate » (Évaluer). Par exemple, si la
valeur par défaut de Dosimetry Check est 0,5 cm, une matrice de cette résolution est
générée pour tout plan sélectionné. Les doses sont interpolées de la matrice de dose
3D importée. Si la résolution de la matrice de dose 3D importée est de 0,1 cm et que
la valeur par défaut et de 0,5 cm, les courbes d'isodose seront tracées sur une
matrice de 0,5 cm. Une option affichant simplement la dose du système de
planification de traitement est proposée sous « Evaluate » dans la barre d'outils
« Plan ». Dosimetry Check peut donc être utilisé pour afficher les plans d'autres
systèmes.
Section 18, Contrat de licence 1
SECTION 18 : CONTRAT DE LICENCE
CONTRAT DE LICENCE POUR LES LOGICIELS
CE CONTRAT DE LICENCE («Contrat») est signé et prend effet à compter de la date indiquée
ci-dessous par et entre MATH RESOLUTIONS, LLC, une société à responsabilité limitée du Maryland
dont l'adresse postale actuelle de 5975 Lane Gales, Columbia, Maryland 21045 (la « Société ») , et le
Client identifié ci-dessous (le « Client ») (la Société et le Client ci-après collectivement dénommés les
« Parties » et individuellement dénommés « Partie »). Par la présente, les Parties conviennent que
les termes et conditions suivants s'appliquent à toute commande faite par le Client pour un logiciel
personnalisé développé et distribué par la Société (le « Logiciel »).
1. ENGAGEMENTS DU CLIENT. Le Client s'engage à l'égard de tout Logiciel à accepter sans restriction
ou condition toute responsabilité en termes de : (a) choix du Logiciel à atteindre les résultats
escomptés du Client ; (b) installation et intégration du logiciel dans les installations du Client ; (c)
utilisation correcte ou incorrecte du Logiciel par le Client ; et (d) tout résultat obtenu de cette
utilisation. Le Client s'engage à contrôler et vérifier tous les résultats avant de les appliquer à
n'importe quel patient. Le Client s'engage à lire, comprendre et se familiariser avec toute la
documentation du Logiciel fournie par la Société et les articles publiés et rédigés par la Société ou
d'autres comme cela est indiqué dans la documentation connexe qui décrit les fonctions des Logiciels
ou des algorithmes et des méthodes utilisées par le Logiciel. Le Client est également responsable du
choix et de l'utilisation de tout autre programme ou matériel de programmation ou services utilisés
dans le cadre de tout Logiciel ainsi que des résultats qui en sont obtenus.
2. GARANTIES LIMITÉES. Chaque programme logiciel est garanti conforme à toutes les Spécifications
du Programme et Conditions fournies par la Société au Client, lorsque le Logiciel est livré au Client et
pour une période d'un (1) an par la suite, dans la mesure où le Logiciel est correctement utilisé
pendant toute la durée de cette période. La Société ne garantit pas que les fonctions contenues dans
un programme répondront à toutes les exigences prévues par le Client, sauf indications dans les
Spécifications du Programme, ni qu'elles fonctionneront dans les combinaisons qui pourraient être
choisies pour une utilisation par le Client, ou que le fonctionnement du programme se fera sans
interruption ou sans erreur ou que tous les défauts de programmation seront corrigés. Si un
programme n'est pas conforme aux Spécifications du Programme et qu'il est démontré que le
problème est causé par un défaut dans le programme, la Société répondra à ces défauts dans la
version actuelle inchangée du programme, en corrigeant ce défaut de toute autre manière qu'elle
juge souhaitable ou en remplaçant le programme. Ces services seront limités à deux ans à compter
de la date de livraison du programme au Client.
3. LIMITATION DE RESPONSABILITÉ. En aucun cas, la Société ne peut être tenue responsable de tout
dommage, y compris, sans limitation, les dommages pour perte de profits, interruption d'affaires ou
toute autre perte pécuniaire, découlant de l'utilisation ou de l'impossibilité d'utiliser le Logiciel ou
toute partie de celui-ci. Le Client s'engage à indemniser et à dégager de toute responsabilité la
Société contre toute réclamation découlant ou résultant de l'utilisation du Logiciel. L'entière
responsabilité de la Société et le recours exclusif du Client seront limités au remboursement au Client
du prix payé pour le Logiciel en question, dans la mesure où celui-ci est retourné à la Société dans les
deux (2) ans après la date d'achat, à condition que la défaillance du logiciel ne soit pas due à un
accident, un abus ou une mauvaise utilisation par le Client. LES GARANTIES CONTENUES DANS CE
DOCUMENT REMPLACENT TOUTE AUTRE GARANTIE, EXPRESSE OU IMPLICITE, Y COMPRIS, MAIS
Section 18, Contrat de licence 2
SANS S'Y LIMITER, LES GARANTIES IMPLICITES DE QUALITÉ MARCHANDE ET D'ADAPTATION À UN
USAGE PARTICULIER.
4. INFORMATION CONFIDENTIELLE. Le Client reconnaît et s'engage à garder confidentielles et à
restreindre l'accès au Logiciel, à la documentation et aux listes connexes, à toute autre information
confidentielle et aux biens connexes et à ne pas les divulguer, sauf en toute confiance à son propre
personnel et, en outre, le Client s'engage à ne pas de fournir ou rendre disponible de quelque
manière que ce soit tout Logiciel ou toute documentation à toute personne autre que son propre
personnel, sauf sur accord préalable et écrit d'un représentant dûment autorisé de la Société. Les
obligations du client s'étendent à tous les employés, sous-traitants, agents et/ou représentants du
Client et le Client s'engage à faire respecter le présent Contrat en portant ce Contrat à la
connaissance de toutes les personnes qui ont accès à ces informations et en tenant tous ces salariés
pour responsable vis-à-vis du Client et de la Société en cas de divulgation non autorisée, que le
contrevenant reste ou non affilié au Client. Si l'une de ces personnes refuse d'accepter les termes du
présent Accord, il appartiendra au Client de s'assurer que cette personne n'accède pas au Logiciel ni
à toute documentation ou information fournie par la Société en vertu des présentes.
5. CESSION. Le présent Accord ne peut être cédé par le Client. Le Logiciel, aucune copie ou version du
Logiciel (ou toute partie du Logiciel) ne pourra être proposé en sous-licence, cédé ou transféré par le
Client sans l'accord écrit préalable de la Société. Toute tentative d'octroi en sous-licence, de cession
ou de transfert des droits, devoirs ou obligations en vertu du présent Accord sera nulle et constituera
une violation substantielle des présentes.
6. UTILISATION AUTORISÉE. En vertu de ce Contrat, le Client est autorisé à utiliser le Logiciel dans un
format lisible par une machine, sur tous les ordinateurs désignés dans les installations du Client et
parallèlement, à le stocker, le transmettre ou l'afficher sur les unités associées à ces ordinateurs
désignés ; à utiliser les documents sous forme imprimée en soutien de l'utilisation du Logiciel et à
copier ce format lisible par machine dans tout format lisible par un ordinateur ou tout format
imprimé dans le but de disposer d'une quantité suffisante d'exemplaires en soutien de l'utilisation
par le Client du Logiciel conformément aux dispositions du présent Accord. Aucun droit d'utiliser,
d'imprimer, de copier ou afficher le logiciel et les documents connexes, en totalité ou en partie, n'est
accordé par les présentes, sauf mention expresse contraire dans le présent Accord.
7. DURÉE. Le réglage de la date sur un ordinateur afin de permettre le fonctionnement d'un
programme fourni par la Société avec une licence expirée sera considéré comme une violation du
présent Accord. Le Logiciel vendu ou loué pendant une période de temps spécifique n'est valable que
pour cette période.
8. PROPRIÉTÉ INTELLECTUELLE. Le Client reconnaît et accepte qu'il ne jouit pas du titre ni du droit de
propriété pour toute propriété intellectuelle associée avec le Logiciel et toutes les versions ou des
copies de celui-ci, y compris, mais sans s'y limiter, les marques de commerce, les droits d'auteur, les
secrets commerciaux et/ou les brevets, déposés ou non. Dans la mesure où le Client, ses employés,
sous-traitants, agents ou représentants développent des versions modifiées du logiciel, toute
propriété intellectuelle associée avec n'importe quelle version ainsi modifiée appartiendra à la
Société et le Client signera tous les documents nécessaires pour prouver cela. Client s'engage à
indemniser la Société contre toute violation de la propriété intellectuelle de la Société associée avec
le Logiciel, dans la mesure où cette violation est le résultat de toute conduite intentionnelle ou
négligence du Client de l'un de ses employés, sous-traitants, agents, représentants, successeurs ou
ayant-droits.
Section 18, Contrat de licence 3
9. DIVERS. La Société n'est pas responsable des manquements à ses obligations en vertu du présent
Accord pour des raisons indépendantes de sa volonté, y compris, sans limitation, les catastrophes
naturelles, arrêts de travail, pannes de courant, actes terroristes et boycotts. Aucune action en
justice, quelle qu'en soit la forme, découlant du présent Accord, ne peut être intentée par l'une des
Parties plus de deux ans après l'origine de la cause. Cet accord est régi par les lois de l'État du
Maryland. Le Client n'utilisera pas le programme MillComp pour fournir des services de
compensation aux autres institutions sans l'accord écrit de la Société.
LE CLIENT RECONNAÎT QU'IL A LU CET ACCORD, LE COMPREND ET ACCEPTE D'ÊTRE LIÉ PAR LES
TERMES ET CONDITIONS DE CET ACCORD. DE PLUS, LE CLIENT ACCEPTE QUE LA PRÉSENTE EST LA
VERSION COMPLÈTE ET EXCLUSIVE DE L'ACCORD ENTRE LES PARTIES, ET QU'ELLE REMPLACE TOUTE
PROPOSITION OU ENTENTE PRÉALABLE, ORALE OU ÉCRITE, ET TOUTE AUTRE COMMUNICATION
ENTRE LES PARTIES À L'ÉGARD DE L'OBJET DU PRÉSENT CONTRAT.
Institution :
Signature du client :
Nom :
Fonction :
Date :
Adresse :
Numéro de téléphone, numéro de fax et adresse e-mail :