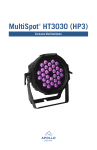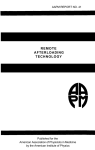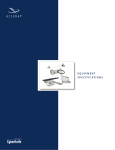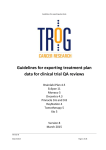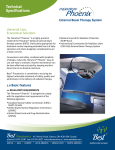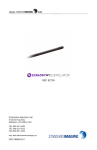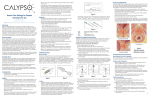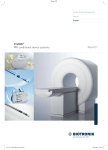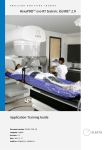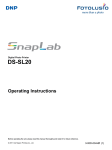Download Dosimetry Check manual
Transcript
Dosimetry Check A program for checking the delivery of treatment plans in radiation therapy Version 4, Release 8 14 May 2015 Math Resolutions, LLC 5975 Gales Lane Columbia, Maryland 21045 [email protected] Copyright 2000 – 2015 by Math Resolutions, LLC U.S. Patent 6,853,702, 8,351, 572, 8,605,857 FDA 510K K010225, K101503, K132605 Contents Section 1 ...... Introduction Section 2 ...... Field Dose Section 3 ...... Primary Stacked Image Set: skin, density Section 4 ...... Plan Section 5 ...... Beam Section 6 ...... Dose Algorithm Section 7 ...... Beam Data Section 8 ...... Files, Testing Utilities Section 9 ...... RTOG Download Section 10 ... Dicom RT Download Section 18 … License Agreement (from System2100) Section 1, Introduction, page 1 of 30 Contents INTRODUCTION ......................................................................................................................................... 2 WARNING ON INTENDED USE: ................................................................................................................ 3 INDICATIONS FOR USE ............................................................................................................................ 3 DISCLAIMERS ............................................................................................................................................. 3 ASSUMPTIONS ............................................................................................................................................ 4 USERS ............................................................................................................................................................ 4 TRAINING .................................................................................................................................................... 4 LIST OF CURRENT DISTRIBUTORS ...................................................................................................... 5 LOCATION OF DOCUMENTATION ....................................................................................................... 5 HARDWARE AND OPERATING SYSTEM REQUIREMENTS ........................................................... 5 1. HARDWARE ........................................................................................................................................ 5 2. OPERATING SYSTEM ........................................................................................................................ 5 3. THIRD PARTY SOFTWARE ................................................................................................................... 5 INSTALLATION INSTRUCTIONS ........................................................................................................... 6 TECHNICAL DESCRIPTION .................................................................................................................... 6 SECURITY .................................................................................................................................................... 6 IEC 60601-1 MEDICAL ELECTRICAL EQUIPMENT ........................................................................... 6 START UP, SHUT DOWN: DOSIMETRY CHECK TASKS ................................................................. 6 BATCH QUE .................................................................................................................................................. 8 DOSIMETRY CHECK MAIN WINDOW ................................................................................................. 9 TOOLBAR ORGANIZATION AND LAYOUT....................................................................................... 10 BROAD CONSIDERATIONS IN THE USE OF THIS PROGRAM ..................................................... 15 GENERAL QUALITY CONTROL PRINCIPLES ....................................................................................... 15 HUMAN FALLIBILITY............................................................................................................................... 16 TYPICAL POSSIBLE ERRORS .................................................................................................................. 16 FEEDBACK .................................................................................................................................................. 17 ADVANTAGE OF THIS METHOD ............................................................................................................ 17 LIMITATIONS ............................................................................................................................................. 17 Warning on limitations: ............................................................................................................................ 17 POSSIBLE FALSE POSITIVES: COMMON ERRORS ............................................................................. 18 REFERENCES .............................................................................................................................................. 18 THEORY OF OPERATION ...................................................................................................................... 19 MEASUREMENT OF THE X-RAY FIELDS .......................................................................................... 20 EPID .............................................................................................................................................................. 21 X-RAY FILM ................................................................................................................................................ 21 Measured Field Orientation ..................................................................................................................... 21 Relative Monitor Units ............................................................................................................................. 22 Making a Calibration Curve for Film ...................................................................................................... 22 Rescale, Step Strip, or Dosimeter ............................................................................................................. 23 Section 1, Introduction, page 2 of 30 Rescale the Calibration Curve ................................................................................................................. 23 Dosimeter ................................................................................................................................................. 23 Making a Step Strip .................................................................................................................................. 24 Digitizing Film ......................................................................................................................................... 25 Pixel Size .................................................................................................................................................. 26 DOSE RECOMPUTATION PROCEDURE ............................................................................................. 27 COMPARISON OF RESULTS.................................................................................................................. 27 WARNING ON QUALITY CONTROL PLAN FAILURE:......................................................................... 28 GAMMA METHOD ..................................................................................................................................... 28 COMPARISON TOOLS ............................................................................................................................... 28 ALGORITHMIC DIFFERENCES ................................................................................................................ 28 SYSTEMATIC PROCEDURES FOR COMPARING PLANS .................................................................... 29 POSSIBLE FAILURE OF THIS CHECKING SYSTEM ............................................................................. 29 Warning, program only tests dosimetry: .................................................................................................. 29 Warning, input field parameters: ............................................................................................................. 29 Warning, understand what part is checked: ............................................................................................. 30 FUSED IMAGE SETS ................................................................................................................................ 30 WARNING FUSED IMAGE SETS:............................................................................................................. 30 Introduction This manual gives specific details on the operation of the Dosimetry Check program. Dosimetry Check sits on top of System 2100, a general purpose radiological display system. Refer to the System 2100 manual concerning the layout of the main window, image display, printing, contouring tools, and image fusion. Refer to the Exit Transit Dose Option manual for specific details on transit dosimetry on conventional linacs. Refer to the utility manuals on the Math Resolutions website www.MathResolutions.com/mancont.htm for other functions provided, such as utility programs to import radiation fields measured with the EPID (electronic portal imaging device). The software does not measure the radiation fields. Third party and external means must be used for that function. This software will read the measured field files exported by other means. This program provides a feedback mechanism for checking the dosimetry of x-ray radiation fields that are to be applied or are applied to patients. This is accomplished by measuring each radiation field that is to be applied and then recomputing the dose distribution to the patient using the measured fields as input and the definition of each beam. This technique does not include electron therapy. The program provides a feedback loop where the dose is reconstructed from measurement of the delivered treatment plan. The purpose is to provide a final sanity check for the correctness of the delivered treatment plan. Section 1, Introduction, page 3 of 30 The accuracy of the dose reconstruction is limited by the accuracy of the dose algorithm and the accuracy of measurement with the detectors. The user is advised to gain experience in the use of this method and the results obtained. Definitive criteria for plan delivery acceptance or rejection are difficult to define precisely. The transit dose reconstruction accuracy is further limited by patient positioning, changes in the patient anatomy, and limitations of the dose reconstruction algorithm. Experience will be needed to evaluate how this procedure should fit in with the institutions quality control policy. Warning on intended use: This system is not intended to be used as a radiation therapy treatment planning system, but rather as a system for providing a redundant dose calculation using the feedback mechanism of basing the calculation on measured radiation fields. Indications for Use 510(k) Number: K010225 Device Name: Dosimetry Check Indications for Use: The product is to be used under the direction of a medical radiation therapy physicist to check the correctness of the x-ray treatment fields from high energy treatment machines that are planned to be or have been applied to a patient. This product is to be used in addition to the treatment planning system to provide a means for additional and redundant verification that the plan is in fact successfully accomplished. This product is not a treatment planning system and is not to be used as one. This product only checks the applied dose based on the measurement of each x-ray field and a theoretical calculation. This product does not provide any quality assurance that the fields are in fact correctly applied to and correctly aligned with the patient anatomy as planned. In addition, the product may be used to display the above dose on other fused image sets which could provide additional clinical information to the radiation oncologist regarding the treatment. Disclaimers This product is intended to be installed, used and operated only in accordance with the information within this manual and related manuals, and System 2100 manual for the purpose for which it was designed. Nothing stated in this manual reduces user’s professional responsibilities for sound judgment and best practice. Users shall only install, use and operate the equipment in such ways that do not conflict with applicable laws or regulations which have the force of law. Use of the product for purposes other than those intended and expressly stated by the manufacturer, as well as incorrect use or operation, may relieve the manufacturer or his agent from all or some of the responsibility for resultant non-compliance, damage or injury. Section 1, Introduction, page 4 of 30 Math Resolutions, LLC assumes no liability for use of this document if any unauthorized changes to the content or format have been made. Every care has been taken to ensure the accuracy of the information in this document. However, Math Resolutions, LLC assumes no responsibility or liability for errors, inaccuracies, or omissions that may appear in this document. Math Resolutions, LLC reserves the right to change the product without further notice to improve reliability, function or design. This manual is provided without warranty of any kind, implied or expressed, including, but not limited to, the implied warranties of merchantability and fitness for a particular purpose. Assumptions The user must be aware of what is not checked. The patient is assumed to be in the correction position for treatment and that the radiation fields are being applied at the correct locations on the patient relative to the patient’s anatomy. The model of the patient from the snap shot of the planning CT scans used here is assumed to represent the patient. For conventional linacs, it is assumed that the linac is properly calibrated and will deliver the dose for a specified monitor unit as defined by the user’s definition of a monitor unit. It is assumed that the correct energy was used for each treatement beam. Users This manual is written for trained radiation therapy physicist users of the Dosimetry Check product. Before attempting to work with this software product, read, understand, note and strictly observe all Warning notices, Cautions and Safety markings in this manual and messages presented to the user by the software. Before attempting to work with this software product, make sure that this manual, related manuals and the System 2100 Manual and any Release Notes delivered with the software media pack have been thoroughly read and fully understood, paying particular attention to all: • • • • • Warnings Cautions Notes Important Notices User Notices Training Users of this product shall have received adequate training on its safe and effective use before attempting to work with it. Training requirements may vary from country to country. The user shall make sure that training is received in accordance with local laws Section 1, Introduction, page 5 of 30 or regulations that have the force of law. Information on training is available from Math Resolutions, LLC, or the distributor. List of Current Distributors Please see the website http://www.mathresolutions.com/ListOfDistributors.htm Location of Documentation All applicable manuals are available on the Math Resolutions, LLC web site at the following link: http://mathresolutions.com/mancont.htm These manuals may be downloaded and printed out if desired. Additional information can be found at the link: http://www.mathresolutions.com/rtqasys.htm Hardware and Operating System Requirements 1. Hardware For three dimensional surface shaded room view displays, an Open GL capable graphics card is required with 24 true color and a depth buffer. For added stereoscoptic three dimensional displays, an Nvidia Quadro fx card that supports stereo is needed with a single monitor capable of 120 Herz refresh rate, or the Planar Mirror System with two monitors. The program needs the same amount of memory and computation speed as a typical treatment planning system would need. For best operation, we suggest at least 2 gigabytes of memory. 2. Operating System The program will run on personal computers under the Linux or Windows operating system. The program has been tested under Microsoft Windows XP, Windows Vista, and Windows 7, and under Linux: Ubuntu 9.04. After installation, an install test is provided on the Math Resolutions website, www.MathResolutions.com, for the user or installer to follow for testing for the correct operation of the program on that particular computed and selected operating system. However, Math Resolutions, LLC, has tested the Dosmetry Check software on the operating systems identified above, if you use other operating systems that have not been tested by Math Resolutions, LLC, it is the user’s responsibility to validate the use of the alternate operating system with Dosimetry Check for your intended environment. 3. Third Party Software The program is an X/Open Motif program using the specifications of the X window system version 11, OSF/Motif version 1.2 for the user interface, and Open GL release 1 for graphics. X, known as X11, originally developed at MIT Boston Mass. in 1987, Section 1, Introduction, page 6 of 30 is currently managed by the X Org Foundation (www.x.org). OSF/Motif is currently maintained by the X Org Foundation. To run on Microsoft Windows, the X server, Motif, and Open GL are required and are supplied by the software products Exceed, Exceed 3D, and the Motif dll out of Exceed XDK, from Open Text Inc., Waterloo Ontario Canada. Under the Linux operating system, X and Motif are native to Linux, and Open GL is readily available. Installation Instructions Installation instructions are provided on the Math Resolutions, LLC, website www.MathResolutions.com. The installer software is password protected. A license key is further needed from Math Resolutions to run the software. Contact [email protected] for additional information. Technical Description Technical information specific to the use of Dosimetry Check is provided in this manual. Additional technical information regarding Dosimetry Check is available on the Math Resolutions, LLC website: www.mathresolutions.com Security Access to the computer and directories where data are stored and used by the Dosimetry Check program is the responsibility of the user. IEC 60601-1 Medical electrical equipment Part 1: General requirements for basic safety and essential performance IEC 60601-1 is not applicable to System 2100, or Dosimetry Check since these products are software. Start Up, Shut Down: Dosimetry Check Tasks The program may be invoked by running the DosimetryCheckTasks program shown below from the desktop icon, from the start menu, or from a command prompt window: Section 1, Introduction, page 7 of 30 DosimetryCheckTasks will run other executables that make up the product. The user must either recreate the plan to be checked or download it from the planning system, to include the CT scan set for the plan. The importing of the plan can be in either the Dicom RT or RTOG protocol, the RTOG protocol being replaced by Dicom RT. A process is run to import the plan, selected above. If using an integrating device to measure the radiation fields, the data for the fields must be imported, normalized, and possibly processed to convert dose back to in air fluence. Separate programs are provided for reading in the integrated beam fields from various devices and may be selected from the above program. The fields are normalized to the center of a 10x10 cm field size for known monitor units in order to be able to compute the absolute dose. For an EPID and most devices, there is a necessary deconvolution to convert the integrated image back to in air fluence. The result of the process is written to files in the patient directory. Dosimetry Check will automatically pick up those files and match them to the respective beams if the beam names are embedded in the file names of the fluence files produced by this process. This application rests on top of System 2100, a General Purpose Radiological Display System. Functions are here added to System 2100 under the program name of Section 1, Introduction, page 8 of 30 DosimetryCheck. For all functions regarding to image display, contouring, and image fusion, refer to the manual for System 2100. Run the Dosimetry Check execitible by selecting “Run Dosimetry Check program.” When run from DosimetryCheckTasks, standard out is piped to a text log file in the home directory. Additional information is written to standard out during program execution. Note there are two buttons to use to invoke the Dosimetry Check program. The first: “Run Dosimetry Check to Auto Report”, will attempt to automatically transverse the user interface to the auto report popup with as few mouse clicks as possible. If the patient has not been selected in DosimetryCheckTasks, the select patient popup will appear. If there is more than one plan for the patient, then the select plan popup will appear. Some checking is done as to whether all the components are there to proceed to the auto report. However, the user is responsible for being sure that fluence files have been properly generated for each beam, and that things like an external contour exist. If any attention to such details is needed, the user can simply dismiss the auto report popup and return to it later. The “Run Dosimetry Check program” runs DosimetryCheck without any assumptions about the tasks to be performed. The Dosimetry Check executable (any of the executables) may also be run directly from the command prompt window from the directory that it is installed in, by default c:\mathresolutions, unless installed elsewhere. Standard out will be written to the command prompt window unless you add the argument –s, which will redirect it to a log file. To exit, hit the exit button on the left on the main tool bar. You must take this normal exit for the program to remove a lock file on the patient’s data directory. The lock file prevents concurrently running Dosimetry Check executables from accessing the same patient records. Batch Que A batch que is provided for computing jobs off line one at a time. At presently only the auto report function can be executed in the batch que. All jobs placed in the batch que directory will be run, the oldest job first. The directory is defined by the file BatchQue.loc in the program resources directory. A sample file is shown below: /* file format version: */ 1 // Location of the batch que. Log files will be in // a subfolder log.d, and purged periodically. <*c:/mathresolutions/batchque.d*> // purge log files older than number of days 14 Section 1, Introduction, page 9 of 30 The directory must be created when the above file is created, the program will not create the directory. The program will create the log.d sub-directory. A log file for each job run will be left in the log directory. The run files in the batch directory will be deleted after being run. The user must start the batch que program. The program will exit when all the jobs in the directory have been run or attempted to run. Consequently the batch que program is NOT started when you submit a job. You must hit the "Start the Batch Que Program" button to start the que running. When the last job is finished (the batch directory is empty), the batch que will stop running and will not run again until you start it again. To see if it is running, use the Windows Task Manager and look for BatchQueProgram or the linux ps e command. But hitting the start batch que program button again will have no affect if it is already running as a lock file prevents a second instance. The batch que program creates a lock file, "BatchLockRunning.txt" when it is running in the log.d sub-directory of the batch que directory. Remove that file if the batch que program is not running and the file was left for some reason, such as shutting down the computer before the program could complete and remove the lock file. The batch que directory location is defined by the file BatchQue.loc in the program resources directory, which in turn is defined by the file rlresources.dir.loc in the current directory. The batch que program will run the oldest job first. A log file for each run is created in the sub-directory log.d. If a job terminates because of an error, the log file will be popped up for display. The auto report function will popup the resulting report file. Dosimetry Check main window An example of the main application window is shown below with the Plan Toolbar active. The currently selected patient’s name is shown on the left of the title bar on the main window, “Aug_06_Head_Neck”, in the example below. Next on the title bar follows the name of the application, then the version of the application including the assigned date of the release, followed by the name of the current toolbar that is displayed. Section 1, Introduction, page 10 of 30 Toolbar Organization and Layout Functions are organized into toolbars. The current toolbar name is shown on the title bar of the main application window. Each toolbar will comprise of pull down menus, push buttons, and other controls that may fit the area provided, for the user to invoke particular functions or to push another toolbar. Most specific functions use a popup dialog if the user interface cannot fit on the toolbar area. See the user’s manual for the specific controls on a toolbar. The drawing chart below is for the purpose of showing the main layout of the program’s toolbars. The Dosimetry Check main module pushes the System 2100 main toolbar. There is a socket on the System 2100 main toolbar for adding the additional functionality of Dosimetry Check under the Plans pull down on the main toolbar. The toolbar organizational diagram for Dosimetry Check follows below: Section 1, Introduction, page 11 of 30 Dosmetry Check Executible Pushes System 2100 Main Toolbar System 2100 Main Toolbar Patient Stacked pull Image Sets down pull down Patient Edit Toolbar Images Frame Contouring pull pull pull down down down Image Label Toolbar Stacked Image Set Options Toolbar (see below) Contouring Toolbar (see below) Image Fusion Options Isosurface Toolbar (see below) Plans pull down Options pull down Help Printer Toolbar Plan Toolbar (see below) Field Dose/Fluence Toolbar Section 1, Introduction, page 12 of 30 Stacked Image Set Options Toolbar Select Image Set Option Menu Edit Stereotactic Frame Points Output Contours Skin Markers Toolbar Stereotactic Frame Toolbar Stacked Image Set Toolbar Markers Points Toolbar (see below) Density Density Toolbar (see below) Select Skin Toolbar (see below) Contouring Toolbar Select Image Set Option Menu Volume pull down Select Volume option menu Contouring pull down Help Clipping Plan Toolbar Frame Control Undo All Clipping Select Clipping Plane Select Skin Toolbar Select Skin Volume Option Menu Help Section 1, Introduction, page 13 of 30 Isosurface Toolbar Select Image Set Option Menu Isosurface pull down Isosurface option menu Help Clipping Plane Toolbar (see above) Points Toolbar Locate Edit Delete Control Help Density Toolbar Show Scanner Select Curve Create/Edit Curve Show Curve Show Density Show Pixel Help Section 1, Introduction, page 14 of 30 Plan Toolbar Select Plan Option Menu Beams pull down Display Calculate pull down pull down Evaluate Options # Fractions/ pull down pull down Normalization text box Help Plan Points Toolbar Print Points Print Points to Queue File Points Display Point Doses Point Dose Off Add Point in IEC Compare to Measured Help Points Toolbar (see above) Beam Toolbar Select Beam Option Menu Linac Option Menu Active toggle Energy Option Menu Move pull down Options pull down Utilities pull down Help DRR Toolbar Contrast Enhancement New BEV Add to BEV Only DRR Modulate Help Section 1, Introduction, page 15 of 30 Broad Considerations in the Use of this Program Inherent in any activity carried out by human beings in particular is the possibility of making errors. Radiation therapy presents unique problems in this regard to the application of ionizing radiation to patients. This radiation cannot be seen, heard, smelled, felt, or tasted, as the five senses do not record its presence. By contrast, a nurse who administers a drug can visually read the label from the bottle from which the drug is taken. The amount of drug that is measured out can be visually seen at the time it is administered to the patient. Radiation on the other hand must be measured at some other time by a physicist with complex equipment and complex calibration processes. The plan of radiation is often computed on a computer where all aspects of the treatment delivery system must be modeled mathematically by the planning software. This modeling may include the insertion of objects into the beam such as wedges and shielding blocks. Intensity modulation may be designed by the treatment planning system and accomplished by a compensator manufactured for the purpose or by the treatment machine during treatment with moving multi-leaf collimators. This lengthy and complex process has multiple opportunities for errors to be committed by persons and machines. Radiation therapy, like other medical specialties that actively act upon the patient, has zero tolerance for error. It is generally not acceptable to injure, kill, or paralyze a patient. Yet injuries, death, and paralysis can result if mistakes are made in the delivery of the treatment. Quality control measures must be instituted in any treatment center to assure proper treatment of patients as planned. The standard procedures for quality control (see references 1, 2, 3, and 4 below) generally call for the checking of each component of the treatment planning process. It is assumed, and hoped, that when all the components are correct that the end result is correct. Yet without a feedback mechanism for the entire treatment planning and delivery process, failure to detect a problem with any component or underlying concept will most likely go unnoticed. A recent example of such a system failure would be the lose of the Mars lander caused by failure to convert English units to metric units in some component of the system. No one noticed this mistake until they flew the rocket. The use of this program will allow for “flying” the plan before treating the patient. General Quality Control Principles General principles have been discovered in the engineering and manufacturing fields to assure quality. They include having and following documented procedures that include redundancy and feedback mechanisms. The firing of the rocket above provided the ultimate feedback as to whether the satellite would hit the target. Medical practitioners need to be cognitive of quality control methods that are employed in other industries. In the airplane industry there is a principle that the failure of a single component should not bring down the airplane. Redundancy is employed to reduce failures. Section 1, Introduction, page 16 of 30 Let us examine this concept for a moment. If the failure rate of a component is 0.01 or 1 percent, and the failure rate of a redundant component is also 0.01, then the failure rate of the two components employed together so that both must fail before the system can fail is the product of the individual components, or 0.01 x 0.01 = 0.0001 or 0.01 percent, a hundredfold improvement in reliability. Therefore if a component cannot be made better, simply add redundancy. Feedback mechanisms are also powerful tools for achieving reliable systems. Consider the float in the flush toilet. The level of water shuts off the incoming flow by lifting the float. If a simple timer were used instead and if the water pressure were to be higher on some particular day the reservoir tank might overflow before the timer shuts off the incoming water. The overflow tube in the reservoir tank also provides redundant protection against such a failure. Consequently I have yet to experience the failure of the reservoir tank overflowing in my life time to date. Human Fallibility Human beings perform the task of treatment planning. They must operate complex programs on computers and may also have to use calculators to compute or check the results. Human beings are fallible. No person can perform even a routine procedure repetitively without eventually making a mistake. For the past two years I have been giving fluid subcutaneously to our cat twice a week. During the two years I have stuck myself twice with the needle. My failure rate with the needle is 2 out of 208 or about 1 percent. It seems unlikely that any individual can go to work everyday over a 40 or so year career and operate computers and calculators and never make a mistake. It seems unlikely that every patient can be treated without a failure if there is no quality control process. Typical Possible Errors Treatment aids such as blocks or compensators may have to be made. A milling machine might make a compensator for example. Things can go wrong in the manufacturing process. The tools might not be calibrated correctly. The physicist might make an error measuring the attenuation factor. The compensator might be mounted backwards or switched with the wrong field or patient. The wrong file might be down loaded to a multi-leaf collimator system for field shaping or intensity modulation. There was an incident where a compensator was made for a lung field. The central axis went through lung but the monitor units were not corrected for lung transmission. Evidently no one noticed that the result would be the raising of doses to structures around the perimeter of the lung, such as the cord, to what the lung would get without a transmission correction, rather then the intended lowering of the dose to the lung to correspond to the dose outside the lung. This can result in the cord getting 10 to 15 percent higher dose than anticipated. I have heard of another incident where a physicist assumed the wedge factor was not accounted for in an external beam program when in fact it was, and so ended up applying the wedge factor twice. Section 1, Introduction, page 17 of 30 Undoubtedly anyone who works in radiation therapy has been involved in or heard about some kind of mistake. Because of the nature of mistakes and the possible consequences to the patient, not to mention lawsuits, mistakes are probably not publicized and we may not be aware of the full extent of this problem in radiation therapy. Our concern here is to develop a procedure that will minimize the chance of any mistake not being caught before treatment. Feedback There remains very little immediate feedback in radiation therapy that the treatment is delivered as planned. The only feedback mechanisms commonly employed to verify the dose consist of making a surface measurement on the patient’s skin. This surface measurement can be related to a predicted dose value. However, the measurement at one or a few points does not demonstrate how the effects of all the treatment beams are adding up nor show the dose to the target volume or critical structures. Errors can still exist at other positions within the radiation field that will not be detected by a single point measurement, such as performing a point measurement on the central ray but the wedge is reversed in position. Making measurements inside the patient is generally limited to a few points if there is a cavity available and is an invasive procedure. This product provides a feedback loop for the dose and should prove to be a powerful tool for assuring the correct treatment of patients. By calculating the dose to the patient based upon the measured fields, any mistake in the treatment plan, monitor unit calculation, or devices placed within the beam should be evident if substantial. By substantial we would hope to flag any error in dose greater than five percent. This also means that if a wedge were applied backwards, or the wrong wedge used, or some error made in intensity modulation such as downloading the wrong file to the accelerator, that the resultant dose to the patient would be evident from examining the dose distribution computed from the measured fields applied to the patient. Advantage of This Method An advantage of this approach is that the dose will be presented against the same anatomy that the plan was done on. The review of the dose would not be abstract as compared to, say, measuring the dose in a cylindrical phantom for which the plan has been recomputed, not that such an approach doesn’t also have its merits. A further advantage here is that the confirming dose can be computed for any desired plane throughout the patient or shown in 3d perspective room views, and is not limited to the planes measured in a phantom. By downloading the dose distribution from the planning system, a direct comparison can be made to the planned dose. Limitations Warning on limitations: Section 1, Introduction, page 18 of 30 At the same time one must bear in mind that only the dosimetry is being checked. Nothing is done in this process to check that the fields are in the right place on the patient. Further, we are also assuming that the treatments will be given with the same parameters that the field measurements were made with, i.e. that a mistake is not made after this dosimetry check is completed. Nor is the correct energy selection being directly checked. A careful review and evaluation should be done in implementing procedures so that it is understood and documented what is checked and what is not. Nonetheless, this verification of the dose distribution based on measurement eliminates many possible sources of error by providing a much needed feedback loop. Possible False Positives: Common Errors A possible source of failure to flag an incorrect treatment would be the occurrence of the same error in the planning and treatment process and this checking system. Care must be taken that the same mistake cannot be made twice or that complimentary errors are not made. For example, suppose a wedge or compensator is inserted in a reversed position from that intended. If the measured field used as input to this system were to be then incorrectly reversed as well as to make the device to appear to be in the correct position, the error in the device position would not be detected. If the treatment machine calibration were incorrectly specified to both the planning system and this checking system, an actual error would go undetected. Errors with the orientation of the measured field can be avoided by having a procedure with a positive lock between the measured field and the collimator. Other common errors would normally be found during routine acceptance testing of treatment planning systems and quality control of the measured beam data. However, it is desirable to reduce as much as possible any overlapping dependency between the checking system, the treatment planning system, and treatment machine. The use of generic beam data as provided here and or the separation of the beam data used by this system from the treatment planning system will allow for independence between those two systems. References 1. Physical Aspects of Quality Assurance in Radiation Therapy, Report Number 13, 088318-457-5, 1984 Radiation Therapy Committee Task Group #24, with contribution from Task Group #22, Medical Physics Publishing, 4513 Vernon Blvd., Madison, WI 53705-4964. 2. “Medical Accelerator Safety Considerations: Report of AAPM Radiation Therapy Committee Task Group No. 35, James A. Purdy, et. al., Medical Physics Vol. 4, No. 4, July/August 1993, pages 1261-1275. 3. “Comprehensive QA for Radiation Oncology: Report of AAPM Radiation Therapy Committee Task Group 40”, Gerald J. Kutcher, et. al., Medical Physics Vol. 21, No. 4, April 1994, pages 581-618. Section 1, Introduction, page 19 of 30 4. “American Association of Physicist in Medicine Radiation Therapy Committee Task Group 53: Quality Assurance for Clinical Radiotherapy Treatment Planning”, Benedick Fraass, et. al., Medical Physics Vol. 25, No. 10, Oct. 1998, pages 1773-1829. Theory of Operation See the link at the website http://www.mathresolutions.com/howdcworks.htm Section 1, Introduction, page 20 of 30 Measurement of the X-ray Fields As a general rule, we believe that the persons who treat the patient should also make the exposures for the measurement of the x-ray fields. The reason is for increased assurance that the field exposure will be made identical to that used in the treatment, i.e., that the same devices will be used in the beam in the same positions. Below we discuss the possibility of making such a measurement during treatment if suitable technology is available. Possible parallel plate ion chamber X-ray field Possible electron shield Image Detector Geometry for making a measured picture of the x-ray field. There are many technologies available for measuring the radiation field. Xray film is tedious and many departments are getting rid of their x-ray processors. Section 1, Introduction, page 21 of 30 EPID Electronic portal imaging devices (EPID) and ion chamber or diode arrays are suitable replacement devices. Using these devices is covered in separate documents on the Math Resolutions website at the link: www.mathresolutions.com/mancont.htm X-ray film Kodak EC film in ready pack, known as EDR2 (Extended Dose Range), should have a dynamic range out to 650 monitor units with the film placed at 100 cm (we have measured density of 3.0 at 650 monitor units at 100 cm). Verification film in ready pack will be limited to less than 200 monitor units at 100 cm (we have measured a density of 3.0 at 200 mu). In the case of such limited dynamic range, this software can handle a truncated treatment because the user can enter the monitor units used to irradiate the film and the monitor units that the field otherwise is to get, with the measured dose scaled according to the ratio. Digital radiography systems applied to radiation therapy have the potential of also offering a wide dynamic range. Electronic devices such as phosphorescent screen, a 45 degree mirror, and a TV camera may be sufficient, as well as a diode or ion chamber arrays. Film will work and may be the most readily available device to use. Measured Field Orientation It will be important that there be no confusion as to the orientation of the imaging device relative to the collimator. An electronic imaging device that is mounted to the collimator or gantry would completely eliminate any possible orientation errors with distinction made as whether or not the imaging devices rotates with the collimator. With film in ready pack, one can pin prick the film using a pattern that clearly marks the positive X and Y axis, such as two marks just outside the field to mark +X and one to mark +Y, with a second mark to mark the other end of the X or Y axis. Leave at least a 1 cm margin between the marks and the field image. The imaging surface must be perpendicular to the central ray. Closer distances than 100 cm may be desirable to fit a large field within the film size available. This software can correct for a changed distance of measurement by applying the inverse square law to calibrations made at a different distance. The location of the central ray must be known. The image of the field edges can also serve to locate the central ray with the location tool provided in Field Dose below. However, an aperture block would obscure the field edges. Warning measured field and collimator: Section 1, Introduction, page 22 of 30 There should be a positive locking system between the measured field and the collimator, so that the location of the central ray is known, and so that there is no confusion as to the rotation of the measured field relative to the collimator. An electron shield will have to be above the imaging surface to provide just sufficient material to shield contamination electrons from fogging the film. Using water density materials will cause a small problem in that scatter produced in the bolus will round off the edges of the measured radiation field. We have noted that this will cause higher isodose levels, such as the 95% level, to contract somewhat. With x-ray film, we have gotten best results using 3mm of copper for the bolus material to shield out contamination electrons. We have not seen any degradation of the measured field edge with 3mm of copper. At 6x one can use 1 mm copper. We do not want a phantom under the imaging surface because the measured field is to approximate an in air measurement. A phantom under the measured surface would contribute full back scatter and we are assuming that there is no back scatter in the measured field. Otherwise a deconvolution process is needed. It is assumed that a dry run will be made without the patient. However, making a measurement of the field during treatment is not precluded if the technology exist to do that, that is, if there is a suitable device that can also be treated through. However, in that case, careful consideration needs to be given to the total attenuation the imaging device presents between the source of x-rays and the patient and the effect this might have on one treatment. If the monitor units were increased accordingly, care must be taken that the monitor units are readjusted when the imaging system is not in the beam for the rest of the radiation course. Relative Monitor Units The imaging system must not only record the variation of the x-ray intensity over the area of the beam, but must accurately measure the applied relative monitor units. This can be accomplished with film by running a calibration curve to convert film response to relative monitor units at the same time. Using a step wedge this can be accomplished with the single exposure of an extra film. Another variation would be to put a parallel plate ion chamber or diode above or below the imaging surface. It will have to be possible to determine the point of measurement if different from the central axis, and the chamber and leads must not introduce large artifacts onto the rest of the image of the field. Please review the below Field Dose section for a definition of relative monitor units. Making a Calibration Curve for Film We would recommend that you simply place the film on the treatment couch at 100 cm and cover it by the dmax thickness using a solid water slab. Use a 10x10 cm field size (assuming you have normalized your scatter collimator factor to a 10x10, otherwise Section 1, Introduction, page 23 of 30 correct the monitor units you use). We also recommend that you use at least 10 steps in the calibration curve from the minimum exposure to the maximum density that can be digitized by the film scanner. For example, for therapy verification film you might consider running the curve up to a maximum of 60 monitor units and shoot all the treatment fields with 50 monitor units (you can probably go higher if your film scanner can handle the darker densities). If you expose the same film multiple times, you must consider the leakage from the accelerator. If you fit six 10x10 field exposures on a single 14x17 inch film, each field will receive the leakage from five other exposures. We would suggest that you cut each film into three strips 14 by 5.7 inches. Place each strip in an empty paper ready pack, fold the open edge over and fix with a paper clip. The 14 inch length is long enough to run through the film processor. And you can make two 10x10 cm field exposures on each strip. But, the other part of the film still must be covered by bolus to protect the film from exposure to secondary electrons. If the leakage is more than 0.5%, we would recommend you use more film with only one exposure per strip (you can also tape a leader onto smaller pieces of film for running through the film processor). The calibration curve is simply monitor units versus the measured value at the center of each 10x10 cm field. An unexposed area would serve for 0 monitor units. Rescale, Step Strip, or Dosimeter Using multiple exposures every time the verification system is used to create a calibration curve will be time consuming. You can either make only one curve and rescale the curve for each use, rely on a dosimeter measurement to renormalize the treatment field films, or calibrate a step wedge to generate a calibration curve for each use of the system. The issue here is that there will be large variations in film response due to variations in the film processor and possibly from one film batch to another and we need to correct for that variation. Rescale the Calibration Curve To correct for changes in film processing, it may only be necessary to rescale the calibration curve. When making film images of each field for a patient case, expose one extra calibration film, typically 10x10 cm, to a known monitor unit. Use the existing calibration curve to determine the relative monitor units for the calibration film. Type in the monitor units used on the provided popup tool (see Field Dose in next chapter) to rescale the calibration curve. The rescaled curve is saved and then used separately and instead of the original curve. Dosimeter If using a dosimeter, you could use a parallel plate ion chamber imbedded in plastic and place it either immediately above or below the film. The software has options for you to simply type in the reading, the temperature and pressure if an ion chamber, and the distance. You need to calibrate the dosimeter in the same geometry used by making an exposure with the 10x10 cm field size for known monitor units. The film calibration Section 1, Introduction, page 24 of 30 curve will correct for the dose on a relative basis, with the dosimeter supplying an absolute value. Making a Step Strip The sensitometer meters used in radiology are too fast for our films and also have too much variation between exposures. Stated stability is typically +-0.02 log exposure, which means about +- 5% in exposure. You can instead make a step strip out of cerrobend or lead. The linear attenuation factor will very with energy. Using a value between 4 and 18 MV x-rays (-0.420/mm) we have computed suggested thicknesses for a step wedge made out of cerrobend: approximate % transmission 0 4.3 10 20 30 40 50 60 70 80 90 100.0 Thickness cm extend thickest part beyond field edge. 7.5 5.5 3.8 2.9 2.2 1.6 1.2 0.85 0.53 0.25 0.0 A band saw can be used to cut out each step. You may want to cut the sides on diverging rays. To calibrate the step wedge, you must still run a calibration curve. Then place the step wedge on top of the film. Decide on the field size and orientation that will always be used (still assuming the film is at 100 cm), i.e. mark where the central axis is to go on top of the step wedge. Expose to slightly less than the largest monitor units you used when you ran the calibration curve. Digitize this film with the calibration curve. Next use the software to create a step wedge file. The calibration curve will be used to assign an equivalent monitor unit to each step. Then when treatment films are exposed, make a film using the step wedge for the same distance, orientation, field size, and monitor units used to create the step wedge file. The software will then associate the measured value for each step with the above equivalent monitor units to generate a calibration curve that can be applied to the treatment field films. Section 1, Introduction, page 25 of 30 Digitizing Film The field image must be converted to digital form. Some consideration must be made to the dynamic range of the film scanner device, if digitizing film, as to the maximum density that can be measured. You must use less monitor units so as not to exceed the dynamic range of the film scanner. The program has an option to allow you to scale the measured values up by the ratio of monitor units used to expose the film to that for the treatment field if the monitor unit prescription exceeds the dynamic range, which will be the case if using therapy verification film. The zero crossing of the response of the film digitizer must also be considered. Some signal should be seen for an unexposed area of the film, otherwise it may be that low doses are being truncated to zero. Another consideration is the number of bits that can be digitized. Eight bits per pixel will only permit a number from 0 to 255 to represent the range of monitor units. Since field prescriptions can top off around 250 to 300 mu, we would barely have the resolution of 1 mu. With the necessary dynamic overrange needed to insure that the range is not exceeded, the resultant resolution will probably be even less. If the number of bits limits accuracy, consider adding a dosimeter reading to the field measurement as mentioned above. Even if the device has 12 or 16 bit analogue to digital converters, the image file format must also be considered. The Tiff format for example only supports 8 bits per color, so the image pixel data would normally have to be truncated to 8 bits. Usually the same number is stored for each of red, green, and blue or a single byte (8 bits) is used for gray scale. However, in one case using software with the 12 bit Vidar film scanner, we noted that 12 bits were in fact being written to the Tiff file with the 12 bits distributed over the red, green, and blue color bytes. This is not part of the Tiff standard as gray scale can only go to 8 bits, but we have nonetheless modified our Tiff reader to decode a 12 bit number from the red, green, and blue fields. We are not able to read non-standard 16 bit Tiff pixels. We will attempt to deal with this issue as the need arises if other encoding schemes are encountered. The PNG format can accommodate a 16 bit gray scale pixel, has provision for specifying a pixel size, and so is to be preferred over using TIFF. The Dicom standard permits a data size of 12 or 16 bits per pixel and so is preferred for this application. If the accuracy in terms of the absolute dose in relative monitor units cannot be achieved with only digitized film images, then a parallel plate ion chamber or a small diode (or mosfet) should be used either in the bolus stack immediately above the measuring surface, or might be placed immediately below. The point measurement is used to renormalize the dose array. The calibration curve is still used before the final renormalization. We would like to have the relative monitor units measured to within 1 Section 1, Introduction, page 26 of 30 or 2 percent to have confidence in the result. This is achievable with film relying upon a step wedge or a point measurement. Pixel Size Anther issue with the Tiff and PNG formats is that the pixel size is an optional parameter, not a required one (actually the image size is specified from which the pixel size can be computed). Yet we need the pixel size of the digitized image. If the pixel size is not in the file, a message will be popped up and the user will have to determine the pixel size. This can be accomplished with the provided tool that locates the field image in beam’s eye coordinates. Section 1, Introduction, page 27 of 30 Dose Recomputation Procedure The CT scans, beam positions, outlined regions of interest, and a 3d dose matrix can be downloaded in Dicom RT or RTOG format. If the skin boundary is included in the download, it is only necessary to select that volume as being the skin boundary. The Dicom RT protocol has a mechanism for specifying that. A pixel value to density conversion still must be done with this software, as the conversion curve is not part of the Dicom RT or RTOG protocols. If the plan cannot be downloaded, the user must read into this software the CT scan set used for the treatment plan. A skin boundary must be generated and CT pixel number to density specified. Then the user must locate the isocenter of each beam. The plan will have to be referred to with at least two orthogonal (perpendicular) views of the image data to locate isocenter. A transverse scan will show where isocenter is in the plane of the scan, but a sagittal or coronal reconstruction may be needed to show where isocenter is along the axis parallel to the long axis of the body perpendicular to the transverse plane. The beam location is easily adjusted with this software along three axes. Subsequent beams will start with the isocenter of the prior beam. The user must also select the correct energy. The user must set the gantry, collimator, and couch angles for each beam. Lastly, in either case, each beam must be associated with the respective measured field. This can happen automatically or the user can select the measured fields for each beam. Selecting two or more fields will result in them being added together. When this process is completed the dose distribution can be computed. Comparison of Results Dosimetry Check does not provide any conclusions regarding the comparisons and does not provide any criteria to be used for interpreting the results. The experienced radiological physicist can reevaluate his patient specific radiation treatment plan in accordance with his clinical judgment. See the Plan section of the Dosimtry Check manual on how to make dose comparisons using the comparison tools provided to compare the dose reconstructed by Dosimetry Check for the pre-treatment or exit-transit to the planning system dose. For the check of the dosimetry to be effective, the result of the dose computation must be compared to the treatment plan. The user should plot the same planes presented in the plan for comparison. The hot spot (maximum dose) should also be noted as this may indicate a conditioned that has gone unnoticed. The normalization point (usually isocenter) should be computed for comparison with the plan. The normalization point and hot spot can serve for an objective comparison. The dose distribution comparison will be more subjective in nature, but one can look at the target volume coverage and dose to critical structures. Section 1, Introduction, page 28 of 30 Warning on quality control plan failure: Treatment of the patient must NOT continue until any large difference in dose greater than five percent to significant volumes is understood and corrected. The treatment plan must not be changed based solely upon the result of this check, rather the cause of any such difference must be resolved and understood and a corrected treatment plan produced. Gamma Method The gamma analysis method provides a means to compare two dose distributions taking into account both dose at a point and distance to where the dose is the same. See the reference in Medical Physics by Daniel Low, et. al., Vol 25(5) May 1998, pp. 656-661, "A technique for the quantitative evaluation of dose distributions." The reason here is that in a low gradient area, the isodose curves from two distributions for the same dose can be far apart whereas the difference in dose is actually small. And in a high gradient area, the there can be a large change in dose at a point but only a very short distance to where the dose is the same. Comparison Tools Several comparison tools are available for the case when the plan is downloaded from the treatment planning system and includes a 3d dose matrix, and are described in a separate section. The tools include, besides the above gamma method, generating a difference dose volume histogram, showing the computed and downloaded dose on the same images, showing a plot of the dose difference on an image, and showing a 3d perspective room view of the dose and dose difference. Using this feature, one could also use this program to show the downloaded dose distribution on other fused image sets. Algorithmic Differences One can expect small differences in dose due to differences in the algorithm between this system and the planning system. Some knowledge of those differences may be needed. The pencil beam algorithm used here is not going to do well in internal interface areas and differences can be expected if compared to an algorithm that does account for interface effects such as Monte Carlo or a fully implemented point dose superposition algorithm. We can also expect differences at field and block edges in penumbra regions. Within the beam no closer than one cm to an edge, we should expect any two systems to agree within at least five percent, hopefully three percent. However, one should not be surprised at dose differences greater than five percent in regions of electronic disequilibrium which includes beam edges. Another potential source of small differences might be the skin boundary. Here shape interpolation is performed (unless turned off) between contours that are further than several millimeters apart. Section 1, Introduction, page 29 of 30 Systematic Procedures for Comparing Plans The user should develop a systematic procedure for comparing the doses from the two systems, noting the dose that covers the target area, the dose to critical structures, and the maximum hot spot doses. Significant differences should be understood and resolved. Comparing the dose at a central point provides an objective measure, as well as the difference dose volume histogram and gamma volume histogram. Possible Failure of This Checking System Warning, program only tests dosimetry: This system only tests the dosimetry, not the actual application of the fields to the patient. The actual treatment to the patient will depend upon the proper placement of the fields on the patient and that the fields are not changed or different for actual treatment. With the dosimetry check performed here, there are two modes of failure, false positive and false negative. False negative is showing an error when none exist and a false positive shows no error when one in fact exist. A negative result alerts the user and investigative action can be taken to resolve the problem. A false positive should be less likely but consideration should be given to the possibilities. A false positive would result if the same error applied to both the checking system and the original planning system. A common error might result from using the same beam data. However, one would expect normal quality control procedures for the planning system to screen out any such error in the beam data. Further, there is the possibility for using generic data provided with the checking system that would make the checking system more independent of the planning system. But even the generic data may require some editing by the physicist to properly define how the treatment machine is calibrated. For example, is the distance to the calibration point 100 cm + dmax or just 100 cm? Another source of a false positive error would be if the fields are set up correctly for the dosimetry check but incorrectly for the actual treatment. But this last consideration applies equally to the daily treatment of the patient in that there must be consistency and some control for guaranteeing consistency. Warning, input field parameters: Section 1, Introduction, page 30 of 30 The dosimetry check program relies upon the user properly defining the isocenter and angles for each field, and for properly specifying the energy of each beam. The measured field must be correctly associated with each beam. Special attention needs to be paid to the actual field measurement and the means to determine the orientation of the measured field relative to the collimator. The measurement device, be it film or otherwise, must be consistently placed in the same orientation relative to the collimator. If the measurement device attaches to the collimator this is assured. If not a procedure must be established, such as always putting the collimator in its unrotated position and always having the film or measurement device in the same position on the treatment couch. Further, some markers may be needed so that the beam’s eye view x and y axes are clearly discernible as well as which side of the film the x-ray source was on. With film in ready pack, a pin prick outside the field would serve this purpose. But be aware also that the image of any marker will also be interpreted by the checking system as a change in dose. Warning, understand what part is checked: The user must take care to clearly understand what part of the treatment process the dosimetry checking system is confirming and what parts of the process the system cannot provide a check. Future enhancements of this system might include spatially calibrated images of the patient that can be compared to the rendered skin surface for verification of the patient’s position relative to isocenter. Similar measurements of the treatment machine gantry and collimator may be possible. Fused Image Sets Warning Fused Image Sets: Clearly, if the checking system signals a difference and error in dose the system cannot be used to show the dose on a fused image set. The dose distribution transferred to the same plane in a fused image set should be the same in both identical planes. The tools provided with image fusion provide means to verify that the fused solution is correct. Only if the fusion solution is correct and the dosimetry check agrees with the plan can the dose shown on a fused image set be relied upon. Section 2, Field Dose, page 1 INTRODUCTION .................................................................................................................................. 2 FIELD DOSE (FLUENCE) TOOLBAR ................................................................................................ 3 READ FIELD IMAGE ........................................................................................................................... 4 LOCATE FIELD .................................................................................................................................... 5 WARNING: MUST PROPERLY LOCATE FIELD IN BEAM’S EYE VIEW:.................................................................. 6 SHOW PIXEL VALUE .......................................................................................................................... 7 MAKE CALIBRATION CURVE ........................................................................................................ 10 RELATIVE MONITOR UNIT ........................................................................................................................ 10 DOSE ...................................................................................................................................................... 11 SIGNAL VERSUS DOSE POPUP ................................................................................................................... 11 Warning, calibration curve must cover signal domain: ...................................................................... 15 POST SIGNAL VERSUS DOSE ..................................................................................................................... 15 RESCALE CALIBRATION CURVE ................................................................................................................ 16 STEP STRIPS ............................................................................................................................................ 16 Calibrate a Step Strip ........................................................................................................................ 17 Use Step Strip .................................................................................................................................... 18 CONVERT TO DOSE.......................................................................................................................... 20 NORMALIZE FIELD .......................................................................................................................... 21 MAKE A DOSIMETER CALIBRATION FILE................................................................................. 22 PIECING TOGETHER A DOSE IMAGE FROM PARTIAL IMAGES ........................................... 23 RESTRICT AREA................................................................................................................................ 23 PIECING TOGETHER A FLUENCE MAP ........................................................................................................ 24 ADDING OR AVERAGING FIELD DOSE IMAGES........................................................................ 24 COMBINE FIELD DOSE .................................................................................................................... 24 SHOW FIELD DOSE........................................................................................................................... 26 FIELD LABEL ..................................................................................................................................... 26 SAVE FIELD DOSE TO FILE ............................................................................................................ 26 RETRIEVE FIELD DOSE ................................................................................................................... 26 SHOW ISODOSE CURVES ................................................................................................................ 26 HARD COPY........................................................................................................................................ 27 FILES.................................................................................................................................................... 27 Section 2, Field Dose, page 2 Introduction The Field Dose (Fluence) Toolbar is accessible from any of the Convert****Images programs if there is a need to perform some function. However, images are added automatically in Dosimetry Check for all images saved for the same beam, and adding need not be performed here. Most of the functions below are for entry from the use of xray film or a similar process. However, functions are available under the Fluence Functions pull down to process images from electronic devices processed by a Convert****Images program. It should be understood that in general we are referring to images that will define the fluence map of a field, or otherwise defined as the source model. How ever, these functions could be used under some circumstances for processing dose although there are no analysis tools provided. Hence in this document the term dose and fluence are used loosely. This program will read in an image of an integrated radiation field and provides tools for converting the pixel values of the image to a dose unit of the user’s choice using a calibration curve. The result is written to a file under the patient’s directory which may then be used by other applications. Tools are provided: • for locating the field center, orientation, and distance (magnification). • for creating a calibration curve. • for calibrating a step strip, and using a step strip to generate a calibration curve. • for using the calibration curve to convert pixel values to dose. • for rescaling a calibration curve to force agreement with a single point. • for piecing together a single field image from multiple images of parts of the field. These functions may be provided as a separate program called FieldDose, or as part of another application. In either application, selection of Field Fluence will lead to the Field Dose (fluence) toolbar. Section 2, Field Dose, page 3 Field Dose (Fluence) Toolbar Field Dose Toolbar, showing a field image and BEV’s locator axes partially located. A patient must be selected before the Field Dose toolbar can be used. A bogus patient can be created if doing work that does not involve a patient. Shown above is the Field Dose toolbar. Under the Field Image pull down are options to read in a field image, locate the field, and show pixel and dose values. Under the Calibration pull down are options to create calibration curves and step strips. Under the Dose pull down are options to convert to dose and save the result, as well as functions to piece together a field from multiple images. There is also an option to normalize the field to a point measurement and to display isodose curves. Section 2, Field Dose, page 4 Read Field Image To read in a field image you must first select a frame to put the image into. Simply click the button that is holding an empty frame. If there is no empty frame, hit the Screen Control button on the lower right hand corner and make a screen. Then select one of the frames. Under the Field Image toolbar select the type of image. At present the image must be in Dicom, Tiff, PNG format, or a proprietary format from Radiological Imaging Technology (Colorado Springs, CO). You must know which format the file has that you want to read. Generally, Tiff file names should end in the extension .tif, PNG files with .png. The Radiological Imaging Technology system produces three files for each scanned film. This system reads two of those files, just select any one of the three, the two needed files will be read. Tiff and PNG formats do not necessarily specify the pixel size but the pixel size is usually include in the file. If not, you must either know the pixel size or it can be determined when you locate the field. However, you must then know the distance that the image was taken at to determine the pixel size and the dimension of something in the image. A Dicom file should include the pixel size in its data. Program rlDicomDump provided can be used to display the contents of Dicom files if you are familiar with the Dicom standard. We do read 16 bit TIFF gray scale images, which is what most film scanners write. We have noted that some software (IrfanView) with film scanners will pack a 12 bit gray scale into at 24 bit true color pixel (2 most significant to red, 5 to green, 5 to blue). We have implemented one scheme to unpack a tiff image with 12 bits encoded in the red, green, and blue fields. Since this kind of packing is not part of the Tiff standard, it will work only for this specific case with a 12 bit scanner. The PNG file format does go up to 16 bit gray scale and we have implemented a PNG gray scale file reader. From the file selection popup, select the file to be read. If there are no errors the image will appear in the frame you selected. Section 2, Field Dose, page 5 Locate Field You must first select a frame that holds an image on which you must locate the field. You cannot convert a field image to dose unless the field has been located. The locate field popup will draw the field on the image. The locate field popup has controls to specify the field width and height. For asymmetric fields you use the central axis at control to move the central axis within the field. You should know the field size and asymmetric jaw settings of the field and set the corresponding values. Field sizes are typically defined at 100 cm, but if at 80 you have the option to select 80 cm with the toggle button. We generally always refer to a field size at the distance of definition, i.e. 100 cm, rather than the size at the distance where the field enters the patient. The bottom half of the control is for the purpose of moving the field within the image. If you know the distance to the image, set that first with the SID (Source Image Distance) control. Then translate the image and possibly rotate it until the field edges line up with the edges of the image. Note the pixel size at the bottom of the control. It defaults to 0.1 cm if the pixel size were not in the image file, and you will be warned in a popup that you must specify the pixel size. You can default the SID to something other than 100 cm through the use of a file and an option menu on the FieldDose toolbar. This is a convenience for the case of taking images routinely at a distance other than Locate Field Popup 100 cm. Write a file with the name ImageHolders and put the file in the program resources directory (pointed to by file rlresources.dir.loc). The file format is as follows: /* file format version */ 1 // description, followed by distance in cm <*Film holder 1*> 64.5 Section 2, Field Dose, page 6 <*Film holder 2*> 59.8 <*couch top*> 100.0 You can have as many entries as you desire. In the example above, you might have two accelerators for which the source to image distance is different for a film holder that attaches to the collimator. On the toolbar you would then select the film holder distance with the option menu. When the LocateField popup comes up, this will be the default distance showing in the SID field. You can change it from there. This mechanism simply provides a way to not have to type in a distance different from 100 all the time. If the file does not exist the option menu will simply show 100.0 cm as the only choice for a default distance. If the field is blocked with an irregular field block so that the edges of the field defined by the collimator are not visible, you will need visible marks from which the center and rotation of the field is known. For marks on the axes on the field image, you have the option of clicking the mouse on those points rather than manipulate the wheel controls to align the field locater with the marks. The program expects you to enter points in the order of x-, x+, y-, y+. By x- we mean a point that is negative relative to the point x+ on the BEV x-axis. The same concept for the y axis. If there are only three points, than pick the combination that you have from the buttons shown. The cursor will turn to a left arrow when it is expecting you to hit x-, right arrow for x+, down arrow for y-, and up arrow for y+. The program will fit the BEV axes location to the points entered. You can still continue to move the field afterwards with the coordinate wheel controls. Match the field size with the field size width and height control. Use the margin control to include as much area around the field as possible up to at least 2 cm. This extra area includes the penumbra and tail area of the beam and must be included if the dose in the area just outside of the field is to be accurate. But exclude any extraneous marks such as fudicial marks, because they will otherwise show up as dose. A flip image button is available for the case if the image were digitized from the wrong side. The image must be viewed from the source side, that is, as if your eye is at the source of x-rays. Warning: must properly locate field in beam’s eye view: It is imperative that you locate the field in beam’s eye view coordinates for the Dosimetry Check application. For the unrotated collimator, the x axis goes left to right across the couch when standing looking into the gantry. The y axis points along the length of the couch toward the gantry. This is known as IEC coordinates. If the collimator is rotated, the image rotates with it. If the imaging device is not physically attacked to the collimator, we suggest that you always make the image in the same setup with the collimator unrotated. Further, you should then have some marker that shows up on the image to confirm the orientation of Section 2, Field Dose, page 7 the beam’s eye view coordinate system. With film in ready pack you might consider pin pricking the x axis with two dots and the y axis with one dot just outside the field. When used with the Dosimetry Check system, if you rotate the coordinate system incorrectly here, it will be rotated incorrectly when applied to the patient image set. This may cause failure to detect a wrong collimator rotation if the field image is otherwise rotated such that it compensates. If the imaging system is attached to the collimator you will have less to do. The center and orientation should be constant relative to all images taken with the device. As the controls on the Locate Field popup are moved, the field will be drawn accordingly. The color button at the bottom of the popup is for selecting the color that is used after this control is dismissed. If the source to film distance is unknown, you can change the SID until the beam edges match the image. If the film distance is known but the pixel size is unknown, you can type in different pixel sizes until the beam edges again match up. In general, you should know the pixel size or it should be included in the image file. You can dismiss the FieldLocator popup when done. Each image in a different frame has its own locator tool. If you simply click the mouse on the next frame when the locator is up, the locator will go down and you will get the locator for the next image. This saves you the step of having to go back to the pulldown menu. Show Pixel Value This tool is used to display and measure the pixel value in images. It is also used with other functions when pixel values are needed from an image, such as when generating a calibration curve using a calibration image such as a calibration film. At the top of the popup is a toggle button for measuring upon mouse release. If selected the area will be measured after dragging with the mouse to the desired location when the mouse is released, making for rapid measurements. Otherwise, one must hit the Measure button to make a measurement. The measurement will be inside the area drawn on the image. The area may be a square, rectangle, circle, or ellipse. The dimensions of the area is controlled with controls provided near the bottom of the Show Pixel Value Popup. popup tool. The dimensions of the area are in the coordinate system of the image at the image distance. When a measurement is Section 2, Field Dose, page 8 made, the average pixel value within the area is displayed, along with the number of pixels that are sampled within the area, and the standard deviation for the average. If this tool is used with another tool, the average pixel value will be automatically transferred to that tool. The other tools that might use this one will pop up this tool at the time the other tools pop up. Used alone, this tool simply reports on the pixel values in images. Section 2, Field Dose, page 9 Show Dose Here we have the first example of a control that uses the above Show Pixel popup. This tool is for computing the dose from a pixel value given a calibration curve. Once an image is converted to dose, a different tool is used to simply show the dose from the dose image. The Select Calibration Curve must be hit to select an existing calibration curve. Below we will cover how you make a calibration curve. The pixel value, referred to as the Signal value in the popup, may be typed in or may be found with the Show Pixel Value popup tool. The dose or relative monitor unit is then Show Dose Popup computed, depending upon the type of calibration curve. The Show Calibration Curve may be used at any time to redisplay the selected calibration curve. Section 2, Field Dose, page 10 Make Calibration Curve What we must do here is create a curve that converts the pixel or signal value in an image to a dose value. The calibration curve may be in terms of absorbed dose or relative monitor units. The choice is made with the provided radio box on the popup. The Dosimetry Check program requires that the dose be in terms of “Relative Monitor Units” which we will define immediately below. Relative Monitor Unit The relative monitor unit is normalized to the center of the field size for which the scatter collimator factor is unity, i.e. has a value of 1.0. This is typically a 10x10 cm field size as most physicist use this field size as their reference field size. 100 mu applied with a 10x10 open field is 100 relative mu at the center of the field. If the field size is increased to 40x40 and if the scatter collimator factor for a 40x40 is 1.05, then a 100 mu applied exposure results in 105 relative mu at the center of the field. If an attenuator is inserted into the beam, such as a wedge, that attenuates the central ray by a factor of 0.5, then that ray will represent 105 x 0.5 = 52.5 relative mu. The Dosimetry Check program computes the dose from an array of pixel values in terms of relative monitor units. For the above 10x10 cm field size, the relative mu will change off axis due to any change in beam intensity off axis typically caused by the flattening filter. To generate a curve in terms of relative mu, one can simply set an open field of size 10x10cm, and make selective exposures for different monitor units. The source to image distance (SID) to the image plane must be known and the bolus thickness must remain the same for this and all images taken that are to use the resulting calibration curve. The resulting signal values at the center of the field must then be paired with the monitor units when generating a curve of signal value versus relative mu. The measured signal values must be in a plane perpendicular to the central axis with dmax buildup above the measuring surface. There should not be a phantom below the measuring plane. We want the dose profile to correspond to the in air profile across the field. The build up should not significantly degrade this assumption but in any case it is necessary to record a proper signal free of electronic disequilibrium artifacts. Note that with film variation in film response with depth is not much of an issue as the depth is constant over the area of the film. Another important consideration is the distance that the relative monitor unit signal values are measured at. We wish to support the possibility of measuring a field at a different distance than the calibration curve was measured at. We must therefore report the distance that the calibration curve was measured at using the text field provided. Suppose the calibration curve was measured at 100 cm and the field at 80 cm. Then the signal values for each pixel of the image will be converted to relative mu from the applied curve and then multiplied by 80/100 squared, since it takes less monitor units to give the same dose at 80 than at 100. The signal value ultimately is the result of an absorbed dose. Section 2, Field Dose, page 11 Dose Other uses of this application may require a dose measurement instead. The units of the dose may be specified in the text field provided. A dose measured is the same at any distance and an inverse square law factor is not applied. The Dosimetry Checking program will not accept a field image converted with a dose calibration curve, only relative monitor units can be used. If the signal value has all ready been converted to dose or relative monitor units as the case may be, a straight calibration curve may be entered, i.e., 0 to 0, 100 to 100, 2048 to 2048, etc.. In any case, the calibration curve must cover the expected range of signal values. The calibration data pairs are fitted to a polynomial curve, and the curve will not be extrapolated beyond the data used to generate the curve. This means that in general, zero must be entered at the bottom of the curve, and the largest signal value anticipated must be included at the top end of the curve. Signal Versus Dose Popup Signal Versus Dose Popup The signal versus dose popup is the tool to use to create a calibration curve. Below calibration curves also may be generated from a calibrated step strip, but initially this tool Section 2, Field Dose, page 12 is used to generate the calibration curve to calibrate the step strip. Curves generated here or from the step strip are the same and may be used equally alike. The signal values may be measured from the image of radiation fields made for this purpose that are read in and displayed using the Show Pixel Value popup. Or signal values may be typed in. The corresponding dose has to be typed in. Then either hit the enter key or the Add To Data List button. The paired data will appear in the below scrolled list area. Individual lines may be selected and deleted. You must select here whether the curve is in terms of dose or relative monitor units. The units of the dose may be entered in the text field. A description of the curve must also be entered by hitting the Description button. When all the data is entered, the Sort button may be used to sort the list in increasing signal value. Then hit the Fit Data button to fit a polynomial curve to the data. Fit Data Section 2, Field Dose, page 13 Fit Calibration Curve Popup The Fit Signal Versus Dose popup is the tool provided to fit a polynomial curve to the paired signal versus dose or relative monitor unit data. The polynomial may start with negative powers of the signal. A toggle button controls whether the fitted curve is to approach infinity as the signal value approaches a fitted constant c when fitting a polynomial starting with negative powers. This is to accommodate the case when the dose goes as 1/(c-signal), c > all signal values, when dose increases with increase signal. Or if dose goes as 1/(signal-c), c < all signal values, when dose decreases with increase signal. If the dose increases with signal than x = (c-signal) is used and c is constrained to be larger than all signal values. If the dose decreases with signal, than x = (signal-c) is used and c is constrained to be smaller than all Section 2, Field Dose, page 14 signal values. The software determines the form to use from examining the data that has been entered. Using the constant c in this manner with negative powers of x in the polynomial fit may result in better curve fits to data depending upon the nature of the signal. Otherwise a straight polynomial may be fitted by unselecting the toggle button controlling this aspect and setting the sliders to fit from a power of zero to some positive power. The range of the polynomial to be fitted is selected by the provided sliders. Let n_min be the minimum power selected with the upper slider and n_max the maximum power selected with the lower slider. Then the polynomial goes from powers of n_min to n_max where n_min < n_max. C is first fitted using a downhill search method if the toggle button is set to fit c. Otherwise c is set to zero and x is set equal to signal. For each value of c during the search, the terms a0 through am below are computed using a least squares fit. The user may change the range of n_min and n_max, except that the number of terms may not be larger than 9 or smaller than 2. The polynomial curve is then fitted: dose = a0 * xn_m + a1*x(n_min+1) + ... + am*x(n_max) where the superscript denotes taking x to a power. m = n_max - n_min and n_min < n_max is enforced. Note that n_min may be negative. The default is n_min = -3 and n_max = 3, so with the default we fit a polynomial starting at x to the -3 power to x to the +3 power. a0, a1, ... , am-1, am are the parameters fitted with least squares. The user may try different ranges of powers for the polynomial fit and try the fit with or without the asymptotic behavior with the constant c to achieve a good curve fit to the data. The curve should run smoothly through the data without any oscillations. Too high a power of a polynomial may cause the curve to have waves in. Generally, if in doubt, pick the lower power. Fit powers 0 to m without c if the curve is not remarkably steep at one end or the other of the domain. The log of the signal may be taken prior to fitting, although we have not observed any advantage in that. A linear plot point to point may alternately be used, but we believe using a curve fit is better. A title may be entered for the plot. And the plot may then by copied to an empty frame for continuous viewing. Simply first select the empty frame by pushing the button occupying an empty frame and then hit the Copy To Frame button. When the data has been satisfactorily fitted to a curve, the popup may be dismissed. Be aware that the behavior of a polynomial fit outside the range of the fitted data is ill defined. That is, the curve may do funny things beyond the domain of the data used to fit the curve. For this reason a polynomial fit can not and will not be extrapolated. Section 2, Field Dose, page 15 Warning, calibration curve must cover signal domain: Your calibration curve must cover the range of expected signals. Upon achieving a satisfactory fit, you must save the curve to file in order to be able to use it. Hitting the Save As button will result in a prompt for you to enter a file name to save the curve under. The curve will be saved in a subdirectory CalDCur.d under the data directory specified by file DataDir.loc in the program resources directory. You may create subdirectories under CalDCur.d to organize your data. To delete or reorganize these directories, use the system command language or desk top tools. Post Signal Versus Dose Post Signal Versus Dose popup Section 2, Field Dose, page 16 When ever a calibration curve is selected it may be viewed. The popup shows the file name, the description entered for the curve, and a plot of the data and fitted curve. There are no editing tools after a curve is saved. Simply enter a new curve if a change is needed. Rescale Calibration Curve When working with film you may correct for processor variations by rescaling the calibration curve. This is accomplished by making a single calibration exposure, typically a 10x10 cm field at the calibration distance to a known dose or monitor unit. Then use an existing calibration curve to measure the dose or relative monitor units to this film. The curve may then be rescaled by multiplying the fit coefficients by the ratio of the true dose (or relative monitor units) divided by what the calibration curve had determined. The origional data used to create the curve is also multiplied by this factor. You simply type in the true dose or relative monitor units in the text field provided Note that for relative monitor units that the program will not compute relative monitor units until the field has been located, as relative monitor units depends upon the distance measured. But if you know the distance is the same, you can simply type in the result from the dose field. You must then resave this curve under a new name. Then select this new calibration file for subsequent use. For small changes this method should be sufficient. However, be aware that the Rescale Calibration Curve Popup gamma (slope) of the response curve can change with film processing. That would require a new calibration curve or use of the step wedge to run a new curve. Step Strips When working with film, it may be inconvenient to expose multiple films every time a measurement is to be made. Since film response is known to change with the temperature and chemistry of the film processor, and possibly from one batch of film to another, a calibration is needed when film is used to make measurements. For convenience, we have provided tools to define a calibration step strip, and use the step strip to generate calibration curves for use with measurement films. The step strip might be produced by a step wedge for example. We can use film dosimetry to calibrate the step wedge, and then use the calibrated step wedge in the future to produce calibration curves. Section 2, Field Dose, page 17 Calibrate a Step Strip A step strip is a sequence of constant dose areas as might be produced with a step wedge and a corresponding data structure is created with the calibrate step strip popup. First a calibration curve has to be selected to use to convert the signal values on the image of a step strip to dose. The calibration curve determines if the dependent variable is dose or relative monitor units. If using film, the calibration films and step strip film should be run at the same time. Normally, one will read in and display an image of the step strip. The show Calibrate Step Strip popup pixel value popup is used to measure the pixel values from each step. Normally start with the beginning step that is to be the first, or number one and then proceed in order to the last step. For each step a signal value must be entered, which can come from the show pixel value popup as mentioned above. The signal value is then converted to dose using the calibration curve. What is saved to define the step strip is the step number and the dose assigned to that step. You can turn off the auto increment in step and enter the steps in any order. From the scrolled list, you can select data pairs to delete. The data pairs can be sorted in increasing order of steps if you did not enter the data in order. Lastly, you must save the step strip under a file name by hitting the Save As button. The step strip will be saved under the subdirectory StSp.d in the data directory specified in the file DataDir.loc in the program resources directory. You may create subdirectories under StSp.d to organize your data. Section 2, Field Dose, page 18 Use Step Strip Use Step Strip popup Once you have created a step strip, you may use it to generate calibration curves. You simply make an image of the step wedge at the same time the measurement image is made. We are not using the word film here because there is no restriction here to film as a means of obtaining images. In any event, since we have a dose assigned to the step strip from above, the dose for each step may now be associated with the signal value from the present step image to produce a calibration curve. The show pixel value popup may again be used to measure each step. By setting the measure on mouse release on, along with auto increment step on, one can measure each step quickly with the mouse by dragging the measurement area to each step and releasing the mouse on each step in successive order. After each step has been measured, the Fit Data button must be hit to fit a curve as described above for any calibration curve. Data pairs from the scrolled list may be selected to be deleted. The Sort button will sort the data in order of increasing step number. A description must be entered for the curve. To be used, the calibration curve must be saved using the Save As button and then enter a file name. Subdirectories may be created to organize your data. A calibration curve Section 2, Field Dose, page 19 created here is no different from that created above using the make calibration curve popup. The calibration curve generated here may be used to convert the field image to dose or relative monitor units (depending upon the calibration curve used to calibrate the step strip). Section 2, Field Dose, page 20 Convert To Dose Convert to Dose popup To convert a field image to dose, make the field image the current frame by clicking the mouse on the image. Then click the button in an empty frame where the converted dose image will be shown. You must select a calibration curve from the convert to dose popup. The description of the calibration curve will be shown along with the file name and units for the dose, and distance of measurement. The dose image will be given a different pixel size starting at 0.1 cm. The slider may be used to select a larger pixel size if there is some reason to do so. At the bottom of the popup are two text fields which provide the opportunity to scale the dose up by the ratio of mu for the field divided by the mu used to make the image. This may be used for the case when the imaging device did not have the dynamic range to record the entire exposure. Hitting the Convert To Dose button will read the selected input image, convert each pixel to dose, and display the resulting image in the empty selected frame. The dose is stored in a floating point array which is converted to an image for display. You must save the converted dose image to a file to use it with the Dosimetry Check function, which save can be accomplished under the Dose pulldown menu. However, leaving the AutoSaveField button in will cause the converted dose field to be saved using the field Section 2, Field Dose, page 21 label as the file name. After the field is converted, a popup will request the field label. You will not have to save the field in a separate operation. If a file all ready exist with that name, you will be prompted to either overwrite the field or cancel writing a file out, in which case you can enter a different label. When you return from the FieldDose toolbar, you will be warned if there are any field dose arrays that you have not saved to a file. Simply continue to select new frames to convert and empty frames to put the converted image into with this tool up, working through all the located field images. You might want to arrange all the field images on one row, and the converted dose field images in the row below. Later, for DosimetryCheck, on the beam toolbar when you select the dose field file to associate with a particular beam, you might to use a third row to redisplay those images as they are selected. The beam toolbar forces you to redisplay the image file that you are selecting. Normalize Field The normalize field popup enables you to normalize a dose image to that measured at some point within the image. You may use a diode or an ion chamber to measure the value. You may use a calibration file to convert a reading to the dose or relative monitor units, or you may type in the value directly. For an ion chamber, you may have the program apply the temperature and pressure correction. Normalize Field popup To use a calibration file, hit the Select button to select the file. For an ion chamber, you must type in the temperature and pressure if that option had been selected when the calibration file was created. Type in the reading and hit the Compute Dose or Relative MU button to convert the reading to the dose or relative monitor units. Once you have the value to normalize to, hit the Apply button, the cursor will change shape. Then click the mouse on the correct spot on the field dose image. Use the Show Dose popup tool to verify that the dose was renormalized as expected. Section 2, Field Dose, page 22 Make a Dosimeter Calibration File The tool to make a dosimetry calibration file is gotten from the Normalize Field popup that comes up when selecting the Normalize to Value button on the Dose pulldown menu. The make dosimetry calibration file tool is for the purpose of creating a file that can convert dosimetry reading to dose or relative monitor units. Select with the toggle button to select whether or not temperature and pressure is to be corrected for. A diode would not require correction where as an ion chamber does. If correcting for temperature and pressure, enter the temperature and pressure for which the reading was made. Readings at different temperature and pressures will be converted to this temperature and pressure. Type the reading into the reading text field. Then type in the dose or relative monitor unit for that reading. The ratio of these two Dosimeter Calibration popup numbers will be used to convert future readings. You must select with the radio box whether the dose is an absorbed dose or represents a relative monitor unit. The result can only be applied to field dose images that were converted with a calibration curve of the same type. For relative monitor units, the distance at which the reading was made must be entered. The inverse square law will be applied to relative monitor units. Lastly, hit the Save As button to save to a file. You will be prompted for a file name. The file will be saved under the directory CalFieldDose.d under the data directory specified by the file DataDir.loc in the program reference directory. You may also specify a subdirectory to organize your data. Section 2, Field Dose, page 23 Piecing Together a Dose Image from Partial Images If the image of a field did not fit on one film (or imaging area), you can combine images of different parts of the image to form the complete image. You can also use these tools to simply add the doses from two or more images, or to average the dose from two or more images. These operations are only applied to the image of a dose field after conversion to dose or relative monitor units. To piece together a single image from partial images, use the below Restrict Area tool to define the valid areas of each partial image. Then use the Combine Dose Fields to create the final image. Restrict Area Use the restrict area popup to define a rectangle on a dose image that contains image data. You may do this to reduce an unnecessary large margin to reduce the computation time of a beam. Given the area of the measured field fluence, pencil beams are generated. If the area is smaller, less pencil beams are generated. For example, if you used an EPID image that is 30 x Restrict Area popup 40 cm in size, pencil beams would be generated over the 30x40 cm area (unless the pencil would miss the patient altogether). If the radiation area is actually some small area, there is no point in computing pencils that have essentially a zero or near zero intensity assigned. Reducing the number of pencils that are generated will reduce the computation time. Or you may also do this for the purpose of piecing together a larger field from images of parts of a field (on the field dose tool bar). Make a frame with a field dose image current before selecting this option by clicking the mouse on that frame (a red border around a frame is the current frame). If simply restricting the area, the result is automatically saved to a file if the fluence was read from a saved file. Otherwise you must select to save to a file from the field dose tool bar. Section 2, Field Dose, page 24 Piecing Together a Fluence Map If you need to piece together a fluence map, you can only do this from the field dose tool bar. Do this from one of the Convert***Images programs if you used them to process images. In the latter case of piecing together a new fluence field, do not allow the rectangle to enclose an area inside the field for which there is no image data but where data is going to come from another image. Only the areas enclosed in the rectangles from all the selected images will be averaged or added together. Select the dose image by making its frame current by clicking the mouse inside that frame. Use the width and height controls on the Restrict Field popup to control the size of the rectangle. Use the translate controls to move the rectangle about the image. You may alternately use the mouse to drag an area. Just do a left mouse press at one corner and drag to an opposing corner, than release the mouse. When done, hit the Accept button. The rectangle will be redrawn in a different color from the active color. If you want to change the area, you can always bring the Restrict Field popup back up to change the area, or hit the Delete button to remove the restriction. You can also change the color that the restricted area will be drawn with when the popup goes down. Use the Combine Dose Fields popup to collect the rectangles from different images. Adding or Averaging Field Dose Images You can use the Combine Field Dose tool to add or average more than one field dose image to make a new one. Combine Field Dose Choose this option under the Dose pulldown menu. Here you can select different frames to add or average together. However, all frames must hold an image of the same pixel size and field size, and be of the same type, dose or relative monitor units. Section 2, Field Dose, page 25 Combine Dose Fields popup Using the combine dose fields popup you will build the picture on the popup one frame at a time. First select whether you are adding or averaging the pictures. If you are piecing a picture from sub-pictures, you would normally select average. If you need to add a series of fields to make a sum, select add. For each frame, hit the select frame button and then click the mouse inside a frame. The cursor will change. One mouse click may be needed to make the frame current and the next to select the data in the frame. The entire image will be moved to the popup unless the area has been restricted with the above Restrict Area popup. In that case only the data within the restricted area will be copied to the popup image area. Hit the Cancel Select if you change your mind about moving data from another frame. The Reset button at the bottom of the popup will allow you to erase the current image and start over again. Once done, you may copy the image to an empty frame with the Move To Frame button. You must move to a frame if you are going to save the dose image to a file. Section 2, Field Dose, page 26 Show Field Dose To display the dose in a field dose image, use the Show Dose Value under the Dose pulldown menu. The popup again uses the Show Pixel Value popup to measure areas in the selected image. The difference between this tool and that under the Field Image pulldown menu is that here the pixel values of the image are in terms of dose, whereas Show Field Dose with the former a calibration curve must be selected to convert pixel values to dose. To display the field dose array as an image, the pixel values must be scaled. However, this does not effect the actual dose stored for each pixel. This popup tool will show either dose or relative monitor units depending upon the source. Field Label Select a frame that holds a field dose array. Then select Label under the Dose pulldown menu. The present label for that frame will be displayed if there is one. You may type in a new label. The label will appear at the top of the frame. Use this as a way to clearly label each field image that you have. Save Field Dose to File You will not be able to make use of the field dose array produced here unless it is saved to a file. The field dose array will be saved to a file using the entered label when the image data was converted to dose if the AutoSaveField toggle button was in. To otherwise save the dose array to a file, select the frame that holds the field dose array (an image that has been converted to dose) by making that frame current. Then select Save under the Dose pull down menu. You will be prompt to enter a file name. The field dose will be saved under the patient’s directory in a subdirectory called FluenceFiles.d. You may also create subdirectories to organize your data. When this file is selected with the Dosimetry Check program, a copy of this file will be made and stored under the beam that the field fluence belongs to. Each beam will be stored in a subdirectory under the respective plan and the plan is stored under the patient’s directory. Retrieve Field Dose Once a field dose has been saved to file, it may be recalled and redisplayed. Select an empty frame to show the image in and then select Retrieve Dose Field under the Dose pull down menu. You will be prompted to select the file name of the field dose. The field dose array may then be renormalized and resaved, for example. Show Isodose Curves By selecting Isodose Curves On under the Dose pulldown menu, isodose curves will be plotted through the data. The maximum dose in the array is found and then values are drawn in increments of ten percent. The increments and colors used are in the file TenPercentIsodose in the program resources file. The purpose here is to just show the Section 2, Field Dose, page 27 level of doses that exist and so we have not provided tools to select individual values to show. The label for each curve is the dose value for that curve. To turn off the isodose display select Isodose Curves Off. Only the current frame will be effected by either choice. Hard Copy The System 2100 print screen function is used to make a hard copy of any image. Click the mouse in a frame and then hit the Print Screen key on the keyboard. You may print to fit to paper, or select a magnification factor. You can use the mouse on the popup to select an area within the image to print. Files If supplied as a separate program, the file name to invoke is FieldDose. A separate license will be needed. The program resource file is FieldDoseRes. This file must be in the user’s home directory or copied to the directory /usr/lib/X11/app-defaults on Linux systems. Data is stored under subdirectories in the directory specified in the file DataDir.loc in the program resources file. The subdirectories are: 1. CalDCur.d where calibration curves are stored. 2. StSp.d where step strip files are stored. 3. CalFieldDose.d where calibration files are stored for measuring point doses. The actual field dose is stored under the patient’s directory under the subdirectory FieldDose.d. The Dosimetry Check program will copy each file selected for a beam to that beam’s directory. This will result in at least two copies of the same data, one in the FieldDose.d directory and the second under the particular beam’s directory. File TenPercentIsodose is read to define the isodose levels to plot when showing isodose curves. Other required program files are covered in the System 2100 documentation. Deleting old files or directories is performed by the user using the operating system tools on the computer. Section 3, Primary Stacked Image Set: skin, density, page 1 SPECIFYING THE PRIMARY STACKED IMAGE SET ....................................................................... 1 SETTING THE SKIN BOUNDARY ........................................................................................................................ 1 IMAGE PIXEL TO DENSITY CONVERSION .......................................................................................................... 2 Show Scanner ............................................................................................................................................. 2 Warning: other image modalities: .......................................................................................................................... 2 Select CT Number to Density Curve ........................................................................................................... 2 Default CT Number to Density Curve ........................................................................................................ 3 Create/Edit Curve ....................................................................................................................................... 3 Warning: curve will not be extrapolated beyond entered values. .......................................................................... 4 Fit Pixel Density Data Pairs to a Curve .................................................................................................................. 6 Polynomial Fit ........................................................................................................................................................ 7 Point to Point Linear Interpolation ......................................................................................................................... 8 Curve Title .............................................................................................................................................................. 9 Saving the Density Conversion Curve ........................................................................................................ 9 Show Density Conversion Curve .............................................................................................................. 11 Show Density ............................................................................................................................................ 12 SET DENSITY OF ROI STRUCTURES ................................................................................................................ 13 EXTERNAL STRUCTURES: BOLUS, COUCH TOP.............................................................................................. 14 Couch Top Modeling ................................................................................................................................ 14 Couch and bolus modeling in earlier versions of DosimetryCheck ......................................................... 15 Specifying the Primary Stacked Image Set Each plan must be associated with a stacked image set. The stacked image set is chosen when the plan is created. This stacked image set is the primary image set and provides the skin boundary and pixel to density conversion. The dose may be shown on other fused image sets, but the calculation of the dose is based on the skin boundary and density defined by the primary stacked image set. Normally this is a CT data set since CT pixel numbers can be translated to density values. Setting the Skin Boundary Under the Contouring toolbar there is a Body Surface Contouring tool. If this tool is used to create contours, those contours will by default define the skin boundary. The skin boundary defines what is inside the patient and what is outside. If this tool is not used or is used more than once, or the resultant volume is copied, or any ambiguity exists as to what defines the skin boundary, than the user must formally select the volume that represents the skin boundary. From the main menu under Stacked Image Sets, choose Options and then choose Skin to select the skin toolbar. The toolbar The skin toolbar. shows the name of the current stacked image set which was chosen with the prior Options toolbar and provides a pull down menu to select the volume that is to be the skin boundary volume. The current choice, if any, is shown to the right of the pull down menu. If you have not yet created a volume that represents the skin boundary you must first do so using any of the contouring tools provided under Contouring on the main tool bar. Section 3, Primary Stacked Image Set: skin, density, page 2 Image Pixel to Density Conversion There must be a means to convert the pixel values in the primary stacked image set to density in either electron density relative to water or gm/cc. This is accomplished by creating a conversion curve that is used to convert pixel value, the independent variable, to density, the dependent variable. A polynomial fit of pixel value versus density data pairs is done to generate this curve. The curves are stored and may used repeatedly by different stacked image sets. To select or create a density conversion curve, go to the Stacked Image Sets pulldown menu on the main toolbar. Select Options and be sure to select the stacked image set. Then hit the Density button and the Density toolbar will appear. The Density Toolbar. The name of the current stacked image set is shown to the right of the Return button on the density toolbar. Below we will describe the options on the Density toolbar. Show Scanner The show scanner button will display a popup with the manufacturer’s name of the imaging device, normally a CT scanner, the image modality (a two character code from the Dicom image file (0008,0060)), and the KVP if known for CT. Warning: other image modalities: The software does not restrict from using imaging modalities other than CT for the primary stacked image set, but conversion of pixel values to density is generally not possible with other modalities. In those cases it is not possible to correct the dose for inhomogeneities in tissue Show scanner popup density. For those cases the user must create and assign a constant curve whereby all pixel values are mapped to water density. Water equivalent densities can be assigned to region of interest outlined volumes. Select CT Number to Density Curve The select curve button will display a list of the existing density conversion curves for the selection of one to use with the stacked image set. These curves are stored in the subdirectory DenCur.d under the directory for data specified by the file DataDir.loc in the program resources directory. The user assigns the file name when the curve is created. Once selected, the curve is permanently associated with the stacked image set. A copy of Section 3, Primary Stacked Image Set: skin, density, page 3 the curve is not made from the data directory and if the file is ever deleted, the association will be lost. Default CT Number to Density Curve After selecting a curve, the user may designate the curve as the default curve. Future new stacked image sets will default to this curve until the user chooses some other. The default curve name is stored in the file “DefaultPixeltoDensity” in the same directory DenCur.d. Create/Edit Curve The creation of a curve consists of two functions. First a list of data pairs, pixel value and density, must be created. Second, a curve must be fitted to the data pairs. This process is managed by the create/edit curve popup tool. The show pixel value popup will also appear and may be used to measure pixel values on a calibration scan. Phantoms can be purchased that contain tissue equivalent inserts for generating this calibration curve (Gammex RMI, Middleton, WI 53562, www.gammex.com; CIRS, Norfolk VA 23513, www.cirsinc.com; and Nuclear Associates, Carle Place, NY 11514, www.nucl.com also offers the CIRS phantom). Create pixel to density conversion curve popup. Section 3, Primary Stacked Image Set: skin, density, page 4 Warning: curve will not be extrapolated beyond entered values. The density range should start at 0 for air, and go to the highest bone value that is obtainable. Because either a polynomial fit is used or a point to point linear interpolation, the density values will not be extrapolated beyond the range that is entered here. The highest bone value that is entered here will be the largest density possible. For pixels with higher values the largest bone value will be returned. The same is true at the other end of the curve, smaller pixel values will return the end value at the low end of the curve, which is why the curve should start at zero. Pixel values refer to the values in the images that make up the stacked image set. Hounsfield numbers are not used here. For CT scans, a value of 1024 generally corresponds to water density or Hounsfield number of zero. A Hounsfield number of value –1000 would then correspond to a pixel value of 24. One generally sees a pixel value of zero outside of the reconstruction circle of a CT scanner. The pixel values may be measured with the show pixel value popup, or may be typed in the text field provided. The corresponding density must be typed in. As water is the basis for all dosimetry, the density is specified relative to water with a value of 1.0 for water and should reflect how a material absorbs the x-rays of a beam relative to water. Compton scatter is generally proportional to electron density and you may want to enter electron density relative to water instead of density in gm/cc if a water equivalency is not known. Either hit the Enter key in the density text field or hit the “Add Section 3, Primary Stacked Image Set: skin, density, page 5 to Data List” button with the mouse to transfer the current data pair to the list that is shown in the scrolled text area. Items in the list may be selected to be deleted. A description for the curve must be entered. The data may be sorted in increasing pixel value by hitting the sort button. When all the data is entered hit the Fit Data button to fit the polynomial. If you feel you just enter some large value beyond the range of your phantom, we recommend that you use the Point to Point Linear Interpolation method below, as adding a large value might skew the polynomial fit within the more important tissue density range. Note that the data of an existing curve can be selected to be read back in. Section 3, Primary Stacked Image Set: skin, density, page 6 Fit Pixel Density Data Pairs to a Curve Fit Pixel Versus Density Popup The fit pixel versus density popup provides the tool to fit the data to a polynomial or to do a linear point to point interpolation. This popup is invoked from the above tool to enter the data. Section 3, Primary Stacked Image Set: skin, density, page 7 Polynomial Fit A slider allows one to select the order of the polynomial from 0, a constant, to a limit of order 9. You must have more data pairs than the order. You should select the highest order that puts a smooth curve through the data. Try different orders and hit the Fit Curve To Data button. The curve is drawn through the plotted data pairs in the lower part of the popup tool. The standard deviation of the fit is also shown. You may notice that as you increase the order of a polynomial, the curve may begin to oscillate to pass through data points. Examples of too high a polynomial fit order: You will have to lower the order of fit so that does not happen. If specifying a constant curve, simply enter data pairs that all have the same density of 1.0 and select zero order, such as (0.0,1.0) followed by (4096.0,1.0). To specify a straight curve for a CT scan Section 3, Primary Stacked Image Set: skin, density, page 8 simulated by program CreateSquareCTScan provided for testing purposes, enter (0.0, 0.0), (1024.0, 1.0), and (4096.0, 4.0). Point to Point Linear Interpolation Besides a polynomial fit, you may choose to do a point to point linear interpolation, as shown below: In this case, the data must be sorted in increasing order by CT pixel number, and the density value cannot be decreasing for increased CT pixel number. Use the Sort button on the above data entry tool to sort the data entered. You would not use this method if entering multiple densities for the same pixel value. You will have to average the densities elsewhere and make a single entry. Section 3, Primary Stacked Image Set: skin, density, page 9 Curve Title A title for the display may be entered in the provided text field. Be sure to hit the enter key at the end of entering in the text. The Copy Plot to Frame button may be used to display the curve and data in a frame on a regular screen. When satisfied with the fit, hit the Dismiss button. Saving the Density Conversion Curve Hit Save As button to save the curve. You will be prompted to enter a file name for the curve. Enter a name that will be descriptive of the curve that you will recognize in the future. Once you have saved the curve, you must select the curve for the stacked image set using the Select button on the Density toolbar. If you do not save the curve, it will not be used. An example file is shown below: /* File format version */ 2 // Title of the curve: <*CIRS Phantom*> // Description of the curve: <*CIRS Phantom, GE High Speed CT*> /* Point to point interpolation, 0 is off, 1 is on: */ 0 // If ON, below polynominal fit is NOT used. /* Polynominal power range */ 4 // Fit parameters: -0.02414482662 0.0005517499482 1.541587399e-006 -1.436522148e-009 3.682452427e-013 /* Fit variance = */ 0.001481 /* /* /* /* /* /* /* // minimum signal = */ 49.400002 maximum signal = */ 1896.000000 minimum density = */ 0.000000 maximum density = */ 1.530000 signal label: */ <*Pixel*> density label: */ <*Density*> Number of data pairs: */ 17 signal density 49.400002 0.000000 246.000000 0.200000 256.899994 0.200000 521.400024 0.500000 525.599976 0.500000 961.799988 0.960000 965.400024 0.960000 980.500000 0.990000 Section 3, Primary Stacked Image Set: skin, density, page 10 987.200012 1067.800049 1069.699951 1070.199951 1072.900024 1252.900024 1256.800049 1892.099976 1896.000000 0.990000 1.060000 1.060000 1.070000 1.070000 1.160000 1.160000 1.530000 1.530000 Section 3, Primary Stacked Image Set: skin, density, page 11 Show Density Conversion Curve Show Pixel to Density Curve Popup Use the Show Curve button to display the currently used curve for the currently selected stacked image set selected under Options on the prior toolbar. Section 3, Primary Stacked Image Set: skin, density, page 12 Show Density The show density tool will allow you to determine the density value for points visible on images of the primary stacked image set. You may use the Show Pixel Value popup to measure the pixel values on images from the stacked image set. The density will be computed from the currently selected pixel to density curve for the stacked image set. The tools shows the pixel where you clicked the mouse. -1000 Hounsfield will have a pixel value of 24, 0 Hounsfield will be 1024. The density shown is that computed from the pixel value. If the point is in a region of interest outline that has been assigned a density and that feature is turned on (see below), then the assigned density is also shown (or average of assigned densities). Section 3, Primary Stacked Image Set: skin, density, page 13 Set Density of ROI Structures You can set the density of an ROI structure. That density will be used instead of computing from the CT numbers. Note: in versions prior to 26 March 2012, only that part of the ROI structure that is inside the body outline will be used in calculation. Versions of 26 March 2012 and after, ROI areas outside of the body outline are considered. If two or more different ROI structures (with a set density) should overlap, the average density will be used in the overlapping areas. Consideration should be considered if a separate ROI is to designate a hole. In that case a new ROI should be generated from the ROI with the hole ROI subtracted. If the ROI has an interior contour that is designate a hole, then “Allow Holes” must be turned on. See the instructions below for modeling a couch top for an example. The density may be set from the Main toolbar -> Contours -> Volume pull down -> Set Density. The Density toggle button must be in and a value entered. Untoggle the density button to turn the feature off. Section 3, Primary Stacked Image Set: skin, density, page 14 External Structures: Bolus, Couch Top In any version of DosimetryCheck after 26 March 2012, an ROI volume or any part of an ROI volume that is outside of the skin-body will be considered in computing that path of a ray for computational purposes. If a density has not been assigned to the ROI volume, than the CT number to density conversion will be used. Otherwise the assigned density will be used, but with the caveat that if two or more ROI’s with an assigned density should overlap, than an average density is computed from the assigned densities. Therefore bolus can be outlined outside of the skin-body ROI volume and assigned a density. A patient supporting couch can be outlined and assigned a density. But be careful to consider whether there is an interior contour. Holes must be allowed in an ROI volume for such an interior contour for the interior to be considered to be outside of the volume, as discussed below. Any point that is not inside an ROI volume will not be considered and a default density of zero is assumed. If you want structures outside of the skin-body ROI to be considered, but do not need to assign a density, then you can create an ROI that includes those areas. This can be as simple as a contour in each of the end CT slices that define the stacked image set as long as the contours define a common overlapping area when viewed perpendicular to the planes they are in. Two contours in the same ROI that overlap will create a volume between them regardless of their distance apart. See further below for instructions with an earlier version of DosimetryCheck. Couch Top Modeling There is really no reason to model a couch top with a hollow interior. You only need a single outer contour that defines the geometry of the couch top with an assigned water equivalent density. Measure the water equivalent density of the couch top and assign that density. To measure the water equivalent density of a material, find the water thickness that has the same measured attenuation as the material (the couch top in this instance). The water equivalent density is then the equivalent thickness of water divided by the thickness of the material. The result of ray tracing through a single component model will be no different than ray tracing through a two component model when there is symmetry (equal thickness ratios when traced in all directions between the components). However, if the couch top is modeled with a hollow interior, be sure to consider the hollow components of the couch top. If the hollow components are a separate ROI, then you must create a new ROI that includes the same ROI but with the interior ROI’s subtracted. Only assign a density to this new ROI. If a density has been assigned to the original ROI, you must turn if off. Use the tool under the “Volume” pull down on the Contouring toolbar. Select “New Volume From Old”. See this feature in the Section 3, Primary Stacked Image Set: skin, density, page 15 System2100 manual in the “Outlining Regions of Interest” section. Otherwise where the hole should be, the assigned density will still be assigned, and if the interior ROI was also assigned a density, the average of the two will be used instead in the overlapping volume. If the holes are contours in the same ROI, then first turn on to allow a hole in an ROI. On the Contouring toolbar, select each such ROI and then under the “Volume” pull down select “Voxel/Surface Generation” and select “Allow Holes” (allow is in, yellow). Then the interior will not be part of the ROI and the assigned density will not be applied. In all cases, use the “Show Density” tool to verify that you have it correct. The “Show Density” tool is on the stacked images set Options toolbar. From the main toolbar select “Options” under the “Stacked Image Set” pull down to get the “Stacked Image Set Options” toolbar, then select “Density” to get the Density toolbar. If done correctly, a couch top with hollow interiors should look like the below: Couch and bolus modeling in earlier versions of DosimetryCheck Prior to 26 March 2012, DosimetryCheck had no provision for accounting for external structures that may be in the beam. However, you can still account for them in the Section 3, Primary Stacked Image Set: skin, density, page 16 following manner. Under the Volume pull down on the Contouring toolbar, select “New Volume From Old”. See this feature in the System2100 manual in the Outlining Regions of Interest section. All you have to do is select the external structure, be it bolus or a couch top, and select the current body outline structure, to form a union of the two or more structures. Then you must select this new structure as the body outline structure. You will have tricked the program into including these structures as part of the body. Any density set in any of the included structures will be used as described above. Be aware that a volume histogram of the new combined body structure will include the new volumes added. However in that case, just select the original body outline structure instead for the histogram. For a couch top, be sure to consider the hollow components of the couch top. If the hollow components are a separate ROI, then select those ROI’s to be subtracted from the union of the external contour and the other components. Section 4, Dosimetry Check Plan, page 1 PLANS PULL DOWN .................................................................................................................................. 2 DOSE VOLUME HISTOGRAMS ........................................................................................................................... 2 PLAN TOOLBAR ................................................................................................................................................ 5 Beams Pull down ........................................................................................................................................ 5 Display Pull down ...................................................................................................................................... 6 Calculate Pull down ................................................................................................................................... 7 Dose Matrix ............................................................................................................................................................ 7 Calculate All Beams 3D ......................................................................................................................................... 7 Parallel Processing ............................................................................................................................................ 7 Calculation Matrix Spacing and Rotation Increment .............................................................................................. 8 Default Matrix Spacing ..................................................................................................................................... 9 ROI Volume Trace Control .................................................................................................................................... 9 Specific Points ...................................................................................................................................................... 10 Print Points ...................................................................................................................................................... 10 File Points ....................................................................................................................................................... 10 Display Point Doses ........................................................................................................................................ 11 Point Dose Off................................................................................................................................................. 11 Add Point In IEC............................................................................................................................................. 12 Compare to Measured ..................................................................................................................................... 13 Evaluate Pulldown ................................................................................................................................... 13 Two Dimensional Isodose Control ....................................................................................................................... 14 Warning, tinted dose near skin surface:........................................................................................................... 14 Three Dimensional Isodose Control ..................................................................................................................... 15 Dose Comparison Tools ....................................................................................................................................... 15 Display Point Doses ........................................................................................................................................ 15 Show Point Dose Values ................................................................................................................................. 15 Compare 1D Dose Profile ............................................................................................................................... 17 Compare 1D Dose Profile Relative to a Beam ................................................................................................ 18 Compare 2D Isodose Curves ........................................................................................................................... 20 Compare Dose in 3d Room View .................................................................................................................... 22 Gamma Method ............................................................................................................................................... 23 Gamma popup control tool......................................................................................................................... 24 Gamma default criteria.......................................................................................................................... 26 Gamma Volume Histogram........................................................................................................................ 27 Difference Dose Volume Histogram ............................................................................................................... 30 Show 2D and 3D TPS Dose ................................................................................................................................. 32 Monitor Unit Check.............................................................................................................................................. 32 Warning, Dosimetry Check monitor unit is not to be used to treat a patient: ................................................. 33 Beam Dose Specification Point ....................................................................................................................... 33 Specific point .................................................................................................................................................. 33 Show RMU Value and RMU Profile .................................................................................................................... 35 Options pull down .................................................................................................................................... 37 Patient Orientation ................................................................................................................................................ 37 Dump 2D Dose Matrix ......................................................................................................................................... 38 Change Stacked Image Set ................................................................................................................................... 39 Warning: do not confuse the plan move to a different stacked image set with the original ............................ 39 Move Plan in Stacked Image Set .......................................................................................................................... 39 Warning: do not confuse the moved beams and dose lattice with the original plan. ...................................... 40 Export To Dosimetry Check ................................................................................................................................. 41 Warning: do not confuse the reference dose in the new plan with dose from the treatment planning system. 41 Select Reference Dose From another Plan’s Reference Dose ............................................................................... 41 Select Reference Dose from another Plan’s DC Dose .......................................................................................... 42 Export DosimetryCheck in Dicom RT.................................................................................................................. 42 Hardcopy .................................................................................................................................................. 42 Auto Report .......................................................................................................................................................... 42 Default ROI Volumes Selected ....................................................................................................................... 46 Submit Auto Report to the Batch Que ............................................................................................................. 46 # Fractions/Normalization ....................................................................................................................... 47 Warning: Be careful not to use this field to produce an agreement where none exist.......................................... 47 Section 4, Dosimetry Check Plan, page 2 Plans Pull Down The “Plans” pull down is on the main menu. Options that do not belong to the Dosimetry Check function but that might otherwise be part of general treatment planning are either grayed out or do not appear. The Dosimetry Check plans are saved under the selected patient directory in a separate subdirectory ckpn.d. Under the Plans pull down menu are options to create a new plan, to retrieve an existing plan, to edit an existing plan, to copy a plan, or to delete a plan. The Plans Pull Down When a plan is retrieved, the name of the plan will be added to the bottom of pull down for quickly assessing the plan again from the main toolbar. The “Copy Plan” function copies the entire plan. The “Copy Partial Plan” function does not copy the fluence files or dose matrices that were created from computing the dose, leaving the copied plan in a state that cannot be computed until fluence files are read in for the beams. If you have downloaded the plan, the beam’s should be set to the proper location in the stacked image set and angles. Otherwise you will have to locate isocenter and type in the gantry, couch, and collimator angle for each beam that you create. The plans and beam parameters are saved as you create and change them. Some beam parameters are saved when you return from the beam’s toolbar. Dose matrices are saved when you return from the plan toolbar. Note that you may select or create more than one plan, and may selectively display each plan in different frames. As you retrieve or create plans, the plan name will be added to the bottom of the pull down for quick access from the Plans pull down. Dose Volume Histograms You can compute the dose volume histogram for outlined regions of interest. The dose is that computed by DosimetryCheck, not by the other treatment planning system. Shown below is the volume histogram popup. We will refer you to the RtDosePlan manual for details on the use of this option, under the Plan section. Dose volume histograms are provided here as there may be some use in comparing to the planning system. In summary, you can select the same volume for different plans, as well as different Section 4, Dosimetry Check Plan, page 3 volumes. Hitting the compute button will start the computation which you can stop when the plotted curves have settle down. While the computation is running more points are being computed. When any volume reaches a point to volume density of 1000 (1000 points per cc) that volume will not be computed anymore. The computation will stop if all volumes reach that density. See: Andrzej Niermierko and Michael Goitein, "Random Sampling for Evaluating Treatment Plans," Medical Physics, 17(5), Sep/Oct 1990, pages 753-762. We simply continue to generate points at random until either the stop button is hit or all selected volumes reach a density of 1000 points per cc. Note that you can select to view the accumulated volume histogram in terms of cc or % of volume. Also you can toggle the background between white or black. The dose volume histogram can also be recomputed and displayed from the downloaded 3D dose matrix from the planning system (called the TPS or Foreign dose) and shown as a dotted line. You also have access to this control from the Evaluate pull down on the Plan toolbar. Section 4, Dosimetry Check Plan, page 4 Dose Volume Histogram The “Display Data” button will print the data to a file and then display the contents of the file, which may be suitable to imputing to some other analysis tool, or you can print from there. The statistics button will compute the minimum and maximum dose, the average dose, and the standard deviation of the dose to each volume, for both the reconstructed dose and the plan dose. Section 4, Dosimetry Check Plan, page 5 Plan Toolbar The Plan Toolbar. Once you have selected or created a plan, the plan toolbar will be displayed. When the plan is first created you will be required to select the primary stacked image set. This set will specify the skin boundary and the pixel to density conversion curve. Once you have selected the primary image set, you cannot change it. Under those circumstances, you would have to delete the plan and create a new one. The toolbar shows the current plan name in an option menu. You may select different plans with this option menu among the plans that were currently retrieved or created with this run of the program. Next on the toolbar is the name of the primary stacked image set once it is selected, or an option menu to do so if not yet selected. If you downloaded the plan using the RTOG or Dicom RT protocol, the stacked image set will have been determined. However, neither protocol specifies CT number to density conversion, and so you must select that. Go to the main toolbar to Options under the Stacked Image Set pull down. Then select Density and select a curve. The Dicom RT protocol can specify which ROI volume is the skin boundary, but the RTOG protocol does not. So if the RTOG protocol was used, you will also have to select which ROI volume is the skin boundary. Select Skin on the same Stacked Image Set Options toolbar and select the skin boundary ROI with the option menu provided. If a skin boundary was not downloaded, you can use the automatic skin boundary generation tool on the contouring toolbar. See the System2100 manual, contouring section. Dosimetry Check will then attempt to find field dose files for each beam that does not have one. The program will look for files that include the beam name in the file name. All such files found for a particular beam will be added together. The directory searched is the FieldDose.d directory in the patient’s directory where program such as ConvertEPIDImages places files after calibration and deconvolution. The plan name and beam name will be shown on each field dose image. The files used to create the field dose will also be shown if there is room. Maximize the frame to see all the text. Beams Pull down The Beams pull down menu has to do with creating and editing beams that belong to the plan. You can create, edit, and delete beams. When you create a new beam it will start out with the isocenter of any prior beam in the same plan if not the first beam. You can also create a new beam that has the same isocenter and angles of a prior existing beam, or create a new beam that is to be parallel opposed to an existing beam. From this pull down you can select a beam to have all the other beams to have the same isocenter location. Each beam is stored in a subdirectory under the plan’s subdirectory. Section 4, Dosimetry Check Plan, page 6 For the Dosimetry Check program, only x-ray beams may be selected. We presently do not support electron beams with this function. Most electron fields are applied at a fixed distance and the monitor units applied is close to the dose delivered, and so the quality control problem is not so involved as it may be for x-rays. Display Pull down Under the Display pull down are options pertaining to displaying the plan. Because there may be more than one plan in the run of a program, the plans are not automatically displayed in frames. Rather you must select which frames to display the plans in. You can specify a specific frame on all the frames on the currently displayed screen. However, the program will not allow a plan to be displayed on an image that does not belong to either the primary stacked image set or on an image set not fused to the primary image set. A plan cannot be displayed in a frame in which a plan is all ready displayed. What is displayed are the beams, point doses, and isodose curves if also selected for display. A popup tool is provided to remove a plan from being displayed in a frame. The same controls appear to display a plan but additional controls are provided to remove a plan from a frame or screen. Controls for turning off and on beam displays is provided. The central ray is drawn as a solid line to isocenter, and then drawn as a dashed line beyond. The beam’s eye view x, y, and z axes are drawn and marked. The z axis is the central ray, Display Plan Control Popup. positive toward the source of x-rays, and lies coincident with the central ray. With the treatment machine pointed at the floor and the collimator unrotated, the x axis goes from left to right while standing in front of the treatment couch looking toward the gantry. The y axis is parallel to the long axis of the unrotated treatment couch and points toward the gantry. The origin is at isocenter. The Dosimetry Check program has not have the concept of field size since the field is defined by a measured picture of the x-ray field (even though the field collimator positions are defined in the field image data structure). You can select a default display of transverse, coronal, sagittal, and 3D room perspective view centered on the CT data set, a particular outlined region of interest, a particular point, or the isocenter of a beam. Normally, however, one would pick image planes to correspond to that shown on the planning system. The reformat image option under the Stacked Image Set pull down on the main toolbar would be useful for this purpose. Section 4, Dosimetry Check Plan, page 7 Calculate Pull down Items under the calculate pull down have to do with calculating the dose. Because calculation times may be long, there is control to selectively select which frames the dose is to be displayed in. Each frame is calculated when it is selected here to display the dose. The hot spot in that frame will be displayed and marked with a star asterisk like figure. You can also select to compute all beams in the entire patient volume to get that done before evaluating the dose. Dose Matrix Each beam maintains a dose matrix on diverging fan lines, the fan lines covering the area of the beam. A rotating beam would be simulated with multiple dose matrices at increments specified by the plan. The spacing between the fan lines and along the fan lines is also specified by the plan, so that all the beams belonging to a plan use the same parameters. Each beam stores its matrix under its own subdirectory under the plan subdirectory. The matrices are written to disk files when the return button on the plan toolbar is activated. For any two dimensional plane image displayed in a frame a two dimensional matrix will be generated that covers the entire image. The same spacing parameter specifies the distance between points. When the dose is calculated, the coordinates of each node of the two dimensional matrix is passed to each beam. The beam module will find the diverging box bounded by the fan lines that the point is inside. The eight corners of the box will be referred to when interpolating the dose at the position of the passed in point. Each beam will calculate the dose to each vertex of the diverging box on a need basis: “compute on demand”. When ever a reference is made to a vertex where the dose has yet to be computed, the dose is computed at that time. After calculating the dose to a plane, all the beams will have a swath through their dose matrices of calculated points. As more planes are computed, more of each beam’s dose matrix is computed. If any change is made to a particular beam, that beam’s matrix is reinitialized. Likewise when a dose in a 3d perspective room view is computed, a rectangular array (lattice) of points is generated for the patient volume. Each of those points is likewise passed to each beam, so that after a room view display each beam will most likely have calculated the dose to all of the available vertices. Calculate All Beams 3D The Calculate All Beams 3D option will force all the beams to compute the dose to all the vertices on their respective dose matrices. Parallel Processing For releases on and after Sept 20, 2012, parallel processing is supported. The number of threads that an instance of program can create is to be specified in the file NumberOfThreads.txt in the program resources directory. An example file is: /* file format version: */ 1 // The maximum number of threads a program is to create Section 4, Dosimetry Check Plan, page 8 // for parallel processing. This should be the number // of hardware threads (we suggest setting one less). // A value of 1 or less will turn off parallel processing 7 You will gain nothing in performance in setting more threads than there are hardware threads on the computer. An I7 has a total of 8, hence 7 above is set in the file (7 in addition to the main thread is 8). A value of 1 or less will disable parallel processing. Multiple instances of the program are not considered in the number of threads that an instance will create. Any requirement for the dose in the entire patient volume will also trigger the calculation of the entire patient volume for all active beams and will allow the use of parallel processing. This will occur when gamma analysis is invoked, dose volume histograms, dose difference volume histograms, selection of the auto report, or display of dose in 3D. If you are first looking at profiles or isodose curves, you might want to make this selection to compute the dose up front for all beams in parallel which might over all be faster than waiting for the on demand computation as described above. Calculation Matrix Spacing and Rotation Increment Calculation Matrix Spacing Control Popup A control is available to specify the spacing to use for all the dose matrices and the increment in rotation to simulate beam arcs. Making a change here will force all beams to dump their current dose matrices. The matrices covering planes and the matrix for room views also must be regenerated if a change in spacing is made here. The user will then have to reselect the frame to display the dose in. The calculation matrix spacing is the distance between points on two dimensional images and between the three dimensional dose matrix. Each beam is queried for a value at these points. Each beam maintains its own divergent matrix within which points are interpolated. The calculation matrix spacing is used in the plane perpendicular to the central ray in the center of the patient. The spacing along the BEV Z axis is the spacing parallel to the central ray. You might want to use a smaller calculation matrix but leave the spacing larger as there is less of a gradient along the diverging rays. Section 4, Dosimetry Check Plan, page 9 The arc spacing is the increment to use to simulate an arc with fixed beams. This parameter is adjusted somewhat by each beam to fit the arc length of that beam so that the arc is simulated with equally spaced fixed beams. Default Matrix Spacing The matrix spacing can have default values specified in the file DefaultCalculationMatrixSpacing.txt in the program resources directory. A sample file is shown below: /* file format version */ 1 // file to specify the default matrix spacing for calculation of dose // spacing in the plane perpendicular to the central axis in cm // minimum 0.1 cm, maximum 2 cm 0.5 // spacing along the diverging rays in cm // minimum 0.2 cm, maximum 2 cm 0.5 // for rotating beams with fixed field shape or fluence file // increment to simulate a rotating beam in degrees (integer only) // minimum 1, maximum 20 10 ROI Volume Trace Control All the ROI volumes are considered collectively when tracing through the stacked image set. If for some reason you do not want an ROI volume to be considered, you can turn off that volume for this purpose. You might want to do this if you have a volume that sticks outside of the patient skin surface but do not want that protrusion to be considered. Be aware that if part of the volume is inside some other volume that is on for this purpose, then the ray will still be traced through that part of the volume that is inside the other volume. This does not turn off any assigned density to the volume. Do not turn off the skin surface volume, otherwise your calculation might not consider the patient model. An example of the pop up tool is shown below. The area will become scrolled for a large number of ROI volumes. Section 4, Dosimetry Check Plan, page 10 Specific Points At this writing, the plan does not have its own list of specific points. Rather, the only list of specific points is maintained by the primary stacked image set. Therefore all plans using the same stacked image set will calculate the dose to the same list of specific points. The controls for the specific points are under the Stacked Image Sets pull down on the main toolbar. Select Options and then Points. However, we need the ability to specify the coordinates of a point in terms of the beam’s eye view coordinates of a specific beam or the IEC image set coordinates relative to isocenter. Therefore a control is provided here for adding a point where the position is known relative to isocenter. The coordinates are then transformed to the stacked image set coordinates and the point is created and saved. The point is not moved if the beam is later moved. To delete a point use the above controls for points as described under the Stacked Image Sets Options. Plan Points Toolbar. Under the Evaluate pull down we have a points toolbar. Here the dose to the specific points may be computed, displayed, printed, or saved to a temporary file. We can select the popup to enter new points in beam’s eye view coordinates or IEC couch coordinates relative to isocenter. There is also a mechanism for comparing measured to computed values for testing purposes. Print Points Simply hitting this button will cause the points to be computed and printed. The plan dose will also be printed if the point falls within the 3D dose matrix gotten from the planning system. File Points Section 4, Dosimetry Check Plan, page 11 Selecting this option, the point’s label and dose value will be written to a file in the temporary file directory where print jobs are also stored. The dose to the points are first computed. An example file follows: // Test Square 12-Dec-2000-09:19:19(hr:min:sec) // Label Dose in cGray <* Example Label *> 1.299286 <* slice 10 row 4 column 7 *> 1.324436 The file is written in our ASCII standard whereby comment lines start with two slashes and are not read. The label for the point is enclosed between the <* and *> symbols. The dose value is simply a number set off by white space. This format will also be referred to below. Display Point Doses This choice will display the dose value computed for each point below the label for the point in all frames where the plan is displayed. The planning system dose, if available, will be interpolated from the TPS 3D dose matrix with the letter P preceding the value displayed. There is also a button on the Evaluate pull down on the Plan toolbar to do the same thing. Point Dose Off This will turn off the display of the dose value of the points. Note also that any change to the plan or a beam will also turn of the display of the dose values. Section 4, Dosimetry Check Plan, page 12 Add Point In IEC This tool is provided here as a convenience so that a point can be added to the stacked image set in reference to the beam’s eye view coordinates of a beam or the image set relative to isocenter. The control is very much like the one provided by the stacked image set under Options to Points toolbar. However, we have added an option menu to select the beam to define isocenter and two radio buttons to select the coordinate system to use. Below the option menu are controls for the x, y, and z coordinates of the point. The point may not be located with the mouse here. Do that on the control provided by the stacked image set under the Stacked Image Set pull down on the main toolbar, to Options. The control provided here is for the case when a point must be specified in relationship to isocenter in the coordinate system of a beam or an IEC system relative to isocenter and the image set. The beam’s eye view coordinate system is described elsewhere as well, where in the unrotated Locate Points in BEV or IEC Image Set collimator and gantry positions Coordinates Control (beam pointed at floor), the x axis goes across the couch left to right when looking into the gantry, the y axis points toward the gantry along the gantry’s axis of rotation, and the z axis points toward the source of xrays. The x and y axes rotate with the collimator in BEV and the show system rotates with the gantry. The origin is at isocenter. The IEC image set system is fixed to the patient. The Y+ axis in the image set is always towards the patient’s head. The Z+ axis is always up. The X+ axis is to the patient’s left for a supine patient, right for a prone patient. Here the origin is at the isocenter of the selected beam. Section 4, Dosimetry Check Plan, page 13 To delete or otherwise edit points, use the other controls provided by the Stacked Image Set Options. Compare to Measured This option was provided for a very narrow purpose. Specifically, we irradiated a Rando Phantom and measured the dose at specific points and wanted to be able to display the measured value with the computed value. The measured values must be written to a file in the same format as the computed points are written to as described above. Selection of this option will prompt you to enter the file name of the measured points. The measured points are associated with the computed points by means of the point’s label. The labels are not directly compared. First each label is converted to lower case and then all spaces are removed and then compared. Care must be taken that the labels will remain unique when the user creates the labels. For a match, the measured value will be displayed below the computed value. An m is also appended to the measured dose value. In our use of the Rando Phantom we labeled the holes according to a scheme. There are 7 rows and 13 columns of holes with the 3 cm matrix drilling. Each hole is known by its slice number, row number, and column number. By labeling the holes consistently, the measured values can be matched up with the computed values and displayed. The specific points are also computed upon selecting this option. We have also written a program that will compare measured and computed values, CompareRandoPoints. Invoke this program and on the command line provide the name of the file that contains the measured points, the name of the file that contains the computed points, and the name of a file to write the report to. This program assumes that only numbers appear in the label field, consisting of the slice number, row number, and column number separated by spaces and sorts values by those indices. This labeling scheme could cause some confusion in the above display function in frames as 11 1 1 would be indistinguishable from 1 1 11, for example, after removing spaces. The row number is only in the range of 1 to 7 and the column goes only from 1 to 13. Use leading zeros for the slice number and column number for single digits if there is a possibility of confusion, i.e. 11, 1 01 and 01 1 11. Evaluate Pulldown Items under the evaluate pull down have to do with displaying the result of calculation. See below for the options under Hard Copy. Section 4, Dosimetry Check Plan, page 14 Two Dimensional Isodose Control This control provides a tool for the user to specify the isodose value to be displayed. For the Dosimetry Check function, only the dose may be displayed in cG. The dose value desired is to be typed in the text field at the top of the popup. The line width may be changed to make a particular isodose line stand out. The isodose value may be tinted in a single color showing the boundaries and interior (higher doses) of that isodose line. You may use the mouse to select different isodose values to tint on the scrolled list below the text field for the value entry. Note also that the tint may be turned off and the tint color may be changed among the primary colors and additions of any two of the primary colors. Likewise any selected isodose line may be deleted or have its color changed. Colors are initially assigned at random. Note also that each isodose line has tick marks on the down hill side (lower dose) of the isodose line, analogous to topographical maps. The selected isodose lines apply to all 2d frames in which the dose has been selected to be displayed for the plan. An issue that must be dealt with is what to do when two successive dose vertices span the skin boundary, so that one point is outside the patient and the next point is inside the patient. The plotting of the isodose line simply stops at that point. However, the tinted area necessarily requires a closed contour. Warning, tinted dose near skin surface: In those regions the tint follows a path between points inside the patient and outside the patient and does not accurately represent the dose. 2d Isodose Control Section 4, Dosimetry Check Plan, page 15 Three Dimensional Isodose Control A three dimensional isodose surface may be shown in 3d perspective room views of the primary stacked image set or any image set fused to it. Only one surface can be shown at a time. The desired value is typed into the text field provided. Under the text field is a control for the transparency of the isodose surface. Limitations apply here. A transparent surface can only be seen inside a second transparent surface if the inside transparent surface is drawn first. Two transparent surfaces that intersect will present a problem in that if surface A is drawn first and surface B is drawn second, then surface A can be seen inside surface B, but surface B cannot be seen inside surface A. This software will draw the transparent isodose surface before other transparent surfaces. No attempt is make to sort surfaces or part of surfaces. If this becomes a problem you have two options. One, make all the other surfaces opaque or make the isodose surface opaque. You can also use a cutting plane on volumes that are drawn. A second option is to display the isodose surface in wire frame. The wire, solid, off, control is below the transparency scale. 3d Isodose Control Popup. This control controls all frames simultaneously that show 3d room perspective views where the user has chosen to show the dose. The user must first choose to display the plan in the frame. Dose Comparison Tools Several tools are provided for comparing and showing the dose distribution that may have been downloaded from the treatment planning system. These tools can be used for enhancing your understanding of any dose difference. The tools are found under the Evaluate pull down. Display Point Doses See this option on the Plan Points Toolbar above. Show Point Dose Values You can click the mouse on images and get the computed Dosimetry Check (DC) and Treatment Planning System (TPS) plan (also called foreign) dose. Section 4, Dosimetry Check Plan, page 16 To display the percent difference, you must first enter a normalization dose for the gamma method on the gamma method control (or Auto-Report, both below). The percent is computed relative to that value. The percent difference between two values is not shown here. If the prescription/normalization dose is 200 cGy, and in some low dose area there is a computed dose of 11 cGy versus a plan dose of 10 cGy, then the percent difference is ½ percent, not 10 percent. Section 4, Dosimetry Check Plan, page 17 Compare 1D Dose Profile You can compare the dose profile between the planning system and reconstructed dose for any line through the patient space. Do you this by selecting any reformatted image through the patient, and then positioning a line on that plane. Shown below is an example. You first must select a current frame. The current frame must be showing a plane through the stacked image set of the plan or one fused. Use the reformat image control to select different planes through the patient (under the Stacked Image Set pull down on the main tool bar). Then use the translate and rotate controls to position the line visually. Hit the “Get Profile” button to see the curve. If you do anything that changes the dose, you must hit the “Get Profile” button again to update the displayed data. Section 4, Dosimetry Check Plan, page 18 The Show/Write Data to File button will display the data that is plotted and write to an ASCII file. Compare 1D Dose Profile Relative to a Beam There is another similar control that will allow you to specify a profile relative to a selected beam in beam’s eye view coordinates (BEV). Here you will select the beam from a cascade on the Evaluate pull down. You will then select the Z BEV coordinate for Section 4, Dosimetry Check Plan, page 19 the profile and an angle of the profile, rotated around the Z axis from the X axis. Isocenter is at Z = 0, and points further away from the source are negative. Nothing is drawn on images on the main window. In the above example, the profile is shown along the BEV axis for beam “A3 rao” through isocenter (since BEV Z is zero and the rotation angle is 0). The dose is still shown for all beams however. If you want to compare the dose for only one beam, you will have to download a plan for only beam. Section 4, Dosimetry Check Plan, page 20 Compare 2D Isodose Curves You can select to view isodose curves together from the downloaded TPS dose along with the dose computed here. Or show one or the other, or show the difference between the two dose sets. The dose difference is the absolute value between the DC computed and TPS dose. The TPS dose distribution (and so also the difference) will be limited by the area covered by the read in dose array. Isodose curves will not be plotted outside that area nor outside the patient surface. By necessity the tint must be a closed area and so may have to follow along the skin surface. Where the corresponding isodose curve is not plotted, the tint boundary cannot be taken as accurate but only approximate. 2D compare dose control Section 4, Dosimetry Check Plan, page 21 Hit the "Display in Current Frame" button to display the dose in a current frame that contains an image from the primary image set or one fused to it. Hit “Display in Current Screen” to display in all the frames on the currently selected screen. This will not engage any particular frame however. If a 3D calculation has not been done, all frames in which the dose can be shown on the screen will be calculated and could take some time. You might want to consider reformatting a stacked image set on the main tool bar for a smaller set of images other than the entire stacked image set. On the top row you can select which dose you want to see: DC Dose: that computed here. TPS Plan: that read from the other planning system. Difference: the difference between the two. You can select any combination of the above to display. Below that, you can select the color the isodose curves are displayed in and the tint color. ONLY ONE of the three sets may have a value tinted in, and only a single selected value will be tinted. The tinted area is for the dose or greater. See also the note above about the tint area along the skin boundary. Select a dose value with the mouse to select the value to be tinted. For dose difference, doses smaller then the plan dose (minus) are shown in a different color from doses larger than the plan dose (plus). Each set of isodose curves is shown in the same color, so that it will be easy to distinguish which curve belongs to which set. The SAME values are displayed for the DC computed and TPS doses. You can specify a separate value for the dose difference. You can select a dashed line for any of the three sets of isodose lines (Dosimetry Check result, the planning system, or the dose difference) with the corresponding toggle button. The line width sets the width for all three sets of isodose lines. The dash length sets the dash length for any dash that is selected. Use the delete button to delete any currently selected isodose value. Use the delete all button to delete all the values from the respective list. Note that the hot spot for each data set will be displayed in the same color as the isodose lines are drawn in. Hot spot is displayed with an ‘*” and can be turned off or on. This control will disengage from the display if a different frame is selected as the current frame. Hit the "Display in Current Frame" button to reselect the frame or a different one. Any color changes you make will be saved and also used as the default for new cases. Section 4, Dosimetry Check Plan, page 22 Compare Dose in 3d Room View To engage this control with a current frame, you must first make a 3d room perspective view of the primary image set of the current plan or an image set fused to the primary image set. Use the "Screen Control" button to create a new screen if need be, and select an empty frame by clicking the mouse on the button covering an empty frame. Then go under "Stacked Image Sets" on the main menu to "Display Room View". Select "TPS" or "Dose Difference", then hit the "Display in Current 3D Frame" button. This control will disengage from the current frame if you reselect the "TPS" or "Dose Difference" buttons, or if the frame is no longer current or visible. To reengage, simply Compare 3d Dose Control hit the "Display TPS Dose in Current Frame" button again. You may also select a different frame any time, with multiple frames showing the same or different display and dose values. Selection of "TPS Dose" will simply show the dose from the other system. "Dose Difference" will show the absolute value of the difference in dose between the other system and that computed here. Positive differences are shown in a different color than negative differences. The default for positive differences is red and for negative is cyan. Type in the dose or dose different value to display in the provided text field, hitting the Entry key at the end of the number string. You can also change the transparency of the isodose cloud, and select wire frame instead of solid, as well as turn off the cloud display. Lastly, you can change the color of the cloud for either the TPS dose, or the positive or negative difference. Section 4, Dosimetry Check Plan, page 23 Gamma Method The gamma method is a method to compare two dose distributions. The following publications are definitive: “A technique for the quantitative evaluation of dose distributions” by Daniel Low, William Harms, Sasa Multic, and James Purdy, Medical Physics 25(5) May 1998, pp. 656-661. We refer you specifically to equations (4)-(8) on page 658. Another reference is Harms et.al, “A software tool for the quantificative evaluation of 3D dose calculation algorithms”, Medical Physics 25(10) Oct 1998, pp. 1830-1836 and Low et. al, “Evaluation of the gamma dose distribution comparison method”, Medical Physics 30(9) Sept. 2003, pp. 2455-2464. Two isodose lines might be separated by a large difference, but the dose difference might be small if in a low gradient area. Likewise, there might be a large dose difference at a particular point, but in a high gradient area the distance to the same dose might be small. The gamma method is a way of comparing two dose distributions taking both dose difference and distance into account. Here we compute the gamma distribution comparing the dose distribution from the planning system, the reference distribution, to the dose computed here, the evaluation distribution. Given a point rr, the volume around that point is searched to find the minimum gamma value Γ, where gamma is computed according to the equation: Γ(r e , r r ) = re − rr dm 2 2 2 ( De (re ) − Dr (rr )) + DM 2 and where rr is at the location of the reference point, Dr(rr) is the dose at the reference point, dm is the distance criteria (0.3 cm for example), Dm is the dose criteria (for example 3% x 200 cGy/100 = 6 cGY). DM would typically be the target dose at isocenter. The user has to specify the value to use. The search is done for all re in the rest of the volume. This means for every reference point rr for which is known a dose Dr, a search is done for all locations necessitating computing the dose De at each location re. Then finally we take the minimum of all the above gamma values for the value of gamma at rr: Γ (rr ) = min {Γ (re , rr )}∀{re } Section 4, Dosimetry Check Plan, page 24 There are some practical considerations in implementing this calculation. The gamma value is computed for a regularly spaced lattice. The spacing in the lattice is for the same distance set for the dose matrices. Values are interpolated within this lattice for plotting the gamma distributions on planar images. The dose Dr from the planning system is interpolated from the down loaded dose matrix for each of the points in the gamma lattice. The dose De(re) is interpolated from a thee dimensional lattice of doses computed here. For a dose lattice element voxel with eight vertices, the search within the voxel is done using the geometric method from the publication: "Geometry interpolation of the gamma dose distribution comparison technique: Interpolation-free calculation", Med Phys 35(3), March 2008, pp. 879-887, by Tao Ju, Tim Simpson, Joseph Deasy, and Daniel Low. This method doubled the speed versus searching by interpolating in steps of 1 mm. For voxels near the edge of the patient, where there might not be a value for all eight vertices but there are at least four with a value, the search is done in steps of 1 mm with the voxel. We note that at a distance r from the point rr, the smallest the gamma value can take would be for the case when De = Dr, resulting in a gamma value of r/dm. Therefore at 1 cm and beyond the gamma value could not be less than 1/0.3 = 3.33. Therefore 3.33 is a lower bound on the gamma value at a radius of 1 cm and beyond. Therefore if at a given search radius of r, if the minimum gamma found within that volume (within that radius) is < r/dm, then there is no reason to search the volume at a larger radius because the gamma value cannot get any smaller. Likewise, by stopping the search at a radius r, minimum gamma values larger then r/dm have a lower bound of r/dm. In addition, we will assign a sign to the gamma value at a point if the dose computed here at the point is greater (+) or less than (-) the plan dose. The resulting gamma is then shown in different colors where the gamma value is negative or positive. Gamma popup control tool The gamma method is selected from the Evaluation pull down menu on the plan toolbar. The popup control tool is shown below: Section 4, Dosimetry Check Plan, page 25 Gamma method control tool. Using this tool you can display iso-gamma curves on 2D images or an iso-surface in 3D perspective views. The image must contain an image from the stacked image set or one fused to it. You must type in the reference dose in cGy. This reference dose is also used elsewhere in the program to compute dose difference percentage for specifically selected points. Initially the program will display the planning system dose at the average location of isocenter. Section 4, Dosimetry Check Plan, page 26 Gamma default criteria The default values for distance and percent may be set in the file GammaDefaultValue.txt in the program resources directory. An example file follows: /* file format version */ 1 // gamma distance in cm 0.5 // gamma percent 5.0 The percent of points with a gamma value <= 1.0 will be computed and shown for the plane. A dose threshold value may be entered that will report the percentage of points <= the gamma value of 1.0 for the dose that is equal or greater than the threshold dose, in a plane. This function is similar to the gamma histogram described below. Here a different threshold dose may be specified for a plane or the histogram. On the auto report, the same threshold dose is used for both. Hit the “Display in Current Frame” button to display the gamma distribution in the currently selected frame. The currently selected value is tinted (2D) or is the display value (3D). The hot spot is shown on both 2D and 3D displays. Or hit the “Display in Current Screen” button to display the currently selected values on all frames on a screen. The “Reset Gamma” button is to force a complete re-computation of gamma. An example 2D display is shown below: Section 4, Dosimetry Check Plan, page 27 Note that you can select the colors to show the plus and minus gamma values. The colors selected will be the default in future runs of the program. Gamma Volume Histogram A volume histogram of the gamma function can be computed. Section 4, Dosimetry Check Plan, page 28 Gamma volume histogram. An accumulative distribution or differential distribution may be shown depending upon the choice of a toggle button. The distribution may be shown for any selected outline region of interest. Shown here is an example for the entire patient model volume. Bins are created over the range of gamma value at regularly spaced intervals, here 0.1 in the example, and the points in the gamma distribution lattice is sorted into the appropriate bin. Black above shows the total gamma distribution, red the areas where computed dose was >= plan dose, cyan <= plan dose. For the differential histogram, the volume at the top of the vertical axis will be the volume with the largest increment. For the accumulative, the volume value shown is computed from that covered by the dose matrix and is not necessarily the volume of the region of interest. The percent of points less than or equal to a selected gamma value (absolute value) is computed and shown. And the same is shown for the subset of points that is greater than (or equal) to a specified threshold dose, in the example above 1000 cGy is the threshold value. These values are shown both in the bottom text fields and on the graph. Section 4, Dosimetry Check Plan, page 29 The Domain Range control can be used to shorten the range plotted on screen. The “Display Data” will write the data to an ASCII file and display the contents of the file. As with any frame, clicking the left mouse on the window of the graph (to put focus on the window so that it can receive a keyboard event), and then hitting the P key on the keyboard will allow you to print the graph. Section 4, Dosimetry Check Plan, page 30 Difference Dose Volume Histogram This tool computes a differential volume histogram of the dose difference for a selected region of interest volume. The absolute difference is shown with a black curve. The positive difference, the computed dose greater than the downloaded dose, is shown with a red curve, and the minus difference is shown in cyan. You can toggle off and on each of the three curves separately. Dose Difference Volume Histogram The dose increment control controls the width in terms of dose of each volume element that is counted. The dose is shown along the horizontal axis and the volume along the vertical. Note that the volume is in cubic centimeters and that the dose is in centiGray. The maximum difference is reported, and then broken down into the largest positive difference and the largest negative difference. The maximum plan dose downloaded is shown next below, and below that the largest dose computed here, for the selected volume. Section 4, Dosimetry Check Plan, page 31 The recompute button is to be used if the plan is changed without bringing down this popup, and will reinitialize and recompute the curves. To print, click the mouse in the plot display area and then hit the "P" key on the keyboard. Section 4, Dosimetry Check Plan, page 32 Show 2D and 3D TPS Dose There is a option to simply display the dose from the treatment planning system (the reference dose). Select either the Show 2D TPS Dose or the 3D control (see above compare 3D control) under the Evaluate pull down. You then type in the dose value for the isodose curve to be displayed. Then hit the “Display in Current Frame” button. All the isodose curves will be shown in the same color. You can select the color, and also tint the dose for the current isodose value which you can select with the mouse from the list. This also will allow you to show the dose on a fused image set. Show 2D TPS Dose Control Monitor Unit Check A monitor unit check can be reported. The monitor unit check is accomplished with the following formula: DC mu = plan mu X plan dose / DC computed dose Where plan dose is the planning system reported dose to a point from a single beam, DC computed dose is the dose that DosimetryCheck computes at the same point, Plan mu is the monitor units from the planning system for the beam, and Section 4, Dosimetry Check Plan, page 33 DC mu is the monitor units found from considering the ratio of the dose to the point. Warning, Dosimetry Check monitor unit is not to be used to treat a patient: The DC mu is not to be used in treating a patient. This report is only for verification purposes. Any large difference should be investigated and corrected. Beam Dose Specification Point A beam dose specification point is defined by Dicom RT items (300A, 82) and (300A, 84), the location of the point and the dose. If both are present for each beam, then you can base the mu check report on that information. As the beam contribution and monitor unit should be in the Dicom RT plan file which you imported, you should have not to enter any further information. The dose specification point is for one fraction. Each beam will have a separately specified point. The points might or might be at the same physical location. Specific point You can alternately select a point from the list of specific points. The beam contribution of the dose to that point from the planning system will not be known from the Dicom RT download, and so you will have to enter those values in the example popup shown below from referring to the planning system. The monitor unit should be known from the Dicom RT download, Dicom tag (300A, 86). If not, then you will have to enter those values as well. If you leave any field blank, that beam will not be reported on. If you do not enter the mu, then an mu check will not be reported for that beam. Likewise if you do not enter the dose from the planning system for a point for a beam that beam will not be reported on. This mechanism can be used for the case of a different point for different beams. Enter the dose and mu for the beam you want the report for and generate the report. Then repeat this process with the different point and enter the values for the beams to be used with that point and generate a report. Below is the MUCheckData pop up, shown for the case of selecting to use the dose specification points. After entering any needed data, hit the print button or add to print que button to generate the report. Section 4, Dosimetry Check Plan, page 34 On the print out you will get the reported percent difference for the dose difference which of course is mathematically equivalent to the difference in monitor units. The monitor unit calculation does not add any new information. The coordinates are in Dosimetry Check plan coordinates. All doses shown in the version after Feb 4, 2013, will be for one fraction. The dose computed by Dosimetry Check will be multiplied by the # of Fractions/Normalization value shown on the Plan toolbar (see below), and then divided by the number of fractions down loaded from the planning system. The former value is initially defaulted to the number of fractions downloaded Section 4, Dosimetry Check Plan, page 35 form the plan, but then can be changed by the user. The number of factions from the planning system used for division is not changed by any operation. Prior to Feb 4, 2013, the dose was shown for all fractions for specific points. Show RMU Value and RMU Profile Two tools are provided on the Evaluate pull down for evaluating the fluence images of the treatment beams. One will simply return the rmu value at any point selected with the mouse. The accompanying Show Pixel Value control is used to get the mouse click location. For square open fields, the rmu is equivalent to the in air scatter collimator factor. Hence square fields can be easily used to access the accuracy of converting images to fluence images. The second tool will show the profile through any flunce image of a beam. Section 4, Dosimetry Check Plan, page 36 This tool works just like the 1D compare dose tool described above, except here only the profile through a fluence image is shown. Select a fluence image to make it the current frame, and then hit the “Select Current Frame” button. Use the translate and rotate controls to select a line though the fluence image. Then hit the “Get Profile” button. The zero along the horizontal axis is at the perpendicular bisector of the central axis projected onto the line. Section 4, Dosimetry Check Plan, page 37 Options pull down On the options pull down are other miscellaneous choices. Patient Orientation The patient may be specified as head first or feet first on the treatment couch. This is a beam attribute but the choice is here so that one can easily set all beams to the same patient orientation. This has nothing to do with how the patient is scanned. This specifies how the patient is placed on the treatment table for a particular beam. The Dicom RT protocol is capable of specifying a feet first patient, but we don’t believe that the RTOG protocol can be or has successfully been implemented to portray a feet first orientation. Supine versus prone is not a choice. The patient must be scanned in either orientation and will be displayed accordingly. Section 4, Dosimetry Check Plan, page 38 Dump 2D Dose Matrix The two dimensional dose matrix for any viewed plane may be written out in an output file. At present the format for that file uses the format Pinnacle (trademark product from Philips, Andover, MA) uses so that other third party software written to read that format can also read the files written here. Select this option from the Options menu. Click the mouse on the image where the reconstructed dose is shown. Then hit the “Save As” button and navigate to where you want to save the file and also enter in a file name. The output file is a text file. There is currently only one output format choice. Section 4, Dosimetry Check Plan, page 39 Change Stacked Image Set Each plan is associated with a primary stacked image set. The primary stacked image set defines the CT number to density conversion and the body outline region of interest (ROI) that defines what is inside and outside of the patient. The primary stacked image set can be fused to other image sets so that the dose computed on the primary stacked image set can be shown on the fused image sets. However, here is provided an option to change the primary stacked image set. The purpose might be to compute the plan on a cone beam CT data set, for example. In switching the primary stacked image set, the plan and accompanying data structures such as the beam isocenters and dose matrix from the planning system will not likely be in the correct location. You may have to move the plan in the stacked image set as sequentially described below. We recommend that you first copy the plan so that you keep the original plan coupled with the original stacked image set. Warning: do not confuse the plan move to a different stacked image set with the original stacked image set the plan was developed for and for which the planning system dose was computed. When you choose this option, the program will present you with the list of stacked images sets under the patient’s entry. You will first have to create and import the stacked image set you wish to use. The selection pop up will show the name of the present primary stacked image set and the list of choices available: Move Plan in Stacked Image Set A mechanism is provided to move all the beams simultaneously within a stacked image set, and to also move the 3D dose lattice that was downloaded from the planning system. This might be necessary upon selecting a new primary stacked image set to properly position the beam and 3D dose lattice within the stacked image set. Section 4, Dosimetry Check Plan, page 40 Warning: do not confuse the moved beams and dose lattice with the original plan. You might want to consider copying the plan first. A pop up is provided to accomplish the move: You may select to move only the beams or only the plan 3D dose matrix, or both with the provided toggle buttons. The shift, if known is to be typed into the Shift Coordinate text boxes, in cm, in the IEC coordinate system: for the supine head first patient, X is your left to right looking into the gantry, Y axis is toward the patient’s head, the Z axis is up. The values shown in the text boxes are the values that are used for the shift. You may select a beam with the Select Beam option menu. The beams coordinates will then be shown in IEC coordinates: Section 4, Dosimetry Check Plan, page 41 You may then hit the button: Your cursor will change shape to a plus. If you then click the left mouse on a point in any image of the primary stacked image set, the location will be shown in the “New isocenter coordinates” text boxes and the shift will be computed to move the isocenter of the selected beam to this new point and will be shown in the “Shift Coordinates” text boxes. Only hitting the “Shift the Plan” button will actually move anything. Export To Dosimetry Check This is an option that will allow you to export the dose that Dosimetry Check computes to a new plan in Dosimetry Check whereby the Dosimetry Check dose computed in the present plan becomes the imported reference dose in the new Dosimetry Check plan. This feature is provided for the situation where one might want to compare the dose Dosimetry Check computes to some change, such as different input rmu files, different size dose matrix, or what ever other reason there might be. The user has to assign a new unique name to the new Dosimetry Check plan that is created. Warning: do not confuse the reference dose in the new plan with dose from the treatment planning system. The label for the reference dose from Dosimetry Check will start with the letters DC, include the plan name copied from, and the date measured of the fluence files. There is a new label on the points report identifying that the plan dose is a prior Dosimetry Check dose. Select Reference Dose From another Plan’s Reference Dose You can select the reference dose from another plan to become the reference dose for the current plan. There is no checking if doing so makes any sense or if the reference dose is for the same stacked image set. You are entirely in control of what you want to see. Section 4, Dosimetry Check Plan, page 42 Select Reference Dose from another Plan’s DC Dose This option will select to be the reference dose the computed dose from another plan. This is equivalent to the Export to Dosimetry Check function above except that a new plan is not created here. Export DosimetryCheck in Dicom RT This option will provide a means to export the dose computed by DosimetryCheck to a Dicom RT file. In addition, all the Dicom files imported can be selected to be reexported as well. On the export pop up shown below: Hit the Browse button to navigate to a directory where the files are to be written to (you can create a new directory), or type in the path (all components must exist). Select the files to export and then hit the Export button. The doses will be multiplied by the number currently in the number of fractions/normalization text box on the plan toolbar. If equal to one dose summation type will be FRACTION, otherwise PLAN. Hardcopy You can print a report using the screen capture method and adding comments. See Printing on the System2100 manual. You can keep a running document by selecting to “Add to Print Que”. This will keep a running page count for your document. Auto Report There is also an Auto Report facility. The Auto Report will add to an existing report that you may have started. Select Auto Report from the Hardcopy cascade under the Evaluate pull down. This facility provides a method to specify the report up front and leave any calculation time to the computer to perform when the Print button is hit at the bottom of the control. The top half of the scrolled area of the control is shown here: Section 4, Dosimetry Check Plan, page 43 Simply select the features you want written to the report. However, you must select a point. The image planes drawn and profile lines will contain this point. It will typically be isocenter or a dose prescription point. You must also enter criteria for the gamma method. Values entered here a passed on to the gamma method control and vice versus. Be sure that you have entered the number of fractions before using this tool. The X, Y, Z axes for the 1D Profiles refers to the IEC coordinate system where the Y axis is toward the patient’s head, Z axis is posterior to anterior. Section 4, Dosimetry Check Plan, page 44 The “SetDose Margin for Zoom” scale control provides some means to default the amount the subsequent images are zoomed up. The program will figure the zoom for images based on the 1D profiles through the x, y, and z axes (whether or not you select them to be in the report, they are computed here). The 50% point of the maximum dose along each line is found and set as a limit of the area to show. To this a margin is added that is selected here with the control. If the margin takes you beyond the patient skin boundary, then the patient skin boundary is kept as the limit. The default is a large margin which will zoom the images up to the edge of the patient. If you set a zero dose margin, you will see the image zoomed up to 1/2 the dose area. Remember that these limits are computed from the x,z axis for transverse, x,y for coronal, and y,z for the sagittal view through the point that you selected. If this does not product the area you want to see, then simply use the middle mouse and right mouse on the images to generate what you want to see, and use the image print facility to make your own report (click left mouse on an image, then hit the P key on the keyboard). Use the separate controls under the Evaluate pulldown. In the Compare 2D Dose control, the program will also plot any isodose levels that were entered on that control in addition to any values selected here as a percent of the dose normalization value. The largest value that is actually plotted will be tinted. Below is the bottom half of the Auto Report control: Section 4, Dosimetry Check Plan, page 45 Likewise the 2D gamma isocurves will include any values entered on that control but will always plot and tint the value of 1.0. The Dose Threshold Percent will give statistics for all doses greater than that percent of the normalization dose entered at the top of the pop up on the plane display of gamma and the gamma histogram. Section 4, Dosimetry Check Plan, page 46 Lastly note the time scale for Dose Volume Histograms. This is the running time for which points are generated to plot the curves. In successive runs for the same selected volumes, more points will be added. You choices will be remember the next time you run the program. Default ROI Volumes Selected In addition, you can specify names of ROI volume to be selected by default the first time you select Auto Report for a plan. In the data directory (specified by file DataDir.loc in the program resources directory, in turn specified by the file rlresources.dir.loc in the current directory) you can create the file AutoReportDefaultNames.txt with the format: /* file format version */ 1 GAMMA external Body esophagus cord DOSE external Body <*brain stem*> <*Spinal Canal*> The file follows the ASCII file standard for this program (see the System2100 Manual under the Program Resource Files section). After the format version you may list the names of ROI volumes. Use the keyword GAMMA to specify names for the gamma volume histogram and DOSE for the names for the dose volume histogram. Those two keywords can be in any order and repeated if need be. The names are case sensitive and spaces matter. If a name has a space in it, use <* to *> to set off that name as a single name. Only exact matches will be selected. You of course may make further selections on the Auto Report pop up. This feature is available if ROI volumes are given consistent names across patients. Submit Auto Report to the Batch Que On the Auto Report popup at the bottom, you can choose either to compute the dose and generate the auto report now, or submit the task to the batch que to run later. Because it is not a good idea for two or more processes to be writing to the same patient directory, Dosimetry Check will exit at that time. You may then add other tasks to the batch que. But the BATCH QUE is NOT started when you submit a job. You must hit the "Start the Batch Que Program" button on DosimetryCheckTasks to start the que running. When the last job is finished, the batch que will stop running and will not run again until you start it again. To see if it is running, use the Windows Task Manager and look for BatchQueProgram or the linux ps -e command. Hitting the start batch que program button again will have no affect if it is already running as a lock file prevents a second instance. Section 4, Dosimetry Check Plan, page 47 # Fractions/Normalization Use the text field to type in any positive non-zero number that you want to multiple all the doses computed by Dosimetry Check. You can use this if, for example, the 3D dose matrix from the planning system was for more than one fraction. In that case you would enter the number of fractions here. Or there may be some reason why you want to change the computed dose. You could use this factor to force agreement at some point and then consider the agreement of the now relative dose distributions. The default value is 1.0. Warning: Be careful not to use this field to produce an agreement where none exist. Section 5, Beam, page 1 BEAM TOOLBAR ................................................................................................................................. 1 MOVE ....................................................................................................................................................... 1 Move Isocenter .................................................................................................................................... 2 Move Angles ........................................................................................................................................ 2 Collimator rotation and measured fluence ....................................................................................................... 3 Collimator Rotated So Field Fits on EPID .................................................................................................. 3 Set Depth and SSD............................................................................................................................... 3 Visual Aid ............................................................................................................................................ 5 OPTIONS ................................................................................................................................................... 5 Read Fluence rmu files ........................................................................................................................ 6 Read IMAT rmu files............................................................................................................................ 6 Select Imat Images Spacing.................................................................................................................. 7 Show Field ........................................................................................................................................... 8 Show Field Information........................................................................................................................ 8 New Fluence Images ............................................................................................................................ 8 Computed Radiograph and BEV .......................................................................................................... 8 Modulation ..................................................................................................................................................... 9 UTILITIES .................................................................................................................................................. 9 MACHINE GEOMETRY FILE......................................................................................................................... 9 Beam Toolbar Beam Toolbar Upon creating or selecting a beam from the plan toolbar, the beam toolbar is displayed. The user must first pick the treatment machine with the provided option menu. Thereafter the treatment machine may not be changed. On the toolbar the plan name is shown to the right of the return button. An option menu is next shown for the beam. A different beam may be selected with this option menu among beams in the plan. An option menu follows showing the treatment machine, but other choices are grayed out once a machine is selected. Next is an active toggle button. The beam may be selected to be inactive (out), in which case the beam is not displayed or computed. The energy is next selected with an option menu. Be careful to select the energy desired for dual energy treatment machines. Move Under the Move pull down are controls to set the isocenter position, the couch, gantry, and collimator angles, and depth of isocenter or source to surface distance. Section 5, Beam, page 2 Move Isocenter Move Isocenter Popup Control The move isocenter popup provides control for setting the isocenter in terms of couch coordinates. Couch lateral corresponds to the IEC accelerator X axis. Couch longitudinal corresponds to the Y axis and couch height to the Z. Each control has a coarse wheel that changes the coordinate in increments of 1 cm, a fine wheel that changes in increments of 0.1 cm, and a text field where the coordinate can be typed but must be completed by hitting the Enter key. The wheels have areas at each end where they may be moved in single increments with a mouse click, and a home button that resets to zero or the default value for that coordinate. While the coordinates are changed, the beam will be drawn in frames that are displaying the plan. A pulldown menu is provided to set the isocenter at the location of another beam in the same plan. Move Angles The gantry, collimator, and couch angles may be set here. Also, an arc may be set by setting the Gantry Arc control to a non-zero value. However, for IMAT, the arc setting is ignored here as the arc will be simulated with fixed beams with images captured during the rotation. Move Angles Popup Control A pull down menu is provided to set the current beam parallel opposed to an existing beam (including itself) in the same plan. Section 5, Beam, page 3 Collimator rotation and measured fluence A toggle button is provided to set whether or not the measured fluence is to rotate with the collimator. If the imaging device does not rotate with the collimator, then the rotation has all ready been accounted for in the captured integrated image of the fluence, and this toggle should be set off. The image will be projected onto the patient without any further rotation. This is equivalent to setting the collimator to the zero position and setting that the image device did rotate with the collimator. At collimator zero degrees, no rotation is applied to the image. (IEC coordinate has to be zero which is the angle defined in the Geometry file in the beam data directory for the machine as the nominal collimator angle. It might be 180 instead of 0.) For example, if the collimator angle is 45 degrees for treatment, then because the EPID does not rotate with the collimator, the 45 degree rotation is already accounted for in the EPID image because the EPID does not rotate with the collimator, rather you can see the field rotated in the EPID image. When the EPID image is projected back onto the patient, the field will be in the correct rotated position. This is different from the situation where the imaging device rotates with the collimator. In that case, the image will have to be rotated with the collimator in the program for the field to be projected correctly onto the patient as it will appear in the image as unrotated. Collimator Rotated So Field Fits on EPID In this situation, rotate the collimator in the direction for which the field will now fit on the EPID. This can only be done for pre-treatment assessment when there is not a patient in the beam, not for exit-transit dose. Note the amount of rotation and in which direction. Did the collimator angle get larger or smaller? Let us say for an example that you had to rotate the collimator from the planned collimator angle of +30 degrees to +90 degrees. The rotation was then an extra +60 degrees. Then in Dosimetry Check, from the Plan toolbar, select under the Beams pull down to edit the beam. Under Move select Angles. Select “Fluence Rotates with Collimator” on (in). If the collimator had been left at 30 degrees in this example during the dry run, you would want to change the angle to 0, as noted above setting the angle to zero is equivalent to setting that the EPID rotated with the collimator (since the field will be projected with the 30 degree rotation in the image). Then to account for the extra collimator rotation during the dry run, rotate the collimator in the opposite direction 60 degrees from zero to the angle of -60 degrees. You have now compensated for the extra rotation. The field should be projecting in the correct orientation. Note that the beam’s eye view axes are drawn on top of the EPID image. Set Depth and SSD A control is provided to set the depth of isocenter or the source surface distance (SSD) of the beam. When specifying the depth or SSD, isocenter will slide along the present central ray to meet the depth or SSD specification. In order for this to happen the central ray must intersect the body skin boundary volume. If the central axis ray does not intersect Section 5, Beam, page 4 the body outline, the depth and SSD text fields will be blank. When this control is up, the SSD and depth will be reported as the beam is otherwise moved. Set Depth and SSD Popup Control Section 5, Beam, page 5 Visual Aid The visual aid will show the accelerator in its current rotated state and serves as an aid in understanding the geometry of a particular beam. The skin boundary is displayed on the couch top. The name of the beam is in the lower left hand corner. Options Options for the Dosimetry Check program include to select the measured field to be associated with the beam. Also, the color used to draw the beam can be changed. The color is used when the beam’s toolbar is not displayed. For moving the beam the overlay color used for all drawing is used (if 24 plane graphics, XOR operation is used). BEV and computed radiographs are also available. Section 5, Beam, page 6 Read Fluence rmu files Upon retrieving a plan, a plan function will run to search for rmu files for beams not associated with a measured fluence. The program looks in the directory with the path: FluenceFiles.d -> plan_name -> beam_name -> IMRT for files for the beam. In manual selection you will be able to navigate to any sub folder of FluenceFiles.d. If files could not be found or you need to change the measured fluence used, you can reselect the files here. Note below that you can also read in more than one rmu file to add. The current choices are to read an rmu (fluence or field dose array) file written by the Field Dose function or other functions that result in a field dose file, such as utilities that read EPID integrated image files or other electronic devices such as the PTW 729 ion chamber array or the MapCheck diode array. Here images have been located in beam’s eye view coordinates and converted to relative monitor units using a calibration curve or constant. An exception is made for images from an EPID that does not rotate with the collimator angle. For those devices, the program will set the collimator angle back to zero upon reading of the Field Dose file here, since the data is in the un-rotated position. You may select more than one rmu (field dose) file for a beam. Doing so will result in the files being added together. This option is provided for the case as when a carriage shift might be required with the Varian MLC and each shift is integrated separately. The fluence files to add must all have the same pixel size, distance, and image size. The program will create a screen of empty frames to display the fluence images for all the beams. On the file selection popup, select the fluences files for the current beam. If you hit the apply button, the field fluence image will be displayed, then the beam toolbar will be set to the next beam. Continue to hit the apply button after selecting the fluence rmu files for each beam, but be sure to check that you are selecting the correct files for the currently selected beam as shown on the beam’s toolbar option menu. Hitting the OK button instead of the apply will end the selection process after the current selection. Read IMAT rmu files For an IMAT beam, you will select all the rmu files that simulate the rotation of the beam. The files for each beam will be in a sub-directory of FluenceFiles.d with the path: FluenceFiles.d -> plan_name -> beam_name -> IMAT When you get the file selection box, select the correct directory (folder) on the left side of the file selection dialog popup. When you see the files on the right side, select all the files. Each rmu file has the gantry angle at which it was measured. The dose will be computed for a beam at each angle using the rmu file at that angle, the rotation simulated by the sum of all the beams at the different gantry angles. The gantry angle will be displayed in the Section 5, Beam, page 7 image of each rmu file. A separate screen is created for each beam to hold the images for that beam. Select Imat Images Spacing This option will let you combine images that are closer together in gantry angle than a minimum spanning angle selected here (see control below). The rotation is simulated by stationary beams, each one at the gantry angle of the rmu file. However, more beams will take more computational time. For example, if your images are every 5 degrees and you select 10 degrees, then images at 0 and 5 will add, 10 and 15 will add, 20 and 25 will add, etc..The angles will averaged so that the first angle will be reported as 2.5 from the 0 and 5 images, 12.5 for 10 and 15, etc.. In doing so, you reduce the number of beams used to simiulate a rotation which will save you computer time. However, you can expect some lose in accuracy, the lost greater the further you are from the center of rotation. If you exit the program and reselect this patient and plan at a later time, your choices will be remembered. Likewise any change in the area restricted to will be remembered for the added and unadded images. This operation is reverseable. If you select zero, all the original images will be displayed and used. You can also set a default for all future plans. But changing the default will not effect other present beams in this plan. You will have to edit each beam as you have done this one. If two or more images are added together, the image of the first image will be replaced with the added image, and the other images will not be shown. The gantry angle shown will be the gantry angle used for the position of the image in all cases. If you want to compare results, the suggestion is that you copy the plan, and then compare the two plans, making changes to one of the copies. Copy plan is found under the Plans toolbar. You can only copy a plan that has been selected and is currently read in. Section 5, Beam, page 8 This utility does not save the dose matrix computed from an rmu fluence array when you combine fields or restore when using the orginal images. Show Field There is also an option to redisplay this field dose image again by first selecting an empty frame and then selecting the Show Field function under the Options menu pulldown. Show Field Information Selecting this option will display information about the field fluence as to what files were read and the calibration and deconvolution parameters. New Fluence Images If new fluence images are generated, then upon retrieving a plan, the new files will be detected but not used unless the user chooses to replace the old fluence with the new. Computed Radiograph and BEV A computed radiograph and BEV may be selected to be displayed. A BEV is a solid model 3D perspective with the eye at the source of x-rays. A computed radiograph may be in the background or may appear by itself. If the beam is moved, the computed radiograph will be erased. The computed radiograph is selected under the Options pull down. DRR Toolbar Select an empty frame (by clicking the mouse on the large button occupying an empty frame). You can create a screen of empty frames with the Screen Control button (lower right and side of the main program window). The contrast enhancement slider will raise CT numbers to the power selected to simulate photoelectric effect. Four is a good choice. You can add the computed radiograph (or DRR for Digitally Reconstructed Radiograph) to an existing BEV for the beam, or create a new BEV with the computed radiograph as background, or you can show the DRR by itself. Section 5, Beam, page 9 An example DRR is shown below, with corresponding outlined regions of interest. The Frame Control at the bottom of the 3D frame may be used to control objects being drawn. Modulation Example DRR for an oblique field. Hitting this button will modulate the DRR with the fluence image for the beam. In doing so the DRR will be a representation of a port film. Putting a transparent ROI on top of this will give an indication of where the beam is relative to the body anatomy. Utilities A utility exist to dump a 3D dose matrix for the beam to a file. This binary file will have the dose matrix in beam’s eye view coordinates, in the units of centiGray. The file is used by program AnalyzeBeam to compare computed dose to that measured with scanning equipment. Computed and measured beam profiles may then be plotted together for comparison purposes. This option is generally used for quality control purposes. Machine Geometry File The geometry of the treatment machine is specified in the Geometry file in the subdirectory of the treatment machine. All machines are stored in the directory specified by the BeamData.loc file in the program resources directory. Each machine occupies a subdirectory under that directory and contains a Geometry file. The Geometry file contains information about the treatment machine. An example file is shown in the section on BeamData. Of importance here is the definition of directions and coordinates for the treatment machine parameters. For example, the gantry angle at which the machine points at the floor and the direction of rotation that represents an increase in that angle. This file should be edited to fit your machine. The beam coordinates are stored in IEC coordinates and the Geometry file is used to translate those coordinates to Section 5, Beam, page 10 the user interface. Changing the definitions of the accelerator’s coordinates system will not change the location of existing beams. Section 6, Dose Algorithm, page 1 DOSE ALGORITHM............................................................................................................................. 1 GENERATION OF THE KERNEL ...................................................................................................... 5 PROGRAM GENERATEBEAMPARAMETERS ................................................................................ 6 PROGRAM COMPUTEPOLYCAFILES ............................................................................................. 7 REFERENCES ....................................................................................................................................... 7 ACKNOWLEDGMENTS ...................................................................................................................... 7 Point of calcuation P Integration of the pencil beam in the field. The contribution of the dose from the area element to P is computed. area element, dr r dθ Radiation field boundary at depth. Figure 1 Dose Algorithm The program uses a pencil beam algorithm. Below we will give details on how the pencil beam is developed from measured beam data and Monte Carlo calculated kernels. A single poly-energetic kernel is used to represent the pencil. There were two considerations for making this choice. First we would like the algorithm to be as fast as possible. Calculating each energy separately with a spectrum and mono-energetic kernels would reduce the speed significantly. It is our philosophy that if greater accuracy is Section 6, Dose Algorithm, page 2 desired, one may as well use a Monte Carlo algorithm, so that there is a fast algorithm for quick results and a slow one for greater accuracy. Second, for the Dosimetry Check application, we have to consider the input information. We can only measure dose in a plane perpendicular to a beam, not the spectrum, at individual pixels covering the radiation field. Therefore we need an algorithm that can start with the intensity distribution in reference to dose. Source of X-rays Central Ray Patient Surface de(x,y) de(xr,yr) Point of Calculation P r Differential Area Element dr rdθ Figure 2 The dose is computed to the point P according to the below formula. r is the radius at depth from point P to the differential area element dr rdθ. (x,y) is the coordinates of P at the treatment machine’s isocentric distance Sad. (xr,yr) is coordinates of the differential area element at distance Sad. Sad Spd doseP = dose _ c × OffAxisCorrection( t, de) × 2 × Section 6, Dose Algorithm, page 3 1 2π 2π R ∫ ∫ 0 K ( r, de(r ,θ )) × Field ( x r , y r ) × 0 1 Max 1.0, OCR SSDK r + de(r ,θ ) drdθ where t= x 2 + y2 Sad In words, dose_c is the computed constant that converts everything that follows to give the calibrated dose for the calibration field size, SSD, and depth. The units of the pencil kernel therefore to not really matter. Dose_c is simply the ratio of the specified dose rate, usually 1.0 cG/mu, for some field size, SSD, and depth, to the result computed for the same field size, SSD, and depth. The Off Axis Correction is table developed from measured diagonal fan line data taken at depth for the largest field size. This two dimensional table is simply the ratio of measured over computed values stored as a function of the tangent of the angle with the central ray, t above, and depth. The depth de is the effective depth of the point of calculation P. de is computed by tracing along a ray from the point of entry into the patient body, and summing the incremental path length times the density at the location. This table provides a means of accounting for the change in beam penetration off axis since the kernel was developed from data on the central ray. The Sad/Spd squared term is the inverse square law, where Sad is the source axis distance of the treatment machine, typically 100cm. Spd is the distance from the source to the plane point P is in, along the central ray. Next follows the integration of the pencil beam kernel over the area of the field. This formula is of course only symbolic. We can only integrate numerically on a computer, but the formula does show the mathematical idea. The kernel K(r,de(r,θ))/2πr is the dose at the radius r at depth to the point P from the incremental area dr rdθ. de(r,θ) in cylindrical coordinates centered at P equals de(xr,yr) in Cartesian coordinates and is the equivalent depth along the diverging ray through the differential area element at the surface to the plane perpendicular to the central ray that contains the point P. We actually don’t have this kernel K, what we do have is the integration of K from 0 to r which is the dose at P from the circular disk of radius r at depth. So we actually take a difference here over dr in the numerical computation. Note that the r term cancels out and we have taken the 2π term outside of the integral. Section 6, Dose Algorithm, page 4 The differential area element is weighted by the field intensity Field at (r,θ), here shown in the Cartesian coordinates (xr,yr) at the distance sad. For the Dosimetry Check program, this is looked up directly from the pixel value at that location from the measured field. In comparison program GenerateFieldDoseImage computes this value at each pixel location as the product of the monitor units, the scatter collimator factor, the in air off center ratio table, and the attenuation of any shielding blocks. For general treatment planning we would here also model the attenuation of any wedge, compensators, and any other devices that effect the field fluence such as a multi-leaf collimator. The one over the maximum of one or the in air off axis ratio (OCR) term is to correct the kernel for having been derived from data that contains the effect of the OCR. Here we divide it out as long as the OCR has a value greater than one. The effect of most flattening filters on the OCR is that the in air fluence increases initially with radius. We want to correct for that effect. Otherwise for points on the central axis we could be effectively applying the effect of the OCR twice during integration over the area of the field, once built into the kernel and then formally through the above Field term. But in the corner of the largest field the OCR value often decreases due to a cut off of the field due to the primary collimator. We do not want to cancel out that effect in those areas. The correction here is a compromise to achieve some deconvolution of the OCR term out of the kernel term. As the OCR is stored in terms of the tangent angle a ray makes with the central ray, we divide the radius at depth by the SSD used to measure the fields from which the kernel was derived from plus the effective depth along the ray from the differential area element to the plane perpendicular to the central ray that contains the point of calculation P. Note that there are two effective depths used in the above equation. One is along the ray to the point of calculation P, de(x,y). The other is inside the integration (sum) and is traced along the ray from the surface to the differential area element dr rdθ = de(xr,yr). The ray tracing along each ray is only done once. A fan line grid covering the area of the beam is created. Each fan line is ray traced through the patient with the storing of the accumulated equivalent depth at intervals along each ray. The spacing between the fan lines is set at a level half way through the patient to the dose matrix spacing value that the user can reset from the default value. Below this plane the fan lines are diverging further apart and above the plane the fan lines are converging closer together. Node points are distributed along the fan lines at equally spaced intersecting planes perpendicular to the central ray, and it is at these node points that the equivalent depths are stored. During the above numerical integration over each plane, the nearest ray is used to look up the equivalent depth. The same node points that hold the equivalent depths also define the points to be calculated. All other points are interpolated within this diverging matrix. Let us note here the approximations that are made. The integration is in the plane perpendicular to the central ray that contains point P. Rigorously it can be argued that the integration should be in the plane perpendicular to the ray from the source to the point P. Section 6, Dose Algorithm, page 5 For a worst case, the largest field size of 40x40, the ray at the edge of the field on a major axis makes an angle of 78.7 degrees instead of 90 degrees, an 11.3 degree difference, which is not going to make a large difference. The Off Axis Correction above will tend to cancel out such approximations. To be consistent, the Off Axis Correction is computed using the same algorithm. Using the inverse law correction for the slant depth along the ray from the source to point P made no difference from using the vertical distance parallel to the central ray. Another approximation is made below in the generation of the pencil kernel. It is assumed that at a depth d and radius r, the dose will be the same for a cylinder of radius r and for a diverging cone of radius r at the same depth. This is the same approximation made in the concept of Tissue Air Ratio. Rectangular arrays of equally spaced points are generated for planar images, and a three dimensional lattice of points is generated for 3d perspective room views. The dose at these points are computed for each beam by interpolating within the above diverging fan line array of points generated for each beam. This means that in general the dose is interpolated between the eight corners of the diverging box that a point is inside. We will interpolate with less than eight points provided that the sum of the weights from the points is greater than 0.5, as some node points might fall outside of the patient. Once computed, each beam saves its dose matrix to a disk file, unless the beam is changed in which case a new fan line dose matrix array is created. Generation of the Kernel Program GenerateBeamParameters computes the pencil kernel from measured data. It does this in a two step process. We started with Monte Carlo computed mono-energetic point spread functions. We used those to computed mono-energetic pencil beam kernels. Next we take the central axis data at different field sizes to fit a spectrum. We constrain the spectrum to be a smooth curve by using a Guassian (or normal) distribution, with the spread parameter different before and after the peak value, giving for parameters to be fitted: the peak energy value E0, the magnitude of the peak value A, the spread before the peak σl and the spread after the peak σu. I = A × exp − ( E − E0 ) σ 2 where σ= { σ l whenE ≤ E 0 σ u whenE ≥ E o Using these kernels and spectrum to compute the dose, the dose at the surface is necessarily zero, whereas contamination electrons will result in some dose at the surface. At lower energy such as 6 MeV, the fitted spectrum with Monte Carlo computed kernels Section 6, Dose Algorithm, page 6 can reproduce the measured percent depth dose from dmax and deeper. However for higher energies such as 18 MeV, the contamination electrons have some effect still at dmax and deeper to 5 or 6 cm, causing differences of two to three percent at the small end or large end of the field size range. Without modeling the contamination electrons we cannot use this spectrum and mono-energetic kernels. We also have the consideration as stated above that computation time is saved by using a single weighted kernel. In doing so we give up the possibility of correcting for changes in spectrum off axis. Using off axis data one can fit a different spectrum at off axis intervals. The final consideration besides computation time is that the information measured with the Dosimetry Check program is dose on a plane perpendicular to the central ray, not the spectrum. For these reason we instead generate a poly-energetic pencil kernel. The above fitted spectrum and mono-energetic pencil kernels are used for three purposes: One, at 10 cm depth, which is beyond the range of contamination electrons, we can compute phantom scatter. This provides a means of separating the scatter collimator factor from the measured output factor for each measured field. Two, we can compute the equivalency of circular fields to square fields, again at 10 cm depth, and use the resultant table to assign equivalent radii at each depth to the table of measured percent depth dose and square field sizes. We may now calculated an accumulated pencil kernel as a function of radius and depth from the measured square field percent depth dose data. Three, we can complete the poly-energetic pencil kernel to zero field size, to a depth of 60 cm, and to a radius of 60 cm (the range for which the mono-energetic kernels cover), by scaling the results of the mono-energetic kernel and spectrum to agree where the tables join. From the surface to dmax the curvature computed at dmax is simply scaled to fit the end points from the smallest field and largest field in extending to zero radius and 60 cm radius respectively. In this manner we produce a poly-energetic kernel which by design returns the same percent depth dose for all depths and field sizes measured. Program GenerateBeamParameters This program performs the above function of first fitting the spectrum and then using the result to assist in forming a poly-energetic kernel from measured beam data. After the poly-energetic kernel is created, this program computes the Off Axis Correction table from data measured in water along the diagonal of the largest field size at different depths. Next the program computes the dose using the specifications for field size, depth, and SSD, for the calibration definition and uses the result to compute the normalization constant that will convert computed results to cGray/mu. Lastly, the collimator scatter factor is computed by dividing computed phantom scatter into the output measured for each field size. The collimator scatter factor is used by program GenerateFieldDoseImage to compute the equivalent of a measured field which is to be used for testing purposes. Section 6, Dose Algorithm, page 7 This program is an ASCII run program, meaning you run it in an xterm window with keyboard commands. The program will prompt you to select the treatment machine and then the energy. The program will take several minutes, most of the time spent in the initial step of fitting a spectrum. The program will stop if an error occurs, such as a needed file is missing. Be sure to check for error messages when the program has finished to ascertain that it was successful in computing all the output files that are required. Program ComputePolyCAFiles This is an ASCII program that will compare the dose in the central axis data files to that computed using the pencil beam. A report is produced that can be printed on a printer. This is an ASCII program that must be run from the keyboard in an xterm window. It provides a test that the kernel was properly generated. References 1. T.R. Mackie, J.W. Scrimger, J.J. Battista, “A Convolution Method of Calculating Dose for 15-MV X-Rays”, Med. Phys., Vol. 12, No. 2, Mar/Apr 1985, pp 188-196. 2. M.D. Altschuler, P. Bloch, E.L. Buhle, S. Ayyalasomayajula, “3D Dose Calcuations for Electron and Photon Beams”, Phys. Med. Biol., Vol. 37, No. 2, 1992, pp 391-411. 3. N. Papanlkolaou, T.R. Mackie, C. Wells, M. Gehring, P. Reckwerdt: “Investigation of Convolution Method for Polyenergetic Spectra”, Med. Phys., Vol. 20, No. 5, Sept/Oct 1993, pages 1327-1336. 4. P.A. Jursinic, T.R. Mackie, “Characteristics of Secondary Electrons Produced by 6, 10, and 24 MV X-Ray Beams”, Phys., Med. Biol., Vol. 41, 1996, pp 1499-1509. 5. P. Bloch, M.D. Altschuler, B.E. Bjarngard, A. Kassaee, J.M. McDonough, “Determining Clinical Photon Beam Spectra from Measured Depth Dose with the Cimmino Algorithm”, Phys. Med. Biol, Vol. 45, 2000, pp 171-183. Acknowledgments The author would like to here acknowledge the assistance provided by Dr. Thomas (Rock) Mackie of the University of Wisconsin, and Dr. Martin Altschuler and Dr. Peter Bloch of the University of Pennsylvania, with whom discussions were invaluable in learning how to compute with point and pencil kernels respectively. Section 7, Beam Data, page 1 BEAM DATA ......................................................................................................................................... 1 THE GENERATE BEAM PARAMETERS PROGRAM ..................................................................... 2 MACHINE DESCRIPTION FILE ............................................................................................................ 2 MACHINE GEOMETRY FILE ................................................................................................................ 2 LIST OF X-RAY ENERGIES................................................................................................................... 3 CENTRAL AXIS BEAM DATA .............................................................................................................. 4 CENTRAL AXIS FILE LIST ................................................................................................................... 4 DMAX FILE ............................................................................................................................................ 5 FIELD SIZE OUTPUT FILE .................................................................................................................... 5 CALIBRATION FILE .............................................................................................................................. 6 Calibration constant ............................................................................................................................ 6 DIAGONAL FAN LINE FILE.................................................................................................................. 6 IN AIR OFF CENTER RATIO FILE ........................................................................................................ 7 CONVERSION UTILITIES................................................................................................................... 8 WINDOWS MOUSE IN COMMAND PROMPT WINDOWS .................................................................. 9 LINUX MOUSE IN X TERMINAL COMMAND PROMPT WINDOWS.............................................. 10 CONVERTING PERCENT DEPTH DOSE FILES ................................................................................. 10 CONVERTING IN WATER DIAGONAL SCAN DATA ....................................................................... 11 One scan at a time ............................................................................................................................. 12 Table in columns................................................................................................................................ 13 CONVERTING IN AIR DIAGONAL SCANS........................................................................................ 13 OTHER FILES ....................................................................................................................................... 14 WHEN DONE ........................................................................................................................................ 14 CENTRAL AXIS REPORT FILE........................................................................................................ 14 Beam Data It may be suitable for the Dosimetry Check program to use generic beam data. The generic data provided can be copied to create a machine. It might then be only necessary to edit the geometry file specifying the geometric parameters of the treatment machine and for each energy the calibration file. The supplied generic data provides templates for modifying or creating beam data for a particular machine. A useful utility program is ReplaceText that will replace found text with a different string, to change the machine name in files if building a beam data file system from a template. After editing the calibration file, be sure to run program ComputeCalConstant. All the files are ASCII text files and are self documenting. Numerical information is off set with white space. Text fields that programs are to read are set off between the symbols <* and *>. If there are no spaces (white space) in the text string the text need not be delineated with the above symbols. A comment line is set off with two slashes to the end of the line. Or a comment may be enclosed between /* and */ which can be nested. When reading a file programs ignore the comments. Utilities may exist to copy existing beam data in other formats to the file structure required here. Program ConvertRenBeamFiles, for example, will copy the ASCII beam data files used for Render-Plan 3-D from Elekta Oncology to our file format. This is an ASCII Section 7, Beam Data, page 2 program run in an xterm. Just invoke the name of the program, the directory where Render-Plan beam data files are, and the directory where the data files are to be copied and transformed to. We expect to write these utilities on a need bases as people supply us with examples of their beam data. All beam data resides in the directory specified by the file BeamData.loc in the program resources directory. Each treatment machine is represented by a subdirectory. In the subdirectory are files containing information common to the treatment machine. Each energy will have a subdirectory, for example X06 for 6 MV x-rays, X18 for 18 MV xrays. We will here give examples of these files. The Generate Beam Parameters Program Program GenerateBeamParameters will read the below input files and write output files. The output files are not documented here. Those files that are ASCII are self documenting however. There should normally be no reason to edit the output files, but they might supply useful information. The kernel files are stored as binary files. This program is described above in the Algorithms section. Machine Description File This file simply holds a text description of the treatment machine. Example file name: Description Example file: /* file format version: */ 1 <* SL20, 6 and 18 MeV x-rays*> Machine Geometry File This file defines the geometry of a treatment machine. Example file name: Geometry Example file: /* file format version: */ 2 /* Source Axis Distance (cm) = */ 100.00 // This is also the distance field sizes are defined at. /* largest field size (cm) is */ 16 21 In formation version 2 above, two numbers are expected for the maximum field size, which would be 40 40 in normal cases, but there is a machine where it is 16 by 21. The first number is the size long beam’s eye view X axis, and the second along the Y axis. Below is the prior format, the rest being the same: /* file format version: */ 1 /* Source Axis Distance (cm) = */ 100.00 Section 7, Beam Data, page 3 // This is also the distance field sizes are defined at. /* largest field size (cm) is */ 40.00 /* Positive gantry rotation: +1 = clockwise, -1 = counter-clockwise */ -1 /* Gantry angle value when pointed at floor: */ 180.00 /* Positive collimator rotation: -1 = clockwise viewed from ceiling +1 = counter-clockwise, with accelerator pointed at floor */ -1 /* collimator nominal angle value = */ 180.00 /* collimator rotation lower limit = */ 83.00 /* collimator rotation upper limit = */ 275.00 /* Positive couch rotation: -1 = clockwise viewed from ceiling +1 = counter-clockwise */ 1 /* couch nominal angle: */ 180.00 /* X axis, positive couch lateral direction, positive is +x IEC moves to your right looking toward the gantry) Enter opposite sign here */ -1 /* center position value (cm) */ 0.00 (when /* Y axis, positive couch longitudinal direction, positive is +y IEC (when moves toward gantry)Enter opposite sign here */ -1 /* center position value (cm) */ 0.00 /* Z axis, positive couch height direction, positive is +z IEC moves up) Enter opposite sign here */ -1 /* center position value (cm) */ 0.00 (when /* 1 = lower jaws are X jaws (move sideways), 2 = lower are Y jaws (move front to back) */ 1 /* Independent jaws: 0 = neither, 1 = X jaws (left to right) 2 = Y jaws (front to back), 3 = both */ 2 /* label for -X jaw: */ <*X1 *> /* label for +X jaw: */ <*X2 *> /* label for -Y jaw: */ <*Y2 *> /* label for +Y jaw: */ <*Y1 *> /* limit of travel for each independent jaw, given as a coordinate in cm -x jaw +x jaw -y jaw +y jaw */ 0.00 0.00 10.0 -10.0 List of X-ray Energies This file holds the list of x-ray (photon) energies available on the treatment machine. Each energy will have a subdirectory, for example X06. Example file name: Photons Example File /* file format version: */ 1 /* number of photon energies: */ 2 6 18 Section 7, Beam Data, page 4 Central Axis Beam Data This file is to hold data on the central axis for square fields and resides in the energy subdirectory. Generally the SSD should be the same as the isocentric machine, typically 100 cm. All the central axis files should have measurements at the same depths. Example file name: CA12.0x12.0_w00_06 Example file: /* /* /* /* /* /* /* /* /* /* file type: 2 = Central Axis */ 2 file format version: */ 1 machine directory name: */ SL20 energy = */ 6 date of data: */ <*25-AUG-1996 11:22:24*> wedge number, 0 = no wedge */ 0 field size in cm = */ 12.00 12.00 Source to Surface Distance in cm = */ 100.00 Number of depths: */ 47 depth cm value*/ 0.00 46.680000 0.50 73.089996 1.00 95.760002 1.50 100.120003 1.60 100.000000 2.00 99.199997 3.00 95.699997 4.00 92.080002 5.00 87.470001 6.00 83.660004 7.00 79.959999 8.00 76.150002 9.00 72.550003 10.00 68.930000 ... 39.00 15.430000 40.00 13.880000 42.50 12.170000 45.00 10.740000 47.50 9.440000 Note that the file starts with a file type field that defines this file as a central axis data file. The file format version that follows defines the format version of this type of file. If the type of data that this file holds must change in the future, we can simply define a different format. The machine name and energy follows. One will not be able to move files around between machines without changing the machine name here. This is the directory name under which the files are stored. The values are generally normalized to 100.0 at dmax. Central Axis File List This file contains the list of central axis files. Example file name: CAFileListw00_06 Example file: /* /* /* /* file type: 7 = list of CA files: */ 7 file format version: */ 1 machine directory name: */ SL20 nominal energy = */ 6 Section 7, Beam Data, page 5 /* wedge number = */ 0 CA03.0x03.0_w00_06 CA04.0x04.0_w00_06 CA05.0x05.0_w00_06 CA06.0x06.0_w00_06 CA08.0x08.0_w00_06 CA10.0x10.0_w00_06 CA12.0x12.0_w00_06 CA15.0x15.0_w00_06 CA20.0x20.0_w00_06 CA25.0x25.0_w00_06 CA30.0x30.0_w00_06 CA35.0x35.0_w00_06 CA40.0x40.0_w00_06 // Depths measured should be all the same. This file is consulted when the data from separate central axis files need to be pooled together to create a table of field size versus depth dose, such as when creating the pencil beam kernel. Dmax File This file simply defines the depth of dmax for the particular energy. Example file name: Dmax06 Example file: /* file type: 3 = dmax value */ 3 /* file format version: */ 1 /* dmax in cm = */ 1.60 Field Size Output File This file holds the measured output for field sizes. Example file name: OutPut06 or Output_w00_06 (were w00 is for zero wedge, meaning no wedge) Example file: /* file type: 5 = output factors */ 5 /* file format version: */ 1 /* machine directory name */ SL20 /* energy */ 6 /* date of file: */ <*25-AUG-1996 11:22:24*> //Normally only square fields. // cm cm cm cGy/mu // field size SSD Depth output factor 3.00 3.00 100.00 1.60 0.891000 4.00 4.00 100.00 1.60 0.910000 5.00 5.00 100.00 1.60 0.921000 6.00 6.00 100.00 1.60 0.933000 8.00 8.00 100.00 1.60 0.953000 10.00 10.00 100.00 1.60 0.969000 12.00 12.00 100.00 1.60 0.985000 15.00 15.00 100.00 1.60 0.998000 20.00 20.00 100.00 1.60 1.021000 25.00 25.00 100.00 1.60 1.034000 30.00 30.00 100.00 1.60 1.044000 35.00 35.00 100.00 1.60 1.049000 Section 7, Beam Data, page 6 40.00 40.00 100.00 1.60 1.051000 The dose rate for the calibration field size must be consistent with the calibration file to follow and note the values are in cGy/mu and are NOT simply normalized to the calibration field size. Calibration File This file holds the definition of the machine calibration. Example file name: Calibration06 Example file: /* /* /* /* /* /* /* /* /* file type: 4 = calibration */ 4 file format version: */ 1 machine directory name */ SL20 energy */ 6 date of calibration: */ <* 31-JUL-1996 13:39:24 calibration Source Surface Distance cm: */ 98.40 calibration field size cm: */ 10.00 calibration depth cm: */ 1.60 calibration dose rate (cG/mu) : */ 1.000 *> Note that this machine is calibrated isocentrically 100 cm to the detector, hence 98.4 cm to the surface. The specification also could have been to a source surface distance of 100.0 with a dose rate of 0.969 cG/mu. Calibration constant If your machine’s calibration is different from the generic beam data provided, you need only edit the above file and then run program ComputeCalConstant for the new calibration specification to be used. Alternately you can run program DefineMonitorUnit to both edit the calibration file and compute the conversion constant. The constant is written to the file DoseConvertConstant. Diagonal Fan Line File This file holds data measured on the diagonal of the largest field size. Rather than store the off axis distance, the tangent of the angle the ray makes to the central axis is stored. Typically this is just the off axis distance divided by 100. Note however, that this does not have to be measured at 100 cm SSD, but could be measured at a shorter distance. Otherwise a data acquisition system could have the central axis off set to one corner of the tank so that scans can be made along one diagonal. The field size refers to the jaw opening and is the field size at the isocentric distance of the machine, typically 100 cm. If possible data for more than one diagonal should be averaged. This data is used to compute the Off Axis Correction Factor which accounts for the change in beam penetration off axis due to the change in energy spectrum off axis. Section 7, Beam Data, page 7 The depths in the table may be specified and measured as the vertical depth or slant depth. If vertical than all the data at each depth lie on the same plane. If slant than the data for the same depth lie on an arc. Most data acquistion systems would measure the off axis scans on the same plane. The off axis data stored here starts with the central ray and goes on a 45 degree diagonal to the corner of the field. An increment of 1 or 2 cm is good. All the data for each off axis point must fall on diverging fan lines. Example file name: DiagFanLine40.0_w00_06 Example file: /* /* /* /* /* /* /* /* /* /* /* file type: 6 = Diagonal Fan Line */ 6 file format version: */ 1 machine directory name: */ SL20 energy = */ 6 date of data: */ <*25-AUG-1996 11:22:24*> wedge number, 0 = no wedge */ 0 field size in cm, x direction, y direction = */ 40.00 40.00 Source to Surface Distance in cm = */ 100.00 1 = slant depth, 2 = vertical depth */ 1 Number of depths: */ 41 Number of radii: */ 15 // depth cm 0.0000 1.65 1.00000 2.00 0.99030 2.50 0.97490 ... 34.00 0.23360 35.00 0.22290 tan = radius/distance 0.0200 0.0400 1.01010 1.01710 1.00390 1.01130 0.98820 0.99640 0.0600 1.02360 1.01610 1.00060 0.0800 1.03420 1.02680 1.01110 0.23810 0.22710 0.23950 0.22820 0.23860 0.22740 // depth cm 0.1000 1.65 1.05310 2.00 1.04580 2.50 1.02760 ... 34.00 0.23360 35.00 0.22290 tan = radius/distance 0.1200 0.1400 1.05680 1.06180 1.04910 1.05280 1.03030 1.03330 0.1600 1.06400 1.05620 1.03720 0.1800 1.06200 1.05400 1.03700 0.23810 0.22710 0.23950 0.22820 0.23860 0.22740 // depth cm 0.1000 1.65 1.05310 2.00 1.04580 2.50 1.02760 ... 33.00 0.21530 34.00 0.20370 35.00 0.19400 tan = radius/distance 0.1200 0.1400 1.05680 1.06180 1.04910 1.05280 1.03030 1.03330 0.1600 1.06400 1.05620 1.03720 0.1800 1.06200 1.05400 1.03700 0.19790 0.18790 0.17770 0.05830 0.05550 0.05320 0.03100 0.02970 0.02860 0.23990 0.22870 0.23990 0.22870 0.16270 0.15470 0.14680 In Air Off Center Ratio File This file holds the off center ratio measured in air. Typically one will put a build up cap on an ion chamber, and measure the dose on the diagonal of the largest field size. The Section 7, Beam Data, page 8 diagonals should be averaged with the data starting on the central axis and going to the corner of the field. The off axis distance is in terms of the tangent the ray makes with the central ray. Example file name: InAirOCR06 Example file: /* /* /* /* /* /* file type: 8 = In Air OCR */ 8 file format version: */ 1 machine directory name: */ SL20 energy = */ 6 date of data: */ <*25-AUG-1996 11:22:24*> Number of data pairs: */ 33 // Must be in increasing order, starting with central axis // Tangent OCR 0.00000 1.00000 0.00980 1.00750 0.01960 1.01730 0.02930 1.02390 0.03910 1.02580 ... 0.26400 0.07470 0.27370 0.04780 0.28350 0.03930 0.29330 0.03270 0.30310 0.02770 0.31280 0.02270 Conversion Utilities Programs have been written to convert data written by beam data acquisition systems to the format needed by Dosimetry Check (and RtDosePlan for the same files involved), but are not documented here. However, it seems that the format changes with the version of the software of the particular system and there is not a common standard. However, recently those systems are able to write to Microsoft Excel, and this will provide us a common format to input. We will describe three programs that can be used to read data into our beam data format: ConvertMSExcelPDD: for reading in in water percent depth dose data. ConvertMSExcelDiag: for reading in in water diagonal scan data. ConvertInAir: for reading in in air diagonal scan data. However, none of these program directly reads a Microsoft Excel file. Rather you have to save a sheet in text format and read the text file. All three programs are ASCII programs that must be run in a command prompt window. Run the programs from the main directory where DosimetryCheck is installed, typically in Windows this is c:\mathresolutions. C:\mathresolutions contains dll files needed by Microsoft programs. An alternative is to add the path c:\mathresolutions to the system paths so that c:\mathresolutions will be searched for dll files during run time. On linux, this is not an issue. The program are stored in the directory tools.dir. To invoke the programs type: Section 7, Beam Data, page 9 tools.dir\ ConvertMSExcelPDD.exe path_to_file_to_read where the second argument is the path to the input file to be read. If you do not enter a second argument, then the program will prompt you to enter a path to a file later on in the program. In linux, it is tools.dir/ConvertMSExcelPDD, etc.. Upon running the programs, the programs will prompt you to choose the accelerator from the list in the beam data directory, and the list of energies. Therefore you must have first created a directory entry and in that directory and then created a Geometry file and a Photons file. For each energy listed in Photons you must create a directory: X06 for 6x, X18 for 18x, for example. Windows Mouse in Command Prompt Windows In Windows you can avoid typing by right clicking on the title bar of the command prompt window and select Properties: Then on the Properties popup select Quick Edit Mode Section 7, Beam Data, page 10 This will allow you to high light text with the left mouse. Clicking with the right mouse once will copy it, and clicking with the right mouse afterwards will deposit this text in any command prompt window. Control V will deposit in a Windows window, such as Word or Excel. Also don’t forget the up arrow key will retrieve prior commands you have typed in. Linux Mouse in X terminal Command Prompt Windows In linux and unix, you only need to high light text with the left mouse. Middle mouse will then deposit the text elsewhere. Also don’t forget the up arrow key will retrieve prior commands you have typed in. Converting percent depth dose files The scans are assumed to have been made at 100 cm SSD. The file must be edited to have the below format. Either do this in Excel and the save as a text file or edit the text file. The first line read is as below with the word “Depth” in it: Depth (cm) 2 X 2 cm 3 x 3 cm 4 X 4 cm 5 X 5 cm 6 X 6 cm 7 X 7 cm Section 7, Beam Data, page 11 There may not be lines of data above the line with the word “Depth”. The program reads lines until it finds a line with the word “Depth” and assumes that line is the beginning of the percent depth dose table. After the word “Depth” may be cm or mm which will designate whether the column under depth is the depth in cm or mm. The field sizes are listed in the rest of the line. There must be a ‘x’ or ‘X’ between each dimension of the field size. The field size must be in centimeters. All other text in the line is ignored, so the following cm in the above example is ignored. The program looks for numbers only and is expecting two numbers for each column of data. This line can wrap on your text editor but is assumed to end with a new line. The entire table can be in one unit, with lines too long for your text editor too show as one line as long as the lines are wrapping around and there is not a new line within a line of data. The percent depth dose data follows on the next line (no blank lines in between). The data does not have to be arranged in neat columns. All that matters is that each line of data contain the depth in the first field, and a percent depth dose for each field size in the above line. It does not matter how the data is normalized as it will be renormalized to 100 at dmax when printed out. In the below we see depths of 0.0 cm, 0.1 cm, and 0.2 cm. Since there are six field sizes above, there must be data for six field sizes. 0.0 0.1 0.2 47.87 53.77 60.53 50.98 56.99 63.6 49.71 55.78 64.21 52.58 59.25 67.75 54.41 61.28 69.65 55.71 61.97 70.08 The last depth should either be followed by the end of the file or a blank line. After the blank line you can continue the table with more field sizes if the data is not in a single table unit, for example: 8x8 10x10 15x15 20 x 20 30X30 40x40 The data must follow as above, starting with the depth value. The list of depths must agree with the depths in the first part of the table. The program will prompt you to enter the nominal dmax value in cm. The program will write out a CA file for each field size, then the file list CAFileListw00_06 file, which list the CA files to be used, and the Dmax06 file (here names shown for 6x). Converting in water diagonal scan data Program ConvertMSExcelDiag will convert in water diagonal scan data to our format. The program is again run in a command prompt window and the first argument is the path to the text file to be read. The data may be organized into a single block of data or organized in separate scan columns, one for each depth. The data can be from the central axis out to a corner or a complete scan from one corner to another. There may be a scan Section 7, Beam Data, page 12 for each diagonal. It is assumed that the scans were done at 100 cm SSD and are for the diagonal of the largest field size. This program will write out the file DiagFanLine40.0_w00_06 (assuming 40 is the maximum field size in this example). The maximum field size is specified in the Geometry file. After prompting you to select the machine directory and energy, the program will prompt you to enter the organization of the data: Enter: 1 if file format is one scan at a time OR 2 if in a table in columns: Then the program will prompt for how the distance from the central axis is specified: Enter: 1 if offset data is in terms of the tangent 2 if data is distance in cm from the c.a. (at 100 cm) 3 if data is distance in mm from the c.a. (at 100 cm) One scan at a time In this organization the data is in columns, one column per depth. An example is: Depth = 1.5cm 0.255 31.45 0.250 54.67 0.245 96.50 0.240 101.21 0.235 102.60 0.230 103.85 0.225 104.30 ... 0.015 0.010 0.005 0.000 100.90 100.50 100.20 100 Depth = 5cm 0.255 32.39 0.250 55.5905 0.245 89.05797 Each scan must start with the line “Depth = “ followed by the depth in cm or mm, with the cm and mm present. Next follows the offset, either the tangent value, or the offset in mm or cm. Then the value for that offext. A blank line will separate scans. Section 7, Beam Data, page 13 Table in columns In this organization the data may be in a table of scans. An example of the data: Depth mm 6 15 -188 1.63 -187 1.62 -186 1.63 -185 1.72 -184 1.72 -183 1.82 -182 1.82 ... 187 1.64 188 1.64 50 2.07 2.28 2.28 2.28 2.39 2.39 2.5 100 3.54 3.54 3.68 3.68 3.81 3.81 3.94 200 6.83 7.24 7.24 7.46 7.69 7.68 7.9 250 8.75 9.27 9.28 9.56 9.85 10.12 10.13 300 11.6 11.53 11.89 12.24 12.6 12.96 13.33 2.19 2.19 3.42 3.44 6.63 6.66 8.78 8.24 10.88 10.19 15 1.14 1.14 1.14 50 1.19 1.19 1.29 100 1.75 2.02 2.02 200 4.16 4.16 4.16 250 5.61 5.61 5.61 300 6.85 6.85 6.85 1.64 1.64 1.64 2.29 2.29 2.07 3.68 3.68 3.4 7.31 7.3 6.86 9.35 9.35 9.35 11.66 11.66 10.91 99999 -200 -199 -198 ... 198 199 200 There must be a line with Depth with mm or cm. The next line will be the number of scans that will be in the table. The next line will be the list of depths in mm or cm as designated in the prior line. Then the data is to follow. In the above example the offset is in mm, followed by a value for each scan. The list ends with a blank line. The number 99999 may then be present to signal that the other diagonal is to follow, or otherwise the file simply ends. Converting In Air Diagonal Scans Run program ConvertInAir to read in the diagonal in air scan. This scan may be measured at any distance. After selecting the machine and energy that the data is for, you will be prompted for the off set denominator that will convert the data to the tangent: Enter value to divide first column by to get tangent. (distance of measurement, typically 100 cm. If in mm then 1000): This is the number than when divided into the first number of each data pair, will give the tangent. For example, if the data was scanned at 100 cm and is in cm, you would enter 100. If in mm you would enter 1000. If in mm but measured at 90cm, you wound enter 900. Input data example follows. The data can be any order, and a second scan can follow after a blank line. There must be a 0.0 point (on the central axis) for each scan however. Section 7, Beam Data, page 14 -15.00 -14.00 -13.75 -13.50 -13.25 ... -2.00 -1.00 0.00 1.00 2.00 ... 13.75 14.00 15.00 0.009 0.014 0.016 0.050 0.021 -15.00 -14.00 -13.75 -13.50 -13.25 ... 14.00 15.00 0.009 0.014 0.016 0.050 0.021 0.464 0.462 0.462 0.463 0.466 0.014 0.012 0.009 0.012 0.009 This program will write out the file InAirOCR06. Other Files The other files you will have to write are the calibration file Calibration06, and the output factors file OutPut_w00_06 (names shown here for 6x). You can copy from another machine and edit the files. When Done Run program tools.dir\GenerateBeamParameters Central Axis Report File This file is written by program ComputePolyCAFiles and contains the report of comparing the same central axis points calculated with the pencil dose kernel to the data used to generate the pencil kernel, namely the central axis data files and the machine output file. This file is an ASCII file which may be printed. Both the percent depth dose is compared and the dose rate in cG/mu. A standard deviation is computed at the end of the printout. The standard deviation is only computed for points dmax or deeper. Example file name: Careport06.txt Example from one field size comparison: Comparison to measured data for field size 15.00 by 15.00 cm % depth dose dose rate Depth Measured Calculated Difference Measured Calculated Diff 0.00 49.55 49.66 0.11 0.4945 0.4956 0.0011 0.50 70.33 71.64 1.31 0.7019 0.7149 0.0130 1.00 96.18 96.23 0.05 0.9599 0.9604 0.0005 Section 7, Beam Data, page 15 1.50 1.60 2.00 3.00 4.00 5.00 100.18 100.00 99.30 95.29 91.77 88.17 100.11 100.00 99.25 95.46 91.94 88.04 -0.07 0.00 -0.05 0.17 0.17 -0.13 0.9998 0.9980 0.9910 0.9510 0.9159 0.8799 0.9991 0.9980 0.9905 0.9527 0.9175 0.8786 Example summary at the end of the file: SL20 6 MeV Standard Deviation Summary (beyond depth of 1.60 cm): field size % depth dose dose rate 3.00 by 3.00 0.140 0.00125 4.00 by 4.00 0.081 0.00074 5.00 by 5.00 0.217 0.00200 6.00 by 6.00 0.161 0.00150 8.00 by 8.00 0.163 0.00155 10.00 by 10.00 0.140 0.00136 12.00 by 12.00 0.103 0.00101 15.00 by 15.00 0.074 0.00074 20.00 by 20.00 0.088 0.00090 25.00 by 25.00 0.066 0.00069 30.00 by 30.00 0.086 0.00090 35.00 by 35.00 0.137 0.00144 40.00 by 40.00 0.092 0.00097 -0.0007 0.0000 -0.0005 0.0017 0.0017 -0.0013 Section 8, Files, Testing Utilities page 1 FILES...................................................................................................................................................... 1 SHARED LIBRARY FILES ............................................................................................................................. 1 X RESOURCE FILES .................................................................................................................................... 1 RUN TIME FILE .......................................................................................................................................... 1 OTHER DATA FILES ................................................................................................................................... 2 RESOURCES DIRECTORY FILES ................................................................................................................... 2 Location files ....................................................................................................................................... 2 Data files ............................................................................................................................................. 2 TESTING UTILITIES ........................................................................................................................... 3 Files Shared Library Files On Linux systems, this program uses the radiation therapy library file librlmrl.so. This file must be moved or copied to /usr/lib or /usr/lib32. On Windows systems, programs are compilied into a single executable with no shared or dynamic libraries. X Resource Files The X resource file is DosimetryCheckRes and must reside either in the home directory or in /usr/lib/X11/app-defaults. The Field Dose resource file FieldDoseRes and the System2100Res resource files are also needed. If the resource files are only in the home directory, then the user must log into the home directory for the program to successfully find the resource files. This is an X function, and X generates no error messages if a resource file cannot be found. If the X resource files are not found, the program will show the Widget names for labels on buttons, and needed sizing information will be missing. A toolbar cannot show up. Run Time File The entry run time file is DosimetryCheckTasks and can be invoked from the keyboard or the desktop. The program uses the System2100 program resources file system and looks for the file rlresources.dir.loc to locate where the program resource directory is. From DosimetryCheckTasks, other executables are invoked. Program ReadDicomCheck is provided to read in plans exported in Dicom RT. Program ReadRtogCheck is provided to read in treatment plans written in RTOG format. The RTOG protocol has become obsolete. This is a ASCII program and is invoked with the flag -d followed by the directory where the RTOG files are. For example: ReadRtogCheck -d rtog.dir. This program is described in a separate section in this manual. ConvertEPIDImages and ConvertIMATImages are executables for processing EPID images. Other convert executables are available for ion and diode array devices (MapCheck, Matrixx, PTW729, and Siemens EPID images. Section 8, Files, Testing Utilities page 2 Other Data Files Data files are stored in the directory located by the file DataDir.loc in the program resources directory (see Sysem2100 documentation). Subdirectories used are: 1. CalDCur.d for storing calibration curves. 2. CalFieldDose.d for storing ion chamber and diode calibration files. 3. DenCur.d for storing pixel to density conversion curves. 4. DeconvKernels.d for storing EPID deconvolution files. 5. StSp.d for storing step strip files. Resources Directory Files Specific files of interest in the program resources directory are listed below. Location files Of interest are the location files ending in .loc. These files define the path to particular files or folders that the program uses. Of particular interest will be the files defining where downloaded files are to go: InclineDirectory.loc, NewDicomRTDirectory.loc, NewEPIDImagesDirectory.loc, NewImagesDirectory.loc, and where the patient directory is: PatientDirectory.loc. The above location files specify the starting point where a file selection dialog will start at. The user can type in a new path in the filter line. A list of location files follows: 1. BeamData.loc that locates where beam data is stored. 2. CalFileDirectory.loc: locates were EPID calibration files can be found. 3. DataDir.loc, specifying the location of the above data directory. 4. InclineDirectory.loc: stores default location for inclinometer generated files. 5. IviewGTDirectory.loc: stores path to the Elekta IviewGT systems (more than one). 6. Kernels.loc specifies where Monte Carlo calculated kernels are stored. 7. NewDicomRTDirectory.loc: default location for plan downloads. 8. NewEPIDImagesDirectory.loc: default location for EPID image downloads. 9. NewImagesDirectory.loc: default location for other new image downloads. 10. PatientDirectory.loc: default location for the patient folders. 11. PatientReports.loc: specifies where patient reports are to go. 12. Programs.loc: locates where other executables are stored (normally tools.dir). 13. gs.loc: specifies the path to the GhostScrip executable. 14. gsview.loc: specifies the path to the gsview executable (for viewing PostScript files). 15. language.dir.loc: specifies location of program resources files related to a specific language. 16. ps.dir.loc: specifies the location of the program resources files are for generating PostScript files. 17. tmp.dir.loc: specifies the folder to use for temporary files created by the program. Data files Other files that might be of interest: Section 8, Files, Testing Utilities page 3 1. DefaultBeamColor defines the default color used to display beams. 2. DeconvRollOff: defines the default deconvolution roll off value. 3. DoseDisplay defines default parameters for the display of 2d isodose curves and 3d dose clouds. 4. TenPercentIsodose specifies default values for some isodose displays. 5. NumberOfThreads.txt: specifies the number of threads the program can use for parallel processing. Note: there is not a global restriction if more than one instance of a program is running. 6. SagittalDirection: defines default orientation of sagittal views. 7. XGLResources.dat: defines the visuals the program is to use. Testing Utilities Several utilities are provided for testing. Program ComputePolyCAFiles will compute the dose for the same central axis points used to generate the pencil kernel. A report file is written and stored in the beam data directory under the energy selected (see Beam Data Files). Program CreateSquareCTScan will generate a simulated CT scan that is square in shape. Square or circular regions of inhomogeneity may be created inside the water density square. The result may be used to create a stacked image set for testing purposes. Program GenerateFieldDoseImage will simulate a measured x-ray field by computing the same from a beam model. Rectangular and asymmetric fields may be generated. Shielding blocks can be simulated as well. The format for a block to be read by program GenerateFieldDoseImage is specified here with the example file: 80.0 .039 5 0.80 3.20 -0.80 3.20 -0.80 -3.20 0.80 -3.20 0.80 3.20 The first number is the distance that the block contour is defined at. Next follows the transmission through the block. Next is the number of block contour points. This is to be followed with the required number of data pairs, x,y coordinates in cm, where the origin is at the central axis. This file is not read under the ASCII file standard in that comments are not supported. Section 9, RTOG Download, page 1 RTOG Download...........................................................................................................1 Planning system download..........................................................................................1 Program ReadRtogCheck...........................................................................................1 Patient and Plans ........................................................................................................2 CT images..................................................................................................................2 Additional plans .........................................................................................................2 Beams ........................................................................................................................3 Limitations .................................................................................................................3 Skin outline ................................................................................................................3 Example run...............................................................................................................3 RTOG Download Planning system download Down load the plan to include the beam positions, the CT scans, the outlined regions of interest including the body outline, and the 3D dose matrix, from the planning system. If you don’t get the beam positions, you will have to manually locate isocenter and beam angles of each beam. If no skin boundary, you will have to create one. Note however, that RTOG does not include the conversion of CT numbers to density. Dosimetry Check could be used with this program as a means for displaying plans from other systems. Program ReadRtogCheck Program ReadRtogCheck is provided to read in treatment plans written in RTOG format. This is an ASCII program (runs in a winterm or xterm window with a keyboard interface and commands, in Windows a command prompt window) and is invoked with the flag -d followed by the directory where the RTOG files are for the particular patient. For example: ReadRtogCheck -d rtog.dir Where rtog.dir is the directory where the files are. You must specify the path to this directory if not a subdirectory of the directory you are in. For Windows, change directory to c:\mathresolutions (use the cd command to change directories for Windows and unix). This program was created from read_x_tape provided by the RTOG center for the purpose of building a routine to read files in the RTOG format, in case you are familiar with those templates. That template program makes calls to write information out which we provided to create a patient and plan entry for Dosimetry Check. The nature of the program as an ASCII program was kept in tact, but we did not support writing all generated messages shown on the screen to a log file. If any error occurs, note carefully Section 9, RTOG Download, page 2 the error message written out and left on the screen. Some errors are reported which do not effect the read in of the plan. The program will first list the contents of the directory (our addition) indicated on the command line with the -d flag. You must specify the characters that form the root of the names of the files. The files names are typically “aapm0000”, “aapm0001”, etc.. The 0000 file contains a list and specification for the remaining files. Simply hit the enter key to default (again our addition) to “aapm”. You may next specify any postfix should there be one following the numbers used in the file names. Simply hit the enter key to default to none. Again hit the enter key to select the default number of digits that follow the above root name, or enter a number if different from four. Patient and Plans All plans for Dosimetry Check are written under the directory of a particular patient. The current patient directory is next listed on the screen for convenience. You will then be prompted to either select an existing patient or to create a new patient directory. Select an existing patient directory if you all ready have a directory for the particular patient. Otherwise create a new directory. When creating a new patient, you can either specify the patient’s name or let the program build the name from the contents of the RTOG file. Note that the program is limited to downloading only one patient case per run of the program. CT images Normally you should be downloading the CT images with the plan and the program is limited to downloading only one set of such images per program run. These images must by definition be stackable and are specified that way by the RTOG format. The program will create a new directory under the patient’s directory to hold the image set. These images are converted to DICOM format when saved. At this time only CT images are supported. The RTOG format does not include sufficient information for MRI images to locate the images relative to a coordinate system of the patient, a requirement of DICOM. Patient supine or prone, head first or feet first is not specified with MRI images. For CT images the patient will be assumed to be head first supine if that information is otherwise missing. Upon reading in and displaying the images it is important that you check that the orientation labels, among right, left, anterior, posterior, superior, and inferior, are correct. Additional plans You may down load another plan later without including the images. If not downloading an image set, you will be prompted to select an existing stacked image set. Generally you should download the CT images with the beam position data, outlined regions of interest, and a 3d dose matrix. Plans are stored also under the patient’s directory and are associated with a particular stacked image set. Section 9, RTOG Download, page 3 Beams For each beam that is encountered, you will be prompted to select the machine that the beam is on. The RTOG format is not going to include the name of the directory you have assigned to each treatment machine. Once you have selected a machine for the first beam, you have the option of defaulting all further beams to that same machine. Limitations There are limitations. RTOG is limited to transverse only images. And the outlined regions of interest are limited to contours being coplanar with the transverse image planes. There is no provision in RTOG for specifying the conversion of CT numbers to density. You will have to generate a curve to do that. This function is also found under the Options toolbar under the Stacked Image Sets pulldown and is described in a separate section of this manual under the Primary Stacked Image Set. If you are able to down load CT images with the pixel values converted to some linear scale relative to density, you will have to specify a conversion of pixel value to density so that the correct density values will result. Skin outline If you have downloaded a skin outline, you may later specify this volume as representing the skin boundary. The selection is made after running Dosimetry Check and is under the Options toolbar under the Stacked Image Sets pulldown. Otherwise you will have to use the contouring tools to produce a skin outline. Note that there is an automatic function for that purpose. Example run An example run of ReadRtogCheck follows. The RTOG files in this example are up a directory and in subdirectory adac.d from where ReadRtogCheck is run. Below “…” indicates where we have left out the reporting of files written. We want to show the conversation the user has with the program and we have also inserted comments below in a different font from the log. $ ./ReadRtogCheck -d ../adac.d ReadRtogCheck, Version 1 Release 2 Depth for motif interface = 24 planes. Made new color map for Motif. Can't create overlay visual of depth 8 for Motif popup interface. For drawing areas, use Open GL and X For images depth = 24 planes, for 3d displays depth = 24 planes. Directory of ..\adac.d: Volume in drive C has no label. Volume Serial Number is 403E-53C4 Section 9, RTOG Download, page 4 Directory of c:\home\adac.d [.] RTOG0001 RTOG0006 RTOG0011 RTOG0016 RTOG0021 RTOG0026 RTOG0031 RTOG0036 RTOG0041 RTOG0046 RTOG0051 RTOG0056 RTOG0061 RTOG0066 RTOG0071 RTOG0076 [..] foredose foredose.gif RTOG0002 RTOG0003 RTOG0004 RTOG0007 RTOG0008 RTOG0009 RTOG0012 RTOG0013 RTOG0014 RTOG0017 RTOG0018 RTOG0019 RTOG0022 RTOG0023 RTOG0024 RTOG0027 RTOG0028 RTOG0029 RTOG0032 RTOG0033 RTOG0034 RTOG0037 RTOG0038 RTOG0039 RTOG0042 RTOG0043 RTOG0044 RTOG0047 RTOG0048 RTOG0049 RTOG0052 RTOG0053 RTOG0054 RTOG0057 RTOG0058 RTOG0059 RTOG0062 RTOG0063 RTOG0064 RTOG0067 RTOG0068 RTOG0069 RTOG0072 RTOG0073 RTOG0074 RTOG0077 80 File(s) 24,088,152 bytes 2 Dir(s) 32,553,619,456 bytes free RTOG0000 RTOG0005 RTOG0010 RTOG0015 RTOG0020 RTOG0025 RTOG0030 RTOG0035 RTOG0040 RTOG0045 RTOG0050 RTOG0055 RTOG0060 RTOG0065 RTOG0070 RTOG0075 Note above that the contents of the directory are listed out. If you don’t see any files than you specified the path incorrectly after the –d flag. Below the user or prompted to enter the prefix for the files, which typically is either RTOG as in this case, or aapm. Only the files of the form “RTOGnnnn” are RTOG files in this example. The form is generally four letters followed by four numbers. 0000 is the file that list the rest of the files. Enter prefix for file names to be read (usually 'aapm'):RTOG prefix = RTOG Enter postfix for file names to be read (usually ''): # of digits for file name #'s to be read (usually '4'): # of digits = 4 prefix = RTOG Program: read_x_tape.c,v $ - Version: 1.3 $ - Date: 2000/01/19 17:2 52 $ Started on: 01/26/2004 at: 15:53 PM by NO_USER_NAME Source directory for processing ..\adac.d Date of directory file creation: Thu Mar 20 16:41:12 2003 Patient Directory pat.d: Is patient ADAC CASE a new patient? (1=Yes, 0=No) 1 Patient directory name = ADACCASE Is this right? (1=Yes, 0=No) 1 patient directory = ADACCASE Section 9, RTOG Download, page 5 The reading program was downloaded from the RTOG center and may indicate some errors which evidently do not effect the read in of the plan. Just select to continue processing. ERROR!: [CT IMAGE] Scan type entry missing ERROR!: Parsing CT directory entries FILE: 1 Tape standard for this data set = 3.00 ERROR!: Initializing the tape directory structure Continue (1=Yes, 0=No): 1 Processing CTSCAN file (1) wrote file pat.d\ADACCASE\SIS.d\CT_26-Jan-2004\CT_001 Processing CTSCAN file (2) wrote file pat.d\ADACCASE\SIS.d\CT_26-Jan-2004\CT_002 Processing CTSCAN file (3) wrote file pat.d\ADACCASE\SIS.d\CT_26-Jan-2004\CT_003 Processing CTSCAN file (4) wrote file pat.d\ADACCASE\SIS.d\CT_26-Jan-2004\CT_004 . . . Here all the CT scans are read in. wrote file pat.d\ADACCASE\ckpn.d\0\PrimarySIS wrote file pat.d\ADACCASE\ckpn.d\0\PlanType Next, the program prompts the user to select the accelerator that the first beam uses, since the Dosimetry Check accelerator name will not be in the RTOG file. For plan 0, select treatment machine for beam number 0, LAO, energy= 6 MeV 1 GeneralAccel 2 SL20B Select machine directory: 1 . . . wrote file pat.d\ADACCASE\ckpn.d\0\b.d\RPO_03\IsocenterLoc wrote file pat.d\ADACCASE\ckpn.d\0\b.d\RPO_03\Angles beam RPO_03 is done. Processing BEAMGEOM file (59) Plan name: 0 Next the user selects to continue to associate the rest of the beams with the first choice made for an accelerator for the first beam encountered above. For plan 0, for beam number 1, L Lat, energy= 6 MeV 1 Use machine GeneralAccel for this and all remaining beams. 2 Continue to choose the machine for each beam.For plan 0, 1 . . . Processing BEAMGEOM file (61) Plan name: 0 wrote file pat.d\ADACCASE\ckpn.d\0\b.d\L_Lat_ref_06\MachineName wrote file pat.d\ADACCASE\ckpn.d\0\b.d\L_Lat_ref_06\BeamEnergy wrote file pat.d\ADACCASE\ckpn.d\0\b.d\L_Lat_ref_06\BeamType Section 9, RTOG Download, page 6 wrote file pat.d\ADACCASE\ckpn.d\0\b.d\L_Lat_ref_06\IsocenterLoc wrote file pat.d\ADACCASE\ckpn.d\0\b.d\L_Lat_ref_06\Angles beam L_Lat_ref_06 is done. Processing DOSEDIST file (62) 3D dose matrix size is 47 horizontal by 59 vertical by 53 depth Plan name: 0 wrote file: pat.d\ADACCASE\ckpn.d\0\Foreign3dDoseLattice Processing DOSEVOLUMEHISTOGRAM file (63) 'save_dvh' not supported Processing DOSEVOLUMEHISTOGRAM file (64) 'save_dvh' not supported . . . We do not use the dose volume histogram files. Dose volume histograms are recomputed from the 3D dose matrix read in and compared to that computed by Dosimetry Check. Processing DOSEVOLUMEHISTOGRAM file (77) 'save_dvh' not supported Finished on: 01/26/2004 at: 16:00 PM Finished on: 01/26/2004 at: 16:00 PM Section 10, Dicom RT Download, page 1 ReadDicomCheck ............................................................................................................... 1 Coordinate Systems ............................................................................................................ 2 Patient ................................................................................................................................. 2 Warning Selecting Patient: ............................................................................................. 2 Auto Read Case................................................................................................................... 3 Stacked Image Set ............................................................................................................... 4 CT number to Density Conversion ................................................................................. 4 Regions of Interest (ROI)................................................................................................ 4 Options ............................................................................................................................ 4 Plan ..................................................................................................................................... 4 Beams .................................................................................................................................. 5 Contouring .......................................................................................................................... 5 Auto Report ......................................................................................................................... 5 Saving of Dicom Files ........................................................................................................ 5 Dosimetry Check ................................................................................................................ 5 ReadDicomCheck Run the program ReadDicomCheck to import plans in Dicom RT format to Dosimetry Check. You can select this program from DosimetryCheckTasks, or you can run the program from the current directory by typing: ReadDicomCheck in a command prompt window. Below is a picture of the main window for this program: This program will read in Dicom RT files and write out the patient directory with the plan for Dosimetry Check to pick up. The planning system should write out the plan into Dicom RT files, which are then read. Either navigate to the directory where these files Section 10, Dicom RT Download, page 2 are, or copy them into some convenient directory. By default, the file selection box starts in the directory where it expects to find image files as defined in the file NewDicomRTDirectory.loc in the program resources directory, or if that file is not present, then the file NewImagesDirectory.loc. The CT scans will be each in a separate file. The outlined region of interest structures, plan, and 3D dose matrix are assumed to be in different files. These files may or may not start with convenient prefixes, such as the structure file starting with the letters RS, the beam geometry in a file starting with the letters RP, and the 3D dose matrix in a file starting with the letters RD. After reading in the Dicom RT files, run Dosimetry Check and select the patient directory created here, and then the plan created here. Below are comments on running the program ReadDicomCheck. Coordinate Systems The Dicom standard is that the coordinate system is to be Dicom, and everything, CT images, isocenter, points, region of interest contours, must be in the same coordinate system (otherwise how would one know where isocenter is relative to the CT scans, etc.). Further, the Dicom standard states that the medical accelerator coordinates (referring to gantry angle, couch angle, collimator angle, etc.) must be in IEC coordinates. Internally Dosimetry Check is IEC, so no transformations are needed upon reading in accelerator coordinates. The Geometry file (see beam data section) is only referred to in presenting a machine coordinate to the user (see Beam below). Therefore, after passing through the Dicom filter, all information about the coordinate system used in the treatment planning system is lost and unrecoverable. The coordinate system used by Dosimetry Check is IEC, not Dicom. IEC is positive Y axis toward the patient's head, positive Z axis posterior to anterior. Only the X axis agrees with Dicom. The origin is at the center of the box that holds all the CT scans, hence is dead center in the patient model. Patient You have to first create a patient or select an existing patient in your present system unless you are going to use the Auto Read Case option below. Warning Selecting Patient: Once you have selected a patient, the program will continue to use the same patient. You have to back out of the program to select or create a different patient. Be sure you are putting files into the correct patient directory. The current patient’s name is shown on the title bar of the main application window. If you don't know the patient's name you can get it from any CT scan file using program DicomDump in the tools.dir directory respectively. This program is an ASCII program. Section 10, Dicom RT Download, page 3 Invoke with the program name followed by the name of the CT scan file to read. You might want to pipe to the more function, for example: DicomDump file_name | more You can also access the program from DosimetryCheckTasks or MarkRT tasks, in which case you will get a file selection box where you can navigate to the file and select it. Look for Dicom (10,10). Other Dicom display functions can be found on the internet. Create the patient if a new patient or select an existing patient. It is your responsibility to guarantee that the images and plan belong to the correct patient, and that the plan is for the stacked image set selected. Auto Read Case You may use this feature to read in a case. You do not have to first create or select a patient. The program will do so from the patient’s name in the Dicom plan file. But you must back out of the program to create or use a different patient. By selecting a patient, you can over ride which patient where the data goes. You must navigate to the top of a directory tree that will contain all the files for the case: CT scans, structure file, plan file, and dose file. There can be more than one patient and case in the directory tree. The program will present you the list of patient-plans that it finds, and you are to pick one. Selecting this option the program will do the rest but you should review the messages when it finishes. You might have to select the accelerator for instance if the machine name in the plan is not in the list of machines for Dosimetry Check or MarkRT. This auto feature will also accept MRI scans. If these conditions are not met, you can select individual components as described below. But this function has the limitation that you can only use it once, there after you will have to back out of the program (hit Exit) and then select to run the program again. The limitation is that only one stacked image set can be supported per run. However, you can manually select a second plan (and then dose) to read in for the same stacked image set and patient (see below) If you have a second plan for the same stacked image set, then select the stacked image set and manually select the plan and dose file below. If you use the Auto Read Case feature, you will end up with a duplicate stacked image set. However, if your contours for the second plan are different, you might want a duplicate stacked image set for the plan. Each plan is associated with a stacked image set, but a stacked image set can be used by more than one plan. ROI contours belong to the stacked image set in Dosimetry Check and MarkRT, not the plan. Section 10, Dicom RT Download, page 4 Stacked Image Set You next have to select an existing stacked image set or read in a new one. The plan to be read has to be for the stacked image set. If creating a new stacked image set, use the filter on the file selection box to read in only scan files, for example, by setting the filter to CT*. Then select all files to read in. This program will here allow you to only select or read in one stacked image set. Back out of the program if you have to read in a second one. This stacked image set is the primary image set for the plan which supplies the external body outline and the CT number to density conversion function. CT number to Density Conversion There is no mechanism in Dicom RT for specifying how CT numbers are converted to density. Therefore you will still have to provide a conversion for Dosimetry Check. Go under StackedImageSet to Options to Density. You can read in a scan of a phantom with biological materials (by creating a stacked image set out of the scan) and run a curve. You can also type in numbers if you have values. Water density for most CT scanners have a pixel value of 1024 in Dosimetry Check. Dosimetry Check does not use Hounsfield numbers. A Houndsfield number of -1000 would be a pixel value of 24, 0 1024, and 1000 2024. Regions of Interest (ROI) Once you have read in the stacked image set you should read in outlined regions of interest (ROI). There is a mechanism for identifying which ROI is the external body outline. However, if that fails or is absent, you will have to select the body outline or create it in Dosimetry Check. To create a body outline, use the tool for that purpose under Contouring. To select an existing body outline, go under StackedImageSets to Options to Skin. You might want to check the choice as a matter of routine. There is a check to see if the ROI came from the selected stacked image set. Generally the Dicom RT ROI file starts with the letters RS. Options You can push the Stacked Image Set options toolbar to make selections for the CT number to density curve, and the ROI volume that is to be the body contour. Plan Once you have the stacked image set, you can read in a plan. Here we only pick up the beam positions (gantry, collimator, and couch angles, and isocenter location) and 3D dose matrix. First select to read in the beams by reading in the plan file. You must read in the beams first and then select to read in the dose matrix second. You cannot read in the dose matrix without having read the beam file first in the same session. This is because there is information about the plan in the beam file that is needed by the dose matrix function that is not provided in the dose file. There is a check that the dose file is for the selected beam file. Section 10, Dicom RT Download, page 5 Generally the Dicom RT beam file starts with the letters RP and the dose file with the letters RD. Beams If the accelerator machine name is not one that exist in the treatment machine directory, you will be prompt to select the accelerator that the beams are to use. This choice will apply to all the beams. Naturally the selected machine must have the required energy. Dicom RT specifies the accelerator coordinates in IEC coordinates, which is also the system for Dosimetry Check, so no conversion is needed here. The Geometry file in each machine directory simply specifies how the coordinates are presented to the user. For example, for a non-IEC accelerator, the gantry angle will be converted from IEC to the system specified in the Geometry file when presented to the user. Changing the Geometry file will therefore not change the actual angle of a beam, only the angle reported to the user. This will not apply of course if the user types in an angle. If the machine name in the plan read above is not found in the list of machines in Dosimetry Check, then you will be prompted to select an accelerator. You will always have the option of picking a different machine afterwards. The machine list in Dosimetry Check is the list of directory names in bd.d. The option menu will show the accelerator that was picked. Contouring You can push the contouring toolbar to complete any needed contouring, assignments of densities to region of interest volumes, and creation of a couch model. Auto Report For automatic processing of EPID images to occur you must make selections for the auto report, input the dose for gamma analysis and the gamma criteria. If this section is incomplete the auto report cannot be produced automatically. Saving of Dicom Files All the imported files are saved under the sub-directory Imports.d in the patient’s directory. Dosimetry Check After reading in the plan, exit the program and run Dosimetry Check (or MarkRT). Select the patient, stacked image set, and then the plan. For each beam you must read in a fluence file (in rmu units). Dosimetry Check shows the dose in the resolution selected under Evaluate. For example, if Dosimetry Check has the default value of 0.5 cm, then a matrix of that spacing is provided for any selected plane. Doses are interpolated out of the 3D dose matrix read above. If the imported 3D dose matrix has a spacing of 0.1 cm and the above is set to 0.5 cm, you will see the isodose curves plotted on a 0.5 cm matrix. There is an option under Evaluate on the Plan toolbar to show just the dose from the Section 10, Dicom RT Download, page 6 treatment planning system. Dosimetry Check could thus be used as a tool to display plans from other systems. Section 18, License Agreement, page 1 LICENSE AGREEMENT FOR COMPUTER SOFTWARE THIS LICENSE AGREEMENT (“Agreement”) is made and effective as of the date noted below by and between MATH RESOLUTIONS, LLC, a Maryland limited liability company with a present mailing address of 5975 Gales Lane, Columbia, Maryland 21045 (“Company”), and the Customer identified below (“Customer”) (Company and Customer hereinafter collectively called the “Parties” and individually called a “Party”). The Parties hereby agree that the following terms and conditions will apply to any order made by Customer for any customized software developed and distributed by Company (the “Software”). 1. CUSTOMER’S COVENANTS. Customer agrees with respect to any and all Software, to accept without limitation or condition all responsibility for: (a) selecting the Software to achieve the Customer's intended results; (b) installing and integrating the Software into Customer's facility; (c) for Customer’s proper or improper use of the Software; and (d) any and all results obtained from any such use. Customer agrees to check and verify all results before applying them to any patient. Customer agrees to read and be responsible and familiar with all Software documentation provided by the Company and any articles published and authored by the Company or others as referenced in the related documentation that describe functions of the Software programs or algorithms and methods employed by the Software. Customer also has the responsibility for the selection and use of, and the results obtained from, any other program or programming equipment, or services used in connection with any Software. 2. LIMITED WARRANTIES. Each Software program is warranted to conform to any Program Specifications and Terms provided by Company to Customer, when such Software is shipped to Customer and for a period of one (1) year thereafter, to the extent the Software is properly used for the duration of such period. Company does not warrant that the functions contained in a program will meet all the Customer's intended requirements except as stated in the Program Specifications, or will operate in the combinations which might be selected for use by the Customer, or that the operation of the program will be uninterrupted or error free or that all program defects will be corrected. If a program does not conform to its Program Specifications and it is shown that a problem is caused by a defect in the program, the Company will respond to such defect in the current unaltered release of the program by correcting such defect in any manner it considers desirable or by replacing the program. These services will be limited to two years from date of delivery of the program to the Customer. 3. LIMITATION OF LIABILITY. In no event shall Company be liable for any damages whatsoever, including, without limitation, damages for loss of business profits, business interruption, or other pecuniary loss, arising out of the use of or inability to use the Software or any portion thereof. Customer agrees to indemnify and hold harmless the Company from and against any claims that arise or result from the use of the Software. Company's entire liability and Customer's exclusive remedy shall be limited to return to Customer of the price paid for the Software in question, to the extent the same is returned to Company within two (2) years after the date of purchase, provided the failure of the Software is not due to accident, abuse, or misapplication by Customer. THE WARRANTIES CONTAINED HEREIN ARE IN LIEU OF ALL OTHER WARRANTIES, EXPRESSED OR IMPLIED, INCLUDING, BUT NOT LIMITED TO, THE 1 Section 18, License Agreement, page 2 IMPLIED WARRANTIES OF MERCHANTABILITY AND FITNESS FOR A PARTICULAR PURPOSE. 4. CONFIDENTIAL INFORMATION. Customer further agrees and covenants to keep confidential and otherwise restrict access to the Software, related documentation and listings, and any other proprietary information and property related thereto and will not disclose same, except in confidence to its own personnel, and further, Customer agrees not to provide or otherwise make available any Software or Software documentation to any person other than its own personnel, except with the prior written consent of a duly authorized representative of Company. Customer’s obligations hereunder shall extend to any employees, contractors, agents and/or representatives of Customer, and Customer agrees to enforce this Agreement by making all such persons having access to this information aware of the Agreement and by holding all such employees liable to the Customer and to the Company for all unauthorized disclosures, whether or not such person remains affiliated with Customer. If any such person refuses to accept the terms of this Agreement, it will be the responsibility of the Customer to assure that such person does not gain access to the Software or any related documentation or information provided by Company hereunder. 5. ASSIGNMENT. This Agreement is not assignable by Customer. Neither the Software nor any copy or version thereof (or any portion of such Software) may be sublicensed, assigned or transferred by Customer without the prior written consent of the Company. Any attempt to sublicense, assign or transfer any of the rights, duties or obligations under this Agreement is void and shall constitute a material breach hereof.. 6. AUTHORIZED USE. Under this Agreement, Customer is authorized to use the Software in machine readable form on any designated machines in Customer's facility and in conjunction therewith to store the same in, transmit them through or display them on units associated with such designated computers; to utilize such materials in printed form in support of the use of the Software; and to copy the same in machinereadable form into any computer readable or printed form to provide sufficient copies to support the Customer's use of the Software as authorized under this Agreement. No right to use, print, copy or display the Software and related materials, in whole or in part, is granted hereby except as expressly provided in this Agreement. 7. TERM. Setting the date back on a computer to enable the running of a program furnished by the Company with an expired license shall be considered a breach of this Agreement. Software sold or leased for a specific time period shall only be for that time period. 8. INTELLECTUAL PROPERTY. Customer hereby acknowledges and agrees it has no title to or ownership interest in any intellectual property associated with the Software and all versions or copies thereof including, without limitation, any trademarks, copyrights, trade secrets and/or patents, whether or not registered. To the extent Customer or its employees, contactors, agents or representatives develop any modified versions of the Software, all intellectual property associated with any such modified version shall belong to Company, and Customer shall sign any documents needed to evidence the same. Customer hereby agrees to indemnify Company for any infringement of Company’s intellectual property associated with the Software, to the extent such infringement is the result if any intentional conduct or negligent act of 2 Section 18, License Agreement, page 3 Customer or one of its employees, contractors, agents, representatives, successors or assigns. 9. MISCELLANEOUS. Company is not responsible for failure to fulfill its obligations under this Agreement due to causes beyond its control including, without limitation, Acts of God, work stoppages, power failures, terrorist acts and boycotts. No action, regardless of form, arising out of this Agreement may be brought by either Party more than two years after the cause of action has arisen. This Agreement shall be governed by the laws of the State of Maryland. Customer will not use the MillComp program to provide a compensator service to other institutions without written permission from Company. CUSTOMER ACKNOWLEDGES THAT IT HAS READ THIS AGREEMENT, UNDERSTANDS IT AND AGREES TO BE BOUND BY ITS TERMS AND CONDITIONS. FURTHER, THE CUSTOMER AGREES THAT IT IS THE COMPLETE AND EXCLUSIVE STATEMENT OF THE AGREEMENT BETWEEN THE PARTIES WHICH SUPERCEDES ALL PROPOSALS OR PRIOR AGREEMENTS, ORAL OR WRITTEN, AND ALL OTHER COMMUNICATIONS BETWEEN THE PARTIES RELATING TO THE SUBJECT MATTER OF THIS AGREEMENT. Institution: Customer signature: Printed: Title: Date: Address: Phone number, fax number, and email address: 3