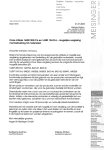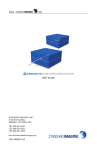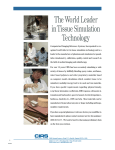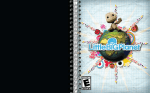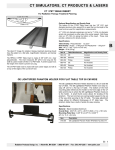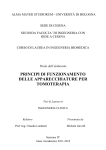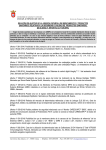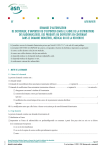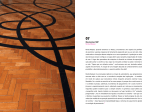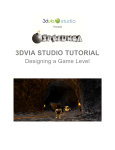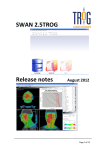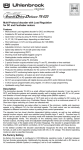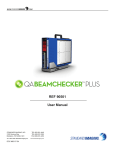Download Plan Export Guidelines
Transcript
Guidelines for exporting plan data Guidelines for exporting treatment plan data for clinical trial QA reviews Brainlab iPlan 4.5 Eclipse 11 Monaco 5 Oncentra 4.3 Pinnacle 9.6 and 9.8 RayStation 4 Tomotherapy 5 Xio 5 Version 8 March 2015 Version 8 March 2015 Page 1 of 28 Guidelines for exporting plan data TABLE OF CONTENTS Table of Contents ....................................................................................................................................2 Abbreviations & Glossary ........................................................................................................................3 Changes in this version ............................................................................................................................4 1. TROG Guidelines for plan and treatment data export .....................................................................5 1.1 Scope .......................................................................................................................................5 1.2 Format of Exported Data...........................................................................................................5 2. The Export Process ........................................................................................................................6 2.1 Preparation for Export ..............................................................................................................6 2.2 De-identification of Radiotherapy Data .....................................................................................6 3. Exporting from treatment planning systems .........................................................................................7 3.1 BrainLab iPlan vn 4.5 ................................................................................................................7 3.2 Eclipse vn 11 ........................................................................................................................... 12 3.3 Monaco vn 5........................................................................................................................... 17 3.4 Export Instructions for Oncentra vn 4.3 ................................................................................... 19 3.5 Pinnacle vns 9.6 and 9.8 .......................................................................................................... 22 3.6 RayStation vn 4.0.................................................................................................................... 23 3.7 Tomotherapy 5 ....................................................................................................................... 25 3.8 XiO vn 5.................................................................................................................................. 27 4. Submitting Data for Review ......................................................................................................... 28 4.1 Preparation of Data for Upload in CQMS ................................................................................. 28 4.2 Uploading Data for Review in CQMS ....................................................................................... 28 Version 8 March 2015 Page 2 of 28 Guidelines for exporting plan data ABBREVIATIONS & GLOSSARY ATC Advanced Technology Consortium CT Computed Tomography CQMS Central Quality Management System DICOM Digital Communications in Medicine DRR Digitally Reconstructed Radiograph DVH Dose Volume Histogram GCP Good Clinical Practice MRI Magnetic Resonance Imaging OAR Organs at Risk PET Positron Emission Tomography PTV Planning Target Volume RTOG Radiation Therapy Oncology Group (USA) TCOO TROG Central Operations Office TMC Trial Management Committee TPS Treatment Planning System QA Quality Assurance UID DICOM Unique Identifier Version 8 March 2015 Page 3 of 28 Guidelines for exporting plan data CHANGES IN THIS VERSION Section Change Notes 1.1 Scope of data Update: ICRU reference point no longer required 1.2 Format of data DICOM format only 2.2 De-identification Not required by centre. Automatic de-identification at point of upload to CQMS 3 Software version All TPS manufacturers confirmed information for latest software versions 3.6 RayStation Information included Version 8 March 2015 Page 4 of 28 Guidelines for exporting plan data 1. TROG GUIDELINES FOR PLAN AND TREATMENT DATA EXPORT 1.1 SCOPE TROG QA reviews require information on treatment plan, often for pre-treatment review, and on delivery of the course. The information required is given below. Treatment plan data From the treatment planning system: • Planning CT series • Diagnostic imaging such as MRI and/or PET used for target volume delineation • Structure set • Plan – may have several phases • Dose grid for each phase • DVH data if available • Treatment plan report • Screendump showing transverse, sagittal and coronal planes, structures and isodoses through the centre of target volume These items are required for each trial. Specific trials may require additional information which will be specified in the QA Checklist. 1.2 FORMAT OF EXPORTED DATA The primary standard for data export is DICOM, supported by all planning systems. TROG plan review software will only accept DICOM format. If DICOM export is not available on your planning system, please contact TROG QA [email protected] . Version 8 March 2015 Page 5 of 28 Guidelines for exporting plan data 2. THE EXPORT PROCESS 2.1 PREPARATION FOR EXPORT Figure 2.1 demonstrates the schematic process for preparing a radiotherapy plan for export to TROG. Trial patient planned to protocol and approved by RO Plan exported from TPS to local directory Zip files into a single folder labelled with patient registration Check all plan objects have been included in export Upload single zip file to CQMS checklist under appropriate directory i.e. [RT Plan Upload] Figure 2.1: Plan export process 2.2 DE-IDENTIFICATION OF RADIOTHERAPY DATA De-identifying software has now been built into CQMS at the point of upload. For each DICOM file, the patient name and ID are replaced with the trial number and patient reference number, and the sex is replaced with O (for other). The date of birth is replaced with the date of upload. The programming follows the recommendations in DICOM Standards, Supplement 142 “Clinical Trial De-identification Profiles”. As a result, there is no longer any need to anonymise the patient data before exporting: the process is automatic. This only applies to DICOM data exported from treatment planning systems; all other data, such as screendumps, will need to be de-identified as before. Version 8 March 2015 Page 6 of 28 Guidelines for exporting plan data 3. EXPORTING FROM TREATMENT PLANNING SYSTEMS 3.1 BRAINLAB IPLAN VN 4.5 1. Under Physicist’s verification, select Export, then Export wizard. 2. Select the appropriate DICOM Archive to export the TROG information (i.e DICOM Export or a specific TROG Archive if available). 3. The Brainlab engineer normally sets up an export archive to the R&V system (either by saving it in a shared directory or DICOM push). TROG would suggest: a. Creating a new export archive called “TROG Export”, which then would be the selection instead of “DICOM Export”. This export will then be to a special directory eg. C:\brainlab\export\TROG\ b. For the archive’s properties, edit the path to save the data to (default is C:\brainlab\export\dicom\). This shared path (i.e. C:\Brainlab\export\TROG) should be accessible for all users to zip and upload the data onto the TROG website. 4. Select Next. 5. Plan approval – any errors will be displayed, eg lack of plan approval, inconsistent data. Warning box will be displayed. Version 8 March 2015 Page 7 of 28 Guidelines for exporting plan data 6. Press Close to continue. 7. Object selection. Click on the “Auto Anonymise” button on the top-right corner in the object selection dialogue box to anonymise the patient data. On right panel, Select All. 8. Export parameters. Tick Create subdirectories, Export treatment beam views and Add leaf jaw positions. Version 8 March 2015 Page 8 of 28 Guidelines for exporting plan data 9. Dose export dialogue. Select dose for entire plan; DVHs for all objects. 10. Export summary. Successful export message is displayed in lower half. Version 8 March 2015 Page 9 of 28 Guidelines for exporting plan data 11. Export treatment report in pdf format. i. Go to the “Physicist Verification “ section in iPlan RT Dose, click on the print button, circled in red at bottom right Version 8 March 2015 Page 10 of 28 Guidelines for exporting plan data ii. Select “treatment parameters” and “save as”, as shown below. This will allow user to save in pdf format. Acknowledgements: BrainLab for iPlan 4.5 reference manual, pp 433 -451 Michael Ruemelin and Eric Orpilla, BrainLab Version 8 March 2015 Page 11 of 28 Guidelines for exporting plan data 3.2 ECLIPSE VN 11 Exporting Multi phase plans using the same CT scan set • Create a new PlanSum by adding the phase 1 and phase 2 and…. plans. • Drag the PlanSum into the active area. • Follow export instructions found below to export the plans in the PlanSum. 1. Open the export dialogue a. Select File/Export/Wizard…… Do NOT use ATC Dicom export as this sets the dose file type to a value which cannot be read by the plan review software. b. Select Plan (or All plans in PlanSum) radio button, then click Next 2. Check the plan export details There are six components to include in the export (screenshot below): 1. The CT image set, including the 3D volume image Version 8 March 2015 Page 12 of 28 Guidelines for exporting plan data 2. The structure set, containing all the contours 3. The DRR for each field (Eclipse terminology is “reference image”) 4. The treatment plan, including all field parameters and MLC shapes 5. The dose matrix 6. The DVH for the plan (see section 3. DVH export details) Plan • Select the plan and fractionation to export. This will default to the plan which was open when the export wizard was opened. • Check the button to include the structure set • Check the button to include image slices of 3D volume • Select “include reference images” and “include generated structure outlines” Fields Version 8 March 2015 Page 13 of 28 Guidelines for exporting plan data • Select “include setup fields” and “export setup images as referenced images” • do not select “compatible to Varian treatment console” • Select Total plan dose • Select Absolute values (Gy) Dose Click Next 3. Check the DVH export details Version 8 March 2015 Page 14 of 28 Guidelines for exporting plan data a) Select the structures for which a DVH is required • CTV, and also CTV2 if this is a 2 phase treatment • PTV, and also PTV2 if this is a 2 phase treatment • Organs outlined, which will depend on site and will be specified in the trial protocol b) Select “Omit partially calculated structures” c) Set the dose bin width to 0.10Gy [ or 10cGy] d) Set the DVH type to Cumulative e) Set the volume unit to Absolute (cm3) f) Select Next 4. Select the appropriate export filter The default filter set up by Varian is the “Dicom Media File Export Filter”. This may be customised by the local system administrator in the Import/Export filter set up as a TROG export filter, pointing to the directory for export and renamed to reflect this. Version 8 March 2015 Page 15 of 28 Guidelines for exporting plan data 5. Eclipse export filter continued Each patient should have their own directory. To navigate to a different directory, or create a new directory for this patient, select “Change for all objects” which leads to the Windows explorer window. You can then browse to the exact location for export or create a new directory. Select “Finish” to export the files. Acknowledgements: Sean Watson, Varian Version 8 March 2015 Page 16 of 28 Guidelines for exporting plan data 3.3 MONACO VN 5 1. Select plan, R click on plan and select Dicom export plan Select export options Version 8 March 2015 Page 17 of 28 Guidelines for exporting plan data Once the export completes, use windows explorer to find the Focal file location which will end in …..\FocalData\DCMXprtFile. 2. Copy the files to a temporary location on your PC 3. Select all files, right click and send to compressed folder 4. Go to the TROG CQMS website and use their upload instructions to upload the .ZIP file. Acknowledgement: Jason Arts, Elekta Version 8 March 2015 Page 18 of 28 Guidelines for exporting plan data 3.4 EXPORT INSTRUCTIONS FOR ONCENTRA VN 4.3 1. Open Patient File and Case in Oncentra Masterplan (OMP) 2. Select ‘Export’ (this function places the patient file in the temporary folder located on the individual terminal C:\OTP_Data\Dicom\ExportTemp) 3. Select ‘Reformat Options’ button top RT of screen 4. Select the radio button for RTOG Option-Reformat for RTOG Export, OR, RT Dose re-format option for a DICOM export. Version 8 March 2015 Page 19 of 28 Guidelines for exporting plan data (Note: these both combine the individual dose files for each beam to result in one RT Dose [RD] file, and also will de-identify plan). Click ‘OK’. 5. The ‘Anonymise Patient Information’ window appears. Insert the patient initials, trial label, DOB and sex. Click ‘OK’. 6. OTP Connectivity Module [CM] appears. Select ‘YES’ to use the default z positions. (Note: the patient details in the left hand DICOM Patient/Study/Series/Object Hierarchy box is updated to the de-identified label.) 7. In the LHS (left hand screen) DICOM Hierarchy window – select the to open the study hierarchy. + Select ‘RT Plan’ All patient data in RT Plan is viewed in the RHS (right hand screen) Dicom Object List, with all objects highlighted. Use CTRL+LT mouse to de-select the Image Objects (RI) for each field except for the ones labelled ‘CompImg’ (composite Image). Version 8 March 2015 Page 20 of 28 Guidelines for exporting plan data 8. Select Export button at bottom of screen. Choose the appropriate Destination Peer from drop down menu (we have labelled ours ‘RTOG’). Select ‘OK’ to export. 9. The RTOG or DICOM file (received by Dicom receiver on destination network PC) should contain: RT Dose file : RD (one only) RT Image file : RI (one for each beam) 10. RT Plan file : RP (one only) RT Structure set : RS (one only) Full CT data set : Multiple The files can now be zipped ready for export to CQMS. Acknowledgement: Rob McDowall and Janine Miles, Royal Brisbane and Women’s Hospital Kristen Bell, Oncentra Version 8 March 2015 Page 21 of 28 Guidelines for exporting plan data 3.5 PINNACLE VNS 9.6 AND 9.8 1. Select File - Export - DICOM. The DICOM Export window appears. 2. In the Trial to export option list, select the trial that contains the information that you want to export. 3. In the Destination AE Title option list, select the destination to which you want to export plan information. The Destination AE (Application Entity) Title list identifies the possible DICOM target systems. If no choice is available, obtain the appropriate AE title from your IT department, then contact Customer Support or your local distributor for assistance in entering it. 4. Select the information that you want to export. Note you need to select each prescription that you want to export (tick next to the phrase “Prescription_1” etc) and the correct image set under RT structures and DICOM image. 5. Click the Transmit Data button to export the information to the AE destination. If the export cannot be completed within the number of seconds you specify in the DICOM Timeout field, the export may fail. Acknowledgements: John Shakeshaft, Darwin; Wendy Schumer, Insight; Pinnacle user manual, vn 9 section 15.2.2 Version 8 March 2015 Page 22 of 28 Guidelines for exporting plan data 3.6 RAYSTATION VN 4.0 1. Make sure the patient and plan you wish to export is opened in RayStation 2. Open the DICOM Export window by choosing one of the following two options: a. Click on the green Export symbol under Patient Data Management – Patient Information. b. Select DICOM Export… from the RayStation menu in the top left corner. 3. Select Objects to export, by checking the corresponding checkboxes. 4. Check the checkbox to Anonymize exported DICOM data and change patient name and patient ID according to TROG recommendations. 5. Select DICOM media files as export target 6. Open a file browser by clicking the “…” button 7. Select target folder and click OK Version 8 March 2015 Page 23 of 28 Guidelines for exporting plan data 8. Click OK in the DICOM Export window. A message will be displayed notifying the outcome of the export. Acknowledgement: Terese Nordström, RaySearch Laboratories Version 8 March 2015 Page 24 of 28 Guidelines for exporting plan data 3.7 TOMOTHERAPY 5 The user needs to export the Images, Structures, Plan and Dose from Tomotherapy in order to display a plan in plan review. Export Items The following items may be exported via DICOM: • Approved plans • Approved dose • Plan structure sets • Image volumes (KVCT, MVCT, and Dose Registered MVCT) The recommended approach is to use the DQA section for exporting the data as it has more memory. 1. On the Common Frame, click the Tools button, and select DICOM options > Export items. The Export items via DICOM window appears. 2. Select an item to export. Ctrl + click to select multiple items. 3. From the Export to drop-down list, select the name of the export destination. If you want to verify the connection to the destination, click Test Connectivity. The Export tool attempts to establish a connection with the currently selected export destination, and information about the success or failure of the attempt appears in the DICOM communication's status area. NOTE: You must select a TomoImage (CTrue image in version 5) from the Image level. You cannot export an image from the Procedure level. NOTE: If the connection attempt fails, contact your information technology department. 4. Click Send now to begin exporting the selected image to the selected destination. Information about the progress of the export appears in the DICOM communication status area, and a marker appears on the Status bar of the Common Frame, indicating that an export is in progress. A green marker indicates the export is successful. A red marker indicates the image was not exported Version 8 March 2015 Page 25 of 28 Guidelines for exporting plan data successfully. 5. Click Close to close the Export items via DICOM window. You can close the window at any time without affecting an export in progress. 6. To check the progress of an export, click the marker on the Status Bar of the Common Frame. Note: The "Adaptive" scans that Tomo can now create, which are merged scans, will not associate the structures/plan/dose. This is because the original scans, that the structures etc are associated with, are now overwritten with new CT data. Reference: Tomotherapy Users’ Guide Acknowledgements: Rob McDowall, Royal Brisbane and Women’s Hospital Version 8 March 2015 Page 26 of 28 Guidelines for exporting plan data 3.8 XIO VN 5 1. Select File, Export DICOM. 2. Select each item to export, it will be highlighted in blue. 3. Select the location of exported files. If Disk is selected as default, the files will be sent to /FOCUS/tmp/network/dicom/focus_output. Note this directory accepts all exported files. Files for a particular patient may be identified by the patient ID, or by the date and time stamp. 4. Click OK to export the data. 5. Further information may be found in Xio Training Guide, Vol 1, section 8.6. Acknowledgements: Jason Arts and David Ly, Elekta Version 8 March 2015 Page 27 of 28 Guidelines for exporting plan data 4. SUBMITTING DATA FOR REVIEW 4.1 PREPARATION OF DATA FOR UPLOAD IN CQMS Not all file compression programs are supported by our review software. CQMS automatically extracts files from compatible programs. TROG strongly recommends Windows compressed files. CQMS can only accept a single file. All exported plan files must be included in a single compressed (or zipped) folder. All supplementary files, for example, scanned data and screendumps, must be zipped separately for upload to CQMS. At the Windows folder containing the exported data, right click and select Send to…..compressed (zipped) folder. A compressed file will be created alongside that directory. 4.2 UPLOADING DATA FOR REVIEW IN CQMS Please refer to the CQMS Data Upload Guidelines, available on TROG website www.trog.com.au , Professionals, QA program. Version 8 March 2015 Page 28 of 28