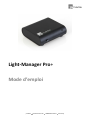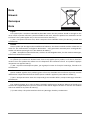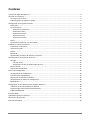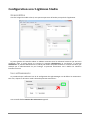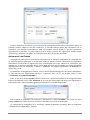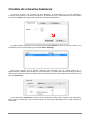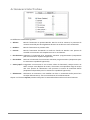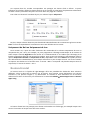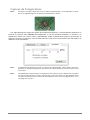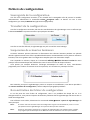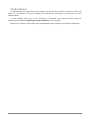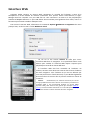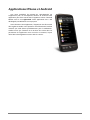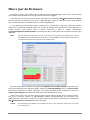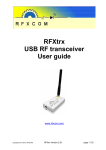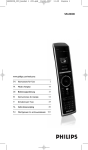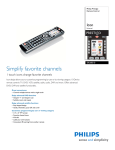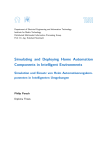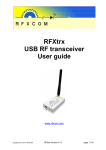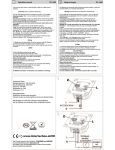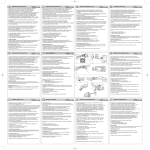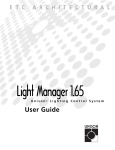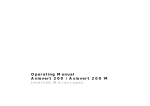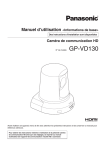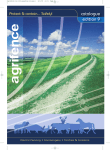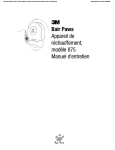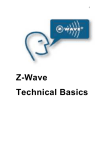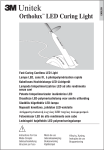Download Light-Manager Pro+ French
Transcript
Light-Manager Pro+ Mode d’emploi jbmedia Dreherstrasse 24 42899 Remscheid Germany Note Hinweis Remarque Nota English This symbol (the crossed-out wheeled bin/PICTURE means that the product should be brought to the return and/or separate collection systems available to end-users, when the product has reached the end of its lifetime. This symbol applies only to the countries within the EEA (*). (*) EEA = European Economic Area, which comprises the EU Member States plus Norway, Iceland and Liechtenstein. Deutsch Dieses Symbol (die durchgestrichene Abfalltonne bedeutet, dass dieses Produkt nach der Lebenszeit zu einem für den Endanwender verfügbaren Rücknahme - oder getrenntem Sammelsystem zurückgebracht werden soll. Dieses Symbol gilt nur in den Staaten der EWR (*). (*) EWR = Europäischer Wirtschaftsraum, welches die EU Mitgliedstaaten plus den Staaten Norwegen, Island und Liechtenstein umfasst. Français Ce symbole (un conteneur à déchets barré d’une croix) signifie que le produit, en fin de vie, doit être retourné à un des systèmes de collecte mis à la disposition des utilisateurs finaux. Ce symbole s’applique uniquement aux pays de l’EEE (*). (*) EEE = Espace Economique Européen, qui regroupe les Etats de l’UE plus la Norvège, l’Islande et le Liechtenstein. Italiano Questo simbolo significa che il prodotto, giunto a fine vita, dovrebbe essere conferito ai punti di raccolta differenziata a disposizione dell’utente finale. Questo simbolo si applica ai paesi aderenti all’EEA (*). (*) EEA = Europea Economic Area che comprende gli stati membri dell’EU, compresi Norvegia, Isalanda e Liechtenstein. Español Este símbolo (imagen de un cubo de basura tachado) significa que el producto debería ser llevado a los sistemas de recogida dispuestos para los usuarios finales cuando llegue al final de su vida útil. Este símbolo solo tiene validez en los países de la EEA (*). (*) La EEA incluye a los países miembros de la UE y Noruega, Islandia y Liechtenstein. 2 Contenu A propos de Light-Manager Pro ......................................................................................................................... 4 Contenu de la livraison ....................................................................................................................................... 5 Inventaire à la livraison ................................................................................................................................. 5 Téléchargement de Lightman Studio ............................................................................................................ 5 Configuration avec Lightman Studio .................................................................................................................. 6 Généralités .................................................................................................................................................... 6 Les actionneurs.............................................................................................................................................. 6 Actionneurs InterTechno.......................................................................................................................... 7 Actionneurs FS20...................................................................................................................................... 8 Actionneurs Uniroll .................................................................................................................................. 8 Actionneurs fictifs .................................................................................................................................... 8 Actionneurs Virtuels ................................................................................................................................. 8 Zones ............................................................................................................................................................. 9 Apprendre une adresse à un actionneur....................................................................................................... 9 Création de scénarios lumineux .......................................................................................................................10 Actionneurs InterTechno .............................................................................................................................11 Actionneurs FS20 .........................................................................................................................................12 Pauses ..........................................................................................................................................................13 Blaster RF .....................................................................................................................................................13 Déplacement et édition de scénarios lumineux ..........................................................................................14 Déclenchement des scénarios lumineux ..........................................................................................................15 Horloge ........................................................................................................................................................15 Fonction Astro ........................................................................................................................................15 Uniquement de Nuit ou Uniquement de Jour........................................................................................16 Bouton frontal .............................................................................................................................................16 Capteur de Température .............................................................................................................................17 Fichiers de configuration ..................................................................................................................................18 Sauvegarde de la configuration ...................................................................................................................18 Transfert de la configuration .......................................................................................................................18 Suspension de scénarios lumineux..............................................................................................................18 Reconstitution du fichier de configuration .................................................................................................18 Mode discret ...............................................................................................................................................19 Configuration d’une télécommande Logitech Harmony ..................................................................................20 Utilisation de la base de données Logitech .................................................................................................20 Apprentissage manuel d’une télécommande .............................................................................................20 Table Hexadécimale ....................................................................................................................................22 Interface Web ...................................................................................................................................................23 Applications iPhone et Android ........................................................................................................................24 Mise à jour du Firmware ..................................................................................................................................25 Données techniques .........................................................................................................................................26 3 A propos de Light-Manager Pro Merci d’avoir choisi le Light-Manager. Le Light-Manager Pro est compatible avec toutes les télécommandes universelles possédant des capacités d’apprentissage infrarouge. Ceci inclut les Logitech Harmony, les Philips Pronto/Prestigo et la gamme One for All. Il supporte les actionneurs RF de plusieurs marques comprenant InterTechno (également connue sous les noms Coco, KlikAanKlikUit, HomeEasy UK, Nexa, Chacon, Johdoton), FS20, Uniroll, Koppla et d’autres. Dans ce manuel, nous utiliserons le terme générique InterTechno pour toutes les marques énumérées précédemment. Le Light-Manager peut être utilisé en actionneur individuel ou en périphérique USB d’un PC. Dans le premier cas, l’alimentation est délivrée par l’adaptateur secteur inclus. Dans le dernier cas, le LightManager sera alimenté par le bus USB du PC. La configuration est effectuée confortablement sur le PC grâce au logiciel Lightman Studio. Le Light-Manager permet de créer des scénarios lumineux complexes, au moyen des actionneurs RF supportés. Les scénarios lumineux peuvent être déclenchés par différentes sources : Une télécommande universelle ; L’horloge intégrée, voir le paragraphe « Horloge », page 15 ; Le bouton sur la façade de Light-Manager, voir le paragraphe « Bouton frontal », page 16 ; L’interface Web et l’application Smartphone (Connexion au PC nécessaire), voir les paragraphes « Interface Web », page 23 et « Applications iPhone et Android », page 24 ; Le module de température optionnel, voir le paragraphe « Capteur de Température », page 16. La complexité des scénarios lumineux n’est limitée que par la mémoire de Light-Manager, suffisante par exemple pour : 700 scénarios lumineux contenant 1 actionneur 325 scénarios lumineux contenant 3 actionneurs 112 scénarios lumineux contenant 10 actionneurs C’est bien plus que nécessaire dans la plupart des applications réelles… 4 Contenu de la livraison Inventaire à la livraison L’emballage contient : Light-Manager Pro Un adaptateur 5V AC avec un connecteur USB Un câble USB de 1,8 m Un Mode d’emploi Téléchargement de Lightman Studio La configuration du Light-Manager est effectuée par le logiciel Lightman Studio, qui peut être obtenu dans la section « Download » de notre site Internet www.jbmedia.de. Vous comprendrez aisément que nous ne fournissons plus de CD dans la livraison car ce dernier pourrait contenir une version du logiciel périmée au moment de la livraison. Le programme d’installation de Lightman Studio est compressé dans un fichier archive dont le nom est de la forme LMStudioXXX.zip, où XXX représente la version du logiciel. Un autre lien propose le téléchargement de l’archive LMStudioXXX.rar. Pour installer le logiciel, ouvrez l’archive et exécutez le programme setup.exe. 5 Configuration avec Lightman Studio Généralités Une fois le logiciel installé et lancé, vous pouvez apercevoir la fenêtre principale de l’application. La partie gauche de l’interface abrite un tableau contenant tous les scénarios lumineux que vous avez configurés. Dans la partie droite se trouvent le panneau Déclencheurs et, au-dessous, le panneau Actionneurs. Le panneau Déclencheurs est utilisé pour définir de quelle manière un scenario est lancé, par exemple par la télécommande ou par l’horloge. Le panneau Actionneurs sert à définir les scénarios lumineux concrets. Les actionneurs La première étape à effectuer lors de la configuration de Light-Manager est de définir les actionneurs. Pour ceci, cliquez sur le bouton situé à droite du panneau Actionneurs : Une nouvelle fenêtre Gestion des actionneurs apparaît. 6 La partie supérieure de la fenêtre est constituée d’un tableau énumérant tous les actionneurs définis. La première colonne indique le nom de l’actionneur, la seconde colonne donne des informations sur le système RF, par exemple InterTechno ou FS20. La troisième colonne affiche le type de l’actionneur, Commutateur ou Variateur. La partie inférieure de la fenêtre contient des onglets pour chaque famille d’actionneurs, permettant de définir les paramètres particuliers de chaque actionneur. Actionneurs InterTechno Cet onglet est utilisé pour les actionneurs InterTechno (et les marques compatibles). Si l’actionneur est un modèle d’ancienne génération, avec des roues codeuses situées à l’arrière, sélectionnez les paramètres Code Maison et Canal dans le logiciel afin qu’ils correspondent aux roues codeuses de l’actionneur, par exemple A-1. La sélection effectuée dans le champ Type détermine les commandes qui seront disponibles ultérieurement pour cet actionneur. L’option « L’actionneur est capable d’apprendre » ne doit pas être cochée dans ce cas. Si l’actionneur est de génération récente, avec un bouton d’apprentissage, alors les valeurs Code Maison et Canal peuvent être sélectionnées librement. L’important, dans ce cas, est de bien cocher la case « L’actionneur est capable d’apprendre ». Enfin, un clic sur le bouton Ajouter créera l’actionneur et l’ajoutera au tableau de la configuration dans lequel il sera identifié sous le nom Actionneur 1. Ce nom peut être modifié afin d’être plus significatif. La lettre finale L de la colonne Système signale que l’actionneur est capable d’apprendre. Pour modifier les propriétés d’un actionneur, sélectionnez la commande Editer, soit à partir du menu principal Edition soit à partir du menu contextuel accessible via un clic droit de la souris. Le transfert de la configuration à un actionneur capable d’apprendre sera décrit dans le paragraphe « Transfert de la configuration », page 18. 7 Actionneurs FS20 Cet onglet est utilisé pour créer les actionneurs FS20. Si l’actionneur ne fait pas déjà partie d’un système FS20, les valeurs Adresse Groupe et Sous-Adresse peuvent être choisies librement. Si une adresse FS20 a déjà été choisie pour cet actionneur, elle pourra être directement saisie dans le champ Format FS20 ou en renseignant les champs Adresse Groupe et Sous-Adresse. Le Code Maison FS20 n’est pas sélectionné dans cet onglet car il est utilisé de manière globale pour tous les actionneurs FS20. Ce paramètre peut être défini dans le menu principal de Lightman Studio en sélectionnant la commande Options Paramètres FS20. Le champ Type est utilisé de la même manière que celle décrite pour les actionneurs InterTechno, sélectionnez simplement Commutateur ou Variateur. Un clic sur le bouton Ajouter ajoutera l’actionneur à la liste des actionneurs. Actionneurs Uniroll Uniroll est un système d’enrouleurs à courroies et moteurs tubulaires pour des stores électriques. Les modules de réception sont préinstallés par le fabricant. Pour ce système, il suffit de sélectionner le numéro d’identifiant unique attribué à chaque récepteur. Le choix de ce nombre est libre. Actionneurs fictifs Dans certains cas, il peut être utile de partager certains boutons de la télécommande avec différents actionneurs. Par exemple, vous pouvez utiliser les boutons Haut et Bas de votre télécommande pour contrôler l’intensité lumineuse de plusieurs actionneurs. Cette fonction nécessite l’utilisation d’un actionneur fictif. Contrairement à un actionneur standard, l’actionneur fictif ne possède pas d’adresse attribuée mais utilise un espace réservé à sa place. A cette fin, les listes de sélection Code Maison, Adresse Groupe et Volet # contiennent la valeur spéciale -/- en fin de liste. Ajoutez l’actionneur à la liste et renommez le fictif ou équivalent. Plus tard, lorsque vous configurerez des scénarios lumineux, cet actionneur fictif pourra être utilisé universellement pour contrôler un actionneur qui a déjà été sélectionné par d’autres boutons ou via l’affichage de la télécommande par exemple. Une description plus détaillée de cette procédure peut être trouvée dans la FAQ sur notre site Internet. Actionneurs Virtuels Les actionneurs virtuels ne sont disponibles qu’en mode PC, ce qui signifie uniquement lorsque Light-Manager est relié au PC via le cordon USB. Grâce aux actionneurs virtuels, il est possible d’exécuter n’importe quel programme sur le PC. De plus, deux paramètres optionnels peuvent être transmis au programme en ligne de commande. Il est ainsi possible de contrôler différents actionneurs lumineux qui seraient également relies au PC, comme des actionneurs KNX. Il est également envisageable d’exécuter n’importe quel programme PC ou n’importe quelles commandes de contrôle, comme éteindre le PC. Ces actionneurs virtuels sont accessibles via l’interface Web ou l’application Smartphone, mais pas par la télécommande. Une description plus détaillée de cette procédure peut être trouvée dans la FAQ sur notre site Internet. 8 Zones Il est possible de regrouper les actionneurs en zones. On peut utiliser ce terme aussi bien pour une seule pièce ou pour une plus grande partie d’un bâtiment. Pour créer une zone, sélectionnez Edition Ajouter Zone à partir du menu. Les actionneurs peuvent ensuite être glissés-déposés dans la zone avec la souris. L’utilisation de zones permet de gérer plus facilement la configuration des actionneurs. L’interface Web et l’application Smartphone supportent les zones de manière native et permettent ainsi un contrôle plus confortable. Apprendre une adresse à un actionneur Les actionneurs capables d’apprendre ne possèdent pas de roue codeuse pour sélectionner leur adresse. A la place, ils sont munis d’un bouton d’apprentissage qui permettra de leur apprendre leur adresse à distance. Tous les actionneurs FS20 et la plupart des actionneurs récents InterTechno (et compatibles) utilisent cette technique. La procédure d’apprentissage peut être effectuée confortablement avec le Light-Manager. Sélectionnez d’abord un actionneur dans la liste d’un clic gauche de la souris. Appuyez ensuite sur le bouton d’apprentissage de l’actionneur. Les actionneurs InterTechno (et compatibles) nécessitent une pression courte alors que les actionneurs FS20 nécessitent une pression longue de 10 secondes. Dans les deux cas, une led se mettra à clignoter afin de signaler que le périphérique est passé en mode Apprentissage. Sélectionnez maintenant la commande Edition Programmer l’actionneur (Entrée) du menu. Une barre verte dans la partie inférieure de la fenêtre signale la progression de la procédure d’apprentissage. La procédure est terminée lorsque la led arrête de clignoter. Les actionneurs InterTechno (et compatibles) confirment l’apprentissage en faisant clignoter la lampe, si elle est connectée. L’adresse est sauvegardée dans l’actionneur de façon permanente, même en cas de coupure secteur. Si l’adresse doit être changée ou supprimée, cette opération peut être effectuée à peu près de la même manière. Sélectionnez simplement Edition Programmer l’actionneur (Sortie) dans le menu. Note : Certains actionneurs capables d’apprendre ne possèdent pas de bouton d’apprentissage. Ceci est généralement le cas avec les actionneurs livrés en lot de 3. Ces actionneurs passent en mode Apprentissage dès qu’ils sont connectés au secteur. Si aucune action n’est effectuée dans les 20 secondes, la phase d’apprentissage est terminée. Astuce : Les actionneurs InterTechno (et compatibles) peuvent apprendre plusieurs adresses. Dans la réalité, la plupart peuvent apprendre jusqu’à 6 adresses différentes. Ceci permet de leur associer d’autres transmetteurs RF comme des interrupteurs muraux, des détecteurs de présence ou des interrupteurs magnétiques. 9 Création de scénarios lumineux Un scénario lumineux est constitué de deux éléments : le déclencheur et le ou les actionneurs. L’exemple suivant décrit un scénario lumineux qui sera déclenché par la télécommande. Cliquez d’abord sur le bouton Ajouter de l’onglet Télécommande du panneau Déclencheurs. Le tableau affiche maintenant une nouvelle entrée appelée Bouton 1. Dans la seconde colonne, il est possible de saisir un nom librement, par exemple Salon : Allumage. Cette entrée signifie que le scénario lumineux sera déclenché par un certain bouton de la télécommande, le bouton correspondant au code infrarouge 1. La seule information manquante consiste à définir quels seront les actionneurs utilisés dans ce scénario lumineux. Cette opération est effectuée via le panneau Actionneurs. La liste déroulante Actionneur contient tous les actionneurs définis dans la gestion des actionneurs. Sous l’onglet correspondant, vous trouverez toutes les commandes disponibles pour le type d’actionneur sélectionné. 10 Actionneurs InterTechno Les différentes commandes signifient : Allumer : Bascule l’actionneur en position Marche. Dans le cas d’un variateur, le processus de variation manuelle peut être également démarré ou arrêté avec cette commande. Eteindre : Bascule l’actionneur en position Arrêt. Inverser : Bascule l’actionneur de Marche sur Arrêt ou d’Arrêt sur Marche. Ceci permet de contrôler un actionneur très simplement avec un seul bouton. Plus lumineux : Augmente la luminosité d’un actionneur Variateur progressivement (Uniquement pour les actionneurs capables d’apprendre). Plus sombre : Diminue la luminosité d’un actionneur Variateur progressivement (Uniquement pour les actionneurs capables d’apprendre). Varier jusqu’à : Programme un actionneur à une certaine valeur de luminosité, compris entre 0 et 100%. Lorsque vous déplacez le curseur, l’actionneur correspondant réagit en temps réel. Ceci permet de sélectionner avec précision le niveau de luminosité désiré (Uniquement disponibles pour les actionneurs capables d’apprendre). Sélectionner : Sélectionne un actionneur, sans modifier son état. La commande réelle pourra être envoyée ultérieurement, avec un autre bouton de la télécommande. Cliquer sur le bouton Ajouter permettra d’ajouter la commande sélectionnée au scénario lumineux. 11 Actionneurs FS20 Les différentes commandes signifient : Allumer : Bascule l’actionneur en position Marche. Dans le cas d’un variateur, l’actionneur sera allumé avec le dernier niveau de luminosité sélectionné. Eteindre : Bascule l’actionneur en position Arrêt. Inverser : Bascule l’actionneur de Marche sur Arrêt ou d’Arrêt sur Marche. Ceci permet de contrôler un actionneur très simplement avec un seul bouton. Plus lumineux : Augmente la luminosité d’un actionneur Variateur progressivement. Plus sombre : Diminue la luminosité d’un actionneur Variateur progressivement. Varier jusqu’à : Programme un actionneur à une certaine valeur de luminosité, compris entre 0 et 100%. Lorsque vous déplacez le curseur, l’actionneur correspondant réagit en temps réel. Ceci permet de sélectionner avec précision le niveau de luminosité désiré. Sélectionner : Sélectionne un actionneur, sans modifier son état. La commande réelle pourra être envoyée ultérieurement, avec un autre bouton de la télécommande. Durée : Astuce : Il est possible d’allonger la durée du processus de variation, de 1 seconde à 4 heures et demie. La variation sera absolument régulière pendant toute la durée du processus. Il est possible de définir 4 durées, qu’il sera possible de sélectionner dans la liste. Pour modifier ces durées préprogrammées, sélectionnez le menu Options Paramètres FS20. Si vous désirez allumer un actionneur Variateur à 100% de luminosité, sélectionnez la commande Varier jusqu’à 100% au lieu de Allumer. Cliquer sur le bouton Ajouter permettra d’ajouter la commande sélectionnée au scénario lumineux. 12 Pauses Cet onglet permet d’insérer des pauses comprises entre 100 ms et 25 secondes. Il est possible d’ajouter plusieurs pauses l’une après l’autre pour créer des pauses plus importantes. Note : Pendant une pause, aucune autre commande ne sera effectuée par Light-Manager. Blaster RF Le mode Blaster RF est destiné aux télécommandes Logitech Harmony. La base de données Logitech contient différents périphériques pouvant être contrôlés en RF (Radio Frequency). Pour cette fonction, Light-Manager offre un mode RF Blaster, qui lui permettra de fonctionner en convertisseur IR-RF. Pour activer ce mode, ajouter la commande Blaster RF 434 MHz ou Blaster RF 868 MHz à un scénario lumineux. En exécutant ce scénario lumineux, le mode Blaster RF sera activé pendant 60 secondes. Tout au long de cette durée, la led confirme toute arrivée de signal IR en clignotant. La télécommande Harmony peut être configurée pour que le scénario lumineux incluant la commande RF Blaster soit lancé automatiquement avec le démarrage d’une certaine activité. Ceci permet d’utiliser confortablement le mode Blaster RF pour piloter d’autres périphériques car vous n’aurez pas à l’activer à chaque fois. 13 Déplacement et édition de scénarios lumineux Après avoir ajouté des actionneurs et des commandes à un scénario lumineux, il sera listé comme l’exemple ci-dessous : L’ordre de pilotage des actionneurs de chaque scénario et l’ordre des différents scénarios peut être changé en effectuant un glisser-déposer avec la souris. Pour changer le nom d’un scénario lumineux, cliquez simplement sur le champ Remarque du scénario et modifiez son nom. Pour effectuer des modifications dans les commandes, sélectionner la commande Edition du menu principal. Un cadre rouge entoure la ligne sélectionnée dans le tableau et signale que le mode Edition est actif. Il est maintenant possible d’effectuer des modifications dans les panneaux Déclencheurs et Actionneurs, selon que l’édition porte sur un scénario ou sur un actionneur. Un clic sur le bouton Editer appliquera les modifications. Effectuer un double-clic sur un actionneur passe automatiquement en mode administration de l’actionneur, ce qui permet de modifier rapidement ses paramètres tels que le Code Maison ou le Canal. Un simple clic sur un actionneur affiche son adresse dans la barre d’état de Lightman Studio. Il est ainsi très facile d’accéder aux informations les plus importantes. Les commandes Copier et Coller du menu Edition permettent de dupliquer des commandes ou des scénarios lumineux. 14 Déclenchement des scénarios lumineux Horloge Le Light-Manager possède une horloge intégrée lui permettant de déclencher automatiquement des scénarios lumineux, à certaines heures de certains jours. Lors du transfert de la configuration du PC vers le Light-Manager, son horloge interne sera synchronisée avec celle du PC. L’horloge dispose d’une autonomie d’environ 30 minutes en cas de coupure d’alimentation. Durant cette période, le Light-Manager devra être raccordé à une alimentation. En cas de besoin, il est possible de lire et de régler l’heure de l’horloge interne en sélectionnant Options Horloge et Température à partir du menu principal. L’horloge interne est de haute précision, avec une dérive de quelques secondes par mois. L’option Simulation de présence fait varier l’heure programmée dans un créneau de ± 1 heure. Ceci permet d’éviter que des observateurs extérieurs puissent reconnaitre que l’éclairage est contrôlé par un système. Fonction Astro Plutôt que de n’utiliser que des heures fixes, il est souvent intéressant de lier la gestion de l’éclairage aux heures de lever ou de coucher du soleil. Le Light-Manager offre une fonction Astro qui calcule, pour chaque semaine de l’année, les heures du crépuscule pour un emplacement donné. L’emplacement peut être facilement sélectionné grâce à l’intégration de Google Maps, via la commande Options Fonction Astro du menu principal. 15 Les ruptures dans les courbes correspondent aux passages aux heures d’été et d’hiver. La partie inférieure de la fenêtre affiche les heures de lever et de coucher du soleil pour l’emplacement sélectionné. Les deux curseurs permettent d’ajuster ces heures dans une plage de ± 6 heures. Pour relier un scénario à la tombée du jour, on utilisera l’option Crépuscule. De plus, chaque scénario lumineux peut être décalé individuellement de ± 120 minutes grâce au curseur Ecart. L’heure correspondante à la semaine en cours sera affichée sous le curseur. Uniquement de Nuit ou Uniquement de Jour Dans certains cas, il peut être utile d’exécuter des commandes d’un scénario uniquement de nuit ou uniquement de jour. Ainsi, par exemple, on peut programmer l’allumage automatique de la lumière du salon lorsque l’activité Regarder TV est lancée sur la télécommande. Il est évident que l’allumage de la lumière ne doit être effectué que lorsqu’il fait sombre. Pour ce genre de situations, Light-Manager offre les options Uniquement de Nuit et Uniquement de Jour, disponibles via le menu Edition. Ces options peuvent être sélectionnées individuellement, pour chaque actionneur et pour chaque scénario. Les heures utilisées ces options sont basées sur la fonction Astro. Le terme « Nuit » correspond à la période comprise entre le crépuscule, à l’inverse du terme « Jour ». Bouton frontal Le bouton situé sur la façade de Light-Manager offre une possibilité de déclencher deux scénarios différents, selon la durée de la pression sur le bouton. Une pression courte déclenchera un scénario lumineux A, une pression longue (> 1 s) déclenchera un scénario B. Pour déterminer un tel scénario, sélectionnez-le d’un clic de souris puis sélectionnez la commande Edition Bouton Appui Court ou Bouton Appui Long. Le bouton frontal est très pratique pour allumer ou éteindre tout l’éclairage, par exemple lorsque vous arrivez à la maison ou lorsque vous allez vous coucher. 16 Capteur de Température Note : Ce capteur n’est pas présent dans tous les boîtiers Light-Manager. Il n’est disponible en option que sur les Light-Manager Pro et doit être commandé avec le boitier. Si le Light-Manager est équipé du capteur de température optionnel, il sera possible de déclencher un scénario en fonction d’une variation de température. Il est ainsi possible d’exécuter un scénario si la température atteint une certaine valeur. Light-Manager vérifie la température toutes les 20 secondes et exécute le scénario si nécessaire. Cette fonction peut être utile pour le contrôle de stores électriques, de radiateurs ou de ventilateurs. Note : Le capteur de température est placé à l’intérieur de Light-Manager. Cette situation fait que la température mesurée est légèrement trop élevée dans les 30 premières minutes suivant la mise sous tension. Note : Le Light-Manager ne peut mesurer la température avec précision que si le boitier n‘est pas exposé aux rayons solaires directs ou placé à proximité d’une source de chaleur. Le Light-Manager utilise un capteur de précision pour la mesure de la température, avec une erreur typique de ± 1° C sur une plage de 0° C à 70° C. 17 Fichiers de configuration Sauvegarde de la configuration Une fois votre configuration terminée, il est conseillé de la sauvegarder afin de pouvoir la modifier ultérieurement. Sélectionnez la commande Fichier Enregistrer sous… et donnez un nom à votre configuration, par exemple Maison.lsc (Light Scene Configuration). Transfert de la configuration Une fois la configuration terminée, elle doit être transférée dans le Light-Manager. Ceci est effectué par le bouton Transférer. Le processus ne dure que quelques secondes. Une fois ce transfert effectué, le Light-Manager est prêt à contrôler votre éclairage. Suspension de scénarios lumineux Certaines situations peuvent nécessiter la désactivation de scénarios lumineux pendant une période donnée. Lightman Studio vous offre la possibilité de désactiver momentanément un ou plusieurs scénarios lumineux, tout en les gardant dans la configuration complète pour une réactivation simple. Pour suspendre un scénario, cliquez sur la commande Affichage Afficher les Cases à cocher du menu principal. Cette commande permet d’afficher des cases à cocher en face de chaque scénario. Vous pouvez par exemple désactiver l’éclairage automatique du Jardin en hiver, normalement programmé pour s’éclairer 15 minutes avant le crépuscule, et le réactiver au printemps d’un clic. Bien entendu, pour que le Light-Manager prenne en compte ces modifications, vous devrez procéder à un nouveau transfert de la configuration, comme indiqué au paragraphe précédent. Reconstitution du fichier de configuration En cas de perte de votre fichier de configuration, suite à un problème de disque dur ou à un changement de PC, vous pouvez récupérer les données présentes dans le Light-Manager afin de recréer un fichier de configuration. Pour effectuer cette tâche, sélectionnez la commande Fichier Lecture à partir de Light-Manager du menu principal. Note : Si certains scénarios de votre fichier de configuration original ont été désactivés, ceux-ci ne sont plus présents dans le Light-Manager et ne pourront donc pas être restaurés. Note : Seules les informations nécessaires à la gestion de Light-Manager sont présentes dans le boîtier, ce qui signifie que les Remarques et les différents noms des actionneurs ne seront pas restaurés. 18 Mode discret Le Light-Manager est équipé d’une led en façade, vous permettant de vérifier la mise sous tension du boitier et de visualiser la bonne réception des informations infrarouge en provenance de votre télécommande. Si, pour quelque raison que ce soit, économie ou discrétion, vous désirez éteindre cette led, sélectionnez la commande Options Led toujours éteinte du menu principal. Effectuez un nouveau transfert pour que le Light-Manager tienne compte de la nouvelle configuration. 19 Configuration d’une télécommande Logitech Harmony Utilisation de la base de données Logitech Toutes les télécommandes Logitech Harmony peuvent être utilisées pour piloter le Light-Manager. Aucun apprentissage manuel des codes infrarouges n’est nécessaire car le Light-Manager est présent dans la base de données de Logitech. Pour ajouter le Light-Manager aux paramètres de votre télécommande, veuillez exécuter le logiciel Logitech et effectuer les opérations suivantes : Depuis l’interface, sélectionnez Dispositifs Ajouter un dispositif. Puis, dans la liste déroulante « Sélectionner le dispositif à ajouter », sélectionnez Domotique Console d’éclairage. Dans la liste « Sélectionner un fabricant », sélectionnez JB Media. Puis, dans le champ « Modèle », entrez Light Manager Pro. Notez bien l’orthographe de Light Manager Pro, sans tiret. Vous disposez maintenant de 65 commandes disponibles, nommées de L01 jusqu’à L65. Vous avez donc la possibilité de contrôler jusqu’à 65 scénarios lumineux de Lightman Studio. Si vous avez besoin de plus de commandes, vous pouvez les ajouter en apprenant les codes manuellement dans la télécommande. Bien entendu, les commandes peuvent être renommées, ainsi la commande L01 pourra être renommée Salon Allumage. Finalement, vous devrez mettre à jour votre télécommande ! Conseil : Nous vous recommandons d’utiliser une activité pour contrôler l’éclairage. Au sein d’une activité, les boutons d’une télécommande Logitech Harmony fonctionnent généralement plus rapidement que dans le contrôle d’un appareil. Le contrôle de l’éclairage est ainsi plus confortable. Apprentissage manuel d’une télécommande Afin de pouvoir contrôler le Light-Manager, la télécommande doit connaître les codes infrarouges utilisés par le boitier. La plupart des télécommandes universelles disposent à cet effet d’une capacité d’apprentissage. De son côté, le Light-Manager possède un transmetteur infrarouge qui permettra d’apprendre les codes infrarouges à la télécommande. Pour lancer le processus d’apprentissage, placez la télécommande face au Light-Manager, à environ 15 cm du boitier. 20 Passez la télécommande en mode Apprentissage, sélectionnez le bouton que vous voulez apprendre dans Lightman Studio. Finalement, cliquez sur le bouton Apprentissage pour achever le processus. La led du Light-Manager clignote un moment pendant que la télécommande apprend le code. La procédure doit être répétée pour chaque bouton que vous voulez utiliser. Conseil : Si la télécommande n’a pas l’aire d’apprendre correctement, modifiez la durée de transmission du signal. Vous pouvez accéder à cette valeur via la commande Options Télécommande Durée de l’apprentissage du menu principal. Une fois la procédure d’apprentissage terminée, vous pouvez vérifier la programmation de la télécommande. Pour cette vérification, veuillez sélectionner la commande Options Télécommande du menu principal. 21 Si vous pressez un bouton de la télécommande, le numéro correspondant s’affichera dans la fenêtre. La barre verte indique l’intensité du signal infrarouge et la led du Light-Manager clignote en fonction de la réception du signal. Table Hexadécimale Il est possible d’afficher une table contenant les codes des commandes infrarouges au format Philips Pronto. Pour ce faire, sélectionnez la commande Options Ouvrir la Table Hexadécimale du menu principal. Ces codes peuvent être utilisés par plusieurs télécommandes universelles, afin qu’aucun apprentissage manuel ne soit nécessaire. 22 Interface Web Lightman Studio contient un Serveur Web, permettant le contrôle de l’éclairage à partir d’un Smartphone ou d’une tablette de manière confortable. Pour pouvoir utiliser cette fonction, le LightManager doit être raccordé à un port USB d’un PC. Une connexion à un NAS ou à des périphériques similaires n’est pas suffisante. Le port USB distant d’une Fritz!Box peut également être utilisé, mais il ne fonctionne que comme extendeur USB pour le PC. Pour activer le Serveur Web, sélectionnez la commande Options WebServer et AppServer du menu principal. Puis, cochez la case à cocher WebServer activé. Un clic sur le lien suivant Adresse IP suffit pour ouvrir l’interface Web dans le navigateur. Il est possible d’utiliser cette adresse pour accéder à l’interface Web depuis n’importe quel périphérique raccordé au réseau Wifi local. Si l’interface Web doit être accessible de l’extérieur via Internet, saisissez votre adresse IP externe dans la barre d’adresse de votre navigateur. C’est l’adresse IP qui vous est délivrée par votre FAI (Fournisseur d’Accès Internet). Le port 80 doit également être ouvert dans le routeur afin de pouvoir accéder au réseau de l’extérieur. Conseil : Généralement, les adresses IP fournies par les FAI change quotidiennement. Pour obtenir une connexion permanente à l’interface Web, il est recommandé d’utiliser un service DDNS (Dynamic DNS), dont certains sont gratuits (par exemple www.noip.com). Le service traduit l’adresse IP en un lien URL permanent, qui pourra être saisi dans la barre d’adresse de votre navigateur. 23 Applications iPhone et Android Une autre possibilité de pilotage du Light-Manager est l’application pour les Smartphones iPhone et Android. Cette application peut être trouvée dans l’AppStore et dans l’Android Market sous le nom Lightswitch. Cette application tiers a été développée par Melloware et est payante. Avant d’utiliser cette application, l’AppServer doit être activé dans Lightman Studio. Cette opération est effectuée de la même manière que celle décrite précédemment pour le WebServer. Veuillez noter que l’adresse IP du PC doit être saisie dans les paramètres de l’application. Pour un accès via Internet, le port utilisé devra être également ouvert dans le routeur. 24 Mise à jour du Firmware De temps en temps, de nouvelles versions du firmware du Light-Manager voient le jour, afin d’ajouter de nouvelles fonctionnalités ou de corriger certaines erreurs du logiciel. Pour effectuer une mise à jour du firmware, sélectionnez la commande Aide Mise à jour du Firmware du menu principal et confirmez votre choix. Le Light-Manager coupera sa connexion avec le PC et établira une nouvelle connexion sera établie avec un nouveau périphérique. Si vous effectuez cette opération pour la première fois, l’installation du pilote est nécessaire. Veuillez sélectionner l’installation manuelle à partir de la boite de dialogue de l’installation du pilote Windows. A l’étape suivante, vous pourrez saisir le dossier contenant le pilote à installer. Sélectionnez c:\programs\Lightman Studio\firmware et confirmez par OK. Le pilote pourra être installé et la mise à jour effectuée. Note : Avec les systèmes d’exploitation 64 bits, la vérification de la signature des pilotes devra d’abord être désactivée. Ceci est effectué en appuyant sur la touche F8 lors du démarrage de Windows et en sélectionnant la dernière option du menu de démarrage. Basculez maintenant l’interface du programme Lightman Pro Firmware Updater au premier plan, lancé automatiquement par Lightman Studio. Cliquez sur Find Light-Manager, puis sur Find Firmware. Sélectionnez maintenant le fichier approprié, de la forme LM_PRO_29.hex. Finalement, cliquez sur Program Light-Manager pour démarrer réellement la procédure de mise à jour. Durant cette mise à jour, les blocs situés à gauche seront affichés en bleu les uns après les autres. Une fois le processus terminé, le Light-Manager établira automatiquement une connexion avec Lightman Studio. Vous pourrez vérifier la version actuelle du firmware en sélectionnant la commande Aide Informations sur les Versions du menu principal. Conseil : Une description approfondie de la procédure de mise à jour peut être trouvée dans la FAQ de notre site Internet. 25 Données techniques Tension d’alimentation : 5 Volts Consommation électrique : ≈ 0,35 Watt Dimensions : 6 x 6 x 2 cm Fréquences radio : 433,92 MHz et 868,35 MHz Portée : Environ 20 m à l’intérieur, jusqu’à 100 mètres à l’extérieur (sans obstacle) Fréquence du récepteur infrarouge : 30 – 40 kHz Fréquence du transmetteur infrarouge : 38 kHz Actionneurs supportés : InterTechno, Coco, KlikAanKlikUit, HomeEasy UK, Nexa, FS20, IKEA Koppla, Uniroll et compatibles Compatibilité de logiciel Lightman Studio : Windows 2000, Windows XP, Windows Vista et Windows 7 Mode USB : HID (Human Interface Device), aucun pilote requis Sauvegarde de la mémoire sans alimentation : Supérieure à 10 ans Autonomie de l’horloge (Coupure d’alimentation) : 30 minutes minimum 26 jbmedia Dreherstrasse 24 42899 Remscheid Germany