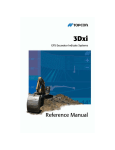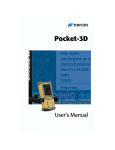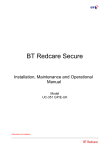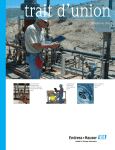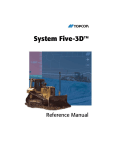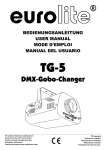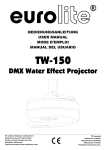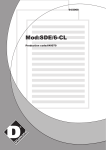Download Manuel de Référence
Transcript
3Dxi Système de localisation de pelle par GPS Manuel de Référence 3Dxi /i Manuel de Référence Numéro de pièce 1501301 Rev. A ©Copyright Topcon Positioning Systems Janvier 2008 Les droits d'auteur sur le contenu de ce manuel sont détenus par Topcon. Tous droits réservés. L’information figurant dans ce manuel ne peut être utilisée, copiée, stockée, affichée, vendue, modifiée, publiée, distribuée ni reproduite, quel que soit le moyen utilisé, sans l’autorisation écrite de Topcon. ECO#2786 1 Sécurité ....................................................................... 1-1 1.1 1.2 1.3 1.4 1.5 2 Description générale.................................................. 2-1 2.1 2.2 2.3 2.4 3 Explication des avis .................................................. 1-2 Installation................................................................. 1-2 Utiliser....................................................................... 1-3 Pack batterie............................................................. 1-4 Maintenance ............................................................. 1-4 Introduction ............................................................... 2-1 Vue d'ensemble du système 3Dxi ............................ 2-1 Composants du 3Dxi ................................................ 2-2 Fonctionnement du 3Dxi........................................... 2-3 Composants et fonctions .......................................... 3-1 3.1 Boîtier de commande GX-60 .................................... 3-1 3.1.1 3.1.2 3.1.3 3.1.4 3.1.5 3.1.6 3.1.7 3.1.8 3.1.9 3.2 Logiciel 3DMC .......................................................... 3-3 3.2.1 3.2.2 3.2.3 3.2.4 3.2.5 3.2.6 3.2.7 3.3 3.4 3.5 Écran principal .............................................................3-3 Boîtes de dialogue .......................................................3-4 Claviers ........................................................................3-5 Touche logo Topcon ....................................................3-5 Touche de contrôle d'élévation ....................................3-5 Boîte de dialogue de réglage de l'élévation .................3-6 Conventions du Manuel ...............................................3-6 Antenne de communication RTK .............................. 3-7 Capteurs d'inclinaison TS-1...................................... 3-7 Boîte de réception MC-2.5........................................ 3-7 3.5.1 3.5.2 3.5.3 3.6 Ecran tactile LCD .........................................................3-2 LED d'état ....................................................................3-2 Boutons Marche/Arrêt ..................................................3-2 Capteur de lumière ......................................................3-2 Port USB ......................................................................3-2 Connecteurs série........................................................3-2 Raccords de montage..................................................3-3 Haut-parleur .................................................................3-3 Ventilateur....................................................................3-3 Commandes et témoins ...............................................3-8 Mode Normal ...............................................................3-9 Mode informations étendues........................................3-9 Antenne MC-A1 ........................................................ 3-9 i 4 Installation .................................................................. 4-1 4.1 4.2 Introduction ............................................................... 4-1 Configuration de la machine ..................................... 4-1 4.2.1 4.2.2 4.2.3 4.2.4 4.2.5 4.2.6 4.2.7 4.3 5 Configuration des antennes MC-A1.............................4-1 Configuration de l'antenne de communication RTK.....4-2 Configuration de la boîte de réception MC-2.5 ............4-2 Configuration du boîtier de commande GX-60 ............4-2 Configuration des capteurs TS-1 .................................4-2 Connexions des câbles................................................4-3 Mesures de machine et antenne MC-A1 .....................4-4 Informations à propos des régulations relatives à la communication RTK4-4 Configuration de la pelle 3DMC ................................ 5-1 5.1 5.2 Introduction ............................................................... 5-1 Vues ......................................................................... 5-1 5.2.1 5.2.2 5.2.3 5.2.4 5.2.5 5.2.6 5.3 5.4 Déport déblais / remblais .......................................... 5-6 Indication élévation ................................................... 5-6 5.4.1 5.4.2 5.4.3 5.5 Options d'affichage de la surface de dessin. ...............5-8 Options d'affichage de l'alignement .............................5-9 Options d'affichage des lignes ...................................5-10 Options d'affichage de points.....................................5-10 Couleur d'arrière-plan ................................................5-11 Options pour afficher les unités .................................5-11 Canal radio ............................................................. 5-11 Options ................................................................... 5-12 5.7.1 5.7.2 6 Ecran élévation ............................................................5-7 Sur-pente .....................................................................5-7 Etendu..........................................................................5-7 Options d’affichage ................................................... 5-8 5.5.1 5.5.2 5.5.3 5.5.4 5.5.5 5.5.6 5.6 5.7 Fenêtre principale ........................................................5-1 Vue de la fenêtre de gauche........................................5-2 Vue de la fenêtre de droite...........................................5-3 Vue de la fenêtre inférieure..........................................5-4 Vues focus machine et focus godet .............................5-4 Référence de l'élévation ..............................................5-5 Affichage des options.................................................5-12 Mise à jour des options ..............................................5-12 Opération .................................................................... 6-1 ii 6.1 6.2 6.3 Introduction ............................................................... 6-1 La check-liste............................................................ 6-1 Opérations de fichier................................................. 6-2 6.3.1 6.3.2 6.3.3 6.3.4 6.3.5 6.4 Contrôle des informations GPS ................................ 6-9 6.4.1 6.4.2 6.4.3 6.4.4 6.4.5 6.4.6 6.5 6.5.2 Contrôle de la position de la lame ou des dents du godet 6-11 Changement des godets............................................6-11 Nivellement ............................................................. 6-12 6.6.1 6.6.2 6.6.3 7 Etat et qualité GPS ......................................................6-9 Position de la lame.......................................................6-9 Emplacement du satellite et angle ...............................6-9 Informations du récepteur GPS et réinitialisation RTK 6-9 Réinitialisation de la boîte de réception MC-2.5 NVRAM . 6-10 Planning satellite........................................................6-10 Les opérations de l'outil de travail .......................... 6-11 6.5.1 6.6 Copier des fichiers .......................................................6-2 Fichier de configuration principal .................................6-2 Fichier du point de contrôle..........................................6-4 Fichier calque projet.....................................................6-6 Fichier de relevé topographique ..................................6-8 Configuration de l'indication de direction. ..................6-12 Diriger vers une polyligne ..........................................6-12 Niveller sur une polyligne...........................................6-13 Maintenance ............................................................... 7-1 7.1 Maintenance préventive............................................ 7-1 7.1.1 7.1.2 7.1.3 7.2 Généralités...................................................................7-1 Ecran / écran tactile .....................................................7-1 Antenne GPS ...............................................................7-1 Maintenance corrective (dépannage) ....................... 7-2 7.2.1 7.2.2 7.2.3 7.2.4 Station permanente......................................................7-2 Boîtier de commande GX-60 avec logiciel 3DMC........7-4 Localisation GPS .........................................................7-7 Boîte de réception MC-2.5 ...........................................7-9 iii iv Sécurité 1 Sécurité Veuillez lire et bien assimiler les consignes de sécurité décrites dans ce manuel. 1-1 Sécurité 1.1 Explication des avis WARNING Attention Avertissement relatif à une action risquant d'entraîner des blessures, des conditions de fonctionnement dangereuses, des dommages de l'équipement, des pertes de données ou l'annulation de la garantie. Précaution Avertissement relatif à une action risquant de compromettre la santé de personnes, le fonctionnement, la performance du système ou l'intégrité des données. Note Informations supplémentaires relatives au fonctionnement ou à la performance du système. 1.2 Installation WARNING WARNING WARNING WARNING 1-2 Attention Veuillez vous familiariser avec les instructions d'utilisation de la machine, y compris les informations relatives à la sécurité avant d'installer ou utiliser l'équipement Topcon. Attention N'installez pas de composants Topcon quand la machine est en fonctionnement. Attention Protégez-vous toujours et portez des vêtements de sécurité quand vous travaillez sur les conduites hydrauliques. Attention Utilisez des serre-câble pour garder les tuyaux, câbles et fils à l'abri des points d'usure ou de pincement. Sécurité 1.3 Utiliser WARNING Attention Les produits de Topcon sont destinés à la commande et la surveillance de machines. Ce produit ne doit pas être utilisé : • • • WARNING WARNING WARNING WARNING quand les systèmes de sécurité ont été désactivés ou le produit a été modifié ; sans les accessoires autorisés : de manière contraire aux lois en vigueur. Attention Soyez extrêmement prudent sur le chantier Attention Les produits Topcon ne doivent jamais obstruer le champ de vision de l'opérateur. Attention Débranchez tous les câbles électriques de l'équipement Topcon avant d'effectuer des travaux de soudage sur la machine. Attention L'équipement peut être utilisé pendant une période limitée sous la pluie ou la neige. Vérifiez si tous les capots de protection sont installés quand vous n'utilisez pas les câbles. Précaution Gardez les mallettes de transport toujours fermées, propres et sèches. Nettoyez et séchez les composants avant de les stocker. Les composants stockés peuvent souffrir considérablement s'il y a de l'humidité qui reste dans la mallette. 1-3 Sécurité 1.4 Pack batterie Les avertissements suivants s'appliquent aux produits Topcon équipés de packs de batterie : WARNING WARNING WARNING 1.5 Attention N'ouvrez ni ne désassemblez, modifiez, remplacez, écrasez ou court-circuitez le pack. Les manipulations non autorisées des batteries entraînent l'annulation de la garantie. Attention Ne chargez pas le pack batterie sous d'autres conditions que celles spécifiées. N'utilisez pas d'autres batteries ou chargeur que ceux spécifiés. Attention Le pack batterie ne doit pas être exposé à une température supérieure à 100 °C. Maintenance Précaution Les composants ne doivent pas être nettoyés avec un jet sous pression ou de la vapeur. Précaution Ne transportez aucun composant Topcon sans un emballage adéquat, ne les laissez pas tomber, ne les modifier pas et traitez-les toujours avec la plus grande précaution. Précaution Contrôlez régulièrement si les composants Topcon présentent des dommages, vérifiez les mesures et le fonctionnement. Précaution Uniquement les centres de service agréés sont autorisés à effectuer la maintenance de ce produit. 1-4 Description générale 2 Description générale 2.1 Introduction Topcon 3Dxi™ est un système de positionnement en 3D pour contrôle d'inclinaison et d'activités sur les pentes. 3Dxi est un système en trois dimensions faisant appel à des accéléromètres et à la technologie GPS pour localiser avec précision la lame du godet. Les composants 3Dxi sont en communication permanente afin de fournir des mesures en temps réel partout sur le chantier. Il n'y a ainsi plus besoin de délimiter et surveiller l'excavation. 2.2 Vue d'ensemble du système 3Dxi Les illustrations ci-après montrent les éléments, connexions et lignes de communication les plus importants du système 3Dxi. Figure 2.1: Vue d'ensemble du système 3Dxi 2-1 Description générale 2.3 Composants du 3Dxi 5 4 4 2 1 3 Figure 2.2: Composants de la machine 3Dxi Composants de la machine 1. 2. 3. 4. 5. 6. 7. Boîte de réception MC-2.5 (avec modem radio) Deux antennes de machine MC-A1 Boîtier de commande GX-60 avec logiciel 3DMC Capteurs d'inclinaison TS-1 Antenne de communication RTK Câbles (ne figurent pas sur l'image) Matériel de montage (ne figure pas sur l'image) Composants en option • • • Contrôleur de champ avec logiciel Pocket-3D Station permanente Communication RTK Note Les composants en option ne sont pas décrits dans ce manuel. 2-2 Description générale 2.4 Fonctionnement du 3Dxi 2 1 4 5 3 6 7 Figure 2.3: Les fonctions du 3Dxi Pour calculer la position de la lame ou des dents du godet, le 3Dxi commence par déterminer la position GPS des antennes MC-A1 (1 principale,2-auxiliaire). Ensemble avec les données du capteur TS-1 sur le corps de la machine (3), le corps de la machine est ainsi localisé dans un espace 3D. Les données des capteurs TS-1 sur le balancier (4), le bras (5) et le godet (6) sont ensuite utilisées pour calculer la position en 3D de la lame (7). La station permanente envoie constamment et en temps réel les corrections de la position vers la machine, pour que la lame puisse suivre exactement la pente dessinée. Note L'exactitude du système 3Dxi dépend des mesures précises des dimensions de la machine. 2-3 Description générale 2-4 Composants et fonctions 3 Composants et fonctions 3.1 Boîtier de commande GX-60 Le boîtier de commande GX-60 est l'interface d'opération et l'unité de commande principale pour les composants de la pelle 3Dxi. Le GX-60 offre les fonctions suivantes : • • • • • Montre la position et l'orientation de la machine ainsi que la distance entre la lame du godet et la pente terminée. Convertit les entrées de l'utilisateur saisies à l'aide de l'écran LCD en commandes système. Etablit la connexion avec la boîte de réception MC-2.5 et les capteurs d'inclinaison TS-1. Communique avec et traite les informations des capteurs du système. Transfert de données à travers le port USB. 2 1 7 4 3 8 5 6 10 11 9 Figure 3.1: Boîtier de commande GX-60 1. Ecran tactile LCD 2. LED d'état 3. Arrêt de l'instrument. 4. Mise en marche instrument 5. Capteur de lumière 6. Port USB 7. Connecteur série 8. Raccord à bille 9. Raccord à mâchoire 10. Haut-parleur 11. Ventilateur 3-1 Composants et fonctions 3.1.1 Ecran tactile LCD L'écran tactile LCD représente l'interface entre l'utilisateur et le logiciel 3DMC. Sur l'écran tactile LCD sont affichés les textes informatifs, symboles et graphismes. Touchez l'écran avec un doigt pour faire une sélection ou entrer une information. Précaution La surface de l'écran LCD a un revêtement durable. Ne touchez pas l'écran avec des objets métalliques ou abrasifs. Ne frottez pas la surface pour enlever la poussière. 3.1.2 LED d'état La LED d'état montre les conditions d'alimentation du boîtier de commande GX-60. • • Vert - le boîtier de commande est sous tension. Rouge - le boîtier de commande est mis hors ou sous tension. 3.1.3 Boutons Marche/Arrêt 1. Appuyez sur le bouton Marche pour mettre le boîtier de commande et les composants connectés (boîte de réception MC-2.5 et capteurs TS-1) sous tension. L'écran principal 3DMC est affiché après quelques secondes. 2. Appuyez sur le bouton Arrêt pour mettre le boîtier de commande et les composants connectés (boîte de réception MC-2.5 et capteurs TS-1) hors tension. 3.1.4 Capteur de lumière Le capteur de lumière règle la lumière du fond de l'écran automatiquement en fonction des conditions environnantes. Ne couvrez pas le capteur de lumière. 3.1.5 Port USB Le port USB sert à télécharger ou charger des fichier d'un appareil ou sur un appareil connecté. Le pilote interne est compatible avec USB 1.0 ou plus. Le port est couvert par un bouchon en caoutchouc. 3.1.6 Connecteurs série Le boîtier de commande GX-60 est équipé de deux connecteurs série. Seulement celui du haut est utilisé pour la boîte de réception MC-2.5 et les capteurs d'inclinaison TS-1. 3-2 Composants et fonctions 3.1.7 Raccords de montage Le boîtier de commande GX-60 peut être installé sur le support de la machine à l'aide du raccord à mâchoire ou du raccord à bille. 3.1.8 Haut-parleur Le haut-parleur au dos du boîtier de commande GX-60 produit des sons indiquant certaines activités. 3.1.9 Ventilateur Quand le boîtier de commande GX-60 est sous tension, le ventilateur prévient que les composants à l'intérieur se surchauffent. Précaution Ne couvrez pas le capteur de lumière. 3.2 Logiciel 3DMC 3DMC est le logiciel installé sur le boîtier de commande GX-60. Le logiciel 3DMC calcule les positions GPS en trois dimensions. L'écran du boîtier de commande GX60 affiche les informations relatives au chantier et aux menus 3DMC requises pour configurer et utiliser les composants 3Dxi. Le 3DMC est lancé automatiquement quand le boîtier de commande GX-60 est mis sous tension. Quand le 3DMC ferme, il suffit de taper deux fois sur l'icône de l'écran pour relancer le programme. Figure 3.2: L'icône 3DMC 3.2.1 Écran principal L'écran principal 3DMC affiche les informations relatives à l'interface du dessin actuel, la machine et l'état. 3-3 Composants et fonctions 3 4 3 1 6 Figure 3.3: Ecran principal 3DMC L'écran principal est composé des éléments suivants : 1. Affichage - une représentation graphique du calque du projet et de la machine. 2. Des menus instantanés - offre des fonctions comme une élévation à un point, une orientation ou pente sur polyligne, le contrôle du mouvement les changements de l'indicateur de pente. Tapez quelque-part sur l'écran pour ouvrir un menu instantané. 3. Touche logo Topcon, pour accès aux menus contrôlant les fonctions 3Dxi. 4. Touche de rapprochement 5. Touche d'éloignement 6. Touche de contrôle d'élévation - montre les informations relatives au contrôle d'élévation et indique l'état du capteur connecté. 3.2.2 Boîtes de dialogue Les boîtes de dialogue du 3DMC ont des boutons permettant d'effectuer (archiver) des opérations. • • • • • • • • New- crée un nouveau fichier ou élément Edit - modifie un fichier ou élément présent. Copy - copie d'un fichier de/vers un périphérique USB vers/de la mémoire interne. Delete - supprime un fichier ou élément présent de la mémoire interne. Next - affiche l'étape suivante d'une opération après la saisie de tous les paramètres pertinents. Back - affiche l'étape précédente d'une opération. OK - validation de la configuration et sortie de l'écran actuel, de la boîte de dialogue ou l'opération. Cancel - annule une opération sans apporter des modifications. Les changements de l'écran précédent seront toujours appliqués. 3-4 Composants et fonctions 3.2.3 Claviers Les textes et/ou nombres sont saisis à l'aide de l'un des claviers instantanés suivants : • • Alphanumérique - saisir des lettres et nombres Numérique - saisie de nombres Les noms de fichiers et de points peuvent avoir une longueur de 32 caractères. Les descriptions de points peuvent avoir 64 caractères maximum. Après toutes les opérations, pressez sur OK pour enregistrer les données saisies. Le clavier disparaît de l'écran. 3.2.4 Touche logo Topcon Quand vous appuyez sur la touche du logo Topcon en haut à droite sur l'écran principal, une barre avec quatre menus s'affichera : file, control, tools et view. Cette barre disparaît à nouveau quand elle n'est pas utilisée pendant 10 secondes. Figure 3.4: Touche logo Topcon - menus 3.2.5 Touche de contrôle d'élévation La touche de contrôle d'élévation affiche les valeurs déblais/remblais et le déport pour l'élévation d'une lame. La touche indique également l'état des capteurs connectés. 1 2 3 4 Figure 3.5: Touche de contrôle d'élévation a. Icônes de récepteur GPS (1) radio (2) - affichent l'état de ces composants. L'icône est grisé quand le composant n'est pas disponible. b. Nombre de gauche - affichage d déport de déblais / remblais (3). c. Nombre de droite - affiche la valeur de déblais / remblais actuelle (4) ou la différence d'élévation entre la lame et la surface du dessin. La flèche indique si la différence d'élévation est supérieure (flèche vers le bas) ou inférieure (flèche vers le haut) à la surface du dessin. d. Couleur de l'arrière-plan - indication de l'état du capteur 3-5 Composants et fonctions • • Vert - le capteur est prêt pour le réglage de la pente. Rouge - il s'est produit une erreur. 3.2.6 Boîte de dialogue de réglage de l'élévation Appuyez sur la touche de contrôle de l'élévation pour afficher la boîte de dialogue de réglage de l'élévation. 1 2 3 4 5 6 Figure 3.6: Boîte de dialogue de réglage de l'élévation 1. Elévation - arête gauche du godet 2. Elévation - arête gauche du godet 3. Elevation set point - affiche le déport actuel pour déblais / remblais. Il s'agit de la hauteur additionnelle appliquée à la surface du dessin. 4. Match - adapte la surface du dessin actuel à l'élévation de la lame et remet la valeur de déblais / remblais à zéro. 5. Zero - règle le point de départ de l'élévation à zéro. 6. GPS info - affiche àa boîte de dialogue des informations du GPS. 3.2.7 Conventions du Manuel Le manuel utilise les conventions suivantes pour la description du logiciel 3DMC : /i File > Exit Appuyez sur le menu File puis sur Exit Enter Indique le bouton ou la touche Enter. Machine files Indique le nom d'une boîte de dialogue ou d'un écran, ou d'un onglet dans une boîte de dialogue ou un écran. Name Indique un champ ou un onglet d'une boîte de dialogue ou d'un écran. 3-6 Composants et fonctions 3.3 Antenne de communication RTK L'antenne de communication RTK est utilisée pour recevoir des signaux de la station permanente. 3.4 Capteurs d'inclinaison TS-1 Les quatre capteurs d'inclinaison TS-1 mesurent les positions latérales et longitudinales du corps de la machine, du balancier, du bras et du godet. Les capteurs d'inclinaison envoient les données au boîtier de commande GX-60. Figure 3.7: Capteur d'inclinaison TS-1 3.5 Boîte de réception MC-2.5 La boîte de réception MC-2.5 est installée sur le corps de la machine à l'aide de raccords à aimants et amortissant les secousses. Un récepteur GPS ainsi que la communication RTK sont réunis dans la boîte. Le MC-2.5 assure le calcul des valeurs mesurées en temps réel pour l'inclinaison et établir le mappage graphique. Figure 3.8: Boîte de réception MC-2.5 3-7 Composants et fonctions 3.5.1 Commandes et témoins 3 2 5 1 4 Figure 3.9: Commandes et témoins du MC-2.5 1. 2. 3. 4. 5. LED Radio RX 2.LED principale 3.LED aux 4.Bouton FN principal 5.Bouton FN aux LED Radio RX La LED témoin de l'état de radio clignote en vert en recevant les données de la station permanente. LED principale La LED principale clignote en rouge quand la boîte de réception MC-2.5 est mise sous tension sans être connectée à l'antenne MC-A1 et donc sans trouver des satellites. Dès que la boîte de réception MC-2.5 est connectée à une antenne MC-A1, la LED principale clignote en vert pour indiquer le nombre de satellites GPS suivis. La LED principale clignote en rouge pour indiquer le nombre de satellites GLONASS suivis. Dans les deux cas, les clignotements répétés sont précédés par une pause. LED aux La LED aux a les mêmes fonctions que la LED principale, mais pour l'antenne MCA1 auxiliaire. Bouton FN principal Le bouton FN principal sert à alterner entre les modes normal et informations étendues. 3-8 Composants et fonctions Bouton FN aux Le bouton FN aux a les mêmes fonctions que le bouton FN principal, mais pour l'antenne MC-A1 auxiliaire. 3.5.2 Mode Normal En mode normal, la LED associée indique le nombre de satellites suivis et l'état de traitement informatique de la position. 3.5.3 Mode informations étendues Le mode informations étendues (Extended Information Mode - EIM) sert à tester certaines fonctions de la boîte de réception MC-2.5. La couleur de la LED clignotante indique l'état de test : • • • Vert - le test est réussi Orange - les informations du test ne sont pas disponibles Rouge - échec au test 3.6 Antenne MC-A1 Deux antennes GPS MC-A1 sont installées en haut des poteaux de montage sur le corps de la machine. Démontez les antennes toujours à la fin du travail. Figure 3.10: Antenne MC-A1 3-9 Composants et fonctions 3-10 Installation 4 Installation 4.1 Introduction Procédez comme suit pour installer le système 3Dxi pour les diverses applications : 1. Configurez les composants de la machine. 2. Configurez et initialisez la station permanente. 4.2 Configuration de la machine Les composants de la machine 3Dxi doivent être configurés dans ordre suivant : 1. MC-A1 et antennes radio 2. Boîte de réception MC-2.5 3. Boîtier de commande GX-60 4. Capteurs TS-1 5. Câbles Prenez les mesures nécessaires après avoir installé tous les composants. 4.2.1 Configuration des antennes MC-A1 1. Installez l'antenne principale (1) sur le poteau de gauche (3). Serrez fermement le bouton (2). 2. Connectez le câble de l'antenne (4) avec l'antenne. 3. Répétez les étapes 1 et 2 pour installer l'antenne aux sur le poteau droit. 1 2 4 3 Forward Main Aux Figure 4.1: Configuration des antennes MC-A1 4-1 Installation 4.2.2 Configuration de l'antenne de communication RTK L'antenne de communication RTK (1) est installée sur le toit de la cabine à l'aide d'un raccord à aimant. Positionnez l'antenne verticalement et aussi haut que possible pour assurer une réception maximale. 1 Figure 4.2: Configuration de l'antenne radio 4.2.3 Configuration de la boîte de réception MC-2.5 Installez la boîte de réception MC-2.5 à un endroit adéquat sur la cabine. Les quatre aimants doivent être attachés à la machine. Les LED doivent être visibles à l'opérateur, et tous les ports doivent être accessibles pour connecter les câbles. 4.2.4 Configuration du boîtier de commande GX-60 Fixez le boîtier de commande GX-60 au raccord à bille ou à mâchoire dans la cabine de la machine. 4.2.5 Configuration des capteurs TS-1 Installez les capteurs TS-1 conformément au manuel d'installation et de calibrage TS-1. 4-2 Installation 4.2.6 Connexions des câbles Connectez les câbles suivants : • • • • • Le câble système cinq 3D au port prinicpal A (1) de la boîte de réception MC-2.5, le port série du haut (2) du boîtier de commande GX-60 et le capteur TS-1 sur le corps de la machine (3). Les câbles entre les capteurs TS-1 sur : - le corps de la machine et le balancier (4) - le balancier et le bras (5) - le bras et le goder (6) Le câble jaune de l'antenne MC-A1 avec le port de l'antenne GPS principale (7). Le câble noir de l'antenne MC-A1 avec le port de l'antenne GPS aux (8). Le câble de communication RTK avec le port de communication RTK (9). Le câble d'alimentation à la batterie. Aux GPS Antenna Main GPS Antenna 7 9 8 1 2 3 4 5 6 Figure 4.3: Connexions des câbles 4-3 Installation 4.2.7 Mesures de machine et antenne MC-A1 Mesurez et notez les valeurs suivantes : a b P e dc C f Figure 4.4:Dimensions de la machine a. Distance de la ligne de pivotement du balancier (P) au centre de l'antenne principale. b. Distance de la ligne de pivotement du balancier (P) au centre de l'antenne aux. c. Distance de la ligne centrale du balancier (C) au centre de l'antenne principale. d. Distance de la ligne centrale du balancier (C) au centre de l'antenne aux. e. Distance de la ligne de pivotement du balancier (P) au fond du plan de base des antennes principale et auxiliaire. f. Distance de la base à la ligne de pivotement du balancier (P). 4.3 Informations à propos des régulations relatives à la communication RTK Il y a éventuellement des lois nationales applicables aux radios utilisés pour le système 3Dxi. Avant de prendre en service cet équipement, vous devez obtenir les permis correspondants. 4-4 Configuration de la pelle 3DMC 5 Configuration de la pelle 3DMC 5.1 Introduction Dans ce chapitre, vous trouverez une description de certains paramètres du logiciel 3DMC. Les paramètres peuvent être modifiés pendant le fonctionnement, en fonction des préférences de l'utilisateur. 5.2 Vues Les informations d'inclinaison peuvent être affichées sous différentes vues. 5.2.1 Fenêtre principale Appuyez sur le logo Topcon > View > Main window pour configurer la vue de la fenêtre principale et faites votre sélection. Vue du plan Affiche le chantier vu du haut, orienté dans le sens de marche. Figure 5.1: Vu du plan dans la fenêtre principale Vue plan travers Affiche une coupe de la lame et du calque du projet sélectionné. Le côté droit de l'écran correspond au côté droit du godet. • • • Les valeurs déblais / remblais (1, 2) sont affichées des deux côtés du godet. La ligne centrale et les éléments du modèle sont affichés en rouge. Informations de guidage (stationnement : 3, distance à la polyligne : 4) affichée. 5-1 Configuration de la pelle 3DMC 4 8 2 3 Figure 5.2: Vue plan travers fenêtre principale Profil en travers Affiche une vue latérale de la machine. Le sens de marche est de gauche à droite. Note La partie supérieure de la machine est le point de référence de la vue du profil. Quand le train à balancier effectue une rotation, la vue reste associée à la position du corps supérieur. Figure 5.3: Profil en travers fenêtre principale 5.2.2 Vue de la fenêtre de gauche Appuyez sur le logo Topcon > View > Left window pour configurer la vue de la fenêtre de gauche et faites votre sélection. Profil en travers Affiche une vue latérale de la machine. Le sens de marche est de gauche à droite. 5-2 Configuration de la pelle 3DMC Vue plan travers Affiche une coupe de la lame et du calque du projet sélectionné. Le côté droit de l'écran correspond au côté droit du godet. Vue indicateur d'inclinaison Affiche une bande d'inclinaison indiquant la quantité de déblais / remblais par rapport à la surface du dessin. Figure 5.4: Vues de la fenêtre de gauche 5.2.3 Vue de la fenêtre de droite Appuyez sur le logo Topcon >Vue > Right window pour configurer la vue de la fenêtre et faites votre sélection. La fenêtre de droite affiche uniquement l'indicateur d'inclinaison. Il s'agit d'une bande d'inclinaison indiquant la quantité de déblais / remblais par rapport à la surface du dessin. Figure 5.5: Vue de la fenêtre de droite 5-3 Configuration de la pelle 3DMC 5.2.4 Vue de la fenêtre inférieure Appuyez sur le logo Topcon > View > Lower window pour configurer la vue de la fenêtre et faites votre sélection. Profil en travers Affiche une vue latérale de la machine. Le sens de marche est de gauche à droite. Vue plan travers Affiche une coupe de la lame et du calque du projet sélectionné. Le côté droit de l'écran correspond au côté droit du godet. Voyant Affiche des indications pour le guidage. La zone verte indique "on grade" (en pente). La largeur de la zone peut être modifiée à l'aide de l'écran des informations du volant. Le voyant est uniquement disponible quand la tâche comprend des informations sur l'alignement. Figure 5.6: Vues de la fenêtre inférieure 5.2.5 Vues focus machine et focus godet Les vues de plan et de profile peuvent focusser le corps de la machine ou le godet. Appuyez pendant une ou deux secondes sur la fenêtre principale jusqu'à ce que le menu instantané s'affiche pour changer l'élément focussé. Touchez l'élément à focusser. Pour focusser le corps, il est encore possible d'ajouter une vue décalée de machine en marche vers l'avant. Avec les boutons +/-, l'agrandissement de la vue est augmenté ou diminué. 5-4 Configuration de la pelle 3DMC Figure 5.7: Dans le profil de travers, vous focussez le corps (à gauche) et le godet (à droite) 5.2.6 Référence de l'élévation La référence de l'élévation est le point le long de la lame du goder ou des dents à partir duquel l'élévation est calculée. La référence d'élévation peut être réglée dans le menu de contrôle ou dans la vue plan travers. Menu contrôle Appuyez sur le logo Topcon > Control > Elev. reference.. Sélectionnez l'arête de gauche, du centre ou de droite. Vue plan travers Appuyez sur la lame et maintenez pendant une seconde jusqu'à ce que le menu instantané Déplacer le contrôle s'affiche. Touchez Déplace le contrôle à g. ou Déplace le contrôle à dr. Figure 5.8: La référence d'élévation change en une vue plan travers 5-5 Configuration de la pelle 3DMC 5.3 Déport déblais / remblais Le déport déblais / remblais peut être réglé en fonction du calque du projet. La touche de contrôle d'élévation et l'indicateur d'inclinaison exprimeront le nouveau déport. 1. Appuyez sur la touche de contrôle de l'élévation sur l'écran principal 3DMC pour afficher la fenêtre Adjust elevation. 2. Appuyez sur Set ; le bouton s'affiche alors en rouge. 3. Touchez la boîte de saisie du déport. Saisissez le déport souhaité à l'aide du clavier. Une valeur négative correspond à un déblais, une valeur positive à un remblais. Appuyez sur OK. 4. Appuyez sur OK pour retourner à l'écran principal 3DMC. Hauteur Le bouton Match de la fenêtre Adjust elevation aligne la du calque du projet actuel à l'élévation actuelle de la lame. Le déport déblais / remblais indique alors la distance de la nouvelle surface du dessin vers le calque du projet original. Vous pouvez adapter la pente rapidement à l'aide du bouton Match pour obtenir un déblais / remblais mieux maniable. 5.4 Indication élévation Il y a trois options configurables pour l'indication élévation : • • • Grade display On-grade Extents Appuyez sur l'indication élévation et maintenez pendant une seconde pour changer d'option, puis touchez l'option souhaitée dans le menu instantané. Figure 5.9: Menu instantané de l'indication élévation 5-6 Configuration de la pelle 3DMC 5.4.1 Ecran élévation Cette option applique une référence déblais / remblais à une position sur ou dans le côté gauche de la lame, indépendamment du fait si le point de référence d'élévation se trouve au centre ou sur l'arête droite du godet. • • Sur l'arête gauche - l'indication élévation suit la position de l'arête gauche du godet. Dans le côté gauche - l'indication élévation suit une position sur le godet à une distance prédéfinie de l'arête gauche. touchez la lame pour afficher un clavier afin de saisir la distance. 5.4.2 Sur-pente Affiche la largeur de surpente (on-grade) (zone verte) actuelle. Tapez pour changer la zone de surpente (on-grade). 5.4.3 Etendu Affiche l'échelle actuelle (espacement) pour l'indication élévation. Tapez dessus pour modifier l'espacement. 5-7 Configuration de la pelle 3DMC 5.5 Options d’affichage Les écrans du logiciel 3DMC peuvent être adaptés à la tâche. 5.5.1 Options d'affichage de la surface de dessin. Cette option peut être utilisée pour travailler dans un fichier de modèle de surface Triangulated Irregular Network (TIN). Appuyez sur le logo Topcon > View > Display options > Design surface pour afficher la boîte de dialogue du Design surface. Les options suivantes peuvent être définies : • Affiche triangle mesh - affiche les lignes du triangle selon le modèle TIN. Figure 5.10: Trame du triangle • Afficher lboundaries/breaklines de rupture pour délimiter le calque du projet. Figure 5.11: Limites/lignes de rupture • Affiche contours at intervals - tapez dans la boîte de saisie pour spécifier l'intervalle d'espacement de l'élévation. 5-8 Configuration de la pelle 3DMC Figure 5.12: Contours aux intervalles • Color - pour changer la couleur de la trame du triangle, des limites / lignes de rupture et contours. 5.5.2 Options d'affichage de l'alignement Cette option peut être utilisée pour le travail avec un modèle de surface de chemin ou un fichier d'alignement. Appuyez sur le logo Topcon > View > Display options > Alignment pour afficher la boîte de dialogue de l'Alignment. Les options suivantes peuvent être définies : • • • Alignment centerline color Alignment featureline color Affiche regular station lines - affiche les croisements relatifs à l'alignement horizontal. Touchez la boîte de l'intervalle de station pour saisir l'intervalle de ligne. Figure 5.13: Lignes de station • Montrez station labels - affiche l'identification de chaque station. 5-9 Configuration de la pelle 3DMC 5.5.3 Options d'affichage des lignes Cette option peut être utilisée pour le travail avec un fichier de lignes. Un fichier de lignes est composé d'un groupe de lignes (calques) avec chaque fois une couleur différente. 1. Appuyez sur le logo Topcon > View > Display options > Linework pour afficher la boîte de dialogue Linework layers. 2. Sélectionnez le calque souhaité et appuyez sur Show (Oui) pour afficher la couche sur l'écran principal. Appuyez à nouveau sur Show (Non) pour masquer le calque sur l'écran. Figure 5.14: Afficher lignes 5.5.4 Options d'affichage de points Cette option peut être utilisée pour le travail avec un fichier de points. 1. Appuyez sur le logo Topcon > View > Display options > Points pour afficher la boîte de dialogue Points. 2. Sélectionnez un calque et les informations affichées dans le calque. Les options suivantes peuvent être définies : • Montrer les symboles des points de ce calque • Montrer les numéros des points de ce calque Les points ou numéros seront affichés durant le fonctionnement de relevé topographique. Figure 5.15: Numéros des points affichés 5-10 Configuration de la pelle 3DMC 5.5.5 Couleur d'arrière-plan 1. Appuyez sur le logo Topcon > View > Display options > Background color pour afficher la boîte de dialogue Color selection. 2. Sélectionnez une couleur et appuyez sur OK. 5.5.6 Options pour afficher les unités Appuyez sur le logo Topcon > View > Display options > Display units pour afficher la boîte de dialogue Display units. Les options suivantes peuvent être définies : • • • • • • Distances - mètres, pieds US, pieds int. ainsi que le nombre de décimales. Angles - DD°MM’SS”, NDD°MM’SS”, ou Gons. Grades - pour cent (%) ou run : Rise. Stations - 100.000, 1+00.000, ou 10+0.000. Volumes - m3 ou yard3. Coordinates - Elév. nord-est, élév. est-nord ou X-Y-Z. 5.6 Canal radio Le logiciel 3DMC peut être utilisé pour modifier le canal de communication RTK du modem radio de la boîte de réception MC-2.5. Note Certains modems radio sont équipés d'un balayage de canal automatique pour détection et connexion avec la station permanente. 1. Appuyez sur le logo Topcon > Tools > Configure radio, pour afficher la boîte de dialogue de la configuration radio GNSS. 2. Appuyez sur Configure. Il vous faudra éventuellement patienter quelques secondes pour compléter la configuration du modem radio. 3. Quand la configuration actuelle est confirmée, la boîte de dialogue de la configuration radio s'affiche avec le canal et la fréquence radio. 4. Appuyez sur la liste déroulante du Channel pour sélectionner le canal radio. 5-11 Configuration de la pelle 3DMC 5. Appuyez sur Set pour activer la nouvelle configuration radio. Il vous faudra éventuellement patienter quelques secondes pour compléter la procédure. Note Lorsque vous changez la configuration radio et qu'il semble difficile d'établir une connexion radio, vous pouvez déconnecter l'antenne radio à la boîte de réception MC-2.5. La station permanente peut causer des interférences avec la radio de la machine quand vous effectuez des modifications. 5.7 Options Pour toutes les options 3DMC, les codes d'autorisation nécessaires pour activer les options sont entrées à l'usine. Lorsque vous achetez des mises à niveau ou des options supplémentaires du logiciel 3DMC, le logiciel 3DMC doit être mis à jour afin de prendre en charge les nouvelles applications. 5.7.1 Affichage des options Appuyez sur le logo Topcon > View > About 3DMC, puis sur Options. 5.7.2 Mise à jour des options 1. Appuyez sur le logo Topcon logo > View > About 3DMC > Options, puis sur Modify. 2. Notez l'identifiant de périphérique dans la fenêtre contenant la boîte de contrôle. 3. Veuillez vous adresser à votre représentant Topcon pour obtenir les nouveaux codes d'autorisation pour les applications souhaitées. 4. Saisissez les nouveaux codes d'autorisation dans la fenêtre de la boîte de contrôle à l'aide du clavier. 5. Appuyez sur OK pour appliquer les nouveaux codes et options. Appuyez sur OK pour retourner à l'écran principal 3DMC à partir des autres écrans. 6. Mettez le boîtier de commande GX-60 hors tension et patientez quelques secondes. Mettez ensuite le boîtier de commande GX-60 à nouveau sous tension pour activer les nouveaux codes et applications. 5-12 Opération 6 Opération 6.1 Introduction Dans ce chapitre, vous trouverez les informations relatives à l'utilisation du système 3Dxi. Elles comprennent : • • • • Les opérations du fichier de tâche Les contrôles des informations GPS Les opérations de l'outil de travail L'élévation 6.2 La check-liste Contrôlez les points suivants avant de commencer l'élévation sur le chantier : • Station permanente - configuration et fonctions - Tous les câbles doivent être bien connectés - La station permanente doit être sous tension - La station permanente doit être initialisée - Elle doit envoyer les données de correction • Composants de la machine - installés et en fonctionnement - Antennes MC-A1 et antennes radio : installées et connectées - Boîte de réception MC-2.5 : installée et connectée - Boîtier de commande GX-60 : installé, connecté, sous tension - Elle doit recevoir les données de correction • Fichiers de la tâche - correctes et actives - Fichier de configuration principal - Fichier du point de contrôle - Fichier calque projet • Contrôlez la couleur du bouton d'élévation : - Vert : tous les capteurs communiquent et fonctionnent correctement - Rouge : une partie du système ne fonctionne pas correctement ; le problème est documenté par un texte ou graphisme • Contrôlez la position pour vérifier si l'élévation est bien correcte 6-1 Opération 6.3 Opérations de fichier Avant de commencer le travail avec le système 3Dxi, vous devez avoir les fichier de tâche suivants contenant les informations requises pour le nivellement sur le chantier. • • • Fichier de configuration de la machine Fichier du point de contrôle Fichier calque projet Options : • • Modèle surface plane (peut être utilisé pour le calque projet) Fichier de relevé topographique 6.3.1 Copier des fichiers Il est possible de copier les fichiers (point de contrôle, surface, alignement, lignes, points ou configuration de la machine) d'un périphérique de stockage USB vers le boîtier de commande GX-60 et vice versa. 1. Introduisez un périphérique USB dans le port USB du boîtier de commande GX60. 2. Mettez le boîtier de commande GX-60 sous tension. 3. Appuyez sur le logo Topcon Logo > File sur l'écran principal 3DMC, puis sur le type de fichier souhaité 4. Appuyez sur Copy pour afficher la boîte de dialogue pour copier les fichiers. • • 5. Sélectionnez "from data card to internal disk" dans la liste déroulante pour copier d'un périphérique de stockage USB vers le boîtier de commande GX-60. Sélectionnez "from internal disk to data card" dans la liste déroulante pour copier du boîtier de commande GX-60 vers un périphérique de stockage USB. Touchez le fichier souhaité et appuyez sur OK. 6.3.2 Fichier de configuration principal Le fichier de configuration de la machine contient les informations à propos du type de machine, de la configuration des composants 3Dxi sur la machine, et des mesures de la machine. Avant de commencer le nivellement, il faut qu'un fichier de configuration de la machine valide soit disponible. 6-2 Opération Application d'un fichier de configuration de la machine existant. 1. Appuyez sur le logo Topcon > Control > Machine setup pour afficher la fenêtre des fichiers de la machine. 2. Sélectionnez le fichier de la machine souhaité et appuyez sur OK. La connexion à la fenêtre GPS s'affiche. Le système est prêt quand la tocuhe de contrôle d'élévation adopte une couleur verte. Créer un nouveau fichier de configuration de la machine 1. Appuyez sur le logo Topcon > Control > Machine setup de la machine pour afficher la fenêtre des fichiers de la machine. 2. Appuyez sur New pour entamer la création d'un fichier de configuration de la machine. Saisissez les informations suivantes et appuyez sur Next. • • • • • Nom de la configuration - saisissez un nom puis OK. Type de machine - Pelle Capteur - sélectionneuz "GPS antenna" Emplacement - sélectionnez "Machine body" Unités de mesure - sélectionnez mètres, pieds, pouces ou centimètres 3. Saisissez les données de configuration dans les 6 écrans suivants, pour : • • • Composants 3Dxi (dimensions et emplacements) Composants de la machine et capteurs TS-1 Articulation et godet inclinable en option Appuyez sur Next pour accéder chaque fois à l'écran suivant. Saisissez, dans la fenêtre Excavator buckets, les données pour la configuration de six godets au maximum puis appuyez sur Next. 5. Saisissez, dans la fenêtre de précision GPS, le maximum autorisé pour roving et mesures du point (normalement entre 5 et 9 cm) puis appuyez sur Next. 6. Saisissez, dans la fenêtre de configuration radio GPS, les données pour la configuration de : 4. • • • • Radio type - indiqué sur la boîte de réception MC-2.5. Connected to - normalement port série B Baud rate - 38400 Format - CMR Appuyez sur Next pour accéder chaque fois à l'écran suivant. 7. Appuyez sur Finish pour compléter et enregistrer le fichier de configuration de la machine, puis retourner à la fenêtre des fichiers machine. 8. Sélectionnez le fichier de la machine souhaité et appuyez sur OK. 6-3 Opération 6.3.3 Fichier du point de contrôle Le fichier du point de contrôle est composé de descriptions, de coordonnées de chantier, coordonnées GPS et unités de mesure pour chaque point de contrôle du chantier. Application d'un fichier de point de contrôle existant 1. S'il y a un fichier de point de contrôle déjà disponible, vous pouvez le copier vers le boîtier de commande GX-60 à l'aide d'un périphérique de stockage USB. Création d'un nouveau fichier de point de contrôle S'il faut créer un nouveau fichier de point de contrôle, vous pouvez le faire à l'aide du boîtier de commande GX-60 ou d'un contrôleur de champ à l'aide du logiciel Pocket3D. 1. Appuyez sur le logo Topcon Logo > File > Control. 2. Appuyez sur New pour afficher la boîte de dialogue New file. 3. Touchez la boîte de saisie du nom pour entrer un nom du fichier de point de contrôle à l'aide du clavier. Appuyez sur OK et ensuite sur la boîte de dialogue New file. 4. Sélectionnez le fichier du point de contrôle que vous venez de créer et appuyez sur Edit pour afficher la boîte de dialogue Control points. 5. Appuyez sur Add pour ajouter un point de contrôle au fichier. 6. Saisissez les informations suivantes dans la boîte de dialogue Control point : • • • Name Site coords Décochez les deux boîtes de localisation GPS. Appuyez sur OK pour enregistrer le point de contrôle. 7. Répétez les étapes 5 et 6 pour tous les points de contrôle. 8. Appuyez sur OK dans la boîte de dialogue des points de contrôle pour enregistrer le fichier du point de contrôle. Localisation GPS du fichier de point de contrôle Pour le travail sur un chantier, les coordonnées GPS globales doivent être converties en coordonnées locales. Les coordonnées du chantier sont définies en fonction de la distance au nord et à l'est d'un certain point initial et d'une élévation au-dessus d'une date d'élévation. Les points suivants sont importants pour localiser avec précision un nivellement exact au centimètre : 6-4 Opération 1. Les points de contrôle locaux du géomètre doivent être mesurés avec précision. 2. Les points de contrôle doivent être répartis uniformément dans un périmètre du chantier de nivellement. 3. Pour la localisation GPS, il faudra utiliser au moins cinq points. Saisie des coordonnées GPS locales Les coordonnées des points de contrôle doivent être couplées aux coordonnées GPS globales. Les coordonnées GPS (Lat, Lon, Hgt) doivent être mesurées séparément sur le chantier avant d'être entrées dans le boîtier de commande GX-60. Procédez comme suit pour saisir les coordonnées GPS localisées : 1. Appuyez sur le logo Topcon Logo > File > Control Points. La fenêtre des fichiers de point de contrôle s'affiche. 2. Sélectionnez le fichier de la machine souhaité et appuyez sur Edit La fenêtre Control points affiche et montre tous les points de contrôle du fichier et du chantier. Figure 6.1: Fichiers et fenêtres Control points 3. Sélectionnez un point de contrôle et appuyez sur Edit. La fenêtre Control point affiche. Les coordonnées du chantier local du point de contrôle sont déjà insérées à partir du fichier du point de contrôle. 4. Tapez dans chaque boîte de saisie WGS84 pour afficher un clavier instantané. Saisissez les coordonnées Lat, Lon et Hgt. 5. Touchez les deux boîtes de localisation GPS pour activer la conversion de la localisation GPS. 6-5 Opération Figure 6.2: Coordonnées GPS des points de contrôle et localisation 6. Appuyez sur OK pour revenir à la fenêtre Control points. 7. Répétez les étapes 3 à 6 pour tous les points de contrôle. Une fois terminé, contrôlez les valeurs des erreurs horizontale et verticale. Elles doivent rester dans les limites tolérées. 8. Appuyez sur OK pour retourner à l'écran principal 3DMC. 9. Faites une sauvegarde du point de contrôle sur un périphérique USB. 6.3.4 Fichier calque projet Application d'un fichier calque projet existant L'ingénieur du projet fournit un fichier calque projet du chantier.Ce fichier doit être copié d'un périphérique de stockage USB vers le boîtier de commande GX-60 et sélectionné avant le nivellement. 1. Appuyez sur le logo Topcon > File > Surfaces > Design 2. Sélectionnez le fichier Surface files dans la boîte de dialogue et appuyez sur OK. L'écran principal sera mis à jour avec les informations du fichier. Création d'un fichier de modèle surface plane Le logiciel 3DMC peut être utilisé pour créer un modèle surface plane en temps réel sur le chantier. Le modèle surface plane peut être utilisé comme fichier de calque projet. Le modèle de surface plane consiste de quatre paramètres : • • • • Orientation longittudinale Pente longitudinale Pente transversale Point de référence de l'élévation sur le plan Deux points (A et B) sont mesurés pour déterminer l'orientation et la pente longitudinales. 6-6 Opération La pente transversale coupe la ligne longitudinale à un angle de 90°. L'inclinaison est déterminée par les pentes longitudinale et transversale. Le troisième point de référence de l'élévation (C) est mesuré pour déterminer le nivellement. Existing 0% Ground Mainfall Orientation C B e Elevation Reference Point Surfac e Plan e S u rf ac e P la n Mainfall Grade A Crossfall Grade Existi ng Gr o Crossfall Orientation 0% und Figure 6.3: Modèle surface plane du chantier 1. Appuyez sur le logo Topcon > File > Surfaces pour afficher la boîte de dialogue Surface files. Appuyez sur New. 2. Tapez les informations suivantes : • • Configuration name Surface type - sélectionnez "Flat plane surface" ou "Sloping plane surface". Procédez avec l'étape 9 si vous sélectionnez "Flat plane surface". Appuyez sur Next. 3. Déplacez la machine vers le point A et positionnez le centre du godet au-dessus du point sélectionné. 4. Appuyez A dans la boîte de dialogue Sloping plane pour mesurer le point. 5. Déplacez la machine vers le point B et positionnez le centre du godet au-dessus du point sélectionné. 6. Appuyez B dans la boîte de dialogue Sloping plane pour mesurer le point. 7. Quand les deux points ont été mesurés, la direction longitudinale et la pente sont calculées et affichées dans la boîte de dialogue. ”+” indique une élévation de point A à point B, “-” indique une descente. 8. Appuyez sur la boîte de saisie de la pente transversale pour saisir la pente transversale souhaitée. ”+” indique une descente de droite à gauche “-” indique une descente de gauche à droite. Appuyez sur OK sur le clavier. 6-7 Opération 9. Déplacez la machine vers le point de référence de l'élévation et positionnez le centre du godet au-dessus du point sélectionné. 10. Appuyez sur Measure pt.. dans la boîte de dialogue de la pente inclinée. Si vous avez les coordonnées NZE du point de référence de l'élévation, vous pouvez également saisir les coordonnées manuellement. 11. Appuyez sur la boîte de saisie de l'intervalle de grille et saisissez l'intervalle souhaité pour affichage sur l'écran principal. Appuyez sur OK sur le clavier. 12. Appuyez Next dans la boîte de dialogue Sloping plane pour afficher la boîte de dialogue de révision de surface. 13. Appuyez sur Next pour afficher la boîte de dialogue Surface Complete. Appuyez sur Finish pour enregistrer le fichier. 6.3.5 Fichier de relevé topographique Le système 3Dxi peut être utilisé pour un relevé topographique momentané du chantier. Les points mesurés sont enregistrés dans un fichier de point de contrôle. 1. Appuyez sur le logo Topcon > File > Point files pour afficher la boîte de dialogue Point files. Vous pouvez créer un nouveau fichier de point ou sélectionner un fichier de point existant. Appuyez sur OK pour retourner à l'écran principal. 2. Appuyez sur le logo Topcon > Tools > Topo survey our afficher la boîte de dialogue Topo survey. 3. Tapez ou sélectionnez les informations suivantes : • Log by - sélectionnez une distance minimale ou un intervalle Distance minimale : mesure chaque point à une distance précise du point précédent enregistré. • • • Time interval - mesure les points à des intervalles constants. Log to layer - indique le calque / niveau de référence pour les mesures. Log at - indique le point de référence pour mesurage. Lower all elevations by - utilisé quand la lame est maintenue à une distance déterminée au-dessus du sol pour prévenir de creuser la surface. Mesurer manuellement la distance entre le sol et la position "Log at" la lame. Saisissez les valeurs mesurées et appuyez sur OK. 4. Appuyez sur OK. Déplacez la machine pour commencer l'enregistrement des données. 5. Appuyez sur le logo Topcon > Stop topo survey pour arrêter le relevé topographique. 6. Copiez le fichier de points vers un périphérique de stockage USB pour l'analyser dans le bureau. 6-8 Opération 6.4 Contrôle des informations GPS Il est parfois nécessaire de contrôler les informations GPS durant le nivellement. Procédez comme suit pour voirle l'écran d'informations GPS : 1. Appuyez sur la touche de contrôle de l'élévation pour afficher la boîte de dialogue de réglage de l'élévation. 2. Appuyez sur le bouton des informations GPS pour afficher la boîte de dialogue et onglets des informations GPS. 6.4.1 Etat et qualité GPS L'onglet fixe affiche l'état du satellite et la qualité de positionnement basés sur les satellites GPS actuellement suivis. 6.4.2 Position de la lame L'onglet position affiche l'emplacement actuel (en coordonnées du chantier) des côtés gauche et droit de la lame. 6.4.3 Emplacement du satellite et angle L'onglet Satellites affiche l'emplacement actuel de tous les satellites de positionnement disponibles. . • • • Points bleus - satellites GPS Points rouges avec croix - satellites GLONASS Les points noirs sont des satellites non utilisés L'angle est le nombre de degrés au-dessus de l'horizon où sont cherchés les satellites sus-mentionnés (normalement 15). Touchez la boîte de saisie du masque pour modifier la valeur et appuyez sur OK. 6.4.4 Informations du récepteur GPS et réinitialisation RTK L'onglet Info affiche les données d'identification et la version du logiciel du récepteur GPS dans la boîte de réception MC-2.5 et les informations relatives à la liaison radio. • • Appuyez sur le bouton Reset RTK (réinitialiser RTK) pour réinitialiser les caractéristiques RTK. Appuyez sur le bouton Reset receiver pour remettre le NVRAM à zéro dans le récepteur GPS. 6-9 Opération 6.4.5 Réinitialisation de la boîte de réception MC-2.5 NVRAM La mémoire Non-Volatile Random Access Memory (NVRAM) de la boîte de réception MC-2.5 contient les données requise pour le suivi du satellite ainsi que les paramètres actuels du récepteur. Il n'est normalement pas requis (ni recommandé) de réinitialiser le NVRAM. Cette procédure sert uniquement à résoudre certaines problèmes de communication ou de traçage. La réinitialisation de NVRAM peut être interprétée comme un "réinitialisation douce" de votre ordinateur qui remettra la boîte de réception MC-2.5 aux valeurs par défaut d'usine. 1. Mettez la boîte de réception MC-2.5 hors tension en utilisant une des méthodes suivantes : • • Si la boîte de réception MC-2.5 est connectée au boîtier de commande GX-60, mettez le boîtier de commande GX-60 hors tension. Débranchez le câble d'alimentation de la boîte de réception MC-2.5. 2. Actionnez et maintenez les touches FN principal et FN aux simultanément. 3. Mettez la boîte de réception MC-2.5 sous tension en utilisant une des méthodes suivantes : • • Si la boîte de réception MC-2.5 est connectée au boîtier de commande GX-60, mettez le boîtier de commande GX-60 sous tension. Branchez le câble d'alimentation de la boîte de réception MC-2.5. La LED témoin des boutons FN adopte une couleur verte. 4. Patientez environ trois secondes jusqu'à ce que la LED principale clignote en orange. 5. Relâchez la touche FN quand la LED clignote en orange. 6. Après avoir remis le NVRAM à zéro, il faudra environ 15 minutes à la boîte de réception MC-2.5 pour collecter les nouvelles données de traçage de satellite. 6.4.6 Planning satellite L'onglet planning affiche chaque heure la précision GSP prévue. La ligne rouge verticale indique la chronologie actuelle. • • Appuyez sur Next pour afficher le schéma du jour suivant. Appuyez sur Prev pour afficher le schéma du jour avant. 6-10 Opération 6.5 Les opérations de l'outil de travail 6.5.1 Contrôle de la position de la lame ou des dents du godet Utilisez cette position pour vérifier la répétablité des coordonnées de la position calculées. Cela sera normalement fait avant de débuter les travaux. Note Pour les godets avec une seule lame, la position de référence est la lame. Pour les godets avec des dents, la position de référence est la pointe des dents. 1. Appuyez sur le logo Topcon > Tools > Position check. 2. Sélectionnez, dans la boîte de dialogue Position Check, Point d'intérêt et appuyez sur Measure. La fenêtre Measuring s'affiche. 3. Après le mesurage, la boîte de dialogue Position Check affiche les coordonnées du point d'intérêt. 4. Enregistrez les coordonnées. Contrôlez les coordonnées à l'aide d'un survey rover (GPS à main). 5. Appuyez sur Cancel pour retourner à l'écran principal 3DMC. 6.5.2 Changement des godets Il faudra éventuellement recalibrer le capteur TS-1 quand vous changez de godet. • • Si le capteur TS-1 est monté sur l'articulation de la machine ou sur un raccord de changement rapide restant sur la machine, il ne sera pas nécessaire de changer le capteur TS-1. Quand le capteur TS-1 est monté sur le godet, il faudra le recalibrer pour le nouveau godet. Veuillez consulter le manuel d'installation et calibrage du TS-1. 1. Changement physique du godet sur la machine. 2. Appuyez sur le logo Topcon > Control > Bucket et sélectionnez le nouveau godet dans la liste. 6-11 Opération 6.6 Nivellement Les activités de base restent les mêmes avec le 3Dxi. Le boîtier de commande GX60 peut servir à guider la machine et à couper une polyligne calquée dans le fichier des lignes. 6.6.1 Configuration de l'indication de direction. 1. Appuyez sur le logo Topcon > Control > Steer indication pour afficher la boîte de dialogue Steer indication. L'alignement sélectionné s'affiche. 2. Tapez et sélectionnez les informations suivantes : • • • • Point of interest - le point sur le godet à guider. Alignment feature - le type d'alignement pour le guidage. Additional steer offset - le déport à appliquer selon le type. Light bar green zone - la portion de la barre indiquant l'élévation. 3. Appuyez sur OK. 6.6.2 Diriger vers une polyligne 1. Appuyez sur le logo Topcon > Linework et sélectionnez un fichier de lignes. Appuyez sur OK. 2. Appuyez sur le logo Topcon > View > Display options > Linework et sélectionnez les polylignes à afficher. Appuyez sur Show. 3. Sélectionnez la barre lumineuse de la direction et la vue plan travers de gauche : • • Appuyez sur le logo Topcon > View > Lower window > Light bar Appuyez sur le logo Topcon > View > Left window > Section 4. Touchez la polyligne à utiliser pour la direction sur l'écran principal. Appuyez Steer to polyline dans le menu instantané. Les lignes transversales sont affichées avec la polyligne sélectionnée. 5. Répétez l'étape 4 pour changer vers une autre polyligne à diriger. 6. Appuyez sur le logo Topcon > File > Alignments pour changer le fichier d'alignement. Sélectionnez un nouveau fichier d'alignement et appuyez sur OK. 6-12 Opération 6.6.3 Niveller sur une polyligne 1. Appuyez sur le logo Topcon > Linework et sélectionnez un fichier de lignes. Appuyez sur OK. 2. Appuyez sur le logo Topcon > View > Display options > Linework et sélectionnez les polylignes à afficher. Appuyez sur Show. 3. Touchez la polyligne à utiliser pour le nivellement sur l'écran principal. Appuyez Grade sur polyligne dans le menu instantané. Les lignes transversales sont affichées avec la polyligne sélectionnée. 1 2 3 Figure 6.4: Menu instanté et écran principal Direction/Nivellement sur polyligne 1. Distance au bord de la polyligne 2. Stationnement 3. Coordonnées Selon l'exemple ci-dessus, la machine doit être déplacée 8.293 vers la gauche. 6-13 Opération 6-14 Maintenance 7 Maintenance 7.1 Maintenance préventive 7.1.1 Généralités • • Contrôlez régulièrement si les composants du Topcon sont bien installés et sûrs sur la machine. Contrôlez régulièrement si les câbles sont connectés correctement sans être soumis à des frottements. 7.1.2 Ecran / écran tactile L'écran tactile doit être nettoyé régulièrement pour que l'image soit bien visible et le fonctionnement reste irréprochable. 1. Essuyez l'écran tactile légèrement à l'aide d'un tissu non abrasif. 2. Humidifiez le tissu avec de l'eau ou une solution faible, neutre. Précaution N'utilisez par d'alcool, éther, benzine, acétone ou d'autres solvents. 3. Essuyez la poussière à l'aide du tissu humide. 4. Nettoyez les restes de produit à l'aide d'un tissu humidifié à l'eau. Séchez l'écran tactile entièrement. 7.1.3 Antenne GPS Graissez de temps en temps les filets des boutons de démontage rapide à l'aide d'une graisse habituelle. 7-1 Maintenance 7.2 Maintenance corrective (dépannage) WARNING Attention Ne tentez pas réparer l'équipement vous-même. Cela pourrait endommager l'équipement et entraînerait l'annulation de la garantie. Procédez comme suit quand vous détectez un problème, avant de contacter le service clientèle de Topcon : • • • Inspectez les câbles sur dommages ou détériorations. Nettoyez toutes les connexions à l'aide d'un produit de nettoyage de contacts électriques. Contrôlez si tous les câbles sont connectés correctement aux divers composants Topcon. Contrôlez si les divers composants sont bien sous tension. Contrôlez si la batterie est correctement connectée et chargée. Allumez la machine si nécessaire. 7.2.1 Station permanente Le récepteur GPS ne s'allume pas /i Causes Solutions Le bouton PWR a été actionné trop rapidement. Maintenez le bouton PWR enfoncé pendant au moins une seconde. Le câble d'alimentation n'est pas branché correctement ou endommagé. Contrôlez les connexions (ROUGE à +, NOIR à -). Les points rouges du connecteur et de la prise doivent être alignés, le câble doit être inséré. 7-2 Maintenance Le modem radio ne s'allume pas /i Causes Solutions Le câble d'alimentation n'est pas branché correctement ou endommagé. Contrôlez les connexions (ROUGE à +, NOIR à -). La radio est alimentée par le récepteur Legacy-E+. Contrôlez si le récepteur est sous tension. Le contrôleur de champ n'établit pas de connexion au récepteur GPS /i Causes Solutions Le récepteur GPS est hors tension. Contrôlez si le récepteur GPS est sous tension. Avec un câble d'alimentation, le câble n'est pas connecté correctement ou endommagé. Contrôlez si le câble est connecté au port COM du contrôleur de champ et au port A du récepteur GPS. Contrôlez si le récepteur adéquat a été sélectionné dans Pocket-3D. Réinitialisez le contrôleur et reconnectez-le. Pocket-3D en attente pour les satellites /i Causes Solutions Le câble de l'antenne n'est pas branché correctement ou endommagé. Contrôlez si le câble de l'antenne n'est pas croisé, et s'il est bien inséré. L'antenne a une faible Positional Dilution Of Precision (PDOP). Contrôlez s'il n'y a pas d'obstructions entre l'antenne et le ciel. Le récepteur reçoit un almanach. Dans le cas d'une première connexion au récepteur GPS après une réinitialisation, cela prendra éventuellement plusieurs minutes. 7-3 Maintenance Le témoin du modem radio ne clignote pas. /i Causes Solutions Le câble n'est pas branché correctement ou endommagé. Contrôlez les connexions. La radio n'a pas de LED TX (transmission). Certaines radios n'ont pas de LED TX, donc elle fonctionne peut-être. La radio a une LED TX mais ne clignote pas encore. Le clignotement ne commence que quelques secondes après la connexion. 7.2.2 Boîtier de commande GX-60 avec logiciel 3DMC Le boîtier de commande ne se met pas sous tension /i Causes Solutions Mauvais câble, câble endommagé ou câble mal connecté. Contrôlez si le câble fournit 12 à 24 VCC. A et B : courant électrique C et D : mise à terre Contrôlez si le câble est connecté conformément à la section 3.2.6. L'écran affiche le système d'exploitation /i Causes Solutions La fonction Terminer du 3DMC a été actionnée. Touchez deux fois l'icône 3DMC. 7-4 Maintenance Le message “Loading...” or “Building...” s'affiche /i Causes Solutions 3DMC est en train de charger des fichiers ou de créer des graphismes. Si l'aiguille sur l'écran principal bouge quand vous touchez l'écran à différents endroits, cela signifie que 3DMC est actif. Quand le système est occupé, l'aiguille change en sablier. Si l'aiguille ne bouge pas, le boîtier de commande a éventuellement un problème de contrôle. Mettez le boîtier de commande hors tension, puis à nouv.eau sous tension La touche de contrôle d'élévation affiche "GPS receiver not connected!". /i Causes Solutions Le signal GPS ou radio n'est pas valide (contrôlez l'indication graphique). Contrôlez tous les connexions du câble. La touche de contrôle de l'élévation affiche "Waiting for radio link". /i Causes Solutions La transmission radio, l'antenne radio, les témoins d'état du récepteur GPS ou l'alimentation de courant ne fonctionnent pas correctement. Contrôlez si la station permanente fonctionne correctement. Contrôlez l'antenne de la radio sur la machine, les connexions des câbles et la configuration radio. Vérifiez si le même canal radio a été configuré. La touche de contrôle de l'élévation affiche "Waiting for initialization". /i Causes Solutions Le récepteur GPS n'a pas pu trouver suffisamment de satellites valides. Contrôlez si l'antenne de la machine ne subit pas d'obstructions. 7-5 Maintenance Causes Solutions Le système essaie toujours de déterminer une position solide. Ce message peut s'afficher pendant plusieurs secondes s'il s'agit de la première opération, parce que le récepteur GPS reçoit un nouvel almanach. La touche de contrôle de l'élévation affiche "Out of design area" /i Causes Solutions La machine se trouve hors de la zone du projet. Déplacez la machine dans la zone du projet. Vérifiez si le bon fichier du point de contrôle et de zone de projet ont été sélectionnés. La touche de contrôle de l'élévation affiche "Slope sensor offline" /i Causes Solutions Un capteur TS-1 a été déconnecté. Contrôlez toutes les connexions des câbles vers les divers capteurs TS-1. La touche de contrôle d'élévation affiche "No GPS localization" /i Causes Solutions Le fichier de points de contrôle n'a pas été localisé correctement. Vérifiez si le fichier correct des points de contrôle est chargé. Le système est en train de créer un fichier de point de contrôle. Ignorez le message jusqu'à ce que la localisation ait été complétée. Le message "Control file has no GPS localization" s'affiche. /i Causes Solutions Il n'y a pas assez de points de contrôle utilisés pour la localisation. Contrôlez si le fichier des points de contrôle a au moins trois points localisés. Ré-exécutez le processus de localisation 7-6 Maintenance Causes Solutions Aucune localisation GPS effectuée. Effectuez la localisation GPS. 7.2.3 Localisation GPS Le mesurage prend trop de temps /i Causes Solutions La machine bloque les signaux satellite vers l'antenne de la station permanente. Si l'état indique "Waiting for satellites", éloignez la machine de l'antenne. Le point de contrôle se trouve trop près des obstructions. Allez vers un point de contrôle alternatif. La boîte de réception MC-2.5 n'est pas encore initialisée ; le système suit éventuellement trop de satellites. La boîte de réception MC-2.5 prend plusieurs minutes pour l'initialisation. La canne-topo était instable. Vérifiez si la canne ne bouge pas durant le mesurage. La localisation produit des erreurs /i Causes (magnitude de l'erreur : décimètres) Solutions La canne-topo était instable. Les coordonnées du chantier n'ont pas été mesurées correctement. La canne topo n'était pas en position verticale durant le mesurage des coordonnées GPS. 7-7 Maintenance /i Causes (magnitude de l'erreur : mètres) Solutions Erreur typographique. Contrôlez si les longitudes reçoivent le signe correct (plus/moins) pour le travail dans l'hémisphère. Entrez à nouveau les coordonnées. Causes (magnitude de l'erreur : croissant d'un point au suivant) Solutions Coordonnées incorrectes du chantier. Mauvais mesurage GPS. Isolez l'erreur. Désactivez la localisation horizontale et verticale de chaque point dfe contrôle et observez les séries d'erreurs. Si les erreurs deviennent acceptables en raison de l'isolation, le point isolé est faux. Mesurez le point à nouveau. /i Aucune valeur d'erreur H. et V. /i Causes (magnitude de l'erreur : mètres) Solutions Les cases à cocher pour "Use for horizontal GPS localization "Use for vertical GPS localization" n'ont pas été cochées. Ces cases doivent être activées pour au moins trois points. 7-8 Maintenance 7.2.4 Boîte de réception MC-2.5 Toutes les LED sont éteintes. /i Causes Solutions Le câble d'alimentation n'est pas branché correctement ou endommagé. Contrôlez la connexion avec le port série A. La boîte de réception MC-2.5 n'est pas sous tension. Si la MC-2.5 est alimentée via le GX60, il faudra mettre le boîtier de commande sous tension. Si la MC-2.5 est alimentée par la machine, il faudra activer la machine. Le témoin d'état de satellite ne clignote pas en vert. /i Causes Solutions Le câble n'est pas branché correctement ou endommagé. Contrôlez si le câble de l'antenne n'est pas croisé près de l'antenne et connecté au câble intercalé à la machine. Contrôlez la connexion du port de l'antenne GPS sur la boîte de réception MC-2.5. L'antenne a une faible Positional Dilution Of Precision (PDOP). Contrôlez s'il n'y a pas d'obstructions entre l'antenne et le ciel. Le récepteur reçoit un almanach. Si c'est la première connexion à la MC2.5, la LED ne clignote éventuellement pas pendant quelques minutes quand le récepteur GPS reçoit un nouvel almanach. 7-9 Maintenance Le témoin d'état de radio ne clignote pas en vert. /i Causes Solutions La station permanente et/ou la radio de la station permanente présentent un dysfonctionnement. Contrôlez si la station permanente fonctionne correctement et si la LED TX du modem radio clignote. La station permanente et la machine utilisent des canaux différents. Contrôlez si la station permanente et la machine utilisent le même canal radio. Voir section 4.6. L'antenne sur la machine ou la station permanente est trop basse, n'est pas placée correctement ou trop loin. Installez l'antenne de la machine aussi haut que possible. Soulevez l'antenne radio de la station permanente. 7-10 8-1 /i Topcon Positioning Systems, Inc. 7400 National Drive, Livermore, CA 94551 800-443-4567 www.topcon.com Manuel de référence 3Dxi P/N : 1501301Rev. A 08/01 ©2008 Topcon Corporation Tous les droits sont réservés. Aucune copie non autorisée n'est permise.