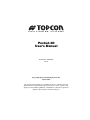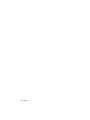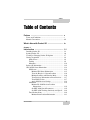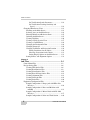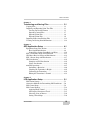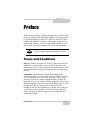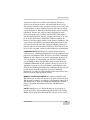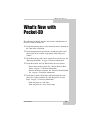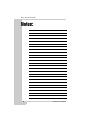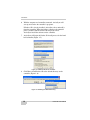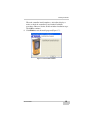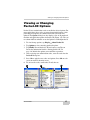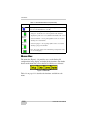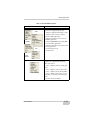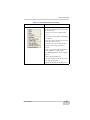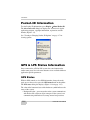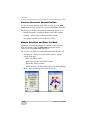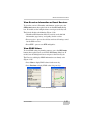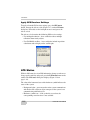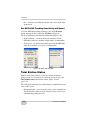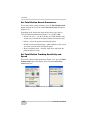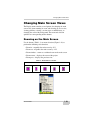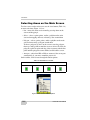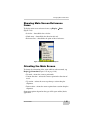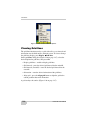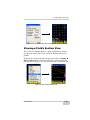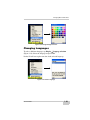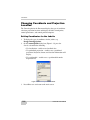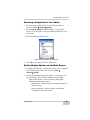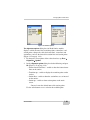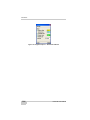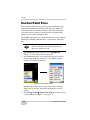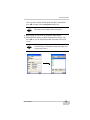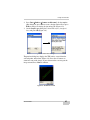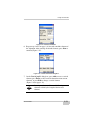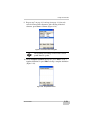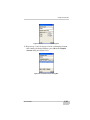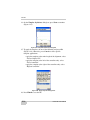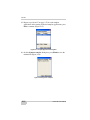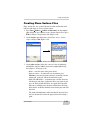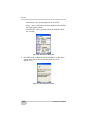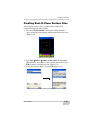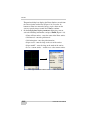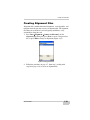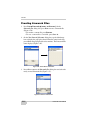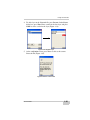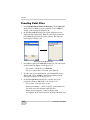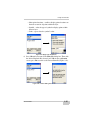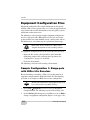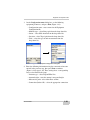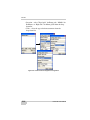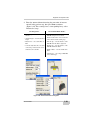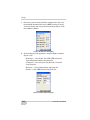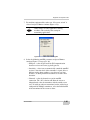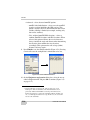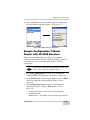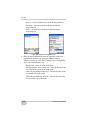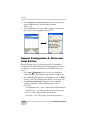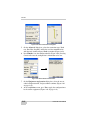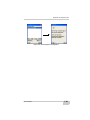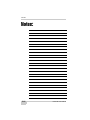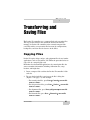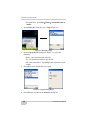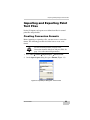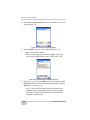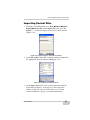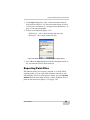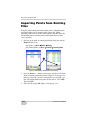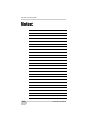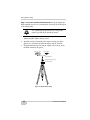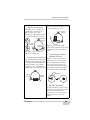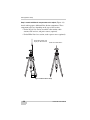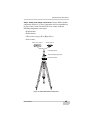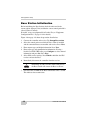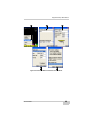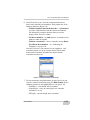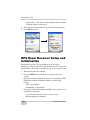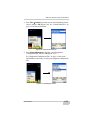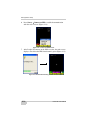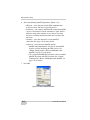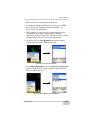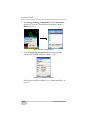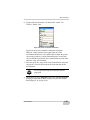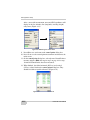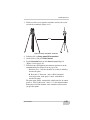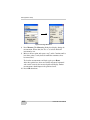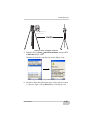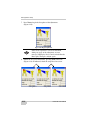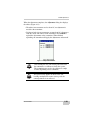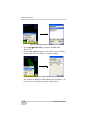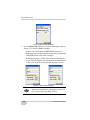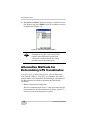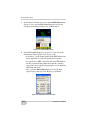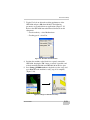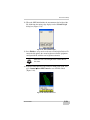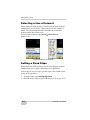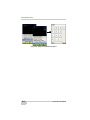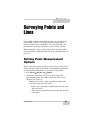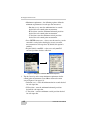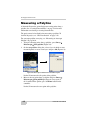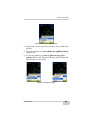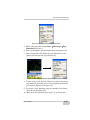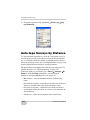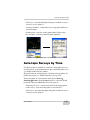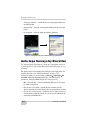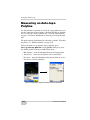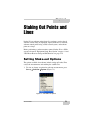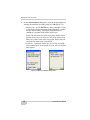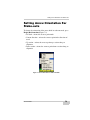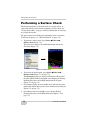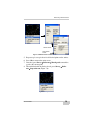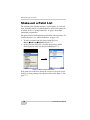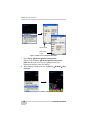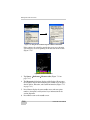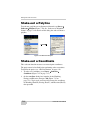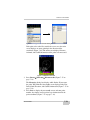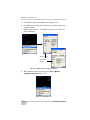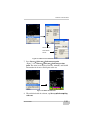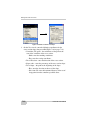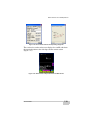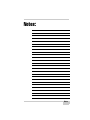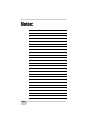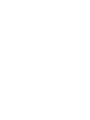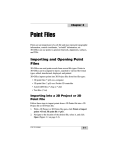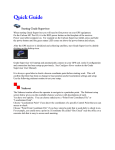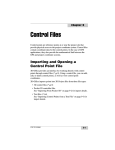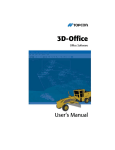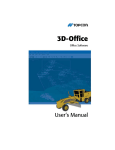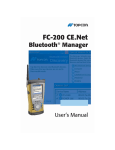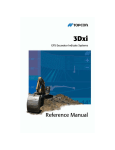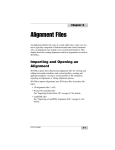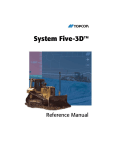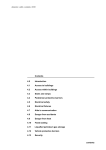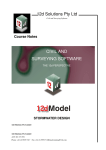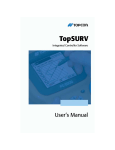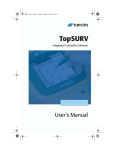Download Pocket-3D User`s Manual
Transcript
0OCKET$ 5SERlS-ANUAL P O S I T I O N I N G S Y S T E M S Pocket-3D User’s Manual Part Number 7010-0627 Rev F ©Copyright Topcon Positioning Systems, Inc. March, 2007 All contents in this manual are copyrighted by Topcon. All rights reserved. The information contained herein may not be used, accessed, copied, stored, displayed, sold, modified, published, or distributed, or otherwise reproduced without express written consent from Topcon. ECO #2959 TOC Table of Contents Preface .................................................................. v Terms and Conditions ...................................................... v Manual Conventions ........................................................ viii What’s New with Pocket-3D ................................ ix Chapter 1 Introduction .......................................................... 1-1 Installing Pocket-3D ........................................................ Starting Pocket-3D ........................................................... Viewing or Changing Pocket-3D Options ....................... Getting Acquainted .......................................................... Main Screen .............................................................. Toolbar ...................................................................... Menu Bar ................................................................... Pocket-3D Information .................................................... GPS & LPS Status Information ....................................... GPS Status ................................................................. Monitor GPS Status Information ........................ View the Receiver’s Current Position ................ Monitor Satellites and Enter the Mask ............... View Receiver Information or Reset Receiver ... View PDOP Values ............................................ Apply GPS Receiver Settings ............................. LPS Status ................................................................. Monitor LS-2000 Receiver Position Information ...................................................... Set GRT-2000 Search Parameters ...................... Set GRT-2000 Tracking Sensitivity and Speed .. Total Station Status ................................................... Monitor Prism Position Information ................... P/N 7010-0627 1-2 1-6 1-7 1-8 1-8 1-9 1-10 1-14 1-14 1-14 1-15 1-16 1-16 1-17 1-17 1-18 1-18 1-19 1-19 1-20 1-20 1-21 i Table of Contents Set Total Station Search Parameters ................... Set Total Station Tracking Sensitivity and Speed ................................................................ Changing Main Screen Views .......................................... Zooming on the Main Screen .................................... Selecting Areas on the Main Screen .......................... Showing Main Screen Reference Items ..................... Orienting the Main Screen ......................................... Viewing Grid-lines .................................................... Viewing a Field’s Section View ................................ Viewing a Cut/fill History ......................................... Changing the Background Color ............................... Changing Languages ................................................. Changing Coordinate and Projection Location .......... Setting Coordinates for the Jobsite ..................... Selecting a Projection for the Jobsite .................. Setting Display Options on the Main Screen ...... Setting Surface and Alignment Options .................... 1-22 1-22 1-23 1-23 1-24 1-25 1-25 1-26 1-27 1-28 1-28 1-29 1-30 1-30 1-31 1-31 1-32 Chapter 2 Job Files ............................................................... 2-1 Control Point Files ........................................................... 2-2 Design Surface Files ......................................................... 2-6 Creating TIN Surface Files ........................................ 2-6 Creating Road Surface Files ...................................... 2-8 Creating Plane Surface Files ...................................... 2-19 Creating Best-fit Plane Surface Files ......................... 2-21 Creating Alignment Files ........................................... 2-23 Creating Linework Files ............................................ 2-24 Creating Point Files ................................................... 2-26 Equipment Configuration Files ........................................ 2-28 Sample Configuration 1: Range-pole with HiPer Lite Receiver .................................................................. 2-28 Sample Configuration 2: Rover and Machine with mmGPS .................................................................. 2-31 Sample Configuration 3: Motor Grader with LS-2000 Receiver .................................................................. 2-37 Sample Configuration 4: Prism and Total Station ..... 2-40 ii Pocket-3D User’s Manual Table of Contents Chapter 3 Transferring and Saving Files ............................. 3-1 Copying Files ................................................................... Importing and Exporting Point Text Files ....................... Creating Conversion Formats ................................... Importing Control Files ............................................. Importing Point Files ................................................. Exporting Point Files ................................................. Importing Points from Existing Files .............................. Viewing and Saving Point Information ........................... 3-1 3-3 3-3 3-7 3-8 3-9 3-12 3-14 Chapter 4 GPS Application Setup ........................................ 4-1 Equipment Setup: Base Station ....................................... Base Station Initialization ......................................... General Base Station Setup Rules and Notes ............ PZL-1 Transmitter Setup and Calibration ....................... GPS Rover Receiver Setup and Initialization .................. PZS-1 Sensor Setup and Initialization ............................. GPS Localization ............................................................. Principles of GPS Localization ................................. Jobsite Localization ................................................... mmGPS Operations ......................................................... Performing a Resection ............................................. Checking the Transmitter’s Height ........................... Calibrating the Transmitter ....................................... Editing the Transmitter’s Channel ............................ 4-1 4-8 4-10 4-11 4-14 4-17 4-19 4-19 4-20 4-25 4-26 4-29 4-30 4-34 Chapter 5 LPS Application Setup ......................................... 5-1 LPS Station Startup .......................................................... Alternative Methods for Determining LPS Coordinates . LPS Control Setup ........................................................... LPS Control Settings ....................................................... Applying Blade Control ............................................ Selecting the Direction of Travel .............................. Selecting a Line of Interest ....................................... Setting a Fixed Slope ................................................ P/N 7010-0627 5-1 5-6 5-8 5-14 5-14 5-15 5-16 5-16 iii Table of Contents Applying a Vertical or Horizontal Offset .................. 5-17 Chapter 6 Surveying Points and Lines ................................ 6-1 Setting Point Measurement Options ................................. Measuring a Topo-shot ..................................................... Measuring a Point as a mmGPS Transmitter Point .......... Measuring Points to a Reference Line ............................. Measuring a Polyline ........................................................ Measuring a Tape Dimension .......................................... Auto-topo Surveys by Distance ........................................ Auto-topo Surveys by Time ............................................. Auto-topo Surveys by Elevation ...................................... Measuring an Auto-topo Polyline .................................... 6-1 6-4 6-5 6-6 6-8 6-10 6-12 6-13 6-14 6-16 Chapter 7 Staking Out Points and Lines ............................. 7-1 Setting Stake-out Options ................................................. Setting Arrow Orientation For Stake-outs ....................... Performing a Surface Check ............................................ Stake-out a Point List ....................................................... Stake-out an Alignment Station ....................................... Stake-out a Polyline ......................................................... Stake-out a Coordinate ..................................................... Stake-out a Control Point ................................................. Creating and Editing a Custom Point List ........................ Stake-out Points on a Side Slope/Cross section Slope ..... Side Slope Options ........................................................... Adding a Vertical Offset .................................................. iv 7-1 7-3 7-4 7-6 7-9 7-12 7-12 7-15 7-18 7-19 7-22 7-23 Pocket-3D User’s Manual Preface Preface Thank you for purchasing your Topcon product (the “Product”). The materials available in this manual (the “Manual”) have been prepared by Topcon Positioning Systems, Inc. (“TPS”) for owners of Topcon products. This Manual is designed to assist owners with the use of software (the “Software”) to be used with the Product and its use is subject to these terms and conditions (the “Terms and Conditions”). NOTICE Please read these Terms and Conditions carefully. Terms and Conditions USE This product is designed to be used by a professional. The user should have a good knowledge of the safe use of the product and implement the types of safety procedures recommended by the local government protection agency for both private use and commercial job sites. COPYRIGHT All information contained in this Manual is the intellectual property of, and copyrighted material of TPS. All rights are reserved. You may not use, access, copy, store, display, create derivative works of, sell, modify, publish, distribute, or allow any third party access to, any graphics, content, information or data in this Manual without TPS’ express written consent and may only use such information for the care and operation of your Product. The information and data in this Manual are a valuable asset of TPS and are developed by the expenditure of considerable work, time and money, and are the result of original selection, coordination and arrangement by TPS. P/N 7010-0627 v Preface TRADEMARKS Topcon®, HiPer®, Pocket-3D™, 3D-Office™, FC-100™, mmGPS™, and Topcon Positioning Systems™ are trademarks of TPS. Windows® and ActiveSync® are registered trademarks of Microsoft Corporation. AutoCAD® is a registered trademark of Autodesk, Inc. The Bluetooth® word mark and logos are owned by Bluetooth SIG, Inc. and any use of such marks by Topcon Positioning Systems, Inc. is used under license. Other product and company names mentioned herein may be trademarks of their respective owners. DISCLAIMER OF WARRANTY EXCEPT FOR ANY WARRANTIES IN AN APPENDIX OR A WARRANTY CARD ACCOMPANYING THE PRODUCT, THIS MANUAL, THE PRODUCT, AND ANY ACCOMPANYING SOFTWARE ARE PROVIDED “AS-IS.” THERE ARE NO OTHER WARRANTIES. TPS DISCLAIMS ANY IMPLIED WARRANTY OF MERCHANTABILITY OR FITNESS FOR ANY PARTICULAR USE OR PURPOSE. TPS AND ITS DISTRIBUTORS SHALL NOT BE LIABLE FOR TECHNICAL OR EDITORIAL ERRORS OR OMISSIONS CONTAINED HEREIN; NOR FOR INCIDENTAL OR CONSEQUENTIAL DAMAGES RESULTING FROM THE FURNISHING, PERFORMANCE OR USE OF THIS MATERIAL, THE SOFTWARE, OR THE PRODUCT. SUCH DISCLAIMED DAMAGES INCLUDE, BUT ARE NOT LIMITED TO, LOSS OF TIME, LOSS OR DESTRUCTION OF DATA, LOSS OF PROFIT, SAVINGS OR REVENUE, OR LOSS OF THE PRODUCT’S USE. IN ADDITION, TPS IS NOT RESPONSIBLE OR LIABLE FOR DAMAGES OR COSTS INCURRED IN CONNECTION WITH OBTAINING SUBSTITUTE PRODUCTS OR SOFTWARE, CLAIMS BY OTHERS, INCONVENIENCE, OR ANY OTHER COSTS. IN ANY EVENT, TPS SHALL HAVE NO LIABILITY FOR DAMAGES OR OTHERWISE TO YOU OR ANY OTHER PERSON OR ENTITY IN EXCESS OF THE PURCHASE PRICE FOR THE PORDUCT. LICENSE AGREEMENT Use of the Software and any other computer programs or software supplied by TPS or downloaded from a TPS website (the “Software”) to be used with a Topcon Product constitutes acceptance of these Terms and Conditions in this Manual and an vi Pocket-3D User’s Manual Terms and Conditions agreement to abide by these Terms and Conditions. The user is granted a personal, non-exclusive, non-transferable license to use such Software under the terms stated herein and in any case only with a single Product or single computer. You may make one (1) backup copy of the Software. Otherwise, the Software may not be copied or reproduced. You may not assign or transfer the Software or this license without the express written consent of TPS. This license is effective until terminated. You may terminate the license at any time by destroying the Software and Manual. TPS may terminate the license if you fail to comply with any of the Terms or Conditions. You agree to destroy the Software and manual upon termination of your use of the Product. All ownership, copyright and other intellectual property rights in and to the Software belong to TPS. If these license terms are not acceptable, return any unused Software and the Manual. CONFIDENTIALITY This Manual, its contents and the Software (collectively, the “Confidential Information”) are the confidential and proprietary information of TPS. You agree to treat TPS’ Confidential Information with a degree of care no less stringent than the degree of care you would use in safeguarding your own most valuable trade secrets. Nothing in this paragraph shall restrict you from disclosing Confidential Information to your employees as may be necessary or appropriate to operate or care for the Product. Such employees must also keep the Confidentiality Information confidential. In the event you become legally compelled to disclose any of the Confidential Information, you shall give TPS immediate notice so that it may seek a protective order or other appropriate remedy. WEBSITE; OTHER STATEMENTS No statement contained at the TPS website (or any other website) or in any other advertisements or TPS literature or made by an employee or independent contractor of TPS modifies these Terms and Conditions (including the Software License Agreement, Disclaimer of Warranty and limitation of liability). SAFETY Improper use of a Topcon Product can lead to injury to persons or property and/or malfunction of the Product. The Product should only be repaired by authorized TPS warranty service centers. P/N 7010-0627 vii Preface Users should review and heed the safety warnings in the manual accompanying the Product. MISCELLANEOUS The above Terms and Conditions may be amended, modified, superseded, or canceled, at any time by TPS. The above Terms and Conditions will be governed by, and construed in accordance with, the laws of the State of California, without reference to conflict of laws. Manual Conventions This manual uses the following conventions: Example Explanation File Exit Click the File menu and click Exit. Connection Indicates the name of a dialog box or screen. Frequency Indicates a field on a dialog box or screen, or a tab within a dialog box or screen. Enter Press or click the button or key labeled Enter. NOTE TIP NOTICE viii Further information to note about the configuration, maintenance, or setup of a system. Supplementary information that can help you configure, maintain, or set up a system. Supplementary information that can have an affect on system operation, system performance, measurements, or personal safety. Pocket-3D User’s Manual What’s New What’s New with Pocket-3D This following list briefly describes new features and functions for the latest version of Pocket-3D. D On the Setup menu, there is a new format for metric stationing in the Units menu: 1+000.000. D On the Setup menu for total stations, an unknown point can be added to the list of available setup options when using total stations. D On the Data menu, points can be exported based on the layer. See “Exporting Point Files” on page 3-9 for more information. D On the Data menu, the Calc Wizard offers two new options: • Inverse between three points. See “Inverse Between Three Points” on page 3-72 for more information. • Distance from two end points. See “Distance From Two End Pts” on page 3-76 for more information. D On the Survey menu a Side Slope stakeout function has been added. See “Stake-out Points on a Side Slope/Cross section Slope” on page 7-19 for more information. • Stake out points on a side slope. • Stake out points on a cross section slope. P/N 7010-0627 ix What’s New with Pocket-3D Notes: x Pocket-3D User’s Manual Chapter 1 Introduction Welcome to Pocket-3D™, the software contractors use to build job files, check cuts and fills, layout points, and survey all or part of a jobsite. This software comes on a CD ready to install on a Pocket-3D controller (Figure 1-1), and is only available as part of the 3DMC bundle from Topcon dealers. Pocket-3D processes include: • equipment setup • surface configuration • grade checking/stakeout Figure 1-1. Pocket-3D on Controller (Topcon’s FC-100) P/N 7010-0627 1-1 Introduction Installing Pocket-3D Pocket-3D installs on any hand-held controller that runs the Windows Pocket PC operating system, including Topcon’s FC-100. Pocket-3D initially loads onto your computer, then uses Microsoft® ActiveSync® to synchronize with the controller and install Pocket-3D onto the controller. ActiveSync is available for free from the Microsoft website (www.microsoft.com) and must be installed on the computer before installing Pocket-3D. The Pocket-3D program for your hand-held controller is located on the 3DMC CD. It will first be loaded onto your computer, then ActiveSync will install it onto your controller. 1. Connect your computer and hand-held controller. Because ActiveSync will automatically install Pocket-3D once it has been loaded onto the computer, this step is can be performed at any time. 2. Insert the 3DMC software CD into the computer CD drive of the computer. Navigate to the CD’s files using Explorer and open the Pocket-3D folder. 3. Click the Pocket-3D setup icon to run the install program and click Next on the Welcome screen (Figure 1-2). Figure 1-2. Begin Pocket-3D Installation 1-2 Pocket-3D User’s Manual Installing Pocket-3D 4. Review the License Agreement. If you accept the terms, click the “I accept...” radio button, then click Next (Figure 1-3). Clicking “I do not accept...” will terminate the installation. Figure 1-3. Review and Accept License Agreement 5. Click Install to load Pocket-3D on the computer (Figure 1-4). Figure 1-4. Install Pocket-3D on Computer P/N 7010-0627 1-3 Introduction 6. With the computer and controller connected, ActiveSync will start up and retrieve the controller’s programs. If Pocket-3D is already installed, ActiveSync ask to uninstall it from the controller. When ActiveSync completes the uninstall process, double-click the Pocket-3D setup icon to have ActiveSync install the software on the controller. 7. ActiveSync will begin the Pocket-3D install process for the handheld controller (Figure 1-5). Figure 1-5. Install Pocket-3D on Controller 8. Click Yes to install Pocket-3D to the default directory on the controller (Figure 1-6). Figure 1-6. Installing into Default Directory 1-4 Pocket-3D User’s Manual Installing Pocket-3D When the controller install completes, ActiveSync displays a notice to check the controller for any further installation procedures. However, Pocket-3D has no further installation steps. Click OK to continue. 9. Click Finish to exit the install program (Figure 1-7). Figure 1-7. Finish Install and Exit P/N 7010-0627 1-5 Introduction Starting Pocket-3D To start Pocket-3D, tap theWindows icon and tap Pocket3D in the program list. Upon initial startup, Pocket-3D requires authorization codes to properly run (Figure 1-8). Record the device identification number and contact your Topcon Dealer with the following information to receive authorization codes: • Device identification • Contact phone number • Company name • Contact email address • Contact name • Software Type (Pocket-3D) • Company address When you receive the authorization codes, enter them into the appropriate fields on the Device Identification screen and press Ok (Figure 1-8). Figure 1-8. Enter Authorization Codes Once entered, the authorization codes can then be located on the about Pocket-3D screen for easy access. To view updated installed options, see “Viewing or Changing Pocket-3D Options” on page 1-7. 1-6 Pocket-3D User’s Manual Viewing or Changing Pocket-3D Options Viewing or Changing Pocket-3D Options Pocket-3D uses authorization codes to enable the desired options. For most applications, these codes are entered upon initial startup. After purchasing new options, the authorization codes will need to be updated. The Options dialog box also displays a list of all purchased machine and application options for Pocket-3D (Figure 1-9). The yes/ no column indicates whether or not the Option is enabled/purchased. 1. To view/change options, tap Display About Pocket-3D. 2. Tap Options to view currently purchased options. 3. Tap Modify. Record the device ID and contact your Topcon Dealer the information listed in “Starting Pocket-3D” on page 1-6. Include the options you would like to purchase. 4. After receiving new authorization codes, enter the codes into the Pocket3D dialog box. 5. Press Ok to apply the new codes and options. Press Ok on each screen to return to the main screen. 6. To activate the codes, turn Pocket-3D off, then on. 2 3 4 Figure 1-9. View/Change Pocket-3D Options P/N 7010-0627 1-7 Introduction Getting Acquainted The following sections describe the various components that will help you to use Pocket-3D. For a more complete description of the menus and menu items, refer to the Pocket-3D Reference Manual. Main Screen The Pocket-3D main window (Figure 1-10) has the following components: • Header – displays title of software, volume control, current time, and an “ok” button to exit the program (Pocket PC only). • Main Window – displays a graphical representation of the design surface and machine. The display varies according to the selected file and display options. • Toolbar – provides icons for frequently used functions. See “Toolbar” on page 1-9 for more information. • Menu bar – contains pop-up menus for the various functions available in Pocket-3D. Figure 1-10. Pocket-3D Main Screen 1-8 Pocket-3D User’s Manual Getting Acquainted Toolbar The toolbar (Figure 1-11) contains icons for frequently used funtions. Figure 1-11. Pocket-3D Toolbar – GPS Table 1-1 describes the available icons. Table 1-1. Pocket-3D Toolbar Icons Icon Description GPS Status GPS, LPS, mmGPS, or Total Station – displays symbols for the type of control application used on the jobsite (GPS, LPS, mmGPS, or total station), as well as the connection status (red for unconnected, green for connected, orange for low precisions). See “GPS Status” on page 1-14 for details on the dialog box that displays. LPS Status • In GPS control applications, press this icon to display GPS information. See “GPS Status” on page 1-14 for details on the dialog box that displays. • In LPS control applications, press this icon to display LPS mmGPS information. See “LPS Status” on page 1-18 for details on the Status dialog box that displays. • In mmGPS control applications, press this icon to display GPS information. See “GPS Status” on page 1-14 for details on the dialog box that displays. Total Station • In total station applications, press this icon to display total station Status status information. See “Total Station Status” on page 1-20 for details on the dialog box that displays. Zoom out – decreases the magnification of the design view each time you tap this button. The zooming pivot is the center of the screen. Zoom in – increases the magnification of the design view each time you tap this button. The zooming pivot is the center of the screen. Zoom window – increases the magnification of a design area when drawing a box around the selected area. Zoom previous – displays the previous design view. Zoom extents – displays the extent of the design view/area. P/N 7010-0627 1-9 Introduction Table 1-1. Pocket-3D Toolbar Icons (Continued) Icon Description Info – displays information for selected points/polylines and a dialog box to save the information as a text file. Auto-pan Selection window Selection polygon Pan Click to rotate through the four button options: • Auto-pan – tracks the user’s current position in the field and displays the position as a cross symbol in the middle of the screen. • Selection window – selects points/polylines on the screen when drawing a box around them. • Selection polygon – selects point/polylines on the screen when drawing a polygon around them. • Pan – moves the design view around when pressing down on the screen and dragging. Menu Bar The menu bar (Figure 1-12) provides access to the Pocket-3D configuration, setup, display, and other jobsite functions. For further details on the menu bar, refer to the Pocket-3D Reference Manual. Figure 1-12. Menu Bar Table 1-2 on page 1-11 describes the functions available in each menu. 1-10 Pocket-3D User’s Manual Getting Acquainted Table 1-2. Pocket-3D Menu Options Menu Setup Menus GPS mmGPS LPS Functions The options available in the Setup menu depend on the equipment file selected. • configures equipment and machine setups • configures radios, antennas, and base stations in GPS applications • configures transmitters and receivers in mmGPS applications • configures GRT-2000 setup and LS-2000 receivers in LPS applications • configures total stations and prisms in total station applications • sets the units for the job • exits Pocket-3D Total Station Data Menu P/N 7010-0627 The options available in the Data menu depend on the equipment file and design surface file selected. • creates, configures, and sets control point files • creates, configures, and sets surface files • creates, configures and sets linework files • creates, configures and provides access to importing or exporting control and point files • performs various calculations 1-11 Introduction Table 1-2. Pocket-3D Menu Options (Continued) Menu Functions Survey Menu GPS mmGPS Total Station Control Menu Dozer or Grader 3 Track Curb & Gutter 1-12 The options available in the Survey menu depend on the equipment file selected. • connects and disconnects the GPS receiver or total station • starts and stops tracking the total station in total station applications • sets the type of connection for the total station • enables and disables the use of a reflectorless total station in total station applications • measures points and polylines in the field • performs auto-topo operations for topographic surveys (not available for some total station instruments/applications) • performs stake-outs The options available in the Control menu depend on the equipment file selected. • starts or stops LPS control, connects to or disconnects from total stations • applies blade control for motor grader and dozer machines • selects the direction of travel and line of interest for curb and gutter machines • allows entering a fixed slope • allows entering vertical and horizontal offsets Pocket-3D User’s Manual Getting Acquainted Table 1-2. Pocket-3D Menu Options (Continued) Menu Display Menu P/N 7010-0627 Functions The options available in the Display menu depend on the equipment file selected and the types of data active. • zooms in, out, or pans around the main screen • selects points and/or polylines individually or in bunches • shows the scale bar, the direction of travel, and/or the point of reference • orients the screen to a desired direction • displays, orients, aligns grid lines as desired • shows a section view of the design surface (only available for certain surfaces) • for mmGPS applications, shows a cut/fill history • changes the background color • selects the language for Pocket-3D on the next start up of program • displays the about Pocket-3D dialog box 1-13 Introduction Pocket-3D Information To view Pocket-3D information, press Display About Pocket-3D. The about Pocket-3D dialog box displays the version levels for the application program, copyright information, registration, and ID number (Figure 1-13). See “Viewing or Changing Pocket-3D Options” on page 1-7 for viewing options. Figure 1-13. About Pocket-3D GPS & LPS Status Information Once connected to a GPS or LPS system, the status button on the toolbar turns green. Press the status button to view or edit the different application specific parameters. GPS Status While in GPS control, to view GPS information, change the mask angle or reset the receiver, press the GPS status button on the toolbar. The GPS status dialog box displays (Figure 1-14 on page 1-15). The color of the button and state of the hardware symbol indicates the status of the system. • Background color – green means the entire system communicates with Pocket-3D; red means all or some part of the system is not communicating with Pocket-3D; orange means low precisions. 1-14 Pocket-3D User’s Manual GPS & LPS Status Information • Hardware symbol state – if the symbol is crossed out, the corresponding sensor/receiver is not available. If the radio link is between 3 and 10 seconds old, the radio icon will flash (bad or weak signal); after 10 seconds, it will be crossed out (unavailable signal). Figure 1-14. GPS Status Button and Dialog Box Monitor GPS Status Information To monitor the fix status of the GPS+ receiver, press the GPS status button. The Fix tab displays the following information (Figure 1-14): • The initialization status of the GPS+ and mmGPS system • Total sats tracked – the total (GPS and GLONASS) number of satellites being tracked • GPS sats used and GLONASS sats used – the number of GPS and GLONASS satellites being used • Horz. RMS and Vert. RMS – an estimation of the positioning quality computed from a valid satellite status (RMS = Root Mean Square) P/N 7010-0627 1-15 Introduction View the Receiver’s Current Position To view the current position of the GPS+ receiver, press the GPS status button, then tap the Position tab on the GPS status dialog box. The Position tab displays the following information (Figure 1-15): • latitude, longitude, and ellipsoid height of the GPS+ antenna • northing, easting, and elevation of the GPS+ antenna • the distance from the receiver to the base station Monitor Satellites and Enter the Mask To monitor the current distribution of satellites or enter the mask angle for satellites, press the GPS status button, then tap the Satellites tab on the GPS status dialog box. The Satellites tab displays the following information (Figure 1-15). • Satellite plot – displays used and unused satellites, and the current mask angle. – Blue dots: GPS satellites – Red-with-cross dots: GLONASS satellites – Black dots: unused satellites – Red mask circle: satellites inside will be used for positioning • Mask – enters and sets the mask angle for the job. Figure 1-15. Position and Satellites Tabs 1-16 Pocket-3D User’s Manual GPS & LPS Status Information View Receiver Information or Reset Receiver To view the receiver’s ID number and firmware version, press the GPS status button, then tap the Info tab on the GPS status dialog box. If needed, use the left/right arrows to navigate to the Info tab. The Info tab displays the following (Figure 1-16): • Identification information, firmware revision, and radio link information (type, latency, and quality) for the receiver. • Reset receiver – press to clear all data and reset all settings stored for the GPS+ receiver. • Reset RTK – press to reset RTK ambiguities. View PDOP Values To view PDOP values for planning purposes, press the GPS status button, then tap the Planning tab on the GPS status dialog box. If needed, use the left/right arrows to navigate to the Planning tab. The Planning tab displays PDOP information at an hourly scale (Figure 1-16). • Press Next to display PDOP values for the next day. • Press Previous to display PDOP values for past days. Figure 1-16. Info and Planning Tabs P/N 7010-0627 1-17 Introduction Apply GPS Receiver Settings To apply advanced GPS receiver settings, press the GPS status button, then tap the Advanced tab (Figure 1-17) on the GPS status dialog box. If needed, use the left/right arrows to navigate to the Advanced tab. The Advanced tab contains the following GPS receiver settings. • Use multipath reduction – leave enabled to reduce multiple reflections from nearby objects. • Use GLONASS satellites – leave enabled to include in position calculations and to display on the satellite plot. Figure 1-17. Advanced Tab LPS Status While in LPS control, to view LPS information, change search area or change track sensitivity and speed, press the LPS status button on the toolbar. The LPS status dialog box displays (Figure 1-18 on page 1-19). The color of the button and state of the hardware symbol indicates the status of the system. • Background color – green means the entire system communicates with Pocket-3D; red means all or some part of the system is not communicating with Pocket-3D. • Hardware symbol state – if the symbol is crossed out, the corresponding sensor/receiver is not available. 1-18 Pocket-3D User’s Manual GPS & LPS Status Information Figure 1-18. LPS Status Button and Dialog Box Monitor LS-2000 Receiver Position Information To monitor the position status of the LS-2000 receiver, press the LPS status button. The Position tab displays the following information (Figure 1-18): • whether or not the GRT-2000 tracks the LS-2000 receiver • horizontal/vertical angles and slope distance to the LS-2000 receiver • northing, easting, and elevation of the LS-2000 receiver Set GRT-2000 Search Parameters To set GRT-2000 search parameters, press the LPS status button, then tap the Planning tab on the LPS status dialog box. The Search tab displays the following information (Figure 1-19 on page 1-20): • Search wait (secs) – sets the wait time in seconds until the GRT2000 starts to search for the LS-2000 receiver after losing lock • Set search area at GRT – when enabled, sets the search area at the GRT-2000 instead of using Pocket-3D parameters • Left, Right, Up, and Down – establishes the desired horizontal and vertical angles that outline the search area for the jobsite • Press the Obs buttons to observe these angles instead of entering them manually P/N 7010-0627 1-19 Introduction • Obs – measures user-defined horizontal and vertical angle limits of the jobsite Set GRT-2000 Tracking Sensitivity and Speed To set the GRT-2000 tracking parameters, press the LPS status button, then tap the Track tab on the LPS status dialog box. The Track tab displays the following information (Figure 1-19): • Track sensitivity – sets the desired track sensitivity for the GRT-2000; either low, medium, or high (high is recommended) • Track speed – sets the desired tracking speed for the GRT-2000; either slow, medium, or fast (fast is recommended) Figure 1-19. Search and Track Tabs Total Station Status While in total station control, to view total station information, change search area or change track sensitivity and speed, press the Total Station status button on the toolbar (Figure 1-20 on page 1-21). The color of the button and state of the hardware symbol indicates the status of the system. • Background color – green means the entire system communicates with Pocket-3D; red means all or some part of the system is not communicating with Pocket-3D. 1-20 Pocket-3D User’s Manual GPS & LPS Status Information • Hardware symbol state – if the symbol is crossed out, the corresponding sensor/receiver is not available. For non-robotic total stations, the prism symbol will remain crossed out. NOTE The instrument selected during equipment setup determines the tabs that display. Figure 1-20. Total Station Status Button and Dialog Box Monitor Prism Position Information To monitor the position status of the prism, press the Total Station status button. The Position tab displays the following information (Figure 1-20): • whether or not the prism is connected and tracks the total station • horizontal/vertical angles and slope distance to the prism • northing, easting, and elevation of the prism P/N 7010-0627 1-21 Introduction Set Total Station Search Parameters To set total station search parameters, press the Total Station status button, then tap the Search tab on the total station status dialog box (Figure 1-21). Depending on the total station used and the sensor type, enter or select the following information (Figure 1-21) and press Ok: • Search wait (secs) – sets the wait time in seconds until the total station starts to search for the prism (robotic total stations only). • Pattern – selects the pattern for tracking the prism. • Search area left and right of prism – when enabled, sets the search area at the total station for tracking the prism. • Above and below prism – enter the angle above and below the prism in which to search. Set Total Station Tracking Sensitivity and Speed To set total station tracking parameters (Figure 1-21), press the Total Station status button, then tap the Track tab on the total station status dialog box. Figure 1-21. Search Tab for Total Station 1-22 Pocket-3D User’s Manual Changing Main Screen Views Changing Main Screen Views The Display menu contains several options for changing the main screen view: from zooming in or out and selecting an area to view, viewing grid-lines, viewing a section view or cut/fill history, to changing the color of the background. The zoom and selection options have corresponding toolbar buttons. Zooming on the Main Screen Use the buttons (Table 1-3) or menu selections (Figure 1-22) to perform the following view functions: • Zoom in – magnifies the main screen by 25% • Zoom out – magnifies the main screen by -25% • Zoom window – zooms to a window drawn on the main screen • Zoom extents – displays the extent of the project • Zoom prev. – displays the previous view Table 1-3. Zoom Buttons on Toolbar Zoom Icons Zoom in Zoom out Zoom window Zoom extents Zoom previous Figure 1-22. Zoom Options P/N 7010-0627 1-23 Introduction Selecting Areas on the Main Screen To select an area on the main screen, use the view buttons (Table 1-4) or menu selections (Figure 1-23) to: • Pan – moves the main screen around by pressing down on the screen and dragging it. • Select – selects a point, points, and/or a polyline on the main screen when tapping on them, or drawing a box around them • Polygon – selects a point, points, and/or a polyline on the main screen when creating a polygon around them To draw a polygon, tap once on the screen to start the polygon, then tap as many points around the screen as desired. To close the polygon, tap the last point and drag a line to connect with the first point until the polygon becomes bolded, and lift off the screen. • Auto pan – only when GPS or LPS are connected, the screen pans automatically as you move around the project site On the toolbar, click to rotate through the button options. Table 1-4. View Buttons on Toolbar View Icons Pan Selection window Selection polygon Auto-pan Figure 1-23. Main Screen Cursor Options 1-24 Pocket-3D User’s Manual Changing Main Screen Views Showing Main Screen Reference Items To display main screen reference items, tap Display (Figure 1-24). Show • Scale bar – shows/hides the scale bar. • North arrow – shows/hides the direction of travel. • Reference line – shows/hides the point or line of reference. Figure 1-24. Main Screen Reference Options Orienting the Main Screen To change the orientation of the arrow while in stake-out mode, tap Display Orientation (Figure 1-25 on page 1-26). • To north – orients the arrow to point north. • Current direction – orients the arrow to point in the direction of travel. • Up station – orients the arrow to point up a station along the alignment. • Down station – orients the arrow to point down a station along the alignment. Some menu options depend on the type of file open and the jobsite application. P/N 7010-0627 1-25 Introduction Figure 1-25. Main Screen Orientation Options Viewing Grid-lines The grid-lines function overlays a grid, with cells at a set interval and orientation over the field surface and main screen. To view or change the grid-lines display, press Display Grid lines. On the grid-lines dialog box (Figure 1-26 on page 1-27), select the desired options for grid-lines, then press Ok. • Display grid-lines – enable to display grid-lines. • Grid interval – enter the desired grid interval for the mainfall. • Grid interval (Crossfall) – enter the desired grid interval for the crossfall. • Orientation – enter the desired orientation of the grid-lines. • Align grid – press the Align grid button to align the grid to the current position chosen for orientation. A grid overlays the surface (Figure 1-26 on page 1-27). 1-26 Pocket-3D User’s Manual Changing Main Screen Views Figure 1-26. Set Grid-line Information to Display Grid on Main Screen Viewing a Field’s Section View The section view function displays a small, supplementary window over the main screen with a cross-section of the field at the current position. To display the section view of the selected surface file, tap Display Show section view. The main screen displays a section view of the selected surface (Figure 1-27). Press the +/- buttons to zoom in or out. Figure 1-27. View a Field’s Section View P/N 7010-0627 1-27 Introduction Viewing a Cut/fill History For mmGPS applications only, the Display menu includes the option to view the cut/fill history of the project. To view the cut/fill history, tap Display Cut/fill history. A window displays at the bottom of the main screen (Figure 1-28). A red line indicates mmGPS detection; a blue line indicates GPS only detection. Figure 1-28. View Cut/Fill History Changing the Background Color The Display menu also changes the background color of the main screen. All text (scale bar, point names, etc.) will automatically display in either black or white, depending on the background color. 1. To change background color, tap Display Color selection (Figure 1-29 on page 1-29). 2. On the color selection dialog box, select an appropriate contrasting color (from the displayed points, surface, linework, alignment, etc.) and press Ok (Figure 1-29 on page 1-29). TIP 1-28 You will not see black points, linework, etc., on a black background. Conversely, you will not see white points, linework, etc., on a white background. Pocket-3D User’s Manual Changing Main Screen Views Figure 1-29. Change Background Color Changing Languages To select a different language, tap Display Language selection (Figure 1-30). Select the language and press Ok. Pocket-3D will start up the next time in the selected language. Figure 1-30. Select a Language P/N 7010-0627 1-29 Introduction Changing Coordinate and Projection Location The Control option in the Data menu displays the type of coordinate selection, projection location, and displays or hides control points, control point names, and control point descriptions. Setting Coordinates for the Jobsite 1. To display the type of coordinates for the jobsite, tap Data Control Options. 2. On the control options dialog box (Figure 1-31) press the Coords. tab and do the following. • Use localization – enable to use localized data. • Use predefined projection – enable to use a predefined projection. Projection, datum, and elevation information will display. • Use geoid model – enable to use a geoid model from the drop-down list. Figure 1-31. Control Options – Coordinate 3. Press Ok to save and return to the main screen. 1-30 Pocket-3D User’s Manual Changing Main Screen Views Selecting a Projection for the Jobsite 1. To select the projection for the area in which the jobsite is located, tap Data Control Options. 2. On the control options dialog box (Figure 1-32), press the Projection tab to display a list of pre-defined projections to use for control. 3. Select the projection from the list. Figure 1-32. Control Options – Projection 4. Press Ok to save and return to the main screen. Setting Display Options on the Main Screen 1. To display control points, control point names, and a description of the control points on the main screen, tap Data Control Options. 2. On the control options dialog box (Figure 1-33 on page 1-32), press the Display tab and do the following and press Ok: • Show control points – enable to display control point information on the main screen. – Show names: enable to display control point names on the main screen. – Show descriptions: enable to display control point descriptions on the main screen. P/N 7010-0627 1-31 Introduction Figure 1-33. Control Options – Display Setting Surface and Alignment Options The surface options dialog box changes the view options of the selected surface. The selected surface type affects the available options. For Plane Surface and Best-fit Models, the dialog box displays or hides grid-lines at a set interval on the surface. For TIN surface models, the dialog box displays or hides triangles, boundaries, and contours, as well as changes the color for each parameter and sets the interval for the contours. 1. To change the view options of the selected surface, tap Data Surface Options. 2. On the surface options dialog box do the following and press Ok (Figure 1-34 on page 1-33). • Show triangles – enable to display the triangles on the selected surface. • Show boundaries – enable to display the boundaries on the selected surface. • Show contours – enable to display the contours on the selected surface. – Interval: enter the interval for the contours. Use the color buttons to set a color for the enabled option. 1-32 Pocket-3D User’s Manual Changing Main Screen Views Figure 1-34. Surface Options The alignment options dialog box, for Road Surface models, displays or hides features lines, transition points, station lines. and station points; changes the color for feature lines, center lines and station lines; and sets the interval for station lines and station points (Figure 1-35 on page 1-34). 1. To change the view options of the selected surface, tap Data Alignment Options. 2. On the alignment options dialog box do the following and press Ok (Figure 1-35 on page 1-34): • Feature lines/Center lines – enable to show the feature/center lines on the surface. • Transition pts – enable to display the transition points on the surface. • Station lines – enable to show the station lines at a set interval on the surface. • Station pts – enable to show station points on the main screen. – Interval: enter the desired interval for station points. Use the color buttons to set a color for the enabled option. P/N 7010-0627 1-33 Introduction Figure 1-35. Alignment Options – Road Surface Models 1-34 Pocket-3D User’s Manual Chapter 2 Job Files Each job has a set of unique job files used for the project. This chapter describes: • creating or acquiring control point files See “Control Point Files” on page 2-2 or “Copying Files” on page 3-1. • creating or acquiring design surface files See “Design Surface Files” on page 2-6 or “Copying Files” on page 3-1. • creating alignment files See “Creating Alignment Files” on page 2-23. • creating linework files See “Creating Linework Files” on page 2-24. • creating point files See “Creating Point Files” on page 2-26. • building equipment configuration files See “Equipment Configuration Files” on page 2-28. P/N 7010-0627 2-1 Job Files Control Point Files This section describes how to create new Control Point files using Control Point information and Pocket-3D. The points within the Control Point file are used for localization. The Control Point file created here may be tentative, but will provide a beginning from which to create a more thorough file later. For mmGPS applications, the control point file also stores transmitter information, including calibration data, setup location, and height data. NOTICE The accuracy of the surveyor’s measurements for local site coordinates of control points directly affects the quality of grade. 1. Open Pocket-3D on the Pocket-PC, press Setup Units (Figure 2-1) to set unit parameters for the job. 2. On the units dialog box, select the desired units for each item from the drop-down lists (Figure 2-1). Press Ok to continue; Pocket-3D saves the entered units. Figure 2-1. View and Select Units Determine the units prior to creating values. You can change jobsite units at any time; Pocket-3D automatically saves the changes. 3. Press Data Control <[none or file name]> to select or create a Control Points file (Figure 2-2 on page 2-3). 2-2 Pocket-3D User’s Manual Control Point Files 4. On the Control files dialog box, press New to create a Control Point file (Figure 2-2). • To rename a current file, press Rename. • To save a current file as a new file, press Save As. Figure 2-2. Select Control Points File 5. On the New control file name dialog box, tap the blank entry box to display the pop-up keyboard. Enter the name for the Control Point file; press Ok on the pop-up keyboard to continue. The Control Point File name displays (Figure 2-3). Figure 2-3. Enter Control File Name Dialog Box 6. Press Ok to return to the Control files dialog box, select the newly created Control Point file and press Ok (Figure 2-4 on page 2-4). P/N 7010-0627 2-3 Job Files 7. At the verification screen, press Yes to use this Control Point file for the current project (Figure 2-4). Figure 2-4. Set Control File to Current Project 8. Press Data Control Control points (Figure 2-5) to edit the selected Control Point file. 9. On the control points dialog box (Figure 2-5), press Add to enter a Control Point and its respective information. Figure 2-5. Open Control Point File for Editing 10. On the add control point information dialog box, enter a name, description (if desired), and Northing/Easting coordinates for the Control Point (Figure 2-6 on page 2-5). Tap each entry box to display a pop-up keyboard and enter the control point’s information. Press Ok on the pop-up keyboard to set the information and return to the Control Point information dialog box. 2-4 Pocket-3D User’s Manual Control Point Files Once you have entered all information for this Control Point, press Ok to return to the control points dialog box. NOTICE Data entry errors directly affect accuracies. 11. Repeat Steps 9 and 10 for all available Control Points. 12. When finished entering available Control Points (Figure 2-6), press Ok to save the Control Point file and return to the main screen. NOTICE You must press Ok to save the file. Failure to do so results in losing all information and will require you to repeat the process. Figure 2-6. Add Control Points P/N 7010-0627 2-5 Job Files Design Surface Files Design surface files are used to stakeout cut/fills on a jobsite, as well as to control machine hydraulics, and includes the following types: • TIN Surface Model – large, irregularly shaped triangles • Road Surface Model – horizontal alignments, vertical profiles, and templates situated (cross-section) along the road • Plane Surface Model – defined with a continuous compound plane in two directions (mainfall and crossfall) • Best-fit Model – a dual-slope plane created to balance the cut/fill values across the entire area of interest Design Surface files can also be copied between the Pocket-3D controller and the System Five-3D Control Box using a Flash Card. Creating TIN Surface Files TIN surface files use selected points and linework to create a Triangulated Irregular Network (TIN) surface file. The TIN surface can be created from existing points and linework or from proposed data designed by a surveying or engineering firm. 1. Select the desired points and linework on the main screen. Press the selection window button on the toolbar and draw a square around the desired points and linework (Figure 2-7). Figure 2-7. Point Selection 2-6 Pocket-3D User’s Manual Design Surface Files 2. Press Data Surface [<none> or file name]. On the surface files dialog box, press New to create a design surface file, or press Edit to change an existing design surface file (Figure 2-8). 3. On the Surface type dialog box, select TIN surface from pts & lines and press Ok (Figure 2-8). Figure 2-8. Surface Files Dialog Box The preview dialog box displays the TIN surface created from the selected points and/or lines (Figure 2-9). Press the +/- buttons to zoom in or out on the image, or press down on the screen to pan the image around. Press Next to continue. Figure 2-9. TIN Surface Preview P/N 7010-0627 2-7 Job Files 4. On the TIN surface parameters dialog box, set the following parameters and press Finish to save the file (Figure 2-10): • Name of TIN surface – tap the entry box to display the popup keyboard and enter the name of the TIN surface, then press Ok. • Set as current surface – enable this box to set the surface as the current surface. Figure 2-10. TIN Surface Parameters Creating Road Surface Files Road surface files combine horizontal alignments, vertical profiles, and templates from design data to create a road file. The road file allows for stakeout of a road and showing cut/fill data at any station/ offset along the road. 1. Press Data Surface [<none> or file name]. On the surface files dialog box, press New to create a design surface file, or press Edit to change a design surface file (Figure 2-11 on page 2-9). • To rename a current file, press Rename. • To save a current file as a new file, press Save As. 2. On the Surface type dialog box, select Road (CL, profile, templates) and press Ok (Figure 2-11 on page 2-9). 2-8 Pocket-3D User’s Manual Design Surface Files Figure 2-11. Surface Files Dialog Box 3. On the point of beginning dialog box, set the following parameters and press Next (Figure 2-12): • Alignment name – enter the name of the Alignment • Point of beginning – press Observe to measure the northing and easting of the beginning point; otherwise, manually enter the northing and easting values for the beginning point The Observe button will be disabled if the project has not been localized. Localize the project to measure points. • Start station – enter the value for the starting station of the alignment • Station interval – enter the value of the station interval of the alignment Figure 2-12. Point of Beginning Dialog Box P/N 7010-0627 2-9 Job Files 4. On the Centerline elements dialog box, press Add to create a centerline element, press Insert to add a centerline element between current elements, or press Edit to change a centerline element (Figure 2-13). NOTICE Inserting an element will cause all following elements to shift by the length of the inserted element. Figure 2-13. Centerline Elements Dialog Box 5. On the centerline parameters dialog box, press Add or Edit to enter an element and its respective information, then press Ok to save the information (Figure 2-14 on page 2-11). • Element – select the type of element; either Straight, Curve PC-PT, Spiral TS-SC, or Spiral SC-ST • Start station – the starting station displays at the interval set for each element • Start azimuth – enter the starting azimuth (only available for the first element) • Length – enter the length of the element • Obs end pt – press Obs end pt to observe the ending point of the straight element only, instead of manually entering in the values • Radius (start) – enter the radius of the curve or spiral • Curves to the – select the direction, either right or left, in which the element curves 2-10 Pocket-3D User’s Manual Design Surface Files Figure 2-14. Centerline Parameters 6. Repeat steps 4 and 5 on page 2-10 for each centerline element of the alignment. After entering all desired elements, press Next to continue (Figure 2-15). Figure 2-15. Centerline Elements Dialog Box 7. On the Vertical profile dialog box, press Add to create a vertical element, press Insert to add a vertical element between current elements, or press Edit to change a vertical element (Figure 2-16 on page 2-12). NOTICE P/N 7010-0627 Inserting an element will cause all following elements to shift by the length of the inserted element. 2-11 Job Files Figure 2-16. Vertical Profile Dialog Box 8. On the vertical profile parameters dialog box, press Add to enter an element and its respective information, then press Ok to save the information (Figure 2-17). • Element – select the type of element; either Point or Curve • Station –enter the station number • Elevation – enter the elevation of the element • Observe – press Observe to measure the element, instead of manually entering in the values • Station of IP – enter the station number for the PI • Elevation of PI – enter the elevation for the PI • Curve Length – enter the length of the curve Figure 2-17. Vertical Profile Parameters 2-12 Pocket-3D User’s Manual Design Surface Files 9. Repeat step 7 on page 2-11 and step 8 on page 2-12 for each vertical element of the alignment. After entering all desired elements, press Next to continue (Figure 2-18). Figure 2-18. Vertical Profile Dialog Box NOTICE The beginning and ending element of the vertical profile must be a point. 10. On the Template definitions dialog box, press Add to create a template definition, or press Edit to change a template definition (Figure 2-19). Figure 2-19. Template Definitions P/N 7010-0627 2-13 Job Files 11. On the Template elements dialog box, enter the name of the template, then press Add to create a template element, or press Edit to change a template element (Figure 2-20). Figure 2-20. Template Elements Dialog Box 12. On the template parameters dialog box, set the following parameters, then press Ok (Figure 2-21 on page 2-15). Available parameters depend on the element type. • Element type – select the type of element; either Offset from CL, Grade, H.Dist & V.Dist, Named feature, Curb, or Side slope • Feature name – enter the feature name of the element • Offset from CL – enter the offset from the centerline • H.Dist – enter the horizontal distance of the element • V.Dist – enter the vertical distance of the element • Grade – enter the grade of the element • Curb grade – enter the curb grade of the element • Ditch width – enter the ditch width of the element • Cut slope – enter the cut slope of the element • Fill slope – enter the fill slope of the element 2-14 Pocket-3D User’s Manual Design Surface Files Figure 2-21. Template Parameters Dialog Box 13. Repeat steps 11 and 12 on page 2-14 for each template element. After entering all desired elements, press Ok on the Template elements dialog box (Figure 2-22). Figure 2-22. Template Elements Dialog Box P/N 7010-0627 2-15 Job Files 14. On the Template definitions dialog box, press Next to continue (Figure 2-23). Figure 2-23. Template Definitions Dialog Box 15. To apply the template, do one of the following and press Ok (Figure 2-24). Otherwise, press Cancel to create specific template applications. • apply the template to the entire length of the alignment: select “Left and right of CL” • apply the template to the left of the centerline only: select “Left of centerline” • apply the template to the right of the centerline only: select “Right of centerline” Figure 2-24. Apply Template to Alignment 16. Press Finish to save the file. 2-16 Pocket-3D User’s Manual Design Surface Files 17. On the Template applications dialog box, press Add to create a template application, or press Edit to change a template application (Figure 2-25). Figure 2-25. Template Application Dialog Box 18. On the template application parameters dialog box, set the application parameters, then press Ok (Figure 2-26). • Template – select the template for the alignment • Side of CL – select the position of the template with respect to the centerline (Left, Right, or Left/Right) • Station – enter the beginning station for this template Figure 2-26. Template Applications Parameters Dialog Box P/N 7010-0627 2-17 Job Files 19. Repeat steps 16 and 17 on page 2-17 for each template application. After entering all desired template applications, press Next to continue (Figure 2-27). Figure 2-27. Template Applications Dialog Box 20. On the alignment complete dialog box, press Finish to save the information (Figure 2-28). Figure 2-28. Alignment Complete 2-18 Pocket-3D User’s Manual Design Surface Files Creating Plane Surface Files Plane surface files use a point of known elevation and known mainfall/cross-fall slopes to create a planar surface. 1. Press Data Surface [<none> or file name]. On the surface files dialog box, press New to create a design surface file, or press Edit to change a design surface file (Figure 2-29). 2. On the Surface type dialog box, select Plane surface (known slopes) and press Ok (Figure 2-29). Figure 2-29. Surface Files Dialog Box 3. On the plane surface dialog box, enter or select the following information, and press Ok to return to the surface files dialog box (Figure 2-30 on page 2-20). • Name – enter the name of the plane surface. • Point on surface – if connected to an instrument, press Measure to measure the point; otherwise, manually enter the northing/X, easting/Y, and elevation/Z for the point. • Main-fall A/B buttons – to automatically calculate the mainfall direction and slope, position the Rover over point A and press A. Then position the Rover over point B and press B. Otherwise, manually enter the main-fall direction and slope. Note that the A->B line should be located along the main-fall direction. The main-fall A/B buttons will be disabled if the project has not been localized. Localize the project before measuring a point. P/N 7010-0627 2-19 Job Files • Orientation – enter an orientation for the main-fall. • Slope – enter a grid interval for the mainfall and crossfall for the sloping plane surface. • Grid interval – enter a grid interval for the mainfall and for the crossfall. Figure 2-30. Plane Surface Dialog Box 4. Press Ok. At the verification screen, press Yes to set this as the current plane surface file and return to the main screen (Figure 2-31). Figure 2-31. Save Design Surface File 2-20 Pocket-3D User’s Manual Design Surface Files Creating Best-fit Plane Surface Files A best-fit plane surface creates a planar surface using best-fit calculation through all selected points. 1. Press the selection window button on the toolbar and draw a square around the desired points and linework on the main screen (Figure 2-32). Figure 2-32. Point Selection 2. Press Data Surface [<none> or file name]. On the surface files dialog box, press New to create a design surface file, or press Edit to change a design surface file (Figure 2-33). 3. Select Best-fit plane surface and press Ok (Figure 2-33). Figure 2-33. Surface Files Dialog Box P/N 7010-0627 2-21 Job Files The preview dialog box displays the Planar Surface created from the selected points and/or lines (Figure 2-34). Press the +/buttons to zoom in or out on the image, or press down on the screen to pan the image around. Press Next to continue. 4. On the best-fit plane surface parameters dialog box, enter or select the following information, and press Finish (Figure 2-34). • Name of Plane surface – enter the name of the Plane surface • Grid interval – enter the grid interval • Grid orientation – enter the grid orientation • Slope east/X – enter the slope to the east of the surface • Slope north/Y – enter the slope to the north of the surface • Set as a current surface – enable to set as the current surface Figure 2-34. Best-fit Plane Surface Preview 2-22 Pocket-3D User’s Manual Design Surface Files Creating Alignment Files Alignment files combine horizontal alignments, vertical profiles, and templates from design data to create an alignment file. The alignment file allows for stakeout of a road and getting cut/fill data at any station/offset along the road. 1. Press Data Alignment [<none> or file name]. On the alignment files dialog box, press New to create a design surface file, or press Edit to change an alignment (Figure 2-35). Figure 2-35. Alignment Files 2. Follow the procedure on page 2-7, from step 3, ending with step 19 on page 2-18, to create an alignment file. P/N 7010-0627 2-23 Job Files Creating Linework Files 1. Press Data Linework [<none> or file name]. On the Linework files dialog box, press New to create a linework file (Figure 2-36). • To rename a current file, press Rename. • To save a current file as a new file, press Save As. 2. On the New linework file name dialog box, tap the blank entry box to display the pop-up keyboard. Enter the name for the file; press Ok on the pop-up keyboard to continue. The Linework File name displays (Figure 2-36). Figure 2-36. Create New Linework File 3. Press Ok to return to the Linework files dialog box and select the newly created Linework file (Figure 2-37). Figure 2-37. Select Linework File 2-24 Pocket-3D User’s Manual Design Surface Files 4. To add a layer to the Linework file, press Layers. On the Layers dialog box, press New. Enter a name for the new layer and press Color to select a color for the layer (Figure 2-38). Figure 2-38. Add New Layer 5. At the verification screen, press Yes to set this as the current Linework file (Figure 2-39). Figure 2-39. Save Linework File P/N 7010-0627 2-25 Job Files Creating Point Files 1. Press Data Point [<none> or file name]. On the Point files dialog box, press New to create a point file, or press Edit to change a current point file (Figure 2-40). 2. On the New point file dialog box, tap the blank entry box to display the pop-up keyboard. Enter the name for the Point file; press Ok on the pop-up keyboard to continue. The Point file name displays (Figure 2-40). Figure 2-40. Create New Point File 3. Press Ok to return to the Point files dialog box, select the newly created Point File (Figure 2-41 on page 2-27). • To rename a current file, press Rename. • To save a current file as a new file, press Save As. 4. To add a new layer to the Point file, press Layers. Then press New to add a layer, or Edit to change the parameters for the selected layer (Figure 2-41 on page 2-27). 5. On the layer parameters dialog box, enter the new layer’s parameters and press Ok (Figure 2-41 on page 2-27). • Layer name – enter the layer’s name • Show point numbers – enable to display a point number on the main screen for all points within the layer • Show point descriptions – enable to display point descriptions on the main screen for all points within the layer 2-26 Pocket-3D User’s Manual Design Surface Files • Show point elevations – enable to display point elevations on the main screen for all points within the layer • Symbol – select the type of symbol to display points within the new layer • Color – tap to select the symbol’s color Figure 2-41. Apply Layer Parameters 6. Press Ok until you return to the Point files dialog box. Then with the desired linework file selected, press Ok. At the verification screen, press Yes to set this as the current Point file (Figure 2-42). Figure 2-42. Confirm Setting File as Current File P/N 7010-0627 2-27 Job Files Equipment Configuration Files Equipment configuration files contain information on the specific machine, GPS+ receiver, prism, radio, etc., for the job application and setup. Pocket-3D uses this information to accurately portray jobsite information on the main screen. The following sections provide example equipment configurations: one for a range-pole with a HiPer® Lite receiver, one for a motor grader machine rover with mmGPS, one for a motor grader with an LS-2000 receiver, and another one for a prism/total station setup. TIP Refer to the Pocket-3D Reference Manual for a complete description of each possible parameter. An equipment configuration file can be created in one of two ways: • Import the file created at the System Five-3D Control Box through the compact flash card using the Copy button. See “Copying Files” on page 3-1 for details. • Create the file manually. The following sections describe creating a file manually. Sample Configuration 1: Range-pole with HiPer Lite Receiver Before initializing or localizing a GPS+ system, there must be an equipment configuration file defined in Pocket-3D. The following procedure is an example of a HiPer Lite receiver configuration. NOTICE Incorrect measurements or typographical errors will have a direct affect on grading accuracy. 1. Press Setup Equipment to create or select an Equipment Configuration file. The following steps describe creating a file. 2. On the Machine files dialog box, press New to create (or Edit to change) an equipment configuration (Figure 2-43 on page 2-29). 2-28 Pocket-3D User’s Manual Equipment Configuration Files 3. On the Configuration name dialog box, set the following equipment parameters, and press Next (Figure 2-43): • Configuration name – enter a name for the Equipment Configuration file. • Machine type – select Range pole from the drop-down list. • Sensor – select GPS Antenna from the drop-down list. • Location – select Top of pole from the drop-down list. • Units – select the type of unit measurement from the drop-down list. Figure 2-43. Equipment Configuration Dialog Box 4. Enter the following information using the same units of measure entered in the previous step, then press Next to continue (Figure 2-44 on page 2-30). These settings have a corresponding Image tab to illustrate the setup. • Antenna type – select Topcon HiPer Lite. • Antenna height – enter the antenna’s measured height • Measured to point– select either Base or Rim. • Connection (Pocket-3D) – select the appropriate connection. P/N 7010-0627 2-29 Job Files Figure 2-44. Antenna Information Dialog Box 5. Set the following radio parameters, and press Next to continue (Figure 2-45): • Radio type – for a HiPer Lite, the default is selected; otherwise, select the radio type for the receiver. • Connected to – select serial port (usually Port C) from the drop-down list. • Baud rate – select 38400 from the drop-down list. • Format – select CMR from the drop-down list. 6. Press Finish to save the configuration file. Pressing Cancel will cause the configuration’s information to be lost (Figure 2-45). Figure 2-45. Radio Setup Dialog Box 7. On the Equipment configuration dialog box, select the new or edited configuration file, and press Ok to continue (Figure 2-46 on page 2-31). 2-30 Pocket-3D User’s Manual Equipment Configuration Files 8. At the verification screen, press Yes to apply the configuration as the current equipment (Figure 2-46). Figure 2-46. Select Equipment Configuration Sample Configuration 2: Rover and Machine with mmGPS Before initializing or localizing a mmGPS system, there must be an equipment configuration file defined in Pocket-3D. The following procedure is an example of both a HiPer+ receiver configuration and a motor grader machine configuration for mmGPS applications. NOTICE Incorrect measurements or typographical errors directly affect grading accuracy. 1. Press Setup Equipment to create or select an equipment configuration file. The following steps describe creating a file. 2. On the Machine files dialog box, press New to create (or Edit to change) an equipment configuration (Figure 2-47 on page 2-32). 3. On the Configuration name dialog box, set the following equipment parameters and press Next (Figure 2-47 on page 2-32): • Configuration name – enter a name for the configuration file. • Machine type – select a machine (Range pole, Bulldozer, or Motor grader) from the drop-down list. • Sensor – select a mmGPS antenna from the drop-down list. P/N 7010-0627 2-31 Job Files • Location – select “Top of pole” for Range pole, “Middle” for Bulldozer, or “Right side” for Motor grader from the dropdown list. • Units – select the type of unit measurement from the drop-down list. Figure 2-47. Create or Edit an Equipment Configuration 2-32 Pocket-3D User’s Manual Equipment Configuration Files 4. Enter the antenna information using the same units of measure entered in the previous step, then press Next to continue (Figure 2-48). These settings have a corresponding Image tab to illustrate the setup. For a Range Pole... For a Bulldozer/Motor Grader... • Antenna type – select a mmGPS antenna • Above blade – enter the height of the PZS-MC using the most vertical distance between the corner on the rim • Antenna height – enter the antenna’s of the antenna and the cutting edge height • Measured to – select either Base or Rim • In from edge – enter the distance of the PZS-MC from the blade’s right side • Connection (Pocket-3D) – select the • Behind edge – enter the distance of the PZS-MC behind the blade connection port between the sensor and Pocket-3D controller • Width of blade – enter the width of the blade • Antenna type – select Topcon PZS-MC as the antenna type Figure 2-48. Antenna Information Dialog Box P/N 7010-0627 2-33 Job Files 5. For motor grader and dozer machine configurations only, enter the maximum horizontal and vertical RMS (root mean square) values for moving and static point measurements (Figure 2-49). Press Next to continue. Figure 2-49. GPS Errors Dialog Box 6. Set the following radio parameters and press Next to continue (Figure 2-50): • Radio type – select Pacific Crest PDL UHF or Internal Spread Spectrum from the drop-down list. • Connected – select serial port (usually Port C) from the drop-down list. • Baud rate – select 38400 from the drop-down list. • Format – select CMR from the drop-down list. Figure 2-50. Radio Setup Dialog Box 2-34 Pocket-3D User’s Manual Equipment Configuration Files 7. For machine equipment files, make sure “No reverse switch” is selected and press Next to continue (Figure 2-51). NOTICE Other settings are only applicable to mining machines. Do not change this setting for non-mining applications. Figure 2-51. Machine Switches Dialog Box 8. Select the following mmGPS parameters and press Next to continue (Figure 2-52 on page 2-36): • GPS port – select the port used for GPS communication between receiver and sensor (typically port D). • Sensitivity – select Auto to automatically control the mmGPS receiver’s detection level of the transmitter’s signal. Select a different setting when working at very short or very long distances, or during inclement weather that can affect laser detection. • Channels – select the channel to scan for mmGPS connection. The “All” selection will allow the sensor to independently select the transmitter with the smallest error rate1. If setting up only one transmitter, but the job has been configured for multiple transmitters, select the individual ID of the transmitter for the sensor to detect. P/N 7010-0627 2-35 Job Files • Advanced – select advanced mmGPS options. – mmGPS aided initialization – select to use the mmGPS signal to assist in initializing the GPS receiver. This option is useful to decrease the initialization time when satellite visibility is limited (for example, tracking only four or five satellites). – Calc. weighted mmGPS/GPS elevations – select to combine mmGPS elevations and GPS elevations. When selected, this option will force the receiver/sensor to always consider the angle and distance when determining the elevation, then combine the two elevations accordingly. This option works well at large (300m) distances and steep angles. 9. Press Finish to save the configuration file (Figure 2-52). Pressing Cancel will cause the configuration’s information to be lost. Figure 2-52. Select mmGPS Parameters 10. On the Equipment configuration dialog box, select the new or edited configuration file and press Ok to continue (Figure 2-53 on page 2-37). 1. Note the following exception to the “All” selection (page 2-35): If using more than one transmitter, and all transmitters have been previously calibrated and initialized, selecting “All” will cause the Pocket-3D program to search for the transmitter with the smallest error rate, even if the physical unit is not set up. In this case, the sensor will not detect the transmitter. 2-36 Pocket-3D User’s Manual Equipment Configuration Files 11. At the verification screen, press Yes to apply the configuration file as the current equipment (Figure 2-53 on page 2-37). Figure 2-53. Select Equipment Configuration Sample Configuration 3: Motor Grader with LS-2000 Receiver Before starting the LPS station, there must be an equipment configuration file defined in Pocket-3D. The following procedure is an example of a motor grader with an LS-2000 laser receiver configuration. NOTICE Incorrect measurements or typographical errors will have a direct affect on grading accuracy. 1. Press Setup Equipment to create or select an Equipment Configuration file. The following steps describe creating a file. 2. On the Machine files dialog box, press New to create (or Edit to change) an equipment configuration file (Figure 2-54 on page 2-38). 3. On the Configuration name dialog box, set the following equipment parameters, and press Next (Figure 2-54 on page 2-38): • Configuration name – enter a name for the Equipment Configuration file. • Machine type – select Motor grader from the drop-down list. P/N 7010-0627 2-37 Job Files • Sensor – select LS-2000 receiver from the drop-down list. • Location – select the location of the sensor from the drop-down list. • Units – select the type of unit measurement from the drop-down list. Figure 2-54. Equipment Configuration File 4. Enter the sensor information using the same units of measure entered in the previous step, then press Next to continue (Figure 2-55 on page 2-39). These settings have a corresponding Image tab to illustrate the setup. • Blade width – enter the width of the blade. • Height of prisms above cutting edge – enter the distance from the center of the prisms to the cutting edge. • Offset of mast behind cutting edge – enter the distance of the mast behind the cutting edge. • Offset of mast from edge of blade – enter the distance to the mast from the edge of the blade. 2-38 Pocket-3D User’s Manual Equipment Configuration Files Figure 2-55. Sensor Information Dialog Box 5. On the in-cab display dialog box, enable the following selections, and press Next to continue (Figure 2-56): • Enable “Machine has 3D display”. Leave this disabled if the machine has no in-cab display. • Enable GRT-2000 controlled “by Pocket-3D controller” for the control method (standard selection). • Enable GRT-2000 controlled “remotely via radio link” if the system has special radio equipment for 3D LPS Control and set the correct radio type and baud rate parameters. 6. Press Finish to save the configuration file (Figure 2-56). Pressing Cancel will cause the configuration’s information to be lost. Figure 2-56. In-cab Display Dialog Box P/N 7010-0627 2-39 Job Files 7. On the Equipment configuration dialog box, select the new or edited configuration file, and press Ok to continue (Figure 2-57). 8. At the verification screen, press Yes to apply the configuration file to be the current equipment (Figure 2-57). Figure 2-57. Select Equipment Configuration Sample Configuration 4: Prism and Total Station Before beginning to track a prism, there must be an equipment configuration file defined in Pocket-3D. The following procedure is an example of a prism configuration for a GPT-8000 series total station. 1. Press Setup Equipment to create or select an equipment configuration file. The following steps describe creating a file. 2. On the Machine files dialog box, press New to create (or Edit to change) a total station configuration (Figure 2-58 on page 2-41). 3. On the Configuration name dialog box, set the following equipment parameters, and press Next (Figure 2-58 on page 2-41). • Configuration name – enter a name for the configuration file. • Machine type – select Range pole from the drop-down list. • Sensor – select prism from the drop-down list. • Location – select “Top of pole” from the drop-down list. 2-40 Pocket-3D User’s Manual Equipment Configuration Files • Units – select the type of unit measurement from the drop-down list. Figure 2-58. Equipment Configuration File for Total Station 4. Enter the sensor information using the same units of measure entered in the previous step, then press Next to continue (Figure 2-59 on page 2-42). These settings have a corresponding Image tab to illustrate the setup. • Instrument – select the desired total station from the drop-down list. • Vert. prism height – enter the vertical height of the prism. • Prism constant – enter the prism constant. This constant is dependent on the manufacturer of the prism; usually -30 mm for a single prism and zero for a 360° prism. • Connection (Pocket-3D) – select the communication port used between the controller and instrument; COM1 or Bluetooth® on equipped total stations. P/N 7010-0627 2-41 Job Files Figure 2-59. Sensor Information Dialog Box 5. On the Advanced dialog box, select the connection type, Baud rate, Data Bits, Stop Bits, and Parity used for communication with the total station and press Next to continue (Figure 2-60). 6. Press Finish to save the configuration file (Figure 2-60). Pressing Cancel will cause the configuration’s information to be lost. Figure 2-60. Select Advanced Parameters 7. On the Equipment configuration dialog box, select the new or edited configuration file, and press Ok to continue (Figure 2-61 on page 2-43). 8. At the verification screen, press Yes to apply the configuration to be the current equipment (Figure 2-61 on page 2-43). 2-42 Pocket-3D User’s Manual Equipment Configuration Files Figure 2-61. Select Equipment Configuration P/N 7010-0627 2-43 Job Files Notes: 2-44 Pocket-3D User’s Manual Chapter 3 Transferring and Saving Files The Pocket-3D controller uses a compact flash card to transfer files. The copy feature transfers the desired file between the internal memory of a Pocket-3D controller and an external compact flash card. This enables you to transfer files between job configurations, backup files, and store files for later use in the office. Copying Files Pocket-3D copies design, surface, and equipment files for use in other applications, such as System Five-3D. Follow the procedure below to copy a file to a compact flash card. Remember that for mmGPS applications, the control point file also stores transmitter information, including calibration data, setup location, and height data. 1. Insert a compact flash card into the Pocket-3D controller’s flash card slot. 2. To copy the desired file(s), navigate to the file’s dialog box (Figure 3-1 on page 3-2). For example: • For control point files, press Data Control current file name or <none>. • For design surface files, press Data Surface current file name or <none>. • For alignment files, press Data Alignment current file name or <none>. • For linework files, press Data Linework current file name or <none>. P/N 7010-0627 3-1 Transferring and Saving Files • For points files, press Data Points current file name or <none>. 3. On the Point files dialog box, press Copy (Figure 3-1). Figure 3-1. Select File to Copy 4. On the Copy point files dialog box (Figure 3-2), select the following: • From – the current location of the file. • To – the location in which to copy the file. • The name of the file(s). Tap multiple files to perform a batch import. 5. Press Ok to verify that the file was copied. Figure 3-2. Copy Files Dialog Boxes 6. Press Ok again to return to the Point files dialog box. 3-2 Pocket-3D User’s Manual Importing and Exporting Point Text Files Importing and Exporting Point Text Files Pocket-3D imports and exports user-defined text files for control point files and point files. Creating Conversion Formats Before importing or exporting a file, you must create a conversion format. The following procedure describes how to create a new format. To edit an existing format, navigate to the Conversion formats dialog box and press Edit. See page 3-4 to edit conversion parameters. TIP 1. Press Data Control Import/Export From text file. 2. On the import/export dialog box, press Format (Figure 3-3). Figure 3-3. Import/Export Dialog Box – Press Format P/N 7010-0627 3-3 Transferring and Saving Files 3. On the Conversion formats dialog box, press New to create a new format (Figure 3-4). Figure 3-4. Conversion Formats Dialog Box 4. On the format dialog box, set the following (Figure 3-5): • Enter a name for the format. • Enter an extension type for the format. Make sure to only enter generic ASCII formats; such as, TXT, ASC, CSV. Figure 3-5. Enter Format Name and Extension Type 5. On the Line items tab, press Add to add a line item. On the add line items dialog box, enter the following information and press Ok (Figure 3-6 on page 3-5): • Type – select either Point name, Point description, Point northing, Point easting, Point elevation, Point layer name, Literal text string, Point WGS84 latitude, Point WGS84 longitude, or Point height. 3-4 Pocket-3D User’s Manual Importing and Exporting Point Text Files • Append – select either Trailing comma, Trailing space, Trailing tab, or Nothing. • Fixed width field – enable this box to apply a fixed width to the field. Select the justification and enter the field’s width. Figure 3-6. Enter Line Items Parameters 6. Repeat step 5 on page 3-4 for each line item. 7. On the Import rules tab, press Add to add an import rule. On the add import rules dialog box, enter the following information and press Ok (Figure 3-7): • Rule – select Skip header lines or Skip prefixed lines. • Number of lines – enter the number of header lines to skip during import. • Prefix – enter the prefix of the lines to skip during import. Figure 3-7. Enter Import Rule Parameters P/N 7010-0627 3-5 Transferring and Saving Files 8. Repeat Step 7 on page 3-5 for each import rule. 9. On the Export rules tab, press Add to add an export rule. On the add export rules dialog box, enter the following information and press Ok (Figure 3-8): • Rule – select Reassign null pt numbers. • Assign pts with NO number starting at – enter the starting number to assign to points with no point numbers. Figure 3-8. Enter Export Rule Parameters 10. On the format dialog box, press Ok (Figure 3-9). Figure 3-9. Export Rules 11. On the conversion format dialog box, press Ok. The new conversion format displays in the Conversion format drop-down list on the import/export dialog box. 3-6 Pocket-3D User’s Manual Importing and Exporting Point Text Files Importing Control Files 1. To import a Control Point file, press Data Control Import/ Export From text file. On the import dialog box, press the browse (“...”) button to navigate to and select a source text file (Figure 3-10). Figure 3-10. Import Dialog Box – Select Source Text File 2. On the file explorer dialog box, select the text file to import from the appropriate directory and press Ok (Figure 3-11). Figure 3-11. Navigate to and Select Text File 3. On the import dialog box, select a conversion format from the drop-down list (Figure 3-12 on page 3-8). If no conversion formats are listed or you need a new format, see “Creating Conversion Formats” on page 3-3 for more information. P/N 7010-0627 3-7 Transferring and Saving Files 4. Press Ok on the import dialog box. Pocket-3D imports the file as the chosen format. Figure 3-12. Import Dialog Box – Select Conversion Format Importing Point Files 1. To import a desired Points file, press Data Points Import/Export From text file. On the import dialog box, press the browse (“...”) button to navigate to and select a source text file (Figure 3-13). 2. On the file explorer dialog box, select the text file to import from the appropriate directory and press Ok (Figure 3-13). Figure 3-13. Navigate to and Select Text File 3-8 Pocket-3D User’s Manual Importing and Exporting Point Text Files 3. On the import dialog box, select a conversion format from the drop-down list (Figure 3-14). If no conversion formats are listed or you need a new format, see “Creating Conversion Formats” on page 3-3 for more information. 4. Tap one of the following (Figure 3-14): • Add to layer – select a layer from the drop-down list • New layer – enter a name for the new layer Figure 3-14. Select Conversion Format and Layer to Import Points 5. Press Ok on the import dialog box. Pocket-3D imports the file as the selected format and to the desired layer. Exporting Point Files This function allows you to export a point file as a text file. When exporting points, you can export either all points in the file or only selected points. To select certain points to export, press the selection window button on the toolbar and draw a square around the desired points on the main screen (Figure 3-15 on page 3-10). P/N 7010-0627 3-9 Transferring and Saving Files Figure 3-15. Selecting Points to Export 1. To export a desired Points file, press Data Points Import/Export To text file. 2. On the export dialog box, tap either Export all points, Export selected points only, or Export points by layer. Press the browse (“...”) button to select a target text file (Figure 3-16). If the file currently exists, tap Append to target file to add the points to an existing file, then press the browse (“...”) button to select the file. Figure 3-16. Export Dialog Box – Select Points to Export 3-10 Pocket-3D User’s Manual Importing and Exporting Point Text Files 3. On the file explorer dialog box, enter a name for the text file (either new or current) and select a folder in which to save the file. The default folder for exporting point text files is “My Documents”. The file extension is based on the conversion format parameter. Press Ok (Figure 3-17). Figure 3-17. Save As Dialog Box 4. On the export dialog box, select a conversion format from the drop-down list (Figure 3-18). If no conversion formats are listed or you need a new format, see “Creating Conversion Formats” on page 3-3 for more information. Figure 3-18. Select Conversion Format 5. Press Ok on the export dialog box. Pocket-3D exports the points to the selected file. P/N 7010-0627 3-11 Transferring and Saving Files Importing Points from Existing Files Using the point/control point listing dialog boxes, individual points and control points can be imported to the current file. Unlike importing points from a text file, which imports all points in the file, this function imports selected points/control points from existing *.pt3/*.gc3 files. 1. Navigate to the point or control point listing dialog box and tap Import (Figure 3-19). • For points, tap Data Points Listing. • For control points, tap Data Control Control points. 1 Figure 3-19. Navigate to Point/Control Point Listing 2. Press the browse (...) button to navigate to and select a file from which to import points/control points (Figure 3-20 on page 3-13). Points are stored in *.pt3 files; control points are stored in *.gc3 files. The default folder for Pocket-3D data files is “CF CARD\ Topcon\3DMC”. 3. Select the file and tap Ok (Figure 3-20 on page 3-13). 3-12 Pocket-3D User’s Manual Importing Points from Existing Files 2 3 Figure 3-20. Navigate to and Select File – Control Point File Example 4. Once the points/control points in the selected file display, select the desired point(s) to import. Press Ok to import (Figure 3-21). 4 Figure 3-21. Select Point to Import – Control Point Example P/N 7010-0627 3-13 Transferring and Saving Files Viewing and Saving Point Information On the Pocket-3D main screen, you can view coordinate information for selected points and save that information to a text file for later processing (Figure 3-23 on page 3-15), or to open in another program. 1. Cycle through the view buttons on the toolbar to access a Selection button, or press Display Cursor Select (Figure 3-22). Selection window Selection polygon Figure 3-22. View Coordinate Information 2. On the main screen, draw a box around the desired points. When using the Selection Polygon, tap at each corner of the polygon. 3. Tap the activated Info button on the toolbar to display the point information dialog box. 4. To save the displayed information for selected points, press Save on the point information dialog box. 5. On the file explorer dialog box, navigate to the location in which to save the file. If needed, tap the keyboard button at the lower right of the screen to enter a name for the file. 6. Press Ok on the file explorer dialog box. Pocket-3D returns to the point information dialog box. 3-14 Pocket-3D User’s Manual Viewing and Saving Point Information 2 3 4 5 Figure 3-23. Select/Save Point Files P/N 7010-0627 3-15 Transferring and Saving Files Notes: 3-16 Pocket-3D User’s Manual Chapter 4 GPS Application Setup For 3D GPS+ and mmGPS control applications, first setup and initialize the Base Station, then localize the site coordinates for 3D GPS+ control. Equipment Setup: Base Station The Base Station always sets up over a Control Point on the jobsite; to ensure accuracy, the Base Station GPS+ antenna must be positioned directly over the top of the Control Point. The Base Station can be set up and taken down on a daily basis, or can be mounted on a permanently fixed pole and left for the duration of the project. A permanent setup prevents errors due to incorrect antenna height measurements. When setting up the Base station, make sure you select the correct point from the control points file and verify the point has a northing, easting, and elevation coordinate. The more accurate these coordinates are, the tighter the control while grading. Use the following checklist for quick setup of the Base Station. Select a control point and install the Base station over it. Measure the antenna height. Connect all Base Station components and cables. Select the correct radio settings. Refer to your Base Station’s documentation for specific radio configuration procedures. The Base and Machine must use the same radio settings. Initialize the Base station. Figure 4-2 on page 4-4 shows a completed Base Station setup. P/N 7010-0627 4-1 GPS Application Setup Step 1: set up the tripod and GPS Antenna Set up the tripod and GPS antenna/receiver over a control point. Accurately level the tripod as described below. TIP Use a plumb bob for quick and easy setup of the tripod, especially if the ground is uneven. 1. Over a control point, extend the extension legs of the tripod to suitable lengths. Tighten the leg screws. 2. Attach the universal tribrach to the tripod, securing it in place (Figure 4-1) and insert the tribrach adapter into the tribrach. 3. Insert the horizontal spacer into the adapter and securely attach the GPS antenna to the spacer. HiPer Lite+ receiver PG-A1 antenna Horizontal Spacer Tribrach Adapter (precision) Universal Tribrach Figure 4-1. Base Station Setup 4-2 Pocket-3D User’s Manual Equipment Setup: Base Station 4. Roughly Level the Antenna Using the Circular Level Turn leveling screws A and B to move the bubble in the circular level. The bubble is now located on a line perpendicular to a line running through the center of leveling screws A and B Rotate the instrument 90° (100g) around its vertical axis and turn leveling screw C to center the bubble once more. Leveling screw C 90 Leveling screw C Leveling screw A Leveling screw B Turn leveling screw C to center the bubble in the circular level. Repeat step 4 for each 90° (100g) rotation of the instrument and check that the bubble correctly centers at all four points. 6. Center Using the Optical Plummet Telescope 5. Center Using the Plate Level Rotate the instrument horizontally using the Horizontal motion/clamp screw and place the plate level parallel with the line connecting leveling screws A and B. Turn leveling screws A and B to bring the bubble to the center of the plate level. Adjust the eyepiece of the optical plummet telescope to your eyesight. Slide the instrument by loosening the tripod screw, place the point on the center mark, and then tighten the tripod screw. Slide the instrument carefully to prevent any dislocation of the bubble Point Centermark Leveling screw A Leveling screw B 7. Level the Instrument Level the instrument as in step 4: Rotate the instrument, checking that the bubble is in the center of the plate level, regardless of telescope direction, then tighten the tripod screw to lock in position. P/N 7010-0627 4-3 GPS Application Setup Step 2: attach additional components to the tripod (Figure 4-2). Attach and/or prepare additional Base Station components. These components will vary depending on the type of base station. • For the PG-A1 base station, attach the radio modem, radio antenna, GPS receiver, and power source (optional). • For the HiPer Lite+ base station, attach a power source (optional). PG-A1 Base Station with Legacy-E+ GPS receiver HiPer Lite+ Base Station Figure 4-2. Base Station Setup 4-4 Pocket-3D User’s Manual Equipment Setup: Base Station Step 3: attach base station components Connect all Base Station components (Figure 4-3). These components will vary depending on the type of base station. For the PG-A1 base station, attach the following components to the tripod: • Radio modem • Radio antenna • GPS receiver (Legacy-E+ or Hiper Lite+) • Power source HiPer Lite+ receiver PG-A1 antenna Horizontal Spacer Tribrach Adapter (precision) Universal Tribrach Figure 4-3. Attach Base Station Components P/N 7010-0627 4-5 GPS Application Setup Step 4: connect Base Station cables to GPS receiver Cable connections will vary depending on the type of base station being used. For a PG-A1 base station with a Legacy-E+ GPS receiver, connect the cables to the receiver, then connect them to the other components (Figure 4-4). • GPS antenna – Connect the antenna cable to the receiver’s ANT port, then to the GPS antenna. • Power – Connect the power cable to the receiver’s PWR1 or PWR2 port. Attach the alligator clamps to the battery: RED to positive, BLACK to negative. • Radio Modem – Connect the radio modem cable to the receiver’s port C and the radio modem. Connect the other end to the battery. • Pocket-3D Controller – Connect the cable with 7-pin circular connector to the receiver’s port A. Connect the other end to the DB9 connector on the Pocket-3D controller. The Pocket-3D controller initializes the Base Station. See “Base Station Initialization” on page 4-8 for details. GPS Antenna Power/Battery Radio Modem Field Controller Figure 4-4. Base Station Cable Connections 4-6 Pocket-3D User’s Manual Equipment Setup: Base Station Step 5: start the Base Station 1. Turn on the controller. Turn on the radio and select the correct channel on the radio modem. 2. Press the PWR button on the Legacy-E+ or Hiper Lite+ GPS receiver for one to two seconds. The power LED flashes red then rapidly green. Once powered up, the number of successive red and green flashes indicates the number satellites being tracked. • GPS – green flashes • GPS+GLONASS – orange flashes To turn off the Legacy-E+ or HiPer Lite+ receiver, press the PWR button for one to two seconds until LEDs are off. Step 6: measure the antenna height Measure the antenna height from the control point to the rim (slant) or ARP (vertical) of the antenna (Figure 4-5). This measurement will be used when initializing the Base Station. Slant Height to Edge of Antenna Vertical Height to ARP Slant Height to SHMM Vertical Height to ARP Station Marker Station Marker Figure 4-5. Measure Base Station Antenna Height P/N 7010-0627 4-7 GPS Application Setup Base Station Initialization Before initializing the Base Station, check the units used in the current jobsite (Setup Units) and that the correct control point file is selected (Data Control). If needed, create an equipment file in Pocket-3D (see “Equipment Configuration Files” on page 2-28 for details). Figure 4-6 on page 4-9 shows the procedure listed below. 1. Connect the controller and receiver. Tap Setup Base station. 2. Select the control point over which the base station is installed and the connection between controller and receiver. Press Next. 3. Enter antenna type and height information. Press Next. 4. Enter radio type and communication information. If using a Pacific Crest PDL UHF radio, press Configure to select channel information and press Set. Press Next. 5. Select GPS receiver settings. Press Finish to initialize the GPS receiver and start the Base. 6. Immediately disconnect the controller from the receiver. CAUTION Performing any other activities while connected to the Base Station will convert the Base to a Rover. 7. Check that the TX LED on the Base radio flashes once a second. This indicates data transmission. 4-8 Pocket-3D User’s Manual Equipment Setup: Base Station 1 2 4 3 5 Figure 4-6. Enter Base Station Information and Start Base P/N 7010-0627 4-9 GPS Application Setup General Base Station Setup Rules and Notes In general you should follow these guidelines for base station setup. • Every time the Base Station is setup, a new slant measurement must be taken since the height of antenna will be different. • If using a fixed-height tripod, or other permanent mount, you will only need to measure the height of the antenna once and initialize the Base Station once using Pocket-3D. The Topcon receiver will remember the initial settings. However, if any setting stored in the receiver has been changed or initialized (like a reset function), you will need to re-initialize the Base Station. • When the receiver tracks a sufficient number of satellites, the receiver takes only a few seconds to process and report the successful start. • While the Base Station is in use, ensure that no vehicles or machines are near or pass too close to the Base Station. Any object that can obstruct signals from satellites will degrade the ability to determine positioning. Obstructions can include trees, power lines, buildings, vehicles, or fences. Ideally, control points should be located with an open view of the sky in all directions. • Ideally, the radio antenna should not be placed too close to the receiver. For large job sites, or sites with hilly terrain, use a tall tripod or a sturdy structure to raise the radio antenna as high as possible for better radio transmission range. 4-10 Pocket-3D User’s Manual PZL-1 Transmitter Setup and Calibration PZL-1 Transmitter Setup and Calibration For machine control applications, the PZL-1 transmitter attaches to either a standard tripod or a fixed 2m tripod over a surveyed point. To locate the transmitter over an unknown point, see “Performing a Resection” on page 4-26. The following setup requires Pocket-3D to activate and initialize the transmitter. For further information on the Pocket-3D software, refer to the Pocket-3D Reference Manual. 1. Locate a control point over which to set up the PZL-1 transmitter. TIP See page 4-1 for detailed notes on how to setup and level a tripod. 2. Attach the transmitter to the tripod. 3. Turn on the transmitter’s power and select a channel for the transmitter (Figure 4-7 on page 4-12). To assign a channel to the transmitter, press the channel button until the corresponding LED lights up. 4. Connect the transmitter and Pocket-3D controller using the cable (Figure 4-7 on page 4-12) or Bluetooth wireless technology. P/N 7010-0627 4-11 GPS Application Setup FC-100 Press button to select channel for transmitter. Connect Pocket-3D controller and transmitter. Figure 4-7. Set up PZL-1 Transmitter, Select Channel, and Connect Controller 5. In Pocket-3D, check that a mmGPS-enabled machine configuration is loaded. Then tap Setup mmGPS Transmitters to set up from one to four transmitters. 4-12 Pocket-3D User’s Manual PZL-1 Transmitter Setup and Calibration 6. On the Transmitters tab, select the connection method used between the controller and transmitter. Then perform one of the following functions (Figure 4-8): • To load transmitter data for the first time – tap Download to retrieve calibration data from the connected transmitter. The download is complete when the firmware version displays in the Firmware column. • To add a transmitter – tap Add and enter a transmitter serial number or other description. • To delete a transmitter – select a transmitter and tap Delete. • To calibrate the transmitter – see “Calibrating the Transmitter” on page 4-30. Once the Transmitters tab contains a list of transmitters, each transmitter must be set up on a unique channel. The channel button on the transmitter determines the channel that the transmitter broadcasts on. Figure 4-8. Load Transmitters into Pocket-3D 7. To enter transmitter setup information, tap the Channel tab and select the connected transmitter, then press Edit Channel. Set the following parameters and tap Ok (Figure 4-9 on page 4-14): • Transmitter – select the ID of the transmitter • Control Point – select the control point over which the transmitter is set up • TX height – enter the height of the transmitter P/N 7010-0627 4-13 GPS Application Setup • Measured to – select where on the transmitter (Base or Mark/ Slant) the height was measured 8. If needed, repeat steps 6 and 7 for up to three other transmitters. 9. Press OK when done. Figure 4-9. Enter Transmitter Channel and Control Point Data GPS Rover Receiver Setup and Initialization After the Base station is set up, the Rover can be set up and initialized. A simple check ensures that the Rover receives corrections from the Base station: if the status button is green, the system is ready. 1. Turn on the Pocket-3D controller. 2. Press the PWR button on the Rover receiver for one to two seconds. Once powered up, the number of successive red and green STAT LED flashes indicate the number of GPS+ satellites being tracked. • GPS – green flashes • GLONASS – orange flashes 3. Connect the Pocket-3D controller and GPS+ receiver using one of the following techniques: • A serial cable connected to port A of the receiver. • Bluetooth wireless technology. 4-14 Pocket-3D User’s Manual GPS Rover Receiver Setup and Initialization 4. Press Data Control, select the correct Control Point file for the jobsite, and press Ok (Figure 4-10). See “Control Point Files” on page 2-2 for more information. Figure 4-10. Select Control Point File 5. Press Setup Equipment, select the correct Equipment Configuration file, and press Ok (Figure 4-11). See “Equipment Configuration Files” on page 2-28 for more information on selecting or creating new equipment configuration files. Figure 4-11. Select Equipment File P/N 7010-0627 4-15 GPS Application Setup 6. Press Survey Connect to GPS to establish communication with the rover receiver (Figure 4-12). Figure 4-12. Connect To GPS Receiver 7. After Pocket-3D connects to the GPS+ receiver, the main screen displays. Check that the GPS Status button is green (Figure 4-13). Figure 4-13. Pocket-3D Connecting to GPS Receiver 4-16 Pocket-3D User’s Manual PZS-1 Sensor Setup and Initialization PZS-1 Sensor Setup and Initialization The following procedure requires a mmGPS-enabled machine configuration file to be selected in Pocket-3D (Figure 4-14). 1. Connect the GPS+ receiver to the 5/8-inch plug on the PZS-1 sensor. Connect the PZS-1 to the range pole. 2. Connect the serial cable from port D of the GPS+ receiver to the serial port on the PZS-1 sensor. 3. Turn on the power to both the receiver and sensor. 4. Connect the Pocket-3D controller and GPS+ receiver using one of the following techniques: • A serial cable connected to port A of the receiver. • Bluetooth wireless technology. Figure 4-14. Connect Receiver and Sensor 5. In Pocket-3D, tap Setup P/N 7010-0627 mmGPS receiver. 4-17 GPS Application Setup 6. Select the following mmGPS parameters (Figure 4-15): • GPS port – select the port used for GPS communication between receiver and sensor (typically port D). • Sensitivity – select Auto to automatically control the mmGPS receiver’s detection level of the transmitter’s signal. Select a different setting when working at very short or very long distances, or during inclement weather that can affect laser detection. • Channels – select the channel to scan for mmGPS connection. See page 4-13 for more details. • Advanced – select advanced mmGPS options. – mmGPS aided initialization: select to use the mmGPS signal to assist in initializing the GPS receiver. See “Sample Configuration 2: Rover and Machine with mmGPS” on page 2-31 for details. – Calc. weighted mmGPS/GPS elevation: select to combine mmGPS elevations and GPS elevations. See “Sample Configuration 2: Rover and Machine with mmGPS” on page 2-31 for details. 7. Press Ok. Figure 4-15. Select mmGPS Information 4-18 Pocket-3D User’s Manual GPS Localization GPS Localization After the hardware components have been setup and the Base Station started, the GPS+ coordinates then need to be localized to the jobsite’s coordinates. This section gives information on the principles of GPS+ localization and methods of GPS+ localization, as well as the procedures needed to localize using either Pocket-3D and an RTK Rover system or the Control Box and Rover 3D machine. Principles of GPS Localization The GPS+ system is capable of precise positioning, but the positions it computes are relative to a global reference system defined in terms of a geographic latitude, longitude and height above (a representation of) the earth’s surface. To be useful for local site work, global GPS+ coordinates need to be converted into local site coordinates, defined in terms of a distance north and east of some origin point and some distance above an elevation datum. These north, east, and elevation coordinates (often abbreviated to NEZ coordinates) may be those of a regional coordinates system—e.g., a state plane system in the United States—or the project’s survey crew may arbitrarily define these coordinates for the specific site. NEZ coordinates must be defined in terms of the construction design data. In either case, a mathematical conversion is necessary to turn global GPS+ coordinates into NEZ coordinates relative to the locally defined coordinate system. The basic approach to calculating the mathematical conversion is to provide pairs of point coordinates for each Control Point on the project. A point pair consists of: • (a) local NEZ coordinates for the point (obtained from the project’s survey crew) and • (b) global latitude, longitude, and height coordinates for the point (measured as described in this section or obtained from the project’s survey crew). P/N 7010-0627 4-19 GPS Application Setup These pairs of points are needed to calculate a precise mathematical conversion formula for converting all global GPS+ coordinates generated in the GPS+ receiver to local NEZ coordinates for a particular project. The following steps will help to ensure a high-quality localization suitable for centimeter-level surveying with Pocket-3D. • First, the surveyor’s local Control Points must be precisely measured. The quality of measurements directly affects grade accuracy. • Second, the Control Points need to be located more or less evenly around the site. Generally, the more Control Points the better, but if they are clustered together or are all at one section of the site, then the results will be less than ideal. A good rule of success is to locate Control Points evenly distributed around a perimeter of the site or grading area. While not directly related to quality of localization, locate Control Points that are elevated, easily accessible, and are not obstructed by trees, buildings, other structures, moving vehicles, etc. • GPS+ localization requires a minimum of three Control Points, but at least four or more points should be used for the localization. Jobsite Localization GPS+ localization is processed in the Control Point file created prior to beginning each project. This Control Point file contains the formula necessary for the mathematical conversion between global GPS+ coordinates and NEZ coordinates. The easiest and most ideal way to localize each Control Point, involves measuring Control Points with a Topcon GPS+ RTK Survey Rover System and Pocket-3D. Because this method deals with Control Point files, see “Control Point Files” on page 2-2 for further information. Before beginning, have the following ready: • A Topcon GPS+ RTK Rover system, powered up and ready to go. Refer to the Rover’s operator’s manual for more information. 4-20 Pocket-3D User’s Manual GPS Localization • The location of all Control Points on the jobsite. • An Equipment Configuration file for the range-pole and RTK Rover system. See “Equipment Configuration Files” on page 2-28 for more information. 1. With your Rover system, move to a predetermined localized Control Point on the jobsite. Check that the controller is connected to the Rover system. See “GPS Rover Receiver Setup and Initialization” on page 4-14 for more information. 2. On Pocket-3D, press Data Control and select the correct Control Point file, then press Ok (Figure 4-16). Figure 4-16. Select Control Point File 3. Press Setup Equipment to open the Equipment configuration dialog box and select the correct equipment configuration file, then press Ok (Figure 4-17). Figure 4-17. Select Machine Configuration File P/N 7010-0627 4-21 GPS Application Setup 4. Press Data Control Control points. On the control points dialog box, select the Control Point to be localized, and press Edit (Figure 4-18). Figure 4-18. Open Control Point File 5. On the control point description dialog box, check that the current point has NEZ coordinates (Figure 4-19). Figure 4-19. Check NEZ Coordinates If the point needs NEZ coordinates, see “Control Point Files” on page 2-2. 4-22 Pocket-3D User’s Manual GPS Localization 6. Tap the GPS tab and enable “Use horizontal” and/or “Use Vertical” (Figure 4-20). Figure 4-20. Enable Localization Parameters In general, these boxes should be enabled for each point. However, certain scenarios may require only one of the localization check boxes to be enabled. For example, the project surveyor may indicate a certain Control Point has an elevation error, or find the vertical error for a Control Point to be out of the tolerance range after localizing. 7. Place the tip of the range pole on to the Control Point; ensure the range pole is vertical and steady for the entire duration of the measurement. TIP Use a bi-pod for steady measurements with the range pole. 8. On the GPS tab, press Measure when ready. The measurement dialog box opens and the Rover begins to measure the Control Point (Figure 4-21 on page 4-24). P/N 7010-0627 4-23 GPS Application Setup After a successful measurement, measured GPS coordinates will display in the Lat (latitude), Lon (longitude), and Hgt (height) entry boxes (Figure 4-21). Figure 4-21. Measuring the Control Point 9. Press Ok to save and return to the control points dialog box. 10. Press Ok to save the control point measurement and return to the main screen. 11. On the control points dialog box, select the next Control Point to measure and press Edit, then repeat step 5 on page 4-22 to step 10 until all Control Points have been measured. 12. When finished, check the horizontal (H.Error) and vertical (V.Error) values listed on the control points dialog box. They should be within acceptable tolerances (Figure 4-22). Figure 4-22. Localized Control Points 4-24 Pocket-3D User’s Manual mmGPS Operations 13. Press Ok to save the Control Point file and return to the main screen. TIP Use this Control Point file, updated with GPS localization, for file setup in the System Five Control Box. mmGPS Operations When using mmGPS at the jobsite, the following further operations are available for checking the transmitter: • In the event that a point has been lost, the resection function can measure an unknown point based on the measurements of three or more surrounding points. • If the height of the transmitter has changed, the check benchmark height function calculates the difference between the height originally specified for the transmitter and a newly measured height. • The self-leveling mechanism in the PZL-1 may also need to be measured and the transmitter calibrated to ensure correct grade. • If the channel or control point for the transmitter changes, this information can be easily updated using the edit channel function. TIP The following operations require that the transmitter and sensor have already been setup as seen above. For details on setting up the transmitter or sensor, see “PZL-1 Transmitter Setup and Calibration” on page 4-11 or “GPS Localization” on page 4-19. P/N 7010-0627 4-25 GPS Application Setup Performing a Resection The resection function measures an unknown transmitter location using the rover and three or more points. In general, the results from a resection are adequate for horizontal positioning of the transmitter (an error estimate will also display). Performing a height check and adjustment will fine-tune the calculated elevation. When performing a resection, use the following guidelines to ensure accurate measurements at the Rover points: • take measurements at three or more points around the Base transmitter in a balanced, symmetrical pattern (not clustered in one area) • have the sensor facing towards the transmitter during each measurement • angle the sensor between 6° higher or lower than the transmitter’s beam, not straight on 1. Set up the transmitter at an unknown location. Power on the transmitter and select a channel to transmit on. 2. Set up the PZS-1 sensor. Power on the sensor and receiver. Connect the sensor and Pocket-3D controller. NOTE 4-26 Use a bi-pole to ensure the sensor remains steady throughout the calibration process. Pocket-3D User’s Manual mmGPS Operations 3. Walk several feet away from the transmitter and face the sensor towards the transmitter (Figure 4-23). 10 ft Figure 4-23. Setup Transmitter and Sensor 4. In Pocket-3D, tap Setup mmGPS transmitters. 5. On the Channel tab, press Edit Channel. 6. Tap the Resection button on the channel setup dialog box (Figure 4-24 on page 4-28). 7. If desired, enter the following measurement parameters on the resection dialog box (Figure 4-24 on page 4-28). • Duration (secs) – enter the duration, in seconds, in which to measure the point • H. Precision / V. Precision – enter a GPS+ horizontal / vertical precision, in the project’s units, with which to measure the point The point name will be automatically added to the list of control points as “TX-[n] (Resected)”, where “n” is the channel number. Subsequent resections with the same transmitter will overwrite any previous points. P/N 7010-0627 4-27 GPS Application Setup Figure 4-24. Begin Resection 8. Press Measure. The Measuring dialog box displays during the measurement. When done, the Pts. in calculation field will increment by one. 9. Move to the next point and repeats step 7 and 8. Continue until at least three points, evenly located around the transmitter, have been measured. To clear the measurements and begin again, press Reset. After three points have been successfully measured, horizontal and vertical errors for the measured point will display. Further measurements should improve the positional error. 10. Press OK when done. 4-28 Pocket-3D User’s Manual mmGPS Operations Checking the Transmitter’s Height 1. Set up the transmitter and tripod over a known control point. Power on the transmitter and select a channel to transmit on. 2. Set up the PZS-1 sensor over a known point. Power on the sensor and receiver. Connect the sensor and Pocket-3D controller. TIP 3. 4. 5. 6. Use a bi-pole to ensure the sensor remains steady throughout the calibration process. In Pocket-3D, tap Setup mmGPS transmitters. On the Channel tab, press Edit Channel. Press Benchmark check (Figure 4-25). On the transmitter height dialog box, select one of the following and press Start to measure (Figure 4-25). During the measurement, the Measuring dialog box displays. • If the transmitter is set up over a known control point, tap the first radio button then select the control point from the dropdown list. • If the transmitter is set up over a point with a known elevation tap the second radio button, then enter the elevation. Figure 4-25. Begin Height Check P/N 7010-0627 4-29 GPS Application Setup 7. Press Ok. When done the Transmitter height fields displays the calculated difference between the height originally specified for the transmitter and the calculated height (Figure 4-26). Figure 4-26. Measure Height of Transmitter 8. To apply this change to the transmitter setup, press Ok. Or press Cancel to exit without saving the measurement. Calibrating the Transmitter The transmitter calibration (adjustment) function fixes errors in incline in the self-leveling mechanism of the transmitter, applying an offset to the transmitter. 1. Set up the transmitter and tripod at a known control point. 2. At the transmitter, hold the plumb beam key, then press and release the power key to put the transmitter into calibration mode. 3. Turn the front of the transmitter towards the sensor. 4. Set up the PZS-1 sensor at the same level as the transmitter, on relatively level ground, and approximately 30 meters (100 feet) away. Power on the sensor and the receiver (Figure 4-27 on page 4-31). Connect the sensor and Pocket-3D controller. TIP 4-30 Use a bi-pole to ensure the sensor remains steady throughout the calibration process. Pocket-3D User’s Manual mmGPS Operations Hold Plumb Beam Key, then turn on power ~30 m (100 ft) Figure 4-27. Setup Transmitter and Sensor 5. In Pocket-3D, tap Setup mmGPS transmitters and press TX Calibration (Figure 4-28). If indicated, check the setup listed on-screen (Figure 4-28). Figure 4-28. Begin Field Calibration Adjustment 6. If needed, adjust the height of the sensor so the angle is less than 1°. Once the angle is ok, tap Next (Figure 4-29 on page 4-32). P/N 7010-0627 4-31 GPS Application Setup 7. Press Next to begin the first phase of the adjustment (Figure 4-29). Figure 4-29. Begin Adjustment NOTICE If the sensor experiences excessive movement during any stage of the adjustment, an error message will display. Press Cancel and stabilize the Rover pole. Then press Adjust again. 8. Follow the on-screen instructions, pressing Next to measure (Figure 4-30). If indicated, check the setup listed on-screen. Figure 4-30. Transmitter Adjustment Process 4-32 Pocket-3D User’s Manual mmGPS Operations When the adjustment completes, the Adjustment dialog box displays the offsets (Figure 4-31). • If both Axis measurements are less than 10'', no adjustment is needed at the transmitter. • If either or both Axis measurements are more than 10'', disconnect from the sensor and connect to the transmitter. Press Finish to upload the adjustments to the transmitter. When finished uploading, the transmitter will apply the adjustments and turn off. Figure 4-31. Adjustment Results TIP NOTE P/N 7010-0627 After loading the new self-leveling offset data into the transmitter, re-calibrate to check the system. The transmitter may need to be calibrated a couple of times depending on site conditions. This process only applies an offset to the selfleveling mechanism to ensure correct grade, the control point file is not affected. 4-33 GPS Application Setup Editing the Transmitter’s Channel If the transmitter’s setup changes (channel, control point, height), use the edit channel function to update this information. The transmitter and Pocket-3D must be connected. See “Calibrating the Transmitter” on page 4-30 for details. 1. Tap Setup mmGPS transmitters. 2. On the Channel tab press Edit Channel (Figure 4-32). 3. Edit the following parameters as needed. Press Ok to save (Figure 4-32). • Transmitter – select the desired transmitter from the dropdown list. • Control point – select the control point for the transmitter’s position from the drop-down list. • TX height – enter the height of the transmitter on the pop-up keyboard. • Measured to – select where on the transmitter (Base or Mark/ Slant) the height was measured. • Benchmark check – see “Checking the Transmitter’s Height” on page 4-29. • Resection – see “Performing a Resection” on page 4-26. Figure 4-32. Edit Transmitter Information 4-34 Pocket-3D User’s Manual Chapter 5 LPS Application Setup For LPS applications, first setup the LPS station, then setup Pocket-3D for LPS control. After setting up the equipment for LPS control, apply control settings based on the jobsite and the machine configuration. LPS Station Startup Once the GRT-2000 Robotic Total Station has been setup and Pocket3D has been loaded with an equipment configuration file, determine the LPS station’s position (coordinates) and set the circle orientation using either: • an accurate geometric measurement of a backsight, or • an accurate geometric measurement of several resection points. The following methods determine the location of the LPS Station on the jobsite. “Alternative Methods for Determining LPS Coordinates” on page 5-6 provides additional methods for locating the station. 1. Press Data Control and select the correct Control Point file (Figure 5-1 on page 5-2). See “Control Point Files” on page 2-2 for more information on selecting or creating new control point files. 2. Press Setup Equipment and select the correct equipment configuration file (Figure 5-1 on page 5-2). See “Equipment Configuration Files” on page 2-28 for more information on selecting or creating equipment configuration files. P/N 7010-0627 5-1 LPS Application Setup Figure 5-1. Select Equipment Configuration File 3. Press Setup Station setup to configure the GRT-2000 (Figure 5-2). 4. On the Setup method dialog box, select Known station & BS pts from the drop-down list (Figure 5-2) and press Next. Figure 5-2. Start Initialization See “Alternative Methods for Determining LPS Coordinates” on page 5-6 for a description of the other setup methods. 5-2 Pocket-3D User’s Manual LPS Station Startup 5. Accurately measure the instrument height from the Control Point (station point) to the center index of the GRT-2000. Use the slant distance as shown in Figure 5-3. Figure 5-3. Measure GRT-2000 Height 6. On the Setup method dialog box, enter the following information and press Next (Figure 5-4 on page 5-4): • Instrument height – enter the measured height of the GRT-2000, then press Ok • Units – enter the units used to measure the height of the instrument NOTICE P/N 7010-0627 Incorrect measurements or typographical errors will have a direct affect on grading accuracy. 5-3 LPS Application Setup Figure 5-4. Enter Instrument Height 7. On the Station Setup dialog box, select the following parameters (Figure 5-5), and press Next to continue: • Station – the control point the GRT-2000 is placed over • Backsight – the control point used to orient the position of the GRT-2000 relative to the point it occupies • Backsight has prism – enable if the reference backsight has a prism, and enter both the target height from the Control Point to the center of prism at backsight and the prism constant Figure 5-5. Station Setup Dialog Box NOTICE 5-4 Incorrect measurements or typographical errors will have a direct affect on grading accuracy. Pocket-3D User’s Manual LPS Station Startup 8. Sight the backsight prism (or the vertical reference if the backsight has no prism) through the telescope, exactly placing the cross-hairs in the center of the prism. Press Ok to measure (Figure 5-6). Figure 5-6. Sight Backsight and Press Ok To Measure 9. On the Backsight dialog box, check that the backsight point is correct and all differences are within acceptable tolerances, then press Ok (Figure 5-7). Figure 5-7. Check Backsight Measurements P/N 7010-0627 5-5 LPS Application Setup 10. The Station coordinates dialog box displays coordinates for the LPS Station point. Press Finish to store the coordinates and start the LPS Station (Figure 5-8). Figure 5-8. Station Coordinates Dialog Box NOTICE Each time you turn off the GRT-2000, the circle orientation resets, and a new startup will be required. If the GRT-2000 is powered off, accidentally or unintentionally, the startup procedure must be performed again. Alternative Methods for Determining LPS Coordinates At step 4 (page 5-2) of the startup process, you can choose from several options (Figure 5-2 on page 5-2) to determine the station’s position and the circle orientation. The following is a description of the different methods available to determine the LPS Station’s coordinates. • Known station and backsight points The most common method. Select a station point and backsight point from the list of Control Points for the jobsite. Specify if a check to a prism on the backsight is required. 5-6 Pocket-3D User’s Manual Alternative Methods for Determining LPS • Known station and backsight azimuth Choose a station point from the list of Control Points and enter an azimuth value for the orientation. • New station by resection Any number of points can be used, but at least three points need to be used for an accurate resection. Measurements may be a combination of “horizontal angle”, “horizontal and vertical angles”, or “horizontal and vertical angles and slope”. Once computed, the new, resected point can be added to the Control Point file as a Control Point. • Unknown Point Automatically create a point in the database as point 1 with an assumed coordinate system of Northing (5000), Easting (5000), and Elevation (100). Although hidden, a point is created in the database for calculations. Refer to the Pocket-3D Reference Manual for more details on each method. P/N 7010-0627 5-7 LPS Application Setup LPS Control Setup After setting up an LPS Station, load LPS control application files and begin tracking the machine and LS-2000. 1. Press Data Control, select the correct Control Point file, and press Ok (Figure 5-9). See “Control Point Files” on page 2-2 for more information on selecting or creating new control point files. Figure 5-9. Select Control Point File 2. Press Setup Equipment, select the correct equipment configuration file, and press Ok (Figure 5-10). See “Equipment Configuration Files” on page 2-28 for more information on selecting or creating equipment configuration files. Figure 5-10. Select Equipment Configuration File 5-8 Pocket-3D User’s Manual LPS Control Setup 3. Press Data Surface [<none> or file name] to display the Surfaces dialog box. Select the desired surface file, then press Ok (Figure 5-11). Figure 5-11. Surfaces Dialog Box 4. At the verification screen, press Yes to set the file as the current design surface (Figure 5-12 on page 5-9); Pocket-3D loads the file for 3D LPS control. Figure 5-12. Design Surface Verification Dialog Box P/N 7010-0627 5-9 LPS Application Setup 5. On the Pocket-3D main screen, press the red LPS Status button (Figure 5-13) to open the LPS control dialog box and set the searching and tracking parameters for 3D LPS control. Figure 5-13. Pocket-3D Main Screen 6. On the LPS control dialog box, tap the Search tab and set the following parameters (Figure 5-14 on page 5-10): • Search wait – set the length of time for the GRT-2000 to hold before beginning to search. The default is five seconds. • Set search area at GRT – enable this box if the GRT-2000 has the RC-2 option. Disable (uncheck) to limit the searching area to four selected angles, designating the area in which the GRT-2000 will search. • Obs – press the observation button to set the four limit angles for the search area: Left, Right, Up, and Down. Figure 5-14. GRT-2000 Search Parameters 5-10 Pocket-3D User’s Manual LPS Control Setup 7. Tap the Track tab to adjust the tracking performance of the GRT-2000 and press Ok when finished. The following parameters are standard for most applications (Figure 5-15). Refer to the GRT-2000 instruction manual for details on the adjustment. • Track sensitivity – select Medium from • Tracking speed – select Fast Figure 5-15. GRT-2000 Track Parameters 8. Position the machine so the blade faces squarely toward the GRT-2000, keeping the TM-1 mast as vertical as possible, and with the machine/LS-2000 and GRT-2000 60 to 90 feet apart. 9. Press Setup LS2000 receiver to begin the receiver setup, and press Next when the machine is ready (step 10 is complete) (Figure 5-16). Figure 5-16. Begin LS-2000 Receiver Setup P/N 7010-0627 5-11 LPS Application Setup 10. Accurately sight the GRT-2000 telescope on the LS-2000 prism, and press Next to measure the sensor position (Figure 5-17). Figure 5-17. Sight LS-2000 with GRT-2000 11. Move the GRT-2000 telescope so the cross-hairs rest on the cutting edge. Press Next to measure the vertical height from the prism to the cutting edge (Figure 5-18). Figure 5-18. Point Telescope Cross-hairs at Cutting Edge 5-12 Pocket-3D User’s Manual LPS Control Setup 12. When the GRT-2000 finishes the measurement, the height of the LS-2000 from the cutting edge displays on the LS-2000 height dialog box (Figure 5-19). Figure 5-19. Save LS-2000 Height 13. Press Finish to accept and save the new sensor height; Pocket-3D automatically updates the sensor height stored in the equipment configuration file with the new height measurement. TIP Enter the new sensor height in the Control Box at this time. 14. Sight the GRT-2000 telescope on the LS-2000 prism again, and press Control Start LPS Control to start 3D LPS control (Figure 5-20). Figure 5-20. Start 3D LPS Control P/N 7010-0627 5-13 LPS Application Setup 15. The LPS status button should be green, indicating that 3D LPS control functions correctly (Figure 5-21). Figure 5-21. Check Icon for Green Status LPS Control Settings When enabled for LPS, Pocket-3D applies control settings based on the jobsite and the machine configuration. Depending on the machine type in the LPS configurations, the Control menu contains different options for different job applications. Equipment configuration files contain information specific to the equipment; such as machine type (dozer/grader, or 3-track curb and gutter), receiver type (LS-2000), and location. Applying Blade Control In GPS+/LPS Control, automatic best-fit blade control allows for precision grading when a design surface has break lines. This menu option is available for dozer/grader machine configurations only. 1. To select the controlling position of the machine’s cutting edge, tap Control Blade Control (Figure 5-22 on page 5-15). 2. On the blade control dialog box, select the desired method of blade control (Figure 5-22 on page 5-15). • Best-fit (whole blade) – enable and select this option to automatically determine where on the Design Surface the greatest amount of the blade resides. 5-14 Pocket-3D User’s Manual LPS Control Settings • Single point on blade – enable and select this option to specify the from left/right location of the point on the blade. 3. Press Ok. Figure 5-22. Apply Blade Control Selecting the Direction of Travel When enabled for LPS and using a 3-track curb and gutter machine configuration, you can select the direction of travel along a line. To select the direction of travel, tap Control Direction of travel (Figure 5-23); either increasing stationing or decreasing stationing. Figure 5-23. Select the Direction of Travel P/N 7010-0627 5-15 LPS Application Setup Selecting a Line of Interest When enabled for LPS and using a 3-track curb and gutter machine configuration, you can choose a line of interest for the machine to follow. The activated alignment file determines the feature lines displayed in the line of interest list. To select a line of interest, tap Control (Figure 5-24). Line of interest Figure 5-24. Select a Line of Interest Setting a Fixed Slope When enabled for LPS and using a 3-track curb and gutter machine configuration, you can apply a fixed slope to an application. A fixed slope is used to assign a specific slope to the machine when paving off an alignment. 1. To apply a slope, tap Control Slope fixed. 2. Enter the desired slope and press Ok (Figure 5-25 on page 5-17). 5-16 Pocket-3D User’s Manual LPS Control Settings Figure 5-25. Apply a Slope Applying a Vertical or Horizontal Offset When enabled for LPS, you can apply a vertical and horizontal offset. The horizontal offset is only available for 3-track curb and gutter machine configurations. Horizontal and vertical offsets apply additional offsets to the surface. • For a horizontal offset, a shift will be applied to the left or right of the line. A negative number applies an offset to the left. • For a vertical offset, additional cut/fill will be applied to the current surface. A negative number applies an offset below the surface. 1. To add a horizontal/vertical offset to a surface, tap Control H. Surface Offset or Control V. Surface Offset (Figure 5-26 on page 5-18). 2. Enter the desired offset and press Ok. P/N 7010-0627 5-17 LPS Application Setup Figure 5-26. Apply a Horizontal/Vertical Offset 5-18 Pocket-3D User’s Manual Chapter 6 Surveying Points and Lines Using a GPS+ control system and Pocket-3D, you can collect topo points within a job, view or change point measurement options, measure reference lines and polylines, start a tape dimension, and perform auto-topo surveys by distance, by time, and by elevation. Before beginning a survey, connect Pocket-3D to the desired GPS+ system as shown in “GPS Rover Receiver Setup and Initialization” on page 4-14. Setting Point Measurement Options The measure points option in the Survey menu allows you to view or change options for point measurements, enter minimum requirements for control point measurements, or set roving accuracy limits. 1. Press Survey Measure pts Options. 2. On the topo-shot options tab, select the desired topo-shot measurement options. Press Ok to return to the main screen (Figure 6-1 on page 6-2). • Prompt for pt. details – enable to prompt for point details every time a topo-shot is measured – Before: select to prompt for point details before the toposhot is measured. – After: select to prompt for point details after the topo-shot is measured. P/N 7010-0627 6-1 Surveying Points and Lines • Minimum requirements – the following options define the minimum requirements for each topo-shot measured. – Duration (secs): enter the minimum time in seconds desired for each control point measurement. – H. Precision: enter the minimum horizontal precision desired for each control point measurement. – V. Precision: enter the minimum vertical precision desired for each control point measurement. • Press ENTER to measure – select to use the enter key (on the controller’s casing below the display screen) to start the measurement on each topo-shot. By default, this option is enabled. • Require Initial. +mmGPS – select to use only mmGPS corrected positions for data collection. Figure 6-1. Navigate to and Select Measurement Options 3. Tap the Control pt tab to enter minimum requirements for the control point measurements. Press Ok to return to the main screen (Figure 6-2 on page 6-3). • Duration (secs) – enter the minimum time in seconds desired for each topo-shot • H. Precision – enter the minimum horizontal precision desired for each topo-shot • V. Precision – enter the minimum vertical precision desired for each topo-shot 6-2 Pocket-3D User’s Manual Setting Point Measurement Options NOTICE The measure control points option is primarily used to add more mmGPS transmitter location points. Do NOT use for extending localization. Figure 6-2. Enter Minimum Requirements for the Control Point 4. Tap the Roving tab to set roving measurement requirements (Figure 6-3 on page 6-4). Press Ok to return to the main screen. • H. Precision – enter the desired roving accuracy limits for the horizontal RMS value. • V. Precision – enter the desired roving accuracy limits for the vertical RMS value. The sensor button will turn orange and flash if you exceed these values. NOTE P/N 7010-0627 In auto-topo mode, no measurement will be taken if values are over the limits set on the Roving tab. 6-3 Surveying Points and Lines Figure 6-3. Enter Roving Accuracy Limit 5. Press Ok to save and return to the main screen. Measuring a Topo-shot A topo-shot measures one point at a time and can also be measured with an offset. A point file must be opened before measuring toposhots. See “Creating Point Files” on page 2-26 for more information on selecting or creating points. The project must be localized before taking topo-shots. To localize the project, see “GPS Localization” on page 4-19. 1. To collect a topo-shot, press Survey Measure pts Topo-shot (Figure 6-4) or press Survey Measure pts Topo-shot w/ offset. 2. On the point properties dialog box (Figure 6-4 on page 6-5), tap the point number and point descriptor (optional) fields, and enter desired information using the pop-up keyboards. 3. Select a layer in which to store measured points, or add a new layer in which to save points (Figure 6-4 on page 6-5). 4. For topo-shots with offset surveys, tap the Offset tab and enter an offset above or below the measured point (Figure 6-4 on page 6-5). 6-4 Pocket-3D User’s Manual Measuring a Point as a mmGPS Transmitter Point Figure 6-4. Topo-Shot/Topo-Shot with Offset 5. Press Ok to take the topo-shot. The Measuring dialog box briefly displays. When finished, Pocket-3D returns to the main screen. Measuring a Point as a mmGPS Transmitter Point For mmGPS applications, Pocket-3D can measure a point to be used for the transmitter’s location. 1. Press Survey Measure pts Control pt (Figure 6-5 on page 6-6). 2. Enter a name for the control point and a description, if preferred. 3. Press Start to measure the control point. The measuring dialog box displays. 4. Press Ok to save the control point and return to the main screen. P/N 7010-0627 6-5 Surveying Points and Lines 1 2 3 4 Figure 6-5. Measure a PZL-1 Control Point Measuring Points to a Reference Line Points can be measured in reference to a selected polyline, alignment, or series of points. The distance, offset, and vertical difference from this line are displayed. 1. Select a polyline, an alignment, or at least three points on the main screen (Figure 6-6 on page 6-7). 2. Press and hold the selection on the main screen and tap Use <points/line> as ref.line (Figure 6-6 on page 6-7). 6-6 Pocket-3D User’s Manual Measuring Points to a Reference Line Figure 6-6. Select a Polyline, Alignment, or Points on Main Screen 3. Tap Survey Measure pts Reference line. 4. On the reference line dialog box, tap the point number and point descriptor (optional) fields and enter desired information (Figure 6-7). 5. Select the layer in which to store measured points, either a current layer or create a new layer. 6. Tap Save to record the point. The Pt. number automatically increments (Figure 6-7). 7. To measure more points along the reference line, move to the next point and repeat step 6. 8. When done, press Cancel. Figure 6-7. Reference Line Information P/N 7010-0627 6-7 Surveying Points and Lines Measuring a Polyline A linework file must be opened before measuring points along a polyline. See “Creating Linework Files” on page 2-24 for more information on selecting or creating linework files. The project must be localized before measuring a polyline. To localize the project, see “GPS Localization” on page 4-19. For auto-topo polyline surveying, see “Measuring an Auto-topo Polyline” on page 6-16. 1. To begin collecting points along a polyline, press Survey Measure pts Start polyline (Figure 6-8) 2. On the start polyline dialog box, select a layer in which to store measured points or create a new layer, and press Ok (Figure 6-8). Figure 6-8. Select Layer to Add Points to and Start Polyline Pocket-3D measures the first point of the polyline. 3. Move to the next point along a polyline and press Survey Measure pts Next polyline pt (Figure 6-9 on page 6-9). Or if enabled in the options, press the Enter button on the controller. Pocket-3D measures the next point of the polyline. 6-8 Pocket-3D User’s Manual Measuring a Polyline Figure 6-9. Measure Next Polyline Point 4. Repeat Step 3 on above until after you collect the last point of the polyline. 5. To end the polyline, press Survey Measure pts End polyline (Figure 6-10). 6. To close the polyline, press Survey Measure pts Close polyline (Figure 6-10). This menu selection is only available after collecting three or more points. Figure 6-10. End/Close Polyline P/N 7010-0627 6-9 Surveying Points and Lines Measuring a Tape Dimension A tape dimension measures a line perpendicular or at user-defined angles to another line. The project must be localized before measuring a tape dimension. To localize the project, see “Jobsite Localization” on page 4-20. 1. Tap Survey Measure pts (Figure 6-11). Start tape dimension Figure 6-11. Start Tape Dimension Measurement 2. Select the layer in which to save the points and the polyline (Figure 6-12 on page 6-11). 3. Press the From Point/To Point buttons to enter the beginning and ending of a tape measurement at a known point on the pop-up keyboard (Figure 6-12 on page 6-11). 4. Select other parameters as needed and press Ok to record the first point. 6-10 Pocket-3D User’s Manual Measuring a Tape Dimension Figure 6-12. Select Tape Dimension Measurements 5. Move to the next point and tap Survey Measure pts Tape dimension (Figure 6-13). 6. Enter a point number and a description if needed (Figure 6-13). 7. Enter a length and select whether the tape dimension is to the right or left of the previous tape (Figure 6-13). Figure 6-13. Select Tape/Advanced Tape Dimension Measurements 8. Tap the Advanced tab and enter a distance or angle to measure the tape dimension. If needed, enter a vertical height above/below the measurement (Figure 6-14 on page 6-12). 9. To measure a tape dimension using the controller’s enter button, select the corresponding field. 10. Move to the next point and repeat steps 5–7 (or 8 if needed). P/N 7010-0627 6-11 Surveying Points and Lines 11. To stop the tape dimension, tap Survey tape dimension. Measure pts Stop Figure 6-14. Advanced Tab Auto-topo Surveys by Distance Use this procedure to perform an “on the fly” topographic survey of an entire project, or any portion thereof, where the measured points are at a set distance from one another. A point file must be selected before measuring topo-shots. See “Creating Point Files” on page 2-26 for more information on selecting or creating point files. The project must be localized before collecting auto-topo points. To localize the project, see “GPS Localization” on page 4-19. To measure points at a set distance, press Survey Auto-topo distance. On the by distance dialog box, select the desired parameters, then press Ok (Figure 6-15 on page 6-13). By • Min. distance – enter the minimum distance at which to log points • Check dist to last point – enable this box to make sure the desired distance is traveled before the next measurement is taken • Check dist to all points – enable this box to make sure that no measurements within the jobsite are closer to each other than the desired distance • Add to layer – stores measured points to the selected layer 6-12 Pocket-3D User’s Manual Auto-topo Surveys by Time • New layer – opens the New layer dialog box in which to create a new layer to save points to • Assign pt. numbers – enable this box to assign point numbers to measured points • Starting from – enter the starting point number for the points • Pt. descriptor – enter the point description (optional) Figure 6-15. Navigate to By Distance and Enter Auto-topo Parameters Auto-topo Surveys by Time Use this procedure to perform an “on the fly” topographic survey of an entire project, or any portion thereof, where measured points are at a set length of time from one another. The project must be localized before collecting auto-topo points. To localize the project, see “GPS Localization” on page 4-19. To measure points at a constant time interval, press Survey Auto-topo By time. On the by time dialog box, select the desired parameters, then press Ok (Figure 6-16 on page 6-14). • Time interval (secs) – enter the time interval for logging points • Add to layer – stores measured points to selected layer • New Layer – opens the New layer dialog box in which to create a new layer to save points to P/N 7010-0627 6-13 Surveying Points and Lines • Assign pt. numbers – enable this box to assign point numbers to measured points • Starting from – enter the starting point number for the auto-topo points • Pt. descriptor – enter the point description (optional) Figure 6-16. Navigate to By Time and Enter Auto-topo Parameters Auto-topo Surveys by Elevation Use this procedure to perform an “on the fly” topographic survey of an entire project, or any portion thereof, that measures points at a set elevation. The project must be localized before collecting auto-topo points. To localize the project, see “GPS Localization” on page 4-19. To measure points at a set elevation, tap Survey Auto-topo elevation. On the by elevation dialog box, select the desired parameters, then press Start (Figure 6-17 on page 6-15). By • Min. elevation diff. – enter the minimum difference in elevation by which to log points • Check elev. to last point – enable this box to make sure the desired elevation is reached before the next measurement is taken • Check elev. to closest point – enable this box to make sure that no measurements within the jobsite are closer to each other than the entered elevation difference 6-14 Pocket-3D User’s Manual Auto-topo Surveys by Elevation • Add to layer – stores measured points to the selected layer • New layer – opens the New layer dialog box in which to create a new layer to save points to • Assign pt. numbers – enable this box to assign point numbers to measured points • Starting from – enter the starting point number for the auto-topo points • Pt. descriptor – enter the point description (optional) Figure 6-17. Navigate to By Elevation and Enter Auto-topo Parameters P/N 7010-0627 6-15 Surveying Points and Lines Measuring an Auto-topo Polyline Use this procedure to perform an “on the fly” topographic survey of a polyline where the measured points (a linework file must be selected) are at a set distance along a polyline. See “Creating Linework Files” on page 2-24 for more information on selecting or creating linework files. The project must be localized before collecting a polyline. To localize the project, see “GPS Localization” on page 4-19. To measure points at a set distance along a polyline, press Survey Auto-topo Polyline. On the polyline dialog box, select the desired parameters, then press Ok (Figure 6-18). • Min. distance – enter the minimum distance for logging points • Add to layer – stores measured points to the selected layer • New layer – opens the New layer dialog box in which to create a new layer to save the polyline to Figure 6-18. Navigate to Polyline and Enter Auto-topo Parameters 6-16 Pocket-3D User’s Manual Chapter 7 Staking Out Points and Lines Pocket-3D can stakeout points from a list, perform a surface check, stakeout stations along an alignment, input coordinates for stakeout, stakeout control points using a GPS+ control system, and stakeout points on a slope. Before performing a stakeout routine, connect Pocket-3D to a GPS+ system as shown in “Equipment Setup: Base Station” on page 4-1 and “GPS Rover Receiver Setup and Initialization” on page 4-14. Setting Stake-out Options The options available for stakeouts include setting up Pocket-3D to easily take measurements and enabling the cut/fill voice. 1. To view or change an option for stake-out measurements, press Survey Stake-out Options (Figure 7-1). Figure 7-1. View Stake-out Options P/N 7010-0627 7-1 Staking Out Points and Lines 2. On the stake-out options dialog box, select the desired options for stakeout measurements and audio, then press Ok (Figure 7-2). • Measure tab – sets the ENTER key on the controller’s casing as the trigger to begin measuring points/alignments, enables/ disables auto zooming, and displays stakeout distance/ azimuth or east/north details on the main screen. Pocket-3D will zoom so that the target point and the current position of the rover can always be seen on the main screen. If the rover comes closer to the target point, Pocket-3D will automatically zoom in for a closer look. • Audio tab – an internal, Pocket-3D voice recites the cut/fill value rounded to the nearest tenth of a foot, and at an entered time interval. Figure 7-2. Measure and Audio Option Tabs 7-2 Pocket-3D User’s Manual Setting Arrow Orientation For Stake-outs Setting Arrow Orientation For Stake-outs To change the orientation of the arrow while in stake-out mode, press Display Orientation (Figure 7-3). • To north – orients the arrow to point north • Current direction – orients the arrow to point in the direction of travel • Up station – orients the arrow to point up a station along an alignment • Down station – orients the arrow to point down a station along an alignment Figure 7-3. Arrow Orientation in Stake-out Mode P/N 7010-0627 7-3 Staking Out Points and Lines Performing a Surface Check This function performs an elevation check on a design surface. A surface file must be selected before beginning a surface check. See “Design Surface Files” on page 2-6 for more information on selecting or creating surface files. The project must be localized before performing stake-out routines. To localize the project, see “GPS Localization” on page 4-19. 1. To perform a surface check, press Survey Stake-out Surface check (Figure 7-4). The main screen displays the cut/fill information and current elevations (Figure 7-4). Figure 7-4. Surface Check 2. To measure the desired point, press Survey Stake-out Measure stake (Figure 7-5 on page 7-5). The Measuring dialog box displays while Pocket-3D measures the point. When finished, the results screen displays the Easting, Northing, Elevation, and Cut/Fill information for the point (Figure 7-5 on page 7-5). 3. Press Save to display the save results screen and enter the point number/description and layer/new layer information for the point (Figure 7-5 on page 7-5). 4. Press Ok to return to the results screen to display Easting, Northing, Elevation, and Cut/Fill information (Figure 7-5 on page 7-5). 7-4 Pocket-3D User’s Manual Performing a Surface Check Results Screen Save Results Screen Figure 7-5. Measure Point and Stakeout Results 5. Repeat step 2 to step 4 above for all desired points on the surface. 6. Press Ok to return to the main screen 7. If needed, press Survey Stake-out Match grade to match the grade at the current point. 8. When finished with the Surface check, press Survey Stakeout Stop stake-out (Figure 7-6). Figure 7-6. Stop Stake-out P/N 7010-0627 7-5 Staking Out Points and Lines Stake-out a Point List The stakeout points function measures selected points, on a selected layer, from the point list. A point file must be active before points can be staked out. See “Creating Point Files” on page 2-26 for more information on point files. The project must be localized before performing stakeout routines. To localize the project, see “GPS Localization” on page 4-19. 1. To stake-out points from the selected point file, press Survey Stake-out Point list (Figure 7-7). 2. On the point list dialog box, select the desired layer and the desired point for stake-out, then press Ok (Figure 7-7). Figure 7-7. Stake-out Point Information If the point to be staked lies outside the screen area, the main screen displays an arrow pointing in the direction of the point (Figure 7-8 on page 7-7). 7-6 Pocket-3D User’s Manual Stake-out a Point List Figure 7-8. Main Screen Arrow 3. Proceed to the selected point and press Survey Stake-out Measure stake (Figure 4). The Measuring dialog box displays while Pocket-3D measures the point. When finished, the results screen displays Delta East, Delta North, Elevation, and Cut/fill information on the staked out point (Figure 4). 4. Press Save to display the save results screen and enter the point number/description and layer/new layer information for the staked out point (Figure 7-9 on page 7-8). 5. Press Ok to return to the results screen (Figure 7-9 on page 7-8). 6. Press Next to return to the main screen to measure the next point on the list (Figure 7-10 on page 7-8). P/N 7010-0627 7-7 Staking Out Points and Lines Results Screen Save Results Screen Figure 7-9. Measure Point and Stakeout Results 7. Press Survey Stake-out Stake-out next point (Figure 7-10) or Survey Stake-out Stake-out previous point. On the main screen, the next point/previous point information from the points list displays. 8. When finished with the stake-out, tap Survey Stakeout Stop stake-out. Figure 7-10. Stake-out Next Point 7-8 Pocket-3D User’s Manual Stake-out an Alignment Station Stake-out an Alignment Station An alignment or road surface must be selected before staking out a station on an alignment. See “Creating Alignment Files” on page 2-23 for more information on selecting or creating alignment files. See “Creating Road Surface Files” on page 2-8 for more information on selecting or creating road surface files. The project must be localized before performing stakeout routines. To localize the project, see “GPS Localization” on page 4-19. 1. To stake-out a station on an alignment, press Survey Stakeout Alignment (Figure 7-11 on page 7-10). 2. On the alignment stake-out parameters dialog box, set the following parameters, then press Ok (Figure 7-11 on page 7-10): • Station/Offset to line – enable to view a live update of the station offset. • Regular station/transition – enable to select the type of points/ stations to stakeout, to enter an interval for the stake-out, and to select the point/station from which to begin the stake-out. • Random station – enable to manually enter a station number, then tap the entry box enter the desired station. • Feature line – select the feature line to be staked from the drop-down list. • Offset from feature line – enter the offset from the selected feature line. P/N 7010-0627 7-9 Staking Out Points and Lines Figure 7-11. Navigate to and Select Alignment Stakeout Parameters If the station to be staked lies outside the screen area, the main screen displays an arrow pointing in the direction of the station (Figure 7-12). Figure 7-12. Main Screen Arrow 3. Tap Survey Stake-out Measure stake (Figure 7-13 on page 7-11). 4. The Measuring dialog box displays while Pocket-3D measures the alignment station. When finished, the results screen displays Station, Offset, Elevation, and Cut/fill information (Figure 7-13 on page 7-11). 5. Press Save to display the save results screen and enter point number, description, and layer/new layer information for the station alignment. 6. Press Ok to return to the results screen. 7-10 Pocket-3D User’s Manual Stake-out an Alignment Station 7. Press Ok again to return to the main screen and stake out the next alignment station (Figure 7-13). Results Screen Save Results Screen Figure 7-13. Measure Point 8. To stake out another station on an alignment, follow step 3 on page 7-10 through step 7 above. 9. When finished with the stake-out, press Survey Stakeout Stop stake-out. P/N 7010-0627 7-11 Staking Out Points and Lines Stake-out a Polyline To stake-out a polyline on an alignment or linework, tap Survey Stake-out Polyline (Figure 7-14). See “Stake-out an Alignment Station” on page 7-9 for details on this dialog box and to stakeout a polyline. Figure 7-14. Stake-out a Polyline Stake-out a Coordinate This stake-out function measures user-entered point coordinates. The project must be localized before performing stake-out routines. To localize the project, see “GPS Localization” on page 4-19. 1. To stake-out a coordinate, press Survey Stake-out Coordinate (Figure 7-15 on page 7-13). 2. On the coordinate dialog box, input the desired Northing, Easting, and Elevation, then press Ok (Figure 7-15 on page 7-13). Tap in each coordinate field to enter the coordinates for Northing (North/X), Easting (East/Y), and Elevation (Elev/Z), then press Ok. 7-12 Pocket-3D User’s Manual Stake-out a Coordinate Figure 7-15. Navigate to Coordinates Dialog Box and Enter Coordinates If the point to be staked lies outside the screen area, the main screen displays an arrow pointing in the direction of the coordinate (Figure 7-16). The main screen displays Distance, Azimuth, and Cut/fill information of the point to be measured. Figure 7-16. Main Screen Arrow 3. Press Survey Stake-out Measure stake (Figure 7-17 on page 7-14). The Measuring dialog box displays while Pocket-3D measures the point. When finished, the results screen displays Delta East, Delta North, Elevation, and Cut/Fill, information (Figure 7-17 on page 7-14). 4. Press Save to display the save results screen and enter point number, description, and layer/new layer information for the point coordinate (Figure 7-17 on page 7-14). P/N 7010-0627 7-13 Staking Out Points and Lines 5. Press Ok to return to the results screen (Figure 7-17). 6. Press Ok again to return to the main screen to stake-out the next coordinate point. 7. Repeat step 1 on page 7-12 through step 6 above for all desired point coordinates. Results Screen Save Results Screen Figure 7-17. Measure Point and Stakeout Results 8. When finished with the stake-out, press Survey out Stop stake-out (Figure 7-18). Stake- Figure 7-18. Stop Stake-out 7-14 Pocket-3D User’s Manual Stake-out a Control Point Stake-out a Control Point This stake-out function measures individual points selected from the control point list. A control point file must be selected before staking out control points. See “Control Point Files” on page 2-2 for more information on selecting or creating control point files. The project must be localized before performing stake-out routines. To localize the project, see “GPS Localization” on page 4-19. 1. To stake-out a control point from the selected control file, press Survey Stake-out Control Point (Figure 7-19). 2. On the control point stake-out dialog box (Figure 7-19), select the desired control point for stake-out, then press Ok. Figure 7-19. Navigate to Control Point Dialog Box and Select Control Point If the point to be staked lies outside the screen area, the main screen displays an arrow pointing in the direction of the control point (Figure 7-20 on page 7-16). P/N 7010-0627 7-15 Staking Out Points and Lines Figure 7-20. Main Screen Arrow 3. Proceed to the desired coordinates and press Survey Stakeout Measure stake (Figure 7-21 on page 7-17). The Measuring dialog box displays while Pocket-3D measures the point. When finished, the results screen displays Delta East, Delta North, Elevation, and Cut/Fill information (Figure 7-21 on page 7-17). 4. Press Save to display the save results screen and enter the point number/description and layer/new layer information for the stored point (Figure 7-21 on page 7-17). 5. Press Ok to return to the results screen (Figure 7-21 on page 7-17). 6. Press Next to return to the main screen to stake-out the next control point. 7-16 Pocket-3D User’s Manual Stake-out a Control Point Results Screen Save Results Screen Figure 7-21. Measure Point and Stakeout Results 7. Press Survey Stake-out Stake-out next point (Figure 7-22) or Survey Stake-out Stake-out previous point. The main screen displays Distance, Azimuth, and Cut/fill information for the next control point stake-out. Figure 7-22. Stake-out Next Point 8. When finished with the stakeout, tap Survey Stakeout Stop stake-out. P/N 7010-0627 7-17 Staking Out Points and Lines Creating and Editing a Custom Point List A custom point list, created from points in the activated control point and point files, can be created from which to stakeout points. 1. To create a custom point list, tap Survey Stake-out Create custom point list (Figure 7-23). After creating a custom point list, edit it using Survey Stakeout Edit custom point list. Figure 7-23. Create/Edit Custom Point List 2. Select point type (points or control points) from the Type dropdown list (Figure 7-24 on page 7-19). 3. Select points from the Available tab. Selected points will display on the Selected tab (Figure 7-24 on page 7-19). • To select all points, tap Select All. • To deselect all selected points, tap Deselect All. 4. On the Selected tab, use the up and down arrows to arrange the selected points or control points in the desired order. To delete a point or control point, highlight and tap the delete button at the bottom of the screen. 5. Press Ok to stake out the points in the custom point list. 6. To stop staking out the point, tap Survey Stakeout Stop stake-out. 7-18 Pocket-3D User’s Manual Stake-out Points on a Side Slope/Cross Up Down Delete Figure 7-24. Custom Point List From Available Points Stake-out Points on a Side Slope/Cross section Slope A side slope is typically found on a road alignment. The template definition defines the desired slope. The machine operator navigates up and down the slope to find where the required slope matches the existing terrain. The project must be localized before performing stakeout routines. To localize the project, see “GPS Localization” on page 4-19. 1. To stake out points on a side slope or a cross section slope, press Survey Stakeout Side Slopes (Figure 7-25 on page 7-20). 2. On the Stake-out dialog box, set the following parameters, then press Ok (Figure 7-25 on page 7-20). • Running Station – enable to calculate the target point for the current station along the alignment. • Regular station/transition – enable to select the type of points/ stations to stakeout, to enter an interval for the stakeout, and to select the point/station from which to begin the stakeout. • Random station – enable to manually enter a station number, then tap the entry box and enter the desired location. • Define Cross-section – enable to define cross section slope measurements. The Xsection and Image tabs activate. P/N 7010-0627 7-19 Staking Out Points and Lines Figure 7-25. Stake out Points on a Slope 3. On the Xsection tab, enter the following coordinates for the cross section slope, then press Ok (Figure 7-26 on page 7-21). • Centerline (CL) point – the coordinates of the point at the start of the centerline of the cross section. – North: enter the northing coordinates. – East: enter the easting coordinates. • Dir. of Xsection – enter the direction of the cross section. • Slope value – enter the percentage of the cross section slope. • Toe of slope – the point at the beginning of the slope. – Elev: enter the elevation at the toe of the slope. – Dist. from CL: enter the horizontal distance of the toe of slope point from the centerline specified above. 7-20 Pocket-3D User’s Manual Stake-out Points on a Side Slope/Cross Figure 7-26. Cross-section Tab and Corresponding Image Tab The section view on the main screen displays the cut/fill value from the current elevation to the side-slope and the current station (Figure 7-27). Figure 7-27. Section View of Slope Information on Main Screen P/N 7010-0627 7-21 Staking Out Points and Lines Side Slope Options This side slope stake-out function measure allows the user to set stakes to recreate the daylight point. A side slope option should be defined to set stakes at the daylight point, but not at the 0.00 elevation. If you put the stake at 1.00 feet above the daylight point an additional stake can be added at a defined offset so that the first stake can be recreated if it gets destroyed. The Image tab illustrates the measurements described on the Sideslope Options tab. The project must be localized before performing stakeout routines. To localize the project, see “GPS Localization” on page 4-19. 1. To view or change options on a side slope or a cross section slope, press Survey Stakeout Sideslope Options (Figure 7-28). This menu option is only available for side slopes and cross section slopes. Figure 7-28. Sideslope Options Menu 2. On the Slope Options dialog box, enter the cut/fill value between the slope and the current position or a horizontal distance that represents the desired distance from the daylight point to the first stake (Figure 7-29 on page 7-23). 3. Press Ok to return to the main screen. 7-22 Pocket-3D User’s Manual Adding a Vertical Offset Figure 7-29. Sideslope Options for Slopes Adding a Vertical Offset An extra vertical offset adds or subtracts a given value from the design/working surface or design point. 1. To add or subtract an extra vertical offset to a surface, press Survey Stakeout Extra V.Offset (Figure 7-30). 2. On the small pop-up keyboard, enter the desired value for the offset, then press Ok (Figure 7-30). Figure 7-30. Add Extra Vertical Offset P/N 7010-0627 7-23 Staking Out Points and Lines Notes: 7-24 Pocket-3D User’s Manual Notes: Notes Notes: Notes Pocket-3D User’s Manual P/N: 7010-0627 Rev F 03/07 500 ©2007 Topcon Corporation All right reserved. No unauthorized duplication.