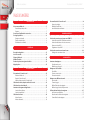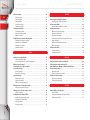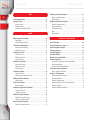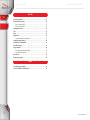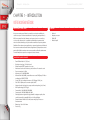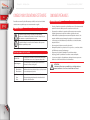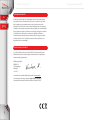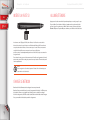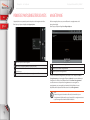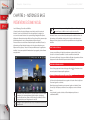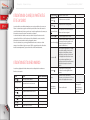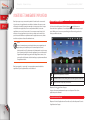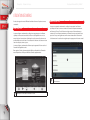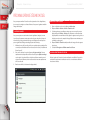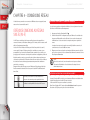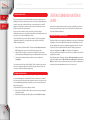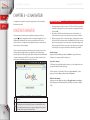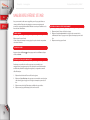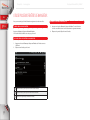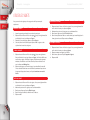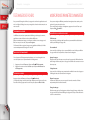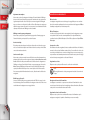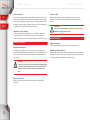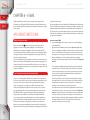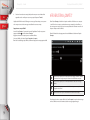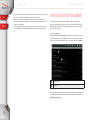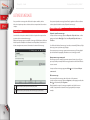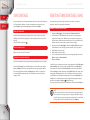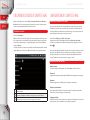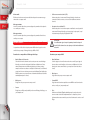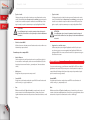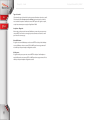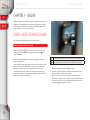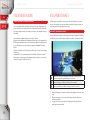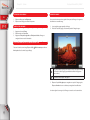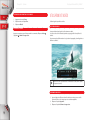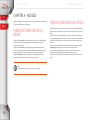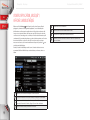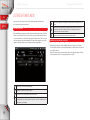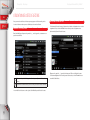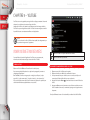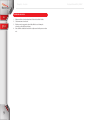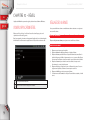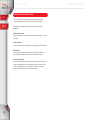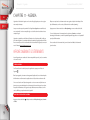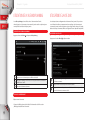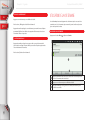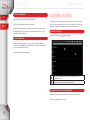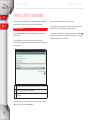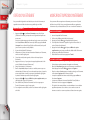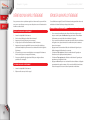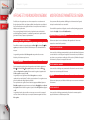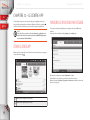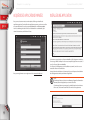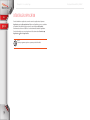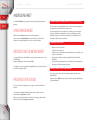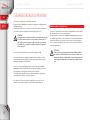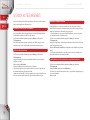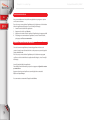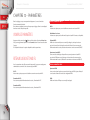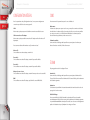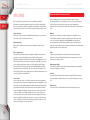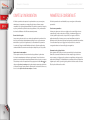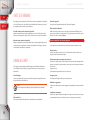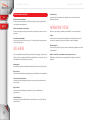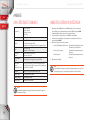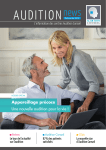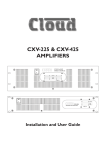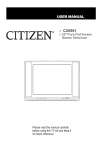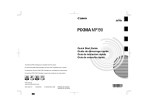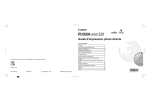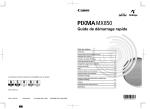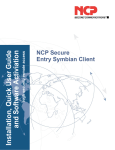Download NETBOOK ANDROID WI-FI „NB-10“
Transcript
Mode d‘emploi FRA NETBOOK ANDROID WI-FI „NB-10“ AVEC ÉCRAN 25,6 CM, 4 GO PX-8750-675 Table des matières FRA Netbook Android Wi-Fi „NB-10“ TABLE DES MATIÈRES INTRODUCTION Votre nouveau Netbook . . . . . . . . . . . . . . . . . . . . . . . . . . . . . . . . . . . . . . . . . . . . . . . . . . . . 7 Caractéristiques du produit . . . . . . . . . . . . . . . . . . . . . . . . . . . . . . . . . . . . . . . . . . . . . . . . . . .7 Contenu . . . . . . . . . . . . . . . . . . . . . . . . . . . . . . . . . . . . . . . . . . . . . . . . . . . . . . . . . . . . . . . . . . . . . .7 Conseils pour l‘utilisation de cette notice . . . . . . . . . . . . . . . . . . . . . . . . . . . . . . . . . . . . 8 Consignes préalables . . . . . . . . . . . . . . . . . . . . . . . . . . . . . . . . . . . . . . . . . . . . . . . . . . . . . . . 8 Consignes de sécurité . . . . . . . . . . . . . . . . . . . . . . . . . . . . . . . . . . . . . . . . . . . . . . . . . . . . . . . . .8 Traitement des déchets . . . . . . . . . . . . . . . . . . . . . . . . . . . . . . . . . . . . . . . . . . . . . . . . . . . . . . .9 Déclaration de conformité. . . . . . . . . . . . . . . . . . . . . . . . . . . . . . . . . . . . . . . . . . . . . . . . . . . . .9 LE NETBOOK Description du produit . . . . . . . . . . . . . . . . . . . . . . . . . . . . . . . . . . . . . . . . . . . . . . . . . . . . 11 Insérer la carte SD . . . . . . . . . . . . . . . . . . . . . . . . . . . . . . . . . . . . . . . . . . . . . . . . . . . . . . . . .12 Charger le Netbook . . . . . . . . . . . . . . . . . . . . . . . . . . . . . . . . . . . . . . . . . . . . . . . . . . . . . . .12 Allumer / Éteindre . . . . . . . . . . . . . . . . . . . . . . . . . . . . . . . . . . . . . . . . . . . . . . . . . . . . . . . . .12 Prendre des photos/enregistrer des vidéos . . . . . . . . . . . . . . . . . . . . . . . . . . . . . . . . .13 Magnétophone . . . . . . . . . . . . . . . . . . . . . . . . . . . . . . . . . . . . . . . . . . . . . . . . . . . . . . . . . . .13 NOTIONS DE BASE Présentation de l‘écran d‘accueil . . . . . . . . . . . . . . . . . . . . . . . . . . . . . . . . . . . . . . . . . . .15 Réactiver le Netbook . . . . . . . . . . . . . . . . . . . . . . . . . . . . . . . . . . . . . . . . . . . . . . . . . . . . . . . . .15 Revenir à l‘écran d‘accueil . . . . . . . . . . . . . . . . . . . . . . . . . . . . . . . . . . . . . . . . . . . . . . . . . . . .15 Afficher d‘autres zones de l‘écran d‘accueil . . . . . . . . . . . . . . . . . . . . . . . . . . . . . . . . . . . .15 Utilisation du clavier, du pavé tactile et de la souris . . . . . . . . . . . . . . . . . . . . . . . . .16 Utilisation des touches Android . . . . . . . . . . . . . . . . . . . . . . . . . . . . . . . . . . . . . . . . . . . .16 Ouverture et changement d‘application . . . . . . . . . . . . . . . . . . . . . . . . . . . . . . . . . . . .17 Ouvrir et fermer l‘aperçu . . . . . . . . . . . . . . . . . . . . . . . . . . . . . . . . . . . . . . . . . . . . . . . . . . . . .17 Ouvrir une application . . . . . . . . . . . . . . . . . . . . . . . . . . . . . . . . . . . . . . . . . . . . . . . . . . . . . . .17 Utilisation des menus . . . . . . . . . . . . . . . . . . . . . . . . . . . . . . . . . . . . . . . . . . . . . . . . . . . . .18 Menus d‘options . . . . . . . . . . . . . . . . . . . . . . . . . . . . . . . . . . . . . . . . . . . . . . . . . . . . . . . . . . . . .18 Menus contextuels . . . . . . . . . . . . . . . . . . . . . . . . . . . . . . . . . . . . . . . . . . . . . . . . . . . . . . . . . . .18 2 Personnalisation de l‘écran d‘accueil . . . . . . . . . . . . . . . . . . . . . . . . . . . . . . . . . . . . . . .19 Ajouter des widgets . . . . . . . . . . . . . . . . . . . . . . . . . . . . . . . . . . . . . . . . . . . . . . . . . . . . . . . . . .19 Modifier le fond d‘écran . . . . . . . . . . . . . . . . . . . . . . . . . . . . . . . . . . . . . . . . . . . . . . . . . . . . . .19 Ouvrir la fenêtre de notification . . . . . . . . . . . . . . . . . . . . . . . . . . . . . . . . . . . . . . . . . . . . . .19 CONNEXIONS RÉSEAU Création de connexions aux réseaux sans fil (Wi-Fi) . . . . . . . . . . . . . . . . . . . . . . . . .21 Activer la fonction Wi-Fi / Établir une connexion . . . . . . . . . . . . . . . . . . . . . . . . . . . . . .21 Activer les notifications sur les réseaux ouverts . . . . . . . . . . . . . . . . . . . . . . . . . . . . . . .21 Ajouter un réseau Wi-Fi . . . . . . . . . . . . . . . . . . . . . . . . . . . . . . . . . . . . . . . . . . . . . . . . . . . . . .22 Supprimer un réseau Wi-Fi . . . . . . . . . . . . . . . . . . . . . . . . . . . . . . . . . . . . . . . . . . . . . . . . . . .22 Création de connexions aux réseaux locaux. . . . . . . . . . . . . . . . . . . . . . . . . . . . . . . . .22 Configurer les connexions réseau . . . . . . . . . . . . . . . . . . . . . . . . . . . . . . . . . . . . . . . . . . . . .22 LE NAVIGATEUR Ouverture du navigateur . . . . . . . . . . . . . . . . . . . . . . . . . . . . . . . . . . . . . . . . . . . . . . . . . .24 Consulter un site web . . . . . . . . . . . . . . . . . . . . . . . . . . . . . . . . . . . . . . . . . . . . . . . . . . . . . . . .24 Définir la page d‘accueil . . . . . . . . . . . . . . . . . . . . . . . . . . . . . . . . . . . . . . . . . . . . . . . . . . . . . .25 Naviguer sur des sites Web. . . . . . . . . . . . . . . . . . . . . . . . . . . . . . . . . . . . . . . . . . . . . . . . .25 Faire défiler . . . . . . . . . . . . . . . . . . . . . . . . . . . . . . . . . . . . . . . . . . . . . . . . . . . . . . . . . . . . . . . . . .25 Zoomer sur une section . . . . . . . . . . . . . . . . . . . . . . . . . . . . . . . . . . . . . . . . . . . . . . . . . . . . . .25 Parcourir un site web . . . . . . . . . . . . . . . . . . . . . . . . . . . . . . . . . . . . . . . . . . . . . . . . . . . . . . . . .25 Naviguer entre différents sites web . . . . . . . . . . . . . . . . . . . . . . . . . . . . . . . . . . . . . . . .26 Ouvrir un lien . . . . . . . . . . . . . . . . . . . . . . . . . . . . . . . . . . . . . . . . . . . . . . . . . . . . . . . . . . . . . . . .26 Tourner les pages . . . . . . . . . . . . . . . . . . . . . . . . . . . . . . . . . . . . . . . . . . . . . . . . . . . . . . . . . . . .26 Afficher l‘historique de navigation . . . . . . . . . . . . . . . . . . . . . . . . . . . . . . . . . . . . . . . . . . . .26 Afficher les pages visitées fréquemment . . . . . . . . . . . . . . . . . . . . . . . . . . . . . . . . . . . . . .26 Utiliser plusieurs fenêtres de navigateur . . . . . . . . . . . . . . . . . . . . . . . . . . . . . . . . . . .27 Ouvrir une nouvelle fenêtre . . . . . . . . . . . . . . . . . . . . . . . . . . . . . . . . . . . . . . . . . . . . . . . . . .27 Basculer entre les fenêtres du navigateur . . . . . . . . . . . . . . . . . . . . . . . . . . . . . . . . . . . . .27 Fermer la fenêtre du navigateur . . . . . . . . . . . . . . . . . . . . . . . . . . . . . . . . . . . . . . . . . . . . . .27 Table des matières FRA Netbook Android Wi-Fi „NB-10“ Utiliser les signets . . . . . . . . . . . . . . . . . . . . . . . . . . . . . . . . . . . . . . . . . . . . . . . . . . . . . . . . .28 Créer des signets . . . . . . . . . . . . . . . . . . . . . . . . . . . . . . . . . . . . . . . . . . . . . . . . . . . . . . . . . . . . .28 Ouvrir un signet. . . . . . . . . . . . . . . . . . . . . . . . . . . . . . . . . . . . . . . . . . . . . . . . . . . . . . . . . . . . . .28 Éditer un signet . . . . . . . . . . . . . . . . . . . . . . . . . . . . . . . . . . . . . . . . . . . . . . . . . . . . . . . . . . . . . .28 Transférer un signet . . . . . . . . . . . . . . . . . . . . . . . . . . . . . . . . . . . . . . . . . . . . . . . . . . . . . . . . . .28 Supprimer un signet . . . . . . . . . . . . . . . . . . . . . . . . . . . . . . . . . . . . . . . . . . . . . . . . . . . . . . . . .28 Télécharger des fichiers. . . . . . . . . . . . . . . . . . . . . . . . . . . . . . . . . . . . . . . . . . . . . . . . . . . .29 Télécharger un fichier . . . . . . . . . . . . . . . . . . . . . . . . . . . . . . . . . . . . . . . . . . . . . . . . . . . . . . . .29 Annuler le téléchargement . . . . . . . . . . . . . . . . . . . . . . . . . . . . . . . . . . . . . . . . . . . . . . . . . . .29 Afficher les fichiers . . . . . . . . . . . . . . . . . . . . . . . . . . . . . . . . . . . . . . . . . . . . . . . . . . . . . . . . . . .29 Modification des paramètres du navigateur . . . . . . . . . . . . . . . . . . . . . . . . . . . . . . . .29 Paramètres du contenu de la page. . . . . . . . . . . . . . . . . . . . . . . . . . . . . . . . . . . . . . . . . . . .29 Paramètres de confidentialité . . . . . . . . . . . . . . . . . . . . . . . . . . . . . . . . . . . . . . . . . . . . . . . .30 Paramètres de sécurité . . . . . . . . . . . . . . . . . . . . . . . . . . . . . . . . . . . . . . . . . . . . . . . . . . . . . . .31 Paramètres avancés . . . . . . . . . . . . . . . . . . . . . . . . . . . . . . . . . . . . . . . . . . . . . . . . . . . . . . . . . .31 E-MAIL Application et comptes E-Mail . . . . . . . . . . . . . . . . . . . . . . . . . . . . . . . . . . . . . . . . . . . . .33 Ouvrir l‘application E-Mail . . . . . . . . . . . . . . . . . . . . . . . . . . . . . . . . . . . . . . . . . . . . . . . . . . . .33 Ajout et modification de comptes de messagerie . . . . . . . . . . . . . . . . . . . . . . . . . . . . .33 Afficher l‘écran „Comptes“ . . . . . . . . . . . . . . . . . . . . . . . . . . . . . . . . . . . . . . . . . . . . . . . . .34 Ouvrir la boîte de réception combinée. . . . . . . . . . . . . . . . . . . . . . . . . . . . . . . . . . . . . .35 Lecture des messages . . . . . . . . . . . . . . . . . . . . . . . . . . . . . . . . . . . . . . . . . . . . . . . . . . . . .36 Lire des messages . . . . . . . . . . . . . . . . . . . . . . . . . . . . . . . . . . . . . . . . . . . . . . . . . . . . . . . . . . . .36 Répondre à un message . . . . . . . . . . . . . . . . . . . . . . . . . . . . . . . . . . . . . . . . . . . . . . . . . . . . . .36 Suivi de messages . . . . . . . . . . . . . . . . . . . . . . . . . . . . . . . . . . . . . . . . . . . . . . . . . . . . . . . . .37 Marquer un message . . . . . . . . . . . . . . . . . . . . . . . . . . . . . . . . . . . . . . . . . . . . . . . . . . . . . . . . .37 Enlever un marquage . . . . . . . . . . . . . . . . . . . . . . . . . . . . . . . . . . . . . . . . . . . . . . . . . . . . . . . .37 Afficher les messages marqués . . . . . . . . . . . . . . . . . . . . . . . . . . . . . . . . . . . . . . . . . . . . . . .37 Rédaction et envoi de messages e-mails . . . . . . . . . . . . . . . . . . . . . . . . . . . . . . . . . . . .37 Rédiger et envoyer des messages. . . . . . . . . . . . . . . . . . . . . . . . . . . . . . . . . . . . . . . . . . . . .37 Utilisation des dossiers de comptes e-mail . . . . . . . . . . . . . . . . . . . . . . . . . . . . . . . . . .38 Afficher les dossiers . . . . . . . . . . . . . . . . . . . . . . . . . . . . . . . . . . . . . . . . . . . . . . . . . . . . . . . . . .38 Configuration des comptes E-Mail . . . . . . . . . . . . . . . . . . . . . . . . . . . . . . . . . . . . . . . . . .38 Modifier les paramètres du compte . . . . . . . . . . . . . . . . . . . . . . . . . . . . . . . . . . . . . . . . . . .38 Paramètres de compte E-Mail . . . . . . . . . . . . . . . . . . . . . . . . . . . . . . . . . . . . . . . . . . . . . . . .38 Messages entrants . . . . . . . . . . . . . . . . . . . . . . . . . . . . . . . . . . . . . . . . . . . . . . . . . . . . . . . . . . .39 Messages sortants . . . . . . . . . . . . . . . . . . . . . . . . . . . . . . . . . . . . . . . . . . . . . . . . . . . . . . . . . . 40 3 GALERIE Ouvrir la galerie et afficher les albums . . . . . . . . . . . . . . . . . . . . . . . . . . . . . . . . . . . . . .43 Ouvrir la galerie / afficher les albums . . . . . . . . . . . . . . . . . . . . . . . . . . . . . . . . . . . . . . . . .43 Utilisation des albums . . . . . . . . . . . . . . . . . . . . . . . . . . . . . . . . . . . . . . . . . . . . . . . . . . . . .44 Ouvrir un album et afficher le contenu . . . . . . . . . . . . . . . . . . . . . . . . . . . . . . . . . . . . . . . 44 Utilisation des images . . . . . . . . . . . . . . . . . . . . . . . . . . . . . . . . . . . . . . . . . . . . . . . . . . . . .44 Afficher et chercher des images . . . . . . . . . . . . . . . . . . . . . . . . . . . . . . . . . . . . . . . . . . . . . 44 Afficher des diaporamas. . . . . . . . . . . . . . . . . . . . . . . . . . . . . . . . . . . . . . . . . . . . . . . . . . . . . .45 Faire pivoter une image . . . . . . . . . . . . . . . . . . . . . . . . . . . . . . . . . . . . . . . . . . . . . . . . . . . . . .45 Utiliser une image en tant qu‘image d‘arrière-plan . . . . . . . . . . . . . . . . . . . . . . . . . . . .45 Rogner les images . . . . . . . . . . . . . . . . . . . . . . . . . . . . . . . . . . . . . . . . . . . . . . . . . . . . . . . . . . .45 Afficher les informations sur l‘image . . . . . . . . . . . . . . . . . . . . . . . . . . . . . . . . . . . . . . . . . 46 Effacer des images . . . . . . . . . . . . . . . . . . . . . . . . . . . . . . . . . . . . . . . . . . . . . . . . . . . . . . . . . . 46 Utilisation des vidéos. . . . . . . . . . . . . . . . . . . . . . . . . . . . . . . . . . . . . . . . . . . . . . . . . . . . . .46 Lecture des vidéos . . . . . . . . . . . . . . . . . . . . . . . . . . . . . . . . . . . . . . . . . . . . . . . . . . . . . . . . . . 46 Supprimer une vidéo . . . . . . . . . . . . . . . . . . . . . . . . . . . . . . . . . . . . . . . . . . . . . . . . . . . . . . . . 46 MUSIQUE Transfert de fichiers audio vers le Netbook . . . . . . . . . . . . . . . . . . . . . . . . . . . . . . . . .48 Copier des fichiers audio sur la carte SD . . . . . . . . . . . . . . . . . . . . . . . . . . . . . . . . . . . .48 Ouvrir l‘application „Musique“ / Afficher la bibliothèque . . . . . . . . . . . . . . . . . . . .49 Lecture de fichiers audio . . . . . . . . . . . . . . . . . . . . . . . . . . . . . . . . . . . . . . . . . . . . . . . . . . .50 Lire un titre audio . . . . . . . . . . . . . . . . . . . . . . . . . . . . . . . . . . . . . . . . . . . . . . . . . . . . . . . . . . . .50 Contrôler le volume de la lecture . . . . . . . . . . . . . . . . . . . . . . . . . . . . . . . . . . . . . . . . . . . . .50 Utilisation de listes de lecture . . . . . . . . . . . . . . . . . . . . . . . . . . . . . . . . . . . . . . . . . . . . . .51 Créer des listes de lecture . . . . . . . . . . . . . . . . . . . . . . . . . . . . . . . . . . . . . . . . . . . . . . . . . . . .51 Éditer une liste de lecture . . . . . . . . . . . . . . . . . . . . . . . . . . . . . . . . . . . . . . . . . . . . . . . . . . . .51 YOUTUBE Ouvrir YouTube et voir des vidéos . . . . . . . . . . . . . . . . . . . . . . . . . . . . . . . . . . . . . . . . . .53 Ouvrir YouTube . . . . . . . . . . . . . . . . . . . . . . . . . . . . . . . . . . . . . . . . . . . . . . . . . . . . . . . . . . . . . .53 Visionner et commenter des vidéos YouTube . . . . . . . . . . . . . . . . . . . . . . . . . . . . . . . . .53 Rechercher des vidéos . . . . . . . . . . . . . . . . . . . . . . . . . . . . . . . . . . . . . . . . . . . . . . . . . . . . . . .54 Table des matières FRA Netbook Android Wi-Fi „NB-10“ RÉVEIL Ouvrir l‘application Réveil . . . . . . . . . . . . . . . . . . . . . . . . . . . . . . . . . . . . . . . . . . . . . . . . .56 Réglage des alarmes. . . . . . . . . . . . . . . . . . . . . . . . . . . . . . . . . . . . . . . . . . . . . . . . . . . . . . .56 Ajouter une alarme. . . . . . . . . . . . . . . . . . . . . . . . . . . . . . . . . . . . . . . . . . . . . . . . . . . . . . . . . . .56 Modifier une alarme. . . . . . . . . . . . . . . . . . . . . . . . . . . . . . . . . . . . . . . . . . . . . . . . . . . . . . . . . .56 Modification des paramètres d‘alarme . . . . . . . . . . . . . . . . . . . . . . . . . . . . . . . . . . . . . . . .57 AGENDA Afficher l‘agenda et les événements . . . . . . . . . . . . . . . . . . . . . . . . . . . . . . . . . . . . . . . .59 Ouvrir l‘agenda . . . . . . . . . . . . . . . . . . . . . . . . . . . . . . . . . . . . . . . . . . . . . . . . . . . . . . . . . . . . . .59 Modifier l‘affichage de l‘agenda . . . . . . . . . . . . . . . . . . . . . . . . . . . . . . . . . . . . . . . . . . . . . .59 Utilisation de la vue Mon planning . . . . . . . . . . . . . . . . . . . . . . . . . . . . . . . . . . . . . . . . .60 Aller vers la vue Mon planning. . . . . . . . . . . . . . . . . . . . . . . . . . . . . . . . . . . . . . . . . . . . . . . .60 Détails d‘un événement . . . . . . . . . . . . . . . . . . . . . . . . . . . . . . . . . . . . . . . . . . . . . . . . . . . . . .60 Utilisation de la vue Jour . . . . . . . . . . . . . . . . . . . . . . . . . . . . . . . . . . . . . . . . . . . . . . . . . .60 Aller vers la vue Jour . . . . . . . . . . . . . . . . . . . . . . . . . . . . . . . . . . . . . . . . . . . . . . . . . . . . . . . . .60 Détails d‘un événement . . . . . . . . . . . . . . . . . . . . . . . . . . . . . . . . . . . . . . . . . . . . . . . . . . . . . .61 Ajouter rendez-vous . . . . . . . . . . . . . . . . . . . . . . . . . . . . . . . . . . . . . . . . . . . . . . . . . . . . . . . . .61 Utilisation de la vue Semaine . . . . . . . . . . . . . . . . . . . . . . . . . . . . . . . . . . . . . . . . . . . . . .61 Aller vers la vue Semaine . . . . . . . . . . . . . . . . . . . . . . . . . . . . . . . . . . . . . . . . . . . . . . . . . . . . .61 Détails d‘un événement . . . . . . . . . . . . . . . . . . . . . . . . . . . . . . . . . . . . . . . . . . . . . . . . . . . . . .62 Ajouter rendez-vous . . . . . . . . . . . . . . . . . . . . . . . . . . . . . . . . . . . . . . . . . . . . . . . . . . . . . . . . .62 Utilisation de la vue Mois . . . . . . . . . . . . . . . . . . . . . . . . . . . . . . . . . . . . . . . . . . . . . . . . . .62 Aller vers la vue Mois . . . . . . . . . . . . . . . . . . . . . . . . . . . . . . . . . . . . . . . . . . . . . . . . . . . . . . . . .62 Afficher les autres détails d‘un événement . . . . . . . . . . . . . . . . . . . . . . . . . . . . . . . . . . . .62 Afficher les détails d‘un événement . . . . . . . . . . . . . . . . . . . . . . . . . . . . . . . . . . . . . . . .63 Afficher les détails. . . . . . . . . . . . . . . . . . . . . . . . . . . . . . . . . . . . . . . . . . . . . . . . . . . . . . . . . . . .63 Création d‘un événement . . . . . . . . . . . . . . . . . . . . . . . . . . . . . . . . . . . . . . . . . . . . . . . . . .64 Créer un événement . . . . . . . . . . . . . . . . . . . . . . . . . . . . . . . . . . . . . . . . . . . . . . . . . . . . . . . . 64 Modification et suppression d‘un événement . . . . . . . . . . . . . . . . . . . . . . . . . . . . . . .64 Modifier un événement . . . . . . . . . . . . . . . . . . . . . . . . . . . . . . . . . . . . . . . . . . . . . . . . . . . . . 64 Supprimer un événement . . . . . . . . . . . . . . . . . . . . . . . . . . . . . . . . . . . . . . . . . . . . . . . . . . . 64 Définition d‘un rappel d‘événement . . . . . . . . . . . . . . . . . . . . . . . . . . . . . . . . . . . . . . . .65 Définition d‘un rappel d‘événement . . . . . . . . . . . . . . . . . . . . . . . . . . . . . . . . . . . . . . . . . .65 Supprimer un rappel d‘événement . . . . . . . . . . . . . . . . . . . . . . . . . . . . . . . . . . . . . . . . . . .65 Réponse à un rappel d‘événement . . . . . . . . . . . . . . . . . . . . . . . . . . . . . . . . . . . . . . . . .65 Répondre à un rappel d‘événement . . . . . . . . . . . . . . . . . . . . . . . . . . . . . . . . . . . . . . . . . .65 4 Affichage et synchronisation d‘agendas . . . . . . . . . . . . . . . . . . . . . . . . . . . . . . . . . . . .66 Afficher ou masquer les agendas . . . . . . . . . . . . . . . . . . . . . . . . . . . . . . . . . . . . . . . . . . . . 66 Choisir un agenda . . . . . . . . . . . . . . . . . . . . . . . . . . . . . . . . . . . . . . . . . . . . . . . . . . . . . . . . . . . 66 Modification des paramètres de l‘agenda . . . . . . . . . . . . . . . . . . . . . . . . . . . . . . . . . . .66 Masquer les événements refusés . . . . . . . . . . . . . . . . . . . . . . . . . . . . . . . . . . . . . . . . . . . . 66 Alertes et notifications . . . . . . . . . . . . . . . . . . . . . . . . . . . . . . . . . . . . . . . . . . . . . . . . . . . . . . 66 Sélectionner la sonnerie. . . . . . . . . . . . . . . . . . . . . . . . . . . . . . . . . . . . . . . . . . . . . . . . . . . . . 66 Vibrer . . . . . . . . . . . . . . . . . . . . . . . . . . . . . . . . . . . . . . . . . . . . . . . . . . . . . . . . . . . . . . . . . . . . . . . 66 Rappel par défaut . . . . . . . . . . . . . . . . . . . . . . . . . . . . . . . . . . . . . . . . . . . . . . . . . . . . . . . . . . . 66 LE CENTRE APP ET ANDROID MARKET Ouvrir le Centre App. . . . . . . . . . . . . . . . . . . . . . . . . . . . . . . . . . . . . . . . . . . . . . . . . . . . . . .68 Parcourir les applications par catégorie . . . . . . . . . . . . . . . . . . . . . . . . . . . . . . . . . . . .68 Acquérir des applications payantes . . . . . . . . . . . . . . . . . . . . . . . . . . . . . . . . . . . . . . . .69 Installer une application . . . . . . . . . . . . . . . . . . . . . . . . . . . . . . . . . . . . . . . . . . . . . . . . . . .69 Désinstaller l‘application . . . . . . . . . . . . . . . . . . . . . . . . . . . . . . . . . . . . . . . . . . . . . . . . . .70 Ouvrir Android Market . . . . . . . . . . . . . . . . . . . . . . . . . . . . . . . . . . . . . . . . . . . . . . . . . . . .71 Obtenir de l‘aide sur Android Market . . . . . . . . . . . . . . . . . . . . . . . . . . . . . . . . . . . . . .71 Parcourir les applications . . . . . . . . . . . . . . . . . . . . . . . . . . . . . . . . . . . . . . . . . . . . . . . . . .71 Ouvrir des écrans contenant des détails sur les applications . . . . . . . . . . . . . . . . . . .71 Chercher des applications . . . . . . . . . . . . . . . . . . . . . . . . . . . . . . . . . . . . . . . . . . . . . . . . . . . .71 Revenir à l‘écran d‘accueil Android Market . . . . . . . . . . . . . . . . . . . . . . . . . . . . . . . . . . . .71 Télécharger et installer des applications . . . . . . . . . . . . . . . . . . . . . . . . . . . . . . . . . . . .72 Créer un compte Google Checkout . . . . . . . . . . . . . . . . . . . . . . . . . . . . . . . . . . . . . . . . . . .72 Gestion de vos téléchargements . . . . . . . . . . . . . . . . . . . . . . . . . . . . . . . . . . . . . . . . . . .73 Afficher les applications téléchargées . . . . . . . . . . . . . . . . . . . . . . . . . . . . . . . . . . . . . . . . .73 Désinstaller l‘application . . . . . . . . . . . . . . . . . . . . . . . . . . . . . . . . . . . . . . . . . . . . . . . . . . . . .73 Demander un remboursement . . . . . . . . . . . . . . . . . . . . . . . . . . . . . . . . . . . . . . . . . . . . . . .73 Configurer la notification de mise à jour des applications. . . . . . . . . . . . . . . . . . . . . .73 Évaluer une application . . . . . . . . . . . . . . . . . . . . . . . . . . . . . . . . . . . . . . . . . . . . . . . . . . . . . .74 Signaler les applications inconvenantes . . . . . . . . . . . . . . . . . . . . . . . . . . . . . . . . . . . . . .74 Table des matières FRA Netbook Android Wi-Fi „NB-10“ RÉGLAGES Ouvrir les paramètres . . . . . . . . . . . . . . . . . . . . . . . . . . . . . . . . . . . . . . . . . . . . . . . . . . . . .76 Réseaux locaux et sans fil . . . . . . . . . . . . . . . . . . . . . . . . . . . . . . . . . . . . . . . . . . . . . . . . . .76 Écran „Paramètres Wi-Fi“ . . . . . . . . . . . . . . . . . . . . . . . . . . . . . . . . . . . . . . . . . . . . . . . . . . . . .76 Écran „Paramètres VPN“ . . . . . . . . . . . . . . . . . . . . . . . . . . . . . . . . . . . . . . . . . . . . . . . . . . . . . .76 Configuration réseau . . . . . . . . . . . . . . . . . . . . . . . . . . . . . . . . . . . . . . . . . . . . . . . . . . . . . .77 Sons . . . . . . . . . . . . . . . . . . . . . . . . . . . . . . . . . . . . . . . . . . . . . . . . . . . . . . . . . . . . . . . . . . . . . .77 Écran . . . . . . . . . . . . . . . . . . . . . . . . . . . . . . . . . . . . . . . . . . . . . . . . . . . . . . . . . . . . . . . . . . . . .77 Applications . . . . . . . . . . . . . . . . . . . . . . . . . . . . . . . . . . . . . . . . . . . . . . . . . . . . . . . . . . . . . .78 Écran „Informations sur l‘application“ . . . . . . . . . . . . . . . . . . . . . . . . . . . . . . . . . . . . . . . . .78 Comptes & synchronisation . . . . . . . . . . . . . . . . . . . . . . . . . . . . . . . . . . . . . . . . . . . . . . . .79 Paramètres de confidentialité . . . . . . . . . . . . . . . . . . . . . . . . . . . . . . . . . . . . . . . . . . . . . .79 Carte SD et mémoire . . . . . . . . . . . . . . . . . . . . . . . . . . . . . . . . . . . . . . . . . . . . . . . . . . . . . .80 Langue & clavier . . . . . . . . . . . . . . . . . . . . . . . . . . . . . . . . . . . . . . . . . . . . . . . . . . . . . . . . . .80 Écran „Paramètres du clavier Android“ . . . . . . . . . . . . . . . . . . . . . . . . . . . . . . . . . . . . . . . .80 Écran „Clavier de l‘appareil“ . . . . . . . . . . . . . . . . . . . . . . . . . . . . . . . . . . . . . . . . . . . . . . . . . .81 Date & heure . . . . . . . . . . . . . . . . . . . . . . . . . . . . . . . . . . . . . . . . . . . . . . . . . . . . . . . . . . . . . .81 Informations système . . . . . . . . . . . . . . . . . . . . . . . . . . . . . . . . . . . . . . . . . . . . . . . . . . . . .81 ANNEXE Caractéristiques techniques . . . . . . . . . . . . . . . . . . . . . . . . . . . . . . . . . . . . . . . . . . . . . . .83 Connecter le Netbook à un téléviseur . . . . . . . . . . . . . . . . . . . . . . . . . . . . . . . . . . . . . .83 5 © 10/2011 - LG//BS//BR - GS Chapitre 1 - Introduction FRA Ch.1 6 INTRODUCTION Netbook Android Wi-Fi „NB-10“ Chapitre 1 - Introduction FRA Ch.1 CHAPITRE 1 - INTRODUCTION VOTRE NOUVEAU NETBOOK CHÈRE CLIENTE, CHER CLIENT, CONTENU Nous vous remercions pour l‘achat de cet article. Les notions de mobilité et de confort ne sont pas forcément contradictoires ! A peine plus grand qu‘un livre, le NB-10 vous permet d‘accéder à Internet, aux réseaux sociaux, à vos e-mails, etc., et ce à peu près n‘importe où. Les applications d‘Android vous permettent de varier vos activités numériques, de personnaliser votre Netbook pour en optimiser l‘utilisation. De nombreux jeux et applications se trouvent également sur le Netbook. Vous trouverez sur Internet une abondance d‘applications, la plupart étant souvent gratuite ! Afin d’utiliser au mieux votre nouveau produit, veuillez lire attentivement ce mode d‘emploi et respecter les consignes et astuces suivantes. • • • • CARACTÉRISTIQUES DU PRODUIT • • • • • • • • • • • • • • • • • 7 Netbook Android Wi-Fi „NB-10“ Écran LED bien lisible 10,1“ (25,6 cm) Résolution écran large : 1024 x 600 pixels Clavier français AZERTY complet avec accents Nombreuses touches de fonctions, et pavé tactile avec 2 boutons de souris Processeur puissant : 1,0 GHz Mémoire vive : 512 Mo DDR2 RAM Mémoire flash 4 Go (iNAND) ; extensible avec une carte SDHC jusqu‘à 32 Go ou un disque dur USB (NTFS/FAT32) 2 ports USB 2.0 pour disque dur externe, clé USB (jusqu‘à 32 Go), etc. Port USB 2.0 Uplink pour la connexion rapide à un PC Haut-parleur stéréo intégré, prise casque audio et microphone (jack 3,5 mm) Wi-Fi rapide intégré (802.11 b/g/n) Formats vidéo : MOV, MP4, AVI, MPG, WMV Formats audio : MP3, WAV, WMA, AAC, AAC+ Pack d‘applications originales Google préinstallé : navigateur rapide, client e-mail, lecteur média compatible Flash, accès à Google Market Puissante batterie TwinCore 3500 mAh, autonomie jusqu‘à 7 heures en fonctionnement Dimensions : 280 x 195 x 24 mm Poids : 947 g Netbook Adaptateur secteur Câble USB Mode d‘emploi Chapitre 1 - Introduction FRA Ch.1 Netbook Android Wi-Fi „NB-10“ CONSEILS POUR L‘UTILISATION DE CETTE NOTICE CONSIGNES PRÉALABLES Pour utiliser ce manuel le plus efficacement possible, il est nécessaire de clarifier certains termes et symboles que vous rencontrerez dans ce guide. CONSIGNES DE SÉCURITÉ • SYMBOLES UTILISÉS • Ce symbole signale les dangers possibles et les informations importantes sur l'utilisation du produit. Il est utilisé chaque fois que votre attention est particulièrement nécessaire. Ce symbole indique les conseils et les informations utiles pour une utilisation optimale du produit. MISES EN FORME DU TEXTE UTILISÉES 8 MAJUSCULES Les majuscules sont utilisées pour nommer des touches, des branchements ou autres composants du produit. Caractères gras Les caractères gras sont utilisés pour reconnaître des éléments du menu ou du logiciel. 1. 2. 3. Énumérations Énumérations Énumérations Les énumérations sont utilisées chaque fois que l'utilisateur doit suivre plusieurs étapes, ou pour présenter les caractéristiques du produit. • • • Puces Puces Puces Les puces permettent de lister plusieurs informations. Elles permettent principalement de mieux identifier la hiérarchie de l'information. • • • • • • • Ce mode d‘emploi vous permet de vous familiariser avec le fonctionnement du produit. Conservez-le afin de pouvoir le consulter en cas de besoin. Concernant les conditions de garantie, veuillez contacter votre revendeur. Veuillez également tenir compte des conditions générales de vente ! Veillez à utiliser le produit uniquement comme indiqué dans la notice. Une mauvaise utilisation peut endommager le produit ou son environnement. Le démontage ou la modification du produit affecte sa sécurité. Attention, risque de blessure ! Ne tentez jamais de réparer vous-même le produit ! Manipulez le produit avec précaution. Un coup, un choc, ou une chute, même de faible hauteur, peuvent l‘endommager. N‘exposez pas le produit à l‘humidité ni à une chaleur extrême. Ne plongez jamais le produit dans l‘eau ni dans aucun autre liquide. Les personnes équipées d‘un stimulateur cardiaque doivent respecter une distance de sécurité entre le Netbook et le stimulateur. ATTENTION : Le fabricant décline toute responsabilité en cas de dégâts dus à une mauvaise utilisation. Sous réserve de modification et d‘erreur ! Chapitre 1 - Introduction FRA Ch.1 TRAITEMENT DES DÉCHETS Ce Netbook a été développé avec le plus grand soin et avec des composants de haute qualité. Il devra cependant être un jour recyclé. Le symbole de la poubelle barrée signifie que votre produit devra être recyclé séparément des ordures ménagères à la fin de sa durée de vie. A l‘avenir, veuillez amener tous les appareils électriques ou électroniques aux points de ramassage publics de votre municipalité. Ceux-ci prennent en charge vos déchets pour un recyclage écologique et conforme à la législation. Vous évitez ainsi les conséquences négatives sur l‘homme et l‘environnement pouvant découler d‘une mauvaise prise en charge des produits à la fin de leur durée de vie. Les détails concernant la collecte des déchets sont disponibles dans votre municipalité. DÉCLARATION DE CONFORMITÉ La société Pearl Agency déclare ce produit PX-8750 conforme aux directives du Parlement Européen concernant les équipements hertziens et les équipements terminaux de télécommunication. PEARL Agency GmbH PEARL-Str. 1-3 79426 Buggingen Allemagne 10.10.2011 Le formulaire de conformité détaillé est disponible sur www.pearl.de. Sur le côté gauche de la page, cliquez sur Support (FAQ, Treiber & Co.). Saisissez dans le champ de recherche la référence de l‘article, PX-8750. 9 Netbook Android Wi-Fi „NB-10“ Le Netbook FRA Ch.2 10 LE NETBOOK Netbook Android Wi-Fi „NB-10“ Chapitre 2 - Le Netbook FRA Ch.2 Netbook Android Wi-Fi „NB-10“ CHAPITRE 2 - LE NETBOOK DESCRIPTION DU PRODUIT 1. 2. 3. 4. 5. 6. 7. 8. Écran Caméra Haut-parleur Interrupteur marche/arrêt Clavier LED de défilement LED Capslock (Verrouillage majuscules) LED NumLock (Verrouillage numérique) 9. 10. 11. 12. 13. 14. 15. LED d‘alimentation LED de la batterie LED Wi-Fi Clic droit Pavé tactile Clic gauche Microphone 16. Port Mini-USB 17. Ports USB 18. Port HDMI 19. 20. 21. 22. 11 Prise réseau Prise casque (jack 3,5 mm) Prise pour alimentation secteur Lecteur de carte SD Chapitre 2 - Le Netbook FRA INSÉRER LA CARTE SD ALLUMER/ÉTEINDRE Appuyez sur la touche marche/arrêt pendant quelques secondes jusqu‘à ce que l‘écran s‘allume. Pour éteindre le Netbook, maintenez la touche marche/arrêt enfoncée jusqu‘à ce qu‘un menu s‘affiche. Dans le menu, sélectionnez l‘option Éteindre. Cliquez sur l‘option OK pour confirmer que le Netbook doit être éteint. Ch.2 Insérez une carte SD (jusqu‘à 32 Go) dans la fente. Les fiches de contact dorées doivent être orientées vers le haut et vers l‘intérieur du Netbook. Enfoncez la carte avec précaution dans la fente, ne forcez surtout pas. La carte SD est correctement enclenchée lorsqu‘elle exerce une pression sur le ressort d‘éjection, qu‘elle ne sort pas automatiquement quand vous la relâchez, et que vous entendez un signal sonore. Pour retirer la carte, poussez-la doucement vers le fond de son logement et laissez la pression du ressort la faire sortir, puis prenez-la avec précaution. Tirez ensuite pour la sortir complètement. NOTE : Pour enregistrer des Screenshots (captures d‘écran) ou lire de la musique, une carte mémoire doit être insérée. CHARGER LE NETBOOK Branchez la fiche d‘alimentation du chargeur dans une prise murale. Branchez l‘autre extrémité dans le port de chargement du Netbook. La LED de statut du Netbook s‘allume, ce qui signifie que le Netbook est en train d‘être rechargé. A la fin du chargement, la LED de statut s‘éteint. Débranchez le Netbook du chargeur. Vous pouvez utiliser le Netbook pendant le chargement. 12 Netbook Android Wi-Fi „NB-10“ Chapitre 2 - Le Netbook FRA Ch.2 Netbook Android Wi-Fi „NB-10“ PRENDRE DES PHOTOS/ENREGISTRER DES VIDÉOS MAGNÉTOPHONE L‘appareil photo vous permet de prendre des photos et d‘enregistrer des vidéos. Dans l‘aperçu, cliquez sur l‘application Appareil photo. Grâce au magnétophone, vous pouvez effectuer des enregistrements via le microphone intégré. Dans l‘aperçu, cliquez sur l‘application Magnétophone. Cliquez ici, pour accéder à la galerie. Cliquez ici pour régler la qualité de la photo ou vidéo. Si vous souhaitez basculer vers le mode vidéo, placez le curseur sur le symbole du caméscope. Cliquez ici pour prendre une photo ou enregistrer une vidéo. Cliquez ici pour démarrer un enregistrement. Cliquez ici pour arrêter l'enregistrement. Cliquez ici pour lire l'enregistrement. Lorsque vous terminez l‘enregistrement, une fenêtre s‘ouvre. Cliquez sur Utiliser l‘enregistrement pour le sauvegarder. Cliquez sur Annuler si vous ne souhaitez pas l‘enregistrer. Une fenêtre s‘ouvre. Cliquez dans la fenêtre Nom d‘enregistrement et saisissez un nom sous lequel votre enregistrement sera sauvegardé. Les enregistrements sont sauvegardés sur la mémoire flash du Netbook et sont disponibles dans l‘explorateur de fichiers dans le dossier Enregistrement. NOTE : En raison de la gestion de la mémoire d‘Android, le chemin d‘accès pour l‘enregistrement de fichiers audio ne peut être modifié. Les enregistrements sont toujours sauvegardés sur la mémoire flash du Netbook. 13 Chapitre 3 - Notions de base FRA Ch.3 14 NOTIONS DE BASE Netbook Android Wi-Fi „NB-10“ Chapitre 3 - Notions de base FRA Ch.3 Netbook Android Wi-Fi „NB-10“ CHAPITRE 3 - NOTIONS DE BASE PRÉSENTATION DE L‘ÉCRAN D‘ACCUEIL Lors de l‘allumage, l‘écran d‘accueil s‘affiche. L‘écran d‘accueil est le point de départ pour accéder à toutes les fonctions du Netbook. Sur cet écran s‘affichent les icônes des applications, les widgets, les raccourcis et les autres fonctions. Vous pouvez changer l‘image d‘arrière-plan et définir quels éléments doivent être affichés sur l‘écran d‘accueil. Vous trouverez plus d‘informations dans la section „Personnalisation de l‘écran d‘accueil“. En haut de l‘écran se trouve la barre d‘état dans laquelle sont affichées l‘heure, les informations sur l‘état du Netbook ainsi que les icônes des notifications reçues. Cliquez sur l‘icône „Aperçu“ en bas de l‘écran pour afficher toutes les applications installées. Vous trouverez plus d‘informations dans le paragraphe „Ouvrir et fermer une application“. Cliquez sur une icône pour ouvrir l‘application. Cliquez sur l‘icône „Aperçu“ pour ouvrir l‘aperçu et afficher toutes les applications installées. En haut de l‘écran se trouve la barre d‘état dans laquelle sont affichées l‘heure, les informations sur l‘état du Netbook ainsi que les icônes des notifications reçues. Cliquez sur l‘icône „Aperçu“ en bas de l‘écran pour afficher toutes les applications installées. RÉACTIVER LE NETBOOK Lorsque vous n‘utilisez pas le Netbook pendant une certaine période, l‘écran d‘accueil - ou le dernier écran affiché - est alors verrouillé et assombri, afin d‘économiser de l‘énergie. Vous pouvez définir ce délai dans les paramètres d‘écran. Appuyez sur la touche marche/arrêt pour réactiver le Netbook. REVENIR À L‘ÉCRAN D‘ACCUEIL Pour ce faire, appuyez sur le bouton de la page d‘accueil moment à partir de n‘importe quelle application. . Ceci fonctionne à tout AFFICHER D‘AUTRES ZONES DE L‘ÉCRAN D‘ACCUEIL Dans la barre d'état s'affichent l'heure, l'état de la batterie, et diverses autres informations. Vous pouvez également régler le volume, ouvrir la page d'accueil et effectuer une capture de l'écran (tel qu'il est affiché) via l'icône de l'appareil photo, pour l'enregistrer sur la carte SD. Les widgets sont des applications que vous pouvez utiliser directement sur l'écran d'accueil. 15 Sur l‘écran d‘accueil, maintenez le bouton gauche de la souris enfoncé et déplacez l‘écran vers la gauche ou la droite. Dans les deux pages d‘extension qui se trouvent à gauche et à droite de l‘écran d‘accueil, il y a de la place pour d‘autres icônes, widgets, raccourcis et éléments divers. Les petits points à gauche et à droite de l‘écran indiquent quel écran est actuellement affiché. Chapitre 3 - Notions de base FRA Ch.3 Netbook Android Wi-Fi „NB-10“ UTILISATION DU CLAVIER, DU PAVÉ TACTILE ET DE LA SOURIS Le pavé tactile de votre Netbook remplace une souris pour déplacer le curseur sur l‘écran. Les deux boutons gauche et droite du pavé tactile servent de boutons de souris. Généralement, le bouton gauche sert à ouvrir les applications et les menus, et le bouton droit ouvre des menus contextuels ou d‘options. Le clavier du Netbook s‘utilise comme tout clavier classique. Certaines touches sont toutefois affectées à des fonctions spéciales d‘Android ; vous trouverez les informations correspondantes dans le paragraphe suivant. Si vous le souhaitez, vous pouvez également brancher une souris et un clavier externes à votre Netbook, grâce aux ports USB. Ces appareils sont alors détectés et installés automatiquement, et peuvent ainsi être utilisés immédiatement. Lecteur audio Le lecteur audio s'ouvre. - Diminuer le volume Le volume sonore est réduit. - Augmenter le volume Le volume sonore est augmenté. - Une capture d'écran (screenshot) de l'écran actuel est enregistré. - Centre App Le centre d'applications s'ouvre. - Écran d‘accueil L‘écran d‘accueil s‘affiche. Si vous vous trouvez sur la zone de gauche ou de droite de l‘écran d‘accueil, la zone centrale s‘affiche alors. - Recherche Dans certaines applications, le champ de recherche rapide s‘ouvre pour le Netbook et le web. Dans certaines applications, une barre de recherche pour l‘application elle-même s‘ouvre. Dans certaines applications, une double pression sur la touche permet d‘afficher le champ de recherche rapide. - Rotation Le contenu de l'écran pivote de 90° dans le sens des aiguilles d'une montre. - Pause Un menu s'ouvre et affiche des éléments pour le traitement de l'écran actuel ou de l'application en cours. - Screenshot (Capture d‘écran) UTILISATION DES TOUCHES ANDROID Les touches physiques du Netbook mettent à votre disposition de nombreuses fonctions et raccourcis. Touche Cliquer Retour L'écran précédent s'affiche. - Les paramètres réseau s'ouvrent. - (Wi-Fi) Les paramètres Wi-Fi s'ouvrent. - Gestionnaire de fichiers Le gestionnaire de fichiers s'ouvre. - Navigateur Le navigateur Internet s'ouvre. - E-mail La fonction e-mail s'ouvre. - Agenda La fonction calendrier s'ouvre. - Galerie La galerie photos s'ouvre. - Network (réseau) 16 Cliquer & maintenir Interrupteur marche/arrêt L'écran est désactivé. Un menu d‘options s‘ouvre pour le mode silencieux et pour éteindre le Netbook. Chapitre 3 - Notions de base FRA Ch.3 Netbook Android Wi-Fi „NB-10“ OUVERTURE ET CHANGEMENT D‘APPLICATION Dans l‘aperçu que vous pouvez ouvrir à partir de l‘écran d‘accueil se trouvent les icônes de toutes les applications de votre Netbook, incluant celles que vous avez téléchargées et installées à partir du centre App ou de toute autre source. Lorsque vous démarrez une application, l‘écran correspondant s‘affiche. Si une autre application est en cours, elle reste active. Si vous avez par exemple écouté de la musique ou lu une page Internet, cette action se poursuit sans encombre. Vous pouvez basculer facilement et rapidement entre les applications ouvertes, afin de travailler avec plusieurs d‘entre elles simultanément. OUVRIR ET FERMER L‘APERÇU Sur l‘écran d‘accueil, cliquez sur l‘icône de l‘aperçu , pour afficher une vue d‘ensemble de vos applications. Si vous disposez de plus d‘applications que ce qui peut s‘afficher sur un écran, vous pouvez faire glisser l‘écran vers la gauche ou la droite pour afficher les autres. NOTE : Android communique avec toutes les applications pour vous garantir que les applications que vous n‘utilisez pas ne consomment pas de ressources inutilement. Au besoin, il les interrompt et les démarre quand vous les invoquez. Vous n‘êtes ainsi pas obligé de fermer une application que vous n‘utilisez pas. Si l‘appareil est ralenti par un trop grand nombre d‘applications ouvertes, vous pouvez utiliser le Gestionnaire de tâches dans l‘aperçu et quitter manuellement les applications inutiles. Dans le paragraphe „Le centre App“, vous apprendrez comment installer des applications et jeux supplémentaires sur votre Netbook. Cliquez sur une application pour l'ouvrir. Pour afficher toutes les icônes, faites glisser l'écran vers la gauche et la droite. Appuyez sur l'icône de l'aperçu pour le fermer. Cliquez sur l‘icône pour fermer l‘aperçu. L‘aperçu se ferme automatiquement lorsque vous cliquez sur l‘icône d‘une application pour la démarrer. OUVRIR UNE APPLICATION Cliquez sur l‘icône de l‘application sur l‘écran d‘accueil, ou bien cliquez sur l‘icône de l‘application dans l‘aperçu. 17 Chapitre 3 - Notions de base FRA Ch.3 Netbook Android Wi-Fi „NB-10“ UTILISATION DES MENUS Il existe deux types de menus différents dans Android : menus d‘options et menus contextuels. MENUS D‘OPTIONS Les menus d‘options contiennent des outils qui ne se rapportent pas à un élément spécifique de l‘écran, mais aux activités de l‘écran ou de l‘application en cours. Les menus d‘options s‘ouvrent via un clic droit sur la souris. Les menus d‘options ne sont pas disponibles sur tous les écrans. Si vous faites un clic droit avec la souris sur un écran sans menu d‘options, rien ne se passe. Les menus d‘options contiennent des éléments qui se rapportent à l‘écran actuel ou à l‘ensemble de l‘application active. Dans certaines fenêtres, le menu principal n‘affiche pas l‘ensemble des éléments de menu. Cliquez alors sur Plus pour afficher les éléments supplémentaires. MENUS CONTEXTUELS Les menus contextuels contiennent des outils qui se rapportent à un élément spécifique sur l‘écran. Les menus contextuels s‘ouvrent en cliquant et maintenant un élément de l‘écran. Tous les éléments ne disposent pas forcément de menus contextuels. Si vous cliquez et maintenez un élément sans menu contextuel, il ne se passe rien. Vous pouvez également ouvrir le menu contextuel d‘un élément en le sélectionnant avec les touches de navigation puis en appuyant sur le bouton central. Certains éléments ouvrent un menu contextuel lorsque vous cliquez dessus et les maintenez. Cliquez pour ouvrir d‘autres éléments de menu. 18 Chapitre 3 - Notions de base FRA PERSONNALISATION DE L‘ÉCRAN D‘ACCUEIL Ch.3 Vous pouvez personnaliser l‘écran d‘accueil en ajoutant des icônes d‘applications, des raccourcis, des widgets ou d‘autres éléments. Vous pouvez également modifier l‘image d‘arrière-plan. AJOUTER DES WIDGETS Vous pouvez ajouter un certain nombre de mini-applications (widgets) sur votre écran d‘accueil, comprenant entre autres une horloge, un cadre photo, la barre de recherche Google, un gestionnaire d‘énergie, et un widget pour la musique. Vous pouvez également télécharger des widgets à partir du centre App. 1. Allez dans la zone de l‘écran d‘accueil où vous souhaitez ajouter un widget. Pour en savoir plus sur l‘utilisation de l‘écran d‘accueil, voir la section „Présentation de l‘écran d‘accueil“. 2. Faites un clic droit avec la souris et cliquez sur Ajouter un widget. Si aucun emplacement n‘est disponible sur l‘écran d‘accueil, l‘option Ajouter un widget est alors grisée. Vous devez effacer ou déplacer un élément avant de pouvoir ajouter un nouvel élément, ou bien vous devez choisir un autre emplacement sur l‘écran d‘accueil. 3. Dans le menu affiché, sélectionnez le widget souhaité. 19 Netbook Android Wi-Fi „NB-10“ MODIFIER LE FOND D‘ÉCRAN 1. 2. 3. 4. 5. Faites un clic droit avec la souris et cliquez sur Arrière-plan. Cliquez sur Galerie - Galerie ou Galerie - Écran d‘accueil. Sélectionnez Images pour utiliser une image que vous avez copiée sur votre Netbook. Cliquez sur Galerie - Galerie pour sélectionner un des arrière-plans déjà disponibles sur votre Netbook. Faites glisser les vignettes vers la gauche ou la droite pour voir tous les exemples d‘images. Cliquez sur une miniature pour voir l‘image en plus grand. Cliquez sur Galerie - Écran d‘accueil pour utiliser les images d‘un des supports de stockage. Sélectionnez Enregistrer ou Définir comme fond d‘écran. OUVRIR LA FENÊTRE DE NOTIFICATION En haut à gauche de l‘écran, des icônes de notification sont affichées. Pour voir les notifications, tirez la barre de notification vers le bas. Les notifications s‘affichent alors dans une fenêtre. Chapitre 4 - Connexions réseau FRA Ch.4 20 CONNEXIONS RÉSEAU Netbook Android Wi-Fi „NB-10“ Chapitre 4 - Connexions réseau FRA Ch.4 Netbook Android Wi-Fi „NB-10“ CHAPITRE 4 - CONNEXIONS RÉSEAU Le Netbook vous permet de vous connecter à différents réseaux et appareils, entre autres sur les réseaux mobiles sans fil. CRÉATION DE CONNEXIONS AUX RÉSEAUX SANS FIL WIFI Le Wi-Fi est une technologie de réseaux sans fil qui permet à un appareil de se connecter à Internet, à une distance allant jusqu‘à 100 mètres,selon le routeur sans fil utilisé et l‘environnement immédiat. L‘accès au Wi-Fi via le Netbook s‘effectue par le biais d‘un point d‘accès sans fil, encore appelé „Hotspot“. Certains points d‘accès sont libres et ouverts, et vous permettent de vous connecter facilement. D‘autres points d‘accès, toutefois, sont protégés par des fonctions de sécurité qui nécessitent une configuration spéciale du Netbook avant de pouvoir se connecter. Il existe de très nombreux systèmes pour sécuriser des connexions Wi-Fi. Certaines d‘entre elles sont basées sur des certificats de sécurité ou d‘autres schémas qui permettent uniquement à des utilisateurs autorisés de se connecter. Éteignez la fonction Wi-Fi lorsque vous ne l‘utilisez pas. Cela prolonge la durée de fonctionnement de la batterie. Des icônes pour le statut Wi-Fi s‘affichent dans la barre d‘état. ACTIVER LA FONCTION WI-FI / ÉTABLIR UNE CONNEXION Lors de la toute première configuration du Netbook, si vous ajoutez un réseau sans fil, la fonction Wi-Fi s‘allume automatiquement. 1. 2. 3. Appuyez sur la touche Paramètres Wi-Fi . Activez la fonction Wi-Fi en cliquant dessus pour l‘allumer. Une recherche des réseaux sans fil disponible est alors effectuée. Les noms des réseaux trouvés s‘affichent alors. Les réseaux sécurisés sont représentés par un symbole de verrou. Lorsqu‘un réseau est trouvé, auquel vous avez déjà établi une connexion, la connexion vers ce réseau s‘établit de nouveau. Cliquez sur un réseau avec lequel vous aimeriez établir une connexion. Une fois que le réseau est ouvert, il vous est demandé de confirmer la connexion. Pour ce faire, cliquez sur Connecter. NOTE : Dans les réseaux sécurisés, vous devez saisir un mot de passe ou d‘autres informations d‘identification. Vous obtiendrez celles-ci auprès de votre administrateur réseau. ACTIVER LES NOTIFICATIONS SUR LES RÉSEAUX OUVERTS Connecté à un réseau Wi-Fi ; représentation de la puissance de connexion par des symboles d'ondes Notification de disponibilité d'un réseau Wi-Fi ouvert 21 Lorsque la fonction Wi-Fi est activée, vous obtenez par défaut une notification dans la barre d‘état dès qu‘un réseau Wi-Fi ouvert est trouvé. Si la fonction Wi-Fi n‘est pas encore allumée, activez-la. Dans l‘écran „Réglages Wi-Fi“, activez l‘option Notification réseau. Vous pouvez désactiver cette option pour ne plus recevoir de notification. Chapitre 4 - Connexions réseau FRA Ch.4 AJOUTER UN RÉSEAU WI-FI Vous pouvez ajouter des réseaux Wi-Fi au Netbook, qui sont enregistrés avec vos identifiants de sécurité et auxquels vous pouvez vous connecter automatiquement lorsqu‘ils sont à portée de l‘appareil. En outre, vous devez ajouter le réseau Wi-Fi auquel vous souhaitez vous connecter lorsque celui-ci ne transmet pas son nom (SSID) ou lorsqu‘il est hors de votre portée. Pour pouvoir vous connecter à un réseau sécurisé, vous devez contacter l‘administrateur réseau pour connaître les dispositifs de sécurité utilisés et obtenir le mot de passe ou les autres identifiants nécessaires. Si la fonction Wi-Fi n‘est pas encore allumée, activez-la. Lors de la toute première configuration du Netbook, si vous ajoutez un réseau sans fil, la fonction Wi-Fi s‘allume automatiquement. 1. 2. 3. Dans l‘écran des „Paramètres Wi-Fi“, sélectionnez l‘option Ajouter un réseau Wi-Fi. Cette option se trouve en bas de la liste des réseaux trouvés. Entrez le SSID, c‘est-à-dire le nom du réseau. S‘il s‘agit d‘un réseau sécurisé, sélectionnez le menu Sécurité puis le type de sécurisation utilisé dans le réseau. Saisissez toutes les informations de sécurité nécessaires, et cliquez sur Sauvegarder. Une connexion vers le réseau sans fil est établie. Toutes les données que vous avez entrées sont enregistrées. Ainsi, la prochaine fois que vous arriverez à portée du réseau, la connexion s‘établira automatiquement. SUPPRIMER UN RÉSEAU WI-FI Vous pouvez supprimer de votre Netbook les données relatives à un réseau Wi-Fi que vous avez ajouté. Cela peut être utile lorsqu‘une connexion à un réseau ne doit pas être établie automatiquement, par exemple, ou si vous ne voulez plus du tout utiliser un réseau précis. Si la fonction Wi-Fi n‘est pas encore allumée, activez-la. 4. Dans l‘écran des „Paramètres Wi-Fi“, cliquez sur le nom du réseau enregistré et maintenez la pression. 5. Dans la boîte de dialogue qui s‘affiche, cliquez sur l‘option Retirer le réseau. 22 Netbook Android Wi-Fi „NB-10“ CRÉATION DE CONNEXIONS AUX RÉSEAUX LOCAUX Au lieu d‘une connexion Internet sans fil, vous pouvez aussi établir une connexion Internet via un câble réseau classique. Pour ce faire, branchez le câble dans le port réseau situé à l‘arrière du Netbook. CONFIGURER LES CONNEXIONS RÉSEAU Par défaut, le Netbook est configuré pour l‘utilisation avec une adresse IP dynamique. La plupart des réseaux domestiques utilisent des adresses IP dynamiques, de sorte que dans la plupart des cas, aucune configuration supplémentaire n‘est nécessaire. Si au lieu de cela vous souhaitez utiliser une adresse IP statique, appuyez sur la touche de configuration réseau pour ouvrir le menu de configuration. Vous pouvez ici activer ou désactiver la connexion réseau, et définir si une adresse IP statique doit être utilisée. Pour utiliser une adresse IP statique, cliquez sur Utiliser une IP statique pour activer cette option. Cliquez ensuite sur Adresse IP, Passerelle, Masque de sous-réseau puis DNS pour entrer les valeurs correspondantes pour votre réseau. Vous obtiendrez ces valeurs auprès de votre administrateur réseau (si ce n‘est pas vous !). Chapitre 5 – Le navigateur FRA Ch.5 23 LE NAVIGATEUR Netbook Android Wi-Fi „NB-10“ Chapitre 5 – Le navigateur FRA Ch.5 Netbook Android Wi-Fi „NB-10“ CHAPITRE 5 – LE NAVIGATEUR Le navigateur vous permet de consulter des pages Internet et de rechercher des informations sur le web. OUVERTURE DU NAVIGATEUR Sur l‘écran d‘accueil ou dans l‘aperçu des applications, appuyez sur l‘icône du navigateur . Dans le paragraphe „Ouverture et changement d‘application“, vous obtiendrez plus d‘informations sur l‘ouverture des applications et la façon de basculer entre elles. Le navigateur s‘ouvre également lorsque vous touchez un lien Internet, dans un e-mail par exemple. Lorsque vous ouvrez le navigateur, la dernière page web consultée s‘ouvre. Si vous n‘avez pas utilisé le navigateur depuis un certain temps, alors s‘affiche la page d‘accueil. L‘adresse URL de la page actuelle s‘affiche en haut de la fenêtre. Cependant, sur les sites mobiles, la barre de l‘URL n‘est pas toujours visible en haut de l‘écran : vous devez alors faire défiler la page vers le bas pour la voir. CONSULTER UN SITE WEB 1. 2. 3. En haut du navigateur, cliquez sur la zone „URL“. Si la zone URL n‘est pas visible, faites défiler la page jusqu‘à ce que la zone apparaisse ou appuyez sur la touche de recherche . Tapez l‘adresse (URL) du site web. Pendant que vous saisissez l‘adresse, la recherche Google vous propose des sites web et des requêtes de recherches. Cliquez sur une proposition, ou saisissez une adresse et cliquez ensuite en-haut à droite sur la flèche ou appuyez sur la touche Enter (Entrée). Dès que vous avez cliqué sur une page proposée ou saisi une adresse complète puis appuyé sur la flèche, la page web recherchée s‘ouvre alors. Si vous cliquez sur une requête de recherche proposée, la page des résultats de la recherche Google s‘affiche. Actualiser la page Appuyez sur la touche Pause puis cliquez sur Actualiser. La page Web est alors rechargée et les contenus modifiés sont mis à jour. Suspendre l‘ouverture Si l‘affichage d‘une page Web prend trop de temps, ou si vous changez d‘avis, vous pouvez interrompre l‘ouverture d‘une page. Faites un clic droit à côté de l‘adresse URL, sur le symbole Annuler (X), ou bien appuyez sur la touche Pause et cliquez ensuite sur Suspendre. Afficher les informations Appuyez sur la touche Pause puis cliquez sur Plus Informations sur la page. La boîte de dialogue qui s‘affiche indique le titre de la page et son adresse complète (URL). Ici s'affiche, le cas échéant, l'icône du site web auquel vous vous êtes connecté. Ici s'affiche l'adresse (URL) de la page actuelle. Sur certains sites, la barre d'URL disparaît avec le haut de la page lorsque vous faites défiler celle-ci ; si vous allez jusqu'en bas de la page ou que vous appuyez sur la touche de recherche, la barre est alors de nouveau visible. 24 Chapitre 5 – Le navigateur FRA Ch.5 Netbook Android Wi-Fi „NB-10“ DÉFINIR LA PAGE D‘ACCUEIL PARCOURIR UN SITE WEB La page d‘accueil s‘affiche quand vous ouvrez une nouvelle fenêtre du navigateur, quand vous ouvrez le navigateur après un redémarrage du Netbook, ou si vous n‘avez pas utilisé le navigateur pendant un certain temps. 1. 2. Dans le navigateur, appuyez sur la touche Pause et cliquez sur Plus Paramètres Configurer la page d‘accueil. Saisissez l‘adresse (URL) de la page et cliquez sur OK. Vous pouvez également facilement copier l‘URL de la page voulue, puis la coller dans la boîte de dialogue. Laissez la case vide si vous préférez ouvrir une nouvelle fenêtre de navigateur sans site web standard. Cela permet une ouverture plus rapide de nouvelles fenêtres de navigateur. 3. 1. 2. 3. Appuyez sur la touche Pause et cliquez sur Plus Rechercher sur la page. Saisissez le texte que vous souhaitez rechercher. Pendant la saisie de texte, le premier mot qui contient une suite de caractères correspondants est marqué sur l‘écran, et les mots correspondants suivants sont encadrés. Cliquez sur la flèche de gauche ou de droite pour faire défiler et marquer le mot correspondant précédent ou suivant. NAVIGUER SUR DES SITES WEB FAIRE DÉFILER Faites défiler l‘écran avec la souris, vers le haut ou le bas. ZOOMER SUR UNE SECTION Maintenez la touche gauche de la souris enfoncée puis bougez la souris dans la direction souhaitée. En-bas à droite de l‘écran apparaît une fenêtre. Cliquez sur le symbole Plus ( + ) pour effectuer un zoom avant. Cliquez sur le symbole Moins ( - ) pour effectuer un zoom arrière. Si vous souhaitez rétablir le zoom par défaut, effectuez un double clic. 25 Cliquez sur les icônes des flèches pour passer au mot correspondant suivant ou précédent. Chapitre 5 – Le navigateur FRA NAVIGUER ENTRE DIFFÉRENTS SITES WEB Ch.5 Vous pouvez ouvrir des liens sur une page Web, passer à la page précédente ou suivante et afficher l‘historique de navigation tout comme un navigateur web normal. Vous pouvez également utiliser différents raccourcis pour travailler avec les liens et d‘autres informations. Cliquez sur un lien pour l‘ouvrir. Le lien sélectionné est marqué en orange jusqu‘à ce que le site web correspondant s‘ouvre dans la fenêtre. TOURNER LES PAGES ou bien appuyez sur la touche Pause et cliquez AFFICHER L‘HISTORIQUE DE NAVIGATION Pendant que vous surfez sur le web, les pages que vous avez visitées sont enregistrées dans le navigateur pour que vous puissiez les trouver facilement plus tard. Allez dans „Modifier les réglages du navigateur“ pour apprendre comment effacer l‘historique. 1. 2. 3. 4. 26 AFFICHER LES PAGES VISITÉES FRÉQUEMMENT 1. 2. OUVRIR UN LIEN Appuyez sur la touche Retour ensuite sur Suivant. Netbook Android Wi-Fi „NB-10“ Cliquez en haut à droite de l‘écran sur l‘icône des signets. Cliquez sur l‘option Historique. Les pages que vous avez visitées sont classés par ordre chronologique. Les pages avec un signet sont marquées par une étoile d‘or. Cliquez sur une période de l‘historique pour afficher les pages visitées. Cliquez sur une page de l‘historique pour l‘ouvrir à nouveau. 3. Cliquez en haut de l‘écran sur l‘icône des signets. Cliquez sur l‘option Les plus visitées. Les pages les plus souvent visitées s‘affichent dans l‘ordre. Les pages avec un signet sont marquées par une étoile d‘or. Cliquez sur une image pour l‘ouvrir. Chapitre 5 – Le navigateur FRA Ch.5 UTILISER PLUSIEURS FENÊTRES DE NAVIGATEUR Vous pouvez ouvrir jusqu‘à huit fenêtres du navigateur et basculer entre elles. FERMER LA FENÊTRE DU NAVIGATEUR OUVRIR UNE NOUVELLE FENÊTRE 3. Appuyez sur Pause puis cliquez sur Nouvelle fenêtre. Une nouvelle fenêtre s‘affiche avec votre page d‘accueil. 4. BASCULER ENTRE LES FENÊTRES DU NAVIGATEUR 1. 2. Appuyez sur la touche Pause puis cliquez sur Fenêtre. Les fenêtres ouvertes s‘affichent. Cliquez sur une fenêtre pour l‘ouvrir. Cliquez sur cette option pour ouvrir une nouvelle fenêtre. Cliquez sur cette option pour ouvrir la fenêtre existante. Cliquez sur ce symbole pour fermer la fenêtre. 27 Netbook Android Wi-Fi „NB-10“ Appuyez sur la touche Pause puis cliquez sur Fenêtre. Toutes les fenêtres ouvertes sont affichées dans une liste déroulante de vignettes/miniatures. Cliquez sur le symbole X pour fermer la fenêtre. Chapitre 5 – Le navigateur FRA Ch.5 Netbook Android Wi-Fi „NB-10“ UTILISER LES SIGNETS Vous pouvez créer des signets pour les pages web afin d‘y retourner plus rapidement. TRANSFÉRER UN SIGNET 1. CRÉER DES SIGNETS 1. 2. 3. 4. Ouvrez la page web pour laquelle vous voulez créer un signet. Cliquez en haut de l‘écran sur l‘icône des signets . Vous pouvez également faire un clic droit de la souris, puis cliquer sur Signets. En haut de l‘écran des signets, cliquez sur l‘option Ajouter. Si besoin, éditez le nom et l‘adresse puis cliquez sur OK. Le signet est alors ajouté en haut de votre liste de signets. 2. 3. 4. SUPPRIMER UN SIGNET 1. OUVRIR UN SIGNET 1. 2. Cliquez en haut de l‘écran sur l‘icône des signets . Vous pouvez également faire un clic droit de la souris, puis cliquer sur Signets. Une fenêtre s‘affiche avec une liste de vos signets. Par défaut, les signets s‘affichent en mode vignettes/ miniatures. Pour afficher sous la forme d‘une liste, faites un clic droit avec la souris et cliquez sur Affichage liste. Cliquez sur un signet pour l‘ouvrir. Le signet s‘ouvre dans la fenêtre actuelle. Si vous souhaitez l‘ouvrir dans une nouvelle fenêtre, maintenez la pression sur le signet puis cliquez, dans le menu, sur l‘option Ouvrir dans une nouvelle fenêtre. ÉDITER UN SIGNET 1. 2. 3. 4. 5. 28 Cliquez en haut de l‘écran sur l‘icône des signets. Vous pouvez également faire un clic droit de la souris, puis cliquer sur Signets. Maintenez la pression sur le signet que vous souhaitez modifier. Dans le menu, cliquez sur l‘option Éditer le signet. Dans la fenêtre qui s‘affiche, modifiez le nom ou l‘adresse. Cliquez sur OK. Cliquez en haut de l‘écran sur l‘icône des signets. Vous pouvez également faire un clic droit de la souris, puis cliquer sur Signets. Maintenez la pression sur le signet que vous souhaitez transférer. Dans le menu, cliquez sur l‘option Transférer le lien. Dans le champ À, saisissez l‘adresse e-mail souhaitée, puis entrez l‘objet dans le champ juste en dessous. Cliquez ensuite sur Envoyer. 2. 3. 4. Cliquez en haut de l‘écran sur l‘icône des signets. Vous pouvez également faire un clic droit de la souris, puis cliquer sur Signets. Cliquez et maintenez un signet pour l‘effacer. Dans le menu, cliquez sur l‘option Supprimer le signet. Cliquez sur OK. Chapitre 5 – Le navigateur Netbook Android Wi-Fi „NB-10“ FRA TÉLÉCHARGER DES FICHIERS MODIFICATION DES PARAMÈTRES DU NAVIGATEUR Ch.5 Vous pouvez télécharger des fichiers, des pages web et même des applications sur le web. Les fichiers téléchargés ne sont pas enregistrés sur la mémoire interne, mais sur votre carte SD. Vous pouvez configurer différents paramètres du navigateur, dont certains pour la gestion de la protection des données. Pour ouvrir l‘écran des réglages du navigateur, appuyez sur la touche Pause puis cliquez sur Plus Paramètres. TÉLÉCHARGER UN FICHIER PARAMÈTRES DU CONTENU DE LA PAGE Les différents sites web vous permettent de télécharger des images, documents, applications et autres fichiers avec des méthodes différentes. Cliquez et maintenez une image ou un lien vers un fichier ou une autre page web. Dans le menu qui s‘ouvre alors, cliquez sur Enregistrer. Si le format de fichier est pris en charge par une application du Netbook, le fichier sera automatiquement téléchargé sur la carte SD. ANNULER LE TÉLÉCHARGEMENT Si vous lancez un téléchargement par inadvertance ou si vous changez d‘avis au cours de l‘opération, vous pouvez annuler le téléchargement. 1. 2. Appuyez sur la touche Pause puis cliquez sur Plus Téléchargements. Appuyez de nouveau sur la touche Pause puis cliquez sur Annuler tous les téléchargements. Taille du texte : Ouvre une boîte de dialogue dans laquelle vous pouvez modifier la taille du texte utilisée pour l‘affichage des pages web. Zoom standard : Ouvre une boîte de dialogue où vous pouvez définir le zoom à utiliser pour afficher les pages web lors de leur première ouverture dans le navigateur. Aperçu des pages : Désactivez cette option lorsque vous voulez que les pages web s‘affichent dans leur taille d‘origine Activez cette option si les pages web doivent être ouvertes avec zoom dans un aperçu. AFFICHER LES FICHIERS Codage du texte : Ouvre une boîte de dialogue vous permettant de modifier la norme de codage pour l‘affichage du texte des sites web dans le navigateur. Appuyez sur la touche Pause puis cliquez sur Plus Downloads. Les fichiers téléchargés sont listés dans l‘ordre. Cliquez sur une fenêtre pour l‘ouvrir. Pour effacer la liste, appuyez sur la touche Pause puis cliquez sur Effacer la liste. Bloquer les pop-ups : Activez cette option pour vous assurer que les sites web ouvrent des fenêtres uniquement quand vous l‘avez demandé. Charger les images : Désactivez cette option si le navigateur ne doit pas charger les images incluses dans les pages web. Cela accélérera l‘affichage des pages web. Cela peut être utile dans le cas d‘une connexion lente. 29 Chapitre 5 – Le navigateur FRA Ch.5 Ajustement automatique : Activez cette option si le navigateur doit adapter à l‘écran du Netbook l‘affichage du texte et des autres éléments des pages web. L‘activation de cette option assure également qu‘un double-clic sur l‘écran après un zoom réorganise l‘affichage du texte en colonnes et en fonction de la taille de l‘écran. Désactivez cette option pour afficher les pages comme elles ont été conçues pour un écran d‘ordinateur. Doublecliquez pour basculer entre l‘affichage zoom et standard. Affichage en mode paysage uniquement : Activez cette option pour toujours afficher les pages web au format paysage sur l‘écran du Netbook, peu importe la façon dont il est tenu. Activer JavaScript : Désactivez cette option lorsque JavaScript ne doit pas être exécuté sur des pages web. Les fonctions JavaScript de votre Notebook sont nécessaires pour l‘exécution correcte de nombreux sites web. Ouvrir en arrière-plan : Activez cette option pour ouvrir de nouvelles fenêtres en arrière-plan quand vous maintenez la pression sur un lien et que vous cliquez sur Ouvrir dans une nouvelle fenêtre. Cela s‘avère utile pour travailler avec des fenêtres dont le chargement et l‘affichage sont longs. Pour afficher la fenêtre, vous pouvez appuyer sur la touche Menu, cliquer sur Fenêtre, puis cliquer sur la nouvelle fenêtre. Désactivez cette option pour afficher la fenêtre que vous ouvrez à la place de la fenêtre actuelle. Vous trouverez plus d‘informations dans la section „Basculer entre les fenêtres du navigateur“. Définir la page d‘accueil : Ouvre une boîte de dialogue vous permettant de saisir l‘URL d‘une page à ouvrir lors du démarrage d‘une nouvelle fenêtre de navigateur. Laissez la case vide si vous voulez démarrer le navigateur avec une page blanche. Netbook Android Wi-Fi „NB-10“ PARAMÈTRES DE CONFIDENTIALITÉ Effacer le cache : Le navigateur enregistre le texte et les images des pages Web que vous consultez afin de les ouvrir plus rapidement lors de votre prochaine visite. Appuyez sur Effacer le cache pour supprimer ces fichiers temporaires. Effacer l‘historique : Les adresses des pages web visitées sont enregistrées dans le navigateur pour que vous puissiez les retrouver et les rouvrir rapidement. Pour plus d‘informations, consultez la section „Afficher l‘historique6. Pour l‘effacer, cliquez sur l‘option Effacer l‘historique. Accepter les cookies : De nombreux sites web enregistrent, lisent et actualisent des fichiers sur le Netbook, nommés cookies, qui vous facilitent certaines tâches. Si vous utiliser les cookies, cela vous évite par exemple de vous connecter à chaque fois que vous ouvrez une page ; vos paramètres sont automatiquement rouverts. Désactivez cette option si les pages web ne doivent pas enregistrer de cookies sur le Netbook. Supprimer les cookies : Cliquez sur cette option pour effacer tous les cookies de votre Netbook. NOTE : Effacez régulièrement les cookies pour augmenter la sécurité et économiser de l‘espace. Enregistrer les données de formulaires : Le navigateur se souvient de ce que vous avez saisi dans le formulaire d‘un site et vous aide pour la saisie de texte lors du remplissage d‘autres formulaires. Désactivez cette option si vous voulez désactiver cette fonction. Supprimer les données de formulaire : Cliquez sur cette option si vous souhaitez effacer toutes les informations que le navigateur a enregistrées à partir des formulaires que vous avez remplis. 30 Chapitre 5 – Le navigateur FRA Ch.5 Activer la localisation : Activez cette option pour permettre aux sites web d‘accéder aux données de votre emplacement actuel (en fonction des informations de localisation de votre Netbook). Pour que votre localisation puisse être transmise à un site web, vous devez activer le partage de la localisation dans les réglages de l‘application. Pour plus d‘informations, consultez la section „Paramètres de protection des données“. Supprimer l‘accès à la localisation : Ouvre une boîte de dialogue dans laquelle vous pouvez effacer les droits d‘accès à la localisation que vous aviez autorisés par le passé. Quand ces sites web vous redemandent le droit d‘accès à votre localisation, choisissez d‘autoriser ou de refuser. PARAMÈTRES DE SÉCURITÉ Enregistrer les mots de passe : Le navigateur peut enregistrer vos mots de passe pour certaines pages web qui requièrent une authentification Cela vous permet une connexion plus rapide lors des visites répétées. Désactivez cette option si le navigateur ne doit pas enregistrer de mots de passe. ATTENTION : Si vous activez cette option, toute personne qui utilise l‘appareil peut alors se connecter facilement à l‘aide des données enregistrées. Veillez donc à ce que personne ne puisse utiliser votre appareil, ou désactivez cette option. Effacer les mots de passe : Cliquez sur cette option pour effacer tous les mots de passe enregistrés par le navigateur. 31 Netbook Android Wi-Fi „NB-10“ Alertes de sécurité : Désactivez cette option pour éviter que le navigateur web ne vous alerte de problèmes de sécurité sur des sites web contenant des certificats invalides ou dépassés. ATTENTION : Désactivez cette option uniquement en cas de besoin spécifique car cela diminue fortement la sécurité du système. PARAMÈTRES AVANCÉS Réglages des sites web : Ouvre un écran affichant des paramètres avancés pour certains sites web. Rétablir les paramètres par défaut : Cliquez sur cette option si toutes les données du navigateur, y compris l‘historique de navigation, les cookies, les mots de passe et les signets, ainsi que tous les paramètres du navigateur, doivent être réinitialisés à leur valeur d‘origine. Chapitre 6 - E-mail FRA Ch.6 32 E-MAIL Netbook Android Wi-Fi „NB-10“ Chapitre 6 - E-mail FRA Ch.6 CHAPITRE 6 – E-MAIL L‘application E-Mail vous permet de lire et envoyer des messages par courrier électronique (e-mail). L‘application E-Mail contient un assistant à l‘aide duquel vous pouvez configurer rapidement et simplement de nombreux fournisseurs de comptes e-mail courants. APPLICATION ET COMPTES EMAIL OUVRIR L‘APPLICATION E-MAIL dans l‘écran d‘accueil ou dans l‘aperçu. Dans le Cliquez sur l‘icône E-Mail paragraphe „Ouverture et changement d‘application“, vous obtiendrez plus d‘informations sur l‘ouverture des applications et la façon de basculer entre elles. Lors de la première utilisation de l‘application, un assistant de configuration s‘affiche et vous guide à travers les étapes de configuration de votre compte e-mail, tel que décrit dans le chapitre précédent. Une fois la configuration effectuée, l‘application e-mail s‘ouvre, avec le dernier écran affiché. Si vous n‘avez pas utilisé l‘application e-mail pendant une longue période, le contenu de votre boîte de réception est affiché, dans la mesure où vous ne disposez que d‘un seul compte de messagerie. Si vous possédez plusieurs comptes, l‘écran des „Comptes“ s‘affiche alors. AJOUT ET MODIFICATION DE COMPTES DE MESSAGERIE Lorsque vous activez l‘application E-Mail pour la première fois, il vous est demandé de créer un compte e-mail. Ensuite, vous pouvez configurer votre application e-mail de façon à pouvoir recevoir et envoyer des messages à partir d‘autres comptes e-mail. Les comptes que vous configurez sont affichés dans l‘écran Comptes. L‘assistant de configuration de l‘application e-mail vous aide à créer vos comptes pour de nombreux systèmes de messagerie électronique basés sur les protocoles POP3, IMAP et SMTP. Vous pouvez ainsi profiter des mêmes fonctionnalités d‘email que lorsque vous travaillez sur un ordinateur avec Thunderbird, Mac Mail, ou avec une messagerie via un navigateur Internet, ou toute autre application de gestion d‘e-mails. Si des paramètres supplémentaires sont nécessaires pour votre fournisseur d‘accès Internet, ou si l‘application e-mail n‘est pas reconnue par ce dernier, vous pouvez saisir manuellement les données requises. En règle générale, votre fournisseur e-mail vous transmet les informations de réglages nécessaires pour 33 Netbook Android Wi-Fi „NB-10“ la création de votre compte. Vous pouvez également créer un compte Microsoft Exchange ActiveSync (Exchange 2003 et 2007) afin de pouvoir disposer des mêmes fonctionnalités e-mail que sur un ordinateur équipé de Microsoft Outlook. L‘authentification par nom d‘utilisateur et mot de passe pour les comptes Exchange ActiveSync est supportée par l‘application E-Mail. Les autres politiques de sécurité de Exchange ActiveSync ne sont cependant pas supportées actuellement. Ajouter un compte E-Mail 1. Ouvrez l‘écran Comptes. Ceci n‘est pas nécessaire si vous ouvrez l‘application pour la première fois. 2. Appuyez sur la touche Pause et choisissez l‘option Ajouter un compte. Dans l‘écran de configuration qui s‘affiche, saisissez votre adresse e-mail et le mot de passe. Si vous voulez ajouter d‘autres adresses e-mail, vous pouvez choisir de faire envoyer tous vos messages sortants par le biais de votre nouveau compte. 3. Cliquez sur Suivant ou, si vous devez saisir les paramètres de compte de messagerie que l‘assistant ne permet pas de fournir, sélectionnez Configuration manuelle. Si vous appuyez sur Suivant , l‘application E-mail tente de communiquer avec votre fournisseur de service de messagerie. Celui-ci vérifie alors votre adresse e-mail et votre mot de passe et si votre compte est prêt à envoyer et recevoir des messages électroniques. Cela suffit généralement pour la plupart des services de messagerie électronique. Selon votre fournisseur de services, il peut vous être demandé de quel type de compte il s‘agit. Si vous n‘êtes pas sûr de la réponse, vérifiez les paramètres de l‘application avec laquelle vous recevez et envoyez vos e-mails sur votre ordinateur, ou bien demandez à votre fournisseur de services. Si l‘assistant constate que des informations supplémentaires sont requises pour votre fournisseur de services, ou bien si vous avez choisi l‘option Configuration manuelle, vous êtes alors priés de saisir les données pour votre compte e-mail. Les données à entrer peuvent varier selon le type de service e-mail que vous utilisez. Ces données sont décrites dans le paragraphe „Modifier les paramètres du compte“. Demandez à votre fournisseur de services e-mail les valeurs appropriées et nécessaires pour votre compte. Chapitre 6 - E-mail FRA Ch.6 4. Saisissez le nom de votre compte, indiquez le nom que vous souhaitez faire apparaître sur les e-mails que vous envoyez, puis cliquez sur Terminé. L‘application E-Mail se met à télécharger vos messages électroniques, vous pouvez alors envoyer et recevoir des messages en utilisant le nouveau compte. Supprimer un compte E-Mail Ouvrez l‘écran Comptes. Sur certains écrans de l‘application E-mail, vous pouvez appuyer sur Menu puis sélectionner Comptes. Appuyez sur le nom du compte que vous souhaitez effacer. Un menu s‘affiche ; choisissez l‘option Supprimer le compte. Dans la boîte de dialogue qui s‘affiche, confirmez la suppression en appuyant sur OK. Netbook Android Wi-Fi „NB-10“ AFFICHER L‘ÉCRAN „COMPTES“ Dans l‘écran Comptes, la boîte de réception combinée s‘affiche avec vos comptes e-mail. Si un de vos comptes contient des messages marqués, des brouillons, ou des messages non envoyés, les dossiers correspondant aux éléments concernés de chaque compte sont alors affichés. Dans la fenêtre du dossier, appuyez sur la touche Menu et sélectionnez l‘option Comptes. Cliquez sur cette option pour ouvrir la boîte de réception combinée. Celle-ci contient tous les messages envoyés à chacun de vos différents comptes. Cliquez sur cette option pour ouvrir uniquement une liste des messages marqués. Cliquez sur cette option pour ouvrir la boîte de réception correspondant au message de votre choix. Cliquez sur cette icône pour ouvrir une liste des dossiers du compte. Pour chaque dossier et compte affiché sur l‘écran Comptes, le nombre des messages non lus s‘affiche en vert et le nombre total des messages apparaît en gris. 34 Chapitre 6 - E-mail FRA Ch.6 Vous pouvez cliquer sur un dossier de combinaison tout comme le dossier de la boîte de réception combinée, afin d‘afficher les messages qu‘il contient. Cliquez sur un compte pour afficher la boîte de réception correspondante. Si au contraire vous cliquez sur l‘icône de dossier d‘un compte, une liste des dossiers qu‘il contient est alors affichée. Le compte utilisé par défaut pour envoyer des e-mails est coché. Vous pouvez à tout moment modifier le compte par défaut dans les paramètres des comptes, cf. page 38. Netbook Android Wi-Fi „NB-10“ OUVRIR LA BOÎTE DE RÉCEPTION COMBINÉE Si vous avez configuré votre application E-Mail pour l‘envoi et la réception de messages e-mails à partir de plusieurs comptes, vous pouvez afficher l‘ensemble de vos messages dans la boîte de réception combinée, sans distinction du compte auquel ils ont été envoyés. Ouvrez l‘écran Comptes. Cliquez sur Boîte de réception combinée. Les messages qu‘elle contient sont codés en couleur par compte, sur le côté gauche de l‘écran. Sont ainsi utilisées les mêmes couleurs que celles qui représentent chacun de vos comptes dans l‘écran Comptes. Messages non lus Messages lus Seule une partie des derniers messages reçus de votre compte sont téléchargés vers votre Netbook. Pour télécharger des messages plus anciens par lots, sélectionnez Charger plus de messages. 35 Chapitre 6 - E-mail FRA LECTURE DES MESSAGES Ch.6 Vous pouvez lire vos messages dans la boîte de réception combinée, dans les boîtes de réception respectives ou d‘autres dossiers correspondant à chacun de vos comptes. Netbook Android Wi-Fi „NB-10“ Vous pouvez répondre au message, le transférer, le supprimer ou effectuer d‘autres actions, tel que décrit dans la section „Répondre à un message“. RÉPONDRE À UN MESSAGE LIRE DES MESSAGES Ouvrez la boîte de réception combinée, la boîte de réception d‘un compte ou bien tout autre dossier contenant des messages. Cliquez sur le message que vous voulez lire. Le message s‘affiche dans une fenêtre en haut de laquelle sont indiquées des informations sur l‘expéditeur, la date d‘envoi et d‘autres renseignements connexes. Vient ensuite le contenu réel du message. Répondre / transférer un message Lorsque vous lisez un message, cliquez sur Répondre ou Répondre à tous, ou bien appuyez sur la touche Menu et sélectionnez Répondre, Répondre à tous ou Transférer. Une fenêtre de rédaction d‘un message s‘ouvre alors, contenant déjà l‘adresse, l‘objet du message et une copie du message d‘origine. Vous pouvez envoyer ce message comme tout nouveau message. Ceci est expliqué plus en détails dans le paragraphe „Rédaction et envoi de messages e-mails“. Marquer un message comme non lu Des messages que vous avez déjà lus peuvent retrouver le statut de „non lu“, pour que vous puissiez par exemple relire le message plus tard sans devoir faire l‘effort de vous en souvenir. Lorsque vous lisez un message, appuyez sur Menu , puis sélectionnez Marquer comme non lu. Cliquez sur cette option pour ouvrir une pièce jointe. Cliquez sur cette option pour répondre au message ou pour l'effacer. 36 Effacer un message Vous pouvez effacer des messages dans les dossiers où ils se trouvent. Lorsque vous lisez un message, cliquez sur Supprimer, ou bien appuyez sur la touche Menu et sélectionnez l‘option Supprimer. Dans la plupart des comptes, les messages supprimés sont déplacés vers une corbeille, ce qui permet de restaurer des messages supprimés par erreur, par exemple. Chapitre 6 - E-mail Netbook Android Wi-Fi „NB-10“ FRA SUIVI DE MESSAGES RÉDACTION ET ENVOI DE MESSAGES EMAILS Ch.6 Vous pouvez marquer des messages importants afin de les retrouver plus facilement lors d‘une recherche ultérieure. Lorsque vous marquez un message, un dossier nommé Marqués s‘ajoute automatiquement sur l‘écran des Comptes. Vous pouvez envoyer des messages à chacun de vos contacts ou à d‘autres personnes, ainsi qu‘à des groupes de destinataires. RÉDIGER ET ENVOYER DES MESSAGES MARQUER UN MESSAGE Pendant la lecture d‘un message, cliquez sur l‘icône „étoile“ dans l‘en-tête ; dans l‘affichage d‘une liste de messages dans un dossier, cliquez sur l‘icône „étoile“ d‘un message. L‘icône de l‘étoile devient jaune . 1. 2. 3. ENLEVER UN MARQUAGE Cliquez encore une fois sur l‘icône ‚étoile“. 4. 5. 6. AFFICHER LES MESSAGES MARQUÉS 7. Appuyez sur Menu puis sélectionnez l‘option Composer un E-mail. Saisissez l‘adresse e-mail. Pendant la saisie, des adresses correspondantes peuvent vous être proposées. Cliquez sur une des adresses proposées pour la sélectionner, ou bien entrez une nouvelle adresse. Si vous souhaitez écrire à plusieurs adresses en même temps, séparez-les par une virgule. Appuyez sur le touche Menu puis sélectionnez Ajouter Cc/Bcc pour ajouter des destinataires à votre message, respectivement en copie / copie cachée. Entrez l‘objet de votre message. Entrez le texte de votre message. Si vous voulez envoyer un fichier joint à votre message, appuyez sur la touche Menu et choisissez Joindre un fichier. Cliquez sur Envoyer. Vous pouvez ouvrir un dossier contenant les messages marqués de tous vos comptes. Ouvrez l‘écran Comptes. Pour plus d‘informations, voir „Ouvrir l‘écran des comptes“. Cliquez sur Marqués. Un dossier contenant la liste des messages marqués s‘affiche. Vous pouvez également ouvrir le dossier Marqués d‘un seul de vos comptes. Vous trouverez plus d‘information dans la section „Travailler avec des dossiers pour les comptes e-mail“. Si toutefois vous ne voulez pas envoyer le message, appuyez sur l‘option Enregistrer comme brouillon. Votre message est ainsi enregistré dans le dossier Brouillons. Vous pouvez ouvrir le dossier combiné Brouillons pour tous les comptes affichés sur l‘écran Comptes ou bien seulement le dossier Brouillons de votre compte. Vous trouverez plus d‘information dans la section „Utilisation des dossiers de comptes e-mail“. Cliquez sur un brouillon de message dans un des dossiers Brouillons pour le modifier ou le compléter. Votre message est également enregistré en tant que brouillon si vous appuyez sur Retour avant de l‘envoyer. Pour rejeter un message et effacer tous les brouillons, sélectionnez l‘option Rejeter. NOTE : Si vous ne disposez d‘aucune connexion à un réseau, comme par exemple lors d‘un vol en avion, les messages envoyés sont enregistrés dans la boîte d‘envoi jusqu‘à ce que vous soyez de nouveau connecté à un réseau. Si elle contient des messages, la boîte d‘envoi est alors affichée dans l‘écran Comptes. 37 Chapitre 6 - E-mail Netbook Android Wi-Fi „NB-10“ FRA UTILISATION DES DOSSIERS DE COMPTES EMAIL CONFIGURATION DES COMPTES EMAIL MODIFIER LES PARAMÈTRES DU COMPTE Ch.6 Chaque compte dispose des dossiers Boîte de réception, Boîte d‘envoi, Envoyés et Brouillons. Selon les fonctions supportées fournisseur de services de votre compte, vous pouvez éventuellement disposer d‘autres dossiers. AFFICHER LES DOSSIERS Ouvrez l‘écran Comptes. Cliquez sur l‘icône „dossier“ d‘un compte. Vous pouvez également ouvrir les dossiers d‘un compte lorsque vous en affichez la boîte de réception ou lorsque vous affichez un autre dossier appartenant à ce compte. Cliquez pour cela sur la touche Pause et ensuite sur Dossier. La fenêtre „Dossier“ du compte s‘ouvre et affiche une liste déroulante des dossiers du compte. Cliquez sur un dossier pour afficher une liste des messages qu‘il contient. Vous pouvez modifier une série de paramètres d‘un compte, tel que par exemple la fréquence à laquelle les nouveaux messages sont relevés, la manière dont vous pouvez être informés de l‘arrivée de nouveaux messages, et les données du serveur par le biais duquel les messages sont envoyés et reçus. Ouvrez l‘écran Comptes puis la Boîte de réception. Appuyez ensuite sur la touche Pause et sélectionnez Paramètres du compte. Lorsque vous avez terminé la modification des paramètres, appuyez sur la touche Retour . Vous pouvez modifier les paramètres suivants pour les comptes e-mail. Vous pouvez effectuer ces modifications lors de la création de votre compte ou à un moment ultérieur, en fonction de vos besoins. Vous trouverez plus d‘information dans la section „Travailler avec des dossiers pour les comptes e-mail“. PARAMÈTRES DE COMPTE E-MAIL Nom du compte : Le nom du compte tel qu‘il apparaît sur l‘écran Comptes et celui des dossiers. Votre nom : Il s‘agit de votre nom (ou pseudo), tel qu‘il est affiché dans les messages que vous envoyez. Signature : Entrez une signature qui s‘affichera en bas de chaque e-mail envoyé. Nom du compte Un cercle vert indique le nombre de messages non lus dans le dossier. Cliquez sur un dossier pour ouvrir les messages qu'il contient. 38 Fréquence de vérification : Cette option définit la fréquence à laquelle votre boîte de réception doit vérifier l‘arrivée de nouveaux messages pour votre compte. Compte par défaut : Utilisez le serveur de courrier sortant de ce compte pour les mails que vous écrivez et envoyez lorsque vous ne travaillez avec un compte en particulier. Chapitre 6 - E-mail FRA Alerte e-mail : Définissez si vous devez recevoir une notification lorsque de nouveaux messages arrivent dans ce compte e-mail. Ch.6 Messages entrants : Ouvre un écran dans lequel vous pouvez configurer les paramètres de réception de vos e-mails pour ce compte. Netbook Android Wi-Fi „NB-10“ • Utiliser une connexion sécurisée (SSL) : Activez cette option si votre serveur Exchange ActiveSync nécessite une connexion sécurisée au serveur, ou si vous voulez établir une connexion sécurisée. • Accepter tous les certificats SSL : Activez cette option si vous voulez accepter un certificat de serveur, à partir de votre serveur Exchange ActiveSync, qui est auto-signé ou qui a expiré, ou qui n‘est autrement pas accepté par l‘application E-Mail. Messages sortants : Ouvre un écran dans lequel vous pouvez configurer les paramètres d‘envoi de vos e-mails pour ce compte. ATTENTION : Les certificats auto-signés ou expirés peuvent présenter des risques de sécurité. Ne sélectionnez donc cette option que si cela s‘avère absolument nécessaire ! MESSAGES ENTRANTS Les paramètres de la boîte de réception peuvent différer selon le type de services e-mail de chaque compte : Exchange ActiveSync, IMAP ou POP3. 39 Paramètres des comptes Microsoft Exchange ActiveSync : Paramètres pour comptes IMAP : • Nom d‘utilisateur / de domaine : Si la saisie d‘un nom de domaine est nécessaire pour votre serveur Exchange ActiveSync, vous devez le saisir avant le slash (barre oblique) inversé. Sinon, entrez seulement votre nom d‘utilisateur (la partie qui se trouve avant „@ exemple.com“ dans votre adresse e-mail) après le slash inversé. (Le slash inversé est optionnel si vous ne saisissez que votre nom d‘utilisateur. Dans l‘application E-Mail, la syntaxe correcte pour les noms de domaine et d‘utilisateur est utilisée automatiquement par le serveur). • Nom d‘utilisateur : Selon les exigences de votre fournisseur de services e-mail, il peut s‘agir soit de votre adresse e-mail complète, soit de votre nom d‘utilisateur (c‘est à dire la partie qui se trouve avant l‘arobase : „@exemple.com“ dans votre adresse e-mail). • Mot de passe : Il s‘agit du mot de passe pour votre compte e-mail. • Mot de passe : Il s‘agit du mot de passe pour votre compte e-mail. • Serveur IMAP : Il s‘agit du nom de domaine complet du serveur IMAP de votre fournisseur de services e-mail, p. ex. „imap.exemple.com“. • Serveur : Il s‘agit du nom d‘hôte complet utilisé par le serveur Exchange ActiveSync, p. ex. „owa.exemple.com“. • Port : définissez tout d‘abord le Type de sécurité pour que le numéro de port de serveur courant soit saisi automatiquement dans ce champ. Vous pouvez également saisir un autre numéro de port si votre fournisseur de services e-mail l‘exige. Chapitre 6 - E-mail FRA • Ch.6 Type de sécurité : Sélectionnez le type de sécurité nécessaire pour votre fournisseur de services e-mail.. Sélectionnez l‘option (Accepter tous les certificats) pour votre type de sécurité si vous souhaitez accepter un certificat de serveur IMAP qui est autosigné ou expiré, ou qui n‘est autrement pas accepté par l‘application E-Mail. Netbook Android Wi-Fi „NB-10“ • ATTENTION : Les certificats auto-signés ou expirés peuvent présenter des risques de sécurité. Ne sélectionnez donc cette option que si cela s‘avère absolument nécessaire ! • Préfixe du chemin IMAP : Ne faites ici aucune saisie tant que votre fournisseur de services e-mail ne vous le demande pas expressément. Paramètres pour les comptes POP3 • 40 Nom d‘utilisateur : Selon les exigences de votre fournisseur de services e-mail, il peut s‘agir soit de votre adresse e-mail complète, soit de votre nom d‘utilisateur (c‘est à dire la partie qui se trouve avant l‘arobase : „@exemple.com“ dans votre adresse e-mail). Type de sécurité : Sélectionnez le type de sécurité nécessaire pour votre fournisseur de services e-mail.. Sélectionnez l‘option (Accepter tous les certificats) pour votre type de sécurité si vous souhaitez accepter un certificat de serveur POP3 qui est autosigné ou expiré, ou qui n‘est autrement pas accepté par l‘application E-Mail. ATTENTION : Les certificats auto-signés ou expirés peuvent présenter des risques de sécurité. Ne sélectionnez donc cette option que si cela s‘avère absolument nécessaire ! • Supprimer les e-mails du serveur : Utilisez cette option pour configurer l‘application e-mail de façon à ce que tous les messages que vous avez supprimés dans l‘application E-Mail soient également effacés sur le serveur, ou bien de manière à ce qu‘aucun message ne soit effacé sur le serveur. MESSAGES SORTANTS • Mot de passe : Il s‘agit du mot de passe pour votre compte e-mail. Si vous recevez des messages e-mails dans un compte IMAP ou POP3, vous utilisez généralement un serveur SMTP pour envoyer vos e-mails à partir de ce compte. Les comptes Microsoft Exchange ActiveSync ne disposent pas de paramètres séparés pour le serveur de messages sortants. • Serveur POP3 : Il s‘agit du nom de domaine complet du serveur POP3 de votre fournisseur de services e-mail, p. ex. „pop3.exemple.com“. Serveur SMTP : Il s‘agit du nom de domaine complet du serveur SMTP de votre fournisseur de services e-mail, p. ex. „smtp.exemple.com“. • Port : Définissez tout d‘abord le Type de sécurité pour que le numéro de port de serveur courant soit saisi automatiquement dans ce champ. Vous pouvez également saisir un autre numéro de port si votre fournisseur de services e-mail l‘exige. Port : Définissez tout d‘abord le Type de sécurité pour que le numéro de port de serveur courant soit saisi automatiquement dans ce champ. Vous pouvez également saisir un autre numéro de port si votre fournisseur de services e-mail l‘exige. Chapitre 6 - E-mail FRA Ch.6 Type de sécurité : Sélectionnez le type de sécurité nécessaire pour votre fournisseur de services e-mail.. Sélectionnez l‘option (Accepter tous les certificats) pour votre type de sécurité si vous souhaitez accepter un certificat de serveur SMTP qui est auto-signé ou expiré, ou qui n‘est autrement pas accepté par l‘application E-Mail. Inscription obligatoire : Activez cette option pour saisir un nom d‘utilisateur ou un mot de passe pour votre serveur SMTP, si ces données sont exigées par votre fournisseur de services e-mail pour l‘envoi de vos messages. Nom d‘utilisateur : Il s‘agit de votre nom d‘utilisateur pour le serveur SMTP. Il ne doit pas être identique au nom d‘utilisateur de votre serveur POP3 ou IMAP pour les messages entrants. Il n‘est visible que lorsque Inscription obligatoire est activé. Mot de passe : Il s‘agit du mot de passe pour votre serveur SMTP. Il ne doit pas être identique au nom d‘utilisateur de votre serveur POP3 ou IMAP pour les messages entrants. Il n‘est visible que lorsque Inscription obligatoire est activé. 41 Netbook Android Wi-Fi „NB-10“ Chapitre 7 – Galerie FRA Ch.7 42 GALERIE Netbook Android Wi-Fi „NB-10“ Chapitre 7 - Galerie FRA Ch.7 Netbook Android Wi-Fi „NB-10“ CHAPITRE 7 – GALERIE L‘application „Galerie“ vous permet de lire les photos et vidéos que vous avez soit enregistrées avec l‘appareil photo ou le caméscope, soit téléchargées, soit copiées sur votre carte mémoire. Vous pouvez effectuer des modifications de base de vos images et définir ces dernières comme fond d‘écran. OUVRIR LA GALERIE ET AFFICHER LES ALBUMS Ouvrez la galerie pour afficher les albums de vos images et vidéos. OUVRIR LA GALERIE / AFFICHER LES ALBUMS dans l‘écran d‘accueil ou dans l‘aperçu, ou bien Cliquez sur l‘icône „Galerie“ ouvrez la galerie via l‘appareil photo, en appuyant sur la touche Menu et en sélectionnant Galerie. Vous trouverez plus d‘informations à ce sujet dans le paragraphe „Ouverture et changement d‘application“. La galerie affiche les images et vidéos qui se trouvent sur votre carte mémoire, celles que vous avez réalisées avec l‘appareil photo / caméscope, celles que vous avez téléchargées sur Internet, ainsi que celles qui proviennent d‘autres sources. Si de très nombreuses photos ou vidéos se trouvent sur votre carte mémoire, il peut arriver, dans certaines conditions, que l‘appareil mette du temps à détecter et ordonner tous les fichiers correspondants. Un album des photos et vidéos que vous avez prises avec l'appareil photo. Faites glisser l'aperçu vers le haut ou le bas pour afficher d'autres albums. 1. 2. 3. 4. 43 Cliquez sur un album pour l‘ouvrir et afficher son contenu. Les photos et vidéos dans l‘album sont affichées dans l‘ordre chronologique. Pour plus de détails, consultez la section suivante. Cliquez sur une photo ou une vidéo d‘un album pour l‘afficher. Pour plus d‘informations, consultez les sections „Utiliser les images“ et „Utiliser les vidéos“. Pour revenir à tout moment à l‘écran principal de la galerie, cliquez sur l‘icône correspondante en haut à gauche de l‘écran. Chapitre 7 - Galerie FRA Ch.7 Netbook Android Wi-Fi „NB-10“ UTILISATION DES ALBUMS UTILISATION DES IMAGES OUVRIR UN ALBUM ET AFFICHER LE CONTENU Utilisez la galerie pour afficher les photos que vous avez téléchargées ou copiées sur votre carte mémoire. Vous pouvez également modifier les images présentes sur votre carte mémoire et les partager avec des amis. Outre la possibilité d‘utiliser des albums complets et des images individuelles, vous pouvez sélectionner une ou plusieurs photos ou vidéos dans le but d‘en former des lots. Cette technique est utile, par exemple, pour envoyer à un ami quelques images d‘un album. Ouvrez l‘album pour afficher les photos et les vidéos à utiliser. Appuyez sur la touche Pause puis surlignez les éléments que vous souhaitez utiliser. Désélectionnez les éléments que vous ne souhaitez pas utiliser. Pour désélectionner tous les éléments que vous avez sélectionnés, appuyez sur Annuler au bas de la fenêtre. Utilisez les commandes au bas de l‘écran pour effectuer des actions sur les éléments sélectionnés. La disponibilité de ces commandes dépend des éléments sélectionnés. Pour plus d‘informations sur le partage et la modification de photos et vidéos, voir les sections „Utiliser des images“ et „Utiliser des vidéos“. AFFICHER ET CHERCHER DES IMAGES Ouvrez un album dans la galerie et sélectionnez une image. Pour plus d‘informations, consultez les sections „Ouvrir la galerie et afficher vos albums“ et „Utiliser les albums“. Cliquez sur ces icônes pour effectuer un zoom avant ou un zoom arrière. Vous pouvez également agrandir l'image par double-clic. Cliquez sur l'image pour afficher les éléments de commande. Cliquez sur une flèche pour afficher l'image précédente ou suivante. 1. 2. 3. 44 Cliquez sur l‘image pour activer les commandes de navigation et de zoom, entre autres. Cliquez sur un symbole de zoom ou double-cliquez pour pour effectuer un zoom avant ou arrière. Lorsque vous faites un zoom avant sur l‘image, déplacez-la pour afficher les parties qui ne sont pas visibles. Chapitre 7 - Galerie FRA AFFICHER DES DIAPORAMAS 1. 2. Ch.7 Netbook Android Wi-Fi „NB-10“ ROGNER LES IMAGES Cliquez sur l‘image puis sur Diaporama. Cliquez sur une image pour arrêter le diaporama. FAIRE PIVOTER UNE IMAGE 1. 2. 3. Vous pouvez obtenir une version agrandie d‘une partie de l‘image en la rognant et obtenir ainsi une nouvelle image. 1. 2. Le rectangle de rognage apparaît sur l‘image. À l‘aide de l‘outil de rognage, sélectionnez la partie de l‘image à rogner. Appuyez sur la touche Pause. Cliquez ensuite sur l‘option Plus. Appuyez sur Faire pivoter à gauche ou Faire pivoter à droite. L‘image est enregistrée dans sa nouvelle orientation. UTILISER UNE IMAGE EN TANT QU‘IMAGE D‘ARRIÈRE-PLAN Faites un clic droite sur une image. Cliquez sur Plus Arrière-plan. Vous êtes invité à rogner l‘image. Définir en tant que et enfin sur Faites glisser l'outil de rognage pour déplacer le cadre. Faites glisser un angle ou un bord de l'outil de rognage pour modifier la taille de l'image (zoom avant ou arrière). Sélectionnez ensuite l'option "Enregistrer" 3. Cliquez sur l‘option Enregistrer pour enregistrer une copie de l‘image rognée. Cliquez sur Annuler si vous ne souhaitez pas enregistrer les modifications. La version originale et non rognée de l‘image est conservée sur la carte mémoire. 45 Chapitre 7 - Galerie FRA Ch.7 AFFICHER LES INFORMATIONS SUR L‘IMAGE 1. 2. 3. Appuyez sur la touche Pause. Cliquez ensuite sur l‘option Plus. Cliquez sur Détails. Netbook Android Wi-Fi „NB-10“ UTILISATION DES VIDÉOS Utilisez la galerie pour lire des vidéos. LECTURE DES VIDÉOS EFFACER DES IMAGES Appuyez sur une image pour faire apparaître les commandes. Cliquez sur Menu Supprimer Confirmer la suppression. Ouvrez un album dans la galerie et sélectionnez une vidéo. La vidéo est lue selon l‘orientation (portrait ou paysage) utilisée lorsqu‘elle a été réalisée. Vous trouverez plus d‘informations à ce sujet dans le paragraphe „Ouvrir la galerie et afficher vos albums“. Cliquez sur la vidéo pour afficher les commandes de lecture (avance rapide, retour, pause, lecture). SUPPRIMER UNE VIDÉO 1. 2. 3. 46 Ouvrez la galerie et effectuez deux clics droits sur une image ou une vidéo. Cochez les vidéos ou les images que vous souhaitez supprimer. Cliquez sur l‘option Supprimer. Cliquez sur l‘option Confirmer la suppression. Chapitrel 8 - Musique FRA Ch.8 47 MUSIQUE Netbook Android Wi-Fi „NB-10“ Chapitre 8 - Musique FRA Ch.8 CHAPITRE 8 - MUSIQUE L‘application Musique vous permet de gérer et d‘écouter des fichiers audio transférés sur votre carte SD depuis votre ordinateur. COPIER DES FICHIERS AUDIO SUR LA CARTE SD TRANSFERT DE FICHIERS AUDIO VERS LE NETBOOK Utilisez un lecteur de carte mémoire pour connecter la carte SD à votre ordinateur, puis créez un dossier „Musique“ à la racine de votre carte SD pour gérer vos fichiers audio. À l‘aide de l‘ordinateur, copiez les fichiers audio dans ce dossier de la carte SD. Vous pouvez également organiser vos fichiers audio en sous-dossiers sur la carte SD. Vous avez aussi la possibilité de copier les fichiers audio dans le répertoire racine de la carte SD. Si des images au format JPEG sont associés aux fichiers audio, renommez le fichier albumart.jpg et placez-le dans le même dossier que les fichiers audio. Si vous avez créé des listes de lecture, créez un sous-dossier dans le dossier „Musique“ de la carte SD, et copiez-y les fichiers de listes de lecture. Retirez la carte SD de l‘ordinateur et insérez-la dans le Netbook, tel que décrit en page 12. L‘application Lecteur audio lit les fichiers audio stockés sur la carte SD du Netbook. Avant d‘ouvrir l‘application Lecteur audio, copiez les fichiers audio de votre ordinateur sur la carte SD. L‘application Lecteur audio prend en charge de nombreux formats de fichiers audio ; vous pouvez donc par exemple lire des fichiers de musique achetés sur des boutiques en ligne ou des fichiers copiés à partir de votre collection de CD. L‘application Musique prend en charge divers formats de fichiers audio. Vous trouverez une liste complète des formats en annexe, en page 83. NOTE : Seuls les fichiers sans protection anti-copie sont pris en charge. 48 Netbook Android Wi-Fi „NB-10“ Chapitre 8 - Musique FRA Ch.8 OUVRIR L‘APPLICATION „MUSIQUE“ / AFFICHER LA BIBLIOTHÈQUE Cliquez sur l‘icône Musique dans l‘écran d‘accueil ou dans l‘aperçu. Dans le paragraphe „Ouverture et changement d‘application“, vous obtiendrez plus d‘informations sur l‘ouverture des applications et la façon de basculer entre elles. Lorsque vous copiez des fichiers audio sur votre carte SD, le lecteur les recherche sur la carte et crée un catalogue de ces fichiers, en fonction des informations qu‘ils contiennent. Ceci peut durer de quelques secondes à plusieurs minutes, en fonction du nombre de fichiers copiés sur la carte SD. Si vous avez copié de nouveaux morceaux sur la carte, vous devrez éventuellement cliquer sur „Actualiser“ pour actualiser votre bibliothèque. Ensuite, l‘écran de la bibliothèque audio s‘ouvre. Il contient des boutons vous permettant d‘afficher la bibliothèque en triant les titres par chanson, artiste ou album. Cliquez ic pour actualiser la banque de données musicale. Vous pouvez rechercher ici des titres audio, des interprètes et des albums. Vous pouvez choisir ici toutes les chansons, vos favoris (chansons que vous avez notées d'au moins 3 étoiles, cf. page 50) et vos listes de lecture. Cliquez sur un titre audio pour démarrer la lecture. 49 Netbook Android Wi-Fi „NB-10“ La lecture en cours est ici affichée. Cliquez ici pour créer une nouvelle liste de lecture. Ces touches vous permettent de contrôler la lecture. Spécifiez ici si les titres doivent être affichés selon un tri par chansons, artistes ou albums. Chapitre 8 - Musique FRA Ch.8 Netbook Android Wi-Fi „NB-10“ LECTURE DE FICHIERS AUDIO Vous pouvez écouter votre musique à l‘aide des haut-parleurs du Netbook ou d‘écouteurs que vous devez connecter. La barre de progression vous indique à quel endroit de la chanson en est la lecture. LIRE UN TITRE AUDIO Cliquez sur l'icône de gauche pour répéter la liste de lecture en cours, ou pour arrêter la répétition ; cliquez sur l'icône de droite pour activer ou désactiver la lecture en mode aléatoire. Dans la bibliothèque, cliquez sur le titre souhaité pour démarrer la lecture. L‘écran de lecture s‘ouvre et le titre choisi est joué. Les titres se trouvant dans la liste de lecture en cours sont lus les uns à la suite des autres jusqu‘à la fin de la liste, sauf si vous avez choisi une option de répétition. Autrement, la lecture s‘arrête uniquement si vous la stoppez vous-même, même si vous basculez vers d‘autres applications. Cliquez sur une des titres de la liste de lecture pour le lire. CONTRÔLER LE VOLUME DE LA LECTURE Appuyez sur le bouton de volume du Netbook (volume+/volume-). Une fenêtre s‘ouvre et affiche le volume sonore actuel. L‘indicateur se déplace selon la façon dont vous réglez le volume. Certains écouteurs proposent leurs propres options de réglage du volume, de pause et de reprise de la lecture, ou de passage d‘un titre à un autre. Cliquez ici pour revenir à la bibliothèque. Réglez ici le volume sonore de la lecture. Ces touches vous permettent de contrôler la lecture. Vous pouvez ici noter la chanson (0 à 5 étoiles). Lorsqu'elles sont classées par appréciation, les chansons dotées d'au moins 3 étoiles s'affichent dans la bibliothèque sous Favoris. 50 Chapitre 8 - Musique FRA Ch.8 Netbook Android Wi-Fi „NB-10“ UTILISATION DE LISTES DE LECTURE Vous pouvez créer des listes de lecture pour regrouper vos fichiers audio, puis les écouter soit dans un ordre que vous définissez, soit en mode aléatoire. CRÉER DES LISTES DE LECTURE ÉDITER UNE LISTE DE LECTURE Sélectionnez la liste de lecture et cliquez en bas à droite sur Supprimer si vous voulez supprimer la liste, ou bien sur Éditer si vous voulez ajouter ou supprimer un ou plusieurs titre(s) dans la liste de lecture. Dans la bibliothèque, cliquez sur le symbole „ + „ en bas à gauche, et entrez un nom pour la nouvelle liste. Cliquez sur le symbole " + " à gauche d'un titre pour l'ajouter à la liste de lecture. Sélectionnez Terminé une fois que vous avez ajouté tous les titres souhaités. La nouvelle liste de lecture est alors ajoutée à la bibliothèque des listes de lecture. 51 Cliquez sur le symbole „ - „ à gauche d‘un titre pour l‘effacer de la liste de lecture. Sélectionnez Ajouter si vous voulez ajouter d‘autres titres, ou bien Terminé si vous avez fini d‘éditer la liste. Chapitre 9 - Youtube FRA Ch.9 52 YOUTUBE Netbook Android Wi-Fi „NB-10“ Chapitre 9 - Youtube FRA Ch.9 Netbook Android Wi-Fi „NB-10“ CHAPITRE 9 – YOUTUBE YouTube est un service gratuit de partage de vidéos en ligne permettant à chacun de visionner, de rechercher et de mettre en ligne des vidéos. L‘application YouTube a été optimisée spécialement pour le visionnage de vidéos YouTube. Vous pouvez également accéder à YouTube via votre navigateur ; toutefois la qualité de lecture sera nettement meilleure avec l‘application. NOTE : Si vous voulez voir les vidéos YouTube en haute qualité, leur chargement risque de prendre un long moment. Soyez patient. OUVRIR YOUTUBE ET VOIR DES VIDÉOS Cliquez sur cette icône pour rechercher des vidéos. Sur votre Netbook, à partir de l‘application YouTube, vous pouvez parcourir, rechercher, visionner, mettre en ligne et noter des vidéos YouTube. Cliquez sur une vidéo pour la lire. OUVRIR YOUTUBE VISIONNER ET COMMENTER DES VIDÉOS YOUTUBE Cliquez sur l‘icône YouTube sur l‘écran d‘accueil ou dans l‘aperçu. Vous trouverez plus d‘informations à ce sujet dans le paragraphe „Ouverture et changement d‘application“. Dans YouTube, les vidéos sont regroupées en catégories, telles que „Les plus regardées“, „Les plus commentées“, „Les plus récentes“ ou „Les mieux notées“. Vous pouvez cliquer sur une vidéo pour la visionner ou cliquer sur le symbole pour obtenir des informations supplémentaires sur cette vidéo. 1. 2. 3. 4. 5. Cliquez sur une vidéo YouTube pour la regarder. Cliquez sur la vidéo pour afficher les commandes de lecture. Vous pouvez mettre en pause la vidéo, avancer ou reculer, ou déplacer le curseur jusqu‘à l‘endroit de la vidéo que vous voulez voir. Appuyez sur la touche Retour pour arrêter la lecture et revenir à la liste des vidéos. Appuyez sur Pause pour exécuter toutes sortes d‘actions en relation avec une vidéo : lui attribuer une note, la commenter, la partager ou la signaler comme choquante. Pour plus d‘informations sur ces fonctionnalités, consultez le site Web YouTube. 53 Chapitre 9 - Youtube FRA Ch.9 RECHERCHER DES VIDÉOS 1. 2. 3. 4. 54 Cliquez sur l‘icône de recherche,en haut de l‘écran d‘accueil de YouTube. Saisissez un terme de recherche. Choisissez une des suggestions dans la liste affichée sous le champs de recherche, ou bien cliquez sur la loupe. Faites défiler les résultats de la recherche et cliquez sur la vidéo que vous voulez voir. Netbook Android Wi-Fi „NB-10“ Chapitre 10 – Réveil FRA Ch.10 55 RÉVEIL Netbook Android Wi-Fi „NB-10“ Chapitre 10 - Réveil FRA CHAPITRE 10 – RÉVEIL L‘application Réveil vous permet de régler plusieurs heures d‘alarme différentes. Ch.10 Netbook Android Wi-Fi „NB-10“ OUVRIR L‘APPLICATION RÉVEIL Cliquez sur l‘icône „Horloge“ sur l‘écran d‘accueil ou dans l‘aperçu, puis sur le symbole du réveil en bas à gauche. Dans le paragraphe „Ouverture et changement d‘application“, vous obtiendrez plus d‘informations sur l‘ouverture des applications et la façon de basculer entre elles. RÉGLAGE DES ALARMES Vous pouvez définir une alarme en modifiant une alarme existante ou en ajoutant une nouvelle alarme. AJOUTER UNE ALARME Cliquez sur Ajouter une alarme pour ajouter une nouvelle heure d‘alarme. MODIFIER UNE ALARME 1. 2. 3. 4. 5. 6. 7. Vous voyez ici l'heure actuelle. Cliquez sur une heure de réveil pour la modifier. 56 Cliquez sur une alarme pour la modifier. Cliquez sur Activer le réveil pour allumer ou éteindre l‘alarme. Cliquez sur Heure pour définir l‘heure à laquelle l‘alarme doit sonner. Dans la boîte de dialogue qui s‘affiche, cliquez ensuite sur + et − pour modifier l‘heure. Vous pouvez aussi cliquer sur une heure précise pour la saisir et ainsi la définir. Cliquez sur Sonnerie pour choisir la sonnerie souhaitée. Lorsque vous le sélectionnez, le son est joué brièvement. Cliquez sur Répéter pour préciser les jours où l‘alarme doit sonner. Si vous ne réglez aucune répétition, l‘alarme ne sonnera qu‘une seule fois. Cliquez sur Libellé pour saisir un nom pour l‘alarme. Sélectionnez ensuite Terminé. Une fois que l‘heure définie est atteinte, le réveil sonne. Chapitre 10 - Réveil FRA MODIFICATION DES PARAMÈTRES D‘ALARME Vous pouvez définir toute une série de paramètres pour les alarmes réglées. Les paramètres généraux pour la date et l‘heure sont détaillés en page 81. Ch.10 Pour modifier les paramètres d‘alarme, faites un clic droit puis cliquez sur Paramètres. Alarme mode silencieux : Activez cette option pour déclencher l‘alarme même lorsque le Netbook se trouve en mode muet. Volume de l‘alarme : Ouvre une boîte de dialogue dans laquelle vous pouvez régler le volume de l‘alarme. Répéter après : Ouvre une boîte de dialogue dans laquelle vous pouvez régler le délai au bout duquel l‘alarme doit retentir de nouveau (après le déclenchement initial). Action du bouton latéral : Ouvre une boîte de dialogue dans laquelle vous pouvez définir ce qui doit se passer lorsque vous appuyez sur les touches de réglage du volume au moment où sonne l‘alarme. Vous pouvez régler les touches de façon à ce qu‘elles n‘aient aucune fonction, activent la fonction Snooze ou désactivent l‘alarme. 57 Netbook Android Wi-Fi „NB-10“ Chapitre 11 - Agenda FRA Ch.11 58 AGENDA Netbook Android Wi-Fi „NB-10“ Chapitre 11 - Agenda FRA Ch.11 CHAPITRE 11 - AGENDA L‘agenda sur le Netbook s‘appuie sur le service Google Agenda pour créer et gérer votre emploi du temps. Chaque vue présente les événements de votre agenda de la période indiquée. Pour plus d‘informations, voir la section „Utilisation de la vue Mon planning“. Lorsque vous lancez pour la première fois l‘application Agenda sur votre Netbook, vous serez invité à créer un compte Google ou à saisir les données relatives à votre compte Google. Appuyez sur un événement de la vue Mon planning pour en consulter les détails. L‘agenda est optimisé pour le Netbook. Certaines de ses fonctionnalités, telles que la création d‘agendas, ne sont disponibles qu‘à partir de Google Agenda sur le Web. Pour en savoir plus sur les fonctionnalités de la version Web de l‘agenda, connectezvous à l‘adresse http://calendar.google.com. AFFICHER L‘AGENDA ET LES ÉVÉNEMENTS Ouvrez l‘agenda pour consulter les événements planifiés pour les jours, les semaines ou les mois à venir. OUVRIR L‘AGENDA Sur l‘écran d‘accueil ou dans l‘aperçu des applications, appuyez sur l‘icône de l‘agenda . Dans le paragraphe „Ouverture et changement d‘application“, vous obtiendrez plus d‘informations sur l‘ouverture des applications et la façon de basculer entre elles. Si vous vous êtes abonné à plusieurs agendas ou si vous en avez créé plusieurs sur Internet, vous pourrez distinguer les événements de chacun d‘eux par leur couleur. Pour plus d‘informations sur les agendas qui s‘affichent sur votre Netbook, voir la section „Affichage et synchronisation d‘agendas“. MODIFIER L‘AFFICHAGE DE L‘AGENDA Appuyez sur la touche Menu ou Mois. 59 Netbook Android Wi-Fi „NB-10“ et cliquez ensuite sur Mon planning, Jour, Semaine Si vous sélectionnez un événement dans la vue Jour ou Semaine pour obtenir davantage d‘informations, un bref récapitulatif apparaît. Appuyez sur ce récapitulatif pour plus d‘informations. Pour consulter les événements d‘une journée dans la vue Mois, sélectionnez la journée voulue. Chapitre 11 - Agenda FRA Ch.11 Netbook Android Wi-Fi „NB-10“ UTILISATION DE LA VUE MON PLANNING UTILISATION DE LA VUE JOUR La vue Mon planning présente la liste de vos événements dans l‘ordre chronologique. Les événements qui concernent la journée entière ou plusieurs jours sont répertoriés au début de chaque journée. La vue Jour présente un diagramme des événements d‘une journée. Il se présente sous la forme d‘un tableau comprenant une heure par ligne. Les événements qui concernent la journée entière ou plusieurs jours sont répertoriés en haut. Une partie du titre de chaque événement s‘affiche sur la ligne de l‘heure à laquelle il est planifié. ALLER VERS LA VUE MON PLANNING ALLER VERS LA VUE JOUR Appuyez sur la touche Menu et cliquez sur Mon planning. Appuyez sur la touche Menu Appuyez sur un événement pour en afficher les détails. Faites glisser l'affichage vers le haut ou le bas pour afficher les événements précédents ou à venir. Ceci est un événement récurrent. DÉTAILS D‘UN ÉVÉNEMENT Cliquez sur un événement. L‘écran qui s‘affiche présente les détails de l‘événement choisi. Voir la section „Affichage des détails d‘un événement“. 60 et cliquez sur Jour. Faites glisser l'affichage vers la gauche ou la droite pour afficher les jours précédents ou suivants Appuyez sur un événement pour en afficher les détails. Appuyez et maintenez la pression sur une fenêtre un événement pour créer un nouvel événement au moment choisi. Chapitre 11 - Agenda FRA DÉTAILS D‘UN ÉVÉNEMENT Appuyez sur un événement pour en afficher les détails. Ch.11 Netbook Android Wi-Fi „NB-10“ UTILISATION DE LA VUE SEMAINE Voir la section „Affichage des détails d‘un événement“. La vue Semaine présente un diagramme des événements prévus au cours d‘une semaine donnée. Les événements qui concernent la journée entière ou plusieurs jours sont répertoriés en haut. Appuyez de manière prolongée sur un événement pour ouvrir le menu d‘options permettant d‘afficher, de modifier ou de supprimer l‘événement, et de créer un événement à l‘heure en question. ALLER VERS LA VUE SEMAINE Appuyez sur la touche Menu et cliquez sur Semaine. AJOUTER RENDEZ-VOUS Appuyez de manière prolongée sur un espace vide ou sur un événement de la journée dans la vue Jour. Un menu s‘affiche pour accéder à l‘option qui permet de créer un événement à l‘heure dite. Voir la section „Création d‘un événement“. Appuyez et maintenez la pression sur une fenêtre un événement pour créer un nouvel événement au moment choisi. Appuyez sur un événement pour en afficher les détails. Faites glisser l'affichage vers la gauche ou la droite pour afficher les jours précédents ou suivants 61 Chapitre 11 - Agenda FRA DÉTAILS D‘UN ÉVÉNEMENT Appuyez sur un événement pour en afficher les détails. Ch.11 Netbook Android Wi-Fi „NB-10“ UTILISATION DE LA VUE MOIS Voir la section „Affichage des détails d‘un événement“. La vue Mois présente un diagramme des événements prévus au cours d‘un mois donné. Dans la case de chaque jour se trouve une barre verticale. Les événements planifiés de chaque jour sont représentés par des barres verticales vertes. Appuyez de manière prolongée sur un événement pour ouvrir le menu d‘options permettant d‘afficher, de modifier ou de supprimer l‘événement, et de créer un événement à l‘heure en question. ALLER VERS LA VUE MOIS Appuyez sur la touche Menu et cliquez sur Mois. AJOUTER RENDEZ-VOUS Appuyez de manière prolongée sur un espace vide ou sur un événement de la journée dans la vue Semaine. Un menu s‘affiche pour accéder à l‘option qui permet de créer un événement à l‘heure dite. Voir la section „Création d‘un événement“. Faites glisser l‘affichage vers le haut ou le bas pour afficher les mois précédents ou à venir. Appuyez sur un jour pour en afficher les événements. AFFICHER LES AUTRES DÉTAILS D‘UN ÉVÉNEMENT Appuyez sur un jour pour afficher les événements associés dans la vue Jour. Voir la section „Utilisation de la vue Jour“. 62 Chapitre 11 - Agenda FRA Ch.11 AFFICHER LES DÉTAILS D‘UN ÉVÉNEMENT Vous devez procéder de différentes manières pour obtenir des informations détaillées sur un événement. Cela dépend de la vue que vous consultez actuellement. AFFICHER LES DÉTAILS Dans la vue Mon planning, Jour ou Semaine, appuyez sur un événement pour en afficher les détails. Dans la vue Mois, sélectionnez une journée pour passer à la vue Jour. Puis, sélectionnez l‘événement pour ouvrir un récapitulatif, et appuyez sur ce dernier pour accéder aux détails. Appuyez sur le rappel pour modifier l'instant du rappel pour cet événement Cliquez sur l'icône moins (-) pour le supprimer. Cliquez sur l'icône plus (+) pour ajouter un rappel supplémentaire pour cet événement. Vous pouvez décider si vous souhaitez participer à l‘événement ou non. Pour cela, indiquez votre choix dans le menu Participation ?. 63 Netbook Android Wi-Fi „NB-10“ L‘état des autres participants est affiché en dessous du vôtre. Pour ajouter des participants vous pouvez modifier les rappels ou appuyez sur le bouton plus. Voir la section „Définition d‘un rappel d‘événement“. Si vous êtes autorisé à modifier les événements, vous pouvez appuyer sur Menu pour modifier ou supprimer l‘événement. Pour plus d‘informations, voir la section „Modification et suppression d‘un événement“. Chapitre 11 - Agenda FRA Ch.11 Netbook Android Wi-Fi „NB-10“ CRÉATION D‘UN ÉVÉNEMENT MODIFICATION ET SUPPRESSION D‘UN ÉVÉNEMENT Vous pouvez utiliser l‘agenda de votre Netbook pour créer des événements qui apparaîtront sur votre Netbook et dans votre agenda Google sur le Web. Vous pouvez modifier ou supprimer un événement que vous avez créé à partir du Netbook ou sur le Web. Vous pouvez également modifier ou supprimer des événements créés par d‘autres utilisateurs, s‘ils vous en ont donné l‘autorisation. CRÉER UN ÉVÉNEMENT MODIFIER UN ÉVÉNEMENT Appuyez sur Menu puis sur Nouvel événement pour accéder à l‘écran „Détails sur l‘événement“, peu importe la vue de l‘agenda dans laquelle vous vous trouvez. Vous pouvez également appuyer de manière prolongée sur un espace vide dans la vue Jour, Semaine ou Mois. Dans le menu qui s‘affiche, appuyez sur Nouvel événement. Vous accéderez à l‘écran „Détails sur l‘événement“, dans lequel le jour et l‘heure en question sont déjà indiqués. 2. Ajoutez les détails relatifs à l‘événement. 3. Indiquez un nom, l‘heure et d‘autres informations facultatives sur l‘événement, comme sur le site Google Agenda. 4. Si vous disposez de plusieurs agendas, choisissez celui auquel ajouter l‘événement. 5. Appuyez sur le bouton „+“ pour ajouter des rappels supplémentaires. Voir la section „Définition d‘un rappel d‘événement“). 6. Envoyez des invitations à cet événement. 7. Dans le champ Invités, indiquez les adresses e-mail des personnes que vous souhaitez inviter à l‘événement. Si vous saisissez plusieurs adresses, séparez-les par une virgule. Parmi ces invités, les personnes qui utilisent Google Agenda reçoivent une invitation par e-mail et dans Google Agenda. 8. Appuyez sur Menu et cliquez sur Afficher les options supplémentaires pour entrer des détails à propos de l‘événement. 9. Faites défiler l‘écran „Détails sur l‘événement“ vers le bas et appuyez sur Terminé. L‘événement est ajouté à votre agenda. 10. Pour configurer les autres détails, accédez à cet événement via Google Agenda sur le Web. 1. 64 1. 2. 3. 4. 5. 6. 7. Ouvrez le récapitulatif de l‘événement. Voir la section „Affichage des détails d‘un événement“. Appuyez sur la touche Menu et cliquez Modifier l‘événement. L‘écran „Détails sur l‘événement“ apparaît. Il s‘agit ici de l‘écran décrit à la section „Création d‘un événement“. Appuyez sur la touche Menu puis cliquez sur Afficher les options supplémentaires pour ajouter ou modifier des détails relatifs à l‘événement. Apportez vos modifications à l‘événement. Faites défiler l‘écran vers le bas et appuyez sur Terminé. SUPPRIMER UN ÉVÉNEMENT • • • • • • Il existe plusieurs options permettant de supprimer un événement. Dans la vue Mon planning, appuyez sur un événement pour en afficher les détails. Appuyez sur la touche Menu et cliquez sur Supprimer. Dans la vue Jour ou Semaine, appuyez de manière prolongée sur l‘événement et sélectionnez Supprimer dans le menu qui s‘affiche. Lorsque le récapitulatif d‘un événement est affiché, appuyez sur Menu et sélectionnez Supprimer. Lorsque vous modifiez un événement, faites défiler l‘écran „Détails sur l‘événement“ vers le bas et appuyez sur Supprimer. S‘il s‘agit d‘un événement périodique, vous devez indiquer si vous souhaitez supprimer uniquement cette occurrence, cette occurrence et toutes les suivantes ou toutes les occurrences présentes et futures dans votre agenda.. Chapitre 11 - Agenda FRA Ch.11 Netbook Android Wi-Fi „NB-10“ DÉFINITION D‘UN RAPPEL D‘ÉVÉNEMENT RÉPONSE À UN RAPPEL D‘ÉVÉNEMENT Vous pouvez associer un ou plusieurs rappels à un événement. Vous pouvez le faire que vous en soyez l‘auteur ou non et que vous disposiez ou non de l‘autorisation de modifier ses autres détails. Si vous définissez un rappel, l‘icône de l‘événement à venir apparaît dans la zone de notification de la barre d‘état lorsque le rappel se déclenche. RÉPONDRE À UN RAPPEL D‘ÉVÉNEMENT DÉFINITION D‘UN RAPPEL D‘ÉVÉNEMENT • 1. 2. 3. 4. 5. 6. 7. Ouvrez le récapitulatif de l‘événement. Voir la section „Affichage des détails d‘un événement“. Appuyez sur la touche plus pour ajouter un rappel. Le rappel ajouté se déclenchera dix minutes avant l‘événement. Appuyez sur le temps de rappel affiché pour ouvrir une boîte de dialogue permettant d‘indiquer à quel moment vous souhaitez déclencher le rappel de l‘événement. À l‘heure dite, vous recevez une notification pour vous rappeler l‘événement. Voir la section „Réponse à un rappel d‘événement „. Vous pouvez utiliser Google Agenda sur le Web pour configurer d‘autres paramètres liés aux rappels. • • • • • SUPPRIMER UN RAPPEL D‘ÉVÉNEMENT 1. 2. 65 Ouvrez le récapitulatif de l‘événement. Cliquez sur le bouton „moins“ du rappel. Si vous recevez des notifications dans la barre d‘état, faites-la glisser vers le bas pour ouvrir le panneau Notifications. Appuyez ensuite sur la notification d‘événement pour ouvrir la liste des notifications de l‘agenda. Si vous recevez des notifications comprenant des alertes, la liste de notifications de l‘agenda s‘ouvre, répertoriant toutes les notifications qui nécessitent une réponse de votre part. Appuyez sur un événement dans la liste des notifications de l‘agenda pour afficher davantage d‘informations le concernant. Sélectionnez Tout répéter dans la liste des notifications de l‘agenda pour désactiver tous les rappels pendant cinq minutes. Sélectionnez Tout supprimer dans la liste des notifications de l‘agenda pour supprimer tous les rappels de la liste. Appuyez sur Retour lorsque vous consultez la liste des notifications de l‘agenda pour maintenir les rappels en attente. L‘icône reste alors affichée dans la barre d‘état et les rappels sont conservés dans le panneau des notifications. Chapitre 11 - Agenda FRA Ch.11 Netbook Android Wi-Fi „NB-10“ AFFICHAGE ET SYNCHRONISATION D‘AGENDAS MODIFICATION DES PARAMÈTRES DE L‘AGENDA Par défaut, tous les agendas que vous créez ou auxquels vous vous abonnez via Google Agenda sur le Web sont également affichés dans l‘agenda de votre Netbook. Vous pouvez sélectionner les agendas à afficher ou à masquer sur votre Netbook et indiquer ceux à synchroniser. Vous pouvez également choisir les données à synchroniser sur votre Netbook à partir de l‘application „Paramètres“, en utilisant les paramètres de synchronisation généraux de l‘écran „Comptes et synchronisation“. Vous pouvez modifier les paramètres d‘affichage des événements dans l‘agenda, ainsi que la manière dont ils vous sont notifiés. AFFICHER OU MASQUER LES AGENDAS Cochez cette option si vous ne souhaitez pas faire apparaître les événements auxquels vous avez refusé de participer. Pour modifier les paramètres de l‘agenda, ouvrez la vue Mon planning, appuyez sur la touche Menu et sélectionnez Plus Paramètres. MASQUER LES ÉVÉNEMENTS REFUSÉS Pour afficher ou masquer un agenda, appuyez sur Menu , sélectionnez Plus Mes agendas puis activez ou désactivez les calendriers que vous souhaitez afficher ou masquer. ALERTES ET NOTIFICATIONS Les agendas figurant dans la liste Mes agendas sont synchronisés avec votre Netbook, qu‘ils soient masqués ou non. Ouvre une boîte de dialogue permettant de désactiver les notifications d‘événement sur votre Netbook ou de configurer les rappels d‘événement de sorte qu‘ils affichent une alerte ou vous envoient une notification. Voir les sections „Définition d‘un rappel d‘événement“ et „Réponse à un rappel d‘événement“. CHOISIR UN AGENDA SÉLECTIONNER LA SONNERIE Pour interrompre la synchronisation d‘un agenda sur votre Netbook, appuyez sur Menu , sélectionnez Plus Mes agendas, appuyez de nouveau sur Menu , cliquez sur Supprimer des agendas. Cochez ensuite les agendas à supprimer de la liste Mes agendas et appuyez sur OK. Les agendas que vous supprimez de la liste Mes agendas ne seront plus synchronisés sur votre Netbook. Toutefois, vous restez abonné à ces agendas et vous pouvez les utiliser dans Google Agenda sur le Web. Pour synchroniser des agendas sur votre Netbook, appuyez sur Menu, cliquez sur Plus Mes agendas, appuyez de nouveau sur la touche Menu , cliquez sur Ajouter des agendas. Cochez ensuite les agendas à ajouter à la liste Mes agendas et appuyez sur OK. Les agendas présentés dans cette liste sont ceux que vous avez créés ou auxquels vous êtes abonné sur le Web et que vous avez précédemment supprimés de la liste Mes agendas. 66 Ouvre une boîte de dialogue vous permettant de sélectionner la sonnerie à émettre lorsque vous recevez un rappel d‘événement. VIBREUR Cochez cette option pour que le Netbook vibre lorsque vous recevez une notification d‘événement. RAPPEL PAR DÉFAUT Ouvre une boîte de dialogue permettant de sélectionner le moment auquel les rappels d‘événement se déclenchent par défaut. Chapitre 12 – Le centre App FRA Ch.12 67 LE CENTRE APP ET ANDROID MARKET Netbook Android Wi-Fi „NB-10“ Chapitre 12 - Le centre App FRA Ch.12 Netbook Android Wi-Fi „NB-10“ CHAPITRE 12 – LE CENTRE APP Le centre App vous propose un accès direct à des jeux et applications que vous pouvez télécharger et installer sur le Netbook. Cliquez sur l‘icône du centre App sur l‘écran d‘accueil ou dans l‘aperçu pour accéder au centre des applications. NOTE : Avant d‘installer une application, allez dans Paramètres Applications et activez l‘option Sources inconnues : Autoriser l‘installation d‘applications ne provenant pas d‘Android Market. PARCOURIR LES APPLICATIONS PAR CATÉGORIE Vous pouvez consulter les applications par catégories, et les trier de différentes manières. Sur la page d‘accueil, cliquez sur l‘onglet Apps puis sur Catégories. OUVRIR LE CENTRE APP Cliquez sur l‘icône „Centre App“ dans l‘écran d‘accueil ou dans l‘aperçu, ou appuyez sur la touche Centre App . Choisissez une catégorie, par exemple Applications ou Jeux. Faites défiler les sous-catégories et choisissez celle qui vous intéresse. Cliquez sur l‘option Top payant, Top gratuit ou Nouveau pour affiner le classement dans la sous-catégorie. Cliquez sur les catégories pour les ouvrir. Cliquez sur une application pour l'ouvrir. 68 Chapitre 12 - Le centre App FRA Ch.12 ACQUÉRIR DES APPLICATIONS PAYANTES Netbook Android Wi-Fi „NB-10“ INSTALLER UNE APPLICATION Vous pouvez, à tout moment et sans inscription, télécharger et installer des applications gratuites. Pour installer des applications payantes, vous devez posséder un compte utilisateur. Pour cela, appuyez sur Acheter puis sur Créer un compte. Lisez les conditions générales de vente et la déclaration de confidentialité, puis suivez les instructions qui s‘affichent à l‘écran. Vous pouvez également vous enregistrer sur le site www.androidpit.com. Sélectionnez une application et cliquez sur Installer. Le téléchargement commence. Un message s‘affiche et indique les ressources auxquelles l‘application va accéder. Si vous êtes d‘accord, cliquez sur Installer. Une fois que le téléchargement pour l‘installation est terminé, une icône vous en avertit dans la barre des notifications. Ouvrez la barre de notification en la tirant vers le bas, puis cliquez sur la notification du téléchargement terminé pour démarrer l‘application. NOTE : Certaines applications nécessitent un redémarrage. L‘appareil redémarre alors automatiquement et l‘application peut ensuite être utilisée. Certaines applications ne peuvent pas être installées dans la mémoire interne. Dans ce cas, sélectionnez la carte MicroSD comme lieu d‘enregistrement. 69 Chapitre 12 - Le centre App FRA Ch.12 DÉSINSTALLER L‘APPLICATION Pour désinstaller une application, ouvrez le centre des applications, cliquez sur Applications puis sur Mes applications. Cliquez sur l‘application que vous souhaitez désinstaller, faites défiler la page jusqu‘en bas, puis cliquez sur Désinstaller. Confirmez votre choix avec OK, si vous voulez vraiment désinstaller l‘application. Pour la désinstaller, vous pouvez également la sélectionner dans Paramètres Applications Gérer les applications. NOTE : Certains programmes système ne peuvent pas être désinstallés. 70 Netbook Android Wi-Fi „NB-10“ Chapitre 12 - Le centre App FRA Ch.12 Netbook Android Wi-Fi „NB-10“ ANDROID MARKET Ouvrez Android Market pour parcourir et rechercher des applications gratuites et payantes. OUVRIR ANDROID MARKET Cliquez sur l‘icône Market dans l‘écran d‘accueil ou dans l‘aperçu. Lorsque vous ouvrez Android Market pour la première fois, vous devez lire et accepter les conditions d‘utilisation associées pour pouvoir continuer. OUVRIR DES ÉCRANS CONTENANT DES DÉTAILS SUR LES APPLICATIONS Lorsque vous parcourez Android Market, vous pouvez à tout moment appuyer sur une application pour afficher l‘écran de détails associé. L‘écran de détails présente une description, des évaluations, des commentaires et d‘autres informations sur l‘application. Vous pouvez télécharger et installer l‘application depuis cet écran. Vous pouvez également évaluer l‘application, la désinstaller et effectuer d‘autres opérations. CHERCHER DES APPLICATIONS OBTENIR DE L‘AIDE SUR ANDROID MARKET Les pages Web d‘aide sur Android Market sont accessibles à partir de tous les écrans Android Market. Appuyez sur Menu, puis sélectionnez l‘option Aide. • • Cliquez sur l‘icône de recherche. Saisissez le texte à rechercher. Indiquez tout ou une partie du nom d‘une application, de sa description ou du nom de son développeur. Appuyez sur un résultat de recherche pour afficher l‘écran de détails de l‘application. L‘écran de détails décrit l‘application et contient des boutons permettant de la télécharger et d‘effectuer d‘autres opérations. Le navigateur s‘ouvre à la page d‘aide sur Android Market, qui présente des liens vers de nombreuses rubriques d‘aide. REVENIR À L‘ÉCRAN D‘ACCUEIL ANDROID MARKET PARCOURIR LES APPLICATIONS Vous pouvez revenir à l‘écran d‘accueil à partir de la plupart des autres écrans Android Market. Appuyez sur l‘icône Market en haut à gauche de l‘écran ou appuyez sur Menu, puis sélectionnez Accueil. Vous pouvez consulter les applications par catégories, et les trier de différentes manières. Sur la page d‘accueil d‘Android Market, appuyez sur une catégorie de niveau supérieur, telle que Applications ou Jeux. Cliquez sur la catégorie de votre choix. Pour classer les catégories, cliquez en haut dans le menu sur l‘option Top gratuit ou Nouveau. 71 • • • Chapitre 12 - Le centre App FRA TÉLÉCHARGER ET INSTALLER DES APPLICATIONS Ch.12 Sélectionnez une application et ouvrez l‘écran de détails. Appuyez sur l‘option Installer pour les applications gratuites et sur Acheter pour les applications payantes. Si l‘application exige l‘accès à vos données ou le contrôle de certaines fonctions de votre Netbook, Market vous indique les éléments auxquels elle a accès. ATTENTION : Lisez attentivement ces informations. Méfiez-vous des applications qui ont accès à de nombreuses fonctions ou à des volumes de données élevés. À partir du moment où vous appuyez sur OK sur cet écran, vous assumez la responsabilité des conséquences résultant de l‘utilisation de l‘application sur votre appareil. Si les accès requis par l‘application vous conviennent, appuyez sur OK. Si vous avez sélectionné une application payante, vous êtes redirigé vers l‘écran Google Checkout. Vous devrez régler la somme correspondante avant de pouvoir télécharger l‘application sur votre Netbook. Si vous avez choisi une application gratuite ou après avoir appuyé sur Acheter maintenant sur l‘écran Google Checkout, vous recevez des notifications à mesure que l‘application est téléchargée puis installée sur votre Netbook. Une fois l‘application installée, vous pouvez l‘ouvrir en cliquant sur la notification correspondante ou sur l‘icône associée dans l‘aperçu. Vous disposez de 24 heures pour tester une application. Si vous n‘en êtes pas satisfait, vous pourrez être remboursé après avoir désinstallé l‘application. 72 Netbook Android Wi-Fi „NB-10“ CRÉER UN COMPTE GOOGLE CHECKOUT Pour que vous puissiez effectuer des achats sur Android Market, un compte Google Checkout doit être associé à votre compte Google. Sur votre ordinateur, connectez-vous sur http://checkout.google.com pour ouvrir un compte Google Checkout, ou lors de votre premier achat sur Android Market en utilisant votre Netbook, vous êtes invité à saisir vos données de facturation pour créer un compte Google Checkout. Ces données sont nécessaires pour établir un compte Google Checkout. ATTENTION : Lorsque vous avez acheté une application sur Android Market à l‘aide de Google Checkout, le Netbook mémorise votre mot de passe afin que vous n‘ayez pas à le saisir lors de l‘achat suivant. C‘est pour cette raison que vous devez protéger votre Netbook pour éviter que des tiers ne l‘utilisent à votre insu. Chapitre 12 - Le centre App FRA Ch.12 GESTION DE VOS TÉLÉCHARGEMENTS Après avoir téléchargé et installé une application, vous pouvez l‘évaluer, l‘afficher dans une liste d‘applications téléchargées, etc. AFFICHER LES APPLICATIONS TÉLÉCHARGÉES Vous pouvez afficher la liste des applications que vous avez téléchargées depuis Android Market et utiliser cette liste à des fins diverses. Sur l‘écran d‘accueil Android Market, appuyez sur Menu, puis sélectionnez Téléchargements. Dans la liste d‘applications gratuites et payantes qui s‘affiche, appuyez sur une application pour l‘évaluer, la désinstaller, demander un remboursement, etc. DÉSINSTALLER L‘APPLICATION Sur l‘écran d‘accueil Android Market, appuyez sur Menu, puis sélectionnez Téléchargements. Appuyez sur l‘application que vous souhaitez désinstaller. L‘écran de détails de l‘application s‘ouvre. Cliquez ensuite sur Désinstaller. Appuyez sur OK dans la boîte de dialogue de confirmation. Sélectionnez l‘explication qui correspond le mieux à la raison pour laquelle vous désinstallez l‘application, puis appuyez sur OK. L‘application est désinstallée. Si vous le souhaitez, vous pouvez la réinstaller à tout moment, sans frais supplémentaires s‘il s‘agissait d‘une application payante. 73 Netbook Android Wi-Fi „NB-10“ DEMANDER UN REMBOURSEMENT Si une application ne vous donne pas satisfaction, vous disposez de 24 heures après l‘achat pour demander un remboursement. Votre carte de paiement n‘est pas débitée et l‘application est désinstallée de votre appareil. Si vous changez d‘avis, vous pouvez réinstaller l‘application, mais vous ne pourrez pas demander un nouveau remboursement. Sur l‘écran d‘accueil Android Market, appuyez sur Menu, puis sélectionnez Téléchargements. Appuyez sur l‘application à désinstaller pour obtenir un remboursement. L‘écran de détails de l‘application s‘ouvre. Cliquez sur Désinstaller et rembourser. L‘application est désinstallée et le paiement annulé. Sélectionnez l‘explication qui correspond le mieux à la raison pour laquelle vous désinstallez l‘application, puis appuyez sur OK. CONFIGURER LA NOTIFICATION DE MISE À JOUR DES APPLICATIONS Sur l‘écran d‘accueil Android Market, appuyez sur Menu, puis sélectionnez Téléchargements. Appuyez sur Menu, puis sélectionnez Notifications. Spécifiez si vous souhaitez être notifié des mises à jour relatives aux applications que vous avez téléchargées. Cliquez sur OK. Chapitre 12 - Le centre App FRA Ch.12 ÉVALUER UNE APPLICATION Vous pouvez attribuer une à cinq étoiles aux applications et partager vos opinions avec les autres acheteurs. Pour cela, vous pouvez rechercher l‘application puis la sélectionner ou la choisir dans la liste des applications téléchargées, si vous l‘avez déjà téléchargée. 1. Ouvrez l‘écran de détails d‘une application. 2. Appuyez sur les étoiles sous Mon avis. 3. Appuyez sur le nombre d‘étoiles à attribuer à l‘application, puis appuyez sur OK. 4. Pour partager un commentaire sur l‘application, revenez à l‘écran de détails, puis appuyez sur Poster un commentaire. SIGNALER LES APPLICATIONS INCONVENANTES Si vous découvrez une application présentant des graphismes violents ou du contenu à caractère sexuel, incitant à la haine ou choquant, vous pouvez la signaler à l‘équipe Android Market. Pour cela, vous pouvez rechercher l‘application puis la sélectionner en appuyant sur l‘écran ou la choisir dans la liste des applications téléchargées, si vous l‘avez déjà téléchargée. Ouvrez l‘écran de détails d‘une application. Faites défiler l‘écran d‘informations jusqu‘en bas et appuyez sur Signaler du contenu pouvant offenser. Appuyez sur la raison pour laquelle vous trouvez l‘application contestable. Cliquez sur l‘option Envoyer. Vos commentaires sont transmis à l‘équipe Android Market. 74 Netbook Android Wi-Fi „NB-10“ Chapitre 13 - Paramètres FRA Ch.13 75 PARAMÈTRES Netbook Android Wi-Fi „NB-10“ Chapitre 13 - Paramètres FRA Ch.13 CHAPITRE 13 - PARAMÈTRES ÉCRAN „PARAMÈTRES WI-FI“ Dans les réglages, vous pouvez paramétrer l‘apparence, le son et le mode de fonctionnement du Netbook. De nombreuses applications ont aussi leurs propres réglages. Ceux-ci sont expliqués dans leurs modes d‘emploi respectifs. Wi-Fi : Activez cette option pour pouvoir établir une connexion aux réseaux Wi-Fi. OUVRIR LES PARAMÈTRES Notification de réseau : Activez cette option pour être informé dès qu‘un réseau Wi-Fi ouvert est disponible. Appuyez sur le bouton Accueil . Faites un clic droit puis sélectionnez Paramètres. Vous pouvez également cliquer sur l‘icône Paramètres dans l‘écran d‘accueil ou dans l‘aperçu. Ce chapitre décrit toutes les options disponibles dans les paramètres. Réseaux Wi-Fi : Affiche les réseaux sans fil que vous avez déjà configurés, ainsi que les réseaux qui ont été trouvés lors de la dernière recherche effectuée. Vous trouverez plus d‘information dans la section „Création de connexions aux réseaux sans fil (Wi-Fi)“. RÉSEAUX LOCAUX ET SANS FIL Ajouter un réseau Wi-Fi : Ouvre une boîte de dialogue via laquelle vous pouvez ajouter un réseau Wi-Fi par saisie du SSID (nom envoyé) et du type de sécurisation. Vous trouverez plus d‘information dans la section „Création de connexions aux réseaux sans fil (Wi-Fi)“. Avec les paramètres dans „Réseaux sans fil et appareils“, vous pouvez configurer et administrer des connexions à des réseaux et appareils Wi-Fi. ÉCRAN „PARAMÈTRES VPN“ Wi-Fi : Activez cette option pour pouvoir établir une connexion aux réseaux Wi-Fi. Ajouter un VPN : Ouvre un écran dans lequel vous pouvez choisir le type de VPN à ajouter. Ensuite, il est nécessaire d‘entrer les données de configuration VPN. Paramètres Wi-Fi : Vous trouverez plus d‘informations dans la section „Paramètres Wi-Fi“. VPN : Affiche une liste des VPN que vous avez déjà configurés. Paramètres VPN : Vous trouverez plus d‘informations dans la section „Paramètres VPN“. 76 Netbook Android Wi-Fi „NB-10“ Chapitre 13 - Paramètres FRA Ch.13 Netbook Android Wi-Fi „NB-10“ CONFIGURATION RÉSEAU SONS Avec les paramètres dans „Configuration réseau“, vous pouvez configurer une connexion par câble à des réseaux et appareils. Vous trouverez ici les paramètres pour les sons du Netbook. LAN : Activez cette option pour pouvoir établir une connexion aux câbles réseaux. Utiliser une adresse IP statique : Activez cette option pour utiliser une adresse IP statique au lieu d‘un adresse IP dynamique. Vous trouverez d‘autres informations sous „Connexions réseau“. Mode muet : Activez cette option pour couper tous les sons, y compris les sonneries et les alertes de notification. Les alarmes réglées, la musique, les vidéos et tous les autres médias ne sont pas concernés. Le son des fichiers multimédia et des alarmes peut être désactivé dans les applications qui leur sont associées. Volume des médias : Ouvre une boîte de dialogue dans laquelle vous pouvez ajuster le volume pour diverses fonctions et médias, à l‘aide d‘un curseur. Adresse IP : Si vous utilisez une adresse statique, entrez-la ici. Passerelle : Si vous utilisez une adresse IP statique, entrez ici la passerelle utilisée. Passerelle : Si vous utilisez une adresse IP statique, entrez ici la passerelle utilisée. ÉCRAN Ce paragraphe vous aide à configurer l‘écran. Masque de sous-réseau : Si vous utilisez une adresse IP statique, entrez ici le masque de sous-réseau utilisé. DNS : Si vous utilisez une adresse IP statique, spécifiez ici le serveur DNS utilisé. Luminosité : Ouvre une boîte de dialogue dans laquelle vous pouvez ajuster la luminosité de l‘écran, à l‘aide d‘un curseur. Plus la luminosité de l‘écran est faible, plus le rendement de la batterie augmente. Animation : Sélectionnez ici pour définir si des transitions animées doivent être activées lors du passage d‘un écran à un autre. Délai d‘affichage : Vous pouvez définir ici le délai d‘inactivité au bout duquel l‘écran s‘assombrit automatiquement. Plus le délai est court, plus le rendement de la batterie augmente. Le paramètre Aucun délai ne devrait pas être utilisé, car cela cause un déchargement rapide de la batterie et risque „d‘imprimer“ une image sur l‘écran. 77 Chapitre 13 - Paramètres FRA Ch.13 APPLICATIONS Dans les paramètres des applications, vous pouvez afficher des détails et informations concernant les applications installées sur le Netbook, administrer les données des applications, fermer des applications et déterminer si des applications obtenues par des sites web et des e-mails ont l‘autorisation d‘être installées ou non. Origine inconnue : Activez cette option pour autoriser l‘installation d‘applications que vous obtenez à partir de sites web, d‘e-mails ou d‘autres sources. Démarrage rapide : Définissez des combinaisons de touches pour les applications les plus souvent utilisées. Gérer les applications : Vous trouverez ici une liste de toutes les applications installées ainsi que d‘autres logiciels, avec à chaque fois l‘indication de leur taille. Par défaut, seules les applications téléchargées s‘affichent en premier, dans l‘ordre alphabétique. Si vous faites un clic droit avec la souris et que vous cliquez sur l‘option Filtre, vous pouvez préciser si seules les applications actives ou seules les applications téléchargées doivent s‘afficher. Faites un clic droit et sélectionnez Trier par taille pour afficher les applications selon leur taille (c‘est à dire selon la place qu‘elles prennent sur la mémoire interne). Cliquez sur une application pour obtenir plus d‘informations à son sujet (cf. „Informations sur l‘application“). Services actifs : Ouvre une liste des services, c‘est-à-dire des applications ou parties d‘applications pour lesquelles des services sont mis à disposition pour d‘autres applications, ou qui peuvent être exécutées indépendamment de l‘application principale à laquelle elles appartiennent. Par exemple, le clavier virtuel et la partie de la barre des tâches de Google qui indiquer la réception de messages entrants. Les barres grises affichées au-dessus de chaque service indiquent quels processus du service exécuté sont nécessaires et quel espace mémoire est utilisé. Vous voyez également quel espace mémoire serait libéré par la fermeture de ce service. Lorsque vous sélectionnez un service, s‘affiche alors soit une fenêtre de dialogue proposant de stopper le service, soit un écran de réglages, selon le service choisi. 78 Netbook Android Wi-Fi „NB-10“ ÉCRAN „INFORMATIONS SUR L‘APPLICATION“ Cet écran indique le nom et la version de l‘application, ainsi que d‘autres informations détaillées. Selon l‘application et sa source, vous pouvez également trouver des boutons pour la gestion, la fermeture et la désinstallation de l‘application. En outre, il est précisé à quelles informations et données l‘application a accès. Mémoire : Indique l‘espace mémoire de votre Nebook utilisé par les applications. Si vous avez installé une application à partir du centre App ou d‘une quelconque autre source, vous trouverez également la touche Désinstaller, avec laquelle vous pouvez supprimer de votre Notebook l‘application ainsi que tous les fichiers et paramètres correspondants. Vous trouverez plus d‘informations sur la désinstallation d‘applications dans la section „Centre App“. Cache : Si des données de l‘application sont stockées dans un dossier temporaire du Netbook, c‘est ici que s‘affiche la quantité de données temporaires stockée ainsi qu‘un bouton pour vider le cache. Démarrage par défaut : Si certains types de fichiers sont démarrés automatiquement par une application, vous pouvez supprimer ce paramètre. Contrôle : Le bouton Forcer l‘arrêt vous permet de fermer une application bloquée par une erreur. L‘application est fermée sans que vous ne deviez le confirmer une seconde fois. Autorisations : Il vous est précisé ici à quelles informations et données l‘application a accès. Chapitre 13 - Paramètres FRA Ch.13 COMPTES & SYNCHRONISATION PARAMÈTRES DE CONFIDENTIALITÉ A l‘aide des paramètres de compte et de synchronisation, vous pouvez ajouter, administrer et/ou supprimer vos comptes Google ainsi que d‘autres comptes compatibles. Vous pouvez également définir si des données peuvent être envoyées, reçues et synchronisées à partir de toutes les applications, et si la synchronisation des données d‘utilisateur doit s‘effectuer automatiquement. A l‘aide des paramètres de confidentialité, vous pouvez gérer vos informations personnelles. Données d‘arrière-plan : Lorsque cette option est activée, vous autorisez les applications à synchroniser les données en arrière-plan, indépendamment du fait que vous soyez justement en train d‘utiliser (ou pas) la ou les application(s). La désactivation de ce paramètre économise de l‘énergie et réduit l‘utilisation de données. Certaines applications continuent d‘utiliser la connexion en arrière-plan à chaque fois que c‘est possible. Synchronisation automatique : Si cette option est activée, vous autorisez alors les applications à synchroniser les données automatiquement à n‘importe quel moment. Si vous désactivez ce paramètre, vous devrez synchroniser manuellement les données pour vos comptes. Sélectionnez pour cela un compte dans la liste, appuyez sur la touche Menu puis cliquez sur Synchroniser maintenant. La synchronisation automatique des fichiers est désactivée lorsque l‘option „Données d‘arrière-plan“ est désactivée. Dans ce cas, la case à cocher Synchronisation automatique est inactive. 79 Netbook Android Wi-Fi „NB-10“ Sécuriser mes paramètres : Activez cette option pour sécuriser vos réglages sur le serveur Google via votre compte Google. Lorsque cette option est activée, de nombreux réglages sont sécurisés, parmi lesquels vos mots de passe Wi-Fi, vos signets, une liste des applications installées, les termes que vous avez éventuellement ajoutés au dictionnaire via le clavier virtuel, ainsi que la plupart des ajustements de paramètres. Si vous désactivez l‘option, vos réglages ne sont plus sécurisées, et toutes les sauvegardes existant sur le serveur Google sont supprimées. Restauration des réglages d‘usine : Cette opération efface toutes vos données personnelles de la mémoire interne. Parmi elles se trouvent les informations de votre compte Google, celles de vos autres comptes, vos réglages pour le système et ses applications, ainsi que pour les applications téléchargées. La réinitialisation des paramètres d‘usine de l‘appareil ne supprime pas les mises à jour des logiciels système ni les fichiers stockés sur la carte SD, tels que les fichiers audio ou vidéo. Chapitre 13 - Paramètres FRA Ch.13 Netbook Android Wi-Fi „NB-10“ CARTE SD ET MÉMOIRE Ces réglages vous permettent de vérifier l‘espace mémoire disponible sur le Netbook et la carte SD, de gérer la carte SD, ainsi que de réinitialiser le Netbook et par ce biais de supprimer toutes les données personnalisées. Carte SD, mémoire totale et mémoire disponible : Indique la quantité d‘espace mémoire disponible sur la carte SD, ainsi que l‘espace utilisé pour sauvegarder des photos, vidéos, fichiers audio et toutes autres données. Mémoire interne, mémoire disponible : Indique la quantité de mémoire interne utilisée par le système d‘exploitation, par ses composants, par les applications (y compris les applications téléchargées), ainsi que par les fichiers temporaires et permanents. Clavier de l‘appareil : Vous trouverez d‘autres informations dans „Clavier de l‘appareil“. Dictionnaire de l‘utilisateur : Affiche une liste des termes que vous avez ajoutés au dictionnaire. Cliquez sur un terme pour le modifier ou le supprimer. Si vous voulez ajouter un terme, faites un clic droit avec la souris et choisissez Ajouter. ÉCRAN „PARAMÈTRES DU CLAVIER ANDROID“ Les paramètres du clavier Android concernent le clavier virtuel intégré à l‘écran. Bip des touches : Lorsque cette option est activée, un son se fait entendre à chaque fois que vous cliquez sur une touche du clavier virtuel. LANGUE & CLAVIER Ces réglages vous permettent de définir la langue pour l‘utilisation du Netbook et de configurer le clavier virtuel, y compris les termes que vous avez ajoutés au dictionnaire. Choisir la langue : Ouvre un écran dans lequel vous pouvez choisir la langue dans laquelle les textes doivent s‘afficher sur votre Netbook. NOTE : Après le changement de la langue système, l‘appareil doit être redémarré. Clavier Android : Vous trouverez plus d‘informations dans „Paramètres du clavier Android“. 80 Écriture automatique en grands/petits caractères : Activez cette option pour que le clavier virtuel écrive en majuscule chaque première lettre après un point, le premier mot dans une zone de texte et chaque mot dans une zone de nom. Langue de saisie : Sélectionnez la langue utilisée pour la saisie de texte. Langue de saisie : Sélectionnez ici la langue utilisée pour la saisie de texte. Afficher des suggestions : Activez cette option pour obtenir des suggestions automatiques de mots pendant la saisie. Complétion automatique : Activez cette option afin qu‘un mot surligné en orange au-dessus du clavier soit saisi automatiquement lorsque vous entrez un espace ou un signe de ponctuation. Chapitre 13 - Paramètres FRA Ch.13 ÉCRAN „CLAVIER DE L‘APPAREIL“ Remplacement automatique : Lorsque vous activez cette option, les fautes de frappe commises pendant la saisie sont corrigées automatiquement. Écriture automatique en majuscules : Cochez cette option pour que le premier mot de chaque phrase commence par une majuscule. Ponctuation automatique : Lorsque cette option est activée, un point ( . ) est ajouté lorsque vous appuyez deux fois sur la touche espace. Format de date : Ouvrez une fenêtre de dialogue dans laquelle vous pouvez choisir le format d‘affichage de la date. INFORMATIONS SYSTÈME Choisissez cette option pour afficher des informations concernant le système. Statut : Ouvre l‘écran „État“, qui contient des informations sur l‘état de la batterie, sur la connexion réseau mobile, ainsi que de nombreuses autres informations. DATE & HEURE Mentions légales : Ouvre un écran sur lequel vous pouvez voir des informations juridiques concernant le logiciel utilisé. Vous pouvez définir le format d‘affichage de la date dans les réglages de la date et de l‘heure. Vous pouvez également définir manuellement l‘heure et le fuseau horaire, au lieu d‘utiliser les valeurs transmises par le réseau. Numéro de modèle, version Android, version du processeur : Affiche diverses informations sur le système utilisé, le logiciel et le modèle de l‘appareil. Automatique : Désactivez cette option pour régler manuellement la date, l‘heure et le fuseau horaire. Régler la date : Ouvrez une boîte de dialogue dans laquelle vous pouvez définir l‘heure manuellement. Sélectionner le fuseau horaire : Ouvrez une boîte de dialogue dans laquelle vous pouvez choisir manuellement le fuseau horaire. Régler l‘heure : Ouvrez une fenêtre de dialogue dans laquelle vous pouvez définir l‘heure manuellement. Format 24 heures : Activez cette option pour afficher l‘heure en mode 24 heures, c‘est-à-dire 13h00 au lieu de 1h00 pm. 81 Netbook Android Wi-Fi „NB-10“ Chapitre 14 - Annexe FRA Ch.14 82 ANNEXE Netbook Android Wi-Fi „NB-10“ Chapitre 14 - Annexe FRA Ch.14 ANNEXE CARACTÉRISTIQUES TECHNIQUES CONNECTER LE NETBOOK À UN TÉLÉVISEUR Dimensions Largeur : 280 mm Hauteur : 195 mm Profondeur : 24 mm Poids : 947 g Processeur 1,0 GHz 2. 3. Mémoire 512 Mo SD-RAM 4 Go de mémoire interne Flash Extensible via carte SD (jusqu‘à 32 Go) ou disque dur USB 4. Écran Écran LCD 25,6 cm Résolution : 1024 x 600 pixels Puissance et batterie Batterie TwinCore (3500 mAh) Autonomie : jusqu‘à h Caractéristiques réseau Wi-Fi intégré (802.11 b/g), prise réseau LAN RJ-45 Connecteurs, capteurs, indicateurs & audio Prises jack 3,5 mm pour écouteurs et microphone, fente pour carte SD, 2 ports USB 2.0, un port USb 2.0 Uplink pour connexion PC, port HDMI Plateforme Android 2.2 Froyo (compatible mises à jour) Formats audio MP3, WAV, WMA, AAC, AAC+ Formats d'image JPG, GIF, BMP, ICO, PNG Formats vidéo MOV, MP4, AVI, MPG, WMV NOTE : L‘installation d‘applications supplémentaires permet d‘étendre les types de formats pris en charge. 83 Netbook Android Wi-Fi „NB-10“ 1. 5. Branchez le câble HDMI dans le port HDMI du Netbook, puis connectez-le à votre téléviseur. Lors du branchement du câble HDMI, le message HDMI connecté s‘affiche brièvement en haut à gauche de l‘image. Sur votre téléviseur, basculez vers le canal HDMI correspondant. Sur l‘écran d‘accueil du Netbook, tirez la barre de notifications vers le bas et cliquez sur Statut HDMI. Choisissez ensuite un des modes suivants : Mode „Dual Display“ (double écran) : Transmet l‘image simultanément sur le Netbook et sur le téléviseur. Mode „Project“ (projet) : Transmet l‘image uniquement sur le téléviseur. Mode „Normal“ : Transmet l‘image uniquement sur le Netbook. Cliquez ensuite sur OK. NOTE : Lors de la diffusion d‘images sur le téléviseur, l‘image transmise est coupée. Lors du visionnage de vidéos, toute l‘image du téléviseur est toutefois utilisée.