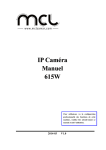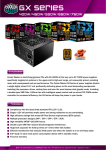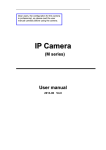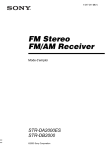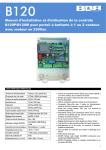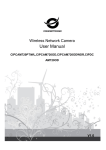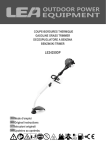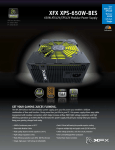Download MY MCL
Transcript
IP Caméra Manuel 624W Cher utilisateur, vu la configuration professionnelle des fonctions de cette machine, veuillez lire attentivement ce manuel avant l’utilisation. Mauel pour l’utilisateur 2014-03 V1.0 Précautions de l’utilisation 1. Environnement d'installation Eloigner ce matériel de toutes sources de chaleur, éviter l’exposition directe au soleil; Faire attention à l’imperméabilité; débrancher immédiatement l’équipement dès le moindre contact avec l’eau. Éviter d’utiliser l’équipement dans des environnements excessivement humides, veuillez l’utiliser dans la plage d’utilisation recommandée (inférieure à 85% RH). Éviter d’utiliser l’équipement dans des environnements excessivement chaud ou excessivement froids, veuillez l’utiliser dans la plage recommandée de température (-10 oC ~ +50 oC) . Cet équipement doit être installé horizontalement ou fixé sur le mur. Il faut éviter l’installation dans des endroits avec les vibrations violentes. Il ne faut pas déposer d’autres équipements sur cette caméra. 2. Transport et déplacement L’emballage de cette caméra a été conçu pour une protection optimum. En conséquence, il est préférable d’utiliser le carton et le matériel d’emballage d’origine pour le transport. Il ne faut pas déplacer la caméra entre des endroits surchauffés à excessivement froids afin d’éviter la condensation à l'intérieur de la caméra qui serait nuisible à la durée de vie de celle-ci. Il est interdit de déplacer la caméra sous tension afin d’éviter l’endommagement de la carte mère. Attention: 1. 2. 3. 4. 5. 6. Avant de faire fonctionner la caméra, il faut vérifier si l’alimentation est correcte. Veuillez ne pas laisser tomber ou choquer cette caméra. Ne touchez pas directement les composants optiques sur le capteur d'image. En cas de nettoyage nécessaire, imbibez un chiffon propre avec un peu d’alcool et nettoyez doucement la poussière et la saleté; lorsqu’on n’utilise pas la caméra, placez le volet d’anti-poussière pour protéger le capteur de l’image. Évitez de faire la focalisation sur une lumière forte (par exemple, l'éclairage, la lumière du soleil, etc), sinon, il y aura des phénomènes tels que l’éblouissement ou le scintillement du capteur (ce n’est pas une panne de la caméra), ce qui va nuire à la durée de vie de la caméra. Les faisceaux laser pourraient brûler le capteur d'image. Lors de l’utilisation d’un dispositif de faisceaux laser, il est interdit d’exposer la surface du capteur d’image aux faisceaux de ce laser. Si l’équipement ne fonctionne pas normalement, veuillez prendre en contact avec le revendeur ou bien avec le centre de service. Il est interdit de modifier ou démonter l’équipement de quelques façons qu’il soit (la garantie sera dénoncée dans ce cas-là). Manuel de IP CAMERA de série M Table des matières 1. PRÉSENTATION DU PRODUIT ..................................................................................................... 4 1.1. PRÉSENTATION GÉNÉRALE DU PRODUIT .......................................................................................... 4 1.2. EMBALLAGE DE QUELQUES PRODUITS TYPIQUES ............................................................................ 5 2. GUIDE D'INSTALLATION .............................................................................................................. 5 2.1. LES ÉTAPES D’OPÉRATION POUR LA VISUALISATION DANS LE RÉSEAU LOCAL ................................. 5 2.2. ÉTAPES DE CONNEXION PAR WIFI .................................................................................................. 7 2.3. ÉTAPES POUR REGARDER LES VIDÉOS PAR INTERNET ...................................................................... 8 3. OPÉRATIONS DU NAVIGATEUR IE POUR REGARDER LA VIDÉO................................... 10 3.1. REGARDER LES VIDÉOS ................................................................................................................ 10 3.2. CONFIGURATION DE VIDÉO ........................................................................................................... 12 3.2.1. PARAMÈTRES DE VIDÉO ........................................................................................................... 12 3.2.2. PARAMÈTRES D’AUDIO ............................................................................................................ 13 3.2.3. PARAMÈTRES D’IMAGE ............................................................................................................ 13 3.3. CONFIGURATION DE RESEAU DE L’EQUIPEMENT ........................................................................... 14 3.3.1. CONFIGURATION DE BASE DE RÉSEAU ..................................................................................... 14 3.3.2. CONFIGURATION SANS FIL....................................................................................................... 14 3.3.3. CONFIGURATION D’ACCÈS À DISTANCE .................................................................................... 14 3.3.4. CONFIGURATION DE ONVIF ................................................................................................... 15 3.4. CONFIGURATION DE L’ALARME .................................................................................................... 15 3.4.1. ENTRÉE DE L’ALARME EXTERNE .............................................................................................. 15 3.4.2. CONFIGURATION DE DÉTECTION DE MOUVEMENT.................................................................... 16 3.4.3. CONFIGURATION DE MODE D’ALARME..................................................................................... 16 3.4.4. CONFIGURATION DE PÉRIODE DE PROTECTION ........................................................................ 17 3.5. CONFIGURATION SUPÉRIEURE....................................................................................................... 17 3.5.1. GESTION DE L’UTILISATEUR .................................................................................................... 17 3.5.2. CONFIGURATION DE CAPTURE PROGRAMMÉE DES IMAGES ....................................................... 18 3.5.3. ENREGISTRER DES VIDÉOS DANS LA CARTE SD ......................................................................... 18 3.5.4. CONFIGURATION DE SERVEUR DE COURRIER ........................................................................... 19 3.5.5. CONFIGURATION DE FTP ....................................................................................................... 19 3.5.6. CONFIGURATION DE MULTI-CANAUX ....................................................................................... 20 3.6. CONFIGURATION DU SYSTÈME ...................................................................................................... 20 3.6.1. CONSULTATION DES INFORMATIONS DE L’ÉQUIPEMENT ............................................................ 20 3.6.2. CONFIGURATION DE L’HORAIRE ET DE LA DATE ....................................................................... 21 3.6.3. CONFIGURATION D’INITIALISATION ......................................................................................... 21 3.6.4. JOURNAUX DU SYSTÈME .......................................................................................................... 22 4. D’AUTRES FAÇONS POUR ACCEDER A L’EQUIPEMENT ................................................... 22 4.1. D’AUTRES NAVIGATEURS .............................................................................................................. 22 4.2. LOGICIELS DE TÉLÉPHONE MOBILE ............................................................................................... 23 4.3. D’AUTRES LOGICIELS COMMUNS .................................................................................................. 23 5.CAMÉRA INTÉRIEURE TÊTE SPHÉRIQUE À HAUTE DÉFINITION M-624WERREUR ! SIGNET NON DEFIN 2 Manuel de IP CAMERA de série M 6.Déclaration de conformité CE .........................................................................................................26 3 Manuel de IP CAMERA de série M 1. Présentation du produit 1.1. Présentation générale du produit Merci d’avoir choisi l’IP caméra de la série M de notre société. Il s’agit d’une série de caméras intégrées développées sur les applications des vidéos sur Internet. Cette série de modèles comprend la caméra intérieure à tête sphérique à haute définition, la caméra intérieure compacte à haute définition et la caméra extérieure imperméable à haute définition etc. Ces produits sont appropriés aux endroits d’application tels que les maisons, les boutiques et les immeubles de bureau etc. Caractéristiques typiques de cette série: Pouvoir soutenir à la fois 3 flux de H.264 et un flux de MJPEG; il est approprié à l’accès local, l’accès par Internet et l’accès de multi-plateformes; Permet les résolutions 1280*720/640*360/320*180; Permet la connexion de 4 canaux de vidéo pour chaque flux; Permet la fonction de la communication bidirectionnelle, et comporte deux codages vocaux: G.711 et G.726; Assure le protocole 802.11b/g/n avec un module de wifi intégré pour réaliser la fonction sans fil; Accepte une carte de mémoire SD à 32G au maximum, pour stocker une photo d’alarme, l’enregistrement d’alarme, une photo programmée et l’enregistrement programmé; Intégrer un serveur Web, utiliser un port pour transmettre toutes les données afin de favoriser l’utilisateur à faire la configuration du réseau; Assure les protocoles ONVIF et RTSP pour faciliter l’intégration dans les NVR ou dans une large gamme de logiciels de client; Permet les fonctions WPS/QSS; Compatible avec les interfaces Web multi-languages, permet l’affichage de 1/4/9 images pour réaliser la visualisation simultanée de multi-canaux. Une partie des équipements de cette série assure la fonction POE (optionnel pour l’utilisateur). Notre société offre des logiciels gratuits de téléphone mobile pour la visualisation; Notre société attribue un nom de domaine pour chaque équipement. Après que l’équipement soit connecté dans le réseau public, on peut utiliser ce nom de domaine pour accéder à l’équipement; Notre société fournit gratuitement le logiciel client qui dispose des fonctions telles que regarder la vidéo à multi-image, enregistrer la vidéo à longue durée et rejouer la vidéo etc. 4 Manuel de IP CAMERA de série M 1.2. Emballage de quelques produits typiques Pièces Modèle Puissance Disque Câble Support Pièces de fixation 5V √ √ √ √ Antenne √ M-624W Remarques: S’il s’agit d’une IP caméra avec la fonction WIFI, alors des modules WIFI sont intégrés dans le produit avec une antenne d’émission mise dans l’emballage. Après avoir ouvert le paquet, veuillez vérifier si les articles susmentionnés sont complets. En cas de manque des pièces, veuillez prendre contact tout de suite avec le vendeur. 2. Guide d'installation 2.1. Les étapes d’opération pour la visualisation dans le réseau local Alimentez l’IP caméra et connectez là au routeur à l’aide du câble (vérifiez attentivement la tension de sortie de l’alimentation car une alimentation incorrecte peut endommager l’équipement). En même temps, connectez l’ordinateur au même routeur, comme indiqué sur l’image 1. IP caméra Routeur Ordinateur dans le réseau local Image 1 Insérez le CD-ROM fourni dans le lecteur, double-cliquez sur H&MSearch_cn.exe du logiciel d’outil de recherche dans le CD-ROM. Ensuite, l’image 2 apparaît, faites l’opération selon les étapes suivantes: 5 Manuel de IP CAMERA de série M 1) 2) 3) 4) 5) 6) Image 2 Cliquez sur le bouton Chercher (si votre ordinateur est équipé d’un logiciel pare-feu, lors de la recherche, on va vous demander s’il faut arrêter ce programme. Choisissez de ne pas l’arrêter; ou bien cliquez sur le bouton Chercher après avoir temporairement éteint le logiciel pare-feu); Sélectionnez la caméra; Modifiez les informations de l’IP de la caméra. Entrez les chiffres correspondants dans le cadre rouge à gauche. Il faut faire attention que les chiffres dans les cercles rouges ne soient pas être identiques. Vous pouvez entrer les valeurs entre 80 et 65535 dans le port Http; Entrez le nom de l'utilisateur de connexion "admin" et le mot de passe "123456" par défaut; Cliquez sur le bouton Renouveler; Une fois le renouvellement réussi, cliquez sur le bouton Chercher et sélectionnez de nouveau la caméra, cliquez sur le bouton Feuilleter, entrez ensuite le nom d’utilisateur et le mot de passe, vous pouvez utiliser maintenant la caméra pour regarder les vidéos, comme le montre l’image 3 (lors de la première utilisation, veuillez utiliser le navigateur IE). 6 Manuel de IP CAMERA de série M Image 3 Remarques: il faut installer le logiciel lors de la première connexion à la caméra. Cliquez comme dans l’image 3 sur le bouton “installer le logiciel (l’utilisation de la première fois)”, il y aura une indication de l’installation du logiciel (comme l’image 4), cliquez sur le bouton “fonctionner ” pour réaliser le téléchargement et l’installation automatique de contrôle de visualisation. Image 4 Remarques: au cas où l’utilisateur oublie le nom de l'utilisateur de connexion et le mot de passe ou que les paramètres d’utilisation deviennent confus, il pourrait appuyer sur le bouton de réinitialisation de la machine (plus de 10 secondes) permettant à l’équipement de restaurer les valeurs par défaut de l’usine. 2.2. Étapes de connexion par WIFI Après la connexion filaire indiquée dans 2.1, les caméras de cette série disposant de la fonction sans fil peuvent réaliser un accès au réseau local par wifi. Lors de la connexion par câble, connectez la caméra (comme 2.1) et entrez dans la page de configuration de WIFI, faites l’opération selon les étapes suivantes, comme le montre l’image 5: 7 Manuel de IP CAMERA de série M 1. ON 2. Recherche 3. selection SSID 4. Entrez mot de passe wifi 5. Verifiez si les réglages WiFi sont corrects Image 5 Sélectionnez “démarrer ”et cliquez ensuite sur le bouton “chercher”, choisissez le routeur sans fil wifi dans la page Web qui s’affiche, cliquez sur le bouton “oui”, entrez le mot de passe du WIFI, cliquez “appliquer ”pour sauvegarder la configuration sans fil. Cliquez ensuite “vérifier” pour savoir si la configuration est réussie. Une fois la configuration réussie, débranchez et redémarrez l’équipement, vous pouvez utiliser maintenant la fonction sans fil. Vu que l’équipement permet la fonction WPS/QSS, on peut également faire la configuration sans fil d’une façon simple: 1) vérifiez si le routeur que la caméra va utiliser est compatible avec la fonction WPS/QSS( consultez le manuel de routeur ou demandez le conseil au fabricant du routeur); 2) Cliquez sur le bouton WPS/QSS du routeur, cette fonction sera activée; 3) Après le démarrage normal de l’équipement(le câble n’est pas nécessaire), cliquez longuement sur le bouton de réinitialisation pendant 2-5 secondes, la fonction de WPS/QSS de la caméra sera aussi activée. La caméra va faire l’appairage avec le routeur, pendant ce temps, l’indicateur de travail est allumé constamment. Après que l’appairage soit réussi, l’indicateur de travail va clignoter de nouveau. 4) Vous pouvez utiliser la fonction sans fil maintenant. Remarques: si l’appairage échoue au bout de 50 secondes, la caméra va arrêter automatiquement cette fonction. Vu les variétés de routeurs, on ne peut pas assurer la connexion normale de tous les routeurs. 2.3. Étapes pour regarder les vidéos par Internet Après les opérations pour regarder la vidéo dans le réseau local, si l’on veut accéder à la caméra à partir d’Internet, il faut connecter le réseau local dans l’Internet et faire le mapping du port dans le routeur. La démonstration de connexion est figurée dans l’image 6. Image 6 Prenons l’exemple du routeur NETGEAR, les étapes d’opération du mapping du port sont figurées dans l’image 7. Routeur 8 Manuel de IP CAMERA de série M 1) 2) 3) 4) Image 7 Ouvrez le navigateur de l’ordinateur connecté avec le routeur, entrez l’adresse IP du routeur. Après être rentré dans l’interface principale du routeur, choisissez “ les règles de transfert”. Choisissez “ le serveur virtuel”. Choisissez “ ajouter un nouvel article”. Entrez le numéro de port HTTP et l’adresse IP du routeur, cliquez sur “sauvegarder”(le numéro de port et l’adresse IP figurés dans l’image 2 sont ceux qui seront configurés par vous -même). Après l’achèvement du mapping de port, vous pouvez accéder à IP CAMERA dans l’ordinateur à distance comme dans l’image 6 en utilisant l’adresse IP du réseau public et le port de mapping du 9 Manuel de IP CAMERA de série M routeur. Remarques: l’exemple susmentionné porte seulement sur le routeur de NETGEAR. Vu que les modèles de routeur des différents fabricants se différencient, l’interface et la configuration des routeurs varient. Au niveau de la configuration du mapping de port, veuillez consulter le manuel de routeur ou son fabricant. 3. Opérations du navigateur IE pour regarder la vidéo 3.1. Regarder les vidéos 2 3 4 1 5 6 Image 8 1) Barre d'état Image 9 ① L’état de connexion ② L’état de l’enregistrement: si l’on clique sur le bouton Enregistrer, il apparaît “REC” pour indiquer que l’enregistrement est en cours; si l’on clique de nouveau sur le bouton Enregistrer, l’enregistrement va s’arrêter. ③ Des boutons pour réduire, agrandir et restaurer les images afin de réaliser la fonction de zoom numérique; ④ Bouton de configuration de trajet: pour configurer le trajet de sauvegarde des vidéos et des images capturées; ⑤ Bouton pour la transmission d’audio: transmettre les voix recueillies par l’ordinateur à la caméra et les diffuser par les équipements audio connectés à la caméra; ⑥ Bouton pour la diffusion d’audio: pouvoir diffuser sur l’ordinateur les voix recueillies par l’équipement, cliquez de nouveau sur ce bouton, cette fonction sera éteinte. 10 Manuel de IP CAMERA de série M 2) Sélection de flux et la visualisation de multi-images On peut choisir le flux principal, le deuxième flux et le troisième flux. Par exemple, le flux principal est approprié pour la visualisation au réseau local, le deuxième flux convient à la visualisation par Internet alors que le troisième flux est convenable pour la visualisation sur le téléphone mobile. Il peut aussi réaliser l’affichage simultané de 4 ou 9 images, mais il faut configurer toutes les caméras dans la configuration 3.6.6 de multi-canaux. 3) Contrôle de la tête sphérique Si la caméra possède la fonction de la tête sphérique motorisée, appuyez avec la souris sur les flèches en haut, en bas, à gauche, à droite, vous pouvez contrôler la rotation de caméra. Cliquez sur les deux petits boutons au milieu, vous pouvez mettre au milieu la caméra et arrêter sa rotation. Lorsque la tête de caméra tourne dans une certaine position, on peut cliquer sur pour configurer cette position comme le PTZ; lorsque la direction de caméra change, on peut cliquer sur 4) pour revenir dans le PTZ configuré. Prendre les photos /filmer des vidéos/ la carte de mémoire SD/rejouer les vidéos Cliquez sur le bouton “Prendre les photos”, vous pouvez prendre les photos de la vidéo actuelle et les sauvegarder dans le stockage configuré. Cliquez sur le bouton “Filmer des vidéos”, vous pouvez commencer à filmer les vidéos. Cliquez de nouveau sur ce bouton, vous pouvez arrêter l’enregistrement. Cliquez sur le bouton “voir la carte de mémoire SD”, le contenu de la carte SD sera indiqué dans la page qui se montre (s’il y a une carte SD dedans), vous pouvez télécharger le contenu de la carte SD. Cliquez sur le bouton “rejouer les vidéos”, il y aura un logiciel de diffusion pour rejouer les vidéos. Entre autres, ces boutons représentent respectivement diffuser, arrêter, ouvrir les dossiers, diffuser à vitesse basse, diffuser à vitesse haute. 11 Manuel de IP CAMERA de série M 3.2. Configuration de vidéo 3.2.1. Paramètres de vidéo Si l’image scintille ajustez la frequence Plus la valeur est grande meilleure est l’image mais elle occupe plus de bande passante. Plus la valeur est grande plus la vidéo est fluide. Apparait sur l’image diffusée quand « ON » est selectionné Image 10 Le flux JPEG est convenable pour l’accès par d’autres plateformes que la plateforme window. Par exemple, cliquez sur “accéder par téléphone mobile” sur la page d’accueil, le flux transmis est en effet le flux JPEG. 12 Manuel de IP CAMERA de série M 3.2.2. Paramètres d’audio G.711 est le meilleur mais occupe plus de bande passante G.726 est moins bon mais occupe moins de bande passante Image 11 La caméra permet actuellement deux codages d’audio: G.711 et G.726. Le premier est meilleur mais il occupe une largeur de bande plus grande. Si l’on ouvre l’audio, les informations d’audio seront aussi transmises dans le flux correspondant. Dans l’image 9, lorsqu’on clique sur le bouton de diffusion audio, on ne peut entendre les voix qu’après que l’audio soit ouvert. 3.2.3. Paramètres d’image Image 12 Paramètres d’image On peut mettre hors fonction la lumière infrarouge lorsqu’on n’en a pas besoin. Quand on ouvre le mode de vision nocturne, les trames baissent automatiquement afin d’augmenter l’illumination. 13 Manuel de IP CAMERA de série M 3.3. Configuration de réseau de l’équipement 3.3.1. Configuration de base de réseau Image 13 La caméra soutient le protocole RTSP, si l’on ouvre la vérification de l’autorisation RTSP, il faut entrer le nom de l’utilisateur et le mot de passe pour faire l’appel des vidéos à l’aide du protocole RTSP. 3.3.2. Configuration sans fil Les méthodes détaillées de la configuration se trouvent à 2.2 3.3.3. Configuration d’accès à distance Dans 2.3, on a expliqué comment faire le mapping du port. Après que le mapping du port soit réussi, on peut accéder à l’équipement à travers le nom de domaine dynamique. Le fabricant distribue un nom de domaine gratuit pour la caméra. L’utilisateur peut le consulter sur la page d’accès à distance sous le menu d’Internet. Comme le montre l’image 14. Image 14 L’utilisateur peut utiliser aussi le système des noms de domaine dynamiques du tiers comme www.3322.org. Il suffit de présenter auprès de ce Web une demande d’un nom de domaine gratuit et entrer ce nom de domaine dans le cadre de configuration figuré dans l’image 15. Vous pouvez utiliser ce nom de domaine après la sauvegarde de cette configuration. 14 Manuel de IP CAMERA de série M Image 15 Remarques: lors de l’utilisation du nom de domaine du tiers, si le numéro de port de l’équipement n’est pas 80, il faut ajouter deux points et le numéro de port après le nom de domaine, par exemple: http://ipcam.3322.org:81. 3.3.4. Configuration de ONVIF Image 16 Cette caméra admet le protocole ONVIF, elle peut réaliser l'interopérabilité avec les produits du protocole ONVIF d'autres fabricants. Conseils: la version actuelle de ONVIF est 2.0.1 3.4. Configuration de l’alarme 3.4.1. Entrée de l’alarme externe Choisissez ouvrir ou fermer en fonction du type de détecteur d’alarme externe Image 17 Pour activer cette fonction, il faut que la caméra dispose d’une interface d’entrée de la détection de l’alarme externe. Connectez le capteur externe à cette interface d’entrée. Lorsque le capteur détecte une anomalie, il peut faire sortir des signaux binaires afin que l’interface de sortie détecte le changement du niveau électrique puis il détecte l’alarme. En conséquence, le capteur doit être un capteur d’interrupteur (similaire à un interrupteur). 15 Manuel de IP CAMERA de série M 3.4.2. Configuration de détection de mouvement Image 18 Après la configuration, cliquez sur le bouton“ appliquer” pour que cette configuration de détection de mouvement soit validée. Entre autre, la sensibilité est plus grande si la valeur augmente. S’il y a un changement des objets dans le cadre de détection, la caméra va détecter ce changement et provoquer l’alarme correspondante. 3.4.3. Configuration de mode d’alarme Lorsque la caméra détecte l’anomalie, elle va faire des alarmes de multi-modes, comme le montre l’image 18. Image 19 16 Manuel de IP CAMERA de série M 3.4.4. Configuration de période de protection Image 20 L’équipement n’effectue l’action d’alarme qu’après une détection de l’alarme pendant la période de protection. On peut déterminer la période de protection selon vos propres besoins. L’image annexe est un exemple dans lequel la période de protection est entre 8:00 et 8:30 du lundi. Lors de la configuration, il suffit de cliquer avec la souris sur les carrés correspondant à la période de protection. Après, les carrés deviennent verts. Remarques: il faut tout d’abord mettre au point le temps du système pour configurer la période de protection. Référencez-vous au chapitre 3.6.2 pour configurer le temps du système. 3.5. Configuration supérieure 3.5.1. Gestion de l’utilisateur Image 21 Le système a mis en place l’autorisation de trois niveaux. Autorisation supérieure: l’utilisateur admin possède l’autorisation supérieure, il peut réaliser toute configuration. Le mot de passe par défaut d’usine:123456 Autorisation d’opération: l’utilisateur « user » peut seulement faire des opérations sur l’équipement. Il ne peut pas faire la configuration. Le mot de passe par défaut d’usine: user Autorisation de visualisation: l’utilisateur guest peut seulement regarder les vidéos. Il ne peut faire aucune opération sur l’équipement. Le mot de passe par défaut d’usine: guest Attention: veuillez modifier ces trois mots de passe lors de la première utilisation afin d’éviter la connexion des utilisateurs non autorisés. 17 Manuel de IP CAMERA de série M 3.5.2. Configuration de capture programmée des images Image 22 Si vous cochez “sauvegarder les images dans la carte SD”, la caméra va capturer des images dans l’intervalle de temps programmé et les sauvegarder dans la carte SD. 3.5.3. Enregistrer des vidéos dans la carte SD Image 23 L’Image 23 est un exemple dans lequel l’enregistrement programmé de la vidéo se passe entre 8:00 et 8:30 du lundi. Conseils: insérez la carte SD lorsque l’équipement est hors tension pour éviter l’endommagement de la carte SD et l’échec de la lecture de la carte SD. 18 Manuel de IP CAMERA de série M 3.5.4. Configuration de serveur de courrier Image 24 Remplissez le serveur de SMTP avec le serveur de boîte de courrier. Par exemple, s’il s’agit d’une boîte de sohu, il faut remplir ici:“ smtp. sohu.com” Les contenus déjà remplis dans l’image 24 sont les éléments nécessaires. Si les contenus remplis ne sont pas appropriés, la configuration échouera. Après la configuration, on peut cliquer sur le bouton“ tester” pour voir si la configuration de boîte de courrier est réussie. 3.5.5. Configuration de FTP Image 25 Afin d’utiliser les fonctions de FTP, il faut tout d’abord demander au serveur FTP un nom 19 Manuel de IP CAMERA de série M d’utilisateur et un mot de passe, il faut également présenter une demande d’un certain espace de stockage et d’une permission pour l’utilisateur d’y écrire et de créer des sous-répertoires. 3.5.6. Configuration de multi-canaux Image 26 On ne peut regarder simultanément 4 ou 9 images dans l’interface de visualisation de vidéo 3.1 qu’après la configuration de multi-canaux. 3.6. Configuration du système 3.6.1. Consultation des informations de l’équipement Image 27 Si vous insérez une carte SD, il y aura une indication dans la barre d’état de SD qui va vous 20 Manuel de IP CAMERA de série M informer de l’espace restant. Conseils: le système accepte une carte SD avec la capacité maximale de 32G. Avant l’utilisation, formatez la carte SD en système FAT32. Il faut vérifier la compatibilité entre la carte SD et l’équipement avant de faire une commande en gros de carte SD. 3.6.2. Configuration de l’horaire et de la date Image 28 Comme l’indique l’image 27, il faut tout d’abord choisir un fuseau horaire, et puis choisir un serveur NTP pour obtenir l’horaire à partir d’un serveur d’horloge sur Internet. 3.6.3. Configuration d’initialisation Image 29 Si l’on sauvegarde les données de configuration, la caméra va en créer un fichier. Vous pouvez l’enregistrer dans votre ordinateur et l’utiliser directement lorsque vous en avez besoin. Dans ce cas-là, la caméra va restaurer les paramètres configurés auparavant. Cette fonction consiste à faciliter la gestion de la caméra pour l’utilisateur et à éviter de configurer de nouveau les paramètres; La mise à jour des micrologiciels consiste à celle des micrologiciels de système de caméra et celle de la page Web. 21 Manuel de IP CAMERA de série M 3.6.4. Journaux du système Image 30 4. D’autres façons pour accéder à l’équipement 4.1. D’autres navigateurs Dans le système d’opération Windows, si l’on veut utiliser des navigateurs de IE, il faut installer le logiciel spécifique de contrôle Activx. Avant la visualisation réalisée à travers les navigateurs comme Safari,Firefox, il faut télécharger Quicktime sur le Web de la société Apple. Après l’installation, l’utilisateur peut démarrer le programme Quicktime sur le fond d'écran et entrer dans le menu d’édition. Entrez dans la fenêtre de dialogue“configuration de préférences de Quicktime”, comme le montre l’image 31. Choisissez la page des propriétés avancées, sélectionnez “définition par l’utilisateur”dans la configuration de transmission. Dans la fenêtre de dialogue “transmission de streaming”qui s’affiche, configurez le protocole de transmission comme “HTTP”et le port comme “80”. Cliquez sur le bouton “Oui” puis configurez la transmission comme “automatique”. Après les configurations, démarrez les navigateurs comme Firefox ou Safari, vous pouvez maintenant regarder les vidéos. 22 Manuel de IP CAMERA de série M Image 31 Lors de l’utilisation sur ordinateur Apple, vu que Quicktime est installé par défaut, l’utilisateur a seulement besoin d’entrer dans le fichier d’applications, configurer le fichier d’outil et démarrer le programme de ligne de commande. Il faut entrer la commande sous forme de ligne de commande: qtdefaults write TransportSettings HTTP 80 Ensuite démarrez le navigateur Safari pour voir les vidéos. Remarques: afin de pouvoir entendre des voix dans le programme Quicktime, il faut choisir G.711 comme le format de codage audio. 4.2. Logiciels de téléphone mobile Lisez le manuel des logiciels de téléphone mobile dans le disque ou téléchargez les logiciels les plus récents et les manuels correspondants sur le Web officiel. 4.3. D’autres logiciels communs Puisque l’équipement soutient le protocole RTSP, on peut ainsi utiliser les logiciels de diffusion communs comme VLC pour la visualisation des vidéos. La version requise de VLC doit être la version 1.1.12 ou la version supérieure. Le URL utilisé pour l’accès: rtsp://ip:port/11 (accès au flux principal) rtsp://ip:port/12 (accès au deuxième flux) rtsp://ip:port/13 (accès au troisième flux) Entre autres, port représente le port de rtsp, référez-vous à la configuration dans l’image 13. 23 Manuel de IP CAMERA de série M 5.Caméra intérieure à tête sphérique à haute définition M-624W IR LED Objectif Photoresistor LED “en fonction” Antenne LED”sous tension” MICRO Entrée Alarm Sortie Alarme SD Alim RJ45 SortieAudio Entrée Audio Remise à zéro Les caractéristiques principales de ce modèle: La résolution maximale de 720P, avec une communication vocale bidirectionnelle et un microphone intégré; Un module intégré de wifi qui soutient 802.11b/g/n pour faciliter l’accès du routeur sans fil de wifi; Permet une rotation de 350°de gauche à droite et une rotation de 100°de haut en bas; Equipée du dispositif standard IR_CUT pour réaliser la commutation des filtres infrarouges et colorés; équipée de l’objectif standard noir et blanc de 3.6mm; Equipée de 8 lumières infrarouges avec une distance efficace de vision nocturne de 5 mètres; L’entrée d’alarme peut être connectée au capteur à valeur de commutation afin de réaliser la détection des signaux du capteur; La sortie d’alarme fournit la sortie des signaux à valeur de commutation pour contrôler les dispositifs externes d’alarme; Pouvoir insérer une carte SD dans le lecteur de la caméra, pouvoir réaliser l’enregistrement des vidéos sur la carte SD lors de l’alarme; Les indicateurs dans l’état de travail: Clignotement normal (1 fois par seconde) indique que l’équipement est en train d’utiliser le réseau filaire Allumage constant indique que WPS est en train de chercher Clignotement rapide (3 fois par seconde) indique que l’équipement est en train d’utiliser le réseau sans fil 24 Manuel de IP CAMERA de série M Déclaration: Le contenu écrit dans ce manuel est peut-être différent de la version que vous utilisez actuellement. Si vous avez rencontré des problèmes insurmontables en suivant ce manuel, veuillez prendre contact avec le fournisseur de produit et le support technique de notre société. Le manuel sera mis à jour de temps à autre, notre société se réserve le droit de ne pas faire d’avis supplémentaire. 6.Déclaration de conformité CE La société MCL déclare que les produits désignés ci-dessous : Caméras IP Wifi référencées sous : IP-CAMD610AW (610W) IP-CAM615AEW (615W) IP-CAMD624AW (624W) IP-CAMD626EW (626W) IP-CAMD628EW (628W) sont conformes à la directive 1999/5/CE du Parlement Européen concernant les équipements hertziens et les équipements terminaux de télécommunication et sa conformité a été évaluée selon les normes en vigueur : EN301 489-1 V1.9.2 EN301 489-17 V2.1.1 EN 300 328 V1.7.1 EN 60950-1 :2006/A12 :2011 Pour obtenir toute la déclaration de conformité, veuillez nous envoyer un courriel à l’adresse [email protected]. Importé par : MCL 20 allée des souches Zac des Communes 78260 ACHERES France 25 Manuel de IP CAMERA de série M Mode d’emploi de MY MCL 【Caméra intelligente Cloud Web|Caméra Internet de type “ brancher et jouer”( Plug-and-play)】 2014-04 Rev1.0 Il existerait peut-être des inexactitudes de certains détails techniques et des erreurs typographiques dans ce manuel. Si vous avez rencontré des problèmes insurmontables en suivant ce manuel, veuillez téléphoner au service technique de notre société pour consulter les opérations correspondantes. Nous allons mettre à jour le contenu de ce manuel avec l’amélioration des fonctions des produits et mettre à jour ou améliorer régulièrement les programmes et les produits cités dans ce manuel. Le contenu mis à jour sera ajouté dans la version nouvelle du manuel sans préavis. 1. Environnement d'installation S’éloigner de l’environnement et de la source de chaleur à haute température; éviter l’exposition directe au soleil; 26 Manuel de IP CAMERA de série M Faire attention à l’imperméabilité; débrancher immédiatement l’équipement dès le moindre contact avec l’eau. Éviter d’utiliser l’équipement dans des environnements excessivement humides, veuillez l’utiliser dans la sphère référencielle de l’humidité ( à l’inférieur de 85% RH). Éviter d’utiliser l’équipement dans des environnements excessivement chaud ou excessivement froid, veuillez l’utiliser dans la sphère référencielle de température (-10 oC ~ +50 oC) . Cet équipement doit être installé horizontalement ou fixé sur le mur. Il faut éviter l’installation dans des endroits avec les vibrations violentes. Il ne faut pas déposer d’autres équipements sur cette machine. 2. Transport et déplacement L’emballage de cette machine, sous une conception et une expérimentation de l'anti-séisme, est en mesure d’éviter un endommagement inattendu. En conséquence, il est mieux d’utiliser le carton et le matériel d’emballage d’origine. Il ne faut pas faire le déplacement de la caméra entre les endroits surchauffés ou excessivement froids afin d’éviter la condensation à l'intérieur de la machine qui est nuisible à la durée de vie de machine. Il est interdit de déplacer la machine avec tension afin d’éviter l’endommagement de la carte mère. Attention: 1. 2. 3. 4. 5. Avant de faire fonctionner la caméra, il faut vérifier si l’alimentation est correcte. Veuillez ne pas laisser tomber cette machine sur terre ou frapper par force. Ne touchez pas directement les composants optiques sur le capteur d'image. En cas de nettoyage nécessaire, imbibez un chiffon propre avec un peu d ’alcool et nettoyez doucement la poussière et la saleté; lorsqu’on n’utilise pas la caméra, placez le volet d’anti-poussière pour protéger le capteur de l’image. Évitez de faire la focalisation sur une lumière forte (par exemple, l'éclairage, la lumière du soleil, etc), sinon, il y aura des phénomènes tels que l’éclairage trop fort ou le tirage de filaments de lumière( ce n’est pas la panne de la caméra), ce qui va nuire à la durée de vie de caméra. Les faisceaux de laser pourraient brûler le capteur d'image. Lors de l’utilisation du dispositif des faisceaux de laser, il est interdit d’exposer la surface du capteur d’image aux faisceaux de laser. 27 Manuel de IP CAMERA de série M 6. Si l’équipement ne fonctionnent pas normalement, veuillez prendre en contact avec la boutique où se vend la machine ou bien avec le centre de service. Il est interdit de modifier ou démonter l’équipement à n’importe quelle façon( Vous subissez vous-même les conséquences des problèmes causés par la modification ou le maintien sans permission ). 28 Manuel de IP CAMERA de série M Table des matières 1. 2. 3. 4. 5. 6. 7. 8. 9. Présentation de l’MY MCL ..................................................................................................... 30 Exigences de la configuration de l’ordinateur......................................................................... 30 Installation de l’MY MCL....................................................................................................... 31 Applications de l’MY MCL .................................................................................................... 31 Configuration du menu de la liste des contrôles de la camaér ................................................ 32 5.1. Ajouter la caméra ........................................................................................................ 32 5.1.1. Ajouter par recherche au réseau local ............................................................. 32 5.1.2. Ajouter manuellement ..................................................................................... 33 5.2. Rédiger les dispositifs ................................................................................................. 33 5.3. Supprimer les dispositifs ............................................................................................. 34 5.4. Regler le menu par le clic droit de l’équipement ........................................................ 34 Lecture de vidéos et configuration du menu de vidéos ........................................................... 35 6.1. Lecture de vidéos ........................................................................................................ 35 6.2. Vidéos et audio/ Paramètres d’images/ Contrôle de PTZ............................................ 36 Menu local............................................................................................................................... 36 7.1. Configuration du système ........................................................................................... 37 7.1.1. Déclenchement d’alarmes ............................................................................... 38 7.1.2. Dispositifs de lecture automatique après le démarrage de logiciels ................ 38 7.1.3. Projets d’enregistrement vidéo par défaut ....................................................... 38 Journal d’opérations et gestion d’alarmes de caméras ............................................................ 39 Relecture de vidéos et consultation des fichiers d’enregistrement vidéo ................................ 40 29 Manuel de IP CAMERA de série M 1. Présentation de l’MY MCL La caméra intelligente Cloud Web MY MCL intègre un logiciel de surveillance centralisée, fourni par une usine spécialisée dans ce type de logiciels. Il permet au réseau local et à l’Internet d’effectuer, sur plusieurs caméras Internet, de multiples fonctions telles que la surveillance, l’intercommunication vocale, l’enregistrement vidéo et le test d’alarme. MY MCL peut être installée et fonctionner dans le système Windows. Voici les caractéristiques de l’MY MCL: Soutien de la connexion de la caméra Cloud Web P2P ; Soutien de la connexion du nom de domaine dynamique DDNS; Soutien du choix entre plusieurs langues; Soutien de l’enregistrement de vidéos programmées sur place; Soutien de l’enregistrement vidéo d’ alarmes et des captures d’images; Soutien de la surveillance vocale et l’intercommunication vocale; Soutien de la configuration des images; Soutien de la configuration du PTZ; “ Changement de skin” intelligent de l’utilisateur. 2. Exigences de la configuration de l’ordinateur Pour se servir du logiciel MY MCL de façon stable, il est conseillé d’utiliser au moins une configuration de l’ordinateur ci-dessous: CPU: core dual de CPU Mémoire RAM:supérieure à 1GB Disque dur:capacité supérieure à 500G 30 Manuel de IP CAMERA de série M Système d’opération:Windows xp ou versions supérieures Définition de l’écran:≥1024*768 3. Installation de l’MY MCL Obtenir le logiciel d’installation de l’MY MCL: L’installer à partir du disque compact Le télécharger sur le site officiel Lors de l’installation de l’MY MCL, veuillez créer l’icône de “ raccourci sur le bureau” Icône de raccourci sur le bureau 4. Applications de l’MY MCL Double-cliquer sur l’icône de raccourci sur le bureau pour ouvrir et faire fonctionner MY MCL. Comme ce qui est montré dans la figure ci-dessous: Figure 1 A: Configuration du menu de la liste des contrôles de la caméra B: Visualisation des vidéos et configuration du menu de vidéos C: Configuration du menu local D: Journal d’opérations de la caméra E: Recherche F: Configuration des fonctions, y compris le choix de la langue du système 31 Manuel de IP CAMERA de série M 5. Configuration du menu de la liste des contrôles de la camaér a) Ajouter la caméra Bouton pour l’ajout de la caméra Figure 2 i. Ajouter par recherche au réseau local Choisir ” Ajouter par recherche r’ et accéder à la page de recherche. Choisir la catégorie du dispositif correspondante et commencer la recherche. Entrer et enregistrer le nom d’utilisateur et le mot de passe corrects sur le dispositif trouvé. Comme ce que la figure 3 montre. Note:Après l’enregistrement, le dispositif va s’afficher dans la liste de dispositifs. Figure 3 32 Manuel de IP CAMERA de série M ii. Ajouter manuellement Choisir “Ajouter manuellement” et accéder à la page d’ajout. Il faut remplir les cases précédées de “ * ”. Comme ce que montre la figure 4. Note: Lors de l’ajout, il faut faire attention à choisir correctement les “ Catégories de dispositifs ” correspondantes. Figure 4 b) Rédiger les dispositifs Bouton pour la rédaction des dispositifs Choisir la caméra qui a été ajoutée dans la liste de dispositifs. Cliquer sur le bouton de “ Rédiger les dispositifs” et procéder à des modifications de paramètres de gestion de l’utilisateur. Voir la figure 5 33 Manuel de IP CAMERA de série M Figure 5 c) Supprimer les dispositifs Bouton pour la suppression de dispositifs Choisir la caméra qui a été ajoutée dans la liste de dispositifs. Cliquer sur le bouton de “ Supprimer les dispositifs” et procéder à la suppression. d) Regler le menu par le clic droit de l’équipement Choisir la caméra qui est déjà ajoutée dans la liste de dispositifs. Faire clic droit sur le “ Régler le menu par le clic droit ”. Voir la figure 6 Figure 6 Consulter l’historique : consulter le journal d’opérations/ le journal d’alarmes etc. du dispositif. Ce qui correspond aux fonctions de la partie 8 du texte présent. Configuration des projets : Après avoir ajouté les projets d’enregistrement vidéo (On ne peut 34 Manuel de IP CAMERA de série M procéder à la configuration qu’après avoir ajouté “ Projets d’enregistrement vidéo par défaut ”. Voir la partie 7.1.3 pour les détails), on peut effectuer séparément les projets d’enregistrement vidéo de la caméra. Rédiger les dispositifs : cela est identique à la fonction de “ Rédiger les dispositifsde la partie 5.2. ” Propriétés locales : consulter les informations relatives des dispositifs déjà choisis. Voir la figure 7 Figure 7 Note : Avant de choisir le clic droit de la souris, un menu comme ci-dessous va s’afficher, qui permet de réaliser l’opération d’“ une clic pour toutes ” sur les dispositifs de la liste. Voir la figure 8 Figure 8 6. Lecture de vidéos et configuration du menu de vidéos a) Lecture de vidéos Choisir dans la liste de dispositifs le clic droit de la souris de la caméra qu’on a besoin de consulter, cliquer sur “ Lecture de vidéos ” ou le double clic permet aussi l’accès à la “ Lecture de vidéos ”. Voir la figure 9 35 Manuel de IP CAMERA de série M Figure 9 b) Vidéos et audio/ Paramètres d’images/ Contrôle de PTZ Après avoir réussi la lecture de vidéos, il est possible d’effectuer sur la caméra des opérations telles que la surveillance vocale/ l’intercommunication vocale/ la prise de photos/ l’enregistrement vidéo/ la configuration des paramètres d’images/ le contrôle de PTZ etc. Bouton pour la surveillance vocale; Bouton pour l’intercommunication vocale; Bouton pour la capture; Bouton pour l’enregistrement vidéo et l’affichage de l’état d’enregistrement (il existe deux catégories : Affichage de l’état de l’enregistrement vidéo manuel, Affichage de l’état de l’enregistrement vidéo programmé); Bouton pour la configuration des paramètres d’images. Ces paramètres se varient selon les types d’appareil ou les séries. Voir la figure 10 Figure 10 Bouton pour le contrôle de PTZ. haut bas gauche droite Rester au milieu en tournant vers tous les sens 7. Menu local 36 Manuel de IP CAMERA de série M Lecture de tous les dispositifs dans la liste Fermer tous les dispositifs dans la liste Lecteur pour la relecture et la consultation de vidéos Option multi-écrans de vidéos Gestion du journal de dispositifs Mode de plein-écran Configuration du système a) Configuration du système Bouton pour la configuration du système Configuration supérieure, y compris la capture d’images/ l’enregistrement vidéo d’alarmes/ le chemin d’enregistrement vidéo/ la connexion automatique à la caméra après le redémarrage de logiciels/ les projets d’enregistrement vidéo etc. Voir la figure 11 Figure 11 37 Manuel de IP CAMERA de série M Déclenchement d’alarmes i. Permet la capture d’images, l’enregistrement vidéo d’alarmes et l’alerte vocale d’alarmes Note: Seulement avec l’option d’alarme (Détection mobile/ Alarme) sur la page Internet de caméras que le “ déclenchement d’alarmes ” local de MY MCL peut effectuer avec succès le déclenchement d’alarmes. ii. Dispositifs de lecture automatique après le démarrage de logiciels Crocher la fonction de “ Lecture automatique après redémarrage ”. Le redémarrage du logiciel fermé va connecter automatiquement les dispositifs figurés dans la liste de dispositifs et démarrer la lecture. iii. Projets d’enregistrement vidéo par défaut Quand l’utilisateur veut se servir des projets d’enregistrement vidéo locaux, il faut d’abord créer des projets d’enregistrement vidéo avant de pouvoir configurer la caméra à propos de l’enregistrement programmé. L’affichage de l’état d’enregistrement vidéo (il existe deux categories: Affichage de l’état de l’enregistrement vidéo manuel, l’enregistrement vidéo programmé). Voir la figure 12 Affichage de l’état de Figure 12 Note:Lors de la création de projets d’enregistrement vidéo, il faut bien choisir les propriétés de l’enregistrement: remplacer les enregistrements les plus anciens ou arrêter l’enregistrement quand il n’en reste plus d’espace. Voir la figure 13 38 Manuel de IP CAMERA de série M Figure 13 8. Journal d’opérations et gestion d’alarmes de caméras Bouton pour le journal d’opérations et le journal de gestion d’alarmes Consulter l’historique des opérations et l’historique des alarmes d’un dispositif donné : quand la vidéo a été démarrée ? et quand elle a été fermée ? etc.. Voir la figure 14 Figure 14 39 Manuel de IP CAMERA de série M 9. Relecture de vidéos et consultation des fichiers d’enregistrement vidéo Bouton pour la relecture de vidéos et la consultation des fichiers d’enregistrement vidéo Démarrer le lecteur pour la relecture des vidéos. L’utilisateur, à travers le chemin d’enregistrement vidéo, peut accéder directement aux fichiers d’enregistrement vidéo correspondant à chaque caméra. Voir la figure 15 Figure 15 MY MCL 40 Manuel de IP CAMERA de série M (Version pour Android) Manuel d’utilisation 2014-03 REV1.0 1. Introduction du logiciel MY MCL MY MCL(version pour Android)est un logiciel d’application développé par notre société sur la base du système Android et applicable pour portables et tablettes Android. Il peut supporter la version 2.3.0 ou 4.2 ; caractéristiques des fonctions du logiciel MY MCL : 2, Pouvant supporter les produits des séries L-N de notre gamme et s’utiliser dès la connexion ; 3, Supportant les fonctions telles que contrôle vidéo, configuration des paramètres vidéo, écoute des voix, intercommunication, contrôle du berceau et photographie etc ; 4, Supportant la recherche et l’ajout des équipements LAN ; 5, Supportant l’édition et la gestion des équipements (fonctions supérieures Wi-Fi/mails/alarme/FTP etc.) ; 41 Manuel de IP CAMERA de série M 2. Obtention du logiciel Vous pouvez obtenir le logiciel ‘MY MCL’ sur le CD accompagné. 6, Vous pouvez rechercher et télécharger le logiciel ‘MY MCL’ au magasin ‘Google Play’. Vous pouvez scanner le code bidimensionnel ci-dessous avec votre portable pour télécharger le logiciel. Un coup de scan,téléchargez MY MCL 3. Installation du logiciel Télécharger le logiciel ‘MY MCL’ dans le portable puis l’installer. L’icône au dessous sera affichée après l’installation : MY MCL Rappel:avant d’utiliser le logiciel MY MCL pour portable, nous vous suggérons de réaliser la configuration via le web en suivant l’indication du manuel d’utilisation et de visionner votre caméra par LAN ou Internet. 42 Manuel de IP CAMERA de série M 4. Présentation de l’interface d’application Caméra : configuration de la liste des caméras et des fonctions relatives des caméras ; Alarme : enregistrement des évènements d’alerte de la caméra ; Image : capturer l’image affichée sur l’écran de portable en parcourant les vidéos enregistrés ; Enregistrement des vidéos :permettant de consulter un fichier vidéo enregistré au portable en lisant une vidéo et un fichier vidéo dans la carte mémoire de la caméra à grande distance ; À propos de: permettant de consulter le numéro d’édition de l’APP. 43 Manuel de IP CAMERA de série M 5. Ajouter la caméra 1、 Démarrer le logiciel“Caméra” ; 2、 Ajouter la caméra ; \ 44 Manuel de IP CAMERA de série M Il y a trois moyens pour ajouter l’équipement, soit manuel/scan du code bidimensionnel sur l’équipement/ recherche dans le LAN puis ajout. ☆ La configuration pour scanner le QR Code et rechercher dans le LAN puis ajouter, figure dans les images suivantes : a) Ajouter par la fonction ‘rechercher dans le LAN’ ; b) Ajouter par la fonction ‘scanner le QR code ’ ; 45 Manuel de IP CAMERA de série M “Recherche LAN” “Scannez le QR Code” 46 Manuel de IP CAMERA de série M 6. Lire les vidéos enregistrées par la caméra et les opérations Sélectionner la caméra déjà ajoutée et affichée en ligne ; Cliquer sur l’image de supervision, la barre d’opération du menu vidéo s’affiche, elle permet de réaliser les fonctions supérieures telles que le contrôle sur l’internet/le photographie/l’enregistrement vidéo/l’écoute/intercommunication etc. 47 Manuel de IP CAMERA de série M 48 Manuel de IP CAMERA de série M préréglér Fermer pour quitter, configuration de la position préréglée, image miroir, vidéo, inversion vidéo, navigation vers le haut et vers le bas, navigation vers gauche et droit OFF/ON Activer et désactiver l’écran de paysage, activer l’écoute/l’intercommunication, communication des fonctions écoute/intercommunication Rappel : Pour utiliser la fonction d’écoute ou d’intercommunication, il faut toucher ‘OFF/ON’ pour activer la fonction correspondante. 拍照、录像、分辨率设置、亮度、对比度、恢复默认参数 Configuration d’autres fonctions Toucher ‘prérégler’ pour aller au menu de configuration de la position préréglée, on peut configurer et remettre la caméra à la configuration initiale. Toucher ‘VGA’ pour aller au menu de configuration de définition de l’image, cela permet de commuter les définitions d’une vidéo enregistrée par la caméra 49 Manuel de IP CAMERA de série M 7. Configuration avancée 8. 7.1 Configuration WiFi Toucher ‘Config. WiFi” ; chercher automatiquement SSID WiFi disponible. 9. 7.2 Configuration de l’utilisateur Toucher ‘Config. Utilisateur’ ; gérer la sécurité, le nom de l’utilisateur et le mot de passe de la caméra. 50 Manuel de IP CAMERA de série M 10. 7.3 Configuration de l’Alarme Cliquer sur ‘Config. alarme’; cela permet la surveillance sur le Smarthphone, l’envoie d’un signal via l’Alarm, la notification d’alerte via un E-mail. 51 Manuel de IP CAMERA de série M 11. 7.4 Configuration de l’horloge 12. Cliquer sur ‘Config. horloge’ ; l’utilisateur peut changer le fuseau horaire local de la caméra pour mettre en service la caméra dans le fuseau horaire correct. 13. 7.5 Configuration des mails Cliquer sur ‘Config. mails’ ; le client doit configurer les paramètres de la boîte mail de l’expéditeur et du destinataire et écrire le message du mail avant d’utiliser la fonction d’alarme par mails. 52 Manuel de IP CAMERA de série M 14. 7.6 Configuration FTP Toucher ‘Config.FTP’ ; le client doit configurer les paramètres d’utilisateur du serveur FTP par l’article de configuration de la fonction d’alarme FTP avant d’utiliser cette fonction. 53 Manuel de IP CAMERA de série M 15. 7.7 Configuration de la carte SD Toucher ‘Config.carte SD’ ; le client peut obtenir les informations mémorisées dans la caméra par cette fonction. 54 Manuel de IP CAMERA de série M MY MCL (Version pour iPhone) Manuel d’utilisation 2014-03 REV1.0 16. Introduction du logiciel MY MCL MY MCL (version pour iPhone) est un logiciel d’application développé par notre société sur la base du système iOS et applicable pour iPhone/iPad/iPod. Il peut supporter la 55 Manuel de IP CAMERA de série M version iOS4.3 ou les versions supérieures ; caractéristiques des fonctions du logiciel MY MCL: 7, Supportant les fonctions telles que contrôle vidéo, configuration des paramètres vidéo, écoute des voix, intercommunication, contrôle du berceau et photographie etc ; 8, Supportant la recherche et l’ajout des équipements LAN ; 9, Supportant l’édition et la gestion des équipements (fonctions supérieures Wi-Fi/mails/alarme/FTP etc.) ; 17. Obtention du logiciel 10,Vous pouvez rechercher et télécharger le logiciel ‘MY MCL’ au magasin ‘App Store’. 11,Vous pouvez aussi scanner le code bidimensionnel ci-dessous avec votre portable pour télécharger le logiciel. Un coup de scan,téléchargez MY MCL 18. Installation du logiciel Télécharger le logiciel ‘MY MCL’ dans le portable puis l’installer. L’icône ci-dessous sera affichée après l’installation : MY MCL Rappel:avant d’utiliser le logiciel MY MCL pour portable, nous vous suggérons de réaliser la configuration via le web en suivant l’indication du manuel d’utilisation et de visionner votre caméra par LAN ou Internet. 56 Manuel de IP CAMERA de série M 19. Présentation de l’interface d’application Caméra : configuration de la liste des caméras et des fonctions relatives des caméras ; Image : capturer l’image affichée à l’écran du portable en parcourant les vidéos enregistrés ; Enregistrement des vidéos :permettant de consulter un fichier vidéo enregistré sur le portable ou un fichier vidéo dans la carte mémoire de la caméra à distance ; À propos de: permettant de consulter le numéro d’édition de l’APP. 57 Manuel de IP CAMERA de série M 20. Ajouter la caméra Démarrer le logiciel“MY MCL” ; Ajouter la caméra ; Il y a trois moyens pour ajouter l’équipement, soit manuel/scan du code bidimensionnel sur l’équipement/ recherche dans le LAN puis ajout. ☆ La configuration pour scanner le QR code et rechercher dans le LAN puis ajouter, figure dans les images suivantes : c) Ajouter par la fonction ‘rechercher dans le LAN’ ; d) Ajouter par la fonction ‘scanner le QR code’ ; 58 Manuel de IP CAMERA de série M Ajouter par ‘rechercher dans le LAN’ Ajouter par ‘scanner le QR Code” 21. Lire les vidéos enregistrées par la caméra et les opérations Sélectionner la caméra déjà ajoutée et affichée en ligne ; 59 Manuel de IP CAMERA de série M Cliquer sur l’image de supervision, la barre d’opération du menu vidéo s’affiche, elle permet de réaliser les fonctions supérieures telles que le contrôle sur internet/la photographie/l’enregistrement vidéo/l’écoute/l’intercommunication etc. × Navigation du PTZ vers le haut et le bas, navigation du PTZ vers le gauche et le droit, configurer la position préréglée & allumer et éteindre la lampe infrarouge, vidéo à image miroir, inverser la vidéo, fermer pour quitter Photographier, enregistrer la vidéo, activer l’écoute, activer l’intercommunication, contraste, initialiser les paramètres, configurer la définition, modifier la proportion d’affichage 60 Manuel de IP CAMERA de série M Configuration d’autres fonctions Cliquer sur ‘ ’ pour aller au menu de configuration de la position préréglée ; Pouvant allumer et fermer manuellement la lampe infrarouge de la caméra en forçant le système Preset Pouvant régler et ramener aux réglages d’usine pour les modèles prévus 7 Configuration avancée 22. 7.1 Configuration WiFi Cliquer sur ‘configurer WiFi’ ; chercher automatiquement SSID WiFi disponible. 61 Manuel de IP CAMERA de série M 23. 7.2 Configuration de l’utilisateur Cliquer sur ‘configurer l’utilisateur’ ; gérer la sécurité, le nom d’utilisateur et le mot de passe de la caméra. 24. 7.3 Configuration de l’horloge Cliquer sur ‘Configurer l’horloge’ ; l’utilisateur peut changer le fuseau horaire local de la caméra pour mettre en service la caméra dans le fuseau horaire correct. 62 Manuel de IP CAMERA de série M 25. 7.4 Configuration de l’Alarme Cliquer sur ‘Configurer l’Alarme’; cela permet la surveillance sur le Smarthphone, l’envoi d’un signal via l’Alarm, la notification d’alerte via un E-mail. 26. 7.5 Configuration FTP Cliquer sur ‘configuration FTP’ ; le client doit configurer les paramètres d’utilisateur du serveur FTP par l’article de configuration de la fonction d’alarme FTP avant d’utiliser cette fonction. 63 Manuel de IP CAMERA de série M 27. 7.6 Configuration des mails Cliquer sur ‘configurer les mails’ ; le client doit configurer les paramètres de la boîte mail de l’expéditeur et du destinataire et écrire le message du mail avant d’utiliser la fonction d’alarme par mails. 28. 7.7 Configuration de la carte SD Cliquer sur ‘Configurer la carte SD’ ; le client peut obtenir les informations mémorisées dans la caméra par cette fonction. 64 Manuel de IP CAMERA de série M 65