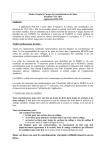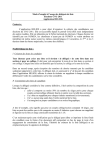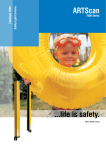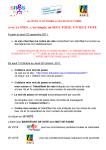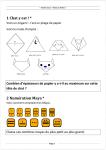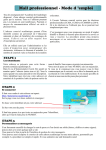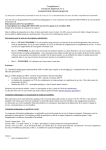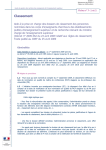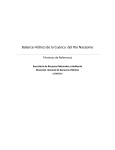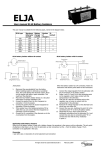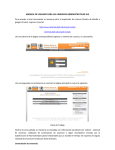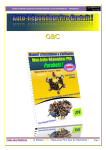Download ELECTRA Guide d`utilisation
Transcript
Campagne 2011 ELECTRA Guide d’utilisation ELECTRA – Guide d’utilisation Volet à destination du CNU DGRH-A 1 13/05/2011 Campagne 2011 . AVERTISSEMENT : ELECTRA – Guide d’utilisation L’utilisation du nouveau module “saisie de masse” mis à disposition des présidents de section est expliquée de la page 18 à la page 31. DGRH-A 2 13/05/2011 Campagne 2011 Sommaire PRÉSENTATION DE L’APPLICATION ELECTRA ........................................................................................ 4 PROFIL “PRÉSIDENT DE SECTION”............................................................................................................. 4 ACCÈS À ELECTRA................................................................................................................................................ 4 CONSULTATION ET IMPRESSION DES DOSSIERS ELECTRA....................................................................................... 4 Recherche de dossiers ELECTRA ................................................................................................................ 4 Consultation et impression de dossiers ELECTRA .................................................................................... 5 ÉDITIONS ............................................................................................................................................................... 6 Éditer le tableau de synthèse de tous les dossiers au format EXCEL ................................................... 6 Accéder à la liste des éditions de masse des notices biographiques .................................................... 7 Éditer la liste des propositions de promotions de la section du CNU .................................................... 7 DÉSIGNATION DES RAPPORTEURS ............................................................................................................................ 8 Choix du collège ............................................................................................................................................ 8 Désignation de masse des rapporteurs ..................................................................................................... 8 DOSSIERS ATTRIBUÉS ........................................................................................................................................... 10 Liste des dossiers attribués ....................................................................................................................... 10 AVIS DE LA SECTION ET DES PROPOSITIONS DE PROMOTION : SAISIE INDIVIDUELLE, ENREGISTREMENT DIRECT, DOSSIER PAR DOSSIER ............................................................................................................................................. 11 Synthèse des propositions enregistrées et visées .................................................................................. 11 Recherche des dossiers ELECTRA ............................................................................................................ 11 Saisie directe de l’avis dans la zone “Observations” n....................................................................... 12 Utiliser le “Copier/coller” ......................................................................................................................................... 12 Saisie de l’avis de la section en mode téléchargement o.................................................................. 12 Télécharger le modèle vierge la première fois et l’envoyer, renseigné, vers ELECTRA ........................ 13 Affichage après téléchargement d’un avis au format RTF (pour information) ................................................ 15 Affichage après téléchargement d’un avis au format PDF (pour information) ................................................ 15 Saisie de la proposition de promotion, dossier par dossier .................................................................. 16 Les différents états du dossier .................................................................................................................. 17 AVIS DE LA SECTION ET DES PROPOSITIONS DE PROMOTION : SAISIE DE MASSE...................................................... 18 Génération des lots d’avis au format RTF et gestion des modèles...................................................... 18 La gestion des modèles d’avis ................................................................................................................................ 19 La génération des lots d’avis au format rtf ........................................................................................................... 23 Saisie des avis en dehors de l’application, sur un ordinateur .............................................................. 24 ELECTRA – Guide d’utilisation Extraction, saisie et enregistrement des avis ....................................................................................................... 24 Préparation des fichiers à télécharger vers ELECTRA ......................................................................................... 25 Téléchargement des avis de la section .................................................................................................... 27 Proposition de promotion de masse......................................................................................................... 28 Les différents états du dossier .................................................................................................................. 31 PROFIL “RAPPORTEUR” OU “MEMBRE D’UNE SESSION”.................................................................. 32 ACCÈS À ELECTRA.............................................................................................................................................. 32 CONSULTATION ET IMPRESSION DES DOSSIERS ELECTRA..................................................................................... 32 Recherche de dossiers ELECTRA .............................................................................................................. 32 Consultation et impression de dossiers ELECTRA .................................................................................. 33 DOSSIERS ATTRIBUÉS ........................................................................................................................................... 33 Liste des dossiers attribués ....................................................................................................................... 33 DGRH-A 3 13/05/2011 Campagne 2011 Présentation de l’application ELECTRA L’application ELECTRA, au sein du portail GALAXIE, a pour objectif de faciliter la constitution, la circulation et le suivi des dossiers d’avancement de grade de droit commun des maîtres de conférences et des professeurs des universités. Elle s’adresse distinctement aux présidents de section ou aux membres/rapporteurs de chaque section, raison pour laquelle des profils différents ont été constitués. Profil “Président de section” Accès à ELECTRA ELECTRA – Guide d’utilisation Le module ELECTRA est accessible via GALAXIE à partir du bandeau latéral de couleur bleue. Consultation et impression des dossiers ELECTRA L’item “Dossiers ELECTRA” situé sur le bandeau latéral de couleur bleue vous permet de consulter et/ou d’imprimer les dossiers ELECTRA des enseignants-chercheurs de votre section. Recherche de dossiers ELECTRA Cette option permet de consulter les dossiers ELECTRA des enseignants-chercheurs de votre section. DGRH-A 4 13/05/2011 Campagne 2011 L’écran “Recherche des dossiers par critères” permet la recherche de dossiers en fonction de divers critères : - nom ou NUMEN d’un enseignant - section - grade - état d’un dossier Vous devez : - indiquer d’abord le ou les critères (par exemple le nom ou le NUMEN, ou choisir un ). Remarque : à défaut de grade dans la liste déroulante en cliquant sur la flèche choix de critères de sélection, tous les dossiers des candidats s’affichent sitôt le clic sur le bouton “Rechercher”. - pour lancer la recherche. puis cliquer sur le bouton annulera les critères déjà saisis. Un clic sur Consultation et impression de dossiers ELECTRA ELECTRA – Guide d’utilisation Le nombre de dossiers répondant à la requête est affiché, puis les dossiers proprement dits (grade, NUMEN, nom, Nom d’usage ou marital, prénom, état du dossier). Un clic sur le NUMEN permet de consulter, à l’écran, le dossier de l’enseignant-chercheur. Il vous est alors possible : - puis une fois le PDF ouvert sur l’icône - présente dans la barre d’outils. de revenir à la liste des dossiers en cliquant sur le bouton Un clic sur l’icône permet également d’ouvrir le dossier ELECTRA de l’enseignant-chercheur au format PDF. Il vous est alors possible de l’imprimer en cliquant sur l’icône barre d’outils. DGRH-A , d’imprimer le dossier en cliquant sur le bouton 5 présente dans la 13/05/2011 Campagne 2011 Éditions Cet - item vous permet de : éditer un tableau de synthèse de tous les dossiers ELECTRA de votre section au format Excel accéder à la liste des éditions de masse des notices biographiques au format PDF éditer la liste des propositions de promotion de la section du CNU (au format PDF) Éditer le tableau de synthèse de tous les dossiers au format EXCEL ELECTRA – Guide d’utilisation Ces tableaux contiennent, outre des informations nominatives des enseignants-chercheurs, les coordonnées des rapporteurs actuellement désignés. Ce document pourra être ouvert directement dans le navigateur ou être enregistré sur votre ordinateur dans le dossier de votre choix. DGRH-A 6 13/05/2011 Campagne 2011 Remarque : la colonne “mots-clés” peut contenir une succession de “#” comme ci-dessous. Dans ce cas, une fois votre tableau ouvert dans EXCEL, sélectionnez la colonne, puis dans “Format/Cellule/Standard“ choisissez la catégorie “Standard” Attention : si le tableau Excel a été ouvert dans votre navigateur, utilisez la flèche retour arrière du navigateur pour revenir au choix du type d’édition. Accéder à la liste des éditions de masse des notices biographiques ELECTRA – Guide d’utilisation Cliquez sur l’un des liens pour ouvrir le document au format PDF correspondant. Un fois le PDF ouvert, il vous est alors possible de l’imprimer en cliquant sur l’icône présente dans la barre d’outils ou bien de l’enregistrer sur votre ordinateur en cliquant sur l’icône également présente dans la barre d’outils. Attention : si le document PDF a été ouvert dans votre navigateur, utilisez la flèche retour arrière du pour revenir à la liste des éditions de masse navigateur Enfin, le bouton vous permet de revenir au choix du type d’édition. Éditer la liste des propositions de promotions de la section du CNU Remarque : cette édition n’est possible que lorsque tous les dossiers ont été visés. Si ce n’est pas le cas, un message vous en informe (“Opération refusée : il reste des dossiers non visés”). Cliquez sur l’un des liens pour ouvrir le document au format PDF correspondant. présente Un fois le PDF ouvert, il vous est alors possible de l’imprimer en cliquant sur l’icône dans la barre d’outils ou bien de l’enregistrer sur votre ordinateur en cliquant sur l’icône également présente dans la barre d’outils. DGRH-A 7 13/05/2011 Campagne 2011 Pour information Cette liste équivaut au procès verbal “papier” des propositions de promotion de la section. Attention : utilisez la flèche retour arrière du navigateur masse Enfin, le bouton pour revenir à la liste des éditions de vous permet de revenir au choix du type d’édition. Désignation des rapporteurs Pour désigner les rapporteurs, cliquez sur l’item “Rapporteurs” situé sur le bandeau latéral de couleur bleue. Cet item est réservé aux Présidents de section. Choix du collège L’écran “Désignation des rapporteurs : choix de collèges” vous permet de choisir le collège pour lequel vous souhaitez désigner les rapporteurs. ELECTRA – Guide d’utilisation En fonction de votre choix, cliquez sur l’un ou l’autre des liens proposés. Désignation de masse des rapporteurs L’écran “Désignation de masse des rapporteurs” affiche pour la section et le collège sélectionnés : - le nombre de dossiers trouvés - le numéro de la page écran courante et le nombre total de pages écran DGRH-A 8 13/05/2011 Campagne 2011 la liste des enseignants-chercheurs classée par grade puis par ordre alphabétique (numen, grade, nom, nom marital, prénom, nom – prénom du rapporteur 1, nom – prénom du rapporteur 2). Chaque page écran affiche 20 dossiers. - Pour chaque dossier affiché (un par ligne), vous devez, dans les colonnes “Nom – prénom du rapporteur 1” et “Nom – prénom du rapporteur 2”, choisir un rapporteur. Vous avez toutefois la possibilité de ne choisir qu’un seul rapporteur, le binôme n’étant pas obligatoire. située à droite de chaque zone de saisie. Pour sélectionner un rapporteur, cliquez sur la flèche Cette flèche vous permet d’obtenir la liste des rapporteurs disponibles. Le nombre de dossiers déjà attribués à un rapporteur est indiqué à gauche de chaque nom . Ce nombre sera incrémenté lorsque vous cliquerez sur le bouton “Enregistrer”. Lorsque vous désignez deux fois le même rapporteur pour le même dossier, vous obtenez le message d’erreur ci-dessous : Vous devrez alors sélectionner un rapporteur différent. Navigation entre les pages Avant de quitter la page en cours vous devez obligatoirement cliquer sur le bouton ELECTRA – Guide d’utilisation sous peine de perdre les données saisies. Vous pouvez à tout moment revenir sur votre saisie en utilisant les liens, page précédente, page, suivante, page x, situés en bas de l’écran : - le lien “Page précédente” vous permet d’accéder à la page précédente. Si vous avez effectué une saisie, cliquez au préalable sur le bouton “Enregistrer”. - le lien “Page suivante” vous permet d’accéder à la page suivante. Si vous avez effectué une saisie, cliquez au préalable sur le bouton “Enregistrer”. - pour accéder à une page particulière, cliquez sur le numéro de la page après avoir, le cas échéant, préalablement cliqué sur le bouton “Enregistrer”. Validation définitive de la désignation des rapporteurs Pour terminer la désignation des rapporteurs pour une section et un collège donnés, vous devez cliquer sur le bouton . Si certains dossiers n’ont pas au moins un rapporteur désigné, le message ci-dessous est affiché. Si tous les rapporteurs ont bien été désignés, vous obtiendrez l’écran de confirmation de la validation ci-dessous : DGRH-A 9 13/05/2011 Campagne 2011 Un clic sur le bouton “Confirmer” enregistrera de manière définitive la désignation des rapporteurs pour la section et le collège sélectionnés. Remarque : ces opérations doivent être réalisées pour les deux collèges. Dossiers attribués Cet item vous permet de consulter la liste des dossiers dont vous êtes rapporteur. Liste des dossiers attribués ELECTRA – Guide d’utilisation Pour obtenir, en consultation, la liste des dossiers ELECTRA qui vous ont été attribués en tant que rapporteur, cliquez sur l’item “Rapports” situé sur le bandeau latéral de couleur bleue. Si aucun dossier ne vous a été attribué par le bureau de la section, une mention spéciale sur ce dernier écran vous en informera. si le bureau de la section ne s’est pas encore réuni, l’affichage de cet écran ne présume pas de l’absence d’attribution de rapport à une date prochaine. Renseignez-vous auprès de votre section. DGRH-A 10 13/05/2011 Campagne 2011 Avis de la section et des propositions de promotion : Saisie individuelle, enregistrement direct, dossier par dossier Un clic sur l’item “saisie individuelle” qui se trouve dans la rubrique “Avis section” situé dans le bandeau latéral bleu permet d’accéder à la recherche des dossiers par critères. Cet écran affiche une synthèse des propositions enregistrées et visées par la section et vous permet d’indiquer des critères de recherche de dossiers. ELECTRA – Guide d’utilisation Synthèse des propositions enregistrées et visées Cette synthèse affiche pour chacun des grades : - le nombre de propositions favorables déjà enregistrées - le nombre de propositions favorables et définitivement visées. Recherche des dossiers ELECTRA L’écran “Recherche des dossiers par critères” permet la recherche de dossiers en fonction de divers critères : - nom ou NUMEN d’un enseignant - section - grade - état d’un dossier Vous devez : - indiquer d’abord le ou les critères (par exemple le nom ou le NUMEN, ou choisir un grade dans la liste déroulante en cliquant sur la flèche DGRH-A 11 ). 13/05/2011 Campagne 2011 Remarque : à défaut de choix de critères de sélection, tous les dossiers des candidats s’affichent sitôt le clic sur le bouton “Rechercher”. - Un clic sur pour lancer la recherche. puis cliquer sur le bouton annulera les critères déjà saisis. Saisie directe de l’avis dans la zone “Observations” n Cette zone de texte peut être utilisée pour saisir librement un avis ou bien pour “coller” un avis “copié” depuis le modèle d’avis proposé en téléchargement ci-dessous. Il vous est possible de copier depuis ce modèle des paragraphes tels que “Rappel des critères de promotion de la section” ou la phrase de la partie “Avis sur le dossier de candidature à une promotion” correspondant au choix de la section. Cliquez dans la zone de texte pour commencer la saisie ou pour copier/coller des éléments. Pour information Vous trouverez ci-dessous des indications sur le “copier/coller” Utiliser le “Copier/coller” ELECTRA – Guide d’utilisation Vous pouvez importer dans l’avis des parties de texte saisies ailleurs (bloc-notes ELECTRA, autre document …) et inversement, importer dans la zone de saisie “Observations”, des éléments issus de l’avis sur candidature à la promotion. Pour cela procédez comme suit : - sélectionner le texte à copier - puis cliquer avec le bouton droit de la souris sur la sélection et cliquez sur copier. Vous pouvez également le faire avec un raccourci clavier (Ctrl + C pour PC / cmd + C pour Mac). - enfin cliquer avec le bouton droit de la souris à l'endroit où vous voulez le coller, et sélectionnez coller. Vous pouvez également le faire avec un raccourci clavier (Ctrl + V pour PC / Cmd + V pour Mac). Saisie de l’avis de la section en mode téléchargement o Cliquez sur le NUMEN pour accéder au dossier de l’enseignant. L’écran affiche successivement : - l’avis du CA, - les observations de l’enseignant-chercheur sur l’avis du CA - le bloc-notes CNU 1 - le bloc-notes CNU 2 puis propose la saisie de l’avis de la section. DGRH-A 12 13/05/2011 Campagne 2011 Télécharger le modèle vierge la première fois et l’envoyer, renseigné, vers ELECTRA n téléchargez le modèle d’avis en cliquant sur . Enregistrez-le sur votre ordinateur, sous le nom de votre choix, afin de le compléter. Il s’agit du modèle validé par la CP-CNU (voir page suivante). Après avoir téléchargé le modèle d’avis, vous pouvez créer sur votre ordinateur un modèle adapté à votre section en pré-saisissant les parties constantes telles que : - le numéro de la section - les critères de promotion retenus - le nom du président de la section o envoyez le document complété au format RTF ou tout autre document au format RTF ou PDF. Pour cela, cliquez sur pour sélectionner le document sur votre ordinateur, pour envoyer le document vers ELECTRA. ELECTRA – Guide d’utilisation p puis cliquez sur DGRH-A 13 13/05/2011 Campagne 2011 Conseil National des Universités - section XX CampagneXXXX: Avis sur candidature à la promotion après examen du dossier et délibération NUMEN : Nom et prénom du candidat : Grade : Candidature au titre d’une promotion au grade de Pour la section , le rapport nombre de promotions nationales / nombre de candidats s’établit respectivement comme suit : : / 1 - Rappel des critères de promotion de la section Les critères de promotion retenus par la section sont fondés sur l’exigence de travaux de recherche de qualité sous réserve d’une implication significative dans les responsabilités collectives et l’activité pédagogique. Le niveau requis pour chacun des trois critères est modulé en fonction du grade d’accès. L’équilibre général entre les trois volets d’activité sur l’ensemble de la carrière est pris en considération dans l’examen du dossier. La section est également attentive à l’évolution du dossier depuis l’entrée dans le corps ou la dernière promotion. 2- Promotion au titre du contingent national Le candidat satisfait à toutes ces exigences et a été retenu pour une promotion nationale par le CNU ELECTRA – Guide d’utilisation 3- Avis sur le dossier de candidature à une promotion par l’établissement 1- Le candidat satisfait à ces exigences mais n’a pu être retenu pour un avancement au titre du contingent national : a- en raison d’un nombre limité de promotions à la disposition du CNU b- autres 2- Le candidat présente un dossier qui correspond globalement aux exigences requises, notamment par son implication dans le(s) volet(s) d’activité : - scientifique - responsabilités collectives - pédagogique 3- Le candidat présente un dossier qui doit être consolidé en vue d’une nouvelle demande de promotion 4- Observations particulières : A…….………, le Le président de la section DGRH-A 14 13/05/2011 Campagne 2011 Affichage après téléchargement d’un avis au format RTF (pour information) Vous pouvez éventuellement : n ouvrir le document déjà envoyé vers ELECTRA en cliquant sur , pour le consulter ou le modifier (si vous modifiez le document, vous devez l’enregistrer sur votre disque dur, puis l’envoyez de nouveau vers ELECTRA). o envoyer un nouveau document vers ELECTRA. Il écrasera l’ancien. p supprimer le document téléchargé vers ELECTRA en cliquant sur Ces opérations sont possibles tant que la proposition n’est pas visée. Affichage après téléchargement d’un avis au format PDF (pour information) ELECTRA – Guide d’utilisation Vous pouvez éventuellement : n ouvrir le document déjà envoyé vers ELECTRA en cliquant sur , pour le consulter ou le modifier(si vous modifiez le document, vous devez l’enregistrer sur votre disque dur, puis l’envoyez de nouveau vers ELECTRA). o envoyer un nouveau document vers ELECTRA. Il écrasera l’ancien. p supprimer le document téléchargé vers ELECTRA, en cliquant sur . Ces opérations sont possibles tant que la proposition n’est pas visée. pour mémoire aucun document n’a été téléchargé vers ELECTRA un document au format PDF a été téléchargé vers ELECTRA un document au format RTF a été téléchargé vers ELECTRA DGRH-A 15 13/05/2011 Campagne 2011 Saisie de la proposition de promotion, dossier par dossier n cliquez sur le bouton radio situé en regard de “Proposé” ou “Non Proposé”. o indique le nombre de propositions déjà enregistrées mais non encore visées pour ce grade. p indique le nombre de propositions déjà visées pour ce grade. q cliquez sur pour mémoriser votre saisie. r un clic sur permet de valider de façon définitive l’opération de saisie de l’avis de la section. Un écran de confirmation vous est proposé. Cette validation met un terme à toute possibilité de modification. permet de revenir à l’écran de recherche des dossiers par ELECTRA – Guide d’utilisation s un clic sur critères DGRH-A 16 13/05/2011 Campagne 2011 Les différents états du dossier Les différents états des dossiers sont identifiables par les couleurs suivantes : dossier non traité dossier avec proposition favorable et non encore visé état du dossier “non visé” dossier avec proposition favorable définitivement visé état du dossier “à transmettre à l’enseignant” dossier avec proposition non favorable et non encore visé état du dossier “non visé” ELECTRA – Guide d’utilisation dossier avec proposition non favorable définitivement visé état du dossier “à transmettre à l’enseignant” DGRH-A 17 13/05/2011 Campagne 2011 Avis de la section et des propositions de promotion : Saisie de masse L’item “saisie de masse” vous offre la possibilité de compléter et de transmettre des lots d’avis à partir soit du modèle validé par la CP-CNU et fourni avec l’application, soit d’un modèle personnalisé. Il permet également de saisir en masse les propositions de promotion de la section. Après avoir cliqué sur “saisie de masse”, vous accédez à 3 modules : n o p n Génération des lots d’avis au format RTF et gestion des modèles o Téléchargement et traitement des avis de la section p Proposition de promotion de masse Génération des lots d’avis au format RTF et gestion des modèles ELECTRA – Guide d’utilisation Par ce module, vous pouvez importer, sur votre ordinateur, des avis pré-renseignés à partir du modèle fourni avec l’application ou à partir d’un modèle que vous aurez créé ou modifié et exporté vers ELECTRA. C’est pourquoi l’écran ci-dessous relatif à la “génération des lots d’avis au format RTF et gestion des modèles” se compose en deux parties : DGRH-A 18 13/05/2011 Campagne 2011 Modèle personnalisé de la section Modèle de la CP-CNU 2) la génération d’avis à partir du modèle de la CPCNU fourni ou d’un modèle personnalisé préalablement exporté vers l’application 1) La gestion d’un modèle qui servira à la génération des avis La gestion des modèles d’avis ELECTRA – Guide d’utilisation L’application vous permet de générer des lots d’avis selon un modèle prédéfini. Celui de la CPCNU est fourni, il apparait en haut à droite de l’écran dans la rubrique “sélectionnez un modèle d’avis” (cf. copie d’écran ci-dessus). Vous pouvez également opter pour un autre modèle (en haut à gauche de l’écran), soit en modifiant celui de la CP-CNU, soit en créant votre propre document, par exemple celui que vous avez utilisé l’année précédente en le réactualisant. Le modèle propre à la section que vous souhaitez adopter pour la saisie de masse des avis n’étant pas disponible dans l’application, vous devez, en premier lieu, l’exporter comme suit. DGRH-A 19 13/05/2011 Campagne 2011 * En cas de modification du modèle de la CP-CNU, sélectionnez-le. Puis, dans la deuxième partie de l’écran, dans la rubrique “création, modification ou suppression d’un modèle d’avis pour la section”, cliquez sur , enregistrez-le sur votre ordinateur afin d’y apporter les modifications jugées utiles. Vous pouvez ajouter du texte, des critères spécifiques à votre section, en supprimer, apposer votre signature électronique, indiquer une date différente de celle du jour, le lieu…. Toutefois, il vous est demandé de ne pas modifier l’intérieur des champs qui se trouvent entre les deux balises < > et de ne pas supprimer ces dernières. Les champs compris entre les deux balises constituent un ensemble et renvoient à des données de la base ELECTRA qui permettent la génération d’un fichier pour chaque candidat. Vous trouverez page 21 le modèle de la CP-CNU. Les champs que nous avons surlignés en jaune, ne sont pas modifiables. Vous pouvez cependant les déplacer. Si des champs vous paraissent peu appropriés, vous pouvez également les supprimer (balises+variable). Par contre, vous ne pouvez pas créer vos propres variables, même comprises entre les symboles supérieur et inférieur car elles ne seront pas reconnues par l’application. Les modifications apportées et le document enregistré toujours au format rtf, vous pouvez le puis transmettre vers ELECTRA. Sélectionnez-le après avoir cliqué sur . ELECTRA – Guide d’utilisation sur n o DGRH-A 20 p 13/05/2011 Campagne 2011 ELECTRA – Guide d’utilisation Ce modèle apparait dès lors en haut de l’écran à gauche dans la liste des fonds de pages personnalisés. DGRH-A 21 13/05/2011 Campagne 2011 Conseil National des Universités - section <NUMESEC> (<LIBSEC>) Campagne <ANNEECAMP> : Avis sur candidature à la promotion après examen du dossier et délibération NUMEN : <NUMEN> Nom et prénom du candidat : <NOM> <PRENOM> Grade : <LIBGRD> Candidature au titre d’une promotion au grade de <LIBGRDACCES> Pour la section <NUMESEC> , le rapport nombre de promotions nationales / nombre de candidats s’établit respectivement comme suit : <LIBGRDACCES> : /<NBCAND> 1 - Rappel des critères de promotion de la section <NUMESEC> Les critères de promotion retenus par la section sont fondés sur l’exigence de travaux de recherche de qualité sous réserve d’une implication significative dans les responsabilités collectives et l’activité pédagogique. Le niveau requis pour chacun des trois critères est modulé en fonction du grade d’accès. L’équilibre général entre les trois volets d’activité sur l’ensemble de la carrière est pris en considération dans l’examen du dossier. La section est également attentive à l’évolution du dossier depuis l’entrée dans le corps ou la dernière promotion. 2- Promotion au titre du contingent national Le candidat satisfait à toutes ces exigences et a été retenu pour une promotion nationale par le CNU ELECTRA – Guide d’utilisation 3- Avis sur le dossier de candidature à une promotion par l’établissement 1- Le candidat satisfait à ces exigences mais n’a pu être retenu pour un avancement au titre du contingent national : a- en raison d’un nombre limité de promotions à la disposition du CNU b- autres 2- Le candidat présente un dossier qui correspond globalement aux exigences requises, notamment par son implication dans le(s) volet(s) d’activité : - scientifique - responsabilités collectives - pédagogique 3- Le candidat présente un dossier qui doit être consolidé en vue d’une nouvelle demande de promotion 4- Observations particulières : A…….………, le <DATEJR> Le président de la section <NUMESEC> DGRH-A 22 13/05/2011 Campagne 2011 *En cas de création d’un document, vous procédez de manière identique. Sélectionnez puis un clic votre document qui se trouve sur ordinateur après avoir cliqué sur sur , transmettez-le à ELECTRA. La génération des lots d’avis au format rtf La gestion des modèles étant terminée, vous pouvez passer à l’étape suivante qui consiste à générer les lots d’avis. n o p ELECTRA – Guide d’utilisation nLa première action est de sélectionner le modèle que vous voulez utiliser, en haut de l’écran, soit le modèle de la section, soit celui de la CP-CNU. oÉventuellement vous avez la possibilité de générer un ou des avis en sélectionnant certains critères (Nom, NUMEN, Corps…). pLa recherche par critères de sélection étant facultative, vous pouvez directement générer les avis pré-renseignés pour l’ensemble des candidats de votre section, en cliquant sur . Les avis au format rtf sont contenus dans un fichier zippé, qui se présente sous la forme “section+le numéro de la section.zip” exemple “section2.zip” Une boite de dialogue apparaît à l’écran. Cliquez sur enregistrer et indiquez l’endroit où vous souhaitez copier ce fichier sur votre ordinateur, par exemple directement sur le bureau. DGRH-A 23 13/05/2011 Campagne 2011 Saisie des avis en dehors de l’application, sur un ordinateur Extraction, saisie et enregistrement des avis Dans un premier temps, vous devez extraire l’ensemble des fichiers contenus dans le zip afin de les compléter. Créez sur votre ordinateur, par exemple sur le bureau, un nouveau dossier que vous pouvez appeler du même nom que le zip mais sans l’extension : exemple section2. N’insérez pas d’espace dans l’intitulé. Ce dossier recevra les avis pré-renseignés extraits du ZIP. Pour extraire le contenu du zip, ouvrez le fichier zip puis procédez de la manière suivante en vous référant à la copie d’écran ci-dessous ELECTRA – Guide d’utilisation Étape Étape Étape Étape DGRH-A n o p q ; Cliquez sur l’icône sélectionnez tous les fichiers ; cliquez sur le dossier qui va réceptionner l’ensemble des fichiers ; cliquez sur le bouton Extraire. 24 13/05/2011 Campagne 2011 n p o q Après avoir décompressé, « dézippé », supprimez le zip qui se trouve sur votre ordinateur. L’ensemble des fichiers contenus dans le zip sont stockés dans le dossier créé préalablement sur votre ordinateur. Ouvrez-le et complétez les avis pré-renseignés sans omettre de les enregistrer. ELECTRA – Guide d’utilisation Vous pouvez nommer les fichiers des différentes façons : *NOM_PRENOM_NUMEN.rtf *PRENOM_NOM_NUMEN.rtf *NUMEN_NOM_PRENOM.rtf *NUMEN_PRENOM_NOM.rtf Attention veillez à ne pas insérer d’espace dans l’intitulé. Préparation des fichiers à télécharger vers ELECTRA La procédure terminée, vous devez zipper l’ensemble des fichiers des avis notifiés. Selon la configuration de l’ordinateur de l’utilisateur et des logiciels installés (winzip, winrar…), la procédure peut présenter quelques variantes mais correspond au mode d’emploi décrit cidessous. Ouvrez le document contenant les avis. Sélectionnez l’ensemble des fichiers, faites un clic droit sur l’ensemble des fichiers, puis dans le menu contextuel, choisissez l’option “Ajouter au zip”. DGRH-A 25 13/05/2011 Campagne 2011 Une boite de dialogue s’ouvre. Vous devez indiquer l’endroit où vous souhaitez compresser les fichiers. Supprimez l’antislash “ \” et cliquez sur ELECTRA – Guide d’utilisation Antislash à supprimer Un nouveau fichier zip du nom du dossier apparait, exemple Section2.zip DGRH-A 26 13/05/2011 Campagne 2011 Téléchargement des avis de la section L’opération consiste à exporter, vers l’application, les avis complétés contenus dans le fichier que vous avez zippé. Attention : Vous devez obligatoirement télécharger les avis renseignés vers ELECTRA avant de passer au module “proposition de promotion de masse” qui consiste à saisir les propositions acceptées. Connectez vous à ELECTRA et choisissez l’item “saisie de masse” puis le module “Téléchargement et traitement des avis de la section” ELECTRA – Guide d’utilisation L’écran ci-dessous s’affiche. n o p q DGRH-A 27 13/05/2011 Campagne 2011 Comme précédemment, vous devez sélectionner le fichier zip contenant les avis de la section à télécharger sur le serveur GALAXIE en cliquant sur puis sur Lorsque le fichier à traiter a été téléchargép, cliquez sur afin de traiter les données, à savoir les intégrer à l’application ELECTRA Le président de la section et l’administration centrale reçoivent un message électronique accompagné du rapport de traitement des fichiers téléchargés que vous trouverez ci-dessous ELECTRA – Guide d’utilisation Proposition de promotion de masse La dernière opération consiste à indiquer les propositions de promotion, le 3ème module de la saisie de masse. Vous pouvez accéder à ce module de deux façons. : -soit vous cliquez sur l’item “saisie de masse” dans le bandeau de navigation de couleur bleue à gauche puis “Proposition de promotion de masse” ; DGRH-A 28 13/05/2011 Campagne 2011 - soit, après avoir lancé le traitement des fichiers téléchargés, cliquez sur “Proposition ELECTRA – Guide d’utilisation de promotion de masse” Pour indiquer les propositions de promotion émises par la section, soit vous procédez à une recherche de dossier par critères, soit vous cliquez directement sur “rechercher”. La deuxième solution affiche tous les candidats de votre section. Vous devez par ligne, donc par candidat, indiquer si la promotion est accordée ou refusée. A la première connexion à cet écran, le “non” est pré-rempli. Il ne vous reste plus qu’à sélectionner le “oui” pour les candidats dont les dossiers ont été examinés favorablement. Afin de sauvegarder les données, n’oubliez pas d’enregistrer votre travail régulièrement, surtout si vous changez de page. Un code couleur doit permettre une meilleure visibilité. Le vert renvoie à une proposition acceptée, le jaune à un refus. DGRH-A 29 13/05/2011 Campagne 2011 Vous pouvez toujours revenir sur une décision et la modifier. Après vérification des puis sur pour qu’elles propositions, vous devez viser en cliquant sur soient prises en compte dans l’application. Attention, dès que les propositions ont été visées par le CNU, elles ne sont plus modifiables. ELECTRA – Guide d’utilisation Les données de l’écran sont réactualisées. Dans le premier tableau, il est indiqué dans la 3ème colonne, le nombre de propositions visées par grade. Dans le deuxième, dans la colonne « État du dossier », la mention « A transmettre enseignant » figure. Le code couleur est maintenu. DGRH-A 30 13/05/2011 Campagne 2011 Les différents états du dossier Les différents états des dossiers sont identifiables par les couleurs suivantes : dossier non traité dossier avec proposition de promotion favorable et non encore visé. état du dossier “non visé” dossier avec proposition de promotion favorable définitivement visé, état du dossier “à transmettre à l’enseignant” dossier avec proposition de promotion non favorable et non encore visé, état du dossier “non visé” de promotion non favorable du dossier “à transmettre à ELECTRA – Guide d’utilisation dossier avec proposition définitivement visé, état l’enseignant” DGRH-A 31 13/05/2011 Campagne 2011 Profil “Rapporteur” ou “Membre d’une session” Accès à ELECTRA Le module ELECTRA est accessible via GALAXIE à partir du bandeau latéral de couleur bleue. Consultation et impression des dossiers ELECTRA L’item “Dossiers ELECTRA” situé sur le bandeau latéral de couleur bleue vous permet de consulter et/ou d’imprimer les dossiers ELECTRA des enseignants-chercheurs de votre section. Recherche de dossiers ELECTRA ELECTRA – Guide d’utilisation Cette option permet de consulter les dossiers ELECTRA des enseignants-chercheurs de votre section. L’écran “Recherche des dossiers par critères” permet la recherche de dossiers en fonction de divers critères : - nom ou NUMEN d’un enseignant - section - grade - état d’un dossier Vous devez : - DGRH-A indiquer d’abord le ou les critères (par exemple le nom ou le NUMEN, ou choisir un grade dans la liste déroulante en cliquant sur la flèche ). Remarque : à défaut de choix de critères de sélection, tous les dossiers des candidats s’affichent sitôt le clic sur le bouton “Rechercher”. pour lancer la recherche. puis cliquer sur le bouton 32 13/05/2011 Campagne 2011 annulera les critères déjà saisis. Un clic sur Consultation et impression de dossiers ELECTRA Le nombre de dossiers répondant à la requête est affiché, puis les dossiers proprement dits (grade, NUMEN, nom, Nom d’usage ou marital, prénom, état du dossier). Un clic sur le NUMEN permet de consulter, à l’écran, le dossier de l’enseignant-chercheur. Il vous est alors possible : - puis une fois le PDF ouvert sur l’icône - , d’imprimer le dossier en cliquant sur le bouton présente dans la barre d’outils. de revenir à la liste des dossiers en cliquant sur le bouton Un clic sur l’icône permet également d’ouvrir le dossier ELECTRA de l’enseignant-chercheur au format PDF. Il vous est alors possible de l’imprimer en cliquant sur l’icône barre d’outils. présente dans la Dossiers attribués ELECTRA – Guide d’utilisation Cet item vous permet de consulter la liste des dossiers dont vous êtes rapporteur. Liste des dossiers attribués Pour obtenir, en consultation, la liste des dossiers ELECTRA qui vous ont été attribués en tant que rapporteur, cliquez sur l’item “Rapports” situé sur le bandeau latéral de couleur bleue. Si aucun dossier ne vous a été attribué par le bureau de la section, une mention spéciale sur ce dernier écran vous en informera. DGRH-A 33 13/05/2011 Campagne 2011 si le bureau de la section ne s’est pas encore réuni, l’affichage de cet écran ne présume pas de l’absence d’attribution de rapport à une date prochaine. Renseignez-vous auprès de votre section. Cliquez sur le NUMEN pour accéder au dossier de l’enseignant. L’écran affiche successivement : - l’avis du CA, - les observations de l’enseignant-chercheur sur l’avis du CA Le bloc-notes CNU vous permet de saisir des observations. Cliquez dans la zone de texte pour commencer la saisie ELECTRA – Guide d’utilisation Vous pouvez utiliser le “copier/coller” pour renseigner cette zone à partir d’éléments contenus dans un autre document texte. N’oubliez pas de cliquez sur Un clic sur DGRH-A pour mémoriser votre saisie. permet de revenir à l’écran de recherche des dossiers par critères. 34 13/05/2011