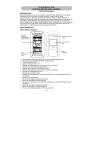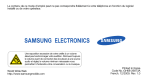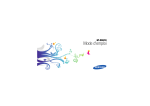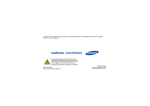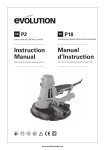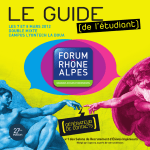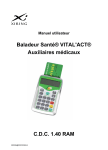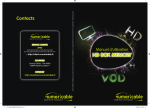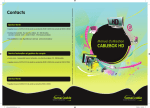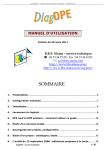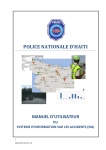Download 6 La gestion des articles 6.1 Introduction
Transcript
Chapitre : La gestion des articles 6 La gestion des articles 6.1 Introduction Même si elle présente des limites qui pourront paraître contraignantes pour certains, la gestion du contenu est l’une des grandes forces de Joomla. Dans la suite du document nous allons mettre en place une structure d'articles catégorisés comme suit : Un exemple de sections, de catégories et d'articles Sections Catégories Articles Tokyo Japon Hokkaido Kyoto Pekin Asie Chine Guangzhou Nanjing Shenzhen Santiao du Chili Chili Arica Puerto Monte Buenos Aires Argentine Amérique du Sud Saita Ushuaia La Paz Bolivie Santa Cruz Potosi Copacabana Soient 2 sections, Asie et Amérique du Sud ; dans la section Asie, 2 catégories, Japon et Chine ; et dans la catégorie japon, 3 villes ... Un article catégorisé est placé dans une structure Section / Catégorie. Pour bien comprendre cette structure il faut simplement prendre en compte ces 3 règles : Une section est un conteneur parent ; elle ne peut contenir que des catégories. Une catégorie est un conteneur enfant du conteneur section ; elle ne peut contenir que des articles. Un article ne peut appartenir qu’à une seule catégorie. Joomla! 1.5 pour les nuls - v1.32 p 52/175 Chapitre : La gestion des articles Conclusion: pour créer un article, il faut au préalable avoir créé au minimum une section et une catégorie. Cette organisation permet de structurer le contenu de manière logique, elle est indispensable si vous souhaitez publier beaucoup d'articles sur votre site. Elle permet par ailleurs d'afficher l’ensemble des articles relatifs à une catégorie (ou à une section), de manière dynamique. Par exemple, si dans un menu vous créez un lien vers une catégorie, ce lien permettra d'afficher dynamiquement tous les articles rattachés à cette catégorie. Lors de la saisie d’un article, si vous ne remplissez pas le champ section, Joomla! lui attribuera la valeur non catégorisé ; c’est une section comme une autre … De même si vous ne renseignez pas le champ catégorie, vous aurez droit à la catégorie non catégorisé. 6.2 Comment classer vos articles 6.2.1 Création d’une section Sur le panneau d'administration, cliquez sur l'icône Gestion des sections ; vous pouvez aussi choisir dans le menu Contenu l'item Gestionnaire de section, Dans la barre d'infos en haut, cliquez sur le bouton Nouveau, Saisissez un Titre, La saisie des autres paramètres est facultative : vous pouvez fournir une description, limiter l'accès des articles de cette section en choisissant dans l'item Niveau d'accès Enregistré ou Spécial ... >> Les différents niveaux d’accès sont définis dans le paragraphe Les différents niveaux d'accès en page 105. Enfin, sauvegardez les modifications en cliquant sur le bouton Sauver et retournez au panneau d'administration en sélectionnant dans le menu Site l'item Panneau d'administration. Joomla! 1.5 pour les nuls - v1.32 p 53/175 Chapitre : La gestion des articles Voilà, la section Amérique du sud est maintenant créée. N’oubliez pas l’alias ! Si vous utilisez la fonction de ré écriture des urls – pour plus de détails, se reporter au paragraphe La ré écriture des url de votre site en page 148 – l’alias de la section va apparaître dans l’adresse des pages concernant cette section. Ainsi, avec notre exemple, si l’alias de la section est amerique-du-sud, l’url de la page sera de la forme www.mon-site.fr/amerique-du-sud .... Une solution consiste à ne pas saisir d’alias ; Joomla! vous en proposera un et s’il ne vous convient pas, vous pourrez le changer ensuite ! NOTE : vous ne pouvez pas supprimer une section tant qu'elle contient des catégories et, de même, vous ne pouvez pas supprimer une catégorie tant qu'elle contient des articles (même s'ils sont dans la corbeille!). Alors supprimez les articles et videz la corbeille avant de supprimer une section ou une catégorie 6.2.2 Création d’une catégorie La démarche est similaire : Sur le panneau d'administration, cliquer sur l'icône Gestion des catégories, Dans la barre d'infos en haut, cliquez sur le bouton Nouveau, Saisissez un Titre et choisissez dans l'item Section la section Amérique du sud que nous avons créée à l'étape précédente, La saisie des autres paramètres est facultative : vous pouvez fournir une description, limiter l'accès des articles de cette section en choisissant dans l'item Niveau d'accès Enregistré ou Spécial ... Enfin, sauvegardez les modifications en cliquant sur le bouton Sauver. Attention ! Choisissez des titres différents pour chaque catégorie. Si 2 catégories ont le même titre, Joomla! et vous-même vous allez vous mélanger les pinceaux ! Et, quelque soit le titre que vous choisissez ici, vous pourrez choisir le titre qui apparaîtra sur les pages de votre site. Joomla! 1.5 pour les nuls - v1.32 p 54/175 Chapitre : La gestion des articles Comme pour les sections, l’alias est utilisé pour la ré écriture des url. Avec l’exemple choisi, vous obtiendrez une url de la forme www.mon-site.fr/amerique-du-sud/chili .... 6.3 La création d’un article Dans le panneau d'administration, cliquer sur l'icône Ajouter un nouvel article. Vous pouvez aussi cliquer dans le panneau d'administration sur l'icône Gestion des articles et, dans la barre d'infos en haut, cliquez sur le bouton Nouveau. L’écran suivant apparaît : Toute cette page, n’apparaît pas à l’écran ! Il vous suffit de scroller – faire défiler vers le bas - la page pour voir le bas de la page. Cette page se décompose en plusieurs zones : En haut, la barre d’infos avec les boutons, En dessous, une zone de saisie des caractéristiques de l’article, Joomla! 1.5 pour les nuls - v1.32 p 55/175 Chapitre : La gestion des articles Ensuite, la zone de saisie de l’article, surmontée de la barre d’outils de l’éditeur, A gauche, une zone Paramètres : Paramètres – Article, Paramètres – Avancés, Informations des méta-données Enfin, en bas de la page, quelques boutons : Image, Saut de page, Lire la suite … Nous allons vous présenter toutes ces fonctions dans les paragraphes qui suivent. 6.3.1 La structure d'un article Un article comprend : un titre, des paramètres comme o le nom de l'auteur, la date de création, la date de modification o des données de classification : nom de la section et de la catégorie qui contient l'article o des méta données pour faciliter les recherches au travers des moteurs de recherche o et tout un tas de paramètres très utiles ... un texte d'introduction, ou accroche ; dans le monde journalistique on parle aussi de chapeau. Ce texte va apparaître sur la page de votre site lors de l'affichage d'une liste d'articles (voir affichage de type blog) ; il présente l'article et invite l'internaute à lire la suite de l'article. et enfin le corps de l'article, encore appelé texte principal de l'article ! 6.3.2 La saisie d'un article Enfin, vous allez créer votre premier article ! Vous entrez dans la fenêtre de création comme nous vous l'avons indiqué précédemment (icône Ajouter un nouvel article dans le panneau d'administration) La barre d'infos comprend les boutons suivants : un bouton Prévisualiser qui vous donne un premier aperçu de votre article, assez approximatif avec la plupart des templates, mais si vous voulez vous rendre compte du résultat final, et que vous avez déjà créer le menu qui permet d’afficher cet article, appuyez sur le bouton , puis ouvrez et allez sur votre site sur un nouvel onglet en appuyant sur le bouton l'article modifié. N'oubliez pas de rafraîchir l'affichage (commande actualiser dans Firefox, 3e bouton à gauche) si tout cela vous convient, appuyez sur Sauver, Joomla! 1.5 pour les nuls - v1.32 p 56/175 Chapitre : La gestion des articles ou sinon appuyer sur Annuler pour tout effacer ... Dans la zone de saisie des caractéristiques de l’article : Saisissez le titre de votre article ; ce titre s'affichera dans les pages web (à moins que dans le paramétrage vous refusiez l'affichage du titre), Si vous ne saisissez pas la zone Alias, Joomla! génèrera lui même un Alias à partir du Titre en remplaçant les blancs et les caractères spéciaux par des caractères ANSI, Classez votre article en sélectionnant une valeur dans le menu Section et une valeur dans le menu Catégorie, Vous pouvez choisir de publier l'article (et l'article apparaîtra automatiquement dans le menu qui affiche la section ou la catégorie) ou simplement préparer le travail pour une publication future. Enfin, comme la page d'accueil est une sélection d'articles, vous pouvez choisir de faire paraître cet article dans la page d'accueil. Dans la zone de saisie du texte de l'article, vous pouvez soit saisir un texte court, soit structurer votre article en 2 parties : un texte d'accroche, qui correspond au texte d'introduction de l'article, qui va apparaître sur la page d'accueil ou sur la page présentant les différents articles d'une section ou d'une catégorie (présentation de type blog), le corps de l'article, encore appelé texte principal de l'article. Pour séparer en deux l’article saisi, lors de l’affichage en mode blog par exemple, et insérer un lien Lire la Suite, cliquez sur le bouton Lire la suite en bas de la zone de saisie ; une ligne de pointillés rouges apparaît alors dans la zone de saisie. En dessous de la zone de saisie du texte, vous trouvez 3 boutons : Joomla! 1.5 pour les nuls - v1.32 p 57/175 Chapitre : La gestion des articles Image pour insérer une image dans l'article (voir plus bas), Saut de page pour introduire un saut de page au milieu du corps du texte (voir plus bas), Lire la suite pour séparer le texte d'introduction du corps du texte de l'article, comme nous venons juste de vous le dire. Le nouvel article a été créé avec succès. Notez les filtres d'affichage (section, catégorie id), qui vous permettront de retrouver rapidement un article dans la liste de tous les articles du site. 6.4 Les paramètres de publication d'un article Vous pouvez définir les paramètres de publication d’un article à 3 niveaux : Un niveau global, applicable par défaut à tous les articles de votre site. Un niveau menu, où, pour un élément de menu, vous définissez comment vous voulez voir afficher les articles de cet élément. Ainsi, vous allez définir comment vous voulez voir afficher les articles pour un élément de menu donné, mais aussi pour la page d’accueil, car celle-ci est un élément de menu (menu Home dans le menu Main menu). Un niveau article, où vous allez définir les règles de publication particulières à un article donné. Concrètement comment ça marche lors de l’affichage d’un article ? Joomla! regarde la valeur du paramètre définie au niveau de l’article ; il y a 3 valeurs possibles : Oui/Montrer, Non/Masquer ou Paramètres Globaux. Si la valeur saisie est Oui/Montrer ou Non/Masquer, Joomla! exécute l’action demandée et il n’y a pas d’autres contrôles. Si la valeur est Paramètres Globaux, Joomla! regarde la valeur définie au niveau de l’élément de menu concerné : o o Si la valeur saisie est Oui/Montrer ou Non/Masquer, Joomla! exécute l’action demandée et il n’y a pas d’autres contrôles. Si la valeur saisie au niveau de l’élément de menu est Paramètres Globaux, Joomla! va chercher l’action demandée au niveau global et l’exécute. 6.4.1 Les paramètres de publication d’un article par défaut La première fois que vous saisissez un article, il vous faut faire quelques réglages pour définir ces Paramètres globaux : Cliquez dans le panneau d'administration sur l'icône Gestion des articles, ou bien cliquez sur l'icône Ajouter un nouvel article puis, dans la barre d'infos sur le bouton Annuler, Dans la barre d'infos, cliquez sur Paramètres et vous voyez alors apparaître une fenêtre au milieu de l'écran qui va vous permettre d’accéder aux différents paramètres de publication, rangés par bloc. Voici une description rapide des différents paramètres : Dans le premier bloc, vous pouvez notamment choisir d’afficher le titre de l'article ou de le cacher, d’afficher ou non l’introduction de votre article si vous avez choisi de le Joomla! 1.5 pour les nuls - v1.32 p 58/175 Chapitre : La gestion des articles publier en mode blog. L’option Afficher les non autorisés vous permet d’afficher à tous les visiteurs le titre et le texte d’intro d’un article avec un accès limité. Le second bloc permet d’afficher, en dessous du titre d'un article, le nom de la section et le nom de la catégorie le contenant et, en cliquant sur le nom de la section (ou de la catégorie), de voir tous les articles contenus dans cette section (ou cette catégorie); ces options sont peu utilisées. Si vous rendez le titre de la catégorie cliquable, l'appui sur le titre de la catégorie fera s'afficher la liste de tous les articles de la catégorie : C'est généralement dans le troisième que l'administrateur intervient : selon les choix que vous allez retenir pour votre site web, vous n'allez pas forcément afficher la date de dernière modification de l'article (affichée en bas de l'article dans certains templates), ou même la date de création. L'item Afficher la navigation permet d'afficher en bas de chaque article les boutons Précédent et Suivant pour passer d’un article à l'autre ... Le quatrième bloc permet de faire apparaître les icônes Imprimer, Envoyer, Générer un fichier pdf, votez sur l'article ... Attention avant d'activer une icône comme Générer un pdf ! il vaut mieux vérifier avant que la fonction marche bien avec votre template et votre hébergeur. Joomla! 1.5 pour les nuls - v1.32 p 59/175 Chapitre : La gestion des articles Lorsque vous décidez de créer des flux RSS encore appelés fils d’actualités, il faut activer le module Syndication pour générer ces flux (voir dans l’exemple fourni avec Joomla! le libellé Feed Entries - et le bloc suivant vous permet de choisir de n’afficher que le texte d’introduction ou tout l’article, Dans le bloc suivant, la fonction Option de filtrage est décrite dans le paragraphe Le filtrage du contenu du chapitre Maintenance et autres réglages en page 135. Le plus simple est de tester les différentes options et de vérifier le rendu : avec votre navigateur, vous ouvrez un onglet sur les pages d'administration et un autre onglet sur le site lui même pour voir le résultat (n'oubliez pas de rafraîchir la page du site pour voir avant et après) Et de toutes façons ces choix pourront être modifiés pour chaque article ! 6.4.2 Les paramètres de publication des articles d’un menu Lorsque vous créez un menu, vous voyez dans l’onglet Paramètres Composants les paramètres d’affichage propres aux articles de cet ensemble, comme décrits dans les paragraphes Liste d’articles et Articles en mode blog en page 87 . Attention, si un article est aussi publié sur la page d’accueil, les paramètres retenus pour l’affichage sont ceux définis pour l’ensemble de la page d’accueil, comme décrits dans le paragraphe Configurer l’affichage ! en page 96 . 6.4.3 Les paramètres de publication d'un article Lorsque vous créez ou éditez un article, un certain nombre de paramètres sont disponibles dans le volet de droite: Paramètres - article : Joomla! pré remplit certains champs comme le nom de l'auteur, la date de création, la date de dernière mise à jour ... et la même la date de fin de publication si vous voulez voir disparaître un article de votre site à une date donnée. Vous pouvez ici modifier ces valeurs. Joomla! 1.5 pour les nuls - v1.32 p 60/175 Chapitre : La gestion des articles Paramètres avancés : vous retrouvez ici toute une série de paramètres que vous avez déjà saisis dans le chapitre précédent pour l'ensemble des articles. Ceci vous permet de changer ce comportement par défaut pour l'article que vous venez de saisir. Vous pouvez aussi changer le libellé Lire la suite ... Informations des méta données : Vous pouvez ici saisir les données qui vont permettre le référencement de votre site, et de cet article en particulier. Les informations saisies servent à renseigner les balises <meta name= …> placées en haut de page et normalement utilisés par les moteurs de recherche, quoique beaucoup de moteurs de recherche ne les utilisent plus. Voici quelques valeurs particulières du champ Robots : o noindex indique au robot de ne pas indexer la page o nofollow indique au robot de ne pas suivre les liens derrière cette page 6.5 La saisie d’un article 6.5.1 L'éditeur de texte Nous vous présentons ici l’éditeur fourni par défaut avec Joomla! mais il existe d’autres éditeurs comme JCE ; rassurez-vous : vous retrouverez dans la plupart des éditeurs ces commandes, et d’autres ! L'éditeur est un plugin que vous pouvez configurer ; vous pouvez configurer notamment la barre d'outils ; pour la configuration de ce plugin, rapportez vous au paragraphe La configuration de l'éditeur de texte dans le chapitre Modules, menus, composants et plugins … en page 76. Voici la barre d’outils proposée par l’éditeur en mode Avancé : En mode étendu, vous pouvez obtenir une barre avec beaucoup plus d’outils : Le mode d’emploi est simple ; par exemple : Pour mettre un mot en gras, sélectionnez le et cliquez sur l’icône Pour justifier un paragraphe, sélectionnez le avec la souris et cliquez sur l’icône ou , Certaines icônes correspondant à des fonctions non accessibles dans la phase de saisie sont estompées, comme l’icône chaîne dans l’écran ci-dessus. Voici une rapide description des boutons proposés par défaut en modes avancé et étendu ; certaines fonctions complexes sont décrites ensuite comme la gestion des images, des liens … Joomla! 1.5 pour les nuls - v1.32 p 61/175 Chapitre : La gestion des articles 6.5.2 Les fonctions de base de l'éditeur Sur la première ligne de la barre d’outils : Met le texte sélectionné en gras. (B comme Bold ou G comme Gras) Met le texte sélectionné en italique. Souligne le texte sélectionné. (U comme Underline ou S comme Souligné) Barre le texte sélectionné Aligne le texte sélectionné à gauche. Aligne le texte sélectionné au centre. Aligne le texte sélectionné à droite. Justifie le texte sélectionné. Applique un style css du template au texte sélectionné – fonction difficile à utiliser avec l’éditeur proposé par défaut avec Joomla! Applique un format conventionnel (les standards HTML) au texte sélectionné : paragraphe, Adresse, Titre 1 … Les fonctions proposées sur la seconde ligne Liste à puces. En cliquant une première fois, vous créez la liste (indentation 1 du paragraphe) ; en cliquant une seconde fois, vous annulez la mise en forme. Liste numérotée Réduit l'indentation. Augmente l'indentation. Annule la dernière opération. Refait la dernière opération annulée. Insère ou modifie un lien hypertexte. Allez au paragraphe Comment créer un lien vers une autre page dans ce chapitre en page 68. Efface les liens hypertexte qui sont sélectionnées. 1 Indentation d’un paragraphe : mise en retrait du paragraphe. Joomla! 1.5 pour les nuls - v1.32 p 62/175 Chapitre : La gestion des articles Insère un lien dans une page (saut à l’intérieur d’une même page) Insère ou modifie une image. Pour l’insertion d’une image, le bouton en bas de la page est plus simple d’emploi (voir le paragraphe La gestion des images dans ce chapitre en page 69). Nettoie le code et retire les paramètres non désirés. Cet outil est très utile lorsque vous copiez du contenu provenant de logiciels de bureautique. Accès à l’aide en ligne de l’éditeur Affiche le texte au format HTML ; cette fonction est utile pour contrôler le bon codage de la page, voire modifier le code html généré. Attention ! la modification du code html est une opération dangereuse ! Les fonctions présentes sur la dernière ligne ▬ Insère une ligne horizontale Supprime les styles appliqués du texte sélectionné. Cet outil est très utile pour supprimer le style de contenu provenant de logiciels de bureautique ! Affiche le cadre d’un tableau. Vous pouvez construire des tableaux avec un cadre invisible ; cette fonction visualise les bordures de votre tableau. Transforme le texte sélectionné en Exposant Transforme le texte sélectionné en Indice Insérer un caractère spécial. L'appui sur ce bouton fait apparaître une fenêtre avec une liste de caractères spéciaux ; cliquer sur le caractère voulu pour l'insérer dans votre texte à l'endroit du curseur. 6.5.3 Les autres fonctions proposées en mode étendu La première ligne comprend les fonctions supplémentaires suivantes : Applique une police de caractères au texte sélectionné. A déconseiller sauf cas particulier. Applique une taille de caractères au texte sélectionné. Sur la seconde ligne : Recherche un mot ou une lettre dans un texte Recherche un mot ou une lettre dans un texte et le remplace par le texte saisi Joomla! 1.5 pour les nuls - v1.32 p 63/175 Chapitre : La gestion des articles Insertion de la date courante ; le format est défini lors de la configuration du plug-in Insertion de l’heure courante ; le format est défini lors de la configuration du plug-in Applique la couleur au texte sélectionné Applique la couleur au fond du texte Afficher l'éditeur en pleine page / Réduire La troisième ligne vous propose la boîte à outils pour créer et gérer les tableaux : Insère un nouveau tableau Définit les propriétés de la ligne sélectionnée du tableau Définit les propriétés de la cellule sélectionnée du tableau Ajouter une ligne au tableau avant la ligne courante Ajouter une ligne au tableau après la ligne courante Supprime la ligne courante Ajoute une colonne au tableau avant la colonne courante Ajoute une colonne au tableau après la colonne courante Supprime la colonne courante Divise les cellules Fusionne les cellules sélectionnées Vous trouvez ensuite les fonctions suivantes : Insère un smiley (ou emoticone) Insère / édite un fichier multi média (formats Flash, QuickTime, RealMedia, Shockwave, Windows Média) Insère une ligne horizontale « configurable » : vous pouvez choisir la largeur de la ligne, son épaisseur (hauteur), proposer un effet relief … Précise que l’on écrit de gauche à droite Précise que l’on écrit de droite à gauche Joomla! 1.5 pour les nuls - v1.32 p 64/175 Chapitre : La gestion des articles La quatrième ligne propose d’abord des fonctions de copier coller très intéressantes Coupe le texte sélectionné Copie le texte sélectionné Colle le texte précédemment sélectionné à l’endroit où est positionné le curseur. Colle le texte sélectionné après l’avoir nettoyé (suppression des balises html) Colle le texte sélectionné dans un document Word après l’avoir nettoyé (suppression des codes proposés par Word) (voir le paragraphe Comment coller un texte à partir d'un document Word dans ce chapitre en page 65). Sélectionne l’ensemble du texte de l’article Elle propose ensuite la gestion de calques : Insère un calque Place le calque devant Place le calque derrière Fixe la position de l’élément sélectionné (position absolue) Les autres fonctions ajoutées dans la dernière ligne sont les suivantes : Permet de modifier le style du texte sélectionné Visualise certains caractères cachés comme les espaces insécables ; un second appui sur ce bouton désélectionne cette fonction Insère un espace insécable 6.5.4 Comment coller un texte à partir d'un document Word Vous avez saisi le brouillon de votre article sous Word ou un autre traitement de texte comme OpenOffice Writer et vous voulez le publier ... Le format de fichier utilisé par Microsoft Word est très différent du format html ; si vous faites un simple couper-coller, Word laissera un tas de scories dans la page de votre site qui pourront perturber l’affichage de vos pages. Cette remarque s’applique aussi au copier coller à partir du contenu d’un email ou d’un texte extrait d’un autre outil bureautique. Mais vous avez les outils nécessaires pour reprendre ce texte et le convertir au format html ; ce chapitre vous donne quelques conseils pour la mise en forme. Joomla! 1.5 pour les nuls - v1.32 p 65/175 Chapitre : La gestion des articles La méthode la plus radicale et la plus sûre : passer par l'intermédiaire d'un éditeur de texte ! Si vous voulez être sûr d'avoir un code html propre, vous pouvez utiliser la méthode suivante Préparez votre texte sous Word : Supprimez les tableaux et les images, les effets de style : le texte doit être du texte brut non formaté ! Sélectionnez le texte à copier, Copiez le texte par la commande Edition Copier ou le raccourci Ctrl C (maintenez la touche Ctrl de votre clavier enfoncée et appuyez en même temps sur la touche C) Passez par l'intermédiaire d'un éditeur de texte basique Prenez un éditeur simple comme notepad ou Block Edit Placez-vous dans l'éditeur et copier la sélection dans l’éditeur, avec la commande Crtl V ; nettoyez, le cas échéant, les caractères spéciaux. Copier le résultat dans la page contenant l'article Recommencez l'opération : sélectionnez tout le texte dans l'éditeur de texte (commande Crtl A ) et copiez le dans le presse papier (avec la commande Crtl C), Placez-vous dans la fenêtre de saisie de Joomla! et copiez, avec la commande Copier ou la commande Crtl V. Il ne reste plus qu'à refaire la mise en page - mais au moins elle est cohérente avec le reste du site. Si vous êtes sur Mac, vous savez que la touche Crtl est remplacée par la touche Pomme ! La méthode la plus simple : l’outil coller Word Les risques : - La présence de balises saut de ligne et saut de paragraphes qui se traduira par desécarts entre les paragraphes de textes variables - Une reprise aléatoire des tableaux. Préparez votre texte sous Word : Supprimez les tableaux et les images, les effets de style : le texte doit être du texte brut non formaté ! Sélectionnez le texte à coller, Copiez le texte par la commande Edition Copier ou le raccourci Ctrl C (maintenez la touche Ctrl de votre clavier enfoncée et appuyez en même temps sur la touche C) Retournez sur l’écran de saisie de l’article : Placez vous sur l’endroit où vous souhaitez coller le texte, Appuyez sur l’icône Joomla! 1.5 pour les nuls - v1.32 et l’écran suivant apparaît … p 66/175 Chapitre : La gestion des articles Collez le texte par la commande Crtl V (maintenez la touche Ctrl de votre clavier enfoncée et appuyez en même temps sur la touche V), Ensuite, dans tous les cas, vous reprenez les outils offerts par Joomla! pour faire la mise en page. La méthode à déconseiller ! Préparez votre texte sous Word : Supprimez les tableaux et les images, les effets de style : le texte doit être du texte brut non formaté ! Sélectionnez le texte à coller, Copiez le texte par la commande Edition Copier ou le raccourci Ctrl C (maintenez la touche Ctrl de votre clavier enfoncée et appuyez en même temps sur la touche C) Retournez sur l’écran de saisie de l’article : Placez vous sur l’endroit où vous souhaitez coller le texte, Collez le texte par la commande Crtl V (maintenez la touche Ctrl de votre clavier enfoncée et appuyez en même temps sur la touche V), Word laisse pas mal de scories pour définir les polices de caractères, leur taille, leur couleur .. Je préfère tout nettoyer et reprendre les styles définis dans le template pour conserver une cohérence dans la présentation des articles. Il vous suffit alors de sélectionner l'ensemble du texte et choisir les bons outils : le pinceau - Cleanup messy code - ou mieux encore la gomme "remove formating" Refaire l'opération plusieurs fois et dans les cas les plus récalcitrants éditez le texte au format html pour le corriger ou supprimer le paragraphe qui vous résiste ... Joomla! 1.5 pour les nuls - v1.32 p 67/175 Chapitre : La gestion des articles Pourquoi vous présenter cette méthode alors que nous vous la déconseillons ? Si vous laissez d’autres personnes saisir des articles, elles risquent fort de faire un simple copier coller et il vous sera peut être utile de connaître ces commandes si vous récupérez sur votre site un article mal formaté ! 6.5.5 Comment créer un lien vers une autre page Vous voulez faire un lien entre le document que vous saisissez et un autre document de votre site ou sur un site Web externe … Ouvrez le navigateur (Internet Explorer ou autre) sur la page cible, par exemple : http://www.joomla.fr/ Il vous faut maintenant mémoriser cette url ; deux solutions s’offrent à vous : o Vous copiez cette adresse sur une feuille de papier o Mieux, vous la placez dans le presse-papier de votre ordinateur : positionnezvous sur la barre de navigation de votre navigateur, sélectionnez l'adresse et appuyez sur les 2 touches Ctrl C (Ctrl+C) Revenez dans Joomla! sur la page du document où vous voulez introduire ce lien et sélectionnez la zone de texte qui porte le lien (dans notre exemple, la chaîne de caractères retenue est Joomla! France) Choisissez la commande Insérer/Modifier un lien La fenêtre suivante s'ouvre ; Joomla! 1.5 pour les nuls - v1.32 p 68/175 Chapitre : La gestion des articles Remplissez alors le formulaire : Placez le curseur dans la fenêtre Link URL et tapez l'url de la page cible à la main ou faites la commande Ctrl V pour coller l'adresse mémorisée dans le presse papier Vous pouvez choisir d'ouvrir cette page cible dans la page du site ; il est préférable de choisir l'option Ouvrir dans une nouvelle fenêtre – Open in new windows. La zone Info-bulle comprend le titre de la page cible ; saisissez le lien sans faute d’orthographe (cette donnée est exploitée par les moteurs de recherche) Et terminez en appuyant sur le bouton Insérer - Insert ! REMARQUES : Si vous voulez faire un lien sur une adresse e mail, dans le champ Link URL, insérer la valeur MAILTO avant l’adresse : - MAILTO : pré[email protected] – et lorsque l’internaute cliquera sur ce lien, son logiciel de messagerie s’ouvrira avec en destinataire l’adresse indiquée ! Si vous faites un lien vers une page du site, il faut saisir une adresse relative, c'est-à-dire une adresse sans le nom de domaine du site ; ainsi il faut remplacer http://www.monsite.com/mapage.htm par /mapage.htm , 6.5.6 Pagination d'un article Prenons l'exemple d'un article qui traiterait de la démographie, de l'histoire, du climat, des données économiques de la ville de Santiago du Chili. Si vous êtes prolixe, l'article risque d'être particulièrement long. La conséquence directe c'est que vos visiteurs devront utiliser la barre de défilement verticale de leur navigateur pour parcourir l'article dans son intégralité. Dans certains cas comme celui-ci, il peut être utile de « paginer » un article, c'est à dire le découper en plusieurs parties accessibles via un index. Joomla! va vous permettre de créer cet index en quelques clics seulement! Editez l'article de votre choix (menu Contenu / Tous les articles) Insérez la commande de saut de page en cliquant sur le bouton Saut de page qui se trouve en bas de la zone de saisie. Renseignez alors le titre de la seconde page. Une ligne en pointillés gris matérialise le saut de page. 6.6 La gestion des images Pour agrémenter vos articles vous souhaiterez certainement y insérer à un moment ou à un autre des images ou des photos …Rien de plus facile avec les plug-ins de gestion des images ... (!) Bon d'accord, commençons par le commencement. 6.6.1 Préparez vos images Les images que vous allez utiliser doivent respecter quelques règles : Choisissez des images au format jpeg, sauf si vous voulez un fond transparent – format png- ou vous insérez un schéma – format gif -. Les images doivent être re dimensionnées à la bonne dimension ... Une image qui prend toute la largeur de la page ne peut dépasser 490 pixels de large ! Ceci peut vous sembler petit mais il faut tenir compte de l'affichage sur des petits écrans ! Joomla! 1.5 pour les nuls - v1.32 p 69/175 Chapitre : La gestion des articles Certes, les outils proposés par Joomla! permettent de redimensionner les images d’un appareil photo mais il vaut mieux réduire leur taille avant de les mettre sur votre site : pour réduire le temps de téléchargement de vos pages, pour réduire le volume Web de votre site, et diminuer ainsi la facture chez votre hébergeur. Comment mettre en forme vos photos ? Il suffit d'utiliser un logiciel de retouche d'images fourni avec votre appareil photo ou avec un logiciel comme The Gimp (très complet) ou paint.net (plus simple). 6.6.2 Ranger vos images D'abord, vous devez vous procurer vos images puis les stocker dans un répertoire précis de Joomla! en l'occurrence, il s'agit du répertoire /images/stories, Si vous avez beaucoup d'images à gérer, il est préférable de créer différents sous-répertoires pour classer les images, et s'y retrouver ! Par exemple, dans l'exemple proposé au début de ce chapitre, vous pouvez créer : un sous répertoire /images/stories/asie, un sous répertoire /images/stories/amerique_du_sud. Remarque : pour ne pas avoir d'ennuis, choisissez pour les répertoires et les images des noms sans caractères spéciaux : caractères accentués, espaces, blancs …. 6.6.3 Charger vos images sur le site Il y a 2 façons de procéder, qui dépendront essentiellement de la quantité d'images que vous souhaitez transférer sur votre site. Dans le cas de figure le plus simple vous souhaitez simplement insérer une nouvelle image dans un article. Il vous suffit d'utiliser le Gestionnaire de médias accessible depuis la console d'administration par le menu Site / Gestions des médias : Joomla! 1.5 pour les nuls - v1.32 p 70/175 Chapitre : La gestion des articles o Dans la fenêtre Fichiers, choisissez le répertoire stories ou l'un de ses sous répertoires. Pour faciliter le classement des images, nous vous conseillons de les ranger par répertoire. Pour créer un sous répertoire, il vous suffit de saisir dans la zone de texte sur fond jaune, en haut à droite, le nom du sous répertoire que vous voulez créer – par exemple mes_images – et de cliquer sur le bouton Créer un dossier en haut à droite, o Dans la fenêtre Transférer un fichier, le bouton Parcourir les fichiers vous permet de sélectionner sur votre micro ordinateur les images à transférer, le bouton Lancer le transfert réalise le chargement des fichiers sélectionnés. ANOMALIE : Chez mon hébergeur, la fonction Transférer un fichier ne marchait pas : tout semble bien se passer mais cela se plante à la fin …La configuration utilisée par mon hébergeur n'apprécie pas l'animation flash ... Alors, il suffit d'aller dans le menu Configuration globale - Système - et dans l'onglet Paramètres des médias, il faut cocher Non pour le paramètre Activation de l'interface de transfert en flash. Cette méthode a ses limites: si vous souhaitez transférer des dizaines d'images, vous allez devoir répéter cette opération des dizaines de fois ... Il y a beaucoup plus simple heureusement : Si vous êtes en local, utilisez l'explorateur de fichiers pour copier vos photos dans le dossier qui va bien. Si votre site est (déjà) hébergé sur Internet, utilisez votre client FTP pour les uploader (transfert de votre micro-ordinateur sur le répertoire images de votre site). 6.6.4 Insertion d'une image dans un article Bon, ceci étant fait, cliquez sur le menu Contenu / Tous les articles puis éditez l'article dans lequel vous allez insérer une image (cliquez sur le titre de l'article pour passer en mode édition). Placez le curseur à l'endroit où vous souhaitez insérer l'image, Cliquez sur le bouton Image en base de l'écran, la fenêtre suivante s’ouvre : Joomla! 1.5 pour les nuls - v1.32 p 71/175 Chapitre : La gestion des articles Sélectionner l'image à insérer, en changeant éventuellement de répertoire, Une fois l'image sélectionnée, l'url de l'image apparaît dans le champ url, images/stories/mes_images/hotel.jpg par exemple Si vous souhaitez aligner l'image par rapport au texte, choisissez dans la liste Alignement le type d'alignement : à gauche ou à droite, Si vous voulez que l’image apparaisse sur votre site avec une légende, saisissez le titre de l'image et cochez à côté la case Légende. Appuyez sur le bouton Insérer. Une fois revenu dans l’écran de l’éditeur, cliquez sur l’image : des poignées – sous de petits carrés sur le bord de l’image – apparaissent : il suffit de tirer sur l’une des poignées aux 4 coins pour redimensionner l’image tout en gardant les mêmes proportions, en tirant sur les poignés sur les côtés, vous déformez les proportions de l’image. De retour sur l’écran de gestion de l’article, cliquez sur le bouton Appliquer et regardez le résultat, en ouvrant une seconde fenêtre sur le site web (il suffit d’appuyer sur le bouton Pré visualiser). Il est bien entendu possible d'insérer plus d'une image dans un article ; vous devez alors répéter cette opération autant de fois qu'il y a d'images à insérer. Remarque : Attention ! l'url saisie doit être une url relative, de la forme images/stories/articles.jpg. Si l'adresse saisie est une adresse absolue, lorsque vous allez transférer les données sur un site distant, Joomla! ira chercher les images sur votre micro ordinateur ... En cas de problème, tapez dans le champ répertoire, en haut de la page, le caractère / pour faire apparaître le chemin relatif. Notes : Vous avez peut être vu que vous pouvez directement transférer l'image de votre micro ordinateur sur votre site à partir de cet écran de saisie, avec les boutons dans la fenêtre Transférer : Joomla! 1.5 pour les nuls - v1.32 p 72/175 Chapitre : La gestion des articles la commande Parcourir les fichiers vous permet de sélectionner l'image à transférer sur le site, la commande Lancer le transfert permet de télécharger l'image sur le site, dans le répertoire indiqué en première ligne, il vous reste alors à sélectionner l'image ainsi téléchargée et à appuyer sur le bouton Insérer, après avoir saisi son titre. 6.6.5 Et la marge autour de l’image ? Dans la plupart des templates que j’ai utilisés, il n’y a pas de marge autour des photos … Alors comment faire pour mettre une marge autour de l’image ? Le plus simple est de revenir dans la page de saisie de l’article, de sélectionner l’image et d’utiliser l’outil dans l’éditeur. Une fenêtre s’ouvre au milieu de l’écran : choisissez l’onglet Appearance et, si vous voulez une marge de 10 pixels autour de l’image, mettez 10 dans les champs Vertical space et Horizontal space. Joomla! 1.5 pour les nuls - v1.32 p 73/175 Chapitre : La gestion des articles Vous constatez aussi que vous avez 2 paramètres pour redimensionner l’image. Si vous souhaitez conserver les mêmes proportions entre la hauteur et la largeur, vous saisissez 150 dans la seconde case et vous laissez cochée la case Constrain proportions ! Appuyez sur le bouton Update et regardez le résultat : 6.7 L’insertion d’un document Vous voulez insérer un document au format pdf – ou dans un autre format - dans un article de votre site ! Rien de plus simple, il suffit de télécharger ce fichier, d’insérer le logo pdf par exemple dans votre article et un lien sur cette icône vers ce fichier. Etape 1 : téléchargez le document sur votre site L’outil le plus adéquat est le gestionnaire de médias que vous avez déjà utilisé pour charger des images : Créez votre formulaire sur votre micro-ordinateur avec un nom simple, sans blanc ni caractères spéciaux, Sélectionnez dans le menu Site l’item Gestion des médias, Avec le bouton Créer un dossier, créez un sous dossier documents dans le répertoire stories … comme cela vous aurez tous vos documents et les icônes associés dans le même sous répertoire du répertoire stories ! Parcourir le disque de votre micro-ordinateur pour sélectionner le fichier à télécharger et lancer le transfert. Attention ! Le nom du document ne doit contenir aucun caractère spécial : blanc, caractère accentué, apostrophe … Etape 2 : téléchargez l’icône pdf Vous pouvez créer le lien sur un bout de texte, mais, pour faire beau, vous pouvez aussi insérer dans l’article qui contient le formulaire l’icône qui représente un fichier pdf … Vous pouvez trouver cette icône sur le site d’Adobe et l’enregistrer sur votre micro-ordinateur : vous placez alors le pointeur de votre souris sur l’image, vous appuyez sur le clic droit et vous sélectionnez dans la fenêtre la commande Enregistrer l’image sous … Ensuite, comme toute autre image sur votre micro-ordinateur, vous la téléchargez sur votre site avec le gestionnaire des médias Joomla! 1.5 pour les nuls - v1.32 p 74/175 Chapitre : La gestion des articles Etape 3 : créer votre article avec le lien vers le document Créez l’article où vous souhaitez, insérez le document, insérez l’image de l’icône pdf, sélectionnez l’image et choisissez la commande Insérer/Modifier un lien Attention ! il faut retenir votre souffle ! Il vous faut taper l’adresse correcte sans vous tromper ! Soit images/stories/documents/test.pdf si le nom du document à insérer est test.pdf Vous testez et, quand ça marche, vous recommencez en insérant le même lien sur le groupe de mots contenant le nom du document, ici formulaire d’inscription … ASTUCE : vous trouvez cela trop compliqué … Alors cherchez une extension pour vous faciliter la vie, JCE Editor par exemple. Joomla! 1.5 pour les nuls - v1.32 p 75/175