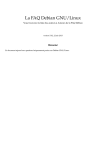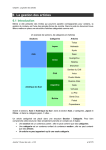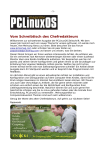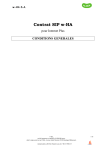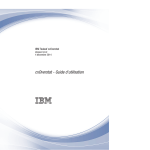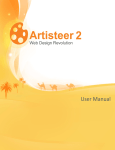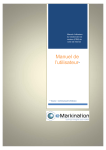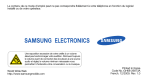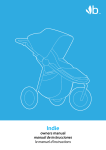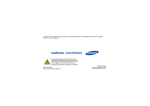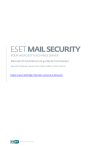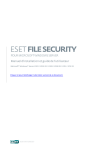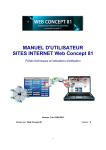Download Joomla! 1.5 pour les Nuls
Transcript
Joomla! 1.5 pour les Nuls Ou comment créer et administrer en toute zénitude un site Web avec Joomla! Ce document et l'illustration en couverture sont publiés sous la licence libre Creative Commons-BY-SA http://creativecommons.org/licenses/by-sa/2.0/fr/deed.fr BY : Paternité. Vous devez citer le nom de l'auteur original,Ivan GAUTREAU alias Hornos, des principaux contributeurs comme Didier LAGAERT, alias Didier L et de la communauté Joomla! France. SA : Partage des Conditions Initiales à l'identique. Si vous modifiez, transformez ou adaptez cette création, vous n'avez le droit de distribuer la création qui en résulte que sous un contrat identique à celui-ci. En outre, à chaque réutilisation ou distribution, vous devez faire apparaître clairement aux autres les conditions contractuelles de mise à disposition de cette création. Chacune de ces conditions peut être levée si vous obtenez l'autorisation du titulaire des droits. Version JPLN 1.5 v1.29.doc – août 2009 Joomla ! 1.5 pour les nuls p 2/174 1 AVANT PROPOS 4 2 CONCEPTS DE BASE 7 3 UNE INTRODUCTION A JOOMLA! 13 4 LA BOITE A OUTILS 24 5 VOS PREMIERS PAS AVEC JOOMLA! 33 6 LA GESTION DES ARTICLES 53 7 MODULES, MENUS, COMPOSANTS ET PLUGINS … 77 8 LA GESTION DES UTILISATEURS 106 9 LA CREATION DE VOTRE SITE 119 10 MAINTENANCE ET AUTRES REGLAGES 134 11 L’INSTALLATION DE VOTRE SITE 156 12 HISTORIQUE DES VERSIONS DU DOCUMENT 166 Joomla ! 1.5 pour les nuls p 3/174 Chapitre : Avant propos 1 Avant propos 1.1 Joomla! pour les Nuls : l'aventure continue avec vous Avec le guide Joomla! pour les Nuls, Hornos a fait un document très apprécié dans la communauté Joomla! française. Mais il fallait mettre à jour le document pour tenir compte des nouveautés de la version 1.5 de Joomla!. Nous nous sommes attaqués à ce travail ; comme nous étions satisfait du travail d'Hornos, nous nous sommes contentés de suivre ses traces pour cette nouvelle version et nous attendons vos contributions pour améliorer ce document. 1.2 A qui s’adresse ce manuel ? Vous n’êtes pas un spécialiste IT et vous ne voulez pas modifier du code PHP ? Vous voulez un site Web sans fonctionnalités particulières et qui marche tout seul ? Alors ce manuel vous est destiné ! Bien sûr, vous pourrez compléter cette lecture par d’autres lectures, plusieurs éclairages valent mieux qu’un. Et si vous voulez aller plus loin, vous aurez les bases nécessaires pour piocher dans les forums et les sites qui parlent de Joomla! Si vous voulez laissez la publication d’articles à d’autres, vous pourrez extraire de ce document les chapitres utiles, comme le chapitre sur la gestion des articles. 1.3 Avertissement Ce document a pour but de donner à tous les moyens de bien commencer avec Joomla! version 1.5 (versions 1.5.x), en se plaçant toujours du point de vue du débutant. Nous utiliserons donc volontairement un vocabulaire et une méthode de travail accessibles à un public de non informaticiens, le tout abondamment illustré par des captures d’écran. Ce document ne se substitue en aucune manière aux documents officiels Joomla!, mais se veut plutôt comme un document de synthèse des questions de base que se posent les nouveaux venus dans l’univers Joomla!. Les auteurs du présent document et la communauté Joomla! France ne sauraient être tenus pour responsables des erreurs ou dysfonctionnements constatés lors des phases de tests ou de mise en production d’un site Joomla! consécutifs à la lecture de ce document. La première version de ce document remonte à plus d’un an et nous n’avons pas pris le temps de refaire toutes les copies d’écrans avec la dernière version à jour de Joomla! … Cependant, nous nous efforçons de prendre en compte les évolutions de Joomla! comme vous pouvez le voir dans le chapitre Historique des versions du document en page 166. La communauté Joomla! France se réserve le droit de mettre à jour le présent document ou d’en modifier le contenu à tout moment. Vous trouverez la version la plus à jour de ce document sur le site d'Aide de http://www.joomla.fr/. Vous êtes par ailleurs invités à signaler tous les problèmes liés au fond ou la forme de ce document sur le forum http://forum.joomla.fr/ . Joomla! 1.5 pour les nuls p 4/174 Chapitre : Avant propos 1.4 Remerciements Certains diront encore des remerciements mais c'est bien là le point fort de la démarche Open Source : des acteurs plus ou moins anonymes ont travaillé ensemble et bénévolement pour faire ce beau projet qu'est Joomla! Nous remercions : Les initiateurs du projet Joomla! Les équipes de développeurs et de designers qui de par le monde contribuent à rendre Joomla! toujours plus convivial, simple, performant et évolutif. La communauté des utilisateurs de Joomla! Les débutants qui inondent les forums de support Joomla! de posts désespérés, car ils sont intimement convaincus d’avoir fait le bon choix avec Joomla! (et ils ont raison!) mais ne savent pas par où commencer. Ce sont ces personnes qui ont suscité la création de ce document. Et bien sûr Hornos qui a mené à bien la production de la première version de ce document. 1.5 Comment ce manuel est structuré ? Ce manuel suit la démarche d'un nouveau développeur qui veut construire son premier site avec Joomla! : nous commençons par une présentation de Joomla! dans le chapitre 2 Concepts de base en page 4 avec le chapitre 3 Une introduction à Joomla! en page 13, nous allons vous présenter les notions de base de cet outil, vous montrer comment est construite une page, de votre site, comment fonctionne la page d’accueil, comment classer les articles, comment gérer les différentes langues, … ensuite, dans le chapitre 4 La boîte à outils en page 24, vous trouverez tous les outils nécessaires pour faire tourner un site Joomla! sur votre micro-ordinateur, PC ou Mac, et gérer le site chez un hébergeur, avec le chapitre 5 Vos premiers pas avec Joomla! en page 33, nous vous proposons d'installer Joomla! sur votre micro-ordinateur (PC ou Mac), afin que vous puissiez vous familiariser avec cet outil, Les choses sérieuses vont ensuite commencer avec la présentation des principales fonctions de Joomla! : Vous allez apprendre à saisir un article avec le chapitre 6 La gestion des articles en page 53, avant d’apprendre à composer une page avec le chapitre 7 Modules, menus, composants et plugins … en page 77. Avec le chapitre 8 La gestion des utilisateurs en page 106, vous verrez comment créer vos gérer vos utilisateurs – visiteurs authentifiés ou contributeurs – et gérer un espace privé sur votre site Il faut voir ensuite comment personnaliser le look de votre site avec le chapitre 9 La création de votre site en page 119, voire même comment migrer un site Joomla! en version 1.0 Nous allons ensuite vous présenter des fonctions plus avancées avec le chapitre 10 Maintenance et autres réglages en page 134, Joomla! 1.5 pour les nuls p 5/174 Chapitre : Avant propos Une fois que votre site fonctionne bien sur votre micro-ordinateur, c’est le moment de faire le grand saut et de l’installer chez votre hébergeur, avec le chapitre 11 L’installation de votre site en page 156. 1.6 Quelques conseils pour commencer avec Joomla ! Créer un site avec Joomla! n’est pas compliqué tant que l’on utilise des fonctions courantes ! C’est seulement complexe, c’est un enchaînement d’opérations simples mais il suffit d’un petit problème dans un coin pour que tout se casse la figure. C’est pourquoi nous invitons les débutants à suivre la méthode ici décrite : Vous commencez par installer un serveur web sur votre micro-ordinateur, Vous installez la version de Joomla! avec le jeu d’exemples et vous vous faites la main en testant les différentes fonctions. Ensuite, vous créez une ou plusieurs occurrences de sites Web pour tester différents templates et différentes extensions … Comme cela, si vous faites une fausse manip sur un site, ce n’est pas grave ; vous supprimez cette occurrence de site Web (un répertoire sur votre micro et une base de données) et vous recommencez. Une fois que les choses sont plus claires, vous créez votre site sur votre microordinateur et vous le migrez chez votre hébergeur. Vous procédez ainsi par étape et lorsque vous découvrez un problème, vous pouvez alors assez vite savoir si le problème vient des dernières modifications apportées et ainsi trouver plus facilement la cause. L’installation de Joomla! sur votre micro-ordinateur est une opération assez aisée si vous prenez un outil classique pour faire tourner un site Web. Attention ! Vous pouvez avoir de mauvaises surprises avec certains hébergeurs … Alors, n’hésitez pas à consulter le forum de Joomla France. Joomla! 1.5 pour les nuls p 6/174 Chapitre : Concepts de base 2 Concepts de base 2.1 Introduction Risquons d’abord la métaphore suivante: vous souhaitez construire une nouvelle maison mais vous ne savez trop comment vous y prendre. Vous n’avez pas de connaissances en gros œuvre, en électricité ou encore en décoration, mais vous en avez tellement envie de cette nouvelle maison! Vous pourriez tout apprendre vous-même, enfiler le bleu de travail… et vous tuer à la tâche! Bon, certains y arrivent, c’est vrai. Vous avez donc pris contact avec plusieurs maîtres d’œuvre et l’un d’eux a particulièrement retenu votre attention: il s’occupe du gros œuvre et vous livre une maison modulable où vous pourrez choisir vous-même l’emplacement des cloisons (pour faire autant de pièces que vous voulez), et la décoration. Il ne vous reste plus qu’à meubler. La maison c’est votre site web, le maître d’œuvre c’est Joomla! (et c’est un bon!), le gros œuvre c’est l’environnement de travail PHP/MySQL, les cloisons c’est précisément la modularité de Joomla! (qui vous permettra notamment d’ajouter des composants et des modules à la structure de l’édifice), la décoration c’est le template (le design de votre site), quant aux meubles, vous l’aurez deviné, il s’agit du contenu même de votre site. Et décidément, non content de vous offrir gratuitement une toute nouvelle maison, ce Joomla! vous livre en plus un rez-de-chaussée habitable ! En clair, un ensemble de composants, de modules et de templates pré installés qui rendent le site fonctionnel immédiatement. Pour l’aménagement des étages, c’est à vous de jouer! 2.2 Les fondamentaux 2.2.1 Site statique versus site dynamique Un site statique est généralement un ensemble de pages «pré formées» (fichiers HTML) stockées sur un serveur Web. Aucun traitement n'est effectué du côté du serveur, qui ne fait qu'envoyer un ensemble de fichiers (HTML, images) au navigateur de l'utilisateur final. Le contenu d'un site dit statique est codé en dur dans les pages HTML, où l'on pourra trouver pêle-mêle du code HTML, du javascript, du flash... Autant dire que la mise à jour s'annonce délicate voire périlleuse pour qui n'a pas quelques notions de base en HTML. Certes, il existe des éditeurs HTML, il n'en reste pas moins que la maintenance d'un tel site est coûteuse en temps et peu flexible sur de gros sites; pour ajouter un lien de navigation, il faudra par exemple éditer plusieurs fichiers HTML du site. Pour des sites de quelques dizaines de page, le statique conviendra tout à fait. Un site dynamique est généralement associé au couple PHP/MySQL, sur lequel s'appuie bon nombre d’outils de gestion de contenu. Le contenu du site est désormais stocké dans une base de données (MySQL par exemple), il est donc dissocié de la «présentation», c'est à dire la partie du code en charge de la restitution des données dans le navigateur de l'utilisateur final. Le serveur Web reçoit une requête HTTP émise par le visiteur, il interroge la base de données puis construit une page de résultat qu'il restitue au visiteur via le navigateur. La page affichée à l'écran dépend du contenu de la base de données, de l'endroit ou se trouve l'utilisateur voire de son profil (internaute anonyme ou utilisateur identifié par son mot de passe). Par exemple, pour une page listant les articles de votre site, vous n'aurez pas à ajouter manuellement un lien vers un article fraîchement créé. Tout ce traitement est effectué par le serveur Web. Vous l'aurez compris, avec Joomla! votre site sera dynamique! Joomla! 1.5 pour les nuls p 7/174 Chapitre : Concepts de base 2.2.2 PHP/MySQL Prenons un simple tableau ; en première ligne on trouve ce qu’on appelle des champs (Nom, Prénom, Email…), les lignes suivantes s’appellent des enregistrements, le tout formant une table. Une base de données MySQL est une table ou plus souvent un ensemble de tables qui permettent de stocker des informations (ici une liste d’utilisateurs mais il peut s’agir de n’importe quel autre type d’information). Un exemple de table dans une base de données Nom Prénom Date de naissance Pays LOTTER Quentin [email protected] 01/04/55 France PARIZZI Cecilia [email protected] 23/12/72 Italie EUVAL [email protected] 25/09/65 Belgique Hector email Vous connaissiez peut-être Oracle ou encore Microsoft SQL (SQL 2005) ... et bien MySQL fonctionne sur le même principe à cette différence près qu’il est gratuit, et qu’il est très utilisé en environnement Web. Et PHP dans tout ça ? Et bien PHP est un langage de programmation qui va permettre d’aller interroger cette table ou modifier (en ajout, édition ou suppression) son contenu, via des morceaux de scripts intégrés à des pages web (ces scripts sont des requêtes SQL). Toute cette cuisine se fait directement sur le serveur qui héberge votre site. Et comment on fait ça quand on n’y connaît rien ? On ne fait rien ! Joomla! s’occupe de tout (ou presque), de la création des tables lors de l’installation, jusqu’au moindre bout de code qui va par exemple permettre d’afficher sur une page web la liste des articles que vous aurez écrits. 2.2.3 HTML, XHTML, CSS et W3C Autant vous pourrez très bien vous en sortir dans l’univers de Joomla! sans connaissances en PHP/MySQL, autant les connaissances en HTML/XHTML et CSS s’avèreront très vite indispensables si vous souhaitez personnaliser l’apparence de votre site (le template). Rien d’insurmontable toutefois, vous trouverez en librairie et essentiellement sur le web toutes les ressources nécessaires (tutoriaux, documentation, exemples) pour acquérir les rudiments du HTML/XHTML et du CSS. Le HTML est un langage «balisé» qui permet de mettre en forme des informations sur une page web. Vous souhaitez par exemple afficher un mot en gras sur une page web, pour ce faire vous devrez insérer ce mot entre les balises b et /b mises entre crochets, soit <b> texte </b> : Je ne peux pas taper ici les crochets car comme ce texte est en html, vous ne les verriez pas ... Il doit y avoir un truc que je ne connais pas encore. Vous souhaitez par ailleurs structurer l’affichage de votre page sous forme de tableau, le HTML vous permettra de le faire à l’aide des balises <table>, <tr>, <td> ,</td>, </tr>, </table>. Joomla! 1.5 pour les nuls p 8/174 Chapitre : Concepts de base Le langage XHTML est la nouvelle norme du W3C pour la conception de pages Web. Il s'agit en fait d'un encodage plus strict du langage HTML, s'appuyant sur les spécifications du XML. Le CSS est un langage qui permet de définir et de contrôler les styles d’affichage de toutes les pages web d’un site depuis un seul fichier : la feuille de style. Sans feuille de style il faudrait par exemple définir pour chaque page d’un site que je souhaite que les liens hypertextes passent en couleur jaune et en souligné lorsqu’ils sont survolés… Que se passe t-il si, le lendemain, je décide finalement que les liens survolés doivent désormais passer au vert ? Eh bien il faut rééditer toutes les pages web de votre site.., pas très pratique. Tandis que si nous précisons pour chaque page web du site l’emplacement et le nom de la feuille de style qui sera utilisée, nous faisons la modification dans la feuille de style et elle s’applique automatiquement à toutes les pages web du site. Joomla! utilise un ensemble de fichiers pour gérer le design de votre site, placé dans un sous répertoire du template que vous avez choisi. Le W3C (World Wide Web Consortium, http://www.w3.org) est une organisation internationale fondée en 1994 qui se propose de définir et de proposer des normes (spécifications ou recommandations) techniques afin de standardiser les technologies et protocoles utilisés sur le Web. Si ses premières recommandations concernaient les normes de présentation du langage HTML, sa mission s'est ensuite élargie à d'autres technologies (XML, XHTML, XSL, CSS...) ainsi qu'aux champs liés à l'interaction entre le Web et ses utilisateurs (accessibilité, utilisabilité, mobilité...). Le W3C est composé d'environ 450 membres (sociétés commerciales, fondations, universités...) dont la liste est consultable à cette adresse: http://www.w3.org/Consortium/Member/List. On y trouve pêle-mêle Google, Inc, la Fondation Mozilla ou les plus inattendus France Telecom et Microsoft Corp,. !! Quel est le rapport avec Joomla! ? Et bien en tant que webmaster, vous devenez acteur du web non? Alors autant se conformer tout de suite aux préconisations de nos experts du W3C! Vous pourrez vous amusez (ou pleurez) en passant par exemple votre site au W3C Validator, 2.3 Qu'est ce que Joomla! ? Joomla! est un outil de gestion de contenu (en anglais, CMS, pour Content Management system) Open Source sous licence GNU/GPL créé par une équipe internationale de développeurs récompensée à maintes reprises. Joomla! est chapeauté par Open Source Matters , Inc., organisation à but non lucratif basée aux Etats-Unis dont la mission est de fournir une structure légale et financière au projet. Les statuts de l'organisation sont consultables sur http://www.opensourcematters.org Et un CMS, c'est quoi ? Pour faire simple, un CMS (système de gestion de contenu) est un logiciel web qui permet de créer un site Internet dynamique en toute simplicité, sans connaissances techniques particulières, l'idée étant de séparer le volet technique du logiciel de la forme et du contenu qui seront eux la partie visible de l'iceberg : votre site tel qu'il sera vu par vos futurs visiteurs. Joomla! 1.5 pour les nuls p 9/174 Chapitre : Concepts de base Bon c'est toujours pas clair ? Prenons une bagnole ; n'importe qui est capable d'en conduire une sans pour autant être mécanicien non ? CQFD S'il est d'abord orienté gestion de contenu, c'est-à-dire destiné à mettre en ligne des articles et des news, Joomla! peut en quelques clics être " détourné " en portail, site de boutique en ligne, site communautaire, site personnel, etc., ce grâce aux centaines d'extensions disponibles sur le web. Voici un site qui recense quantité de CMS et autres logiciels de blog, groupware, forum ou encore wiki : http://www.opensourcecms.com/ . Vous pourrez tester les démos en ligne, ou, si vous avez le temps, les installer sur votre PC, ce que nous allons faire plus loin dans ce document pour Joomla! Que se cache-t-il derrière ce nom? Joomla! est la transcription phonétique d'un mot swahili qui signifie "tous ensemble", ou encore "en un tout". Le choix s'est porté vers ce nom car l'intégralité de l'équipe de développement était unanime dans la volonté de protéger les intérêts des créateurs et de la communauté. Joomla!, le nom et le logo sont protégés. Vous pouvez utiliser le logo Joomla! Sous réserve de respecter les règles d'utilisation décrites dans le Brand Manual: http://www.joomla.org/content/view/259/70/. Combien ça coûte ? En tant qu’utilisateur final (particulier, association ou entreprise commerciale) il ne vous en coûtera rien d’utiliser Joomla! et/ou d'en modifier le noyau. Joomla! est un logiciel libre sous licence GNU/GPL. Vous trouverez plus de détails sur les règles d’utilsation à l’adresse suivante : http://www.gnu.org/licenses/gpl.html En aucun cas une entreprise commerciale ne peut vendre une licence d'utilisation Joomla! ou encore tout ou partie du code source. En revanche elle a tout à fait le droit de vendre une prestation basée sur Joomla! (Installation, configuration, formation...) et d’en modifier le noyau pour les besoins d’un client, ou encore de vendre des extensions (composants, templates...) développés spécifiquement pour Joomla! Et Joomla! c'est qui ? On peut distinguer 5 catégories de joomlistes (joomlers ? joomladdicts ? …) : La Core Team : équipe officielle des développeurs du noyau Joomla!. Elle se charge de maintenir et de faire évoluer Joomla!. La liste des membres est consultable sur le site officiel (http://www.joomla.org). Autour de la Core Team sont organisés des groupes de travail dont les missions sont entre autres choses axées sur la sécurité, les performances, l'accessibilité… Les Translation Partners : équipes de traductions officielles organisées par langue, elles ont pour mission première de fournir une traduction de l'aide en ligne de Joomla! Par extension, ce sont souvent ces mêmes équipes qui réalisent la traduction des libellés dans le logiciel, voire des extensions tierces. Joomla! 1.5 pour les nuls p 10/174 Chapitre : Concepts de base Leurs travaux sont publiés sur un wiki à l’adresse suivante : http://wiki.joomla.fr/ Les Développeurs d'extensions tierces : Joomla! intègre nativement un certain nombre d'extensions, volontairement limité pour ne pas surcharger le package d'installation. L'une des grandes forces du projet Joomla! c'est le nombre important d'extensions tierces mis à disposition par des développeurs, amateurs ou professionnels. Galeries d'images, forums, générateurs de formulaire, e-commerce, templates… l'éventail des extensions tierces vous permettra de vous tailler un site sur mesure ! N’hésitez pas à aller jeter un coup d’œil sur le site http://www.joomlafrance.org/ qui recense toutes les nouveautés sur les extensions Les Portails communautaires : ces sites web n'ont rien d'officiel, ils sont le plus souvent animés par des passionnés de la première heure qui n'ont d'autre ambition que de " partager " en mettant à disposition des utilisateurs finaux toutes les ressources (forums, téléchargements d'extensions et de templates, news, base de connaissance…) pour mettre en oeuvre un site motorisé par Joomla! Les Utilisateurs finaux : webmasters amateurs ou professionnels, rédacteurs…, ben là c'est vous, nous ! 2.4 La version Joomla! 1.5 2.4.1 Les évolutions apportées par la version 1.5 En fin décembre 2007, nous avons vu arriver la première version stable de Joomla! 1.5. C’est une évolution majeure de Joomla! avec une séparation du code, du contenu et des libellés qui apparaissent dans les différentes fonctions. Les composants fournis avec le programme Joomla! respectent les normes MVC ; pour tous ces composants et les extensions qui respectent ces normes, vous pouvez, dans un template donné, modifier la mise en page de cette extension, sans changer le code Joomla! Cette évolution offre de nouvelles possibilités pour : la gestion graphique de votre site, en augmentant les possibilités de rendu du contenu, mais aussi une adaptation du contenu en fonction du terminal (pda, téléphone, ordinateur...). l’internationalisation (prise en compte des langues étrangères), avec l’utilisation de la norme utf8 pour le codage des textes. Joomla! s’ouvre ainsi à toutes les langues du monde (ou presque) en acceptant les différentes formes d’écriture – par exemple l'écriture de droite à gauche pour les langues arabes et hébraïques - et vous pouvez même gérer des sites multilingues. >> Pour plus d’informations, consultez le chapitre L’encodage des caractères en page 20 le développement de nouvelles extensions. Le framework proposé est plus facile à gérer et plus flexible. Les autres évolutions apportées par la version 1.5 : l’amélioration de l’ergonomie, des outils d’administration et du fonctionnement global de Joomla! l’intégration des applications externes par des Services Web et l'authentification à distance telle que le Lightweight Directory Access Protocol (LDAP). Joomla! 1.5 pour les nuls p 11/174 Chapitre : Concepts de base Il existe déjà bien des extensions – modules, composants, plugins et templates – développées pour la version 1.5. Pour assurer la compatibilité avec les versions précédentes des composants et des modules développés pour la version 1.0, l’équipe Joomla! a développé le module legacy qui convertit du code Joomla! 1.0 en code Joomla! 1.5 … ATTENTION : La nouvelle version 1.6 ne supportera pas les extensions développées pour la version 1.0 … Alors choisissez plutôt une extension développée pour la version 1.5 ! 2.4.2 Versionning Les numéros de version suivent une convention de type X.Y.Z (par exemple 1.5.3) où: X = Numéro majeur - Changement important dans le code source de Joomla!. L'incrémentation de ce numéro peut introduire une incompatibilité avec les versions inférieures (par exemple, Joomla! 2.0.0 ne sera peut-être pas compatible avec Joomla! 1.0.12). Y = Numéro mineur - Changement significatif en termes de fonctionnalités et d'architecture avec un risque d'incompatibilité des versions inférieures modéré à haut. Z = Numéro de stabilité (ou maintenance) - Résolution de bugs (sécurité ou fonctionnels) et, occasionnellement, introduction de légères améliorations fonctionnelles. La compatibilité avec les versions inférieures est totale. 2.4.3 Roadmap En informatique, une roadmap est une feuille de route qui se présente généralement sous forme de tableau où sont annoncés les dates de sortie de logiciels et de matériels. La roadmap Joomla! est défini et mis à jour par la Core Team. Rappelez vous que les développeurs du code source Joomla! sont des bénévoles qui cumulent pour la plupart cette activité en plus d'une activité professionnelle habituelle. Joomla! 1.5 pour les nuls p 12/174 Chapitre : Une introduction à Joomla! 3 Une introduction à Joomla! 3.1 Introduction Avant de se lancer dans la mise en œuvre de Joomla! et sa configuration, nous avons préféré vous présenter Joomla! avec son vocabulaire, les concepts de base et quelques exemples afin que vous ayez les points de repère suffisants pour poursuivre votre lecture. 3.2 Les notions de base 3.2.1 La terminologie Joomla! Voici une liste des termes les plus fréquemment utilisés dans la planète Joomla!, qui vous aidera à mieux appréhender son fonctionnement: Article : un article est une unité de contenu. Il comprend généralement du texte, des images et des liens ; il a certaines caractéristiques comme un titre, un auteur, une date de publication et tout un tas de paramètres qui seront décrits plus loin. Un article est placé dans une rubrique, elle-même fait partie d’une section. Mais il existe des articles non catégorisé – appelés articles statiques dans les précédentes versions de Joomla. Menu : c’est une liste d’éléments, disposés de façon verticale ou horizontale selon le module choisi pour l’afficher et sa configuration. L’appui sur un élément du menu provoque l’affichage d’une page avec ses modules et ses composants … Page d’accueil : c’est la première page que voit un visiteur lorsqu’il saisit le nom de votre site. Administration : la partie administration – ou backend - est l’arrière-boutique de votre site ; l'interface d’administration va permettre de créer et mettre à jour vos articles mais aussi de gérer tout votre site. Site : La partie Site - ou frontend - c’est la boutique, ce que voient les visiteurs qui viennent sur votre site. Cache : pour rendre plus rapide l'affichage des pages de votre site, les éléments les plus souvent demandés (logos, images, page d'accueil) sont stockés dans un répertoire intermédiaire, encore appelé cache. Lorsqu'un utilisateur veut consulter une page comprenant un élément en cache, Joomla! n'a plus besoin d'aller le chercher dans la base de données ou un répertoire du site, il le prend directement dans le cache. Le cache est mis à jour régulièrement mais si vous avez fait des mises à jour importantes de votre site, il vaut mieux nettoyer votre cache, c'est à dire supprimer tous les fichiers mis dans le cache, au travers de l’interface d'administration. Core team (CT): la Core Team est l'équipe de bénévoles en charge du développement du code source et de l'organisation générale du projet Joomla! Elle est à ce jour composée d'une quinzaine de membres (développeurs et anglophones pour l'essentiel). Editeur WYSIWYG : comme son nom l’indique, il s’agit d’un éditeur qui va permettre de rédiger et de mettre en forme du texte comme vous le feriez avec un traitement de texte (What You See Is What You Get), sans vous soucier du code html sous-jacent. Joomla! 1.5 pour les nuls p 13/174 Chapitre : Une introduction à Joomla! Publier / dépublier : encore un notion importante à intégrer. Il s’agit de rendre visible ou pas sur le site un article, un lien dans un menu, un module entier, une section, une catégorie, un article. Pour un article, il est par ailleurs possible de définir un calendrier de publication, date à partir de laquelle ou jusqu’à laquelle un article sera publié. 3.2.2 Les extensions Joomla! est un outil de gestion de contenu assez sophistiqué qui s’appuient sur des extensions, c'est-à-dire des programmes complémentaires pour gérer la mise en forme ou ajouter des nouveaux services . Ces extensions sont classées en 4 catégories : les composants, les modules, les plugins et les templates. La version standard de Joomla! intègre un certain nombre d’extensions mais vous en trouverez quelques milliers sur le net pour personnaliser votre site ! Composant : c’est une mini application intégrée à votre site Joomla, qui dispose de sa propre interface de configuration dans la console d’administration Joomla. Ainsi à chaque fois qu’une page est chargée, Joomla fait appel à un composant pour générer le corps de la page ; de même, il existe un composant pour authentifier les utilisateurs … Les composants constituent la majeure partie de vos pages ! Les composants de base sont fournis avec Joomla!. D’autres composants peuvent être facilement installés par la suite (forums, livre d’or, galerie d’images, gestionnaire de newsletter, gestionnaire de formulaires… et bien d’autres encore). Exemple : com_content (gestion des contenus) et com_registration (enregistrement des utilisateurs) Module : pour faire simple, un module est un bloc que l’on trouvera généralement autour du corps de la page web, par exemple dans la colonne de gauche ou la colonne de droite de notre site. Ainsi le menu de gauche de votre site est placé dans un module ! De même que la bannière en haut de votre site, le bas de page ou le module d’identification … Les modules sont souvent associés à des composants, comme par exemple le module qui affiche une photo aléatoire tiré d’une galerie d’images géré par un composant. Exemple : mod_banners (affichage des bannières), mod_mainmenu (affichage d’un menu) Plugin : ce sont des morceaux de code activés sur un évènement. L'exécution de n'importe quelle partie de Joomla, que ce soit le noyau, un module ou un composant, peut déclencher un évènement et alors les plugins associés à cet événement s’exécuteront. Par exemple, le plugin de recherche content.searchbot est un script qui permet d’effectuer une recherche sur tout votre site. Autre exemple, quand vous saisissez le texte d’un article, le plugin TinyMCE permettra de convertir le texte que vous saisissez en code HTML interprétable par votre navigateur : un évènement est l’appui sur une touche du clavier, l’action est la génération du code html adéquat. Joomla! 1.5 pour les nuls p 14/174 Chapitre : Une introduction à Joomla! Template : un template gère toute la partie graphique de votre site : les couleurs des caractères et des fonds, la police des caractères, les cadres, les menus ... En changeant de template, vous changez le « look and feel » de votre site. Il en existe des centaines, disponibles gratuitement sur des sites qui se sont spécialisés dans cette activité. Nous verrons plus loin comment installer et personnaliser un template. Le terme template est l'équivalent de skin, thème ou encore gabarit dans d'autres CMS. Les templates proposés par défaut avec Joomla! sont rhuk milkyway, beez, et JA Purity … 3.2.3 Comment ça marche Voici un petit schéma simplifié pour vous expliquer comment Joomla! génère une page : la page vue par l’internaute La page qui apparaît sur le navigateur s’appuie sur un template template feuille de style CSS fichiers libellés zones ou positions Le template définit différentes zones dans la page autour du corps de la page Le template s’appuie sur des feuilles de style pour l’affichage du texte sur les différentes pages du site modules Dans chaque zone, on trouve différents modules articles, composants, plug-ins, menus … Selon les cas, les modules de la page font appel à un composant, un plug-in, un menu, un article La valeur des différents libellés est stockés dans des fichiers (voir plus loin) base de données Les composants, plug-ins, menus, articles vont chercher leurs données dans la base de donnée 3.3 Un exemple 3.3.1 Modules et composants Comment s’articulent ces différentes notions ? Nous allons vous l’expliquer au travers d’un exemple : la page d’accueil du site fourni par défaut avec Joomla! Joomla! 1.5 pour les nuls p 15/174 Chapitre : Une introduction à Joomla! C’est un site basé sur le jeu d’exemples fourni avec le package Joomla! et réalisé avec le template rhuk milkyway. Dans cet écran, le corps de la page commence avec le titre Welcome to the Front page et contient l’affichage de plusieurs articles en mode blog. Autour de ce corps de page, le template définit plusieurs zones – ou positions - dans lesquelles vous allez pouvoir placer les modules que vous voulez : En haut, la position top contient un module Newsflash qui affiche au hasard un article choisi parmi les nouvelles. En dessous la position user3 contient un module Top Menu (un module de type: mod_mainmenu) qui affiche un menu. La position breadcrumb contient le module Breadcrumb qui affiche le Fil d’Ariane, un beau nom pour vous rappeler où vous êtes dans le site, La position user4 contient un module Search qui vous permet de rechercher un article dans votre site ; si vous tapez Joomla! dans la fenêtre de saisie et que vous appuyez sur le bouton Recherche, c’est un plugin qui va analyser votre saisie et lancer la recherche, ou du moins activer le composant qui fait la recherche ... A gauche, à la position left, vous voyez 4 modules : 3 modules pour afficher un menu et un module d’identification, En haut, la position user1 contient un module qui affiche les derniers articles publiés A côté, la position user2 contient un module qui vous affiche la liste des articles les plus consultés Joomla! 1.5 pour les nuls p 16/174 Chapitre : Une introduction à Joomla! A droite, dans la position right, nous avons un module de sondage, un module qui affiche le nombre de visiteurs … Et bien sûr, au milieu, vous trouvez le corps de la page, coincé entre les modules ; c’est le composant qui affiche une sélection d’articles en mode blog. Cette page vous semble bien chargée ... c’est normal car les concepteurs du template ont voulu vous montrer toutes les potentialités offertes par leur template. Mais il suffit de dépublier certains modules pour libérer de la place et laisser ainsi plus de place au composant qui gère l’affichage des articles ! Ainsi, pour un site simple, j’ai fait les choix suivants : Pas de module en position top, afin d’afficher une image plus grande en haut de la page, Pas de module en position right, user1 et user2 … 3.3.2 La page d’accueil Nous avons écrit que Joomla! construit la page affichée l’écran d’après l’action réalisée par l’internaute (sélection d’un élément de menu, activation d’un module …). Alors que se passe t-il la première fois quand l’internaute se connecte sur le site en saisissant le nom de domaine dans sa barre de navigateur ? Tout se passe comme si l’internaute avait sélectionné l’élément de menu défini par défaut dans le menu Main menu. Dans la configuration par défaut, le concepteur du template a associé à Home l’élément de menu Page d’accueil en mode blog et, dans l’interface d’administration, vous disposez d’un outil pour sélectionner les articles à afficher avec ce composant Bien sûr, vous pouvez toujours, dans le menu Main menu choisir un autre composant à afficher par défaut, un texte au format html par exemple. Et vous pouvez choisir d’affecter le composant Page d’accueil en mode blog à un autre élément de menu pour présenter une sélection d’articles de votre site. 3.4 Quelques autres fonctions 3.4.1 La classification des articles Section / Catégorie / Article Pourquoi classer vos articles ? Parce ce choix conditionne la publication de vos contenus : souvent une page de votre site contient l’affichage d’un article, des articles d’une catégorie ou des articles d’une section. Autrement dit, l’appui sur un élément de menu provoque souvent l’affichage des articles d’une catégorie ou d’une section, sous forme d’une liste ou d’un mode blog et Joomla! vous permet de choisir quelques informations à afficher – le titre, le résumé, l’auteur, … - et l’ordre d’affichage des différents articles. Comme un exemple vaut mieux qu’un grand discours, nous vous proposons de construire un site pour présenter vos plus beaux voyages dans les grandes villes du monde et vous Joomla! 1.5 pour les nuls p 17/174 Chapitre : Une introduction à Joomla! proposez de les classer par continent et par pays ... Vous avez commencé par l'Asie et l'Amérique du Sud et voici le résultat : Un exemple de sections, de catégories et d'articles Sections Catégories Articles Tokyo Japon Hokkaido Kyoto Pekin Asie Chine Guangzhou Nanjing Shenzhen Santiao du Chili Chili Arica Puerto Monte Buenos Aires Argentine Amérique du Sud Saita Ushuaia La Paz Bolivie Santa Cruz Potosi Copacabana Nous avons 2 sections Asie et Amérique du Sud ; dans la section Asie, 2 catégories, Japon et Chine ; et dans la catégorie Japon, 3 villes ... Avant de rédiger et de publier un article sur Kyoto, il faudra donc créer une section Asie, dans laquelle nous créerons une catégorie Japon, laquelle servira à stocker tous les articles liés aux villes du Japon. 3.4.2 La gestion des langues Vous pensez bien que les petites phrases (Nom d'utilisateur, Lire la suite ...) ne sont pas codées en dur ! Les programmes font appel à des étiquettes et selon la langue que vous avez choisie, Joomla! va chercher dans le bon fichier le libellé qui correspond à l’étiquette. Pour la partie Site, le répertoire language contient un sous répertoire par langue : Répertoire en-GB pour l’anglais parlé en Grande Bretagne Répertoire fr-FR pour le français parlé en France, … Joomla! 1.5 pour les nuls p 18/174 Chapitre : Une introduction à Joomla! Chaque sous répertoire contient pour chaque élément du code un fichier ini qui contient les étiquettes et le libellé correspondant dans la langue retenue. Ainsi les premières lignes du fichier fr-FR.ini sont les suivantes : # Months JANUARY_SHORT=Jan JANUARY=Janvier Si la langue française est retenue pour l’affichage d’une page, lorsque Joomla! rencontrera l’étiquette JANUARY, il affichera le libellé Janvier. Les fichiers commençant par fr-FR.com contiennent les libellés associés à un composant ; par exemple, le fichier fr-Fr.com_contact.ini contient les libellés du composant qui permet au visiteur d’envoyer un mail à un contact. Les fichiers commençant par fr-FR.mod contiennent les libellés associés à un module ; par exemple, le fichier fr-Fr.mod_login.ini contient les libellés du module d’authenfication. Les fichiers commençant par fr-FR.plg contiennent les libellés associés à un plugin ; par exemple, le fichier fr-Fr.plg_search_contacts.ini contient les libellés du plugin qui permet de faire une recherche dans la liste des contacts. Les fichiers commençant par fr-FR.tpl contiennent les libellés associés à un template ; par exemple, le fichier fr-Fr.tpl_rhuk_milkyway.ini contient les libellés du template rhuk_milkyway. Pour la partie administration, les fichiers ini sont placés dans le sous répertoire de la langue choisie, placé dans le répertoire administrator/language. Ces fichiers sont codés selon la norme utf8 décrite ci-après dans le chapitre Le codage des caractères. 3.5 Quelques autres informations utiles Il ne s'agit pas ici de vous faire un cours complet sur le Web mais de vous donner quelques points de repères ... 3.5.1 Site local et site distant La plupart d’entre vous vont faire héberger leur site web chez un prestataire extérieur : c’est ce que nous appelons le site distant. Par contre, pour construire votre site, nous allons vous montrer comment installer sur votre micro-ordinateur une copie de votre site web, que nous appelons site local. Ce site n’est pas visible par les autres internautes, les performances du site installé sur votre microordinateur sont très limitées mais c’est suffisant pour tester votre site avant de l’installer sur le site distant. 3.5.2 Le nom de domaine Sur Internet, chaque site est identifié par une adresse IP (de la forme xxx.yyy.zzz.ttt avec pour chaque nombre une valeur comprise entre 0 et 255). Comme c'est trop compliqué pour Joomla! 1.5 pour les nuls p 19/174 Chapitre : Une introduction à Joomla! s'en souvenir, vous allez donner un nom à votre site, le nom de domaine, de la forme www.monsite.com. C'est une société tierce, comme Gandi, ou votre hébergeur qui va gérer votre nom de domaine. Et, lorsqu'un internaute va saisir l'adresse de votre site, c'est cette société qui va donner les informations nécessaires pour associer la bonne adresse IP ; cette opération se fait au travers d'un serveur de nom de domaine, encore appel DNS. 3.5.3 Le langage XHTML Le langage XHTML est la nouvelle norme du W3C pour la conception de pages Web. Il s'agit en fait d'un encodage plus strict du langage HTML, s'appuyant sur les spécifications du XML. Pour être conformes à la norme XHTML, vos pages Web devront désormais respecter ces quelques règles: Le document doit être ouvert avec un DOCTYPE et un espace de nommage (namespace) Le document doit comporter au minimum les éléments de structure html, head et body. Les balises doivent être écrites en minuscules. La valeur des attributs doit toujours être écrites entre des guillemets, y compris pour des valeurs numériques. Les balises d’images IMG doivent toujours comporter l’attribut alt pour le texte alternatif. A toute balise d’ouverture doit correspondre une balise de fermeture. Les balises uniques doivent également être refermées. Les balises doivent être correctement imbriquées. Les notations compactes ou raccourcies dans les attributs ne doivent pas être utilisées. L’attribut ID sera préféré à l’attribut NAME pour identifier les éléments A, APPLET, FRAME, IFRAME, IMG, et MAP. Bon, si vous n'avez pas tout compris, pas d'affolement, vous pourrez quand même continuer l'aventure Joomla! Vous trouverez toutes sortes d'informations complémentaires sur le web et notamment sur l'excellent http://openweb.eu.org . 3.5.4 L’encodage des caractères A côté des caractères ordinaires – les lettres de l'alphabet et les chiffres -, il existe tout un tas de caractères qui font la richesse d'une langue : caractères accentués, caractères spéciaux ( &, @, ° ...), idéogrammes, symboles … Au début de l’informatique, les informaticiens proposèrent un encodage de base qui reprenait les caractères disponibles sur un clavier de machine à écrire en version anglaise, avec les normes ANSI ; avec cette norme, chaque caractère était codé sur un octet. Mais, tout comme pour les machines à écrire – et les claviers -, il fallut définir une version de caractères par langue européenne : ce sont les jeux de caractères définis par les normes ISO : jeu de caractères latin, cyrillic ... D’autres normes ont été créées pour traiter les idéogrammes. Enfin vint la norme UTF8 qui permet d’encoder tous les caractères quelqu’ils soient. Les caractères les plus courants dans les langues européennes sont codés sur un octet, les Joomla! 1.5 pour les nuls p 20/174 Chapitre : Une introduction à Joomla! autres sur plusieurs octets. Cela nécessite d’implanter les polices de caractères adaptées pour l’affichage ou l’impression des caractères, mais heureusement la plupart d’entre elles sont disponibles. Bien sûr, vous imaginez les difficultés pour coder avec un éditeur ordinaire des caractères selon la norme UTF8 … Heureusement, Joomla! vous propose dans l’interface d’administration un éditeur WYSIWYG Tiny MCE qui vous cache toute cette complexité. Un exemple avec l’affichage des premières lignes du fichier fr-FR.ini ; après le mois de Janvier, c’est le mois de Février, mot qui contient un caractère accentué : Affichage avec un éditeur qui ne gère pas l’affichage des caractères à la norme utf8 : vous voyez que le caractère é est codé sur 2 octets FEBRUARY_SHORT=Fév FEBRUARY=Février Affichage avec un éditeur qui supporte la norme UTF8. FEBRUARY_SHORT=Fév FEBRUARY=Février En conclusion : Les données stockées dans la base de données et les libellés – fichiers langue - en format UTF8. A chaque fois que vous créez un item – menu, élément de menu … - Joomla! se charge de créer un alias en reprenant le titre que vous avez choisi et en remplaçant les caractères spéciaux par le caractère ANSI le plus proche ; pour les alphabets latin-x (jeux d’alphabets couvrant la plupart des langues européennes), cette opération est appelée translieration. Lorsque vous allez déposer des images, des documents sur votre site, veuillez à leur donner un nom sans blanc et sans caractères spéciaux. 3.5.5 La gestion des images et des graphiques Le format préconisé par défaut est le format jpg, le plus optimisé en termes de taille du fichier et de rendu, Vous pouvez utiliser le format png pour générer des fonds transparents, Le format gif est adapté pour l’affichage de schémas. Le nom du fichier ne doit pas contenir de caractères spéciaux comme le blanc, les tirets ... 3.5.6 La gestion des couleurs La palette de couleurs utilisée sur Internet est la palette RVB comme '''R'''ouge '''V'''ert '''B'''leu. Pour chaque couleur, vous attribuez une valeur codée entre 0 et 255, ce qui fait FF ... C'est du codage en hexadécimal ! Les chiffres utilisés sont 1, 2, 3, 4, 5, 6, 7, 8, 9, A(pour 10), B (pour 11), C (pour 12), D (pour 13), E (pour 14), F (pour 15) et l'ensemble est précédé du caractère #. La valeur correspond au maximum de la couleur et le mélange de toutes les couleurs donne du blanc ! Quelques exemples de codage : Joomla! 1.5 pour les nuls p 21/174 Chapitre : Une introduction à Joomla! #ff0000 (rouge = ff, vert = 00, bleu = 00) correspond au rouge, #000000 correspond au noir, #ffffff correspond au blanc, #ffff00 correspond au jaune. Parfois, au lieu d'un codage sur 6 caractères (2 chiffres pour chaque couleur), vous avez un codage sur 3 caractères (un chiffre par couleur) Vous trouverez des palettes sur Internet ou dans les différents outils graphiques sur votre micro ordinateur ; vous pouvez par exemple utiliser le composant Colorzilla avec Firefox. 3.5.7 La gestion d’une base de données Une base de données est plus qu’un ensemble de fichiers car tous ces fichiers sont liés entre eux et le moteur MySQL utilise des fichiers de configuration très spécifiques. Cependant la plupart des outils de gestion de base de données, MySQL ou autres (Oracle, MS SQL, …) utilisent le langage de requêtes commun, le langage SQL, pour gérer les bases de données. Il faut donc faire appel à des outils spécifiques comme PHP MyAdmin pour gérer la base de données. Cet outil contient des commandes pour créer une base de données, des tables dans une base de données, des enregistrements dans une table, pour modifier un enregistrement … Mais vous n’avez pas besoin de tout cela car Joomla! s’en charge pour vous : les scripts php contiennent les requêtes SQL nécessaires ! Par contre, pour sauvegarder ou restaurer une base de données, vous avez besoin d’un outil comme PHP MyAdmin, quoique certains hébergeurs vous fournissent des outils pour la sauvegarde de votre base de données. Sauvegarder une base de données, c'est créer un fichier de requêtes SQL qui comprend toutes les commandes pour créer les tables, les enregistrements dans les tables ; la commande SQL correspondante est un Export. Restaurer une base de données, c'est reprendre ce fichier de requêtes SQL et l'exécuter pour mettre à jour votre base de données ; la commande SQL correspondante est un Import. 3.5.8 La compatibilité avec les différents navigateurs du marché Dans la cour des navigateurs, il y a un mauvais élève qui ne respecte pas toutes les règles définies par W3C : il s'agit d'Internet Explorer de Microsoft ! Et ceci a contraint les développeurs de Joomla! de rajouter des lignes de code pour traiter les spécificités des navigateurs Microsoft. Ainsi, dans certains templates, vous avez un fichier css spécifique pour traiter les navigateurs Microsoft. Bien sûr, pour l'administration de votre site, nous vous avons conseillé d'utiliser un navigateur comme Firefox ou Safari, mais comme la plupart des internautes utilisent Internet Explorer, il vous faudra vérifier que les pages de votre site s'affichent bien avec ce navigateur. Nous vous conseillons un test de votre site avec : Le navigateur Firefox, La dernière version d'Internet Explorer et si possible une version plus ancienne comme la version 6 … Joomla! 1.5 pour les nuls p 22/174 Chapitre : Une introduction à Joomla! Si vous avez un MAC, vous pouvez faire les tests avec Safari, mais normalement si votre site fonctionne bien avec Firefox, vous ne devriez pas avoir trop de surprises avec Safari. Attention ! L’accès aux fonctions d’administration avec Safari pose quelques problèmes avec l’éditeur ; il est alors conseillé d’utiliser un autre éditeur que celui fourni par défaut avec Joomla!, choisir JCE par exemple. (Se reporter au chapitre Un exemple en page 125) En cas de problème avec Internet Explorer, vous aurez peut être à intervenir sur le fichier css de votre template qui gère le navigateur Microsoft, ou sur d'autres fichiers de configuration. 3.5.9 La compatibilité entre les différentes versions de Joomla ! C'est officiel, le soutien de la série 1.0 de Joomla prendra fin le 22 juillet 2009 Ceci sera perçu différemment par les millions d'utilisateurs de Joomla mais c'est une bonne chose. Tenir à jour deux versions peut prendre des proportions considérables. Joomla 1.0 a été fantastique et a posé les bases d'une formidable communauté de développeurs et utilisateurs mais maintenant il se fait vieux et il n'est pas aussi souple et personnalisable que les nouveaux outils de gestion de contenu. La version 1.5 a permis de faire évoluer le code de façon extraordinaire (langues, overrides, MVC, etc.). La version 1.6 nous apportera la granularité, une gestion plus fine des droits d’accès et bien d’autres choses. Joomla! 1.5 contient une couche – partielle - de compatibilité ascendante permettant d'utiliser des extensions tierces codées pour Joomla! 1.0 (la couche "legacy"). Celle-ci ne sera plus disponible dans la future version 1.6 sur laquelle les développeurs de Joomla! travaillent en ce moment. Elle sera remplacée par une couche de compatibilité pour les extensions 1.5 natives. En bref, il est temps de se mettre à la 1.5 et d’utiliser les extensions natives, prévues pour Joomla! 1.5. Joomla! 1.5 pour les nuls p 23/174 Chapitre : La boîte à outils 4 La boîte à outils 4.1 Introduction En tant qu'artisan du Web, vous souhaiterez certainement vous munir d'outils si possible performants... et gratuits. Voici donc une liste non exhaustive de logiciels qui vous accompagneront à toutes les étapes de votre projet de création de site Web Joomla!. Le choix s'est arrêté sur des applications éprouvées et reconnues pour leur qualité, mais rien ne vous empêche évidemment d'utiliser les vôtres si vous en possédez déjà. Vous pouvez également faire votre propre choix en consultant l'incontournable et excellent annuaire de logiciels libres: http://www.framasoft.net. Bien sûr, pour tenir compte des différents environnements, nous allons vous proposer une sélection pour Windows, Mac OS et Linux. 4.1.1 Un serveur Web sur votre micro ordinateur Nous allons d’abord vous proposer d’installer un environnement Apache, MySQL et PHP sur votre micro-ordinateur afin que vous puissiez tester sur votre micro-ordinateur Joomla!. Vous pouvez charger vous même les différents composants nécessaires pour constituer votre serveur web local : le serveur Apache, pour afficher les pages web un moteur de script PHP, pour interpréter le code Joomla! un serveur de base de données MySQL, la base de données qui contient vos articles, et quelques outils d'administration comme PHP MyAdmin pour gérer votre base de données (sauvegarde, restauration ...). Mais il est plus simple de charger une application qui regroupe les versions les plus récentes de ces logiciels. Il existe plusieurs packages mais vous savez bien, c'est comme pour les goûts et les couleurs, certains préfèrent tel package plutôt que tel autre … Cela ne se discute pas ! Pour chacun de ces packages, ce sont les mêmes composants qui sont utilisés ; les différences portent sur : la procédure d'installation et l’interface pour activer les différents services Apache et MySQL, l'emplacement de l'application et de vos sites sur votre disque dur, la version des logiciels utilisée. 4.1.2 Un bon navigateur Ensuite, il vous faut un bon navigateur ! Le navigateur est l'outil de base pour mettre à jour votre site. La plupart d'entre vous êtes certainement déjà équipés de l'omniprésent Internet Explorer, mais il existe d'autres navigateurs Web, gratuits, respectueux des standards W3C, et aux fonctionnalités plus étendues, comme le navigateur Firefox, dont la popularité va croissant, à juste titre. En y ajoutant des extensions (gratuites elles aussi), ce navigateur se transformera en un incontournable outil d'aide à la conception de site Web. Firefox fonctionne sous Linux, Mac OS/X et Windows ; il cohabite sans difficultés avec Internet Explorer. Après l'avoir téléchargé et installé, nous vous engageons vivement à y adjoindre les extensions Web Developper et Firebug, cette dernière extension permet de visualiser et d’éditer les fichiers html et css. Ces outils vous permettront de gagner un temps considérable dans la création de votre site web. Téléchargement de Firefox: http://www.mozilla-europe.org/fr/ Joomla! 1.5 pour les nuls p 24/174 Chapitre : La boîte à outils Téléchargement de l'extension Web Developper et de l’extension Firebug sur le site de Mozilla, à l’adresse suivante : https://addons.mozilla.org/fr/firefox NOTE: Et non! Le logo du navigateur Firefox ne représente pas un renard. Il s'agit en fait d'un panda rouge, ou panda fuligineux, que l'on trouve en Himalaya. ATTENTION : Mon micro-ordinateur n’a pas un processeur de dernière génération : il n’a qu’un cœur ♥ mais il est solide ! L’ajout des extensions sur Firefox perturbait l’affichage des pages pour administrer le site … Et j’ai donc désactiver ces extensions ; je les active quand j’en ai besoin ! 4.1.3 Et d’autres outils Ensuite, il vous faut d’autres outils comme un transfert de fichiers, un éditeur de texte, un outil pour retoucher vos images … Attention : ce manuel n’a pas pour vocation de faire expliquer le fonctionnement détaillé de tous les outils dont vous avez besoin. C’est juste une présentation et n’hésitez pas à consulter les aides fournies avec ces différents logiciels, ou d’autres que vous pourrez trouver. 4.2 Installer un serveur Web sur votre PC sous Windows 4.2.1 Quelque package choisir ? Quelle application choisir ? Hornos avait choisi Xampp ; Si vous choisissez Xampp, la version XAMPP version allégée 1.6.6a suffit largement. De mon côté, j'ai choisi EasyPhp (la version 2.01b puis la version 3.0) et j'en suis très content ! D’autres m’ont parlé de Mov’AMP … 4.2.2 Installation et configuration du serveur XAMP Installation est bien grand mot puisqu'il s'agit simplement de décompresser les fichiers source de Xampp Lite et le tour est joué! Téléchargez la version la plus récente de XAMPP version allégée en format EXE (7ZIP). L’adresse du site : http://www.apachefriends.org/fr/xampp-windows.html#1361 Quelques précisions : En cherchant bien sur la page indiquée, vous allez trouvez une version simplifiée de Xampp qui suffit amplement pour faire tourner Joomla! Choisissez le format EXE (7zip), un fichier au format Archive 7-ZIP auto-extractible : c'est plus compact (18 Mo) et ça marche tout seul. Enregistrez le fichier téléchargé dans votre répertoire /outils. Il s'agit d'un fichier autoextractible qui contient un dossier xampplite contenant lui-même les fichiers d'installation de Xampp Lite. Joomla! 1.5 pour les nuls p 25/174 Chapitre : La boîte à outils Double-cliquez sur ce fichier et spécifiez l'emplacement de destination pour l'extraction du dossier contenant les différents fichiers du programme. Vous devez impérativement choisir un chemin court, à la racine du lecteur C: ou D: par exemple. Si vous extrayez Xampp Lite dans une arborescence de répertoires comprenant des espaces ou des caractères spéciaux, le serveur Web ne fonctionnera pas. Bien, nous avons maintenant un dossier D:\xampplite (ou C:\xampplite) qui contient les fichiers sources de Xampp Lite. Double-cliquez sur le fichier setup_xampp.bat pour initialiser la configuration Xampp. Lancez le panneau de contrôle Xampp en double-cliquant sur le fichier xamppcontrol.exe. CONSEIL: placez un raccourci vers le panneau de contrôle Xampp sur votre bureau afin de pouvoir y accéder rapidement. Tests fonctionnels du serveur Maintenant qu'il est installé, reste à s'assurer que notre serveur web est capable d'interpréter et d'afficher des pages web ! Ouvrez votre navigateur favori et saisissez http://localhost dans la barre d'adresse puis validez. Vous ne verrez cette page qu'une seule fois, au tout premier lancement de Xampp. Cliquez sur le lien correspondant à votre langue pour continuer 4.2.3 Et si vous préférez EasyPHP C'est la même chose ! Pour le téléchargement, allez à l’adresse suivante : http://www.easyphp.org/ Cliquez sur le menu Download et choisissez sur SourceForge la dernière version dans un format autoextractible, EasyPHP-3.0-setup.exe par exemple. Téléchargez le fichier et exécutez-le … Pour tester le logiciel, lancez l’exécution d’EasyPHP … L’icône EasyPHP apparaît dans la barre d’outils en bas de l’écran, en cliquant dessus – clic droit -, vous accédez à un tas d’outils dont les outils d’administration avec PHP MyAdmin. Vous pouvez alors tester cet outil en saisissant dans votre navigateur l’adresse suivante : http://localhost/ ou http://127.0.0.1/ 4.2.4 Quelques informations en plus Plusieurs logiciels utilisent le port http : votre navigateur web, le serveur http que vous venez d’installer, des logiciels de téléphonie sur IP comme Skype … Et parfois tout ce monde se bouscule. Ainsi vous ne pouvez lancer EasyPHP après avoir lancé Skype. Il vous suffit alors d’arrêter Skype, de lancer EasyPHP et de relancer ensuite Skype ! 4.3 Les autres outils pour Windows 4.3.1 Le navigateur Web: Firefox Le navigateur le plus pébliscité est le navigateur Firefox, Téléchargement de Firefox: http://www.mozilla-europe.org/fr/ Joomla! 1.5 pour les nuls p 26/174 Chapitre : La boîte à outils Téléchargement de l'extension Web Developper et de l’extension Firebug sur le site de Mozilla, à l’adresse suivante : https://addons.mozilla.org/fr/firefox ATTENTION : Mon micro-ordinateur n’a pas un processeur de dernière génération : il n’a qu’un cœur ♥ mais il est solide ! L’ajout des extensions sur Firefox perturbait l’affichage des pages pour administrer le site … Et j’ai donc désactiver ces extensions ; je les active quand j’en ai besoin ! 4.3.2 Un logiciel de décompression: 7-ZIP Moins élégant que les WinZIP ou WinRAR certes, mais pas moins efficace! Il vous permettra de compresser ou de décompresser des archives ZIP, RAR, GZIP, TAR, CAB, ISO... par simple clic droit ou par un glisser/déplacer. Téléchargement de 7-ZIP: http://www.7-zip.org/ ou http://www.spiroo.be/7zip/ pour la version française. Sélectionner la version EXE 32-Bit (ou 64 Bit si vous avez un micro-ordinateur très moderne) puis réaliser une installation après l'avoir téléchargé. Après installation, lancer 7-ZIP (Démarrer / Programmes / 7-ZIP File Manager) Aller dans le menu Outils / Options puis sélectionner toutes les extensions afin d'ouvrir automatiquement tous ces types de fichier avec 7-ZIP. 4.3.3 Un éditeur de texte Tôt ou tard, par curiosité ou par nécessité, vous aurez peut-être à éditer l'un des fichiers du noyau Joomla!, celui d'une extension ou un export de base de données. Pour ce faire, mieux vaut utiliser un outil à la fois adapté et performant. Exit donc les Notepad, Wordpad ou encore MS Word, il vous un éditeur de texte, un vrai ! Entre autres fonctionnalités il devra au minimum être capable de colorisation syntaxique (coloriser les mots-clés d'un langage, HTML, PHP ou autre), d'afficher les numéros de ligne, gérer le codage UTF8 sauvegarder les fichiers langue au format UTF8 NO BOM. Notepad++ est un éditeur de code source qui supporte plusieurs langages. Ce programme, codé en C++ avec STL et win32 api, a pour vocation de fournir un éditeur de code source de taille réduite mais très performant. Le projet est mature... Toutefois il reste encore quelques bugs puisque, comme vous avez pu le constater, il n'y a qu'une personne qui gère ce projet. Connectez vous sur l’adresse suivante : http://notepad-plus.sourceforge.net/fr/site.htm Cliquez sur l’onglet Télécharger et, à la fin du premier paragraphe Fichiers binaires, puis cliquez sur le lien Télécharger les fichiers binaires de Notepad +++ Sur le site SOURCEFORGE.NET, choisissez la dernière version de Notepad++, en format exe par exemple ; enregistrez le sur votre micro et lancez son exécution Pour les amateurs de langue exotique, il y a aussi BabelPad : il n’est disponible aujourd’hui qu’avec un interface anglais mais il vous permet de traiter presque toutes les langues avec un interface très évolué : http://www.babelstone.co.uk/Software/BabelPad.html Joomla! 1.5 pour les nuls p 27/174 Chapitre : La boîte à outils 4.3.4 Un Client FTP: Filezilla Ce logiciel client FTP vous servira à uploader (transférer) les fichiers sources d’installation de Joomla! de votre micro ordinateur vers le serveur de votre hébergeur, dans le cadre d’une installation distante. Téléchargement de Filezilla sur le site : http://filezilla.sourceforge.net/ Réaliser une installation standard, nous verrons plus tard dans le document comment configurer Filezilla. 4.3.5 Un éditeur de CSS: TopStyle Lite Nous verrons plus loin dans ce document ce qu’est le CSS et en quoi cet éditeur sera utile, notamment lors de la modification ou la création d'un template Joomla! Téléchargement de TopStyle Lite sur le site www.newsgator.com/individuals/topstyle avec le lin suivant : http://www.newsgator.com/download/products/ts3lite.exe 4.3.6 Un logiciel pour traiter vos images Vous allez vouloir certainement mettre des images sur votre site, créer des logos ... Il vous faut alors un logiciel de traitement d'images avec au minimum les fonctions suivantes : enregistrement des images dans un format supporté par le web : jpeg par défaut (le plus efficace), png si vous souhaitez un fond transparent et gif pour les schémas, recadrage des images, redimensionnement des images. Selon vos besoins, vous devrez retoucher des photos, changer des couleurs ... La plupart des logiciels de retouche de photos supporte ces fonctions. Si vous n'en n'avez pas sur votre micro ordinateur, vous pouvez essayer GIMP ! L'interface est un peu déroutante pour les inconditionnels de Windows mais il marche bien. Téléchargement de GIMP sur le site : http://www.gimp.org/ 4.4 Installer un serveur Web sur votre MAC 4.4.1 Quelque environnement choisir ? Si vous avez une version Mac OS Server, votre micro-ordinateur comprend déjà : Java Developer Kit (JDK) complet, y compris javac, javadoc, ANT et les outils Maen Serveur web Apache Python Perl PHP SQLite pour gérer les bases SQL Il est néanmoins nécessaire dans ce cas d'intervenir par le Terminal pour le faire fonctionner correctement. Il faut éventuellement installer les packages de Marc Lignage. Le plus simple est de charger une application qui regroupe les versions les plus récentes de ces logiciels. Un bon choix est MAMP. Joomla! 1.5 pour les nuls p 28/174 Chapitre : La boîte à outils 4.4.2 Installation et configuration du serveur MAMP Téléchargez la version la plus récente de MAMP ; l'ensemble des programmes se place dans l'environnement Téléchargements de votre micro ordinateur L’adresse pour le téléchargement de MAMP : http://www.mamp.info http://www.mamp.info/en/download.html Quelques précisions o En bas de la page, choisissez la version qui correspond à votre Mac : MAMP 1.7.1 (Intel) si vous êtes en environnement Intel avec une version de Mac OS X 10.4.x ou plus, ... o Télécharger aussi le mode d'emploi de la version complète : MAMP PRO User Manual. Déplacer le dossier dans l'environnement Applications Lancer la nouvelle application MAMP et c'est fini Si vous ne voulez pas avoir à démarrer manuellement votre serveur Web après chaque redémarrage de votre ordinateur, vous pouvez configurer MAMP ... CONSEIL: placez MAMP dans le Desktop afin de pouvoir y accéder rapidement. 4.5 La boîte à outils Joomla! pour votre Mac 4.5.1 Le navigateur Web: Firefox ou Safari ? La plupart d'entre vous utilise le navigateur Safari, mais il faut alors modifier la configurateur de l’éditeur de texte pour le bon fonctionnement avec Safari ! Consultez le paragraphe La configuration de l'éditeur de texte du chapitre Modules, menus, composants et plugins … en page 103. Vous pouvez aussi installer le navigateur Firefox. En y ajoutant des extensions (gratuites elles aussi), ce navigateur se transformera en un incontournable outil d'aide à la conception de site Web. Firefox peut s'installer sur Linux, Mac OS/X et Windows, où il cohabitera sans difficultés avec votre ancien navigateur. Après l'avoir téléchargé et installé, nous vous engageons vivement à y adjoindre les extensions Web Developper et Firebug, cette dernière extension permet de visualiser et d’éditer les fichiers html et css. Ces outils vous permettront de gagner un temps considérable dans la création de votre site web. o Téléchargement de Firefox: http://www.mozilla-europe.org/fr/ o Téléchargement de l'extension Web Developper et de l’extension Firebug sur le site de Mozilla, à l’adresse suivante : https://addons.mozilla.org/fr/firefox 4.5.2 Un éditeur de texte Tôt ou tard, par curiosité ou par nécessité, vous aurez peut-être à éditer l'un des fichiers du noyau Joomla!, celui d'une extension ou un export de base de données. Pour ce faire, mieux vaut utiliser un outil à la fois adapté, performant et gratuit. Entre autres fonctionnalités il Joomla! 1.5 pour les nuls p 29/174 Chapitre : La boîte à outils devra au minimum être capable de colorisation syntaxique (coloriser les mots-clés d'un langage, HTML, PHP ou autre) d'afficher les numéros de ligne, gérer le codage UTF8 sauvegarder les fichiers langue au format UTF NO BOM. Il existe quantité d'éditeurs de ce type sur le Web ; nous avons retenu TextWrangler que vous pouvez télécharger à l’adresse suivante : http://www.barebones.com/products/textwrangler/ 4.5.3 Un Client FTP: Filezilla Ce logiciel client FTP vous servira à uploader (transférer) les fichiers sources d’installation de Joomla! de votre micro ordinateur vers le serveur de votre hébergeur, dans le cadre d’une installation distante. Téléchargement de Filezilla: http://filezilla.sourceforge.net/ (il existe aussi en version Mac !) Réaliser une installation standard, nous verrons plus tard dans le document comment configurer Filezilla 4.5.4 Un éditeur de CSS Nous verrons plus loin dans ce document ce qu’est le CSS et en quoi cet éditeur sera utile, notamment lors de la modification ou la création d'un template Joomla! En l’absence d’outil connu et gratuit, vous pouvez toujours utiliser un éditeur de texte et vous aider des extensions de Firefox pour analyser les fichiers css. 4.5.5 Un logiciel pour traiter vos images Vous allez vouloir certainement mettre des images sur votre site, créer des logos ... Il vous faut alors un logiciel de traitement d'images avec au minimum les fonctions suivantes : enregistrement des images dans un format supporté par le web : jpeg par défaut (le plus efficace), png si vous souhaitez un fond transparent et gif pour les schémas, recadrage des images, redimensionnement des images. Selon vos besoins, vous devrez retoucher des photos, changer des couleurs ... La plupart des logiciels de retouche de photos supporte ces fonctions. Si vous n'en n'avez pas sur votre micro ordinateur, vous pouvez essayer Gimp !. Téléchargement de GIMP sur le site : http://www.gimp.org/ 4.6 La boîte à outils pour Linux 4.6.1 Apache, MySQL et PHP sur votre PC Vous avez déjà les 3 logiciels installés avec la distribution Linux 4.6.2 Le navigateur Web: Firefox Le navigateur est l'outil de base pour mettre à jour votre site et vous et Firefox est déjà installé … Alors rien à redire ! Nous vous engageons vivement à y adjoindre l'extension Web Developper, qui vous fera découvrir la navigation Web sous un autre jour et vous permettra surtout de gagner un temps considérable dans la création de votre site web. Joomla! 1.5 pour les nuls p 30/174 Chapitre : La boîte à outils Téléchargement de Firefox: http://www.mozilla-europe.org/fr/ Téléchargement de l'extension Web Developper : http://joliclic.free.fr/mozilla/webdeveloper/ 4.6.3 Un éditeur de texte - à compléter - 4.6.4 Un Client FTP: Filezilla Ce logiciel client FTP vous servira à uploader (transférer) les fichiers sources d’installation de Joomla! de votre micro ordinateur vers le serveur de votre hébergeur, dans le cadre d’une installation distante. Téléchargement de Filezilla: http://filezilla.sourceforge.net/ Réaliser une installation standard, nous verrons plus tard dans le document comment configurer Filezilla 4.6.5 Un logiciel pour traiter vos images Vous allez vouloir certainement mettre des images sur votre site, créer des logos ... Il vous faut alors un logiciel de traitement d'images avec au minimum les fonctions suivantes : enregistrement des images des images dans un format supporté par le web : jpeg par défaut (le plus efficace), png si vous souhaitez un fond transparent et gif pour les schémas, recadrage des images, redimensionnement des images. Selon vos besoins, vous devrez retoucher des photos, changer des couleurs ... La plupart des logiciels de retouche de photos supporte ces fonctions. La plupart des logiciels de retouche de photos supportent ces fonctions. Si vous n'en n'avez pas sur votre micro ordinateur, vous pouvez essayer GIMP ! Téléchargement de GIMP sur le site : http://www.gimp.org/ 4.7 Les ressources Joomla! sur le Web 4.7.1 Le portail officiel: http://www.joomla.org Le portail Joomla.org regroupe plusieurs sites et vous donne accès aux news officielles, l’accès à la communauté Joomla! … une seule adresse pour accéder à tout : http://www.joomla.org/ Bien sûr, c’est en anglais, mais si vous ne maîtrisez pas la langue de Shakespeare, pas de panique, allez au paragraphe suivant ! Ce portail comprend notamment : L’accès au téléchargement de la dernière version de Joomla! : http://www.joomla.org/download.html En bas de cette page, vous avez les liens pour télécharger les différents packs pour supporter une multitude de langues … Toutes les informations sur la Communauté Joomla! de par le monde, Toute la documentation officielle du projet Joomla! sous forme d’un wiki : http://docs.joomla.org/ Joomla! 1.5 pour les nuls p 31/174 Chapitre : La boîte à outils Le forum officiel du projet Joomla! http://forum.joomla.org/ L’annuaire d'extensions pour Joomla! : http://extensions.joomla.org/ Le coin des développeurs : vous y trouverez entre autres choses le blog des développeurs du projet, le roadmap, et d'autres informations liées au développement de Joomla! (API, Forge...) : http://developer.joomla.org/ 4.7.2 Le portail francophone: http://www.joomla.fr Le portail Joomla.fr regroupe plusieurs sites. Il est né en Janvier 2006 de l'association de Joomlafrance.org et de Joomlafacile.com, d'une volonté partagée de concentrer les ressources Joomla! dans un espace commun et, surtout, de faciliter la vie des utilisateurs Joomla! Ce portail regroupe en fait plusieurs portails identifiés par des onglets dans le menu en haut de page : Portail : site principal du portail francophone où sont publiées les traductions de news officielles, à l’adresse : http://www.joomla.fr/ Extensions : annuaire d'extensions pour Joomla! et news concernant ces mêmes extensions : http://www.joomlafrance.org/ Aide : en cours de refonte au moment où j’écris ce document, Forum : le forum de support : http://forum.joomla.fr/ Il faut signaler aussi le wiki pour gérer la documentation en français : http://wiki.joomla.fr Aujourd’hui, les différentes équipes qui travaillent sur Joomla! en France ont décidé ensemble sur un même portail www.joomla.fr/ ; les adresses www.joomlafrance.org et d’autres adresses seront redirigées bientôt vers des adresses en www.joomla.fr/ 4.7.3 D'autres sites… Quelques minutes de recherche sur Internet vous suffiront à localiser les centaines de sites consacrés à Joomla! en fonction de vos besoins. Joomla! 1.5 pour les nuls p 32/174 Chapitre : Vos premiers pas avec Joomla! 5 Vos premiers pas avec Joomla! Maintenant que vous avez quelques notions de base sur Joomla! et que vous disposez de tous les outils du parfait Joomliste, nous vous proposons d’installer sur votre micro ordinateur un site Joomla! et de faire vos premiers pas d’administrateur. 5.1 Quelques rappels 5.1.1 Qu’est-ce qu’un site Joomla! Joomla! n’est pas un fichier exécutable .. Un site Joomla! c’est : Des scripts au format php, intéprétables par votre serveur Web, Des fichiers de configuration dans divers formats : fichiers ini, fichiers xml, fichiers css, Des fichiers contenant tous les libellés du programme dans la langue que vous avez choisi (fichiers ini regroupés dans un répertoire par langue) Des images, des icônes … Et une base de données au format My SQL, qui va contenir vos articles, vos menus, la configuration de votre site … L’ensemble des fichiers – scripts au format php, fichiers de configuration, fichiers contenant les libellés, images, icônes … - sont placés dans un même répertoire et un site se réduit à un répertoire contenant tous ces fichiers et une base de données ! Quelque soit l’OS – Operating System - de votre micro-ordinateur ou du serveur qui va héberger votre site (Microsoft Windows, Mac OS, Linux, Unix …), ce sont les mêmes fichiers qui vont être utilisés par le serveur Apache et le moteur de base de données MySQL que vous avez installé sur votre micro-ordinateur ! Pour les scripts, les fichiers de configuration, les fichiers langue, les fichiers images …, vous pouvez les manipuler simplement, en utilisant les commandes copier/coller si vous travaillez en local, en utilisant un logiciel de transfert de fichiers si vous travaillez sur un site distant Vous pouvez modifier le cas échéant ces fichiers avec un éditeur de texte, sauf bien sûr les fichiers images ! Par contre, pour gérer la base de données, il faut s’appuyer sur les scripts fournis par Joomla! ou utiliser un outil comme Php MyAdmin. 5.1.2 Les paramètres pour installer votre site local Créer un site Web sur votre micro-ordinateur consiste à : Créer un répertoire où placer tous les fichiers qui constituent le site Joomla! Nous vous proposons de l’appeler sitejoomla, Créer une base de données, que vous allez appeler basejoomla. Joomla! 1.5 pour les nuls p 33/174 Chapitre : Vos premiers pas avec Joomla! Attention ! nous vous recommandons d’utiliser des noms pour la base de données et le répertoire contenant le site sans lettres accentuées, sans point, sans caractères comme / ou \… Ainsi, si vous insérez un point dans votre nom de répertoire, le caractère point désigne un sous domaine … Si vous ne voulez pas que votre navigateur se mélange les pinceaux … Pour poursuivre l’installation de votre site sur votre micro, il vous suffit de connaître : L’endroit où vous allez créer le répertoire sitejoomla, L’url à saisir dans votre navigateur pour se connecter sur le site local, Les paramètres de la base de données basejoomla. Ces valeurs dépendent de l’outil que vous utilisez : Si vous utilisez WAMP dans un environnement Windows Paramètres Valeur Répertoire contenant les fichiers constituant C :/Applications/WAMP/htdocs/sitejoomla votre site Joomla! ou D:/Applications/WAMP/htdocs/sitejoomla Adresse (url) de votre site votre site Joomla! http://localhost/sitejoomla Adresse (url) pour accèder à la partie http://localhost/sitejoomla/administrator administration de votre site Joomla! Paramètres de la base de données - Nom du serveur de base de données localhost - Nom de l'utilisateur de la base de données root - Mot de passe de l'utilisateur de la base de : données - Nom de la base de données - pas de mot de passe - basejoomla Si vous utilisez EasyPHP dans un environnement Windows Paramètres Valeur Répertoire contenant les fichiers constituant C:\Program Files\EasyPHP 2.0b1\www votre site Joomla! Adresse (url) de votre site votre site Joomla! http://localhost/sitejoomla ou http://127.0.0.1/sitejoomla Adresse (url) pour accéder à la partie http://localhost/sitejoomla/administrator ou http://127.0.0.1/sitejoomla/administrator administration de votre site Joomla! Paramètres de la base de données - Nom du serveur de base de données localhost - Nom de l'utilisateur de la base de données root - Mot de passe de l'utilisateur de la base de pas de mot de passe avec la version données 2.01 mysql avec la version 3.0 - Nom de la base de données Joomla! 1.5 pour les nuls basejoomla p 34/174 Chapitre : Vos premiers pas avec Joomla! Et oui ! Vous avez bien vu : avec la version 3.0, vous devez saisir un mot de passe ! Sous Windows, n’hésitez pas à créer des raccourcis : un raccourci dans votre navigateur (http://localhost) et un raccourci Windows (C:\Program Files\EasyPHP 2.0b1\www , C:\Program Files\EasyPHP 30.\www ou autre que vous mettrez sur votre bureau ou dans le dossier Favoris ! Si vous utilisez MAMP dans un environnement Mac OS Paramètres Valeur Dossier contenant les fichiers constituant Un dossier placé dans le dossier MAMP\htdocs, votre site Joomla! qui est placé dans l'environnement Applications : Applications/MAMP/htdocs/sitejoomla Adresse (url) de votre site Joomla! http://localhost:8888/sitejoomla Adresse (url) pour accèder à la partie http://localhost:8888/sitejoomla/administrator administration de votre site Joomla! Paramètres de la base de données - Nom du serveur de base de données localhost - Nom de l'utilisateur de la base de root données - Mot de passe de l'utilisateur de la base root de données - Nom de la base de données basejoomla CONSEIL : placez MAMP dans le Desktop afin de pouvoir y accéder rapidement, et créez un raccourci dans votre navigateur (http://localhost:8888) 5.2 L'installation de Joomla! sur votre micro-ordinateur Le serveur web local est prêt ! Nous voilà arrivé au premier moment de vérité, ou comment les mystères de l’installation de Joomla! vont vous être révélés ! En fait il n’y a aucun mystère ! Les développeurs de Joomla! ont tout fait pour que l’installation soit à la fois simple et rapide. Si vous avez correctement configuré votre serveur web, et c’est le cas si vous avez suivi les instructions ci-dessus, l’installation ne vous prendra guère plus d’1 minute, un peu plus si vous voulez lire toutes les pages de l’assistant d’installation. 5.2.1 Téléchargement du package d'installation Joomla! Les deux sites officiels pour récupérer les versions de Joomla! sont : Le site Joomla! France à l’adresse http://www.joomla.fr où vous trouverez des packages intégrant les langues anglaise et française, Le site Joomla! à l’adresse http://www.joomla.org où vous trouverez des packages intégrant la langue anglaise mais aussi, dans l’espace Communautés, tous les nouvelles de par le monde et les packages langues : http://community.joomla.org/ Joomla! 1.5 pour les nuls p 35/174 Chapitre : Vos premiers pas avec Joomla! Pour ajouter une langue à un package, il vous suffit d’installer une version de Joomla! de télécharger le package langue correspondant à la langue souhaitée et de l’installer comme toute autre extension de Joomla!. Pour charger un package langues, connectez-vous sur l’adresse suivante : http://joomlacode.org/gf/project/jtranslation/frs/ Vous pouvez aussi trouver les fichiers langues sur les sites des différents traducteurs du projet Joomla! Et si vous voulez gérer un site multilingue, il existe même un super composant Joomfish. Quelle version choisir ? La Core Team de Joomla ! produit des versions stables et nous vous conseillons de télécharger le dernière version 1.5. Pourquoi ? Non seulement pour disposer d’une version avec moins de bugs mais surtout une version plus sûre qui intègre les derniers patchs de sécurité, car votre site sur le web n’est pas à l’abri des attaques de hackers ! 5.2.2 Transfert des sources d'installation vers le serveur web Bien, à ce moment précis vous devez vous rappeler de l'endroit où vous avez « installé » votre serveur web et créer le répertoire sitejoomla au bon endroit, selon les recommandations fournies en début de ce chapitre. Si vous n'avez pas créer de raccourci et que vous ne voulez pas jeter un coup d'oeil sur les chapitres précédents, voici la soluce : Suite Apache-MySQL-PHP Si vous utilisez WAMP environnement Windows dans Adresse du répertoire un C :/Applications/WAMP/htdocs/sitejoomla ou D:/Applications/WAMP/htdocs/sitejoomla Si vous utilisez EasyPHP dans un C:\Program Files\EasyPHP 2.0b1\www environnement Windows Si vous utilisez MAMP environnement Mac OS dans un Dans le dossier Applications Une fois ce sous répertoire sitejoomla créé, il vous suffit de récupérer le package d'installation Joomla! que vous avez téléchargé puis de le décompressez dans le sous répertoire que vous venez de créer. Si tout s'est bien passé, les fichiers et dossiers source de Joomla se trouve dans le dossier sitejoomla. Voici une présentation rapide des différents sous répertoires qui constituent le package Joomla! : ║ Ce répertoire contient tous les outils pour administrer le site et, dans ╟─ \administrator un sous répertoire \language vous trouvez les fichiers langues pour la ║ partie administrateur ║ ║ Si vous avez activé la fonction cache, vous trouvez là les fichiers les ╟─ \cache plus souvent consultés afin de rendre l’affichage des pages du site ║ plus rapide ║ ║ ╟─ \components Contient tous les composants Joomla! de votre site Joomla! 1.5 pour les nuls p 36/174 Chapitre : Vos premiers pas avec Joomla! ║ ╟─ ║ ║ ║ ║ ╟─ ║ ╟─ ║ ╟─ ║ ║ ╟─ ║ ╟─ ║ ║ ╟─ ║ ╟─ ║ ╟─ ║ ╟─ ║ ║ ╟─ ║ ╟─ \images Contient la plupart des images de votre site ; ce répertoire comprend notamment le sous répertoire stories qui comprend toutes les images et photographies insérées dans vos articles et le sous répertoire banners qui contient les bannières. \includes \installation Contient la procédure d'installation \language Contient un sous répertoire par langue utilisée dans l’interface du site web : fr-FR pour le français, en-GB pour l'anglais \librairies \logs Contient les logs, c'est à dire les traces des différentes opérations réalisées sur votre site \media \ modules Contient tous les modules Joomla! de votre site \ plugins Contient tous les plugins Joomla! de votre site \ templates Contient tous les éléments des templates pour gérer l’affichage des couleurs et des styles sur votre site \temp \xmlrpc Nous avons signalé en gras les répertoires dans lesquels vraisemblablement quelques fichiers pour personnaliser votre site. vous modifierez 5.2.3 Lancement de l'installation de Joomla ATTENTION: le processus d'installation s'effectue sur plusieurs pages. Une fois que vous avez cliquez sur le bouton Suivant pour passer d'une étape à la suivante, ne revenez pas en arrière avec les boutons de navigation de votre navigateur ! Vous risqueriez de rencontrer des problèmes qui obligeraient à reprendre toute la procédure d'installation depuis la création de la base de données. Lancez votre navigateur et saisissez l'adresse complète de votre site : Suite Apache-MySQL-PHP Adresse du site Si vous utilisez WAMP environnement Windows dans un http://localhost/sitejoomla Si vous utilisez EasyPHP environnement Windows dans un http://localhost/sitejoomla ou http://127.0.0.1/sitejoomla Si vous utilisez MAMP environnement Mac OS dans un http://localhost:8888/sitejoomla Joomla! 1.5 pour les nuls p 37/174 Chapitre : Vos premiers pas avec Joomla! Étape 1 : Langue Joomla! vous propose le français comme langue par défaut. Si cela vous convient, appuyer sur le bouton Suivant en haut à droite. Sinon, choisissez une autre langue avant d'appuyer sur le bouton Suivant. Étape 2 : Pré-installation A cette étape est effectué un contrôle de la configuration du serveur web. Ne tenez pas compte des avertissements en rouge pour l'instant. Continuez en cliquant sur le bouton Suivant. Joomla! 1.5 pour les nuls p 38/174 Chapitre : Vos premiers pas avec Joomla! Étape 3 : Licence Prenez connaissance de la licence d'utilisation GNU/GPL puis cliquez sur le bouton Suivant. La version française (non officielle) est consultable à cette adresse : http://www.gnu.org/licenses/translations.fr.html Joomla! 1.5 pour les nuls p 39/174 Chapitre : Vos premiers pas avec Joomla! Étape 4 : Base de données A cette étape l'assistant d'installation va automatiquement créer la base de donnée utilisée par Joomla!. Renseignez les Paramètres de base selon les recommandations fournies ciaprès puis cliquez sur le bouton Suivant. Suite Apache-MySQL-PHP Valeur Si vous utilisez WAMP dans un environnement Windows - Nom du serveur de base de données localhost - Nom de l'utilisateur de la base de données root - Mot de passe de l'utilisateur de la base de données - Nom de la base de données - pas de mot de passe basejoomla Si vous utilisez EasyPHP dans un environnement Windows - Nom du serveur de base de données localhost - Nom de l'utilisateur de la base de données root - Mot de passe de l'utilisateur de la base de données pas de mot de passe avec la version 2.01 mysql avec la version 3.0 - Nom de la base de données basejoomla Si vous utilisez MAMP dans un environnement Mac OS - Nom du serveur de base de données localhost - Nom de l'utilisateur de la base de données root - Mot de passe de l'utilisateur de la base de données root - Nom de la base de données basejoomla Joomla! 1.5 pour les nuls p 40/174 Chapitre : Vos premiers pas avec Joomla! REMARQUE : Si vous faites une réinstallation de Joomla et que la base de données existe déjà, reprenez les paramètres de la base existante ; le programme d’installation détectera la base de données existante et se connectera dessus. Par contre, selon les choix faits dans la fenêtre Paramètres avancés, le programme d’installation supprimera les tables de l’ancienne base de données ou les renommera : le suffixe jos_ sera remplacé par le suffixe _bak … Ceci revient à les sauvegarder, mais cette sauvegarde est difficile à réutiliser. Étape 5 : Configuration FTP Joomla! peut prendre en compte le transfert de fichiers, mais en local vous n'en n'avez pas besoin ... Alors cliquez sur le bouton Suivant. Joomla! 1.5 pour les nuls p 41/174 Chapitre : Vos premiers pas avec Joomla! Étape 6 : Configuration générale Les choses sérieuses commencent : dans le premier bloc, saisissez le nom du site en clair : c'est ce nom qui apparaîtra dans le titre de la page de votre navigateur. dans le second bloc, saisissez l'adresse email de l'administrateur ; ceci vous permettra de tester certaines fonctions comme l’envoi de mail vers un contact. saisissez aussi le mot de passe pour l'administration du site. Attention! Il s'agit du mot de passe associé au compte Admin, le super administrateur ! Sans lui vous ne pourrez pas accéder à l'interface d'administration de votre site. dans le troisième bloc, cliquez sur le bouton Installer des données d'exemple et cliquez sur le bouton Suivant. REMARQUE : Les cas plus complexes de migration d'un ancien site Joomla! ou de reprise des données d'une base existante seront traités plus tard. Joomla! 1.5 pour les nuls p 42/174 Chapitre : Vos premiers pas avec Joomla! Étape 7 : Terminer Vous êtes arrivés à la dernière étape de l'assistant d'installation. Avant de cliquer sur les boutons Site ou Admin un message vous invite à supprimer le répertoire d'installation Joomla!... Attention ! Vista a encore frappé … Il semblerait que lorsque vous supprimez le répertoire Installation, Vista en fasse une copie cachée sous C:\Users\xxx\AppData\Local\VirtualStore\Program Files\EasyPHP 2.0b1\www \sitejoomla \AppData et que Joomla s’apercoive de la supercherie … Il vous suffit de supprimer cette copie Ceci étant fait vous pourrez retourner dans votre navigateur Web et cliquer sur le bouton Site pour visiter votre tout nouveau site Web. Pour accéder à votre site : Suite Apache-MySQL-PHP Si vous utilisez WAMP environnement Window dans Adresse de votre site un http://localhost/sitejoomla Si vous utilisez EasyPHP dans un http://localhost/sitejoomla ou http://127.0.0.1/sitejoomla environnement Windows Si vous utilisez MAMP environnement Mac OS Joomla! 1.5 pour les nuls dans un http://localhost:8888/sitejoomla p 43/174 Chapitre : Vos premiers pas avec Joomla! Pour accéder à l’administration de votre site : Suite Apache-MySQL-PHP Si vous utilisez WAMP environnement Window dans Adresse de votre site un http://localhost/sitejoomla/administrator Si vous utilisez EasyPHP dans un http://localhost/sitejoomla/administrator ou environnement Windows http://127.0.0.1/sitejoomla/administrator Si vous utilisez MAMP environnement Mac OS dans un http://localhost:8888/sitejoomla/administrator Placez ces URL dans vos marque-pages! 5.3 Un petit tour sur le site de démo N’hésitez pas à vous connecter sur le site local, surtout si vous avez installé le programme d’exemple, et à appuyer sur tous les boutons pour découvrir les différentes fonctionnalités de Joomla!. 5.4 L’administration de votre site 5.4.1 L’accès à l’administration du site Si vous souhaitez découvrir l’envers du décor, il vous suffit de saisir dans votre navigateur l’adresse pour accéder à l’administration du site, précisée ci-dessus. Vous arrivez sur une page d’identification, où vous devrez utiliser le compte admin et le mot de passe que vous avez choisi à l'Etape 3 de l’installation de Joomla! et appuyer sur le bouton Connexion. 5.4.2 La page d'accueil de la console d'administration Une fois identifié, la page suivante s’affiche : Joomla! 1.5 pour les nuls p 44/174 Chapitre : Vos premiers pas avec Joomla! La barre de menus vous permettra de naviguer facilement dans la console d’administration. La page d'accueil comprend le Panneau d'administration avec des raccourcis vers les fonctions les plus courantes ; ces fonctions sont aussi accessibles à partir de la barre de menus. A droite de cette page d'accueil, vous trouvez un certain nombre d'informations génériques (utilisateurs connectés, derniers articles publiés, statistiques) classées par onglet. Remarque : Tous les éléments qui composent la page d’accueil de la console d’administration sont des modules administrateur que vous pourrez choisir de dépublier (sauf la barre de menu !) si vous ne souhaitez pas qu’ils soient affichés (Il vous suffit d'aller dans les menus suivants : Menu Modules > Modules Administrateur). A tout moment vous pouvez retourner sur la page d'accueil de la console d'administration en cliquant sur Accueil tout à gauche de la barre de menus. Mais bof, la version de base me convient … Pour revenir à cette page d'accueil, il vous suffit de choisir dans la barre de menus les items suivants : Site > Panneau d'administration. 5.4.3 Une autre page Cliquez par exemple sur le menu Contenu et choisissez l’élément Gestion des articles ; la page suivante s’affiche : Joomla! 1.5 pour les nuls p 45/174 Chapitre : Vos premiers pas avec Joomla! Toutes les pages de la partie administration ont la même structure : Tout en haut la barre de menus, En dessous, une barre d'infos avec le nom de la fonction utilisée – Gestion des articles dans l’exemple ci dessus - et les boutons de commande associés à cette fonction. Ensuite, généralement, un ensemble de filtres pour n’afficher qu’une partie des items. 5.4.4 La barre de menu Vous trouvez à gauche l'accès aux principaux menus. A droite, vous avez accès aux fonctions suivantes : : ce bouton vous permet de visualiser votre site, en ouvrant une nouvelle page dans votre navigateur. Vous pouvez ainsi faire des modifications dans la console d’administration (ajout de module, de lien dans un menu, modification du CSS…), et ouvrir avec cette fonction une nouvelle fenêtre afin de visualiser les modifications apportées au frontend. : une icône avec le nombre de messages privés reçus. En appuyant sur cette icône, vous accédez à un système de messagerie privée pour communiquer avec les autres administrateurs du site, si vous êtes plusieurs à l'administrer). : une icône avec le nombre d'utilisateurs connectés en ce moment sur votre site. : tout au bout à droite de la ligne de menu vous trouvez un lien Déconnexion sur lequel vous devrez cliquer pour fermer votre session administrateur ; c’est plus propre et plus sécurisé que de fermer la fenêtre de votre navigateur, même si la session se ferme automatiquement après 15 minutes d’inactivité (paramètre réglable dans la Configuration du site). 5.4.5 La barre d’infos Chaque bouton est constitué d’un icône avec un libellé en dessous ; les boutons placés dans la barre d’infos dépendent de la fonction utilisée Joomla! 1.5 pour les nuls p 46/174 Chapitre : Vos premiers pas avec Joomla! Quelques règles de base Avec un outil comme Joomla!, vous ne pouvez pas utiliser les boutons Page Suivante et Page précédente dans votre navigateur lorsque vous faites la mise à jour de votre site ! Il y a une base de données à gérer derrière … Donc, un seul mot d'ordre : utilisez les boutons Sauver / Annuler lorsque vous effectuez une modification sur votre site (modification de la configuration générale, de la configuration d’un composant, création d’une catégorie, d’un article…), Vous êtes sûr de votre affaire… alors vous cliquez sur le bouton Sauver, Vous n’êtes pas sûr de ce que vous avez fait ou alors vous êtes perdu, vous cliquez sur le bouton Annuler, mais pas sur le bouton Page Précédente de votre navigateur ! Vous êtes presque sûr mais vous voulez vérifier quand même. Vous cliquez sur le bouton Appliquer, si cette facilité vous est offerte. Visualisez le résultat : appuyer sur le bouton , et allez sur votre site sur la page modifiée. N'oubliez pas de rafraîchir l'affichage (commande actualiser dans Firefox, 3e bouton à gauche) Si cela vous convient, vous appuierez alors sur le bouton Sauver ou sinon sur le bouton Annuler. Et si vous avez oublié cette règle, ou que vous rencontrez quelques problèmes dans la mise à jour, n'oubliez pas la commande miracle décrite dans le paragraphe Verrouillé / déverrouillé... des histoires de cadenas du Chapitre Maintenance et autres réglages en page 142. Allez dans le menu Outils et vous cliquez sur Vérification Globale. C'est tout! 5.5 Une visite rapide des différents menus Nous allons passer maintenant à une visite rapide des différents menus. Joomla! 1.5 pour les nuls p 47/174 Chapitre : Vos premiers pas avec Joomla! 5.5.1 Le menu site Le menu site vous permet d'accéder aux fonctions suivantes : Panneau d'administration, pour retourner à la page d'accueil de la partie administration du site Gestion des utilisateurs, pour créer des nouveaux utilisateurs, gérer leurs droits et leur mot de passe Gestion des médias, pour charger sur votre site les images et les autres fichiers multimédias que vous voudrez diffuser, ou supprimer les fichiers inutilisés. Configuration générale, pour accéder aux paramètres suivants : o le nom du site, le message à afficher quand le site est en travaux, les méta données du site (description du site, les mots clefs), o les règles pour définir les droits des utilisateurs : inscription à partir de l’interface web, mise à jour des données utilisateur à partir du site Web …, o les règles retenues pour la gestion des médias : format supportés, taille maximale d'un fichier ... o la gestion du cache, le mode debug, la gestion des sessions administrateur, o le choix du fuseau horaire, o des paramètres techniques sur le serveur, le transfert FTP, la base de données, o les réglages pour l'envoi de mails, utilisé notamment par la rubrique contactez-nous. Vous retrouverez aussi d'autres fonctions transverses dans d'autres menus comme : la gestion des langues dans le menu Extensions, dans le menu Outils, la vérification globale du site et le nettoyage du cache. 5.5.2 Le menu Menus Ce menu, comme son nom l’indique, vous permet de créer autant de menus que vous le souhaitez et de les gérer en y ajoutant des liens vers des composants que vous aurez installé (livre d’or, forum…), des liens vers des sections de contenu, des catégories, des Joomla! 1.5 pour les nuls p 48/174 Chapitre : Vos premiers pas avec Joomla! pages extérieurs à votre site. Notez bien qu’à chaque fois que vous créerez un nouveau menu, le module associé sera automatiquement créé. l'item Gestion des menus permet de gérer les menus (gérer = créer, modifier ou supprimer, publier ou dépublier) et d'accéder aux différents items des menus et de les gérer. lorsque vous supprimez un menu, il est mis dans la corbeille et l'item suivant Gestion de la corbeille permet de récupérer un menu jeté par inadvertance ou de vider la corbeille les items suivants correspondent aux noms des menus. Vous pouvez ainsi accéder directement aux items d'un menu donné et les gérer. 5.5.3 Le menu Contenus Ce menu vous permet de gérer toute la partie « contenu » de votre site. C’est là que vous créerez la section Amérique du Sud, la catégorie Argentine et ce fameux article sur la ville de Buenos Aires. Vous pourrez aussi y gérer les éléments qui vont apparaître dans la page d'accueil, ainsi que l'archivage de vos articles. 5.5.4 Le menu Composants Avec le menu Composants, vous pourrez administrer les composants Joomla!, aussi bien ceux présents nativement dans Joomla! comme ceux que vous aurez installés par la suite. Voici une première liste des composants installés avec Joomla! : Le composant Bannières vous permet de gérer les bannières - publicitaires ou non que vous voulez afficher dans votre site. Le composant Contacts vous permet de définir les contacts que les visiteurs de votre site pourront contacter par email. Le composant Fils d’actualités vous permet de gérer les flux d’actualité – flux RSS – externes que vous voulez afficher dans votre site. Le composant Sondage vous permet de créer vos sondages. Le composant Recherche vous fournit des statistiques sur le moteur de recherche installé sur votre site. Le composant Liens web vous permet de gérer la liste des sites web dont vous voulez afficher les liens dans votre site. 5.5.5 Le menu Extensions Avec ce menu, vous accédez à la gestion de tous ces composants supplémentaires : le premier item, Installer/Désinstaller, vous permet d'ajouter ou de supprimer des extensions – composants, modules, plu gins, templates -, avec l'item Gestion des modules, vous pourrez gérer les modules du site par les visiteurs - le frontend - mais aussi ceux qui constituent la partie administration - le backend -. Vous pourrez choisir o de les publier ou pas, o de les placer au bon endroit, dans la colonne de gauche ou dans la colonne de droite, en haut, en bas ... o de les ordonner les uns par rapport aux autres…, Joomla! 1.5 pour les nuls p 49/174 Chapitre : Vos premiers pas avec Joomla! o de paramétrer ces différents modules. l'item Gestion des plugins permet, comme son nom l'indique, de gérer les plugins mais personnellement, je n’y touche pas beaucoup ... l'item Gestion des templates vous permet d’assigner un template particulier à une partie de votre site, mais aussi de gérer vos templates : o de modifier les paramètres de votre template, o de modifier en ligne les fichiers principaux d’un template : le fichier index.php qui structure l’affichage des différents éléments dans vos pages web et les feuilles de styles template_css.css qui lui gère les styles utilisés sur votre site. l'item Gestion des langues permet de choisir la langue par défaut. Pour ceux qui n'ont pas tout suivi, la gestion des composants, une autre forme d'extension, est faite au travers du menu précédent ! 5.5.6 Le menu Outils Ce menu comprend : la gestion de la messagerie privée pour les échanges avec les autres administrateurs : lecture des messages et écriture d'un message, l'envoi de mails en nombre, la vérification globale du site, une action qui permet de clore toutes les opérations de mise à jour en cours, le nettoyage du cache, important lors de mise à jour importante pour prendre en comte les modifications. Le menu Aide comme son nom l’indique ... ! Attention elle est (encore) en anglais. 5.6 Pour aller plus loin 5.6.1 Un premier exemple avec la configuration globale Dans le menu de l’interface d’administration, choisissez dans le menu Site l’option Configuration globale. L’écran suivant apparaît : Joomla! 1.5 pour les nuls p 50/174 Chapitre : Vos premiers pas avec Joomla! N’oubliez pas de bien configurer votre site : Dans Paramètres de localisation, choisissez l’heure de Paris (si vous habitez en France bien sûr) Dans Réglages email, afin de tester les fonctions liées au mail, configurez les paramètres de votre boîte aux lettres, ou du moins du serveur SMTP qui vous permet d’envoyer des messages : o o o Serveur e mail : choisissez Serveur SMTP dans la liste proposée Remplissez le champ Adresse de l’expéditeur avec votre adresse email ; remplissez aussi le Nom de l’expéditeur Ensuite, en fonction des paramètres de votre boîte aux lettres, remplissez les champs Utilisateur SMTP, Mot de passe SMTP si vous avez coché la case Identification SMTP requise et Hôte SMTP. Avec ce paramétrage, vous pourrez tester les fonctions Contacts et envoi de mail. Remarque : Un site web envoie des messages mais généralement n’en reçoit pas ! 5.6.2 Et ensuite ? Avant de commencer à construire votre site, nous vous invitons à tester les différentes fonctionnalités offertes par le jeu d’exemples fourni avec Joomla! Connectez-vous sur la partie administration à partir du menu de gauche, Créer un article, une rubrique, une section, publiez-les et visualisez les résultats, Tester le moteur de recherche, Joomla! 1.5 pour les nuls p 51/174 Chapitre : Vos premiers pas avec Joomla! Créer un contact, insérez un élément de menu Contacts et envoyez vous ainsi un mail, Changez les couleurs du template, changez de template … Vous pouvez faire ce que vous voulez, et même tout casser car vous ne risquez rien. Ensuite, à côté de ce site de tests, installez-vous une nouvelle instance de Joomla! pour construire votre site. Joomla! 1.5 pour les nuls p 52/174 Chapitre : La gestion des articles 6 La gestion des articles 6.1 Introduction Même si elle présente des limites qui pourront paraître contraignantes pour certains, la gestion du contenu est l’une des grandes forces de Joomla. Dans la suite du document nous allons mettre en place une structure d'articles catégorisés comme suit : Un exemple de sections, de catégories et d'articles Sections Catégories Articles Tokyo Japon Hokkaido Kyoto Pekin Asie Chine Guangzhou Nanjing Shenzhen Santiao du Chili Chili Arica Puerto Monte Buenos Aires Argentine Amérique du Sud Saita Ushuaia La Paz Bolivie Santa Cruz Potosi Copacabana Soient 2 sections, Asie et Amérique du Sud ; dans la section Asie, 2 catégories, Japon et Chine ; et dans la catégorie japon, 3 villes ... Un article catégorisé est placé dans une structure Section / Catégorie. Pour bien comprendre cette structure il faut simplement prendre un compte ces 3 règles : Une section est un conteneur parent ; elle ne peut contenir que des sections. Une catégorie est un conteneur enfant du conteneur Section ; elle ne peut contenir que des articles. Un article ne peut appartenir qu’à une seule catégorie. Joomla! 1.5 pour les nuls p 53/174 Chapitre : La gestion des articles Conclusion: pour créer un article, il faut au préalable avoir créé au minimum une section et une catégorie. Cette organisation permet de structurer le contenu de manière logique, elle est indispensable si vous souhaitez publier beaucoup d'articles sur votre site. Elle permet par ailleurs d'afficher l’ensemble des articles relatifs à une catégorie ou çà une section, de manière dynamique. Par exemple, si dans un menu vous créez un lien vers une catégorie, ce lien permettra d'afficher dynamiquement tous les articles rattachés à cette catégorie. La conclusion précédente est fausse car Joomla ! permet de créer des articles qui n’appartiennent à aucune section ni à aucune catégorie que vous avez définii: ils appartiennent à la section non catégorisé et à la catégorie non catégorisé. 6.2 Comment classer vos articles 6.2.1 Création d’une section Sur le panneau d'administration, cliquer sur l'icône Gestion des sections ; vous pouvez aussi choisir dans le menu Contenu l'item Gestionnaire de section, Dans la barre d'infos en haut, cliquez sur le bouton Nouveau, Saisissez un Titre, La saisie des autres paramètres est facultative : vous pouvez fournir une description, limiter l'accès des articles de cette section en choisissant dans l'item Niveau d'accès Enregistré ou Spécial ... >> Les différents niveaux d’accès sont définis dans le paragraphe Les différents niveaux d'accès en page 106. Enfin, sauvegardez les modifications en cliquant sur le bouton Sauver et retournez au panneau d'administration en sélectionnant dans le menu Site l'item Panneau d'administration. Joomla! 1.5 pour les nuls p 54/174 Chapitre : La gestion des articles Voilà, la section Amérique du sud est maintenant créée. N’oubliez pas l’alias ! Si vous utilisez la fonction de ré écriture des urls – pour plus de détails, se reporter au paragraphe La ré écriture des url de votre site en page 140 – l’alias de la section va apparaître dans l’adresse des pages concernant cette section. Ainsi, avec notre exemple, si l’alias de la section est amerique-du-sud, l’url de la page sera de la forme www.mon-site.fr/amerique-du-sud .... Une solution consiste à ne pas saisir d’alias ; Joomla! vous en proposera un et s’il ne vous convient pas, vous pourrez le changer ensuite ! NOTE : vous ne pouvez pas supprimer une section tant qu'elle contient des catégories et, de même, vous ne pouvez pas supprimer une catégorie tant qu'elle contient des articles (même s'ils sont dans la corbeille!). Alors supprime les articles et videz la corbeille avant de supprimer une section ou une catégorie 6.2.2 Création d’une catégorie La démarche est similaire : Sur le panneau d'administration, cliquer sur l'icône Gestion des catégories, Dans la barre d'infos en haut, cliquez sur le bouton Nouveau, Saisissez un Titre et choisissez dans l'item Section la section Amérique du sud que nous avons créée à l'étape précédente, La saisie des autres paramètres est facultative : vous pouvez fournir une description, limiter l'accès des articles de cette section en choisissant dans l'item Niveau d'accès Enregistré ou Spécial ... Enfin, sauvegardez les modifications en cliquant sur le bouton Sauver. Attention ! Choisissez des titres différents pour chaque catégorie. Si 2 catégories ont le même titre, Joomla! et vous-même vous allez vous mélanger les pinceaux ! Et, quelque soit le titre que vous choisissez ici, vous pourrez choisir le titre qui apparaîtra sur les pages de votre site. Joomla! 1.5 pour les nuls p 55/174 Chapitre : La gestion des articles Comme pour les sections, l’alias est utilisé pour la ré écriture des url. Avec l’exemple choisi, vous obtiendrez une url de la forme www.mon-site.fr/amerique-du-sud/chili .... 6.3 La création d’un article Dans le panneau d'administration, cliquer sur l'icône Ajouter un nouvel article. Vous pouvez aussi cliquer dans le panneau d'administration sur l'icône Gestion des articles et, dans la barre d'infos en haut, cliquez sur le bouton Nouveau. L’écran suivant apparaît : Toute cette page, n’apparaît pas à l’écran ! Il vous suffit de scroller – faire défiler vers le bas - la page pour voir le bas de la page. Cette page se décompose en plusieurs zones : En haut, la barre d’infos avec les boutons, Joomla! 1.5 pour les nuls p 56/174 Chapitre : La gestion des articles En dessous, une zone de saisie des caractéristiques de l’article, Ensuite, la zone de saisie de l’article, surmontée de la barre d’outils de l’éditeur, A gauche, une zone Paramètres : Paramètres – Article, Paramètres – Avancés, Informations des méta-données Enfin, en bas de la page, quelques boutons : Image, Saut de page, Lire la suite … Nous allons vous présenter toutes ces fonctions dans les paragraphes qui suivent. 6.3.1 La structure d'un article Un article comprend : un titre, des paramètres comme o le nom de l'auteur, la date de création, la date de modification o des données de classification : nom de la section et de la catégorie qui contient l'article o des méta données pour faciliter les recherches au travers des moteurs de recherche o et tout un tas de paramètres très utiles ... un texte d'introduction, ou accroche ; dans le monde journalistique on parle aussi de chapeau. Ce texte va apparaître dans lors de l'affichage d'une liste d'articles (voir affichage de type blog) ; il présente l'article complet et invite l'internaute à lire la suite de l'article. et enfin le corps de l'article, encore appelé texte principal de l'article ! 6.3.2 La saisie d'un article Enfin, vous allez créer votre premier article ! Vous entrez dans la fenêtre de création comme nous vous l'avons indiqué précédemment (icône Ajouter un nouvel article dans le panneau d'administration) La barre d'infos comprend les boutons suivants : un bouton Pré visualiser qui vous donne un premier aperçu de votre article, assez approximatif avec la plupart des templates, mais si vous voulez vous rendre compte du résultat final, et que vous avez déjà créer le menu qui permet d’afficher cet article, appuyez sur le bouton , puis ouvrez un nouvel onglet en appuyant sur le bouton et allez sur votre site sur l'article modifié. N'oubliez pas de rafraîchir l'affichage (commande actualiser dans Firefox, 3e bouton à gauche) Joomla! 1.5 pour les nuls p 57/174 Chapitre : La gestion des articles si tout cela vous convient, appuyez sur Sauver, ou sinon appuyer sur Annuler pour tout effacer ... Dans la zone de saisie des caractéristiques de l’article : Saisissez le titre de votre article ; ce titre s'affichera dans les pages web (à moins que dans le paramétrage vous refusiez l'affichage du titre), Si vous ne saisissez pas la zone Alias, Joomla! génèrera lui même un Alias à partir du Titre en remplaçant les blancs et les caractères spéciaux par des caractères ANSI, Classez votre article en sélectionnant une valeur dans le menu Section et une valeur dans le menu Catégorie, Vous pouvez choisir de publier l'article (et l'article apparaîtra automatiquement dans le menu qui affiche la section ou la catégorie) ou simplement préparer le travail pour une publication future. Enfin, comme la page d'accueil est une sélection d'articles, vous pouvez choisir de faire paraître cet article dans la page d'accueil. Dans la zone de saisie du texte de l'article, vous pouvez soit saisir un texte court, soit structurer votre article en 2 parties : un texte d'accroche, qui correspond au texte d'introduction de l'article, qui va apparaître sur la page d'accueil ou sur la page présentant les différents articles d'une section ou d'une catégorie (présentation de type blog), le corps de l'article, encore appelé texte principal de l'article. Pour séparer en deux l’article saisi, lors de l’affichage en mode blog par exemple, et insérer un lien Lire la Suite, cliquez sur le bouton Lire la suite en bas de la zone de saisie ; une ligne de pointillés rouges apparaît alors dans la zone de saisie. Joomla! 1.5 pour les nuls p 58/174 Chapitre : La gestion des articles En dessous de la zone de saisie du texte, vous trouvez 3 boutons : Image pour insérer une image dans l'article (voir plus bas), Saut de page pour introduire un saut de page au milieu du corps du texte (voir plus bas), Lire la suite pour séparer le texte d'introduction du corps du texte de l'article, comme nous venons juste de vous le dire. Le nouvel article a été créé avec succès. Notez les filtres d'affichage (section, catégorie id), qui vous permettront de retrouver rapidement un article dans la liste de tous les articles du site. 6.4 Les paramètres de publication d'un article Vous pouvez définir les paramètres de publication d’un article à 3 niveaux : Un niveau global, applicable par défaut à tous les articles de votre site. Un niveau menu, où, pour un élément de menu, vous définissez comment vous voulez voir afficher les articles de cet élément. Ainsi, vous allez définir comment vous voulez voir afficher les articles pour un élément de menu donné, mais aussi pour la page d’accueil, car celle-ci est un élément de menu (menu Home dans le menu Main menu). Un niveau article, où vous allez définir les règles de publication particulières à un article donné. Concrètement comment ça marche lors de l’affichage d’un article ? Joomla! regarde la valeur du paramètre définie au niveau de l’article ; il y a 3 valeurs possibles : Oui/Montrer, Non/Masquer ou Paramètres Globaux. Si la valeur saisie est Oui/Montrer ou Non/Masquer, Joomla! exécute l’action demandée et il n’y a pas d’autres contrôles. Si la valeur est Paramètres Globaux, Joomla! regarde la valeur définie au niveau de l’élément de menu concerné : o o Si la valeur saisie est Oui/Montrer ou Non/Masquer, Joomla! exécute l’action demandée et il n’y a pas d’autres contrôles. Si la valeur saisie au niveau de l’élément de menu est Paramètres Globaux, Joomla! va chercher l’action demandée au niveau global et l’exécute. 6.4.1 Les paramètres de publication d’un article par défaut La première fois que vous saisissez un article, il vous faut faire quelques réglages pour définir ces Paramètres globaux : Cliquer dans le panneau d'administration sur l'icône Gestion des articles, ou bien cliquer sur l'icône Ajouter un nouvel article puis, dans la barre d'infos sur le bouton Annuler, Dans la barre d'infos, cliquez sur Paramètres et vous voyez alors apparaître une fenêtre au milieu de l'écran qui va vous permettre d’accéder aux différents paramètres de publication, rangés par bloc. Joomla! 1.5 pour les nuls p 59/174 Chapitre : La gestion des articles Voici une description rapide des différents paramètres : Dans le premier bloc, vous pouvez notamment choisir d’afficher le titre de l'article ou de le cacher, d’afficher ou non l’introduction de votre article si vous avez choisi de le publier en mode blog. L’option Afficher les non autorisés vous permet d’afficher à tous les visiteurs le titre et le texte d’intro d’un article avec un accès limité. Le second bloc permet d’afficher, en dessous du titre d'un article, le nom de la section et le nom de la catégorie le contenant et, en cliquant sur le nom de la section (ou de la catégorie), de voir tous les articles contenus dans cette section (ou cette catégorie); ces options sont peu utilisées. Si vous rendez le titre de la catégorie cliquable, l'appui sur le titre de la catégorie fera s'afficher la liste de tous les articles de la catégorie : C'est généralement dans le troisième que l'administrateur intervient : selon les choix que vous allez retenir pour votre site web, vous n'allez pas forcément afficher la date de dernière modification de l'article (affichée en bas de l'article dans certains templates), ou même la date de création. L'item Afficher la navigation permet d'afficher en bas de chaque article les boutons Précédent et Suivant pour passer d’un article à l'autre ... Le quatrième bloc permet de faire apparaître les icônes Imprimer, Envoyer, Générer un fichier pdf, votez sur l'article ... Attention avant d'activer un icône comme Générer un pdf ! il vaut mieux vérifier avant que la fonction marche bien avec votre template et votre hébergeur. Joomla! 1.5 pour les nuls p 60/174 Chapitre : La gestion des articles Lorsque vous décidez de créer des flux RSS encore appelés fils d’actualités, il faut activer le module Syndication pour générer ces flux (voir dans l’exemple fourni avec Joomla! le libellé Feed Entries - et le bloc suivant vous permet de choisir d’afficher que le texte d’introduction ou tout l’article, Dans le bloc suivant, la fonction Option de filtrage est décrite dans le paragraphe Le filtrage du contenu du chapitre Maintenance et autres réglages en page 137. Le plus simple est de tester les différentes options et de vérifier le rendu : avec votre navigateur, vous ouvrez un onglet les pages d'administration et un autre onglet sur le site lui même pour voir le résultat (n'oubliez pas de rafraîchir la page du site pour voir avant et après) Et de toutes façons ces choix pourront être modifiés pour chaque article ! 6.4.2 Les paramètres de publication des articles d’un menu Lorsque vous créez un menu, vous voyez dans l’onglet Paramètres Composants les paramètres d’affichage propres aux articles de cet ensemble, comme décrits dans les paragraphes Liste d’articles et Articles en mode blog en page 88 . Attention, si un article est aussi publié sur la page d’accueil, les paramètres retenus pour l’affichage sont ceux définis pour l’ensemble de la page d’accueil, comme décrits dans le paragraphe Configurer l’affichage ! en page 97 . 6.4.3 Les paramètres de publication d'un article Lorsque vous créez ou éditez un article, un certain nombre de paramètres est disponible dans le volet de droite: Paramètres - article : Joomla! pré remplit certains champs comme le nom de l'auteur, la date de création, la date de dernière mise à jour ... et la même la date de Joomla! 1.5 pour les nuls p 61/174 Chapitre : La gestion des articles fin de publication si vous voulez voir disparaître un article de votre site à une date donnée. Vous pouvez ici modifier ces valeurs. Paramètres avancés : vous retrouvez ici toute une série de paramètres que vous avez déjà saisi dans le chapitre précédent pour l'ensemble des articles. Ceci vous permet de changer ce comportement pour défaut pour l'article que vous venez de saisir. Vous pouvez aussi changer le libellé Lire la suite ... Informations des méta données : Vous pouvez ici saisir les données qui vont permettre le référencement de votre site, et de cet article en particulier. Les informations saisies servent à renseigner les balises <meta name= …> placées en haut de page et normalement utilisés par les moteurs de recherche, quoique beaucoup de moteurs de recherche ne les utilisent plus. Voici quelques valeurs particulières du champ Robots : o noindex indique au robot de ne pas indexer la page o nofollow indique au robot de ne pas suivre les liens derrière cette page 6.5 La saisie d’un article 6.5.1 L'éditeur de texte Nous vous présentons ici l’éditeur fourni par défaut avec Joomla! mais il existe d’autres éditeurs comme JCE ; rassurez-vous : vous retrouverez dans la plupart des éditeurs ces commandes, et d’autres ! L'éditeur est un plugin que vous pouvez configurer ; vous pouvez configurer notamment la barre d'outils ; pour la configuration de ce plugin, rapportez vous au paragraphe La configuration de l'éditeur de texte dans le chapitre Modules, menus, composants et plugins … en page 77. Voici la barre d’outils proposée par l’éditeur en mode Avancé : En mode étendu, vous pouvez obtenir une barre avec beaucoup plus d’outils : Le mode d’emploi est simple ; par exemple : Pour mettre un mot en gras, sélectionnez le et cliquez sur l’icône Pour justifier un paragraphe, sélectionnez le avec la souris et cliquez sur l’icône ou , Certaines icônes correspondant à des fonctions non accessibles dans la phase de saisie sont estompées, comme l’icône chaîne dans l’écran ci-dessus. Voici une rapide description des boutons proposés par défaut en modes avancé et étendu ; certaines fonctions complexes sont décrites ensuite comme la gestion des images, des liens … Joomla! 1.5 pour les nuls p 62/174 Chapitre : La gestion des articles 6.5.2 Les fonctions de base de l'éditeur Sur la première ligne de la barre d’outils : Met le texte sélectionné en gras. (B comme Bold ou G comme Gras) Met le texte sélectionné en italique. Souligne le texte sélectionné. (U comme Underline ou S comme Souligné) Barre le texte sélectionné Aligne le texte sélectionné à gauche. Aligne le texte sélectionné au centre. Aligne le texte sélectionné à droite. Justifie le texte sélectionné. Applique un style css du template au texte sélectionné – fonction difficile à utiliser avec l’éditeur proposé par défaut avec Joomla! Applique un format conventionnel (les standards HTML) au texte sélectionné : paragraphe, Adresse, Titre 1 … Les fonctions proposées sur la seconde ligne Liste à puces. En cliquant une première fois, vous créez la liste (indentation 1 du paragraphe) ; en cliquant une seconde fois, vous annulez la mise en forme. Liste numérotée Réduit l'indentation. Augmente l'indentation. Annule la dernière opération. Refait la dernière opération annulée. Insère ou modifie un lien hypertexte. Allez au paragraphe Comment créer un lien vers une autre page dans ce chapitre en page 68. Efface les liens hypertexte qui sont sélectionnées. 1 Indentation d’un paragraphe : mise en retrait du paragraphe. Joomla! 1.5 pour les nuls p 63/174 Chapitre : La gestion des articles Insère un lien dans une page (saut à l’intérieur d’une même page) Insère ou modifie une image. Pour l’insertion d’une image, le bouton en bas de la page est plus simple d’emploi (voir le paragraphe La gestion des images dans ce chapitre en page 70). Nettoie le code et retire les paramètres non désirés. Cet outil est très utile lorsque vous copiez du contenu provenant de logiciels de bureautique. Accès à l’aide en ligne de l’éditeur Affiche le texte au format HTML ; cette fonction est utile pour contrôler le bon codage de la page, voir modifier le code html généré. Attention ! la modification du code html est une opération dangereuse ! Les fonctions présentes sur la dernière ligne ▬ Insère une ligne horizontale Supprime les styles appliqués du texte sélectionné. Cet outil est très utile pour supprimer le style de contenu provenant de logiciels de bureautique ! Affiche le cadre d’un tableau. Vous pouvez construire des tableaux avec un cadre invisible ; cette fonction visualise les bordures de votre tableau. Transforme le texte sélectionné en Exposant Transforme le texte sélectionné en Indice Insérer un caractère spécial. L'appui sur ce bouton fait apparaître une fenêtre avec une liste de caractères spéciaux ; cliquer sur le caractère voulu pour l'insérer dans votre texte à l'endroit du curseur. 6.5.3 Les autres fonctions proposées en mode étendu La première ligne comprend les fonctions supplémentaires suivantes : Applique une police de caractères au texte sélectionné. A déconseiller sauf cas particulier. Applique une taille de caractères au texte sélectionné. Sur la seconde ligne : Recherche un mot ou une lettre dans un texte Recherche un mot ou une lettre dans un texte et le remplace par le texte saisi Joomla! 1.5 pour les nuls p 64/174 Chapitre : La gestion des articles Insertion de la date courante ; le format est défini lors de la configuration du plug-in Insertion de l’heure courante ; le format est défini lors de la configuration du plug-in Applique la couleur au texte sélectionné Applique la couleur au fond du texte Afficher l'éditeur en pleine page / Réduire La troisième ligne vous propose la boîte à outils pour créer et gérer les tableaux : Insère un nouveau tableau Définit les propriétés de la ligne sélectionnée du tableau Définit les propriétés de la cellule sélectionnée du tableau Ajouter une ligne au tableau avant la ligne courante Ajouter une ligne au tableau après la ligne courante Supprime la ligne courante Ajoute une colonne au tableau avant la colonne courante Ajoute une colonne au tableau après la colonne courante Supprime la colonne courante Divise les cellules Fusionne les cellules sélectionnées Vous trouvez ensuite les fonctions suivantes : Insère un smiley (ou emoticone) Insère / édite un fichier multi média (formats Flash, QuickTime, RealMedia, Shockwave, Windows Média) Insère une ligne horizontale « configurable » : vous pouvez choisir la largeur de la ligne, son épaisseur (hauteur), proposer un effet relief … Précise que l’on écrit de gauche à droite Précise que l’on écrit de droite à gauche Joomla! 1.5 pour les nuls p 65/174 Chapitre : La gestion des articles La quatrième ligne propose d’abord des fonctions de copier coller très intéressantes Coupe le texte sélectionné Copie le texte sélectionné Colle le texte précédemment sélectionné à l’endroit où est positionné le curseur. Colle le texte sélectionné après l’avoir nettoyé (suppression des balises html) Colle le texte sélectionné dans un document Word après l’avoir nettoyé (suppression des codes proposés par Word) (voir le paragraphe Comment coller un texte à partir d'un document Word dans ce chapitre en page 66). Sélectionne l’ensemble du texte de l’article Elle propose ensuite la gestion de calques : Insère un calque Place le calque devant Place le calque derrière Fixe la position de l’élément sélectionné (position absolue) Les autres fonctions ajoutées dans la dernière ligne sont les suivantes : Permet de modifier le style du texte sélectionné Visualise certains caractères cachés comme les espaces insécables ; un second appui sur ce bouton désélectionne cette fonction Insère un espace insécable 6.5.4 Comment coller un texte à partir d'un document Word Vous avez saisi le brouillon de votre article sous Word ou un autre traitement de texte comme OpenOffice Writer et vous voulez le publier ... Le format de fichier utilisé par Microsoft Word est très différent du format html et si vous faites un simple couper-coller, Word laissera un tas de scories dans la page de votre site ! Mais vous avez les outils nécessaires pour reprendre ce texte et le convertir au format html ; ce chapitre vous donne quelques conseils pour la mise en forme. La méthode la plus simple : le coller Word Préparez votre texte sous Word : Supprimez les tableaux et les images, les effets de style : le texte doit être du texte brut non formaté ! Sélectionnez le texte à coller, Joomla! 1.5 pour les nuls p 66/174 Chapitre : La gestion des articles Copiez le texte par la commande Edition Copier ou le raccourci Ctrl C (maintenez la touche Ctrl de votre clavier enfoncée et appuyez en même temps sur la touche C) Retournez sur l’écran de saisie de l’article : Placez vous sur l’endroit où vous souhaitez coller le texte, Appuyez sur l’icône Collez le texte par la commande Crtl V (maintenez la touche Ctrl de votre clavier enfoncée et appuyez en même temps sur la touche V), et l’écran suivant apparaît … Ensuite, dans tous les cas, vous reprenez les outils offerts par Joomla! pour faire la mise en page. Si vous êtes sur Mac, vous savez que la touche Crtl est remplacée par la touche Pomme ! La méthode la plus radicale : passer par l'intermédiaire d'un éditeur de texte ! Si vous rencontrez des difficultés avec la méthode précédente ou si vous voulez être sûr d'avoir un code html propre, vous pouvez utiliser la méthode suivante Préparez votre texte sous Word : Supprimez les tableaux et les images, les effets de style : le texte doit être du texte brut non formaté ! Sélectionnez le texte à copier, Copiez le texte par la commande Edition Copier ou le raccourci Ctrl C (maintenez la touche Ctrl de votre clavier enfoncée et appuyez en même temps sur la touche C) Joomla! 1.5 pour les nuls p 67/174 Chapitre : La gestion des articles Passez par l'intermédiaire d'un éditeur de texte basique Prenez un éditeur simple comme notepad ou Block Edit Placez-vous dans l'éditeur et copier la sélection dans l’éditeur, avec la commande Crtl V ; nettoyez, le cas échéant, les caractères spéciaux. Copier le résultat dans la page contenant l'article Recommencez l'opération : sélectionnez tout le texte dans l'éditeur de texte (commande Crtl A ) et copiez le dans le presse papier (avec la commande Crtl C), Placez-vous dans la fenêtre de saisie de Joomla! et copiez, avec la commande Copier ou la commande Crtl V. Il ne reste plus qu'à refaire la mise en page - mais au moins elle est cohérente avec le reste du site. La méthode à déconseiller ! Préparez votre texte sous Word : Supprimez les tableaux et les images, les effets de style : le texte doit être du texte brut non formaté ! Sélectionnez le texte à coller, Copiez le texte par la commande Edition Copier ou le raccourci Ctrl C (maintenez la touche Ctrl de votre clavier enfoncée et appuyez en même temps sur la touche C) Retournez sur l’écran de saisie de l’article : Placez vous sur l’endroit où vous souhaitez coller le texte, Collez le texte par la commande Crtl V (maintenez la touche Ctrl de votre clavier enfoncée et appuyez en même temps sur la touche V), Word laisse pas mal de scories pour définir les polices de caractères, leur taille, leur couleur .. Je préfère tout nettoyer et reprendre les styles définis dans le template pour conserver une cohérence dans la présentation des articles. Il vous suffit alors de sélectionner l'ensemble du texte et choisir les bons outils : le pinceau - Cleanup messy code - ou mieux encore la gomme "remove formating" Refaire l'opération plusieurs fois et dans les cas les plus récalcitrants éditez le texte au format html pour le corriger ou supprimer le paragraphe qui vous résiste ... Pourquoi vous présenter cette méthode alors que nous vous la déconseillons ? Si vous laissez d’autres personnes saisir des articles, elles risquent fort de faire un simple copier coller et il vous sera peut être utile de connaître ces commandes si vous récupérez sur votre site un article mal formaté ! 6.5.5 Comment créer un lien vers une autre page Vous voulez faire un lien entre le document que vous saisissez et un autre document de votre site ou sur un site web externe … Ouvrez le navigateur (Internet Explorer ou autre) sur la page cible, par exemple : http://www.joomla.fr/ Il vous maintenant mémoriser cette url ; deux solutions s’offrent à vous : Joomla! 1.5 pour les nuls p 68/174 Chapitre : La gestion des articles o Vous copiez cette adresse sur une feuille de papier o Mieux, vous la placez dans le presse-papier de votre ordinateur : positionnezvous sur la barre de navigation de votre navigateur, sélectionnez l'adresse et appuyez sur les 2 touches Ctrl C (Ctrl+C) Revenez dans Joomla! sur la page du document où vous voulez introduire ce lien et sélectionnez la zone de texte qui porte le lien (dans notre exemple, la chaîne de caractères retenue est Joomla! France) Choisissez la commande Insérer/Modifier un lien La fenêtre suivante s'ouvre ; Remplissez alors le formulaire : Placez le curseur dans la fenêtre Link URL et tapez l'url de la page cible à la main ou faites la commande Ctrl V pour coller l'adresse mémorisée dans le presse papier Vous pouvez choisir d'ouvrir cette page cible dans la page du site ; il est préférable de choisir l'option Ouvrir dans une nouvelle fenêtre – Open in new windows. La zone Info-bulle comprend le titre de la page cible ; saisissez le lien sans faute d’orthographe (cette donnée est exploitée par les moteurs de recherche) Et terminez en appuyant sur le bouton Insérer - Insert ! REMARQUES : Joomla! 1.5 pour les nuls p 69/174 Chapitre : La gestion des articles Si vous voulez faire un lien sur une adresse e mail, dans le champ Link URL, insérer la valeur MAILTO avant l’adresse : - MAILTO : pré[email protected] – et lorsque l’internaute cliquera sur ce lien, son logiciel de messagerie s’ouvrira avec en destinataire l’adresse indiquée ! Si vous faites un lien vers une page du site, il faut saisir une adresse relative, c'est-à-dire une adresse qui ne contient pas le début avec le nom du site ; ainsi il faut remplacer http://www.monsite.com/mapage.htm par /mapage.htm , le répertoire de base étant le répertoire de base, contenant le fichier index.php 6.5.6 Pagination d'un article Prenons l'exemple d'un article qui traiterait de la démographie, de l'histoire, du climat, des données économiques de la ville de Santiago du Chili. Si vous êtes prolixe, l'article risque d'être particulièrement long. La conséquence directe c'est que vos visiteurs devront utiliser la barre de défilement verticale de leur navigateur pour parcourir l'article dans son intégralité. Dans certains cas il peut donc être utile de « paginer » un article, c'est à dire le découper en plusieurs parties accessibles via un index. Joomla! va vous permettre de créer cet index en quelques clics seulement! Editez l'article de votre choix (menu Contenu / Tous les articles) Insérez la commande de saut de page en cliquant sur le bouton Saut de page qui se trouve en bas de la zone de saisie. Renseignez alors le titre de la la seconde page. Une ligne en pointillés gris matérialise le saut de page. 6.6 La gestion des images Pour agrémenter vos articles vous souhaiterez certainement y insérer à un moment ou à un autre des images ou des photos …Rien de plus facile avec les plug-ins de gestion des images ... (!) Bon d'accord, commençons par le commencement. 6.6.1 Préparez vos images Les images que vous allez utiliser doivent respecter quelques règles : Choisissez des images au format jpeg, sauf si vous voulez un fond transparent – format png- ou vous insérez un schéma – format gif -. Les images doivent être re dimensionnées à la bonne dimension ... Une image qui prend toute la largeur de la page ne peut dépasser 490 pixels de large ! Ceci peut vous sembler petit mais il faut tenir compte de l'affichage sur des petits écrans ! Quand on compare la taille des images sur un site Web avec la taille des photos d’un appareil numérique, on constate que les images sur un site web sont toutes petites. Les outils proposés par Joomla! permettent de redimensionner les images mais il vaut mieux réduire les images avant de les télécharger : pour réduire le temps de téléchargement de vos pages, pour réduire le volume Web de votre site, et diminuer ainsi la facture chez votre hébergeur. Joomla! 1.5 pour les nuls p 70/174 Chapitre : La gestion des articles Comment mettre en forme vos photos ? Il suffit d'utiliser un logiciel de retouche d'images fourni avec votre appareil photo ou de charger un logiciel comme The Gimp (très complet) ou paint.net (plus simple). 6.6.2 Ranger vos images D'abord, vous devez vous procurer vos images puis les stocker dans un répertoire précis de Joomla! en l'occurrence, il s'agit du répertoire /images/stories, Si vous avez beaucoup d'images à gérer, il est préférable de créer différents sous-répertoires pour classer les images, et s'y retrouver ! Par exemple, dans l'exemple proposé au début de ce chapitre, vous pouvez créer : un sous répertoire /images/stories/asie, un sous répertoire /images/stories/amerique_du_sud. Remarque : pour ne pas avoir d'ennuis, choisissez pour les répertoires et les images des noms sans caractères accentués et sans blanc. 6.6.3 Charger vos images sur le site Il y a 2 façons de procéder, qui dépendront essentiellement de la quantité d'images que vous souhaitez transférer sur votre site. Dans le cas de figure le plus simple vous souhaitez simplement insérer une nouvelle image dans un article. Il vous suffit d'utiliser le Gestionnaire de médias accessible depuis la console d'administration par le menu Site / Gestions des médias : Joomla! 1.5 pour les nuls p 71/174 Chapitre : La gestion des articles o Dans la fenêtre Fichiers, choisissez le répertoire stories ou l'un de ses sous répertoires. Pour faciliter le classement des images, nous vous conseillons de les ranger par répertoire. Pour créer un sous répertoire, il vous suffit de saisir dans la zone de texte sur fond jaune, en haut à droite, le nom du sous répertoire que vous voulez créer – par exemple mes_images – et de cliquer sur le bouton Créer un dossier en haut à droite, o Dans la fenêtre Transférer un fichier, le bouton Parcourir les fichiers vous permet de sélectionner sur votre micro ordinateur les images à transférer, le bouton Lancer le transfert réalise le chargement des fichiers sélectionnés. ANOMALIE : Chez mon hébergeur, la fonction Transférer un fichier ne marchait pas : tout semble bien se passer mais cela se plante à la fin … La configuration utilisée par mon hébergeur n'apprécie pas l'animation flash ... Alors, il suffit d'aller dans le menu Configuration globale - Système - et dans l'onglet Paramètres des médias, il faut cocher Non pour le paramètre Activation de l'interface de transfert en flash. Cette méthode a ses limites: si vous souhaitez transférer des dizaines d'images, vous allez devoir répéter cette opération des dizaines de fois ... Il y a beaucoup plus simple heureusement : Si vous êtes en local, utilisez l'explorateur de fichiers pour copier vos photos dans le dossier qui va bien. Si votre site est (déjà) hébergé sur Internet, utilisez votre client FTP pour les uploader (transfert de votre micro-ordinateur sur le répertoire images de votre site). 6.6.4 Insertion d'une image dans un article Bon, ceci étant fait, cliquez sur le menu Contenu / Tous les articles puis éditez l'article dans lequel vous allez insérer une image (cliquez sur le titre de l'article pour passer en mode édition). Placez le curseur à l'endroit où vous souhaitez insérer l'image, Cliquez sur le bouton Image en base de l'écran, la fenêtre suivante s’ouvre : Joomla! 1.5 pour les nuls p 72/174 Chapitre : La gestion des articles Sélectionner l'image à insérer, en changeant éventuellement de répertoire, Une fois l'image sélectionnée, l'url de l'image apparaît dans le champ url, images/stories/mes_images/hotel.jpg par exemple Si vous souhaitez aligner l'image par rapport au texte, choisissez dans la liste Alignement le type d'alignement : à gauche ou à droite, Si vous voulez que l’image apparaisse sur votre site avec une légende, saisissez le titre de l'image et cochez à côté la case Légende. Appuyez sur le bouton Insérer. De retour sur l’écran de gestion de l’article, cliquez sur le bouton Appliquer et regardez le résultat, en ouvrant une seconde fenêtre sur le site web (il suffit d’appuyer sur le bouton Pré visualiser). Il est bien entendu possible d'insérer plus d'une image dans un article ; vous devez alors répéter cette opération autant de fois qu'il y a d'images à insérer. Remarque : Attention ! l'url saisie doit être une url relative, de la forme images/stories/articles.jpg. Si l'adresse saisie est une adresse absolue, lorsque vous allez transférer les données sur un site distant, Joomla! ira chercher les images sur votre micro ordinateur ... En cas de problème, tapez dans le champ répertoire, en haut de la page, le caractère / pour faire apparaître le chemin relatif. Notes : Vous avez peut être vu que vous pouvez directement transférer l'image de votre micro ordinateur sur votre site à partir de cet écran de saisie, avec les boutons dans la fenêtre Transférer : la commande Parcourir les fichiers vous permet de sélectionner l'image à transférer sur le site, la commande Lancer le transfert permet de télécharger l'image sur le site, dans le répertoire indiqué en première ligne, il vous reste alors à sélectionner l'image ainsi téléchargée et à appuyer sur le bouton Insérer, après avoir saisi son titre. Joomla! 1.5 pour les nuls p 73/174 Chapitre : La gestion des articles 6.6.5 Et la marge autour de l’image ? Dans la plupart des templates que j’ai utilisés, il n’y a pas de marge autour des photos … Alors comment faire pour mettre une marge autour de l’image ? Le plus simple est de revenir dans la page de saisie de l’article, de sélectionner l’image et d’utiliser l’outil dans l’éditeur. Une fenêtre s’ouvre au milieu de l’écran : choisissez l’onglet Appearance et, si vous voulez une marge de 10 pixels autour de l’image, mettez 10 dans les champs Vertical space et Horizontal space. Vous constatez aussi que vous avez 2 paramètres pour redimensionner l’image. Si vous souhaitez conserver les mêmes proportions entre la hauteur et la largeur, vous saisissez 150 dans la seconde case et vous laissez cochée la case Constrain proportions ! Appuyez sur le bouton Update et regardez le résultat : Joomla! 1.5 pour les nuls p 74/174 Chapitre : La gestion des articles 6.7 L’insertion d’un document Vous voulez insérer un document au format pdf – ou dans un autre format - dans un article de votre site ! Rien de plus simple, il suffit de télécharger ce fichier, d’insérer le logo pdf par exemple dans votre article et un lien sur cet icône vers ce fichier. Etape 1 : téléchargez le document sur votre site L’outil le plus adéquat est le gestionnaire de médias que vous avez déjà utilisé pour charger des images : Créez votre formulaire sur votre micro-ordinateur avec un nom simple, sans blanc ni caractères spéciaux, Sélectionnez dans le menu Site l’item Gestion des médias, Avec le bouton Créer un dossier, créez un sous dossier documents dans le répertoire stories … comme cela vous aurez tous vos documents et les icônes associés dans le même sous répertoire du répertoire stories ! Parcourir le disque de votre micro-ordinateur pour sélectionner le fichier à télécharger et lancer le transfert. Attention ! Le nom du document ne doit contenir aucun caractère spécial : blanc, caractère accentué, apostrophe … Etape 2 : téléchargez l’icône pdf Vous pouvez créer le lien sur un bout de texte, mais, pour faire beau, vous pouvez aussi insérer dans l’article qui contient le formulaire l’icône qui représente un fichier pdf … Vous pouvez trouver cet icône sur le site d’Adobe et l’enregistrer sur votre micro-ordinateur : vous placez alors le pointeur de votre souris sur l’image, vous appuyez sur le clic droit et vous sélectionnez dans la fenêtre la commande Enregistrer l’image sous … Ensuite, comme toute autre image sur votre micro-ordinateur, vous la téléchargez sur votre site avec le gestionnaire des médias Etape 3 : créer votre article avec le lien vers le document Créez l’article où vous souhaitez insérer le document, insérer l’image de l’icône pdf, sélectionner l’image et choisissez la commande Insérer/Modifier un lien Joomla! 1.5 pour les nuls p 75/174 Chapitre : La gestion des articles Attention ! il faut retenir votre souffle ! Il vous faut taper l’adresse correcte sans vous tromper ! Soit images/stories/documents/test.pdf si le nom du document à insérer est test.pdf Vous testez et, quand ça marche, vous recommencez en insérant le même lien sur le groupe de mots contenant le nom du document, ici formulaire d’inscription … ASTUCE : vous trouvez cela trop compliqué … Alors cherchez une extension pour vous faciliter la vie, JCE Editor par exemple. Joomla! 1.5 pour les nuls p 76/174 Chapitre : Modules, menus, composants et plugins … 7 Modules, menus, composants et plugins … Bon et bien voilà ! Les articles sont créés et rangés par catégories, elles-mêmes contenues dans des sections. Le moment est venu de rendre visible tout cela sur votre site. Comment ? On vous a déjà tout expliqué dans le chapitre 2 de ce document ! Pour faire très simple : Le module est un bloc que l’on trouvera généralement autour du corps de la page web, par exemple le menu à gauche de l'article, Le composant, c’est une mini application qui gère le corps de la page, Le plugin, c'est le bout de code qui fait quelque chose quand vous tapez sur une touche de votre clavier ! Ce chapitre est un gros morceau ! Alors nous allons procéder par étape : D’abord, nous allons commencer ce chapitre par la gestion des modules de façon générale, avant de nous focaliser sur un module particulier : le module qui permet l’affichage d’un menu. Ensuite nous allons étudier les items de menus utilisés pour la publication des articles avant de jeter un coup d’œil sur la page d’accueil. Et il y a toujours un composant derrière tout cela, nous continuerons par un petit tour sur certains composants et modules standard, avant de jeter un coup d’œil sur les plugins. 7.1 La gestion des modules Notez qu'il existe d'autres types de modules: Modules installés nativement par Joomla! : Page d’accueil, Derniers Articles, Articles les plus lus, Sondage... Modules installés avec les extensions que vous allez charger, Modules créés par vous : vous pourrez y saisir du texte par exemple. 7.1.1 Position des modules A droite, à gauche, en haut ou ailleurs, tout est possible à condition que le template que vous utiliserez prenne en charge ces positions. Notez par exemple que le template par défaut de votre nouveau site comprend 3 colonnes : une colonne à gauche, une large colonne centrale et une dernière à droite, ce n'est pas le cas de tous les templates. Pour identifier les positions de modules prises en charge par un template : cliquez sur le menu Extensions / Gestion des templates, sélectionner le template que vous avez retenu pour votre site et cliquez dans la barre d'infos sur l'icône Pré visualiser. Le choix des positions de modules est à la discrétion des développeurs de templates, mais généralement la position left correspond à la colonne de gauche, la position right à la colonne de droite. Les positions user1 et user2 se situent le plus souvent au-dessus du corps de la page, appelé également mainbody. Joomla! 1.5 pour les nuls p 77/174 Chapitre : Modules, menus, composants et plugins … Concrètement, prenons comme exemple la page d’accueil du site fourni par défaut avec Joomla! . C’est un site basé sur le jeu d’exemples fourni avec le package Joomla! et réalisé avec le template rhuk milkyway. Ce template définit plusieurs positions dans lesquels vous allez pouvoir placer les modules que vous voulez (le rendu de la copie d’écran sur papier est très moyen .. faites le test sur votre micro ! ) En haut, vous avez écrit en rouge le nom de la première position – top -, avec en dessous la position user 3, Sur la position gauche – left -, vous avez 4 modules définis … Ça ne vous parle toujours pas? Bon, allez faire un tour dans la liste des modules de site (menu Extensions / Gestion des modules) : la page suivante s’affiche : Joomla! 1.5 pour les nuls p 78/174 Chapitre : Modules, menus, composants et plugins … Quelques remarques En dessous du libellé Gestion des modules, vous voyez que le mot Site est en gras : vous affichez les modules utilisés du côté Site, le côté visible par tous. Si vous cliquez sur le libellé Administrateur, vous verrez la liste des modules utilisés côté Administration du site. La liste contient le nom du module, son état (publié ou non), son niveau d’accès, sa position, son type … Dans le haut de la fenêtre, vous avez un certain nombre de filtres : o o Sélectionner le template : en choisissant votre template, vous écartez les modules qui ne sont visibles d'aucune page (Champ Page = Aucun) et ceux qui sont publiés dans les positions qui n'existent pas dans votre template, (attention, il y a une anomalie sur ce filtre en version 1.57) Sélectionner la position : vous pouvez voir tous les modules à gauche par exemple – position left -, Sélectionner l'état correspond à l'état activé – publié - ou non publié … 7.1.2 Ordre des modules Si par exemple plusieurs modules sont publiés en position left, ils seront affichés l'un au dessous de l'autre. Avant tout, pour bien voir les choses, dans l'écran précédent, vous pouvez placer des filtres (sélectionnez la position, le type …) Vous souhaiterez peut-être modifier l'ordre dans lequel ils seront affichés. Pour ce faire vous avez le choix entre cliquer sur les petites flèches vertes (vers le bas ou vers le haut) ou saisir un numéro d'ordre en regard de chaque module dans la colonne Trier, puis valider en cliquant sur l'icône représentant une disquette. 7.1.3 Activation/Désactivation des modules A partir de cet écran, vous pouvez voir si un module est publié : le statut Activé (encore appelé publié dans l'ancienne version) d'un module est représenté par un signe vert le statut Désactivé (encore appelé non publié) est représenté par une croix rouge. Pour basculer du statut désactivé en statut activé, il suffit de cliquer sur la croix rouge en regard du module et inversement … Joomla! 1.5 pour les nuls p 79/174 Chapitre : Modules, menus, composants et plugins … Il est possible d'activer (publier) ou de désactiver (dépublier) plusieurs modules en une seule fois en cochant la case précédente, le Nom du module, puis en cliquant sur le bouton Activer (ou Désactiver) dans la barre d'outils en haut. 7.1.4 Les autres paramètres visibles sur cette page Dans cette page, vous pouvez aussi voir les informations suivantes : Le niveau d’accès : Public, Enregistré ou Spécial. Public signifie que ce module est visible par tous, Enregistré ou Spécial qu’il n’est visible que par des utilisateurs identifiés ; voir le paragraphe Les différents niveaux d'accès dans le chapitre La gestion des utilisateurs en page 106 pour la description de cette fonction La position, comme nous en avons parlé dans un paragraphe précédent, Les pages dans lesquelles ce module apparaît, ou plus exactement, vous pouvez choisir si, lorsque l’internaute a cliqué sur un menu si le module va être affiché : la valeur Tous signifie que le module est toujours affiché, la valeur Variable signifie qu’il n’est pas toujours affiché … La colonne Type comprend le nom technique du module 7.2 Pour aller plus loin Lorsque dans l’écran précédent, vous cliquez sur le nom d’un module, l’écran suivant apparaît : Voici l’exemple du module main menu. La partie à gauche, Détails, est commune à tous les modules ; la partie droite, Paramètres est spécifique à chaque module ; il comprend les onglets Paramètres du module, Paramètres avancés et Autres paramètres. Joomla! 1.5 pour les nuls p 80/174 Chapitre : Modules, menus, composants et plugins … 7.2.1 Détails d’un module Nous vous avons déjà décrit presque tous les paramètres ! Le Titre est le titre du module qui va s’afficher sur le site, si vous cochez l’option suivante Montrer le titre, La position du module (à gauche, à droite, au dessus …) et l’ordre d’affichage du module dans la zone, La gestion du niveau d’accès est décrite dans voir le paragraphe Les différents niveaux d'accès dans le chapitre La gestion des utilisateurs en page 106 ; elle permet de n’afficher un module que pour des utilisateurs authentifiés. 7.2.2 Afficher un module en fonction de la page visitée Cette fonctionnalité s'applique à n'importe quel type de module autonome. Dans la liste des modules du site vous noterez que chaque module a une valeur Tous, Variables ou Aucun dans la colonne page : Tous signifie que le module sera visible sur toutes les pages du site, Variables signifie que le module ne sera affiché que sur les pages activées par certains modules, Aucun signifie que le module ne sera jamais affiché, même s'il est publié! Pour paramétrer cette fonction, il faut entrer dans la gestion du module ; dans l’écran précédent, vous avez le bloc Affectation de menu : Vous pouvez décider d’afficher un module sur toutes les pages ou de ne l’afficher que sur certaines pages ; dans ce cas, comme l’action qui déclenche l’affichage d’une page est l’appui sur un item du menu, vous allez décidez alors sur quels items du menus va s’afficher ce module : Cochez la case Sélectionner le(les) élément(s) de menu depuis la liste, Sélectionnez le menu ou les menus concernés … Vous pouvez faire une sélection multiple en maintenant la touche Crtl appuyée et en cliquant sur chacun des menus retenus. Vous voyez une sélection multiple dans l’exemple ci-dessus Un autre exemple avec le jeu d’exemple fourni par Joomla! : Nous allons illustrer cette fonctionnalité en créant un article dans lequel nous allons saisir un texte de présentation du site qui ne sera visible qu'en page d'accueil. Joomla! 1.5 pour les nuls p 81/174 Chapitre : Modules, menus, composants et plugins … Saisissez un article nommé Accueil par exemple. Ouvrez le menu Extensions / Modules du site. Afin d'aérer la page d'accueil et laisser la place au module que nous allons créer, dépubliez les modules Bannières, Derniers articles et Articles les plus lus . Vous pouvez aussi dépublier les modules en position right. Cliquez sur le bouton Nouveau et choisissez l’item html personnalisé et choisissez dans la liste des articles l’article Accueil Donnez un nom au module, sélectionnez la position user1, saisissez un texte de présentation de votre site dans la zone de saisie Contenu … Cochez la case Sélectionner le(les) élément(s) de menu depuis la liste et sélectionnez Home, Voyez le résultat sur la page d'accueil du site: Cliquez sur n'importe quel autre lien et observez le résultat: 7.2.3 Les autres fonctions pour paramétrer un module Le contenu du reste de l’écran dépend du module choisi ; généralement, vous avez deux blocs Paramètres du module : Paramètres Avancés et Paramètres - Système ; en dehors de paramètres spécifiques au module, vous trouvez des paramètres pour définir les règles d’affichage du module. Généralement, les valeurs par défaut conviennent et, en cas de modification possible, c’est dans le mode d’emploi fourni avec le template que vous aurez les explications ! 7.2.4 La liste des modules proposés par Joomla! Lorsque vous cliquez sur le bouton Nouveau, voici la liste des modules à votre disposition : Vous avez vu que le mot Style était en noir et en gras : vous êtes sur l’onglet des modules pour la partie Site visible des internautes ; en cliquant sur Administrateur, vous passez sur l’onglet des modules utilisables côté Administration du site. Joomla! 1.5 pour les nuls p 82/174 Chapitre : Modules, menus, composants et plugins … Quand vous passez la souris sur le nom d’un module, une fenêtre décrivant le module s’affiche, comme ici la fenêtre décrivant le module Articles en rapport. Voici quelques détails sur ces modules : Affichage du fil (mod_Feed) : ce module affiche un flux RSS venant d’un autre site, Articles en rapport (mod_related_item) : avec ce module, Joomla ! recherche tous les articles qui ont des mots clefs en commun avec l’article affiché, Bannière (mod_banners) : ce module permet d'afficher les bannières, activées dans le composant 'bannière', sur votre site. En cliquant sur l’image associée à la bannière, le visiteur de votre site est redirigé vers le site de votre sponsor. Connexion (mod_login), pour gérer l’authentification des utilisateurs enregistrés (voir paragraphe Le module de dans le chapitre La gestion des utilisateurs en page 113 ) Contenu archivé (mod_archive) : ce module affiche un calendrier mensuel des éléments archivés ; il vous suffit de cliquer sur le nom d’un mois pour voir tous les articles archivés datés de ce mois-là. Lorsque vous archivez un article – voir paragraphe A propos de l'archivage dans ce chapitre en page 95 -, cette liste est automatiquement mise à jour. , Contenu le plus lu (popular) (mod_mostread) : ce module affiche le titre des articles les plus lus de votre site, Dernières actualités (mod_latestnews) : affiche la liste des derniers articles publiés (ou mis à jour), Encapsuleur (Wrapper) (mod_wrapper) : permet d’insérer une page Web dans votre site (en utilisant une i Frame) Fils d’Ariane (mod_breadcrumbs) : affiche le chemin suivi pour accéder à la page affichée, par exemple Accueil > Amérique du Sud > Chili ; vous pourrez choisir dans la configuration du module le nom du premier élément, Home ou Accueil, Flash d’information (mod_newsflash) : affiche au hasard un article différent à chaque rafraîchissement de la page ; cet article appartient généralement à une catégorie particulière contenant des brèves. Il peut aussi afficher plusieurs articles horizontalement ou verticalement HTML personnalisé (mod_custom) : affiche une zone de texte personnalisée, Image au hasard (mod_random_image) : affiche au hasard une image, classée dans un répertoire particulier, Menu (mod_mainmenu) : affiche un menu, Pied de page (mod_footer) : affiche les informations en bas de page, avec le copyright Joomla!, Qui est en ligne (mod_whosonline) : affiche le nombre d’internautes connectés ; ce module apparaît par défaut sur les pages de la partie administration, Recherche (mod_search) : un module de recherche sur votre site : vous tapez un mot et vous trouvez tous les articles qui en parlent ! Section (mod_sections) : affiche la liste des sections, ou du moins de celles que vous avez choisi d’afficher (une table des matières de votre site en quelque sorte), Sondage (mod_poll) : affiche un sondage que vous avez conçu avec le composant associé, Statistiques (mod_stats) : affiche quelques données statistiques sur votre site ; Joomla! 1.5 pour les nuls p 83/174 Chapitre : Modules, menus, composants et plugins … Syndication : ce module crée un flux RSS (ou fil d’actualité) à partir des articles de votre site ; les internautes pourront alors s’abonner au flux RSS de votre site ! Le nom entre parenthèses correspond au nom technique du composant ; c’est ce nom qui apparaît dans la liste présentée avec l’écran Gestion des modules. Comme vous pouvez le constater, certains modules sont plus réservés à l’administrateur du site. L’exemple de site fourni avec Joomla! vous donne un exemple d’utilisation de tous les modules destinés aux internautes … Vous n’avez qu’a chercher sur la page d’accueil pour les trouver ! 7.3 La gestion des menus Dans la liste des modules, vous voyez certains modules qui gèrent des menus. Nous allons maintenant décrire cette fonction menu. Dans l'exemple proposé précédemment, nous avons introduit 2 sections - Asie et Amérique du Sud - et 5 catégories - Japon, Chine, Chili, Argentine et Bolivie -. Nous vous proposons de créer un nouveau menu Amérique du Sud pour afficher les articles des catégories Chili, Argentine et Bolivie.. Attention ! Nous vous conseillons de conserver le menu principal - main menu - car il a des propriétés assez particulières ... En le supprimant sans prendre de précautions, vous pourriez avoir de mauvaises surprises. 7.3.1 Création d’un nouveau menu et du module associé Nous allons maintenant créer un menu dans et le module associé afin d'y placer des liens vers les articles ou les catégories d'articles que nous avons créés. Choisissez dans le menu Menu l'item Gestions de menus, Cliquez sur le bouton Nouveau dans la barre d'outils, Joomla! 1.5 pour les nuls p 84/174 Chapitre : Modules, menus, composants et plugins … Une fenêtre apparaît alors avec l'ensemble des paramètres de configuration du menu : Le champ Type de menu est le nom utilisé par Joomla! pour identifier le menu dans le code. Ce nom doit être unique et vous ne devez pas utiliser d'espace ou de caractères spéciaux pour ce nom. Le champ Titre est le nom tel qu'il sera vu sur le site par vos visiteurs. N’oubliez pas de remplir le dernier champ Titre du module ! C’est le nom donné au module qui va gérer votre menu ! Si vous l’omettez, le module qui contient votre menu ne sera pas publié ... Renseignez les trois champs puis cliquez sur le bouton Sauver. Le nouveau menu a été créé avec succès. ATTENTION : si vous ne remplissez pas le dernier champ Titre du module, le nouveau menu que vous avez créé ne va pas apparaître dans la liste des modules et vous ne pourrez pas le publier ! 7.3.2 La gestion du module associé au menu Voyons voir ce qui s'est passé du côté des modules du site (menu Modules / Modules du Site). Vous pouvez constater que le module Amérique du Sud a été créé automatiquement, qu'il n'est pas publié (non visible sur le site) et qu'il est en position Left, tout en haut. Vous pouvez activer sa publication et le descendre en dessous de main_menu. Joomla! 1.5 pour les nuls p 85/174 Chapitre : Modules, menus, composants et plugins … En cliquant sur le nom du module, amerique_du_sud, vous allez accéder à l’ensemble des paramètres du module. Bon, Joomla! a réalisé une configuration par défaut de l’ensemble des paramètres et nous n’allons pas rentrer dans tous les détails ! Quelques repères : L’onglet Affectation du menu permet de choisir dans quelle page sera affiché ce menu ; cette fonction a été décrite précédemment. Dans l’onglet Paramètres du module, vous pouvez modifier le style de menu selon les instructions fournies avec le template ou, dans le cas de menus avec des sous menus, pour préciser comment vous voulez gérer l’affichage des sous menus ; cette fonction sera décrite dans le paragraphe La gestion de sous menus en page 90. Dans l’onglet Paramètres avancés, vous pouvez gérer le style pour afficher votre menu. Ainsi, dans l'exemple du template rhuk_milkyway, il faut saisir _menu dans la zone Suffixe de classe de module. Et vous trouverez dans les feuilles de styles du template (fichier ccs) une classe style –menu pour définir le style du menu. Ces règles sont précisées dans les informations fournies avec le template. 7.4 La publication de vos articles 7.4.1 Ajout d’un lien dans un menu Bien, revenons à nos moutons. Après avoir structuré nos articles en Sections / Catégories, nous proposons d'afficher tous les articles de la catégorie Chili sous la forme dite tableau avec le titre de chaque article, son auteur ... Si ce n'est pas déjà fait, cliquez sur le menu Menu / amerique_du_sud , Vous pouvez aussi cliquer sur le menu Menu / Gestion des menus ; l’écran suivant s’affiche : Joomla! 1.5 pour les nuls p 86/174 Chapitre : Modules, menus, composants et plugins … Cliquez alors sur l’icône L’écran suivant s’affiche : Dans le menu Menus, sélectionnez le menu dans lequel vous allez ajouter des liens, Amérique_du_sud par exemple, puis cliquez sur le bouton Nouveau. Vous découvrez alors une première liste d'éléments de menus : Joomla! 1.5 pour les nuls p 87/174 Chapitre : Modules, menus, composants et plugins … Nous allons se focaliser dans un premier temps sur la publication de vos articles, avec 2 exemples : la publication de la liste des articles d’une catégorie et la publication des articles d’une catégorie en mode blog. Si vous voulez faire ce test, saisissez au préalable une section, une catégorie, et des articles dans cette catégorie. 7.4.2 Liste d’articles Dans Lien interne, cliquez sur Articles et dans Catégorie, Liste des articles d'une catégorie, L’écran suivant s’affiche : Joomla! 1.5 pour les nuls p 88/174 Chapitre : Modules, menus, composants et plugins … Le Titre est le texte qui apparaîtra dans le menu (attention à la longueur !), Si vous ne remplissez pas le champ Alias, il est rempli par Joomla!! Attention, cet alias apparaîtra dans les url si vous avez choisi d’afficher des url explicites (SEO) ; je rappelle qu’il ne faut ni blanc, ni caractère spécial ! Le Niveau permet de limiter l’affichage de cet item de menu aux utilisateurs authentifiés, ce point est traité dans le paragraphe L'accès aux fonctions d'édition du chapitre La gestion des utilisateurs en page 116. Dans l’onglet Paramètres - basique, vous choisissez : o o o le nom de la catégorie d’articles à afficher, Vous pouvez décider de montrer ou de masquer l’en tête de la liste, En cochant Filtre, vous ferez apparaître une fenêtre à l’écran qui permettra à l’utilisateur d’afficher les articles d’après un mot dans le titre ou le nom de l’auteur. Dans l’onglet Paramètres - Avancés, vous pouvez notamment choisir dans quel ordre vous voulez afficher les articles : o o o o o o o o o o Défaut, Les plus anciens en premier, Les plus récents en premier, Par titre, dans l’ordre alphabétique (de A à Z), Par titre, dans l’ordre alphabétique inverse (de Z à A), Par auteur, dans l’ordre alphabétique (de A à Z), Par auteur, dans l’ordre alphabétique inverse (de Z à A), Les plus populaires, c'est-à-dire les plus lus, d’abord Les moins populaires, Ordre : l’ordre que vous avez défini dans la gestion des articles ! Dans l’onglet Paramètres - Avancés, vous pouvez modifier les paramètres d’affichage des articles que vous aviez défini par défaut lors de la saisie d’un article, au paragraphe Les paramètres de publication d’un article par défaut en page 59, Dans l’onglet Paramètres - Système, vous pouvez modifier le style d’affichage (ccs) et le Titre de la page qui va s’afficher lorsque l’internaute va sélectionner cet item de menu, si le nom de la catégorie ou de la section ne vous convient pas ! Pour en savoir plus sur un paramètre, survolez les noms de champs pour afficher une infobulle explicative), Voyons ce que cela donne sur le site en cliquant sur les boutons Si vous ne voyez pas le lien, c'est que le module Amérique du Sud n'est pas publié; rendez-vous dans la liste des modules du site pour y remédier ! et 7.4.3 Articles en mode blog Nous proposons d'afficher tous les articles de la catégorie Chili sous la forme dite blog : un titre, un texte d'introduction et un lien vers la suite de l'article. Joomla! 1.5 pour les nuls p 89/174 Chapitre : Modules, menus, composants et plugins … Allez dans la page de gestion du menu Amérique du Sud et cliquez sur le bouton Nouveau, Dans Lien interne, cliquez sur Articles et dans Catégorie, Articles d'une catégorie donnée en blog, Vous retrouvez un écran de saisie somme toute assez comparable à celui pour la Liste des articles d'une catégorie. Cependant, dans la partie droite, Paramètres - Basique vous pouvez gérer la disposition des articles : la configuration par défaut vous propose o dans la partie Principal, en haut, un article, o dans la partie Intro qui suit, 4 articles répartis en 2 colonnes, o enfin, l'affichage de liens pour les 4 articles qui suivent. Vous pouvez modifier le nombre d'articles à afficher en page d'accueil, le nombre de colonnes... Par exemple si vous souhaitez affichez tous vos articles sur une colonne vous devez passez la valeur du champ Colonnes de 2 à 1. Les options d'affichage sont multiples, à vous de tester! 7.4.4 La gestion de sous menus Joomla! permet très simplement de hiérarchiser les liens en se basant sur une structure lien enfant / lien parent. Par exemple, vous avez créé votre site pour présenter vos voyages et vous pensez qu’afficher la liste de toutes les villes que vous avez visitées dans le menu de gauche prendrait trop de place … Alors, utilisez les sous menus ; déclarez le lien Argentine comme parent des liens Buenos Aires, Salta et Ushuaïa : Lorsque l’internaute se connecte sur la page d’accueil, il ne voit dans le menu de gauche que la liste des pays, En cliquant sur l’élément Argentine, il fait apparaître, en dessous de l’élément Argentine, les liens liens Buenos Aires, Salta et Ushuaïa Vous avez un exemple de sous menu dans le jeu d’exemples fourni avec Joomla! : L’élément de menu What’s new in 1.57 a pour parent l’élément de Menu Joomla! Overview : Joomla! 1.5 pour les nuls p 90/174 Chapitre : Modules, menus, composants et plugins … Dans la définition de cet élément de menu – commandes Menu – Main Menu puis cliquez sur What’s new in 1.57 - , vous voyez que dans la fenêtre Elément parent, l’item Joomla! Overview est sélectionné Lorsque que vous avez sélectionné Main menu – commandes Menu – Main Menu – vous voyez que l’item What’s new in 1.57 apparaît en décalage. Joomla! 1.5 pour les nuls p 91/174 Chapitre : Modules, menus, composants et plugins … Concrètement, sur la page d’accueil, vous ne voyez que Joomla! Overview mais si vous cliquez sur Joomla! Overview, vous voyez apparaître les sous menus : ATTENTION: par défaut, seul le lien parent est visible … Il faut cliquer sur le lien parent pour afficher les sous menus … Vous pouvez choisir de toujours afficher les sous menus : il vous suffit d’aller dans la configuration du module qui gère l’affichage de ce menu – sélectionnez le menu Gestion des modules puis cliquez sur Main Menu - et de cochez le bouton radio Oui face au paramètre Toujours afficher les sous menus dans l’onglet Paramètres : 7.5 Les éléments de menu Dans le paragraphe précédent, nous avons étudié 2 éléments de menu pour publier vos articles. Maintenant, nous allons étudier en détail tous les autres éléments de menu. Lorsque dans un menu, vous appuyez sur le bouton Nouveau, vous voyez apparaître toute la liste des éléments de menus : Joomla! 1.5 pour les nuls p 92/174 Chapitre : Modules, menus, composants et plugins … Nous allons d’abord étudier la première rubrique – Lien Interne – Articles avant de regarder les autres éléments. 7.5.1 Les éléments de menus pour gérer un article La première catégorie - Lien interne - Articles - permet de publier tout article du site : Archives o Article o o Un article ; cette fonction permet de publier un article ; ceci permet d'afficher par exemple toujours le même texte d'introduction dans la page d'accueil. Proposition d'article : avec cette fonction, un utilisateur ayant le statut d'auteur (ou plus) pourra proposer un nouvel article. Pour plus de détails, vous pouvez consulter le paragraphe L'accès aux fonctions d'édition dans le chapitre La gestion des utilisateurs en page 116. Catégorie o o Liste des articles archivés : cette fonction permet de publier tous les articles archivés, classés par date. l'archivage d'un article (ou le retrait d'un article des archives) se fait à partir de la Gestion des articles. Pour plus de détails, vous pouvez consulter le paragraphe A propos de l'archivage en page 95. Articles d'une catégorie donnée en blog : c'est l'affichage des articles d'une catégorie sous forme de blog (titre, texte d'introduction) comme décrit précédemment. Liste des articles d'une catégorie : c'est l'affichage des articles d'une catégorie sous forme d'une liste (titre, date, auteur), comme décrit précédemment.. Page d'accueil o Page d'accueil au format blog : la fonction pour publier la page d'accueil, qui n'est qu'une sélection d'articles du site. Le paragraphe Gestion de la page d'accueil du site en page 95 donne de plus amples informations sur ce module. Joomla! 1.5 pour les nuls p 93/174 Chapitre : Modules, menus, composants et plugins … Section o o Articles d'une section donnée en blog : c'est l'affichage des articles d'une section sous forme de blog (titre, texte d'introduction). Liste des articles d'une section : c'est l'affichage des articles d'une section sous forme d'une liste (titre, date, auteur). 7.5.2 Les autres éléments de menus Lien interne : l'élément de menu génère une page à partir des données du site : articles, contacts, ... En cliquant sur ces catégories, vous allez faire apparaître le détail de chaque catégorie ... o o o o o o o o Articles : vous trouverez ici toute la boîte à outils pour gérer les articles, décrite dans le paragraphe précédent. Contacts : tout pour afficher une page où l’internaute sera invité à vous envoyer un mail ; cet élément s’appuie sur le composant Contacts. Pour en savoir plus, consultez le paragraphe Avant propos dans ce chapitre en page 100. Fils d’actualités, pour ouvrir une page contenant les actualités d’un autre site ; la gestion des flux externes se fait au travers du composant associé. Sondage, pour afficher le résultat d’un sondage, géré par le composant du même nom. Recherche : alors que le module vous affiche une fenêtre pour saisir le mot à chercher, ici vous avez une page complète avec plusieurs critères pour faire votre recherche et afficher les résultats, Utilisateur : vous retrouvez des éléments pour la gestion des utilisateurs. Pour en savoir plus, consultez le paragraphe Le module de dans le chapitre La gestion des utilisateurs en page 113. Liens Web, pour afficher les liens Web (vos sites préférés) ou inviter les internautes à vous proposer des liens Pour en savoir plus, consultez le paragraphe Liens Web dans ce chapitre en page 101. Encapsuleur, pour afficher une page externe dans votre site. Lien externe, l’élément du menu contient un lien vers une page Web externe, Séparateur, pour la mise en forme de vos menus, Alias : Si vous souhaitez appeler dans 2 menus le même élément de menu, 2 liens sur la page d'accueil par exemple, il vaut mieux la seconde fois déclarer un alias vers le premier élément accès à la page d'accueil. 7.5.3 Eléments d’un menu, modules, composants … Vous allez trouver des éléments de menus qui traitent des mêmes sujets que les modules et vous allez peut être vous poser alors la question : quelle est la différence entre les deux ? Un élément de menu provoque l’affichage d’un composant au milieu de la page, alors que le module est un bloc sur une page … Joomla! 1.5 pour les nuls p 94/174 Chapitre : Modules, menus, composants et plugins … Par exemple module Recherche et élément de menu Recherche : Le module vous affiche une fenêtre pour saisir le mot à chercher, Ce module s’appuie sur un plug in qui va analyser le texte saisi pour activer la recherche. Avec l’élément de menu, vous faites appel à un composant qui affiche une page complète avec plusieurs critères pour faire votre recherche et afficher les résultats et il y a toujours un plugin qui analyse le texte saisi par l’internaute. Plus généralement, vous voyez que, pour réaliser une fonction complexe, il faut associer les différents objets que sont composants, modules, éléments de menu et plugin … 7.5.4 A propos de l'archivage Vous pouvez « archiver » un article en passant par le menu Contenu / Tous les articles. Vous devez ensuite cocher le(s) article(s) à archiver puis cliquer sur le bouton Archiver dans la barre d'outils Joomla! Pour sortir un article des archives, vous devez passer par le même chemin, cochez l’article archivé concerné et appuyer le bouton Désarchiver. Vous pouvez afficher les articles archivés de 2 manières : En ajoutant un lien dans un menu : choisissez dans Archives, Liste des articles archivés : cette fonction permet de publier tous les articles archivés, classés par date. l'archivage d'un article (ou le retrait d'un article des archives) se fait à partir de la Gestion des articles. En ajoutant le module Contenu archivé, Ce module affiche un calendrier mensuel des éléments archivés.. 7.6 Gestion de la page d'accueil du site Comme nous l’avons décrit dans le chapitre Introduction à Joomla! , la page d’accueil proposée par Joomla! affiche un composant qui propose l’affichage d’une sélection d’articles du site en mode blog. Comment ça marche ? Lorsqu’un internaute se connecte sur votre site, Joomla ! va chercher dans le menu Main menu l’élément de menu précédé d’une étoile, l’étoile signifiant ici que cet élément est utilisé par défaut. L’élément proposé dans l’exemple fourni avec Joomla! est l’élément Home – ou Accueil - dont le type est Page d’accueil en mode blog. Nous allons d’abord vous montrer comment gérer ce composant. Joomla! 1.5 pour les nuls p 95/174 Chapitre : Modules, menus, composants et plugins … 7.6.1 Ajouter un article en page d'accueil Vous pouvez afficher n'importe quel article avec le composant page d'accueil. Pour ce faire, vous avez plusieurs possibilités : rendez vous dans la liste des articles - menu Contenu / Gestion des articles et dans la colonne page d'accueil, cliquez sur la croix rouge pour la transformer en dans l'en tête de la page proposée pour créer ou gérer un article, sélectionnez l'option Page d'accueil (2e colonne) et cochez la case Oui. 7.6.2 Classer vos articles en page d’accueil Pour afficher la liste de tous les articles affichés en page d'accueil vous devez passer par le menu Contenu / Gestion de la page d'accueil. Joomla! 1.5 pour les nuls p 96/174 Chapitre : Modules, menus, composants et plugins … L’écran suivant s’affiche : De là, vous pourrez gérer les articles de la page d’accueil, et plus particulièrement retirer certains articles de la page d’accueil, changer l’ordre d’affichage des articles. Par défaut, Joomla! vous propose d'afficher les articles dans l'ordre que vous les créer mais vous pouvez modifier l’ordre d’affichage, avec les flèches par exemple ! 7.6.3 Configurer l’affichage ! L’affichage de cette sélection d’articles se fait par le paramétrage d’un élément de menu Home ou Accueil que l’on retrouve dans le menu Main Menu : La page d'accueil est gérée par un élément un peu particulier de la liste des éléments qui vous permettent de gérer les articles : Page d’accueil au format blog, choisi dans la liste des éléments de menus : Lien Interne – Article – Page d’accueil ; cet élément se gère comme l’élément Catégorie - Articles d’une catégorie donnée en blog dont nous avons parlé précédemment. Pour accéder au paramétrage : Ouvrez le menu Menu / Mainmenu (lui et pas un autre!) Editez le lien Accueil (ou Home si vous avez conservé le titre anglais) ... et voilà! Joomla! 1.5 pour les nuls p 97/174 Chapitre : Modules, menus, composants et plugins … Vous retrouvez dans l’onglet Paramètres – Basique les règles d’affichage des articles ; dans l’exemple choisi, nous avons l’affichage des 10 premiers articles en mode blog (si la page d’accueil en comprend 10) sur une seule colonne … 7.6.4 Welcome to the Frontpage Si vous cliquez sur l’onglet Paramètres – Système, vous voyez apparaître la mention Welcome to the Frontpage qui a traumatisée plus d’un néophyte ! Vous savez comment faire pour s’en débarrasser : saisissez un autre titre (qui apparaîtra comme titre de votre page dans votre navigateur) et, le cas échéant, cochez sur le bouton radio Non pour le paramètre Afficher le titre de la page pour ne pas le voir en en-tête de votre page d’accueil ! 7.6.5 Et pour changer l’affichage en page d’accueil Si vous ne voulez pas afficher en page d’accueil une sélection d’articles de votre site, il vous suffit, dans le menu main menu, de choisir l’élément qui vous convient, de le sélectionner et de cliquer sur l‘icône Joomla! 1.5 pour les nuls . p 98/174 Chapitre : Modules, menus, composants et plugins … La sélection d’articles Page d’accueil en format blog peut être appelée par un autre élément de menu. 7.7 Eléments de menus et composants Nous avons déjà parlé de composants comme le composant qui gère le contenu d’une page mais il existe aussi des composants qui sont des mini applications intégrées à votre site. Ces composants disposent de leur propre interface de configuration accessible par l’interface administrateur. Nous allons vous présenter ici les composants standards qui s’appuient généralement sur des éléments de menus 7.7.1 Les composants standards Cliquez sur Composants ; l’écran suivant apparaît : Dans l’exemple ci-dessus, vous voyez apparaître la liste des composants proposés par défaut avec Joomla! : Le composant Bannières gère des images qui contiennent un lien vers un sponsor. L’affichage de la bannière est géré par un module, Le composant Contacts permet de créer un annuaire de contacts. L’usage de ce composant est décrit ci-après dans le paragraphe Contacts. Le composant Fils d’actualités gère des flux RSS venant d’autres sites Web. L’affichage de ces flux se fait par un élément de menu (Lien interne) Le composant Sondage vous permet de créer un petit sondage : une question et plusieurs réponses possibles (appelées options). L’affichage du sondage sur votre site se fait au travers d’un module ; la consultation des résultats au travers d’un élément de menu (Lien interne) Le composant Recherche est le moteur de recherche intégré à votre site. Le lancement de ce moteur de recherche se fait o o o soit au travers d’un module : (affichage d’une fenêtre pour saisir le mot à rechercher) soit au travers d’un élément de menu (Lien interne) qui affiche une page complète avec plusieurs critères de recherche via l’interface d’administration, vous pouvez gérer des statistiques sur les recherches effectuées par les visiteurs de votre site. Le composant Liens Web gère les pages contenant des liens vers d’autres sites Web ; L’usage de ce composant est décrit ci-après dans le paragraphe Liens Web. Joomla! 1.5 pour les nuls p 99/174 Chapitre : Modules, menus, composants et plugins … 7.7.2 Contacts Ce module permet de créer un annuaire de contacts avec pour chacun la possibilité d’afficher les coordonnées complètes, une image et un formulaire de contact par mail. C’est ce composant qu’on utilise généralement pour créer une page Contactez-nous sur un site Web. Tout contact doit être rangé dans une catégorie : Si vous n’avez qu’un seul contact, vous devez le mettre dans une catégorie, que vous pouvez appeler Contacts … Mais supposons que vous faites le site d’un club sportif, vous pouvez créer une catégorie Bureau où vous mettrez la liste des membres du bureau de l’association, et une catégorie Entraîneurs sportifs … Pour créer un contact, il faut d’abord créer une catégorie : Dans le menu Composants, sélectionnez Contacts puis Catégories, Cliquez sur l’icône Nouveau, Saisissez le nom de la catégorie dans le champ Titre ; Joomla! met à jour le champ Alias automatiquement et les autres champs ne sont pas utilisés … Si vous en doutez, il suffit de cliquer sur l’icône Aide ! Vous pouvez ensuite créer le contact : Dans le menu Composants, sélectionnez Contacts puis Contacts, Cliquez sur l’icône Nouveau, Joomla! 1.5 pour les nuls p 100/174 Chapitre : Modules, menus, composants et plugins … Détails : Saisissez le nom du contact dans le champ Nom ; Joomla! met à jour le champ Alias automatiquement ; Choisissez une catégorie Le champ Lier à l’utilisateur permet de faire un lien entre un contact et un utilsateur : même adresse électronique, paramètres en commun … Informations Remplissez les différents champs qui décrivent le contact ; le terme Position du contact désigne le poste ou le statut du contact Paramètres du contact Cette fenêtre permet de préciser quels champs saisis dans la fenêtre Informations seront affichés sur la page du site Web concernant ce contact. Paramètres avancés Cette fenêtre permet de choisir des libellés ou les icônes utilisées pour présenter les différentes rubriques Paramètres de l’email Cette fenêtre permet de paramétrer le courrier envoyé par le visiteur ;: paramètres sur le formulaire de saisie mais aussi tests pour rejeter certains mails (détection de spams ) : emails bannis : test sur l’adresse de l’expéditeur. Vous saisissez tous les mots indésirables, séparés par un point virgule et tous les mails dont l’adresse contiendra l’un de ces mots seront rejetés. Exemple : si vous saisissez "spam;junk" , les courriers avec les adresses email comme [email protected] ou [email protected] seront rejetés o sujets bannis : test sur le champ objet (subject en anglais) o textes bannis : test sur le texte du mail. o Sauvez les données de ce contact. Enfin, vous allez dans un menu insérer un élément de type Contact dans Lien interne : Contact : vous choisissez un contact et la page affichée sera le formulaire qui permet d’envoyer un courrier à ce contact. Catégorie : la page affichée contient la liste des contacts de la catégorie sélectionnée et il suffit alors de cliquer sur le nom du contact voulu. 7.7.3 Liens Web Joomla! vous propose un outil simple qui vous permet d’afficher une liste de liens vers d’autres sites Web La démarche à suivre est comparable à celle propsée pour la gestion des contacts Créer d’abord des catégories (ou des groupes) de liens à partir du menu Composants / Liens web / Catégories Joomla! 1.5 pour les nuls p 101/174 Chapitre : Modules, menus, composants et plugins … Créer ensuite les liens à partir du menu Composants / Liens web / Liens Dans la fenêtre Détails, saisissez le nom du site puis l’url du site de la forme http:// … ; vous pouvez ouvrir un autre onglet dans votre navigateur, aller sur le site cible et copier l’adresse dans la barre de navigation Dans la fenêtre Paramètres, la cible désigne comment va s’afficher la page du site web o o Nouvelle fenêtre avec la barre de navigation : le navigateur va ouvrir un nouvel onglet pointant sur le site web cible, tout en conservant un onglet avec la page de votre site Fenêtre parente avec navigation : la page de votre site web va se fermer pour être remplacée par la page du site web cible. Dans la fenêtre Description, vous pouvez placer un texte court décrivant le site web cible, texte qui s’affichera en dessous du lien Sauvez les données de ce contact. Enfin, vous allez dans un menu insérer un élément de type Liens Web dans Lien interne : Toutes les catégories : la page affichée contient l’ensemble des liens classés par catégories. Catégorie : la page affichée contient l’ensemble des liens pour une catégorie donnée. Attention, l’élément Soumission de lien Web permet aux utilisateurs identifiés de proposer un lien web à ajouter dans la liste. 7.7.4 La gestion des bannières Avec le module Bannières, vous pouvez afficher des bannières dans une position de votre template. Les bannières sont des images placées dans le sous répertoire /images/banners, et en cliquant sur l’image, l’utilisateur est redirigé vers le site que vous avez associé à cette images. Joomla! 1.5 pour les nuls p 102/174 Chapitre : Modules, menus, composants et plugins … Les bannières sont gérées par le composant Bannières. Les bannières sont classées par Client et par Catégorie, Lors de la création d’une bannière, vous avez accès à ces fonctions : Afficher la bannière, Epinglé : si vous avez choisi dans le module d’affichage des bannières l’option en 1er, au hasard, les bannières qui sont déclarées « Epinglé » vont s’afficher alors que les autres ne seront jamais affichées, Ordre : si vous avez choisi dans le module d’affichage des bannières l’option en 1er, trié, les bannières seront affichées dans l’ordre ici défini, Choix du client et choix de la catégorie, Choix de l’image et de sa taille, Balises : Si vous avez choisi dans le module d’affichage des bannières l’option Recherche par tag, vous saisissez dans ce champ les mots clefs associés à cette bannière et lors de l’affichage d’une page, Joomla! recherchera la bannière dont les mots clefs correspondent le mieux aux mots clefs de l’article affiché. … 7.8 Quelques plugins Par le menu Extensions / Gestion des plugins, vous accédez à la liste de tous les plugins ; vous pouvez alors pour chaque plugin l'activer ou le désactiver, le configurer … 7.8.1 La configuration de l'éditeur de texte La première fenêtre Paramètres du plugin gère la configuration générale du plugin alors que la fenêtre Paramètres avancés permet de choisir les différents éléments qui vont constituer la barre d'outils. Paramètres du plugin Niveau : le niveau Simple est très très limité ! Si vous avez créé un profil auteurs pour votre site (Chapitre La gestion des utilisateurs en page 106), ceci est tout à fait suffisant pour les auteurs. Et dans ce cas, pour vous administrateur, vous pouvez choisir un outil plus élaboré comme JCE. Le niveau Avancé correspond à un usage courant alors que le niveau Étendu vous donne accès à toutes les fonctions de l'éditeur. Mais vous pourrez alors masquer les boutons dont vous n'avez pas besoin ! Nettoyage du code lors de la sauvegarde du contenu : choisissez Toujours, sinon l’éditeur va vous ajouter du code inutile dans votre page. Type d’encodage : brut car le moteur de recherche intégré dans Joomla! ne fonctionne pas avec les autre options. Joomla! 1.5 pour les nuls p 103/174 Chapitre : Modules, menus, composants et plugins … Pour le champ URLs, choisissez la valeur relative et comme cela, vous pourrez préparer su votre ordinateur en local vos pages avant de les publier sur un site distant. Attention ! Ce choix peut poser problème avec certains outils qui gèrent les news letters ! (Besoin d'url absolues). En ce qui concerne la gestion de la langue de l'éditeur (la langue utilisée pour afficher les commandes et l'aide en ligne) : Soit vous gérez un site multilingue et en cochant la case Sélection automatique de la langue à oui, et l'éditeur choisira la langue de l'utilisateur, Soit vous n'utilisez qu'une seule langue ; cochez la case Sélection automatique de la langue à non et saisissez dans le champ Code langue le code de la langue : en pour l'anglais, fr pour le français … Le champ Éléments prohibés précise les champs qui seront supprimés lors du nettoyage du code. Pour le champ Nouvelle ligne, saisissez la valeur Paragraphe ; pour plus de détails, consultez le paragraphe qui suit. Si vous voulez appliquer des styles css sur le texte que vous saisissez dans la fenêtre de l’éditeur : En cochant à oui le champ Classes CSS du template, l'éditeur s'appuiera sur le fichier editor.css ; il ira le chercher dans le répertoire de votre template Il fait mieux créer votre fichier css pour l’affichage dans l’éditeur en reprenant dans les autres fichiers css les styles nécessaires pour publier un article et vous remplissez alors le champ suivant avec l'url du fichier css ainsi créé. 2 Pour les autres paramètres, les valeurs par défaut répondent à la plupart des besoins ! Paramètres avancés La fenêtre permet de masquer les boutons dont vous n'avez pas besoin et ainsi de simplifier l'interface de l'éditeur. N'hésitez pas à masquer les fonctions dont vous ne vous servez pas comme les calques, les XHTMxtras, la direction d’écriture si vous faites un site en français. Les autres choix dépendront de vos choix éditoriaux : pour des questions de look, vous pouvez refuser les emotiônes, les barres horizontales, l’insertion de la date et de l’heure du jour dans le texte de l’article … 2 Cette fonction présente encore quelques bugs qui seront corrigés avec la version 1.5.15. Joomla! 1.5 pour les nuls p 104/174 Chapitre : Modules, menus, composants et plugins … Attention pour les amateurs du MAC ! La suite de l’écran comprend l’option Compatibilité Safari : activez-là si vous voulez utiliser ce navigateur ! Si vous retenez les fonctions insertion de la date et de l'heure, n'oubliez pas de modifier le format de la date (%d/%m/%Y) ! Remarque : un éditeur comme JCE permet de définir des profils différents selon les utilisateurs : un profil de type Avancé pour les rédacteurs, un profil Etendu pour l'administrateur du site 7.8.2 Saut de ligne et changement de paragraphe Que se passe t-il lorsque vous appuyez sur la touche Retour chariot (Entrée ou Return) sur votre clavier ? Avec cette version de l’éditeur, les choses sont simples : Si vous avez retenu la valeur par défaut du champ Nouvelle ligne – valeur Paragraphe l'éditeur va encadrer le texte que vous avez saisi par une balise début de paragraphe <p> et une balise fin de paragraphe /<p> Si vous avez choisi la valeur Saut de ligne, l'éditeur va juste insérer la balise /br. Pour vous en rendre compte, créez un nouvel article et visualiser le code généré avec l’outil . Qu’est ce que cela change ? L’espace entre les paragraphes n’est pas le même avec les sauts de ligne ou les sauts de paragraphe Mais Joomla! n’apprécie pas que l’option Saut de ligne surtout avec l’insertion de balises Lire la suite ou Page suivante … Il se mélange les pinceaux ! Alors, choisissez la valeur Paragraphe et si vous voulez cependant introduire des sauts de ligne dans le texte de votre article, appuyez sur les touches Maj et Entrée ! Remarque : lorsque vous ferez un copier-coller d’un texte au format Word, vous aurez un cocktail de sauts de ligne et de sauts de paragraphe. 7.8.3 A propos des autres plugins Je vous laisse les découvrir …Vous verrez que vous pouvez : insérer un module dans un article, configurer les fonctions de recherche pour ne pas effectuer de rechercher dans les articles archivés et les articles sans catégorie. Joomla! 1.5 pour les nuls p 105/174 Chapitre : La gestion des utilisateurs 8 La gestion des utilisateurs 8.1 Introduction Pourquoi avez-vous besoin de définir plusieurs utilisateurs ? Vous êtes plusieurs à gérer le site Web. En tant que super administrateur, vous pouvez définir pour chaque contributeur un compte utilisateur avec un mot de passe et un profil, de l’auteur qui propose un article à publier jusqu’à l’administrateur adjoint Vous voulez qu’une partie de votre site Web ne soit accessible qu’à des utilisateurs connus et identifiés. Par exemple, seuls les membres de votre association ont accès au calendrier des réunions, aux comptes rendus des réunions … Joomla! offre un certain nombre d’outils de base mais c’est une gestion limitée des droits. Par exemple, les droits sont globaux et vous ne pouvez pas confier à Paul la gestion des articles sur l’Amérique du Sud et à Jacques celle des articles sur l’Asie : Paul et Jacques auront les mêmes droits d’accès sur tous les articles, qu’ils concernent l’Amérique du Sud ou l’Asie. De plus, Joomla! ne gère pour un article donné qu’une version : un article est publié ou non publié mais vous ne pouvez pas avoir en même temps une version de l’article publiée et une version en cours de modification … Vous ne pourrez pas modifier ces règles ... Le seul moyen de passer outre ces limites consiste à utiliser des composants tiers (JACL, GMAccess). Notez que ces composants vont modifier lourdement les fichiers sources de Joomla! et rendre les mises à jours de maintenance et de sécurité plus complexes à gérer. Par ailleurs, ils sont développés pour une version précise de Joomla!, qui n'est pas forcément la plus récente. A utiliser en toute connaissance de cause donc ! Vous pouvez aussi commencer avec la version 1.5 de Joomla! et attendre la version 1.6 … Si vous voulez utiliser ces fonctions de base proposées par Joomla!, nous allons vous présenter les différents niveaux d’accès, comment vous pouvez gérer ces utilisateurs, voir déléguer à l’internaute lui-même la création d’un compte. 8.2 Les différents niveaux d'accès Joomla! dispose de trois niveaux d'accès, qui permettront de restreindre l'accès à certaines parties de votre site en fonction de l'appartenance à un groupe d'utilisateurs donné : Joomla! 1.5 pour les nuls p 106/174 Chapitre : La gestion des utilisateurs Public : l'élément du site (sections, catégories, articles, liens, modules) auquel est attribué ce niveau d'accès est visible par tous les visiteurs du site; il s'agit du niveau d'accès par défaut. Enregistré : l'élément du site (sections, catégories, articles, liens, modules) auquel est attribué ce niveau d'accès sera visible uniquement par les utilisateurs enregistrés sur votre site ; ceux-ci disposent d'un identifiant et d'un mot de passe qui permet de les identifier lors de leur connexion sur le site.. Spécial : l'élément du site (sections, catégories, articles, liens, modules) auquel est attribué ce niveau d'accès sera visible uniquement par les utilisateurs enregistrés sur votre site qui ont des fonctions d’administration du site, pour publier des articles par exemple. Ceci concerne donc tous les utilisateurs enregistrés sauf ceux qui ont le statut Enregistré. Joomla! propose plusieurs profils utilisateurs pour gérer de façon assez fine l’accès aux fonctions d’administration : les statuts d’auteur, d’éditeur et de rédacteur permettent de gérer les articles à partir du site Internet, les statuts de gestionnaire et d’administrateur permettent en plus d’accéder à l’interface d’administration du site. Ci-dessous le tableau récapitulatif des groupes d'utilisateurs et des droits associés (merci à gregmab): Accès aux fonctions d'administration par le site web Proposer un article Editer son article Editer un article Publier un article Enregistré Non Non Non Non Auteur OUI OUI Non Non Editeur OUI OUI OUI Non Rédacteur OUI OUI OUI OUI Gestionnaire OUI OUI OUI OUI Administrateur OUI OUI OUI OUI SuperAdmin OUI OUI OUI OUI Ainsi, un utilisateur avec le profil d'auteur se connecte par l'interface web normal. Il peut alors proposer un article en disposant des fonctions suivantes : insérer une image, un saut de page, créer une introduction avec lire la suite, choisir la section et la catégorie où placer l'article, demander une publication en page d'accueil, préciser le pseudo de l'auteur, les dates de début et de fin de publication, choisir le niveau d'accès : public, enregistré ou spécial Joomla! 1.5 pour les nuls p 107/174 Chapitre : La gestion des utilisateurs saisir les métas donnés et les mots clefs pour faciliter l'indexation par les moteurs de recherche. Une fois l’article publié, cet utilisateur pourra modifier l’article qu’il a saisi. Si vous souhaitez empêcher l’auteur de pouvoir modifier son article une fois publié, une astuce consiste à modifier les Paramètres de l’article lors de la publication : copier le nom de l’auteur dans le champ Pseudo de l’auteur et remplissez le champ Auteur avec les coordonnées d’un administrateur ! Le profil Editeur correspond au statut de correcteur dans un journal : un utilisateur avec ce profil Editeur peut modifier tous les articles publiés ; de plus, il peut proposer un article. Un utilisateur avec le profil de rédacteur pourra en plus voir tous les articles, ceux qui sont déjà publiés où ceux édités par un autre utilisateur, les modifier (les éditer), les publier ou les dépublier ... Seuls les utilisateurs membres des groupes Gestionnaire, Administrateur ou Super Administrateur ont accès à l’interface d'administration ; ils se connectent comme vous par l’adresse www.monsite.com/administrator. Accès aux fonctions d’administration par l’interface d’administration Editer les menus et les articles Administrer les composants, les modules et les plugins, gérer les utilisateurs Accès aux autres fonctions Gestionnaire OUI Non Non Admin OUI OUI Non SuperAdmin OUI OUI OUI Avec l'interface d'administration - backend - l'utilisateur peut gérer plus facilement les articles, avec le nom de l'auteur, et non le pseudo qu'un rédacteur pourrait modifier. 8.3 Un peu de sécurité Avant de créer des comptes utilsateur, mieux vaut parler un peu de sécurité Joomla! 1.5 pour les nuls p 108/174 Chapitre : La gestion des utilisateurs 8.3.1 Comment sont stockés les mots de passe ? Les mots de passe ne sont pas stockés dans votre base de données ; c’est le résultat d’une fonction compliquée qui est stocké dans la base. Et l’inconvénient, qui est ici un avantage, est que cette fonction n’est pas inversible : si vous avez le résultat, vous ne pouvez pas retrouver le mot de passe original. Donc, quelques conclusions : Si un utilisateur perd son mot de passe, vous ne pourrez pas lui retrouver ! Vous pourrez tout au plus lui proposer un nouveau mot de passe. Et lui, la première chose qu’il fera sera de modifier ce mot de passe pour vous empêcher d’utiliser son compte ! La seule façon de pirater un site, c’est de tester les identifiants et les mots de passe les plus courants, en espérant qu’un utilisateur peu précautionneux n’ait pris les précautions suffisantes … Il y a des robots qui vont très bien cela ! 8.3.2 Choisissez des mots de passe solides ! Pour le choix de vos mots de passe, vous devrez prendre quelques précautions pour garantir un minimum de sécurité : La première chose est de choisir un mot de passe assez difficile à trouver pour un hacker : le mot de passe doit faire au moins 6 caractères, il faut mélanger des lettres et des chiffres et ne pas reprendre des mots existants comme bond007. Pour compliquer les choses, vous pouvez mélanger des minuscules et des majuscules, introduire des caractères spéciaux mais surtout n'oubliez pas de noter ce mot de passe. Bien sûr, vous évitez les classiques comme vos initiales ou votre date de naissance (si vous garder comme identifiant admin et que vous choisissez votre année de naissance comme mot de passe, en moins de 50 essais, on casse votre code !) A chaque fois que vous modifiez un mot de passe, n’oubliez pas de sauvegarder les modifications que vous venez d’effectuer et de tester aussitôt votre nouveau mot de passe ! Si vous avez fait une erreur, vous vous souviendrez encore de votre erreur ... Ces règles doivent être aussi appliquées aux utilisateurs qui peuvent modifier le contenu de votre site, notamment avec le choix d'un mot de passe solide, afin de vous protéger d'un hurluberlu qui referait la page d'accueil de votre site … Truc : vous pouvez laisser Joomla! générer un mot de passe. Lors de la saisie de l’utilisateur, il suffit de ne pas renseigner le champ mot de passe et Joomla! enverra un mail au nouvel utilisateur avec un mot de passe solide qui respecte ces règles 8.3.3 Quelques règles de sécurité Ces règles s’adressent aux administrateurs du site : Evitez les identifiants comme admin ou superadmin ! Ce sont les premiers – et peut être les seuls – identifiants que va tester un pirate …Ceci signifie que la première chose que vous faites après avoir installé votre site chez votre hébergeur, c’est de changer l’identifiant admin proposé par le programme d’installation de Joomla! pour le super administrateur par un autre identifiant … Un utilisateur = un identifiant Si plusieurs utilisateurs ont accès aux fonctions d'administration, il faut définir un identifiant par utilisateur. Comme cela, chacun aura son mot de passe, une boîte aux Joomla! 1.5 pour les nuls p 109/174 Chapitre : La gestion des utilisateurs lettres pour les échanges avec les autres administrateurs … et vous pourrez mieux suivre les actions de chacun. Si vous avez défini plusieurs profils utilisateurs, ne donnez aux utilisateurs que les droits nécessaires. Vous pourrez toujours par la suite ajouter de nouveaux droits et avec cette démarche vous simplifiez l'interface de l'utilisateur (moins de boutons dans les menus) et vous vous protégez contre des fausses manœuvres … Si vous n'utilisez pas l’accès aux fonctions d’administration par le côté site (front end), bloquez ces fonctions dans la configuration générale du site. Enfin, conservez vos identifiants et vos mots de passe dans un endroit assez discret. Mais faites en une copie et confiez la, avec l'ensemble de la procédure d'installation, à un ami sûr, qui ne connaît pas forcément l'informatique mais à qui vous pourrez faire appel le cas échéant... Cela peut toujours servir ! (je vous laisse imaginer tous les scénarios catastrophes qui n'arrivent qu'aux autres : la maison brûle …) 8.4 La création d'utilisateur par l'interface d'administration Depuis le backend : seuls les utilisateurs membres des groupes Admin et Super Admin sont habilités à gérer les comptes… mais bien sûr un administrateur ne peut modifier le compte d’un super administrateur ! 8.4.1 Les paramètres de configuration d'un utilisateur A partir du menu Site / Gestion des utilisateurs, vous avez accès à la liste des utilisateurs : Vous pouvez voir pour chaque utilisateur son nom, son identifiant, s’il est connecté, si ce compte utilisateur est actif, le groupe de l’utilisateur, son email et la date de sa dernière visite. La barre de menus vous permet de : Supprimer un utilisateur ; il suffit de cocher l'utilisateur et d'appuyer sur le bouton Supprimer, Editer le profil d'un utilisateur, c'est à dire de le modifier, Créer un nouvel utilisateur, en appuyant sur le bouton Nouveau. Si vous appuyez sur le bouton Nouveau pour créer un nouvel utilisateur, l’écran suivant apparaît : Joomla! 1.5 pour les nuls p 110/174 Chapitre : La gestion des utilisateurs Les principaux paramètres dans la fenêtre Détails de l’utilisateur sont : le nom de l'utilisateur, son identifiant et son mot de passe pour se connecter au site ; pour être sûr de ne pas se tromper, il faut saisir 2 fois le mot de passe ! son email ; cette information est obligatoire son groupe qui lui confère un certain niveau d’accès aux différentes fonctions d’administration. l’option Bloquer l’utilisateur permet de rendre le compte de l’utilisateur inactif, Dans la fenêtre Paramètres, vous pouvez choisir la langue utilisée, l’éditeur de texte … N’oubliez pas de mettre à jour le fuseau horaire ! Joomla va alors envoyer un mail d’inscription au nouvel utilisateur ; en voici un exemple : Objet : Paramètres de nouvel utilisateur Bonjour test, Vous avez été administrateur. inscrit comme utilisateur de Mon Site par un Cet e-mail contient votre identifiant ainsi que votre mot de passe pour vous connecter à http://www.monsite.com/ - Identifiant : test - Mot de passe : xlXeLG18 Ce message est généré automatiquement pour votre information. Merci de ne pas y répondre. Joomla! 1.5 pour les nuls p 111/174 Chapitre : La gestion des utilisateurs Un truc : si après avoir renseigné les champs nom, identifiant, email, vous ne saisissez pas de mot de passe, Joomla! envoie un message à l'utilisateur avec un mot de passe, généré par le programme , un vrai mot de passe sécurisé ! Remarque : dans la fenêtre Détails de l’utilisateur, la fonction Recevoir les emails systèmes permet d’échanger des emails avec les autres administrateurs ou gestionnaire du site En effet, pour tous les utilisateurs qui accèdent par l’interface d’administration, Gestionnaires, Administrateurs et Super Administrateur, Joomla! met à leur disposition une messagerie interne pour faciliter la gestion du site. Cette fonction est accessible à partir du menu Outils / Lire les messages et Outils / Ecrire un message. 8.5 La gestion des utilisateurs à partir du site web Joomla! permet aux internautes de se déclarer comme utilisateurs et ils peuvent alors accéder à certains articles, s'inscrire à une newsletter ou même rédiger des articles ... 8.5.1 Le paramétrage de votre site La première étape est la configuration du site. Ces fonctions sont accessibles à partir du menu Site / Configuration globale dans l'onglet Système : Le bloc Paramètres utilisateurs contient les fonctions suivantes : Autoriser l'enregistrement des utilisateurs ; si vous répondez non, aucun internaute pourra se déclarer comme utilisateur identifié. Seuls les administrateurs pourront créer des utilisateurs à partir de l’interface d’administration (backend). Groupe par défaut des nouveaux utilisateurs : enregistré, auteur ... Lorsqu’un internaute se crée un compte, c’est le groupe qui lui est attribué. Un administrateur pourra toujours modifié ensuite cette valeur. Activation du compte des nouveaux utilisateurs ; cette fonction permet un premier contrôle sur l'identité du nouvel utilisateur car il oblige le nouvel utilisateur à donner une adresse email correcte ! En effet, lorsqu'il aura terminé son inscription, il recevra dans sa boîte aux lettres un mail de confirmation qui contiendra un lien lui permettant de valider son inscription. Joomla! 1.5 pour les nuls p 112/174 Chapitre : La gestion des utilisateurs Paramètres utilisateurs en front-end ; cette fonction peut être utile si vous proposez un rôle d'auteur ou de rédacteur aux utilisateurs qui se connectent par le le site web – encore appelé front-end - : o Si vous sélectionnez la valeur non, les seuls paramètres que pourront modifier ces utilisateurs sont leur adresse email et leur mot de passe o Sinon, ils pourront choisir la langue de l’interface, l’éditeur (si vous laissez plusieurs choix d’éditeur … Il suffit de n’en publier qu’un !) Remarque : si vous avez besoin de contrôler fortement l’identité des utilisateurs, vous refusez l’enregistrement des utilisateurs (le premier paramètre), mais vous pouvez créer un formulaire pour inviter les nouveaux utilisateurs à s’inscrire à sur votre site. 8.5.2 Le module de connexion Maintenant que vous avez fixé vos règles de gestion des utilisateurs, il vous faut publier le module qui gère la connexion des utilisateurs. Par le menu Extensions / gestion des modules, vous pouvez activer le module login form (module mod_login) qui offre à un visiteur de votre site, selon la configuration que vous avez défini précédemment, les fonctionnalités suivantes : La connexion en mode identifié, par la saisie de son identifiant et son mot de passe La case Se souvenir de moi permet de créer un cookie sur votre micro pour conserver localement votre identifiant et votre mot de passe Si vous avez oublié votre mot de passe, Joomla! vous propose de vous envoyer un nouveau mot de passe dans votre boîte aux lettres Si vous avez oublié votre identifiant, Joomla! vous invite à saisir l'adresse e-mail associée à votre compte utilisateur. Joomla! recherchera cette adresse dans sa base d’utilisateur avant de vous envoyer un email avec votre identifiant. La création d’un compte utilisateur, si vous avez laissé cette possibilité lors de la configuration de votre site Remarque : vous avez remarqué dans la copie d’écran les mentions test début et test fin : c’est moi qui ai saisi ce texte dans la configuration du module Login Form dans la zone paramètres du module : - Saisie de texte dans les champs Texte avant et Texte après. - Choix de l’url du site après connexion sur le site ou lors de la déconnexion. Dans l'exemple fourni avec Joomla!, ce module ne s'affiche que dans la page d'accueil : il suffit dans l'écran de configuration du module de choisir le menu Home dans l'onglet Affectation de menu / Sélectionner un menu. Voir le paragraphe Afficher un module en fonction de la page visitée dans le chapitre Modules, menus, composants en page 81. Si le module Login Form ne vous convient pas, vous pouvez créer vous-même votre propre menu ou utiliser un menu existant pour insérer les différents éléments de menu proposés dans la rubrique utilisateur : Joomla! 1.5 pour les nuls p 113/174 Chapitre : La gestion des utilisateurs Connexion – identification, pour qu’un utilisateur se connecte sur votre site en mode identifié. Enregistrement d’un utilisateur : si votre configuration le permet, le visiteur pourra créer un compte sur votre site. Rappel : cet élément permet à l’utilisateur de se souvenir de son identifiant. Réinitialiser : en cas d’oubli du mot de passe, Joomla! propose à l’utilisateur un nouveau de passe ; celui-ci lui sera envoyé dans sa boîte aux lettres. Utilisateur : o Mise en page utilisateur : modifications des coordonnées et du mot de passe. : 8.6 La gestion d’un espace privé Maintenant que vous avez défini des utilisateurs identifiés, vous pouvez créer des pages qui ne pourront être vues que par ces utilisateurs identifiés, leur donner accès à des fonctions qui leur seront réservées. Comment ? En gérant le niveau d’accès des modules et des éléments de menu ! Joomla! 1.5 pour les nuls p 114/174 Chapitre : La gestion des utilisateurs Dans le bloc détails, le niveau d’accès choisi est Enregistré, pour que ce menu soit visible par tous les utilisateurs identifiés ; la mention Spécial désigne tous les utilisateurs enregistrés qui peuvent éditer un article, voir le modifier … Vous pouvez aussi personnaliser les pages et créer un sous espace réservé aux membres en utilisant la fonction Affectation de menu. Dans l’exemple précédent, le module Espace privé n’est visible que les éléments de ce menu et lorsque l’utilisateur se connecte, il est dirigé sur la page les nouvelles de l’association, par un paramétrage adéquat du module Login Form. Remarque : Vous souhaitez faire un site réservé uniquement aux membres de votre association et ceux-ci doivent s'identifier avant d'accéder aux informations internes. .. Déclarer l'élément Home - type Articles > Page d'accueil - dans le menu Mainmenu, ainsi que tous les items du menu contenant des informations sensibles, en accès Enregistré Il vous faut aussi modifier la page affichée par défaut de votre site : remplacez le l’élément de module Page d’accueil en mode blog par une page d’identification, un article ou un contact comme indiqué dans le paragraphe Et pour changer l’affichage en page d’accueil du chapitre Modules, menus, composants en page 98. Lorsqu’un internaute se connectera sur votre site, la première page sera lune demande d'authentification ou l’élément que vous avez défini par défaut... Joomla! 1.5 pour les nuls p 115/174 Chapitre : La gestion des utilisateurs 8.7 L'accès aux fonctions d'édition 8.7.1 Créer un nouvel article Si vous avez créé des utilisateurs avec le profil auteur, éditeur ou rédacteur, il vous faut leur laisser la possibilité de rédiger un nouvel article … en insérant dans un menu l’élément Proposition d'article dans la liste Lien Interne – Articles – Article ; bien sûr, le niveau d’accès de cette rubrique doit être fixé à Spécial. Lorsque l’utilisateur - auteur, éditeur ou rédacteur – va se connecter sur votre site Web et choisir dans le menu la fonction Proposer un nouvel article, voici la fenêtre qui va apparaître : Joomla! 1.5 pour les nuls p 116/174 Chapitre : La gestion des utilisateurs Remarque : le contenu de cette page dépend du profil de l’utilisateur … La page affichée pour un auteur n’aura pas le bouton Publié ! L’administrateur peut limiter les fonctions html offertes aux différents utilisateurs lors de la saisie d’un article ; cette possibilité est décrite dans le paragraphe Le filtrage du contenu dans le chapitre Maintenance et autres réglages en page 137. Certaines extensions comme JCE permettent de définir pour chaque groupe d’utilisateurs le jeu de fonctions (suppression d’icônes dans le menu de l’éditeur) 8.7.2 Modifier un article Lorsque qu’un auteur, un rédacteur, ou un éditeur se connecte sur le site, il voit apparaître un icône supplémentaire en en-tête de certains articles : Joomla! 1.5 pour les nuls p 117/174 Chapitre : La gestion des utilisateurs Le dernier icône à droite, avec le crayon, permet d’éditer l’article … En cliquant dessus, l’utilisateur voit apparaître une fenêtre comparable à celle définie pour créer l’article. Remarque : cet icône apparaît sur tous les articles pour les rédacteurs et les éditeurs, seulement sur les articles dont il est l’auteur pour un utilisateur ayant le statut d’auteur. Une astuce : Si vous ne voulez pas qu’un auteur puisse modifier le texte que vous avez publié, il vous suffit lors de la publication de l’article, de modifier l’auteur sans modifier le pseudo de l’auteur, le pseudo étant affiché sur la page contenant l’article. Joomla! 1.5 pour les nuls p 118/174 Chapitre : La création de votre site 9 La création de votre site 9.1 Avant propos Maintenant que vous vous êtes familiarisé avec Joomla!, il est temps de passer à la conception de votre site. Après quelques conseils sur la conception de votre site, nous allons rentrer dans le vif du sujet. Voici la démarche que nous vous proposons : Vous avez installé sur votre micro-ordinateur une instance de Joomla! avec le jeu d’exemples fourni avec le logiciel ; ceci vous permet de voir comment marchent les différents composants et modules, Vous allez installer à côté d’autres occurrences de Joomla! pour tester différents templates, composants, module, plug-ins … Une fois que vous avez fait votre choix, vous créez une instance de Joomla! popur créer votre site, Et quand tout sera prêt, vous installerez tout cela chez votre hébergeur. Quel est le contenu de ce chapitre ? Nous allons d’abord vous montrer comment gérer les différentes données qui constituent votre site : programme, base de données, images, paramètres … Vous allez voir ensuite comment installer une extension : composant, module, plugin ou template. Ensuite, nous vous montrons rapidement comment personnaliser votre template Enfin, pour ceux qui ont un site sous Joomla! 1.0, nous rappellerons les règles pour migrer un site. 9.2 Quelques conseils pour créer votre site Joomla Joomla! est un outil très bien conçu, qui répondra à la plupart de vos besoins (et plus!). Le problème sera justement de définir vos besoins ; en clair, que voulez vous mettre sur votre site ? D’ailleurs, la question se pose quel que soit le type d’outil que vous utiliserez pour développer votre site web. Si vous ne savez pas trop dans quelle direction aller, voici une démarche possible : Commencez par faire une liste de tout ce que vous voulez mettre sur votre site : quels articles, quels rubriques, quels outils … Puis organisez cette liste en esquissant le plan de votre site : , cela vous permettra entre autres choses de structurer le contenu de votre site; vous pouvez d’ores et déjà penser en termes de section/catégorie/article (souvenez vous ! Asie/Japon/Kyoto), Certaines parties de votre site devront certainement s’appuyer sur des composants, faites-en l’inventaire et voyez ce qui existe sur les différents sites de la communauté Joomla!. Après il faudra organiser l’accès aux ressources de votre site (liens vers les pages de contenu, les composants) via des modules de menu ; vous pourrez aussi ajouter des modules, par exemple des modules liés aux composants que vous aurez installés. Une fois que vous avez le tour de vos besoins, il faut faire une première maquette de votre site, au moins de façon grossière, afin de déterminer notamment : Joomla! 1.5 pour les nuls p 119/174 Chapitre : La création de votre site le nombre de colonnes : 3 colonnes (une colonne menu + une colonne corps de page + une autre colonne avec menus et composants) 2 colonnes voir une seule, la présence d’un menu en haut de page, la liste des différents menus et modules que vous souhaitez. Ensuite, il faut choisir un template : c’est un élément capital puisque c’est la vitrine de votre site, mais bon, une belle vitrine avec une boutique vide…Comment choisir un template ? Le jeu d’exemples fourni avec le programme Joomla! est très riche et les concepteurs d’un template veulent montrer toutes les possibilités du template et la pge montrée en exemple est très chargée. Mais vous pouvez dépublier des modules pour supprimer des parties entières du template : ainsi avec un template prévu sur 3 colonnes, si vous ne publiez rien en position right, vous vous retrouvez de fait avec un template à 2 colonnes … en supprimant le module affiché en haut de la page, vous pouvez agrandir l’image en haut de la page … vous pouvez aussi dépublier les modules en position user1 et user2 … Vous pouvez aussi éditer les fichiers css liés à votre template pour modifier les couleurs, changer la taille et le style de certains champs … Alors choisissez un template qui se rapproche à peu près de ce que vous recherchez (charte graphique, look and feel et structure de la page d’accueil), et commencez à créer votre site ! 9.3 Programme et données Il faut maintenant mettre un peu d’ordre dans les fichiers qui constituent votre site : vous allez modifié des fichiers de Joomla! pour créer votre site, d’autres qui vont toujours changer et enfin des fichiers qui ne vont jamais bougé. Pour gérer votre site, nous pouvons regrouper tous les fichiers de votre site et toutes les données de la base de données de votre site en 2 ensembles ! Le programme et la configuration du site : les fichiers qui constituent le programme Joomla!, les extensions, les templates, les fichiers de configuration que vous avez modifié, les fichiers css personnalisés aux couleurs de votre site … Les mises à jour sont assez rares, une fois passée la phase de démarrage, et elles sont faites par l’administrateur. Il suffit donc à l’administrateur de garder une copie des différents fichiers, de documenter ces mises à jour, en mettant à jour le document procédure d’installation. Les données proprement dites : articles avec leurs images, les photos, les menus, la liste des utilisateurs, des contacts, des sites web préférés … Ces données bougent fréquemment et il vous appartient de faire une sauvegarde régulière de ces données (une sauvegarde = une photo de ces données à un instant précis) afin qu’en cas de problème, vous puissiez repartir de la dernière sauvegarde. Dans ce dernier cas, c’est un administrateur qui prend l’initiative de faire des sauvegardes des fichiers images et de la base de données, qui contient les articles, les paramètres relatifs aux utilisateurs et aux contacts, les liens des sites web … selon un mode opératoire que nous allons vous proposer dans le chapitre suivant. Joomla! 1.5 pour les nuls p 120/174 Chapitre : La création de votre site Bon, les choses ne sont pas aussi simples que cela … Car la base de données contient aussi des données de configuration ! Alors prudence ! Avant de mettre à jour ou d’ajouter une extension, par précaution, faites une sauvegarde des données Après cette mise à jour, il faut refaire une sauvegarde de la base de données car la précédente sauvegarde ne contient pas les paramètres modifiés par la mise à jour, ni les éventuelles tables ajoutées par l’extension ! Les outils pour gérer la base de données sont décrits dans le chapitre suivant la maintenance de votre site. En dehors de la base de données, il vous suffit de quelques outils simples pour gérer les autres données et fichiers : sur votre micro-ordinateur, la fonction Copier des fichiers suffit, pour les échanges avec le site distant, il vous suffit d’un logiciel de transfert de fichiers comme FileZilla ; votre hébergeur va vous fournir les paramètres de connexion : un champ hôte (adresse url de la forme ftp.xxxxxxxx.yyy), un champ utilisateur (un nom) et un mot de passe. 9.4 Le programme et la configuration du site Avant de vous montrer comment modifier le programme ou la configuration du site, nous allons d’abord vous apprendre comment gérer ces différents fichiers afin que vous puissiez transférer sur votre site distant les modifications que vous avez faites sur votre site local, réinstaller votre site … 9.4.1 De quoi est constitué le programme ? Votre programme et la configuration de votre site sont constitués : des fichiers contenant le programme Joomla! et ses extensions : ce sont généralement des fichiers avec les extensions php, html ou xml ... qui sont interprétés par le serveur Apache et PHP pour afficher les pages de votre site. des fichiers de configuration, fichiers avec l'extension ini, qui contiennent un certain nombre paramètres que vous serez peut être amenés à modifier. Ainsi, parmi les fichiers langue - répertoire language/fr-FR - , vous pouvez modifier un libellé. des fichiers pour personnaliser votre site, généralement placés dans le répertoire templates ; ce sont des fichiers contenant les feuilles de style - extension css -, des icônes... 9.4.2 De quels éléments avez-vous besoin ? Pour construire votre site vous avez besoin : De la dernière version de programme de Joomla! , du moins de la dernière au moment où vous avez commencé vos travaux, Le cas échéant, des patches qui vont vous permettre de passer de la version installée sur votre site à une version plus récente, Selon vos besoins, des extensions que vous allez ajouter : modules, composants, plugins, fichiers langue. Ensuite, vous pourrez être amenés à modifier certains fichiers du programme, par exemple : En ce qui concerne les templates, le fichier index.php qui contient les caractéristiques de l’image en haut de la page, les fichiers css qui définissent les couleurs, les polices de caractères, Joomla! 1.5 pour les nuls p 121/174 Chapitre : La création de votre site Dans le répertoire language/fr-FR, certains fichiers ini si vous voulez modifier certains libellés … Enfin, vous serez amenés à personnaliser la configuration de certains éléments de Joomla!, par exemple modifier la formule Welcome to the Frontpage, changer l’ordre d’affichage des articles dans un menu. 9.4.3 Rédigez une procédure d'installation ! Il faut conserver une trace de toutes ces opérations : Quand vous installerez votre site en distant, il vous faudra refaire toutes ces opérations, Si vous appliquez un patch, ce patch peut proposer une nouvelle version du fichier ini ou du fichier php que vous avez modifié ; il faudra refaire la mise à jour du fichier ! Vous pouvez rencontrer quelque problème qui vous contraint à tout réinstaller … La solution consiste à rédiger une procédure d’installation : c'est un document papier, écrit sous Word ou un autre traitement de texte, qui reprend une description rapide de toutes les opérations à faire pour installer votre site. Cela peut paraître fastidieux à rédiger mais quand, dans quelques mois, vous aurez besoin de changer un élément de votre site ou que vous voudrez changer de version (et que vous aurez alors tout oublier car, comme Joomla! est stable, vous n'avez pas eu à intervenir sur votre site), vous serez bien content d'avoir rédigé ce document. Que doit contenir la procédure d’installation ? Pour les programmes et les extensions, le numéro de version de chaque version ou de chaque mise à jour, Pour le programme Joomla! et les différentes extensions, les paramètres que vous avez changé dans la configuration proposée par défaut pour chacun des ces éléments. Un petit truc pour sauvegarder les paramètres d’une configuration un peu compliquée : Faites une copie de l'écran de configuration avec la commande Impression Ecran (ou PrtScr selon le clavier) et copier le résultat dans le document. Avec un PC, vous pouvez avec Paint recadrer la partie de l'écran et sauvegarder l'image dans un format moins gourmand que le bitmap, format png ou jpeg), La liste des fichiers modifiés, l'arborescence où sont placés ces fichiers et les raisons de ces changements. 9.4.4 Comment organiser votre environnement Joomla! Pour gérer votre site Joomla!, vous avez besoin de gérer toute une série de fichiers. Pour rationaliser votre espace de travail, nous vous proposons une arborescence pour classer vos différents fichiers : Joomla! 1.5 pour les nuls p 122/174 Chapitre : La création de votre site ║ ╟─ ║ ║ ║ ║ ╟─ ║ ║ ║ ║ ╟─ ║ ║ ║ ║ ╟─ ║ ║ ╟─ ║ ║ ║ ╟─ ║ ╟─ ║ ║ ║ ║ ║ ╟─ ║ Core Core signifie coeur ou noyau, c'est ainsi que l'on désigne les fichiers sources de Joomla. Dans ce dossier vous pourrez stocker les différentes versions des packages d'installation que vous aurez téléchargé, (1.5.6, 1.5.7 et suivantes ...), Dans ce sous dossier, vous stockerez les fichiers qui apportent des Core/patchs corrections (bugs, sécurité) ou des améliorations aux fichiers d'origine du Core, par exemple le patch pour passer de la version 1.5.6 à la version 1.5.7 que vous avez utilisé pour mettre à jour votre site. Doc Le dossier qui contient les documents et tutoriaux que vous jugerez utiles de conserver. Vous y mettrez notamment la liste des mots de passe, la procédure d'installation (les trucs à ne pas oublier pour installer votre site) ... Extensions Dans ce dossier, vous conserverez les extensions que vous allez ajouter au programme de base. Modif Dans ce dossier, vous pouvez déposer tous les fichiers que vous avez personnalisés, en dehors des fichiers relatifs au template classés dans un autre dossier. Outils Pour stocker les différents logiciels constituant votre boîte à outils. Pour stocker les sauvegardes de votre site ; les procédures de Sauvegardes sauvegardes sont définies dans le chapitre suivant. Pour classer les sauvegardes facilement, nous vous proposons de créer un répertoire par sauvegarde, le nom de ce répertoire étant la date au format américain : année-mois-jour Templates Pour stocker les différentes évolutions que vous avez faites dans les templates NOTE : il s'agit d'une suggestion d'organisation et de dénomination des dossiers, si elle ne vous convient pas, faites à votre convenance. 9.5 Installation et désinstallation d’extensions Joomla! Au sens Joomla! du terme, une extension est un programme complémentaire pour gérer la mise en forme ou ajouter des nouveaux services ; ce terme désigne aussi bien les composants, les modules, les plugins que les templates. Un conseil : n’installez jamais un composant, module ou plugin sur votre site réel ou en construction avant de l’avoir testé sur une occurrence de test de Joomla ! car : Ça ne marche jamais du premier coup, C’est difficile de désinstaller une extension : cela laisse des traces dans les bases de données et différents fichiers de paramètres, Une fois sur deux, la fonction installée ne correspond pas à vos attentes, Euh … il faut reconnaître qu’il y a beaucoup d’extensions buggées ou trop compliquées. Joomla! 1.5 pour les nuls p 123/174 Chapitre : La création de votre site 9.5.1 Comment se présente une extension Une extension se présente sous forme de fichier archive (zip ou tar.gz) prêt à l'emploi. Si toutefois vous voulez savoir ce qui se cache à l'intérieur de ce fichier archive, vous constaterez la présence d'un fichier XML (nomdelextension.xml). C'est ce fichier qui va fournir les informations nécessaires à Joomla! pour réaliser l'installation de l'extension : type d'extension, informations sur la version et l'auteur, liste des répertoires et fichiers de l'extension ... L’extension peut créer des tables supplémentaires dans la base de données et les utiliser … ATTENTION : certaines extensions ont livrées sous forme de plusieurs fichiers, un fichier pour le composant et un fichier pour le module par exemple, certaines extensions sont livrées sous formes d'archive comprenant elles-mêmes d'autres archives (composant, modules, ...). Avant de procéder à l'installation prenez l'habitude de vérifier que l'archive contient le fameux fichier XML d'installation à la racine, et pas d'autres archives ! L'usage veut que le nom de l'extension soit précédé d'un préfixe, mais il n'existe aucune « règle » imposant cette convention de nommage (pourtant si pratique) aux développeurs: com_ pour les composants (par exemple com_nomducomposant.tar.gz), mod_ pour les modules (par exemple mod_nomdumodule.tar.gz), plug_ pour les plugins (par exemple plug_nomduplug_in.zip), 9.5.2 L'installation d'une extension Résumons: vous furetez sur le Web à la recherche d'une extension (composant, template...), vous la trouvez, la télécharger sur votre PC.... et ensuite? Ensuite, c'est Joomla! qui prend le relais. Aller dans le backend et en quelques clics votre extension sera installée. Cliquez sur le menu Extensions et sélectionner l'item Installer / Désinstaller. Si votre extension est dans un fichier compressé - zip, tar, gz - placez vous sur la première fenêtre - improprement appelée archive à transférer, Utilisez le bouton Parcourir pour sélectionner le fichier à installer Et appuyer sur le bouton Transfert de fichier & installation : Joomla! décompresse le fichier et installe l'extension. Une fois l'installation terminée, Joomla! vous affiche un message indiquant le résultat de l'opération. Si votre extension est composée de plusieurs fichiers, répétez cette opération pour chacun des fichiers. Joomla! vous propose aussi d'autres moyens pour charger votre extension : Installer depuis un dossier : Lorsque vous installez une extension sur un site distant et que vous avez un fichier trop lourd à charger, la procédure précédente se déroule mal car le temps de chargement est trop long : time out error … Qu’est qu’un fichier trop lourd ? Ceci dépend de la taille du fichier zippé mais aussi du nombre de fichiers dans l’archive et au dessus d’une taille de fichier de 200 à 300 K l’opération précédente devient risquée. La solution est donc de copier d’abord les fichiers qui composent l’archive de l’extension sur le site distant avant de l’installer : Joomla! 1.5 pour les nuls p 124/174 Chapitre : La création de votre site Créez un répertoire temporaire sur votre micro ordinateur, décompresser l’archive qui contient les différents fichiers de l’extension dans ce répertoire ; choisissez un nom court, sans caractères accentués et sans blanc, o Avec un logiciel de transfert de fichier, vous copiez ce répertoire temporaire sur votre site distant, o Vous vous connectez à l’administration de votre site Joomla!. Cliquez sur le menu Extensions et sélectionner l'item Installer / Désinstaller. ; dans le menu dans la seconde fenêtre - Installer depuis un répertoire - saisissez le nom du chemin pour atteindre ce répertoire, o Cliquez sur le bouton Installer. Vous trouverez ci-après un exemple. o Installer depuis une url : o Saisissez l'url du fichier cible et cliquez sur le bouton Installer. 9.5.3 La dés installation d'une extension Cliquez sur le menu Extensions et sélectionner l'item Installer / Désinstaller Sélectionnez l'onglet correspond à l'extension à supprimer : Composants, Modules, Plugins, Langues, Template Choisissez dans la liste l'item à supprimer et cliquez sur le bouton Désinstallation en haut de la page. 9.5.4 Le paramétrage d'une extension Dans le menu Extensions, vous accédez à la gestion des différentes extensions : Dans le menu, choisissez le type d'extension que vous voulez paramétrer, Choisissez ensuite dans la liste affichée l'extension à paramétrer et laissez vous guider, Et n'oubliez pas de publier cette extension, en insérant le composant dans un menu ou en publiant le module avec la gestion des modules. 9.5.5 Un exemple Vous cherchez un nouvel éditeur pour Joomla! et vous avez trouvé JCE Editor que vous voulez installer sur votre site distant. Vous pouvez télécharger cette extension sur le site officiel en anglais, http://www.joomlacontenteditor.net/ mais vous préférez le charger sur le site francophone http://www.sarki.ch/jce15/ . En consultant le mode d’emploi sur ce site, vous apprenez que JCE comprend : Le composant JCE pour Joomla! qui contient toutes les fonctions de l’éditeur, Le plugin JCE proprement dit, qui est l'éditeur avec ses fonctions originelles (issus de TinyMCE), Les plugins pour JCE sont des fonctions complémentaires à l'éditeur, gérés aussi par le composant. Vous avez aussi pris le temps de lire le manuel d’installation. Voici les différentes opérations nécessaires pour installer cette extension : Téléchargez le pack complet JCE 1.5 version anglais et français et dézippez-le sur votre micro-ordinateur ; vous obtenez plusieurs fichiers dont une archive pour le composant, une archive pour le plugin Joomla! 1.5 pour les nuls p 125/174 Chapitre : La création de votre site Installez d’abord le composant : lancer l’interface d’administration de Joomla! et cliquez sur le menu Extensions et sélectionner l'item Installer / Désinstaller ; dans la fenêtre Archive à transférer, allez chercher avec le bouton Parcourir le fichier com_jce_152_FR-EN.zip, appuyez sur le bouton Ouvrir de la fenêtre de sélection puis sur le bouton Transfert de fichier & Installation, Une fois l’opération terminée, vous voyez apparaître la mention Installation Composant : Succès sur fond bleu. Vous vous déconnectez de l’interface d’administration Comme l’archive du plugin est trop grosse, vous allez copier les fichiers de cette archive sur le site distant avant d’installer le plugin : o o o Vous créez sur votre micro-ordinateur un répertoire poub (comme poubelle !) où vous décompressez les fichiers contenus dans l’archive plg_jce_152_FREN.zip, soit un fichier jce.php, un fichier jce.xml et un répertoire jce, Avec votre logiciel de transfert de fichier, vous copiez ce répertoire poub sur le site distant, au même niveau que les autres répertoires de Joomla ! (administrator, cache, components), Vous revenez sur l’interface d’administration du site distant ; Lancer l’interface d’administration de Joomla! et cliquez sur le menu Extensions et sélectionner l'item Installer / Désinstaller. Dans la fenêtre Installer depuis un dossier, vous voyez apparaître le chemin complet pour atteindre le répertoire tmp ; placez-vous en fin de chaîne et remplacez les 3 lettres tmp par poub ; cliquez sur le bouton Installation. Si vous ne trouvez pas l’adresse du répertoire, vous pouvez aller dans le menu Site – Configuration générale et choisir l’onglet Serveur : le premier paramètre du serveur est le chemin pour accèder au répertoire tmp ! Une fois l’opération terminée, vous voyez apparaître la mention Installation Plugin : Succès sur fond bleu. Joomla! 1.5 pour les nuls p 126/174 Chapitre : La création de votre site Et n’oubliez pas de supprimer les fichiers dans le répertoire temporaire que vous avez, créé, poub dans notre exemple. Bien sûr, vous avez lu le mode d’emploi et vous savez que Qu’il faut installer le plugin plg_jceutilities_217_FR_EN avec la procédure standard (menu Extensions - Installer / Désinstaller … Mais que les autres plugins s’installent à partir du composant (menu Composants JCE administration …) , Qu’il faut peut être désactiver le mode flash dans la configuration du plugin, en allant dans le menu Composants – JCE administration – Configuration … ) Et qu’il faut enfin, dans la gestion des utilisateurs, sélectionner ce nouvel éditeur. REMARQUE : les auteurs de ce document remercient Sarki pour sa contribution involontaire. Le portail francophone de JCE est initialement réalisé à titre privé pour offrir un support aux clients de Sarki Multimédia … http://www.sarki.ch/jce15/ 9.6 La personnalisation de votre template Lorsque vous choisissez un template, vous pouvez déjà le personnaliser à partir de l’interface d’administration. Nous allons vous montrer un exemple avec le template JA_purity et si cela ne vous suffit pas, il faudra entrer dans les fichiers de configuration ; la première chose est alors d’apprendre à modifier ces fichiers sans les casser. 9.6.1 La configuration d’un template Pour accéder à ces différentes fonctions, dans le menu Extensions, choisissez l’élément Gestionnaire des templates et sélectionnez le template JA Purity. L’en tête est composé d’un logo ou d’un slogan en haut à gauche et d’une image au milieu, choisie dans une collection de 3 images placées dans le répertoire ja_purity/images/header. Avec le paramètre Template logo, vous choisissez si le logo affiché en haut à gauche peut être soit une image, logo.gif placée dans le répertoire ja_purity/images, soit un texte que vous saisissez dans le champ Logo textuel. Avec le paramètre Thème d’en tête dans la partie Style du template, vous choisissez la couleur de fond de l’en tête En dessous de l’en tête, vous pouvez introduire un menu horizontal avec des sous menus sont affichés comme une seconde barre de menu en dessous de la première barre de menu qui gère l’affichage des sous menus : Ce menu doit être mis en position hornav (hornav = horizontal navigation) ; Avec le paramètre Menu horizontal, vous pouvez choisir comment afficher les sous menus. Dans la partie Style du template, le second paramètre Fond du thème permet de préciser le fond utilisé pour le menu de gauche, blanc ou grisé et la troisième paramètre Eléments principaux permet de choisir la couleur de certains éléments comme les titres de menus. Les autres paramètres importants, que l’on retrouve généralement sur les autres templates sont : Joomla! 1.5 pour les nuls p 127/174 Chapitre : La création de votre site Taille des polices du template Largeur du template : o o o Indiqué en pourcentage (extensible/fluide) : le champ suivant – largeur indiquée – précise le pourcentage occupé (rapport largeur du template /largeur de l’écran) Auto (extensible/fluide) correspond à l’option précédente avec un pourcentage de 97% Les autres options permettent de fixer la largeur occupée par le template 9.6.2 La mise à jour d’un fichier Vous pouvez être amenés à modifier un fichier du programme : fichier php, fichier ini avec les libellés, fichier css avec les feuilles de style. La mise à jour de ces fichiers demande quelques précautions car les caractères sont codés selon la norme utf8 ! La méthode la plus simple consiste à utiliser un éditeur qui traite l’encodage selon la norme utf8 et à enregistrer le fichier avec l’option NO BOM – pas de marqueur spécifique pour identifier la norme utf8 -. Voici par exemple comment configurer sur un micro-ordinateur équipé de Windows le logiciel Notepad++ : 9.6.3 Quelques cas concrets Bien sûr, ces manipulations sont un peu délicates … Vous devez faire des essais en local, après avoir sauvegardé les fichiers avant et vous devez tester le résultat sur différents navigateurs. 9.6.3.1 Changer la position du logo La gestion du logo est assurée par le style h1.logo défini en ligne 957 du fichier template.css : h1.logo a { width: 208px; display: block; background: url(../images/logo.png) no-repeat; height: 80px; position: relative; z-index: 100; Joomla! 1.5 pour les nuls p 128/174 Chapitre : La création de votre site } Si vous consultez un cours sur le code xhtml, vous découvrirez la signification des différentes balises ici employées. La position du logo est définie en relatif et vous pouvez vouloir la fixer « en absolu » ; voici le nouveau code : h1.logo a { width: 208px; display: block; background: url(../images/logo.png) no-repeat; height: 80px; position: absolute; top: 10px left: 10px z-index: 100; } Les valeurs des balises top et left sont à ajuster en fonction du résultat souhaité. 9.6.3.2 Un autre exemple avec le template rhuk_milkyway En regardant dans le répertoire images, vous avez découvert que le logo affiché était le fichier mw_joomla_logo.png et vous souhaitez le remplacer par un fichier logo.jpg qui mesure 320 pixels sur 80 … Avec votre éditeur de texte, vous allez regarder dans le fichier template.css et vous trouvez ce code : div#logo { position: absolute; left: 0; top: 0; float: left; width: 298px; height: 75px; background: url(../images/mw_joomla_logo.png) 0 0 no-repeat; margin-left: 30px; margin-top: 25px; } Vous essayez ce nouveau code : div#logo { position: absolute; left: 0; top: 0; float: left; width: 320px; height: 80px; background: url(../images/logo.jpg) 0 0 no-repeat; margin-left: 30px; margin-top: 25px; } Joomla! 1.5 pour les nuls p 129/174 Chapitre : La création de votre site 9.6.4 L’icône de votre site Vous avez vu que dans la barre de navigation de votre navigateur apparaît le logo Joomla! Si vous souhaitez remplacer cette icône, il vous suffit de créer une image de 16 x 16 pixels avec un outil graphique et de la sauvegarder au format bitmap 24 bits (format bmp ou dib). Vous pouvez aussi essayer de faire plus grand - 32x32, voire 64x64 - mais le résultat n’est pas garanti. Le fichier ainsi créé doit être renommé favicon.ico et copié dans le répertoire contenant le template, en remplacement du fichier favicon.ico déjà présent. 9.7 La migration d’un site en version 1.0 Comme il y a beaucoup de changements et d’évolutions entre ces 2 versions 1.0 et 1.5, le passage de l’une à l’autre ne se fait pas d’un coup de baguette magique … Heureusement, l’équipe Joomla! met à votre disposition un outil qui va récupérer toutes les données de votre ancien site en version 1.0 pour les injecter dans votre nouveau site en version 1.5. Bien sûr, nous vous recommandons de faire cette migration sur votre micro-ordinateur avant de mettre à jour le site distant. La démarche à suivre est la suivante : Etape 1 : les préparatifs Téléchargez la dernière version de Joomla! en version 1.5 Recherchez pour toutes les extensions installées sur votre site en version 1.0 s’il existe une version de cette extension en version 1.5 (le mode legacy est déconseillé), Installez sur votre micro-ordinateur une copie de votre site Joomla! en version 1.0 ; faites une sauvegarde de la base de données et des fichiers de configuration, Etape 2 : l’installation sur votre site Joomla! 1.0 des outils de migration Téléchargez la dernière version du composant Migrator à partir de l’adresse suivante : http://joomlacode.org/gf/project/pasamioprojects/frs/?action=FrsReleaseBrowse&frs_ package_id=2588 Installez ce composant sur la copie du site Joomla! en version 1.0, comme un composant ordinaire L’outil de migration ne traite que les données relatives au programme Joomla! .Pour chaque extension installée sur l’ancien site – composant, module, manbo …-, il faut chercher les plugins de migration qui vont assurer la migration des tables dans la base de données spécifiques à l’extension. o Ces composants sont soit des SQL plugins (lignes de commande au format SQL) soit des ETL plugins (fichier php). Vous pouvez trouver ces plugins sur le site joomlacode.org, voici par exemple l’adresse du plugin pour l’extension Docman : Joomla! 1.5 pour les nuls p 130/174 Chapitre : La création de votre site o http://joomlacode.org/gf/project/docman/frs/?action=FrsReleaseBrowse &frs_package_id=3280 (lire le readme.php pour installer) Après avoir téléchargé ces plugins, vous lancez l’interface d’administration du site Joomla! en version 1.0 ; dans le menu Composants, sélectionnez Migrator et installez ces plugins via la commande Add 3rd Party Migrators qui vous permettra de charger chacun de ces plugins. Etape 3 : la génération du fichier contenant toutes les données de votre site Joomla! en version 1.0 L’étape d’après est la création d’un fichier au format SQL qui contient toutes les données de votre ancien site : o Lancez la création du fichier de migration en cliquant sur la commande Create Migration SQL File, o Un tableau des ETL plugins apparaît, et vous pouvez désactiver certains plugins correspondant à des éléments que vous ne voulez pas reprendre sur le nouveau site ; vous pouvez aussi tout conserver. o Appuyez sur Start migration. o Lorsque l’opération est terminée, le message Migration complète s’affiche. Il vous faut alors récupérer le fichier contenant vos données par la commande Download Etape 4 : l’installation du nouveau site Joomla! Suivez le processus normal d’instalaltion de Joomla ! sur votre micro-ordinateur en copiant les fichiers dans le répertoire ad hoc, Avant de lancer le programme d’installation, veuillez le fichier résultant de l’opération de migration dans le répertoire installation/sql/migration et renommez-le migrate.sql ; par précaution, gardez une copie de ce fichier sur votre micro ordinateur, au cas où vous rencontriez quelque difficulté dans la migration. Lancez le programme d’installation A l’étape 6 : Configuration il faut prendre quelques précautions … dans l’écran suivant, après avoir rempli les fenêtres Nom du site et Confirmer l’email et le mot de passe, il faut remplir correctement la fenêtre Charger les données d’exemples, restaurer ou migrer un contenu sauvegardé : Joomla! 1.5 pour les nuls p 131/174 Chapitre : La création de votre site o o o o o Pour simplifier les choses, ne cochez pas la case Installer les données d’exemple, Cochez la case Charger le script de migration, Choisissez le bon codage correspond au fichier migrate.sql ; généralement le codage utilisé est le codage iso iso-8859-1, Comme vous avez déjà copié les données sur le nouveau site dans le répertoire installation/sql/migration, cochez la case J’ai déjà transféré le script de migration sur le serveur (p.ex. via FTP/SCP), Cochez aussi la case Ce script est un script de migration Joomla! 1.0. Appuyer sur le bouton Transférer et exécuter et poursuivez la procédure d’installation. Une fois la procédure terminée, n’oubliez pas de copier dans le répertoire images/stories les images de votre ancien site. Quelques problèmes rencontrés : Les noms (catégories, sessions, titres d’articles) qui comportent des accents ne passent pas très bien : il faut les ressaisir à la main. Commencez par les sections et les catégories en se basant sur les alias, puis continuez avec les titres des articles. Par contre je n’ai pas observé d’erreur sur les caractères accentués dans le corps des articles. Joomla! 1.5 pour les nuls p 132/174 Chapitre : La création de votre site Certains articles ont été classés comme archivés. Il faut les désarchiver et les publier. (cochez et cliquez sur l’icône désarchiver ; même chose pour publier) Pour consulter la documentation complète sur l’outil de migration (en anglais) http://docs.joomla.org/Migrating_from_1.0.x_to_1.5_Stable Etape 5 : poursuivre avec la personnalisation du nouveau site Joomla! Il vous faut maintenant choisir le bon template, les bonnes couleurs, ré agencer un peu le site … Joomla! 1.5 pour les nuls p 133/174 Chapitre : Maintenance et autres réglages 10 Maintenance et autres réglages Voila ! Vous avez travaillé d'arrache-pied pour construire un site Web et maintenant, il vous faudra l'entretenir au quotidien afin qu'il vous rende tous les services que vous attendez ... Je vous rassure, un site Web ordinaire ne demande pas autant de soins qu'un bonsaï ! Il faut faire le ménage régulièrement et prendre quelques protections pour se protéger des éventuelles mauvaises surprises. 10.1 Quelques concepts de base 10.1.1 Qualité ou sécurité ? Lorsque l'on parle d'exploitation ou de maintenance, les termes les plus employés sont sécurité et qualité. Face aux différents problèmes et menaces sur votre site Web, vous devez évaluer leur fréquence : est-ce un problème susceptible d'arriver à chaque mise à jour ou une menace peu probable qui n'arrivera peut être jamais durant toute la vie de votre site ? l'impact sur votre activité : un article placé dans une mauvaise catégorie n'a pas le même impact que si l'ensemble de votre site est planté ! Exemple 1 : les articles publiés sur votre site sont mal classés. Lorsque vous publiez un article, vous vous trompez parfois dans le classement de l'article et les différents paramètres :cela arrive assez souvent mais avec un impact faible, du moins tant que ce type d'incidents est peu fréquent et que vous le corrigez assez vite. On parle alors de qualité. Il suffit de définir une procédure simple pour y remédier : à chaque fois qu'un article est publié, un administrateur confirmé vérifie sur le site que l'article est correct, corrige éventuellement les paramètres mal renseignés et en informe l'auteur afin que celui ne reproduise plus la même erreur. Car la règle numéro 1 en matière de qualité est de faire bien du premier coup ! Exemple 2 votre site est planté. C'est un cas fortement improbable et cela arrive toujours aux autres ! Pour vous en convaincre, il suffit de consulter le forum Joomla! pour constater que certains de nos sites se font hackés. Vous pouvez aussi rencontrer des difficultés lors de la mise à jour d'une version de programme et vouloir revenir à la version précédente. Fréquence faible mais impact fort : on parle de sécurité. Plusieurs cas de figure se présentent : Vous n'avez rien prévu, vous essayez de réparer les dégâts et vous paniquez ... les choses empirent, vous êtes complètement désespéré et il ne vous reste qu'une solution : tout jeter par la fenêtre ! Vous faites une sauvegarde tous les mois de vos données, vous avez testé la procédure de restauration sur votre micro ordinateur ... C'est rassurant de savoir qu'en moins de 2 heures, vous êtes capables de réinstaller tout votre site ! Joomla! 1.5 pour les nuls p 134/174 Chapitre : Maintenance et autres réglages 10.1.2 Comment analyser une menace Elle s'analyse selon trois angles : disponibilité de votre site : si un internaute n'arrive pas à accéder à votre site, tout votre travail aura été inutile intégrité des données : les données de votre site peuvent être altérées soit de façon volontaire, par un hacker ou un membre à l'intérieur de votre groupe (c'est hélas fréquent dans l'entreprise) soit de façon accidentelle, suite à une erreur d'un administrateur ou d'une anomalie dans un programme. confidentialité des données : à moins que vous ayez une partie réservée aux membres de votre association, les seules données confidentielles sont dans la partie administration de votre site. Comment s'assurer de la disponibilité de votre site ? Choisir des programmes validés et stables, par exemple la dernière version stable de Joomla! et attendez au moins quinze jours après la publication d'une nouvelle version avant de l'installer. Choisissez des composants éprouvés, c'est à dire testés par d'autres internautes, en consultant le site de Joomla! France et le forum par exemple. Jetez fréquemment un coup d'oeil sur votre site pour voir si tout marche bien ; testez régulièrement certaines fonctions comme l'envoi d'un mail au webmaster (rubrique Contactez nous) Consultez fréquemment les boîtes aux lettres de votre site, et notamment la boîte relative aux contacts. Si vous ne recevez aucun message, envoyez vous un message pour vérifier que tout marche bien. Comment garantir l'intégrité des données ? Les programmes que vous utilisez étant assez stables, le risque qu'ils altèrent les données est assez faible. Les principaux risques viennent d'une intervention humaine : intervention malencontreuse lors d'une mise à jour de votre site, de l'insertion d'un nouveau composant, erreur lors de la mise à jour d'un contenu ... intervention malveillante d'un hacker Les précautions à prendre sont : le choix de mots de passe solides, la limitation des fonctionnalités offertes aux utilisateurs peu expérimentés, par exemple les auteurs qui proposent des articles. Vous pouvez le faire par Le filtrage du contenu dans ce chapitre en page 137. la consultation du site Joomla! France pour suivre les évolutions et appliquer le cas échéant une nouvelle version qui renforce la sécurité, la sauvegarde régulière des données de votre site pour pouvoir reconstruire votre site en cas de problème. Quid de la confidentialité ? A priori, dans un site web ouvert à tous, il n'y a pas réellement de données confidentielles, en dehors des données techniques dans la partie administration ... Alors, choisissez des mots de passe solides ! Joomla! 1.5 pour les nuls p 135/174 Chapitre : Maintenance et autres réglages 10.1.3 Quelle politique de sécurité pour votre site ? Règle 1 : Aucun système n'est inviolable ... Un système sûr, c'est aussi un système qui est capable de détecter ses erreurs ... Et pour votre site, il vaut peut-être mieux regarder régulièrement si tout se passe bien plutôt que d'édifier des murailles qui pourraient s'avérer vaines devant les menaces ! Règle 2 : Quand on parle de sécurité, il ne faut pas tomber dans la paranoïa ! Il vous faut trouver un juste équilibre entre une perte potentielle et les contraintes que vous imposerez la recherche d'une sécurité absolue (ce qui est un mythe !). Ainsi, dans le cas précédent, pour ce qui concerne la sauvegarde des données, : l'idéal serait de sauvegarder les données à chaque fois que vous modifiez votre site mais les contraintes sont tellement fortes que vous ne vous plierez pas à cette règle. ne faire aucune sauvegarde serait suicidaire : en cas de problème, vous perdriez tout votre travail ! Dans le cadre d'un site Joomla! ordinaire, si vous suivez les différents conseils présentés dans ce document et les autres documents sur Joomla! France, bien sûr vous n'êtes jamais à l'abri d'une catastrophe mais les risques sont faibles. Alors préparez-vous à l'idée que votre site va peut être se planter une fois durant toute sa durée de vie ... Si vous avez alors des sauvegardes à peu près à jour et rédiger une procédure d'installation, vous pourrez remonter votre site en quelques heures. Il faut aussi savoir choisir un bon hébergeur ! A priori, un site chez un hébergeur gratuit est plus vulnérable qu’un site payant ! 10.2 Quelques règles de sécurité 10.2.1 La gestion des différents comptes Pour ouvrir un site sur Internet, la liste des différents comptes utilisateurs est assez impressionnante ! Il vous faut : une boite aux lettres pour échanger des courriers avec le gestionnaire des noms de domaine et votre hébergeur, un compte utilisateur chez votre gestionnaire de nom de domaine (Gandi par exemple) avec un identifiant et un mot de passe, si le nom de domaine n’est pas fourni avec l’hébergement ; vous en aurez besoin tous les ans pour renouveler votre nom de domaine ... un compte utilisateur chez votre hébergeur pour accéder à votre espace d'administration - url, identifiant et mot de passe - ; ce compte va vous donner accès à 2 autres comptes : o un compte administrateur pour gérer votre base de données MySQL avec PHP MyAdmin o un compte utilisateur pour le transfert de fichiers avec Filezilla par exemple ; ce compte comprend un champ hôte (adresse url de la forme ftp.xxxxxxxx.yyy), un champ utilisateur (un nom) et un mot de passe. un compte administrateur pour vous connecter sur l'espace d'administration de votre site Joomla! - ou backend -. Joomla! 1.5 pour les nuls p 136/174 Chapitre : Maintenance et autres réglages Pour la gestion des mots de passe, allez voir le paragraphe Un peu de sécurité dans le chapitre La gestion des utilisateurs en page 108. . Prenez bien soin de noter tous ces mots de passe dans le document "procédure d'installation ! 10.2.2 Le filtrage du contenu Si vous ouvrez votre site à plusieurs utilisateurs, vous êtes plus vulnérables aux attaques des pirates qui introduisent du code html malicieux. Joomla! vous laisse la liberté de définir vous-même votre politique de sécurité. Il suffit de fixer vos règles dans les paramètres par défaut de saisie d’un nouvel article. Par défaut, Joomla! vous offre une bonne protection contre les balises html malicieuses qui permettent les attaques en appliquant une liste noire – liste des codes interdits – pour les balises html (tags) et les attributs html. Voici les listes proposées par Joomla! : Côté balises html (tags), les balises html suivants : 'applet', 'body', 'bgsound', 'base', 'basefont', 'embed', 'frame', 'frameset', 'head', 'html', 'id', 'iframe', 'ilayer', 'layer', 'link', 'meta', 'name', 'object', 'script', 'style', 'title', 'xml' Côté attributs html, les attributs suivants : 'action', 'background', 'codebase', 'dynsrc', 'lowsrc' Vous pouvez ajouter des filtres supplémentaires applicables à certains groupes : Liste noire : c’est une liste contenant tous les codes et balises interdites, en plus des éléments de la liste noire définie par défaut par Joomla! Liste blanche : c’est le contraire ! vous définissez vous-même les balises autorisées, No HTML : vous interdisez toute saisie de balises html : lorsque qu’un utilisateur a saisi un article, toutes les éventuelles balises html sont effacées pendant la sauvegarde. Si vous avez choisi un filtrage par Liste noire, vous pouvez ajouter à ces listes des valeurs supplémentaires : La fenêtre Filtrer les balises, pour ajouter des balises à la liste par défaut, chaque balise étant séparée par une virgule, La fenêtre Filtrer les attributs, pour ajouter des attributs à la liste par défaut, chaque attribut étant séparée par une virgule. Si vous avez choisi un filtrage par Liste blanche, c’est le contraire : La fenêtre Filtrer les balises contient les balises autorisées, La fenêtre Filtrer les attributs contient les attributs autorisés. ASTUCE : si vous avez affaire à des auteurs peu expérimentés qui font des couper-coller sauvages avec Word, choisissez l’option No HTML … ça fait le ménage … de façon un peu violente et les images ne doivent pas passer … Sinon, l’exemple ci après est moins répressif ! Joomla! 1.5 pour les nuls p 137/174 Chapitre : Maintenance et autres réglages Un exemple de filtrage Pour n’autoriser que le langage html de base aux membres du groupe auteur, voici le paramétrage à effectuer : Aller dans le menu Contenu, choisissez Gestion des articles, Dans la barre de menu, cliquez sur le bouton Paramètres ; une fenêtre s’ouvre et allez en bas de cette fenêtre, Dans la fenêtre Filtrer les groupes, sélectionner Enregistré et Auteur, Dans la fenêtre Filtrer les types, sélectionner Liste blanche, Dans la fenêtre Filtrer les balises, entrez les valeurs suivantes : p, b, i, em, br, a, ul, ol, li, img Dans la fenêtre Filtrer les attributs, entrez les valeurs suivantes : href, target, src o Un truc : avec certaines extensions comme l’éditeur JCE, c’est plus simple à mettre en œuvre ! 10.3 La configuration générale de votre site 10.3.1 Généralités La configuration par défaut proposée lors de l'installation de Joomla! couvre à peu prés tous vos besoins mais il faut cependant ajuster quelques paramètres, surtout lors de l'installation distante afin de garantir le fonctionnement de votre site en toute sécurité, voire modifier les Joomla! 1.5 pour les nuls p 138/174 Chapitre : Maintenance et autres réglages paramètres que vous avez saisis lors de l'installation. Ce chapitre vous présente les paramètres les plus couramment modifiés. Ces fonctions sont accessibles à partir du menu Site / Configuration globale. Dans l'onglet Site : le bloc Paramètres du site : lorsque vous êtes en train d'installer votre site, ou que vous faites une mise à jour importante, si vous considérez que votre site ne doit pas être visible de l'Internet, vous pouvez le déclarer hors ligne et préciser le message à afficher. Vous pouvez préciser le nom du site qui va s'afficher dans la zone Titre du navigateur. le bloc Paramètres des métadonnées vous permet de préciser les mots clefs qui vont servir au référencement de votre site par les moteurs de recherche. le bloc Paramètres SEO permet de remplacer les urls de votre site, qui contiennent des références aux identifiants des articles par des chaînes de caractères plus compréhensibles. Cette fonction est décrite ci après. Dans l'onglet Système : le bloc Paramètres utilisateurs, pour autoriser les internautes à s'identifier sur le site. Si vous refusez cette facilité, il faut modifier tous les paramètres : cochez à non les deux options et cochez la case masquer pour la dernière. le bloc Paramètres du cache pour activer le cache, option recommandée pour le site hébergé par votre hébergeur. Pour plus d’informations, reportez vous au paragraphe dans le chapitre en page . Dans l'onglet Serveur, Joomla! 1.5 pour les nuls p 139/174 Chapitre : Maintenance et autres réglages le bloc Paramètres de localisation, pour choisir le bon fuseau horaire , UTC + 01:00 - heure d'Europe centrale ... le bloc Réglages email : ceci permet l'envoi de mail et cette fonction est utilisée lorsqu'un internaute dépose un message - fonction Contactez nous - ou pour l'envoi massif de mail - type Newletter - : o Le paramètrage proposé par défaut convient à la plupart des hébergeurs : Serveur de mail : Fonction mail PHP, chemin d'accès : /usr/sbin/sendmail o Si vous êtes sur un site local, il faut choisir les valeurs suivantes pour utilser les fonctions de mail avec votre boîte aux lettres : Serveur de mail : Serveur SMTP. Ensuite, en fonction des paramètres de votre boîte aux lettres, remplissez les champs Utilisateur SMTP, Mot de passe SMTP si vous avez coché la case Identification SMTP requise et Hôte SMTP. o Dans tous les cas, il vous faut mettre à jour les champs adresse de l'expéditeur et nom de l'expéditeur 10.3.2 La ré écriture des url de votre site 10.3.2.1 Un peu de théorie Lorsque vous regardez l’url d’une page de votre site dans la barre d’adresse de votre navigateur, vous voyez que par défaut Joomla! comme de nombreux outils génère une adresse absconse qui contient plus ou moins la requête SQL pour accéder à la page demandée. C’est pas beau et cela ne plait pas aux moteurs de recherche. Heureusement Joomla! 1.5 (et plus particulièrement la version 1.5.6) a intégré un outil pour ré écrire l’url : l'url http://www.monsite.fr//index.php?option=com_content&view=article&id=19&Itemid=27 est remplacée par l'url http://www.mon-site.fr/le-journal Mais Joomla! ne peut pas tout faire et il faut aussi que le serveur Web – un serveur Apache dans la plupart des cas - accepte la ré écriture des url, c'est-à-dire qu’il comprenne que lorsqu’il reçoit une belle url de la forme http://www.mon-site.fr/le-journal, il doit l’envoyer au bon endroit dans Joomla! Et c’est là où tout se complique car le bon fonctionnement de cette facilité dépend de la version des différents composants proposés par votre hébergeur et de leur paramétrage : Avec les fonctions proposées par Joomla! ,la plupart des cas, vous pourrez obtenir une adresse de la forme http://www.mon-site.fr/index.php/le-journal juste en cliquant sur une option dans la configuration de votre site. Dans 75% des cas, vous pouvez utiliser la ré écriture des urls au niveau du serveur Apache et dans ce cas, vous aurez une url de la forme http://www.mon-site.fr/lejournal, en modifiant la configuration de votre site Joomla! et en déposant le fichier de configuration Apache - .htaccess – fourni avec Joomla! dans le répertoire web de votre site. Si cette dernière solution ne fonctionne pas, cela vient du serveur Web : soit il n’accepte pas la ré écriture des url soit il requiert un fichier de configuration un peu différent de celui proposé avec Joomla! … Alors cherchez la solution sur le forum Joomla ! ou plongez vous dans la configuration du serveur Web ! Joomla! 1.5 pour les nuls p 140/174 Chapitre : Maintenance et autres réglages En ce qui me concerne, En local, j’utilise Easy PHP sur mon micro ordinateur et la première solution avec index.php fonctionne Chez mon hébergeur, la seconde solution, sans index.php fonctionne. 10.3.2.2 La configuration de la ré écriture des urls L’opération semble simple : A partir du menu Site / Configuration globale, dans l'onglet Site et le bloc Paramètres SEO Cochez la case Oui pour le paramètre URLs explicites (SEF). Testez en appuyant sur le bouton Appliquer : vous devriez obtenir des urls de la forme http://www.monsite.fr/index.php/le-journal. Pour passer à l’étape suivante : o Cochez la case Oui pour le paramètre Utiliser Apachemod_rewrite (réécriture au "vol" des URLs) , o Ensuite, avec votre outil de transfert de fichiers, FileZilla pour votre site distant, vous localisez le fichier htaccess.txt à la racine de votre site et vous le renommez en .htaccess. le module Si vous êtes en local, il vous suffit de renommer le fichier htaccess.txt en .htaccess. o Appuyer alors sur le bouton Appliquer et vous testez en ouvrant une nouvelle fenêtre, sans fermer la fenêtre de l’interface d’administration, en appuyant sur le bouton Pré visualiser en haut à droite… Comme cela, si cette fonction ne marche pas, vous pourrez faire machine arrière. o Un truc : sous Windows, comment renommer le fichier htaccess.txt en .htaccess ? Et oui ! Le gestionnaire de fichiers Windows ne l’autorise pas ! - Lancez dans le groupe Accessoires le programme c : Invite de commande et vous retrouvez les bonnes vieilles commandes DOS … - Entrez le nom du disque contenant le site web suivi de deux points, C : par exemple, - Avec la commande DIR, trouvez les noms des répertoires sous DOS et tapez CD <nom du répertoire> pour naviguer entre les différents répertoires, - Une fois dans le bon répertoire, tapez la commande REN htaccess.txt .htaccess … Joomla! 1.5 pour les nuls p 141/174 Chapitre : Maintenance et autres réglages ATTENTION : en cas de problème, il se peut que vous puissiez même plus accéder à la page d’administration de votre site ! C’est pourquoi, je vous conseille de laisser ouverte la fenêtre d’administration, celle qui vous permis de configurer cette fonction, et d’ouvrir une seconde fenêtre pour tester le résultat, avec le bouton Prévisualiser ! Ainsi, si vous avez des problèmes, vous pourrez restaurer les paramètres initiaux. 10.3.2.3 La configuration des url Une fois que le mode ré écriture des url est activé, vous voulez que les libellés contenus dans l’adresse soient lisibles … Il ne tient qu’ à vous en gérant les alias : Dans chaque écran de saisie d’un module, d’un élément de menu, d’une section, d’une catégorie, d’un article, vous avez en dessous du champ Titre le champ Alias dont le contenu sera utilisé pour fabriquer les url explicites, Si vous laissez ce champ à blanc, Joomla! le remplit en reprenant le contenu du champ Titre et en remplaçant les caractères spéciaux par des caractères standard Vous pouvez aussi saisir vos propres alias, mais attention, pas de caractères accentués, pas de blanc … 10.3.3 Personnaliser l’interface d’administration L’interface administrateur se configure comme votre site … Vous pouvez choisir de publier ou de dépublier des modules dans les différentes zones de la pge. Pour ma part, l’interface par défaut me convient, sauf la zone de droite sur l’écran d’accueil – position cpanel - ; j’ai modifié l’ordre des modules pour qu’apparaissen en première position la liste des derniers articles publiés. 10.4 Un peu de ménage 10.4.1 Verrouillé / déverrouillé... des histoires de cadenas Une petite parenthèse s'impose : lorsque vous êtes en mode création ou en mode édition d'une Section, Catégorie, Article, mais aussi d'un module, ou de l'un des composants Joomla! pré installés, vous remarquerez que la barre de menu de la console d'administration est désactivée... Pourquoi? Et bien pour vous obliger à utiliser les boutons Sauver ou Fermer de la barre d'outils Joomla!, ce afin de sortir « proprement » du mode création/édition. Bon ok, un brin d'explication s'impose. Votre site a pris du volume et vous êtes maintenant deux personnes à l'administrer, il arrive donc que vous soyez deux à travailler au même moment dans le backend. Lorsque vous décidez d'éditer un article, Joomla! le « verrouillera » pour votre collègue afin qu'il ne puisse pas l'éditer lui même et, accessoirement, saccager votre travail. Le statut « verrouillé » est symbolisé par un cadenas en regard de l'item utilisé. Lorsque vous cliquerez sur le bouton Sauver, Fermer ou Annuler, l'item sera «déverrouillé » et de nouveau éditable par votre collègue. Bon d'accord, c'est bien beau tout ça mais il se trouve que vous êtes seul à administrer votre site et que des cadenas vous en voyez quand même ! Fichtre ! L'explication est simple: vous avez été pris en flagrant délit de quelque chose de pas jojo et vous avez arraché le câble d'alimentation de votre UC, ou alors peut être avez-vous Joomla! 1.5 pour les nuls p 142/174 Chapitre : Maintenance et autres réglages précipitamment fermé votre navigateur favori pour des raisons qui ne regardent que vous (!)..., bref, dans tous les cas de figures, vous n'avez pas utilisé les boutons Sauver ou Fermer de la barre d'outils Joomla! et rien que pour ça, vous méritez un bon coup de règle en alu sur le bout des doigts, parce que l'item que vous étiez en train de créer ou d'éditer, et bien il est resté dans l'état « verrouillé »! Et pour faire sauter ces cadenas, comment fait-on? Oh, pas besoin de barre à mine, encore moins la peine d'invectiver votre écran. En un seul clic vous allez déverrouiller tout ce qui était verrouillé par accident, mais aussi ce qui était verrouillé dans le cours normal des choses. D'abord, assurez vous que votre collègue (celui de tout à l'heure) n'est pas lui même en train d'éditer un article, une catégorie... parce que ce que vous allez faire risquerait de le fâcher tout rouge. Prudence donc si vous êtes plusieurs à « travailler » sur le site; soit vous prévenez le collègue par pigeon voyageur, soit vous allez vérifier s'il est actuellement identifié sur le site en retournant sur la page d'accueil du site et en regardant l'onglet Connectés ou « Logged in Users » du module de statistiques. Vous allez ensuite dans le menu Outils et vous cliquez sur Vérification Globale. C'est tout! 10.4.2 Et n’oubliez pas de vider les corbeilles ! Il existe 2 corbeilles : Dans le menu Menus, la corbeille des menus Dans le menu Contenu, la corbeille des articles Avant d’installer votre site local chez votre hébergeur et de temps à autre, prenez le temps de vider les corbeilles … après avoir vérifié que tout marchait bien et que vous n’avez rien à récupérer dans les corbeilles ! 10.4.3 Et le cache Le cache est un espace mémoire intermédiaire qui conserve les objets des pages Web de votre site les plus utilisées. L’activation du cache permet un affichage plus rapide des pages et il est fortement conseillé d’activer cette fonction. Par contre tous les objets ne peuvent mis en cache : Pour chaque module, vous pouvez choisir de mettre les informations qu’il génère dans le cache ou non, Joomla! 1.5 pour les nuls p 143/174 Chapitre : Maintenance et autres réglages Et Joomla! ne vous laisse pas le choix pour certaines données, par exemple le nombre de visiteurs connectés sur le site. Quand vous faites une mise à jour majeure, avant de procéder à l’opération de mise à jour : Vous devez mettre votre site hors-ligne (dans la partie administration > Configuration Globale > Onglet Site) Ensuite, vous devez aussi nettoyez le cache, si vous avez activé cette fonction (Configuration Globale / Onglet Système - Fenêtre Paramètres du cache) ; videz le avant de continuer (menu Outils / Nettoyer le cache) 10.5 La sauvegarde des données courantes Dans le chapitre précédent, nous avons regroupé tous les fichiers de votre site et toutes les données de la base de données de votre site en 2 ensembles : Le programme et la configuration du site : les fichiers qui constituent le programme Joomla!, les extensions, les templates, les fichiers de configuration que vous avez modifié, les fichiers css personnalisés aux couleurs de votre site … Les données proprement dites : articles avec leurs images, les photos, les menus, la liste des utilisateurs, des contacts, des sites web préférés … Pour les données, images et base de données, le plus simple est de faire une sauvegarde complète : une copie de l'ensemble du répertoire images/stories, une sauvegarde complète de la base de données, avec PHP MyAdmin, certains composants comme les galeries de photos stockent des données dans des répertoires qu’il faut aussi sauvegarder ! Pourquoi une sauvegarde complète ? Comme la taille des données de votre site est assez petite, cel ne pose pas de problème et c’est plus simple à faire et à restaurer. Remarque : Si vous avez des répertoires importants à sauvegarder (des galeries de photos par exemple) vous pouvez faire de temps en temps des sauvegardes partielles avec les images qui ont bougé ou les répertoires qui ont bougé mais attention de ne pas vous mélanger les pinceaux et toute façon faites régulièrement des sauvegardes totales. Quand ? Avant et après chaque mise à jour majeure, ajout d’une extension, Après chaque création d'un nombre important d'articles (cela serait idiot de perdre quelques heures de boulot), De façon régulière, une fois par mois par exemple. Cette fréquence se détermine d'après le nombre de mises à jour que vous faites ; si par exemple vous faites 10 mises à jour par mois et que vous faites une sauvegarde mensuelle, vous risquez au plus de perdre les 10 dernières mises à jour ... Joomla! 1.5 pour les nuls p 144/174 Chapitre : Maintenance et autres réglages Comment ? Créer un répertoire Sauvegarde_site sur votre micro-ordinateur et pour chaque sauvegarde, créez un sous répertoire ayant comme nom la date codée à l’américaine, c'est-à-dire année-mois-jour … Ainsi si vous faites une sauvegarde le 2 septembre 2008, vous créez un sous répertoire 2008-09-03 Comme cela le classement alphabétique correspond au classement chronologique ! Copier l’ensemble du répertoire stories et des autres répertoires à sauvegarder. Copier aussi le fichier sql qui correspond à la sauvegarde de votre base de données 10.6 La gestion de votre base de données Vous l'avez certainement déjà compris : sauvegarder une base de données ne revient pas à copier quelques fichiers ! Nous allons utiliser un outil - PHP MyAdmin - qui gère le langage SQL ; le langage SQL est un langage de requêtes à peu près universel pour gérer les bases de données : création de la base de données, des tables de la base de données, mise à jour des tables ... Sauvegarder une base de données, c'est créer un fichier de requêtes SQL qui comprend toutes les données de votre base ; la commande SQL correspondante est un Export. Restaurer une base de données, c'est reprendre ce fichier de requêtes SQL et l'éxécuter pour mettre à jour votre base de données ; la commande SQL correspondante est un Import. 10.6.1 Comment activer PHP MyAdmin ? Ceci dépend de votre environnement de travail : Pour une utilisation locale avec Xampp, tapez http://localhost/phpmyadmin/ dans la barre d'adresse de votre navigateur, Pour une utilisation locale avec EasyPHP, le menu Administration, accessible par un clic droit sur l'icône dans la barre de tâches, vous donne accès à PHP MyAdmin Pour une utilisation sur votre site distant, la plupart des hébergeurs fournissent cet outil au travers de l'interface d'administration du site. Si jamais votre hébergeur ne mettait à disposition cet outil, vous pourriez vous-même le télécharger sur votre site (PHP MyAdmin est un ensemble de requêtes PHP pour gérer une base de données SQL !) . Attention aux écrans qui suivent … Il peut y avoir des variantes en fonction de la fonction PHP MyAdmin utilisée, du choix de l’interface ; nous avons utilisé des copies d’écran venant de 2 versions différentes… mais les principes restent les mêmes ! Enfin, comme la gestion d’une base de données avec PHP MyAdmin a de quoi en dérouter plus d’un, je conseille de faire joujou sur une base de tests : vous installez une version de Joomla! avec son jeu d’exemples et ses données et vous y allez ! Joomla! 1.5 pour les nuls p 145/174 Chapitre : Maintenance et autres réglages 10.6.2 La sauvegarde d’une base de données locale ? Cette opération va vous être nécessaire pour l’installation distante de votre site : il vous faut récupérer les données de la base sur votre micro-ordinateur pour les importer dans la base de données de votre hébergeur ! Lancez PHP MyAdmih puis sélectionnez votre base de données Joomla! dans le menu déroulant Base de données : Cliquez ensuite sur le lien Exporter dans le haut de l’écran : Joomla! 1.5 pour les nuls p 146/174 Chapitre : Maintenance et autres réglages Dans l’écran suivant : Dans le pavé Exporter au milieu de l’écran : o Cliquez sur le lien Tout sélectionner, o Sélectionnez le format SQL (case à cocher) Dans le pavé options SQL : o Sélectionnez MYSQL40 dans le menu déroulant mode de compatibilité SQL, o Cochez la case Ajouter DROP TABLE / DROP VIEW, (Personnellement, je n’ai jamais renseigné ces valeurs, ça marche quand même … mais Hornos le conseille) En bas de l’écran o cochez la case Transmettre, o choisir la compression « zippé » Et appuyer sur le bouton Exécuter ! L’outil vous propose alors de sauvegarder le fichier SQL zippé sur votre micro-ordinateur … Joomla! 1.5 pour les nuls p 147/174 Chapitre : Maintenance et autres réglages 10.6.3 La sauvegarde d’une base de données distante ? Il vous faut aussi récupérer régulièrement les données de la base de données de votre site chez votre hébergeur. Pour réaliser cette sauvegarde : Soit vous avez de la chance et votre hébergeur met à disposition une commande pour sauvegarder le contenu de votre base … Alors utilisez-la ! Soit vous n’avez pas cette chance … Et de toute façon, vous devez vous servir de PHP MyAdmin pour sauvegarder les données locales sur votre micro-ordinateur. La démarche est alors la même que précédemment … Une fois récupéré le script contenant les données de votre base, il vous faut le conserver. Le plus important est de dater la sauvegarde et je vous suggère de déposer ce script dans un répertoire dont le nom comprend la date codée à l’américaine, c'est-à-dire année - mois jour … Il vaut mieux aussi conserver les versions précédentes de la base de données, au cas où vous auriez fait une erreur et que vous ne vous en apercevez pas tout de suite. 10.6.4 L’import des données Ou comment récupérer les données d’une sauvegarde pour mettre à jour votre site : Lors de l’installation, comment importer sur la base de données de votre hébergeur les données de votre base locale En cas de problème, comment récupérer les données de la dernière sauvegarde Le mode opératoire : Le plus souvent votre hébergeur vous fournit un lien vers PHP MyAdmin. Lancez le ! Sélectionnez votre base de données dans la liste proposée Je préfère tout nettoyer avant d’importer les données sauvegardées : o Cliquez sur Structure en haut de la page … o Allez en bas de page o Sélectionnez Tout cocher (en bas à gauche) puis choisir dans la fenêtre Supprimer … Bon … comme cela fait peur la première fois, tester en local sur une installation bidon de Joomla! Joomla! 1.5 pour les nuls p 148/174 Chapitre : Maintenance et autres réglages Cliquez sur le lien SQL dans la barre de menus : Avec la commande Parcourir, rechercher sur votre micro-ordinateur le fichier contenant la sauvegarde, que vous avez sauvegardé à l’étape précédente, lors de l'export de la base de données locale et cliquez sur le bouton Exécuter L'opération peut prendre plusieurs dizaines secondes en fonction de votre bande passante et de la taille de votre base ; soyez patient! Joomla! 1.5 pour les nuls p 149/174 Chapitre : Maintenance et autres réglages Vous verrez en fin d'opération une fenêtre vous indiquant que votre requête SQL a été exécutée avec succès. Vous noterez également que toutes les tables de votre base de données apparaissent désormais dans le volet de gauche. 10.6.5 Pour faire plus simple … Maintenant que vous avez compris comment cela marchait et que vous maîtrisez PHP MyAdmin, vous pouvez aller faire un tour du côté de certains composants comme Joomlapack … Au moment où j’écris ce document, il existe des versions françaises de ce dernier composant, accessibles sur le site Joomla.fr mais aussi sur http://joomla15.sarki.ch .. et des documentations en français sur plusieurs sites. C’est un peu compliqué et nous vous conseillons de tester sur un site local l’ensemble des opérations (sauvegarde et restauration) avant de l’installer sur votre site définitif. Si vous utilisez ces composants, faites quand même une sauvegarde de la base de données séparément … ça peut toujours servir. 10.7 La mise à jour de Joomla! 10.7.1 Quelques généralités Vous avez vu sur le site Joomla! l’annonce d'une nouvelle version … Les versions de maintenance se succèdent avec leur lot de correctifs, tant en termes de sécurité que fonctionnels, et comme vous aussi vous voulez un site à jour, "up to date", nous allons détailler dans ce paragraphe la procédure à suivre pour effectuer une mise à jour de maintenance (ou patch de mise à jour). Joomla! 1.5 pour les nuls p 150/174 Chapitre : Maintenance et autres réglages Qu’est ce qu’une mise à jour ? Avec Joomla! une mise à jour se résume généralement à remplacer certains fichiers du site, dans une version obsolète, par une nouvelle version de ces fichiers. Cette opération est généralement transparente, c'est-à-dire qu’elle ne modifie en rien le fonctionnement de votre site. ; parfois certains fichiers que vous avez personnalisés sont impactés … Faut-il installer toute nouvelle version ? Généralement, il n'y a pas d'urgence à mettre à jour votre site ... Mais chaque nouvelle version amène des corrections de bugs et des nouvelles protections contre les failles de sécurité. Mettre à jour un site Joomla! est une opération relativement aisée pour peu que l'on respecte quelques principes de base. En conclusion : mettre à jour votre site à chaque nouvelle version peut paraître contraignant mais avoir quelques versions de retard rend votre site plus vénérable et la mise à jour sera plus compliquée. Avant d'entreprendre la mise à jour de votre site, veillez à respecter ces principes de base, qui vous préserveront de mauvaises surprises: Principe #1 : attendez toujours quelques jours après la sortie d'une mise à jour avant de l'appliquer à votre site, et consultez le site Joomla.fr pour prendre connaissance des éventuels problèmes rencontrés. Principe #2 : sauvegardez votre site avant d'appliquer une mise à jour, vous pourrez toujours restaurer cette sauvegarde en cas de problème. Principe #3 : si vous en avez la possibilité, faites la mise à jour sur un site de test identique à votre site de production. 10.7.2 La gestion des numéros de version D'abord un petit point sur le "versionning" de Joomla! Les numéros de version suivent une convention de type X.Y.Z (par exemple 1.5.4) où: X = Numéro majeur - Changement important dans le code source de Joomla!. L'incrémentation de ce numéro peut introduire une incompatibilité avec les versions inférieures (par exemple, Joomla! 2.0.0 ne sera peut-être pas compatible avec Joomla! 1.0.9). Y = Numéro mineur - Changement significatif en termes de fonctionnalités et d'architecture avec un risque d'incompatibilité avec les versions inférieures modéré à haut. Z = Numéro de stabilité (ou maintenance) - Résolution de bugs (sécurité ou fonctionnels) et, occasionnellement, introduction de légères améliorations fonctionnelles. La compatibilité avec les versions inférieures est totale. Le passage d'une version 1.5.Z à une version 1.5.T doit donc se faire sans problèmes. 10.7.3 L’impact d’une mise à jour sur votre site Les mises à jour peuvent modifier certains fichiers que vous avez personnalisés comme les fichiers constituant les templates ou les fichiers de configuration contenant le libellé des différents modules. Joomla! 1.5 pour les nuls p 151/174 Chapitre : Maintenance et autres réglages Comment faire ? Appliquez la mise à jour et corrigez les fichiers que vous aviez personnalisés sur la précédente version Si vous utilisez un template standard que vous avez personnalisé : Les mises à jour ne modifient pas les règles retenues pour définir les feuilles de style et les images. La méthode douce : vous faites la mise à jour de votre site puis vous copiez sur votre site mis à jour les fichiers css que vous avez modifiés ainsi que vos images (images, boutons, logos … que vous avez modifiés). La méthode brutale : après avoir fait la mise à jour, vous supprimez sur le site mis à jour le répertoire contenant le template et vous copiez à la place l’ancienne version du template. Si vous avez modifié certains fichiers de configuration – fichiers .ini dans le répertoire language - , l’équipe de traduction améliore sans cesse les traductions et vous avez une chance sur deux que la mise à jour remplace le fichier de configuration que vous avez personnalisé. Toujours 2 méthodes : La méthode douce : vous faites la mise à jour, vous éditez le nouveau fichier de configuration pour reporter les modifications que vous avez faites dans la précédente version La méthode brutale : après avoir fait la mise à jour, vous supprimez le fichier de configuration concerné et vous copiez à la place l’ancienne version de ce fichier. 10.7.4 Ma méthode Première étape : Sauvegarder les données du site Récupérez le contenu de la base de données, les images et les fichiers que vous avez modifié Deuxième étape: identification de la version de votre site Joomla! Accédez à l'interface administrateur de votre site Repérez le numéro de version de votre site Joomla! Troisième étape: téléchargement du patch de mise à jour Télécharger le patch de mise à jour adapté à votre cas (patch de la version 1.5.Z à la version 1.5.T) Dézipper le patch sur votre disque dur. Quatrième étape: testez la mise à jour en local Si vous avez suivi nos conseils, vous avez créé sur votre micro-ordinateur une copie de votre site. Mettez à jour cette copie avec les données que vous venez de sauvegarder, Copiez le patch que vous avez récupéré à l’étape précédente sur la copie de votre site, Joomla! 1.5 pour les nuls p 152/174 Chapitre : Maintenance et autres réglages Testez le résultat en local et vérifiez que votre site local fonctionne bien ; vous pouvez avoir quelques surprises avec les feuilles de style ou certains libellés que vous avez personnalisés. Alors suivez les recommandations faites dans le paragraphe précédent pour corriger ces anomalies Vérifiez que tout fonctionne bien ! Cinquième étape: application de la mise à jour sur votre site Préparez votre site en allant dans le backend : o Important ! Avant de procéder à la mise à jour, vous devez mettre votre site hors-ligne (dans le backend > Configuration Globale > Onglet Site) o Nettoyez le cache. Si vous avez activé le cache sur votre site (Configuration Globale / Onglet Système - Fenêtre Paramètres du cache), videz le avant de continuer (menu Outils / Nettoyer le cache) Lancez votre transfert de fichiers - client FTP - favori et copiez les fichiers extraits du patch sur les fichiers de votre site ; confirmez l'écrasement des dossiers et des fichiers Sixième étape ; contrôlez le résultat Appliquez le cas échéant les modifications que vous avez apportées sur la copie du site en local ; il vous suffit alors de copier les bons fichiers de la copie de votre site sur votre site, avec le transfert de fichiers. C'est tout! Il ne vous reste plus qu'à vérifier que votre site est fonctionnel. 10.7.5 Une autre méthode Voici la démarche proposée dans un article du forum ; cela me semble plus lours mais c’est solide ! Première étape : Sauvegarder toutes les données du site avant la mise à jour Ne négligez pas cette étape !! Elle vous permettra de revenir en arrière au cas où la mise à jour de votre site se passerait mal ; on se sait jamais ... la procédure de mise à jour pourrait ne pas être compatible avec certaines extensions. De plus, cette opération pourra aussi vous être utile si vous avez été amené à modifier certains fichiers de configuration pour en retrouver la trace. Créez un nouveau dossier sur votre disque dur Lancez votre client FTP, positionnez vous sur le répertoire d'installation de votre site Joomla! et téléchargez vos fichiers/dossiers. REMARQUES : La configuration du client FTP, ou logiciel de transfert de fichier, est décrite dans le chapitre suivant. Sauvegarder aussi votre base de données … On ne sait jamais … Joomla! 1.5 pour les nuls p 153/174 Chapitre : Maintenance et autres réglages Deuxième étape: identification de la version de votre site Joomla! Accédez à l'interface administrateur de votre site Repérez le numéro de version de votre site Joomla! Troisième étape: téléchargement du patch de mise à jour Télécharger le patch de mise à jour adapté à votre cas ( patch de la version 1.5.Z à la version 1.5.T) Dézipper le patch sur votre disque dur. Quatrième étape: application de la mise à jour Préparez votre site en allant dans le backend : o Important ! Avant de procéder à la mise à jour, vous devez mettre votre site hors-ligne (dans le backend > Configuration Globale > Onglet Site) o Nettoyez le cache. Si vous avez activé le cache sur votre site (Configuration Globale / Onglet Système - Fenêtre Paramètres du cache), videz le avant de continuer (menu Outils / Nettoyer le cache) Lancez votre transfert de fichiers - client FTP - favori et copiez les fichiers extraits du patch sur les fichiers de votre site ; confirmez l'écrasement des dossiers/fichiers Cinquième étape ; contrôlez le résultat C'est tout! Il ne vous reste plus qu'à vérifier que votre site est fonctionnel. Vous pouvez avoir quelques surprises avec les feuilles de style ou certains libellés que vous avez personnalisés. Alors suivez les recommandations faites dans le paragraphe précédent pour corriger ces anomalies. Vérifiez que tout fonctionne bien ! Vous pouvez toujours revenir en arrière en recopiant sur votre site les fichiers que vous avez sauvegardés en l’étape 1 10.7.6 Questions/réponses Voici quelques questions/réponses applicables à l'ensemble des patchs courants, sauf remarque explicite fournie avec le patch. La mise à jour pose plus de problèmes qu'elle n'en résout, que faire ? o Les composants /modules / plugin / templates que j'ai installés risquent-ils de disparaître après la mise à jour ? o Notez les dysfonctionnements rencontrés, restaurez votre sauvegarde et venez chercher de l'aide sur le forum. Non, le patch contient des fichiers "core" (noyau Joomla!) qui remplacent seulement leur équivalent sur votre site Joomla!, il ne touche pas au reste. Le patch de mise à jour modifie-t-il la base de données Joomla! ? Joomla! 1.5 pour les nuls p 154/174 Chapitre : Maintenance et autres réglages o Est-il possible de mettre à jour mon site en utilisant le package d'installation complet plutôt que le patch de mise à jour ? o C'est exactement le même principe à ceci près que vous n'utiliserez pas de client FTP, un simple copier/coller du patch dans le dossier où est stocké votre site suffira. Cliquez sur le bouton Tous dans la boîte de dialogue Confirmation du remplacement du dossier. J’ai mis à jour les couleurs de mon site en modifiant les fichiers de style, fichiers css. La mise à jour peut-elle modifier les couleurs du site ? o Oui, mais dans ce cas, cela revient à tout installer ... Et il faut bien sauvegarder l'ensemble des données avant ! Je teste mon site en local sous Windows, comment faire pour appliquer le patch de mise à jour ? o Non, le patch est une simple mise à jour de fichiers, mais il est toutefois conseillé de sauvegarder votre base de données. Les premières mises à jour de Joomla! 1.5 corrigeaient aussi les templates ; ces programmes de mise à jour contiennent les fichiers de style par défaut. Pour retrouver les couleurs que vous avez choisi, il suffit de reprendre vos anciens fichiers css (ceux que vous avez modifié pour changer les couleurs), que vous avez du sauvegarder sur votre micro-ordinateur, et de les copier sur sur votre site mis à jour. J’ai corrigé certains libellés. La mise à jour peut-elle effacer ces mises à jour ? o Certaines mises à jour corrigent des libellés dans les fichiers langue. Si la version en ligne ne vous convient pas, reprenez sur votre micro-ordinateur le fichier ini provenant de la mise à jour, corrigez-le et charger-le sur votre site ! Joomla! 1.5 pour les nuls p 155/174 Chapitre : L’installation de votre site 11 L’installation de votre site 11.1 La démarche proposée L’installation de votre site chez un hébergeur ne se résume pas à une simple copie de fichiers de votre micro-ordinateur sur l’espace de votre hébergeur. Pourquoi ? Parce que le nom de la base de données et le chemin d’accès au site ne sont pas les mêmes, Parce que les caractéristiques de l’environnement informatique (version des composants (Apache, PHP et MySQL) et leur paramétrage ne sont pas les mêmes. Alors, dans le programme Joomla! , il y a une procédure d’installation qui prend en charge ces différences et adapte les différents composants du programme au contexte de votre hébergeur. Bien sûr, vous trouverez des procédures ci et là pour copier les fichiers de votre microordinateur chez votre hébergeur et ensuite modifier les fichiers de configuration mais ceci me semble risqué pour un néophyte. Un autre argument qui plaide pour une réinstallation propre : je bricole sur mon ordinateur, j’installe des mises à jour et des composants, je les enlève …Et je préfère repartir sur des bases saines ! Alors, ma méthode consiste à installer le programme et les données. Si vous savez faire cela, vous saurez faire face à toutes les éventualités : plantage du site, fausse manip … Et pour la première fois, je vous conseille d’installer un nouveau site en local et de reprendre toutes les données ! Cette étape préalable vous permet de bien maîtriser toute la procédure d’installation Joomla! avant de vous concentrer, dans une seconde étape, aux problèmes spécifiques à l’hébergeur nom de domaine, transfert de fichiers, gestion de la base de données ... Ceci vous semble excessif ! mais vous faites alors comme les pros : un site de développement, que vous pouvez casser comme vous voulez, un site de pré production, copie conforme du site de production et un site de production chez votre hébergeur. 11.2 Avant de commencer 11.2.1 Les pré requis 11.2.1.1 Les prestations de votre hébergeur Ces prestations varient en fonction de l’hébergeur choisi et du type d’hébergement retenu … mais vous devriez toujours avoir ces éléments : Un interface d’administration pour gérer votre site ; cet interface offre un accès à un outil d’administration de base de données, PHP MyAdmin en général, Un accès en mode FTP – transfert de fichiers – pour déposer sur le serveur hébergé les programmes et les images, Des boîtes aux lettres. Joomla! 1.5 pour les nuls p 156/174 Chapitre : L’installation de votre site Sur ce dernier point : Vous êtes tenu d’associer une boîte aux lettres à chaque site et de créer un lien vers cette boîte aux lettres à partir du site. Généralement, vous définissez une boîte avec un nom de la forme [email protected] ou [email protected] Cette boîte aux lettre peut être une redirection : tous les messages reçus à cette adresse sont renvoyés dans votre boîte aux lettres personnelle. 11.2.1.2 La gestion du nom de domaine Dans la plupart des cas, vous allez héberger votre site sur un hébergement mutualisé et l'hébergeur ne va pas vous attribuer une adresse IP … et donc, il faudra utiliser un nom de domaine pour se connecter sur votre site, même en tant qu’administrateur pour installer votre site. Le lien entre ce nom de domaine et l’espace Web qui vous est attribué est fait par les serveurs DNS – serveurs de nom de domaine - de votre hébergeur. Plusieurs cas se présentent à vous : L’hébergeur gère aussi votre nom de domaine et vous n’avez rien à faire, Vous avez réservé au préalable votre nom de domaine chez un autre prestataire ; vous devez alors : o Chez votre hébergeur, créer l’espace Web et définir le nom de domaine que vous allez lui affecter, o Chez le prestataire qui gère votre nom de domaine, précisez que les serveurs DNS mettre à jour l’adresse des serveurs de nom de domaine (DNS) ce qui revient à saisir une adresse IP de la forme xxx.yyyy.zzz.ttt, o Attendre quelque temps, entre 10 minutes et quelques heures, que tout cela se mette en place avant de pouvoir commencer l’installation du site. Si vous vous connectez trop tôt – ou que vous vous êtes trompé dans la manip - , lors que vous saisirez l’url de votre site dans votre navigateur, un message vous annoncera que le site n’existe pas. REMARQUE : Si votre site existe déjà et que vous voulez mettre en ligne une nouvelle version, vous pouvez créer votre nouveau site en ajoutant un sous nom de domaine ! Pendant que vous installez votre site, l'ancien site conserve son adresse www.monsite.com et le nouveau a pour adresse www.nouveau.monsite.com Une fois que le nouveau site est prêt, vous modifiez vos DNS pour que l'adresse www.monsite.com pointe vers le nouveau site, 11.2.2 La création de la base de données La plupart des hébergeurs impose certaines contraintes pour la création d'une base de données, Alors, utilisez l'interface fournie par votre hébergeur pour créer une base de données et n'oubliez pas de noter les informations suivantes : Nom du serveur de base de données Nom de l’utilisateur de la base de données Mot de passe de l’utilisateur de la base de données Nom de la base de données. Joomla! 1.5 pour les nuls p 157/174 Chapitre : L’installation de votre site Généralement, lorsque vous créez une base de données chez votre hébergeur, vous ne pouvez pas choisir le format de la base (utf8) mais, tant que la base est vide, il est facile avec PHP MyAdmin de modifier le format de la base et de la coder en utf8 : Lancez l’utilitaire PHP MyAdmin à partir de l’interface d’administration fourni par votre hébergeur, Sélectionnez la base de données de votre site dans la colonne de gauche, (basejoomla dans l’exemple ci-après) Dans le menu du haut, cliquez sur le bouton Opérations, Dans la page qui s’affiche, allez sur la 3e fenêtre Interclassement et choisissez dans la liste des options la valeur utf8_general_ci ; appuyez sur le bouton Exécuter Votre base est désormais au format et prête à recevoir les données de Joomla! 11.2.3 La préparation du transfert de fichier Tout d'abord, installez et configurez votre logiciel de transfert de fichier - FileZilla par exemple - pour pouvoir vous connecter sur le site hébergé. Les informations dont vous avez besoin sont : l'adresse du serveur ftp qui gère chez votre hébergeur le transfert de fichier (champ hôte dans FileZilla) ; cette adresse est de la forme ftp.nom-de-domaine.xxx le champ utilisateur le mot de passe Joomla! 1.5 pour les nuls p 158/174 Chapitre : L’installation de votre site 11.2.4 La préparation des données pour créer votre site Ensuite, préparez sur votre micro ordinateur les différentes données que vous aurez à transférer. Pour ma part, je crée un répertoire TEMP (à la racine du disque C: pour un PC) dans lequel je dépose les répertoires et fichiers suivants : un répertoire avec la version de Joomla dézippée un répertoire pour chacune des extensions à installer le fichier SQL contenant l'export de ma base de données locale, un répertoire templates qui contient une copie du répertoire avec le template personnalisé, un répertoire images contenant une copie des répertoires banners (bannières) et stories. Vous pouvez aussi y ajouter : un répertoire contenant les fichiers de configuration que vous avez du modifiés, les répertoires nécessaires aux logiciels complémentaires, les répertoires contenant les galeries de photos par exemple. 11.2.5 Quelques repères Si vous avez quelque difficulté à vous repérer sur votre site, la commande suivante vous permettra d’identifier sans problème le répertoire d’installation pour Joomla! <?php $p = getcwd(); echo $p; ?> Il vous suffit de rentrer ces lignes de commande dans un fichier et de l’enregistrer avec l’extension php – ousuisje.php par exemple -, de charger ce fichier sur votre site et de l’exécuter en saisissant dans votre barre de navigation de votre navigateur web l’adresse www.monsite.com/ousuisje.php . 11.3 L'installation proprement dite ATTENTION: le processus d'installation s'effectue sur plusieurs pages, une fois que vous avez cliquez sur le bouton Suivant pour passer d'une étape à la suivante, ne revenez pas en arrière avec les boutons de navigation de votre navigateur ! Vous risqueriez de rencontrer des problèmes qui obligeraient à reprendre toute la procédure d'installation depuis la création de la base de données. Lancez votre navigateur, saisissez votre nom de domaine, www.monsite.com par exemple. Etape 1 : Langue Joomla! vous propose le français comme langue par défaut. Si cela vous convient, appuyer sur le bouton Suivant en haut à droite. Sinon, choisissez une autre langue avant d'appuyer sur le bouton Suivant. Joomla! 1.5 pour les nuls p 159/174 Chapitre : L’installation de votre site Etape 2 : Pré-installation A cette étape est effectué un contrôle de la configuration du serveur web. Dans la fenêtre Vérifications de pré-installation pour Joomla! 1.x.y , si certains éléments sont marqués No votre système n'est pas configuré correctement pour pouvoir exécuter Joomla!. Il faut alors voir avec votre hébergeur voir si ces éléments ne peuvent être modifiés. Sinon, deux choix restent à votre disposition : Prendre une version précédente de Joomla! Voir sur le forum l'impact du problème rencontré et tenter l'installation de la version ... à vos risques et périls Etape 3 : Licence Prenez connaissance de la licence d'utilisation GNU/GPL puis cliquez sur le bouton Suivant. Joomla! 1.5 pour les nuls p 160/174 Chapitre : L’installation de votre site Etape 4 : Base de données Vous avez au préalable créer la base de données de votre site en utilisant l'interface fournie par votre hébergeur. Il vous suffit de saisir ces paramètres dans l'écran de configuration avant de cliquer sur le bouton Suivant. Remarque : Si la base de données contient des données, la fenêtre Paramètres avancés vous permet de préciser le traitement sur les données existantes : Supprimer les tables existantes ou Sauvegarder les anciennes tables : dans le cas de tables Joomla! le nom de toutes les tables commence par le préfixe jos_ que le programme va transformer en bak_. Etape 5 : Configuration FTP Joomla! peut prendre en compte le transfert de fichiers, mais généralement vous n'en n'avez pas besoin ... Alors faites comme moi : cliquez sur le bouton Suivant. Joomla! 1.5 pour les nuls p 161/174 Chapitre : L’installation de votre site Etape 6 : Configuration générale Les choses sérieuses commencent : dans le premier bloc, saisissez le nom du site en clair : c'est ce nom qui apparaîtra dans le titre de la page de votre navigateur. dans le second bloc, saisissez l'adresse email de l'administrateur et le mot de passe pour l'administration du site. Attention! Lorsque vous allez importer la base de données de votre site, le mot de passe ici saisi va être écrasé par celui stocké dans la base de données. dans le troisième bloc, cliquez sur le bouton Installer des données d'exemple ; ceci vous permettra de tester le site à vide et toute façon, vous serez amenés à supprimer toutes les données dans les tables avant l’import de la base de données de votre site. Cliquez sur le bouton Suivant REMARQUES: Les cas plus complexes de migration d'un ancien site Joomla! ou de reprise des données d'une base existante seront traités plus tard. Si vous faites une réinstallation de Joomla et que la base de données existe déjà, ne cliquez pas sur le bouton Installer des données d'exemple. Joomla! 1.5 pour les nuls p 162/174 Chapitre : L’installation de votre site Etape 7 : Terminer Vous êtes arrivé à la dernière étape de l'assistant d'installation. Avant de cliquer sur les boutons Site ou Admin un message vous invite à supprimer le répertoire d'installation Joomla!... Faites le avec votre logiciel de transfert de fichiers. Ceci étant fait vous pourrez retourner dans votre navigateur Web et cliquer sur le bouton Site pour vérifier que cette première étape s’est bien déroulée. Ensuite, retournez sur la partie administration de votre site pour déclarer dans la configuration générale du site que votre site est hors ligne (le 1e paramètre dans la fenêtre Paramètres du site) 11.4 La suite de la configuration 11.4.1 Installation des extensions Lorsque vous avez sauvegardé la base de données sur votre site de développement, vous avez aussi sauvegardé des tables et des données relatives aux extensions – composants, modules, plugins, templates – que vous avez installées sur votre site. Il vous faut donc installer ces extensions avant de reprendre le contenu de la base de données. 11.4.2 Restauration de la base de données Lancer PHP MyAdmin Supprimer l'ensemble des tables : sélectionnez la base de données ; dans l'onglet structure, en bas de page, sélectionner tout cocher puis choisir dans la fenêtre supprimer toutes les tables Importer la base de données du site local : dans l’onglet SQL, exécuter le fichier sql contenant les données de la base de données. L’ergonomie peut varier un peu selon la version de PHP MyAdmin utilisée. Attention : Votre nouveau site Joomla! récupère les mots de passe Joomla! définis dans la base précédente ! Lors de la sauvegarde des données de votre base, le script a peut être inclus une commande pour créer la base de données … Alors, il se provoque l’erreur suivante : Pour corriger, cette anomalie, utilisez votre éditeur favori – Notepad++ par exemple – pour regarder le contenu du fichier SQL : Joomla! 1.5 pour les nuls p 163/174 Chapitre : L’installation de votre site Supprimez toute la ligne de commande CREATE DATABASE ‘0401 …. Le cas échéant, mettez à jour le compte Administrateur. Si vous suivez nos recommandations sur le nom de l'administrateur, allez dans le menu Gestion des utilisateurs pour remplacer l'identifiant de l'administrateur – admin- par un identifiant moins ordinaire. 11.4.3 Retour sur la configuration de votre site Normalement, la plupart des paramètres de configuration sont sauvegardés dans la base de données mais il vaut mieux jeter un coup d’œil en vérifiant que les principaux paramètres sont bien configurés. 11.4.3.1 Configuration du site Connectez-vous comme administrateur pour vérifier votre configuration ou compléter la configuration que vous avez faite sur le site de développement. Les opérations les plus courantes sont Dans le menu Site – Configuration Globale, le détail sur chacune des fonctions étant dans les chapitres précédents de ce document, Dans l'onglet Site, renseignez les paramètres relatifs aux méta-données, Dans cet onglet Site, choisissez le cas échéant le mode ré écriture des adresses url (voir configuration dans le chapitre précédent Maintenance et autres réglages) et tester tout de suite la fonction en naviguant sur le site, en cliquant sur les différents menus et boutons lire la suite Dans l'onglet Système, renseignez les paramètres relatifs aux utilisateurs. Si vous ne prévoyez pas de donner un accès aux fonctions d'administration, n'autoriser l'enregistrement des utilisateurs ... Joomla! 1.5 pour les nuls p 164/174 Chapitre : L’installation de votre site Dans l'onglet Serveur, pensez à mettre à jour le fuseau horaire dans la fenêtre Paramètres de localisation. 11.4.3.2 Configuration des logiciels complémentaires Normalement, la restauration de la base de données a permis de reprendre bien des paramètres de configuration des logiciels complémentaires mais il faut mieux vérifier ... 11.4.4 Copie des fichiers de style Il suffit de copier le répertoire templates / <nom du template utilisé> / du site source ; ce répertoire contient généralement l’icône que vous avez créée pour votre site (fichier favicon placé dans le répertoire contenant le template) Attention ! Si vous profitez de l’installation de votre site pour faire une mise à jour de Joomla! il vaut mieux avoir testé en local la mise à jour ! Voir le chapitre précédent Maintenance et autres réglages. 11.4.5 Copie des images Avec la version de Joomla!, il faut penser à copier les images qui illustrent vos articles et les bannières : Copier le répertoire images / stories Copier le répertoire contenant les bannières images / banners Vous serez peut être amené à copier d'autres répertoires correspondant aux logiciels complémentaires. 11.4.6 Une dernière touche Retournez sur la partie administration de votre site pour déclarer dans la configuration générale du site que votre site n’est plus hors ligne (le 1e paramètre dans la fenêtre Paramètres du site) Dans le menu Site – Configuration Globale et l'onglet Système, il ne faudra pas oublier d'activer le cache pour accélérer l'affichage des pages. © Joomla France - 2009-08-31 Joomla! 1.5 pour les nuls p 165/174 Chapitre : Historique des versions du document 12 Historique des versions du document Ce chapitre reprend la liste des principales évolutions apportées à ce document. 12.1 Version 1.29 Prise en compte des évolutions apportées par la version 1.5.14 de Joomla ! : Prise en compte de la nouvelle version de l’éditeur TinyMCE v 3.2.4.1. pour la saisie d’un article, avec la liste exhaustive de tous les outils. Configuration du plugin TinyMCE. Compléments sur saut de ligne et saut de paragraphe. Mise à jour de la présentation des navigateurs dans l’environnement Mac : compatibilté de cette version de l’éditeur avec Safari. Joomla! 1.5 pour les nuls p 166/174 En guise de conclusion Ce n’est qu’un début et ce manuel ne saurait répondre à toutes les questions que vous vous posez. Vous trouverez aussi d’autres manuels et documents sur le Web qui vous donneront un autre éclairage, vous apprendrez à trouver sur le forum les réponses à vos questions. C’est à votre tour de prendre en main l’outil et de faire votre expérience. Nous souhaitons seulement que ce manuel vous aura guidé dans vos premiers pas Et n’hésitez pas à faire part de vos expériences, de vos remarques et de vos suggestions dans le forum de notre site www.joomla.fr, à la rubrique consacrée à ce manuel ! Joomla! 1.5 pour les nuls p 167/174 TABLE DES MATIERES DETAILLEE 1 AVANT PROPOS 4 1.1 Joomla! pour les Nuls : l'aventure continue avec vous 4 1.2 A qui s’adresse ce manuel ? 4 1.3 Avertissement 4 1.4 Remerciements 5 1.5 Comment ce manuel est structuré ? 5 1.6 Quelques conseils pour commencer avec Joomla ! 6 2 2.1 CONCEPTS DE BASE Introduction 7 7 2.2 Les fondamentaux 2.2.1 Site statique versus site dynamique 2.2.2 PHP/MySQL 2.2.3 HTML, XHTML, CSS et W3C 7 7 8 8 2.3 9 Qu'est ce que Joomla! ? 2.4 La version Joomla! 1.5 2.4.1 Les évolutions apportées par la version 1.5 2.4.2 Versionning 2.4.3 Roadmap 3 3.1 UNE INTRODUCTION A JOOMLA! Introduction 11 11 12 12 13 13 3.2 Les notions de base 3.2.1 La terminologie Joomla! 3.2.2 Les extensions 3.2.3 Comment ça marche 13 13 14 15 3.3 Un exemple 3.3.1 Modules et composants 3.3.2 La page d’accueil 15 15 17 3.4 Quelques autres fonctions 3.4.1 La classification des articles 3.4.2 La gestion des langues 17 17 18 3.5 Quelques autres informations utiles 3.5.1 Site local et site distant 19 19 Joomla! 1.5 pour les nuls p 168/174 3.5.2 3.5.3 3.5.4 3.5.5 3.5.6 3.5.7 3.5.8 3.5.9 4 Le nom de domaine Le langage XHTML L’encodage des caractères La gestion des images et des graphiques La gestion des couleurs La gestion d’une base de données La compatibilité avec les différents navigateurs du marché La compatibilité entre les différentes versions de Joomla ! LA BOITE A OUTILS 19 20 20 21 21 22 22 23 24 4.1 Introduction 4.1.1 Un serveur Web sur votre micro ordinateur 4.1.2 Un bon navigateur 4.1.3 Et d’autres outils 24 24 24 25 4.2 Installer un serveur Web sur votre PC sous Windows 4.2.1 Quelque package choisir ? 4.2.2 Installation et configuration du serveur XAMP 4.2.3 Et si vous préférez EasyPHP 4.2.4 Quelques informations en plus 25 25 25 26 26 4.3 Les autres outils pour Windows 4.3.1 Le navigateur Web: Firefox 4.3.2 Un logiciel de décompression: 7-ZIP 4.3.3 Un éditeur de texte 4.3.4 Un Client FTP: Filezilla 4.3.5 Un éditeur de CSS: TopStyle Lite 4.3.6 Un logiciel pour traiter vos images 26 26 27 27 28 28 28 4.4 Installer un serveur Web sur votre MAC 4.4.1 Quelque environnement choisir ? 4.4.2 Installation et configuration du serveur MAMP 28 28 29 4.5 La boîte à outils Joomla! pour votre Mac 4.5.1 Le navigateur Web: Firefox ou Safari ? 4.5.2 Un éditeur de texte 4.5.3 Un Client FTP: Filezilla 4.5.4 Un éditeur de CSS 4.5.5 Un logiciel pour traiter vos images 29 29 29 30 30 30 4.6 La boîte à outils pour Linux 4.6.1 Apache, MySQL et PHP sur votre PC 4.6.2 Le navigateur Web: Firefox 4.6.3 Un éditeur de texte 4.6.4 Un Client FTP: Filezilla 4.6.5 Un logiciel pour traiter vos images 30 30 30 31 31 31 4.7 Les ressources Joomla! sur le Web 4.7.1 Le portail officiel: http://www.joomla.org 31 31 Joomla! 1.5 pour les nuls p 169/174 4.7.2 4.7.3 5 Le portail francophone: http://www.joomla.fr D'autres sites… VOS PREMIERS PAS AVEC JOOMLA! 32 32 33 5.1 Quelques rappels 5.1.1 Qu’est-ce qu’un site Joomla! 5.1.2 Les paramètres pour installer votre site local 33 33 33 5.2 L'installation de Joomla! sur votre micro-ordinateur 5.2.1 Téléchargement du package d'installation Joomla! 5.2.2 Transfert des sources d'installation vers le serveur web 5.2.3 Lancement de l'installation de Joomla 35 35 36 37 5.3 44 Un petit tour sur le site de démo 5.4 L’administration de votre site 5.4.1 L’accès à l’administration du site 5.4.2 La page d'accueil de la console d'administration 5.4.3 Une autre page 5.4.4 La barre de menu 5.4.5 La barre d’infos 44 44 44 45 46 46 5.5 Une visite rapide des différents menus 5.5.1 Le menu site 5.5.2 Le menu Menus 5.5.3 Le menu Contenus 5.5.4 Le menu Composants 5.5.5 Le menu Extensions 5.5.6 Le menu Outils 47 48 48 49 49 49 50 5.6 Pour aller plus loin 5.6.1 Un premier exemple avec la configuration globale 5.6.2 Et ensuite ? 50 50 51 6 6.1 LA GESTION DES ARTICLES Introduction 53 53 6.2 Comment classer vos articles 6.2.1 Création d’une section 6.2.2 Création d’une catégorie 54 54 55 6.3 La création d’un article 6.3.1 La structure d'un article 6.3.2 La saisie d'un article 56 57 57 6.4 Les paramètres de publication d'un article 6.4.1 Les paramètres de publication d’un article par défaut 6.4.2 Les paramètres de publication des articles d’un menu 6.4.3 Les paramètres de publication d'un article 59 59 61 61 Joomla! 1.5 pour les nuls p 170/174 6.5 La saisie d’un article 6.5.1 L'éditeur de texte 6.5.2 Les fonctions de base de l'éditeur 6.5.3 Les autres fonctions proposées en mode étendu 6.5.4 Comment coller un texte à partir d'un document Word 6.5.5 Comment créer un lien vers une autre page 6.5.6 Pagination d'un article 62 62 63 64 66 68 70 6.6 La gestion des images 6.6.1 Préparez vos images 6.6.2 Ranger vos images 6.6.3 Charger vos images sur le site 6.6.4 Insertion d'une image dans un article 6.6.5 Et la marge autour de l’image ? 70 70 71 71 72 74 6.7 75 7 L’insertion d’un document MODULES, MENUS, COMPOSANTS ET PLUGINS … 77 7.1 La gestion des modules 7.1.1 Position des modules 7.1.2 Ordre des modules 7.1.3 Activation/Désactivation des modules 7.1.4 Les autres paramètres visibles sur cette page 77 77 79 79 80 7.2 Pour aller plus loin 7.2.1 Détails d’un module 7.2.2 Afficher un module en fonction de la page visitée 7.2.3 Les autres fonctions pour paramétrer un module 7.2.4 La liste des modules proposés par Joomla! 80 81 81 82 82 7.3 La gestion des menus 7.3.1 Création d’un nouveau menu et du module associé 7.3.2 La gestion du module associé au menu 84 84 85 7.4 La publication de vos articles 7.4.1 Ajout d’un lien dans un menu 7.4.2 Liste d’articles 7.4.3 Articles en mode blog 7.4.4 La gestion de sous menus 86 86 88 89 90 7.5 Les éléments de menu 7.5.1 Les éléments de menus pour gérer un article 7.5.2 Les autres éléments de menus 7.5.3 Eléments d’un menu, modules, composants … 7.5.4 A propos de l'archivage 92 93 94 94 95 7.6 Gestion de la page d'accueil du site 7.6.1 Ajouter un article en page d'accueil 7.6.2 Classer vos articles en page d’accueil 7.6.3 Configurer l’affichage ! 95 96 96 97 Joomla! 1.5 pour les nuls p 171/174 7.6.4 7.6.5 Welcome to the Frontpage Et pour changer l’affichage en page d’accueil 98 98 7.7 Eléments de menus et composants 7.7.1 Les composants standards 7.7.2 Contacts 7.7.3 Liens Web 7.7.4 La gestion des bannières 99 99 100 101 102 7.8 Quelques plugins 7.8.1 La configuration de l'éditeur de texte 7.8.2 Saut de ligne et changement de paragraphe 7.8.3 A propos des autres plugins 103 103 105 105 8 LA GESTION DES UTILISATEURS 106 8.1 Introduction 106 8.2 Les différents niveaux d'accès 106 8.3 Un peu de sécurité 8.3.1 Comment sont stockés les mots de passe ? 8.3.2 Choisissez des mots de passe solides ! 8.3.3 Quelques règles de sécurité 108 109 109 109 8.4 La création d'utilisateur par l'interface d'administration 8.4.1 Les paramètres de configuration d'un utilisateur 110 110 8.5 La gestion des utilisateurs à partir du site web 8.5.1 Le paramétrage de votre site 8.5.2 Le module de connexion 112 112 113 8.6 114 La gestion d’un espace privé 8.7 L'accès aux fonctions d'édition 8.7.1 Créer un nouvel article 8.7.2 Modifier un article 9 LA CREATION DE VOTRE SITE 116 116 117 119 9.1 Avant propos 119 9.2 Quelques conseils pour créer votre site Joomla 119 9.3 Programme et données 120 9.4 Le programme et la configuration du site 9.4.1 De quoi est constitué le programme ? 9.4.2 De quels éléments avez-vous besoin ? 9.4.3 Rédigez une procédure d'installation ! 9.4.4 Comment organiser votre environnement Joomla! 121 121 121 122 122 9.5 123 Installation et désinstallation d’extensions Joomla! Joomla! 1.5 pour les nuls p 172/174 9.5.1 9.5.2 9.5.3 9.5.4 9.5.5 Comment se présente une extension L'installation d'une extension La dés installation d'une extension Le paramétrage d'une extension Un exemple 124 124 125 125 125 9.6 La personnalisation de votre template 9.6.1 La configuration d’un template 9.6.2 La mise à jour d’un fichier 9.6.3 Quelques cas concrets 9.6.4 L’icône de votre site 127 127 128 128 130 9.7 La migration d’un site en version 1.0 130 10 MAINTENANCE ET AUTRES REGLAGES 134 10.1 Quelques concepts de base 10.1.1 Qualité ou sécurité ? 10.1.2 Comment analyser une menace 10.1.3 Quelle politique de sécurité pour votre site ? 134 134 135 136 10.2 Quelques règles de sécurité 10.2.1 La gestion des différents comptes 10.2.2 Le filtrage du contenu 136 136 137 10.3 La configuration générale de votre site 10.3.1 Généralités 10.3.2 La ré écriture des url de votre site 10.3.3 Personnaliser l’interface d’administration 138 138 140 142 10.4 Un peu de ménage 10.4.1 Verrouillé / déverrouillé... des histoires de cadenas 10.4.2 Et n’oubliez pas de vider les corbeilles ! 10.4.3 Et le cache 142 142 143 143 10.5 144 La sauvegarde des données courantes 10.6 La gestion de votre base de données 10.6.1 Comment activer PHP MyAdmin ? 10.6.2 La sauvegarde d’une base de données locale ? 10.6.3 La sauvegarde d’une base de données distante ? 10.6.4 L’import des données 10.6.5 Pour faire plus simple … 145 145 146 148 148 150 10.7 La mise à jour de Joomla! 10.7.1 Quelques généralités 10.7.2 La gestion des numéros de version 10.7.3 L’impact d’une mise à jour sur votre site 10.7.4 Ma méthode 10.7.5 Une autre méthode 10.7.6 Questions/réponses 150 150 151 151 152 153 154 Joomla! 1.5 pour les nuls p 173/174 11 L’INSTALLATION DE VOTRE SITE 11.1 La démarche proposée 156 156 11.2 Avant de commencer 11.2.1 Les pré requis 11.2.2 La création de la base de données 11.2.3 La préparation du transfert de fichier 11.2.4 La préparation des données pour créer votre site 11.2.5 Quelques repères 156 156 157 158 159 159 11.3 159 L'installation proprement dite 11.4 La suite de la configuration 11.4.1 Installation des extensions 11.4.2 Restauration de la base de données 11.4.3 Retour sur la configuration de votre site 11.4.4 Copie des fichiers de style 11.4.5 Copie des images 11.4.6 Une dernière touche 12 HISTORIQUE DES VERSIONS DU DOCUMENT 12.1 Version 1.29 163 163 163 164 165 165 165 166 166 FIN Joomla! 1.5 pour les nuls p 174/174