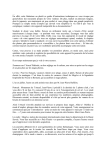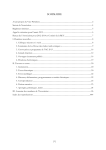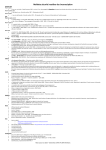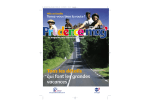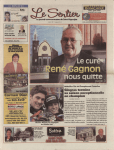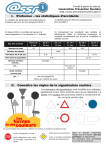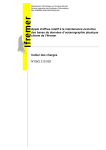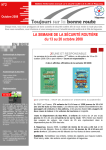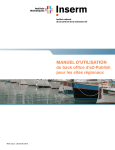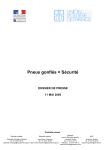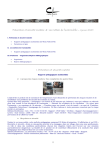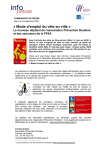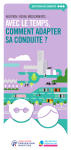Download planning test - Association Prévention Routière
Transcript
Manuel d’utilisation de l’interface d’administration du site de l’association Prévention Routière : www.preventionroutiere.asso.fr A l’usage des comités départementaux BC / JM / TLQ - 08/2011 1 Sommaire 1. Une page Internet pour chaque comité 3 2. Quelques remarques importantes avant de démarrer 4 3. Présentation générale de la page comité sur le nouveau site de l’APR 5 4. Accès à l’interface d’administration 7 4.1 Sur Internet Explorer 7 4.2 Sur Firefox 9 4.3 Sur Google Chrome 11 5. Interface d’administration – Page d’accueil comité 15 5.1 L’information à actualiser régulièrement : le calendrier des actions 16 5.2 Les éléments d’actualisation ponctuelle : la présentation et le message du Comité, les éléments à télécharger 20 Pour information, le système de gestion de contenu (CMS en anglais) utilisé est le logiciel libre eZPublish (prononcer easy publish) 2 1. Une page internet pour chaque Comité Dans le cadre de la refonte du site internet de l’association (septembre 2010), il a été décidé de créer un espace pour chaque Comité. Ce guide a pour but de définir, tant sur le plan technique qu’opérationnel, le fonctionnement de cet espace. Quel est le rôle de chacun ? Centre national / Comité 1) Chaque Comité est « contributeur » : il publie et met à jour régulièrement les contenus de sa page. 2) Thomas Le Quellec, Responsable web, chargé de l’administration de l’ensemble du site Internet de l’association, est votre interlocuteur pour les questions techniques et, de manière générale, pour l’assistance sur l’interface utilisateur. (poste 2706) 3) Blaise Casevitz, Chargé de mission « vie associative », assure le suivi de l’actualisation des pages par les Comités. Il est votre interlocuteur pour les questions relatives au contenu de vos contributions. (poste 2785) NB : Toute modification effectuée par le Comité sur sa page web fait l’objet d’une notification automatique au Centre national. 3 2. Quelques remarques importantes avant de démarrer 1. Ne pas utiliser les boutons Précédent ou Suivant du navigateur Internet pour circuler entre les pages. ( sur Internet Explorer ou sur Firefox) 2. Ne pas copier / coller du texte directement depuis un document Word, Excel, PDF… Toujours passer par le « Bloc-notes » (dans Démarrer / Tous les programmes / Accessoires) 3. Toujours « Envoyer pour publication » / « sauvegarder » ou « annuler votre brouillon » à la fin de votre travail. Si vous obtenez un message d’erreur vous indiquant « Conflit possible dans les versions », c’est que vous avez oublié, à un moment donné, de publier ou d’annuler un brouillon. Cliquez alors sur « Editer l’élément sélectionné » : vous êtes redirigé vers votre brouillon. Choisissez alors de l’« envoyer pour publication » ou de « sauvegarder le brouillon » ou d’« annuler le brouillon ». 4. Toujours se déconnecter « proprement » en cliquant sur « Fermeture de session » dans la colonne de droite de l’interface d’administration. NB : si le lien « Fermeture de session » est inactif (en gris transparent au lieu de bleu souligné), c’est que vous avez oublié d’« envoyer pour publication », ou de « sauvegarder le brouillon » ou d’« annuler le brouillon » (voir cidessus, point 2.3). Un dernier conseil pratique : Si à un moment donné vous êtes perdu et ne parvenez pas à revenir sur votre page d’accueil comité, le plus simple est de vous déconnecter (donc en cliquant sur « Fermeture de session » dans la colonne de droite comme indiqué ci-dessus) puis de vous reconnecter. Radical… mais efficace ! 4 3. Présentation générale de la page comité sur le nouveau site de l’APR Une page comité est composée des éléments suivants : (cf. capture d’écran page suivante) - En tête - Pied de page - Colonne de gauche - Partie centrale - Colonne de droite En tant que contributeur comité départemental, vous agissez sur la seule partie centrale de votre page, qui est constituée de quatre éléments : Pour une actualisation régulière (mensuelle) : 1) Le « calendrier des actions » Pour une actualisation ponctuelle : 2) La présentation générale du Comité 3) Le « message du Comité », (dans son encadré grisé) 4) Les documents à « télécharger » Pour tout le reste, notamment les éléments de la colonne de droite, voir avec le Centre national. Pour modifier les éléments de la partie centrale, il faut vous connecter à l’interface d’administration avec vos identifiant / mot de passe (cf : page 8). 5 En-tête Colonne de gauche Partie centrale Pied de page Colonne de droite 6 4. Accès à l’interface d’administration L’adresse (on parle en général d’URL) de l’interface d’administration est la suivante: https://admin.preventionroutiere.asso.fr/ Quand vous entrerez cette URL, un message vous signalant qu’il y a un problème avec le certificat de sécurité va s’afficher. Selon le navigateur que vous utilisez, la démarche à suivre diffère légèrement. Par exemple pour Internet Explorer,Firefox et Google Chrome : 4.1 Sur Internet Explorer (version 8) Cliquez sur « Poursuivre avec ce site web ». 7 Vous arrivez alors sur la page voulue : Par défaut, vos identifiants et mots de passe sont identiques et se présentent sous la forme : contrib_departement avec un “-” (tiret du 6) pour les noms de département composés. Exemples : contrib_ain contrib_hauts-de-seine Entrez vos identifiant et mot de passe (ils vous ont été fournis par le Centre national) Puis cliquez sur Entrer NB : Si vous avez une autre version d’Internet Explorer, les écrans peuvent être légèrement différents, mais vous devriez retrouver les mêmes liens / boutons sur lesquels je vous indique de cliquer. 8 4.2 Sur Firefox Après avoir entré l’URL (https://admin.preventionroutiere.asso.fr), vous obtenez le message suivant : Cliquez sur « Je comprends les risques ». 9 Vous obtenez alors l’écran suivant : Cliquez sur « Ajouter une exception». 10 Cliquez sur « Confirmer l’exception de sécurité ». 11 Vous arrivez alors sur la page voulue : Entrez vos identifiant et mot de passe (cf : encadré cidessous) Puis cliquez sur Entrer Rappel : Par défaut, vos identifiants et mots de passe se présentent sous la forme : contrib_departement avec un “-” (tiret du 6) pour les noms de département composés. Exemples : contrib_ain contrib_hauts-de-seine NB : Si vous avez une autre version de Firefox, les écrans peuvent être légèrement différents, mais vous devriez retrouver les mêmes liens / boutons sur lesquels je vous indique de cliquer. 12 4.3 Sur Google Chrome Après avoir entré l’URL, vous obtenez alors l’écran suivant : Cliquez sur « Poursuivre quand même ». 13 Vous arrivez alors sur la page voulue : Entrez vos identifiant et mot de passe Puis cliquez sur Entrer NB : Si vous avez une autre version de Google Chrome, les écrans peuvent être légèrement différents, mais vous devriez retrouver les mêmes liens / boutons sur lesquels je vous indique de cliquer. 14 5. Interface d’administration – Page d’accueil comité Une fois vos identifiant / mot de passe entrés, vous arrivez sur la page d’accueil de votre comité. Voici un exemple avec le comité de l’Ain : Zone centrale 15 Dans cet espace, vous ne devez modifier que les éléments compris dans les zones encadrées en vert, soit la partie centrale de la page (appelée zone centrale) + le lien en colonne de droite pour fermer votre session. Vous ne devez pas cliquer sur les autres zones (ni sur les onglets Médiathèque, Comptes utilisateurs, Administration, etc… du haut de page ; ni sur les boutons Détails, Emplacements, Relations, Etats d’objet ; ni sur les autres liens en colonne de droite). Comme vous n’avez pas les droits sur ces parties, cela vous conduirait à une situation de blocage. A éviter absolument, donc ! La zone centrale Elle se compose de deux cadres : • Le 1er va vous permettre de modifier le message du comité et les documents à télécharger. • Le 2nd, ayant pour titre « Sous-éléments », va vous permettre de créer et/ou modifier votre calendrier d’actions. 5.1 L’information à actualiser régulièrement : le calendrier des actions C’est dans cet espace que vous pourrez renseigner les actions du mois à venir ou en cours, en remplacement de celles du mois passé, qu’il vous appartiendra de supprimer. Remarque : si vous n’entrez pas de contenu dans cet espace, le cadre « Calendrier des actions » (cf. page 5) n’apparait pas en ligne. Pour annoncer une future action : Dans le cadre « Sous-éléments », cliquez sur « Créer ici ». La page suivante s’ouvre : 16 Vous devez renseigner : Le titre de l’événement annoncé. Par exemple : Opération « Rentrée des classes » Le lieu de l’événement. Par exemple : Bourg-en-Bresse, Nantua et Belley Attention ! Le titre et le lieu sont des champs obligatoires. Si vous ne les renseignez pas, votre contenu ne pourra pas être publié. La date de l’événement. Par exemple : Du 13 au 24 septembre 2010 L’image Elle est facultative. Lire les précisions page suivante La description. C’est la description de l’événement que vous annoncez, en quelques lignes (ne pas dépasser 8 ou 10 lignes). Quand il y a une image, le texte se décale automatiquement vers la droite. 17 Ö Précisions pour intégrer une image : En cliquant sur « Parcourir », vous pouvez télécharger une image en lien avec l’événement depuis le disque dur de votre ordinateur. Elle sera automatiquement redimensionnée par eZPublish (avec une largeur fixe maximale de 135 pixels). Le « Texte alternatif à l’image », c’est le texte qui apparaît dans une étiquette quand vous passez la souris sur une photo. Il doit décrire le contenu de la photo. Exemple : NB : Avant d’intégrer une image, vous devez toujours vérifier que vous avez les droits pour l’utiliser (du photographe et des personnes sur la photo / du graphiste si c’est un schéma ou un dessin). Une fois ces éléments renseignés (titre, lieu, date, description, et éventuellement image), cliquez sur : • « Envoyer pour publication » si vous souhaitez publier vos modifications (c'est-à-dire les faire apparaître en ligne) • « Sauvegarder le brouillon » si vous voulez conserver le travail réalisé afin de le reprendre plus tard, mais sans qu’il soit publié. • « Annuler le brouillon » si vous souhaitez annuler les modifications que vous venez de faire. (encadrés en vert dans la capture d’écran précédente) Voilà ce que cela donne dans l’interface d’administration quand on a entré 3 événements, comme dans notre exemple du comité 01 : 18 Les 3 événements Vous pouvez modifier l’ordre d’affichage de ces événements Vous pouvez maintenant : • Modifier l’ordre d’affichage des événements : dans la zone entourée en vert, entrez l’ordre dans lequel vous voulez que ces événements s’affichent (1, 2, 3, 4…) et cliquez sur « Mettre à jour les priorités » • Supprimer un événement : cochez la case devant l’événement à supprimer puis cliquez sur « Supprimer la sélection » • Modifier un événement : cliquez sur le titre de l’événement, puis sur le bouton « Modifier » NB : Depuis mars 2011 et le lancement du site www.recuperation-points-permis.org, le site d’inscription en ligne de Prévention Routière Formation, chaque page Comité est dotée, en colonne de droite (cf : page 6), d’un bloc annonçant les dates des prochains stages de récupération de points dans le département. L’utilisateur peut s’inscrire à un stage en cliquant sur l’onglet « m’inscrire » qui renvoie vers le site www.recuperation-points-permis.org. Le contenu de ce bloc est mis à jour automatiquement : vous n’avez donc aucune intégration ou mise à jour à effectuer. De même, il n’est plus nécessaire d’intégrer vos prochains stages dans le calendrier des actions. 19 5.2 Les éléments d’actualisation ponctuelle : la présentation et le message du Comité, les éléments à télécharger Les trois autres éléments sur lesquels vous pouvez agir répondent à une logique et une fréquence différente. • De portée générale, le texte de présentation (cadre « contenu ») définit de manière synthétique le rôle et le fonctionnement d’un Comité. Il est déjà rédigé et intégré par le Centre national. • Le cadre « message » est un élément de personnalisation qui appelle une actualisation ponctuelle par le Comité en fonction de son actualité, du message et de l’évènement à mettre en avant. Nous vous proposons un choix de thèmes qu’il vous appartiendra de personnaliser : ‐ Vœux ‐ Message de prudence au moment des vacances / des fêtes de fin d’année… ‐ Appel à la générosité du public / au bénévolat ‐ Annonce de l’arrivée ou du départ d’un membre de l’équipe du comité ‐ Mise en avant d’une opération particulièrement importante pour le comité (ex : une nuit des capitaines de soirée, le Bus des Férias dans les Landes…) ou d’une opération nationale ‐ Appel à candidature pour les Echarpes d’Or et les Clés de l’Education Routière ‐ … • Dans les documents à télécharger, vous pouvez mettre en avant un dépliant, une brochure, le rapport d’activité de l’association… Le guide du bénévole est déjà intégré par défaut pour tous les comités. 20 Voyons maintenant comment modifier ces éléments. Depuis votre page d’accueil : Cliquez sur « Modifier » Vous ouvrez alors « un brouillon » (c’est la terminologie employée) : 21 Partie à actualiser ZOOM 2 Partie non modifiable par le comité ZOOM 1 Vue générale de l’interface utilisateur : Partie non modifiable par le comité ZOOM 3 22 Zoomons sur les différentes parties de ce « brouillon » pour avoir plus de détails. ZOOM 1 : NE RIEN MODIFIER Dans cette zone, les « titre » et « titre court » sont déjà renseignés Ö ne pas les modifier ! Ne pas toucher non plus aux éléments « date de publication », « image » et « description ». Conclusion : dans cette zone, c’est simple, aucun élément ne doit être modifié ! 23 Par contre, c’est dans la zone suivante que vous allez pouvoir agir : ZOOM 2 : Présentation générale du comité Message du comité Documents à télécharger 24 Présentation et message du comité Intéressons nous d’abord aux deux zones de texte : • La 1ère, intitulée « Contenu » : c’est la présentation générale du comité, déjà intégrée dans l’interface d’administration par nos soins, et que vous ne pouvez modifier qu’après validation du Centre national. • La 2nde, intitulée « Message du comité » : cet espace vous permet de mettre en avant une information qui vous paraît particulièrement importante pour votre comité. Remarque : si vous n’entrez pas de contenu dans cet espace, le cadre grisé « Message du comité » (cf. page 5) n’apparait pas en ligne. Ö Mise en forme du texte : L’éditeur de texte d’eZPublish fonctionne de façon très semblable à Word : Le menu déroulant permet de choisir le style de paragraphe (par défaut « Paragraph », mais vous pouvez aussi utiliser les styles Heading 1 et Heading 2 pour vos titres). Les boutons B et I permettent de mettre un texte en gras ou en italique (s’applique à un texte sélectionné). Même fonctionnement pour les boutons indice (x2) ou exposant (x²). Alignement du texte : Il est possible de choisir l’alignement d’un paragraphe : gauche, centre, droit ou justifié. Listes : Il est possible d’ajouter des listes à puces et des listes numérotées et de décaler un paragraphe vers la droite ou la gauche. Il est possible d’annuler ou de rétablir une modification. Il est possible de créer des liens ou des ancres (s’applique à un texte sélectionné). N’utilisez cette fonction que si vous êtes déjà familiarisé avec. Le bouton « arbre » permet d’insérer une image (cf. plus loin). Vous n’aurez normalement pas – ou peu – à utiliser les boutons suivants : Le bouton « trombone » permet d’insérer différents types de documents (vidéo flv, son mp3, fichier pdf… Ö toujours valider auprès du Centre national avant d’intégrer ce type de fichier. Le bouton <?> est un bouton de tags personnalisés dont l’usage est principalement réservé au webmestre du Centre national Le bouton Ω permet d’insérer des caractères spéciaux Le dernier bouton permet d’introduire un saut de ligne supplémentaire. Il est possible de créer des tableaux Ö normalement, vous n’aurez pas à utiliser cette fonction Le bouton « écran » permet d’afficher la zone de texte en plein écran. Le bouton ? permet d’ouvrir une fenêtre d’aide présentant les fonctions des différents boutons. 25 Ö Insertion d’une image (uniquement si vous avez les droits, cf. remarque page 16) Quand vous cliquez sur le bouton « arbre », la fenêtre suivante s’ouvre : Vous pouvez alors insérer une image depuis votre disque dur local : cliquer sur « Parcourir » et sélectionner l’image voulue. Il faut alors indiquer : • son nom (dans la zone « Nom »), • son emplacement : conserver « Automatique », • son texte alternatif (rappel : c’est le texte qui apparaît dans une étiquette quand vous passez la souris sur une photo. Cf. page 15), • éventuellement sa légende. Cliquez ensuite sur « Télécharger un fichier local ». La fenêtre suivante s’ouvre : Elle vous permet de paramétrer l’intégration de l’image dans le texte : • Relation : conserver « object » • Visualiser : conserver « embed » • Taille : choisir la taille de l’image : Small (100x100) , Medium (200x200) et Large (300x300) conseillées • Classe : laisser tel quel • Aligner : choisir l’alignement à gauche, au centre ou à droite • En ligne : conserver la case décochée Cliquez alors sur OK. 26 Document à télécharger Hormis la modification des zones de texte « Contenu » et « Message du comité », la seule autre opération que vous pouvez réaliser dans cet espace est d’ajouter un fichier « A télécharger ». Le guide du bénévole est intégré par défaut sur votre page Comité. Afin d’ajouter d’autre fichiers : Cliquez sur « Ajouter des objets » Vous êtes alors redirigé vers la médiathèque d’eZPublish. En effet, vous ne pouvez pas télécharger un document directement depuis votre disque dur. Il faut d’abord qu’il ait été téléchargé dans la médiathèque. Vous y trouverez déjà tous les dépliants et brochures de l’association, le rapport d’activité, les différents numéros de Prudence Mag, etc… Si vous souhaitez ajouter un document qui vous est propre, demandez de l’aide au webmestre du Centre national. Si par exemple vous voulez proposer le téléchargement du dépliant Giratoires, cliquez sur le titre « Dépliants et brochure » 27 La page suivante d’ouvre : Cochez la case devant « Giratoire mode d’emploi », puis, en bas de la page, cliquez sur le bouton : Le dépliant a maintenant été ajouté : • Vous pouvez changer l’ordre d’affichage des documents à télécharger à l’aide de la colonne de droite « Commande » (entrez le numéro de classement : 1, 2, 3, etc…) • Vous pouvez supprimer un document : cochez la case devant le document à supprimer et cliquez sur « Supprimer la sélection ». Même remarque que précédemment : si vous n’entrez pas de contenu dans cet espace, le cadre « A télécharger » (cf. page 5) n’apparait pas en ligne. 28 Pour prévisualiser votre travail avant de le publier Si vous voulez prévisualiser votre travail (c'est-à-dire voir ce que vos modifications vont donner une fois en ligne) avant de le publier, cliquez sur le bouton « Vue » dans la colonne de gauche (entouré en vert). Votre contenu s’affiche alors dans la forme qu’il aura en ligne. Pour sortir de ce mode prévisualisation, vous avez 2 boutons en bas de page : • • « Modifier » vous permet de revenir à votre brouillon pour éventuellement le modifier. « Publier » vous permet de publier directement votre contenu. NB : NE PAS UTILISER les autres boutons de cette colonne. 29 Pour publier votre travail Zoomons maintenant sur la partie basse de la page : ZOOM 3 NE RIEN MODIFIER Comme pour les éléments du calendrier, quand vous avez fini d’intégrer votre texte ou de faire les modifications voulues, cliquez sur : • « Envoyer pour publication » si vous souhaitez publier vos modifications (c'est-à-dire les faire apparaître en ligne) • « Sauvegarder le brouillon » si vous voulez conserver le travail réalisé afin de le reprendre plus tard, mais sans qu’il ne soit publié. • « Annuler le brouillon » si vous souhaitez annuler les modifications que vous venez de faire. (boutons encadrés en vert) NB : Ne rien modifier par ailleurs ! Seul le webmestre du Centre national a le droit de modifier les autres éléments qui composent cette zone. 30