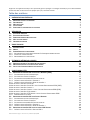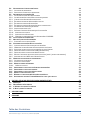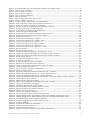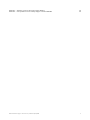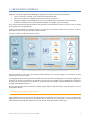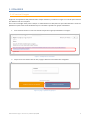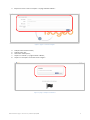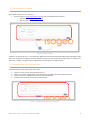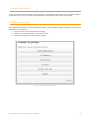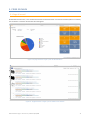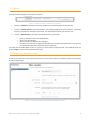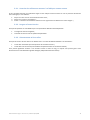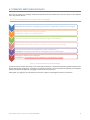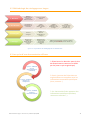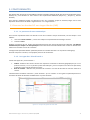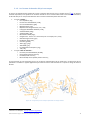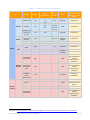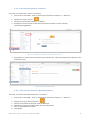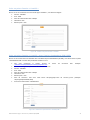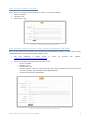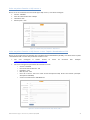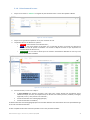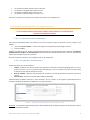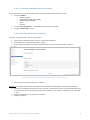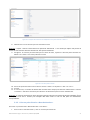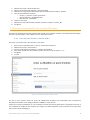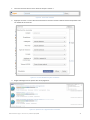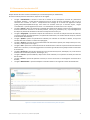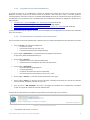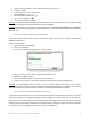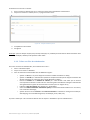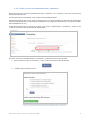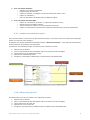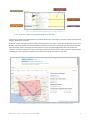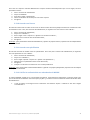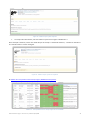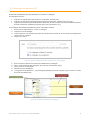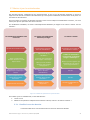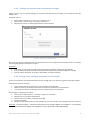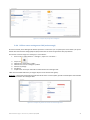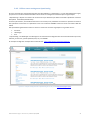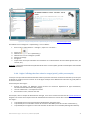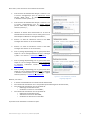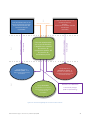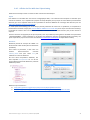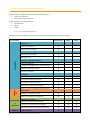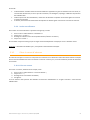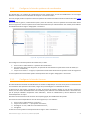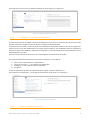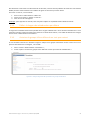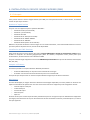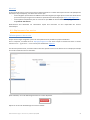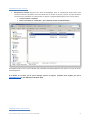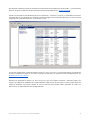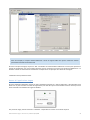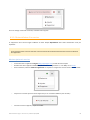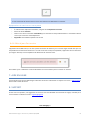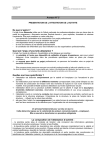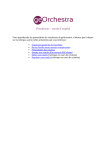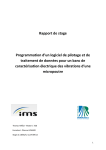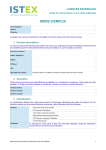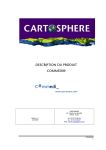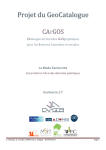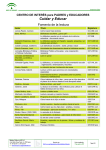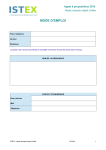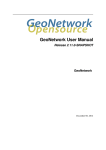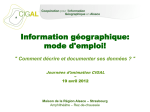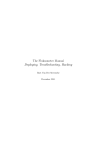Download Isogeo, mode d`emploi
Transcript
GUIDE UTILISATEUR POUR UN CATALOGUE EXHAUSTIF, À JOUR ET PARTAGÉ DES DONNÉES GÉOGRAPHIQUES Isogeo est une application web qui vous permet de gérer et partager un catalogue exhaustif, à jour et documenté de vos données SIG. Ce document vous explique pas à pas, comment l’utiliser. Table des matières 1. PRÉSENTATION GÉNÉRALE 6 1.1. 1.2. 1.3. 1.4. 1.5. 6 7 7 7 7 RECENSER TOUTES VOS DONNÉES DOCUMENTER METTRE À JOUR CATALOGUER PARTAGER ET DIFFUSER SES CATALOGUES 2. DÉMARRER 2.1. 2.2. 2.3. 2.4. 2.5. S’INSCRIRE À ISOGEO SE CONNECTER À ISOGEO PERSONNALISER SON MOT DE PASSE MOT DE PASSE PERDU CHANGER DE GROUPE 8 8 10 10 11 11 3. PRISE EN MAIN 12 3.1. PAGE D’ACCUEIL 3.2. MENUS 3.3. PARAMÈTRES DE VOTRE COMPTE 3.3.1. AUTORISER LES UTILISATEURS EXTERNES À M’INDIQUER COMME CONTACT 3.3.2. LANGUE ET FUSEAU HORAIRE 3.3.3. ABONNEMENTS ET LIENS UTILES 12 13 13 14 14 14 4. ÉLÉMENTS MÉTHODOLOGIQUES 15 4.1. PROCESSUS GLOBAL D’UN PROJET DE CATALOGAGE 4.2. MÉTHODOLOGIE DE CATALOGAGE AVEC ISOGEO 4.3. LES CYCLES D’UNE DOCUMENTATION EFFICACE 15 16 16 5. FONCTIONNALITÉS 17 5.1. RECENSER LES DONNÉES SIG AVEC ISOGEO WORKER (FME) 5.1.1. LE PROCESSUS DE SCAN AUTOMATIQUE 5.1.2. LES TYPES DE « POINT D’ENTRÉE » 5.1.3. LES FORMATS DE DONNÉES SIG PRIS EN COMPTE 5.1.4. CRÉER UN POINT D’ENTRÉE « FICHIERS » 5.1.5. CRÉER UN POINT D’ENTRÉE « BASE DE DONNÉES » CRÉER UN POINT D’ENTRÉE « POSTGIS » CRÉER UN POINT D’ENTRÉE « POSTGIS » AVEC L’OPTION GEODATABASE ESRI (SDE) CRÉER UN POINT D’ENTRÉE « ORACLE » CRÉER UN POINT D’ENTRÉE « ORACLE » AVEC L’OPTION GEODATABASE ESRI (SDE) CRÉER UN POINT D’ENTRÉE « SQL SERVER » CRÉER UN POINT D’ENTRÉE « SQL SERVER » AVEC L’OPTION GEODATABASE ESRI 5.1.6. DÉROULEMENT D’UN SCAN 5.2. RECENSER LES DONNÉES SIG AVEC ISOGEO DAEMON 5.2.1. LE PROCESSUS DE SCAN AUTOMATIQUE 5.2.2. LES TYPES DE « POINT D’ENTRÉE » 5.2.3. LES FORMATS DE DONNÉES SIG PRIS EN COMPTE 5.2.4. CRÉER UN POINT D’ENTRÉE « FICHIERS » 5.2.5. CRÉER UN POINT D’ENTRÉE « BASE DE DONNÉES » 5.3. RECENSER LES DONNÉES SIG AVEC LE CLIENT CSW ISOGEO 5.3.1. CRÉER UN POINT D’ENTRÉE « SERVICE CSW » 17 17 17 18 20 20 21 21 22 22 23 23 24 25 25 25 26 26 27 28 28 Guide utilisateur Isogeo – version 2.10 – publié le 26/12/2014 2 5.4. NAVIGUER DANS L’INVENTAIRE ISOGEO 5.4.1. LE MOTEUR DE RECHERCHE 5.4.2. PRINCIPES ET ÉTAPES DE LA RECHERCHE 5.5. DOCUMENTER LES DONNÉES SIG 5.5.1. LES GUIDES DE SAISIE DES MÉTADONNÉES 5.5.2. LES MÉTADONNÉES COMPLÉTÉES AUTOMATIQUEMENT 5.5.3. L’IMPORT DES MÉTADONNÉES EXISTANTES 5.5.4. ÉDITER DES FICHES DE MÉTADONNÉES PAR LOT 5.5.5. ÉDITER UNE FICHE DE MÉTADONNÉES 5.5.6. ÉDITER UNE FICHE DE MÉTADONNÉES DITE « ORPHELINES » 5.5.7. ATTRIBUER UNE THÉMATIQUE INSPIRE 5.5.8. AFFECTER DES MOTS-CLÉS 5.5.9. PRÉCISER L’EMPRISE GÉOGRAPHIQUE D’UNE DONNÉE 5.5.10. ASSOCIER UNE LICENCE 5.5.11. ASSOCIER UNE SPÉCIFICATION 5.5.12. VÉRIFIER LA CONFORMITÉ DE VOS MÉTADONNÉES À INSPIRE 5.6. CATALOGUER LES DONNÉES SIG 5.7. METTRE À JOUR LES MÉTADONNÉES 5.7.1. PLANIFIER LE SCAN DES DONNÉES 5.8. VALORISER LES DONNÉES SIG CATALOGUÉES 5.8.1. LIER DES SERVICES GÉOGRAPHIQUES AUX DONNÉES 5.8.2. HÉBERGER LES DONNÉES BRUTES DIRECTEMENT SUR ISOGEO 5.8.3. PARTAGER VOTRE CATALOGUE DE DONNÉES AU SEIN D’ISOGEO 5.8.4. DIFFUSER VOTRE CATALOGUE EN CSW (MOISSONNAGE) 5.8.5. DIFFUSER VOTRE CATALOGUE EN OPENCATALOG 5.8.6. RÉGLER L’AFFICHAGE DES LIENS SELON LES USAGES (PRIVÉ / PUBLIC PAR EXEMPLE) 5.8.7. AFFICHER LES FLUX WFS DANS L’OPENCATALOG 5.9. GÉRER LES UTILISATEURS ET LEURS DROITS 5.9.1. LES PROFILS UTILISATEURS 5.9.2. INVITER UN UTILISATEUR 5.10. GÉRER LE CARNET D’ADRESSES 5.10.1. CRÉER UN CONTACT 5.11. CONFIGURER LA LISTE DES SYSTÈMES DE COORDONNÉES 5.12. CONFIGURER LA LISTE DES LICENCES 5.13. CONFIGURER LA LISTE DES SPÉCIFICATIONS 5.14. GÉRER LA LISTE DES MOTS-CLÉS 5.15. DÉFINIR LA LANGUE DES MÉTADONNÉES PAR DÉFAUT 5.16. AUTORISER LE GROUPE À ÊTRE RÉFÉRENCÉ EN TANT QUE CONTACT 29 29 29 31 32 32 33 33 34 35 36 36 37 38 38 38 40 41 41 42 42 43 43 44 45 46 49 50 50 51 51 51 52 52 53 53 54 54 6. INSTALLATION DU SERVICE ISOGEO WORKER (FME) 55 6.1. 6.2. 6.3. 6.4. 55 56 60 61 PRÉREQUIS DÉPLOIEMENT D’UN SERVICE 3. DÉSINSTALLATION D’UN SERVICE 4. MISE À JOUR D’UN SERVICE 7. AIDE EN LIGNE 61 8. SUPPORT 61 Table des illustrations Guide utilisateur Isogeo – version 2.10 – publié le 26/12/2014 3 Figure 1 : les fonctionnalités et le processus métier proposés par la solution Isogeo ............................................................... 6 Figure 2 : exemple mail « invitation » .......................................................................................................................................................... 8 Figure 3 : page « rejoindre un groupe » ...................................................................................................................................................... 8 Figure 4 : page « s’inscrire à Isogeo » ........................................................................................................................................................... 9 Figure 5 : page « accepter l’invitation » ...................................................................................................................................................... 9 Figure 6 : page de connexion .........................................................................................................................................................................10 Figure 7 : page de modification de son mot de passe ...........................................................................................................................10 Figure 8 : pop-up « changer de groupe » ..................................................................................................................................................11 Figure 9 : la page d’accueil « Isogeo » pour les administrateurs .....................................................................................................12 Figure 10 : la page d’accueil « Isogeo » pour les éditeurs et les lecteurs ......................................................................................12 Figure 11 : la barre de « Menu » accessible en permanence .............................................................................................................13 Figure 12 : interface de gestion des paramètres de l’utilisateur connecté ..................................................................................13 Figure 13 - Processus global d'un projet de catalogage .....................................................................................................................15 Figure 14 : le processus de catalogage de ses données SIG ................................................................................................................16 Figure 15 : interface de gestion du Scan FME .........................................................................................................................................17 Figure 16 - Les formats pris en compte représentés en nuage de mots ........................................................................................18 Figure 17 : interface de création d’un point d’entrée « Fichiers » ...................................................................................................20 Figure 18 : liste des points d’entrée .............................................................................................................................................................20 Figure 19 : création d’un point d’entrée « PostGIS » ............................................................................................................................21 Figure 20 : création d’un point d’entrée « PostGIS / SDE » ................................................................................................................21 Figure 21 : création d’un point d’entrée « Oracle » ...............................................................................................................................22 Figure 22 : création d’un point d’entrée « Oracle / SDE » ..................................................................................................................22 Figure 23 : création d’un point d’entrée « SQL Server » ......................................................................................................................23 Figure 24 : création d’un point d’entrée « SQL Server / SDE » .........................................................................................................23 Figure 25 : liste des requêtes ..........................................................................................................................................................................24 Figure 26 : liste des données recensées ......................................................................................................................................................24 Figure 27 : interface de sélection du type de « Point d’entrée » à créer .......................................................................................25 Figure 28 : interface de création et de modification d’un point d’entrée « Fichiers » .............................................................26 Figure 29 : interface de création et de modification d’un point d’entrée « Fichiers » .............................................................27 Figure 30 : liste des points d’entrée .............................................................................................................................................................27 Figure 31 : création d’un point d’entrée « CSW »...................................................................................................................................28 Figure 32 - La barre de recherche ...............................................................................................................................................................30 Figure 33 - Le menu déroulant des filtres contextuels .........................................................................................................................30 Figure 34 - Options de tri et pagination dans l'inventaire .................................................................................................................30 Figure 35 : interface d’édition et de consultation d’une fiche descriptive ...................................................................................31 Figure 36 : en-tête d’une fiche descriptive ................................................................................................................................................32 Figure 37 : pop-up d’import d’une fiche de métadonnées ..................................................................................................................33 Figure 38 : interface d’édition par lot ........................................................................................................................................................34 Figure 39 : pop-up de création d’une fiche de métadonnées dite « orphelines » .......................................................................35 Figure 40 : interface et méthode d’édition par lot : champ « Thèmes Inspire » ........................................................................36 Figure 41 : interface et méthode d’édition par lot : champ « Mots-clés » ....................................................................................37 Figure 42 : interface de visualisation de l’emprise manuelle (en rouge) et de l’emprise calculée (en bleu) ..................37 Figure 43 : valideur Inspire : fiche conforme ...........................................................................................................................................39 Figure 44 : valideur Inspire : fiche non conforme ..................................................................................................................................39 Figure 45 - Affecter automatiquement les nouvelles fiches à un catalogue ...............................................................................40 Figure 46 : interface et méthode de « Catalogage » .............................................................................................................................40 Figure 47 : tableau des opérations de synchronisation .......................................................................................................................41 Figure 48 - formulaire d'ajout d'une nouvelle ressource associée ..................................................................................................42 Figure 49 : interface de gestion des ressources associées ..................................................................................................................42 Figure 50 - Téléverser les données brutes.................................................................................................................................................43 Figure 51 : interface de partage des catalogues ....................................................................................................................................44 Figure 52 : interface de gestion du service de moissonnage CSW ...................................................................................................44 Figure 53 : exemple d'intégration de l'OpenCatalog au sein du portail http://www.ppige-npdc.fr .................................45 Figure 54 : exemple d'intégration de l'OpenCatalog au sein du portail http://www.ppige-npdc.fr .................................46 Figure 55 - Une métadonnée, 3 niveaux d'affichage différents ........................................................................................................47 Figure 56 - Processus d'affichage des ressources selon les droits ...................................................................................................48 Figure 57 - GeoServer & JSONP .....................................................................................................................................................................49 Figure 58 : la gestion des systèmes de coordonnées .............................................................................................................................52 Figure 59 : interface de gestion des licences ............................................................................................................................................53 Figure 60 : la gestion des spécifications ....................................................................................................................................................53 Figure 61 : interface de gestion des paramètres du groupe d’utilisateurs ..................................................................................54 Guide utilisateur Isogeo – version 2.10 – publié le 26/12/2014 4 Tableau 1 - Formats / Licences du service Isogeo Worker Tableau 2 - Correspondance entre champs Isogeo et norme INSPIRE Guide utilisateur Isogeo – version 2.10 – publié le 26/12/2014 19 39 5 1. PRÉSENTATION GÉNÉRALE Isogeo est une solution logicielle de catalogage et de gestion des métadonnées SIG. Elle permet de: créer un inventaire exhaustif, à jour et documenté des données SIG ; gérer un (ou plusieurs) catalogue(s) de données à partir de l’inventaire ; partager et exploiter le(s) catalogue(s) à travers une multitude de fonctionnalités et de services web ; publier vos catalogues au sein d’une plateforme dédiée et intégrable dans vos sites web. Ainsi, chaque organisme équipé peut maîtriser son patrimoine de données SIG et valoriser celui-ci en interne, auprès de ses partenaires et du grand public. Toutes les fonctionnalités de la solution Isogeo s’inscrivent dans un processus métier clair et innovant : recenser, documenter et valoriser les données SIG en toute simplicité. Le schéma ci-dessous illustre ce processus métier : Figure 1 : les fonctionnalités et le processus métier proposés par la solution Isogeo Avant de prendre en main chacune des fonctionnalités offertes par la solution Isogeo, il est important de bien comprendre ce processus métier. Le catalogage des données et la gestion des métadonnées sont des actions stratégiques qu’il ne faut pas négliger pour gouverner et valoriser son patrimoine de données. Lorsque vous vous engagez dans le catalogage de vos données, vous êtes très souvent confronté à ces questions : quelles données documenter ? Quelles métadonnées renseigner ? Et quelle méthodologie employer ? Dans le but de vous apporter des réponses concrètes, Isogeo a défini un processus métier simple et approuvé. En voici les principales étapes. 1.1.Recenser toutes vos données Cette première étape consiste à dresser la liste exhaustive des données dans un inventaire à jour et pré-documenté. Indépendant des outils et des formats de données SIG, ce processus est réalisé grâce au scan automatique des emplacements de stockage des données (serveurs de fichiers, bases de données, service web). Guide utilisateur Isogeo – version 2.10 – publié le 26/12/2014 6 1.2.Documenter En respectant le formalisme imposé par la directive Inspire et les normes d’interopérabilité définies par ISO. Dans cette phase de documentation, on distingue 3 opérations : Qualifier : décrire les données (titre, résumé, historique, géographie, conditions générales d’accès et d’utilisation, contacts, etc...). Cette opération est facilitée par 3 processus : o o o la récupération automatique d’un tiers des champs requis par la directive Inspire ; la saisie par lot (possibilité de saisir plusieurs fiches en même temps) ; l’import des fiches existantes au format XML. Classer : affecter des thématiques et des mots-clés grâce à la gestion d’un thésaurus personnalisable. Cette étape indispensable au catalogage facilite la recherche des données. Associer : lier des services aux données (carte PDF, carte interactive, lien de téléchargement, site web, etc.). Cette opération fait de la métadonnée un véritable ‘concentrateur de ressources’ et permet à vos utilisateurs d’accéder facilement aux données. 1.3.Mettre à jour Une des difficultés actuelles réside dans la mise à jour des métadonnées. Isogeo a développé une technologie unique pour garder en permanence ce lien pérenne entre ‘donnée’ et ‘métadonnée’. Toutes les modifications survenues sur les données sont automatiquement répercutées dans les fiches de métadonnées correspondantes. L’ensemble des opérations sont identifiées puis listées chronologiquement dans l’historique de la donnée. 1.4.Cataloguer Cette étape est essentielle au partage et à la valorisation de son patrimoine de données. Elle permet d’organiser les fiches de métadonnées dans différents catalogues, comme par exemple : un catalogue à usage interne, un catalogue à destination des partenaires et un catalogue pour le grand public. Une fiche de métadonnées peut appartenir à plusieurs catalogues. Grâce à une gestion fine des catalogues, Isogeo vous permet de maîtriser la diffusion de vos données en fonction du public visé. 1.5.Partager et diffuser ses catalogues La dernière étape de ce processus consiste à valoriser vos catalogues auprès de vos utilisateurs. Grâce à une gestion des droits maîtrisée, Isogeo vous permet de diffuser vos catalogues de données : En interne. En externe : o auprès de vos partenaires équipés Isogeo ; o dans vos propres médias (intranet, extranet, internet) ; o au sein de votre Infrastructure de Données Géographiques, via un service web normalisé CSW 2.0 ; Ainsi tous vos utilisateurs - internes et externes – ont accès à un catalogue de données et aux services de recherche, de consultation et de téléchargement à leur disposition. Si Isogeo place les métadonnées au cœur d’un processus métier innovant, c’est dans un cadre plus global de définition d’une gouvernance territoriale des données géographiques dans laquelle producteurs, utilisateurs et administrateurs participent à l’enrichissement et à la valorisation collective de données géographiques maitrisées. Bon catalogage ! Guide utilisateur Isogeo – version 2.10 – publié le 26/12/2014 7 2. DÉMARRER 2.1.S’inscrire À Isogeo Isogeo est une application web professionnelle. Chaque utilisateur y accède via un login et un mot de passe sécurisé qu’il définit lors de son inscription. Pour s’inscrire à Isogeo il faut y être invité par un administrateur. En effet, dès lors qu’un administrateur a accès à la plateforme il peut inviter autant d’utilisateurs qu’il le souhaite à rejoindre son groupe d’utilisateurs. 1. Vous venez de recevoir un mail vous invitant à rejoindre un groupe d’utilisateur sur Isogeo : Figure 2 : exemple mail « invitation » 2. Cliquer sur le lien contenu dans le mail, la page ci-dessous s’ouvre dans votre navigateur : Figure 3 : page « rejoindre un groupe » Guide utilisateur Isogeo – version 2.10 – publié le 26/12/2014 8 3. Cliquez sur le lien « Créer un compte ! » la page suivante s’affiche : Figure 4 : page « s’inscrire à Isogeo » 4. 5. 6. 7. 8. indiquer votre Prénom et Nom ; indiquer votre mail ; créer votre mot de passe ; cliquer sur « Valider », la page suivante s’affiche ; cliquer sur « Accepter » vous êtes inscrit à Isogeo ! Figure 5 : page « accepter l’invitation » Guide utilisateur Isogeo – version 2.10 – publié le 26/12/2014 9 2.2.Se connecter à Isogeo Pour utiliser Isogeo nous vous invitons à : Vous connecter à https://app.isogeo.com/ muni de vos identifiants de connexion : o Adresse e-mail : [email protected] ; o Mot de passe : monmotdepasse Figure 6 : page de connexion L’option « Se souvenir de moi ? » est activée par défaut. Elle vous permet d’être automatiquement identifié lorsque vous vous connecterez à Isogeo lors de vos prochaines sessions. Vous pouvez désactiver cette option en la décochant. Cliquez sur « Valider ». Isogeo vérifie vos identifiants et vous dirige vers la page d’accueil. 2.3.Personnaliser son mot de passe Pour personnaliser votre mot de passe, vous devez : 1. 2. 3. 4. Cliquer sur votre nom en haut à droite de l’écran ; Cliquer sur le menu « Paramètres » pour accéder aux paramètres de votre compte utilisateur Cliquer sur le lien « Modifiez ou réinitialisez votre mot de passe ; Indiquer votre ancien et votre nouveau mot de passe. Figure 7 : page de modification de son mot de passe Guide utilisateur Isogeo – version 2.10 – publié le 26/12/2014 10 2.4.Mot de passe perdu Si vous avez perdu votre mot de passe, ce n’est pas grave ! Il vous suffit de cliquer sur le lien « mot de passe perdu » et d’indiquer votre e-mail. Un mail du support Isogeo vous communiquera votre nouveau mot de passe. 2.5.Changer de groupe Vous appartenez à plusieurs groupes d’utilisateurs Isogeo, si vous souhaitez changer de groupe, inutile de vous déconnecter, il vous suffit de : 1. 2. 3. Cliquer sur votre nom en haut à droite de la page ; Cliquer sur « Changer de groupe », une pop-up s’ouvre ; Sélectionner le groupe que vous souhaitez rejoindre. Figure 8 : pop-up « changer de groupe » Guide utilisateur Isogeo – version 2.10 – publié le 26/12/2014 11 3. PRISE EN MAIN 3.1.Page d’accueil Si vous êtes administrateur, vous accédez directement au tableau de bord. Si vous êtes utilisateur (éditeur ou lecteur) vous accédez à l’inventaire des données SIG cataloguées. Figure 9 : la page d’accueil « Isogeo » pour les administrateurs Figure 10 : la page d’accueil « Isogeo » pour les éditeurs et les lecteurs Guide utilisateur Isogeo – version 2.10 – publié le 26/12/2014 12 3.2.Menus Les fonctionnalités d’Isogeo sont réparties en 3 menus : Figure 11 : la barre de « Menu » accessible en permanence Le menu « Inventaire » permet de rechercher, de découvrir et de documenter vos données SIG ; Le menu « Tableau de bord » permet d’accéder à une synthèse graphique de votre inventaire : nombre de données, répartition par catalogues, par formats, par systèmes de projection, par mots-clés, etc. ; Le menu « Administration » est réservé aux administrateurs, il permet de : o o o o gérer les utilisateurs et le carnet d’adresse SIG ; gérer le scan des données ; gérer le partage et la diffusion des catalogues ; paramétrer les mots-clés, la langue des métadonnées, les systèmes de coordonnées, les licences et les spécifications de données utilisés au sein de l’organisme. Les menus sont accessibles depuis toutes les pages du site. Pour revenir à la page d’accueil, il vous suffit de cliquer sur le logo « Isogeo » situé en haut à gauche de votre écran. 3.3.Paramètres de votre compte En cliquant sur votre nom en haut à droite de votre écran, vous pouvez visualiser et modifier les différents paramètres de votre compte Isogeo. Figure 12 : interface de gestion des paramètres de l’utilisateur connecté Guide utilisateur Isogeo – version 2.10 – publié le 26/12/2014 13 3.3.1. Autoriser les utilisateurs externes à m’indiquer comme contact Si vous souhaitez autoriser les utilisateurs Isogeo à vous indiquer comme contact sur une ou plusieurs données de leurs catalogues, il vous suffit de : 1. 2. 3. Cliquer sur votre nom en haut à droite de votre écran ; Cliquer sur le menu « Paramètres » ; Cocher « J'autorise les utilisateurs externes à mon organisme à me référencer à travers Isogeo » ; 3.3.2. Langue et fuseau horaire Vous pouvez spécifier un choix différent pour les paramètres détectés automatiquement : La langue est celle du navigateur ; Le fuseau horaire est celui du système d’exploitation. 3.3.3. Abonnements et liens utiles Vous pouvez choisir de vous abonner ou désabonner à nos listes de diffusion dédiées à nos utilisateurs : La liste des nouveautés pour être prévenu des nouvelles versions ; La liste des trucs et astuces pour bénéficier de petits tutoriels sur des fonctionnalités ; Vous pouvez également accéder à nos réseaux sociaux ou bien au blog, sur lequel vous pouvez gérer votre abonnement à la liste de diffusion globale d’Isogeo (indépendant des deux autres). Guide utilisateur Isogeo – version 2.10 – publié le 26/12/2014 14 4. ÉLÉMENTS MÉTHODOLOGIQUES Pour créer et partager un catalogue exhaustif et documenté de vos données SIG, c’est très simple. Il vous suffit de suivre le processus suivant : 4.1.Processus global d’un projet de catalogage 1 2 3 4 •Identifier les données à cataloguer (provenance, organisation, mise à jour et usages) •Définir les règles de catalogage à appliquer •LIVRABLE : audit et recommandations •Recenser : paramétrer le scan des données (approche détaillée) •Documenter les données (Niveau 1 : thème, mots-clés, titre et résumé) 5 •Lier les services associés (visualisateur carto, extracteur...) •LIVRABLE : inventaire exhaustif et catalogues à jour et documentés 6 •Partager et diffuser les catalogues •LIVRABLE : géocatalogues moissonnables et consultables en lignes Figure 13 - Processus global d'un projet de catalogage Ce processus de travail doit être compris avec une dimension itérative. L’objectif est d’aborder la gestion du patrimoine de données de façon progressive : commencer par boucler le processus sur un échantillon de données puis capitaliser dessus pour adapter les règles de catalogage en rebouclant sur le processus. Petit à petit, vous gagnerez en automatisme et le temps imparti au catalogage sera réduit au maximum. Guide utilisateur Isogeo – version 2.10 – publié le 26/12/2014 15 4.2.Méthodologie de catalogage avec Isogeo 1. Recenser Définir les emplacements de stockage de données à scanner Lancer le scan des données 2. Documenter Rassembler les informations sur vos données Classer Affecter des thèmes, des motsclés 4. Cataloguer Créer vos catalogues Organiser vos fiches de métadonnées en catalogues 5. Partager Partager votre catalogue de données au sein de votre réseau Isogeo Référencer votre catalogue au sein de votre IDG (moissonnage CSW) Qualifier Compléter vos métadonnées selon les règles Associer Lier les ressources (carte pdf, carte interactive, etc.) Publier votre géocatalogue au sein de vos propres médias (portail, site intranet, réseau extranet, etc..) Figure 14 : le processus de catalogage de ses données SIG 4.3.Les cycles d’une documentation efficace Cycle 1 : l’édition par lot (dénominateurs communs) Cycle 2 : l’édition unitaire de complétion Cycle 3 : l’édition unitaire d’enrichissement Guide utilisateur Isogeo – version 2.10 – publié le 26/12/2014 1. Sélectionner les données ayant le plus de dénominateurs communs et éditer par lot (tout ce qui est générique) 2. Ouvrir chacune des fiches dans un onglet différent et compléter avec les informations essentielles spécifiques (titre, contacts…) 3. Sur chacune des fiches apporter des informations spécifiques (attributs, ressources associées…) 16 5. FONCTIONNALITÉS Vos données SIG, de types et formats différents (fichiers Shapefiles, MapInfo, ECW, GeoTIFF, bases de données Oracle, PostGIS, etc.), sont stockées sur votre réseau à des emplacements différents (disque D:\\ ; disque K:\\, base de données). Pour recenser rapidement toutes ces données au sein d’un inventaire unique et exhaustif, Isogeo met à votre disposition deux moteurs de SCAN « Isogeo Daemon » et « Isogeo Worker ». 5.1.Recenser les données SIG avec Isogeo Worker (FME) 5.1.1. Le processus de scan automatique Pour recenser rapidement toutes ces données au sein d’un inventaire unique et exhaustif, c’est très simple. Il vous suffit de : 1. 2. créer des « Points d’entrée », c’est-à-dire indiquer les emplacements de stockage à scanner lancer le « scan » Pendant ce processus de scan, Isogeo crée automatiquement et pour chaque donnée SIG qu’il identifie : une fiche de métadonnées pré-remplie et un lien dynamique entre la donnée et sa fiche de métadonnées. Toutes les métadonnées créées sont recensées au sein de l’inventaire. Il est également possible d’affecter systématiquement les nouvelles données à un ou plusieurs catalogue(s). Avant de manipuler la solution, voici quelques précisions de vocabulaire. 5.1.2. Les types de « Point d’entrée » Il existe trois types de « points d’entrée » : Fichiers : définition des chemins d’accès aux répertoires contenant les données géographiques (sur un ou plusieurs serveurs ; sur un ou plusieurs postes informatiques ; prise en compte ou non des sous-répertoires) et sélection d’une liste des formats à scanner ; Base de données : définition des paramètres de connexion à la base de données et choix des instances à scanner. L’administrateur SIG définit autant de « points d’entrée » qu’il le souhaite. Le scan génère systématiquement un inventaire exhaustif des données identifiées dans ces points d’entrée. Figure 15 : interface de gestion du Scan FME Guide utilisateur Isogeo – version 2.10 – publié le 26/12/2014 17 5.1.3. Les formats de données SIG pris en compte Le service est théoriquement capable de scanner l’ensemble des formats pris en compte par l’ETL 1 FME sur lequel il est basé. Cependant, nous ajoutons les nouveaux formats au fur et à mesure des besoins rencontrés. Actuellement, les formats SIG pris en compte actuellement dans l’inventaire automatique des données sont : en type « Fichiers » : o Esri shapefiles (.shp), o Esri Personal Geodatabase (.mdb), o Esri File Geodatabase (.gdb), o MapInfo tables (.tab), o MapInfo Interchange Format (.mif / .mid), o Intergraph GeoMedia database (.mdb), o AutoCAD DWG (.dwg), o AutoDesk DXF (.dxf), o MicroStation DGN (.dgn), o Google Earth - seule la 1ère couche est prise en compte (.kml / .kmz) ; o GPS eXchange Format (.gpx), o ER Mapper ECW (.ecw), o GeoTIFF (.geotiff), o JPEG (.jpg / .jpeg) o JPEG 2000 (.jp2), o Portable Network Graphics (.png), o TIFF (.tiff), en type « Base de données » : o Esri Enterprise Geodatabase (ArcSDE), o Oracle Spatial (toutes versions), o PostGIS (toutes versions), o Microsoft SQL Server Spatial (toutes versions) ; Tous les formats ne sont néanmoins pas pris en compte au même degré et de la même façon, compte-tenu de leur spécificités. Le tableau 1 rappelle également que certaines licences sont nécessaires à la prise en charge de certains formats. Figure 16 - Les formats pris en compte représentés en nuage de mots 1 Définition sur Wikipédia : http://fr.wikipedia.org/wiki/ETL Guide utilisateur Isogeo – version 2.10 – publié le 26/12/2014 18 Tableau 1 - Formats / Licences du service Isogeo Worker Type Fichiers Formats Extension Fichiers indispensables Fichiers possibles Éditeur Version FME Desktop et ArcGis Desktop minimale requise MapInfo TAB .tab .dat .id .map .ind MapInfo Professional .shp .dbf .shx .prj, .shp.xml .sbx, .fbx .aih, .qix ESRI Professional .mif .mid MapInfo Professional Vecteur Shapefile Raster MapInfo Data Interchange Format Enhanced Compression Wavelet GeoTIFF JPEG 2000 AutoCAD DWG AutoDesk DXF CAO DGN 2 .tab, .url .tif / .tiff .jp2 / .j2k .tab, .tfw .tab Earth Resource Mapper Libre ? .dwg .prj Autodesk Professional .dxf .prj Autodesk Intergaph / Bentley Professional .dgn Geodatabase Fichier ESRI .gdb ESRI Base de Geodatabase données Personnelle ESRI .mdb ESRI .mdb Intergraph Intergraph GeoMedia Access Wharehouse PostGIS Base de données .ecw Libre Oracle Oracle SQL Server Microsoft Geodatabase ArcSDE ESRI ESRI Professional Professional Professional Professional Professional FME 32/64 Bits & ArcGIS Desktop/Server 32/64 Bits Professional FME 32/64 Bits & ArcGIS Desktop/Server 32/64 Bits Professional FME 32Bits Professional Professional Nécessite un client Oracle2 Professional ESRI FME 32/64 Bits & ArcGIS Desktop/Server 32/64 Bits Consulter : http://fmepedia.safe.com/articles/FAQ/How-to-setup-an-Oracle-Instant-Client-for-use-with-FME Guide utilisateur Isogeo – version 2.10 – publié le 26/12/2014 19 5.1.4. Créer un point d’entrée « Fichiers » Pour créer un point d’entrée « Fichiers » vous devez : 1. Dans le menu « Scan FME », créer un nouveau point d’entrée en cliquant sur « + Nouveau » 2. 3. 4. Sélectionnez le type « Fichier » Nommez le point d’entrée. Exemple : « Cadastre » Renseigner le chemin d’accès au répertoire contenant les données à scanner. Exemple : //serveur/partage/Dossier/ Figure 17 : interface de création d’un point d’entrée « Fichiers » 5. Sauvegarder. Le nouveau point d’entrée que vous venez de créer, s’ajoute à la liste des points d’entrée. Il est prêt à être scanné Figure 18 : liste des points d’entrée 5.1.5. Créer un point d’entrée « Base de données » Pour créer un point d’entrée « Base de données » vous devez : 1. Dans le menu « Scan FME », créer un nouveau point d’entrée en cliquant sur « + Nouveau » 2. 3. 4. 5. 6. Sélectionner le type « Base de données » Nommer le point d’entrée. Exemple : Base de références Sélectionner le type de base de données dans la liste déroulante. Saisir les paramètres de connexion Sauvegarder Guide utilisateur Isogeo – version 2.10 – publié le 26/12/2014 20 Créer un point d’entrée « PostGIS » Dans le cas où vous sélectionnez une base de type « PostGIS », vous devez renseigner : Serveur : DATASIG Port : 5432 Nom de la base de données : bdtopo Identifiant : toto Mot de passe : toto Figure 19 : création d’un point d’entrée « PostGIS » Créer un point d’entrée « PostGIS » avec l’option Geodatabase ESRI (SDE) Dans le cas où vos données sont stockées dans une ESRI Enterprise Géodatabase (ArcSDE), vous devez cocher l’option « Geodatabase ESRI » ensuite deux possibilités s’offrent à vous : Soit vous renseignez le chemin d’accès au fichier de connexion SDE. Exemple : \\MonServeur\SIG\ArcSDE\Connexion\monfichier.sde Soit vous renseignez les paramètres de connexion suivants Serveur : DATASIG Port : 5432 Nom de la base de données : bdtopo Identifiant : toto Mot de passe : toto Nom de l’instance : doit avoir cette forme sde:postgresql:<nom du serveur>,<port> (exemple : sde:postgresql:DATASIG,5432) Version transactionnelle : SDE.DEFAULT Figure 20 : création d’un point d’entrée « PostGIS / SDE » Guide utilisateur Isogeo – version 2.10 – publié le 26/12/2014 21 Créer un point d’entrée « Oracle » Dans le cas où vous sélectionnez une base de type « Oracle », vous devez renseigner : Serveur : DATASIG Identifiant : toto Mot de passe : toto Figure 21 : création d’un point d’entrée « Oracle » Créer un point d’entrée « Oracle » avec l’option Geodatabase ESRI (SDE) Dans le cas où vos données sont stockées dans une ESRI Enterprise Géodatabase (ArcSDE), vous devez cocher l’option « Geodatabase ESRI » ensuite deux possibilités s’offrent à vous : Soit vous renseignez le chemin d’accès au \\MonServeur\SIG\ArcSDE\Connexion\monfichier.sde Soit vous renseignez les paramètres de connexion suivants : o Serveur : DATASIG o Identifiant : toto o Mot de passe : toto o Nom de l’instance : doit avoir cette forme sde:<client version>:/;LOCAL=<oracle local net service name> Par exemple : sde:oracle10g:/;LOCAL=MyOracleService o Version transactionnelle : SDE.DEFAULT fichier de connexion SDE. Exemple : Figure 22 : création d’un point d’entrée « Oracle / SDE » Guide utilisateur Isogeo – version 2.10 – publié le 26/12/2014 22 Créer un point d’entrée « SQL server » Dans le cas où vous sélectionnez une base de type « SQL server », vous devez renseigner : Serveur : DATASIG Nom de la base de données : bdtopo Identifiant : toto Mot de passe : toto Figure 23 : création d’un point d’entrée « SQL Server » Créer un point d’entrée « SQL Server » avec l’option Geodatabase ESRI Dans le cas où vos données sont stockées dans une ESRI Enterprise Géodatabase (ArcSDE), vous devez cocher l’option « Geodatabase ESRI » ensuite deux possibilités s’offrent à vous : Soit vous renseignez le chemin d’accès \\MonServeur\SIG\ArcSDE\Connexion\monfichier.sde Soit vous renseignez les paramètres de connexion suivants o Serveur : DATASIG o Nom de la base de données : sde o Identifiant : toto o Mot de passe : toto o Nom de l’instance : doit avoir cette forme sde:sqlserver:<SQL Server Host Name> (exemple : sde:sqlserver:DATASIG) o Version transactionnelle : DBO.DEFAULT au fichier de connexion SDE. Exemple : Figure 24 : création d’un point d’entrée « SQL Server / SDE » Guide utilisateur Isogeo – version 2.10 – publié le 26/12/2014 23 5.1.6. Déroulement d’un scan 1. Cliquer sur le bouton « Scanner » en regard du point d’entrée choisi. La liste des requêtes s’affiche. Figure 25 : liste des requêtes 2. 3. Cliquer sur la ligne d’une requête en cours pour visualiser le scan. L’opération de scan se déroule en 3 phases : o Recenser : le scan dresse la liste des données ; o Signer : le scan signe toutes les données qu’il a recensées de façon à marquer les données au moment du scan et pouvoir en déduire si la donnée a déjà été scannée ou pas auparavant ou modifiée depuis le dernier scan ; o Documenter : le scan crée les fiches pour les données nouvellement détectées ou met à jour les fiches des données modifiées. Figure 26 : liste des données recensées 4. Une fois terminé, le scan vous indique : La liste complète des données recensées. Dans cette liste, chaque donnée est caractérisée par un identifiant unique, son nom, son emplacement, son format et son statut (nouveau, modifiée, inchangée, supprimée, erreur). Vous pouvez trier cette liste ; La liste des données sans entités géographiques ; La liste des données en doublons ; La liste des données sans entités géographiques et la liste des doublons sont informatives. Elles vous permettent d’agir au sein de votre base de données. La liste complète des données recensées pendant le scan vous permet d’identifier : Guide utilisateur Isogeo – version 2.10 – publié le 26/12/2014 24 Les nouvelles données ajoutées à votre inventaire Les données inchangées depuis le dernier scan Les données modifiées depuis le dernier scan Les données supprimées depuis le dernier scan Allez dans l’inventaire pour découvrir ces données et parcourir leurs métadonnées. 5.2.Recenser les données SIG avec Isogeo Daemon Le service Isogeo Daemon est désormais considéré comme obsolète et n’est plus maintenu que pour les installations existantes. 5.2.1. Le processus de scan automatique Pour recenser rapidement toutes ces données au sein d’un inventaire unique et exhaustif, c’est très simple. Il vous suffit de : 3. 4. créer des « Points d’entrée », c’est-à-dire indiquer les emplacements de stockage à scanner lancer le « scan » Pendant ce processus de scan, Isogeo crée automatiquement et pour chaque donnée SIG qu’il identifie : une fiche de métadonnées pré-remplie et un lien dynamique entre la donnée et sa fiche de métadonnées. Toutes les métadonnées créées sont recensées au sein de l’inventaire. Avant de manipuler la solution, voici quelques précisions de vocabulaire. 5.2.2. Les types de « Point d’entrée » Il existe trois types de « points d’entrée » : Fichiers : définition des chemins d’accès aux répertoires contenant les données géographiques (sur un ou plusieurs serveurs ; sur un ou plusieurs postes informatiques ; prise en compte ou non des sous-répertoires) et sélection d’une liste des formats à scanner ; Base de données : définition des paramètres de connexion à la base de données et choix des instances à scanner. Services CSW : sélection d’une URL CSW (Catalog Service Web) L’administrateur SIG définit autant de « points d’entrée » qu’il le souhaite. Le scan génère systématiquement un inventaire exhaustif des données identifiées dans ces points d’entrée. Figure 27 : interface de sélection du type de « Point d’entrée » à créer Remarque : il est fortement préconisé d’être précis dans la définition de ces points d’entrée et de documenter au fur et à mesure les données recensées. Guide utilisateur Isogeo – version 2.10 – publié le 26/12/2014 25 5.2.3. Les formats de données SIG pris en compte Les formats SIG pris en compte actuellement dans l’inventaire automatique des données sont : en type « Fichiers » : o shapefiles (ESRI), o GéoDatabases personnelles (ESRI), o MapInfo tables, MIF/MID, o ECW, o GeoTIFF ; en type « Base de données » : Oracle Spatial, Oracle Locator et PostGIS ; en type « Services web » : CSW. 5.2.4. Créer un point d’entrée « Fichiers » Pour créer un point d’entrée « Fichiers » vous devez : 1. 2. 3. Dans le menu « Points d’entrée », créer un nouveau point d’entrée Une fenêtre s’ouvre, sélectionnez le type « Fichier » Vous accédez à l’interface de création et de modification d’un point d’entrée de type « Fichiers » Figure 28 : interface de création et de modification d’un point d’entrée « Fichiers » 4. Nommez le point d’entrée. Exemple : « Cadastre » Remarque : par défaut, tous les formats de données pris en compte sont sélectionnés, vous pouvez les désactiver. 5. 6. 7. Sélectionner l’emplacement réseau à scanner. Pour cela, commencez par saisir le nom de l’emplacement dans la zone de texte, la liste des emplacements visibles s’affiche, il vous suffit d’en sélectionner un. Exemple : « SIG » Valider l’emplacement, son arborescence s’affiche Déployer le dossier Guide utilisateur Isogeo – version 2.10 – publié le 26/12/2014 26 Figure 29 : interface de création et de modification d’un point d’entrée « Fichiers » 8. Sélectionner le ou les dossiers que vous souhaitez scanner Remarque : l’option « Scanner récursivement les répertoires sélectionnés ? » est activée par défaut. Elle permet de scanner les sous-dossiers du dossier sélectionné. Vous pouvez la décocher. 9. Enregistrer. Le nouveau point d’entrée que vous venez de créer, s’ajoute à la liste des points d’entrée. Par défaut il est « Actif » c’est-à-dire prêt à être scanné Figure 30 : liste des points d’entrée 10. Activer les points d’entrée à scanner dans la colonne « Actif » en cliquant sur « Oui » ou « Non » 11. Scanner 12. À la fin du scan, le nombre de données SIG recensées dans chaque point d’entrée s’affiche dans la colonne « Données ». Allez dans l’inventaire pour découvrir les données et parcourir leurs métadonnées. Remarque : le processus prend plus ou moins de temps en fonction du type et du nombre de données identifiées. À titre d’exemple, le scan dure 2 minutes pour identifier 380 dalles raster et créer les 380 fiches de métadonnées correspondantes. 5.2.5. Créer un point d’entrée « Base de données » Pour créer un point d’entrée « Base de données » vous devez : 1. Dans le menu « Points d’entrée », créer un nouveau point d’entrée Guide utilisateur Isogeo – version 2.10 – publié le 26/12/2014 27 2. 3. 4. 5. 6. 7. 8. Sélectionner le type « Base de données » Nommer le point d’entrée. Exemple : données PostGIS Sélectionner le type de base de données dans la liste déroulante. Exemple : PostGIS Saisir les paramètres de connexion o Serveur : //<serveur>[:<port>]/<Instance> o Nom d’utilisateur : nomdelutilisateur o Mot de passe : motdepasse Vérifier la connexion Sélectionner la base de données (instance) à scanner. Exemple : donnees_GIS Enregistrer 5.3.Recenser les données SIG avec le client CSW Isogeo Vous gérez un catalogue de données moissonnable en CSW, vous souhaitez récupérer ces métadonnées dans Isogeo. Pour cela c’est très simple, il vous suffit de suivre la démarche suivante. 5.3.1. Créer un point d’entrée « Service CSW » Pour créer un point d’entrée « Service CSW », vous devez : 1. 2. 3. 4. 5. 6. Dans le menu « Points d’entrée », créer un nouveau point d’entrée Sélectionner le type « Service CSW » Nommer le point d’entrée (exemple : catalogue CG Calvados) Saisir l’URL du CSW sans les paramètres (c’est-à-dire sans ce qui est après e « ? ») Enregistrer Scanner Figure 31 : création d’un point d’entrée « CSW » Une fois le scan terminé, toutes les fiches de métadonnées récoltées sont consultables dans l’inventaire et directement accessibles via la catégorie de filtres « Autres », en bas de liste. Ces fiches ne sont pas modifiables car nous considérons qu’elles sont encore gérées dans le catalogue moissonné. Si vous souhaitez les modifier et donc les gérer avec Isogeo, vous devez supprimer le point d’entrée et vous séparer de votre ancien outil de catalogage ;) Guide utilisateur Isogeo – version 2.10 – publié le 26/12/2014 28 Remarques : Le moissonnage CSW respecte les même règles de fonctionnement que l’import XML ISO 19139 décrit au §5.5.3 « l’import des métadonnées existantes » le XML ISO 19139 disponible dans l’onglet « ressources » de la fiche est absolument identique à l'original (même s'il est invalide). 5.4.Naviguer dans l’inventaire Isogeo L’inventaire est la partie de la plateforme ou vous administrez les différentes fiches de métadonnées : Les fiches créées automatiquement par un scan ; Les fiches créées manuellement par un membre de votre groupe ; Les fiches créées par d’autres groupes Isogeo et partagées avec vous. 5.4.1. Le moteur de recherche Le moteur de recherche d’Isogeo porte sur les champs suivants : Le titre ; Le nom du fichier ou de la table ; Le résumé ; Les mots-clés ; Les catalogues ; Les thématiques INSPIRE. Il est important de garder certaines caractéristiques à l’esprit : Il est sensible à la casse (minuscules / majuscules) ; Il ne prend pas en compte les caractères spéciaux (points, accents…). 5.4.2. Principes et étapes de la recherche Suivant les logiques des principaux systèmes de recherche, Isogeo encourage les utilisateurs à adopter la démarche dite de l’entonnoir. 1 - Termes de recherche 2 - Filtres contextuels 3 - Tris (affichage) Fiches désirées Guide utilisateur Isogeo – version 2.10 – publié le 26/12/2014 29 1. Formuler les termes dans la barre recherche et taper « Entrée » : Figure 32 - La barre de recherche 2. Appliquer les filtres : le menu déroulant à droite de la barre de recherche affiche les filtres disponibles selon les résultats de la recherche : Figure 33 - Le menu déroulant des filtres contextuels 3. Régler l’affichage avec les options de tri et de pagination : Figure 34 - Options de tri et pagination dans l'inventaire Guide utilisateur Isogeo – version 2.10 – publié le 26/12/2014 30 5.5.Documenter les données SIG Chaque donnée de votre inventaire est décrite par sa fiche descriptive (sa métadonnée). Une fiche contient plusieurs informations, réparties en 10 onglets : L’onglet « Identification » contient le titre de la donnée et une description narrative du phénomène représenté. Exemple : « Cette donnée représente tous les terrains de sport aménagés en plein air sur la commune de la Flèche en 2012. ». L’emplacement de stockage de la donnée est également indiqué (\\SIG_DATA\Cadastre\Batiments.shp). Pour toutes les données visées par la directive Inspire, l’onglet « Identification » permet également de savoir si la métadonnée est conforme ou non à Inspire ; L’onglet « Histoire » décrit le contexte et la méthode de création de la donnée et retrace chronologiquement tous les évènements survenus sur la donnée (création, mise à jour, publication, etc.). Il permet également d’indiquer la période de validité de la donnée et la fréquence de mise à jour L’onglet « Géographie » représente l’emprise de la donnée sur une carte et indique le format de la donnée, le nombre d’entités, le type de géométrie, le système de coordonnées, les coordonnées de l’emprise, l’échelle et la résolution de la donnée ; L’onglet « Qualité » précise les spécifications utilisées pour collecter et contrôler la donnée, ainsi que les résultats des tests relatifs à la cohérence topologique ; L’onglet « Attribut » liste tous les champs attributaires de la donnée et précise pour chaque champ son nom, son alias, sa description et sa langue ; L’onglet « CGU » précise les contraintes d’accès et d’utilisation de la donnée. Il permet de faire directement référence à une licence, un acte d’engagement ou tout autre type de document juridique relatif à l’utilisation d’une donnée ; L’onglet « Ressources » permet de créer des liens vers les documents (cartes, statistiques, etc.) et les services web associés à la donnée (visualiser, télécharger, etc.) L’onglet « Contact » permet d’affecter, depuis votre carnet d’adresse, un ou plusieurs contacts pour chacune des données ; L’onglet « Avancé » permet de spécifier le format, la version du format et l’encodage des caractères de la donnée ; L’onglet « Métadonnées » permet d’indiquer la date de création et la langue de la fiche de métadonnée. Figure 35 : interface d’édition et de consultation d’une fiche descriptive Guide utilisateur Isogeo – version 2.10 – publié le 26/12/2014 31 5.5.1. Les guides de saisie des métadonnées Le groupe de travail sur les métadonnées, composé de membres du Groupe de liaison et du Groupe de Travail GéoSource du CNIG, animé par M. Leobet et dont le secrétariat a été assuré par E. Roos, a créé des guides de recommandations nationales concernant les métadonnées INSPIRE des séries et ensembles de séries de données. Ils sont destinés à ceux qui doivent saisir les métadonnées, et permettent de répondre aux obligations imposées par la règlementation. Guide de saisie - Version complète - v1.1 de décembre 2013 (pdf de 705 Ko) Guide de saisie - Version allégée - v1.1 de décembre 2013 (pdf de 396 Ko) Guide de gestion des catalogues de métadonnées INSPIRE - version 1.0 - août 2012 (pdf de 249 Ko) Guide de saisie sur le Wiki de GeoRezo (html) En tant que membre actif de ce groupe de travail, la société Isogeo vous accompagne dans ce travail de saisie. N’hésitez pas à nous contacter ! 5.5.2. Les métadonnées complétées automatiquement Pour vous faciliter la saisie des métadonnées, l’opération de scan remplit automatiquement les informations suivantes : Dans « l’en-tête » de la fiche de métadonnée : o le nom de la couche o le format de fichier (shp, tab, ecw, etc.) o la vignette (uniquement avec Isogeo Dameon) Dans l’onglet « Identification », l’emplacement de stockage de la donnée (ex : D:\\Donnees_SIG\Cadastre\Batiments.shp) Dans l’onglet « Histoire » : o la date de création de la fiche de métadonnée o la date de dernière modification de la fiche de métadonnée Dans l’onglet « Géographie » o le nombre d’entités géographiques o le type de géométrie o le système de coordonnées (nom et code EPSG) o les coordonnées de l’emprise (Xmin; Xmax; Ymin; Ymax) Dans l’onglet « Attribut », la liste des champs attributaires et leur type Dans l’onglet « Avancé », le type de ressource (données, ensemble de données) et le format de la donnée (Oracle, PostGIS, shapefiles, mif/mid, tab, ecw, etc.) Dans la version « XML ISO19139 » de la fiche, l’encodage des caractères de la métadonnée, l’identifiant unique et le point de contact de la fiche de métadonnées. Certaines de ces informations sont traduites et présentées sous forme de tags. Vous retrouvez : Figure 36 : en-tête d’une fiche descriptive Le propriétaire de la fiche : en marron, Guide utilisateur Isogeo – version 2.10 – publié le 26/12/2014 32 le type de ressource (vecteur, raster, ensemble de données, autre): en vert le format : en bleu le système de coordonnées : en gris foncé le(s) catalogue(s) : en gris clair les thèmes Inspire précédés d’un les mots-clés précédés d’un sur la droite, la date de tri s’affiche. Remarque : Ces informations agissent également comme des filtres. Dans l’exemple ci-dessus, si vous cliquez sur le tag « SHP », vous visualisez toutes les données stockées au format shapefiles. Remarque : Autre exemple, si vous cliquez sur la thématique Inspire « Services d’utilité publique et services publics » vous ne visualisez que les données affectées à cette thématique. Il en est de même pour les systèmes de coordonnées et les mots-clés. 5.5.3. L’import des métadonnées existantes Si votre fournisseur de données vous a livré des métadonnées, Isogeo vous permet de les importer au format XML ISO19139 ou Dublin-Core. Pour cela, il vous suffit de : 1. 2. 3. Ouvrir une fiche de métadonnées Cliquer sur « Modifier » Cliquer sur « Importer » la fenêtre pop-up ci-dessous s’ouvre Figure 37 : pop-up d’import d’une fiche de métadonnées 4. 5. 6. 7. Cliquer sur « Sélectionner le fichier », l’explorateur Windows s’ouvre Sélectionner le XML à importer Activer ou désactiver l’option « écraser les données existantes » Valider. Les informations contenues dans le XML sont importées dans la fiche de métadonnées. Remarque : les champs importés sont les suivants : le titre, le résumé, le thème Inspire, les mots-clés, la date de création, la période de validité, le contexte de collecte, l’emprise, l’échelle équivalente, la résolution, les contraintes d’accès et d’utilisation, le type de la ressource, le format et l’encodage des caractères de la donnée. 5.5.4. Éditer des fiches de métadonnées par lot Toujours dans le but de faciliter la saisie, vous pouvez saisir plusieurs fiches en même temps. Par exemple, si 5 couches ont le même historique, il vous suffit de les sélectionner et de renseigner une seule fois l’historique pour ces 5 données. Cette fonctionnalité est disponible pour tous les champs remplis automatiquement par le scan ainsi que pour tous les champs suivants : les mots-clés, le thème Inspire, les catalogues, le titre, le résumé, le contexte de collecte, la méthode de collecte, la période de validité, le système de coordonnées, l’échelle, la résolution, les CGU, les ressources associées, la version du format, l’encodage des caractères et la langue de la métadonnée. Guide utilisateur Isogeo – version 2.10 – publié le 26/12/2014 33 La démarche à suivre est la suivante : 1. 2. Dans l’inventaire, sélectionnez par un simple clic les fiches de métadonnées à documenter Cliquez sur le bouton « Edition par lot », la page suivante s’ouvre : Figure 38 : interface d’édition par lot 3. 4. Complétez les informations Enregistrez Remarque : pour les champs uniques (titre, résumé, historique, etc.) l’édition par lot écrase les valeurs existantes. Pour les champs multiples, l’édition par lot ajoute la valeur saisie. 5.5.5. Éditer une fiche de métadonnées Pour saisir une fiche de métadonnées, voici la démarche à suivre : 1. 2. 3. Ouvrir la fiche descriptive Cliquer sur le bouton « Modifier » Saisir les informations demandées dans les différents onglets : o o o o o o Ajouter un titre (ex : les points d’apport volontaire installés à Bordeaux en 2012) ; Ajouter un résumé (ex : cette donnée représente l’emplacement des points d’apport volontaire des déchets ménagers sur le territoire de la ville de Bordeaux en 2012) ; Décrire le contexte et la méthode de collecte (ex : cette donnée a été créée par les services municipaux de la ville dans le cadre de leur mission de gestion des déchets ménagers. Cette donnée sert également de support de communication et d’outil pour les usagers du tri) ; Indiquer la date de création de la donnée (ex : 15/12/2012) ; Saisir les Condition Générales d’Utilisation (CGU) en faisant directement référence à une licence, une convention d’échange ; Ajouter des liens vers les services et les ressources associés à la donnée en renseignant son URL (ex : webmapping, service de téléchargement, cartothèque, photo, vidéo, etc.) La partie « Historique » de la donnée est décrite dans le chapitre « 8.4 Mettre à jour les métadonnées ». Guide utilisateur Isogeo – version 2.10 – publié le 26/12/2014 34 5.5.6. Éditer une fiche de métadonnées dite « orphelines » Isogeo permet de saisir des fiches de métadonnées dites « orphelines » ou « manuelles » c’est-à-dire sans lien direct avec leurs données sources. La saisie peut se faire manuellement ou par l’import de fichier XML ISO 19139. Cette fonctionnalité est utile si vous n’êtes pas équipé du scan ou si vous souhaitez créer des fiches de métadonnées dont les formats de données ne sont pas pris en compte par le scan Isogeo (format SIG non pris en compte, carte PDF, fichier statistique Excel, etc.). Si cette fonctionnalité n’est pas activée vous devez, dans le menu « Administration > Paramètres », cocher la case « Autoriser la création manuelle de fiches de métadonnées » Pour saisir une fiche de métadonnées dites « orphelines », la démarche à suivre est la suivante : 1. Dans l’inventaire, cliquer sur le bouton « + Créer » situé au-dessus de la liste des données 2. La fenêtre pop-up suivante s’ouvre : Figure 39 : pop-up de création d’une fiche de métadonnées dite « orphelines » Guide utilisateur Isogeo – version 2.10 – publié le 26/12/2014 35 3. Pour une création manuelle : o Sélectionner le type de métadonnée ; o Indiquer le titre de la donnée ; o Cliquer sur le bouton « Enregistrer» la fiche de métadonnée créée s’ouvre ; o Cliquer sur « Modifier » ; o Saisir les informations demandées dans les différents onglets. 4. Pour une création par import XML : o Cliquer sur « Sélectionner les fichiers », l’explorateur Windows s’ouvre ; o Sélectionner le ou les XML à importer ; o Activer ou désactiver l’option « écraser les données existantes » ; o Valider. Les informations contenues dans le XML sont importées dans la fiche de métadonnées. 5.5.7. Attribuer une thématique Inspire Dans le but de faciliter la recherche et la découverte des données, vous pouvez classer vos données par thématique Inspire, par mots-clés et par catalogue. Par exemple, si 5 données relèvent de la thématique Inspire « Réseaux de Transport », il vous suffit de les sélectionner et de leur attribuer la thématique correspondante. Pour attribuer une thématique Inspire, vous devez suivre la démarche suivante : 1. 2. 3. 4. 5. Sélectionner les données Ouvrir la liste déroulante des thématiques Inspire, des mots-clés et des catalogues Filtrer cette liste sur les thématiques Inspire Sélectionner la thématique Inspire Enregistrer, la thématique s’affiche dans l’en-tête de la fiche de métadonnées Figure 40 : interface et méthode d’édition par lot : champ « Thèmes Inspire » 5.5.8. Affecter des mots-clés Pour affecter des mots-clés, vous devez suivre la démarche suivante : 1. 2. 3. 4. 5. Sélectionner les données Ouvrir la liste déroulante des thématiques Inspire, des mots-clés et des catalogues Filtrer cette liste sur les mots-clés Sélectionner le ou les mots-clés Enregistrer, le(s) mot(s) clé(s) s’affiche(nt) dans l’en-tête de la fiche de métadonnées Guide utilisateur Isogeo – version 2.10 – publié le 26/12/2014 36 Figure 41 : interface et méthode d’édition par lot : champ « Mots-clés » 5.5.9. Préciser l’emprise géographique d’une donnée L’emprise d’une donnée est indispensable à la recherche des données. Avec Isogeo, vous pouvez tracer manuellement l’emprise exacte de vos données. Au-delà du simple rectangle englobant (calculé automatiquement par Isogeo à partir des coordonnées sources de la donnée), cette fonctionnalité vous permet de définir précisément le territoire couvert par votre donnée. Par exemple : une zone tampon autour d’une ligne de chemin de fer ou encore un multipolygon autour des sites classées, etc. L’emprise manuelle est affichée en rouge. L’enveloppe calculée est affichée en bleu. Elles sont toutes deux projetées en WGS84 pour une superposition parfaite avec le fond de plan Bing® utilisé dans le visualiseur. Figure 42 : interface de visualisation de l’emprise manuelle (en rouge) et de l’emprise calculée (en bleu) Guide utilisateur Isogeo – version 2.10 – publié le 26/12/2014 37 Pour créer une emprise manuelle différente de l’emprise calculée automatiquement par le scan Isogeo, suivez la procédure suivante : 1. 2. 3. 4. 5. Ouvrir une fiche de métadonnées Cliquer sur Modifier Aller dans l’onglet « Géographie » Utiliser les boutons de la carte pour créer votre emprise Enregistrer 5.5.10. Associer une licence Une donnée s’utilise dans le cadre d’une licence ou de tout autre document juridique relatif à ces conditions d’accès et d’utilisation. Pour créer, dans une fiche de métadonnées, un hyperlien vers une licence il vous suffit de : 1. 2. 3. 4. 5. Ouvrir une fiche de métadonnée ; Cliquer sur « Modifier » ; Dans l’onglet « CGU » cliquer sur « Ajouter une nouvelle condition » ; Sélectionner une licence dans la liste déroulante ; Enregistrer. Remarque : pour personnaliser cette liste déroulante et y ajouter vos propres licences, reportez-vous au chapitre 8.9 du présent document 5.5.11. Associer une spécification Une donnée est créée et vérifiée selon ses spécifications. Pour créer, dans une fiche de métadonnées, un hyperlien vers une spécification il vous suffit de : 1. 2. 3. 4. 5. 6. Ouvrir une fiche de métadonnée ; Cliquer sur « Modifier » ; Dans l’onglet « Qualité » cliquer sur « Ajouter une spécification » ; Sélectionner une spécification dans la liste déroulante ; Enregistrer. Indiquer si la donnée est conforme ou non à cette spécification Remarque : pour personnaliser cette liste déroulante et y ajouter vos propres spécifications, reportez-vous au chapitre 8.10 du présent document 5.5.12. Vérifier la conformité de vos métadonnées à INSPIRE Le valideur INSPIRE, adopté par la communauté européenne, est directement intégré dans la solution Isogeo. Dès qu’une donnée est classée dans un thème Inspire (cf. §8.2.7), le valideur se lance et vérifie la conformité de votre fiche de métadonnée : si elle est valide, le message suivant « Cette fiche est conforme Inspire » s’affiche en vert dans l’onglet « Identification » Guide utilisateur Isogeo – version 2.10 – publié le 26/12/2014 38 Figure 43 : valideur Inspire : fiche conforme s’il manque des informations, elles sont listées en jaune dans l’onglet « Identification ». Dans l’exemple ci-dessous, la fiche sera valide dès que les champs « contexte de collecte », « échelle ou résolution » et « date de création » seront renseignés. Figure 44 : valideur Inspire : fiche non conforme Un tableau de correspondance des champs Isogeo / INSPIRE est à disposition. Tableau 2 - Correspondance entre champs Isogeo et norme INSPIRE Guide utilisateur Isogeo – version 2.10 – publié le 26/12/2014 39 5.6.Cataloguer les données SIG Une fiche de métadonnées peut être affectée à un ou plusieurs catalogues. Les catalogues servent à : organiser le travail de saisie (A documenter, A compléter, A vérifier, etc.) ; organiser les données par thématiques (Environnement, Urbanisme, Transport, Économie, etc.) ; organiser les données par publics destinataires (Pôles SIG, Services Transport, Communes adhérentes, Bureau d’études, Partenaires, Plateforme régionale, Open Data, Grand Public, etc.) ; Pour cataloguer des fiches de métadonnées, suivez la procédure suivante : 1. 2. 3. 4. Dans le menu « Administration », créer un catalogue Indiquer le nom du catalogue Cochez l’option si vous souhaitez que toutes les nouvelles fiches créées par le scan soient automatiquement classées dans ce catalogue Cliquer sur « Créer » Figure 45 - Affecter automatiquement les nouvelles fiches à un catalogue 5. 6. 7. 8. Dans l’inventaire, sélectionner les fiches de métadonnées à cataloguer Ouvrir la liste déroulante des catalogues, des mots-clés et des thèmes Inspire Filtrer la liste sur les catalogues Sélectionner le(s) catalogue(s) 9. « Enregistrer les modifications » ; le(s) catalogue(s) affecté(s) est (sont) indiqué(s) en gris clair dans l’en-tête de la fiche de métadonnées Figure 46 : interface et méthode de « Catalogage » Guide utilisateur Isogeo – version 2.10 – publié le 26/12/2014 40 5.7.Mettre à jour les métadonnées Vos données évoluent. L’intégration d’une nouvelle donnée, la mise à jour des données existantes ou encore la suppression de données sont autant de modifications qu’il est important d’identifier, de documenter et de porter à la connaissance des utilisateurs. Pour cela, Isogeo va comparer les données entre deux scans et vous indiquer les modifications survenues ; il ne vous restera plus qu’à les répercuter dans votre inventaire. Les modifications identifiées, les actions automatiquement effectuées par Isogeo et les actions à réaliser sont les suivantes : Les modifications identifiées entre deux scans Ajout d’une nouvelle couche Les actions automatiquement effectuées par Isogeo Création d’une nouvelle fiche de métadonnée Affectation du tag « Modifiée » Ajout et suppression d’entités dans une couche déjà scannée Création d’un évènement dans l’onglet « Historique » Mise à jour du nombre d’entités dans l’onglet « Géographie » Les actions à réaliser Documenter les champs de métadonnées restants Valider et commenter l’évènement ajouté dans l’onglet « Historique » Mettre à jour la vignette par un simple clic sur celle ci (avec Isogeo Dameon) Modification de l’emprise géographique occupée par la couche Modification de l'emprise dans la fiche de métadonnées Aucune Ajout ou suppression d’un champ dans la table attributaire Mise à jour de la liste des attributs dans l’onglet « Attributs » Aucune Suppression d’une couche Affectation du tag "Supprimée" Aucune ou Supprimer la fiche Figure 47 : tableau des opérations de synchronisation Pour mettre à jour vos métadonnées, il vous suffit donc de : 1. 2. Lancer le scan Effectuer les opérations indiquées dans le tableau ci-dessus, colonne « les actions à réaliser » 5.7.1. Planifier le scan des données La fonctionnalité est en cours de refonte et sera remise en œuvre très bientôt. Guide utilisateur Isogeo – version 2.10 – publié le 26/12/2014 41 5.8.Valoriser les données SIG cataloguées 5.8.1. Lier des services géographiques aux données Les métadonnées c’est bien ; aller plus loin, c’est mieux. Pour proposer à vos utilisateurs des informations supplémentaires sur vos données, voire de les exploiter, vous pouvez associer à une fiche des services web de visualisation, de téléchargement, de flux de données (WMS, WFS, etc.) ou encore renvoyer vers une carte PDF par exemple. L’objectif est de renforcer l’expérience utilisateur et de faire de vos catalogues une porte d’entrée privilégiée vers votre patrimoine de données. Pour cela, il vous suffit de : 1. 2. 3. 4. 5. Ouvrir une fiche de métadonnée, Cliquer sur Modifier, Aller dans l’onglet « Ressources », Cliquer sur « Ajouter un lien », Dans la liste déroulante, choisissez le type de lien que vous souhaitez associer à la donnée : a. données brutes (.zip, Dropbox, Google Drive…) ou hébergement Isogeo b. services web : WMS/Esri Map, WFS/Esri Feature, WMTS/Esri Tile c. lien : page internet, document (Word, PDF…) 6. Renseigner : o o o o L’intitulé du lien l’URL du service ou de la ressource Sélectionner le type de la ressource : Sélectionner l’action exercée (Visualiser, Télécharger, Autres) Figure 48 - formulaire d'ajout d'une nouvelle ressource associée 7. Valider Figure 49 : interface de gestion des ressources associées Associer des ressources permet d’enrichir grandement la connaissance d’une donnée que ce soit du point de vue de l’administrateur ou de l’utilisateur. Guide utilisateur Isogeo – version 2.10 – publié le 26/12/2014 42 5.8.2. Héberger les données brutes directement sur Isogeo Depuis la version 2.9, vous pouvez héberger les données brutes directement sur Isogeo, via l’interface de saisie des métadonnées. Les étapes à suivre : Dans l’onglet « Ressources », cliquer sur « Ajouter un lien » Sélectionner « Donnée brute » et l’onglet « Téléverser » Sélectionner le fichier ou faites le glisser depuis votre ordinateur Figure 50 - Téléverser les données brutes Avec le lien fort donnée / métadonnée du scan automatique et la mise à disposition des données brutes, la boucle de la donnée géographique est bouclée sur Isogeo ! Remarques : Le stockage est une ressource et dépend de votre contrat. Par défaut, Isogeo vous offre 100 Mo Pour des raisons de bande passante, il n’est possible de téléverser que des fichiers inférieurs à 10 Mo Pour des raisons de sécurité, les scripts et exécutables ne sont pas autorisés. 5.8.3. Partager votre catalogue de données au sein d’Isogeo Une fois constitué votre catalogue de données peut être partagé avec un ou plusieurs organismes équipés d’Isogeo. Cette fonctionnalité est utile pour : mettre à disposition de vos partenaires votre catalogue de données SIG ; référencer dans votre catalogue les données et les services proposés par vos partenaires ; co-construire et diffuser un catalogue commun de données avec vos partenaires. Pour partager un catalogue, vous devez : 1. 2. 3. 4. 5. Dans le menu « Administration > Partage », cliquer sur « Nouveau » Sélectionner un ou plusieurs destinataires Sélectionner un ou plusieurs catalogues à partager Nommer le partage Enregistrer le(s) destinataire(s) de votre partage qui pourront consulter votre catalogue dans leur Inventaire Remarque : en activant l’option « J'autorise les destinataires de ce partage à diffuser ces catalogues», vous permettez à l’organisme destinataire de diffuser vos catalogues à travers l’application CSW et OpenCatalog Guide utilisateur Isogeo – version 2.10 – publié le 26/12/2014 43 Figure 51 : interface de partage des catalogues 5.8.4. Diffuser votre catalogue en CSW (moissonnage) Une fois constitué, votre catalogue de données peut être « moissonné » par n’importe quel « client CSW », tel que les Infrastructures de Données Géographiques (IDG) territoriales et certaines applications SIG propriétaires. Pour activer le moissonnage d’un catalogue, il vous suffit de : 1. Dans le menu « Administration > Partage », cliquer sur « Nouveau » 2. 3. 4. 5. 6. 7. Cliquer sur Sélectionner l’application « CSW » Sélectionner le ou les catalogues à publier Nommer le partage Enregistrer Copier-Coller et envoyer cette URL à l’administrateur du catalogue cible L’URL du service Web CSW fourni par Isogeo dispose d’une clef sécurisée (jeton). Remarque : vous pouvez renouveler la clef de sécurité du service. Si vous le faites, pensez à communiquer cette nouvelle URL à l’administrateur du catalogue cible ! Figure 52 : interface de gestion du service de moissonnage CSW Guide utilisateur Isogeo – version 2.10 – publié le 26/12/2014 44 5.8.5. Diffuser votre catalogue en OpenCatalog Une fois constitué votre catalogue de données peut être diffusé en « OpenCatalog », un site web hébergé par Isogeo, qui permet à un nombre illimité d’utilisateurs de consulter le catalogue de manière simple et ergonomique. « OpenCatalog » dispose d’un moteur de recherche ainsi que des filtres permettant d’accéder rapidement aux fiches descriptives souhaitées (métadonnées). Les fiches (de données, d’ensemble de données ou de services) sont présentées de manière à répondre aux besoins des spécialistes comme des non-spécialistes. Elles sont conformes INSPIRE et donnent accès aux fichiers XML ISO 19139. Elles permettent également de mettre en valeur les ressources associées regroupées en 3 grandes actions : Visualiser Télécharger Plus « OpenCatalog » est développé via l’API Isogeo. Il est très facilement intégrable dans vos sites web existants (intranet, extranet, portail carto, portail OpenData, IDG, etc.) via IFRAME. Un exemple d’intégration est disponible à cette adresse : http://www.ppige-npdc.fr/geocatalogue/ Figure 53 : exemple d'intégration de l'OpenCatalog au sein du portail http://www.ppige-npdc.fr Guide utilisateur Isogeo – version 2.10 – publié le 26/12/2014 45 Figure 54 : exemple d'intégration de l'OpenCatalog au sein du portail http://www.ppige-npdc.fr Pour diffuser votre catalogue en « OpenCatalog » il vous suffit de : 1. Dans le menu « Administration > Partage », cliquer sur « Nouveau » 2. 3. 4. 5. 6. 7. Cliquer sur Sélectionner l’application « OpenCatalog » Sélectionner le ou les catalogues à publier Nommer le partage Enregistrer Copier-Coller et envoyer cette URL à vos utilisateurs ou à l’administrateur de votre médias (portail carto, site intranet, etc.) Remarque : vous pouvez renouveler la clef de sécurité du service. Si vous le faites, pensez à communiquer cette nouvelle URL à vos utilisateurs ! 5.8.6. Régler l’affichage des liens selon les usages (privé / public par exemple) Il n’est pas rare que l’administrateur de données mette en place des ressources associées aux données qui ne sont pas accessibles ou visibles par tout le monde. Le cas de figure classique est la différence d’accès entre le grand public et les services internes. Comme toujours dans Isogeo : Priorité aux usages : les différents niveaux d’accès aux ressources dépendent du type d’utilisateurs, autrement dit des destinataires des partages ; Tout est métadonnée : un bouquet de services Documenter une fois, valoriser mille fois. Par exemple, dans le compte de démonstration d’Isogeo, nous avons inventorié les données du portail GéoLittoral. Imaginons un scénario selon lequel la fiche de métadonnées de submersion marine offre 3 niveaux de ressources liés aux usages : La possibilité ouverte à tous (grand public) de télécharger la donnée brute ; La possibilité pour les utilisateurs avertis de visualiser le flux WMS (rendu de la couche d’information) ; La possibilité pour les agents en interne de consulter les données via un flux WFS (affichage des attributs). Guide utilisateur Isogeo – version 2.10 – publié le 26/12/2014 46 Dans l’ordre, nous avons donc suivi la démarche suivante : 1. Créé une fiche de métadonnées de type « ressource » sur le serveur cartographique pour les utilisateurs avertis (serveur WMS donc) et affectée au catalogue « utilisateurs avertis (niveau 1) » ; 2. Créé une fiche de métadonnées de type « ressource » sur le serveur cartographique pour les agents internes (serveur WFS donc) et affectée au catalogue « agents internes (niveau 2) » ; 3. Téléversé la donnée brute directement sur la fiche de métadonnées de submersion marine créée grâce au scan automatique et affectée au catalogue GéoLittoral ; 4. Associé à la fiche de submersion marine le flux WMS renseigné dans la fiche sur le serveur WMS ; 5. Associé à la fiche de submersion marine le flux WFS renseigné dans la fiche sur le serveur WFS ; 6. Crée un partage OpenCatalog pour le grand public dans lequel on a mis le catalogue GéoLittoral sans le catalogue « public » ou « interne » : la fiche est consultable ici. 7. Crée un partage OpenCatalog pour le grand public dans lequel on a mis le catalogue GéoLittoral avec uniquement le catalogue « utilisateurs avertis » : la fiche est consultable ici. 8. Crée un partage OpenCatalog pour le grand public dans lequel on a mis le catalogue GéoLittoral avec le catalogue « utilisateurs avertis (niveau 1)» et le catalogue « agents internes (niveau 2)» : la fiche est consultable ici. Figure 55 - Une métadonnée, 3 niveaux d'affichage différents Résultat, nous avons : 3 niveaux d’accès différents à la même fiche de métadonnées Une interface de consultation où il n’est possible que de télécharger les données brutes ; Une interface de consultation où il est possible de : o télécharger les données brutes ; o et afficher la couche via un flux WMS ; Une interface de consultation où il est possible de : o télécharger les données brutes ; o afficher la couche via un flux WMS ; o et afficher les données via un flux WFS Ce processus est résumé dans le schéma ci-après. Guide utilisateur Isogeo – version 2.10 – publié le 26/12/2014 47 Partage destiné aux utilisateurs en interne : ils ont accès aux ressources de visualisation (publiques) et de consultation avancée. Partage destiné aux utilisateurs publics : ils ne voient que les ressources de visualisation. 3 via un catalogue Ressources associées Fiche de métadonnées sur les ressources internes. Exemple : services de consultation avancée des données (type WFS) Affectation à un partage 1 Fiche de métadonnées sur un jeu de données, à laquelle sont associés les services de visualisation publics ET les services de consultation privés. via un catalogue 2 Affectation à un partage Fiche de métadonnées sur les ressources publiques. Exemple : services de visualisation des couches de données (type WMS) Partage minimaliste. Affectation aux différentes Les utilisateurs n’ont accès ni aux services de visualisation, ni aux services de consultation. instances de partages (CSW ou OpenCatalog) Figure 56 - Processus d'affichage des ressources selon les droits Guide utilisateur Isogeo – version 2.10 – publié le 26/12/2014 48 5.8.7. Afficher les flux WFS dans l’OpenCatalog Petite astuce technique visant à contourner des contraintes informatiques. Enjeux Pour afficher un flux WFS dans une librairie cartographique web, il est nécessaire de récupérer les données pour ensuite les visualiser. Or, la requête est la plupart du temps bloquée par le principe du Cross Domain (croisement de domaine) qui vise à empêcher deux serveurs possédant un domaine différent de s’échanger des données (voir une explication détaillée sur Open Class Rooms). Le JSONP (JSON with Padding) est un format qui permet justement de contourner ce problème, en encapsulant le résultat dans une balise <script> (voir l’article dédié au JSONP sur Journal du Net). Pour ne pas avoir d’erreur JavaScript, le résultat est contenu dans une fonction : il faut donc connaître le nom de cette fonction pour pouvoir utiliser la réponse. Parmi les serveurs cartographiques les plus répandus, tous ne permettent pas de générer du JSONP via le paramètre « OUTPUTFORMAT= ». Nous présentons ici la solution avec GeoServer (serveur cartographique libre et gratuit), Esri ayant implanté ses propres versions des standards (Esri Feature/service d’entités correspondant au WFS). GeoServer GeoServer permet de renvoyer du JSONP si la fonctionnalité a été activée (elle est désactivée par défaut). Pour activer ce paramètre, il faut créer une variable d’environnement nommée ENABLE_JSONP avec pour valeur true puis redémarrer le service GeoServer. Une fois cette manipulation effectuée, lors d’une requête GetCapabilities sur l’un de vos services WFS provenant de GeoServer, le format JSONP est présent : Figure 57 - GeoServer & JSONP Références pour GeoServer : ● http://docs.geoserver.org/latest/en/user/services/wfs/outputformats.html ● http://docs.geoserver.org/latest/en/user/services/wms/global.html#wms-global-variables Guide utilisateur Isogeo – version 2.10 – publié le 26/12/2014 49 5.9.Gérer les utilisateurs et leurs droits Les administrateurs Isogeo disposent d’une interface dédiée pour : Inviter des utilisateurs ; Gérer les droits des utilisateurs. Isogeo distingue trois profils utilisateurs : Administrateur, Éditeur, Lecteur. 5.9.1. Les profils utilisateurs Le tableau ci-dessous indique pour chaque profil, les fonctionnalités auxquelles l’utilisateur a accès : Fonctionnalités Administrateur Éditeur Lecteur Utilisateurs Gérer les utilisateurs X Gérer le carnet d’adresse X Recenser et Mettre à jour Gérer les points d’entrée X Planifier le scan X ADMINISTRER Cataloguer, partager et diffuser Gérer les catalogues X Partager un catalogue avec un autre organisme X Diffuser un catalogue en CSW X Publier un catalogue X DOCUMEN TER Configurer Paramétrer la liste des systèmes de coordonnées X Paramétrer la liste des mots-clés X Paramétrer la liste des licences X Paramétrer la liste des spécifications X Définir la langue par défaut des métadonnées X X Documenter Accéder à l’inventaire complet X Éditer les métadonnées cataloguées X X Rechercher les données cataloguées X X X Consulter les métadonnées cataloguées X X X Utiliser les services et les ressources associés X X X Tableau de bord X X X Rechercher et exploiter RECHERCHER Et EXPLOITER PILOTER Guide utilisateur Isogeo – version 2.10 – publié le 26/12/2014 50 En résumé : L’administrateur accède à toutes les fonctionnalités de l’application. Il gère les utilisateurs et leurs droits, le recensement des données, la mise à jour de l’inventaire, les catalogues, le partage, la diffusion et peut saisir des métadonnées. L’éditeur peut saisir des métadonnées, rechercher des données et exploiter ces données grâce aux services et ressources associés. Le lecteur peut rechercher des données et exploiter les données grâce aux services et ressources associés. 5.9.2. Inviter un utilisateur Pour inviter un nouvel utilisateur à rejoindre votre groupe, il suffit: 1. 2. 3. 4. Dans le menu « Administration > Utilisateurs » Cliquer sur « + Inviter » ; Renseigner l’adresse mail et le rôle (Administrateur, Éditeur ou Lecteur) Cliquer sur « Inviter » Une invitation à rejoindre votre groupe sur Isogeo est automatiquement envoyée par mail à l’utilisateur invité. Remarque : l’invitation est valable 7 jours, vous pouvez à tout moment la révoquer 5.10. Gérer le carnet d’adresses Une donnée a toujours un service ou une personne à contacter en cas de besoin. Cette information doit être indiquée dans la fiche de métadonnées. Pour en faciliter la saisie et la mise à jour, le carnet d’adresses permet de centraliser ces contacts. 5.10.1. Créer un contact Pour créer un contact, la démarche est simple, il faut : 1. 2. 3. 4. Dans le menu « Administration > Carnet d’adresse » ; Cliquer sur « + » ; Renseigner les informations souhaitées ; Enregistrer. Tous les contacts créés peuvent être affectés aux fiches de métadonnées via l’onglet « Contact » d’une fiche de métadonnées. Guide utilisateur Isogeo – version 2.10 – publié le 26/12/2014 51 5.11. Configurer la liste des systèmes de coordonnées Une donnée SIG a un système de coordonnées qu’il faut indiquer dans sa fiche de métadonnées. Le scan Isogeo identifie ce système et les coordonnées de l’emprise. À vous de le valider ! Pour cela, Isogeo prend en compte les milliers de systèmes de coordonnées référencés dans la base de données « EPSG Registry » Pour en faciliter la gestion, l’administrateur peut à partir de cette liste, choisir les systèmes de coordonnées utilisés dans son organisme. Seuls les systèmes de coordonnées sélectionnés par l'administrateur sont visibles par les éditeurs de métadonnées dans l’onglet « Géographie » d’une fiche. Figure 58 : la gestion des systèmes de coordonnées Pour configurer la liste des systèmes de coordonnées, il suffit : 1. 2. 3. Dans le menu « Administration > Systèmes de coordonnées » De rechercher dans la liste de gauche, les systèmes de coordonnées à ajouter dans la liste de droite (ex : RGF 93 – Lambert 93) Cliquer sur le bouton + en regard, le système de coordonnées sélectionné est ajouté à la liste de l’organisme Tous les systèmes de coordonnées ajoutés sont disponibles dans l’onglet « Géographie » d’une fiche. 5.12. Configurer la liste des licences Une donnée SIG est accessible et utilisable dans les conditions indiquées par sa licence. Pour porter à connaissance de vos utilisateurs cette précieuse information, Isogeo vous permet de gérer un référentiel de licence. La démarche est très simple, commencez par lister les licences de données utilisées au sein de votre organisme. Ensuite, lors de la saisie des métadonnées il vous suffira d’y faire référence. Une modification dans la licence survient, pas de panique ! Modifier uniquement votre référentiel, toutes les métadonnées y faisant références seront automatiquement mis à jour. Plus besoin de révisé chacune de vos fiches. Du temps de gagné, des métadonnées de qualité ! Pour listes les licences disponibles au sein de votre organisme, il vous suffit de : 1. 2. 3. 4. Dans le menu « Administration > Licences » ; Cliquer sur le bouton « + » pour ajouter une licence ; Renseigner : le nom, l’URL et un résumé de la licence ; Enregistrer Toutes les licences ajoutées sont disponibles dans l’onglet « CGU > Conditions » Guide utilisateur Isogeo – version 2.10 – publié le 26/12/2014 52 Pour supprimer une licence il vous suffit de la sélectionner et de cliquer sur « Supprimer » Figure 59 : interface de gestion des licences 5.13. Configurer la liste des spécifications Une donnée SIG est créée et vérifiée à partir de ses spécifications. Pour porter à connaissance de vos utilisateurs cette précieuse information, Isogeo vous permet de gérer un référentiel de spécifications. La démarche est très simple, commencez par lister les spécifications de données utilisées au sein de votre organisme. Ensuite, lors de la saisie des métadonnées il vous suffira d’y faire référence. Une modification dans les spécifications survient, pas de panique ! Modifier uniquement votre référentiel, toutes les métadonnées y faisant références seront automatiquement mis à jour. Plus besoin de révisé chacune de vos fiches. Du temps de gagné, des métadonnées de qualité ! Pour listes les spécifications disponibles au sein de votre organisme, il vous suffit de : 5. 6. 7. 8. Dans le menu « Administration > Spécifications » ; Cliquer sur le bouton « + » pour ajouter une spécification ; Renseigner : le nom, l’URL et la date de publication ; Enregistrer Toutes les spécifications ajoutées sont disponibles dans l’onglet « Qualité > Spécifications » Pour supprimer une spécification, il vous suffit de la sélectionner et de cliquer sur « Supprimer » Figure 60 : la gestion des spécifications 5.14. Gérer la liste des mots-clés Guide utilisateur Isogeo – version 2.10 – publié le 26/12/2014 53 Afin de faciliter la recherche et la découverte de vos données, il est très utile d’y affecter des mots-clés. Une interface dédiée permet à l’administrateur et aux éditeurs de gérer les mots-clés qui seront utilisés. Pour créer un mot-clé, il vous suffit de : 1. 2. 3. Dans le menu « Administration > Mots-clés Cliquer sur le bouton « Ajouter un mot-clé » Saisir le mot-clé et Enregistrer Remarque : pour supprimer un mot-clé, vous avez juste à cliquer sur la poubelle située à droite du mot clé. 5.15. Définir la langue des métadonnées par défaut La langue d’une métadonnée doit être spécifiée dans l’onglet « Métadonnée » d’une fiche de métadonnées. Si vous souhaitez renseigner cette information pour toutes les nouvelles fiches créées, il vous suffit de sélectionner la langue dans le menu « Administration> Paramètres ». 5.16. Autoriser le groupe à être référencé en tant que contact Si vous souhaitez autoriser les utilisateurs Isogeo à indiquer votre groupe d’utilisateur comme contact sur une ou plusieurs données de leurs catalogues, il vous suffit : 1. 2. Ouvrir le menu « Administration > Paramètres » ; Cocher l’option « Autoriser le groupe à être référencé en tant que contact de métadonnées » Figure 61 : interface de gestion des paramètres du groupe d’utilisateurs Guide utilisateur Isogeo – version 2.10 – publié le 26/12/2014 54 6. INSTALLATION DU SERVICE ISOGEO WORKER (FME) 6.1.Prérequis Pour pouvoir utiliser le Service Isogeo Worker (scan FME) sur votre poste de travail ou votre serveur, vous devez vérifier les pré-requis suivants : Système d’exploitation À ce jour nous ne supportons que les systèmes Windows : ● Windows 8 et 8.1 (recommandé) ● Windows 7 (recommandé) ● Windows Vista SP2 ● Windows Server 2012 (recommandé) ● Windows Server 2008 et 2008 R2 ● Windows Server 2003 SP2 ● Windows XP SP3 (sauf la version 64 bits) Même si il est possible d’installer le service Isogeo sur une machine utilisateur, il est recommandé d’utiliser un serveur pour des questions de performances, d’accès et de disponibilité. Installation de FME Desktop Votre poste de travail ou votre serveur doit avoir le logiciel FME Desktop installé et parfaitement configuré pour accéder et manipuler vos données géographiques (choix de l’édition, composants tierces parties). Pour plus d’informations, veuillez contacter votre distributeur FME. À ce jour le Service Isogeo supporte les versions de FME Desktop 2013 et 2014 ainsi que les Service Pack associés (SP1, SP2, SP3, SP4). Compte utilisateur Vous devez posséder un compte utilisateur Windows permettant : d'exécuter FME Desktop sur le poste où est installé le Service Isogeo d’accéder aux ressources réseaux nécessaires pour lire vos données SIG Vous pouvez par exemple créer un nouveau compte utilisateur Isogeo ayant les droits nécessaires. ● ● Navigateur Les outils développés par Isogeo utilisent les dernières technologies disponibles pour faire profiter ses clients d’une expérience utilisateur de qualité. Pour cela nous avons fait le choix de ne supporter que les navigateurs récents : ● Internet Explorer 10 et plus ● Firefox 24 et plus ● Chrome 30 et plus ● Safari 6 et plus ● Opera 17 D’autres versions plus anciennes peuvent être parfaitement prises en charge bien que non officiellement supportées par Isogeo (c’est notamment le cas pour de nombreuses versions de Firefox et Chrome). Internet Explorer 7, 8 et 9 ne sont pas supportés. Guide utilisateur Isogeo – version 2.10 – publié le 26/12/2014 55 Sécurité Si votre poste de travail ou votre serveur est connecté à Internet via un réseau d’entreprise soumis à des politiques de sécurité (cas le plus fréquent), vous devez vous assurer que : ● Votre navigateur peut accéder aux différents sites Internet gérés par Isogeo (tous nos sites ont des domaines qui se terminent par isogeo.com et utilisent le protocole sécurisé HTTPS) tel que https://app.isogeo.com ● Votre système d’exploitation peut se connecter au port 5671 du domaine daemons-mq.isogeo.com à l'aide du protocole TCP sécurisé Généralement vous obtiendrez ces informations auprès d’un technicien ou d’un responsable des services informatiques. 6.2. Déploiement d’un service Téléchargement du service Chaque service Isogeo est généré à partir de notre plate-forme et possède ses propres identifiants. Pour le récupérer, connectez-vous sur http://app.isogeo.com avec votre compte et rendez-vous dans la section Administration > Applications > Scan FME ou plus directement cliquez ici. Lors de votre première visite, vous êtes invité à créer votre premier service en lui donnant un nom simple par exemple le nom de la machine ou de son utilisateur. Après validation, un lien de téléchargement est mis à votre disposition. Cliquez sur ce lien afin de télécharger le service à installer. Guide utilisateur Isogeo – version 2.10 – publié le 26/12/2014 56 Installation du service 1. Décompressez l’archive (zip) que vous venez de télécharger dans un emplacement pertinent de votre machine. Ce dernier importe peu mais vous devez vous en souvenir et ne plus y toucher, au risque de devoir recommencer la procédure. Par exemple dans un dossier C:\Program files\Isogeo (si vous avez les droits) 2. Ouvrez le dossier « daemon » 3. Faites un clic droit sur « install.bat », puis « Exécuter en tant qu’administrateur » Une fenêtre va alors s’ouvrir et vous indiquer que l’installation et le démarrage du service sont en cours puis se fermer automatiquement. Si la fenêtre ne se ferme pas et qu’un message d’erreur est apparu, contactez notre support par mail à [email protected] ou par téléphone au 09 82 37 20 53. Configuration du service Guide utilisateur Isogeo – version 2.10 – publié le 26/12/2014 57 Afin d'accéder à toutes les ressources nécessaires au bon fonctionnement (données, solution FME, …), il est nécessaire de lancer le service à l'aide d'un compte utilisateur ayant les droits adéquats (cf. Compte utilisateur). Ouvrez la console des services Windows (cliquez sur « Démarrer », rechercher « services »). Une fenêtre s’ouvre avec l’ensemble des services Windows. Si l’installation du Service Isogeo s’est correctement déroulée, un service nommé “Isogeo Service” avec l’état “Démarré” se trouve dans la liste. Si ce service n'apparaît pas, tentez de rafraîchir la liste (clic droit>rafraîchir), si il n'apparaît toujours pas, essayez de nouveau l’installation en faisant un clic droit sur le fichier “install.bat” puis “exécuter en tant qu’administrateur” (cf. Installation du service - étape 3). Allez dans les propriétés du service (clic droit>propriétés), puis dans l’onglet “connexion”. Choisissez l’option “Ce compte:” et indiquez les identifiants du compte utilisateur adéquat (voir les pré-requis). Si votre compte personnel rempli les conditions vous pouvez l’utiliser. Si vous ne savez pas quel compte utiliser, demandez de l’aide à un technicien ou un responsable des services informatiques. Guide utilisateur Isogeo – version 2.10 – publié le 26/12/2014 58 Dans cet exemple, le compte antoine.audusseau a accès au logiciel FME ainsi qu’aux ressources réseaux permettant d’accéder aux données SIG. Une fois le compte renseigné, cliquez sur “OK”. Une fenêtre vous demande de redémarrer le service pour prendre en compte le changement, pour suivre cette instruction, faite un clic droit sur le service puis choisissez “Redémarrer”. La dernière colonne du service devrait maintenant correspondre au compte que vous venez de renseigner. L’installation est à présent terminée. Retour à l’application Isogeo Une fois l’installation effectuée, revenez sur votre navigateur et cliquez sur « Aller à l’application ». Normalement vous devez voir un point vert dans l’en-tête de l’application, cela veut dire que la communication entre le service que vous venez d’installer et la Plateforme Isogeo est établie ! Si le point est rouge, utilisez la fonction « Rafraîchir » disponible via le menu sur la droite du point. Guide utilisateur Isogeo – version 2.10 – publié le 26/12/2014 59 Si rien ne change au bout de 5 minutes, contactez notre support. 6.3.3. Désinstallation d’un service La suppression d'un service Isogeo s'effectue en deux étapes dépendantes dont l'ordre d’exécution n'est pas important : Si une des deux étapes n'est pas exécutée, cela peut amener des dysfonctionnements futurs lors de l'utilisation de l'application. Désinscription du service ● Connectez-vous à l'application Isogeo (http://app.isogeo.com) à l'aide de votre compte Rendez-vous dans l'application scan FME (administration → applications → scan FME) ou via ce lien. Dans l'interface, activez le mode de suppression en cliquant sur ”Supprimer” dans le menu en haut à droite ● Cliquez sur le service que vous voulez supprimer (ou sur l'icône de validation pour annuler) ● Une fois le service supprimé, cliquez sur valider ● ● Guide utilisateur Isogeo – version 2.10 – publié le 26/12/2014 60 Si vous n'avez plus de service d'inscrit, vous serez amené à en télécharger un nouveau. Suppression du service sur votre poste ● ● ● ● À l'aide de votre explorateur Windows, naviguez vers le répertoire du service Ouvrez le dossier daemon Faites un clic droit sur le fichier uninstall.bat, puis “exécuter en tant qu’administrateur”. Une fenêtre devrait s'ouvrir puis se fermer automatiquement Supprimez l'ensemble de répertoire du service 6.4.4. Mise à jour d’un service L’application Scan FME évolue, il est donc parfois nécessaire de mettre à jour le service Isogeo installé afin qu’il soit compatible avec les dernières évolutions. Si l’un de vos services n’est plus compatible, l’application vous en informera (cf. image ci-dessous) et vous empêchera de déclencher de nouveaux scans. Pour mettre à jour il suffit dans l’ordre de désinstaller le service existant puis en installer un nouveau. 7. AIDE EN LIGNE À tout moment vous pouvez télécharger la dernière version de ce document en cliquant sur le lien « Aide en ligne » situé en bas à droite de l’écran. 8. SUPPORT Si vous avez une question, une suggestion ou encore si vous avez identifié une anomalie sur Isogeo, n’hésitez pas à nous contacter à l’adresse suivante : [email protected] Bon catalogage ! Guide utilisateur Isogeo – version 2.10 – publié le 26/12/2014 61