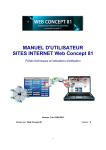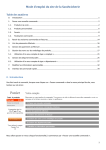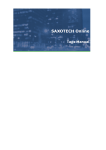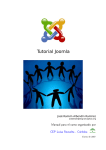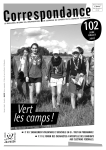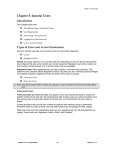Download 7 Modules, menus, composants et plugins …
Transcript
Chapitre : Modules, menus, composants et plugins … 7 Modules, menus, composants et plugins … Bon et bien voilà ! Les articles sont créés et rangés par catégories, elles-mêmes contenues dans des sections. Le moment est venu de rendre visible tout cela sur votre site. Comment ? On vous a déjà tout expliqué dans le chapitre 2 de ce document ! Pour faire très simple : Le module est un bloc que l’on trouvera généralement autour du corps de la page web, par exemple le menu à gauche de l'article, Le composant, c’est une mini application qui gère le corps de la page, Le plugin, c'est le bout de code qui fait quelque chose quand vous tapez sur une touche de votre clavier ! Ce chapitre est un gros morceau ! Alors nous allons procéder par étape : D’abord, nous allons commencer ce chapitre par la gestion des modules de façon générale, avant de nous focaliser sur un module particulier : le module qui permet l’affichage d’un menu. Ensuite nous allons étudier les items de menus utilisés pour la publication des articles avant de jeter un coup d’œil sur la page d’accueil. Et il y a toujours un composant derrière tout cela, nous continuerons par un petit tour sur certains composants et modules standard, avant de jeter un coup d’œil sur les plugins. 7.1 La gestion des modules Notez qu'il existe d'autres types de modules: Modules installés nativement par Joomla! : Page d’accueil, Derniers Articles, Articles les plus lus, Sondage... Modules installés avec les extensions que vous allez charger, Modules créés par vous : vous pourrez y saisir du texte par exemple. 7.1.1 Position des modules A droite, à gauche, en haut ou ailleurs, tout est possible à condition que le template que vous utiliserez prenne en charge ces positions. Notez par exemple que le template par défaut de votre nouveau site comprend 3 colonnes : une colonne à gauche, une large colonne centrale et une dernière à droite, ce n'est pas le cas de tous les templates. Pour identifier les positions de modules prises en charge par un template : cliquez sur le menu Extensions / Gestion des templates, sélectionner le template que vous avez retenu pour votre site et cliquez dans la barre d'infos sur l'icône Pré visualiser. Le choix des positions de modules est à la discrétion des développeurs de templates, mais généralement la position left correspond à la colonne de gauche, la position right à la colonne de droite. Les positions user1 et user2 se situent le plus souvent au-dessus du corps de la page, appelé également mainbody. Joomla! 1.5 pour les nuls - v1.32 p 76/175 Chapitre : Modules, menus, composants et plugins … Concrètement, prenons comme exemple la page d’accueil du site fourni par défaut avec Joomla! . C’est un site basé sur le jeu d’exemples fourni avec le package Joomla! et réalisé avec le template rhuk milkyway. Ce template définit plusieurs positions dans lesquels vous allez pouvoir placer les modules que vous voulez (le rendu de la copie d’écran sur papier est très moyen .. faites le test sur votre micro ! ) En haut, vous avez écrit en rouge le nom de la première position – top -, avec en dessous la position user 3, Sur la position gauche – left -, vous avez 4 modules définis … Ça ne vous parle toujours pas? Bon, allez faire un tour dans la liste des modules de site (menu Extensions / Gestion des modules) : la page suivante vous montre la liste des modules avec leur emplaceemnt dans la page : Joomla! 1.5 pour les nuls - v1.32 p 77/175 Chapitre : Modules, menus, composants et plugins … Quelques remarques En dessous du libellé Gestion des modules, vous voyez que le mot Site est en gras : vous affichez les modules utilisés du côté Site, le côté visible par tous. Si vous cliquez sur le libellé Administrateur, vous verrez la liste des modules utilisés côté Administration du site. La liste contient le nom du module, son état (publié ou non), son niveau d’accès, sa position, son type … Dans le haut de la fenêtre, vous avez un certain nombre de filtres : o o Sélectionner le template : en choisissant votre template, vous écartez les modules qui ne sont visibles d'aucune page (Champ Page = Aucun) et ceux qui sont publiés dans les positions qui n'existent pas dans votre template, (attention, il y a une anomalie sur ce filtre en version 1.57) Sélectionner la position : vous pouvez voir tous les modules à gauche par exemple – position left -, Sélectionner l'état correspond à l'état activé – publié - ou non publié … 7.1.2 Ordre des modules Si par exemple plusieurs modules sont publiés en position left, ils seront affichés l'un au dessous de l'autre. Avant tout, pour bien voir les choses, dans l'écran précédent, vous pouvez placer des filtres (sélectionnez la position left dans l’exemple précédent) Vous souhaiterez peut-être modifier l'ordre dans lequel ils seront affichés. Pour ce faire vous avez le choix entre cliquer sur les petites flèches vertes (vers le bas ou vers le haut) ou saisir un numéro d'ordre en regard de chaque module dans la colonne Trier, puis valider en cliquant sur l'icône représentant une disquette. 7.1.3 Activation/Désactivation des modules A partir de cet écran, vous pouvez voir si un module est publié : le statut Activé (encore appelé publié dans l'ancienne version) d'un module est représenté par un signe vert le statut Désactivé (encore appelé non publié) est représenté par une croix rouge. Pour basculer du statut désactivé en statut activé, il suffit de cliquer sur la croix rouge en regard du module et inversement … Joomla! 1.5 pour les nuls - v1.32 p 78/175 Chapitre : Modules, menus, composants et plugins … Il est possible d'activer (publier) ou de désactiver (dépublier) plusieurs modules en une seule fois en cochant la case précédente, le Nom du module, puis en cliquant sur le bouton Activer (ou Désactiver) dans la barre d'outils en haut. 7.1.4 Les autres paramètres visibles sur cette page Dans cette page, vous pouvez aussi voir les informations suivantes : Le niveau d’accès : Public, Enregistré ou Spécial. Public signifie que ce module est visible par tous, Enregistré ou Spécial qu’il n’est visible que par des utilisateurs identifiés ; voir le paragraphe Les différents niveaux d'accès dans le chapitre La gestion des utilisateurs en page 105 pour la description de cette fonction La position, comme nous en avons parlé dans un paragraphe précédent, Les pages dans lesquelles ce module apparaît, ou plus exactement, vous pouvez choisir si, lorsque l’internaute a cliqué sur un menu, le module va être affiché : la valeur Tous signifie que le module est toujours affiché, la valeur Variable signifie qu’il n’est pas toujours affiché … La colonne Type comprend le nom technique du module 7.2 Pour aller plus loin Lorsque dans l’écran précédent, vous cliquez sur le nom d’un module, l’écran suivant apparaît : Voici l’exemple du module main menu. La partie à gauche, Détails, est commune à tous les modules ; la partie droite, Paramètres est spécifique à chaque module ; il comprend les onglets Paramètres du module, Paramètres avancés et Autres paramètres. Joomla! 1.5 pour les nuls - v1.32 p 79/175 Chapitre : Modules, menus, composants et plugins … 7.2.1 Détails d’un module Nous vous avons déjà décrit presque tous les paramètres ! Le Titre est le titre du module qui va s’afficher sur le site, si vous cochez l’option suivante Montrer le titre, La position du module (à gauche, à droite, au dessus …) et l’ordre d’affichage du module dans la zone, La gestion du niveau d’accès est décrite dans voir le paragraphe Les différents niveaux d'accès dans le chapitre La gestion des utilisateurs en page 105 ; elle permet de n’afficher un module que pour des utilisateurs authentifiés. 7.2.2 Afficher un module en fonction de la page visitée Cette fonctionnalité s'applique à n'importe quel type de module autonome. Dans la liste des modules du site vous noterez que chaque module a une valeur Tous, Variables ou Aucun dans la colonne page : Tous signifie que le module sera visible sur toutes les pages du site, Variables signifie que le module ne sera affiché que sur les pages activées par certains modules, Aucun signifie que le module ne sera jamais affiché, même s'il est publié! Pour paramétrer cette fonction, il faut entrer dans la gestion du module ; dans l’écran précédent, vous avez le bloc Affectation de menu : Vous pouvez décider d’afficher un module sur toutes les pages ou de ne l’afficher que sur certaines pages ; dans ce cas, comme l’action qui déclenche l’affichage d’une page est l’appui sur un item du menu, vous allez décidez alors sur quels items du menu va s’afficher ce module : Cochez la case Sélectionner le(les) élément(s) de menu depuis la liste, Sélectionnez le menu ou les menus concernés … Vous pouvez faire une sélection multiple en maintenant la touche Crtl appuyée et en cliquant sur chacun des menus retenus. Vous voyez une sélection multiple dans l’exemple ci-dessus Joomla! 1.5 pour les nuls - v1.32 p 80/175 Chapitre : Modules, menus, composants et plugins … Un autre exemple avec le jeu d’exemple fourni par Joomla! : Nous allons illustrer cette fonctionnalité en créant un module placé dans un coin de la page d’accueil ; Ce module comprendra un texte de présentation du site qui ne sera visible qu'en page d'accueil. Ouvrez le menu Extensions / Gestion des modules. Afin d'aérer la page d'accueil et laisser la place au module que nous allons créer, dépubliez les modules Bannières, Derniers articles et Articles les plus lus. Vous pouvez aussi dépublier les modules en position right. Cliquez sur le bouton Nouveau et choisissez l’item html personnalisé Donnez un nom au module, sélectionnez la position user1, saisissez un texte de présentation de votre site dans la zone de saisie Contenu … Cochez la case Sélectionner le(les) élément(s) de menu depuis la liste et sélectionnez Home, Voyez le résultat sur la page d'accueil du site. Cliquez sur n'importe quel autre lien et observez le résultat. 7.2.3 Les autres fonctions pour paramétrer un module Le contenu du reste de l’écran dépend du module choisi ; généralement, vous avez deux blocs Paramètres du module : Paramètres Avancés et Paramètres - Système ; en dehors de paramètres spécifiques au module, vous trouvez des paramètres pour définir les règles d’affichage du module. Généralement, les valeurs par défaut conviennent et, en cas de modification possible, c’est dans le mode d’emploi fourni avec le template que vous aurez les explications ! 7.2.4 La liste des modules proposés par Joomla! Lorsque vous cliquez sur le bouton Nouveau, voici la liste des modules à votre disposition : En dessous du titre Module, vous avez vu que le mot Site était en noir et en gras : vous êtes sur l’onglet des modules pour la partie Site, c’est à dire la partie visible des internautes ; en Joomla! 1.5 pour les nuls - v1.32 p 81/175 Chapitre : Modules, menus, composants et plugins … cliquant sur Administrateur, vous passez sur l’onglet des modules utilisables côté Administration du site. Quand vous passez la souris sur le nom d’un module, une fenêtre décrivant le module s’affiche, comme ici la fenêtre décrivant le module Articles en rapport. Voici quelques détails sur ces modules : Affichage du fil (mod_Feed) : ce module affiche un flux RSS venant d’un autre site, Articles en rapport (mod_related_item) : avec ce module, Joomla ! recherche tous les articles qui ont des mots clefs en commun avec l’article affiché, Bannière (mod_banners) : ce module permet d'afficher les bannières, activées dans le composant 'bannière', sur votre site. En cliquant sur l’image associée à la bannière, le visiteur de votre site est redirigé vers le site de votre sponsor. Connexion (mod_login), pour gérer l’authentification des utilisateurs enregistrés (voir paragraphe Le module de dans le chapitre La gestion des utilisateurs en page 112 ) Contenu archivé (mod_archive) : ce module affiche un calendrier mensuel des éléments archivés ; il vous suffit de cliquer sur le nom d’un mois pour voir tous les articles archivés datés de ce mois-là. Lorsque vous archivez un article – voir paragraphe A propos de l'archivage dans ce chapitre en page 94 -, cette liste est automatiquement mise à jour. , Contenu le plus lu (popular) (mod_mostread) : ce module affiche le titre des articles les plus lus de votre site, Dernières actualités (mod_latestnews) : affiche la liste des derniers articles publiés (ou mis à jour), Encapsuleur (Wrapper) (mod_wrapper) : permet d’insérer une page Web dans votre site (en utilisant une i Frame) Fils d’Ariane (mod_breadcrumbs) : affiche le chemin suivi pour accéder à la page affichée, par exemple Accueil > Amérique du Sud > Chili ; vous pourrez choisir dans la configuration du module le nom du premier élément, Home ou Accueil, Flash d’information (mod_newsflash) : affiche au hasard un article différent à chaque rafraîchissement de la page ; cet article appartient généralement à une catégorie particulière contenant des brèves. Il peut aussi afficher plusieurs articles horizontalement ou verticalement HTML personnalisé (mod_custom) : affiche une zone de texte personnalisée, Image au hasard (mod_random_image) : affiche au hasard une image, classée dans un répertoire particulier, Menu (mod_mainmenu) : affiche un menu, Pied de page (mod_footer) : affiche les informations en bas de page, avec le copyright Joomla!, Qui est en ligne (mod_whosonline) : affiche le nombre d’internautes connectés ; ce module apparaît par défaut sur les pages de la partie administration, Recherche (mod_search) : un module de recherche sur votre site : vous tapez un mot et vous trouvez tous les articles qui en parlent ! Section (mod_sections) : affiche la liste des sections, ou du moins de celles que vous avez choisi d’afficher (une table des matières de votre site en quelque sorte), Sondage (mod_poll) : affiche un sondage que vous avez conçu avec le composant associé, Statistiques (mod_stats) : affiche quelques données statistiques sur votre site ; Joomla! 1.5 pour les nuls - v1.32 p 82/175 Chapitre : Modules, menus, composants et plugins … Syndication : ce module crée un flux RSS (ou fil d’actualité) à partir des articles de votre site ; les internautes pourront alors s’abonner au flux RSS de votre site ! Le nom entre parenthèses correspond au nom technique du composant ; c’est ce nom qui apparaît dans la liste présentée avec l’écran Gestion des modules. Comme vous pouvez le constater, certains modules sont plus réservés à l’administrateur du site. L’exemple de site fourni avec Joomla! vous donne un exemple d’utilisation de tous les modules destinés aux internautes … Vous n’avez qu’a chercher sur la page d’accueil pour les trouver ! 7.3 La gestion des menus Dans la liste des modules, vous voyez certains modules qui gèrent des menus. Nous allons maintenant décrire cette fonction menu. Dans l'exemple proposé précédemment, nous avons introduit 2 sections - Asie et Amérique du Sud - et 5 catégories - Japon, Chine, Chili, Argentine et Bolivie -. Nous vous proposons de créer un nouveau menu Amérique du Sud pour afficher les articles des catégories Chili, Argentine et Bolivie.. Attention ! Nous vous conseillons de conserver le menu principal - main menu - car il a des propriétés assez particulières ... En le supprimant sans prendre de précautions, vous pourriez avoir de mauvaises surprises. 7.3.1 Création d’un nouveau menu et du module associé Nous allons maintenant créer un menu et le module associé afin d'y placer des liens vers les articles ou les catégories d'articles que nous avons créés. Choisissez dans le menu Menu l'item Gestions de menus, Cliquez sur le bouton Nouveau dans la barre d'outils, Joomla! 1.5 pour les nuls - v1.32 p 83/175 Chapitre : Modules, menus, composants et plugins … Une fenêtre apparaît alors avec l'ensemble des paramètres de configuration du menu : Le champ Type de menu est le nom utilisé par Joomla! pour identifier le menu dans le code. Ce nom doit être unique et vous ne devez pas utiliser d'espace ou de caractères spéciaux pour ce nom. Le champ Titre est le nom tel qu'il sera vu sur le site par vos visiteurs. N’oubliez pas de remplir le dernier champ Titre du module ! C’est le nom donné au module qui va gérer votre menu ! Si vous l’omettez, le module qui contient votre menu ne sera pas publié ... Renseignez les trois champs puis cliquez sur le bouton Sauver. Le nouveau menu a été créé avec succès. ATTENTION : si vous ne remplissez pas le dernier champ Titre du module, le nouveau menu que vous avez créé ne va pas apparaître dans la liste des modules et vous ne pourrez pas le publier ! 7.3.2 La gestion du module associé au menu Voyons voir ce qui s'est passé du côté des modules du site (menu Modules / Modules du Site). Vous pouvez constater que le module Amérique du Sud a été créé automatiquement, qu'il n'est pas publié (non visible sur le site) et qu'il est en position Left, tout en haut. Vous pouvez activer sa publication et le descendre en dessous de main_menu. Joomla! 1.5 pour les nuls - v1.32 p 84/175 Chapitre : Modules, menus, composants et plugins … En cliquant sur le nom du module, amerique_du_sud, vous allez accéder à l’ensemble des paramètres du module. Bon, Joomla! a réalisé une configuration par défaut de l’ensemble des paramètres et nous n’allons pas rentrer dans tous les détails ! Quelques repères : L’onglet Affectation du menu permet de choisir dans quelle page sera affiché ce menu ; cette fonction a été décrite précédemment. Dans l’onglet Paramètres du module, vous pouvez modifier le style de menu selon les instructions fournies avec le template ou, dans le cas de menus avec des sous menus, pour préciser comment vous voulez gérer l’affichage des sous menus ; cette fonction sera décrite dans le paragraphe La gestion de sous menus en page 89. Dans l’onglet Paramètres avancés, vous pouvez gérer le style pour afficher votre menu. Ainsi, dans l'exemple du template rhuk_milkyway, il faut saisir _menu dans la zone Suffixe de classe de module. Et vous trouverez dans les feuilles de styles du template (fichier ccs) une classe style –menu pour définir le style du menu. Ces règles sont précisées dans les informations fournies avec le template. 7.4 La publication de vos articles 7.4.1 Ajout d’un lien dans un menu Bien, revenons à nos moutons. Après avoir structuré nos articles en Sections / Catégories, nous proposons d'afficher tous les articles de la catégorie Chili sous la forme dite tableau avec le titre de chaque article, son auteur ... Si ce n'est pas déjà fait, cliquez sur le menu Menu / amerique_du_sud , Vous pouvez aussi cliquer sur le menu Menu / Gestion des menus ; l’écran suivant s’affiche : Joomla! 1.5 pour les nuls - v1.32 p 85/175 Chapitre : Modules, menus, composants et plugins … Cliquez alors sur l’icône L’écran suivant s’affiche : Dans le menu Menus, sélectionnez le menu dans lequel vous allez ajouter des liens, Amérique_du_sud par exemple, puis cliquez sur le bouton Nouveau. Vous découvrez alors une première liste d'éléments de menus : Joomla! 1.5 pour les nuls - v1.32 p 86/175 Chapitre : Modules, menus, composants et plugins … Nous allons nous focaliser dans un premier temps sur la publication de vos articles, avec 2 exemples : la publication de la liste des articles d’une catégorie et la publication des articles d’une catégorie en mode blog. Si vous voulez faire ce test, saisissez au préalable une section, une catégorie, et des articles dans cette catégorie. 7.4.2 Liste d’articles Dans Lien interne, cliquez sur Articles et dans Catégorie, Liste des articles d'une catégorie, L’écran suivant s’affiche : Joomla! 1.5 pour les nuls - v1.32 p 87/175 Chapitre : Modules, menus, composants et plugins … Le Titre est le texte qui apparaîtra dans le menu (attention à la longueur !), Si vous ne remplissez pas le champ Alias, il est rempli par Joomla!! Attention, cet alias apparaîtra dans les url si vous avez choisi d’afficher des url explicites (SEO) ; je rappelle qu’il ne faut ni blanc, ni caractère spécial ! Le Niveau permet de limiter l’affichage de cet item de menu aux utilisateurs authentifiés, ce point est traité dans le paragraphe L'accès aux fonctions d'édition du chapitre La gestion des utilisateurs en page 115. Dans l’onglet Paramètres - basique, vous choisissez : o o o le nom de la catégorie d’articles à afficher, Vous pouvez décider de montrer ou de masquer l’en tête de la liste, En cochant Filtre, vous ferez apparaître une fenêtre à l’écran qui permettra à l’utilisateur d’afficher les articles d’après un mot dans le titre ou le nom de l’auteur. Dans l’onglet Paramètres - Avancés, vous pouvez notamment choisir dans quel ordre vous voulez afficher les articles : o o o o o o o o o o Défaut, Les plus anciens en premier, Les plus récents en premier, Par titre, dans l’ordre alphabétique (de A à Z), Par titre, dans l’ordre alphabétique inverse (de Z à A), Par auteur, dans l’ordre alphabétique (de A à Z), Par auteur, dans l’ordre alphabétique inverse (de Z à A), Les plus populaires, c'est-à-dire les plus lus, d’abord Les moins populaires, Ordre : l’ordre que vous avez défini dans la gestion des articles ! Dans l’onglet Paramètres - Avancés, vous pouvez modifier les paramètres d’affichage des articles que vous aviez défini par défaut lors de la saisie d’un article, au paragraphe Les paramètres de publication d’un article par défaut en page 58, Dans l’onglet Paramètres - Système, vous pouvez modifier le style d’affichage (ccs) et le Titre de la page qui va s’afficher lorsque l’internaute va sélectionner cet item de menu, si le nom de la catégorie ou de la section ne vous convient pas ! Pour en savoir plus sur un paramètre, survolez les noms de champs pour afficher une infobulle explicative), Voyons ce que cela donne sur le site en cliquant sur les boutons Si vous ne voyez pas le lien, c'est que le module Amérique du Sud n'est pas publié; rendez-vous dans la liste des modules du site pour y remédier ! et 7.4.3 Articles en mode blog Nous proposons d'afficher tous les articles de la catégorie Chili sous la forme dite blog : un titre, un texte d'introduction et un lien vers la suite de l'article. Joomla! 1.5 pour les nuls - v1.32 p 88/175 Chapitre : Modules, menus, composants et plugins … Allez dans la page de gestion du menu Amérique du Sud et cliquez sur le bouton Nouveau, Dans Lien interne, cliquez sur Articles et dans Catégorie, Articles d'une catégorie donnée en blog, Vous retrouvez un écran de saisie somme toute assez comparable à celui pour la Liste des articles d'une catégorie. Cependant, dans la partie droite, Paramètres - Basique vous pouvez gérer la disposition des articles : la configuration par défaut vous propose o dans la partie Principal, en haut, un article, o dans la partie Intro qui suit, 4 articles répartis en 2 colonnes, o enfin, l'affichage de liens pour les 4 articles qui suivent. Vous pouvez modifier le nombre d'articles à afficher en page d'accueil, le nombre de colonnes... Par exemple, si vous souhaitez afficher tous vos articles sur une colonne, vous devez passez la valeur du champ Colonnes de 2 à 1. Les options d'affichage sont multiples, à vous de tester! 7.4.4 La gestion de sous menus Joomla! permet très simplement de hiérarchiser les liens en se basant sur une structure lien enfant / lien parent. Par exemple, vous avez créé votre site pour présenter vos voyages et vous pensez qu’afficher la liste de toutes les villes que vous avez visitées dans le menu de gauche prendrait trop de place … Alors, utilisez les sous menus : déclarez le lien Argentine comme parent des liens Buenos Aires, Salta et Ushuaïa : Lorsque l’internaute se connecte sur la page d’accueil, il ne voit dans le menu de gauche que la liste des pays, En cliquant sur l’élément Argentine, il fait apparaître, en dessous de l’élément Argentine, les liens liens Buenos Aires, Salta et Ushuaïa Vous avez un exemple de sous menu dans le jeu d’exemples fourni avec Joomla! : L’élément de menu What’s new in 1.57 a pour parent l’élément de Menu Joomla! Overview : Joomla! 1.5 pour les nuls - v1.32 p 89/175 Chapitre : Modules, menus, composants et plugins … Dans la définition de cet élément de menu – commandes Menu – Main Menu puis cliquez sur What’s new in 1.57 - , vous voyez que dans la fenêtre Elément parent, l’item Joomla! Overview est sélectionné Lorsque que vous avez sélectionné Main menu – commandes Menu – Main Menu – vous voyez que l’item What’s new in 1.57 apparaît en décalage. Joomla! 1.5 pour les nuls - v1.32 p 90/175 Chapitre : Modules, menus, composants et plugins … Concrètement, sur la page d’accueil, vous ne voyez que Joomla! Overview mais si vous cliquez sur Joomla! Overview, vous voyez apparaître les sous menus : (le menu avant le clic) (le menu après le clic sur Joomla ! Overview) Par défaut, seul le lien parent est visible … Il faut cliquer sur le lien parent pour afficher les sous menus … Vous pouvez choisir de toujours afficher les sous menus : il vous suffit d’aller dans la configuration du module qui gère l’affichage de ce menu – sélectionnez le menu Gestion des modules puis cliquez sur Main Menu - et de cocher le bouton radio Oui face au paramètre Toujours afficher les sous menus dans l’onglet Paramètres : Pour le menu horizontal, les règles sont quelque peu différentes et dépendent du template. 7.5 Les éléments de menu Dans le paragraphe précédent, nous avons étudié 2 éléments de menu pour publier vos articles. Maintenant, nous allons étudier en détail tous les autres éléments de menu. Lorsque dans un menu, vous appuyez sur le bouton Nouveau, vous voyez apparaître toute la liste des éléments de menus : Joomla! 1.5 pour les nuls - v1.32 p 91/175 Chapitre : Modules, menus, composants et plugins … Nous allons d’abord étudier la première rubrique – Lien Interne – Articles avant de regarder les autres éléments. 7.5.1 Les éléments de menus pour gérer un article La première catégorie - Lien interne - Articles - permet de publier tout article du site : Archives o Article o o Un article ; cette fonction permet de publier un article ; ceci permet d'afficher par exemple toujours le même texte d'introduction dans la page d'accueil. Proposition d'article : avec cette fonction, un utilisateur ayant le statut d'auteur (ou plus) pourra proposer un nouvel article. Pour plus de détails, vous pouvez consulter le paragraphe L'accès aux fonctions d'édition dans le chapitre La gestion des utilisateurs en page 115. Catégorie o o Liste des articles archivés : cette fonction permet de publier tous les articles archivés, classés par date. l'archivage d'un article (ou le retrait d'un article des archives) se fait à partir de la Gestion des articles. Pour plus de détails, vous pouvez consulter le paragraphe A propos de l'archivage en page 94. Articles d'une catégorie donnée en blog : c'est l'affichage des articles d'une catégorie sous forme de blog (titre, texte d'introduction) comme décrit précédemment. Liste des articles d'une catégorie : c'est l'affichage des articles d'une catégorie sous forme d'une liste (titre, date, auteur), comme décrit précédemment.. Page d'accueil o Page d'accueil au format blog : la fonction pour publier la page d'accueil, qui n'est qu'une sélection d'articles du site. Le paragraphe Gestion de la page d'accueil du site en page 94 donne de plus amples informations sur ce module. Joomla! 1.5 pour les nuls - v1.32 p 92/175 Chapitre : Modules, menus, composants et plugins … Section o o Articles d'une section donnée en blog : c'est l'affichage des articles d'une section sous forme de blog (titre, texte d'introduction). Liste des articles d'une section : c'est l'affichage des articles d'une section sous forme d'une liste (titre, date, auteur). 7.5.2 Les autres éléments de menus Lien interne : l'élément de menu génère une page à partir des données du site : articles, contacts, ... En cliquant sur ces catégories, vous allez faire apparaître le détail de chaque catégorie ... o o o o o o o o Articles : vous trouverez ici toute la boîte à outils pour gérer les articles, décrite dans le paragraphe précédent. Contacts : tout pour afficher une page où l’internaute sera invité à vous envoyer un mail ; cet élément s’appuie sur le composant Contacts. Pour en savoir plus, consultez le paragraphe Avant propos dans ce chapitre en page 98. Fils d’actualités, pour ouvrir une page contenant les actualités d’un autre site ; la gestion des flux externes se fait au travers du composant associé. Sondage, pour afficher le résultat d’un sondage, géré par le composant du même nom. Recherche : alors que le module vous affiche une fenêtre pour saisir le mot à chercher, ici vous avez une page complète avec plusieurs critères pour faire votre recherche et afficher les résultats, Utilisateur : vous retrouvez des éléments pour la gestion des utilisateurs. Pour en savoir plus, consultez le paragraphe Le module de dans le chapitre La gestion des utilisateurs en page 112. Liens Web, pour afficher les liens Web (vos sites préférés) ou inviter les internautes à vous proposer des liens Pour en savoir plus, consultez le paragraphe Liens Web dans ce chapitre en page 100. Encapsuleur, pour afficher une page externe dans votre site. Lien externe, l’élément du menu contient un lien vers une page Web externe, Séparateur, pour la mise en forme de vos menus, Alias : Si vous souhaitez appeler dans 2 menus le même élément de menu, 2 liens sur la page d'accueil par exemple, il vaut mieux la seconde fois déclarer un alias vers le premier élément accès à la page d'accueil. 7.5.3 Eléments d’un menu, modules, composants … Vous allez trouver des éléments de menus qui traitent des mêmes sujets que les modules et vous allez peut être vous poser alors la question : quelle est la différence entre les deux ? Un élément de menu provoque l’affichage d’un composant au milieu de la page, alors que le module est un bloc sur une page … Par exemple module Recherche et élément de menu Recherche : Le module vous affiche une fenêtre pour saisir le mot à chercher, Ce module s’appuie sur un plug in qui va analyser le texte saisi pour activer la recherche. Joomla! 1.5 pour les nuls - v1.32 p 93/175 Chapitre : Modules, menus, composants et plugins … Avec l’élément de menu, vous faites appel à un composant qui affiche une page complète avec plusieurs critères pour faire votre recherche et afficher les résultats et il y a toujours un plugin qui analyse le texte saisi par l’internaute. Plus généralement, vous voyez que, pour réaliser une fonction complexe, il faut associer les différents objets que sont composants, modules, éléments de menu et plugin … 7.5.4 A propos de l'archivage Vous pouvez « archiver » un article en passant par le menu Contenu / Tous les articles. Vous devez ensuite cocher le(s) article(s) à archiver puis cliquer sur le bouton Archiver dans la barre d'outils Joomla! Pour sortir un article des archives, vous devez passer par le même chemin : cochez l’article archivé concerné et appuyez le bouton Désarchiver. Vous pouvez afficher les articles archivés de 2 manières : En ajoutant un lien dans un menu : choisissez dans Archives, Liste des articles archivés : cette fonction permet de publier tous les articles archivés, classés par date. l'archivage d'un article (ou le retrait d'un article des archives) se fait à partir de la Gestion des articles. En ajoutant le module Contenu archivé, Ce module affiche un calendrier mensuel des éléments archivés.. 7.6 Gestion de la page d'accueil du site Comme nous l’avons décrit dans le chapitre Introduction à Joomla! , la page d’accueil proposée par Joomla! affiche un composant qui propose l’affichage d’une sélection d’articles du site en mode blog. Comment ça marche ? Lorsqu’un internaute se connecte sur votre site, Joomla ! va chercher dans le menu Main menu l’élément de menu précédé d’une étoile, l’étoile signifiant ici que cet élément est utilisé par défaut. L’élément proposé dans l’exemple fourni avec Joomla! est l’élément Home – ou Accueil - dont le type est Page d’accueil en mode blog. Nous allons d’abord vous montrer comment gérer ce composant. 7.6.1 Ajouter un article en page d'accueil Vous pouvez afficher n'importe quel article avec le composant page d'accueil. Pour ce faire, vous avez plusieurs possibilités : Joomla! 1.5 pour les nuls - v1.32 p 94/175 Chapitre : Modules, menus, composants et plugins … Rendez-vous dans la liste des articles - menu Contenu / Gestion des articles et dans la colonne page d'accueil, cliquez sur la croix rouge pour la transformer en Dans l'en tête de la page proposée pour créer ou gérer un article, sélectionnez l'option Page d'accueil (2e colonne) et cochez la case Oui. 7.6.2 Classer vos articles en page d’accueil Pour afficher la liste de tous les articles affichés en page d'accueil vous devez passer par le menu Contenu / Gestion de la page d'accueil. L’écran suivant s’affiche : Joomla! 1.5 pour les nuls - v1.32 p 95/175 Chapitre : Modules, menus, composants et plugins … De là, vous pourrez gérer les articles de la page d’accueil, et plus particulièrement retirer certains articles de la page d’accueil, changer l’ordre d’affichage des articles. Par défaut, Joomla! vous propose d'afficher les articles dans l'ordre où vous les créez mais vous pouvez modifier l’ordre d’affichage, avec les flèches par exemple ! 7.6.3 Configurer l’affichage ! L’affichage de cette sélection d’articles se fait par le paramétrage d’un élément de menu Home ou Accueil que l’on retrouve dans le menu Main Menu : L’élément associé est un élément un peu particulier, Page d’accueil au format blog, choisi dans la liste des éléments de menus : Lien Interne – Article – Page d’accueil ; cet élément se gère comme l’élément Catégorie - Articles d’une catégorie donnée en blog dont nous avons parlé précédemment. Pour accéder au paramétrage : Ouvrez le menu Menu / Mainmenu (lui et pas un autre!) Editez le lien Accueil (ou Home si vous avez conservé le titre anglais) ... et voilà! Joomla! 1.5 pour les nuls - v1.32 p 96/175 Chapitre : Modules, menus, composants et plugins … Vous retrouvez dans l’onglet Paramètres – Basique les règles d’affichage des articles ; dans l’exemple choisi, nous avons l’affichage des 10 premiers articles en mode blog (si la page d’accueil en comprend 10) sur une seule colonne … 7.6.4 Welcome to the Frontpage Si vous cliquez sur l’onglet Paramètres – Système, vous voyez apparaître la mention Welcome to the Frontpage qui a traumatisée plus d’un néophyte ! Vous savez comment faire pour vous’en débarrasser : saisissez un autre titre (qui apparaîtra comme titre de votre page dans votre navigateur) et, le cas échéant, cochez sur le bouton radio Non pour le paramètre Afficher le titre de la page pour ne pas le voir en en-tête de votre page d’accueil ! 7.6.5 Et pour changer l’affichage en page d’accueil Si vous ne voulez pas afficher en page d’accueil une sélection d’articles de votre site, il vous suffit, dans le menu main menu, de choisir l’élément qui vous convient, de le sélectionner et . de cliquer sur l‘icône La sélection d’articles Page d’accueil en format blog peut être appelée par un autre élément de menu. 7.7 Eléments de menus et composants Nous avons déjà parlé de composants comme le composant qui gère le contenu d’une page mais il existe aussi des composants qui sont des mini applications intégrées à votre site. Ces composants disposent de leur propre interface de configuration accessible par l’interface administrateur. Nous allons vous présenter ici les composants standards qui s’appuient généralement sur des éléments de menus Joomla! 1.5 pour les nuls - v1.32 p 97/175 Chapitre : Modules, menus, composants et plugins … 7.7.1 Les composants standards Cliquez sur Composants ; l’écran suivant apparaît : Dans l’exemple ci-dessus, vous voyez apparaître la liste des composants proposés par défaut avec Joomla! : Le composant Bannières gère des images qui contiennent un lien vers un sponsor. L’affichage de la bannière est géré par un module, Le composant Contacts permet de créer un annuaire de contacts. L’usage de ce composant est décrit ci-après dans le paragraphe Contacts. Le composant Fils d’actualités gère des flux RSS venant d’autres sites Web. L’affichage de ces flux se fait par un élément de menu (Lien interne) Le composant Sondage vous permet de créer un petit sondage : une question et plusieurs réponses possibles (appelées options). L’affichage du sondage sur votre site se fait au travers d’un module ; la consultation des résultats au travers d’un élément de menu (Lien interne) Le composant Recherche est le moteur de recherche intégré à votre site. Le lancement de ce moteur de recherche se fait o o o soit au travers d’un module : (affichage d’une fenêtre pour saisir le mot à rechercher) soit au travers d’un élément de menu (Lien interne) qui affiche une page complète avec plusieurs critères de recherche via l’interface d’administration, vous pouvez gérer des statistiques sur les recherches effectuées par les visiteurs de votre site. Le composant Liens Web gère les pages contenant des liens vers d’autres sites Web ; L’usage de ce composant est décrit ci-après dans le paragraphe Liens Web. 7.7.2 Contacts Ce module permet de créer un annuaire de contacts avec pour chacun la possibilité d’afficher les coordonnées complètes, une image et un formulaire de contact par mail. C’est ce composant qu’on utilise généralement pour créer une page Contactez-nous sur un site Web. Tout contact doit être rangé dans une catégorie : Si vous n’avez qu’un seul contact, vous devez le mettre dans une catégorie, que vous pouvez appeler Contacts … Joomla! 1.5 pour les nuls - v1.32 p 98/175 Chapitre : Modules, menus, composants et plugins … Mais supposons que vous faites le site d’un club sportif, vous pouvez créer une catégorie Bureau où vous mettrez la liste des membres du bureau de l’association, et une catégorie Entraîneurs sportifs … Pour créer un contact, il faut d’abord créer une catégorie : Dans le menu Composants, sélectionnez Contacts puis Catégories, Cliquez sur l’icône Nouveau, Saisissez le nom de la catégorie dans le champ Titre ; Joomla! met à jour le champ Alias automatiquement et les autres champs ne sont pas utilisés … Si vous en doutez, il suffit de cliquer sur l’icône Aide ! Vous pouvez ensuite créer le contact : Dans le menu Composants, sélectionnez Contacts puis Contacts, Cliquez sur l’icône Nouveau, Détails : Saisissez le nom du contact dans le champ Nom ; Joomla! met à jour le champ Alias automatiquement ; Choisissez une catégorie Le champ Lier à l’utilisateur permet de faire un lien entre un contact et un utilisateur : même adresse électronique, paramètres en commun … Informations Remplissez les différents champs qui décrivent le contact ; le terme Position du contact désigne le poste ou le statut du contact Joomla! 1.5 pour les nuls - v1.32 p 99/175 Chapitre : Modules, menus, composants et plugins … Paramètres du contact Cette fenêtre permet de préciser quels champs saisis dans la fenêtre Informations seront affichés sur la page du site Web concernant ce contact. Paramètres avancés Cette fenêtre permet de choisir des libellés ou les icônes utilisées pour présenter les différentes rubriques Paramètres de l’email Cette fenêtre permet de paramétrer le courrier envoyé par le visiteur : paramètres sur le formulaire de saisie mais aussi tests pour rejeter certains mails (détection de spams ) : emails bannis : test sur l’adresse de l’expéditeur. Vous saisissez tous les mots indésirables, séparés par un point virgule et tous les mails dont l’adresse contiendra l’un de ces mots seront rejetés. Exemple : si vous saisissez "spam;junk" , les courriers avec les adresses email comme [email protected] ou [email protected] seront rejetés o sujets bannis : test sur le champ objet (subject en anglais) o textes bannis : test sur le texte du mail. o Sauvez les données de ce contact. Enfin, vous allez dans un menu insérer un élément de type Contact dans Lien interne : Contact : vous choisissez un contact et la page affichée sera le formulaire qui permet d’envoyer un courrier à ce contact. Catégorie : la page affichée contient la liste des contacts de la catégorie sélectionnée et il suffit alors de cliquer sur le nom du contact voulu. 7.7.3 Liens Web Joomla! vous propose un outil simple qui vous permet d’afficher une liste de liens vers d’autres sites Web. La démarche à suivre est comparable à celle propsée pour la gestion des contacts Créer d’abord des catégories (ou des groupes) de liens à partir du menu Composants / Liens web / Catégories Créer ensuite les liens à partir du menu Composants / Liens web / Liens Joomla! 1.5 pour les nuls - v1.32 p 100/175 Chapitre : Modules, menus, composants et plugins … Dans la fenêtre Détails, saisissez le nom du site puis l’url du site de la forme http:// … ; vous pouvez ouvrir un autre onglet dans votre navigateur, aller sur le site cible et copier l’adresse dans la barre de navigation Dans la fenêtre Paramètres, la cible désigne comment va s’afficher la page du site web o o Nouvelle fenêtre avec la barre de navigation : le navigateur va ouvrir un nouvel onglet pointant sur le site web cible, tout en conservant un onglet avec la page de votre site Fenêtre parente avec navigation : la page de votre site web va se fermer pour être remplacée par la page du site web cible. Dans la fenêtre Description, vous pouvez placer un texte court décrivant le site web cible, texte qui s’affichera en dessous du lien Sauvez les données de ce contact. Enfin, vous allez dans un menu insérer un élément de type Liens Web dans Lien interne : Toutes les catégories : la page affichée contient l’ensemble des liens classés par catégories. Catégorie : la page affichée contient l’ensemble des liens pour une catégorie donnée. Attention, l’élément Soumission de lien Web permet aux utilisateurs identifiés de proposer un lien web à ajouter dans la liste. 7.7.4 La gestion des bannières Avec le module Bannières, vous pouvez afficher des bannières dans une position de votre template. Les bannières sont des images placées dans le sous répertoire /images/banners, et en cliquant sur l’image, l’utilisateur est redirigé vers le site que vous avez associé à cette images. Les bannières sont gérées par le composant Bannières. Les bannières sont classées par Client et par Catégorie, Lors de la création d’une bannière, vous avez accès à ces fonctions : Afficher la bannière, Epinglé : si vous avez choisi dans le module d’affichage des bannières l’option en 1er, au hasard, les bannières qui sont déclarées « Epinglé » vont s’afficher alors que les autres ne seront jamais affichées, Ordre : si vous avez choisi dans le module d’affichage des bannières l’option en 1er, trié, les bannières seront affichées dans l’ordre ici défini, Choix du client et choix de la catégorie, Choix de l’image et de sa taille, Balises : Si vous avez choisi dans le module d’affichage des bannières l’option Recherche par tag, vous saisissez dans ce champ les mots clefs associés à cette bannière et lors de l’affichage d’une page, Joomla! recherchera la bannière dont les mots clefs correspondent le mieux aux mots clefs de l’article affiché. Joomla! 1.5 pour les nuls - v1.32 p 101/175 Chapitre : Modules, menus, composants et plugins … 7.8 Quelques plugins Par le menu Extensions / Gestion des plugins, vous accédez à la liste de tous les plugins ; vous pouvez alors pour chaque plugin l'activer ou le désactiver, le configurer … Nous allons revenir sur l’éditeur de texte, un plug in que tout le monde utilise pour vous faire découvrir toutes ses fonctions. 7.8.1 La configuration de l'éditeur de texte La première fenêtre Paramètres du plugin gère la configuration générale du plugin alors que la fenêtre Paramètres avancés permet de choisir les différents éléments qui vont constituer la barre d'outils. 7.8.1.1 Paramètres du plugin Niveau : le niveau Simple est très très limité ! Si vous avez créé un profil auteurs pour votre site (Chapitre La gestion des utilisateurs en page 105), ceci est tout à fait suffisant pour les auteurs. Et dans ce cas, pour vous administrateur, vous pouvez choisir un outil plus élaboré comme JCE. Le niveau Avancé correspond à un usage courant alors que le niveau Étendu vous donne accès à toutes les fonctions de l'éditeur. Mais vous pourrez alors masquer les boutons dont vous n'avez pas besoin ! Nettoyage du code lors de la sauvegarde du contenu : choisissez Toujours, sinon l’éditeur va vous ajouter du code inutile dans votre page. Type d’encodage : brut car le moteur de recherche intégré dans Joomla! ne fonctionne pas avec les autre options. En ce qui concerne la gestion de la langue de l'éditeur (la langue utilisée pour afficher les commandes et l'aide en ligne) : Soit vous gérez un site multilingue et en cochant la case Sélection automatique de la langue à oui, et l'éditeur choisira la langue de l'utilisateur, Soit vous n'utilisez qu'une seule langue ; cochez la case Sélection automatique de la langue à non et saisissez dans le champ Code langue le code de la langue : en pour l'anglais, fr pour le français … Si vous voulez appliquer des styles css sur le texte que vous saisissez dans la fenêtre de l’éditeur : Joomla! 1.5 pour les nuls - v1.32 p 102/175 Chapitre : Modules, menus, composants et plugins … En cochant à oui le champ Classes CSS du template, l'éditeur s'appuiera sur le fichier editor.css ou template.css selon les versions de Joomla! ; il ira le chercher dans le répertoire de votre template – template/beez par exemple si vous avez choisi le template beez -. Vous pouvez ensuite saisir le nom d’un fichier css présent dans le répertoire, editor.css par exemple. Il vaut mieux créer votre fichier editor.css pour l’affichage dans l’éditeur en reprenant dans les autres fichiers css les styles nécessaires pour publier un article. Pour le champ URLs, choisissez la valeur relative et comme cela, vous pourrez préparer sur votre ordinateur en local vos pages avant de les publier sur un site distant. Attention ! Ce choix peut poser problème avec certains outils qui gèrent les news letters ! (Besoin d'url absolues). Le champ Éléments prohibés précise les champs qui seront supprimés lors du nettoyage du code. Pour le champ Nouvelle ligne, saisissez la valeur Paragraphe ; pour plus de détails, consultez le paragraphe qui suit. Pour les autres paramètres, les valeurs par défaut répondent à la plupart des besoins ! 7.8.1.2 Paramètres avancés La fenêtre permet de masquer les boutons dont vous n'avez pas besoin et ainsi de simplifier l'interface de l'éditeur. N'hésitez pas à masquer les fonctions dont vous ne vous servez pas comme les calques, les XHTMxtras, la direction d’écriture si vous faites un site en français. Les autres choix dépendront de vos choix éditoriaux : pour des questions de look, vous pouvez refuser les émoticônes, les barres horizontales, l’insertion de la date et de l’heure du jour dans le texte de l’article … Attention pour les amateurs du MAC ! La suite de l’écran comprend l’option Compatibilité Safari : activez-là si vous voulez utiliser ce navigateur ! Si vous retenez les fonctions insertion de la date et de l'heure, n'oubliez pas de modifier le format de la date (%d/%m/%Y) ! Joomla! 1.5 pour les nuls - v1.32 p 103/175 Chapitre : Modules, menus, composants et plugins … Remarque : un éditeur comme JCE permet de définir des profils différents selon les utilisateurs : un profil de type Avancé pour les rédacteurs, un profil Etendu pour l'administrateur du site 7.8.2 Saut de ligne et changement de paragraphe Que se passe t-il lorsque vous appuyez sur la touche Retour chariot (Entrée ou Return) sur votre clavier ? Avec cette version de l’éditeur, les choses sont simples : Si vous avez retenu la valeur par défaut du champ Nouvelle ligne – valeur Paragraphe -l'éditeur va encadrer le texte que vous avez saisi par une balise début de paragraphe <p> et une balise fin de paragraphe /<p> Si vous avez choisi la valeur Saut de ligne, l'éditeur va juste insérer la balise /br. Pour vous en rendre compte, créez un nouvel article et visualisez le code généré avec l’outil . Qu’est ce que cela change ? L’espace entre les paragraphes n’est pas le même avec les sauts de ligne ou les sauts de paragraphe Attention Joomla! et certains templates n’apprécient pas cette option Saut de ligne car ils se mélangent les pinceaux entre les sauts de lignes et les balises comme Lire la suite ou Page suivante. Si vous sélectionnez l’option Saut de ligne, vous risquez que votre site Joomla ! se comporte bizarrement … Alors, choisissez la valeur Paragraphe et si vous voulez cependant introduire des sauts de ligne dans le texte de votre article, appuyez sur les touches Maj et Entrée ! Remarque : lorsque vous ferez un copier-coller d’un texte au format Word, vous aurez un cocktail de sauts de ligne et de sauts de paragraphe … et il vous faudra parfois faire des corrections à la main pour obtenir une belle mise en page. 7.8.3 A propos des autres plugins Je vous laisse les découvrir …Vous verrez que vous pouvez : insérer un module dans un article, configurer les fonctions de recherche pour ne pas effectuer de rechercher dans les articles archivés et les articles sans catégorie. Joomla! 1.5 pour les nuls - v1.32 p 104/175