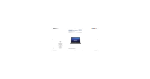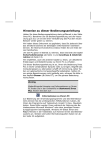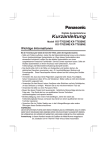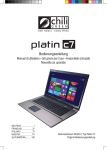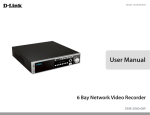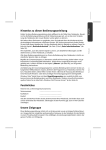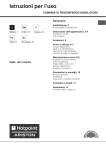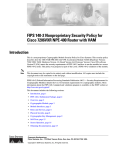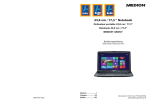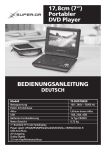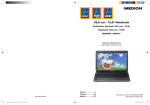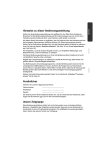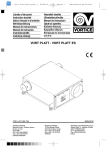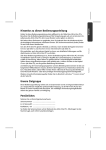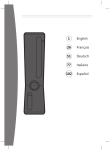Download Bedienungsanleitung Mode d`emploi Istruzioni per l
Transcript
43,9 cm/17,3“
High Definition Design Notebook
Ordinateur portable multimédia design
Notebook multimedia di design
17
,3
"
43
,9
cm
MEDION® AKOYA® E7216
CH
MEDION Service
Siloring 9
CH-5606 Dintikon
Schweiz
MSN 4003 5676
40035676_mc_98550_ch.indd 1
01/2011
Hotline: 0848 - 24 24 25 (Ortstarif)
homepage: www.medion.ch
e-mail: via Kontaktformular Homepage
Bedienungsanleitung
Mode d‘emploi
Istruzioni per l‘uso
MD 98550
22.12.2010 9:23:14 Uhr
Cover inside MD98550 E7216 M10L2 CH Final MSN 4003 5676.FH11 Wed Dec 22 08:34:46 2010
Seite 1
C
Offenes Notebook Ordinateuer ouvert Notebook aperto
1
2
3
4
5
6
7
8
9
10
11
12
13
-
Display
Ein-/Ausschalter
Tastatur
Betriebs- und Statusanzeigen
Touchpad Tasten
Touchpad
Handauflage
Stereo Lautsprecher
Webcam
Mikrofon
Öffnung für Kensingtonschloss®
Netzadapteranschluss
Netzwerkanschluss LAN (RJ-45)
14
15
16
17
18
19
20
-
21
22
23
24
25
-
M
Y
CM
MY
CY CMY
K
Display Port (Anschluss externer Monitor)
HDMI-Anschluss
USB 3.0 Anschluss
Express Card Slot 54
Multi Kartenleser
Mikrofonanschluss*
Audioausgang* /
Digital Audioausgang* (S/P-DIF, optisch)
Audioeingang*
USB 2.0 Anschluss
Optisches Laufwerk
Auswurftaste optisches Laufwerk
Notentnahmeöffnung
*Anschlüsse mit Doppelbelegung. Konfiguration erfolgt über Software.
1
2
3
4
5
6
7
8
9
10
11
12
13
-
Écran
Bouton marche/arrêt
Clavier
Panneau indicateur
Touches du touchpad (pavé tactile)
Touchpad (pavé tactile)
Repose poignet
Haut-parleur
Webcam
Microphone
Verrouillage Kensington®
Alimentation électrique
Port réseau (RJ-45)
14
15
16
17
18
19
20
-
21
22
23
24
25
-
Display Port (port pour moniteur externe)
Prise HDMI
Port USB 3.0
Slot Express Card 54
Lecteur cartes multimédia
Entrée microphone*
Sortie audio* /
Sortie audio numérique* (S/P-DIF, optique)
Entrée audio*
Port USB 2.0
Lecteur optique
Bouton d'éjection lecteur optique
Ouverture de secours
*Ports avec prise double. La configuration se fait par lintermédiaire du logiciel.
Linke Seite - Côté gauche - Lato sinistro
Rechte Seite - Côté droit - Lato destro
1
2
3
4
5
6
7
8
9
10
11
12
13
-
Dislay
Pulsante ON/OFF
Tastiera
Indicatori di stato/funzionamento
Tasti touchpad
Touchpad
Appoggia-polso
Altoparlanti stereo
Webcam
Microfono
Chiusura Kensington®
Porta dell'adattatore
Porta di rete LAN (RJ-45)
14
15
16
17
18
19
20
-
21
22
23
24
25
-
Display Port (porta monitor esterno)
Porta HDMI
Porta USB 3.0
Express Card 54
Lettore schede multimedia
Porta microfono*
Uscita audio* /
Uscita audio digitale* (S/P-DIF, ottico)
Entrata audio*
Porta USB 2.0
Unità ottica
Tasto d'espulsione unità ottica
Apertura d'emergenza
*Attacchi doppio uso. La configurazione avviene mediante il software.
Probedruck
43,9 cm / 17,3" Notebook
MEDION® AKOYA® E7216 (MD 98550)
Deutsch
1
2
3
4
5
6
7
8
9
10
11
12
13
14
-
15
16
17
18
19
20
-
21
22
23
24
25
-
Dislay
Ein-/Ausschalter
Tastatur
Betriebs- und Statusanzeigen
Touchpad Tasten
Touchpad
Handauflage
Stereo Lautsprecher
Webcam
Mikrofon
Öffnung für Kensingtonschloss®
Netzadapteranschluss
Netzwerkanschluss LAN (RJ-45)
Display Port
(Anschluss externer Monitor)
HDMI-Anschluss
USB 3.0 Anschluss
Express Card Slot 54
Multi Kartenleser
Mikrofonanschluss*
Audioausgang* /
Digital Audioausgang* (S/P-DIF, optisch)
Audioeingang*
USB 2.0 Anschluss
Optisches Laufwerk
Auswurftaste optisches Laufwerk
Notentnahmeöffnung
* Anschlüsse mit Doppelbelegung. Konfiguration
erfolgt über Software.
English
Français
Nederlands
Dansk
Italiano
1
2
3
4
5
6
7
8
9
10
11
12
13
14
-
1
2
3
4
5
6
7
8
9
10
11
12
13
14
-
1
2
3
4
5
6
7
8
9
10
11
12
13
14
-
1
2
3
4
5
6
7
8
9
10
11
12
13
14
-
1
2
3
4
5
6
7
8
9
10
11
12
13
14
-
15
16
17
18
19
20
-
15
16
17
18
19
20
-
15
16
17
18
19
20
-
15
16
17
18
19
20
-
15
16
17
18
19
20
-
21
22
23
24
25
-
21
22
23
24
25
-
21
22
23
24
25
-
21
22
23
24
25
-
21
22
23
24
25
-
Dislay
Power ON/OFF
Keyboard
Device incators
Touchpad buttons
Touchpad
Palm rest
Stereo speaker
Webcam
Microphone
Kensington® Lock
Power socket
LAN port (RJ-45)
Display port
(external monitor port)
HDMI connector
USB 3.0 port
Express Card Slot 54
Multimedia card reader
Microphone*
Audio out* /
Digital audio out* (S/P-DIF, optical)
Line In*
USB 2.0 port
Optical drive
Disc eject button
Emergency ejection
* Ports with dual function. Configuration is set
with the included software.
Écran
Bouton de marche/arrêt
Clavier
Panneau indicateur
Touches du touchpad (pavé tactile)
Touchpad (pavé tactile)
Repose poignet
Haut-parleur
Webcam
Microphone
Verrouillage Kensington®
Alimentation électrique
Port réseau (RJ-45)
Display Port
(pour moniteur externe)
Prise HDMI
Prise USB 3.0
Express Card Slot 54
Lecteur cartes multimédia
Entrée microphone*
Sortie audio* /
Sortie audio numérique* (S/P-DIF, optique)
Entrée audio*
Port USB 2.0
Lecteur optique
Bouton d'éjection lecteur optique
Ouverture de secours
* Port multi-emploi. La configuration s'effectue
via le logiciel.
Beeldscherm
Aan- / uitschakelaar
Toetsenbord
Status leds
Touchpad toetsen
Touchpad
Rustvlak
Luidspreker
Webcam
Microfoon
Aansluiting Kensington-slot®
Netadapter-aansluiting
LAN poort (RJ-45)
Display Port
(ext. monitor poort)
HDMI poort
USB 3.0 poort
Express kaart aansluiting 54
Multimedia kaartlezer
Microfoon*
Audio-uitgang* /
Digitale audio-uitgang* (S/P-DIF, optisch)
Line In*
USB 2.0 poort
Optische drive
Ejecttoets optische drive
Nood eject
* Aansluitingen met dubbele bezetting. De
configuratie gebeurt via software .
LCD-skærm
Tænd-/slukkontakten
Tastatur
Funktionsindikatorer
Touchpad taster
Touchpad
Håndledsstøtte
Højtaler
Webkameraet
Mikrofon
Kensingtonlås®
Netstikindgang
LAN-porten (RJ-45)
Display Port
(tilslutining extern monitor)
HDMI tilslutning
USB 3.0 tilslutning
Express kort slot 54 tilslutning
Multimedia kortindgang
Mikrofonindgang*
Audioudgang* /
Digital audioudgang* (S/P-DIF, optisk)
Audioindgang*
USB 2.0 tilslutning
Optisk drev
Optisk drev eject-tasten
Nødudtagningsåbning
* Port med multitildeling, alt efter
softwarekonfiguration
Dislay
Pulsante ON/OFF
Tastiera
Indicatori di stato/funzionamento
Tasti touchpad
Touchpad
Appoggia-polso
Altoparlanti stereo
Webcam
Microfono
Chiusura Kensington®
Porta dell'adattatore
Porta di rete LAN (RJ-45)
Display Port
(porta monitor esterno)
Porta HDMI
Porta USB 3.0
Express Card 54
Lettore schede multimedia
Porta microfono*
Uscita audio* /
Uscita audio digitale* (S/P-DIF, ottico)
Entrata audio*
Porta USB 2.0
Unità ottica
Tasto d'espulsione unità ottica
Apertura d'emergenza
* Attacchi doppio uso. La configurazione avviene
mediante il software.
MSN 4003 5660
43,9 cm / 17,3" Notebook
MEDION® AKOYA® E7216 (MD 98550)
Español
1
2
3
4
5
6
7
8
9
10
11
12
13
14
-
15
16
17
18
19
20
-
21
22
23
24
25
-
Pantalla
Interruptor encendido/apagado
Teclado
Indicativos de estado y de funcionamiento
Teclas touchpad
Touchpad
Reposa manos
Altavoces
Cámara web
Micrófono
Cierre Kensington®
Conexión red
Conexión LAN (RJ-45)
Display Port
(conexión monitor externo)
Conexión HDMI
Conexióne USB 3.0
Conexión Express Card 54
Lector de tarjetas multimedia
Conexión micrófono*
Salida de audio * /
Salida digital de audio (S/P-DIF, óptico)
Entrada de audio*
Puerto de USB 2.0
Lector óptico
Tecla de expulsión de lector óptico
Apertura de emergencia
* Conexiones con toma doble. La configuración
se realiza mediante software.
Português
Polski
Magyar
Slovenèina
Türkçe
1
2
3
4
5
6
7
8
9
10
11
12
13
14
-
-
1
2
3
4
5
6
7
8
9
10
11
-
-
-
-
15
16
17
18
19
20
12
13
14
15
16
17
18
19
20
1
2
3
4
5
6
7
8
9
10
11
12
13
14
-
-
1
2
3
4
5
6
7
8
9
10
11
12
13
14
15
16
17
18
19
20
1
2
3
4
5
6
7
8
9
10
11
12
13
14
15
16
17
18
19
20
15
16
17
18
19
20
-
21
22
23
24
25
-
21
22
23
24
25
-
21
22
23
24
25
-
21
22
23
24
25
-
21
22
23
24
25
-
Ecrã
Botão liga/desliga
Teclado
Indicações de funcionamento
Teclas touchpad
Touchpad
Apoio para as mãos
Altifalante estéreo
Webcam
Mikrofone
Abertura para fechadura Kensington®
Conector do adaptador de rede
Porta LAN (RJ-45)
Display Port
(Ligação monitor externo)
Conector HDMI
Porta USB 3.0
Ligação cartão Express 54
Leitor de cartão Multimedia
Conector do microfone*
Saída de áudio* /
Saída digital de áudio* (S/P-DIF, óptica)
Entrada de áudio*
Porta USB 2.0
Leitor óptico
Tecla de ejecção da unidade óptica
Abertura para retirada de emergência
* Conexões com dupla atribuição. A configuração
é efectuada via software
Wywietlacz
W³¹cznik i wy³¹cznik
Klawiatura
Wskazania urz¹dzenia
Przyciski tabliczki dotykowej
Tabliczka dotykowa
Oparcie dla d³oni
G³oniki
Kamera internetowa
Mikrofon
Otwór na zamek Kensington®
Przy³¹cze zasilacza sieciowego
Z³¹cze LAN (RJ-45)
Display Port
Z³¹cze HDMI
Z³¹cze USB 3.0
Express Card Slot 54
Czytnik kart Multimedia
Gniazdo mikrofonu*
Wyjcie audio* /
Wyjcie cyfrowe audio (S/PDIF, optyczne)
Line In*
Z³¹cze USB 2.0
Napêd optyczny
Przycisk wypychaj¹cy dysk optyczny
Otwór umo¿liwiaj¹cy wyjêcie dysku w
razie usterki
* Z³¹cza z podwójnym przypisaniem Konfiguracja
nastêpuje za pomoc¹ oprogramowania
kijelzõ
ki-/bekapcsoló
billentyõzet
üzem- és állapotjelzések
érintõmezõ gombok
érintõmezõ
kéztámasz
sztereó hangszórók
Web kamera
mikrofon
Kensington® zárnyílás
hálózati adapter csatlakozó
LAN adathálózati csatlakozó (RJ-45)
Display Port
(külsõ monitorcsatlakozó)
HDMI csatlakozó
USB 3.0 csatlakozó
Express Card Slot 54
többtípusos kártyaolvasó
mikrofoncsatlakozó*
Audio kimenet* / digitális Audio
kimenet* (S/P-DIF, optikai)
Audio bemenet*
USB 2.0 csatlakozó
optikai meghajtó
optikai meghajtó lemezkiadó gomb
vésznyitó nyílás
* Dupla kiosztású csatlakozók.
A konfigurálás szoftveres úton végezhetõ
zaslon
stikalo za vklop/izklop
tipkovnica
indikatorji stanja in delovanja
tipke drsne ploèice
drsna ploèice (touchpad)
podlaga za roke
stereo zvoèniki
spletna kamera
mikrofon
odprtina za varnostno kljuèavnico
Kensington®
prikljuèek za elektrièni adapter
omreni priklju?ek LAN RJ-45
Display Port
prikljuèek HDMI
prikljuèek USB 3.0
kartica Express 54
bralnik pomnilnikih kartic
prikljuèek za mikrofon*
zvoèni izhod * /
digitalni zvoèni izhod* (S/P-DIF, optièni)
zvoèni vhod*
prikljuèek USB 2.0
optièni pogon
tipka za odpiranje optiènega pogona
odprtina za odpiranje optiènega
pogona v sili
* Dvojni prikljuèki, ki se nastavljajo s programsko
opremo.
Ekran
Açma/kapatma düðmesi
Tuþ takýmý
Durum göstergeleri
Dokunmatik yüzey tuþlarý
Dokunmatik yüzey
El desteði
Stereo hoparlörler
Web kamera
Mikrofon
Kensington® kilit yuvasý
Güç adaptörü baðlantýsý
LAN að baðlantýsý (RJ-45)
Display Port
(harici ekran baðlantýsý)
HDMI baðlantýsý
USB 3.0 baðlantýsý
Express Card 54 yuvasý
Çoklu kart okuyucu
Mikrofon baðlantýsý*
Ses çýkýþý* /
dijital ses çýkýþý* (S/P-DIF, optik)
Ses giriþi*
USB 2.0 baðlantýsý
Optik sürücü
Disk çýkarma tuþu
Acil çýkarma deliði
* Çift fonksiyonlu baðlantýlar. Konfigürasyon
yazýlým üzerinden gerçekleþir.
MSN 4003 5660
43,9 cm / 17,3" Notebook
MEDION® AKOYA® E7216 (MD 98550)
1.
Deutsch
Auf den Oberflächen befinden sich Schutzfolien, um das Gerät vor Kratzern während
der Produktion und dem Transport zu schützen.
Ziehen Sie alle Folien ab, nachdem Sie das Gerät korrekt aufgestellt haben und
bevor Sie es in Betrieb nehmen.
1. Akku einlegen
Akku unbedingt verriegeln, um ungewolltes Herausfallen zu vermeiden.
2. Netzadapter anschließen
Schalter am Netzadapter auf die Stellung I stellen, um das Notebook mit Strom
zu versorgen und den Akku aufzuladen.
2.
3.
English
Français
A protective foil is on the surfaces to protect the device against scratching during
production and transportation.
Pull off all the foil after you have set up the device correctly and before bringing
it into operation.
Les surfaces sont recouvertes de films protecteurs afin de protéger l'appareil des
rayures lors de la fabrication et du transport.
Enlever tous les films après avoir correctement installé l'appareil et avant de le
mettre en service.
1. Insert the battery
Always remember to secure the battery to prevent it falling out by accident.
2. Connecting the mains adapter
Turn the switch on the mains cable to the position I to power up your notebook
and charge the battery.
1. Insérer la batterie
Verouiller absolument la batterie pour éviter toute chute involontaire.
2. Brancher l'adaptateur secteur
Mettre linterrupteur de ladaptateur secteur en position I pour alimenter le
notebook en courant et recharger laccu.
3. Notebook starten
Display aufklappen und den Ein-/Ausschalter kurz gedrückt halten.
3. Start the Notebook
Flip up the screen and briefly press the on/off switch.
Die Ersteinstallation kann bis zu 30 Minuten in Anspruch nehmen. Nehmen Sie
während der Erstinstalltion das Notebook nicht vom Strom und schalten Sie es
nicht aus. Dies könnte sich negativ auf die Installation auswirken. Schalten Sie das
Notebook erst dann aus, wenn die Installation erfolgreich abgeschlossen wurde
und der Windows Desktop erscheint.
The initial installation may take up to 30 minutes to complete. Do not unplug the
notebook from the mains or switch it off during the initial installation. This may
adversely affect the installation. Only switch the notebook off after installation has
been completed successfully and the Windows desktop appears.
Nederlands
Dansk
Italiano
De beschermfolie op de oppervlakten beschermen het toestel tijdens de productie
en het transport tegen krassen.
Verwijder alle folie nadat u het toestel correct hebt opgesteld en voordat u het
toestel in gebruik neemt.
For at beskytte apparatets overflader mod ridser under produktionen og transporten
er disse dækket med beskyttelsesfolier.
Træk alle folier af efter at du har opstillet apparatet korrekt og inden du tager det
i brug.
Sulla superficie del dispositivo si trovano delle pellicole che lo proteggono dai
graffi durante la produzione e il trasporto.
Asportare tutte le pellicole dopo avere posizionato correttamente il dispositivo e
prima di metterlo in funzione.
1. Accu plaatsen
De accu moet vergrendeld worden, om te voorkomen dat deze er per ongeluk
uitvalt.
1. Isæt batteriet
Luk batterirummet, så batteriet ikke falder ud.
1. Inserire la batteria
Accertarsi che la batteria sia fissata per evitare che esca accidentalmente.
2. Tilslut strømadapteren
2. Collegare l'alimentatore
2. Netadapter aansluiten
Schakelaar bij de netadapter in stand I plaatsen, om de notebook van stroom
te voorzien en de accu op te laden.
3. Notebook starten
Beeldscherm openklappen en de aan/uitschakelaar even ingedrukt houden.
De eerste installatie kan tot 30 minuten duren. Tijdens de eerste installatie de
notebook niet loskoppelen van het stroomnet en niet uitschakelen. Dat kan een
negatieve invloed hebben op de installatie. Schakel de notebook pas uit wanneer
de installatie met succes voltooid is en het Windows bureaublad wordt getoond.
Sæt kontakten på strømadapteren på I, så den bærbare computer forsynes med
strøm og batteriet oplades.
3. Démarrer le notebook
Relever lécran et maintenir le bouton de marche/arrêt brièvement enfoncé.
La première installation peut durer 30 minutes. Ne coupez pas lalimentation en
courant du notebook pendant la première installation et ne léteignez pas. Cela
pourrait avoir des répercussions négatives sur linstallation. Néteignez le notebook
quune fois linstallation terminée avec succès et lorsque le Bureau Windows
apparaît.
Spostare linterruttore dellalimentatore nella posizione I per fornire corrente
al notebook e caricare la batteria.
3. Start den bærbare computer
Åbn displayet, og tryk kort på Tænd/Slukknappen.
3. Accendere il notebook
Aprire il display e tenere premuto brevemente linterruttore on/off.
Førstegangsinstallationen kan tage op til 30 minutter. Ved førstegangsinstallationen
må stikket ikke trækkes ud, og computeren må ikke slukkes. Dette ville kunne
påvirke installationen negativt. Sluk først for computeren, når installationen er
blevet afsluttet og Windows skrivebord vises på skærmen.
La prima installazione può durare fino a 30 minuti. Nel frattempo, non scollegare
lalimentazione del notebook e non spegnerlo, perché questo potrebbe ripercuotersi
negativamente sullinstallazione. Spegnere il notebook soltanto quando
linstallazione è completata e viene visualizzato il desktop di Windows.
MSN 4003 5659
43,9 cm / 17,3" Notebook
MEDION® AKOYA® E7216 (MD 98550)
1.
2.
Español
Português
En las superficies del aparato se encuentran láminas protectoras para protegerlo
contra rasguños durante la producción y el transporte.
Una vez colocado el aparato retire las láminas antes de ponerlo en marcha.
Nas superfícies encontramse películas de protecção para proteger o aparelho de
riscos durante a produção e o transporte.
Retire todas as películas, depois de ter colocado o aparelho correctamente e antes
de colocálo em funcionamento.
1. Colocar la batería
Se debe bloquear la batería para evitar que se caiga accidentalmente.
2. Conectar el adaptator
Poner el interruptor del adaptador de red en la posición I para abastecer de
corriente el ordenador portátil y para cargar la batería.
3. Iniciar el ordenador portátil
Abrir la pantalla y pulsar brevemente el conectador/desconectador.
La primera instalación puede durar hasta 30 minutos. Durante la primera instalación
no desconecte el ordenador portátil de la corriente ni lo apague. Esto podría tener
consecuencias negativas en la instalación. Desconecte el ordenador portátil
solamente cuando la instalación se haya realizado con éxito y cuando aparezca el
escritorio de Windows.
1. Colocar bateria
Fechar obrigatoriamente a bateria para evitar que esta caia.
2. Ligar adaptador de rede
Colocar o interruptor no adaptador de rede na posição I para alimentar o
Notebook com corrente e carregar a bateria.
3. Iniciar Notebook
Abrir o visor e manter o interruptor de ligar/desligar premido por breves
instantes.
A primeira instalação pode demorar até 30 minutos. Durante a primeira instalação
não retire o Notebook da corrente e não o desligue. Isto poderá influenciar
negativamente a instalação. Desligue o Notebook apenas quando a instalação tiver
sido concluída com sucesso e aparecer a área de trabalho do Windows.
3.
Polski
Na powierzchni znajduje siê folia ochronna, zabezpieczaj¹ca urz¹dzenie przed
porysowaniem podczas produkcji i transportu.
Po prawid³owym ustawieniu urz¹dzenia, ale przed jego uyciem, naley cign¹æ
wszystkie folie ochronne.
1. Wk³adanie akumulatora
Akumulator nale¿y bezwzglêdnie zablokowaæ, aby nie dopuci do
przypadkowego wypadniêcia.
2. Pod³¹czanie zasilacza sieciowego
Ustawiæ prze³¹cznik zasilacza sieciowego w pozycji I, aby zasilaæ notebook
pr¹dem sieciowym i na³adowaæ akumulator.
3. Uruchamianie notebooka
Otworzyæ wywietlacz i przytrzymaæ krótko wciniêty przycisk w³./wy³.
Pierwsza instalacja mo¿e zaj¹æ nawet do 30 minut. Podczas pierwszej instalacji
nie nale¿y od³¹czaæ notebooka od zasilania sieciowego i nie nale¿y go wy³¹czaæ.
Mog³oby to niekorzystnie wp³yn¹æ na instalacjê. Notebook mo¿na wyaæczyæ
dopiero po pomylnym zakoñczeniu instalacji i pojawieniu siê pulpitu Windows.
Magyar
Slovenèina
Türkçe
A felületeken védõfólia található, mely védi a terméket a gyártás és a szállítás
alatt keletkezett esetleges sérülésektõl.
A készülék megfelelõ felállítása után, az üzembe vétel elõtt húzza le a fóliákat.
Na povrini so zaèitne folije, ki napravo med proizvodnjo in prevozom zaèitijo
pred praskami.
Vse folije odstranite, ko ste napravo pravilno postavili in preden jo zaènete
uporabljati.
Üretim ve nakliye sýrasýnda çizilmesini önlemek için cihazýn yüzeyleri koruyucu
folyoyla kaplanmýþtýr.
Cihazý doðru þekilde yerleþtirdikten sonra çalýþtýrmaya geçmeden önce tüm
folyolarý çýkarýn.
1. Vstavite baterijo
Baterijo obvezno zapahnite, da prepreèite neelen izpad.
1. Aküyü yerleþtirin.
Akünün istenmeden dýþarý düþmesini önlemek için aküyü mutlaka kilitleyin.
2. Prikljuèite napajalni vmesnik
2. Güç adaptörünü baðlayýn.
1. Helyezze az akkumulátort a készülékbe.
Az akkumulátort minden esetben rögzítse az akaratlan kiesés megelõzésére.
2. Csatlakoztassa a hálózati adaptert.
A notebook hálózati árammal történõ ellátásának biztosításához és az
akkumulátor feltöltéséhez helyezze a hálózati adapter kapcsolóját az I állásba.
3. Indítsa el a notebookot.
Nyissa fel a kijelzõt és kis ideig tartsa benyomva a be/kikapcsoló gombot.
Az elsõ telepítés max. 30 percet vesz igénybe. Az elsõ telepítés alatt ne szüntesse
meg a notebook hálózati áramellátását és ne kapcsolja ki.
Ez kedvezõtlenül befolyásolhatja a telepítést.
Csak akkor kapcsolja ki a notebookot, ha a telepítés sikeresen befejezõdött és
megjelenik a Windows Asztal.
Stikalo na napajalnem vmesniku premaknite v poloaj I, da prenosnik oskrbite
z elektriènim tokom in napolnite baterijo.
3. Prenosnik vkljuèite
Odprite zaslon in kratko pritisnite tipko za vklop/izklop.
Prva namestitev lahko traja do 30 minut. Med prvo namestitvijo prenosnika ne
odklopite iz elektriènega napajanja in ga ne izkljuèite. To bi lahko negativno vplivalo
na namestitev. Prenosnik izkljuèite ele, ko se namestitev uspeno zakljuèi in se
prikae namizje Windows.
Dizüstü bilgisayarý elektrikle beslemek ve aküyü þarj etmek için güç
adaptöründeki þalteri I konumuna getirin.
3. Dizüstü bilgisayarý çalýþtýrýn.
Ekraný yukarý doðru kaldýrarak açýn ve açma/kapatma düðmesini kýsa bir süre
basýlý tutun.
Ýlk kurulum 30 dakika kadar sürebilir. Ýlk kurulum sýrasýnda dizüstü bilgisayarý
kapatmayýn ve elektrik baðlantýsýný kesmeyin. Bunlar kurulumu olumsuz etkileyebilir.
Sadece kurulum baþarýyla tamamlandýktan ve Windows Masaüstü görüntülendikten
sonra dizüstü bilgisayarý kapatýn.
MSN 4003 5659
Halten Sie diese Bedienungsanleitung stets griffbereit in der Nähe Ihres Notebooks. Bewahren Sie die Bedienungsanleitung und die Verpackung gut auf, um sie bei einer Veräußerung des Notebooks dem neuen Besitzer weiter geben zu können.
Deutsch Hinweise zu dieser Bedienungsanleitung
Wir empfehlen, auch die anderen Kapitel zu lesen, um detaillierte Erklärungen und Bedienhinweise zu Ihrem Notebook zu erhalten.
Ziel dieser Bedienungsanleitung ist es, Ihnen die Bedienung Ihres Notebooks in leicht verständlicher Sprache nahe zu bringen.
Français Wir haben dieses Dokument so gegliedert, dass Sie jederzeit über das Inhaltsverzeichnis
die benötigten Informationen nachlesen können. Ein Stichwortverzeichnis (Index) finden
Sie am Ende dieses Handbuches. Um das Notebook gleich in Betrieb zu nehmen, lesen Sie
bitte die Kapitel Betriebssicherheit (ab Seite 3) und Erste Inbetriebnahme (ab Seite 18).
Zur Bedienung der Anwendungsprogramme und des Betriebssystems können Sie die umfangreichen Hilfefunktionen nutzen, die Ihnen die Programme auf Tastendruck (meist F1)
bzw. Mausklick bieten. Diese Hilfen werden Ihnen während der Nutzung des Betriebssys®
tems Microsoft Windows oder dem jeweiligen Anwendungsprogramm bereitgestellt.
Weitere sinnvolle Informationsquellen finden Sie im Abschnitt „Windows® 7 kennen lernen“
ab der Seite 70.
Italiano Begriffe des Computerjargons zu übersetzen schafft oft Verwirrung, daher haben wir gebräuchliche Computerbegriffe beibehalten.
Persönliches
Notieren Sie zu Ihrem Eigentumsnachweis:
Seriennummer
................................................
Kaufdatum
................................................
Kaufort
................................................
Unsere Zielgruppe
Die Seriennummer Ihres Notebooks finden Sie auf der Unterseite des Notebooks. Übertragen Sie die Nummer ggf. auch in Ihre Garantieunterlagen.
Diese Bedienungsanleitung richtet sich an Erstanwender sowie an fortgeschrittene Benutzer. Ungeachtet der möglichen professionellen Nutzung, ist das Notebook für den Betrieb
in einem Privathaushalt konzipiert. Die vielfältigen Anwendungsmöglichkeiten stehen der
ganzen Familie zur Verfügung.
Die Qualität
Wir haben bei der Wahl der Komponenten unser Augenmerk auf hohe Funktionalität,
einfache Handhabung, Sicherheit und Zuverlässigkeit gelegt. Durch ein ausgewogenes
Hard- und Softwarekonzept können wir Ihnen ein zukunftsweisendes Notebook präsentieren, das Ihnen viel Freude bei der Arbeit und in der Freizeit bereiten wird. Wir bedanken
uns für Ihr Vertrauen in unsere Produkte und freuen uns, Sie als neuen Kunden begrüßen
zu können.
Vervielfältigung dieses Handbuchs
Dieses Dokument enthält gesetzlich geschützte Informationen. Alle Rechte vorbehalten.
Vervielfältigung in mechanischer, elektronischer und jeder anderen Form ohne die schriftliche Genehmigung des Herstellers ist verboten.
Copyright © 2010
Alle Rechte vorbehalten.
Dieses Handbuch ist urheberrechtlich geschützt.
®
Das Copyright liegt bei der Firma MEDION .
Warenzeichen:
®
®
®
MS-DOS und Windows sind eingetragene Warenzeichen der Fa. Microsoft .
®
®
Pentium ist ein eingetragenes Warenzeichen der Firma Intel .
HDMI, das HDMI Logo sowie High-Definition Multimedia Interface sind eingetragene
Warenzeichen der HDMI Licensing LLC.
Andere Warenzeichen sind Eigentum ihrer jeweiligen Besitzer.
Technische und optische Änderungen sowie Druckfehler vorbehalten.
ii
Deutsch Inhalt
Betriebssicherheit......................................................................................................1 Français Betriebssicherheit ............................................................................................... 3 Datensicherung............................................................................................... 4 Aufstellungsort................................................................................................ 4 Umgebungsbedingungen ............................................................................... 5 Ergonomie ...................................................................................................... 5 Komfortables Arbeiten ................................................................................. 6 Anschließen .................................................................................................... 7 Stromversorgung......................................................................................... 7 Verkabelung ................................................................................................ 8 Konformitätsinformation nach R&TTE ............................................................. 9 Hinweise zum Touchpad ................................................................................. 9 Akkubetrieb................................................................................................... 10 Ansichten & Erste Inbetriebnahme ...................................................................... 11 Italiano Lieferumfang .................................................................................................... 13 Ansichten ......................................................................................................... 14 Geöffnetes Notebook .................................................................................... 14 Linke Seite ..................................................................................................... 15 Rechte Seite .................................................................................................. 16 Betriebs- und Statusanzeigen ........................................................................ 17 Erste Inbetriebnahme ....................................................................................... 18 So starten Sie: ............................................................................................... 18 Schritt 1 ..................................................................................................... 18 Schritt 2 ..................................................................................................... 20 Schritt 3 ..................................................................................................... 20 Kurzbeschreibung der Windows®-Oberfläche ................................................ 21 Hauptkomponenten .............................................................................................. 25 Stromversorgung ............................................................................................. 27 Ein-/Ausschalter ............................................................................................ 27 Netzbetrieb ................................................................................................... 28 Akkubetrieb................................................................................................... 29 Einsetzen des Akkus ................................................................................... 29 Entnehmen des Akkus ................................................................................ 30 Aufladen des Akkus .................................................................................... 31 Entladen des Akkus .................................................................................... 31 Akkuleistung .............................................................................................. 31 Energieverwaltung (Power Management) ..................................................... 33 Energie Sparen........................................................................................... 33 Ruhezustand (Hibernate) ........................................................................... 33 Display ............................................................................................................. 34 Öffnen und Schließen des Displays ............................................................... 34 Bildschirmauflösung ..................................................................................... 34 iii
Darstellung und Anpassung .......................................................................... 35 Anschluss eines externen Monitors................................................................ 36 Desktop duplizieren ................................................................................... 38 Desktop erweitern ..................................................................................... 38 Desktop nur auf 1 anzeigen ....................................................................... 38 Desktop nur auf 2 anzeigen ....................................................................... 38 Dateneingabe ................................................................................................... 39 Die Tastatur................................................................................................... 39 Notebookspezifische Tastenkombinationen ............................................... 39 Das Touchpad .................................................................................................. 41 Zweifingerbedienung des Touchpads ........................................................ 41 Die Festplatte ................................................................................................... 42 Wichtige Verzeichnisse .................................................................................. 43 Eine zweite Festplatte einbauen ................................................................. 44 Das optische Laufwerk...................................................................................... 46 Einlegen einer Disc ........................................................................................ 46 Notentnahme einer blockierten Disc .......................................................... 48 Discs abspielen / auslesen ............................................................................. 48 Regionale Wiedergabeinformationen bei DVD............................................... 49 Themen rund um den Brenner ...................................................................... 49 CD- und DVD-Rohlinge .............................................................................. 49 Die Soundkarte................................................................................................. 50 Externe Audioverbindungen.......................................................................... 51 Aufnahmepegel einstellen ............................................................................. 53 Dolby® Home Theater® ................................................................................... 53 Netzwerkbetrieb ............................................................................................... 54 Was ist ein Netzwerk?.................................................................................... 54 Ethernet-Netzwerkanschluss ...................................................................... 54 Wireless LAN (Funk-Netzwerk) ...................................................................... 55 Problembeseitigung im Netzwerk .............................................................. 57 Der Multi Kartenleser........................................................................................ 58 Speicherkarte einlegen .................................................................................. 58 Speicherkarte entfernen ................................................................................ 58 Express Card..................................................................................................... 59 Express Karte installieren ............................................................................... 59 Express Karte entfernen ................................................................................. 59 Die Webcam ..................................................................................................... 60 Anwendungsbeispiel mit dem Windows Messenger ..................................... 60 Fernbedienung & TV-Tuner .............................................................................. 62 Fernbedienung ............................................................................................. 62 Batterien einlegen ...................................................................................... 62 USB Fernbedienungsempfänger installieren .................................................. 63 Tastenbelegung ......................................................................................... 63 Sende-/Empfangskanäle ändern ................................................................ 65 TV-Tuner ....................................................................................................... 66 Inbetriebnahme USB DVB-T Tuner ............................................................. 66 Antenne anschließen ................................................................................. 67 Fernsehen .................................................................................................. 67 iv
Italiano Français Deutsch Der Universal Serial Bus-Anschluss .................................................................... 68 Notebook sichern ............................................................................................. 69 Einschaltkennwort......................................................................................... 69 Kensington-Sicherheitsschloss ....................................................................... 69 Software ........................................................................................................... 70 Windows® 7 kennen lernen ............................................................................ 70 Windows® 7 - Neuheiten ............................................................................ 70 Windows® 7 - Hilfe und Support ................................................................. 72 Windows® 7 - Erste Schritte ......................................................................... 73 Windows® 7 - Benutzerkontensteuerung .................................................... 74 Windows® 7 - Systemsteuerung .................................................................. 75 Windows Media Center ................................................................................. 76 Softwareinstallation ...................................................................................... 79 So installieren Sie Ihre Software ................................................................. 80 Deinstallation einer Software ..................................................................... 81 Windows-Aktivierung .................................................................................... 81 Produktaktivierung bei Ihrem Notebook .................................................... 82 BIOS Setup-Programm .................................................................................. 83 Ausführen des BIOS Setup ......................................................................... 83 BullGuard Internet Security ........................................................................... 84 Tipps und Tricks ............................................................................................... 86 Bedienhilfen .................................................................................................. 86 Systemeinstellungen und -informationen...................................................... 87 Selbsthilfe ................................................................................................................ 89 Daten- und Systemsicherheit ............................................................................ 91 Datensicherung............................................................................................. 91 Wartungsprogramme ................................................................................... 91 Systemwiederherstellung ................................................................................. 92 Fehlerbehebung ............................................................................................ 92 Windows Update .......................................................................................... 93 Windows Update-Informationen zur Datensicherheit ................................. 94 Auslieferungszustand wiederherstellen............................................................. 95 Beschränkung der Wiederherstellung ............................................................ 95 Rücksicherung durchführen .......................................................................... 96 FAQ - Häufig gestellte Fragen ........................................................................... 97 Kundendienst ................................................................................................... 98 Erste Hilfe bei Hardwareproblemen ............................................................... 98 Lokalisieren der Ursache ................................................................................ 98 Fehler und mögliche Ursachen................................................................... 99 Benötigen Sie weitere Unterstützung? ........................................................ 100 Treiberunterstützung .................................................................................. 100 Transport .................................................................................................... 101 Wartung...................................................................................................... 102 Pflege des Displays ...................................................................................... 102 Auf-/Umrüstung und Reparatur ...................................................................... 103 Hinweise für den Servicetechniker............................................................ 103 Hinweise zur Laserstrahlung .................................................................... 103 v
Recycling und Entsorgung ............................................................................. 104 Umgang mit Batterien ................................................................................. 105 Anhang .................................................................................................................. 107 Hinweise zur Konformität ............................................................................... 109 Europäische Norm EN ISO 13406-2 Klasse II ................................................ 109 Index .............................................................................................................. 111 vi
Deutsch Kapitel 1
Thema
Français Betriebssicherheit
Seite
Betriebssicherheit .............................................................. 3
Datensicherung ................................................................. 4
Aufstellungsort .................................................................. 4
Umgebungsbedingungen .................................................. 5
Italiano Ergonomie .......................................................................... 5
Anschließen ...................................................................... 7
Konformitätsinformation nach R&TTE ................................ 9
Hinweise zum Touchpad .................................................. 9
Akkubetrieb ..................................................................... 10
1
2
Betriebssicherheit
Deutsch Betriebssicherheit
Bitte lesen Sie dieses Kapitel aufmerksam durch und befolgen Sie alle aufgeführten Hinweise. So gewährleisten Sie einen zuverlässigen Betrieb und eine lange Lebenserwartung Ihres
Notebooks.
Lassen Sie Kinder nicht unbeaufsichtigt an elektrischen Geräten spielen. Kinder
können mögliche Gefahren nicht immer richtig erkennen.
Halten Sie das Verpackungsmaterial, wie z.B. Folien von Kindern fern. Bei Missbrauch könnte Erstickungsgefahr bestehen.
Öffnen Sie niemals das Gehäuse des Notebooks, Akkus oder Netzadapters! Dies
könnte zu einem elektrischen Kurzschluss oder gar zu Feuer führen, was die Beschädigung Ihres Notebooks zur Folge hat.
Bei optischen Laufwerken (CD/CDRW/DVD) handelt es sich um Einrichtungen der
Laser Klasse 1, sofern diese Geräte in einem geschlossenen Notebook-Gehäuse betrieben werden. Entfernen Sie nicht die Abdeckung der Laufwerke, da sonst unsichtbare Laserstrahlung austritt.
Führen Sie keine Gegenstände durch die Schlitze und Öffnungen ins Innere des Notebooks. Diese könnten zu einem elektrischen Kurzschluss oder gar zu Feuer führen, was die Beschädigung Ihres Notebooks zur Folge hat.
Schlitze und Öffnungen des Notebooks dienen der Belüftung. Decken Sie diese
Öffnungen nicht ab, da es sonst zu Überhitzung kommen könnte.
Das Notebook ist nicht für den Betrieb in einem Unternehmen der Schwerindustrie
vorgesehen.
Betreiben Sie das Notebook nicht bei Gewitter, um Schäden durch Blitzeinschlag zu
vermeiden.
Legen Sie keine Gegenstände auf das Notebook und üben Sie keinen Druck auf das
Display aus. Andernfalls besteht die Gefahr, dass das TFT-Display bricht.
Es besteht Verletzungsgefahr, wenn das TFT Display bricht. Sollte dies passieren,
packen Sie mit Schutzhandschuhen die geborstenen Teile ein und senden Sie diese
zur fachgerechten Entsorgung an Ihr Service Center. Waschen Sie anschließend Ihre
Hände mit Seife, da nicht auszuschließen ist, dass Chemikalien ausgetreten sein
könnten.
Klappen Sie das Display nicht um mehr als 120° auf. Eine Überschreitung dieses
Wertes kann zur Beschädigung des Gehäuses oder des Notebooks führen. Halten
Sie das Display beim Aufklappen und Positionieren immer mittig fest. Bei Nichtbeachtung könnte das Display beschädigt werden. Versuchen Sie niemals, es mit Gewalt zu öffnen.
Berühren Sie nicht das Display mit den Fingern oder mit kantigen Gegenständen,
um Beschädigungen zu vermeiden.
Heben Sie das Notebook nie am Display hoch, da sonst die Scharniere brechen
könnten.
Betriebssicherheit
Italiano Français
3
Schalten Sie das Notebook sofort aus bzw. erst gar nicht ein, ziehen Sie den Netzstecker
und wenden Sie sich an den Kundendienst wenn...
... der Netzadapter oder die daran angebrachten Netzkabel- oder Stecker angeschmort oder beschädigt sind. Lassen Sie das defekte Netzkabel/Netzadapter gegen
Originalteile austauschen. Auf keinen Fall dürfen diese repariert werden.
... das Gehäuse des Notebooks beschädigt ist, oder Flüssigkeiten hineingelaufen
sind. Lassen Sie das Notebook erst vom Kundendienst überprüfen. Andernfalls kann
es sein, dass das Notebook nicht sicher betrieben werden kann. Es kann Lebensgefahr durch elektrischen Schlag bestehen oder/und gesundheitsschädliche Laserstrahlung austreten!
Datensicherung
Achtung!
Machen Sie nach jeder Aktualisierung Ihrer Daten Sicherungskopien auf externe Speichermedien (CD-R: siehe Seite 91). Die Geltendmachung von
Schadensersatzansprüchen für Datenverlust und dadurch entstandene
Folgeschäden wird ausgeschlossen.
Aufstellungsort
4
Halten Sie Ihr Notebook und alle angeschlossenen Geräte von Feuchtigkeit fern und
vermeiden Sie Staub, Hitze und direkte Sonneneinstrahlung. Das Nichtbeachten
dieser Hinweise kann zu Störungen oder zur Beschädigung des Notebooks führen.
Betreiben Sie Ihr Notebook nicht im Freien, da äußere Einflüsse, wie Regen, Schnee
etc. das Notebook beschädigen könnten.
Stellen und betreiben Sie alle Komponenten auf einer stabilen, ebenen und vibrationsfreien Unterlage, um Stürze des Notebooks zu vermeiden.
Betreiben Sie das Notebook oder den Netzadapter nicht längere Zeit auf Ihrem
Schoß oder einem anderen Körperteil, da die Wärmeableitung an der Unterseite zu
unangenehmen Erwärmungen führen kann.
Neue Geräte können in den ersten Betriebsstunden einen typischen, unvermeidlichen aber völlig ungefährlichen Geruch abgeben, der im Laufe der Zeit immer mehr
abnimmt. Lüften Sie den Raum regelmäßig, um der Geruchsbildung entgegenzuwirken.
Betriebssicherheit
Deutsch Das Notebook kann bei einer Umgebungstemperatur von 5° C bis 30° C und bei
einer relativen Luftfeuchtigkeit von 20% - 80% (nicht kondensierend) betrieben
werden.
Im ausgeschalteten Zustand kann das Notebook bei 0° C bis 60° C gelagert werden.
Ziehen Sie bei einem Gewitter den Netzstecker und den Antennenstecker. Wir empfehlen zur zusätzlichen Sicherheit die Verwendung eines Überspannungsschutzes,
um Ihr Notebook vor Beschädigung durch Spannungsspitzen oder Blitzschlag aus
dem Stromnetz zu schützen.
Warten Sie nach einem Transport des Notebooks so lange mit der Inbetriebnahme,
bis das Gerät die Umgebungstemperatur angenommen hat. Bei großen Temperatur- oder Feuchtigkeitsschwankungen kann es durch Kondensation zur Feuchtigkeitsbildung innerhalb des Notebooks kommen, die einen elektrischen Kurzschluss
verursachen kann.
Bewahren Sie die originale Verpackung auf, falls das Gerät verschickt werden muss.
Italiano
Français Umgebungsbedingungen
Ergonomie
Hinweis
Vermeiden Sie Blendwirkungen, Spiegelungen und zu starke Hell-DunkelKontraste, um Ihre Augen zu schonen.
Falsch ist die Aufstellung mit vom Fenster abgewandter Blickrichtung, da dann Spiegelungen der hellen Fenster im Bildschirm unvermeidbar sind. Ebenso falsch ist eine Aufstellung
mit Blickrichtung zum Fenster, da der Kontrast zwischen dunklem Bildschirm und hellem
Tageslicht zu Anpassungsschwierigkeiten der Augen und zu Beschwerden führen kann.
Das Notebook soll niemals in unmittelbarer Nähe eines Fensters stehen, weil an dieser
Stelle der Arbeitsraum durch das Tageslicht am hellsten beleuchtet ist. Diese Helligkeit
erschwert die Anpassung der Augen an das dunklere Display. Das Notebook soll stets mit
einer zur Fensterfront parallelen Blickrichtung aufgestellt sein.
Das heißt, es gelten bei der Beleuchtung des Arbeitsraumes mit künstlichem Licht im Wesentlichen dieselben Kriterien und Gründe. Soweit es der Raum nicht zulässt, den Bildschirm wie beschrieben aufzustellen, kann man durch die richtige Positionierung (Drehen,
Neigen) des Notebooks/Bildschirms Blendwirkungen, Spiegelungen, zu starke HellDunkel-Kontraste usw. verhindern. Durch Lamellen- oder Vertikalstores an den Fenstern,
durch Stellwände oder durch Änderungen der Beleuchtungseinrichtung kann ebenfalls in
vielen Fällen eine Verbesserung erreicht werden.
Betriebssicherheit
5
Die parallele Blickrichtung sollte auch in Bezug auf künstliche Beleuchtungseinrichtungen
eingehalten werden.
Komfortables Arbeiten
Langes Sitzen ohne Veränderung der Haltung kann unbequem sein. Um die Risiken physischer Beschwerden oder Schäden zu minimieren, ist es wichtig, die richtige Haltung einzunehmen.
6
Rücken – Beim Sitzen am Arbeitsplatz muss der Rücken durch die aufrechte oder
leicht nach hinten geneigte Rückenlehne des Arbeitsstuhls abgestützt werden.
Arme – Die Arme und Ellenbogen sollten entspannt und locker sein. Die Ellenbogen
sollten nahe am Körper anliegen. Halten Sie Unterarme und Hände annähernd parallel zum Boden.
Handgelenke – Die Handgelenke sollten bei der Arbeit mit der Tastatur, der Maus
oder dem Trackball möglichst gestreckt und nicht mehr als 10° angewinkelt sein.
Beine – Die Oberschenkel sollten horizontal oder leicht nach unten geneigt verlaufen. Die Unterschenkel sollten mit den Oberschenkeln einen Winkel von ungefähr
90° bilden. Die Füße sollten flach auf dem Boden ruhen. Verwenden Sie gegebenenfalls eine Fußstütze, doch vergewissern Sie sich vorher, dass die Sitzhöhe richtig
eingestellt ist.
Kopf – Der Kopf sollte aufrecht oder nur leicht nach vorne geneigt sein. Arbeiten Sie
nicht mit verdrehtem Kopf oder Oberkörper.
Allgemein – Verändern Sie häufig (ca. alle 20-30 Minuten) Ihre Haltung, und legen
Sie häufig Pausen ein, um Ermüdungen zu vermeiden.
Betriebssicherheit
Deutsch Anschließen
Beachten Sie nachfolgende Hinweise, um Ihr Notebook ordnungsgemäß anzuschließen:
Öffnen Sie nicht das Gehäuse des Netzadapters. Bei geöffnetem Gehäuse besteht
Lebensgefahr durch elektrischen Schlag. Es enthält keine zu wartenden Teile.
Die Steckdose muss sich in der Nähe des Notebooks befinden und leicht zugänglich
sein.
Um die Stromversorgung zu Ihrem Notebook (über Netzadapter) zu unterbrechen,
ziehen Sie den Netzstecker aus der Steckdose.
Betreiben Sie den Notebooknetzadapter nur an geerdeten Steckdosen mit
AC 100-240V~, 50/60 Hz. Wenn Sie sich der Stromversorgung am Aufstellungsort
nicht sicher sind, fragen Sie beim betreffenden Energieversorger nach.
Benutzen Sie nur das beiliegende Netzadapter- und Netzanschlusskabel.
Wir empfehlen zur zusätzlichen Sicherheit die Verwendung eines Überspannungsschutzes, um Ihr Notebook vor Beschädigung durch Spannungsspitzen oder Blitzschlag aus dem Stromnetz zu schützen.
Wenn Sie den Netzadapter vom Stromnetz trennen möchten, ziehen Sie zunächst
den Stecker aus der Steckdose und anschließend den Stecker des Notebooks. Eine
umgekehrte Reihenfolge könnte den Netzadapter oder das Notebook beschädigen.
Halten Sie beim Abziehen immer den Stecker selbst fest. Ziehen Sie nie an der Leitung.
Italiano
Français Stromversorgung
Betriebssicherheit
7
Verkabelung
8
Verlegen Sie die Kabel so, dass niemand darauf treten oder darüber stolpern kann.
Stellen Sie keine Gegenstände auf die Kabel, da diese sonst beschädigt werden
könnten.
Schließen Sie die Peripheriegeräte wie Tastatur, Maus, Monitor etc. nur an, wenn
das Notebook ausgeschaltet ist, um Beschädigungen des Notebooks oder der Geräte zu vermeiden. Einige Geräte können auch im laufenden Betrieb angeschlossen
werden. Dies ist meist bei Geräten mit USB- Anschluss der Fall. Befolgen Sie in jedem Fall die Hinweise der entsprechenden Bedienungsanleitung.
Wahren Sie mindestens einen Meter Abstand von hochfrequenten und magnetischen Störquellen (TV-Gerät, Lautsprecherboxen, Mobiltelefon, DECT-Telefone
usw.), um Funktionsstörungen und Datenverlust zu vermeiden.
Bitte beachten Sie, dass in Verbindung mit diesem Notebook nur abgeschirmte Kabel kürzer als 3 Meter für die externen Schnittstellen eingesetzt werden dürfen. Bei
Druckerkabeln benutzen Sie bitte nur doppelt abgeschirmte Kabel.
Tauschen Sie die mitgelieferten Kabel nicht gegen andere aus. Benutzen Sie ausschließlich die zum Lieferumfang gehörenden Kabel, da diese in unseren Labors
ausgiebig geprüft wurden.
Benutzen Sie für den Anschluss Ihrer Peripherien ebenfalls nur die mit den Geräten
ausgelieferten Anschlusskabel.
Stellen Sie sicher, dass alle Verbindungskabel mit den dazugehörigen Peripheriegeräten verbunden sind, um Störstrahlungen zu vermeiden. Entfernen Sie die nicht
benötigten Kabel.
Am Notebook dürfen nur Geräte angeschlossen werden, welche die Norm
EN60950 „Sicherheit von Einrichtungen der Informationstechnik“ oder Geräte welche die Norm EN60065 „Sicherheitsanforderungen - Audio-, Video- und ähnliche
elektronische Geräte“ erfüllen.
Betriebssicherheit
Deutsch Konformitätsinformation nach R&TTE
Mit diesem Notebook wurden folgende Funkausstattungen ausgeliefert:
Wireless LAN
Fernbedienung
Fernbedienungsempfänger
Français Bedingt durch die Leistung der eingebauten Wireless LAN Lösung (>100mW) ist der Gebrauch in Frankreich nur innerhalb von Gebäuden gestattet.
In allen anderen EU-Ländern gibt es zurzeit keine Einschränkungen. Für den Gebrauch in
anderen Ländern informieren Sie sich vor Ort über die jeweils gültigen gesetzlichen Vorschriften.
Italiano Hiermit erklärt die MEDION AG, dass sich dieses Gerät in Übereinstimmung mit den grundlegenden Anforderungen und den übrigen einschlägigen Bestimmungen der Richtlinie
1999/5/EG befindet. Vollständige Konformitätserklärungen sind erhältlich unter
www.medion.com/conformity.
Hinweise zum Touchpad
Das Touchpad wird mit dem Daumen oder einem anderen Finger bedient und reagiert auf die von der Haut abgegebene Energie. Benutzen Sie keine Kugelschreiber
oder andere Gegenstände, da dies zu einem Defekt Ihres Touchpads führen könnte.
Betriebssicherheit
9
Akkubetrieb
Um die Lebensdauer und Leistungsfähigkeit Ihres Akkus zu verlängern sowie einen sicheren Betrieb zu gewährleisten, sollten Sie nachfolgende Hinweise beachten:
10
Setzen Sie den Akku nie längerer, direkter Sonneneinstrahlung oder Hitze aus.
Werfen Sie den Akku nicht ins Feuer.
Die Missachtung dieser Hinweise führt zur Beschädigung und unter Umständen gar
zur Explosion des Akkus.
Öffnen Sie niemals den Akku, er enthält keine zu wartenden Teile.
Vermeiden Sie Verschmutzung und Kontakt zu elektrisch leitenden Materialien sowie chemischen Substanzen und Reinigungsmitteln.
Benutzen Sie zur Ladung des Akkus nur den mitgelieferten Originalnetzadapter.
Stellen Sie sicher (durch Anzeige oder Signalton des Notebooks), dass der Akku
vollständig entladen ist, bevor er erneut aufgeladen wird.
Achtung: Explosionsgefahr bei unsachgemäßem Auswechseln des Akkus.
Tauschen Sie den Akku nur gegen denselben Typ oder den vom Hersteller empfohlenen gleichwertigen Typ aus.
Laden Sie den Akku stets solange auf, bis die Akku-Ladeanzeige erlischt. Beachten
Sie bitte auch die Hinweise unter „Aufladen des Akkus“ auf der Seite 31, um den
Ladezustand Ihres Akkus zu bewerten.
Wechseln Sie den Akku nur im ausgeschalteten Zustand.
Akkus sind Sondermüll. Führen Sie nicht mehr benötigte Akkus einer fachgerechten
Entsorgung zu. Ihr Kundendienst ist hierfür der richtige Ansprechpartner.
Betriebssicherheit
Ansichten &
Erste Inbetriebnahme
Thema
Deutsch Français Kapitel 2
Seite
Lieferumfang .................................................................. 13
Ansichten ......................................................................... 14
Italiano Geöffnetes Notebook ................................................ 14
Linke Seite ................................................................. 15
Rechte Seite ............................................................... 16
Betriebs- und Statusanzeigen .................................... 17
Erste Inbetriebnahme ........................................................ 18
So starten Sie .............................................................. 18
Kurzbeschreibung der Windows®-Oberfläche .............. 21
11
12
Lieferumfang
Deutsch Lieferumfang
Notebook
Lithium-Ionen Akku
Netzadapter mit Anschlusskabel
(Modell: FSP065-ASC)
OEM Version des Betriebssystems
Dokumentation
Italiano
Français Bitte überprüfen Sie die Vollständigkeit der Lieferung und benachrichtigen Sie uns bitte
innerhalb von 14 Tagen nach dem Kauf, falls die Lieferung nicht komplett ist. Mit dem
von Ihnen erworbenen Produkt haben Sie erhalten:
Lieferumfang
13
Ansichten
Geöffnetes Notebook
10
1
9
8
2
3
7
4
5
6
(Abbildung ähnlich)
14
Ansichten
- Ein- / Ausschalter .................................................................... ( S. 27)
3
- Tastatur ................................................................................. ( S. 39)
4
- Betriebs- und Statusanzeigen ................................................. ( S. 17)
5
- Touchpad Tasten ................................................................... ( S. 41)
6
- Touchpad .............................................................................. ( S. 41)
7
- Handauflage
8
- Stereo Lautsprecher
9
- Webcam ................................................................................ ( S. 60)
10
- Mikrofon ............................................................................ ( S. 51-53)
Deutsch - Display .................................................................................. ( S. 34)
2
Français 1
Linke Seite
12
13
14
15
16
17
18
Italiano 11
(Abbildung ähnlich)
11
- Öffnung für Kensingtonschloss® ........................................... ( S. 69)
12
- Netzadapteranschluss ........................................................... ( S. 28)
13
- Netzwerkanschluss (LAN) (RJ-45) .......................................... ( S. 54)
14
- Display Port (Anschluss externer Monitor) .............................. ( S. 36)
15
- HDMI-Anschluss ................................................................... ( S. 36)
16
- USB 3.0 Anschluss ................................................................. ( S. 68)
- Express Card Slot 54 .............................................................. ( S. 59)
- Multi Kartenleser ................................................................... ( S. 58)
17
18
Ansichten
15
Rechte Seite
19
20
21
22
23
24
25
22
(Abbildung ähnlich)
19
- Mikrofonanschluss* ......................................................... ( S. 51-53)
20
- Audioausgang* /
Digital Audioausgang (S/P-DIF, optisch) ........................... ( S. 51/52)
21
- Audioeingang* ..................................................................( S. 51/52)
22
- USB 2.0 Anschluss .................................................................. ( S. 68)
23
- Optisches Laufwerk ............................................................... ( S. 46)
24
- Auswurftaste optisches Laufwerk ........................................... ( S. 47)
25
- Notentnahmeöffnung ............................................................ ( S. 48)
* Anschlüsse mit Doppelbelegung. Konfiguration erfolgt über Software ( S. 51/52).
16
Ansichten
Italiano Français Das System zeigt über LEDs Stromversorgungs- und Betriebszustände an. Die Betriebsanzeigen leuchten jeweils bei der entsprechenden Aktivität des Notebooks auf:
Deutsch Betriebs- und Statusanzeigen
Betriebsanzeige
Diese Anzeige leuchtet blau, wenn das System eingeschaltet ist.
Akkuladeanzeige
Diese Anzeige leuchtet auf, wenn der Akku geladen wird. Die Anzeige erlischt, wenn der
Akku aufgeladen ist.
Capital Lock – Großschrift
Die Großschrift [Caps Lock] wurde mit der Feststelltaste aktiviert, wenn diese LED leuchtet.
Hierbei werden die Buchstaben der Tastatur automatisch großgeschrieben.
Num Lock - Ziffernblock
Die numerische Tastaturbelegung wurde aktiviert [Num Lock], wenn diese LED leuchtet.
WLAN-Anzeige
Anzeige für drahtlosen Datenaustausch. Leuchtet die Anzeige dauerhaft, ist die Wireless
LAN Funktion aktiviert.
Touchpad-Anzeige
Ansichten
Leuchtet, wenn das Touchpad ausgeschaltet bzw. gesperrt ist.
17
Erste Inbetriebnahme
Um Ihr Notebook sicher zu betreiben und eine hohe Lebenserwartung zu gewährleisten
sollten Sie das Kapitel „Betriebssicherheit“ am Anfang dieses Handbuches gelesen haben.
Das Notebook ist bereits vollständig vorinstalliert, so dass Sie keine Treiber mehr laden
müssen und Sie sofort starten können.
So starten Sie:
Schritt 1
18
Legen Sie vor der Inbetriebnahme den Akku ein, indem Sie ihn in das Fach gleiten
lassen (). Verriegeln Sie unbedingt den Akku (), um ein ungewolltes Herausfallen des Akkus zu vermeiden.
Erste Inbetriebnahme
Klappen Sie das Display mit Daumen und Zeigefinger bis zur gewünschten Position
auf (). Das Display sollte nicht um mehr als 120° aufgeklappt werden. Halten Sie
das Display beim Aufklappen und Positionieren immer mittig fest. Bei Nichtbeachtung könnte das Display beschädigt werden. Versuchen Sie niemals, es mit Gewalt
zu öffnen.
Deutsch Schließen Sie den mitgelieferten Netzadapter an das Notebook (12) an.
Verbinden Sie dann das Netzkabel mit dem Adapter und schließen es
anschließend an einer Steckdose an. Stellen Sie den Schalter am Netzadapter auf
die Stellung I, um das Notebook mit Strom zu versorgen und den Akku aufzuladen.
(Stellen Sie diesen Schalter auf 0, um die Stromzufuhr zu unterbrechen.).
Italiano Français
Hinweis
Bitte stellen Sie bei der ersten Inbetriebnahme Ihres Notebooks sicher, dass
der Akku eingesetzt und das Netzteil angeschlossen ist. Dies ist notwendig,
damit Windows® 7 den Windows Leistungsindex korrekt ermitteln kann.
Schalten Sie das Notebook ein, indem Sie den Ein-/Ausschalter () betätigen. Das
Notebook startet und durchläuft nun verschiedene Phasen.
Hinweis
Es darf sich keine bootfähige Disc (z.B. die Recovery-Disc) im optischen
Laufwerk befinden, da sonst das Betriebssystem nicht von der Festplatte geladen wird.
Erste Inbetriebnahme
19
Das Betriebssystem wird von der Festplatte geladen. Der Ladevorgang dauert bei der Ersteinrichtung etwas länger. Erst nachdem alle erforderlichen Daten eingegeben worden
sind, ist das Betriebssystem eingerichtet. Das Betriebssystem ist vollständig geladen, wenn
ein Begrüßungsbildschirm angezeigt wird.
Hinweis
Die Erstinstallation kann bis zu 30 Minuten in Anspruch nehmen. Nehmen
Sie während der Erstinstallation das Notebook nicht vom Strom und schalten
Sie es nicht aus. Dies könnte sich negativ auf die Installation auswirken.
Schalten Sie das Notebook erst dann aus, wenn die Installation erfolgreich
abgeschlossen wurde und der Windows Desktop erscheint.
Schritt 2
Folgen Sie den Anweisungen auf dem Bildschirm. Die einzelnen Dialoge erklären die
durchzuführenden Schritte.
Die Begrüßungsprozedur führt Sie u. a. durch nachfolgende Bildschirme und Dialoge.
Wenn Sie Fragen haben, klicken Sie einfach auf das
.
Lizenzvertrag
Lesen Sie bitte den Lizenzvertrag aufmerksam durch.
Sie erhalten wichtige rechtliche Hinweise zur Nutzung Ihres Softwareproduktes.
Um den gesamten Text zu sehen, müssen Sie mit der Maus den Rollbalken nach unten verschieben, bis Sie das Ende des Dokumentes erreicht haben. Sie stimmen dem
Vertrag zu, indem Sie auf das Optionsfeld „Ich nehme den Vertrag an“ klicken.
Nur dies berechtigt Sie, das Produkt gemäß den Bedingungen zu nutzen.
Schritt 3
Nach dem Anmeldungsprozess erscheint die Oberfläche von Windows® auf Ihrem Bildschirm.
Eine kurze Übersicht finden Sie auf den nächsten Seiten.
Dieses Erscheinungsbild kann umgestaltet werden, so dass u. U. der Bildschirm bei Ihrem
Notebook anders aussieht.
Die Grundbedienung ist jedoch gewährleistet.
20
Erste Inbetriebnahme
Deutsch Hinweis
Français Windows kann in den ersten Tagen nach der Erstinstallation Daten aktualisieren und konfigurieren (z. B. durch neue Updates), was zu Verzögerungen
des Herunterfahrens und Startens des Notebooks führen kann. Schalten Sie
daher das Notebook nicht vorzeitig aus. Dies könnte sich negativ auf die Installation auswirken.
®
Kurzbeschreibung der Windows -Oberfläche
Der Start-Button
Klicken Sie mit der linken Maustaste einmal auf diese Schaltfläche, um das abgebildete
Startmenü aufzurufen
Alle Programme
Taskleiste
Von der Taskleiste unten am Bildschirm aus können Sie Programme starten und zwischen
bereits gestarteten Programmen wechseln. Unter Windows® 7 können Sie jedes Programm
in die Taskleiste setzen, sodass Sie es immer mit einem einzigen Klick öffnen können. Darüber hinaus können Sie die Symbole auf der Taskleiste neu anordnen, indem Sie einfach
darauf klicken und sie an die gewünschte Position ziehen. Bewegen Sie den Mauszeiger
über die Symbole, und es werden Miniaturen jeder Datei oder jedes Fensters angezeigt,
das in diesem Programm geöffnet ist. Wenn Sie den Mauszeiger über die Miniatur bewegen, wird eine Vollbildvorschau des jeweiligen Fensters angezeigt. Wenn Sie den Mauszeiger von der Miniatur weg bewegen, wird auch die Vollbildvorschau geschlossen.
Italiano Hier finden Sie die Einträge zu allen auf Ihrem Notebook installierten Programmen. Auch
hier können Sie Einträge mit der rechten Maustaste bearbeiten.
Windows Search
Windows Search hilft Ihnen dabei, faktisch alle auf dem Notebook befindlichen Daten
schnell und einfach zu finden. Mit Windows® 7 erhalten die Suchergebnisse zudem mehr
Relevanz, und sie sind einfacher zu verstehen.
Programmleiste
Die am häufigsten verwendeten Programme werden hier aufgelistet. Dies erkennt das
Betriebssystem selbständig. Wenn Sie mit der rechten Maustaste auf einen Eintrag klicken,
können Sie selbst bestimmen welcher Eintrag erhalten bzw. von der Liste entfernt werden
soll. Das mit dem Eintrag verbundene Programm wird nicht gelöscht.
Ausschalten
Um das Notebook auszuschalten, klicken Sie mit der linken Maustaste auf diese Schaltfläche Herunterfahren.
Desktop anzeigen
Erste Inbetriebnahme
Wenn Sie alle geöffneten Fenster auf die Taskleisten minimieren möchten, um eine freie
Sicht auf dem Desktop zu haben, klicken Sie auf diese Schaltfläche.
21
„Icons“ auf dem „Desktop“
Icons sind Programmverknüpfungen, die zum Starten der betreffenden Programme benutzt werden. Mit einem Doppelklick (zwei Mal die linke Maustaste kurz hintereinander
drücken) auf dem Symbol wird die Anwendung gestartet.
Der Desktop umfasst annähernd den gesamten Bildschirm und ist die Ablagefläche für
solche Einträge oder für andere Verknüpfungen, auf die Sie schnell zugreifen möchten.
Angemeldeter Benutzer
Hier wird der angemeldete Benutzer angezeigt. Um das angezeigte Bild zu ändern, klicken
Sie es an.
Systemsteuerung
Dies ist die Steuerzentrale für Ihr Notebook. Hier können Sie Ihr Notebook nach Belieben
konfigurieren. Sie sollten jedoch in „Hilfe und Support“ lesen, wie sich etwaige Änderungen auswirken.
Infobereich
Informationsbereich über die aktuelle Uhrzeit. Wenn bestimmte Ereignisse eintreten, z. B.
beim Empfang einer E-Mail-Nachricht oder beim Öffnen des Task-Managers, kann es vorkommen, dass zu viele Benachrichtigungssymbole in diesem Bereich angezeigt werden.
Windows® zeigt ein Benachrichtigungssymbol an, wenn ein Ereignis eintritt. Nach kurzer
Zeit setzt Windows® das Symbol in den Hintergrund, um diesen Bereich überschaubar zu
halten. Sie können auf die Symbole zugreifen, die in den Hintergrund gesetzt wurden,
indem Sie auf eine Schaltfläche im Infobereich klicken.
22
Erste Inbetriebnahme
Erste Inbetriebnahme
23
Italiano
Français Deutsch
24
Erste Inbetriebnahme
Deutsch Kapitel 3
Thema
Français Hauptkomponenten
Seite
Stromversorgung ............................................................. 27
Display ............................................................................ 34
Dateneingabe .................................................................. 39
Das Touchpad .................................................................. 41
Italiano Die Festplatte .................................................................. 42
Das optische Laufwerk .................................................... 46
Die Soundkarte ............................................................... 50
Netzwerkbetrieb ............................................................... 54
Der Multi Kartenleser ....................................................... 58
Express Card .................................................................... 59
Webcam ........................................................................... 60
Fernbedienung & TV-Tuner .............................................. 62
Der Universal Serial Bus-Anschluss .................................... 68
Notebook sichern ............................................................ 69
Software ......................................................................... 70
Tipps und Tricks .............................................................. 86
25
26
Stromversorgung
Deutsch Stromversorgung
Ein-/Ausschalter
Italiano Français Halten Sie den Ein-/Ausschalter kurz gedrückt, um das Notebook ein- bzw. auszuschalten.
Die Betriebsanzeige informiert Sie über den Betriebszustand. Unabhängig vom Betriebssystem wird das Notebook ausgeschaltet, wenn der Schalter länger als 4 Sekunden ununterbrochen betätigt wird.
Achtung!
Schalten Sie Ihr Notebook nicht aus, während auf die Festplatte oder das
optisches Laufwerk zugegriffen wird. Andernfalls können Daten verloren
gehen. Zum Schutz der Festplatte sollten Sie nach Ausschalten des Notebooks immer mindestens 5 Sekunden warten, bevor Sie es wieder einschalten.
Stromversorgung
27
Netzbetrieb
Ihr Notebook wird mit einem Universal-Netzadapter für Wechselstrom ausgeliefert, welcher sich automatisch auf die angebotene Stromquelle einstellt. Unterstützt werden die
folgenden Werte: AC 100-240V~/ 50-60 Hz. Beachten Sie die Sicherheitshinweise zur
Stromversorgung auf den Seiten 7ff.
Der Adapter wird über ein Netzkabel an eine Wechselstromsteckdose angeschlossen. Das
Gleichstromkabel des Netzadapters wird an der linken Seite des Notebooks angeschlossen
(12).
Der Adapter verfügt über einen Ein-/ Ausschalter. Steht der Schalter auf AUS (0), wird kein
Strom verbraucht und das Notebook wird nicht mit Strom versorgt.
Der Adapter versorgt das Notebook mit Strom in Stellung EIN (I) und lädt zudem den Akku
auf. Die Betriebsanzeigen am Notebook geben Auskunft über den Betriebszustand. Ihr
Akku wird auch dann geladen, wenn Sie bei angeschlossenem Netzadapter mit Ihrem
Notebook arbeiten. Der Netzadapter verbraucht auch dann Strom, wenn das Notebook
nicht mit dem Netzadapter verbunden ist. Ziehen Sie daher den Stecker des Netzadapters
aus der Steckdose, wenn es nicht mit dem Notebook verbunden ist oder stellen Sie den
Schalter auf AUS (0).
Achtung!
Benutzen Sie nur das beiliegende Netzadapter- und Netzanschlusskabel.
28
Stromversorgung
Deutsch Akkubetrieb
Hinweis
Akkus speichern elektrische Energie in ihren Zellen und geben sie dann bei Bedarf wieder
ab.
Die Lebensdauer und Leistungsfähigkeit Ihres Akkus ist abhängig von einer sorgfältigen
Handhabung.
Français Bitte laden und entladen Sie den neuen Akku zwei- bis dreimal hintereinander vollständig, damit dieser seine volle Leistungsfähigkeit erreicht!
Der Akku sollte vor einem Ladevorgang immer vollständig entladen und wieder komplett
geladen werden, um die Lebensdauer und die Leistungsfähigkeit zu optimieren.
Beachten Sie auch unbedingt die Sicherheitshinweise auf Seite 10.
Einsetzen des Akkus
Italiano Stecken Sie den Akkupack in das entsprechende Akkufach (). Verriegeln Sie unbedingt
den Akku (), um ein ungewolltes Herausfallen des Akkus zu vermeiden.
Stromversorgung
29
Entnehmen des Akkus
Um den Akkupack zu entfernen, schieben Sie die Akkuriegel ( und ) auf die
Position „unlock“ und ziehen Sie den Akkupack aus dem Fach ().
Achtung!
Entfernen Sie den Akku nicht, während das Gerät eingeschaltet ist, da andernfalls Daten verloren gehen können.
Achtung!
Achten Sie bei der Lagerung der Akkus und der Benutzung des Notebooks
darauf, dass die Kontakte an Akku und Notebook nicht verschmutzt oder beschädigt werden. Dies könnte zu Fehlfunktionen führen.
30
Stromversorgung
Der Akku wird über den Netzadapter aufgeladen. Wenn der Netzadapter angeschlossen
und eingeschaltet ist, lädt sich der Akku automatisch auf, unabhängig davon, ob das Notebook eingeschaltet ist oder nicht. Eine vollständige Aufladung benötigt bei abgeschaltetem Notebook einige Stunden. Wenn das Notebook eingeschaltet ist, dauert der Ladevorgang deutlich länger.
Deutsch Aufladen des Akkus
Français Hinweis
Der Ladevorgang wird unterbrochen, wenn Temperatur oder Spannung des
Akkus zu hoch sind.
Entladen des Akkus
Betreiben Sie das Notebook über den Akku, bis es sich aufgrund der niedrigen Akkuladung
von allein ausschaltet.
Italiano Hinweis
Denken Sie daran, Ihre geöffneten Dateien rechtzeitig zu sichern, um eventuellen Datenverlust zu vermeiden.
Akkuleistung
Die jeweilige Betriebsdauer variiert je nach Einstellung der Stromsparfunktionen. Diese
können Sie in der Systemsteuerung unter Energieoptionen Ihren Ansprüchen entsprechend anpassen. Außerdem erfordert Ihr Notebook einen höheren Leistungsanspruch bei
der Ausführung bestimmter Anwendungen, wie z.B. das Abspielen einer DVD.
Stromversorgung
31
Überprüfen der Akkuladung
Zur Überprüfung des aktuellen Ladezustands des Akkus bewegen Sie den Cursor über das
Power-Symbol in der Taskleiste.
Im Batteriebetrieb wird das Symbol einer Batterie angezeigt.
Weitere Informationen zu Einstellungen erhalten Sie, wenn Sie einen Doppelklick auf das
Symbol machen.
Hinweis
Wenn Sie die Warnsignale bei niedrigem Akkustand ignorieren, wird Ihr Notebook heruntergefahren.
Achtung!
Entfernen Sie niemals den Akku, während das Notebook eingeschaltet ist
oder wenn das Notebook noch nicht in den Ruhezustand gewechselt ist, da
dies zu Datenverlusten führen kann.
32
Stromversorgung
Ihr Notebook bietet automatische und modifizierbare Stromspar- und Energiefunktionen,
die Sie zur Maximierung der Akkunutzungsdauer und Reduzierung der gesamten Betriebskosten verwenden können. Man unterscheidet zwischen dem Energie Sparen Modus und
dem Ruhezustand (Hibernate).
Deutsch Energieverwaltung (Power Management)
Bei dieser Einstellung bleibt der Inhalt des Arbeitsspeichers Ihres Notebooks erhalten, während praktisch alle anderen Komponenten Ihres Notebooks abgeschaltet werden oder
ihren Stromverbrauch auf ein Minimum reduzieren. Ein kurzes Betätigen des Ein/Ausschalters schaltet das Gerät wieder ein.
Français Energie Sparen
Der Ruhezustand ist eine weitere Variante des vollständigen Ausschaltens. Bringen Sie das
Notebook in den Ruhezustand, werden alle Daten der aktuellen Sitzung aus dem Arbeitsspeicher in Form einer Datei auf die Festplatte ausgelagert. Sobald alle Daten sicher ausgelagert wurden, schaltet das Notebook ab. Beim nächsten Einschalten des Notebooks wird
diese Datei durch das BIOS wieder zurück in den Arbeitsspeicher geschrieben.
Nach kurzer Zeit befindet sich das Notebook in genau dem Zustand, den Sie bei der letzten
Nutzung verlassen hatten.
Italiano Ruhezustand (Hibernate)
Wenn Sie also während der Bearbeitung eines Dokumentes das Notebook zuklappen (bei
entsprechender Einstellung der Energieoptionen in der Systemsteuerung), macht das Notebook den Rest automatisch für Sie. Wenn Sie das Notebook wieder einschalten, sind Sie
genau an dem Punkt, den Sie vor der Arbeitsunterbrechung bearbeitet hatten.
Stromversorgung
33
Display
Öffnen und Schließen des Displays
Das Display wird durch die spezielle Konstruktion der Displayscharniere verschlossen,
sodass eine zusätzliche Verriegelung nicht erforderlich ist.
Zum Öffnen klappen Sie das Display mit Daumen und Zeigefinger bis zur gewünschten
Position auf.
Achtung!
Klappen Sie das Display nicht um mehr als 120° auf. Halten Sie das Display
beim Aufklappen und Positionieren immer mittig fest. Bei Nichtbeachtung
könnte das Display beschädigt werden. Versuchen Sie niemals, es mit Gewalt zu öffnen.
Dem Schließen und Öffnen des Displays können über die Energieverwaltung unterschiedliche Funktionen zugewiesen werden.
Bildschirmauflösung
Der eingebaute Bildschirm stellt bis zu 1600 x 900 Bildpunkte dar. Falls Sie im WindowsHilfsprogramm „Systemsteuerung Darstellung und Anpassung“ auf eine Darstellung
mit abweichenden Einstellungen wechseln, erscheint die Anzeige u. U. nicht auf der vollen
Bildschirmfläche. Durch die Vergrößerung kommt es, besonders bei Schriften, zu Verzerrungen in der Darstellung. Sie können jedoch mit einer höheren Auflösung arbeiten, wenn
Sie einen externen Bildschirm mit höherer Auflösung anschließen.
Mit dem Windows-Hilfsprogramm „Systemsteuerung Darstellung und Anpassung“
passen Sie die Darstellung auf die unterstützten Modi an.
34
Display
Dieses Programm bietet Ihnen die Möglichkeit, die Darstellung auf Ihrem Bildschirm anzupassen. Dazu gehören z.B. das Hintergrundbild, der Bildschirmschoner, der Active Desktop
(Web) sowie weiterführende Einstellungen Ihres Bildschirms und Ihrer Grafikkarte. Das
Programm kann folgendermaßen gestartet werden:
Deutsch Darstellung und Anpassung
Rechter Mausklick auf die Windowsarbeitsfläche (Desktop) und linker Mausklick auf
Anpassung
oder
Français Über Start Systemsteuerung Darstellung und Anpassung durch
Doppelklick mit der linken Maustaste.
Italiano
Folgende Einstellungsmöglichkeiten stehen Ihnen zur Verfügung:
Anpassung
Anzeige
Minianwendungen
Taskleiste und Startmenü
Center für erleichterte Bedienung
Ordneroptionen
Schriftarten
Display
35
Anschluss eines externen Monitors
Das Das Notebook verfügt über einen Display Port (14) für einen externen Monitor.
1. Fahren Sie Ihr Notebook ordnungsgemäß herunter.
2. Schließen Sie das Signalkabel des externen Monitors an den Display Port des Notebooks (14) an oder verwenden Sie den optional erhältlichen Adapter (Display Port
auf VGA).
Alternativ können Sie den digitalen HDMI-Anschluss (High Definiton Multimedia
Interface) (15) zur Übertragung von Bild- und Tonsignalen benutzen.
3. Verbinden Sie den externen Monitor mit dem Stromnetz, und schalten Sie ihn ein.
4. Schalten Sie nun Ihr Notebook ein.
36
Display
Deutsch Nachdem das Betriebssystem geladen wurde, wird der externe Bildschirm ermittelt. Es
stehen Ihnen mehrere Möglichkeiten zur Verfügung. Diese rufen Sie wie folgt auf:
1. Rechtsklick auf dem Display.
Italiano Français 2. Wählen Sie im Auswahlfenster die Option Bildschirmauflösung aus.
Diese Anzeigen duplizieren
Diese Anzeigen erweitern
Desktop nur auf 1 anzeigen
Desktop nur auf 2 anzeigen
3. Unter „Mehrere Anzeigen“ wählen Sie unter den nachfolgenden Optionen:
Display
37
Desktop duplizieren
Dieser Modus dupliziert die Anzeige des Notebooks auf den externen Monitor.
Hinweis
Bei diesem Modus muss bei beiden Geräten die gleiche Bildschirmauflösung
eingestellt sein.
Desktop erweitern
In diesem Modus wird auf dem zweiten (externen) Monitor ein leerer Desktop angezeigt.
Fenster aus dem ersten Bildschirm können auf den zweiten verschoben werden und umgekehrt.
Die Bildschirmauflösung und die Farbqualität der einzelnen Anzeigegeräte kann individuell
unter Start Systemsteuerung Darstellung und Anpassung eingestellt werden.
Desktop nur auf 1 anzeigen
Der Desktop wird nur auf dem Hauptmonitor 1 angezeigt.
Desktop nur auf 2 anzeigen
Der Desktop wird nur auf dem zweiten (externen) Monitor angezeigt.
38
Display
Deutsch Dateneingabe
Die Tastatur
Français Durch Doppelbelegung einiger Tasten steht Ihnen der gleiche Funktionsumfang wie bei
einer herkömmlichen Windows-Tastatur zur Verfügung. Einige Funktionen werden mit
Hilfe der für Notebooks typischen Fn-Taste eingegeben:
Italiano Notebookspezifische Tastenkombinationen
Kombination
Beschreibung
Fn + F2
Energiesparen. Standardmäßig ist diese Tastenkombination auf
Herunterfahren eingestellt. Um diese Taste an Ihre eigenen Bedürfnisse anzupassen, gehen Sie bitte über Eigenschaften von Anzeige
in die Energieverwaltung.
Fn + F3
Anzeige
Schaltet die Bildschirmanzeige zwischen LCD, externem Display
und gleichzeitiger Anzeige um.
Hintergrundbeleuchtung
Fn + F4
Schaltet die Hintergrundbeleuchtung aus, um Energie zu sparen.
Die Beleuchtung wird durch das Betätigen einer beliebigen Taste
eingeschaltet.
Fn + F5
Stummschaltung
Schaltet die Tonwiedergabe ein oder aus.
Fn + F7
Touchpad
Schaltet das Touchpad ein oder aus.
WLAN
Fn + F6
Schaltet die WLAN-Funktion ein oder aus.
Dateneingabe
39
Fn + F9
Fn +
Fn +
Fn +
Webcam
Schaltet die Webcam ein oder aus.
Lauter
Erhöht die Lautstärke der Tonwiedergabe.
Leiser
Verringert die Lautstärke der Tonwiedergabe.
Heller
Erhöht die Bildschirmhelligkeit.
Fn +
Dunkler
Verringert die Bildschirmhelligkeit.
40
Dateneingabe
Deutsch Das Touchpad
Im normalen Modus folgt der Mauszeiger (Cursor) der Richtung, die auf dem Touchpad
durch Bewegung Ihres Fingers in die entsprechende Richtung vorgegeben wird.
Achtung!
Français Benutzen Sie keine Kugelschreiber oder anderen Gegenstände, da dies zu
einem Defekt Ihres Touchpads führen könnte.
Unter dem Touchpad befindet sich die linke und rechte Maustaste, die wie bei einer gewöhnlichen Maus genutzt werden können.
Sie können aber auch direkt mit dem Touchpad einen Klick oder Doppelklick ausführen,
indem Sie die Touchpadfläche einmal oder zweimal kurz antippen.
®
In der Systemsteuerung von Windows finden Sie unter dem Punkt „Maus“ eine Vielzahl
von nützlichen Einstellungen, die Ihnen die tägliche Arbeit erleichtert.
Italiano Zweifingerbedienung des Touchpads
Ihr Touchpad unterstützt eine Zweifingerbedienung die bei einigen Anwendungen die
Ausführung bestimmter Befehle ermöglicht.
Folgende Befehle können Sie mit Ihrem Touchpad ausführen:
Funktion
vergrößern / verkleinern
aus einem Objekt herauszoomen /
in ein Objekt hereinzoomen
drehen
Objekt gegen den Uhrzeigersinn drehen
von links nach rechts streifen /
von rechts nach links streifen
Vorwärts blättern / zurück blättern
scrollen
Scroll-Funktion. Wird in den meisten
Anwendungsprogrammen benutzt, um
über den Bildschirm zu rollen, ohne den
Cursor bewegen zu müssen.
Befehl
41
Abbildung
Die Festplatte
Die Festplatte ist Ihr Hauptspeichermedium, das hohe Speicherkapazität und schnellen
*
Datenzugriff vereint. Mit Ihrem Notebook haben Sie eine OEM-Version des Betriebssys®
tems Microsoft Windows erworben, die alle Leistungsmerkmale des Notebooks voll unterstützt. Wir haben die Festplatte Ihres Notebooks bereits so konfiguriert, dass Sie in der
Regel optimal damit arbeiten können, ohne selbst installieren zu müssen. Das Betriebssys®
tem Windows benötigt einen kleinen der Kapazität zur Verwaltung der Festplatte, daher
steht die komplette Kapazität der Festplatte nicht zur Verfügung. Dies erklärt mögliche
Differenzen zwischen BIOS-Anzeige und Betriebssystemanzeigen. Auf der Festplatte befinden sich das Betriebssystem des Notebooks, weitere Anwendungsprogramme und Sicherheitsdateien, so dass die volle Kapazität bereits verringert ist.
In der ersten Partition (C:\) befindet sich das Betriebssystem, die Anwendungsprogramme
und die „Dokumente“ der eingerichteten Benutzer.
Die zweite Partition (D:\) dient der Datensicherung und beinhaltet zusätzlich Treiber
(D:\Driver) und Dienstprogramme (D:\Tools) für Ihr Notebook.
Achtung!
Des Weiteren finden Sie in zwei weiteren nicht überschreibbaren Partitionen
die Startdateien zur Systemwiederherstellung ( S. 95), sowie Installationsdateien von Windows® 7. Diese Partitionen sind nicht sichtbar und dürfen
nicht gelöscht werden.
*
Original Equipment Manufacturer / vom Hersteller gekaufte Programmversionen, die
meist in Verbindung mit Endgeräten verkauft wird
42
Die Festplatte
Nachfolgend haben wir die wichtigsten Verzeichnisse aufgeführt und den Inhalt beschrieben.
Deutsch Wichtige Verzeichnisse
Im Stammverzeichnis des Laufwerks C: befinden sich wichtige, für den
Start von Windows® erforderliche Dateien. Im Auslieferungszustand
sind diese Dateien aus Sicherheitsgründen ausgeblendet.
C:\Programme
Wie der Name schon vermuten lässt, installieren Programme in diesem
Verzeichnis die zur Anwendung gehörenden Dateien.
C:\Windows
Das Hauptverzeichnis von Windows. Hier speichert das Betriebssystem
seine Dateien.
D:\Driver
In diesem Ordner finden Sie die für Ihr Notebook erforderlichen Treiber
(bereits installiert).
D:\Tools
Hier finden Sie Zusatzprogramme und weitere Dokumentation zu Ihrem Notebook.
C:\
Italiano Löschen oder verändern Sie diese Verzeichnisse oder die sich darin befindenden Inhalte nicht, da ansonsten Daten verloren gehen können oder die
Systemfunktionalität gefährdet ist.
Français Achtung!
Die Festplatte
43
Eine zweite Festplatte einbauen
Hinweis
Im Auslieferungszustand ist der zweite Festplattenschacht frei.
Lesen Sie vor dem Einbau der Festplatte die Sicherheitshinweise in dieser Bedienungsanleitung sowie die Hinweise zu Ihrer zweiten Festplatte.
Um eine zweite Festplatte einzubauen, gehen Sie wie folgt vor:
1. Schalten Sie das Notebook aus indem Sie es ordnungsgemäß herunterfahren und
drehen Sie es um.
2
3
1
2. Entfernen Sie die Festplattenabdeckung (1) des Festplattenschachts, indem Sie die
Schraube (2) lösen und die Festplattenabdeckung mit einem Schraubenzieher anheben (3) und abnehmen.
3. Lösen Sie die beiden Schrauben, mit der die Halterung befestigt ist und entnehmen
Sie die Halterung für die Festplatte.
4. Schieben Sie die Festplatte mit den Kontakten nach vorne in die Halterung. Beachten Sie dabei, dass die Beschriftung der Festplatte nach oben zeigt.
5. Befestigen Sie die Festplatte mit der Halterung durch die seitliche Schraube, die sich
in der Festplattenabdeckung (1) befindet.
44
Die Festplatte
Deutsch 6. Schrauben Sie die Festplattenabdeckung wieder fest.
Achtung!
Betreiben Sie das Notebook nie ohne Festplattenabdeckung.
7. Starten Sie Ihr Notebook.
Français 8. Die zweite Festplatte wird von dem Betriebssystem erkannt und eingebunden.
Hinweis
Italiano Das Notebook unterstützt hardwareseitig keine Raid-Funktion (zusammenhängender Verbund einzelner Festplatten).
Die Festplatte
45
Das optische Laufwerk
Einlegen einer Disc
Anders als bei optischen Laufwerken in einem Desktop-PC verwendet das Notebook eine
Halterung zum Arretieren der Disc.
Beim Einlegen der Disc ist darauf zu achten, dass sie genau auf die Halterung gedrückt
wird und dort einrastet.
Hinweis
Bekleben Sie die Disc nicht mit Schutzfolien oder anderen Aufklebern. Benutzen Sie keine verformten oder beschädigten Discs, um Schäden an Ihrem
Laufwerk vorzubeugen.
Achtung!
Benutzen Sie keine verkratzten, angebrochenen, verschmutzten oder qualitativ schlechten Discs. Durch die hohen Geschwindigkeiten im Laufwerk
können diese brechen und Ihre Daten zerstören sowie Ihr Gerät beschädigen. Schauen Sie sich die Discs genau an, bevor Sie diese einlegen. Sind
Schäden oder Verschmutzungen erkennbar, dürfen Sie diese nicht benutzen.
Schäden, die durch defekte Medien entstehen, sind von der Gewährleistung
ausgenommen und müssen kostenpflichtig repariert werden.
Achtung!
Wenn die Disc nicht korrekt auf die Halterung platziert wird, kann sie beim
Schließen der Laufwerksschublade beschädigt werden.
46
Das optische Laufwerk
Deutsch 1. Drücken Sie bei eingeschaltetem Gerät
die Auswurftaste (24) am optischen
Laufwerk, um die Lade zu öffnen.
2. Ziehen Sie die Lade vorsichtig vollständig heraus.
Français 3. Nehmen Sie die Disc aus ihrer Hülle,
möglichst ohne die unbedruckte Seite
anzufassen.
Italiano 4. Legen Sie die Disc mit der Beschriftung
nach oben auf die Lade und drücken sie
vorsichtig hinunter. Die Disc liegt nun
flach auf der Lade auf und rastet hörbar
auf der Disc-Halterung ein.
5. Prüfen Sie, ob die Disc sich frei drehen kann und schieben Sie die Lade dann vorsichtig wieder in das optische Laufwerk zurück, bis sie einrastet.
Im Auslieferungszustand ist Ihrem optischen Laufwerk der Laufwerksbuchstabe „E“
zugewiesen. Mit dem Windows-Explorer (Computer) können Sie bequem auf die
Daten Ihrer Discs zugreifen. Starten Sie das Hilfsprogramm Computer über die
und
Desktopverknüpfung oder durch gleichzeitiges Drücken der Windowstaste
der Taste „E“. Den Windows-Explorer öffnen Sie über Start Alle Programme
Zubehör. Beim Zugriff auf DVD-Videos (bzw. Audio- und Videodateien auf herkömmlichen Daten-CDs) wird automatisch die vorinstallierte Medienwiedergabe
verwendet.
6. Wenn Sie eine Disc entnehmen wollen, drücken Sie die Auswurftaste.
Achtung!
Solange das Notebook auf das optische Laufwerk zugreift, versuchen Sie
nicht, die Disc aus dem Laufwerk zu nehmen.
Das optische Laufwerk
47
Notentnahme einer blockierten Disc
Sollte sich die Schublade nicht mehr automatisch öffnen, kann sie manuell geöffnet werden, sofern Ihr Gerät eine Notentnahmeöffnung (25) hat.
1. Beenden Sie Windows und schalten Sie das Notebook aus.
2. Führen Sie einen langen spitzen Gegenstand (z.B. aufgebogene Büroklammer) soweit in die Notentnahmeöffnung ein, bis Sie einen Widerstand spüren.
3. Durch einen leichten Druck öffnet sich nun die Schublade.
4. Entnehmen Sie die Disc und starten Sie nun das Notebook erneut.
Discs abspielen / auslesen
Ihr optisches Laufwerk ist in der Lage, Audio
CDs, DVD-Filme oder Daten CDs/DVDs abzuspielen.
Nachdem eine Disc geladen wurde, öffnet sich
ein Auswahlfenster mit verschiedenen Optionen
zur Wiedergabe. I. d. R. stehen Ihnen diverse
Programme zur Verfügung.
Sollte sich das Auswahlfenster nicht öffnen,
besteht immer die Möglichkeit, über den
oder den Computer
Explorer
optische Laufwerk zuzugreifen.
48
auf das
Das optische Laufwerk
Deutsch Regionale Wiedergabeinformationen bei DVD
Die Wiedergabe von DVD-Filmtiteln beinhaltet Dekodierung von MPEG2-Video, digitaler
AC3 Audiodaten und Entschlüsseln von CSS-geschützten Inhalten. CSS (manchmal auch
Copy Guard genannt) ist die Bezeichnung eines Datenschutzprogrammes, das von der
Filmindustrie als Maßnahme gegen illegale Kopien aufgenommen wurde.
Unter den vielen Reglementierungen für CSS-Lizenznehmer sind die wichtigsten die Wiedergabeeinschränkungen bei landesspezifischen Inhalten.
Français Um geographisch abgegrenzte Filmfreigaben zu erleichtern, werden DVD-Titel für bestimmte Regionen freigegeben. Copyright-Gesetze verlangen, dass jeder DVD-Film auf
eine bestimmte Region beschränkt wird (meistens die Region, in der er verkauft wird).
Zwar können DVD-Filmversionen in mehreren Regionen veröffentlicht werden, aber die
CSS-Regeln verlangen, dass jedes CSS-dechiffrierfähige System nur für eine Region einsetzbar sein darf.
Hinweis
Italiano Die Regions-Einstellung kann über die Ansichtssoftware bis zu fünf Mal verändert werden, dann bleibt die letzte Einstellung permanent. Wenn Sie die
Regions-Einstellung dann nochmals verändern wollen, muss dies
werksseitig vorgenommen werden. Kosten für Versand und Einstellung
müssen vom Anwender getragen werden.
Themen rund um den Brenner
Dieser Abschnitt bezieht sich nur auf Geräte, die mit einem CD-RW, einem Kombo (Kombination aus CD-/DVD-Leselaufwerk) oder einem DVD-RW-Laufwerk ausgeliefert wurden.
Zunächst erhalten Sie Informationen zu den sog. Rohlingen.
CD- und DVD-Rohlinge
Normale CDs werden von einem Glas-Master gepresst und anschließend versiegelt.
Bei Rohlingen werden digitale Informationen mit dem Laser des Brenners eingebrannt.
Daher sind sie empfindlicher als die herkömmlichen Discs.
Vermeiden Sie daher, insbesondere bei unbeschriebenen Rohlingen, unbedingt:
Bestrahlung durch Sonnenlicht (UVA/UVB)
Kratzer und Beschädigungen
Extreme Temperaturen
Das optische Laufwerk
49
Die Soundkarte
Ihr Notebook besitzt eine integrierte Stereosoundkarte mit 16 Bit und räumlichen Klangeffekten (3D). Die Soundkarte ist kompatibel zu den Industriestandards Sound Blaster und
Microsoft Sound System Version 2.0. Dies gewährleistet eine optimale Unterstützung für
alle gängigen Programme und Spiele. Wenn Sie die Grundlautstärke ändern wollen, klicken Sie auf das Lautsprechersymbol in Ihrer Taskleiste.
Klicken Sie auf Mixer, um den Lautstärkemixer zu öffnen.
Mit Hilfe der Tastenkombinationen Fn + und Fn + haben Sie ebenfalls die Möglichkeit, die Lautstärke zu regulieren.
50
Die Soundkarte
Ihr Notebook verfügt über eingebaute Stereo-Lautsprecher, so dass Sie stets ohne zusätzliche Geräte Klänge wiedergeben können. Die Benutzung der externen Anschlüsse gibt
Ihnen eine gute Möglichkeit, Ihr Notebook mit externen Geräten zu verbinden.
Deutsch Externe Audioverbindungen
Vorsicht!
Français Zu große Lautstärke bei der Verwendung von Ohrhörern oder Kopfhörern
erzeugt übermäßigen Schalldruck und kann zum Verlust des Hörsinns führen. Stellen Sie die Lautstärke vor der Wiedergabe auf den niedrigsten Wert
ein. Starten Sie die Wiedergabe und erhöhen Sie die Lautstärke auf den Pegel, der für Sie angenehm ist. Durch Verändern der Grundeinstellung des
Equalizers kann sich die Lautstärke erhöhen und damit zu bleibenden Hörschäden führen. Ferner kann das Verändern der Treiber, der Software, des
Equalizers, des Betriebssystems etc. zur Erhöhung der Lautstärke und daher
ebenfalls zu bleibenden Hörschäden führen.
Italiano Wenn ein Gerät längere Zeit mit erhöhter Lautstärke
über einen Kopfhörer/Ohrhörer betrieben wird, kann
das Schäden am Hörvermögen des Zuhörers
verursachen.
Die Soundkarte
51
Mikrofonanschluss
(19)
Audio Ausgang /
Digitaler
Audioausgang
(S/P-DIF optisch)
(20)
Audioeingang
(21)
Zur Aufnahme über ein externes Mikrofon.
Zur Soundwiedergabe mit einem externen Raumklangsystem für ext. Center / Subwoofer.
Zur Soundausgabe mit einem externen Raumklangdecoder über ein optisches Kabel (separat im Fachhandel erhältlich).
Zur Soundwiedergabe über externe Stereogeräte
wie Lautsprecher (aktiv) oder Kopfhörer.
Zur Aufnahme über eine externe Tonquelle.
Zur Soundwiedergabe mit einem externen Raumklangsystem für Lautsprecher hinten.
Die externen Audioverbindungen können so konfiguriert werden, dass Sie ein 5.1 Raumklangsystem anschließen können.
Über die mitgelieferte Software können Sie die erforderlichen Einstellungen vornehmen:
1. Klicken Sie auf das in der Taskleiste befindliche Symbol:
Es wird nun das Hilfsprogramm für die
Audiokonfiguration aufgerufen, mit
dem Sie umfangreiche Einstellungen
vornehmen können.
Hier stellen Sie auch unter Lautsprecherkonfiguration ein, wie die Anschlüsse für den Raumklang verwendet
werden sollen.
Sie haben die Möglichkeit zwischen folgenden Konfigurationsmodi zu wählen:
*
Stereo
5.1 Lautsprecher
*
Im Auslieferungszustand befindet sich Ihr Notebook im Stereo Modus.
52
Die Soundkarte
Deutsch Aufnahmepegel einstellen
Um den jeweiligen Aufnahmepegel einzustellen, gehen Sie über Systemsteuerung
Sound Aufnahme und wählen die entsprechende Quelle aus.
Italiano Français Die Schaltfläche Microphone ist für das eingebaute Mikrofon gedacht. Sollten Sie ein
externes Mikrofon oder eine andere Aufnahmequelle (Line In) benutzen, wählen Sie die
entsprechende Option aus.
®
Dolby Home Theater
®
Genießen Sie ein überwältigendes Heimkinoerlebnis mit Surround-Sound.
Erzeugt ein überwältigendes, persönliches Hörerlebnis mit Surround-Sound.
Eine Kombination von Technologien, mit denen ein umhüllendes Unterhaltungserlebnis über jedes beliebige Lautsprecherpaar oder über Kopfhörer ermöglicht wird.
Ermöglicht müheloses Anschließen an Heimkinoanlagen durch ein einziges Digitalkabel.
Dolby® Home Theater® versetzt Zuhörer mitten ins Bildschirmgeschehen – ein Kinoerlebnis
für zu Hause oder unterwegs.
Die Soundkarte
53
Netzwerkbetrieb
Was ist ein Netzwerk?
Man spricht von einem Netzwerk, wenn mehrere Computer direkt miteinander verbunden
sind. So können die Anwender Informationen und Daten untereinander übertragen und
sich Ihre Ressourcen (Drucker und Laufwerke) teilen.
Hier einige Beispiele aus der Praxis:
In einem Büro werden Nachrichten per E-Mail ausgetauscht und Termine werden
zentral verwaltet.
Anwender teilen sich einen Drucker im Netzwerk und
sichern Ihre Daten auf einem Zentralrechner (Server).
Zwei oder mehrere Computer werden miteinander verbunden, um Netzwerkspiele
zu spielen oder Daten auszutauschen.
Ethernet-Netzwerkanschluss
Ist Ihr Notebook mit einem Ethernet-Netzwerkanschluss ausgestattet, können Sie ihn an
ein Netzwerk anschließen. Die nachfolgenden Erläuterungen beziehen sich auf Notebooks,
die einen Netzwerkanschluss besitzen.
Schließen Sie ein Ende mit dem RJ45-Anschluss (Westernstecker) an die Netzwerkschnittstelle Ihres Notebooks (13) an und das andere an einen anderen Computer oder
Hub/Switch.
Weitere Erläuterungen zum Netzwerk finden Sie in der Windows®-Hilfe im Start-Menü.
54
Netzwerkbetrieb
Deutsch Wireless LAN (Funk-Netzwerk)
Wireless LAN ist eine optionale Ausstattung. Diese Funktion ermöglicht es Ihnen, über
Funk eine Netzwerkverbindung zu einer entsprechenden Gegenstelle aufzubauen. Bitte
lesen Sie vor der Aktivierung die erforderlichen Voraussetzungen.
Italiano Français Die Wireless LAN- Funktion wird über die Tastenkombination Fn + F7 aktiviert bzw. deaktiviert. Eine entsprechende LED leuchtet auf.
Achtung!
Betreiben Sie die WLAN Funktion nicht an Orten (Bsp.: Krankenhaus, Flugzeug etc.), in denen funkempfindliche Geräte stehen. Schalten Sie das Gerät
nur ein, wenn sichergestellt ist, dass keine Beeinträchtigung besteht.
Netzwerkbetrieb
55
Voraussetzungen
Als Gegenstelle kann man einen sog. LAN Access Point benutzen. Ein Access Point ist ein
Funkübertragungsgerät, das mit Ihrem Notebook kommuniziert und den Zugriff auf das
angeschlossene Netzwerk steuert.
LAN Access Points sind häufig in Großraumbüros, Flughäfen, Bahnhöfen, Universitäten
oder Internet-Cafés zu finden. Sie bieten Zugriff auf eigene Dienste und Netzwerke oder
das Internet.
Meist sind Zugangsberechtigungen erforderlich, die i. d. R. kostenpflichtig sind. Oft findet man Access Points mit integriertem DSL-Modem. Diese sog. Router stellen die Verbindung zum vorhandenen DSL-Internetanschluss und dem Wireless LAN her.
Es kann auch ohne Access Point eine Verbindung zu einem anderen Endgerät mit Wireless LAN-Funktionalität hergestellt werden. Allerdings limitiert sich das Netzwerk ohne
Router auf die direkt verbundenen Geräte.
*
Die drahtlose Netzwerkverbindung arbeitet nach dem Standard IEEE 802.11n und ist
kompatibel zum Standard IEEE 802.11b/g.
Wird eine Verschlüsselung bei der Übertragung benutzt, muss diese bei allen Geräten
nach dem gleichen Verfahren arbeiten. Die Verschlüsselung ist ein Verfahren, um das
Netzwerk vor unbefugtem Zugriff zu schützen.
Die Übertragungsgeschwindigkeit kann je nach Entfernung und Auslastung der Gegenstelle variieren.
*
Um die gesamte Leistung nutzen zu können ist ein WLAN Router nach dem Standard
802.11n erforderlich.
56
Netzwerkbetrieb
Deutsch Problembeseitigung im Netzwerk
Warum werden in der Netzwerkumgebung die Freigaben nicht angezeigt?
Die Netzwerkumgebung ist zeitverzögert. Überprüfen Sie die Freigabe,
indem Sie nach dem betreffenden Computernamen suchen.
Warum bekomme ich eine Fehlermeldung wenn ich auf die Netzwerkumgebung klicke?
Français Der Computername muss im Netzwerk einmalig sein und darf nicht
wie die Arbeitsgruppe heißen.
Es sieht so aus, als ob die Netzwerkkarten nicht kommunizieren können.
Woran kann das liegen?
Vielleicht arbeitet eine der verwendeten Netzwerkkarten mit einer anderen Geschwindigkeit (z.B. 10 statt 100 Mbit) und Ihr NetzwerkNotebook ist nicht in der Lage dies zu erkennen. Stellen Sie ggf. die
kompatible Geschwindigkeit im Netzwerktreiber ein.
Italiano Sollen zwei PCs miteinander verbunden werden, benötigen Sie ein
Cross-Link Kabel, andernfalls verwenden Sie ein Patch Kabel.
Kontrollieren Sie auch die Protokolle und die Konfiguration.
Die Datenübertragung ist fehlerhaft oder sehr langsam. Woran kann das
liegen?
Sie haben vielleicht das falsche Kabel (UTP / CAT3 oder niedriger) oder
es liegt in der Nähe eines Stromkabels oder einer anderen Störquelle.
Weitere Fehlerbehebungshinweise finden Sie in der Windowshilfe unter dem Stichwort
„Netzwerkfehler“.
Netzwerkbetrieb
57
Der Multi Kartenleser
Speicherkarten sind Medien, die z.B. im Bereich der digitalen Fotografie eingesetzt werden
und nach und nach das Medium Diskette ersetzen. Die Form und Kapazität einer Speicherkarte kann je nach Hersteller variieren.
Ihr Notebook unterstützt folgende Formate:
MMC (MultiMediaCard)
SD (Secure Digital)
Memory Stick/Memory Stick Pro
Achten Sie beim Einlegen der Speicherkarten darauf, dass die Kontakte, wie in der folgenden Auflistung beschrieben, in die richtige Richtung zeigen. Das falsche Einlegen einer
Karte könnte zu Beschädigung des Kartenlesers und/oder der Karte führen.
Kartentyp
Verbindungskontakte
SD (Secure Digital)
zeigen nach unten
MMC (MultiMediaCard)
zeigen nach unten
Memory Stick
zeigen nach unten
Memory Stick Pro
zeigen nach unten
Speicherkarte einlegen
Hinweis
Die Speicherkarten können nur in eine Richtung eingelegt werden. Beachten Sie bitte die Hinweise im oberen Abschnitt.
Schieben Sie die Karte bis zum Anschlag hinein.
Speicherkarte entfernen
Um SD/MMC-Karten oder Memory Sticks zu entfernen, drücken Sie diese zunächst in den
Anschluss hinein, um die Sicherung zu lösen. Ziehen nun die Karte aus dem Schacht und
lagern Sie diese fachgerecht.
58
Der Multi Kartenleser
Deutsch Express Card
Ihr Notebook unterstützt den Express Standard. Im Handel sind die Karten Express/34 und
Express/54 erhältlich, wobei die Angaben sich auf die Größe der Karte beziehen. Ihr Notebook unterstützt beide Kartenformate.
Français Express Karte installieren
Hinweis
Italiano Lesen Sie vor der Installation bitte unbedingt die Herstelleranleitung, die Ihrer Express Karte beiliegt. Entfernen Sie vor der Installation durch leichtes
Drücken die Dummy-Karte aus dem Schacht. Setzen Sie diese wieder ein,
um die Kontakte bei Nichtnutzung vor Verschmutzungen zu schützen.
Express Karte entfernen
Berücksichtigen Sie bitte die folgenden Hinweise, bevor Sie die Express Karte entfernen:
Beenden Sie das Programm, das Sie mit der Karte angewandt haben.
Klicken Sie mit der linken Maustaste auf das Icon in der Taskleiste zur sicheren Entfernung der Hardware, wählen Sie die Karte aus und klicken
Sie auf Stoppen.
Express Card
Um die Karte zu entfernen, drücken Sie diese zunächst in den Anschluss hinein, um die
Sicherung zu lösen. Ziehen nun die Karte aus dem Schacht und lagern Sie diese fachgerecht.
59
Die Webcam
Die eingebaute Webcam ermöglicht die Nutzung diverser Dienste wie z.B. den Windows
Messenger.
Anwendungsbeispiel mit dem Windows Messenger
1. Starten Sie den Windows Messenger und erstellen Sie ein Benutzerkonto, sofern
noch nicht geschehen. Dieser Dienst ist kostenlos. Es fallen lediglich die
Kosten für die Internetverbindung an.
2. Wählen Sie Ihren Gesprächspartner aus Ihrer Liste aus und klicken Sie auf das
Kamerasymbol unter Ihrem Anzeigebild.
Anzeigebild
Gesprächspartner
Eigenes
Anzeigebild
Kamerasymbol
(Abb.: Messengerfenster Sofortnachricht)
60
Die Webcam
Deutsch Ein Assistent hilft Ihnen, die optimalen Einstellungen für Ihre Lautsprecher, Ihr
Mikrofon und Ihre Webcam vorzunehmen. Folgen Sie den Anweisungen auf dem Bildschirm.
3. Klicken Sie auf Fertigstellen, um Ihr Bild mit der Webcam zu übertragen.
Italiano Français 4. Sollte Ihr Gesprächspartner ebenfalls eine Webcam angeschlossen haben, klicken
Sie auf das Kamerasymbol unter dem Anzeigebild Ihres Gesprächspartners, um das
Live-Bild zu empfangen.
Die Webcam
61
Fernbedienung & TV-Tuner
Fernbedienung
Dieses drahtlose Fernbedienungsset steuert das Programm
Media Center auf Ihrem Notebook. Damit dies funktioniert,
müssen folgende Voraussetzungen erfüllt sein:
Das Notebook muss gestartet sein.
Das Betriebssystem muss vollständig geladen sein.
Die Treibersoftware ist installiert*.
*Im Auslieferungszustand sind diese Voraussetzungen gegeben.
(Abb. Fernbedienung)
Batterien einlegen
1. Drehen Sie die Fernbedienung um.
2. Öffnen Sie das Batteriefach, indem Sie die Abdeckung vorsichtig nach unten schieben.
3. Legen Sie 1 Knopfzellbatterie (Typ: CR2025, 3V) in das Batteriefach. Beachten Sie, dass die Polarität der eingravierten Abbildung im Batteriefach entspricht, wobei die beschriftete Seite
der Batterie nach oben zeigen muss.
4. Schließen Sie das Batteriefach wieder.
Achtung!
Explosionsgefahr bei unsachgemäßem Auswechseln der Batterie. Ersatz nur durch denselben oder einen gleichwertigen Typ.
62
Fernbedienung & TV-Tuner
Deutsch USB Fernbedienungsempfänger installieren
Die notwendige Treibersoftware ist bereits auf Ihrem Notebook installiert.
1. Fahren Sie Ihr Notebook hoch und warten Sie bis Windows® vollständig geladen ist.
3. Ihr Notebook erkennt das neue Gerät automatisch, vorausgesetzt der notwendige
Treiber ist installiert (Auslieferungszustand) und die Fernbedienung kann nun verwendet werden.
Tastenbelegung
Français 2. Stecken Sie den USB-Stecker des Fernbedienungsempfängers in einen freien USBSteckplatz an Ihrem Notebook.
Hinweis
Die nachfolgend beschriebenen Funktionen sind Standardfunktionen.
Je nach Betriebsmodus (TV, Video, Foto etc.) können einige Tasten unterschiedlich belegt sein oder sind nicht zwingend belegt.
Italiano Videotextanwendung starten.
Energiesparmodus aktivieren.
Verzeichnis TV-Aufzeichnungen öffnen.
EPG-Funktion (Electronic Program Guide – elektronische Programmzeitschrift)
Fernsehprogramme ansehen.
DVD Menü öffnen.
Sonderfunktionstaste rot (z.B.: Auswahl der Tonspur)
Sonderfunktionstaste grün (z.B.: Untertitel-Auswahl)
Sonderfunktionstaste gelb(z.B.: Kamera-Auswahl)
Sonderfunktionstaste blau (z.B.: Kapitelauswahl)
Schaltet die Tonausgabe stumm.
Anwendungsbezogene Hinweisfunktion.
Wechselt zum vorherigen Auswahlpunkt.
Um die Lautstärke anzuheben, drücken Sie auf +.
Um die Lautstärke abzusenken, drücken Sie auf -.
Um das nachfolgende Programm zu wählen, drücken Sie auf +. Mit – wählen Sie das vorherige Programm.
Fernbedienung & TV-Tuner
63
Mit diesen Navigationstasten wählen Sie
die gewünschte Funktion. Der Auswahlzeiger bewegt sich in die entsprechende
Richtung.
Drücken Sie die OK Taste, um Ihre Auswahl zu bestätigen.
Media Center starten
Vorherige Titel/Bilder/Kapitel
Nächste Titel/Bilder/Kapitel
Zurückspulen
Startet die Wiedergabe.
Vorspulen
Aufnahme starten
Beendet die Wiedergabe/Aufnahme
Hält die Wiedergabe an der gewählten Stelle an.
Direktwahl der TV-Programme über Ziffern. Nummerneingabe bei manchen Funktionen (Videotext, etc.).
64
Fernbedienung & TV-Tuner
Werden mehrere Computer mit Fernbedienung in unmittelbarer Nähe (ca. 10 Meter) gesteuert, kann es zu Störungen kommen. Diese werden behoben, wenn unterschiedliche
Kanäle gewählt werden. Stellen Sie die Fernbedienung nur um, wenn Störungen auftreten.
Deutsch Sende-/Empfangskanäle ändern
So gehen Sie vor:
1. Starten Sie die Systemsteuerung.
3. Wählen Sie die Option „Die Software darf nur mit den auf diesen Kanal eingestellten Fernbedienungen funktionieren“ aus.
4. Stellen Sie über das Auswahlfenster zunächst den neuen Kanal (eine Zahl zwischen
1 und 16) ein drücken Sie auf übernehmen.
Français 2. Wählen Sie den Menüpunkt Fernbedienung.
5. Drücken und halten Sie die Clear-Taste an der Fernbedienung.
6. Geben Sie nun, ohne die Clear-Taste loszulassen, über den Ziffernblock Ihrer Fernbedienung den bereits in der Software eingestellten Kanal ein.
8. Drücken Sie eine beliebige Taste Ihrer Fernbedienung, um den eingestellten Kanal
im Fenster anzeigen zu lassen.
9. Schließen Sie das Fenster und übernehmen Sie die Einstellungen, indem Sie auf OK
drücken.
Italiano 7. Drücken Sie die OK Taste. Lassen Sie erst jetzt die Clear-Taste los.
Fernbedienung & TV-Tuner
65
TV-Tuner
Ihr Notebook wird mit einem USB DVB-T Tuner ausgeliefert.
Inbetriebnahme USB DVB-T Tuner
Ihr mitgelieferter TV-Tuner verfügt über einen DVB-T Antennenanschluss und wird über
den USB Anschluss betrieben.
Um Beschädigungen am Notebook oder am TV-Tuner zu vermeiden, entfernen Sie bei
Nichtgebrauch oder Transport des Notebooks den TV-Tuner. Sobald Sie die TV-Funktion
wieder nutzen wollen, stecken Sie den TV-Tuner in den bereits genutzten USB Anschluss.
Hinweis
Schließen Sie den TV-Tuner möglichst immer an dem Anschluss an, an dem
er installiert wurde. Andernfalls erhält er eine neue ID und eine Nachinstallation der Treiber ist erforderlich.
USB DVB-T Tuner einsetzen
1. Nachdem Sie Windows® gestartet haben, stecken Sie den TV-Tuner in einen freien
USB-Anschluss.
2. Starten Sie die Anwendung (Windows Media Center) für den TV-Empfang, um den
TV-Tuner einzurichten. Ein Einrichtungsassistent führt Sie durch das Programm.
USB DVB-T Tuner entfernen
So entfernen Sie Ihren TV-Tuner:
1. Entfernen Sie alle Kabel.
2. Ziehen Sie den USB DVB-T Tuner aus dem USB-Anschluss.
66
Fernbedienung & TV-Tuner
Um mit dem TV-Tuner ein digitales TV-Signal zu empfangen, schließen Sie die mitgelieferte Antenne mit dem Antennenadapter an den USB DVB-T Tuner an.
Deutsch Antenne anschließen
Der Antennenadapter (ein kurzes Kabel) muss immer benutzt werden, sowohl mit der
mitgelieferten Antenne als auch mit einer Hausantenne.
Achtung!
Français Ziehen Sie die Antenne heraus, wenn das Gerät nicht benutzt wird. Insbesondere bei Gewitter. So schützen Sie Ihr Gerät vor möglichem Blitzeinschlag.
Bitte beachten Sie:
Italiano Sollte es vorkommen, dass durch unvorhergesehene Bedienkombinationen,
fehlerhaftem Datenaustausch oder elektrostatischer Entladung (Electro Static
Discharge) der DVB-T Empfänger nicht mehr bedient werden kann, entfernen Sie den DVB-T Empfänger ordnungsgemäß und nehmen Sie ihn anschließend wieder in Betrieb.
Fernsehen
Mit der Windows Media Center Edition liefern wir Ihnen die optimale Software für Digitalfernsehen, Digitalfotografie und digitale Musik.
Achtung!
Audio- oder Videoaufnahmen benötigen sehr viel Speicherplatz (zwischen
1 und 2 GB/Stunde). Sichern Sie nicht benötigte Dateien auf externe Medien wie z.B. DVD/CD-Rs oder Festplatten.
Fernbedienung & TV-Tuner
67
Der Universal Serial Bus-Anschluss
Der Universal Serial Bus (USB 1.1 und USB 2.0) ist ein Standard für den Anschluss von
Eingabegeräten, Scannern und weiteren Peripherien. An den USB-Anschlüssen lassen sich
bis zu 127 Geräte über ein einziges Kabel anschließen.
Die USB 3.0 Anschlüsse sind vollständig abwärtskompatibel zu USB 2.0 und 1.1.
Ihr Notebook verfügt über 1 USB 3.0 Anschlussbuchse (16) und 3 USB 2.0 Anschlussbuchsen (22).
Hinweis
Schließen Sie Ihre USB-Geräte möglichst immer an dem Anschluss an, an
dem sie installiert wurden. Andernfalls erhalten Geräte eine neue ID und eine Nachinstallation der Treiber ist erforderlich.
68
Der Universal Serial Bus-Anschluss
Deutsch Notebook sichern
Gegen unbefugten Zugriff stellt Ihnen Ihr neues Notebook Software- und Hardwarelösungen zur Verfügung.
Sie können Ihr Notebook mit einem Einschaltkennwort gegen unbefugte Benutzung
schützen. Beim Einschalten des Notebooks erscheint dann eine Aufforderung zur Eingabe
des Kennwortes auf dem Bildschirm. Das Kennwort wird im BIOS eingerichtet.
Français Einschaltkennwort
Achtung!
Sie können auch die Sicherheitsoption von Windows nutzen, um Ihre Daten vor unbefugten Zugriff zu schützen. Siehe weitere Hinweise im Abschnitt „Daten- und Systemsicherheit“
ab Seite 91.
Italiano Bewahren Sie Ihr Kennwort an einem sicheren Ort auf. Wenn Sie Ihr Kennwort vergessen, haben Sie keine Möglichkeit, dieses zu löschen. Wenden Sie
sich in diesem Falle an Ihren Kundendienst.
Kensington-Sicherheitsschloss
Mit einem sog. Kensington-Sicherheitsschloss können Sie Ihr Notebook gegen Diebstahl
schützen. Im Fachhandel finden Sie dieses Sicherheitsschloss mit Kabel als Zubehör.
Um das Sicherheitsschloss anzubringen, wickeln Sie das Kabel um einen stationären Gegenstand, z.B. ein Tischbein. Stecken Sie das Schloss in die Kensington-Vorrichtung und
drehen Sie den Schlüssel, um es abzuschließen. Bewahren Sie den Schlüssel an einem
sicheren Ort auf.
Notebook sichern
69
Software
Dieser Abschnitt befasst sich mit dem Thema Software. Dabei unterscheiden wir zwischen
dem Betriebssystem, der Software (den Anwendungsprogrammen), der WindowsAktivierung, dem BIOS sowie dem mitgelieferten Sicherheitspaket BullGuard.
®
Windows 7 kennen lernen
Mit Windows® 7 stellt Microsoft das neue Betriebssystem und den Nachfolger von Vista®
auf den Markt. Windows® 7 enthält eine Reihe innovativer Funktionen und neuer Technologien, womit Ihr Notebook schnell und zuverlässig arbeitet und dabei einfach zu bedienen ist.
Windows® 7 - Neuheiten
Verbesserte Taskleiste
Von der Taskleiste unten am Bildschirm aus können Sie Programme starten und zwischen
bereits gestarteten Programmen wechseln. Unter Windows® 7 können Sie jedes Programm
in die Taskleiste setzen, sodass Sie es immer mit einem einzigen Klick öffnen können. Darüber hinaus können Sie die Symbole auf der Taskleiste neu anordnen, indem Sie einfach
darauf klicken und sie an die gewünschte Position ziehen. Die Symbole wurden auch erheblich größer gestaltet, sodass sie einfacher zu bedienen sind. Bewegen Sie den Mauszeiger über die Symbole, und es werden Miniaturen jeder Datei oder jedes Fensters angezeigt, das in diesem Programm geöffnet ist. Wenn Sie den Mauszeiger über die Miniatur
bewegen, wird eine Vollbildvorschau des jeweiligen Fensters angezeigt. Wenn Sie den
Mauszeiger von der Miniatur weg bewegen, wird auch die Vollbildvorschau geschlossen.
Sprunglisten
Sprunglisten bieten eine praktische Möglichkeit zum Öffnen von Dateien, mit denen Sie in
letzter Zeit gearbeitet haben. Zum Anzeigen der kürzlich verwendeten Dateien klicken Sie
einfach mit der rechten Maustaste auf das Anwendungssymbol auf der Taskleiste. Wenn
Sie also mit der rechten Maustaste auf das Word-Symbol klicken, werden die kürzlich verwendeten Word-Dokumente angezeigt. Darüber hinaus können Sie auch andere Dateien,
die Sie schnell zur Hand haben möchten, einfach in die Sprungliste setzen, damit sie immer angezeigt werden. Auf diese Weise können Sie auf Dokumente, die Sie häufiger verwenden, mit nur wenigen Mausklicks zugreifen.
Die Sprunglisten von einigen Programmen wie Windows® Media Player können im Vorfeld mit häufig
verwendeten Befehlen gefüllt werden. So sehen Sie
in der Sprungliste für Windows® Media Player beispielsweise Optionen zum Abspielen der gesamten
Musik oder zum erneuten Öffnen der letzten Wiedergabeliste.
70
Software
Deutsch In der Sprungliste für Internet Explorer werden die häufig und zuletzt besuchten Websites
angezeigt. Bei einigen Programmen können Sie hiermit sogar schnell auf Befehle zugreifen, die in der Vergangenheit nur aus dem Programm selbst aufgerufen werden konnten,
wie den Befehl zum Verfassen einer neuen E-Mail-Nachricht.
Verbesserter Desktop
Mit Windows® 7 wird die Erledigung alltäglicher Aufgaben noch einfacher. Mit der
Einrastfunktion ("Snaps") wird es beispielsweise einfacher denn je, zwei geöffnete Fenster
zu vergleichen. Sie müssen die Größe der geöffneten Fenster für den Vergleich nicht manuell anpassen. Ziehen Sie das Fenster einfach mit der Maus an einen der Seitenränder des
Bildschirms, und es füllt den halben Bildschirm aus. Rasten Sie Fenster an beiden Seiten
ein, und schon ist es einfacher denn je, die Fenster zu vergleichen.
Français Windows® 7 vereinfacht das Arbeiten mit Fenstern auf dem Desktop. Sie verfügen damit
über intuitivere Möglichkeiten zum Öffnen und Schließen, zum Ändern der Größe und
zum Anordnen.
Klicken Sie auf die Titelleiste des Fensters, "schütteln" Sie es, und alle anderen geöffneten
Fenster werden als Symbole auf der Taskleiste angezeigt. "Schütteln" Sie das Fenster erneut, und die anderen Fenster werden wieder angezeigt.
Italiano Wenn Sie alle Desktop-Minianwendungen anzeigen möchten, bewegen Sie einfach die
Maus in die untere rechte Ecke des Desktops. Damit werden alle geöffneten Fenster transparent, sodass der Desktop und die hierauf befindlichen Minianwendungen sofort sichtbar
werden.
Bessere Geräteverwaltung
Mit Windows® 7 können Sie sämtliche Geräte über die zentrale Funktion "Geräte und
Drucker" anschließen, verwalten und nutzen.
Mit der neuen Device Stage-Technologie geht Windows® 7 bei der Geräteverwaltung jedoch noch einen Schritt weiter. Device Stage hilft Ihnen bei der Nutzung aller kompatibler
Geräte, die an den Computer angeschlossen sind. Dank Device Stage können Sie nun in
einem einzigen Fenster den Gerätestatus anzeigen und häufig verwendete Befehle ausführen. Hier finden Sie sogar Bilder von den Geräten, sodass Sie auf einfache Weise sehen
können, welche Geräte angeschlossen sind. Die Hersteller der Geräte können Device Stage
sogar anpassen. Wenn der Hersteller Ihrer Kamera beispielsweise eine angepasste Version
von Device Stage bereitstellt, können Sie Angaben wie die Anzahl der Fotos auf der Kamera sehen und erhalten Links zu hilfreichen Informationen, wenn Sie die Kamera mit dem
Notebook verbinden.
Alle Geräte werden an einer zentralen Stelle angezeigt.
Software
71
Heimnetzgruppe
Mit Heimnetzgruppen, einer neuen Funktion von Windows® 7, wird das Verbinden von
Heimcomputern zu einem Kinderspiel. Eine Heimnetzgruppe wird automatisch eingerichtet, wenn Sie den ersten PC unter Windows® 7 mit dem Heimnetzwerk verbinden. Das
Hinzufügen weiterer PCs mit Windows® 7 zur Heimnetzgruppe ist schnell erledigt. Sie
können exakt angeben, was auf jedem PC für alle anderen PCs in der Heimnetzgruppe
freigegeben werden soll. Anschließend ist die gemeinsame Nutzung von Dateien auf den
unterschiedlichen Heim-PCs – und auf vielen anderen Geräten – so einfach, als würden
sich alle Daten auf einer einzigen Festplatte befinden. Auf diese Weise können Sie digitale
Fotos auf dem Computer im Arbeitszimmer speichern und dann einfach von einem Laptop
in einem beliebigen anderen Raum darauf zugreifen. Ebenso wird auch der Drucker im
Arbeitszimmer automatisch für alle PCs im Haus freigegeben, wenn er sich einmal in der
Heimnetzgruppe befindet.
Windows® 7 - Hilfe und Support
Hier finden Sie eine umfassende Sammlung von
Anleitungen, Hilfestellungen und Vorschlägen zur
Problembeseitigung.
Diese Hilfe bespricht das gesamte Spektrum des
Windows-Betriebssystems.
Sie empfiehlt sich für Anfänger wie auch für Profis.
Die in Themen unterteilten Informationen lassen sich
ausdrucken oder mit Lesezeichen versehen. So starten Sie:
1. Klicken Sie auf Start
2. Wählen Sie nun Hilfe und Support
72
Software
Deutsch Windows® 7 - Erste Schritte
Italiano Français Erfahren Sie alles, was Sie zum Einrichten des Notebooks wissen müssen.
Ziel dieses Features ist es, Anfängern sowie auch erfahrenen Anwendern, nach der Erstinbetriebnahme, noch zusätzliche Einstellungen zur optimalen Nutzung von Windows® 7
vorzunehmen.
Software
73
Erste Schritte ist in viele kleine Themenbereiche aufgeteilt, so dass der Anwender die
Möglichkeit hat, den Inhalt optimal auf seine Kenntnisse abzustimmen. Nachfolgend einige Links:
Neues in Windows® 7 online abrufen
Windows anpassen
Dateien und Einstellungen von anderem Computer übertragen
Weitere Computer mithilfe einer Heimnetzgruppe freigeben
Einstellungen für Benutzerkontensteuerung anpassen
Windows Live Essentials online erwerben
Daten sichern
Neue Benutzer zu dem Computer hinzufügen
Textgröße auf dem Bildschirm ändern
Nutzen Sie Erste Schritte, um Ihr Notebook besser zu verstehen und optimal bedienen zu
können. Es dient Ihnen auch als zusätzliche Informationsquelle zur Erkennung und Beseitigung möglicher Probleme.
Rufen Sie Erste Schritte es wie folgt auf:
1. Klicken Sie auf Start
2. Wählen Sie in der Programmliste
Erste Schritte.
Windows® 7 - Benutzerkontensteuerung
Die Benutzerkontensteuerung trägt dazu bei, dass nicht autorisierte Änderungen an dem
Notebook verhindert werden.
Sobald Sie eine nicht autorisierte Änderung vornehmen, erscheint ein Fenster mit dem
Hinweis „Möchten Sie zulassen, dass durch das folgende Programm Änderungen an
diesem Computer vorgenommen werden?“.
74
Klicken Sie auf Ja, um mit dem Vorgang fortzufahren
Klicken Sie auf Nein, um den Vorgang abzubrechen.
Software
Italiano Français Mithilfe der Systemsteuerung können Sie Einstellungen für Windows ändern. Diese Einstellungen steuern fast alles zur Darstellung und Funktionsweise von Windows, und sie ermöglichen Ihnen das Einrichten von Windows entsprechend Ihren Anforderungen.
Deutsch Windows® 7 - Systemsteuerung
Beim ersten Öffnen der Systemsteuerung werden einige der am häufigsten verwendeten
Elemente der Systemsteuerung nach Kategorien gruppiert angezeigt.
Benötigen Sie in der Kategorieansicht weitere Informationen zu einem Element der Systemsteuerung, müssen Sie den Mauszeiger über das Symbol oder den Kategorienamen
halten und den daraufhin angezeigten Text lesen.
Um eines dieser Elemente zu öffnen, müssen Sie auf das zugehörige Symbol oder den
Kategorienamen klicken.
Für einige dieser Elemente wird eine Liste mit ausführbaren Aufgaben sowie eine Auswahl
einzelner Systemsteuerungselemente geöffnet.
Für die Suche nach dem gewünschten Steuerungselement gibt es die folgenden beiden
Methoden:
Geben Sie ein Wort oder einen Ausdruck im Suchfeld ein.
Klicken Sie unter Anzeige auf Große Symbole oder Kleine Symbole, um eine Liste
aller Systemsteuerungselemente anzuzeigen.
Software
75
Windows Media Center
Windows Media Center ist die Plattform für Ihr individuelles Home-Entertainment in Windows® 7. Mit Windows Media Center können Sie fernsehen, TV-Sendungen aufzeichnen,
DVDs und Musik abspielen, Fotos betrachten und vieles mehr - per Fernbedienung oder
Mausklick.
Hinweis
Die Unterstützung der Funktionen hängt von der Hardwareausstattung des
Notebooks ab. Z. B. erfordert die Funktion TV einen TV-Tuner.
Und so starten Sie Ihr individuelles Home-Entertainment:
1. Notebook einschalten
2. Klicken Sie auf Start
3. Klicken Sie auf
.
Windows Media Center.
Nachfolgend eine Übersicht der Windows Media Center Funktionen:
Hauptmenü
Untermenü
TV + Filme
Aufzeichnungen
Sollten Sie einen TV-Tuner anschließen, haben Sie die Möglichkeit
Sendungen aufzuzeichnen. Über diesen Menüpunkt können Sie
die aufgezeichneten Sendungen wiedergeben, löschen oder auf
externe Medien brennen.
DVD wiedergeben
Hierüber spielen Sie DVDs ab.
TV einrichten
Sofern Sie über eine externe TV-Tuner Hardware verfügen, haben
Sie hier die Möglichkeit das TV-Signal zu konfigurieren.
Online-Medien
Programme
Diese Programmbibliothek bietet eine Auflistung unterschiedlicher
Online-Medien. Über Online-Medien rufen Sie Inhalte über das
Internet ab - von der Online-Videothek über News-Portale bis hin
zum Musikshop. Voraussetzung zur Nutzung dieser Funktion ist
eine bestehende Internet-Verbindung.
76
Software
Untermenü
Aufgaben
Einstellungen
Deutsch Hauptmenü
Passen Sie hier das Windows Media Center Ihren Anforderungen
und Bedürfnissen an. Nehmen Sie hier zum Beispiel die Jugendschutzeinstellungen vor.
Herunterfahren
Français Hierüber beenden Sie nicht nur Windows Media Center sondern
können das gesamte Betriebssystem herunterfahren. Achten Sie
darauf, dass alle andere Anwendungen bereits geschlossen wurden, bevor Sie das System herunter fahren.
CD/DVD brennen
Rufen Sie hierüber Ihre Brennsoftware auf, um einen Brennvorgang zu starten
Synchronisieren
Italiano Schließen Sie ein externes Gerät wie zum Beispiel einen MP3-Player
oder eine digitale Kamera an, können Sie hierüber die Daten auf
dem externen Gerät mit dem Notebook synchronisieren.
Extender-Setup
Hierüber können Sie einen Windows Media Center Extender einrichten. Über ein Kabel- oder Drahtlosnetzwerk können Sie auf die
Daten Ihres Notebooks zugreifen.
"Nur Medien"
Hierüber schalten Sie in den Vollbildmodus des Media Centers um.
Bildbibliothek
In der Bildbibliothek befinden sich alle auf Ihrem Notebook abgelegten Bilder. Starten Sie hier die Wiedergabe einer Diashow.
Alle wiedergeben
Um direkt mit der Wiedergabe einer Diashow zu starten, wählen
Sie "Alle wiedergeben".
Videobibliothek
In der Videobibliothek befinden sich alle auf Ihrem Notebook abgelegten Videos.
Bilder + Videos
Software
77
Hauptmenü
Musik
Untermenü
Musikbibliothek
In der Musikbibliothek befinden sich alle auf Ihrem Notebook abgelegten Musiktitel. Hier können Sie die gezielte Wiedergabe eines
Albums, eines Interpreten oder eines bestimmten Titels starten.
Alles wiedergeben
Hierüber starten Sie die Wiedergabe aller Dateien, die sich in der
Musikbibliothek befinden.
Radio
Sofern Sie über eine externe Radio-Tuner Hardware verfügen,
haben Sie hier die Möglichkeit Radiosender zu hören und zu verwalten.
Suchen
Hierüber können Sie gezielt nach Musiktitel, Komponisten, Interpreten, Alben etc. suchen. Die Suche beginnt, sobald Sie den ersten Buchstaben eingegeben haben.
78
Software
Deutsch Softwareinstallation
Hinweis
Italiano Français Sollte Ihr Betriebssystem so eingestellt sein, dass die Installation von Software und Treibern nur angenommen wird, wenn diese signiert (von Microsoft freigegeben) sind, erscheint ein solcher oder ähnlicher Dialog:
Klicken Sie zur Installation der Treiber auf „Diese Treibersoftware trotzdem
installieren“.
Die mitgelieferte Software ist bereits vollständig installiert.
Achtung!
Bei der Installation von Programmen oder Treibern können wichtige Dateien
überschrieben und verändert werden. Um bei eventuellen Problemen nach
der Installation auf die Originaldateien zugreifen zu können, sollten Sie vor
der Installation eine Sicherung Ihres Festplatteninhaltes erstellen. Näheres
zur Datensicherung finden Sie ab Seite 91.
Software
79
So installieren Sie Ihre Software
Befolgen Sie die Anweisungen, die der Softwarelieferant dem Softwarepaket beigelegt hat.
Nachfolgend beschreiben wir eine „typische“ Installation. Wenn Sie eine Disc einlegen,
wird automatisch das Installationsmenü gestartet.
Hinweis
Sollte der automatische Start nicht funktionieren, ist wahrscheinlich die sog.
„Autorun“-Funktion deaktiviert. Schauen Sie in der Windows® 7 Hilfe nach,
um dies zu ändern.
Beispiel für eine manuelle Installation ohne Autorun:
1. Klicken Sie auf Start
.
2. Klicken Sie auf Alle Programme.
3. Öffnen Sie den Programmpunkt
4. Wählen Sie den Eintrag
Zubehör.
Ausführen aus.
5. Geben Sie nun in das Feld „Öffnen“ den Laufwerksbuchstaben des optischen
Laufwerks ein, gefolgt von einem Doppelpunkt und dem Programmnamen setup.
6. Bestätigen Sie Ihre Eingabe mit einem Klick auf „OK“.
7. Folgen Sie den Anweisungen des Programms.
80
Software
Deutsch Deinstallation einer Software
Um installierte Software von Ihrem Notebook zu entfernen, befolgen Sie bitte folgende
Schritte:
1. Klicken Sie auf Start
Systemsteuerung.
3. Wählen Sie anschließend die Option
Programme.
4. Wählen Sie das betreffende Programm aus, starten Sie die Deinstallation und folgen
Sie den Anweisungen auf Ihrem Bildschirm.
Français 2. Klicken Sie auf
.
Windows-Aktivierung
Italiano Zum Schutz gegen Softwarepiraterie hat Microsoft die Produktaktivierung eingeführt. Die
auf Ihrem Notebook installierte wie auch die mit dem Notebook gelieferte Windows® 7Version brauchen Sie nicht zu aktivieren, da diese von uns für Ihr Notebook freigeschaltet ist. Eine Aktivierung ist nur dann erforderlich, wenn Sie mehrere wesentliche Komponenten des Notebooks austauschen oder ein nicht autorisiertes BIOS verwenden.
Sie können Windows® 7 beliebig oft neu aktivieren, wenn dies erforderlich sein sollte.
Detaillierte Informationen finden Sie im Hilfesystem und bei:
http://www.microsoft.com/germany/piraterie/produktaktivierung.mspx
Software
81
Produktaktivierung bei Ihrem Notebook
In einigen wenigen Fällen kann es trotzdem passieren, dass man aufgefordert wird, Windows® 7 zu aktivieren. Falls die Aktivierung via Internet mit einer Fehlermeldung quittiert
wird, sollten bitte folgende Schritte durchgeführt werden.
1. Bitte wählen Sie telefonische Aktivierung aus und klicken Sie auf weiter.
2. Klicken Sie nun auf Product Key ändern. Ein neues Fenster erscheint. Geben Sie
dort bitte den Product Key ein. Dieser befindet sich auf dem Echtheitszertifikat
(Certificate of Authenticity, COA), auf Ihrem Gehäuse.
3. Bestätigen Sie Ihre Eingabe und folgen Sie den Anweisungen auf dem Bildschirm.
Teilen Sie ggf. dem Microsoft-Berater mit, dass Sie eine OEM-Lizenz in Verbindung
mit dem Notebook erworben haben.
82
Software
Im BIOS Setup (Hardware Basis-Konfiguration Ihres Systems) haben Sie vielfältige Einstellungsmöglichkeiten zum Betrieb Ihres Notebooks. Beispielsweise können Sie die Betriebsweise der Schnittstellen, die Sicherheitsmerkmale oder die Verwaltung der Stromversorgung ändern. Das Notebook ist bereits ab Werk so eingestellt, dass ein optimaler Betrieb
gewährleistet ist.
Deutsch BIOS Setup-Programm
Français Achtung!
Bitte ändern Sie die Einstellungen nur, wenn dies absolut erforderlich ist und
Sie mit den Konfigurationsmöglichkeiten vertraut sind.
Ausführen des BIOS Setup
Italiano Sie können das Konfigurationsprogramm nur kurz nach dem Systemstart ausführen. Wenn
das Notebook bereits gestartet ist, schalten Sie es ab und starten es erneut. Drücken Sie die
F2 Funktionstaste, um das BIOS-SETUP zu starten.
Software
83
BullGuard Internet Security
Das Bullguard Internet Security Paket ist eine Zusammenstellung der zurzeit modernsten
PC-Sicherheitstechnologien, die sich auf dem Markt befinden und bietet Ihnen somit den
optimalen Schutz rund um die Uhr.
BullGuard ist bereits vorinstalliert, sodass eine Installation nicht erforderlich ist. Sollten Sie
dennoch eine Installation durchführen müssen (z. B. nach einer Systemwiederherstellung),
finden Sie das Softwarepaket auf der mitgelieferten Application-/Support-Disc.
BullGuard Internet Security besteht aus folgenden Sicherheitskomponenten:
Antivirus
Die Antivirenanwendung, das Herzstück jeder seriösen PC-Absicherung, überwacht
Ihre E-Mails und durchsucht Ihre Festplatten nach Viren und Malware. BullGuard
Antivirus kombiniert die höchste Update-Frequenz der Industrie mit einer durchdachten Bedienungsoberfläche.
Antispyware*
BullGuard Antispyware schützt Ihr Notebook, indem sie Dateien, Registerschlüssel,
Prozesse und Cookies nach jeder bekannten Spyware und Adware durchsucht und
reinigt und Sie dadurch vor dem Diebstahl ihrer Identität und dem Verlust persönlicher Informationen beschützt.
Spamfilter*
Der BullGuard Spamfilter schützt Sie vor lästigem Spam und potenziell teuren Phishing-Angriffen. Er ist ein wichtiges Instrument, um Ihre Mailbox vor unerwünschten
Nachrichten zu schützen.
Backup*
Es war nie einfacher, Sicherungskopien Ihrer Dateien, sowohl lokal als online, anzulegen. Sie können nicht nur die Größe des Online-Laufwerks Ihren Bedürfnissen
anpassen, sondern haben darüber hinaus von jedem Computer mit einem InternetAnschluss überall in der Welt Zugriff auf Ihre Daten.
Support*
Der BullGuard Support ist ein wesentlicher Bestandteil aller BullGuard Produkte.
Unterstützung für alle Fragen bezüglich Sicherheit für alle Anwender direkt aus der
Anwendung heraus. Keine „Häufig gestellte Fragen“ (FAQ), keine automatischen
Antworten – echte Menschen und direkte Hilfe.
*Hinweis
Die Komponenten Antispyware, Spamfilter, Backup und
Service werden erst mit der kostenlosen Registrierung bei BullGuard frei geschaltet und nach Ablauf der 90 Tage wieder deaktiviert. Um diese Module
weiternutzen zu können, erwerben Sie über den nachfolgend angegebenen
Internet Link ein BullGuard Abonnement.
84
Software
Das Registrierungsfenster erscheint erst nach dem Neustart Ihres Notebooks. Sie registrieren sich durch Angabe Ihrer E-Mail Adresse und eines Passwortes.
Deutsch Das BullGuard Internet Security Paket wird 90 Tage nach der kostenlosen Registrierung
mit den neuesten Vireninformationen aktualisiert.
Nach Ablauf der 90 Tage läuft die Antiviren-Software weiter, wird aber nicht mehr aktualisiert, sodass Ihr Notebook gegen neue Viren ungeschützt ist.
Der Erwerb eines Abonnements erfolgt im Internet und ist unkompliziert durchzuführen.
Eine zusätzliche Freischaltung oder die Eingabe einer Lizenz ist nicht erforderlich. Weder
Änderungen noch zusätzliche Einstellungen müssen vorgenommen werden.
Die Freischaltung erfolgt nach dem Erwerb des Abonnements automatisch.
Lesen Sie dazu die Informationen im Internet unter:
Français Um immer die neuesten Informationen und Updates zu erhalten, ist der Erwerb unterschiedlicher Abonnements über BullGuard möglich.
https://www.bullguard.com/buy_new.aspx?language=de
Hinweis
Italiano Mit der ersten Onlineverbindung werden das Betriebssystem und die Antiviren-Software automatisch aktualisiert. Diese Vorgänge dauern erfahrungsgemäß einige Minuten. In dieser Zeit kann es zu Beeinträchtigungen in der
Arbeitsgeschwindigkeit des Computers kommen, diese sind nur bei der Erstinbetriebnahme spürbar.
Software
85
Tipps und Tricks
Bedienhilfen
Windows - Tastatursteuerung
Hinweise zu der Tastatur finden Sie ab Seite 39.
Mit ALT + TAB wechseln Sie das aktive Fenster.
Mit der TAB-Taste springen Sie zum nächsten Text-/Eingabefeld, mit SHIFT + TAB
zum vorherigen
ALT + F4 schließt das aktuelle Fenster/Programm.
STRG + F4 schließt ein Fenster eines Programms.
Haben Sie keine Windows ( )-Tasten auf der Tastatur, können Sie das Startmenü auch
über STRG + ESC aufrufen. Mit der Windows-Taste + M kann man alle Fenster minimieren.
Das aktuelle Fenster wird mit ALT + LEERTASTE + N minimiert.
Mit der ALT - Taste gelangen Sie in das Programm-Menü in dem Sie mit den Pfeiltasten navigieren können.
Mit der Windows (
)-Taste + TAB wechseln Sie zwischen den aktiven Fenstern.
Einstellungen der Maus verändern
Die Einstellungsmöglichkeiten der Maus finden Sie in der Systemsteuerung:
1. Klicken Sie auf Start
.
2. Klicken Sie auf Systemsteuerung.
3. Öffnen Sie Hardware und Sound und klicken Sie unter Geräte und Drucker auf
den Eintrag Maus.
4. Sie können nun die Maus Ihren Bedürfnissen entsprechend (Schaltflächenkonfiguration, Doppelklickgeschwindigkeit, Mauszeiger etc.) anpassen.
Wie kann ich Dateien, Text oder Bilder an eine andere Stelle kopieren?
Am besten über die Zwischenablage. Markieren Sie den Text mit der Maus (ziehen Sie den
Mauszeiger mit gedrückter linker Taste über den Text) oder klicken Sie das Bild an.
Drücken Sie STRG + C, um das Markierte in die Zwischenablage zu kopieren. Nun wechseln Sie an die Stelle, wo das Markierte eingefügt werden soll. Drücken Sie STRG + V, um
den Inhalt der Zwischenablage dort einzufügen.
86
Funktion
Tastenkombination
Ausschneiden
[Strg]+[X]
Einfügen
[Strg]+[V]
Kopieren
[Strg]+[C]
Löschen
[Entf]
Tipps und Tricks
Autostart-Funktion des optischen Laufwerks
Wenn Sie eine Disc einlegen, wird diese gemäß dem Inhalt (Musik, Video etc.) ausgeführt.
Ist dies nicht der Fall, kann das mehrere Ursachen haben:
Deutsch Systemeinstellungen und -informationen
Die Disc hat keine Autostart-Funktion, die Funktion ist deaktiviert oder die Funktion ist für
diesen Typ deaktiviert.
So aktivieren bzw. deaktivieren Sie die Funktion generell:
.
2. Klicken Sie auf Systemsteuerung.
Italiano 3. Wählen Sie anschließend die Option Hardware und Sound oder direkt den Unterpunkt Automatische Wiedergabe.
Français 1. Klicken Sie auf Start
Tipps und Tricks
87
88
Tipps und Tricks
Deutsch Kapitel 4
Thema
Français Selbsthilfe
Seite
Daten- und Systemsicherheit .......................................... 91
Systemwiederherstellung ................................................ 92
Auslieferungszustand wiederherstellen ............................ 95
FAQ – Häufig gestellte Fragen ......................................... 97
Italiano Kundendienst .................................................................. 98
Auf-/Umrüstung und Reparatur ...................................... 103
Recycling und Entsorgung ............................................ 104
89
90
Daten- und Systemsicherheit
Deutsch Daten- und Systemsicherheit
Die beschriebenen Programme sind in Windows integriert. Detaillierte Informationen finden Sie unter Angabe der fett gedruckten Stichwörter in der Windows-Hilfe im Startmenü.
Lesen Sie bitte auch die Hinweise auf Seite 4.
Machen Sie regelmäßig Sicherungen auf externe Medien, wie CD-R oder CD-RW. Windows
bietet Ihnen dazu das Programm „Sicherungsstatus und -konfiguration“.
Dieses befindet sich unter Zubehör Systemprogramme. Machen Sie sich Sicherheitskopien von Ihren Kennwörtern und von der Systemkonfiguration.
Français Datensicherung
Das regelmäßige Ausführen der Programme „Defragmentierung“ und „Datenträgerbereinigung“ kann Fehlerquellen beseitigen sowie die Systemleistung erhöhen. Sehr hilfreich ist auch das Hilfsprogramm „Systeminformationen“, welches Ihnen detaillierte
Informationen zu Ihrer Systemkonfiguration gibt. Auch diese Programme finden Sie im
Programmordner unter Zubehör Systemprogramme.
Italiano Wartungsprogramme
Daten- und Systemsicherheit
91
Systemwiederherstellung
Windows® 7 liefert eine nützliche Funktion (Systemwiederherstellung), die es ermöglicht,
so genannte Wiederherstellungspunkte zu speichern.
Das System merkt sich die aktuelle Konfiguration als Momentaufnahme und kehrt bei
Bedarf zu dieser zurück. Dies hat den Vorteil, dass eine missglückte Installation wieder
rückgängig gemacht werden kann.
Wiederherstellungspunkte werden vom System automatisch erstellt, können aber auch
manuell gesetzt werden.
Sie können dies selbst bestimmen und konfigurieren, wie viel Speicherplatz maximal dafür
in Anspruch genommen werden soll. Dieses Programm finden Sie im Programmordner
unter Zubehör, Systemprogramme.
Wir empfehlen Ihnen, vor Installation einer neuen Software oder eines Treibers einen
Wiederherstellungspunkt zu setzen. Sollte Ihr System nicht mehr stabil laufen, haben Sie
so meist die Möglichkeit zu einer lauffähigen Konfiguration zurückzukehren, ohne dass
neu erstellte Dokumente gelöscht werden. Lesen Sie im nächsten Abschnitt, welche Möglichkeiten Sie zur Reparatur einer fehlerhaften Installation haben.
Fehlerbehebung
Windows® 7 enthält verschiedene Funktionen, die sicherstellen, dass das Notebook sowie
die installierten Anwendungen und Geräte korrekt funktionsfähig sind.
Diese Funktionen helfen Ihnen beim Lösen der Probleme, die durch Hinzufügen, Löschen
oder Ersetzen von Dateien entstehen können, die für die Funktionsfähigkeit von Betriebssystem, Anwendungen und Geräten erforderlich sind.
Welche Wiederherstellungsfunktion Sie verwenden, ist abhängig von dem Typ des auftretenden Problems oder Fehlers. In der Windows-Hilfe finden Sie detaillierte Informationen
dazu.
92
Systemwiederherstellung
Deutsch Windows Update
Windows Update ist die Onlineerweiterung von Windows. Verwenden Sie Windows Update, um Elemente wie Sicherheitsupdates, wichtige Updates, die neuesten Hilfedateien,
Treiber und Internetprodukte über das Internet zu laden.
Windows Update durchsucht das Notebook und stellt eine Liste individueller Updates
speziell für die Konfiguration Ihres Notebooks bereit.
Jedes Update, das Microsoft für den Betrieb des Betriebssystems, von Programmen oder
Hardwarekomponenten als wichtig betrachtet, wird als "wichtiges Update" eingestuft und
automatisch für Sie zum Installieren ausgewählt.
Français Die Website wird regelmäßig durch neuen Inhalt ergänzt, damit Sie jederzeit die neuesten
Updates und Fehlerkorrekturen downloaden können, um das Notebook zu schützen und
dessen Funktionsfähigkeit zu gewährleisten.
Wichtige Updates werden bereitgestellt, um bekannte Probleme zu beheben und das
Notebook vor bekannten Sicherheitsrisiken zu schützen.
Führen Sie vier einfache Schritte aus, um die benötigten Updates zu downloaden und Ihr
Notebook auf dem aktuellen Stand zu halten:
.
Italiano 1. Klicken Sie auf Start
2. Klicken Sie auf Alle Programme.
3. Öffnen Sie
Windows Update.
4. Klicken Sie auf Nach Updates suchen.
5. Klicken Sie auf Hinzufügen, während Sie die verfügbaren Updates in jeder Kategorie durchsuchen, um das gewünschte Update auszuwählen und zu den zu installierenden Updates hinzuzufügen. Sie können auch eine vollständige Beschreibung jedes einzelnen Elements lesen, indem Sie auf die Verknüpfung Weiterlesen klicken.
6. Klicken Sie auf Updates überprüfen und installieren, wenn Sie alle gewünschten
Updates ausgewählt haben, und klicken Sie dann auf Jetzt installieren.
Systemwiederherstellung
93
Windows Update-Informationen zur Datensicherheit
Damit eine geeignete Liste mit Updates für Sie bereitgestellt werden kann, benötigt Windows Update bestimmte Informationen zum jeweiligen PC. Diese Informationen umfassen
Folgendes:
Versionsnummer des Betriebssystems
Versionsnummer von Internet Explorer
Versionsnummern weiterer Softwareprogramme
Plug & Play-Kennungen der Hardwaregeräte
Windows Update tritt für den Schutz Ihrer privaten Daten ein und erfasst nicht Ihren Namen, Ihre Adresse, E-Mail-Adresse oder andere Formen von persönlichen Daten. Die gesammelten Informationen werden nur in der Zeit verwendet, in der Sie die Website besuchen. Sie werden auch nicht gespeichert.
94
Systemwiederherstellung
Deutsch Auslieferungszustand wiederherstellen
Sollte Ihr System trotz der voran beschriebenen Fehlerbehebung nicht mehr richtig
funktionieren, können Sie den Auslieferungszustand wiederherstellen.
Nachträglich vorgenommene Konfigurationsänderungen (DFÜ-/Desktop-/InternetEinstellung) und Softwareinstallationen werden nicht wiederhergestellt.
Nachträgliche Treiberaktualisierungen und Hardwareergänzungen werden nicht
berücksichtigt.
Français Beschränkung der Wiederherstellung
Alle Daten von Laufwerk C, auch der für die Dateiablage der Benutzer gedachte Ordner „Dokumente“, werden gelöscht. Machen Sie ggf. eine Sicherung auf externe Medien, wie z.B. CD-R / DVD-R oder externe Festplatten
(Beachten Sie unbedingt die Hinweise auf der Seite 4 und auf Seite 91).
Es wird immer der Zustand der Auslieferung hergestellt. Von Ihnen durchgeführte Installationen und Konfigurationen müssen ggf. erneut erfolgen.
Italiano Achtung!
Auslieferungszustand wiederherstellen
95
Rücksicherung durchführen
1. Entfernen Sie alle eventuell eingesetzten Massenspeichergeräte (Speicherkarten,
USB-Stick etc.).
2. Schalten Sie das Notebook ein.
3. Drücken Sie bei der Meldung „Press F11 to run recovery“ oder „Press F12 to run
recovery“ die entsprechende Taste.
Nach einigen Sekunden erscheint die Meldung „Windows is loading files“. Warten
Sie ab, bis die Daten geladen sind. Am Ende erscheint das Menü „Power Recover“.
4. Wählen Sie die Sprache des Wiederherstellungsmenüs.
5. Klicken Sie auf „Next“.
6. Sie haben nun die Wahl zwischen zwei Rücksicherungen:
Auf HDD zurücksetzen - keine Sicherung der Benutzerdaten
Alle Daten auf dem Notebook werden unwiderruflich gelöscht. Es wird der Auslieferungszustand wieder hergestellt.
Auf HDD zurücksetzen - mit gesicherten Benutzerdaten.
Es wird der Auslieferungszustand erstellt und alle Benutzerdaten unter C:\User
werden gesichert.
Unbedingt beachten!
Bei der Option mit gesicherten Benutzerdaten dauert die Rücksicherung sehr lange. Es werden nur die Daten gesichert, die sich in dem
Ordner C:\user befinden. Alle weiteren Daten werden gelöscht. Führen
Sie daher immer regelmäßig eine Datensicherung auf externen Datenträgern durch. Die Geltendmachung von Schadensersatzansprüchen
für Datenverlust und dadurch entstandene Folgeschäden wird ausgeschlossen.
7. Klicken Sie auf Weiter und folgen Sie den weiteren Anweisungen auf dem Bildschirm, um den Auslieferungszustand wieder herzustellen.
96
Auslieferungszustand wiederherstellen
Deutsch FAQ - Häufig gestellte Fragen
Muss ich die beiliegenden Discs noch installieren?
Nein. Grundsätzlich sind alle Programme bereits vorinstalliert. Die Discs sind
lediglich als Sicherheitskopie gedacht.
Wo finde ich die notwendigen Treiber für mein Notebook?
Français Die Treiber befinden sich auf der zweiten Partition der Festplatte in den
Ordnern Driver (Treiber) und Tools.
Was ist die Windows-Aktivierung?
In dieser Bedienungsanleitung finden Sie ein entsprechendes Kapitel mit detaillierten Informationen zu diesem Thema.
Wann muss ich Windows aktivieren?
Italiano Ihre Software ist ab Werk voraktiviert. Eine Aktivierung wird erst erforderlich,
wenn ...
... mehrere Komponenten (Grafikkarte, CPU etc.) durch andere ersetzt werden;
... Sie ein neues Motherboard eingebaut haben;
... eine fremde BIOS-Version installiert wurde;
... Sie die Software auf einen anderen PC installieren.
Wann empfiehlt sich die Wiederherstellung des Auslieferungszustandes?
Diese Methode sollte nur als letzte Lösung gewählt werden. Lesen Sie im Kapitel „Systemwiederherstellung“ auf Seite 92, welche Alternativen sich anbieten.
Wie mache ich eine Datensicherung?
Machen Sie eine Sicherung und eine Rücksicherung ausgewählter Daten auf
externen Medien (CD-R), um sich mit der Technik vertraut zu machen. Eine
Sicherung ist unbrauchbar, wenn Sie nicht in der Lage sind, die Daten wiederherzustellen, das Medium (CD-R) defekt oder nicht mehr verfügbar ist.
Warum muss ich mein USB-Gerät erneut installieren, obwohl ich dies bereits getan habe?
Wird das Gerät nicht am gleichen USB-Anschluss betrieben, an dem es installiert worden ist, erhält es automatisch eine neue Kennung. Das Betriebssystem
behandelt es dann wie ein neues Gerät und möchte es neu installieren.
Verwenden Sie den installierten Treiber oder schließen Sie das Gerät an dem
Port an, an dem es installiert wurde.
FAQ - Häufig gestellte Fragen
97
Kundendienst
Erste Hilfe bei Hardwareproblemen
Fehlfunktionen können manchmal banale Ursachen haben, aber manchmal auch von
defekten Komponenten ausgehen. Wir möchten Ihnen hiermit einen Leitfaden an die Hand
geben, um das Problem zu lösen.
Wenn die hier aufgeführten Maßnahmen keinen Erfolg bringen, helfen wir Ihnen gern
weiter. Rufen Sie uns an!
Lokalisieren der Ursache
Beginnen Sie mit einer sorgfältigen Sichtprüfung aller Kabelverbindungen. Wenn die
Leuchtanzeigen nicht funktionieren, vergewissern Sie sich, dass das Notebook und alle
Peripheriegeräte ordnungsgemäß mit Strom versorgt werden.
Bei Akkubetrieb schließen Sie das Notebook an den Netzadapter an und vergewissern Sie sich, dass der Akku geladen ist.
Wenn Sie das Notebook mit Netzadapter betreiben wollen, trennen Sie den Netzadapter von der Steckdose und schließen Sie zum Test z.B. eine Lampe an dieselbe
Steckdose an. Funktioniert die Lampe auch nicht, fragen Sie einen Elektriker um Rat.
Schalten Sie das Notebook aus und überprüfen Sie alle Kabelverbindungen. Wenn
das Notebook an Peripheriegeräte angeschlossen ist, überprüfen Sie auch hier die
Steckverbindungen aller Kabel. Tauschen Sie Kabel für verschiedene Geräte nicht
wahllos gegeneinander aus, auch wenn Sie genau gleich aussehen. Die
Pinbelegungen im Kabel sind vielleicht anders. Wenn Sie mit Sicherheit festgestellt
haben, dass das Gerät mit Strom versorgt wird und alle Verbindungen intakt sind,
schalten Sie das Notebook wieder ein.
®
Das regelmäßige Ausführen der Windows Programme wie z.B. „Defragmentierung“
kann Fehlerquellen beseitigen sowie die Systemleistung erhöhen (siehe Seite 91).
Sehr hilfreich ist auch das Hilfsprogramm „Systeminformationen“, welches Sie im Programmordner „Systemprogramme“ finden.
98
Kundendienst
Deutsch Fehler und mögliche Ursachen
Der Bildschirm ist schwarz.
Dieser Fehler kann unterschiedliche Ursachen haben:
2. Die Energie Sparen Anzeige blinkt. Das Notebook befindet sich im Energie Sparen Modus.
Lösung:
Betätigen Sie den Ein-/Ausschalter.
Français 1. Die Betriebsanzeige (Ein-/Ausschalter) leuchtet nicht und das Notebook befindet
sich im Ruhezustand.
Lösung:
Betätigen Sie den Ein-/Ausschalter.
3. Die Hintergrundbeleuchtung wurde mit der Tastenkombination Fn+F4 deaktiviert.
Lösung:
Betätigen Sie eine beliebige Taste, um die Hintergrundbeleuchtung wieder einzuschalten.
Das Notebook schaltet sich während des Betriebs aus.
Der Akku könnte leer sein. Schließen Sie das Notebook über den Netzadapter an
und laden Sie den Akku auf.
Italiano
Das Notebook lässt sich nicht einschalten.
Betreiben Sie das Notebook über den Akku, überprüfen Sie, ob dieser richtig eingelegt und geladen ist.
Falsche Zeit- und Datumsanzeige.
Klicken Sie die Uhrzeitanzeige in der Taskleiste an. Wählen Sie die Option
Datums- und Uhrzeiteinstellung ändern und stellen Sie anschließend die korrekten
Werte ein.
Vom optischen Laufwerk können keine Daten gelesen werden.
Überprüfen Sie, ob die Disc ordnungsgemäß eingelegt ist.
Wird das Laufwerk im Explorer angezeigt? Wenn ja, testen Sie eine andere Disc.
Das Touchpad ist ohne Funktion.
Um das Touchpad zu aktivieren, drücken Sie die Tastenkombination Fn + F6.
Die WLAN-Verbindung funktioniert nicht.
Um die WLAN-Verbindung zu aktivieren, müssen Sie die Tastenkombination
Fn + F7 drücken.
Die Webcam ist ohne Funktion.
Um die Webcam zu aktivieren, drücken Sie die Tastenkombination Fn + F9.
Kundendienst
99
Benötigen Sie weitere Unterstützung?
Wenn Sie trotz der Vorschläge im vorangegangenen Abschnitt immer noch Probleme
haben, nehmen Sie bitte Kontakt mit Ihrer Hotline auf oder wenden Sie sich an
www.medion.de/service. Wir werden Ihnen weiterhelfen.
Bevor Sie sich jedoch an Ihr Technologie Center wenden, bereiten Sie bitte folgende Daten
vor:
Haben Sie Erweiterungen oder Änderungen an der Ausgangskonfiguration vorgenommen?
Was für zusätzliche Peripheriegeräte nutzen Sie?
Welche Meldungen, wenn überhaupt, erscheinen?
Welche Software wurde beim Auftreten des Fehlers verwendet?
Welche Schritte haben Sie zur Lösung des Problems bereits unternommen?
Treiberunterstützung
Das System ist mit den installierten Treibern in unseren Testlabors ausgiebig und erfolgreich getestet worden. In der Computerbranche ist es jedoch üblich, dass die Treiber von
Zeit zu Zeit aktualisiert werden. Dies kommt daher, dass sich z.B. eventuelle Kompatibilitätsprobleme zu anderen, noch nicht getesteten Komponenten (Programme, Geräte) ergeben haben. Sie können aktuelle Treiber aus dem Internet auf folgenden Adressen finden:
http://www.medion.de
Bitte wenden Sie sich an die Service-Adresse des Landes, in denen das Gerät erworben
wurde.
100
Kundendienst
Deutsch Schalten Sie das Notebook aus. Um Beschädigungen zu vermeiden, werden die
Köpfe der Festplatte dabei automatisch in einem sicheren Bereich bewegt. Entfernen Sie eingelegte DVDs/CDs.
Warten Sie nach einem Transport des Notebooks solange mit der Inbetriebnahme,
bis das Gerät die Umgebungstemperatur angenommen hat. Bei großen Temperatur- oder Feuchtigkeitsschwankungen kann es durch Kondensation zur Feuchtigkeitsbildung innerhalb des Notebooks kommen, die einen elektrischen Kurzschluss
verursachen kann.
Schließen Sie das Notebook und stellen Sie sicher, dass der Deckel fest schließt.
Verwenden Sie stets eine Notebook-Tragetasche, um das Notebook vor Schmutz,
Feuchtigkeit, Erschütterungen und Kratzern zu schützen.
Benutzen Sie für den Versand Ihres Notebooks stets die originale Kartonage und
lassen Sie sich von Ihrem Transportunternehmen diesbezüglich beraten.
Laden Sie Ihren Akku und eventuell vorhandene Ersatzakkus vor Antritt längerer
Reisen unbedingt voll auf und vergessen Sie nicht, den Netzadapter mitzunehmen.
Erkundigen Sie sich vor einer Reise über die am Zielort vorhandene Strom- und
Kommunikationsversorgung.
Erwerben Sie vor dem Reiseantritt bei Bedarf die erforderlichen Adapter für Strom
bzw. Kommunikation (LAN etc.).
Legen Sie, bei Versand des Notebooks, den Akku separat in die Kartonage.
Wenn Sie die Handgepäckkontrolle am Flughafen passieren, ist es empfehlenswert,
dass Sie das Notebook und alle magnetischen Speichermedien (Disketten, externe
Festplatten) durch die Röntgenanlage (die Vorrichtung, auf der Sie Ihre Taschen abstellen) schicken. Vermeiden Sie den Magnetdetektor (die Konstruktion, durch die
Sie gehen) oder den Magnetstab (das Handgerät des Sicherheitspersonals), da dies
u. U. Ihre Daten zerstören könnte.
Français Beachten Sie folgende Hinweise, wenn Sie das Notebook transportieren wollen:
Italiano Transport
Kundendienst
101
Wartung
Achtung!
Es befinden sich keine zu wartenden oder zu reinigenden Teile innerhalb
des Notebook-Gehäuses.
Die Lebensdauer des Notebooks können Sie durch folgende Maßnahmen verlängern:
Ziehen Sie vor dem Reinigen immer den Netzstecker, alle Verbindungskabel und
entfernen Sie den Akku.
Reinigen Sie das Notebook nur mit einem angefeuchteten, fusselfreien Tuch.
Verwenden Sie keine Lösungsmittel, ätzende oder gasförmige Reinigungsmittel.
Benutzen Sie zur Reinigung Ihres optischen Laufwerks keine CD-ROMReinigungsdiscs oder ähnliche Produkte, welche die Linse des Lasers säubern.
Staub oder Fett auf dem Touchpad beeinträchtigt seine Empfindlichkeit. Entfernen
Sie Staub oder Fett auf der Oberfläche des Touchpads mit einem Klebestreifen.
Im Laufe der Zeit kann sich im Inneren des Notebooks Staub ansammeln, der die
Kühllammellen verschließt. Das führt dazu, dass sich die Lüfterdrehzahl erhöht und
somit auch die Betriebslautstärke Ihres Notebooks. Des Weiteren kann dies zu
Überhitzungen und Fehlfunktionen führen. Lassen Sie daher in regelmäßigen Abständen das Innere des Notebooks von Ihrem Service oder einem Fachmann reinigen.
Pflege des Displays
Schließen Sie das Notebook, wenn nicht damit gearbeitet wird. Vermeiden Sie ein
Verkratzen der Bildschirmoberfläche, da diese leicht beschädigt werden kann.
Achten Sie darauf, dass keine Wassertröpfchen auf dem Bildschirm zurückbleiben.
Wasser kann dauerhafte Verfärbungen verursachen.
Reinigen Sie den Bildschirm mit einem weichen, fusselfreien Tuch.
Setzen Sie den Bildschirm weder grellem Sonnenlicht, noch ultravioletter Strahlung
aus.
Das Notebook und seine Verpackung sind recyclingfähig.
Hinweis
Auf den Oberflächen befinden sich Schutzfolien, um das Gerät vor Kratzern
während der Produktion und dem Transport zu schützen.
Ziehen Sie alle Folien ab, nachdem Sie das Gerät korrekt aufgestellt haben
und bevor Sie es in Betrieb nehmen.
102
Kundendienst
Überlassen Sie die Auf- oder Umrüstung Ihres Notebooks ausschließlich qualifiziertem Fachpersonal. Sollten Sie nicht über die notwendige Qualifikation verfügen, beauftragen Sie einen entsprechenden Service-Techniker. Bitte wenden Sie
sich an Ihren Kundendienst, wenn Sie technische Probleme mit Ihrem Notebook
haben.
Im Falle einer notwendigen Reparatur wenden Sie sich bitte ausschließlich an unsere autorisierten Servicepartner.
Hinweise für den Servicetechniker
Das Öffnen des Notebook-Gehäuses sowie die Auf- und Umrüstung Ihres Notebooks ist nur Service-Technikern vorbehalten.
Verwenden Sie nur Originalersatzteile.
Ziehen Sie vor dem Öffnen des Gehäuses alle Strom- und Anschlusskabel und entfernen Sie den Akku. Wird das Notebook vor dem Öffnen nicht vom Stromnetz getrennt, besteht die Gefahr, dass Komponenten beschädigt werden könnten.
Interne Komponenten des Notebooks können durch elektrostatische Entladung
(ESD) beschädigt werden. Führen Sie Systemerweiterungen und -veränderung sowie Reparaturen an einem ESD-Arbeitsplatz durch. Ist ein solcher Arbeitsplatz nicht
vorhanden, tragen Sie eine Antistatik-Manschette oder berühren Sie einen gut leitenden, metallischen Körper. Schäden, die durch unsachgemäße Handhabung entstehen, werden von uns kostenpflichtig repariert.
Italiano Français
Deutsch Auf-/Umrüstung und Reparatur
Hinweise zur Laserstrahlung
In dem Notebook können Lasereinrichtungen der Laserklasse 1 bis Laserklasse 3b
verwendet sein. Die Einrichtung erfüllt die Anforderungen der Laserklasse 1.
Durch Öffnen des Gehäuses des optischen Laufwerks erhalten Sie Zugriff auf Lasereinrichtungen bis zur Laserklasse 3b.
Die eingebauten optischen Laufwerke enthalten keine zur Wartung oder Reparatur vorgesehenen Teile.
Die Reparatur der optischen Laufwerke ist ausschließlich dem Hersteller vorbehalten.
Blicken Sie nicht in den Laserstrahl, auch nicht mit optischen Instrumenten.
Setzen Sie sich nicht dem Laserstrahl aus. Vermeiden Sie die Bestrahlung des Auges
oder der Haut durch direkte oder Streustrahlung.
Bei Ausbau und/oder Öffnung dieser Lasereinrichtungen ist folgendes zu beachten:
Auf-/Umrüstung und Reparatur
103
Recycling und Entsorgung
Gerät
Werfen Sie das Gerät am Ende seiner Lebenszeit keinesfalls in den normalen Hausmüll.
Erkundigen Sie sich nach Möglichkeiten einer umweltgerechten Entsorgung.
Batterien
Verbrauchte Batterien gehören nicht in den Hausmüll! Sie müssen bei einer Sammelstelle
für Altbatterien abgegeben werden.
Verpackung
Ihr Gerät befindet sich zum Schutz vor Transportschäden in einer Verpackung. Verpackungen sind aus Materialien hergestellt, die umweltschonend entsorgt und einem fachgerechten Recycling zugeführt werden können.
Wenn Sie Fragen zur Entsorgung haben, wenden Sie sich bitte an Ihre Verkaufsstelle oder
an unseren Service.
104
Recycling und Entsorgung
Batterien können brennbare Stoffe enthalten. Bei unsachgemäßer Behandlung können
Batterien auslaufen, sich stark erhitzen, entzünden oder gar explodieren, was Schäden
für Ihr Gerät und ihre Gesundheit zur Folge haben könnte.
Deutsch Umgang mit Batterien
Bitte befolgen Sie unbedingt folgende Hinweise:
Halten Sie Kinder von Batterien fern. Sollten versehentlich Batterien verschluckt
worden sein, melden Sie dies bitte sofort Ihrem Arzt.
Laden Sie niemals Batterien (es sei denn, dies ist ausdrücklich angegeben).
Entladen Sie die Batterien niemals durch hohe Leistungsabgabe.
Schließen Sie die Batterien niemals kurz.
Vermeiden Sie Hitze und werfen Sie die Batterien nicht ins Feuer.
Setzen Sie Batterien niemals übermäßiger Wärme wie durch Sonnenschein, Feuer
oder dergleichen aus!
Zerlegen oder verformen Sie die Batterien nicht.
Ihre Hände oder Finger könnten verletzt werden oder Batterieflüssigkeit könnte in
Ihre Augen oder auf Ihre Haut gelangen. Sollte dies passieren, spülen Sie die entsprechenden Stellen mit einer großen Menge klaren Wassers und informieren Sie
umgehend Ihren Arzt.
Vermeiden Sie starke Stöße und Erschütterungen.
Vertauschen Sie niemals die Polarität. Achten Sie darauf, dass die Pole Plus (+) und
Minus (-) korrekt eingesetzt sind, um Kurzschlüsse zu vermeiden.
Entfernen Sie verbrauchte Batterien sofort aus dem Gerät.
Entfernen Sie die Batterien aus Ihrem Gerät, wenn dieses über einen längeren Zeitraum nicht benutzt wird.
Batterie- und Gerätekontakte vor dem Einlegen bei Bedarf reinigen.
Isolieren Sie die Kontakte der Batterien mit einem Klebestreifen, wenn Sie Batterien
lagern oder entsorgen wollen.
Verbrauchte Batterien gehören nicht in den Hausmüll! Bitte schützen Sie unsere
Umwelt und entsorgen Sie verbrauchte Batterien fachgerecht. Wenden Sie sich
ggf. an Ihren Händler oder an unseren Kundendienst – Danke!
Italiano Français
Recycling und Entsorgung
105
106
Recycling und Entsorgung
Deutsch Kapitel 5
Thema
Français Anhang
Seite
Hinweise zur Konformität ............................................... 109
Italiano Index ............................................................................ 111
107
108
Recycling und Entsorgung
Deutsch Hinweise zur Konformität
Das Gerät erfüllt die Anforderungen der elektromagnetischen Kompatibilität und elektrischen Sicherheit.
Das Gerät entspricht den Anforderungen der EMV-Richtlinie 2004/108/EG sowie der
Niederspannungsrichtlinie 2006/95/EG.
Français Dieses Gerät erfüllt die grundlegenden Anforderungen und relevanten Vorschriften der
Ökodesign Richtlinie 2009/125/EG (Verordnung 1275/2008).
Europäische Norm EN ISO 13406-2 Klasse II
In der Vergangenheit gab es immer wieder verschiedenste Ansätze die Anzahl der erlaubten Pixelfehler zu definieren. Diese waren aber zumeist sehr kompliziert und von Hersteller
zu Hersteller völlig unterschiedlich. MEDION folgt daher für alle TFT-Display-Produkte bei
der Garantieabwicklung den strengen und transparenten Anforderungen der Norm
ISO 13406-2, Klasse II; welche im Folgenden kurz zusammengefasst sind.
Italiano Bei Aktiv Matrix LCDs (TFT) mit einer Auflösung von 1600 x 900 Pixeln, welche sich aus je
drei Sub-Pixeln (Rot, Grün, Blau) zusammensetzen, kommen insgesamt ca.
4,3 Mio. Ansteuertransistoren zum Einsatz. Aufgrund dieser sehr hohen Anzahl von Transistoren und des damit verbundenen äußerst komplexen Fertigungsprozesses, kann es
vereinzelt zu einem Ausfall oder zur fälschlichen Ansteuerung von Pixeln bzw. einzelnen
Sub-Pixeln kommen.
Der ISO-Standard 13406-2 definiert u.a. allgemein gültige Vorgaben in Bezug auf Pixelfehler. Die Pixelfehler werden in vier Fehlerklassen und drei Fehlertypen kategorisiert. Jeder
einzelne Pixel setzt sich wiederum aus drei Sub-Pixeln mit je einer Grundfarbe (Rot, Grün,
Blau) zusammen.
Hinweise zur Konformität
109
Pixelaufbau
Pixelfehler-Typen:
Typ 1:
dauerhaft leuchtende Pixel (heller, weißer Punkt), obwohl nicht angesteuert. Ein
weißer Pixel entsteht durch das Leuchten aller drei Subpixel.
Typ 2:
nicht leuchtende Pixel (dunkler, schwarzer Punkt), obwohl angesteuert
Typ 3:
abnormale oder defekte Subpixel der Farben Rot, Grün oder Blau (z.B. dauerhaft
leuchtend mit halber Helligkeit, nicht leuchtend einer Farbe, blinkend oder flackernd, aber nicht vom Typ 1 oder 2)
Ergänzung: Cluster vom Typ3 ( = Ausfall von zwei oder mehr Sub-Pixeln in einem Block
von 5 x 5 Pixeln. Ein Cluster ist ein Feld von 5 x 5 Pixeln (15 x 5 Subpixeln).
ISO 13406-2, Fehlerklasse II
Auflösung
Typ 1
Typ 2
Typ 3
Cluster
Typ1, Typ2
Cluster
Typ 3
1024 x 768
2
2
4
0
2
1280 x 800
3
3
6
0
3
1280 x 854
3
3
6
0
3
1280 x 1024
3
3
7
0
3
1366 x 768
3
3
7
0
3
1400 x 1050
3
3
8
0
3
Beispiel:
Ein ca. 44 cm (17”) - SXGA-Display besteht aus 1280 horizontalen und 1024 vertikalen
Bildpunkten (Pixel), dies sind 1.31Mio. Pixel insgesamt. Bezogen auf eine Million Pixel
ergibt dies einen Faktor von rund 1,31. Die Fehlerklasse II erlaubt somit je drei Fehler vom
Typ 1 und Typ 2 und sieben Fehler vom Typ 3 und 3 Cluster vom Typ 3.
Dabei handelt es sich in der Regel nicht um einen Garantiefall. Ein Garantiefall liegt u.U.
vor, wenn die oben angegebene Fehleranzahl in einer Kategorie überschritten ist.
110
Hinweise zur Konformität
Akkubetrieb .................................. 10, 29
Akku aufladen ................................. 31
Akku einsetzen ................................ 29
Akku entladen ................................. 31
Akku entnehmen ............................ 30
Akkuleistung ................................... 31
Akkuleistung ....................................... 31
Anpassung ......................................... 35
Anschließen .......................................... 7
Externer monitor ............................. 36
DisplayPort-Schnittstelle ................. 15
Express Card ................................... 15
HDMI .............................................. 15
Mikrofon Eingang ........................... 16
Multi-Kartenleser ............................ 15
Netzadapteranschluss ..................... 15
USB-Anschluss .......................... 15, 16
Ansichten
Betriebs- und Statusanzeigen .......... 15
Display............................................ 15
DisplayPort-Schnittstelle ................. 15
Ein- / Ausschalter ............................ 15
Express Card ................................... 15
HDMI .............................................. 15
Lieferumfang .................................. 13
Mikrofonanschluss .......................... 16
Multi-Kartenleser ............................ 15
Netzadapteranschluss ..................... 15
Netzwerkanschluss ......................... 15
Öffnung für Kensingtonschloss® ...... 15
Optisches Laufwerk......................... 16
Tastatur .......................................... 15
Touchpad ....................................... 15
Touchpad Tasten ............................ 15
USB-Anschluss .......................... 15, 16
Webcam ......................................... 15
Anzeige .............................................. 35
Anzeigen
Akkuladeanzeige ............................. 17
Betriebsanzeige ............................... 17
Deutsch Français Capital Lock ................................... 17
Num Lock....................................... 17
Touchpad....................................... 17
WLAN ............................................. 17
Arbeitshaltung
Allgemein ......................................... 6
Arme ................................................ 6
Beine ................................................ 6
Handgelenke .................................... 6
Kopf ................................................. 6
Rücken ............................................. 6
Audioeingang .................................... 52
Auf-/Umrüstung ......................... 89, 103
Aufladen des Akkus ............................ 31
Aufnahmepegel einstellen .................. 53
Aufstellungsort .................................... 4
Ausführen des Bios Setup ................... 83
Auslagerungszustand ......................... 33
Auslieferungszustand ......................... 95
Autorun ............................................. 80
Autostart ............................................ 80
Autostart-Funktion ............................. 87
A Italiano Index
Backup bei Rücksicherung.................. 96
Batterien .......................................... 105
Batterien entsorgen .......................... 105
Betriebssicherheit ................................. 3
Akkubetrieb .................................... 10
Anschließen ..................................... 7
Austellungsort .................................. 4
Datensicherung ................................ 4
Stromversorgung ............................. 7
Touchpad......................................... 9
Umgebungsbedingungen ................ 5
Verkabelung ..................................... 8
Bildschirmarbeitsplatz .......................... 5
Bildschirmauflösung .......................... 34
BIOS Setup-Programm ....................... 83
BullGuard Internet Security ................ 84
B Index
111
C CD-Rohlinge ...................................... 49
USB Anschluss ................................ 68
HDD................................ Siehe Festplatte
CD-ROM ............................................. 46
CD-ROM-Reinigungsdiscs ................. 102
D I Dateien kopieren ................................ 86
Daten- und Systemsicherheit .............. 91
Datensicherung .............................. 4, 91
Defragmentierung ........................ 91, 98
Deinstallation der Software ................. 81
Digitaler Audioausgang ...................... 52
Disc-Laufwerk ..................................... 46
Display ............................................... 34
Dolby® Home Theater ......................... 53
DVD-Brenner ...................................... 49
DVD-Laufwerk .................................... 46
Inbetriebnahme ................................. 18
Akku einlegen .......................... 18, 29
Notebook einschalten .................... 19
Installation neuer Software ................ 79
ISO 13406-2..................................... 109
K Kensington-Sicherheitsschloss ............ 69
Keyboard ........................................... 39
Kundendienst..................................... 98
L E Laserstrahlung ................................. 103
Lieferumfang...................................... 13
Lizenzvertrag ..................................... 20
Ein-/Ausschalter .................................. 27
Energieverwaltung ............................. 33
Entladen des Akkus ............................. 31
Entsorgung ....................................... 104
Erleichterte Bedienung ........................ 35
Erste Hilfe ........................................... 98
Erweiterter Desktop ............................ 38
Express ............................................... 59
Express/34 .......................................... 59
Express/54 .......................................... 59
Externe Audioverbindungen ............... 51
M Maus .................................................. 86
Memory Stick ..................................... 58
Mikrofonanschluss ............................. 52
Minianwendungen ............................ 35
MMC ................................................. 58
MultiMediaCard ................................. 58
N F Netzbetrieb ........................................ 28
Netzwerk
LAN Access Point ............................ 56
Problembeseitigung ....................... 57
Was ist ein Netzwerk? ..................... 54
Wireless LAN .................................. 55
WLAN aktivieren ............................. 55
Netzwerkbetrieb ................................ 54
Normenkonformität ......................... 109
Notebook sichern ............................... 69
Einschaltkennwort .......................... 69
Kensington Sicherheitsschloss ........ 69
Notentnahme einer Disc .................... 48
FAQ - Häufig gestellte Fragen ............. 97
Fehlerbehebung ................................. 92
Fernbedienung
Batterien einlegen ........................... 62
Sende-/Empfangskanal ändern ....... 65
Fernsehen ........................................... 67
Festplatte ............................................ 42
H Harddisk ............................................. 42
Hardwareprobleme ............................ 98
Hauptkomponenten ........................... 25
Fernbedienung ............................... 62
Festplatte ........................................ 42
Netzwerkbetrieb ............................. 54
Optisches Laufwerk......................... 46
Soundkarte ..................................... 50
Speicherkarten-Anschluss ............... 58
112
O Ordneroptionen ................................. 35
P Pflege des Displays ........................... 102
Index
S Schriftarten ......................................... 35
SD ...................................................... 58
Secure Digital ..................................... 58
Selbsthilfe ........................................... 89
Daten- und Systemsicherheit .......... 91
Wartung ....................................... 102
Sicherheit
Batterien ....................................... 105
Sicherheitsschloss ............................... 69
Sicherheitsvorrichtung ........................ 69
Software ............................................. 80
Softwareinstallation ............................ 80
Soundkarte ......................................... 50
Speicherkarte einlegen........................ 58
Speicherkarte entfernen ...................... 58
Speicherkarten-Anschlüsse.................. 58
Startmenü .......................................... 35
Stromversorgung ........................... 7, 27
Akkubetrieb .................................... 29
Auslagerungszustand ..................... 33
Energieverwaltung.......................... 33
Netzbetrieb ..................................... 28
Systemleistung ............................. 91, 98
Systemsteuerung ................................ 75
Anpassung ...................................... 35
Anzeige........................................... 35
Darstellung und Anpassung ........... 35
Erleichterte Bedienung .................... 35
Minianwendung ............................. 35
Ordneroptionen.............................. 35
Schriftarten ..................................... 35
Startmenü....................................... 35
Taskleiste ........................................ 35
Systemwiederherstellung ................... 92
U Überprüfen der Akkuladung ............... 32
Umgebungsbedingungen .................... 5
Universal Serial Bus ............................ 68
USB .................................................... 68
USB DVB-T Tuner
Inbetriebnahme.............................. 66
Deutsch Français Tastatur.............................................. 39
Tastatursteuerung .............................. 86
Tipps & Tricks
Autostart-Funktion ......................... 87
Kopieren von Text oder Bildern ...... 86
Tastatursteuerung .......................... 86
Tipps und Tricks ................................. 86
Touchpad .......................................... 41
Transport ......................................... 101
Treiberunterstützung ....................... 100
TV-Tuner ............................................ 66
R R&TTE .................................................. 9
Recycling .......................................... 104
Reinigungsmittel .............................. 102
Rücksicherung durchführen ................ 96
Ruhezustand ....................................... 33
Verkabelung......................................... 8
Verzeichnisse...................................... 43
Italiano V W Wartung .......................................... 102
Wartungsprogramme ........................ 91
Webcam............................................. 60
®
Windows 7
Benutzerkontensteuerung .............. 74
Datenträgerbereinigung ................. 91
Defragmentierung.......................... 91
Erste Schritte .................................. 73
Hilfe und Support .......................... 72
Neuheiten ...................................... 70
Sicherungsstatus und
-konfiguration ............................ 91
Systeminformationen ..................... 91
Systemsteuerung ........................... 75
Windows®-Oberfläche ......................... 21
Wireless LAN ...................................... 55
Aktivieren ....................................... 55
Voraussetzungen ........................... 56
T Taskleiste ............................................ 35
Index
113
114
Index
Ayez toujours ce manuel à portée de main ou à côté de votre ordinateur portable.
Conservez bien le mode d’emploi et l’emballage de l’ordinateur portable pour
pouvoir les remettre au nouveau propriétaire en cas de vente.
Deutsch Présentation de ce mode d’emploi
Nous avons articulé ce mode d’emploi de façon à ce que vous puissiez à tout
moment, à l’aide du sommaire, consulter les informations dont vous avez besoin.
Nous vous conseillons de lire également les autres chapitres afin d’obtenir des
explications détaillées et des conseils sur l’utilisation de votre ordinateur portable.
Le but de ce mode d’emploi est de vous informer sur votre ordinateur portable
dans un langage facilement compréhensible.
Français Afin de démarrer l’ordinateur portable immédiatement, veuillez vous reporter au
chapitre « Consignes de sécurité » et « Utilisation » .
Vous trouverez des sources d'information complémentaire utiles à la section
« Logiciels » à partir de la page 75.
Italiano Pour vous servir des programmes d’application et du système d’exploitation, vous
pouvez utiliser les aides qui vous sont proposées dans les programmes lorsque
vous appuyez sur une touche (F1, la plupart du temps) ou que vous cliquez sur le
bouton de la souris. Ces aides sont disponibles lorsque vous utilisez le système
®
d’exploitation Microsoft Windows ou les programmes d’application.
Identification
Pour conserver la preuve de l’origine de votre PC portable, notez ici les
informations suivantes :
Numéro de série
......................................
Date d’achat
......................................
Lieu d’achat
......................................
Vous trouverez le numéro de série au dos de votre ordinateur. Notez également le
numéro sur votre carte de garantie.
À qui s’adresse ce guide ?
Il s’adresse aussi bien aux débutants qu’aux utilisateurs confirmés. Mis à part
l’utilisation professionnelle que l’on peut en faire, le PC portable est conçu pour
une utilisation domestique. Les nombreuses possibilités d’utilisation conviennent à
toute la famille.
La qualité
Nous avons, par le choix des composants de l’ordinateur, fait particulièrement
attention à la fonctionnalité, la simplicité d’utilisation, la sécurité et la fiabilité.
Grâce à un concept matériel et logiciel équilibré, nous pouvons vous présenter
maintenant un PC portable évolutif, qui vous procurera du plaisir aussi bien au
travail que dans vos loisirs. Nous vous remercions de la confiance que vous
accordez à notre produit et nous sommes heureux de vous accueillir comme
nouveau client.
Reproduction de ce manuel
Ce document contient des informations légalement protégées. Tous droits réservés.
La reproduction mécanique, électronique ou par n’importe quel moyen que ce soit
est interdite sans permission écrite du fabricant.
©
Copyright 2010
Tous droits réservés.
Ce manuel est protégé par le code de la propriété intellectuelle.
®
Copyright Medion .
Marques:
®
®
®
MS-DOS et Windows sont des marques déposées Microsoft .
®
®
Pentium est une marque déposée Intel .
HDMI, le logo HDMI et High-Definition Multimedia Interface sont des
marques déposées de HDMI Licensing LLC.
Les autres noms de produit mentionnés dans ce document sont des marques de leurs
propriétaires respectifs.
Sous réserve de toutes modifications.
ii
Deutsch Sommaire:
Sécurité de fonctionnement ........................................................... 1 Français Sécurité de fonctionnement ....................................................................... 3 Sauvegarde des données ........................................................................ 4 Lieu d’installation ................................................................................... 5 Environnement prévu ............................................................................. 5 L’ergonomie ........................................................................................... 6 Raccordement ........................................................................................ 8 Alimentation ....................................................................................... 8 Câbles ................................................................................................. 9 Informations de conformité R&TTE.................................................... 10 Indications pour le Touchpad ............................................................... 10 Fonctionnement de la batterie .............................................................. 11 Illustrations & Mise en service .......................................................13 Italiano Contenu de l’emballage .......................................................................... 15 Illustrations .............................................................................................. 16 Ordinateur ouvert................................................................................. 16 Côté gauche ......................................................................................... 17 Côté droit ............................................................................................. 18 Voyants d’état et voyants d’accès ......................................................... 19 Mise en service......................................................................................... 20 Démarrage ........................................................................................... 20 Étape 1 .............................................................................................. 20 Étape 2 .............................................................................................. 23 Étape 3 .............................................................................................. 23 Description succincte de la page de démarrage de Windows® .............. 24 Composants principaux ................................................................27 Alimentation ............................................................................................ 29 Bouton marche/arrêt ............................................................................ 29 Fonctionnement réseau ........................................................................ 30 Batterie ................................................................................................. 31 Mise en place de la batterie ............................................................... 32 Retrait de la batterie .......................................................................... 33 Chargement de la batterie ................................................................. 34 Décharge de la batterie ..................................................................... 34 Performances de la batterie ............................................................... 34 Gestion de l’alimentation ..................................................................... 36 Mettre en veille ................................................................................. 36 Mettre en veille prolongée (Hibernation)........................................... 36 Écran ....................................................................................................... 37 Ouverture et fermeture de l’écran ........................................................ 37 Résolution de l’écran ............................................................................ 38 Apparence et personnalisation ............................................................. 39 Connexion d’un moniteur externe........................................................ 40 Dupliquer ces affichages ................................................................... 42 iii
Étendre ces affichages ....................................................................... 42 Afficher le Bureau uniquement sur 1 ................................................. 42 Afficher le Bureau uniquement sur 2 ................................................. 42 Entrée des données .................................................................................. 43 Le clavier .............................................................................................. 43 Combinaisons de touches spécifiques à l’ordinateur ......................... 43 La souris (Touchpad) ............................................................................... 45 Défilement à deux doigts avec le touchpad ....................................... 46 Disque dur ............................................................................................... 47 Répertoire important ............................................................................ 48 Installation d'un deuxième disque dur .............................................. 49 Le lecteur optique .................................................................................... 51 Chargement d’un disque...................................................................... 51 Retrait manuel d’un CD bloqué ......................................................... 53 Ecouter des CD / Etablir une sélection .................................................. 53 Informations sur le code régional du DVD ............................................ 54 Au sujet du graveur .............................................................................. 54 CD et DVD bruts................................................................................ 54 La carte son.............................................................................................. 55 Périphériques audio .............................................................................. 56 Dolby® Home Theater® ........................................................................... 58 Fonctionnement du réseau ...................................................................... 59 Qu’est-ce qu’un réseau ? ...................................................................... 59 Connexion réseau Fast Ethernet ............................................................ 59 Wifi (réseau local sans fil) ...................................................................... 60 Conditions ........................................................................................ 61 Régler les problèmes dus au réseau ................................................... 62 Les lecteurs de cartes ............................................................................... 63 Insertion de la carte mémoire ............................................................... 63 Enlèvement de la carte mémoire ........................................................... 63 L'emplacement Express Card (Carte Express) ........................................... 64 Installer la carte Express ........................................................................ 64 Retirer la carte Express .......................................................................... 64 La webcam .............................................................................................. 65 Exemple d'utilisation avec Windows Messenger ................................... 65 Télécommande et TV-Tuner ..................................................................... 66 Télécommande..................................................................................... 66 Insertion de la pile ............................................................................. 67 Installer le récepteur de télécommande USB ......................................... 67 Fonctions des touches ....................................................................... 68 Modification des canaux d'émission/de réception ............................. 70 Le tuner TV ........................................................................................... 71 Mise en marche du tuner TNT USB .................................................... 71 Brancher l’antenne ............................................................................ 72 Regarder la télévision ........................................................................ 72 Le port série universel (USB) .................................................................... 73 iv
Italiano Français Deutsch Protéger le portable ................................................................................. 74 Mot de passe de mise en marche .......................................................... 74 Utiliser une serrure de sûreté ................................................................ 74 Logiciels ................................................................................................... 75 Système d’exploitation : Windows® 7..................................................... 75 Windows® 7 - Nouveautés .................................................................. 75 Windows® 7 - Aide et support ........................................................... 77 Windows® 7 – Mise en route .............................................................. 78 Windows® 7 – Contrôle de compte d’utilisateur................................. 79 Windows® 7 – Panneau de configuration ........................................... 80 Windows Media Center ........................................................................ 81 Installation de logiciels ......................................................................... 84 Comment installer vos logiciels ......................................................... 84 Désinstallation des logiciels ............................................................... 85 Activation de Windows ......................................................................... 86 Activation du produit avec votre portable ......................................... 86 Programme BIOS Setup ........................................................................ 87 Exécution du BIOS Setup ................................................................... 87 BullGuard Internet Security .................................................................. 88 Trucs et astuces ....................................................................................... 90 Aides à l’utilisation ................................................................................ 90 Programmation du système et information ........................................... 91 Travail personnel ..........................................................................93 Sauvegarde de données et de système ..................................................... 95 Sauvegarde des données ...................................................................... 95 Programmes de maintenance ............................................................... 95 Restauration du système .......................................................................... 96 Élimination d’erreurs ............................................................................ 96 Windows® Update ................................................................................. 97 Informations de mise à jour Windows relatives à la sécurité des
données ............................................................................................ 98 Restauration de la configuration d’origine ............................................... 99 Limites de la restauration ...................................................................... 99 Réaliser une restauration..................................................................... 100 Questions fréquentes ............................................................................. 101 Service après-vente ................................................................................ 102 Première aide sur les dysfonctionnements .......................................... 102 Localisation de la cause ...................................................................... 102 Erreurs et causes possibles ..................................................................... 103 Avez-vous encore besoin d’aide ? ....................................................... 104 Assistance pour les pilotes .................................................................. 104 Transport ............................................................................................ 105 Entretien ................................................................................................ 106 Entretien de l’écran............................................................................. 106 v
Ajout/transformation et réparation ........................................................ 107 Indications pour le technicien SAV................................................... 107 Recyclage et élimination ........................................................................ 108 Consignes de sécurité relatives à l'utilisation des piles ........................ 108 Appendice ...................................................................................111 Normes .................................................................................................. 113 ISO 13406-2 Classe II .......................................................................... 113 Index ..................................................................................................... 116 vi
Deutsch Chapitre 1
Sujet
Page
Français Sécurité de fonctionnement
Sécurité de fonctionnement ............................................................ 3
Sauvegarde des données ................................................................. 4
Lieu d’installation ........................................................................... 4
Environnement prévu ..................................................................... 5
Raccordement ................................................................................ 6
Informations de conformité R&TTE .................................................. 9
Italiano Ergonomie ....................................................................................... 6
Indications pour le touchpad ........................................................ 10
Fonctionnement de la batterie ...................................................... 11
2
Français
Deutsch Sécurité de fonctionnement
Conservez les emballages, (ex : plastiques, hors de portée des enfants. Un
mauvais usage peut engendrer un risque d’étouffement.
Les lecteurs CD-ROM/CDRW/DVD sont des dispositifs laser de classe 1
lorsqu’ils sont utilisés à l’intérieur d’un boîtier fermé d’ordinateur. N’enlevez
pas le couvercle de ces dispositifs, des rayons laser invisibles pourraient être
émis. Ne regardez pas les rayons laser, même avec des lunettes ou autres
protections.
N’ouvrez jamais les boîtiers de l’ordinateur, de la batterie ou de l’adaptateur
secteur ! Vous pourriez déclencher un court-circuit ou même un feu, ce qui
endommagerait votre ordinateur. N’utilisez jamais votre ordinateur lorsque
le boîtier est ouvert.
N’introduisez aucun objet à l’intérieur de l’ordinateur par les fentes et
ouvertures de l’appareil. Des corps étrangers pourraient déclencher un
court-circuit ou même un feu, ce qui endommagerait votre ordinateur.
Les fentes et ouvertures de l’ordinateur servent à son aération. Ne les
recouvrez pas, sinon il pourrait y avoir surchauffe.
L’ordinateur ne peut pas être utilisé dans une usine.
N’utilisez pas l’ordinateur en cas d’orage afin d’éviter les dommages que
peut causer la foudre.
Ne posez aucun objet sur l’ordinateur et n’exercez aucune pression sur
l’écran.
Ces actions pourraient avoir pour conséquence de briser l’écran.
Vous risquez de vous blesser si l’écran TFT se brise. Ramassez les morceaux
cassés avec des gants de protection et envoyez-les au service après-vente qui
les détruira.
Lavez-vous ensuite les mains avec du savon car il est possible qu’il y ait eu
émanation de produits chimiques.
L’écran ne doit jamais être ouvert plus de 120°. Toujours tenir fermement
l’écran en son centre lors de l’ouverture et du positionnement. N’essayez
pas de l’ouvrir de force.
Italiano
Ne laissez pas les enfants jouer sans surveillance avec des appareils
électriques. Les enfants ne sont pas toujours conscients des éventuels
dangers.
Français Veuillez lire ce chapitre attentivement et respecter toutes les consignes énoncées.
Vous garantirez ainsi à votre ordinateur un bon fonctionnement et une longue
durée de vie.
Sécurité de fonctionnement
3
Ne touchez pas l’écran avec les doigts ou avec des objets pointus, vous
éviterez ainsi de l’abîmer.
Ne soulevez jamais l’ordinateur en le tenant par l’écran, les charnières
pourraient se casser.
Éteignez tout de suite l’ordinateur ou ne l’allumez surtout pas, débranchez-le et
adressez-vous au service client si...
... l’adaptateur secteur, le câble électrique ou la prise a fondu ou est
endommagé. Faites remplacer le câble ou le bloc d’alimentation défectueux
par une pièce neuve. Ces pièces ne doivent en aucun cas être réparées.
... le boîtier de l’ordinateur est endommagé ou si du liquide a coulé à
l’intérieur. Faites examiner l’ordinateur par le service client. Autrement,
l’ordinateur pourrait ne pas fonctionner dans les conditions de sécurité
indispensables. Il y a en effet danger de mort par électrocution et/ou risque
de rayonnement laser nocif !
Sauvegarde des données
Attention !
Après chaque mise à jour de vos données, effectuez une sauvegarde
sur un support externe. Le fabricant ne peut être tenu pour
responsable d’une perte de données et de ses éventuelles
conséquences.
4
Français
Deutsch Maintenez votre ordinateur et tous les éléments qui lui sont connectés à
l’abri de l’humidité et protégez-le de la poussière et des rayons de soleil. En
cas de non-respect de ces consignes, vous exposez votre ordinateur à des
risques de défaillances ou de détérioration.
N’utilisez pas votre ordinateur à l’extérieur : selon les conditions
météorologiques (ex : la pluie, la neige), vous risquez d’endommager
l’appareil.
Placez et utilisez tous les éléments sur un support stable, bien horizontal et
non soumis à des vibrations, l’ordinateur ne risquera pas ainsi de tomber.
N'utilisez pas le portable de manière prolongée sur vos genoux ou une autre
partie de votre corps : la dissipation de chaleur sous l'appareil peut
engendrer un échauffement désagréable.
Durant les première heures d’utilisation, les nouveaux appareils peuvent
dégager une odeur typique mais totalement inoffensive s’estompant
progressivement au fil du temps. Pour combattre la formation d’odeur, nous
vous conseillons d’aérer régulièrement la pièce. Lors du développement de
ce produit, nous avons tout mis en œuvre pour que les taux restent
largement inférieurs aux taux limites en vigueur.
Français
Italiano Lieu d’installation
Environnement prévu
L’ordinateur peut fonctionner à une température ambiante comprise entre
5 °C et 35 °C et par un taux d’humidité relative compris entre 20 % et 80 %
(sans condensation).
Lorsque l’ordinateur est débranché, il peut être stocké à une température
comprise entre 0 °C et 60 °C.
En cas d’orage, débranchez l’appareil et surtout le câble de l’antenne TV.
Pour plus de sécurité, nous recommandons l’utilisation d’un dispositif de
protection électrique, afin de protéger votre PC portable contre les
dommages causés par les surtensions ou la foudre qui peuvent toucher le
réseau électrique.
Après avoir transporté le portable, attendez que l'appareil ait atteint la
température ambiante avant de le mettre en marche. En cas de grosses
variations de température ou d'humidité, la condensation peut engendrer la
formation d'humidité à l'intérieur du portable, susceptible de provoquer un
court-circuit.
Conservez l'emballage d'origine, au cas où vous auriez besoin de
transporter l'appareil.
Sécurité de fonctionnement
5
L’ergonomie
Remarque
Tenez compte du fait que le moniteur doit être installé de façon à
éviter les reflets, les lumières aveuglantes et les contrastes trop forts.
L’écran ne doit jamais se trouver à proximité d’une fenêtre car c’est à cet endroit
que la pièce est la plus claire à cause de la lumière du jour. Cette clarté rend plus
difficile l’adaptation de l’œil à l’écran plus sombre. L’écran doit toujours être
disposé de façon à ce que le regard soit parallèle à la fenêtre.
La position avec le regard dos à la fenêtre n’est pas bonne étant donné que le reflet
du jour à travers la fenêtre est directement en contact avec l’écran. De même, le
regard directement en face de la fenêtre n’est pas bon en raison du contraste entre
l’écran sombre et la clarté de la lumière du jour peut provoquer des difficultés
d’adaptation et des douleurs. L’orientation en parallèle devrait également valoir
pour la lumière artificielle. Ceci signifie que les mêmes critères et raisons sont
valables pour l’éclairage des bureaux et des lieux de travail avec une lumière
artificielle. Au cas où la pièce ne permettrait pas de positionner l’écran comme
indiqué, il existe beaucoup d’autres solutions afin d’éviter les lumières aveuglantes,
les reflets, les contrastes trop importants entre clair et sombre …. Par exemple :
tourner, rabaisser ou rehausser l’écran. On peut également améliorer cette
installation au moyen de stores à lamelles ou verticaux aux fenêtres, des murs de
séparation ou en modifiant les installations d’éclairage.
Le fait de rester assis dans la même position pendant une période prolongée peut à
la longue devenir inconfortable. Pour augmenter votre confort et réduire les risques
de lésion, vous devez adopter une position d'assise correcte.
6
Français
Bras - Vos bras doivent être souples et détendus, coudes près du corps,
avant-bras et mains parallèles au sol.
Poignets - Vos poignets doivent être aussi droits que possible lorsque vous
utilisez le clavier, la souris ou la boule de commande. Ils ne doivent pas être
pliés vers le haut ou vers le bas ou latéralement de plus de 10 degrés.
Jambes - Vos cuisses doivent être horizontales ou légèrement inclinées vers
le bas. Vos jambes doivent pratiquement former un angle droit avec vos
cuisses. Vos pieds doivent reposer à plat sur le sol. Au besoin, utilisez un
repose-pied mais avant d'en acquérir un, assurez-vous que la hauteur de
votre chaise est correctement réglée.
Tête - Votre tête doit être droite ou légèrement inclinée vers l'avant. Evitez
de travailler avec la tête ou le tronc tordu dans une position non naturelle.
Général - Changez fréquemment de position et faites souvent des pauses
pour éviter la fatigue.
Deutsch Dos - Lorsque vous êtes assis à votre poste de travail, veillez à ce que votre
dos soit soutenu par le dossier de la chaise, en position droite ou légèrement
inclinée vers l'arrière.
Italiano Français
Sécurité de fonctionnement
7
Raccordement
Veuillez respecter les consignes suivantes pour raccorder correctement votre
ordinateur :
Alimentation
8
N’ouvrez pas le boîtier réseau. Il y a danger de mort par décharge électrique
lorsque le boîtier est ouvert. Il ne contient aucun élément à entretenir.
La prise doit se trouver près de l’ordinateur et être facilement accessible.
Pour mettre votre ordinateur hors tension, retirez la fiche de la prise.
Ne branchez le boîtier que sur des prises mises à la terre et sur du courant
secteur 100-240V~/ 50-60 Hz. Si vous n’êtes pas sûr du voltage de votre
installation dans cette pièce, renseignez-vous auprès de votre centre EDF.
N’utilisez que le matériel de raccordement livré en accompagnement.
Pour plus de sécurité, nous recommandons l’utilisation d’un dispositif de
protection électrique, afin de protéger votre ordinateur portable contre les
dommages causés par les surtensions ou la foudre qui peuvent toucher le
réseau électrique.
Si vous souhaitez séparer l'adaptateur secteur du réseau électrique,
débranchez d'abord la fiche de la prise de courant, puis la fiche du portable.
En procédant dans l'ordre inverse, vous risquez d'endommager l'adaptateur
secteur ou le portable. Tenez toujours fermement la fiche lors du
débranchement. Ne tirez jamais au niveau du câble.
Français
Deutsch
Ne posez aucun objet sur les câbles, ils pourraient être endommagés.
Veillez à ce qu'aucune force importante, p. ex. latérale, ne soit exercée sur
les connecteurs. Cela pourrait causer des dommages sur et à l'intérieur de
votre ordinateur portable.
N'employez pas la force pour raccorder câbles et connecteurs et faites
attention à l'orientation correcte des connecteurs.
Lorsque vous débranchez un câble de connexion de votre ordinateur
portable, ne tirez jamais sur le câble lui-même, mais toujours au niveau de la
fiche.
Ne tordez ni ne pliez fortement les câbles pour éviter tout risque de courtcircuit ou de rupture de câble.
Ne branchez les appareils périphériques tels que le clavier, la souris, l'écran,
etc., que lorsque l'ordinateur portable est éteint afin d'éviter
l'endommagement de l'ordinateur lui-même ou des périphériques. Certains
appareils peuvent être branchés lorsque l'ordinateur portable est en
marche. Il s'agit en général d'appareil avec une connexion USB. Dans tous
les cas, respectez impérativement les consignes de sécurité des modes
d'emploi correspondants.
Installez l'ordinateur portable à au moins un mètre de distance des sources
de brouillage magnétiques et de haute fréquence (télévision, enceintes,
téléphone mobile, téléphone DECT, etc.) pour éviter les dysfonctionnements
et les pertes de données.
Veillez à n'utiliser avec cet ordinateur portable que des câbles blindés de
moins de 3 mètres pour les interfaces externes. Pour les câbles
d'imprimante, n'utilisez que des câbles à double blindage.
Les câbles fournis ne doivent pas être remplacés par d'autres câbles. Les
câbles qui vous sont livrés avec l'ordinateur ont subi des tests approfondis
dans nos laboratoires : utilisez exclusivement ces câbles !
Pour le branchement de vos périphériques, utilisez aussi uniquement les
câbles livrés avec les appareils.
Veillez à ce que tous les câbles de connexion soient raccordés aux
périphériques correspondants afin d'éviter les ondes parasites. Débranchez
les câbles dont vous ne vous servez pas.
Seuls les appareils conformes aux normes EN60950 « Sécurité électrique des
appareils de traitement de l'information » ou EN60065 « Exigences de
sécurité pour les appareils audio, vidéo et appareils électroniques
analogiques » peuvent être raccordés à l'ordinateur.
Français Disposez les câbles de manière à ce que personne ne puisse marcher ou
trébucher dessus.
Italiano Câbles
Sécurité de fonctionnement
9
Informations de conformité R&TTE
Cet ordinateur portable est livré avec les accessoires sans fil suivants :
Wifi
Télécommande
Récepteur de télécommande intégré
Étant donné la capacité du système Wireless LAN, l’utilisation en France n’est
autorisée qu’à l’intérieur des bâtiments.
Dans tous les autres pays de l’UE, il n’y a actuellement pas de restrictions. Pour
l’utilisation dans d’autres pays, informez-vous sur place au sujet des dispositions
légales applicables. Par la présente, MEDION AG déclare que cet appareil est
conforme aux exigences essentielles et aux autres dispositions pertinentes de la
directive 1999/5/EG. Vous pourrez obtenir les déclarations de conformité à
l’adresse www.medion.com/conformity.
Indications pour le Touchpad
10
L'utilisation du Touchpad se fait par l'intermédiaire du pouce ou d'un autre
doigt et réagit à l'énergie émise par la peau. N'utilisez pas de stylo ou tout
autre objet : cela pourrait endommager votre Touchpad.
Français
Les batteries stockent de l’énergie électrique dans leurs cellules pour la restituer en
cas de besoin. Pour augmenter la durée de vie et les capacités de vos batteries, et
afin qu’elles fonctionnent correctement, respectez les indications suivantes :
Faites en sorte de ne jamais exposer longuement la batterie aux rayons
directs du soleil ou à la chaleur.
Ne jetez pas la batterie au feu.
Si vous ne respectez pas ces indications, la batterie sera endommagée et
pourra même exploser dans certaines conditions.
N’ouvrez jamais la batterie, elle ne contient pas d’éléments à entretenir.
Évitez toute salissure et tout contact avec des matières conductrices telles les
substances chimiques ou les produits d’entretien.
Pour recharger la batterie, il faut utiliser exclusivement le chargeur d’origine
livré en accompagnement.
Assurez-vous (au moyen du voyant ou du signal sonore de l’ordinateur) que
la batterie est complètement déchargée avant de la recharger.
Remplacez la batterie par une autre batterie de même type ou par une
batterie équivalente qui aurait été conseillée par le fabricant.
Charger la batterie jusqu’à ce que le voyant de la batterie s’éteigne.
Observez également les indications de la page 34 concernant le
«chargement de la batterie» pour évaluer l’état de chargement de votre
batterie.
N’oubliez pas de mettre la batterie hors tension avant de la remplacer.
Les batteries ne sont pas biodégradables. Apportez les batteries devenues
inutilisables à un centre d’élimination des déchets. Votre service clientèle
peut vous renseigner à ce sujet.
Italiano
Français
Deutsch Fonctionnement de la batterie
Sécurité de fonctionnement
11
12
Français
Deutsch Chapitre 2
Sujet
Page
Français Illustrations & Mise en service
Contenu de l’emballage ................................................... 15
Illustrations ...................................................................... 16
Ordinateur ouvert ..................................................... 16
Côté gauche .............................................................. 17
Voyants d’état et voyants d’accès ................................ 19
Mise en service ................................................................. 20
Italiano Côté droit .................................................................. 18
Démarrage .................................................................. 20
Description succincte de la page de démarrage de
®
Windows .................................................................... 24
14
Français
Deutsch Contenu de l’emballage
PC portable
Batterie Li-ion
Adaptateur secteur avec câble de raccordement (FSP065-ASC)
Version OEM du système d’exploitation
Notice d’utilisation
Carte de garantie
Italiano
Français Veuillez vérifier si tous les éléments vous ont été livrés et, en cas de livraison incomplète,
avertissez-nous dans un délai de 14 jours suivant l'achat. Le produit que vous venez
d'acheter est accompagné des composants suivants :
Contenu de l’emballage
15
Illustrations
Ordinateur ouvert
10
1
9
8
2
3
7
4
5
6
(Illustration non contractuelle)
16
Français
- Bouton de marche/arrêt .........................................................( p. 29)
3
- Clavier ...................................................................................( p. 43)
4
- Panneau indicateur ................................................................( p. 19)
6
- Touches du touchpad (pavé tactile) ........................................( p. 45)
6
- Touchpad (pavé tactile) ..........................................................( p. 45)
7
- Repose poignet
8
- Haut-parleur
9
- Webcam .................................................................................( p. 65)
10
- Microphone ............................................................................( p. 56)
Deutsch - Écran ......................................................................................( p. 37)
2
Français 1
Côté gauche
12
13
14
15
16
17
18
Italiano 11
(Illustration non contractuelle)
- Verrouillage Kensington® .......................................................( p. 74)
12
- Alimentation électrique ..........................................................( p. 29)
13
- Port réseau (RJ-45) .................................................................( p. 59)
14
- Display Port (port pour moniteur externe) .............................( p. 40)
15
- Prise HDMI..............................................................................( p. 40)
- Port USB 3.0 ...........................................................................( p. 73)
- Slot Express Card ....................................................................( p. 64)
18
- Lecteur cartes multimédia ......................................................( p. 63)
16
17
11
Illustrations
17
Côté droit
19
20
21
22
23
24
25
22
(Illustration non contractuelle)
19
- Entrée microphone* ...............................................................( p. 56)
20
- Sortie audio * /
Sortie audio numérique (S/P-DIF, optique) ............................ ( p. 56)
21
- Entrée audio* ..........................................................................( p. 56)
22
- Port USB 2.0 ..........................................................................( p. 73)
23
- Lecteur optique ....................................................................( p. 51)
24
- Bouton d’éjection lecteur optique ..........................................( p. 52)
25
- Ouverture de secours ............................................................( p. 53)
* Port multi-emploi. La configuration s'effectue via le logiciel ( p. 56).
18
Français
Italiano Français Le système indique par l’intermédiaire de voyants l’état de l’alimentation et du système
d’exploitation. Les messages qui s’affichent concernant le système d’exploitation donnent
des informations sur l’activité de l’ordinateur :
Deutsch Voyants d’état et voyants d’accès
Voyant de fonctionnement
Ce voyant lumineux est bleu lorsque le système est allumé.
Voyant de l’état de chargement de la batterie
S’allume lorsque le pack batterie est en cours de chargement. Le voyant s’éteint lorsque la
batterie est rechargée.
Capital Lock – majuscules
S’allume lorsque les majuscules [Caps Lock] sont activées à l’aide de la touche de
verrouillage des majuscules. Les lettres du clavier sont alors automatiquement écrites en
majuscules.
Num Lock – verrouillage numérique
S’allume lorsque les touches numériques [NumLk] sont activées.
Voyant LAN
Voyant pour l’échange de données sans fil. Si ce voyant est allumé en permanence, la
fonction sans fil LAN est active.
Voyant de touchpad
S’allume lorsque le touchpad est désactivé ou bloqué.
Illustrations
19
Mise en service
Pour manipuler correctement votre ordinateur et pour le garder longtemps en bon état, il
faut que vous ayez lu auparavant le chapitre « Sécurité de fonctionnement » situé au début
de ce manuel. L’ordinateur est déjà complètement préinstallé, vous n’aurez donc pas à
régler les pilotes, vous pourrez démarrer immédiatement.
Démarrage
Étape 1
20
Mettez la batterie en place avant la mise en marche de l’ordinateur en la faisant
glisser dans son compartiment (). Verrouillez impérativement la
batterie () afin d’éviter toute chute accidentelle.
Français
Deutsch Italiano Français Branchez l’adaptateur secteur fourni à l’ordinateur (12). Branchez ensuite le cordon
d’alimentation à l’adaptateur et enfin, branchez-le à une prise de courant. Placez
l’interrupteur de l’adaptateur secteur sur la position I, afin d’alimenter l’ordinateur
portable et de charger la batterie.
(Pour interrompre l’alimentation électrique, placez cet interrupteur sur 0.)
Mise en service
21
Pour ouvrir l’écran, dépliez-le à l’aide du pouce et de l’index jusqu’à la position
désirée (). L’écran ne doit jamais être ouvert plus de 120°. Toujours tenir
fermement l’écran en son centre lors de l’ouverture et du positionnement.
N’essayez pas de l’ouvrir de force.
Remarque
Veuillez vous assurer avant la première mise en marche de votre ordinateur
que la batterie est en place et l'adaptateur secteur branché. Cela est
nécessaire pour que Windows puisse déterminer correctement l’indicateur
de performance de Windows.
Allumez l’ordinateur à l’aide de l’interrupteur marche/arrêt (). L’ordinateur
démarre et passe maintenant par différentes phases.
Remarque
Aucun disque de démarrage (p. ex. le disque de récupération) ne doit se
trouver dans le lecteur optique, car le système d’exploitation ne serait alors
pas chargé à partir du disque dur.
Le chargement dure un peu plus longtemps à la première installation. Une fois que toutes
les données nécessaires ont été enregistrées, le système d’exploitation est complètement
installé. L’affichage d’un écran de bienvenue signifie que le système d’exploitation est
complètement chargé.
22
Français
Deutsch Remarque
La première installation peut durer 30 minutes. Ne coupez pas
l'alimentation en courant de l'ordinateur portable pendant la première
installation et ne l'éteignez pas. Cela pourrait avoir des répercussions
négatives sur l'installation. N'éteignez l'ordinateur portable qu'une fois
l'installation terminée avec succès et lorsque le Bureau Windows apparaît.
Français Étape 2
Suivez les instructions sur l’écran. Chaque fenêtre explique les étapes à effectuer. La
procédure d’accueil vous amène entre autres aux écrans et fenêtres suivants.
.
Contrat de licence
Lisez attentivement le contrat de licence. Vous obtiendrez des informations
juridiques importantes sur l’utilisation de votre logiciel.
Pour voir l’ensemble du texte, vous devez déplacer la barre de défilement à l’aide
de la souris, jusqu’à ce que vous arriviez à la fin du document. Donnez votre accord
au contrat en cliquant sur l’option «J’accepte le contrat de licence».
Cela vous donne le droit d’utiliser le produit suivant les conditions définies.
Italiano Si vous avez des questions, cliquez simplement sur
Étape 3
Une fois la session ouverte, l’écran de Windows® s’affiche.
Vous en trouverez un bref aperçu sur les pages suivantes.
Cet affichage peut être modifié et il est donc possible que l'écran affiché sur votre
ordinateur portable soit différent.
Mais l'utilisation de base est garantie.
Remarque
Dans les premiers jours qui suivent la première installation, Windows peut
actualiser et configurer des données (p. ex. par de nouvelles mises à jour),
ce qui peut entraîner des ralentissements dans le téléchargement et dans le
démarrage de l'ordinateur portable. N’éteignez donc pas prématurément
l'ordinateur portable. Cela pourrait avoir des conséquences négatives sur
l’installation.
Mise en service
23
Description succincte de la page de démarrage de
®
Windows
Le bouton Démarrer
Cliquez une fois sur ce bouton à l'aide du bouton gauche de la souris afin d'ouvrir le
menu Démarrer.
Tous les programmes
Ici sont rassemblées les entrées de tous les programmes installés sur votre ordinateur. Vous
pouvez également modifier les entrées à l'aide du bouton droit de la souris.
Barre des tâches
Vous pouvez lancer des programme et passer d'un programme à l'autre à partir de la
barre des tâches en bas de l'écran. Windows® 7 vous permet de placer n'importe quel
programme dans la barre des tâches ce qui vous permet de l'ouvrir d'un simple clic. Vous
pouvez aussi réorganiser les icônes sur la barre des tâches en cliquant simplement dessus
et en les déplaçant à l'endroit voulu. Déplacez le pointeur de la souris sur les icônes. Une
miniature du fichier ou de la fenêtre qui est visible alors à l'ouverture du programme
apparaît alors. Un aperçu plein écran de la fenêtre correspondante apparaît lorsque vous
déplacez le pointeur de la souris sur la miniature. Un aperçu plein écran de la fenêtre
correspondante apparaît lorsque vous déplacez le pointeur de la souris sur la miniature.
Windows Search
Windows Search vous aide à trouver rapidement et aisément toutes données présentes
sur le PC portable. Windows® 7 améliore la pertinence des résultats de la recherche et les
rend plus aisément compréhensibles.
Barre des programmes
Les programmes les plus fréquemment utilisés sont listés ici. Le système d'exploitation les
reconnaît automatiquement. En cliquant sur une entrée à l'aide du bouton droit de la
souris, vous pouvez vous-même déterminer quelles entrées doivent être conservées ou
supprimées de la liste. Le programme associé à l'entrée ne sera pas supprimé.
Arrêter l'ordinateur
Si vous souhaitez éteindre l'ordinateur, cliquez sur ce bouton à l'aide du bouton gauche
de la souris et sélectionnez l'option Arrêter.
Afficher le Bureau
Cliquez sur ce bouton si vous souhaitez réduire sur les barres des tâches toutes les fenêtres
ouvertes afin de libérer le Bureau.
« Icônes » sur le « Bureau »
Les icônes sont des raccourcis vers des programmes. Elles servent à démarrer les
programmes correspondants. L'application est démarrée via un double clic sur l'icône
(appuyez sur le bouton gauche de la souris deux fois très rapidement).
Le Bureau englobe pratiquement toute la surface de l'écran et est l'endroit idéal pour
ranger ces raccourcis ou encore d'autres raccourcis auxquels vous souhaitez pouvoir
accéder rapidement.
24
Français
Utilisateur connecté
Deutsch
L'utilisateur connecté est affiché ici. Pour modifier l'image affichée, cliquez dessus.
Panneau de configuration
C'est le centre de contrôle de votre ordinateur. Ici, vous pouvez configurer à souhait votre
ordinateur. Vous devrez toutefois vous référer à « Aide et support » afin d'être pleinement
conscient des éventuelles conséquences des modifications.
Zone information
Italiano Français
Zone d'information sur l'heure courante. Si certains événements - tels que la réception
d'un e-mail ou l'ouverture du Gestionnaire des tâches - surviennent, il peut arriver que
cette zone soit surchargée d'icônes de notification. Windows® affiche une icône de
notification lorsqu'un événement se produit. Windows® fait rapidement passer l'icône à
l'arrière-plan pour que cette zone reste lisible. Vous pouvez accéder aux icônes qui ont été
mises à l'arrière-plan en cliquant sur un bouton situé dans la zone information.
Mise en service
25
26
Français
Deutsch Chapitre 3
Sujet
Page
Français Composants principaux
Alimentation ................................................................................ 29
Écran ............................................................................................ 37
Entrée des données ...................................................................... 43
Disque dur ................................................................................... 47
Carte son ...................................................................................... 55
Fonctionnement du réseau ............................................................ 59
Italiano Lecteur optique ............................................................................ 51
Lecteurs de cartes ......................................................................... 63
L’emplacement carte Express (Express Card) .................................. 64
La Webcam .................................................................................... 65
Télécommande et TV-Tuner ........................................................... 66
Port série universel (USB) ............................................................... 73
Protéger le portable ...................................................................... 74
Logiciels ....................................................................................... 75
28
Français
Deutsch Alimentation
Bouton marche/arrêt
Italiano Français Vous pouvez allumer ou éteindre l’ordinateur en appuyant sur le bouton
marche/arrêt.
L’affichage vous informe sur l’état du système. L’ordinateur s’éteint
indépendamment du système d’exploitation lorsque le bouton reste appuyé
pendant plus de 4 secondes.
Attention !
N’éteignez pas votre ordinateur si le disque dur ou le lecteur
optique fonctionnent. Sinon vous risquez de perdre des données.
Afin de protéger le disque dur, il vous faut attendre au moins 5
secondes après avoir éteint l’ordinateur pour le rallumer.
Alimentation
29
Fonctionnement réseau
Votre ordinateur est livré avec un adaptateur secteur universel pour courant
alternatif qui s’adapte automatiquement à la source de courant du lieu concerné. Il
peut prendre en charge les voltages suivants: AC 100-240V~/ 50-60 Hz. Veuillez
respecter les consignes de sécurité des pages 8 et suivantes concernant
l’alimentation.
L’adaptateur est branché à une prise de courant alternatif à l’aide d’un câble
secteur. Le câble d’alimentation à courant continu est branché au côté gauche de
l’ordinateur (12).
30
Français
Attention !
Deutsch En position MARCHE (I), l’adaptateur alimente l’ordinateur portable et charge
simultanément la batterie. Les témoins de fonctionnement de l’ordinateur portable
fournissent des informations sur le mode de fonctionnement. Votre batterie se
recharge aussi lorsque vous travaillez avec l’ordinateur en laissant l’adaptateur
branché. L’adaptateur secteur consomme de l’électricité même lorsque l’ordinateur
n’y est pas branché. Débranchez donc l’adaptateur si l’ordinateur n’est pas
branché. Si la fiche de l’adaptateur secteur n’est pas reliée à l’ordinateur portable,
débranchez-la de la prise de courant ou placez l’interrupteur sur ARRÊT (0).
Français L’adaptateur dispose d’un interrupteur marche/arrêt. Si l’interrupteur se trouve sur
la position ARRÊT (0), l'adaptateur ne consomme pas de courant et l’ordinateur
portable n’est pas alimenté.
N'utilisez que le bloc et le cordon d’alimentation fournis.
Italiano Batterie
Remarque
Chargez et déchargez complètement la nouvelle batterie deux à trois
fois de suite afin qu’elle atteigne sa pleine capacité !
Les batteries emmagasinent de l’énergie électrique dans leurs cellules et la
redistribuent lorsqu’on en a besoin. Afin d’augmenter la durée de vie et la capacité
de votre batterie et de garantir son bon fonctionnement.
La batterie doit toujours être totalement déchargée avant un processus de
chargement, puis chargée complètement afin d'optimiser sa durée de vie et ses
performances.
Vous devez absolument tenir compte des consignes de sécurité données en page
11.
Alimentation
31
Mise en place de la batterie
Introduisez la batterie dans le compartiment () prévu à cet effet. Verrouillez
impérativement la batterie () afin d’éviter toute chute accidentelle.
32
Français
Deutsch Retrait de la batterie
Italiano Français Pour retirer la batterie, poussez le verrou de sécurité ( et ) sur la position
« unlock ».
Attention !
N’enlevez pas la batterie si le voyant de batterie est allumé, vous
pourriez perdre des données.
Attention !
Faites attention, lors du rangement des batteries et lors de l’utilisation
de l’ordinateur sur batterie, à ne pas salir ou endommager les
contacts de la batterie et de l’ordinateur. Cela pourrait entraîner des
dysfonctionnements.
Alimentation
33
Chargement de la batterie
La batterie est chargée sur le bloc d’alimentation. Si le bloc d’alimentation est
branché, la batterie se recharge automatiquement, indépendamment du fait que
l’ordinateur soit allumé ou éteint. Un chargement complet nécessite quelques
heures si l’ordinateur est éteint. S’il est allumé, le chargement dure nettement plus
longtemps.
Remarque
Le processus de chargement sera interrompu si la température ou la
tension de la batterie est trop élevée.
Décharge de la batterie
Utilisez l’ordinateur sur batterie jusqu’à ce qu’il s’éteigne pour cause de batterie
faible.
Remarque
Pensez à sauvegarder tout de suite vos fichiers ouverts afin de
prévenir toute perte de données.
Performances de la batterie
La durée de fonctionnement varie en fonction du réglage des fonctions d’économie
d’énergie. Elles peuvent être adaptées à vos besoins personnels dans le Panneau
de configuration sous Options d'alimentation. Par ailleurs, votre ordinateur
portable nécessite davantage d’énergie lors de l’exécution de certaines
applications, comme par ex. la lecture d’un DVD.
34
Français
Deutsch Contrôle de la capacité de la batterie
Pour contrôler le niveau de charge de la batterie, déplacez le curseur de la souris
sur le symbole d’énergie qui apparaît dans la barre des tâches.
Italiano Français Vous pouvez obtenir des informations supplémentaires en double-cliquant sur le
symbole.
Remarque
Si vous ignorez l’alarme de batterie faible, votre ordinateur passe en
mode de veille prolongée.
Attention !
N’enlevez jamais la batterie lorsque l’ordinateur est allumé ou
lorsqu’il n’est pas encore passé en mode de veille prolongée, car
vous pourriez perdre des données.
Alimentation
35
Gestion de l’alimentation
Votre ordinateur offre des fonctions d’économie d’énergie automatiques et
configurables, que vous pouvez utiliser pour optimiser la durée d’utilisation de la
batterie et réduire les coûts de consommation d’électricité en général. Les modes
d’économie d’énergie sont appelés mode de veille et mode de veille prolongée.
Mettre en veille
Avec cette configuration, le contenu de la mémoire vive de votre ordinateur est
conservé, tandis que presque tous les autres composants de votre ordinateur sont
complètement éteints ou que la consommation d’électricité est réduite à un
minimum.
Mettre en veille prolongée (Hibernation)
La veille prolongée est une alternative astucieuse à la mise hors tension totale de
l’ordinateur. Dans cet état, toutes les données de la mémoire vive (systèmes et
graphiques) sont copiées dans un fichier sur le disque dur.
Dès que toutes les données ont été sauvegardées, l’ordinateur est éteint. Au
démarrage suivant de l’ordinateur, ces données sont réécrites par le BIOS dans la
mémoire vive. En quelques instants, l’ordinateur se trouve exactement dans l’état
dans lequel vous l’aviez laissé à la dernière utilisation.
Si vous fermez l’ordinateur alors que vous êtes en train de travailler sur un
document (et sous réserve que la configuration ACPI ait été définie correctement),
l’ordinateur fait automatiquement le reste pour vous. Au redémarrage, vous vous
trouvez exactement à la ligne à laquelle vous travailliez au moment de
l’interruption.
36
Français
Deutsch Écran
Ouverture et fermeture de l’écran
L’écran est fermé par la construction spéciale de ses charnières, un verrouillage
supplémentaire est donc inutile.
Italiano Français Pour ouvrir l’écran, dépliez-le à l’aide du pouce et de l’index jusqu’à la position
désirée.
Attention !
L’écran ne doit jamais être ouvert plus de 120°. Toujours tenir
fermement l’écran en son centre lors de l’ouverture et du
positionnement. N’essayez pas de l’ouvrir de force
Les combinaisons de touches suivantes vous permettent de contrôler des fonctions
d’écran.
Écran
37
Résolution de l’écran
L’écran présente, selon sa taille, une résolution de 1600 x 900 pixels. Si vous
passez, dans l'utilitaire Windows « Panneau de configuration Apparence et
personnalisation Affichage Modifier la résolution de l’écran », à une
configuration différente, il se peut que l’affichage n’apparaisse pas sur toute la
surface de l’écran. Un grossissement provoque des déformations à l’affichage, en
particulier pour l’écriture. Vous pouvez cependant travailler avec une résolution
plus élevée si vous branchez un moniteur externe à plus haute résolution.
Exécutez l'utilitaire Windows « Panneau de configuration Apparence et
personnalisation Affichage Modifier la résolution de l’écran
Paramètres avancés » pour ajuster la présentation aux modes utilisés.
38
Français
Deutsch Apparence et personnalisation
Ce programme permet d’adapter l’affichage de votre écran : fond d’écran,
luminosité, Bureau (Internet) et autres éléments de l'écran et de votre carte
graphique. Le programme peut être démarré comme suit :
Clic droit sur la souris sur la zone de travail Windows (Bureau) et clic gauche
de la souris sur Personnalisation
ou
Français sur Démarrer Panneau de configuration Apparence et
personnalisation en cliquant deux fois à l’aide de la touche gauche de la
souris.
Italiano
Vous pouvez régler les paramètres suivants :
Personnalisation
Affichage
Gadgets du Bureau
Barre des tâches et menu Démarrer
Options d‘ergonomie
Options des dossiers
Polices
Écran
39
Connexion d’un moniteur externe
L’ordinateur dispose d’un Display Port permettant de brancher un moniteur
externe (14).
1. Posez l’ordinateur correctement.
2. Raccordez le câble de signal du moniteur externe à la prise écran de
l’ordinateur portable (14) ou utilisez l’adaptateur optionnel (Display Port sur
VGA).
Si votre appareil (téléviseur ou moniteur) dispose d’une entrée adaptée,
vous pouvez aussi utiliser la prise HDMI numérique (High Definiton
Multimedia Interface) (15) pour le transfert de signaux vidéo et audio.
3. Branchez le moniteur externe sur le secteur et mettez-le sous tension.
4. Mettez maintenant votre ordinateur en marche.
40
Français
1. Faire un clic droit sur l’écran.
Deutsch Une fois le système d'exploitation démarré, l'écran externe est automatiquement
détecté. La fenêtre suivante apparaît et différentes possibilités d'affichage vous sont
proposées :
Italiano Français 2. Dans la fenêtre de sélection, choisissez l’option Résolution de l’écran.
3. Sous „Affichages multiples“, choisissez entre les options suivantes :
Dupliquer ces affichages
Étendre ces affichages
Afficher le Bureau uniquement sur 1
Afficher le Bureau uniquement sur 2
Écran
41
Dupliquer ces affichages
Ce mode duplique l'affichage de l'ordinateur portable sur le moniteur externe.
Remarque
Lorsque ce mode est activé, les deux appareils doivent utiliser la
même résolution d'écran.
Étendre ces affichages
Dans ce mode, le deuxième moniteur (externe) affiche un Bureau vide. Les fenêtres
du premier écran peuvent être déplacées vers le deuxième et inversement.
La résolution d'écran et la profondeur des couleurs peuvent être réglées
individuellement pour chaque appareil d'affichage sous Démarrer Panneau de
configuration Apparence et personnalisation.
Afficher le Bureau uniquement sur 1
Le bureau est affiché uniquement sur le moniteur principal 1.
Afficher le Bureau uniquement sur 2
Le bureau est affiché uniquement sur le deuxième moniteur (externe).
42
Français
Deutsch Entrée des données
Le clavier
Français Grâce à la double fonction de certaines touches, vous disposez des mêmes
fonctions que sur un clavier Windows normal. Certaines fonctions sont obtenues à
l’aide des touches Fn propres à l’ordinateur.
Italiano Combinaisons de touches spécifiques à l’ordinateur
Combinaison
Description
Fn + F2
Mettre en veille
Fonction de gestion de l’alimentation. Par défaut, cette
combinaison de touches est réglée sur Arrêter. Pour
l’adapter à vos besoins, allez dans Personnalisation dans
les Options d'alimentation.
Fn + F3
Affichage
Lumière d’arrière-plan
Éteint la lumière d’arrière-plan afin d’économiser de
l’énergie. La lumière se rallumera à la première pression sur
n’importe quelle touche.
Fn + F4
Utilisez cette combinaison de touches pour choisir entre
LCD uniquement, CRT uniquement et LCD/CRT
simultanément.
Entrée des données
43
Combinaison
Description
Fn + F5
Désactivation du son
Active ou désactive les haut-parleurs.
Fn + F6
Touchpad
Active ou désactive le touchpad.
Fn + F7
Fn + F9
Fn +
Fn +
Fn +
Fn +
44
Wifi
Active ou désactive la fonction Wifi.
Webcam
Active ou désactive la Webcam.
Plus fort
Augmente le volume.
Moins fort
Réduit le volume.
Plus clair
Augmente la luminosité de l’écran.
Plus sombre
Réduit la luminosité de l’écran.
Français
Deutsch La souris (Touchpad)
Le pointeur de la souris suit la direction que vous lui indiquez par le mouvement de
votre doigt ou de votre pouce sur le Touchpad.
Remarque
Français N’utilisez pas de crayon à bille ni aucun autre objet, car cela pourrait
endommager votre Touchpad.
Sous le Touchpad se trouvent les boutons droit et gauche de la souris, qui
s’utilisent comme sur une souris normale.
Cependant, vous pouvez aussi effectuer un clic ou un double-clic directement sur
le Touchpad, en touchant brièvement une ou deux fois la surface du Touchpad.
®
Italiano Dans le Panneau de configuration de Windows , vous trouverez sous l’icône
« Souris » bon nombre de configurations utiles qui vous faciliteront son utilisation
quotidienne.
La souris (Touchpad)
45
Défilement à deux doigts avec le touchpad
Votre touchpad supporte une fonction de défilement à deux doigts permettant
d'exécuter certaines commandes avec quelques applications.
Les commandes suivantes peuvent être exécutées avec votre touchpad :
Illustration
46
Commande
Fonction
Pincement / écartement
Zoom arrière / zoom avant
Rotation
Pivoter l'objet dans le sens
contraire des aiguilles d'une
montre
Glissé de gauche à
droite / glissé de droite à
gauche
Feuilleter en avant / en arrière
Défilement
Scroll Lock – défilement. Utilisé
par la plupart des programmes
d'application pour faire défiler
l'image à l'écran sans devoir
utiliser le curseur.
Français
Deutsch Le disque dur est la mémoire principale, qui offre une grande capacité et un accès
*
rapide aux données. Avec votre ordinateur, vous avez acquis une version OEM du
®
système d’exploitation Microsoft Windows , qui admet toutes les caractéristiques de
performance de votre PC portable. Nous avons déjà configuré le disque dur de
votre PC portable de manière à ce que vous puissiez, en général, travailler de façon
optimale sans avoir besoin de l’installer vous-même. Le système d’exploitation
®
Windows ne peut pas utiliser toute la capacité du disque dur ; il existe à cet égard
des différences entre l’affichage BIOS et l’affichage du système d’exploitation. Sur le
disque dur se trouvent le système d’exploitation du PC portable, d’autres
programmes d’utilisation et des données de sécurité de telle sorte que toute la
capacité est déjà utilisée.
Français Disque dur
Dans la première partition (C:\) se trouve le système d’exploitation, les applications
et les documents des utilisateurs.
Italiano La deuxième partition (D:\) sert de sauvegarde des données et contient en plus des
pilotes (D:\Driver) et des applications (D:\Tools) pour votre ordinateur.
Remarque
Vous trouverez par ailleurs dans deux autres partitions non
inscriptibles des fichiers de démarrage en vue de la restauration du
système ( p. 96), ainsi que des fichiers d'installation de
Windows® 7. Ces partitions sont masquées et ne doivent pas être
supprimées.
*
Disque dur
Original Equipment Manufacturer / version du programme achetée par un fabricant,
généralement vendue de manière subordonnée avec des produits finaux
47
Répertoire important
Vous trouverez ci-dessous, les répertoires les plus importants et la description de
leur contenu.
Attention !
N’effacez ou ne modifiez pas ces répertoires ou leur contenu sinon
les données seront perdues ou la fonctionnalité du système est mise
en danger.
C:\
Dans le répertoire de base du lecteur C : se trouve des données
importantes pour le démarrage de Windows. Dans la
configuration d’origine, ces données sont masquées pour des
raisons de sécurité.
C:\Program Files Comme le nom le laisse déjà supposer, les programmes de ce
répertoire installent les données de l’utilisateur.
C:\Windows
Le répertoire principal de Windows. C’est ici que le système
d’exploitation enregistre ses données.
D:\Driver
Dans ce classeur, vous trouverez les pilotes nécessaires à votre
ordinateur (déjà installé).
D:\Tools
Ici vous trouverez des programmes supplémentaires et d’autres
documentations pour votre ordinateur.
48
Français
Deutsch Installation d'un deuxième disque dur
Remarque
La deuxième baie de disque dur est libre au moment de la livraison.
Avant d'installer le disque dur, lisez les consignes de sécurité figurant dans ce mode
d'emploi ainsi que les consignes relatives à votre deuxième disque dur.
Italiano 1. Arrêtez l'ordinateur portable en l'éteignant convenablement et retournez-le.
Français Pour installer un deuxième disque dur, procédez comme suit :
2
3
1
2. Enlevez le cache (1) de la baie de disque dur en desserrant la vis (2) et en
soulevant (3) puis retirant le cache à l'aide d'un tournevis.
4. Insérez le disque dur dans le support, contacts vers l'avant. Veillez à ce que
les inscriptions du disque dur soient orientées vers le haut.
3. Desserrez les deux vis fixant le support et retirez ce dernier pour le disque
dur.
5. Fixez le disque dur au support à l'aide de la vis latérale située dans le
cache (1).
Disque dur
49
6. Revissez le cache du disque dur.
Attention !
N'utilisez jamais l'ordinateur portable sans le cache.
7. Démarrez votre ordinateur portable.
8. Le deuxième disque dur est reconnu et intégré par le système d'exploitation.
Remarque
L'ordinateur portable n'est matériellement compatible avec aucune
fonction Raid (assemblage cohérent de disques durs individuels).
50
Français
Deutsch Le lecteur optique
Chargement d’un disque
Contrairement au lecteur optique d’un PC, celui de l’ordinateur portable dispose
d’un système de maintien du disque.
Français Lorsque vous insérez un disque, vérifiez qu’il est bien enfoncé.
Remarque
Ne collez pas de feuilles de protection ou d’autres autocollants sur les
CD. N’utilisez pas de CD déformés ou endommagés pour éviter
d’abîmer votre lecteur.
Attention !
Italiano N’utilisez pas de disques rayés, ébréchés, sales ou de mauvaise
qualité. En raison de la vitesse de rotation élevée dans le lecteur, ils
pourraient se casser, détruire vos données et endommager votre
appareil. Examinez bien les disques avant de les insérer dans le
lecteur. Si vous détectez des défauts ou des salissures, ne les utilisez
pas. Les dommages provoqués par des supports défectueux sont
exclus de la garantie et devront être réparés à vos frais.
Attention !
Si le disque n’est pas correctement placé, il peut être endommagé
lors de la fermeture du tiroir du lecteur.
Le lecteur optique
51
1. L’appareil étant allumé,
appuyez sur le bouton
d’éjection du lecteur optique
pour ouvrir le
tiroir.
2. Tirez complètement le tiroir
avec précaution.
3. Sortez le CD de sa pochette, si
possible sans toucher la face
non imprimée (données).
4. Placez le CD, étiquette vers le
haut, dans le tiroir et appuyez
légèrement dessus afin que le
CD soit bien à plat et bien fixé
dans le tiroir.
5. Vérifiez que le CD peut tourner librement et repoussez doucement le tiroir
dans le lecteur de CD-ROM.
La lettre « E » est affectée par défaut à votre lecteur optique. Avec l’Explorateur
Windows (Ordinateur), vous pouvez facilement accéder aux données de vos CD.
Démarrez le programme d'aide Ordinateur via le raccourci situé sur le Bureau ou
en appuyant simultanément sur les touches Windows et « E ». L'Explorateur de
Windows s'ouvre avec Démarrer Tous les programmes Accessoires.
6. Si vous voulez retirer le CD, appuyez sur le bouton d’éjection.
Attention !
Tant que l'ordinateur portable accède au lecteur optique, n'essayez
pas de retirer le CD du lecteur.
52
Français
Deutsch Retrait manuel d’un CD bloqué
Si le tiroir ne s’ouvre plus automatiquement, il peut être ouvert manuellement, si
toutefois votre appareil possède une ouverture de secours.
1. Quittez Windows et éteignez l’ordinateur.
2. Introduisez un objet fin et long (par exemple un trombone redressé) dans
l’ouverture de secours jusqu’à ce que vous rencontriez une résistance.
Ecouter des CD / Etablir une sélection
Votre lecteur optique est en mesure de lire des CD audio, des DVD ou des CD/DVD
de données de tous les lecteurs.
Italiano Lorsqu’un disque est inséré,
une fenêtre s’ouvre et présente
différentes options pour la
reproduction. Divers
programmes sont
généralement mis à votre
disposition.
Si la fenêtre ne s’ouvre pas,
vous avez toujours la possibilité
d’accéder au lecteur optique
par
Explorateur Windows
ou
.
l’Ordinateur
Français 3. Une légère pression provoque l’ouverture du tiroir.
4. Retirez le CD et redémarrez l’ordinateur portable.
Le lecteur optique
53
Informations sur le code régional du DVD
La lecture de films DVD inclut le décodage Video MPEG2, des données audio
numériques AC3 et du déchiffrage des contenus protégés par le CSS. CSS (parfois
connu sous le nom Copy Guard) désigne un programme de protection des
données mis en place par l'industrie du film afin de contrer les copies illégales.
Compte tenu des nombreuses réglementations des concessionnaires, les contenus
spécifiques aux pays représentent les plus importantes restrictions de lecture.
Afin de faciliter la délimitation géographique des autorisations des films, les titres
DVD sont autorisés pour une région particulière.
Les lois sur le copyright exigent que chaque film DVD se limite à une région
particulière (généralement la région dans laquelle il est commercialisé).
Les versions des films DVD peuvent certes être publiées dans différentes régions,
mais les règles CSS exigent que chaque système de déchiffrage CSS puisse être
employé pour une seule région à la fois.
Remarque
La configuration de la région peut être modifiée jusqu’à cinq fois sur
le logiciel de contrôle, la dernière configuration étant donc définitive.
Si vous souhaitez modifier encore une fois la configuration de la
région, vous devez faire appel au fabricant. Les frais d’envoi et de
configuration sont à la charge de l’utilisateur.
Au sujet du graveur
Cette section ne s’applique qu’aux appareils équipés d’un graveur de CD, d’un
combo ou d’un graveur de DVD. Nous vous donnons tout d'abord quelques
informations sur les CD bruts. Les médias qui ont besoin d’un CD-ReWriter
(graveur) afin de créer des CD s’appellent des CD-Recordable (CD-R, copie
possible) ou CD-Rewritable (CDRW, écrasement possible).
CD et DVD bruts
Les CD et DVD normaux sont pressés par un Glass Master (Stamper) et ensuite
scellés. Dans le cas des CD bruts, les « zéros » et les « chiffres un » sont gravés par le
laser du CD-ReWriter. Ils sont par conséquent plus sensibles que les CD
traditionnels.
Éviter pour cette raison :
54
un rayonnement du soleil (UVA/UVB),
des éraflures et des endommagements,
des températures extrêmes.
Français
Deutsch La carte son
Italiano Français Votre ordinateur possède une carte son stéréo intégrée de 16 bits avec effet 3D
(«Surround »). La carte son est compatible avec les standards Sound Blaster et
Microsoft Sound System Version 2.0. Cela garantit un fonctionnement optimal
pour tous les programmes et les jeux courants. Si vous souhaitez modifier le
volume global, cliquez sur le symbole représentant un haut-parleur dans votre
barre des tâches.
Cliquez sur Mélangeur afin d'ouvrir la fenêtre de contrôle du volume.
Haut-parleur
En appuyant sur les touches Fn + et Fn+, vous avez aussi la possibilité de régler
le volume.
La carte son
55
Périphériques audio
Votre ordinateur est équipé de haut-parleurs, si bien que vous pouvez toujours
obtenir du son sans appareils supplémentaires. Cependant, la connexion avec hi-fi
améliore considérablement la qualité du son. L’utilisation des ports externes vous
permet de connecter facilement votre ordinateur à des appareils externes.
Attention !
L’utilisation d’un casque à des volumes élevés peut entraîner des
troubles de l’audition irrémédiables. Réglez le volume au minimum
avant la lecture. Lancez la lecture et montez le volume jusqu’à ce
qu’il soit confortable pour l’écoute.
A pleine puissance l’écoute prolongée du baladeur
peut endommager l’oreille de l’utilisateur.
56
Français
Sortie audio
numérique
(S/P-DIF optique)
(20)
Entrée audio
(21)
Deutsch Pour la restitution du son par un système
acoustique externe pour ext. Central/Caisson de
basse.
Pour la restitution du son par un décodeur
acoustique externe via un câble optique (vendu
séparément en magasin spécialisé).
Pour la restitution du son sur des appareils stéréo
externes, tels que haut-parleurs ou casques.
Pour la restitution du son à partir de sources audio
externes.
Français Entrée microphone
(19)
Pour l’enregistrement de données à partir d’un
microphone externe.
Pour la restitution du son par un système
acoustique externe pour haut-parleur arrière.
Les connexions audio externes peuvent être configurées de manière à permettre le
raccordement d’un système acoustique 5.1.
Le logiciel fourni vous permet d'effectuer les paramétrages nécessaires :
Italiano 1. Dans la barre des tâches, cliquez sur le symbole suivant :
Le programme d'aide de la
configuration audio s'ouvre et
vous permet de procéder à de
nombreux réglages.
Vous pouvez également
spécifier ici quelle
configuration de hautparleurs vous utilisez pour le
surround.
Vous avez la possibilité de choisir parmi les modes de configuration suivants :
Par défaut, votre ordinateur portable est paramétré en mode stéréo.
*
*
Stéréo
5.1 haut-parleurs
La carte son
57
®
Dolby Home Theater
®
Savourez des sensations home cinéma époustouflantes avec un son surround.
Dolby® Home Theater® transporte les auditeurs au cœur de l’action, comme au
cinéma.
58
Offre une expérience audio étonnante et unique.
Réunit un ensemble de technologies conçues pour vous procurer un son
enveloppant avec des enceintes ou des écouteurs.
Facilite la connexion aux systèmes home cinéma via un seul câble
numérique.
Français
Deutsch Fonctionnement du réseau
Qu’est-ce qu’un réseau ?
Français On parle d’un réseau lorsque plusieurs PC portable sont reliés entre eux. Ainsi, les
utilisateurs peuvent transférer des informations et des données de PC portable en
PC portable et se partager leurs ressources (imprimante et lecteurs optiques).
Voici quelques exemples en pratique :
Dans un bureau, les informations sont échangées par Email et les rendezvous sont centralisés.
Les utilisateurs se partagent une imprimante dans le réseau et sauvegardent
leurs données sur un serveur.
Il est possible de relier deux ou plusieurs PC portable afin de jouer à des jeux
en réseau ou d’échanger des données.
Italiano Connexion réseau Fast Ethernet
Si votre ordinateur portable est relié à une connexion réseau Fast Ethernet, vous
pouvez vous connecter au réseau. Les explications qui suivent s’appliquent aux
ordinateurs qui disposent d’une connexion réseau.
Raccordez une extrémité au connecteur RJ45 (fiche Western) de la carte réseau de
votre ordinateur portable (13), et l'autre extrémité à un autre PC portable ou
hub/commutateur.
Vous trouverez d’autres explications sur le fonctionnement en réseau dans l’aide
Windows® accessible à partir du menu Démarrer.
Fonctionnement du réseau
59
Wifi (réseau local sans fil)
Wifi est un équipement optionnel. Cette fonction vous permet d'établir une
connexion réseau local sans fil vers le récepteur correspondant. Avant de procéder
à l'activation, lisez les conditions nécessaires figurant sur la page suivante.
La fonction Wifi (réseau local sans fil) est activée ou désactivée avec la combinaison
de touches Fn + F7. Le voyant correspondant s’allume.
Attention !
N’utilisez pas la fonction Wifi dans des endroits (p. ex. hôpitaux,
avions, etc.) dans lesquels se trouvent des appareils sensibles aux
ondes radio. Activez l’appareil uniquement lorsque vous êtes certain
qu’il ne subsiste aucun risque de détérioration.
60
Français
Il est possible d'utiliser comme récepteur un Point d’accès LAN. Un point d’accès
est un appareil de transmission radio qui communique avec votre PC portable et
pilote l’accès au réseau auquel vous êtes raccordé.
Deutsch Conditions
Dans la plupart des cas, des droits d'accès seront nécessaires et peuvent
éventuellement être payants. On trouve souvent des points d’accès avec modem
DSL intégré. Ces routeurs établissent la liaison avec une connexion Internet DSL
existante et le Wireless LAN.
Il est également possible de créer une liaison à un autre terminal disposant d'une
fonctionnalité Wireless LAN même sans point d‘accès. Cependant, un réseau sans
router est limité aux appareils qui lui sont directement connectés.
Français Les points d’accès LAN sont fréquents dans les grandes entreprises, les aéroports,
les gares, les universités ou les cafés internet. Ils permettent l’accès à leurs services
propres et à des réseaux ou à Internet.
Si vous employez le cryptage lors du transfert de données, celui-ci doit fonctionner
selon le même procédé sur tous les appareils. Le cryptage est un procédé qui
permet d’éviter les accès non autorisés au réseau.
*
Pour pouvoir bénéficier de la pleine puissance, un routeur WLAN répondant à la
norme 802.11n est nécessaire.
Fonctionnement du réseau
61
La vitesse de transfert peut cependant varier en fonction de la distance et de la
charge du récepteur.
Italiano *
La liaison réseau sans fil fonctionne selon la norme IEEE 802.11n (compatible au
standard IEEE802.11b/g).
Régler les problèmes dus au réseau
Pourquoi les autorisations n’apparaissent-elles pas dans l’environnement du
réseau?
L’environnement du réseau est en décalage horaire. Vérifier
l’autorisation en cherchant le nom du PC portable concerné.
Pourquoi reçoit-on un message d’erreur lorsqu’on clique dans
l’environnement réseau?
Le nom de l’ordinateur doit être unique dans le réseau. Il ne doit pas
porter le même nom que le groupe de travail.
On a l’impression que les cartes réseau n’arrivent pas à communiquer entre
elles. À quoi cela peut-il être dû ?
Il se peut qu’une des cartes réseau en action travaille avec une vitesse
différente des autres (p. ex. 10 au lieu de 100 Mbit/s) et votre PC
portable réseau n’est pas en mesure de la reconnaître. Dans ce cas,
veuillez programmer la vitesse compatible dans le driver réseau.
Si vous voulez relier deux PC, vous aurez besoin d’un câble Cross-Link,
sinon, utilisez un câble Patch.
Veuillez également contrôler les protocoles et les configurations.
Le transfert de données est inexact ou très lent. À quoi cela peut-il être dû ?
Vous avez peut-être utilisé le mauvais câble (UTP / CAT3 ou inférieur) ou
celui-ci est situé à côté d’un câble électrique ou d’une autre source
d’électricité.
62
Français
Deutsch Les lecteurs de cartes
Les cartes mémoire sont des supports qui sont par exemple utilisés dans le domaine
de la photographie numérique et qui remplacent graduellement la disquette
comme support. La forme et la capacité des cartes mémoire varient selon le
fabricant.
MMC (MultiMediaCard)
SD (Secure Digital)
Memory Stick/Memory Stick Pro
Français Votre ordinateur portable supporte les formats suivants :
Type de cartes
Contacts de connexion
SD (Secure Digital)
MMC (MultiMediaCard)
Memory Stick
Memory Stick Pro
vers le bas
vers le bas
vers le bas
vers le bas
Italiano Assurez-vous lors de l'insertion d'une carte mémoire que les contacts décrits dans
la liste ci-après sont placés dans le bon sens. L'insertion incorrecte d'une carte peut
endommager le lecteur de cartes et/ou la carte elle-même.
Insertion de la carte mémoire
Remarque
Les cartes mémoire ne peuvent être insérées que dans un sens. Tenez
compte des consignes figurant dans le paragraphe ci-dessus.
Poussez la carte jusqu’à la butée.
Enlèvement de la carte mémoire
Pour retirer la carte, enfoncez-la d’abord dans l'emplacement afin de déverrouiller
la sécurité. Dégagez ensuite la carte de la fente et conservez-la de façon appropriée.
Les lecteurs de cartes
63
L'emplacement Express Card (Carte
Express)
Votre ordinateur portable supporte le standard Express.
Les cartes Express/34 et Express/54 sont disponibles dans le commerce, les
indications se référant à la taille des cartes. Votre ordinateur portable supporte les
deux formats de carte.
Installer la carte Express
Remarque
Avant de procéder à l’installation, lisez impérativement les
instructions du fabricant jointes à votre carte Express. Avant
l'installation, retirez la carte Dummy du compartiment. Réinsérez-la
en cas d'inutilisation afin d'éviter que les contacts se salissent.
Retirer la carte Express
Avant de retirer la carte Express, veuillez tenir compte des indications suivantes :
Quittez le programme que vous avez utilisé avec la carte.
Dans la barre des tâches, cliquez avec le bouton gauche de la souris sur
afin d’assurer une suppression sûre du matériel, sélectionnez la
l’icône
carte et cliquez sur Terminer.
Pour retirer la carte, enfoncez-la d’abord dans l'emplacement afin de déverrouiller
la sécurité. Dégagez ensuite la carte de la fente et conservez-la de façon appropriée.
64
Français
La webcam intégrée permet d’utiliser divers services comme divers services comme
par exemple Windows Messenger.
Deutsch La webcam
1. Démarrez Windows Messenger et créez un compte utilisateur, si cela n'a pas
encore été fait. Ce service est gratuit. Seuls les
frais de connexion à Internet restent à votre charge.
2. Sélectionnez votre interlocuteur à partir de votre liste et cliquez sur l'icône
de la caméra sous votre image personnelle.
Français Exemple d'utilisation avec Windows Messenger
Un assistant vous aide à effectuer les réglages optimums pour vos haut-parleurs,
votre micro et votre webcam. Suivez les instructions sur l'écran.
Italiano 3. Cliquez sur Terminer pour transférer votre image avec la webcam.
4. Si votre interlocuteur a également branché une webcam, cliquez sur l'icône
de la caméra située sous l'image personnelle de votre interlocuteur afin de
réceptionner l'image en direct.
La webcam
65
Télécommande et TV-Tuner
Télécommande
Grâce à cet ensemble télécommande sans fil, vous
commandez l'application Media Center de
l'ordinateur portable. Pour que cela fonctionne, les
conditions suivantes doivent être remplies :
L’ordinateur portable doit être allumé.
Le système d’exploitation doit être installée.
Le logiciel du pilote est installé*.
*Ces conditions sont remplies à la livraison.
(Fig. télécommande)
66
Français
Deutsch Insertion de la pile
1. Retournez la télécommande.
2. Retirez le couvercle du compartiment à pile.
3. Insérez une pile de type CR2025, 3V. Veillez à ce
que la polarité corresponde aux illustrations
gravées dans le compartiment à pile.
Français 4. Remettez en place le couvercle du compartiment à
pile.
Attention !
Un remplacement incorrect de la pile présente un
risque d’explosion ! La pile doit être remplacée par
une pile identique ou de même type.
Italiano Installer le récepteur de télécommande USB
Le pilote nécessaire est déjà installé sur votre ordinateur portable.
1. Démarrez votre ordinateur portable et attendez la fin du chargement de
®
Windows .
2. Insérez la prise mâle USB du récepteur de télécommande dans un port USB
libre de votre ordinateur portable.
3. Votre ordinateur portable reconnaît automatiquement le nouvel appareil, à
condition que le logiciel nécessaire soit installé (état par défaut) et la
télécommande peut à présent être utilisée.
Télécommande et TV-Tuner
67
Fonctions des touches
Remarque
Les fonctions de touche décrites ici sont des fonctions standard et
peuvent varier selon le mode de fonctionnement (TV, vidéo, photos,
etc.).
Utiliser le télétexte
Mettre en veille
Ouvrir des enregistrements TV
Fonction EPG
Voir des programmes télévisés
Ouvrir le menu DVD
Touche de fonction spéciale (p. ex. : sélection
de la piste sonore)
Touche de fonction spéciale (p. ex. : sélection
du sous-titrage)
Touche de fonction spéciale (p. ex. : sélection
de l'appareil photo)
Touche de fonction spéciale (p. ex. : sélection
du chapitre)
Active ou désactive les haut-parleurs.
Afficher des informations d'aide relatives à
l'application
Passe au point de sélection précédent.
Pour augmenter le volume, appuyez sur +.
Pour réduire le volume, appuyez sur -.
Pour sélectionner le programme suivant,
appuyez sur +. Avec –, vous sélectionnez le
programme précédent.
68
Français
Deutsch Ce champ de navigation vous
permet de choisir la fonction
souhaitée. Le pointeur de sélection
se déplace dans la direction
correspondante.
Appuyez sur la touche OK pour
confirmer votre sélection.
Démarre Media Center
Français Titre/image/chapitre précédent
Titre/image/chapitre suivant
Retour rapide
Démarre la lecture
Avance rapide
Lance l'enregistrement
Termine la lecture/l'enregistrement
Arrête la lecture
Italiano Sélection directe des programmes TV avec les
chiffres. Saisie de numéros pour certaines fonctions
(télétexte, etc.)
Télécommande et TV-Tuner
69
Modification des canaux d'émission/de réception
Si plusieurs ordinateurs sont gérés par télécommande dans un espace proche (env.
10 mètres), cela peut engendrer des interférences. Pour les éviter, il convient
d'utiliser différents canaux. Réorganisez la commande à distance uniquement si
des problèmes surgissent. Voici comment procéder :
1. Ouvrez le Panneau de configuration et sélectionnez l'option Autres
options du Panneau de configuration.
2. Sélectionnez l'élément de menu Wireless Remote Settings.
3. Choisissez l’option « Le logiciel doit fonctionner uniquement avec les
télécommandes réglées sur ce canal ».
4. Indiquez d'abord le nouveau canal (un nombre compris entre 1 et 16) via la
fenêtre de sélection et cliquez sur Appliquer.
5. Maintenez enfoncée la touche Clear de la télécommande.
6. Utilisez à présent le pavé numérique de votre télécommande pour saisir le
canal déjà préréglé dans le logiciel, sans relâcher la touche Clear.
7. Appuyez sur la touche OK. Vous pouvez maintenant relâcher la touche
Clear.
8. Appuyez sur une touche quelconque de votre télécommande pour que le
canal réglé apparaisse dans la fenêtre.
9. Fermez la fenêtre et validez les paramètres en cliquant sur OK.
70
Français
Deutsch Le tuner TV
Votre notebook est fourni avec un tuner avec un tuner TNT USB.
Mise en marche du tuner TNT USB
Le tuner TNT USB fourni avec votre ordinateur portable est équipé d'une prise
antenne TNT et fonctionne via la prise USB.
Français Afin d'éviter tout dommage de l'ordinateur portable ou du tuner TNT USB,
débranchez ce dernier du portable en cas de non-utilisation ou de transport. Dès
que vous voulez réutiliser la fonction TV, branchez le tuner TNT USB dans la prise
USB déjà utilisée.
Remarque
Introduire le tuner TNT USB
1. Après avoir démarré Windows®, branchez le tuner TNT USB dans une prise
USB libre.
Italiano Branchez si possible toujours le tuner TNT USB dans la prise sur
laquelle elle a été installée. Dans le cas contraire, elle reçoit une
nouvelle ID et une réinstallation des pilotes est nécessaire.
2. Lancez l'application pour la réception TV afin de configurer le tuner TNT
USB. Un assistant de configuration vous guide à travers le programme.
Retirer le tuner TNT USB
Pour enlever votre tuner TNT USB:
1. retirez tous les câbles.
2. Débranchez le tuner TNT USB de la prise USB.
Télécommande et TV-Tuner
71
Brancher l’antenne
Pour capter un signal TV numérique avec le tuner TNT USB, raccordez l'antenne
fournie avec l'adaptateur d'antenne au tuner TNT USB.
L'adaptateur d'antenne (un câble court) doit toujours être utilisé, aussi bien avec
l'antenne fournie qu'avec une antenne extérieure.
Attention !
Débranchez le câble antenne lorsque l'appareil n'est pas utilisé, en
particulier en cas d'orage. Vous protégez ainsi votre appareil de la
foudre.
A noter :
Si le récepteur TNT ne peut plus être commandé en raison d’une
combinaison de touches involontaire, d’un échange de données
défectueux ou de décharge électrostatique (Electro Static Discharge),
retirez le récepteur TNT de façon appropriée et remettez-le ensuite en
service.
Regarder la télévision
Avec Windows®, vous disposez du meilleur logiciel pour la télévision numérique, la
photographie numérique et la musique numérique.
Attention !
Les enregistrements audio ou vidéo nécessitent beaucoup de place
mémoire (entre 1 et 2 Go./heure). Enregistrez les fichiers non utilisés
sur des supports externes tels que des DVD/CD-R ou des disques
durs.
72
Français
Deutsch Le port série universel (USB)
Le port série universel (USB) est la toute nouvelle norme pour la connexion de
périphériques d’entrée (scanners et autres). On peut connecter au port USB jusqu'à
127 périphériques sur un seul câble.
Les ports USB 3.0 sont totalement compatibles avec les ports des versions
antérieures 2.0 et 1.1.
Italiano Français Votre ordinateur dispose de 1 prise USB 3.0 (16) et de 3 prises USB 2.0 (22).
Remarque
Certains appareils USB nécessitent la réinstallation des pilotes si vous
connectez l'appareil en utilisant un autre port USB. Pour éviter cela,
utilisez toujours l’appareil avec le même port USB.
Le port série universel (USB)
73
Protéger le portable
Votre nouveau portable vous propose des solutions logicielles et matérielles contre
les accès non autorisés.
Mot de passe de mise en marche
Vous pouvez protéger votre portable de toute utilisation non autorisée avec un mot
de passe au démarrage. Lors de l'allumage du portable, vous serez invité à saisir le
mot de passe. Le mot de passe est mis en place via le BIOS.
Attention !
Conservez votre mot de passe dans un lieu sûr. Si vous oubliez votre
mot de passe, vous ne pourrez plus l'effacer. Dans ce cas de figure,
contactez le service clientèle.
Vous pouvez également utiliser l’option de sécurité de Windows, afin de protéger
vos données contre l’accès non autorisé. Pour plus de renseignements, se reporter
à la section « Sauvegarde de données et de système » à partir de la page 95.
Utiliser une serrure de sûreté
Cette serrure, également appelée serrure Kensington, vous permet de protéger
votre ordinateur portable contre le vol. Vous trouverez ces serrures de sûreté
comme accessoire avec câble dans le commerce spécialisé.
Pour mettre en place la serrure, enroulez le câble autour d'un objet fixe, par
exemple un pied de table. Fixez la serrure dans le dispositif Kensington et tournez la
clé pour fermer. Conservez la clé dans un lieu sûr.
74
Français
Cette section se consacre aux logiciels. Nous réalisons ici une distinction entre le
système d'exploitation, les logiciels (les applications), l'activation de Windows,
le BIOS et le package de sécurité BullGuard fourni.
Deutsch Logiciels
®
Windows® 7 est le nouveau système d'exploitation commercialisé par Microsoft et
le successeur de Vista®.
Windows® 7 offre toute une série de fonctions innovantes et de nouvelles
technologies, grâce auxquelles votre PC portable peut travailler rapidement et de
manière fiable.
Français Système d’exploitation : Windows 7
Windows® 7 - Nouveautés
Italiano Barre des tâches améliorée
Vous pouvez lancer des programmes et passer d'un programme à l'autre à partir
de la barre des tâches en bas de l'écran. Windows® 7 vous permet de placer
n'importe quel programme dans la barre des tâches ce qui vous permet de l'ouvrir
d'un simple clic. Vous pouvez aussi réorganiser les icônes sur la barre des tâches en
cliquant simplement dessus et en les déplaçant à l'endroit voulu. Les icônes ont été
fortement agrandies afin de faciliter leur utilisation. Déplacez le pointeur de la
souris sur les icônes. Une miniature du fichier ou de la fenêtre qui est visible alors à
l'ouverture du programme apparaît alors. Un aperçu plein écran de la fenêtre
correspondante apparaît lorsque vous déplacez le pointeur de la souris sur la
miniature. Un aperçu plein écran de la fenêtre correspondante apparaît lorsque
vous déplacez le pointeur de la souris sur la miniature.
Les listes de sauts constituent une solution pratique pour ouvrir les fichiers sur
lesquels vous avez travaillé précédemment. Pour afficher les fichiers utilisés
dernièrement, cliquez simplement à l'aide du bouton droit de la souris sur l'icône
Applications de la Barre des tâches. Ainsi, si vous cliquez à l'aide du bouton droit de
la souris sur l'icône Word, les derniers documents Word utilisés sont affichés. Vous
pouvez également placer dans la liste des sauts d'autres fichiers auxquels vous
souhaitez accéder rapidement, pour qu'ils soient visibles en permanence. Vous
pouvez ainsi accéder avec un minimum de clics à des documents que vous utilisez
fréquemment.
Listes de sauts
Les listes de sauts de certains programmes tels que Windows® Media Player
peuvent être complétées préalablement avec des commandes fréquemment
utilisées. Ainsi, la liste des sauts de Windows® Media Player comporte par exemple
Logiciels
75
des options pour la lecture de la totalité du média ou pour la réouverture de la
dernière liste de lecture.
La liste des sauts d'Internet Explorer affiche les sites Web visités dernièrement et
fréquemment. Dans certains programmes, vous pouvez ainsi accéder rapidement
aux commandes qui n'étaient accessibles auparavant que depuis le programme luimême : par exemple la commande de création d'un nouvel e-mail.
Bureau amélioré
Windows® 7 simplifie l'utilisation des fenêtres sur le Bureau. Vous disposez ainsi de
fonctions intuitives d'ouverture et de fermeture, de redimensionnement et de
réorganisation.
Windows® 7 vous permet de réaliser encore plus simplement les tâches
quotidiennes. La fonction Snap permet par exemple de comparer deux fenêtres
ouvertes avec une facilité inégalée. Vous n'êtes pas obligé de redimensionner
manuellement les fenêtres ouvertes que vous souhaitez comparer. Faites glisser
simplement le lien à l'aide de la souris sur l'un des bords de l'écran afin de remplir
la moitié de l'écran. Accrochez les deux côtés des fenêtres : vous pourrez alors les
comparer en toute simplicité.
Si vous souhaitez afficher toutes les mini applications du Bureau, il vous suffit de
passer la souris dans le coin inférieur droit du Bureau. De cette manière, toutes les
fenêtres ouvertes sont transparentes, ce qui permet d'afficher immédiatement le
Bureau et les mini-applications qui y sont présentes.
Cliquez sur la barre de titre de la fenêtre, « secouez » cette dernière de manière à
minimiser toutes les autres fenêtres dans la Barre des tâches. « Secouez » à nouveau
la fenêtre pour faire réapparaître les autres fenêtres.
Gestion optimisée des périphériques
Windows® 7 vous permet de raccorder, gérer et utiliser tous les périphériques à
l'aide de la fonction centrale « Péripheriques et imprimantes ».
Tous les périphériques sont affichés à un endroit central.
La nouvelle technoligie Device Stage de Windows® 7 permet d'aller encore plus loin
dans la gestion des périphériques. La fonction Device Stage vous assiste dans
l'utilisation de tous les périphériques compatibles raccordés à l'ordinateur. La
fonction Device Stage affiche dans une seule fenêtre le statut des périphériques et
permet d'exécuter les commandes fréquentes. Par ailleurs, les périphériques y sont
représentés graphiquement, ce qui vous permet de voir aisément quels sont les
périphériques raccordés. Les fabricants des appareils ont la possibilité de
personnaliser Device Stage. Lorsque le fabricant de votre appareil photo par
exemple offre une version personnalisée de Device Stage, vous pouvez voir des
informations telles que le nombre de photos sur l'appareil photo et vous avez accès
à des liens pointant sur des informations utiles, lorsque vous raccordez l'appareil
photo au PC portable.
76
Français
Deutsch Avec la nouvelle fonction Groupe résidentiel de Windows® 7, connecter des
ordinateurs domestiques devient un jeu d'enfant. Un groupe résidentiel est créé
automatiquement lorsque vous connectez le premier PC portable sous Windows® 7
au réseau résidentiel. L'ajout de PC portable supplémentaires sous Windows® 7 au
groupe résidentiel est réalisé rapidement. Vous pouvez indiquer précisément ce qui
doit être partagé sur chaque PC portable pour tous les autres PC portable du
groupe résidentiel. Le partage des fichiers sur les différents PC portable du réseau
domestique – et sur de nombreux autres périphériques – est ensuite extrêmement
simple, comme si toutes les données se trouvaient sur un seul et même disque.
Vous pouvez ainsi stocker des photos numériques sur l'ordinateur situé dans une
pièce (par exemple votre bureau) puis y accéder aisément depuis un ordinateur
portable situé dans une autre pièce. De la même manière, l'imprimante du bureau
est partagée automatiquement pour tous les PC portable de la maison qui
appartiennent au groupe résidentiel.
Français Groupes résidentiels
Windows® 7 - Aide et support
Italiano Vous trouverez un ensemble complet de
modes d’emploi, d’aides et de
propositions pour la résolution de
problèmes.
Cette aide recouvre toute la gamme des
systèmes d’exploitation Windows.
Il est conseillé pour les débutants tout
comme pour les professionnels. Les
informations organisée par thèmes
peuvent être imprimées ou repérées par
des index de lecture. Comment démarrer :
1. Cliquez sur Démarrer
.
2. Choisissez maintenant Aide et
.
support
Logiciels
77
Windows® 7 – Mise en route
Découvrez tout ce dont vous avez besoin pour configurer le PC portable.
L'objectif de cette fonction est de permettre aux utilisateurs, qu'ils soient débutants
ou avancés, de définir les paramètres supplémentaires après la première mise en
route, afin de leur permettre d'utiliser Windows® 7 de manière optimale.
La mise en route est organisée en plusieurs thématiques spécifiques, de manière à
permettre à l'utilisateur de choisir de manière optimale le contenu en fonction de
ses connaissances. Quelques liens :
78
Toutes les nouveautés de Windows® 7 en ligne
Un ordinateur qui vous ressemble
Transférer vos fichiers vers un autre ordinateur
Le partage de vos fichiers grâce au groupe résidentiel
Soyez averti des modifications apportées à votre ordinateur
Sauvegarder vos fichiers
Ajouter de nouveaux utilisateurs à mon ordinateur
Modifier vos paramètres d‘affichage
Français
Deutsch Utilisez la Mise en route pour vous familiariser avec votre et apprendre à mieux
vous en servir. Il peut également servir de source d'information supplémentaire
pour la reconnaissance et la résolution d'éventuels problèmes.
Si vous avez fermé la Mise en route après le démarrage, vous pouvez le rappeler
de la façon suivante:
1. Cliquez sur Démarrer
Mise en route dans la liste des programmes.
Français 2. Sélectionnez
Windows® 7 – Contrôle de compte d’utilisateur
Le Contrôle de compte d’utilisateur a été conçu pour protéger l'ordinateur des
modifications non autorisées.
Dès qu'une modification non autorisée est détectée, une fenêtre avec le message
« Voulez-vous autoriser le programme suivant à apporter des modifications à
cet ordinateur? » apparaît.
Cliquez sur Continuer pour continuer le processus.
Cliquez sur Annuler pour interrompre le processus.
Italiano
Logiciels
79
Windows® 7 – Panneau de configuration
Le Panneau de configuration vous permet de modifier les paramètres pour
Windows. Ces paramètres définisssent pratiquement tous les aspects concernant
l'apparence et le fonctionnement de Windows et vous permettent de configurer
votre système à votre convenance.
Lorsque vous lancez le Panneau de configuration pour la première fois, certains
éléments du Panneau de configuration utilisés le plus fréquemment sont regroupés
par catégories.
Si vous avez besoin d'obtenir depuis la vue Catégories des détails sur un élément
du Panneau de configuration, laissez le pointeur de la souris sur l'icône ou le nom
de la catégorie et lisez-y le texte qui apparaît alors.
Pour ouvrir l'un de ces éléments, vous devez cliquer sur l'icône correspondante ou
sur le nom de la catégorie.
Certains de ces éléments ouvrent une liste de tâches exécutables ainsi qu'une
sélection d'éléments du Panneau de configuration.
La recherche de l'élément du Panneau de configuration peut être réalisée de deux
manières :
80
Entrez un mot ou une expression dans le champ de recherche.
Cliquez sous Paramètres d'affichage sur Grandes icônes ou Petites icônes
pour afficher une liste de tous les éléments du Panneau de configuration.
Français
Deutsch Windows Media Center
Windows Media Center est le centre multimédia pour vos loisirs numériques
individuels à domicile sous Windows®7. Avec le Windows Media Center, vous
pouvez regarder la télévision ou des DVD, enregistrer des programmes télévisés,
écouter de la musique, visionner des photos et bien plus encore – en utilisant la
télécommande ou d'un clic de souris.
Remarque
Français Les fonctions supportées dépendent de l’équipement de l’ordinateur
portable. Ex. : la fonction TV nécessite un tuner TV.
Pour démarrer votre centre multimédia individuel :
1. allumez votre ordinateur.
2. cliquez sur Démarrer
Windows Media Center.
Italiano 3. cliquez sur
.
Vue d'ensemble des fonctions du Windows Media Center :
Menu principal
TV + films
Sous-menu
Enregistrement
En raccordant un tuner TV, vous pouvez enregistrer des
programmes télévisés. Avec cette option de menu, vous
pouvez lire, effacer et graver sur des supports externes les
programmes que vous avez enregistrés.
Lire le DVD
Cette option vous permet de lire des DVD.
Configurer le signal TV
Si vous disposez d'un tuner TV externe, vous avez ici la
possibilité de configurer le signal TV.
Programmes
Cette bibliothèque de programmes contient une liste de
différents médias en ligne. Avec Médias en ligne, vous
affichez des contenus sur Internet – de la vidéothèque en
ligne à la boutique de musique en passant par les portails de
news. Pour pouvoir utiliser cette fonction, vous avez besoin
d'une connexion Internet.
Médias en ligne
Logiciels
81
Menu principal
Sous-menu
Tâches
Réglages
Configurez ici le Windows Media Center selon vos exigences
et besoins. Vous pouvez par exemple y activer le contrôle
parental.
Éteindre
Avec cette option, vous ne quittez pas seulement le
Windows Media Center, mais vous pouvez aussi éteindre
tout le système d'exploitation. Attention : avant d'éteindre le
système, fermez toutes les autres applications.
Graver des CD/DVD
Avec cette option vous ouvrez votre logiciel de gravure et
graver un CD ou un DVD.
Synchroniser
Si vous raccordez un appareil externe, p. ex. un lecteur MP3
ou un appareil photo numérique, vous pouvez ici
synchroniser les données de l'appareil externe avec
l’ordinateur.
Ajouter un Extender
Vous pouvez ici configurer un Windows Media Center
Extender. Avec un réseau câblé ou sans fil, vous pouvez
accéder aux données de votre ordinateur.
Média uniquement
Avec cette option, vous passez en mode plein écran du
Media Center.
Images + vidéos
Bibliothèque d'images
Dans la bibliothèque d'images se trouvent toutes les images
stockées sur votre ordinateur. Lancez ici la lecture d'un
diaporama.
Lire tout
Pour lancer directement la lecture d'un diaporama,
sélectionnez Lire tout.
Vidéothèque
Dans la vidéothèque se trouvent toutes les vidéos
mémorisées sur votre ordinateur.
82
Français
Sous-menu
Musique
Bibliothèque de musique
Deutsch Menu principal
Dans la bibliothèque de musique se trouvent tous les titres
stockés sur votre ordinateur. Vous pouvez ici lancer la
lecture ciblée d'un album, d'un interprète ou d'un certain
titre.
Lire tout
Français Lancez ici la lecture de tous les fichiers se trouvant dans la
bibliothèque de musique.
Radio
Si vous disposez d'un tuner radio externe, vous avez ici la
possibilité d'écouter et de gérer des stations de radio.
Chercher
Italiano Vous pouvez ici rechercher précisément titres, compositeurs,
interprètes, albums, etc. La recherche commence dès que
vous avez entré la première lettre.
Logiciels
83
Installation de logiciels
Remarque
Si votre système d’exploitation est programmé de telle manière que
l’installation de logiciels et de pilotes n’est acceptée que lorsque
ceux-ci sont signés (autorisés par Microsoft), le dialogue
correspondant apparaîtra.
Les logiciels livrés avec l'ordinateur sont déjà pré-installés.
Attention !
Lors de l’installation de programmes ou de pilotes, des données
importantes peuvent être écrasées ou modifiées. Pour pouvoir
accéder aux données d’origine lors de problèmes éventuels après
l’installation, vous devez sauvegarder le contenu du disque dur avant
l’installation. Veuillez vous reporter aux indications plus précises sur
la sauvegarde de données.
Comment installer vos logiciels
Suivez les indications livrées par l’éditeur du logiciel. Nous décrivons ici une
installation « typique » comme suit. Lorsque vous insérez le CD, le menu
d’installation démarre automatiquement.
Remarque
Si le démarrage automatique ne fonctionne pas, cela signifie que la
fonction « Autorun » ne fonctionne pas. Veuillez vous reporter à
l’aide de Windows® 7 pour y remédier.
84
Français
1. Cliquez sur Démarrer
Deutsch Exemple d’une installation manuelle sans Autorun :
.
2. Cliquez sur Tous les programmes
3. Ouvrez le point de menu
4. Effacez l’inscription
Accessoires.
Exécuter.
Français 5. Saisissez les initiales du lecteur de CDR dans la fenêtre « Ouvrir », suivies
d’un double point et du nom du programme setup.
Italiano 6. Confirmez votre saisie en cliquant sur « OK ».
7. Suivez les instructions du programme.
Désinstallation des logiciels
Pour retirer les logiciels installés sur votre ordinateur, veuillez suivre les instructions
suivantes :
1. Cliquez sur Démarrer
2. Cliquez sur
.
Panneau de configuration.
3. Sélectionnez ensuite l'option
Programmes.
4. Choisissez le programme adapté, lancez la désinstallation et suivez les
instructions sur l’écran.
Logiciels
85
Activation de Windows
Microsoft a inséré l’activation du produit pour se protéger contre la piraterie de
logiciels. Vous n’avez pas besoin d’activer les logiciels installés sur votre
ordinateur portable ni la version Windows® 7 livrée avec votre ordinateur portable
étant donné qu’ils sont activés pour votre ordinateur portable. Une activation est
seulement nécessaire si vous échangez plusieurs composants importants de
l’ordinateur portable ou si vous utilisez un BIOS non autorisé. Vous pouvez activer
Windows® 7 autant de fois que vous le souhaitez si cela devait être nécessaire. Vous
trouverez des informations détaillées dans le système d’aide.
www.microsoft.com/france/logicieloriginal/activation/default.mspx
Activation du produit avec votre portable
Dans de rares cas, l'activation de Windows® 7 peut vous être demandée. Si
l'activation par Internet se termine par un message d'erreur, veuillez suivre les
étapes suivantes.
1. Veuillez sélectionner Activation par téléphone et cliquez sur Suivant
jusqu'à obtenir l'écran suivant.
2. Cliquez ensuite sur Changer de clé de produit. Une nouvelle fenêtre
apparaît. Veuillez saisir ici la clé du produit. Elle se trouve sur le certificat
d'authenticité (Certificate of Authenticity, COA), sous le portable.
3. Confirmez votre saisie et suivez les instructions apparaissant à l'écran. Le cas
échéant, précisez au conseiller Microsoft que vous possédez une version
OEM avec votre portable.
86
Français
Dans le BIOS Setup (configuration matérielle de base de votre système), vous avez
de nombreuses possibilités de configuration pour le fonctionnement de votre
ordinateur. Vous pouvez par exemple modifier le fonctionnement des interfaces, les
caractéristiques de sécurité ou la gestion de l’alimentation.
Deutsch Programme BIOS Setup
Attention !
Français L’ordinateur portable est préréglé d’origine pour garantir un
fonctionnement optimal. Modifiez les paramètres uniquement si cela
s’avère nécessaire et si vous avez l’habitude des options de
configuration.
Vous ne pouvez exécuter le programme de configuration que tout de suite après le
démarrage du système. Si l’ordinateur est déjà sous tension, mettez-le hors tension
et redémarrez-le. Appuyez sur la touche de fonction F2 pour démarrer le BIOSSETUP.
Italiano Exécution du BIOS Setup
Logiciels
87
BullGuard Internet Security
Le kit BullGuard Internet Security rassemble les technologies de sécurité pour PC
portable les plus modernes actuellement disponibles sur le marché et vous offre
ainsi une protection optimale 24 heures sur 24.
BullGuard est déjà préinstallé, aucune installation n’est donc nécessaire. Si vous
deviez malgré tout être contraint de procéder à une installation (p. ex. suite à la
restauration du système), vous trouverez le logiciel sur l'Application-/Support-Disc
(disque de sauvegardes et de pilotes) fourni.
BullGuard Internet Security inclut les composants de sécurité suivants :
88
Antivirus
La pièce centrale de toute application de sécurité digne de ce nom :
l'application antivirus filtre vos e-mails et recherche les virus et logiciels
malveillants sur vos disques durs. BullGuard Antivirus associe la plus haute
fréquence de mise à jour disponible sur le marché à une interface utilisateur
conviviale.
Antispyware*
BullGuard Antispyware protège votre PC portable de tous les types de
programmes espions et malveillants en recherchant et nettoyant les fichiers,
clés de la base de registre, processus et cookies, et vous assure ainsi une
protection contre le vol d'identité et la perte de vos informations
personnelles.
Spamfilter*
BullGuard Spamfilter vous protège contre les spams indésirables et les
tentatives de phishing qui peuvent vous coûter cher - un outil clé pour
empêcher votre boîte de réception d'être envahie par des pourriels.
Backup*
Sauvegarder vos fichiers n'a jamais été aussi simple grâce à la sauvegarde
locale et en ligne. Vous pouvez non seulement personnaliser la taille de
votre unité de sauvegarde afin de l'adapter à vos besoins, mais après la
sauvegarde en ligne, vous pouvez également accéder aux fichiers s'y
trouvant à partir de n'importe quel ordinateur, même à l'autre bout du
monde, pourvu qu'il soit connecté à Internet !
Support*
Le support BullGuard est un élément clé de tous les produits BullGuard. Une
assistance pour toute question relative à la sécurité, accessible à tous les
utilisateurs directement à partir de l'application. Pas de FAQ, pas de réponse
automatique – des personnes bien réelles sont là pour vous aider
immédiatement.
Français
Deutsch *Remarque
Pour activer les composants Antispyware, Spamfilter, Backup et
Support, vous devez procéder à l’enregistrement gratuit auprès de
BullGuard. Ces composants sont à nouveau désactivés au bout de 90
jours. Pour pouvoir continuer à les utiliser, procurez-vous un
abonnement BullGuard via le lien Internet indiqué ci-dessous.
Français Le kit BullGuard Internet Security, ou plus exactement sa base de données de
définitions de virus, est actualisé durant 90 jours à compter de l’enregistrement
gratuit.
La fenêtre d’enregistrement n’apparaît qu’après le redémarrage de votre
ordinateur. Pour vous enregistrer, vous devez indiquer votre adresse e-mail ainsi
qu’un mot de passe.
Une fois les 90 jours écoulés, le logiciel anti-virus continue de fonctionner, mais il
n’est plus mis à jour : votre ordinateur n’est donc plus protégé contre les nouveaux
virus.
Italiano Pour obtenir en permanence les dernières informations et mises à jour, vous
pouvez acquérir différents abonnements auprès de BullGuard.
L’acquisition d’un abonnement se fait facilement par Internet. Nul besoin de
procéder à une nouvelle activation ou de saisir une clé de licence. Aucune
modification ni aucun réglage supplémentaire ne sont nécessaires.
L’activation s’effectue automatiquement après l’acquisition de l’abonnement.
De plus amples informations sont disponibles sur Internet à l’adresse :
https://www.bullguard.com/buy_new.aspx?language=fr
Logiciels
89
Trucs et astuces
Aides à l’utilisation
Réglage Windows du clavier
Vous trouverez des indications sur le clavier à la page 43.
Avec ALT + TAB vous pouvez changer de fenêtre active.
Avec la touche TAB, vous pouvez passer au texte ou au champ de données
suivant, avec MAJ + TAB au précédent.
ALT + F4 ferme le programme ou la fenêtre en cours.
Ctrl + F4 la fenêtre d’un programme.
Si vous n’avez pas de touche Windows ( ) sur votre clavier, vous pouvez
également initialiser le menu « Démarrer » à l'aide de la combinaison de touches
Ctrl + ESC. On peut minimiser toutes les fenêtres à l'aide de la touche Windows+
M. La fenêtre en cours est minimisée avec ALT + Barre d’espace + U.
Avec la touche ALT, vous passez au menu programme dans lequel vous
pouvez naviguer avec les flèches.
Avec la touche Windows (
l'autre.
) + TAB vous basculez d'une fenêtre active à
Modifier la programmation de la souris
Les possibilités de programmation de la souris se trouvent dans le panneau de
configuration:
1. Cliquez sur « Démarrer », en bas à gauche sur l’écran puis sur « Panneau
de configuration ».
2. Ouvrez « Matériel et audio » et cliquez sous Périphériques et
imprimantes sur « Souris ».
3. Vous pouvez alors procéder au réglage de la souris en fonction de vos
besoins (configuration de la surface de clic, vitesse du double-clic, indicateur
de la souris …).
90
Français
Deutsch Comment copier des données, un texte ou des images vers un autre
endroit ?
Le mieux est d’utiliser les dossiers intermédiaires. Sélectionnez le texte avec la
souris (faites glisser la flèche de la souris sur le texte en appuyant sur la touche
gauche) ou cliquez sur l’image.
Fonction
Raccourci
Couper
[Ctrl]+[X]
Insérer
[Ctrl]+[V]
Copier
[Ctrl]+[C]
Coller
[Ctrl]+[V]
Français Appuyez sur CTRL + C pour copier la sélection dans le dossier intermédiaire. Puis
allez à l’emplacement où vous souhaitez copier la sélection. Appuyez sur CTRL + V,
pour y copier le contenu du dossier intermédiaire.
Fonction de démarrage automatique du lecteur optique.
Lorsque vous introduisez un CD, celui ci sera lu selon son contenu (musique, vidéo
etc.). Si cela n’est pas le cas, il peut y avoir plusieurs raisons :
Italiano Programmation du système et information
Le CD n’a pas de fonction de démarrage automatique, la fonction est désactivée ou
la fonction est désactivée pour ce type de CD.
Voici comment vous pouvez activer ou désactiver la fonction en général:
1. Cliquez sur Démarrer
2. Cliquez sur
.
Panneau de configuration.
Matériel et audio ou directement le sous3. Sélectionnez ensuite l'option
menu Lire des CD ou d’autres médias automatiquement.
Trucs et astuces
91
92
Français
Deutsch Chapitre 4
Sujet
Page
Français Travail personnel
Sauvegarde de Données et de Système ... ........................ 95
Restauration du système ....................... .......................... 96
Restauration de la configuration d’origine ........................ 99
Service après-vente ........................................................ 102
Recyclage et élimination ................................................ 108
Italiano Ajout/transformation et réparation ................................. 107
94
Français
Deutsch Sauvegarde de données et de
système
Sauvegarde des données
Procédez régulièrement à des sauvegardes sur des supports externes comme des
CD-R ou des CD-RW. Windows propose pour cela le programme « Statut et
configurations de la sauvegarde ». Le programme se trouve sous « Accessoires
Outils système ». Procédez à la sauvegarde sur disquette de vos mots de passe et
de la configuration de votre système.
Italiano Programmes de maintenance
Français Les programmes décrits sont intégrés dans Windows. Vous trouverez des
informations détaillées en rentrant les mots clés en gras dans la fenêtre de l'Aide
Windows du menu « Démarrer ». Veuillez également lire les indications page 4.
L’utilisation régulière des programmes « Défragmentation » et « Nettoyage de
disque » peut éliminer les sources d’erreur et augmenter les performances du
système. Le programme d’aide « Informations système » est également très
pratique. Il vous donne des informations détaillées sur la configuration de votre
système. Vous trouverez tous ces programmes dans le dossier Programmes sous
« Accessoires Outils système ».
Sauvegarde de données et de système
95
Restauration du système
Windows® 7 propose une fonction utile (Restauration du système) qui permet
d’enregistrer des points de restauration.
Le système enregistre la configuration actuelle en tant qu’enregistrement
instantané et en cas de besoin, il y revient. L’avantage est que ce dispositif vous
permet d'annuler une installation mal faite.
Les points de restauration sont crées automatiquement par le système mais ils
peuvent également être créés manuellement. Vous pouvez prendre vous-même les
décisions et configurer en fonction de la place prise par l’enregistrement. Vous
trouverez ce programme dans Accessoires Outils système.
Nous vous conseillons de programmer des points de restauration avant de
procéder à l’installation d’un nouveau logiciel ou d’un nouveau pilote. Si votre
système ne fonctionne plus de manière stable, vous avez en général la possibilité
de revenir à la configuration stable sans que le nouveau document ait besoin d’être
effacé. Veuillez lire dans le paragraphe suivant, les possibilités pour remédier à une
mauvaise installation.
Élimination d’erreurs
Windows® 7contient plusieurs fonctions qui assurent que l'ordinateur ainsi que les
différents périphériques et applications fonctionnent correctement. Ces fonctions
vous aident pour la résolution de problèmes pouvant survenir lors d’une insertion,
de l’annulation ou du remplacement de données qui sont nécessaires au
fonctionnement du système d’exploitation, des applications et des périphériques.
Le choix de la ou des fonctions de réinstallation est dépendant du type de
problèmes ou d’erreurs qui apparaissent. Vous trouverez des informations
détaillées dans la fenêtre d’aide Windows.
96
Français
Le site Web est régulièrement complété par de nouveaux contenus, ce qui vous
permet de télécharger en permanence les toutes dernières mises à jour et
corrections d'erreur ; votre ordinateur est ainsi protégé et son bon fonctionnement
assuré.
Windows Update explore l'ordinateur et dresse une liste de mises à jour
individuelles spécialement adaptées à la configuration de votre ordinateur.
Deutsch Windows Update est l'extension en ligne de Windows. Utilisez Windows Update
pour charger à partir d'Internet des éléments tels que des mises à jour de sécurité,
des mises à jour importantes, les derniers fichiers d'aide, des pilotes et des produits
Internet.
Français ®
Windows Update
Chaque mise à jour considérée par Microsoft comme étant importante pour le
fonctionnement du système d'exploitation, de programmes ou de composants
matériels, est classée sous l'appellation « mise à jour recommandée » et est
automatiquement sélectionnée pour installation.
Pour télécharger les mises à jour nécessaires et réactualiser votre ordinateur, il vous
suffit de suivre les quatre étapes suivantes :
1. Cliquez sur Démarrer
.
Italiano Les mises à jour sont préparées afin de remédier aux problèmes connus et de
protéger l'ordinateur des menaces connues pouvant porter atteinte à sa sécurité.
2. Cliquez sur Tous les programmes.
3. Ouvrez
Windows Update.
4. Cliquez sur Rechercher les mises à jour.
6. Une fois que vous avez sélectionné toutes les mises à jour souhaitées,
cliquez sur « Examiner les mises à jour et les installer », puis sur « Installer
maintenant ».
5. Lorsque vous explorez les mises à jour disponibles dans chacune des
catégories, cliquez sur « Ajouter » afin de sélectionner la mise à jour
souhaitée et l'ajouter aux mises à jour à installer. En cliquant sur le raccourci
« Plus d'infos », vous pouvez également lire une description complète de
chacun des éléments.
Restauration du système
97
Informations de mise à jour Windows relatives à la sécurité
des données
Pour pouvoir dresser une liste adaptée des mises à jour, Windows Update a besoin
de certaines informations relatives à l'ordinateur concerné. Ces informations
incluent les éléments suivants :
Numéro de version du système d'exploitation
Numéro de version d'Internet Explorer
Numéros de version d'autres programmes logiciel
Identificateurs Plug & Play du matériel
Windows Update respecte la confidentialité de vos données privées et n'enregistre
pas votre nom, votre adresse, votre adresse Email ou toute autre forme de données
personnelles. Les informations rassemblées sont utilisées uniquement lorsque vous
visitez le site Web. Elles non plus ne sont pas enregistrées.
98
Français
Deutsch Restauration de la configuration
d’origine
Limites de la restauration
Les modifications de configuration entreprises sur la configuration d’origine
et les installations de logiciels ne seront pas reproduites.
Les actualisations des pilotes et les extensions matérielles ne seront pas
prises en compte.
Français Si votre système ne fonctionne plus correctement malgré les résolutions d’erreurs
décrites ci-dessus, vous pouvez restaurer la configuration d’origine.
Toutes les données du disque C ainsi que le dossier « Documents »
seront effacés. Le cas échéant, faites une copie sur des supports
externes (suivez impérativement les indications des pages 4 et 95).
La réinstallation sera toujours celle de la configuration d’origine. Les installations
et les configurations auxquelles vous aurez procédé devront éventuellement être
renouvelées.
Italiano Attention !
Restauration de la configuration d’origine
99
Réaliser une restauration
1. Supprimez tous les supports de stockage de masse utilisés éventuellement
(cartes mémoire, clés USB, etc.).
2. Allumez le PC portable.
3. Pressez sur le bouton indiqué après l'affichage du message « Press F11 to
run recovery » ou « Press F12 to run recovery ».
Quelques instants plus tard, le message « Windows is loading files »
apparaît. Attendez le chargement complet des données. Le menu « Power
Recover » s'ouvre ensuite.
4. Choisissez la langue du menu de restauration.
5. Cliquez sur « Next ».
6. Vous avez le choix entre deux types de restauration :
Restauration du HDD – pas de sauvegarde des données utilisateur
Toutes les données du PC portable sont supprimées définitivement. La
restauration rétablit la configuration d'origine de l'ordinateur.
Restauration du HDD - sauvegarde des données utilisateur.
La configuration d'origine est créée et toutes les données utilisateur sont
sauvegardées sous C:\User.
Attention !
Si vous choisissez l'option sauvegarde des données utilisateur,
l'opération de restauration dure très longtemps. Seules les
données du dossier C:\user sont sauvegardées. Toutes les autres
données sont effacés. Vous devez donc toujours exécuter des
mises à jour régulières sur des supports de données externes.
Toute demande de dommages et intérêts en cas de perte de
données et de dommages consécutifs en résultant est exclue.
7. Cliquez sur Next et suivez les instructions figurant sur l'écran pour restaurer
la configuration d'origine.
100
Français
Deutsch Questions fréquentes
Dois-je encore installer les disques fournis ?
Non. En principe, tous les programmes sont déjà pré-installés. Les
disques servent uniquement de copie de sauvegarde.
Qu'est-ce que l'activation de Windows ?
Français Dans votre mode d'emploi, vous trouverez un chapitre relatif à ce
sujet et comprenant des informations détaillées.
Où sont les pilotes nécessaires pour mon ordinateur portable?
Les pilotes se trouvent sur la deuxième partition du disque dur dans
les dossiers Driver et Tools.
Quand dois-je activer Windows ?
Italiano Votre logiciel a été préactivé en usine. Une activation sera nécessaire
uniquement si...
plusieurs composants de base ont été remplacés par d'autres,
une version de BIOS étrangère a été installée,
vous installez le logiciel sur un autre ordinateur portable.
Comment effectuer une sauvegarde des données ?
Réalisez une sauvegarde et une restauration des données
sélectionnées sur des supports externes (CD-R) afin de vous
familiariser avec la technique. Une sauvegarde est inutilisable si vous
n'êtes pas en mesure de restaurer les données, si le support (CD-R)
est défectueux ou n'est plus disponible.
Quand est-il recommandé de restaurer l'état initial du système ?
Cette méthode ne devrait être utilisée qu'en ultime recours. Lisez le
chapitre « Restauration du système » qui vous propose d'autres
alternatives.
Questions fréquentes
101
Service après-vente
Première aide sur les dysfonctionnements
Les mauvais fonctionnements ont des causes diverses, parfois banales, parfois dues
à un périphérique matériel défectueux. Nous nous efforçons de vous montrer le fil
conducteur pour solutionner le problème.
Si les mesures que nous vous indiquons n'apportent pas la solution, n'hésitez pas à
nous appeler, nous vous aiderons volontiers!
Localisation de la cause
Commencez par un contrôle visuel minutieux des câbles de connexion. Si les
voyants lumineux ne fonctionnent pas, assurez-vous que l'ordinateur et le
périphérique matériel sont alimentés par le secteur.
Contrôlez la prise électrique, le câble secteur et tous les interrupteurs à
proximité de la prise de courant.
Eteignez l'ordinateur et vérifiez tous les câbles de liaison. Vérifiez également
que le périphérique matériel rattaché à votre ordinateur est correctement
connecté. N'intervertissez pas sans discernement les câbles des différents
appareils, même s'ils sont absolument identiques. Les brochages peuvent
être différents. Après vous être assuré que l'ordinateur est alimenté et que
toutes les connexions sont intactes, redémarrez l'ordinateur.
®
L'exécution régulière des programmes Windows « Défragmenteur de disque » et
« Nettoyage de disque » permet d'éliminer des sources d'erreur et d'augmenter la
puissance du système.
Le programme d'aide « Informations système » se trouvant dans le classeur de
programme « Outils système » s'avère également très utile.
102
Français
Deutsch Erreurs et causes possibles
L’écran est noir :
Cette erreur peut avoir différentes origines :
2. Le voyant de veille clignote. L’ordinateur portable se trouve en mode
Veille.
Solution : appuyez sur le bouton de marche/arrêt.
3. Le rétro-éclairage a été désactivé avec la combinaison de touches Fn+F4.
Solution : appuyez sur une touche quelconque pour rallumer le rétroéclairage.
Français 1. Le voyant de fonctionnement (bouton de marche/arrêt) n’est pas allumé
et l’ordinateur portable se trouve dans son état de livraison.
Solution : appuyez sur le bouton de marche/arrêt.
L’ordinateur s’éteint en cours de fonctionnement.
La batterie est peut-être vide. Branchez l’ordinateur sur le secteur et
rechargez la batterie.
Italiano L’ordinateur ne s’allume pas.
Si vous faites fonctionner l’ordinateur sur batterie, vérifiez que celle-ci est
bien insérée et chargée.
Affichage erroné de l’heure et de la date.
Cliquez sur le symbole Heure dans la liste déroulante et entrez les valeurs
correctes.
Aucune donnée ne peut être lue sur le lecteur optique.
Vérifiez si vous avez correctement inséré le CD.
Est-ce que le lecteur s’affiche dans Explorer ? Si oui, testez un autre CD.
Le touchpad ne fonctionne pas.
Pour activer le touchpad, appuyez sur la combinaison de touches Fn + F6.
La connexion Wifi ne fonctionne pas.
La fonction Wifi (réseau sans fil) peut être activée ou désactivée avec la
combinaison de touches Fn + F7.
La webcam ne fonctionne pas.
Pour activer la webcam, appuyez sur la combinaison de touches Fn + F9.
Erreurs et causes possibles
103
Avez-vous encore besoin d’aide ?
Si vous avez encore des problèmes malgré toutes les solutions que nous vous
avons proposées dans le paragraphe précédent, contactez notre Hotline. Nous vous
aiderons par téléphone. Mais avant de vous tourner vers notre centrale technique,
vous devez préparer les informations suivantes :
Avez-vous rajouté des extensions à la configuration d’origine ou avez-vous
effectué des transformations ?
Quels périphériques utilisez-vous en supplément ?
Quels messages, si vous en avez, apparaissent à l’écran ?
Quel logiciel utilisiez-vous lorsque la défaillance est apparue ?
Quelles actions avez-vous déjà tentées pour résoudre ce problème ?
Assistance pour les pilotes
Nous avons longuement et avec succès testé dans nos laboratoires d'essai le
système équipé des pilotes installés. En informatique, il est cependant de coutume
d'actualiser les pilotes de temps en temps. D'éventuels problèmes de compatibilité
avec d'autres composants qui n'ont pas encore été testés peuvent surgir. Vous
trouverez les pilotes actuels à l'adresse Internet suivante: http://www.medion.fr
104
Français
Retirez le CD du lecteur. Éteignez l’ordinateur.
Après tout déplacement, attendez que l’ordinateur soit à température
ambiante avant de le rallumer. Un écart important de température ou
d’humidité peut être à l’origine de la présence d’humidité par condensation
à l’intérieur de l’ordinateur, ce qui peut provoquer un court-circuit.
Fermez l’ordinateur et assurez-vous que le couvercle est bien fermé.
Utilisez systématiquement un sac pour ordinateur portable pour protéger
l’ordinateur de la saleté, de l’humidité, des chocs et des rayures.
Utilisez toujours l'emballage d'origine pour l'expédition de votre portable ;
demandez conseil à votre transporteur.
Rechargez complètement votre batterie ainsi qu’une éventuelle batterie de
rechange avant d’entreprendre un long voyage.
Avant de partir en voyage, renseignez-vous sur le type de courant et les
réseaux de communication utilisés localement.
En cas de besoin, procurez-vous les adaptateurs électriques ou de
communication adaptés (réseau, etc.) avant votre départ.
Si vous expédiez votre portable, sortez les accus et placez-les à part dans
l'emballage.
Lors du contrôle de vos bagages à main dans un aéroport, il est
recommandé de faire passer le portable et tous les médias de stockage
magnétiques (disques durs externes) par l'installation à rayons X (le
dispositif sur lequel vous déposez vos sacs). Évitez le détecteur magnétique
(le dispositif par lequel vous passez) ou le bâton magnétique (l'appareil
portatif utilisé par le personnel de la sécurité) : ils peuvent éventuellement
détruire vos données.
Italiano
Deutsch Si vous souhaitez transporter votre ordinateur, respectez les indications suivantes :
Français Transport
Erreurs et causes possibles
105
Entretien
Attention !
Le boîtier de l'ordinateur portable ne comporte aucune pièce à
entretenir ou à nettoyer.
Vous pouvez prolonger la durée de vie de votre ordinateur portable en prenant les
précautions suivantes :
Retirez toujours la fiche et tous les câbles branchés avant de nettoyer
l'appareil et enlevez la batterie.
Nettoyez l’ordinateur à l’aide d’un chiffon humide non pelucheux.
N’utilisez pas de solvants ni de produits d’entretien corrosifs ou gazeux.
Pour nettoyer votre lecteur CD-ROM/CDRW/DVD, n’utilisez pas de CD-ROM
de nettoyage ni aucun autre produit similaire servant à nettoyer les lentilles
des lasers.
La présence de poussière ou de graisse sur la surface du touchpad réduit sa
sensibilité. Éliminez cette poussière/graisse en utilisant du ruban adhésif.
Entretien de l’écran
Fermez l’ordinateur quand vous ne travaillez pas. Évitez toute rayure sur la
surface de l’écran, elle est très sensible et peut facilement s’abîmer.
Veillez à ne pas laisser la moindre goutte d’eau sur l’écran, car l’eau peut
altérer durablement la couleur de l’image.
Nettoyez l’écran à l’aide d’un chiffon doux non pelucheux.
N’exposez pas l’écran à la lumière vive du soleil ni aux rayons ultraviolets.
L’ordinateur portable et son emballage sont recyclables.
Remarque
Les surfaces sont recouvertes de films protecteurs afin de protéger
l’appareil des rayures lors de la fabrication et du transport.
Enlever tous les films après avoir correctement installé l’appareil et
avant de le mettre en service.
106
Français
Deutsch Pour faire ajouter un équipement ou transformer votre ordinateur, il faut le
confier uniquement à des spécialistes qualifiés.
Si vous ne possédez pas les qualifications requises, vous devez le confier à
un technicien de service après-vente. Si votre ordinateur présente des
déficiences techniques, adressez-vous à notre service après-vente.
Si une réparation est nécessaire, adressez-vous uniquement à l’un de nos
partenaires agréés pour le SAV.
Indications pour le technicien SAV
Seul un technicien SAV est autorisé à ouvrir le boîtier de l’ordinateur, à
rajouter ou à changer des pièces.
N’utilisez que des pièces d’origine.
Débranchez tous les câbles d’alimentation avant d’ouvrir le boîtier et
enlevez la batterie. Si l’ordinateur n’est pas mis hors tension avant ouverture
du boîtier, les composants risquent d’être endommagés.
Les composants internes de l’ordinateur peuvent être endommagés par
décharge électrostatique (DES). Toute extension de système, transformation
ou réparation doit être effectuée sur un poste de travail à DES. Si vous n’avez
pas un tel lieu à disposition, vous devez porter un bracelet antistatique ou
toucher un corps métallique conducteur. Toute réparation de dommage
occasionné par une manipulation incorrecte sera effectuée à vos frais.
Français
Italiano Ajout/transformation et réparation
Indications concernant les rayons laser
Dans cet ordinateur, vous pouvez utiliser des dispositifs laser de classe 1 à
classe 3b. Lorsque le boîtier n’a pas été ouvert, le dispositif correspond aux
exigences de la classe laser 1.
En ouvrant le boîtier de l’ordinateur, vous aurez accès à des dispositifs
pouvant aller jusqu’à la classe 3b.
Les lecteurs CD-ROM/CDRW/DVD installés ne contiennent aucun élément à
entretenir ou à réparer.
La réparation des lecteurs CD-ROM/CDRW /DVD ne peut être effectuée que
par le fabricant.
Ne regardez pas les rayons laser, même avec des instruments d’optique.
Ne vous exposez pas aux rayons laser.
Évitez d’exposer vos yeux aux rayons laser ou votre peau à des rayons laser
directs ou indirects.
Ajout/transformation et réparation
107
Lorsque vous démontez ou ouvrez ces dispositifs, respectez les consignes
suivantes :
Recyclage et élimination
Appareil
Lorsque l’appareil arrive en fin de vie, ne le jetez jamais dans une poubelle
classique. Informez-vous des possibilités d’élimination écologique.
Piles
Les piles usagées ne sont pas des déchets domestiques ! Elles doivent être déposées
dans un lieu de collecte de piles usagées.
Emballage
Les différents emballages usagés sont recyclables et doivent par principe être
recyclés.
Si vous avez des questions concernant l’élimination, veuillez contacter votre point
de vente ou notre service après-vente.
Consignes de sécurité relatives à l'utilisation des
piles
Les piles peuvent contenir des matériaux inflammables. En cas de mauvaise
manipulation, les piles peuvent couler, chauffer fortement, s'enflammer voire
exploser, ce qui peut endommager votre appareil et porter atteinte à votre santé.
Il est impératif que vous respectiez les consignes suivantes :
Conservez les piles hors de portée des enfants.
En cas d'ingestion accidentelle d'une pile, consultez immédiatement votre
médecin.
Ne chargez jamais des piles (à moins que cela ne soit
indiqué expressément).
Ne déchargez jamais les piles en utilisant une
puissance de sortie élevée.
Ne court-circuitez jamais les piles.
Évitez la chaleur et ne jetez pas les piles au feu.
Ne démontez pas et ne déformez pas les piles.
Vous risqueriez de vous blesser ; vos mains ou vos doigts, vos yeux et votre
peau pourraient entrer en contact avec le liquide des piles. Si cela devait
arriver, rincez abondamment les zones concernées à l'eau claire et consultez
immédiatement votre médecin.
108
Français
Évitez les coups et les fortes secousses.
N'intervertissez jamais la polarité.
Veillez à ce que les pôles Plus (+) et Moins (-) soient correctement
positionnés afin d'éviter les courts-circuits.
N'utilisez pas ensemble des piles neuves et usagées ou bien des piles de
types différents.
Cela pourrait engendrer un dysfonctionnement de votre
appareil. En outre, la pile la plus faible se déchargerait
trop rapidement.
Retirez immédiatement les piles usagées de l'appareil.
Retirez les piles en cas d'inutilisation prolongée de
votre appareil.
Remplacez simultanément toutes les piles usagées d'un appareil par de
nouvelles piles de même type.
Si vous souhaitez stocker ou éliminer des piles, isolez leurs contacts à l'aide
de ruban adhésif.
Les piles usagées ne sont pas des déchets domestiques ! Protégez notre
environnement et éliminez les piles usagées de façon appropriée. Le cas
échéant, adressez-vous à votre revendeur ou à notre service clientèle –
Merci !
Italiano Français Deutsch
Recyclage et élimination
109
110
Français
Sécurité
Chapitre 5
Sujet
Page
Utilisation
Appendice
Normes ........................................................................ 113
Appendice
Aide
Composants
Index ........................................................................... 116
112
Français
Deutsch Normes
Le présent appareil respecte les exigences de compatibilité électromagnétique et de
sécurité électrique.
Le présent appareil satisfait aux exigences essentielles et prescriptions pertinentes
de la directive sur l'écoconception 2009/125/CE (Règlement n° 1275/2008).
ISO 13406-2 Classe II
Français Votre appareil satisfait aux exigences essentielles et prescriptions pertinentes de la
directive CEM 2004/108/CE et de la directive « Basse tension » 2006/95/CE.
Par le passé, il existait de nombreuses méthodes permettant de définir le nombre
d’erreurs de pixels tolérées. Mais elles étaient généralement très compliquées et
variaient fortement d’un fabricant à l’autre. C’est la raison pour laquelle MEDION,
en matière de garantie, se conforme aux exigences strictes et transparentes de la
norme ISO 13406-2, classe II pour tous les écrans TFT. Ces exigences se résument
comme suit:
Italiano Les écrans LCD à matrice active (TFT) d’une résolution de 1600 x 900 pixels,
composés respectivement de trois sous-pixels (rouge, vert et bleu), font appel à un
total d’environ 4,3 millions de transistors. En raison de ce nombre très élevé de
transistors et du processus de finition extrêmement complexe qui l’accompagne, il
se peut que sporadiquement un défaut ou une erreur d’affichage de pixels et de
certains sous-pixels survienne.
La norme ISO 13406-2 propose entre autres une définition des caractéristiques
relatives aux erreurs de pixels.
Les erreurs de pixels sont répertoriées en quatre classes et trois types d’erreurs.
Chaque pixel se décompose à son tour en trois sous-pixels correspondant aux
couleurs de base (rouge, vert, bleu).
Normes
113
Composition des pixels:
5 pixels
5 pixels
Lignes
Bleu
Vert
Rouge
Pixels
Types d’erreur de pixels:
Type 1:
pixel allumé en permanence (point clair, blanc) alors qu’il n’est pas activé.
Un pixel devient blanc lorsque les trois sous-pixels sont allumés
Type 2:
pixel éteint (point sombre, noir) alors qu’il est activé
Type 3:
sous-pixel anormal ou défectueux pour les couleurs rouge, verte ou bleue
(par exemple, allumé en permanence avec faible luminosité; une des
couleurs n’est pas allumée, clignote ou vacille, mais n’est pas de type 1 ou
2)
Information supplémentaire: cluster de type 3 (= défaut de deux sous-pixels ou plus
dans un rayon de 5 x 5 pixels. Un cluster est un carré de 5 x 5 pixels (15 x 5 souspixels).
ISO 13406-2, Classe d’erreur II
Résolution
Type 1
Type 2
Type 3
Cluster
Type 1,
Type 2
Cluster
Type 3
1024 x 768
2
2
4
0
2
1280 x 854
3
3
6
0
3
1280 x 1024
3
3
7
0
3
1366 x 768
3
3
7
0
3
1400 x 1050
3
3
8
0
3
114
Français
Deutsch Exemple :
Un écran SXGA d’env. 44 cm (17”) se compose de 1280 points d'image (pixels)
horizontaux et de 1024 points verticaux, ce qui fait un total de 1,31 million de
pixels. Sur un million de pixels, cela représente un facteur arrondi à 1,31.
La classe d'erreurs II tolère de cette façon respectivement trois erreurs du type 1 et
du type 2 et sept erreurs du type 3 et 3 clusters du type 3.
Italiano Français Il ne s'agit cependant pas ici d'un cas couvert par la garantie. La garantie joue
lorsque le nombre d'erreurs dépasse celui indiqué plus haut dans la catégorie
appropriée.
Normes
115
Index
A Activation de Windows.................. 86
Aide
Erreurs et causes possibles ....... 103
Questions fréquentes .............. 101
Restauration du système............ 96
Ajout/Transformation .................. 107
Alimentation ............................. 8, 19
Batterie ...................................... 31
Bouton marche/arrêt ................. 29
Fonctionnement réseau ............. 30
Gestion de l’alimentation .......... 36
Apparence et personnalisation ...... 39
Assistance pour les pilotes ........... 104
D Décharger la batterie ..................... 34
Disque dur .................................... 47
Dolby® Home Theater® ................... 58
Dysfonctionnements ................... 102
E B Batterie.......................................... 31
Chargement de la batterie ......... 34
Décharger ................................. 34
Mettre en place ......................... 32
Retrait de la batterie .................. 33
Bouton de marche/arrêt ................ 17
Bouton marche/arrêt ..................... 29
Branchement
Moniteur externe....................... 40
Port cartes multimédia .............. 17
Port USB 2.0 .............................. 18
BullGuard Internet Security ........... 88
C Câbles ............................................. 9
Carte son ...................................... 55
Cartes Express ............................... 64
CD et DVD bruts ........................... 54
Chargement de la batterie ............. 34
Clavier ........................................... 43
Composants principaux
Carte son ................................... 55
Disque dur ................................ 47
116
Fonctionnement du réseau ....... 59
Lecteur optique ......................... 51
Lecteurs de cartes ...................... 63
Webcam .................................... 65
Contenu de l’emballage................ 15
Contrat de licence ......................... 23
Contrôle de la capacité de la
batterie ..................................... 35
Français
Écran ............................................. 37
Entrée audio .................................. 57
Entrée microphone ....................... 57
Entretien de l’écran ..................... 106
Environnement prévu ..................... 5
Ergonomie ...................................... 6
Erreurs et causes possibles .......... 103
Express/34 .................................... 64
Express/54 .................................... 64
F Fonctionnement de la batterie ...... 11
Fonctionnement réseau ................ 30
Fonctionnement sur batterie
Performances de la batterie ....... 34
G Gestion de l’alimentation .............. 36
Graveur ......................................... 54
H Hibernate ...................................... 36
Hotline ........................................ 104
L Lecteur optique ............................. 51
Lieu d‘installation ............................ 5
Limites de la restauration .............. 99
Logiciels ........................................ 75
Désinstallation ........................... 85
Installation ................................ 84
Deutsch Programmes de maintenance........ 95
Protéger le portable
Mot de passe de mise en
marche .................................. 74
Q Questions fréquentes .................. 101
Français R R&TTE ........................................... 10
Raccordement ................................. 8
Rayons laser ................................ 107
Réaliser une restauration ............. 100
Recyclage et élimination.............. 108
Réglementation........................... 113
Régler les problemes dus au
réseau ....................................... 62
Réparation .................................. 107
Repertoire important ..................... 48
Réseau
Qu’est-ce qu’un réseau ............. 59
Wifi ........................................... 60
LAN Access Point ....................... 61
Résolution de l'écran..................... 38
Restauration de la configuration
d’origine ................................... 99
Restauration du système ............... 96
Retrait manuel d’un CD ................ 53
Italiano I Illustrations
Alimentation électrique ............. 17
Bouton d’éjection lecteur
optique ................................. 18
Bouton de marche/arrêt ............ 17
Clavier ....................................... 17
Écran ......................................... 17
Lecteur optique ......................... 18
Microphone .............................. 18
Ouverture de secours ................ 18
Panneau indicateur.................... 17
Port cartes multimédia .............. 17
Port réseau ................................ 17
Port USB 2.0 .............................. 18
Port USB 3.0 .............................. 17
Prise Express .............................. 17
Prise HDMI ................................ 17
VGA ........................................... 17
ISO 13406-2 ................................ 113
Memory Stick ................................ 63
Mettre en veille ............................. 36
Mise en service .............................. 20
MMC............................................. 63
MultiMediaCard ............................ 63
P Panneau de configuration ............. 80
Performances de la batterie ........... 34
Périphériques audio ...................... 56
Port série universel (USB) .............. 73
Première aide .............................. 102
Programme BIOS Setup................. 87
Sauvegarde de Données et de
système ..................................... 95
Sauvegarde des données ................ 4
Sauvegarde en cas de
restauration ............................. 100
SD ................................................. 63
Secure Digital ................................ 63
Sécurité de fonctionnement
Alimentation ............................... 8
Câbles ......................................... 9
Environnement prévu ................. 5
Fonctionnement de la batterie... 11
Lieu d'installation ........................ 5
Raccordement ............................. 8
S M Index
117
Sauvegarde des données ............. 4
Touchpad .................................. 10
Utilisation des piles .................. 108
Serrure de sûreté ........................... 74
Serrure de sûreté Kensington ........ 74
Service après-vente ..................... 102
Sortie audio numérique................. 57
Souris ............................................ 45
T Télécommande ............................. 66
Touchpad...................................... 45
Transport .................................... 105
Travail personnel ........................... 93
Trucs et astuces ............................. 90
Tuner TV ....................................... 71
V Verrouillage Kensington ................ 17
Voyants ......................................... 19
Capital Lock .............................. 19
Num Lock .................................. 19
118
Français
Voyant de fonctionnement ........ 19
Voyant de l’état de chargement
de la batterie ......................... 19
Voyants de saisie ....................... 19
W Webcam........................................ 65
Wifi ............................................... 60
Windows
Activation .................................. 86
Windows Media Center ................. 81
®
Windows 7
Aide et support ......................... 77
Contrôle de compte
d’utilisateur ........................... 79
Mise en route ............................ 78
Nouveautés ............................... 75
Panneau de configuration ......... 80
Windows® Update.......................... 97
Wireless LAN
Conditions ................................ 61
Tenere queste istruzioni sempre a portata di mano in prossimità del computer.
Conservarle con cura per poterle consegnare al nuovo proprietario in caso di cessione.
Deutsch
Informazioni relative alle istruzioni per l’uso
Le presenti istruzioni sono strutturate in modo da consentire in qualsiasi momento la
lettura delle informazioni necessarie. Queste sono suddivise per argomento, partendo
dal sommario. In fondo al manuale si trova un indice alfabetico.
Lo scopo del manuale è di spiegare l’utilizzo del notebook in un linguaggio
comprensibile. Spesso, la traduzione dei termini tecnici informatici rischia di
confondere l’utente. Per questo motivo, si è preferito mantenere i termini usati più
comunemente.
Premendo un tasto (generalmente F1) o con un clic del mouse, è possibile visualizzare
le funzioni d’aiuto sull’utilizzo dei programmi applicativi e del sistema operativo.
®
Questi aiuti sono disponibili quando si usa il sistema operativo Microsoft Windows o il
relativo programma applicativo.
Ulteriori informazioni si trovano nella sezione “Conoscere Windows® 7” a pagina 69.
Dati personali
Sul Certificato di proprietà occorre annotare quanto segue:
Numero di serie
................................................
Data di acquisto
................................................
Luogo di acquisto
................................................
Sul Certificato di proprietà e sul lato inferiore dell’apparecchio si trova il numero di
serie del notebook. Eventualmente copiare questo numero anche sui documenti di
garanzia.
Il nostro gruppo target
Le presenti istruzioni per l’uso sono rivolte sia agli utenti che si avvicinano per la prima
volta a un notebook sia a quelli più esperti. Nonostante sia possibile anche un utilizzo
professionale, il notebook è stato progettato per l’uso domestico. Le diverse
applicazioni sono adatte a tutta la famiglia.
Italiano
Si consiglia, inoltre, di leggere attentamente anche gli altri capitoli che illustrano
dettagliatamente il funzionamento e l’utilizzo del PC.
Français
Per avviare subito il PC, si consiglia di leggere i capitoli “Utilizzo sicuro” (a pagina 1) e
“Prima messa in funzione” (a pagina 18).
La qualità
Nella scelta dei componenti, abbiamo rivolto la nostra attenzione all'elevata
funzionalità, alla semplicità d’uso, alla sicurezza e all’affidabilità. Grazie a un progetto
hardware e software bilanciato, siamo in grado di offrire un notebook all’avanguardia,
che garantisce prestazioni soddisfacenti nel lavoro e nel tempo libero.
Vi ringraziamo della fiducia che ci avete dimostrato e siamo lieti di annoverarvi fra i
nostri nuovi clienti.
Riproduzione del presente manuale
Questo manuale contiene informazioni tutelate legalmente. Tutti i diritti sono riservati.
È vietata la riproduzione in forma meccanica, elettronica e in qualsiasi altra forma senza
espressa autorizzazione scritta da parte del produttore.
Copyright © 2010
Tutti i diritti riservati
Il presente manuale è tutelato dal diritto d’autore.
®
Il Copyright appartiene alla società MEDION .
Marchi di fabbrica:
®
®
®
MS-DOS e Windows sono marchi registrati di Microsoft .
®
®
Pentium è un marchio registrato di Intel .
HDMI, il logo HDMI e High-Definition Multimedia Interface sono marchi registrati
di HDMI Licensing LLC.
Gli altri marchi appartengono ai rispettivi proprietari.
Salvo modifiche visive, tecniche ed errori di stampa.
ii
Deutsch
Sommario
Sicurezza d’esercizio ................................................................................................. 3 Sicurezza dati ....................................................................................................... 4 Luogo di installazione .......................................................................................... 4 Ambiente idoneo ................................................................................................. 5 Français
Ergonomia ........................................................................................................... 5 Comodità di lavoro ........................................................................................... 6 Collegamento ...................................................................................................... 7 Alimentazione elettrica ..................................................................................... 7 Cablaggio ............................................................................................................ 8 Informazioni sulla conformità R&TTE ................................................................... 9 Indicazioni relative al touchpad ............................................................................ 9 Italiano
Funzionamento con batteria .............................................................................. 10 Contenuto della confezione ................................................................................... 13 Immagini ................................................................................................................. 14 Notebook aperto ................................................................................................ 14 Lato sinistro ....................................................................................................... 15 Lato destro ......................................................................................................... 16 Indicatori di stato/funzionamento ...................................................................... 17 Prima messa in funzione......................................................................................... 18 Per cominciare: .................................................................................................. 18 Fase 1 ............................................................................................................. 18 Fase 2 ............................................................................................................. 20 Fase 3 ............................................................................................................. 20 Breve descrizione dell’interfaccia Windows® ....................................................... 21 Alimentazione elettrica .......................................................................................... 27 Pulsante ON/OFF ............................................................................................... 27 Funzionamento a corrente ................................................................................. 28 Funzionamento a batteria .................................................................................. 29 Inserimento della batteria ............................................................................... 29 Estrazione della batteria .................................................................................. 30 Caricamento della batteria .............................................................................. 31 Scaricamento della batteria ............................................................................. 31 Prestazioni della batteria ................................................................................. 31 Verifica del livello di carica della batteria ......................................................... 32 iii
Risparmio energetico (Power management) ...................................................... 33 Modalità Risparmio energetico ....................................................................... 33 Modalità Ibernazione ..................................................................................... 33 Display ..................................................................................................................... 34 Apertura e chiusura del display .......................................................................... 34 Risoluzione dello schermo ................................................................................. 34 Aspetto e personalizzazione .............................................................................. 35 Collegamento di un monitor esterno................................................................. 36 Duplicazione del desktop ............................................................................... 38 Estensione del desktop ................................................................................... 38 Mostra desktop solo per 1 .............................................................................. 38 Mostra desktop solo per 2 .............................................................................. 38 Inserimento di dati ................................................................................................. 39 La tastiera .......................................................................................................... 39 Combinazioni di tasti specifiche per notebook ............................................... 39 Il touchpad .............................................................................................................. 41 Comandi a due dita sul touchpad .................................................................. 42 Il disco fisso .............................................................................................................. 43 Cartelle importanti ............................................................................................ 44 Montare un secondo disco fisso ..................................................................... 45 L’unità ottica ........................................................................................................... 47 Inserimento di un disco ..................................................................................... 47 Estrazione d’emergenza di un disco bloccato ................................................. 49 Riproduzione e lettura di dischi ......................................................................... 49 Informazioni regionali per la riproduzione di DVD ............................................. 50 Informazioni sul masterizzatore ......................................................................... 50 CD/DVD vergini ............................................................................................. 50 La scheda audio....................................................................................................... 51 Collegamenti audio esterni ................................................................................ 52 Dolby® Home Theater® ........................................................................................ 53 Funzionamento in rete ........................................................................................... 54 Cos'è una rete? ................................................................................................. 54 Collegamento Ethernet .................................................................................. 54 Wireless LAN (rete senza fili) .............................................................................. 55 Risoluzione dei problemi di rete ..................................................................... 57 Lettore di schede multimediali .............................................................................. 58 Inserimento della scheda di memoria ................................................................ 58 Rimozione della scheda di memoria................................................................... 58 iv
Deutsch
Express Card ............................................................................................................ 59 Installazione della scheda Express ...................................................................... 59 Rimozione della scheda Express ......................................................................... 59 La webcam............................................................................................................... 60 Esempio di utilizzo con Windows Messenger ..................................................... 60 Telecomando & TV-Tuner....................................................................................... 61 Telecomando ..................................................................................................... 61 Inserimento delle batterie ............................................................................... 61 Français
Installazione del ricevitore telecomando con attacco USB .................................. 62 Funzioni dei tasti............................................................................................. 62 Modifica dei canali di trasmissione/ricezione................................................... 64 Italiano
TV-Tuner ............................................................................................................ 65 Messa in esercizio sintonizzatore DVB-T con attacco USB ................................ 65 Collegamento sintonizzatore DVB-T con attacco USB ..................................... 65 Rimozione del sintonizzatore DVB-T con attacco USB ..................................... 65 Collegamento dell’antenna ............................................................................ 66 Televisione...................................................................................................... 66 Porta Universal Serial Bus....................................................................................... 67 Sicurezza del notebook........................................................................................... 68 Impostazione di una password di avvio ............................................................. 68 Lucchetto Kensington ........................................................................................ 68 Software................................................................................................................... 69 Conoscere Windows® 7 ....................................................................................... 69 Windows® 7 - Novità ....................................................................................... 69 Migliore barra delle applicazioni ..................................................................... 69 Windows® 7 – Guida e supporto tecnico ......................................................... 71 Windows® 7 – Attività iniziali .......................................................................... 72 Windows® 7 – Controllo dell'account utente .................................................. 73 Windows® 7 – Pannello di controllo ................................................................ 74 Windows Media Center...................................................................................... 75 Installazione di software ..................................................................................... 78 Disinstallazione di software............................................................................. 79 Attivazione di Windows...................................................................................... 80 Attivazione del prodotto sul notebook ............................................................ 80 Programma Setup del BIOS ................................................................................ 81 Esecuzione del Setup del BIOS ........................................................................ 81 BullGuard Internet Security ................................................................................ 82 Sicurezza dei dati e del sistema .............................................................................. 87 Salvataggio dati ................................................................................................. 87 v
Programmi di manutenzione ............................................................................. 87 Ripristino configurazione di sistema..................................................................... 88 Risoluzione dei problemi ................................................................................... 88 Windows® Update .............................................................................................. 89 Windows Update - Informazioni sulla sicurezza dei dati ................................. 90 Ripristino della configurazione iniziale................................................................. 91 Limitazioni del ripristino .................................................................................... 91 Esecuzione del ripristino .................................................................................... 92 FAQ – Domande frequenti ..................................................................................... 93 Assistenza clienti ..................................................................................................... 94 Primo intervento in caso di malfunzionamenti ................................................... 94 Individuazione della causa ................................................................................. 94 Problemi e cause ..................................................................................................... 95 Avete bisogno di ulteriore supporto? ................................................................. 96 Supporto driver ................................................................................................. 96 Trasporto........................................................................................................... 97 Manutenzione ................................................................................................... 98 Cura del display................................................................................................. 98 Modifiche e riparazioni........................................................................................... 99 Indicazioni per il tecnico................................................................................. 99 Riciclo e smaltimento ........................................................................................... 100 Indicazioni sulla conformità................................................................................. 103 Norma europea ISO 13406-2 Classe II ............................................................. 103 Indice ..................................................................................................................... 106 vi
Deutsch
Capitolo 1
Argomento
Pagina
Français
Sicurezza d’esercizio
Utilizzo sicuro .................................................................... 3
Back-up dei dati ................................................................. 4
Luogo di installazione ........................................................ 4
Ergonomia ......................................................................... 5
Connessioni ...................................................................... 6
Informazioni sulla conformità R&TTE ................................. 9
Indicazioni relative al touchpad ......................................... 9
Funzionamento con batteria ........................................... 10
Italiano
Condizioni ambientali ....................................................... 5
2
Sicurezza d’esercizio
Deutsch
Sicurezza d’esercizio
Leggere attentamente il presente capitolo e seguire scrupolosamente le indicazioni
riportate. In questo modo si garantirà il funzionamento sicuro e la lunga durata del
notebook.
I bambini non devono giocare con le apparecchiature elettriche senza la dovuta
pellicole. Un uso improprio potrebbe provocare il soffocamento.
Non aprire mai il telaio del notebook, la batteria o l’alimentatore, perché questo
potrebbe causare un cortocircuito o addirittura un incendio e di conseguenza
danneggiare anche gravemente il notebook.
Français
sorveglianza. Non sempre i bambini sono in grado di riconoscere i pericoli.
Tenere fuori dalla portata dei bambini i materiali per l’imballaggio, come le
Le unità ottiche CD-ROM/CD-RW/DVD sono dispositivi di classe laser 1, a
condizione che vengano utilizzati nel telaio chiuso di un notebook. Non
rimuovere il coperchio delle unità, poiché potrebbe verificarsi un'uscita di
radiazioni laser non visibili.
Italiano
Non introdurre alcun oggetto nel notebook attraverso le fessure e le aperture,
perché potrebbe verificarsi un cortocircuito o addirittura svilupparsi un
incendio, con conseguente grave danneggiamento del notebook.
Le fessure e le aperture del notebook servono per l'aerazione. Non coprire
queste aperture, perché l'apparecchio potrebbe surriscaldarsi.
L’uso del notebook non è previsto in aziende dell’industria pesante.
Non utilizzare il notebook durante i temporali per evitare eventuali danni causati
da fulmini.
Non appoggiare oggetti sul notebook e non esercitare pressioni sul display per
non rischiare di rompere il monitor TFT.
In caso di rottura del monitor TFT sussiste il pericolo di lesioni. In tal caso
raccogliere i pezzi rotti indossando guanti protettivi e provvedere al loro
corretto smaltimento, inviandoli al Centro di assistenza. Lavarsi poi
accuratamente le mani, poiché non è da escludere la fuoriuscita di sostanze
chimiche.
Non aprire il display con un’inclinazione superiore ai 120°. Tenete il display,
mentre lo aprite e posizionate sempre nel centro. Il superamento di tale
inclinazione potrebbe provocare danni al telaio esterno o al notebook. Il display
deve essere aperto delicatamente, senza forzare.
Non toccare il display con le dita o con oggetti spigolosi per evitare danni.
Evitare di sollevare il notebook dal display per evitare di danneggiare le cerniere.
Sicurezza d’esercizio
3
Spegnere immediatamente il notebook o non accenderlo, estrarre la spina di
alimentazione e rivolgersi all’Assistenza clienti se ...
... l’alimentatore, il cavo o la spina presentano segni di bruciatura o di
danneggiamento. Sostituire i componenti danneggiati con ricambi originali.
Non riparare in alcun caso questi componenti.
... il telaio del notebook risulta danneggiato o vi sono penetrati liquidi. In tal
caso, fare esaminare il notebook dall’Assistenza clienti, in quanto il suo utilizzo
potrebbe non essere sicuro. Si potrebbero rischiare scosse elettriche letali e/o
emissioni laser nocive!
Sicurezza dati
Attenzione!
Dopo ogni aggiornamento dei dati, eseguire il backup su supporti
esterni (CD-R: pag. 80). Si esclude ogni diritto a un risarcimento dei
danni causati da eventuali perdite di dati.
Luogo di installazione
Tenere il notebook e tutti gli apparecchi collegati in un luogo asciutto, protetto
dall’umidità e dalla polvere, evitando i luoghi caldi o esposti direttamente ai
raggi solari. La mancata osservanza di queste prescrizioni potrebbe causare
malfunzionamenti o danni al notebook.
Non utilizzare il notebook all’aperto, poiché gli agenti esterni come pioggia,
neve ecc. potrebbero danneggiarlo.
Posizionare e utilizzare tutti i componenti su un piano stabile non soggetto a
vibrazioni, al fine di evitare una caduta accidentale del notebook.
Non utilizzare il notebook tenendolo appoggiato per lungo tempo sulle gambe
o altre parti del corpo, perché il sistema di asportazione del calore potrebbe
causare sgradevoli riscaldamenti.
Nelle prime ore di funzionamento, gli apparecchi nuovi possono emettere un
tipico odore inevitabile, sebbene completamente innocuo, che si riduce
progressivamente con il passare del tempo. Per attenuare tale odore, si
raccomanda di aerare periodicamente il locale.
4
Sicurezza d’esercizio
Deutsch
Ambiente idoneo
Il notebook può essere utilizzato a una temperatura ambiente compresa fra
5° C - 30° C con un‘umidità relativa pari al 20% - 80% (non condensata).
Tenere il notebook spento a una temperatura compresa fra 0° C e 60° C.
maggiore sicurezza, è consigliabile l’utilizzo di un dispositivo di protezione
contro le sovratensioni per proteggere il notebook dai danni dovuti a picchi di
tensione o a fulmini.
Dopo il trasporto del notebook, non accenderlo fino a che non avrà raggiunto la
stessa temperatura dell’ambiente circostante. In caso di notevoli oscillazioni di
temperatura o di umidità, a causa della condensa, all’interno del notebook
potrebbe formarsi umidità, con conseguente pericolo di cortocircuito.
Français
In caso di temporale, si consiglia di scollegare la spina del computer. Per
Conservare la confezione originale per eventuali spedizioni future
dell’apparecchio.
Italiano
Ergonomia
Nota
Evitare abbagliamenti, riflessi e contrasti di chiaro-scuro troppo
intensi per proteggere gli occhi.
Il notebook non deve mai essere posizionato in prossimità di una finestra, poiché
questo punto è il più esposto alla luce diurna. Una tale luminosità ostacola
l’adattamento degli occhi al monitor, più scuro dell’ambiente circostante. Posizionare il
notebook in modo che la direzione dello sguardo sia parallela alla finestra.
La direzione dello sguardo non deve essere opposta rispetto alla finestra, poiché in
questo caso la luce proveniente dall’esterno produce inevitabilmente riflessi sullo
schermo. Anche il posizionamento del notebook con la direzione dello sguardo verso la
finestra non è corretto, in quanto il contrasto tra il monitor scuro e la forte luce diurna
può provocare affaticamento e difficoltà di adattamento degli occhi. Mantenere la
direzione parallela dello sguardo anche rispetto agli impianti di illuminazione artificiale.
Questo significa che, per l’illuminazione dell'ambiente di lavoro con luce artificiale,
sono da considerare gli stessi criteri e le stesse motivazioni già citati. Se lo spazio a
disposizione non consente di collocare lo schermo come descritto sopra, è possibile
evitare abbagliamenti, riflessi, contrasti di chiaro-scuro troppo intensi ecc. mediante il
corretto posizionamento (rotazione/inclinazione) del notebook/monitor. In molti casi è
possibile ottenere dei miglioramenti anche mediante tende a lamelle o tende verticali
per le finestre, tramezzi mobili o modificando l’impianto di illuminazione.
Sicurezza d’esercizio
5
Comodità di lavoro
Rimanere seduti nella stessa posizione per lungo tempo può essere scomodo. Per
minimizzare i rischi di affaticamento o disturbi,è importante adottare una postura
corretta.
In generale: cambiare spesso posizione (ogni 20-30 minuti circa) e fare pause
frequenti per evitare l’affaticamento.
Schiena: quando si è seduti alla postazione di lavoro, assicurarsi che la schiena
sia sorretta correttamente dallo schienale, che si trovi quindi in posizione eretta
o inclinata leggermente all’indietro.
Gambe: le cosce dovrebbero essere in posizione orizzontale o inclinate
leggermente verso il basso. La parte inferiore della gamba dovrebbe formare
con la coscia un angolo di circa 90°. I piedi dovrebbero essere appoggiati
completamente sul pavimento. Se necessario, usare un poggiapiedi; tuttavia,
prima di adottare questa soluzione, verificare che la sedia sia regolata all’altezza
giusta.
Braccia: le braccia e i gomiti dovrebbero essere rilassati, i gomiti vicino al corpo.
Tenere le mani e gli avambracci paralleli al pavimento.
Polsi: quando si scrive alla tastiera e si usa il mouse o il trackball, i polsi
dovrebbero essere dritti,, mai piegati più di 10 gradi.
Testa: la testa dovrebbe essere dritta o leggermente inclinata in avanti. Evitare di
lavorare con la testa o il busto ruotati.
6
Sicurezza d’esercizio
Deutsch
Collegamento
Osservare scrupolosamente le seguenti indicazioni per collegare correttamente il
notebook:
Alimentazione elettrica
Non aprire l‘involucro dell’alimentatore, perché si rischierebbero scosse
facilmente raggiungibile.
Per interrompere l’erogazione di corrente (tramite alimentatore) al notebook,
Français
elettriche letali. L'involucro non contiene parti soggette a manutenzione.
La presa elettrica deve trovarsi nelle immediate vicinanze del notebook ed essere
staccare la spina dalla presa.
Collegare l’alimentatore del notebook solo a prese con messa a terra che
Utilizzare solo l’alimentatore e il cavo di alimentazione forniti in dotazione con il
notebook.
Per una maggiore sicurezza, si consiglia di usare un dispositivo di protezione
contro le sovratensioni per proteggere il notebook da picchi di tensione o da
fulmini.
Per scollegare l’alimentatore dalla rete elettrica, estrarre prima la spina dalla
presa di corrente, quindi staccare il connettore del notebook. L’operazione
eseguita nell’ordine inverso potrebbe danneggiare l’alimentatore o il notebook.
Quando si stacca la spina, non tirare il cavo.
Sicurezza d’esercizio
7
Italiano
forniscono corrente alternata a 100-240V~/50-60 Hz. Se non si è sicuri del tipo
di alimentazione elettrica disponibile del luogo di installazione, chiedere
informazioni al fornitore di energia.
Cablaggio
Posare i cavi in modo che nessuno possa calpestarli né inciamparvi.
Non appoggiare oggetti sui cavi per evitare di danneggiarli.
Evitare che i connettori e le spine siano sottoposti a pressioni, per esempio
laterali, perché ciò causerebbe danni all’apparecchio.
Quando si collegano cavi e connettori, non forzare e assicurarsi di orientare
correttamente i connettori.
Per scollegare un cavo dall’apparecchio, afferrare il connettore e non il cavo.
Non schiacciare o piegare il cavo ad angolo vivo per evitare cortocircuiti o
rotture.
Collegare le periferiche, come tastiera, mouse, monitor ecc., solo a PC spento,
per evitare danni al computer o alle apparecchiature. Alcuni dispositivi, in
genere quelli con porta USB, possono essere collegati anche a PC acceso.
Osservare sempre le indicazioni di sicurezza dei relativi manuali.
Mantenere almeno un metro di distanza da sorgenti di disturbo magnetiche e
ad alta frequenza (televisori, diffusori audio, telefoni cellulari, telefoni DECT,
ecc.) per evitare malfunzionamenti e perdite di dati.
Per collegare le interfacce esterne di questo computer, utilizzare unicamente
cavi schermati non più lunghi di 3 metri. I cavi per stampante devono avere una
doppia schermatura.
Non sostituire il cavo in dotazione con uno diverso. Utilizzare esclusivamente il
cavo in dotazione, in quanto è stato accuratamente testato nei nostri laboratori.
Anche per collegare altre periferiche utilizzare esclusivamente i cavi forniti in
dotazione con gli apparecchi.
Assicurarsi che tutti i cavi siano collegati alle relative periferiche per evitare
radiazioni spurie. Rimuovere i cavi inutilizzati.
Collegare al computer solo apparecchiature conformi alla norma EN60950
“Sicurezza delle apparecchiature per la tecnologia dell’informazione” o alla
norma EN60065 “Apparecchi audio, video ed apparecchi elettronici similari Requisiti di sicurezza”.
8
Sicurezza d’esercizio
Deutsch
Informazioni sulla conformità R&TTE
Con il presente notebook sono stati forniti i seguenti dispositivi di trasmissione senza
fili:
Wireless LAN
Telecomando
A causa della potenza della soluzione wireless LAN (>100mW) integrata, in Francia ne è
consentito l’impiego soltanto all’interno degli edifici.
Italiano
In tutte le altre nazioni UE, attualmente non esistono restrizioni. Per l’utilizzo negli altri
paesi, occorre informarsi localmente in merito alle disposizioni di legge in vigore.
MEDION AG dichiara che questo apparecchio è conforme ai requisiti fondamentali e
alle altre relative disposizioni della Direttiva 1999/5/CE. La dichiarazione di conformità
completa di quest’apparecchiatura di trasmissione wireless è disponibile all’indirizzo
www.medion.com/conformity.
Indicazioni relative al touchpad
Il touchpad viene usato con il pollice o con un altro dito e reagisce all’energia
emanata dalla pelle. Non utilizzare penne o altri oggetti, perché potrebbero
danneggiare il touchpad.
Sicurezza d’esercizio
Français
Ricevitore del telecomando
9
Funzionamento con batteria
Per prolungare la durata e il rendimento della batteria e per garantirne il
funzionamento sicuro e ottimale, osservare le seguenti indicazioni:
Non esporre la batteria ai raggi solari diretti o al calore per un tempo
prolungato.
Non gettare la batteria nel fuoco.
Non aprire la batteria: non contiene parti soggette a manutenzione.
L‘inosservanza di queste indicazioni potrebbe causare danni e, in determinate
condizioni, perfino l‘esplosione della batteria.
Evitare la sporcizia e il contatto sia con materiali conduttori di elettricità che con
sostanze chimiche e detergenti.
Per ricaricare la batteria, utilizzare solo l‘alimentatore originale in dotazione.
Prima di ricaricare la batteria, assicurarsi che sia completamente scarica (il
notebook visualizza un’indicazione o emette un segnale acustico).
Sostituire la batteria solo con un’altra dello stesso tipo, oppure con una di tipo
equivalente consigliata dal produttore.
Mantenere la batteria in carica finché l’indicatore di carica si spegne. Leggere
inoltre le indicazioni riportate nel capitolo “Caricamento della batteria” a pagina
31 per interpretare il livello di carica della batteria.
Sostituire la batteria solo quando il notebook è spento.
Le batterie sono rifiuti speciali. Quando non vengono più usate, occorre
pertanto provvedere a uno smaltimento corretto. Anche in questo caso
l’Assistenza clienti vi potrà essere di aiuto.
10
Sicurezza d’esercizio
Immagini e prima messa in
funzione
Argomento
Deutsch
Français
Capitolo 2
Pagina
Contenuto della confezione ............................................ 13
Notebook aperto ....................................................... 14
Lato sinistro ................................................................ 15
Lato destro ................................................................. 16
Indicatori di stato/funzionamento .............................. 17
Prima messa in funzione................................................... 18
Per cominciare ............................................................ 18
Breve descrizione dell’interfaccia Windows® ................ 21
Italiano
Immagini ......................................................................... 14
12
Contenuto della confezione
Deutsch
Contenuto della confezione
Verificare l'integrità della confezione e comunicarne l'eventuale incompletezza entro
14 giorni dalla data di acquisto. La confezione del prodotto acquistato deve
contenere quanto segue:
Notebook
Français
Batteria Li-Ion
Alimentatore con cavo (FSP Group Inc., FSP065-ASC)
Versione OEM del sistema operativo
Italiano
Documentazione
Contenuto della confezione
13
Immagini
Notebook aperto
10
1
9
8
2
3
7
4
5
6
(figura simile)
14
Immagini
- Interruttore ON/OFF .............................................................. ( p. 27)
3
- Tastiera .................................................................................. ( p. 39)
4
- Indicatori di stato/funzionamento ......................................... ( p. 17)
5
- Tasti del touchpad.................................................................. ( p. 41)
6
- Touchpad............................................................................... ( p. 41)
7
- Appoggia-polso
8
- Diffusori stereo
9
- Webcam ................................................................................. ( p. 60)
10
- Microfono .............................................................................. ( p. 51)
Deutsch
- Display ................................................................................... ( p. 34)
2
Français
1
Lato sinistro
12
13
14
15
16
17
18
Italiano
11
(figura simile)
11
- Chiusura Kensington ® ............................................................ ( p. 68)
12
- Porta per l’alimentatore ......................................................... ( p. 27)
13
- Porta di rete LAN (RJ-45) ........................................................ ( p. 53)
14
- Display Port (porta monitor esterno) ...................................... ( p. 34)
15
- Porta HDMI ............................................................................ ( p. 34)
16
- Porta USB 3.0 ....................................................................... ( p. 67)
17
- Slot Express Card 54............................................................... ( p. 59)
18
- Lettore multischede .............................................................. ( p. 58)
Immagini
15
Lato destro
19
20
21
22
23
24
25
22
(figura simile)
19
- Porta microfono* ...................................................................( p. 51)
20
- Uscita audio*/
Uscita audio digitale (S/P-DIF, ottica) ..................................... ( p. 51)
21
- Ingresso audio *......................................................................( p. 51)
22
- Porta USB 2.0 ..........................................................................( p. 61)
23
- Unità ottica ............................................................................( p. 47)
24
- Tasto d’espulsione unità ottica ..............................................( p. 48)
25
- Apertura d’emergenza ........................................................... ( p. 48)
* Connessioni a doppio uso. La configurazione viene effettuata mediante il
software ( p. 51).
16
Immagini
Italiano
Français
I LED, forniscono indicazioni sull’alimentazione elettrica e sullo stato di funzionamento
del sistema. Le spie si illuminano per indicare diverse attività del notebook:
Deutsch
Indicatori di stato/funzionamento
Spia di funzionamento
Quando il sistema è acceso questa spia si illumina di blu.
Indicatore di carica della batteria
Questa spia si illumina quando viene caricata la batteria. Si spegne, quando la batteria
è carica.
Capital Lock – Maiuscolo
La spia si accende quando viene attivato il maiuscolo con il relativo tasto (Caps Lock).
Le lettere vengono scritte automaticamente in maiuscolo.
Num Lock – Tastierino numerico
Questo LED si accende quando viene attivata la modalità numerica (Num Lock).
Spia WLAN
Spia relativa alla trasmissione di dati senza fili. Se è permanentemente accesa, significa
che la funzione wireless LAN è attiva.
Spia Touchpad
Si illumina quando il touchpad è disattivato o bloccato.
Immagini
17
Prima messa in funzione
Per usare il notebook in sicurezza e garantirne una lunga durata, si consiglia di leggere
il capitolo “Utilizzo sicuro” che si trova all’inizio del manuale. Il notebook è già
completamente preinstallato e pronto all'uso. Non è necessario scaricare alcun driver.
Per cominciare:
Fase 1
Prima di mettere in funzione il notebook, inserire la batteria nell’apposito vano
(). Assicurarsi che la chiusura sia bloccata () per evitare che la batteria esca
accidentalmente.
18
Prima messa in funzione
di alimentazione all’alimentatore e a una presa di corrente.
Spostare l’interruttore dell’alimentatore nella posizione I per fornire la corrente
al notebook e caricare la batteria
(Posizionare l’interruttore su 0 per interrompere l’erogazione di corrente).
Deutsch
Collegare al notebook (12) l’alimentatore in dotazione. Collegare quindi il cavo
Aprire il display tenendolo con pollice e indice fino a raggiungere la posizione
Italiano
Français
desiderata (). Non aprirlo con un’inclinazione superiore a 120°. Tenete il
display, mentre lo aprite e posizionate sempre nel centro. Il display deve essere
aperto delicatamente senza forzare.
Nota
Quando si mette in funzione il notebook per la prima volta, assicurarsi
che la batteria sia inserita e l’alimentatore sia collegato. Questo è
necessario affinché Windows® 7 possa rilevare correttamente l’indice
delle prestazioni di Windows.
Accendere il notebook premendo l’interruttore ON/OFF (). Il notebook si avvia
e porta a termine diverse fasi.
Nota
Assicurarsi che nell’unità ottica non sia inserito alcun disco avviabile (ad
es. il disco di ripristino), altrimenti il sistema operativo non verrà caricato
dal disco fisso.
Prima messa in funzione
19
Successivamente il sistema operativo viene caricato dal disco fisso. Alla prima
accensione il processo di caricamento dura un po' più a lungo. Una volta inseriti tutti i
dati necessari, viene portata a termine la configurazione del sistema. Il sistema
operativo è completamente caricato quando viene visualizzata la schermata di
benvenuto.
Nota
La prima installazione può durare fino a 30 minuti. Nel frattempo, non
scollegare l’alimentazione del notebook e non spegnerlo, perché questo
potrebbe ripercuotersi negativamente sull’installazione. Spegnere il
notebook soltanto quando l’installazione è completata e viene
visualizzato il desktop di Windows.
Fase 2
Seguire le istruzioni visualizzate. Le varie finestre di dialogo descrivono le operazioni
da eseguire.
La procedura di benvenuto include anche le seguenti schermate e finestre di dialogo.
In caso di dubbi, fare clic su
.
Contratto di licenza
Si consiglia di leggere attentamente il contratto di licenza, perché contiene
importanti informazioni legali relative all’utilizzo del software.
Per visualizzare il testo completo, spostare la barra di scorrimento con il mouse
fino a raggiungere la fine del documento. Selezionando l’opzione “Accetto il
contratto”, si accetta il contratto.
Soltanto in questo modo si è autorizzati a utilizzare il prodotto in conformità
con le condizioni contrattuali.
Fase 3
Dopo la procedura di autenticazione, viene visualizzata l’interfaccia di Windows®. Nelle
pagine successive è descritta in sintesi. È possibile modificare l’aspetto dell’interfaccia
in modo che il notebook visualizzi una schermata diversa. Le funzionalità principali
restano comunque invariate.
20
Prima messa in funzione
Deutsch
Nota
Breve descrizione dell’interfaccia Windows
Français
Nei giorni che seguono la prima installazione, Windows potrebbe
aggiornare e configurare dei dati (ad es. attraverso nuovi update) e ciò
potrebbe causare ritardi nello spegnimento e nell’avviamento del
notebook. Non spegnere anticipatamente il notebook. L’installazione
potrebbe risultarne compromessa.
®
Pulsante Start
Fare clic sul pulsante con il tasto sinistro del mouse per richiamare il menu Start
raffigurato.
Tutti i programmi
Barra delle applicazioni
Dalla barra delle applicazioni, sulla parte inferiore dello schermo, è possibile avviare i
programmi e passare da un programma già avviato a un altro. Windows® 7 consente di
inserire ogni programma nella barra delle applicazioni per poterlo aprire con un solo
clic. Inoltre, è possibile cambiare l’ordinamento delle icone sulla barra delle
applicazioni semplicemente facendo clic su un’icona e trascinandola nella posizione
desiderata. Portando il puntatore del mouse sulle icone, vengono visualizzate le
anteprime in miniatura di tutti i file e finestre aperti nei relativi programmi. Quando si
porta il puntatore del mouse sulla miniatura,viene mostrata un'anteprima della finestra
a pieno schermo. Se si allontana il puntatore del mouse dalla miniatura, si chiude
anche l’anteprima a pieno schermo.
Ricerca di Windows
La Ricerca di Windows aiuta a trovare in modo semplice e veloce tutti i dati che si
trovano sul notebook. In Windows® 7, i risultati delle ricerche vengono inoltre
visualizzati più chiaramente e sono più comprensibili.
Barra dei programmi
Qui sono elencati i programmi utilizzati più spesso. Il sistema operativo riconosce
automaticamente quali sono. Facendo clic con il tasto destro del mouse su una di
queste voci, è possibile scegliere quali mantenere e quali rimuovere dall’elenco.
Questa operazione non cancella il programma collegato alla voce.
Spegnimento
Per spegnere il notebook, fare clic su questo pulsante con il tasto sinistro del mouse e
selezionare l’opzione Arresta il sistema.
Prima messa in funzione
21
Italiano
Qui sono elencati tutti i programmi installati sul notebook. Anche queste voci possono
essere modificate premendo il tasto destro del mouse.
Mostra desktop
Per ridurre a icona tutte le finestre aperte e avere una visione completa del desktop,
fare clic su questo pulsante.
Icone sul desktop
Le icone sono collegamenti ai programmi e vengono utilizzate per avviarli. Con un
doppio clic (due veloci pressioni del tasto sinistro del mouse) su un'icona, viene
avviata l’applicazione.
Il desktop occupa quasi l’intero schermo ed è l’area sulla quale vengono inserite
queste voci o altri collegamenti a cui si desidera accedere rapidamente.
Utente connesso
Qui viene visualizzato l’utente connesso. Per modificare l’immagine visualizzata,
selezionarla con un clic.
Pannello di controllo
È la centrale operativa del notebook. Qui è possibile configurare a piacere il notebook.
Si consiglia comunque di consultare la “Guida e supporto tecnico” che descrive tutte
le conseguenze delle modifiche.
Area di notifica
È l’area informativa che si trova accanto all’orologio. Quando si verificano determinati
eventi, ad es. la ricezione di una e-mail o l’apertura di Gestione attività può succedere
che vengano visualizzate troppe icone di notifica in quest'area. Windows® visualizza
un’icona di notifica quando si verifica un evento. Dopo breve tempo, il sistema
nasconde l’icona per mantenere ordinata quest’area. È possibile accedere alle icone
nascoste facendo clic sul pulsante nell’area di notifica.
22
Prima messa in funzione
Prima messa in funzione
23
Italiano
Français
Deutsch
24
Prima messa in funzione
Deutsch
Capitolo 3
Argomento
Pagina
Français
Componenti principali
Alimentazione elettrica ..................................................... 27
Display ............................................................................ 34
Inserimento di dati .......................................................... 38
L’unità ottica ................................................................... 47
La scheda audio ............................................................... 51
Funzionamento in rete .................................................... 53
Il lettore multischede ....................................................... 58
Express Card ................................................................... 59
La webcam....................................................................... 60
Telecomando & TV-Tuner ................................................ 61
La porta Universal Serial Bus ........................................... 67
Sicurezza del notebook .................................................... 68
Software .......................................................................... 69
Italiano
Il disco fisso ..................................................................... 42
26
Prima messa in funzione
Deutsch
Alimentazione elettrica
Pulsante ON/OFF
Italiano
Français
Tenere premuto brevemente l’interruttore ON/OFF (4) per accendere o spegnere il
notebook.
L’indicatore di funzionamento indica lo stato di funzionamento. Indipendentemente
dal sistema operativo si può spegnere il notebook tenendo premuto l’interruttore per
più di 4 secondi.
Attenzione!
Non spegnere il notebook mentre il sistema accede al disco fisso o
all’unità ottica, perché ciò potrebbe provocare la perdita di dati. Per
salvaguardare il disco fisso, dopo avere spento il notebook, attendere 5
secondi prima di riaccenderlo.
Alimentazione elettrica
27
Funzionamento a corrente
Il notebook viene fornito con un alimentatore universale per corrente alternata, che si
adatta automaticamente al tipo di corrente disponibile. Sono supportati i seguenti
valori:
AC 100-240V~/50-60 Hz. Osservare le Indicazioni di sicurezza relative
all’alimentazione elettrica a pagina 7 e seguenti. L’alimentatore viene collegato a una
presa a corrente alternata mediante un cavo di alimentazione. Il cavo a corrente
continua dell’alimentatore viene collegato al lato sinistro del notebook (12).
L’alimentatore è dotato di un interruttore di accensione/spegnimento. Quando
l’interruttore si trova su OFF (0) non viene consumata corrente e il notebook non è
alimentato.
Quando è in posizione ON (I), l’alimentatore fornisce corrente al notebook e carica la
batteria. Le spie di funzionamento sul notebook indicano lo stato di funzionamento. La
batteria viene ricaricata anche mentre si utilizza il notebook con l’alimentatore
collegato. L’alimentatore consuma corrente anche se non è collegato al notebook.
Estrarre pertanto la spina dell’alimentatore dalla presa elettrica quando non è collegato
al notebook o posizionare l’interruttore su OFF (0).
Attenzione!
Utilizzare esclusivamente il cavo dell’alimentatore e il cavo di
collegamento alla rete elettrica forniti in dotazione.
28
Alimentazione elettrica
Deutsch
Funzionamento a batteria
Nota
Quando la batteria è nuova, caricarla e scaricarla completamente per
almeno due o tre volte consecutive affinché raggiunga la massima
capacità di potenza.
Français
Le batterie accumulano energia elettrica nelle loro celle e la rilasciano quando è
necessario.
Si consiglia di scaricare e ricaricare la batteria completamente per ottimizzarne la
durata e le prestazioni.
È fondamentale rispettare le Indicazioni di sicurezza che si trovano a pagina 10.
Inserimento della batteria
Italiano
Inserire la batteria nell’apposito vano(). Bloccare la chiusura della batteria () per
evitare che esca accidentalmente.
Alimentazione elettrica
29
Estrazione della batteria
Per rimuovere la batteria spingere la chiusura ( e ) in posizione “unlock” ed estrarre
la batteria dal vano (.
Attenzione!
Non estrarre la batteria mentre l’apparecchio è acceso, poiché potrebbe
verificarsi una perdita di dati.
Attenzione!
Quando si ripone la batteria e durante l’uso del notebook, assicurarsi che
i contatti sulla batteria e nel notebook non si sporchino o vengano
danneggiati. Ciò potrebbe causare malfunzionamenti.
30
Alimentazione elettrica
La batteria viene caricata attraverso l’alimentatore. Quando l’alimentatore è collegato e
acceso, la batteria si carica automaticamente, indipendentemente dal fatto che il
notebook sia acceso o spento. Quando il notebook è spento, la ricarica completa
richiede alcune ore. Quando è acceso, sono necessari tempi molto più lunghi.
Deutsch
Caricamento della batteria
Nota
Français
L’operazione di carica viene interrotta se la batteria presenta una
temperatura o una tensione eccessiva.
Scaricamento della batteria
Mantenere in funzione il notebook a batteria fino a che si spegne autonomamente a
causa del basso livello di carica della batteria.
Italiano
Nota
Provvedere a salvare per tempo i file aperti per evitare perdite di dati.
Prestazioni della batteria
La durata del funzionamento a batteria varia in base alle impostazioni di risparmio
energetico, che è possibile modificare in base alle proprie esigenze nel Pannello di
controllo, in Opzioni risparmio energia. Il notebook presenta inoltre un consumo
energetico maggiore durante l’esecuzione di determinate applicazioni, come la
riproduzione di DVD.
Alimentazione elettrica
31
Verifica del livello di carica della batteria
Per verificare il livello di carica della batteria, portare il puntatore del mouse sull’icona
Power nella barra delle applicazioni. Questa icona raffigura una batteria e viene
visualizzata quando il notebook funziona a batteria.
Per ulteriori informazioni relative alle impostazioni, fare doppio clic sull'icona.
Attenzione!
Se si ignorano gli avvisi di batteria quasi scarica, il notebook si spegnerà.
Attenzione!
Non estrarre mai la batteria quando il notebook è acceso o quando non è
ancora passato alla modalità Sospensione, in quanto si potrebbe
verificare una perdita di dati.
32
Alimentazione elettrica
Il notebook offre funzioni automatiche e modificabili di risparmio energetico che
consentono di ottimizzare la durata della batteria e di ridurre i costi di gestione
generali. Sono disponibili la modalità Risparmio energetico e la modalità Ibernazione.
Deutsch
Risparmio energetico (Power management)
Modalità Risparmio energetico
Français
Impostando questa modalità, il contenuto della memoria RAM del notebook viene
mantenuto, mentre praticamente tutti gli altri componenti del notebook vengono
disattivati o il loro consumo energetico viene ridotto al minimo. Per riaccendere il
computer, premere brevemente l’interruttore ON/OFF.
In modalità Sospensione il notebook consuma pochissimo e resta attivo. Si può
ripristinare la completa funzionalità del notebook premendo un qualsiasi tasto della
tastiera.
La modalità Ibernazione è una variante dello spegnimento completo del notebook.
Quando il notebook passa alla modalità Ibernazione, tutti i dati della sessione di lavoro
attuale vengono rilocati dalla memoria RAM a un file salvato sul disco fisso. Una volta
completato il salvataggio di tutti i dati sul disco fisso, il notebook si spegne. Alla
riaccensione del notebook, il BIOS riscrive questo file nella memoria RAM e il notebook
torna esattamente allo stato in cui si trovava quando è stato spento.
Se durante la modifica di un documento viene chiuso il coperchio del notebook (a
condizione che siano impostate le relative Opzioni risparmio energia nel Pannello di
controllo), il notebook esegue automaticamente le operazioni sopra descritte e, al
riavvio, l’utente si ritroverà esattamente alla riga del documento che stava modificando
prima dell’interruzione del lavoro.
Alimentazione elettrica
33
Italiano
Modalità Ibernazione
Display
Apertura e chiusura del display
Il display si chiude mediante la speciale costruzione delle cerniere, grazie alle quali non
è necessaria una chiusura supplementare. Per aprire il display, sollevarlo tenendolo con
pollice e indice fino a raggiungere la posizione desiderata.
Attenzione!
Non aprire il display con un’inclinazione superiore ai 120° e non
forzare. Tenete il display, mentre lo aprite e posizionate sempre nel
centro.
Mediante le Opzioni di risparmio energia è possibile assegnare funzioni diverse
all’apertura e alla chiusura del display.
Risoluzione dello schermo
Lo schermo installato è impostato a 1600 x 900 pixel. Se nel programma di Windows
”Pannello di controllo Aspetto e personalizzazione” vengono modificate le
impostazioni dello schermo, è possibile che la visualizzazione non occupi più l’intera
superficie del monitor. L’ingrandimento potrebbe deformare la visualizzazione,
soprattutto i caratteri. Collegando uno schermo esterno con una risoluzione superiore,
è comunque possibile utilizzare una risoluzione più alta.
Nel programma di Windows di nome “Pannello di controllo Aspetto e
personalizzazione”, è possibile modificare la visualizzazione impostandola alle
modalità supportate.
34
Display
Deutsch
Aspetto e personalizzazione
Questo programma consente di personalizzare le impostazioni dello schermo, quali
l’immagine di sfondo, il salvaschermo o l’Active Desktop (Web) e altre impostazioni
dettagliate della scheda grafica. Avviare il programma nel modo seguente:
Fare clic con il tasto destro del mouse sul desktop di Windows, quindi con il
tasto sinistro su Personalizza
Da Start Pannello di controllo Aspetto e personalizzazione fare doppio
clic con il tasto sinistro del mouse.
Italiano
Français
oppure
Selezionare una delle opzioni seguenti:
Personalizzazione
Schermo
Gadget per il desktop
Barra delle applicazioni e menu Start
Centro accessibilità
Opzioni cartella
Caratteri
Display
35
Collegamento di un monitor esterno
Il notebook dispone di una Display Port (14) per il collegamento di un monitor
esterno.
1. Spegnere il notebook.
2. Collegare il cavo del monitor esterno alla Display Port del notebook (14) o usare
l’adattatore acquistabile separatamente (da Display Port a VGA).
In alternativa è possibile usare la porta digitale HDMI (High Definition
Multimedia Interface) (15) per il trasferimento dei segnali video e audio.
3. Collegare il monitor esterno alla rete elettrica e accenderlo.
4. Accendere il notebook.
36
Display
Italiano
Français
Deutsch
Dopo il caricamento del sistema operativo, viene rilevato lo schermo esterno. Si apre
quindi una finestra in cui sono disponibili diverse modalità di visualizzazione:
In ”Più schermi” selezionare una delle opzioni seguenti:
Duplica questi schermi
Estendi questi schermi
Mostra desktop solo per 1
Mostra desktop solo per 2
Display
37
Duplicazione del desktop
Questa modalità duplica il desktop del notebook, visualizzandolo anche sul monitor
esterno.
Nota
Questa modalità richiede che i due schermi siano impostati alla stessa
risoluzione.
Estensione del desktop
In questa modalità, sul secondo schermo (esterno) viene visualizzato un desktop
vuoto. Le finestre presenti sul primo schermo possono essere spostate al secondo e
viceversa.
La risoluzione e la qualità dei colori di ognuno dei due monitor possono essere
impostate separatamente in Pannello di controllo Aspetto e personalizzazione.
Mostra desktop solo per 1
Il desktop è visualizzato solo sul monitor principale 1.
Mostra desktop solo per 2
Il desktop è visualizzato solo sul secondo monitor (esterno).
38
Display
Deutsch
Inserimento di dati
La tastiera
Français
Grazie alla doppia funzione di alcuni tasti, la tastiera offre le stesse funzioni di una
tradizionale tastiera Windows. Alcune funzioni vengono attivate con il tasto Fn,
normalmente presente su tutti i notebook.
Italiano
Combinazioni di tasti specifiche per notebook
Combinazione
Descrizione
Fn + F2
Risparmio energetico. Di serie, questa combinazione di tasti
spegne il computer. Per personalizzare questi tasti, aprire le
Proprietà dello schermo nelle opzioni di risparmio energia.
Fn + F3
Consente passare dalla visualizzazione su LCD a quella su
monitor esterno e a quella contemporanea su entrambi gli
schermi.
Fn + F4
Retroilluminazione
Consente di disattivare la retroilluminazione per risparmiare
energia. L’illuminazione viene ripristinata premendo un tasto
qualsiasi.
Fn + F5
Esclusione dell’audio
Consente di attivare/disattivare la riproduzione audio.
Fn + F6
Fn + F7
Consente di attivare/disattivare il touchpad.
WLAN
Consente di attivare/disattivare la funzione WLAN.
Inserimento di dati
39
Fn + F9
Fn +
Fn +
Fn +
Webcam
Consente di attivare/disattivare la webcam.
Consente di aumentare il volume della riproduzione audio.
Consente di ridurre il volume della riproduzione audio.
Più chiaro
Consente di aumentare la luminosità dello schermo.
Fn +
Più scuro
Consente di ridurre la luminosità dello schermo.
40
Inserimento di dati
Deutsch
Il touchpad
In modalità normale, il puntatore del mouse segue lo spostamento del dito sul
touchpad.
Français
Attenzione!
Non utilizzare la punta di una biro o altri oggetti che, perché
potrebbero provocare un malfunzionamento del touchpad.
Sotto il touchpad si trovano il tasto sinistro e destro che vengono utilizzati come quelli
di un normale mouse.
È possibile fare clic o doppio clic anche direttamente sul touchpad, toccando
brevemente una o due volte la superficie dello stesso.
®
Italiano
Nel Pannello di controllo di Windows , alla voce Mouse sono disponibili diverse
impostazioni che possono semplificare l’utilizzo quotidiano del computer.
Il touchpad
41
Comandi a due dita sul touchpad
Il touchpad supporta i comandi a due dita che, in alcune applicazioni, consentono di
eseguire determinate azioni.
Con il touchpad è possibile eseguire i seguenti comandi:
Figura
42
Comando
Funzione
Ingrandisci / Riduci
Rimpicciolire l’oggetto /
Ingrandire l'oggetto
Ruota
Ruotare l’oggetto in senso
antiorario
Sfiora da sinistra a destra /
Sfiora da destra a sinistra
Sfogliare avanti / sfogliare indietro
Scorri
Nella maggior parte dei
programmi, questa funzione
consente di scorrere la
visualizzazione dello schermo senza
muovere il puntatore del mouse.
Il touchpad
Deutsch
Il disco fisso
Il disco fisso è il supporto dati principale: fornisce un’elevata capacità di memoria e
consente di accedere rapidamente ai dati.
®
Il sistema operativo Windows occupa una parte del disco fisso con i dati necessari alla
gestione del disco stesso. Di conseguenza non è disponibile l’intera capacità del disco
fisso. Questo spiega le possibili differenze fra le informazioni che vengono visualizzate
nel BIOS e nel sistema operativo. Il disco fisso contiene il sistema operativo del
notebook, altri programmi applicativi e i file di sicurezza che occupano un parte dello
spazio sul disco.
Français
*
Insieme al notebook, avete acquistato una versione OEM del sistema operativo
®
Microsoft Windows che supporta tutte le funzionalità del notebook. Il disco fisso è già
stato configurato per operare in modo ottimale e, normalmente, l’utente non deve
eseguire alcuna installazione.
Nella prima partizione (C:\) si trovano il sistema operativo, i programmi applicativi e
i documenti dell’utente.
Italiano
La seconda partizione (D:\) viene usata per il salvataggio dei dati e contiene inoltre i
driver (D:\Driver) e i programmi ausiliari (D:\Tools) per il notebook.
Nota
Due partizioni non sovrascrivibili contengono inoltre i file di avvio per il
ripristino del sistema ( pag. 88) e i dati per l’installazione di
Windows® 7. Queste partizioni non sono visibili e non possono essere
cancellate.
*
Original Equipment Manufacturer/Versioni del programma acquistate dal produttore, in genere
vendute insieme ai computer
Il disco fisso
43
Cartelle importanti
Di seguito un elenco delle cartelle principali e del relativo contenuto.
Attenzione!
Non cancellare o modificare queste cartelle o il loro contenuto. Ciò
potrebbe causare la perdita di dati o danneggiare la funzionalità del
sistema.
C:\
La cartella base dell’unità C: contiene file importanti, necessari per
l’avvio di Windows. Per impostazione predefinita, questi file sono
nascosti per motivi di sicurezza.
C:\Programmi
Come lascia intuire il nome, in questa cartella i programmi
installano i file dell’applicazione.
C:\Windows
Cartella principale di Windows nella quale il sistema operativo salva
i file di sistema.
D:\Driver
In questa cartella si trovano i driver necessari per il notebook (già
installati).
D:\Tools
Contiene i programmi supplementari e la documentazione relativa
al notebook.
44
Il disco fisso
Deutsch
Montare un secondo disco fisso
Nota
Al momento della consegna, il secondo vano per il disco fisso è libero.
Prima di montare il disco fisso, leggere le indicazioni di sicurezza di questo manuale e
le istruzioni del disco.
Français
Per montare un secondo disco fisso, procedere come segue:
Italiano
1. Spegnere il notebook come spiegato nelle istruzioni e capovolgerlo.
2
3
1
2. Rimuovere la copertura (1) dal vano del disco fisso in questo modo: allentare la
vite (2), sollevare la copertura con il cacciavite (3) e asportarla.
3. Allentare le due viti che fissano il telaio di supporto per il disco ed estrarre il
telaio.
4. Infilare il disco nel telaio tenendo i contatti frontalmente. Accertarsi che la scritta
del disco sia rivolta verso l'alto.
5. Fissare il disco al telaio mediante la vite laterale che si trova sulla copertura (1).
Il disco fisso
45
6. Riavvitare la copertura.
Attenzione!
Non usare mai il notebook senza la copertura del disco fisso.
7. Accendere il notebook.
8. Il secondo disco fisso viene riconosciuto e integrato nel sistema operativo.
Nota
L’hardware del notebook non supporta la funzione Raid (unione di più
dischi fissi).
46
Il disco fisso
Deutsch
L’unità ottica
Inserimento di un disco
A differenza delle unità ottiche dei PC desktop, il notebook necessita di un supporto
per tenere fermo il CD/DVD.
Français
Quando si inserisce un CD/DVD, premerlo sul supporto finché scatta in posizione.
Avvertenza
Non incollare pellicole o etichette sui CD/DVD e non utilizzare dischi
danneggiati o deformati, perché potrebbero provocare danni all’unità.
Attenzione!
Italiano
Non utilizzare dischi graffiati, rotti, sporchi o di scarsa qualità. Data
l’elevata velocità a cui sono sottoposti, potrebbero spezzarsi e
distruggere i dati o danneggiare l’apparecchio. Prima di inserire un disco,
osservarlo attentamente: se si notano danni o sporcizia, non utilizzarlo. I
danni derivanti dall’utilizzo di supporti difettosi non sono coperti da
garanzia e devono essere riparati a spese dell’utente.
Attenzione!
Se il CD/DVD non è posizionato correttamente sul supporto, può
danneggiarsi durante la chiusura del vassoio.
L’unità ottica
47
1. Quando il notebook è acceso, premere
il pulsante d’espulsione sull’unità ottica
per aprire il vassoio.
2. Estrarre completamente il vassoio con
cautela.
3. Togliere il disco dal suo involucro,
possibilmente senza toccare la parte
non stampata.
4. Inserire il disco nel vassoio con la scritta
verso l’alto e premere leggermente
verso il basso. Si dovrebbe udire il
rumore del disco che scatta in posizione
sul supporto.
5. Verificare che il disco possa ruotare liberamente e spingere con cautela il vassoio
nell’unità ottica finché scatta in posizione. Per impostazione predefinita, l’unità
ottica è contrassegnata con la lettera “E”. Esplora Risorse (Computer) consente
di accedere facilmente ai dati del CD/DVD. Avviare il programma ausiliario
Computer mediante il collegamento sul desktop o premendo
contemporaneamente il tasto Windows
e il tasto “E”. Aprire Esplora Risorse
da Start Tutti i programmi Accessori. Se si utilizzano DVD-Video (o file
audio e video salvati su CD-Dati), viene usato automaticamente il programma di
riproduzione multimediale preinstallato.
6. Per estrarre un CD, premere il tasto d’espulsione.
Attenzione!
Non tentare di rimuovere il disco dall'unità finché il notebook accede
all'unità ottica.
48
L’unità ottica
Deutsch
Estrazione d’emergenza di un disco bloccato
Qualora il vassoio non si aprisse più automaticamente, potrà essere aperto
manualmente se l’apparecchio è provvisto di un’apertura di emergenza.
1. Chiudere Windows e spegnere il computer.
2. Inserire un oggetto lungo e appuntito (ad es. una graffetta aperta) nel foro
dell’apertura di emergenza, fino a che si incontra una resistenza.
3. Aprire il vassoio con una leggera pressione.
Français
4. Estrarre il CD e riavviare il computer.
Riproduzione e lettura di dischi
Il notebook può riprodurre CD audio, film su
DVD o CD/DVD di dati.
Italiano
Dopo aver inserito un disco, viene visualizzata
una finestra che consente di selezionare
diverse opzioni di riproduzione. In genere
sono disponibili diversi programmi.
Se la finestra di selezione non dovesse aprirsi, è
possibile accedere all’unità ottica mediante
Esplora Risorse
o Computer
.
L’unità ottica
49
Informazioni regionali per la riproduzione di DVD
La riproduzione di film su DVD include la decodifica dei video MPEG2, dei dati audio
digitali AC3 e dei contenuti con protezione CSS.
CSS (denominato talvolta anche Copy Guard) è il nome di un programma per la
protezione dei dati, utilizzato dalle industrie cinematografiche per prevenire la
duplicazione illegale. Tra le diverse regolamentazioni previste dai licenziatari CSS, le
principali riguardano le limitazioni della riproduzione di contenuti specifici per paese.
Per agevolare la diffusione dei film in zone geografiche limite, i titoli DVD vengono
sbloccati per determinate regioni. Le leggi sul Copyright esigono che ogni film su DVD
sia limitato a una specifica regione (solitamente la regione in cui viene venduto). È
possibile che esistano versioni di film su DVD disponibili per più regioni, ma le regole
CSS impongono che ogni sistema di decodifica CSS possa essere utilizzato in una sola
regione.
Attenzione
Le impostazioni regionali possono essere modificate fino a un massimo
di cinque volte tramite il software di riproduzione, successivamente
l‘ultima impostazione sarà quella permanente. Qualora si desiderasse
modificare di nuovo questa impostazione regionale, la modifica dovrà
essere effettuata direttamente dal produttore. Le spese di trasporto e di
configurazione sono a carico dell’utente.
Informazioni sul masterizzatore
Questo paragrafo si riferisce soltanto ai notebook dotati di unità CD-RW, unità
combinata (lettore CD/DVD) o unità DVD-RW.
Innanzi tutto, forniamo alcune informazioni sui cosiddetti supporti vergini.
CD/DVD vergini
I normali CD vengono stampati da un glass master e successivamente sigillati. Sui
supporti vergini, le informazioni digitali vengono incise dal laser del masterizzatore.
Pertanto questi sono più delicati dei normali CD. Evitare perciò, soprattutto per i
supporti vergini:
Esposizione alla luce solare (UVA/UVB)
Graffi e danneggiamenti
Temperature estreme
50
L’unità ottica
Deutsch
La scheda audio
Italiano
Français
Il notebook integra una scheda audio stereo a 16 bit e supporto degli effetti audio
surround (3D). La scheda audio è compatibile con gli standard industriali Sound Blaster
e Microsoft Sound System Versione 2.0. Ciò garantisce il supporto ottimale di tutti i
programmi e giochi attuali. Per regolare il volume, fare clic sull’icona dell’altoparlante
nella barra delle applicazioni.
Fare clic su Mixer per aprire il mixer del volume.
È possibile regolare il volume anche mediante le combinazioni di tasti Fn + e Fn + .
La scheda audio
51
Collegamenti audio esterni
Il notebook è dotato di audio diffusori stereo incorporati ed è in grado di riprodurre
suoni senza l‘ausilio di altre apparecchiature. Le connessioni esterne consentono di
collegare il notebook ad apparecchi esterni.
Attenzione!
L’utilizzo degli auricolari a volume elevato produce una pressione
acustica eccessiva e può provocare danni permanenti all’udito.
Impostare il volume al minimo prima di avviare la riproduzione. Avviare
quindi la riproduzione e aumentare il volume fino a raggiungere un
livello gradevole. Modificando l’impostazione di base dell’equalizzatore,
il volume può aumentare e causare danni permanenti all’udito. Anche le
modifiche dei driver, del software, dell’equalizzatore, del sistema
operativo, ecc. possono provocare un aumento del volume e quindi
danni permanenti all’udito.
L'ascolto prolungato ad alto volume con gli
auricolari/cuffie può danneggiare l'udito.
52
La scheda audio
Per la registrazione mediante un microfono esterno.
Uscita audio/Uscita audio
digitale (SPDIF ottico)
(20)
Per riprodurre l’audio tramite un decoder surround
esterno mediante cavo ottico (acquistabile
separatamente nei negozi specializzati).
Per la riproduzione con un impianto audio esterno per diffusore centrale esterno e subwoofer.
Deutsch
Porta microfono
(19)
Per la registrazione da una sorgente audio esterna.
Ingresso audio
(21)
Per la riproduzione con un impianto audio esterno per i diffusori posteriori.
Français
Per la riproduzione mediante impianti audio esterni,
come diffusori (attivi) o cuffie.
È possibile configurare le connessioni audio esterne per il collegamento di un impianto
audio 5.1. Il software in dotazione consente di definire le seguenti impostazioni:
Italiano
1. Fare click sull’icona nella barra delle applicazioni:
Sia aprirà il programma di configurazione audio che consente di definire numerose
impostazioni.
Alla voce Configurazione speaker è possibile impostare il modo in cui utilizzare le
connessioni per l’audio surround.
Si possono scegliere diverse modalità di configurazione:
Stereo*
Speaker 5.1
®
Dolby Home Theater
®
L’audio surround produce effetti home cinema spettacolari.
Il Dolby® Home Theater® fa sentire l’ascoltatore al centro degli avvenimenti che si
svolgono sullo schermo – per vivere un’esperienza come al cinema, a casa e ovunque
ci si trovi.
Un’esperienza straordinaria e personale grazie all’audio surround.
Una combinazione di tecnologie per un intrattenimento coinvolgente con
qualsiasi coppia di audiodiffusori o cuffie.
Facilmente collegabile all’impianto Home Theater con un unico cavo digitale.
Di serie il notebook è impostato sulla modalità stereo.
La scheda audio
53
Funzionamento in rete
Cos'è una rete?
Si parla di rete quando diversi PC sono collegati direttamente uno all’altro.
Gli utenti possono così trasferire informazioni e dati tra i PC e condividere risorse
(stampante, unità disco).
Alcuni esempi pratici:
In un ufficio, ci si scambiano messaggi via e-mail e gli appuntamenti vengono
gestite centralmente.
Gli utenti condividono una stampante in rete e salvano i dati su un computer
centrale (server).
Due o più PC vengono collegati per giocare in rete o condividere dati.
Collegamento Ethernet
Se il notebook è provvisto di una connessione Ethernet, è possibile collegarlo alla rete.
Le spiegazioni seguenti si riferiscono a notebook che possiedono una connessione di
rete.
Collegare un’estremità con il connettore RJ45 all’interfaccia di rete del notebook (13) e
l’altra a un altro PC o hub/switch.
Ulteriori spiegazioni sono disponibili nella guida in linea di Windows® raggiungibile dal
menu Start.
54
Funzionamento in rete
La wireless LAN è una dotazione opzionale. Questa funzione consente di instaurare un
collegamento di rete senza fili con un altro dispositivo. Prima di attivare il
collegamento, leggere il successivo paragrafo sui requisiti necessari.
Deutsch
Wireless LAN (rete senza fili)
Italiano
Français
È possibile attivare/disattivare la funzione wireless LAN mediante la combinazione di
tasti Fn+F7. Il relativo LED si accende.
Attenzione!
Si sconsiglia l’uso della funzione WLAN in luoghi (ad es. ospedali, aerei
ecc.) in cui si trovano dispositivi radiosensibili. Attivare la funzione solo
una volta accertata l’assenza di qualsiasi interferenza.
Funzionamento in rete
55
Requisiti
È possibile collegarsi a un cosiddetto LAN Access Point, un apparecchio per la
trasmissione senza fili che comunica con il notebook e ne gestisce l’accesso alla rete
collegata.
I LAN Access Point sono usati comunemente nei grandi uffici, aeroporti, stazioni
ferroviarie, università o Internet point e consentono l’accesso a servizi e reti proprie o a
Internet.
Generalmente, l’accesso è a pagamento. Spesso gli Access Point dispongono di un
modem DSL integrato; in tal caso sono chiamati "router" e stabiliscono la connessione
tra la linea Internet DSL e la wireless LAN.
Anche senza Access Point è possibile collegarsi a un altro dispositivo dotato di
funzionalità wireless LAN. Tuttavia, senza router, la rete è limitata alle apparecchiature
direttamente collegate.
*
La connessione di rete senza fili funziona in base allo standard IEEE 802.11n ed è
compatibile con lo standard IEEE 802.11b/g.
Nel caso in cui si utilizzi una cifratura per le trasmissioni, deve essere uguale per tutte
le apparecchiature. La cifratura è una procedura che protegge la rete dagli accessi
non autorizzati.
La velocità massima di trasferimento può variare in base alla distanza e al carico di rete
della controparte.
*
Per utilizzare la capacità massima, è necessario un router WLAN che supporti lo
standard 802.11n.
56
Funzionamento in rete
Deutsch
Risoluzione dei problemi di rete
Perché nelle Risorse di rete non vengono visualizzate le condivisioni?
Le Risorse di rete non visualizzano la situazione in tempo reale.
Verificare la condivisione, cercando il nome del relativo
computer.
Perché facendo clic sulle Risorse di rete viene visualizzato un messaggio
di errore?
Français
Il nome del computer deve essere unico nella rete e non può
essere uguale a quello del gruppo di lavoro.
Sembra che le schede di rete non siano in grado di comunicare. Da
cosa può dipendere?
Forse una delle schede opera a una velocità diversa (ad es. 10,
anziché 100 Mbit/sec.) e il notebook non è in grado di
riconoscerlo. Impostare una velocità compatibile nel driver di rete.
Per il collegamento diretto di due PC, utilizzare un cavo crosslink, o in alternativa un cavo patch.
Italiano
Controllare i protocolli e la configurazione.
Il trasferimento dei dati è problematico o molto lento. Quali
potrebbero essere le cause?
È possibile che sia stato utilizzato il cavo sbagliato (UTP/CAT3 o
inferiore) o che sia stato posizionato vicino a un cavo
d’alimentazione o a un'altra sorgente di disturbo.
Funzionamento in rete
57
Lettore di schede multimediali
Le schede di memoria sono supporti utilizzati ad es. nel campo della fotografia digitale
e sempre più spesso sostituiscono altri supporti come il dischetto. Il formato e la
capacità di una scheda di memoria variano in base al produttore.
Questo notebook supporta i seguenti formati:
MMC (MultiMediaCard)
SD (Secure Digital)
Memory Stick/Memory Stick Pro
Quando si inserisce la scheda di memoria, accertarsi che i contatti siano rivolti nella
direzione giusta, come descritto di seguito. L’inserimento scorretto della scheda può
provocare danni al lettore e/o alla scheda.
Tipo di scheda
Contatti
SD (Secure Digital)
MMC (MultiMediaCard)
Memory Stick
Memory Stick Pro
verso il basso
verso il basso
verso il basso
verso il basso
Inserimento della scheda di memoria
Nota
Le schede di memoria possono essere inserite solo in una direzione.
Seguire le indicazioni del paragrafo precedente.
Inserire la scheda fino all’arresto.
Rimozione della scheda di memoria
Per rimuovere le schede SD/MMC o Memory Stick, premerle innanzi tutto nello slot per
sbloccare il dispositivo di sicurezza. Estrarle quindi dallo slot e riporle correttamente.
58
Lettore di schede multimediali
Deutsch
Express Card
Il notebook supporta lo standard Express.
In commercio si trovano schede Express/34 e Express/54. Le cifre si riferiscono alla
dimensione della scheda. Il notebook supporta entrambi questi formati.
Français
Installazione della scheda Express
Nota
Prima dell’installazione, è importante leggere le istruzioni del produttore
allegate alla scheda Express.
Italiano
Prima dell’installazione, rimuovere la scheda protettiva dallo slot
esercitando una leggera pressione. Reinserirla per proteggere i contatti
dalla polvere quando lo slot resta inutilizzato.
Rimozione della scheda Express
Prima di rimuovere la scheda Express, attenersi alle seguenti istruzioni:
Chiudere il programma utilizzato con la scheda.
Con il tasto sinistro del mouse fare clic sull’icona nella barra delle applicazioni
che consente la rimozione sicura di hardware
fare clic su Chiudi.
, selezionare la scheda, quindi
Per estrarre la scheda, premerla innanzi tutto nello slot per sbloccare il dispositivo di
sicurezza. Estrarre quindi la scheda dallo slot e riporla in modo adeguato.
Express Card
59
La webcam
La webcam incorporata consente di utilizzare diversi servizi, tra cui Windows
Messenger.
Esempio di utilizzo con Windows Messenger
1. Avviare Windows Messenger e creare un account utente se non lo si ha già. Il
servizio è gratuito. È necessario pagare soltanto i costi per la connessione a
Internet.
2. Selezionare dall'elenco l’interlocutore e fare clic sull’icona della videocamera
sotto l’immagine del proprio account.
Immagine dell’interlocutore
Propria immagine
Icona della
videocamera
(Immagine: finestra di Messenger per i messaggio istantanei)
La procedura guidata consente di definire le impostazioni ottimali per i diffusori audio,
il microfono e la webcam. Seguire le istruzioni visualizzate.
3. Fare clic su Terminare, per trasmettere la propria immagine con la webcam.
4. Se anche l'interlocutore ha una webcam, fare clic sull’icona della videocamera
sotto l’immagine dell'interlocutore per vedere la sua immagine in tempo reale.
60
La webcam
Deutsch
Telecomando & TV-Tuner
Telecomando
Questo set telecomando senza fili controlla il programma
Media Center sul notebook. Affinché funzioni sono
necessari i seguenti requisiti:
Français
Il notebook deve essere avviato.
Il sistema operativo deve essere completamente
caricato.
Il software driver deve essere installato*.
Italiano
* Al momento della fornitura, queste condizioni
rappresentano la configurazione standard.
(Fig.: telecomando)
Inserimento delle batterie
1. Capovolgere il telecomando.
2. Aprire lo scomparto della batteria tirando con cautela la
linguetta del coperchio.
3. Inserire una batteria a bottone (tipo CR2025, 3V) nello
scomparto. Accertarsi che la polarità della batteria
corrisponda a quella raffigurata all’interno dello
scomparto.
4. Richiudere lo scomparto.
Attenzione!
Pericolo di esplosione in caso di sostituzione non
corretta della batteria. Per la sostituzione, utilizzare
sempre lo stesso tipo o un tipo equivalente.
Telecomando & TV-Tuner
61
Installazione del ricevitore telecomando con attacco
USB
Il driver necessario è già installato sul notebook.
1. Avviare il notebook e attendere che Windows® abbia completato il caricamento.
2. Inserire il connettore USB del ricevitore telecomando in una porta USB libera del
notebook.
3. Se il driver è installato (di fabbrica), il notebook riconosce automaticamente il
dispositivo ed è possibile utilizzare il telecomando.
Funzioni dei tasti
Nota
Le funzioni descritte di seguito sono standard. A seconda della modalità
operativa (TV, video, foto, ecc.) alcuni tasti possono avere funzioni
diverse o non essere necessariamente utilizzati.
Consente di avviare applicazioni televideo.
Attivare il modo di risparmio energetico
Consente di aprire la cartella delle registrazioni
TV.
Funzione EPG (Electronic Program Guide, guida
elettronica ai programmi)
Consente di visualizzare programmi TV.
Consente di aprire il menu DVD.
Tasto funzione speciale rosso (ad es. Scelta traccia
audio)
Tasto funzione speciale verde (ad es. Scelta
sottotitoli)
Tasto funzione speciale giallo(ad es. Scelta
angolazione)
Tasto funzione speciale blu (ad es. Scelta
capitolo)
Consente di attivare/disattivare la riproduzione
del suono.
Funzione di guida varabile in base
all‘applicazione.
Consente di passare al punto precedentemente
scelto.
62
Telecomando & TV-Tuner
Per passare al programma seguente, premere
+. Per passare al programma precedente,
premere -.
Français
I tasti di navigazione consentono de
selezionare la funzione desiderata. La
selezione si sposta nella direzione
indicata dalle frecce. Premere il tasto
OK per confermare la scelta.
Deutsch
Per aumentare il volume, premere +. Per ridurre il
volume, premere -.
Consente di avviare Media Center.
Titolo/immagine/capitolo precedente
Titolo/immagine/capitolo successivo
Avvolgimento
Italiano
Consente di avviare la riproduzione.
Avanzamento
Consente di avviare la registrazione
Consente di arrestare la
riproduzione/registrazione.
Consente di interrompere la riproduzione nel
punto selezionato.
Direktwahl der TV-Programme über Ziffern.
Nummerneingabe bei manchen Funktionen (Videotext,
etc.).
Telecomando & TV-Tuner
63
Modifica dei canali di trasmissione/ricezione
L'utilizzo del telecomando per diversi computer collocati nelle immediate vicinanze
(ca. 10 m) può causare disturbi. È possibile eliminare i disturbi scegliendo canali diversi.
Modificare le impostazioni del telecomando soltanto in caso di disturbi.
Procedere come descritto di seguito:
1. Aprire il Pannello di controllo.
2. Selezionare la voce di menu Remote Control.
3. Selezionare l’opzione „Use Wireless Remote Settings with the remote set to
this channel“.
4. Attraverso la finestra di selezione impostare il nuovo canale (un numero
compreso tra 1 e 16), quindi premere Apply.
5. Premere il tasto Clear sul telecomando e tenerlo premuto.
6. Senza lasciare il tasto Clear, tramite il tastierino numerico del telecomando
inserire ora il canale già impostato nel software.
7. Premere il tasto OK. Lasciare ora il tasto Clear.
8. Premere un tasto qualsiasi del telecomando per visualizzare nella finestra il
canale impostato.
9. Chiudere la finestra e confermare le impostazioni premendo OK.
64
Telecomando & TV-Tuner
Deutsch
TV-Tuner
Il notebook viene fornito con un sintonizzatore DVB-T con attacco USB.
Messa in esercizio sintonizzatore DVB-T con attacco USB
Il sintonizzatore fornito dispone di un attacco antenna DVB-T e viene collegato a una
porta USB.
Français
Per evitare danni al notebook a al sintonizzatore TV, in caso di inutilizzo o trasporto,
scollegare il sintonizzatore TV dal notebook. Per utilizzare di nuovo la funzione TV,
ricollegare il sintonizzatore alla porta USB già usata in precedenza.
Nota
Italiano
Collegare il sintonizzatore TV possibilmente sempre alla stessa presa su
cui è stato installato. In caso contrario, gli viene attribuito un nuovo ID
ed è necessario installare di nuovo il driver.
Collegamento sintonizzatore DVB-T con attacco USB
1. Dopo aver avviato Windows ® collegare il sintonizzatore TV a una porta USB
libera.
2. Avviare l’applicazione (Windows Media Center) per la ricezione TV per
configurare il sintonizzatore TV. L’assistente vi guiderà attraverso il programma.
Rimozione del sintonizzatore DVB-T con attacco USB
Per rimuovere il sintonizzatore TV:
1. Scollegare tutti i cavi.
2. Scollegare il sintonizzatore DVB-T con porta USB dalla porta USB.
Telecomando & TV-Tuner
65
Collegamento dell’antenna
Per ricevere un segnale TV digitale con il sintonizzatore TV, collegare l’antenna fornita
al sintonizzatore DVB-T con attacco USB mediante l’apposito adattatore antenna.
L’adattatore antenna (cavo corto) deve sempre essere utilizzato, sia con l’antenna in
dotazione o con l’antenna domestica.
Attenzione!
Scollegare l’antenna quando l’apparecchio non è in uso, soprattutto
durante i temporali. Ciò proteggerà l’apparecchio da possibili colpi di
fulmine.
Attenzione!
Se a causa di combinazioni errate di comandi, la trasmissione dei dati
dovesse essere difettosa o se non fosse più possibile comandare il
ricevitore DVB-T a seguito di scariche elettrostatiche (Electro Static
Discharge), rimuovere il ricevitore DVB-T e rimetterlo in funzione.
Televisione
Con Windows Media Center Edition forniamo il software ottimale per la visualizzazione
della TV digitale, della fotografia digitale e della musica digitale.
Attenzione!
Le registrazioni audio o video richiedono molto spazio (da 1 a 2 GB circa
all’ora). Salvare i file non necessari su supporti esterni come ad es.
DVD/CD-R o dischi rigidi.
66
Telecomando & TV-Tuner
Deutsch
Porta Universal Serial Bus
La porta USB (USB 1.1 e USB 2.0) consente di collegare dispositivi di input, scanner e
altre periferiche. È possibile collegare fino a 127 dispositivi tramite USB utilizzando un
unico cavo.
Le porte USB 3.0 sono completamente compatibili con le versioni precedenti
USB 2.0 e 1.1.
Italiano
Français
Il notebook è dotato di 1 USB 3.0 porta (16) e 3 USB 2.0 porte (22).
Nota
Se possibile, collegare sempre le periferiche USB alla porta su cui sono
state installate. In caso contrario, verrà attribuito un nuovo ID alla
periferica e il sistema operativo richiederà una nuova installazione dei
driver.
Porta Universal Serial Bus
67
Sicurezza del notebook
Il notebook offre funzioni software e hardware per impedire l’accesso non autorizzato
da parte di terzi.
Impostazione di una password di avvio
Impostando una password di avvio è possibile proteggere il notebook da utilizzi non
autorizzati. La password deve essere inserita all’avvio del notebook e viene impostata
nel BIOS.
Attenzione!
Conservare la password in un posto sicuro. Nel caso in cui venga
dimenticata, non sarà più possibile cancellarla. In questo caso rivolgersi
all’Assistenza clienti.
È inoltre possibile utilizzare le opzioni di sicurezza di Windows per proteggere i dati da
accessi non autorizzati. Ulteriori informazioni al riguardo si trovano nel paragrafo
“Sicurezza dei dati e del sistema” (a pag. 87).
Lucchetto Kensington
Il lucchetto Kensington permette di proteggere il notebook da eventuali furti. Lo si può
acquistare nei negozi specializzati.
68
Sicurezza del notebook
Questa sezione del manuale è dedicata al software. A tale proposito occorre
distinguere fra il sistema operativo, i software (i programmi applicativi), l’attivazione
di Windows e il BIOS.
Deutsch
Software
®
Conoscere Windows 7
Français
Windows® 7 è il nuovo sistema operativo di Microsoft e il successore di Vista®.
Windows® 7 contiene una serie di funzioni e tecnologie innovative, grazie alle quali il
notebook è veloce,affidabile e semplice da usare.
Windows® 7 - Novità
Jump list
Le jump list consentono di aprire velocemente i file usati di recente. Per visualizzare gli
ultimi file aperti, fare clic con il tasto destro del mouse sull’icona di un programma
sulla barra delle applicazioni. Se si fa con il tasto destro del mouse sull’icona di Word,
vengono visualizzati i documenti Word utilizzati di recente. Inoltre è possibile inserire
nelle jump list anche altri file per averli sempre a portata di mano. In questo modo,
saranno sempre presenti nella jump list e basteranno pochi clic per accedere ai
documenti utilizzati più spesso.
Nelle jump list di alcuni programmi come Windows® Media Player è possibile inserire i
comandi utilizzati di frequente. Ad esempio, la jump list di Windows® Media Player
contiene opzioni che consentono di riprodurre tutti i file musicali e di riaprire l’ultima
playlist.
Nella jump list di Internet Explorer vengono visualizzati i siti visitati più spesso o di
recente. Per alcuni programmi, è addirittura possibile accedere velocemente ad alcuni
comandi che in passato potevano essere richiamati soltanto all’esterno del programma
stesso, come il comando per la composizione di un nuovo messaggio e-mail.
Software
69
Italiano
Migliore barra delle applicazioni
Dalla barra delle applicazioni, sul lato inferiore dello schermo, è possibile avviare i
programmi e passare da un programma aperto a un altro. Windows® 7 consente di
inserire ogni programma nella barra delle applicazioni per aprirlo con un solo clic.
Inoltre, è possibile cambiare l’ordine delle icone sulla barra delle applicazioni,
semplicemente facendo clic su un’icona e trascinandola nella posizione desiderata. Le
icone sono ora molto più grandi, quindi più semplici da usare. Portando il puntatore
del mouse sulle icone, vengono visualizzate le anteprime di tutti i file e finestre aperti
nel relativo programma. Se si porta il puntatore del mouse sull’anteprima in miniatura
viene mostrata un'anteprima della finestra a pieno schermo. Quando si allontana il
puntatore del mouse dalla miniatura, anche l’anteprima a schermo intero viene chiusa.
Desktop migliorato
Windows® 7 semplifica la gestione delle finestre sul desktop. Ora le operazioni come
aprire, chiudere, ridimensionare e disporre le finestre sono più intuitive.
Con Windows® 7, lo svolgimento delle attività quotidiane diventa ancora più facile. Ad
esempio, grazie alla funzione di allineamento ("Snaps"), confrontare due finestre aperte
non è mai stato così semplice. Non è più necessario adattare manualmente la
grandezza delle finestre. Basta trascinare la finestra con il mouse su un lato dello
schermo e verrà ridimensionata a metà schermo. Dopo aver allineato le finestre su
entrambi i lati, sarà semplicissimo confrontarle.
Per visualizzare tutti i gadget per il desktop, portare il mouse nell'angolo inferiore
destro del monitor. In questo modo tutte le finestre aperte diverranno trasparenti,
mentre il desktop e i gadget che si trovano su di esso saranno immediatamente visibili.
Fare clic sulla barra del titolo di una finestra, “scuoterla” e tutte le altre finestre aperte
verranno ridotte a icona sulla barra delle applicazioni. “Scuotere” di nuovo la finestra e
le altre finestre verranno nuovamente visualizzate.
Gestione dispositivi migliorata
Windows® 7 consente di collegare, gestire e utilizzare tutte le periferiche attraverso la
funzione centrale "Dispositivi e stampanti". Tutte le periferiche vengono visualizzate
nello stesso punto.
Con la nuova tecnologia Device Stage, Windows® 7 compie infatti un ulteriore passo
avanti nella gestione delle periferiche. Device Stage aiuta a gestire tutte le periferiche
compatibili collegate al computer. Consente di visualizzare lo stato delle periferiche in
un’unica finestra ed eseguire i comandi utilizzati più di frequente. Vengono mostrate
perfino le immagini delle periferiche per vedere facilmente quali apparecchi sono
collegati. I produttori delle periferiche possono inoltre adattare Device Stage alle
proprie esigenze. Se, ad esempio, il produttore della fotocamera fornisce una versione
adattata di Device Stage, l’utente può vedere dati come il numero delle foto sulla
fotocamera e, quando la fotocamera viene collegata al notebook, vengono visualizzati
link a informazioni utili.
70
Software
Deutsch
Con Gruppo Home, una nuova funzione di Windows® 7, collegare i computer
domestici è un gioco da ragazzi. Quando il primo PC viene collegato alla rete
domestica, Windows® 7 configura automaticamente una rete domestica. Aggiungere
altri PC con Windows® 7 alla rete domestica è un’operazione velocissima. Su ogni PC, è
possibile indicare esattamente cosa deve essere condiviso con tutti gli altri PC della
rete. In seguito, l'utilizzo comune di file sui vari PC domestici - e su molti altri
apparecchi - è semplice come quando tutti i dati si trovano su un unico disco fisso. In
questo modo, è possibile salvare le foto digitali sul computer dello studio e accedervi
da un laptop che si trova in un’altra stanza. Allo stesso modo, anche la stampante dello
studio viene resa automaticamente accessibile a tutti i PC di casa una volta che si trova
nella rete domestica.
Français
Gruppo Home
Windows® 7 – Guida e supporto
tecnico
Italiano
In questa sezione sono fornite una serie di
indicazioni, aiuti e proposte per la risoluzione dei
problemi. La presente guida riguarda l'intero
sistema operativo Windows ed è utile sia per utenti
principianti che per utenti più esperti. Le
informazioni suddivise per argomenti possono
essere stampate o contrassegnate con segnalibri.
Per cominciare:
1. Fare clic su Start
2. Selezionare Guida e supporto tecnico
Software
71
Windows® 7 – Attività iniziali
Ecco tutto ciò che bisogna sapere per configurare il notebook.
Questa funzione consente ai principianti e agli utenti esperti di definire impostazioni
aggiuntive per l’utilizzo ottimale di Windows® 7.
72
Software
Deutsch
Attività iniziali è suddiviso in tante piccole aree tematiche. L’’utente ha quindi la
possibilità di consultare gli argomenti in base alle sue conoscenze. Di seguito alcuni
link:
Scoprire le novità di Windows® 7, accedere a Internet
Personalizzare Windows
Trasferire file e impostare da un altro computer
Utilizzare un gruppo home per condividere contenuti con altri computer
Scegliere quando ricevere la notifica delle modifiche al computer
Français
Eseguire il backup dei file
Aggiungere nuovi utenti al computer
Cambiare le dimensioni del testo sullo schermo
Utilizzare Attività iniziali per comprendere meglio come utilizzare notebook e come
riconoscere e correggere eventuali problemi.
Aprire Attività iniziali come indicato di seguito:
.
2. Selezionare dall’elenco dei programmi
Attività iniziali.
Italiano
1. Fare clic su Start
Windows® 7 – Controllo dell'account utente
Il controllo dell’account utente impedisce l'esecuzione di modifiche non autorizzate al
notebook.
Quando viene effettuata una modifica non autorizzata, appare una finestra con il
messaggio “Consentire al programma seguente di apportare modifiche al
computer?”
Fare clic su Continua per proseguire l’operazione.
Fare clic su Annulla per interrompere l’operazione.
Software
73
Windows® 7 – Pannello di controllo
Il Pannello di controllo consente di modificare le impostazioni di Windows. Queste
impostazioni regolano quasi tutti gli aspetti relativi alla visualizzazione e alle funzioni di
Windows e consentono di configurare il sistema operativo in base alle proprie
esigenze.
Alla prima apertura del Pannello di controllo, alcuni degli elementi utilizzati più di
frequente vengono visualizzati raggruppati in categorie.
Quando è attivala visualizzazione per categorie, per ricevere ulteriori informazioni su
un elemento del Pannello di controllo, tenere il puntatore del mouse sull’icona o sul
nome della categoria e leggere il testo visualizzato.
Per aprire un elemento, fare clic sull’icona o sul nome della categoria.
Per alcuni di questi elementi viene aperto un elenco che contiene operazioni eseguibili
e una selezione di singoli elementi del Pannello di controllo.
Per cercare un elemento nel Pannello di controllo, usare uno dei due metodi seguenti:
Digitare una o più parole nel campo di ricerca.
Accanto alla voce Visualizza per, fare clic su Icone grandi o Icone piccole per
visualizzare l’elenco di tutti gli elementi del Pannello di controllo.
74
Software
Windows Media Center è la piattaforma per l’Home Entertainment di Windows® 7. Con
Windows Media Center è possibile guardare la televisione, registrare trasmissioni TV,
riprodurre DVD e musica, visualizzare foto e molto altro, con il telecomando o il
mouse.
Deutsch
Windows Media Center
Nota
Français
La disponibilità delle funzioni dipende dalla dotazione hardware del
notebook, ad es. la funzione TV richiede un sintonizzatore TV.
Per avviare l’Home Entertainment:
1. Accendere il notebook.
2. Fare clic su Start
Windows Media Center.
Italiano
3. Fare clic su
.
Di seguito un riepilogo delle funzioni di Windows Media Center:
Menu principale
Sottomenu
TV + film
Registrazioni
Se si collega un sintonizzatore TV, è possibile registrare le
trasmissioni. Questa voce di menu consente di riprodurre le
trasmissioni registrate, cancellarle o masterizzarle su supporti
dati esterni.
Riproduzione DVD
Consente di riprodurre DVD.
Configurazione TV
Se si dispone di un sintonizzatore TV esterno, è possibile
configurare il segnale TV.
Contenuti
multimediali
online
Programmi
Questa libreria di programmi presenta un elenco di contenuti
multimediali on-line. Consente di accedere a contenuti via
Internet, dalle mediateche on-line ai portali news fino ai negozi
di musica. Per utilizzare questa funzione è necessario disporre
di una connessione Internet.
Software
75
Menu principale
Attività
Sottomenu
Impostazioni
È possibile adattare Windows Media Center alle proprie
esigenze, ad esempio definire le impostazioni del controllo
genitori.
Arresta il sistema
Consente di chiudere non solo Windows Media Center, ma
l’intero sistema operativo. Prima di spegnere il sistema,
assicurarsi che tutte le altre applicazioni siano già chiuse.
Masterizza CD/DVD
Consente di richiamare il software di masterizzazione per
masterizzare un disco.
Sincronizza
Se si collega un apparecchio esterno, ad esempio un lettore
MP3 o una macchina fotografica digitale, è possibile
sincronizzare i dati fra il notebook e tale dispositivo.
Aggiungi Extender
Consente di configurare un Windows Media Center Extender.
Tramite un cavo o una rete wireless è possibile accedere ai
dati del proprio notebook.
"Solo contenuti multimediali"
Consente di passare alla modalità a pieno schermo di Media
Center.
Immagini + video
Raccolta immagini
La Raccolta immagini contiene tutte le immagini salvate sul
notebook. È possibile avviare una presentazione di foto.
Riproduci tutte
Per avviare la presentazione di foto selezionare “Riproduci
tutte”.
Catalogo video
Nel Catalogo video si trovano tutti i video salvati sul
notebook.
76
Software
Deutsch
Catalogo musicale
Il Catalogo musicale contiene tutti i brani musicali salvati sul
notebook. È possibile avviare la riproduzione di un album, di
un interprete o di un determinato titolo.
Riproduci tutti
Consente di riprodurre tutti i file che si trovano nel catalogo
musicale.
Français
Musica
Sottomenu
Radio
Se si dispone di un sintonizzatore radio hardware esterno, è
possibile ascoltare e gestire le stazioni radio.
Cerca
Consente di cercare brani musicali, compositori, interpreti,
album ecc. La ricerca inizia non appena vengono digitate le
prime lettere.
Italiano
Menu principale
Software
77
Installazione di software
Avvertenza
Se il sistema operativo è impostato in modo da accettare l’installazione di
software e driver soltanto se questi sono firmati (autorizzati da
Microsoft), viene visualizzato un avviso.
Il software fornito in dotazione è già completamente installato.
Durante l’installazione di programmi e driver, è possibile che
vengano sovrascritti o modificati file importanti. Per poter
accedere ai file originali in caso si verificassero problemi dopo
l’installazione, è opportuno fare un back-up dei dati del disco
fisso prima dell’installazione.
Seguire le indicazioni fornite dal produttore del pacchetto software. Quando si
inserisce un CD nell’unità, il menu di installazione si avvia automaticamente.
Nota
Nel caso in cui l‘esecuzione automatica non dovesse funzionare, è
probabile che l’omonima funzione “Esecuzione automatica” sia
disattivata. Eventualmente modificare l‘impostazione come spiegato
nella Guida di Windows® 7.
Esempio di un’installazione manuale senza “Esecuzione automatica”:
1. Fare clic su Start
.
2. Fare clic su Tutti i programmi.
3. Aprire la voce
Accessori.
4. Selezionare
Esegui.
5. Nel campo “Apri” digitare la lettera corrispondente all’unità ottica, seguita dal
carattere “due punti” e dal nome del programma di setup.
78
Software
Deutsch
Français
6. Confermare facendo clic su “OK”.
7. Seguire le istruzioni del programma.
Disinstallazione di software
1. Fare clic su Start
2. Fare clic su
Italiano
Per rimuovere un software installato sul notebook, procedere come segue:
.
Pannello di controllo.
3. Selezionare quindi l’opzione
Programmi.
4. Selezionare il programma, avviare la disinstallazione e seguire le istruzioni
visualizzate.
Software
79
Attivazione di Windows
Per proteggere il software dalla pirateria, Microsoft ha reso necessaria l’attivazione del
prodotto. Non occorre attivare la versione di Windows® 7 installata sul notebook né
quella fornita con il notebook, in quanto sono già state attivate. L’attivazione è
necessaria solo nel caso in cui vengano sostituiti diversi componenti essenziali del
notebook o venga usato un BIOS non autorizzato.
È possibile riattivare Windows ® 7 ogni volta che si renderà necessario. Informazioni
dettagliate sono disponibili nella guida e sul sito:
http://www.microsoft.com/italia/
Attivazione del prodotto sul notebook
In alcuni rari casi, è possibile che venga richiesto di attivare Windows® 7. Se
l’attivazione via Internet dovesse interrompersi con un messaggio di errore, procedere
come segue:
1. Selezionare Attivazione telefonica e fare clic finché viene visualizzata la
schermata per l’inserimento della chiave del prodotto.
2. Fare clic su Modifica chiave prodotto. Viene visualizzata una nuova finestra.
Inserire la chiave del prodotto che si trova sul Certificato di autenticità
(Certificate of Authenticity, COA) sul telaio.
3. Confermare l’inserimento e seguire le istruzioni visualizzate. Eventualmente
comunicare al consulente Microsoft che si possiede una licenza OEM acquistata
con il computer.
80
Software
Il Setup del BIOS (configurazione base dell’hardware del sistema) offre diverse
possibilità d’impostazione per il notebook. Consente, ad esempio, di modificare il
funzionamento delle interfacce, le opzioni di sicurezza o la gestione dell’alimentazione.
Il notebook è già impostato in modo da garantire un funzionamento ottimale.
Deutsch
Programma Setup del BIOS
Attenzione!
Français
Modificare le impostazioni solo se effettivamente necessario e se si ha
familiarità con le diverse possibilità di configurazione.
Esecuzione del Setup del BIOS
Italiano
È possibile eseguire il programma di configurazione solo pochi istanti dopo l‘avvio del
sistema. Se il notebook è già avviato, spegnerlo e riaccenderlo. Premere il tasto
funzione F2 per avviare il SETUP DEL BIOS.
Software
81
BullGuard Internet Security
Il pacchetto Bullguard Internet Security include le più recenti tecnologie di sicurezza
per i PC e offre una protezione ottimale 24 ore su 24.
BullGuard è preinstallato, non è pertanto necessaria l’installazione. Nel caso in cui si
rendesse tuttavia necessaria l’installazione (ad es. in seguito a un ripristino del sistema),
il pacchetto software è disponibile sul disco Application and Support, fornito in
dotazione.
BullGuard Internet Security è composto dai seguenti componenti di sicurezza:
Antivirus
Elemento centrale di qualsiasi software di protezione per PC, l'antivirus filtra le
e-mail ed esegue la scansione del disco fisso alla ricerca di virus e malware.
BullGuard Antivirus vanta la frequenza di aggiornamento più elevata del settore
e un'interfaccia utente ben studiata.
Antispyware
BullGuard Antispyware protegge il notebook da tutti i tipi di spyware e adware
conosciuti, effettuando la ricerca e la pulizia di file, chiavi di registro, processi e
cookie e proteggendo l’utente dai furti di identità e dalla perdita di informazioni
personali.
Filtro Antispam*
Il filtro Antispam BullGuard protegge il notebook dai fastidiosi messaggi di spam
e dai pericolosi tentativi di phishing. Si tratta di uno strumento essenziale per
evitare messaggi indesiderati nella casella di posta.
Backup*
Il backup dei file, locale e on-line, non è mai stato così semplice. Non solo è
possibile personalizzare le dimensioni dell’unità on-line in base alle proprie
esigenze, ma anche accedere ai file da qualsiasi computer collegato a Internet,
ovunque nel mondo!
Assistenza*
BullGuard Support è un componente essenziale di tutti i prodotti BullGuard,
fornisce assistenza per tutte le domande riguardanti la sicurezza ed è disponibile
per tutti gli utenti direttamente nell'applicazione. Nessuna FAQ, né risposte
automatiche: persone vere e aiuto immediato.
*Nota
I componenti Antispyware, filtro Antispam, Backup e Assistenza
saranno utilizzabili solo dopo la registrazione gratuita a Bullguard e dopo
90 giorni verranno disattivati. Per continuare a utilizzare questi moduli, è
necessario acquistare un abbonamento BullGuard attraverso il
collegamento Internet indicato di seguito.
82
Software
La finestra di registrazione viene visualizzata solo dopo avere riavviato il notebook. La
registrazione viene eseguita indicando l’indirizzo e-mail e una password.
Deutsch
Il pacchetto BullGuard Internet Security verrà aggiornato con le più recenti
informazioni sui virus per 90 giorni dopo la registrazione gratuita.
Trascorsi 90 giorni, il software antivirus continuerà a funzionare, ma non verrà più
aggiornato e il notebook sarà così esposto ai nuovi virus.
L’acquisto di un abbonamento viene effettuato via Internet ed è molto semplice. Non è
necessario eseguire l’attivazione o immettere un numero di licenza, né configurare
impostazioni aggiuntive.
L’attivazione viene eseguita automaticamente dopo l’acquisto dell’abbonamento.
Consultare le informazioni disponibili sul sito:
Français
Per ricevere sempre le informazioni più recenti e gli ultimi aggiornamenti, è possibile
acquistare diversi tipi di abbonamento BullGuard.
https://www.bullguard.com/buy_new.aspx?language=it
Italiano
Nota
Alla prima connessione on-line, il sistema operativo e il software antivirus
vengono aggiornati automaticamente. Queste operazioni durano in
genere alcuni minuti, durante i quali la velocità del computer può
ridursi. Ciò si verifica comunque soltanto alla prima messa in funzione.
Software
83
84
Software
Deutsch
Capitolo 4
Argomento
Pagina
Français
Assistenza
Sicurezza dei dati e del sistema ........................................ 87
Ripristino della configurazione del sistema ...................... 88
Ripristino delle impostazioni predefinite ........................... 91
Assistenza clienti .............................................................. 94
Modifiche e riparazioni ..................................................... 99
Riciclo e smaltimento ..................................................... 100
Italiano
FAQ – Domande frequenti ............................................... 93
86
Sicurezza dei dati e del sistema
Deutsch
Sicurezza dei dati e del sistema
I programmi descritti sono inclusi in Windows. Informazioni dettagliate sono
disponibili nella guida di Windows: per visualizzarle, nel menu Start digitare le parole
riportate di seguito in grassetto.
Salvataggio dati
Salvare regolarmente i dati su supporti esterni, come CD-R o CD-RW. Windows offre il
programma “Configurazione e stato backup“. Questo programma si trova in
Accessori Utilità di sistema. Eseguire delle copie di backup delle password e della
configurazione del sistema.
Français
Leggere anche le indicazioni a pagina 4.
Programmi di manutenzione
Sicurezza dei dati e del sistema
Italiano
L’esecuzione periodica dei programmi “Deframmentazione” e “Pulizia disco” può
prevenire errori e aumentare le prestazioni del sistema. È molto utile inoltre il
programma “System Information” che offre informazioni dettagliate sulla
configurazione del sistema. Anche questi programmi sono disponibili alla voce
Accessori Utilità di sistema.
87
Ripristino configurazione di sistema
Windows® 7 offre una funzione utile che consente di memorizzare i cosiddetti punti di
ripristino. Il sistema salva la configurazione attuale e, in caso di necessità, la recupera.
Questo consente, ad esempio, di annullare un’installazione che non sia andata a buon
fine.
I punti di ripristino vengono creati automaticamente dal sistema, ma è possibile
anche impostarli manualmente. L’utente può decidere quando crearli e quanto spazio
su disco riservare a questa funzione. Il programma “Ripristino configurazione di
sistema” si trova alla voce Accessori Utilità di sistema.
Prima dell’installazione di un nuovo software o di un driver, è consigliabile impostare
un punto di ripristino. Nel caso in cui il sistema dovesse diventare instabile, è possibile
tornare a una configurazione funzionante senza cancellare i nuovi documenti. Nel
capitolo successivo sono elencate le possibilità di riparazione di un’installazione
difettosa.
Risoluzione dei problemi
Windows® 7 include diverse funzioni che garantiscono il funzionamento corretto del
notebook e delle applicazioni installate. Queste funzioni aiutano a risolvere i problemi
causati dalla creazione, cancellazione o sostituzione di file necessari per la funzionalità
del sistema operativo, delle applicazioni e delle periferiche.
Il tipo di ripristino da utilizzare dipende dal tipo di problema o di errore. La guida di
Windows contiene ulteriori informazioni in merito.
88
Ripristino configurazione di sistema
Windows Update è un’estensione on-line di Windows che consente di scaricare da
Internet elementi come aggiornamenti per la sicurezza, aggiornamenti importanti, i file
della guida più recenti, driver e prodotti Internet.
Deutsch
®
Windows Update
Windows Update esamina il notebook e propone un elenco di aggiornamenti
personalizzati per la configurazione del particolare notebook.
Tutti gli aggiornamenti di programmi o di componenti hardware che Microsoft
considera importanti per il funzionamento del sistema operativo vengono classificati
come “aggiornamento importante” e selezionati automaticamente per l’installazione.
Français
Il sito Web viene regolarmente aggiornato con nuovi contenuti per permettere agli
utenti di scaricare in qualsiasi momento gli aggiornamenti più recenti e le correzioni
degli errori per proteggere il notebook e garantirne la funzionalità.
Gli aggiornamenti importanti vengono forniti per eliminare problemi noti e proteggere
il notebook da rischi per la sicurezza già conosciuti.
Per scaricare gli aggiornamenti necessari e per mantenere sempre aggiornato il PC, è
sufficiente eseguire i quattro semplici passaggi che seguono:
.
Italiano
1. Fare clic su Start
2. Fare clic su Tutti i programmi.
3. Aprire
Windows Update.
4. Fare clic su Ricerca aggiornamenti.
5. Osservare gli aggiornamenti disponibili per ogni categoria e fare clic su
Aggiungi per selezionare l’aggiornamento da installare. È possibile inoltre
leggere una descrizione completa di ogni singolo elemento facendo clic sul link
Leggi.
6. Dopo aver selezionato tutti gli aggiornamenti desiderati, fare clic su Verifica e
installa aggiornamenti, quindi su Installa ora.
Ripristino configurazione di sistema
89
Windows Update - Informazioni sulla sicurezza dei dati
Per creare un elenco appropriato di aggiornamenti, Windows Update necessita di
determinate informazioni sul notebook. Queste includono:
numero di versione del sistema operativo
numero di versione di Internet Explorer
numero di versione di altri programmi software
identificativi Plug & Play delle periferiche hardware
Windows Update salvaguarda la privacy e non registra il nome, l’indirizzo, l’indirizzo email o altri dati personali dell’utente. Le informazioni raccolte vengono utilizzate
esclusivamente durante la consultazione del sito e non vengono memorizzate.
Nota
Gli aggiornamenti vengono scaricati da Internet. Assicurarsi pertanto che
la connessione a Internet sia attiva.
90
Ripristino configurazione di sistema
Deutsch
Ripristino della configurazione
iniziale
Qualora il sistema non dovesse più funzionare correttamente è possibile ripristinare le
impostazioni predefinite.
Français
Utilizzare il disco Application and Support in dotazione.
Limitazioni del ripristino
Le modifiche apportate alla configurazione (impostazioni per il trasferimento
remoto di dati/del desktop/di Internet) e le installazioni dei software non
vengono ripristinate.
Non vengono ripristinati gli aggiornamenti dei driver e le installazioni di nuovo
hardware.
Italiano
Attenzione!
Tutti i dati dell’unità C, compresa la cartella “Documenti”, vengono
cancellati. Salvare eventualmente i dati su supporti esterni (seguire le
indicazioni di pagina 4 e pagina 87).
Verrà sempre ripristinato lo stato in cui si trovava il computer al momento
dell’acquisto. L’utente dovrà eseguire di nuovo le eventuali installazioni e
configurazioni effettuate.
Ripristino della configurazione iniziale
91
Esecuzione del ripristino
1. Rimuovere tutte le eventuali unità di memoria di massa collegate (schede di
memoria, chiavi USB ecc.).
2. Accendere il notebook.
3. Quando viene visualizzato il messaggio “Press F11 to run recovery” o “Press
F12 to run recovery”, premere il pulsante corrispondente.
Dopo alcuni secondi appare il messaggio ”Windows is loading files”.
Attendere finché i dati sono caricati. Infine viene visualizzato il menu “Power
Recover”.
4. Selezionare la lingua del menu di ripristino.
5. Fare clic su ”Next”.
6. A questo punto è possibile scegliere tra due modalità di ripristino:
Ripristina su HDD - nessun backup dei dati dell'utente.
Tutti i dati del notebook vengono cancellati in modo definitivo. Viene
ripristinato lo stato iniziale del sistema.
Ripristina su HDD - con dati di backup dell'utente.
Viene ripristinato lo stato iniziale del sistema e tutti i dati dell’utente
vengono salvati in C:\Utenti.
Attenzione, importante!
Se si seleziona l’opzione con dati di backup dell'utente, il ripristino
richiede molto tempo. Vengono salvati soltanto i dati presenti nella
cartella C:\Utenti. Tutti gli altri dati vengono cancellati. Si consiglia
pertanto di eseguire back-up periodici dei propri dati su supporti
esterni. Si esclude qualsiasi risarcimento per danni dovuti a perdite di
dati.
7. Fare clic su Avanti e seguire le istruzioni visualizzate per ripristinare lo stato
iniziale del sistema.
92
Ripristino della configurazione iniziale
Deutsch
FAQ – Domande frequenti
Devo installare di nuovo i dischi forniti in dotazione?
No. Tutti i programmi sono già preinstallati. I dischi fungono soltanto da
copie di sicurezza.
Dove trovo i driver necessari per il mio notebook?
Français
I driver si trovano nella seconda partizione del disco rigido, nelle cartelle
Driver e Tools.
Che cos’è e a che cosa serve l’attivazione di Windows?
In queste istruzioni per l’uso si trova un capitolo che contiene informazioni
dettagliate relative a questo argomento.
Quando devo attivare Windows?
Italiano
Il software è stato preinstallato in fabbrica. L‘attivazione è necessaria,
soltanto se ...
... diversi componenti (scheda grafica, CPU ecc.) vengono sostituiti;
... è stata montata una nuova scheda madre;
... è stata installata una nuova versione del BIOS;
... si installa il software su un altro PC.
Quando si consiglia il ripristino dello stato iniziale del sistema?
Scegliere questo metodo soltanto come ultima soluzione possibile. Leggere
il capitolo “Ripristino della configurazione di sistema“ a pagina 88, dove
sono spiegate le alternative che si hanno a disposizione.
Come si esegue il back-up dei dati?
Eseguire una copia di back-up e un ripristino di alcuni dati salvandoli su
supporti esterni (CD-R) per familiarizzare con la tecnica. Un back-up non
diventa inutile se non si è in grado di ripristinare i dati, se il supporto dati
(CD-R) è difettoso o non è più disponibile.
Perché devo installare di nuovo un dispositivo USB, anche se l’ho già
fatto?
Se il dispositivo non viene collegato alla stessa porta USB sulla quale è stato
installato, riceve automaticamente un nuovo identificativo. Il sistema
operativo lo riconosce come nuovo dispositivo e lo installa di nuovo.
Utilizzare il driver installato oppure collegare il supporto alla porta sulla
quale era stato installato.
FAQ – Domande frequenti
93
Assistenza clienti
Primo intervento in caso di malfunzionamenti
Alcuni malfunzionamenti possono dipendere da cause banali, ma talvolta anche da
componenti difettosi. Di seguito è fornita una guida di base che aiuta a ripristinare il
corretto funzionamento del notebook.
Nel caso in cui i suggerimenti qui indicati non dovessero essere efficaci, saremo a vostra
completa disposizione. Telefonateci!
Individuazione della causa
Iniziare con un controllo visivo accurato di tutti i cavi di collegamento.
Se le spie luminose non funzionano, accertarsi che il notebook e tutte le periferiche
siano alimentati correttamente.
Se il notebook sta funzionando a batteria, collegarlo all’alimentatore e accertarsi
che la batteria sia carica.
Se il notebook è collegato all’alimentatore, controllare la presa e il cavo di
alimentazione.
Scollegare il notebook e controllare tutti i cablaggi. Se il notebook è collegato a
periferiche, controllare anche i connettori di tutti i cavi. Non scambiare i cavi dei
singoli apparecchi, anche se sembrano perfettamente uguali. Le posizioni dei
pin potrebbero essere diverse. Dopo avere accertato che il dispositivo è
alimentato correttamente e tutte le connessioni sono intatte, accendere
nuovamente il notebook.
L’esecuzione regolare dei programmi di Windows® come “Utilità di
deframmentazione dischi ” può eliminare gli errori e aumentare le prestazioni del
sistema.
È molto utile anche il programma “System Information” che si trova in “Utilità di
sistema”.
94
Assistenza clienti
Deutsch
Problemi e cause
Lo schermo è nero.
Questo problema può avere diverse cause:
1. La spia di funzionamento (interruttore ON/OFF) è spenta e il notebook è in
Français
sospensione.
Soluzione:
Premere l’interruttore ON/OFF.
2. Il notebook è in modalità Standby.
Soluzione:
Premere l’interruttore ON/OFF.
3. La retroilluminazione è stata disattivata con la combinazione di tasti FN+F4.
Soluzione:
Premere un tasto qualsiasi per ripristinare la retroilluminazione.
Il notebook si spegne mentre è in funzione.
Italiano
La batteria potrebbe essere scarica. Collegare il notebook all’alimentatore per
caricare la batteria.
Il notebook non si accende.
Se il notebook sta funzionando a batteria, controllare che questa sia carica e
inserita correttamente.
Visualizzazione sbagliata della data e dell’ora.
Fare clic sull’orologio nella barra delle applicazioni e impostare i valori corretti.
Non è possibile leggere i dati dall’unità ottica.
Controllare che il CD sia inserito correttamente.
L‘unità viene visualizzata in Esplora Risorse? In caso affermativo, provare con un
altro CD.
Touchpad non funzionante.
Per attivare il touchpad, premere la combinazione di tasti Fn + F6.
La connessione WLAN non funziona.
La funzione wireless LAN viene attivata o disattivata con la combinazione di tasti
Fn+F7.
Webcam non funzionante.
Per attivare la webcam, premere la combinazione di tasti Fn + F9.
Problemi e cause
95
Avete bisogno di ulteriore supporto?
Se nonostante i suggerimenti del paragrafo precedente i problemi persistono,
contattateci. Vi saremo grati se ci aiuterete fornendoci le seguenti informazioni:
Qual è la configurazione del notebook?
Quali altre periferiche vengono utilizzate?
Quali sono i messaggi visualizzati sullo schermo?
Quale software era in uso al momento della comparsa del problema?
Quali passi sono già stati intrapresi per risolvere il problema?
Comunicateci il vostro codice cliente (se disponibile).
Supporto driver
Il sistema, comprensivo dei driver installati, è stato sottoposto a ripetuti test nei nostri
laboratori.
Nel settore informatico, è tuttavia normale che i driver vengano aggiornati
periodicamente. Questo perché potrebbero verificarsi ad es. problemi di compatibilità
con altri componenti non ancora testati (programmi, apparecchiature).
I driver aggiornati sono disponibili su Internet.
96
Problemi e cause
Deutsch
Trasporto
Per il trasporto del notebook attenersi alle seguenti indicazioni:
Spegnere il notebook. Per evitare danni, le testine del disco fisso si spostano in
un’area sicura. Estrarre gli eventuali CD/DVD inseriti.
alla temperatura ambiente.
In caso di sbalzi notevoli di temperatura o in presenza di umidità, a causa della
condensa potrebbe formarsi umidità all’interno del notebook, con conseguente
rischio di cortocircuito.
Chiudere il notebook e, prima di riporlo, assicurarsi che il coperchio sia ben
chiuso.
Français
Dopo il trasporto e prima di accendere il notebook, attendere che si sia adattato
Conservare l’apparecchio in un’apposita borsa per notebook, in modo da
proteggerlo da polvere, umidità, urti e graffi.
Per evitare danni durante il trasporto, per la spedizione si raccomanda di
utilizzare solo l'imballo di cartone originale. Si consiglia inoltre di rispettare le
istruzioni dell’azienda di trasporto.
Italiano
In previsione di un lungo viaggio, caricare completamente la batteria ed
eventualmente anche quella di scorta.
Prima di un viaggio, informarsi sull’alimentazione di corrente e la rete di
comunicazione presenti nel paese di destinazione.
Prima della partenza, procurarsi gli appositi adattatori per la corrente e le
connessioni (Modem, LAN ecc.).
Per la spedizione, inserire la batteria separatamente nella confezione.
In aeroporto è consigliabile evitare il rivelatore magnetico.
Problemi e cause
97
Manutenzione
Attenzione!
Il telaio del notebook non contiene parti che necessitano di
manutenzione o pulizia.
Adottando le seguenti misure è possibile prolungare la vita del notebook:
Prima di effettuare la pulizia, togliere la spina, scollegare i cavi e rimuovere la
batteria.
Pulire il notebook con un panno umido che non lascia pelucchi.
Non impiegare solventi e/o detergenti corrosivi o spray.
Non utilizzare dischi di pulitura o prodotti simili per la pulizia della lente laser
dell’unità CD-ROM/CD-RW/DVD.
Polvere e grassi possono pregiudicare la sensibilità del touchpad. Rimuovere
sporco o grasso dalla superficie utilizzando una striscia di nastro adesivo.
Con il passare del tempo, è possibile che all’interno del notebook si raccolga
polvere che ostruisce le aperture di ventilazione. Di conseguenza, aumenta il
regime di rotazione della ventola e la rumorosità del notebook. Inoltre,
potrebbero verificarsi surriscaldamenti e malfunzionamenti. Far pulire a
intervalli regolari l’interno del notebook dal servizio di assistenza o da un
tecnico.
Cura del display
Chiudere il notebook quando non viene utilizzato. Evitare di graffiare la
superficie dello schermo, perché potrebbe danneggiarsi facilmente.
Accertarsi che non restino eventuali gocce d‘acqua sullo schermo, perché
potrebbero provocare scolorimenti.
Pulire lo schermo con un panno umido che non lascia pelucchi.
Non esporre il display alla luce diretta del sole e/o a raggi ultravioletti.
Il notebook e l’imballaggio sono riciclabili.
Nota
La superficie è rivestita da pellicole che proteggono il dispositivo dai
graffi durante la produzione e il trasporto.
Appoggiare il computer su un piano e rimuovere tutte le pellicole prima
di metterlo in funzione.
98
Problemi e cause
Deutsch
Modifiche e riparazioni
Le modifiche del notebook devono essere effettuate esclusivamente da
personale specializzato.
Nel caso non si disponga della necessaria competenza, incaricare un tecnico
dell’assistenza. Per problemi tecnici è disponibile il nostro Centro di assistenza.
Français
Per eventuali riparazioni, rivolgersi esclusivamente a un Centro di assistenza
autorizzato.
Indicazioni per il tecnico
L‘apertura del telaio del notebook, come pure le modifiche, devono essere
effettuate unicamente da un tecnico.
Utilizzare solo ricambi originali.
Italiano
Prima di aprire il telaio,scollegare tutti i cavi ed estrarre la batteria. Se prima
dell’apertura il notebook non viene scollegato dalla rete elettrica, alcuni
componenti potrebbero danneggiarsi.
Le scariche elettrostatiche (ESD) potrebbero danneggiare le parti interne del
notebook. Le modifiche del sistema e tutte le riparazioni devono essere
effettuate in una postazione di lavoro protetta da scariche elettrostatiche. Se
non si dispone di una tale postazione, indossare appositi bracciali antistatici,
oppure toccare prima un corpo conduttore metallico. I danni provocati da un
utilizzo improprio saranno riparati dal produttore a pagamento.
Indicazioni sui raggi laser
Nel notebook è possibile utilizzare dispositivi della classe laser da 1 a 3b. La
configurazione soddisfa i requisiti della classe laser 1.
Aprendo il telaio del notebook si ha accesso ai dispositivi laser fino alla classe
laser 3b.
In caso di smontaggio e/o apertura di questi dispositivi laser occorre osservare quanto
segue:
Le unità CD-ROM/CD-RW/DVD installate non contengono parti che necessitano
di manutenzione o riparazione.
La riparazione delle unità CD-ROM/CD-RW/DVD deve essere effettuata
esclusivamente dal produttore.
Non guardare direttamente il raggio laser, neppure utilizzando strumenti ottici.
Non esporre gli occhi e la pelle ai raggi laser diretti o indiretti.
Modifiche e riparazioni
99
Riciclo e smaltimento
Apparecchio
Al termine del ciclo di vita del prodotto, non gettarlo tra i rifiuti domestici. Informarsi
sulle possibilità di smaltimento in conformità con le normative ambientali.
Batterie
Le batterie scariche non devono essere gettate tra i rifiuti domestici! Devono essere
consegnate ai punti di raccolta per le batterie usate.
Imballaggio
Il dispositivo è consegnato in un imballaggio che lo protegge da eventuali danni
causati dal trasporto. I materiali degli imballaggi possono essere smaltiti in modo
ecologico e riciclati.
In caso di domande relative allo smaltimento, rivolgersi al rivenditore o alla nostra
Assistenza clienti.
100
Riciclo e smaltimento
Deutsch
Capitolo 5
Argomento
Pagina
Français
Appendice
Italiano
Indicazioni sulla conformità ........................................... 103
Indice ............................................................................. 106
102
Indicazioni sulla conformità
Deutsch
Indicazioni sulla conformità
Il dispositivo è conforme ai requisiti di compatibilità elettromagnetica e sicurezza
elettrica.
Il dispositivo è conforme ai requisiti della direttiva EMC 2004/108/UE e della Direttiva
Bassa Tensione 2006/95/UE.
Français
Il presente apparecchio è conforme ai requisiti basilari e alle norme principali della
Direttiva sulla progettazione ecocompatibile 2009/125/CE (regolamento 1275/2008).
Norma europea ISO 13406-2 Classe II
In passato, è stato tentato in diversi modi di definire il numero massimo di pixel
difettosi consentiti. Tuttavia, queste soluzioni erano molto complesse e totalmente
diverse da produttore a produttore. Per questo motivo MEDION applica alla garanzia di
tutti i prodotti con display TFT le severe e trasparenti disposizioni della norma ISO
13406-2 Classe II, riassunte brevemente di seguito.
Lo standard ISO 13406-2 definisce, fra le altre cose, le disposizioni generali relative ai
pixel difettosi.
I difetti dei pixel vengono classificati in quattro categorie e in tre tipi di difetto. Ogni
singolo pixel è formato da tre sotto-pixel, ognuno dei quali è di un colore primario
(rosso, verde, blu).
Indicazioni sulla conformità
103
Italiano
Gli LCD a matrice attiva (TFT) con risoluzione di 1600 x 900 pixel, ognuno dei quali è
formato da tre sotto-pixel (rosso, verde, blu), contengono complessivamente 4,3
milioni di transistor comandati. A causa dell’alto numero di transistor e del
conseguente processo produttivo estremamente complesso, in alcuni rari casi si può
verificare un guasto o un collegamento errato dei pixel o dei singoli sotto-pixel.
Struttura dei pixel:
Tipi di difetti dei pixel:
Tipo 1:
Pixel costantemente illuminati (punto bianco, luminoso) anche quando non
vengono attivati.
Si forma un pixel bianco quando tutti i tre sotto-pixel sono illuminati.
Tipo 2:
Pixel non illuminati (punto scuro, nero) anche quando vengono attivati.
Tipo 3:
Sotto-pixel anomali o difettosi di colore rosso, verde o blu (ad es. costantemente
illuminati, illuminati a metà, con un colore non illuminato, lampeggianti o
tremolanti, ma non appartenenti al tipo 1 o 2).
Aggiunta: cluster di tipo 3 = mancanza di due o più sotto-pixel in un blocco di 5 x 5
pixel). Il cluster è un campo di 5 x 5 pixel (15 x 5 sotto-pixel).
ISO 13406-2 Classe di difetto II:
Risoluzione
Tipo 1
Tipo 2
Tipo 3
Cluster
Tipo 1,
Tipo 2
Cluster
Tipo 3
1024 x 768
2
2
4
0
2
1280 x 800
3
3
6
0
3
1280 x 854
3
3
6
0
3
1280 x 1024
3
3
7
0
3
1366 x 768
3
3
7
0
3
1400 x 1050
3
3
8
0
3
104
Indicazioni sulla conformità
Un monitor SXGA da ca. 44 cm (17”) è composto da 1.280 pixel orizzontali e 1.024
pixel verticali, quindi complessivamente da 1.310.000 pixel. Se riferito a un milione di
pixel, si ottiene un fattore di ca. 1,31.
Deutsch
Esempio:
La classe II consente pertanto tre errori di tipo 1 e tre di tipo 2, sette errori di tipo 3 e 3
cluster di tipo 3.
Italiano
Français
In genere, questi casi non sono coperti da garanzia.
Un caso coperto da garanzia può verificarsi ad es. quando viene superato il numero di
difetti previsto da una classe, come indicato sopra.
Indicazioni sulla conformità
105
Indice
Porta USB 2.0 ............................ 16
A
D
Alimentazione
Funzionamento a batteria ......... 29
Funzionamento a corrente ........ 28
Pulsante ON/OFF ...................... 27
Alimentazione elettrica ................... 7
Ambiente idoneo ............................ 5
Appendice .................................. 101
Aspetto e personalizzazione.......... 35
Assistenza clienti ........................... 87
Attivazione di Windows ................ 80
Deframmentazione ................. 87, 94
Desktop esteso ............................. 38
Detergente ................................... 98
Disco fisso ..................................... 43
Cartelle ..................................... 44
Disinstallazione di software ........... 79
Display ......................................... 34
Dolby® Home Theater ................... 53
E
B
Ergonomia ...................................... 5
Ergonomia di lavoro
Braccia ........................................ 6
Gambe ........................................ 6
In generale .................................. 6
Polsi ............................................ 6
Schiena ....................................... 6
Testa ........................................... 6
Esecuzione automatica ................. 78
Esecuzione del Setup del BIOS ...... 81
Estrazione di un disco bloccato ..... 49
BullGuard Internet Security........... 82
C
Cablaggio ....................................... 8
Caricamento della batteria ............ 31
Cartelle ......................................... 44
CD vergini .................................... 50
CD/DVD
Inserire...................................... 47
Leggere .................................... 49
Riprodurre ................................ 49
Collegamenti audio esterni ........... 52
Collegamenti scheda di memoria.. 58
Collegamento ................................. 7
Porta LAN (RJ-45) ...................... 54
Porta USB .................................. 67
Porta video VGA ........................ 36
Comodità di lavoro ......................... 6
Componenti principali
Disco fisso ................................. 43
Display ..................................... 34
Funzionamento in rete .............. 54
Porta USB .................................. 67
Scheda audio ............................ 51
Unità ottica ............................... 47
Conformità alle normative .......... 103
Connessioni
Ingresso microfono ................... 15
Microfono ................................. 16
106
F
FAQ - Domande frequenti ............. 93
Fornitura ....................................... 13
Funzionamento a batteria ............. 29
Caricamento della batteria ........ 31
Prestazioni della batteria ........... 31
Funzionamento a corrente ............ 28
Funzionamento con batteria ......... 10
I
Ibernazione ................................... 33
Lettore multischede .................. 15
Immagini
Apertura per lucchetto
®
Kensington .......................... 15
Lettore multischede .................. 15
Display...................................... 15
Fornitura ................................... 13
Indice
R
Rete
Cos'è una rete? .........................54
LAN Access Point .......................56
Risoluzione dei problemi ...........57
Wireless LAN ..............................55
Riciclo e smaltimento ..................100
Rimozione della scheda di
memoria....................................58
Ripristino della configurazione
iniziale .......................................91
Ripristino sistema ..........................88
Risoluzione dei problemi ...............88
Risoluzione dello schermo .............34
Risparmio energetico .....................33
L
Lettore di schede multimediali ...... 58
Licenza .......................................... 20
Luogo di installazione ..................... 4
M
S
Malfunzionamenti ......................... 94
Messa in funzione
Inserimento della batteria .......... 18
MMC............................................. 58
Modifiche ................................ 85, 99
MultiMediaCard ............................ 58
Salvataggio dati .............................87
Scheda audio.................................51
SD .................................................58
Secure Digital ................................58
Sicurezza
Lucchetto Kensington................68
Impostazione di una password
di avvio ..................................68
Sicurezza d’esercizio
Funzionamento con batteria ......10
Touchpad ....................................9
Sicurezza d’esercizio........................3
Sicurezza dati ..................................4
Sicurezza dei dati e del sistema ......87
Sicurezza del notebook .................68
N
Norme
ISO 13406-2 Classe II .............. 103
P
Panello di controllo ....................... 74
Porta microfono ............................ 53
Power management ...................... 33
Prestazioni del sistema ............ 87, 94
Indice
107
Deutsch
Français
Prestazioni della batteria ................31
Prima messa in funzione ................18
Primo intervento ...........................94
Problemi e cause ...........................95
Programma Setup del BIOS ...........81
Programmi di manutenzione .........87
Pulizia disco...................................87
Pulizia e cura
Display ......................................98
Modifiche ..................................99
Riparazioni ................................99
Trasporto...................................97
Pulsante ON/OFF...........................27
Italiano
Indicatori di stato ...................... 15
Interruttore ON/OFF .................. 15
Porta microfono ........................ 15
Tastiera ..................................... 15
Touchpad .................................. 15
Porta per l’alimentatore............. 15
Porta di rete LAN (RJ-45) ............ 15
Interfaccia Display Port .............. 15
Porta HDMI ............................... 15
Porta USB 3.0 ............................ 15
Microfono ................................. 16
Porta USB 2.0 ............................ 16
Tasto d’espulsione unità ottica .. 16
Indicazioni per il tecnico................ 99
Informazioni sulla conformità
R&TTE ......................................... 9
Inserimento della scheda di
memoria ................................... 58
Inserimento di dati
Tastiera ..................................... 39
Touchpad .................................. 41
Installazione di un nuovo software 78
®
Interfaccia Windows ..................... 21
ISO 13406-2 Classe II .................. 103
Sicurezza d'esercizio
Ergonomia .................................. 5
Ambiente idoneo ........................ 5
Sicurezza dati .............................. 4
Collegamento ............................. 7
Sicurezza d'esercizio
Informazioni sulla conformità
R&TTE ..................................... 9
Software ....................................... 69
Disinstallazione ......................... 79
Sospensione ................................. 33
Spie
Indicatore di carica della batteria17
Maiuscolo ................................. 17
Num Lock ................................. 17
Spia di funzionamento .............. 17
Touchpad ................................. 17
WLAN ....................................... 17
Supporto driver ............................ 96
USB DVB-T Tuner
Inbetriebnahme ........................ 65
Uscita audio digitale...................... 53
Utilizzo sicuro
Alimentazione elettrica................ 7
Cablaggio ................................... 8
Dove utilizzare il notebook.......... 4
V
Verifica del livello di carica della
batteria ..................................... 32
W
Webcam ....................................... 60
®
Windows 7
Attività iniziali............................ 72
Controllo dell’account utente ... 73
Desktop migliorato ................... 70
Gestione dispositivi migliorata .. 70
Gruppo Home .......................... 71
Guida e supporto tecnico.......... 71
Jump list ................................... 69
Novità ....................................... 69
Pannello di controllo ................. 74
®
Windows Update .......................... 89
Wireless LAN ................................. 55
T
Tastiera ......................................... 39
Touchpad ..................................... 41
Trasporto ...................................... 97
TV-Tuner....................................... 65
U
Unità ottica ................................... 47
108
Indice