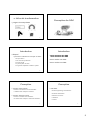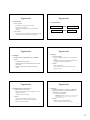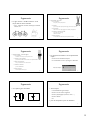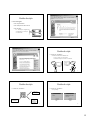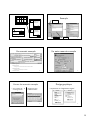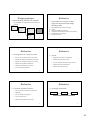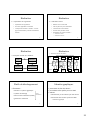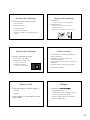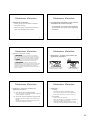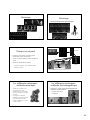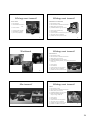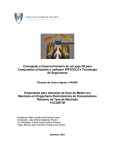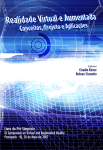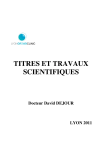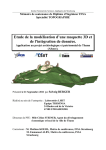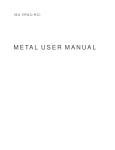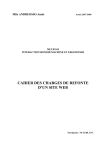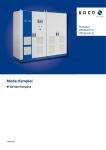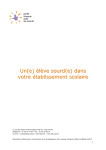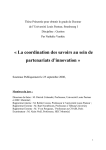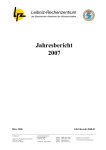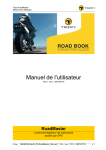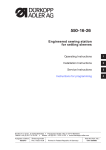Download (Microsoft PowerPoint - Introduction \340 l`IHM.ppt)
Transcript
pdf de ces transparents disponibles sur : INTRODUCTION AUX INTERFACES HOMME - MACHINE http://dpt-info.u-strasbg.fr/~villard rubrique Enseignement>Matières>ISTI 2 En bref… Définition : interface 1.Introduction 2.Eléments de psychologie appliqués aux systèmes interactifs 3.Historique de l'Interaction Homme-Machine 4. Styles de systèmes interactifs 5. Périphériques et interaction 6. Les tâches d’un système interactif 7. Conception d'une IHM 8. Réalisation d'une IHM 9. Evaluation d'une IHM 10. IHM et Réalité Virtuelle • application informatique qui prend en compte, au cours de son exécution, des informations communiquées par le ou les utilisateurs du système, et qui produit, au cours de son exécution, une représentation perceptible de son état interne • entrées fournies par l'utilisateur dépendent des sorties produites par le système, et inversement • applications "batch" ≠ systèmes interactifs ↔ Interface 3 ↔ Noyau fonctionnel 4 Perception • sens principal = vue présentation de l'information essentiellement visuelle • système visuel imparfait peut facilement être trompé d'où provient ce trou ? 5 6 1 Perception • caractéristiques de la vue : champ acuité (taille minimale des objets observables) couleur • proche de 180° • trait d'un pixel : épaisseur d'env. 0,3mm soit 10 fois l'acuité visuelle • complexe • dépend souvent de la couleur de fond mouvement profondeur • fusion entre percepts successifs • combinaison de différentes visions (stéréoscopique, active, etc.) 7 8 Couplage action - perception Action physique • la main est la plus utilisée par les systèmes interactifs (presque unique) • difficile de séparer la perception de l'action boucle perception-action • la main est guidée par la vue • systèmes périphériques ne sont pas équivalents pour l'utilisateur : • ex : saisie d'un objet met en jeu la vue puis le toucher trajectoire réajustée en fonction de la perception visuelle puis tactile souris pour pointer et cliquer tablette + stylet pour signer ou dessiner etc. 9 10 Loi de Fitts Rôle des mains t = 0.1 log (2D/L) • Les deux mains coopèrent • exemples pour le pointage à la souris : action D L temps icône trait 10 cm 1 cm 0.4 s 10 cm 1 mm 0.8 s menu 10 cm 5 mm 0.7 s rôles distincts : • main non-dominante situe le contexte • main dominante agit • actuellement, les systèmes interactifs expoitent peu l'interaction bimanuelle • utilisation de raccourcis 11 12 2 Cognition : mémoire et apprentissage Cognition : mémoire et apprentissage • tenir compte de ces propriétés de la mémoire dans la conception d'un système interactif • mémoire sensorielle associée aux sens très court laps de temps (env. ¼ sec.) mémoire à court terme • limiter le nombre d'items d'un menu à 7 • mémoire à court terme • ne pas obliger à garder en mémoire l'état du système stocke un nombre limité de mnèmes (env. 7) durée limitée à quelques dizaines de secondes mémoire à long terme • la répétition permet la mémorisation • mémoire à long terme capacité infinie temps de stockage infini • utilisateur régulier se sert de raccourcis pour les actions les plus utilisées 13 14 Cognition : résolution de problèmes Cognition : résolution de problèmes • Théorie de l'action (de Don Norman) • processus de la résolution de problèmes décomposition en sous-problèmes stratégie pour atteindre le but F depuis un état de départ D en passant par un but intermédiaire I : distance d'exécution poursuivre défaire D but Ir A réparer I déroulement du processus mental F intention évaluation spec. actions interprétation exécution perception distance d'évaluation système 15 Cognition : résolution de problèmes Historique de l'IHM • 1945 : Vannevar Bush, « As We May Think » • en réalité : système imaginaire de navigation, indexation, annotation • 1963 : Ivan Sutherland, « SketchPad » (outil de dessin) adaptation constante de l'homme au contexte La résolution de problèmes est donc un processus incrémental et non pas une activité planifiée 16 le comportement d'usagers, surtout dans des situations non standard (mais prévues), est très variable et se conforme rarement aux procédures contraintes pour la construction de structures hiérarchiques écran = oscilloscope ; crayon optique • 1968 : Douglas Engelbart, « NLS-Augment » traitement de texte hiérarchique, multimédia, hypertexte invention de la souris ; des fenêtres . • 70's : Alto : première station à écran « graphique » + souris • chaque utilisateur invente ses propres méthodes de résolution de problème fenêtres, menus, barres de défilement, sélection directe à la souris • 1981 : Star ( Macintosh) 17 bureau, icônes, WYSIWYG 18 3 Historique de l'IHM Mais… • Années 70-80 : peu de code pour l’interface Utilisateur expert (programmeur) → unique Ordinateur lent Entrées/sorties limitées • interface standard sous Unix => X-Window System • l'utilisation de l'informatique • Années 90 : l’interface atteint parfois 80% du code des applications Machines bien plus rapides, affichages graphiques Grand public → groupes, organisations Amélioration/diversification des dispositifs n'a pas augmenté la productivité des "cols blancs" n'a pas réduit la quantité de papier (au contraire…) • systèmes interactifs pas encore au point… ! 19 20 Catégories de systèmes interactifs Catégories : style conversationnel • systèmes conversationnels simples • styles d’interaction : méthodes, techniques, règles d’interaction des systèmes interactifs style conversationnel style par manipulation directe style par reconnaissance de traces le plus ancien, inspiré de la conversation taper du texte au clavier exécution après validation 21 22 Catégories : style conversationnel Catégories : style conversationnel • systèmes conversationnels simples • menus, formulaires avantages • possibilité de programmer ses propres commandes extension du précédent langage de commande explicite inconvénients • les commandes sont stockées dans des listes • l'utilisateur doit apprendre le langage de commande • il suffit de choisir la commande – distances d'exécution et d'évaluation grandes remplissage de formulaire puis validation exécution applications : Minitel, applications de gestion • séquencement strict actions / réponses – difficile de mener plusieurs tâches simultanément 23 24 4 Catégories : style conversationnel Catégories : style conversationnel • menus, formulaires • Navigation (hypertexte) avantages • guidage des actions par menus – l'utilisateur n'a plus besoin d'apprendre le langage – noms des champs dans les formulaires • pas d'ordre pour le remplissage, facilité de modification ensemble de nœuds système de liens pour les relier actions : • forme graphique, boutons OK, etc. • sélectionner un lien inconvénients • revenir en arrière / en avant • tâches prédéfinies (dans la liste) • wavigation directe par sélection d’un noeud • pas plusieurs tâches simultanément • souvent pas programmables WWW (Netscape, Mosaic, etc.), Emacs 25 26 Catégories : manipulation directe Catégories : manipulation directe • avantages • idée : objets informatiques ↔ objets physiques permet de traiter des tâches non prédéfinies couplé avec le multi-fenêtrage transfert de données par cliquer-tirer ou couper-coller • métaphore du bureau, icônes Actions sur ces icônes grâce à la souris commandes plus intuitives • édition de texte, dessins, schémas, partitions, etc. • plusieurs tâches de façon entrelacée • 4 principes de la manipulation directe : affichage permanent des objets d'intérêt action directe sur les objets d'intérêt actions incrémentales et réversibles dont l'effet est immédiatement visible structuration de l'interface en couches • inconvénients programmation (automatisation de tâches) par l'utilisateur difficile souvent pas exploité correctement manipulation indirecte 27 28 Catégories : manipulation directe Catégories : reconnaissance de traces • 2 catégories répandues d'interfaces à manipulation directe : édition de documents • principe Hourglas.ani • principe du WYSIWYG – forme du document à l'écran la plus proche possible de sa forme imprimée reconnaître les mouvements du périphérique de localisation par rapport à un vocabulaire gestuel prédéfini • PDA interaction iconique • icône = représentation graphique d'un objet ou d'un concept – aisément reconnaissable, mémorisable, différentiable • Sélection, déplacement des icônes, etc. 29 30 5 Autres styles Périphériques de sortie • Écrans : • adaptés à de nouvelles technologies réalité virtuelle • utilisation de matériel et système appropriés réalité augmentée CRT LCD autres (spécifiques) • Caractéristiques : • ex : feuille de papier comme interface – caméra capture le mouvement d'écriture – projecteur affiche les traits sur la feuille interaction multimodale • combinaison de modes d'interactions (parole/geste par ex.) persistance cycle de rafraîchissement vitesse de balayage horizontale résolution 31 32 Classification des périphériques d’entrée Périphériques d’entrée • tablette graphique • souris • trackball • joystick • touchpad • écran tactile • absolu (x,y) ≠ relatif (dx,dy) tablette ≠ souris • direct ≠ indirect écran tactile ≠ touchpad • courbe de réponse 33 34 Gestion des entrées Gestion des entrées • 3 modes d'entrée : • echo représentation graphique des actions de l'utilisateur pour la souris : le curseur • existent aussi : – ligne élastique – rectangle élastique mode principal 35 36 6 Constituants standard d’une interface graphique par manipulation directe Constituants standard d’une interface graphique par manipulation directe • Contrôles (et panneaux de contrôle) • fenêtres • menus • boîtes de dialogues • contrôles • souris/curseur boutons : sélection d’une ou plusieurs options ascenseurs : déplacements, quantités listes déroulantes : choix (prédéfinis ou non) zones de saisie de texte (+ validation) valeurs par défaut des contrôles métaphores... • souris/curseur 37 38 Tâches standard d’une interface graphique Tâches standard • interactions élémentaires : • gestion • gestion • gestion • gestion • gestion des entrées du focus d’une fenêtre de plusieurs fenêtres des interactions élémentaires pointage sélection • déplacer le curseur sur une zone de l'écran • appuyer puis relâcher le bouton de la souris (+shift/ctrl/alt/…) tracé • appuyer sur le bouton, déplacer le curseur, relâcher le bouton 39 40 Tâches standard Tâches standard • tâches possibles par manipulation directe : • possibilité de conflit entre la sélection et le tracé introduction de l'hystérésis • l'interaction de tracé n'est reconnue après l'appui sur le bouton que lorsque le curseur a bougé suffisamment saisie de valeurs sélection d'un ou plusieurs objets déclenchement de commandes défilement de documents spécification d'arguments et propriétés transformations graphiques Windows Media Player 6.4.lnk 41 42 7 → tâches de saisie → tâches de sélection • textes • dans un ensemble variable : boîte de saisie • quantités valeur au clavier aiguille, curseur, etc. dans une liste par saisie d'un nom par menu exclusive : boutons radio binaire : cases à cocher pointage, clic, double-clic • tracés par pointage • dans un ensemble fixe : • positions échantillonnage de positions 43 → tâches de sélection 44 → tâches de déclenchement • améliorations : • boutons sélection multiple (lasso, "shift-clic", etc.) actif / grisé combinaison de techniques texte / image options • ex : saisie + pointage recherche d'une page d'aide par mot-clé pointage gravité (pointage d'objets de petite taille) menus séparateurs, rubriques grisées, OK • cliquer-tirer (drag-and-drop) • entrée gestuelle raccourcis clavier 45 46 → tâches de spécification d'arguments et de propriétés → tâches de défilement • barres de défilement • boîtes de dialogue avantage : rapide sur de longs documents modales ou non modales inconvénient : sens de défilement = sens inverse des flèches au moins 2 boutons : OK et Cancel possibilités de rubriques à onglet • défilement direct avantage : intuitif inconvénient : peut être fastidieux sur de longs documents • boîtes d'alerte non sollicitées par l'utilisateur le plus souvent modales • boîtes de propriétés • défilement automatique fonction de la position du curseur 47 affichage permanent pas de validation 48 8 → tâches de transformation Conception des IHM • poignées de manipulation 49 Introduction Introduction • Objectif : permettre à l’utilisateur d’accomplir ses tâches savoir savoir concevoir une IHM savoir réaliser une IHM • de façon efficace • avec une bonne productivité savoir évaluer une IHM • en toute sécurité • en prenant plaisir à le faire • en apprenant rapidement à utiliser le système 51 52 Conception Conception • approche technocentriste centrée sur la machine et ses fonctionnalités l’utilisateur doit s’adapter à la machine • Utilisabilité • approche anthropocentriste facilité d’apprentissage et d’utilisation facilité de mémorisation utilisation sans erreurs centrée sur l’homme et les utilisations satisfaction la machine doit s’adapter à l’activité des utilisateurs contexte 53 54 9 Conception Conception • L’utilisateur • L’utilisateur ? le résultat visible d’une bonne conception est un utilisateur satisfait le processus de conception résulte d’un collaboration entre l’utilisateur et le concepteur, concepteur et peut évoluer en cours de conception données physiques / physiologiques données psychologiques données socio-culturelles expérience professionnelle / compétences l’utilisateur et le concepteur sont en constante communication durant le processus de conception 55 56 Ergonomie Ergonomie • Pour qui conçoit-on le logiciel ? • les gens sont différents : difficile d’arranger tout le monde • essayer de fonctionner pour 95% des gens ? • se baser sur la moyenne ? le programmeur ne représente pas forcément la moyenne 57 58 Ergonomie Ergonomie • Pour qui conçoit-on le logiciel ? novice moyen bon expert système facile, nombre de tâches limitées, tutoriaux pour les tâches plus compliquées langage standard, symboles visuels simples, guides de référence, structure de tâches basique langage avancé, contrôles complexes, tips, interface permettant des tâches avancées raccourcis pour utilisation efficace, interface permettant ensemble complet de tâches et la personnalisation de tâches la plupart des services internet et systèmes «kiosque » la plupart des applis courantes applis sur mesure 59 • Recommandations ergonomiques : compatibilité guidage homogénéité souplesse contrôle explicite gestion des erreurs concision 60 10 Ergonomie Ergonomie • Compatibilité : • Compatibilité : niveau produit : • les utilisateurs connaissent d’autres produits connaissances utilisateur • exploiter cette connaissance • dans une même compagnie, avoir un style d’interface utilisateur apprentissage facilité capacité du logiciel univers familier niveau tâche : • raisonner en termes de tâche utilisateur et faciliter le passage d’une tâche à une autre (intérêt du multi-fenêtrage) 61 62 Ergonomie Ergonomie • Guidage : • Guidage : moyens mis à la disposition de l’utilisateur pour : 2 types de guidage : • explicite : messages d’avertissement, aide en ligne, codes clairs, etc. • implicite : structuration de l’affichage, différentiation par typographie des catégories d’information • connaître l’état du système • établir des liens de causalité entre actions et état du système objectifs : • faciliter l’apprentissage • évaluer le système et orienter son action sur celui-ci • aider l’utilisateur à se repérer et à choisir ses actions • prévenir les erreurs 63 64 Ergonomie Ergonomie • Homogénéité (ou consistance) : • Souplesse : similarité interne d’un produit • logique d’usage constante dans une application, ou d’une application à une autre • personnalisation de l’interface • stabilité des choix de conception capacité de l’interface à s’adapter aux différentes exigences de la tâche, aux diverses habitudes et connaissances des utilisateurs – dans le fonctionnement (adaptation du logiciel à diverses populations d’utilisateurs) objectifs – dans l’utilisation (diverses procédures, options et commandes pour atteindre un même objectif) • rendre le comportement du système prévisible • diminuer le temps de recherche d’une information objectifs • adaptation à la diversité des utilisateurs • outil qui s’adapte à l’homme et non l’inverse • faciliter la prise d’informations 65 66 11 Ergonomie Ergonomie • Contrôle explicite : • Gestion des erreurs : maîtriser le lancement et le déroulement des opérations • perception, identification des erreurs • sémantique des commandes rendant compte de leurs effets • conservation de l’intégrité de l’application • effet des commandes prédictible moyens pour : – robustesse objectifs objectifs • favoriser la prévision des réactions de l’interface • système tolérant • favoriser l’apprentissage • éviter les craintes dues aux difficultés de réparer • diminuer les risques d’erreur • localiser, comprendre, corriger précisément 67 68 Ergonomie Ergonomie • Objets de tous les jours • Concision : moyens pour réduire les activités de perception et mémorisation les gens ont des habitudes • par ex : associations symbole – signification – rouge = danger – vert = sécurité objectifs • optimiser la prise d’informations et de décisions par des informations précises et brèves difficiles à changer • ex : clavier dvorak (années 30) : plus rapide mais peu utilisé • minimiser le nombre d’actions ou d’opérations et le temps de manipulation culturelles • symboles pas forcément compréhensibles par tout le monde 69 70 Ergonomie Ergonomie • Mais : attention aux différents standards (par ex. selon les pays, les utilisations,…) • robinet : • des standards pas si standard… saisie adaptée aux USA : saisie universelle : – selon les pays, ouvrir sens des aiguilles d’une montre ou sens inverse • pavé numérique : – ordinateur 1 2 3 en bas – téléphone 1 2 3 en haut 71 72 12 Ergonomie Ergonomie • Bon exemple : les ciseaux • Les gens ont des « modèles mentaux » de la façon dont les choses marchent ce que ça permet : contraintes : correspondance : connaissances culturelles et facilité : • trous pour y insérer quelque chose dus à : contraintes, causalité, stéréotypes, standards culturels, etc. • gros trou peut laisser passer plusieurs doigts, petit trou juste le pouce • entre les trous et les doigts suggérée et contrainte par l’apparence • appris dès le plus jeune âge • mécanisme constant modèle conceptuel : • on voit clairement comment les parties opérantes marchent 73 Ergonomie Ergonomie • Mauvais exemple : la montre digitale • Le concepteur doit aider à une compréhension rapide ce que ça permet : • 4 boutons, on ne sait pas à quoi ils peuvent servir contraintes et correspondance : fournir un bon modèle conceptuel en concordance avec ce à quoi les gens s’attendent • pas de relation visible entre les boutons et leurs possibles résultats 74 transfert de connaissances : • très peu de relations avec les autres montres connaissances culturelles : modèle conceptuel : • peu de standardisation mauvais exemple : • mode d’emploi doit être appris 75 76 Ergonomie Ergonomie • ce à quoi les gens s’attendent parallèle • Tenir compte recommandations ergonomiques facteurs issus des sciences cognitives facteurs physiologiques (couleurs, vision, …) facteurs culturels etc. • pour la conception et pour la réalisation parallèle ? 77 78 13 Ergonomie Guide de style • Quel modèle de plaque de cuisson vous paraît le plus ergonomique ? A B • Langage simple et naturel ne mettre que les informations dont l’utilisateur a besoin ne pas surcharger être simple et précis organiser C 79 80 Guide de style Guide de style My program gave me the message Rstrd Info. What does it mean? • Parler le même langage que l’utilisateur utiliser une terminologie compréhensible par l’utilisateur fonction de la tâche ex. : retrait de billets au distributeur : Retrait maximum de 50$ pour le moment Connexion X.25 impossible. Encombrement réseau. Procédure de limite locale. utiliser des mnémoniques, icônes, et abréviations connus ex. : Ctrl-S, Hmm… but what does it mean??? That’s restricted information It means the program is too busy to let you log on But surely you can tell me!!! No, no… Rsdrd Info stands for “Restricted Information” Ok, I’ll take a coffee 81 82 Guide de style Guide de style • Minimiser la quantité d’informations à retenir • Minimiser la quantité d’informations à retenir utiliser la reconnaissance plutôt que la mémoire objets directement visibles 83 fournir un format, un exemple, une valeur par défaut, des valeurs possibles 84 14 Guide de style • Etre homogène dans la présentation dans la disposition des boutons dans les effets • ex. : un label qui a l’apparence d’un bouton on croit que c’est un bouton 85 86 Guide de style • Fournir du « feedback » informer constamment l’utilisateur sur : • ce que le système est en train de faire • comment il interprète les données de l’utilisateur What’s it doing? > Doit Time for coffee. > Doit This will take 5 minutes... 87 88 Guide de style Guide de style • Fournir du « feedback » • Fournir du « feedback » être spécifique dans quel mode suis-je ? qu’est-ce que j’ai sélectionné ? comment le système interprète-t-il mes actions? bien 89 mieux 90 15 Guide de style Guide de style • Fournir du « feedback » • Fournir des « sorties » visibles comment l’utilisateur perçoit-il les délais de réponse ? • < 0.1s. : perçu comme instantané • 1 s. : pas le temps de perdre le fil de pensée, mais délai ressenti l’utilisateur n’aime pas se sentir « coincé » solutions : Core Dump • bouton « non » ou « annuler » • 10 s. : limite pour garder l’attention de l’utilisateur sur le dialogue • undo • bouton d’interruption (opération longue) • bouton quitter • > 10 s. : l’utilisateur souhaitera faire autre chose en attendant pour les longs délais : curseur sablier ou barre de progression • bouton restauration des valeurs par défaut 91 92 Guide de style Guide de style • Gérer les problèmes de façon positive • Fournir des raccourcis • 2 types d’erreurs : raccourcis clavier et souris • abréviations vraies erreurs (choix délibéré de la mauvaise solution) fautes d’inattention, de frappe, etc. • fréquentes y compris chez l’utilisateur averti • complétion • ont souvent pour origine la même action • menus contextuels I can’t believe I pressed Yes... • règle à suivre : • touches fonction • double clic prévenir les fautes avant qu’elles n’arrivent les détecter et les corriger prévenir l’utilisateur 93 94 Guide de style Guide de style • Fournir de l’aide • Gérer les problèmes de façon positive fournir des messages d’erreurs compréhensibles sans faire passer l’utilisateur pour un idiot l’aide ne doit pas être un palliatif pour une mauvaise conception beaucoup d’utilisateurs ne lisent pas les manuels généralement utilisée en cas de problème/coinçage/panique… différentes sortes d’aide : Adobe's ImageReady AutoCAD Mechanical • tutoriel, manuel de référence, tips, aide contextuelle, wizards, etc. 95 96 16 Guide de style Organisation de l’écran • Organisation des écrans : agencement général mettre toutes les informations essentielles pour la prise de décision consistance dans la localisation des types d’information grouper les items (angle visuel de 5°) répartir de façon équilibrée les zones blanches organiser verticalement les listes éviter le tout-majuscule (moins lisible) bien différencier les zones à remplir des légendes • l’œil balaie l’écran à partir du coin haut gauche, dans le sens des aiguilles d’une montre très visible peu accessible très visible très visible et peu accessible très visible très visible très accessible la plus accessible peu visible peu accessible peu accessible très visible très accessible peu visible peu visible et peu accessible peu accessible 97 98 Exemple Exemple • d’où une meilleure solution proposée, après correction : • solution proposée, à corriger : titre titre commandes zone zone de de travail commandes zone quit zone de de sélection travail quit zone de messages à lecture optionnelle zone de messages zone de sélection 99 100 Guide de style Guide de style • La couleur : • La couleur : attribut de plus en plus important car puissant mais risque de mauvaise utilisation étude de la vision humaine pour une bonne utilisation utiliser cet attribut pour : • attirer l’attention • organiser • indiquer un état • relations tester car différent selon matériel concevoir en monochrome puis ajouter les couleurs 101 utiliser 8 couleurs différentes maximum (mieux 4 ou moins) prendre en compte le confort visuel le rouge paraît plus proche, le bleu plus éloigné couleurs chaudes : objets apparaissent plus grands 102 17 Introduction Réalisation des IHM • Objectif : permettre à l’utilisateur d’accomplir ses tâches • de façon efficace • avec une bonne productivité • en toute sécurité • en prenant plaisir à le faire • en apprenant rapidement à utiliser le système 104 Introduction Approche • approche technocentriste savoir concevoir une IHM savoir savoir réaliser une IHM savoir évaluer une IHM centrée sur la machine et ses fonctionnalités l’utilisateur doit s’adapter à la machine • approche anthropocentriste centrée sur l’homme et les utilisations la machine doit s’adapter à l’activité des utilisateurs 105 106 Réalisation Design graphique • Utilisation de grilles • 3 aspects : le design, l’apparence extérieure localiser les composants la structure interne, mode de navigation les organiser l’approche de réalisation (génie logiciel) assurer l’homogénéité • organisation Standard icon set Message text in Arial 14, left adjusted • polices • couleurs • etc. 107 No Ok 108 18 Standard icon set Message text in Arial 14, left adjusted Exemple ? No Ok Do you really want to delete the file “myfile.doc” from the folder “junk”? No ! Apply The file was destroyed Cancel deux niveaux de hiérarchie Ok Cannot move the file “myfile.doc” to the folder “junk” because the disc is full. Ok 109 Un mauvais exemple alignement séparation par espace blanc 110 Un autre mauvais exemple •Mauvais alignement •Mauvais contraste on distingue mal les zones d’édition des zones de texte colorées •Mauvaise répétition les boutons ne ressemblent pas à des boutons •Mauvaise structure 111 Design graphique Encore des mauvais exemples • abus d’effets 3D surcharge inutile 112 • éléments de liste indifférenciables • importance de l’alignement négatif 113 114 19 Design graphique Design graphique • Les onglets : excellent moyen d’éviter la surcharge • Lisibilité police, couleur, taille, gras, italique, souligné, etc. 115 116 Design graphique Design graphique • Théorie de la Forme : Application à l'agencement des écrans [Cohen 00] A. Formatage du texte 1. Le paragraphe 2. Les titres 3. La section 4. L'indentation B. Liste 1. Liste numérotée 2. Liste à puce 3. Liste de définition 4. Liste complexe C. Lien hypertexte 1. L’ancre 2. Lien interne à la page 3. Lien externe 4. Lien de messagerie A. Formatage du texte 1. Le paragraphe 2. Les titres 3. La section 4. L'indentation A. FORMATAGE DU TEXTE 1. Le paragraphe 2. Les titres 3. La section 4. L'indentation B. Liste 1. Liste numérotée 2. Liste à puce 3. Liste de définition 4. Liste complexe B. LISTE 1. Liste numérotée 2. Liste à puce 3. Liste de définition 4. Liste complexe C. Lien hypertexte 1. L’ancre 2. Lien interne 3. Lien externe 4. Lien de messagerie C. LIEN HYPERTEXTE 1. L’ancre 2. Lien interne 3. Lien externe 4. Lien de messagerie Les groupes apparaissent Les têtes de chapitre ressortent (lois de proximité et de bonne continuité) (loi de similitude) 118 117 Mauvais exemple Design graphique • Les images (icônes, symboles,…) • Inutile d’utiliser les majuscules quand ce n’est pas nécessaire design des icônes très difficile parfois signification pas évidente choisir le bon niveau d’abstraction • leur adjoindre un texte 119 120 20 Design graphique Design graphique • Comment choisir parmi les widgets ? • Univers familier typique Fichier selon les actions • manipulation directe pour les activités centrales Manipulation de la fenêtre • boutons/formulaires/barres d’outils/outils spéciaux pour les actions fréquentes Contrôles typographiques standard Toolbars et tooltips • menus/fenêtres de propriétés pour les actions moins fréquentes Affichage What You See Is What You Get • fenêtres secondaires pour les activités rares Menus déroulants organisés en gros blocs Menu en cascade Rubrique ouvrant une boîte de dialogue 121 122 Design graphique Design graphique • Comment choisir parmi les widgets ? • Comment choisir parmi les widgets ? d’un bon choix dépend une lecture facile d’un bon choix dépend une lecture facile ex. : altimètre ex. : altimètre 14000 900 000 0 9 15000 1 100 200 beaucoup d’erreurs avec ce modèle 2 8 7 ligne de référence 3 6 17000 18000 > 10,000’ 4 300 400 500 < 10,000’ 5 600 mouvement indépendant 123 Design graphique • renforcement 16000 peu d’erreurs avec ce modèle 124 Design graphique Le curseur renforce la sélection de l’outil courant Seuls les outils disponibles sont visibles • Navigation dans les widgets, organisation éviter les longs chemins d’accès, les trop grandes hiérarchies Le bouton enfoncé indique l’outil sélectionné 125 126 21 Design graphique Réalisation • Multi-fenêtrage et profondeur de navigation la profondeur de l’application doit être limitée à 3 niveaux Création d’un client •Type •Numéro Saisie des informations •Nom •Prénom Niveau 1 •Date de naissance… Saisie des adresses Recherche code postal •Domicile •Bureau Niveau 2 •Commerciales… Niveau 3 Niveau 4 Saisie des n° de téléphones • Une méthode de conception : LUCID Logical User-Centered Interface Design (Kreitzberg, 1996) 1. 2. 3. 4. 5. 6. développement du concept du produit analyse conception initiale de l’interface conception incrémentale ou itérative de l’interface implantation de l’application évaluation externe •Domicile •Bureau •Commerciales… 127 128 Réalisation 1. Réalisation Développement du concept du produit 2. Analyse créer un concept de haut niveau du produit segmenter la population d’utilisateurs identifier les objectifs commerciaux du produit identifier les principales activités identifier les principales fonctions du produit créer des scénarios décrivant chaque activité identifier la population d’utilisateurs identifier les besoins fonctionnels identifier les contraintes haut niveau identifier les objets du métier créer une première maquette 129 130 Réalisation Réalisation 3. Conception initiale de l’interface créer un modèle conceptuel en utilisant une métaphore créer un modèle de navigation créer un look and feel réaliser une maquette des écrans-clés 4. Conception incrémentale conception 131 prototype évaluation 132 22 Réalisation Réalisation 6. Evaluation externe 5. Implantation de l’application implantation de l’application diffusion d’une version beta lien entre l’application et l’interface mise en place d’un plan d’évaluation conception de l’interface « étendue » : aide en ligne, documentation, procédure d’installation, tutoriels correction des erreurs minimes livraison de la première version planification des versions suivantes : • maintenance curative • maintenance évolutive 133 134 Réalisation Réalisation • Autre façon de voir les choses : • Conception centrée sur l’utilisateur facteurs humains analyse Interface Design and Usability Engineering Articulate: •who users are •their key tasks Goals: participation utilisateurs conception Task centered system design Methods: études utilisateurs prototypage instrumentation évaluation développement Products: Outils de développement systèmes de fenêtrage boîtes à outils d’interfaces (toolkit) générateurs d’interfaces Psychology of everyday things User involvement Representation & metaphors Participatory interaction Task scenario walkthrough User and task descriptions Throwaway paper prototypes Refined designs Completed designs Graphical screen design Interface guidelines Usability testing Style guides Heuristic evaluation Field testing high fidelity prototyping methods Testable prototypes Alpha/beta systems or complete specification136 Librairies graphiques • Classement : librairies ou systèmes graphiques Evaluate tasks User-centered design low fidelity prototyping methods 135 Participatory design Brainstorm designs niveau d’abstraction • permettent de faire des dessins • pas utilisées telles quelles pour les IHM • utilisées indirectement par les outils de plus haut niveau directement dans certaines parties des IHM • visualisation graphique 137 138 23 Système de fenêtrage Système de fenêtrage • modèle de base : • fournit un ensemble de fonctions pour : 1 ou plusieurs fenêtres dans l'écran, rectangulaires créer des fenêtres modifier des fenêtres chaque fenêtre peut contenir des sous-fenêtres détruire des fenêtres écran = fenêtre racine dessiner dans des fenêtres visibilité fonction de la visibilité de la fenêtre parente récupérer les entrées qui se produisent dans une fenêtre • modèle hiérarchique 139 140 Système de fenêtrage Boîtes à outils • surcouche au-dessus des librairies graphiques et des systèmes de fenêtrage • affichage / réaffichage des fenêtres parties visibles / non visibles changements au cours du temps • bibliothèques de composantes dédiées à la construction d’interfaces • prend en charge une grande partie de la gestion des événements • restituer dans l’état initial demandes de réaffichage • langage de plus haut niveau rapidité, facilité • événement, fonction de rappel • interfaces plus « standard » 141 142 Boîtes à outils Widgets • notion de widgets (« window objects ») • organisation en arbre des widgets: widgets création widgets simples (boutons, etc.) gestion widgets composés (boîtes de dialogue, menus,…) racine = widget composé conteneur nœuds = widgets composés de structuration feuilles = widgets simples • jeu de widgets « look and feel » d’une boîte à outils 143 144 24 Générateurs d'interface Générateurs d'interface • Générateurs d’interface outils de plus haut niveau destinés à réduire les coûts (temps de prog.) produire une partie de l'application interactive à partir d'une description de haut niveau • Les générateurs d'interfaces sont souvent eux-mêmes des outils interactifs : ils permettent de construire interactivement la description d'une partie d'une application interactive 145 146 Générateurs d'interface Générateurs d'interface • générateurs composés de 3 parties : un éditeur interactif : permet de construire, par manipulation directe, la présentation de l'interface et de spécifier au moins une partie des fonctions de rappel. Cet éditeur dispose en général d'un mode "test" qui permet de faire fonctionner l'interface construite. un compilateur : permet de traduire la description de l'interface produite par l'éditeur en un module qui peut être compilé. un module d'exécution ou "run-time" : doit être inclus dans l'application finale. Ce module contient le corps d'un certain nombre de fonctions génériques qui sont utilisées par le code généré par le compilateur. Ce module contient également les fonctions qui permettent de charger une description de l'interface telle qu'elle est générée par l'éditeur. • Générateurs : 2 façons de produire une application interactive : A : l'application charge la description de l'interface produite par l'éditeur B : l’application intègre le code produit par le compilateur 147 148 Générateurs d'interface Générateurs d'interface • Générateurs : 2 façons de produire une application interactive : • Générateurs : • une partie de l’IHM peut être testée immédiatement • il n'est pas nécessaire de recompiler l'application complète à chaque modification de l'interface Avantages • construction de l’IHM par manipulation directe A : utile dans la phase de développement B : permet de produire l'application en phase finale • application plus efficace puisque le code de l'interface est compilé. • autonome puisqu'elle ne dépend pas d'un fichier séparé contenant la description de l'interface. • fournit parfois un éditeur de ressources (icones, etc.) Inconvénients • focalise sur la partie présentation • peu ou pas d'assistance pour des fonctions génériques (ex. copier-coller), la gestion des documents • limités par la palette de widgets fournis par la boîte à outils au-dessus de laquelle le générateur est construit 149 150 25 Introduction Evaluation des IHM savoir concevoir une IHM savoir réaliser une IHM savoir savoir évaluer une IHM 152 Evaluation Evaluation • But évaluer : • capacité fonctionnelle • performances • assistance • Variables cibles : l’utilité utilité potentielle l’utilisabilité • facilité d’apprentissage, de mémorisation, d’utilisation • taux d’erreurs • satisfaction utilité réelle mesures de performances : • taux d’erreur • demandes d’aide • durée d’exécution d’une tâche • fonctions inutilisées • durée de lecture de la doc • durée d’apprentissage variables subjectives : • confort d’usage • décision d’achat • suggestions préférences • esthétique • facilité d’apprentissage 153 154 Evaluation Evaluation • en cours de conception : • Différents types d’évaluation tests papier, maquettes • en cours de réalisation : expérimentations par prototypage (fonctionnement, comportement, performances) prototypes jetables outils de communication entre informaticiens, ergonomes, utilisateurs approches empiriques – utilisateurs contrôlent a posteriori, analyse de données comportementales approches analytiques • informelles – expertise, grille d’évaluation, heuristiques • avant diffusion puis après : • formelles tests, enquêtes – modèles prédictifs, modèles de qualité 155 156 26 Evaluation Evaluation • Approches empiriques • Approches empiriques diagnostics d’usage • l’utilisateur pense à voix haute pendant l’utilisation • analyse d’incidents critiques • le concepteur prend des notes • mais insuffisamment précis pour évaluer la qualité ergonomique d’une interface méthode « think aloud » • règles et précautions : – dire à l’utilisateur que c’est le système qu’on teste, pas lui – ne pas aider l’utilisateur pendant le test, mais noter les interrogations – intervenir seulement en cas d’impasse grave questionnaires • satisfaction • appréciations • marche aussi pour tester la doc • mais construction difficile, informations non quantifiées 157 158 Evaluation Evaluation • Approches analytiques • Approches analytiques modèles informels évaluation heuristique (J. Nielsen, 1994) • inspection systématique de l’interface • utilisation d’experts • satisfait tous les critères – l’utilisateur peut être expert – grand nombre d’experts + de problèmes identifiés » 1 expert environ 35% des problèmes détectés » 5 experts environ 75% des problèmes détectés – basé sur les 9 caractéristiques de base de l’utilisabilité (voir « guide de style ») (10 si on sépare prévention des erreurs et qualité des messages d’erreur) • méthode • grille d’évaluation – 3-5 inspecteurs + utilisateurs – inspectent en isolation (1 à 2h pour interfaces simples) – comparaison des notes ensuite – liste de propriétés – échelle de mesure 159 160 Evaluation Evaluation • Approches analytiques • Approches analytiques modèles formels • modèles prédictifs de performances – analyse des tâches » principe de rationalité (buts, méthodes, opérateurs, règles) » évaluation au niveau des actions physiques de l’utilisateur (modèle keystroke) – approche linguistique » présentation sous forme de grammaire des actions de l’utilisateur – complexité cognitive » calcul du nombre de règles, de productions, de buts, piles de buts, etc. 161 modèles formels • modèles de qualité – approche cognitive » modèles mentaux » cohérence interne et externe – approche perceptive » complexité perceptive » qualité d’affichage 162 27 A vous de juger… A vous de juger… • Densité de l’information : par où commencer ? 163 164 Introduction • but fédérateur : passer des informations entre le monde virtuel et le monde réel IHM et Réalité Virtuelle entrée : • capture du mouvement • saisie d'actions sortie : • visualisation 3D • immersion dans un monde virtuel 166 La capture de mouvement Historique • principal but : • La chronophotographie animer un personnage virtuel avec le mouvement d’un acteur réel 167 superposition - Stroboscopie ancêtre du freezing tambour - Marey et Demeny 1894 168 28 Historique Historique • chronophotographie géométrique 169 170 Principes et objectifs Labellisation Acquisition • récupérer le mouvement de quelques points Nuage de points représentatifs à l’aide de marqueurs • recréer un squelette animé à partir de ce nuage de points • attacher un modèle 3D au squelette Construction du squelette domaines d’application : sport, biomédical, cinéma, télévision, jeux vidéo Animation des acteurs de synthèse 171 Les différentes techniques : méthode mécanique 172 Les différentes techniques : méthode électromagnétique • marqueurs : petits circuits électromagnétiques émettant des informations • méthode très peu utilisée car très contraignante pour l’acteur • consiste à placer, sur l’acteur même, des barres représentant les membres de l’acteur position dans l’espace orientation • on enregistre leurs différentes inclinaisons et leurs positions afin de recréer directement le squelette • avantage : utilisable avec un système de retour d’effort !!! 173 174 29 Les différentes techniques : méthode électromagnétique Exemples • Avantages étape de labellisation très simple, car chaque émetteur transmet son identité chaque émetteur peut transmettre d’autre informations (vitesse, accélération, …) prix de revient « faible » • Inconvénients le peu de liberté de l’acteur : batteries ou câbles d’alimentation mauvaise précision 175 176 Les différentes techniques : méthode optique Exemples • Les différentes étapes calibrage des caméras placement des marqueurs acquisition des images tracking et la labellisation reconstruction 3D 177 Les différentes techniques : méthode optique Les différentes techniques : méthode optique • Les caméras (au moins 3) 178 longueur d’onde d’utilisation impose les conditions d’expérimentation • visible – permet de travailler dans toutes les conditions – traitement difficile des images astuce • travailler dans le proche infrarouge ou le rouge avec des caméras opérant dans le visible munies d’un filtre interférentiel Amplificateur • infrarouge Caméra CCD opérant dans le visible Filtre Obturateur électronique Marqueur – expérience dans la semi-obscurité, à l’abri total de la lumière du jour – problème de coût – problème de refroidissement des caméras 179 180 30 Les différentes techniques : méthode optique Les différentes techniques : méthode optique • Les marqueurs • Les marqueurs passifs • ils se contentent de réfléchir la lumière émise par des flashs synchronisés avec les caméras. Aucune contrainte de taille, de forme ou de poids! sphérique déporté visibilité sphérique hémisphérique déporté actifs • ils émettent la lumière. Ils se composent d’une diode électroluminescente et de l’électronique qui permet de l’éclairer. Contraintes de taille et de solidité dues à l’électronique hémisphérique plat 45° 60° 75° 90° 181 Les différentes techniques : méthode optique 182 Les différentes techniques : méthode optique • codage des marqueurs codage par couleur • traitement d'image, puis tracking et labellisation • suivre et marquer les taches… • problèmes • compliqué à réaliser pour beaucoup de capteurs codage en niveau de gris • la variation de l’intensité se confond avec la variation d’angle • phase d’initialisation du tracking • disparition d’un marqueur codage à l’aide d’un système magnétique • choix parmi différentes taches • investissement coûteux et encombrement important codage séquentiel temporel • clignotement des diodes suivant une séquence (111011110) synchronisée avec les caméras • très efficace avec des marqueurs non codés • labellisation à la main 183 Les différentes techniques : méthode optique 184 Exemples • la reconstruction 3D passer d’un ensemble de nuages de points 2D, trackés, labellisés, à un nuage de points 3D problème des distorsions d’image 185 186 31 Saisie d'actions Outils simples • ex : tablettes graphiques, souris 3D, trackeur magnétique simple avec boutons • outils simples ou plus perfectionnés utilisés en CAO utilisés en réalité virtuelle ou augmentée, couplés à des systèmes de visualisation 3D • on veut des informations plus précises que simplement la position 187 Gants retour d'effort Interfaces haptiques pincement torsion et pincement mouvement et position 188 • Bras articulés Phantom (Sensable) Virtuose (Haption) http://www.sensable.com http://www.haption.com • Spidar 189 Outils spécialisés 190 Tracking • ex : ShapeTape (position et flexion/torsion) magnétiques 191 192 32 Actions + tracking Utilisations : interactions 3D • navigation flystick wiimote angle de vue (tracking de la tête) position (direction, vitesse, début/fin du mouvement) • sélection main virtuelle, retour d’effort, etc. • manipulation • contrôle de l’application systèmes interactifs 3D 193 194 Visualisation 3D Affichage immersif •HMD, head mounted display • Affichage Immersif ☺ immersif • HMD, head mounted display ☺ facile à utiliser • BOOM, arm mounted display ☺ permet le mouvement de l’utilisateur • Virtual Retinal Display ☺ la gamme débute à bas prix Semi immersif souvent mauvaise résolution • Ecran stéréo pas de vision périphérique (FOV restreint) • Workbench sensation de claustrophobie • CAVE peut devenir cher (jusqu'à $100,000) • Divers lourd et ne tient pas forcément bien en place 195 ex : http://www.vrealities.com/hmd.html196 Affichage immersif Affichage immersif •BOOM, arm mounted display •Virtual Retinal Display ☺ bonne résolution ☺ très léger ☺ le poids n’est plus vraiment une limite ☺ haute résolution ☺ tracking excellent ☺ totalement immersif (possible) ☺ changement d’utilisateur rapide et facile ☺ peut atteindre une bonne qualité stéréo ☺ bonne qualité stéréo petit angle de vision (FOV) excessivement cher !!! le mouvement de l’utilisateur est limité fatiguant (comme des jumelles) pas de vision périphérique surtout : peut immobiliser une voire deux mains 197 198 33 Affichage semi- immersif Affichage semi- immersif •Ecran stéréo •Workbench ou Holobench ☺ très économique ☺ haute résolution et FOV ☺ contrôle habituel à la souris ou ☺ seules des lunettes à obturation sont nécessaires autre ☺ liberté (relative) de mouvement ☺ bonne résolution ☺ possibilité d’utilisation en groupe restreint sensation d’immersion faible très cher (plus d’un million de $) impossibilité de se déplacer assez encombrant pas de vision périphérique système de synchro nécessaire entre les projecteurs vision stéréo peut poser problèmes problèmes entre les objets virtuels et réels 199 200 Workbench Affichage semi- immersif •Mur immersif ☺ haute résolution et FOV ☺ seules des lunettes à obturation sont nécessaires ☺ liberté (relative) de mouvement ☺ possibilité d’utilisation en groupe restreint ☺ la taille de l’installation permet d’y incorporer de gros objets reéls (voiture, etc.) encore plus cher très encombrant synchro nécessaire entre les projecteurs vision stéréo peut poser problèmes problèmes entre les objets virtuels et réels 201 202 Mur immersif Affichage semi- immersif •CAVE ☺ haute résolution et FOV ☺ seules des lunettes à obturation sont nécessaires ☺ liberté (relative) de mouvement ☺ possibilité d’utilisation en groupe restreint ☺ la taille de l’installation permet d’y incorporer de gros objets reéls encore plus cher très encombrant synchro nécessaire entre les projecteurs vision stéréo peut poser problèmes problèmes entre les objets virtuels et réels 203 problèmes de collision avec les écrans 204 34 CAVE Utilisation conjointe • Exemples : (videos) http://lsiit.u-strasbg.fr/sites/img/presentation_igg2_partie2.avi avec avatar : http://lsiit.u-strasbg.fr/sites/img/homer_fishing_rod.avi 205 206 Exemples de domaines d’utilisation RV/RA Interfaces tangibles • Objets quotidiens pour interagir : (videos) http://www.iua.upf.es/mtg/reacTable/musictables/ATR_berry_musictable.mov http://tangible.media.mit.edu/projects/senseboard/real_hires.ram http://www.officeoftomorrow.org/fileadmin/videos/neonracer/NeonRacer.pal.mp4 Sentoy : http://info.nicve.salford.ac.uk/victec/evaluation_event.htm • Divertissement (jeux / films d’animation) • Médecine / chirurgie • Design industriel • Simulateurs (aéronautique / sousmarin / etc.) • Entraînement • Tests d’ergonomie • … IRCAD 207 Applications dans le domaine médical simulation de gestes médicaux et chirurgicaux assistance pour les opérations chirurgicales • intubation, accouchement, chirurgie ouverte,… • matériels : • planification préopératoire, réalité augmentée peropératoire,… réhabilitation musculaire • retour d'effort diagnostic et thérapies comportementales entraînement de médecins de conflits 208 Applications dans le domaine médical • domaines : PSA • phobies, schizophrénie, troubles post-traumatiques,… du plus courant (casque, manette) au plus perfectionné et spécifique (virtual surgery table, dispositifs haptiques ad-hoc) • mise en situation de stress 209 210 35