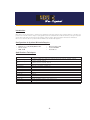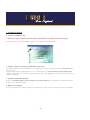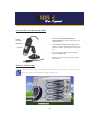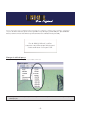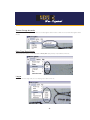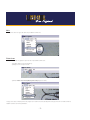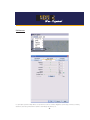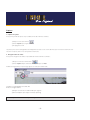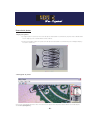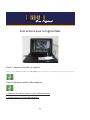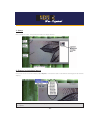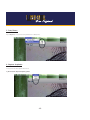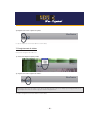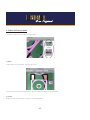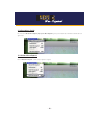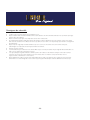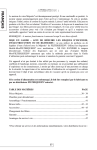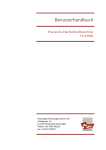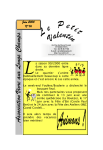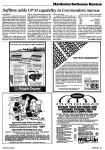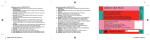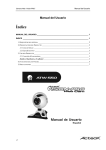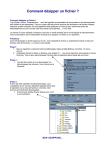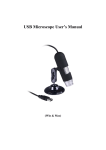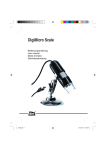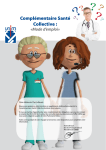Download Mode d`emploi
Transcript
LINDNER PHILATELIE Falzlos-Gesellschaft SARL mbH Rottweiler Route de Bitche Straße· 67500 38, 72355 HAGUENAU Schömberg Telefon +49(0)7427/7010 Téléphone +33 (0) 3.88.05.65.00 [email protected] [email protected] www.lindner-falzlos.de www.lindner.fr USB DIGITAL-MICROSCOPE Manuel d’utilisation (Windows & Mac) Réf.: 7155 Avril Apr. 2010 10 Introduction Merci d’avoir choisi notre produit – un Microscope Digital de technologie avancée facile à utiliser. Grâce à ce produit, vous pourrez voir un monde à la fois unique et “plus grand” Il peut être utilisé dans de nombreux domaines, tels que l’inspection visuelle des composants électronique et des matériels à divers usages, dans les boutiques de beauté et l’éducation. Nous vous conseillons de lire le présent manuel AVANT toute utilisation de l’appareil. Configuration de Système Minimale Requise : • • • Windows 2000/XP/VISTA/WIN7 & Mac P4 1.8 ou plus RAM: 256M • • • Mémoire Vidéo: 32M Lecteur CD-ROM Port USB: 2.0 Spécifications Techniques Capteur d’image: Résolution de capture: Résolution de capture video : Portée de la focalisation: Taux d’images Rapport de grossissement: Format vidéo Format image Source d’éclairage: Interface PC: Alimentation: Systèmes d’exploitation: Langue OSD: Logiciel intégré Dimensions: 2 Mega Pixels 2560x1920, 2000x1600, 1600x1280, 1280x1024, 1024x960, 1024x768, 800x600, 640x480, 352x288, 320x240, 160x120 2560x2048 (5M), 2000x1600, 1600x1280 (2M), 1280x1024, 1024x960, 1024x768, 800x600, 640x480, 352x288, 320x240, 160x120 Focalisation Manuelle de 10 mm à 500mm Max30f/s sous 600 Lus de Luminosité 20x à 200x AVI JPG et BMP 8 LED (ajustable avec molette de contrôlel) USB 2.0 5V DC via USB Port Windows 2000/XP/VISTA/WIN7 /Mac Anglais, allemand, espagnol, coréen, français, russe MicroCapture 110mm(L)×33mm(R) -2- 1. Installer le logiciel Installer le logiciel 1. Installer le USB Microscope !! Connecter tout d’abord le microscope à l‘ordinateur. Installer ensuite le logiciel. !! Connecter tout d’abord le microscope à l‘ordinateur. Installer ensuite le logiciel. Insérer le CD dans le lecteur de CD-ROM et la fenêtre ci-dessous Insérer le CD dans le lecteur de CD-ROM et la fenêtre ci-dessous apparaît automatiquement. apparaît automatiquement. 1. Installer le pilote en cliquant sur install Microscope Driver 2. Installer le pilote en cliquant sur install Microscope Driver Un assistant d’intallation (Install Shield Wizard) va vous guider dans l’installation du logiciel. “Next” (Suivant) pour à laCliquer sur “Next” (Suivant) pour Un assistant d’intallation (Install Shield Wizard) va vousCliquer guidersurdans l’installation du passer logiciel. suite. passer à la suite. se peut q’une de message sur“Continue l’écran. Veuillez Il se peut q’une boîte de messageIlapparaisse sur boîte l’écran. Veuillez apparaisse cliquer sur Anyway” (Continuer Malgré Tout). Anyway” (Continuer Malgré Cependant, Tout). (Certaines (Certaines versions de pilotes ne cliquer serontsur pas“Continue testées par Windows Lab testing. il ne présente pas de risque pour vos versions de pilotes ne seront pas testées par Windows Lab testing. software et hardware). Cependant, il ne présente pas de risque pour vos software et hardware) 3. Installer le logiciel MicroCapture 2. Installer le logiciel MicroCapture Cliquer sur install MicroCaptureCliquer software le logiciel MicroCapture) puis redémarrer le système d’exploitation sur (Installer install MicroCapture software (Installeret le logiciel lorsque vous êtes demandé de le MicroCapture) faire. et puis redémarrer le système d’exploitation lorsque 4. Manuel en format PDF vous êtes demandé de le faire. 2 Vous pouvez également lire le manuel d’utilisation en format PDF et le contenu du CD en choisissant l’option correspondante. -3- Un coup d’œil sur le Microscope Digital • Utiliser le FOCUS WHEEL (MOLETTE DE FOCALISATION) pour focaliser le microscope sur l’objet à observer. • Le SNAPSHOT BUTTON permet à l’utilisateur de capturer des photos par hardware; Veuillez vous référer au chapitre “capture d’écran” énoncé plus loin. • Vous pouvez régler la luminosité des LED au moyen du Règlage LED. • Enlever le couvercle de protection de la lentille avant emploi. Connecter le Microscope Connecter votre Microscope directement à votre ordinateur via un port Connecter le Microscope Connecter votre Microscope directement à votre ordinateur via un port puis lancer le logiciel cliquant USB, puis lancer le logiciel en cliquant sur USB, l’icône généréensur le sur l’icône généré sur le bureau après installation et le masque suivant s’ouvre. bureau après installation et le masque suivant s’ouvre. 4 -débranché du port USB de votre 1. Une fois que le Microscope -est ordinateur, le masque montré à l’Etape 1 va apparaître indiquant “No Device detected, please connect your Microscope directly to your PC USB port.” (Pas de Matériel détecté, veuillez connecter votre Microscope directement à votre ordinateur via un port Une fois que le Microscope est débranché du port USB de votre ordinateur, le masque montré à l’Etape 1 va apparaître indiquant “No Device detected, please connect your Microscope directly to your PC USB port.” (Pas de Matériel détecté, veuillez connecter votre Microscope directement à votre ordinateur via un port USB.) Pas de Matériel détecté, veuillez connecter votre Microscope directement à votre ordinateur via un port USB. Changer la taille d’aperçu Vous pouvez changer la taille d’aperçu en procédant comme suit: Changer la taille d’aperçu Vous pouvez changer la taille d’aperçu en procédant comme suit: Remarque: la taille de la photo prise correspond à la taille de ► Remarque: la taille de la photo prise correspond à la taille de prévisualisation dans laquelle la photo a été aperçue. prévisualisation dans laquelle la photo a été aperçue. Tourner l’image de sortie. - 5 - dans le sens des aiguilles d'une Vous pouvez tourner l’image de sortie montre ou dans le sens contraire des aiguilles d'une montre Remarque: la taille de la photo prise correspond à la taille de prévisualisation dans laquelle la photo a été aperçue. Tourner l’image de sortie. Vous pouvez tourner Tourner l’image de sortie. l’image de sortie dans le sens des aiguilles d'une montre ou dans le sens contraire des aiguilles d'une montre Vous pouvez tourner l’image de sortie dans le sens des aiguilles d‘une montre ou dans le sens contraire des aiguilles d‘une montre. Date/Time (Date/Heure) Vous pouvez faire afficher ou faire disparaître le Date/Time Date/Time (Date/Heure) (Date/Heure) en procédant comme suit: Vous pouvez faire afficher ou faire disparaître le Date/Time (Date/Heure) en procédant comme suit: Date/Time (Date/Heure) Vous pouvez faire afficher ou faire disparaître le Date/Time (Date/Heure) en procédant comme suit: Langue Langue Vous pouvez choisir la langue OSD (On Screen Display) en 5 comme : en procédant comme suit : Vous pouvez choisirprocédant la langue OSD (On Screen suit Display) Langue Vous pouvez choisir la langue OSD (On Screen Display) en procédant comme suit : -6- Skin Vous pouvez choisir un style de cadre en procédant comme suit : Skin Vous pouvez choisir un style de cadre en procédant comme suit : Skin Skin Vous pouvez choisir un style de cadre en procédant comme suit : Vous pouvez choisir un style de cadre en procédant comme suit : Plein écran Plein écranaccéder à / quitter le plein écran en procédant comme 1. Vous pouvez 1. Vous pouvez accéder à / quitter le plein écran en procédant comme suit: suit: Plein écran 1) Double cliquer sur la zone d’aperçu. pouvez Plein Vous accéder à / quitter lecliquer plein écransur en procédant suit: 1)écran Double la zonecomme d’aperçu. 2) Cliquer sur l’icône plein écran: Double cliquer sur la zone d’aperçu. 1. 1)2)Vous pouvez accéder à /plein quitter le plein écran en procédant comme 2) sur Cliquer sur l’icône écran: Cliquer l’icône plein écran: suit: 1) Double cliquer sur la zone d’aperçu. 2) Cliquer sur l’icône plein écran: screen mode (Mode plein écran) depuis le menu. 3) Full Choisir Full screen mode (Mode pleinécran) écran) depuis 3)3) Choisir Choisir Full screen mode (Mode plein depuislelemenu. menu. 3) Choisir Full screen mode (Mode plein écran) depuis le menu. Lorsque vous êtes en mode plein écran, cliquer sur l’icône Full screen (mode plein écran) pour revenir en mode normal et rétablir les barres et menus par défaut . -7- 7 Lorsque vous êtes en mode plein écran, cliquer sur l’icône Full screen (mode plein écran) pour revenir en mode normal et rétablir les barres et menus par défaut . Préférences Préférences 8 Les principales disponibles sous préférencesdisponibles sont les suivantes: Brightness (luminosité), Contrast (contraste), Les opérations principales opérations sous préférences sont les Saturation (saturation), white balance (balance automatique des blancs) etc. suivantes: Brightness (luminosité), - 8 - Contrast (contraste), Saturation (saturation), white balance (balance automatique des blancs) etc. Capture Capture 1. Capture de photo Vous pouvez prendre des photos en procédant de l‘une des manières suivantes : 1) Cliquer sur le bouton caméra 2) Choisir Capture puis cliquer sur Photo 2. Enregistrement de vidéo 3) En appuyant sur F11 Vous pouvez enregistrer des vidéos en procédant de l'une des manières suivantes : Les photos prises seront sauvegardées automatiquement et listées sur la colonne de droite pour une retouche ultérieure. Pour retoucher une photo, référez -vous aux opérations ultérieures. 1) Cliquer sur le bouton caméra vidéo 2. Enregistrement de vidéo 2) Choisir Capture depuis la barre de menu puis cliquer sur Vous pouvez enregistrer des vidéos en procédant de l‘une des manières suivantes : Video 1) Cliquer sur le bouton caméra vidéo . Pendant l’enregistrement, un point rouge clignote sur le bouton 2) Choisir Capture depuis la barre de menu puis cliquer sur Video caméra vidéo Pendant l’enregistrement, un point rouge clignote sur le bouton caméra vidéo vidéo estausauvegardée La vidéo La est sauvegardée format AVI. Arrêter l’enregistrement: au format AVI. Arrêter l’enregistrement: 1) Cliquer sur le bouton caméra vidéo qui clignote. 2) Choisir puissur cliquer Stop capturing 1) Capture Cliquer le sur bouton caméra vidéo qui clignote. 2) Choisir Capture puis cliquer sur Stop capturing ► Remarque: la meilleure résolution pour l’enregistrement de vidéo est 640x480. Remarque: la meilleure résolution pour l’enregistrement de vidéo est 640x480. -9- Retouche de photos 1. Aperçu de photos 1) Lorsqu’on place le curseur sur les icônes des photos listées Retouche de photos 1. Aperçu de photos 1) Lorsqu’on place le curseur sur les icônes des photos listées dans la colonne droite, la photo va être affichée dans la zone d’aperçu, avec sa taille affichée en bas à droite. 2) Vous pouvez double cliquer sur le petit icône des photos listées dans la colonne droite puis un masque d’aperçu va s’ouvrir comme suit : 2.Sauvegarde de photos 2. Sauvegarde de photos 2. Sauvegarde de photos Vous pouvezVous sauvegarder des photos avec un clic droit sur photos les petits icônes photos danssur la colonne droite puis pouvez sauvegarder des avecdeun cliclistées droit les petits choisir Save (Sauvegarder). Vous pouvez sauvegarder des photos avec un clic droit sur les petits icônes de photos listées dans -la10colonne droite puis choisir Save - icônes de photos listées dans la colonne droite puis choisir Save (Sauvegarder). (Sauvegarder). Le format du fichier peut être soit jpeg soit bmp. La taille des fichiers sauvegardés au format jpeg est plus grosse pour les fichiers au format jpeg. Vous pouvez choisir une taille plus petite en accédant à Advanced. Le format du fichier peut être soit jpeg soit bmp. La taille des fichiers sauvegardés au format jpeg est plus grosse pour les fichiers au format 3. Suppression de photos jpeg. Vous pouvez choisir une taille plus petite en accédant Cliquer droit puis choisir Delete (Supprimer), vous pouvez supprimer la photo sélectionnée. Sinon, dans le masque d’aperçu indépendant, vous pouvez supprimer la photo aperçue à l’aide de l’icône Delete. à Advanced. 4. Copier des photos Cliquer droit puis choisir Copy (Copier), vous pouvez dupliquer la photo sélectionnée. 3. Suppression de photos Edition de vidéos Cliquer droit puis choisir Delete (Supprimer), vous pouvez supprimer Avec un la clic photo droit sur les petits icônes de vidéo dans la colonne droite puis sélectionner Play (Lire), Copy (Copier), puis sélectionnée. Delete (Supprimer) etc. Sinon, dans le masque d’aperçu indépendant, vous pouvez supprimer la photo aperçue à l’aide de l’icône Delete. 4. Copier des photos 11 Cliquer droit puis choisir Copy - (Copier), vous pouvez dupliquer la photo sélectionnée. Edition de vidéos Quitter MicroCapture Quitter Quitter MicroCapture MicroCapture Quitter MicroCapture Astuce: Vous pouvez prérégler la taille de la fenêtre d’aperçu, l’angle de Astuce l’image de sortie, la langue etc. en éditant le fichier .ini se trouvant Astuce: pouvez prérégler la taille de la fenêtre d’aperçu, l’angle de l’image de sortie, la langue etc. en éditant le fichier .ini se Vous Astuce: sous trouvant sousC:\Programs\MicroCapture. C:\Programs\MicroCapture. Vous pouvez prérégler la taille de la fenêtre d’aperçu, l’angle de Vous pouvez prérégler la taille de la fenêtre d’aperçu, l’angle de l’image de sortie, la langue etc. en éditant le fichier .ini se trouvant l’image de sortie, la langue etc. en éditant le fichier .ini se trouvant sous C:\Programs\MicroCapture. sous C:\Programs\MicroCapture. - 12 - Instructions lelogiciel logiciel Mac Instructionspour pour le Mac Instructions pour le logiciel Mac Instructions pour le logiciel Mac Partie I Comment Installer le Logiciel ertoire Mac du CD-ROM et copier MicroCapture par de votre desktop pour une utilisation quotidienne. Partie I Comment Installer le Logiciel I leComment Partie I Comment Partie Installer Logiciel Installer le Logiciel ertoire Mac du CD-ROM et copier MicroCapture par de votre desktop pourleune utilisationMac quotidienne. Ouvrir répertoire du CD-ROM et copier MicroCapture par l’intermédiaire de votre desktop pour une utilisation quotidienne. Ouvrir le répertoire Mac du CD-ROM et copier MicroCapture par l’intermédiaire de votre desktop pour une utilisation quotidienne. Partie II Comment utiliser MicroCapture re Microscope à un port USB directement. Partie II Comment utiliser MicroCapture er sur l’icône MicroCapture. Partie II Comment utiliser MicroCapture tre Microscope à un port USB directement. uer sur l’icône MicroCapture. 1. Brancher votre Microscope à un port USB directement. 14 2. Double cliquer sur l’icône MicroCapture. 14 Partie II Comment utiliser MicroCapture 1. Brancher votre Microscope à un port USB directement. - 13 - 2. Double cliquer sur l’icône MicroCapture. 3. Aperçu Dans la fenêtre au centre, vous pouvez pré-visualiser les objets observés. 4. Changer la résolution d’aperçu Vous pouvez choisir la résolution d’aperçu depuis Options. La résolution actuelle va être affichée en bas à gauche de la fenêtre d’aperçu. ► Rappelez-vous bien que la taille de la fenêtre d’aperçu reste 640x480. Cependant, la résolution actuelle s’affiche en bas à gauche. - 14 - 5. Date/Heure Depuis Options, vous pouvez activer/désactiver le date/heure. 6. Capture de photos Vous pouvez faire des captures d’écran en: 1) Choisissant depuis Capture/photo - 15 - 2) Cliquant sur l’icône capture de photo Les photos capturées seront listées dans la colonne droite. 7. Enregistrement de videos Vous pouvez enregistrer des vidéos en: 1) choisissant depuis Capture/Video 2) cliquant sur l’icône capture de vidéos ► Remarque: après avoir été cliqué, l’icône capture de vidéos devient rouge et ceci indique qu’un enregistrement est en cours. Cliquer de nouveau sur l’icône rouge pour arrêter l’enregistrement. Les vidéos enregistrées sont listées dans la colonne droite. - 16 - 8. Edition de Photo & Vidéo 8. Edition de Photo Vidéo 8. Edition de Photo && Vidéo Les photos & Vidéos sont listées dans la colonne droite. Les photos & Vidéos sont listéesdans dansla la colonne colonne droite. Les photos & Vidéos sont listées droite. 1) Photo 1) Photo Double cliquer sur un icône photo, et la photo va s’ouvrir. 1) Photo Double cliquer sur un icône photo, et la photo va s’ouvrir. Double cliquer sur un icône photo, et la photo va s’ouvrir. Vous pouvez alors effectuer des opérations sur la photo comme vous faites sous le système Mac. Vous pouvez alors effectuer des opérations sur la photo comme vous faites sous le système Mac. 2) pouvez Vidéo alors effectuer des opérations sur la photo comme Vous 2) Vidéo Cliquer sur un icône de clip vidéo et la vidéo se lit vous faites sous le système Mac. automatiquement. 18 Cliquer sur un icône de clip vidéo et la vidéo se lit automatiquement. 2) Vidéo Cliquer sur un icône de clip vidéo et la vidéo se lit automatiquement. 18 - 17 - 9. Informations d’aide En choisissant About MicroCapture (A propos de MicroCapture), vous pouvez obtenir des informations d’aide de votre agent local. 10. Quitter MicroCapture Choisir Quit MicroCapture comme suit pour quitter le logiciel. - 18 - Consignes de sécurité : Le Microscope n’est pas étanche, donc gardez-le au sec. Ne pas l’utiliser dans un endroit humide comme la salle de bain. Un environnement d’utilisation sec permet de prolonger la durée de vie de l’appareil N’utiliser le Microscope qu’à une température située entre -5°C et 50°C. Un changement brutal de température génère de la buée à l’intérieur du Microscope, par exemple, lorsque vous entrez dans une salle chaude en hiver. Mettre le microscope dans un sac à main ou un sac plastique pour ralentir le changement de température. Ne pas exposer longtemps la lentille du Microscope au le soleil ou à une lumière forte. Une lumière forte peut endommager les composants électroniques sensibles à la lumière. Eviter de toucher la lentille. Les LEDs blanches qui éclairent la zone cible du Microscope sont très puissantes. Ne pas regarder directement dans ces LEDs car vous risquez de vous blesser aux yeux. La coque plastique de garde de distance ramasse parfois de la saleté ou des matières toxiques venues de la surface à observer au microscope. Faites attention lors d’un contact entre ces matières et la peau humaine. Laver le soigneusement ou désinfecter le si nécessaire. Ne pas débrancher le Microscope du port USB pendant que les LEDs sont allumées. Ceci risque de causer une perte d’informations ou un dommage du circuit. Veuillez toujours quitter MicroCapture avant de débrancher le Microscope. - 19 - - 20 -