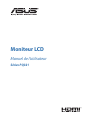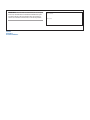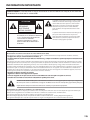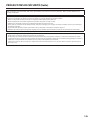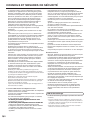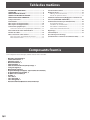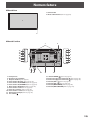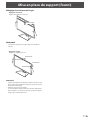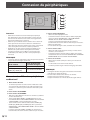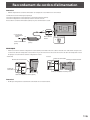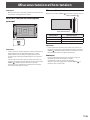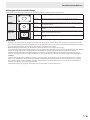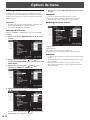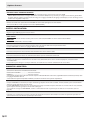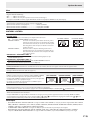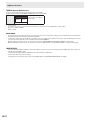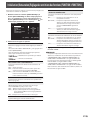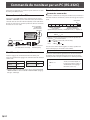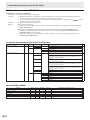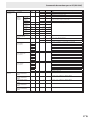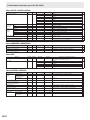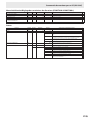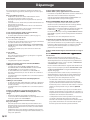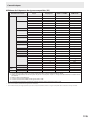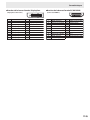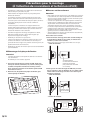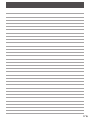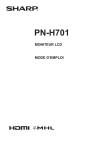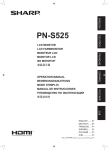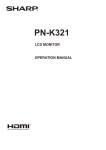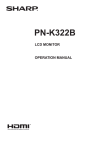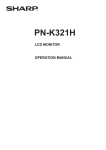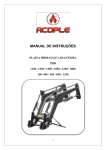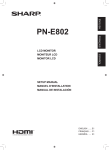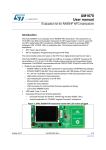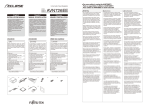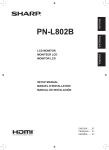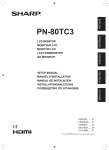Download Moniteur LCD
Transcript
Moniteur LCD Manuel de l'utilisateur Séries PQ321 IMPORTANT ! Pour faciliter vos démarches en cas de perte ou de vol, veuillez noter le numéro du modèle ainsi que le numéro de série de votre produit dans les champs cicontre. Ces numéros sont localisés à l'arrière du produit. F8225 Mai 2013 Première édition N° de modèle : N° de série : INFORMATION IMPORTANTE AVERTISSEMENT : POUR RÉDUIRE LE RISQUE D’INCENDIE OU DE DÉCHARGE ÉLECTRIQUE, NE PAS EXPOSER CE PRODUIT À LA PLUIE OU À LA POUSSIÈRE. ATTENTION RISQUE DE DÉCHARGE ÉLECTRIQUE NE PAS OUVRIR ATTENTION : POUR RÉDUIRE LE RISQUE DE DÉCHARGE ÉLECTRIQUE, NE PAS RETIRER LE COUVERCLE. IL N’Y A AUCUNE PIÈCE RÉPARABLE PAR L’UTILISATEUR À L’INTÉRIEUR. AVERTIR LE PERSONNEL DE SERVICE QUALIFIÉ POUR TOUTE PROCÉDURE D’ ENTRETIEN. Le symbole représenté par l’éclair à la tête en pointe de flèche à l’intérieur d’un triangle, est placé pour alerter l’utilisateur de la présence d’une “tension dangereuse” non isolée à l’intérieur du produit. Cette tension peut avoir une valeur suffisante pour constituer un risqued’électrocution à toute personne. Le point d’exclamation à l’intérieur d’un triangle est placé pour alerter l’utilisateur de la présence d’une procédure particulière ou d’une procédure de maintenance (entretien) importante dans les manuels accompagnant le produit. REMARQUE : Déclaration de la Commission Fédérale des Télécommunications (FCC) Cet appareil est conforme à la section 15 du règlement de la FCC. Son fonctionnement est sujet aux deux conditions suivantes : • Cet ������������������������������������������������������������� appareil ne doit pas causer d’interférences nuisibles, et • Cet ������������������������������������������������������������������������������������������������������������������������������������ appareil doit être capable d’accepter toutes les interférences, y compris les interférences pouvant provoquer un fonctionnement indésirable. Cet appareil a été testé et trouvé conforme aux limitations pour les appareils numériques de Catégorie B, conformément à la Section 15 du règlement de FCC. Ces limites sont conçues pour fournir une protection raisonnable contre les interférences néfastes dans une installation résidentielle. This equipment generates, uses and can radiate radio frequency energy and, if not installed and used in accordance with manufacturer’s instructions, may cause harmful interference to radio communications. Cependant, aucune garantie n'est donnée qu'il ne causera pas d'interférence dans une installation donnée. Si cet appareil cause des interférences nuisibles à la réception de la radio ou de la télévision, ce que vous pouvez facilement observer en éteignant et en rallumant l’appareil, nous vous encourageons à prendre une ou plusieurs des mesures correctives suivantes : • Réorienter ���������������������������������������������� ou déplacer l'antenne de réception. • Augmenter ������������������������������������������������������� la distance entre l’appareil et le récepteur. • Connecter ��������������������������������������������������������������������������������������������������������������������� l'appareil sur une prise secteur ou sur un circuit différent de celui sur lequel le récepteur est connecté. • Consulter ������������������������������������������������������������������������������������ votre revendeur ou un technicien radio/télévision qualifié pour de l'aide. L’utilisation de câbles blindés pour la connexion du moniteur à la carte graphique est requise par le règlement de la FCC pour assurer la conformité. Changes or modifications to this unit not expressly approved by the party responsible for compliance could void the user’s authority to operate this equipment. Déclaration de la commission canadienne des communications Cet appareil numérique ne dépasse pas les limites de la classe B pour les émissions de sons radio depuis des appareils numériques, définies dans le règlement sur les interférences radio de la commission canadienne des communications. Cet appareil numérique de classe B est conforme au règlement canadien ICES-003. This Class B digital apparatus meets all requirements of the Canadian Interference - Causing Equipment Regulations. Cet appareil numérique de la classe B respecte toutes les exigences du Réglement sur le matériel brouiller du Canada. F CHER CLIENT Nous vous remercions d’avoir acheté cet appareil ASUS® à écran LCD. Afin de garantir le bon fonctionnement de ce moniteur, nous vous conseillons de lire attentivement cette brochure et de la conserver pour toute référence ultérieure. PRÉCAUTIONS DE SÉCURITÉ L’électricité remplit de nombreuses fonctions utiles, mais elle peut provoquer des blessures et des dégâts matériels si elle n’est pas utilisée correctement. Cet appareil a été conçu et fabriqué en attachant la plus grande importance à la sécurité. Cependant, une utilisation inadéquate peut entraîner une décharge électrique et/ou un incendie. Afin d’éviter tout danger potentiel, veuillez respecter les consignes suivantes lors de l’installation, de l’utilisation et du nettoyage de l’appareil. Afin d’assurer votre propre sécurité et de prolonger la durée de service de votre moniteur LCD, veuillez lire attentivement les précautions ci-dessous avant d’utiliser l’appareil. 1. Lisez ces explications — Vous devez lire et comprendre toutes les informations relatives au fonctionnement de l’appareil avant de l’utiliser. 2. Conservez cette brochure dans un endroit sûr — Ces explications concernant la sécurité et le fonctionnement doivent être conservées dans un endroit sûr pour vous y référer en cas de besoin. 3. Respectez les avertissements — Tous les avertissements figurant sur l’appareil et dans ce mode d’emploi doivent être strictement respectés. 4. Suivez les instructions — Toutes les explications sur le fonctionnement doivent être respectées. 5. Nettoyage — Débranchez le cordon d’alimentation au niveau de la prise du secteur avant de nettoyer l’appareil. Servez-vous d’un linge sec, et n’employez pas de détergents liquides ou en atomiseur. 6. Accessoires — N’utilisez pas d’accessoires non recommandés par le fabricant, car ceci pourrait provoquer des accidents. 7. Eau et humidité — N’utilisez pas cet appareil près de l’eau. N’installez pas le produit à un endroit où il pourrait recevoir de l’eau. Évitez en particulier les emplacements sous les appareils à vidange d’eau tels que les climatiseurs. 8. Ventilation — Des ouïes et autres ouvertures sont prévues dans le coffret de l’appareil pour sa ventilation. Ne recouvrez pas et ne bouchez pas ces ouvertures car une ventilation insuffisante peut provoquer une surchauffe et réduire la durée de vie de l’appareil. Ne placez pas l’appareil sur un sofa, un tapis ou toute autre surface analogue car ceci pourrait obstruer les ouvertures de ventilation. Cet appareil n’est pas conçu pour une installation encastrée; ne le placez donc pas dans un endroit fermé comme une bibliothèque ou une baie à moins qu’une ventilation adéquate ne soit prévue et que les consignes du fabricant ne soient respectées. 9. Protection du cordon d’alimentation — Faites passer les cordons d’alimentation à un endroit où ils ne seront pas écrasés ou coincés par d’autres objets. 10. Le panneau de l’écran à cristaux liquides (LCD) de cet appareil est fabriqué en verre et, par conséquent, il peut se briser si l’appareil tombe ou s’il reçoit un fort impact. Veillez à ne pas vous blesser par les éclats de verre si le panneau LCD devait être brisé. 11. Surcharge — Ne surchargez pas les prises de courant ou les rallonges car ceci peut entraîner un risque d’incendie ou d’électrocution. 12. Insertion de solides ou de liquides — N’introduisez jamais des objets par les orifices de cet appareil, car ils pourraient provoquer une électrocution et/ou un court-circuit en touchant des pièces internes sous haute tension. Pour la même raison, ne renversez jamais de l’eau ou un liquide sur l’appareil. 13. Entretien — N’essayez pas de réparer vous-même l’appareil. La dépose des couvercles peut vous exposer à une haute tension ou à d’autres dangers. Confiez toute réparation à un personnel qualifié. 14. Réparation — Dans les cas suivants, débranchez le cordon d’alimentation au niveau de la prise secteur et demandez à un personnel qualifié d’effectuer les réparations. a. Dégât sur le cordon ou la prise de courant. b. Infiltration d’un liquide ou pénétration d’un objet à l’intérieur de l’appareil. c. Exposition de l’appareil à la pluie ou à l’eau. d. Fonctionnement anormal malgré une conformité aux explications du mode d’emploi. Ne réglez que les commandes dont il est fait mention dans le mode d’emploi. Un réglage incorrect des autres commandes peut provoquer des dégâts qui nécessiteraient des réparations complexes par un technicien spécialisé. e. Chute ou dégâts subis par l’appareil. f. Tout changement notoire ou situation anormale de l’appareil indique qu’une réparation est nécessaire. 15. Pièces de rechange — Lorsque des pièces doivent être remplacées, assurez-vous que le technicien a utilisé les pièces spécifiées par le fabricant ou des pièces dont les performances et les caractéristiques sont identiques. Des changements non autorisés de pièces peuvent entraîner un incendie, une électrocution et/ou d’autres dangers. 16. Contrôles de sécurité — Après une intervention d’entretien ou de réparation, demandez au technicien de procéder à un contrôle pour être sûr que l’appareil peut être utilisé en toute sécurité. 17. Installation sur paroi — Si l’appareil doit être fixé sur une paroi, installez-le en respectant la méthode recommandée par le fabricant. 18. Sources de chaleur — Tenez l’appareil à l’écart de sources de chaleur, telles que radiateurs, dispositifs de chauffage, poêles et autres appareils dégageant de la chaleur (y compris les amplificateurs). 19. L’utilisation de ce moniteur ne doit pas entraîner des risques mortels ou des dangers qui pourraient provoquer directement la mort, des blessures sur le personnel, des dommages physiques sévères ou d’autres destructions, y compris dans le contrôle des réactions nucléaires dans les installations nucléaires, dans le système médical de réanimation, et dans le contrôle de lancement des missiles dans les systèmes d’armes. 20. N’entrez pas en contact direct avec les parties du produit ayant chauffé pendant de longues périodes. Il pourrait en résulter des brûlures à basse température. F PRÉCAUTIONS DE SÉCURITÉ (Suite) Afin de satisfaire aux normes EMC, utiliser des câbles blindés pour connecter les bornes suivantes : Borne d’entrée HDMI et borne d’entrée DisplayPort. Un moniteur placé sur un support instable est dangereux en raison des risques de chute qu’il présente. De nombreuses blessures, touchant en particulier les enfants, peuvent être évitées en prenant quelques précautions simples : • Utiliser les dispositifs de fixation tels que les supports muraux fournis par le fabricant. • Utiliser uniquement des meubles capables d’accueillir le moniteur en toute sécurité. • Vérifier que le moniteur ne dépasse pas du bord du meuble sur lequel il est posé. • Ne pas placer le moniteur sur des meubles hauts, armoires ou étagères, par exemple, sans fixer le meuble concerné et le moniteur à un support approprié. • Ne pas intercaler de tissu ou toute autre matière entre le moniteur et le meuble sur lequel il est posé. • Expliquer aux enfants qu’il est dangereux de grimper sur les meubles pour atteindre le moniteur ou ses boutons de commande. En particulier pour la sécurité des enfants - Ne laissez pas les enfants grimper sur ou jouer avec le moniteur. - Ne placez pas le moniteur sur des meubles qui peuvent facilement se transformer en marches comme une commode avec tiroirs. - Souvenez-vous que les enfants s’excitent souvent en visionnant un programme, surtout sur un moniteur « plus grand que la normale ». Il faut faire en sorte d’installer le moniteur là où il ne peut pas être poussé, tiré, ni basculé. - Il faut faire en sorte de placer les fils et les câbles connectés au moniteur de façon à ce que des enfants curieux ne puissent pas les tirer ni les saisir. F CONSEILS ET MESURES DE SÉCURITÉ - Le panneau couleur LCD TFT utilisé dans ce moniteur est fabriqué en application d’une technologie de grande précision. Cependant, il peut avoir sur l’écran des points minuscules où les pixels ne s’allument jamais ou restent allumés en permanence. De même, si on regarde l’écran avec un angle aigu par rapport à la surface de l’écran, les couleurs et la luminosité peuvent paraître inégales. Notez que ce n’est pas un dysfonctionnement mais un phénomène commun des écrans LCD et que cela n’affectera pas les performances du moniteur. - N’affichez pas une image fixe pendant une longue période, car cela pourrait provoquer l’apparition d’une image rémanente. - Ne frottez pas, ne grattez pas le moniteur avec un objet dur. - Il faut savoir que la ASUSTek Computer Inc. décline toute responsabilité en cas d’erreurs commises durant l’utilisation par le client ou par une tierce personne, ainsi qu’en cas de dysfonctionnement ou de dommage survenu à ce produit pendant son utilisation, excepté dans le cas de responsabilité reconnue par la loi. - Ce moniteur et ses accessoires sont susceptibles d’évoluer sans avis préalable. - N’utilisez pas le moniteur dans un endroit où il y a beaucoup de poussières, où le degré d’humidité est élevé, ou encore là où il pourrait se trouver en contact avec de l’huile ou de la vapeur, car cela pourrait provoquer un début d’incendie. - Assurez-vous que le moniteur ne se trouve pas en contact avec de l’eau ou d’autres fluides. Assurez-vous qu’aucun objet tel que des agrafes et des trombones ne pénètre dans le moniteur, car cela pourrait provoquer un début d’incendie ou un choc électrique. - N’installez pas le moniteur au dessus des objets instables ou dans des endroits peu sûrs. Faites attention que le moniteur ne reçoive pas de chocs violents ni de fortes vibrations. Provoquer la chute du moniteur ou le culbuter peut l’endommager. - N’utilisez pas le moniteur à proximité d’un appareil de chauffage ou dans des endroits où la température est élevée, car cela pourrait conduire à un dégagement excessif de chaleur et provoquer un début d’incendie. - N’utilisez pas le moniteur dans des endroits exposés directement à la lumière du soleil. - Il n’est pas possible de faire tourner les images sur ce moniteur. Quand vous travaillez suivant la direction verticale, prévoyez d’orienter au préalable le contenu. - La prise de secteur doit être installée près de l’équipement et être facilement accessible. Le cordon d’alimentation et l’adaptateur secteur - Utilisez uniquement le cordon d’alimentation et l’adaptateur secteur fournis avec le moniteur. - Lorsque vous manipulez l’adaptateur secteur, respectez les instructions suivantes : Une mauvaise manipulation peut provoquer un incendie, un choc électrique ou des blessures. • Ne ���������������������������������������������������� laissez pas tomber l’adaptateur secteur ou ne le soumettez pas à un choc. • Ne ��������������������������������������������������������� démontez jamais l’adaptateur secteur. Il contient des pièces sous haute tension dangereuses à toucher. • L’adaptateur secteur est destiné à être utilisé à l’intérieur uniquement. Ne l’utilisez pas à l’extérieur. • N’utilisez pas l’adaptateur secteur fourni avec d’autres appareils. F - N’endommagez pas le cordon d’alimentation, ni l’adaptateur secteur, ne déposez pas d’objets lourds sur ceux-ci, ne tirez pas dessus et ne les pliez pas de manière excessive. De même, n’ajoutez pas de rallonges. Tout endommagement du cordon d’alimentation peut provoquer un début d’incendie ou un choc électrique. - Ne branchez pas le cordon d’alimentation sur une prise multiple. Ajouter une rallonge peut entraîner une surchauffe et provoquer un début d’incendie. - Ne débranchez pas, ni ne branchez la prise d’alimentation avec des mains humides. En ce faisant, vous risquez un choc électrique. - Débranchez le cordon d’alimentation si l’équipement n’est pas utilisé pendant une longue période. - Ne tentez pas de réparer le cordon d’alimentation s’il est coupé ou s’il ne fonctionne pas correctement. Veuillez prendre contact avec le service après vente et suivre ses recommandations. - N’entrez pas en contact direct avec les parties du produit et de l’adaptateur secteur ayant chauffé pendant de longues périodes. Il pourrait en résulter des brûlures à basse température. - Ne fixez pas l’adaptateur secteur au moniteur ou à un autre matériel. Ceci pourrait provoquer un incendie ou un choc électrique. Étendue du manuel - Microsoft, Windows et Internet Explorer sont des marques déposées de la société Microsoft Corporation. - Les désignations HDMI et HDMI High-Definition Multimedia Interface ainsi que le logo HDMI sont des marques de commerce ou des marques déposées de la société HDMI Licensing LLC aux États-Unis et dans d’autres pays. - DisplayPort est une marque depose de Video Electronics Standards Association. - Adobe, Acrobat et Reader sont des marques de commerce ou des marques déposées de la société Adobe Systems Incorporated aux Etats-Unis et/ou dans d’autres pays. - Ce produit est livré avec la police en points de RICOH produite et vendue par RICOH COMPANY, LTD. - Toutes les autres marques et les noms de produits sont des marques commerciales ou des marques déposées par les compagnies respectives. - La langue du menu OSD (affichage à l’écran) utilisée dans ce manuel comme exemple est l’anglais. - Les illustrations dans ce manuel peuvent ne pas représenter exactement le produit ou l’affichage réels. - Ce manuel suppose l’utilisation de l’appareil dans une direction horizontale, sauf dans les cas spécialement notifiés. LED de rétroéclairage La LED de rétroéclairage qui équipe ce produit a une durée de vie limitée. * S i l’écran s’obscurcit ou ne s’allume pas, il est nécessaire de remplacer la LED de rétroéclairage. Cette LED est exclusive à ce produit et doit être remplacée par un revendeur ASUS ou un centre de services autorisé. *P our toute assistance, veuillez contacter votre revendeur ASUS ou un centre de services local. PRÉCAUTIONS POUR LE MONTAGE • Ce produit est destiné à être utilisé en intérieur. • Un support de montage conforme aux spécifications VESA est nécessaire. • Pour installer le moniteur sur un support (en vente dans le commerce) ou sur un mur, ou pour le démonter ou le déplacer, consultez votre revendeur. • Le montage du moniteur sur le mur demande des compétences techniques spéciales et le travail doit être fait par un revendeur agréé par ASUS. Vous ne devez jamais tenter de faire ce travail vous-même. Notre société déclinera toute responsabilité pour les accidents ou blessures causés par un montage incorrect ou par une mauvaise manipulation. • Utilisez le moniteur perpendiculairement à la surface horizontale. Si nécessaire, vous pouvez incliner le moniteur de 25 degrés vers le haut ou de 20 degrés vers le bas. • Ce moniteur doit être utilisé sous une température ambiante entre 0°C et 40°C. Laissez assez d’espace autour du moniteur pour empêcher que la chaleur ne s’accumule à l’intérieur. • Lorsque vous installez le moniteur dans une direction horizontale, vous pouvez fixer l’ autocollant horizontal (Boutons de fonctionnement) fourni sur le côté droit. Autocollant horizontal (Boutons de fonctionnement) Pour le moniteur dans une direction horizontale Unité : cm 20 5 * 5 5 Pour le moniteur dans une direction verticale Unité : cm 20 5 * 5 5 *Si vous installez ce moniteur au mur, le moniteur émet de la chaleur pendant son fonctionnement ; cette chaleur peut décolorer ou altérer le mur. • S’il est difficile de laisser un espace suffisant pour une raison ou pour une autre (installation du moniteur dans une enceinte, par exemple) ou si la température ambiante est susceptible de dépasser la plage de valeurs prévue (de 0 à 40°C), installez un ventilateur ou prenez d’autres mesures appropriées pour maintenir la température ambiante dans la plage de valeurs requise. • Ne bloquez pas les ouvertures de ventilation. Si la température dans le moniteur s’élève, ceci pourrait causer un dysfonctionnement. • Ne placez le moniteur sur un équipement qui dégage de la chaleur. F Table des matières INFORMATION IMPORTANTE................................................. 3 CHER CLIENT........................................................................... 4 PRÉCAUTIONS DE SÉCURITÉ.................................................. 4 CONSEILS ET MESURES DE SÉCURITÉ.................................... 6 PRÉCAUTIONS POUR LE MONTAGE....................................... 7 Composants fournis............................................................... 8 Nomenclature......................................................................... 9 Mise en place du support (fourni)....................................... 10 Mise en place du support (fourni)....................................... 11 Connexion de périphériques............................................... 12 Connexion à un PC ou à un périphérique audiovisuel........12 Raccordement du cordon d’alimentation........................... 13 Fixation des câbles............................................................... 14 Mise sous tension et hors tension....................................... 15 Mise sous tension de l’interrupteur principal.........................15 Mise sous/hors tension...................................................................15 Fonctionnement de base..................................................... 16 Options de menu.................................................................. 18 Affichage de l’écran de menu.......................................................18 Détails des options de menu........................................................19 Initialisation (Restauration)/Réglage des restrictions des fonctions (FUNCTION <FONCTION>).................................. 23 Commande du moniteur par un PC (RS-232C)................... 24 Raccordement d’un PC...................................................................24 Conditions de communication....................................................24 Procédure de communication......................................................24 Tableau des commandes RS-232C..............................................26 Dépannage............................................................................ 30 Caractéristiques ................................................................... 31 Précautions pour le montage (À l’attention des revendeurs et techniciens ASUS).......... 36 Composants fournis Si un composant venait à manquer, veuillez contacter votre revendeur. •�������������������������������� Moniteur à cristaux liquides : 1 •������������������������� Cordon d’alimentation : 1 •���������������������� Adaptateur secteur : 1 •������������������������� Manuel d’Installation : 1 •��������������������� Câble DisplayPort : 1 •���������������������������������������� Câble de conversion RS-232C (mini-prise ��������� ø3,5) : 1 •������������������������ Socle (pour support) : 1 •�������������������������� Montant (pour support) : 1 •���������� Plaque de ����������������������������������������������������������� fixation (pour support) : 1 (pré-installée sur le moniteur) •���������������������������������������� Vis fraisées (M4 x 6 sans rondelles) : 5 •�������������������������������� Vis (M4 x 10 avec rondelles) : 4 •������������� Clé Allen : 1 •��������������� Serre-câble : 2 •����������������������� Serre-câble (petit) : 1 •����������������������� Serre-câble (grand) : 2 •������������������������������������������������������ Autocollant horizontal (Boutons de fonctionnement) : 1 F Nomenclature nVue de face 1.Panneau LCD 2.Diode d’alimentation (Voir à la page 15.) 1 2 nVue de l’arrière 1 2 4 13 14 15 16 17 18 19 5 6 7 8 9 10 11 1. 2. 3. 4. 5. 6. 7. 8. 9. 10. 11. 12. Haut-parleurs Ouvertures de ventilation Plaque de fixation (pour support) Borne d’entrée RS-232C (Voir à la page 12.) Borne d’entrée PC/AV HDMI 1 (Voir à la page 12.) Borne d’entrée PC/AV HDMI 2 (Voir à la page 12.) Borne d’entree DisplayPort (Voir à la page 12.) Borne d’entrée audio (Voir à la page 12.) Borne des écouteurs (Voir à la page 12.) Borne d’entrée secteur (Voir à la page 13.) Interrupteur principal (Voir à la page 15.) Trou antivol ( ) 12 3 2 13.Bouton POWER ( ) (Voir à la page 16.) 14. Bouton de réglage de la luminosité ( ) (Voir à la page 16.) 15. Bouton de réglage de la luminosité ( ) (Voir à la page 16.) 16. Bouton [VOL+/ ] (Voir à la page 16.) 17. Bouton [VOL-/ ] (Voir à la page 16.) 18. Bouton [MENU/ENTER] (Voir à la page 16.) 19. Bouton [INPUT/RETURN] (Voir à la page 16.) F Mise en place du support (fourni) Attention! • Débranchez tous les câbles du moniteur. • Serrez fermement les vis d’installation (fournies) avec la clé Allen (fournie). • Assurez-vous d’avoir suffisamment d’espace pour travailler. 5.Fixez le support au moniteur avec les vis (M4 x 10 avec rondelles) fournies (x4). Utilisez la clé Allen fournie. • Horizontal Vis (M4 x 10 avec rondelles) nFixation du support Retirez tous les matériaux d’emballage avant d’entreprendre les travaux. Pour éviter que le socle du support n’abîme la table (etc.), étendez un tissu épais et doux (couverture, etc.) et travaillez sur ce tissu. 1.Insérez le montant du support dans le matériel d’emballage (supérieur gauche) comme indiqué. Matériau d’emballage (supérieur gauche) Face 2.Tout en maintenant le socle du support avec votre main, fixez-le au montant du support avec les vis fraisées fournies (M4 x 6 sans rondelles) (x5). Utilisez la clé Allen fournie. Vis fraisées (M4 x 6 sans rondelles) • Vertical Boutons de fonctionnement Vis (M4 x 10 avec rondelles) Avant 1 Socle Insérer en accrochant la patte 2 *Un sachet contenant les vis (fournies) et la clé Allen (fournie) est attaché au trou rond sur le socle du support. Broche de fixation 3.Pour éviter tout dommage au panneau LCD, étendez un tissu épais et doux (couverture, etc.) sur une surface plane et stable sur laquelle le moniteur tout entier peut être placé, et placez le moniteur en orientant le panneau LCD vers le bas sur ce tissu. 4.Placez le support sur le moniteur. Accrochez la patte sur le support sous la plaque de fixation (pré-installée sur le moniteur). * Si le moniteur est utilisé dans la direction verticale, retirez la broche de fixation (1), et insérez-la dans le trou (2) comme indiqué ci-dessus. * Pour démonter le support, placez le moniteur et le support comme indiqué ci-dessus et retirez les vis. Attention! • Respectez la condition suivante quand vous installez le moniteur dans la direction verticale. Le non respect de cette condition peut causer des dysfonctionnements. - Installez le moniteur de sorte que les boutons de fonctionnement soient situés vers le haut. - Réglez le MONITOR <MONITEUR> sur PORTRAIT dans le menu MONITOR <MONITEUR>. (Voir à la page 20.) Patte F 10 Mise en place du support (fourni) nRéglage de la hauteur/de l’angle • Réglage de la hauteur Réglez à une hauteur facile à voir. Environ 15cm REMARQUE: • La hauteur ne peut pas être réglée dans une installation verticale. • Réglage de l’angle Réglez à un angle facile à voir. Environ 25° Environ 5° Environ 45° Environ 45° Attention! • Lorsque vous déplacez le moniteur, assurez-vous de ne saisir que le cadre. Saisir et appliquer une pression sur le panneau LCD peut l’endommager. • Veillez à ne pas pincer vos doigts. • Si vous installez le moniteur dans une direction horizontale, faites attention à ce qu’il ne bascule pas lorsque vous réglez l’angle à une hauteur supérieure. 11 F Connexion de périphériques 1 2 3 4 5 6 Attention! • Veillez à bien mettre hors tension l’interrupteur principal puis débranchez la prise de l’alimentation secteur avant de connecter ou de déconnecter les câbles. Lisez également le manuel de l’équipement à connecter. • Veillez à ne pas confondre la borne d’entrée avec la borne de sortie quand vous connectez les câbles. En confondant les câbles branchés aux bornes d’entrée et de sortie, vous pouvez causer des dysfonctionnements et d’autres problèmes. • N’utilisez pas de câble ayant un terminal endommagé ou déformé. Cela pourrait causer des dysfonctionnements. • Les images peuvent ne pas s’afficher correctement selon l’ordinateur (cartes vidéo), les câbles ou les périphériques connectés. REMARQUE: • Les bornes d’entrée audio utilisées dans chaque mode d’entrée sont paramétrées d’origine comme suit. Mode d’entrée Borne d’entrée audio (paramètre d’origine) DisplayPort Borne d’entrée DisplayPort HDMI1 [PC], HDMI1 [AV] HDMI2 [PC], HDMI2 [AV] Borne d’entrée PC/AV HDMI Connexion à un PC ou à un périphérique audiovisuel 1.Borne d’entrée RS-232C • Le moniteur peut être raccordé à un PC en utilisant le câble de conversion RS-232C (fourni) et un câble direct RS-232, en vente dans le commerce, pour contrôler le moniteur à partir du PC. 2. Borne d’entrée PC/AV HDMI1 3. Borne d’entrée PC/AV HDMI2 • Utilisez un câble HDMI en vente dans le commerce (conforme au câble Haute Vitesse). • Sélectionnez HDMI1, HDMI2, ou HDMI DUAL dans le sousmenu INPUT SELECT <SÉLECTION D’ENTRÉE> du menu SETUP <INSTALLATION>, selon le périphérique raccordé. • Sélectionnez la borne d’entrée audio à utiliser, HDMI1 [AV], HDMI1 [PC], HDMI2 [AV] ou HDMI2 [PC] dans le paramètre AUDIO SELECT <SÉLECTION ENTRÉE AUDIO> du menu SETUP <INSTALLATION>. Lorsque le paramètre HDMI1 ou HDMI2 est sélectionné, le branchement sur la borne d’entrée audio n’est pas nécessaire. F 12 4. Borne d’entrée DisplayPort • Utilisez le câble DisplayPort fourni. • Sélectionnez la borne d’entrée audio à utiliser, DisplayPort dans le paramètre AUDIO SELECT <SÉLECTION ENTRÉE AUDIO> du menu SETUP <INSTALLATION>. Lorsque le paramètre DisplayPort est sélectionné, le branchement sur la borne d’entrée audio n’est pas nécessaire. *U tilisez le câble fourni. * S i vous devez rallonger le câble, consultez votre revendeur. 5. Borne d’entrée audio • Utilisez un câble audio (mini prise stéréo), en vente dans le commerce, sans résistance. • Sélectionnez la borne d’entrée audio à utiliser dans chaque mode d’entrée dans le sous-menu AUDIO SELECT <SÉLECTION ENTRÉE AUDIO> du menu SETUP <INSTALLATION>. 6. Borne des écouteurs • Utilisez des écouteurs (mini prise stéréo), en vente dans le commerce. • La sortie audio varie selon le mode d’entrée. • Le volume peut être réglé en utilisant le réglage du volume. REMARQUE: • La longueur du câble de signal ou la situation environnante peut affecter la qualité de l’image. • La sortie vidéo est désactivée dans les cas suivants : Lorsque l’appareil est mis hors tension Lorsque le moniteur est en mode attente du signal d’entrée Raccordement du cordon d’alimentation Attention! • Utilisez uniquement le cordon d’alimentation et l’adaptateur secteur fournis avec le moniteur. 1. Mettez hors tension l’interrupteur principal. 2. Branchez l’adaptateur secteur (fourni) au cordon d’alimentation (fourni). 3. Branchez l’adaptateur secteur (fourni) à la borne d’entrée secteur. 4. Raccordez le cordon d’alimentation (fourni) à la prise d’alimentation secteur. 3 4 Vers la prise d’alimentation secteur Borne d’entrée secteur 2 Cordon d’alimentation (fourni) Adaptateur secteur (fourni) Interrupteur principal 1 REMARQUE: • V eillez à accrocher le câble de l’adaptateur secteur (fourni) sur la fixation du serre-câble à l’aide du serre-câble fourni. Lorsque vous accrochez le câble de l’adaptateur secteur, veillez à ne pas exercer une force excessive sur la borne du câble de l’adaptateur secteur. Ne pliez pas excessivement le câble de l’adaptateur secteur. • Vertical • Horizontal Fixation du serre-câble Boutons de fonctionnement Fixation du serre-câble Boutons de fonctionnement Câble de l’adaptateur secteur (fourni) Câble de l’adaptateur secteur (fourni) Attention! • Ne fixez pas l’adaptateur secteur fourni au moniteur ou à un autre matériel. 13 F Fixation des câbles nFixation des câbles Les câbles raccordés aux bornes situées à l’arrière du moniteur peuvent être attachés à l’aide du serre-câbles. Fixez les serre-câbles dans les pièces de fixation à l’arrière du moniteur et du support, et reliez les câbles. Câble Fixation du serre-câble Serre-câble Serre-câble (petit) Fixation du serre-câble Serre-câble (grand) Câble Fixation du serre-câble Câble nRangement des câbles Les câbles raccordés à l’arrière du moniteur peuvent être reliés à l’aide du serre-câble du support. • Horizontal • Vertical Serre-câble (grand) Fixation du serre-câble Câble Attention! • Ne pliez pas avec force, ni n’exercez une force sur les câbles. Risque de rupture des câbles ou autres dommages. F 14 Mise sous tension et hors tension Attention! Mise sous/hors tension • Mettez sous tension le moniteur d’abord avant de mettre sous tension le PC ou l’équipement de lecture. Appuyez sur le bouton POWER ( ) pour mettre sous/hors tension. Bouton POWER ( ) Mise sous tension de l’interrupteur principal Diode d’alimentation État du témoin d’alimentation Interrupteur principal Allumé en vert Éteint Allumé en orange État du moniteur Power en position marche Power en position arrêt (mode Veille) Mode attente du signal d’entrée Attention! Attention! • La mise sous/hors doit être effectuée à l’aide de l’interrupteur d’alimentation. Ne branchez/débranchez pas le cordon d’alimentation ou ne mettez pas le disjoncteur sous/hors tension lorsque l’interrupteur d’alimentation est en position marche. • Lors de la mise hors tension et de la remise sous tension, ou lorsque vous appuyez sur l’interrupteur principal ou le bouton POWER ( ), attendez toujours au moins 5 secondes. • Pour déconnecter complètement l’alimentation électrique, retirez la fiche principale de la prise. • Lors de la mise hors tension et de la remise sous tension, ou lorsque vous appuyez sur l’interrupteur principal ou le bouton POWER ( ), attendez toujours au moins 5 secondes. Un court intervalle peut entraîner un dysfonctionnement. REMARQUE: • Lorsque l’interrupteur principal est en position arrêt, il est impossible de mettre le moniteur en marche. • Si le moniteur est dans le mode veille du signal d’entrée et que vous appuyez sur le bouton POWER ( ), le moniteur entre en mode veille. 15 F Fonctionnement de base 6. Bouton [MENU/ENTER] Affiche et met hors service l’écran de menu. (Voir à la page 18.) 1 Des réglages peuvent être définis lorsque l’écran de menu s’affiche. 2 7. Bouton [INPUT/RETURN] Le menu de sélection d’entrée s’affiche. Appuyez sur les boutons [VOL+/ ]/[VOL-/ ] pour sélectionner le mode d’entrée, puis appuyez sur le bouton [INPUT/RETURN] pour entrer. 3 4 Mode d’entrée DisplayPort 5 HDMI1 [PC] HDMI1 [AV] 6 HDMI2 [PC] HDMI2 [AV] 7 DisplayPort HDMI DUAL [PC]*4 1. Bouton POWER ( ) Appuyez sur ce bouton pour mettre sous/hors tension. 2,3. Bouton de réglage de la luminosité ( Le menu de luminosité s’affiche. BRIGHT / ) 15 Réglez la luminosité avec le bouton de réglage de la luminosité ( / ). *Si vous n’appuyez sur aucun bouton pendant environ 4 secondes, le menu de BRIGHT <LUMIN.> disparaît automatiquement. Déplacez le curseur vers la gauche ou la droite dans l’écran de menu pour augmenter ou diminuer le réglage. *Le curseur se déplace vers la droite lorsque vous appuyez sur le bouton de réglage de la luminosité ( ), et vers la gauche lorsque vous appuyez sur le bouton de réglage de la luminosité ( ). 4,5. Bouton [VOL+/ ]/[VOL-/ Le menu de volume s’affiche. VOLUME ] 15 Réglez le volume avec les boutons [VOL+/ ]/[VOL-/ ]. *Si vous n’appuyez sur aucun bouton pendant environ 4 secondes, le menu de VOLUME disparaît automatiquement. Déplacez le curseur vers le haut ou le bas dans l’écran de menu pour augmenter ou diminuer le réglage. *Le curseur se déplace vers le haut lorsque vous appuyez sur le bouton [VOL+/ ], et vers le bas lorsque vous appuyez sur le bouton [VOL-/ ]. 16 Audio Borne d’entree DisplayPort Borne d’entrée PC/AV HDMI*1 *3 Borne d’entrée PC/AV HDMI*2 Lorsque HDMI DUAL est réglé sur ON Mode d’entrée F Vidéo HDMI DUAL [AV]*4 Vidéo Audio Borne d’entree DisplayPort *3 Borne d’entrée PC/AV HDMI*4 *5 *1 Sélectionnez la borne à utiliser dans le paramètre HDMI1 du sous-menu INPUT SELECT <SÉLECTION D’ENTRÉE> (Voir à la page 20.) *2 Sélectionnez la borne à utiliser dans le paramètre HDMI2 du sous-menu INPUT SELECT <SÉLECTION D’ENTRÉE> (Voir à la page 20.) *3 Sélectionnez la borne pour le sous-menu AUDIO SELECT <SÉLECTION ENTRÉE AUDIO> qui est utilisée pour l’entrée audio. (Voir à la page 20.) *4 Comme pour le réglage de la borne HDMI1. *5 Comme pour le sous-menu AUDIO SELECT <SÉLECTION ENTRÉE AUDIO> de HDMI1. Dans un écran de menu, renvoie le curseur à l’écran précédent. REMARQUE: • Si vous utilisez l’autocollant vertical (Boutons de fonctionnement), remplacez ce qui suit par les affichages de bouton. - Bouton de réglage de la luminosité ( / ) Bouton de réglage de la luminosité ( / ) - Bouton [VOL+/ ]/[VOL-/ ] Bouton [VOL+/ ]/[VOL-/ ] • Si vous utilisez l’autocollant horizontal (Boutons de fonctionnement), remplacez ce qui suit par les affichages de bouton. - Bouton de réglage de la luminosité ( / ) Bouton de réglage de la luminosité ( / ) - Bouton [VOL+/ ]/[VOL-/ ] Bouton [ /VOL+]/[VOL-/ ] Fonctionnement de base nChangement de format de l’image Même quand la dimension de l’écran a changé, l’affichage peut rester le même selon le signal d’entrée. WIDE <LARGE> NORMAL Dot by Dot <Pt par Pt> Entrée PC Affiche une image qui remplit tout l’écran. Entrée AV Une image de format 4:3 est étirée pour remplir l’écran en entier. Entrée PC Affiche l’image de sorte qu’elle remplisse l’écran sans changer le format des signaux d’entrée. Entrée AV Affiche l’image entière de format 4:3, sans changer le format d’image. Entrée PC Affiche les points des signaux entrés provenant du PC connecté comme points correspondants sur l’écran. Entrée AV Affiche le nombre de pixels du panneau de la résolution du signal d’entrée. REMARQUE: • L’utilisation de cette fonction de changement de format de l’image ou de celle qui affiche deux écrans pour compresser ou étendre l’écran pour un affichage commercial ou public dans des établissements tels que des cafés ou des hôtels peut constituer une violation des droits d’auteur, protégés par la loi sur les droits d’auteur ; veuillez en tenir compte. • Quand l’affichage sur deux écrans est sélectionné, la dimension de l’écran ne peut pas être changée. • L’aspect de l’image vidéo originale peut changer si vous sélectionnez une dimension d’écran avec un rapport hauteur-largeur différent de celui de l’image originale (par exemple l’entrée de la télédiffusion ou de la vidéo provenant d’un équipement externe). • Lorsqu’une image de format standard (4:3) s’affiche sur tout l’écran en utilisant la fonction de changement de format de l’image, les bords de l’image peuvent être coupés ou déformés. Si vous voulez respecter l’intention de l’auteur, réglez le format d’image sur “NORMAL”. • Lorsque vous reproduisez un contenu du commerce, certaines parties de l’image (telles que les sous-titres) peuvent être coupées. Dans ce cas, sélectionnez la dimension d’écran optimale en utilisant la fonction changement de format de l’image de ce moniteur. Avec certains logiciels, il peut se produire des bruits ou des distorsions sur les bords de l’écran. Ceci est dû aux caractéristiques du contenu, et ne constitue pas un dysfonctionnement. • Selon le format de l’image originale, des bandes noires peuvent rester sur les bords de l’écran. 17 F Options de menu Affichage de l’écran de menu 5. Appuyez sur le bouton [INPUT/RETURN] pour fermer l’écran de menu. Le réglage de la vidéo et les réglages des différentes fonctions sont activés. Cette section décrit la manière d’utiliser les options de menu. Voir les pages 19 à 21 pour les détails de chacune des options de menu. Attention! • Ne mettez pas l’interrupteur d’alimentation en position arrêt pendant que l’affichage des éléments du menu. Ceci pourrait réinitialiser les paramètres. REMARQUE: • Le menu va différer en fonction du mode d’entrée. • L’écran de menu va se fermer automatiquement si aucune opération n’est réalisée pendant environ 15 secondes. nAffichage de l’écran de menu nExemple d’utilisation (Réglage de CONTRAST <CONTRASTE> dans le menu PICTURE <IMAGE>) 1. Appuyez sur le bouton [MENU/ENTER] pour afficher l’écran de menu. 1 Nom du menu 2 Mode d’entrée 3 Une option sélectionnée (mise en évidence). 4 Résolution de l’écran du signal d’entrée et autres données. REMARQUE: 2. Appuyez sur les boutons [VOL+/ ]/[VOL-/ ] pour sélectionner PICTURE <IMAGE>, puis appuyez sur le bouton [MENU/ENTER]. 3. Appuyez sur les boutons [VOL+/ ]/[VOL-/ sélectionner le CONTRAST <CONTRASTE>. ] pour 4. Appuyez sur le bouton de réglage de la luminosité ( / ) pour ajuster le réglage. Pour les options qui sont marquées , appuyez sur le bouton [MENU/ENTER], puis configurez les réglages. F 18 • Les options qui ne peuvent pas être sélectionnées apparaissent en gris. (par exemple Fonction ne pouvant être supportée par le signal d’entrée actuel) •L’écran de menu est situé dans la partie gauche de l’écran dans la direction horizontale, et dans le bas de l’écran dans la direction verticale. Options de menu Détails des options de menu Le menu va différer en fonction du mode d’entrée. nPICTURE <IMAGE> BRIGHT <LUMIN.> Règle la luminosité du rétroéclairage. CONTRAST <CONTRASTE> Réglez le contraste entre les parties lumineuses et les parties sombres de l’image. BLACK LEVEL <NIVEAU NOIR> Règle la luminosité des signaux vidéo en entier. TINT <TEINTE> Règle la teinte. La sélection de + change la couleur vers le vert, et la sélection de - change la couleur vers le magenta. COLORS <COULEUR> Règle l’intensité de chrominance. SHARPNESS <NETTETÉ> Règle la définition de l’image. Certains réglages et certaines images peuvent faire apparaître des lignes verticales au centre de l’écran. COLOR ADJUSTMENT <AJUSTEMENT DES COULEURS> COLOR MODE <MODE COULEUR> Le mode de couleur change selon la séquence suivante : STD <NORM> (Normal) → VIVID <ÉCLATANT> → sRGB → STD <NORM>... * sRGB s’applique seulement à l’entrée du PC. sRGB est la norme internationale de la représentation des couleurs spécifiée par la IEC (International Electrotechnical Commission (Commission Electrotechnique Internationale)). La conversion des couleurs est réalisée en tenant compte des caractéristiques d’un écran à cristaux liquides et la représentation des couleurs est très proche de l’image originale. WHITE BALANCE <BALANCE COULEUR> THRU <SANS CHANGE>..................Affiche le niveau du signal d’entrée tel quel. (pour entrée PC uniquement) PRESET <PRÉREG>.............................Sélectionne la couleur de température en utilisant PRESET. USER <UTIL>........................................Utilisée pour le réglage de R-/G-/B-CONTRAST, et de R-/G-/B- OFFSET respectivement. PRESET <PRÉREG> Sélectionne la couleur de température quand WHITE BALANCE est réglée sur PRESET. Les valeurs de réglage sont données à titre indicatif. La température des couleurs de l’écran varie avec le temps. Cette fonction n’est pas destinée à maintenir une température des couleurs constante. USER <UTIL> Règle chaque élément lorsque WHITE BALANCE est réglé sur USER. R-CONTRAST <CONTRASTE R>..........................Règle le composant rouge clair. G-CONTRAST <CONTRASTE V>..........................Règle le composant vert clair. B-CONTRAST <CONTRASTE B>..........................Règle le composant bleu clair. R-OFFSET <DÉCALAGE R>...................................Règle le composant rouge foncé. G-OFFSET <DÉCALAGE V>...................................Règle le composant vert foncé. B-OFFSET <DÉCALAGE B>...................................Règle le composant bleu foncé COPY TO USER <COPIE UTILISATEUR> Copie la valeur du blanc réglée pour PRESET vers le réglage USER. Sélectionnez “ON” et ensuite appuyez sur bouton [MENU/ENTER]. (Pour un cas autre que le blanc, la tonalité des couleurs peut différer de PRESET.) GAMMA Sélectionne la gamme. C.M.S.-HUE <C.M.S.-TEINTES> (Entrée AV) Règle la tonalité des couleurs avec 6 couleurs: R (rouge), Y (jaune), G (vert), C (cyan), B (bleu) et M (magenta). C.M.S.-SATURATION <C.M.S.-SATURATIONS> (Entrée AV) Règle l’intensité des couleurs avec 6 couleurs: R (rouge), Y (jaune), G (vert), C (cyan), B (bleu) et M (magenta). C.M.S.-VALUE <C.M.S.-VALEURS> (Entrée AV) Règle la luminosité des couleurs avec 6 couleurs: R (rouge), Y (jaune), G (vert), C (cyan), B (bleu) et M (magenta). 19 F Options de menu ADVANCED <AVANCÉ> RGB INPUT RANGE <GAMME RVB D’ENTRÉE> Règle la gamme RVB de signal d’entrée. Pour régler automatiquement, sélectionnez la fonction AUTO. Utilisez AUTO normalement. Si malgré l’utilisation de la fonction AUTO, vous ne parvenez pas à régler correctement la gamme RVB de signal d’entrée, réglez-la en vous basant sur l’image. Si le réglage est différent du réglage automatique, les noirs de l’image seront éclaircis et les dégradés compressés. RESET Restaure les valeurs des options du menu PICTURE sur leurs valeurs préréglées à la sortie d’usine. Sélectionnez “ON” et ensuite appuyez sur le bouton [MENU/ENTER]. nSETUP <INSTALLATION> LANGUAGE <LANGAGE> Règle la langue d’affichage pour l’écran de menu. INPUT SELECT <SÉLECTION D’ENTRÉE> HDMI1/HDMI2 Sélectionnez le mode d’entrée à utiliser pour la borne d’entrée PC/AV HDMI1 et la borne d’entrée PC/AV HDMI2. HDMI DUAL Pour utiliser HDMI DUAL, sélectionnez ON. AUDIO SELECT <SÉLECTION ENTRÉE AUDIO> Permet de sélectionner la borne à utiliser pour faire entrer des signaux audio dans chaque mode d’entrée. Lorsque HDMI DUAL est utilisé, les réglages HDMI1 sont appliqués. AUDIO INPUT LEVEL <NIVEAU D’ENTRÉE AUDIO> Permet de sélectionner le niveau d’entrée audio maximum de la borne d’entrée audio. BAUD RATE <DÉBIT EN BAUDS> Permet de sélectionner la vitesse de communication utilisée pour la communication RS-232C. DisplayPort STREAM <FLUX DisplayPort> Lorsque vous utilisez une résolution d’écran de 3840 x 2160 (50Hz/60Hz) dans la borne d’entrée DisplayPort, sélectionnez MST <FLUX MULTIPLE>. Il est possible que les images ne soient pas affichées correctement avec certaines combinaisons de cartes vidéo. nMONITOR <MONITEUR> MONITOR <MONITEUR> Sélectionne la direction de l’installation du moniteur. LANDSCAPE <PAYSAGE>...........................Direction horizontale PORTRAIT........................................................Direction verticale Si le moniteur est utilisé dans la direction verticale et qu’un ordinateur Windows est branché, réglez “Orientation” sur “Portrait (renversé)” dans les réglages “Résolution d’écran”. Si vous utilisez un système d’exploitation différent, consultez le manuel de votre système d’exploitation. STANDBY MODE <MODE VEILLE> Lorsque STANDARD est sélectionné, le temps de démarrage depuis le mode veille est réduit. À noter, toutefois, que la consommation d’énergie est plus importante en mode veille. Lorsque LOW POWER est sélectionné, la consommation d’énergie est réduite lorsque le moniteur est en mode veille. À noter, toutefois, que le temps de démarrage depuis le mode veille s’allongera. Si ce paramètre est réglé sur LOW POWER, certaines commandes RS-232C ne peuvent pas être utilisées en mode veille. (Voir à la page 26.) OFF IF NO OPERATION <OFF SI AUCUNE OPÉRATION> Détermine si le moniteur doit se mettre en mode veille lorsqu’aucune touche du moniteur n’est activée ou qu’aucune opération de commande RS-232C n’est effectuée pendant plus de 4 heures. F 20 Options de menu nPBP PBP���������������� MODE <MODE PBP> Règle la méthode d’affichage. OFF.............. Affiche un seul écran. ON................ Affiche un écran principal et un écran annexe sur une ligne. * Lorsque le mode PBP est utilisé, réglez HDMI DUAL sur OFF et DisplayPort STREAM sur SST (Flux unique). PBP������� SOURCE Sélectionnez le signal d’entrée de l’écran annexe en mode PBP. Quand le mode d’entrée est DisplayPort........................... HDMI1 ou HDMI2 Quand le mode d’entrée est HDMI1.................................... DisplayPort ou HDMI2 Quand le mode d’entrée est HDMI2.................................... DisplayPort ou HDMI1 nOTHERS <AUTRES> SCREEN MOTION <DÉFILEMENT IMAGE> PATTERN <MIRE> Les images résiduelles sont réduites par le déplacement de l’écran. OFFLa fonction SCREEN MOTION est désactivée. PATTERN1 <MIRE1>:Un écran noir s’étend à partir du bas de l’écran, puis se rétrécit vers le bas de l’écran. Si le moniteur est installé dans la direction verticale, un écran noir s’étend à partir du bord gauche de l’écran puis se rétrécit vers le bord gauche de l’écran. PATTERN2 <MIRE2>:Une barre noire se déplace du bord gauche vers le bord droit de l’écran. Si le moniteur est installé dans la direction verticale, une barre noire se déplace du haut vers le bas de l’écran. MOTION TIME 1 <DÉFILEMENT TEMPS 1> Précise une période de temps (intervalle de fonctionnement) jusqu’à ce que SCREEN MOTION démarre. MOTION TIME 2 <DÉFILEMENT TEMPS 2> Précise une période de temps durant laquelle SCREEN MOTION fonctionne (période de temps durant laquelle l’écran va se déplacer). PATTERN1 <MIRE1> PATTERN2 <MIRE2> POWER MANAGEMENT <GESTION DE L’ALIMENTATION> POWER MANAGEMENT détermine la commutation ou non des modes, du mode sans signal au mode veille de signal d’entrée. SIZE <ÉCRAN> Change la dimension de l’écran. (Voir à la page 17.) 4096 DISPLAY POSITION <POSITION D’AFFICHAGE 4096> Définit la position où l’image est affichée (LEFT, CENTER ou RIGHT) lors de l’entrée d’un signal avec des points horizontaux 4096. Lorsque LEFT ou RIGHT est défini, une bande noire peut apparaître au milieu de l’écran avec quelques images. Ce réglage n’est valide que lorsque l’entrée est HDMI et que la dimension de l’écran est Dot by Dot. LEFT <GAUCHE> CENTER <CENTRE> RIGHT <DROITE> MUTE AUDIO <COUPURE DU SON> Coupe temporairement le son. Le son est rétabli lorsque OFF est sélectionné. * Si vous utilisez les boutons du moniteur, appuyez sur le bouton [MENU/ENTER] et le bouton [VOL-/ ] simultanément. INFORMATION <INFORMATIONS> Affiche des informations sur le moniteur. Lorsque HDMI DUAL est réglé sur ON, les informations de signal de chaque borne apparaissent dans les champs HDMI1 et HDMI2. Si vous appuyez sur un bouton autre que les boutons [VOL+/ ], [VOL-/ ], les boutons de réglage de la luminosité ( / ), ou si aucune action n’est effectuée pendant 15 secondes, l’affichage disparaît. REMARQUE: • Quand WHITE BALANCE <BALANCE COULEUR> est réglé sur THRU <SANS CHANGE>, il n’est pas possible de régler BLACK LEVEL <NIVEAU NOIR>, CONTRAST <CONTRASTE>, TINT <TEINTE>, COLORS <COULEUR>, RGB INPUT RANGE <GAMME RVB D’ENTRÉE>, GAMMA, PRESET <PRÉREG>, USER <UTIL> et COPY TO USER <COPIE UTILISATEUR>. • Si COLOR MODE <MODE COULEUR> est réglée sur sRGB, les options suivantes ne peuvent pas être réglées. WHITE BALANCE <BALANCE COULEUR>, PRESET <PRÉREG>, USER <UTIL>, COPY TO USER <COPIE UTILISATEUR> et GAMMA. • Lorsque le COLOR MODE <MODE COULEUR> est réglé sur VIVID <ÉCLATANT>, le paramètre GAMMA ne peut pas être réglé. 21 F Options de menu nAffichage sur deux écrans Deux écrans peuvent être affichés en sélectionnant le mode PBP. Réglez cette fonction avec PBP MODE <MODE PBP> dans le menu PBP. PBP Écran principal Écran annexe Un écran principal et un écran annexe sont affichés sur une ligne. * Le signal d’entrée sélectionné actuellement est affiché sur l’écran principal. * Les combinaisons suivantes sont disponibles pour l’affichage : (Uniquement lorsque HDMI DUAL est réglé sur OFF.) DisplayPort – HDMI1 ou HDMI2 HDMI1 – HDMI2 REMARQUE: • Vous pouvez violer le droit d’auteur qui est protégé par la loi si vous présentez les images de l’écran d’ordinateur et de télévision/ magnétoscope pour un affichage commercial ou public. • La dimension de l’écran pour un affichage sur deux écrans est la même que la dimension de l’écran pour un affichage sur un seul écran. L’écran Dot by Dot <Pt par Pt> est affiché dans le format NORMAL. • Quand l’affichage sur deux écrans est sélectionné, la fonction SCREEN MOTION <DÉFILEMENT IMAGE> est désactivée. • Quand l’affichage sur deux écrans est sélectionné, les options INPUT SELECT <SÉLECTION D’ENTRÉE> ne peuvent être réglées. nHDMI DUAL • Les écrans d’entrée HDMI1 et HDMI2 peuvent être affichés comme un seul écran. L’image d’entrée HDMI1 apparaîtra à gauche et l’image d’entrée HDMI2 à droite. • Les deux signaux vidéo HDMI1 et HDMI2 doivent sortir du même périphérique. • La dimension de l’écran peut être réglée. • Le réglage audio est le même que le sous-menu AUDIO SELECT <SÉLECTION ENTRÉE AUDIO> de HDMI1. F 22 Initialisation (Restauration)/Réglage des restrictions des fonctions (FUNCTION <FONCTION>) Vous pouvez restaurer les réglages sur leurs valeurs préréglées à la sortie d’usine et limiter les opérations. 1. Maintenez enfoncé le bouton [MENU/ENTER] et le bouton [INPUT/RETURN] en même temps jusqu’à ce que « F » apparaisse à l’écran, puis appuyez sur le bouton [MENU/ENTER] et sur le bouton [VOL-/ ] en même temps pendant que « F » apparaît. ▲ OK…[ENTER] OFF UNLOCKED ON 1 ON OFF OFF ▲ ▲▲ ▲ ▲▲ ALL RESET ADJUSTMENT LOCK RS-232C OSD DISPLAY LED TEMPERATURE ALERT STATUS ALERT ▲▲ ▲ ▲ ▲ ▲ FUNCTION END…[RETURN] 2. Sélectionnez et réglez les options. ALL RESET <TOTAL RESET> Restaure les réglages sur leurs valeurs réglées par défaut en usine. Sélectionnez ALL RESET <TOTAL RESET>, puis appuyez sur le bouton [MENU/ENTER]. Après l’initialisation, mettez l’interrupteur principal hors tension puis remettez-le sous tension. ALL RESET................ Rétablit tous les paramètres par défaut. <TOTAL RESET> CANCEL.................... Revenir sans réinitialiser. <ANNULER> ADJUSTMENT LOCK <OSD VERROUILLÉ> Vous pouvez désactiver les fonctions sur les boutons du moniteur. OFF.......Active la fonction. ON 1.....Désactive toutes les fonctions autres que la mise sous/hors tension et la fonction FUNCTION. ON 2..... Seule la fonction FUNCTION est activée. Désactive toutes les fonctions autres que FUNCTION (pas même la mise sous/hors tension). TEMPERATURE ALART <ALERTE DE TEMPÉRATURE> Sélectionne la méthode de notification d’une température anormale. OFF......................N’envoie pas de notification en cas de température anormale. OSD & LED.........Lorsqu’une température anormale est détectée, la diode d’alimentation clignote alternativement en rouge et en vert et le message “TEMPERATURE” apparaît sur l’écran. LED.......................Lorsqu’une température anormale est détectée, la diode d’alimentation clignote alternativement en rouge et en vert. STATUS ALERT <ALERTE D’ÉTAT> Sélectionne la méthode de notification des erreurs matériel. OFF......................N’envoie pas de notification en cas d’erreur. OSD & LED.........Lorsqu’une erreur matériel est détectée, la diode d’alimentation clignote en rouge et le message “STATUS [xxxx]” apparaît sur l’écran. LED.......................Lorsqu’une erreur matériel est détectée, la diode d’alimentation clignote en rouge. 3. Appuyez sur le bouton [INPUT/RETURN] pour retourner à l’écran normal. REMARQUE: • Lorsqu’une température anormale et une erreur matériel sont détectées, la notification de l’erreur matériel est prioritaire. • Si TEMPERATURE ALERT <ALERTE DE TEMPÉRATURE> ou STATUS ALERT <ALERTE D’ÉTAT> est réglé sur OSD & LED, les messages d’alerte apparaîtront même si l’affichage OSD DISPLAY <OSD> est réglé sur ON 2 ou OFF. • Si TEMPERATURE ALERT <ALERTE DE TEMPÉRATURE> ou STATUS ALERT <ALERTE D’ÉTAT> est réglé sur LED ou OSD & LED, les lumières diode d’alimentation s’allument, même si la fonction LED est réglée sur OFF. RS-232C Indique s’il faut autoriser la commande via le port RS-232C. (Voir à la page 24.) OSD DISPLAY <OSD> Affiche/masque le menu, les modes et les messages. L’écran FUNCTION ne peut pas être caché. ON 1..... Affiche tous les menus, modes et messages. ON 2..... Masque automatiquement les messages affichés par le moniteur. Affiche les messages pendant le fonctionnement. OFF...... Masque tous les menus, modes et messages. LED Spécifie l’allumage de la diode d’alimentation. 23 F Commande du moniteur par un PC (RS-232C) Vous pouvez commander ce moniteur à partir d’un PC via le câble RS-232C (port COM) sur le PC. Procédure de communication nFormat des commandes Raccordement d’un PC Connectez le port COM du PC (connecteur RS-232C) à la borne CONTROL <CONTRÔLE> (borne d’entrée RS-232C) du moniteur à l’aide du câble de conversion RS-232C (fourni) et d’un câble direct RS-232 (en vente dans le commerce). Reliez le câble de conversion RS-232C avec le serre-câble. Lorsqu’une commande est envoyée de l’ordinateur au moniteur, le moniteur exécute la commande, et envoie un message de réponse au PC. Code retour C1 Borne CONTROL <CONTRÔLE> (Borne d’entrée RS-232C) C2 C3 C4 P1 P2 P3 P4 Champ commande Champ paramètre (4 caractères (Série de 4 caractères alphanumériques prescrits) choisis parmi : 0-9, +, - espace, ?) Exemple : VOLM0030 VOLM 30 * Veillez à entrer 4 caractères pour le paramètre. Ajoutez des espaces (“ ”) si c’est nécessaire. (“ ” est un code retour (0DH, 0AH ou 0DH).) Erreur : VOLM30 Exact : VOLM 30 PC Vers le port COM Câble direct RS-232 (en vente dans le commerce) Câble de conversion RS-232C (fourni) Lors de la saisie d’une valeur négative en entrée, spécifiez une valeur numérique par un nombre à trois chiffres. Exemple : OFSR-127 Conditions de communication Faites les réglages de communication RS-232C du PC pour qu’ils correspondent aux réglages de communication du moniteur comme suit : Débit en bauds * Bit d’arrêt 1 bit Longueur des données 8 bits Commande de Aucun flux Bit de parité Aucun * Réglez le débit en bauds à l’identique du paramètre BAUD RATE <DÉBIT EN BAUDS> du menu SETUP <INSTALLATION>. (Réglage d’origine : 38400 bps) F 24 Si dans une commande “R” apparaît dans la colonne “Direction” du “Tableau des commandes RS-232C” de la page 26, la valeur actuelle peut être renvoyée en utilisant un “?” comme paramètre. Example: VOLM ? ? ? ? 30 • Du PC au moniteur (Quel est le réglage du volume actuel ?). • Du moniteur au PC (réglage du volume actuel : 30). Commande du moniteur par un PC (RS-232C) nFormat des codes de réponse nIntervalle de communication Lorsqu’une commande a été exécutée correctement • Après le renvoi de OK ou ERR, vous devez envoyer les commandes suivantes. Pour régler l’expiration du délai, spécifiez 10 secondes ou un temps plus long. • Fournit un intervalle de 100 ms ou plus entre la réponse à une commande et la transmission de la commande suivante. O K Code retour (0DH, 0AH) Une réponse est renvoyée après qu’une commande soit exécutée. VOLM0020 OK Lorsqu’une commande n’a pas été exécutée E R R Code retour (0DH, 0AH) Intervalle de 100 ms ou plus REMARQUE: • “ERR” est renvoyée lorsqu’il n’y a pas de commande pertinente ou lorsque la commande ne peut pas être utilisée dans l’état actuel du moniteur. • Si la communication n’a pas été établie pour des raisons telles qu’une mauvaise connexion entre le PC et le moniteur, rien n’est renvoyé (pas même le message ERR). • “ERR” peut s’afficher lorsqu’une commande ne peut être reçue correctement à cause d’interférences provenant de l’environnement dans lequel l’appareil est installé. Si tel est le cas, veuillez vous assurer que le système ou le logiciel tente d’envoyer une nouvelle fois la commande. INPS0001 WAIT OK REMARQUE: • Lors de l’exécution de la fonction ALL RESET <TOTAL RESET>, réglez la temporisation sur 30 secondes ou plus. Si l’exécution de la commande prend du temps W A I T Code retour (0DH, 0AH) Quand les commandes suivantes sont utilisées, la réponse “WAIT” est renvoyée. Dans ce cas, une valeur va être renvoyée si vous attendez un instant. N’envoyez pas de commande durant cette période. • Les commandes qui renvoient WAIT : Quand l’une des commandes suivantes est utilisée : RSET, INPS, WIDE, POWR, MWIN, MWIP, DPST Quand la commande par liaison RS-232C a été verrouillée (pour empêcher son emploi) en utilisant la fonction verrouillage des commandes (Voir à la page 23.) L O C K E D Code retour (0DH, 0AH) 25 F Commande du moniteur par un PC (RS-232C) Tableau des commandes RS-232C Comment lire le tableau des commandes Commande : Champ commande (Voir à la page 24.) Direction : W Quand le “Paramètre” est réglé dans le champ paramètre (voir à la page 24.), la commande fonctionne de la manière décrite dans la colonne “Contenu de la commande/de la réponse”. R La valeur renvoyée indiquée dans la colonne “Réponse” peut être obtenue en réglant “????” ou “ ?” dans le champ paramètre (voir à la page 24.). Paramètre : Champ paramètre (Voir à la page 24.) Réponse : Réponse (Valeur renvoyée) *: “ ” indique une commande pouvant être utilisée en mode veille, quel que soit le réglage du paramètre STANDBY MODE <MODE VEILLE>. “ ” indique une commande pouvant être utilisée en mode veille lorsque STANDBY MODE <MODE VEILLE> est réglé sur STANDARD. (Elle ne peut pas être utilisée en mode veille quand l’option LOW POWER <BASSE CONSOMMATION> est sélectionnée.) “-” indique une commande ne pouvant pas être utilisée en mode veille, quel que soit le réglage du paramètre STANDBY MODE <MODE VEILLE>. Commande d’alimentation/Sélection du mode d’entrée Function Commande d’alimentation Commande POWR Direction Paramètre W Réponse 0 Contenu de la commande/de la réponse * Se met en mode veille 1 Quitte le mode veille R • 0 En mode veille 1 En état normal 2 En mode en instance de signal d’entrée Sélection du mode d’entrée INPS W 0 Changement en basculant sur mode d’entrée. Les bornes non sélectionnées dans INPUT SELECT <SÉLECTION D’ENTRÉE> ne peuvent pas être sélectionnées. 9 HDMI1[AV] « ERR » s’affiche lorsque PC est sélectionné dans le paramètre HDMI1 du sous-menu INPUT SELECT <SÉLECTION D’ENTRÉE>. 10 HDMI1[PC] « ERR » s’affiche lorsque AV est sélectionné dans le paramètre HDMI1 du sous-menu INPUT SELECT <SÉLECTION D’ENTRÉE>. 12 HDMI2[AV] « ERR » s’affiche lorsque PC est sélectionné dans le paramètre HDMI2 du sous-menu INPUT SELECT <SÉLECTION D’ENTRÉE>. 13 HDMI2[PC] « ERR » s’affiche lorsque AV est sélectionné dans le paramètre HDMI2 du sous-menu INPUT SELECT <SÉLECTION D’ENTRÉE>. 14 DisplayPort 15 • HDMI DUAL R 9 HDMI1 [AV] 10 HDMI1 [PC] 12 HDMI2 [AV] • 13 HDMI2 [PC] 14 DisplayPort 15 HDMI DUAL Menu PICTURE <IMAGE> Fonction F Commande Direction Paramètre Réponse BRIGHT <LUMIN.> VLMP WR 0-31 0-31 CONTRAST <CONTRASTE> CONT WR 0-60 0-60 BLACK LEVEL <NIVEAU NOIR> BLVL WR 0-60 0-60 TINT <TEINTE> TINT WR 0-60 0-60 COLORS <COULEUR> COLR WR 0-60 0-60 SHARPNESS <NETTETÉ> SHRP WR 0-24 0-24 26 Contenu de la commande/de la réponse * º Commande du moniteur par un PC (RS-232C) COLOR ADJUSTMENT <AJUSTEMENT DES COULEURS> Fonction Commande COLOR MODE <MODE COULEUR> BMOD WHITE BALANCE <BALANCE COULEUR> THRU <SANS CHANGE> CTMP Direction WR WR PRESET <PRÉREG> Paramètre 2 2 VIVID 3 3 sRGB (Quand le mode d’entrée est PC) 0 0 Quand le mode d’entrée est PC HDMI ou DisplayPort. 99 WR 0-256 0-256 “ERR” quand CTMP n’est pas réglé à 99. G-CONTRAST <CONTRASTE V> CRTG WR 0-256 0-256 B-CONTRAST <CONTRASTE B> CRTB WR 0-256 0-256 R-OFFSET <DÉCALAGE R> OFSR WR -127-127 -127-127 G-OFFSET <DÉCALAGE V> OFSG WR -127-127 -127-127 B-OFFSET <DÉCALAGE B> OFSB WR -127-127 -127-127 COPY TO USER <COPIE UTILISATEUR> CPTU W GAMMA GAMM WR CMHR WR C.M.S.-SATURATION <C.M.S.-SATURATIONS> (avec l’entré AV) 0-2 0 : 1.8, 1 : 2.2, 2 : 2.4 (avec l’entrée PC) 0 : LIGHT 2 <LUMINEUX 2>, 2 : DARK <SOMBRE> (avec l’entrée AV) 5-6 5-6 5 : 2.0, 6 : STD <NORM> (avec l’entrée PC) 5 : LIGHT 1 <LUMINEUX 1>, 6 : STD <NORM> (avec l’entrée AV) -10-10 º - -10-10 R CMHY Y CMHG G CMHC C CMHB B M CRST W CMSR WR 1 -10-10 Réinitialise la teinte. -10-10 R CMSY Y CMSG G CMSC C CMSB B CMSM C.M.S.-VALUE <C.M.S.-VALEURS> (avec l’entré AV) Copie une valeur prédéfinie dans les paramètres utilisateur. 0-2 CMHM º M CRST W CMVR WR 2 -10-10 Réinitialise la saturation. -10-10 R CMVY Y CMVG G CMVC C CMVB B CMVM RESET 99 CRTR 0 * 1-18 De 1 : environ 3 000K à 15 : environ 10 000K (par paliers de 500K) 16 : environ 5 600K, 17 : environ 9 300K, 18 : environ 3 200K R-CONTRAST <CONTRASTE R> C.M.S.-HUE <C.M.S.-TEINTES> (avec l’entré AV) ADVANCED <AVANCÉ> Contenu de la commande/de la réponse 0 STD 1-18 USER <UTIL> Réponse 0 M CRST W 3 AV HDMI1 RGB INPUT RANGE <AV HDMI1 GAMME RVB D’ ENTRÉE> AHDR WR 0-2 0-2 0 : AUTO, 1 : FULL <COMPLET>, 2 : LIMITED <LIMITÉE> PC HDMI1 RGB INPUT RANGE <PC HDMI1 GAMME RVB D’ ENTRÉE> PHDR WR 0-2 0-2 0 : AUTO, 1 : FULL <COMPLET>, 2 : LIMITED <LIMITÉE> AV HDMI2 RGB INPUT RANGE <AV HDMI2 GAMME RVB D’ ENTRÉE> AH2R WR 0-2 0-2 0 : AUTO, 1 : FULL <COMPLET>, 2 : LIMITED <LIMITÉE> PC HDMI2 RGB INPUT RANGE <PC HDMI2 GAMME RVB D’ ENTRÉE> PH2R WR 0-2 0-2 0 : AUTO, 1 : FULL <COMPLET>, 2 : LIMITED <LIMITÉE> DisplayPort RGB INPUT RANGE <DisplayPort GAMME RVB D’ ENTRÉE> PDPR WR 0-2 0-2 0 : AUTO, 1 : FULL <COMPLET>, 2 : LIMITED <LIMITÉE> ARST W 2 Réinitialise la luminosité. º - 27 F Commande du moniteur par un PC (RS-232C) Menu SETUP <INSTALLATION> Fonction LANGUAGE <LANGAGE> Commande LANG Direction Paramètre WR Réponse 14 Contenu de la commande/de la réponse * 14 ENGLISH 1 1 DEUTSCH 2 2 FRANÇAIS 3 3 ITALIANO 4 4 ESPAÑOL 5 5 РУССКИЙ 6 º 6 INPUT SELECT <SÉLECTION D’ENTRÉE> HDMI1 HDSL WR 0-1 0-1 0: PC HDMI, 1: AV HDMI HDMI2 H2SL WR 0-1 0-1 0: PC HDMI, 1: AV HDMI HDMI DUAL HDDU WR 0-1 0-1 0: OFF, 1: ON AUDIO SELECT <SÉLECTION ENTRÉE AUDIO> HDMI1[PC] ASHP WR 0-1 0-1 0: HDMI, 1: STEREO MINI <MINI STÉRÉO> HDMI1[AV] ASHA WR 0-1 0-1 0: HDMI, 1: STEREO MINI <MINI STÉRÉO> HDMI2[PC] AH2P WR 0-1 0-1 0: HDMI, 1: STEREO MINI <MINI STÉRÉO> HDMI2[AV] AH2A WR 0-1 0-1 0: HDMI, 1: STEREO MINI <MINI STÉRÉO> DisplayPort ASDI WR 1-2 1-2 1: DisplayPort, 2: STEREO MINI <MINI STÉRÉO> AUDIO INPUT LEVEL <NIVEAU D’ENTRÉE AUDIO> AIVP WR 0-1 0-1 0: 1.0Vrms, 1: 0.5Vrms BAUD RATE <DÉBIT EN BAUDS> BAUD WR 0-2 0-2 0: 9600bps, 1: 19200bps, 2: 38400bps DisplayPort STREAM <FLUX DisplayPort> DPST WR 0-1 0-1 0: SST <FLUX UNIQUE>, 1: MST <FLUX MULTIPLE> º º º º - Menu MONITOR <MONITEUR> Fonction Commande Direction Paramètre Réponse Contenu de la commande/de la réponse MONITOR <MONITEUR> STDR WR 0-1 0-1 0: LANDSCAPE <PAYSAGE>, 1: PORTRAIT STANDBY MODE <MODE VEILLE> STBM WR 0-1 0-1 0: STANDARD, 1: LOW POWER <BASSE CONSOMMATION> OFF IF NO OPERATION <OFF SI AUCUNE OPÉRATION> ATOF WR 0-1 0-1 0: OFF, 1: ON * º º º Menu PBP Fonction Commande Direction Paramètre Réponse PBP MODE <MODE PBP> MWIN WR 0,2 PBP SOURCE MWIP WR 9 Contenu de la commande/de la réponse 0,2 0: OFF, 2: ON « ERR » s’affiche lorsque HDMI DUAL est sur ON. * º 9 HDMI1[AV] 10 10 HDMI1[PC] 12 12 HDMI2[AV] 13 13 HDMI2[PC] 14 14 DisplayPort º Menu OTHERS <AUTRES> Fonction SCREEN MOTION <DÉFILEMENT IMAGE> F Commande Direction Paramètre Réponse Contenu de la commande/de la réponse * PATTERN <MIRE> SCSV WR 0,2,3 0,2,3 0: OFF, 2: PATTERN1 <MIRE1>, 3: PATTERN2 <MIRE2> MOTION TIME 1 <DÉFILEMENT TEMPS 1> MTIM WR 0-20 0-20 MOTION TIME 2 <DÉFILEMENT TEMPS 2> MINT WR 5-20 5-20 Par seconde POWER MANAGEMENT (PC) <GESTION DE L’ALIMENTATION> PMNG WR 0-1 0-1 0: OFF, 1: ON º POWER MANAGEMENT (AV) <GESTION DE L’ALIMENTATION> PMAV WR 0-1 0-1 0: OFF, 1: ON º SIZE <ÉCRAN> (PC) WIDE WR 1-3 1-3 1 : WIDE <LARGE>, 2 : NORMAL, 3 : Dot by Dot <Pt par Pt> SIZE <ÉCRAN> (AV) WIDE WR 1, 4-5 1, 4-5 1 : WIDE <LARGE>, 4 : NORMAL, 5 : Dot by Dot <Pt par Pt> º º 4096 DISPLAY POSITION <POSITION D’AFFICHAGE 4096> 4KDP WR 0-2 MUTE AUDIO <COUPURE DU SON> MUTE WR 0-1 INFORMATION <INFORMATIONS> MODEL <MODÉLE> INF1 R Valeur SERIAL NO <NO. DE SÉRIE> SRNO R Valeur 28 º 0-2 0: LEFT <GAUCHE>, 1 : CENTER <CENTRE>, 2 : RIGHT <DROITE> º 0-1 0: OFF, 1: ON • Commande du moniteur par un PC (RS-232C) Menu Initialisation/Réglage des restrictions des fonctions (FUNCTION <FONCTION>) Function Commande Direction Paramètre Réponse Contenu de la commande/de la réponse * - ALL RESET <TOTAL RESET> RSET W 0 ADJUSTMENT LOCK <OSD VERROUILLÉ> ALCK WR 0-2 0-2 0: OFF, 1:ON 1, 2:ON 2 OSD DISPLAY <OSD> LOSD WR 0-2 0-2 0: ON 1, 1: OFF, 2: ON 2 LED OFLD WR 0-1 0-1 0: ON, 1: OFF TEMPERATURE ALERT <ALERTE DE TEMPÉRATURE> TALT WR 0-2 0-2 0: OFF, 1: OSD & LED, 2: LED º STATUS ALERT <ALERTE D’ÉTAT> SALT WR 0-2 0-2 0: OFF, 1: OSD & LED, 2: LED º º º º Autres Fonction Commande Direction Paramètre Réponse Contenu de la commande/de la réponse VOLUME VOLM WR 0-31 0-31 LUMIN. VLMP WR 0-31 0-31 CAPTEUR DE TEMPÉRATURE DSTA R * º º 0 Température interne normale 1 La température interne anormale s’est produite et le moniteur est en mode veille 2 La température interne anormale s’est produite (Pour supprimer les informations de température anormale, couper l’interrupteur principale.) • 3 La température interne anormale s’est produite et la luminosité du rétroéclairage diminue 4 Capteur de température anormal ACQUISITION TEMPÉRATURE ERRT R CAUSE DU DERNIER PASSAGE EN MODE VEILLE STCA W R Valeur Renvoie la température du capteur de température. Signale une anomalie du capteur de température, lorsque la réponse est “126” 0 º Initialisation 0 Aucune erreur détectable ne s’est produite 1 Passage en mode veille par le bouton POWER 2 Passage de l’alimentation en position arrêt par l’interrupteur principal 3 Passage en mode veille par commande RS-232C • 4 Passage en mode attente du signal d’entrée par Aucun signal 6 Passage en mode veille par température anormale 20 Passage en mode veille par le réglage de OFF IF NO OPERATION <OFF SI AUCUNE OPÉRATION> 29 F Dépannage En cas de problème avec l’affichage, veuillez vous référer aux conseils de dépannage suivants, avant d’appeler le service aprèsvente. Il n’y a pas d’image ou de son. • L’adaptateur secteur et le cordon d’alimentation sont-ils raccordés correctement ? (Voir à la page 13.) • L’interrupteur principal est-il mis en position arrêt ? (Voir à la page 15.) • Le moniteur est-il en mode veille (Le témoin d’alimentation est éteint) ? (Voir à la page 15.) • Assurez-vous que le mode d’entrée correct a été sélectionné. (Voir à la page 16.) • Si un équipement externe a été raccordé, assurez-vous qu’il fonctionne (qu’il est en cours de lecture). Le son des haut-parleurs gauche et droit est inversé. Le son ne provient que d’un seul côté. • Les câbles audio sont-ils bien connectés ? (Voir à la page 12.) Il y a une image mais pas de son. • Le son est-il mis en sourdine ? • Assurez-vous que le volume sonore n’est pas réglé au minimum. • Les câbles audio sont-ils bien connectés ? • Le réglage du sous-menu AUDIO SELECT <SÉLECTION ENTRÉE AUDIO> du menu SETUP <INSTALLATION> est-il correct ? (Voir à la page 20.) • Le câble des écouteurs (etc.) est-il connecté à la borne des écouteurs ? Le son grésille. • Baissez le volume. Avec certains appareils d’entrée, il se peut que le son grésille lorsque le volume est élevé. Vidéo instable. • Le signal peut ne pas être compatible. La vidéo provenant de la borne d’entrée PC/AV HDMI ne s’affiche pas correctement. • Le réglage du paramètre HDMI ou HDMI DUAL du sousmenu INPUT SELECT <SÉLECTION ENTRÉE> du menu SETUP <INSTALLATION> est-il correct? (Voir à la page 20.) • Le câble HDMI utilisé est-il conforme à la norme HDMI ? Le moniteur ne fonctionnera pas avec des câbles non conformes à cette norme. • Le signal d’entrée est-il compatible avec ce moniteur ? (Voir les pages 33 à 34.) La vidéo provenant de la borne d’entrée DisplayPort ne s’affiche pas correctement. • Le câble est-il un câble certifié DisplayPort ? Utilisez le câble fourni. Le moniteur ne fonctionnera pas à moins qu’un câble conforme à la norme soit utilisé. • Le signal d’entrée est-il compatible avec ce moniteur ? (Voir les page 33.) La vidéo ne s’affiche pas correctement même après que le réglage DisplayPort STREAM <FLUX DisplayPort> a été changé. • Essayez de redémarrer le moniteur et l’ordinateur. • La carte vidéo MST <FLUX MULTIPLE> est-elle compatible? Si elle ne l’est pas, réglez à SST <FLUX UNIQUE>. Les boutons de commande ne fonctionnent pas. Il n’y a pas d’image. • Des bruits provenant de l’extérieur peuvent interférer sur le fonctionnement normal. Coupez l’alimentation puis remettezla après avoir attendu au moins 5 secondes, et ensuite vérifiez le fonctionnement. • L’affichage de l’écran ou la fréquence d’affichage de l’écran de gauche et de droite peut être légèrement éteint. Toutefois, ceci n’est pas un problème. F 30 La diode d’alimentation clignote en rouge. “STATUS <ÉTAT> [xxxx]” apparaît dans le coin de l’écran. • Le matériel a un problème. Mettez hors tension le moniteur et demandez à votre revendeur ASUS la réparation. (Lorsque le paramètre STATUS ALERT <ALERTE D’ÉTAT> est réglé sur OSD & LED. Cela dépend du réglage.) Quand “AUTO DIMMING <BAISSE LUM. AUTO>” est affiché. • Lorsque la température interne du moniteur s’élève de manière excessive, la luminosité du rétro-éclairage diminue automatiquement afin d’empêcher la température d’augmenter. Si vous tentez d’utiliser le bouton de réglage de la luminosité ( / ) pour régler la luminosité lorsque l’écran est dans cet état, le message “AUTO DIMMING <BAISSE LUM. AUTO>” apparaît et il vous est impossible de modifier la luminosité. • Supprimez la cause de la température excessive. Le moniteur émet parfois un bruit de craquement. • Vous pouvez parfois entendre un bruit de craquement provenant du moniteur. Ceci se produit lorsque le coffrage de l’appareil se dilate légèrement puis se contracte sous l’effet des changements de température. Ceci n’affecte pas les performances du moniteur. La diode d’alimentation clignote alternativement en rouge et en vert. Quand “�������������������������������������������� ��������������������������������������������� TEMPERATURE <TEMPÉRATURE>������������������� ”������������������ apparaît dans le coin de l’écran. • Quand la température interne du moniteur s’élève de manière excessive, la luminosité du rétroéclairage diminue automatiquement dans le but de prévenir les problèmes liés à une température élevée. Si cela se produit, “TEMPERATURE <TEMPÉRATURE>” est affiché sur l’écran et la diode d’alimentation clignote alternativement en rouge et en vert. (Lorsque le paramètre TEMPERATURE ALERT <ALERTE DE TEMPÉRATURE> est réglé sur OSD & LED. Cela dépend du réglage.) • Si la température interne s’élève encore, le moniteur passe automatiquement en mode veille. (La diode d’alimentation continue à clignoter alternativement en rouge et en vert.) • Supprimez la cause de la température excessive. - Si le moniteur se met en mode veille à la suite d’une élévation de la température, éteignez-le, puis rallumezle pour rétablir un fonctionnement normal. Cependant, le moniteur va passer à nouveau en mode veille si la cause de l’élévation de température n’est pas éliminée. (Voir ����������� à la page 7.) - Vérifiez si le moniteur n’est pas placé à un endroit où une élévation de température est susceptible de se produire. La température interne s’élève rapidement si les ouvertures de ventilation sur le moniteur sont bouchées. - La température interne s’élève rapidement si la poussière s’accumule à l’intérieur du moniteur ou autour des ouvertures de ventilation. Dépoussiérez le moniteur autant que possible. Demandez à un revendeur ASUS de quelle manière la poussière intérieure peut être éliminée. Caractéristiques PQ321Q nSérie Affichage Taille de l'écran (diagonale) 31.5” (80.1 cm) 16:9 Surface de visualisation (HxV) 697.92 x 392.58 Type d'écran W-LED / IGZO Reflets sur surface d'affichage Non Saturation des couleurs 80% (CIE 1976), 72% (CIE 1931) Résolution native 3840 x 2160 Pitch 0.182 mm Luminosité (max.) 350 cd/m2 Rapport de contraste (Typ.) 800:1 Angle de visualisation (CR≧10) 176 / 176 Couleurs d'affichage 1073.7 M (10 bits) Temps de réponse 8ms (gris-à-gris) Technologie de pistage du visage Oui HDCP Oui Incrustation d'image Oui Audio Haut-parleur stéréo 2 x 2W, RMS Interfaces d'entrée PC/AV HDMI x 2 PC DisplayPort x 1 Audio Prise stéréo mini 3.5mm x 1 Vidéo Série (RS-232C) Prise mini 3.5mm x 1 Interfaces de sortie Audio Prise stéréo mini 3.5mm x 1 Alimentation Consommation électrique* 93W Mode d'économies d'énergie < 6W (Faible consommation < 1W) Éteint <1W Tension 100-240V, 50/60 Hz Conception mécanique Inclinaison (angle) +25 ~ -5 Pivot (angle) +45 ~ -45 Ajustement en hauteur (mm) 150 mm Fixation murale VESA (mm) 200 x 200 mm Sécurité Verrou Kensington Oui Dimensions Dimensions physique avec socle (LxHxP) 750 x 489 x 256 mm Dimensions physique sans socle (LxHxP)) (pour fixation murale VESA) 750 x 441 x 35 mm Dimensions de la boîte (LxHxP) 990 x 558 x 230 mm Poids net (Esti.) 13 Kg Poids brut (Esti.) 17 Kg Poids Accessoires Adaptateur secteur, cordon d'alimentation, câble DisplayPort, carte de garantie, mode d'emploi, câble RS-232C (prise mini Φ3.5), serrecâble, étiquette horizontale (boutons d'opération) Homologations FCC, UL/cUL, ICES, WEEE, RoHS *1Lors de l’utilisation du moniteur en CC19,5 V : 87 W ASUS se réserve le droit d’apporter des modifications à la présentation et aux caractéristiques des appareils à fin d’amélioration. Les valeurs indiquées dans ce document sont les valeurs nominales des appareils de série mais de légères différences peuvent être constatées d’un appareil à l’autre. 31 F Caractéristiques nDimensions du moniteur Notez que les valeurs montrées sont des valeurs approximatives. • Horizontal 399 Unité : mm 100 35 100 750 100 100 * 441 Hauteur del’ouverture (395) Largeur de l’ouverture (700) 256 * Réglable (489-634) • Vertical Unité : mm 750 788 441 Lors du montage du moniteur, assurez-vous d’utiliser un support de montage mural qui soit conforme à la méthode de montage compatible avec VESA. ASUS recommande l’utilisation des vis M6 et de les serrer. Remarquez que la profondeur des trous des vis du moniteur est de 10 mm. Relâcher le montage peut causer la chute du produit, entraînant des blessures sérieuses pour les personnes aussi bien que des dommages au produit. La vis et le trou doivent être appareillés ensemble sur plus de 8 mm de longueur de filetage. Utilisez un support approuvé par la norme UL1678 et capable de supporter au moins quatre fois le poids du moniteur. F 32 Caractéristiques nTableau des fréquences de signaux compatibles (PC) Résolution de l’écran VESA 640×480 800×600 848×480 1024×768 1152×864 1280×768 1280×800 1280×960 1280×1024 1360×768 1400×1050 1600×1200 1680×1050 1920×1200 3840×2160 Grand écran US TEXT 4096×2160*2 1280×720 1920×1080 720×400 Vsync 60Hz 72Hz 75Hz 56Hz 60Hz 72Hz 75Hz 60Hz 60Hz 70Hz 75Hz 75Hz 60Hz 75Hz 60Hz 60Hz 60Hz 75Hz 60Hz 60Hz 60Hz 60Hz 60Hz 24Hz 25Hz 30Hz 50Hz 60Hz 24Hz 60Hz 60Hz 70Hz DisplayPort Oui Oui Oui Oui Oui Oui Oui Oui Oui Oui Oui Oui Oui Oui Oui Oui Oui Oui Oui Oui Oui Oui Oui Oui Oui Oui Oui*3*6 Oui*3*6 Oui Oui Oui HDMI1 ou HDMI2 Oui Oui Oui Oui Oui Oui Oui Oui Oui Oui Oui Oui Oui Oui Oui Oui Oui Oui Oui Oui Oui Oui Oui Oui Oui Oui Oui Oui Oui HDMI DUAL*1 Oui*4 Oui*4 Oui*4 Oui*4 Oui*5 - *1 Un seul écran est créé à partir d’une entrée simultanée de deux systèmes utilisant HDMI1 et HDMI2. *2 Affiche une image réduite, sauf en Dot by Dot <Pt par Pt>. En Dot by Dot <Pt par Pt>, l’image est redimensionnée à la taille de l’écran puis affichée. *3 Affiche à l’aide du multi-streaming. *4 Les deux bornes d’entrée HDMI ont des signaux 1920 x 2160. *5 Les deux bornes d’entrée HDMI ont des signaux 2048 x 2160. *6 Les signaux pour les écrans de gauche et de droite sont tous les deux des signaux 1920 x 2160. * Tous sont conformes seulement aux signaux non entrelacés. * Selon le PC connecté, des images peuvent ne pas être correctement affichées même si un signal compatible décrit ci-dessus est envoyé en entrée. 33 F Caractéristiques nTableau des fréquences de signaux compatibles (AV) Résolution de l’écran 1920 × 1080p 1920 × 1080i 1280 × 720p 720 × 576p 720 × 480p 640 × 480p(VGA) 720(1440) × 576i 720(1440) × 480i Fréquence 24Hz 50Hz 59,94Hz 60Hz 50Hz 59,94Hz 60Hz 50Hz 59,94Hz HDMI Oui Oui Oui Oui Oui Oui Oui Oui Oui 60Hz 50Hz 59,94Hz 60Hz 59,94Hz 60Hz 50Hz 59,94Hz 60Hz Oui Oui Oui Oui Oui Oui Oui Oui Oui nGestion de l’alimentation Ce moniteur est conforme au système de Gestion de l’alimentation DisplayPort VESA. nDDC (plug and play) Le moniteur supporte la norme VESA DDC (Display Data Channel). DDC est une norme de signal pour le système prêt à l’emploi (plug and play) entre des moniteurs et des ordinateurs. Des informations telles que la résolution ou d’autres paramètres sont échangées entre le moniteur et l’ordinateur. Cette fonction peut être utilisée si l’ordinateur supporte la norme DDC et s’il est configuré pour détecter des moniteurs plug and play. Plusieurs types de norme DDC existent, en fonction de la méthode de communication utilisée. Ce moniteur est conforme à la norme DDC2B. F 34 Caractéristiques nBroches de la borne d’entrée DisplayPort (Connecteur HDMITM) (DisplayPort à 20 broches) No. 1 2 3 4 5 6 7 8 9 10 Fonction Ligne principale 3MASSE Ligne principale 3+ Ligne principale 2MASSE Ligne principale 2+ Ligne principale 1MASSE Ligne principale 1+ Ligne principale 0- nBroches de la borne d’entrée PC/AV HDMI No. 11 12 13 14 15 16 17 18 19 20 Fonction MASSE Ligne principale 0+ MASSE MASSE Aux+ MASSE AuxDétection connexion à chaud MASSE 3,3 V No. 1 2 3 4 5 6 7 8 9 10 Fonction TMDS donnée 2+ TMDS données 2 blindages TMDS donnée 2TMDS donnée 1+ TMDS données 1 blindage TMDS donnée 1TMDS donnée 0+ TMDS données 0 blindage TMDS donnée 0TMDS horloge+ No. 11 12 13 14 15 16 17 18 19 Fonction TMDS horloge blindage TMDS horlogeCEC N.C. SCL SDA DDC/CEC GND +5 V Détection connexion à chaud 35 F Précautions pour le montage (À l’attention des revendeurs et techniciens ASUS) • L’installation, le démontage ou le déplacement du moniteur doit être fait par 2 personnes ou plus. • Veillez à utiliser un support mural conçu ou prévu pour la fixation du moniteur. • Ce moniteur est prévu pour être installé sur un mur ou un pilier en béton. Un travail de renforcement pourrait s’avérer nécessaire pour certains matériaux tels que le plâtre, un mince panneau de plastique ou le bois avant de commencer l’installation. Le mur sur lequel ce moniteur et le support doivent être installés doit pouvoir supporter, au moins, 4 fois son poids ou davantage. Installez de la manière qui convient le mieux en fonction du matériau et de la structure. • Pour fixer un support de montage compatible avec VESA, utilisez des vis M6 de 8 mm à 10 mm plus longues que l’épaisseur du support de montage. • N’utilisez pas de tournevis à percussion. • Lorsque vous déplacez le moniteur, assurez-vous de le saisir sur le bas de l’unité et le côté de l’unité. Ne saisissez pas le panneau LCD ou les angles. Ceci pourrait causer une panne, un dysfonctionnement ou une blessure. • N’utilisez pas de trous de vis autres que les trous standard VESA pour l’installation. nMesures anti-basculement Attention! • Pour réduire le risque de blessures et de dommages causés par le basculement ou la chute du produit lors d’un tremblement de terre ou d’une situation similaire, prenez des mesures pour éviter le basculement et la chute. • Si le mur ou la plateforme sur lequel/laquelle le moniteur est installé n’est pas suffisamment solide, l’efficacité des mesures de prévention de basculement/chute sera sérieusement compromise. Renforcez le mur ou la plateforme, au besoin. Les mesures de prévention de basculement/chute sont destinées à réduire le risque de blessures et de dommages lors d’un tremblement de terre. Toutefois, l’efficacité des mesures n’est pas garantie pour tous les tremblements de terre. • Avant d’appliquer les mesures de prévention de basculement, terminez tous les raccordements. Fixer au mur ou à la colonne 1. Fixez un anneau de levage (un boulon en forme d’œil pour pouvoir fixer une ficelle ou un cordon), en vente dans le commerce, au mur ou à la colonne. Vérifiez que l’anneau de levage est bien fixé et ne sort pas. +DXWGXPRQLWHXU nDémontage de la plaque de fixation Attention! • La plaque de fixation est uniquement destinée à être utilisée avec le moniteur. Ne l’utilisez pas avec d’autres appareils. 1. Pour éviter tout dommage au panneau LCD, étendez un tissu épais et doux (couverture, etc.) sur une surface plane et stable sur laquelle le moniteur tout entier peut être placé, et placez le moniteur en orientant le panneau LCD vers le bas sur ce tissu. 2. Retirez les vis (x4) qui fixent la plaque de fixation, puis retirez la plaque de fixation. Anneau de levage en vente dans le commerce (boulon en forme d'œil pour pouvoir fixer une ficelle ou un cordon) 2. Faites passer un cordon de longueur suffisante, en vente dans le commerce, dans les fixations du serre-câble et dans l’œil de l’anneau de levage sur le mur ou la colonne pour bien fixer le moniteur. +DXWGXPRQLWHXU Cordon en vente dans le commerce $UULqUHGXPRQLWHXU F 36 37 F www.asus.com