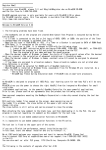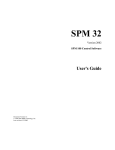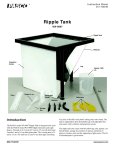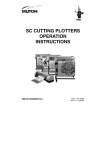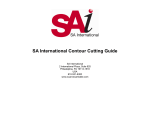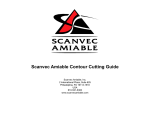Download Blanco document
Transcript
Mode d’emploi Traceur à découpe pour enseigne 64” – 1650mm Mode d’emploi du SC-Pro 2 AP-77281 – Rev. 1.1 Mode d’emploi du SC-Pro NOTICE DE DROIT D’AUTEUR COPYRIGHT 2008 Mutoh Europe N.V. Tous droits réservés. Mutoh se réserve le droit de modifier les informations contenues dans ce mode d’emploi à tout instant, sans avis préalable. Ce document ne peut pas être reproduit de quelque manière que ce soit, en tout ou en partie, sans l’autorisation écrite du détenteur des droits d’auteur. Ce document décrit l’utilisation du Mutoh CutServer avec le traceur à découpe MUTOH SC-Pro. La partie recevant ce document et les informations qu’il contient en assure la garde et le contrôle, et déclare accepter ce qui suit: Les informations contenues dans ce document sont fournies à titre confidentiel et ne peuvent pas être copiées ou reproduites, en tout ou en partie, sans l’autorisation écrite de Mutoh Europe N.V. Ce document ou son contenu ne peut en aucun cas être utilisé pour produire ou copier l’article décrit et la délivrance de ce document ne donne lieu à aucun droit ni autorisation de le faire. 25 septembre 2008 Editeur: Mutoh Europe N.V., Archimedesstraat 13, B-8400 Oostende, BELGIQUE 3 AP-77281 – Rev. 1.1 Mode d’emploi du SC-Pro 4 AP-77281 – Rev. 1.1 Mode d’emploi du SC-Pro Chère cliente, cher client, Nous vous remercions d’avoir opté pour un traceur à découpe de la série Mutoh SC-Pro. Le Mutoh SC-Pro est un traceur à découpe à lame flottante d’une flexibilité et d’une simplicité d’emploi sans pareilles. Le SC-Pro peut être utilisé comme traceur à découpe à part entière travaillant sur papier ou PVC. D’autre part, le SC-Pro peut également servir pour la découpe d’objets préimprimés avec une imprimante jet d’encre acceptant des supports compatibles avec le traceur à découpe. La découpe exacte des contours est rendue possible grâce à la technologie EPOS (“Electronic Positioning”) et au logiciel fourni. En dépit de tous ses avantage techniques, cette machine séduit avant tout par sa convivialité et sa facilité d’emploi. 5 AP-77281 – Rev. 1.1 Mode d’emploi du SC-Pro 6 AP-77281 – Rev. 1.1 Mode d’emploi du SC-Pro SOMMAIRE 1 Dispositions légales relatives à la sécurité et conseils de prudence 11 1.1 Dispositions légales .................................................................................................. 11 1.2 Remarques importantes ............................................................................................ 12 1.3 Etiquettes de sécurité ............................................................................................... 12 2 Description du produit ...........................................................................15 2.1 Dimensions ............................................................................................................... 15 2.2 Environnement requis pour l’imprimante................................................................... 15 2.3 Nom et fonction des éléments .................................................................................. 17 2.3.1 Face avant du SC-PRO ..................................................................................... 17 2.3.2 Face arrière du SC-PRO ................................................................................... 18 2.3.3 Panneau de commandes ................................................................................... 19 2.4 Eléments fournis ....................................................................................................... 20 3 Procédures élémentaires........................................................................................................................... 21 3.1 Installer et remplacer les outils ................................................................................. 21 3.1.1 Installer un outil.................................................................................................. 21 3.1.2 Remplacement de la lame ................................................................................. 22 3.1.3 Remplacement de la lame du couteau de séparation ........................................ 23 3.1.4 Remplacer le tapis de découpe ......................................................................... 24 3.2 Manipulation et entreposage du support ................................................................... 25 3.2.1 Manipulation du support .................................................................................... 25 3.2.2 Remarques sur l’entreposage des supports ...................................................... 25 3.3 Chargement du support ............................................................................................ 26 3.3.1 Charger un support en rouleau .......................................................................... 26 3.3.1.1 Charger un support à découper.................................................................... 26 3.3.1.2 Charger un support imprimé ......................................................................... 29 3.3.2 Charger des feuilles ........................................................................................... 32 4 Description du panneau de commandes ............................................................................... 35 4.1 Boutons d’accès direct .............................................................................................. 35 4.1.1 Bouton SHEET OFF .......................................................................................... 36 4.1.2 Bouton ORIGIN.................................................................................................. 37 4.1.3 Bouton TEST ..................................................................................................... 37 4.1.4 Bouton CONTOUR CUTTING ........................................................................... 38 4.1.5 Bouton SPEED .................................................................................................. 39 4.1.6 Bouton FORCE .................................................................................................. 40 4.1.7 Bouton OFFSET ................................................................................................ 41 4.1.8 Bouton TOOL..................................................................................................... 42 4.2 Survol des menus ..................................................................................................... 43 4.2.1 Sheetoff Mode ................................................................................................... 46 4.2.2 Sheetoff Margin ................................................................................................. 46 4.2.3 Auto Shuffle ....................................................................................................... 46 4.2.4 Pre-Feed Length ................................................................................................ 47 4.2.5 Max Sheet length ............................................................................................... 48 7 AP-77281 – Rev. 1.1 Mode d’emploi du SC-Pro 4.2.6 Page Mode ........................................................................................................ 49 4.2.7 Origin ................................................................................................................. 50 4.2.8 Laser Speed ...................................................................................................... 50 4.2.9 Tool-up speed .................................................................................................... 51 4.2.10 Job Focus ..................................................................................................... 51 4.2.11 Smoothing .................................................................................................... 51 4.2.12 Factory Default ............................................................................................. 52 4.2.13 Copies .......................................................................................................... 52 4.2.14 Bezier ........................................................................................................... 53 4.2.15 Language ..................................................................................................... 53 4.2.16 Emulation ..................................................................................................... 53 4.2.17 Program step ................................................................................................ 54 4.2.18 VS/ZF/AS ..................................................................................................... 54 4.2.19 LCD Contrast................................................................................................ 54 4.2.20 Keyboard Beep............................................................................................. 55 4.2.21 Versions ....................................................................................................... 55 4.2.22 Basic / Full menu .......................................................................................... 55 4.2.23 Communication série .................................................................................... 56 4.2.24 Communication réseau ................................................................................ 57 4.2.24.1 TCP/IP Address ........................................................................................ 57 4.2.24.2 SubnetMask .............................................................................................. 57 4.3 Combinaisons de boutons ........................................................................................ 58 4.3.1 Laser EPOS activé ............................................................................................ 58 4.3.2 Laser EPOS coupé ............................................................................................ 59 4.3.3 Vérification du code barre .................................................................................. 59 4.3.4 Mise à jour du panneau de commandes ............................................................ 60 4.3.5 Initialisation du panneau de commandes........................................................... 60 4.3.6 Activation du couteau de séparation .................................................................. 61 4.3.7 Rétablissement des réglages d’usine ................................................................ 61 4.4 Boutons accessibles durant une tâche de découpe .................................................. 62 4.4.1 Durant la découpe ............................................................................................. 62 4.4.2 While pausing a cutting job ................................................................................ 62 5 Réglages fins de votre traceur à découpe ........................................................................... 63 5.1 Réglage de la profondeur de découpe ...................................................................... 63 5.2 Régler la pression de la lame ................................................................................... 66 5.3 Principe du décalage de la lame ............................................................................... 66 5.4 Test EPOS ................................................................................................................ 67 5.4.1 Alignement EPOS .............................................................................................. 67 5.4.1.1 Outils nécessaires: ....................................................................................... 67 5.4.1.2 Procédure d’alignement................................................................................ 67 5.4.1.3 Effectuez d’éventuelles corrections. ............................................................. 68 5.4.2 EPOS readout.................................................................................................... 69 5.4.3 Calibrage EPOS ................................................................................................ 70 8 AP-77281 – Rev. 1.1 Mode d’emploi du SC-Pro 6 Découpe de contours ..................................................................................................................................... 73 6.1 Diverses méthodes d’alignement .............................................................................. 73 6.2 Quelle méthode d’alignement utiliser? ...................................................................... 74 6.3 Cadres de référence ................................................................................................. 75 6.3.1 Astuces et recommandations............................................................................. 75 6.3.2 Alignement automatique sans code barre ......................................................... 76 6.3.3 Alignement automatique avec code barre (un cadre) ........................................ 77 6.3.4 Alignement automatique avec code barre (plusieurs cadres) ............................ 78 6.4 Mesure de la zone de découpe ................................................................................. 79 7 Entretien ......................................................................................................................................................................... 81 7.1 Nettoyage et entretien quotidiens ............................................................................. 81 7.1.1 Nettoyage des rouleaux d’entraînement ............................................................ 81 7.1.2 Nettoyer la lame................................................................................................. 82 7.1.3 Nettoyage du traceur à découpe........................................................................ 82 8 Dépannage .................................................................................................................................................................. 83 8.1 Contrôle des paramètres de communication ............................................................ 84 8.2 Pour la connexion au réseau .................................................................................... 85 8.3 Messages d’erreur .................................................................................................... 86 8.3.1 Erreurs remédiables .......................................................................................... 86 8.3.2 Erreurs système irrémédiables .......................................................................... 89 9 Consommables ...................................................................................................................................................... 93 9 AP-77281 – Rev. 1.1 Mode d’emploi du SC-Pro 10 AP-77281 – Rev. 1.1 Mode d’emploi du SC-Pro 1 DISPOSITIONS LEGALES RELATIVES A LA SECURITE ET CONSEILS DE PRUDENCE Les termes de sécurité utilisés dans ce manuel et sur les étiquettes d’avertissement collées sur l’imprimante se divisent selon trois catégories de risque (ou d’échelle d’accident). Termes de sécurité AVERTISSEMENT Description Doit être observé scrupuleusement pour éviter des dommages corporels graves pouvant entraîner la mort. ATTENTION Ces précautions doivent être suivies pour éviter des dommages corporels (moyens à légers) ou matériels. REMARQUE Elles contiennent des informations ou astuces utiles sur le maniement de la machine. 1.1 DISPOSITIONS LÉGALES Le label CE est obligatoire en Europe pour certains groupes de produits afin d’indiquer leur conformité aux normes de base en matière de santé et de sécurité définies par des Directives européennes. En apposant le label CE, le fabricant, son représentant agréé ou la personne mettant le produit sur le marché ou en service garantit que le produit est conforme à toutes les directives européennes concernées et que les procédures nécessaires attestant sa conformité ont été mises en œuvre. Ce produit a été testé et approuvé par l’Association canadienne de normalisation (CSA) afin de garantir encore davantage la qualité et la sûreté du produit. Ce produit a été testé selon la norme IEC60950. Cette norme tente de couvrir tous les éléments liés à la sécurité. • Sécurité sur le plan mécanique et électrique • Choix des composants • Choix des matériaux: Inflammabilité! • Prises, câbles… • Protection contre le feu • … Cela signifie que le produit est sûr pour les utilisateurs, le personnel d’entretien et le personnel de production. La certification CSA International ne constitue pas un engagement juridique mais elle garantit la qualité et la sûreté de la machine. Seuls des matériaux et composants de haute qualité, recyclables et réutilisables entrent dans la fabrication de ce produit. La présence du logo de poubelle barrée sur un produit indique qu’il est conforme à la directive européenne 2002/96/CE – Réglementation DEEE. Veuillez vous informer sur le système de collecte sélective des déchets électriques et électroniques dans votre région. Respectez les réglementations locales et ne jetez pas vos vieux équipements avec vos déchets ménagers. La mise au rebut appropriée des vieux équipements permet d’éviter les conséquences néfastes pour l’environnement et la santé publique. 11 AP-77281 – Rev. 1.1 Mode d’emploi du SC-Pro 1.2 REMARQUES IMPORTANTES Les réparations techniques et les entretiens nécessitant l’ouverture de la machine ne peuvent être effectués que par des techniciens qualifiés, formés pour réparer ce type de machine. La dépose non autorisée des caches ou couvercles et/ou l’ouverture des fermetures de sécurité peut non seulement être dangereuse mais entraîne en outre l’annulation de la garantie. Après avoir mis la machine HORS tension, attendez au moins 10 secondes avant de la remettre SOUS tension. Le non-respect de ce délai peut endommager la machine. 1.3 ETIQUETTES DE SÉCURITÉ Soyez extrêmement prudent lors de l’entretien de cette machine. Cette machine est dotée de deux fusibles: un fusible pour le neutre et un fusible pour la phase. Après l’action du fusible, certains éléments de la machine peuvent avoir une charge électrique, ce qui entraîne un danger d’électrocution lors de la réparation. CAUTION LASER RADIATION DO NOT STARE INTO BEAM CLASS 2 LASER PRODUCT Maximum CW Laser Power 5mW Wavelength 650nm IEC 60825-1:2007 2nd Ed. Veillez à ne pas regarder le laser monté sur la tête de découpe. CAUTION – CLASS 2 LASER RADIATION WHEN OPEN. DO NOT STARE INTO THE BEAM Quand vous chargez le support, veillez à ne pas vous coincer les doigts entre les rouleaux de maintien et les rouleaux d’entraînement. 12 AP-77281 – Rev. 1.1 Mode d’emploi du SC-Pro Les endroits suivants sont particulièrement dangereux: • Tête de découpe • Rouleaux d’entraînement Les endroits suivants sont particulièrement dangereux: ► Tête de découpe ► Rouleaux d’entraînement 13 AP-77281 – Rev. 1.1 Mode d’emploi du SC-Pro 14 AP-77281 – Rev. 1.1 Mode d’emploi du SC-Pro 2 DESCRIPTION DU PRODUIT 2.1 DIMENSIONS Le traceur à découpe SC Pro a les dimensions suivantes. Les valeurs sont exprimées en millimètres. 2305 1062 1259 662 2.2 ENVIRONNEMENT REQUIS POUR L’IMPRIMANTE Choisissez toujours un endroit optimal remplissant les conditions suivantes: Alimentation • • • 100 - 240 VAC 50~60Hz Max. 1,5A Conditions ambiantes: Environnement de travail • • Température 5°C~30°C Humidité 35%~75%, sans condensation Environnement de travail recommandé (zone sombre) • • Température 16°C~25°C Humidité 50%~65%, sans condensation Variation admise • • Température 2°C par heure Humidité 5% par heure Conditions de stockage • Température 0°C~50°C 15 AP-77281 – Rev. 1.1 Mode d’emploi du SC-Pro Conditions sur le lieu de travail • Ne placez jamais le traceur à découpe dans un endroit extrêmement humide et/ou poussiéreux. Evitez en outre les endroits soumis à des courants d’air ainsi qu’une exposition aux rayons directs du soleil. La machine ne peut jamais se trouver à proximité d’une fenêtre ouverte ou d’un climatiseur. • Veillez en outre à garantir un périmètre dégagé autour de l’appareil pour garantir une bonne circulation d’air. • Placez la machine sur une surface stable, plane et non soumise à des vibrations. • Veillez à laisser assez d’espace autour du SC-Pro pour pouvoir le manier et y insérer ou en extraire les supports. Choisissez donc un endroit permettant ces opérations. b d a c a= au moins 1 mètre b= au moins 1 mètre c= au moins 1 mètre d= au moins 0,1 mètre • L’endroit choisi devrait donc avoir les dimensions totales suivantes: 3,20m x 2,66m (L x P) 16 AP-77281 – Rev. 1.1 Mode d’emploi du SC-Pro 2.3 NOM ET FONCTION DES ÉLÉMENTS 2.3.1 Face avant du SC-PRO 1 2 3 4 5 6 7 8 9 10 11 12 13 No. Elément 1 Protection 2 Guide de support 3 Fente de coupure 4 Tête de découpe 5 Tapis de découpe 6 Rouleaux de maintien Petits rouleaux d’entraînement Grand rouleau d’entraînement Panneau de commandes Rangement des outils 7 8 9 10 Fonction Elle évite que la tête ne heurte le côté et permet de mesurer la largeur de la machine durant l’initialisation. Garantit un transport optimal du support (vers l’avant et l’arrière) Faites passer un cutter le long de cette fente pour couper manuellement les objets terminés. Unité comprenant la lame, le cutter et le capteur EPOS. Ce tapis garantit une découpe nette minimisant l’usure de la pointe de la lame. Ces rouleaux maintiennent le support sur les rouleaux d’entraînement. Ces rouleaux déplacent le support vers l’avant ou vers l’arrière. Il y a 1 grand et 13 petits rouleaux. Ce panneau amovible comprend l’écran à cristaux liquides et les touches de commande. Ces orifices dans le cache droit permettent de ranger 3 outils. Ce levier permet d’abaisser et de relever les rouleaux de maintien. Quand vous relevez le levier, les données se trouvant dans les mémoires tampon sont automatiquement effacées. 11 Levier des rouleaux de maintien 12 Panier de réception de support Ce panier accueille le support coupé. 13 Roulettes Elles garantissent un déplacement aisé de la machine. Avant toute utilisation, n’oubliez pas de mettre les freins. 17 AP-77281 – Rev. 1.1 Mode d’emploi du SC-Pro 2.3.2 Face arrière du SC-PRO 1 2 12 3 4 11 5 10 No. 1 2 3 4 5 6 7 8 9 10 11 12 9 8 7 6 Elément Indications des rouleaux d’entraînement Suspensions pour axes de support Flasques de blocage des axes de rouleau Axe Frein de l’axe Port pour interface série Port USB Prise pour câble d’alimentation Cache des fusibles Alimentation Connecteur pour interface réseau Rangement des outils Fonction Elles montrent l’emplacement des rouleaux d’entraînement. Placez les rouleaux de maintien au-dessus des rouleaux d’entraînement, faute de quoi, il est impossible de lancer des travaux de découpe. Elles accueillent les axes pour rouleaux de support. Il est possible d’installer les axes selon diverses configurations. Ces flasques empêchent le rouleau de support de glisser durant le transport. Permettent le chargement d’un rouleau de support. Il empêche le support chargé de revenir en arrière. Permet de brancher un câble d’interface série. Permet de brancher un câble USB. Branchez-y le cordon d’alimentation. Offre un accès facile aux deux fusibles. Met la machine sous tension/hors tension. Permet de brancher le câble d’interface réseau. Rangez-y vos outils. 18 AP-77281 – Rev. 1.1 Mode d’emploi du SC-Pro 2.3.3 Panneau de commandes BOUTONS PRINCIPAUX 1 Bouton MENU 2 Bouton ENTER 3 Bouton EXIT/CANCEL 4 Bouton RESUME/PAUSE 5 Bouton UP/YES 6 Bouton DOWN/NO 7 Bouton MEDIA TYPE 8 Boutons fléchés BOUTONS D’ACCÈS DIRECT 9 Bouton SHEET OFF 10 Bouton TEST 11 Bouton ORIGIN Bouton CONTOUR 12 CUTTING 13 Bouton SPEED 14 Bouton OFFSET 15 Bouton FORCE 16 Bouton TOOL Témoins 17 Témoin SHEET 18 Témoin ROLL FRONT 19 Témoin ROLL 20 Témoin ORIGIN 21 Témoin CONTOUR CUTTING Affiche la page principale du traceur de découpe. Permet de sélectionner un paramètre ou de confirmer un réglage. Permet de quitter la page d’un paramètre ou d’annuler un réglage ou d’annuler une tâche de découpe. Permet de lancer/d’arrêter des tâches de découpe. Ce bouton a plusieurs fonctions: o Navigation dans le menu principal o Augmentation de la valeur affichée o Confirmation d’un réglage Ce bouton a plusieurs fonctions: o Navigation dans le menu principal o Diminution de la valeur affichée o Annulation d’un réglage Spécifiez le type de support utilisé: o Feuilles Initialisation du support: avant, arrière, gauche, droite o Bord avant du support Initialisation du support: avant, gauche, droite o Rouleau Initialisation du support: Gauche, droite Déplacent le support vers l’avant ou l’arrière. Déplacent la tête de découpe vers la gauche ou la droite. Activation du mode de coupure du support. Sélection du menu du même nom. Sélection du menu du même nom. Sélection du menu du même nom. Sélection du menu du même nom. Sélection du menu du même nom. Sélection du menu du même nom. Sélection du menu du même nom. S’allume quand vous sélectionnez “SHEET” avec le bouton [MEDIA]. S’allume quand vous sélectionnez “ROLL FRONT” avec le bouton [MEDIA]. S’allume quand vous sélectionnez “ROLL” avec le bouton [MEDIA]. S’allume si vous réglez vous-même le point d’origine. Ce témoin clignote lorsque le réglage du point d’origine est en cours. S’allume quand une découpe est en cours. Clignote lorsque le traceur mesure le cadre de référence. 19 AP-77281 – Rev. 1.1 Mode d’emploi du SC-Pro 2.4 ELÉMENTS FOURNIS Après avoir déballé chaque carton, vérifiez qu’aucune pièce n’est endommagée ou ne manque. REMARQUES • • LE CONTENU DES CARTONS PEUT VARIER SELON LE LIEU D’ACQUISITION. CONTACTEZ VOTRE REVENDEUR OU DISTRIBUTEUR MUTOH POUR EN SAVOIR PLUS. SI UN ELEMENT MANQUE OU EST ENDOMMAGE, ADRESSEZ-VOUS: o AU MAGASIN OU VOUS AVEZ ACHETE LA TABLE DE DECOUPE MUTOH. o AU DISTRIBUTEUR MUTOH LOCAL. Description Qté Table de découpe 1 Pied 1 Panier de réception 1 Axes et accessoires 1 Kit commercial 1 Outils 1 Couteau et lame 1 Lame de cutter de 45° 1 Lame pour la coupure automatique 1 Stylo-bille sous pression 1 Tapis de découpe de rechange 1 Lame Mutoh 1 Cône de rouleau 3” 2 Jeu de vis papillons 1 Câbles 1 Câble d’alimentation pour l’UE 1 Câble d’alimentation pour la Grande-Bretagne 1 Câble d’alimentation pour les États-Unis 1 Câble USB 1 Câble d’adaptateur (9–25 broches) 1 Câble d’interface RS-232 1 Documentation 1 Mode d’emploi 1 Guide d’utilisation 1 Guide d’installation 1 Feuillet d’installation 1 CD d’installation 1 CD avec les manuels de toutes les machines Mutoh 1 Réglementation DEEE dans l’emballage 1 Kit de logiciel de démarrage (*) 1 Feuille du test de qualité de cette machine 1 (*) Lors d’une commande groupée avec une imprimante Mutoh, le logiciel fourni peut être remplacé par un logiciel gérant la découpe, l’impression et la découpe de contour. 20 AP-77281 – Rev. 1.1 Mode d’emploi du SC-Pro 3 PROCÉDURES ÉLÉMENTAIRES 3.1 INSTALLER ET REMPLACER LES OUTILS 3.1.1 Installer un outil A droite de la tête de découpe se trouve un bras de fixation pivotant. Faites pivoter ce bras pour installer un outil de découpe ou de traçage. Suivez à cet effet les instructions ci-dessous. Etape 1: Desserrez la vis (1) pour ouvrir le bras de fixation d’outil. Etape 2: Poussez l’attache de la tête de l’outil (2) vers l’arrière et insérez l’outil. Sa bague doit s’adapter à la gouttière (3) située sous la vis de serrage. Etape 3: Serrez convenablement la vis pour bloquer l’outil. 21 AP-77281 – Rev. 1.1 Mode d’emploi du SC-Pro 3.1.2 Remplacement de la lame Pour remplacer la lame, procédez de la façon suivante: CUTTER TRADITIONNEL CUTTER AVEC GRADUATION NONIUS Etape 1: Maintenez le corps (2) d’une main et dévissez la base (1) de l’autre. Etape 1: Maintenez le corps d’une dévissez la base de l’autre. main et Etape 2: Retirez le ressort (3) et la lame (4). Etape 2: Retirez l’ancienne lame et insérez une lame neuve dans le cutter. Etape 3: Faites glisser le ressort sur la lame neuve. Etape 4: Insérez la lame et le ressort dans la base puis vissez cette dernière au corps du cutter. Etape 3: Vissez la base au corps du cutter. 22 AP-77281 – Rev. 1.1 Mode d’emploi du SC-Pro 3.1.3 Remplacement de la lame du couteau de séparation Si vous utilisez fréquemment la fonction de séparation (coupure) automatique d’objets terminés, il est recommandé de nettoyer régulièrement la lame et de la remplacer quand elle commence à s’user. Pour changer la lame du couteau de séparation, suivez les instructions ci-dessous. Etape 1: Coupez l’alimentation de la machine et débranchez le câble d’alimentation de la prise secteur. Etape 2: Desserrez les 2 vis du cache de la tête. Etape 3: Soulevez le capuchon du couteau (1) et faites-le pivoter (2). Veillez à ne pas détendre le ressort. Etape 4: Retirez le couteau de séparation (3). Etape 5: Nettoyez le couteau de séparation en éliminant les résidus de support pouvant y adhérer. Si la lame est usée, remplacez-la lame. Etape 6: Insérez une lame neuve dans l’orifice du couteau de séparation (4). Veillez à orienter correctement la lame. Etape 7: Vissez le capuchon au couteau de séparation. Etape 8: Remettez le cache de la tête en place. 23 AP-77281 – Rev. 1.1 Mode d’emploi du SC-Pro 3.1.4 Remplacer le tapis de découpe Pour remplacer le tapis de découpe, procédez de la façon suivante: Etape 1 : Commencez par retirer l’ancien tapis (1) en le tirant hors de la machine avec la bande de vinyle (2) située sous le tapis. Etape 2 : Selon le type de cache des rouleaux d’entraînement, le tapis de découpe doit être installé de façon différente. Le type de cache se distingue par les orifices situés du côté gauche (voyez l’illustration ci-dessous). TYPE 1 TYPE 2 Etape 3 : Installez le nouveau tapis de découpe. a. Pour le TYPE 1 Placez le tapis de découpe aussi près que possible de l’arrière de la machine. REAR FRONT b. Pour le TYPE 2 Placez le vinyle aussi près que possible de l’avant de la machine. REAR FRONT Etape 4 : Veuillez contacter un technicien agréé Mutoh pour effectuer une mesure de profil Y-Z et un réglage du couteau de séparation. 24 AP-77281 – Rev. 1.1 Mode d’emploi du SC-Pro 3.2 MANIPULATION ET ENTREPOSAGE DU SUPPORT Avant d’effectuer une découpe, il faut installer un support adéquat. 3.2.1 Manipulation du support Lorsque vous manipulez un support, observez les précautions suivantes: • Utilisez des supports recommandés dans un environnement adéquat. L’impression doit se faire dans un environnement respectant les plages de température et d’humidité suivantes. Environnement de travail recommandé Changement induit Température 20~30°C moins de 2°C par heure Humidité 40%~65% moins de 5% par heure • N’utilisez pas de support froissé, endommagé, déchiré, recourbé ou ondulé. • Les variations de température affectent la taille du support utilisé. Avant d’utiliser un support en feuille, faites “chambrer” la feuille pour l’amener à température dans l’environnement de travail. • L’impression sur un support non “chambré” peut entraîner un bourrage suite à un glissement ou un froissement du support. La qualité de l’impression s’en ressent aussi. • Les supports n’ont qu’une face imprimable. Si vous imprimez sur la face non imprimable, l’impression risque d’être floue et l’avance du support irrégulière. • Ne touchez jamais la face imprimable du support. L’humidité ou la graisse des mains affecte la qualité d’impression. • Ne laissez pas traîner un support longtemps sur l’imprimante. Il se mettrait à gondoler, il serait impossible à aligner, il provoquerait des bourrages et diminuerait la qualité d’impression. Evitez-le tout particulièrement en hiver, durant la saison sèche ou lors de l’impression finale. • Ne jetez pas le carton ou l’emballage du support. 3.2.2 Remarques sur l’entreposage des supports Pour entreposer le support, observez les précautions suivantes: • Evitez des températures et une humidité élevées ainsi que la lumière directe du soleil. • Conservez les supports en feuilles dans leur emballage original après le déballage. • Les supports en rouleau non utilisé doivent être retirés du système de dévidage, enroulés de façon serrée et conservés dans l’emballage original. • Ne mouillez pas le support. 25 AP-77281 – Rev. 1.1 Mode d’emploi du SC-Pro 3.3 CHARGEMENT DU SUPPORT 3.3.1 Charger un support en rouleau Installez le rouleau de support en respectant les consignes suivantes. Notez que la procédure de chargement diffère selon que le support soit du vinyle à découper ou du vinyle imprimé au préalable. 3.3.1.1 Charger un support à découper Préparations pour le chargement du support: ► ► ► ► Relevez les rouleaux de maintien. Ouvrez le panier de réception à l’arrière de la machine et videz-le. Ouvrez le panier de réception à l’avant de la machine si la longueur de l’objet est inférieure à 4m. Fermez le panier de réception à l’avant de la machine si la longueur de l’objet est supérieure à 4m. Installez le frein et les deux flasques sur l’axe de support le plus proche de la machine. Etape 1: Posez le rouleau de support sur les deux axes (2 & 4). Observez les points suivants: ► La distance entre les deux axes (6) ne peut jamais être supérieure au diamètre du tube intérieur du rouleau (5). Faute de quoi, le tube risque de tomber quand le support est pratiquement épuisé. ► La cale de la bague de glissement (1) doit se trouver du côté gauche de l’axe arrière (2). L’axe arrière doit se trouver à l’endroit suivant: ► ► ► Etape 2: Placez le rouleau de support de façon optimale sur les deux axes. Observez les points suivants: ► Les rouleaux de maintien aux extrémités gauche et droite doivent impérativement être utilisés. Les rouleaux de maintien intermédiaires (2 et 3) exercent une pression nettement moindre que les rouleaux 1 et 4 et ne doivent donc pas nécessairement être utilisés. Si vous n’en avez pas besoin, vous pouvez les laisser à une position située entre les rouleaux d’entraînement indiqués par les flèches pointant vers le bas (ex: le rouleau 2). Cela permet d’éviter des marques de rouleau sur un vinyle fragile, par exemple. Le rouleau de maintien gauche peut se trouver à n’importe quelle position comprise entre les deux flèches horizontales. ► Les flèches représentées dans l’illustration se trouvent à l’arrière de la machine. Ces flèches indiquent des positions possibles pour les rouleaux de maintien.Alors que le rouleau de maintien gauche peut adopter une position relativement variable, les trois autres doivent se trouver à un endroit bien précis. ► Les rouleaux de maintien des extrémités gauche et droite déterminent la largeur maximale de découpe, quelle que soit la largeur du support. Les rouleaux de maintien gauche et droit devraient donc se trouver respectivement à environ 1cm du bord gauche et du bord droit du support. Ne placez pas les rouleaux de maintien trop près des bords du support. Arrière de la machine 1 Etape 3: 2 3 4 Faites passer le support sous les rouleaux de maintien jusqu’à l’avant de la machine. 26 AP-77281 – Rev. 1.1 Mode d’emploi du SC-Pro Etape 4: Placez les rouleaux de maintien comme vous l’avez prévu à l’étape 2. Les rouleaux de maintien 2-3-4 sont dotés d’un système à déclic tactile et audible, facilitant leur positionnement. Le rouleau de maintien gauche (1) ne peut en aucun cas être mal placé. Si un des autres rouleaux est mal placé, un message d’erreur apparaît après l’initialisation du support. Voyez l’illustration. Avant de la machine 4 3 2 1 Pressure roll 3 malpositioned! Etape 5: Etape 6: Indiquez le type de support avant d’insérer un nouveau support. Précisez si la machine doit détecter le bord avant du support. ROLL front Le traceur à découpe détecte les bords gauches, droit et avant du support. L’origine est donc définie à partir du bord avant du support. La longueur de la marge de sécurité change en conséquence. ROLL Le traceur à découpe détecte les bords gauche et droit du support. L’origine est donc définie à partir des rouleaux de maintien. La longueur de la marge de sécurité change en conséquence. Chargez convenablement le support. Tirez d’une main le support par son milieu et tenez le rouleau de l’autre main. En tenant convenablement le rouleau, déroulez le support en veillant à le tendre de façon uniforme. Lors du chargement du support en rouleau, n’utilisez pas les guides d’alignement! Ils servent uniquement pour les supports en feuilles. Le support en rouleau n’est installé correctement que si la tension sur le support est uniforme. Vous pouvez toutefois vous servir des guides pour vérifier si le support est droit. 27 AP-77281 – Rev. 1.1 Mode d’emploi du SC-Pro Etape 7: Poussez les flasques de support contre les bords du rouleau pour l’empêcher de glisser durant le transport. Etape 8: Afin d’éviter toute erreur lors de l’initialisation du support, vous pouvez être amené à couper le bord du support pour qu’il soit droit. Remarques Avant d’abaisser les rouleaux de pression, vérifiez qu’une lame ou un stylo est bien installé dans la tête. Durant l’initialisation du support, la tête est également initialisée. Si vous insérez une lame ou un stylo ultérieurement, la machine ne sait pas comment enrouler la bobine de la tête. Elle risque dès lors de faire des découpes à travers toute l’impression. Etape 9: Abaissez le levier. La machine effectue alors une “initialisation” et fait avancer le support selon la longueur d’avance préalable requise (“Pre-Feed Length”). Durant ce processus, un des messages suivants apparaît: Roll Front Please wait • • Roll Please wait Remarque La tête se déplace très rapidement sur le support. Veillez à ne pas laisser les doigts sur la machine. Le “Chapitre 4 – Pre-Feed Length” décrit cette fonction. Etape 10: Une fois les mesures nécessaires terminées, l’affichage suivant apparaît. L’écran affiche la largeur de support détectée: *READY* X Roll Y 500 Drag Knife Tool 60 cm/s 100 g Etape 11: Le SC-Pro est alors prêt à recevoir les données de l’ordinateur. 28 AP-77281 – Rev. 1.1 Mode d’emploi du SC-Pro 3.3.1.2 Charger un support imprimé Préparations pour le chargement du support: ► ► ► ► Relevez les rouleaux de maintien. Ouvrez le panier de réception à l’arrière de la machine et videz-le. Ouvrez le panier de réception à l’avant de la machine si la longueur de l’objet est inférieure à 4m. Fermez le panier de réception à l’avant de la machine si la longueur de l’objet est supérieure à 4m. Installez le frein et les deux cônes de 3” sur l’axe de support le plus proche de la machine. Etape 1: Faites glisser le rouleau entre les deux cônes de 3” mais ne bloquez pas encore les cônes. Etape 2: Placez correctement le support préimprimé sur l’axe. Observez les points suivants: ► Les rouleaux de maintien aux extrémités gauche et droite doivent impérativement être utilisés. Les rouleaux de maintien intermédiaires (2 et 3) exercent une pression nettement moindre que les rouleaux 1 et 4 et ne doivent donc pas nécessairement être utilisés. Si vous n’en avez pas besoin, vous pouvez les laisser à une position située entre les rouleaux d’entraînement indiqués par les flèches pointant vers le bas (ex: le rouleau 2). Cela permet d’éviter des marques de rouleau sur un vinyle fragile, par exemple. Le rouleau de maintien gauche peut se trouver à n’importe quelle position comprise entre les deux flèches horizontales. ► Les flèches représentées dans l’illustration se trouvent à l’arrière de la machine. Ces flèches indiquent des positions possibles pour les rouleaux de maintien.Alors que le rouleau de maintien gauche peut adopter une position relativement variable, les trois autres doivent se trouver à un endroit bien précis. ► Les rouleaux de maintien des extrémités gauche et droite déterminent la largeur maximale de découpe, quelle que soit la largeur du support. Les rouleaux de maintien gauche et droit devraient donc se trouver respectivement à environ 1cm du bord gauche et du bord droit du support. Ne placez pas les rouleaux de maintien trop près des bords du support. Arrière de la machine 1 2 3 4 Etape 3: Bloquez les deux cônes de 3”. Etape 4: Faites passer le support sous les rouleaux de maintien jusqu’à l’avant de la machine. Procédez selon une des méthodes suivantes. 1 2 3 Dans la mesure du possible, chargez le support selon la méthode “1”. Si le support touche le rouleau (illustration “2”), placez le second axe à la position indiquée dans l’illustration “3”. 29 AP-77281 – Rev. 1.1 Mode d’emploi du SC-Pro Etape 5: Placez les rouleaux de maintien comme vous l’avez prévu à l’étape 2. Les rouleaux de maintien 2-3-4 sont dotés d’un système à déclic tactile et audible, facilitant leur positionnement. Le rouleau de maintien gauche (1) ne peut en aucun cas être mal placé. Si un des autres rouleaux est mal placé, un message d’erreur apparaît après l’initialisation du support. Voyez l’illustration. Avant de la machine 4 3 2 1 Pressure roll 3 malpositioned! Etape 6: Etape 7: Indiquez le type de support avant d’insérer un nouveau support. Précisez si la machine doit détecter le bord avant du support. ROLL front Le traceur à découpe détecte les bords gauches, droit et avant du support. L’origine est donc définie à partir du bord avant du support. La longueur de la marge de sécurité change en conséquence. ROLL Le traceur à découpe détecte les bords gauche et droit du support. L’origine est donc définie à partir des rouleaux de maintien. La longueur de la marge de sécurité change en conséquence. Chargez convenablement le support. Tirez d’une main le support par son milieu et tenez le rouleau de l’autre main. Evitez de faire glisser le rouleau en tirant le support. Veillez à tirer le support en le tendant de façon uniforme. Lors du chargement du support en rouleau, n’utilisez pas les guides d’alignement! Ils servent uniquement pour les supports en feuilles. Le support en rouleau n’est installé correctement que si la tension sur le support est uniforme. Vous pouvez toutefois vous servir des guides pour vérifier si le support est droit. 30 AP-77281 – Rev. 1.1 Mode d’emploi du SC-Pro Etape 8: Afin d’éviter toute erreur lors de l’initialisation du support, vous pouvez être amené à couper le bord du support pour qu’il soit droit. Remarques Avant d’abaisser les rouleaux de pression, vérifiez qu’une lame ou un stylo est bien installé dans la tête. Durant l’initialisation du support, la tête est également initialisée. Si vous insérez une lame ou un stylo ultérieurement, la machine ne sait pas comment enrouler la bobine de la tête. Elle risque dès lors de faire des découpes à travers toute l’impression. Etape 9: Abaissez le levier. La machine effectue alors une “initialisation” et fait avancer le support selon la longueur d’avance préalable requise (“Pre-Feed Length”). Durant ce processus, un des messages suivants apparaît: Roll front Please wait • • Roll Please wait Remarque La tête se déplace très rapidement sur le support. Veillez à ne pas laisser les doigts sur la machine. Le “Chapitre 4 – Pre-Feed Length” décrit cette fonction. Etape 10: Une fois les mesures nécessaires terminées, l’affichage suivant apparaît. L’écran affiche la largeur de support détectée: *READY* X Roll Y 500 Drag Knife Tool 60 cm/s 100 g Etape 11: Le SC-Pro est alors prêt à recevoir les données de l’ordinateur ou de “Mutoh CutServer”. 31 AP-77281 – Rev. 1.1 Mode d’emploi du SC-Pro 3.3.2 Charger des feuilles Préparations pour le chargement du support: ► ► ► ► Relevez les rouleaux de maintien. Retirez les axes de support. Ouvrez le panier de réception à l’arrière de la machine et videz-le. Ouvrez le panier de réception à l’avant de la machine si la longueur de l’objet est inférieure à 4m. Fermez le panier de réception à l’avant de la machine si la longueur de l’objet est supérieure à 4m. Etape 1: Glissez le support sous les rouleaux de maintien par l’avant de la machine. Etape 2: Positionnez convenablement le support en veillant aux points suivants: Etape 3: ► Les rouleaux de maintien aux extrémités gauche et droite doivent impérativement être utilisés. Les rouleaux de maintien intermédiaires (2 et 3) exercent une pression nettement moindre que les rouleaux 1 et 4 et ne doivent donc pas nécessairement être utilisés. Si vous n’en avez pas besoin, vous pouvez les laisser à une position située entre les rouleaux d’entraînement indiqués par les flèches pointant vers le bas (ex: le rouleau 2). Cela permet d’éviter des marques de rouleau sur un vinyle fragile, par exemple. Le rouleau de maintien gauche peut se trouver à n’importe quelle position comprise entre les deux flèches horizontales. ► Les rouleaux de maintien des extrémités gauche et droite déterminent la largeur maximale de découpe, quelle que soit la largeur du support. Les rouleaux de maintien gauche et droit devraient donc se trouver respectivement à environ 1cm du bord gauche et du bord droit du support. Ne placez pas les rouleaux de maintien trop près des bords du support. Placez les rouleaux de maintien comme vous l’avez prévu à l’étape 2. Les rouleaux de maintien 2-3-4 sont dotés d’un système à déclic tactile et audible, facilitant leur positionnement. Le rouleau de maintien gauche (1) ne peut en aucun cas être mal placé. Si un des autres rouleaux est mal placé, un message d’erreur apparaît après l’initialisation du support. Voyez l’illustration. Avant de la machine 4 3 2 1 Pressure roll 3 malpositioned! Etape 4: Réglez le type de support sur “feuille”. 32 AP-77281 – Rev. 1.1 Mode d’emploi du SC-Pro Etape 5: Insérez le support dans la machine en veillant à ce que les extrémités pendant de part et d’autre soient de longueur pratiquement égale. Cela facilite l’alignement correct de la feuille. Etape 6: Placez le support de sorte à ce qu’il soit bien droit. Utilisez les guides d’alignement gradués à l’avant de la machine. Etape 7: Afin d’éviter toute erreur lors de l’initialisation du support, vous pouvez être amené à couper le bord du support pour qu’il soit droit. Etape 8: Vérifiez que le réglage de longueur maximum de la feuille (“Sheet Length”) est inférieur à la longueur de la feuille insérée. Si ce n’est pas le cas, la machine sélectionne automatiquement le mode de support en rouleau. Max Sheet Length 2000 [mm] Save: Exit: Remarques Avant d’abaisser les rouleaux de pression, vérifiez qu’une lame ou un stylo est bien installé dans la tête. Durant l’initialisation du support, la tête est également initialisée. Si vous insérez une lame ou un stylo ultérieurement, la machine ne sait pas comment enrouler la bobine de la tête. Elle risque dès lors de faire des découpes à travers toute l’impression. Etape 9: Abaissez le levier. Remarque La tête se déplace très rapidement sur le support. Veillez à ne pas laisser les doigts sur la machine. Etape 10: La machine effectue alors une mesure. L’affichage suivant apparaît: Sheet Please wait Remarque Le “Chapitre 4 – Pre-feed Length” décrit cette fonction. Etape 11: Si toutes les opérations ont été effectuées correctement, la page principale apparaît. L’écran affiche la largeur de support détectée: *READY* X 950 Y 500 Drag Knife Tool 60 cm/s 100 g X= Longueur du support en mm Y= Largeur du support en mm Etape 12: Vous êtes prêt pour la découpe. 33 AP-77281 – Rev. 1.1 Mode d’emploi du SC-Pro 34 AP-77281 – Rev. 1.1 Mode d’emploi du SC-Pro 4 DESCRIPTION DU PANNEAU DE COMMANDES Le panneau de commande contient divers types de boutons (voyez aussi “2 Description du produit – Panneau de commandes”). o Boutons d’accès direct Ces boutons vous donnent un accès direct à des fonctions fréquemment utilisées: vous ne devez donc pas les sélectionner via des menus. o BOUTONS PRINCIPAUX Ces boutons vous permettent d’afficher la page principale ainsi que de déplacer le support et la tête. o Combinaisons de boutons En appuyant sur deux boutons, vous pouvez activer et couper certaines fonctions. Les chapitres suivants décrivent le fonctionnement, les menus et les fonctions de ces boutons. Ce chapitre est basé sur la version système SP1.2.0 et sur la version clavier KB1.0.0 4.1 BOUTONS D’ACCÈS DIRECT Vous avez un accès direct par bouton aux fonctions suivantes. Notez cependant que cet accès direct n’est possible que lorsque la page principale est affichée. Bouton SHEET-OFF Permet de séparer (couper) un objet terminé. Bouton ORIGIN SET Permet de régler l’origine. Bouton TEST Sert à calibrer, à aligner et à tester le système EPOS. Bouton COUNTOUR CUTTING Ce bouton donne accès aux fonctions de découpe de contours. Bouton SPEED Permet de régler la vitesse de découpe (cm/s). Bouton FORCE Permet de régler pression la lame (en grammes). Bouton OFFSET Permet de régler le décalage de la lame. Bouton TOOL Permet de préciser l’outil utilisé. 35 AP-77281 – Rev. 1.1 Mode d’emploi du SC-Pro 4.1.1 Bouton SHEET OFF Cette fonction permet de séparer un objet terminé du rouleau. Remarque Voyez également les fonctions “Sheet Off” et “Sheet Off Margin”. Etape 1: Utilisez les boutons Etape 2: Appuyez sur le bouton [SHEET OFF]. Etape 3: Appuyez sur le bouton [ ] pour confirmer la séparation (ou sur le bouton [ ] pour l’annuler). pour faire avancer le support. AUTOMATIC SHEET-OFF? Yes : or No : or Etape 4: Si vous sélectionnez “Yes”, l’objet est séparé conformément aux réglages “Sheet-Off”. a.Si vous avez réglé “Sheet-Off Mode” sur “Automatic”, l’objet est automatiquement séparé à proximité des rouleaux de maintien. b.Si vous avez réglé “Sheet-Off Mode” sur “Manual”, l’extrémité arrière de l’objet est transportée jusqu’à la fente de coupure. L’affichage suivant apparaît: Please manually cut off and press a key when ready c.Si vous avez réglé “Sheet-Off Mode” sur “Disable”, il est impossible de séparer des objets terminés. Le message ci-dessous apparaît alors à l’écran: SHEET-OFF IS DISABLED ! Press any key Etape 5: Si la séparation a été exécutée correctement, la page principale réapparaît. Etape 6: Si l’objet n’a pas pu être séparé correctement (complètement), le message suivant apparaît: Sheet off problem detected press any key to continue 36 AP-77281 – Rev. 1.1 Mode d’emploi du SC-Pro 4.1.2 Bouton ORIGIN Effectuez les opérations suivantes pour régler l’origine. Remarque Avant de recourir à cette fonction, chargez un support. Si vous ne le faites pas, le SC-Pro sélectionne l’origine sur base du support chargé précédemment (et retiré). Etape 1: Appuyez sur le bouton [ORIGIN]. Etape 2: Le laser EPOS est automatiquement activé. L’affichage suivant apparaît: Origin Set new: Move to: Move with ◄►▲▼ Etape 3: Appuyez sur le bouton [ ] pour gagner la position actuelle de l’origine. Etape 4: pour amener le laser à la position voulue et confirmez votre choix en Utilisez les boutons appuyant sur le bouton [ ]. Etape 5: L’écran affiche alors à nouveau la page principale. 4.1.3 Bouton TEST Grâce à la fonction Epos®, cette machine peut également effectuer des découpes de contours. Cette fonction recherche le cadre de référence noir et mesure la position des formes à découper sur base de cette référence. Si les contours sont systématiquement découpés avec un léger décalage, vous pouvez utiliser la fonction décrite ici pour effectuer un test et résoudre le problème. Etape 1: Appuyez sur le bouton [TEST]. Etape 2: Sélectionnez le test souhaité avec les boutons Test EPOS readout 60 cm/s 100 g To start: . Test EPOS calibrate METHOD: <TEST> To start: Remarque Pour en savoir davantage sur ces tests, voyez le chapitre 5. 37 AP-77281 – Rev. 1.1 Mode d’emploi du SC-Pro 4.1.4 Bouton CONTOUR CUTTING Les opérations suivantes vous permettent de choisir la façon dont l’objet doit être aligné. Vous pouvez en outre régler les différents paramètres et lancer la découpe de contours. POUR EN SAVOIR PLUS SUR LA FONCTION DE DECOUPE DE CONTOURS, VOYEZ PRODUITS, VOYEZ… ► Le “Guide d’utilisation” dans lequel la fonction de découpe de contours est décrite de façon détaillée. ► Le chapitre 6 de ce document. Etape 1: Appuyez sur le bouton [CONTOUR CUTTING]. Etape 2: Utilisez les boutons pour déterminer le mode d’alignement de la position d’origine et confirmez votre choix avec le bouton . Contourcutting Manual Barcode Single Barcode Multi Start: Next: Etape 3: Appuyez sur le bouton [CONTOUR CUTTING] pour sélectionner une entrée et passer à la page de paramètres suivante. Etape 4: Le contenu de la page suivante varie en fonction de la méthode sélectionnée. a. Si vous avez opté pour “Manual”, les paramètres suivants sont à votre disposition. Contourcutting X Length (mm) Y Width (mm) Roll direction Start: Next: ► Appuyez sur le bouton [CONTOUR CUTTING] pour choisir le paramètre “X Length”. .Le bouton [ ] permet de retourner à la page Réglez la valeur avec les boutons d’écran précédente. Réglez les paramètres “Y Width” et “Roll direction” en procédant de la même façon. Contourcutting X Length (mm) 500 Start: Exit: Contourcutting Y Length (mm) 500 Start: Exit: Contourcutting Roll direction (Non)Reverse Start: Exit: 38 AP-77281 – Rev. 1.1 Mode d’emploi du SC-Pro b. Si vous avez sélectionné “Barcode Single” ou “Barcode Multi”, vous pouvez préciser si la tâche doit être exécutée une seule fois (“Single Scan”) ou plusieurs fois (“Repeat Mode”). Contourcutting Single scan Repeat Mode Start: Exit: Etape 5: Quand tous les paramètres sont correctement réglés, vous pouvez lancer la découpe de contour avec le bouton [ ]. Remarque Voyez le “Guide d’utilisation” pour savoir comment transférer les données de l’ordinateur au traceur à découpe. 4.1.5 Bouton SPEED Vous pouvez au besoin modifier la vitesse de découpe en procédant de la façon suivante. Etape 1: Appuyez sur le bouton [SPEED]. Etape 2: L’écran affiche la vitesse de découpe en vigueur (en cm/s). Choisissez la valeur souhaitée avec . les boutons Speed 60 [cm/s] Start: Etape 3: Exit: Confirmez la nouvelle valeur avec le bouton [ ] (ou appuyez sur [ ] pour l’annuler). Remarque La vitesse sélectionnée est affichée (et peut être modifiée) dans les modes suivants: o READY o BUSY o PAUSE Remarque Il existe trois paramètres de vitesse indépendants: la vitesse de découpe, la vitesse avec outil relevé et la vitesse du laser. 39 AP-77281 – Rev. 1.1 Mode d’emploi du SC-Pro 4.1.6 Bouton FORCE Effectuez les opérations suivantes pour changer la pression de la lame si nécessaire. La pression (“Force”) correspond à la pression exercée par l’outil (lame ou stylo) sur le support. A ce sujet, nous vous recommandons vivement de choisir la pression la plus faible possible permettant toutefois de séparer les objets sans problème. Avec certains supports coulés, par exemple, une pression de lame de 20 grammes suffit déjà. Il serait alors absurde de choisir une pression de lame de 100 grammes. Cela risque en outre de nuire à la qualité. Etape 1: Appuyez sur le bouton [FORCE]. Etape 2: L’écran affiche la pression de la lame en vigueur (en grammes). Choisissez la valeur souhaitée . avec les boutons Force 100 [g] Start: Test: Etape 3: Appuyez de nouveau sur le bouton [FORCE] pour effectuer un test de découpe. Etape 4: Echenillez le motif. Etape 5: Vérifiez si le support est découpé convenablement partout. Une trace légère de découpe doit apparaître sur la couche inférieure. Etape 6: Appuyez sur le bouton [ ] pour confirmer la valeur choisie. 40 AP-77281 – Rev. 1.1 Mode d’emploi du SC-Pro 4.1.7 Bouton OFFSET Vous pouvez au besoin modifier le décalage de la lame en procédant de la façon suivante. Etape 1: Appuyez sur le bouton [OFFSET]. Etape 2: L’écran affiche le décalage de la lame en vigueur (en mm). Choisissez la valeur souhaitée avec . les boutons Offset 0.50 [mm] Start: Exit: Etape 3: Confirmez la nouvelle valeur avec le bouton [ ] (ou appuyez sur [ ] pour l’annuler). Etape 4: Si vous modifiez le réglage, l’écran affiche le message suivant: Test offset Test : or No test : or Etape 5: La machine découpe le motif suivant: Chaque carré est découpé avec un décalage différent. 0,45 0,46 0,47 0,48 0,49 0,50 0,51 0,52 0,53 0,54 pour amener le support à l’endroit voulu. Etape 6: Appuyez sur Etape 7: Echenillez les carrés puis examinez attentivement les motifs et repérez la valeur délivrant une qualité optimale. Tenez notamment compte de la qualité des coins et de la facilité d’échenillage. Etape 8: Sélectionnez la valeur optimale de décalage avec les boutons fléchés droite/gauche. Le laser EPOS indique le motif correspond à cette valeur. Etape 9: Appuyez sur le bouton [ ] pour confirmer la valeur choisie. 41 AP-77281 – Rev. 1.1 Mode d’emploi du SC-Pro 4.1.8 Bouton TOOL La procédure suivante permet de changer d’outil. Etape 1: Appuyez sur le bouton [TOOL]. Etape 2: L’écran affiche le type d’outil en vigueur. Utilisez les boutons pour choisir “Knife” ou “Pen”. Tool Pen Start: Etape 3: Exit: Confirmez la nouvelle valeur avec le bouton [ ] (ou appuyez sur [ ] pour l’annuler). 42 AP-77281 – Rev. 1.1 Mode d’emploi du SC-Pro 4.2 SURVOL DES MENUS ▼ ▼ ▼ Il n’est possible d’afficher les menus que si le traceur à découpe se trouve en mode normal. ▼ *READY* X Roll Y 1181 Drag Knife Tool 60 cm/s 100 g Le bouton [ ] vous permet de retourner à l’affichage général des sous-menus. ▼ ▼ Appuyez sur le bouton [MENU] pour ouvrir le menu. ▼ Sheetoff Mode Sheetoff Margin Pre-Feed Length Max Sheetlength ▼ ▼ ▼ Utilisez les boutons les différents sous-menus. pour parcourir Une pression sur le bouton [ ] vous ramène à la page principale. ▼ ▼ Sheetoff Mode Sheetoff Margin Pre-Feed Length Max Sheetlength ▼ ▼ *READY* X Roll Y 1181 Drag Knife Tool 60 cm/s 100 g Appuyez sur le bouton [ ] pour afficher le sousmenu sélectionné ▼ ▼ Sheetoff Mode AUTOMATIC Save: Exit: ▼ ▼ ▼ 43 AP-77281 – Rev. 1.1 Mode d’emploi du SC-Pro VOUS TROUVEREZ CI-DESSOUS LA STRUCTURE COMPLETE DES MENUS ET SOUS-MENUS DISPONIBLES. LES REGLAGES PAR DEFAUT SONT INDIQUES EN CARACTERES GRAS. Vous pouvez afficher tous les sous-menus (“Full”) ou seulement les plus importants (“Basic”). Les entrées des menus de base sont représentées sur fond gris ci-dessous. Sheetoff Mode AUTOMATIC DISABLE MANUAL Sheetoff Margin 1 – 5 – 250 [mm] Auto Shuffle Enabled Disabled PRE-FEED LENGTH 0 – 1000 - 10000 [mm] Max Sheetlength 0 – 2000 - 10000 [mm] Page Mode 0 1 2 Origin L RIGHT CENTER U RIGHT U LEFT L LEFT Laser Speed 2 – 15 – 100 [cm/s] TOOL-UP SPEED 2 -100 [cm/s] JOB FOCUS Speed Accuracy Smoothing Enabled Disabled Factory default No Yes Copies 0 – 1 – 100 Bezier 1.0 – 10.0 LANGUAGE ENGLISH JAPANESE ESPANOL DEUTSCH FRANCAIS NEDERLANDS ITALIANO 44 AP-77281 – Rev. 1.1 Mode d’emploi du SC-Pro Emulation HPGL2 MHGL MHGL2 HPGL Program Step 0,010mm 0,025mm VS / ZF / AS ACCEPT IGNORE LCD contrast 0 – 16 – 32 Keyboard beep No Yes VERSIONS Application X port FPGA Keyboard Serial comm. Baudrate ► ► ► ► SP x.x.x XP x.x.x FPGA x.x.x KB x.x.x Databits Parity StopBits FlowControl RS232/USB/ETH Network comm. TCP/IP Address Subnet mask BASIC/FULL MENU FULL BASIC 45 1200 2400 4800 9600 19200 28800 38400 57600 115200 7 8 NONE EVEN ODD 0 1 2 Software Hardware Auto USB RS232 ETHERNET 192.168.001.199 255.255.255.0 AP-77281 – Rev. 1.1 Mode d’emploi du SC-Pro 4.2.1 Sheetoff Mode Vous pouvez utiliser la fonction de séparation automatique de ce traceur à découpe pour trois raisons: pour couper droit le bord avant d’un nouveau rouleau de support, pour préparer une feuille de support ou pour séparer un objet terminé. Cette fonction peut être réglée sur “AUTOMATIC”, “MANUAL” ou “DISABLE”. Sheetoff Mode AUTOMATIC Save: Sheetoff Mode AUTOMATIC MANUAL DISABLE Exit: Appuyez sur le bouton illustré pour séparer automatiquement le support. L’extrémité arrière de l’objet est transportée jusqu’à la fente de coupure et peut être séparée manuellement avec un cutter. Le support ne peut pas être séparé. 4.2.2 Sheetoff Margin Vous pouvez sélectionner la distance entre l’extrémité arrière de l’objet et la position à laquelle le support est séparé. Sheetoff Margin 5 [mm] Save: Exit: Sheetoff Margin 4.2.3 1 – 5 – 250 [mm] Le support avance de 5mm supplémentaires pour la séparation. Auto Shuffle Programmez, si nécessaire, un transport automatique du support après la coupure du support. Sheetoff Mode AUTOMATIC Save: Auto Shuffle Activé Coupé Exit: Un transport automatique du support est effectué après la coupure du support. Aucun transport automatique du support n’est effectué après la coupure du support. 46 AP-77281 – Rev. 1.1 Mode d’emploi du SC-Pro 4.2.4 Pre-Feed Length Ce paramètre est lié au chargement de support de type “ROLL FRONT” ou “ROLL”. L’avance préalable (longueur “SHUFFLE”) doit être réglée avant le chargement d’un rouleau de support. Il y a trois bonnes raisons de faire appel à une avance préalable: 1. Le support est déroulé selon la longueur choisie pour l’avance préalable avant le début de la découpe. Cela permet d’éviter un déroulement initial du support à haute vitesse (et donc par à-coups brutaux et irréguliers). Quand la vitesse est particulièrement élevée, la qualité peut s’en ressentir. 2. Avec cette fonction, le support est déroulé puis de nouveau enroulé sur toute la longueur requise pour la tâche. Cela permet de vérifier que les rouleaux de maintien ne laissent qu’une trace discrète sur le support et que le transport se fait convenablement. 3. Comme votre SC-Pro est également doté de la fonction “AUTO-SHEET-OFF” de MUTOH, l’objet peut être séparé automatiquement après la découpe. Après réception d’une commande “PAGE” automatique ou manuelle, le traceur à découpe dévide le support selon l’avance réglée au préalable pour vérifier que la tâche venant d’être exécutée peut être répétée si besoin est. Si la quantité de support ne suffit plus, l’avance s’arrête avant la fin de la longueur programmée et la machine passe automatiquement en mode SHEET. La machine n’initialise pas à nouveau le support entre deux tâches de découpe de contour. Pre-Feed Length 1000 [mm] Save: Exit: Pre-Feed Length • • • • • • 0 – 1000 – 10000 [mm] Le support est déroulé sur 1 mètre avant le début de la découpe. Remarque La fonction “PRE-FEED LENGTH” ne doit jamais être considérée comme une perte de temps. Si elle est exécutée sans problème, vous êtes certain que la tâche sera réalisée dans les meilleures conditions. Vous gagnez même du temps pour les tâches complexes car cela vous évite d’avoir à les recommencer suite à un mauvais alignement. Remarque Notez que la longueur choisie pour l’avance préalable ne limite aucunement la longueur de l’objet définitif. Si vous envoyez des données pour un objet plus long, le traceur à découpe réagit de la façon suivante: Le premier vecteur se trouvant au-delà de la distance choisie pour l’avance préalable est découpé plus lentement que les précédents. Ensuite, le traceur retrouve sa vitesse normale jusqu’à ce que le support doive de nouveau être déroulé. La vitesse ralentit alors pour ce nouveau vecteur. En dépit de cette possibilité, il est préférable de changer la longueur de l’avance préalable en fonction de la tâche à exécuter. Cela vous permet de vous assurer avant le début du travail qu’il reste assez de support et que son avance ne pose pas de problème. Si la machine atteint la fin du rouleau durant l’avance préalable, elle passe automatiquement en mode “SHEET”. 47 AP-77281 – Rev. 1.1 Mode d’emploi du SC-Pro 4.2.5 Max Sheet length Si vous avez opté pour le mode feuille (“Sheet”), la machine mesure la largeur et la longueur de la feuille que vous chargez. Il peut cependant arriver de charger un support en rouleau et d’oublier que le mode feuille est toujours sélectionné. Pour éviter que la machine ne dévide alors tout le rouleau, vous pouvez entrer une longueur maximum pour le mode feuille. Dans ce cas, le SC-Pro ne mesure que les supports dont la longueur est inférieure ou égale à la valeur “Max. Sheet Length”. Max Sheet Length 2000 [mm] Save: Exit: Max Sheet length • 0 – 2000 – 10000 [mm] La longueur maximum de la feuille (de l’avance) est de 2m. Remarque Si la machine ne détecte pas la fin du support lors de la mesure, elle passe automatiquement en mode “ROLL”. 48 AP-77281 – Rev. 1.1 Mode d’emploi du SC-Pro 4.2.6 Page Mode Page Mode 1 Save: Exit: La fonction “Page Mode” permet de déterminer le comportement du traceur à découpe lorsqu’il reçoit une commande “PAGE” du logiciel de découpe. Avec la commande “PAGE”, la position d’origine pour la tâche suivante est déterminée dès la fin de la tâche en cours. Cette commande peut en outre servir à transmettre une commande de séparation automatique. La séparation automatique d’objets terminés est propre aux traceurs à découpe Mutoh et est extrêmement pratique. Une commande “Page” a généralement l’aspect suivant: “PG;” ou “PGN;” (le “n” représente une valeur en millimètres). A la réception d’une commande “PG;”, le traceur à découpe sépare immédiatement l’objet terminé (le réglage “Page Mode” est ignoré). A la réception d’une commande “PGN;” (avec valeur), le comportement du traceur à découpe dépend par contre du mode de page sélectionné: Page Mode 0: La valeur transmise avec la commande est ignorée. Le support est séparé 5mm après la position ultime du dernier vecteur. L’origine de la tâche suivante se trouve donc à 0,5cm de la partie inférieure de la tâche précédente. Page Mode 1: La nouvelle origine se trouve à “n” millimètres sous le dernier vecteur. Page Mode 2: La nouvelle origine se trouve à “n” millimètres sous la position d’origine précédente. A la réception d’une commande “PGN” (“n” représente une valeur en millimètres): A:Position d’origine normale B: Point ultime du dernier vecteur C: Nouvelle origine conformément à “Page Mode 1 D: Nouvelle origine conformément à “Page Mode 2 49 AP-77281 – Rev. 1.1 Mode d’emploi du SC-Pro 4.2.7 Origin Vous pouvez modifier le point d’origine après l’initialisation du support. Remarque Avant de recourir à cette fonction, chargez un support. Si vous ne le faites pas, le SC-Pro sélectionne l’origine sur base du support chargé précédemment (et retiré). REAR U LEFT U RIGHT Save: Pre-Feed Length Origin L RIGHT Exit: CENTER L LEFT L RIGHT FRONT MediaWidth Origin L RIGHT CENTER U RIGHT U LEFT L LEFT L’origine se trouve dans le coin inférieur droit. L’origine se trouve au centre. L’origine se trouve dans le coin supérieur droit. L’origine se trouve dans le coin supérieur gauche. L’origine se trouve dans le coin inférieur gauche. 4.2.8 Laser Speed Le SC-Pro propose une fonction qui permet d’effectuer un test de découpe. Les contours sont alors indiqués par le rayon laser EPOS. Si la vitesse du test de découpe ne vous convient pas, vous pouvez l’augmenter ou la diminuer. Laser Speed 15 [cm/s] Save: Exit: Laser Speed 2 – 15 – 100 [cm/s] La plage de réglage de la vitesse du laser est de 2~100cm/s. Remarque La vitesse du laser n’a aucune influence sur la vitesse de détection d’un cadre. 50 AP-77281 – Rev. 1.1 Mode d’emploi du SC-Pro 4.2.9 Tool-up speed Lors de la découpe, la tête et le support doivent parfois effectuer de longs mouvements. L’outil est alors relevé pour éviter d’endommager le support. Si ces manœuvres sont effectuées trop rapidement, le transport du support peut perdre de sa précision et engendrer un décalage. C’est pourquoi nous vous recommandons de choisir une valeur inférieure à celle apparaissant dans le menu de sélection et de n’utiliser le réglage suivant qu’à de très rares occasions. Tool-up Speed 100 [cm/s] Save: Exit: Tool-up Speed 4.2.10 2 -100 [cm/s] La plage de réglage est de 2~100cm/s. Job Focus De nombreux paramètres avancés de découpe sont automatiquement réglés par la machine.Le paramètre “Job Focus” vous permet de préciser ce qui doit avoir la priorité lors de ces réglages automatiques. Job Focus Accuracy Save: Job Focus 4.2.11 Accuracy Speed Exit: Priorité à la qualité (les tâches peuvent prendre plus de temps). Priorité à la vitesse (la qualité n’est pas optimale). Smoothing Vous pouvez activer (ENABLED) ou désactiver (DISABLED) la fonction “Smoothing”. Le choix effectué ici détermine le comportement de la machine en présence d’angles obtus. Quand l’angle complémentaire entre deux vecteurs (A & B) est supérieur à l’angle “Smoothing”, la machine réduit sa vitesse pour pouvoir découper un angle aigu (1). Si, par contre, l’angle est inférieur, la machine conserve sa vitesse en vigueur et arrondit légèrement l’angle lors de la découpe (2). L’angle “Smoothing” optimal est calculé automatiquement. Si vous sélectionnez “DISABLED”, tous les angles sont découpés de façon stricte. = 30° Smoothing ENABLED Save: Smoothing ENABLED DISABLED Exit: La fonction “Smoothing” est activée (recommandé) La fonction “Smoothing” est désactivée 51 AP-77281 – Rev. 1.1 Mode d’emploi du SC-Pro 4.2.12 Factory Default Vous pouvez rétablir les réglages d’usine. Factory default YES Save: Exit: Factory default Please wait while machine is restarting! Attendez que la page principale apparaisse. *READY* X Roll Y 1181 Drag Knife Tool 60 cm/s 100 g 4.2.13 Copies Cette fonction permet d’exécuter plusieurs fois une même tâche. Plus précisément, les commandes de la dernière tâche sont exécutées à nouveau, à savoir toutes les données reçues depuis la dernière initialisation (commande “IN”). Copies 1 Save: Copies • • • 0 – 1 -100 Exit: Détermine le nombre de copies (0~100) Remarque Pour effectuer plusieurs copies d’une tâche, veillez à activer le mode “Sheet Off”. Faute de quoi, la tâche est exécutée au même endroit que la précédente. Si vous travaillez avec des cadres de références dépourvus de code barre, vous pouvez lancer la fonction de copie avec le paramètre “COPY” ainsi qu’à la page permettant de sélectionner le type de support (rouleau ou feuille). N’oubliez pas que quand vous relevez les rouleaux de maintien, les données se trouvant en mémoire tampon sont automatiquement effacées. Il est ensuite impossible de poursuivre les copies. 52 AP-77281 – Rev. 1.1 Mode d’emploi du SC-Pro 4.2.14 Bezier Vous pouvez sélectionner le facteur de précision pour le calcul automatique des courbes de Bézier. La plage de réglage est de 1~10. Bezier 1.0 Save: Bezier 4.2.15 Exit: Facteur de précision de calcul des courbes de Bézier (1.0~10.0) 1.0 –10.0 Language Vous pouvez choisir la langue pour des messages affichés à l’écran. Language ENGLISH Save: Exit: Language 4.2.16 ENGLISH JAPANESE ESPANOL DEUTSCH FRANCAIS NEDERLANDS ITALIANO Emulation Le traceur à découpe comprend plusieurs protocoles de commandes (langages graphiques). Nous recommandons cependant vivement de ne pas modifier ce réglage. Emulation HPGL2 Save: Emulation HPGL2 MHGL MHGL2 HPGL Exit: Protocole de commandes par défaut A usage interne uniquement A usage interne uniquement A usage interne uniquement 53 AP-77281 – Rev. 1.1 Mode d’emploi du SC-Pro 4.2.17 Program step Pour certains logiciels, ce paramètre s’appelle “Step per mm”. Cela signifie que pour un pas de 0,025mm, il y a 40 pas par millimètre. Pour un pas de 0,010mm, chaque millimètre est divisé en 100 pas. La découpe de contour exige le réglage “0,010mm”. Remarque Si vous choisissez un mauvais réglage, l’objet découpé est 2,5 fois trop grand ou trop petit. Program step 0.010 [mm] Save: Exit: Program Step 4.2.18 0,010mm 0,025mm Le pas est de 0,010mm. Le pas est de 0,025mm. VS/ZF/AS Certains logiciels permettent de modifier la vitesse, la pression de la lame et l’accélération de la machine pilotée. Ce paramètre détermine si la machine accepte (ACCEPT) ou ignore (IGNORE) de telles commandes. VS/ZF/AS ACCEPT Save: Exit: VS / ZF / AS ACCEPT IGNORE Remarque Si les commandes “VS” et “ZF” sont acceptées, les réglages de vitesse, de pression de la lame et d’accélération sont éventuellement modifiés à la réception de ces commandes. Si la machine ignore les commandes “VS” et “ZF” reçues, elle utilise les réglages effectués sur la machine même. 4.2.19 LCD Contrast Vous pouvez régler le contraste de l’écran. LCD contrast 16 Save: LCD contrast 0 – 16 – 32 Exit: Réglez le contraste (0~32) • 0= lumineux • 32= sombre 54 AP-77281 – Rev. 1.1 Mode d’emploi du SC-Pro 4.2.20 Keyboard Beep Vous pouvez choisir si, lors de la pression sur un bouton, un bip doit retentir ou non. Keyboard beep NO Save: Keyboard beep 4.2.21 No Yes Exit: Une pression sur un bouton ne produit aucun bip. Une pression sur un bouton produit un bip. Versions Vous pouvez vérifier la version système de votre SC-Pro. Versions SP x.x.x Save: Versions 4.2.22 SP x.x.x XP x.x.x FPGA x.x.x KB x.x.x Exit: Version système de l’application Version système du module Ethernet Version système du processeur interne Version système du panneau de commandes Basic / Full menu Pour le travail quotidien avec la machine, vous n’avez pas besoin de régler l’ensemble des paramètres. C’est pourquoi, vous pouvez sélectionner le menu “Basic” qui masque certaines fonctions. Si vous optez pour le menu “Full”, vous avez accès à l’ensemble des paramètres disponibles. Basic/Full menu FULL Save: Basic/Full menu Basic Seules les fonctions les plus courantes sont affichées. ► ► ► ► ► ► Full Exit: Pre-Feed Length Tool Up Speed Job Focus Language Versions Basic/Full menu Vous avez accès à toutes les fonctions. 55 AP-77281 – Rev. 1.1 Mode d’emploi du SC-Pro 4.2.23 Communication série La communication série entre le traceur à découpe et votre ordinateur ne fonctionne correctement que si les deux machines utilisent les mêmes réglages de communication. Voyez le mode d’emploi de votre logiciel pour connaître les réglages de communication utilisés par le logiciel. Vous pouvez alors régler les paramètres du traceur à découpe en conséquence. Procédez comme suit pour modifier les réglages des paramètres de communication. Etape 1: Sélectionnez le paramètre à régler avec les boutons . Baudrate DataBits Parity StopBits FlowControl RS232/USB/ETH Etape 2: Appuyez sur [ ] pour confirmer votre choix. Etape 3: Choisissez le réglage voulu avec les boutons Etape 4: Retournez au menu des paramètres de communication série et modifiez éventuellement d’autre réglages. et confirmez-le en appuyant sur le bouton [ ]. Vous disposez des paramètres suivants. • Baudrate 1200, 2400, 4800, 9600, 19200, 28800, 38400, 57600 or115200 • DataBits 7 ou 8 • • • Parity StopBits FlowControl None, Even ou Odd 0, 1 ou 2 Software ou Hardware • RS232/USB/ETH Auto, Serial, USB ou Ethernet 56 AP-77281 – Rev. 1.1 Mode d’emploi du SC-Pro 4.2.24 Communication réseau La communication entre le traceur à découpe et le réseau ne fonctionne correctement que si les réglages adéquats sont effectués. Contactez votre administrateur de réseau pour obtenir les informations nécessaires. 4.2.24.1 TCP/IP Address Vous pouvez régler l’adresse IP du traceur à découpe. TCP/IP Address 192.162.001.199 <-> Save: Change: Vous pouvez régler l’adresse IP du traceur à découpe. L’adresse IP doit être comprise dans les plages de réglage suivantes: xxx.yyy.zzz.www Adresse TCP/IP 192.162.001.199 x: y: z: w: 1-223 0-255 0-255 0-254 Changer l’adresse IP . Etape 1: Sélectionnez le numéro à changer avec les boutons Etape 2: Choisissez la valeur voulue avec les boutons haut/bas. Etape 3: Appuyez sur le bouton [ ] pour confirmer la valeur choisie. 4.2.24.2 SubnetMask Réglez le masque de sous-réseau du traceur à découpe. SubnetMask 255.255.255.0 <-> Save: Change: SubnetMask 255.255.255.0 Masque de sous-réseau du traceur à découpe. 000.000.000.000 255.255.255.252 Changer le masque de sous-réseau . Etape 1: Sélectionnez le numéro à changer avec les boutons Etape 2: Choisissez la valeur voulue avec les boutons haut/bas. Etape 3: Appuyez sur le bouton [ ] pour confirmer la valeur choisie. 57 AP-77281 – Rev. 1.1 Mode d’emploi du SC-Pro 4.3 COMBINAISONS DE BOUTONS Raccourcis Combinaisons de boutons Laser EPOS activé + Laser EPOS coupé + Vérification du code barre + + Mise à jour du panneau de commandes + + + Initialisation du panneau de commandes + + + Activation du couteau de séparation + Rétablissement des réglages d’usine + + + 4.3.1 Laser EPOS activé Activez le laser EPOS de la façon suivante: Etape 1: Mettez l’appareil sous tension. Etape 2: Appuyez simultanément sur les boutons suivants: + Etape 3: Le rayon laser EPOS s’allume. 58 AP-77281 – Rev. 1.1 Mode d’emploi du SC-Pro 4.3.2 Laser EPOS coupé Désactivez le laser EPOS de la façon suivante: Etape 1: Mettez l’appareil sous tension. Etape 2: Appuyez simultanément sur les boutons suivants: + Etape 3: Le rayon laser EPOS s’éteint. 4.3.3 Vérification du code barre Cette fonction vous permet de vérifier si le code barre numérisé correspond au numéro réel. Suivez la procédure ci-dessous pour vérifier le code barre: Etape 1: Chargez un vinyle portant un code barre. Etape 2: Activez le laser EPOS comme décrit ci-dessus. Etape 3: Amenez le rayon laser EPOS avec les boutons fléchés sur une position se trouvant immédiatement à gauche du code barre imprimé. 52000310804 Etape 4: Appuyez sur la combinaison de boutons nécessaire pour que la machine vérifie le code barre. + Etape 5: + Le traceur à découpe contrôle le code barre. Un des affichages suivants apparaît. BARCODE RECOGNITION ERROR RETRY BARCODE OK -> NON-MIRRORED -> CODE: 52000310804 Etape 6: Si le numéro du code barre (ici 52000310804) correspond au numéro affiché, tout va bien. Si ce n’est pas le cas, vous avez peut-être choisi le mauvais objet imprimé. 59 AP-77281 – Rev. 1.1 Mode d’emploi du SC-Pro 4.3.4 Mise à jour du panneau de commandes Après l’installation d’une nouvelle version système, il est recommandé de mettre le système du panneau de commandes à jour. Etape 1: Mettez l’appareil sous tension. Etape 2: Installez la nouvelle version système. Etape 3: Appuyez ensuite sur la combinaison de boutons requise pour lancer l’installation. + Etape 4: + + Confirmez votre intention de mettre le système du panneau de commandes à jour. Update Keyboard? Yes : or No : or Etape 5: L’affichage suivant apparaît: Keyboard update! Please wait... DO NOT SHUTDOWN! Cette installation dure ±1 minutes. Etape 6: Quand l’installation est terminée, un bip se fait entendre. L’écran affiche alors à nouveau la page principale. 4.3.5 Initialisation du panneau de commandes Il peut arriver que la machine ne réagisse pas lorsque vous actionnez un bouton.Pour éviter de devoir mettre la machine hors tension puis de nouveau sous tension, vous pouvez utiliser la combinaison de boutons suivante pour initialiser le panneau de commandes. Etape 1: Appuyez ensuite sur la combinaison de boutons requise pour initialiser le panneau de commandes. + + + Etape 2: L’écran retourne ensuite à la page principale. Etape 3: Si le panneau de commandes ne fonctionne toujours pas correctement, coupez puis rétablissez l’alimentation de la machine. 60 AP-77281 – Rev. 1.1 Mode d’emploi du SC-Pro 4.3.6 Activation du couteau de séparation Cette fonction permet de vérifier le mouvement vertical du couteau. N’utilisez JAMAIS cette commande pour séparer un objet car vous risqueriez d’endommager le support, la tête et/ou le couteau. Etape 1: Mettez l’appareil sous tension. Etape 2: Appuyez simultanément sur les boutons suivants: + Etape 3: Le couteau est abaissé. 4.3.7 Rétablissement des réglages d’usine La procédure suivante permet au besoin de charger les réglages d’usine. Etape 1: Mettez l’appareil sous tension. Etape 2: Appuyez simultanément sur les boutons suivants: + + + Etape 3: Le traceur à découpe redémarre automatiquement. Etape 4: Après le rétablissement des réglages d’usine, la page principale réapparaît. 61 AP-77281 – Rev. 1.1 Mode d’emploi du SC-Pro 4.4 BOUTONS ACCESSIBLES DURANT UNE TACHE DE DECOUPE En cours de découpe (ou quand elle est en pause), certains boutons sont verrouillés. Voyez ci-dessous. 4.4.1 Key 4.4.2 Key Durant la découpe Description Function Bouton READY/PAUSE Interrompt la découpe Bouton EXIT Annule la découpe Bouton SPEED Règle la vitesse Bouton FORCE Règle la pression de l’outil While pausing a cutting job Description Function Bouton READY/PAUSE Reprend la découpe Bouton EXIT Annule la découpe 62 AP-77281 – Rev. 1.1 Mode d’emploi du SC-Pro 5 REGLAGES FINS DE VOTRE TRACEUR A DECOUPE Nos ingénieurs ont mis au point un système permettant à l’utilisateur novice d’effectuer certains réglages plus pointus. Une fois que vous vous serez familiarisé avec les paramètres, vous vous rendrez compte que cette machine peut être ajustée en un rien de temps en fonction de vos besoins particuliers. Il existe différents types de lame destinés à des types de support bien précis. Angle supérieur Décalage typique Vitesse recommandée Pression recommandée Lame 1 Lame 2 45¼ (capuchon rouge) 30¼ (capuchon jaune) 0,50mm 0,50mm 60cm/s (20”/s) 60cm/s (20”/s) 100g 100g Lame 3 60¼ (capuchon bleu) 0,50mm 60cm/s (20”/s) 100g Pour les tâches de découpe délicates, il faut tenir compte d’au moins trois facteurs: ► la profondeur de découpe la pression de la lame ► le décalage ► 5.1 REGLAGE DE LA PROFONDEUR DE DECOUPE Une qualité optimale nécessite un bon réglage de la profondeur de découpe. L’avance de la lame ne peut être ni trop faible ni trop importante. 1 1 1 2 3 4 No. 1 2 3 4 Description Cutter Vinyle Film adhésif Couche inférieure 63 AP-77281 – Rev. 1.1 Mode d’emploi du SC-Pro Effectuez les opérations suivantes pour régler la profondeur de découpe.: CUTTER TRADITIONNEL Cutter avec graduation nonius (option) Maintenez le corps (2) d’une main et réglez la profondeur avec la vis de réglage (3). Desserrez la base du cutter. Maintenez la base dans la main gauche et tournez légèrement la bague. CUTTER TRADITIONNEL Cutter avec graduation nonius (option) Tournez la vis de réglage (3) à droite pour augmenter l’avance de la lame. Tournez la vis de réglage (3) à gauche pour diminuer l’avance de la lame. Commencez par régler l’avance de la lame sur environ 0,2mm. Maintenez la base et la bague de la main gauche et tournez l’axe jusqu’à ce que la lame émerge d’environ 0,2mm de la base. Serrez ensuite convenablement la bague contre la base. Cela évite que la lame ne se détache en cours de fonctionnement. Effectuez un test manuel sur une chute de support (de préférence de même type que celui que vous allez utiliser) pour vérifier l’avance de la lame. Vérifiez si la couche supérieure est correctement découpée. Une trace légère de découpe doit apparaître sur la couche inférieure. Sinon, corrigez l’avance de la lame. L’arrière du support ne peut jamais afficher la moindre griffe. Recommencez les opérations 2 et 3 jusqu’à ce que l’avance de la lame soit parfaite. 64 AP-77281 – Rev. 1.1 Mode d’emploi du SC-Pro Avantages du cutter disponible en option Pour certains clients ou pour certaines tâches, vous pouvez être amené à régler l’avance de la lame avec plus de précision encore. Dans ce cas, optez pour un cutter avec graduation nonius de Mutoh car il permet de régler l’avance de lame par pas de 0,01mm. La graduation supérieure permet de régler l’avance de la lame par pas de 0,05mm. La graduation inférieure permet de régler l’avance de la lame par pas de 0,01mm. - 0,05 mm + 0,05 mm - 0,01 mm + 0,01 mm 65 AP-77281 – Rev. 1.1 Mode d’emploi du SC-Pro 5.2 REGLER LA PRESSION DE LA LAME La pression (“Force”) correspond à la pression exercée par l’outil (lame ou stylo) sur le support. A ce sujet, nous vous recommandons vivement de choisir la pression la plus faible possible permettant toutefois de séparer les objets sans problème. Avec certains supports coulés, par exemple, une pression de lame de 20 grammes suffit déjà. Il serait alors absurde de choisir une pression de lame de 100 grammes. Cela risque en outre de nuire à la qualité. Remarque Le chapitre “Boutons d’accès direct” explique comment régler la pression de la lame. 5.3 PRINCIPE DU DECALAGE DE LA LAME Le décalage de la lame a une influence importante sur la qualité des travaux de découpe. Pourtant, de nombreux utilisateurs omettent d’effectuer ce réglage en fonction des conditions de travail. Comme vous pouvez le voir dans l’illustration ci-dessous, le “décalage” (2) est la distance entre la pointe et le centre de la lame. 1: Lame 2: Décalage théorique 1 = 30° 2 Le calcul du décalage optimal nécessite non seulement des instruments de mesure extrêmement complexes mais aussi beaucoup d’expérience. C’est pourquoi nous recommandons de régler le décalage (2) avec un test de découpe effectué sur le support voulu. MUTOH propose à cet effet une fonction de réglage semiautomatique du décalage intégrée dans le traceur. La valeur “Offset” choisie est trop élevée La valeur “Offset” choisie est trop basse Dans ce cas, un angle droit est découpé de la façon suivante: Dans ce cas, un angle droit est découpé de la façon suivante: La flèche indique la direction de la découpe. La qualité des angles laisse à désirer. La lame coupe trop loin dans les angles. La flèche indique la direction de la découpe. La qualité des angles laisse à désirer. La lame change de direction trop tôt. Remarque Le chapitre “Boutons d’accès direct” explique comment régler le décalage de la lame. 66 AP-77281 – Rev. 1.1 Mode d’emploi du SC-Pro 5.4 TEST EPOS Grâce à la fonction Epos®, cette machine peut également effectuer des découpes de contours.Cette fonction recherche le cadre de référence noir sur le support et sélectionne la position des formes à découper sur base de cette référence. Si les contours sont systématiquement découpés avec un léger décalage, vous pouvez utiliser la fonction décrite ici pour effectuer un test et résoudre le problème. Ce test devrait résoudre le problème. Si ce n’est pas le cas, contactez un technicien agréé Mutoh. 5.4.1 Alignement EPOS 5.4.1.1 325 mm Outils nécessaires: ► SC-Pro. ► Ordinateur sur lequel tourne “Mutoh CutServer”. Référence EPOS imprimée à cette fin sur papier ou vinyle. ► ► ► Lame flottante (si le test doit être effectué sur vinyle). Stylo-bille sous pression (si le test doit être effectué sur papier). 5.4.1.2 445 mm Procédure d’alignement Etape 1: Installez l’outil adéquat (lame pour vinyle ou stylo pour papier). Etape 2: Mettez la machine sous tension et relevez le levier. Etape 3: Appuyez sur le bouton [TOOL] et indiquez l’outil installé. Tool Knife Tool Pen Start: Exit: Start: Exit: Etape 4: Réglez le type de support sur “Sheet”. Etape 5: Chargez le support pour le test (voyez “Charger des feuilles”). La flèche doit se trouver dans le coin supérieur droit. Placez les rouleaux de maintien gauche et droit en dehors du cadre de référence. Les rouleaux de maintien intermédiaires ne sont pas utilisés. Etape 6: Abaissez le levier. Etape 7: Réglez la vitesse et la pression de la lame. Etape 8: Vérifiez qu’il y a une connexion entre le logiciel Mutoh CutServer et le traceur à découpe en cochant la case du traceur. 67 AP-77281 – Rev. 1.1 Mode d’emploi du SC-Pro Etape 9: Lancez la tâche en suivant l’une ou l’autre procédure. a. Sur le SC-Pro même 1. Appuyez sur le bouton [CONTOUR] et sélectionnez “BarCode Single – Single Scan”. Contourcutting Barcode Single Barcode Multi Start Next: Contourcutting Single scan Multi scan Start: Exit: 2. Appuyez sur le bouton [ ] pour lancer le test. b. Au sein de ‘Mutoh CutServer’ 1. Effectuez les réglages suivants: “Single Scan” – “Single Frame Mode” et “Save Settings”. 2. Cliquez sur le bouton [GO] pour lancer le test. Etape 10: Le cadre de référence est automatiquement mesuré et le code barre vérifié. Si le fichier en question n’est pas repris dans la liste de “Mutoh CutServer”, le logiciel utilise automatiquement le fichier interne “Epos Final Check”. Etape 11: Les données de contour imprimées au préalable sont tracées à nouveau. Etape 12: Vérifiez si et dans quelle mesure les contours et l’objet imprimé se recouvrent. 5.4.1.3 Effectuez d’éventuelles corrections. Il peut arriver que les contours ne soient pas exactement au bon endroit. La procédure suivante permet de remédier à ce décalage. 1. Calibrez le rayon laser avec le test “EPOS” décrit plus loin. 2. Mesurez la longueur X–Y avec “Mutoh CutServer” (menu “SC-Pro Tests”). 68 AP-77281 – Rev. 1.1 Mode d’emploi du SC-Pro 5.4.2 EPOS readout Cette fonction permet de vérifier si le capteur EPOS reconnaît encore la différence entre un support blanc et un support de couleur. Test EPOS readout 60 cm/s 100 g To start: Etape 1: Appuyez sur le bouton [ ] pour lancer le test. Etape 2: Le laser EPOS s’allume et le message suivant apparaît: EPOS readout COLOUR Verify media Etape 3: Maintenez un papier blanc sous le laser EPOS et vérifiez si “WHITE” apparaît à l’écran. Si ce n’est pas le cas, le capteur est peut-être défectueux ou mal positionné. Veuillez contacter un technicien agrée Mutoh pour remplacer ou calibrer le capteur EPOS. Etape 4: Appuyez sur le bouton [ ] pour mettre fin au test et retourner à la page principale. 69 AP-77281 – Rev. 1.1 Mode d’emploi du SC-Pro 5.4.3 Calibrage EPOS Le test décrit ici vous permet de placer la lame à un endroit optimal pour le rayon laser EPOS. Une correction éventuelle peut être effectuée manuellement ou automatiquement. Nous vous conseillons cependant de laisser le SC-Pro effectuer ce réglage. Etape 1: Installez une lame. Etape 2: Insérez un vinyle foncé (noir de préférence). Vérifiez avec la fonction “EPOS readout” (voyez plus haut) si la feuille est assez sombre. Etape 3: Appuyez sur le bouton [TEST]. Etape 4: Sélectionnez “EPOS Calibration” avec les boutons . Test EPOS calibrate METHOD: <TEST> To start: Etape 5: Appuyez de nouveau sur le bouton [TEST] et précisez si le test doit être effectué automatiquement ou manuellement. EPOS calibrate Manual 30 cm/s 120 g To start: Etape 6: Amenez la tête au centre du support avec les boutons fléchés puis éloignez-la afin de disposer d’une surface de test suffisante (10cm x 10cm). Etape 7: Appuyez sur le bouton [ ] pour lancer le calibrage. ► Calibrage manuel o Choisissez une position d’origine adéquate. o La machine découpe le motif suivant: 70 AP-77281 – Rev. 1.1 Mode d’emploi du SC-Pro o Appuyez sur le bouton [ ]. o L’affichage suivant apparaît: Please weed out The square(s) & press any key o Echenillez les deux carrés. o Appuyez sur n’importe quel bouton. o Le laser EPOS se déplace au centre de la croix (où les deux carrés se touchent) et l’écran affiche ce qui suit: *EPOS CALIBRAT.* Move laser pointer to cross and press o Amenez (si nécessaire) le laser EPOS au centre avec les boutons sur le bouton [ ]. 71 puis appuyez AP-77281 – Rev. 1.1 Mode d’emploi du SC-Pro ► Calibrage automatique o La machine découpe le motif suivant: o Appuyez sur le bouton [ ]. o L’affichage suivant apparaît: Please weed out The square(s) & press any key o Retirez le carré. o Appuyez sur n’importe quel bouton. o La machine mesure le côté inférieur et droit du carré pour détecter la distance séparant la lame et le laser EPOS. EPOS Calibration DONE Etape 8: Le calibrage EPOS est terminé. 72 AP-77281 – Rev. 1.1 Mode d’emploi du SC-Pro 6 DÉCOUPE DE CONTOURS Le SC-PRO est idéal pour découper des objets imprimés au préalable. Il peut découper sans problème des objets relativement complexes comme ceux illustrés ici. ► ► ► ► ► ► Veuillez lire attentivement ce chapitre. Comme la découpe de contours est aussi importante que complexe, un manuel presque entier lui est consacré. Veuillez donc consulter le “Guide d’utilisation” pour en savoir davantage. Ce chapitre abordera les points essentiels (l’alignement etc.). 6.1 DIVERSES MÉTHODES D’ALIGNEMENT Il existe différentes approches de la découpe, en fonction des objets à découper. Ces méthodes diverses nécessitent des modes d’alignement différents. 1. Manual Alignement manuel. o Les dimensions du support et les 4 coins du cadre sont réglés manuellement. 2. Auto No BC (uniquement disponible au sein du logiciel de découpe) Alignement automatique sans code barre. o Le cadre de référence est automatiquement mesuré (sur base des données de découpe). o 1 seul cadre 3. Barcode Single Alignement automatique avec code barre et un seul cadre. o Le cadre de référence est automatiquement mesuré (sur base des données de découpe). Le code barre est exploité. o 1 seul cadre 4. Barcode Multi Alignement automatique avec code barre et plusieurs segments. o Le cadre de référence est automatiquement mesuré (sur base des données de découpe). Le code barre est exploité. o Le cadre de référence peut contenir plusieurs segments (idéal pour les objets longs devant être découpés avec une précision extrême). Manual Auto No BC P4 P2 P3 P1 BCode Single 0000000000000 73 BCode Multi 0000000000000 AP-77281 – Rev. 1.1 Mode d’emploi du SC-Pro 6.2 QUELLE MÉTHODE D’ALIGNEMENT UTILISER? La méthode “Mutoh Manual Align” n’est pas automatique. L’avantage de cette méthode est que le système d’hirondelles utilisé est relativement petit (idéal pour petits objets). En outre, elle peut être utilisée avec des supports qui ne réfléchissent pas le rayon EPOS (indispensable pour l’alignement automatique). L’utilisateur doit utiliser les boutons fléchés pour indiquer manuellement où se trouvent les croix avant le début de la découpe. Le système “Mutoh Auto Align” avec code barre est le premier système d’alignement automatique au monde. Placez la feuille avec l’objet voulu sur le traceur et cliquez sur PLOT au sein du logiciel de découpe. Le traceur à découpe détecte la position d’origine sur base du cadre de référence noir: l’utilisateur n’a rien à faire. Cette méthode est adéquate pour des objets qui ne doivent être découpés qu’une seule fois. Ne l’utilisez jamais pour des objets dont la longueur excède 2 mètres car la précision en souffrirait. “Mutoh Auto Align Barcode” est un processus automatique pour objets imprimés qui contiennent aussi un code barre. Utilisez uniquement cette méthode avec “MUTOH CUTSERVER”! Optez pour cette méthode si vous voulez effectuer plusieurs découpes différentes. Cette méthode vous permet d’effectuer toutes vos impressions de nuit (sans surveillance) et de découper le rouleau le lendemain avec le SC-Pro. Si chaque objet est pourvu d’un code barre et si “Mutoh CutServer” contient toutes les données de découpe, il suffit de vérifier si “Mutoh CutServer” utilise les réglages “SINGLE FRAME” et “REPEAT MODE” et de cliquer sur GO. Tous les objets imprimés sur le rouleau sont alors découpés successivement.(Si vous préparez les données de découpe avec EasySIGN, activez “Auto-Sheet-Off” pour chaque objet.) Deux codes barres sont utilisés parce que cela permet au SC-Pro de détecter automatiquement si les objets sont chargés convenablement ou s’ils sont à l’envers. De plus, vous n’avez pas besoin de rechercher et de charger les données de traçage pour chaque objet: le SC-Pro demande à “Mutoh CutServer” les données devant être transférées. Le processus est automatique. N’utilisez pas cette méthode pour des objets dont la longueur excède 2m mètres car la précision en souffrirait. “Mutoh Auto Align Multiframe” offre les mêmes avantages que la méthode précédente mais peut en outre diviser de grandes images en divers segments. (Vous bénéficiez ainsi d’une précision accrue pour des objets longs.) Utilisez uniquement cette méthode avec “MUTOH CUTSERVER”! Cette procédure convient même aux objets d’une longueur de plus de 10m. Le SC-Pro mesure chaque segment individuel et les découpe successivement. Cette méthode est nettement plus précise que la précédente. Ne l’utilisez toutefois pas pour des objets d’une longueur inférieure à 1,5m. Pour cette méthode, il vous faut le logiciel “Mutoh CutServer”. Sélectionnez-y “MULTI-FRAME MODE”. Différence entre ‘AL5’ et ‘AL6’ Bien que ces deux méthodes semblent pratiquement identiques, la division en segments est différente. Avec la méthode “AL5”, les segments sont déterminés par le logiciel de découpe et transférés en un seul bloc de données. Avec “AL6”, par contre, “Mutoh CutServer” se charge de la division. Le préfixe d’une commande “AL6” est “_NC” (comme “not clipped”) Remarque Pour en savoir plus sur la méthode d’impression et de découpe, voyez le “Application Guide”. 74 AP-77281 – Rev. 1.1 Mode d’emploi du SC-Pro 6.3 CADRES DE RÉFÉRENCE 6.3.1 Astuces et recommandations L’alignement automatique ne fonctionne que si l’objet imprimé a un cadre. • Ce cadre doit également être imprimé. La fonction EPOS recherche le cadre de référence noir et mesure la position des formes à découper sur base de cette référence. • L’image et le cadre doivent être séparés par un espace blanc d’au moins 5mm. • Le cadre de référence doit être aussi sombre que possible (de préférence noir) pour créer un contraste optimal avec le vinyle. • Le cadre de référence ne peut jamais être plus grand que la largeur de découpe maximale disponible. • Le bord avant du support doit être droit. Si ce n’est pas le cas, le traceur aura du mal à détecter les dimensions exactes du support. o Remarque La position de l’objet imprimé (cadre compris) est définie par le logiciel avec lequel vous lancez l’impression. o L’objet doit donc être créé avec un logiciel de PAO adéquat (comme CorelDraw, Adobe Illustrator, Adobe Photoshop ou Macromedia Freehand) ou un logiciel d’impression avec fonctions graphiques (EasySIGN Power Pack Pro Mutoh Edition ou Scanvec Amiable PhotoPRINT DX Mutoh Edition). o N’oubliez pas de définir le tracé de découpe pour l’image. Ce tracé devrait utiliser soit un trait fin magenta, soit la couleur d’accompagnement <CutContour> définie à cet effet (dans la palette CMYK). →Epaisseur du trait: “cheveu” (ou 0,25) → Couleur: 100% magenta Pour en savoir plus, voyez le “Application Guide”. 75 AP-77281 – Rev. 1.1 Mode d’emploi du SC-Pro 6.3.2 Alignement automatique sans code barre Le cadre de référence entourant l’objet doit répondre aux conditions suivantes: 3 P4 P2 6 2 7 1 5 P3 P1 4 No. 1 2 3 4 5 6 7 Description Bord blanc à droite Bord blanc à gauche Bord blanc arrière Feuille Entre 2 cadres Bord blanc avant Epaisseur du cadre de référence Largeur du cadre de référence Hauteur du cadre de référence Minimum 10mm 10mm Maximum sans restriction sans restriction Recommandé / / 60mm 30mm 10mm 2mm 210mm 300mm 250mm 250mm 250mm 30mm sans restriction sans restriction 75mm 50mm / 3mm / / 76 AP-77281 – Rev. 1.1 Mode d’emploi du SC-Pro 6.3.3 Alignement automatique avec code barre (un cadre) Le cadre de référence entourant l’objet doit répondre aux conditions suivantes: 3 P4 P2 6 2 7 1 5 P3 P1 4 No. 1 2 3 4 5 6 7 Description Bord blanc à droite Bord blanc à gauche Bord blanc arrière Feuille Entre 2 cadres Bord blanc avant Epaisseur du cadre de référence Largeur du cadre de référence Hauteur du cadre de référence Minimum 10mm 10mm Maximum sans restriction sans restriction Recommandé / / 60mm 30mm 10mm 2mm 210mm 300mm 250mm 250mm 250mm 30mm sans restriction sans restriction 75mm 50mm / 3mm / / 77 AP-77281 – Rev. 1.1 Mode d’emploi du SC-Pro 6.3.4 Alignement automatique avec code barre (plusieurs cadres) Le cadre de référence entourant l’objet doit répondre aux conditions suivantes: 3 P4 P2 8 6 7 2 9 1 5 P3 P1 4 No. 1 2 3 4 5 6 7 8 9 Description Bord blanc à droite Bord blanc à gauche Bord blanc arrière Feuille Entre 2 cadres Bord blanc avant Epaisseur du cadre de référence Largeur du cadre de référence Hauteur du cadre de référence Début/fin d’un segment Hauteur du repère de segment Minimum 10mm 10mm Maximum sans restriction sans restriction Recommandé / / 60mm 30mm 10mm 2mm 210mm 300mm 300mm 10mm 250mm 250mm 250mm 30mm sans restriction sans restriction sans restriction 60mm 75mm 50mm / 3mm / / 300mm / 78 AP-77281 – Rev. 1.1 Mode d’emploi du SC-Pro 6.4 MESURE DE LA ZONE DE DECOUPE Comme nous l’avons mentionné plus haut, il existe différents modes d’alignement. Chaque mode utilise un procédé de mesure différent. Etape 1: Appuyez sur le bouton [CONTOUR CUTTING]. Etape 2: Sélectionnez le mode d’alignement souhaité avec les boutons . Contourcutting Manual Barcode Single Barcode Multi Start: Next: Etape 3: Appuyez sur le bouton [CONTOUR CUTTING] pour sélectionner une entrée et passer à la page de paramètres suivante. Etape 4: Le contenu de la page suivante varie en fonction de la méthode sélectionnée. b. Si vous avez opté pour “Barcode Single or Multi”, les paramètres suivants sont à votre disposition. Contourcutting X Length (mm) Y Width (mm) Roll direction Start: Next: ► Appuyez sur le bouton [CONTOUR CUTTING] pour choisir le paramètre “X-Length”. .Le bouton [ ] permet de retourner à la page Réglez la valeur avec les boutons d’écran précédente. Réglez les paramètres “Y-Width” et “Roll Direction” en procédant de la même façon. Contourcutting X Length (mm) 500 Start: Exit: Contourcutting Y Length (mm) 300 Start: Exit: Contourcutting Roll direction (Non)Reverse Start: Exit: c. Si vous avez sélectionné “Barcode Single” ou “Barcode Multi”, vous pouvez préciser si la tâche doit être exécutée une seule fois (“Single Scan”) ou plusieurs fois (“Multi Scan”). 79 AP-77281 – Rev. 1.1 Mode d’emploi du SC-Pro Remarque > Single Scan: Dans ce cas, une commande de numérisation est transmise pour scanner le code barre du premier segment ou du segment suivant (rouleau ou feuille). A la fin de cette tâche, le SC-Pro repasse en mode “Ready”. > Repeat Mode: Tous les cadres successifs sont numérisés les uns après les autres. Les contours qui en dépendent sont découpés. Ces opérations sont répétées jusqu’à la fin du rouleau. Contourcutting Single scan Multi scan Start: Exit: Etape 5: Si tous les réglages ont été correctement effectués, appuyez sur le bouton [ ] pour lancer la mesure du cadre. a. Si vous avez choisi “Barcode Single” ou automatiquement le cadre de référence complet. “Barcode Multi”, le traceur mesure b. Si vous avez opté pour un alignement manuel, entrez à la main la position des points d’alignement (coins) du cadre de référence. ► Le rayon laser EPOS s’allume. ► Le laser gagne le premier coin (P1). Utilisez les boutons fléchés pour placer le laser exactement au centre de la croix et appuyez sur le bouton [ENTER]. ► Le laser passe ensuite au point P2, puis au point P4 et enfin P3. Utilisez chaque fois les boutons fléchés pour placer le laser exactement au centre de la croix et appuyez sur le bouton [ENTER]. P 4 P 3 Remarque Si lors de la mesure d’un cadre de référence, la machine constate que ce dernier est déformé (n’est pas parallèle au bord du support), un signal retentit. Le message ci-dessous apparaît alors à l’écran. EPOS-warning ******************** Much print distortion Le traceur découpe dans le coin inférieur droit une petite croix pour indiquer que l’image a été déformée à l’impression. La découpe est néanmoins effectuée. Etape 6: L’alignement est terminé. 80 AP-77281 – Rev. 1.1 Mode d’emploi du SC-Pro 7 ENTRETIEN Ce chapitre explique… Comment entretenir le traceur à découpe pour éviter tout dysfonctionnement ou perte de qualité. Comment détecter des problèmes éventuels et comment les résoudre. 7.1 NETTOYAGE ET ENTRETIEN QUOTIDIENS Le traceur à découpe, les lames et les stylos fonctionnent de façon nettement plus fiable s’ils sont nettoyés immédiatement après usage et si quelques opérations d’entretien simples sont effectuées. Remarque Coupez l’alimentation de la machine et débranchez le câble d’alimentation de la prise secteur avant de commencer le nettoyage quotidien. 7.1.1 Nettoyage des rouleaux d’entraînement L’illustration ci-dessous montre les parties de la machine requérant votre attention. Les rouleaux de maintien (2) maintiennent le support sur les rouleaux d’entraînement (5) dotés d’un profil particulier. Des résidus de particules de support ou de poussière peuvent s’accumuler dans les profils, rendant les rouleaux d’entraînement (5) nettement moins efficaces. L’avance du support peut alors devenir irrégulière. Nettoyez donc d’entraînement. régulièrement les rouleaux Utilisez une brosse et tournez les rouleaux d’entraînement à la main pour nettoyer tous les profils. 81 AP-77281 – Rev. 1.1 Mode d’emploi du SC-Pro 7.1.2 Nettoyer la lame Sous la base du cutter, des particules de support s’accumulent peu à peu et doivent être enlevées régulièrement. CUTTER TRADITIONNEL Etape 1: Maintenez le corps (2) d’une main et dévissez la base (1) de l’autre. Etape 2: Retirez le ressort (3) et la lame (4). Etape 3: Les particules de vinyles se trouvant sur le haut de la base peuvent être éliminées en soufflant dessus. Etape 4: Séparez le ressort et la lame puis nettoyez tous les résidus se trouvant sur la pointe de la lame. Etape 5: Replacez le ressort sur la lame et vissez la base au cutter. Cutter avec graduation nonius Etape 1: Maintenez le corps d’une dévissez la base de l’autre. main et Etape 2: Les particules de vinyles se trouvant sur le haut de la base peuvent être éliminées en soufflant dessus. Etape 3: Nettoyez tous les résidus se trouvant sur la pointe de la lame. Etape 4: Vissez la base au corps du cutter. 7.1.3 Nettoyage du traceur à découpe Eliminez la poussière de papier et autres particules se trouvant sur le cylindre, les rouleaux d’entraînement, le tapis de découpe et le cache de la tête. Nettoyez les capteur de supports et le laser EPOS avec des cotons-tiges. 82 AP-77281 – Rev. 1.1 Mode d’emploi du SC-Pro 8 DÉPANNAGE Si la machine ne semble pas fonctionner normalement, vérifiez d’abord s’il ne s’agit pas d’un problème que vous pouvez résoudre vous-même. 1. L’interrupteur est activé mais la machine ne fonctionne pas. ► Le câble d’alimentation est-il branché? 2. Un support est chargé mais la machine ne fonctionne pas. ► ► ► ► Le levier de chargement est-il abaissé? Le support est-il correctement chargé? Les capteurs de support sont-ils propres? L’écran affiche-t-il un message d’erreur? 3. Les commandes transmises par l’ordinateur ne sont pas exécutées. ► ► ► ► Avez-vous branché le bon câble d’interface? L’ordinateur et le traceur à découpe ont-ils les mêmes réglages de communication? Etes-vous en mode pause? Avez-vous chargé un support? 4. Les commandes transmises par l’ordinateur génèrent des erreurs sur le traceur. ► ► ► Avez-vous sélectionné les bons réglages de sortie sur l’ordinateur et au sein du programme de découpe? L’ordinateur et le traceur à découpe ont-ils les mêmes réglages de communication? L’ordinateur et le traceur à découpe utilisent-ils le même jeu de commandes? 5. Certaines parties de l’objet ne sont pas découpées. ► ► ► ► Voyez si des particules de support n’adhèrent pas à la lame. Vérifiez à la loupe si la lame n’est pas endommagée. Vérifiez le réglage du décalage et effectuez un test de qualité de découpe. Effectuez un test de découpe. 6. L’objet est 2,5 fois plus grand ou plus petit que prévu. ► Le traceur à découpe utilise un mauvais réglage de pas. Voyez “Program Step” au chapitre 4. De nombreux logiciels de découpe proposent également un paramètre permettant de régler la taille des pas. Ce paramètre et la fonction du traceur à découpe doivent utiliser des réglages identiques. 83 AP-77281 – Rev. 1.1 Mode d’emploi du SC-Pro 8.1 CONTRÔLE DES PARAMÈTRES DE COMMUNICATION La plupart des dysfonctionnements sont dus à des problèmes de communication. C’est pourquoi nous avons élaboré une procédure permettant de vérifier pas à pas si la communication fonctionne correctement. Etape 1: Démarrez l’ordinateur. Etape 2: Mettez le traceur à découpe sous tension. Etape 3: Attendez que l’initialisation prenne fin et installez alors une lame ou un stylo. Précisez l’outil choisi puis insérez une feuille de support d’au moins 12 x 12cm. Etape 4: Assurez-vous que le traceur effectue un transport du support puis vérifiez qu’il est en mode “Ready”. Etape 5: Affichez la console DOS sur l’ordinateur (c:\>). Si un autre système d’exploitation (par exemple, Windows) est automatiquement lancé, redémarrez l’ordinateur. Etape 6: Vérifiez le port de communication auquel le traceur à découpe est branché (COM1, COM2, LPT1,…). Etape 7: Si le traceur est branché à un port série (COMx), USB (COMx) ou Ethernet (COMx), entrez la commande suivante. MODE COMx: 96,n,8,1,p Appuyez ensuite sur <ENTER> ► ► ► Remarque Avec cette commande, l’ordinateur utilise les réglages de communication série par défaut, comme le traceur à découpe. Il s’agit des réglages suivants: 9600 baud, Parité= NONE, 8 bits de données, 1 bit d’arrêt. Sélectionnez la taille de pas “0,010mm”. Etape 8: Ouvrez n’importe quel logiciel de traitement de texte et créez un fichier portant le nom “TEST.PLT” et contenant ce qui suit: (Pour lancer l’éditeur DOS, vous pouvez entrer la commande suivante: edit TEST.PLT <ENTER>) [IN; SP1; PA0,0; PD0,10000,10000,10000,10000,0,0,0; PU5000,5000; CI5000; SP0; Etape 9: Sauvegardez ce fichier sur le disque dur. Etape 10: Quittez le logiciel de traitement de texte et revenez à la console DOS. Etape 11: Vérifiez que vous vous trouvez dans le répertoire dans lequel se trouve le fichier créé ci-dessus. Etape 12: Entrez la commande suivante: copy TEST.PLT COMx copy TEST.PLT LPT1 (Si le traceur à découpe est branché au port COMx) (Si le traceur à découpe est branché au port parallèle) Etape 13: Appuyez sur <ENTER>. Le fichier créé est alors envoyé au traceur à découpe et ce dernier trace/découpe un carré de 10 x 10cm ainsi qu’un cercle d’un rayon de 5cm. 84 AP-77281 – Rev. 1.1 Mode d’emploi du SC-Pro 8.2 POUR LA CONNEXION AU RÉSEAU Etape 1 : Démarrez l’ordinateur. Etape 2 : Mettez le traceur à découpe sous tension. Etape 3 : Attendez que l’initialisation prenne fin et installez alors une lame ou un stylo. Précisez l’outil choisi puis insérez une feuille de support d’au moins 12 x 12cm. Etape 4 : Ouvrez un logiciel de traitement de texte et entrez ce qui suit: Etape 5 : Sauvegardez le fichier sur votre disque sur avec le nom et l’extension suivants: “TEST.plt”. Etape 6 : Ouvrez “HyperTerminal” (“Accessories” > “Communications”) Etape 7 : Entrez un nom pour la nouvelle connexion (exemple: SC-Pro) puis appuyez sur [OK]. Etape 8 : Réglez le paramètre “Connect using:” sur “TCP/IP (Winsock)”. Etape 9 : Tapez l’adresse IP du traceur à découpe dans la case “Host address” et choisissez “10001” pour “Port number”. Etape 10 : Envoyez le fichier avec “Transfer” > “Send text file”. Etape 11 : Le fichier créé est alors envoyé au traceur à découpe et ce dernier trace/découpe un carré de 10 x 10cm et un cercle d’un rayon de 5cm. 85 AP-77281 – Rev. 1.1 Mode d’emploi du SC-Pro 8.3 MESSAGES D’ERREUR 8.3.1 Erreurs remédiables Il peut arriver que l’écran affiche un des messages d’erreur suivants au cours d’une opération donnée. La liste suivante reprend par ordre alphabétique les différents messages indiquant des erreurs auxquelles vous pouvez remédier. Il est inutile de faire appel à un technicien agréé Mutoh pour y remédier. Message Cause Solution EPOS calibration error <RETRY> ► Durant le calibrage EPOS, le capteur EPOS génère une erreur. 1. Recommencez l’opération (ou redémarrez la machine puis recommencez). 2. Si l’erreur se reproduit, contactez un technicien agréé Mutoh. EPOS problem: Media problem occured ► La distance entre le cadre de référence et la fin du rouleau est trop courte. 1. Imprimez à nouveau l’objet sur un autre rouleau de support. 2. Collez un bout de vinyle blanc à l’extrémité arrière du support. Much print distortion. To continue: V To abort: X ► ► EPOS problem: PG problem occurred ► ► ► ► Si, lors de la mesure d’un cadre de référence, la machine constate que ce dernier est déformé (n’est pas parallèle au bord du support). Le traceur émet un bip et affiche un message d’erreur (“Much print distortion”) Le traceur découpe dans le coin inférieur droit une petite croix pour indiquer que l’image a été déformée à l’impression. Vous pouvez poursuivre ou annuler la tâche. Un support trop court. Si une commande PG est exécutée entre 2 segments ou au début d’une nouvelle tâche, cette erreur peut se produire. Elle peut être causée par: L’interruption de la tâche par l’utilisateur. Un blocage mécanique empêchant un mouvement. 86 1. Réimprimez l’objet. 1. Vérifiez la taille du support. 2. Redémarrez la machine. AP-77281 – Rev. 1.1 Voyez le chapitre ► Découpe de contours ►Cadre de référence Mode d’emploi du SC-Pro EPOS problem: No EPOS reference found ► ► Ce message s’affiche également lorsque la machine ne trouve pas le cadre de référence. Le capteur EPOS est endommagé 1. Sélectionnez le bon fichier au sein de “Mutoh CutServer” et lancez la tâche manuellement (“Send EPOS Job”). 2. Vérifiez si le cadre de référence satisfait bien aux conditions nécessaires. 3. Vérifiez que le cadre de découpe de contour est situé entre les deux rouleaux de maintien extérieurs. 4. Vérifiez que le support chargé est bien droit. 5. Veuillez contacter un technicien agréé Mutoh pour remplacer le capteur. EPOS problem: Movement failed EPOS problem: Barcode problem occured EPOS problem: EPOS aligning aborted Not enough pressure rolls detected ► Un blocage mécanique empêche un mouvement. 1. Redémarrez la machine. ► Le code barre est illisible/introuvable par le capteur EPOS sur la machine 1. Le code barre est-il placé correctement et conformément aux instructions? 2. Le code barre est flou, trop grand ou trop petit. ► L’utilisateur a annulé la tâche EPOS ► ► Un rouleau de maintien indispensable manque ou se trouve trop à gauche. Le capteur des rouleaux de maintien est endommagé 87 1. Les rouleaux de maintien 1 et 4 sont toujours nécessaires. Faites-les glisser à un endroit sur le support où un déclic indique qu’ils sont bien placés. Les rouleaux de maintien 2 et 3 ne doivent pas nécessairement être utilisés. Ils peuvent se trouver entre deux positions à déclic. 2. Contact an Authorized Mutoh Technician to replace the sensor AP-77281 – Rev. 1.1 ► Application GuidePrint&Cut ► Découpe de contours ►Cadre de référence ► Procédures élémentaires ► Chargement de support Mode d’emploi du SC-Pro Pressure roll ## malpositioned ► Le traceur à découpe ne détecte pas correctement un des rouleaux de maintien. 1. Pour rendre les rouleaux de maintien superflus “invisibles”, il faut les placer entre deux flèches pointant vers le bas. ► Procédures élémentaires ► Chargement de support 2. Seuls les rouleaux de maintien 2 et 3 peuvent être superflus. Les rouleaux de maintien 1 et 4 sont toujours nécessaires. Sheetoff problem detected The plot data has been lost Après avoir exécuté une commande de séparation automatique, la machine vérifie si le support a bien été séparé partout. Si ce n’est pas le cas, ce message d’erreur apparaît. 1. Appuyez sur n’importe quelle touche pour poursuivre l’opération malgré tout. ► Description du produit 2. Séparez l’objet terminé à la main (en faisant glisser un cutter dans la fente de découpe). 3. Remplacez le couteau de séparation. ► Procédures élémentaires ► Remplacement du couteau de séparation ► Un autre appareil électrique génère des interférences. ► Le câble USB est trop long. 1. Coupez l’alimentation de tous les appareils émettant des ondes électriques puissantes. ► Un problème matériel est survenu. Les réglages Ethernet ne sont pas corrects. (exemple: 2 adresses IP identiques au sein du réseau) 2. Le câble USB ne peut jamais excéder 5m. 3. Contactez un technicien agréé Mutoh. Le traceur à découpe a reçu des données pour un objet plus large que la distance séparant les rouleaux de maintien gauche et droit. 1. Chargez un support adéquat. 2. Changez l’agencement des rouleaux de maintien. La coordination entre le laser et la lame ne fonctionne pas. 1. Recommencez l’opération (ou redémarrez la machine puis recommencez). ► ► The plot data is out of limit and is clipped to hardclip region Unable to show point ► ► 4. Vérifiez les réglages de communication (vitesse en bauds etc.). 3. Changez les données de l’objet. 2. Si l’erreur se reproduit, contactez un technicien agréé Mutoh. 88 AP-77281 – Rev. 1.1 ► Procédures élémentaires ► Chargement de support Mode d’emploi du SC-Pro 8.3.2 Erreurs système irrémédiables Les erreurs systèmes irrémédiables sont généralement dues à un dysfonctionnement du traceur à découpe. Si une telle erreur se produit, la machine produit un signal d’alerte jusqu’à ce que vous appuyiez sur n’importe quel bouton. Avant d’appuyer sur un bouton, notez impérativement le numéro et le message d’erreur affiché à l’écran. Contactez ensuite un technicien agréé Mutoh. Dans de très rares cas, l’erreur peut disparaître avec un redémarrage de la machine. Chaque erreur a un numéro d’identification. Le tableau plus loin reproduit la teneur exacte de ces messages d’erreur. -1 / 0: Ces erreurs sont dues à des problèmes logiciels. Installez sans tarder une version actualisée du système du SC-PRO. 1000-3999: Ces erreurs sont dues à des problèmes logiciels et matériels. La carte mère est peut-être défectueuse. Contactez un technicien agréé. Certaines parties mécaniques ne fonctionnent plus. Contactez un technicien agréé. Installez sans tarder une version actualisée du système du SC-PRO. 4000-4999: Ces erreurs proviennent généralement de pertes de données. Vérifiez les connexions des câbles. Le câble USB ne peut jamais excéder 5m. Erreurs de réseau. 5000-5999: Ces erreurs proviennent généralement de pertes de données. Vérifiez les connexions des câbles. Le câble USB ne peut jamais excéder 5m. Erreurs de réseau. Vérifiez les réglages RS232. 6000-6049: Ces erreurs sont dues à des problèmes matériels. Vérifiez les câbles-rubans reliant la carte mère et la carte de la tête. La carte de la tête est éventuellement défectueuse. Contactez un technicien agréé. 6050-6069: Ces erreurs sont dues à des problèmes matériels. Vérifiez la connexion entre le panneau de commandes et la carte mère. Le panneau de commandes est peut-être défectueux. Contactez un technicien agréé. Il y a peut-être un problème de compatibilité entre le panneau de commandes et le SC-PRO. Actualisez la version système du SC-PRO et du panneau de commandes. 6070-6089: Ces erreurs sont généralement dues à des problèmes logiciels. Installez sans tarder une version actualisée du système du SC-PRO. 6090-6099: Ces erreurs sont dues à des problèmes logiciels et matériels. Installez sans tarder une version actualisée du système du SC-PRO. 6100-6110: Ces erreurs sont dues à des erreurs de manipulation ou à des problèmes mécaniques. Vérifiez si le support a été chargé convenablement et si rien n’obstrue l’avance de la tête et du support. 6111-6114: Ces erreurs sont dues à des problèmes logiciels et matériels. La carte mère est peut-être défectueuse. Contactez un technicien agréé. Installez sans tarder une version actualisée du système du SC-PRO. 89 AP-77281 – Rev. 1.1 Mode d’emploi du SC-Pro -1 Erreur non définie 0 Aucune erreur détectée. -------------------------------------------------------------------------1009 Y position error PWM switched off 1010 X position error PWM switched off 1012 12V detection failure PWM switched off 1013 48V detection failure PWM switched off 1014 X fuse failure PWM switched off 1015 Y fuse failure PWM switched off 1049 Y PWM_MAX error PWM switched off 1050 X PWM_MAX error PWM switched off 1052 Y DELTAPWM error PWM switched off 1053 X DELTAPWM error PWM switched off 1055 Y VELOCITY error PWM switched off 1056 X VELOCITY error PWM switched off 2000 PG error : Media too short to perform a'PG;' 3005 VECTOR module caused an error 3010 Sheetoff problem -------------------------------------------------------------------------4001 IN caused an error 4002 IW caused an error 4003 IP caused an error 4004 IR caused an error 4005 SC caused an error 4006 PA caused an error 4007 PU caused an error 4008 PD caused an error 4009 PR caused an error 4010 SP caused an error 4011 LB caused an error 4012 DT caused an error 4013 SI caused an error 4014 ES caused an error 4015 AD caused an error 4016 SA caused an error 4018 CP caused an error 4019 DI caused an error 4020 DR caused an error 4021 DV caused an error 4022 LO caused an error 4024 SL caused an error 4025 SR caused an error 4028 SM caused an error 4029 LT caused an error 4030 UL caused an error 4031 CI caused an error 4032 AA caused an error 4033 AR caused an error 4034 AT caused an error 4035 RT caused an error 4036 ER caused an error 4037 EA caused an error 4038 BZ caused an error 4039 SO caused an error 4040 PG caused an error 4041 RP caused an error 4042 OH caused an error 4043 OI caused an error 4044 OP caused an error 4045 OE caused an error 4046 OS caused an error 4047 EW caused an error 4048 FP caused an error 4049 PM caused an error 4050 RA caused an error 4051 RR caused an error 4052 WG caused an error 4053 EP caused an error 90 AP-77281 – Rev. 1.1 Mode d’emploi du SC-Pro 4055 RO caused an error 4056 PE caused an error 4060 PW caused an error 4062 WU caused an error 4064 CT caused an error 4072 PS caused an error 4075 VS caused an error 4086 DC caused an error 4087 DP caused an error 4088 OD caused an error 4089 AS caused an error 4090 ZF caused an error 4091 ZO caused an error 4092 OF caused an error 4093 OA caused an error 4094 MP caused an error 4095 AL caused an error 4096 ZZ caused an error 4097 LS caused an error 4098 EO caused an error -------------------------------------------------------------------------5000 LASTERROR caused an error 5001 POUNCEGAP caused an error 5002 SETORIGIN caused an error 5003 ACCURACY caused an error 5004 PROGSTEP caused an error 5005 PAGEMODE caused an error 5006 TOOLKIND caused an error 5007 FIRMWARE caused an error 5008 SERIALNO caused an error 5009 DEFAULT caused an error 5010 SETACCU caused an error 5011 ENCODER caused an error 5012 MACHINE caused an error 5013 SHUFFLE caused an error 5014 SENDEP caused an error 5015 NORMAL caused an error 5016 SENSOR caused an error 5017 ORIGIN caused an error 5018 OFFSET caused an error 5019 AGING caused an error 5020 NVRAM caused an error 5021 MEDIA caused an error 5023 VSZF caused an error 5024 COMM caused an error 5025 DIAG caused an error 5026 BEEP caused an error 5027 PIDX caused an error 5028 PIDY caused an error 5029 PIDZ caused an error 5030 STPZ caused an error 5031 SETD caused an error 5034 GETD caused an error 5040 MEMORY caused an error 5041 JOGDIR caused an error 5042 SMOOTH caused an error 5044 DEBUG caused an error 5047 FMSTEST caused an error 5048 MOVD caused an error 5049 FILTER caused an error 5050 REMDLG caused an error 5051 PORT caused an error 5052 SHEET caused an error 5053 JOG caused an error 5054 SINT caused an error 5056 JOGSPEED caused an error 5057 HPGLPARS caused an error 5058 MOVE caused an error 5059 GPOS caused an error 91 AP-77281 – Rev. 1.1 Mode d’emploi du SC-Pro 5060 HCLIP caused an error 5061 LASER caused an error 5066 KNIFE caused an error 5067 EPOSSEDGE caused an error 5068 EPOSPARS caused an error 5069 EPOSCALIB caused an error 5070 EPOSDIST caused an error 5071 EPOSALIGN caused an error 5072 EPOSSCAN caused an error 5073 ESOSSPEED caused an error 5076 PIOS caused an error 5077 DPSERV caused an error 5078 DPVECT caused an error 5079 CLSERV caused an error 5080 CLVECT caused an error 5088 PENUPSPEED caused an error 5089 ENDPLOT caused an error 5090 HPGLM caused an error -------------------------------------------------------------------------6000 I2C SW BUSY timeout 6001 I2C SW RECEIVE timeout 6002 I2C HW MBB timeout 6003 I2C HW MIF timeout 6004 I2C Stop command failed 6006 I2C HW RXAK no ack from slave in adrcycle 6015 I2C SetData command failed 6016 I2C GetData command failed 6017 I2C PIOSet command failed 6018 I2C Read command failed 6019 I2C GETDATA IN SEARCHSENSOR 6021 I2CSTOP IN SEARCHSENSOR 6023 PROBLEM IN SETKNIFE 6024 PROBLEM IN SETLASER -------------------------------------------------------------------------6050 KEYB communic. checksum problem 6060 KEYB COMM error 6061 KEYB sendtokeybproblem -------------------------------------------------------------------------6070 SFWT delay_ctf problem 6071 SFWT match_intu problem 6072 SFWT delay problem 6073 SFWT release error -------------------------------------------------------------------------6080 Moveabsmc problem 6090 EPOS Mbus read blocks 6091 EPOS Mbus stop blocks 6092 EPOS calc pen to led search edge blocks 6093 EPOS auto calibrate search edge blocks 6094 CALIBRATE PROBLEM IN AUTOCALIBRATE 1 6095 CALIBRATE PROBLEM IN AUTOCALIBRATE 2 6096 EPOS calibrate get data blocks 6097 EPOS calibrate pen to led blocks -------------------------------------------------------------------------6100 BUMP PROBLEM MACHINE WIDTH 6105 X MEASUREMENT PROBLEM RELOAD MEDIA 6106 SHUFFLE PROBLEM2 6107 SHUFFLE PROBLEM3 6108 SHUFFLE PROBLEM4 6109 SHUFFLE PROBLEM5 6110 SHUFFLE PROBLEM TEST -------------------------------------------------------------------------6111 DRAM overrun error 6112 SRAM overrun error 6114 Wrongfirmware on this mainboard 92 AP-77281 – Rev. 1.1 Mode d’emploi du SC-Pro 9 CONSOMMABLES Vous trouverez ci-dessous une liste des consommables disponibles pour le Mutoh SC-Pro. No. de pièce Description ZMY-10050B Porte-outil (cutter) sans indication de profondeur. Contient en plus: ► Une lame Angle: 45° Décalage: 0,5mm Deux lames (carbure de tungstène) pour cutter sans indication de profondeur: ZME-20034A Angle: 30° Décalage: 0,50mm ZME-20034B Angle: 45° Décalage: 0,50mm ZME-20034C Angle: 60° Décalage: 0,50mm ZMY-10034B Porte-outil (cutter) sans indication de profondeur. Contient en plus: ► Une lame Angle: 45° Décalage: 0,5mm Deux lames (carbure de tungstène) pour cutter avec indication de profondeur: ZME-10034A Angle: 30° Décalage: 0,50mm ZME-10034B Angle: 45° Décalage: 0,50mm ZME-10034C Angle: 60° Décalage: 0,50mm 93 AP-77281 – Rev. 1.1 Mode d’emploi du SC-Pro No. de pièce Description PSGBBK Stylo-bille sous pression RJ8-CBS Couteau de séparation robuste en carbure de tungstène ZME-23310 Jeu de 3 tapis de découpe. ZME-23132 3 tapis de découpe pour travaux de perforation. MY-23035 Assemblage de flasques pour axe de support 94 AP-77281 – Rev. 1.1 Mode d’emploi du SC-Pro No. de pièce Description MY-10168 Jeu de deux cônes de 3” pour rouleau BM-9005-005015 ME-15088 Vis de serrage des cônes de 3” Un frein d’axe de support ZMY-10047 Jeu de deux flasques d’axe de support 95 AP-77281 – Rev. 1.1