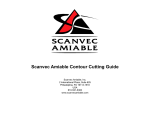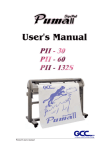Download SA International Contour Cutting Guide
Transcript
SA International Contour Cutting Guide SA International 2 International Plaza, Suite 625 Philadelphia, PA 19113-1518 USA 610-521-6300 www.scanvecamiable.com Contents Introduction .......................................................................................... 1 Hybrid Output................................................................................... 1 Virtual Hybrid Output ....................................................................... 1 Creating Output Device Setups ........................................................... 2 Adding New Setups To Production Manager or PhotoPRINT ......... 2 Designing Contour Cut Jobs in Flexi ................................................... 3 Converting Vector Objects to Contour Cuts..................................... 3 Using the Contour Cut Effect ........................................................... 3 Outputting Contour Cut Jobs in Flexi................................................... 5 Sending Contour Cut Jobs to Production Manager ......................... 5 Outputting Contour Cut Jobs from Production Manager.................. 6 Outputting Contour Cut Jobs in PhotoPRINT ...................................... 7 Setting Up a Job for Contour Cutting............................................... 7 Hybrid Device Output....................................................................... 7 Virtual Hybrid Output ....................................................................... 7 Appendix A: Notes on Specific Output Devices................................... 9 GCC SignPal Jaguar III ................................................................... 9 Gerber GS15, HS-15, HS-15 Plus, HS-750, HS-750 Plus............. 11 Graphtec 5100/5100A.................................................................... 12 Graphtec FC7000 .......................................................................... 14 Ioline SmarTrac Contour Cutters ................................................... 16 Mimaki CG-60 EX, CG-100 EX, CG-130 EX Cutters..................... 17 Mimaki CG-75 FX, CG-130 FX, CG-160 FX Cutters ..................... 18 Mutoh SC-850D/1400D ................................................................. 20 Roland CAMMJET and SOLJET Devices...................................... 22 Roland CAMMJET PRO 1 GX 24, GX 300, GX 400, GX 500........ 23 Roland VersaCAMM SP-300/SP-300V/SP-540V .......................... 23 Using a VersaCAMM as a Virtual Hybrid ....................................... 24 Summa OPOS ............................................................................... 25 © 2006 Scanvec Amiable, Inc. ii Introduction This guide is intended to help Scanvec Amiable users to output accurate and high-quality contour cut jobs on the various cutters and hybrid devices that our software supports. Hybrid Output There are a number of output devices that can both print an image and cut a contour on it. These are known as hybrid devices. In general, when a job with both printed and cut elements is sent to a hybrid device, the printed elements are output first, and then the contour is cut immediately afterwards as part of the same action. Flexi Hybrid Output Workflow Virtual Hybrid Output Virtual hybrid output produces results similar to hybrid output, using a separate printer and cutter. The job is first printed out on a printer, then loaded into a cutter and cut. When a virtual hybrid job is output, it generates both a printed job and a cut job. The printed job is printed immediately. The cut job is held in the cutter queue to give the user time to print the job and load the printed output into the cutter. Once the printed output is loaded into the cutter, the user then sends the cut job manually. Flexi Virtual Hybrid Output Workflow The steps needed to output contour cut jobs from a virtual hybrid setup in Flexi are: 1. Creating setups for your output devices. 2. Designing the job. The steps needed to output contour cut jobs from a hybrid device in Flexi are: 3. Setting job properties using the RIP & Print dialog. 1. Creating setups for your output devices. 4. Sending the job to Production Manager. 2. Designing the job. 5. Outputting the printed job from Production Manager. 3. Setting job properties using either the RIP & Print dialog. 6. Loading the printed output into the cutter. 4. Sending the job to Production Manager. 7. Outputting the cut job from Production Manager 5. Outputting the job from Production Manager. PhotoPRINT Hybrid Output Workflow The steps needed to output hybrid jobs in PhotoPRINT are: 1. Creating setups for your output devices. 2. Adding the job. 3. Setting job properties. 4. Sending the job to the output device. PhotoPRINT Virtual Hybrid Output Workflow The steps needed to output contour cut jobs from a virtual hybrid setup in PhotoPRINT are: 1. Creating setups for your output devices. 2. Adding the job. 3. Setting job properties. 4. Sending the job to Production Manager. 5. Sending the printed job to the printer. 6. Loading the printed output into the cutter. 7. Sending the cut job to the cutter. © 2006 Scanvec Amiable, Inc. 1 Creating Output Device Setups Setups provide the link between the software and your output devices. Each setup contains the following information: • The type of output device being used. • The method used to communicate with the device. • Details of how incoming print jobs will be processed. • The default job properties that will be applied to a new job. Production Manager and PhotoPRINT Server allow for multiple setups to be in use at the same time. It is possible to have more than one setup for each output device. This is useful because it allows you to configure each setup for a different purpose. You can have one setup for printing proofs, and another for final output, for instance. You can also have different setups for different output media. Adding New Setups To Production Manager or PhotoPRINT 3. Select the Manufacturer and Model Name of the output device from the list. 4. Click Next. 5. Edit the Setup name of the device. 6. Click Next. 7. Select the Port the output device uses for communication. If necessary, edit the communications settings for the chosen port. If TCP/IP is available for the network output device, use TCP/IP. If not, you should choose LPR or FTP. 8. Click Finish. To add new setups: 1. From the Setup menu, select Change Setup or Add Setup. 2. Select the type of device being set up. © 2006 Scanvec Amiable, Inc. 2 Designing Contour Cut Jobs in Flexi Converting Contour Cuts Back Into Vector Objects To convert the contour cut back to a vector object: Contour cut jobs contain both a printed element, and one or more contour cuts. Contour cut jobs are output using the RIP & Print dialog. When the RIP & Print dialog is used, all design elements are automatically converted to printed graphics, except for those elements that were created specifically as contour cuts. Those contour cuts will remain as cut elements, and will be cut into the printed design when output. There are two main ways in which contour cuts can be added to jobs: • Objects in a job can be converted into contour cut paths. • The Contour Cut effect can be used to trace a contour around one or more objects. Converting Vector Objects to Contour Cuts Vector objects can be transformed into contour cuts. This allows you create a contour cut of any needed shape. 1. Select the contour cut. 2. From the Arrange menu, point to Contour Cut and then select Release Contour Cut. Using the Contour Cut Effect The Contour Cut effect allows you to trace a contour cut around one or more objects in your design. To trace a contour cut around one or more objects using the Contour Cut effect: 1. Select the objects. 2. From the Effect menu, select Contour Cut. 3. Adjust the values in DesignCentral. Select the type between Contour, Rectangle and Ellipse. A fan shape converted into a contour cut To convert a vector object into a contour cut: 1. Select the object. 2. From the Arrange menu, point to Contour Cut and then select Make Contour Cut. The object’s outline color will change to a light gray, indicating that it has been converted to a contour cut. Even after being converted to a contour cut, the object will have its original attributes. © 2006 Scanvec Amiable, Inc. Contour mode Rectangle mode Ellipse mode Offset distance from object to cutting line. The value can be negative, allowing you to make a contour cut line inside the design, in order to prevent misalignments in printing and cutting process. This field is only available for Contour mode. Width of the contour shape (Ellipse or Rectangle). 3 Height of the contour shape (Ellipse or Rectangle). Proportional Check this value to assure that the cutting line will be resized proportionally when you change its height or width. This option is not available for Contour mode. With Holes When this option is checked, all holes in the selected objects will have an inner contour cut line. This option is not available for Ellipse or Rectangle mode. Contour with Holes Contour Without Holes Joint Type specifies how the corners are contoured. 4. Click Apply. Tracing Bitmaps with the Contour Cut Effect To allow the Contour Cut effect to trace the outline of an object in a bitmap, make the background of the image transparent using the Make Transparent function. Otherwise, the Contour Cut effect will only be able to trace around the outside of the bitmap. Opaque Background © 2006 Scanvec Amiable, Inc. Transparent Background 4 Outputting Contour Cut Jobs in Flexi There are two stages to outputting jobs in Flexi. First, the job is sent to Production Manager using the RIP and Print dialog. The job is then sent to the output device from Production manager. Sending Contour Cut Jobs to Production Manager To begin the output process, select the objects you want to output and open the RIP and Print dialog in one of the following ways: • From the File menu, select RIP and Print. • Click on the RIP and Print button in the toolbar. Selecting the Printer Select the printer you want to use from the list in the top left corner of the dialog. Selecting the Cutter for Hybrid Output If you are printing the job to a hybrid device, the hybrid device will automatically be selected as the cutting device as well. Selecting the Cutter for Virtual Hybrid Output To select the cutter this will be used to cut the contours in a virtual hybrid job: 1. Select the Advanced tab of the RIP and Print dialog. 2. Click on the Contour button. If no objects are selected, all objects in the design will be output. 3. Select the cutter from the list in the upper left corner of the dialog. 4. Set Registration mark to the desired registration mark. 5. Click Done. Sending the Job to Production Manager Click the Send button to send the job to Production Manager. © 2006 Scanvec Amiable, Inc. 5 Outputting Contour Cut Jobs from Production Manager There are slightly different procedures to follow when outputting a hybrid output job vs. a virtual hybrid job. Outputting a Hybrid Output Job To output a hybrid output job, use one of the following methods: • Select the job and from the File menu, select Send. • Right-click the job and select Send from the context menu. 4. Use the front panel controls on the cutter to position the head of the cutting device over the registration mark. 5. Press the RUN/START JOB button on the cutting device (or Run Single, etc.). 6. Click OK in the software. The job will be printed, then contour cut immediately afterwards as part of the same operation. Outputting a Virtual Hybrid Job When a job containing contour cuts is RIPed as a virtual hybrid job, both a print job and a separate cutting job are generated. The print job will be output automatically, but the contour cut job must be sent to the cutter manually. This is done to give the user the time to get the output out of the printer and load it into the cutter. To output the contour cut of a virtual hybrid job on a Gerber cutter: 1. Output the printed job. 2. Load the printed output into the cutter. 3. Send the cut job to the cutter using one of the following methods: • Select the job and from the File menu, select Send. • Right-click the job and select Send from the context menu. © 2006 Scanvec Amiable, Inc. 6 Outputting Contour Cut Jobs in PhotoPRINT Setting Up a Job for Contour Cutting In order for a contour to be cut when a job is output through a hybrid device or virtual hybrid, the following must be true: • The job must be vector-based. • The contours to be cut must be assigned a stroke with a custom color named CutContour. For specific details on setting up jobs within a given application, please consult the Client Application Print Guide. Hybrid Device Output To output a job that includes a contour cut through a hybrid device: 1. Set up the job as described above. 2. Add the job to the setup for the printer you want to use as part of the virtual hybrid. 3. Open the Job Properties dialog for the job and select the Workflow tab. 4. Check the Send cut job box and select the cutter you want to use as the second half of your virtual hybrid. When you select the cutter in the Workflow tab, the default registration marks for that cutter are automatically added to the job. 5. Click OK to close the Job Properties dialog. 6. RIP and print the job. Once you RIP and print the job, the cut portion of the job automatically appears in the Hold Queue. 7. Remove the output medium from the printer and load it into the cutter. 8. Output the cut job in the Hold Queue as you would a normal print job. 1. Set up the job as described above. 2. Add the job to the setup for a hybrid device. 3. Open the Job Properties dialog for the job and make sure the Send setting in the Workflow tab is set to Print and contour. 4. RIP and print the job normally. 9. Align the cutting head over the first automatic registration mark (lower right if not marked) using the controls on the front panel of the cutter. The contour will be cut after the job is printed. 10. Click OK to cut the contour. Virtual Hybrid Output The software allows you to use a printer and a cutting device together to produce the same results as a hybrid printer/cutter. Virtual Hybrid Output on a Manually Aligned Cutter To output a job using virtual hybrid output, and a manually aligned cutter: 1. Set up the job as described above. Virtual Hybrid Output on a Cutter with Automatic Alignment To output a job using virtual hybrid output, and an automatically aligned cutter: © 2006 Scanvec Amiable, Inc. 2. Add the job to the setup for the printer you want to use as part of the virtual hybrid. 3. Open the Job Properties dialog for the job and select the Workflow tab. 7 4. Check the Send cut job box and select the cutter you want to use as the second half of your virtual hybrid. When you select the cutter in the Workflow tab, the default registration marks for that cutter are automatically added to the job. 5. Click OK to close the Job Properties dialog. 6. RIP and print the job. i. Use the arrow buttons to position the head of the cutting device over registration mark 1 and click OK. ii. Repeat for all additional registration marks. b. To indicate the position of the registration marks using Digital alignment: Once you RIP and print the job, the cut portion of the job automatically appears in the Hold Queue. 7. Remove the output medium from the printer and load it into the cutter. Make sure the output medium is straight, and align the registration marks to the origin for the cutter. 8. Output the cut job in the Hold Queue as you would a normal print job. i. Use the front panel controls on the cutter to position the head of the cutting device over registration mark 1. Press Enter on the cutting device and click OK. ii. Repeat for all additional registration marks. 9. Select the method to be used to position the cut head over the registration marks and click OK. Interactive alignment You will position the cut head over the registration marks using software controls. Digitize alignment You will position the cut head over the registration marks using the controls on the face of the cutter. 10. Make sure the knife is loaded into the cutter, then click OK to cut the contour portion of the design. This option is only available when a bi-directional communications protocol such as serial or USB is used. a. To indicate the position of the registration marks using Interactive alignment: © 2006 Scanvec Amiable, Inc. 8 Appendix A: Notes on Specific Output Devices GCC SignPal Jaguar III Cutting Contours Using the GCC Accu-Aligning System b. Press the down arrow key to select "Edge" detection. c. Press ON/OFF LINE to take the cutter offline. d. Press CUT TEST. e. Press the left arrow key to select "AAS Function. f. Press ENTER. g. Press ENTER again to select "AAS-3-points" detection. To cut a contour using GCC AAS registration marks: 1. Add a setup for the cutter to PhotoPRINT or Production Manager. 2. Depending on the application, do the following: • In PhotoPRINT, add the job and open Job Properties. • In Flexi, design the job and open the RIP and Print dialog. 3. Set Registration Mark to GCC. h. Use the arrow keys to set the origin on the first (or lower right) mark then press ENTER. i. 4. Print the job and load the printed output into the cutter. If unsuccessful, you must unload the media then begin again at step a. 5. Send the cut job. j. If successful, the sensor will detect 3 of the four marks and return to the origin. Click Yes in the software. The job will now cut. AAS Offset Calibration In order for the contour cut to be accurate, we found it necessary to adjust the X and Y values of the "AAS Offset". To get to the offset settings on the cutter, follow this procedure: 1. Press the ON/OFF Line key to take the cutter offline. 2. Press the MISC key. 3. Press the left arrow key twice to get to the AAS Offset menu. 4. Press ENTER to accept. 6. On cutter AFTER sending job: a. Load media and lower the lever. © 2006 Scanvec Amiable, Inc. 5. To adjust the offset, use the left and right arrow keys to select between the X: and Y: settings. Use the up and down arrow keys to adjust the values. 9 Positive X values will cause the contour to shift down from its current position. Positive Y values will cause the contour to shift to the right of its current position. Of course, negative values shift in the opposite directions as described. 6. Press ENTER to accept changes or press ON/OFF LINE to abort. © 2006 Scanvec Amiable, Inc. 10 Gerber GS15, HS-15, HS-15 Plus, HS-750, HS-750 Plus To cut a contour using a Gerber cutter: 1. Add a setup for the cutter to PhotoPRINT or Production Manager. 7. Press the RUN/START JOB button on the cutting device (or Run Single, etc.). 8. Click on OK in the software. The cutter will detect the registration mark, and then cut the contours. 2. Depending on the application, do the following: • In PhotoPRINT, add the job and open Job Properties. • In Flexi, design the job and open the RIP and Print dialog. 3. Set Registration Mark to Gerber Edge Center. 4. Print the job and load the printed output into the cutter. 5. Send the cut job. 6. Use the front panel controls on the cutter to position the head of the cutting device over the Gerber registration mark. © 2006 Scanvec Amiable, Inc. 11 Graphtec 5100/5100A The 5100 series cutters are able to automatically align themselves using registration marks. Two different types of registration marks are supported: Type 1 Type 2 When using the Graphtec registration marks, there must be the same number of copies in each row. If need be, add extra copies to fill up the last row. 14. Using the controls on the cutter, align the knife with the lower right registration mark and press the ENTER button on the cutter. 15. Click on OK in the software. 16. Click Yes. Good Bad Graphtec Type 1 & Type 2 Automatic Marks Graphtec Type 1 & Type 2 Marks (Manual Alignment) To cut a contour into a job using Graphtec Type 1 or 2 marks: 9. Make sure the connection to the cutter is a serial cable. USB connections are only supported for the automatic Type 1 & Type 2 marks. 10. Add a setup for the cutter to PhotoPRINT or Production Manager. To cut an outline around a job using Type 1 or Type 2 automatic marks: 17. If you are connecting to the cutter via USB, install the Graphtec USB driver. 18. Add a setup for the cutter to PhotoPRINT or Production Manager. 19. Print the job and load the printed output into the cutter. 20. Send the cut job. 11. Print the job and load the printed output into the cutter. 12. Set the mark type in the cutter 13. Send the cut job. © 2006 Scanvec Amiable, Inc. 12 21. Place the knife within the lower-right mark and press the Origin button on the cutter. 22. Click OK in the software. The cutter will automatically detect all of the remaining marks and cut them individually. © 2006 Scanvec Amiable, Inc. 13 Graphtec FC7000 The 7000 series cutters are able to automatically align themselves using registration marks. Two different types of registration marks are supported: Type 1 Type 2 When using the Graphtec registration marks, there must be the same number of copies in each row. If need be, add extra copies to fill up the last row. 6. Using the controls on the cutter, align the knife with the lower right registration mark and press the ENTER button on the cutter. 7. Click on OK in the software. 8. Click Yes. Good Bad Graphtec Type 1 & Type 2 Marks (Manual Alignment) To cut a contour into a job using Graphtec Type 1 or 2 marks: 1. Make sure the connection to the cutter is a serial cable. USB connections are only supported for the automatic Type 1 & Type 2 marks. 2. Add a setup for the cutter to PhotoPRINT or Production Manager. Graphtec Type 1 & Type 2 Automatic Marks To cut an outline around a job using Type 1 or Type 2 automatic marks: 1. If you are connecting to the cutter via USB, install the Graphtec USB driver. 2. Add a setup for the cutter to PhotoPRINT or Production Manager. 3. Print the job and load the printed output into the cutter. 4. Send the cut job. 3. Print the job and load the printed output into the cutter. 4. Set the mark type in the cutter 5. Send the cut job. © 2006 Scanvec Amiable, Inc. 5. Place the knife within the lower-right mark and press the Origin button on the cutter. 14 6. Click OK in the software. The cutter will automatically detect all of the remaining marks and cut them individually. © 2006 Scanvec Amiable, Inc. 15 Ioline SmarTrac Contour Cutters To cut a contour using Ioline registration marks: 1. Print the job and load the printed output into the cutter. 2. Send the cut job. Dial the cutting speed down when aligning on the marks to make it easy to control. Dial the speed back up again to cut. The cutter will automatically find the other registration marks. 4. Click Yes to cut the contour. If the cutter does not automatically find the registration marks, click No to abort the job. 3. Align the sensor light over the first mark (the lower right mark), press the Set Origin button on the cutter, and then click OK in the software. © 2006 Scanvec Amiable, Inc. 16 Mimaki CG-60 EX, CG-100 EX, CG-130 EX Cutters To cut a contour using the Mimaki CG-60 EX, CG-100 EX, or CG-130 EX cutters: 1. If you are connecting to your cutter via USB, install the Mimaki USB driver. 2. Add a setup for the cutter to PhotoPRINT or Production Manager. 3. Depending on the application, do the following: • In PhotoPRINT, add the job and open Job Properties. • In Flexi, design the job and open the RIP and Print dialog. 4. Set Registration Mark to Mimaki EX. 5. Print the job and load the printed output into the cutter. 6. Send the cut job. 7. Align the cutting head over the first automatic registration mark (lower right if not marked) using the controls on the front panel of the cutter. 8. Click OK in the software. © 2006 Scanvec Amiable, Inc. 17 SET UP Mimaki CG-75 FX, CG-130 FX, CG-160 FX Cutters To cut a contour using the Mimaki CG-75 FX, CG-130 FX, or CG-160 FX cutters: 1. If you are connecting to your cutter via USB, install the Mimaki USB driver. 2. Add a setup for the cutter to PhotoPRINT or Production Manager. iii. Press the ENTER/HOLD button. iv. Use the up and down arrow buttons to select MARK DETECT. MARK DETECT <ENT> v. Press the ENTER/HOLD button. vi. Use the up and down arrow buttons to select OFF. MARK DETECT: OFF 3. Depending on the application, do the following: • In PhotoPRINT, add the job and open Job Properties. • In Flexi, design the job and open the RIP and Print dialog. <ENT> vii. Press the ENTER/HOLD button. viii. Press END to back out of the menus. c. Set the origin at the intersection of the lower right mark: 4. Set Registration Mark to Mimaki Type 1. 5. Print the job and load the printed output into the cutter. 6. Send the cut job. i. 7. Configure the cutter: Use the arrow keys to move the cutter head over the corner of the lower right registration mark. ii. Press the ENTER/HOLD button. d. Set the cutter to Remote mode. Pressing the REMOTE button on the cutter toggles Remote mode on and off. 8. Click OK in the software. a. If the LCD on the cutter reads REMOTE, press the REMOTE button on the cutter to switch it to local operation. b. Turn off automatic mark detection: i. Press the FUNCTION button on the cutter. ii. Use the up and down arrow buttons to select Set Up. © 2006 Scanvec Amiable, Inc. 18 Using One Set of Registration Marks for Multiple Copies of a Job When printing multiple copies of a job, the default is to have a separate set of registration marks for each copy. However, for the Mimaki CG-FX cutters, it is possible to use just one set of registration marks for the entire set of jobs. Using a single set of registration marks for multiple jobs allows the jobs to be cut in less time, because the cutter has to process far fewer registration marks. It also saves material that would otherwise be taken up by the extra registration marks. However, it sacrifices some precision in cutting, because the cutting head does not get realigned for each copy. To set the software to use one set of registration marks for the entire set of jobs, check One set for all copies in the Contour Options dialog under Registration Mark. © 2006 Scanvec Amiable, Inc. 19 Mutoh SC-850D/1400D Cutting Jobs Using Automatic Mark Detection To cut a contour using the Mutoh SC-850D or 1400D cutters: 1. If you will be running the Mutoh cutter off of USB, install the Mutoh USB Drivers. To cut a contour using Mutoh Cut Server, do the following: 1. If you will be running the Mutoh cutter off of USB, install the Mutoh USB Drivers. 2. Install the Mutoh Cut Server application. 3. Create a folder on your C: drive named MutohJobs. Ex: C:\Program Files\FlexiSIGN-PRO 7.6v1\Jobs\Mutoh\SC850D\MutohJobs 2. Add a setup for the cutter to PhotoPRINT or Production Manager. 3. Depending on the application, do the following: • In PhotoPRINT, add the job and open Job Properties. • In Flexi, design the job and open the RIP and Print dialog. 4. Set Registration Mark to Mutoh. 5. Print the job, and then advance the media before cutting. There needs to be at least four inches of blank space above the top of the Mutoh registration mark. 6. Load the printed output into the cutter. 7. Send the cut job. The cutter will automatically detect the Mutoh registration mark and cut the contours. Cutting Jobs using Mutoh Cut Server Mutoh Cut Server is an application that cuts contours onto printed materials using Mutoh cutters. 4. In Mutoh Cut Server, set the directory to the MutohJobs directory created earlier. 5. Launch PhotoPRINT Server or Production Manager. 6. Add a setup for your printer. 7. Add a setup for the Mutoh Barcode Cutter. Set the Cutter to use the File port, and set the Default location to the MutohJobs directory. 8. Depending on the application, do the following: • In PhotoPRINT, add the job and open Job Properties. • In Flexi, design the job and open the RIP and Print dialog. 9. Position the job at least 4 inches from the bottom of the media, and at least 4 inches from the right edge. 10. Set Registration Mark to Mutoh Type 2 or Mutoh Multiple Segments. Selecting Mutoh Multiple Segments automatically sets the number of segments so that no segment is larger than 50cm. To use only one segment, select Mutoh Type 2. Applications can output jobs to Cut Server by saving each job as a .plt file in a directory that Cut Server monitors. CutServer can then cut the jobs, using automatic registration marks to align the cuts with the printed material. 11. Send your print job. If a printed job is loaded into the cutter backwards, Cut Server will detect it, and will automatically rotate the cut job 180 degrees to match. 14. Save the job file using the default name (You have to do this because the name of the file includes the barcode number). 12. Load the printed output into the Mutoh cutter. 13. Send your cut job. 15. Start Mutoh Cut Server. © 2006 Scanvec Amiable, Inc. 20 16. Select the .plt job file and click Send. Mark detection takes about 30 seconds before cutting. Printing Multiple Jobs on a Single Piece of Media Using Cut Server, you can output more than one job on a single sheet or roll of media. In your design application, simply output the printed portions of the jobs one after another. The order you print the jobs in does not matter. The printed portion of each job will be marked with a barcode that will identify which contour cut job Cut Server should use with that design. Once the print jobs have been output, you can then output all the cut jobs from your design application, sending them to Cut Server. Again, it does not matter which order you output the cut jobs in. Next, load the printed output into the cutter and output the cut jobs from Cut Server. As each cut job is output, Cut Server will scan the barcodes the printed jobs until it finds the one that matches the cut job. Cut Server will then cut the contour onto that printed job. © 2006 Scanvec Amiable, Inc. 21 Roland CAMMJET and SOLJET Devices Applies to: Roland CAMMJET CJ-400/500, CAMMJET PRO II 540, SOLJET SC500, SOLJET PRO II SC-540, SOLJET PRO II EX SC-540 EX, SOLJET PRO II V SC-545 EX Printing a Laminated Job If you want to print a job, laminate it, and contour cut it later, the CAMMJET and SOLJET automatic alignment function makes it possible to align the printing and cutting positions. 1. Add a setup for the device to PhotoPRINT or Production Manager. 2. Depending on the application, do the following: • In PhotoPRINT, add the job and open Job Properties. • In Flexi, design the job and open the RIP and Print dialog. 3. Set Send to Print job only. 4. Set Registration mark to Roland SolJet/CAMMJet. 7. Reload the media in the printer. 8. Set Send to Contour job only. 9. Click Send and the device will automatically detect the alignment marks and cut the contour. Using a CAMMJET or SOLJET as a Virtual Hybrid To print a job on another device and use a CAMMJET or SOLJET as a cutter: 1. When printing the job: a. Select the CAMMJET or SOLJET as the cutter. b. Set Registration mark to Roland SolJet/CAMMJet. If you are using PhotoPRINT, the software automatically adds the appropriate registration marks to the job when you select the output device in the Workflow tab of Job Properties. c. Set Send to Print job only. 2. Print the job. The print out should look similar to the image below, with black circles and crop marks added by the printer. If you are using PhotoPRINT, the software automatically adds the appropriate registration marks to the job when you select the output device in the Workflow tab of Job Properties. 5. Click Send. The print out should look similar to the image shown below with black circles and crop marks added by the printer. 3. Remove the media from the printer. 4. Load the media in the CAMMJET or SOLJET. 5. Set Send to Contour job only. 6. Click Send. The device will automatically detect the alignment marks and cut the contour. 6. Remove the media from the printer and laminate it. © 2006 Scanvec Amiable, Inc. 22 Roland CAMMJET PRO 1 GX 24, GX 300, GX 400, GX 500 Cutting a Laminated Job 4. Use the sheet direction arrows to load the media in the CAMMJET GX 300. The arrows should point toward the cutter when inserted from the front. 5. On the device’s front panel, set the rotation degree to zero (0). See your device manual for instructions. The CAMMJET GX series cutters default to the left side of the device. Each device has a specific width limitation. Consult your device manual for more information. 6. Use the arrow keys on the device’s front panel to move the cutter’s sensor head over a registration mark. To print a job on another device and use a CAMMJET GX as a cutter: 8. Click Send. The device will automatically detect the alignment marks and cut the contour. 7. Set Send Mode to Contour Only. 1. When printing the job: a. Select the appropriate CAMMJET GX as the cutter. b. Set Registration mark to Roland CAMMJET GX series number. If you are using PhotoPRINT, the software automatically adds the appropriate registration marks to the job when you select the output device in the Workflow tab of Job Properties. c. Set Send to Print job only. 2. Print the job. The print out should look similar to the image below, with black circles and crop marks added by the printer. Roland VersaCAMM SP-300/SP-300V/SP-540V Printing a Laminated Job When you want to print a job, remove it from the printer (for lamination or the like), then reload the media and cut the job, the SP300 automatic alignment function makes it possible to align the printing and cutting positions. To cut a contour using the Roland AutoSense Crop Marks: 1. Be sure you have installed the USB driver that was supplied on the “SP300 Driver Disk Printer Driver Installation” CD. 2. Add a setup for the cutter to PhotoPRINT or Production Manager. a. Set Port to USB_Printer_0. 3. Depending on the application, do the following: • In PhotoPRINT, add the job and open Job Properties. • In Flexi, design the job and open the RIP and Print dialog. 4. Position the job at least 4 inches from the bottom of the media, and at least 4 inches from the right edge. 3. Remove the media from the printer. 5. Set Registration Mark to Roland VersaCAMM. 6. Set Send to Print job only. © 2006 Scanvec Amiable, Inc. 23 7. Send your print job. a. After the printing, be sure to advance AT LEAST 6” before cutting the sheet. b. Allow the graphic time to dry and finish with laminate, overcoat, etc. b. Set Registration mark to Roland VersaCAMM. If you are using PhotoPRINT, the software automatically adds the appropriate registration marks to the job when you select the output device in the Workflow tab of Job Properties. c. Set Send to Print job only. 12. Print the job. The print out should look similar to the image below, with black circles and crop marks added by the printer. 8. Reload the output into the printer: a. Replace the graphic into the printer, aligning the crop marks with the cutter protection strip. b. Place the pinch rollers outside of the graphic area. c. Close the handle to lock the pinch rollers and ready the machine. 9. Set Send Mode to Contour Only. 13. Remove the media from the printer. 14. Load the media in the VersaCAMM. 15. Set Send Mode to Contour Only. 16. Click Send. The device will automatically detect the alignment marks and cut the contour. 10. Click the Send button to send the contour cut to the device. The device will then cut the contour, automatically compensating for any media skew Using a VersaCAMM as a Virtual Hybrid To print a job on another device and use a VersaCAMM as a cutter: 11. When printing the job: a. Select the VersaCAMM as the cutter. © 2006 Scanvec Amiable, Inc. 24 Summa OPOS Automatic Positioning Using OPOS Marks To cut a contour using the Summa cutters: 1. If you will be running the Summa cutter off of USB, install the Summa USB Drivers. 2. Add a setup for the cutter to PhotoPRINT or Production Manager. 3. Depending on the application, do the following: • In PhotoPRINT, add the job and open Job Properties. • In Flexi, design the job and open the RIP and Print dialog. 4. Set Registration Mark to OPOS. 5. Print the job and load the printed output into the cutter. 6. Send the cut job. 7. Line up the cutter with the OPOS mark: b. Press the Enter button on the cutter. The cutter will detect the marks, and then cut the contours. a. Use the cutter’s arrow keys to move the sensor head (Not the pen/knife!) over the lower right OPOS mark. © 2006 Scanvec Amiable, Inc. 25