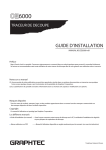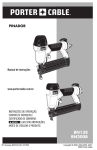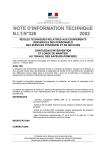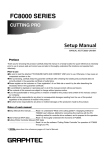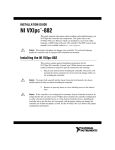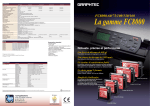Download 2 - Magisign
Transcript
SERIE FC8000
CUTTING PRO
Manuel de prise en main rapide
MANUAL NO.FC8000-oct08-vers1
Préface
Merci d'avoir choisi ce produit. Conservez à portée de main ce manuel afin de le consulter facilement pous vous
assurer une utilisation correcte du traceur de découpe.
Note:
l Toute reproduction complète ou partielle de ce manuel est interdite sans notre autorisation.
l Le contenu de ce manuel est sujet à modification sans préavis.
l Nous ne serions tenus pour responsable pour tous dommages directs ou conséquents à l'utilisation de ce produit.
Contenu de chaque manuel
l Manuel de prise en main rapide ...Pour comprendre "Qu'est-ce qu'un traceur de découpe?", où trouver dans le Manuel
d'Utilisation FC8000 les fonctions décrites ici, Comment connecter la machine sur
le PC, L'installation du contrôleur et du driver et les opérations de préparation.
l Manuel d'utilisation (format PDF)..Description des différentes fonctions du FC8000.
l Manuel du Contrôleur de découpe(format PDF)
.....................................................Comment utiliser le "Contrôleur de découpe" afin de contrôler le traceur de découpe
via le PC.
Qu'est-ce qu'un traceur de découpe?
Une machine qui découpe un Media (papier, film de marquage) selon des tracés produits à partir d'un PC,
sans utiliser un cutter ou une paire de ciseaux.
Fonctionnement du traceur de découpe
Chariot de découpe
Média
La matière se déplace d'avant en arrière, le
chariot se déplace d'un côté à l'autre et l'outil
monte ou descend, l'ensemble des mouvements effectue la découpe du média.
Chariot de découpe
*Pour éviter les blessures, manipulez les outils avec précaution.
Molette d'ajustement de la lame
Ajustez la longueur
de la lame en
tournant la molette
d'ajustement.
Porte-outil
Le porte-outil est monté sur le chariot.
La lame est montée dans le porte-outil.
Papier
Plume de traçage (feutre à base d'eau)
Utilisez la plume à la place de l'outil pour
faire des tracés ou des illustrations. Vous
pouvez l'utiliser pour effectuer un test
avant la découpe.
Papier support
Ajustez la longueur de la lame de
découpe de façon à avoir une trace
légère de la lame sur le papier support
lors de la découpe.
Media
Les médias: film, papier etc... Sélectionnez celui qui convient à votre application.
Film de marquage
Auto-collant
Utilisez l'outil de découpe
[STRUCTURE DU FILM DE MARQUAGE]
Film
de marquage
Colle
Papier support
Papier (Rouleau de papier)
Tracé et illustration
Utilisez la PLUME (PEN)
Patron en papier
Découpez les contours
Procédure des opérations de découpe
Voici un exemple de procédure de découpe d'un film de marquage pour réaliser un texte autocollant en utilisant le traceur de découpe.
1
Créez les données de découpe.
3 Sélectionnez la Condition.
2 Chargez le Media.
1 Préparez les données.
2
Chargez le Media.
a Vérifiez de quelle façon, vous souhaitez
charger le média.
Porte-rouleaux
P.1-5
Si le support de rouleau est monté à l'avant de la machine : Chargement avant
Si le support de rouleau est monté à l'arrière de la machine : Chargement arrière
b Placez le media sur le support et chargez-le.
(*L'illustration montre un chargement arrière dans ce cas.)
P.2-6
Positionnez les galets
<Chargement avant>
<Chargement arrière>
P.2-13
Positionnez les galets de chaque côté du vinyle
de façon à ce qu'ils soient placés au-dessus
des galets d'entrainement.
Galets presseurs
Galets d'entrainement
3
Procédez aux différents réglages des paramètres pour découper la matière.
● Le réglage des conditions de découpe dépend de la matière utilisée.
*Cette fonction permet de mémoriser chaque condition de découpe présélectionnée.
Outil :
Sélectionne le type d'outil utilisé.
Force :
Ajuste la force appliquée à l'outil pour la découpe du média.
P.2-34
Test de découpe
lancer un test de découpe pour vérifier les
paramètres choisis.
Vitesse :
Ajuste la vitesse de déplacement de l'outil.
Accélération :
Ajuste la vitesse de déplacement de l'outil.
Ajustez la longueur de lame :
Ajuste la longueur de la sortie de la lame du porte-outil.
Offset trop petit
Correct
Offset :
Ajuste la distance entre la pointe de la lame et le centre du porte-outil.
Terminé
4 Découpe de la matière.
4
Envoyez les données créées vers le plotter et découper la matière.
1 Envoyez les données vers le plotter.
Pour stopper les opérations
Les opérations de découpe peuvent être stoppées temporairement lors
d'un appui sur la touche [STOP].
P.3-12
2 Coupez et récupérez la matière. (Massicot)
3 Otez la partie superflue de la matière et appliquez
le film transfert.
Film de transfert
Offset trop grand
Fonctions utiles
Régler les conditions de découpe
Régler les conditions de découpe
P.2-24
Les 8 conditions de découpes numérotées de 1 à 8 sont mémorisées.
Sélectionnez d'abord le numéro No. de la condition pour accéder aux
paramètres de découpe. Le traceur est prêt à fonctionner
immédiatement avec les paramètres pré-réglés en changeant
simplement le N° de la condition de découpe.
Régler la Force
P.2-29
Cette fonction permet de régler la force de découpe ou de
tracé.
Ce paramètre est réglé en fonction du média et du type
d’outil utilisés.
Régler la vitesse
P.2-28
Cette fonction permet d’ajuster la vitesse de l’outil
(vitesse de déplacement) pour la découpe ou le
tracé.
Régler l’accélération
Cette fonction permet de régler l’accélération .
P.2-30
Régler l’Offset
P.2-26
Corrige l’offset entre la pointe de la lame et le centre du porte-outil en fonction du
type de lame de découpe utilisé. La valeur standard prédéfinie est sélectionnée avec
le nom de l’outil. Il est possible d’affiner cette valeur de +/- 5 points autour de la
valeur standard.
Option surface
Agrandir/Réduire
P.4-8
Il est possible d’ Agrandir/réduire la découpe ou le tracé.
P.4-6
Miroir
Cette fonction permet de découper une image
inversée par rapport au point d’origine.
P.3-10
Rotation
Cette fonction permet d’effectuer une rotation des
axes de la découpe par rapport au point d’origine.
P.5-2
ARMS
Cette fonction permet au capteur de détecter des
repères imprimés sur le média. Un processus de
correction des axes et des distances est établi pour une
découpe précise des contours des images imprimées.
Surface de découpe
Sélectionnez la surface de découpe arbitrairement. Le point d’origine de la
découpe peut être déplacé dans la surface de découpe. Il est impossible de
découper au delà de la surface détectée.
P.4-2
Etendre la largeur de découpe
P.4-4
Choisir le type de ligne de découpe
P.7-15
Positionnement et ajustement
P.6-3
manuel
Permet d’agrandir/réduire la largeur de la surface de découpe détectée par défaut.
(limite intérieure des galets)
Sélectionnez soit une découpe de ligne continue ou pointillée.
Ajuster la position du média et de l’outil, spécifier la position des repères, et
ajuster l’inclinaison et la distance entre les axes “Manuellement”. La précision
entre l’image et le contour de découpe peut être amélioré par ce procédé, lorsqu’il
est impossible de détecter les repères avec le système ARMS.
Paramètres utilisateurs
Deux types de paramètres peuvent être sauvegardés indépendamment. Si il y a deux opérateurs, deux groupes de paramètres préférentiels peuvent être sauvegardés séparement, ou 2
groupes de paramètres pour des matières différentes peuvent être sauvegardés, paramètrage
rapide lors du changement de média.
Double configuration
P.4-12
Mode Apparel (AP)
P.4-14
Utilisé lorque le Plotter est employé en combinaison avec la DAO conçu pour l'habillement.
Régler la qualité
Ajustement des dimensions
P.7-13
Emulation tangentielle
P.7-2
Permet d’ajuster les dimensions des découpes à réaliser en fonction de l’épaisseur
de la matière utilisée.
Utilisé pour découper des matières épaisses. Cette fonction est employée quand la pointe
de la lame est descendue dans la matière et que la rotation est difficile, que les points de
départ/arrivée ne coïncident plus ou que les angles de découpe ne sont pas nets.
Avant de commencer la configuration
Procédez aux opérations ci-dessous avant de commencer la configuration.
Assemblez le FC8000. Consultez le manuel d'assemblage du pied ou le manuel d'utilisation du FC8000 (format PDF) pour
les instructions de montage.
P.1-5
Si une version précédente de Cutting Master 2 est installée, désinstallez-la.
Avant d'installer Cutting Master 2, installez d'abord votre logiciel de création graphique (Adobe Illustrator or Corel Draw).
Si vous possédez un logiciel antivirus, désactivez-le avant de procéder à l'installation.
Pour installer les programmes, ouvrez une cession en mode administrateur.
Procédure d'installation
1.
Démarrer "l'Installeur"
Utilisez "l'installeur" se trouvant sur le CD-ROM fourni pour
l'installation de chaque logiciel du FC8000.
P.09
Installation des Logiciels
Les logiciels de paramètrage du FC8000
2.
Installation du "Contrôleur" de
découpe du traceur
Une fois que le Contrôleur est installé, vous pouvez prendre
le contrôle des fonctions du FC8000 à travers votre PC.
P.09
3.
Installation du Driver du FC8000
(pilote du traceur de découpe)
Le driver du FC8000 permet de contrôler et d'envoyer les
données à partir du PC.
P.10
Les procédures varient selon l'Interface utilisée.
Sélection
Connexion USB
Allumez le traceur de découpe au moment ou l'installeur vous l'indique,
et connectez le câble USB.
P.11
Connexion Réseau
Entrez l'adresse IP du FC8000.
P.12
Connexion RS-232C
Connectez le câble RS-232C une fois l'installation terminée.
P.13
* L'interface Réseau (LAN) est une option installée en usine. Elle ne peut pas être rétroadaptée.
Installation des logiciels nécessaires.
4.
Installation de Cutting Master 2
5.
Installation du manuel utilisateur
6.
Installation de Adobe Reader
Cutting Master2 permet d'envoyer directement en découpe sur le
FC8000 les créations réalisées à partir des applications graphiques.
(Adobe Illustrator, Corel DRAW).
Copie sur le PC le manuel d'utilisation se trouvant sur le CD-ROM.
Vous pouvez consulter le manuel tel quel ou alors l'imprimer.
Nécessaire pour lire le manuel Utilisateur se trouvant sur le CD-ROM. Si
Adobe reader est déjà installé sur PC, il n'est pas nécessaire de le
ré-installer à nouveau.
P.13
P.14
P.15
Préparation du Traceur de découpe
8
1.
Utilisation de la matière
Chargement du média.
P.16
2.
Configuration du traceur de découpe
Configuration du Traceur selon le type du média utilisé.
P.18
3.
Mise en place de l'outil
Choisir le type de lame et d'outil selon le type de la matière utilisée
ou de l'épaisseur du média.
P.19
4.
Réglage de l'outil et test de découpe
L'ajustement de la lame et de la force de découpe dépend du type et
de l'épaisseur de la matière utilisée. Effectuez un test pour ajuster les
meilleures conditions de découpe.
P.19
Installation des Logiciels
Installation sur le PC des logiciels se trouvant sur le CD-ROM.
[Système d'exploitation compatible]:Windows Vista/Windows XP/Windows 2000
1.
1
Démarrer l'Installeur
Introduire le CD-ROM dans le lecteur se trouvant sur le PC.
Si l'exécution automatique ne se lance pas.
L'écran [contrôleur du compte utilisateur] s'affiche.
Pour Windows Vista :
1. Sélectionnez [Run MultiSetup.exe] dans [Autoplay]
du menu de sélection de Windows.
Clic [Continue].
Si [Autoplay] dans le menu n'apparaît pas:
1. Sélectionnez le lecteur CD-ROM de votre PC, et sélectionnez
[Ouvrir] avec un clic droit.
Touches de démarrage de l'installation
2. Sélectionnez [MultiSetup.exe], et double clic dessus.
Pour lancer l'installation de chaque logiciel,
cliquez sur le bouton affiché à l'écran
*Procédez de la même façon pour Windows XP/2000.
2.
1
Installation du Contrôleur de Traceur
Clic sur [Install FC8000 Software] sur l'écran de [Démarrage] de l'installeur.
Pour l'installation [Install FC8000 Software], le "Cutting Plotter Controller"
et le "FC8000 Plotter Driver" seront installés également.
2
Suivez les instructions affichées à l'écran.
Environnement PC
Pour utiliser le Contôleur, il faut utiliser Windows
Vista/Xp/2000 et connecter le traceur sur une
interface USB/ Réseau (LAN)/ RS232-C.
Clic [Next].
*Pour installer seulement le Driver du FC8000,
cliquez sur [Cancel]. (annuler)
Le contrôleur de traceur est un logiciel qui fournit les
commandes, similaires à celles accessibles par le
clavier du traceur, à partir du PC. Si vous utilisez un
système différent de Windows ou une interface autre
que celles mentionnées ci-dessus, utilisez le clavier
de contrôle du traceur pour le configurer.
9
Clic [Suivant].
Clic [Suivant].
Clic [Suivant].
3.
Installation du Driver pour le FC8000
Dès que l’installation du Contrôleur est terminé,
l’écran d’installation du Driver s’affiche
1
Suivez les instructions qui s’affichent à l’écran.
Clic [OK].
Clic [OK].
Clic [OK].
10
ATTENTION
Ne pas connecter le FC8000 sur le PC via le
câble d’interface avant d’avoir installer le Driver.
Pour connecter le câble USB
2
Sélectionnez l’interface.
Désignation du Port
1 Sélectionnez "USB" dans la liste
déroulante.
2 Clic sur [OK].
Les procédures peuvent varier selon l’interface sélectionnée.
3
Installation du Driver.
La sélection du "Nom du Port" dépend de l’interface
utilisée.
Interface
Nom du
Procédure
port
suivante
Connexion par câble USB
USB
P.11
Connexion par câble réseau
TCP/IP
P.12
Connexion par câble RS-232C
COM1
P.13
Fichier
-
Pour envoyer les données vers un fichier
sans connecter le traceur
* L'interface Réseau (LAN) est une option installée en usine.
Elle ne peut pas être rétroadaptée.
2 Clic sur [Install].
1 Clic sur [CHECK BOX].
4
Branchez le câble d’alimentation.
1 Vérifiez que le bouton marche/Arrêt
soit sur OFF.
2 Branchez le câble d’alimentation.
Clic [OK].
5
Connectez le traceur sur le PC en utilisant le câble USB, et
appuyez sur l’interrupteur de mise sous tension du traceur.
2 Connectez le au PC
1 Connectez le au
traceur
Câble USB
3 Appuyez sur le bouton
Marche/Arrêt
6
Le Driver sera installé.
L’ installation s’est faite normalement
"Démarrer → "Panneau de configuration”
→ "Graphtec FC8000" apparaît dans “Imprimante”. (Pour
Windows Vista)
11
Pour la connexion Réseau (Option installée en usine)
2
Sélectionnez l'Interface.
1 Sélectionnez "Standard TCP/
IP Port: (Réseau)" dans la liste
déroulante.
2 Clic sur [OK].
3
Connectez le Plotter sur le hub réseau, et
mettez sous tension le Plotter.
2 Connectez le au PC
1 Connectez le
au traceur.
Réseau
hub
Câble
réseau
4
5
3 Appuyez sur Marche/Arrêt
Vérifiez l'adresse IP du traceur.
Si l'adresse IP n'est pas identifiée
L'adresse IP peut varier selon l'environnement du réseau.
Consultez l'administrateur réseau.
Pour savoir comment vérifier l'adresse IP de cette machine,
voir "Setting Interface" du manuel utilisateur FC8000.
Entrez l'adresse IP du Plotter.
P.9-2
1 Entrez l'adresse IP.
2 Clic sur [OK].
L'adresse IP affichée ici est un exemple.
Clic [OK].
12
Pour la connexion RS-232C
2
Connectez le Plotter au PC en utilisant un câble RS-232C,
et mettez sous tension le traceur.
2 Connectez le au PC
1 Connectez le
au Plotter.
Câble RS-232C
3 Appuyez sur la touche Marche/Arrêt
3
4
Vérifiez les paramètres RS-232C de la machine.
Configurez le port sur le PC
Si le port RS-232C est utilisé, les paramètres du port entre
le PC et la machine doivent correspondre. Pour les paramètres
du port sur le PC, consultez l'Aide de Windows.
Sélectionnez l' Interface.
1 Sélectionnez "COM1:
dans la liste déroulante.
2 Clic sur [OK].
Clic [OK].
4.
1
Installation de Cutting Master 2
Si vous utilisez Illustrator ou CorelDRAW, cliquez sur [Setup
Cutting Master 2] dans le menu "Start" de l'installeur.
Si ni Illustrator ni CorelDRAW ne sont
installés
Il n'est pas nécessaire de l'installer.
2
Suivez les instructions affichées à l'écran.
Pour Macintosh
Consultez le Manuel utilisateur contenu dans chaque
dossier de langage se trouvant sur le CD-ROM.
1 Sélectionnez "French" dans la liste
déroulante.
2 Clic sur [OK].
13
Clic [Next].
Clic [Next].
Clic [Next].
Clic [Next].
Clic [Yes].
Clic [Yes].
Clic [Next].
Clic [Finish].
Clic [Next].
5.
1
2
Installation du Manuel Utilisateur
Cliquez sur [Install User's Manual] dans le menu "Start"
de l'installeur.
Suivez les instructions affichées à l'écran.
Clic [Next].
14
Si le manuel est déjà installé.
Il n'est pas nécessaire de l'installer à nouveau
Clic [Finish].
6.
1
2
Installation de Adobe Reader 6
Cliquez sur [Adobe Reader] du menu "Start" de l'installeur.
Suivez les instructions affichées à l'écran.
Si déjà installé
Si Adobe Acrobat ou Reader est déjà installé
sur votre PC, ne l'installez pas.
Clic [Next].
Clic [Install].
Clic [Next].
Clic [Finish].
Clic [Next].
3
Cliquez sur [Exit] du menu "Start" de l'installeur pour quitter la fenêtre.
Clic [Exit].
15
Configuration du Plotter
1.
Chargement du média
Un rouleau ou une feuille peuvent être chargés sur le FC8000. Il est possible de charger soit par l'arrière soit par l'avant de la
machine, selon l'assemblage choisi pour le porte-rouleau.
Si un rouleau est utilisé
Média
Le chargement peut varier selon le type de media
utilisé. Consultez la page indiquée à l'étape "Procédure
suivante" du tableau ci-dessous.
Vous trouverez ici l'explication de la méthode pour un chargement par l'arrière.
Pour un chargement par l'avant, reportez-vous à la colonne de droite.
Media
Rouleau
Feuille
1
Largeur du media
Mode
Procédure
chargement
suivante
de 160 à 540mm
avant/arrière
P.17
540mm ou plus
avant/arrière
P.17
de 100 à 160mm
avant/arrière
P.18
160mm ou plus
avant/arrière
P.18
Levez les galets en baissant la manette vers l'arrière.
Chargement par l'avant
Détecteur de média
Manette
Galet
Manette
1 Baissez la
manette
Le porte-rouleau est monté à l'avant.
Dès que les galets sont levés, le message "CHARGEZ
VINYLE!" s'affiche.
2
Insérez la matière sous les galets.
Levez le verrou matière (1), positionnez le rouleau de matière sur le
porte-rouleau (2), insérez la matière sous les galets levés, puis tirez
sur la matière afin de couvrir le capteur de présence de media. (3)
Chargement par l'avant
Verrou Media
Verrou
Capteur media
1 Levez le verrou
matière
3 Amorcez la matière
2 Positionnez le rouleau
sur le support
Manette
Verrou Media
Le verrou est utilisé pour bloquer le rouleau sur
le support afin de prévenir le déroulement
intempestif de la matière.
16
Pour une largeur de media comprise entre 160 et 540 mm
3
Utilisation de deux galets.
Position Standby (Parking)
Positionnez le vinyle afin de couvrir le capteur de media, et
ajustez les galets au-dessus des galets d’entraînement agrippants (1).
Déplacez les galets non utilisés sur la position “Standby” (2) (parking).
Galet
Pour la position parking, consultez "Position Parking des
Galets” dans le manuel utilisateur FC8000.
P.2-13
Position des galets
Pour positionner correctement les galets, consultez
"Positionner les Galets" dans le manuel utilisateur FC8000.
Galet
P.2-13
Media
Galet d’entraînement agrippants Capteur media
Après ce positionnement, passez à l‘étape 4.
Pour une largeur de media supérieure à 540 mm
3
Utilisation de trois galets.
Position Standby (Parking)
Positionnez le vinyle afin de couvrir le capteur de média, et ajustez
les galets au dessus des galets d’entraînement agrippants (1).
Déplacez les galets non utilisés sur la position “Standby” (2) (parking).
Pour la position parking, consultez "Position Parking des
Galets” dans le manuel utilisateur FC8000.
P.2-13
Position des galets
Galets
Pour positionner correctement les galets, consultez
"Positionner les Galets" dans le manuel utilisateur FC8000.
P.2-13
Media
Galet d’entraînement agrippant
4
Capteur media
Le rouleau doit être tendu, puis baissez les galets.
Chargement par l’avant
Verrou matière
Manette
2
Levez la manette pour baisser
les galets
Manette
des
galets
1 Positionnez le vinyle de façon
à éviter les plis ou ondulations
3 Enclenchez le verrou
Le menu de sélection du chargement de la
matière s’affiche sur l’écran LCD.
Si une feuille est utilisée
1
Baissez la manette pour lever les galets. (Consultez "Si
un rouleau est utilisé".)
2
Insérez la feuille sous les galets. (Consultez "Si
un rouleau est utilisé".)
17
Pour une largeur de matière comprise entre 100mm et 160mm
3
Positionnement des deux galets.
Position Standby (Parking)
Positionnez le media de façon à ce qu'il recouvre le capteur de matière,
et placez les galets de part et d'autre de la matière, d'abord celui de gauche
en correspondance avec le rouleau d'entraînement agrippant puis ajustez la
position du galet de droite sur la longueur du rouleau d'entraînement agrippant.
Déplacez les autres galets en position parking.
Point de départ de positionnement
Galets
1 Positionnez la matière
et les galets sur les rouleaux
d'entraînement agrippant.
Capteur matière
2 Déplacez les galets
non utilisés.
Media
4
Pour la position parking, consultez "Position Parking des
Galets” dans le manuel utilisateur FC8000.
P.2-13
Position des galets
Pour positionner correctement les galets, consultez
"Position des Galets" dans le manuel utilisateur FC8000.
P.2-13
Si la largeur de la matière est supérieure à
161mm
Consultez "Si un rouleau est utilisé".
Rouleau d'entraînement agrippant
Eliminez les plis ou les ondulations de la matière et baissez
les galets.
2.
Menu chargement du traceur
La sélection du menu de chargement sur le traceur dépend du type de media utilisé.
1
Sélection du type de media chargé.
Pour changer la méthode de chargement
Utilisez les touches de [1] à [4] du clavier de contrôle du FC8000.
Rouleau
La découpe commence au bord du media.
La découpe commence à la position courante.
[1]
[2]
Feuille
[3]
Lorsqu'un media de la même dimension est chargé à nouveau
[4]
C'est le chargement arrière qui est proposé par défaut.
Si vous procédez à un chargement par l'avant, changez
le menu de chargement. Consultez, le manuel utilisateur
FC8000.
P.2-19
Selon l'état du traceur, la quatrième option "CONTINUE"
Le menu de chargement du traceur
apparaît à l'écran.
Pour recharger le même media et continuer la même
Ce menu apparait après avoir chargé au moins une fois
la matière.
2
Attendez jusqu'à ce que le traceur détecte la taille
du média et s'initialise.
MODE PRET
"PRET" apparaît sur l'écran LCD, le traceur est prêt
à recevoir les données du PC.
Lorsque le traceur est mis sous tension, l'écran qui apparaît
è
"PRET" apparaît.
18
DEFAUT".
3.
Installation de l'outil
Le montage de l'outil (plume traçante ou outil de découpe) sur le traceur est expliqué ci-dessous. L'outil de découpe
est utilisé pour l'explication.
1
Désserrez la vis sur le chariot de découpe.
2
Installez l'outil sur le chariot de découpe.
ATTENTION
Ne touchez pas au chariot de découpe lors de la mise sous
tension ou lors de l'initialisation ou lors d'une découpe.
ATTENTION
Lorsque vous positionnez l'outil dans son emplacement
la lame dépasse légèrement, vous risquez de vous blesser
et de vous couper les doigts.
Enfoncez le porte-outil jusqu'à la butée.
Chariot de
découpe
Butée
Pour la semi découpe
(position retrait: Outil 1)
SEMI DECOUPE et DECOUPE PLEINE
position du porte-outil sur le chariot. La position la
plus vers l'avant est utilisée pour la Découpe Pleine et
la position en retrait pour la Semi découpe.
Pour plus de précision, consultez le manuel utilisateur
P.2-4
FC8000.
Pour la découpe pleine (position avant: Outil 3)
3
Maintien de l'outil.
ATTENTION
Ne dévissez pas complètement la vis sinon la pince de
de la butée du porte-outil, puis vissez la vis.
L'outil poncif (option) doit être monté en position OUTIL 1
dans tous les cas. (en retrait)
Butée
4.
Réglage de l'outil et test de découpe
,
è
de découpe.
1
Appuyez sur [CONDITION] lorsque le MENU par DEFAUT
est affiché.
ATTENTION
Ne touchez pas au chariot de découpe lors de la mise sous
tension ou lors de l'initialisation ou lors d'une découpe.
n
19
2
Régler les conditions de découpe
(Type d'outil, Vitesse, Force, Accelération).
Réglage des conditions de découpe
Pour plus de détails pour le réglage de chaque condition
de découpe, consultez le manuel utilisateur FC8000
P.2-24
Ecran de réglage
Appuyez sur [ENTER].
Pour faire un test avec les valeurs choisies
3
Effectuer un test de découpe dès que les conditions de découpe
sont sélectionnées.
L'écran CONDITION (1/3) s'affiche.
1 Appuyez sur POSITION ◄] . (TEST DEC.)
2 Appuyez sur POSITION (▲▼◄►) pour déplacer le chariot
à l'endroit ou vous souhaitez procéder au test de découpe.
Chariot de découpe
Appuyez sur [ENTER] key.
Pour faire un test de 3 découpes avec des valeurs de ±1 point
3
Effectuer un test de 3 découpes dès que les conditions de découpe
sont sélectionnées.
L'écran CONDITION (1/3) s'affiche.
1 Appuyez sur POSITION[►] .
L'écran TEST DEC s'affiche.
2 Appuyez sur POSITION (▲▼◄►) pour déplacer le chariot
à l'endroit ou vous souhaitez procéder au test de découpe.
3 Appuyez sur [1] (FORCE).
Trois motifs de test de découpe seront découpés avec une valeur de
FORCE diminuée/augmentée de 1 de part et d'autre de la valeur sélectionnée.
20
-1
Valeur
choisie
+1
4 Appuyez sur [ENTER] après ce test.
Vous revenez au MENU TEST DEC.
5 Appuyez sur [2] (OFFSET COUTEAU).
Trois motifs de test de découpe seront découpés avec une valeur
d’OFFSET diminuée/augmentée de 1 de part et d'autre de la valeur sélectionnée.
6 Appuyez sur [ENTER].
4
Vérifiez si le test de découpe est correct.
Vérification pour la semi-découpe
à la description ci-dessous.
Otez le triangle. Idéalement, de légères traces de lame devraient
marquer le papier support (liner). Si le papier support est coupé, la
valeur de la force est trop importante ou la lame est trop sortie. Si le
papier support n’a aucune trace, la valeur de la force est insuffisante
ou la lame n’est pas suffisamment sortie.
Pour la découpe pleine
Idéalement, le papier support devrait être découpé complètement.
Si le papier support n'est pas coupé complètement, la valeur de la
La valeur est trop élevée. Diminuez la
Pour le tracé
Pour prolonger la vie de la plume, ajutez la FORCE sur la plus faible
valeur possible pour le tracé.
5
Répétez les réglages et les tests jusqu'à ce que les conditions de découpe soient optimales
Fonction ajustement de la lame
Pour régler de façon optimale la longueur de la lame, le test de découpe doit être fait plusieurs fois. Cette fonction permet
d'ajuster la longueur de la lame facilement.
1
Suivez la procédure ci-dessous au clavier de la machine
ATTENTION
Ne touchez pas au chariot à la mise sous tension ni
pendant une opération de découpe.
Appuyez sur POSITION [▲].
Appuyez sur [4] (AJUSTEMENT LAME).
2
Tournez la molette du porte-outil vers la gauche
pour rentrer complètement la lame.
Corps du porte-outil
Lame
Capuchon
Molette de réglage
de la longueur de la lame
(Bleu : pour les lames de 0.9 mm)
(Rouge : pour les lames de 1.5 mm)
ATTENTION
Pour éviter toute blessure, manipulez les lames avec
précaution.
Molette d'ajustement de la lame
Ajustez la longueur de la lame en tournant la molette.
Pour sortir la lame, tournez dans la direction "A". Pour
rentrer la lame, tournez dans la direction "B". Lorsque
la molette est tournée d'une graduation, la lame se
déplace approximativement de 0.1 mm.
Un tour complet de la molette équivaut à 0,5 mm environ.
La lame se déplace approximativement de 0.1 mm
pour une graduation
B
A
21
3
procédez comme ci-dessous au clavier du traceur.
Appuyez sur [ENTER] .
Appuyez sur [1] (LONG. LAME DESIREE).
ATTENTION
Lors d’un appui sur [1] (LONGUEUR LAME DESIREE),
Le chariot de découpe commence à bouger, faîtes
attention à ne vous faire couper les doigts.
Appuyez sur POSITION ▲
[ ▼] pour diminuer ou augmenter la valeur.
On revient à l’écran précédent en appuyant sur la touche
POSITION [ ◄ ].
Appuyez sur VERIFIER [2] .
ATTENTION
La valeur et la direction pour l’ajustement
4
Si vous appuyez sur [2] (CHECK), le Chariot de découpe
commence à bouger, prenez garde à ne pas vous
faire couper les doigts.
Tournez la molette du porte-outil pour ajuster la longueur de la lame.
La longueur de la lame est affichée en appuyant sur [2]
(VERIFIER), ajustez alors la longueur de la lame jusqu’à
la correspondance avec l’épaisseur de votre matière.
Appuyez sur [3] (END).
Appuyez sur [CONDITION] key.
4.
Pour utiliser "Cutting Master 2".
Les procédures pour créer un travail de découpe avec le logiciel de Création sont expliqués ci-dessous.
Préparation
Vous avez tout d’abord assemblé votre FC8000
connecté le PC, et installé le logiciel de Création
("CorelDRAW" ou "Adobe Illustrator") puis vous avez
installé “Cutting Master 2".
Le "Cutting Master 2" est compatible avec les logiciels
de création suivants. Tout d’abord, installez le logiciel
de création avant d’installer le "Cutting Master 2".
(Windows)
Corel CorelDRAW 10/11/12/X3
Adobe Illustrator 10/CS/CS2/CS3
(Macintosh)
Adobe Illustrator 10/CS/CS2/CS3
1
Utilisation du logiciel de création.
Créez en utilisant le logiciel correspondant à votre application.
Prenez note des points indiqués dans les cadres bleus à droite.
Il y a d’autres points dont vous devrez tenir compte lors de votre
création. Pour plus de détails, consultez “le guide Création du travail
dans l’application graphique ” de la rubrique Aide de “Cutting
Master 2”.
22
Précautions pour la création
Les images bitmaps ne peuvent pas être découpées
directement, il faut les transformer en objets vectoriels.
2
La fenêtre Découper/Tracer
Pour Adobe Illustrator
1 Sélectionner "Cutting Master 2" dans le menu "Fichier" , et sélectionnez "DECOUPER/
TRACER".
Pour CorelDRAW
1 Sélectionnez "DECOUPER/TRACER" à partir du lanceur d’application de Corel.
Le lanceur d’application se trouve dans la barre d’outils Standards et
permet de lancer d’autres applications à partir CorelDRAW.
Icônes de CorelDraw
les icônes suvantes sont utilisées selon les versions
CorelDraw.
CorelDRAW 10
CorelDRAW 11
CorelDRAW 12 & X3
2 L’écran DECOUPER/TRACER s’affiche, et le Travail (Design) créé à partir
d’Illustrator apparaît.
fenêtre de prévisualisation
Pour positionner la découpe, glissez le travail dans la
Fenêtre de prévisualistaion.
Si le travail est trop petit et qu’il est difficile de le visualiser,
cliquez sur "ZOOM DE TOUS LES OBJETS". L’affichage de
tous les objets sera adapté à la fenêtre de
Prévisualisation.
Travail
"AFFICHE TOUS LES
OBJETS"
3
Les actions à partir des différents onglets de la fenêtre DECOUPER/TRACER
La fenêtre DECOUPER/TRACER ne sert pas seulement à envoyer les données
vers le traceur, mais aussi à choisir la taille du media et du travail, les données
pour chaque calque changent, et plusieurs copies du même travail peuvent
être envoyées.
Pour plus de détails, utilisez les fonctions des fenêtres ci-dessous.
Onglet général
Il est possible de changer la taille du media et du travail (design créé)
et la position, en-dessous, plusieurs copies peuvent être envoyées.
Pour plus de détail "Définition des propriétés de l’onglet général”
dans le menu d’ Aide de “Cutting Master 2".
Onglet Calque
Divers paramètres pour chaque calque ou couleur peuvent être
réglés. Pour le moment, la vitesse de découpe peut être choisie
pour chaque calque. Pour plus de détails, consultez
"Définition des propriétés de l’onglet Calques" dans le fichier
d’Aide de “Cutting Master 2”.
Onglet panneau
Un travail peut être divisé en plusieurs panneaux, on peut
sélectionner les panneaux à envoyer à la découpe ou non.
Pour plus de détails, consultez "Définition des propriétés
de l’onglet Panneau” dans le fichier d’Aide de “Cutting
Master 2”.
23
Onglet Avancé
Il est possible de changer la séquence de découpe et de
valider la fonction de lecture des Repères imprimés sur le media.
4
Envoi vers le traceur et découpe
Cliquez sur "Envoyer", le bouton situé en bas à droite de la fenêtre
DECOUPER/TRACER.
Pour suspendre la découpe.
Pour arrêter temporairement les opérations de découpe,
appuyez dur la touche [STOP] du traceur.
Le travail sera ajouté dans la liste d’attente du production manager, puis
envoyé vers le traceur.
5
Couper le media avec le massicot
1 Assurez-vous que le traceur soit en MODE PRET, puis appuyez sur la touche [CROSS
CUT] du clavier du traceur.
2 Appuyez sur [1] (COUPER).
la matière sera coupée.
6
Pour annuler le massicot et revenir à l’ECRAN PAR DEFAUT,
appuyez sur [2] key (ANNULER).
Echenillez (ôtez le surplus de matière), et
appliquez le film de transfert.
Pour plus de détails, consultez le manuel d’utilisation du FC8000.
24
Ankersmit oct 2008 version1