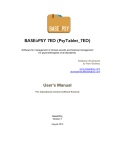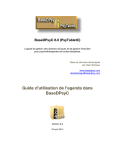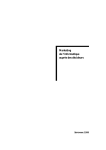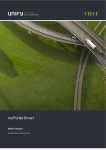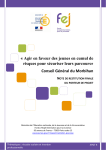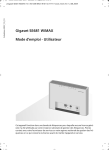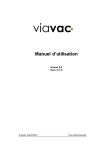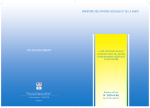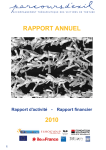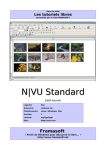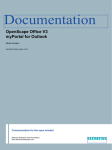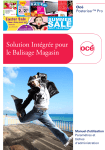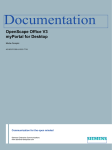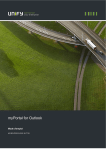Download Mode d`emploi de BaseDPsy 7ED
Transcript
BASEDPSY 7ED (PsyTablet_7ED) Logiciel de gestion des dossiers cliniques et de gestion financière pour psychothérapeutes de toutes disciplines. Base de données développée par Alain Barbeau www.basedpsy.com [email protected] Mode d’emploi Pour la version sans finance (éducationnelle) BaseDPsy Version 7 Août 2015 Mode d’emploi de BaseDPsy 7.0 Table des matières Page 2 Table des matières Généralités sur l’utilisation de BaseDPsy 7 ............................................................... 6 1. Introduction et nomenclature ...................................................................................................... 6 2. La structure générale de BaseDPsy ............................................................................................ 8 2.1 Reconnaître les fichiers du dossier de l’application. ..................................................................... 8 2.2 Les différentes parties internes de BaseDPsy ............................................................................... 10 3. Les pictogrammes dans BaseDPsy ............................................................................................ 14 4. Naviguer dans BaseDPsy .............................................................................................................. 16 4.1 Menu ou Table des matières ................................................................................................................. 16 4.2 Menu d’entête et barre d’outils d’entête .......................................................................................... 17 4.3 Les fenêtres surgissantes ....................................................................................................................... 19 4.4 Affichage des enregistrements ............................................................................................................. 20 4.5 Agrandir les boîtes de dialogue ........................................................................................................... 23 4.6 Afficher plusieurs fenêtres ..................................................................................................................... 23 4.7 Copier les dates de séances dans le calendrier de Apple .......................................................... 25 5. Les outils dans BaseDPsy 7.0 ...................................................................................................... 27 5.1 Les outils dans les listes de clients ..................................................................................................... 27 5.1.1 Listes sous forme de fenêtre surgissante .................................................................................................. 27 La liste des clients ......................................................................................................................................................... 27 La liste des séances d’un client identifié .............................................................................................................. 29 5.1.2 Les listes détaillées ............................................................................................................................................. 30 Les outils communs à toutes les listes détaillées : .......................................................................................... 30 a) Le tri de la liste par le titre de la colonne. ........................................................................................... 30 b) La possibilité d’isoler une catégorie de clients. ................................................................................ 30 c) Réafficher tous les clients après en avoir isolé certains. .............................................................. 31 d) Sélectionner une ligne ................................................................................................................................. 32 e) Circuler rapidement dans la liste ............................................................................................................ 32 f) Supprimer une ligne ...................................................................................................................................... 32 Les outils spécifiques à chacune des « listes détaillées » ............................................................................. 33 a) La liste détaillée des démarches ............................................................................................................. 33 b) La liste par catégories .................................................................................................................................. 34 c) La liste détaillée des clients en psychothérapie ............................................................................... 34 d) La liste d’attente ............................................................................................................................................. 35 e) La liste des tâches .......................................................................................................................................... 36 f) Le bottin de la clientèle ................................................................................................................................ 37 g) Liste des séances par date et Rappel ..................................................................................................... 38 5.1.3 Les listes sous onglets ........................................................................................................................................ 39 5.2 5.3 5.4 5.5 Les barres d’outils et les outils en forme d’icônes. ...................................................................... 40 Les outils discrets ou intégrés au texte du titre de rubrique .................................................. 41 Recherche rapide ....................................................................................................................................... 42 Les outils à ne pas utiliser. ..................................................................................................................... 44 5.5.1 Le « Plus » dans les tableaux ........................................................................................................................... 44 5.5.2 Mode recherche .................................................................................................................................................... 44 Mode d’emploi de BaseDPsy 7.0 Table des matières Page 3 5.5.3 Ajouter ou Supprimer l’enregistrement .................................................................................................... 45 5.5.4 Sur iPad .................................................................................................................................................................... 45 Gestion du dossier ........................................................................................................... 47 6. Création de dossiers client .......................................................................................................... 47 6.1 Le concept de dossier dans une base de données. ....................................................................... 47 6.2 Création de dossiers pour clients en psychothérapie ................................................................ 48 6.2.1 Premières étapes de la création du dossier. ............................................................................................ 48 6.2.2 La création du dossier dans BaseDPsy sans agenda. ............................................................................ 49 6.2.3 Le concept de démarche et la création de dossiers .............................................................................. 50 6.3 La saisie d’informations .......................................................................................................................... 53 6.3.1 6.3.2 6.3.3 6.3.4 6.3.5 6.3.6 6.3.7 Sous l’onglet « Démarches » ............................................................................................................................ 53 Sous l’onglet « Demande » ............................................................................................................................... 53 Sous l’onglet « Entente » ................................................................................................................................... 56 Compléter le dossier dans l’interface « Données Client » .................................................................. 57 Dossier conjugal ................................................................................................................................................... 58 Dossier familial ..................................................................................................................................................... 59 Relier des dossiers individuels (apparentés) et copier une même séance dans deux dossiers. .................................................................................................................................................................. 61 6.4 Outils complémentaires .......................................................................................................................... 64 6.4.1 Étiquettes d’envoi postal .................................................................................................................................. 64 6.4.2 Insérer des fichiers ou des documents dans BaseDPsy ...................................................................... 64 6.4.3 Coloration des dossiers de psychothérapie ............................................................................................. 66 Utilité .................................................................................................................................................................................. 66 Mise en garde .................................................................................................................................................................. 66 Procédure .......................................................................................................................................................................... 67 6.5 Création de dossiers pour thérapie de groupe .............................................................................. 68 6.5.1 Description du fonctionnement ..................................................................................................................... 68 6.5.2 Inscrire les participants .................................................................................................................................... 70 6.5.3 Recopier la liste des participants dans les notes de rencontres. .................................................... 73 6.5.4 Inscription des participants dans un groupe « ouvert » ..................................................................... 73 Nombre inférieur à 16 ................................................................................................................................................. 74 Nombre supérieur à 16 ............................................................................................................................................... 74 6.5.5 Inscrire la présence d’un participant aux rencontres de groupe. ................................................... 76 6.5.6 Créer une série de résumés vierges des rencontres planifiées du groupe ................................. 77 Création et rédaction de notes .................................................................................... 79 7. Création et ajout de notes ............................................................................................................ 79 Affichage automatique de la séance la plus récente. ...................................................................................... 79 Affichage automatique de l’interface spécialisée ............................................................................................. 79 7.1 Ajouter une séance dans BaseDPsy sans agenda ......................................................................... 80 7.1.1 Transférer vos rendez-‐vous dans le calendrier Apple ......................................................................... 81 7.1.2 Afficher la liste des rencontres planifiées dans la même journée, triées par heure ............... 82 7.2 Rédactions de notes en psychothérapie individuelle, conjugale et familiale .................. 84 Insérer un canevas ........................................................................................................................................................ 85 Insérer un texte pré-‐rédigé (contenu prédéfini) ............................................................................................. 86 7.2.1 Signature automatique des notes évolutives et le statut de brouillon ......................................... 88 7.2.2 Exportation du contenu d’une séance ........................................................................................................ 89 7.2.3 Importation d’un texte dans le contenu d’une séance. ........................................................................ 90 7.2.4 Se rappeler si on a complété la rédaction de la note de suivi ........................................................... 91 Mode d’emploi de BaseDPsy 7.0 Table des matières Page 4 7.3 Notes sur les rencontres de groupe (Thérapie de groupe) ..................................................... 92 8. Échange de messages (Communication hors thérapie) ..................................................... 95 8.1 Deux interfaces disponibles pour enregistrer les communications .................................... 95 8.2 Direction de la communication (Message envoyé ou reçu?) .................................................. 98 8.2.1 Recevoir un message .......................................................................................................................................... 98 8.2.2 Envoyer un message ........................................................................................................................................... 99 8.3 Enregistrer une nouvelle communication .................................................................................... 100 8.4 Rappel au client du prochain rendez-‐vous par courriel ......................................................... 101 Gestion de la clinique .................................................................................................... 103 9. Liste d’attente ................................................................................................................................ 103 10. Liste des tâches .......................................................................................................................... 106 11. Un bottin de la clientèle .......................................................................................................... 107 12. Rédaction de rapports cliniques ou d’intervention ....................................................... 108 12.1 Rédaction sans formulaire ................................................................................................................ 108 12.2 Rédaction sur formulaire ................................................................................................................... 109 13. Banque de formulaires ............................................................................................................ 110 14. Produire des rapports statistiques ..................................................................................... 112 Gestion du logiciel .......................................................................................................... 116 15. Les outils pour gérer BaseDPsy ............................................................................................ 116 15.1 Personnaliser BaseDPsy ..................................................................................................................... 117 15.1.1 Codes d’accès personnalisés ........................................................................................................................ 117 Fixer le nom de compte à l’ouverture de BaseDPsy .................................................................................... 117 Changer les codes d’accès personnalisés ......................................................................................................... 119 Modifier le mot de passe seulement ................................................................................................................... 119 Codes d’accès oubliés ................................................................................................................................................ 119 15.1.2 Personnaliser les entêtes de lettres et des reçus ................................................................................ 120 15.1.3 Adapter les structures de rédaction à votre style personnel. ....................................................... 120 15.1.4 Personnaliser les valeurs des menus (listes) déroulant. ................................................................. 122 15.2 Corriger des erreurs d’utilisation ................................................................................................... 123 Le bouton « Continuer » est toujours visible .................................................................................................. 123 Le nom d’un client n’est pas présent dans la liste déroulante des clients. ........................................ 123 Incapable d’ajouter une séance à un client ...................................................................................................... 123 15.3 Sauvegarder ses données .................................................................................................................. 124 15.3.1 Au moment de la fermeture ......................................................................................................................... 124 15.3.2 A tout moment de votre choix .................................................................................................................... 126 15.4 La sécurité de vos données ............................................................................................................... 126 16. Obtenir du soutien informatique à distance .................................................................... 128 17. Utilisation de BaseDPsy en réseau ...................................................................................... 129 17.1 Les limites de BaseDPsy utilisé en réseau .................................................................................. 129 17.2 Connexion à distance via internet .................................................................................................. 129 17.3 Connexion à distance via un réseau local (d’entreprise). .................................................... 130 Mode d’emploi de BaseDPsy 7.0 Table des matières Page 5 17.4 Utiliser BaseDPsy sur plusieurs ordinateurs distants sans réseau ................................. 132 17.4.1 Installer BaseDPsy sur médium externe ................................................................................................ 132 17.4.2 Installer BaseDPsy sur un réseau de type « Nuage » ........................................................................ 133 18. Mise-‐à-‐jour sur ordinateur. ................................................................................................... 134 18.1 Première étape : Disposez les deux dossiers des différentes versions sur le bureau. 134 18.2 Deuxième étape : Préparer l’ancienne version au transfert de données ...................... 135 18.3 Troisième étape : ................................................................................................................................... 136 18.4 Quatrième étape : Lancer la procédure d’importation ......................................................... 136 18.5 Les étapes subséquentes de la procédure d’importation .................................................... 136 18.5.1 18.5.2 18.5.3 18.5.4 18.5.5 Donner vos codes d’accès de la version antérieure ........................................................................... 136 Identifier l’emplacement du dossier de la version antérieure de BaseDPsy .......................... 137 Un message intriguant ................................................................................................................................... 139 Fin de l’importation ......................................................................................................................................... 139 Fermeture de BaseDPsy ................................................................................................................................ 140 Généralités sur l’utilisation de BaseDPsy 7 1. Introduction et nomenclature Ce mode d’emploi s’attache à décrire la manière d’utiliser BaseDPsy et ses particularités. Toutefois, il ne décrit pas comment utiliser le iPad. Sur internet et chez Apple vous trouverez des modes d’emploi spécifiques au iPad. Les différences d’utilisation entre BaseDPsy sur ordinateur et sur iPad sont reliées surtout à la connaissance de l’utilisation de FileMaker Go et du iOS. Voici quelques liens pour des modes d’emploi complémentaires pour le iPad : http://manuals.info.apple.com/fr_FR/ipad2_guide_de_lutilisateur.pdf http://manuals.info.apple.com/fr_FR/ipad_guide_de_l_utilisateur.pdf http://biblio.uqo.ca/a-propos/services-offerts/documents/guideipad.pdf http://www.youtube.com/watch?v=TvCqWOjAJcE Notre mode d’emploi se concentre donc sur les outils spécifiques et sur les caractéristiques de BaseDPsy. BaseDPsy contient en réalité plusieurs programmes ou logiciels. Il fusionne : • un logiciel de cueillette de données et de rapports statistiques, • un logiciel de gestion financière, • un logiciel de rédaction de notes et de rapport en psychothérapie, • un logiciel de rédaction de notes et de rapport en thérapie de groupe, • et un autre pour l’intervention institutionnelle, • en plus de laisser une place importante à la conservation de toutes communications avec vos clients. Un chapitre de ce mode d’emploi sera donc consacré à la navigation dans BaseDPsy, tandis qu’un autre vous permettra de raffiner votre utilisation en vous informant de quelques fonctions spécifiques au logiciel qui ne sont pas nommées de façon évidente par des « boutons-outils », mais dont l’utilisation va vous permettre de sauver du temps, beaucoup de temps. BaseDPsy, comme tout logiciel, utilise aussi des pictogrammes ou des repères graphiques dont la connaissance vous aidera à augmenter votre rapidité Mode d’emploi de BaseDPsy 7.0 Généralités Page 7 d’exécution. Il est donc aussi utile de lire la façon de les interpréter. Et cela, d’autant plus si vous utilisez BaseDPsy sur un iPad, car ce dernier ne permet pas d’afficher les infobulles qui expliquent, en survolant un outil, son utilité. Nous rappelons toutefois que l’utilisation de BaseDPsy requiert un minimum d’habiletés dans l’utilisation de l’informatique. Ce minimum est la connaissance de l’utilisation de l’ordinateur selon la plateforme utilisée. C’est-à-dire qu’une personne qui utilise Windows doit connaître les fonctions de base de Windows tout comme une personne utilisant MacOs doit connaître les fonctions de base du système Macintosh qui sont: circuler dans le système, créer des dossiers, faire des copies de sécurité, régler les paramètres du système, naviguer entre les applications, utiliser la souris ou le pad, faire le copier-coller, déplacer des documents d’un dossier à l’autre, etc. Quelques termes fréquemment utilisés dans les différentes parties du mode d’emploi : Enregistrement Correspond à toute nouvelle fiche dans la base de données, par exemple chaque dossier client créé, chaque nouvelle séance, chaque nouvelle transaction financière, chaque nouvelle thérapie de groupe, etc. Rubrique Est un espace habituellement cadré, généralement avec un fond blanc, pour entrer des informations, des données (data) diverses. Bouton Synonyme : outil. Tout élément graphique ou texte qui déclenche une procédure lorsqu’on clique dessus. Mode d’emploi de BaseDPsy 7.0 Généralités Page 8 2. La structure générale de BaseDPsy 2.1 Reconnaître les fichiers du dossier de l’application. L’installation de BaseDPsy, comme l’installation de tout logiciel, implique la copie dans votre ordinateur de plusieurs fichiers. La nomenclature et le nombre de fichiers diffèrent selon la plateforme de votre ordinateur. Peu importe la plateforme, le dossier du logiciel BaseDPsy sera placé sur le bureau de votre ordinateur. Vous pourrez, selon vos habiletés et selon vos préférences, le déplacer par la suite, soit dans « Program Files (WIN) » ou « Applications (MAC) », soit ailleurs, comme un disque dur externe. Comme vous souhaiterez probablement faire des copies de sécurité, afin de protéger vos dossiers cliniques contre un bris de l’ordinateur ou une perte du médium (disque dur, clef USB, etc.), il est souhaitable que vous puissiez reconnaître l’utilité des fichiers que contient le dossier (répertoire) de l’application. Voici donc deux images, l’une pour la plateforme Windows et l’autre pour la plateforme Mac. Sur la plateforme Macintosh (Mac OS), le dossier de l’application contient deux fichiers ainsi qu’un sous-dossier nommé « Extensions ». Mode d’emploi de BaseDPsy 7.0 Généralités Page 9 Le fichier qui contient les données se nomme « PsyTablet.fmp12 ». C’est ce fichier qui doit être copié comme copie de sécurité. Le fichier nommé « BaseDPsy 7 » est en réalité une application dont le nom original est « Runtime » de FileMaker™. Cette application vous est fournie gratuitement avec l’achat de BaseDPsy, mais elle peut être remplacée par d’autres applications, comme FileMaker Pro ou FileMaker Go sur iPad). Voir dans le mode d’emploi intitulé « Utilisation de BaseDPsy sur plusieurs ordinateurs…» pour connaître les différences de fonctionnalités des trois applications. Mode d’emploi de BaseDPsy 7.0 Généralités Page 10 L’installation sur Windows crée davantage de fichiers et de sous dossiers. Mais vous y retrouvez les trois mêmes et le fichier contenant vos données porte toujours le même nom « PsyTablet ». L’extension du nom. « .fmp12 » peut s’afficher ou pas selon les paramètres d’affichage que vous avez choisi dans votre ordinateur. Dans l’image précédente affichant le contenu de BaseDPsy6 sur Windows 8, par manque d’espace, l’image n’affiche pas tous les fichiers présents dans le dossier. Il est important de n’effacer aucun des fichiers contenus dans le dossier « BaseDPsy6 ». S’il manque un fichier dont l’extension est « .dll », il se pourrait que BaseDPsy puisse ne pas s’ouvrir. 2.2 Les différentes parties internes de BaseDPsy Comme BaseDPsy intègre plusieurs programmes informatiques, les sections correspondent d’une part à ces programmes et d’autre part au regroupement des fonctions qui ne sont pas spécifiques à l’un des programmes. Dans le produit régulier, il y a 6 sections. Dans le produit « C », une section est ajoutée : celle de l’agenda. Voici la description des sections et de l’utilité générale de chacune des interfaces visibles. BaseDPsy contient plus de deux cents interfaces mais seulement quelques-unes sont directement accessibles (visibles). Les autres interfaces sont affichées uniquement lorsqu’une procédure l’actionne. Dans le tableau qui suit, la colonne « PD » indique le nombre de porte-documents disponibles dans chaque interface. Un porte-document permet d’insérer dans BaseDPsy tout document électronique, peu importe son format (audio, vidéo, docx, rtf, pdf, photo, etc.). Veuillez noter que ce nombre se répète à chaque nouvel enregistrement (nouveau client, nouvelle note, nouveau message, etc.). Le nombre affiché n’inclut pas les porte-documents spécifiques comme les formulaires, le génogramme, etc. BaseDPsy inclut plus de 67 porte-documents sans tenir compte des espaces spécifiques pour les formulaires, les photos, etc. Mode d’emploi de BaseDPsy 7.0 Généralités Page 11 Sections Interfaces visibles PD Utilité de l’interface Page Gestion du logiciel Options personnalisées 0 214 Outils Admin 0 À propos de BaseDPsy 0 Permet de paramétrer BaseDPsy afin de l’adapter à vos besoins et aux caractéristiques de votre travail. Regroupe les outils permettant d’administrer la base de données : sauvegarde, importation, création ou effacement de codes d’accès. Information générale sur le logiciel, l’adresse du créateur et le N° de licence de l’utilisateur. Mode d’emploi 0 Liste d’attente 0 Liste des tâches 0 Bottin clientèle 0 Rapports cliniques 5 Banque de formulaires 0 Statistiques 0 Dossiers et Demandes de psychothérapie 0 Formulaire d’inscription 0 Formulaire d’accueil PDF 0 Formulaire 0 Gestion de la clinique Psychothérapie Regroupe les différentes parties du mode d’emploi en format PDF. Permet de lister les personnes en attente pour vos services et de retenir des informations pertinentes concernant l’urgence, la gravité et la référence. Pour vous aider à vous rappeler les travaux ou les rappels à faire et vous aider à planifier vos prochaines activités cliniques. Affiche une liste complète des clients enregistrés dans BaseDPsy, qu’ils soient des individus, un groupe ou une organisation. L’impression de la liste sous forme de bottin contient aussi les membres des thérapies de groupe et le représentant de l’organisation cliente. Cette interface aurait pu aussi se nommer « Rapport d’intervention » ou « Rapport d’évaluation ». C’est dans cette interface que vous rédigez tout rapport, peu importe qu’il s’agisse d’un rapport sur une intervention ou une évaluation individuelle, ou sur une thérapie de groupe, ou sur une intervention institutionnelle. Permet de stocker jusqu’à douze formulaires « PDF » à l’intérieur même de BaseDPsy et vous évitez de les chercher quand vous en avez besoin. Elle regroupe l’ensemble des outils permettant de produire des rapports statistiques sur votre clientèle et sur votre pratique clinique. Création des dossiers des clients en psychothérapie, thérapie conjugale, thérapie familiale ou art thérapie. C’est ici qu’on enregistre les informations sur la demande de service. C’est aussi l’interface qui permet de fermer un dossier ou de réinscrire un client. Pour imprimer un formulaire qui contient l’ensemble des rubriques des données et de la demande du client. Pour insérer en format PDF jusqu’à 4 formulaires personnalisés pour inscrire vos clients. Ces formulaires peuvent servir d’alternative au formulaire d’inscription de BaseDPsy Pour personnaliser et imprimer le document par 176 102 104 107 108 109 110 34 Mode d’emploi de BaseDPsy 7.0 Sections Interfaces visibles PD d’autorisation Liste des démarches (inscriptions) 0 Données Client 20 Liste des clients psychothérapie; 0 Liste des référents 0 Génogramme 1 Sommaire 0 Notes 5 Notes Thérapie familiale 5 Notes Art-thérapie 5 Liste des séances par date 0 Messages Client 5 Généralités Page 12 Utilité de l’interface Page lequel le client vous autorise à obtenir des documents confidentiels le concernant de la part d’une tierce partie. Permet de visualiser les clients et le nombre de démarches par client. Permet aussi de visualiser et d’effacer d’éventuels doublons. Différents onglets permettent de saisir toutes les informations que vous souhaitez conserver sur votre client, sa conjointe, sa famille, sa parenté, et son débiteur. Permet également de visualiser avec Google son lieu de résidence. Liste l’ensemble de vos clients mais uniquement les clients enregistrés pour une forme ou l’autre de psychothérapie; donc sans les thérapies de groupe et sans les clients institutionnels. Liste des personnes qui vous ont référé des clients avec leurs coordonnées et l’organisation à laquelle ils appartiennent. Pour insérer un génogramme en format image ou PDF ou un fichier. Pour visualiser et imprimer l’ensemble des informations que vous avez enregistrées sur votre client. Pour enregistrer les notes de suivis ou notes d’évolution de vos thérapies individuelles ou conjugales. C’est ici que vous facturez votre client pour les services de psychothérapie. Lorsque vous inscrivez un client en thérapie familiale, vous êtes automatiquement conduit à cette interface pour enregistrer les notes d’évolution de la thérapie et de la famille. Permet d’enregistrer les participants de façon spécifique. C’est ici que vous facturez votre client pour les services de thérapie familiale. Lorsque vous inscrivez un client en art-thérapie, vous êtes automatiquement conduit à cette interface pour enregistrer les notes d’évolution de la thérapie et du client. Permet d’enregistrer les photos de 10 œuvres et vos commentaires sur les œuvres du client. C’est i ci que vous facturez votre client pour les services d’art-thérapie. Vous permet d’afficher l’horaire des rencontres d’une même journée en fonction des dates prévues d’avance des séances (créées d’avance). Vous permet aussi d’envoyer des rappels de la prochaine séance par courriel Pour enregistrer les communications hors thérapie avec le client, peu importe le type de communication : courriel, téléphone, … 47 74 80 94 Mode d’emploi de BaseDPsy 7.0 Généralités Page 13 Sections Interfaces visibles PD Utilité de l’interface Page Groupe Dossiers Thérapie de groupe 5 63 Notes Rencontres de groupe 5 Pour créer les dossiers de thérapie de groupe, peu importe la forme de groupe (inclut les groupes de soutien). Pour inscrire les participants inscrits au groupe, qu’ils soient déjà inscrits pour une psychothérapie ou pas. Pour décrire le mode de fonctionnement du groupe. Pour décrire l’évolution du groupe et inscrire les personnes présentes parmi les participants inscrits. Pour facturer chacun des participants à la rencontre. 91 Cette liste des interfaces directement accessible par l’utilisateur, ainsi que leur division en sections, est affichée dans BaseDPsy dans l’interface nommée « Menu ». Un bouton d’entête ainsi nommé permet d’y accéder. Mode d’emploi de BaseDPsy 7.0 Généralités Page 14 3. Les pictogrammes dans BaseDPsy Voici quelques règles générales d’utilisation des pictogrammes dans BaseDPsy. Les proportions affichées dans la liste ci-après sont inexactes et ne sont pas significatives. Les pictogrammes utilisés dans BaseDPsy ne sont pas tous inclus dans la liste ciaprès. Nous avons exclu les pictogrammes auxquels une définition de l’utilité du pictogramme lui est associée dans l’interface. Signe distinctif Exemples Utilité Présence d’une croix verte Ajout d’un enregistrement Présence d’un « X » Suppression d’un enregistrement (dossier, fiche, séance, rapport, etc.) ou suppression du contenu d’une rubrique ou d’un porte-document. Présence du signe « Moins » Suppression d’un élément dans une liste ou du contenu d’une rubrique. Cadenas ouvert Dossier ouvert, dossier actif Cadenas fermé Dossier fermé, dossier inactif « M » sur fond beige Outil qui lance une procédure pour modifier le contenu ou la liste de valeurs de la rubrique. Flèche bleue orientée vers la gauche dans une liste Bouton jaune (dans la section Options) Icône en forme de caméra Arobase sur une enveloppe Flèche piquant sur une icône de tablette M Affiche l’interface contenant les données descriptives du client, ou du fournisseur, ou du débiteur, etc. Outil qui lance une procédure pour modifier le titre de la rubrique Indique la présence d’une rubrique pouvant contenir une photo ou une vidéo Bouton servant à activer votre logiciel de courrier, en insérant le contenu de la rubrique (adresse courriel) attenante dans la case du destinataire (adresse d’envoi) Affiche l’interface où sera visible l’adresse saisie avec Google Maps Mode d’emploi de BaseDPsy 7.0 Signe distinctif Exemples Généralités Page 15 Utilité Icône d’un globe terrestre vert sur une icône de tablette Ouvre votre navigateur et affiche l’adresse web incluse dans la rubrique attenante. Carré vide Indique la présence d’un bouton activant une procédure en cliquant dessus Étoile jaune à 8 bras dans un carré Indique que le client a choisi ce N° de téléphone comme celui à privilégier pour le rejoindre Symbole d’interdit dans un carré Indique que le client demande de ne pas laisser de message à ce numéro. Un « i » sur un rond bleu, luimême au bas d’une feuille de papier Affiche une interface contenant un texte d’explication détaillée sur les choix disponibles pour la rubrique concernée (habituellement un diagnostic) ou une explication sur la procédure. Flèche retour indiquant l’intérieur d’un dossier Bouton qui active la procédure d’insertion d’un fichier ou document dans une rubrique « Porte-document ». Flèche bleu externe au dossier Bouton qui active la procédure d’exportation d’un fichier ou document dans une rubrique « Porte-document ». Présence d’un cœur rouge avec un « + » vert dans la liste des débiteurs de la section Données-Client Lance la procédure qui lie le débiteur sur la même ligne de la liste au client affiché. Feuilles sur babillard Symbole d’un fichier PDF avec une flèche jaune orientée vers la droite Icône en forme d’écran Bouton permettant de copier le contenu d’une rubrique éloignée dans la rubrique attenante. Par exemple, copier l’adresse du client dans la rubrique de l’adresse du parent. Bouton qui actionne la procédure d’exportation du document. Il va placer une copie du document à l’endroit de votre choix. Ajuste alternativement l’interface selon les proportions prédéfinies de l’interface ou selon les proportions de votre écran. Symbole de mise en marche ou de fermeture Ouvre ou ferme le logiciel BaseDPsy. Sous l’onglet facturation, flèche jaune orientée vers la droite Copie dans la rubrique de droite le contenu de la rubrique de gauche ou le total facturé dans la rubrique de paiement. Mode d’emploi de BaseDPsy 7.0 Généralités Page 16 4. Naviguer dans BaseDPsy Il y a plusieurs manières de circuler entre les centaines d’interfaces que contient BaseDPsy. Sur les quelques deux cents interfaces, seulement une trentaine sont directement accessibles pour l’utilisateur. Un certain nombre n’est pas accessible du tout, alors qu’une autre quantité d’interfaces est accessible seulement à l’occasion de l’exécution d’une procédure. Par exemple, les tableaux statistiques ne peuvent être affichés que par une procédure demandant un rapport statistique. Même si l’utilisateur n’a à se préoccuper que d’une trentaine d’interfaces, c’est déjà beaucoup. 4.1 Menu ou Table des matières Voilà pourquoi nous avons ajouté un menu général qui permet à l’utilisateur de se repérer en tout temps dans BaseDPsy. Mode d’emploi de BaseDPsy 7.0 Généralités Cette interface nommée « Menu » est l’équivalent d’une table des matières. Lors de l’ouverture, attendre que cette interface soit affichée avant d’aller dans une autre section afin de permettre à la procédure de tout mettre en place. Elle affiche une liste des interfaces séparées par des noms de section. Chaque élément de la liste est un bouton, un outil qui affiche l’interface nommée sur le bouton en cliquant dessus. Par exemple, le bouton nommé « Grand livre » met au premier plan l’interface où sont enregistrées toutes les transactions financières dans BaseDPsy. 4.2 Menu d’entête et barre d’outils d’entête BaseDPsy a un menu d’entête. L’un des menus se nomme « Navigation ». C’est presque l’équivalent de la table des matières dans l’interface « Menu ». Comme dans toute application, ce menu d’entête permet d’afficher l’interface de votre choix. Toutefois, ce genre de menu n’est pas affiché sur un iPad. Page 17 Mode d’emploi de BaseDPsy 7.0 Généralités Page 18 Par contre, un menu de la barre d’outils d’entête, nommé « Modèle », qui est aussi disponible sur iPad, affiche les interfaces accessibles. Vous devez d’abord paramétrer Filemaker Go pour qu’il affiche la barre d’outils, laquelle est désactivée par défaut par BaseDPsy. Nous vous recommandons d’ailleurs de la laisser désactivée. Sur iPad : Nous avons ajouté dans le haut de chaque interface, une bande bleue contenant des boutons dont l’identité est en beige pâle. Le nom de l’interface active est affiché au-dessus de la liste des boutons. Mode d’emploi de BaseDPsy 7.0 Généralités Page 19 Les boutons correspondent aux sections du menu principal et contiennent les mêmes interfaces que dans le menu principal. Les liens vers les interfaces s’affichent sous forme de menu déroulant en cliquant sur le bouton. Chaque élément du menu déroulant affichent l’interface correspondante. En cliquant sur l’un ou l’autre des boutons, l’interface est affichée. Dans quelques-unes des interfaces, un bandeau à gauche de l’interface comme cicontre, permet d’afficher rapidement le haut ou le bas de l’interface en cliquant dessus sans avoir besoin d’utiliser la barre de défilement vertical. 4.3 Les fenêtres surgissantes Certains outils cachent des fenêtres surgissantes. Ces fenêtres se surimposent à l’interface et permettent d’afficher des rubriques autrefois sous un onglet, ou d’afficher des informations qui sont originellement situées dans une autre interface. Ce qui permet à la fois de sauver de l’espace et du temps de navigation. Pour afficher la fenêtre surgissante, il suffit de cliquer sur le bouton-outil. Pour la fermer trois méthodes sont disponibles : 1. Recliquer sur le même bouton; 2. Utiliser le bouton « Fermer » situé sur la fenêtre surgissante; 3. Cliquer dans l’interface à coté de la fenêtre surgissante. 4. 5. 6. Mode d’emploi de BaseDPsy 7.0 Généralités Page 20 Voici quatre usages fréquents de ce type de fenêtre dans BaseDPsy: 1. 2. 3. 4. La modification des listes de valeurs; L’affichage de différents sommaires; L’affichage des listes; L’affichage d’une rubrique de contenu. On peut modifier le contenu dans les fenêtres surgissantes sauf quand il s’agit de sommaire. Le sommaire des données saisies sur le client contient quatre pages. Quand une fenêtre surgissante contient plusieurs pages, des boutons sont ajoutés afin de circuler d’une page à l’autre. 4.4 Affichage des enregistrements Une base de données peut contenir un très grand nombre d’enregistrements différents. BaseDPsy 6.0 peut contenir jusqu’à 64 quadrillions d’enregistrements par section. Pour circuler entre ces différents enregistrements, des « Flèches de navigation » sont disponibles à différents endroits. Dans l’entête du logiciel (sur ordinateur de bureau) La barre d’outils d’entête (Filemaker) est désactivée par défaut dans BaseDPsy, Mode d’emploi de BaseDPsy 7.0 Généralités Page 21 vous pouvez au besoin l’afficher en cliquant sur le bouton suivant dans le bas de BaseDPsy. Dans l’exemple ci-contre, 5 fiches sont disponibles pour visionnement sur un total de 60. Et c’est la fiche N° 2 qui est au premier plan Au pied de l’iPad Sur le iPad également la barre d’outils est désactivée par défaut. Sur le iPad, flèches et curseur ainsi que la position (N°) de l’enregistrement sur le total trouvé. Sur cette image, on a le N° sur le total trouvé, le tout sur le total d’enregistrements. Dans l’entête des interfaces Dans l’exemple ci-contre, 2 fiches sont disponibles pour visionnement sur un total de 34. Et c’est la fiche N°1 qui est au premier plan. Dans les deux cas, en cliquant sur l’une des flèches, vous circulez entre les fiches ou les enregistrements, c’est-à-dire que vous mettez au premier plan une fiche différente avec chaque clic. Dans l’outil de l’entête du logiciel, un curseur est présent et permet une circulation rapide. Dans l’outil avec les flèches vertes, les flèches d’extrême gauche ou d’extrême droite permettent d’afficher la première ou la dernière des fiches disponibles pour le visionnement. Pour saisir la logique de l’affichage des données dans une base de données, il faut imaginer une pile de fiches, dont chaque fiche correspond à un enregistrement. Ces fiches sont disposées en pile sur un ou deux plateaux superposés. Mode d’emploi de BaseDPsy 7.0 Généralités Page 22 Ou encore, imaginez des fiches dans un Rolodex qui seraient triées selon deux onglets. Lorsque vous cliquez sur un bouton permettant d’afficher tous les enregistrements, toutes les fiches sont sur le plateau du haut ou derrière un seul onglet du Rolodex. Vous pouvez toutes les voir, l’une après l’autre en utilisant les flèches de navigation ou en déroulant une liste. Lorsque vous effectuez une recherche ou lorsque vous actionnez une procédure qui exécute une sélection de fiches, les enregistrements sélectionnés ou trouvés sont placés sur le plateau du haut ou derrière l’onglet « trouvés », tandis que les enregistrements non sélectionnés sont placés sur le plateau du bas ou derrière l’onglet « cachés ». Les fiches de ce dernier onglet sont sur le plateau du bas et ne sont donc pas disponibles pour être visionnées par les flèches de navigation ou par le déroulement d’une liste. Pour rendre tous les enregistrements disponibles au visionnement, il faut utiliser un des boutons à cet effet : Ou encore des raccourcis-clavier : Sur Mac OsX = CMD-J (commande-J) (La touche Commande est parfois appelée « Pomme ») Sur Windows = CTRL-J (Control-J) Mode d’emploi de BaseDPsy 7.0 4.5 Généralités Agrandir les boîtes de dialogue Les boîtes de dialogue ou les fenêtres contenant des messages peuvent être agrandies ou réduites avec votre curseur. Ce qui permet de lire le texte lorsque celui-ci est tronqué par une fenêtre trop petite. Placez votre curseur sur le coin droit en bas de la fenêtre, cliquez et déplacez simultanément votre souris pour obtenir une modification de la grandeur de la fenêtre. Voici un exemple : Le texte de cette boîte de dialogue est tronqué. Il manque la fin du texte : «…correspondent à » Utilisez le coin droit en bas de la fenêtre pour agrandir ou réduire. Nous vous suggérons d’agrandir la première boîte de dialogue qui s’affiche dès l’ouverture de BaseDPsy, (Le contenu dans ces deux images est fictif et ne se produit pas dans BaseDPsy 6) 4.6 Afficher plusieurs fenêtres Contrairement aux versions précédentes, BaseDPsy 7 permet d’ouvrir une deuxième fenêtre afin de consulter une autre interface simultanément. Page 23 Mode d’emploi de BaseDPsy 7.0 Généralités Page 24 Lorsque vous ouvrez une deuxième fenêtre, celle-ci est nommée « Consultation » et un message vous prévient qu’il est préférable de fermer cette fenêtre avant d’en ouvrir une troisième. La fenêtre s’affiche par dessus la précédente. Mais vous pouvez choisir leur organisation dans le menu d’entête « Affichage ». Pour la fermer, il suffit d’utiliser les boutons système en haut de la fenêtre. Toutefois, il est important de distinguer la deuxième fenêtre ouverte des fenêtres flottantes ouvertes lors d’une procédure d’impression ou de prise de notes. Lorsque vous demandez une impression ou lorsque vous ajoutez du contenu à une séance ou lorsque vous ajoutez un RDV dans le calendrier, une fenêtre flottante vient se superposer aux fenêtres existantes. S’il s’agit d’une impression, la fenêtre flottante est accompagnée d’une barre d’outils, tel qu’illustré ci-contre. Quand la barre d’outils ci-contre est affichée, il est très important d’utiliser l’un des boutons suivants avant d’activer une autre fenêtre : « Imprimer » ou « Continuer » ou « Annuler ». Il est très important de fermer les fenêtres flottantes avant d’afficher les autres fenêtres car sinon vous risquez de provoquer un gel du logiciel. Si en d’autres circonstances, il arrive qu’une deuxième fenêtre reste ouverte à un autre moment que la saisie des notes d’évolution, et si vous n’êtes pas capable de la fermer, nous vous recommandons de fermer BaseDPsy et de réouvrir par la suite. Mode d’emploi de BaseDPsy 7.0 4.7 Généralités Page 25 Copier les dates de séances dans le calendrier de Apple Si vous utilisez, et uniquement si vous utilisez un ordinateur « Apple » ou « Macintosh », le système vient avec un calendrier incorporé dans les applications. Vous pouvez désormais faire une copie dans ce calendrier : des dates de séances, de rencontres de groupe et de vos activités dans les institutions. Mais avant, vous devez d’abord identifier le nom du calendrier (ou la catégorie d’affichage dans le calendrier). Dans les sections « Notes », « Activités (institutionnelles) », « Rencontres de groupe », il y a une option qui vous permet de copier dans le calendrier Apple vos dates de séances ou de rencontres. L’option est affichée en cliquant sur le bouton. Toutefois, les boutons et options demeurent invisibles si vous utilisez un ordinateur Windows ou un iPad. Pour que la copie se fasse en même temps que la création des séances ou activités, Il faut répondre « Oui » et avoir entré les éléments suivants avant de créer une séance : • Nom du calendrier; • La durée de minutes antérieure au RDV pour l’alerte; • La date de la séance; • L’heure de début et de fin de la séance. Mode d’emploi de BaseDPsy 7.0 Généralités Page 26 Remarque : 1. Une fois la copie faite, si le RDV ne s’affiche pas, désélectionnez et sélectionnez à nouveau le nom du calendrier dédié à vos RDV avec la clientèle. 2. Si vous modifiez les dates ou les heures d’une séance ou d’une rencontre dans BaseDPsy, vous devez faire manuellement les changements dans le calendrier Apple, car il n’y a pas de lien direct entre le calendrier et BaseDPsy, contrairement à l’agenda intégré dans BaseDPsyC. Mode d’emploi de BaseDPsy 7.0 Généralités Page 27 5. Les outils dans BaseDPsy 7.0 5.1 Les outils dans les listes de clients BaseDPsy contient trois catégories principales de listes : 1. Les listes de clients en fenêtres surgissantes, qui servent surtout à trouver un client par son nom; 2. Les listes sous onglets qui servent surtout d’historique dans les différentes sections et qui affichent une liste d’éléments concernant le même client, comme la liste des séances, la liste des messages ou la liste des factures; Les listes sous onglets sont plus détaillées que les listes affichées dans les fenêtres surgissantes, d’où on retrouve les deux sortes de liste dans certaines interfaces. 3. Les listes détaillées qui contiennent beaucoup de renseignements et qui servent surtout à trier les clients. 5.1.1 Listes sous forme de fenêtre surgissante Nous illustrons ici les deux boutons de la section Notes qui permettent l’affichage de deux différentes listes à l’intérieur d’une fenêtre surgissante. La liste des clients La « Liste des clients » affiche l’ensemble des dossiers inscrits dans BaseDPsy sous deux onglets, l’un affiche les démarches actives et l’autre, les démarches fermées. Cette liste sert essentiellement à trouver le client qu’on veut afficher dans l’interface. Mode d’emploi de BaseDPsy 7.0 Généralités Page 28 L’onglet « Actif » contient également un chiffre qui correspond au total de « démarches » actives inscrites dans BaseDPsy. Si le même nom est affiché deux fois dans la liste, cela signifie que vous avez deux « démarches » actives pour le même client. Il y en aurait donc une qui n’a pas été fermée ou qui est de trop. Dans le haut de la liste, il y a un alphabet. Chaque lettre de cet alphabet est un bouton qui sert à afficher uniquement les noms des clients dont l’initiale du nom de famille est semblable à cette lettre de l’alphabet. Restriction : Si le nom de famille commence par un espace vide devant la première lettre, il ne figurera pas dans la liste des noms commençant par la même lettre de l’alphabet, lors de l’usage du filtre par l’initiale du nom. On y trouve aussi un bouton qui permet d’afficher tous les clients. La rubrique « Recherche rapide » contient également la liste de tous les clients et elle complète automatiquement le nom en écrivant les premières lettres du nom de famille. Remarque 1 : La liste dans recherche rapide est triée par ordre alphabétique, donc tous les noms de famille qui commencent par un espace vide sont en haut de la liste. Remarque 2 : La liste dans la rubrique « Recherche rapide » conserve le Nom et le Prénom du client et n’est pas modifié comme le titre du dossier. Donc, dans la liste sous onglet, le nom du dossier pourrait être « Famille Malveine », va rester «Malveine, Jean » dans la liste de la recherche rapide. Par exemple, en tapant les lettres « Ma » la rubrique liste tous les clients dont le nom de famille commence par « Ma ». Mode d’emploi de BaseDPsy 7.0 Généralités Page 29 Cet outil est pratique lorsqu’un grand nombre de clients ont la même initiale comme nom de famille. La liste déroulante dans la rubrique « Recherche rapide » affiche à la fois les clients dont les démarches sont actives et les clients dont les démarches sont fermées. Lorsqu’un rapport a été rédigé sur le client un « R » est présent. De même, si des communications concernant le client ont été notées, un « M » est présent. Cliquez sur la lettre pour afficher le rapport ou les communications avec ou concernant le client. La liste des séances d’un client identifié La « Liste des séances de … » affiche uniquement les séances et les échanges de messages hors thérapie avec le client nommé. Dans cette fenêtre surgissante, les titres des colonnes servent aussi à trier la liste. La liste est triée en ordre décroissant, afin d’avoir la dernière séance ou le dernier message en haut de la liste, lorsque vous triez selon la date de la séance ou selon la date du message. Les colonnes avec du texte sont également triées en ordre décroissant, donc du « Z » au « A ». Mode d’emploi de BaseDPsy 7.0 5.1.2 Généralités Page 30 Les listes détaillées Les illustrations ne montrent qu’une partie des colonnes de chaque liste. Les listes détaillées affichent la liste des enregistrements effectués, dans une même interface, avec le maximum de détails en rapport avec le thème de la liste. Les listes détaillées peuvent servir à regrouper ou trier des enregistrements selon certaines caractéristiques. Les outils communs à toutes les listes détaillées : a) Le tri de la liste par le titre de la colonne. La possibilité de trier toute la liste, selon le contenu de la rubrique, en cliquant sur le titre de la colonne est indiquée par le changement de couleur du titre de colonne lorsque vous le survolez. b) La possibilité d’isoler une catégorie de clients. Vous pouvez décider d’afficher dans la liste seulement les clients qui ont en commun la même caractéristique. Lorsque la rubrique n’est pas modifiable, il suffit de cliquer sur la rubrique pour que tous les clients qui ont le même contenu dans cette rubrique soient isolés et les seuls affichés dans la liste. Cette possibilité est indiquée par un titre de colonne de couleur bleu, au lieu de blanc, et par le changement de couleur de la rubrique lorsqu’elle est survolée. Mode d’emploi de BaseDPsy 7.0 Généralités Page 31 Dans une liste, c’est toujours intéressant d’avoir la possibilité d’isoler des clients qui partagent la même caractéristique. Par exemple, vous souhaitez afficher seulement les clients qui ont un dossier actif ou encore vous souhaitez afficher uniquement les clients qui sont dans la même cohorte d’âge. Sur une ligne sélectionnée, le bouton qui permet d’isoler les clients partageant la même caractéristique change de couleur. Dans l’exemple ciaprès, en cliquant sur le mot « Femme », vous affichez uniquement les clients du sexe féminin. Si le contenu de la rubrique est modifiable, comme dans la liste d’attente ou la liste des tâches, une icône est placée à la droite de la rubrique. L’icône est un point jaune avec une flèche blanche. c) Réafficher tous les clients après en avoir isolé certains. C’est possible grâce au bouton en forme de cercle au mouvement infini qui est présent partout dans BaseDPsy. Mode d’emploi de BaseDPsy 7.0 Généralités Page 32 d) Sélectionner une ligne Comme les rubriques dans les listes sont souvent des boutons-outils, pour sélectionner une ligne de la liste tout en évitant de lancer une procédure d’isolement ou de déplacement vers une autre interface, il y a un endroit commun à toutes les listes pour sélectionner une ligne : soit le chiffre de position de la ligne. Cliquez sur le chiffre et la ligne sera sélectionnée. e) Circuler rapidement dans la liste Il est possible d’afficher rapidement les dernières lignes du bas ou les premières lignes du haut d’une liste en utilisant la colonne de flèche à l’extrême gauche de la liste. En cliquant dessus, les flèches changent de direction et affichent soit le haut, soit le bas, selon la sélection précédente. f) Supprimer une ligne Un cercle rouge avec un « Moins » blanc permet de supprimer un enregistrement à partir de la liste. Mode d’emploi de BaseDPsy 7.0 Généralités Page 33 Les outils spécifiques à chacune des « listes détaillées » Les listes disposent d’outils qui permettent de lancer des procédures spécifiques au thème de la liste. Certains outils sont dans l’entête, tandis que d’autres sont sur chacune des lignes de la liste. Dans le menu d’entête, le menu déroulant des outils spécifiques est à la droite du menu. a) La liste détaillée des démarches Dans la section « Dossiers-Demandes », le bouton nommé « Liste détaillée des démarches » donne accès à une interface qui affiche toutes les démarches enregistrées en détaillant les principales données concernant chaque démarche. Le titre « Statut » ainsi que le « Cadenas » trient alternativement en ordre croissant et décroissant. Le contenu de seulement trois rubriques peut être modifié dans cette liste, soit la date d’inscription, le tarif convenu et la date de fermeture. Mode d’emploi de BaseDPsy 7.0 Généralités Page 34 b) La liste par catégories La liste par catégories permet d’afficher les inscriptions, c’est-à-dire les démarches par catégories de clients. C’est particulièrement utile aux utilisateurs de BaseDPsy qui ont une clientèle répondant à des caractéristiques différentes et ciblées. Sept catégories sont disponibles. Chaque catégorie peut être isolée, à savoir, n’afficher que les clients appartenant à la même catégorie. Toutes les catégories peuvent être personnalisées et même le titre de celle qui est nommée par défaut : « Catégorie personnelle ». Le titre de colonne en forme de prisme permet de trier les clients par la couleur que vous leur avez attribuée. Chaque couleur peut correspondre à une catégorie personnalisée différente des six autres. c) La liste détaillée des clients en psychothérapie Données descriptives des clients : Une capture d’écran identifie les principaux boutons de navigation intégrés à la liste : Mode d’emploi de BaseDPsy 7.0 Généralités Page 35 Cette liste possède également plusieurs outils dans un menu déroulant en tête de l’interface. d) La liste d’attente La liste d’attente possède un tableau statistique sur les attentes à la droite de l’interface. La durée moyenne actuelle s’ajuste en fonction du nombre de lignes affichées ayant une date de retrait vide. Le petit « i » sur un cercle bleu contient une infobulle rappelant les explications concernant les statistiques. Le cercle avec une croix blanche au centre permet d’ajouter une ligne pour y inscrire une nouvelle personne en attente. Lorsque les informations concernant l’attente sont saisies, vous pouvez aussi créer un nouveau dossier de client en cliquant sur l’icône de la ligne en forme de dossier avec un + de couleur verte. Quand vous créez un dossier à partir de la liste d'attente, il y a ajout d'une flèche bleue qui permet d'avoir accès au contenu des données du client à Mode d’emploi de BaseDPsy 7.0 Généralités Page 36 partir de la ligne. L’icône pour créer un dossier disparait lorsque le dossier a été créé ou lorsque vous entrez une date de retrait (de la liste d’attente). Dans le menu d’entête, un bouton a été ajouté afin de lancer la procédure d’impression de la liste. e) La liste des tâches La liste des tâches contient également le cercle avec un + pour ajouter une tâche à la liste. Lors qu’une tâche concerne un client ayant un dossier dans BaseDPsy, l’icône en forme de flèche bleue située après le nom, permet d’afficher directement les données saisies sur ce client dans la section du même nom. Mode d’emploi de BaseDPsy 7.0 Si vous avez la version de BaseDPsy contenant l’agenda, un outil supplémentaire est sur chaque ligne afin de pouvoir copier la tâche dans le calendrier. Une fois que la tâche a été copiée dans l’agenda, une flèche bleue remplace l’icône en forme de calendrier et vous permet d’afficher la tâche dans l’agenda. f) Le bottin de la clientèle Le bottin de la clientèle contient peu d’outils spécifiques dans le menu déroulant de l’entête. L’un permet de cocher seulement les dossiers actifs et l’autre d’imprimer la liste. La procédure d’impression permet de choisir ceux que l’on veut imprimer dans la liste. Un outil au début des titres de colonnes permet de cocher ou de décocher l’ensemble des lignes. Lorsque toutes les lignes sont cochées, un fanion rouge est ajouté à l’outil. Le fanion rouge est absent lorsque tous les enregistrements sont tous décochés L’icône en forme de crochet qui sert de titre de colonne permet aussi d’isoler les clients cochés. Généralités Page 37 Mode d’emploi de BaseDPsy 7.0 g) Liste des séances par date et Rappel Cette liste permet d’avoir l’horaire d’une journée de travail, si vous avez créé d’avance des séances vides pour vos rendez-vous avec la clientèle. On peut choisir d’afficher uniquement les séances ayant la même date, soit en utilisant l’outil de l’entête, soit en cliquant sur la rubrique « Date » d’une des lignes. La flèche bleue sur la ligne permet d’afficher les notes de suivi du client. L’outil pour définir le contenu du rappel est dans le menu déroulant de l’entête, ainsi que celui pour imprimer la liste. Généralités Page 38 Mode d’emploi de BaseDPsy 7.0 5.1.3 Généralités Page 39 Les listes sous onglets Les listes sous des onglets permettent un accès rapide sans avoir besoin de quitter l’interface dans laquelle vous travaillez. Par exemple, dans l’interface « Notes », l’onglet « Historique » affiche la liste complète des séances réalisées avec le client affiché. Dans les listes sous onglets, il est aussi possible de trier la liste par le titre de colonne. Ces listes contiennent plus de renseignements que celles dans une fenêtre surgissante. Sous l’onglet « Facturation », il y a aussi deux listes disponibles. L’une permet de voir immédiatement et au fur et à mesure de leur création, la liste des factures pour une même séance. C’est particulièrement utile si le coût d’une même séance est partagé entre plusieurs débiteurs. L’examen de la liste permet aussi d’éviter de dédoubler la facture, ou de constater qu’on a oublié de facturer la séance. Mode d’emploi de BaseDPsy 7.0 Généralités Page 40 Sur iPad ou si vous utilisez Filemaker Pro pour ouvrir PsyTablet, un outil supplémentaire est visible, car seulement FileMaker Go ou FileMaker Pro permet de convertir un fichier en pdf. La liste « Sommaire du compte » affiche quant à elle, l’ensemble des factures pour le client affiché : donc les factures de séances mais aussi les factures de rapports ou de participation à une thérapie de groupe, etc. Nous reviendrons plus en détails sur l’utilisation des listes dans les chapitres traitant de la facturation ou de l’interface spécialisée concernée. 5.2 Les barres d’outils et les outils en forme d’icônes. Le menu déroulant de l’entête est présent dans chaque interface et reste le même. Les outils dans ce menu servent essentiellement à changer d’interface, donc à naviguer à l’intérieur du logiciel. Le nom de l’interface est toujours situé au même endroit, en haut du menu déroulant. Mode d’emploi de BaseDPsy 7.0 Généralités Page 41 Dans chaque interface de saisies de données, et non dans les interfaces en forme de liste, la barre d’outils est à droite. Les outils qu’elle contient sont spécialisés en fonction du contenu de l’interface. D’autres outils reliés directement à des contenus de l’interface sont situés occasionnellement sous les onglets. Par exemple, les outils pour associer ou dissocier un débiteur à un client sont dans le contenu de l’onglet « Débiteur ». 5.3 Les outils discrets ou intégrés au texte du titre de rubrique Plusieurs outils dans BaseDPsy ne sont pas identifiés par un bouton ou par une icône. Ils sont intégrés dans le texte. Pour les découvrir, il suffit de survoler le texte pour que leur présence se dévoile. Voici quelques exemples : Sous l’onglet « Facturation » dans la section « Notes », le fond titre de la rubrique du « Coût du service », c’est-àdire le mot « Montant » devient plus foncé en le survolant. De plus, le curseur se transforme en main. La forme du titre de la rubrique « Autres frais » se modifie lorsqu’on le survole. Mode d’emploi de BaseDPsy 7.0 Généralités Page 42 Plusieurs de ces outils discrets ont aussi des infobulles ou du texte orange pâle qui expliquent leur utilité. Ces textes orange explicatifs ont été ajoutés pour ceux qui utilisent BaseDPsy sur un iPad, car FileMaker Go n’affiche pas les infobulles. Par exemple, dans la section Données-Client, sous l’onglet « Parents du client », une infobulle explique qu’en cliquant sur le « Nom de famille du père », nous allons y insérer automatiquement le nom de famille du client. 5.4 Recherche rapide La rubrique « recherche rapide » permet de trouver différentes informations dans la base de données mais dans la même section que celle où elle se trouve. En cliquant dans la rubrique, « recherche rapide » disparaît et la rubrique devient blanche. Pour la recherche d’un nom, d’un mot ou d’un texte dans l’une ou l’autre des rubriques, vous entrez les premières lettres et vous tapez sur la touche clavier « retour » ou sur l’outil en forme de lunettes d’approche. Par contre, si vous cherchez un N° de téléphone, il faut entrer tout le N°. Notez toutefois que la recherche ne cherche pas dans toutes les rubriques afin qu’elle demeure « Rapide ». Il y a un nombre limité de rubriques qui ont été désignées pour faire partie de la recherche. Notez que si la recherche trouve plusieurs fiches ayant le même résultat, il vous faudra ensuite soit les parcourir, soit raffiner votre recherche. Mais cela peut-être utile pour connaître rapidement le nombre de clients ayant la même caractéristique sans lancer une procédure de tableau statistique. Mode d’emploi de BaseDPsy 7.0 Généralités Page 43 Mais là encore, plus le mot recherché est précis, plus le résultat sera exact. Par exemple, si vous entrez les lettres « mon », tous les clients ayant pour résidence « Montréal » seront affichés, mais aussi tous les clients résidant dans une autre ville dont le nom ou le prénom contiennent « mon ». La recherche rapide peut aussi être utilisée pour isoler les clients ayant les mêmes caractéristiques dans les interfaces présentant des listes. Par exemple, dans la liste des clients en psychothérapie, entrez le mot « homme » dans la rubrique de recherche rapide et tapez « Retour » et la liste n’affichera que les hommes. Mode d’emploi de BaseDPsy 7.0 5.5 Généralités Page 44 Les outils à ne pas utiliser. Il y a quelques outils disponibles sur un ordinateur de bureau et sur un iPad qu’il est préférable de ne pas utiliser. Sur le iPad, les outils sont fournis par FileMaker GO et non par BaseDPsy, tandis que sur l’ordinateur de bureau, nous avons choisi de laisser un outil disponible pour une utilisation exceptionnelle. 5.5.1 Le « Plus » dans les tableaux Dans l’affichage tableau, il y a à l’extrême droite du tableau, un « + ». Ne l’utilisez pas, ce bouton sert à ajouter des rubriques, dont vous ne saurez pas quoi faire et qui ne seront pas intégrées dans les procédures de BaseDPsy. 5.5.2 Mode recherche Sur l’ordinateur de bureau, un sous-menu du menu d’en-tête « Affichage » permet de placer le logiciel en mode « Recherche ». Si vous utilisez cet outil, tous les titres de rubriques disparaissent, ce qui est un effet de la manière dont le logiciel est traduit par nous. Nous vous suggérons donc de ne pas l’utiliser. Si vous décidez de l’utiliser, il vous faudra donc mémoriser le titre de la rubrique avant de l’utiliser, puis une fois votre mot de recherche inséré dans la rubrique, cliquez sur la touche « Retour ». Il est préférable d’utiliser la rubrique « Recherche rapide » au lieu de « Mode Recherche ». Par contre, la recherche rapide est programmée pour chercher dans un nombre limité de rubriques afin justement de conserver sa rapidité. Vous pouvez donc vous servir du mode « Recherche » uniquement lorsque vous savez une information disponible mais qu’elle n’est pas trouvée par la recherche rapide. Mode d’emploi de BaseDPsy 7.0 5.5.3 Généralités Page 45 Ajouter ou Supprimer l’enregistrement Dans BaseDPsy, lorsque vous supprimez ou créez un nouveau dossier en utilisant un des boutons à cet effet, une procédure en arrière plan effectue plusieurs opérations consistant à créer des liens ou à supprimer d’autres enregistrements liés à celui que vous effacez. Sur l’ordinateur de bureau, certains outils offerts par FileMaker ont été retirés dans la programmation de BaseDPsy. Toutefois, si vous êtes un connaisseur de FileMaker, peut-être allez-vous être tenté d’utiliser à l’occasion les raccourcis claviers pour ajouter ou supprimer un enregistrement. Nous vous le déconseillons fortement. La raison est la suivante : Dans BaseDPsy, tous les enregistrements sont reliés entre eux. Par exemple, à chaque fois que vous créez un nouveau dossier, d’autres enregistrements sont créés dans d’autres sections de BaseDPsy et un lien est créé entres ces différents enregistrements. Si vous utilisez un outil vous permettant de créer un enregistrement sans utiliser les boutons spécialement créés à cet effet dans BaseDPsy, vous allez créer un enregistrement dans une section et aucun des liens nécessaires ne sera fait dans les autres sections. Vous allez automatiquement créer des erreurs dans votre base de données. Pour la même raison, nous vous recommandons de n’utiliser aucun des outils affichés ci-contre et disponibles sur le iPad avec FileMaker Go : 5.5.4 Sur iPad Vous constaterez en utilisant BaseDPsy sur un iPad que la barre d’outils est désactivée par défaut sur tous les modèles. Nous vous recommandons de la laisser désactivée. Mode d’emploi de BaseDPsy 7.0 Généralités Page 46 Si vous choisissez de l’activer quand même, vous allez alors avoir accès à trois boutons : « Ajouter » « Dupliquer » et « Supprimer » que nous vous recommandons de ne pas utiliser, pour les mêmes raisons que celles détaillées au chapitre précédent (5.5.3) Mode d’emploi de BaseDPsy 7.0 Création et rédaction de notes Page 47 Gestion du dossier 6. Création de dossiers client 6.1 Le concept de dossier dans une base de données. Dans un concept traditionnel de dossier, nous parlons habituellement d’une chemise en carton dans laquelle nous conservons l’ensemble des notes et des informations diverses concernant une même personne ou une même organisation ou un même sujet. Voici comme le Grand Robert définit le terme : « Ensemble des pièces relatives à une affaire et placées dans une chemise; par métonymie, la chemise, le carton qui les contient. » Dans une base de données, le concept de dossier renvoie plutôt à un identifiant qui va relier entre elles l’ensemble des informations saisies dans plusieurs interfaces. Et cet identifiant est généralement un N° de dossier, un N° ID ou un code quelconque. Dans BaseDPsy, nous utilisons une suite de chiffres parfois précédée de lettres, comme identifiant (N° ID) ou comme N° de Dossier. Dans BaseDPsy, un identifiant est généré automatiquement lors de la création d’une nouvelle entité (client, débiteur, groupe, message, rapport, notes, fournisseur, dépenses, etc.) Cet identifiant est non modifiable par l’utilisateur. De plus l’identifiant est utilisé comme N° de dossier pour les entités suivantes : • • • Client psychothérapie (individu, couple, famille) Client institutionnel (Organisation, institution, organisme, etc.) Groupe (Thérapie de groupe) Il y a donc plusieurs catégories de dossiers dans BaseDPsy. Il y a aussi une interface différente pour la création des dossiers des entités que nous avons listé cihaut. Mode d’emploi de BaseDPsy 7.0 Création et rédaction de notes 6.2 Page 48 Création de dossiers pour clients en psychothérapie Pour tout client en psychothérapie, il y a plusieurs sections concernées et plusieurs éléments qui seront reliés entre eux : 1. Les paramètres du dossier (N°, dates de la démarche, détails de la demande et de l’entente); 2. Les informations sur le client (Données Client); 3. Les notes sur l’évolution de la thérapie (Notes); 4. Le bottin de la clientèle; 5. La banque de formulaires; 6. La facturation de vos interventions cliniques; 7. Les échanges et communications avec le client (Messages); 8. Les rapports rédigés (Rapport). Dans ce chapitre, nous allons traiter seulement les trois premières sections; les autres seront traités dans des chapitres spécifiques ultérieurement. 6.2.1 Premières étapes de la création du dossier. Pour tous les clients qui réclament une thérapie individuelle, conjugale ou familiale, vous affichez la section « Dossiers Demande » (de psychothérapie) afin d’ouvrir un dossier à un nouveau client. La section inclut trois onglets avec des contenus différents afin de répondre aux normes professionnelles de tenue de dossiers : • La définition des dates de la démarche • Les notes conservant l’information sur la demande du client • Les termes de l’entente de départ convenue avec le client. Deux boutons actionnent les procédures de création ou de suppression des dossiers. Mode d’emploi de BaseDPsy 7.0 Création et rédaction de notes 6.2.2 Page 49 La création du dossier dans BaseDPsy sans agenda. Lorsque vous créez un dossier dans BaseDPsy, la procédure effectue plusieurs opérations en arrière-plan. La procédure crée un nom et y associe un N° ID; elle crée en même temps un enregistrement dans le Bottin, dans le Registre, dans la section Notes avec le même ID qui va servir de lien entre les différentes sections. La procédure définit aussi certaines données automatiquement : • Le choix d’interface comme « individuel »; • La date de la première séance avec la même date que la date de création du dossier; • Par contre, les heures de rendez-vous et autres détails sur la séance restent vides. La méthode affiche une seule boîte de dialogue pour identifier le prénom et le nom du client, puis vous laisse ensuite choisir quelles autres données sur l’entente, le client et la séance vous voulez saisir. Mais ultérieurement, il vous restera à définir les éléments suivants dans la section « Notes » • Format d’entretien • Durée de la séance • Heure de début • Heure de fin • Lieu de pratique • Contenu de la séance • Données de facturation Lorsque vous rédigerez la première note de suivi de ce nouveau dossier, il est alors important de saisir l’heure du début et l’heure de fin de la rencontre, afin que ces heures soient répétées dans l’ajout ultérieur de nouvelles séances pour ce même dossier. Mode d’emploi de BaseDPsy 7.0 Création et rédaction de notes 6.2.3 Page 50 Le concept de démarche et la création de dossiers Lorsqu’un client commence une thérapie, il « s’inscrit » dans une « démarche » thérapeutique avec vous et vous lui créez un dossier. Dans un premier temps la création du dossier et la démarche sont synonymes. Mais il arrive que certaines personnes arrêtent leur démarche et reviennent plus tard. C’est au moment de ce retour que le thérapeute va devoir choisir : est-ce une nouvelle démarche thérapeutique ou est-ce la poursuite de la première démarche. Mais dans tous les cas, le thérapeute ne souhaite pas ouvrir un nouveau dossier pour le même client. Mais si c’est une nouvelle démarche, le thérapeute voudra en conserver la trace dans le dossier, d’où la notion de « réinscription ». Avec BaseDPsy, il est donc possible de « réinscrire » plusieurs fois le même client tout en lui conservant un seul dossier. En principe une démarche terminée entraine la fermeture du dossier. Pour fermer un dossier, il suffit d’inscrire une date de fermeture dans la rubrique à cet effet. Le dossier fermé est identifié par la présence d’un cadenas « Fermé ». Dans la section « Dossier-Demande », les outils pour la gestion des démarches est sous l’onglet « Démarches ». Pour fermer une démarche ou un dossier, il suffit d’inscrire une date de fermeture. Si vous cliquez sur le bouton « Fermer la démarche », la procédure vous rappelle tout simplement d’inscrire une date dans la rubrique « Date de fermeture ». Mode d’emploi de BaseDPsy 7.0 Création et rédaction de notes Page 51 Pour la réouverture du dossier, vous devrez choisir si c’est une nouvelle démarche ou si c’est la poursuite de la démarche abandonnée. Si c’est la continuation de la démarche, vous n’avez qu’à effacer la date de fermeture et le dossier redevient ouvert et actif. Si c’est une nouvelle démarche, vous utilisez le bouton « Réinscription » et la procédure va ouvrir une deuxième démarche en lui donnant un chiffre supérieur à la précédente. Elle va aussi créer une nouvelle séance dans la section Notes en lui donnant la date du jour et le même N° de la nouvelle démarche, comme si vous ouvriez un nouveau dossier. Le bouton « Effacer cette démarche » est présent surtout pour corriger des erreurs, soit la création d’une deuxième démarche inexistante ou par erreur. Il n’est pas possible d’effacer une démarche lorsque le client a une seule démarche d’inscrite à son dossier. Si vous tentez de l’effacer en cliquant sur le bouton « Effacer cette démarche », un message vous en prévient. La création de deux dossiers pour un même client n’est pas non plus à bannir complètement. Elle pourrait être indiquée dans certaines situations; voici deux exemples hypothétiques : Situation A) : Un client s’inscrit en thérapie conjugale. Un dossier conjugal est ouvert avec la participation de la conjointe. Un an après la fin de la thérapie, le client revient demander une thérapie individuelle. Situation B) : Un client s’inscrit en thérapie individuelle longtemps après une première démarche. Mais sa situation a complètement changé et les informations saisies le concernant ne sont plus les mêmes que lors de la première démarche. La création d’un nouveau dossier va permettre de saisir les nouvelles données (Data) sans avoir à effacer les anciennes. Dans ce cas, il serait utile d’ajouter dans le nom du client un suffixe (« 2 », ou « B », etc.) pour distinguer la démarche dans la liste des clients. Lorsqu’un client a plusieurs démarches, la liste de ses démarches est affichée. Une icône rappelle le statut de la démarche (active ou fermée). Tant que le client a une Mode d’emploi de BaseDPsy 7.0 Création et rédaction de notes démarche active, le dossier demeure actif, même s’il a plusieurs démarches fermées. Dans la barre d’outils de droite, deux boutons donnent accès à la liste des démarches. Le premier est comme une liste de dossiers inscrits; il vous sert à rechercher un dossier et à l’afficher dans la même interface. Le second affiche une autre interface où se trouvent toutes les démarches de tous les clients avec les détails de chacune. Page 52 Mode d’emploi de BaseDPsy 7.0 Création et rédaction de notes 6.3 6.3.1 Page 53 La saisie d’informations Sous l’onglet « Démarches » Le N° de dossier n’est pas modifiable car il sert de lien entre toutes les informations sur votre client contenues dans les multiples sections de BaseDPsy. Vous pouvez quand même utiliser deux autres rubriques pour conserver un N° de dossier personnalisé à votre client. La rubrique nommée « N° Dossier antérieur » est le réceptacle du N° de dossier de vos clients d’une version antérieure de BaseDPsy lorsque vous importez des dossiers. Mais si vous ne faites pas d’importation, vous pouvez l’utiliser autrement pour le N° d’un dossier papier ou autre chose. 6.3.2 Sous l’onglet « Demande » Il y a six rubriques présentes et vous pouvez modifier le titre de cinq d’entre elles. Il suffit de cliquer sur le titre de la rubrique pour en modifier le texte. Le titre de la rubrique sera modifié dans tous les dossiers. Mode d’emploi de BaseDPsy 7.0 Création et rédaction de notes Page 54 Seule la rubrique « Motif de consultation » a une étiquette non modifiable. Le contenu de cette rubrique possède un menu déroulant qui peut être modifié en cliquant sur le bouton « M » juxtaposé. Les 5 autres rubriques servent à saisir les informations et les observations retenues lors de l’entrevue d’accueil du client (« intake ») ou lors de l’inscription de sa demande de service. Si vous souhaitez utiliser un formulaire pour cette entrevue, deux possibilités s’offrent à vous. Le « Formulaire d’inscription » est un formulaire en 5 pages, format lettre, qui contient l’ensemble des rubriques disponibles pour retenir des informations sur le client et sa demande dans les deux sections « Dossiers Demande » et « Données clients ». Il peut donc vous servir soit d’aide-mémoire pour les questions à poser, soit vous servir pour prendre en note les informations que vous jugez utiles de conserver dans BaseDPsy. Le « Formulaire d’accueil PDF » est une interface qui vous permet de conserver le contenu de vos propres formulaires. Dans cette interface, quatre porte-documents sont disponibles pour emmagasiner des formulaires propres à votre clinique et remplis des réponses du client. Les mêmes formulaires « vierges » peuvent être conservés dans la section « Banque de formulaires ». Le bouton « Formulaire d’autorisation » affiche une interface qui vous permet de personnaliser et d’imprimer une demande d’accès à des informations confidentielles qui sera signée par le client ou son représentant. Si au lieu d’imprimer vous convertissez la demande d’autorisation en format PDF, vous pourrez ensuite l’expédier par courriel. Sur certains ordinateurs, si vous utilisez BaseDPsy sans FileMaker Pro, vous pouvez transformer le document en PDF après avoir commandé l’impression, ceci étant bien sûr limité aux caractéristiques de votre ordinateur et des autres applications disponibles dans votre ordinateur. La conversion en PDF est disponible avec FileMaker Go sur iPad. Ces limites sont expliquées dans un chapitre sur l’utilisation de BaseDPsy en réseau ou sur iPad. Mode d’emploi de BaseDPsy 7.0 Création et rédaction de notes Voici un exemple sur Mac OS 10.8.4 Page 55 Mode d’emploi de BaseDPsy 7.0 Création et rédaction de notes 6.3.3 Page 56 Sous l’onglet « Entente » Vous y trouvez un choix d’interfaces qui est un incontournable, un choix nécessaire pour le bon fonctionnement des procédures dans BaseDPsy. Les autres rubriques sont utiles surtout pour vos statistiques sur votre pratique. Elles ont des menus déroulant modifiables de manière à pouvoir être remplies rapidement, surtout si vous les modifiez pour restreindre les choix disponibles à vos préférences et habitudes. En saisissant le montant du tarif convenu avec votre client, ce montant sera visible aussi dans les interfaces de facturation et vous servira d’aide-mémoire. Vous y trouvez également une rubrique texte qui vous permet d’écrire soit les principaux objectifs convenus avec votre client ou votre plan d’intervention. Si vous modifiez ce titre de rubrique (Principaux objectifs…), vous modifiez automatiquement le titre de l’onglet similaire. Vous pouvez imprimer le contenu de ce que vous avez saisi sous l’onglet « Demande » et sous l’onglet « Entente » en utilisant l’un ou l’autre des deux boutons de l’interface. Mode d’emploi de BaseDPsy 7.0 Création et rédaction de notes 6.3.4 Page 57 Compléter le dossier dans l’interface « Données Client » Vous pouvez ensuite compléter l’ouverture du dossier en saisissant les données descriptives et personnelles sur votre client. Explorez cette interface et vous y trouverez sûrement assez de rubriques disponibles pour saisir toutes les informations que vous souhaitez conserver. Elles ne sont pas obligatoires; par contre, si votre client a des services assurés ou couverts par un débiteur externe, il vous faut remplir les données pertinentes sous l’onglet débiteur afin que vous puissiez facturer le débiteur au moment de la facturation de vos séances. Les informations saisies dans la section « Débiteur » demeurent les mêmes pour tous vos clients. Par contre, même si plusieurs clients peuvent avoir le même débiteur ou le même assureur, chaque client possède des informations particulières qui le lient au débiteur. Ces informations spécifiques, différentes d’un client à l’autre, peuvent être saisies sous l’onglet « Mandat-PAE». Mode d’emploi de BaseDPsy 7.0 Création et rédaction de notes Page 58 Voir dans un autre chapitre sur la facturation des débiteurs, pour la saisie des informations sur le mandat d’un débiteur. Il y a plusieurs rubriques pour saisir tous les détails des enfants. Si vous faites de la thérapie pour enfants, vous préférez sans doute indiquer que les données saisies sur les enfants concernent la fratrie du client et non ses enfants. Il suffit de cocher le choix disponible sous l’onglet pour changer le titre de l’onglet. Toutes les données entrées dans la section « Données Client » peuvent être imprimées en utilisant le bouton « Imprimer Données client ». L’interface possède aussi d’autres outils qui permettent soit d’imprimer des étiquettes au nom de vos clients, soit d’afficher une liste complète des clients en psychothérapie ou une liste des référents, soit d’intégrer un « Génogramme » dans une interface spécifique. 6.3.5 Dossier conjugal Les espaces pour les informations médicales et les diagnostics ont été adaptés afin de permettre de n’ouvrir qu’un seul dossier au lieu de deux pour les conjoints en thérapie conjugale. Il appartient au thérapeute de décider s’il va ouvrir un ou deux dossiers pour une thérapie conjugale. Si vous ouvrez deux dossiers, l’un au nom du mari, l’autre au nom de l’épouse, vous pourrez ensuite les associer. Voir le chapitre suivant : dossier familial pour en connaître la méthode. Mode d’emploi de BaseDPsy 7.0 Création et rédaction de notes Page 59 Si vous en ouvrez un seul, vous pourrez entrer toutes les informations importantes concernant le conjoint sous l’onglet « Conjoint ». De plus, en ayant choisi « Thérapie conjugale » comme interface privilégiée dans la section « Dossiers Demande », les deux noms seront affichés dans l’appellation du dossier. Il ne vous restera qu’à utiliser le terme « Couple » ou « Mme & M. » comme titre, dans la section « Données Client ». Si vous ouvrez un seul dossier pour un couple en thérapie et qu’à la fin un seul des conjoints poursuit en thérapie individuelle avec vous, vous pourrez ouvrir un nouveau dossier au nom du conjoint concerné. Comme les deux noms étaient présents dans l’identification du dossier conjugal, il vous sera facile de les distinguer. 6.3.6 Dossier familial Pour un dossier familial, vous avez le choix d’ouvrir un seul dossier intitulé au nom du chef de famille avec comme titre « Famille » au lieu de « M. » ou « Mme », ou d’ouvrir un dossier pour chaque membre de la famille et de les associer. Ouverture d’un seul dossier familial. Dans ce cas, il vous suffit d’indiquer dans la section « Dossiers Demande » que l’interface préférée est « Famille ». Mode d’emploi de BaseDPsy 7.0 Création et rédaction de notes Page 60 Dans ce cas, l’intitulé (l’étiquette) du dossier sera automatiquement transformé en « Famille + le nom de famille du chef de famille ». Voici un exemple : L’autre avantage de ce choix est que lorsque vous cliquerez sur un des boutons vous conduisant à la section « Notes » afin d’écrire vos notes d’entrevue, vous serez automatiquement conduit dans l’interface des notes spécialisées pour les thérapies familiales. L’intérêt de cette interface est qu’elle vous permet d’identifier à chaque séance qui était présents en pointant sur le nom seulement; la composition du groupe de personnes présentes sera automatiquement inséré dans vos notes de suivi, ce qui Mode d’emploi de BaseDPsy 7.0 Création et rédaction de notes Page 61 vous permet de sauver du temps de rédaction. L’insertion est automatique à la condition que le « X » pour la présence soit inscrit. Si vous choisissez d’ouvrir plusieurs dossiers individuels pour une famille en thérapie, il vous faudra accéder manuellement à cette interface, sauf si un des dossiers des membres de la famille est fiché avec la mention « Famille » comme choix d’interface, il vous faudra alors associer ces dossiers ensemble. 6.3.7 Relier des dossiers individuels (apparentés) et copier une même séance dans deux dossiers. L’avantage principal de relier des dossiers individuels entre eux est de pouvoir écrire une seule note et de la copier automatiquement dans l’autre dossier associé. Cette option peut être utile lorsque vous suivez simultanément une famille et un des membres de la famille en thérapie individuelle ou lorsque vous préférez ouvrir un dossier individuel à tous les membres de la thérapie familiale. Les outils pour associer des dossiers sont dans la section « Données Client », sous l’onglet « Famille » et « Dossiers associés ». Voir page suivante. Mode d’emploi de BaseDPsy 7.0 Création et rédaction de notes Page 62 Vous entrez manuellement le N° du dossier que vous désirez associer au dossier affiché, puis vous cliquez sur le bouton « Enregistrer » vis-à-vis la même ligne. L’enregistrement insère alors le nom du dossier associé dans la rubrique nom. Dans la section « Notes », la même information est affichée. Par contre, un bouton supplémentaire vous permet de copier le contenu de la séance et de le coller dans le dossier éloigné mais associé. Il y a possibilité de relier 4 dossiers différents entre eux. Vous pouvez donc copier la même séance dans 4 autres dossiers pour un total de 5. Mode d’emploi de BaseDPsy 7.0 Création et rédaction de notes Page 63 Le bouton avec une loupe sur une feuille de papier permet de lire la copie enregistrée de la séance. Voici l’exemple de la mention de la copie de la séance familiale avec la famille Lambford dans le dossier du garçon Lambford. Notez également que lorsque votre client est un enfant, le nom du responsable légal s’affiche lorsque vous choisissez avec qui l’enfant vit et si vous avez saisi les noms des parents ou tuteurs dans les rubriques pertinentes. Nous allons décrire la prise de notes sur la thérapie et sur l’évolution du client, ainsi que la conservation des communications avec le client dans des chapitres ultérieurs. Lorsque deux ou plusieurs dossiers sont associées pour former un dossier familial ou un dossier conjugal à partir de dossiers individuels, une icône en forme de deux chainons, dans la liste des clients, permet de savoir qu’un lien a été créé avec d’autres dossiers. En laissant le curseur sur l’icône, l’on peut aussi savoir quels dossiers sont liés au dossier sélectionné. Mode d’emploi de BaseDPsy 7.0 Création et rédaction de notes 6.4 6.4.1 Page 64 Outils complémentaires Étiquettes d’envoi postal Si vous avez besoin d’expédier par la poste des documents ou factures à vos clients, vous pouvez imprimer des étiquettes dans deux formats « Avery ». En cliquant sur l’un des deux boutons, le nom et l’adresse complète du client sont copiés dans la première étiquette du haut. Mais vous pouvez la déplacer dans n’importe quel espace et en modifier la mise en forme ainsi que le contenu. 6.4.2 Insérer des fichiers ou des documents dans BaseDPsy Dans presque toutes les interfaces de BaseDPsy, vous trouverez un onglet ou un espace nommé « Fichiers associés ». De un à cinq porte-documents sont disponibles dans les principales interfaces afin de vous permettre d’insérer des documents. Ces documents peuvent être des rapports d’évaluation obtenus d’un collègue, d’un médecin ou encore des documents créés par le client lui même. Mode d’emploi de BaseDPsy 7.0 Création et rédaction de notes Leur utilisation est plutôt simple : un bouton pour insérer le document, un bouton pour effacer le contenu : document et titre. Remarque : Si vous avez inséré un document interactif comme une photo, un document pdf, une video, ou un fichier audio, vous pourrez voir et lire le document directement dans BaseDPsy en cliquant dessus. Comme il y a beaucoup de porte-documents, dans plusieurs interfaces, vous pouvez en spécialiser leur utilisation à votre guise. Par exemple, vous pouvez utiliser les porte-documents de l’interface « Données Clients » pour les rapports provenant d’autres professionnels, les porte-documents de l’interface « Notes » pour les documents fournis par le client, les porte-documents de la section « Messages » pour les fichiers associés aux courriels, etc.. Dans l’interface des notes pour clients en artthérapie, il y a plus de 10 porte-documents pour les œuvres du client fait pendant la séance. Il y a aussi d’autres porte-documents spécialement configurés pour des utilisations particulières, comme l’interface « Génogramme » ou encore l’espace pour la photo du client dans la section « Données Client ». Page 65 Mode d’emploi de BaseDPsy 7.0 Création et rédaction de notes 6.4.3 Page 66 Coloration des dossiers de psychothérapie Utilité Avec la nouvelle version de BaseDPsy 6.3, il est possible de colorer le nom des titulaires du dossier. Les noms des clients en psychothérapies, après coloration, s’affichent en couleur dans les listes des clients. L’intérêt de la chose pour certains praticiens est qu’ils peuvent ainsi reconnaître au premier coup d’œil, soit à quelle clinique est rattaché tel client, soit à quel programme d’aide ou débiteur est rattaché tel client, soit quel type de client (individu, famille, couple, enfant, etc.) est le client de telle couleur…etc. Mise en garde Dans BaseDPsy, il existe un outil (bouton) spécialement conçu pour modifier le nom et un autre pour changer la couleur du nom. Mais on ne peut pas modifier la couleur du nom sans rendre le nom lui-même modifiable. Toutefois, lorsque vous affichez l’interface pour modifier la couleur du nom, il ne faut absolument pas modifier l’orthographe du nom en même temps. La raison est que le nom du client se retrouve dans plusieurs interfaces et que seul l’outil pour modifier le nom contient la procédure permettant de modifier le nom dans toutes les interfaces. Voilà pourquoi, lorsque vous utilisez le bouton pour colorer le nom du client, un avis vous rappelle l’orthographe du nom du client. Mode d’emploi de BaseDPsy 7.0 Création et rédaction de notes Page 67 Procédure En cliquant sur le bouton en forme de prisme coloré, une nouvelle fenêtre s’affiche avec les rubriques du prénom et du nom du client modifiables, afin de vous permettre de les colorer. Les différentes significations des 7 couleurs prédéfinies restent à votre discrétion. Si vous utilisez les couleurs supplémentaires du système, il faut sélectionner le nom et le prénom auparavant pour en changer la couleur; par contre, vous ne pourrez pas enregistrer sa signification Quand vous avez terminé, cliquez sur la flèche du « Retour » Il faut toujours fermer cette fenêtre. Ne jamais la laisser ouverte. Mode d’emploi de BaseDPsy 7.0 Création et rédaction de notes 6.5 Page 68 Création de dossiers pour thérapie de groupe Dans la version précédente, il y avait une interface pour la thérapie de groupe et une interface pour les groupes de soutien. Dans cette version de BaseDPsy, l’amélioration du mode d’inscription des participants ne nécessite plus deux interfaces. Il n’y a donc qu’une seule interface pour la création de groupe, peu importe la nature du groupe ou de la thérapie tenue en groupe. En créant un dossier pour la thérapie de groupe, vous allez créer des liens entre les sections suivantes : 1. 2. 3. 4. 5. Thérapie de groupe Rencontre du groupe Bottin de la clientèle La facturation des rencontres Un éventuel rapport sur ses résultats Lorsque vous inscrirez des participants à une thérapie de groupe, si les participants ont un dossier personnel de psychothérapie, vous allez aussi créer des liens entre les interfaces précédentes et les deux suivantes : 1. Données Client 2. Notes 6.5.1 Description du fonctionnement La création d’un dossier pour thérapie de groupe se fait en deux étapes essentielles : 1. La description du fonctionnement du groupe 2. L’inscription des participants Lorsque vous créez un nouveau groupe avec l’outil présent dans l’interface, une boîte de dialogues vous demande de définir le nom du groupe. Mode d’emploi de BaseDPsy 7.0 Création et rédaction de notes Page 69 Vous pourrez si nécessaire modifier le nom du groupe en utilisant l’outil « M » juxtaposé. Cependant nous vous recommandons de faire une éventuelle modification avant la création de rencontres et surtout avant la facturation des rencontres pour que la modification se répercute aussi dans les transactions financières enregistrées. Le dossier de la thérapie de groupe sera classé fermé dès que vous inscrirez une date dans la rubrique fermeture. Pour éviter une confusion entre le dossier actif et votre planification des dates de rencontres du groupe, nous avons ajouté deux rubriques de dates différentes pour le dossier et les rencontres. Ainsi vous pourrez définir la date de création du dossier selon la date à laquelle vous commencez à réfléchir sur son fonctionnement et comme date de fermeture, la date à laquelle vous n’aurez plus de travaux à faire concernant ce groupe. Car les dates de la première et de la dernière rencontres planifiées seront différentes des dates concernant l’ouverture et la fermeture du dossier. Comme vous allez créer les premières réunions à partir de la section Groupe, il est préférable de saisir les données dans toutes les rubriques disponibles sous l’onglet « Planification » avant de créer ces rencontres. Voir plus loin pour les instructions sur la création des rencontres (6.6.6). Sous l’onglet « Méthodologie », il y a deux rubriques disponibles dont le titre est modifiable : une pour définir les objectifs poursuivis par la thérapie de groupe, une autre pour en préciser le fonctionnement. Sous l’onglet « Fichiers associés » vous pouvez insérer des documents et préciser l’utilisation prévue des documents ou des autres outils fournis aux membres participants. Mode d’emploi de BaseDPsy 7.0 Création et rédaction de notes 6.5.2 Page 70 Inscrire les participants Pour que vous puissiez indiquer les présences dans une rencontre, il faut d’abord constituer la liste des participants. La liste des participants se définie dans la section « Thérapie de groupe ». Vous pouvez vous y reprendre plusieurs fois pour créer la liste des participants, c’est-àdire que vous pouvez les inscrire au fur et à mesure, ce qui est possible en tenant compte de la position du dernier inscrit dans la liste. Quand vous utilisez l’outil « Inscrire des participants », une première boîte de dialogue vous demande si votre client a un dossier personnel ou pas dans BaseDPsy. Puis une deuxième boîte de dialogue vous demande à quelle position sera inscrit le prochain nom. Vous inscrivez alors le N° de position correspondant à la première ligne vide (sans nom de participant) dans le tableau de la liste. Mode d’emploi de BaseDPsy 7.0 Création et rédaction de notes Page 71 Si vous avez répondu que vous vouliez inscrire comme participant, un client qui n’a aucun dossier personnel dans BaseDPsy, un message vous dit d’inscrire directement le nom dans la liste et vous suggère d’y ajouter le N° de téléphone. La procédure active alors la rubrique libre dans la colonne « Nom de la personne » à la position que vous avez indiquée précédemment. Si vous avez répondu que vous vouliez inscrire comme participant, un client qui avait déjà un dossier personnel dans BaseDPsy, un message vous dit comment procéder dans la liste des clients qui sera affichée à l’étape subséquente, en inscrivant aussi le nom du groupe afin de vous éviter des erreurs. Si vous avez fait une erreur dans le choix du groupe ou si vous voulez ajourner l’inscription du ou des participants, cliquez sur « Annuler ». En cliquant sur « OK » la procédure affiche la liste des clients inscrits dans la section des clients en psychothérapie, avec une colonne à cocher et le bouton « Continuer » en haut de la liste. Vous cochez un ou plusieurs clients et ensuite vous cliquez sur continuer. Le client que vous avez coché dans la liste des clients sera alors automatiquement inséré dans la liste du groupe à la position que vous avez indiquée au départ de la procédure, ainsi que son N° de dossier personnel. Mode d’emploi de BaseDPsy 7.0 Création et rédaction de notes Page 72 Si vous souhaitez désinscrire un participant, il suffit de cliquer sur le bouton « Moins » sur la même ligne que le nom du participant. Toutefois, veuillez noter qu’à chaque fois que vous utilisez ce bouton pour effacer un participant, vous effacez aussi sa participation dans le tableau statistique sous l’onglet « Présences aux rencontres ». À chaque fois que vous inscrivez dans un groupe une personne ayant un dossier dans BaseDPsy, le nom du groupe est inséré automatiquement dans la rubrique « Inscrit dans ce groupe » sous l’onglet « Info personnelle » dans la section « Données Client ». Si vous inscrivez le client dans plusieurs groupes, le nom du groupe sera ajouté sous les noms de groupes déjà insérés dans la rubrique. Par contre, si vous effacez son nom comme participant dans le groupe, le nom du groupe ne sera pas effacé dans cette rubrique. Si vous souhaitez enlever cette mention, il vous faudra venir l’effacer manuellement. La liste des participants, après impression, sera présente dans le Bottin de la clientèle sous le nom du groupe et de la salle où se tiennent les rencontres, ainsi que les N° de téléphone si vous les avez ajouté dans la rubrique « Info » sur la même ligne que le nom du participant. Voici un extrait comme exemple : Concernant l’ajout du N° de téléphone, il est possible de l’ajouter à tous les clients inscrits dans la rubrique Info. Cependant il n’est pas nécessaire de l’écrire dans la liste pour les participants ayant un dossier personnel dans BaseDPsy puisque tout client avec un dossier personnel y sera aussi inscrit avec ses coordonnées. Par contre, son N° de téléphone priorisé (1er choix du client pour lui téléphoner) est ajouté automatiquement lors de l’inscription des participants. Mode d’emploi de BaseDPsy 7.0 Création et rédaction de notes Page 73 Le N° de téléphone est inscrit seulement si vous avez utilisé l’outil qui priorise un de ses N° de téléphone et l’identifie en ajoutant une étoile jaune à côté du N°. Puisque ce n’est pas nécessaire pour retrouver son N° de téléphone dans le bottin concernant le groupe, vous pouvez remplacer le N° de téléphone dans la rubrique « Info » par toute autre information que vous jugez utile. D’autre part, nous vous recommandons de ne rien écrire à la suite du nom dans la rubrique du nom du participant car cela va rendre difficile l’utilisation du Grand livre après la facturation du participant. Toutefois, dans la rubrique « Info », vous pouvez écrire tout autre texte que le N° de téléphone qui pourrait vous être utile pour l’identifier (par exemple dans le cas d’homonyme) ou pour le rejoindre. 6.5.3 Recopier la liste des participants dans les notes de rencontres. À chaque fois que vous créez une rencontre, la liste des participants que vous avez inscrits dans la section « Groupe » est recopiée automatiquement dans la liste des participants dans la section « Rencontres de groupe ». Cette liste vous sera nécessaire dans l’interface des rencontres pour indiquer quel participant était présent et pour facturer chaque participant, selon le cas. Comme il vous est possible de créer une série de rencontres vierges (avec notes d’évolution à définir ultérieurement), il est possible que la composition du groupe change en cours de route. Si par exemple, un nouveau membre s’est ajouté à partir de la troisième rencontre, vous devrez alors faire la mise à jour de la liste des participants qui a déjà été insérée dans la section « Rencontres de groupe ». Un bouton a été pensé à cet effet. 6.5.4 Inscription des participants dans un groupe « ouvert » Nous disons un groupe « ouvert » si vous acceptez dans le fonctionnement du groupe que des personnes puissent se joindre au groupe en cours de route, c’est-àdire non nécessairement à partir du début des activités (dès les premières rencontres). Mode d’emploi de BaseDPsy 7.0 Création et rédaction de notes Page 74 Par opposition, un groupe « fermé » est un groupe dont la composition ne varie pas entre le début et la fin des rencontres, sauf par abandon de la part de participants. Dans BaseDPsy, il y a un maximum de 16 places dans le tableau des inscriptions. Nombre inférieur à 16 Si vous animez une thérapie de groupe avec un format de groupe ouvert dont le nombre initial de participants est inférieur à 16, nous vous suggérons les pratiques suivantes pour l’inscription des participants : Lorsqu’un participant abandonne, laissez son nom inscrit dans la liste des clients participants (section Groupe), et ajoutez le nom des nouveaux participants à la fin de la liste, dans les espaces libres. La raison est que cela vous permet de conserver une certaine précision dans le tableau statistique sous l’onglet « Présences aux rencontres ». Nombre supérieur à 16 Dans la tradition de la clinique des groupes thérapeutiques, il est très rare qu’on accepte plus de 12 personnes dans un groupe. Mais par prudence, nous avons prévu un nombre maximal de 16 places. Si vous créez un groupe thérapeutique fermé de plus de 16 personnes, vous serez confronté à cette limite dans BaseDPsy. Mode d’emploi de BaseDPsy 7.0 Création et rédaction de notes Page 75 Par contre, si vous créez un groupe ouvert, dans lequel des participants cessent d’être présents et sont remplacés par des nouveaux, il serait alors techniquement possible de dépasser cette limite. Si le nombre d’espaces libres pour inscrire vos participants vient à être insuffisant, il vous faudra alors remplacer le nom des personnes ayant abandonné ou quitté le groupe par le nom des nouveaux arrivés. Pour faire ce remplacement, deux méthodes sont disponibles : 1. Vous effacez le nom de la personne dans la liste des participants en utilisant le bouton à cet effet, ce qui a pour effet d’effacer aussi le nombre de présences de ce participant dans le tableau statistique. Après avoir effacé un nom, vous utilisez le bouton « Inscrire des participants » et vous inscrivez un seul participant à la fois, en donnant comme « position » le numéro correspondant au nom effacé. Dans l’exemple ci-contre, ce serait le « 1 ». Vous pourriez ne pas souhaiter perdre ce nombre de rencontres afin de conserver la participation totale par place disponible dans le groupe, dans ce cas utilisez la deuxième méthode. 2. Deuxième méthode : Vous inscrivez le nom du nouveau participant par dessus le nom de l’ancien participant. Vous utilisez le bouton « Inscrire des participants » sans avoir préalablement effacé le nom de l’ex-participant, et en inscrivant un seul participant à la fois. Vous donnez comme « position » le numéro correspondant au nom de l’ex- Mode d’emploi de BaseDPsy 7.0 Création et rédaction de notes Page 76 participant. Son nom et son N° de dossier, le cas échéant, seront remplacés par ceux de la nouvelle personne. Mais dans tous les cas de nouvelles inscriptions au groupe, peu importe la méthode utilisée, vous devez faire la mise à jour de la liste des participants des résumés de notes d’évolution (autrement dit section à la section « Rencontres de groupe), lorsque des rencontres « vierges » ont été créées avant l’ajout de participants. Sauf bien sûr pour les rencontres ayant eu lieu avant leur inscription. 6.5.5 Inscrire la présence d’un participant aux rencontres de groupe. Dans l’interface de la description du groupe, sous l’onglet « Participants », il y a deux autres onglets, l’un des deux se nomme « Présences aux rencontres ». Le tableau des présences n’est pas modifiable à cet endroit. Les présences s’inscrivent dans la section « Rencontres de groupe » car la présence peut varier d’une rencontre à l’autre. Dans la section « Rencontres de groupe », la seule manière d’ajouter des noms dans ce tableau est d’inscrire le nom dans la liste des participants dans la section « Groupe » et d’utiliser le bouton pour la mise à jour du tableau dans l’interface des rencontres, sous l’onglet « Info sur la rencontre » et sous l’onglet « Participants ». Pour inscrire une présence, affichez l’onglet « Participants » dans la section « Rencontres de groupe ». Puis, sous l’onglet « Participants », cliquez sur la flèche jaune, vis-à-vis le participant présent pour inscrire un « X » dans la colonne des présences. Mode d’emploi de BaseDPsy 7.0 Création et rédaction de notes 6.5.6 Page 77 Créer une série de résumés vierges des rencontres planifiées du groupe Si vous utilisez la version de BaseDPsy contenant l’agenda, lire plutôt le chapitre équivalent dans le guide d’utilisation de l’agenda intitulé « Créer une série de rendez-vous pour une thérapie de groupe ». Habituellement, une thérapie de groupe se déroule sur plusieurs rencontres. Dans la section « Thérapie de groupe » vous avez deux outils vous permettant de créer ces rencontres. Par « rencontres » nous signifions ici une interface où vous pourrez rédiger les notes d’évolution du groupe. Mais avant d’utiliser ces boutons, vous devez avoir si possible entré les informations de l’ensemble des rubriques sous l’onglet « Planification ». Il est aussi préférable d’avoir inscrit tous vos participants. Si vous voulez créer les rencontres une à une, vous utilisez d’abord le bouton « Créer la première rencontre de groupe » qui se trouve dans la section « Thérapie de groupe ». Retenez que le bouton disparaît une fois que vous avez créé la première rencontre du groupe affiché. Une fois la première rencontre créée, vous allez dans la section « Rencontres de groupe » et vous utilisez l’outil « Ajouter une rencontre ». Toutefois, si vos rencontres sont à toutes les semaines, et pas plus d’une par semaine, vous pouvez créer d’avance l’ensemble des rencontres que vous avez planifié pour ce groupe. Il ne vous restera par la suite qu’à rédiger les notes d’évolution de chaque rencontre. Il vous faut d’abord définir le nombre de rencontres prévu pour ce groupe avant d’utiliser l’outil. D’ailleurs le nombre de rencontres prévu est affiché sur l’outil. Le chiffre sur le bouton s’ajuste au nombre de rencontres restant à créer. Autres conditions pour utiliser cet outil : le nombre prévu de rencontres doit être supérieur à un (1) et la fréquence doit être de « une fois par semaine ». Mode d’emploi de BaseDPsy 7.0 Création et rédaction de notes Page 78 Ce bouton disparaît lorsque le nombre prévu de rencontres a été atteint ou si la fréquence choisie est différente de « une fois par semaine ». Ce bouton n’existe pas dans la version avec agenda car la procédure pour créer une suite de rencontres est dans le calendrier. Dans la version de BaseDPsy sans agenda, il est cependant possible de transférer les dates des rencontres dans le calendrier « Apple », si vous travaillez sur un ordinateur avec la plateforme « MacOS ». Si votre plate-forme est « Windows » ou iPad, vous ne verrez pas les outils qui permettent de transférer les dates de rendez-vous dans le calendrier « Apple ». Pour transférer le ou les rendez-vous dans le calendrier de MacOS, il est obligatoire d’avoir saisi les données dans les rubriques suivantes : • Date de la première rencontre; • Heure de début; • Heure de fin; • Nom du calendrier (Type d’affichage dans le calendrier Apple); • Alerte (nombre de minutes avant la rencontre que vous recevrez une notification). Vous devez aussi avoir coché « Oui » à la question : Insérer dans le « Calendrier » Apple ? Mode d’emploi de BaseDPsy 7.0 Création et rédaction de notes Page 79 Création et rédaction de notes 7. Création et ajout de notes Lorsque vous créez un dossier, une première séance avec un résumé vide (note non rédigée) est créée automatiquement. La date qui est attribuée à la note est celle de la création du dossier, donc celle du jour. Toutefois la date et toutes les informations relatives à la séance peuvent être modifiées. Par la suite, la création d’une note pour le même dossier est donc toujours un « ajout ». Affichage automatique de la séance la plus récente. Normalement, s’il n’y a pas d’erreur dans votre base de données lorsque vous demandez d’afficher la section « Notes » à partir d’une autre section affichant le nom d’un client en psychothérapie avec vous, sa dernière note sera automatiquement amenée au premier plan. Vous êtes donc immédiatement prêt à en relire le contenu ou à écrire le résumé d’une nouvelle séance de thérapie avec votre client. Si vous venez juste de créer un dossier ou une nouvelle démarche pour votre client, le résumé est vide car la séance a été créée en même temps que le nouveau dossier ou la nouvelle démarche. Affichage automatique de l’interface spécialisée Il y a trois interfaces spécialisées. L’une nommée « Notes » est pour les clients en psychothérapie individuelle ou conjugale; une deuxième nommée « Thérapie familiale » est pour les clients en thérapie familiale et la dernière est pour les clients en art-thérapie et en porte le nom. Mode d’emploi de BaseDPsy 7.0 Création et rédaction de notes Page 80 Lors de la création du dossier, le choix est automatiquement fait sur « individu »; mais vous pouvez le modifier. L’existence d’un choix lors de la création du dossier permet que vous soyez toujours dirigé vers l’interface de votre choix quand vous naviguez dans BaseDPsy. Les trois interfaces sont très semblables et elles ont en commun tout le contenu de votre résumé de séance et ses paramètres. Mais celle pour la thérapie familiale possède un onglet en plus qui permet d’indiquer quels étaient les participants à la rencontre et de définir leurs liens d’appartenance (frère, oncle, etc.). Celle pour l’artthérapie possède 10 porte-documents supplémentaires afin d’y insérer une photo des œuvres du client ainsi qu’un espace pour noter les commentaires du thérapeute sur chaque œuvre. Cependant, une fois la note rédigée, peu importe dans laquelle de ces interfaces vous êtes présent, vous pourrez lire le résumé que vous avez écrit car le même contenu est présent dans les trois interfaces. 7.1 Ajouter une séance dans BaseDPsy sans agenda L’outil pour ajouter une séance est le premier dans la barre d’outils à droite de l’interface. Il ajoute une séance avec les mêmes caractéristiques que la plus récente, en lui donnant comme date de séance, la date correspondant à 7 jours ultérieurs à la date de la séance la plus récente. Vous pouvez modifier ensuite la date et les autres détails de la rencontre. Toutefois, si vous avez copié ces détails dans le calendrier Apple, les modifications ne sont pas transférées automatiquement, vous devez le faire manuellement. Mode d’emploi de BaseDPsy 7.0 Création et rédaction de notes 7.1.1 Page 81 Transférer vos rendez-vous dans le calendrier Apple Il est possible de transférer la planification de vos rendez-vous avec la clientèle dans le calendrier de Apple, si bien sûr, vous utilisez cette plateforme. Vous devez d’abord répondre oui à la question « Insérer… » dans « l’Option calendrier Apple », indiquez le nom du type de calendrier et la durée de l’Alerte. Vous devez aussi vous assurez d’avoir saisi toutes les informations décrivant le rendez-vous : date, heure, format d’entretien, sinon la procédure va s’arrêter et vous aviser qu’il manque une information. Ensuite, si vous voulez transférer un seul rendez-vous, soit celui de la séance, vous cliquez sur le bouton « Copier dans Apple ». Mode d’emploi de BaseDPsy 7.0 Création et rédaction de notes Page 82 Si vous voulez transférer plusieurs rendez-vous planifiés d’avance, vous cliquez sur le bouton « Enregistrer » sous l’onglet « Planification ». Si le Rendez-vous ne s’affiche pas instantanément dans le calendrier Apple, désélectionnez le type de calendrier et resélectionnez-le. Dans l’exemple, nous avons intitulé « Travail » le type de calendrier, mais vous pouvez en définir un avec un terme de votre choix, genre « Clinique », « Clientèle psy » etc. 7.1.2 Afficher la liste des rencontres planifiées dans la même journée, triées par heure Vous pouvez dans BaseDPsy, même sans agenda, afficher la liste des séances prévues pour une journée de travail. Vous aurez ainsi l’équivalent d’un agenda. Pour la planification de votre journée de travail, voir le chapitre précédent. Il vous faut cependant créer d’avance vos notes de séances en indiquant l’heure prévue de la rencontre. Deux façons d’afficher seulement les RDV de la même journée : Mode d’emploi de BaseDPsy 7.0 Création et rédaction de notes 1. Soit vous utilisez le bouton d’entête : choisir la date affichée; 2. Soit vous affichez toutes les dates, vous cliquez sur celle de votre choix. Ensuite, cliquez sur le titre de colonne « Heure » pour ordonner votre horaire du jour. Votre programme de rencontres pour la journée est alors affiché et vous pouvez l’imprimer. Cette interface permet également d’expédier un courriel, comme un rappel de la séance à venir, aux clients de la liste; voir le chapitre 8.4 à cet effet. Page 83 Mode d’emploi de BaseDPsy 7.0 Création et rédaction de notes 7.2 Page 84 Rédactions de notes en psychothérapie individuelle, conjugale et familiale La première fois que vous affichez la section « Notes » après avoir créé le dossier, la séance est créée; elle est aussi identifiée comme « Brouillon ». Il ne vous reste qu’à ajouter le contenu. Pour ajouter le contenu, deux outils sont disponibles : 1. Cliquez sur l’espace blanc (qui change de couleur en le survolant et le curseur devient une main, ce qui indique la présence d’un outil camouflé); 2. Utilisez l’outil « Ajouter ou modifier une note à cette séance » Les deux outils lancent la même procédure. En survolant l’un ou l’autre des outils, vous constaterez aussi qu’une infobulle vous prévient que le dossier doit être actif, sinon vous ne pourrez pas ajouter ou modifier la note. Pour être actif, le dossier ou la démarche doit avoir une date d’inscription mais ne doit pas avoir de date de fermeture inscrite (section Dossier Demande). La procédure affiche une nouvelle fenêtre pour la rédaction. Dans cette nouvelle fenêtre, vous pouvez insérer du texte dans l’espace blanc et vous pouvez en modifier la mise en forme avec les outils d’en-tête Mode d’emploi de BaseDPsy 7.0 Création et rédaction de notes Page 85 Il est important de n’utiliser que les boutons « Enregistrer » ou « Annuler » affichés dans l’interface (et non pas ceux des barres d’outils de l’en-tête) afin de vous éviter des erreurs. En principe, l’en-tête Filemaker est masquée; si jamais vous l’affichez dans cette fenêtre, n’utilisez pas les boutons dans l’en-tête Filemaker car leur utilisation va interrompre la procédure d’enregistrement de la note et vous causer d’éventuels problèmes. Insérer un canevas Avant de rédiger votre note, vous pouvez insérer des titres de chapitres ou des thèmes de rédaction bref, un canevas. À l’achat de BaseDPsy, des canevas par défaut sont présents. Toutefois vous pouvez personnaliser ces canevas. Dans la fenêtre de rédaction de la note, trois propositions de canevas sont disponibles. Le « A » et le « B » ont 5 chapitres, tandis que le « C » en possède 12. Ces différentes propositions vous permettent d’avoir toujours un choix adapté à la formule de traitement utilisée (thérapie individuelle, familiale, art-thérapie, etc.) ou adapté au type de clients (adulte, enfant, couple, etc.), ou encore adapté à votre approche (psychodynamique, cognitivocomportementale, psychosociale, etc.) Les canevas peuvent être modifiés soit dans la section « Options » sous l’onglet « Rédaction ». Il est préférable de les adapter à votre pratique avant de faire la rédaction des notes. Le contenu du canevas s’affiche en cliquant sur le bouton de votre choix et il contient un autre bouton pour procéder à l’insertion. (Voir page suivante) Mode d’emploi de BaseDPsy 7.0 Création et rédaction de notes Page 86 L’insertion copie dans la zone de rédaction la liste des thèmes qui sont affichés en laissant un espace de rédaction entre chacun. L’espace s’agrandit automatiquement en fonction de la longueur de votre texte entre chacun des thèmes. Vous pouvez aussi modifier les thèmes une fois insérés. Vous pouvez aussi modifier la couleur et le style. Tant que vous êtes dans l’étape brouillon, vous pouvez également effacer tout le contenu et le remplacer par un autre. Vous pouvez également faire du copier-coller. Par exemple, si vous voulez importer une rédaction déjà faite dans un document Word, vous pouvez le faire avec la fonction copier-coller. Insérer un texte pré-‐rédigé (contenu prédéfini) Certaines approches utilisent des techniques qui sont semblables d’un client à l’autre. BaseDPsy vous offre la possibilité de sauver du temps de rédaction en pouvant insérer dans vos résumés d’entrevue, des portions de texte qui sont Mode d’emploi de BaseDPsy 7.0 Création et rédaction de notes Page 87 semblables d’un client à l’autre. Cet outil vous donne l’équivalent d’un logiciel américain qui compose des notes de suivi avec des phrases déjà écrites. Par exemple, vous pouvez composer des phrases qui décrivent l'humeur d'un patient ou un type de réaction. Autre exemple : au lieu de réécrire à chaque client le résumé de votre explication sur la technique de relaxation que vous leur avez recommandée, vous pouvez l’écrire une seule fois dans l’un des « contenus prédéfinis d’activité » et l’insérer dans chaque résumé de séance d’un seul « clic ». Dans la fenêtre surgissante, il y a 12 boutons qui permettent l’insertion d’un contenu prédéfini. Les titres des boutons, autant que le contenu du texte qui sera inséré, doivent être définis par vous dans la section « Options », sous l’onglet rédaction. Les boutons ne contiennent que le titre. Tous les titres et contenus sont modifiables. Mode d’emploi de BaseDPsy 7.0 Création et rédaction de notes Page 88 Il y a 12 textes prédéfinis pour les notes de suivis et douze autres textes prédéfinis pour les rapports. Pour modifier le titre et le texte, il suffit de cliquer sur l’un des 24 boutons disponibles. 7.2.1 Signature automatique des notes évolutives et le statut de brouillon À chaque fois que vous enregistrez votre résumé de séance, un texte en petits caractères contenant votre nom, les initiales de votre profession, la date et l’heure seront ajoutés. Au moment d’enregistrer votre rédaction, vous devez alors décider si vous conservez le statut de « Brouillon » à votre résumé de séance ou un statut de rédaction complétée. La différence entre le statut brouillon ou le statut complété est le suivant : Si vous ne conservez pas le statut brouillon à votre résumé de séance, vous ne pourrez plus corriger ou modifier le texte déjà rédigé mais vous pourrez encore ajouter du texte. Mode d’emploi de BaseDPsy 7.0 Création et rédaction de notes Page 89 En conservant le texte comme brouillon, vous pourrez le modifier ultérieurement. Si vous choisissez « Non », vous pourrez uniquement ajouter du texte sous l’ancienne rédaction. Par contre, chaque ajout de texte sera suivi de l’équivalent d’une signature en petits caractères, incluant vote nom, les initiales de votre profession, la date et l’heure de la rédaction suivi d’un pointillé. Cela a pour effet de dater toute modification telle que recommandée par les normes professionnelles. Si vous conservez le statut de brouillon à votre résumé de séance, vous pourrez non seulement modifier le contenu, mais vous pourrez aussi effacer la signature et la date de la version précédente. 7.2.2 Exportation du contenu d’une séance Si vous choisissez d’exporter le contenu d’une séance en texte, il serait bon de se rappeler les consignes suivantes lors de l’ouverture du fichier exporté. Sur MacOS, ouvrir texte avec Text Edit ou Pages de préférence; Si vous ouvrez avec Microsoft Word (Office), vous devrez utiliser un convertisseur de fichier, utilisez alors « Texte Unicode » puis « Unicode 6.3 Little-Endian » Si vous ouvrez avec OpenOffice, utilisez le convertisseur de texte « Unicode" et saut de paragraphe « CR » Sur PC, ouvrir avec WordPad de préférence et coller dans Word si besoin est. Si vous ouvrez avec Microsoft Word (Office), vous devrez utiliser un convertisseur de fichier : utilisez alors « Texte Unicode » Si vous ouvrez avec OpenOffice, utilisez le convertisseur de texte « Unicode" et saut de paragraphe « CR ». Mode d’emploi de BaseDPsy 7.0 Création et rédaction de notes 7.2.3 Page 90 Importation d’un texte dans le contenu d’une séance. Vous pouvez utiliser la fonction copier-coller pour importer dans le texte d’un autre traitement de texte, le contenu de la séance. C’est utile si vous avez l’habitude de faire vos notes sur Word. Par contre, il se peut que vous rencontriez certaines limites dans vos options d’impression : il peut arriver que le choix de caractères (fontes) ne fonctionne pas, c’est-à-dire que le caractère va rester dans le même format que celui d’origine et ne va pas se réduire à 9pt ou 11pt selon votre choix dans les options d’impression de BaseDPsy. Cette limite est encore plus probable lors de l’exportation en fichier texte. Mode d’emploi de BaseDPsy 7.0 Création et rédaction de notes 7.2.4 Page 91 Se rappeler si on a complété la rédaction de la note de suivi Tout d’abord, il faut se rappeler que la rédaction d’une note de suivi est dite « complétée » lorsqu’au moment d’enregistrer la note, vous choisissez de ne pas la conserver comme « brouillon ». Toutefois, toutes les nouvelles séances sont créées avec la mention « brouillon ». Par conséquent, si vous n’avez pas encore enregistré de résumé de séance, elle sera automatiquement inscrite comme non complétée. Si vous faites partie des thérapeutes qui n’ont pas pris l’habitude d’écrire leur note d’évolution immédiatement après la séance, il vous arrive peut-être de vous demander : « Quel résumé de séance n’est pas encore complété? ». Dans BaseDPsy, nous avons introduit deux marqueurs qui vous permettent de retrouver quel résumé de séance n’est pas complété et pour quel client il manque des résumés de séance. Pour vous rappeler si le résumé d’une séance a été complété ou pas, plusieurs marqueurs existent. D’abord dans l’interface de la note de suivi sous l’onglet « Historique », vous trouvez une liste qui contient une rubrique indiquant si la rédaction est complétée. Sous le même onglet, il est fait mention du nombre de rédactions non complétées, lorsque ce dernier est supérieur à zéro. Vous pouvez aussi afficher toutes les notes non complétées de la même journée en affichant l’interface « Liste des séances par date », en choisissant la date de votre choix et en triant la colonne des marqueurs de notes non complétées. En cliquant sur le titre de colonne « Rédaction complétée », toutes les réponses « Non » seront placées en haut de la liste. Enfin, vous aurez une vue d’ensemble du total de rédaction à compléter, en affichant la « Liste des clients en psychothérapie » où le total de rédaction à compléter pour chacun des clients est affiché. Mode d’emploi de BaseDPsy 7.0 Création et rédaction de notes 7.3 Page 92 Notes sur les rencontres de groupe (Thérapie de groupe) L’interface pour la rédaction des notes sur les rencontres ressemble de près à celle sur la rédaction des notes d’activités pour les clients institutionnels. Ici aussi il y a possibilité d’insérer des canevas et d’indiquer si la rédaction est complétée ou pas. Par contre un rappel en haut de page vous souligne qu’habituellement la description de l’évolution du groupe en tant qu’entité est faite séparément de la description de l’évolution des individus participants. Évidemment, vous n’êtes pas obligé d’en tenir compte. Par contre, BaseDPsy a quand même été programmé en fonction de cette pratique. D’où, pour rédiger des notes sur chacun des participants, il est souhaitable d’inscrire chaque participant dans BaseDPsy, c’est-à-dire de lui créer un dossier personnel sinon vous n’aurez pas d’espace spécifique pour rédiger des notes sur l’évolution de chacun. Pour les participants qui n’ont pas de dossier personnel dans BaseDPsy, vous aurez le choix entre ne pas décrire leur évolution personnelle ou insérer cette description dans le même espace que celui où vous décrivez l’évolution du groupe. Pour rédiger une note dans la section « Notes » du participant qui a un dossier personnel dans BaseDPsy, veuillez vous positionner sous l’onglet « Info sur la rencontre » et cliquez sur le bouton spécifique pour afficher sa section notes. Mode d’emploi de BaseDPsy 7.0 Création et rédaction de notes Page 93 Si vous aviez déjà rédigé une note concernant ce client, alors vous ajoutez une séance. Sinon, vous utilisez la séance vide qui a été créée en même temps que la création du dossier et vous y rédigez la note concernant sa participation à la thérapie de groupe. N’oubliez pas d’inscrire « Thérapie de groupe » dans le format d’entretien, sous l’onglet « Info sur séance ». Puis, pour revenir dans l’interface des rencontres de groupe où vous étiez avant cette rédaction, utilisez l’outil concerné. Toutefois ce retour vers la bonne rencontre est efficace si vous avez utilisé le bouton inclus dans le tableau des présences à la rencontre. Vous n’aurez pas le même effet de précision pour un retour si vous avez affiché la section « Notes » avec l’un des autres boutons disponibles. Lorsque vous utilisez les outils pour lancer l’impression, toutes les infos et paramètres de la rencontre sous l’onglet « Info sur la rencontre » sont insérés dans le texte imprimé sauf pour les notes personnelles hors dossier, lesquelles peuvent aussi être imprimées mais en utilisant le bouton qui le spécifie. Mode d’emploi de BaseDPsy 7.0 Création et rédaction de notes Page 94 Voici un exemple d’une page d’impression d’une note de rencontre de groupe : Pour que les noms des participants soient inscrits dans le résumé comme ci-haut démontrés, il est essentiel d’utiliser le bouton en forme de flèche jaune qui inscrit un « X » dans la colonne des participants présents. Cette action est également nécessaire si vous voulez facturer chacun des participants. Mode d’emploi de BaseDPsy 7.0 Création et rédaction de notes Page 95 8. Échange de messages (Communication hors thérapie) La section « Messages Client » vous permet de conserver les messages reçus de la part d’un client et vos réponses mais ce n’est pas un logiciel de courrier électronique. La section « Message » est conçue de manière à pouvoir y conserver tout type de message, que ce soit une lettre reçue, le résumé d’un appel téléphonique ou d’une discussion, une télécopie ou un message électronique. Une rubrique vous permet de spécifier la catégorie de messages. Des espaces sous l’onglet « Fichiers associés » vous permettent d’y insérer des fichiers électroniques qui peuvent être, soit des lettres et messages écrits sur papier que vous avez digitalisés (scannés), soit les fichiers attachés à un courriel. Étant donné que les communications avec un professionnel ne sont pas toujours un échange alternatif de messages comme avec le courrier épistolaire ou électronique, mais que parfois il s’agit d’une discussion en direct ou téléphonique, nous avons ajouté un onglet qui contient les rubriques nécessaires pour y résumer une discussion. 8.1 Deux interfaces disponibles pour enregistrer les communications Nous avons créé deux interfaces différentes pour rédiger ou conserver les échanges de messages avec vos clients. Une interface est spécialisée pour les clients individuels que vous avez inscrits en psychothérapie et une autre interface a été conçue spécialement pour les clients institutionnels. La différence entre les deux interfaces repose sur les constats suivants : Clients en psychothérapie : • Vos communications peuvent être directement avec le client; • Vos communications peuvent être avec un autre professionnel qui dessert votre client; par exemple le professeur de votre client d’âge scolaire, le médecin ou le psychiatre de votre client, etc.. Mode d’emploi de BaseDPsy 7.0 Création et rédaction de notes Page 96 Clients institutionnels : • Vos communications ne peuvent être qu’avec un professionnel représentant le client. Dans l’interface des communications avec les clients inscrits en psychothérapie, la quantité d’onglets et de rubriques est donc plus grande et offre plus de possibilités de retenir des informations. Les deux interfaces ne sont cependant pas étanches, il est possible dans l’une ou l’autre interface de voir des informations appartenant soit aux clients institutionnels, soit aux clients en psychothérapie. Par contre lorsque vous cliquez sur le bouton outil : « Afficher tout », la procédure n’affichera que tous les clients propres à l’interface au premier plan. Voici l’apparence de l’interface des communications avec un client en psychothérapie. La liste de toutes les communications vous permet aussi de circuler d’une interface à l’autre en cliquant sur la ligne du message, ce qui aura pour effet d’afficher le message dans son interface d’origine. La liste des clients avec messages, affichée dans chaque interface, est spécialisée en fonction du type de client. Les listes n’affichent cependant que le nom des clients ou représentants avec lesquels vous avez enregistré une communication. Celle de l’interface « Messages Client » affiche uniquement le nom des clients, Mode d’emploi de BaseDPsy 7.0 Création et rédaction de notes Page 97 tandis que celle de l’interface « Messages Institution » affiche les noms des représentants et de l’institution cliente. En cliquant sur un nom de la liste, vous affichez les messages de cette personne dans la même interface. Si vous cliquez sur les boutons « Clients institutionnels » ou « Données Clients » en haut de l’interface, vous affichez les données sur le même client. Pour afficher la section « Messages » il faut dérouler le menu « Notes » pour le client en psychothérapie et le menu « Institution » pour les communications avec un représentant d’un client organisationnel. Vous noterez également que le titre des onglets de l’interlocuteur change lorsque l’interlocuteur est identifié dans la rubrique concernée. L’avantage que vous en tirez est que le nom du professionnel lié à votre client est toujours affiché, même si ce n’est pas son onglet qui est actif. Mode d’emploi de BaseDPsy 7.0 Création et rédaction de notes 8.2 Page 98 Direction de la communication (Message envoyé ou reçu?) Selon l’interlocuteur qui commence la discussion ou l’échange, la communication peut être de votre part une réponse envoyée en réaction à un message précédemment reçu. Mais il se peut aussi que ce soit un message envoyé initialement de votre part en attente d’une réponse que vous recevrez ultérieurement. Afin de ne pas multiplier les onglets et les rubriques pour tenir compte de cette direction de l’initiation du message, nous avons intégré dans cette interface une polyvalence des titres de rubriques et des titres d’onglets. Vous pouvez donc changer l’orientation de l’initiative de la communication à l’aide de l’outil: En exemple, voici l’affichage avant : et l’affichage après utilisé l’outil : 8.2.1 Recevoir un message Il n’est pas possible de recevoir directement dans BaseDPsy les courriels reçus de la part d’un client. Vous pouvez seulement les copier dans votre logiciel de courrier et venir les coller dans la rubrique de BaseDPsy à cet effet. Mode d’emploi de BaseDPsy 7.0 Création et rédaction de notes 8.2.2 Page 99 Envoyer un message Par contre, vous pouvez envoyer votre réponse après l’avoir d’abord écrite dans BaseDPsy. L’outil d’expédition des courriels est sous l’onglet de droite. Son titre peut cependant changer selon la direction de la communication. L’outil n’envoie pas directement le courriel mais il ouvre votre logiciel de courrier électronique et y insère un nouveau message avec l’adresse du destinataire, le contenu et l’objet que vous avez rédigés dans les rubriques de BaseDPsy Le comportement est différent selon la plateforme de votre ordinateur et selon le logiciel de courrier que vous utilisez. Nous avons observé par exemple qu’avec Microsoft Outlook 14 sur Mac OS 10.9 ou Microsoft Outlook 15 sur Windows 8 : le message est créé par Outlook dans une nouvelle fenêtre de message et il ne reste qu’à cliquer sur « envoyer » pour qu’Outlook expédie le message. On observe le même comportement avec le iPad : le logiciel « Mail » par défaut du iPad ouvre une fenêtre avec le contenu de votre message, ainsi que l’adresse courriel du destinataire et les autres paramètres : il vous reste à cliquer sur « Envoyer ». Mode d’emploi de BaseDPsy 7.0 Création et rédaction de notes 8.3 Page 100 Enregistrer une nouvelle communication Dans l’interface des messages, il y a deux outils qui vous permettent d’ajouter ou de supprimer des messages. Lorsque vous utilisez le bouton « Ajout message », la procédure vous demande s’il s’agit d’une communication avec le client ou le représentant organisationnel qui est au premier plan et vous offre alors le choix entre créer une communication avec le client affiché ou avec un autre. Si vous choisissez « Un autre », vous ajoutez alors une étape dans la procédure, laquelle va vous conduire à une interface pour choisir le client. Il y a une manière d’éviter cette étape si vous avez déjà enregistré une communication avec lui : c’est de le mettre au premier plan avant de cliquer sur le bouton « Ajout Message ». Il y a une deuxième manière d’éviter cette étape pour les clients institutionnels si vous êtes dans la section « Clients institutionnels » : un bouton vous permet de créer une « première communication », donc un échange avec un représentant avec lequel vous n’avez pas encore enregistré de communication. Vous allez constater aussi qu’il n’y a aucun outil qui vous permet d’enregistrer des communications avec des personnes qui n’ont pas de dossier personnel ou institutionnel. C’est donc une limite de BaseDPsy pour les participants aux thérapies de groupe qui n’ont pas de dossier personnel. Par contre, en ce qui concerne les représentants d’un client organisationnel, vous n’êtes pas limité par le fait qu’il n’y a qu’une seule rubrique pour le représentant car les messages sont identifiés au nom de l’institution et dans la section des « Messages institution »; vous pouvez modifier le « nom du professionnel » et les rubriques associées par un autre contenu que celui ajouté automatiquement. Mode d’emploi de BaseDPsy 7.0 Création et rédaction de notes 8.4 Page 101 Rappel au client du prochain rendez-vous par courriel Dans BaseDPsy, nous avons prévu une fonction vous permettant d’expédier à votre client un courriel pour lui rappeler la date de son prochain rendez-vous. Afficher d’abord l’interface de la « liste des séances par date » dans laquelle un bouton vous permet d’avoir accès à une autre interface pour rédiger le contenu type du courriel que vous allez expédier lors du rappel. Vous avez accès à cette interface en cliquant sur le bouton « Modifier le message du rappel » L’interface pour rédiger le message de rappel vous offre plusieurs rubriques pour composer le message. Les rubriques modifiables sont en blanc. Les rubriques non modifiables dans cette interface le sont dans d’autres interfaces; ainsi l’adresse courriel du client doit être entrée dans la section « Données Client »; votre signature et votre adresse dans la section « Options »; la date et l’heure du rendez-vous dans l’interface de la note. Mode d’emploi de BaseDPsy 7.0 Création et rédaction de notes Page 102 Vous choisissez la date du rendez-vous affiché dans le message en entrant une date dans la rubrique de recherche en haut de l’interface de la liste. Pour un rendez-vous à venir, vous devez avoir créé d’avance ce rendez-vous dans la section « Notes ». Vous envoyez le message en cliquant sur le bouton affichant un symbole d’adresse courriel (@). Mode d’emploi BaseDPsy 7.0 Gestion du logiciel Gestion de la clinique Ce titre générique regroupe quelques fonctions complémentaires à la création de dossier et à la prise de notes. Si on y retrouve aussi la rédaction de rapports, c’est que cette fonction concerne touts les types de clients et non seulement ceux en psychothérapie. L’agenda n’est disponible que dans la version « C » de BaseDPsy. 9. Liste d’attente La liste d’attente vous permet de gérer les personnes qui souhaitent obtenir les services de votre part et qui acceptent d’attendre que vous soyez disponibles. L’interface est disponible à partir de l’interface Menu ou à partir du menu d’entête. La liste permet de saisir les informations sur le candidat et sur la référence. La date d’inscription correspond à la date d’ajout sur la liste. Lorsque vous créez un nouvel enregistrement (nouvelle ligne de saisie), la procédure entre automatiquement la date du jour comme date d’inscription et la mention « En attente » dans la rubrique « Statut ». Page 103 Mode d’emploi BaseDPsy 7.0 Gestion du logiciel Chaque titre de colonne sert également à trier la liste en fonction des éléments contenus dans la colonne. Les valeurs des rubriques avec une liste de valeurs peuvent être modifiées dans la section « Options », sous les onglets suivants : « Liste / Cueillette de données ». Les rubriques « statut, sévérité, urgence » ont un menu déroulant. Avec les boutons spécialisés (jaunes), vous pouvez limiter l’affichage dans la liste à ceux qui ont la même valeur dans l’une ou l’autre des rubriques « Statut , Sévérité, Urgence ». Page 104 Mode d’emploi BaseDPsy 7.0 Gestion du logiciel Page 105 Le bouton rouge avec le symbole de « Moins » sert à effacer une ligne. L’effacement ne peut pas être annulé. Lorsque vous créez un dossier à partir de la liste d’attente, les informations suivantes sont copiées dans le nouveau dossier du client : • Son nom; • Son prénom; • Son téléphone (dans le N° de téléphone résidentiel); • Le nom du référent; • Le téléphone du référent; • Les commentaires du référent ou le motif de référence. De plus une date de radiation (date du jour) de la liste est inscrite dans la date de retrait. L’interface affiche un tableau statistique qui s’ajuste automatiquement à chaque ajout ou retrait de la liste. La « durée moyenne actuelle » correspond aux personnes encore en attente, donc dont la rubrique « Date de retrait » est vide. La « durée moyenne antérieure » correspond à la moyenne de la durée d’attente pour ceux qui ne sont plus en attente. Mode d’emploi BaseDPsy 7.0 Gestion du logiciel Page 106 10. Liste des tâches Cette liste est un outil de planification pour vos activités cliniques autres que les séances de thérapie. La liste des tâches est un bon outil pour se rappeler des activités que vous avez prévu faire entre vos séances de thérapie. Vous pouvez vous en servir pour retenir quels clients il faut rappeler, pour faire la liste en attente de rédaction, quel professionnel il faut contacter au sujet de quel client, etc. La rubrique pour définir la tâche retient en forme de liste déroulante toutes vos entrées antérieures. Autrement dit, la liste des valeurs disponibles dans le menu déroulant se construit au fur et à mesure de votre utilisation. Pour ajouter une nouvelle valeur : vous cliquez deux fois dans la rubrique, lorsque vous ne voulez pas utiliser une des valeurs déjà incluses. Les boutons jaunes dans la ligne servent à isoler les tâches ayant la même valeur dans la même rubrique. La flèche bleue vous permet d’afficher la section « Données Client » du client identifié dans la liste des tâches. Notez cependant que le lien se fait correctement dans la mesure où le nom du client est orthographié de la même manière dans les deux interfaces. Chaque titre de colonne sert également à trier la liste en fonction des éléments contenus dans la colonne. Mode d’emploi BaseDPsy 7.0 Gestion du logiciel Page 107 11. Un bottin de la clientèle Le bottin de la clientèle permet d’avoir une liste de tous vos clients peu importe la nature du service offert. Autrement dit, le bottin liste les clients en psychothérapie, les clients institutionnels ainsi que les participants à une thérapie de groupe. C’est donc un outil qui vous permet d’avoir au même endroit la liste complète des personnes enregistrées dans BaseDPsy. C’est dans l’impression du bottin que la spécificité de l’outil est la plus évidente. Lors de l’impression, la procédure vous offre de sélectionner uniquement les noms des clients que vous désirez imprimer ou toute la liste. Cette option vous permet alors de n’imprimer que certains clients, comme les derniers ajoutés. Ainsi vous n’avez pas à imprimer tout le bottin à chaque fois qu’il est modifié. Mode d’emploi BaseDPsy 7.0 Gestion du logiciel Page 108 12. Rédaction de rapports cliniques ou d’intervention L’interface de rédaction des rapports est la même pour tout type de rapport, que ce soit pour rédiger un rapport d’évaluation psychologique, un rapport de résultat thérapeutique, un rapport de fin de thérapie de groupe ou un rapport sur une intervention psychosociologique dans une organisation. Par contre, vous avez deux méthodes disponibles pour rédiger votre rapport : l’une en écrivant directement dans la rubrique le texte de votre rapport, l’autre en utilisant un formulaire PDF que vous aurez préalablement créé ou importé. 12.1 Rédaction sans formulaire Sous l’onglet « Info sur rapport », vous pouvez aussi noter l’identité des personnes auxquelles vous l’avez distribué et, si nécessaire, le mot de passe que vous avez inséré dans son format digitalisé pour l’expédier par courriel. Les outils de la section rapport sont spécialisés en fonction du type de rédaction que vous choisissez. Les outils à la droite de l’interface concernent les rapports écrits sans formulaire. Pour la rédaction sans formulaire, il est également possible d’insérer un canevas de rédaction. Deux types de canevas sont disponibles par défaut. Il y a également la possibilité de définir des textes prédéfinis spécifiques aux rapports. Ils sont modifiables en affichant la section « Options ». Mode d’emploi BaseDPsy 7.0 Gestion du logiciel Page 109 12.2 Rédaction sur formulaire Les outils pour la rédaction sur formulaire sont sous l’onglet concerné. Pour insérer un formulaire de rédaction en format PDF, vous pouvez l’insérer dans un des espaces disponibles dans la section « Banque de formulaire », ou le copier directement à partir d’un logiciel d’édition PDF et le coller dans l’espace à cet effet en utilisant le bouton « Coller le formulaire ». Nous avons aussi ajouté un outil pour l’insertion automatique de formulaires fournis par certains débiteurs. Mode d’emploi BaseDPsy 7.0 Gestion du logiciel Page 110 13. Banque de formulaires La tenue de dossier peut impliquer plusieurs documents fournis par des services externes et des formulaires autres que ceux de BaseDPsy. Dans la section administration, vous trouverez des outils pouvant vous aider à gérer les formulaires. La banque de formulaires est une interface qui vous permet d’entreposer des formulaires en format PDF que vous pourrez utiliser avec vos clients. Cette interface vous permet ainsi d’avoir rapidement accès à des formulaires personnalisés de cueillette de données, de passation de tests standardisés, de questionnaires d’évaluation de l’humeur, etc. La banque de formulaires contient 20 espaces disponibles. Les 17 premiers espaces sont occupés par des formulaires francophones fournis par certains débiteurs ou téléchargés de l’internet. Vous pouvez les remplacer par d’autres de votre choix. Il y a plusieurs utilités à cette banque ou plusieurs manières d’en tirer profit. Une première est d’y entreposer des formulaires que vous pourrez utiliser dans d’autres sections. Par exemple, un formulaire de cueillette de données spécialement conçu par vous ou un collègue pour les thérapies d’enfant ou les thérapies familiales. Vous l’entreposez ici et dès que vous avez un nouveau client, vous copiez le formulaire vierge entreposé, vous le collez dans la section « Dossiers Demande » Mode d’emploi BaseDPsy 7.0 Gestion du logiciel Page 111 (interface formulaire d’accueil) ou vous le remplissez et le conservez rempli avec les données spécifiques de votre client. Ou encore, vous entreposez dans la banque un canevas type (vierge) pour une catégorie spécifique de rapport d’évaluation ou d’intervention, que vous collez ensuite dans la section « Rapport » pour utilisation. L’autre utilité est liée au fait que vous pouvez exporter le formulaire PDF sur votre bureau, le remplir en l’ouvrant avec un éditeur PDF comme Acrobat Reader, puis l’importer ensuite dans n’importe quelle section de BaseDPsy, dans l’un des portedocuments disponibles comme fichier associé. Mode d’emploi BaseDPsy 7.0 Gestion du logiciel Page 112 14. Produire des rapports statistiques Le menu vous donne accès à une interface où vous allez trouver 33 outils vous permettant de créer des tableaux statistiques. Mais avant d’utiliser l’un de ces outils, il faut répondre à la question à l’en-tête : « Désirez-vous que BaseDPsy vous offre d’exporter en format Excel… ». La réponse est importante surtout si vous voulez accélérer la production des rapports et ne souhaitez pas qu’on vous pose la question à chaque étape. Si vous répondez oui, vous devrez ensuite identifier la version d’Office utilisée sur votre ordinateur. La procédure inclut dans la plupart des outils produits deux rapports l’un à la suite de l’autre. Une infobulle vous en informe. BaseDPsy vous offre le choix de 34 procédures avec des critères prédéfinis et la possibilité d’imprimer les résultats en tableau. Mode d’emploi BaseDPsy 7.0 Gestion du logiciel Page 113 Une première question vous demande de spécifier si vous désirez un rapport pour l’ensemble des clients inscrits dans BaseDPsy ou pour une cohorte à préciser avec des critères. L’expression « Tous les clients inscrits… » signifie tous les clients enregistrés dans la section « Données Client ». Si vous cliquez sur « Choisir », la procédure affiche une interface où presque toutes les rubriques de la section « Données Client » sont présentes. Après avoir entré vos critères, vous devez cliquer sur continuer. Le résultat vous donnera un rapport du nombre de clients correspondant au critère prédéfini de la recherche et le nombre sera limité en fonction des critères que vous aurez ajoutés dans la recherche détaillée. Évidemment, plus vous choisissez de critères, plus le résultat sera précis mais aussi plus le nombre d’individus inclus dans le résultat sera restreint. Vous avez le choix entre 41 critères de recherche dans l’interface « Recherche détaillée ». Mode d’emploi BaseDPsy 7.0 Gestion du logiciel Page 114 Le premier bouton (« 0 ») contient une procédure qui vous permet de créer votre propre recherche mais les résultats seront affichés dans la liste des clients en psychothérapie. Pour en obtenir un tableau, vous devrez ensuite afficher la liste en forme de tableau et ensuite l’exporter en format « Excel ». Si, avant de lancer une procédure, vous n’avez pas répondu « Non » à la question sur l’offre d’exportation en format Excel dans l’interface de départ, voici la boîte de dialogue qui s’affichera à chaque rapport. Voici un exemple de rapport qui sera produit : Remarquez que le rapport indique le nombre de clients pour lesquels la date de naissance n’a pas été saisie. Plusieurs des procédures statistiques contiennent également la production d’un graphique des résultats. Mode d’emploi BaseDPsy 7.0 Gestion du logiciel Page 115 La procédure se termine par une liste affichant chacun des critères suivis d’une liste des clients correspondant à ce même critère. Malheureusement, BaseDPsy fonctionnant avec le « Runtime » fournit lors de l’achat, ne permet pas d’afficher les graphiques. Cette limite est posée par le fabricant du logiciel de programmation. D’où, le graphique n’est disponible que si vous utilisez Filemaker Pro (sur ordinateur) ou Filemaker Go (sur iPad) pour ouvrir le fichier de données (PsyTablet) dans BaseDPsy. Mode d’emploi BaseDPsy 7.0 Gestion du logiciel Page 116 Gestion du logiciel 15. Les outils pour gérer BaseDPsy BaseDPsy vous offre un ensemble d’outils pour gérer ou réparer le logiciel. Certains se trouvent dans le menu déroulant ou le menu d’entête « Aide », comme les liens qui vous permettent d’aller sur le site web ou écrire à BaseDPsy. Soyez assuré d’ailleurs que nous répondons à tous les courriels dans un laps de temps très rapide. Le premier outil à consulter est assurément le mode d’emploi. Dans la section Mode d’emploi, les documents sont en format PDF. Si vous trouvez fastidieux de les lire dans l’espace restreint de BaseDPsy, vous pouvez les exporter dans votre ordinateur et les ouvrir avec un logiciel comme Acrobat Reader, ou Aperçu. Mode d’emploi BaseDPsy 7.0 Gestion du logiciel 15.1 Personnaliser BaseDPsy 15.1.1 Codes d’accès personnalisés Fixer le nom de compte à l’ouverture de BaseDPsy La première personnalisation que vous avez du faire est de définir des codes d’accès : un nom de compte et un mot de passe connu de vous seulement. À l’ouverture, BaseDPsy place déjà dans le « Nom de compte » le « Nom d’utilisateur » que vous avez défini dans votre système d’exploitation de l’ordinateur. Si le nom de compte que vous avez choisi est différent du nom de l’utilisateur défini dans les paramètres de votre ordinateur, cela pourrait vous agacer à la longue d’avoir toujours à réécrire le nom de compte. Par exemple supposons que vous avez écrit « Coco » comme nom de compte lors de la création des codes d’accès. Pour éviter d’avoir toujours à remplacer « Alain Barbeau » (votre nom d’utilisateur) par « Coco » à chaque ouverture de BaseDPsy, vous devez afficher la boite de dialogue « Préférences » de BaseDPsy. Page 117 Mode d’emploi BaseDPsy 7.0 Cette boite de dialogue est sous le menu d’entête « Edition » avec Windows et sous le menu d’entête « BaseDPsy » avec MacOS. Dans le boite de dialogue, sur MacOS, vous remplacez le « Nom du système » par « Autre », dans lequel vous écrivez le nom de compte que vous avez défini comme code d’accès personnalisé. Par exemple, Coco. Sur Windows, vous entrez le nom de compte, dans l’espace du nom de « l’utilisateur » Ainsi, désormais, à chaque ouverture de BaseDPsy, le nom de compte contiendra le nom que vous aurez choisi lors de la définition des codes d’accès. Gestion du logiciel Page 118 Mode d’emploi BaseDPsy 7.0 Gestion du logiciel Page 119 Changer les codes d’accès personnalisés Après les avoir fixés lors de l’inscription de votre N° de Licence, vous souhaitez modifier les codes d’accès personnalisés créés. Afficher la section « Outils Admin » Utilisez l’outil suivant: 1. Effacer les codes d’accès personnalisés Après avoir effacé vos codes personnels, vous êtes invité à créer immédiatement des codes d’accès personnalisés. Modifier le mot de passe seulement Certains utilisateurs de BaseDPsy réalisent après plusieurs jours de travail sur BaseDPsy qu’ils ont créé un code d’accès trop compliqué ou trop simple, ou pour toute autre raison désire le changer. Il suffit alors d’afficher la section Outils Admin et d’utiliser le bouton à cet effet. Codes d’accès oubliés Si vous avez oublié vos codes d’accès ou si pour une raison inconnue, vos codes d’accès ne fonctionnent pas, il n’y a qu’une seule solution possible : celle que je me connecte à votre ordinateur à distance et que j’ouvre votre BaseDPsy avec mes propres codes et vous permettre de rétablir les vôtres. Des coûts peuvent s’appliquer à mon soutien à distance. Mode d’emploi BaseDPsy 7.0 Gestion du logiciel Page 120 15.1.2 Personnaliser les entêtes de lettres et des reçus Même si la mise en page de BaseDPsy ne peut pas être aussi souple que si vous utilisez un logiciel de traitement de texte, il est possible de choisir les informations que vous allez entrer dans vos entêtes de lettres, de rapports, d’état de compte et de reçus. Affichez la section « Options Personnaliser » et afficher le contenu de l’onglet « Impression ». Sous ce même onglet, se trouve plusieurs sous onglets qui vont vous permettre de choisir quel contenu vous voulez afficher. Les seuls choix que BaseDPsy ne peut vous offrir est l’emplacement et la forme des caractères. Par contre, vous aurez le choix entre une fonte de 9pt ou de 11pt pour le texte de rédaction de vos notes et rapports lors de l’impression. 15.1.3 Adapter les structures de rédaction à votre style personnel. Il est possible d’insérer dans BaseDPsy les structures de texte que vous utilisez habituellement pour rédiger vos notes, vos rapports d’évaluation et vos anamnèses. Dans la section « Options Personnaliser », sous l’onglet « Rédaction », vous allez trouver les outils qui vous permettent de définir plusieurs canevas de rédaction. Mode d’emploi BaseDPsy 7.0 Gestion du logiciel Page 121 Trois canevas de rédactions sont disponibles pour vos notes d’évolution et deux pour vos rapports. Si vous faites du groupe, vous pouvez aussi préparer deux canevas de rédaction de vos notes d’évolution. Pour les notes d’évolution en psychothérapie, les deux premiers canevas ont 5 divisions, tandis que le troisième (« C »), en contient 12. Une fois qu’ils sont ajustés à votre pratique, il suffira d’utiliser les boutons pour les insérer dans la section des notes de suivi. Pour la rédaction de vos anamnèses, nous avons prévu quatre canevas qui contiennent déjà des valeurs par défaut, à titre de suggestion. Vous pouvez les modifier, non seulement les titres des canevas, mais également les contenus des canevas. Introduire des textes prédéfinis dans vos rédactions de notes et de rapports est aussi disponible dans BaseDpsy. Certaines observations et certaines conclusions peuvent parfois être semblables d’un client à l’autre; de même la définition d’exercices ou de recommandations. Pour accélérer vos rédactions, vous pouvez rédiger d’avance certains de ces textes et les insérer au moment opportun. Un des onglets contient 24 rubriques pour la définition de textes prédéfinis. Mode d’emploi BaseDPsy 7.0 Gestion du logiciel Page 122 En plus des canevas des notes et des rapports, il est possible de modifier la structure de rédactions dans d’autres sections de BaseDPsy. Par exemple, vous pouvez modifier la structure de rédaction du résumé de la demande en modifiant le titre de chacune des rubriques. Pour les modifier, il suffit de cliquer sur le titre de la rubrique ou aller dans la section « Options Personnaliser » et afficher l’onglet « Liste ». Vous pouvez de la même manière modifier la structure de rédaction de la description de la méthodologie dans la section Groupe, et de la description de l’organisation dans la section Client institutionnel. 15.1.4 Personnaliser les valeurs des menus (listes) déroulant. BaseDPsy possède plusieurs rubriques contenant une liste de valeur qui se déroule en cliquant dans la rubrique. Ces listes de valeurs prédéfinies ont pour objectif d’accélérer votre saisie de données. 57 de ces listes de valeurs sont modifiables. Pour en modifier le contenu, vous afficher l’onglet « Liste » dans la section « Options Personnaliser », ou vous cliquez sur le bouton « M » dans l’interface de rédaction. Mode d’emploi BaseDPsy 7.0 Gestion du logiciel Page 123 15.2 Corriger des erreurs d’utilisation Dans la section « Outils Admin », trois boutons vous permettent de corriger les erreurs les plus fréquentes dans l’utilisation de BaseDPsy. Le bouton « Continuer » est toujours visible Lors de certaines procédures, le bouton « Continuer » s’affiche après une pause dans la procédure et se masque en cliquant dessus ou à la fin de la procédure. Si vous avez arrêté une procédure ou manqué une étape dans la suite d’une procédure, il arrive que le signal « Continuer » reste visible. Cette persistance du signal peut être agaçant et même occasionner de la confusion dans l’utilisation de BaseDPsy. Pour le masquer, il suffit de cliquer sur le bouton à cet effet. Le nom d’un client n’est pas présent dans la liste déroulante des clients. Il arrive parfois qu’après une importation, ou après avoir manipulé les dossiers ou effacer des notes qu’un nom de client disparaisse de la liste déroulante des clients, même si son dossier est encore existant. Même si ce qui occasionne une telle disparition n’est pas toujours claire, il existe un moyen de réparer cette liste. Aller dans la section « Outils Admin » et utiliser le bouton à cet effet. Incapable d’ajouter une séance à un client Il arrive parfois que lorsqu’on affiche la section « Notes » à partir d’une autre section que le client ne s’affiche pas comme prévu. Ou encore, que lorsqu’on tente d’afficher le client dans la section « Notes » à partir de la liste des clients, il n’est pas Mode d’emploi BaseDPsy 7.0 Gestion du logiciel Page 124 présent dans la liste. Lorsque cela arrive, c’est que le lien entre le dossier et les notes a été perdu. Pour le rétablir, allez dans la section « Outils Admin » et utiliser le bouton nommé « Recréer la première séance ». 15.3 Sauvegarder ses données 15.3.1 Au moment de la fermeture Dans cette version, nous vous laissons choisir l’endroit où vous préférez conserver une copie des données. La procédure vous demande donc de choisir le dossier (le répertoire) où faire une copie. De plus, il est possible de conserver les sauvegardes antérieures plutôt que de les écraser avec la plus récente. Pour cela, il faut nommer différemment chaque sauvegarde. D’où nous vous suggérons de modifier le nom du fichier sauvegardé en y insérant une date, de manière à pouvoir choisir éventuellement laquelle sera réutilisée éventuellement. Cela est d’autant plus utile, si une erreur de système ou un bris du disque dur corrompt votre fichier d’utilisation courante avant la sauvegarde. En effet, si votre fichier d’utilisation courante est brisé, il sera sauvegardé brisé. Voilà pourquoi, il est important de pouvoir réutiliser des fichiers antérieurs à la dernière sauvegarde. Voici un exemple de modification du nom de la copie : Mode d’emploi BaseDPsy 7.0 Gestion du logiciel Page 125 Après avoir cliqué sur « Sauvegarder », une fenêtre vous demande où enregistrer la copie et à quel nom. Nous vous recommandons de changer uniquement le mot « Copie » par une date. Cette fenêtre est suivie de deux autres. Il est maintenant possible de faire la sauvegarde en tout temps, même pendant l’utilisation de BaseDPsy et non seulement à la fermeture comme dans la version précédente. Mode d’emploi BaseDPsy 7.0 Gestion du logiciel Page 126 15.3.2 A tout moment de votre choix Pour lancer manuellement la procédure de sauvegarde, affichez la section « Outils Admin », et cliquez sur l’outil « Sauvegarder maintenant » L’outil affiche également le nombre de fermetures depuis la dernière sauvegarde. Toutefois l’offre de sauvegarde vous sera faite à chaque fermeture. La sauvegarde manuelle n’est pas disponible sur iPad, elle est plutôt assurée par iTunes et sa procédure de synchronisation. 15.4 La sécurité de vos données Lorsque vous ouvrez BaseDPsy pour la première fois, vous êtes invité à entrer un nom de compte et un mot de passe. Mais ces codes d’accès sont ceux que toute personne reçoit par défaut puisqu’ils correspondent aux codes d’accès pour un essai gratuit pendant 15 jours. L’ouverture se fait avec une boîte de dialogue qui vous offre le choix entre la version de démonstration ou la version avec licence. Lorsque vous achetez BaseDPsy, vous choisissez alors « Licence » », mais seulement après avoir reçu le N° de licence par un courriel séparé de l’achat. La première conséquence de ce choix est de désactiver la version Démo. Après avoir cliqué sur « Licence », il n’est plus possible d’ouvrir BaseDPsy avec les codes d’accès de la version de démonstration. Mode d’emploi BaseDPsy 7.0 Gestion du logiciel Page 127 Et la procédure a aussi été suivi de la nécessité pour vous de créer des codes d’accès personnalisés suivi d’une fermeture et de la réouverture de BaseDPsy avec ces codes personnalisés. Il n’y a donc que vous qui connaissez ces codes d’accès. Il ne vous reste qu’à protéger votre ordinateur et son accès pour sécuriser complètement la confidentialité de vos données. Mode d’emploi BaseDPsy 7.0 Gestion du logiciel Page 128 16. Obtenir du soutien informatique à distance Vous pouvez en tout temps, si le mode d’emploi ne répond pas suffisamment à vos questions, envoyer un courriel à Alain Barbeau afin d’obtenir une aide dans l’utilisation de BaseDPsy. L’aide par courriel est gratuite. Généralement, vous obtenez une réponse dans les 24 heures, sauf en période de vacances. Si la réponse obtenue par courriel ne vous satisfait pas, vous pouvez alors négocier une aide téléphonique ou une aide par connexion à distance. La connexion à distance permet à Alain Barbeau de mieux comprendre votre difficulté, de faire une évaluation du problème et de vous indiquer comment utiliser BaseDPsy pour éviter la répétition du problème. Si votre base de données a été endommagée, il est possible aussi de la faire réparer par Alain Barbeau, ou de vous faire expliquer comment la remplacer par une de vos copies de sauvegarde restée intacte. L’aide à distance peu cependant être accompagnée de coûts financiers. La règle étant que l’aide est gratuite si le problème est liée à une erreur de programmation de BaseDPsy, mais n’est pas gratuite si le problème est lié à l’utilisation de BaseDPsy, ou est la conséquence d’un problème de fonctionnement de l’ordinateur sur lequel BaseDPsy est installé. Pour obtenir de l’aide à distance, vous devez installer un logiciel qui permet une connexion entre deux ordinateurs. Ce logiciel est gratuit pour vous. Il se nomme « Teamviewer ». Il fonctionne sur Mac et sur PC. Voici l’adresse du site Web pour le télécharger : http://www.teamviewer.com/fr/index.aspx Mode d’emploi BaseDPsy 7.0 Gestion du logiciel Page 129 17. Utilisation de BaseDPsy en réseau 17.1 Les limites de BaseDPsy utilisé en réseau BaseDPsy est programmé pour n’être utilisé que par un seul professionnel à la fois. Si plusieurs professionnels y ont accès, chacun verra les dossiers et les notes sur la clientèle de chacun des autres professionnels. Par choix du développeur, il n’a pas été programmé pour permettre à plusieurs professionnels d’y inscrire ses propres dossiers clients avec ses codes d’accès (mot de passe) particuliers. Si une équipe décide d’utiliser un seul BaseDPsy, ils devront donc partager les mêmes codes d’accès et partager par conséquent, l’accès à toute l’information disponible dans BaseDPsy. C’est pourquoi BaseDPsy est enregistré au nom de l’utilisateur et non au nom d’une clinique, d’une compagnie ou d’une institution. Par contre, un professionnel peut éventuellement souhaiter quand même utiliser BaseDPsy en réseau. 17.2 Connexion à distance via internet Pour utiliser le même BaseDPsy à partir plusieurs endroits distants via internet, il faut le mettre en réseau. Un réseau performant va devoir utiliser FileMaker Pro serveur 12 (ou antérieur) pour héberger BaseDPsy. Seul le fichier « PsyTablet.fmp12 » aura besoin d’être hébergé sur le serveur FileMaker. FileMaker offre une documentation plus détaillée que celle incluse dans ce mode d’emploi. Elle est disponible à l’adresse suivante : http://www.FileMaker.fr/support/product/documentation.html Chaque poste de travail voulant utiliser BaseDPsy devra utiliser le logiciel « FileMaker Pro 12 » pour se connecter à distance au serveur et avoir accès aux données entrées dans « PsyTablet ». Mode d’emploi BaseDPsy 7.0 Gestion du logiciel Page 130 Certaines compagnies offrent le service de serveur à distance pour FileMaker par abonnement. Ceci vous évite toutes les préoccupations techniques de mise en place et de l’entretien du réseau. Voici un exemple : http://www.directimpact.ca/fr/FileMaker/services/hebergement-FileMaker/ Avec ce genre de réseau, vous avez accès à vos données dans BaseDPsy partout dans le monde, pourvu que vous ayez un accès à internet. 17.3 Connexion à distance via un réseau local (d’entreprise). Certaines cliniques se sont procurées un réseau interne, reliant plusieurs ordinateurs de la clinique. Si votre clinique possède un tel réseau et que vous êtes amené à travailler sur plusieurs ordinateurs différents, vous pourriez souhaiter utiliser BaseDPsy en réseau. Ici encore, il faudra utiliser FileMaker Pro dans l’ordinateur maître qui sert de pont au réseau, et sur chacun des ordinateurs qu’on voudra accéder à BaseDPsy. Sur l’ordinateur maître, vous installez le fichier « PsyTable.fmp12 » et vous l’ouvrez avec FileMaker Pro. Une fois que vous avez ouvert PsyTablet sur le serveur, il vous faut activer le partage. Allez dans le menu « Fichier » et le sous-menu « Partage ». Mode d’emploi BaseDPsy 7.0 Gestion du logiciel Page 131 Ceci ouvre une boîte de dialogues dans laquelle vous cocherez « Activé » et « Tout utilisateur ». De toute façon, pour y avoir accès sur le réseau, tout utilisateur potentiel devra quand même connaître et utiliser les mots de passe que vous lui fournirez. Puis, chaque ordinateur qui souhaite se connecter à BaseDPsy, ou ouvrir PsyTablet, devra ouvrir le logiciel FileMaker Pro sur son ordinateur, cliquez sur le menu « Fichier » et le sous-menu « Ouvrir à distance… ». Dans la boîte de dialogues qui s’ouvrira, il devra choisir « Hôtes locaux », l’adresse IP du serveur et « PsyTablet ». L’adresse IP d’un serveur local commence toujours par 192. Mode d’emploi BaseDPsy 7.0 Gestion du logiciel Page 132 17.4 Utiliser BaseDPsy sur plusieurs ordinateurs distants sans réseau Comme BaseDPsy est enregistré au nom de l’utilisateur, la licence vous permet de l’installer sur autant d’ordinateurs que vous le souhaitez mais vous devrez utiliser le même N° de licence et le même nom de professionnel pour l’utiliser. Certains thérapeutes travaillent à plusieurs endroits comme : un bureau à domicile, un bureau dans une clinique et un bureau dans un centre communautaire. Si c’est votre cas, vous pourriez souhaiter utiliser toujours les mêmes données, le même BaseDPsy, d’une place à l’autre. La méthode la plus simple, est évidemment, d’installer BaseDPsy sur un ordinateur portable et d’apporter l’ordinateur portable dans chacun des bureaux distincts. Mais il arrive aussi que certains thérapeutes aient un ordinateur différent dans chacun des bureaux qu’ils utilisent. Dans ce cas, lorsqu’ils désirent utiliser le même BaseDPsy, quelques méthodes différentes sont disponibles. 17.4.1 Installer BaseDPsy sur médium externe La méthode la plus simple est d’installer BaseDPsy sur une clef USB. L’inconvénient majeur est la lenteur des clefs USB par rapport à un disque dur. Deuxième inconvénient, une clef USB se perd facilement, il faut donc toujours s’assurer d’avoir une copie de sécurité ailleurs que sur la clef USB. On obtient le même résultat avec un disque dur externe, lequel peut être branché sur différents ordinateurs. Là encore, assurez-vous de faire régulièrement des copies de sécurité. Si par contre vous devez utiliser BaseDPsy sur plusieurs ordinateurs de plateformes différentes, quelques installations supplémentaires seront nécessaires. Supposons par exemple, que votre ordinateur à la clinique fonctionne avec Windows 7 et que votre ordinateur à la maison fonctionne avec Mac OS 10.9. Vous devrez alors installer deux fois BaseDPsy, une fois pour chacune des plateformes. Mode d’emploi BaseDPsy 7.0 Gestion du logiciel Page 133 1. Branchez votre clef USB (ou votre disque dur externe) sur l’ordinateur Windows; 2. Installez BaseDPsy pour Windows sur la clef USB; 3. Ajoutez les lettres « Win » à la fin du nom du dossier de BaseDPsy. Ce qui va donner : BaseDPsy6Win 4. Transportez votre clef USB sur l’ordinateur utilisant Mac OS 10.9; 5. Installez de nouveau BaseDPsy pour Mac sur la clef USB; 6. Ajouter les lettres « Mac » à la fin du nom du dossier de BaseDPsy. 7. Dans chacun des dossiers que vous venez d’installer, il y a un fichier nommé « PsyTablet.fmp12 ». L’extension « .fmp12 » pourrait ne pas être visible sur l’un ou l’autre des ordinateurs selon les paramètres enregistrés sur chacun des ordinateurs. 8. Dans l’un des dossiers de BaseDPsy, supprimez le fichier « PsyTablet » 9. Lorsque vous utilisez BaseDPsy sur Windows, placez le fichier « PsyTablet » dans le dossier « BaseDPsy6Win ». 10. Lorsque vous utilisez BaseDPsy sur l’ordinateur fonctionnant avec Mac OS 10.9, déplacez le fichier « PsyTablet » dans le dossier « BaseDPsyMac ». 11. À chaque utilisation, faites une copie de sécurité dans votre ordinateur (en dehors de la clef USB). 17.4.2 Installer BaseDPsy sur un réseau de type « Nuage » Différents services de réseau de type « Nuage » (Cloud) sont actuellement offerts sur internet. Il suffit de chercher sur le Web : « Informatique en nuage » ou « Cloud computing » pour trouver différentes compagnies offrant le service. Plusieurs compagnies offrent la disponibilité d’utiliser un espace gratuit variant entre 2 et 15 gigs, ce qui est suffisant pour une utilisation normale de BaseDPsy qui devrait prendre moins de 1 gigaoctets d’espace. Il faut voir avec chacun de ces fournisseurs comment y utiliser BaseDPsy. Nous avons quant à nous l’expérience seulement avec « DropBox ». Si vous choisissez ce fournisseur, il faut l’utiliser comme une clef USB, c’est-à-dire que vous installez BaseDPsy au complet dans le dossier « DropBox » créé sur votre ordinateur. Et, toujours comme avec la clef USB, si vous utilisez DropBox avec des ordinateurs utilisant des plateformes différentes, il vous faut aussi installer BaseDPsy pour Mac et BaseDPsy pour Windows dans le même dossier DropBox, puis faire voyager le fichier « PsyTablet » d’un dossier à l’autre. Mode d’emploi BaseDPsy 7.0 Gestion du logiciel Page 134 18. Mise-à-jour sur ordinateur. Importation des données d’une version antérieure. Les explications qui suivent sont valides pour le transfert des données d’une version 6 à une version 7, et d’une version 7 à une version 7x (7.1, 7.2, etc.) Pour ce qui est du transfert de la version 5 à la version 7, voir le guide d’importation spécifique. Dans la section « Outils Admin », les boutons pour les trois types d’importation sont présents. 18.1 Première étape : Disposez les deux dossiers des différentes versions sur le bureau. Ce guide prend pour acquis que vous avez déjà installé la dernière version de BaseDPsy. Il prend aussi pour acquis que vous avez créé les codes d’accès personnalisés dans la section « Outils Admin ». La nouvelle version téléchargée et installée sur votre bureau devrait normalement avoir un nom numéroté avec un chiffre supérieur à la version précédente, par exemple « BaseDPsy 7.0 ». La version précédente possède donc un nom avec une numérotation inférieure, par exemple « BaseDPsy 6.73 ». Chaque fois que vous installez BaseDPsy, l’installateur crée un dossier (répertoire) contenant plusieurs fichiers. Mode d’emploi BaseDPsy 7.0 Gestion du logiciel Page 135 La première étape est donc de déplacer ces deux dossiers sur le bureau (Desktop) de votre ordinateur. Il est important que les deux dossiers soient sur le bureau au moment de l’importation. Une fois l’importation effectuée, vous pourrez les replacer à l’endroit de votre choix, que ce soit « Applications » ou « Program Files » ou sur un médium externe, genre clef USB. 18.2 Deuxième étape : Préparer l’ancienne version au transfert de données La deuxième étape consiste à s’assurer que toutes les fiches ou tous les enregistrements de la version antérieure soient au premier plan et disponibles au transfert. Dans la section « Outils Admin » un bouton vous le rappelle. Vous devez donc ouvrir la version antérieure, allez dans la section « Outils Admin », cliquez sur le bouton « Préparer cette base au transfert de dossiers vers une version plus récente ». Le bouton ressemble au précédent et il est situé dans la même section. Soyez attentif. BaseDPsy se ferme à la fin de la procédure de préparation. Mode d’emploi BaseDPsy 7.0 Gestion du logiciel Page 136 18.3 Troisième étape : Après la fermeture de l’ancienne version, vous ouvrez la nouvelle version pour lancer la procédure d’importation. Ouvrez la version la plus récente, allez de nouveau dans la section « Outils Admin ». 18.4 Quatrième étape : Lancer la procédure d’importation Une fois les trois étapes précédentes complétées, vous utilisez le bouton « Importation » dans la section « Outils Admin » pour lancer la procédure d’importation. 18.5 Les étapes subséquentes de la procédure d’importation 18.5.1 Donner vos codes d’accès de la version antérieure Lorsque vous utilisiez la version antérieure, en ouvrant le logiciel, celui-ci vous demandait un « Nom de compte » et un « Mot de passe », que vous aviez créés comme suggéré, pour obtenir des codes d’accès personnalisés. Mode d’emploi BaseDPsy 7.0 Gestion du logiciel Page 137 La procédure a besoin de ces codes d’accès afin d’ouvrir la version précédente de BaseDPsy. Elle affiche donc une boîte de dialogue afin que vous puissiez entrer vos codes d’accès utilisés habituellement dans la version précédente. Il est possible que ces codes vous soient demandés une deuxième fois dans la suite du processus, une fois que vous aurez indiqué où se trouve l’ancien « PsyTablet » de la version précédente. 18.5.2 Identifier l’emplacement du dossier de la version antérieure de BaseDPsy L’étape suivante consiste à informer la procédure de l’endroit de votre ordinateur où se trouve l’ancienne version, d’où il vous demande de nommer le dossier de l’application. Le dossier de la version 7 commence toujours par « Dossier BaseDPsy 7 » Éventuellement, un message vous prévient que la procédure a besoin de votre aide pour trouver où se trouve le fichier contenant les données de la version antérieure. Cliquez sur OK. Mode d’emploi BaseDPsy 7.0 Gestion du logiciel Page 138 Normalement, l’avis sur le fichier introuvable ne s’affiche pas. Mais si la procédure a mal mémorisé l’endroit où se trouve PsyTablet, vous pourriez avoir à lui indiquer l’endroit jusqu’à 18 fois de suite. Une fenêtre s’affiche afin que vous puissiez sélectionner le fichier recherché par la procédure. Sélectionnez « PsyTablet.fmp12 » et cliquez sur « Ouvrir ». Mode d’emploi BaseDPsy 7.0 Gestion du logiciel Page 139 18.5.3 Un message intriguant Par la suite, si vous recevez un message vous avisant que le nombre de fiches à importer est plus grand que le nombre de places disponibles dans la nouvelle version. Ceci est dû au fait que la nouvelle version contient davantage de rubriques que la précédente. Donc ne pas en tenir compte de ce message, simplement cliquer sur « OK ». 18.5.4 Fin de l’importation Un message vous prévient ensuite de la fin de l’importation et de vérifier que toutes vos données antérieures ont été importées dans la nouvelle version. Mode d’emploi BaseDPsy 7.0 Gestion du logiciel Page 140 18.5.5 Fermeture de BaseDPsy Comme vous avez deux BaseDPsy ouverts simultanément, la nouvelle et l’ancienne version, un message de procédure de sauvegarde s’affichera deux fois car la procédure d’importation se termine par la fermeture des deux bases de données. Il est en principe non nécessaire de faire une copie de sécurité à cette étape de son utilisation car vous avez probablement déjà fait une copie de sécurité de l’ancienne version; vous devez vérifier la nouvelle version avant d’en faire une copie de sécurité. Vous pouvez donc annuler la sauvegarde dans les deux cas. Bonne chance.