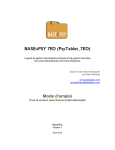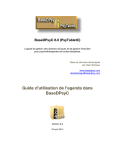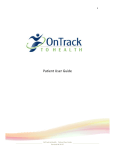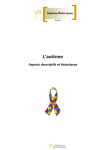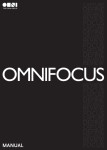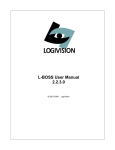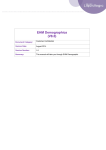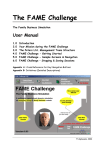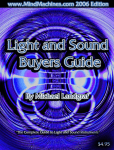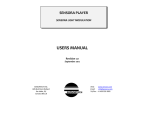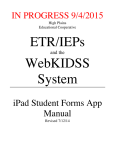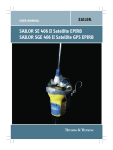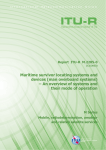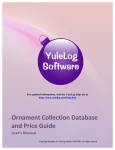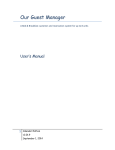Download BASEDPSY 7ED (PsyTablet_7ED)
Transcript
BASEDPSY 7ED (PsyTablet_7ED) Software for management of clinical records and financial management for psychotherapists of all disciplines. Database developped by Alain Barbeau www.basedpsy.com [email protected] User’s Manual For educational version (without finance) BaseDPsy Version 7 August 2015 BaseDPsy 7.0 User’s Manual Table of contents Page 2 Table of contents General information on the use of BaseDPsy 7 ......................................................... 6 1. Introduction and nomenclature .................................................................................................. 6 2. General structure of BaseDPsy ..................................................................................................... 8 2.1 Recognize the files in the application folder. .................................................................................... 8 2.2 The various internal parts of BaseDPsy ........................................................................................... 10 3. The pictograms in BaseDPsy ....................................................................................................... 14 4. Navigate in BaseDPsy .................................................................................................................... 16 4.1 4.2 4.3 4.4 4.5 4.6 4.7 Menu or Table of contents ..................................................................................................................... 16 Menu header and toolbar header ....................................................................................................... 17 The Popover Windows ............................................................................................................................ 19 Viewing records .......................................................................................................................................... 20 To widen dialog box .................................................................................................................................. 22 Displaying many windows ..................................................................................................................... 23 Copy sessions dates in the Apple calendar ..................................................................................... 24 5. Tools into BaseDPsy 7.0 ................................................................................................................ 26 5.1 Tools in Clients Lists ................................................................................................................................. 26 5.1.1 The client lists in popup windows ................................................................................................................ 26 The patients List ............................................................................................................................................................. 26 The sessions list of a identified patient ................................................................................................................ 28 5.1.2 The Detailed List .................................................................................................................................................. 29 The tools common to all the detailed lists: ......................................................................................................... 29 a) sort the list by the title of the column. .................................................................................................. 29 b) The ability to isolate a patient category. ............................................................................................. 29 c) View all clients after having isolate certain. ....................................................................................... 30 d) Selecting a row ............................................................................................................................................... 30 e) Moving quickly through the list ............................................................................................................... 31 f) Delete a Row ..................................................................................................................................................... 31 Tools specific to each of the "detailed lists" ....................................................................................................... 32 a) Detailed list of clinical steps ...................................................................................................................... 32 b) List by category .............................................................................................................................................. 33 c) The detailed list of patients in psychotherapy .................................................................................. 33 d) The waiting list ............................................................................................................................................... 34 e) The To-‐Do list (Tasks List) ........................................................................................................................ 35 f) The client directory ....................................................................................................................................... 36 g) List of sessions by date and recalling .................................................................................................... 37 5.1.3 Lists under tab ...................................................................................................................................................... 38 5.2 The toolbars and tools with icons. ...................................................................................................... 40 5.3 Discrete or integrated tools to the title text of a field ................................................................ 41 5.4 Quick Search ................................................................................................................................................. 42 BaseDPsy 7.0 User’s Manual Table of contents Page 3 5.5 Tools not to use. .......................................................................................................................................... 42 5.5.1 5.5.2 5.5.3 5.5.4 Find Mode ............................................................................................................................................................... 43 The « Plus » sign in table view ....................................................................................................................... 43 Adding or deleting a record ............................................................................................................................. 43 On iPad ..................................................................................................................................................................... 44 Files (Folders) management ........................................................................................ 45 6. Creation of a client file .................................................................................................................. 45 6.1 The concept of a file in database. ........................................................................................................ 45 6.2 File creation for clients in psychotherapy ....................................................................................... 46 6.2.1 First steps in file creation. ................................................................................................................................ 46 6.2.2 The file creation in BaseDPsy without calendar. ................................................................................... 47 6.2.3 The concept of step and creating folders (files) ..................................................................................... 48 6.3 Entering Data ............................................................................................................................................... 51 6.3.1 6.3.2 6.3.3 6.3.4 6.3.5 6.3.6 6.3.7 Under the tab « Steps » ...................................................................................................................................... 51 Under the « Request » tab. ............................................................................................................................... 51 Under the « Agreement » tab .......................................................................................................................... 53 Complete the file in the interface : « Data Client » ................................................................................. 54 Marital Therapy File ........................................................................................................................................... 55 Family File ............................................................................................................................................................... 56 Linking individual files (in relationship) and copy the same session in two different folders. ..................................................................................................................................................................... 58 6.4 Additional Tools ......................................................................................................................................... 61 6.4.1 Mailing Labels ....................................................................................................................................................... 61 6.4.2 Inserting files and documents in BaseDPsy ............................................................................................. 61 6.4.3 Psychotherapeutic Files Coloring ................................................................................................................. 63 Usefullness ........................................................................................................................................................................ 63 Caution ............................................................................................................................................................................... 63 Procedure .......................................................................................................................................................................... 63 6.5 File creation for group therapy ............................................................................................................ 65 6.5.1 Group functioning description ....................................................................................................................... 65 6.5.2 Registration of participants ............................................................................................................................. 67 6.5.3 Copy the list of participants in the notes of meetings. ......................................................................... 70 6.5.4 Registration of participants in an « open » group ................................................................................. 70 For a number less than 16 ......................................................................................................................................... 71 For a number over 16 .................................................................................................................................................. 71 6.5.5 Enter the presence of a participant at the group meetings. .............................................................. 73 6.5.6 Create a series of blank summaries scheduled group meetings ..................................................... 74 Creating and writing notes ........................................................................................... 76 7. Creation and adding notes ........................................................................................................... 76 Automatic display of the latest session. ............................................................................................................... 76 Automatic display of specialized interface ......................................................................................................... 76 7.1 Adding a session in BaseDPsy without calendar .......................................................................... 77 7.2 Planning ahead a serie of sessions with the same client. ......................................................... 78 7.2.1 View the list of scheduled sessions in the same day, sorted by the Start Time ........................ 79 7.3 Writing notes in individual psychotherapy, marital and family ............................................ 81 Inserting a framework in Notes .............................................................................................................................. 82 BaseDPsy 7.0 User’s Manual Table of contents Page 4 Insert a pre-‐written text (predefined content) ................................................................................................ 83 7.3.1 Draft or not and automatic signature of the follow-‐up notes ........................................................... 85 7.3.2 Exporting the content of a session ............................................................................................................... 86 7.3.3 Pasting a text in the session content ........................................................................................................... 86 7.3.4 Remember if you have completed writing the follow-‐up note ........................................................ 87 7.4 Notes on group meetings (Group Therapy) ................................................................................... 88 8. Messages Exchange (Communication off therapy) .............................................................. 91 8.1 Two interfaces available to save your communications ........................................................... 91 8.2 Communication Direction (Message sent or received?) ........................................................... 93 8.2.1 Receiving a message ........................................................................................................................................... 94 8.2.2 Sending a message .............................................................................................................................................. 94 8.3 Creating a new communication ........................................................................................................... 95 8.4 Reminder of the next appointment by email ................................................................................. 96 Clinic Management .......................................................................................................... 99 9. Waiting List ....................................................................................................................................... 99 10. To-‐Do List ....................................................................................................................................... 102 11. A Clients Directory ....................................................................................................................... 103 12. Writing clinical reports or intervention reports .............................................................. 104 12.1 Writing without form .......................................................................................................................... 104 12.2 Writing on Form .................................................................................................................................... 105 13. Forms Collection .......................................................................................................................... 106 14. Producing statistical reports ................................................................................................... 108 Software setting .............................................................................................................. 112 15. Tools to manage BaseDPsy ....................................................................................................... 112 15.1 Customizing BaseDPsy ........................................................................................................................ 113 15.1.1 Customized access codes .............................................................................................................................. 113 Setting the account name when opening BaseDPsy .................................................................................... 113 Change custom access codes ................................................................................................................................. 115 Change the password only ...................................................................................................................................... 115 Forgotten access codes ............................................................................................................................................ 115 15.1.2 Customize the headers of letters and receipts ..................................................................................... 116 15.1.3 Adapting structures writing to your personal style .......................................................................... 116 15.1.4 Customize the values of the dropdown lists ......................................................................................... 118 15.2 Correct the mistakes of use ............................................................................................................... 119 The button « Continue » is always displayed ................................................................................................. 119 The name of a customer is not present in the drop down list of clients. ............................................ 119 Unable to add a session to a client ...................................................................................................................... 119 15.3 Saving a backup copy. .......................................................................................................................... 121 15.3.1 On the closure .................................................................................................................................................... 121 BaseDPsy 7.0 User’s Manual Table of contents Page 5 15.3.2 At any time of your choice ............................................................................................................................ 122 15.4 The security of your data ................................................................................................................... 123 16. To get remote support ................................................................................................................ 124 17. Using BaseDPsy on network ..................................................................................................... 125 17.1 17.2 17.3 17.4 The limits of BaseDPsy used on network ................................................................................... 125 Remote connection via internet ...................................................................................................... 125 Remote connection via a LAN (corporate or personal network). .................................... 126 Using BaseDPsy on multiple remote computers without network ................................. 128 17.4.1 Installing BaseDPsy on an external medium ........................................................................................ 128 17.4.2 Installing BaseDPsy on a network of "Cloud" type ............................................................................ 129 18. Updating BaseDPsy on computer. .......................................................................................... 130 18.1 First step : Have two folders of the different versions on the desktop .......................... 130 18.2 Second step : Prepare the old version to data transfer ......................................................... 131 18.3 Third step: After the closure of the old version, you open the new version to start the import procedure. ............................................................................................................................................... 132 18.4 Fourth step: Start import procedure ............................................................................................ 132 18.5 Subsequent steps of the import process ..................................................................................... 132 18.5.1 18.5.2 18.5.3 18.5.4 18.5.5 Give your access codes of the previous version .................................................................................. 132 Identify the folder location of the previous version of BaseDPsy ............................................... 133 A strange message ............................................................................................................................................ 134 End of importation process .......................................................................................................................... 135 Closing BaseDPsy .............................................................................................................................................. 135 General information on the use of BaseDPsy 7 1. Introduction and nomenclature This manual focuses on describing how to use BaseDPsy and its peculiarities. However, it does not describe how to use the iPad. Online and at Apple you will find specific guides to iPad. The differences between the use BaseDPsy on computer and on iPad is connected mainly to the knowledge of the use of FileMaker Go and iOS. Here are some complementary links to modes of employment for the iPad: http://manuals.info.apple.com/MANUALS/1000/MA1595/en_US/ipad_ user_guide.pdf http://ipaduserguides.com/category/ipad-tutorials/ http://www.youtube.com/watch?v=TvCqWOjAJcE So our manual focuses on specific tools and the features of BaseDPsy. BaseDPsy actually contains several programs or software. It merges: • A software for data collection and statistical reports, • A financial management software, • A software for writing notes and reports in psychotherapy • A software for writing notes and Reporting group therapy, • and another for institutional intervention • in addition to leaving an important role for the conservations of all communications with your customers. A chapter of this manual will be devoted to navigation BaseDPsy while another will allow you to refine your use by informing you of some specific functions to the software that are not named in an obvious way by some « buttons tools », but whose use will allow you to save time, lots of time. BaseDPsy, like any software, also uses pictograms and graphic organizers whose knowledge will help you to increase your speed of execution. It is also helpful to read how to interpret them. And this, especially if you use BaseDPsy on an iPad because it does not display tooltips that explain, by flying over a tool, its usefulness. BaseDPsy 7.0 User’s Manual General information Page 7 We recall, however, that the use of BaseDPsy requires minimal skills in the use of IT. This minimum is the knowledge of the use of the computer depending on your platform. That is to say, a person who uses Windows needs to know the basic functions of Windows as a person using Mac OS should know the basic functions of the Macintosh system which are: flow in the system, create folders to backup copies, adjust system settings, switch between applications, use the mouse or pad, copy and paste, move documents from one folder to another, etc.. Some terms frequently used in different parts of the manual: Record Is any new entry in the database, for example, each client folder created, each new session, each new financial transaction, each new group therapy, etc.. Field Space usually framed, generally with a white background, to enter information, data varied. Button Synonym: tool. Any graphic or text that when clicked triggers a procedure. BaseDPsy 7.0 User’s Manual General information Page 8 2. General structure of BaseDPsy 2.1 Recognize the files in the application folder. Installing BaseDPsy is like installing any software, it involves copying several files in your computer. The nomenclature and the number of files differ depending on the platform of your computer. Regardless of platform, software BaseDPsy file will be placed on your desktop. You can move it later, depending on your skills and according to your preferences, either in "Program Files (WIN)" or "Applications (Mac)", or elsewhere, as an external hard drive. As you probably want to make backup copies to protect your clinical records against a broken computer or loss of the medium (hard disk, USB key, etc..), It is advisable that you can recognize the usefulness of files inserted in the folder (directory) of the application. Here are two images, first one for the Macintosh platform and the other for the Windows platform. On the Macintosh platform (Mac OS), the application folder contains two files and a subfolder named "Extensions". BaseDPsy 7.0 User’s Manual General information Page 9 The file that contains the data is called "PsyTablet.fmp12." This is the file to be copied as a backup. The file named "BaseDPsy 7" is actually an application whose original name is "Runtime" of FileMaker™. This application is provided free with the purchase of BaseDPsy, but it can be replaced by other applications such as FileMaker Pro or FileMaker Go on iPad). See in the manual entitled "Using BaseDPsy on multiple computers ..." for the feature differences of the three applications. The content of folder of BaseDPsy on Windows platform : BaseDPsy 7.0 User’s Manual General information Page 10 Installation on Windows creates more files and subfolders. But you will find the same three. The file containing your data always has the same name "PsyTablet." The filename extension. ". Fmp12" may appear or not depending on the display settings you have chosen in your computer. In the previous image showing the contents of BaseDPsy6 on Windows 8, for lack of space, the picture does not show all the files in the folder. It is important to not delete any files in the "BaseDPsy6" folder. If it lacks a file whose extension is ". dll" it could be that BaseDPsy cannot open. 2.2 The various internal parts of BaseDPsy As BaseDPsy integrates several computer programs, sections correspond to a part in these programs and also the consolidation of functions that are not specific to one program. In the regular product, there are 6 sections. In the product « C », a section is added: that of the agenda. Here is the description of the sections and the general usefulness of each of the visible interfaces. BaseDPsy contains over two hundred interfaces but only a few are directly accessible (visible). The other interfaces are displayed only when a process needs to show it. In the table below, the "BC" column indicates the number of briefcases available for each interface. A briefcase allows to insert in BaseDPsy any electronic document, regardless of its format (audio, video, docx, rtf, pdf, photo, etc.).. Please note that this number is repeated for each new record (new client, new note, new messages, etc..) The number shown does not include specific briefcase as forms, the genogram, etc.. BaseDPsy includes more than 67 briefcases regardless of specific spaces for forms, photos and more. BaseDPsy 7.0 User’s Manual General information Page 11 Sections Visible Interfaces BC Interface usefulness Page Software Setting Option Customizing 0 Sets BaseDPsy to suit your needs and characteristics of your work. 191 Tools Admin 0 174 About BaseDPsy 0 User’s Manuals Waiting List 0 To-Do List 0 Clients Directory 0 Clinical Reports 5 Forms Collection 0 Statistics 0 Files and requests for psychotherapy 0 Registration Form 0 Provides tools to administer the database: backup, import, creation or deletion of access codes. General information about the software, the address of the creator and the license number of the user Contains different parts of the manual in PDF format Used to list the people waiting for your services and retain relevant information concerning the urgency, severity and reference. To help you remember work to do and help you plan your next clinical activities. Displays a list of saved BaseDPsy clients, be they individuals, a group or an organization. The printing of the list as a directory also contains members of group therapy and the representative of the client organization. This interface could also be called "Intervention Report" or "Assessment Report". It is in this interface you write any report, no matter whether it is a report on an intervention or an individual assessment, or group therapy, or an institutional response. Can store up to twelve forms "PDF" inside of BaseDPsy and you do not need to look up them up when you need it. It includes all the tools to produce statistical reports on your customers and your clinical practice. Creation of client records in psychotherapy, marital therapy, family therapy and art therapy. It is also here you record information about the service request. It is also the interface that allows to close a file or to make an inscription of new step for the same client To print a form that contains all the data in sections: Data-Client, Files-Request. PDF Admission Forms 0 Authorization Form 0 Steps’s list 0 Clinic Management Psychothérapy 0 To insert PDF up to 4 custom forms to register your clients. These forms can serve as an alternative to the registration with the BaseDPsy form. To customize and print the document by which the client allows you to obtain confidential documents about him from a third party. Allows you to view the number of clients and 98 100 103 104 105 106 31 BaseDPsy 7.0 User’s Manual Sections Visible Interfaces BC (Inscriptions’s list) Interface usefulness Page 12 Page number of steps by client. Also allows you to view and erase any duplicates of steps. Data Client 20 Psychotherapy Patients’s list 0 List of referents 0 Genogram 1 Summary 0 Notes 5 Notes Family Therapy 5 Notes ArtTherapy 5 Sessions list by date Group General information Messages Client; 5 Files Group Therapy 5 Notes Group Meetings 5 Different tabs to enter all the information you want to keep about your client, his spouse, his family, his relatives, and his debtor. You can also view his residence on Google's Maps. List all of your clients, but only registered users of any kind of psychotherapy, but the list do not include members of group therapy nor institutional clients. List of people who have referred your clients with their contact information and the organization to which they belong. To insert a genogram in image format or PDF file or another file format. To view and print all of the information you have saved on your client. To save progress notes your individual or marital therapy. This is where you charge your client for psychotherapy services. When you register a client in family therapy, you are automatically led to this interface to record progress notes on therapy and on the family. Saves all the participants specifically. This is where you charge your client for family therapy services. When you register a client in art therapy, you are automatically led to this interface to record the progress notes on the therapy and on the client. Saves pictures of 10 works and comments on the works of the client. This is where you charge your client for the services of art therapy. 43 Allows you to view the schedule of sessions the same day according to the dates provided in advance (created in advance). Also allows you to send reminders of the next session by email. To save off therapy communications with the client, regardless of the type of communication: email, phone, ... To create folders of group therapy, regardless of the form of group (including support groups). Where you save the participants already registered in BaseDPsy, already in psychotherapy or not. To describe the mode of operation of the group. To describe the evolution of the group and record attendance among registered participants. To charge cost of group therapy at each participant in the meeting. 77 53 71 90 60 87 BaseDPsy 7.0 User’s Manual General information Page 13 This list of interfaces is directly accessible to the user and their division into sections is displayed in BaseDPsy in the interface named « Menu ». A header button named « Menu » allows access. BaseDPsy 7.0 User’s Manual General information Page 14 3. The pictograms in BaseDPsy Here are some general rules for use of pictograms in BaseDPsy. The proportions shown in the list below are inaccurate and are not significant. All symbols used in BaseDPsy are not included in the list below. We excluded pictograms when a definition of its utility associated with the icon in the interface. Distinctive Sign Examples Utility Presence of a green cross Add a record Presence of a « X » Deleting a record (record, record, session reports, etc..) Or delete the contents of a field or the content of a briefcase. Presence of sign « Minus » Deleting an item in a list or the content of a field. Open padlock Opened file, active file Closed padlock File closed, inactive file « M » on a beige background Blue arrow pointing to the left in a list Yellow button (in the Options section) M Tool that initiates a procedure to modify the contents or list of values in the field. Displays the interface containing the descriptive data of the client, or supplier, or debtor, etc.. Tool that initiates a procedure to change the field title Camera icon Indicates the presence of a field which can contain a photo or video Email sign on an envelope Button for activating your mail, inserting the field content (email address) in the box of recipient (email address) Arrow icon on tablet Displays the interface where the address input will be visible in Google Maps Icon green globe on a tablet icon Opens your web browser and displays address included in the adjoining field. BaseDPsy 7.0 User’s Manual Distinctive Sign Examples General information Page 15 Utility Empty square Indicates the presence of a button activating a procedure by clicking. Yellow star with 8 arms in a square Indicates that the client prefers this phone number to join him Symbol of prohibition in a square Indicates that the client asked to do not leave a message at this number. An « i » on a blue round itself at the bottom of a sheet of paper Displays an interface containing a detailed explanation on the choices available for the subject (usually a diagnosis) or explanation on the procedure. Arrow indicating return within a folder icon Button that activates the procedure of inserting a file or document in a field of « Briefcase » format. A blue arrowy outing from a folder icon A red heart with a green "+" in the list of debtors of the Client Data section Paper sheet on board Symbol of a PDF file with a yellow arrow pointing to the right Screen icon Button that activates the procedure of exporting a file or document in a field of « Briefcase » format. Initiate the procedure that binds the debtor on the same row in the list to the client displayed. Button to copy the contents of a away field in the adjoining field. For example, copy the client's address in the address field of the parent. Button that activates the export document procedure. It will place a copy of the document at the location of your choice. Alternately adjusts the interface according to the predefined proportions of the interface or to the proportions of your screen. Starting or closing symbol Close BaseDPsy application Under the Billing tab, yellow arrow pointing to the right Paste in the right field the content of the left field or paste the total charged in the payment section. BaseDPsy 7.0 User’s Manual General information Page 16 4. Navigate in BaseDPsy There are several ways to navigate between the hundreds of interfaces that contains BaseDPsy. On some two hundred interfaces, only thirty are directly accessible to the user. A number of interfaces are not accessible at all (like the translation dictionary), while another amount of interfaces are available only during the execution of a procedure. For example, statistical tables interfaces can only be viewed only by a procedure requiring a statistical report. Even if the user has to be concerned about thirty interfaces, it is already a lot. 4.1 Menu or Table of contents That's why we added a main menu that allows the user to find one's way at all times in BaseDPsy. BaseDPsy 7.0 User’s Manual General information Page 17 This interface named "Menu" is the equivalent of a table of contents. It displays a list of interfaces separated by section names. Each list item is a button, a tool that displays the interface named on the button by clicking it. For example, the button named "Ledger" foregrounds interface which records all financial transactions in BaseDPsy. 4.2 Menu header and toolbar header One of the menu header is called "Navigation". It's almost the equivalent of the table of contents in the "Menu" interface. As with any application, menu header displays the interface of your choice. However, this type of menu is not displayed on an iPad. By cons, a menu toolbar header named "Model", which is also available on iPad, displays the available interfaces, but only in French because they can not be multilingual. You must first set Filemaker Go to display the toolbar, which is disabled by default BaseDPsy. We recommend also to let disabled. BaseDPsy 7.0 User’s Manual General information Page 18 On iPad : We added in the top of each interface, a blue band containing buttons whose identity is light beige. The name of the active interface is displayed above the list of buttons. The buttons correspond to the sections of the main menu and contain the same interfaces as the main menu; Links to interfaces, are displayed as a drop down menu by clicking the button. Each element of the pull-down menu displays the corresponding interface. Clicking on any blue button, the interface is displayed. BaseDPsy 7.0 User’s Manual General information Page 19 In some interfaces, a strip to the left of the interface, as shown opposite, allows you to quickly view the top or bottom of the interface by clicking on it, without the need to use the vertical scroll bar . 4.3 The Popover Windows Some tools hide popover windows. These windows are superimposed on the interface and can display items once under tabs, or display information that is originally located in another interface. Allowing both to save space and time browsing. To display the popover window, simply click the tool. To close a popover, three methods are available: 1. Click again on the same button; 2. Use the "Close" button on the popover window; 3. Click on the interface side of the popover. Here are four common uses of this type of window in BaseDPsy: 1. 2. 3. 4. Changing the value lists; The display various summaries; The display of lists; The display of content of a field. One can change the content in popover windows, except when it comes to summary. The summary of the data entered on the client contains four pages. When a popover window contains several pages, buttons are added to flow from one page to another BaseDPsy 7.0 User’s Manual 4.4 General information Page 20 Viewing records A database may contain a very large number of different records. BaseDPsy 6.0 can contain up to 64 quadrillion records per section. To move between these recordings, "Navigation arrows" are available at various locations. In the tool bar of the header of the software (on desktop) The header toolbar (Filemaker) is disabled by default in BaseDPsy, you can display it, if necessary, by clicking on the button at the bottom of BaseDPsy. In this example, 35 records are available for viewing. And this is the record # 7 is in the foreground At the footer of iPad On iPad also, the toolbar is disabled by default. On the iPad, cursor and arrows with the position (N° 31) recording the total found (35). In this picture we have the N°2 on the total found (10), all on the total records (35). BaseDPsy 7.0 User’s Manual General information Page 21 In the header of interfaces In this screen capture, 2 records are available for viewing on a total of 34. And this is the record # 1 is in the foreground. In both cases, clicking on the arrows, you can navigate between the cards or records, that is to say that you put in the foreground with a different record each click. In the tool of the header of the software, a cursor is present and allows a rapid movement. In the tool with green arrows, extreme left or extreme right arrows to display the first or last card (record) available for viewing. To understand the logic of displaying data in a database, you have to imagine a stack of sheets, each sheet is a record. These files are arranged in a stack on one or two superimposed plates. Or imagine a Rolodex cards that are sorted according to two tabs. When you click a button to display all the records, all the cards are on the top shelf or behind a single tab Rolodex and you can see them all, one after another using the navigation arrows or a dropdown list. When you perform a search or when you press a procedure that carries a selection of pages, or selected records found are placed on the top tray or behind the "found" tab, while non-selected records are placed on the board bottom or behind the "hidden" tab. The cards of this "hidden" tab are on the bottom tray and are therefore not available to be viewed by the navigation arrows. To make all records available for viewing, use a button for this purpose: Or keyboard shortcuts: On Mac OsX = CMD-J (cmd-J) (this keyboard shortcut is sometime named « Apple ») On Windows = CTRL-J (Control-J) BaseDPsy 7.0 User’s Manual 4.5 General information Page 22 To widen dialog box Dialog boxes or windows containing messages can be enlarged or reduced with your cursor. This allows to read the text when it is truncated by a too small window. Place your cursor over the bottom right corner of the window, click and drag your mouse simultaneously to achieve a change in the size of the window. Here is an example: The text of this dialog box is truncated. Missing end of text is: «…correspondent à celles…» Use the lower right corner of the window to widen or reduce. We suggest you widen the first dialog box that appears at the opening of BaseDPsy, (The contents in the two images is fictitious and do not occur in BaseDPsy 6) BaseDPsy 7.0 User’s Manual 4.6 General information Page 23 Displaying many windows Unlike previous versions, BaseDPsy 7 let to open a second window to see another interface simultaneously. When you open a second window, it is called "Consultation" and a message warning you that it is better to close before opening a third. The window is displayed over the previous one. But you can choose their organization in the header "View" menu. To close it, simply use the system buttons at the top of the window. However, it is important to distinguish the second open window and the floating windows opened by a print or note-taking procedure. When you request a printout, or when you add content to a session or add an appointment in the calendar, a floating window is superimposed on existing windows. If it is printing, the floating window is accompanied by a toolbar, as shown opposite (next page). When the opposite shown toolbar is displayed, it is very important to use one of the following buttons before activating another window "Print" or "Continue or Cancel." It is very important to close the floating window before displaying other windows, otherwise you risk causing software gel. If in other circumstances, sometimes a second window open at a time other than entering progress notes, and if you are not able to close it, we recommend that you close and reopen BaseDPsy , BaseDPsy 7.0 User’s Manual 4.7 General information Page 24 Copy sessions dates in the Apple calendar If you use, and only if you are using a computer "Apple" or "Macintosh", the system comes with a built-in calendar applications. You can now make a copy in this calendar, of the dates of meetings, group meetings and of your activities in institutions. But first, you must first identify the name of the calendar (or the category display in the calendar). In the sections Notes, Activities (Institutional) and Group meetings, there is an option that allows you to choose to copy dates sessions or date meetings in the Apple calendar. The option is displayed by clicking the button. However buttons and options remain invisible if you are using a Windows computer or iPad. For copying is done simultaneously with the creation of the sessions or activities, must be answered "Yes" and have entered the following before creating a session: • Name of the calendar; • The duration in minutes prior to appointment for the alert; • The date of the meeting; • The start and end of the session. BaseDPsy 7.0 User’s Manual General information Page 25 Note: 1. Once the copy made, if the appointment is not displayed, de-select and reselect the name of the calendar dedicated to your appointments with clients. 2. If you change the dates or times of a session or a meeting in BaseDPsy, you must manually make the changes in the Apple calendar, because there is no direct link between the timing and BaseDPsy, contrary to integrated calendar in BaseDPsyC. BaseDPsy 7.0 User’s Manual General information Page 26 5. Tools into BaseDPsy 7.0 5.1 Tools in Clients Lists BaseDPsy contains three main categories of lists. 1. The client lists in popup windows, which are mainly used to find a customer by name; 2. The lists in tabs that are used primarily as historical in different sections and display a list of items on the same client, like the list of sessions, the message list or the invoices list; The lists under tabs are more detailed than the lists displayed in popup windows, so the two kinds of list are available in certain interfaces. 3. The detailed lists that contain a lot of information and are mainly used to sort clients. 5.1.1 The client lists in popup windows Here, we show the two buttons in the Notes section that allow the display of two different lists within a popup window. THE PATIENTS LIST The "List of patients" show all the folders registered in BaseDPsy on two tabs, one displays the active steps and the other closed steps. This list is primarily used to find the customer you want displayed in the interface. The "Active" tab also contains a number that corresponds to the total number of "actives steps" included in BaseDPsy. If the same name appears twice in the list, then you have two "steps" active for the same client. So there would be one that has not been closed or which is in surplus. BaseDPsy 7.0 User’s Manual General information Page 27 In the high of the list, there is an alphabet. Each letter of the alphabet is a button to show only the names of clients whose the first letter of family name is similar to that letter of the alphabet. Restriction: If the last name starts with an empty space in front of the first letter, it does not appear in the list of names beginning with the same letter of the alphabet, during use of the filter by the initial of the name. There is also a button that displays all clients. The "Quick Search" also contains a list of all clients and the word will automatically be completed by writing the first letters of the last name. Note 1: The list is sorted in quick search alphabetically, so all the last names that begin with a blank space are at the top of the list. Note 2: The list in the "Quick Search" retains the name and the client's first name and does not change as the title of the file. So in the list under tab, the name of the folder could be "Family Malveine" will remain "Malveine, Jean" in the list of quick search. For example, typing letters "Ma" section list all customers whose last names begin with "Ma". This tool is useful when a large number of customers have the same initial in their last name. The drop-down list in the "Quick Search" displays the clients whose steps are active and also the customers whose steps are closed. When a report was written on the client "R" is present. Similarly, if communication about the client were noted, an "M" is present. Click on the letter to view the report or communications with or about the patient. BaseDPsy 7.0 User’s Manual General information THE SESSIONS LIST OF A IDENTIFIED PATIENT The "Sessions List of ..." displays only the sessions and the exchange of messages off therapy with the named client. In this popup window, the column headings are also used to sort the list. The list is sorted in descending order, to have the last session or the last message at the top of the list when sorting by date of the meeting or the date of the message. The columns with text are also sorted in descending order, so from "Z" to "A". Page 28 BaseDPsy 7.0 User’s Manual 5.1.2 General information Page 29 The Detailed List The pictures show only some of the columns in each list. Detailed lists display the list of records, in the same interface, with maximum details related to the topic of the list. Detailed lists can be used to group or sort records by selected characteristics. THE TOOLS COMMON TO ALL THE DETAILED LISTS: a) sort the list by the title of the column. The ability to sort the whole list from depending on the content of the topic by clicking on the title of the column is indicated by the color change of the column title when you fly over. b) The ability to isolate a patient category. You can choose to display in the list only clients that share the same characteristic. When the field is not editable, simply click on the item to all clients that have the same content in the field are isolated and only displayed in the list. This possibility is indicated by a title column of blue color instead of white and the field color change when overflown. BaseDPsy 7.0 User’s Manual General information Page 30 In a list, it's always interesting to have the ability to isolate clients who share the same characteristic. For example, you want to display only customers who have an active file; or to display only those customers who are in the same age cohort. On the selected row, the button that isolates the clients sharing the same characteristic, changed color. In the example below, by clicking on the word "woman", the list display only clients of female sex. If the content of the field is editable, as in the waiting list or task list, an icon is placed to the right of the field. The icon is a yellow globe with a white arrow. c) View all clients after having isolate certain. This is possible with the circle-shaped button to the infinite movement that is present throughout BaseDPsy. d) Selecting a row As the fields in the lists are often tool buttons, to select a row in the list while avoiding launching an isolation procedure or moving to another interface, there is a common place for all lists to select a row: it is the digit position of the row. Click on the number and the row will be selected. BaseDPsy 7.0 User’s Manual e) General information Page 31 Moving quickly through the list You can quickly view the last lines or the first lines by moving from bottom or the top of a list using the arrow column in the extreme left of the list. Clicking the arrows, they change direction and display either up or down, depending on the previous selection. f) Delete a Row A red circle with a white line let you remove and delete a record from the list. BaseDPsy 7.0 User’s Manual General information Page 32 TOOLS SPECIFIC TO EACH OF THE "DETAILED LISTS" The lists have tools to launch specific procedures to the topic of the list. Some tools are in the header, while others are in each row of the list. The specific tools in a drop-down menu are to the right of the header menu. a) Detailed list of clinical steps In the "Files-Requests" section, the detailed list of steps give access to an interface that displays all the steps recorded by detailing the main data for each step. The column headings are used to sort the list. The title "Status" and the "padlock" sort alternately in ascending and descending order. The title of "Status" column and the "padlock" sort alternately in ascending and descending order. The content of only three fields can be changed in this list : the date of registration, the agreed fee and the closure date. BaseDPsy 7.0 User’s Manual b) General information Page 33 List by category The List by category displays the records, that is to say the steps by groups of clients. This is particularly useful for users of BaseDPsy whom customers satisfying different targeted characteristics. Seven categories are available. And each category can be isolated, ie, display only customers in the same category. All categories can be customized and even the title of one appointed by default: "Personal category". The title of column as a prismatic circle, help to sort the customers by the color you've assigned them. And each color can match a different custom category other than the six other. c) The detailed list of patients in psychotherapy BaseDPsy 7.0 User’s Manual General information Page 34 This list also includes several tools from a dropdown menu in the interface head. d) The waiting list The waiting list has a statistical table on waintinng time to the right of the interface. The current average duration is adjusted according to the number of displayed lines having a empty withdrawal date. The little "i" on a blue circle contains a tooltip recalling explanations of the statistics. When the waiting information is entered, you can also create a new client file (record) by clicking on the row icon looking like a file folder with a "Plus" green. When you create a folder from the waiting list, there adding a blue arrow that allows access to the content of the client data from the row. The icon to create a folder disappears when the file was created or when you enter a withdrawal date (the waiting list). BaseDPsy 7.0 User’s Manual e) General information Page 35 The To-‐Do list (Tasks List) In this list, there is an icon to create a new task. The icon is a green globe with a « plus » on it. When a task concerning a patient with a BaseDPsy file, a blue arrow icon, on the row, displays directly the data entered on this client by changing the interface If you have the version of BaseDPsy containing the calendar, there is an additional tool on each row in order to copy the event to the calendar. Once used, the same tool allows you to view the task in the calendar. Once the task has been copied to the agenda, a blue arrow replaces the Calendar icon, and it let you view the task in the calendar. BaseDPsy 7.0 User’s Manual f) The client directory The client directory contains few specific tools from the dropdown menu in the header. One tool let to check only active files, and another to print the list. The printing procedure includes the selecting those you want to print the list A tool at the beginning of the column headers allows to check or un-check all lines. When all the lines are checked, a red flag is added to the tool. The red flag is absent when all records are unchecked Under this tool, the check icon let show only the checked client. General information Page 36 BaseDPsy 7.0 User’s Manual g) General information Page 37 List of sessions by date and recalling This list gives you the schedule of a working day, if you have created in advance, enough empty sessions for appointments with clients. You can choose to display only sessions with the same date, by using the tool of the header or by clicking on the "Date" of the lines. The blue arrow on the row let to display the client follow-up notes. The tool to set the content of the recall is in the dropdown menu of the header, as well as the tool to print the list. BaseDPsy 7.0 User’s Manual 5.1.3 General information Page 38 Lists under tab Lists under tabs allow quick access without having to leave the interface in which you work. For example, in the interface "Notes", the "Synopsis" tab displays a list of sessions conducted with the client displayed. In lists under tabs, it is also possible to sort the list by the column heading. Under the "Invoicing" tab, there are also two lists available. One can see immediately as and when they are created, the list of invoices for the same session. This is especially useful if the cost of a single session is a shared expense. Examination of the list also avoids duplicating the invoice or allow to see that you forgot to charge the session. BaseDPsy 7.0 User’s Manual General information Page 39 On iPad or if you use FileMaker Pro to open PsyTablet, an additional tool is visible because only FileMaker Go or FileMaker Pro can convert a PDF file. The "Account Summary" list displays all invoices for the client displayed: So invoices for sessions, but also bills for reports, or for participation in group therapy, etc.. We'll go more into details on the use of these lists in the chapters dealing with billing or specialized interface. BaseDPsy 7.0 User’s Manual 5.2 General information Page 40 The toolbars and tools with icons. The drop down menu at the header is the same in each interface. The tools in this menu are mainly used to change the interface, thus to navigate within the software. The name of the interface is always located in the same place at the top of the drop down menu. In each data entry interface, not interfaces with a list, the toolbar is to the right. The tools it contains are specialized according to the contents of the interface. Other tools, directly related to the contents of the interface are located occasionally under the tabs. For example, the tools to associate or disassociate a debtor to a client are in the content of the "Debtor" tab. BaseDPsy 7.0 User’s Manual 5.3 General information Page 41 Discrete or integrated tools to the title text of a field Several tools in BaseDPsy are not identified by a button or an icon. They are incorporated into the text. To discover them, just drag your cursor over the text so that their presence is revealed. Here are some examples: Under the "Invoicing" tab in the "Notes" section, the background under the heading of "Service Cost", that is to say the word "amount" becomes darker with overflying. In addition, the cursor changes to a hand. The form of the title of "Other Costs" changes with the overflying. Many of these discrete tools also have tooltips or pale orange text that explain their usefulness. These explanatory orange texts were added for those using BaseDPsy on an iPad because FileMaker Go does not display tooltips. For example, in the Data Client section, under "Patient's parents" tab, a tooltip explains that clicking on the "Last name" of the father, will automatically insert the name of the client BaseDPsy 7.0 User’s Manual 5.4 General information Page 42 Quick Search The "quick search" field will find different information in the database, but in the same section as where it is located. Clicking in the field, "quick search" disappears and the field turns white. To search for a name, word or text in any of the fields, you enter the first few letters you type on the keyboard "Return" or click on button like binoculars. But if you're looking for a phone number, you must enter all the digits of the phone number. Note, however, that research does not seek in all fields, so that it remains "Fast". There are a limited number of fields that have been designated to be part of the research.. If the search finds more than one record with the same result, you will then either browse or refine your search. But the quick search can be useful to quickly determine the number of clients with the same feature without launching a procedure of statistical table. But again, the more precise is the searched word, the more the result will be correct. For example, if you type the letters "Mon", all clients whose residence is "Montreal" will be displayed, but also all clients residing in another city whose first or last name contains "Mon". The quick search can also be used to isolate clients with the same characteristics in the interfaces presenting lists. For example, in the list of clients in psychotherapy, enter the word "man" in the section Quick Search, type "Return" and the list will show only men in psychotherapy. 5.5 Tools not to use. There are some tools available on a desktop computer and an iPad that it are better to not use. On the iPad, the tools are provided by FileMaker GO and not by BaseDPsy, while on the desktop PC, we have chosen to leave a tool available for exceptional use. BaseDPsy 7.0 User’s Manual 5.5.1 General information Page 43 Find Mode On the desktop PC, the submenu of "View" menu will put the software on "Search" mode. If you use this tool, all field titles disappear, which is an effect of how the software is translated by us. We suggest you do not use it. If you decide to use it, so you need to remember the title of the field before use, then once your search word inserted into the field, click the "Return" button. It is preferable to use the "Quick Search" instead of "Search Mode". But, the Quick Search is programmed to look for in a limited number of fields precisely in order to maintain its speed. You can therefore use the "Search" mode only when you know the information available, but it cannot be found by the Quick Search. 5.5.2 The « Plus » sign in table view In the table view, at the far right of the table, there is a "+". Do not use it: The utility of this button is to add items. If you create an item, you won't know what to do with the added item which will not be included in the procedures BaseDPsy. The column headings in the tables cannot be multilingual, so they stay French. 5.5.3 Adding or deleting a record In BaseDPsy, when you delete or create a new folder using a button for this purpose, a procedure in the background performs several steps to create links or to delete other records related to the one you delete. BaseDPsy 7.0 User’s Manual General information Page 44 With the desktop PC, some tools offered by FileMaker were removed in programming BaseDPsy. However, if you are a connoisseur of FileMaker, perhaps you'll be tempted to use the keyboard shortcuts used to add or delete a record. We strongly discourage you. The reason is as follows: In BaseDPsy, all records are connected. For example, whenever you create a new folder, other records are created in other sections BaseDPsy and a link is created between these different records. If you use a tool that lets you create a record without using buttons specially created for this purpose in BaseDPsy, you create a record in a section without the necessary links in other sections. You'll automatically create errors in your database. For the same reason, we recommend not to use any of the tools displayed here and available on the iPad with FileMaker Go: 5.5.4 On iPad You will find using BaseDPsy on an iPad that the toolbar is disabled by default on all layouts. We recommend that you leave it disabled. If you choose to activate it anyway, you will then have access to three buttons: « Add », « Duplicate » and « Delete » we recommend that you do not use them, for the same reasons as those detailed in the previous chapter (5.5.3) BaseDPsy 7.0, User’s Manual Files Management Page 45 Files (Folders) management 6. Creation of a client file 6.1 The concept of a file in database. In a traditional folder concept, we usually speak of a cardboard in which we keep loose sheets with all the various notes and information relating to a person or an organization or a single subject. Here is the definition of a folder in « Oxford dictionary »: « a folding cover or holder, typically made of stiff paper or card, for storing loose papers.» and « Computing : a directory containing related files or documents. » In this user Manual, we will use « File » as synonyme of « Folder ». In a database, the concept of file rather refers to an identifier that will link together all the information entered in multiple interfaces. And this identifier is usually a File N°, a ID N° or a code. In BaseDPsy, we use a sequence of digits sometimes preceded by letters, such as identifier (ID N°) or as File N° In BaseDPsy, an identifier is generated automatically when you create a new entity (client, debtor, group, message, report, notes, supplier, expenses, etc..) This identifier may not be changed by the user . In addition, the identifier is used as File N° for the following entities: • • • Client in psychotherapy (individual, couple, family) Institutional Client (Organization, Institution, etc.) Group (Group Therapy) So there are several categories of files in BaseDPsy. There is also a different interface for creating files of each entity that we have listed above. BaseDPsy 7.0 6.2 User’s Manual Files Management Page 46 File creation for clients in psychotherapy For any customer in psychotherapy, there are several relevant sections and several elements that will be interconnected: 1. Folder settings (No., dates approach, details of the application and understanding); 2. Information about the client (Data-Client); 3. Notes on the evolution of therapy (Notes); 4. The directory of clients; 5. The bank of forms; 6. Billing clinical interventions; 7. Exchanges and communication with the client (Messages); 8. Written reports (Report). 9. In this chapter, we will deal with only the first three sections, the others will be addressed in specific chapters later. 6.2.1 First steps in file creation. For all clients who ask for a marital, family or individual Therapy, you go to the « Files-Request » section first, to open a new file. The section includes three tabs with different content to meet the professional standards of record keeping:: • The dates definition of the step; • The notes on the request of service of the client; • The terms of the departure agreement with the client. Two buttons activate the procedures for creating or deleting folders. BaseDPsy 7.0 6.2.2 User’s Manual Files Management Page 47 The file creation in BaseDPsy without calendar. When you create a file in BaseDPsy, the procedure performs several operations in the background. The procedure creates a name and associates an ID N°, it simultaneously creates a record in the Directory, the registry, in the Notes section with the same ID that will serve as a link between the different sections. The procedure also defines some data automatically: • The selection of interface as "individual"; • The date of the first session with the same date as the date of creation of the new file; • Hours appointments and other details on the session remain empty. The method displays a single dialog box to identify the name and surname of the client and then lets you choose what additional data on the agreement, the client and the session you want to enter. But later, you will have to define the following data in the "Notes" section • Interview Format • Duration of the session • Start time • End time • Site of practice • Session content • Billing When you write the first follow-up note in the new file, then it is important to enter the start time and the end time of the session, so that the hours are repeated in the subsequent addition of new sessions for same file. BaseDPsy 7.0 6.2.3 User’s Manual Files Management Page 48 The concept of step and creating folders (files) When a client starts therapy, he "enrolled" in a therapeutic "step" with you, and you create him a folder. First, create the folder and step are synonymous. But it happens that some people stop their therapeutic step and come back later. It is during this return that the therapist will have to choose: is it a new therapeutic step or is it the continuation of the first move. But in all cases, the therapist does not want to open a new folder for the same client. But if it's a new step, the therapist will want to keep track on the record, where the notion of "re-registration" (New Step). With BaseDPsy, so it is possible to "Register" several times the same client while retaining a single client folder. In principle a completed step entails closing the file. To close a file, simply enter a closing date in the field for this purpose. The closed file is identified by the presence of a "Closed" padlock. In the "File-Request" section, tools for managing steps are under the "Steps" tab. To close a step or a file, simply enter a closure date. If you click on the button "Close this step", the procedure simply reminds you to include a date in the "Closure Date". BaseDPsy 7.0 User’s Manual Files Management Page 49 To reopen the file, you must choose whether it is a new step or whether it's the pursuit of the abandoned step. If this is the continuation of the therapeutic step, simply delete the closing date and the file becomes open, active. If this is a new step, you use the button "New Step". And the procedure will open a second step by giving a figure higher than the previous one, it will also create a new session in the Notes section giving the date and the same number of the new step, like when opening a new folder. The button "Delete this step" is present primarily to correct errors, the creation of a second nonexistent step or error. It is not possible to delete a step when the client has only one step in his file. If you try clicking the button "Delete this step", a message warns you. The creation of two files for the same client is possible. It can be appropriate in the some situations like these following. Situation A) : A client comes in marital therapy. Marital file is opened with the participation of the conjoint. Some time after the end of therapy, the client come back with a request of a individual therapy. Situation B) : A client comes in individual therapy long after a first clinical step. But the situation has completely changed and entered information about him is not the same as in the first step. Creating a new folder will allow to enter new data without deleting the old ones.. In this case, it would be useful to add a suffix to the client's name ("2" or "B", etc..) To distinguish the new file in the client list. When a client has several steps, the list of his steps is displayed. An icon recalls the status of the step (active or closed). As long as the client has an active step, the file remains active, even if it has several closed steps. BaseDPsy 7.0 User’s Manual Files Management In the right side toolbar, two buttons provide access to the list of steps. The first one is as a list of registered folders, you used to search a file and display it in the same interface. The second shows another interface where you view all the steps of all clients with the details of each step. Page 50 BaseDPsy 7.0 6.3 6.3.1 User’s Manual Files Management Page 51 Entering Data Under the tab « Steps » The « File N° » is not editable. It is used as a link between several informations on your client in all sections of BaseDPsy. But you can use two other field to customize the Client File N°. If you import data from a previous version of BaseDPsy, the previous file number will be pasted in the field named « Previous File N° »; If not, you can use it to enter the File N° of a previous paper folder of your client. 6.3.2 Under the « Request » tab. There are six fields present and you can change the title of all five of them. Just click on the title of the field to change the text. The title of the field will be changed in all records of all clients. Only the "Reason for consultation" has a non-editable label. The content of this field has a drop down menu that can be changed by clicking on the "M" opposite button. The five other sections are used to enter information and observations made during the guest care ("intake") or during the registration of his service request. BaseDPsy 7.0 User’s Manual Files Management If you want to use a form for this interview, two options are available to you and shown on the buttons title. The "Registration Form" is a form with five pages, in letter format, which contains all available fields to hold information about the client and its request entered in both sections: "Files-Request" and "Data-Client". It can serve as a reminder for questions at the first interview with your client or use it to take notes of the information that you consider useful to keep in BaseDPsy. The "PDF Admission Forms" button gives you access to an interface that allows you to keep the content of your own forms. In this interface, four briefcases are available for storing the forms or your clinic, or for storing the Client Response filled forms. The same "blank" forms can be stored in the "Forms Collection" section. The button "Authorization Form" displays an interface that allows you to customize and print a request for access to confidential information which will be signed by the client or his representative. If instead of printing you convert the Authorization Form in PDF format, you can then send it by email. On some computers, if you use BaseDPsy without FileMaker Pro, you can convert the PDF document after ordering printing, that is, of course, limited to the characteristics of your computer and other applications available on your computer. Page 52 BaseDPsy 7.0 User’s Manual Files Management Page 53 PDF conversion is available with FileMaker Go for iPad. These limits are explained in a chapter on Guide for using BaseDPsy on network or iPad. The screen capture displays an example. 6.3.3 Under the « Agreement » tab You will find a choice of interfaces is a must, a necessary choice for the good operation procedures in BaseDPsy. The other items are most useful for your statistics on your practice. They have drop down editable menus so as to be filled quickly, especially if you change to restrict the choices available to your preferences and habits. By entering the amount of the agreed fee with your client, this amount will also be visible in the billing interfaces and will serve as a memory aid. You will also find a text section that allows you to write either the main objectives agreed with your client or your intervention plan. If you change the field title (Key objectives ...), you automatically change the title of the similar tab. You can print the contents of what you entered in the "Request" tab and under the "Agreement" tab using either of the two buttons on the interface. BaseDPsy 7.0 6.3.4 User’s Manual Files Management Page 54 Complete the file in the interface : « Data Client » You can then complete the file opening by entering descriptive and personal data on your customer. Explore the interface and you will surely find enough items available to enter all the information you want to keep. They are not mandatory, by cons, if your client have insured services by an external debtor, you must complete the relevant data on the debtor under the tab so that you can charge the debtor at the time of billing your sessions. The information entered in the "Debtor" interface remain the same for all clients. On the other hand, even if multiple clients can have the same debtor or the same insurer, each customer has specific information that bind the debtor. These specific informations, different from one client to another, can be entered under the "Mandate-EAP". See in another chapter, about debtors invoicing for entering information on the mandate of a debtor. There are several fields to enter all children details. BaseDPsy 7.0 User’s Manual Files Management Page 55 If the therapy is for children, you prefer probably indicate that the data entered on the children concern the client siblings and not his children. Just check the option available under the tab to change the title of the tab. All data entered in the "Data Client" section can be printed using the "Print Client Info" button. The interface also has other tools that allow you either to print labels on behalf of your clients, or to view a complete list of clients in psychotherapy or a list of references, either to incorporate a "Genogram" in a specific interface. 6.3.5 Marital Therapy File Spaces for medical and diagnostic information has been adapted to allow to open only one file instead of two for the spouses in marital therapy. It is up to the therapist to decide whether to open one or two files for marital therapy. If you open two files, one on behalf of the husband, the other at the name of the spouse, you can then associate them. But to learn the method, see the following chapter: family file. If you open only one, you can enter all important information concerning the spouse under the "Spouse" tab. In addition, choosing "Marital therapy" as the favourite interface in the "Files Request" section, both names will be displayed in the label of the folder. BaseDPsy 7.0 User’s Manual Files Management Page 56 It is up to you to use the term "Couple" or « Miss & Sir » as the prefix in the « Data Client » section. If you open one folder for a couple in therapy and if at the end only one spouse continues with you in individual therapy, then you can open a new file on behalf of the spouse concerned. As both names were present in the identification of marital record, it will be easy to distinguish both files. 6.3.6 Family File For a family file, you can choose either to open a single folder titled in the name of the family head with the label "Family" in front of the last name instead of last name and first name, or open a file for each member family and to link them. Opening only one file for a family. In this case, simply indicate in the "Files Request" section as the preferred interface for notes is « Family » . In this case, the label of the file will be automatically converted into « Family + the name of the head of family ». As an example : BaseDPsy 7.0 User’s Manual Files Management Page 57 The other advantage of this choice is that when you click a button leading to the "Notes" section to write your interview notes, you will automatically be taken in the interface specialized notes for family therapy. BaseDPsy 7.0 User’s Manual Files Management Page 58 The advantage of this interface is that it allows you to identify at each session who was present in pointing out only the name. The composition of the group of people present will be automatically inserted into your notes tracking, which allows you to save time of writing. The insertion is automatic provided that the "X" is entered for the presence. If you choose to open multiple individual records for a family in therapy, you need to manually access this interface, unless the folder of one of the members of the family is saved with "Family" as the interface choice, you will then have to link these files together. 6.3.7 Linking individual files (in relationship) and copy the same session in two different folders. The main advantage of linking individual files together is to write a single note and automatically and to copy it in another folder associated. This option can be useful when you simultaneously follow a family and one of family members in individual therapy, or when you prefer to open a personal file to all members of the family therapy. The tools to link many files are in the« Data Client » section, under the tabs : « Family » and « Linked files Family Files». You manually enter the number of the folder that you want to link to the folder displayed, then you click the "Save" vis-à-vis the same row button. Registration then insert the file name associated in the name section. BaseDPsy 7.0 User’s Manual Files Management Page 59 In the "Notes" section, the same information is displayed. There is an additional button which allows you to copy the content of the session and paste it in the remote folder linked. There is the possibility to connect 4 different files between them. So you can copy the same meeting in four other folders for a total of 5. BaseDPsy 7.0 The button with a magnifying glass on a sheet of paper is used to read the saved copy of the session. Here is an example of the mention of the copy of the family session with Lambford family in the boy's file Lambford. Also note that if your client is a child, the name of the guardian appears when you choose with whom the child lives and if you have entered the names of parents or the name of the guardians in the relevant sections. We describe notetaking on therapy and the client's progress and conservation of communications with the client in subsequent chapters. When two or more files are combined to form a family folder or a conjugal folder from individual folders, an icon in the shape of two ring members in the patients list, lets you know that a link has been established with other files. By leaving the cursor over the icon, you can also find out which files are linked to the selected folder. User’s Manual Files Management Page 60 BaseDPsy 7.0 6.4 6.4.1 User’s Manual Files Management Page 61 Additional Tools Mailing Labels If you need to mail documents or invoices to your customers, you can print labels in two formats "Avery." By clicking on one of two buttons, the name and full address of the client are pasted to the first label from the top. But you can move it in any space and change the formatting and content. 6.4.2 Inserting files and documents in BaseDPsy In almost all interfaces BaseDPsy you will find a tab or a space named "Bound Files." BaseDPsy 7.0 User’s Manual Files Management Page 62 One to five briefcases are available in the main interfaces to allow you to insert documents. These documents can be evaluation reports obtained from a colleague, a doctor or documents created by the client himself. Their use is rather simple: a button to insert the document and a button to clear the contents: the document and its title. Note: If you have inserted an interactive document as a picture, a PDF document, a video or an audio file, you can view and read the document directly in BaseDPsy by clicking on it. As there are many "Documents cases" in several interfaces, you can specialize the uses at your leisure. For example, you can use the briefcase to the "Data Client" interface for reports from other professionals, briefcases of the "Notes" interface to the documents provided by the client, briefcase "Messages" section for files associated with emails, etc. . In the interface notes for clients in art therapy, there are more 10 briefcase for work done for the client session. There are also other briefcases specially configured for specific uses. As « Genogram » interface or space for the client picture in the « Data Client » section. BaseDPsy 7.0 6.4.3 User’s Manual Files Management Page 63 Psychotherapeutic Files Coloring USEFULLNESS With the new version of BaseDPsy 6.3, it is possible to color the name of the files holders. The clients names in psychotherapy, after staining, appear in color in the lists of clients. The interest thing for some practitioners is that they can recognize at first glance, at which clinic is attached the client, or at which aid program or debtor is linked the client, or what type of client (individual, family, couple, child, etc..) is the client with viewed color ... etc.. CAUTION In BaseDPsy, there is a tool (button) specially designed to change the name, and another to change the color of the name. But you can not change the color of the name without making the name itself editable. However, when you view the interface to change the color of the name, it should absolutely not change the spelling of the name at the same time. The reason is that the client name is found in several interfaces and only tool to change the name contains the procedure to change the name in all interfaces. That is why when you use the button to color the client's name, a notice to remind you the spelling of the client. PROCEDURE By clicking on the colored prism shaped button, a new window appears with the editable fields of the first name and the name of client, allowing you to color them. BaseDPsy 7.0 User’s Manual Files Management Page 64 The different meanings of the seven preset colors are at your discretion. If you use the additional system colors, select the name and the first name before to change the color, but you won’t be able to record its meaning. When you are finished, click the green arrow "Back" You must always close this window. Never leave it open. BaseDPsy 7.0 6.5 User’s Manual Files Management Page 65 File creation for group therapy In the previous version, there was an interface for group therapy and an interface to support groups. In this version of BaseDPsy, improving the user registration of participants no longer requires two interfaces. So there is only one interface for creating group, regardless of the nature of the group. By creating a folder for group therapy, you create links between the following sections: • • • • • Group therapy Group Meeting Clients Directory Meetings Invoicing An possible report on its outcomes When you will enter participants in group therapy, if participants have a personal record of psychotherapy, you will also create links between the previous and the next two interfaces: 1. Data Client 2. Notes 6.5.1 Group functioning description Creating a folder for group therapy involves two essential steps : 1. Description of the group operation 2. Registration of participants When you create a new group with the tool on the interface, a dialog box asks you to define the group name. BaseDPsy 7.0 User’s Manual Files Management Page 66 You can if necessary modify the group name using the "M" juxtaposed tool. However we recommend that you do any modification before creating meetings and especially before billing meetings for the change is also reflected in the recorded financial transactions. The file of group therapy is classified closed as soon as you will enter a date in the closure date field. To avoid confusion between the active folder and your planning dates of meetings of the group, we added two sections of dates, different for the folder and meetings.. So you can set the date the file was created according to the date you start thinking about how it works, and as closing date, the date on which you will have more work to do in the folder of this group. Because the dates of the first and last scheduled meetings will be different dates for opening and closing the file. Because you created the first meetings from the Group section, it is best to enter the data in all the fields available in the "Planning" tab before creating these meetings. See below for instructions on creating meetings (6.6.6). Under the "Methodology" tab, there are two available fields whose title is editable, one to set the objectives of the group therapy, one to specify the operation (Details on Running Condition). Under the "Bound Files" tab you can insert documents and specify the intended use of documents or of other tools provided to participating members. BaseDPsy 7.0 6.5.2 User’s Manual Files Management Page 67 Registration of participants So that you can indicate the presence in a meeting, you must first create a list of participants. The list of participants is set out in the section "Group Therapy." You can resume several times to create a list of participants, meaning that you can register participants during the group running, what is possible given the position of the last participant of the list. When you use the tool « Enter participants » a first dialog asks you if your client has a personal folder or not in BaseDPsy. Then a second dialog box asks you at what position will be entered the next name. Then you enter the position number corresponding to the first empty row (unnamed participant) in the list table. BaseDPsy 7.0 User’s Manual Files Management Page 68 Then the procedure select the free entry in the row under the "Person's Name" column to the position you specified previously. If you answered that you would like to register as participant a client who has no personal folder in BaseDPsy, a message tells you to directly enter the name in the list and suggest you add the phone number. If you answered that you would like to register a client as a participant (the client already has a personal folder in BaseDPsy), a message tells you how to proceed in the list of clients that will be displayed at the next stage, while also providing the name of the group, to help you avoid mistakes. If you have made a mistake in the choice of the group, or if you want to postpone the registration of the participant, click "Cancel.". By clicking "OK" procedure displays a list of registered customers in section psychotherapy clients, with a column which contain a "check" field, don't forget the button "Continue" at the top of the list. You mark one or more clients and then you click continue. The client that you have checked in the client list will be automatically inserted into the group list at the position you have chosen before in the procedure, as well as his personal file N°. BaseDPsy 7.0 User’s Manual Files Management Page 69 If you wish to unsubscribe a member, simply click on the red button "Minus" on the same row as the participant's name. However, note that each time you use this button to delete a participant, you also delete its participation in the statistical table under the tab "Attendance at the meetings". Whenever you enroll in a group, a person with a folder in BaseDPsy, the group name is automatically inserted in the "Registred in this group" on the "Personal Infos" tab at the "Data Client" section. If you enter the client in several group, the group name will be added under the group name already inserted in the same field. But, if you erase his name as a participant in the group, the group name is not deleted in this field. If you want to remove this note, you must delete it manually. The list of participants, after printing, will be present in the "Clients Directory" under the group name. Will be also displayed the site where is held the meetings, and phone number if you added, in the "Info" on the same row as the participant's name. Here is an excerpt as an example: About adding the phone number, it is possible to add it in the Info section to all clients booked. However, it is not necessary to write the list for participants with a personal folder in BaseDPsy as any client with a personal folder there will also be registered with the coordinates in the directory. His phone number prioritized (1st client choice to call him) is added automatically during the registration of participants. The phone number is registered only if you used the tool that prioritizes one of his phone number and identifies it by adding a yellow star next to the N°. BaseDPsy 7.0 User’s Manual Files Management Page 70 Since it is not necessary to find her phone number in the phone book in the identification of the group, you can change the phone number in the "Info" by any other information you consider relevant. On the other hand, we recommend you not to write anything after the name in the field of the name participant, as this will make it difficult to use Ledger after billing participant. However, in the "Info", you can write any other text than the phone number that could be helpful to identify (e.g. : in the case of homonymous) or to join the client. 6.5.3 Copy the list of participants in the notes of meetings. Whenever you create a meeting, the list of participants that you entered in the "Group" section is copied automatically from the list of participants in the "Group meetings." This list will be necessary in the meetings interface to indicate which participant was present and to charge participation to each participant, as appropriate. As you can create a series of blank meetings (with progress notes to be defined later), it is possible that the composition of the group changes along the way. For example, if a new member is added from the third meeting, then you will have to update the list of participants which has already been inserted in the "Meetings Group". A button has been designed for this purpose. 6.5.4 Registration of participants in an « open » group We say "open group" if you agree, in the functioning of the group that people can join the group en route, that is to say, not necessarily from the beginning of operations (not present at the first meetings ). BaseDPsy 7.0 User’s Manual Files Management Page 71 In contrast, a "closed group" is a group whose composition does not change between the beginning and the end of the meetings, except by self withdrawal of participants. In BaseDPsy, there is a maximum of 16 places in the table entries. FOR A NUMBER LESS THAN 16 If you lead a group therapy format with open group whose the initial number of participants is less than 16, we suggest the following practices for the registration of participants: When a participant gives up, leave his name on the list of participating clients (Group section) and add the names of new participants at the end of the list, in blank spaces. The reason is that it allows you to maintain a certain accuracy in the statistical table under the tab « Attendance at the meetings ». FOR A NUMBER OVER 16 In the clinical tradition of the therapeutic groups, it is very rare to accept more than 12 people in a group. But by caution, we have provided a number till 16 places in the list. BaseDPsy 7.0 User’s Manual Files Management Page 72 If you create a closed more than 16 people therapeutic group, you will be faced with this limit in BaseDPsy. However, if you create an open group, in which some participants give up and are replaced by new ones, it would be technically possible to exceed this limit. If the number of free spaces to register your participants come to be insufficient, then you have to replace the names of those who have abandoned or left the group by the name of the new arrivals. To do this replacement, two methods are available : 1. First method: You can delete the name of the person in the list of participants using the button for this purpose, which has the effect of also erasing the attendance of the participant in the statistical table. After deleting a name, you use the button "Enter participants" and enter one participant at a time, giving as "position" the number corresponding to the name cleared. In this example, it would be the position "1". But, you might not want to lose this number of presences in order to maintain the participation total for the total of available spaces in the group, in this case use the second method. 2. Second method: You enter the name of the new participant over the name of the former member. BaseDPsy 7.0 User’s Manual Files Management Page 73 You use the button "Enter participants" without first erasing the former member, and entering one participant at a time name. You give as a "position" the number corresponding to the name of the former participant. His name and File N°, if any, will be replaced with the new person. But in all cases of new listings to the group, regardless of the method used, you must update the list of participants at the summaries of progress notes (ie: the "Group meetings" section) when the "blank" summaries of the meetings were created before adding participants. Except of course for the meetings that took place prior to enrolment. 6.5.5 Enter the presence of a participant at the group meetings. In the interface « Group Therapy», under the "Participants" tab, there are two tabs, one of them is called "Attendance at meetings." Table of attendance can not be changed at this point. Attendance is part of the "Group meetings" because presence may vary from one meeting to the next. Remember that in "Group meetings" section, the only way to add names in this table is to write the name in the list of participants in the "Group therapy" section and use the button to update the table in the meetings interface, under the tab "Meeting Info" and under the "Participants" tab. To register a presence, display the "Participants" tab in the "Group meetings". Then, under the "Participants" tab, click the yellow arrow, vis-à-vis the member present to register an "X" in the column of attendance. BaseDPsy 7.0 6.5.6 User’s Manual Files Management Page 74 Create a series of blank summaries scheduled group meetings If you use the version of BaseDPsy containing the agenda, rather read the equivalent chapter in the user guide of the agenda entitled « Create a series of appointments for group therapy ». Usually, a group therapy is running with several meetings. In "Group Therapy" you have two tools to help you create these meetings. By "Meetings Notes" we mean have an interface where you can write progress notes on the group. But before using these buttons, you need to have, if possible, entered the information of all the fields under the "Planning" tab. It is also preferable to have entered all your participants, if possible. If you want to create meetings one to one, you must first use the "Create the first meeting of this group" button located in the "Group Therapy" section. Hold the button disappears once you have created the first meeting of the group displayed. Once the first meeting created, go in the section "Group meetings" , and use the « Add a meeting » tool. However, if your meetings are weekly, and no more than one by week, you can create ahead of all meetings you have planned for this group. Later you will have only to write progress notes of each meeting. You must first define the number of meetings scheduled for this group before using the tool. Moreover, the number of meetings scheduled is displayed on the tool. The number on the button is adjusted to the number of remaining meetings to create. BaseDPsy 7.0 User’s Manual Files Management Page 75 Other conditions to use this tool: the expected number of meetings must be greater than one (1) and the frequency must be fixed at « Once a week ». This button disappears when the expected number of meetings has been reached or if the chosen frequency is different from "once a week". This button does not exist in the version with the agenda, as the procedure to create a series of meeting is in the calendar. In the version of BaseDPsy without agenda, it is possible to transfer meeting dates in the calendar "Apple", if you work on a computer with the platform "MacOS". If your platform is "Windows" or iPad, you will not see the tools to transfer the appointment dates in the calendar "Apple". To transfer or appointment in the calendar MacOS, it is mandatory to have entered data into the following topics: • Date of the first meeting; • Start time; • End Time; • Name of the calendar (Display Type in the Apple calendar); • Alarm (number of minutes before the meeting you will be notified). You should also have checked "Yes" to the question « Insert in " Calendar " Apple? » BaseDPsy 7.0 User’s Manual Writing Notes Page 76 Creating and writing notes 7. Creation and adding notes When you create a folder, a first session with an empty summary (not written note) is created automatically. The date assigned to note is that of the creation of the file, so the current one. However, the date and all information on the session can be modified. Subsequently, the creation of a note to the same folder is always an "addition". AUTOMATIC DISPLAY OF THE LATEST SESSION. Normally, if there are no errors in your database when you ask to view the "Notes" section from another section displaying the name of a client in psychotherapy, its last note will be automatically brought to the foreground. So you're immediately ready to read the content or write a summary of a new therapy session with your client. If you just create a new folder or a new approach to your customer, the summary is empty because the session was created at the same time as the new folder or the new clinical step. AUTOMATIC DISPLAY OF SPECIALIZED INTERFACE There are three specialized interfaces for entering notes. One named "Notes" is for clients in individual or marital therapy, a second called "Family Therapy" is for clients in family therapy and the last is for clients in art therapy. When creating the file, the selection is automatically done on "individual"; but you can change it. The existence of a choice when creating the folder allows you to be always directed to the interface of your choice when navigating BaseDPsy. BaseDPsy 7.0 User’s Manual Writing Notes Page 77 The three interfaces are very similar and they share all the content of your resume sitting and its parameters. But the family therapy interface has a tab that allows you to specify who were the participants at the meeting and allows to define their kind of belonging (brother, uncle, etc.). The one for art therapy has 10 additional briefcases to insert a work picture the client and a space to write comments on each client's work. However, once the note made no matter in which of these interfaces you are, you can read the summary that you have written because the same content is present in all three interfaces. 7.1 Adding a session in BaseDPsy without calendar The tool to add a session is first in the toolbar at the right of the interface. It adds a session with the same characteristics as the latest, giving it the date corresponding to 7 days subsequent to the date of the most recent session. You can then change the date and other details of the session. However, if you copy these details in the Apple calendar, the changes are not transferred automatically, you must do it manually. BaseDPsy 7.0 User’s Manual 7.2 Writing Notes Page 78 Planning ahead a serie of sessions with the same client. The next explanations concern BaseDPsy without calendar. If you use BaseDPsyC (With calendar), read « BaseDPsy with calendar Guide » instead of this chapter on scheduling interviews. It is likely that you will agree with many of your clients regular and periodic meetings: on the same day of the week and always at the same time. To create in advance a series of empty sessions, view the "Planning" tab, itself under the tab "Session info". You will find a set of fields and a "Save" button that will allow you to do. Clicking in the field of the Start Time or of the End Time, the format displayed by default is "hh: mm: ss", but you do not need to write the time in this format. For example, type only "9" and the format will show itself in "9:00". You type "13", it becomes "1:00 p.m." or « 13 :00 ». The time format is according the preferences of time format in you operation system. However, if you want to enter 9:30, you need to type "9", ":", "30". BaseDPsy 7.0 User’s Manual Writing Notes Page 79 It is also possible to copy the appointments with your customer in the Apple Calendar, if you use an Apple platform. After entering all necessary information, click the "Save" button. If you miss an information, such as the Start Time, this lack will be replicated in all sessions created. The time in minutes is independent of the hours agreed to allow you the choice to write the actual duration of the interview, or the equivalent of one hour of work claimed from a debtor. With some external debtors, you can agree to have for example 6 sessions reimbursed. But the calculation of the duration of a session invoiced to an external debtor is from this field. Hence, if your sessions are always 45 minutes to calculate a full session to the debtor, you must still register 60 minutes in this field (Duration in minutes). If a client asks you to change the time or date of an appointment set with this method, then you will have to find the empty session and individually change the date or time of each session created in advance. To display the session to change: Display the customer involved in the "Notes" section, click the "History" tab, then click on the date of the session to be modified. 7.2.1 View the list of scheduled sessions in the same day, sorted by the Start Time You can in BaseDPsy even the one without calendar, see the list of interviews scheduled for a day's work. You will have the equivalent of a agenda. To plan your work day, see the previous chapter. However, you should create in advance your notes of meetings indicating the scheduled time of the session. Two ways to display only the appointment on the same day: 1. Either you use the header button: Select the date displayed; BaseDPsy 7.0 User’s Manual Writing Notes 2. Either you display all dates and click on the one you want. Then click on the column header "Time" to order your schedule of the day. Your scheduled sessions for the day is displayed and you can print the list. This interface also allows you to send an email to the clients from the list, as a reminder of the upcoming session, ; see section 8.4 for this purpose. Page 80 BaseDPsy 7.0 User’s Manual 7.3 Writing Notes Page 81 Writing notes in individual psychotherapy, marital and family The first time you view the "Notes" section after creating the file, the session is created, it is also identified as "Draft". There only remains that you to add content. To add content, two tools are available : 1. Click the white space (which changes color when overflying, and the cursor changes to a hand, indicating the presence of a hidden tool); 2. Use the tool « Add a session ». Both tools are launching the same procedure. Flying over any tools, you will find also a tooltip warns you that the file must be active, otherwise you can not add or edit notes. To be active, the file or the clinical step must have a registration date but must not have a closure date entered (Files Request section). The procedure displays a new window for writing. In this new window, you can insert text into white space and you can change the the text with the formatting tools on toolbar of the header. It is important not to use only the « Save » or « Cancel » buttons displayed in the interface (and not those toolbars iPad or those at the header) so you can avoid mistakes. BaseDPsy 7.0 User’s Manual Writing Notes Page 82 In principle, Filemaker header is hidden, if you ever show in this window, do not use the buttons in the header Filemaker as their use will interrupt the procedure of registration of the note and cause to you potential problems. INSERTING A FRAMEWORK IN NOTES Before writing your notes, you can insert chapter titles or themes writing, short, a framework (basic structure). With the purchase of BaseDPsy, default content of framework are present. However you can customize the framework. In the compose window of the note, three proposals basic structure are available. The "A" and "B" have 5 chapters, while the "C" has 12. These options allow you to always have a choice suitable for treatment formula used (individual therapy, family therapy, art therapy, etc..) Or for the type of client (adult, child, family, etc.). , or for your approach (psychodynamic, cognitive-behavioral, psychosocial, etc.). BaseDPsy 7.0 User’s Manual Writing Notes Page 83 The frameworks can be changed either in the « Options » under « Writing » tab. It is best to fit your practice before writing notes. The contents of the framework is displayed by clicking on the button of your choice, and it contains another button to perform the insertion. The insertion copy in the area of drafting the list of topics that are displayed by leaving a space between each writing. The space expands automatically in accordance with the length of each writing between themes. You can also change themes once inserted. You can also change the color and style. While you are in the draft stage, you can also delete all the content and replace it with another. You can also copy-paste. For example, if you want to import a draft text already made in a Word document, you can do it with the copy and paste functions. INSERT A PRE-‐WRITTEN TEXT (PREDEFINED CONTENT) Some approaches use techniques that are similar from one client to another. BaseDPsy offers you the opportunity to save time in writing by inserting in your interview summaries, portions of text that are similar from one client to another. This tool gives you the equivalent of a U.S. software which design the progress notes by inserting phrases already written. Example :you can compose phrases that describe the mood of a patient, or type of reaction. Another example : instead of rewriting each customer the summary of your explanation of the relaxation technique that you recommended them, you can write it once in one of the "typical activities" and insert in each summary session by one "click". BaseDPsy 7.0 User’s Manual In the writing section, click on the popover button to view the buttons with the predefined content titles. There are 12 buttons that allow the insertion of a predefined content. The titles of buttons and the content of the text to be inserted must be defined by you in the "Options" section, under « Writing » tab. There are 12 predefined texts for follow-up notes and twelve other predefined texts for reports. To change the title and the text, simply click on one of the 24 buttons available. Writing Notes Page 84 BaseDPsy 7.0 User’s Manual 7.3.1 Writing Notes Page 85 Draft or not and automatic signature of the follow-up notes Whenever you save your summary of the meeting, a small text containing your name, initial of your occupation, date and time will be added. When saving your writing, then you must decide if you keep the status "Draft" to your interview summary or the status of completed note.. The difference between the draft status or the completed status the following: If you do not keep the draft status to the summary of your session, you can not correct or modify the text already written, but you can still add text. By keeping the text as a draft, you can change it later. If you choose "No", you can add only text under the former wording. However, each adding text will be followed by the equivalent of a signature, small print, including your name, initial of your profession, the date and time of writing followed by a dotted line. This has the effect to date any added text or any modification, as recommended by professional standards. If you keep the draft status of the summary of the session, you can not only change the content, but you can also delete the signature and the date of the previous note. BaseDPsy 7.0 User’s Manual 7.3.2 Writing Notes Page 86 Exporting the content of a session If you choose to export the contents of a text session, it is good to remember the following when opening the exported file. On MacOS, preferably open the text file with Text Edit or with Pages; If you open with Microsoft Word (Office), you will need a file converter, then use "Unicode text" and "Unicode Little-Endian 6.3" If you open with OpenOffice, use the text converter "Unicode" and the paragraph skipping "CR" On PC, preferably open with WordPad and paste in Microsoft Word if necessary If you open with Microsoft Word (Office), you will need a file converter, then use "Unicode Text" If you open with OpenOffice, use the text converter "Unicode" and the paragraph skipping "CR" 7.3.3 Pasting a text in the session content You can use the copy and paste feature to import the text of another word processing, into the content of the session. This is useful if you used to make your notes on Word. But it is possible that you encounter some limitations in your print options: it may be that the choice of characters (font) does not work, that is to say that the font will remain in the same format the original and will not be reduced to 9pt or 11pt according your choice in BaseDPsy print options. This limit is more problable when exporting a text file. BaseDPsy 7.0 User’s Manual 7.3.4 Writing Notes Page 87 Remember if you have completed writing the follow-up note First, we must remember that writing a follow-up note is called "completed" when at the time of saving the note, you choose not to keep it as "Draft". However, all new sessions are created with the draft status. Therefore, if you have not yet saved a summary of the session, it will automatically be listed as not completed. If you are one of the therapists who have not taken the habit of writing progress notes immediately after the session, you may happen to ask yourself « What session summary is not yet completed? ». In this version of BaseDPsy, we introduced two markers that allow you to find what session summary is not completed and lacks of any client session summaries. To remember if the summary of a session has been completed or not, several markers exist. First in the interface of the follow-up notes under the "Sessions List" tab you will find a list that contains marker which notice if the writing is completed or not. Under the same tab, mention is made of the number of uncompleted writings when it is greater than zero. You can also display all notes not completed the same day by displaying the "List of meetings by date" interface, choosing the date of your choice and sorting the column markers rating not completed. By clicking on the title of "Writing completed" column, all the answers "No" will be placed at the top of the list. Finally, you will have an overview of the total drafting to complete, displaying the "Psychotherapy Patients's List" where the total writing to complete for each client is displayed. BaseDPsy 7.0 User’s Manual 7.4 Writing Notes Page 88 Notes on group meetings (Group Therapy) The interface for writing notes on meetings closely resembles that on the notes on activities for institutional clients. Here also there is the possibility of inserting frameworks and of indicating whether the writing is completed or not. However, a reminder at the head of the field you emphasizes that the description of the evolution of the group as a whole is usually made separately from the description of the evolution of individual participants. Obviously, you do not have to take this into account. But, BaseDPsy has still been programmed according to this practice. Consequently, to write notes on each of the participants, it is desirable to register each participant in BaseDPsy, that is to say of him create a personal folder, otherwise you will not have specific space to write notes on the evolution of each participant. For participants who do not have a personal folder in BaseDPsy, you have the choice between not describing their personal evolution, or insert the description in the same space where you describe the evolution of the group. To write a personal progress note in the "Notes" section of the participant who has a personal folder BaseDPsy, go under the « Meeting Info / Participants » tabs, and click the appropriate button to display the Notes section. BaseDPsy 7.0 User’s Manual Writing Notes Page 89 If you have already written a note on the client, then you must add a session for noting his progress in group therapy. Otherwise, you use the empty session that was created along with the creation of the file and you write a note on its participation in group therapy. Do not forget to include "Group Therapy" in the interview format under the tab "Session info". A button is available in the "Notes" section to return to the interface group meetings.. However, this return to the good meeting is effective only if you used the previous button in the table that include attendance at the meeting. You will not have the same effect of accuracy for a return if you have displayed the "Notes" section with one of the other available buttons. When you use the tools to launch printing all the details and parameters of the meeting under the tab "Meeting info" shall be inserted in the printed text, except for personal notes off file, which can also be printed, but using the button that specifies. BaseDPsy 7.0 User’s Manual Writing Notes Page 90 Here is an example of a print page of a group meeting. For the names of the participants are listed in the summary as shown above, it is essential to use the button-shaped yellow arrow to enter an "X" in the column of the participants present. This action is also necessary if you want to invoice the participation to each participant. BaseDPsy 7.0 User’s Manual Writing Notes Page 91 8. Messages Exchange (Communication off therapy) "Messages Client" section allows you to store messages received from a client and your answers, but BaseDPsy is not an email software. The "Message" section is designed to be able to keep any type of message : a letter, a summary of a telephone call, a fax or email, etc.. The field named "Message format" allows you to specify the category of messages. Spaces under "Bound Files" tab allows you to insert electronic files that can be either letters and messages written on paper you have digitized (scanned), or attached to an email files. Since communication with a professional is not always an alternative exchange of messages as the epistolary exchange or email, but sometimes it is a live chat or telephone, we added a tab that contains the fields required to include a summary of a discussion. 8.1 Two interfaces available to save your communications Two different interfaces have been created to write or to keep exchanging messages with your clients. An interface is specialized for individual clients you entered in psychotherapy and another interface has been designed specifically for institutional clients. The difference between the two interfaces based on the following findings: Psychotherapy Clients: • Your communications can be directly with the client; • Your communications can be with another professional serving your client, eg the professor of your client of school age, the physician or psychiatrist of your client, etc. .. Institutional Clients: • Your communications can be only with a professional representing the client.. BaseDPsy 7.0 User’s Manual Writing Notes Page 92 In « Messages Client » interface with registered clients in a psychotherapy, the amount of tabs and sections is larger and offers more opportunity to withhold information. Both interfaces are however not watertight, it is possible in either interface to view information belonging either to institutional customers or clients in psychotherapy. However, when you click the tool button "Show All", the procedure displays only all clients specific to the interface in the foreground. Here the appearance of the interface communicating with a client in psychotherapy. The message in « List of all communications » also allows you to move from one interface to another by clicking on the message row, which will have the effect of displaying the message in its original interface. The « List of clients with post », open in each interface, is specialized according to the kind of the clients. However, the lists show only the names of clients or representatives with whom you have registered a communication : The list of "Messages Client" interface displays only the names of customers with an active file in psychotherapy, while the list in the "Messages Institution" interface displays the names of the representatives and names of the client institution. Clicking a name in the list will display only communications with this person in the same interface. If BaseDPsy 7.0 User’s Manual Writing Notes Page 93 you click on "Institutional Clients" or "Data Client" buttons or the top of the interface, you can view the data on the same client. To display the "Messages" section, you must unwind the "Notes" menu to the client in psychotherapy, and the "Institution" menu for communications with a representative of a corporate client. You will also notice that the title of the "professional" tab change when the interlocutor or representative is identified in the relevant section. The advantage is that the name of the professional related to your client is always displayed, even if it is not its tab is active. 8.2 Communication Direction (Message sent or received?) Taking account of who begins the discussion or exchange, communication can be a response from you sent to a previously received message. But it may also be that the message has initially been sent by you, waiting for an answer that you will later. In order not to multiply the tabs and fields to reflect the direction of the initiation of the message, we have integrated in this interface a versatility of fields titles and tab titles. BaseDPsy 7.0 User’s Manual Writing Notes Page 94 So you can change the orientation of the initiative of the communication using the tool : As an example, here is the display before the changing direction: and the display after the changing direction : 8.2.1 Receiving a message It is not possible to directly receive emails from a client in BaseDPsy. You can only copy emails received from your email software and paste them into the field for this purpose BaseDPsy. 8.2.2 Sending a message However, you can send your response from BaseDPsy after having written it in BaseDPsy. The shipping tool of emails is in the right tab. Its title may however change according to the direction of the communication. BaseDPsy 7.0 User’s Manual Writing Notes Page 95 The tool does not directly send the email but it opens your email software and inserts a new message with the recipient's address, subject and content that you have written in the sections of BaseDPsy The behavior is different depending on the platform of your computer and on the mail software you are using. We observed, for example with Microsoft Outlook 14 on Mac OS 10.9 or Microsoft Outlook 15 on Windows 8: the message is created by Outlook in a new message window and it only remains to click "send" to that Outlook sends the message. The same behavior is observed with the iPad: the "Mail" default iPad software opens a window with the content of your message and the recipient's email address and other settings: you still have to click "Send" . 8.3 Creating a new communication In the interface messages, there are two tools that allow you to add or delete messages. When you use the "Add Message" button, the procedure asks you whether it is communication with the client or with the organizational representative who is in the foreground and then gives you the option to create a communication with the client displayed or with another. If you choose "Another", that choice adds a step in the procedure, which will lead you to choose an interface for the client. BaseDPsy 7.0 User’s Manual Writing Notes Page 96 There is a way to avoid this step if you have already registered a communication with him: is to put the client in the foreground before clicking the "Add Message" button. There is a second way to avoid this step for institutional clients if you are in the "Institutional Clients" section: a button allows you to create a first message, so an exchange with a representative with whom you have not yet recorded communication. You will also find that there is no tool that allows you to record communications with people who have no personal or institutional file in BaseDPsy. It is therefore a limit in BaseDPsy for participants in group therapy who do not have a personal file. However, with regard to representatives of an organizational client, you are not limited by the fact that there is only one field to enter the name of the representative, because the messages are identified on behalf of the institution and in the section "Messages Institution" you can change the "Professional Name" and related fields by other content than one added automatically previously. 8.4 Reminder of the next appointment by email In BaseDPsy, we have provided a function to send your customer an email to remind him of the date of its next appointment with you. View first interface of the "Sessions list by date" in which another button give you have access to another interface to write the content-type of the email you will send when recalling the appointment to your client. You have access to this interface by clicking the "Edit the reminder message" button. BaseDPsy 7.0 User’s Manual Writing Notes Page 97 The interface to write the reminder offers several sections to compose the message. The white fields are modifiable. Non-editable fields in this interface are modifiable in other interfaces, so are these: the email address of the client must be entered in the "Data Client" section, your signature and address in the "Options" section, the date and time appointment in the "Notes" interface. Here are two examples of recall message : BaseDPsy 7.0 User’s Manual Writing Notes Page 98 You choose the date of appointment in the message by entering a date in the search field at the top of the list interface. For an appointment to come, you must have been created in advance the appointment in the « Notes » section. You send the message by clicking on the button showing a symbol of email (@) . BaseDPsy 7.0 User’s Manual Clinic Management Clinic Management This generic title includes some additional functions to create folder and note taking. If we also find there writing reports is that the function is for all types of clients, not just those in psychotherapy. The calendar is available in the "C" version of BaseDPsy. 9. Waiting List The waiting list allows you to manage those seeking services from you and they are willing to wait until you are available. The interface is available from the Menu interface or from the header menu. The list allows you to enter information about the candidate and his reference. The registration date is the date of the addition of item on the list. When you create a new record (new entry row), the procedure enter the date of the day automatically as the registration date and the words "Waiting" in the field "Status." Page 99 BaseDPsy 7.0 User’s Manual Clinic Management Page 100 Each column title is also used to sort the list based on the elements contained in the column. Field values with a list of values can be changed in the "Options" section, under the following tabs: "List / Data gathering." The headings « status, severity, urgency », have a drop down menu. With specialized buttons (yellow), you can restrict the display in the list to those that have the same value in one or other of the headings "Status, Severity, Urgency." BaseDPsy 7.0 User’s Manual Clinic Management Page 101 The red button with the symbol "Minus" is used to delete a row. The deletion can not be undone. When you create a file from the waiting list, the following information is copied to the new client record: • His family name; • His first name; • His phone (in No. of residential telephone); • The name of the referent; • The referent phone number; • Comments of the referent or the reference reason. In addition, a termination date ( day date) in the list is entered in the date of delisting. The interface displays a statistical table that automatically adjusts to each addition or removal from the list. The "Current average duration" is calculated with the number of persons still waiting, so from that ones whose the "Delisting Date" is empty. The "Average duration prior" is the average duration of the waiting time for those which are no longer waiting.. BaseDPsy 7.0 User’s Manual Clinic Management Page 102 10. To-Do List This list is a tool for planning your activities other than clinical therapy sessions. The task list is a good tool to remember the activities you have planned to do between therapy sessions. You can use it to remember : • which clients you must remember to call back or • what reports waiting to be written, • the professional should be contacted about any client, etc.. The field to define the task retains in a dropdown menu all your previous entries. In other words, the list of values available in the dropdown menu is built as you are using it. Double-click in the field to add a new value, when you do not want to use one of the values already included. Yellow buttons in the row are used to isolate tasks that have the same value in the same field. The blue arrow allows to view the "Data Client" section of the concerned client in the task list. Note, however, that the link is correct insofar as the client's name is spelled the same way in both interfaces. Each column heading is also used to sort the list according to the elements contained in the column. BaseDPsy 7.0 User’s Manual Clinic Management Page 103 11. A Clients Directory The client directory provides a list of all your customers regardless of the nature of the service. In other words, the directory lists the psychotherapy the institutional clients and the participants in group therapy. This is a tool that allows you to have in one place the complete list of persons registered in BaseDPsy. When printing the directory you see more the specificity of the tools. When printing, the procedure offers to select only the names of clients or to print the entire list. This option allows you to print only certain clients, as the last ones added. So you do not have to print the entire directory every time it is changed. BaseDPsy 7.0 User’s Manual Clinic Management Page 104 12. Writing clinical reports or intervention reports The interface for writing reports is the same for any type of report, whether you write a report at the end of group therapy, psychological assessment report, a therapeutic result, or a report on a psychosocial intervention in an organization. However, you have two methods available for your report: one by writing directly in the text section of your report, the other using a PDF form that you previously created or imported. 12.1 Writing without form Under the tab "Info on Report", you can also note the identity of people to which you have distributed it and, if necessary, the password that you insert into the digitized format to send it by email. Tools of the report section are specialized according to the type of writing you choose. The tools to the right of the interface are for writing reports without a form. For writing without form, it is also possible to insert an outline drafted. Two types of frameworks are available by default. They can be changed after displaying the "Options" section. You can also insert predefined contents specialized for reports and editable in the « Options » section. BaseDPsy 7.0 User’s Manual Clinic Management Page 105 12.2 Writing on Form The tools for writing on Form are in the relevant tab. To insert a form of writing in PDF format, you can insert it into an available space in the "Forms Collection" section, or copy directly from a PDF editing software and paste it into space to this effect by using "Paste the form" button. We also added a tool for automatic insertion of forms provided by debtors. BaseDPsy 7.0 User’s Manual Clinic Management Page 106 13. Forms Collection Files management may involve several documents provided by external services and forms other than BaseDPsy. In the administration section, you will find tools that can help you manage forms. Forms collection is an interface that allows you to store forms in PDF format that you could use with your clients. This interface allows you to quickly access custom forms for data collection, standardized tests, questionnaires for assessment of mood, etc.. The forms library contains 20 spaces available. The first 17 spaces are occupied by francophones forms provided by debtors or downloaded from the internet. You can replace them with others of your choice. There are several utilities in that forms collection or more ways to profit of it. The first is to store forms that you can use in other sections there. For example, a data collection form designed by you or a colleague for child therapy or family therapy. You store it here and when you have a new client, you copy the blank form stored here, then you paste it in the "File Request" section in the PDF Admission Forms interface. Or you fill in it and you store it filled with the specific data of your client. BaseDPsy 7.0 User’s Manual Clinic Management Page 107 Another utility is to store in the Forms Collection an empty frameword that you will use later to make an evaluation report, and then paste in the report section. The other use is related to the fact that you can export PDF form on your desktop, fill in the opening with a PDF editor like Adobe Acrobat Reader, and then import it into any section BaseDPsy in the a briefcase available as associated document (bound file). BaseDPsy 7.0 User’s Manual Clinic Management Page 108 14. Producing statistical reports The menu gives you access to an interface where you will find 33 tools allowing you to create statistical tables. But before using any of these tools, you must answer the question in the header: "Would you like that BaseDPsy offers to export to ...with Excel?". The answer is important especially if you want to speed up the production of reports and do not want to have to answer the question at each stage. If you answer yes, then you must identify the version of Office used on your computer. The procedure, included in most tools, produces two reports, one after the other. A tooltip informs you. BaseDPsy 7.0 User’s Manual Clinic Management Page 109 The first question asks you to specify whether you want a report for all clients enrolled in BaseDPsy or only a cohort of them after choosing some criteria. The phrase "All the patients registered ..." means all recorded clients in the "Data Client" section. If you click on "Select", the procedure displays an interface where almost all the fields in the "Data Client" section are present. You have to click on « Continue » after the criterias choice. Obviously, the more criteria you choose, more the result will be accurate but also more the number of individuals included in the result will be restricted. You can choose from 41 search criteria in the interface "Detailed Search". BaseDPsy 7.0 User’s Manual Clinic Management The first button (« 0 ») contains a procedure that allows you to create your own search, but results will be displayed in the list of clients in psychotherapy. To get a table, you will then need to display the list in table form and then export the list in format "Excel". If you not answered "No" to the question of export in Excel format in the initial interface, here is the dialog box that appears in every report. Here is an example of a first report to be produced: Note that the report shows the number of clients whose date of birth was not entered. Page 110 BaseDPsy 7.0 User’s Manual Clinic Management Page 111 Several statistical procedures also include producing a graph of the results; see the graph example on next page. The procedure ends with a list showing each of the criteria followed by a list of customers for that same criterion. Unfortunately, BaseDPsy running with the "Runtime" provides when purchased, does not display graphics. This limit is done by the manufacturer of the software programming. Hence, the graph is only available if you use Filemaker Pro (computer) or Filemaker Go (on iPad) to open the data file (PsyTablet) in BaseDPsy. BaseDPsy 7.0 User’s Manual Software Setting Page 112 Software setting 15. Tools to manage BaseDPsy BaseDPsy offers a set of tools to manage or repair the software. Some are in the drop down menu or in the header "Help" menu, such as links that allow you to go on the website or write to BaseDPsy. Be assured also that we respond to all emails within a period of very fast time. The first tool to consult is certainly the user manual. In the User's Manuals section the documents are in PDF format. If you find tedious to read them in the restricted space of BaseDPsy, you can export them to your computer and open them with a program like Acrobat Reader or Apple Aperçu. BaseDPsy 7.0 User’s Manual Software Setting Page 113 15.1 Customizing BaseDPsy 15.1.1 Customized access codes SETTING THE ACCOUNT NAME WHEN OPENING BASEDPSY The first customization that you have to do is to set access codes: an account name and a password only known to you. At the opening, BaseDPsy enter already in the "Account Name" the "User Name" that you set in your computer operating system. If the account name you have chosen is different from the user name set in the settings of your computer, this might annoy you in the long run, to always have to rewrite the account name. For example suppose you have written "Coco" as the account name when creating access codes. To avoid always having to replace "Alain Barbeau" (your username) by "Coco" each time you open BaseDPsy, you must display the dialog box "Preferences" from BaseDPsy. This dialog box is under the header "Edit" menu in Windows, and under the menu heading "BaseDPsy" with MacOS. BaseDPsy 7.0 In the dialog box, on MacOS, you select « Other » instead of the « System » (Name) and you write in « Other » the account name that you have defined as personalized access code. For example, Coco. On Windows, you enter the customized account name in the field named « User name ». So now, every time you open BaseDPsy, the account name will contain the name you chose when setting access codes. User’s Manual Software Setting Page 114 BaseDPsy 7.0 User’s Manual Software Setting Page 115 CHANGE CUSTOM ACCESS CODES After having set custom access codes when listing your License number, you want to change them. See the "Admin Tools" And use the following tool: 1. Delete the customized access codes After deleting your personal codes, you are prompted to immediately create personalized access codes. CHANGE THE PASSWORD ONLY Some users BaseDPsy realize after several days of work with BaseDPsy, that they created too complicated an access code or too simple, or for any other reason they want to change it. Then, you have only to display the Tools Admin section and to use the button for this purpose. FORGOTTEN ACCESS CODES If you have forgotten your access codes, or if for some reason your access codes do not work, there is only one possible solution: that I connect to your computer remotely, and I open your BaseDPsy with my own codes, and allows you to restore your own. Costs may apply to my support remotely. BaseDPsy 7.0 User’s Manual Software Setting Page 116 15.1.2 Customize the headers of letters and receipts Although BaseDPsy layout can not be as flexible as you use a word processor, it is possible to choose the information you'll enter your letterheads, reports, account status and receipts. Display the "Options Customizing" section and display the contents of the tab "Printing". In this same tab, there is several sub tabs that will allow you to choose what content you want to print. The only choice that BaseDPsy can not offer you is the location and shape of the characters. But you can choose from a font of 9pt or 11pt for the text of writing notes and reports when printing. 15.1.3 Adapting structures writing to your personal style It is possible to insert in BaseDPsy the text structures you usually use to write your notes, evaluation reports, and your histories. In the "Customizing Options" section under the "Writing" tab, you'll find tools that allow you to define many writing frameworks. BaseDPsy 7.0 User’s Manual Software Setting Page 117 Three writing frameworks are available for your progress notes and two for your reports. If you make the group, you can also prepare two writing frameworks your progress notes. For psychotherapy progress notes, the first two frameworks have 5 divisions, while the third ("C"), contains 12. Once they are adjusted to your practice, just use the buttons to insert them, in the section of follow-up notes. For writing your anamnesis, we have identified four frameworks, which already contain default values, as suggestions. You can change not only the titles of the frameworks, but also their contents. Insert predefined texts in your follow-up notes and reports is also available in BaseDPsy. Some comments and some conclusions can sometimes be similar from one customer to another; as well as definition of exercises or recommendations. To speed your wrinting, you can write in advance some of these texts and insert them in due course. A tab contains 24 fields for the definition of predefined texts. BaseDPsy 7.0 User’s Manual Software Setting Page 118 In addition to the frameworks for notes and reports, it is possible to change the writing structure in other sections of BaseDPsy. For example, you can change the writing structure of the summary of the request by changing the title of each field. To change, just click on the field title or go to the "Options Customizing" and display the "List" tab. You can edit in the same way, the writing structure of the description of the methodology in the Group section, and the description of the organization in the institutional client section. 15.1.4 Customize the values of the dropdown lists BaseDPsy has several fields containing a list of values that drops down by clicking in the field. These predefined value lists are designed to speed up your data entry. 57 of these value lists are editable. To change the content of a list, you display the "List" tab in the "Options Customizing" section, or you click the "M" button in the other interfaces BaseDPsy 7.0 User’s Manual Software Setting Page 119 15.2 Correct the mistakes of use In the « Tools Admin » section, three buttons allow you to correct the most common errors in using BaseDPsy. THE BUTTON « CONTINUE » IS ALWAYS DISPLAYED During certain procedures, the "Continue" button appears after a pause in the process and is masked by clicking on it or at the end of the procedure. If you stopped a procedure or missed a step in the progress of a procedure, sometimes the "Continue" signal remains visible. This persistence of the signal can be annoying and even cause confusion in the use of BaseDPsy. To mask the « Continue » signal, you have just to click the button for this purpose. THE NAME OF A CUSTOMER IS NOT PRESENT IN THE DROP DOWN LIST OF CLIENTS. Sometimes, after an import, or after handling files or erase notes, a client name disappears from the dropdown list of customers, even if his record is still existing. Although what causes such a disappearance is not always clear, there is a way to fix this list. Go to the " Tools Admin" section and use the button for this purpose. UNABLE TO ADD A SESSION TO A CLIENT Sometimes, when reaching the "Notes" section from another section, the customer does not appear as expected. Or when attempting to view the client in the "Notes" BaseDPsy 7.0 User’s Manual Software Setting Page 120 section from the list of clients, he is not present in the list. When this happens, is that the link between the client file and the notes was lost. To restore, go to the « Tools Admin » section and use the button labeled "Recreate the first session". BaseDPsy 7.0 User’s Manual Software Setting Page 121 15.3 Saving a backup copy. 15.3.1 On the closure In this version, we let you choose where you want to keep a copy of the data. Therefore, the procedure asks you to choose the folder (directory) where to make a copy. In addition, it is possible to preserve previous backups rather than crush them with the most recent. To do this, you must name each backup differently. Hence we suggest that you change the name of the saved one by inserting a date, so you can choose which file may possibly be reused. This is particularly useful if a system error or a broken hard drive corrupts your commonly used file before saving. In fact, if your file commonly used is broken, it will be saved broken. That is why it is important to be able to reuse files saved before the last backup. Here is an example of changing the name of the copy: After clicking "BackUp", a window asking you where to save the copy and what name. We recommend that you only replace the word "copy" by a date. BaseDPsy 7.0 User’s Manual Software Setting This window is followed by two other. It is now possible to backup all times, even while using BaseDPsy not just the closure as in the previous version. 15.3.2 At any time of your choice To manually start the backup process, display the "Admin Tools" and click "Backup Now" tool, The tool also displays the number of closures since the last backup. However, an offer to backup will be done at each closing. Manual backup is not available on iPad, rather it is provided by iTunes and its synchronization process. Page 122 BaseDPsy 7.0 User’s Manual Software Setting Page 123 15.4 The security of your data When you open BaseDPsy for the first time, you are prompted for an account name and password. But these access codes are those that everyone receives default since they correspond to the access codes for a free trial for 15 days. The opening is with a dialog box that lets you choose between the demo version or the version with license. When you buy BaseDPsy then you choose "License", but only after receiving the license number in a separate email from the purchase. The first consequence of this choice is to disable the Demo Version. After clicking the "License", it is no longer possible to open BaseDPsy with the demo access codes. And the procedure was also followed by the obligation to create custom access codes, followed by closing and reopening BaseDPsy with these personalized codes. After that, there is only you who knows the new access codes. It only remains to protect your computer and its access to fully secure your clinical data. BaseDPsy 7.0 User’s Manual Software Setting Page 124 16. To get remote support You may at any time, if the manual does not sufficiently answer your questions, send an email to Alain Barbeau to obtain assistance in using BaseDPsy. Assistance by email is free. You usually get a response within 24 hours, except during holidays. If the response by email is not satisfactory, you can then negotiate a assistance by phoneline or by using remote connection. Remote connection allows Alain Barbeau to understand your difficulty, to make an assessment of the problem and tell you how to use BaseDPsy to prevent reoccurrence. If your database has been damaged, it can also be repaired by Alain Barbeau, or to explain how to replace it by one of your backups uncorrupted. Remote support, however, is be accompanied by financial costs. The rule is that the help is free if the problem is related to a programming error in BaseDPsy (a bug), but is not free if the problem is related to the use of BaseDPsy, or is the result of a malfunction the computer on which is installed BaseDPsy. For remote assistance, you must install a program that allows a connection between two computers. This software is free for you. It is called "Teamviewer". It works on Mac and PC. Here is the website address for download: http://www.teamviewer.com/en/index.aspx BaseDPsy 7.0 User’s Manual Software Setting Page 125 17. Using BaseDPsy on network 17.1 The limits of BaseDPsy used on network BaseDPsy is scheduled to be used only by one professional at a time. If several professionals have access, everyone will see the folders and notes on each client of the other professionals. A developer’s choice, it was not programmed to allow multiple professionals to register their own client files with individuals (password) access codes. If a team decides to use only one BaseDPsy, so they will share the same codes to access and share consequently all the information available in BaseDPsy. That is why BaseDPsy is registered to the user and not the name of a clinic, company or institution. However, a professional may possibly wish to still use BaseDPsy on network. 17.2 Remote connection via internet To use the same BaseDPsy from multiple remote locations via the Internet, it must be networked. An efficient network will have to use FileMaker Pro server 12 (or later) to host BaseDPsy. Only the "PsyTablet.fmp12" file will need to be hosted on FileMaker Server. FileMaker provides more detailed than that contained in this manual documentation. It is available at the following address: http://help.filemaker.com/app/answers/detail/a_id/6095/session/L3RpbWUvMTM5N DQ2MDI3My9zaWQvN19vdDdVT2w%3D Each workstation wishing to use BaseDPsy must use the « FileMaker Pro 12 » software to connect remotely to the server and have access to data entered in « PsyTablet.fmp12 ». BaseDPsy 7.0 User’s Manual Software Setting Page 126 Some companies offer the service of remote server for FileMaker by subscription. This avoids all technical concerns implementation and maintenance of the network. Here is an example: http://www.directimpact.ca/fr/FileMaker/services/hebergement-FileMaker/ With such a network, you have access to your data in BaseDPsy around the world, provided you have Internet access. 17.3 Remote connection via a LAN (corporate or personal network). Some clinics have procured an internal network connecting multiple computers in the same clinic. If your clinic has such a network and you are required to work on several different computers, you might want to use BaseDPsy on this network. Again, you have to use FileMaker Pro to master the computer that serves as a bridge to the network, and in each computer you want to access BaseDPsy. On the master computer, you install the "PsyTable.fmp12" file and open it with FileMaker Pro on a remote computers. Once you have opened PsyTablet on the server, you must enable sharing. Go to the "File" menu and the submenu "Sharing". This opens a dialog box in which you tick "On" and "All Users". BaseDPsy 7.0 User’s Manual Software Setting Page 127 In others words, to gain access to the network, any potential user must still know and use passwords that you provide. Then, each computer that wants to connect to BaseDPsy, or open PsyTablet, will open the FileMaker Pro software on his computer, click the "File" menu and the submenu "Open Remote ...". In the dialog box that opens, it will choose "Local Hosts", the server's BaseDPsy 7.0 User’s Manual Software Setting Page 128 IP and "PsyTablet" address. The IP address of a local server always starts with 192. 17.4 Using BaseDPsy on multiple remote computers without network As BaseDPsy is registered in the name of the user, the license allows you to install it on as many computers as you want, but you must use the same license number and the same professional name for using it. Some therapists work in many places such as: at home office, at town office and at community center. If this is your case, you might want to always use the same data, the same BaseDPsy, from one place to another. The simplest method is obviously installing BaseDPsy on a laptop and to bring the laptop in each separate offices. But it also happens that some therapists have a different computer in each office they use. In this case, when wanting to use the same BaseDPsy, a few different methods are available. 17.4.1 Installing BaseDPsy on an external medium The easiest method is to install BaseDPsy on a USB key. The major drawback is the slowness of USB keys compared to the speed of a hard disk. Second drawback, a USB key gets lost easily, so always make sure you have a backup copy elsewhere on the USB key. The same result is obtained with an external hard drive, which can be connected to different computers. Again, make sure you make regular backups. If you must use BaseDPsy on several computers of different platforms, some additional operations will be needed. For example, suppose that your computer to the clinic is running on Windows 7 and your home computer works with Mac OS 10.9. You will need to install BaseDPsy twice, once for each platform. 1. Plug your USB drive ( or external hard drive) on the Windows computer ; BaseDPsy 7.0 User’s Manual Software Setting Page 129 2. Install BaseDPsy for Windows on USB key; 3. Add the letters " Win " at the end of the folder name BaseDPsy . This will give : BaseDPsy6Win 4. Carry your USB key on the computer using Mac OS 10.9 ; 5. Reinstall BaseDPsy for Mac on USB key; 6. Add the letters " Mac " at the end of the folder name BaseDPsy . 7. In each folder that you just installed , there is a file named " PsyTablet.fmp12 ." The extension ". Fmp12 " might not be visible on any computer with the settings saved on each computer . 8. In one BaseDPsy files , delete the " PsyTablet " file 9. When you use Windows BaseDPsy , place the " PsyTablet " file in the " BaseDPsy6Win " folder. 10. When you use BaseDPsy on the computer running Mac OS 10.9, drag the " PsyTablet " file in the " BaseDPsyMac " folder. 11. Before each use , make a backup copy of PsyTablet.fmp12 on your computer ( apart from the USB key) . 17.4.2 Installing BaseDPsy on a network of "Cloud" type Different network services "cloud" type are currently available on the internet. Just search on the web: "Cloud Computing" to find different companies offering the service. Several companies offer the availability to use a free space between 2 and 15 gigs, which is sufficient for normal use BaseDPsy which should take less than 1 gig space. Must see with each of these suppliers how to use BaseDPsy. We experimented only with "DropBox" or "Google Drive". If you choose one of these providers, it should be used as a USB key, that is to say that you install BaseDPsy in full in the « DropBox » or « Google Drive » folder created on your computer. And always like with the USB key, if you use DropBox with computers using different platforms, you must also install BaseDPsy for Mac and for Windows in the same Cloud folder, and then travel to the "PsyTablet" file from a folder to another. You can also look at this paper : Opening FileMaker files in Dropbox and Box.net on iPad, iPhone, and iPod touch BaseDPsy 7.0 User’s Manual Software Setting Page 130 18. Updating BaseDPsy on computer. Importing data from an earlier version. The following explanations are valid for the transfer of data from one version 6 to version 7, and a version 7 to a version 7x (7.1, 7.2, etc.) Regarding the transfer of version 5 to version 7, see the specific import french guide. In the « Tools Admin » section, the buttons for these three importing kinds are available. 18.1 First step : Have two folders of the different versions on the desktop This guide assumes that you have already installed the latest version of BaseDPsy. It also assumes that you have created custom access codes in the "Admin Tools" section. The new installed version should normally have a numbered name with a number higher than the previous version, for example "BaseDPsy 7.0". The previous version thus has a name with a lower numbering, eg "BaseDPsy 6.73". Whenever you install BaseDPsy, the installer creates a folder (directory) containing multiple files. BaseDPsy 7.0 User’s Manual Software Setting Page 131 The first step is to move these two folders (old and new one) on the desktop (Desktop) on your computer. It is important that both folders are on the desktop of your computer at the time of importation. Once the import is done, you can place them in the place of your choice, either "Applications" or "Program Files" or an external medium, such USB key. 18.2 Second step : Prepare the old version to data transfer The second step is to ensure that all cards or all records from the previous version are in the foreground and available for transfer. In the "Admin Tools" of the new version, a reminder is activated by the button. You must open the previous version, go to the "Admin Tools" section, click the "Prepare this base to files transfer to a newer version" button. BaseDPsy closes at the end of the preparation procedure. BaseDPsy 7.0 User’s Manual Software Setting Page 132 18.3 Third step: After the closure of the old version, you open the new version to start the import procedure. Open the latest version, go back in the "Admin Tools" section. 18.4 Fourth step: Start import procedure Once the above three steps are completed, you use the "Importation" button in the "Admin Tools" section to start the import process. 18.5 Subsequent steps of the import process 18.5.1 Give your access codes of the previous version When you use the previous version, opening the software, it asks you a "Account Name" and "Password" that you created as suggested, to get personalized access codes. BaseDPsy 7.0 User’s Manual Software Setting Page 133 The procedure requires these access codes to open the previous version of BaseDPsy. It therefore displays a dialog box so you can enter those you commonly used in the previous version of access codes. It is possible that these codes may be requested a second time later in the process, after having selected the old (of previous version) « PsyTablet ». 18.5.2 Identify the folder location of the previous version of BaseDPsy The next step is to inform the procedure the location where the old version is on your computer, hence it asks you to name the folder of the application.. Note : The folder name of the version 7 always begin by « Dossier BaseDPsy 7… » Eventually, a message warns you that the procedure needs you to find where it is the file containing the data of the previous version. Click OK. A window opens to let you select the desired file by the procedure. Select « PsyTablet.fmp12 » and click « Open ». BaseDPsy 7.0 User’s Manual Software Setting Normally, the notice on the unfound file is not displayed. But if the procedure incorrectly memorized the location of PsyTablet, you could have to indicate the place up to 18 times 18.5.3 A strange message Thereafter, if you receive a message advising that the number of records to be imported is greater than the number of places available in the new version. This is because the new version contains more fields than the last one. So ignore this message, simply click "OK". Page 134 BaseDPsy 7.0 User’s Manual Software Setting Page 135 18.5.4 End of importation process Then a message warns you of the end of the import and asks you to verify that all your previous data were imported into the new version. 18.5.5 Closing BaseDPsy As you have two BaseDPsy open simultaneously, the new and the old version, a message will appear twice to launch the backup procedure because the import process ends with the closure of the two databases. In theory, it is not necessary to make a backup at this stage of its use, because you've probably made a backup copy of the old version and you need to check the new version before making its backup . Cancel the backup twice (one for each BaseDPsy open). Good luck.