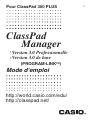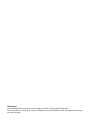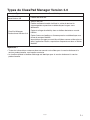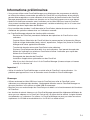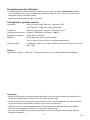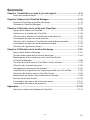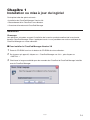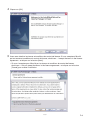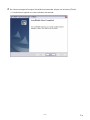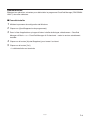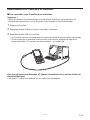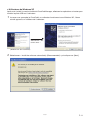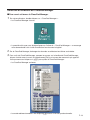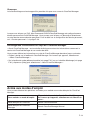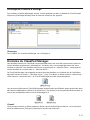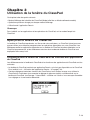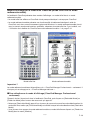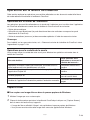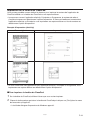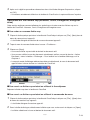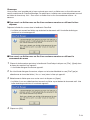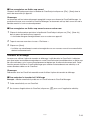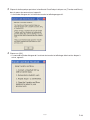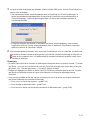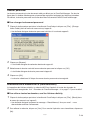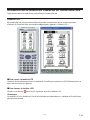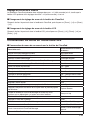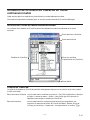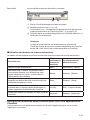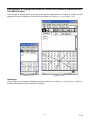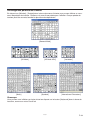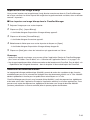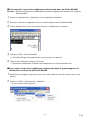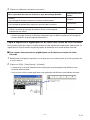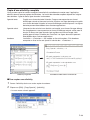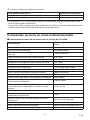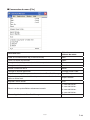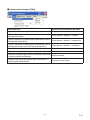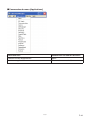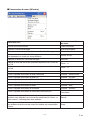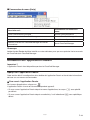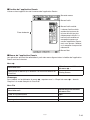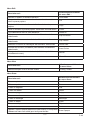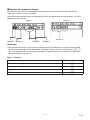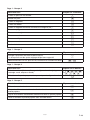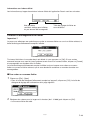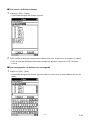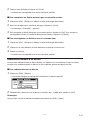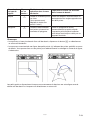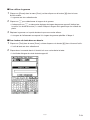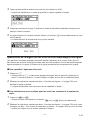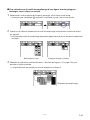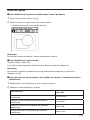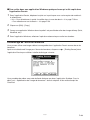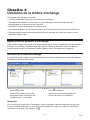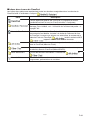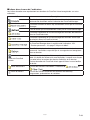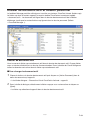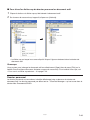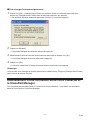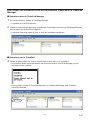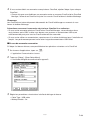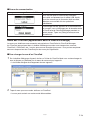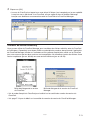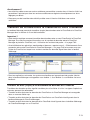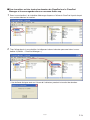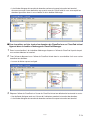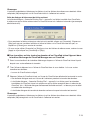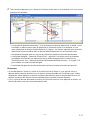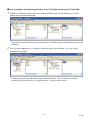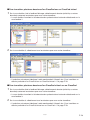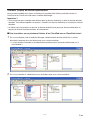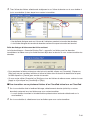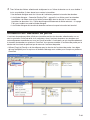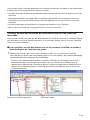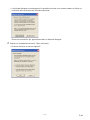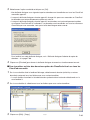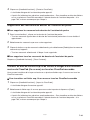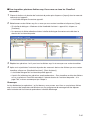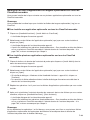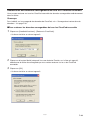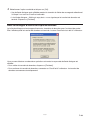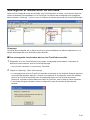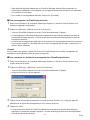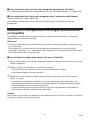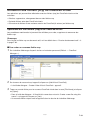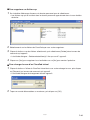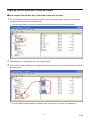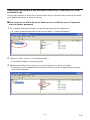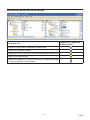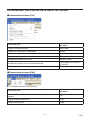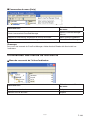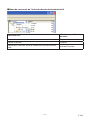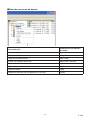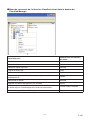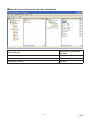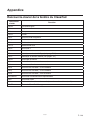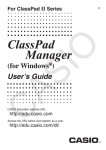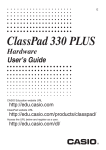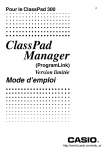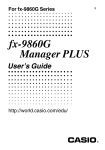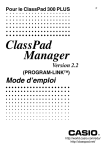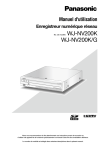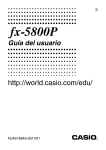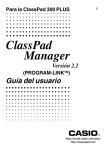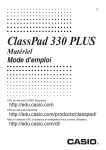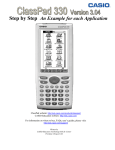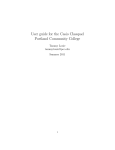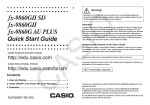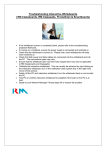Download ClassPad Manager Version 3.0_Fre - Support
Transcript
Pour ClassPad 300 PLUS ClassPad Manager •Version 3.0 Professionnelle •Version 3.0 de base (PROGRAM-LINKTM) Mode d’emploi http://world.casio.com/edu/ http://classpad.net/ F Remarque Les exemples d’écran dans ce mode d’emploi servent à titre illustratif seulement. Dans la pratique, le texte et les valeurs affichés pourront être différents des exemples figurant dans ce mode d’emploi. Types de ClassPad Manager Version 3.0 Type ClassPad Manager de base Version 3.0 Caractéristiques •Fenêtre de taille fixe •Version de luxe •Fenêtre redimensionnable facilitant la saisie de texte et le visionnage des expressions mathématiques longues sans défilement ClassPad Manager Professionnel Version 3.0 •Copie et collage de eActivity dans un éditeur de texte en vue de l’édition •Copie d’une sous-fenêtre ou d’une expression mathématique sous forme de contenu MathML •Importations d’images pouvant être utilisées comme arrière-plan ou dans l’application Dessin, exportation d’expressions dans un fichier MathML Important ! •Toutes les informations contenues dans ce manuel sont valides pour la version de base et la version professionnelle, sauf mention contraire. •La fonctionnalité de la fenêtre d’échange est identique pour la version de base et la version professionnelle. 20060301 F- Informations préliminaires •Vous pouvez utiliser votre ClassPad Manager pour développer des programmes et eActivity en utilisant les mêmes commandes que celles du ClassPad. Les programmes et les eActivity peuvent être enregistrés sur votre ordinateur et les fonctions de communication du ClassPad Manager permettent de transférer ces données sur le ClassPad lorsque vous en avez besoin. •Après avoir établi une connexion avec l’ordinateur par le câble USB fourni avec le ClassPad, vous pouvez transférer des données (programmes, variables et eActivity) de l’un à l’autre aussi facilement que dans l’explorateur de Windows. •Pour transférer des données il suffit de mettre le ClassPad en attente de communication et d’effectuer les opérations nécessaires sur l’ordinateur raccordé. •Le ClassPad Manager présente les fonctionnalités suivantes. ·Emulation du ClassPad, permettant d’effectuer des opérations du ClassPad sur votre ordinateur ·Capture d’écran d’émulation du ClassPad (dans le presse-papiers) et impression d’écran ·Copie et collage de données (texte, valeurs, expressions, images, etc.) entre le ClassPad Manager et d’autres applications Windows ·Transfert de données entre votre ClassPad et votre ordinateur. Plusieurs ClassPad peuvent être reliés à un seul ordinateur. Ceci permet de copier des fichiers de l’ordinateur sur plusieurs ClassPad et d’utiliser l’ordinateur pour copier des fichiers d’un ClassPad à l’autre. ·Sauvegarde des données de ClassPad ·Installation d’applications optionnelles sur des ClassPad ·Mise à jour de la Version 2.0 ou 2.2 du ClassPad Manager (Licence unique ou Licence scolaire) à la Version 3.0 Important ! •Veillez à installer le ClassPad Manager avant de relier le ClassPad à votre ordinateur. Un problème peut apparaître si vous le raccordez avant d’installer le ClassPad Manager. Remarque •Utilisez seulement le câble USB fourni avec le ClassPad pour relier le ClassPad à votre ordinateur pour échanger des données. L’échange de données avec le ClassPad Manager ne sera pas possible si vous utilisez un câble USB du commerce. •Reportez-vous au mode d’emploi du ClassPad pour le détail sur le fonctionnement de l’émulateur du ClassPad. •Les résultats de calculs obtenus sur le ClassPad Manager peuvent être légèrement différents de ceux que vous obtenez sur le ClassPad. Ceci est dû à la façon dont les calculs à virgule flottante sont effectués sur l’ordinateur. Par ailleurs, le ClassPad Manager ne peut pas traiter les valeurs supérieures à ±1E+309 en mode décimal ou à ±1E+611 en mode normal. 20060301 F- Enregistrement de l’utilisateur •Avant d’utiliser le ClassPad Manager, veuillez lire le contenu du fichier Readme.html présent sur le CD-ROM fourni. Vous trouverez dans ce fichier l’adresse d’un site où vous pouvez vous enregistrer comme utilisateur officiel. https://classpad.net/register/regist_form.html Configuration système requise Ordinateur : Processeur : Minimum requis Intel® Pentium® II 200 avec USB Intel® Pentium® II 300 avec USB recommandé Minimum requis Intel® Pentium® II ou AMD Duron™ Systèmes d’exploitation :Windows® 98SE/Me ou Windows® 2000/XP Espace sur le disque : 25 Mo pour l’installation Mémoire : 64 Mo (Minimum 32 Mo) recommandés Sans la mémoire requise pour le système d’exploitation. Affichage vidéo : L’adaptateur vidéo et le moniteur doivent avoir une résolution d’au moins 800 × 600. Divers Applications requises : Microsoft ® Internet Explorer 4.01 ou au-delà, Adobe Acrobat Reader Remarque •Microsoft et Windows sont des marques déposées ou des marques commerciales de Microsoft Corporation enregistrées aux Etats-Unis et/ou dans d’autres pays. •Intel et Pentium sont des marques commerciales ou des marques déposées de Intel Corporation ou de leurs filiales, enregistrées aux Etats-Unis et dans d’autres pays. •AMD Duron est soit une marque déposée soit une marque commerciale de Advanced Micro Devices, Inc. enregistrée aux Etats-Unis et/ou dans d’autres pays. •Les noms de sociétés et de produits mentionnés ici sont des marques commerciales de leurs détenteurs respectifs. 20060301 F- Sommaire Chapitre 1 Installation ou mise à jour du logiciel........................................F-5 Accès aux modes d’emploi ..............................................................................F-14 Chapitre 2 Aperçu du ClassPad Manager..................................................F-15 Fenêtre du ClassPad et fenêtre d’échange .....................................................F-15 Données du ClassPad Manager.......................................................................F-17 Chapitre 3 Utilisation de la fenêtre du ClassPad.......................................F-18 Aperçu de la fenêtre du ClassPad....................................................................F-18 Opérations sur la fenêtre du ClassPad.............................................................F-20 Utilisation de la fenêtre du ClassPad en mode taille fixe..................................F-29 Commandes du menu en mode taille fixe.........................................................F-30 Utilisation de la fenêtre du ClassPad en mode redimensionnable....................F-31 Commandes du menu en mode redimensionnable..........................................F-39 Utilisation de l’application Dessin......................................................................F-44 Chapitre 4 Utilisation de la fenêtre d’échange...........................................F-61 Aperçu de la fenêtre d’échange........................................................................F-61 Dossier de document actif et dossier personnel...............................................F-64 Etablissement d’une connexion entre votre ClassPad et le ClassPad Manager........................................................................................F-66 Transfert de fichiers entre le ClassPad et votre ordinateur...............................F-72 Utilisation de l’assistant de poche.....................................................................F-82 Sauvegarde et restauration de données...........................................................F-91 Installation d’une application ou langue optionnelle sur un ClassPad..............F-93 Utilisation des fichiers (vcp) du ClassPad virtuel..............................................F-94 Manipulation de fichiers (xcp) individuels de données......................................F-98 Boutons de la barre d’outils.............................................................................F-100 Commandes des menus de la barre de menus..............................................F-101 Commandes des menus de raccourcis...........................................................F-103 Appendice...................................................................................................F-110 Raccourcis-clavier de la fenêtre du ClassPad................................................F-110 20060301 F- Chapitre 1 Installation ou mise à jour du logiciel Ce chapitre traite des points suivants : •Installation du ClassPad Manager Version 3.0 •Raccordement d’un ClassPad à un ordinateur •Ouverture et fermeture du ClassPad Manager Installation Remarque Les opérations suivantes couvrent l’installation de la version professionnelle et de la version de base du ClassPad Manager. Elles s’appliquent aussi si vous possédez une version antérieure du ClassPad Manager sur votre ordinateur. k Pour installer le ClassPad Manager Version 3.0 1.Posez le CD-ROM fourni sur le lecteur de CD-ROM de votre ordinateur. 2.Sur le menu qui apparaît, cliquez sur « ClassPad Manager ver. 3.0 », puis cliquez sur « INSTALL ». 3.Choisissez la langue souhaitée pour les manuels des ClassPad et ClassPad Manager installés avec le ClassPad Manager. 20060301 F- 4.Cliquez sur [OK]. 5.Lisez avec attention les termes et conditions du contrat de licence. Si vous acceptez d’être lié par les termes et conditions du contrat de licence, choisissez « I accept the terms in the license agreement » et cliquez sur le bouton [Next]. •Si vous n’acceptez pas d’être lié par les termes et conditions du contrat de licence, choisissez « I do not accept the terms in the license agreement » et cliquez sur le bouton [Cancel] pour arrêter l’installation. 20060301 F- 6.Choisissez une de ces options pour spécifier le lecteur et le dossier où vous voulez installer le ClassPad Manager. •Si vous voulez utiliser le réglage par défaut, cliquez simplement sur le bouton [Next]. •Pour choisir un autre dossier, cliquez sur le bouton [Change]. Spécifiez le dossier que vous voulez puis cliquez sur le bouton [Next]. 7.Cliquez sur le bouton [Install] pour commencer l’installation. 20060301 F- 8.Sur l’écran qui apparaît lorsque l’installation est terminée, cliquez sur le bouton [Finish]. •L’installation du logiciel sur votre ordinateur est terminé. 20060301 F- Désinstallation Effectuez les opérations suivantes pour désinstaller le programme ClassPad Manager (PROGRAMLINK™) de votre ordinateur. k Pour désinstaller 1.Affichez le panneau de configuration de Windows. 2.Cliquez sur [Ajout/Suppression de programmes]. 3.Dans la liste d’applications qui apparaît dans la boîte de dialogue, sélectionnez « ClassPad Manager v3 Basic » ou « ClassPad Manager v3 Professional » selon la version actuellement installée. 4.Cliquez sur le bouton [Ajouter/Supprimer] pour lancer l’assistant. 5.Cliquez sur le bouton [Oui]. •La désinstallation est terminée. 20060301 F- Raccordement d’un ClassPad à un ordinateur Pour raccorder votre ClassPad à un ordinateur k Important ! •Veillez à installer le ClassPad Manager avant de relier le ClassPad à votre ordinateur. Un problème peut apparaître si vous le raccordez avant d’installer le ClassPad Manager. 1.Eteignez le ClassPad. 2.Raccordez le câble USB fourni avec le ClassPad à l’ordinateur. 3.Raccordez le câble USB au ClassPad. •Le ClassPad s’allume automatiquement et se met en attente de communication de données. •S’il ne se met pas en attente de communication à ce moment, effectuez les opérations mentionnées dans « En cas de mauvaise connexion » à la page F-68. Pour les utilisateurs de Windows XP (Après l’installation de la version limitée du ClassPad Manager) •Voir page F-11 après avoir effectué les trois opérations précédentes. 20060301 F-10 u Utilisateurs de Windows XP Après avoir installé la version limitée du ClassPad Manager, effectuez les opérations suivantes pour installer le pilote USB sur l’ordinateur. 1.Lorsque vous raccordez le ClassPad à un ordinateur fonctionnant sous Windows XP, l’écran suivant apparaît sur l’afficheur de l’ordinateur. Sélectionnez « No, not this time. » (Windows XP SP2 seulement) 2.Sélectionnez « Install the software automatically (Recommended) » puis cliquez sur [Next]. 20060301 F-11 3.Bien qu’un message apparaisse pour vous avertir que le logiciel n’a pas effectué le « Windows Logo Test », il n’y a pas lieu de s’inquiéter. Cliquez simplement sur [Continue Anyway] et continuez l’installation. 4.Cliquez sur [Finish]. Pour débrancher votre ClassPad de l’ordinateur k 1. Débranchez le câble USB du ClassPad. 20060301 F-12 Ouverture et fermeture du ClassPad Manager kPour ouvrir et fermer le ClassPad Manager 1.Sur votre ordinateur, double-cliquez sur « ClassPad Manager ». •Le ClassPad Manager s’ouvre. •La première fois que vous double-cliquez sur l’icône du « ClassPad Manager » un message vous demande de saisir la clé d’installation fournie avec le logiciel. 2. Sur le ClassPad Manager, échangez les données ou effectuez les tâches souhaitées. 3. Pour sortir du ClassPad Manager, amenez le curseur sur la fenêtre du ClassPad Manager, cliquez à droite avec la souris, et sélectionnez [Exit] sur le menu de raccourcis qui apparaît. Vous pouvez aussi cliquer sur o pour quitter le ClassPad Manager. •Le ClassPad Manager se ferme. •Le mode redimensionnable n’est disponible que dans la version professionnelle. 20060301 F-13 Remarque La boîte de dialogue suivante apparaît la première fois que vous ouvrez le ClassPad Manager. Lorsque vous cliquez sur [OK], Mes Documents\CASIO\ClassPad Manager est configuré comme dossier personnel du ClassPad Manager. Vous pouvez aussi cliquer sur [Browse] et sélectionner un autre dossier comme dossier personnel. Pour le détail sur la configuration du dossier personnel, voir « Dossier personnel » à la page F-28. Affichage des informations au sujet du ClassPad Manager « About ClassPad Manager » est une boîte de dialogue montrant les informations concernant la version du ClassPad Manager et son numéro de série. Vous pouvez afficher les informations au sujet du ClassPad Manager des deux façons suivantes. •Cliquez à droite sur la fenêtre du ClassPad Manager. Sur le menu qui apparaît, sélectionnez « About ClassPad Manager ». •Sur la fenêtre du mode redimensionnable (voir page F-31) ou sur la fenêtre d’échange (voir page F-61), cliquez sur [Help] puis sélectionnez « About ClassPad Manager ». Accès aux modes d’emploi Vous pouvez effectuer les opérations suivantes pour accéder aux modes d’emploi du ClassPad Manager. Pour accéder au mode d’emploi : Cliquez à droite sur la fenêtre du ClassPad Manager. Sur le menu qui apparaît, sélectionnez cet élément du menu : Mode d’emploi du ClassPad Search ClassPad Manual Mode d’emploi du ClassPad Manager Search ClassPad Manager Manual 20060301 F-14 Chapitre 2 Aperçu du ClassPad Manager Ce chapitre traite des points suivants. •Fonctionnement des deux fenêtres du ClassPad Manager (fenêtre du ClassPad et fenêtre d’échange) et contenu de chacune d’elles •Données du ClassPad Manager Fenêtre du ClassPad et fenêtre d’échange Le ClassPad Manager a deux fenêtres nommées fenêtre du ClassPad et fenêtre d’échange, et chacune de ces fenêtres joue un rôle particulier. Pour faire ceci : Utilisez cette fenêtre : •Utiliser l’application du ClassPad de la même manière que le ClassPad Fenêtre du ClassPad •Créer ou éditer une eActivity •Transférer automatiquement des données d’un ClassPad raccordé et les montrer en démonstration •Copier un écran dans le presse-papiers de Windows •Copier une eActivity ou des données MathML dans le presse-papiers de Windows •Importer des données bitmap enregistrées sur votre ordinateur sous forme de données ClassPad •Imprimer un écran de l’application du ClassPad •Transférer des données entre votre ClassPad et le ClassPad Manager Fenêtre d’échange •Sauvegarder les données du ClassPad sur votre ordinateur et restaurer les données sauvegardées sur votre ClassPad •Gérer les données du ClassPad Manager •Convertir un fichier créé avec une version antérieure en données de Version 3.0 •Installer des applications optionnelles •Joindre des fichiers et d’autres données à un e-mail •Utiliser l’assistant de poche pour effectuer les opérations suivantes sur plusieurs ClassPad -Copier des données -Restaurer des données sauvegardées -Installer des applications optionnelles 20060301 F-15 Affichage de la fenêtre du ClassPad La fenêtre du ClassPad apparaît en premier lorsque vous ouvrez le ClassPad Manager. Fenêtre du ClassPad (Mode taille fixe) •Le mode d’affichage (taille fixe ou redimensionnable) de la fenêtre du ClassPad qui apparaît lorsque vous ouvrez le ClassPad Manager est le même que celui qui était valide lorsque vous avez fermé le ClassPad Manager. Pour le détail sur les modes d’affichage, voir page F-19. •Si la fenêtre d’échange est affichée, vous pouvez afficher la fenêtre du ClassPad en cliquant sur [File] - [Close]. Remarque Pour le détail sur la fenêtre du ClassPad, voir le Chapitre 3. 20060301 F-16 Affichage de la fenêtre d’échange Pour afficher la fenêtre d’échange, cliquez à droite quelque part dans la fenêtre du ClassPad puis cliquez sur [Exchange Window] dans le menu de raccourcis qui apparaît. Remarque Pour le détail sur la fenêtre d’échange, voir le Chapitre 4. Données du ClassPad Manager Les données eActivity du ClassPad sont enregistrées dans une zone de la mémoire et toutes les autres données (programmes, présentations, variables, etc.) sont enregistrées dans une autre zone de la mémoire. Les données eActivity se trouvent dans la « mémoire Flash » tandis que les autres données se trouvent dans la « mémoire MCS ». Le ClassPad Manager 3.0 enregistre les deux types de données sur le disque dur de l’ordinateur dans des fichiers de format « ClassPad virtuel » (.vcp). Par défaut, le fichier nommé « default.vcp » utilisé comme « document actif » du ClassPad Manager est créé automatiquement. Les versions antérieures du ClassPad Manager enregistraient les différents types de données dans des fichiers indépendants (fichier fls et fichier mcs). Les fichiers fls et mcs peuvent être convertis en format vcp compatibles avec le ClassPad Manager 3.0. Conseil Vous pouvez convertir un fichier ancien en fichier vcp en double-cliquant dessus, ou en cliquant à droite et sélectionnant [File], puis [Open] dans le menu de raccourcis. 20060301 F-17 Chapitre 3 Utilisation de la fenêtre du ClassPad Ce chapitre traite des points suivants. •Mode d’affichage de la fenêtre du ClassPad (Mode taille fixe ou Mode redimensionnable) •Opérations prises en charge par chaque mode d’affichage •Utilisation de l’application Dessin Remarque Pour le détail sur les applications et les opérations du ClassPad, voir le mode d’emploi du ClassPad. Aperçu de la fenêtre du ClassPad La fenêtre du ClassPad représente, sur l’écran de votre ordinateur, un ClassPad virtuel que vous pouvez utiliser pour effectuer presque toutes les opérations disponibles sur votre ClassPad. Les différences entre les opérations effectuées sur la fenêtre du ClassPad et celles effectuées sur le ClassPad proprement dit, et les différences entre les deux modes de fenêtre du ClassPad sont expliquées dans ce qui suit. Différences entre la fenêtre du ClassPad et les fonctions des applications du ClassPad Les différences entre la fenêtre du ClassPad et les fonctions des applications du ClassPad sont les suivantes. •La fenêtre du ClassPad contient une application Dessin, qui n’est pas disponible sur le ClassPad. Pour le détail, voir « Utilisation de l’application Dessin » à la page F-44. •Certains réglages et certaines fonctions du ClassPad qui sont inutiles lorsque vous utilisez le ClassPad sur l’ordinateur (par exemple le réglage du panneau tactile) sont désactivés sur le fenêtre du ClassPad. Le message « Unavailable » s’affiche sur l’écran si vous essayez d’accéder à un réglage ou à une fonction désactivé. 20060301 F-18 Mode d’affichage de la fenêtre du ClassPad (Mode taille fixe ou Mode redimensionnable) La fenêtre du ClassPad présente deux modes d’affichage : un mode taille fixe et un mode redimensionnable. •Le mode taille fixe affiche un ClassPad virtuel presque identique à votre propre ClassPad. •Le mode redimensionnable présente une fonctionnalité virtuellement identique à celle du ClassPad, mais dans un environnement typique de Windows. Le mode redimensionnable fournit aussi un certain nombre de fonctions spéciales, absentes du mode taille fixe. Pour le détail, voir « Utilisation de la fenêtre du ClassPad en mode redimensionnable » à la page F-31. Mode taille fixe Mode redimensionnable Important ! Le mode redimensionnable est disponible sur le « ClassPad Manager Professionnel » seulement. Il n’est pas pris en charge par le « ClassPad Manager de base ». kPour sélectionner le mode d’affichage (ClassPad Manager Professionnel seulement) Cliquez à droite n’importe où dans la fenêtre du ClassPad, puis cliquez sur [Resizable Mode] ou [Fixed-size Mode] dans le menu de raccourcis qui apparaît. •Notez que [Resizable Mode] apparaît sur le menu de raccourcis quand le mode sélectionné est le mode taille fixe, tandis que [Fixed-size Mode] est affiché lorsque le mode sélectionné est [Resizable Mode]. •Vous pouvez sinon passer du mode redimensionnable au mode taille fixe en cliquant sur [Fixed-size Mode] dans le menu [Window]. 20060301 F-19 Opérations sur la fenêtre du ClassPad Cette section explique les opérations pouvant être effectuées sur les écrans du mode taille fixe et du mode redimensionnable de la fenêtre du ClassPad. Opérations sur le clavier de l’ordinateur Les opérations pouvant être effectuées sur le clavier de l’ordinateur pour travailler dans l’application du ClassPad actuellement ouverte dans la fenêtre du ClassPad sont les suivantes. •Saisie alphanumérique •Utilisation du pavé directionnel (le pavé directionnel de votre ordinateur correspond au pavé directionnel du ClassPad.) •Saisie de caractères (comme p) et de commandes spéciales à l’aide de raccourcis-clavier. Remarque Pour le détail sur les raccourcis-clavier, voir « Raccourcis-clavier de la fenêtre du ClassPad » dans l’appendice à la page F-110. Opérations avec la roulette de la souris Vous pouvez utiliser la roulette de votre souris pour effectuer les opérations suivantes dans la fenêtre du ClassPad. Sur cette fenêtre : Vous effectuez cette opération en tournant la roulette de la souris : Application Principale, editeur de statistiques, feuille de culcul ou autre fenêtre avec barre de défilement sur droite Défilement vertical de la fenêtre Une fenêtre graphique à l’exception de la fenêtre graphique 3D de l’application Graphe 3D Défilement vertical de la fenêtre Fenêtre graphique 3D Rotation du graphique vers le haut et le bas Fenêtre de l’application Présentation pendant l’exécution manuelle. Défilement des différentes pages Copier et Coller Pour copier une image d’écran dans le presse-papiers de Windows k 1.Affichez l’image que vous voulez copier. 2.Cliquez à droite quelque part dans la fenêtre du ClassPad puis cliquez sur [Capture Screen] dans le menu de raccourcis qui apparaît. •L’image de l’écran affiché à l’étape 1 est copiée dans le presse-papiers de Windows. •Vous pouvez ensuite coller cette image dans une autre application de Windows. 20060301 F-20 Conseil •En mode taille fixe, vous pouvez taper h dans le panneau d’icônes pour copier l’image de l’écran. •Si le mode redimensionnable est sélectionné comme mode d’affichage, sélectionnez [Capture Screen] sur le menu [Edit] à l’étape 2 au lieu d’utiliser le menu de raccourcis. •Si deux applications sont affichées en mode redimensionnable, la commande [Capture Screen] ci-dessus copiera les deux fenêtres telles qu’elles apparaissent sur l’écran de l’ordinateur. Si vous voulez copier une seule fenêtre, cliquez sur cette fenêtre pour la rendre active, puis cliquez sur [Capture Current Panel] sur le menu [Edit] à l’étape 2 ci-dessus. Pour copier un texte alphanumérique affiché sur l’écran dans le presse-papiers k de Windows 1.Sur la fenêtre du ClassPad, tirez le pointeur de votre souris sur le texte que vous voulez sélectionner de manière à le surligner. 2.Sur le clavier de l’ordinateur, appuyez sur [Ctrl] + [C] pour copier le texte sélectionné. •Le texte sélectionné à l’étape 1 dans le presse-papiers de Windows est copié (sous forme de texte Unicode). •Vous pouvez ensuite coller le texte copié dans une autre application de Windows (sous forme de texte Unicode). kPour coller du texte copié dans le presse-papiers de Windows dans la fenêtre du ClassPad 1.Dans une application de Windows, copiez le texte que vous voulez dans le presse-papiers de Windows. 2.Dans la fenêtre du ClassPad, ouvrez l’application du ClassPad dans laquelle vous voulez coller le texte copié dans le presse-papiers. 3.Cliquez à droite quelque part dans la fenêtre du ClassPad puis cliquez sur [Paste Special] dans le menu de raccourcis qui apparaît. •Le texte copié dans le presse-papiers de Windows est collé dans la fenêtre du ClassPad. Remarque « Paste Special » détecte ce qui est dans le presse-papiers de Windows et le colle sous forme d’image bitmap, de texte Windows ou de données MathML. Application Dessin : Vous pouvez utiliser « Paste Special » pour coller des données bitmap créées avec une application de Windows, par exemple Paint, directement dans l’application Dessin. eActivity et autres applications : Vous pouvez utiliser « Paste Special » pour coller du texte ou des données MathML créées par d’autres applications de Windows. Avertissement important Lorsque le ClassPad détecte des données MathML dans le presse-papiers, il essaie de les coller sous forme math 2D (forme de saisie naturelle) sans vous avertir. Il n’est pas garanti que le format des données collées sera identique à celui des données copiées d’autres applications. 20060301 F-21 Impression de la fenêtre du ClassPad Vous pouvez procéder comme indiqué ci-dessous pour imprimer le contenu de l’application du ClassPad affiché sur la fenêtre du ClassPad ou une capture d’écran. •Lorsque vous ouvrez l’application eActivity, Principale ou Programme, le contenu de celle-ci s’imprime lorsque vous sélectionnez l’option d’impression. Si une sous-fenêtre est ouverte dans l’application eActivity ou Principale, vous imprimerez une capture d’écran au lieu du contenu en sélectionnant l’option d’impression. Exemple d’impression (eActivity) Ecran original Impression •Si vous ouvrez une autre application que l’application eActivity, Principale ou Programme, vous imprimerez une capture d’écran en sélectionnant l’option d’impression. kPour imprimer la fenêtre du ClassPad 1.Sur la fenêtre du ClassPad, affichez l’écran que vous voulez imprimer. 2.Cliquez à droite quelque part dans la fenêtre du ClassPad puis cliquez sur [Print] dans le menu de raccourcis qui apparaît. •La boîte de dialogue d’impression de Windows apparaît. 20060301 F-22 3.Après avoir réglé les paramètres nécessaires dans la boîte de dialogue d’impression, cliquez sur [OK]. •Le contenu actuellement affiché sur la fenêtre du ClassPad ou la capture d’écran s’imprime. Opérations sur les fichiers vcp (Nouveau, Ouvrir, Enregistrer, Enregister sous) Cette section explique comment effectuer les opérations suivantes avec les fichiers vcp sur la fenêtre du ClassPad : Nouveau, Ouvrir, Enregistrer et Enregistrer sous. kPour créer un nouveau fichier vcp 1.Cliquez à droite quelque part dans la fenêtre du ClassPad puis cliquez sur [File] - [New] dans le menu de raccourcis qui apparaît. •La boîte de dialogue de création de nouveau document apparaît. 2.Tapez le nom du nouveau fichier dans la case « File Name ». 3.Cliquez sur [Save]. •Le nouveau fichier vcp est créé et devient le document actif. •Vous pouvez vérifier le nom du document actuellement actif en ouvrant le dossier « Active Document » dans la fenêtre « Exchange ». Pour le détail sur la fenêtre d’échange, voir le Chapitre 4. •Lorsque le mode d’affichage redimensionnable est sélectionné, le nom du document actif apparaît dans la barre de titre sur la fenêtre du ClassPad. kPour ouvrir un fichier vcp existant en utilisant le tirer-déposer Déposez le fichier vcp dans la fenêtre du ClassPad kPour ouvrir un fichier vcp existant en utilisant la commande du menu 1.Cliquez à droite quelque part dans la fenêtre du ClassPad puis cliquez sur [File] - [Open] dans le menu de raccourcis qui apparaît. •La boîte de dialogue d’ouverture apparaît. 2.Dans la boîte de dialogue, sélectionnez le fichier que vous voulez ouvrir et cliquez sur [Open]. •Le fichier sélectionné s’ouvre et devient le document actif. 20060301 F-23 Remarque Vous pouvez aussi procéder de la façon suivante pour ouvrir un fichier mcs ou fls créé avec une version antérieure du ClassPad Manager. De cette façon, le fichier sera automatiquement converti en fichier de format vcp. Voir « Pour ouvrir un fichier mcs ou fls d’une ancienne version » cidessous. kPour ouvrir un fichier mcs ou fls d’une ancienne version en utilisant le tirerdéposer Déposez le fichier fls ou mcs dans la fenêtre du ClassPad. •Le fichier est converti en fichier vcp et devient le document actif. Une boîte de dialogue similaire à la suivante apparaît. kPour ouvrir un fichier mcs ou fls d’une ancienne version en utilisant la commande du menu 1.Cliquez à droite quelque part dans la fenêtre du ClassPad puis cliquez sur [File] - [Open] dans le menu de raccourcis qui apparaît. •La boîte de dialogue d’ouverture apparaît. 2.Sur la boîte de dialogue d’ouverture, cliquez sur le bouton fléché de la case [File Type] et sélectionnez le format de fichier (*.fls ou *.mcs) dans la liste qui apparaît. 3.Sélectionnez le fichier que vous voulez ouvrir et cliquez sur [Open]. •Le fichier fls ou mcs sélectionné est converti en fichier vcp et devient le document actif. Une boîte de dialogue similaire à la suivante apparaît. 4.Cliquez sur [OK]. 20060301 F-24 kPour enregistrer un fichier vcp ouvert Cliquez à droite quelque part dans la fenêtre du ClassPad puis cliquez sur [File] - [Save] dans le menu de raccourcis qui apparaît. Remarque Le document actif est automatiquement enregistré lorsque vous fermez le ClassPad Manager. La prochaine fois que vous ouvrirez le ClassPad Manager, le document actif qui était ouvert lors de la dernière session s’ouvrira automatiquement. kPour enregistrer un fichier vcp ouvert sous un autre nom 1.Cliquez à droite quelque part dans la fenêtre du ClassPad puis cliquez sur [File] - [Save As] dans le menu de raccourcis qui apparaît. •La boîte de dialogue d’enregistrement sous un autre nom apparaît. 2.Tapez le nouveau nom dans la case « File Name ». 3.Cliquez sur [Save]. •Le fichier vcp actuellement ouvert est enregistré sous son nouveau nom et le nouveau fichier devient le document actif. Transfert et affichage Lorsque vous utilisez l’option de transfert et affichage, il suffit de relier le ClassPad à l’ordinateur pour que toutes les données enregistrées sur votre ClassPad soient transférées dans un fichier vcp de votre ordinateur, qui s’ouvre automatiquement et devient par là-même le document actif. Cette fonction permet d’utiliser le ClassPad Manager pour afficher instantanément une eActivity ou d’ autres données créées sur le ClassPad. Remarque Débranchez tous les ClassPad raccordés avant d’utiliser l’option de transfert et affichage. kPour exécuter le transfert et l’affichage Exemple : Afficher une eActivity créée sur un ClassPad avec le ClassPad Manager 1.Créez une eActivity sur un ClassPad. 2.Sur le menu d’applications du ClassPad, cliquez sur A pour ouvrir l’application eActivity. 20060301 F-25 3.Cliquez à droite quelque part dans la fenêtre du ClassPad puis cliquez sur [Transfer and Show] dans le menu de raccourcis qui apparaît. •La boîte de dialogue de l’assistant de transfert et affichage apparaît. 4.Cliquez sur [OK]. •La seconde boîte de dialogue de l’assistant de transfert et affichage, décrivant les étapes à suivre, apparaît. 20060301 F-26 5.Lorsque la boîte de dialogue est affichée, utilisez le câble USB fourni avec le ClassPad pour le relier à votre ordinateur. •Une connexion s’établit automatiquement entre le ClassPad et le ClassPad Manager, et toutes les données enregistrées dans la mémoire du ClassPad sont transférées dans le ClassPad Manager. Une boîte de dialogue reste sur l’écran de l’ordinateur pendant le transfert de données. •Lorsque le transfert est terminé, la connexion se ferme automatiquement. A ce moment, l’application eActivity s’ouvre automatiquement dans la fenêtre du ClassPad et la dernière eActivity créée sur le ClassPad s’affiche. 6.Vous pouvez répéter le transfert avec autant de ClassPad que vous le souhaitez. Lorsque vous avez terminé, fermez la boîte de dialogue de l’assistant de transfert et affichage en cliquant sur dans le coin supérieur droit. La fenêtre eActivity contient maintenant le fichier ouvert avant le transfert et affichage. Remarque •Un fichier vcp créé avec le transfert et affichage est enregistré dans un dossier nommé « Transfer and Show » sous un nom se référant au nom du ClassPad raccordé et se trouve dans le dossier personnel. Voir « Dossier personnel » à la page F-28 pour le détail. •D’après les réglages par défaut, le fichier vcp d’un ClassPad particulier dans le dossier Transfer and Show est remplacé chaque fois que vous exécutez un transfert et affichage avec ce ClassPad. •Vous pouvez procéder d’une des façons suivantes pour ouvrir le fichier vcp original (document actif avant l’exécution du transfert et affichage). •« Pour ouvrir un fichier vcp existant » (page F-23) •« Pour changer le document actif » (page F-64) •« Pour faire d’un fichier vcp du dossier personnel un document actif » (page F-65) 20060301 F-27 Dossier personnel Le dossier personnel est votre document créé par défaut par le ClassPad Manager. Ce dossier figure dans la fenêtre d’échange ce qui permet de manipuler facilement les fichiers et données. Par défaut, le dossier personnel se trouve dans Mes Documents\CASIO\ClassPad Manager. kPour changer le document personnel 1.Cliquez à droite quelque part dans la fenêtre du ClassPad puis cliquez sur [File] - [Change Home Folder] dans le menu de raccourcis qui apparaît. •Une boîte de dialogue de dossier personnel similaire à la suivante apparaît. 2.Cliquez sur [Browse]. •La boîte de dialogue de recherche de dossier apparaît. 3.Sélectionnez le dossier souhaité comme dossier personnel et cliquez sur [OK]. •La boîte de dialogue de dossier personnel réapparaît. 4.Cliquez sur [OK]. •Le dossier sélectionné à l’étape 3 comme dossier personnel est enregistré. Effacement de la mémoire MCS (Réinitialisation) A l’exception des fichiers eActivity, la mémoire MCS est l’endroit où toutes les données du ClassPad sont enregistrées. Voir « Données du ClassPad Manager » à la page F-17 pour le détail. kPour effacer toutes les données, sauf les fichiers eActivity 1.Cliquez à droite quelque part dans la fenêtre du ClassPad puis cliquez sur [File] - [Reset] dans le menu de raccourcis qui apparaît. •Une boîte de dialogue contenant le message « Reset Memory? Are your sure? » vous demande de confirmer l’effacement. 2.Pour effacer la mémoire, cliquez sur [Yes]. Pour annuler l’opération sans rien effacer, cliquez sur [No]. 20060301 F-28 Utilisation de la fenêtre du ClassPad en mode taille fixe Cette section décrit les opérations particulières au mode taille fixe. Fenêtre LCD En mode taille fixe, vous pouvez afficher seulement une partie de l’écran (avec le panneau d’icônes) du ClassPad dans une fenêtre indépendante, appelée « Fenêtre LCD ». Fenêtre du ClassPad Fenêtre LCD kPour ouvrir la fenêtre LCD Cliquez à droite quelque part dans la fenêtre du ClassPad puis cliquez sur [LCD Window] dans le menu de raccourcis qui apparaît. kPour fermer la fenêtre LCD Cliquez sur le bouton dans le coin supérieur droit de la fenêtre LCD. Remarque La fenêtre LCD et la fenêtre du ClassPad s’affichent en même temps. La fenêtre du ClassPad ne peut pas être fermée. 20060301 F-29 Réglage de zoom de la fenêtre La fenêtre du ClassPad présente deux réglages de zoom : ×1 (taille normale) et ×2, tandis que la fenêtre LCD présente trois réglages de zoom : ×2 (taille normale), ×3 et ×4. kChangement du réglage de zoom de la fenêtre du ClassPad Cliquez à droite n’importe où dans la fenêtre du ClassPad, puis cliquez sur [Zoom] - [×1] ou [Zoom] - [×2]. kChangement du réglage de zoom de la fenêtre LCD Cliquez à droite n’importe où dans la fenêtre LCD, puis cliquez sur [Zoom] - [×2], [Zoom] - [×3] ou [Zoom] - [×4]. Commandes du menu en mode taille fixe kCommandes du menu de raccourcis sur la fenêtre du ClassPad Pour faire ceci : Sélectionnez cet élément du menu : Passer au mode redimensionnable Resizable Mode Afficher une fenêtre LCD indépendante LCD Window Afficher la fenêtre d'échange Exchange Window Transférer le contenu du ClassPad sur le ClassPad Manager Transfer and Show Créer un nouveau fichier vcp (ClassPad virtuel) File - New Ouvrir un fichier vcp existant File - Open Enregistrer les changements dans le fichier vcp actuel File - Save Enregistrer le fichier vcp actuel sous un nouveau nom File - Save As Changer le dossier personnel File - Change Home Folder Effacer la mémoire MCS File - Reset Rouvrir un des quatre fichiers récemment ouverts Recent Documents Imprimer l’écran actuel Print Coller le texte copié dans le presse-papiers de Windows Paste Special Capturer une photo d’un écran et la copier dans le presse-papiers de Windows Capture Screen Garder la fenêtre du ClassPad Manager et toutes les sousfenêtres qui en dépendent sur toutes les autres fenêtres Always on top Réduire la fenêtre du ClassPad Manager Minimize Changer la taille de la fenêtre Zoom Afficher la version du ClassPad Manager et d’autres informations About ClassPad Manager Ouvrir le manuel du ClassPad Search ClassPad Manual Ouvrir le manuel du ClassPad Manager Search ClassPad Manager Manual Fermer le ClassPad Manager Exit 20060301 F-30 Utilisation de la fenêtre du ClassPad en mode redimensionnable Cette section décrit les opérations particulières au mode redimensionnable. Ce mode est disponible seulement pour la version professionnelle du ClassPad Manager. Structure de l’écran du mode redimensionnable La structure de la fenêtre du ClassPad en mode redimensionnable se présente de la façon suivante. Barre de menus flottante Barre de fonctions Fenêtre du ClassPad Ecran du système d’exploitation du ClassPad Barre d’état Fenêtre du ClassPad La taille de la fenêtre du ClassPad peut être changée en cliquant sur le contour et le tirant jusqu’à la taille souhaitée. Barre de menus flottante La barre de menus contient cinq menus : File, Edit, Applications, Window et Help. La barre de menu « flotte » c’est-à-dire que vous pouvez la déplacer sans bouger la fenêtre du ClassPad. Barre de fonctions La barre de fonctions contient quatre boutons correspondant aux fonctions du panneau d’icônes du ClassPad (Menu, Resize, Swap et H-Copy) et un bouton « Keyboard » correspondant à la touche k. 20060301 F-31 Barre d’état La barre d’état montre les informations suivantes. 1 Etat du ClassPad Manager et autres messages 2 Réglage actuel du zoom (×1 ou ×2) Pour le détail, voir « Changement du réglage de zoom de l’écran du système d’exploitation du ClassPad (Zoom) » à la page F-33. 3 Taille de l’écran du système d’exploitation du ClassPad affiché sur la fenêtre du ClassPad actuel Remarque Lorsque le mode taille fixe est sélectionné pour la fenêtre du ClassPad, la taille de l’écran du système d’exploitation du ClassPad est de 198 × 294, c’est-à-dire la même que celle du ClassPad. kUtilisation des boutons de la barre de fonctions Le tableau suivant explique ce que vous pouvez faire avec les boutons de la barre de fonctions. Pour faire ceci : Cliquez sur ce bouton de la barre de fonctions Ou sélectionnez cet élément du menu : Afficher le menu d’applications Menu [Applications] - [Menu] Redimensionner la fenêtre actuellement active (lorsque deux fenêtres sont affichées) de sorte qu’elle remplisse tout l’écran, ou bien revenir à l’affichage des deux fenêtres. Resize [Window] - [Resize] Echanger les fenêtres inférieure supérieure, ou bien échanger les fenêtres de taille normale lorsqu’une fenêtre est masquée par l’autre Swap [Window] - [Swap] Capturer l’écran actuellement affiché pour le transférer dans le presse-papiers de Windows ou utiliser l’application Présentation du ClassPad. H-Copy [Edit] - [Capture Screen] Cliquer pour afficher ou masquer le clavier virtuel du ClassPad Keyboard [Window] - [Keyboard] Utilisation de la barre de menus flottante pour ouvrir une application du ClassPad Vous pouvez ouvrir une application en cliquant sur le menu [Applications] puis sur le nom de l’application sur le menu. 20060301 F-32 Changement du réglage de zoom de l’écran du système d’exploitation du ClassPad (Zoom) Pour changer le réglage de zoom de l’écran du système d’exploitation du ClassPad, cliquez à droite quelque part dans la fenêtre du ClassPad, puis cliquez sur [Zoom] - [×1] ou [Zoom] - [×2]. [Zoom] - [×1] [Zoom] - [×2] Remarque Vous pouvez aussi changer le réglage de zoom en cliquant sur [Zoom] - [×1] ou [Zoom] - [×2] dans le menu [Window] de la barre de menus flottante. 20060301 F-33 Affichage des palettes de touches En cliquant sur [Window] - [Palette] dans la barre de menus flottante vous pouvez afficher un sousmenu de palettes de touches. Cliquez sur le nom d’une palette pour l’afficher. Chaque palette de touches peut être ouverte, fermée et répositionnée séparément. [General Math] [2D Math] [Math] [2D Math ADV] [Symbols] [Variables] [International Characters] Remarque Vous pouvez aussi afficher un clavier virtuel en cliquant sur le bouton [Keyboard] dans la barre de fonctions, comme sur votre ClassPad. 20060301 F-34 Importation d’une image bitmap Vous pouvez importer une image bitmap (.bmp) binaire monochrome dans le ClassPad Manager de la façon suivante. Le fichier importé est rangé dans le gestionnaire de variables, dans un dossier nommé « Imported ». kPour importer une image bitmap dans le ClassPad Manager 1.Préparez l’image que vous voulez importer. 2.Cliquez sur [File] - [Import Bitmap]. •La boîte de dialogue d’importation d’images bitmap apparaît. 3.Cliquez sur le bouton [Choose Bitmap]. •La boîte de dialogue d’ouverture apparaît. 4.Sélectionnez le fichier que vous voulez importer et cliquez sur [Open]. •La boîte de dialogue d’importation d’images bitmap réapparaît. 5.Cliquez sur [Next] puis suivez les instructions qui apparaissent sur l’écran. Remarque •Après avoir importé une image, vous pouvez utiliser l’application Dessin du ClassPad Manager pour l’ouvrir et l’éditer. Pour le détail, voir « Utilisation de l’application Dessin » à la page F-44. •Une image importée peut être utilisée comme écran de fermeture du ClassPad. Pour le détail, voir « Spécification de l’image de fermeture » dans le chapitre 16 du mode d’emploi du ClassPad. Génération de données MathML Le langage de balisage mathématique (MathML) permet de coder des symboles et des formules mathématiques pour qu’ils puissent être intégrés dans des documents publiés sur la Toile. MathML devient rapidement la norme pour les publications scientifiques sur la Toile. ClassPad Manager peut fournir sous forme de fichier MathML (.mml) des expressions algébriques et du texte saisis dans l’application Principale, l’application eActivity ou d’autres applications. Vous pouvez aussi copier des expressions algébriques et du texte sous forme de données MathML (contenu, présentation ou format combiné) dans le presse-papiers de Windows. 20060301 F-35 kPour exporter l’expression algébrique sélectionnée dans un fichier MathML Exemple : Exporter une expression algébrique saisie dans l’application Principale sous forme de fichier MathML 1.Cliquez sur [Applications] - [Main] pour ouvrir l’application Principale. 2.Saisissez l’expression algébrique que vous voulez exporter dans le fichier MathML. 3.Tirez le pointeur de la souris sur l’expression pour la sélectionner (surligner). 4.Cliquez sur [File] - [Export MathML]. •La boîte de dialogue d’enregistrement sous un autre nom apparaît. 5.Tapez le nom de fichier et cliquez sur [Save]. •L’expression sélectionnée à l’étape 3 est enregistrée sous forme de fichier mml. kPour copier l’expression algébrique sélectionnée dans le presse-papiers de Windows sous forme de données MathML 1.Sélectionnez (surlignez) l’expression que vous voulez copier en tirant le pointeur de la souris dessus. 2.Cliquez sur [Edit] - [Copy Special] - [MathML]. •Le sous-menu suivant apparaît. 20060301 F-36 3.Cliquez sur l’élément souhaité du sous-menu. Pour copier des données en utilisant ce type de balisage MathML : Sélectionnez cette option : Contenu •Le balisage de contenu capture la structure mathématique. Content Présentation •Le balisage de présentation capture la structure de la notation. Presentation Combiné •Utilise si possible le balisage de contenu. Sinon, le balisage de présentation est utilisé. Combined •Veuillez consulter Internet ou d’autres publications pour le détail complet sur le balisage de contenu MathML et le balisage de présentation. Copie d’expressions algébriques et de texte sous forme de texte Unicode Vous pouvez copier de la façon suivante du texte ou des expressions algébriques sélectionnés sur l’application du ClassPad dans le presse-papiers de Windows sous forme de texte Unicode. kPour copier des expressions algébriques ou du texte sous forme de texte Unicode 1.Sélectionnez (surlignez) l’expression ou le texte que vous voulez copier en tirant le pointeur de la souris dessus. 2.Cliquez sur [Edit] - [Copy Special] - [Unicode]. •L’expression ou le texte sélectionné est copié dans le presse-papiers de Windows sous forme de texte Unicode. •Vous pouvez coller le texte copié dans une application de Windows avec éditeur de texte. 20060301 F-37 Copie d’une eActivity complète Vous pouvez copier le contenu complet d’une eActivity actuellement ouverte avec l’application eActivity dans le presse-papiers de Windows. Le format des données copiées dépend de l’origine des données : ligne de texte, ligne de calcul ou bandeau. ligne de texte Copiée sous forme de texte Unicode. Comme une expression en format d’affichage naturel saisie avec le clavier 2D dans une ligne de texte est copiée sous forme de texte Unicode, le format d’affichage naturel disparaît. Les lignes de texte peuvent être éditées dans d’autres applications. ligne de calcul L’expression du calcul et son résultat sont copiés sous forme d’images bitmap. Par conséquence, une expression en format d’affichage naturel saisie avec le clavier 2D dans une ligne de calcul est copiée sous forme d’image, telle qu’elle apparaît dans la fenêtre du ClassPad. Les lignes de calculs peuvent être éditées dans d’autres applications. bandeau La chaîne « <Container> » est insérée au lieu du bandeau. Si le bandeau comporte un titre, le titre est ajouté à la droite de « <Container> ». eActivity originale Données collées dans le WordPad kPour copier une eActivity 1.Ouvrez l’eActivity dont vous voulez copier le contenu. 2.Cliquez sur [Edit] - [Copy Special] - [eActivity]. •Le sous-menu suivant apparaît. 20060301 F-38 3.Cliquez sur l’élément souhaité du sous-menu. Pour spécifier cette option : Lignes de calculs copiées sous forme d’images de taille réelle (×1) Lignes de calculs copiées sous forme d’images de taille double (×2) Sélectionnez cette option : ×1 ×2 •En cliquant sur ×1 ou ×2 vous pouvez copier tout le contenu de l’eActivity actuellement ouverte dans le presse-papiers de Windows. •Vous pouvez coller le texte et les images copiés dans WordPad ou dans une autre application de Windows prenant en charge l’édition de texte et les images bitmap. Commandes du menu en mode redimensionnable kCommandes du menu de raccourcis sur la fenêtre du ClassPad Pour faire ceci : Sélectionnez cet élément du menu : Passer au mode taille fixe Fixed-size Mode Afficher la fenêtre d’échange Exchange Window Transférer le contenu du ClassPad sur le ClassPad Manager Transfer and Show Créer un nouveau fichier vcp (ClassPad virtuel) File - New Ouvrir un fichier existant File - Open Enregistrer les changements dans le fichier vcp actuel File - Save Enregistrer le fichier vcp actuel sous un nouveau nom File - Save As Changer le dossier personnel File - Change Home Folder Effacer la mémoire MCS File - Reset Rouvrir un des quatre fichiers récemment ouverts Recent Documents Imprimer l’écran actuel Print Coller le texte copié dans le presse-papiers de Windows Paste Special Capturer une photo de l’écran du ClassPad virtuel dans le presse-papiers de Windows Capture Screen Garder la fenêtre du ClassPad Manager et toutes les sous-fenêtres qui en dépendent sur toutes les autres fenêtres Always on top Réduire la fenêtre du ClassPad Manager Minimize Changer le réglage de zoom de l’écran du système d’exploitation du ClassPad Zoom Afficher la version du ClassPad Manager et d’autres informations About ClassPad Manager Ouvrir le manuel du ClassPad Search ClassPad Manual Ouvrir le manuel du ClassPad Manager Search ClassPad Manager Manual Fermer l’application du ClassPad Manager Exit 20060301 F-39 kCommandes du menu [File] Pour faire ceci : Sélectionnez cet élément du menu : Créer un nouveau fichier vcp (ClassPad virtuel) New Ouvrir un fichier vcp existant Open Enregistrer les changements dans le fichier vcp actuel Save Enregistrer le fichier vcp actuel sous un nouveau nom Save As Effacer la mémoire MCS Reset Changer le dossier personnel Change Home Folder Importer une image bitmap monochrome dans le ClassPad Manager Import Bitmap Exporter les expressions mathématiques et le texte sélectionnés dans un fichier mml Export MathML Imprimer l’écran actuel Print 1 <nom de fichier> Rouvrir un des quatre fichiers récemment ouverts 2 <nom de fichier> 3 <nom de fichier> 4 <nom de fichier> Fermer l’application du ClassPad Manager Exit 20060301 F-40 kCommandes du menu [Edit] Pour faire ceci : Sélectionnez cet élément du menu : Copier une eActivity complète Copy Special - eActivity Copier l’expression mathématique sélectionnée avec le balisage de contenu Copy Special - MathML - Content Copier l’expression mathématique sélectionnée avec le balisage de présentation Copy Special - MathML - Presentation Copier l’expression mathématique sélectionnée avec le balisage de contenu et le balisage de présentation Copy Special - MathML - Combined Copier le texte sélectionné comme Unicode Copy Special - Unicode Coller le texte copié dans le presse-papiers de Windows Paste Special Capturer une photo de l’écran du ClassPad virtuel dans le presse-papiers de Windows Capture Screen Capturer une photo du panneau actif actuel dans le presse-papiers de Windows Capture Current Panel 20060301 F-41 kCommandes du menu [Applications] ] Pour faire ceci : Sélectionnez cet élément du menu : Afficher le menu d’applications Menu Ouvrir une application Elément du menu souhaité 20060301 F-42 kCommandes du menu [Window] Pour faire ceci : Sélectionnez cet élément du menu : Passer au mode taille fixe Fixed-size Mode Afficher la fenêtre d’échange Exchange Window Transférer le contenu du ClassPad sur le ClassPad Manager Transfer and Show Garder la fenêtre du ClassPad Manager et tous les sous-menus qui Always on top en dépendent sur toutes les autres fenêtres Réduire la fenêtre du ClassPad Manager Minimize Régler le zoom de l’écran du système d’exploitation du ClassPad sur 1X Zoom - ×1 Régler le zoom de l’écran du système d’exploitation du ClassPad sur 2X Zoom - ×2 Ouvrir le clavier du ClassPad Keyboard Ouvrir la palette de touches de Math Générales Palettes - General Math Ouvrir la palette de touches de Math 2D Palettes - 2D Math Ouvrir la palette de touches ADV de Math 2D Palettes - 2D Math ADV Ouvrir la palette de touches de variables Palettes - Variables Ouvrir la palette de touches de Math Palettes - Math Ouvrir la palette de touches de symboles Palettes - Symbols Ouvrir la palette de touches de caractères internationaux Palettes - International Characters Redimensionner la fenêtre actuellement active (lorsque deux fenêtres sont affichées) de sorte qu’elle remplisse tout l’écran, ou bien revenir à l’affichage des deux fenêtres. Resize Echanger les fenêtres inférieure et supérieure, ou bien échanger les fenêtres de taille normale lorsqu’une fenêtre est masquée par l’autre Swap 20060301 F-43 kCommandes du menu [Help] Pour faire ceci : Sélectionnez cet élément du menu : Ouvrir le manuel du ClassPad Search ClassPad Manual Ouvrir le manuel du ClassPad Manager Search ClassPad Manager Manual Afficher les informations concernant le contrat de licence About License Agreement Afficher la version du ClassPad Manager et d’autres informations About ClassPad Manager Remarque Adobe Acrobat Reader doit être installé sur votre ordinateur pour que vous puissiez lire les manuels du ClassPad et du ClassPad Manager Utilisation de l’application Dessin Important ! L’application Dessin n’est disponible que dans le ClassPad Manager. Aperçu de l’application Dessin Cette section décrit la configuration de la fenêtre de l’application Dessin et fournit des informations de base sur ses menus et commandes. kPour ouvrir l’application Dessin Sur le menu d’applications, cliquez sur . L’application Dessin s’ouvre et l’écran correspondant apparaît. •Si vous ouvrez l’application Dessin depuis le menu d’applications, le crayon (M) sera spécifié par défaut. •Si vous ouvrez l’application Dessin depuis une eActivity, l’outil sélectionné (G) sera spécifié par défaut. 20060301 F-44 kFenêtre de l’application Dessin L’écran suivant apparaît lors de l’ouverture de l’application Dessin. Barre de menus Barre d’outils Barre d’outils mobile La barre d’outils mobile contient les boutons de la barre d’outils les plus fréquemment utilisés. La barre d’outils mobile est masquée lorsque vous ouvrez l’application Dessin, mais vous pouvez l’afficher ou la masquer lorsque c’est nécessaire. Zone de dessin Barre d’état kMenus de l’application Dessin Les opérations pouvant être effectuées à partir des menus figurant dans la fenêtre de l’application Dessin sont les suivantes. Menu O Pour faire ceci : Sélectionnez cet élément du menu O : Sélectionner le dessin qui s’affichera à la mise hors tension du ClassPad Ending Screen Remarque Pour le détail sur les éléments du menu O, reportez-vous à « Emploi du menu O » dans le Chapitre 1 du mode d’emploi du ClassPad. Menu File Pour faire ceci : Sélectionnez cet élément du menu File : Créer un nouveau fichier New Ouvrir un fichier existant Open Sauvegarder un fichier Save 20060301 F-45 Menu Edit Pour faire ceci : Sélectionnez cet élément du menu Edit : Annuler ou rétablir la dernière opération Undo/Redo Couper les éléments actuellement sélectionnés et les mettre dans le presse-papiers Cut Copier les éléments actuellement sélectionnés dans le pressepapiers Copy Coller le contenu du presse-papiers actuel dans zone de dessin Paste Tout sélectionner dans la zone de dessin Select All Effectuer un retournement horizontal des éléments actuellement sélectionnés Flip Horizontal Effectuer un retournement vertical des éléments actuellement sélectionnés Flip Vertical Effectuer la rotation de 180 degrés des éléments sélectionnés Rotate 180° Inverser les couleurs (noir&blanc) des éléments actuellement sélectionnés Invert Colors Changer la taille de la zone de dessin (taille bitmap du fichier actuellement ouvert) Resize Effacer la zone de dessin Clear All Menu View Pour faire ceci : Sélectionnez cet élément du menu View : Afficher/masquer la barre d’outils mobile Floating Toolbar Menu Draw Pour faire ceci : Sélectionnez cet élément du menu Draw : Tracer un point ou une courbe Pencil Effacer un point Eraser Tracer un segment Line Tracer une flèche Vector Tracer un polygone Polygon Tracer un carré Square Tracer un rectangle Rectangle Tracer un cercle Circle Tracer une ellipse Ellipse Insérer du texte Text Spécifier l’aspect opaque (élément du menu coché) ou transparent Draw Opaque (élément du menu non coché) pour les figures femées 20060301 F-46 kBoutons de l’application Dessin Les opérations pouvant être effectuées avec les boutons de la barre d’outils de la fenêtre de l’application Dessin sont les suivantes. Les boutons de la barre d’outils de l’application Dessin se répartissent en cinq groupes, sur deux pages de la barre d’outils. Page 1 roupe 1 Groupe 2 G Page 2 Groupe 5 Groupe 3 Groupe 4 Remarque •Les boutons du groupe 1 et du groupe 2 peuvent aussi être affichés sur la barre d’outils mobile. •Les boutons du groupe 4 sont disponibles seulement lorsque certains outils de dessin (a, c, etc.) sont sélectionnés. Les boutons du groupe 4 n’apparaissent pas la première fois que vous démarrez l’application Dessin. Page 1 - Groupe 1 Pour faire ceci : Cliquez sur ce bouton : Sélectionner une partie de la zone de dessin en passant dessus G Valider le mode Déplacement pour déplacer l’écran avec la main V Agrandir la zone de dessin (×1 R ×2 R ×4) W Réduire la zone de dessin (×4 R ×2 R 1) E 20060301 F-47 Page 1 - Groupe 2 Pour faire ceci : Cliquez sur ce bouton : Tracer un point ou une courbe M Effacer un point } Tracer un segment i Tracer une flèche o Tracer un segment horizontal ou vertical ou diagonal (45°) N Tracer un polygone X Tracer un rectangle Z Tracer un carré a Tracer une ellipse b Tracer un cercle c Insérer du texte u Page 1 - Groupe 3 Pour faire ceci : Cliquez sur ce bouton : Changer l’épaisseur des traits et des contours •A chaque clic un des quatre réglages d’épaisseur apparaît. Sélectionne blanc ou noir pour le trait, le contour et la couleur du texte F d/e Page 1 - Groupe 4 Pour faire ceci : Cliquez sur ce bouton : Sélectionner le motif de remplissage des figures fermées (polygone, rectangle, carré, ellipse ou cercle) f, g, h, i, j, k, l, m, n Sélectionner l’aspect opaque ou transparent pour les figures fermées o Page 2 - Groupe 5 Pour faire ceci : Cliquez sur ce bouton : Effacer la zone de dessin e Couper les éléments actuellement sélectionnés et les mettre dans le presse-papiers r Copier les éléments actuellement sélectionnés dans le presse-papiers t Coller le contenu du presse-papiers dans zone de dessin y 20060301 F-48 Informations sur la barre d’état Les informations qui apparaissent dans la barre d’état de l’application Dessin sont les suivantes. Nom de fichier <untitled> indique que le fichier n’a pas encore été sauvegardé. Taille de la page du fichier en cours d’édition Création et sauvegarde d’un fichier Important ! Lorsque vous effectuez une opération pour créer un nouveau fichier ou ouvrir un fichier existant, la boîte de dialogue d’effacement complet s’affiche. Tout ce qui était dans la zone de dessin est effacé si vous appuyez sur [OK]. Si vous voulez conserver ce que vous avez fait jusqu’à présent avant d’ouvrir un nouveau fichier, cliquez sur [Cancel] et sauvegardez vos données dans un fichier. La boîte de dialogue d’effacement complet s’affiche toujours lorsque vous créez un nouveau fichier ou ouvrez un fichier existant, que la zone de dessin contienne ou non des données non sauvegardées. kPour créer un nouveau fichier 1.Cliquez sur [File] - [New]. •Dans la boîte de dialogue d’effacement complet qui apparaît, cliquez sur [OK]. La boîte de dialogue de réglage de la dimension de la page apparaît. 2.Désignez des valeurs pour la largeur et la hauteur (de 1 à 1000) puis cliquez sur [OK]. •Le nouveau fichier est créé. 20060301 F-49 kPour ouvrir un fichier existant 1.Cliquez sur [File] - [Open]. •La boîte de dialogue des fichiers apparaît. 2.Dans la boîte de dialogue, sélectionnez le fichier que vous voulez ouvrir et cliquez sur [Open]. •Dans la boîte de dialogue d’effacement complet qui apparaît, cliquez sur [OK]. Le fichier s’ouvre. kPour sauvegarder un fichier non sauvegardé 1.Cliquez sur [File] - [New]. •La boîte de dialogue des fichiers apparaît avec le curseur dans la case d’édition du nom de fichier. 20060301 F-50 2.Tapez le nom de fichier et cliquez sur [Save]. •Le dessin est sauvegardé sous le nom de fichier spécifié. kPour remplacer un fichier existant par sa nouvelle version 1.Cliquez sur [File] - [Save] pour afficher la boîte de dialogue des fichiers. 2.Sans rien changer dans la boîte de dialogue, cliquez sur [Save]. •Le message « Overwrite? » apparaît. 3.Pour remplacer le fichier actuel par sa nouvelle version, cliquez sur [OK]. Pour annuler la sauvegarde et revenir à la boîte de dialogue des fichiers, cliquez sur [Cancel]. kPour sauvegarder un fichier sous un nouveau nom 1.Cliquez sur [File] - [Save] pour afficher la boîte de dialogue des fichiers. 2.Cliquez sur la case d’édition du nom de fichier et tapez le nouveau nom. 3.Cliquez sur [Save]. •Le dessin est sauvegardé sous le nom de fichier spécifié. Redimensionnement d’un dessin Vous pouvez redimensionner le dessin bitmap sur laquelle vous travaillez de la façon suivante. Lorsque vous redimensionnez un dessin, le coin supérieur gauche du dessin est fixe. kPour redimensionner un dessin 1.Cliquez sur [Edit] - [Resize]. •La boîte de dialogue de réglage de la dimension du dessin apparaît. 2.Désignez des valeurs pour la largeur et la hauteur (de 1 à 1000) puis cliquez sur [OK]. Remarque Vous pouvez annuler le redimensionnement en cliquant sur [Edit] - [Undo]. 20060301 F-51 Défilement et Déplacement Les explications suivantes montrent comment faire défiler ou déplacer l’écran de l’application Dessin lorsque le dessin est trop grande pour l’écran. kPour faire défiler un dessin Utilisez les barres de défilement pour faire défiler le dessin. kPour déplacer un dessin 1.Dans la barre d’outils, cliquez sur V. 2.Cliquez le stylet dans la zone de dessin. •Le dessin se déplace dans le sens où vous tirez. Remarque Le dessin ne se déplace pas si les barres de défilement ne sont pas visibles. Dessiner Les différentes opérations permettant de dessiner des figures et d’écrire du texte dans l’application Dessin sont les suivantes. kDessiner des figures En fonction du type de dessin que vous voulez dessiner, sélectionnez l’outil de dessin dans la barre d’outils, la barre d’outils mobile ou le menu [Draw]. Ensuite, dessinez la figure soit en cliquant soit en déplaçant le stylet. Les types d’outils suivants doivent être utilisés pour chaque type de figure. Pour dessiner Cliquez ce type de sur ce figure : bouton : Et effectuez cette opération dans la zone de dessin : point ou courbe M Cliquer ou déplacer. Trace un point à l’endroit où vous cliquez ou une courbe à l’endroit où vous déplacez le stylet. segment i Trace un segment reliant les deux points. flèche o segment horizontal ou vertical ou diagonal (45°) N Cliquer à un endroit puis à un autre. (Vous pouvez aussi déplacer le stylet d’un point à l’autre.) carré a Trace un carré dont les sommets opposés sont le premier point et un point près du second point. rectangle Z Trace un rectangle dont les sommets opposés sont les deux points. cercle c Trace un cercle dont le centre est le premier point et le rayon correspond à la distance entre les deux points. 20060301 L’opération suivante est effectuée dans la zone de dessin : Trace un vecteur reliant les deux points. Trace segment horizontal ou vertical ou diagonal (45°) commençant au premier point et se terminant près du second point. F-52 Pour dessiner Cliquez ce type de sur ce figure : bouton : Et effectuez cette opération dans la zone de dessin : ellipse b Cliquer à un endroit puis à Trace une ellipse s’inscrivant dans un un autre. rectangle dont les angles opposés sont (Vous pouvez aussi les deux points. déplacer le stylet d’un point à l’autre.) polygone X Cliquez successivement aux points qui seront les sommets du polygone. L’opération suivante est effectuée dans la zone de dessin : Trace un polygone en reliant successivement les points cliqués. Le premier point cliqué et le dernier point cliqué sont toujours reliés par un segment de droite. Remarque •Lorsque vous n’avez plus besoin d’un outil de dessin, cliquez sur le bouton G ou sélectionnez un autre outil de dessin. •Lorsque vous avez terminé une figure, des petits points (o) indiquent les points spécifiés au cours du dessin. Vous pouvez tirer sur ces points pour redimensionner ou changer la forme de la figure, si nécessaire. Les petits points o disparaissent lorsque vous commencez à dessiner une autre figure avec le même outil de dessin ou lorsque vous sélectionnez un autre outil. 20060301 F-53 kPour utiliser la gomme 1.Cliquez sur [Eraser] dans le menu [Draw], ou bien cliquez sur le bouton } dans la barre d’outils mobile. •La gomme est alors sélectionnée. 2.Cliquez sur F pour sélectionner la largeur de la gomme. •A chaque clic sur F, un des quatre réglages de largeur de gomme apparaît (indiqué par la valeur à la droite du bouton). La valeur indique la largeur de la gomme par un nombre de pixels. 3.Déplacez la gomme sur la partie du dessin que vous voulez effacer. •La largeur de l’effacement correspond à la largeur de gomme spécifiée à l’étape 2. kPour insérer du texte dans un dessin 1.Cliquez sur [Text] dans le menu [Draw], ou bien cliquez sur le bouton u dans la barre d’outils. •L’outil de texte est alors sélectionné. 2.Cliquez dans la zone de dessin à l’endroit où vous voulez écrire le texte. •La boîte de dialogue de saisie de texte apparaît. 20060301 F-54 3.Tapez un texte de 39 caractères au maximum, puis cliquez sur [OK]. •Le texte est affiché dans un cadre en pointillés à l’endroit spécifié à l’étape 2. 4.Cliquez en maintenant le stylet à l’intérieur du cadre en pointillés et déplacez le texte pour le mettre à l’endroit souhaité. 5.Lorsque le texte est à l’endroit souhaité, cliquez sur le bouton G ou bien sélectionnez un autre outil de dessin. •Le cadre disparaît et le texte reste à sa position actuelle. Spécification de la largeur de trait et du motif de remplissage d’une figure Les opérations suivantes expliquent comment spécifier l’épaisseur et la couleur (blanc ou noir) des traits et des contours d’une figure tracée avec les outils de dessin, le motif de remplissage des figures fermées et si la partie à l’intérieur de la figure fermée doit être transparente ou opaque. kPour spécifier l’épaisseur d’un trait 1.Cliquez sur F. •A chaque clic sur F, un des quatre réglages de largeur de trait apparaît (indiqué par la valeur à la droite du bouton). La valeur indique la largeur du trait par un nombre de pixels. 2.Effectuez les opérations mentionnées dans « Dessiner des figures » à la page F-52 pour dessiner la figure souhaitée. •La figure est dessinée avec l’épaisseur de trait spécifiée à l’étape 1. kPour sélectionner noir ou blanc pour les traits, les contours et la couleur du texte 1.Cliquez sur d (ou e). •Chaque fois que vous cliquez sur le bouton, d (noir) ou e (blanc) est sélectionné. 2.Effectuez les opérations mentionnées dans « Dessiner des figures » à la page F-52 pour tracer une figure ou dans « Pour insérer du texte dans un dessin » à la page F-54 pour saisir du texte. •Le texte ou la figure aura la couleur spécifiée à l’étape 1. 20060301 F-55 kPour sélectionner le motif de remplissage d’une figure fermée (polygone, rectangle, carré, ellipse ou cercle) 1.Sélectionnez l’outil de dessin de polygone, rectangle, carré, ellipse ou de cercle. •Un bouton avec une flèche (v) apparaît à la droite de la page 1 de la barre d’outils. 2.Cliquez sur la flèche et sélectionnez le motif de remplissage souhaité dans le menu de motifs qui apparaît. •Le nombre de motifs de remplissage disponibles dépend du type d’outil de dessin sélectionné à l’étape 1. Rectangle ou carré Polygone, ellipse ou cercle 3.Effectuez les opérations mentionnées dans « Dessiner des figures » à la page F-52 pour dessiner la figure souhaitée. •La figure dessinée est remplie par le motif sélectionné à l’étape 2. (Exemples de remplissage) 20060301 F-56 kPour rendre une figure fermée (polygone, rectangle, carré, ellipse ou cercle) transparente ou opaque 1.Sur le menu [Draw], cliquez sur [Draw Opaque] de sorte que la commande [Draw Opaque] ne soit pas cochée. •Les figures tracées deviennent opaques si [Draw Opaque] est coché et sont transparentes s’il n’y a pas de coche. 2.Effectuez les opérations mentionnées dans « Dessiner des figures » à la page F-52 pour dessiner la figure souhaitée. •La figure est soit opaque soit transparente, selon le réglage sélectionné à l’étape 1. [Draw Opaque] Oui [Draw Opaque] Non kChangement des réglages d’une figure terminée Lorsque vous avez terminé une figure, des petits points (o) indiquent les points spécifiés au cours du dessin. Vous pouvez changer l’épaisseur des traits, la couleur des traits (noir ou blanc), le motif de remplissage et l’aspect opaque ou transparent quand ces points sont affichés. Pour changer cet attribut : Après avoir utilisé cet outil de dessin : Effectuez cette opération : Epaisseur des traits segment, flèche, segment horizontal ou vertical ou diagonal (45°), carré, rectangle, cercle, ellipse, polygone Cliquez sur F. Couleur des traits ou du texte (blanc ou noir) segment, flèche, segment horizontal ou vertical ou diagonal (45°), carré, rectangle, cercle, ellipse, polygone, texte Cliquez sur d (ou e). Motif de remplissage des figures carré, rectangle, cercle, ellipse, polygone Cliquez sur la flèche (v) à la droite de la page 1 de la barre d’outils, puis cliquez sur le motif de remplissage souhaité. Réglage opaque/ transparent d’une figure Cliquez sur [Draw] - [Draw Opaque]. 20060301 F-57 Edition de figures kPour sélectionner la partie à modifier dans la zone de dessin 1.Dans la barre d’outils, cliquez sur G. 2.Cliquez le stylet sur la partie que vous voulez modifier. •La partie est entourée d’un cadre de sélection. Remarque Pour effacer le cadre de sélection, cliquez quelque part en dehors. kPour sélectionner tout le dessin Cliquez sur [Edit] - [Select All]. L’outil G est automatiquement sélectionné, et le dessin complet est sélectionné. Remarque Pour annuler la sélection complète d’une image, sélectionnez simplement un autre outil à l’exception de G. kPour effectuer un retournement, une rotation ou inverser la couleur du dessin sélectionné 1.Sélectionnez le ou les dessins que vous voulez transformer. 2.Effectuez une des opérations suivantes. Pour faire ceci : Cliquez sur cette commande du menu Edit : Effectuer un retournement horizontal des éléments sélectionnés Flip Horizontal Effectuer un retournement vertical des éléments sélectionnés Flip Vertical Effectuer la rotation de 180 degrés des éléments sélectionnés Rotate 180° Inverser les couleurs (noir&blanc) des éléments sélectionnés Invert Colors 20060301 F-58 kPour effacer la zone de dessin 1.Cliquez sur [Edit] - [Clear All]. •La boîte de dialogue de confirmation d’effacement complet apparaît. 2.Cliquez sur [OK] pour effacer la zone de dessin ou sur [Cancel] pour annuler l’effacement. Copier et coller des images dans une application Windows et dans l’application Dessin kPour coller dans l’application Dessin quelque chose qui a été copié dans une application Windows 1.Copiez une image ou du texte d’un éditeur d’images, éditeur de texte, etc. de Windows 2.Ouvrez l’application Dessin dans la fenêtre du ClassPad. 3.Cliquez à droite quelque part dans la fenêtre du ClassPad puis cliquez sur [Paste Special] dans le menu de raccourcis qui apparaît. •Une image bitmap monochrome de ce que vous avez copié à l’étape 1 est collée dans l’application Dessin. Image copiée Image collée 20060301 F-59 kPour coller dans une application Windows quelque chose qui a été copié dans l’application Dessin 1.Dans l’application Dessin, déplacez le stylet sur la partie que vous voulez copier de manière à la sélectionner. •Voir « Pour sélectionner la partie à modifier dans la zone de dessin » à la page F-58 ou « Pour sélectionner tout le dessin » à la page F-58. 2.Cliquez sur [Edit] - [Copy]. 3.Ouvrez une application Windows dans laquelle il est possible de coller des images bitmap (Paint, WordPad, etc.). 4.Dans l’application Windows, effectuez l’opération nécessaire pour coller les données. Paramétrage de l’écran de fermeture Vous pouvez utiliser une image créée et sauvegardée dans l’application Dessin comme écran de fermeture. Après avoir sélectionné l’image pour l’écran de fermeture, cliquez sur O - [Ending Screen] dans l’application Dessin pour afficher la boîte de dialogue suivante. Vous procédez de même avec cette boîte de dialogue que dans l’application Système. Pour le détail, voir « Spécification de l’image de fermeture » dans le chapitre 16 du mode d’emploi du ClassPad. 20060301 F-60 Chapitre 4 Utilisation de la fenêtre d’échange Ce chapitre traite des points suivants. •Transfert de données entre votre ClassPad et un ordinateur •Sauvegarde de données du ClassPad sur votre ordinateur, restauration des données sauvegardées de l’ordinateur sur le ClassPad. •Opérations avec les données du ClassPad virtuel •Conversion de fichiers d’une ancienne version du ClassPad (format fls et mcs) en fichiers vcp •Sauvegarde de eActivity, de programmes et d’autres données du ClassPad virtuel sur votre ordinateur (fichiers xcp) Aperçu de la fenêtre d’échange Cette section montre la structure de la fenêtre d’échange et donne la signification de ses dossiers et icônes. Pour afficher la fenêtre d’échange, cliquez à droite quelque part dans la fenêtre du ClassPad puis cliquez sur [Exchange Window] dans le menu de raccourcis qui apparaît. Structure de la fenêtre d’échange La présentation de base de la fenêtre d’échange est similaire à celle de l’explorateur de Windows. La fenêtre se divise en deux zones. Zone du ClassPad Zone de l’ordinateur Cette zone contient les données enregistrées dans la mémoire du ClassPad relié à l’ordinateur. Cette zone contient les données du ClassPad virtuel sur l’ordinateur. Remarque Si le ClassPad n’est pas relié à l’ordinateur, seule la zone de l’ordinateur apparaît lorsque vous ouvrez la fenêtre d’échange. La zone du ClassPad apparaît lorsque vous reliez le ClassPad à l’ordinateur ou lorsque vous cliquez sur . 20060301 F-61 kIcônes dans la zone du ClassPad Les icônes dans cette zone représentent toutes les données enregistrées dans la mémoire du ClassPad relié à l’ordinateur, sauf pour . Icône Description C’est le répertoire général des ClassPad. Il comprend le dossier Handheld Assistant et tous les ClassPad reliés à l’ordinateur. C’est un dossier qui est créé automatiquement par le ClassPad Manager. Pour le détail, voir « Utilisation de l’assistant de poche » à la page F-82. <Nom du ClassPad> Cette icône représente un ClassPad relié à l’ordinateur avec lequel une connexion est établie. Le texte à la droite de l’icône est le nom du ClassPad. Lorsque vous cliquez sur cette icône, le contenu de la mémoire Flash du ClassPad ( ) et de la mémoire MCS ( ) apparaît dans la sous-fenêtre de droite. Ce dossier représente le lieu de stockage des données des eActivity dans le ClassPad (Mémoire Flash). Ce dossier représente le lieu de stockage des données autres que les eActivity dans le ClassPad (Mémoire MCS). <Nom de dossier> Ce sont des dossiers individuels à l’intérieur de . <Nom de fichier> Ce sont les fichiers contenant des données des eActivity, programmes, présentations et variables. 20060301 et F-62 kIcônes dans la zone de l’ordinateur Les icônes de cette zone représentent les données du ClassPad virtuel enregistrées sur votre ordinateur. Icône Description C’est le répertoire général de l’ordinateur. Il contient deux dossiers : le dossier de document actif et le dossier de ClassPad Manager. Ce dossier contient le fichier vcp actuellement ouvert par le ClassPad Manager. C’est le fichier qui est actuellement ouvert par le ClassPad Manager. Ce dossier représente le lieu de stockage des données des eActivity dans le ClassPad virtuel. Ce dossier représente le lieu de stockage des données autres que les eActivity dans le ClassPad virtuel. Cette icône représente le dossier spécifié comme dossier personnel du ClassPad Manager dans la mémoire de l’ordinateur. Voir « Dossier personnel » à la page F-28 pour le détail. C’est l’icône du dossier de sauvegardes à l’intérieur du dossier personnel. Les fichiers vcp créés par la sauvegarde sont enregistrés dans ce dossier. <Nom du ClassPad virtuel> Cette icône représente les fichiers vcp dans le dossier personnel. Le texte à la droite de l’icône est le nom de fichier. Lorsque vous cliquez sur cette icône, le contenu du dossier d’eActivity et du dossier d’autres données du ClassPad virtuel apparaît dans la sous-fenêtre de droite. <Nom de dossier> Ce sont des dossiers individuels à l’intérieur de . <Nom de fichier> Ce sont les fichiers contenant des données des eActivity, programmes, présentations et variables. 20060301 et F-63 Dossier de document actif et dossier personnel La fenêtre d’échange peut être utilisée pour travailler sur plusieurs ClassPad virtuels (fichiers vcp). Le fichier vcp dont le contenu apparaît lorsque la fenêtre ClassPad est ouverte est appelé « document actif ». Le document actif figure dans le dossier de document actif de la fenêtre d’échange, tandis que les autres fichiers vcp figurent dans le dossier personnel (Défaut: « ClassPad Manager »). Dossier de document actif Vous trouverez le fichier vcp actuellement actif dans le dossier de document actif. Chaque fichier vcp a un dossier d’eActivity et un dossier d’autres données. Dans la fenêtre du ClassPad figurent toutes les données se trouvant dans le fichier vcp actuellement actif. kPour changer le document actif 1.Cliquez à droite sur le dossier de document actif puis cliquez sur [Active Document] dans le menu de raccourcis qui apparaît. •La boîte de dialogue « Choose the Virtual ClassPad to Activate » apparaît. 2.Dans la boîte de dialogue, sélectionnez le fichier vcp que vous voulez activer et cliquez sur [Open]. •Le fichier vcp sélectionné apparaît dans le dossier de document actif. 20060301 F-64 k Pour faire d’un fichier vcp du dossier personnel un document actif 1.Cliquez à droite sur le fichier vcp qui doit devenir le document actif. 2.Sur le menu de raccourcis qui apparaît, cliquez sur [Activate]. •Le fichier vcp sur lequel vous avez cliqué à l’étape 1 figure maintenant dans le dossier de document actif. Remarque Vous pouvez aussi changer le document actif en sélectionnant [Open] dans le menu [File] sur la fenêtre ClassPad (barre de menus flottante ou menu de raccourcis). Pour le détail à ce sujet, voir « Pour ouvrir un fichier vcp existant » à la page F-23. Dossier personnel Le dossier personnel se trouve dans la fenêtre d’échange juste au-dessous du dossier de document actif. Le dossier personnel par défaut est le « ClassPad Manager » qui se trouve dans le dossier Mes Documents\CASIO. 20060301 F-65 kPour changer le document personnel 1.Cliquez sur [File] - [Change Home Folder] ou cliquez à droite sur le dossier personnel puis cliquez sur [Change Home Folder] dans le menu de raccourcis qui apparaît. •Une boîte de dialogue de dossier personnel similaire à la suivante apparaît. 2.Cliquez sur [Browse]. •La boîte de dialogue de recherche de dossier apparaît. 3.Sélectionnez le dossier souhaité comme dossier personnel et cliquez sur [OK]. •La boîte de dialogue de dossier personnel réapparaît. 4.Cliquez sur [OK]. •Le dossier sélectionné à l’étape 3 comme dossier personnel est enregistré. Remarque Vous pouvez aussi changer le dossier personnel en sélectionnant [File] puis [Change Home Folder] dans la barre de menus flottante. Etablissement d’une connexion entre votre ClassPad et le ClassPad Manager Pour transférer des données entre un ClassPad et votre ordinateur, il faut établir une connexion entre le ClassPad et le ClassPad Manager. 20060301 F-66 Pour établir une connexion entre un ou plusieurs ClassPad et le ClassPad Manager kOpérations dans le ClassPad Manager 1.Sur votre ordinateur, ouvrez le ClassPad Manager. •La fenêtre du ClassPad apparaît. 2.Cliquez à droite quelque part dans la fenêtre du ClassPad puis cliquez sur [Exchange Window] dans le menu de raccourcis qui apparaît. •La fenêtre d’échange apparaît avec la zone de l’ordinateur seulement. kOpérations sur le ClassPad 3.Utilisez le câble USB fourni avec le ClassPad pour relier celui-ci à l’ordinateur. •Le ClassPad établit automatiquement une connexion avec le ClassPad Manager, puis le message suivant s’affiche. •A ce moment, la zone du ClassPad apparaît sur la fenêtre d’échange, avec l’icône du ClassPad raccordé. 20060301 F-67 4.Si vous voulez établir une connexion avec plusieurs ClassPad, répétez l’étape 3 pour chaque ClassPad. •Chaque fois que vous établissez une connexion entre un nouveau ClassPad et le ClassPad Manager, l’icône de ce ClassPad s’ajoute à la zone du ClassPad dans la fenêtre d’échange. Remarque Les ClassPad sont automatiquement déconnectés du ClassPad Manager au moment où vous fermez la fenêtre d’échange. Précautions concernant la connexion de plusieurs ClassPad à un ordinateur •Si vous voulez connecter plusieurs ClassPad au ClassPad Manager, votre ordinateur devra avoir plusieurs ports USB, ou bien vous devrez vous procurer un concentrateur USB ayant suffisamment de ports pour tous les ClassPad devant être raccordés. •Si vous voulez utiliser un concentrateur, reportez-vous à la notice du fabricant pour l’installation et l’emploi. Les performances peuvent varier selon le type de concentrateur USB utilisé. kEn cas de mauvaise connexion Si l’étape 3 ci-dessus échoue, essayez d’effectuer les opérations suivantes sur le ClassPad. 1.Sur le menu d’applications, tapez sur B. •L’application Communication s’ouvre. 2.Tapez sur [Setup] - [Open Setup Menu]. •La boîte de dialogue de communication apparaît. 3.Réglez les paramètres suivants dans la boîte de dialogue ci-dessus. •Cable Type : USB cable •Wakeup Enable : On 20060301 F-68 4.Tapez sur [Set] pour fermer la boîte de dialogue. •Assurez-vous que l’écran du ClassPad change et contient plus ou moins les éléments suivants. 5.Répétez les opérations 1 à 3 dans « Pour établir une connexion entre un ou plusieurs ClassPad et le ClassPad Manager ». kDéconnexion manuelle du ClassPad et du ClassPad Manager Vous pouvez déconnecter un ClassPad particulier du ClassPad Manager de la façon suivante sans débrancher le câble USB. Cette opération peut s’effectuer aussi bien dans le ClassPad Manager que sur le ClassPad. Pour déconnecter un ClassPad par le ClassPad Manager 1.Sur la fenêtre d’échange, cliquez à droite sur l’icône du ClassPad que vous voulez déconnecter. 2.Sur le menu de raccourcis qui apparaît, cliquez sur [Disconnect]. •Le ClassPad est maintenant déconnecté. A ce moment, le message « Complete! » apparaît sur le ClassPad. Pour déconnecter un ClassPad par le ClassPad Appuyez sur la touche c. Le ClassPad est déconnecté et « Terminate! » s’affiche sur son écran. 20060301 F-69 kErreur de communication Lorsque ce message d’erreur s’affiche : Vous devez faire ceci : Vous assurer que le ClassPad et l’ordinateur sont reliés correctement par le câble USB. Après vous être assuré que la connexion était correcte, effectuez une nouvelle fois les opérations précédentes. Ce message d’erreur apparaît et la communication est coupé si vous n’échangez pas de données entre le ClassPad et le ClassPad Manager pendant un certain temps. Tapez sur [Retry] et essayez une nouvelle fois. Noms des ClassPad (apparaissant dans la fenêtre d’échange) Lorsque vous établissez une connexion entre plusieurs ClassPad et le ClassPad Manager, les ClassPad apparaissent dans la fenêtre d’échange sous des noms temporaires, comme : ClassPad1, ClassPad2, etc., à moins que vous ne changiez leurs noms. Vous pouvez remplacer ces noms temporaires des ClassPad par des noms plus significatifs. kPour changer le nom d’un ClassPad 1.Sur la fenêtre d’échange, cliquez à droite sur l’icône du ClassPad dont vous voulez changer le nom et cliquez sur [Rename] sur le menu de raccourcis qui apparaît. •La boîte de dialogue de changement de nom apparaît. 2.Tapez le nom que vous voulez attribuer au ClassPad. •Le nom peut contenir un maximum de 90 caractères. 20060301 F-70 3.Cliquez sur [OK]. •Le nom du ClassPad sur lequel vous avez cliqué à l’étape 1 est remplacé par le nom spécifié. Lorsqu’un nom a été donné à un ClassPad, ce nom apparaît dans la fenêtre d’échange lorsque vous établissez une connexion entre le ClassPad et le ClassPad Manager. Transfert de fichiers eActivity Vous pouvez utiliser le ClassPad Manager pour transférer des fichiers eActivity entre le ClassPad et l’ordinateur. Cependant vous devez vérifier au préalable les numéros de version de l’application du ClassPad Manager utilisée sur l’ordinateur et du système d’exploitation utilisé sur le ClassPad pour vous assurer que les deux versions sont compatibles. Ne transférez jamais des fichiers d’une version supérieure (par ex. 03.00) vers une version inférieure (par ex. 02.20). Boîte de dialogue de la version du ClassPad Boîte de dialogue de la version du ClassPad Manager •Voir le mode d’emploi du ClassPad pour le détail sur le contrôle du numéro de version du ClassPad. •Voir page F-14 pour le détail sur le contrôle du numéro de version du ClassPad Manager. 20060301 F-71 Avertissement ! •Les eActivity créées avec une version antérieure peuvent être ouvertes dans la Version 3.00. Les paramètres n’existant pas dans les versions antérieures se règlent automatiquement sur leurs réglages par défaut. •N’essayez pas de transférer des eActivity créées avec la Version 3.00 dans une version antérieure. Transfert de fichiers entre le ClassPad et votre ordinateur La fenêtre d’échange permet de transférer (copier) des données entre le ClassPad et le ClassPad Manager dans la mesure où ils ont été connectés. Important ! •Cette section explique comment transférer des données entre un seul ClassPad et le ClassPad Manager. Pour de plus amples informations sur le transfert de données entre le ClassPad Manager et plusieurs ClassPad, voir « Utilisation de l’assistant de poche » à la page F-82. •Avant d’effectuer les opérations mentionnées ci-dessous, reportez-vous à « Etablissement d’une connexion entre votre ClassPad et le ClassPad Manager » à la page F-66 et assurez-vous que l’icône du ClassPad sur lequel vous voulez transférer les données figure bien dans la fenêtre d’échange. •Dans les explications suivantes, les quatre sous-fenêtres qui apparaissent de gauche à droite dans la fenêtre d’échange sont appelées sous-fenêtre 1, sous-fenêtre 2, sous-fenêtre 3 et sousfenêtre 4. Transfert en bloc (Copie) d’un ensemble de données du ClassPad Transférer des données en bloc signifie transférer plus d’un fichier à la fois. Les types d’opérations suivantes peuvent être effectuées. •Transfert en bloc de toutes les données du ClassPad sur le ClassPad Manager et sauvegarde dans un nouveau fichier vcp •Transfert en bloc de toutes les données du ClassPad sur un ClassPad virtuel figurant dans la fenêtre d’échange du ClassPad Manager •Transfert en bloc de toutes les données d’un ClassPad virtuel figurant dans la fenêtre d’échange du ClassPad Manager sur un ClassPad 20060301 F-72 kPour transférer en bloc toutes les données du ClassPad sur le ClassPad Manager et les sauvegarder dans un nouveau fichier vcp 1.Dans la sous-fenêtre 1 de la fenêtre d’échange, cliquez sur l’icône du ClassPad à partir duquel vous voulez effectuer le transfert. 2.Tirez l’icône depuis la sous-fenêtre 1 et déposez-la dans le dossier personnel dans la sousfenêtre 3 (Défaut: « ClassPad Manager »). •Une boîte de dialogue reste sur l’écran de l’ordinateur pendant le transfert de données. 20060301 F-73 •La boîte de dialogue de transfert de données se ferme lorsque le transfert est terminé. Assurez-vous que l’icone de fichier vcp ayant le nom du ClassPad d’où vous avez copié les données figure bien dans la sous-fenêtre 3 de la fenêtre d’échange. kPour transférer en bloc toutes les données du ClassPad sur un ClassPad virtuel figurant dans la fenêtre d’échange du ClassPad Manager 1.Dans la sous-fenêtre 1 de la fenêtre d’échange, cliquez sur l’icône du ClassPad à partir duquel vous voulez effectuer le transfert. 2.Tirez l’icône et déposez-la sur l’icône du ClassPad virtuel dans la sous-fenêtre 3 où vous voulez transférer les données. •Le nom du fichier vcp est surligné. 3.Déposez l’icône du ClassPad sur l’icone du ClassPad virtuel en relâchant le bouton de la souris. •Une boîte de dialogue reste sur l’écran de l’ordinateur pendant le transfert de données. •La boîte de dialogue de transfert de données se ferme lorsque le transfert est terminé. 20060301 F-74 Remarque L’opération précédente n’affecte pas les fichiers (sauf les fichiers de mêmes noms destinés à être remplacés) déjà enregistrés sur le ClassPad virtuel où s’effectue le transfert. Boîte de dialogue d’effacement de fichier existant La boîte de dialogue « Overwrite Existing File? » apparaît si un fichier transféré d’un ClassPad a le même nom qu’un fichier existant dans le ClassPad virtuel où s’effectue le transfert (par exemple eActivities\main\). •Pour remplacer le fichier existant par celui qui est transféré, cliquez sur [Overwrite]. Cliquez sur [Skip] pour ne pas transférer le fichier et laisser le fichier sur le ClassPad virtuel tel quel, ou cliquez sur [Cancel] pour annuler le transfert. •Si vous voulez utiliser [Overwrite] ou [Skip] pour tous les fichiers de mêmes noms, cochez la case [Apply to all] et cliquez sur [Overwrite] ou [Skip]. kPour transférer en bloc toutes les données d’un ClassPad virtuel figurant dans la fenêtre d’échange du ClassPad Manager sur un ClassPad 1.Dans la sous-fenêtre 3 de la fenêtre d’échange, cliquez sur l’icône du ClassPad virtuel à partir duquel vous voulez effectuer le transfert. 2.Tirez l’icône et déposez-la sur l’icône du ClassPad dans la sous-fenêtre 1 où vous voulez transférer les données. •Le nom du ClassPad est surligné. 3.Déposez l’icône du ClassPad virtuel sur l’icone du ClassPad en relâchant le bouton de la souris. •Une boîte de dialogue reste sur l’écran de l’ordinateur pendant le transfert de données. •La boîte de dialogue « Overwrite Existing File? » apparaît si un fichier parmi les données transférées du ClassPad virtuel a le même nom qu’un fichier enregistré dans la mémoire du ClassPad. Voir « Boîte de dialogue d’effacement de fichier existant » ci-dessus pour le détail sur cette boîte de dialogue. •La boîte de dialogue de transfert de données se ferme lorsque le transfert est terminé. Remarque L’opération précédente n’affecte pas les fichiers (sauf les fichiers de mêmes noms destinés à être remplacés) déjà enregistrés sur le ClassPad où s’effectue le transfert. 20060301 F-75 Transfert (Copie) de dossiers particuliers Vous pouvez procéder de la façon suivante pour transférer des dossiers particuliers entre un ClassPad et un ClassPad virtuel dans la fenêtre d’échange. Important ! •Un dossier enregistré dans le dossier d’eActivity ne peut pas être transféré dans un dossier d’autres données, et inversement. Remarque A la différence de l’explorateur Windows, lorsque vous transférez un dossier à un endroit contenant déjà un dossier de même nom, le dossier existant n’est pas remplacé par le nouveau. Les fichiers à l’intérieur du dossier existant sont remplacés par les fichiers de même nom se trouvant dans le dossier transféré. Par conséquent les fichiers qui ne sont pas remplacés dans le dossier existant sont retenus. kPour transférer un dossier particulier d’un ClassPad sur un ClassPad virtuel 1.Cliquez sur l’icône du dossier que vous voulez transférer dans la sous-fenêtre 1 ou la sousfenêtre 2 de la fenêtre d’échange. •Vous pouvez cliquer dans n’importe quel dossier à l’intérieur du dossier d’eActivity ou d’autres données. 20060301 F-76 2.Tirez l’icône et déposez-la sur l’icône du ClassPad virtuel dans la sous-fenêtre 3 où vous voulez transférer les données. •Le transfert de données commence. Tous les fichiers du dossier sélectionné à l’étape 1 sont transférés au même niveau dans le répertoire du ClassPad virtuel. Par exemple, si vous avez sélectionné le dossier d’eActivities\main à l’étape 1, les fichiers eActivity dans le dossier sélectionné seront transférés dans le dossier d’eActivities\main sur le ClassPad virtuel. •Une boîte de dialogue reste sur l’écran de l’ordinateur pendant le transfert de données. •La boîte de dialogue « Overwrite Existing File? » apparaît si un fichier parmi les données transférées du ClassPad a le même nom qu’un fichier enregistré dans la mémoire du ClassPad virtuel. Voir « Boîte de dialogue d’effacement de fichier existant » à la page F-75 pour le détail sur cette boîte de dialogue. •La boîte de dialogue de transfert de données se ferme lorsque le transfert est terminé. Remarque •Au lieu de déposer l’icône sur l’icône du ClassPad virtuel à l’étape 2, vous pouvez aussi la déposer dans le dossier d’eActivity ou le dossier d’autres données du ClassPad virtuel. Veillez simplement à bien déposer un dossier contenant des eActivity dans le dossier d’eActivity et un dossier contenant des fichiers d’autres données dans le dossier d’autres données. •S’il n’y a pas de dossier de même nom dans le ClassPad virtuel où vous déposez le dossier, un dossier de même nom sera automatiquement créé. 20060301 F-77 kPour transférer un dossier particulier d’un ClassPad virtuel sur un ClassPad 1.Cliquez sur l’icône du dossier que vous voulez transférer dans la sous-fenêtre 3 ou la sousfenêtre 4 de la fenêtre d’échange. •Vous pouvez cliquer dans n’importe quel dossier à l’intérieur du dossier d’eActivity ou d’autres données. 2.Tirez l’icône et déposez-la sur l’icône du ClassPad dans la sous-fenêtre 1 où vous voulez transférer les données. •L’opération suivante est identique à celle mentionnée dans « Pour transférer un dossier particulier d’un ClassPad sur un ClassPad virtuel » mais en sens inverse. 20060301 F-78 kPour transférer plusieurs dossiers d’un ClassPad sur un ClassPad virtuel 1.Sur la sous-fenêtre 1 de la fenêtre d’échange, sélectionnez le dossier (eActivity ou autres données) contenant les dossiers que vous voulez transférer. •La sous-fenêtre 2 contient la liste des dossiers présents dans le dossier sélectionné sur la sous-fenêtre 1. 2.Sur la sous-fenêtre 2, sélectionnez tous les dossiers que vous voulez transférer. •L’opération suivante est identique à celle mentionnée à l’étape 2 de « Pour transférer un dossier particulier d’un ClassPad sur un ClassPad virtuel » à la page F-76. kPour transférer plusieurs dossiers d’un ClassPad virtuel sur un ClassPad 1.Sur la sous-fenêtre 3 de la fenêtre d’échange, sélectionnez le dossier (eActivity ou autres données) contenant les dossiers que vous voulez transférer. •La sous-fenêtre 4 contient la liste des dossiers présents dans le dossier sélectionné sur la sous-fenêtre 3. 2.Sur la sous-fenêtre 4, sélectionnez tous les dossiers que vous voulez transférer. •L’opération suivante est identique à celle mentionnée à l’étape 2 de « Pour transférer un dossier particulier d’un ClassPad virtuel sur un ClassPad » à la page F-78. 20060301 F-79 Transfert (Copie) de fichiers particuliers Vous pouvez procéder de la façon suivante pour transférer des fichiers particuliers entre un ClassPad et un ClassPad virtuel dans la fenêtre d’échange. Important ! •Vous ne pouvez pas transférer des fichiers dans le dossier d’eActivity ou dans le dossier d’autres données. Vous devez spécifier un dossier à l’intérieur du dossier d’eActivity ou du dossier d’autres données. •Un fichier se trouvant dans un dossier du dossier d’eActivity ne peut pas être transféré dans un dossier du dossier d’autres données, et inversement. kPour transférer un ou plusieurs fichiers d’un ClassPad sur un ClassPad virtuel 1.Sur la sous-fenêtre 1 de la fenêtre d’échange, sélectionnez le dossier (eActivity ou autres données) contenant le ou les fichiers que vous voulez transférer. •La sous-fenêtre 2 contient la liste des fichiers présents dans le dossier sélectionné sur la sous-fenêtre 1. 2.Sur la sous-fenêtre 2, sélectionnez tous les fichiers que vous voulez transférer. 20060301 F-80 3.Tirez l’icône des fichiers sélectionnés et déposez-la sur l’icône du dossier sur la sous-fenêtre 4 (ou la sous-fenêtre 3) dans lequel vous voulez la transférer. •Une boîte de dialogue reste sur l’écran de l’ordinateur pendant le transfert de données. •La boîte de dialogue de transfert de données se ferme lorsque le transfert est terminé. Boîte de dialogue d’effacement de fichier existant La boîte de dialogue « Overwrite Existing File? » apparaît si un fichier parmi les données transférées a le même nom qu’un fichier existant déjà dans le dossier où vous voulez transférer les données. •Pour remplacer le fichier existant par celui qui est transféré, cliquez sur [Overwrite]. Cliquez sur [Skip] pour ne pas transférer le fichier et laisser le fichier dans le dossier de destination tel quel, ou bien cliquez sur [Cancel] pour annuler le transfert. •Si vous voulez utiliser [Overwrite] ou [Skip] pour tous les fichiers de mêmes noms, cochez la case [Apply to all] et cliquez sur [Overwrite] ou [Skip]. kPour transférer un ou plusieurs fichiers d’un ClassPad virtuel sur un ClassPad 1.Sur la sous-fenêtre 3 de la fenêtre d’échange, sélectionnez le dossier (eActivity ou autres données) contenant le ou les fichiers que vous voulez transférer. •La sous-fenêtre 4 contient la liste des fichiers présents dans le dossier sélectionné sur la sous-fenêtre 3. 2.Sur la sous-fenêtre 4, sélectionnez tous les fichiers que vous voulez transférer. 20060301 F-81 3.Tirez l’icône des fichiers sélectionnés et déposez-la sur l’icône du dossier sur la sous-fenêtre 1 (ou la sous-fenêtre 2) dans lequel vous voulez la transférer. •Une boîte de dialogue reste sur l’écran de l’ordinateur pendant le transfert de données. •La boîte de dialogue « Overwrite Existing File? » apparaît si un fichier parmi les données transférées a le même nom qu’un fichier existant déjà dans le dossier où vous voulez transférer les données. Voir « Boîte de dialogue d’effacement de fichier existant » à la page F-81 pour le détail sur cette boîte de dialogue. •La boîte de dialogue de transfert de données se ferme lorsque le transfert est terminé. Utilisation de l’assistant de poche L’assistant de poche peut être utilisé pour transférer en bloc les données sélectionnées sur un seul ou plusieurs ClassPad reliés à un ordinateur. Avec l’assistant de poche, les données sont automatiquement transférées sur tous les ClassPad reliés à l’ordinateur, ce qui simplifie nettement le transfert de données sur plusieurs ClassPad. Vous pouvez accéder à l’assistant de poche par le dossier de l’assistant de poche et par le menu de l’assistant de poche. •Utilisez [Copy] et [Paste] ou le tirer-déposer pour le dossier de l’assistant de poche. Les règles de base indiquées pour la copie sur la fenêtre d’échange sont valides pour la copie sur plusieurs ClassPad. 20060301 F-82 Vous pouvez utiliser l’assistant de poche pour transférer les données suivantes en les mettant dans le dossier de l’assistant de poche et lançant l’assistant. •Transfert de toutes les données actuellement dans le dossier de l’assistant de poche sur tous les ClassPad •Importation de fichiers xcp (page F-98) ou de fichiers de données d’une ancienne version du ClassPad (fls ou mcs) dans le dossier de l’assistant de poche en vue du transfert sur tous les ClassPad •Installation de toutes les applications ou langues optionnelles sur les ClassPad •Restauration d’un fichier de sauvegarde précis sur tous les ClassPad Transfert en bloc des données du ClassPad virtuel sur les ClassPad raccordés Vous pouvez transférer en bloc des données précises du ClassPad virtuel (un ou plusieurs fichiers, tous les fichiers d’un ou de plusieurs dossiers, un ou plusieurs fichiers vcp) sur tous les ClassPad reliés au ClassPad Manager. kPour transférer en bloc des fichiers sur un ou plusieurs ClassPad raccordés à l’aide du dossier de l’assistant de poche 1.Déposez les données que vous voulez transférer en bloc sur un ou plusieurs ClassPad raccordés dans le dossier de l’assistant de poche sur la sous-fenêtre 1 de la fenêtre d’échange. Les données peuvent maintenant être transférées. •Parmi tous les éléments figurant dans la zone de l’ordinateur (sous-fenêtres 3 et 4) de la fenêtre d’échange, vous pouvez tirer un fichier vcp ou un dossier et ses fichiers pour le déposer dans le dossier de l’assistant de poche. Lorsque vous déposez un élément dans le dossier de l’assistant de poche, un raccourci est créé pour cet élément dans le dossier de l’assistant de poche. Dossier de l’assistant de poche Raccourcis créés 20060301 F-83 •La boîte de dialogue suivante apparaît la première fois que vous laissez tomber un fichier ou un dossier dans le dossier de l’assistant de poche. Suivez les instructions qui apparaissent dans la boîte de dialogue. 2.Cliquez sur [Handheld Assistant] - [Start Assistant]. •Un écran similaire au suivant apparaît. 20060301 F-84 3.Sélectionnez l’option souhaitée et cliquez sur [OK]. •Une boîte de dialogue vous signalant que les données sont transférées sur tous les ClassPad raccordés apparaît. •Lorsque la boîte de dialogue suivante apparaît, chaque fois que vous raccordez un ClassPad les données sont automatiquement copiées sur celui-ci. •Lorsque la boîte de dialogue suivante apparaît, les données sont automatiquement copiées sur chaque ClassPad relié à l’ordinateur. Les données sont transférées sur tous les nouveaux ClassPad que vous raccordez, tant que la boîte de dialogue reste ouverte. Pour le détail sur cette boîte de dialogue, voir « Boîte de dialogue d’attente de copie de données » à la page F-90. 4.Cliquez sur [Finished] pour fermer la boîte de dialogue et revenir au fonctionnement normal. kPour transférer en bloc des données copiées du ClassPad virtuel sur tous les ClassPad raccordés 1.Sur la sous-fenêtre 3 de la fenêtre d’échange, sélectionnez le dossier (eActivity ou autres données) contenant le ou les fichiers que vous voulez transférer. •La sous-fenêtre 4 contient la liste des dossiers présents dans le dossier sélectionné sur la sous-fenêtre 3. 2.Sur la sous-fenêtre 4, sélectionnez tous les fichiers que vous voulez transférer. 3.Cliquez sur [Edit] - [Copy]. 20060301 F-85 4.Cliquez sur [Handheld Assistant] - [Paste to ClassPads]. •La boîte de dialogue de l’assistant de poche apparaît. •A partir d’ici, effectuez les opérations mentionnées dans « Pour transférer en bloc des fichiers sur un ou plusieurs ClassPad raccordés à l’aide du dossier de l’assistant de poche » à la page F-83, mais en commençant par l’étape 3. Suppression des raccourcis du dossier de l’assistant de poche kPour supprimer les raccourcis du dossier de l’assistant de poche 1.Dans la sous-fenêtre 1, cliquez sur le dossier de l’assistant de poche. •Tous les raccourcis figurant dans le dossier de l’assistant de poche dans la sous-fenêtre 2 apparaissent. 2.Sélectionnez les raccourcis que vous voulez supprimer. 3.Cliquez à droite sur un des raccourcis sélectionnés, puis sélectionnez [Delete] dans le menu de raccourcis qui apparaît. •Tous les raccourcis sélectionnés à l’étape 2 sont supprimés. kPour supprimer tous les raccourcis du dossier de l’assistant de poche Cliquez sur [Handheld Assistant] - [Clear Contents]. Transfert en bloc de fichiers xcp ou de fichiers d’images d’une ancienne version du ClassPad (fls ou mcs) sur tous les ClassPad raccordés Vous pouvez transférer de la façon suivante un ou plusieurs fichiers xcp, fls ou mcs sur tous les ClassPad raccordés. kPour transférer un fichier xcp, fls ou mcs sur tous les ClassPad raccordés 1.Cliquez sur [Handheld Assistant] - [Import to ClassPads]. •La boîte de dialogue d’ouverture apparaît. 2.Sélectionnez le fichier xcp, fls ou mcs que vous voulez importer et cliquez sur [Open]. •La boîte de dialogue de l’assistant de poche apparaît. •A partir d’ici, effectuez les opérations mentionnées dans « Pour transférer en bloc des fichiers sur un ou plusieurs ClassPad raccordés à l’aide du dossier de l’assistant de poche » à la page F-83, mais en commençant par l’étape 3. 20060301 F-86 kPour transférer plusieurs fichiers xcp, fls ou mcs sur tous les ClassPad raccordés 1.Cliquez à droite sur le dossier de l’assistant de poche puis cliquez sur [Import] dans le menu de raccourcis qui apparaît. •La boîte de dialogue d’ouverture apparaît. 2.Sélectionnez un des fichiers xcp, fls ou mcs que vous voulez transférer et cliquez sur [Open]. •Si la boîte de dialogue « Welcome to the Handheld Assistant » apparaît ici, cliquez sur [Continue]. •Un raccourci du fichier sélectionné dans la boîte de dialogue d’ouverture est créé dans le dossier de l’assistant de poche. 3.Répétez les opérations 1 et 2 pour tous les fichiers xcp, fls et mcs que vous voulez transférer. 4.Après avoir ajouté dans l’assistant de poche les raccourcis de tous les fichiers que vous voulez transférer, cliquez sur [Handheld Assistant] - [Start Assistant]. •La boîte de dialogue de l’assistant de poche apparaît. •A partir d’ici, effectuez les opérations mentionnées dans « Pour transférer en bloc des fichiers sur un ou plusieurs ClassPad raccordés à l’aide du dossier de l’assistant de poche » à la page F-83, mais en commençant par l’étape 3. Remarque Au lieu d’effectuer les opérations 1 et 2 ci-dessus, vous pouvez aussi tirer un ou plusieurs fichiers xcp, fls ou mcs de l’explorateur de Windows ou d’un programme de messagerie et les déposer dans le dossier de l’assistant de poche dans la fenêtre d’échange. 20060301 F-87 Installation en bloc d’applications ou langues optionnelles sur tous les ClassPad raccordés Vous pouvez installer de la façon suivante une ou plusieurs applications optionnelles sur tous les ClassPad raccordés. Remarque Vous procédez de la même façon pour installer les fichiers de langues optionnelles (.lng) sur un ClassPad. kPour installer une application optionnelle sur tous les ClassPad raccordés 1.Cliquez sur [Handheld Assistant] - [Install Add-in to ClassPads]. •La boîte de dialogue d’ouverture apparaît. 2.Sélectionnez un des fichiers de l’application optionnelle (.cpa) que vous voulez installer et cliquez sur [Open]. •La boîte de dialogue de l’assistant de poche apparaît. •A partir d’ici, effectuez les opérations mentionnées dans « Pour transférer en bloc des fichiers sur un ou plusieurs ClassPad raccordés à l’aide du dossier de l’assistant de poche » à la page F-83, mais en commençant par l’étape 3. kPour installer plusieurs applications optionnelles sur tous les ClassPad raccordés 1.Cliquez à droite sur le dossier de l’assistant de poche puis cliquez sur [Install Add-in] dans le menu de raccourcis qui apparaît. •La boîte de dialogue d’ouverture apparaît. 2.Sélectionnez un des fichiers de l’application optionnelle (.cpa) que vous voulez installer et cliquez sur [Open]. •Si la boîte de dialogue « Welcome to the Handheld Assistant » apparaît ici, cliquez sur [Continue]. •Un raccourci du fichier sélectionné dans la boîte de dialogue d’ouverture est créé dans le dossier de l’assistant de poche. 3.Répétez les opérations 1 et 2 pour tous les fichiers d’applications optionnelles que vous voulez installer. 4.Après avoir ajouté dans l’assistant de poche les raccourcis de tous les fichiers que vous voulez transférer, cliquez sur [Handheld Assistant] - [Start Assistant]. •La boîte de dialogue de l’assistant de poche apparaît. •A partir d’ici, effectuez les opérations mentionnées dans « Pour transférer en bloc des fichiers sur un ou plusieurs ClassPad raccordés à l’aide du dossier de l’assistant de poche » à la page F-83, mais en commençant par l’étape 3. Remarque Au lieu d’effectuer les opérations 1 et 2 ci-dessus, vous pouvez aussi tirer un ou plusieurs fichiers d’applications optionnelles de l’explorateur de Windows et les déposer dans le dossier de l’assistant de poche dans la fenêtre d’échange. 20060301 F-88 Restauration des données sauvegardées de tous les ClassPad raccordés Vous pouvez restaurer sur tous les ClassPad raccordés les données sauvegardées antérieurement dans un fichier. Remarque Pour le détail sur la sauvegarde des données de ClassPad, voir « Sauvegarde et restauration de données » à la page F-91. kPour restaurer les données sauvegardées de tous les ClassPad raccordés 1.Cliquez sur [Handheld Assistant] - [Restore to ClassPads]. •Un écran similaire au suivant apparaît. 2.Cliquez sur le bouton fléché juxtaposé à la case de texte. Ensuite, sur la liste qui apparaît, sélectionnez le fichier de sauvegarde que vous voulez restaurer sur le ou les ClassPad connectés. 3.Cliquez sur [OK]. •Un écran similaire au suivant apparaît. 20060301 F-89 4.Sélectionnez l’option souhaitée et cliquez sur [OK]. •Une boîte de dialogue reste affichée pendant le transfert du fichier de sauvegarde sélectionné à l’étape 2 sur tous les ClassPad raccordés. •La boîte de dialogue « Waiting to copy data » vous signale que le transfert de données est terminé. Cliquez sur [Finished]. Boîte de dialogue d’attente de copie de données La boîte de dialogue suivante apparaît entre les transferts de données avec l’assistant de poche. Elle s’affiche quand le transfert de données est terminé si aucun ClassPad n’est relié à l’ordinateur. Vous pouvez effectuer une des deux opérations suivantes lorsque cette boîte de dialogue est affichée. •Pour arrêter le transfert de données, cliquez sur [Finished]. •Pour continuer le transfert de données, connectez un ClassPad à l’ordinateur. Le transfert de données commence automatiquement. 20060301 F-90 Sauvegarde et restauration de données Après avoir sauvegardé toutes les données d’un ClassPad dans un fichier, vous pouvez restaurer toutes les données sauvegardées sur un ClassPad. Les fichiers de sauvegarde sont enregistrés dans le dossier « Backups », qui se trouve à l’intérieur du dossier personnel du ClassPad Manager. Remarque Un fichier de sauvegarde est un fichier vcp et vous pouvez effectuer les mêmes opérations sur la fenêtre d’échange que pour les fichiers vcp ordinaires. kPour sauvegarder les données de tous les ClassPad raccordés 1.Raccordez le ou les ClassPad dont vous voulez sauvegarder les données à l’ordinateur et établissez une connexion avec le ClassPad Manager. •Vous pouvez raccorder un ou plusieurs ClassPad. 2.Cliquez sur [Backup] - [Start Auto-backup]. •La sauvegarde de tous les ClassPad raccordés commence et une boîte de dialogue signalant le transfert de données apparaît. Lorsque vous effectuez la sauvegarde, toutes les données de tous les ClassPad raccordés sont sauvegardées dans un sous-dossier du dossier personnel. Le fichier créé est dénommé selon le ClassPad, avec la date et l’heure actuelles. •La boîte de dialogue indiquée ci-dessous apparaît lorsque le transfert de données est terminé. 20060301 F-91 •Cette boîte de dialogue indique que le ClassPad Manager attend d’être connecté à un ClassPad pour effectuer la sauvegarde. La sauvegarde commence dès que vous raccordez un ClassPad à l’ordinateur. •Pour arrêter la sauvegarde de données, cliquez sur [Finished]. kPour sauvegarder un ClassPad particulier 1.Dans la sous-fenêtre 1 de la fenêtre d’échange, cliquez sur l’icône du ClassPad dont vous voulez sauvegarder les données. 2.Cliquez sur [Backup] - [Backup <nom du ClassPad>*]. *<nom du ClassPad> indique le nom du ClassPad sélectionné à l’étape 1. •La sauvegarde du ClassPad sélectionné commence et une boîte de dialogue signalant le transfert de données apparaît. La boîte de dialogue se ferme automatiquement lorsque le transfert est terminé. •Un fichier de sauvegarde est créé dans le sous-dossier de sauvegardes du dossier personnel. Il est nommé d’après le ClassPad dont vous avez sauvegardé les données, avec en plus la date et l’heure actuelles. Conseil Vous pouvez aussi cliquer à droite sur l’icône du ClassPad dont vous voulez sauvegarder les données et choisir [Backup] dans le menu qui apparaît. kPour restaurer un fichier de sauvegarde d’un ClassPad particulier 1.Dans la sous-fenêtre 1 de la fenêtre d’échange, cliquez sur l’icône du ClassPad dont vous voulez restaurer le fichier. 2.Cliquez sur [Backup] - [Restore to <nom du ClassPad>*]. *<nom du ClassPad> indique le nom du ClassPad sélectionné à l’étape 1. •Un écran similaire au suivant apparaît. 3.Cliquez sur le bouton fléché juxtaposé à la case de texte. Ensuite, sur la liste qui apparaît, sélectionnez le fichier de sauvegarde que vous voulez restaurer. 4.Cliquez sur [OK]. •La restauration du fichier du ClassPad sélectionné commence et une boîte de dialogue signalant le transfert de données apparaît. La boîte de dialogue se ferme automatiquement lorsque le transfert est terminé. 20060301 F-92 kPour restaurer en bloc le fichier de sauvegarde de plusieurs ClassPad Voir « Restauration des données sauvegardées de tous les ClassPad raccordés » à la page F-89. kPour rechercher des fichiers de sauvegarde avec l’explorateur de Windows Cliquez sur [Backup] - [Browse Backups]. Une fenêtre de l’explorateur s’ouvre avec tous les fichiers se trouvant dans le dossier de sauvegardes. Installation d’une application ou langue optionnelle sur un ClassPad La procédure suivante indique comment installer une application optionnelle sur un ClassPad sélectionné dans le fenêtre d’échange. Remarque •Vous pourrez procéder de la même façon pour installer les fichiers de langues optionnelles (.lng) sur un ClassPad. •Pour le détail sur l’installation en bloc d’une application optionnelle sur tous les ClassPad raccordés à l’ordinateur, voir « Installation en bloc d’applications ou langues optionnelles sur tous les ClassPad raccordés » à la page F-88. kPour installer une application optionnelle sur un ClassPad 1.Dans la sous-fenêtre 1 de la fenêtre d’échange, cliquez sur l’icône du ClassPad où vous voulez installer l’application. 2.Cliquez sur [File] - [Install Add-in to <nom du ClassPad>*]. *<nom du ClassPad> indique le nom du ClassPad sélectionné à l’étape 1. •La boîte de dialogue d’ouverture apparaît. 3.Sélectionnez un des fichiers de l’application optionnelle (.cpa) que vous voulez installer et cliquez sur [Open]. •L’installation de l’application optionnelle sur le ClassPad sélectionné commence et une boîte de dialogue signalant le transfert de données apparaît. La boîte de dialogue se ferme automatiquement lorsque le transfert est terminé. •Lorsque l’installation est terminée, cliquez dans le dossier d’applications optionnelles du ClassPad pour vérifier si l’application s’y trouve bien. Conseil Vous pouvez aussi installer une application optionnelle en cliquant à droite sur l’icône du ClassPad et choisissant [Install Add-in] dans le menu. 20060301 F-93 Utilisation des fichiers (vcp) du ClassPad virtuel Les opérations qui peuvent être effectuées avec les fichiers (vcp) du ClassPad virtuel sont les suivantes. •Création, suppression, changement de nom des fichiers vcp •Copie de fichiers entre des ClassPad virtuels •Conversion de fichiers d’une ancienne version du ClassPad (fls et mcs) en fichiers vcp Opérations sur les fichiers (vcp) d’un ClassPad virtuel Les procédures mentionnées ici peuvent être utilisées pour créer, supprimer et renommer des fichiers vcp. Remarque Pour faire d’un fichier vcp un document actif, voir les détails dans « Dossier de document actif » à la page F-64. kPour créer un nouveau fichier vcp 1.Sur la fenêtre d’échange, cliquez à droite sur le dossier personnel (Défaut : « ClassPad Manager »). 2.Sur le menu de raccourcis qui apparaît, cliquez sur [Add Virtual ClassPad]. •La boîte de dialogue « Create A New Virtual ClassPad » apparaît. 3.Tapez un nom de fichier pour le nouveau ClassPad virtuel dans la case [File Name], et cliquez sur [Open]. •Dans la boîte de dialogue « A file with this name does not exist. Create a new file using this name? » qui apparaît, cliquez sur [Yes]. •Un nouveau fichier vcp est créé et apparaît dans le dossier de la fenêtre d’échange. 20060301 F-94 kPour supprimer un fichier vcp 1.Sur la fenêtre d’échange, cliquez sur le dossier personnel pour le sélectionner. •Les fichiers vcp qui se trouvent dans le dossier personnel apparaissent dans la sous-fenêtre de droite. 2.Sélectionnez le ou les fichiers du ClassPad que vous voulez supprimer. 3.Cliquez à droite sur un des fichiers sélectionnés, puis sélectionnez [Delete] dans le menu de raccourcis qui apparaît. •La boîte de dialogue « Delete selected item(s)? Are you sure?” apparaît. 4.Cliquez sur [Yes] pour supprimer le ou les fichiers ou sur [No] pour annuler l’opération. kPour changer le nom d’un ClassPad virtuel 1.Cliquez à droite sur l’icône du ClassPad virtuel dont vous voulez changer le nom, puis cliquez sur [Rename] sur le menu de raccourcis qui apparaît. •La boîte de dialogue de changement de nom apparaît. 2.Tapez un nom de 90 caractères au maximum, puis cliquez sur [OK]. 20060301 F-95 Copie de fichiers entre des ClassPad virtuels kPour copier des fichiers d’un ClassPad virtuel sur un autre 1.Sur le ClassPad virtuel qui contient les fichiers que vous voulez copier, cliquez sur le dossier contenant les fichiers pour le sélectionner. •Tous les fichiers dans le dossier cliqué apparaissent dans la sous-fenêtre de droite. 2.Sélectionnez tous les fichiers que vous voulez copier. 3.Tirez un des fichiers sélectionnés et déposez-le dans le dossier du ClassPad virtuel où le fichier doit être copié. •Tous les fichiers sélectionnés sont copiés dans le dossier où vous les avez déposés. 20060301 F-96 Conversion de fichiers d’une ancienne version du ClassPad (fls et mcs) en fichiers vcp Vous pouvez convertir un fichier fls ou mcs en fichier vcp en l’important dans le dossier personnel, ou en double-cliquant sur le fichier fls ou mcs. kPour convertir un fichier fls ou un fichier mcs en un fichier vcp en l’important dans le dossier personnel 1.Sur la fenêtre d’échange, cliquez sur le dossier personnel pour le sélectionner. •Ici, le nom du dossier personnel est le nom par défaut « ClassPad Manager ». 2.Cliquez sur [File] - [Import to “ClassPad Manager”]. •La boîte de dialogue d’ouverture apparaît. 3.Sélectionnez le fichier fls ou mcs que vous voulez convertir et cliquez sur [Open]. •Le fichier fls ou mcs sélectionné est converti en fichier vcp et est enregistré dans le dossier du ClassPad Manager. 20060301 F-97 Remarque •Si vous ouvrez un fichier fls ou mcs par la fenêtre du ClassPad, il sera automatiquement converti en fichier vcp. Pour le détail à ce sujet, voir « Pour ouvrir un fichier mcs ou fls d’une ancienne version » à la page F-24. •Vous pouvez aussi convertir un fichier fls ou mcs en fichier vcp en double-cliquant dessus dans un dossier de Windows, et le fichier converti sera ajouté au dossier contenant le fichier original. •Vous pouvez encore convertir un fichier fls ou mcs en fichier vcp en le déposant dans la fenêtre d’échange. •Quelle que soit la méthode utilisée pour convertir un fichier fls ou un fichier mcs en fichier vcp, le fichier original et le fichier converti restent tous deux disponibles. Manipulation de fichiers (xcp) individuels de données Outre les fichiers (vcp) du ClassPad virtuel décrits précédemment, le ClassPad Manager 3.0 permet aussi d’utiliser les fichiers (xcp) de données individuelles. Un fichier vcp contient un ensemble de toutes les données (eActivity et autres données) d’un seul ClassPad, tandis qu’un fichier xcp contient un fichier particulier (fichier eActivity, fichier de programme, fichier de variables, etc.) d’un ClassPad. Lorsque vous double-cliquez sur un fichier xcp, ses données sont restaurées dans votre dossier de document actif. Il suffit alors de double-cliquer sur le fichier eActivity pour ouvrir l’application eActivity. Cette fonction permet de mettre des eActivity dans un document et de les ouvrir directement. kPour créer un fichier de données individuelles (xcp) 1.Sur la fenêtre d’échange, cliquez sur le fichier dans le ClassPad virtuel, que vous voulez sauvegarder comme fichier xcp. 2.Tirez et déposez le fichier sélectionné dans un dossier dans l’explorateur de Windows (ou sur le bureau de Windows). •Un fichier xcp est créé à l’endroit où vous avez déposé le fichier (dossier ou bureau de Windows). 20060301 F-98 kPour ouvrir un fichier de données individuelles (xcp) Double-cliquez sur le fichier xcp que vous voulez ouvrir. Le ClassPad Manager s’ouvre et importe automatiquement les données du fichier xcp dans le dossier de document actif. •En cliquant sur [OK] après avoir double-cliqué sur un fichier xcp contenant une eActivity, vous pouvez ouvrir automatiquement une eActivity. •En cliquant sur [OK] après avoir double-cliqué sur un fichier xcp sans eActivity vous affichez le menu d’applications. Vous pouvez vérifier ensuite les données importées en utilisant le gestionnaire de variables ou la fenêtre d’échange. Remarque Pour le détail sur les opérations du gestionnaire de variable, voir le mode d’emploi du ClassPad. kPour importer un seul fichier de données individuelles (xcp) dans un ClassPad virtuel particulier 1.Sur la fenêtre d’échange, cliquez sur l’icône du ClassPad virtuel où vous voulez importer le fichier. 2.Cliquez sur [File] - [Import to "<nom du ClassPad virtuel>"*]. *<nom du ClassPad virtuel> indique le nom du ClassPad virtuel sélectionné à l’étape 1. •La boîte de dialogue d’ouverture apparaît. 3.Cliquez sur le fichier xcp que vous voulez importer puis sur [Open]. •Les données du fichier xcp sélectionné sont importées dans le fichier vcp sélectionné à l’étape 1. Conseil •Vous pouvez tirer les fichiers xcp de l’explorateur de Windows et les déposer dans les ClassPad virtuels, ClassPad ou dossiers. •Vous pouvez aussi tirer des fichiers xcp dans l’assistant de poche pour les transférer automatiquement sur plusieurs ClassPad. 20060301 F-99 Boutons de la barre d’outils Cliquez sur ce bouton de la barre d’outils : Pour faire ceci : Copier le ou les fichiers actuellement sélectionnés Coller le ou les fichiers copiés Supprimer le ou les dossiers ou fichiers actuellement sélectionnés Créer un nouveau dossier Afficher ou masquer la zone du ClassPad sur la fenêtre d’échange (si aucun ClassPad n’est raccordé) 20060301 F-100 Commandes des menus de la barre de menus kCommandes du menu [File] Pour faire ceci : Sélectionnez cet élément du menu : Créer un nouveau dossier New Folder Supprimer les éléments sélectionnés Delete Renommer le fichier vcp ou xcp, ou le ClassPad sélectionné Rename Changer le dossier personnel Change Home Folder Importer des fichiers fls ou mcs Import to "nom" Installer des options sur le ClassPad raccordé Install Add-in to "<nom du ClassPad>" Fermer la fenêtre d’échange et ouvrir la fenêtre de ClassPad Close kCommandes du menu [Edit] Pour faire ceci : Sélectionnez cet élément du menu : Couper le fichier sélectionné pour le mettre dans le pressepapiers Cut Copier le fichier sélectionné Copy Coller le fichier copié Paste 20060301 F-101 kCommandes du menu [Handheld Assistant] Pour faire ceci : Sélectionnez cet élément du menu : Ouvrir l’assistant de poche •Toutes les données copiées dans le dossier de l’assistant de poche sont automatiquement transférées sur tous les ClassPad connectés par une liaison USB Start Assistant Retirer toutes les données du dossier de l’assistant de poche Clear Contents Envoyer un fichier xcp (ou fls ou mcs) sur plusieurs ClassPad Import to ClassPads Installer une option sur plusieurs ClassPad Install Add-in to ClassPads Restaurer un fichier de sauvegarde sur plusieurs ClassPad Restore to ClassPads Coller le contenu du presse-papiers sur plusieurs ClassPad Paste to ClassPads kCommandes du menu [Backup] Pour faire ceci : Sélectionnez cet élément du menu : Faire une sauvegarde automatique Start Auto-Backup Sauvegarder les données du ClassPad sélectionné Backup "<nom du ClassPad>"* Copier un fichier de sauvegarde dans le ClassPad sélectionné Restore to "<nom du ClassPad>"* Ouvrir l’explorateur de Windows pour afficher les fichiers du dossier de sauvegardes Browse Backups *<nom du ClassPad> indique le nom du ClassPad sélectionné sur la sous-fenêtre 1 de la fenêtre d’échange. 20060301 F-102 kCommandes du menu [Help] Pour faire ceci : Sélectionnez cet élément du menu : Ouvrir le manuel du ClassPad Manager Search ClassPad Manager Manual Afficher les informations concernant le contrat de licence About License Agreement Afficher la version du ClassPad Manager et d’autres informations About ClassPad Manager Remarque Pour ouvrir les manuels du ClassPad Manager, Adobe Acrobat Reader doit être installé sur l’ordinateur. Commandes des menus de raccourcis kMenu de raccourcis de l’icône d’ordinateur Pour faire ceci : Sélectionnez cet élément du menu : Masquer tous les dossiers Collapse Montrer tous les dossiers Expand 20060301 F-103 kMenu de raccourcis de l’icône de dossier de document actif Pour faire ceci : Sélectionnez cet élément du menu : Ouvrir le dossier Expand Fermer le dossier Collapse Rechercher un dossier vcp et le sélectionner comme document actif Activate Document 20060301 F-104 kMenu de raccourcis d’un ClassPad virtuel dans le dossier de document actif Pour faire ceci : Sélectionnez cet élément du menu : Ouvrir le dossier Expand Fermer le dossier Collapse Rendre le fichier vcp actif Activate Copier le fichier vcp Copy Coller dans le fichier vcp Paste Supprimer le raccourci du fichier vcp et supprimer le fichier proprement dit Delete Renommer le fichier Rename Importer un fichier xcp (eActivity ou variable) Import Utiliser l’explorateur de Windows pour ouvrir le dossier contenant le fichier vcp sur l’icône duquel vous avez fait un clic droit Locate on My Computer Montrer les propriétés du fichier vcp Properties 20060301 F-105 kMenu de raccourcis de dossier Pour faire ceci : Sélectionnez cet élément du menu : Ouvrir le dossier Expand Fermer le dossier Collapse Créer un nouveau dossier New Folder Ajouter un nouveau fichier vcp Add Virtual ClassPad Importer des fichiers fls ou mcs Import Copier le contenu du dossier de sauvegardes Copy Coller un fichier Paste Supprimer le dossier de sauvegardes s’il est vide Delete 20060301 F-106 kMenu de raccourcis de l’icône d’un ClassPad virtuel dans le dossier du ClassPad Manager Pour faire ceci : Sélectionnez cet élément du menu : Ouvrir le dossier Expand Fermer le dossier Collapse Rendre le fichier vcp actif Activate Copier le fichier vcp Copy Coller dans le fichier vcp Paste Supprimer le raccourci du fichier vcp et supprimer le fichier proprement dit Delete Renommer le fichier Rename Importer un fichier xcp (eActivity ou variable) Import Utiliser l’explorateur de Windows pour ouvrir le dossier contenant le fichier vcp sur l’icône duquel vous avez fait un clic droit Locate on My Computer Montrer les propriétés du fichier vcp Properties 20060301 F-107 kMenu de raccourcis de l’icône de dossier d’eActivity / dossier d’autres données Pour faire ceci : Sélectionnez cet élément du menu : Ouvrir le dossier Expand Fermer le dossier Collapse Créer un nouveau dossier New Folder Copier le dossier Copy Coller dans le dossier Paste 20060301 F-108 kMenu d’icônes de fichiers de données individuelles Pour faire ceci : Sélectionnez cet élément du menu : Copier le fichier Copy Supprimer le fichier Delete Renommer le fichier Rename 20060301 F-109 Appendice Raccourcis-clavier de la fenêtre du ClassPad Raccourcisclavier Fonction Ctrl+b Caractères gras Ctrl+c Copier Ctrl+x Couper Ctrl+v Coller Ctrl+i Saisie d’unité imaginaire Ctrl+p Saisie de π Ctrl+e Saisie de e Ctrl+a Sélectionner tout Ctrl+t Saisie de θ Ctrl+z Annuler F8 Identique au bouton H-Copy (voir page F-31) Ctrl+r Identique au bouton Resize (voir page F-31) Ctrl+k Affichage du clavier Ctrl+n Création d’un nouveau document Ctrl+o Ouverture d’un document existant Alt+x Saisie d’une variable x à un caractère Alt+y Saisie d’une variable y à un caractère Alt+z Saisie d’une variable z à un caractère Alt+Shift+e Saisie de E comme valeur exponentielle Alt+i Saisie de l’infini Alt+s Saisie de la fonction racine carrée (sous forme de saisie naturelle) Alt+F4 Ferme le ClassPad Manager 20060301 F-110 CASIO COMPUTER CO., LTD. 6-2, Hon-machi 1-chome Shibuya-ku, Tokyo 151-8543, Japan SA0606-A