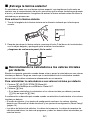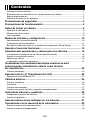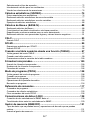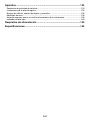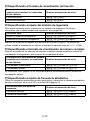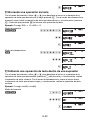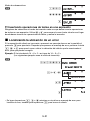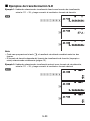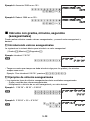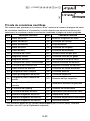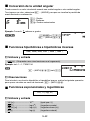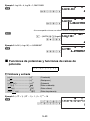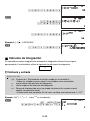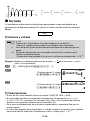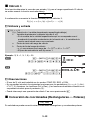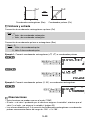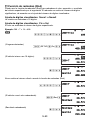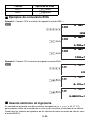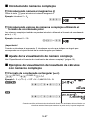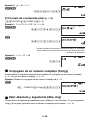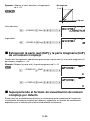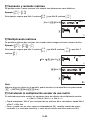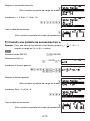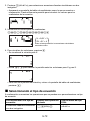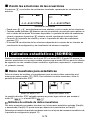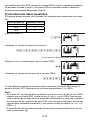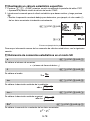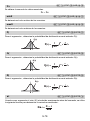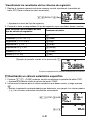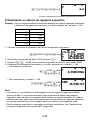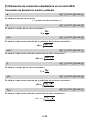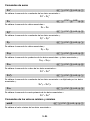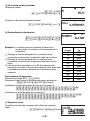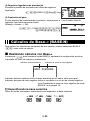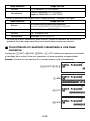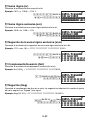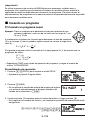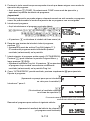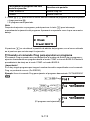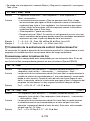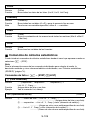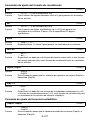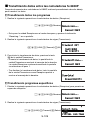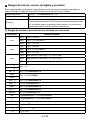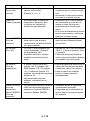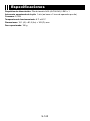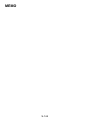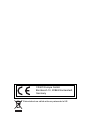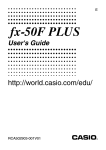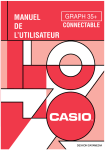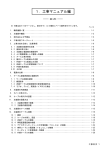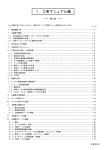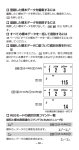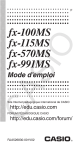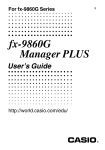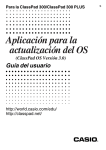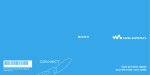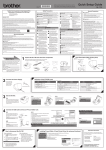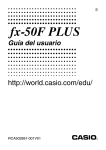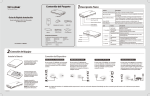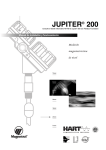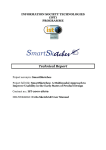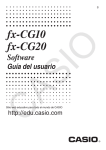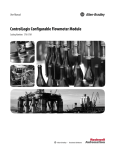Download fx-5800P - Support
Transcript
S
fx-5800P
Guía del usuario
http://world.casio.com/edu/
RJA516645-001V01
k ¡Extraiga la lámina aislante!
Su calculadora viene con una lámina aislante especial, que impide que la pila entre en
contacto con el compartimiento de la pila, para evitar que la misma se descargue durante
el envío y el almacenamiento. Asegúrese de extraer la lámina aislante antes de utilizar la
calculadora por primera vez.
Para extraer la lámina aislante
1. Tire de la lengüeta de la lámina aislante en la dirección indicada por la flecha para
sacarla.
Pull to remove
引き抜いてください
2. Después de extraer la lámina aislante, presione el botón P del dorso de la calculadora
con un objeto delgado y puntiagudo para inicializar la calculadora.
¡Asegúrese de realizar este paso! ¡No lo omita!
P
Botón P
k Reinicializando la calculadora a los valores iniciales
por defecto
Efectúe la siguiente operación cuando desee volver a poner la calculadora en sus valores
iniciales por defecto. Tenga en cuenta que la reinicialización de la calculadora también
borrará todos los datos actualmente almacenados en su memoria.
Para reinicializar la calculadora a sus valores iniciales por defecto
1. Presione Nc3(SYSTEM)3(Reset All).
• Aparecerá el mensaje de confirmación “Reset All?”.
2. Presione E(Yes).
• Si no desea reinicializar la calculadora a los valores iniciales por defecto, presione
J(No) en lugar de E(Yes).
A continuación se describe qué sucede cuando se reinicializa la calculadora a los valores
iniciales por defecto.
• El modo de cálculos y los ajustes de configuración vuelven a los valores iniciales
descritos en “Borrando el modo de cálculo y los ajustes de configuración (Reset Setup)”
(página 14).
• Los datos del historial de cálculos, los datos de la memoria, los datos de muestras de
cálculos estadísticos, los datos de programas y todos los demás datos introducidos por
usted se borran.
S-1
k Acerca de este manual
• La mayoría de las teclas realizan múltiples funciones. La presión de 1 o S y luego
de otra tecla hará que se realice la función alternativa de la otra tecla. Las funciones
alternativas se encuentran marcadas encima de la tecla.
Función alternativa
sin–1{D}
Función de la tecla
s
Las operaciones de las funciones alternativas se indican en este manual tal como se
indica a continuación.
–1
Ejemplo: 1s(sin )1E
La notación entre paréntesis indica la función ejecutada por la operación de tecla
precedente.
• A continuación se muestra la notación utilizada en este manual para las opciones de
menú que aparecen en la pantalla.
Ejemplo: z – {PROG} – {/}
La notación entre llaves ({ }) indica la opción de menú que se ha seleccionado.
• A continuación se muestra la notación utilizada en este manual para las opciones de
menú que aparecen en la pantalla (que se ejecutan presionando una tecla numérica).
Ejemplo: z – {MATH}1(∫dX)
La notación entre paréntesis indica la opción de menú a la que se ha accedido mediante la
tecla numérica precedente.
• Las visualizaciones e ilustraciones (como las marcas de flecha) mostradas en esta Guía
del usuario son sólo para fines ilustrativos, y pueden diferir ligeramente de los elementos
que representan.
• El contenido de este manual se encuentra sujeto a cambios sin previo aviso.
• En ningún caso, CASIO Computer Co., Ltd. será responsable por daños especiales,
colaterales, incidentales o consecuentes que se deriven o que surjan de la compra o
uso de este producto y de los accesorios entregados con el mismo. Asimismo, CASIO
Computer Co., Ltd. no asume responsabilidad alguna por ningún tipo de reclamo de
terceras partes que surjan del uso de este producto y de los accesorios entregados con
el mismo.
• Los nombres de compañías y productos mencionados en este manual pueden ser
marcas registradas o marcas comerciales de sus respectivos propietarios.
k Símbolos utilizados en los ejemplos
Se utilizan diversos símbolos en los ejemplos de este manual para notificar los ajustes que
se han de configurar para poder ejecutar correctamente la operación del ejemplo.
• Las marcas tales como las indicadas a continuación indican que es preciso cambiar el
ajuste del formato de visualización de la calculadora.
Cuando vea
esto:
B
Cambie el ajuste del
formato de visualización a:
Cuando vea
esto:
b
Visualización natural
S-2
Cambie el ajuste del
formato de visualización a:
Visualización lineal
Para mayor información, vea “Seleccionando el formato de visualización (MthIO, LineIO)”
(página 11).
• Las marcas tales como las indicadas a continuación indican que es preciso cambiar el
ajuste de unidad angular de la calculadora.
Cuando vea
esto:
v
Cambie el ajuste de la
unidad angular a:
Cuando vea
esto:
V
Grados
Cambie el ajuste de la
unidad angular a:
Radianes
Para mayor información, vea “Especificando la unidad angular” (página 12).
Precauciones de seguridad
Asegúrese de leer las siguientes precauciones de seguridad antes de usar esta
calculadora. Asegúrese de tener a mano toda la documentación del usuario para futuras
consultas.
Precaución
Este símbolo indica la presencia de un peligro potencial que si lo ignora puede resultar
en lesiones o daños materiales.
Pila
• Después de retirar la pila de la calculadora, guárdela en un lugar seguro, fuera del
alcance de los niños pequeños para evitar que sea ingerida accidentalmente.
• Guarde las pilas lejos del alcance de los niños pequeños. Si llegara a ser ingerida
accidentalmente, consulte inmediatamente con un médico.
• Nunca cargue la pila, no intente desarmarla, ni permita que se ponga en cortocircuito.
No exponga nunca la pila al calor directo ni intente desecharla mediante incineración.
• El uso inadecuado de la pila puede provocar sulfatación y daños en los elementos
cercanos, creando a su vez riesgo de incendio y lesiones personales.
• Siempre asegúrese de que los extremos positivo k y negativo l se encuentren
correctamente orientados al colocar la pila en la calculadora.
• Retire la pila si no tiene la intención de usar la calculadora por un tiempo
prolongado.
• Utilice únicamente el tipo de pila especificado en este manual para esta
calculadora.
Cómo desechar la calculadora
• No deseche nunca la calculadora mediante incineración. Si lo hiciese, algunos
componentes podrían explotar imprevistamente, con el consiguiente riesgo de
incendio y lesiones personales.
S-3
Precauciones de funcionamiento
• Antes de usar la calculadora por primera vez, asegúrese de presionar el botón P
de la parte trasera de la misma. Para la información sobre el botón P, consulte la
página 1.
• Aunque la calculadora esté funcionando en la forma normal, reemplace la pila por
lo menos una vez al año.
Una pila agotada puede sulfatarse, y provocar fallos de funcionamiento o daños a la
calculadora. Nunca deje una pila agotada en la calculadora.
• La pila entregada con esta unidad se descargará ligeramente durante el transporte
y el almacenamiento. Por tal motivo, es posible que deba reemplazarla antes de que
finalice su vida útil prevista.
• No utilice con este producto, una pila Oxyride ni ningún otro tipo de pila primaria
basada en níquel. La incompatibilidad entre tales pilas y las especificaciones de
este producto puede reducir la vida útil de la pila o causar el mal funcionamiento
del producto.
• La carga baja de la pila puede causar la alteración o la pérdida total de los datos
contenidos en la memoria. Siempre mantenga copias escritas de todos los datos
importantes.
• Evite usar y guardar la calculadora en lugares sujetos a temperaturas extremas.
Las temperaturas muy bajas pueden provocar un enlentencimiento de la respuesta de
visualización, un fallo total de la visualización y una menor duración de la pila. Evite
asimismo dejar la calculadora a la luz directa del sol, cerca de una ventana, cerca de un
calefactor o en cualquier otro sitio que pueda quedar expuesto a temperaturas muy altas.
El calor puede causar alteración del color o deformación de la carcasa de la calculadora,
y dañar los circuitos internos.
• Evite usar y almacenar la calculadora en ambientes muy húmedos y polvorientos.
Tenga la precaución de no dejar la calculadora donde pueda quedar expuesta a
salpicaduras de agua o en ambientes muy húmedos o polvorientos. Tales condiciones
pueden dañar el circuito interno.
• No deje caer la calculadora ni la someta a grandes impactos.
• Jamás torcer ni doblar la calculadora.
Evite llevar la calculadora en el bolsillo de sus pantalones u otra prenda ajustada cuando
pueda quedar sometida a torsión o dobladura.
• No intente nunca desmontar la calculadora.
• Nunca presione las teclas de la calculadora con un bolígrafo u otro objeto
puntiagudo.
• Utilice un paño suave y seco para limpiar el exterior de la calculadora.
Si la calculadora estuviese muy sucia, límpiela con un paño humedecido en una solución
débil de agua y detergente neutro suave. Antes de limpiar la calculadora, exprima el paño
para eliminar todo exceso de líquido. No utilice diluyentes, bencinas ni otros agentes
volátiles para limpiar la calculadora. Tales sustancias podrían borrar las marcas impresas
y dañar la carcasa.
S-4
Contenido
¡Extraiga la lámina aislante! ............................................................................................... 1
Reinicializando la calculadora a los valores iniciales por defecto ...................................... 1
Acerca de este manual ....................................................................................................... 2
Símbolos utilizados en los ejemplos .................................................................................. 2
Precauciones de seguridad .....................................................................3
Precauciones de funcionamiento ...........................................................4
Antes de iniciar un cálculo... ..................................................................9
Encender la calculadora ..................................................................................................... 9
Marcaciones de las teclas .................................................................................................. 9
Leer la pantalla ................................................................................................................... 9
Modos de cálculos y configuración......................................................10
Seleccionando un modo de cálculo.................................................................................. 10
Configuración de la calculadora ....................................................................................... 11
Borrando el modo de cálculo y los ajustes de configuración (Reset Setup) .................... 14
Usando el menú de funciones...............................................................14
Introduciendo expresiones y valores para los cálculos .....................15
Introduciendo la expresión de un cálculo (entrada natural).............................................. 15
Usando la visualización natural ........................................................................................ 16
Editando un cálculo .......................................................................................................... 19
Localizando la ubicación de un error................................................................................ 21
Visualizando los resultados decimales mientras se esté
seleccionando visualización natural como formato
de visualización ......................................................................................22
Cálculos de ejemplo ......................................................................................................... 22
Usando la tecla f (Transformación S-D) ........................................... 22
Ejemplos de transformación S-D ...................................................................................... 23
Cálculos básicos ....................................................................................24
Cálculos aritméticos ......................................................................................................... 24
Fracciones ........................................................................................................................ 24
Cálculos de porcentaje ..................................................................................................... 27
Cálculos con grados, minutos, segundos (sexagesimales) .............................................. 28
Historial de cálculos y repetición .........................................................29
Accediendo al historial de cálculos .................................................................................. 29
Usando la repetición......................................................................................................... 30
Usando instrucciones múltiples en los cálculos ................................31
Operaciones con la memoria de la calculadora ..................................32
Usando la memoria de respuesta (Ans) ........................................................................... 32
Usando la memoria independiente................................................................................... 34
S-5
Usando variables ............................................................................................................. 35
Borrando todos los contenidos de la memoria ................................................................. 36
Reservando memoria de variables .......................................................36
Área de la memoria del usuario ....................................................................................... 36
Usando variables extra ..................................................................................................... 37
Usando π y constantes científicas ........................................................38
Pi (π) ................................................................................................................................. 38
Constantes científicas ...................................................................................................... 39
Cálculos de funciones científicas .........................................................41
Funciones trigonométricas y trigonométricas inversas .................................................... 41
Conversión de la unidad angular ...................................................................................... 42
Funciones hiperbólicas e hiperbólicas inversas ............................................................... 42
Funciones exponenciales y logarítmicas .......................................................................... 42
Funciones de potencias y funciones de raíces de potencia ............................................. 43
Cálculos de integración .................................................................................................... 44
Derivada ........................................................................................................................... 46
Segunda derivada ............................................................................................................ 47
Cálculo Σ .......................................................................................................................... 48
Conversión de coordenadas (Rectangulares ↔ Polares) ................................................ 48
Funciones de números aleatorios .................................................................................... 50
Otras funciones ................................................................................................................ 52
Usando la notación de ingeniería .........................................................54
3
Usando la notación de ingeniería 10 (ENG) ................................................................... 54
Ejemplos de conversión ENG........................................................................................... 55
Usando símbolos de ingeniería ........................................................................................ 55
Cálculos con números complejos (COMP) ..........................................56
Introduciendo números complejos ................................................................................... 57
Ajuste de la visualización de número complejo................................................................ 57
Ejemplos de visualización del resultado de cálculos con números complejos ................. 57
Conjugado de un número complejo (Conjg)..................................................................... 58
Valor absoluto y argumento (Abs, Arg)............................................................................. 58
Extrayendo la parte real (ReP) y la parte imaginaria (ImP) de un número complejo ....... 59
Superponiendo el formato de visualización de número complejo por defecto ................. 59
Cálculos matriciales (COMP).................................................................60
Visión general de cálculos matriciales ............................................................................. 60
Acerca de la pantalla Mat Ans.......................................................................................... 60
Introduciendo y editando datos matriciales ...................................................................... 61
Realizando cálculos matriciales ....................................................................................... 63
Cálculos secuenciales (RECUR) ...........................................................67
Visión general de cálculos secuenciales .......................................................................... 67
Creando una tabla de secuencias .................................................................................... 69
Precauciones sobre los cálculos secuenciales ................................................................ 71
Cálculos de ecuación (EQN)..................................................................71
Visión general de cálculos de ecuaciones ....................................................................... 71
S-6
Seleccionando el tipo de ecuación ................................................................................... 72
Introduciendo valores para los coeficientes ..................................................................... 73
Viendo las soluciones de las ecuaciones ......................................................................... 74
Cálculos estadísticos (SD/REG)............................................................74
Datos muestrales para estadísticas ................................................................................. 74
Realizando cálculos estadísticos de una sola variable .................................................... 77
Realizando cálculos estadísticos con dos variables......................................................... 80
Ejemplos de cálculos estadísticos.................................................................................... 86
Cálculos de Base-n (BASE-N) ...............................................................88
Realizando cálculos de Base-n ........................................................................................ 88
Convirtiendo el resultado visualizado a otra base numérica ............................................ 90
Especificando una base numérica para un valor determinado ........................................ 91
Realizando cálculos con operaciones lógicas y valores binarios negativos..................... 91
CALC........................................................................................................93
Usando CALC .................................................................................................................. 93
SOLVE ......................................................................................................95
Expresiones admitidas por SOLVE .................................................................................. 95
Usando SOLVE ................................................................................................................ 95
Creando una tabla numérica desde una función (TABLE) .................97
Visión general del modo TABLE ....................................................................................... 97
Creando una tabla numérica ............................................................................................ 99
Precauciones sobre la creación de la tabla numérica .................................................... 100
Fórmulas incorporadas ........................................................................100
Usando las fórmulas incorporadas ................................................................................. 100
Nombres de las fórmulas incorporadas.......................................................................... 102
Fórmulas del usuario ...................................................................................................... 105
Modo de programa (PROG) .................................................................108
Visión general del modo de programa............................................................................ 108
Creando un programa .................................................................................................... 109
Ejecutando un programa ................................................................................................ 112
Operaciones de la pantalla de archivo ........................................................................... 114
Borrando un programa ................................................................................................... 116
Referencia de comandos .....................................................................117
Comandos de programa ................................................................................................. 117
Comandos de cálculos estadísticos ............................................................................... 125
Otros comandos del modo PROG .................................................................................. 126
Comunicaciones de datos (LINK) .......................................................128
Conexión de dos calculadoras fx-5800P entre sí ........................................................... 128
Transfiriendo datos entre las calculadoras fx-5800P ...................................................... 129
Gestor de memoria (MEMORY) ...........................................................131
Tipos de datos que se pueden borrar y operaciones de borrado que se pueden
realizar............................................................................................................................ 131
Usando el gestor de memoria ........................................................................................ 132
S-7
Apéndice ...............................................................................................133
Secuencia de prioridad de cálculos................................................................................ 133
Limitaciones de la pila de registro .................................................................................. 134
Rangos de cálculo, número de dígitos y precisión ......................................................... 135
Mensajes de error .......................................................................................................... 136
Antes de suponer que es un mal funcionamiento de la calculadora... .......................... 139
Indicador de pila baja .................................................................................................... 140
Requisitos de alimentación .................................................................140
Especificaciones ..................................................................................142
S-8
Antes de iniciar un cálculo...
k Encender la calculadora
Presione o. Aparece la misma pantalla que la que se estaba visualizando la última vez
que apagó la calculadora.
A Ajustando el contraste de la pantalla
Si las cifras de la pantalla se vuelven difíciles de leer, intente ajustar el contraste de la
pantalla.
1. Presione Nc3(SYSTEM)1(Contrast).
• Aparecerá la pantalla de ajuste del contraste.
2. Utilice d y e para ajustar el contraste de la pantalla.
3. Después de realizar el ajuste deseado, presione J.
Nota
También puede usar d y e para ajustar el contraste mientras el menú del modo de
cálculo que aparece al presionar la tecla N se encuentra visualizado en la pantalla.
A Apagar la calculadora
Presione 1o(OFF).
k Marcaciones de las teclas
% BIN [
Función
Color de marcación
de tecla
Para ejecutar la función:
1
ln
2
%
Naranja
Presione 1 y luego presione la tecla.
3
[
Rojo
Presione S y luego presione la tecla.
4
BIN
Verde
En el modo BASE-N, presione la tecla.
Presione la tecla.
k Leer la pantalla
A Expresiones introducidas y resultados de los cálculos
Esta calculadora puede visualizar, al mismo tiempo, las expresiones introducidas por usted
y los resultados de los cálculos en la misma pantalla.
S-9
Expresión introducida
Resultado del cálculo
A Símbolos en la pantalla
Los símbolos descritos a continuación aparecen en la pantalla de la calculadora para
indicar el modo de cálculo actual, la configuración de la calculadora, el progreso del
cálculo, y más.
En esta pantalla de ejemplo se muestra el símbolo 7 .
El símbolo 7 se activa cuando se selecciona grados (Deg)
para la unidad angular por defecto (página 12).
Modos de cálculos y configuración
k Seleccionando un modo de cálculo
Su calculadora cuenta con 11 “modos de cálculo”.
A Seleccionando un modo de cálculo
1. Presione N.
• Se visualiza el menú del modo de cálculo. Utilice c y f para conmutar entre la
pantalla de menú 1 y la pantalla 2.
Pantalla 1
Pantalla 2
2. Realice una de las siguientes operaciones para seleccionar el modo de cálculo que
desea.
Para seleccionar este modo de
cálculo:
Vaya a esta
pantalla:
Y presione esta tecla:
COMP (Computación)
1(COMP)
BASE-N (Base n)
2(BASE-N)
SD (Estadísticas con una sola variable)
3(SD)
REG (Estadísticas con dos variables)
PROG (Programación)
Pantalla 1
4(REG)
5(PROG)
RECUR (Recursión)
6(RECUR)
TABLE (Tablas)
7(TABLE)
8(EQN)
EQN (Ecuaciones)
S-10
Para seleccionar este modo de
cálculo:
Vaya a esta
pantalla:
MEMORY (Gestión de memoria)
Y presione esta tecla:
1(LINK)
LINK (Comunicación)
Pantalla 2
SYSTEM (Ajuste de contraste,
reinicialización)
2(MEMORY)
3(SYSTEM)
• Para salir del menú de modo de cálculo sin cambiar el modo de cálculo, presione N.
k Configuración de la calculadora
La configuración de la calculadora se puede usar para configurar ajustes de entrada y
salida, parámetros de cálculo y otros ajustes. La configuración se puede realizar usando
las pantallas de configuración, a las que se puede acceder presionando 1 N(SETUP).
Se disponen de dos pantallas de configuración, y podrá utilizar f y c para navegar
entre las mismas.
A Seleccionando el formato de visualización (MthIO, LineIO)
Para las expresiones introducidas por usted y el resultado de los cálculos, puede
seleccionar entre visualización natural (MthIO) o bien visualización lineal (LineIO).
Visualización natural (MthIO)
La visualización natural exhibe la fracción, raíz cuadrada, derivada, integral, exponencial,
logarítmica y otras expresiones matemáticas tal como están escritas. Este formato se
aplica tanto a las expresiones introducidas como al resultado de los cálculos. Cuando se
selecciona visualización natural, el resultado del cálculo se exhibe usando fracción, raíz
cuadrada, o notación π siempre que sea posible.
1
Por ejemplo, el cálculo 1 ÷ 2 genera el resultado , mientras que π ÷ 3 da como resultado
2
1
π.
3
Visualización lineal (LineIO)
Con la visualización lineal, las expresiones y funciones se introducen y visualizan usando
1
un formato especial definido por su calculadora. Por ejemplo,
se introducirá como 1 { 2,
2
y log24 se introducirá como log(2,4).
Cuando se selecciona visualización lineal, todos los resultados de los cálculos, a excepción
de fracciones, se visualizan usando valores decimales.
Para seleccionar este formato de
visualización:
Realice esta operación de tecla:
Visualización natural (MthIO)
1N1(MthIO)
Visualización lineal (LineIO)
1N2(LineIO)
S-11
Nota
Para la información acerca de los procedimientos de entrada cuando se utiliza la
visualización natural y la visualización lineal, vea “Introduciendo expresiones y valores para
los cálculos” de la página 15 y las secciones de este manual que explican cada tipo de
cálculo.
A Especificando la unidad angular
Para seleccionar esta unidad angular:
Realice esta operación de tecla:
Grados
1N3(Deg)
Radianes
1N4(Rad)
1N5(Gra)
π
radianes = 100 grados centesimales)
2
Grados centesimales
(90˚ =
A Especificando los dígitos visualizados
Para especificar este ajuste para los
dígitos visualizados:
Realice esta operación de tecla:
Número de lugares decimales
1N6(Fix)0(0) a 9(9)
Dígitos significativos
1N7(Sci)1(1) a 9(9), 0(10)
Rango de visualización exponencial
1N8(Norm)1(Norm1) o
2(Norm2)
A continuación se explica cómo se visualizan los resultados de los cálculos según el ajuste
especificado por usted.
• Se visualizan de cero a nueve lugares decimales, según el número de lugares decimales
(Fix) especificado por usted. Los resultados de los cálculos se redondean al número de
dígitos especificado.
Ejemplo: 100 ÷ 7 = 14,286 (Fix = 3)
14,29 (Fix = 2)
• Tras especificar el número de dígitos significativos con Sci, los resultados de los
cálculos se visualizan usando el número especificado de dígitos significativos y 10 a la
potencia aplicable. Los resultados de los cálculos se redondean al número de dígitos
especificado.
–1
(Sci = 5)
Ejemplo: 1 ÷ 7 = 1,4286 × 10
–1
(Sci = 4)
1,429 × 10
• La selección de Norm1 o Norm2 hace que la pantalla cambie a notación exponencial
siempre que el resultado se encuentre dentro de los rangos definidos debajo.
–2
10
Norm1: 10 > x, x > 10
–9
10
Norm2: 10 > x, x > 10
Ejemplo: 100 ÷ 7 = 14,28571429 (Norm1 o Norm2)
–3
(Norm1)
1 ÷ 200 = 5, × 10
0,005
(Norm2)
S-12
A Especificando el formato de visualización de fracción
Para especificar este formato de
fracción para visualizar los resultados
de los cálculos:
Realice esta operación de tecla:
Fracciones mixtas
1Nc1(ab/c)
Fracciones impropias
1Nc2(d/c)
A Especificando el ajuste del símbolo de ingeniería
Este ajuste le permite activar y desactivar los símbolos de ingeniería. Para mayor
información, vea “Usando símbolos de ingeniería” en la página 55.
Para hacer esto:
Realice esta operación de tecla:
Activar los símbolos de ingeniería
1Nc3(ENG)1(EngOn)
Desactivar los símbolos de ingeniería
1Nc3(ENG)2(EngOff)
Mientras los símbolos de ingeniería se encuentren activados (EngOn), los mismos se
utilizan cuando el resultado de un cálculo se encuentre fuera del rango de 1 < x < 1000.
A Especificando el formato de visualización de número complejo
Para los resultados de los cálculos de números complejos, puede especificar formato de
coordenadas rectangulares o bien formato de coordenadas polares.
Para especificar este formato de número
complejo para visualizar los resultados
de los cálculos:
Realice esta operación de tecla:
Coordenadas rectangulares
1Nc4(COMPLX)1(a+bi)
Coordenadas polares
1Nc4(COMPLX)2(r∠Ƨ)
La conversión ENG (página 54) no es posible mientras esté seleccionado el formato de
coordenadas polares.
A Especificando el ajuste de frecuencia estadística
Utilice las siguientes operaciones de tecla para activar o desactivar la frecuencia estadística
durante los cálculos en el modo SD y el modo REG (página 74).
Para seleccionar este ajuste de
frecuencia:
Realice esta operación de tecla:
Frecuencia activada
1Nc5(STAT)1(FreqOn)
Frecuencia desactivada
1Nc5(STAT)2(FreqOff)
S-13
A Cambiando el ajuste de valor negativo del modo BASE-N
Puede utilizar las operaciones de teclas de abajo para habilitar o inhabilitar el uso de
valores negativos en el modo BASE-N.
Para especificar este ajuste:
Realice esta operación de tecla:
Valores negativos habilitados
1Nc6(BASE-N)1(Signed)
Valores negativos inhabilitados
1Nc6(BASE-N)2(Unsigned)
k Borrando el modo de cálculo y los ajustes de
configuración (Reset Setup)
Realice la siguiente operación de tecla para reinicializar el modo de cálculo y los ajustes de
configuración.
Nc3(SYSTEM)2(Reset Setup)E(Yes)
Si no desea reinicializar los ajustes de la calculadora, presione J(No) en lugar de
E(Yes) en el procedimiento anterior.
Modo de cálculo ...................................... COMP
Opciones de configuración
Formato de visualización..................... MthIO
Unidad angular .................................... Deg
Visualización exponencial ................... Norm1
Formato de fracción ........................... d/c
Formato de número complejo ............. a+bi
Símbolo de ingeniería ......................... EngOff
Frecuencia estadística ........................ FreqOff
Negativos de BASE-N ......................... Signed
Usando el menú de funciones
El menú de funciones le permite acceder a diversas funciones matemáticas, comandos,
constantes, símbolos y otras operaciones especiales.
A Visualizando el menú de funciones
Presione z. Si presiona z mientras está en el modo COMP, por ejemplo, aparecerá
el menú de funciones mostrado debajo.
A Saliendo del menú de funciones
Presione J.
S-14
Introduciendo expresiones y
valores para los cálculos
k Introduciendo la expresión de un cálculo (entrada
natural)
El sistema de entrada natural de su calculadora le permite introducir la expresión de un
cálculo tal como está escrita y ejecutarla presionando E. La calculadora determina
automáticamente la secuencia de prioridad correcta para suma, resta, multiplicación,
división, fracciones y paréntesis.
Ejemplo: 2 (5 + 4) – 2 × (–3) =
b
2(5+4)2*-3E
A Introduciendo funciones específicas con paréntesis (sin, cos,
', etc.)
Su calculadora admite la entrada de funciones específicas con paréntesis mostradas
debajo. Tenga en cuenta que tras introducir el argumento, deberá presionar ) para
cerrar el paréntesis.
–1
–1
–1
–1
–1
–1
sin(, cos(, tan(, sin (, cos (, tan (, sinh(, cosh(, tanh(, sinh (, cosh (, tanh (, log(, ln(,
3
2
2
e^(, 10^(, '(, '(, Abs(, Pol(, Rec(, ∫(, d/dx(, d /dx (, Σ(, P(, Q(, R(, Arg(, Conjg(, ReP(,
ImP(, Not(, Neg(, Det(, Trn(, Rnd(, Int(, Frac(, Intg(, RanInt#(
Ejemplo: sin 30 =
b
s30)E
Nota
Algunas funciones requieren una secuencia de entrada diferente cuando se utiliza la
entrada natural. Para mayor información, vea “Introduciendo expresiones de cálculos
usando la visualización natural” en la página 17.
A Omitiendo el signo de multiplicación
Puede omitir el signo de multiplicación en los siguientes casos.
• Inmediatamente antes de abrir un paréntesis: 2 × (5 + 4)
• Inmediatamente antes de una función científica con paréntesis: 2 × sin(30), 2 × '(3)
• Antes de un símbolo de prefijo (excluyendo el signo de menos): 2 × h123
• Antes de un nombre de variable, constante o número aleatorio: 20 × A, 2 × π, 2 × i
A Paréntesis de cierre final
Puede omitir uno o más paréntesis de cierre que viene al final de un cálculo,
inmediatamente antes de presionar la tecla w.
S-15
Ejemplo: (2 + 3) (4 − 1) = 15
b
(2+3)
(4-1E
A Enumeración de la expresión del cálculo (Visualización lineal)
Cuando se utiliza la visualización lineal, las expresiones de los cálculos de más de 16
caracteres (números, letras y operadores) se enumeran automáticamente a la siguiente
línea.
Ejemplo: 123456789 + 123456789 = 246913578
b
123456789+
123456789E
A Número de caracteres introducidos (Bytes)
Conforme introduce una expresión matemática, la misma será almacenan en una memoria
denominada “área de entrada”, que cuenta con una capacidad de 127 bytes. Esto significa
que puede introducir hasta 127 bytes para una sola expresión matemática.
Cuando se selecciona visualización lineal como formato de visualización, cada función
utiliza normalmente uno o dos bytes de memoria. Con el formato de visualización natural,
cada función utiliza cuatro o más bytes de memoria. Para mayor información, vea
“Introduciendo expresiones de cálculos usando la visualización natural” en la página 17.
Normalmente, el cursor que indica la ubicación de la entrada actual en pantalla aparece
como una barra vertical (|) o una barra horizontal ( ). Cuando la capacidad restante del
área de entrada sea de 10 bytes o menos, el cursor cambiará a un cuadro parpadeante (k).
En tal caso, deje de introducir la expresión en alguna ubicación conveniente y calcule su
resultado.
k Usando la visualización natural
Podrá introducir fracciones y algunas funciones científicas tal como se escriben mientras se
encuentre seleccionada la visualización natural como formato de visualización (página 11).
A Aspectos fundamentales de la visualización natural
En la tabla de abajo se muestra una lista de los tipos de funciones científicas que se
pueden introducir usando el formato de visualización natural.
• La columna *1 muestra el número de bytes de memoria usados por cada función
científica. Para mayor información, vea “Número de caracteres introducidos (Bytes)”
(página 16).
• Para información sobre la columna *2, vea “Usando valores y expresiones como
argumentos” (página 18).
S-16
Funciones científicas que admiten visualización natural
Función
Operación de teclas
*1
*2
Fracción impropia
'
9
Sí
Fracción mixta
1'(()
14
No
log(a,b)
z – {MATH}c7(logab)
7
Sí
10^x
1l($)
4
Sí
e^x
1i(%)
4
Sí
Raíz cuadrada (')
!
4
Sí
Raíz cúbica ( ')
1((#)
9
Sí
Cuadrado
x
4
No
Recíproca
1)(x )
5
No
Potencia
6
4
Sí
Raíz de potencia
16(")
9
Sí
Sí
3
–1
Valor absoluto (Abs)
z – {MATH}c1(Abs)
4
Integral
z – {MATH}1(∫dX)
8
Sí
Derivada
z – {MATH}2(d/dX)
7
Sí
Segunda derivada
z – {MATH}3(d /dX )
7
Sí
Cálculo Σ
z – {MATH}4(Σ()
11
Sí
2
2
Nota
Si usted incluye valores o expresiones entre paréntesis (( y )) mientras se está usando
la visualización natural, la altura del paréntesis será ajustada automáticamente, según que
abarque una o dos líneas. La apertura y cierre de paréntesis ocupa cada uno un byte de
memoria, independientemente de su altura.
Introduciendo expresiones de cálculos usando la visualización
natural
1. Para introducir una función específica, ejecute la operación de la columna “Operación
de teclas” de la tabla “Funciones científicas que admiten visualización natural”.
2. En los campos de entrada indicados por , introduzca los valores y expresiones
requeridos.
• Utilice las teclas de cursor para desplazarse entre los campos de entrada de la
expresión.
1+2
Ejemplo: Introducir
2×3
B
Especifique entrada de fracción:
Introduzca el numerador:
Mueva el cursor al denominador:
Introduzca el denominador:
Ejecute el cálculo:
'
1+2
c
2*3
E
S-17
¡Importante!
• Ciertos tipos de expresiones pueden hacer que la altura de una fórmula de cálculo sea
mayor que una línea de visualización. La altura máxima admisible para cada fórmula
de cálculo es de dos pantallas de visualización (31 puntos × 2). No se podrán realizar
entradas adicionales si la altura del cálculo que se está introduciendo excede el límite
admisible.
• Se permite el anidamiento de funciones y paréntesis. La entrada adicional será imposible
si se anidan demasiadas funciones y/o paréntesis. En tal caso, divida el cálculo en
múltiples partes y calcule separadamente cada parte.
A Desplazando la pantalla hacia la izquierda y la derecha
La pantalla exhibirá hasta 14 caracteres cuando se introduce con visualización natural.
Cuando se introducen más de 14 caracteres, la pantalla se desplazará automáticamente.
En tal caso, aparecerá el símbolo ] para indicarle que una parte de la expresión ha
quedado fuera del lado izquierdo de la pantalla.
B
Expresión introducida
1111 + 2222 + 3333 + 444
Expresión visualizada
Cursor
• Mientras esté activado el símbolo ], podrá usar la tecla d para mover el cursor hacia
la izquierda y desplazar la pantalla.
• El desplazamiento hacia la izquierda hace que parte de la expresión se corra hacia el
lateral derecho de la pantalla, lo cual se indica mediante el símbolo ' de la derecha.
Mientras el símbolo ' se encuentre en la pantalla, podrá usar la tecla e para mover el
cursor hacia la derecha y desplazar la pantalla.
A Usando valores y expresiones como argumentos
Cuando se introduce usando visualización natural, en ciertos casos podrá usar un valor o
una expresión encerrada entre paréntesis que ha sido introducida como el argumento de
una función científica (como por ejemplo '), el numerador de una fracción, etc. Para fines
explicativos, la función de visualización natural que admite el uso de valores o expresiones
parentéticas previamente introducidas se denomina en la presente “función de visualización
natural insertable”.
Ejemplo: Insertar la función de visualización natural ' en la expresión parentética del
siguiente cálculo: 1 + (2 + 3) + 4
B
(Mueva el cursor exactamente a la izquierda de
la expresión parentética).
1Y(INS)
!
S-18
Nota
• No todas las funciones de visualización natural son insertables. Sólo son insertables las
funciones científicas indicadas “Sí” en la columna de la tabla “Funciones científicas que
admiten visualización natural” (página 17).
• El cursor puede situarse justo a la izquierda de una expresión parentética, valor numérico,
o fracción. La inserción de una función insertable hará que la expresión parentética, valor,
o fracción se convierta en el argumento de la función insertada.
• Si el cursor está situado justo a la izquierda de una función científica, toda la función se
convierte en el argumento de la función insertada.
k Editando un cálculo
A Modo de inserción y modo de sobreescritura
La calculadora dispone de dos modos de entrada. El modo de inserción inserta su entrada
en la ubicación del cursor, desplazando lo que se encuentra a la derecha del cursor para
hacer espacio. En el modo de sobreescritura, cualquier entrada reemplaza la operación de
tecla de la posición actual del cursor.
Cuando se ha seleccionado visualización natural como formato de visualización, sólo
estará disponible el modo de inserción. No se podrá cambiar al modo de sobreescritura. Si
ha seleccionado visualización lineal como formato de visualización, podrá seleccionar para
la entrada, modo de inserción o modo de sobreescritura.
Presionando +
Expresión original
Modo de inserción
Modo de sobreescritura
Cursor
Cursor
Un cursor vertical (|) indica el modo de inserción, mientras que un cursor horizontal ( )
indica el modo de sobreescritura.
Seleccionando un modo de entrada
El ajuste del modo de entrada inicial por defecto es modo de inserción. Si usted ha
seleccionado visualización lineal como formato de visualización y desea cambiar al modo
de sobreescritura, presione: 1Y(INS).
A Editando una operación de tecla recién realizada
Cuando el cursor se encuentre ubicado al final de la entrada, presione Y para borrar la
última operación de tecla que ha realizado.
Ejemplo: Corregir 369 × 13 a 369 × 12
Bb
369*13
Y
S-19
2
A Borrando una operación de tecla
Con el modo de inserción, utilice d y e para desplazar el cursor a la derecha de la
operación de tecla que desea borrar y luego presione Y. Con el modo de sobreescritura,
mueva el cursor hasta la operación de tecla que desea borrar y, a continuación, presione
Y. Cada vez que presiona Y se borrará una operación de tecla.
Ejemplo: Corregir 369 × × 12 a 369 × 12
Modo de inserción
Bb
369**12
dd
Y
Modo de sobreescritura
b
369**12
ddd
Y
A Editando una operación de tecla dentro de una expresión
Con el modo de inserción, utilice d y e para desplazar el cursor a la derecha de la
operación de tecla que desea editar, presione Y para borrarla y, a continuación, realice
la operación de tecla correcta. Con el modo de sobreescritura, mueva el cursor hasta
la operación de tecla que desea corregir y, a continuación, realice la operación de tecla
correcta.
Ejemplo: Corregir cos(60) a sin(60)
Modo de inserción
Bb
c60)
dddY
s
S-20
Modo de sobreescritura
b
c60)
dddd
s
A Insertando operaciones de teclas en una expresión
Asegúrese de seleccionar el modo de inserción cada vez que desee insertar operaciones
de teclas en una expresión. Utilice d y e para mover el cursor hasta situarlo en el lugar
donde desea insertar las operaciones de teclas y realice la inserción.
k Localizando la ubicación de un error
Si la expresión del cálculo es incorrecta, aparecerá un mensaje de error en la pantalla al
presionar E para ejecutarla. Después que aparezca el mensaje de error, presione la tecla
J, d, o e para que el cursor salte a la ubicación del cálculo que ha ocasionado el
error, para que pueda corregirlo.
Ejemplo: Si ha introducido 14 ÷ 0 × 2 = en lugar de 14 ÷ 5 × 2 =
(Los siguientes ejemplos usan el modo de inserción).
b
14/0*2E
J (o e, d)
Ubicación del error
D5
E
• En lugar de presionar J, e o d mientras se visualiza un mensaje de error para
localizar el error, también podría presionar o para borrar el cálculo.
S-21
Visualizando los resultados
decimales mientras se esté
seleccionando visualización natural
como formato de visualización
Al presionar E para ejecutar un cálculo mientras se encuentra seleccionada la
visualización natural, se exhibirá el resultado en formato natural. Al presionar 1E se
ejecutará el cálculo y se visualizará el resultado en formato decimal.
Para visualizar el resultado en este formato:
Formato natural
Formato decimal
Realice esta operación de tecla:
E
1E
Nota
Cuando se selecciona visualización lineal como formato de visualización, al ejecutar un
cálculo siempre se visualiza en formato lineal (decimal), independientemente de que usted
presione E o 1E.
k Cálculos de ejemplo
Ejemplo: '
2 +'
8 = 3'
2
B
!2e+!8E
Produce el resultado en formato decimal:
!2e+!81E
Usando la tecla f
(Transformación S-D)
Puede usar la tecla f para transformar un valor entre su forma decimal (D) y su forma
estándar (S) (fracción, ', π).
¡Importante!
• El proceso de conversión puede tardar un tiempo, dependiendo del tipo de resultado de
cálculo visualizado en la pantalla al presionar la tecla f.
• Con determinados resultados de cálculos, la conversión del valor visualizado no se
efectuará al presionar la tecla f.
S-22
k Ejemplos de transformación S-D
Ejemplo 1: Habiendo seleccionado visualización lineal como formato de visualización,
calcular 111 ÷ 33, y luego convertir el resultado a formato de fracción
b
111/33E
f
f
Nota
• Cada vez que presiona la tecla f, el resultado visualizado cambiará entre las dos
formas.
• El formato de fracción depende del formato de visualización de fracción (impropia o
mixta) seleccionado actualmente (página 13).
Ejemplo 2: Habiendo seleccionado visualización natural como formato de visualización,
calcular 111 ÷ 33, y luego convertir el resultado a formato decimal
B
111/33E
f
f
S-23
Ejemplo 3: Habiendo seleccionado visualización natural como formato de visualización,
realizar el cálculo π mostrado debajo, y luego convertir el resultado a formato
decimal
B
15(π)*'2c5E
f
Cálculos básicos
A menos que se indique de otro modo, los cálculos de esta sección se pueden realizar en
cualquiera de los modos de cálculo de la calculadora, excepto el modo BASE-N.
k Cálculos aritméticos
Los cálculos aritméticos se pueden usar para realizar suma (+), resta (-), multiplicación
(*), y división (/).
Ejemplo 1: 2,5 + 1 − 2 = 1,5
b
2.5+1-2E
Ejemplo 2: 7 × 8 − 4 × 5 = 36
b
7*8-4*5E
• La calculadora determina automáticamente la secuencia de prioridad correcta para suma,
resta, multiplicación y división. Para mayor información, vea “Secuencia de prioridad de
cálculos” en la página 133.
k Fracciones
Tenga en cuenta que el procedimiento de entrada a utilizar para introducir fracciones en
su calculadora depende de que se haya seleccionado visualización natural o visualización
lineal como formato de visualización (página 11), tal como se indica a continuación.
S-24
Visualización natural:
Operación de teclas
Visualización
7
3
Fracción impropia
'7c3
Fracción mixta
1'(()
2e1c3
2
1
3
Visualización lineal:
Operación de teclas
Fracción impropia
Visualización
7{3
7'3
Numerador Denominador
Fracción mixta
2{1{3
2'1'3
Entero Numerador Denominador
Tal como se muestra arriba, la visualización natural le permite introducir las fracciones tal
como aparecen en su libro de texto, mientras que la visualización lineal requiere la entrada
de un símbolo especial ({).
Nota
• Según los ajustes iniciales por defecto, las fracciones se visualizan como fracciones
impropias.
• Los resultados de los cálculos fraccionarios siempre se reducen automáticamente antes
de ser visualizados. Al ejecutar 2 { 4 =, por ejemplo, hará que se visualice el resultado
1 { 2.
A Ejemplos de cálculos fraccionarios
Ejemplo 1:
B
2
1
7
+
=
3
2
6
'2c3
e+
'1c2
S-25
E
b
2'3+1'2
E
Ejemplo 2: 3
b
1
2
11
+1 =4
(Formato de visualización de fracción: ab/c)
4
3
12
3'1'4+
1'2'3E
B
1'(()3e1c4e+
1'(()1e2c3E
Nota
• Si el número total de elementos (dígitos de entero + dígitos de numerador + dígitos de
denominador + símbolos separadores) que componen la expresión de una fracción mixta
es mayor que 10, el resultado del cálculo se visualizará en forma decimal.
• Si el cálculo introducido incluye una combinación de valores fraccionarios y decimales, el
resultado se visualizará en formato decimal.
• Los enteros se pueden introducir solamente para los elementos de una fracción.
A Cambiando entre formato de fracción impropia y formato de
fracción mixta
Para convertir una fracción impropia a una fracción mixta (o una fracción mixta a una
b
d
fracción impropia), presione 1f( a —
c ⇔—
c ).
A Cambiando entre formatos fraccionario y decimal
Utilice el siguiente procedimiento para cambiar el resultado visualizado entre formato
fraccionario y decimal.
S-26
Ejemplo: 1,5 =
b
3 3
,
= 1,5
2 2
1.5E
f
El ajuste actual del formato de visualización fraccionaria determina
si se va a visualizar fracción impropia o mixta.
f
Nota
La calculadora no podrá cambiar de formato decimal a fraccionario si el número total de
elementos (dígitos de entero + dígitos de numerador + dígitos de denominador + símbolos
separadores) que componen una fracción mixta es mayor que 10.
k Cálculos de porcentaje
La entrada de un valor con el signo de porcentaje (%) convierte el valor a porcentaje.
El signo de porcentaje (%) utiliza el valor situado exactamente antes del mismo como
argumento, el cual se divide simplemente por 100 para obtener el valor de porcentaje.
A Ejemplos de cálculos de porcentaje
Todos los ejemplos siguientes se realizan utilizando visualización lineal (b).
2
(
)
100
Ejemplo 1: 2% = 0,02
21,(%)E
Ejemplo 2: 150 × 20% = 30
(150 ×
20
)
100
150*201,(%)E
Ejemplo 3: ¿Qué porcentaje de 880 es 660?
660/880
1,(%)E
S-27
Ejemplo 4: Aumentar 2500 en un 15%.
2500+2500*
151,(%)E
Ejemplo 5: Reducir 3500 en un 25%.
3500-3500*
251,(%)E
k Cálculos con grados, minutos, segundos
(sexagesimales)
Puede realizar cálculos usando valores sexagesimales, y convertir entre sexagesimal y
decimal.
A Introduciendo valores sexagesimales
La siguiente es la sintaxis básica para introducir un valor sexagesimal.
{Grados}${Minutos}${Segundos}$
Ejemplo: Introducir 2°30´30˝
b
2e30e30eE
• Tenga en cuenta que siempre se debe introducir algo para los grados y los minutos
aunque sean ceros.
Ejemplo: Para introducir 0°00´30˝, presione 0$0$30$.
A Ejemplos de cálculos sexagesimales
• Los siguientes tipos de cálculos sexagesimales darán resultados sexagesimales.
- Suma o resta de dos valores sexagesimales
- Multiplicación o división de un valor sexagesimal y un valor decimal
Ejemplo 1: 2°20´30˝ + 39´30˝ = 3°00´00˝
b
2e20e30e+
0e39e30eE
Ejemplo 2: 2°20´00˝ × 3,5 = 8°10´00˝
b
2e20e*
3.5E
S-28
A Efectuando un cálculo decimal para obtener un resultado
sexagesimal
Puede usar el comando “'DMS” para ejecutar un cálculo decimal y obtener un resultado
sexagesimal. El comando “'DMS” sólo se puede usar en el modo COMP.
Ejemplo: Efectuar el cálculo de 100 ÷ 3 para que produzca un resultado sexagesimal
b
100/3E
z – {ANGLE}4('DMS)E
A Convirtiendo entre sexagesimal y decimal
Presione $ mientras se está visualizando el resultado de un cálculo para cambiar el valor
entre sexagesimal y decimal.
Ejemplo: Convertir 2,255 a sexagesimal
b
2.255E
e
Historial de cálculos y repetición
El historial de cálculos se puede usar en los modos COMP y BASE-N.
k Accediendo al historial de cálculos
El símbolo ` que aparece en la esquina derecha superior de la pantalla indica que hay
datos almacenados en el historial de cálculos. Para ver los datos del historial de cálculos,
presione f. Cada vez que presiona f, se desplazará un cálculo hacia arriba (atrás),
visualizando tanto la expresión del cálculo como su resultado.
Ejemplo:
B
1+1E2+2E
3+3E
f
S-29
f
Mientras se desplaza a través de los registros del historial de cálculos, aparecerá el
símbolo $ en la pantalla, indicando que hay registros debajo (más recientes que) del
actual. Cuando se visualice este símbolo, presione c para desplazarse hacia abajo
(adelante) a través de los registros del historial de cálculos.
¡Importante!
• Los registros del historial de cálculos se borran completamente cuando se cambia a un
modo de cálculo diferente, o cuando se cambia el formato de visualización.
• La capacidad del historial de cálculos es limitada. Cada vez que realice un cálculo
nuevo con el historial de cálculos lleno, el registro más antiguo del historial será borrado
automáticamente para hacer espacio para el nuevo.
Nota
El cálculo que contenga cualquiera de las siguientes funciones no será almacenado en el
historial de cálculos al ser ejecutado.
CALC, SOLVE, fórmulas incorporadas, fórmulas de usuario
k Usando la repetición
Mientras se esté visualizando un historial de cálculos en la pantalla, presione d o e
para visualizar el cursor y acceder al modo de edición. Presione e para que el cursor
aparezca al comienzo de la expresión del cálculo, y presione d para que aparezca al
final. Tras realizar los cambios que desea, presione E para ejectuar el cálculo.
Ejemplo: 4 × 3 + 2,5 = 14,5
4 × 3 – 7,1 = 4,9
b
4*3+2.5E
d
YYYY
-7.1E
S-30
Usando instrucciones múltiples
en los cálculos
Una instrucción múltiple es una instrucción compuesta de múltiples expresiones de cálculo
separadas por códigos separadores especiales (: y ^). Los siguientes ejemplos muestran
cómo dos códigos separadores difieren entre sí.
{expresión 1} : {expresión 2} : .... : {expresión n}
Al presionar E, cada expresión se ejecuta secuencialmente, comenzando por {expresión
1} y finalizando con la expresión final de la serie. Luego, el resultado de la expresión final
aparece en la pantalla.
Ejemplo: Calcular 123 + 456, y restar su resultado de 1000
b
123+4561!(:)
1000-1-(Ans)
E
{expresión 1} ^ {expresión 2} ^ .... ^ {expresión n}
En este caso, al presionar E, la ejecución se inicia con {expresión 1}. Cuando una
ejecución alcanza un separador ^, la ejecución se detiene y el resultado hasta ese punto
aparece en la pantalla. Presione de nuevo E para que la ejecución se reanude desde la
expresión indicada debajo del separador ^.
Ejemplo: Visualizar el resultado del cálculo 123 + 456, y luego restarlo de 1000
b
123+4561x(^)
1000-1-(Ans)
E
E
S-31
Nota
• El símbolo Q aparece en la esquina derecha superior de la pantalla cuando un cálculo
de instrucciones múltiples ha sido detenido mediante el separador ^.
• Cuando se efectúa un cálculo de instrucciones múltiples, la Ans (memoria de respuesta)
(página 32) se actualiza cada vez que cualquiera de las instrucciones que componen
instrucciones múltiples produzca un resultado.
• Puede mezclar los separadores “^” y “:” dentro del mismo cálculo.
Operaciones con la memoria de la
calculadora
Su calculadora incluye los siguientes tipos de memoria, que se pueden utilizar para
almacenar y llamar los valores.
Nombre de la memoria
Descripción
La memoria de respuesta contiene el resultado del último
Memoria de respuesta
cálculo realizado por usted.
La memoria independiente es útil para sumar o restar los
Memoria independiente
resultados de múltiples cálculos.
Las letras A a Z se pueden usar para asignar individualmente
valores diferentes y utilizarlos en los cálculos. Tenga en cuenta
Variables
que la variable M también se utiliza para almacenar valores de
memoria independientes.
Puede crear variables extra cuando necesite almacenar
más valores que los provistos por las 26 letras, de A a Z.
Variables extra
Puede reservar hasta un máximo de 2372 variables extra,
denominadas Z[1], Z[2], etc.
Las siguientes variables literales son utilizadas por las fórmulas
incorporadas a la calculadora o las fórmulas de usuario.
• Caracteres alfabéticos en minúsculas: a hasta z
• Caracteres griegos: α hasta ω, Α hasta Ω
Variables de fórmula
• Caracteres alfabéticos y griegos subindicados: A1, a0, ωt, ∆x,
etc.
Para los detalles acerca de las fórmulas incorporadas y las
variables de fórmula, vea “Fórmulas incorporadas” (página 100).
Los tipos de memoria descritos más arriba no se borran al presionar la tecla o, cambiar
a otro modo, o apagar la calculadora.
k Usando la memoria de respuesta (Ans)
El resultado de cualquier cálculo nuevo que realice en la calculadora será almacenado
automáticamente en la memoria de respuesta (Ans).
A Inserción automática de Ans en los cálculos consecutivos
Si inicia un cálculo nuevo mientras el resultado del cálculo anterior permanezca visualizado
en la pantalla, la calculadora insertará automáticamente la Ans en el lugar aplicable del
cálculo nuevo.
S-32
Ejemplo 1: Dividir el resultado de 3 × 4 por 30
b
3*4E
(Siguiente) /30E
Al presionar / la Ans se introduce automáticamente.
2
Ejemplo 2: Determinar la raíz cuadrada del resultado de 3 + 4
2
b
3x+4xE
!E
Nota
• Como en los ejemplos de arriba, la calculadora inserta automáticamente la Ans como
el argumento de cualquier operador de cálculo o función científica introducida por usted
mientras el resultado del cálculo se encuentre visualizado en la pantalla.
• En el caso de una función con argumento parentético (página 15), la Ans se convertirá
automáticamente a argumento sólo en el caso de que usted introduzca solamente la
función y luego presione E. Sin embargo, tenga en cuenta que con la visualización
natural, puede ocurrir que la Ans no se convierta automáticamente a argumento cuando
se utiliza una función con argumento parentético.
• Básicamente, la Ans sólo se inserta automáticamente cuando el resultado del cálculo
anterior permanezca visualizado en la pantalla, inmediatamente después de ejecutar
el cálculo que lo ha producido. Si desea insertar la Ans después de borrar la pantalla
presionando o, presione 1-(Ans).
A Insertando manualmente la Ans en un cálculo
La Ans se puede insertar en un cálculo en la ubicación actual del cursor presionando
1-(Ans).
Ejemplo 1: Usar el resultado de 123 + 456 en otro cálculo tal como se muestra debajo
123 + 456 = 579
b
789 – 579 = 210
123+456E
S-33
789-1-(Ans)E
2
2
Ejemplo 2: Determinar la raíz cuadrada de 3 + 4 y luego añadir 5 al resultado
b
3x+4xE
!1-(Ans))+5E
k Usando la memoria independiente
La memoria independiente (M) se utiliza principalmente para calcular los totales
acumulativos.
A Sumando a la memoria independiente
Mientras se esté visualizando el valor introducido o el resultado de un cálculo, presione l
para agregarlo a la memoria independiente (M).
Ejemplo: Agregar el resultado de 105 ÷ 3 a la memoria independiente (M)
b
105/3l
A Restando de la memoria independiente
Mientras se esté visualizando el valor introducido o el resultado de un cálculo, presione
1l(M–) para restarlo de la memoria independiente (M).
Ejemplo: Restar el resultado de 3 × 2 de la memoria independiente (M)
b
3*21l(M–)
Nota
Presione l o 1l(M–) mientras el resultado del cálculo se encuentre visualizado en la
pantalla para sumarlo a o restarlo de la memoria independiente.
S-34
¡Importante!
El valor que aparece en la pantalla al presionar l o 1l(M–) al final de un cálculo
en lugar de E es el resultado del cálculo (que se suma a o se resta de la memoria
independiente). No representa los contenidos actuales de la memoria independiente.
A Viendo los contenidos de la memoria independiente
Presione ~9(M).
A Borrando los contenidos de la memoria independiente (a 0)
01~(STO)9(M)
A Ejemplo de cálculo utilizando la memoria independiente
Presione 01~(STO)9(M) para borrar los contenidos de la memoria independiente
antes de ejecutar la siguiente operación.
Ejemplo:
−)
23 + 9 = 32
23+9m
53 – 6 = 47
53-6m
45 × 2 = 90
45*21m(M–)
99 ÷ 3 = 33
99/3m
(Total) 22
t9(M)
(Llama el valor de M).
k Usando variables
Su calculadora admite el uso de 26 variables, denominadas A a Z.
A Asignando un valor o el resultado de un cálculo a una variable
Utilice el siguiente procedimiento para asignar un valor o una expresión de cálculo a una
variable.
Ejemplo: Asignar 3 + 5 a la variable A
3+51~(STO)0(A)
A Viendo el valor asignado a una variable
Para ver el valor asignado a una variable, presione ~ y luego especifique el nombre de
la variable. También podría presionar S, especificar el nombre de la variable y luego
presionar E.
Ejemplo: Ver el valor asignado a la variable A
~0(A) o S0(A)E
A Usando una variable en un cálculo
Puede usar variables en los cálculos tal como lo hace cuando utiliza valores.
Ejemplo: Calcular 5 + A
5+S0(A)E
S-35
A Borrando el valor asignado a una variable (a 0)
Ejemplo: Borrar la variable A
01~(STO)0(A)
A Borrando todas las variables (a 0)
Utilice la pantalla del modo MEMORY para borrar los contenidos de todas las variables.
Para mayor información, vea “Gestor de memoria (MEMORY)” en la página 131.
k Borrando todos los contenidos de la memoria
Realice la siguiente operación cuando desee borrar y poner en cero todas las variables
(incluyendo la variable M) y la memoria de respuesta (Ans).
z – {CLR} – {Memory}E
Reservando memoria de variables
Si las variables por defecto de la calculadora (A a Z) no son suficientes para sus propósitos,
podrá reservar memoria de variables y crear “variables extra” para el almacenamiento del
valor.
Las variables extra trabajan como variables de arreglo (array) de un arreglo denominado “Z”
cuando se asignan o se llaman sus valores. El nombre de una variable extra se compone
de la letra “Z” seguida por un valor entre corchetes, como por ejemplo, Z[5].
k Área de la memoria del usuario
Su calculadora dispone de un área de memoria de usuario de 28500 bytes que puede
utilizar para reservar memoria de variables y agregar variables extra.
¡Importante!
• Puede realizar el procedimiento para reservar memoria de variables en el modo COMP o
en un programa del modo COMP. Todas las operaciones de muestra de esta sección se
realizan en el modo COMP (N1).
• Se utiliza la memoria de usuario de 28500 bytes para almacenar variables extra y
programas. Esto significa que al aumentar el número de variables extra se reducirá la
capacidad de memoria disponible para almacenar los programas. Del mismo modo,
el almacenamiento de programas en la memoria reducirá la capacidad de memoria
disponible para almacenar variables extra.
S-36
A Agregando variables extra
Ejemplo: Aumentar el número de variables en 10
b
10z – {PROG} – {/}1.(Dim Z)E
• Cuando aparece “Done” en la pantalla, significa que se ha agregado el número
de variables extra especificados por usted. En este punto, se asignará cero a
todas las variables extra.
(Para verificar el valor de Z[10])
oS5(Z)
Si([)10S6(])E
Nota
Al reservar memoria de variables, se utilizan 26 bytes como base, más 12 bytes por cada
variable extra que vaya agregando. Tenga en cuenta que el almacenamiento de un número
complejo de una variable extra utiliza 22 bytes. Tal como se indica arriba, la adición de 10
variables extra, por ejemplo, utilizará 26 + (12 × 10) = 146 bytes del área de memoria del
usuario. Puesto que la memoria del usuario tiene una capacidad total de 28500 bytes, el
límite del número de variables extra que se puede añadir es 2372 (suponiendo que no tiene
ningún número complejo asignado a las variables extra).
k Usando variables extra
Después de crear variables extra, podrá asignarles valores e insertarlos en los cálculos tal
como lo hace con los valores por defecto (de A a Z). Tenga en cuenta que el nombre de
una variable extra se compone de la letra “Z” seguida por un valor entre corchetes, como
por ejemplo, Z[5].
Nota
• No es posible omitir el corchete de cierre ( ] ) del nombre de una variable extra.
• En lugar del valor encerrado entre corchetes del nombre de una variable extra, podrá
utilizar la expresión de un cálculo o el nombre de un arreglo por defecto (A a Z).
• Tenga en cuenta que el valor entre corchetes del nombre de una variable extra debe estar
dentro del rango de 1 y el número de variables extra que se han agregado. Si intenta usar
un valor que exceda el número de variables extra, se producirá un error.
A Asignando un valor o el resultado de un cálculo a una variable
extra
Si lo desea, podrá asignar un valor a una variable extra utilizando la siguiente sintaxis de
comando: {valor o expresión} / Z[{valor de variable extra}] E.
Ejemplo: Asignar 3 + 5 a la variable Z[5]
b
3+5z – {PROG} – {/}
S5(Z)Si([)5S6(])E
S-37
¡Importante!
Puede escribir datos en las variables extra en el modo COMP o en un programa del modo
COMP.
A Llamando los contenidos de una variable extra
Introduzca el nombre (Z[n]) de la variable extra cuyos contenidos desea llamar, y luego
presione E.
Ejemplo: Llamar los contenidos de la variable extra Z[5]
b
S5(Z)Si([)5a6(])E
A Usando una variable extra en un cálculo
Puede usar variables extra en los cálculos tal como lo hace cuando utiliza valores.
Ejemplo: Calcular 5 + Z[5]
b
5+S5(Z)Si([)5S6(])E
A Borrando los contenidos de la variable extra (a 0)
Ejemplo: Borrar la variable extra Z[5]
0z – {PROG} – {/}S5(Z)ai([)5S6(])E
A Borrando todas las variables extra
Efectúe la operación de debajo cuando desee borrar todas las variables extra que se
encuentran actualmente en la memoria de la calculadora.
0z – {PROG} – {/}1.(Dim Z)E
Nota
Puede usar la pantalla del modo MEMORY para borrar todas las variables extra. Para
mayor información, vea “Gestor de memoria (MEMORY)” en la página 131.
Usando π y constantes científicas
k Pi (π)
Su calculadora permite introducir pi (π) en los cálculos. Pi (π) se admite en todos los
modos, excepto el modo BASE-N. A continuación se mencionan los valores que utiliza la
calculadora para π.
π = 3,14159265358980 (1Z(π))
S-38
k Constantes científicas
Su calculadora cuenta con 40 constantes científicas de uso frecuente. Al igual que π,
cada constante científica dispone de un símbolo de visualización único. Las constantes
científicas se pueden usar en todos los modos, excepto para el modo BASE-N.
A Introduciendo una constante científica
1. Presione z para visualizar el menú de funciones.
2. En el menú, seleccione “CONST”.
• Se visualiza la página 1 del menú de constantes científicas.
• Se disponen de cinco pantallas para el menú de comandos científicos, y podrá utilizar
c y f para navegar entre las mismas. Para mayor información sobre las constantes
científicas, vea la “Lista de constantes científicas” en la página 40.
3. Utilice c y f para desplazarse a través de las páginas y visualizar la que contiene la
constante científica que desea.
4. Presione la tecla numérica (de 1 a 8) que corresponda a la constante científica que
desea seleccionar.
• Se introducirá el símbolo de constante científica que corresponda a la tecla numérica
que ha presionado.
1
• Si presiona E aquí, se visualizará el valor de la constante científica cuyo símbolo se
encuentra visualizado actualmente en la pantalla.
A Ejemplos de cálculos que utilizan constantes científicas
Ejemplo: Calcular la constante para la velocidad de la luz en el vacío ( c0 = 1/ ε 0µ 0 )
b
1/!
z – {CONST}ccc8(ε0)
S-39
z – {CONST}cccc1(ƫ0))
E
A Lista de constantes científicas
Los números que aparecen en la columna “Núm.” muestran el número de página del menú
de constantes científicas a la izquierda y la tecla numérica que necesita presionar para
seleccionar la constante cuando se encuentre visualizada la página de menú apropiada.
Núm.
1-1
Constante científica
Núm.
Masa del protón
3-5
Constante científica
Momento magnético del muón
1-2
Masa del neutrón
3-6
Constante de Faraday
1-3
Masa del electrón
3-7
Carga elemental
1-4
Masa del muón
3-8
Constante de Avogadro
1-5
Radio de Bohr
4-1
Constante de Boltzmann
Volumen molar del gas ideal
1-6
Constante de Planck
4-2
1-7
Magnetón nuclear
4-3
Constante molar de los gases
1-8
Magnetón de Bohr
4-4
Velocidad de la luz en el vacío
2-1
Constante de Planck, racionalizada
4-5
Primera constante de radiación
2-2
Constante de estructura fina
4-6
Segunda constante de radiación
2-3
Radio clásico del electrón
4-7
Constante de Stefan-Boltzmann
2-4
Longitud de onda Compton
4-8
Constante eléctrica
2-5
Radio giromagnético del protón
5-1
Constante magnética
2-6
Longitud de onda Compton del
protón
5-2
Quantum de flujo magnético
2-7
Longitud de onda Compton del
neutrón
5-3
Aceleración estándar de gravedad
2-8
Constante de Rydberg
5-4
Quantum de conductancia
3-1
Constante de masa atómica
5-5
Impedancia característica en vacío
3-2
Momento magnético del protón
5-6
Temperatura Celsio
3-3
Momento magnético del electrón
5-7
Constante de gravitación newtoniana
3-4
Momento magnético del neutrón
5-8
Atmósfera estándar
• Los valores se basan en los Valores Recomendados por CODATA (2000). Para más
detalles, vea <#01> en el Suplemento separado.
S-40
Cálculos de funciones científicas
A menos que se indique de otro modo, las funciones de esta sección se pueden utilizar en
cualquiera de los modos de cálculo de la calculadora, excepto el modo BASE-N.
Precauciones sobre los cálculos de funciones científicas
• Cuando realice un cálculo que incluya una función científica incorporada, el resultado del
cálculo puede tardar un poco en aparecer. No realice ninguna operación de tecla en la
calculadora hasta que aparezca el resultado del cálculo.
• Para interrumpir la operación de un cálculo en proceso, presione @.
Interpretando la sintaxis de función científica
• El texto que representa el argumento de una función se encuentra encerrado entre llaves
({ }). Los argumentos pueden ser normalmente un {valor} o una {expresión}.
• Cuando las llaves ({ }) se encuentran encerradas entre paréntesis, significa que es
imperativo introducir todo lo que está comprendido dentro de los paréntesis.
k Funciones trigonométricas y trigonométricas inversas
–1
–1
–1
sin(, cos(, tan(, sin (, cos (, tan (
A Sintaxis y entrada
sin({n}) (Se pueden usar otras funciones en el argumento).
–1
Ejemplo: sin 30 = 0,5, sin 0,5 = 30
bv
s30)E
–1
1s(sin )0.5)E
A Observaciones
La unidad angular que debe utilizar en un cálculo es la que se encuentra seleccionada
actualmente como unidad angular por defecto.
S-41
k Conversión de la unidad angular
Puede convertir un valor introducido usando una unidad angular a otra unidad angular.
Tras ingresar un valor, seleccione z – {ANGLE} para que se visualice la pantalla de
menú mostrada a continuación.
1(°): Grados
2(r): Radianes
3(g): Grados centesimales
Ejemplo: Convertir
bv
π
radianes a grados
2
(15(π)/2)
z – {ANGLE}2(r)E
k Funciones hiperbólicas e hiperbólicas inversas
–1
–1
–1
sinh(, cosh(, tanh(, sinh (, cosh (, tanh (
A Sintaxis y entrada
sinh({n}) (Se pueden usar otras funciones en el argumento).
Ejemplo: sinh 1 = 1,175201194
b
z – {MATH}cc1(sinh)1)
A Observaciones
Para introducir una función hiperbólica o hiperbólica inversa, realice la siguiente operación
para que se visualice un menú de funciones: z – {MATH}cc.
k Funciones exponenciales y logarítmicas
10^(, e^(, log(, ln(
A Sintaxis y entrada
10^({n}) .......................... 10 n
log({n}) ........................... log10{n}
log({m},{n}) ..................... log{m}{n}
ln({n}) ............................. loge{n}
{ }
(Igual que e^()
(Logaritmo común)
(Logaritmo base {m})
(Logaritmo natural)
S-42
Ejemplo 1: log216 = 4, log16 = 1,204119983
b
l2,16)E
l16)E
Si no se especifica la base, se utilizará la base 10 (logaritmo común).
B
z – {MATH}c7(logab)
2e16E
Ejemplo 2: ln 90 (= loge 90) = 4,49980967
b
i90)E
k Funciones de potencias y funciones de raíces de
potencia
x2, x–1, ^(, '(, 3'(, x'(
A Sintaxis y entrada
2
2
{n} x ............................... {n}
–1
–1
{n} x ............................. {n}
{ }
{(m)}^({n}) ....................... {m} n
n
n
})
..........................
{
}
'({
3
3
'({n}) ......................... {n}
{ }
({m})x'({n}) .................. m {n}
(Cuadrado)
(Recíproco)
(Potencia)
(Raíz cuadrada)
(Raíz cúbica)
(Raíz de potencia)
Ejemplo 1: ('
2 + 1) ('
2 – 1) = 1, (1 + 1)
2+2
b
= 16
(!2)+1)
(!2)-1)E
S-43
(1+1)62+2)E
B
(!2e+1)
(!2e-1)E
(1+1)62+2E
2
Ejemplo 2: (–2) 3 = 1,587401052
b
(-2)6(2'3)E
k Cálculos de integración
Su calculadora realiza integraciones utilizando la integración Gauss-Kronrod para
aproximación. La calculadora utiliza la siguiente función para la integración.
∫(
A Sintaxis y entrada
∫( f(x), a, b, tol)
f(x): Función de x (Se introduce la función usada por la variable X).
• Todas las variables que no sean X son tratadas como constantes.
a: Límite inferior del intervalo de integración
b: Límite superior del intervalo de integración
tol: Rango de tolerancia de error (se puede introducir sólo cuando se está
usando visualización lineal).
–5
• Puede omitir este parámetro. En tal caso, se utiliza una tolerancia de 1 × 10 .
Ejemplo: ∫(ln(x), 1, e) = 1
B
(valor tol no introducido)
z – {MATH}1(∫dX)
iS0(X))c1f1i(%)1E
S-44
b
z – {MATH}1(∫dX)
iS0(X)),1,1i(%)1))E
A Observaciones
• El uso de ∫( sólo está admitido en los modos COMP, SD, REG, y EQN.
• No se pueden introducir las siguientes funciones para los parámetros f(x), a, b y tol:
2
2
∫(, d/dx(, d /dx (, Σ(. Asimismo, las funciones Pol( y Rec(, y las funciones de números
aleatorios no se pueden introducir para el parámetro f(x).
• El resultado de integración será negativo cuando el límite de los parámetros del intervalo
de integración se encuentre dentro del rango de a < x < b y f(x) < 0.
2
Ejemplo: ∫(0,5X – 2, –2, 2) = –5,333333333
• En el caso de integración de una función trigonométrica, seleccione Rad para la unidad
angular.
• Los cálculos de integración pueden tardar bastante tiempo en completarse.
• Un valor más pequeño para el parámetro tol tiende a mejorar la precisión, pero también
–14
hará que el cálculo tarde más. Especifique un valor tol mayor que 1 × 10 .
• No se podrá introducir un valor tol mientras se está usando la visualización natural.
• Puede producirse un error grande en la integración de valores y ocurrir errores según el
tipo de función que se está integrando, la presencia de valores positivos y negativos en
el intervalo de integración, y el intervalo de integración en uso.
• Puede interrumpir la operación de cálculo de integración en curso presionando o.
A Consejos para realizar los cálculos de integración
• Para funciones periódicas, y para valores positivo y negativo f(x) resultantes del intervalo
de integración en uso
/ Divida la integración en partes para cada período, o entre las partes positiva y
negativa, obtenga los valores de integración para cada una y luego agregue los
valores.
S positivo
S negativo
∫
b
a
f(x)dx =
∫
c
a
f(x)dx + (–
Parte positiva
(S positivo)
∫
b
c
f(x)dx)
Parte negativa
(S negativo)
• Cuando los valores de integración fluctúan ampliamente debido a desplazamientos
minúsculos en el intervalo de integración
/ Divida el intervalo de integración en múltiples partes (en una manera que divida las
áreas de una fluctuación amplia en partes pequeñas), realice la integración sobre
cada parte, y luego combine los resultados.
S-45
∫
b
a
f(x)dx =
∫
x1
a
f(x)dx +
∫
x2
x1
f(x)dx + .....+
∫
b
x4
f(x)dx
k Derivada
Su calculadora realiza cálculos diferenciales aproximando la derivada basada en la
aproximación de diferencia centrada. El cálculo se realiza usando la función mostrada
debajo.
d/dx(
A Sintaxis y entrada
d/dx( f (x), a, tol)
f(x): Función de x (Se introduce la función usada por la variable X).
• Todas las variables que no sean X son tratadas como constantes.
Valor del punto (punto de derivada) del coeficiente de la derivada que se
desea.
tol: Rango de tolerancia de error (se puede introducir sólo cuando se está
usando visualización lineal).
–10
• Puede omitir este parámetro. En tal caso, se utiliza una tolerancia de 1 × 10 .
a:
π
Ejemplo: Obtener el coeficiente diferencial en el punto x =
para la función y = sin(x)
2
(valor tol no introducido)
V
z – {MATH}2(d/dX)sS0(X)).....1
B
b
(Continúa desde 1, arriba)
e'1Z(π)c2E
(Continúa desde 1, arriba)
,1Z(π)'2)E
A Observaciones
• El uso de d/dx( está admitido sólo en los modos COMP, SD, REG, y EQN.
• No se pueden introducir las siguientes funciones para los parámetros f(x), a, y tol :
2
2
∫(, d/dx(, d /dx (, Σ(. Asimismo, las funciones Pol( y Rec(, y las funciones de números
aleatorios no se pueden introducir para el parámetro f(x).
• En el caso de diferenciación de una función trigonométrica, seleccione Rad para la
unidad angular.
• Un valor más pequeño para el parámetro tol tiende a mejorar la precisión, pero también
–14
hará que el cálculo tarde más. Especifique un valor tol mayor que 1 × 10 .
S-46
• No se podrá introducir un valor tol mientras se está usando la visualización natural.
• Puntos discontinuos, fluctuaciones extremas, puntos extremadamente grandes o
pequeños, puntos de inflexión, y la inclusión de puntos que no pueden diferenciarse, o un
punto diferencial o un resultado de cálculo diferencial próximo a cero pueden causar falta
de precisión o error.
• Puede interrumpir la operación de cálculo de diferenciación en curso presionando o.
k Segunda derivada
2
2
Su calculadora le permite calcular el coeficiente de la segunda derivada (d /dx ( f (x))|x=a)
para f (x) donde x = a. Su calculadora utiliza una aproximación basada en el valor de
ecuación diferencial de segundo orden de la interpolación polinomial de Newton. El cálculo
se realiza usando la función mostrada debajo.
d2/dx2(
A Sintaxis y entrada
d 2/dx2( f (x), a, tol)
f (x): Función de x (Se introduce la función usada por la variable X).
• Todas las variables que no sean X son tratadas como constantes.
Valor del punto (punto de la segunda derivada) del coeficiente de la segunda
derivada.
tol: Rango de tolerancia de error (se puede introducir sólo cuando se está
usando visualización lineal).
–10
• Puede omitir este parámetro. En tal caso, se utiliza una tolerancia de 1 × 10 .
a:
Ejemplo 1: Obtener el coeficiente de la segunda derivada para la función
y = x3 + 4x2 + x – 6 cuando x = 3
B
2
2
z – {MATH}3(d /dX )S0(X)63e
+4S0(X)x+S0(X)-6e3E
–12
Ejemplo 2: Efectuar el mismo procedimiento que el Ejemplo 1, especificando tol = 1 × 10
Como se desea especificar un valor para tol, deberá realizar este cálculo usando la
visualización lineal.
b
2
2
z – {MATH}3(d /dX )S0(X)63)+4
S0(X)x+S0(X)-6,3,1Z12)E
A Observaciones
Vea las observaciones indicadas para la derivada en la página 46.
S-47
k Cálculo Σ
Esta función determina la suma de una entrada f (x) para el rango especificado. El cálculo
se realiza usando la función mostrada debajo.
Σ(
A continuación se muestra la fórmula utilizada para los cálculos Σ .
Σ( f (x), x, a, b) = f (a) + f (a+1) + .... + f (b)
A Sintaxis y entrada
Σ( f (x), x, a, b)
f (x): Función de x (variable de parámetro especificada debajo)
x: Variable de parámetro (cualquier letra de A a Z)
• Si el nombre de la variable especificada aquí no corresponde con el
nombre de la variable usada dentro de la función de x, la variable de la
función será tratada como una constante.
a: Punto de inicio del rango de cálculo
b: Punto de fin del rango de cálculo
10
10
• a y b son enteros en el rango de –1 × 10 < a < b < 1 × 10 .
• El paso de este cálculo está fijo como 1.
Ejemplo: Σ( X + 1, X, 1, 5) = 20
B
z – {MATH}4(Σ()S0(X)
+1ea0(X)e1e5E
b
z – {MATH}4(Σ()S0(X)
+1,a0(X),1,5)E
A Observaciones
• El uso de Σ( sólo está admitido en los modos COMP, SD, REG, y EQN.
• No se pueden introducir las siguientes funciones para los parámetros f(x), a, y b: ∫(, d/dx(,
d 2/dx2(, Σ(. Asimismo, las funciones Pol( y Rec(, y las funciones de números aleatorios no
se pueden introducir para el parámetro f(x).
• Puede interrumpir una operación de cálculo Σ en curso presionando o.
k Conversión de coordenadas (Rectangulares ↔ Polares)
Pol(, Rec(
Su calculadora puede convertir entre coordenadas rectangulares y coordenadas polares.
S-48
o
o
Coordenadas rectangulares (Rec)
Coordenadas polares (Pol)
A Sintaxis y entrada
Conversión de coordenadas rectangulares a polares (Pol)
Pol(x, y)
x: Valor x de coordenada rectangular
y: Valor y de coordenada rectangular
Conversión de coordenadas polares a rectangulares (Rec)
Rec(r, Ƨ)
r : Valor r de coordenada polar
Ƨ: Valor Ƨ de coordenada polar
Ejemplo 1: Convertir coordenadas rectangulares ('
2, '
2 ) a coordenadas polares
bv
1+(Pol)!2)
,!2))E
Bv
1+(Pol)!2e
,!2e)E
Ejemplo 2: Convertir coordenadas polares (2, 30˚) a coordenadas rectangulares
bv
1-(Rec)2,
30)E
A Observaciones
• Estas funciones se pueden usar en el modo COMP.
• El valor r o el valor x producido por el cálculo se asigna a la variable I, mientras que el
valor Ƨ o el valor y se asigna a la variable J (página 35).
• Los valores obtenidos por Ƨ al convertir de coordenadas rectangulares a coordenadas
polares se encuentra dentro del rango de –180° < Ƨ < 180°.
S-49
• Si se ejecuta una función de conversión de coordenadas dentro de una expresión de
cálculo, éste se realiza utilizando la primera coordenada producida por la conversión (valor
r o valor x).
2, '
2)+5=2+5=7
Ejemplo: Pol ('
k Funciones de números aleatorios
Su calculadora cuenta con funciones para generar números aleatorios no secuenciales de
diez dígitos, números aleatorios secuenciales de diez dígitos, o enteros aleatorios dentro
de un rango específico. A continuación se indican las funciones generadoras de números
aleatorios.
Ran#, RanInt#(
A Números aleatorios no secuenciales (valores decimales)
Lo siguiente genera números fraccionales no secuenciales de diez dígitos, en el rango de 0
a 1.
Sintaxis: Ran#
Ejemplo: Generar números aleatorios no secuenciales de diez dígitos
B
z – {MATH}6(Ran#)E
E
E
Los valores de arriba se proveen sólo como ejemplo. Los valores reales
producidos por su calculadora para esta función pueden ser diferentes.
A Números aleatorios secuenciales (valores decimales)
En este caso, los números aleatorios secuenciales de diez dígitos se generan en el
rango de 0 a 1, de acuerdo con nueve secuencias numeradas de 1 a 9. La secuencia
está especificada por el argumento de entero (1 a 9) de Ran#. Los números aleatorios
generados de acuerdo con el argumento se generan en una secuencia fija.
S-50
Sintaxis: Ran#{n} (n es un entero, de 1 a 9).
Ejemplo: Generar números aleatorios secuenciales
B
Inicialice la secuencia:
z – {MATH}6(Ran#)0E
z – {MATH}6(Ran#)1E
E
E
A Enteros aleatorios
Esta función genera enteros aleatorios dentro de un rango específico.
Sintaxis: RanInt#({m}, {n}) (m y n son enteros. m < n; |m|, |n| < 1E10; n – m < 1E10)
Ejemplo: Generar enteros aleatorios en el rango de 0 a 5
B
z – {MATH}c8(RanInt)0,5)E
E
E
Los valores de arriba se proveen sólo como ejemplo. Los valores reales
producidos por su calculadora para esta función pueden ser diferentes.
S-51
k Otras funciones
x!, Abs(, nPr, nCr, Rnd(, Int(, Frac(, Intg(
A Factorial (!)
Sintaxis: {n}! ({n} debe ser un número natural o 0).
Ejemplo: (5 + 3)!
b
(5+3)
z – {MATH}5(X!)E
A Valor absoluto (Abs)
Sintaxis: Abs({n})
Ejemplo: Abs (2 – 7) = 5
B
z – {MATH}c1(Abs)2-7E
b
z – {MATH}c1(Abs)2-7)E
A Permutación (nPr)/Combinación (nCr)
Sintaxis: {n}P{m}, {n}C{m}
Ejemplo: ¿Cuántas permutaciones y combinaciones de cuatro personas son posibles para
un grupo de 10 personas?
b
10z – {MATH}7(nPr)4E
10z – {MATH}8(nCr)4E
S-52
A Función de redondeo (Rnd)
Puede usar la función de redondeo (Rnd) para redondear el valor, expresión, o resultado
del cálculo especificado por el argumento. El redondeo se realiza al número de dígitos
significativos, de acuerdo con el ajuste del número de dígitos visualizados.
Ajuste de dígitos visualizados: Norm1 o Norm2
La mantisa se redondea a 10 dígitos.
Ajuste de dígitos visualizados: Fix o Sci
El valor se redondea al número de dígitos especificado.
Ejemplo: 200 ÷ 7 × 14 = 400
b
200/7*14E
(3 lugares decimales)
1N(SETUP)6(Fix)3E
(El cálculo interno usa 15 dígitos).
200/7E
*14E
Ahora realice el mismo cálculo usando la función de redondeo (Rnd).
o200/7E
(El cálculo usa el valor redondeado).
10(Rnd)E
(Resultado redondeado)
*14E
S-53
A Extracción de la parte entera (Int)
La función Int( extrae la parte entera de la entrada de número real como su argumento.
Sintaxis: Int({n})
Ejemplo: Extraer la parte entera de –1,5
b
z – {MATH}c2(Int)-1.5)E
A Extracción de la parte fraccional (Frac)
La función Frac( extrae la parte fraccional de la entrada de número real como su
argumento.
Sintaxis: Frac({n})
Ejemplo: Extraer la parte fraccional de –1,5
b
z – {MATH}c3(Frac)-1.5)E
A Entero más grande (Intg)
La función Intg( determina el entero más grande que no exceda la entrada de número real
como su argumento.
Sintaxis: Intg({n})
Ejemplo: Determinar el entero más grande que no exceda de –1,5
b
z – {MATH}c4(Intg)-1.5)E
Usando la notación de ingeniería
3
k Usando la notación de ingeniería 10 (ENG)
La notación de ingeniería (ENG) expresa cantidades como el producto de un número
positivo entre 1 y 10 y una potencia de 10 que siempre es múltiplo de tres. Hay dos tipos de
funciones que se pueden usar para convertir un número a notación de ingeniería, ENG/ y
ENG,.
S-54
Función
Operación de teclas
ENG/
1/(ENG)
ENG,
1*(ENG)
k Ejemplos de conversión ENG
Ejemplo 1: Convertir 1234 a notación de ingeniería usando ENG/
B
1234E
1/(ENG)
1/(ENG)
Ejemplo 2: Convertir 123 a notación de ingeniería usando ENG,
B
123E
1*(ENG)
1*(ENG)
k Usando símbolos de ingeniería
Su calculadora le permite usar diez símbolos de ingeniería (m, ƫ, n, p, f, k, M, G, T, P),
para poderlas utilizar en la entrada de un valor o para visualizar el resultado de un cálculo.
Puede usar los símbolos de ingeniería en los cálculos de todos los modos de cálculo, salvo
el modo BASE-N.
S-55
A Visualizando resultados de cálculos con los símbolos de
ingeniería
Utilice las pantallas de configuración de la calculadora para seleccionar “EngOn” para los
símbolos de ingeniería (página 13).
A Introduciendo valores usando símbolos de ingeniería
Ejemplo: Introducir 500 k
500
z – {MATH}ccc
6(k)
A Usando la conversión ENG (10 ) mientras están activados los
símbolos de ingeniería (EngOn)
3
Si realiza la conversión ENG mientras se encuentra seleccionado “EngOn” para los
símbolos de ingeniería (página 13), el punto decimal se desplazará tres lugares hacia la
derecha y el símbolo de ingeniería cambiará de conformidad (de M a k, por ejemplo). A la
inversa, si realiza la conversión ←ENG, el punto decimal se desplazará tres lugares hacia
la izquierda, y el símbolo de ingeniería cambiará de conformidad (de k a M, por ejemplo).
Ejemplo: Calcular 999 k (kilo) + 25 k (kilo) = 1,024 M (Mega) = 1024 (kilo)
b
999z – {MATH}ccc6(k)+
25z – {MATH}ccc6(k)E
1/(ENG)
(Conversión ENG)
Cálculos con números complejos
(COMP)
Para realizar las operaciones de ejemplo de esta sección, primero seleccione COMP
(N1) como modo de cálculo.
S-56
k Introduciendo números complejos
A Introduciendo números imaginarios (i)
Utilice la tecla i para introducir el número imaginario i.
Ejemplo: Introducir 2 + 3i
2+3i
A Introduciendo valores de números complejos utilizando el
formato de coordenada polar
Los números complejos también se pueden introducir utilizando el formato de coordenada
polar (r ∠ Ƨ).
Ejemplo: Introducir 5 ∠ 30
51i(∠)30
¡Importante!
Cuando se introduce el argumento Ƨ, introduzca un valor que indique un ángulo que
corresponda con el ajuste actual de la unidad angular por defecto.
k Ajuste de la visualización de número complejo
Vea “Especificando el formato de visualización de número complejo” (página 13).
k Ejemplos de visualización del resultado de cálculos
con números complejos
A Formato de coordenada rectangular (a+bi)
1N(SETUP)c4(COMPLX)1(a+bi)
Ejemplo 1: 2 × ('
3 + i) = 2'
3 + 2i = 3,464101615 + 2i
Bv
2*(!3e+i)E
b
2*(!3)+i)E
Cuando se utiliza el formato de visualización lineal, los resultados de los cálculos se
visualizan en dos líneas que muestran la parte real y la parte imaginaria.
S-57
Ejemplo 2: '
2 ∠ 45 = 1 + i
Bv
!2e1i(∠)45E
A Formato de coordenada polar (r ∠ Ƨ)
1N(SETUP)c4(COMPLX)2(r∠Ƨ)
Ejemplo 1: 2 × ('
3 + i) = 2'
3 + 2i = 4 ∠ 30
Bv
2*(!3e+i)E
b
2*(!3)+i)E
Cuando se utiliza el formato de visualización lineal, los resultados
de los cálculos se visualizan en dos líneas que muestran el valor
absoluto y el argumento.
Ejemplo 2: 1 + i = '
2 ∠ 45
Bv
1+iE
k Conjugado de un número complejo (Conjg)
Puede realizar la siguiente operación para obtener el conjugado de un número complejo
z̄ = a – bi para el número complejo z = a + bi.
Ejemplo: Obtener el conjugado de un número complejo de 2 + 3i
B
z – {COMPLX}3(Conjg)2+3i)E
k Valor absoluto y argumento (Abs, Arg)
Puede utilizar el siguiente procedimiento para obtener el valor absoluto (|z|) y el argumento
(Arg(z)) en el plano gausiano para un número complejo en el formato z = a + bi.
S-58
Ejemplo: Obtener el valor absoluto y el argumento
de 2 + 2i
Eje imaginario
b=2
bv
o
a=2
Eje real
Valor absoluto:
z – {COMPLX}1(Abs)2+2i)E
Argumento:
z – {COMPLX}2(Arg)2+2i)E
k Extrayendo la parte real (ReP) y la parte imaginaria (ImP)
de un número complejo
Puede usar las siguientes operaciones para extraer la parte real (a) o la parte imaginaria (b)
del número complejo a + bi.
Ejemplo: Obtener la parte real y la parte imaginaria de 2 + 3i
B
z – {COMPLX}4(ReP)2+30)E
z – {COMPLX}5(ImP)2+30)E
k Superponiendo el formato de visualización de número
complejo por defecto
Puede usar los procedimientos descritos a continuación para superponer el formato de
visualización de número complejo por defecto y especificar un formato de visualización
específico para el cálculo que se está introduciendo actualmente.
S-59
A Especificando formato de coordenada rectangular para un
cálculo
Introduzca z – {COMPLX}7('a+bi) al final del cálculo.
Ejemplo: 2'
2 ∠ 45 = 2 + 2i (Unidad angular: Deg)
Bv
2!2e10(∠)45
z – {COMPLX}7('a+bi)E
A Especificando formato de coordenada polar para un cálculo
Introduzca z – {COMPLX}6('r∠Ƨ) al final del cálculo.
2 ∠ 45
Ejemplo: 2 + 2i = 2'
Bv
2+20z – {COMPLX}6('r∠Ƨ)E
Cálculos matriciales (COMP)
Para realizar las operaciones de ejemplo de esta sección, primero seleccione COMP
(N1) como modo de cálculo.
k Visión general de cálculos matriciales
Los cálculos matriciales se realizan almacenando en primer lugar las matrices en una de
las seis áreas de memoria de matrices denominadas Mat A a Mat F, y luego utilizando las
variables del área de matrices para realizar el cálculo. Para realizar el cálculo de
12
20
12
20
+
, por ejemplo, usted debería introducir
en Mat A y
en Mat B,
34
02
34
02
cuando se realiza el cálculo de Mat A + Mat B.
Los resultados de los cálculos matriciales se visualizan en la pantalla Mat Ans.
k Acerca de la pantalla Mat Ans
Cualquier resultado de cálculo que sea una matriz se almacena en la memoria de
respuesta de matriz denominada “Mat Ans”. Puede usar la pantalla Mat Ans para ver la
matriz actualmente almacenada en Mat Ans.
• Cada una de las celdas de la pantalla Mat Ans muestra hasta seis dígitos del valor
actualmente almacenado en la celda.
S-60
• Para verificar el valor almacenado en una celda, utilice las teclas de cursor para mover
el resalte hasta la celda. Esto hará que todo el valor contenido aparezca en el área de
visualización de valor en la parte inferior de la pantalla.
• Si una celda contiene una fracción o un valor sexagesimal, la celda aplicable de la
pantalla Mat Ans mostrará el equivalente en formato decimal. Al desplazar el resalte
hasta la celda, el valor aparecerá en el área de visualización del valor, en formato de
fracción o sexagesimal aplicable.
• Si bien la pantalla Mat Ans es muy parecida a la pantalla del editor de matrices, no es
posible editar una matriz en la pantalla Mat Ans.
• Al presionar E mientras se encuentre visualizada la pantalla Mat Ans, se cambiará a la
pantalla de cálculo.
• Puede presionar +, -, u otra tecla de operador mientras se encuentra visualizada la
pantalla Mat Ans, para iniciar un cálculo que utiliza los contenidos actuales de Mat Ans
(como “Mat Ans+”). Esto es similar a las operaciones de la memoria de respuesta (página
32). Para mayor información, vea “Realizando cálculos matriciales” (página 63).
k Introduciendo y editando datos matriciales
Puede introducir datos hasta un máximo de seis matrices, denominadas Mat A a Mat F, y
luego usar en los cálculos, los nombres de las matrices como variables. Puede utilizar dos
métodos para introducir los datos en un matriz: usando la pantalla del editor de matrices y
usando el comando de asignación de valor (/).
A Usando la pantalla del editor de matrices para introducir datos
matriciales
1. Presione z – {MATRIX}1(EDIT) para visualizar el
menú del área de la memoria de matrices.
• El área de memoria que ya contenga una matriz mostrará
las dimensiones de su matriz (como 2 × 2), mientras
que el área que está vacía aparecerá indicada mediante
“None”.
2. Utilice c y f para mover el resalte hasta la matriz que desea usar para introducir los
datos.
3. Presione E.
• Aparecerá la pantalla para especificar las dimensiones
de la matriz. m es el número de filas, mientras que n es
el número de columnas.
Nota
Si en el paso 2 usted selecciona un área de memoria que ya contiene una matriz, al
presionar E se visualizará la pantalla del editor de matrices para que pueda editar
la matriz. Si desea borrar la matriz existente y generar una nueva de diferentes
dimensiones, en el paso 3 presione e o z1(Dim) en lugar de E.
4. Especifique las dimensiones de la matriz que desea crear, hasta un máximo de 10 filas
y 10 columnas.
• Para especificar el número de filas, mueva el resalte hasta m, introduzca un valor y
luego presione E. Esto hará que el resalte se mueva hasta n.
• Introduzca un valor para n con el fin de especificar el número de columnas y luego
presione E.
S-61
• Puede usar c y f para mover el resalte entre m y n.
5. Después de introducir los valores que desea de filas y
columnas, presione E.
• Se visualizará la pantalla del editor de matrices.
Cursor
6. En la pantalla del editor de matrices, introduzca los valores en las celdas de la matriz.
• Utilice las teclas de cursor para desplazar el cursor hasta la celda que desea y luego
introduzca un valor. Después de introducir un valor, presione E para registrarlo.
7. Después de introducir todos los valores que desea, presione J.
A Usando el comando de asignación de valor (/) para introducir
datos matriciales
...
...
...
1. En la pantalla de cálculo del modo COMP, utilice la siguiente sintaxis para introducir la
matriz que desea introducir en la memoria de matrices.
a11 a12 ... a1n
a21 a22 ... a2n
[[a , a , ..., a ][a , a , ..., a ] ... [a , a , ..., a ]]
11
12
1n
21
22
2n
m1
m2
mn
am1 am2 ... amn
• La entrada de 1 2 , por ejemplo, puede realizarse usando la siguiente operación de
34
tecla.
Si([)Si([)1,2S6(])
Si([)3,4S6(])S6(])
2. Introduzca el comando de asignación de valor (/).
z – {PROG} – {/}
3. Especifique la memoria de matrices (Mat A a Mat F o Mat Ans) en que desea almacenar
la matriz.
• Para almacenar en Mat A, por ejemplo, realice la siguiente
operación de tecla: z – {MATRIX}2(Mat)Si(A).
¡Importante!
Si especifica una memoria de matrices que ya contiene datos matriciales, los datos
existentes serán sobreescritos por los datos aquí introducidos.
4. Para almacenar la matriz, presione E.
• Se visualizará la matriz almacenada. El formato de
visualización es el mismo que el de la pantalla del editor
de matrices, pero no podrá editar la matriz en esta
pantalla.
• Al presionar J, volverá a aparecer la pantalla de
cálculo del modo COMP.
S-62
Nota
Puede asignar los contenidos de la memoria de respuesta de matriz a una variable de
matriz (como por ejemplo Mat A) ejecutando lo siguiente: Mat Ans→Mat A.
A Viendo los contenidos de una matriz
1. En la pantalla de cálculo del modo COMP, presione z – {MATRIX}1(EDIT) para
visualizar el menú de área de la memoria de matrices.
2. Utilice c y f para mover el resalte hasta la matriz cuyos contenidos desea ver, y
luego presione E.
3. Si lo desea, ahora podrá editar los contenidos de la celda de la matriz.
• Utilice las teclas de cursor para desplazar el cursor hasta la celda cuyo valor desea
cambiar y luego introduzca el valor nuevo. Después de introducir un valor, presione
E para registrarlo.
4. Después de realizar los cambios deseados, presione J.
A Borrando los contenidos de una determinada área de memoria
de matrices
1. En la pantalla de cálculo del modo COMP, presione z – {MATRIX}1(EDIT) para
visualizar el menú de área de la memoria de matrices.
2. Utilice c y f para mover el resalte hasta la memoria de matrices cuyos contenidos
desea borrar.
3. Presione Y o z2(Del).
• Aparecerá un mensaje de confirmación.
4. Para borrar todos los programas almacenados actualmente en la memoria de la
calculadora, presione E(Yes). Para cancelar la operación sin borrar nada, presione
J(No).
k Realizando cálculos matriciales
Esta sección presenta diversos ejemplos reales de cálculos matriciales.
• Antes de realizar cálculos matriciales, deberá efectuar el procedimiento descrito en
“Introduciendo y editando datos matriciales” (página 61) para introducir datos en las
matrices que planea usar en los cálculos.
• La tabla siguiente muestra la notación del nombre de matriz utilizado en esta sección.
Cuando vea el nombre de una matriz en un procedimiento, deberá realizar una de las
operaciones de teclas mostradas debajo.
Cuando vea este nombre de matriz:
Realice esta operación de tecla:
Mat A
z – {MATRIX}2(Mat)S0(A)
Mat B
z – {MATRIX}2(Mat)S'(B)
Mat C
z – {MATRIX}2(Mat)S$(C)
• Todos los ejemplos de esta sección se realizan utilizando la visualización natural.
S-63
A Sumando y restando matrices
Se podrán sumar o restar matrices sólo cuando sus dimensiones sean idénticas.
Ejemplo: 2 0 + 1 2
34
02
Este ejemplo supone que Mat A contiene 2 0 y que Mat B contiene 1 2 .
02
34
Mat A + Mat B
E
A Multiplicando matrices
Se podrán multiplicar dos matrices sólo cuando ambos tengan el mismo número de filas.
Ejemplo: 2 0 + 1 2 × 3
02
34
5
Este ejemplo supone que Mat A contiene 2 0 , que Mat B contiene 1 2 , y que Mat C
34
02
contiene 3 .
5
Mat A + Mat B E
* Mat C
E
Nota
Mientras haya un cálculo en la pantalla, podrá introducir la variable Mat Ans presionando
z – {MATRIX}2(Mat)1-(Ans).
A Calculando la multiplicación escalar de una matriz
Su calculadora permite realizar los siguientes tipos de cálculos de multiplicación escalar.
n × Mat A, n Mat A, Mat A × n, Mat A ÷ n
• Puede reemplazar “Mat A” por cualquiera de las matrices de la calculadora, desde Mat A
a Mat F, o Mat Ans.
• Para n, puede usar un valor, memoria independiente (M), variable, nombre de matriz,
constante (π o constante científica), o valor de una función científica (como sin(30)).
S-64
Ejemplo: 3 ×
20
12
+
02
34
Este ejemplo supone que Mat A contiene 2 0 y que Mat B contiene 1 2 .
02
34
3*( Mat A + Mat B )
E
A Valores absolutos de elementos de la matriz
Lo siguiente determina los valores absolutos de los elementos de una matriz y los pone en
la pantalla Mat Ans.
Ejemplo: Determinar los valores absolutos de la matriz 1 –2 .
5 0
Este ejemplo supone que Mat C contiene 1 –2 .
5 0
z – {MATH}c1(Abs) Mat C
E
A Obteniendo el determinante de una matriz
Puede usar la función det( para obtener el determinante de una matriz cuadrada.
det a11 = a11
det
a11 a12
= a11a22 – a12a21
a21 a22
a11 a12 a13
det a21 a22 a23 = a11a22a33 + a12a23a31 + a13a21a32 – a13a22a31 – a12a21a33 – a11a23a32
a31 a32 a33
Ejemplo: Obtener el determinante de la matriz 1 –2 .
5 0
Este ejemplo supone que Mat C contiene 1 –2 .
5 0
z – {MATRIX}3(det) Mat C )
E
S-65
A Transponiendo una matriz
La transposición de una matriz significa básicamente que sus filas se convierten en
columnas y sus columnas en filas. El cálculo se realiza usando la función Trn( mostrada
debajo.
Ejemplo: Transponer la matriz 1 2 3 .
456
Este ejemplo supone que Mat B contiene 1 2 3 .
456
z – {MATRIX}4(Trn) Mat B )
E
A Invirtiendo una matriz
Puede usar el procedimiento mostrado debajo para invertir una matriz cuadrada.
a11 –1 =
1
a11
a22 –a12
a11 a12 –1 –a21 a11
=
a21 a22
a11a22 – a12a21
a22a33 – a23a32 –a12a33 + a13a32 a12a23 – a13a22
–a21a33 + a23a31 a11a33 – a13a31 –a11a23 + a13a21
a11 a12 a13 –1
a21a32 – a22a31 –a11a32 + a12a31 a11a22 – a12a21
a21 a22 a23 =
a
11a22a33 + a12a23a31 + a13a21a32 – a13a22a31 – a12a21a33 – a11a23a32
a a a
31
32
33
¡Importante!
• Solamente pueden invertirse las matrices cuadradas con un valor que no sea cero.
–1
–1
• Utilice la tecla !)(x ) para introducir “ ”.
Ejemplo: Invertir la matriz 1 –2 .
5 0
Este ejemplo supone que Mat C contiene 1 –2 .
5 0
–1
Mat C !)(x )E
A Elevando una matriz al cuadrado
Puede usar el procedimiento mostrado debajo para elevar una matriz al cuadrado.
¡Importante!
Utilice la tecla x para especificar la operación de elevación al cuadrado.
S-66
Ejemplo: Elevar la matriz al cuadrado 1 –2 .
5 0
Este ejemplo supone que Mat C contiene 1 –2 .
5 0
Mat C xE
Cálculos secuenciales (RECUR)
Para realizar las operaciones de ejemplo de esta sección, primero seleccione RECUR
(N6) como modo de cálculo.
k Visión general de cálculos secuenciales
Puede usar uno de los dos tipos de secuencias siguientes para crear una tabla de
secuencias.
1 Secuencia tipo an
Con este tipo de secuencia, se introduce el término general de la secuencia (an = f (n)),
junto con un valor de inicio y de fin de la secuencia.
2 Secuencia tipo an+1
Con este tipo de secuencia, se introduce la fórmula de recursión para una recursión de
dos términos (an+1 = f (an)), junto con un valor de inicio y de fin de la secuencia.
A Seleccionando el tipo de secuencia
Para seleccionar este tipo de secuencia:
Realice esta operación de tecla:
Tipo an
z – {TYPE}1(an)
Tipo an+1
z – {TYPE}2(an+1)
A Pantalla del editor de secuencias
Inmediatamente después de acceder al modo RECUR y de seleccionar el tipo de
secuencia, aparecerá una de las dos pantallas del editor de secuencias mostradas debajo.
Utilice esta pantalla para introducir la expresión que define la expresión (término general o
fórmula de recursión).
Tipo an
Tipo an+1
Introduciendo una fórmula en la pantalla del editor de secuencias
Ejemplo 1: Introducir an+1 = an + n + 1
z – {TYPE}2(an+1)
z2(an)+z1(n)+1
S-67
Ejemplo 2: Introducir an = n + 5
z – {TYPE}1(an)
z1(n)+5
Nota
Para borrar la pantalla durante la entrada, presione o.
A Pantalla del rango de la tabla
Al presionar E para registrar la fórmula introducida en la pantalla del editor de secuencias,
se visualizará una de las dos pantallas del rango de la tabla mostradas debajo.
Secuencia tipo an
Secuencia tipo an+1
Esta pantalla se utiliza para especificar el valor de inicio (Start) y el valor de fin (End) de n
para crear la tabla de secuencias.
Especificando el término inicial, el valor de inicio y el valor de fin
1. En la pantalla del rango de la tabla, utilice c y f para mover el resalte hasta el ajuste
que desea cambiar.
2. Introduzca los valores o las expresiones que desea.
• Para borrar la pantalla durante la entrada, presione o.
• Al presionar J durante la entrada se eliminará todo lo introducido hasta ese punto y
se restablecerán los valores que existían previamente en la pantalla.
3. Tras introducir todos los datos deseados, presione E.
• Su entrada ha quedado registrada. Si introduce expresiones, se registrará el resultado
del cálculo de las expresiones.
• Mientras se encuentre resaltado cualquier ajuste, presione E para visualizar la
pantalla de tabla de secuencias (página 68).
Volviendo a la pantalla del editor de secuencias desde la pantalla del
rango de la tabla
Presione J.
A Pantalla de la tabla de secuencias
Al presionar E en el paso 3 de “Especificando el término inicial, el valor de inicio y el valor
de fin”, la calculadora realizará el cálculo de secuencias de acuerdo con la fórmula (término
general o fórmula de recursión), término inicial, valor de inicio y valor de fin introducidos por
usted, y se visualizará el resultado en la pantalla de tabla de secuencias.
Secuencia tipo an
Secuencia tipo an+1
S-68
• Cada una de las celdas de la pantalla de la tabla de secuencias muestra hasta seis
dígitos del valor actualmente almacenado en la celda.
• Para ver todo el valor de la celda, mueva el resalte hasta el mismo. Esto hará que todo
el valor contenido en la celda aparezca en el área de visualización de valor en la parte
inferior de la pantalla.
• Mientras el valor se encuentre en el área de visualización de valor, podrá convertirlo
usando la conversión ENG (página 54), la conversión sexagesimal-decimal (página 29) o
la conversión del formato decimal-fraccionario (página 22).
• Sin embargo, tenga en cuenta que no podrá introducir nada en el área de visualización
de valor ni editar los valores visualizados en la misma.
Columnas de la tabla de secuencias
Esta columna:
Contiene estos datos:
n
Valor desde el valor de inicio hasta el valor de fin especificado para
n en la pantalla del rango de la tabla.
an
Valor de an para el valor n en la misma línea.
Σ an
Suma de an desde el valor de inicio de n hasta el valor n en la misma
línea.
n+1
Valor desde el valor de inicio hasta el valor de fin especificado para
n+1 en la pantalla del rango de la tabla.
an+1
Valor de an+1 para el valor n+1 en la misma línea.
Σan+1
Suma de an+1 desde a1 hasta n+1 en la misma línea.
Volviendo a la pantalla del rango de la tabla desde la pantalla de la
tabla de secuencias
Presione J.
k Creando una tabla de secuencias
A Creando una tabla de secuencias tipo an+1
Ejemplo: Crear una tabla de secuencias con la fórmula de recursión an+1 = an+ n + 1
usando un rango de 1 < n < 10 (n = entero). Sin embargo, tenga en cuenta que
a1 = 2.
Acceda al modo RECUR:
N6(RECUR)
Seleccione el tipo an+1:
z – {TYPE}2(an+1)
Introduzca la fórmula de recursión:
z2(an)+z1(n)+1
S-69
Registre la fórmula de recursión:
E
(Esto visualiza la pantalla del rango de la tabla).
Introduzca a1 = 2, Start = 1, End = 10:
2E1E10E
Cree la tabla de secuencias:
E
(Esto visualiza la pantalla de la tabla de secuencias).
A Creando una pantalla de secuencias tipo an
1 2
Ejemplo: Crear una tabla de secuencias con el término general an = ( )n + 2n – 3
2
usando un rango de 2 < n < 6 (n = entero).
B
N6(RECUR)
Acceda al modo RECUR:
Seleccione el tipo an:
z – {TYPE}1(an)
Introduzca el término general:
'1c2ez1(n)x+
2z1(n)-3
Registre el término general:
E
(Esto visualiza la pantalla del rango de la tabla).
Introduzca Start = 2 y End = 6:
2E6E
Cree la tabla de secuencias:
E
(Esto visualiza la pantalla de la tabla de secuencias).
S-70
k Precauciones sobre los cálculos secuenciales
Las siguientes funciones no se pueden usar durante los cálculos secuenciales.
• CALC
• SOLVE
• Conversión de coordenadas (Pol(, Rec()
2
2
• d/dx(, d /dx (, ∫(, Σ(
• Suma y resta de la memoria independiente (l, 1l(M–))
• Asignación de valores a las variables (1~(STO))
• Entrada de instrucciones múltiples
Errores de generación de la tabla de secuencias
• Una tabla de secuencias puede tener hasta 199 líneas. Se generará un error de rango
(Range ERROR) cuando se exceda el rango de ajuste de la tabla.
• También se generará un error de memoria llena “Memory Full” cuando se llene la
memoria de resultado de error mientras realiza un cálculo de tabla de secuencias.
Error matemático (Math ERROR) durante el cálculo de secuencias
Si se produce un error matemático (Math ERROR) durante el cálculo de tabla de
secuencias, se visualizará la pantalla de tabla de secuencias y se exhibirá “ERROR” en la
celda que ha generado el error.
Cálculos de ecuación (EQN)
k Visión general de cálculos de ecuaciones
Esta sección muestra el procedimiento operacional general para resolver ecuaciones
lineales simultáneas con dos incógnitas. Para este procedimiento se utiliza la visualización
natural.
X + 0,5Y = 3
2X + 3Y = 4
1. Presione N8(EQN).
• Aparece un menú inicial tipo EQN como el que se muestra a continuación.
S-71
2. Presione 1(aX+bY=c) para seleccionar ecuaciones lineales simultáneas con dos
incógnitas.
• Aparecerá una pantalla del editor de coeficientes como la que se muestra a
continuación. Puede utilizar esta pantalla para introducir los valores para los
coeficientes de la ecuación.
3. Introduzca los valores para los coeficientes.
1E0.5E3E2E3E4E
X + 0,5Y = 3
2X + 3Y = 4
Estos valores producirán las ecuaciones simultáneas
mostradas arriba.
4. Para visualizar las soluciones, presione E.
• Se visualizará la solución para X.
• Utilice c y f para cambiar la pantalla entre las soluciones para X y para Y.
• Para salir de la pantalla de solución y volver a la pantalla del editor de coeficientes,
presione J.
k Seleccionando el tipo de ecuación
A continuación se muestran las operaciones que se pueden usar para seleccionar un tipo
de ecuación.
Para seleccionar este tipo de
ecuación:
Realice esta operación
de tecla:
Ítem de menú del tipo
EQN:
Ecuaciones lineales simultáneas
con dos incógnitas
N8(EQN)1
aX+bY=c
S-72
Para seleccionar este tipo de
ecuación:
Realice esta operación
de tecla:
Ítem de menú del tipo
EQN:
Ecuaciones lineales simultáneas
con tres incógnitas
N8(EQN)2
aX+bY+cZ=d
Ecuaciones lineales simultáneas
con cuatro incógnitas
N8(EQN)3
aX+bY+cZ+dT=e
Ecuaciones lineales simultáneas
con cinco incógnitas
N8(EQN)4
aX+bY+cZ+dT+eU=f
Ecuación cuadrática
N8(EQN)c1
aX +bX+c=0
Ecuación cúbica
N8(EQN)c2
aX +bX +cX+d=0
2
3
2
Nota
Al cambiar el tipo de ecuación después de haber utilizado el modo EQN para realizar un
cálculo, se borrarán todos los valores introducidos actualmente en la pantalla del editor de
coeficientes.
k Introduciendo valores para los coeficientes
Utilice el editor de coeficientes para introducir los valores para los coeficientes de una
ecuación. La pantalla del editor de coeficientes muestra las celdas que se pueden usar
para introducir valores para cada uno de los coeficientes. El número de celdas que aparece
en la pantalla del editor de coeficientes depende del tipo de ecuación seleccionado.
A Introduciendo y editando valores de coeficientes
• Utilice las teclas de cursor para desplazar el cursor hasta la celda que desea y luego
introduzca un valor. Al introducir un valor o expresión, aparece en la esquina izquierda
inferior de la pantalla.
• Para borrar los contenidos de la celda donde está ubicado el cursor, presione o.
• Para finalizar la entrada en la celda donde está ubicado el cursor, deberá presionar E.
Su entrada quedará registrada y el cursor se desplazará a la siguiente celda. Al presionar
E, se visualizarán en la celda hasta seis dígitos del valor introducido.
• Puede introducir un valor o una expresión de cálculo en cada celda. Si introduce una
expresión de cálculo, al presionar E se ejecutará el cálculo y se visualizará solamente
el resultado en la celda aplicable.
• Para editar el contenido de una celda, utilice las teclas de cursor para desplazar el cursor
hasta la celda y luego efectúe las entradas deseadas.
S-73
k Viendo las soluciones de las ecuaciones
Al presionar E con el editor de coeficientes visualizado, aparecerán las soluciones de la
ecuación.
Solución de la ecuación
• Puede usar c y f para desplazarse hacia adelante y atrás a través de las soluciones.
• También puede presionar E mientras se está visualizando una solución para realizar un
ciclo a través de las demás soluciones disponibles. La pantalla del editor de coeficientes
volverá a aparecer al presionar E mientras se está visualizando la solución final.
• Para salir de la pantalla de solución y volver a la pantalla del editor de coeficientes,
presione J.
• El formato de visualización de las soluciones depende de los ajustes de los formatos de
visualización de configuración y de visualización de números complejos.
Cálculos estadísticos (SD/REG)
Realice los cálculos estadísticos en el modo SD o el modo REG. El modo SD es para los
cálculos estadísticos con una sola variable, mientras que el modo REG es para los cálculos
de regresión con dos variables (lineal, cuadrática, logarítmica, exponencial e, exponencial
ab, potencia, inversa).
k Datos muestrales para estadísticas
Salvo el número de variables, el procedimiento para introducir datos muestrales es el
mismo para ambos modos, SD y REG. Para introducir los datos muestrales, utilice la
pantalla de lista del editor STAT.
Modo SD editor STAT
Modo REG editor STAT
La pantalla del editor STAT aplicable aparece en primer lugar cada vez que accede al
modo SD (,3) o al modo REG (,4).
A Métodos de entrada de datos muestrales
Los datos muestrales se pueden introducir con la frecuencia estadística activada (FreqOn)
o desactivada (FreqOff). El ajuste inicial por defecto de la calculadora es FreqOff.
Seleccione el método de entrada que desea usar con el ajuste de frecuencia estadística de
la pantalla de configuración (página 13).
S-74
Las pantallas del editor STAT incluyen la columna FREQ cuando la frecuencia estadística
se encuentre activada (FreqOn). La columna FREQ no aparece cuando la frecuencia
estadística se encuentre desactivada (FreqOff).
A Introduciendo datos muestrales
El siguiente ejemplo muestra cómo introducir los siguientes datos muestrales en el modo
SD.
Valor de clase (X) Frecuencia (FREQ)
24,5
4
25,5
6
26,5
2
Ingrese al modo SD:
N3(SD)
Introduzca los valores de clase en la columna X:
24.5E25.5E26.5E
El valor inicial por defecto para todas las frecuencias es 1.
Mueva el cursor a la celda superior de la columna FREQ:
ce
Introduzca los valores de frecuencia en la columna FREQ:
4E6E2E
La única diferencia cuando se introducen datos muestrales en el modo REG es que la
pantalla del editor STAT dispone de tres columnas denominadas X, Y y FREQ.
Nota
• En el modo SD, un juego de datos muestrales consta de un valor X y de un valor FREQ,
mientras que en el modo REG, consta de valor X, valor Y y valor FREQ. Cada vez que
inicie la entrada de un juego de datos muestrales introduciendo un valor para cualquiera
de sus columnas en la pantalla del editor STAT, la(s) columna(s) restante(s) en el mismo
juego de datos muestrales cambiará(n) a sus valores iniciales por defecto (X = 0, Y = 0,
FREQ = 1).
• El resultado del cálculo queda registrado introduciendo la expresión del cálculo en una
celda y presionando E.
S-75
• En ambos modos, modo SD y modo REG, podrá introducir hasta 199 líneas de datos
muestrales del editor STAT.
• Los datos muestrales introducidos se retienen en la memoria hasta que usted los borre
o reinicialice la calculadora. El cambio a otro modo de cálculo, el cambio del ajuste de
frecuencia estadística, o el apagar la calculadora no afectará a los datos muestrales.
• Si bien no se utilizan datos Y y no hay ninguna indicación de datos Y en la pantalla en el
modo SD, la calculadora continuará manteniendo internamente un valor Y (siempre cero)
para cada dato X. Por tal motivo, si realiza una operación de cálculo estadístico que
incluya datos Y (como por ejemplo, Σy) después de introducir datos de una sola variable
en el modo SD, la calculadora generará el resultado sin visualizar un error.
A Editando datos muestrales
Utilice los procedimientos de esta sección para realizar las siguientes operaciones de
edición en la pantalla del editor STAT: reemplazar los contenidos de la celda, insertar una
línea, insertar una celda, borrar una celda, y borrar todos los datos de la pantalla del editor
STAT.
Reemplazando los contenidos de una celda
Utilice las teclas de cursor para desplazar el cursor hasta la celda cuyos contenidos desea
cambiar y luego introduzca el valor o la expresión del cálculo que desea. Después de
finalizar, presione E para registrar su entrada.
Insertando una línea
1. Mueva el cursor hasta la ubicación donde desea insertar la línea.
2. Presione z5(STAT)1(Edit)1(Ins Row).
• La línea donde está ubicado el cursor y todo lo que está debajo se desplaza hacia
abajo, y se inserta una nueva línea.
• Todas las columnas de las líneas recientemente insertadas se llenan con los valores
iniciales por defecto aplicables (X = 0, Y = 0 si es aplicable, FREQ = 1).
Borrando todos los datos el editor STAT
1. Presione z5(STAT)1(Edit)2(Del All).
• Aparecerá el mensaje de confirmación “Delete All Data?”.
2. Para borrar los datos del editor STAT, presione E(Yes). Para cancelar la operación sin
borrar nada, presione J(No).
Insertando una celda
1. Mueva el cursor hasta la ubicación donde desea insertar la celda.
2. Presione z5(STAT)1(Edit)3(Ins Cell).
• La celda donde está ubicado el cursor y todo lo que está debajo se desplaza hacia
abajo, y se inserta una nueva celda. La celda situada en la parte inferior de la columna
donde se va a insertar la nueva celda será borrada automáticamente.
(Ins Cell)
S-76
• La celda insertada se llena con el valor inicial por defecto aplicable (X = 0, Y = 0, o
FREQ = 1).
Borrando una celda
1. Mueva el cursor hasta la celda que desea borrar.
2. Presione z5(STAT)1(Edit)4(Del Cell).
• La celda donde está ubicado el cursor se borra y todo lo que está debajo se desplaza
hacia arriba. Se inserta una nueva celda en la parte inferior de la columna de donde se
borró la celda.
(Del Cell)
• La nueva celda insertada en la parte inferior de la columna se llena con el valor inicial
por defecto aplicable (X = 0, Y = 0, o FREQ = 1).
k Realizando cálculos estadísticos de una sola variable
• Para realizar las operaciones de ejemplo de esta sección, primero seleccione SD (N3)
como modo de cálculo.
• La siguiente operación supone que ya se han introducido los datos muestrales en
“Introduciendo datos muestrales” de la página 75.
A Visualizando la pantalla de resultados de cálculos estadísticos
Realice la siguiente operación de tecla mientras se está visualizando la pantalla del editor
STAT (que contiene los datos muestrales).
z6(RESULT)
(Utilice c y f para desplazar).
Este es un ejemplo de los posibles resultados de los cálculos.
Nota
• Los resultados de los cálculos pueden ocupar hasta 10 dígitos.
• Para volver a la pantalla de editor STAT, presione J.
• En cuanto al significado de los valores que aparecen en la pantalla de resultados de
cálculos estadísticos y las fórmulas utilizadas para generarlos, vea “Referencia de
comandos estadísticos en el modo SD” (página 78).
S-77
A Realizando un cálculo estadístico específico
1. Presione z1(/COMP) mientras se está visualizando la pantalla del editor STAT.
• Aparecerá la pantalla inicial de cálculo del modo COMP.
2. Introduzca el comando para el cálculo estadístico que desea realizar y luego presione
E.
• Realice la operación mostrada debajo para determinar, por ejemplo, el valor medio (o)
de los datos muestrales introducidos actualmente.
z7(STAT)2(VAR)
2(o)E
Este es un ejemplo de los posibles resultados de los cálculos.
Para mayor información acerca de los comandos de cálculos estadísticos, vea la siguientes
sección.
A Referencia de comandos estadísticos en el modo SD
z7(STAT)2(VAR)1
n
Se obtiene el número de muestras.
n = (número de ítems de datos xi)
z7(STAT)2(VAR)2
x¯
Se obtiene el medio.
Σx
o= ni
xσn
z7(STAT)2(VAR)3
Se obtiene la desviación estándar de la población.
Σ(xi – o)2
n
xσn =
xσn–1
z7(STAT)2(VAR)4
Se obtiene la desviación estándar muestral.
xσn –1 =
Σ(xi – o)2
n–1
z7(STAT)2(VAR)c1
ƙx2
Se obtiene la suma de los cuadrados de los datos muestrales.
Σx2 = Σxi2
S-78
z7(STAT)2(VAR)c2
ƙx
Se obtiene la suma de los datos muestrales.
Σx = Σxi
z7(STAT)2(VAR)cc1
minX
Se determina el valor mínimo de las muestras.
z7(STAT)2(VAR)cc2
maxX
Se determina el valor máximo de las muestras.
z7(STAT)3(DISTR)1
P(
Para el argumento t, determina la probabilidad de distribución normal estándar P(t).
P (t)
P (t) =
1
2π
∫ ∞t e
−
x2
dx
2
−
0 t
z7(STAT)3(DISTR)2
Q(
Para el argumento t, determina la probabilidad de distribución normal estándar Q(t).
Q (t)
Q (t) =
1
2π
∫
t −
0
e
x2
2
dx
0 t
z7(STAT)3(DISTR)3
R(
Para el argumento t, determina la probabilidad de distribución normal estándar R(t).
R (t)
R(t) =
1
2π
∫t
+∞
e
−
x2
2
dx
0 t
't
z7(STAT)3(DISTR)4
Usando como argumento el valor (X) introducido exactamente antes del comando, se utiliza
la siguiente fórmula para determinar la variada normalizada t.
X't = X – o
S-79
k Realizando cálculos estadísticos con dos variables
• Para realizar las operaciones de ejemplo de esta sección, primero seleccione REG
(N4) como modo de cálculo.
• La siguiente operación supone que ya se han introducido los datos muestrales en
“Introduciendo datos muestrales” de la página 75.
A Visualizando la pantalla de resultados de cálculos estadísticos
En el modo REG, puede visualizar una pantalla que lista los resultados de los cálculos de
desviación estándar y suma. También puede visualizar los resultados de un tipo específico
de cálculo de regresión.
Nota
• Los resultados de los cálculos pueden ocupar hasta 10 dígitos.
• Para volver a la pantalla de editor STAT desde la pantalla de resultados de cálculos,
presione J.
• En cuanto al significado de los valores que aparecen en la pantalla de resultados y las
fórmulas utilizadas para generarlos, vea “Referencia de comandos estadísticos en el
modo REG” (página 83).
Visualizando la pantalla de resultados de cálculos de desviación
estándar y suma
Realice la siguiente operación de tecla mientras se está visualizando la pantalla del editor
STAT (que contiene los datos muestrales).
z6(RESULT)1(S-Var)
(Utilice c y f para desplazar).
Este es un ejemplo de los posibles resultados de los cálculos.
S-80
Visualizando los resultados de los cálculos de regresión
1. Realice la siguiente operación de tecla mientras se está visualizando la pantalla del
editor STAT (que contiene los datos muestrales).
z6(RESULT)2(Reg)
• Aparecerá el menú del tipo de regresión.
2. Presione la tecla correspondiente al tipo de regresión cuyos resultados desea visualizar.
Para visualizar los resultados de este
tipo de cálculo de regresión:
Presione esta tecla:
Lineal (y = ax + b)
1(Line)
2
Cuadrática (y = ax + bx + c)
2(Quad)
Logarítmica (y = a + b ln x)
3(Log)
Exponencial e (y = aebx)
4(eExp)
Exponencial ab (y = abx)
5(abExp)
Potencia (y = axb)
6(Power)
Inversa (y = a + b/x)
7(Inv)
(Ejemplo de pantalla cuando se ha presionado 1)
Este es un ejemplo de los posibles resultados de los cálculos.
A Realizando un cálculo estadístico específico
1. Presione z1(/COMP) mientras se está visualizando la pantalla del editor STAT.
• Aparecerá la pantalla inicial de cálculo del modo COMP.
2. Introduzca el comando para el cálculo estadístico que desea realizar y luego presione
E.
• Realice la operación mostrada debajo para determinar, por ejemplo, los valores medios
(o y p) de los datos muestrales introducidos actualmente.
z7(STAT)2(VAR)
2(o)E
S-81
z7(STAT)2(VAR)5(p)E
Este es un ejemplo de los posibles resultados de los cálculos.
A Realizando un cálculo de regresión específico
Ejemplo: Usar los datos estadísticos mostrados debajo para realizar regresión logarítmica
y obtener el coeficiente de correlación y el valor estimado de y cuando x = 100
x
y
29
50
74
103
118
1,6
23,5
38,0
46,4
48,9
1. Visualice la pantalla de resultados del cálculo de regresión logarítmica.
z6(RESULT)2(Reg)3(Log)
2. Para volver a la pantalla de editor STAT, presione J.
3. Presione z1(/COMP) para visualizar la pantalla de cálculos en el modo COMP.
4. Determine el coeficiente de correlación r y el valor estimado de y cuando x = 100.
• Coeficiente de correlación
z7(STAT)2(VAR)
ccc4(r)E
• Valor estimado de y cuando x = 100
100z7(STAT)2(VAR)
ccc7(n)E
Nota
• Los valores r y n producidos por este ejemplo son para regresión logarítmica debido
a que en el paso 1 se visualizó en primer lugar la pantalla de cálculo de regresión
logarítmica antes de usar los comandos para calcular los valores deseados. Si usted no
visualiza en primer lugar una pantalla de resultado de un cálculo de regresión específico,
los valores producidos por los comandos serán, por defecto, para regresión lineal.
• Para los detalles acerca de los comandos de cálculos estadísticos, vea “Referencia de
comandos estadísticos en el modo REG” (página 83).
S-82
A Referencia de comandos estadísticos en el modo REG
Comandos de desviación media y estándar
z7(STAT)2(VAR)1
n
Se obtiene el número de muestras.
n = (número de ítems de datos xi)
z7(STAT)2(VAR)2
x¯
Se obtiene la media de los datos muestrales x.
Σx
o= ni
xσn
z7(STAT)2(VAR)3
Se obtiene la desviación estándar de la población de los datos muestrales x.
Σ(xi – o)2
n
xσn =
xσn–1
z7(STAT)2(VAR)4
Se obtiene la desviación estándar muestral de los datos muestrales x.
xσn –1 =
Σ(xi – o)2
n–1
z7(STAT)2(VAR)5
y¯
Se obtiene la media de los datos muestrales y.
Σy
p = ni
yσn
z7(STAT)2(VAR)6
Se obtiene la desviación estándar de la población de los datos muestrales y.
Σ(yi – y)2
n
yσn =
yσn–1
z7(STAT)2(VAR)7
Se obtiene la desviación estándar muestral de los datos muestrales y.
yσn –1 =
Σ(yi – y)2
n–1
S-83
Comandos de suma
z7(STAT)2(VAR)c1
ƙx2
Se obtiene la suma de los cuadrados de los datos muestrales x.
Σx2 = Σxi2
z7(STAT)2(VAR)c2
ƙx
Se obtiene la suma de los datos muestrales x.
Σx = Σxi
z7(STAT)2(VAR)c3
ƙy2
Se obtiene la suma de los cuadrados de los datos muestrales y.
Σy2 = Σyi2
z7(STAT)2(VAR)c4
ƙy
Se obtiene la suma de los datos muestrales y.
Σy = Σyi
z7(STAT)2(VAR)c5
ƙxy
Se obtiene la suma de los productos de los datos muestrales x y datos muestrales y.
Σxy = Σxiyi
z7(STAT)2(VAR)c6
ƙx
3
Se obtiene la suma de los cubos de los datos muestrales x.
Σx3 = Σxi3
z7(STAT)2(VAR)c7
ƙx2y
Se obtiene la suma de los cuadrados de los datos muestrales x multiplicado por los datos
muestrales y.
Σx2y = Σxi2yi
z7(STAT)2(VAR)c8
ƙx4
Se obtiene la suma de la cuarta potencia de los datos muestrales x.
Σx4 = Σxi4
Comandos de los valores mínimo y máximo
z7(STAT)2(VAR)cc1
minX
Se obtiene el valor mínimo de los datos muestrales x.
S-84
z7(STAT)2(VAR)cc2
maxX
Se obtiene el valor máximo de los datos muestrales x.
z7(STAT)2(VAR)cc3
minY
Se obtiene el valor mínimo de los datos muestrales y.
z7(STAT)2(VAR)cc4
maxY
Se obtiene el valor máximo de los datos muestrales y.
Comandos del coeficiente de regresión y del valor estimado
Los valores obtenidos por los comandos siguientes dependen de la fórmula de regresión
usada para el cálculo. La fórmula de regresión usada es la aplicable a la pantalla de
resultados de cálculos de regresión (página 80) visualizada en último término en el modo
REG.
z7(STAT)2(VAR)ccc1
a
Se obtiene el coeficiente a de la fórmula de regresión.
z7(STAT)2(VAR)ccc2
b
Se obtiene el coeficiente b de la fórmula de regresión.
z7(STAT)2(VAR)ccc3
c
Este comando se utiliza sólo para regresión cuadrática.
Se obtiene el coeficiente c de la fórmula de regresión.
z7(STAT)2(VAR)ccc4
r
Se obtiene el coeficiente de correlación r.
Este comando no se utiliza para regresión cuadrática.
z7(STAT)2(VAR)ccc5
xˆ 1
Se obtiene el valor estimado de x para un valor de y, que se supone que es el valor
introducido exactamente antes de este comando.
z7(STAT)2(VAR)ccc6
xˆ 2
Este comando se utiliza sólo para regresión cuadrática.
Se obtiene el valor estimado de x para un valor de y, que se supone que es el valor
introducido exactamente antes de este comando. Cuando se lo utiliza en un cálculo que no
sea de regresión cuadrática, este comando produce los mismos resultados que el comando
m 1.
z7(STAT)2(VAR)ccc7
yˆ
Se obtiene el valor estimado de y para un valor de x, que se supone que es el valor
introducido exactamente antes de este comando.
S-85
A Cálculos de coeficiente de regresión y de valor estimado
Las fórmulas usadas por los comandos del coeficiente de regresión y del valor estimado
dependen del tipo de cálculo de regresión. Para los detalles acerca de las fórmulas de
regresión, vea <#02> y <#08> en el Suplemento separado.
Para mayor información acerca de este tipo de cálculo de regresión: Vaya aquí:
Regresión lineal
<#02>
Regresión cuadrática
<#03>
Regresión logarítmica
<#04>
Regresión exponencial e
<#05>
Regresión exponencial ab
<#06>
Regresión de potencia
<#07>
Regresión inversa
<#08>
k Ejemplos de cálculos estadísticos
Esta sección provee algunos ejemplos prácticos de cálculos estadísticos tal como se
realizan en su calculadora.
Ejemplo 1: La tabla adyacente muestra los ritmos del pulso de
50 estudiantes varones de una escuela secundaria
que cuenta con un total de 1.000 estudiantes.
1 Determine la desviación media y estándar de los datos
muestrales.
2 Suponiendo que la distribución de población es una
distribución normal, determine la probabilidad de distribución
de los estudiantes con un ritmo de pulso de 70 o mayor.
Ritmo de
pulso
Estudiantes
54 – 56
56 – 58
58 – 60
60 – 62
62 – 64
64 – 66
66 – 68
68 – 70
70 – 72
72 – 74
74 – 76
1
2
2
5
8
9
8
6
4
3
2
Procedimiento de operación
Seleccione el modo SD: N3(SD)
Seleccione FreqOn para el ajuste de frecuencia estadística:
1N(SETUP)c5(STAT)1(FreqOn)
Introduzca los datos de ritmo de pulso en la columna X:
55E57E59E61E63E65E
67E69E71E73E75E
Introduzca los datos de número de estudiantes en la columna FREQ:
ce1E2E2E5E8E
9E8E6E4E3E2E
S-86
(1) Desviación media y estándar
Obtenga el medio:
z1(/COMP)
z7(STAT)2(VAR)2(o)E
Obtenga la desviación estándar muestral:
z7(STAT)2(VAR)4(xσn–1)E
(2) Probabilidad de distribución
z7(STAT)3(DISTR)3(R()70
z7(STAT)3(DISTR)4('t))E
Ejemplo 2: Los datos cercanos muestran el peso de un
recién nacido a los diversos días después de su
nacimiento.
1 Obtenga la fórmula de regresión y el coeficiente de
correlación producido por la regresión lineal de los datos.
2 Obtenga la fórmula de regresión y el coeficiente de
correlación producido por la regresión logarítmica de los
datos.
3 Calcule el peso que tendrá a los 350 días después del
nacimiento, en base a la fórmula de regresión más adecuada
a la tendencia de datos obtenida de los resultados de la
regresión.
Número
de días
Peso
(g)
20
50
80
110
140
170
200
230
260
290
320
3150
4800
6420
7310
7940
8690
8800
9130
9270
9310
9390
Procedimiento de operación
Seleccione el modo REG: N4(REG)
Seleccione FreqOff para el ajuste de frecuencia estadística:
1N(SETUP)c5(STAT)2(FreqOff)
Introduzca los datos de número de días en la columna X:
20E50E80E110E140E170E
200E230E260E290E320E
Introduzca los datos de peso en la columna Y:
ce3150E4800E6420E7310E
7940E8690E8800E9130E
9270E9310E9390E
(1) Regresión lineal
Visualice la pantalla de resultados del cálculo de regresión
lineal:
z6(RESULT)2(Reg)1(Line)
S-87
(2) Regresión logarítmica de distribución
Visualice la pantalla de resultados del cálculo de regresión
logarítmica:
Jz6(RESULT)2(Reg)3(Log)
(3) Predicción del peso
El valor absoluto del coeficiente de correlación r está próximo a 1, por lo tanto, utilice la
regresión logarítmica para este cálculo.
Obtenga n cuando x = 350:
Jz1(/COMP)350z7(STAT)
2(VAR)ccc7(n)E
Cálculos de Base-n (BASE-N)
Para realizar las operaciones de ejemplo de esta sección, primero seleccione BASE-N
(N2) como modo de cálculo.
k Realizando cálculos con Base-n
Al presionar N2 para acceder al modo BASE-N, aparecerá la configuración actual en
la pantalla, tal como se muestra a continuación.
Indicador de base numérica
Indicador de ajuste de valor negativo
Indicador de base numérica: Indica la base numérica actual (vea la tabla que sigue).
Indicador de ajuste de valor negativo: Indica si se admite o no el uso de valores negativos
(vea “Cambiando el ajuste de valor negativo del modo
BASE-N” en la página 14).
A Especificando la base numérica
Utilice las teclas mostradas a continuación para especificar la base numérica.
^ DEC $ HEX
w l
% BIN [ "
i
S-88
OCT]
6
Para seleccionar esta base
Presione esta tecla:
numérica:
Se visualiza este indicador
en pantalla:
Decimal
x(DEC)
Dec
Hexadecimal
l(HEX)
Hex
Binaria
i(BIN)
Bin
Octal
6(OCT)
Oct
A Ejemplos de cálculos con Base-n
Ejemplo: Seleccionar binaria como base numérica y calcular 12 + 12
oi(BIN)1+1E
• La entrada de un valor inválido causa un error de sintaxis (Syntax ERROR).
• En el modo BASE-N, no se admite la entrada de valores fraccionales (decimales) y
exponenciales. Todo lo que está a la derecha del punto decimal de los resultados de
cálculo será cortado.
A Entrada de valor hexadecimal y ejemplo de cálculo
Utilice las siguientes teclas para introducir las letras requeridas para los valores
hexadecimales (A, B, C, D, E, F).
∠ {A} ( {B} , {C}
i '
$
sin–1{D} cos–1{E} tan–1{F}
s
c
t
Ejemplo: Seleccionar hexadecimal como base numérica y calcular 1F16 + 116
ol(HEX)1t(F)+1E
A Rangos efectivos de los cálculos
Cuando el ajuste del valor negativo de la configuración es “Signed” (con signo)
Base numérica
Rango efectivo
Binaria
Positivo: 00000000000000000000000000000000
< x < 01111111111111111111111111111111
Negativo: 10000000000000000000000000000000
< x < 11111111111111111111111111111111
Octal
Positivo: 00000000000 < x < 17777777777
Negativo: 20000000000 < x < 37777777777
S-89
Base numérica
Rango efectivo
Decimal
–2147483648 < x < 2147483647
Hexadecimal
Positivo: 00000000 < x < 7FFFFFFF
Negativo: 80000000 < x < FFFFFFFF
Cuando el ajuste del valor negativo de la configuración es “Unsigned” (sin signo)
Base numérica
Rango efectivo
Binaria
00000000000000000000000000000000
< x < 11111111111111111111111111111111
Octal
00000000000 < x < 37777777777
Decimal
0 < x < 4294967295
Hexadecimal
00000000 < x < FFFFFFFF
• Se produce un error matemático (Math ERROR) cuando el resultado de un cálculo se
encuentra fuera del rango permitido para la actual base numérica por defecto.
k Convirtiendo el resultado visualizado a otra base
numérica
Al presionar x(DEC), l(HEX), I(BIN), o 6(OCT) mientras se encuentra visualizado
el resultado de un cálculo, éste será convertido a la base numérica correspondiente.
Ejemplo: Convertir el valor decimal 3010 a formato binario, octal y hexadecimal
ox(DEC)30E
i(BIN)
6(OCT)
l(HEX)
S-90
k Especificando una base numérica para un valor
determinado
Puede especificar una base numérica que sea diferente de la actual base numérica por
defecto mientras se introduce un valor.
A Especificando la base numérica durante la entrada
La entrada de un valor decimal de 3, por ejemplo, se puede realizar mediante la siguiente
operación de tecla.
z1(BASE-N)
1(d)3
A Ejemplos de cálculos usando especificación de Base-n
Ejemplo: Realizar el cálculo de 510 + 516, y visualizar el resultado en binario
oi(BIN)
z1(BASE-N)1(d)5+
z1(BASE-N)2(h)5E
k Realizando cálculos con operaciones lógicas y valores
binarios negativos
Su calculadora puede realizar operaciones lógicas en binario de 32 dígitos (32 bits) y
cálculos con valores negativos. Todos los ejemplos mostrados debajo se realizan con
binario (i(BIN)) ajustado como base numérica por defecto.
Nota
Los valores binario, octal y hexadecimal negativos se obtiene tomando el complemento de
dos del equivalente binario y luego el resultado se devuelve a la base numérica original.
Con la base numérica decimal, los valores negativos se muestran con un signo de menos.
A Producto lógico (and)
Devuelve el resultado de un producto bit a bit.
Ejemplo: 10102 and 11002 = 10002
1010z1(BASE-N)
c3(and)1100E
S-91
A Suma lógica (or)
Devuelve el resultado de una suma bit a bit.
Ejemplo: 10112 or 110102 = 110112
1011z1(BASE-N)
c4(or)11010E
A Suma lógica exclusiva (xor)
Devuelve el resultado de una suma lógica exclusiva bit a bit.
Ejemplo: 10102 xor 11002 = 1102
1010z1(BASE-N)
c5(xor)1100E
A Negación de la suma lógica exclusiva (xnor)
Devuelve el resultado de la negación de una suma lógica exclusiva bit a bit.
Ejemplo: 11112 xnor 1012 = 111111111111111111111111111101012
1111z1(BASE-N)
c6(xnor)101E
A Complemento/Inversión (Not)
Devuelve el resultado de complemento (inversión bit a bit).
Ejemplo: Not(10102) = 111111111111111111111111111101012
z1(BASE-N)c2(Not)
1010)E
A Negación (Neg)
Devuelve el complemento de dos de un valor. La negación se admite sólo cuando el ajuste
del valor negativo es “Signed” (con signo).
Ejemplo: Neg(1011012) = 111111111111111111111111110100112
z1(BASE-N)c1(Neg)
101101)E
S-92
CALC
CALC le permite resolver fácilmente una expresión que contenga variables. Después de
introducir la expresión, simplemente introduzca los valores de las variables para obtener
el resultado. Podrá cambiar los valores de las variables tantas veces como sea necesario.
CALC sólo se puede usar en el modo COMP (N1).
k Usando CALC
La entrada de una expresión que contenga variables y la presión de la tecla s hará
aparecer la “pantalla de asignación de valores”, que podrá usar para asignar valores a
cada variable. Después de introducir los valores, presione E para realizar el cálculo.
A Realizando cálculos con CALC
¡Importante!
• En el modo CALC, los cálculos que contienen variables pueden usar sólo variables A a
Z. Las variables extra (Z[1], Z[2], etc.) no se pueden usar como variables. Si intenta usar
una variable extra en un cálculo en el modo CALC, será tratado como una constante,
usando el valor actual asignado a la misma.
Ejemplo: Asignar los valores A = 5, B = 3 y A = 5, B = 10 para la expresión 3 × A + B
b
3*S0(A)+S'(B)
s
(Esto visualiza la pantalla de asignación de valores).
Asigne A = 5 y B = 3:
5E3E
Ejecute el cálculo:
E
Vuelva a visualizar la pantalla de asignación de valores:
s
S-93
Deje A tal como está, y asigne 10 a B:
c10E
Ejecute el cálculo:
E
Nota
• Si se ha seleccionado visualización natural para el formato de visualización de la
calculadora, la pantalla de asignación de valores mostrará una sola variable a la vez.
• Utilice c y f para mover el resalte entre las variables y seleccione la que desea
introducir.
¡Importante!
Las siguientes funciones no se pueden usar en la pantalla de asignación de valores.
• Entrada y visualización de números complejos
• SOLVE
A Visualizando un texto de comentario en la pantalla de
asignación de valores
Puede usar la siguiente sintaxis para agregar texto de comentario a una expresión
introducida con CALC: "texto de comentario" : {expresión de cálculo}. El texto de
comentario aparecerá en la línea superior de la pantalla de asignación de valores, en lugar
de la expresión.
Ejemplo: Usar CALC e introducir "AREA": S = A × B ÷ 2, asignar los valores A = 7, B = 8,
y luego realizar el cálculo
B
1S(;-LOCK)!(")i(A)/(R)c(E)
i(A)!(")1!(:)S1(S)S~(=)
S0(A)*S'(B)/2
s
7E8E
E
S-94
SOLVE
SOLVE utiliza la aproximación basada en la Ley de Newton para resolver las ecuaciones.
SOLVE sólo se puede usar en el modo COMP (N1).
k Expresiones admitidas por SOLVE
SOLVE admite la entrada de ecuaciones en los siguientes formatos.
Ejemplos: Y = X + 5, X = sin(M), X + 3 = B + C, XY + C (Tratado como XY + C = 0)
¡Importante!
• Lo siguiente no está admitido por las ecuaciones SOLVE.
- Entrada de funciones de integración, diferencial, Σ(, Pol( y Rec(
- Entrada de instrucciones múltiples
• SOLVE no admite la entrada de coeficientes de números complejos ni visualización de
soluciones de números complejos.
k Usando SOLVE
La entrada de una expresión y la presión de la tecla . hará aparecer la “pantalla de
asignación de valores”, que podrá usar para asignar valores a cada variable. Tras asignar
valores a las variables, mueva el resalte hasta la variable que desea resolver y luego
presione E para resolverla.
A Usando SOLVE para resolver una ecuación
2
Ejemplo: Resolver la ecuación y = ax + b para x, cuando y = 0, a = 1, b = –2
B
S.(Y)S~(=)S0(A)
S0(X)x+S'(B)
.
(Esto visualiza la pantalla de asignación de valores).
Asigne 0 a Y:
0E
Asigne 1 a A:
1E
Introduzca un valor inicial para X (Aquí, introduzca 1):
1E
Asigne –2 a B:
-2E
Especifique la variable que desea resolver para:
f
(Aquí queremos resolver X, por lo tanto,
mueva el resalte hasta la X).
S-95
Resuelva la ecuación:
.
• Presione E para volver a la pantalla de asignación de valores. Entonces podrá asignar
diferentes valores a las variables, cambiar el valor inicial, y volver a resolver.
• Si SOLVE no puede resolver la ecuación, aparecerá un mensaje de error (Can’t Solve).
Nota
• Si se ha seleccionado visualización natural para el formato de visualización de la
calculadora, la pantalla de asignación de valores mostrará sólo una variable a la vez.
• Utilice c y f para mover el resalte entre las variables y seleccione la que desea
introducir.
A Desplazando la ecuación en la pantalla de asignación de
valores
Si una ecuación es demasiado larga y no cabe en la pantalla de asignación de variables,
podrá desplazarla hacia la izquierda y la derecha para poder ver las partes ocultas. Para
activar el desplazamiento, presione z6(LOOK).
Utilice las teclas e y d para desplazar la ecuación hacia la
derecha y la izquierda.
Para volver a ver la ecuación tal como estaba inicialmente después de desplazarla,
presione J.
A Precauciones sobre SOLVE
• Dependiendo del valor inicial introducido para la ecuación, puede suceder que SOLVE no
pueda producir una solución. En tal caso, introduzca un valor inicial diferente que estime
como próximo al valor actual de la variable que desea resolver, e intente otra vez.
• Puede suceder que SOLVE no pueda producir una solución para una ecuación, aunque
ya exista una.
• Pueden haber problemas en la obtención de soluciones para las siguientes funciones
científicas, debido a las características de la Ley de Newton.
- Funciones periódicas (como y = sin(x))
1
- Funciones cuyos gráficos incluyan pendientes abruptas (como y = ex, y = x )
x )
- Funciones discontinuas (como y = '
S-96
A Contenidos de la pantalla de solución
La pantalla de solución SOLVE visualiza la información indicada debajo.
b
Ecuación
(Ecuación introducida por usted).
Variable resuelta para
Solución
Resultado (Lado izquierdo) – (Lado derecho)
• Las soluciones siempre se visualizan en formato decimal.
• Cuando se selecciona visualización natural como formato de visualización de la
calculadora, las dos líneas “X=” y “L–R” se visualizan en una sola línea. Cuando cualquier
dato de una línea no quepa en la pantalla, desplácelo mediante e y d.
• “El resultado (Lado izquierdo) – (Lado derecho)” muestra el resultado cuando el lado
derecho de la ecuación se resta del lado izquierdo, después de asignar el valor obtenido
a la variable que se está resolviendo. Cuanto más cercano a cero sea este resultado,
mayor será la precisión de la solución.
A Convergencia en la pantalla de progreso
La convergencia en la pantalla de progreso como la mostrada debajo aparece cuando
SOLVE no puede obtener una solución después de un determinado número de cálculos. La
presión de E mientras está visualizada esta pantalla permitirá reanudar el cálculo.
b
Para interrumpir la operación de un cálculo en proceso, presione o.
Creando una tabla numérica
desde una función (TABLE)
Para realizar las operaciones de ejemplo de esta sección, primero seleccione TABLE
(N7) como modo de cálculo.
k Visión general del modo TABLE
El modo TABLE le permite crear una tabla numérica x y f (x) especificando un rango de
valores para ser sustituido para la función f (x) y para x.
A Pantalla del editor de expresiones
La pantalla del editor de expresiones aparece en primer lugar cuando se accede al modo
TABLE. Puede usar esta pantalla para introducir la función de la variable X, que será usada
para generar una tabla numérica.
S-97
Introduciendo en la pantalla del editor de expresiones
2
Ejemplo: Introducir f (x) = x +
B
1
2
S0(X)x+'1c2
Nota
• Para borrar la pantalla durante la entrada, presione o.
• Cualquier otra variable distinta de X introducida en la pantalla del editor de expresiones
será tratada como un valor (de acuerdo con el valor asignado actualmente al mismo).
A Pantalla del rango de la tabla
Al presionar E para registrar la fórmula introducida en la pantalla del editor de
expresiones, se visualizará la pantalla del rango de la tabla mostrada debajo.
Utilice esta pantalla para especificar el valor de inicio (Start), los valores de fin (End), y el
paso (Step) del valor x, que serán utilizados para generar la tabla numérica.
Especificando el valor de inicio, el valor de fin y el paso
1. En la pantalla del rango de la tabla, utilice c y f para mover el resalte hasta el ajuste
que desea cambiar.
2. Introduzca los valores o las expresiones que desea.
• Para borrar la pantalla durante la entrada, presione o.
• Al presionar J durante la entrada se eliminará todo lo introducido hasta ese punto y
se restablecerán los valores que existían previamente en la pantalla.
3. Tras introducir todos los datos deseados, presione E.
• Su entrada ha quedado registrada. Si introduce expresiones, se registrará el resultado
del cálculo de las expresiones.
• Mientras se encuentre resaltado cualquier ajuste, presione E para visualizar la
pantalla de tabla numérica (página 98).
Volviendo a la pantalla del editor de expresiones desde la pantalla
del rango de la tabla
Presione J.
A Pantalla de la tabla numérica
Al presionar E en el paso 3 de “Especificando el valor de inicio, el valor de fin y el paso”,
la calculadora realizará el cálculo de tabla numérica de acuerdo con la expresión de la
función, el valor de inicio, el valor de fin y el paso introducidos por usted, y visualizará el
resultado en la pantalla de la tabla numérica.
S-98
• Cada una de las celdas de la pantalla de la tabla numérica muestra hasta seis dígitos del
valor actualmente almacenado en la celda.
• Para ver todo el valor de la celda, mueva el resalte hasta el mismo. Esto hará que todo
el valor contenido en la celda aparezca en el área de visualización de valor en la parte
inferior de la pantalla.
• Mientras el valor se encuentre en el área de visualización de valor, podrá convertirlo
usando la conversión ENG (página 54), la conversión sexagesimal-decimal (página 29) o
la conversión del formato decimal-fraccionario (página 22).
• Sin embargo, tenga en cuenta que no podrá introducir nada en el área de visualización
de valor ni editar los valores visualizados en la misma.
Columnas de la tabla numérica
Esta columna:
Contiene estos datos:
X
Valores x calculados de acuerdo con el valor de inicio, el valor de
fin y el paso especificados en la pantalla del rango de la tabla
F(X)
El valor de x para el valor f (x) en la misma línea
Volviendo a la pantalla del rango de la tabla desde la pantalla de la
tabla numérica
Presione J.
k Creando una tabla numérica
Ejemplo: Calcular el total del principal e intereses al cabo de un año, tres años y cinco
años, sobre un importe principal original de $100.000 con una tasa de interés
anual de 3%, compuesto anualmente
El total del principal y de los intereses al cabo de x años se puede calcular usando la
fórmula 100000 × (1 + 0,03)x. Introduzca la función de arriba, especifique un valor de inicio
de 1 para x, 5 para el valor de fin y 2 para el paso, y luego genere la tabla numérica.
Acceda al modo TABLE
N7(TABLE)
Introduzca la expresión de la función f (x) = 100000 × (1 + 0,03)x:
100000(1+0.03)
6S0(X)
Registre la expresión de la función:
E
(Esto visualiza la pantalla del rango de la tabla).
S-99
Introduzca Start = 1, End = 5, y Step = 2:
1E5E2E
Cree la tabla numérica:
E
(Esto visualiza la pantalla de la tabla numérica).
k Precauciones sobre la creación de la tabla numérica
Las precauciones para la creación de la tabla numérica son exactamente las mismas que
las precauciones para el modo RECUR. Para mayor información, vea “Precauciones sobre
los cálculos secuenciales” en la página 71.
Fórmulas incorporadas
Su calculadora viene con 128 fórmulas matemáticas y científicas diferentes. Las fórmulas
incorporadas sólo se puede usar en el modo COMP (N1).
k Usando las fórmulas incorporadas
A Buscando una fórmula incorporada mediante la entrada de un
carácter
1. Presione G.
• Se visualiza un menú alfabético de las fórmulas incorporadas.
2. Introduzca la primera letra del nombre de la fórmula incorporada que desea.
• Si desea llamar la fórmula Sector Area por ejemplo, presione 1(S). Se saltará a
la sección del menú de fórmulas cuyos nombres tienen como letra inicial la letra
especificada (en este ejemplo, “S”). La primera fórmula cuyo nombre se inicia con esa
letra quedará resaltada, indicando que está seleccionada. Utilice c y f para mover
el resalte hasta la fórmula que desea (en este ejemplo, “Sector Area”).
1(S)
• Debido a las limitaciones de espacio, los nombres de las fórmulas aparecen en la
pantalla en forma abreviada. Para una lista completa de las fórmulas, sus nombres
abreviados y completos, vea “Nombres de las fórmulas incorporadas” (página 102).
S-100
A Buscando una fórmula incorporada desplazando el menú
1. Presione G.
2. Utilice c y f para desplazarse a través de los nombres de las fórmulas incorporadas
hasta seleccionar la que desea llamar.
A Realizando cálculos con una fórmula incorporada
El siguiente ejemplo muestra cómo usar la fórmula de Herón para determinar el área de un
triángulo cuando se conoce el largo de los tres lados del mismo (8, 5, 5).
Procedimiento de operación
b
Busque la fórmula de Herón:
G)(H)c(HeronFormula)
Empiece el cálculo:
E
(Se visualiza un prompt para introducir el valor
de la primera variable).
Introduzca a = 8, b = 5 y c = 5:
8E5E5E
E
(Esto visualiza el resultado del cálculo).
• Tal como se muestra arriba, el resultado del cálculo aparece después de asignar valores
a todas las variables requeridas.
• En el caso de una fórmula que produce múltiples resultados (como conversión /Y), el
símbolo Q aparece cuando se encuentre visualizado el primer resultado del cálculo).
Presione E para visualizar el(los) otro(s) resultado(s) producido(s) por la fórmula. El
símbolo Q se desactiva cuando aparece el resultado final en la pantalla.
• Al presionar E con el resultado del cálculo final visualizado en la pantalla (símbolo Q
desactivado) se volverá a ejecutar la fórmula desde el comienzo.
S-101
A Visualizando una fórmula incorporada
Mientras se encuentre visualizado el prompt solicitando la entrada de un valor para la
variable de la fórmula, podrá visualizar la fórmula entera presionando z6(LOOK).
Utilice las teclas e y d para desplazar la fórmula
hacia la derecha y la izquierda.
Presione J o w para volver a la pantalla que se estaba visualizando antes de presionar
z6(LOOK).
k Nombres de las fórmulas incorporadas
Para los detalles acerca de las fórmulas de cálculo usadas por cada fórmula incorporada,
vea <#09> en el Suplemento separado.
Núm.
1
2
3
4
5
6
7
8
9
10
11
12
13
14
15
16
17
18
19
20
21
22
23
24
25
Nombre visualizado
2-Line Int
Acceleration
Advance Dist
Area&IntAngl
ArithProgSum
AvgGasMolSpd
AxisMov&Rota
Bernoulli 1
Bernoulli 2
Bernoulli 3
Binomial PD
C-PointCoord
CarnotCycEf1
CarnotCycEf2
CentriForce1
CentriForce2
ChordWarVel
CircCone Lat
CircCone Vol
CircCylinLat
CircCylinVol
CircMotCyc 1
CircMotCyc 2
CircMotCyc 3
Circle Area
Nombre de la fórmula
Ángulo de intersección para dos líneas rectas
Aceleración
Distancia de avance
Área del ángulo interior de un triángulo (3 lados)
Suma de progresión aritmética
Velocidad molecular gaseosa promedio
Movimiento y rotación de un eje de coordenadas
Teorema de Bernoulli (1)
Teorema de Bernoulli (2)
Teorema de Bernoulli (3)
Función de probabilidad de distribución binomial
Coordenada de un punto central
Eficiencia del ciclo de Carnot (1)
Eficiencia del ciclo de Carnot (2)
Fuerza centrífuga (1)
Fuerza centrífuga (2)
Velocidad de onda transmitida por una cuerda
Área lateral de un cono circular
Volumen de un cono circular
Área lateral de un cilindro circular
Volumen de un cilindro circular
Ciclo de un movimiento circular (1)
Ciclo de un movimiento circular (2)
Ciclo de un movimiento circular (3)
Área de un círculo
S-102
Núm.
26
27
28
29
30
31
32
33
34
35
36
37
38
39
40
41
42
43
44
Nombre visualizado
ConductResis
Cont Equa 1
Cont Equa 2
Conv Y/
Conv /Y
Coord Calc
CosinTheorem
Coulomb’sLaw
Cubes Sum
Current Gain
Deviation
Dist&DirecAn
Doppler
DropDistance
Elastic Enr
ElecCap ES 1
ElecCap ES 2
ElecCap ES 3
ElecFidEDS 1
45
ElecFldEDS 2
46
47
48
49
50
51
52
53
54
55
56
57
58
59
60
61
62
63
ElecFldStren
ElecOsciFreq
Ellipse Area
Enthalpy
Exponent PD
Geom PD
GeomProg Sum
HeatQuantity
HeronFormula
HyperGeom PD
I E Force
IdlGasStaEq1
IdlGasStaEq2
IdlGasStaEq3
IdlGasStaEq4
IncCritAngle
InducMagnEnr
IntsecCoord1
Nombre de la fórmula
Resistencia de un conductor
Ecuación de continuidad (1)
Ecuación de continuidad (2)
Conversión Y/
Conversión /Y
Cálculo de coordenadas (Ángulo de dirección y distancia)
Teorema del coseno
Ley de Coulomb
Suma de los cubos
Ganancia actual
Desviación
Distancia y ángulo de dirección (Coordenadas)
Efecto Doppler
Distancia de caída
Energía elástica
Energía almacenada en capacidad electrostática (1)
Energía almacenada en capacidad electrostática (2)
Energía almacenada en capacidad electrostática (3)
Densidad de energía almacenada en el campo
electrostático (1)
Densidad de energía almacenada en el campo
electrostático (2)
Intensidad del campo eléctrico
Frecuencia de oscilación eléctrica
Área de una elipse
Entalpía
Función de probabilidad de distribución exponencial
Función de probabilidad de distribución geométrica
Suma de progresión geométrica
Cantidad de calor
Fórmula de Herón
Función de probabilidad de distribución hipergeométrica
Fuerza electromotriz inducida
Ecuación del estado de gas ideal (1)
Ecuación del estado de gas ideal (2)
Ecuación del estado de gas ideal (3)
Ecuación del estado de gas ideal (4)
Ángulo crítico de incidencia
Energía magnética de inductancia
Coordenada de intersección (4 puntos)
S-103
Núm.
64
65
66
67
68
69
70
71
72
73
74
75
76
77
78
79
80
81
82
83
84
85
86
87
88
89
90
91
92
93
94
95
96
97
98
99
100
101
102
Nombre visualizado
IntsecCoord2
Joule Law 1
Joule Law 2
Kinetic Enr
LC S-Cir CR
LR S-CirImp
LRC P-CirImp
LRC S-CirImp
MagPolFrcExr
Magn Fld EKE
Magn Force
MinLossMatch
Module 1
Module 2
Module 3
Module 4
Normal Dist
P-Reson Cir
ParalleArea
PlateElecCap
Point-Line
Point-Point
Poisson PD
PotentialEnr
Power Factor
Power Gain
Pyramid Vol
Pythagorean
Quad Area
R T-VoltChng
RC S-CirImp
RadiTraverse
RefracRelInd
Repeat Combi
RepeatPermut
Reynolds Num
RotatBodyEnr
S-Reson Cir
Scir&ArcArea
Nombre de la fórmula
Coordenada de intersección (3 puntos y 1 distancia)
Ley de Joule (1)
Ley de Joule (2)
Energía cinética
Reactancia compuesta en circuito serie LC
Impedancia en el circuito serie LR
Impedancia en el circuito paralelo LRC
Impedancia en el circuito serie LRC
Fuerza ejercida sobre el polo magnético
Energía cinética electrónica en el campo magnético
Fuerza magnética
Correspondencia con pérdida mínima
Módulo (1)
Módulo (2)
Módulo (3)
Módulo (4)
Distribución normal (Función de densidad de probabilidad)
Circuito de resonancia paralela
Área de un paralelogramo
Capacidad electrostática entre placas paralelas
Distancia entre un punto y una línea recta
Distancia entre dos puntos
Función de probabilidad de la distribución de Poisson
Energía potencial
Factor de potencia
Ganancia de potencia
Volumen de una pirámide
Pitagórico
Área de un cuadrángulo (Coordenadas)
Cambio en el voltaje terminal de R en el circuito serie RC
Impedancia en el circuito serie RC
Radiación transversal
Índice de refracción relativo
Combinación repetida
Permutación repetida
Número de Reynolds
Energía del cuerpo rotacional
Circuito de resonancia serie
Área de un círculo y arco segmental (cuerda y radio)
S-104
Núm.
103
104
105
106
107
108
109
110
111
112
113
114
115
116
117
118
119
120
121
122
123
124
125
126
127
128
Nombre visualizado
Sector Area
ShearStress1
ShearStress2
Simp Pend 1
Simp Pend 2
SimpHarmMot1
SimpHarmMot2
SimpPendCyc
SineTheorem1
SineTheorem2
SineTheorem3
Single Curve
Sound Intens
SphereS-Area
SphereVolume
SprngPendCyc
Squares Sum
Stadia Calc
T-Zoid Area
Tension&Comp
Triangle 1
Triangle 2
Uniform PD
UnivGravitat
V-Line&Dist
Voltage Gain
Nombre de la fórmula
Área de un sector
Esfuerzo de corte (1)
Esfuerzo de corte (2)
Péndulo simple (1)
Péndulo simple (2)
Movimiento armónico simple (1)
Movimiento armónico simple (2)
Ciclo de péndulo simple
Teorema del seno (1)
Teorema del seno (2)
Teorema del seno (3)
Curva simple
Intensidad del sonido
Área de superficie de una esfera
Volumen de una esfera
Ciclo de péndulo de muelle
Suma de cuadrados
Cálculos usando una estadia
Área de un trapezoide
Tensión y compresión
Área de un triángulo
Área de un triángulo (Coordenadas)
Función de probabilidad de distribución uniforme
Ley de gravitación universal
Línea vertical y distancia (3 puntos)
Ganancia de voltaje
k Fórmulas de usuario
Además de las fórmulas incorporadas a la calculadora, también podrá introducir sus propias
fórmulas para llamarlas posteriormente según se requiera. Si lo desea, también puede
almacenar las fórmulas incorporadas bajo diferentes nombres y editar sus contenidos. Las
fórmulas creadas y almacenadas bajo el nombre que desea se denominan “fórmulas de
usuario”.
¡Importante!
Una fórmula de usuario es en realidad un programa cuyo modo de ejecución es “Formula”.
Cuando ejecute el siguiente procedimiento, consulte asimismo “Modo de programa (PROG)”
(página 108).
A Guardando una fórmula incorporada bajo un nombre diferente
1. Presione G para visualizar el menú de fórmulas incorporadas.
S-105
• Para los detalles acerca de este procedimiento, vea “Usando las fórmulas
incorporadas” (página 100).
2. Presione z2(Save formula).
• Se visualizará la pantalla de entrada del nombre de archivo,
y se activará automáticamente el bloqueo alfabético del
teclado de la calculadora (1S).
3. Introduzca hasta 12 caracteres para el nombre del archivo y luego presione w.
• La fórmula incorporada especificada se guarda como un programa (fórmula del
usuario) y se visualiza la pantalla Fmla List con la fórmula del usuario recién
almacenada resaltada.
• Aquí podrá ejecutar la fórmula del usuario recién almacenada presionando w.
4. Presione J para cerrar la pantalla Fmla List.
5. Presione ,5(PROG) para acceder al modo PROG.
6. Presione 3(EDIT).
• Aparecerá el menú de archivo Prog Edit o Fmla Edit.
• Si está visualizado el menú de archivo Prog Edit, presione e para cambiar al menú
de archivo Fmla Edit.
→
7. Utilice c y f para mover el resalte hasta el nombre del
programa introducido en el paso 3, y luego presione w.
• Aparecerá la pantalla de edición de fórmulas.
8. Utilice e y d para mover el cursor a través de la fórmula, y realice las operaciones
requeridas para editarla.
9. Después que los contenidos del programa estén como lo desea, presione J.
• Se volverá al menú de archivo Fmla Edit.
A Creando y guardando una fórmula nueva
1. Presione N5(PROG) para acceder al modo PROG.
2. Presione 1(NEW).
• Se visualizará la pantalla de entrada del nombre de archivo, y se activará
automáticamente el bloqueo alfabético del teclado de la calculadora (1S).
3. Introduzca hasta 12 caracteres para el nombre del archivo y
luego presione E.
• Esto registrará el nombre del archivo y se visualizará la
pantalla de selección del modo de ejecución.
4. Presione 3(Formula) para seleccionar el modo Formula.
• Aparecerá la pantalla de edición de fórmulas.
S-106
5. Introduzca la fórmula.
• Para la información acerca de las expresiones, variables y caracteres que se pueden
introducir, vea “Operaciones de la pantalla de edición de fórmulas” (página 107).
6. Después que termine de introducir su entrada, presione J.
• Se cambiará al menú de archivo Fmla Edit del modo PROG, que aparece visualizando
el nombre de archivo de la fórmula almacenada.
A Editando una fórmula de usuario existente
Vea “Editando un programa existente” (página 111).
A Operaciones de la pantalla de edición de fórmulas
La pantalla de edición de fórmulas se utiliza para almacenar una fórmula incorporada bajo
un nombre nuevo, para editar una fórmula y para crear una fórmula nueva. Podrá realizar
las siguientes operaciones en la pantalla de edición de fórmulas.
• La pantalla de edición de fórmulas admite la entrada de fórmulas de cálculo que se
pueden introducir usando CALC (página 93). Del mismo modo que CALC, también puede
introducir el texto de comentario que aparece cuando se visualiza la fórmula de cálculo.
Para mayor información, vea “Visualizando un texto de comentario en la pantalla de
asignación de valores” en la página 94.
• Se pueden utilizar los siguientes tipos de nombres de caracteres en una fórmula.
- Variables de caracteres alfabéticos o griegos de 1 carácter (como z o α)
- Variables de dos caraceres con índices
Para iatroducir una variable como esta, presione z4(ALPHA) para visualizar el menú
mostrado debajo.
Para introducir este carácter:
Presione esta tecla:
Alfabético en minúscula
1(abc)
Griego en mayúscula
2(ΑΒΓ)
Griego en minúscula
3(αβγ)
Índice numérico
4( 1 2 3)
Índice alfabético en mayúscula
5(ABC)
Índice alfabético en minúscula
6( a b c)
Para introducir caracteres alfabéticos, realice las operaciones normales de entrada de
mayúsuclas como Si(A).
A Realizando cálculos con una fórmula del usuario
Puesto que las fórmulas del usuario están almacenadas como programas, se ejecutan
mediante los mismos procedimientos que para la ejecución de programas. Para los detalles
acerca del procedimiento, vea “Ejecutando un programa desde la pantalla Prog List o Fmla
List” (página 112).
S-107
La operación (asignación de valores a las variables) después de ejecutar una fórmula del
usuario es la misma que para las fórmulas incorporadas.
Modo de programa (PROG)
El modo PROG (N5) se puede utilizar para crear y almacenar programas para
los cálculos que ha de realizar sobre una base regular. Puede asignar un nombre a
un programa cuando lo almacene, para simplificar la llamada, edición, borrado y otras
operaciones de gestión de archivos.
k Visión general del modo de programa
A Especificando el modo de ejecución del programa
Cada vez que cree un programa nuevo, deberá especificar su “modo de ejecución”, o sea,
el modo de la calculadora en que se ejecutará el programa. Se disponen de tres modos de
ejecución: COMP, BASE-N, y Formula.
Seleccione este modo de
ejecución:
Cuando su pograma contenga esto:
Cálculos realizados en el modo COMP (incluyendo
cálculos matriciales, de números complejos y
estadísticos)
Cálculos realizados en el modo BASE-N
Cálculos del tipo de fórmulas incorporadas
COMP
BASE-N
Formula
El modo de ejecución de cada programa está indicado en las pantallas de listas de archivos
(página 114). Se disponen de dos tipos de pantallas de listas, una pantalla “Prog List” que
muestra los programas cuyo modo de ejecución es COMP o BASE-N, y la pantalla “Fmla
List” que muestra los programas cuyo modo de ejecución es Formula.
Pantalla Prog List
Pantalla Fmla List
Nombre del
archivo
Modos de ejecución (Sin indicador: COMP, BN: BASE-N, FM: Formula)
Los ejemplos usan COMP o BASE-N como modo de ejecución. Para la información acerca
de los programas (fórmulas de usuario) que utilizan Formula como modo de ejecución, vea
“Fórmulas del usuario” (página 105).
A Memoria del programa
Su calculadora dispone de una memoria de programa de 28500 bytes.
S-108
¡Importante!
Se utiliza la memoria de usuario de 28500 bytes para almacenar variables extra y
programas. Esto significa que al aumentar el número de variables extra se reducirá la
capacidad de memoria disponible para almacenar los programas. Del mismo modo, el
almacenamiento de programas en la memoria reducirá la capacidad de memoria disponible
para almacenar variables extra.
k Creando un programa
A Creando un programa nuevo
Ejemplo: Crear un programa que determine el área de superficie de tres
octaedros regulares, cada uno de los lados con un largo de 7 cm,
10 cm y 15 cm
A continuación se indican las fórmulas para determinar el área de superficie
(S) y el volumen (V) de un octaedro regular cuando se conoce el largo de un
lado (A).
2 3
2
3A ,V='A
S = 2'
3
El siguiente programa solicita la entrada de A y luego genera S y V de acuerdo con los
programas de arriba.
"A" ?→A
2
2 × '(3) × A ^
3
'(2) ÷ 3 × A
A
• Especifique COMP como modo de ejecución del programa, y asigne el nombre de
archivo “OCTAHEDRON”.
Procedimiento de operación
1. Presione N5(PROG) para acceder al modo PROG.
• Aparecerá la pantalla Program Menu.
2. Presione 1(NEW).
• Se visualizará la pantalla de entrada del nombre de archivo,
y se activará automáticamente el bloqueo alfabético del
teclado de la calculadora (1S).
3. Introduzca hasta 12 caracteres para el nombre del archivo y luego presione E.
• Esto registrará el nombre del archivo y se visualizará la pantalla de selección del modo
de ejecución.
5(O)$(C)2(T)i(A))(H)c(E)s(D)
/(R)5(O)4(N)E
S-109
4. Presione la tecla numérica que corresponda al modo que desea asignar como modo de
ejecución del programa.
• Aquí, presione 1(COMP). Se seleccionará COMP como modo de ejecución, y
aparecerá la pantalla de edición de programas.
¡Importante!
El modo de ejecución se puede asignar solamente cuando se está creando un programa
nuevo. No podrá cambiar el modo de ejecución de un programa, una vez asignado.
5. Introduzca el programa.
• Aquí introduciremos el programa mostrado debajo.
S!(")Si(A)S!(")
z3(PROG)1(?)z3(PROG)2(→)Si(A)E
2*!3)*Si(A)x1x(^)
!2)/3*Si(A)63)
• Al presionar E se introduce el símbolo de línea nueva (_).
6. Después que termine de introducir todo el programa,
presione J.
• Aparecerá el menú de archivo Prog Edit (página 111).
El nombre del programa recién introducido quedará
resaltado (seleccionado) en la pantalla.
7. Intente ejecutar el programa recién creado (OCTAHEDRON).
Presione J para visualizar la pantalla Program Menu, y
luego presione 2(RUN).
• Aparecerá la pantalla Prog List. Al presionar E se ejecutará
el programa cuyo nombre se encuentra actualmente
resaltado (seleccionado) en la pantalla Prog List.
8. Como “OCTAHEDRON” ya está resaltado, presione simplemente E para ejecutarlo.
Ejecute el programa:
E
(Aparecerá un prompt para que se introduzca
un valor para la variable A).
Introduzca 7 para A:
7E
(Se visualizará el resultado calculado
en el área de superficie S).
El comando ^ del programa lo para y se visualiza el
resultado del cálculo hasta ese punto.
Reanude el programa para realizar el siguiente cálculo:
E
(Aparecerá el resultado del cálculo de volumen V,
y el programa será finalizado).
S-110
9. Para calcular el área de superficie y el volumen del segundo octaedro, presione J o
E para volver a la pantalla Prog List y repita el paso 8, introduciendo 10 para A. Haga
esto una vez más para el tercer octaedro, introduciendo 15 para A.
• Podrá volver a la pantalla de cálculo normal presionando N1(COMP) para acceder
al modo COMP en cualquier momento al final del paso 8.
Nota
• Si el nombre del archivo introducido por usted en el paso 3 del procedimiento de arriba
ya ha sido usado por otro programa, al presionar E aparecerá la pantalla de edición
para el programa existente.
• Además del método descrito en este procedimiento, hay diversas maneras de ejecutar un
programa. Para mayor información, vea “Ejecutando un programa” (página 112).
A Comandos de programa
Al seleccionar z – {PROG} en la pantalla de edición de programas se visualizará el
menú de los comandos de programa que se pueden usar para introducir el comando.
z – {PROG}
c
f
c
f
Nota
• Los comandos de programa que aparecen en el menú para la entrada dependen del
modo de ejecución del programa. Para mayor información, vea “Referencia de comandos”
(página 117).
• También podrá usar el procedimiento de arriba para introducir comandos mientras
se está visualizando la pantalla de cálculo del modo COMP o del modo BASE-N. Sin
embargo, tenga en cuenta que solamente se podrá introducir el comando de asignación
de variable (/) en el modo COMP cuando se ha seleccionado visualización natural para
el ajuste del formato de visualización.
• Ciertos comandos no se pueden introducir en la pantalla de cálculo del modo BASE-N.
Para mayor información, vea “Referencia de comandos” (página 117).
A Editando un programa existente
1. Pressione N5(PROG)3(EDIT).
• Aparecerá el menú de archivo Prog Edit o Fmla Edit.
2. Presione e o d para cambiar entre el menú de archivo Prog Edit y Fmla Edit.
S-111
Para editar un programa con este modo
Visualice esta pantalla:
de ejecución:
COMP o BASE-N
Menú de archivo Prog Edit
Formula
Menú de archivo Fmla Edit
3. Utilice c y f para mover el resalte hasta el nombre del programa que desea editar y
luego presione E.
• Aparecerá la pantalla de edición de programas.
4. Utilice e y d para mover el cursor por el programa, y realice las operaciones
requeridas para editar contenidos del programa o agregar nuevos contenidos.
• Podrá presionar 1f para saltar hasta el comienzo del programa, mientras 1c
permite saltar hasta el final.
5. Después que los contenidos del programa estén como lo desea, presione J.
k Ejecutando un programa
Podrá ejecutar un programa existente desde el modo COMP, modo BASE-N, o modo
PROG.
Nota
• Si ejecuta un programa desde el modo PROG, al presionar E oJ después de
finalizar el programa se volverá a la pantalla Prog List o Fmla List. Como el nombre del
programa recién ejecutado aparecerá resaltado en la pantalla Prog List o Fmla List, usted
podrá volver a ejecutarlo presionando E.
• Si ejecuta un programa desde el modo COMP o el modo BASE-N, al presionar
Edespués de finalizar el programa se volverá a ejecutar el mismo programa. Al
presionar J no se realizará ninguna operación.
• Para interrumpir la ejecución de un programa en curso, presione o.
A Ejecutando un programa desde la pantalla Prog List o Fmla
List
1. Efectúe una de las siguientes operaciones.
- Mientras la pantalla Program Menu se encuentre visualizada en el modo PROG,
presione 2(RUN).
- En el modo COMP o BASE-N, presione /.
• Aparecerá la pantalla Prog List o la pantalla Fmla List.
2. Presione e o d para cambiar entre la pantalla Prog List y Fmla List.
S-112
Para ejecutar un programa con este
modo de ejecución:
Visualice esta pantalla:
COMP o BASE-N
Pantalla Prog List
Formula
Pantalla Fmla List
3. Utilice c y f para mover el resalte hasta el nombre del programa que desea ejecutar
y luego presione E.
• El programa será ejecutado.
Nota
Después de ejecutar un programa, podrá presionar la tecla o para interrumpir
manualmente la ejecución del programa. Aparecerá una pantalla como la que se muestra
debajo.
Al presionar J se visualizará la pantalla de edición del programa, con el cursor ubicado
en el punto en que se interumpió la ejecución.
A Usando el comando Prog para ejecutar un programa
El comando Prog se puede usar para especificar el nombre de archivo de un programa y
ejecutar directamente ese programa desde el modo COMP o el modo BASE-N. Efectúe el
procedimiento de abajo en el modo COMP o el modo BASE-N.
¡Importante!
Si no hay ningún programa que tenga el nombre de archivo especificado con el comando
Prog, se producirá un error (Go ERROR).
Ejemplo: Usar el comando Prog para ejecutar el programa denominado “OCTAHEDRON”
b
o1/(Prog)
1S(;-LOCK)!(")
5(O)e(C)2(T)0(A))(H)c(E)
s(D)/(R)5(O)4(N)!(")
E
(El programa será ejecutado).
S-113
A Qué se debe hacer si aparece un mensaje de error
Si aparece un mensaje de error, podrá presionar cualquiera de las siguientes teclas
para borrarlo: J, d, o e. Lo que sucederá seguidamente depende del modo de la
calculadora desde la cual se está intentando ejecutar el programa.
Modo COMP o modo BASE-N
Aparecerá una de las siguientes pantallas, según cómo se haya ejecutado el programa.
Si ha ejecutado el programa de esta
manera:
Aparecerá esta pantalla:
Usando el comando Prog
Desde la pantalla Prog List
El cursor estará ubicado al final del nombre del
archivo de programa que se está ejecutando.
Desde la pantalla Fmla List
El cursor estará ubicado al final de la fórmula del
usuario.
Ahora podrá acceder al modo PROG y visualizar la pantalla de edición de programas del
programa en que se produjo el error y corregir la causa del error.
Nota
El modo al que la calculadora accederá automáticamente al borrar un mensaje de error
depende del modo de ejecución del programa, tal como se muestra debajo.
Modo de ejecución del programa
Modo de cálculo
Modo COMP o modo Formula
Modo COMP
Modo BASE-N
Modo BASE-N
Modo PROG
Al borrar un mensaje de error se visualizará la pantalla de edición del programa, con el
cursor ubicado en la posición donde se produjo el error, de manera que se pueda corregir
el problema.
k Operaciones de la pantalla de archivo
El menú Program del modo PROG permite seleccionar entre las siguientes pantallas.
• Pantalla Prog List/Pantalla Fmla List: 2(RUN)
Utilice estas pantallas para seleccionar un programa o una fórmula del usuario, y
ejecutarlo.
• Menú de archivo Prog Edit/Menú de archivo Fmla Edit: 3(EDIT)
Utilice estas pantallas para seleccionar un programa o una fórmula del usuario, y editarlo.
• Menú de archivo Prog Delete/Menú de archivo Fmla Delete: 4(DELETE)1(One File)
Utilice estos menús para seleccionar un programa o una fórmula del usuario, y borrarlo.
S-114
Todas las operaciones de esta sección se pueden realizar mientras se encuentra
visualizada cualquiera de las pantallas de arriba.
¡Importante!
Las operaciones de esta sección suponen que ya se encuentra visualiza una de las seis
pantallas de archivo.
A Buscando un programa
Buscando un nombre de archivo mediante la entrada de un carácter
En la pantalla de archivos, introduzca la primera letra del nombre del programa que desea.
Ejemplo: Buscar el archivo con el nombre “OCTAHEDRON”
Presione 5(O).
5(O)
Se saltará a la sección de la pantalla de archivos cuyos nombres tienen como letra inicial
la letra especificada (en este ejemplo, “O”). El primer programa cuyo nombre se inicia con
esa letra quedará resaltado, indicando que está seleccionado. Puede usar c y f para
mover el resalte hasta el programa que desea (en este ejemplo, “OCTAHEDRON”).
Buscando un programa desplazando la lista
En la pantalla de archivos, utilice c y f para desplazarse a través de los nombres de
programas hasta resaltar el que desea.
A Agregando un nombre de archivo a “Favorites”
Podrá agregar el nombre de archivo de un programa utilizado frecuentemente a “Favorites”,
para que su nombre aparezca visualizado en la parte superior de las pantallas de archivos.
Procedimiento de operación
1. En la pantalla de archivos, resalte el nombre del archivo que desea agregar a “Favorites”.
2. Presione z1(Favorite-Add).
• El nombre del archivo aparecerá en la parte superior de
las pantallas de archivos.
Nota
• El nombre del archivo agregado a “Favorites” aparecerá visualizado en la parte superior
de las pantallas de archivos, y en su ubicación alfabética normal en las pantallas de
archivos.
• Los nombres de los archivos de “Favorites” no serán verificados cuando se realice la
búsqueda de un archivo introduciendo el primer carácter del nombre de archivo.
• Los nombres de los archivos de “Favorites” de la parte superior de las pantallas se
encuentran separados de los otros nombres mediante una línea.
• Los nombres agregados a “Favorites” se visualizan en el orden en que fueron agregados
(no en orden alfabético).
S-115
A Eliminando un nombre de archivo de “Favorites”
1. En la lista de nombres de archivos “Favorites” (encima de la línea divisoria) de una
pantalla de archivos, resalte el nombre del archivo que desea eliminar.
2. Presione z1(Favorite-Off).
A Cambiando el nombre de un archivo de programa
1. En la pantalla de archivos, seleccione el nombre del archivo cuyo nombre desea
cambiar.
2. Presione z2(Rename).
• Aparecerá la pantalla de entrada del nombre de archivo.
3. Introduzca el nombre nuevo y luego presione E.
¡Importante!
Si el nombre de archivo ya ha sido usado por otro programa, aparecerá un mensaje de
error. Si así sucede, presione o, J, d, o e para volver a la pantalla de entrada del
nombre de archivo, e introduzca un nombre diferente.
k Borrando un programa
A Borrando un programa específico
1. Presione N5(PROG)4(DELETE)1(One File).
• Aparecerá el menú de archivo Prog Delete o Fmla Delete.
2. Presione e o d para cambiar entre el menú de archivo Prog Delete y Fmla Delete.
Para borrar un programa con este modo
de ejecución:
Visualice esta pantalla:
COMP o BASE-N
Menú de archivo Prog Delete
Fórmula
Menú de archivo Fmla Delete
3. Utilice c y f para mover el resalte hasta el nombre del programa que desea borrar y
luego presione E.
• Aparecerá el mensaje de confirmación “Delete File?”.
4. Para borrar el programa especificado, presione E(Yes). Para cancelar la operación sin
borrar nada, presione J(No).
A Borrando todos los programas
1. Presione N5(PROG)4(DELETE)2(All Files).
• Aparecerá el mensaje de confirmación “Delete All Files?”.
2. Para borrar todos los programas almacenados actualmente en la memoria de la
calculadora, presione E(Yes). Para cancelar la operación sin borrar nada, presione
J(No).
S-116
Referencia de comandos
Esta sección provee información sobre cada uno de los comandos que se pueden usar en
los programas.
Nota
• Cuando vea <variable> en una sintaxis de comando, se especifica cualquier variable de
A a Z, o un arreglo (como Z[5]).
• Cuando se introducen comandos en la pantalla de edición de programas, podrá usar
el símbolo de nueva línea (_) o comando de salida (^) en lugar de cualquier código
separador (:) dentro de una sintaxis o ejemplo. Para introducir un carácter de <línea
nueva> en la pantalla de edición de programas, presione E.
• Salvo el código separador (:) y el comando de salida (^), ninguno de los comandos
explicados en estas referencias pueden ser introducidas en un programa (fórmula del
usuario) que utilice Formula como modo de ejecución. Para la información acerca de
cómo crear una fórmula del usuario, vea “Fórmulas del usuario” en la página 105.
k Comandos de programa
Hay dos tipos de comandos de programa: Los introducidos desde el menú que aparece al
seleccionar z – {PROG}, y los introducidos usando las operaciones de teclas: código
separador (:) (1!), comando de salida (^) (1x), y Prog (1/). Esta sección
provee los detalles sobre cada comando de programa.
Nota
“(COMP)” a la derecha de un nombre de comando indica un comando que se puede
introducir solamente en un programa que utiliza COMP como modo de ejecución o en la
pantalla de cálculo del modo COMP (mientras está seleccionada la visualización lineal
como formato de visualización).
A Comandos de operaciones básicas
: (Código separador)
Sintaxis
Función
Ejemplo
(1!)
<instrucción> : <instrucción> : ... : <instrucción>
Separa las instrucciones. No detiene la ejecución del programa.
2
2
? → A : A : Ans
^ (Comando de salida)
Sintaxis
Función
Ejemplo
Nota
(1x)
<instrucción>^<instrucción>
Pone en pausa la ejecución del programa y visualiza el resultado de la
ejecución actual. El símbolo Q se activa mientras la ejecución del
programa se encuentra en pausa por este comando.
2
2
? → A : A ^ Ans
La ejecución del programa puesta en pausa por el comando ^ puede
reanudarse pulsando la tecla E, con lo cual la ejecución se reanudará
desde el comando que sigue al comando ^.
S-117
? (Prompt de entrada)
Sintaxis 1
Función 1
Ejemplo 1
Sintaxis 2
Función 2
Ejemplo 2
? → <variable>
"<cadena de caracteres>"? → <variable>
Asigna un valor a una variable. Un prompt de entrada “?” o “<cadena de
caracteres>?” aparece en la pantalla cuando la ejecución del programa llega
a este comando.
?→A
?<variable>
"<cadena de caracteres>"?<variable>
Asigna un valor a una variable. El prompt de entrada “<variable>?” o “<cadena
de caracteres>?” aparece en la pantalla cuando la ejecución del programa
llegue a este comando.
A diferencia de la sintaxis ? → <variable>, esta sintaxis visualiza el valor
actual de la variable, junto con el prompt. Si se presiona E sin introducir
nada en respuesta al prompt, la ejecución del programa se realizará usando
el valor actual de la variable.
?A
→ (Asignación a variables)
Sintaxis
Función
Ejemplo
<expresión> → <variable>
Asigna el valor obtenido por el elemento de la izquierda a la variable de la
derecha.
A+5→A
A Operadores relacionales
=, ≠, >, >, <, <
Sintaxis
Función
Ejemplo
Nota
<expresión> <operador relacional> <expresión>
Estos comandos evalúan las expresiones en uno u otro lado y devuelven un
valor verdadero (1) o falso (0). Estos comandos se utilizan en combinación
con el comando de bifurcación S, y cuando se estructura la <expresión
condicional> de las instrucciones If, While y Do.
Vea las entradas para S (página 119), instrucción If (página 119), instrucción
While (página 121) e instrucción Do (página 121).
Estos comandos evalúan las expresiones de uno u otro lado, y devuelven 1
si es verdadero y 0 si es falso.
A Comandos de salto
Goto ~ Lbl
Sintaxis
Función
Ejemplo
¡Importante!
Goto n : .... : Lbl n o Lbl n : .... : Goto n (n es un entero de 0 a 9, o un nombre
de variable de A a Z).
La ejecución de Goto n salta al Lbl n correspondiente.
? → A : Lbl 1 : ? → B : A × B ÷ 2 ^ Goto 1
Se produce un Go ERROR si no hay ningún Lbl n correspondiente en el
mismo programa en que se encuentra ubicado Goto n.
S-118
Dsz (Decremento y salto en cero)
Sintaxis
Función
Ejemplo
Dsz <variable> : <instrucción 1> : <instrucción 2> : ...
Decrementa el valor de la <variable> en uno. Entonces si el valor de
la <variable> no es cero, se ejecutará la <instrucción 1>, seguida por
la <instrucción 2> y todo lo que está después uno tras otro. Si el valor
de la <variable> es cero, se omitirá la <instrucción 1> y se ejecutará la
<instrucción 2> y todo lo que está después.
10 → A : 0 → C : Lbl 1 : ? → B : B + C → C : Dsz A : Goto 1 : C ÷ 10
Isz (Incremento y salto en cero)
Sintaxis
Función
Isz <variable> : <instrucción 1> : <instrucción 2> : ...
Incrementa el valor de la <variable> en uno. Entonces si el valor de la
<variable> no es cero, se ejecutará la <instrucción 1>, seguida por la
<instrucción 2> y todo lo que está después uno tras otro. Si el valor
de la <variable> es cero, se omitirá la <instrucción 1> y se ejecutará la
<instrucción 2> y todo lo que está después.
S
Sintaxis
Función
Ejemplo
1 <expresión> <operador relacional> <expresión> S <instrucción 1> :
<instrucción 2> : ...
2 <expresión> S <instrucción 1> : <instrucción 2> : ...
Este es un comando de bifurcación condicional. Comando de bifurcación
condicional usado en combinación con operadores relacionales (=, ≠, >, >, <,
<).
Sintaxis 1: La <instrucción 1> se ejecuta si la condición existente a la
izquierda del comando S es verdadera, y luego la <instrucción 2> y todo
lo que está después será ejecutado secuencialmente. La <instrucción 1>
se omite si la condición existente a la izquierda del comando S es falsa, y
luego se ejecutará la <instrucción 2> y todo lo que está después.
Sintaxis 2: El resultado de la evaluación que no sea cero de la condición
existente a la izquierda del comando S se interpreta como “verdadero”, de
manera que se ejecuta la <instrucción 1>, seguida por la <instrucción 2>
y todo lo que está después, uno tras otro. El resultado de la evaluación de
cero de la condición existente a la izquierda del comando S se interpreta
como “falso”, de manera que se omite la <instrucción 1>, y se ejecuta la
<instrucción 2> y todo lo que está después.
Lbl 1 : ? → A : A > 0 S '(A) ^ Goto 1
A Comandos de la estructura de control: Instrucciones If
La instrucción If se utiliza para controlar la bifurcación de la ejecución del programa según
que la expresión que sigue a If (que es la condición de bifurcación) sea verdadera o falsa.
Precauciones sobre la instrucción If
• Una instrucción If siempre debe estar acompañada por una instrucción Then. El uso de
una If sin la Then correspondiente generará un error de sintaxis (Syntax ERROR).
S-119
• Se puede usar una expresión, comando Return o Stop para la <expresión*> que sigue a
Then y Else.
If ~ Then (~ Else) ~ IfEnd
Sintaxis
Función
Ejemplo 1
Ejemplo 2
If <expresión condicional> : Then <expresión*> : Else <expresión*> :
IfEnd : <instrucción> : ...
• Las instrucciones que siguen a Then se ejecutan hasta Else, y luego
las instrucciones que siguen a IfEnd se ejecutan cuando la instrucción
condicional que sigue a If sea verdadera. Las instrucciones que siguen
a Else y luego las que siguen a IfEnd se ejecutan cuando la instrucción
condicional que sigue a If sea falsa.
• “Else<expresión>” puede ser omitida.
• Siempre incluya el “IfEnd”. Su omisión no sólo generará un error, sino que
ciertos contenidos del programa pueden ocasionar resultados de ejecución
imprevistos por todo lo que está después de la instrucción If.
? → A : If A < 10 : Then 10A ^ Else 9A ^ IfEnd : Ans×1.05
? → A : If A > 0 : Then A×10 → A : IfEnd : Ans×1.05
A Comandos de la estructura de control: Instrucciones For
La instrucción For repite la ejecución de las instrucciones entre For y Next mientras el valor
asignado a la variable de control se encuentre dentro del rango especificado.
Precauciones sobre la instrucción For
Una instrucción For siempre debe estar acompañada por una instrucción Next. El uso de
una For sin la Next correspondiente generará un error de sintaxis (Syntax ERROR).
For ~ To ~ Next
Sintaxis
Función
Ejemplo
(COMP)
For <expresión (valor de inicio)> → <variable (variable de control)> To
<expresión (valor de fin)> : <instrucción> : ... <instrucción> : Next : ...
La ejecución de las instrucciones desde For hasta Next se repite mientras la
variable de control sea incrementada en 1 con cada ejecución, comenzando
desde el valor de inicio. Cuando el valor del valor de control llegue al valor
de fin, la ejecución saltará a la instrucción que sigue a Next. La ejecución del
programa se interrumpe si no hay ninguna instrucción después de Next.
2
For 1 → A To 10 : A → B : B ^ Next
For ~ To ~ Step ~ Next
Sintaxis
Función
Ejemplo
(COMP)
For <expresión (valor de inicio)> → <variable (variable de control)> To
<expresión (valor de fin)> Step <expression (valor de paso)> : <instrucción> :
... <instrucción> : Next : ...
La ejecución de las instrucciones desde For hasta Next se repite mientras
la variable de control sea incrementada por el valor del paso con cada
ejecución, comenzando desde el valor de inicio. Salvo esto, este comando
es igual que For~To~Next.
2
For 1 → A To 10 Step 0.5 : A → B : B ^ Next
S-120
A Comandos de la estructura de control: Instrucciones While
While ~ WhileEnd
Sintaxis
Función
Ejemplo
Nota
(COMP)
While <instrucción condicional> : <instrucción> : ... <instrucción> : WhileEnd
: ...
Las instrucciones desde While a WhileEnd se repiten mientras la expresión
condicional que sigue a While sea verdadera (distinta de cero). Cuando la
expresión condicional que sigue a While se vuelva falsa (0), se ejecutará la
instrucción que sigue a WhileEnd.
2
? → A : While A < 10 : A ^ A + 1 → A : WhileEnd : A ÷ 2
• Si la condición de la instrucción While es falsa la primera vez que se
ejecuta este comando, la ejecución saltará directamente a la instrucción
que sigue a WhileEnd, y las instrucciones desde While a WhileEnd no se
ejecutarán ni una sola vez.
• Para introducir el comando WhileEnd, seleccione “W·End” en el menú de
funciones.
Do ~ LpWhile
Sintaxis
Función
Ejemplo
Nota
(COMP)
Do : <instrucción> : ... <instrucción> : LpWhile <instrucción condicional>
Las instrucciones desde Do a LpWhile se repiten mientras la expresión
condicional que sigue a LpWhile sea verdadera (distinta de cero). Puesto
que la condición se evalúa siguiendo a la ejecución de LpWhile, las
instrucciones desde Do a LpWhile se ejecutan por lo menos una vez.
Do : ? → A : A × 2 → B : B ^ LpWhile B > 10
Para introducir el comando LpWhile, seleccione “Lp·W” en el menú de
funciones.
A Comandos llamada a subrutina
Prog
Sintaxis
Función
(1/)
... : Prog "nombre de archivo" : ...
Se ejecuta otro programa separado (subrutina) desde el programa actual
(rutina principal).
Subrutinas
Rutina principal
Nivel 1
Nivel 2
Nivel 3
Nivel 4
• Puede llamar una subrutina desde el menú principal, tantas veces como
desee. Podrá llamar una subrutina desde cualquier número de rutinas
principales.
S-121
• Al ejecutar el comando Prog "nombre de archivo" se saltará a la subrutina
que será ejecutada desde el comienzo. Cuando se llega al final de la
subrutina, el proceso vuelve a saltar a la rutina principal, continuando
desde la instrucción que sigue al comando Prog "nombre de archivo".
• Podrá usar el comando Prog dentro de una subrutina para detener el
proceso y saltar a otra subrutina. Esto recibe el nombre de “anidamiento”.
Podrá anidar subrutinas hasta un máximo de 10 niveles. Cualquier intento
de anidar más de 10 niveles ocasionará un error (Ne ERROR).
• Tenga en cuenta que un salto Goto ~ Lbl dentro de una subrutina puede
realizarse sólo dentro de la misma subrutina.
• Si por algún motivo no se puede encontrar el programa especificado por el
comando Prog "nombre de archivo", se generará un error (Go ERROR).
¡Importante!
• No se podrá usar como una subrutina un programa que utilice Formula
como modo de ejecución.
• La rutina principal y la subrutina deben de estar en el mismo modo de
ejecución. Esto significa, por ejemplo, que una subrutina que es un
programa cuyo modo de ejecución es BASE-N, no puede ser llamado
por una rutina principal que es un programa cuyo modo de ejecución es
COMP.
Ejemplo
Nota
Ans → A : Prog "SUB1" : Prog "SUB2"
Para la información acerca del uso del comando Prog fuera del modo PROG,
vea “Usando el comando Prog para ejecutar un programa” (página 113).
A Comandos de control de programa
Break
Sintaxis
Función
Ejemplo
(COMP)
... : Break : ...
Este comando ejecuta una ruptura en un bucle For, While, o Do, y salta al
siguiente comando. Normalmente, este comando se utiliza dentro de una
instrucción Then con el fin de aplicar una condición Break.
While A > 0 : If A > 2 : Then Break : IfEnd : WhileEnd : A ^
Return
Sintaxis
Función
Ejemplo
(COMP)
... : Return : ...
Retorna de una subrutina al programa desde el programa que llamó la
subrutina. En una rutina principal, este comando hará terminar el programa.
Rutina principal
Subrutina (Nombre del archivo: SB)
1 → A : Prog "SB" : C^
For A → B To 10 :
B + 1 → C : Next : Return
S-122
Stop
Sintaxis
Función
Ejemplo
(COMP)
... : Stop : ...
Provoca la terminación de la ejecución de un programa. La ejecución de este
comando en una subrutina termina toda la ejecución, incluyendo todas las
subrutinas y la rutina principal.
For 2 → A To 10 : If A=5 : Then "STOP" : Stop : IfEnd : Next
A Comandos de entrada/salida
Getkey
Sintaxis
Función
... : Getkey : ...
Devuelve uno de los códigos mostrados debajo, que corresponda a la última
tecla presionada. Se devolverá 0 si no se presionó ninguna tecla.
84
81
83
82
Nota
Ejemplo
86
85
71
72
73
74
75
76
61
62
63
64
65
66
51
52
53
54
55
56
41
42
43
44
45
46
31
32
33
34
21
22
23
24
35
36
37
77
67
25
26
27
57
47
87
El comando Getkey puede insertarse en una expresión como si fuera una
función matemática.
Do : Cls : Locate 1,1, Ran# : Locate 1,2, "PRESS 0" : LpWhile Getkey ≠ 25
A Comandos de la pantalla de visualización
" "
Sintaxis
Función
... : "<cadena de caracteres>" : ...
Visualiza caracteres alfanuméricos, comandos o cualquier otro texto
encerrado entre paréntesis (" ") como texto de comentario.
Si hay más de 16 caracteres, el texto se ajusta a la siguiente línea. Si la
línea actual es la línea inferior de la pantalla, los contenidos de la pantalla se
desplazarán hacia arriba al realizarse el ajuste del texto.
Cls
Sintaxis
Función
... : Cls : ...
Borra todas las expresiones y los resultados de cálculo de la pantalla.
S-123
Locate
Sintaxis
Función
Ejemplo
Locate <número de columna> , <número de fila> , <valor>
Locate <número de columna> , <número de fila> , <expresión>
Locate <número de columna> , <número de fila> , "<cadena de caracteres>"
(1 < número de fila < 4, 1 < número de columna < 16)
Visualiza el valor especificado o la cadena de caracteres en una ubicación
especificada de la pantalla.
• La ubicación de la pantalla se especifica como (<número de columna>,
<número de línea>), con la ubicación de la esquina izquierda superior
(1, 1) y la esquina derecha inferior (16, 4). Si la ubicación especificada se
encuentra fuera del rango definido arriba, se generará un error (Argument
ERROR).
• Al especificar <expresión>, el resultado de la expresión aparecerá en
la ubicación especificada. Si la expresión es una variable, aparecerá el
valor asignado a la variable. Tenga en cuenta que se generará un error
(Math ERROR o Syntax ERROR) si el resultado del cálculo es un número
complejo, lista, o matriz.
Locate 5 , 2 , "CASIO fx"
A Comandos de operaciones lógicas
And
Sintaxis
Función
Ejemplo
(COMP)
<expresión> And <expresión>
Evalúa las expresiones (igualdad o desigualdad) de uno u otro lado y
devuelve verdadero o falso en base a su producto lógico.
? → A : ? → B : If A = 2 And B > 0 : Then A ÷ B : Else B : IfEnd
Or
Sintaxis
Función
Ejemplo
(COMP)
<expresión> Or <expresión>
Evalúa las expresiones (igualdad o desigualdad) de uno u otro lado y
devuelve verdadero o falso en base a su suma lógica.
While A < 10 Or B < 5 : A + B ^ A + 1 → A : B + 1 → B : WhileEnd
Not
Sintaxis
Función
Ejemplo
(COMP)
Not <expresión>
Evalúa la expresión (igualdad o desigualdad) inmediatamente posterior y
devuelve su negación.
Do : ? → A : A × 2 → B : B ^ LpWhile Not B < 10
A Comandos de borrado
Puede introducir comandos de borrado desde el menú que aparece cuando se selecciona
z – {CLR}.
S-124
ClrStat
Sintaxis
Función
ClrStat
Borra todos los datos de las listas (List X, List Y, List Freq).
ClrMemory
Sintaxis
Función
Nota
ClrMemory
Borra todas las variables (A a Z) y pone la memoria Ans en cero.
Para borrar una variable específica, utilice 0 → <variable>.
ClrMat
Sintaxis
Función
ClrMat
Borra los contenidos de las memorias de todas las matrices (Mat A a Mat F,
y Mat Ans).
ClrVar
Sintaxis
Función
ClrVar
Borra toas las variables de las fórmulas.
k Comandos de cálculos estadísticos
Puede introducir comandos de cálculos estadísticos desde el menú que aparece cuando se
selecciona z – {STAT}.
Nota
Para la información acerca de los comandos individuales para calcular el medio, la
desviación estándar y otros valores estadísticos individuales, vea “Cálculos estadísticos
(SD/REG)” (página 74).
Comandos de lista x: z – {STAT}1(LIST)
{ } (Lista introducida)
Sintaxis
Función
Ejemplo
(COMP)
... : {<expresión> , <expresión> , .... , <expresión>} →
List <X , Y , Freq> : ...
Asigna datos de lista a una lista.
Vea el comando List, debajo.
List (Operaciones de List)
Sintaxis
(COMP)
1 ... : <datos de lista> → List <X , Y , Freq> : ...
...............................(Asigna datos de lista a una lista).
2 ... : <expresión> → List <X , Y , Freq> [<valor (ubicación de celda)>] : ...
............... (Asigna un valor a una celda específica de una lista).
3 ... : List <X , Y , Freq> [<valor (ubicación de la celda)>] : ...
...............(Llama un valor de una celda específica de una lista).
S-125
Función
Ejemplo
¡Importante!
List X, List Y, y List Freq corresponden respectivamente a la columna X,
columna Y y columna FREQ de la pantalla del editor STAT del modo STAT.
El comando List se utiliza en combinación con X (S0), Y (S.), Freq
(z – {STAT}1(LIST)2) para realizar las operaciones descritas entre
paréntesis, más arriba.
1 ? → A : {A , A + 2 , A + 3} → List X
2 ? → A : ? → B : A → List Y [B]
3 ? → A : List X [A] ^ List X [A + 1]
A Comandos de regresión: z – {STAT}4(Reg)
LinearReg, etc.
Sintaxis
Función
(COMP)
... : LinearReg : ...
(Regresión lineal)
... : QuadReg : ...
(Regresión cuadrática)
... : LogReg : ...
(Regresión logarítmica)
... : eExpReg : ...
(Regresión exponencial e)
... : abExpReg : ...
(Regresión exponencial ab)
... : PowerReg : ...
(Regresión de potencia)
... : InverseReg : ...
(Regresión inversa)
Estos comandos realizan el cálculo de regresión especificado en base a los
datos introducidos en el editor STAT (List X, List Y, List Freq). Las pantallas
que aparecen cuando se ejecutan estos comandos son idénticas a las
descritas en “Visualizando los resultados de los cálculos de regresión” (página
81).
k Otros comandos del modo PROG
Esta sección describe los comandos que se pueden usar solamente en el modo PROG.
Tenga en cuenta que cada comando se puede usar sólo en un programa que ejecución
indicado como “(COMP)” o “(BASE-N)” a la derecha de los nombres de los comandos.
A Comandos de configuración
Estos comandos funcionan tal como los diversos ajustes de configuración de la calculadora.
Para mayor información, vea “Configuración de la calculadora” en la página 11.
¡Importante!
Con algunos comandos de configuración, los ajustes configurados permanecerán efectivos
incluso después de que termine de ejecutar el programa.
Comandos de ajuste de la unidad angular
Deg, Rad, Gra
Sintaxis
Función
(COMP)
... : Deg : ...
... : Rad : ...
... : Gra : ...
Estos comandos especifican el ajuste de unidad angular.
S-126
Comandos de ajuste del formato de visualización
Fix
Sintaxis
Función
(COMP)
... : Fix <n> : ...(n es un entero de 0 a 9).
Fija el número de lugares decimales (de 0 a 9) para generar los resultados
de los cálculos.
Sci
Sintaxis
Función
(COMP)
... : Sci <n> : ...(n es un entero de 0 a 9).
Fija el número de dígitos significativos (de 1 a 10) para generar los
resultados de los cálculos. 0 para n (Sci 0) especificará 10 dígitos
significativos.
Norm
Sintaxis
Función
(COMP)
... : Norm <1 ; 2> : ...
Especifica Norm 1 o Norm 2 para generar los resultados de los cálculos.
ab/c, d/c
Sintaxis
Función
(COMP)
... : ab/c : ...
... : d/c : ...
Especifica si se debe de usar formato de fracción mixta (ab/c) o bien formato
de fracción impropia (d/c) como formato de visualización para los resultados
de los cálculos.
EngOn, EngOff
Sintaxis
Función
(COMP)
... : EngOn : ...
... : EngOff : ...
Estos comandos hacen que los símbolos de ingeniería se activen (EngOn) o
desactiven (EngOff).
a+bi, r∠Ƨ
Sintaxis
Función
(COMP)
... : a+bi : ...
... : r∠Ƨ: ...
Especifica si se debe de usar formato de coordenadas rectangulares (a+bi)
o formato de coordenadas polares (r∠Ƨ) como formato de visualización para
los resultados de los cálculos de números complejos.
Comando de ajuste de frecuencia estadística
FreqOn, FreqOff
Sintaxis
Función
(COMP)
... : FreqOn : ...
... : FreqOff : ...
Estos comandos hacen que la frecuencia estadística se active (FreqOn) o
desactive (FreqOff).
S-127
A Comandos de Base-n
Dec, Hex, Bin, Oct
Sintaxis
Función
(BASE-N)
... : Dec : ... / ... : Hex : ... / ... : Bin : ... / ... : Oct : ...
Estos comandos especifican la base numérica para los cálculos de Base-n.
Signed, Unsigned
Sintaxis
Función
(BASE-N)
... : Signed : ...
... : Unsigned : ...
Estos comandos especifican si los valores de los cálculos de Base-n son
con signo (valores negativos admitidos) o sin signo (valores negativos no
admitidos).
A Comando de redondeo (Rnd)
Rnd(
Sintaxis
Función
(COMP)
... : <expresión> : Rnd(Ans : ...
Redondea el resultado del cálculo que se encuentra actualmente en Ans al
número de dígitos especificado por el ajuste del formato de visualización.
Comunicaciones de datos (LINK)
La comunicación de datos se puede utilizar para transferir datos de programa entre dos
calculadoras fx-5800P.
k Conexión de dos calculadoras fx-5800P entre sí
Para conectar dos calculadoras, se requiere un cable de comunicación de datos (SB-62)
disponible opcionalmente.
A Conexión de las calculadoras
Conecte el cable de comunicación de datos de la manera mostrada en la siguiente
ilustración.
S-128
k Transfiriendo datos entre las calculadoras fx-5800P
Después de conectar dos calculadoras fx-5800P, realice el procedimiento descrito debajo
para transferir los datos.
A Transfiriendo todos los programas
1. Realice la siguiente operación en la calculadora de destino (Receptora).
Nc1(LINK)2(Receive)
• Esto pone la unidad Receptora en el modo de espera y aparece la indicación
“Receiving...” en su pantalla.
2. Realice la siguiente operación en la calculadora de origen (Transmisora).
Nc1(LINK)1(Transmit)1(All)
3. Para iniciar la transferencia de datos, presione la tecla
E de la unidad Transmisora.
• Durante la transferencia de datos, la pantalla de la
unidad Transmisora mostrará el mensaje de la derecha.
La unidad Receptora continuará mostrando la pantalla
visualizada en el paso 1.
• Tras finalizar la transferencia de datos, tanto la pantalla
de la unidad Transmisora como Receptora pasará a
mostrar el mensaje de la derecha.
A Transfiriendo programas específicos
1. Efectúe la siguiente operación en la calculadora de destino (Receptora) para ponerla en
espera de recepción.
Nc1(LINK)2(Receive)
2. Realice la siguiente operación en la calculadora de origen (Transmisora).
Nc1(LINK)1(Transmit)2(Select)
S-129
3. En la unidad Transmisora, utilice c y f para mover el resalte hasta el programa que
desea transferir, y luego presione 1(SEL).
• Esto hace que aparezca la marca “'” a la izquierda del nombre de archivo, indicando
que está seleccionado para la transferencia. Cada vez que presiona 1(SEL), la
marca “'” que aparece junto al nombre del archivo será activada (seleccionada) y
desactivada (no seleccionada).
• Repita el paso 3 hasta poner la marca “'” junto a los nombres de todos los programas
que se desean transferir.
4. Después de seleccionar todos los archivos que desea, presione 0(TRAN) en la unidad
Transmisora.
• Aparecerá “Transmit OK?” en la pantalla de la unidad Transmisora.
5. Para iniciar la transferencia de los programas, presione
E en la unidad Transmisora.
• Durante la transferencia de datos, la pantalla de la
unidad Transmisora mostrará el mensaje de la derecha.
La unidad Receptora continuará mostrando la pantalla
visualizada en el paso 1.
• Tras finalizar la transferencia de datos, tanto la pantalla
de la unidad Transmisora como Receptora pasará a
mostrar el mensaje de la derecha.
A Interrumpiendo una operación de transferencia de datos en
curso
Presione o en la calculadora fx-5800P de origen o de destino.
A Cuando ya exista un programa con el mismo nombre de
archivo en la calculadora de destino
Si durante la transferencia de datos, la calculadora
de origen (Transmisora) encuentra que en la
memoria de la calculadora de destino (Receptora)
ya existe un programa con el mismo nombre,
la unidad Transmisora visualizará el mensaje
mostrado a la derecha.
Presione 1(Yes) para sobreescribir el programa existente actualmente en la memoria
de la unidad Receptora con el programa transferido por la unidad Transmisora. Presione
0(No) si no desea sobreescribir el archivo existente en la memoria de la unidad
Receptora. Esto hace que la transferencia del programa aplicable sea omitida y que se
inicie la transferencia del siguiente programa.
S-130
Gestor de memoria (MEMORY)
El Gestor de Memoria es una herramienta para borrar los datos almacenados en la
memoria de su calculadora.
Nota
Aquí, el término “borrado” tiene los siguientes significados.
• Inicialización de la memoria alfabética (a ceros) y configuración
• Borrado de todos los demás tipos de datos y archivos de memoria
Para realizar las operaciones de ejemplo de esta sección,
primero seleccione MEMORY (Nc2) como el modo.
• Aparecerá la pantalla Memory Manager, que provee un menú
con los diferentes tipos de datos en la memoria.
k Tipos de datos que se pueden borrar y operaciones de
borrado que se pueden realizar
A continuación se provee una lista de los tipos de datos que se pueden borrar usando el
gestor de memoria.
Tipo de datos
Programas
Fórmulas del usuario
Variables de fórmula
Datos matriciales
Configuración
Variables
Variables extra
Datos de muestras
estadísticas
Datos recursivos
Datos de tabla
Datos de ecuación
Nombre de los datos
<PROGRAM>
<FORMULA>
<FMLA Variable>
<MATRIX>
Setup
Alpha Memory
DimZ Memory
Operaciones de borrado que se
pueden realizar
Borrado total o borrado específico
Borrado total o borrado específico
Borrado total o borrado específico
Borrado total o borrado específico
Borrado total
Borrado total
Borrado total
STAT
Borrado total
Recursion
Table
Equation
Borrado total
Borrado total
Borrado total
• La columna “Nombre de los datos” de la tabla anterior muestra el nombre de los datos tal
como aparecen en el menú del gestor de memoria.
• Los corchetes angulares (< >) que aparecen encerrando un nombre de datos indica una
carpeta de datos que admite tanto borrado total como borrado específico. El borrado total
borra todos los datos de la carpeta pertinente, mientras que el borrado específico borra
los elementos de datos específicos seleccionados por usted.
S-131
k Usando el gestor de memoria
A Seleccionando los datos que desea borrar
1. Utilice c y f para mover el resalte hasta el nombre de los datos o la carpeta de
datos que desea borrar.
2. Presione 1(SEL).
• Esto hace que aparezca la marca “'” a la izquierda del
nombre de archivo, indicando que está seleccionado
para el borrado.
• Cada vez que presiona 1(SEL), la marca “'” que aparece junto al nombre será
activada (seleccionada) y desactivada (no seleccionada).
• Un nombre de datos encerrado entre corchetes angulares (< >) indica una carpeta
de datos. Si selecciona aquí una carpeta de datos se borrarán todos los datos de esa
carpeta.
3. Repita los pasos 1 y 2 según se requiera para seleccionar todos los nombres de datos
que desea.
A Seleccionando ítems de datos específicos dentro de una
carpeta
1. Utilice c y f para mover el resalte hasta el nombre
de la carpeta de datos que contiene los datos que desea
borrar.
2. Presione E para acceder a la carpeta.
• Se visualizará un menú con todos los ítems de datos
contenidos en la carpeta.
3. Utilice c y f para mover el resalte hasta el nombre de los datos que desea borrar y
luego presione 1(SEL).
• Esto hace que aparezca la marca “'” a la izquierda del nombre de archivo, indicando
que está seleccionado para el borrado.
4. Repita el paso 3 según se requiera para seleccionar todos los nombres de datos que
desea.
5. Presione J para salir de la carpeta y volver a la pantalla del gestor de memoria.
Nota
• Si hay un nombre de carpeta seleccionado (indicado mediante “'” delante del mismo)
en la pantalla del gestor de memoria, todos los datos contenidos en la carpeta serán
seleccionados para el borrado cuando usted acceda a la carpeta en el paso 2 del
procedimiento anterior.
• Cuando acceda a una carpeta en el paso 2 del procedimiento anterior, todos los datos
actualmente seleccionados (excepto para la carpeta en sí) quedarán automáticamente
deseleccionados.
S-132
• Los datos seleccionados dentro de una carpeta quedarán deseleccionados al salir de la
carpeta.
A Borrando los datos actualmente seleccionados
Después de realizar los procedimientos anteriores para seleccionar los datos o carpetas
que desea borrar, visualice la pantalla del gestor de memoria y luego presione 0(DEL).
Apéndice
k Secuencia de prioridad de cálculos
La calculadora ejecuta los cálculos introducidos por usted de acuerdo con la secuencia de
prioridad indicada debajo.
• Básicamente, los cálculos se ejecutan de izquierda a derecha.
• Los cálculos entre paréntesis tienen prioridad más alta.
Secuencia
Tipo de operación
Descripción
1
Funciones entre paréntesis
Pol(, Rec(
2
2
∫(, d/dx(, d /dx (, Σ(, P(, Q(, R(
–1
–1
–1
sin(, cos(, tan(, sin (, cos (, tan (, sinh(, cosh(,
–1
–1
–1
tanh(, sinh (, cosh (, tanh (
3
log(, ln(, e^(, 10^(, '(, '(
Arg(, Abs(, ReP(, ImP(, Conjg(
Not(, Neg(, Det(, Trn(, Rnd(
Int(, Frac(, Intg(
2
Funciones precedidas por
valores
Potencia, raíz de potencia
Variadas normalizadas
Porcentaje
Notación ENG
x2, x–1, x!, °’ ”, °, r, g
^(, x'(
't
%
m, ƫ, n, p, f, k, M, G, T, P
3
Fracciones
a b/c
4
Símbolos de los prefijos
(–) (signo de menos)
d, h, b, o (símbolos de Base-n)
5
Cálculos estadísticos de
valores estimados
m, n, m1, m2
6
Permutación, combinación
Símbolo de número complejo
nPr, nCr
∠
7
Multiplicación, división
×, ÷
Signo de multiplicación omitido El signo de multiplicación puede ser omitido
exactamente antes de π, variables, constantes
científicas (2π, 5A, πA, 3mp, 2i, etc.), y funciones
entre paréntesis (2'(3), Asin(30), etc.)
8
Suma, resta
+, −
S-133
Secuencia
Tipo de operación
Descripción
9
Operadores relacionales
=, ≠, >, <, >, <
10
Producto lógico
and (operador bit a bit)
And (comando de operación lógica)
11
or (operador bit a bit)
Suma lógica, suma lógica
exclusiva, suma lógica negativa Or (comando de operación lógica)
xor (operador bit a bit)
exclusiva
xnor (operador bit a bit)
Nota
• Si un cálculo contiene un valor negativo, es posible que el valor negativo deba encerrarse entre
2
paréntesis. Si desea elevar al cuadrado el valor –2, por ejemplo, deberá introducir: (–2) . Esto
2
se debe a que x es una función precedida por un valor (Prioridad 2, arriba), que tiene una
prioridad más alta que la del signo de menos, que es un símbolo de prefijo (Prioridad 4).
2
-2wE
(-2)wE
–2 = –4
2
(–2) = 4
• La multiplicación y división, y la multiplicación en donde el signo está omitido tienen la misma
prioridad (Prioridad 7) y por lo tanto, estas operaciones se efectúan de izquierda a derecha
cuando ambos tipos se encuentran mezclados en el mismo cálculo. El cierre entre paréntesis de
una operación hace que sea realizado en primer lugar, y por lo tanto, el uso de paréntesis puede
generar diferentes resultados de cálculos.
b/c0w
b/(c0)w
1 ÷ 2i = 0,5i
1 ÷ (2i) = – 0,5i
k Limitaciones de la pila de registro
Esta calculadora utiliza áreas de memoria llamadas “pilas” para el almacenamiento temporal de
valores secuenciales de prioridad de cálculo más baja, comandos, y funciones. La “pila numérica”
tiene 10 niveles y la “pila de comando” 26 niveles, tal como se muestra en la siguiente ilustración.
En los modos TABLE y RECUR, la pila de comando tiene sólo 25 niveles (uno menos que lo
normal).
Pila numérica
1
2
3
2
1
1 2 3
4
4
5 6
5
7
Pila de comando
1
2
3
2
3
4
3
4
5
4
5
4
5
6
7
Se produce un error de pila de registro (Stack ERROR) cuando el cálculo que está realizando ha
excedido la capacidad de una pila.
S-134
k Rangos de cálculo, número de dígitos y precisión
En la siguiente tabla se muestra el rango general de cálculo (rango de entrada y de salida), el
número de dígitos usados para los cálculos internos y la precisión de los cálculos.
–99
Rango de cálculo
Cálculo interno
99
±1×10 a ±9,999999999×10 y 0
15 dígitos
En general, ±1 en el 10mo. dígito para un cálculo simple. Error en el
caso de que el resultado de un cálculo en formato exponencial sea
±1 en el dígito menos significativo de la mantisa. Los errores son
acumulativos en el caso de cálculos consecutivos.
Precisión
A Rangos de entrada y precisión de los cálculos con funciones
Funciones
sinx
cosx
tanx
sin–1x
cos–1x
tan–1
x
sinhx
coshx
Rango de entrada
DEG
0 < | x | < 9×109
RAD
0 < | x | < 157079632,7
GRA
0 < | x | < 1×1010
DEG
0 < | x | < 9×109
RAD
0 < | x | < 157079632,7
GRA
0 < | x | < 1×1010
DEG
Igual que sinx, salvo que | x | = (2n–1)×90.
RAD
Igual que sinx, salvo que | x | = (2n–1)×π/2.
GRA
Igual que sinx, salvo que | x | = (2n–1)×100.
0<|x|<1
0 < | x | < 9,999999999×1099
0 < | x | < 230,2585092
sinh–1x
0 < | x | < 4,999999999×1099
cosh–1x
1 < x < 4,999999999×1099
tanhx
0 < | x | < 9,999999999×1099
tanh–1
0 < | x | < 9,999999999×10–1
logx/lnx
0 < x < 9,999999999×1099
x
10x
–9,999999999×1099 < x < 99,99999999
ex
–9,999999999×1099 < x < 230,2585092
'
x
0 < x < 1×10100
x2
1/x
3
'
x
| x | < 1×10
50
| x | < 1×10
100
| x | < 1×10
100
;xG0
S-135
Funciones
x!
Rango de entrada
0 < x < 69 (x es un entero)
nPr
0 < n < 1×1010, 0 < r < n (n, r son enteros)
1 < {n!/(n–r)!} < 1×10100
nCr
0 < n < 1×1010, 0 < r < n (n, r son enteros)
1 < n!/r! < 1×10100 o 1 < n!/(n–r)! < 1×10100
Pol(x, y)
Rec(r, θ)
°’ ”
| x |, | y | < 9,999999999×1099
x2+y2 < 9,999999999×1099
0 < r < 9,999999999×1099
θ: Igual que sinx
| a |, b, c < 1×10100
0 < b, c
| x | < 1×10100
Conversiones decimal ↔ sexagesimal: 0°0´0˝ < | x | < 9999999°59´59˝
^(xy)
x'
y
a b/c
x > 0: –1×10100 < ylog x < 100
x = 0: y > 0 m
x < 0: y = n, 2n+1 (m, n son enteros)
No obstante: –1×10100 < ylog | x | < 100
y > 0: x G 0, –1×10100 < 1/xlogy < 100
y = 0: x > 0
y < 0: x = 2n+1, 2nm+1 (m G 0; m, n son enteros)
No obstante: –1×10100 < 1/xlog | y | < 100
El total de enteros, numeradores y denominadores debe ser de 10 dígitos o
menos (incluyendo símbolos separadores).
y , ', x!, nPr, nCr requieren cálculos internos consecutivos,
• Las funciones de tipo ^(xy), x'
que pueden producir la acumulación de los errores que ocurren dentro de cada cálculo
individual.
• Los errores son acumulativos y tienden a aumentar cerca de un punto singular y un punto de
inflexión de una función.
3
k Mensajes de error
Aparecerá un mensaje de error en la pantalla cuando se está
realizando un cálculo que exceda el límite de la calculadora, o se
está intentando realizar una operación ilegal.
Ejemplo de mensaje de error
A Recuperándose de un mensaje de error
Para recuperarse de un mensaje de error, realice las operaciones de teclas descritas a
continuación, independientemente del tipo de error.
S-136
• Presione J, d o e para que se visualice la pantalla de edición de la expresión de cálculo
introducido exactamente antes de ocurrir el error, con el cursor posicionado en el lugar en que
se produjo el error. Para mayor información, vea “Localizando la ubicación de un error” en la
página 21.
• Presione o para borrar la expresión del cálculo introducido exactamente antes de que
ocurriera el error. En este caso, tenga en cuenta que la expresión del cálculo que produjo el
error no será incluida en la memoria del historial de cálculos.
A Referencia de los mensajes de error
Esta sección presenta una lista de todos los mensajes de error visualizados por la calculadora, así
como sus causas y la acción que se debe realizar para evitarlos.
Mensaje de error
Causa
Math ERROR
• El resultado intermedio o final del
(Error matemático)
cálculo está fuera del rango de
cálculo admisible.
• El valor introducido está fuera del
rango de entrada admisible.
• Está intentando realizar una
operación matemática ilegal (como
una división por cero).
Acción
• Verifique los valores introducidos y
reduzca el número de dígitos, si es
necesario.
• Cuando se utiliza la memoria
independiente o una variable como
el argumento de una función,
asegúrese de que la memoria o el
valor de la variable se encuentre
dentro del rango admisible de la
función.
• Ha introducido un número complejo • Los números complejos no se
pueden usar como argumentos de
como el argumento de una función.
funciones trigonométricas y otras
funciones. Cambie el argumento
por un número real.
• Simplifique la expresión del cálculo
• El cálculo que se está realizando
Stack ERROR
de manera que no se exceda la
ha excedido la capacidad de la pila
(Error de pila de
capacidad de las pilas de registro.
numérica o la pila de comando.
registro)
• Intente dividir el cálculo en dos
• El cálculo incluye más de 10
partes o más.
matrices.
Syntax ERROR
• La sintaxis de la expresión del
• Verifique la sintaxis y realice las
(Error de sintaxis)
cálculo es incorrecta.
correcciones requeridas.
Argument ERROR • El cálculo ha usado un argumento • Verifique la forma en que se
incorrecto.
estaban usando los argumentos
(Error de
y efectúe las correcciones
argumento)
pertinentes.
• Cambie la matriz por otra que
• La matriz usada en un cálculo no
Dimension
contiene datos.
contenía nada.
ERROR
• Está intentando realizar una suma • Verifique las matrices y asegúrese
(Error de
de que estén dentro de los límites
u otra operación con dos matrices
dimensión)
para el tipo de cálculo que se está
de diferentes dimensiones, o
realizando.
alguna otra operación de matriz
ilegal.
S-137
Mensaje de error
Causa
• SOLVE (página 95) no pudo
Can’t Solve
obtener una solución.
(No se pudo
(Ejemplo: X = X + 1)
resolver)
Acción
• Verifique la ecuación para
comprobar que no contiene ningún
error.
• Introduzca un valor inicial cercano
a la solución e intente otra vez.
Time Out
• Se ha ejecutado un cálculo de
(Tiempo expirado)
integración o diferencial, pero
la solución no satisface las
condiciones de finalización.
• Aumente el valor tol para atenuar
las condiciones de la solución e
intente otra vez. En este caso,
la precisión de la solución será
menor.
• En el caso de diferenciación de una
función trigonométrica, seleccione
Rad para la unidad angular.
• Cerciórese de que el nombre de los
datos que está intentando llamar
sea correcto.
Memory ERROR
(Error de
memoria)
• Se ha realizado un intento de
llamar datos (lista, matricial,
variable extra, variable de fórmula,
etc.) que no existen.
Go ERROR
(Error Go)
• Un “Goto n” en el programa que
se está ejecutando no tiene el
correspondiente “Lbl n”.
• El nombre del archivo llamado
mediante el comando Prog no
existe.
• Agregue un “Lbl n” para el comando
“Goto n”, o borre el comando “Goto
n” aplicable.
• Cerciórese de que el nombre de
archivo que se introducirá siguiendo
al comando Prog sea correcto.
Ne ERROR
(Error de
anidamiento)
• El número de instrucciones If
(página 119), For (página 120),
While (página 121) o Do (página
121), o subrutinas (página 121)
anidadas en el programa ejecutado
excede de 10.
• Hay demasiadas funciones
anidadas o paréntesis en un
cálculo.
• La comunicación de datos del modo
LINK fue interrumpida durante la
transmisión (Transmit ERROR) o
recepción (Receive ERROR).
• Edite el programa de manera que el
número de instrucciones anidadas
o subrutinas sea de 10 o menos.
• Divida el cálculo en múltiples
partes y calcule cada parte
separadamente.
Transmit ERROR
(Error de
transmisión),
Receive ERROR
(Error de
recepción)
S-138
• Asegúrese de que el cable esté
correctamente conectado.
• Compruebe que la calculadora de
destino esté en el modo de espera
de recepción.
Mensaje de error
Causa
Memory Full
• La operación o la operación de
(Memoria llena)
almacenamiento de memoria
excede la capacidad remanente en
la memoria.
Already Exists
(Ya existe)
Range ERROR
(Error de rango)
No Variable (No
hay variable)
• Durante la comunicación de datos,
el nombre de un programa o
archivo de los datos enviados ya
ha sido utilizado en la memoria de
la unidad.
En el modo TABLE o RECUR:
• La especificación del rango de
tabla es incorrecta.
• Se ha intentado crear una tabla de
más de 199 líneas.
• No hay ninguna variable a resolver
en la ecuación introducida para un
cálculo SOLVE.
Acción
• Mantenga el número de memorias
utilizadas dentro del número
de memorias especificado
actualmente.
• Simplifique los datos que está
intentando almacenar dentro de la
capacidad de memoria disponible.
• Borre los datos que ya no necesita
para hacer espacio para los datos
nuevos.
• Presione 1(Yes) para
sobreescribir el archivo existente
actualmente en la memoria de la
unidad receptora con el programa o
archivo que se está enviando.
• Verifique la especificación del
rango y realice las correcciones
requeridas.
• Cambie la ecuación por otra que
tenga una variable a resolver.
k Antes de suponer que es un mal funcionamiento de la
calculadora...
Efectúe los siguientes pasos cada vez que ocurra un error durante un cálculo, o cuando los
resultados de los cálculos no sean los previstos. Si efectúa un paso pero el problema persiste,
pase al siguiente paso. Tenga en cuenta que antes de ejecutar estos pasos, deberá realizar copias
separadas de los datos importantes.
1 Verifique la expresión del cálculo para asegurarse de que no incluye ningún error.
2 Asegúrese de que está utilizando el modo correcto para el tipo de cálculo que está intentando
ejecutar.
3 Realice los siguientes pasos.
(1) Presione Nc3(SYSTEM) para acceder al modo SYSTEM.
(2) Presione 2(Reset Setup).
(3) En la pantalla de confirmación que aparece, presione E(Yes).
(4) Presione J.
(5) Presione N para que se visualice el menú del modo de cálculo, y seleccione el modo de
cálculo apropiado para el tipo de cálculo que desea realizar.
(6) Vuelva a realizar el cálculo.
S-139
4 Para inicializar la calculadora, presione el botón P del dorso de la calculadora con un objeto fino
y puntiagudo. Si realiza correctamente este procedimiento, la calculadora volverá al estado en
que se encontraba la última vez que la apagó.
P
Botón P
5 Si el paso 4 no consigue restablecer la operación normal, inicialice todos los modos y ajustes
presionando Nc3(SYSTEM)3(Reset All)E(Yes).
• Para los detalles, vea “Para reinicializar la calculadora a sus valores iniciales por defecto”
(página 1).
¡Importante!
• Los datos del historial de cálculos, los datos de la memoria, los datos de muestras de cálculos
estadísticos, los datos de programas y todos los demás datos introducidos se borran.
k Indicador de pila baja
El mensaje mostrado debajo aparece cuando disminuya la carga de la pila. En tal caso, deje de
usar la calculadora, apáguela y cambie la pila.
¡Importante!
• La función de transferencia de datos de la calculadora se inhabilita mientras se esté visualizando
el mensaje Low Battery en la pantalla.
• Normalmente, cuando se cambia la pila de la calculadora, los contenidos de la memoria actual
serán almacenados en la memoria flash para ser restaurados después de finalizar el cambio de
la pila. Si continúa usando la calculadora sin cambiar la pila después que aparezca el mensaje
de arriba, la calculadora perderá eventualmente su capacidad para almacenar datos en la
memoria flash. En tal caso, la calculadora no podrá restaurar los contenidos de la memoria
después de cambiar la pila.
Requisitos de alimentación
Su calculadora funciona con una sola pila alcalina de tamaño AAA (LR03).
El uso de una pila del tipo incorrecto puede reducir considerablemente la vida útil de la pila
y podrá ocasionar el mal funcionamiento de la calculadora.
S-140
A Reemplazando la pila
El mensaje Low Battery aparece cuando disminuya la carga de la pila. En tal caso, deje de
usar la calculadora, apáguela y cambie la pila. Asimismo, deberá reemplazar la pila por lo
menos una vez al año, aunque la calculadora esté funcionando de la manera normal.
Nota
Como su calculadora utiliza memoria flash para almacenar los datos, los datos de la
memoria no se pierden cuando se retira la pila.
1. Presione 1o(OFF) para apagar la calculadora.
• Asegúrese de apagar la calculadora antes de reemplazar la pila. Los datos de la
memoria se borran si reemplaza la pila con la calculadora encendida.
• Cierre la cubierta de la calculadora antes de reemplazar la pila. Esto ayudará a evitar
que la calculadora se encienda accidentalmente.
2. Sobre el dorso de la calculadora, afloje el tornillo de
fijación de la cubierta de la pila.
• El tornillo está diseñado para que pueda aflojarse sin ser
removida de la cubierta. Afloje el tornillo todo lo que se
pueda.
3. Deslice la cubierta de la pila en la dirección indicada por
la flecha para sacarla.
4. Retire la pila usada.
5. Refiriéndose a la ilustración del interior del compartimiento
de la pila, coloque una pila nueva con sus extremos
positivo k y negativo l correctamente orientados.
LR03 OR “AAA” SIZE(ALKALINE)
6. Vuelva a colocar la cubierta de la pila en su posición original, y asegúrela en su lugar
con el tornillo.
7. Para inicializar la calculadora, presione el botón P del dorso de la calculadora con un
objeto fino y puntiagudo. ¡Asegúrese de realizar este paso! ¡No lo omita!
A Apagado automático
Su calculadora se apagará automáticamente tras un período de inactividad de
aproximadamente 10 minutos. Si así sucede, presione la tecla o para volver a encender
la calculadora.
S-141
Especificaciones
Requisitos de alimentación: Pila de tamaño AAA (ALCALINA): LR03 × 1
Autonomía aproximada de la pila: 1 año (en base a 1 hora de operación por día)
Consumo: 0,12W
Temperatura de funcionamiento: 0˚C a 40˚C
Dimensiones: 15,1 (Al) × 81,5 (An) × 163 (Pr) mm
Peso aproximado: 150 g
S-142
MEMO
S-143
MEMO
S-144
CASIO Europe GmbH
Bornbarch 10, 22848 Norderstedt,
Germany
Este símbolo es válido sólo en países de la UE.
CASIO COMPUTER CO., LTD.
6-2, Hon-machi 1-chome
Shibuya-ku, Tokyo 151-8543, Japan
SA0606-A
Printed in China