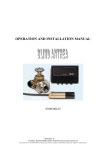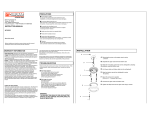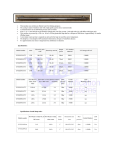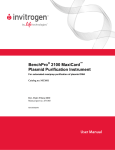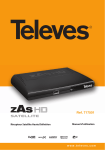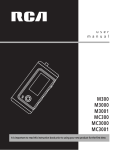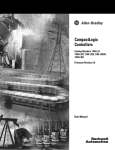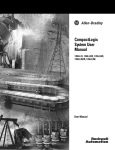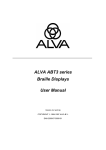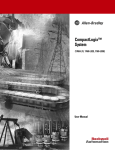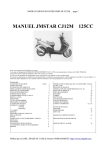Download Motic Images Plus
Transcript
Motic Images Plus Version 2.0 ML Guide de démarrage rapide Française Motic China Group Co., Ltd. Contenu Installer le logiciel .......................................................................................1 Installez le pilote..........................................................................................4 Calibrage précis ........................................................................................10 Capturer des images avec la Fenêtre de Capture...................................15 Capturer de la vidéo avec la Fenêtre de Capture ...................................17 Prendre des mesures .................................................................................18 Personnaliser vos réglages........................................................................19 Ajouter du Son à Vos Fichiers..................................................................20 Comment lire le son ..................................................................................21 Comment fusionner des images ...............................................................21 Introduction pour la MCCaméra ............................................................22 Foire aux Questions (FAQ'S) ...................................................................27 Remarque: l'objectif de ce guide est de fournir des instructions rapides pour les tâches clé du logiciel Motic Images Plus. Si vous désirez plus de détails ou si ce que vous recherchez n'est pas contenu dans ce guide, veuillez consulter la documentation jointe à votre microscope ou visiter notre site Web http://www.motic.com. Installer le logiciel Avant d'installer Motic Image Plus, veuillez lire attentivement ce chapitre et procéder à l'installation en suivant le mode d'emploi point par point. Préparation pour l'installation du logiciel 1. Préparez votre microscope Motic et vérifiez que le câble USB du microscope n'est PAS relié au port USB de l'ordinateur. 2. Le microscope est branché. Installer Motic Images Plus Suivez le mode d'emploi exposer ci-dessous pour installer Motic Images Plus sous Windows XP. Insérez le CD-ROM dans votre lecteur CD-ROM ; l'assistant d'installation apparaît automatiquement. L'Installateur de Motic Images Plus invite à procéder à l'installation. Veuillez vous tenir prêt pour l'installation comme l'installateur vous en a informé et cliquez sur "Suivant". 1 Pour installer Motic Images Plus, vous devez accepter tous les termes du Contrat de Licence du Logiciel. Si vous êtes d'accord, veuillez cliquer sur "Oui" pour continuer. Sinon, veuillez cliquer "Non", ce qui annulera l'installation. Veuillez remplir les blancs avec votre nom et celui de votre société avant de procéder à l'installation. Cliquez sur "Suivant". La boîte de dialogue Choisir l'Emplacement de Destination va apparaître. Acceptez le chemin de destination par défaut " C:\ Program Files\ Motic\ Motic Images Plus " ou cliquez sur "Parcourir" pour sélectionner votre propre chemin. Cliquez ensuite sur "Suivant". Pour l'installation, sélectionnez l'un des 3 types d'installation; avant que la copie de fichier ne démarre, vous pouvez passer en revue ou changer les réglages en cliquant sur "Précédent" et démarrer l'installation du programme en cliquant sur "Suivant". 2 Acceptez le dossier de programme par défaut "Motic" ou spécifier un dossier différent en entrant le nom de votre propre dossier ou en le sélectionnant à partir d'un dossier existant, et cliquez sur "Suivant". La copie des fichiers de programme démarre. (Si vous le désirez, vous pouvez installer le lecteur PDF avant que la copie des fichiers de programme ne commence. Si le lecteur PDF est déjà installé, vous pouvez sauter cette partie. Quand tous les fichiers de programme ont été copiés sur votre ordinateur, veuillez cliquer sur "Terminer". Il est fortement recommandé de redémarrer l'ordinateur. 3 Installez le pilote Installez le pilote sur Windows XP Assurez-vous de que le dispositif Moticam350 (2E) soit branché à l'ordinateur. L'"Assistant pour trouver un nouveau hardware" apparaîta ensuite. Sélectionnez "Installer à partir d'une liste ou d'un emplacement specifique (avancé)" et cliquez sur "suivant". Sélectionnez l'option "Inclure cet emplacement dans la recherche", puis insérez le CD. Cliquez sur "parcours" pour sélectionner le pilote. 4 Localisez le dossier Motic M230 sous le dossier "Pilote" dans le CD-Rom puis cliquez sur OK. Camera 2 USB1 only 2E M230 USB2.0 M230 Camera 3 PAL USB1, S-Video, RCA M210 USB1, S-Video, RCA AD640 MC1000/MC20 USB2.0 only, 1.3/2.0 MC1000/MC 00 Megapixels 2000 MC1001/MC20 USB2.0 only, 1.3/2.0 Motic 01 Megapixels Camera V3 MC3001 USB2.0 Camera 3 NTSC MC351/MC352 only, 3.0 Motic MC MC Megapixels Camera V3 USB1 only MC351/MC3 52 Veuillez confirmer le parcours d'accés et cliquez sur "suivant". Cliquez sur "continuer " pour continuer. 5 Les dossiers seront copiés dans votre ordinateur. Cliquez sur "Terminer" . Installation du Lecteur MoticCap L3 (Si vous n'avez pas acheté de carte de capture chez nous, veuillez sauter le texte suivant.) Ci-dessous se trouve l'emplacement d'installation de MoticCap L3xx, la fente PC1, où doit être insérée la prise de contact de la carte en question. 6 Introduisez la carte avec l'interface de connexion attaché au fichier électrique (généralement au dos) de votre ordinateur L'"Assistant pour trouver un nouveau hardware" apparaîtra ensuite. Sélectionez "Installer à partir d'une liste ou d'un emplacement spécifique (avancé)2 et cliquez sur "suivant". Sélectionnez l'option "Inclure cet emplacement dans la recherche", puis insérez le CD. Cliquez sur "parcours" pour sélectionner le pilote. Localisez le dossier “CapL3” sous le dossier “Driver” dans le CD-ROM et clickez sur “OK”. 7 Veuillez confirmer le parcours d'accés et cliquez sur "suivant". Cliquez sur "continuer de toute façon" pour continuer. Les dossiers seront ordinateur. Cliquez sur "Terminer" 8 copiés dans votre L'"Assistant pour trouver un nouveau hardware" apparaîtra ensuite. Sélectionez "Installer à partir d'une liste ou d'un emplacement spécifique (avancé)2 et cliquez sur "suivant". Veuillez confirmer le parcours d'accés et cliquez sur "suivant". Cliquez sur "continuer de toute façon" pour continuer. Les dossiers ordinateur. 9 seront copiés dans votre Cliquez sur "Terminer" Redémarrez votre ordinateur en cliquant sur "Oui". Calibrage précis Le Calibrage est une étape cruciale avant de se mettre à utiliser le système de mesure de Motic Images Plus 2.0. Il ne faut pas brûler cette étape mais la prendre en considération et l'effectuer au début du fonctionnement de ce logiciel. Elle garantira la précision des mesures. Le fait de cliquer sur la flèche de déroulement à droite du bouton Calibrage dans la barre d'outils Mesure affichera le menu déroulant suivant: a) Style Standard b) Style Plus Sélectionnez la commande Assistant de Calibrage qui affichera la fenêtre de l'Assistant de Calibrage. Pour choisir la méthode de calibrage, veuillez appuyer sur la balise correspondante. Motic Images Plus 2.0 MLoffre trois méthodes de calibrage : Calibrer avec Cercle, Calibrer avec Croix de Repérage et Calibrer avec Ligne de Repérage. 10 1. Calibrer avec Cercle de Calibrage (i) Pour calibrer avec cercle de calibrage, sélectionnez d'abord la commande Assistant de Calibrage pour obtenir la fenêtre de l'Assistant de Calibrage. Appuyez sur la balise Calibrer avec Cercle de Calibrage pour afficher l'onglet correspondant. Le fait de cliquer sur "Charger Image" affichera la boîte de dialogue Ouvrir les fichiers image où vous pouvez choisir des images avec cercles de calibrage à calibrer. Cliquez sur "Ouvrir"; l'image que vous avez choisie va être chargée. (ii) Confirmez l'objectif utilisé pour capturer l'image sélectionnée puis entrez le diamètre du cercle de calibrage. Cliquez sur "Calibrage" pour terminer le calibrage précis. remarque: utilisez le cliché par points de calibrage et le grossissement adaptés à votre microscope. (iii) La boîte de dialogue Enregistrer Signe s'affichera quand vous cliquerez sur "Calibrage". Cliquez sur "Enregistrer" dans la boîte de dialogue pour enregistrer le résultat du calibrage de manière à ce qu'il puisse être utilisé pour la mesure. (iv) Une fois le calibrage terminé, cliquez sur "Fermer" pour fermer la fenêtre de l'Assistant de Calibrage. 11 2. Calibrer avec Croix de repérage (i) Pour calibrer avec croix de repérage, sélectionnez d'abord la commande Assistant de Calibrage pour obtenir la fenêtre de l'Assistant de Calibrage. Appuyez sur la balise Calibrer avec Croix de Repérage pour afficher l'onglet correspondant. Le fait de cliquer sur "Charger Image" affichera la boîte de dialogue Ouvrir les fichiers image où vous pouvez choisir des images avec croix de repérage à calibrer. Cliquez sur "Ouvrir"; l'image que vous avez choisie va être chargée. (ii) Quand l'image sera chargée, vous verrez un cercle apparaître dessus. Vous pouvez modifier la couleur en cliquant sur le bouton Couleur de Cercle pour afficher la Palette de Couleurs où vous pouvez choisir la couleur que vous souhaitez. Fixez d'abord le centre du cercle (nommé "O") au départ de la croix de repérage, fixez le point (nommé "A") positionné horizontalement au centre du cercle sur la ligne horizontale, et fixez le point (nommé "B") positionné verticalement au centre du cercle sur la ligne verticale. La fenêtre de loupe sous la fenêtre d'image vous aidera à placer les points de manière précise. Confirmez l'objectif utilisé pour capturer l'image sélectionnée puis entrez la longueur réelle de "OA" dans la barre "largeur" et la longueur réelle de "OB" dans la barre "hauteur". Cliquez sur 12 "Calibrage" pour terminer le calibrage précis (iii) La boîte de dialogue Enregistrer Signe? s'affichera quand vous cliquerez sur "Calibrage". Cliquez sur "Enregistrer" dans la boîte de dialogue pour enregistrer le résultat du calibrage de manière à ce qu'il puisse être utilisé pour la mesure. (iv) Une fois le calibrage terminé, cliquez sur "Fermer" pour fermer la fenêtre de l'Assistant de Calibrage. 3. Calibrer avec Ligne de Repérage (i) Pour calibrer avec ligne de repérage, sélectionnez d'abord la commande Assistant de Calibrage pour obtenir la fenêtre de l'Assistant de Calibrage. Appuyez sur la balise Calibrer avec Ligne de Repérage pour afficher l'onglet correspondant. Appuyez d'abord sur la balise Horizontal pour charger les lignes de repérage horizontales. Le fait de cliquer sur "Charger Image" affichera la boîte de dialogue Ouvrir les fichiers image, où vous pouvez choisir les images avec lignes de repérage horizontales à calibrer. Cliquez sur "Ouvrir"; l'image que vous avez choisie va être chargée. (ii) Appuyez ensuite sur la balise Vertical pour charger les lignes de repérage verticales. Le fait de cliquer sur "Charger Image" affichera la boîte de dialogue Ouvrir les fichiers image, où vous pouvez choisir les images avec lignes de repérage verticales à calibrer. Cliquez sur "Ouvrir"; l'image que vous 13 avez choisie va être chargée. (iii) Quand l'image sera chargée, vous verrez une ligne apparaître dessus. Vous pouvez modifier la couleur de la ligne en cliquant sur le bouton Couleur de Ligne pour afficher la Palette de Couleurs où vous pouvez choisir la couleur que vous souhaitez. Faites glisser les deux extrémités des lignes (nommée "A" sur la ligne horizontale et "B" sur la ligne verticale) vers deux repérages différents. La fenêtre de loupe sous la fenêtre d'image vous aidera à placer les points avec précision. Confirmez l'objectif utilisé pour capturer l'image sélectionnée puis entrez la longueur réelle de "A" dans la barre "largeur" et la longueur réelle de "B" dans la barre "hauteur". Cliquez sur "Calibrage" pour terminer le calibrage précis. (iii) La boîte de dialogue Enregistrer Signe? s'affichera quand vous cliquerez sur "Calibrage". Cliquez sur "Enregistrer" dans la boîte de dialogue pour enregistrer le résultat du calibrage de manière à ce qu'il puisse être utilisé pour la mesure. (iv) Une fois le calibrage terminé, cliquez sur "Fermer" pour fermer la fenêtre de l'Assistant de Calibrage. 14 Capturer des images avec la Fenêtre de Capture 1. Au démarrage de Motic Images Plus, vous verrez l'espace de travail suivant: a) Style Plus 2. b) Style Standard Cliquez sur le bouton Fenêtre de Capture (utilisez la flèche rouge pour désigner) dans la barre d'outils. 3. a) Plus Style (Import & Export Toolbar) b) Standard Style 4. Vous verrez la Fenêtre de Capture à droite. 5. Cliquez sur le bouton "Capture d'Image Courante" (utilisez la flèche rouge pour désigner) situé dans la barre d'outils de la fenêtre; vous capturerez l'image que le microscope examine actuellement.. 6. Une fois l'image capturée, l'espace de travail s'affichera comme suit: 15 a) Style Plus 7. b) Style Standard Ensuite, sélectionnez la commande Enregistrer sous dans le menu Fichier pour faire apparaître la boîte de dialogue Enregistrer sous, identique à celle du dessous. Enregistrer l'image avec un nom de fichier qui vous paraît évocateur. Vous pouvez aussi choisir le format de votre choix pour enregistrer l'image en cliquant sur la flèche descendante dans la boîte textuelle type Enregistrer sous et en faisant votre choix parmi les formats disponibles. a) style Plus b) Style Standard emarque: si vous avez du mal à obtenir une image en direct, veuillez consulter la Foire aux Questions aux pages27-28 pour obtenir des conseils sur la localisation de pannes. 16 Capturer de la vidéo avec la Fenêtre de Capture 1. Ouvrez la Fenêtre de Capture; sélectionnez "Fixer Temps Limite…" dans le menu Capture. 2. Dans la boîte de dialogue Temps Limite vous pouvez définir le temps limite. Cliquez ensuite sur "OK". 3. Cliquez sur le bouton "Démarrer la Capture de Vidéo" dans la barre d'outils à gauche de la fenêtre d'image. 4. Le bouton "Comencer capture video" élève la sauvegarde comme boîte de dialogue laquelle autorisera les utilisateurs à sauvegarder un dossier * avi. 5. Une fois que le bouton de sauvegarde a été cliqué la fenêtre suivante apparaît, dans laquelle les utilisateurs peuvent séléctionner le compresseur désiré.. 17 6. Cliquez sur "OK" pour commencer l'opération de capture vidéo. Prendre des mesures Remarque: avant de prendre des mesures, assurez-vous d'abord que votre système a été correctement calibré. Pour mesurer la longueur ou l'aire dans l'image active: 1. Sélectionnez l'une des options Mesure en cliquant sue le bouton correspondant dans la barre d'outils Mesure.. (A) Style Plus 2. (B) Style Standard Sélectionnez le grossissement d'objectif que vous utilisez à partir du Panneau de Commande de Mesure. Il est défini par défaut à 1X. Ici encore, cliquez sur la flèche de cette option pour voir tous les choix à votre disposition. 3. Déplacez le curseur vers la fenêtre d'image, cliquez et faites glisser la souris sur l'aire / la distance que vous souhaitez mesurer. Vous pouvez modifier les mesures en cliquant et en faisant glisser la souris. 4. Faites un clic droit de la souris sur une autre partie de l'image pour faire apparaître un menu invite de commande. Sélectionnez "Geler" ou "Verrouiller" pour enregistrer les mesures. 18 remarque: vous pouvez déverrouiller les mesures mais vous devez utiliser la commande Annuler pour annuler l'état de gel. Effacer une mesure Pour effacer une mesure, veuillez utiliser la commande ou le bouton Annuler avant d'enregistrer un fichier image. Personnaliser vos réglages Configurer vos réglages de mesure 1. En cliquant sur la balise Mesure dans le Panneau de Commande, vous pouvez personnaliser vos réglages de mesure. Ici, vous pouvez aussi changer l'unité utilisée pour les mesures et la précision. 2. Une fois les mesures terminées, faites un clic droit de la souris pour obtenir le menu invite de commande où vous pouvez sélectionner la commande Unité pour changer l'unité de mesure. Si vous sélectionnez la commande Propriétés, une boîte de dialogue va apparaître, dans laquelle vous pouvez changer la couleur des données de mesure et les propriétés de trait. Configurer vos réglages de capture d'image et de vidéo Cliquez sur le bouton Réglage en style Plus ou sur le bouton Réglage en style Standard. Ensuite la boîte de dialogue va apparaître. 19 a) Style Plus b) Style Standard ici, vous pouvez choisir la taille des images capturées, la fréquence de capture d'un cadre et d'autres aspects liés aux propriétés de l'image et de la vidéo. Ajouter du Son à Vos Fichiers Remarque: pour ajouter du son à vos images, il vous faut un microphone, une carte son avec prise microphone et vos fichiers doivent être enregistrés au format grafcet (par défaut). 1. Sélectionnez l'onglet Musique dans le Panneau de Commande, appuyez sur le bouton "Ajouter Audio à l'Image Courante", et faites un clic de souris dans l'image pour ajouter un cadre à l'image. Cliquez sur le bouton "Enregistrer" pour faire apparaître la boîte de dialogue Enregistrer. Vous pouvez maintenant cliquer sur le bouton enregistrer pour démarrer l'enregistrement. 2. Cliquez sur le bouton "Stop" pour mettre fin votre session d'enregistrement. 20 Comment lire le son 1. Sélectionnez l'onglet Musique dans le Panneau de Commande, appuyez sur le bouton "Playlist" pour faire apparaître la boîte de dialogue Playlist. En faisant un clic droit de la souris et en sélectionnant la commande Ajouter, vous pouvez ajouter des fichiers son à la liste. Veuillez ensuite fermer la liste. 2. Si vous cliquez sur le bouton "Ecoute", les fichiers son vont être passés l'un après l'autre. Comment fusionner des images 1. Si vous cliquez sur le bouton Album, la fenêtre Album apparaîtra; cliquez ensuite sur la balise "Amalgame" pour afficher l'onglet correspondant. 2. Cliquez et faites glisser les photos que vous voulez fusionner vers l'onglet Amalgame; cliquez sur le bouton Amalgame, sélectionnez la méthode d'amalgame pour les fusionner. La photo fusionnée apparaîtra dans la fenêtre d'aperçu. 21 3. Sélectionnez les photos que vous voulez fusionner et faites un clic droit de la souris; sélectionnez la commande Amalgame; vous pouvez alors sélectionnez la méthode pour les fusionner. La photo fusionnée apparaîtra dans la fenêtre d'aperçu. Introduction pour la MCCaméra Motic MC1000 1. Avant d'utiliser Motic MC1000, veuillez copier le numéro d'identification.dll de la MCCaméra et du micrologiciel à partir du CD vers le même dossier de votre ordinateur, et double cliquez sur MC1000.exe pour lancer Motic MC1000. 2. Les opérations d'exposition et de balance des blancs s'effectueront automatiquement pour rendre la qualité et la couleur des images de la fenêtre d'aperçu identiques à celles des images courantes. Vous verrez alors la fenêtre Motic MC1000 (comme sur la figure de droite). 3. Grâce au panneau de commande, vous pouvez facilement changer la qualité et les effets de l'image figurant dans la fenêtre d'aperçu. 4. Cliquez sur le bouton Capture afin que le programme capture l'image en temps réelle figurant dans la fenêtre d'aperçu. Après la capture, l'espace de travail s'affichera comme l'indique la figure ci-dessous. 22 L'image saisie sera sauvegardée dans le fichier Temp sous l'utilisateur actuel. 5.Cliquez sur le bouton Capture automatique (à côté du bouton Capture) pour que le programme capture automatiquement plusieurs images. 6.Motic MC1000 vous permet d'enregistrer da la vidéo. Cliquez sur le bouton Vidéo dans la barre d'outils; indiquez le nom et le chemin puis cliquez sur “OK” pour enregistrer la vidéo. Démarrez l'enregistrement de la vidéo; cliquez sur le bouton STOP pour mettre fin à l'enregistrement de la vidéo. 23 7. Motic MC1000 vous permet d'ajuster la Luminosité, le Contraste, la Saturation, etc. Si vous modifiez la luminosité ou permutez les spécimens pendant l'observation, vous pouvez utilisez l'Exposition automatique et l'Equilibre des blancs pour ajuster l'image. 8. Dans l'intervalle, le Gain (Couleur) peur être ajusté. 1. Avant d'utiliser Motic MC2000, veuillez copier le numéro d'identification.dll de la Motic MC2000 1. MCCaméra et du micrologiciel à partir du CD vers le même dossier de votre ordinateur, et double cliquez sur MC2000.exe pour lancer Motic MC2000. 2. Les opérations d'exposition et de balance des blancs s'effectueront automatiquement pour rendre la qualité et la couleur des images de la fenêtre d'aperçu identiques à celles des images courantes. Vous verrez alors la fenêtre Motic MC2000 (comme sur la figure de droite). 3.Grâce au panneau de commande, vous pouvez facilement changer la qualité et les effets de l'image figurant dans la fenêtre d'aperçu. 4.Cliquez sur le bouton Capture afin que le programme capture l'image en temps réelle figurant dans la fenêtre d'aperçu. Après la capture, l'espace de travail s'affichera comme 24 l'indique la figure ci-dessous. L'image saisie sera sauvegardée dans le fichier Temp sous l'utilisateur actuel. 5.Cliquez sur le bouton Capture automatique (à côté du bouton Capture) pour que le programme capture automatiquement plusieurs images. 6.Motic MC2000 vous permet d'enregistrer da la vidéo. Cliquez sur le bouton Vidéo dans la barre d'outils; indiquez le nom et le chemin puis cliquez sur “OK” pour enregistrer la vidéo. Démarrez l'enregistrement de la vidéo; cliquez sur le bouton STOP pour mettre fin à l'enregistrement de la vidéo. 25 7. Motic MC2000 vous permet d'ajuster la Luminosité, le Contraste, la Saturation, etc. Si vous modifiez la luminosité ou permutez les spécimens pendant l'observation, vous pouvez utilisez l'Exposition automatique et l'Equilibre des blancs pour ajuster l'image. 8. Il y a aussi une fonction ROI. Si vous faites glisser la souris dans la fenêtre d'aperçu pour définir un rectangle, vous pouvez obtenir un aperçu de la région sélectionnée. Cliquez à nouveau sur le bouton pour avoir un aperçu de toute l'image. Set ROI 9. Motic MC2000 offre aussi la fonction Aperçu d'Images en Temps Réel. Cliquez sur la barre d'outils pour pouvoir sélectionner les différents filtres afin de traiter soit l'image entière, soit la région définie.. 26 10. Motic MC2000 peut capturer une image nette même si la lumière n'est pas assez forte. Les utilisateurs peuvent effectuer davantage de réglages dans le panneau de réglages. Foire aux Questions (FAQ'S) Q: j'ai installé le logiciel, je me suis assuré que le levier d'aperçu était tiré (si applicable) et je continue à ne voir aucune image lorsque j'essaie d'utiliser l'outil microscope numérique. Pourquoi? (Pour les utilisateurs de la Caméra 3) R: si vous voulez voir des images, le réglage vidéo par défaut doit être réglé sur S-Vidéo. Pour vérifier si c'est le cas, respectez les étapes suivantes. • Ouvrez la Fenêtre de capture de Motic DS. • Sélectionnez le menu "Options". 27 • • Puis sélectionnez l'option "Crossbar Vidéo". Assurez-vous que la Source d'Entrée Vidéo est réglée sur S-Vidéo et cliquez ensuite sur le bouton OK. Q: Q: lorsque j'insère le CD dans le lecteur CD-ROM, il ne se passe rien, le logiciel ne démarre pas automatiquement. Pourquoi? R: la désactivation du système de détection insertion automatique de Windows peut être à l'origine de ceci. 1. Double-cliquez sur l'icône My Computer 2. Faites un clic droit sur l'icône du lecteur CD-ROM 3. Sélectionnez la caractéristique Ecoute Automatique; l'installation devrait commencer. Q: "Lorsque j'utilise la fenêtre de capture Motic DS pour capturer l'image, des points 28 apparaissent dans la Fenêtre de Capture. Comment y remédier?" R: si des points apparaissent dans la Fenêtre de Capture lorsque vous utilisez le fenêtre de capture Motic DS pour capturer l'image, le problème vient probablement de l'incompatibilité des résolutions. Lorsque vous capturez l'image dans le programme, la résolution de la Boîte de Dialogue Réglage devrait être identique à la résolution du système Windows. Par exemple, si vous réglez la résolution à RVB24, la résolution du système Windows devrait être RVB24 ou RVB32. Et si vous réglez la résolution à RVB16, la résolution du système Windows devrait être définie à RVB16 29 © 1999-2004 Motic China Group Co., Ltd. Tous droits réservés. Motic est une marque déposée et une marque de service du Groupe chinois Motic Co.,Ltd. Les logos Microsoft, Windows sont des marques déposées de Microsoft Corporation. Toutes les autres marques sont la propriété des propriétaires respectifs. Changement de Conception: le fabricant se réserve le droit modifier la conception de l'instrument en fonction des progrès scientifiques et mécaniques, sans préavis ni engagement.