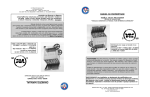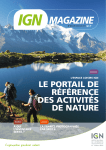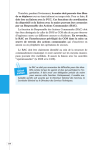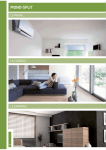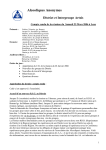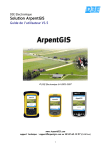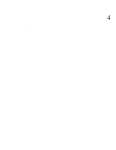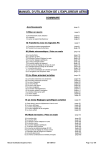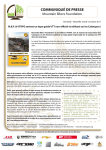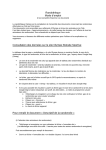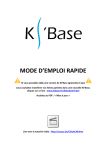Download Tableau de marche, Ficherando et Carte - gpx2tdm
Transcript
Michel Delord Istres Rando – La Pierre Trouvée Préparer une rando : Tableau de marche, Ficherando et Carte Sommaire 1 Application gpxRando.................................................................................................................................... 2 2 Les étapes :................................................................................................................................................... 3 3 Fichier GPX : trace et points de passage....................................................................................................... 3 3.1 Origine du fichier GPX :......................................................................................................................... 3 3.2 Modifications :........................................................................................................................................ 3 3.2.1 fichier modifiable avec GpxRandoEditeur, en particulier :..............................................................3 3.2.2 NB.................................................................................................................................................. 3 4 Tableau de marche........................................................................................................................................ 4 4.1 Création du tableau de marche.............................................................................................................. 4 4.2 Impression du tableau de marche.......................................................................................................... 5 5 Ficherando.................................................................................................................................................... 5 5.1 Création de la ficherando...................................................................................................................... 5 5.2 Impression de la ficherando.................................................................................................................. 5 6 Carte.............................................................................................................................................................. 6 7 Mode d'emploi de gpxRandoEditeur.............................................................................................................. 7 7.1 Créer une nouvelle trace........................................................................................................................ 7 7.2 Modifier une trace.................................................................................................................................. 8 7.3 Découper une trace............................................................................................................................... 8 7.4 Ajouter un point de passage.................................................................................................................. 8 7.5 Changer le nom d'un point de passage.................................................................................................. 8 7.6 Déplacer un point de passage............................................................................................................... 9 7.7 Supprimer un point de passage ou une trace......................................................................................... 9 7.8 Enregistrer le fichier gpx........................................................................................................................ 9 7.9 Modifier la représentation graphique de la trace et des points de passage............................................9 7.10 Créer le tableau de marche, le profil et la fiche d'une randonnée.......................................................10 8 Mode d'emploi de gpx2tdm.......................................................................................................................... 10 8.1 Commandes :....................................................................................................................................... 10 8.2 Paramètres du tableau de marche:...................................................................................................... 10 8.3 Colonnes:............................................................................................................................................. 11 8.4 Synthèse:............................................................................................................................................. 11 8.5 Profil:.................................................................................................................................................... 11 8.6 Paramètres de la ficherando:.............................................................................................................. 11 9 Carte : mode d'emploi.................................................................................................................................. 12 10/02/15 Tableau de marche, Ficherando et Carte v9 page 1 sur 12 Michel Delord Istres Rando – La Pierre Trouvée 1 Application gpxRando Cette application en ligne contient les outils pour préparer une rando ; elle est accessible librement et gratuitement à l'adresse : http://gpx2tdm.free.fr Elle est composée de 3 éléments: • carte IGN : affiche et permet d'imprimer une carte IGN au format A4 avec ou sans trace • gpxRandoEditeur : permet de créer et/ou de modifier une trace et des points de passage sur fond de carte IGN • gpx2tdm : permet de créer ou de modifier un tableau de marche, un profil et une ficherando (fiche descriptive) à partir d'une trace et de points de passage Il est conseillé d'utiliser le navigateur Mozilla Firefox, application libre téléchargeable à l'adresse : http://www.mozilla.org/fr/firefox/fx/ Il est conseillé d'ajouter l'extension « Pearl Crescent Page Saver » pour pouvoir capturer une carte plus grande que l'écran : une fois Firefox lancé, aller dans le menu « Outils » commande « Modules complémentaires » et rechercher « Pearl Crescent Page Saver » dans les modules disponibles. Pour imprimer le tableau de marche ou la fiche rando, il est conseillé de passer par un document pdf. Vous pouvez installer PDFCreator, application libre qui ajoutera une « imprimante virtuelle » PDFCreator à la liste de vos imprimante ; PDFCreator est téléchargeable à l'adresse : 10/02/15 Tableau de marche, Ficherando et Carte v9 page 2 sur 12 Michel Delord Istres Rando – La Pierre Trouvée http://fr.pdfforge.org/pdfcreator (cliquez sur « Download » en bas de la page) NB : Pendant le phase d'installation, choisissez le Français comme langue ; vous n'êtes pas obligé d'accepter l'installation de AVG Security Toolbar. Pour l'impression des cartes, il faut disposer d'une application graphique capable de traiter les fichier png et de choisir le nombre de pixel par pouce afin de respecter l'échelle 1/25000; on peut utiliser Gimp, application libre téléchargeable à l'adresse : http://www.gimp.org/downloads/ 2 Les étapes : On peut préparer une rando avec gpxRando en 4 étapes : 1. fichier GPX : trace et point de passage 2. tableau de marche, profil : fiche technique 3. ficherando : fiche descriptive 4. carte 3 Fichier GPX : trace et points de passage 3.1 Origine du fichier GPX : • enregistrement de la trace lors de la reconnaissance • création sur fond de carte avec une application (Mapsource, CartoExploreur, Géorando, gpxRandoEditeur...) ou 3.2 Modifications : 3.2.1 fichier modifiable avec GpxRandoEditeur, en particulier : • inversion de la trace • réduction du nombre de points de trace par kilomètre • recalcul des altitudes • modification du dessin de la trace • ajout des points de passage 3.2.2 NB 1. ne pas marquer le point de départ et le point d'arrivée : ils seront ajoutés automatiquement par gpx2tdm 2. si la trace comporte un ou plusieurs allerretours, les points de passage doivent être saisis dans l'ordre du passage 3. le fichier gpx est un fichier texte, on peut l'ouvrir avec un éditeur de texte (notepad par ex) pour le modifier : nom de la trace, ordre des points de passage... 10/02/15 Tableau de marche, Ficherando et Carte v9 page 3 sur 12 Michel Delord Istres Rando – La Pierre Trouvée 4. choix de points de passage : si l'on veut obtenir un profil correct à partir des points de passage, il est conseillé de définir un point de passage à chaque changement de sens de la pente (monté/descente, descente/montée) ; on peut aussi noter dans le nom du point de passage l'altitude qu'on lit sur la carte : cela permettra de corriger les altitudes des points de passage dans le tableau de marche. 5. note sur les altitudes : les altitudes relevées par un GPS de randonnée disposant d'un altimètre barométrique sont de bonne qualité à condition d'avoir bien recalé l’altimètre au départ et au passage des points cotés ; • les altitudes calculées à la demande par l'application sont déterminées à l'aide du Modèle Numérique de Terrain SRTM des agences américaines NASA et NGA qui fournit les altitudes dun maillage de points équidistants d'une seconde d'arc soit 30 m en latitude et 22 m en longitude (dans nos contrées) ; elles sont de bonnes qualité sauf à proximité immédiate de relief très escarpés. • 4 Tableau de marche 4.1 Création du tableau de marche On crée un tableau de marche avec gpx2tdm à partir d'un fichier gpx contenant une trace et des points de passage (ou de 2 fichiers gpx, l'un contenant la trace, l'autre les points de passage). Toutes les zones grisées sont modifiables ; c'est le cas en particulier : • du nom du tableau de marche • du nom de l'animateur • de la date de la rando • de l'heure de départ de la rando • des noms des points de passage • des altitudes des points de passage On peut ajouter : • des dénivelées additionnelles pour tenir compte du profil des tronçons entre 2 points de passage • des temps additionnels (par exemple pour des passages délicats qui ralentissent le groupe) • des temps de pause (pique nique, visite...) • des commentaires Il est vivement conseillé d'ajouter dans les commentaires toutes les difficultés techniques rencontrées lors de la reconnaissance : • passage rocheux, • passage exposé au vide • passage glissant • éboulis • forte pente • passage à gué • ... On peut choisir le mode de calcul de la prise en compte des dénivelées dans les temps de marche : 10/02/15 Tableau de marche, Ficherando et Carte v9 page 4 sur 12 Michel Delord Istres Rando – La Pierre Trouvée • dénivelée transformée en « mètreeffort » dite aussi méthode « suisse » : on considère qu'une dénivelée de n mètres est équivalente à un parcours à plat supplémentaire de c * n mètres ; pour calculer le temps de marche on applique alors la vitesse à plat aux nombres de mètreseffort : ainsi pour un passage de 1000 mètres avec 80 mètres de dénivelée positive, une vitesse à plat de 4 km/h et un coefficient de 10, on aura : nb de mètreseffort : 1000 + 80*10 = 1800 temps de marche : 1800/4000*60 = 27 minutes On prend généralement un coefficient de 10 en montée ; ce coefficient est modifiable. • profil de vitesse selon la pente : on applique à la distance parcourue une vitesse déterminée en fonction de la pente ; ce profil de vitesse peut être modifier en faisant varier les effets de la pente sur la vitesse (en montée et en descente). Le tableau de marche, le profil et la ficherando sont enregistrables dans un fichier tdm pour pouvoir être repris par la suite. Attention le format tdm est un format « maison » qui ne peut être traité qu'avec cette application. 4.2 Impression du tableau de marche Le tableau de marche est imprimable (avec le profil de la rando). Il est conseillé de choisir d'imprimer dans un fichier pdf car l'impression directe de la page n'est pas toujours satisfaisante. 1. Choisir la commande « Imprimer le tableau de marche » : un nouvel onglet s'ouvre ; il montre le tableau de marche et le profil. 2. Commande « Fichier » « Mise en page... » : choisir le format « Paysage » ou « Portrait ». 3. Commande « Fichier » « Imprimer... »Choisir comme imprimante PDFCreator 4. Une fois le fichier pdf enregistré et/ou ouvert, vous pouvez l'imprimer 5 Ficherando 5.1 Création de la ficherando L'application gpx2tdm permet de préparer la ficherando (fiche descriptive de la randonnée à destination des adhérents). Dans l'onglet « Ficherando » on peut modifier et compléter les éléments fournis par le tableau de marche. Les zones grisées sont modifiables ; les zones vides ne seront pas incluses dans la ficherando. 5.2 Impression de la ficherando La fiche rando est imprimable ; il est conseillé de choisir de créer un fichier pdf (imprimante PDFCreator) car l'impression directe de la page n'est pas toujours satisfaisante. 1. Choisir la commande « Imprimer la ficherando » : un nouvel onglet s'ouvre ; il montre la fiche rando générée. 2. Commande « Fichier » « Mise en page... » : choisir le format « Paysage ». ou « Portrait ». 3. Commande « Fichier » « Imprimer... »Choisir comme imprimante PDFCreator 4. Une fois le fichier pdf enregistré et/ou ouvert, vous pouvez l'imprimer 10/02/15 Tableau de marche, Ficherando et Carte v9 page 5 sur 12 Michel Delord Istres Rando – La Pierre Trouvée 6 Carte La méthode décrite ici permet d'obtenir une carte à l'échelle approximative 1/25000. Suivant les caractéristiques de votre écran et de votre imprimante, il faudra peutêtre modifier les paramètres numériques indiqués ici. L'application gpx2tdm permet de visualiser la trace et les points de passage sur fond de carte IGN ; lle format A4 permet de représenter un rectangle d'environ 5 km sur 7 km. De petites flèches rouges indiquent le sens de parcours de la trace ; elle sont placées tous les kilomètres environ. On suppose que l'on a ajouté à Firefox l'extension Pearl Crescent Page Saver qui permet d'enregistrer une copie complète de la page même si la page est plus grande que l'écran. 1. Commande carte au format portrait, carte au format paysage, « avec noms » permet de choisir d'afficher sur la carte les noms des points de passage ; un nouvel onglet s'ouvre ; attention, la carte est centrée sur la trace ; il sera donc peutêtre nécessaire de changer l'échelle ou de déplacer la carte pour faire apparaître la trace dans l'écran. 2. Pour la capture de la carte , choisir grossissement minimum sur fond 1/25000 (2 crans au dessus de Rue) 3. Clic sur l'outil de capture de page Pearl Crescent Page Saver en choisissant l'option en choisissant l'option « Enregistrer l'image de la page entère sous...» 4. Saisir le nom du fichier image png et choisir le dossier d'enregistrement 5. Enregistrer 6. Ouvrir le fichier png et l'imprimer avec une résolution d'impression de 189 pixels par pouce pour obtenir une carte à l'échelle 1/25000 avec une marge de 5 mm sur chaque côté. 10/02/15 Tableau de marche, Ficherando et Carte v9 page 6 sur 12 Michel Delord Istres Rando – La Pierre Trouvée 7 Mode d'emploi de gpxRandoEditeur Pour afficher ou masquer ce mode d'emploi, utilisez l'icône "Point d'interrogation" en haut au milieu de la fenêtre. Vous pouvez aussi utiliser le bouton "Fermer" en haut à droite de ce cadre. Pour imprimer ce mode d'emploi, utilisez l'icône "Imprimer" dans le coin supérieur droit de ce cadre. Reperez les différentes boîtes à votre disposition : en haut à gauche : la boîte en haut, un peu plus à droite : la au milieu : la boîte à droite : la boîte barre de Dessin "Couches" de commandes "Outils" création : modification : 7.1 Créer une nouvelle trace Vous avez choisi de créer une nouvelle trace ; la carte est centrée par défaut sur le massif de Marseilleveyre. Il faut d'abord positionner la carte sur le lieu de la randonnée : on peut y arriver en jouant avec les outils "Déplacer le fond de carte" et "Échelle" de la boîte "Outils" (en haut à droite) ou bien avec les flèches du clavier pour les déplacements et la molette de la souris pour l'échelle, mais ça peut être fastidieux, surtout si vous randonnez loin de Marseille ! Il vaut mieux utiliser l'outil "Recherche de lieu" "Outils" (en haut à droite). ou l'outil "Rechercher une adresse" de la boîte Une fois la carte positionnée et l'échelle choisie : 1. Activez la barre d'outils de dessin pour la couche de la nouvelle trace, si nécessaire, en cliquant sur le nom de la nouvelle trace 2. 3. 4. 5. dans la boîte "Couches" (en haut à gauche). Cliquez sur l'outil "Dessiner une ligne" dans la barre d'outils de dessin. Déplacez le curseur et cliquez pour définir le départ de la randonnée : premier point de trace. Répétez le déplacement du curseur et le clic pour prolonger la trace. Doublecliquez pour définir le point d'arrivée. Une boîte de dialogue s'ouvre pour vous proposer de modifier le nom de la trace. NB : si vous avez doublecliqué de façon involontaire avant le point d'arrivée, vous pouvez continuer à cliquer : cela va créer le début d'une nouvelle trace mais toutes les traces seront raccordées au moment de l'enregistrement. 10/02/15 Tableau de marche, Ficherando et Carte v9 page 7 sur 12 Michel Delord Istres Rando – La Pierre Trouvée 7.2 Modifier une trace 1. Activez la barre d'outils de dessin pour la couche de la trace, si nécessaire, en cliquant sur le nom de la nouvelle trace dans la boîte "Couches" (en haut à gauche). 2. Cliquez sur l'outil "Modifier un objet" dans la barre d'outils de dessin. 3. Placer le pointeur sur une partie quelconque de la trace : la trace change de couleur et le pointeur se transforme en main. 4. Cliquez : les points de trace apparaissent avec un point supplémentaire provisoire entre 2 points. Vous pouvez alors : • • déplacer un point en le faisant glisser ; un point provisoire déplacé devient définitif ; supprimer un point définitif en amenant le curseur sur lui ; le curseur se transforme en main, tapez alors sur la touche "Suppr" de votre clavier. NB : si votre trace contient des points très rapprochés, il sera peutêtre nécessaire d'agrandir l'échelle en utilisant le sélecteur de la boîte "Outils" (en haut à droite) ; en effet lorsqu'un outil de dessin est actif, la molette de la souris est inactive. 7.3 Découper une trace 1. Activez la barre d'outils de dessin pour la couche de la trace, si nécessaire, en cliquant sur le nom de la nouvelle trace dans la boîte "Couches" (en haut à gauche). 2. Cliquez sur l'outil "Couper une trace" dans la barre d'outils de dessin. 3. Placer le pointeur à côté de l'endroit où vous voulez couper et cliquez ; déplacez le curseur de l'autre côté de la trace : le trait orangé indique où va se faire la coupure. Cliquez. 4. Vérifiez que la coupure a bien été réalisée en utilisant l'outil "Modifier un objet" en cliquant sur un des tronçons : seul ce tronçon doit faire apparaître les points de trace. 5. Vous pouvez alors supprimer un des tronçons après avoir éventuellement effectué une autre coupure. NB : s'il reste plusieurs tronçons à la suite de ces opérations, ils seront automatiquement reliés lors de l'enregistrement pour constituer une trace continue. 7.4 Ajouter un point de passage 1. Activez la barre d'outils de dessin pour la couche de la trace, si nécessaire, en cliquant sur le nom de la nouvelle trace dans la boîte "Couches" (en haut à gauche). 2. Cliquez sur l'outil "Dessiner un point" dans la barre d'outils de dessin. 3. Positionner le pointeur et cliquez pour créer le point de passage 4. Une boîte de dialogue s'ouvre : elle vous permet de modifier le nom du point ; le nom sera utilisé dans le tableau de marche créé avec gpx2tdm. 7.5 Changer le nom d'un point de passage 1. Activez la barre d'outils de dessin pour la couche de la trace, si nécessaire, en cliquant sur le nom de la nouvelle trace 10/02/15 dans la boîte "Couches" (en haut à gauche). Tableau de marche, Ficherando et Carte v9 page 8 sur 12 Michel Delord Istres Rando – La Pierre Trouvée 2. Cliquez sur l'outil "Editer un objet" dans la barre d'outils de dessin. 3. Placer le pointeur sur le point de passage : le point change de couleur et le pointeur se transforme en main. 4. Cliquez : une boîte de dialogue s'ouvre : elle vous permet de modifier le nom du point ; le nom sera utilisé dans le tableau de marche créé avec gpx2tdm. 7.6 Déplacer un point de passage 1. Activez la barre d'outils de dessin pour la couche de la trace, si nécessaire, en cliquant sur le nom de la nouvelle trace dans la boîte "Couches" (en haut à gauche). 2. Cliquez sur l'outil "Déplacer un objet" dans la barre d'outils de dessin. 3. Placer le pointeur sur le point de passage : le point change de couleur et le pointeur se transforme en main. 4. Vous pouvez alors déplacer le point en le faisant glisser avec la souris. 7.7 Supprimer un point de passage ou une trace 1. Activez la barre d'outils de dessin pour la couche de la trace, si nécessaire, en cliquant sur le nom de la nouvelle trace dans la boîte "Couches" (en haut à gauche). 2. Cliquez sur l'outil "Détruire un objet" dans la barre d'outils de dessin. 3. Positionnez le pointeur sur l'objet à supprimer (point de passage ou trace) : il change de couleur et le pointeur se transforme en main. 4. Cliquez 7.8 Enregistrer le fichier gpx 1. Activez la barre d'outils de dessin pour la couche de la trace, si nécessaire, en cliquant sur le nom de la nouvelle trace dans la boîte "Couches" (en haut à gauche). 2. Cliquez sur l'outil "Sauvegarder la trace et les points" dans la barre d'outils de dessin. 3. Cliquez sur "Sauvegarder" dans la boîte de dialogue qui s'ouvre en conservant les options par défaut. 4. Vous pouvez alors modifiez le nom proposé et enregistrer le fichier gpx. 7.9 Modifier la représentation graphique de la trace et des points de passage 1. Activez la barre d'outils de dessin pour la couche de la trace, si nécessaire, en cliquant sur le nom de la nouvelle trace dans la boîte "Couches" (en haut à gauche). 2. Cliquez sur l'outil "Modifier la représentation graphique" dans la barre d'outils de dessin. 3. Dans la boîte de dialogue qui s'ouvre, vous pouvez modifier la couleur, l'épaisseur et la forme des traits. 10/02/15 Tableau de marche, Ficherando et Carte v9 page 9 sur 12 Michel Delord Istres Rando – La Pierre Trouvée 7.10 Créer le tableau de marche, le profil et la fiche d'une randonnée À partir d'un fichier GPX contenant une trace et des points de passage, vous pouvez créer le tableau de marche, le profil altimétrique et la fiche d'information de la randonnée avec l'application en ligne gpx2tdm. 8 Mode d'emploi de gpx2tdm 8.1 Commandes : • • • • • • • • • • • • Nouveau tableau de marche : quitte ce tableau de marche pour en créer ou en ouvrir un autre Imprimer le tableau de marche : recalcule ce tableau de marche et propose de l'imprimer avec le profil Imprimer la ficherando : recalcule ce tableau de marche, met à jour la ficherando et propose d'imprimer la ficherando Carte : (format portrait ou paysage) affiche le tracé et les points de passage sur la carte IGN dans un nouvel onglet ; on peut cocher « avec noms » pour afficher les noms des points de passage Enregistrer le fichier tdm : propose d'enregistrer ce tableau de marche sous forme d'un fichier tdm afin de pouvoir l'ouvrir ultérieurement Créer le fichier _wpt_trk.gpx : propose d'enregistrer un fichier gpx contenant les points de passages (wpt) et la trace (trk) Créer le fichier _wpt.gpx : propose d'enregistrer un fichier gpx contenant les points de passages ☼ Recalculer : recalcule le tableau de marche et met à jour la ficherando et le profil pour prendre en compte les modifications effectuées Tableau de marche : affiche le tableau de marche de la rando Profil : affiche le profil de la rando Ficherando : affiche les paramètres de la fiche de la rando Aide : affiche l'aide de gpx2tdm 8.2 Paramètres du tableau de marche: • • • • • • Randonnée : Nom de la randonnée date : date de la randonnée ; cliquez pour choisir dans le calendrier animateur : nom(s) du ou des animateur(s) vitesse à plat (km/h) : vitesse à plat en km/h : utilisée pour calculer les temps de marche dénivelée transformée en meffort : méthode de calcul du temps de marche : la dénivelée multipliée par le coefficient est ajoutée à la distance pour le calcul du temps de marche • coeff déniv positive : coeff déniv positive = n : 100 mètres de dénivellée positive ajoutent n fois le temps pour 100 mètres à plat • coeff déniv négative : coeff déniv négative = n : 100 mètres de dénivellée négative ajoutent n fois le temps pour 100 mètres à plat profil de vitesse selon la pente : méthode de calcul du temps de marche : un profil de vitesse selon la pente permet de calculer le temps de marche ; l'effet de la pente sur la vitesse est paramétrable • effet en montée : modifie l'effet de la pente sur la vitesse en montée : 1 par défaut ; 0.1=effet minimum; 1.9=effet maximum • effet en descente : modifie l'effet de la pente sur la vitesse en descente : 1 par défaut ; 0.1=effet minimum; 1.9=effet maximum NB Recalcul : après des modifications des champs 'vitesse à plat', 'coeff déniv positive/négative', 'effet en montée/en descente', la mise à jour du tableau de marche est automatique. 10/02/15 Tableau de marche, Ficherando et Carte v9 page 10 sur 12 Michel Delord Istres Rando – La Pierre Trouvée 8.3 Colonnes: • • • • • • • • • • • • • • • • de : de : point de passage précédent (point de départ de l'étape) à : à : point de passage courant (point d'arrivée de l'étape) point de passage : intitulé du point de passage courant : peut être modifié UTM WGS84 : coordonnées UTM WGS84 compatible avec IGN RGF93 : Zone Est UTM Nord en km azimut (°) : azimut calculé entre le premier point de trace du tronçon et le point de trace suivant altitude (m) : élévation du point d'arrivée : peut être modifiée distance (m) : distance entre le point d'arrivée et le point de départ de l'étape distance cumul. (m) : distance totale jusqu'au point d'arrivée de l'étape dénivelée (m) : différence d'altitude entre le point d'arrivée et le point de départ de l'étape pente : dénivelée divisée par distance en % dénivelée add. (m) : dénivelée additionnelle : vous pouvez ajouter une dénivelée pour tenir compte du fait qu'un segment à dénivelée positive peut contenir des descentes et remontées et qu'un segment à dénivelée négative peut contenir des montées et redescentes ; cette dénivelée additionnelle sera ajoutée à la fois en positif et en négatif pour le calcul du temps de marche et pour le calcul des dénivelées cumulées. tps add. (min) : temps de marche additionnel : à ajouter pour tenir compte des ralentissements dûs à des passages difficiles tps de marche (min) : temps de marche : calculé en fonction de la vitesse à plat et de la méthode choisie (kilomètreeffort ou profil de vitesse selon la pente) pause (min) : temps de pause au point d'arrivée ; il n'est pas comptabilisé dans le temps de marche mais se répercute sur l'heure d'arrivée à l'étape suivant heure d'arrivée : heure d'arrivée en fonction de l'heure d'arrivée au point de départ, des temps de marche cumulés, des temps de marche additionnels cumulés et des pauses. observations : vous pouvez noter ici vos remarques sur l'étape NB Recalcul : après des modifications des champs 'altitude', 'dénivelée add', 'tps add', 'pause', 'heure d'arrivée', il faut cliquer sur 'Recalculer' pour mettre à jour le tableau de marche. 8.4 Synthèse: • • • • distance totale : longueur de la rando en km temps de marche total : temps de marche total (hors pauses) dénivelée positive cumulée : dénivelée positive cumulée de la rando dénivelée négative cumulée : dénivelée négative cumulée de la rando 8.5 Profil: • • segments en rouge : profil des points de passage segments en vert : profil des points de trace 8.6 Paramètres de la ficherando: • • • • 10/02/15 La commande 'Imprimer la ficherando' génère une page dans un autre onglet en fonction des paramètres de cette section ; il est conseillé d'"imprimer" cette page au format PDF, c'est à dire d'enregistrer la page dans un fichier au format PDF qu'il vous sera possible d'imprimer. Les rubriques non renseignées seront ignorées lors de la création de la ficherando. Le logo (fichier image) sera placé en haut à gauche de la ficherando. Vous avez la possibilité de modifier le 'Titre' et les résultats calculés dans le tableau de marche : 'Dénivelée positive cumulée', 'Dénivelée négative cumulée', 'Longueur' et 'Temps de marche'. Tableau de marche, Ficherando et Carte v9 page 11 sur 12 Michel Delord Istres Rando – La Pierre Trouvée 9 Carte : mode d'emploi On peut visualiser puis imprimer une carte à partir du menu principal ou à partir du tableau de marche. 1. Pour afficher/cacher cette aide, faire ALT + A. 2. Pour afficher/cacher la boîte des couches, faire ALT + C. La couche "symboles" (activée par défaut) affiche des flèches rouges environ tous les kilomètres pour indiquer le sens de la trace ainsi qu'un drapeau vert au départ et un drapeau à damier à l'arrivée. 3. Pour afficher/cacher la boîte à outils, faire ALT + O. 4. Pour afficher/cacher les informations en bas de page, faire ALT + I. 5. Pour tout cacher avant d'imprimer, faire ALT + X. Cette page permet d'afficher une carte sur fond 1/25000 (grossissement minimum) imprimable au format A4 en mode portrait ou paysage selon la commande passée. On suppose que l'on a ajouté à Firefox une extension (telle que Pearl Crescent Page Saver) qui permet d'enregistrer l'image de la page entière même si la page est plus grande que l'écran. 1. Attention, la carte est centrée sur la trace ; il sera donc peutêtre nécessaire de déplacer la carte pour faire apparaître la trace dans l'écran. Si la carte ne contient pas de trace, elle est centrée sur le massif de Marseilleveyre ; on peut alors utiliser l'outil de recherche de la boîte à outils pour centrer la carte sur le lieu souhaité. 2. Pour la capture de la carte , choisir grossissement minimum sur fond 1/25000 (2 crans au dessus de Rue) 3. Activer l'outil d'enregistrement de l'image de la page en choisissant éventuellement l'option "page complète" 4. Enregistrer le fichier image 5. Ouvrir le fichier image avec éditeur d'images (tel que Gimp) et l'imprimer avec une résolution d'impression de 182 pixels par pouce pour obtenir une carte à l'échelle 1/25000 avec une marge de 5 mm sur chaque côté. 6. Imprimer (en choisissant l'orientation de la page qui convient) 10/02/15 Tableau de marche, Ficherando et Carte v9 page 12 sur 12