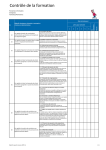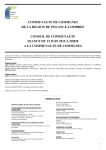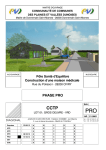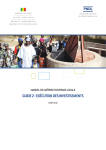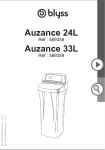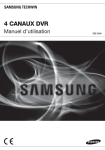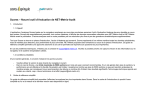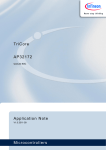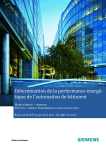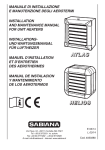Download Mode d`emploi de PC PPE 1.0
Transcript
Mode d'emploi de PC PPE 1.0 page 1 Table des matières 1) Introduction..........................................................................................................................................3 2) Par où commencer................................................................................................................................4 3) Description du menu............................................................................................................................6 4) Explications des champs des différents formulaires............................................................................9 4.1) Gestion données société...............................................................................................................9 4.2) Gestion des adresses...................................................................................................................10 4.3) Gestion des comptes...................................................................................................................11 4.4) Gestion des immeubles...............................................................................................................13 4.4.1) Onglet Immeuble................................................................................................................13 4.4.2) Onglet Chauffage................................................................................................................15 4.4.3) Onglet PPE.........................................................................................................................16 4.4.4) Onglet Répartition fcc........................................................................................................17 4.4.5) Onglet Assurances et des liens...........................................................................................18 4.4.6) Onglet BVR........................................................................................................................19 4.4.7) Onglet Conciergerie............................................................................................................22 4.5) Gestion des lots..........................................................................................................................23 4.6) Gestion des Propriétaires............................................................................................................25 4.6.1) Onglet Propriétaire.............................................................................................................25 4.6.2) Onglet Charges...................................................................................................................27 4.6.3) Onglet Adresse/BVR..........................................................................................................28 4.6.4) Onglet gestion des correspondants.....................................................................................29 4.6.5) Onglet Chauffage................................................................................................................30 4.6.6) Onglet Chauffage (2)..........................................................................................................32 4.6.7) Décpte fcc et divers............................................................................................................33 4.6.8) Liens...................................................................................................................................34 4.7) Gestion des fournisseurs.............................................................................................................35 4.8) Gestion des bons de travaux.......................................................................................................36 5) Description des listes.........................................................................................................................37 5.1) BVR/BV.....................................................................................................................................37 5.2) Listes diverses............................................................................................................................38 5.3) Liste Chauffage..........................................................................................................................40 5.4) Liste Répartition fcc...................................................................................................................41 6) Comment faire ?.................................................................................................................................42 6.1) Bouclement exercice comptable.................................................................................................42 6.2) Bouclement des fcc....................................................................................................................44 6.3) Bouclement de compte chauffage..............................................................................................46 6.4) Passation des écritures comptables............................................................................................48 6.4.1) Ecritures immeubles et chauffage.......................................................................................48 6.4.2) Ecritures Propriétaires........................................................................................................50 6.4.3) Menus frais ........................................................................................................................52 7) Sauvegarde et entretien de la base de donnée....................................................................................53 8) Trucs et astuces..................................................................................................................................54 page 2 1) Introduction Bienvenue dans le logiciel PC PPE 1.0 qui vous permet de gérer facilement et intuitivement des PPE grâce à ses nombreux formulaires et listes couvrant toutes les tâches dévolues à la gestion des PPE. PC PPE tourne en 32 bits sous Windows XP, Vista ou 7 avec la base de données Brilliant Database. Nous vous souhaitons beaucoup de plaisir avec PC PPE ! Licence d’utilisation Utilisation Le programme peut être utilisé uniquement sur l’ordinateur de l’acquéreur dudit programme. Le programme ne peut en aucun cas être prêté, vendu ou donné à une tierce personne sous quelque forme que ce soit. Garantie limitée G & G Real estate garantit pendant une période 30 jours au maximum, à partir de la date d’achat, que le produit ne présente aucun défaut de matériel ou de conditionnement. Limitation de responsabilité En aucun cas G & G Real estate et ses éventuels revendeurs ou distributeurs, ne peuvent être tenu responsable pour la perte de données, d’informations, d’argent ou toutes autres conséquences spéciales causées directement, indirectement ou accidentellement par l’utilisation de ce programme. For juridique Lausanne, canton de Vaud, Suisse. ã Tous droits réservés G & G Real estate 2008-2009 Windows NT, 2000 et XP sont des marques déposées de Microsoft Corp. USA Brilliant Database est une marque déposée de Binary Brilliant Inc. USA Attention ! N'effacer en aucun cas l'enregistrement vierge se trouvant dans chaque dossier (Immeubles, lots, etc.) sous peine de ne plus pouvoir enregistrer vos données ! Veuillez simplement compléter ce premier enregistrement. Vous devez toujours avoir au minimum un enregistrement par dossier ! page 3 2) Par où commencer Ouvrez le fichier PC PPE 1.0 prod. Avant d'utiliser PC PPE 1.0 il vous faudra TOUJOURS appuyer sur le bouton "Démarrer" ceci afin d'initialiser certaines variables (comme celle contenant le nom de votre société par ex.). Si cela n'est pas fait certaines listes seront incomplètes. 2.1) Utilisateur En tout premier lieu il vous faut enregistrer vos nom et coordonnées afin que les entêtes des différentes listes soient correctes. Pour ce faire allez dans le menu Gestion – Gestion de l’utilisateur. Puis sélectionner l’onglet Utilisateur et rentrez les informations vous concernant. 2.2) Adresses Il vous faut maintenant créer les adresses qui correspondent à celles de vos PPE. Pour ce faire allez dans le menu Gestion – Gestion des adresses. 2.3) Immeubles Vous pouvez maintenant enregistrer les données concernant vos PPE. Pour ce faire allez dans le menu Gestion – Gestion des immeubles. En ce qui concerne l’utilisation des différents champs des formulaires, veuillez vous référer pour plus de détail à la section 4.4 Gestion des immeubles, du présent manuel. 2.4) Lots Vous pouvez maintenant enregistrer les données concernant les lots (appartements, locaux et place de parcs) de vos PPE. Pour ce faire allez dans le menu Gestion – Gestion des lots. En ce qui concerne l’utilisation des différents champs des formulaires, veuillez vous référer pour plus de détail à la section 4.5 Gestion des lots, du présent manuel. 2.5) Propriétaires L’étape suivante consiste à enregistrer les données concernant les Propriétaires. Pour ce faire allez dans le menu Propriétaires – Gestion des propriétaires. En ce qui concerne l’utilisation des différents champs des formulaires, veuillez vous référer pour plus de détail à la section 4.6 Gestion des propriétaires, du présent manuel. page 4 2.5) Comptes L’étape finale consiste à créer les comptes nécessaires à la tenue de la comptabilité de la PPE. Pour ce faire allez dans le menu Gestion – Gestion des comptes. En ce qui concerne l’utilisation des différents champs des formulaires, veuillez vous référer pour plus de détail à la section 4.3 (Description des différents champs) du présent manuel. Attention ! En ce qui concerne les comptes de chauffages, il est impératif que le compte pour l'épuration ait le numéro de compte le plus élevé. Voilà ! vous êtes maintenant prêt à gérer vos PPE, tant sur le plan comptable que technique avec PC PPE 1.0. page 5 3) Description du menu En examinant le menu général de gauche à droite, on note les boutons suivants : Sous ce bouton se trouvent les accès au différents formulaires qui vous permettent d’enregistrer et d’éditer toutes les données nécessaires à la gestion immobilière. A savoir : les immeubles les lots les propriétaires les comptes (actif, passif, produits, charges) les adresses (immeubles et propriétaires) les fournisseurs (pour l’établissement de bons de travaux) les bons de travaux l'utilisateur la sauvegarde de votre base de données l'accès à la corbeille pour visualiser et détruire définitivement les enregistrements précédemment effacé. Il vous est possible de récupérer un enregistrement placé par mégarde dans la corbeille en cliquant le bouton de restauration, affiché sur le formulaire des enregistrements se trouvant dans ladite corbeille. Bien entendu l'action de "Vider la corbeille" effacera définitivement les enregistrements qui s'y trouvaient ! En cliquant sur ce bouton vous pourrez avoir accès aux comptabilités et documents suivants : immeuble (écriture simple ou multiple) chauffage propriétaires (écriture simple ou multiple) menus frais de gestion impression des journaux, grand-livre, extrait de compte, compte d'exploitation, bilan bouclement de l'exercice en cours création d'un nouvel exercice Injection des montants des budgets futurs dans les budgets en cours Impression du plan comptable de la PPE page 6 En cliquant sur ce bouton vous pourrez : gérer vos propriétaires recalculer automatiquement le retard ou l'avance d'acomptes de charges calculer les acomptes de charges sur la base du budget pour l'exercice futur injecter les acomptes de charges futurs dans les acomptes de charges en cours avant d'imprimer les BVR par exemple imprimer une convocation pour l'assemblée des copropriétaires de la PPE imprimer une procuration pour chaque propriétaire en vue de l'assemblée impression une liste de présence à faire signer par les copropriétaires le jour de l'assemblée imprimer les attestations fiscales pour les propriétaires Sous ce bouton se trouvent la gestion de l'impression et de la comptabilisation des BVR Sous ce bouton se trouvent de nombreuses listes pour imprimer, par exemple, les relevés des charges encaissées, les BVR, etc. Vous trouverez dans la section 5 de ce manuel, une explication détaillée concernant chacune de ces listes. Sous ce bouton se trouvent les listes nécessaire à l’établissement des décomptes de chauffage. Vous trouverez dans la section 5 de ce manuel, une explication détaillée concernant chacune de ces listes. Sous ce bouton se trouvent les nombreuses listes nécessaire à l’établissement des décomptes des frais et charges communs. Vous trouverez dans la section 5 de ce manuel, une explication détaillée concernant chacune de ces listes. Ce bouton vous permet de créer un nouvel enregistrement quelque soit le formulaire où vous vous trouvez (par ex. création d’un objet, d’un propriétaire, d’une nouvelle écriture comptable) Ce bouton vous permet de faire des recherches sur des enregistrements. Soit sur l’ensemble des fichiers (immeubles, lots, écritures propriétaires, etc.) soit dans un fichier précis (par ex. tous les propriétaires ayant des charges net de CHF 600,-) page 7 Ce bouton vous permet de trier selon trois critères successives les données d’un fichier (par ex. trier les Propriétaires par nom puis par date d’entrée) Comme son nom l’indique ce bouton vous permet de passer à l’enregistrement précédant Comme son nom l’indique ce bouton vous permet de passer à l’enregistrement suivant Ce bouton vous permet d’accéder au fichier que vous êtes en train de lire Ce bouton vous permet de quitter PC PPE 1.0 page 8 4) Explications des champs des différents formulaires 4.1) Gestion données société Société : Indiquer ici le nom de la société ou de la personne ayant acquis PC PPE Rue société : Indiquer ici le nom de la rue et son numéro NP société : Indiquer ici le numéro postal où se situe la rue Ville société : Indiquer ici le nom de la ville où se situe la rue Tél. société : Indiquer ici le numéro de téléphone de l’utilisateur Fax société : Indiquer ici le numéro de fax de l’utilisateur E-mail société : Indiquer ici l’adresse e-mail de l’utilisateur Site : Indiquer ici l’éventuel site Web de l’utilisateur TVA : Indiquer ici votre numéro de TVA (pour autant que vous soyez assujetti à la TVA) Taux TVA : Indiquer ici le taux actuel de la TVA (pour autant que vous soyez assujetti à la TVA) L'onglet "Logo" vous permet d'enregistrer dans la BD votre logo (clique droite de la souris dans le champ vide et choisir "Importer une image depuis un fichier"). Ce logo sera reproduit sur les documents destinés à vos copropriétaires. Après introduit ces divers paramètres il vous faudra cliquer sur le bouton "Démarrer" afin que votre choix soit entériné. page 9 4.2) Gestion des adresses Rue : Indiquer ici le nom de la rue et son numéro NP : Indiquer ici le numéro postal où se situe la rue Ville : Indiquer ici le nom de la ville où se situe la rue page 10 4.3) Gestion des comptes No de compte : Indiquer ici le numéro de compte. Nous vous conseillons d'utiliser des no de comptes commençant par 1 pour l'actif, 2 pour le passif, 3 pour les charges et 4 pour les produits. No PPE : Choisissez dans la liste à quelle PPE ce numéro de compte est rattaché. Libellé : Indiquer ici le nom de ce compte Classe compte : Choisissez dans dans la liste la classe de ce compte, soit actif, passif, charges, produits ou chauffage (pour les comptes enregistrant les frais de chauffages à répartir entre les propriétaires). Attention ! En ce qui concerne les comptes de chauffages, il est impératif que le compte pour l'épuration ait le numéro de compte le plus élevé. Répartition : Choisissez dans dans la liste si le solde de ce compte doit être réparti, selon une des quatre clés disponibles, dans le cadre de la répartition des frais et charges communs (fcc). Solde à nouveau : Ici se trouve indiqué le solde du compte au début de l'exercice (généralement au 1er janvier) Solde actuel : Ici se trouve indiqué le solde actuel du compte, qui sera actualisé au fur et à mesure de la passation des écritures comptables. Budget actuel : Ici se trouve indiqué le budget, approuvé par l'assemblée de la PPE, pour l'exercice en cours. Budget futur : Ici se trouve indiqué le budget, qui sera soumis à l'approbation de l'assemblée de la PPE, pour le prochain exercice. page 11 Frais entretien deductibles fiscalement : Cocher cette case si ce compte contient des écritures concernant des frais d'entretien déductibles (par exemple prime d'assurance, honoraires de gestion, travaux de peintures, de plomberie, etc.). Pour plus de détail à ce sujet veuillez vous référez au document Repartition frais entretien et investissement.pdf se trouvant dans le dossier C:\PC PPE 1.0 En cochant la case des comptes concernés vous vous assurez que l'attestation fiscale que vous remettrez aux copropriétaires sera correcte. Les champs Solde et Budget de la colonne Exercice antérieur seront automatiquement mis à jour lors de la création d'un nouvel exercice. Ils servent uniquement à afficher les montants de l'exercice antérieur sur les documents suivants : bilan et compte d'exploitation. page 12 4.4) Gestion des immeubles 4.4.1) Onglet Immeuble No PPE : Indiquer ici le numéro de la PPE, dans ce champ à quatre positions alphanumériques à disposition. Rue : Cliquer sur le texte bleu "Pas spécifié" afin de sélectionner une adresse pour l’immeuble NP et ville : Seront automatiquement indiqués en fonction du choix fait au niveau du champ Rue Honoraires : Indiquer ici le taux d’honoraires en pour cent Débours : Indiquer ici le taux d’honoraires en pour cent Honoraires forfaitaires : Indiquer ici le montant des honoraires forfaitaires si cette méthode est la base de votre rémunération. Note : Vous permet d’indiquer une note concernant l’immeuble Le bouton vous sert à recalculer les soldes de la comptabilité de la PPE en cas de modification d'une écriture (immeuble, chauffage ou propriétaire). Compte de Perte et Profits : Choisissez dans la liste des comptes celui sur lequel le résultat de l'exercice devra être viré. Cette indication est obligatoire car en cas d'absence d'indication de compte le bouclement de votre comptabilité ne pourra pas se faire correctement. Fds rénovation : Choisissez dans la liste des comptes celui qui est utilisé pour comptabilisé la valeur du fonds de rénovation. Cette indication est obligatoire car en cas d'absence d'indication de compte l'attestation fiscale, pour les propriétaires, ne pourra pas être correctement imprimée. page 13 La case Mandat termine peut être utilisée, provisoirement, si vous ne voulez pas que la PPE soit bouclée en même temps que les autres PPE. La case Comptabilisation individuelle des acomptes de charges vous permet faire figurer de manière individuelle les versements des copropriétaires à la fois au niveau des copropriétaires ainsi que dans la comptabilité de l'immeuble de manière individuel. Bien entendu le solde des différents comptes touchés par cet écriture ne sont mis qu'une fois à jour ! Vous avez ainsi la possibilité de comptabiliser les acomptes de charges des copropriétaires de trois manières différentes : Méthode 1 : Vous comptabilisez les payements des copropriétaires uniquement sur le compte de chacun d'eux puis en fin d'exercice, vous passez une écriture globale pour mémoire dans la comptabilité de l'immeuble (voir le point 6.1 du présent manuel à ce sujet). Méthode 2 : Vous comptabilisez les payements des copropriétaires uniquement dans la comptabilité de l'immeuble (comme une facture d'eau ou de prime d'assurance par exemple.). Vous n'aurez donc à ce moment aucun historique au niveau des versements des copropriétaires. Méthode 3 : Vous cochez la case Comptabilisation individuelle des acomptes de charges dans l'immeuble, puis vous comptabilisez les payements des copropriétaires selon la méthode 1 mais chaque payement figurera aussi de manière individuelle dans la comptabilité de l'immeuble (donc l'écriture globale de fin d'année devient, bien entendu, inutile). page 14 4.4.2) Onglet Chauffage Combustible : Indiquer ici le type de combustible utilisé. Sous la rubrique « Eléments à répartir » vous avez la possibilité d'indiquer les totaux de trois éléments différents qui doivent être réparti, par exemple le total des m3 de chauffage de l'immeuble ou le total des m3 de l'épuration ou la clé total pour la répartition du téléreseau. Ces éléments sont librement définissable par l'utilisateur. Sous la rubrique « Coûts à répartir » vous avez la possibilité d'indiquer les coûts des trois éléments à répartir. Par exemple le coût total pour le chauffage, l'eau chaude, l'épuration, le téléreseau etc. Bien entendu le point 1 des coûts est en relation avec l'élément 1 à répartir. Sous la rubrique « Clés de répartition » vous avez la possibilité de définir trois clés de répartitions comme par exemple le total des points de chauffage, d'eau chaude ou un nombre de jours. Bien entendu le point 1 des clés de répartition et en relation avec le point 1 des coûts à répartir ainsi qu'avec l'élément 1 à répartir. Date de début : Indiquer ici la date de début de la période de chauffe. Cette date est reprise sur plusieurs état ainsi qu’au niveau des Propriétaires (cette date peut être différente de celle de début de l'exercice comptable sous l'onglet PPE). Date de fin : Indiquer ici la date de fin de la période de chauffe. Cette date est reprise sur plusieurs état ainsi qu’au niveau des Propriétaires (cette date peut être différente de celle de fin de l'exercice comptable sous l'onglet PPE). Compteur EC : Cocher cette case si l’immeuble est pourvu de compteur d’eau chaude. Si l'immeuble est pourvu de compteurs d'eau chaude veuillez indiquer dans l'un des éléments à répartir le nombre total des m3 d'eau chaude consommés. Il est inutile, par contre, d'utiliser une clé de répartition vu que le temps de présence n'est pas pris en compte pour le calcul de la répartition des coûts concernant l'eau chaude. page 15 4.4.3) Onglet PPE Nom PPE : Indiquer ici le nom officiel de la PPE. Banque PPE : Vous pouvez inscrire ici le nom de la banque auprès de laquelle la PPE a un compte. Compte PPE : Vous pouvez inscrire le no du compte bancaire de la PPE. Administrateur : Indiquez ici le nom du responsable (syndic) de la PPE. Téléphone : Indiquer ici le numéro de téléphone de l'administrateur. Fax : Indiquer ici le numéro de fax de l'administrateur. Mobile : Indiquer ici le numéro de mobile de l'administrateur. Téléphone : Indiquer ici le numéro de téléphone de l'administrateur. E-mail : Indiquer ici l’adresse e-mail de l'administrateur. Un clique sur cette adresse lancera automatiquement votre logiciel de messagerie. Début exercice : Indiquer ici la date de début de l'exercice comptable (qui peut être différent de la date de début de la période de chauffage, dans l'onglet Chauffage). Attention ! l'indication de cette date est obligatoire, car sans elle de nombreuses listes seront inutilisables. Fin exercice : Indiquer ici la date de fin de l'exercice comptable (qui peut être différent de la date de fin de la période de chauffage, dans l'onglet Chauffage). Attention ! l'indication de cette date est obligatoire, car sans elle de nombreuses listes seront inutilisables. page 16 4.4.4) Onglet Répartition fcc Total millièmes : Indiquer ici le nombre total des millièmes cumulés des lots de la PPE. Généralement ce total se monte à 1000. Total cle 1 : Indiquer ici le nombre total de cette clé de réparation qui doit être égal au cumul de la clé 1 de chaque lots de la PPE. Total cle 2 : Indiquer ici le nombre total de cette clé de réparation qui doit être égal au cumul de la clé 2 de chaque lots de la PPE. Total cle 3 : Indiquer ici le nombre total de cette clé de réparation qui doit être égal au cumul de la clé 3 de chaque lots de la PPE. Frais mil. à répartir : Indiquer ici le montant en CHF des frais et charges communs à répartir entre les propriétaires, des différents lots, selon les millièmes de chacun. Pour plus de détails sur la manière procéder à la répartition des fcc, veuillez vous référer à la section 6.5 du présent manuel. Frais clé 1 à répartir : Indiquer ici le montant en CHF des frais et charges communs à répartir entre les propriétaires, des différents lots, selon la valeur de la clé de répartition no 1 de chacun. Frais clé 2 à répartir : Indiquer ici le montant en CHF des frais et charges communs à répartir entre les propriétaires, des différents lots, selon la valeur de la clé de répartition no 2 de chacun. Frais clé 3 à répartir : Indiquer ici le montant en CHF des frais et charges communs à répartir entre les propriétaires, des différents lots, selon la valeur de la clé de répartition no 3 de chacun. Bien entendu l'utilisation des clés de répartition 1 à 3 est optionnel. Elles ne vous seront utiles que si certains frais et charges communs ne doivent pas être répartis en fonction des millièmes. page 17 4.4.5) Onglet Assurances et des liens Dans les différents champs pour les différentes assurances, vous pouvez librement indiquer le numéro de la police ainsi que les montants des couvertures voir la date d’échéance. Veuillez noter que les données de la police incendie ainsi que la valeur incendie sont imprimées sur le bilan. Liens 1 à 5 : Vous avez aussi la possibilité de lier à la PPE cinq fichiers de n'importe quel type (plans, photos, documents scannés, etc.) page 18 4.4.6) Onglet BVR Dans cette onglet vous devrez indiquer les divers éléments nécessaires à l’impression de BVR/BVR+/BV. Veuillez vous référer aux deux illustrations ci-dessous afin d’identifier précisément l’emplacement des différents éléments composant un BVR ou un BVR+. Si vous avez opté pour les BVR +, veuillez reprendre les numéros de référence inscrits sur les BVR+ (commandés par vos soins) fournis préalablement par votre banque ou à Postfinance. IMPORTANT : Il vous faut installer la police OCRB fournie dans le dossier "PC PPE 1.0" afin de pouvoir imprimer correctement la ligne de référence. Veuillez utiliser des BVR au format 442.06 (montant indiqué dans des cases tel que ci-dessus). page 19 Le bouton dernier vous servira, si vous utilisez les BVR uniquement, à calculez le chiffre de la ligne de référence BVR. Ce chiffre clé de contrôle est essentiel à l'utilisation des BVR. Dès lors il ne vous faudra indiquer au logiciel que les quatre avant dernier chiffre du no de référence, le cinquième est dernier chiffre (le chiffre clé) étant calculé par le programme. Par exemple si nous reprenons l'exemple ci-dessus vous indiquerez à PC PPE 1203 et il se chargera de calculer le chiffre clé, à savoir 5, le nombre 12035 sera automatiquement injecté dans le champ idoine au niveau du premier copropriétaire. Les numéros de références seront bien entendu incrémenté de 1 pour chaque propriétaires ainsi chacun aura un no de référence unique. Attention, pour chaque PPE il vous faudra indiquer un nouveau nombre différent des autres PPE en veillant à avoir un écart suffit entre chaque immeuble afin qu'aucun copropriétaire ne se retrouve avec les même cinq derniers chiffres qu'un autre. Par exemple si pour une PPE vous indiquer le nombre 1000 pour la PPE suivants utilisez 1020 (pour autant que l'immeuble précédant aie moins de 20 copropriétaires). Mise en route des BVR+ , des BVR ou des BV Introduction : La Poste a mis en place trois types de moyens de paiements. Ces trois types peuvent être indifférement utilisé par PC PPE, à savoir : • BV, ce moyen de paiement (bulletins roses) ne permet pas d'indiquer un no de référence pour l'imputation automatiquement des charges, ni de spécifier une somme, par contre il dispose d'un champ où un texte libre ou un message peuvent être inscrits • BVR+, ce moyen de paiement (bulletins oranges) vous permet d'indiquer un no de référence unique pour chaque propriétaire, vous avez donc la possibilité d'imputer automatiquement les acomptes de charges. Par contre l'inscription de la somme est facultative. Si vous décidez d'imprimer des BVR+ sans somme vos copropriétaires auront donc la possibilité de verser 2 mois de charges en même temps ou 2 mois et demi par exemple en cas de retard. Il est aisé de faire la différence entre des BVR+ et des BVR car la ligne de référence OCR des BVR+ commence toujours par 042> • BVR, ce moyen de paiement (bulletins oranges) vous permet d'indiquer un no de référence unique pour chaque propriétaires, vous avez donc la possibilité d'imputer automatiquement les charges. Le montant des charges étant déjà inscrit sur les BVR et dans la ligne de codage OCR les propriétaires n'ont pas la possibilité de modifier la somme figurant sur le BVR. page 20 La mise en place de ces moyens de paiements est identique. Les indications de base comme le no de compte, le nom du bénéficiaire sont inscrites une seule fois au niveau de l'immeuble (voir les point 4.4.6 et 4.6.3 du présent manuel à ce sujet). Pour les BV il y a aucune inscription obligatoire au niveau des propriétaires (mis à part si l'on souhaite imprimer quelque chose dans le champ communicatiuon du BV). Pour les BVR+ vous devrez indiquer vous-mêmes manuellement le numéro de référence sur la base des indications figurants sur les BVR+ imprimés et fournis par votre banque (les cinq dernières positions de la ligne de référence des BVR+) au niveau du copropriétaire. Ceci ne devant être effectué qu'une seule fois pour chaque propriétaires. Pour les BVR, PC PPE calculera lui même automatiquement les no de références pour chaque propriétaires. Il suffira de fixer vous-même le premier no à utiliser via le bouton “Calcul références BVR copropriétaires” dans l'onglet BVR de la gestion des immeubles. page 21 4.4.7) Onglet Conciergerie Civil : Choisissez l’état civil adéquat Nom : Indiquer ici le nom et le prénom du concierge Adresse : Cliquer sur le texte "Pas spécifié" afin de sélectionner une adresse pour le concierge Tél : Indiquer ici le numéro de téléphone et/ou de mobile du concierge No AVS : Indique ici le numéro AVS Entrée : Indiquer ici la date du début de l’engagement du concierge Sortie : Indiquer ici la date de fin de l’engagement du concierge Salaire : Indiquer ici le salaire mensuel brut Indemnités : Indiquer ici le montant d’éventuelles indemnités mensuelles Taux AVS : Indiquer ici le pourcentage de retenue pour l’AVS (5.05% depuis juin 2006) Taux AC : Indiquer ici le pourcentage de retenue pour le chômage (1% depuis juin 2006) Banque : Indiquer ici le nom de la banque et le numéro de compte sur lequel le salaire sera versé. Le bouton vous permet d’imprimer la fiche mensuelle de salaire. Dernière période traitée : Ici se trouve inscrit la dernière période de salaire qui a été calculée, ce champ sera automatiquement mis à jour selon ce que vous inscrirez comme période lors du prochain calcul du bulletin de salaire page 22 4.5) Gestion des lots No immeuble : Cliquer sur "Pas spécifié" pour choisir la PPE auquel sera rattaché l’objet No lot : Indiquer ici le numéro du lot, la numération est libre à l’exception des quatre premiers chiffres qui sont réservés à l’immeuble. Ce champ contient au total 8 positions. Type lot : Choisissez le type d’objet qui convient. Cette liste de choix peut être modifier en cliquant sur le petit bouton portant une étoile. Etage : Choisissez l’étage qui convient. Cette liste de choix peut être modifier en cliquant sur le petit bouton portant une étoile. Nbre pièces : Indiquer ici le nombre de pièce pour les appartements (0,5 pour les demi pièces). Le libellé des trois champs (illustré par M3 chauffage, M3 eau chaude et M3 épuration sur l'image cidessus) pour le calcul des comptes de chauffage sont repris automatiquement depuis « Eléments à répartir » de l'onglet « Chauffage » de l'immeuble. Les champs numériques qui les suivent vous permettent d'indiquer les cubages, points, etc. concernant l'objet. Si l'immeuble est pourvu de compteur d'eau chaude, le total des m3 d'eau chaude consommés sera directement indiqué dans l'onglet « Chauffage » dans la gestion du copropriétaire et non pas au niveau du lot. Orientation : Choisissez l’orientation qui convient. Cette liste de choix peut être modifier en cliquant sur le petit bouton portant une étoile. M2 objet : Indiquer ici le nombre de m2 de l’objet. Descriptif : Ce champ vous permet d’indiquer de manière détaillée les caractéristiques de l’objet. Millième : Indiquer ici le nombre de millième de ce lot, ce chiffre sera utilisé pour calculer la réparation entre propriétaires des frais et charges communs (fcc). page 23 Clé 1 : Indiquer ici la valeur pour la clé 1 de ce lot, ce chiffre sera utilisé pour calculer la réparation entre propriétaires de certains frais et charges communs non répartis selon les millièmes. Clé 2 : Indiquer ici la valeur pour la clé 2 de ce lot, ce chiffre sera utilisé pour calculer la réparation entre propriétaires de certains frais et charges communs non répartis selon les millièmes. Clé 3 : Indiquer ici la valeur pour la clé 3 de ce lot, ce chiffre sera utilisé pour calculer la réparation entre propriétaires de certains frais et charges communs non répartis selon les millièmes. Bien entendu ces trois clés seront uniquement utilisées pour répartir des fcc qui ne peuvent pas être répartis selon les millièmes. Liens : Vous avez aussi la possibilité de lier au cinq fichier de n'importe quel type (plans, photos, documents scannés, etc.) page 24 4.6) Gestion des Propriétaires 4.6.1) Onglet Propriétaire Immeuble : Cliquer sur le texte "Pas spécifié" afin de choisir la PPE No objet : Cliquer sur le texte "Pas spécifié" afin de choisir l’objet No du propriétaire : Indiquer ici le numéro que vous aurez choisi pour le propriétaire, à savoir quatre chiffres pour le no de l’immeuble, trois chiffres pour le numéro du lots et les deux derniers chiffres pour la séquence du propriétaire. Nom : Indiquer ici le nom puis le prénom du propriétaire Dans le tableau "Historique des paiements" sont affichés tous les paiements du propriétaires. Le bouton vous sert à faire une recherche dans les propriétaires pour par exemple retrouver un propriétaire par son nom ou numéro de BVR. Le bouton vous sert à comptabiliser les paiements des propriétaires. Entrée : Indiquer ici la date d'acquisition du lot Sortie : Indiquer ici la date à laquelle le propriétaire est libéré de ses obligations contractuelles envers la PPE. page 25 Blocage comptabilisation : En cliquant dans cette case vous pouvez empêcher la comptabilisation par erreur d'acomptes de charges sur des propriétaires qui seraient partis. Payé au : Ici se trouve inscrite la date jusqu’à laquelle les acomptes de charges ont été payés. Cette date avancera automatiquement lors de l’enregistrement d’un nouveau paiement. Elle peut être modifiée manuellement. A/R loyer : Ici se trouve indiqué la situation en francs pour l’avance ou le retard d'acompte de charges. Un retard est indiqué par un montant précédé d’un signe négatif. Ce montant variera en fonction de ce qui aura été calculé lors des passations des loyers. A/R charges : Ici se trouve indiqué la situation en francs pour l’avance ou le retard de finances de chauffage. Un retard est indiqué par un montant précédé d’un signe négatif. Ce montant variera en fonction de ce qui aura été calculé lors des passations des charges. A/R divers : Ici se trouve indiqué la situation en francs pour l’avance ou le retard de divers. Un retard est indiqué par un montant précédé d’un signe négatif. Ce montant variera en fonction de ce qui aura été calculé lors des passations des divers. Compte banque : Choisissez sur quel compte de trésorerie les acomptes de charges, les finances de chauffages et les éventuels divers versés doivent être comptabilités. Compte charges : Choisissez sur quel compte de produits les acomptes de charges versés doivent être comptabilités. Attention ! Pour le bon fonctionnement du programme, il est essentiel que ces deux champs soient renseignés, si tel n'est pas le cas les soldes de certains de vos comptes ne seront pas à jour. Compte chauffage : Choisissez sur quel compte de produits les finances de chauffage versées doivent être comptabilités. Si ce champ n'est pas renseigné, les finances de chauffages seront comptabilisées, par défaut, sur le même compte que les charges (voir ci-dessus). Compte divers : Choisissez sur quel compte de produits les divers versés doivent être comptabilités. Si ce champ n'est pas renseigné, les divers seront comptabilisés, par défaut, sur le même compte que les charges (voir ci-dessus). page 26 4.6.2) Onglet Charges Charges actuelles Indiquer respectivement le montant mensuel des acomptes de charges et des finances de chauffage et des divers pour l'exercice en cours. Charges futures En fonction du budget du futur exercice, les acomptes de charges seront automatiquement calculés et pourront être injecté dans les charges actuelles lorsque le budget aura été approuvé. Libellé Vous avez ici la possibilité d'indiquer votre propres libellés pour les acomptes de charges (Charges), les finances de chauffage (Finances) et les divers. Si vous n'indiquez rien les libellés par défaut seront utilisés (Charges, Finances et Divers). Chaque propriétaire peut donc avoir des libellés différents. Evolution charges : Vous pouvez librement indiquer dans ce champ l’évolution des charges au fil du temps. Périodicité des charges : Choisissez dans la liste la périodicité souhaitée par le propriétaire pour ses BVR Le bouton « Recalcul BVR » vous permet de recalculer la référence BVR lorsque vous changer de manière individuelle le montant des charges ou la périodicité pour un propriétaire. Relation financière du propriétaire : Vous pouvez indiquer ici le compte bancaire ou postal du propriétaire pour d'éventuel remboursement. page 27 4.6.3) Onglet Adresse/BVR Vous avez la possibilité de créer deux adresses différentes, à savoir une adresse pour la correspondance et une adresse payeur. Cette dernière est utilisée principalement pour l’impression des BVR. PA : (Pour adresse) utiliser cette ligne si le courrier doit être adressé c/o Politesse : Le contenu de ce champ est utilisé dans le corps des lettres. Civil : Le contenu de ce champ est utilisé pour l’adresse d’envoi des lettres. No du BVR : Ce champ doit contenir le numéro unique attribué à chaque propriétaire pour l’impression des BVR ou BVR+. Pour plus de détail à ce sujet, référer vous à l’illustration figurant dans la section 4.4.6 du présent manuel. Attention seul cinq positions (les cinq derniers chiffres de la référence du BVR ou BVR+) peuvent être utilisés pour ce numéro. Ordre permanent : cocher cette case si le propriétaire paie par ordre permanent et n’a donc pas besoin de BVR. Motif du versement : Dans ce champ vous pouvez indiquer un motif de versement (no de référence par exemple) qui sera imprimé sur les BV de rose du propriétaire. Le bouton « Calcul du chiffre clé » vous permet de calculer de manière individuelle le numéro clé pour la référence BVR du propriétaire. A utiliser par exemple pour les nouveaux propriétaires. page 28 4.6.4) Onglet gestion des correspondants Dans cette onglet vous avez la possibilité d'indiquer, en plus de l'adresse de de base (voir onglet précédant) quatre adresses supplémentaires. En cliquant sur le bouton « Impression fiches accompagnement » pour chaque adresse enregistrée, vous obtiendrez une fiche avec l'adresse imprimée et ainsi vous n'aurez plus besoin de créer des étiquettes ou d'inscrire des adresses sur des enveloppes si vous devez envoyer des documents à plusieurs personnes (par exemple aux membres du hoirie). page 29 4.6.5) Onglet Chauffage Pts chauffage : Dans ce champ inscrivez le nombre total de points de chauffage pour la période. Les tabelles indiquant le nombre de points par mois vous servent à effectuer ce calcul. Par exemple si un propriétaire est sorti le 31.10 2005 et que la période de chauffage débute au 01.07.2005, son nombre de point de chauffage sera de 7 points si l’immeuble est sans compteur d’eau chaude et de 10 points si l’immeuble est pourvu de compteurs d’eau chaude. Points eau chaude : Dans ce champ inscrivez le nombre total de points d’eau chaude pour la période. Le calcul est simple à raison de 2 points par mois de présence dans la période pour un total de 24 points au maximum. Si l'immeuble est pourvu de compteur d'eau chaude ce chiffre devient inutile. Points épuration : Dans ce champ inscrivez le nombre total de points pour l'épuration pour la période. Le calcul est simple à raison de 2 points par mois de présence dans la période pour un total de 24 points au maximum (comme pour l'eau chaude). Afin de vous aider à calculer plus facilement le nombre de points de chauffage et d'eau chaude, le nom du propriétaire ainsi que ses dates d'entrée et de sortie sont rappelés sur cet onglet. Compteur : Indiquer ici le nombre de m3 d'eau chaude consommé par le propriétaire si son appartement est pourvu d'un compteur d'eau chaude. Le bouton lance les calculs individuels pour les coûts de chauffage, d'eau chaude et d'épuration ainsi que pour le calcul du solde. Puis le propriétaire suivant est affiché à l'écran. page 30 Le bouton vous permet de passer au propriétaire suivant sans effectuer de calcul. Ce bouton devra donc être utilisé pour les propriétaires n'étant plus concerné par la période de chauffage ou louant des objets non-chauffé. PAS de calcul chauffage : Cette case doit impérativement être cochée si le propriétaire n'est plus concerné par les décomptes de chauffage ou si l'objet concerné n'est pas chauffé. page 31 4.6.6) Onglet Chauffage (2) Sous cet onglet se trouvent rappelés plusieurs éléments à savoir les coûts totaux pour l'immeuble, les m3 totaux de l'immeuble, les m3 de l'objet. Les m3 pour l'objet ainsi que le témoins pour le compteur d'eau chaude. Si leur valeur est à 1 cela signifie que l'option a été cochée au niveau de l'immeuble. Le sous-ensemble "Coût total pour le propriétaire" vous indique les montants qui ont été calculés respectivement pour le chauffage, l'eau chaude et l'épuration. Il est à noter que ces montants peuvent être modifiés manuellement. Le montant des finances théoriques sera automatiquement calculé en fonction du temps de présence du propriétaire pendant la période de chauffage. Il vous faudra modifier ce montant manuellement uniquement si il y a eu une modification des finances de chauffage durant la période de chauffage ou si le propriétaire n'est pas à jour dans ses finances de chauffage et d'eau chaude. Le champ "Solde saison précédente" vous indique le montant pas encore réglé ou remboursé de la saison précédente. Le champ « Solde actuel » est l'addition des champs solde pour la saison en cours et précédente, c'est ce champ qui sera mis à jours lorsque le copropriétaire fera un versement pour son solde de chauffage. Le bouton RSC vous permet, en cas d'erreur, de recalculer le solde actuel (Ce champ ne pouvant pas être modifié manuellement). Si le champ compteur EC est suivi d'un 1 cela signifie que l'immeuble est pourvu de compteurs d'eau chaude. page 32 4.6.7) Décpte fcc et divers Dans les rubriques « Coût total à répartir », « Données du lot » se trouvent rappelées les données utiles aux calculs figurant dans la rubrique « Coût total fcc pr le propriétaire » Millièmes : Dans ce champ se trouvera indiqué le résultat du calcul de la part des fcc à charges du propriétaire, en fonction du nombre de mois de présence et du nombre de millièmes de son lot. Cle 1 : Dans ce champ se trouvera indiqué le résultat du calcul de la part des fcc à charges du propriétaire, en fonction du nombre de mois de présence et de la valeur de la clé 1 de son lot. Cle 2 : Dans ce champ se trouvera indiqué le résultat du calcul de la part des fcc à charges du propriétaire, en fonction du nombre de mois de présence et de la valeur de la clé 2 de son lot. Cle 3 : Dans ce champ se trouvera indiqué le résultat du calcul de la part des fcc à charges du propriétaire, en fonction du nombre de mois de présence et de la valeur de la clé 3 de son lot. Acpte charges : Ici sera calculé le montant théorique des acomptes de charges que le propriétaire aurait dû verser pour l'exercice. Il est bien entendu possible de changer manuellement la valeur de ce champ. Coût total fcc : Ce champ contient le résultat de l'addition des champs : Millièmes, Clé 1, Clé 2 et Clé 3. Solde : Ce champ contient le résultat de la différence entre les champs Acptes charges - Coût total fcc Solde exercice précédent : Ici se trouve indiqué le solde de l'exercice précédent page 33 Solde actuel : Est l'addition des champs solde pour la saison en cours et précédente, c'est ce champ qui sera mis à jours lorsque le copropriétaire fera un versement pour son solde fcc. Le bouton RSFCC vous permet, en cas d'erreur, de recalculer le solde actuel (Ce champ ne pouvant pas être modifié manuellement). Le bouton vous permet de lancer le calcul pour la répartition des fcc pour le propriétaire actuel. Puis de passer automatiquement au propriétaire suivant. Le bouton vous permet de passer au propriétaire suivant sans lancer le calcul des frais (propriétaire parti, à calculer plus tard, etc.). La partie de l'onglet intitulée Lettres et formulaires divers vous permet d'avoir accès à diverses listes et lettres dont vous trouvez ci-dessous une description : Liste des paiements : Cette liste vous permet d'obtenir un récapitulatif des acomptes de charges et des finances payées par le propriétaire durant une période déterminée. 1er rappel charges impayées : Cette lettre pourra être utilisée pour rappeler au propriétaire qu'il n'est pas à jour dans le versement de ses acomptes de charges. MD charges impayées : Cette lettre de mise en demeure pourra être utilisée lorsqu'un propriétaire accumule trop de retard dans ses versements d'acomptes de charges. 4.6.8) Liens Liens : Vous avez aussi la possibilité de lier au copropriétaire quatre fichier de n'importe quel type (plans, photos, documents scannés, etc.) page 34 4.7) Gestion des fournisseurs Entreprise : Indiquer ici la raison sociale de l'entreprise. Contact : Indiquer ici le nom de la personne à qui les bons de travaux doivent être adressés. Adresse : Choisissez (ou créer si nécessaire) dans le fichier d'adresse celle du maître d'état. Tél. : Indiquer ici le nom de téléphone du fournisseur. Fax : Indiquer ici le nom de fax du fournisseur. E-mail : Indiquer ici l'adresse électronique du fournisseur. page 35 4.8) Gestion des bons de travaux Fournisseur : Choisissez le fournisseur qui sera chargé d'exécuter les travaux. Immeuble : Choisissez l'immeuble où seront exécuter les travaux. Propriétaire : Choisissez l'éventuel propriétaire qui est concerné par les travaux. Travaux à exécuter : Indiquer ici de manière détaillée les travaux à exécuter. Le bouton vous permet d'imprimer le bon de travail une fois que ce dernier est prêt. Le bouton vous permet d'imprimer une demande de devis. page 36 5) Description des listes 5.1) BVR/BV Bordereau envoi BV ou BVR : Après avoir indiquer le nom de l'immeuble, il sera imprimé une page qui récapitule tous les objets d'un propriétaire. Cette page est à utiliser comme page de garde pour l'envoi des bulletins de versements (BV). Il est également possible d'utiliser cette liste pour imprimer une récapitulatif qui sera envoyé avec les BVR ou si la page a un BVR en pied de page, de remettre ces pages dans l'imprimante et d'imprimer les BVR avec un deuxième passage dans l'imprimante. Impression des BV : Vous permet d'imprimer les BV pour les Propriétaires d'un immeuble donné. Veuillez vous référer à la section 4.4.5 du présent manuel pour plus détails sur la manière de configurer les BV. Impression des BVR : Vous permet d'imprimer les BVR pour les propriétaires d'un immeuble donné. Veuillez vous référer à la section 4.4.6 du présent manuel pour plus détails sur la manière de configurer les BVR. Important : Afin d'assurer une impression optimale des BVR ou BVR+ et des BV il vous faudra passer par une imprimante PDF virtuel (En l’occurrence, le logiciel Primo PDF fournit sur la clé USB. Cette étape est nécessaire car une impression direct sur votre imprimante conduira certainement à une mise en page erronée notamment au niveau de la ligne de codage OCR, la constitution d'un fichier au format PDF évite cette écueil, en effet l'impression via Adobe Reader élimine ce problème de modification intempestive de la mise en page. Importer fichier BVR : Vous permet d'importer automatiquement des fichiers BVR ou BVR+ depuis le site de votre banque. Attention ! Pour être lu il faut que vous rajoutiez le suffixe .txt au nom du fichier BVR ou BVR+. Par exemple, si vous téléchargez un fichier portant le nom BESR25 il faudra d'abord le renommer en BESR25.txt avant de pouvoir le traiter. A la fin du traitement une liste avec les éventuels paiements en erreur sera automatiquement imprimée. Voir détail fichier BVR : Vous permet de voir le détail des paiements par BVR ou BVR+ importés et de supprimer d'éventuels enregistrements qui ne doivent pas être comptabilisé. Comptabilisation fichier BVR : Vous permet de comptabiliser sur les locataires les paiements BVR ou BVR+. A la fin du traitement une liste des BVR ou BVR+ comptabilisés sera automatiquement imprimée. page 37 5.2) Listes diverses Récapitulatif immeuble : Cette liste vous permet d'imprimer sur une page A4 les principaux éléments de la PPEimmeuble (adresse, administrateur, assurances, etc.). Liste des lots d'une PPE : Cette liste vous permet d'imprimer un récapitulatif des lots d'une PPE afin de pouvoir notamment vérifier si les millièmes ont été correctement introduits au niveau des lots. Liste des propriétaires : Cette liste vous permet d'imprimer un état locatif pour un immeuble à une date donnée. Situation soldes fcc et chauffage : Cette liste vous indiquera les soldes (positifs et négatifs) des copropriétaires pour ce qui est des décomptes des chauffages et/ou de fcc. 1er rappels : Vous avez le choix entre imprimer des rappels pour les charges, les soldes de chauffage ou de ffc pour tous les copropriétaires ou seulement pour ceux d'une copropriété. Situation des propriétaires : Cette liste vous indiquera les propriétaires qui ne sont pas à jour dans le paiement de leurs acomptes de charges et de finances chauffage. Liste acptes charges proprios : Cette liste vous permet d'imprimer pour un immeuble donné et pour une période donnée la liste des paiements de tous les propriétaires. Cette liste est particulièrement utile pour les réconciliations. Etiquettes propriétaires : Après avoir spécifier le numéro de l'immeuble vous pourrez imprimer des étiquettes autocollantes d'adressage au format Avery/Zweckform 3659 de tous les propriétaires présents. Tableau récap. popriétaires : Après avoir spécifier le numéro de l'immeuble vous pourrez imprimer une liste qui récapitule par propriétaire ses différents éléments constitutifs (date entrée, type objet, charges, etc.). page 38 Relevé des divers : Après avoir spécifier les dates de début et de fin et le numéro de la PPE vous obtiendrez avec cette liste le récapitulatif des divers encaissés pendant cette période. Relevé des loyers : Après avoir spécifier les dates de début et de fin et le numéro de la PPE vous obtiendrez avec cette liste le récapitulatif des loyers et charges encaissés pendant cette période. Facture honoraires : Cette état vous permet d'imprimer les factures pour les honoraires. Si vous avez inscrit des honoraires forfaitaires au niveau de l'immeuble, il vous sera juste demandé d'indiquer la période concernée et un éventuel numéro de facture. Par contre si vos honoraires sont calculés en fonction d'un pourcentage, le calcul des honoraires se fera en fonction de la valeur d'assurance incendie indiquée au niveau de l'immeuble. Facture débours : Cette état vous permet d'imprimer les factures pour les débours calculé en fonction de ce qui a été indiqué au niveau de l'immeuble. Il vous faudra indiquer la période concernée, un éventuel numéro de facture puis le calcul du montant des débours se fera en fonction de la valeur d'assurance incendie indiquée au niveau de l'immeuble. Récapitulatif des menus frais : Après avoir spécifier le nom de l'immeuble et les dates de début et de fin vous obtienderez la récapitulation des menus frais à facturer à la PPE. page 39 5.3) Liste Chauffage Récapitulatif des frais chauffage : Cette liste vous imprimera le détail des frais avec la répartition des frais pour le chauffage et l'eau. Vous devrez indiquer pour quelle PPE vous voulez ce récapitulatif. Etat de répartition : Cette liste vous imprimera un tableau récapitulatif indiquant pour chaque propriétaires le montant, à sa charge, des frais de chauffage, d'eau chaude, d'épuration, le montant de finances versées ainsi que le solde final. Important ! Avant l'affichage de l'état il vous sera proposé d'injecter le solde actuel (champ bleu) dans le solde antérieur (champ vert). Cliquer le bouton « Annuler » tant que l'état de répartition n'est pas correct. Une fois que les données de l'état de répartition seront justes, veuillez relancer une ultime fois l'état de répartition et dès lors cliquer sur le bouton « OK » afin de procéder au transfert de solde entre les champs bleu et vert. Décptes individuels chauffage : Cet état vous permet d'imprimer le décompte de chauffage individuel pour chaque propriétaire. Note : Après l'impression des décomptes individuels, le solde actuel (champ bleu) sera automatiquement mis à jour par l'addition des champs solde en cours (rouge) et antérieur (vert) Récap. chauffage + fcc : Cet état imprimera un récapitulatif des décomptes de chauffage et des frais et charges communs (fcc) cumulés. Le propriétaire pourra voir ainsi d'un coup d'oeil le solde dû à la PPE ou en sa faveur. Pour plus de détail sur l'utilisation de ces diverses listes référez vous à la section 6.3 du présent manuel qui vous donnera plus d'informations à leur sujet. page 40 5.4) Liste Répartition fcc Récapitulatif fcc : Cette liste vous imprimera le détail des frais et charges communs (fcc) à répartir selon les millièmes et/ou les différentes clés de répartition. Vous devrez indiquer pour quelle PPE vous voulez ce récapitulatif. Etat de répartition fcc : Cette liste vous imprimera un tableau récapitulatif indiquant pour chaques propriétaires le montant, à sa charges, des des frais et charges communs (fcc), le montant des acomptes de charges versées ainsi que le solde final. Important ! Avant l'affichage de l'état il vous sera proposé d'injecter le solde actuel (champ bleu) dans le solde antérieur (champ vert). Cliquer le bouton « Annuler » tant que l'état de répartition n'est pas correct. Une fois que les données de l'état de répartition seront justes, veuillez relancer une ultime fois l'état de répartition et dès lors cliquer sur le bouton « OK » afin de procéder au transfert de solde entre les champs bleu et vert. Décptes individuels fcc : Cet état vous permet d'imprimer le décompte des frais et charges communs (fcc) individuel pour chaque propriétaire. Note : Après l'impression des décomptes individuels, le solde actuel (champ bleu) sera automatiquement mis à jour par l'addition des champs solde en cours (rouge) et antérieur (vert) Récap. chauffage + fcc : Cet état imprimera un récapitulatif des décomptes de chauffage et des frais et charges communs (fcc) cumulés. Le propriétaire pourra voir ainsi d'un coup d'oeil le solde général dû à la PPE ou en sa faveur. Pour plus de détail sur l'utilisation de ces diverses listes référez vous à la section 6.2 du présent manuel qui vous donnera plus d'informations à leur sujet. page 41 6) Comment faire ? 6.1) Bouclement exercice comptable Une fois que toutes les écritures de l'années auront été comptabilisées, vous pouvez procéder au bouclement des comptes selon les étapes suivantes : Note : Si vous avez choisi de comptabiliser vos acomptes de charges directement dans la comptabilité de l'immeuble sans passer par la comptabilité des copropriétaires OU si vous avez activé, au niveau de la PPE l'option « Comptabilisation individuelle des acomptes de charges », il devient dès lors inutile de procéder aux étapes décrites ci-dessous et vous pouvez donc passer directement à la page 41 du présent mode d'emploi. ● ● Imprimer la liste des acompte de charges et des finances encaissés. Pour ce faire aller sous : Listes diverses/Relevé des charges encaissées, imprimer la liste des Divers encaissés si nécessaire. Il vous faudra ensuite passer une écriture avec le montant total des charges et une autre avec le montant des finances encaissées, selon l'exemple ci-dessous : Bien entendu, il ne faudra SURTOUT PAS cliquer sur le bouton car ceci entraînerait une erreur dans vos soldes, puisque ces derniers ont été mis à jour, au fur et à mesure que les acomptes de charges et les finances de chauffage étaient encaissés. Le but de ces écritures est donc simplement d'indiquer, pour mémoire, les montants totaux encaissés dans votre comptabilité générale. page 42 Maintenant que toutes vos écritures ont été passées, vous pouvez imprimer les différentes listes nécessaires à la constitution de votre dossier comptable, à savoir : ● ● ● ● le Grand-Livre le Compte d'exploitation le Bilan Attestation fiscale Vous trouverez ces listes dans le menu le menu Propriétaires sauf l'attestation fiscale qui se trouvent dans Si ces documents sont corrects, vous pouvez les imprimer sur papier mais aussi via PrimoPDF afin de créer un fichier pdf pour vos archives. Veuillez noter que lors de l'impression du Grand-Livre, cette liste génère des écritures temporaires nécessaires à l'établissement de cet état. Une fois l'état imprimés, ces écritures temporaires sont automatiquement effacées, car elles deviennent inutiles. Dans le menu choisissez maintenant l'option Bouclement exercice afin de créer automatiquement les écritures de clôtures. Une fois ces dernières crées, imprimer le Journal des écritures afin d'avoir une trace de toutes les écritures comptabilisées pour l'exercice. Une fois que vous avez imprimé et vérifié ces documents et que tout est OK, vous pouvez procéder à la création d'un nouvel exercice, via le menu Comptabilité/Création nouvel exercice. Si vous ne voulez pas qu'une PPE soit bouclée dans l'immédiat, il vous suffit de cocher la case Mandat terminé au niveau de la gestion de la PPE puis de décocher cette même case le moment venu. page 43 6.2) Bouclement des fcc Ce bouclement (dont les différentes listes se trouvent sous le menu "Répartition fcc") se déroule en trois étapes à savoir : ● Imprimer le récapitulatif fcc pour connaître le montant des frais à répartir Sur la base de cette liste, il vous faudra indiquer au niveau de l'immeuble dans l'onglet "Répartition fcc" les montants, surlignés en jaune dans l'exemple, dans le champ idoine, selon l'illustration ci-après. page 44 ● Puis il faudra vous rendre dans la gestion des propriétaires sous l'onglet "Décpte fcc/divers" et passer en revue tous les Propriétaires, concernés par le décompte des fcc afin de calculer le décompte, pour les propriétaires concernés, en cliquant sur le bouton ● Si un propriétaire est parti en cours de mois, il vous faudra modifier manuellement les montants à sa charge le concernant. Par contre, si il a vendu son bien valeur fin d'un mois, les calculs seront effectué correctement et proportionnellement à son temps de présence. ● Une fois l'étape précédente effectuée, vous pouvez imprimer l'état "Etat de répartition fcc"afin de vérifier si tout est ordre. Le total des montant individuels devant correspondre avec les totaux, selon l'illustration ci-dessous. ● Si tout est correct, vous pouvez dès lors imprimer les décomptes individuels pour les frais et charges communs (fcc) page 45 6.3) Bouclement de compte chauffage Ce bouclement (dont les différentes listes se trouvent sous le menu "Chauffage") se déroule en plusieurs étapes à savoir : ● En premier lieu il vous faut connaître les frais de chauffage à répartir. Vous les obtiendrez via la liste "Récapitulatif frais chauffage". Il vous faudra spécifier le numéro de la PPE concernée. ● Les totaux (voir l'illustration ci-dessous) pour le chauffage (chiffre 1), pour l'eau chaude (chiffre 2) et pour l'épuration (chiffre 3) devront être indiqué dans la gestion de l'immeuble au niveau de l'onglet "Chauffage". Selon l'illustration à la page suivante. page 46 ● L'étape suivante consiste à passer en revue tous les Propriétaires, concernés par le décompte de chauffage, en revue afin de modifier, si besoin, le nombre de points de chauffage et/ou d'eau chaude. ● Dans le champ "Compteur" indiquer la consommation d'eau chaude du propriétaire si l'immeuble est pourvu de compteurs d'eau chaude. ● Ensuite il vous faudra choisir sur lequel de ces deux boutons cliquer. ou Le bouton de gauche vous sert bien évidement à lancer le calcul du décompte de chauffage pour le propriétaire actuel. Le bouton de droite vous permet de passer au propriétaire suivant sans effectuer aucun calcul (par ex. pour les propriétaires qui ne sont plus ou par encore concerné par la période chauffage ou pour des places de parc). Une fois que tous les propriétaires de l'immeuble auront traités, vous pouvez imprimer l'état de répartition qui vous permettra de vérifier l'exactitude des calculs effectués au niveau des propriétaires. ● L'étape suivante consiste à imprimer l'état répartition qui indique pour chaques propriétaires le montant des frais de chauffage, d'eau chaude, d'épuration, le montant des finances versées ainsi que le solde final. Bien entendu le montant total des propriétaires doit correspondre au montant total des frais de chauffage, d'eau chaude et d'épuration à répartir inscrit en haut de l'état (et que vous aurez indiqué au niveau de l'immeuble). ● L'étape ultime consiste à imprimer les décomptes individuels de chaques propriétaires au moyen de l'état "Décptes individuels chauffage". page 47 6.4) Passation des écritures comptables 6.4.1) Ecritures immeubles et chauffage En premier lieu il vous faut choisir pour quelle PPE vous voulez passer une écriture en cliquant sur le premier texte "pas spécifié". Puis il vous faudra choisir le compte qui sera débité et celui qui sera crédité en cliquent sur les deux liens "pas spécifié". Le solde actuel des comptes sélectionné vous sera indiqué automatiquement. Ensuite il vous faudra respectivement inscrire la date valeur, le libellé (ce dernier peut-être copié depuis un libellé standard) ainsi que le montant. Le bouton vous permet de copier le no de l'immeuble et la date valeur de l'écriture précédente dans l'actuelle. Cela vous apportera un gain de temps lors de la passation d'écritures multiples. Le champ "No pièces comptable" peut-être utiliser pour attribuer un no de pièce ou une référence à l'écriture. Le bouton peut-être utilisé afin de retrouver une écriture spécifique. Le bouton va enregistrer l'écriture, mettre à jour le solde pour balance des comptes sélectionnés et créer un nouvel enregistrement vierge pour l'écriture suivante. page 48 Comment modifier ou effacer une écriture immeuble/chauffage ? Sélectionner l'écriture que vous désirez modifier et faites le nécessaire. Pour effacer une écriture, sélectionnez la puis appuyer simplement sur la touche "Delete" de votre clavier. Pour sélectionner plusieurs écritures, maintenez la touche "Maj" ou "Shift" enfoncée et cliquer sur les écritures à sélectionner. Vous retrouvez les écitures effacées dans la poubelle en choisissant dans le menu "Gestion" l'option "Ouvrir la corbeille". Comment passer une écriture mutiple ? Il vous suffit de passer seulement un débit ou seulement un crédit avec le montant total qui doit être ventilé. Sur le masque de saisie apparaîtra alors automatiquement indiqué en rouge dans un carré le montant restant à ventiler. Il ne vous restera donc plus qu'à passer vos écritures, au débit ou au crédit, afin que solde à ventiler soit mis à zéro page 49 6.4.2) Ecritures Propriétaires Vous avez deux possibilités à savoir des écritures simples soit des écritures multiples. Les écritures multiples vous permettent de comptabiliser en même temps le paiement des charges sur plusieurs lots si ces derniers appartiennent au même propriétaire. Pour cela il vous suffit de choisir le propriétaire dans liste, indiquer le montant total versé pour tous ses lots ainsi que la date valeur du paiement. Cette option est accessible via le menu Comptabilité/Passation écritures propriétaires mutiples. Pour les écritures simples veuillez vous référer aux explications ci-dessous. La passation d'écriture des écritures Propriétaires se fait en deux phases, à savoir la sélection d'un propriétaire puis le passage de l'écriture. Une fois le propriétaire sélectionné cliquer sur le bouton Vous arriverez alors dans le masque de saisie de l'écriture Comme vous le remarquerez certaines données du propriétaire sont automatiquement reprise, soit son numéro, son nom ainsi que l'adresse de son immeuble. De plus, afin de faciliter la tâche de l'utilisateur, il est rappelé à gauche les acomptes actuels du propriétaire. A droite en haut se trouve indiqués l'éventuel retard ou avance d'acompte ainsi que la date de "Payé au" actuel avant la passation de l'écriture. Veuillez noter que la date de "Payé au" sera automatiquement avancée du nombre de jours payés (un mois, deux mois, un trimestre, etc.) au moment où vous vous cliquer sur le bouton "Comptabilisation et retour propriétaires". Cette date peut être manuellement modifiée dans l'enregistrement du propriétaire. page 50 Sous la colonne "Versement reçu" les montants que le propriétaire doit théoriquement, en fonction de la périodicité de paiement choisie, vous verser seront automatiquement indiqué. Vous avez tout loisir de modifier ces montants si le propriétaire vous a versé plus ou moins que ses charges. Sous la colonne "Retard/Avance" le logiciel calculera automatiquement les éventuels montants manquants ou payés en trop pour les acomptes de charges, finances chauffage et/ou les divers. Il vous est possible d'indiquer manuellement, au niveau du propriétaire le montant de l'avance ou du retard induit par le paiement qui sera enregistrer. Dans ce cas n'oubliez pas de cocher la case "Calcul manuel "Avance/Retard" afin d'éviter que vos chiffres soient écrasés par PC PPE. Date valeur : Indiquer ici la date valeur à laquelle vous avez reçu le loyer. Période : Dans ce champ, dont l'utilisation est facultative, vous pouvez indiquer la période concernée par le versement du propriétaire. Par exemple pour le mois de mars 2006, inscrivez 31.03.2006 et sous le propriétaire sera indiqué 03.2006. IMPORTANT ! Si vous cochez la case "Calcul manuel Avance/Retard" PC PPE ne calculera pas un montant d'avance ou de retard et la date de "Payé au" ne sera pas modifiée ! Cette option a été notamment prévue dans le cas où un propriétaire a un retard qu'il vous rembourse par tranches. Aussi dans ce cas fallait t'il éviter que soient calculé un retard indu. Si le propriétaire vous régle le montant, en faveur de la PPE, dans le cadre du décompte de chauffage ou du décompte fcc, n'oubliez pas de cocher la case idoine afin que le montant soit correctement comptabilisé. Si vous procéder au remboursement du solde en faveur du propriétaire, la procédure est identique à la seule différence, que le montant comptabilisé devra être précédé du signe négatif (-). Comment corriger ou effacer un écriture propriétaire ? Dans le menu "Comptabilité" choisissez l'option "Correction des écritures Propriétaires" puis sélectionner l'écriture que vous désirez modifier. Pour effacer une écriture, sélectionner la depuis le formulaire "Gestion des Propriétaires" puis appuyer simplement sur la touche "Delete" de votre clavier. Pour sélectionner plusieurs écritures, maintenez la touche "Maj" ou "Shift" enfoncée et cliquer sur les écritures à sélectionner. Vous retrouvez les écitures effacées dans la poubelle en choisissant dans le menu "Gestion" l'option "Ouvrir la corbeille". N'oubliez pas après la correction d'aller sous l'immeuble et de procéder au recalcul des soldes via la bouton Comment effacer définitivement le contenu de la corbeille ? Pour effacer une écriture, dans le menu "Gestion" choisissez "Ouvrir la corbeille" puis sélectionner la ligne à effacer définitivement et appuyer simplement sur la touche "Delete" de votre clavier. Pour sélectionner plusieurs écritures, maintenez la touche "Maj" ou "Shift" enfoncée et cliquer sur les écritures à sélectionner. Pour vider définitivement tout le contenu de la corbeille, allez sous Gestion/Vider la corbeille. page 51 6.4.3) Menus frais En premier lieu il vous faut choisir sur quel immeuble vous voulez enregistrer un menu frais en cliquant sur le premier texte "pas spécifié". Puis il vous faudra indiquer une date. Par défaut la date du jour sera inscrite. Le champ "Libellé récurrent" vous permet de créer et de sélectionner des libellés revenant fréquement afin de les copier directement dans le champ "Libellé" au moyen du bouton "Copie" ceci vous évitant des frappes répétitives. C'est le contenu du champ "Libellé" quant à lui qui sera utilisé dans la liste "Récapitulatif menus frais". Dans le champ "Montant" inscrivez la somme des frais que vous avez engagé. page 52 7) Sauvegarde et entretien de la base de donnée Sauvegarde Votre base de données contient toutes les informations concernant vos Propriétaires, vos immeubles, vos comptabilités, etc. il est donc ABSOLUMENT IMPERATIF de faire hebdomadairement ou au minimum mensuellement une sauvegarde de ce fichier sur un support externe tel que CD-Rom, DVD, clé USB ou disque dur externe. C'est bien entendu le dossier C:\PC PPE 1.0 qui doit être enregistré dans son entier ! Si vous le ne faites vous vous exposer à perdre irrémédiablement toutes vos données en cas de crash de votre disque dur, de vol de votre PC ou d'incendie à votre bureau ! Pour augmenter encore le niveau de sécurité, il est recommandé de déposer vos sauvegarde dans un endroit différent de celui où se trouve votre ordinateur. Entretien En utilisant fréquement votre base de données, les fichiers se trouvent au fil du temps dispersés sur votre disque dur, aussi afin de maintenir des bons temps d'accès aux données il convient de procéder régulièrment à une défragmentation de votre base de données. Pour ce faire choisissez l'option "Maintenance de la base de données" dans le menu "Fichier" Le bouton "Analyser" vous permet de voir le niveau de fragmentation, le bouton "Optimiser" quant à lui vous permet de défragmenter votre base de données. page 53 8) Trucs et astuces Date : pour introduire rapidement un date dans un champ date vous pouvez simplement introduire la date du jour et du mois selon le format suivant : JJ.MM, pour entrer la date du 24 août 2010, il vous suffit donc de taper 24.8 pour obtenir en sortant du champ date : 24.08.2010. Attention l'année complétée sera l'année en cours, si vous devez inscrire par exemple la date du 8 janvier 2008, il vous faudra taper 8.1.8. Filtrer vos données : vous avez la possibilité de trier et de filtrer vos données afin de chercher un enregistrement précis par exemple. Pour ce faire cliquer avec le bouton gauche de votre souris sur une entête de colonne (selon l'illustration ci-dessous) et choisissez "Ajouter un filtre pour" puis choisissez votre critère de sélection. Il est possible de filtrer les données selon plusieurs critères successives (par exemple les propriétaires entrés avant le 01.01.2008, puis qui paient des charges supérieur à CHF 800.00) Pour voir à nouveau TOUS les enregistrements cliquer à nouveau sur l'entête de colonne puis choisissez "Effacer un filtre" ou "Effacer tous les filtres". Annuler les modifications : vous avez la possibilité d'annuler les dernières modifications effectuées sur les champs d'un même enregistrement. Pour ce faire il vous suffit de cliquer avec le bouton droit de la souris sur le champ modifié par erreur et de choisir la fonction "Annuler". Attention, il vous est possible de revenir en arrière dans vos modifications tant que vous n'avez pas quitter l'enregistrement en cours mais dès que vous aurez cliquer sur un autre enregistrement ou quittez le dossier actuel, il ne vous sera plus possible de revenir en arrière. page 54